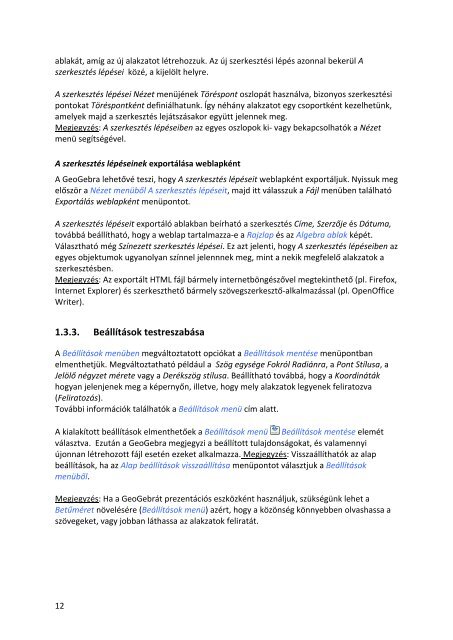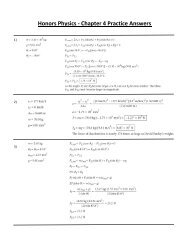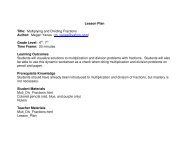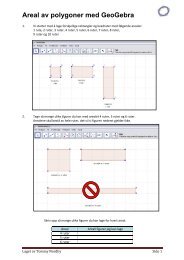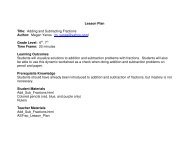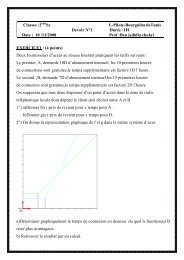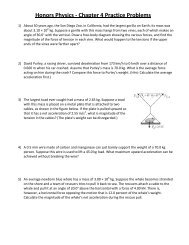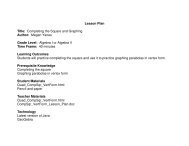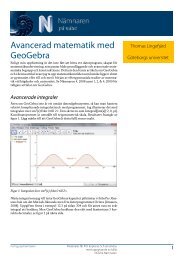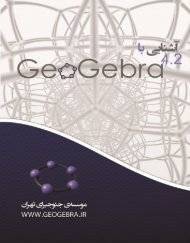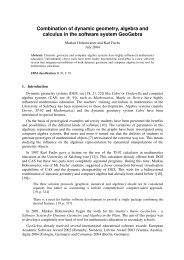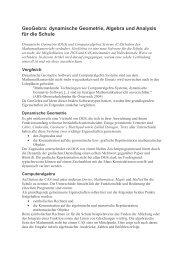Create successful ePaper yourself
Turn your PDF publications into a flip-book with our unique Google optimized e-Paper software.
ablakát, amíg az új alakzatot létrehozzuk. Az új szerkesztési lépés azonnal bekerül A<br />
szerkesztés lépései közé, a kijelölt helyre.<br />
A szerkesztés lépései Nézet menüjének Töréspont oszlopát használva, bizonyos szerkesztési<br />
pontokat Töréspontként definiálhatunk. Így néhány alakzatot egy csoportként kezelhetünk,<br />
amelyek majd a szerkesztés lejátszásakor együtt jelennek meg.<br />
Megjegyzés: A szerkesztés lépéseiben az egyes oszlopok ki-‐ vagy bekapcsolhatók a Nézet<br />
menü segítségével.<br />
A szerkesztés lépéseinek exportálása weblapként<br />
A <strong>GeoGebra</strong> lehetővé teszi, hogy A szerkesztés lépéseit weblapként exportáljuk. Nyissuk meg<br />
először a Nézet menüből A szerkesztés lépéseit, majd itt válasszuk a Fájl menüben található<br />
Exportálás weblapként menüpontot.<br />
A szerkesztés lépéseit exportáló ablakban beírható a szerkesztés Címe, Szerzője és Dátuma,<br />
továbbá beállítható, hogy a weblap tartalmazza-‐e a Rajzlap és az Algebra ablak képét.<br />
Választható még Színezett szerkesztés lépései. Ez azt jelenti, hogy A szerkesztés lépéseiben az<br />
egyes objektumok ugyanolyan színnel jelennnek meg, mint a nekik megfelelő alakzatok a<br />
szerkesztésben.<br />
Megjegyzés: Az exportált HTML fájl bármely internetböngészővel megtekinthető (pl. Firefox,<br />
Internet Explorer) és szerkeszthető bármely szövegszerkesztő-‐alkalmazással (pl. OpenOffice<br />
Writer).<br />
1.3.3. Beállítások testreszabása<br />
A Beállítások menüben megváltoztatott opciókat a Beállítások mentése menüpontban<br />
elmenthetjük. Megváltoztatható például a Szög egysége Fokról Radiánra, a Pont Stílusa, a<br />
Jelölő négyzet mérete vagy a Derékszög stílusa. Beállítható továbbá, hogy a Koordináták<br />
hogyan jelenjenek meg a képernyőn, illetve, hogy mely alakzatok legyenek feliratozva<br />
(Feliratozás).<br />
További információk találhatók a Beállítások menü cím alatt.<br />
A kialakított beállítások elmenthetőek a Beállítások menü Beállítások mentése elemét<br />
választva. Ezután a <strong>GeoGebra</strong> megjegyzi a beállított tulajdonságokat, és valamennyi<br />
újonnan létrehozott fájl esetén ezeket alkalmazza. Megjegyzés: Visszaállíthatók az alap<br />
beállítások, ha az Alap beállítások visszaállítása menüpontot választjuk a Beállítások<br />
menüből.<br />
Megjegyzés: Ha a GeoGebrát prezentációs eszközként használjuk, szükségünk lehet a<br />
Betűméret növelésére (Beállítások menü) azért, hogy a közönség könnyebben olvashassa a<br />
szövegeket, vagy jobban láthassa az alakzatok feliratát.<br />
12