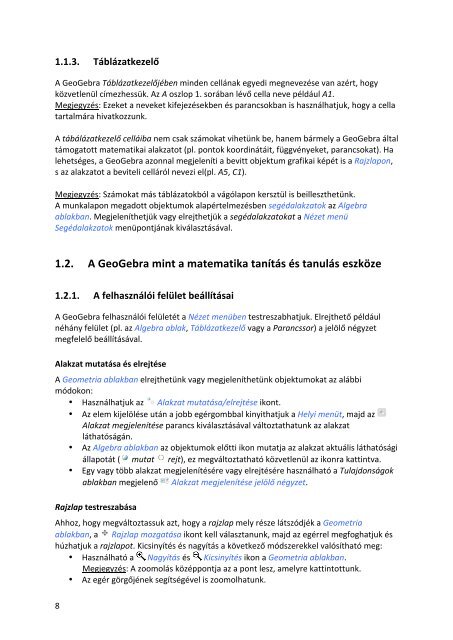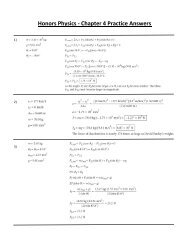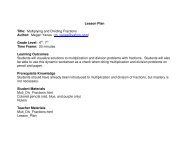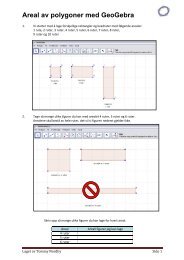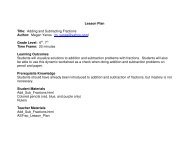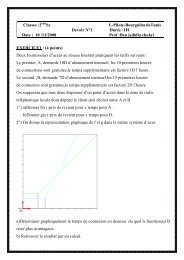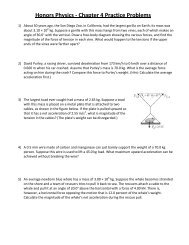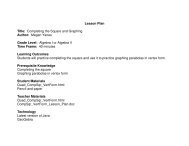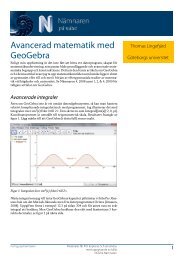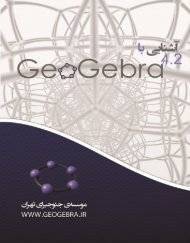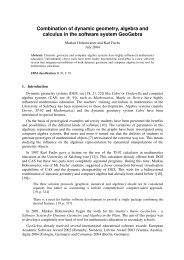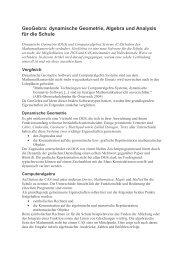Create successful ePaper yourself
Turn your PDF publications into a flip-book with our unique Google optimized e-Paper software.
1.1.3. Táblázatkezelő<br />
A <strong>GeoGebra</strong> Táblázatkezelőjében minden cellának egyedi megnevezése van azért, hogy<br />
közvetlenül címezhessük. Az A oszlop 1. sorában lévő cella neve például A1.<br />
Megjegyzés: Ezeket a neveket kifejezésekben és parancsokban is használhatjuk, hogy a cella<br />
tartalmára hivatkozzunk.<br />
A tábálázatkezelő celláiba nem csak számokat vihetünk be, hanem bármely a <strong>GeoGebra</strong> által<br />
támogatott matematikai alakzatot (pl. pontok koordinátáit, függvényeket, parancsokat). Ha<br />
lehetséges, a <strong>GeoGebra</strong> azonnal megjeleníti a bevitt objektum grafikai képét is a Rajzlapon,<br />
s az alakzatot a beviteli celláról nevezi el(pl. A5, C1).<br />
Megjegyzés: Számokat más táblázatokból a vágólapon kersztül is beilleszthetünk.<br />
A munkalapon megadott objektumok alapértelmezésben segédalakzatok az Algebra<br />
ablakban. Megjeleníthetjük vagy elrejthetjük a segédalakzatokat a Nézet menü<br />
Segédalakzatok menüpontjának kiválasztásával.<br />
1.2. A <strong>GeoGebra</strong> mint a matematika tanítás és tanulás eszköze<br />
1.2.1. A felhasználói felület beállításai<br />
A <strong>GeoGebra</strong> felhasználói felületét a Nézet menüben testreszabhatjuk. Elrejthető például<br />
néhány felület (pl. az Algebra ablak, Táblázatkezelő vagy a Parancssor) a jelölő négyzet<br />
megfelelő beállításával.<br />
Alakzat mutatása és elrejtése<br />
A Geometria ablakban elrejthetünk vagy megjeleníthetünk objektumokat az alábbi<br />
módokon:<br />
• Használhatjuk az Alakzat mutatása/elrejtése ikont.<br />
• Az elem kijelölése után a jobb egérgombbal kinyithatjuk a Helyi menüt, majd az<br />
Alakzat megjelenítése parancs kiválasztásával változtathatunk az alakzat<br />
láthatóságán.<br />
• Az Algebra ablakban az objektumok előtti ikon mutatja az alakzat aktuális láthatósági<br />
állapotát ( mutat rejt), ez megváltoztatható közvetlenül az ikonra kattintva.<br />
• Egy vagy több alakzat megjelenítésére vagy elrejtésére használható a Tulajdonságok<br />
ablakban megjelenő Alakzat megjelenítése jelölő négyzet.<br />
Rajzlap testreszabása<br />
Ahhoz, hogy megváltoztassuk azt, hogy a rajzlap mely része látszódjék a Geometria<br />
ablakban, a Rajzlap mozgatása ikont kell választanunk, majd az egérrel megfoghatjuk és<br />
húzhatjuk a rajzlapot. Kicsinyítés és nagyítás a következő módszerekkel valósítható meg:<br />
• Használható a Nagyítás és Kicsinyítés ikon a Geometria ablakban.<br />
Megjegyzés: A zoomolás középpontja az a pont lesz, amelyre kattintottunk.<br />
• Az egér görgőjének segítségével is zoomolhatunk.<br />
8