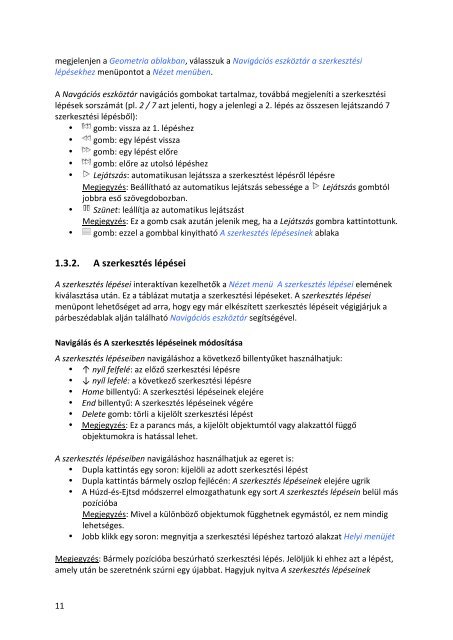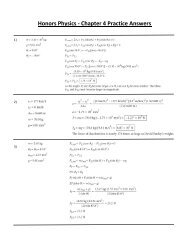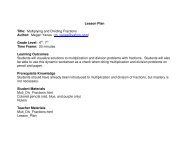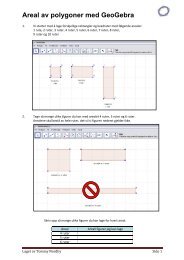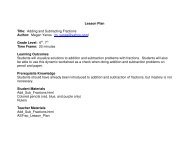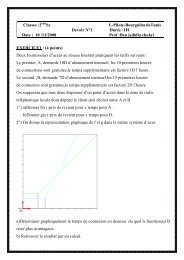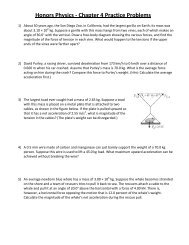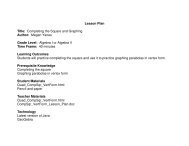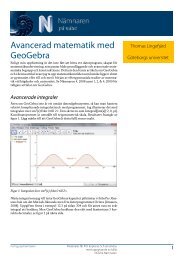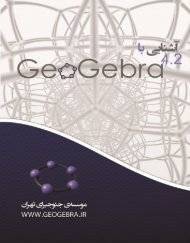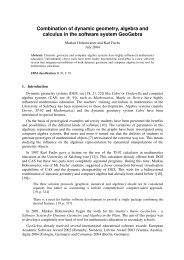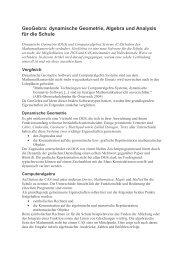You also want an ePaper? Increase the reach of your titles
YUMPU automatically turns print PDFs into web optimized ePapers that Google loves.
megjelenjen a Geometria ablakban, válasszuk a Navigációs eszköztár a szerkesztési<br />
lépésekhez menüpontot a Nézet menüben.<br />
A Navgációs eszköztár navigációs gombokat tartalmaz, továbbá megjeleníti a szerkesztési<br />
lépések sorszámát (pl. 2 / 7 azt jelenti, hogy a jelenlegi a 2. lépés az összesen lejátszandó 7<br />
szerkesztési lépésből):<br />
• gomb: vissza az 1. lépéshez<br />
• gomb: egy lépést vissza<br />
• gomb: egy lépést előre<br />
• gomb: előre az utolsó lépéshez<br />
• Lejátszás: automatikusan lejátssza a szerkesztést lépésről lépésre<br />
Megjegyzés: Beállítható az automatikus lejátszás sebessége a Lejátszás gombtól<br />
jobbra eső szövegdobozban.<br />
• Szünet: leállítja az automatikus lejátszást<br />
Megjegyzés: Ez a gomb csak azután jelenik meg, ha a Lejátszás gombra kattintottunk.<br />
• gomb: ezzel a gombbal kinyitható A szerkesztés lépésesinek ablaka<br />
1.<strong>3.2</strong>. A szerkesztés lépései<br />
A szerkesztés lépései interaktívan kezelhetők a Nézet menü A szerkesztés lépései elemének<br />
kiválasztása után. Ez a táblázat mutatja a szerkesztési lépéseket. A szerkesztés lépései<br />
menüpont lehetőséget ad arra, hogy egy már elkészített szerkesztés lépéseit végigjárjuk a<br />
párbeszédablak alján található Navigációs eszköztár segítségével.<br />
Navigálás és A szerkesztés lépéseinek módosítása<br />
A szerkesztés lépéseiben navigáláshoz a következő billentyűket használhatjuk:<br />
• ↑ nyíl felfelé: az előző szerkesztési lépésre<br />
• ↓ nyíl lefelé: a következő szerkesztési lépésre<br />
• Home billentyű: A szerkesztési lépéseinek elejére<br />
• End billentyű: A szerkesztés lépéseinek végére<br />
• Delete gomb: törli a kijelölt szerkesztési lépést<br />
• Megjegyzés: Ez a parancs más, a kijelölt objektumtól vagy alakzattól függő<br />
objektumokra is hatással lehet.<br />
A szerkesztés lépéseiben navigáláshoz használhatjuk az egeret is:<br />
• Dupla kattintás egy soron: kijelöli az adott szerkesztési lépést<br />
• Dupla kattintás bármely oszlop fejlécén: A szerkesztés lépéseinek elejére ugrik<br />
• A Húzd-‐és-‐Ejtsd módszerrel elmozgathatunk egy sort A szerkesztés lépésein belül más<br />
pozícióba<br />
Megjegyzés: Mivel a különböző objektumok függhetnek egymástól, ez nem mindig<br />
lehetséges.<br />
• Jobb klikk egy soron: megnyitja a szerkesztési lépéshez tartozó alakzat Helyi menüjét<br />
Megjegyzés: Bármely pozícióba beszúrható szerkesztési lépés. Jelöljük ki ehhez azt a lépést,<br />
amely után be szeretnénk szúrni egy újabbat. Hagyjuk nyitva A szerkesztés lépéseinek<br />
11