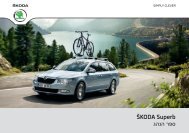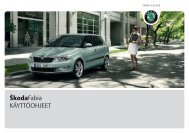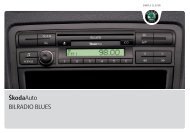Navigációs rendszer Amundsen+ Kezelési útmutató - Media Portal ...
Navigációs rendszer Amundsen+ Kezelési útmutató - Media Portal ...
Navigációs rendszer Amundsen+ Kezelési útmutató - Media Portal ...
Create successful ePaper yourself
Turn your PDF publications into a flip-book with our unique Google optimized e-Paper software.
A „Csúszka“<br />
› A csúszka A megnyomása és az eltolása lefelé, illetve felfelé (vagy a menügomb<br />
15 forgatása) lehetővé teszi a mozgatást az aktuális menüben.<br />
B Átlépés a következő menüsíkra<br />
› A B gomb megnyomásával átmegy a következő menüsíkra.<br />
Az előző menüsíkra a 13 -as gombbal tér vissza.<br />
C Az érték beállítása<br />
› A C gomb megnyomásával egy további képernyő nyílik meg, amiben lehetséges<br />
a 15 -ös menügomb forgatásával a kért érték beállítása, pl. hangmélység.<br />
D „Felnyíló ablak“<br />
› A D funkciógomb működtetése után megnyílik egy úgynevezett „felnyíló ablak“<br />
további menüpontokkal.<br />
› Nyomja meg röviden a felkínált menüpontok egyikét. A felnyíló ablak eltűnik és<br />
a kiválasztott menüpont megjelenik a funkciógombban.<br />
Ha nem választ a felkínált menüpontok közül, akkor a „felnyíló ablak“ kb. 5 másodperc<br />
után eltűnik.<br />
A DAB-adó listában ennek a funkciógombnak az igazolása után megjelenik egy<br />
DAB-csoport » 10. oldal, Digitális rádió DAB.<br />
E „Jelölőnégyzet“<br />
Néhány funkció csak be- vagy kikapcsolható. Egy funkció előtt, ami csak be- vagy<br />
kikapcsolható, egy úgynevezett „jelölőnégyzet“ található:<br />
- A funkció bekapcsolva.<br />
- A funkció kikapcsolva.<br />
› A funkció be- vagy kikapcsolásához működtesse egyszer röviden a megfelelő<br />
funkciógombot.<br />
F Változó funkciógombok<br />
A gombok funkciója a szövegkörnyezettől függ. Az aktuálisan felkínált funkció kiválasztható<br />
a megfelelő funkciógomb F megnyomásával (vagy a 17 -es gombbal).<br />
Példamenü a kezelési <strong>útmutató</strong>ban<br />
Nyomja meg az ABC → DEF gombot - ezeket a gombokat egymás után kell működtetni.<br />
■ XYZ - Egy funkciógomb leírása az első menüsíkon<br />
■ XYZ - Egy funkciógomb leírása a második menüsíkon<br />
■ XYZ - Egy funkciógomb leírása a második menüsíkon<br />
■ XYZ - Egy funkciógomb leírása az első menüsíkon<br />
6 Általános tudnivalók<br />
Ð<br />
Beviteli képernyő billentyűzettel<br />
2. ábra<br />
Egy billentyűzetet tartalmazó<br />
beviteli képernyő egy példája<br />
Megjelenik egy billentyűzetet tartalmazó beviteli képernyő, pl. egy új úti cél megadásakor,<br />
egy különleges úti cél vagy egy telefonszám keresésekor.<br />
Ha működtet egy karaktert tartalmazó funkciógombot a beviteli képernyő billentyűzetén,<br />
akkor az a karakter megjelenik a képernyő felső részében a beviteli sorban.<br />
A karaktersort tudja a beviteli sorban törölni is vagy megváltoztatni, valamint kiegészítésként<br />
különleges karaktereket jeleníthet meg.<br />
A karakterkínálat a szövegkörnyezettől függ.<br />
Beviteli lehetőségek:<br />
- Átkapcsol a kis- és a nagybetűk között, illetve a számok és a különleges karakterek<br />
között (a szövegkörnyezettől függően)<br />
áü - Kijelzi a kiválasztott nyelv különleges karaktereit<br />
- Átkapcsol a cirillbetűs írásra<br />
ABC - Átkapcsol a latinbetűs írásra<br />
- Átkapcsol a számok és a különleges karakterek beviteli képernyőjére<br />
A..Z - Átkapcsol a beviteli képernyőre<br />
- A szóköz megadása<br />
- Mozgatja a kurzort a beviteli sorban - balra vagy jobbra.<br />
Delete - Törli a karaktereket a beviteli sorban a kurzor helyzetétől jobbról balra.<br />
A betűkön alapuló különleges karakterek kiválasztása<br />
A beviteli képernyőn néhány karakter a „ “ jelképpel van jelölve. Egy így jelzett<br />
betű hosszú működtetésekor felkínálja a lehetőséget a speciális, nyelvtől függő<br />
különleges karakterek kiválasztására.