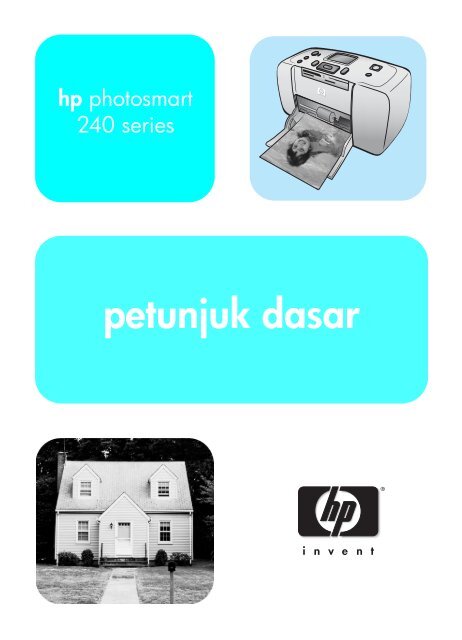You also want an ePaper? Increase the reach of your titles
YUMPU automatically turns print PDFs into web optimized ePapers that Google loves.
hp photosmart<br />
240 series<br />
petunjuk dasar
© Hak Cipta 2003 Hewlett-Packard Company<br />
Semua hak dilindungi undang-undang. Tak ada bagian dari dokumen ini yang boleh difotokopi, direproduksi, atau<br />
diterjemahkan ke bahasa lain tanpa izin tertulis sebelumnya dari Hewlett-Packard Company.<br />
Informasi yang dimuat dalam dokumen ini dapat berubah tanpa pemberitahuan. Hewlett-Packard tidak dikenakan tanggung<br />
jawab untuk kesalahan yang termuat di sini atau untuk kerusakan sebagai akibat yang berhubungan dengan pelengkapan,<br />
kinerja atau penggunaan materi ini.<br />
<strong>HP</strong>, logo <strong>HP</strong>, dan Photosmart adalah milik Hewlett-Packard Company.<br />
Logo Secure Digital adalah merek dagang dari SD Association.<br />
Microsoft dan Windows adalah merek dagang terdaftar dari Microsoft Corporation.<br />
CompactFlash, CF, dan logo CF adalah merek dagang dari CompactFlash Association (CFA).<br />
Sony Memory Stick adalah merek dagang terdaftar dari Sony Corporation.<br />
MultiMedia Card adalah merek dagang dari Infineon Technologies AG of Germany, dan dilisensikan ke MMCA<br />
(MultiMediaCard Association).<br />
SmartMedia adalah merek dagang dari Toshiba Corporation.<br />
Mac, logo Mac, dan Macintosh adalah merek dagang terdaftar dari Apple Computer, Inc.<br />
Pentium adalah merek dagang terdaftar dari Intel Corporation.<br />
Merek lain dan produk mereka adalah merek dagang atau merek dagang terdaftar dari masing-masing pemegangnya.<br />
Perangkat lunak yang terbenam dalam printer Anda sebagian berdasarkan pengerjaan Independent JPEG Group.<br />
Hak cipta atas sejumlah foto tertentu dalam dokumen ini dipegang oleh para pemilik aslinya.<br />
Nomor Identifikasi Model Pengaturan<br />
Untuk tujuan identifikasi pengaturan, produk Anda memiliki Nomor Model Pengaturan. Nomor Model Pengaturan untuk<br />
produk Anda adalah SDGOA-0324. Nomor pengaturan ini jangan keliru dengan nama pemasaran (printer hp photosmart<br />
240 series) atau nomor produk (Q3046A).
daftar isi<br />
1 persiapan . . . . . . . . . . . . . . . . . . . . . . . . . . . . . . . . . . . . 1<br />
selamat datang . . . . . . . . . . . . . . . . . . . . . . . . . . . . . . . . . . 1<br />
buku panduan . . . . . . . . . . . . . . . . . . . . . . . . . . . . . . . . . 2<br />
bagian-bagian printer . . . . . . . . . . . . . . . . . . . . . . . . . . . . . . 3<br />
bagian depan printer . . . . . . . . . . . . . . . . . . . . . . . . . . . . 3<br />
bagian belakang printer . . . . . . . . . . . . . . . . . . . . . . . . . . 3<br />
lampu indikator . . . . . . . . . . . . . . . . . . . . . . . . . . . . . . . . 4<br />
celah kartu memori . . . . . . . . . . . . . . . . . . . . . . . . . . . . . 4<br />
panel kontrol . . . . . . . . . . . . . . . . . . . . . . . . . . . . . . . . . . 5<br />
menu printer . . . . . . . . . . . . . . . . . . . . . . . . . . . . . . . . . . . . 5<br />
struktur menu printer. . . . . . . . . . . . . . . . . . . . . . . . . . . . . 6<br />
informasi kertas . . . . . . . . . . . . . . . . . . . . . . . . . . . . . . . . . . 8<br />
memuatkan kertas . . . . . . . . . . . . . . . . . . . . . . . . . . . . . . 8<br />
menjaga mutu kertas foto Anda . . . . . . . . . . . . . . . . . . . . . 9<br />
informasi kartrid cetak. . . . . . . . . . . . . . . . . . . . . . . . . . . . . 10<br />
menginstal atau mengganti kartrid cetak. . . . . . . . . . . . . . 10<br />
melepaskan kartrid cetak . . . . . . . . . . . . . . . . . . . . . . . . 12<br />
2 mencetak dari kartu memori. . . . . . . . . . . . . . . . . . . . . . 13<br />
kartu memori yang didukung . . . . . . . . . . . . . . . . . . . . . . . . 13<br />
menyisipkan kartu memori . . . . . . . . . . . . . . . . . . . . . . . . . . 14<br />
melepaskan kartu memori . . . . . . . . . . . . . . . . . . . . . . . . . . 17<br />
tentukan foto mana untuk dicetak . . . . . . . . . . . . . . . . . . . . . 17<br />
melihat foto pada layar LCD printer . . . . . . . . . . . . . . . . . 17<br />
mencetak indeks foto . . . . . . . . . . . . . . . . . . . . . . . . . . . 18<br />
memilih foto untuk dicetak . . . . . . . . . . . . . . . . . . . . . . . . . . 19<br />
memilih foto . . . . . . . . . . . . . . . . . . . . . . . . . . . . . . . . . 19<br />
meluruhkan pemilihan foto . . . . . . . . . . . . . . . . . . . . . . . 20<br />
meluruhkan pemilihan semua foto . . . . . . . . . . . . . . . . . . 20<br />
mencetak foto . . . . . . . . . . . . . . . . . . . . . . . . . . . . . . . . . . 21<br />
mencetak foto tunggal . . . . . . . . . . . . . . . . . . . . . . . . . . 21<br />
mencetak foto multipel . . . . . . . . . . . . . . . . . . . . . . . . . . 22<br />
mencetak lebih dari satu lembar foto . . . . . . . . . . . . . . . . 22<br />
mencetak cakupan foto yang berkesinambungan. . . . . . . . 23<br />
mencetak semua foto . . . . . . . . . . . . . . . . . . . . . . . . . . . 24<br />
mencetak foto baru . . . . . . . . . . . . . . . . . . . . . . . . . . . . 24<br />
mencetak klip video . . . . . . . . . . . . . . . . . . . . . . . . . . . . 25<br />
mencetak foto pilihan kamera . . . . . . . . . . . . . . . . . . . . . 26<br />
3 mencetak dari kamera digital hp langsung-cetak. . . . . . . 27<br />
menghubungkan kamera digital hp langsung-cetak ke printer. . 27<br />
petunjuk dasar i
ii<br />
4 menjadi kreatif . . . . . . . . . . . . . . . . . . . . . . . . . . . . . . . 28<br />
mengubah tata-letak foto. . . . . . . . . . . . . . . . . . . . . . . . . . . 28<br />
mengubah jumlah lembar . . . . . . . . . . . . . . . . . . . . . . . . . . 29<br />
mengerik foto . . . . . . . . . . . . . . . . . . . . . . . . . . . . . . . . . . 30<br />
menyesuaikan kecerahan foto . . . . . . . . . . . . . . . . . . . . . . . 31<br />
menambah bingkai pada foto Anda. . . . . . . . . . . . . . . . . . . 31<br />
mengubah efek warna foto . . . . . . . . . . . . . . . . . . . . . . . . . 32<br />
mengubah mutu cetak. . . . . . . . . . . . . . . . . . . . . . . . . . . . . 33<br />
melihat tayangan slide . . . . . . . . . . . . . . . . . . . . . . . . . . . . 33<br />
menghentikan sementara atau membatalkan tayangan slide 33<br />
5 menetapkan preferensi printer . . . . . . . . . . . . . . . . . . . 34<br />
meluruhkan pemilihan semua foto sesudah pencetakan. . . . . . 34<br />
jumlah lembar default. . . . . . . . . . . . . . . . . . . . . . . . . . . . . 35<br />
tata-letak default . . . . . . . . . . . . . . . . . . . . . . . . . . . . . . . . 35<br />
tata-letak default untuk cetakan gambar video . . . . . . . . . . . . 36<br />
cap tanggal dan waktu. . . . . . . . . . . . . . . . . . . . . . . . . . . . 36<br />
pencetakan tanpa pembatas . . . . . . . . . . . . . . . . . . . . . . . . 37<br />
Exif printing (Pencetakan Exif) . . . . . . . . . . . . . . . . . . . . . . . 38<br />
meningkatkan kontras. . . . . . . . . . . . . . . . . . . . . . . . . . . . . 38<br />
meluaskan warna. . . . . . . . . . . . . . . . . . . . . . . . . . . . . . . . 39<br />
foto pilihan kamera tanpa tanda setelah pencetakan . . . . . . . 39<br />
kembali ke setelan default pabrik . . . . . . . . . . . . . . . . . . . . . 40<br />
bahasa dan negara/wilayah pada layar LCD . . . . . . . . . . . . 41<br />
6 memelihara dan mengangkut printer Anda. . . . . . . . . . . 42<br />
membersihkan dan memelihara printer Anda. . . . . . . . . . . . . 42<br />
membersihkan printer. . . . . . . . . . . . . . . . . . . . . . . . . . . 42<br />
membersihkan kartrid cetak . . . . . . . . . . . . . . . . . . . . . . 42<br />
mencetak halaman uji . . . . . . . . . . . . . . . . . . . . . . . . . . 43<br />
mengkalibrasi kartrid cetak . . . . . . . . . . . . . . . . . . . . . . 44<br />
menyimpan printer Anda . . . . . . . . . . . . . . . . . . . . . . . . . . 44<br />
menyimpan printer . . . . . . . . . . . . . . . . . . . . . . . . . . . . 45<br />
menyimpan kartrid cetak . . . . . . . . . . . . . . . . . . . . . . . . 45<br />
mengangkut printer Anda . . . . . . . . . . . . . . . . . . . . . . . . . . 45<br />
7 menyelesaikan masalah. . . . . . . . . . . . . . . . . . . . . . . . . 46<br />
masalah perangkat keras . . . . . . . . . . . . . . . . . . . . . . . . . . 46<br />
masalah pencetakan . . . . . . . . . . . . . . . . . . . . . . . . . . . . . 47<br />
pesan-pesan salah . . . . . . . . . . . . . . . . . . . . . . . . . . . . . . . 50<br />
8 spesifikasi . . . . . . . . . . . . . . . . . . . . . . . . . . . . . . . . . . . 51<br />
kertas yang direkomendasikan . . . . . . . . . . . . . . . . . . . . . . 51<br />
spesifikasi printer . . . . . . . . . . . . . . . . . . . . . . . . . . . . . . . . 52<br />
index . . . . . . . . . . . . . . . . . . . . . . . . . . . . . . . . . . . . . . 54<br />
hp photosmart 240 series
1<br />
selamat datang<br />
persiapan<br />
Terima kasih Anda telah membeli printer <strong>HP</strong> Photosmart 240 Series! Dengan<br />
printer foto yang baru dan ringkas ini, Anda dapat cepat dan mudah mencetak<br />
foto yang indah dengan atau tanpa komputer.<br />
Untuk informasi mengenai:<br />
• Pencetakan foto yang tersimpan pada kartu memori kamera digital Anda,<br />
lihat mencetak dari kartu memori pada halaman 13.<br />
• Pencetakan foto pilihan kamera yang tersimpan pada kartu memori<br />
kamera digital Anda, lihat mencetak foto pilihan kamera pada<br />
halaman 26.<br />
• Pencetakan foto pilihan kamera dengan menghubungkan kamera digital<br />
<strong>HP</strong> langsung-cetak ke printer Anda, lihat mencetak dari kamera digital hp<br />
langsung-cetak pada halaman 27.<br />
• Menambahkan bingkai dekoratif pada foto Anda, mengubah efek warna<br />
foto, menyesuaikan kecerahan foto, mengerik foto, mengubah tata-letak<br />
dan jumlah lembar foto serta fitur kreatif lainnya, lihat menjadi kreatif<br />
pada halaman 28.<br />
• Mengubah setelan printer, seperti penyetelan tata-letak foto default,<br />
peningkatan kontras dan saturasi warna foto secara otomatis, dan<br />
menyetel foto Anda untuk dicetak dengan atau tanpa pembatas putih,<br />
lihat menetapkan preferensi printer pada halaman 34.<br />
• Penyimpanan foto ke komputer Anda dan mencetak dari komputer, lihat<br />
<strong>HP</strong> Photosmart Printer Help. Untuk informasi mengenai penilikan Printer<br />
Help (Bantuan Printer), lihat melihat hp photosmart printer help (bantuan<br />
printer hp photosmart) pada halaman 2.<br />
petunjuk dasar 1
ab 1<br />
2<br />
buku panduan<br />
Printer baru Anda dilengkapi dengan buku panduan berikut untuk membantu<br />
Anda memulai dan memperoleh sebanyak-banyaknya dari printer Anda.<br />
• Panduan Pengaturan — Panduan Pengaturan memuat petunjuk cepat dan<br />
mudah untuk membantu Anda mengatur printer dan mencetak foto<br />
pertama Anda.<br />
• Petunjuk Dasar — Petunjuk Dasar adalah booklet yang Anda baca.<br />
Booklet ini membantu Anda mengenali printer baru Anda. Petunjuk Dasar<br />
ini menguraikan berbagai fitur dasar printer Anda dan memuat informasi<br />
mengenai penyelesaian masalah perangkat keras.<br />
• Setup & Support Reference <strong>Guide</strong> — Pedoman Acuan Pengaturan &<br />
Bantuan <strong>HP</strong> Photosmart menjelaskan bagaimana menginstal dan<br />
mengatur perangkat lunak yang disertakan dengan printer Anda.<br />
Pedoman ini memuat informasi penyelesaian masalah perangkat lunak,<br />
menjelaskan bagaimana mendapatkan bantuan dari www.hp.com, dan<br />
menjelaskan bagaimana menghubungi dukungan <strong>HP</strong>.<br />
• <strong>HP</strong> Photosmart Printer Help — <strong>HP</strong> Photosmart Printer Help menguraikan<br />
bagaimana menggunakan printer dengan komputer Anda, dan memuat<br />
informasi mengenai penyelesaian masalah yang lebih canggih.<br />
Setelah Anda menginstal perangkat lunak printer <strong>HP</strong> Photosmart pada<br />
komputer, Anda dapat melihat dan mencetak <strong>HP</strong> Photosmart Printer Help.<br />
melihat hp photosmart printer help (bantuan printer hp photosmart)<br />
– Windows PC: Dari menu Start , pilih Programs (pada Windows XP,<br />
pilih All Programs); Hewlett-Packard; Photosmart 140, 240, 7200,<br />
7600, 7700, 7900 series; Photo & Imaging Director. Dari Photo &<br />
Imaging Director, klik Help(Bantuan).<br />
– Macintosh: Masukkan CD <strong>HP</strong> Photosmart Dalam folder User Docs<br />
(Dok. Pengguna), pilih language (bahasa) Anda, kemudian klik dua<br />
kali arsip photosmart 240 series.html.<br />
mencetak hp photosmart printer help<br />
– Windows PC: Klik Print di bagian atas navigation bar dari jendela <strong>HP</strong><br />
Photosmart Printer Help.<br />
– Macintosh: Klik dalam frame (bingkai) yang ingin Anda cetak. Dari<br />
menu File , pilih Print, atau klik Print (Cetak) di bagian atas navigation<br />
bar browser.<br />
hp photosmart 240 series
agian-bagian printer<br />
petunjuk dasar<br />
bagian depan printer<br />
Pintu baki kertas<br />
Buka pintu ini untuk<br />
memuatkan kertas atau<br />
menyisipkan kartu memori<br />
Celah kartu memori<br />
Untuk informasi lebih<br />
lanjut, lihat celah kartu<br />
memori pada halaman 4<br />
Penuntun lebar kertas<br />
Setel penuntun ini sampai<br />
mendekati tepi kertas<br />
dalam baki kertas<br />
bagian belakang printer<br />
Celah kertas belakang<br />
Sewaktu pencetakan, printer<br />
mendorong sebagian kertas<br />
melalui celah ini dan<br />
kemudian menariknya<br />
kembali melalui bagian<br />
depan printer.<br />
persiapan<br />
Panel kontrol<br />
Untuk informasi lebih<br />
lanjut, lihat panel kontrol<br />
pada halaman 5<br />
Pintu kartrid cetak<br />
Buka pintu ini untuk<br />
mengganti kartrid cetak<br />
Pemandu Output<br />
(keluaran)<br />
Muatkan kertas di<br />
bagian bawah<br />
pemandu keluaran (hasil<br />
cetakan yang keluar<br />
Baki kertas<br />
Muatkan kertas dalam<br />
baki ini untuk<br />
pencetakan<br />
Port USB<br />
Gunakan port ini untuk<br />
menghubungkan printer ke<br />
komputer Anda atau ke<br />
kamera digital <strong>HP</strong><br />
langsung-cetak.<br />
Hubungan kabel listrik<br />
Gunakan port ini untuk<br />
menghubungkan kabel<br />
listrik yang disertakan<br />
dengan printer.<br />
3
ab 1<br />
4<br />
lampu indikator<br />
Lampu On/<br />
Attention (Hidup/<br />
Perhatian)<br />
Hidup (Hijau)<br />
Ada daya listrik<br />
Mati<br />
Printer dalam mode<br />
power-save (hemat<br />
listrik)<br />
Berkedip (Hijau)<br />
Printer sibuk<br />
Berkedip (Merah)<br />
Printer perlu<br />
perhatian<br />
celah kartu memori<br />
celah kartu memori CompactFlash .<br />
Anda dapat menyisipkan kartu memori<br />
CompactFlash ke dalam celah ini.<br />
Catatan: Tempatkan printer pada<br />
permukaan yang rata dan stabil dengan<br />
bagian belakang printer berjarak<br />
sedikitnya 10 inci (254 mm) dari benda<br />
apa pun yang menghalangi agar ada<br />
ruang untuk gerakan kertas sewaktu<br />
pencetakan. Pastikan kabel listrik dan<br />
kabel USB tidak menghalangi jalur kertas<br />
belakang.<br />
Celah kartu memori MultiMediaCard /Secure Digital .<br />
Anda dapat menyisipkan kartu memori MultiMediaCard<br />
atau Secure Digital ke dalam celah ini<br />
Lampu kartu memori<br />
Hidup<br />
Salah menyisipkan<br />
kartu memori.<br />
Mati<br />
Tak ada kartu memori<br />
yang disisipkan<br />
Berkedip<br />
Informasi sedang<br />
ditransmisikan antara<br />
kartu memori dan<br />
printer atau komputer.<br />
Celah memori kartu SmartMedia /xD-Picture Card .<br />
Anda dapat menyisipkan kartu memori SmartMedia ke<br />
dalam celah ini pada bagian atas atau kartu memori xD-<br />
Picture Card ke dalam celah ini pada bagian kanan<br />
bawah.<br />
celah kartu memori Sony Memory Stick ® .<br />
Anda dapat menyisipkan kartu memori Sony<br />
Memory Stick yang didukung ke dalam celah ini<br />
Catatan: Untuk informasi mengenai cara menyisipkan kartu memori ke<br />
dalam printer Anda, lihat menyisipkan kartu memori pada halaman 14.<br />
hp photosmart 240 series
petunjuk dasar<br />
panel kontrol<br />
SAVE (SIMPAN)<br />
Tekan tombol ini<br />
untuk<br />
menyimpan foto<br />
dari kartu<br />
memori ke<br />
komputer Anda.<br />
MENU<br />
Tekan tombol ini<br />
untuk melihat<br />
menu printer<br />
ON (HIDUP)<br />
Tekan tombol ini untuk<br />
menghidupkan printer<br />
atau mengaturnya ke<br />
mode hemat listrik.<br />
ZOOM+/ZOOM-<br />
Tekan Zoom+ untuk masuk ke<br />
modus Zoom atau tekan Zoom<br />
– untuk masuk ke 9-up-view<br />
mode (modus tilikan 9-foto) dan<br />
melihat sembilan foto pada<br />
layar LCD printer sekaligus.<br />
menu printer<br />
persiapan<br />
Catatan: Tombol SAVE (Simpan) hanya bekerja bila printer terhubung ke<br />
komputer. Untuk informasi lebih lanjut, lihat <strong>HP</strong> Photosmart Printer Help.<br />
Untuk informasi mengenai penilikan Printer Help (Bantuan Printer), lihat<br />
melihat hp photosmart printer help (bantuan printer hp photosmart) pada<br />
halaman 2.<br />
Tekan tombol MENU pada panel kontrol printer untuk mengakses menu printer.<br />
Menavigasi menu printer:<br />
Layar LCD<br />
Gunakan layar ini untuk<br />
melihat foto Anda dan opsi<br />
menu.<br />
SELECT PHOTOS<br />
(PILIH FOTO)<br />
Gunakan panah untuk<br />
menggeser melintasi<br />
foto pada kartu<br />
memori, menggeser<br />
melintasi opsi menu,<br />
atau memposisikan<br />
crop box (kotak kerik)<br />
OK<br />
Tekan tombol ini<br />
untuk memilih foto<br />
yang sekarang,<br />
untuk menjawab<br />
pertanyaan pada<br />
layar LCD atau untuk<br />
memilih opsi menu.<br />
PRINT (CETAK)<br />
Tekan tombol ini untuk<br />
mencetak foto yang<br />
dipilih dari kartu<br />
memori.<br />
CANCEL (BATAL)<br />
Tekan tombol ini<br />
untuk<br />
mengurungkan<br />
memilih foto,<br />
keluar dari<br />
menu, atau<br />
menghentikan<br />
tindakan yang<br />
sudah Anda<br />
minta.<br />
COPIES<br />
(LEMBAR)<br />
Tekan tombol ini<br />
untuk memilih<br />
jumlah lembar<br />
yang ingin Anda<br />
cetak<br />
• Tekan tombol SELECT PHOTOS atau (Pilih foto) untuk menggeser<br />
melintasi opsi menu yang ditampilkan pada layar LCD printer.<br />
• Tekan tombol OK untuk membuka menu atau memilih opsi.<br />
• Tekan tombol CANCEL (Batal) untuk kembali ke menu sebelumnya.<br />
5
ab 1<br />
6<br />
struktur menu printer<br />
Menu level atas Submenu/opsi Tambahan submenu/opsi<br />
Change layout<br />
(Ubah tata-letak)<br />
Print special (Cetak<br />
khusus)<br />
Enhance image<br />
(Besarkan<br />
gambar)<br />
Set Layout (Pilih Tata-letak):<br />
• 1 foto<br />
• 2 foto<br />
• 4 foto<br />
Print all (Cetak semua)<br />
Print range (Cetak cakupan) Select beginning of range (Pilih awal<br />
cakupan):<br />
Print new (Cetak baru)<br />
Print index (Indeks cetak)<br />
Select end of range (Pilih akhir cakupan):<br />
Photo brightness (Kecerahan<br />
foto)<br />
(pilih –3 to +3; tak berubah 0)<br />
Add frame (Tambah bingkai) Select pattern (Pilih pola):<br />
Add color effect (Tambah efek<br />
warna)<br />
Tools Slide show (Tayangan slide)<br />
Preferences<br />
(Preferensi)<br />
Select color (Pilih warna):<br />
Choose color effect (Pilih efek warna):<br />
• Black & white (Hitam & putih)<br />
• Sepia<br />
• Antique (Antik)<br />
• No effect (Tanpa efek) (default)<br />
Print quality (mutu cetak) Mutu cetak:<br />
• Best (Terbaik) (default)<br />
• Normal<br />
Print test page (Cetak halaman<br />
uji)<br />
Clean cartridge (Bersihkan<br />
kartrid)<br />
Calibrate printer (Kalibrasi<br />
printer)<br />
After printing (Sesudah<br />
pencetakan)<br />
Continue to second level cleaning? (Lanjut<br />
ke pembersihan level kedua?)<br />
Continue to third level cleaning? (Lanjut ke<br />
pembersihan level ketiga?)<br />
Sesudah pencetakan, luruhkan pilihan<br />
semua foto:<br />
• Always (Selalu)<br />
• Never (Tak pernah)<br />
• Ask (Tanya) (default)<br />
# of copies (# lembar) Set default number of copies (Tetapkan<br />
jumlah lembar default):<br />
(select 1 to 99; default is 1) (pilih 1 hingga<br />
99, defaultnya 1)<br />
hp photosmart 240 series
Menu level atas Submenu/opsi Tambahan submenu/opsi<br />
Preferences<br />
(lanjutan dari<br />
halaman<br />
sebelumnya)<br />
petunjuk dasar<br />
persiapan<br />
Photo layout (Tata-letak foto) Set default photo layout (Tetapkan tataletak<br />
foto default):<br />
• Ask (Tanya) (default)<br />
• 1 photo ( 1foto)<br />
• 2 photos (2 foto)<br />
• 4 photos (4 foto)<br />
Video print (Video cetak) Set default video print frames (Tetapkan<br />
bingkai video cetak default):<br />
• 9 per page (9 per halaman) (default)<br />
• 16 per page (16 per halaman)<br />
• 25 per page (25 per halaman)<br />
Add date/time (Tambah<br />
tanggal/waktu)<br />
Date/time stamp (Cap tanggal/waktu):<br />
• Date and time (Tanggal dan waktu)<br />
• Date only (Tanggal saja)<br />
• Off (Mati) (default)<br />
Borderless (Tanpa pembatas) Turn borderless printing (Atur pencetakan<br />
tanpa pembatas ke):<br />
• On (Hidup) (default)<br />
• Off (Mati)<br />
Exif printing (Pencetakan Exif) Turn Exif printing (Atur pencetakan Exif<br />
ke):<br />
• On (Hidup) (default)<br />
• Off (Mati)<br />
Improve contrast (Tingkatkan<br />
kontras)<br />
Extend colors (Meluaskan<br />
warna)<br />
Camera selections (Pilihan<br />
kamera)<br />
Restore defaults (Kembali ke<br />
default)<br />
Turn improve contrast (Atur tingkatkan<br />
kontras ke):<br />
• On (Hidup) (default)<br />
• Off (Mati)<br />
Turn extend colors (Atur perluasan warna<br />
ke):<br />
• On (Hidup)<br />
• Off (Mati) (default)<br />
Unmark camera selected photos (Jangan<br />
tandai foto pilihan kamera):<br />
• Always (Selalu)<br />
• Never (Tak pernah)<br />
• Ask (Tanya) (default)<br />
Restore original factory preferences<br />
(Kembali ke preferensi asli pabrik):<br />
• Yes (Ya)<br />
• No (Tidak)<br />
Language (Bahasa) Select language (Pilih bahasa):<br />
Select country/region (Pilih negara/<br />
wilayah):<br />
7
ab 1<br />
informasi kertas<br />
8<br />
Anda dapat mencetak foto pada kertas foto, kertas biasa, atau kartu indeks.<br />
Catatan: Jika Anda mencetak dari komputer dengan menggunakan kertas<br />
foto <strong>HP</strong>, pilih jenis kertas ketika Anda menetapkan penyetelan cetak. Untuk<br />
informasi lebih lanjut, lihat <strong>HP</strong> Photosmart Printer Help. Untuk informasi<br />
mengenai penilikan Printer Help (Bantuan Printer), lihat melihat hp<br />
photosmart printer help (bantuan printer hp photosmart) pada halaman 2.<br />
Printer Anda mendukung jenis dan ukuran kertas berikut ini. Untuk informasi<br />
mengenai kertas yang direkomendasikan, lihat kertas yang direkomendasikan<br />
pada halaman 51.<br />
Jenis Ukuran Maksud<br />
Kertas foto 4 x 6 inci (10 x 15 cm) Pencetakan foto<br />
Kertas foto dengan<br />
tab<br />
memuatkan kertas<br />
4 x 6 inci dengan tab 0,5 inci (10 x<br />
15 cm dengan tab 1,25 cm)<br />
Sewaktu pencetakan, printer mendorong sebagian kertas melalui celah kertas<br />
belakang di bagian belakang printer dan kemudian menariknya kembali<br />
melalui bagian depan printer. Pastikan bagian belakang printer sedikitnya<br />
berjarak 10 inci (250 mm) dari benda apa pun dan kabel listrik dan kabel USB<br />
tidak menghalangi jalur kertas belakang.<br />
Memuatkan kertas:<br />
1 Buka pintu baki kertas.<br />
Mencetak foto tanpa pembatas<br />
Kartu indeks 4 x 6 inci (10 x 15 cm) Pencetakan draft, halaman<br />
kalibrasi dan halaman uji.<br />
Kartu Hagaki 4 x 5,5 inci (100 x 140 mm) Pencetakan foto<br />
Kartu A6 4,13 x 5,8 inci (105 x 148 mm) Pencetakan foto<br />
Kartu ukuran-L 3,5 x 5 inci (90 x 127 mm) Pencetakan foto<br />
Kartu ukuran L<br />
dengan tab<br />
3,5 x 5 inci dengan tab 0,5 inci (90<br />
x 127 mm dengan tab 12,5 mm)<br />
Mencetak foto tanpa pembatas<br />
2 Tempatkan setumpuk kertas pada baki kertas dan sorong bakinya di<br />
bawah pemandu keluaran kertas.<br />
– Printer mencetak sisi kertas yang menghadap ke atas. Jika Anda<br />
menggunakan kertas foto, muatkan kertas dengan bagian mengkilap<br />
menghadap ke atas. Jika Anda menggunakan kertas yang ada tabnya,<br />
muatkan kertas ke dalam baki kertas dan bagian tab diumpan<br />
lebih dulu ke dalam printer.<br />
– Muatkan 10 hingga 20 lembar kertas foto atau kartu indeks.<br />
– Gunakan satu jenis dan satu ukuran kertas setiap kali. Jangan<br />
mencampur jenis atau ukuran kertas dalam baki kertas.<br />
hp photosmart 240 series
petunjuk dasar<br />
persiapan<br />
3 Gerakkan penuntun lebar kertas pada baki kertas sehingga mendekati<br />
tepi kiri kertas tanpa menekuk kertasnya. Ini membantu mengumpan<br />
kertas yang lurus ke dalam printer.<br />
Pemandu<br />
Output<br />
Penuntun lebar<br />
kertas<br />
Saran: Bila menggunakan kertas foto selain <strong>HP</strong> premium plus, Anda<br />
mungkin akan mengalami masalah pengumpanan atau pengeluaran<br />
kertas. Coba muatkan beberapa lembar kertas setiap kali dan pastikan<br />
tepi tumpukan kertasnya rata.<br />
menjaga mutu kertas foto Anda<br />
Untuk memastikan cetakan bermutu tinggi, Anda harus menjaga mutu kertas<br />
foto dengan menyimpan dan menanganinya secara benar.<br />
menyimpan kertas foto<br />
Simpan kertas foto yang tidak digunakan dalam kemasan aslinya di dalam<br />
kantung plastik segel-ulang. Simpan kemasan kertas foto pada permukaan<br />
yang rata di tempat yang sejuk dan kering.<br />
Bila Anda siap untuk mencetak, segera keluarkan kertas yang Anda akan<br />
gunakan saja. Bila Anda selesai mencetak, kembalikan kertas foto yang tak<br />
digunakan ke dalam kantung plastik.<br />
Catatan: Jangan meninggalkan kertas yang tidak digunakan dalam baki<br />
kertas printer. Kertas dapat menggulung sehingga mengurangi mutu foto<br />
Anda. Kertas foto harus rata sebelum dicetak. Untuk informasi lebih lanjut<br />
mengenai cara meratakan kertas yang menggulung, lihat menangani<br />
kertas foto pada halaman 9.<br />
menangani kertas foto<br />
Selalu pegang kertas foto pada ujung-ujungnya. Sidik jari pada kertas foto<br />
dapat mengurangi mutu cetak.<br />
Jika sudut-sudut kertas foto menggulung, tempatkan kertas dalam kantung<br />
plastik segel-ulang dan secara perlahan-lahan tekuk ke arah yang berlawan<br />
dengan gulungan sampai kertas rata kembali.<br />
9
ab 1<br />
informasi kartrid cetak<br />
10<br />
Printer<strong>HP</strong> Photosmart 240 Series Anda dapat mencetak foto berwarna dan<br />
hitam-putih. <strong>HP</strong> menyediakan dua jenis kartrid cetak sehingga Anda dapat<br />
memilih kartrid cetak yang terbaik untuk proyek Anda.<br />
Untuk menghasilkan foto yang bermutu tinggi, ikuti garis panduan berikut ini:<br />
Untuk mencetak... Gunakan...<br />
Foto berwarna <strong>HP</strong> #57 (C6657A) kartrid cetak tiga warna<br />
Foto hitam-putih <strong>HP</strong> #59 (C9359A) kartrid cetak foto abu-abu<br />
(tersedia Sep.2003)<br />
Awas! Periksa apakah Anda menggunakan kartrid cetak yang benar.<br />
Juga, camkanlah bahwa <strong>HP</strong> tidak menganjurkan modifikasi atau pengisian<br />
ulang kartrid cetak <strong>HP</strong>. Kerusakan akibat memodifikasi atau mengisi ulang<br />
kartrid cetak <strong>HP</strong> tidak dicakup dalam jaminan <strong>HP</strong>.<br />
menginstal atau mengganti kartrid cetak<br />
Untuk mendapatkan hasil terbaik dari printer Anda, gunakan hanya kartrid<br />
cetak isian-pabrik <strong>HP</strong> saja.<br />
Catatan: Bila Anda menginstal kartrid cetak baru untuk pertama kali,<br />
printer mengkalibrasi kartrid cetak dan mencetak halaman kalibrasi.<br />
Menginstal atau mengganti kartrid cetak:<br />
1 Jika printer dimatikan, tekan tombol ON pada panel kontrol printer untuk<br />
menghidupkan printer.<br />
2 Muatkan kartu indeks dalam baki kertas agar printer dapat mencetak<br />
halaman kalibrasi setelah Anda menginstal kartrid cetak. Untuk informasi<br />
mengenai pemuatan kartu indeks, lihat memuatkan kertas pada<br />
halaman 8.<br />
3 Keluarkan kartrid cetak yang baru<br />
dari kemasannya dan tarik tab untuk<br />
melepaskan pita plastik. Pastikan<br />
untuk menginstal kartrid cetak<br />
segera setelah melepaskan pitanya;<br />
nozel tinta yang terpapar tanpa<br />
pelindung lebih dari satu menit<br />
dapat kering dan nanti akan<br />
menyebabkan masalah dalam<br />
pencetakan. Setelah pita<br />
dilepaskan, jangan mencoba-coba<br />
untuk merekatkannya kembali.<br />
Kontak tembaga<br />
Nosel tinta<br />
Awas! Jangan menyentuh nozel<br />
tinta atau kontak tembaga pada<br />
kartrid cetak. Menyentuh bagian-bagian ini dapat menyebabkan kartrid<br />
cetak rusak.<br />
hp photosmart 240 series
petunjuk dasar<br />
4 Buka pintu kartrid cetak.<br />
persiapan<br />
Catatan: Untuk petunjuk mengenai cara melepaskan kartrid cetak, lihat<br />
melepaskan kartrid cetak pada halaman 12.<br />
Catatan: Lampu merah On/Attention (Hidup/Perhatian) berkedip bila<br />
pintu kartrid cetak terbuka.<br />
5 Tempatkan kartrid cetak dalam pegangannya dengan kontak tembaga<br />
menghadap ke bagian dalam printer dan nozel tinta menghadap ke<br />
bawah.<br />
Kontak tembaga<br />
6 Dorong kartrid cetak ke dalam peganganmya sampai Anda merasa<br />
kartrid cetak sudah masuk ke dalam tempatnya.<br />
7 Tutup pintu kartrid cetak.<br />
11
ab 1<br />
12<br />
Setelah Anda menginstal kartrid cetak yang baru, muncul pesan pada<br />
layar LCD printer yang meminta Anda untuk memuatkan kertas biasa<br />
dalam baki kertas dan menekan tombol OK. Bila Anda menekan tombol<br />
OK , printer secara otomatis mengkalibrasi kartrid cetak yang baru dan<br />
mencetak halaman kalibrasi untuk mengkonfirmasikan bahwa kartrid<br />
cetak sudah terpasang dan berfungsi dengan benar. Untuk informasi lebih<br />
lanjut, lihat mengkalibrasi kartrid cetak pada halaman 44.<br />
melepaskan kartrid cetak<br />
Melepaskan kartrid cetak:<br />
1 Buka pintu kartrid cetak.<br />
2 Dorong ke bawah dan tarik keluar bagian atas kartrid cetak untuk<br />
melepaskannya dari pegangannya.<br />
3 Lepaskan kartrid cetak dari printer.<br />
Jika ada tinta dalam kartrid cetak, tempatkan kartrid dalam pelindungnya<br />
untuk disimpan. Jika kartrid cetak kosong, buang atau daur ulang. Untuk<br />
informasi mengenai pendaur-ulangan kartrid cetak, kunjungi<br />
www.hp.com/recycle.<br />
hp photosmart 240 series
2<br />
mencetak dari kartu memori<br />
Begitu mudah mencetak foto bermutu tinggi untuk Anda sendiri, keluarga dan<br />
teman-teman. Jika kamera digital Anda menggunakan kartu memori untuk<br />
menyimpan foto, Anda dapat menyisipkan kartu memori ke dalam printer untuk<br />
mencetak foto Anda. Pesan-pesan pada layar LCD printer memandu Anda<br />
melewati proses — Anda tidak perlu menghidupkan komputer atau printer<br />
bahkan tidak perlu terhubung ke komputer!<br />
Catatan: Anda dapat juga mencetak foto dengan menggunakan komputer<br />
Anda. Untuk informasi lebih lanjut, lihat <strong>HP</strong> Photosmart Printer Help. Untuk<br />
informasi mengenai penilikan Printer Help (Bantuan Printer), lihat melihat<br />
hp photosmart printer help (bantuan printer hp photosmart) pada<br />
halaman 2.<br />
kartu memori yang didukung<br />
Printer <strong>HP</strong> Photosmart Anda dapat membaca kartu memori berikut:<br />
• CompactFlash Association (CFA) certified Type I dan II<br />
• MultiMediaCard <br />
• Secure Digital <br />
• SmartMedia <br />
• Sony ® Memory Sticks<br />
• xD-Picture Card <br />
Kartu-kartu ini diproduksi oleh beberapa vendor dan tersedia dalam kapasitas<br />
penyimpanan yang beragam. Anda dapat membeli kartu memori di tempat<br />
Anda membeli kamera digital atau di hampir semua toko perlengkapan<br />
komputer.<br />
Awas! Menggunakan kartu memori jenis lain dapat merusak kartu memori<br />
dan printer.<br />
SmartMedia<br />
Secure Digital<br />
CompactFlash<br />
Type I dan II<br />
MultiMediaCard<br />
Sony Memory Stick<br />
xD-Picture Card<br />
petunjuk dasar 13
ab 2<br />
14<br />
format arsip yang didukung<br />
Anda dapat mencetak foto dari arsip gambar JPEG dan uncompressed TIFF<br />
langsung dari kartu memori. Anda juga dapat mencetak gambar video dari<br />
arsip video Motion JPEG AVI, Motion JPEG Quicktime, dan MPEG-1 langsung<br />
dari kartu memori. Jika kamera digital Anda mendukung format arsip yang lain,<br />
seperti FlashPix dan RAW, simpanlah arsip ke komputer Anda dan cetak<br />
dengan menggunakan aplikasi perangkat lunak. Untuk informasi lebih lanjut,<br />
lihat <strong>HP</strong> Photosmart Printer Help. Untuk informasi mengenai penilikan Printer<br />
Help (Bantuan Printer), lihat melihat hp photosmart printer help (bantuan printer<br />
hp photosmart) pada halaman 2.<br />
menyisipkan kartu memori<br />
Celah kartu<br />
memori<br />
CompactFlash<br />
Celah kartu<br />
memori<br />
MultiMediaCard/<br />
Secure Digital<br />
Setelah Anda memotret dengan kamera digital, lepaskan kartu memori dari<br />
kamera dan sisipkan ke dalam printer Anda. Bila kartu memori disisipkan<br />
dengan benar, lampu kartu memori bekedip dan kemudian menyala tanpa<br />
kedip.<br />
Awas! Jangan menarik keluar kartu memori sewaktu lampu kartu memori<br />
masih berkedip. Melepaskan kartu memori sewaktu masih diakses dapat<br />
merusak printer atau kartunya, atau merusak informasi pada kartu memori.<br />
Untuk informasi lebih lanjut, lihat melepaskan kartu memori pada<br />
halaman 17.<br />
Menyisipkan kartu memori:<br />
Celah kartu memori<br />
SmartMedia/xD-Picture<br />
Card<br />
Celah kartu<br />
memori Sony<br />
Memory Stick<br />
Lampu kartu memori<br />
1 Lepaskan kartu memori apa pun yang sudah disisipkan ke dalam celah<br />
kartu memori.<br />
Awas! Jangan menarik keluar kartu memori sewaktu lampu kartu memori<br />
masih berkedip. Untuk informasi lebih lanjut, lihat melepaskan kartu<br />
memori pada halaman 17.<br />
2 Pegang kartu memori sedemikian rupa sehingga sisi yang benar<br />
menghadap ke atas. Untuk menentukan orientasi yang benar bagi kartu<br />
memori Anda, lihat tabel setelah langkah-langkah ini.<br />
Catatan: Jika Anda menggunakan kartu memori Sony Memory Stick Duo,<br />
pasang adaptor yang disertakan dengan kartu memori sebelum Anda<br />
menyisipkannya ke dalam celah kartu memori printer.<br />
hp photosmart 240 series
Kartu memori Celah kartu<br />
memori<br />
CompactFlash<br />
Type I atau II<br />
MultiMediaCard Celah kiri<br />
bawah<br />
Secure Digital Celah kiri<br />
bawah<br />
petunjuk dasar<br />
mencetak dari kartu memori<br />
3 Sisipkan kartu memori ke dalam celah kartu memori yang sesuai. Bagian<br />
ujung yang ada kontak logam harus masuk lebih dulu ke dalam printer.<br />
Awas! Menyisipkan kartu memori dengan cara lain dapat merusak kartu<br />
memori atau printer.<br />
4 Sorong perlahan kartu memori ke dalam printer sampai berhenti. Kartu<br />
memori mungkin tidak menyisip sampai jauh ke dalam printer. Memaksa<br />
kartu memori terlalu jauh ke dalam printer dapat merusak kartu memori<br />
atau printer.<br />
Catatan: Jika Anda terbalik menyisipkan kartu memori SmartMedia, lampu<br />
On/Attention berkedip. Lepaskan kartu memori dan sisipkan kembali<br />
dengan benar.<br />
Cara memegang dan menyisipkan kartu memori<br />
Celah kiri atas • Label bagian muka menghadap ke atas, dan jika label<br />
memiliki tanda panah, panah menunjuk ke arah printer.<br />
• Lubang pena menyisip lebih dulu ke dalam printer.<br />
• Label menghadap ke atas, sudut berlekuk di sebelah<br />
kanan dan panah menunjuk ke arah printer<br />
• Kontak logam menghadap ke bawah<br />
• Label menghadap ke atas dan sudut berlekuk di sebelah<br />
kanan<br />
• Kontak logam menghadap ke bawah<br />
15
ab 2<br />
Kartu memori Celah kartu<br />
memori<br />
SmartMedia Bagian atas<br />
dari celah<br />
ganda kanan<br />
atas<br />
Sony Memory<br />
Sticks<br />
16<br />
Celah kanan<br />
bawah<br />
xD-Picture Card Bagian bawah<br />
kanan dari<br />
celah ganda<br />
kanan atas<br />
Cara memegang dan menyisipkan kartu memori<br />
• Sudut berlekuk di sebelah kiri, dan jika label memiliki<br />
tanda panah, panah menunjuk ke arah printer.<br />
• Kontak logam menghadap ke bawah<br />
• Sudut berlekuk di sebelah kiri dan panah menunjuk ke<br />
arah printer<br />
• Kontak logam menghadap ke bawah<br />
• Label menghadap ke atas, dan panah menunjuk ke arah<br />
printer<br />
• Kontak logam menghadap ke bawah<br />
Catatan: Jika Anda menggunakan kamera untuk memilih foto pada kartu<br />
memori untuk dicetak, printer akan menananyakan apakah Anda ingin<br />
mencetak foto pilihan kamera. Untuk informasi lebih lanjut, lihat mencetak<br />
foto pilihan kamera pada halaman 26.<br />
hp photosmart 240 series
melepaskan kartu memori<br />
petunjuk dasar<br />
mencetak dari kartu memori<br />
Setelah lampu kartu memori berhenti berkedip, tarik perlahan kartu memori<br />
untuk melepaskannya dari celah kartu memori printer.<br />
Awas! Jangan menarik keluar kartu memori sewaktu lampu kartu memori<br />
masih berkedip. Lampu yang berkedip berarti bahwa printer sedang<br />
mengakses kartu memori. Tunggu sampai lampu kartu memori tidak<br />
berkedip-kedip lagi. Melepaskan kartu memori sewaktu masih diakses<br />
dapat merusak printer dan kartu memori atau merusak informasi pada<br />
kartu memori.<br />
tentukan foto mana untuk dicetak<br />
Anda dapat menentukan foto mana yang dicetak dengan melihatnya pada<br />
layar LCD printer atau dengan mencetak indeks foto.<br />
melihat foto pada layar LCD printer<br />
Anda dapat menggunakan layar LCD printer untuk melihat 2000 foto pertama<br />
pada kartu memori.<br />
Catatan: Jika kartu memori Anda memuat lebih dari 2000 foto, simpan<br />
foto ke komputer dan akses dari sana. Untuk informasi lebih lanjut, lihat <strong>HP</strong><br />
Photosmart Printer Help. Untuk informasi mengenai penilikan Printer Help<br />
(Bantuan Printer), lihat melihat hp photosmart printer help (bantuan printer<br />
hp photosmart) pada halaman 2.<br />
1 Sisipkan kartu memori ke dalam celah kartu memori printer. Untuk<br />
informasi lebih lanjut, lihat menyisipkan kartu memori pada halaman 14.<br />
Printer membaca kartu memori dan sekilas menampilkan jumlah foto dan<br />
klip video yang terdapat pada kartu.<br />
Jika Anda menggunakan kamera digital untuk memilih foto pada kartu<br />
memori, akan muncul pesan pada layar LCD printer yang menanyakan<br />
apakah Anda ingin mencetak foto pilihan kamera. Untuk informasi lebih<br />
lanjut, lihat mencetak foto pilihan kamera pada halaman 26.<br />
2 Jika Anda belum mengubah tata-letak foto default dalam preferensi<br />
printer, Anda akan diminta untuk memilih tata-letak foto. Tekan tombol<br />
SELECT PHOTOS atau untuk menonjolkan tata-letak foto yang ingin<br />
Anda cetak, kemudian tekan tombol OK. Untuk informasi lebih lanjut,<br />
lihat tata-letak default pada halaman 35.<br />
Foto pertama pada kartu memori muncul pada layar LCD printer.<br />
3 Anda dapat melihat foto dalam dua cara:<br />
– Untuk melihat foto satu per satu setiap kali — Tekan tombol SELECT<br />
PHOTOS atau .<br />
– Untuk melihat sembilan foto setiap kali — Tekan tombol ZOOM –<br />
untuk memasuki 9-up view mode (modus tayang 9-ke atas). Gunakan<br />
panah pada tombol SELECT PHOTOS (Pilih foto) untuk menavigasi<br />
melintasi foto: Untuk keluar dari modus tayang 9-up dan kembali ke<br />
tayangan satu foto setiap kali, tekan tombol ZOOM +.<br />
17
ab 2<br />
18<br />
mencetak indeks foto<br />
Saran: Untuk bergerak cepat melintasi foto, tekan dan tahan panah pada<br />
tombol SELECT PHOTOS. Bila Anda mencapai foto terakhir di salah satu<br />
ujungnya, printer mengulang siklus putaran ke foto pertama atau terakhir<br />
dan begitu seterusnya.<br />
Catatan: Jika Anda menggunakan komputer untuk menghapus arsip dari<br />
kartu memori, arsip yang Anda hapus dapat tetap muncul pada layar LCD<br />
printer. Setelah menghapus arsip, lepaskan kartu memori dengan<br />
mengikuti petunjuk berikut dalam melepaskan kartu memori pada<br />
halaman 17. Sisipkan kembali kartu memori untuk meng-update layar LCD<br />
printer.<br />
Indeks foto memperlihatkan tayangan ringkasan dan nomor indeks semua foto<br />
yang disimpan pada kartu memori hingga 2000 foto maksimum. Foto muncul<br />
dalam urutan penyimpanannya pada kartu memori. Indeks foto dapat mencetak<br />
28 foto per halaman.<br />
Catatan: Tergantung pada jumlah foto yang disimpan dalam kartu<br />
memori, indeks foto dapat terdiri dari beberapa halaman.<br />
Tayangan ringkasan dalam indeks foto<br />
dicetak pada resolusi rendah agar<br />
pencetakannya cepat, sehingga hasil<br />
cetakannya tidak menampilkan mutu<br />
cetak foto yang sesungguhnya.<br />
Nomor indeks muncul di sudut kiri<br />
bawah setiap tayangan ringkasan.<br />
Gunakan nomor indeks untuk<br />
menentukan foto mana yang akan<br />
dicetak. Jika Anda menggunakan<br />
kamera digital atau komputer untuk<br />
menambah atau menghapus foto dari<br />
kartu memori, cetak ulang indeks foto<br />
untuk melihat nomor indeks yang baru.<br />
Catatan: Nomor indeks pada<br />
halaman indeks foto dapat<br />
berbeda dari nomor indeks yang<br />
dikaitkan dengan foto dalam<br />
kamera digital Anda.<br />
Catatan: Jika ikon kamera video<br />
muncul di sudut kanan bawah<br />
gambar dalam indeks foto, artinya<br />
gambar itu merupakan bingkai<br />
pertama dari klip video. Untuk informasi lebih lanjut, lihat mencetak klip<br />
video pada halaman 25.<br />
Mencetak indeks foto:<br />
1 Sisipkan kartu memori ke dalam celah kartu memori printer. Untuk<br />
informasi lebih lanjut, lihat menyisipkan kartu memori pada halaman 14.<br />
Jika Anda menggunakan kamera digital untuk memilih foto pada kartu<br />
memori, akan muncul pesan pada layar LCD printer yang menanyakan<br />
apakah Anda ingin mencetak foto pilihan kamera. Untuk informasi lebih<br />
lanjut, lihat mencetak foto pilihan kamera pada halaman 26.<br />
hp photosmart 240 series
petunjuk dasar<br />
mencetak dari kartu memori<br />
2 Muatkan kertas dalam baki masuk. Untuk menghemat kertas foto,<br />
gunakanlah kertas biasa atau kartu indeks. Untuk informasi lebih lanjut,<br />
lihat memuatkan kertas pada halaman 8.<br />
3 Jika Anda belum mengubah tata-letak foto default dalam preferensi<br />
printer, Anda akan diminta untuk memilih tata-letak foto. Tata-letak foto<br />
diabaikan bila Anda mencetak indeks foto, tekan tombol OK untuk<br />
melanjutkan. Untuk informasi mengenai cara mengubah tata-letak foto<br />
default dalam preferensi printer, lihat tata-letak default pada<br />
halaman 35.<br />
Foto pertama pada kartu memori muncul pada layar LCD printer.<br />
4 Tekan tombol MENU pada panel kontrol printer.<br />
5 Tekan tombol SELECT PHOTOS sampai Print special (Cetak khusus)<br />
ditonjolkan pada layar LCD printer. Tekan tombol OK.<br />
6 Tekan tombol SELECT PHOTOS sampai Print index (Cetak indeks)<br />
ditonjolkan pada layar LCD printer. Tekan tombol OK.<br />
Indeks foto yang menunjukkan semua foto yang tersimpan pada kartu<br />
memori, hingga maksimum 2000 foto, akan mulai dicetak.<br />
memilih foto untuk dicetak<br />
memilih foto<br />
Anda dapat memilih satu foto atau lebih untuk dicetak dengan menggunakan<br />
panel kontrol printer.<br />
1 Sisipkan kartu memori ke dalam celah kartu memori printer. Untuk<br />
informasi lebih lanjut, lihat menyisipkan kartu memori pada halaman 14.<br />
Jika Anda menggunakan kamera digital untuk memilih foto pada kartu<br />
memori, akan muncul pesan pada layar LCD printer yang menanyakan<br />
apakah Anda ingin mencetak foto pilihan kamera. Untuk informasi lebih<br />
lanjut, lihat mencetak foto pilihan kamera pada halaman 26.<br />
2 Jika Anda belum mengubah tata-letak foto default dalam preferensi<br />
printer, Anda akan diminta untuk memilih tata-letak foto. Tekan tombol<br />
SELECT PHOTOS atau untuk menonjolkan tata-letak foto yang ingin<br />
Anda cetak, kemudian tekan tombol OK. Untuk informasi lebih lanjut,<br />
lihat tata-letak default pada halaman 35.<br />
Foto pertama pada kartu memori muncul pada layar LCD printer.<br />
3 Tekan tombol SELECT PHOTOS atau untuk menavigasi ke foto yang<br />
ingin Anda pilih.<br />
Saran: Untuk bergerak cepat melintasi foto, tekan dan tahan tombol<br />
SELECT PHOTOS atau .<br />
4 Bila foto yang Anda ingin pilih muncul pada layar LCD printer, tekan<br />
tombol OK untuk memilihnya.<br />
Ikon printer kecil muncul di sudut kiri bawah foto pada layar<br />
LCD printer untuk menunjukkan bahwa foto tersebut telah<br />
dipilih. Jumlah lembar default dan ikon menunjukkan tata-letak<br />
foto yang sekarang, juga muncul di bawah fotonya. Selain itu, kotak kerik<br />
19
ab 2<br />
20<br />
hijau ditampilkan di sekeliling foto untuk menunjukkan bagian foto yang<br />
akan dicetak. Sekilas, muncul pesan yang memberitahu Anda bahwa foto<br />
sudah dipilih untuk dicetak.<br />
5 Untuk memilih foto tambahan yang ingin dicetak, ulangi langkah 3 dan 4.<br />
Memilih foto dalam 9-up view mode:<br />
1 Tekan tombol ZOOM – untuk masuk ke 9-up view mode. (Dalam 9-up view<br />
mode, akan muncul sembilan foto pada layar LCD printer setiap kali).<br />
2 Gunakan panah pada tombol SELECT PHOTOS (Pilih foto) untuk<br />
menavigasi melintasi foto:<br />
Saran: Untuk bergerak cepat melintasi foto, tekan dan tahan panah pada<br />
tombol SELECT PHOTOS.<br />
3 Bila foto yang Anda ingin pilih muncul dan ditonjolkan pada layar LCD<br />
printer, tekan tombol OK untuk memilihnya.<br />
Ikon printer kecil muncul di sudut kiri bawah foto pada layar LCD printer<br />
untuk menunjukkan bahwa foto tersebut telah dipilih.<br />
4 Untuk memilih foto tambahan yang ingin dicetak, ulangi langkah 2 dan 3.<br />
Catatan: Untuk keluar dari 9-up view mode (modus tayang 9-ke atas) dan<br />
kembali ke tayangan satu foto setiap kali, tekan tombol ZOOM +.<br />
meluruhkan pemilihan foto<br />
Tekan tombol SELECT PHOTOS atau untuk menampilkan foto yang<br />
tidak lagi akan dipilih, kemudian tekan tombol CANCEL (Batal).<br />
Sekilas, muncul pesan pada layar LCD printer yang memberitahu Anda<br />
bahwa foto sudah tidak lagi dipilih. Printer meluruhkan pemilihan foto<br />
yang ditampilkan sekarang dan membuang perubahan apa pun yang<br />
sudah Anda buat pada penyetelan cetak foto— jumlah lembar,<br />
pengkerikan, kecerahan, bingkai dekoratif, atau efek warna.<br />
Catatan: Preferensi global printer yang diuraikan dalam menetapkan<br />
preferensi printer pada halaman 34 tidak terpengaruh bila Anda<br />
meluruhkan pemilihan foto.<br />
Meluruhkan pemilihan foto dalam 9-up view mode:<br />
1 Gunakan panah pada tombol SELECT PHOTOS (Pilih foto) untuk<br />
menonjolkan foto yang tidak lagi akan dipilih.<br />
2 Tekan tombol CANCEL untuk meluruhkan pemilihan foto dan membuang<br />
perubahan apa pun yang sudah Anda buat pada penyetelan cetaknya—<br />
jumlah lembar, pengkerikan, kecerahan, bingkai dekoratif, atau efek<br />
warna.<br />
meluruhkan pemilihan semua foto<br />
1 Untuk meluruhkan pemilihan semua foto tekan tombol CANCEL sampai<br />
printer menanyakan apakah Anda ingin meluruhkan pemilihan semua<br />
foto.<br />
2 Tekan tombol SELECT PHOTOS (Pilih Foto) untuk menonjolkan Yes (Ya),<br />
kemudian tekan tombol OK.<br />
hp photosmart 240 series
mencetak foto<br />
petunjuk dasar<br />
mencetak dari kartu memori<br />
Catatan: Meluruhkan pemilihan foto tidak akan menghapus foto dari kartu<br />
memori.<br />
Anda dapat mencetak foto yang disimpan dalam kartu memori dengan<br />
menggunakan panel kontrol printer Anda. Mencetak foto dari kartu memori itu<br />
mudah—cukup sisipkan kartu memori ke dalam pritner, tentukan pilihan Anda,<br />
dan tekan tombol PRINT (Cetak).<br />
Printer Anda mendukung dua jenis foto digital yang berbeda yang disimpan<br />
dalam kartu memori:<br />
• Unmarked photos — Foto digital standar yang Anda simpan pada kartu<br />
memori tapi belum ditandai untuk pencetakan.<br />
• Camera-selected photos — Foto yang Anda tandai untuk dicetak dengan<br />
menggunakan kamera digital Anda. Untuk informasi lebih lanjut, lihat<br />
mencetak foto pilihan kamera pada halaman 26.<br />
Catatan: Tidak semua kamera digital meleluasakan Anda menandai foto<br />
untuk pencetakan.<br />
Untuk informasi lebih lanjut mengenai cara untuk:<br />
• Mencetak foto tunggal, lihat halaman 21.<br />
• Mencetak foto multipel, lihat halaman 22.<br />
• Mencetak lebih dari satu lembar foto, lihat halaman 22.<br />
• Mencetak cakupan foto yang berkesinambungan, lihat halaman 23.<br />
• Mencetak semua foto, lihat halaman 24.<br />
• Mencetak foto baru, lihat halaman 24.<br />
• Mencetak klip video, lihat halaman 25.<br />
• Mencetak foto pilihan kamera, lihat halaman 26.<br />
mencetak foto tunggal<br />
1 Sisipkan kartu memori ke dalam celah kartu memori printer. Untuk<br />
informasi lebih lanjut, lihat menyisipkan kartu memori pada halaman 14.<br />
2 Jika Anda belum mengubah tata-letak foto default dalam preferensi<br />
printer, Anda akan diminta untuk memilih tata-letak foto. Tekan tombol<br />
SELECT PHOTOS atau untuk menonjolkan tata-letak foto yang ingin<br />
Anda cetak, kemudian tekan tombol OK. Untuk informasi lebih lanjut,<br />
lihat tata-letak default pada halaman 35.<br />
Foto pertama pada kartu memori muncul pada layar LCD printer.<br />
3 Tekan tombol SELECT PHOTOS atau untuk menavigasi ke foto yang<br />
ingin Anda cetak.<br />
4 Bila foto yang Anda ingin cetak muncul pada layar LCD printer, tekan<br />
tombol PRINT untuk mencetaknya.<br />
21
ab 2<br />
22<br />
mencetak foto multipel<br />
1 Sisipkan kartu memori ke dalam celah kartu memori printer. Untuk<br />
informasi lebih lanjut, lihat menyisipkan kartu memori pada halaman 14.<br />
2 Jika Anda belum mengubah tata-letak foto default dalam preferensi<br />
printer, Anda akan diminta untuk memilih tata-letak foto. Tekan tombol<br />
SELECT PHOTOS atau untuk menonjolkan tata-letak foto yang ingin<br />
Anda cetak, kemudian tekan tombol OK. Untuk informasi lebih lanjut,<br />
lihat tata-letak default pada halaman 35.<br />
Foto pertama pada kartu memori muncul pada layar LCD printer.<br />
3 Tekan tombol SELECT PHOTOS or untuk menavigasi melintasi foto.<br />
4 Bila foto yang Anda ingin cetak muncul pada layar LCD printer, tekan<br />
tombol OK untuk memilihnya.<br />
5 Jika dikehendaki, Anda dapat mengubah setelan cetak untuk foto yang<br />
dipilih—jumlah lembar, pengerikan, kecerahan, bingkai dekoratif, atau<br />
efek warna—sebagaimana diuraikan dalam menjadi kreatif pada<br />
halaman 28.<br />
6 Untuk memilih foto tambahan, tekan tombol SELECT PHOTOS atau <br />
sampai foto lain yang ingin Anda cetak muncul pada layar LCD printer.<br />
Tekan tombol OK untuk memilih foto.<br />
7 Bila Anda sudah memilih semua foto yang ingin dicetak dan melakukan<br />
perubahan yang diinginkan pada setelan cetak, tekan tombol PRINT untuk<br />
mulai mencetak.<br />
Catatan: Jika Anda menekan tombol CANCEL (Batal) sewaktu pencetakan,<br />
printer akan menghentikan pencetakan tetapi setelan pemilihan foto dan<br />
setelan cetak tetap disimpan.<br />
mencetak lebih dari satu lembar foto<br />
1 Sisipkan kartu memori ke dalam celah kartu memori printer. Untuk<br />
informasi lebih lanjut, lihat menyisipkan kartu memori pada halaman 14.<br />
2 Jika Anda belum mengubah tata-letak foto default dalam preferensi<br />
printer, Anda akan diminta untuk memilih tata-letak foto. Tekan tombol<br />
SELECT PHOTOS atau untuk menonjolkan tata-letak foto yang ingin<br />
Anda cetak, kemudian tekan tombol OK. Untuk informasi lebih lanjut,<br />
lihat tata-letak default pada halaman 35.<br />
Foto pertama pada kartu memori muncul pada layar LCD printer.<br />
3 Tekan tombol SELECT PHOTOS atau untuk menavigasi ke foto yang<br />
ingin Anda cetak.<br />
4 Bila foto yang ingin Anda cetak muncul pada layar LCD printer, tekan<br />
tombol COPIES + or – untuk mengubah jumlah lembar yang akan dicetak.<br />
5 Tekan tombol OK bila jumlah lembar yang diinginkan muncul pada layar<br />
LCD printer.<br />
6 Jika dikehendaki, Anda dapat mengubah setelan cetak yang lain untuk<br />
foto yang dipilih—pengerikan, kecerahan, bingkai dekoratif, atau efek<br />
warna—sebagaimana diuraikan dalam menjadi kreatif pada<br />
halaman 28.<br />
7 Tekan tombol PRINT untuk mulai mencetak.<br />
hp photosmart 240 series
petunjuk dasar<br />
mencetak dari kartu memori<br />
Catatan: Jika Anda menekan tombol CANCEL (Batal) sewaktu pencetakan,<br />
printer akan menghentikan pencetakan tetapi setelan pemilihan foto dan<br />
setelan cetak tetap disimpan.<br />
Catatan: Anda dapat mencetak jumlah lembar yang berbeda untuk tiaptiap<br />
foto yang dipilih dengan menggunakan tombol COPIES + or –<br />
sebagaimana diuraikan dalam bagian ini. Jika Anda tidak mengubah<br />
jumlah lembar untuk foto yang dipilih, maka yang akan dicetak adalah<br />
jumlah lembar default. Jumlah lembar default pabrik adalah satu. Untuk<br />
informasi mengenai cara mengubah jumlah lembar default, lihat jumlah<br />
lembar default. pada halaman 35.<br />
mencetak cakupan foto yang berkesinambungan<br />
Anda dapat mencetak cakupan foto yang tersimpan pada kartu memori secara<br />
berkesinambungan.<br />
1 Sisipkan kartu memori ke dalam celah kartu memori printer. Untuk<br />
informasi lebih lanjut, lihat menyisipkan kartu memori pada halaman 14.<br />
2 Jika Anda belum mengubah tata-letak foto default dalam preferensi<br />
printer, Anda akan diminta untuk memilih tata-letak foto. Tekan tombol<br />
SELECT PHOTOS atau untuk menonjolkan tata-letak foto yang ingin<br />
Anda cetak, kemudian tekan tombol OK. Untuk informasi lebih lanjut,<br />
lihat tata-letak default pada halaman 35.<br />
Foto pertama pada kartu memori muncul pada layar LCD printer.<br />
3 Tekan tombol MENU pada panel kontrol printer.<br />
4 Tekan tombol SELECT PHOTOS sampai Print special (Cetak khusus)<br />
ditonjolkan pada layar LCD printer. Tekan tombol OK.<br />
5 Tekan tombol SELECT PHOTOS sampai Print range (Cetak cakupan)<br />
ditonjolkan pada layar LCD printer. Tekan tombol OK.<br />
6 Tekan tombol SELECT PHOTOS atau sampai foto pertama yang ingin<br />
Anda cetak muncul di kotak kiri pada layar LCD printer. Tekan tombol OK<br />
untuk memilih foto ini sebagai awal cakupan foto yang ingin Anda cetak.<br />
Tanda panah bergerak ke foto di kotak kanan pada layar LCD printer dan<br />
Anda diminta untuk memilih foto pada akhir cakupan.<br />
7 Tekan tombol SELECT PHOTOS atau sampai foto terakhir yang ingin<br />
Anda cetak muncul di kotak kanan pada layar LCD printer. Tekan tombol<br />
OK untuk memilih foto ini sebagai akhir cakupan foto yang ingin Anda<br />
cetak.<br />
Layar LCD printer menampilkan cakupan foto yang dipilih.<br />
8 Jika dikehendaki, Anda dapat mengubah setelan cetak untuk cakupan<br />
foto yang dipilih—jumlah lembar, pengerikan, kecerahan, bingkai<br />
dekoratif, atau efek warna—sebagaimana diuraikan dalam menjadi<br />
kreatif pada halaman 28. Setelan cetak apa pun yang Anda pilih saat ini<br />
akan diterapkan ke semua foto dalam cakupan.<br />
9 Tekan tombol PRINT untuk mulai mencetak.<br />
Catatan: Setelan cetak apa pun yang Anda terapkan ke foto yang dipilih<br />
sebelum memilih Print range (Cakupan cetak), tetap berlaku setelah<br />
pencetakan selesai, walaupun seandainya setelan itu berbeda dari setelan<br />
cetak yang Anda tentukan untuk pencetakan semua foto dalam cakupan.<br />
23
ab 2<br />
24<br />
mencetak semua foto<br />
Anda dapat menentukan untuk mencetak semua foto pada kartu memori.<br />
1 Sisipkan kartu memori ke dalam celah kartu memori printer. Untuk<br />
informasi lebih lanjut, lihat menyisipkan kartu memori pada halaman 14.<br />
2 Jika Anda belum mengubah tata-letak foto default dalam preferensi<br />
printer, Anda akan diminta untuk memilih tata-letak foto. Tekan tombol<br />
SELECT PHOTOS atau untuk menonjolkan tata-letak foto yang ingin<br />
Anda cetak, kemudian tekan tombol OK. Untuk informasi lebih lanjut,<br />
lihat tata-letak default pada halaman 35.<br />
Foto pertama pada kartu memori muncul pada layar LCD printer.<br />
3 Tekan tombol MENU pada panel kontrol printer.<br />
4 Tekan tombol SELECT PHOTOS sampai Print special (Cetak khusus)<br />
ditonjolkan pada layar LCD printer. Tekan tombol OK.<br />
5 Tekan tombol SELECT PHOTOS sampai Print all (Cetak semua)<br />
ditonjolkan pada layar LCD printer. Tekan tombol OK.<br />
Foto pertama dan terakhir yang tersimpan pada kartu memori muncul<br />
pada layar LCD printer.<br />
6 Jika dikehendaki, Anda dapat mengubah setelan cetak untuk foto yang<br />
dipilih—jumlah lembar, pengerikan, kecerahan, bingkai dekoratif, atau<br />
efek warna—sebagaimana diuraikan dalam menjadi kreatif pada<br />
halaman 28. Setelan cetak apa pun yang Anda pilih saat ini akan<br />
diterapkan ke semua foto pada kartu memori.<br />
7 Tekan tombol PRINT untuk mulai mencetak semua foto, atau tekan tombol<br />
CANCEL (Batal) untuk membatalkan pengoperasian dan kembali ke menu<br />
sebelumnya.<br />
Catatan: Setelan cetak apa pun yang Anda terapkan ke foto yang dipilih<br />
sebelum memilih Print all (Cetak semua), tetap berlaku setelah pencetakan<br />
selesai, walaupun seandainya setelan itu berbeda dari setelan cetak yang<br />
Anda tentukan untuk pencetakan semua foto.<br />
mencetak foto baru<br />
Anda dapat menentukan untuk mencetak semua foto yang “baru” pada kartu<br />
memori. Foto “New” (Baru) adalah foto-foto yang belum pernah dicetak dari<br />
panel kontrol printer.<br />
Setiap kali Anda menyisipkan kartu memori ke dalam celah kartu memori<br />
printer dan mencetak foto dengan menggunakan panel kontrol printer, printer<br />
akan menandai fotonya sehingga bila lain kali Anda menyisipkan kartu memori<br />
yang sama, printer akan ingat bahwa foto tersebut sudah pernah dicetak. Jika<br />
Anda mengambil foto baru dan menyimpannya pada kartu memori yang sama,<br />
maka, bila Anda menyisipkan kartu memori ke dalam celah kartu memori<br />
printer, Anda akan punya opsi untuk memilih foto baru yang Anda ambil<br />
setelah terakhir kali Anda menyisipkan kartu memori.<br />
Catatan: Jika Anda mencetak atau memodifikasi foto Anda dengan<br />
menggunakan komputer, tanda yang ditempatkan printer dapat terhapus,<br />
sehingga foto yang sudah dicetak sebelumnya akan dipilih sebagai foto<br />
baru.<br />
hp photosmart 240 series
petunjuk dasar<br />
Mencetak foto baru pada kartu memori:<br />
mencetak dari kartu memori<br />
1 Sisipkan kartu memori ke dalam celah kartu memori printer. Untuk<br />
informasi lebih lanjut, lihat menyisipkan kartu memori pada halaman 14.<br />
2 Jika Anda belum mengubah tata-letak foto default dalam preferensi<br />
printer, Anda akan diminta untuk memilih tata-letak foto. Tekan tombol<br />
SELECT PHOTOS atau untuk menonjolkan tata-letak foto yang ingin<br />
Anda cetak, kemudian tekan tombol OK. Untuk informasi lebih lanjut,<br />
lihat tata-letak default pada halaman 35.<br />
Foto pertama pada kartu memori muncul pada layar LCD printer.<br />
3 Tekan tombol MENU pada panel kontrol printer.<br />
4 Tekan tombol SELECT PHOTOS sampai Print special (Cetak khusus)<br />
ditonjolkan pada layar LCD printer. Tekan tombol OK.<br />
5 Tekan tombol SELECT PHOTOS sampai Print new (Cetak baru)<br />
ditonjolkan pada layar LCD printer. Tekan tombol OK.<br />
Layar LCD printer menampilkan jumlah foto yang ada pada kartu memori<br />
dan menanyakan apakah Anda ingin melanjutkan.<br />
6 Tekan tombol PRINT untuk mulai mencetak foto baru, atau tekan tombol<br />
CANCEL (Batal) untuk membatalkan pengoperasian dan kembali ke menu<br />
sebelumnya.<br />
Catatan: Setelan cetak apa pun yang Anda terapkan ke foto yang dipilih<br />
sebelum memilih Print new (Cetak baru), tetap berlaku sesudah pencetakan<br />
selesai.<br />
mencetak klip video<br />
Printer Anda dapat menampilkan dan mencetak bingkai dari klip video yang<br />
direkam pada kartu memori. Printer Anda mengenali format arsip video berikut<br />
ini: Motion JPEG AVI, Motion JPEG Quicktime, dan MPEG-1. Klip video direkam<br />
dalam format lain akan diabaikan.<br />
Catatan: Tidak semua kamera digital meleluasakan Anda untuk merekam<br />
klip video.<br />
Bila Anda menyisipkan kartu memori yang memuat klip video ke<br />
dalam salah satu celah kartu memori printer, printer menggunakan<br />
bingkai pertama klip video untuk menampilkan klip pada layar LCD<br />
printer dan dalam indeks foto. Ikon kamera video kecil di sudut kanan atas<br />
gambar menunjukkan bahwa gambar itu adalah bingkai pertama klip video,<br />
bukan foto.<br />
Anda dapat memilih klip video untuk dicetak dengan cara yang sama seperti<br />
Anda memilih foto. Untuk informasi lebih lanjut, lihat memilih foto untuk dicetak<br />
pada halaman 19. Bila mencetak klip video yang dipilih, Anda mendapatkan<br />
cetakan gambar video—sembilan bingkai dari seluruh klip video yang dicetak<br />
pada satu halaman. Anda dapat mengubah jumlah frame default pada cetakan<br />
gambar video Anda ke enam belas atau dua puluh lima. Untuk informasi lebih<br />
lanjut, lihat tata-letak default untuk cetakan gambar video pada halaman 36.<br />
Catatan: Bila Anda memilih kombinasi foto dan klip video untuk<br />
pencetakan, cetakan gambar video akan dicetak sesudah foto.<br />
25
ab 2<br />
26<br />
mencetak foto pilihan kamera<br />
Camera-selected photos yaitu foto yang Anda tandai untuk dicetak dengan<br />
menggunakan kamera digital Anda. Bila Anda memilih foto dengan<br />
menggunakan kamera, kamera menciptakan arsip Digital Print Order Format<br />
(DPOF) yang menandai foto mana yang sudah dipilih untuk pencetakan.<br />
Printer Anda dapat membaca arsip DPOF dari kartu memori sehingga Anda<br />
tidak perlu memilih kembali foto untuk dicetak. Pelajari buku panduan yang<br />
disertakan dengan kamera digital Anda untuk melihat apakah kamera<br />
mendukung pemilihan foto dengan kamera. Printer Anda mendukung arsip<br />
DPOF format 1.1.<br />
Catatan: Tidak semua kamera digital meleluasakan Anda menandai foto<br />
untuk pencetakan.<br />
Bila Anda mencetak foto pilihan kamera, setelan panel kontrol printer tidak<br />
berlaku; setelan dalam arsip DPOF untuk tata-letak foto dan jumlah lembar<br />
mengungguli selean panel kontrol printer.<br />
Mencetak foto pilihan kamera dari kartu memori:<br />
1 Gunakan kamera digital Anda untuk memilih foto yang ingin Anda cetak.<br />
Untuk informasi lebih lanjut, lihat buku panduan yang disertakan dengan<br />
kamera Anda.<br />
2 Sisipkan kartu memori ke dalam celah kartu memori printer. Untuk<br />
informasi lebih lanjut, lihat menyisipkan kartu memori pada halaman 14.<br />
Printer secara otomatis mengenali foto pilihan kamera pada kartu memori<br />
dan menampilkan pesan yang menanyakan apakah Anda ingin<br />
mencetaknya.<br />
3 Untuk mencetak foto pilihan kamera, tekan tombol SELECT PHOTOS <br />
untuk menonjolkan Yes (Ya), kemudian tekan tombol OK. Untuk<br />
mengabaikan pemilihan yang dilakukan kamera, tekan tombol SELECT<br />
PHOTOS untuk menonjolkan No (Tidak), kemudian tekan tombol OK.<br />
Catatan: Jika printer tidak dapat menemukan semua foto pilihan kamera<br />
pada kartu memori, mungkin itu disebabkan ada sejumlah foto yang sudah<br />
dihapus dengan menggunakan komputer. Printer akan mencetak foto<br />
pilihan kamera yang ditemukannya.<br />
4 Setelah mencetak foto pilihan kamera, setelan default printer akan<br />
menanyakan apakah Anda ingin menghilangkan tanda foto pilihan<br />
kamera dan menghapus arsip DPOF. Untuk membuang tanda foto, tekan<br />
tombol SELECT PHOTOS untuk menonjolkan Yes (Ya), kemudian tekan<br />
tombol OK. Untuk menyimpan pilihan Anda sehingga Anda dapat<br />
mencetak lagi seperangkat foto pilihan kamera yang sama, tekan tombol<br />
SELECT PHOTOS untuk menonjolkan No (Tidak), kemudian tekan tombol<br />
OK. Untuk informasi lebih lanjut, lihat foto pilihan kamera tanpa tanda<br />
setelah pencetakan pada halaman 39.<br />
Catatan: Meluruhkan pemilihan foto tidak akan menghapus foto dari kartu<br />
memori.<br />
Jika Anda mempunyai kamera digital <strong>HP</strong> langsung-cetak, Anda dapat juga<br />
mencetak foto pilihan kamera dengan menghubungkan kamera langsung ke<br />
printer. Untuk informasi lebih lanjut, lihat mencetak dari kamera digital hp<br />
langsung-cetak pada halaman 27.<br />
hp photosmart 240 series
3<br />
mencetak dari kamera digital hp<br />
langsung-cetak<br />
Dengan printer ini, Anda dapat mencetak foto yang indah dari kamera digital<br />
<strong>HP</strong> langsung-cetak tanpa menggunakan komputer Anda.<br />
Untuk melihat daftar kamera digital <strong>HP</strong> langsung-cetak yang dapat digunakan<br />
dengan printer Anda, lihat di www.hp.com dan klik support & drivers. Dalam<br />
jendela pencarian, ketik judul dokumen berikut: Direct-Printing Compatibility<br />
with <strong>HP</strong> Digital Cameras.<br />
Catatan: Jika kamera digital langsung-cetak milik Anda memiliki docking<br />
station, Anda dapat menghubungkan docking station itu ke port USB<br />
printer. Untuk informasi lebih lanjut, lihat buku panduan yang disertakan<br />
dengan docking station.<br />
menghubungkan kamera digital hp langsung-cetak ke printer<br />
1 Gunakan menu Share (menu Bersama) pada kamera digital <strong>HP</strong> langsungcetak<br />
milik Anda untuk memilih foto yang ingin Anda cetak. Untuk<br />
informasi lebih lanjut, lihat buku panduan yang disertakan dengan<br />
kamera Anda.<br />
2 Hubungkan kamera digital ke port USB printer Anda dengan<br />
menggunakan kabel USB yang disertakan dengan kamera.<br />
Catatan: Jika printer sudah dihubungkan ke komputer, cabut kabel USB<br />
komputer sebelum menghubungkan kabel USB kamera digital.<br />
3 Bila Anda menghubungkan<br />
kamera digital ke printer, muncul<br />
menu Print Setup (Pengaturan<br />
Cetak) pada layar LCD kamera.<br />
Gunakan menu ini untuk:<br />
port USB<br />
– Mengubah foto yang sudah<br />
Anda pilih untuk dicetak<br />
– Memilih jenis kertas<br />
4 Bila Anda siap untuk mencetak,<br />
ikuti petunjuk pada layar LCD<br />
kamera digital Anda.<br />
kabel USB<br />
Catatan: Untuk informasi lebih<br />
lanjut mengenai penggunaan foto pilihan kamera, lihat buku panduan<br />
yang disertakan dengan kamera digital Anda.<br />
Anda juga dapat mencetak foto yang ditandai untuk pencetakan dengan<br />
menggunakan kamera digital, dengan menyisipkan kartu memori ke dalam<br />
printer. Untuk informasi lebih lanjut, lihat mencetak foto pilihan kamera pada<br />
halaman 26.<br />
petunjuk dasar 27
4<br />
menjadi kreatif<br />
Panel kontrol pada printer Anda dirancang untuk membuat proyek foto jadi<br />
mengasyikkan dan mudah. Anda dapat mencetak lebih dari satu foto pada<br />
setiap lembar kertas dan mencetak jumlah lembar yang berbeda untuk tiap-tiap<br />
foto. Anda dapat mengerik foto, menyesuaikan kecerahan foto, menambah<br />
bingkai dekoratif dan efek warna khusus pada foto Anda, mengubah mutu<br />
cetak dan melihat tayangan slide foto langsung dari printer. Tidak habishabisnya<br />
proyek yang dapat dikerjakan—gunakan saja khayalan Anda!<br />
Untuk informasi mengenai cara untuk:<br />
• Mengubah tata-letak foto, lihathalaman 28.<br />
• Mengubah jumlah lembar, lihathalaman 29.<br />
• Mengerik foto, lihat halaman 30.<br />
• menyesuaikan kecerahan foto, lihat halaman 31.<br />
• Menambah bingkai pada foto Anda, lihat halaman 31.<br />
• Mengubah efek warna foto, lihathalaman 32.<br />
• Mengubah mutu cetak, lihat halaman 33.<br />
• Melihat tayangan slide, lihat halaman 33.<br />
Semua penyetelan cetak diuraikan dalam bab ini, kecuali untuk tata-letak foto<br />
dan mutu cetak yang berlaku untuk masing-masing foto dan akan dibuang bila<br />
Anda tidak lagi memilih fotonya.<br />
Anda juga dapat membesarkan foto dengan menyetel printer preferences<br />
(preferensi printer). Printer preferences (Preferensi printer) adalah setelan<br />
global—setelan ini berlaku untuk semua foto yang Anda cetak. Anda dapat<br />
mencetak foto tanpa pembatas atau dengan pembatas putih yang secara<br />
otomatis meningkatkan kontras dan saturasi warna foto, atau menyesuaikan<br />
foto Anda dengan menggunakan informasi Exif Print (Cetak Exif). Untuk<br />
informasi lebih lanjut, lihat menetapkan preferensi printer pada halaman 34.<br />
mengubah tata-letak foto<br />
Bila Anda pertama kali menyisipkan kartu memori ke dalam celah kartu memori<br />
printer, akan muncul pesan pada layar LCD printer yang meminta Anda untuk<br />
memilih tata-letak foto. Namun, Anda dapat mengubah tata-letak foto setiap<br />
saat dengan menggunakan tombol MENU pada panel kontrol printer.<br />
1 Tekan tombol MENU pada panel kontrol printer.<br />
2 Tekan tombol SELECT PHOTOS sampai Change layout (Ubah tata-letak)<br />
ditonjolkan pada layar LCD printer. Tekan tombol OK.<br />
petunjuk dasar 28
petunjuk dasar<br />
menjadi kreatif<br />
3 Tekan tombol SELECT PHOTOS sampai tata-letak foto yang Anda<br />
inginkan—satu, dua, atau empat foto per halaman—ditonjolkan pada<br />
layar LCD printer. Tekan tombol OK.<br />
Tata-letak foto adalah setelan global—setelan ini berlaku untuk semua foto yang<br />
Anda cetak. Bila Anda melihat foto yang dipilih pada layar LCD printer, tataletak<br />
foto yang sekarang berlaku ditandai oleh ikon di sudut kanan bawah<br />
layar LCD.<br />
mengubah jumlah lembar<br />
Catatan: Perubahahan tata-letak foto akan berlaku untuk semua foto yang<br />
Anda cetak sampai Anda memilih tata-letak foto yang berbeda dengan<br />
menggunakan menu printer atau sampai Anda melepaskan kartu memori<br />
dari printer. Bila kartu memori dilepaskan, tata-letak foto kembali ke tataletak<br />
foto default printer. Untuk informasi mengenai penyetelan tata-letak<br />
foto default, lihat tata-letak default pada halaman 35.<br />
Bila mencetak dari kartu memori, Anda dapat mengubah jumlah lembar foto<br />
pilihan yang akan dicetak ke jumlah yang berbeda dari defaultnya. Untuk<br />
informasi mengenai cara mengubah jumlah lembar default, lihat jumlah lembar<br />
default. pada halaman 35.<br />
1 Tekan tombol SELECT PHOTOS atau untuk menavigasi ke foto yang<br />
jumlah lembarnya ingin Anda ubah. Bila foto yang Anda inginkan muncul<br />
pada layar LCD printer, tekan tombol OK untuk memilihnya.<br />
2 Tekan tombol COPIES + atau – untuk mengubah jumlah lembar foto<br />
pilihan yang akan dicetak. Bila jumlah lembar yang benar ditampilkan<br />
pada layar LCD printer, tekan tombol OK. Jumlah lembar yang diubah<br />
hanya berlaku untuk foto yang ditampilkan saja.<br />
Catatan: Anda dapat menetapkan jumlah lembar yang berbeda untuk<br />
tiap-tiap foto yang dipilih.<br />
3 Tekan tombol PRINT (Cetak) untuk mulai mencetak.<br />
Catatan: Setelan jumlah lembar yang diubah akan dibuang dan jumlah<br />
lembar untuk pencetakan akan kembali ke nilai default bila foto sudah<br />
tidak dipilih.<br />
29
ab 4<br />
mengerik foto<br />
30<br />
Bila mencetak dari kartu memori, Anda dapat menggunakan panel kontrol<br />
printer untuk mengerik foto sehingga hanya bagian foto favorit Anda saja yang<br />
dicetak.<br />
1 Tekan tombol SELECT PHOTOS atau untuk menavigasi ke foto yang<br />
ingin Anda kerik. Bila foto yang Anda ingin kerik muncul pada layar LCD<br />
printer, tekan tombol OK untuk memilihnya.<br />
2 Tekan tombol ZOOM+ pada panel kontrol printer.<br />
Empat tanda panah pada layar LCD printer berkedip sekilas<br />
untuk menunjukkan bahwa Anda memasuki modus Zoom.<br />
Setelan cetak di bawah tampilan diganti oleh ikon Zoom dan<br />
level pembesaran.<br />
Catatan: Pastikan untuk menekan dulu tombol ZOOM +. Jika Anda<br />
menekan dulu tombol ZOOM – , printer akan keluar dari modus Zoom dan<br />
menuju modus tayangan 9-up (9-ke atas). (Dalam modus tayang 9-up,<br />
akan muncul sembilan foto pada layar LCD printer setiap kali). Untuk<br />
mengembalikan foto yang dipilih ke modus Zoom, tekan tombol ZOOM +<br />
dua kali.<br />
3 Tekan tombol ZOOM + untuk menaikkan level pembesaran hingga 0,25x.<br />
Level pembesaran maksimum adalah 5,0x.<br />
Catatan: Kotak kerik berubah dari hijau ke kuning jika pencetakan pada<br />
pembesaran yang dipilih secara jelas mengurangi mutu cetak.<br />
Catatan: Jika Anda menaikkan pembesaran melampaui 3,0x, foto tidak<br />
lagi dapat dibesarkan pada layar LCD printer. Malahan, kotak kerik akan<br />
menyusut untuk menandakan bahwa yang dipilih adalah bagian foto yang<br />
lebih kecil.<br />
Tekan tombol ZOOM – untuk mengurangi level pembesaran hingga<br />
0,25x. Level pembesaran minimum adalah 1,0x.<br />
Catatan: Jika Anda menekan tombol ZOOM – bila level pembesaran<br />
berada pada 1,0x, printer akan keluar dari modus Zoom dan menuju<br />
modus tayangan 9-up (9-ke atas). (Dalam modus tayang 9-up, akan muncul<br />
sembilan foto pada layar LCD printer setiap kali). Untuk mengembalikan<br />
foto yang dipilih ke modus Zoom, tekan tombol ZOOM + dua kali.<br />
4 Pada level pembesaran berapa pun, gunakan panah pada tombol SELECT<br />
PHOTOS (Pilih Foto) untuk menggerakkan kotak kerik ke kiri, kanan, atas<br />
atau bawah.<br />
Catatan: Sewaktu berada di modus Zoom, Anda dapat mengubah setelan<br />
cetak seperti jumlah lembar dan kecerahan untuk foto yang dipilih. Untuk<br />
informasi lebih lanjut, lihat menjadi kreatif pada halaman 28. Jika Anda<br />
mengubah setelan cetak kemudian menekan tombol CANCEL (Batal) untuk<br />
keluar dari modus Zoom, printer membuang setelan zoom tapi menahan<br />
setelan cetak. Untuk membuang setelan cetak juga, tekan lagi tombol<br />
CANCEL (Batal).<br />
hp photosmart 240 series
petunjuk dasar<br />
menjadi kreatif<br />
5 Tekan tombol OK bila bagian gambar yang ingin Anda cetak ada di<br />
dalam kotak kerik.<br />
6 Tekan tombol PRINT (Cetak) untuk mulai mencetak.<br />
Catatan: Setelan zoom dan kerik dibuang bila foto tidak lagi dipilih.<br />
menyesuaikan kecerahan foto<br />
Bila mencetak dari kartu memori, Anda dapat menyesuaikan kecerahan foto<br />
untuk mencetak foto Anda lebih terang atau lebih gelap daripada yang aslinya.<br />
Penyetelan kecerahan berkisar dari –3 hingga +3. Kecerahan Normal adalah<br />
0.<br />
1 Tekan tombol SELECT PHOTOS atau untuk menavigasi ke foto yang<br />
kecerahannya ingin Anda sesuaikan. Bila foto yang Anda inginkan<br />
muncul pada layar LCD printer, tekan tombol OK untuk memilihnya.<br />
2 Tekan tombol MENU pada panel kontrol printer.<br />
3 Tekan tombol SELECT PHOTOS sampai Enhance image (Besarkan<br />
gambar) ditonjolkan pada layar LCD printer. Tekan tombol OK.<br />
4 Tekan tombol SELECT PHOTOS sampai Photo brightness (Kecerahan<br />
foto) ditonjolkan pada layar LCD printer. Tekan tombol OK.<br />
5 Gunakan panah pada tombol SELECT PHOTOS (Pilih foto) untuk<br />
menyesuaikan kecerahan:<br />
– Tekan tombol SELECT PHOTOS atau (Pilih foto) untuk menambah<br />
kecerahan.<br />
– Tekan tombol SELECT PHOTOS atau (Pilih foto) untuk mengurangi<br />
kecerahan.<br />
6 Tekan tombol OK bila Anda puas dengan kecerahannya.<br />
7 Tekan tombol PRINT (Cetak) untuk mulai mencetak.<br />
Catatan: Setelan kecerahan kembali ke nilai default 0 bila foto tidak lagi<br />
dipilih.<br />
menambah bingkai pada foto Anda<br />
Bila mencetak dari kartu memori, Anda dapat memilih pola dan warna hiasan<br />
pembatas yang beragam dan menambahkannya untuk dicetak sebagai bingkai<br />
di sekeliling foto Anda.<br />
1 Tekan tombol SELECT PHOTOS atau untuk menavigasi ke foto yang<br />
ingin Anda bingkai. Bila foto yang Anda inginkan muncul pada layar LCD<br />
printer, tekan tombol OK untuk memilihnya.<br />
2 Tekan tombol MENU pada panel kontrol printer.<br />
3 Tekan tombol SELECT PHOTOS sampai Enhance image (Besarkan<br />
gambar) ditonjolkan pada layar LCD printer. Tekan tombol OK.<br />
4 Tekan tombol SELECT PHOTOS sampai Add frame (Tambah bingkai)<br />
ditonjolkan pada layar LCD printer. Tekan tombol OK.<br />
31
ab 4<br />
32<br />
5 Gunakan panah pada tombol SELECT PHOTOS untuk menonjolkan pola<br />
bingkai yang ingin Anda gunakan, kemudian tekan tombol OK untuk<br />
memilihnya.<br />
6 Gunakan panah pada tombol SELECT PHOTOS untuk menonjolkan warna<br />
bingkai yang ingin Anda gunakan, kemudian tekan tombol OK untuk<br />
memilihnya.<br />
Printer menampilkan bingkai di sekeliling foto yang dipilih. Jika Anda<br />
mengerik foto sebelum menambahkan bingkai, secara otomatis bingkai<br />
menyusut sehingga pas mengelilingi foto yang dikerik.<br />
7 Tekan tombol PRINT (Cetak) untuk mulai mencetak.<br />
mengubah efek warna foto<br />
Catatan: Setelan bingkai dibuang bila foto tidak lagi dipilih.<br />
Bila mencetak dari kartu memori, Anda dapat menetapkan printer untuk<br />
mengubah efek warna cetakan Anda ke hitam-putih, sepia, atau antik. Cetakan<br />
foto sepia dicetak dalam nuansa coklat dan tampak serupa foto yang<br />
diproduksi pada awal tahun 1900-an. Cetakan foto Antique (Antik) dicetak<br />
dalam nuansa coklat yang sama seperti sepia tapi dengan penambahan<br />
sejumlah warna pucat untuk memberi penampilan seperti pewarnaan yang<br />
dilakukan dengan tangan.<br />
Catatan: Efek ini paling baik dihasilkan pada foto berwarna dengan<br />
menggunakan kamera digital Anda.<br />
1 Tekan tombol SELECT PHOTOS atau untuk menavigasi ke foto yang<br />
efek warnanya ingin Anda ubah. Bila foto yang Anda inginkan muncul<br />
pada layar LCD printer, tekan tombol OK untuk memilihnya.<br />
2 Tekan tombol MENU pada panel kontrol printer.<br />
3 Tekan tombol SELECT PHOTOS sampai Enhance image (Besarkan<br />
gambar) ditonjolkan pada layar LCD printer. Tekan tombol OK.<br />
4 Tekan tombol SELECT PHOTOS sampai Add color effect (Tambah efek<br />
warna) ditonjolkan pada layar LCD printer. Tekan tombol OK.<br />
5 Tekan tombol SELECT PHOTOS sampai efek warna foto yang ingin<br />
Anda gunakan ditonjolkan pada layar LCD printer, kemudian tekan<br />
tombol OK untuk memilihnya. Anda dapat memilih dari efek warna<br />
berikut ini:<br />
– Black & white (Hitam & putih)<br />
– Sepia<br />
– Antique (Antik)<br />
– No effect (Tanpa efek) (default)<br />
Printer menampilkan foto dengan menerapkan efek warna foto yang<br />
dipilih.<br />
6 Tekan tombol PRINT (Cetak) untuk mulai mencetak.<br />
hp photosmart 240 series
mengubah mutu cetak<br />
petunjuk dasar<br />
menjadi kreatif<br />
Catatan: Efek warna foto kembali ke setelan default (No effect) bila foto<br />
tak lagi dipilih.<br />
Bila mencetak dari kartu memori, Anda dapat menetapkan mutu cetak untuk<br />
foto Anda. Best (Terbaik) adalah mutu cetak default dan menghasilkan mutu<br />
cetakan tertinggi. Mutu Normal mengawetkan tinta dan mencetak lebih cepat.<br />
Anda dapat mengubah mutu cetak dengan mengikuti langkah-langkah berikut<br />
ini:<br />
Catatan: Jika Anda memilih mutu normal, mutu itu hanya akan digunakan<br />
sekali, bila lain kali Anda mencetak.<br />
1 Tekan tombol MENU pada panel kontrol printer.<br />
2 Tekan tombol SELECT PHOTOS sampai Tools ditonjolkan pada layar<br />
LCD printer. Tekan tombol OK.<br />
3 Tekan tombol SELECT PHOTOS sampai Print quality (Mutu cetak)<br />
ditonjolkan pada layar LCD printer. Tekan tombol OK.<br />
4 Pilih dari berikut ini:<br />
– Best (Terbaik) untuk foto yang bermutu tinggi.<br />
– Normal untuk mencetak foto yang mutunya normal.<br />
5 Saat pilihan Anda ditonjolkan pada layar LCD printer, tekan tombol OK.<br />
melihat tayangan slide<br />
Jika Anda memilih Normal, layar LCD printer sekilas menampilkan pesan<br />
untuk mengingatkan Anda bahwa setelan mutu normal akan digunakan<br />
hanya sekali. Mutu cetak kembali ke mutu best (terbaik) setelah foto yang<br />
dipilih tercetak.<br />
Anda dapat melihat semua foto yang disimpan pada kartu memori seperti<br />
dalam urutan tayangan slide. Melihat tayangan slide pada layar LCD printer<br />
tidak mempengaruhi pemilihan foto atau penyetelan cetak manapun yang<br />
sudah Anda buat.<br />
1 Tekan tombol MENU pada panel kontrol printer.<br />
2 Tekan tombol SELECT PHOTOS sampai Tools ditonjolkan pada layar<br />
LCD printer. Tekan tombol OK.<br />
3 Tekan tombol SELECT PHOTOS sampai Slide show (Tayangan slide)<br />
ditonjolkan pada layar LCD printer. Tekan tombol OK.<br />
Printer menayangkan foto dalam urutan yang berselang sekitar lima detik.<br />
Sejumlah foto mungkin memerlukan waktu lebih lama untuk muncul.<br />
menghentikan sementara atau membatalkan tayangan slide<br />
• Tekan tombol OK untuk menghentikan sementara tayangan slide.<br />
• Tekan tombol OK untuk melanjutkan tayangan slide.<br />
• Tekan tombol CANCEL (Batal) untuk mengakhiri tayangan slide.<br />
33
5<br />
menetapkan preferensi printer<br />
Anda dapat mengubah setelan default pabrik printer sesuai selera Anda sendiri<br />
dengan menggunakan menu pada panel kontrol printer. Preferensi printer<br />
adalah setelan global—setelan ini berlaku untuk setiap foto yang Anda cetak<br />
dari panel kontrol printer.<br />
Anda dapat menetapkan preferensi printer berikut ini:<br />
• Luruhkan pemilihan semua foto sesudah pencetakan. Lihat halaman 34.<br />
• Jumlah lembar default. Lihat halaman 35.<br />
• Tata-letak default. Lihat halaman 35.<br />
• Tata-letak default untuk cetakan gambar video. Lihat halaman 36.<br />
• Cap tanggal dan waktu. Lihat halaman 36.<br />
• Pencetakan tanpa pembatas. Lihat halaman 37.<br />
• Exif printing (Pencetakan Exif). Lihat halaman 38.<br />
• Meningkatkan kontras. Lihat halaman 38.<br />
• Meluaskan warna. Lihat halaman 39.<br />
• Foto pilihan kamera tanpa tanda setelah pencetakan. Lihat halaman 39.<br />
• Kembali ke setelan default pabrik. Lihat halaman 40.<br />
• Menetapkan bahasa dan negara/wilayah untuk layar LCD. Lihat<br />
halaman 41.<br />
Catatan: Bila Anda mencetak dari komputer, penyetelan panel control<br />
pada printer tidak berlaku. Perangkat lunak pada komputer Anda<br />
mengungguli preferensi printer yang Anda tetapkan dengan menggunakan<br />
panel kontrol.<br />
meluruhkan pemilihan semua foto sesudah pencetakan.<br />
Anda dapat menentukan apakah akan pemilihan semua foto sesudah<br />
pencetakan akan diluruhkan atau disimpan untuk pencetakan selanjutnya. Bila<br />
Anda ingin meluruhkan pemilihan semua foto setelah pencetakan, printer akan<br />
membuang pemilihan foto berlaku dan setelan cetak apa pun yang Anda<br />
terapkan sebelum pencetakan, seperti efek warna atau jumlah lembar. Setelan<br />
cetak default tidak dibuang.<br />
Catatan: Meluruhkan pemilihan foto tidak akan menghapus foto dari kartu<br />
memori.<br />
Setelan default pabrik printer adalah untuk Ask (Tanya), apakah Anda ingin<br />
meluruhkan pemilihan semua foto setelah pencetakan. Anda dapat mengubah<br />
setelan default dengan mengikuti langkah-langkah berikut ini:<br />
1 Tekan tombol MENU pada panel kontrol printer.<br />
2 Tekan tombol SELECT PHOTOS sampai Preferences (Preferensi)<br />
ditonjolkan pada layar LCD printer. Tekan tombol OK.<br />
petunjuk dasar 34
petunjuk dasar<br />
menetapkan preferensi printer<br />
3 Tekan tombol SELECT PHOTOS sampai After printing (Setelah<br />
pencetakan) ditonjolkan pada layar LCD printer. Tekan tombol OK.<br />
4 Pilih dari opsi berikut ini:<br />
– Always (Selalu) jika Anda ingin printer membuang pemilihan foto dan<br />
setelan cetak yang berlaku sekarang setelah pencetakan.<br />
– Never (Tak pernah) jika Anda ingin printer menyimpan pemilihan foto<br />
dan setelan cetak yang berlaku sekarang setelah pencetakan.<br />
– Ask (Tanya) jika Anda ingin pada saat setiap kali mencetak, printer<br />
menanyakan apakah Anda ingin menyimpan pemilihan foto dan<br />
setelan cetak yang berlaku sekarang untuk pencetakan berikutnya.<br />
5 Saat pilihan Anda ditonjolkan pada layar LCD printer, tekan tombol OK.<br />
jumlah lembar default.<br />
tata-letak default<br />
Anda dapat menetapkan printer untuk mencetak setiap foto hingga 99 lembar.<br />
Setelan default pabrik printer adalah satu lembar. Anda dapat mengubah<br />
setelan default dengan mengikuti langkah-langkah berikut ini:<br />
1 Tekan tombol MENU pada panel kontrol printer.<br />
2 Tekan tombol SELECT PHOTOS sampai Preferences (Preferensi)<br />
ditonjolkan pada layar LCD printer. Tekan tombol OK.<br />
3 Tekan tombol SELECT PHOTOS sampai # copies (# lembar) ditonjolkan<br />
pada layar LCD printer. Tekan tombol OK.<br />
4 Tekan tombol SELECT PHOTOS untuk menambah jumlah lembar default,<br />
atau tekan tombol SELECT PHOTOS (Pilih Foto). Tekan tombol OK.<br />
Catatan: Setelan default diterapkan setiap kali Anda mencetak. Untuk<br />
mengungguli setelan default dan mencetak jumlah lembar foto yang<br />
berbeda, tampilkan foto pada layar LCD printer dan tekan tombol COPIES.<br />
Jumlah lembar yang diubah hanya berlaku untuk foto yang ditampilkan<br />
saja.<br />
Anda dapat menetapkan printer untuk mencetak satu, dua, atau empat foto per<br />
halaman, atau meminta Anda untuk memilih tata-letak foto setiap kali Anda<br />
menyisipkan kartu memori ke dalam celah kartu memori. Setelan default pabrik<br />
printer adalah untuk Ask (Tanya), apakah Anda mau memilih tata-letak foto<br />
setiap kali Anda menyisipkan kartu memori. Anda dapat mengubah setelan<br />
default dengan mengikuti langkah-langkah berikut ini:<br />
Catatan: Jika Anda mengubah tata-letak foto default ke satu, dua, atau<br />
empat foto per halaman, Anda tidak akan melihat layar Select Layout (Pilih<br />
Tata-letak) bila Anda menyisipkan kartu memori ke dalam celah kartu<br />
memori printer.<br />
1 Tekan tombol MENU pada panel kontrol printer.<br />
2 Tekan tombol SELECT PHOTOS sampai Preferences (Preferensi)<br />
ditonjolkan pada layar LCD printer. Tekan tombol OK.<br />
35
ab 5<br />
36<br />
3 Tekan tombol SELECT PHOTOS sampai Photo layout (Tata-letak foto)<br />
ditonjolkan pada layar LCD printer. Tekan tombol OK.<br />
4 Pilih dari opsi berikut ini:<br />
– Ask (Tanya) jika Anda ingin printer meminta Anda untuk memilih tataletak<br />
foto setiap kali Anda menyisipkan kartu memori ke dalam celah<br />
kartu memori printer.<br />
– 1 photo jika Anda ingin printer mencetak satu foto per halaman.<br />
– 2 photo jika Anda ingin printer mencetak dua foto per halaman.<br />
– 4 photo jika Anda ingin printer mencetak empat foto per halaman.<br />
5 Saat pilihan Anda ditonjolkan pada layar LCD printer, tekan tombol OK.<br />
Tata-letak foto adalah setelan global—setelan ini berlaku untuk semua foto yang<br />
Anda cetak. Bila Anda menyisipkan kartu memori ke dalam celah kartu memori<br />
printer, printer menetapkan tata-letak ke setelan default.<br />
Catatan: Anda dapat menentukan tata-letak foto yang berbeda pada kartu<br />
memori setiap saat dengan menekan tombol MENU. Saat Change layout<br />
(Ubah tata-letak) ditonjolkan pada layar LCD printer, tekan tombol OK.<br />
Tekan tombol SELECT PHOTOS (Pilih Foto) sampai tata-letak foto yang<br />
diinginkan ditonjolkan, kemudian tekan tombol OK. Perubahahan tataletak<br />
foto akan berlaku untuk semua foto yang Anda cetak sampai Anda<br />
melepaskan kartu memori dari printer atau memilih tata-letak foto yang<br />
berbeda dengan menggunakan menu printer. Untuk informasi lebih lanjut,<br />
lihat mengubah tata-letak foto pada halaman 28.<br />
tata-letak default untuk cetakan gambar video<br />
Anda dapat menetapkan printer untuk mencetak sembilan, enam belas, atau<br />
dua puluh lima bingkai dari klip video yang dipilih sebagai cetakan gambar<br />
video satu halaman. Setelan pabrik printer untuk cetakan gambar video adalah<br />
sembilan bingkai. Anda dapat mengubah setelan default dengan mengikuti<br />
langkah-langkah berikut ini:<br />
1 Tekan tombol MENU pada panel kontrol printer.<br />
2 Tekan tombol SELECT PHOTOS sampai Preferences (Preferensi)<br />
ditonjolkan pada layar LCD printer. Tekan tombol OK.<br />
3 Tekan tombol SELECT PHOTOS sampai Video print (Cetakan video)<br />
ditonjolkan pada layar LCD printer. Tekan tombol OK.<br />
4 Tekan tombol SELECT PHOTOS (Pilih Foto) sampai jumlah bingkai yang<br />
ingin Anda sertakan dalam setiap cetakan gambar video ditonjolkan<br />
pada layar LCD printer. Tekan tombol OK.<br />
cap tanggal dan waktu<br />
Anda dapat menetapkan printer untuk mencetak cap pada bagian depan foto<br />
Anda yang menunjukkan kapan foto itu diambil. Anda dapat menentukan untuk<br />
mencetak tanggal dan waktu atau hanya tanggalnya saja. Setelan pabrik<br />
printer untuk cap tanggal dan waktu adalah Off (Mati). Anda dapat mengubah<br />
setelan default dengan mengikuti langkah-langkah berikut ini:<br />
hp photosmart 240 series
petunjuk dasar<br />
menetapkan preferensi printer<br />
Catatan: Jika Anda menggunakan komputer untuk memodifikasi foto dan<br />
kemudian menyimpan perubahannya, informasi tanggal dan waktu yang<br />
asli akan hilang. Perubahan yang Anda buat pada foto dengan<br />
menggunakan panel kontrol printer tidak mempengaruhi informasi tanggal<br />
dan waktu.<br />
1 Tekan tombol MENU pada panel kontrol printer.<br />
2 Tekan tombol SELECT PHOTOS sampai Preferences (Preferensi)<br />
ditonjolkan pada layar LCD printer. Tekan tombol OK.<br />
3 Tekan tombol SELECT PHOTOS sampai Add date/time (Tambah<br />
tanggal/waktu) ditonjolkan pada layar LCD printer. Tekan tombol OK.<br />
4 Pilih dari berikut ini:<br />
– Date and time jika Anda ingin mencetak tanggal dan waktu pada<br />
bagian depan foto.<br />
– Date only, jika Anda ingin hanya tanggalnya yang tercetak pada<br />
bagian depan foto Anda.<br />
– Off, jika Anda tidak ingin tanggal atau waktunya tercetak pada<br />
bagian depan foto Anda.<br />
5 Saat pilihan Anda ditonjolkan pada layar LCD printer, tekan tombol OK.<br />
Catatan: Cap tanggal dan waktu akan dicetak pada setiap foto sampai<br />
Anda mematikan opsinya.<br />
pencetakan tanpa pembatas<br />
Anda dapat menetapkan printer untuk mencetak foto dengan atau tanpa<br />
pembatas putih. Bila Anda memilih pencetakan tanpa pembatas, foto akan<br />
tercetak sampa ke tepi kertas pada ketiga sisinya, dan pada sisi keempat ada<br />
batas putih 0,5 inci (12,5 mm) yang dapat Anda gunting. Untuk menghasilkan<br />
pembatas foto yang benar, gunakan kertas foto dengan tab 0,5 inci (12,5 mm)<br />
yang dapat disobek, seperti kertas foto <strong>HP</strong> premium plus.<br />
Setelan default pabrik printer untuk pencetakan tanpa pembatas adalah On<br />
(Hidup). Anda dapat mengubah setelan default dengan mengikuti langkahlangkah<br />
berikut ini:<br />
1 Tekan tombol MENU pada panel kontrol printer.<br />
2 Tekan tombol SELECT PHOTOS sampai Preferences (Preferensi)<br />
ditonjolkan pada layar LCD printer. Tekan tombol OK.<br />
3 Tekan tombol SELECT PHOTOS sampai Borderless (Tanpa pembatas)<br />
ditonjolkan pada layar LCD printer. Tekan tombol OK.<br />
4 Pilih dari berikut ini:<br />
– On (Hidup), jika Anda ingin mencetak foto dengan pembatas.<br />
– Off (Mati), jika Anda ingin mencetak foto dengan pembatas putih<br />
pada keempat sisinya.<br />
5 Saat pilihan Anda ditonjolkan pada layar LCD printer, tekan tombol OK.<br />
37
ab 5<br />
Exif printing (Pencetakan Exif)<br />
38<br />
Printer Anda mendukung Exif Print (Exchangeable Image File Format 2.2)/Cetak<br />
Exif (Arsip Gambar Mampu-Tukar format 2.2), suatu standar terbuka<br />
internasional yang menyederhanakan penggambaran digital dan<br />
memperbesar cetakan foto. Bila Anda memotret dengan kamera digital yang<br />
mendukung Exif Print, informasi seperti waktu pemaparan, setelan lampu kilat,<br />
dan saturasi warna ditambahkan ke arsip gambar.<br />
Anda dapat menentukan printer untuk menggunakan informasi Exif Print (Cetak<br />
Exif) yang ditemukan dalam arsip gambar untuk secara otomatis menyesuaikan<br />
dan membesarkan cetakan foto. Setelan default pabrik printer untuk<br />
pencetakan Exif adalah On (Hidup). Anda dapat mengubah setelan default<br />
dengan mengikuti langkah-langkah berikut ini:<br />
1 Tekan tombol MENU pada panel kontrol printer.<br />
2 Tekan tombol SELECT PHOTOS sampai Preferences (Preferensi)<br />
ditonjolkan pada layar LCD printer. Tekan tombol OK.<br />
3 Tekan tombol SELECT PHOTOS sampai Exif printing (Pencetakan Exif)<br />
ditonjolkan pada layar LCD printer. Tekan tombol OK.<br />
4 Pilih dari berikut ini:<br />
– On (Hidup), jika Anda ingin printer menggunakan informasi Exif Print<br />
untuk membesarkan cetakan Anda.<br />
– Off (Mati), jika Anda ingin printer mengabaikan informasi Exif Print.<br />
5 Saat pilihan Anda ditonjolkan pada layar LCD printer, tekan tombol OK.<br />
meningkatkan kontras<br />
Anda dapat menetapkan printer untuk meningkatkan mutu foto yang kurang<br />
terang dengan menambah kontras dalam bayangan dan penonjolannya.<br />
Setelan default pabrik printer untuk peningkatan kontras otomatis adalah On<br />
(Hidup). Anda dapat mengubah setelan default dengan mengikuti langkahlangkah<br />
berikut ini:<br />
1 Tekan tombol MENU pada panel kontrol printer.<br />
2 Tekan tombol SELECT PHOTOS sampai Preferences (Preferensi)<br />
ditonjolkan pada layar LCD printer. Tekan tombol OK.<br />
3 Tekan tombol SELECT PHOTOS sampai Improve contrast (Tingkatkan<br />
kontras) ditonjolkan pada layar LCD printer. Tekan tombol OK.<br />
4 Pilih dari berikut ini:<br />
– On (Hidup), jika Anda ingin printer secara otomatis meningkatkan<br />
kontras ketika mencetak foto Anda.<br />
– Off (Mati), jika Anda tidak ingin printer untuk menyesuaikan kontras<br />
bila mencetak foto Anda.<br />
5 Saat pilihan Anda ditonjolkan pada layar LCD printer, tekan tombol OK.<br />
hp photosmart 240 series
meluaskan warna<br />
petunjuk dasar<br />
menetapkan preferensi printer<br />
Anda dapat menetapkan printer untuk secara otomatis mempertegas dan<br />
mengentalkan warna dalam foto yang Anda cetak. Perluasan warna adalah<br />
cara yang baik untuk meningkatkan foto berwarna yang tampak buram atau<br />
pudar, tetapi hal ini akan menambah waktu pencetakan dan efeknya tak akan<br />
kentara pada semua foto.<br />
Setelan default pabrik printer untuk perluasan warna secara otomatis adalah<br />
Off (Mati). Anda dapat mengubah setelan default dengan mengikuti langkahlangkah<br />
berikut ini:<br />
1 Tekan tombol MENU pada panel kontrol printer.<br />
2 Tekan tombol SELECT PHOTOS sampai Preferences (Preferensi)<br />
ditonjolkan pada layar LCD printer. Tekan tombol OK.<br />
3 Tekan tombol SELECT PHOTOS sampai Extend colors (Luaskan warna)<br />
ditonjolkan pada layar LCD printer. Tekan tombol OK.<br />
4 Pilih dari berikut ini:<br />
– On (Hidup), jika Anda ingin printer secara otomatis meningkatkan<br />
intensitas warna (saturasi warna) ketika mencetak foto Anda.<br />
– Off (Mati), jika Anda tidak ingin printer menyesuaikan saturasi warna<br />
ketika mencetak foto Anda.<br />
5 Saat pilihan Anda ditonjolkan pada layar LCD printer, tekan tombol OK.<br />
foto pilihan kamera tanpa tanda setelah pencetakan<br />
Camera-selected photos yaitu foto yang Anda pilih dengan menggunakan<br />
kamera digital Anda untuk dicetak. Bila Anda memilih foto dengan<br />
menggunakan kamera, kamera menciptakan arsip Digital Print Order Format<br />
(DPOF) yang menandai foto mana yang sudah dipilih. Untuk informasi<br />
mengenai pencetakan foto pilihan kamera, lihat mencetak foto pilihan kamera<br />
pada halaman 26.<br />
Setelah pencetakan foto pilihan kamera, Anda dapat menentukan untuk<br />
membuang tanda (meluruhkan pemilihan) foto atau mempertahankan tanda<br />
pada foto sehingga Anda dapat mencetak lagi seperangkat foto yang sama.<br />
Dengan menghilangkan tanda foto maka arsip DPOF akan terhapus dari kartu<br />
memori.<br />
Catatan: Meluruhkan pemilihan foto tidak akan menghapus foto dari kartu<br />
memori.<br />
Setelan default pabrik printer adalah untuk Ask (Tanya) apakah Anda ingin<br />
menghilangkan tanda pada foto pilihan kamera setelah foto dicetak. Anda<br />
dapat mengubah setelan default dengan mengikuti langkah-langkah berikut ini:<br />
1 Tekan tombol MENU pada panel kontrol printer.<br />
2 Tekan tombol SELECT PHOTOS sampai Preferences (Preferensi)<br />
ditonjolkan pada layar LCD printer. Tekan tombol OK.<br />
3 Tekan tombol SELECT PHOTOS sampai Camera selections (Pilihan<br />
kamera) ditonjolkan pada layar LCD printer. Tekan tombol OK.<br />
39
ab 5<br />
40<br />
4 Pilih dari opsi berikut ini:<br />
– Always (Selalu), jika Anda ingin printer menghilangkan tanda pada<br />
foto pilihan kamera setelah pencetakan.<br />
– Never (Tak pernah), jika Anda ingin printer membiarkan foto pilihan<br />
kamera tetap ditandai setelah pencetakan.<br />
– Ask (Tanya), jika Anda ingin printer menanyakan apakah Anda ingin<br />
menghilangkan tanda pada foto pilihan kamera setelah pencetakan.<br />
5 Saat pilihan Anda ditonjolkan pada layar LCD printer, tekan tombol OK.<br />
kembali ke setelan default pabrik<br />
Jika Anda melakukan penyesuaian pada setelan default pabrik printer, Anda<br />
dapat menyetel ulang printer ke setelan pabrik yang asli kapan saja dengan<br />
mengikuti langkah-langkah ini:<br />
1 Tekan tombol MENU pada panel kontrol printer.<br />
2 Tekan tombol SELECT PHOTOS sampai Preferences (Preferensi)<br />
ditonjolkan pada layar LCD printer. Tekan tombol OK.<br />
3 Tekan tombol SELECT PHOTOS sampai Restore defaults<br />
(Mengembalikan default) ditonjolkan pada layar LCD printer. Tekan<br />
tombol OK.<br />
4 Pilih dari berikut ini:<br />
– Yes (Ya), untuk mengembalikan setelan printer default pabrik yang<br />
asli.<br />
– No (Tidak) untuk mempertahankan preferensi printer yang sekarang.<br />
Catatan: Setelan bahasa dan negara/wilayah untu layar LCD printer tidak<br />
akan berubah jika Anda kembali ke setelan default pabrik.<br />
Preference<br />
(Preferensi)<br />
After printing<br />
(Sesudah<br />
pencetakan)<br />
# of copies (#<br />
lembar)<br />
Photo layout (Tataletak<br />
foto)<br />
Video print (Video<br />
cetak)<br />
Add date/time<br />
(Tambah tanggal/<br />
waktu)<br />
Borderless (Tanpa<br />
pembatas)<br />
Setelan default pabrik<br />
Ask (apakah pemilihan foto harus diluruhkan)<br />
1<br />
Ask (minta pengguna memilih tata-letak)<br />
9 per page (9 per halaman)<br />
Off (Mati)<br />
On (Hidup)<br />
hp photosmart 240 series
ahasa dan negara/wilayah pada layar LCD<br />
petunjuk dasar<br />
Preference<br />
(Preferensi)<br />
Exif printing<br />
(Pencetakan Exif)<br />
Improve contrast<br />
(Tingkatkan kontras)<br />
Extend colors<br />
(Meluaskan warna)<br />
Camera selections<br />
(Pilihan kamera)<br />
Restore defaults<br />
(Mengembalikan<br />
default)<br />
menetapkan preferensi printer<br />
Jika Anda membeli printer di luar A.S atau Kanada, Anda diminta untuk<br />
menetapkan bahasa dan negara/wilayah untuk layar LCD printer saat pertama<br />
kali Anda menghidupkan printer. Tak ada setelan default pabrik Anda dapat<br />
mengubah setelan bahasa dan negara/wilayah printer setiap saat dengan<br />
mengikuti langkah-langkah berikut ini:<br />
1 Tekan tombol MENU pada panel kontrol printer.<br />
2 Tekan tombol SELECT PHOTOS sampai Preferences (Preferensi)<br />
ditonjolkan pada layar LCD printer. Tekan tombol OK.<br />
3 Tekan tombol SELECT PHOTOS sampai Language (Bahasa) ditonjolkan<br />
pada layar LCD printer. Tekan tombol OK.<br />
Muncul daftar bahasa.<br />
Setelan default pabrik<br />
On (Hidup)<br />
On (Hidup)<br />
Off (Mati)<br />
4 Tekan tombol SELECT PHOTOS sampai bahasa yang Anda inginkan<br />
ditonjolkan pada layar LCD printer. Tekan tombol OK.<br />
Muncul pesan yang meminta Anda mengkonfirmasikan bahasa yang<br />
Anda pilih.<br />
5 Untuk menegaskan pilihan bahasa Anda, tekan tombol SELECT PHOTOS<br />
sampai Yes (Ya) ditonjolkan pada layar LCD printer. Tekan tombol<br />
OK.<br />
Muncul daftar negara dan wilayah.<br />
Ask (menanyakan apakah tanda foto pilihan kamera<br />
dihilangkan setelah pencetakan)<br />
tak ada setelan default<br />
Language (Bahasa) tak ada setelan default<br />
6 Tekan tombol SELECT PHOTOS sampai negara atau wilayah yang Anda<br />
inginkan ditonjolkan pada layar LCD printer. Tekan tombol OK.<br />
Arahan (prompt) dan opsi pada layar LCD printer Anda sekarang muncul dalam<br />
bahasa yang Anda pilih.<br />
Catatan: Setelan bahasa dan negara/wilayah untuk layar LCD printer<br />
tidak akan berubah jika Anda kembali ke setelan default pabrik. Anda<br />
dapat mengubah setelan bahasa dan negara/wilayah hanya dengan<br />
mengikuti langkah-langkah dalam bagian ini.<br />
41
6<br />
memelihara dan mengangkut printer<br />
Anda<br />
Printer Anda memerlukan pemeliharaan yang sangat ringan. Untuk hasil<br />
terbaik, jagalah kebersihan printer dan semua perlengkapannya dan simpan<br />
dengan benar.<br />
Karena printer ini ringkas dan ringan, maka Anda dapat dengan mudah<br />
membawanya dan mengaturnya nyaris di mana saja. Anda dapat<br />
membawanya sewaktu berlibur, ke pertemuan keluarga dan acara sosial untuk<br />
langsung mencetak foto dan membaginya dengan keluarga dan teman-teman.<br />
membersihkan dan memelihara printer Anda<br />
Anda dapat memperpanjang usia pakai printer dan kartrid cetak dengan selalu<br />
membersihkan dan merawatnya dengan benar.<br />
membersihkan printer<br />
Membersihkan bagian luar printer:<br />
1 Matikan printer dan cabut kabel listrik dari bagian belakang printer.<br />
2 Bersihkan bagian luar printer dengan kain halus yang sudah agak<br />
dilembabkan dengan air.<br />
Awas! Jangan menggunakan jenis larutan pembersih apa pun, karena<br />
dapat merusak hasil akhir printer.<br />
Awas! Jangan membersihkan bagian dalam printer. Hati-hati dan jangan<br />
sampai ada cairan yang masuk ke bagian dalam printer.<br />
membersihkan kartrid cetak<br />
Jika Anda melihat garis putih atau garis belang satu warna pada foto Anda,<br />
kartrid cetak mungkin harus dibersihkan.<br />
1 Tekan tombol MENU pada panel kontrol printer.<br />
2 Tekan tombol SELECT PHOTOS sampai Tools ditonjolkan pada layar<br />
LCD printer. Tekan tombol OK.<br />
3 Tekan tombol SELECT PHOTOS sampai Clean cartridge (Bersihkan<br />
kartrid) ditonjolkan pada layar LCD printer. Tekan tombol OK.<br />
4 Bila layar LCD printer mengarahkan Anda untuk memuatkan kertas biasa,<br />
muatkan kertas dalam baki kertas dan tekan tombol OK. Untuk<br />
menghemat kertas foto, gunakanlah kertas biasa atau kartu indeks. Untuk<br />
informasi lebih lanjut, lihat memuatkan kertas pada halaman 8.<br />
Printer mulai membersihkan kartrid cetak. Pesan CLEANING PRINT<br />
CARTRIDGE... (Membersihkan kartrid cetak...) muncul pada layar LCD<br />
printer dan lampu On/Attention (Hidup/Perhatian) mulai berkedip. Bila<br />
printer telah selesai membersihkan kartrid cetak, printer mencetak<br />
halaman uji. Untuk informasi lebih lanjut mengenai halaman uji, lihat<br />
mencetak halaman uji pada halaman 43.<br />
petunjuk dasar 42
petunjuk dasar<br />
memelihara dan mengangkut printer Anda<br />
5 Bila layar LCD printer menampilkan pesan yang menanyakan apakah<br />
Anda ingin melanjutkan pembersihan level kedua, pilihlah dari opsi<br />
berikut:<br />
– Jika halaman uji belang-belang atau warnanya tidak muncul, maka<br />
kartrid cetak perlu dibersihkan lagi. Tekan tombol SELECT PHOTOS <br />
(Pilih Foto) untuk menonjolkan Yes (Ya) pada layar LCD printer,<br />
kemudian tekan tombol OK.<br />
– Jika mutu cetak halaman uji tampak bagus, tekan tombol SELECT<br />
PHOTOS (Pilih Foto) untuk menonjolkan No (Tidak), kemudian tekan<br />
tombol OK.<br />
Anda dapat membersihkan kartrid cetak hingga tiga kali. Setiap<br />
pembersihan lanjutan akan dilakukan lebih menyeluruh dan<br />
menggunakan lebih banyak tinta.<br />
Untuk informasi lebih lanjut mengenai kartrid cetak, lihat panduan yang<br />
disertakan dengan kartrid cetak.<br />
mencetak halaman uji<br />
Anda dapat mencetak halaman uji untuk memeriksa kondisi kartrid cetak dan<br />
mendapatkan informasi diagnosa yang berguna untuk <strong>HP</strong> support (dukungan<br />
<strong>HP</strong>).<br />
1 Tekan tombol MENU pada panel kontrol printer.<br />
2 Muatkan kertas dalam baki masuk Untuk menghemat kertas foto,<br />
gunakanlah kertas biasa atau kartu indeks. Untuk informasi lebih lanjut,<br />
lihat memuatkan kertas pada halaman 8.<br />
3 Tekan tombol SELECT PHOTOS sampai Tools ditonjolkan pada layar<br />
LCD printer. Tekan tombol OK.<br />
4 Tekan tombol SELECT PHOTOS sampai Print test page (Cetak halaman<br />
cetak) ditonjolkan pada layar LCD printer. Tekan tombol OK.<br />
Pesan PRINTING A TEST PAGE... (Mencetak halaman uji...) muncul pada<br />
layar LCD printer dan lampu On/Attention (Hidup/Perhatian) mulai<br />
berkedip.<br />
Mutu cetakan gambar<br />
Jika ini terlihat bagus,<br />
maka foto Anda pun akan<br />
tercetak dengan baik.<br />
Informasi diagnosa<br />
Gunakan ini bila bekerja<br />
dengan <strong>HP</strong> support<br />
Mutu nosel tinta<br />
Jika ada belang-belang putih<br />
dalam garis yang tak terputus,<br />
coba bersihkan kartrid cetak.<br />
Untuk informasi lebih lanjut,<br />
lihat membersihkan kartrid<br />
cetak pada halaman 42.<br />
Perkiraan level tinta<br />
Gunakan ini untuk menentukan<br />
kapan Anda harus membeli<br />
kartrid cetak yang baru.<br />
43
ab 6<br />
44<br />
mengkalibrasi kartrid cetak<br />
Anda dapat mengkalibrasi kartrid cetak dengan menggunakan panel kontrol<br />
printer. Cobalah mengkalibrasi kartrid cetak jika warna foto Anda tidak sejajar<br />
atau jika halaman kalibrasi tidak tercetak dengan benar ketika Anda<br />
menginstal kartrid cetak yang baru.<br />
Catatan: Pertama kali Anda menginstal kartrid cetak dalam printer Anda,<br />
secara otomatis printer mengkalibrasi kartrid cetak. Untuk informasi lebih<br />
lanjut, lihat menginstal atau mengganti kartrid cetak pada halaman 10.<br />
1 Tekan tombol MENU pada panel kontrol printer.<br />
2 Muatkan kertas dalam baki masuk Untuk menghemat kertas foto,<br />
gunakanlah kertas biasa atau kartu indeks. Untuk informasi lebih lanjut,<br />
lihat memuatkan kertas pada halaman 8.<br />
3 Tekan tombol SELECT PHOTOS sampai Tools ditonjolkan pada layar<br />
LCD printer. Tekan tombol OK.<br />
4 Tekan tombol SELECT PHOTOS sampai Calibrate printer (Kalibrasi<br />
printer) ditonjolkan pada layar LCD printer. Tekan tombol OK.<br />
5 Bila pesan PRINTER CALIBRATION. LOAD PLAIN PAPER THEN PRESS OK (Kalibrasi<br />
printer. Muatkan kertas biasa kemudian tekan OK) muncul pada layar<br />
LCD printer, tekan tombol OK.<br />
Lampu On/Attention berkedip sewaktu printer mengkalibrasi kartrid cetak<br />
dan kemudian mencetak halaman kalibrasi untuk mengkonfirmasikan<br />
bahwa kalibrasi telah berhasil.<br />
Halaman kalibrasi<br />
• Tanda V hijau menegaskan bahwa<br />
kartrid cetak telah diinstal dengan<br />
benar dan berfungsi baik.<br />
• Jika tanda “x” merah muncul di<br />
sebelah kiri balok manapun,<br />
kalibrasikan lagi kartrid cetaknya.<br />
Jika tanda “x” merah masih muncul,<br />
gantilah kartrid cetaknya.<br />
menyimpan printer Anda<br />
Lindungilah printer dan kartrid cetak dengan menyimpanya baik-baik bila Anda<br />
sedang tidak menggunakannya.<br />
Catatan: Untuk informasi mengenai penyimpanan dan penanganan kertas<br />
foto, lihat menjaga mutu kertas foto Anda pada halaman 9.<br />
hp photosmart 240 series
petunjuk dasar<br />
menyimpan printer<br />
memelihara dan mengangkut printer Anda<br />
Printer Anda direka-bangun untuk tahan terhadap penggunaan yang tidak aktif<br />
untuk jangka panjang maupun jangka pendek. Tutup pintu baki kertas bila<br />
printer sedang tidak digunakan. Simpan printer di dalam ruangan yang jauh<br />
dari sorotan langsung sinar matahari di tempat yang suhunya tidak ekstrim.<br />
menyimpan kartrid cetak<br />
Selalu pindahkan dan simpan kartrid cetak yang aktif di dalam printer. Printer<br />
menyimpan kartrid cetak dalam sungkup pelindung.<br />
Pastikan printer menuntaskan siklus penurunan daya sebelum Anda mencabut<br />
kabel listrik. Hal ini memungkinkan printer untuk menyimpan kartrid cetak<br />
dengan benar.<br />
Jika printer dan kartrid cetak telah lama tidak digunakan selama sebulan atau<br />
lebih, bersihkan kartrid cetak sebelum menggunakannya. Untuk informasi lebih<br />
lanjut, lihat membersihkan kartrid cetak pada halaman 42.<br />
mengangkut printer Anda<br />
Printer dapat dibawa bepergian dengan Anda. Pastikan untuk selalu membawa<br />
printer dengan posisi tegak ke atas.<br />
Mengangkut printer Anda:<br />
1 Matikan printer.<br />
2 Keluarkan semua kertas dari baki kertas.<br />
3 Tutu pintu baki kertas.<br />
Catatan: Pastikan printer menuntaskan siklus penurunan daya sebelum<br />
Anda mencabut kabel listrik. Hal ini memungkinkan printer untuk<br />
menyimpan kartrid cetak dengan benar.<br />
4 Cabut kabel listrik.<br />
5 Jika printer Anda dihubungkan ke komputer, putuskan hubungan kabel<br />
USB dari komputer.<br />
Catatan: Bila mengangkut printer Anda, jangan melepaskan kartrid cetak.<br />
Bila mengangkut printer Anda, pastikan untuk membawa barang-barang<br />
berikut ini:<br />
• Kertas<br />
• Kabel listrik<br />
• Kamera digital atau kartu memori yang memuat foto.<br />
• Kartrid cetak ekstra (jika Anda merencanakan untuk mencetak banyak<br />
foto)<br />
Catatan: Jika Anda akan menghubungkan printer Anda ke komputer,<br />
pastikan untuk juga membawa kabel USB dan CD perangkat lunak <strong>HP</strong><br />
Photosmart.<br />
45
7<br />
menyelesaikan masalah<br />
Printer <strong>HP</strong> Photosmart dirancang agar dapat diandalkan dan mudah<br />
digunakan. Bab ini menjawab sejumlah pertanyaan yang sering diajukan dan<br />
memuat informasi mengenai topik-topik berikut:<br />
• masalah perangkat keras<br />
• masalah pencetakan<br />
• pesan-pesan salah<br />
Untuk informasi lebih lanjut mengenai penyelesaian masalah penginstalasian<br />
perangkat lunak, lihat pedoman acuan yang disertakan dengan printer Anda.<br />
Untuk informasi lebih lanjut mengenai penyelesaian terkini, lihat <strong>HP</strong> Photosmart<br />
Printer Help. Untuk informasi mengenai penilikan Printer Help (Bantuan Printer),<br />
lihat melihat hp photosmart printer help (bantuan printer hp photosmart) pada<br />
halaman 2.<br />
masalah perangkat keras<br />
Masalah Penyebabnya mungkin Solusi<br />
Lampu On/Attention<br />
(Hidup/Perhatian)<br />
hijau berkedip tapi<br />
printer tidak<br />
mencetak.<br />
Lampu merah On/<br />
Attention berkedip.<br />
Lampu merah bara<br />
(amber) On/Attention<br />
berkedip.<br />
Printer sedang<br />
mengolah informasi.<br />
Tunggulah sebentar sampai printer selesai<br />
mengolah informasi.<br />
Printer perlu perhatian. Cobalah hal berikut ini:<br />
1 Cek petunjuk pada layar LCD printer dan<br />
monitor komputer.<br />
2 Jika ini tidak berhasil dan kamera digital<br />
Anda terhubung ke printer, cek petunjuk<br />
pada layar LCD kamera.<br />
3 Jika ini tidak berhasil, matikan printer.<br />
Cabut kabel listrik printer, tunggu 10<br />
detik, kemudian pasang kembali.<br />
Hidupkan printer.<br />
Telah terjadi kesalahan<br />
yang tak dapat<br />
dipulihkan.<br />
Cobalah hal berikut ini:<br />
• Matikan printer. Cabut kabel listrik<br />
printer, tunggu 10 detik, kemudian<br />
pasang kembali. Hidupkan printer.<br />
• Jika ini tak berhasil, kunjungi<br />
www.hp.com/support atau hubungi <strong>HP</strong><br />
support (bantuan <strong>HP</strong>). Untuk informasi<br />
mengenai kontak, lihat pedoman acuan<br />
yang disertakan dengan printer Anda.<br />
petunjuk dasar 46
masalah pencetakan<br />
Masalah Penyebabnya mungkin Solusi<br />
Printer tidak<br />
menghasilkan<br />
keluaran cetak tanpa<br />
pembatas ketika saya<br />
mencetak dari panel<br />
kontrol.<br />
Pencetakan sangat<br />
lamban.<br />
Kertas tidak<br />
mengumpan dengan<br />
benar ke dalam<br />
printer.<br />
ATAU<br />
Kertas tidak keluar<br />
dengan benar dari<br />
printer.<br />
Kertas foto tidak<br />
mengumpan dengan<br />
benar ke dalam<br />
printer.<br />
Printer tidak mencetak<br />
foto baru pada kartu<br />
memori.<br />
petunjuk dasar<br />
Mungkin, opsi<br />
pencetakan tanpa<br />
pembatas dimatikan.<br />
Mungkin, Anda telah<br />
menghidupkan opsi<br />
menu Extend colors<br />
Mungkin terlalu banyak<br />
kertas yang dimuatkan<br />
dalam baki kertas.<br />
Mungkin, penuntun<br />
lebar kertas tidak disetel<br />
dengan benar.<br />
Mungkin, dua helai<br />
kertas atau lebih saling<br />
menempel.<br />
Printer Anda mungkin<br />
berada di lingkungan<br />
yang kelembabannya<br />
sangat tinggi atau<br />
rendah.<br />
Mungkin, kertas foto<br />
menggulung.<br />
Tak ada foto baru pada<br />
kartu memori atau foto<br />
sudah dicetak dari<br />
panel kontrol printer.<br />
menyelesaikan masalah<br />
Ubah preferensi printer dan hidupkan<br />
pencetakan tanpa pembatas. Untuk<br />
informasi lebih lanjut, lihat pencetakan<br />
tanpa pembatas pada halaman 37.<br />
Matikan opsi dengan menggunakan tombol<br />
MENU printer. Untuk informasi lebih lanjut,<br />
lihat meluaskan warna pada halaman 39.<br />
Keluarkan sejumlah kertas dari baki kertas<br />
dan coba mencetak lagi. Untuk petunjuk<br />
pemuatan kertas, lihat memuatkan kertas<br />
pada halaman 8.<br />
Pastikan bahwa penuntun lebar kertas<br />
mendekati tepi kertas tanpa menekuknya.<br />
Untuk petunjuk pemuatan kertas, lihat<br />
memuatkan kertas pada halaman 8.<br />
1 Keluarkan kertas dari baki kertas dan<br />
angin-anginkan tumpukan kertas agar<br />
lembaran tidak saling menempel.<br />
2 Muatkan kembali kertas ke dalam baki<br />
kertas dan coba mencetak lagi. Untuk<br />
petunjuk pemuatan kertas, lihat<br />
memuatkan kertas pada halaman 8.<br />
Cobalah hal berikut ini:<br />
• Masukkan kertas foto sejauh mungkin ke<br />
dalam baki kertas.<br />
• Muatkan satu lembar kertas foto setiap<br />
kali.<br />
Tempatkan kertas dalam kantung plastik<br />
segel-ulang dan perlahan-lahan<br />
lengkungkan ke arah yang berlawanan dari<br />
gulungan hingga kertas rata kembali. Jika<br />
masalah terus berlanjut, gunakan kertas foto<br />
yang tidak menggulung.<br />
Pilih dan cetak foto yang diinginkan. Untuk<br />
informasi lebih lanjut mengenai pemilihan<br />
foto, lihat memilih foto untuk dicetak pada<br />
halaman 19. Untuk informasi lebih lanjut<br />
mengenai opsi menu Print new (Cetak baru),<br />
lihat mencetak foto baru pada halaman 24.<br />
47
ab 7<br />
Masalah Penyebabnya mungkin Solusi<br />
Saya memilih opsi<br />
menu Print new (Cetak<br />
baru) untuk mencetak<br />
foto baru pada kartu<br />
memori, dan printer<br />
mencetaknya lebih<br />
banyak dari yang<br />
saya harapkan.<br />
Yang keluar dari<br />
printer adalah<br />
halaman kosong.<br />
Tak ada halaman<br />
yang keluar dari<br />
printer<br />
48<br />
Bagi printer, foto “baru”<br />
adalah foto yang belum<br />
Anda cetak dari panel<br />
kontrol printer. Bila<br />
Anda memilih Print new,<br />
printer akan mencetak<br />
semua foto yang belum<br />
pernah dicetak dari<br />
panel kontrol.<br />
Mungkin tinta kartrid<br />
cetak habis.<br />
Mungkin, Anda sudah<br />
mulai mencetak dan<br />
kemudian membatalkan<br />
prosesnya.<br />
Kertas macet sewaktu<br />
pencetakan.<br />
Pilih secara tepat foto yang memang ingin<br />
Anda cetak. Untuk informasi lebih lanjut<br />
mengenai pemilihan foto, lihat memilih foto<br />
pada halaman 19. Untuk informasi lebih<br />
lanjut mengenai opsi menu Print new (Cetak<br />
baru), lihat mencetak foto baru pada<br />
halaman 24.<br />
Cetak halaman uji untuk menentukan level<br />
tinta kartrid cetak, dan gantilah kartrid cetak<br />
jika perlu. Untuk informasi lebih lanjut<br />
mengenai pencetakan halaman uji, lihat<br />
mencetak halaman uji pada halaman 43.<br />
Jika Anda membatalkan proses sebelum<br />
arsip mulai dicetak, printer mungkin sudah<br />
memuatkan kertas dalam menyiapkan<br />
pencetakan. Pada waktu berikutnya Anda<br />
mencetak, printer akan mengeluarkan<br />
halaman kosong sebelum melanjutkan<br />
dengan proyek yang baru.<br />
Untuk membebaskan kertas macet, cobalah<br />
hal berikut ini:<br />
1 Matikan printer.<br />
2 Cabut kabel listrik printer.<br />
3 Dengan hati-hati keluarkan kertas yang<br />
macet dari printer.<br />
4 Colokkan kembali printer dan hidupkan.<br />
5 Bila Anda sudah membebaskan kertas<br />
yang macet, cobalah mencetak lagi.<br />
Jika Anda mengalami kertas macet ketika<br />
mencetak pada kertas foto, coba hal berikut<br />
ini:<br />
• Masukkan kertas foto sejauh mungkin ke<br />
dalam baki kertas.<br />
• Muatkan satu lembar kertas foto setiap<br />
kali.<br />
hp photosmart 240 series
Masalah Penyebabnya mungkin Solusi<br />
Foto dicetak pada<br />
suatu sudut atau di<br />
pinggir.<br />
petunjuk dasar<br />
Mungkin, kertas tidak<br />
dimuatkan dengan<br />
benar.<br />
Mungkin, kartrid cetak<br />
tidak dikalibrasikan<br />
dengan benar.<br />
Mutu cetak buruk. Mungkin, tinta kartrid<br />
cetak habis.<br />
Mungkin, Anda telah<br />
membesarkan foto<br />
terlalu banyak.<br />
Mungkin, Anda tidak<br />
menggunakan jenis<br />
kertas yang terbaik.<br />
Mungkin, Anda<br />
mencetak pada sisi<br />
kertas yang salah.<br />
Anda mungkin perlu<br />
membersihkan kartrid<br />
cetak.<br />
menyelesaikan masalah<br />
Cobalah hal berikut ini:<br />
• Pastikan kertas diorientasikan dengan<br />
benar dalam baki kertas.<br />
• Pastikan penuntun lebar kertas mendekati<br />
tepi kertas.<br />
Untuk petunjuk pemuatan kertas, lihat<br />
memuatkan kertas pada halaman 8.<br />
Kalibrasikan kartrid cetak dengan mengikuti<br />
petunjuk dalam mengkalibrasi kartrid cetak<br />
pada halaman 44.<br />
Cetak halaman uji untuk menentukan level<br />
tinta kartrid cetak dan gantilah kartrid cetak<br />
jika perlu. Untuk informasi lebih lanjut, lihat<br />
mencetak halaman uji pada halaman 43.<br />
Tekan tombol ZOOM – sekali lagi untuk<br />
mengurangi pembesaran.<br />
Pastikan Anda menggunakan jenis kertas<br />
yang ditujukan untuk printer. Gunakan<br />
kertas rancangan <strong>HP</strong> untuk hasil terbaik.<br />
Untuk informasi lebih lanjut, lihat kertas<br />
yang direkomendasikan pada halaman 51.<br />
Pastikan kertas dimuatkan dengan sisi yang<br />
mengkilap menghadap ke atas.<br />
Bersihkan kartrid cetak dari panel kontrol<br />
printer. Untuk informasi lebih lanjut, lihat<br />
membersihkan kartrid cetak pada<br />
halaman 42.<br />
49
ab 7<br />
pesan-pesan salah<br />
Pesan Penyebabnya mungkin Solusi<br />
KERTAS MACET. TEKAN<br />
TOMBOL OK.<br />
SENSOR KERTAS<br />
OTOMATIS TIDAK<br />
BERFUNGSI.<br />
PENCETAKAN<br />
DIBATALKAN. TEKAN<br />
OK.<br />
KARTRID TIDAK<br />
KOMPATIBEL. GUNAKAN<br />
KARTRID <strong>HP</strong> YANG<br />
SESUAI.<br />
PANGKALAN LAYANAN<br />
KARTRID MACET. TEKAN<br />
OK.<br />
PEGANGAN KARTRID<br />
CETAK MACET.<br />
BEBASKAN KEMACETAN<br />
KEMUDIAN TEKAN OK.<br />
50<br />
Kertas macet sewaktu<br />
pencetakan.<br />
Sensor kertas otomatis<br />
terhalang atau rusak.<br />
Anda telah menyisipkan<br />
kartrid cetak yang tidak<br />
sesuai dengan printer<br />
Anda.<br />
Tak ada rintangan yang<br />
memblokir pangkalan<br />
layanan kartrid cetak.<br />
Pegangan kartrid cetak<br />
macet.<br />
KARTU MEMORI TERBALIK. Kartu memori<br />
menghadap ke arah<br />
yang salah.<br />
Bebaskan kertas macet. Untuk informasi<br />
lebih lanjut, lihat petunjuk penyelesaian<br />
masalah untuk membebaskan kertas macet<br />
pada halaman 48.<br />
Tekan tombol OK dan coba cetak lagi. Jika<br />
ini tak berhasil, kunjungi www.hp.com/<br />
support atau hubungi <strong>HP</strong> support (bantuan<br />
<strong>HP</strong>). Untuk informasi mengenai kontak, lihat<br />
pedoman acuan yang disertakan dengan<br />
printer Anda.<br />
Gantilah dengan kartrid cetak yang sesuai<br />
dengan printer Anda. Untuk informasi lebih<br />
lanjut, lihat informasi kartrid cetak pada<br />
halaman 10.<br />
1 Buka pintu kartrid cetak. Pangkalan<br />
layanan kartrid cetak terletak di bawah<br />
pemegangnya.<br />
2 Gerakkan pemegang kartrid cetak ke kiri<br />
untuk mengakses pangkalan layanan<br />
kartrid cetak.<br />
3 Bebaskan rintangan apa pun dan tekan<br />
tombol OK untuk melanjutkan.<br />
Bebaskan rintangan apa pun dalam jalur<br />
pegangan, kemudian tekan tombol OK<br />
untuk melanjutkan. Halaman yang sekarang<br />
akan terlontar keluar dan pencetakan akan<br />
berlanjut pada lembar kertas berikutnya<br />
yang tersedia.<br />
Perlahan-lahan tarik keluar kartu memori<br />
dan sisipkan kembali dengan benar. Untuk<br />
informasi lebih lanjut, lihat menyisipkan<br />
kartu memori pada halaman 14.<br />
hp photosmart 240 series
8<br />
spesifikasi<br />
Bab ini mencantumkan kertas yang direkomendasikan untuk printer Anda dan<br />
menguraikan spesifikasi printer tertentu.<br />
Catatan: Untuk daftar spesifikasi printer dan persyaratan sistem yang<br />
lengkap, lihat <strong>HP</strong> Photosmart Printer Help. Untuk informasi mengenai<br />
penilikan Printer Help (Bantuan Printer), lihat melihat hp photosmart printer<br />
help (bantuan printer hp photosmart) pada halaman 2.<br />
kertas yang direkomendasikan<br />
Untuk daftar kertas inkjet rancangan <strong>HP</strong> yang tersedia, atau untuk membeli<br />
persediaan, kunjungilah:<br />
• www.hpshopping.com (A.S.)<br />
• www.hp-go-supplies.com (Eropa)<br />
• www.hp.com/paper (Asia/Pasifik)<br />
• www.jpn.hp.com/supply/inkjet (Jepang)<br />
Catatan: Anda juga dapat membeli kertas inkjet rancangan <strong>HP</strong> di hampir<br />
semua toko komputer dan perlengkapan kantor.<br />
kertas foto <strong>HP</strong> Terbaik untuk Ukuran<br />
kertas foto <strong>HP</strong><br />
premium plus<br />
Kertas foto <strong>HP</strong><br />
premium<br />
Kertas foto <strong>HP</strong><br />
• Pencetakan tanpa pembatas<br />
• Cetakan bernilai tinggi<br />
• Foto-foto penting<br />
• Gambar beresolusi tinggi dari pemindai<br />
atau kamera digital<br />
• Pembesaran foto atau cetak ulang untuk<br />
dibingkai atau hadiah<br />
• Pencetakan tanpa pembatas<br />
• Membuat dan berbagi foto dengan<br />
teman dan keluarga<br />
• Gambar beresolusi sedang hingga<br />
tinggi dari pemindai atau kamera<br />
digital<br />
• Foto pesta, peristiwa kelompok, atau<br />
perayaan yang cetakannya cukup baik.<br />
• Pencetakan tanpa pembatas<br />
• Foto biasa atau foto volume tinggi<br />
• Laporan sekolah atau bisnis, proyek foto<br />
• Aplikasi bisnis: usulan real-estate, materi<br />
penjualan dan pemasaran<br />
4 x 6 inci dengan tab 0,5 inci<br />
(10 x 15 cm dengan tab 1,25<br />
cm)<br />
4 x 6 inci dengan tab 0,5 inci<br />
(10 x 15 cm dengan tab 1,25<br />
cm)<br />
4 x 6 inci dengan tab 0,5 inci<br />
(10 x 15 cm dengan tab 1,25<br />
cm)<br />
petunjuk dasar 51
ab 8<br />
spesifikasi printer<br />
52<br />
Baki kertas Satu baki kertas foto ukuran 4 x 6 inci (10 x 15 cm)<br />
Dukungan USB Microsoft Windows 98, 2000 Professional, ME, XP<br />
Home, dan XP Professional; Mac OS 9 v9.1 atau yang<br />
lebih baru, OS X v10.1 hingga v10.2<br />
<strong>HP</strong> merekomendasikan panjang kabel USB kurang dari<br />
10 kaki (3 meter).<br />
Format arsip Image JPEG Baseline<br />
TIFF 24-bit RGB uncompressed interleaved<br />
TIFF 24-bit YCbCr uncompressed interleaved<br />
TIFF 24-bit RGB packbits interleaved<br />
TIFF 8-bit gray uncompressed/packbits<br />
TIFF 8-bit palette color uncompressed/packbits<br />
TIFF 1-bit uncompressed/packbits/1D Huffman<br />
Format arsip video Motion JPEG AVI<br />
Motion JPEG Quicktime<br />
MPEG -1<br />
Format arsip yang<br />
didukung kartu<br />
memori<br />
Pencetakan: Format file gambar dan video yang<br />
didukung<br />
Penyimpanan: Semua format arsip<br />
Jenis media Kertas (biasa, foto)<br />
Kartu (indeks, Hagaki, A6, ukuran-L)<br />
Kapasitas baki<br />
kertas<br />
20 lembar, ketebalan maksimum 11,5 mil (292 µm) per<br />
lembar<br />
Kartrid cetak 1 tri-color <strong>HP</strong> #57 (C6657A)<br />
ATAU<br />
1 foto kelabu <strong>HP</strong> #59 (C9359A) (tersedia Sep. 2003)<br />
Kartu memori CompactFlash Type I dan II<br />
MultiMediaCard <br />
Secure Digital <br />
SmartMedia <br />
Sony ® Memory Sticks<br />
xD-Picture Card <br />
Konektivitas USB: Microsoft ® Windows ® 98, 2000 Professional,<br />
ME, XP Home, dan XP Professional; Mac ® OS 9 v9.1<br />
atau yang lebih baru, OS X v10.1 hingga v10.2<br />
Marjin Pencetakan tanpa pembatas:<br />
• Top (Atas) 0,0 inci (0,0 mm)<br />
• Bottom (Bawah) 0,50 inci (12,5 mm)<br />
• Left/Right (Kiri/Kanan) 0,0 inci (0,0 mm)<br />
Pencetakan dengan pembatas:<br />
• Top (Atas) 0,16 inci (4 mm)<br />
• Bawah 0,50 hingga 0,66 inci (12,5 hingga 16,8<br />
mm)<br />
• Left/Right (Kiri/Kanan) 0,16 inci (4 mm)<br />
hp photosmart 240 series
petunjuk dasar<br />
Pemakaian listrik Mencetak: 8,1 W<br />
Diam: 2,1 W<br />
Mati: 2,0 W<br />
Suhu pengoperasian 32 – 113 °F (0 – 45 °C)<br />
[Optimum 59 – 95 °F (15 – 35 °C)]<br />
spesifikasi<br />
Ukuran media Kertas foto (4 x 6 inci, 10 x 15 cm)<br />
Kertas foto dengan tab (4 x 6 inci dengan tab 0,5 inci,<br />
10 x 15 cm dengan tab 1,25 cm)<br />
Kartu indeks (4 x 6 inci, 10 x 15 cm)<br />
Kartu Hagaki (4 x 5,5 inci, 100 x 140 mm)<br />
Kartu A6 (4,13 x 5,8 inci, 105 x 148 mm)<br />
Kartu ukuran-L (3,5 x 5 inci, 90 x 127 mm)<br />
Kartu ukuran-L dengan tab (3,5 x 5 inci dengan tab 0,5<br />
inci, 90 x 127 mm dengan tab 12,5 mm)<br />
53
A<br />
arsip DPOF 26<br />
menghapus 39<br />
index<br />
B<br />
bagian-bagian printer<br />
celah kartu memori 4<br />
panel kontrol 5<br />
pintu kartrid cetak 11<br />
tombol 5<br />
baki kertas<br />
lokasi 3<br />
pintu 3, 9<br />
sambungan 9<br />
bingkai 31<br />
buku panduan 2<br />
C<br />
cap tanggal/waktu 36<br />
celah kartu memori<br />
CompactFlash 4, 14<br />
celah kartu memori<br />
MultiMediaCard 4, 14<br />
celah kartu memori Secure<br />
Digital 4, 14<br />
celah kartu memori<br />
SmartMedia 4, 14<br />
celah kartu memori Sony<br />
Memory Stick 14<br />
celah kartu memori xD-Picture<br />
Card 4, 14<br />
celah kertas belakang 3<br />
cetakan gambar video 25<br />
format arsip 25, 52<br />
tata-letak default 36<br />
D<br />
didukung<br />
format arsip 14, 25<br />
jenis dan ukuran kertas 8<br />
kartu memori 13<br />
E<br />
efek<br />
antik 32<br />
hitam & putih 32<br />
sepia 32<br />
warna 32<br />
efek antik 32<br />
efek hitam & putih 32<br />
efek sepia 32<br />
F<br />
format arsip<br />
foto 14, 52<br />
klip video 14, 25, 52<br />
foto<br />
efek warna 32<br />
jumlah lembar 29<br />
masalah mutu 49<br />
melihat nomor indeks 17<br />
memilih 19<br />
menambah bingkai 31<br />
mencetak dengan<br />
menggunakan efek<br />
warna 32<br />
menetapkan cap tanggal/<br />
waktu 36<br />
menetapkan tata-letak<br />
default 35<br />
mengerik 30<br />
nomor indeks 18<br />
tata-letak 28, 35<br />
foto multipel<br />
jumlah lembar default 35<br />
meluruhkan pemilihan 20<br />
mencetak 22<br />
foto pilihan kamera tanpa<br />
tanda 39<br />
foto tunggal<br />
mencetak 21<br />
foto-foto<br />
meluruhkan pemilihan 20<br />
mencetak baru 24<br />
mencetak beberapa yang<br />
berbeda 22<br />
mencetak dari kartu<br />
memori 21<br />
mencetak lembar multipel 22<br />
mencetak satu 21<br />
mencetak semua 24<br />
mncetak cakupan 23<br />
H<br />
halaman indeks 18<br />
halaman kalibrasi 44<br />
halaman uji 43<br />
hubungan kabel listrik 3<br />
J<br />
jenis dan ukuran media 8, 51<br />
K<br />
kamera digital<br />
menghubungkan ke<br />
printer 27<br />
kartrid cetak 10<br />
kontak tembaga 10<br />
masalah 43<br />
melepaskan 12<br />
melepaskan pita 10<br />
membersihkan 42<br />
mengkalibrasi 44<br />
menyimpan 45<br />
menyisipkan 10<br />
nosel tinta 10<br />
kartu memori<br />
celah 4<br />
didukung 13<br />
format arsip 14<br />
foto pilihan kamera 26<br />
melepaskan 17<br />
mencetak dari 21<br />
menyisipkan 14<br />
kecerahan<br />
menyesuaikan 31<br />
kembali ke setelan default<br />
pabrik 40<br />
kertas<br />
jenis yang didukung 8<br />
jenis yang<br />
direkomendasikan 51<br />
masalah 47<br />
memuatkan 8<br />
mengumpan lurus 9<br />
menyimpan 9<br />
kertas foto<br />
gagang 9<br />
jenis yang<br />
direkomendasikan 51<br />
menyelesaikan masalah 47<br />
menyimpan 9<br />
kertas yang<br />
direkomendasikan 51<br />
kontak tembaga pada kartrid<br />
cetak 10<br />
kontras 38<br />
L<br />
lampu<br />
kartu memori 4<br />
on/attention (hidup/<br />
perhatian) 4<br />
lampu indikator 4<br />
lembar<br />
petunjuk dasar 54
mencetak multipel 22<br />
mengubah jumlah 29<br />
nomor default 35<br />
lokasi<br />
baki kertas 3<br />
celah kartu memori 3<br />
celah kertas belakang 3<br />
lampu kartu memori 4<br />
panel kontrol printer 3<br />
pemandu output (keluaran) 3<br />
penuntun lebar kertas 3<br />
pintu baki kertas 3<br />
pintu kartrid cetak 3<br />
port USB 3<br />
printer 3<br />
tombol Cancel (Batal) 5<br />
tombol Copies (Lembar) 5<br />
tombol On (Hidup) 5<br />
tombol Print (Cetak) 5<br />
tombol Save (Simpan) 5<br />
tombol Select Photos (Pilih<br />
Foto) 5<br />
M<br />
masalah<br />
kertas 47<br />
pencetakan 47<br />
pencetakan tanpa<br />
pembatas 47<br />
perangkat keras 46<br />
masalah perangkat keras 46<br />
melepaskan<br />
kartrid cetak 12<br />
kartu memori 17<br />
meluaskan warna 39<br />
meluruhkan pemilihan<br />
foto 20<br />
semua foto 20<br />
membersihkan<br />
kartrid cetak 42<br />
printer 42<br />
membuka<br />
pintu baki kertas 8<br />
pintu kartrid cetak 11<br />
memelihara 42<br />
memindahkan printer Anda 45<br />
memuatkan<br />
kartrid cetak 10<br />
kertas 8<br />
mencetak<br />
beberapa foto yang<br />
berbeda 22<br />
cakupan foto 23<br />
cetakan gambar video 25<br />
dari kartu memori 21<br />
foto baru 24<br />
foto dengan pembatas<br />
putih 37<br />
55<br />
foto pilihan kamera 26<br />
foto tanpa pembatas 37<br />
halaman kalibrasi 44<br />
halaman uji 43<br />
hubungan langsung kamera<br />
digital 27<br />
jumlah lembar 29<br />
lembar multipel 22<br />
memilih foto 19<br />
menggunakan Exif Print 38<br />
satu foto 21<br />
semua foto 24<br />
setelan menu mutu 33<br />
warna 32<br />
mengerik foto 30<br />
mengkalibrasi kartrid cetak 44<br />
meningkatkan kontras 38<br />
menu printer 5<br />
# lembar 35<br />
bahasa 41<br />
cap tanggal/waktu 36<br />
mengembalikan default 40<br />
mengubah tata-letak 35<br />
mutu cetak 33<br />
Pencetakan Exif 38<br />
pilihan kamera 39<br />
sesudah pencetakan 34<br />
video cetak 36<br />
menyelesaikan masalah<br />
masalah kertas 47<br />
masalah pencetakan 47<br />
masalah perangkat keras 46<br />
menyesuaikan<br />
kecerahan 31<br />
kontras 38<br />
warna 39<br />
menyimpan<br />
kartrid cetak 45<br />
kertas foto 9<br />
printer 45<br />
menyisipkan<br />
kartrid cetak 10<br />
kartu memori 14<br />
modus tayang 9-up 17<br />
P<br />
panel kontrol<br />
acuan cepat 5<br />
lokasi 3<br />
tombol 5<br />
pemandu output (keluaran) 3<br />
Pencetakan Exif 38<br />
pencetakan tanpa pembatas 37<br />
menyelesaikan masalah 47<br />
penuntun lebar kertas<br />
lokasi 3<br />
menyesuaikan 9<br />
pesan-pesan salah 50<br />
pintu kartrid cetak<br />
lokasi 3<br />
membuka 11<br />
port USB 3<br />
printer<br />
buku panduan 2<br />
membersihkan 42<br />
mengangkut 45<br />
mengubah setelan default 34<br />
menu 5<br />
menyimpan 45<br />
spesifikasi 52<br />
tampak belakang 3<br />
tampak depan 3<br />
tempat menyimpan 3<br />
R<br />
ringkasan 18<br />
S<br />
semua foto<br />
mencetak 24<br />
setelan bahasa 41<br />
setelan default<br />
mengembalikan pabrik 40<br />
untuk printer Anda 34<br />
setelan default pabrik 40<br />
setelan layar LCD 41<br />
setelan negara/wilayah 41<br />
spesifikasi 52<br />
T<br />
tata-letak<br />
menetapkan default untuk<br />
cetakan gambar video 36<br />
menetapkan default untuk<br />
foto 35<br />
mengubah 28<br />
tayangan slide 33<br />
tombol<br />
panel kontrol 5<br />
tombol Cancel (Batal) 5<br />
tombol Copies (Lembar) 5<br />
tombol On (Hidup) 5<br />
tombol Print (Cetak) 5<br />
tombol Save (Simpan) 5<br />
tombol Select Photos (Pilih<br />
Foto) 5<br />
U<br />
ukuran foto 28<br />
W<br />
warna<br />
efek 32<br />
meluaskan 39<br />
saturasi 39<br />
Z<br />
zoom dan mengerik foto 30<br />
hp photosmart 240 series
Dicetak pada kertas daur ulang<br />
Dicetak di Singapura, 5/03<br />
ENERGY STAR ® adalah merek terdaftar di<br />
A.S.<br />
Sebagai mitra ENERGY STAR ® ,<br />
Hewlett-Packard Company telah bertekad<br />
bahwa produk ini memenuhi garis panduan<br />
ENERGY STAR ® untuk efisiensi energi.<br />
www.hp.com<br />
©2003 Hewlett-Packard Company<br />
v1.1.2