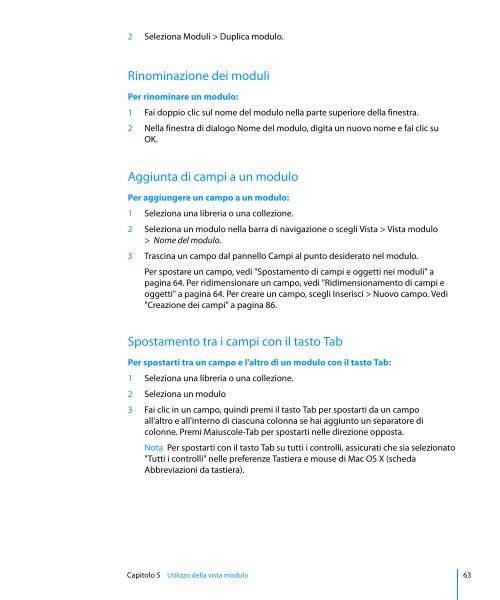Bento® 3 Manuale utente - FileMaker
Bento® 3 Manuale utente - FileMaker
Bento® 3 Manuale utente - FileMaker
Create successful ePaper yourself
Turn your PDF publications into a flip-book with our unique Google optimized e-Paper software.
2 Seleziona Moduli > Duplica modulo.<br />
Rinominazione dei moduli<br />
Per rinominare un modulo:<br />
1 Fai doppio clic sul nome del modulo nella parte superiore della finestra.<br />
2 Nella finestra di dialogo Nome del modulo, digita un nuovo nome e fai clic su<br />
OK.<br />
Aggiunta di campi a un modulo<br />
Per aggiungere un campo a un modulo:<br />
1 Seleziona una libreria o una collezione.<br />
2 Seleziona un modulo nella barra di navigazione o scegli Vista > Vista modulo<br />
> Nome del modulo.<br />
3 Trascina un campo dal pannello Campi al punto desiderato nel modulo.<br />
Per spostare un campo, vedi "Spostamento di campi e oggetti nei moduli" a<br />
pagina 64. Per ridimensionare un campo, vedi "Ridimensionamento di campi e<br />
oggetti" a pagina 64. Per creare un campo, scegli Inserisci > Nuovo campo. Vedi<br />
"Creazione dei campi" a pagina 86.<br />
Spostamento tra i campi con il tasto Tab<br />
Per spostarti tra un campo e l'altro di un modulo con il tasto Tab:<br />
1 Seleziona una libreria o una collezione.<br />
2 Seleziona un modulo<br />
3 Fai clic in un campo, quindi premi il tasto Tab per spostarti da un campo<br />
all'altro e all'interno di ciascuna colonna se hai aggiunto un separatore di<br />
colonne. Premi Maiuscole-Tab per spostarti nelle direzione opposta.<br />
Nota Per spostarti con il tasto Tab su tutti i controlli, assicurati che sia selezionato<br />
"Tutti i controlli" nelle preferenze Tastiera e mouse di Mac OS X (scheda<br />
Abbreviazioni da tastiera).<br />
Capitolo 5 Utilizzo della vista modulo 63