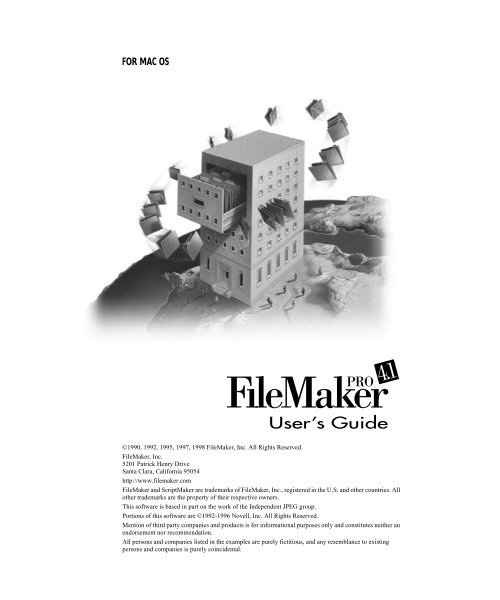Create successful ePaper yourself
Turn your PDF publications into a flip-book with our unique Google optimized e-Paper software.
FOR MAC OS<br />
©1990, 1992, 1995, 1997, 1998 <strong>FileMaker</strong>, Inc. All Rights Reserved.<br />
<strong>FileMaker</strong>, Inc.<br />
5201 Patrick Henry Drive<br />
Santa Clara, California 95054<br />
http://www.filemaker.com<br />
<strong>FileMaker</strong> and ScriptMaker are trademarks of <strong>FileMaker</strong>, Inc., registered in the U.S. and other countries. All<br />
other trademarks are the property of their respective owners.<br />
This software is based in part on the work of the Independent JPEG group.<br />
Portions of this software are ©1992-1996 Novell, Inc. All Rights Reserved.<br />
Mention of third party companies and products is for informational purposes only and constitutes neither an<br />
endorsement nor recommendation.<br />
All persons and companies listed in the examples are purely fictitious, and any resemblance to existing<br />
persons and companies is purely coincidental.
Contents<br />
Preface: Getting help<br />
Customer support and registration XIII<br />
Using Help and the user’s guide together XIII<br />
Using <strong>FileMaker</strong> <strong>Pro</strong> Help XIV<br />
Opening <strong>FileMaker</strong> <strong>Pro</strong> Help XIV<br />
Managing <strong>FileMaker</strong> <strong>Pro</strong> Help XIV<br />
Using the Help contents XV<br />
Using the Help window XVI<br />
Using the Help index XVI<br />
Using Find XVIII<br />
Getting additional help XVIII<br />
Using the <strong>FileMaker</strong> <strong>Pro</strong> documentation XIX<br />
Chapter 1: <strong>FileMaker</strong> <strong>Pro</strong> basics<br />
Understanding <strong>FileMaker</strong> <strong>Pro</strong> 1-1<br />
What’s a database? 1-1<br />
What’s a <strong>FileMaker</strong> <strong>Pro</strong> database file? 1-3<br />
Fields and field definitions 1-4<br />
Records 1-5<br />
Access privileges and passwords 1-6<br />
Using relationships in a database 1-6<br />
Working with modes 1-7<br />
Managing files 1-9<br />
Creating and opening files 1-9<br />
Closing files 1-11<br />
Saving a copy of a file 1-11<br />
Leaving <strong>FileMaker</strong> <strong>Pro</strong> 1-13<br />
Checking your spelling 1-13<br />
Checking your spelling in a file 1-13<br />
Checking your spelling as you type 1-15<br />
Working with spelling dictionaries 1-16<br />
Selecting a spelling dictionary 1-16<br />
Making changes to a user dictionary 1-17<br />
Chapter 2: Creating a database file<br />
Planning a database file 2-1<br />
III
IV <strong>FileMaker</strong> <strong>Pro</strong> User’s <strong>Guide</strong><br />
Defining database fields 2-3<br />
Assigning a field type 2-5<br />
Choosing data entry options 2-6<br />
Defining global fields 2-9<br />
Defining repeating fields 2-11<br />
Indexing fields 2-12<br />
Understanding formulas 2-13<br />
Expressions 2-15<br />
Constants 2-15<br />
Field references 2-16<br />
Operators 2-16<br />
Stored and unstored calculation results 2-20<br />
Functions 2-20<br />
Writing formulas for calculation fields 2-20<br />
Defining summary fields 2-23<br />
Changing field definitions 2-25<br />
Chapter 3: Laying out and arranging information<br />
Understanding layouts 3-1<br />
Working with predefined layout types 3-5<br />
Using Standard, Single-page form, and Blank layouts 3-7<br />
Using Columnar report and Extended columnar layouts 3-9<br />
Using Labels layouts 3-11<br />
Using Envelope layouts 3-18<br />
Arranging records in columns 3-20<br />
Managing layouts 3-23<br />
Working with layout parts 3-24<br />
Adding layout parts 3-27<br />
Adding objects to a layout part 3-29<br />
About summary layout parts 3-29<br />
Adding a summary part 3-31<br />
Paginating a layout 3-32<br />
Changing layout parts 3-35<br />
Reordering parts 3-35<br />
Resizing parts 3-36<br />
Changing part types and options 3-36<br />
Deleting layout parts 3-36<br />
Working with all object types 3-37<br />
Working with the drawing tools 3-38
Contents V<br />
Positioning and sizing objects 3-40<br />
Editing objects and data quickly using the context menu 3-42<br />
Showing button, text, and field boundaries 3-43<br />
Arranging objects 3-44<br />
Changing the appearance of objects 3-50<br />
<strong>Pro</strong>tecting objects from change 3-52<br />
Working with graphic objects 3-52<br />
Drawing objects in a layout 3-53<br />
Adding graphics in a layout 3-54<br />
Working with fields in a layout 3-55<br />
Adding fields to a layout 3-56<br />
Adding merge fields 3-58<br />
Deleting a field from a layout 3-59<br />
Defining display formats for fields 3-59<br />
Determining data entry in fields 3-68<br />
Setting the tab order for data entry 3-69<br />
Adding scroll bars to fields 3-71<br />
Formatting repeating fields 3-72<br />
Adding borders, fill, and baselines to fields 3-73<br />
Defining value lists 3-75<br />
Formatting fields with value lists 3-77<br />
Working with text 3-79<br />
Typing text 3-80<br />
Selecting text 3-82<br />
Editing text 3-82<br />
Displaying special information 3-83<br />
Formatting text paragraphs 3-84<br />
Changing the appearance of text 3-88<br />
Changing several text attributes at once 3-90<br />
Chapter 4: Working with information in records<br />
Working in Browse mode 4-1<br />
Adding data to a file 4-2<br />
Selecting a field for data entry 4-3<br />
Adding and duplicating records 4-3<br />
Entering and changing data in fields 4-4<br />
Working with container fields 4-6<br />
Entering data from a value list 4-9<br />
Viewing and inserting data from another source 4-10
VI <strong>FileMaker</strong> <strong>Pro</strong> User’s <strong>Guide</strong><br />
Copying and moving values and records 4-12<br />
Using drag and drop to move information 4-13<br />
Replacing field values 4-14<br />
Working with records 4-16<br />
Browsing records 4-16<br />
Moving through records 4-18<br />
Finding information 4-19<br />
Defining find requests 4-19<br />
Finding information in different field types 4-22<br />
Finding different sets of criteria 4-25<br />
Repeating, editing, and deleting find requests 4-25<br />
Omitting records 4-26<br />
Copying the found set 4-29<br />
Deleting records 4-29<br />
Sorting records 4-30<br />
Sorting by summary fields 4-32<br />
Chapter 5: Using ScriptMaker and buttons<br />
Understanding scripts 5-2<br />
Understanding ScriptMaker steps 5-4<br />
Control steps 5-5<br />
Navigation steps 5-6<br />
Sort, find, and print steps 5-6<br />
Editing steps 5-7<br />
Fields steps 5-7<br />
Records steps 5-8<br />
Import and export steps 5-8<br />
Windows steps 5-9<br />
Files steps 5-9<br />
Spelling steps 5-10<br />
Open Menu Item steps 5-10<br />
Miscellaneous steps 5-11<br />
Planning scripts 5-11<br />
Defining scripts 5-12<br />
Storing settings for a script 5-15<br />
Changing and duplicating scripts 5-16<br />
Reordering scripts in the Script menu 5-18<br />
Deleting scripts 5-18<br />
Performing, resuming, or stopping scripts 5-19
Contents VII<br />
Using buttons with scripts 5-20<br />
Defining buttons 5-21<br />
Copying, changing, or deleting buttons 5-23<br />
Working with Apple events 5-23<br />
Defining a script to send Apple events 5-25<br />
Defining a script to perform AppleScript commands 5-28<br />
Examples of ScriptMaker scripts 5-29<br />
Entering and printing data 5-29<br />
Finding data 5-31<br />
Displaying customized layouts 5-32<br />
Finding duplicate records 5-34<br />
Changing monitor settings 5-37<br />
Chapter 6: Previewing and printing information<br />
Preparing to print 6-1<br />
Displaying margins 6-3<br />
Setting margins 6-4<br />
Removing spaces at the end of fields and parts 6-5<br />
Keeping objects from printing 6-9<br />
Printing Extended columnar layouts 6-10<br />
Printing layouts with subsummaries 6-11<br />
Printing labels and envelopes 6-11<br />
Previewing before printing 6-11<br />
Printing 6-12<br />
Specifying a printer 6-14<br />
Chapter 7: Networking and access privileges<br />
Sharing files 7-1<br />
Opening files as the host 7-3<br />
Opening files as a guest 7-4<br />
Working with shared files 7-6<br />
Closing shared files 7-8<br />
<strong>Pro</strong>tecting your files 7-9<br />
Defining passwords 7-11<br />
Deleting or changing passwords 7-15<br />
Defining groups 7-15<br />
Deleting or changing groups 7-19<br />
Chapter 8: Importing and exporting data<br />
Understanding import and export 8-1
VIII <strong>FileMaker</strong> <strong>Pro</strong> User’s <strong>Guide</strong><br />
Understanding file formats 8-3<br />
Importing data into <strong>FileMaker</strong> <strong>Pro</strong> 8-4<br />
Importing data into an existing file 8-4<br />
Importing data into a new file 8-9<br />
Exporting data from <strong>FileMaker</strong> <strong>Pro</strong> 8-9<br />
Exporting subsummary data 8-12<br />
Exporting repeating field data 8-14<br />
Chapter 9: Customizing <strong>FileMaker</strong> <strong>Pro</strong><br />
Setting application preferences 9-1<br />
Setting general application preferences 9-2<br />
Setting layout preferences 9-3<br />
Setting memory preferences 9-4<br />
Setting preferences for dialing phone numbers 9-4<br />
Setting up plug-ins 9-7<br />
Setting document preferences 9-7<br />
Setting general document perferences 9-8<br />
Setting document spelling preferences 9-9<br />
Setting Web Companion preferences 9-9<br />
Chapter 10: Using data from related files<br />
Looking up and displaying data from other files 10-1<br />
Understanding the terminology 10-2<br />
Understanding lookups 10-3<br />
Understanding relational databases 10-5<br />
Lookups and relational databases: a comparison 10-8<br />
Understanding relationships 10-9<br />
Defining lookups between files 10-11<br />
Defining a lookup 10-11<br />
Defining a relationship for a lookup 10-13<br />
Updating lookup values 10-14<br />
Working with relational databases 10-14<br />
Planning a relational database 10-15<br />
Creating a relational database 10-20<br />
Deciding where to place related fields 10-20<br />
Defining relationships for a relational database 10-21<br />
Creating a portal to hold related fields 10-23<br />
Placing related fields in a layout or portal 10-26<br />
Changing related fields and portals 10-27
Contents IX<br />
Selecting, moving, or deleting related fields<br />
and portals 10-27<br />
Changing the appearance of related fields and portals 10-28<br />
Copying and pasting related fields and portals 10-28<br />
Choosing a different relationship for a portal 10-29<br />
Changing relationships 10-29<br />
Working with related files and fields 10-30<br />
Working with related files 10-30<br />
Working with related fields 10-30<br />
Working with related records 10-31<br />
Creating related records 10-32<br />
Deleting related records 10-34<br />
Finding and omitting related records 10-34<br />
Sorting records with related fields 10-35<br />
Invoicing example 10-36<br />
Example step 1: Plan the system 10-37<br />
Example step 2: Define fields 10-40<br />
Example step 3: Define relationships 10-41<br />
Example step 4: Define fields that use relationships 10-42<br />
Example step 5: Create layouts 10-42<br />
Example step 6: Enter data 10-43<br />
Chapter 11: Publishing files on the Web<br />
About the World Wide Web 11-1<br />
About <strong>FileMaker</strong> <strong>Pro</strong> Web Companion 11-2<br />
What the Web Companion does 11-3<br />
Why publish a database on the Web? 11-3<br />
Publishing your database on the Web—an overview 11-3<br />
Instant Web Publishing 11-3<br />
Custom Web Publishing 11-4<br />
Getting ready to publish your files on the Web 11-5<br />
Internet access 11-5<br />
Preparing files for the Web 11-5<br />
Security considerations before you publish a database 11-6<br />
Setting up <strong>FileMaker</strong> <strong>Pro</strong> Web Companion 11-7<br />
Configuring <strong>FileMaker</strong> <strong>Pro</strong> Web Companion 11-8<br />
Enabling Instant Web Publishing 11-9<br />
Specifying a home page for your database 11-9<br />
Choosing a language 11-10<br />
Creating a Web activity log 11-10<br />
Remote password administration 11-10
X <strong>FileMaker</strong> <strong>Pro</strong> User’s <strong>Guide</strong><br />
Web security 11-11<br />
Specifying a port number 11-11<br />
Setting up Instant Web Publishing 11-12<br />
Setting options for Web display 11-12<br />
Setting sort options 11-13<br />
About the browser views 11-15<br />
Database security 11-18<br />
<strong>FileMaker</strong> <strong>Pro</strong> access privileges 11-18<br />
Web Security database 11-19<br />
Web Security database remote password<br />
administration 11-22<br />
Helping Web users find your database 11-23<br />
Custom Web Publishing 11-25<br />
The CDML Reference database 11-25<br />
The CDML Tool 11-27<br />
Sample Web solutions 11-28<br />
Appendix A: Recovering damaged files<br />
Appendix B: Working with international files<br />
Using the current system formats B-2<br />
Defining scripts for system formats B-3<br />
Appendix C: Summary of functions<br />
Understanding functions C-1<br />
Text functions C-3<br />
Number functions C-4<br />
Date functions C-5<br />
Time functions C-6<br />
Aggregate functions C-6<br />
Summary functions C-9<br />
Repeating functions C-12<br />
Financial functions C-13<br />
Trigonometric functions C-13<br />
Logical functions C-14<br />
Status functions C-16<br />
Design functions C-18<br />
<strong>FileMaker</strong> <strong>Pro</strong> Web Companion external functions C-19<br />
Index
Preface: Getting help<br />
Customer support and registration<br />
Welcome to the <strong>FileMaker</strong> <strong>Pro</strong> application. <strong>FileMaker</strong> <strong>Pro</strong> is designed<br />
to help you manage information easily and effectively.<br />
If you’re new to the <strong>Mac</strong> OS You need to learn about using the mouse,<br />
working with disks, and other <strong>Mac</strong> OS conventions. See the<br />
documentation that came with your computer.<br />
Important If you are using a system prior to <strong>Mac</strong> OS 7.5, or if you are using<br />
<strong>Mac</strong> OS 8, what you see on your screen might not match the illustrations in<br />
the documentation.<br />
Please take the time to complete and mail the product registration card<br />
that is included in this package. Refer to our Web site at<br />
http://www.filemaker.com for information about customer support.<br />
U.S. and Canadian retail customers can also refer to the <strong>FileMaker</strong><br />
Service Directory included with the software. For customers outside of<br />
the U.S. or Canada, refer to the Technical Support brochure included<br />
with the software.<br />
Using Help and the user’s guide together<br />
?<br />
Throughout this guide you see Help icons in the margin, along with<br />
instructions, that tell you what keywords to use to find a related Help<br />
topic. A keyword is like a term in an index. In some cases, Help gives<br />
you additional information about a subject. For more information about<br />
using Help keywords, see “Using the Help index” on page XVI.<br />
Choose <strong>FileMaker</strong> Help Index from the or Help menu, and then type:<br />
E Help, using<br />
Use the <strong>FileMaker</strong> <strong>Pro</strong> Quick Reference on the back cover of this user’s<br />
guide to get at-a-glance information about using the <strong>FileMaker</strong> <strong>Pro</strong> tools<br />
and status area controls.
XIV <strong>FileMaker</strong> <strong>Pro</strong> User’s <strong>Guide</strong><br />
Using <strong>FileMaker</strong> <strong>Pro</strong> Help<br />
Glossary terms are available in the Help Reference section, as well as<br />
underlined with a dotted line in Help topics.<br />
Note The examples in this documentation show dates and numbers in<br />
U.S. formats such as November 30, 1998, and $1,234.50.<br />
<strong>FileMaker</strong> <strong>Pro</strong> Help is available whenever <strong>FileMaker</strong> <strong>Pro</strong> is running. It<br />
contains some information not in the printed documentation, like<br />
troubleshooting tips. As you get comfortable with <strong>FileMaker</strong> <strong>Pro</strong>, you’ll<br />
be able to find all the information you need in <strong>FileMaker</strong> <strong>Pro</strong> Help.<br />
Opening <strong>FileMaker</strong> <strong>Pro</strong> Help<br />
To open Help when <strong>FileMaker</strong> <strong>Pro</strong> is running, choose a command from<br />
the or Help menu:<br />
Choose To see<br />
About Balloon Help Directions for using Apple Balloon Help.<br />
Show Balloons Brief descriptions of <strong>FileMaker</strong> <strong>Pro</strong> tools, icons, and menus.<br />
(To turn off Balloon Help, choose Hide Balloons.)<br />
<strong>FileMaker</strong> Help A context-sensitive Help topic.<br />
<strong>FileMaker</strong> Help Topics Topic titles in a table of contents.<br />
<strong>FileMaker</strong> Help Index An alphabetical list of index entries (keywords).<br />
Whenever you open <strong>FileMaker</strong> <strong>Pro</strong> Help, you start the <strong>FileMaker</strong> Help<br />
Viewer application, which runs independently of <strong>FileMaker</strong> <strong>Pro</strong>.<br />
Managing <strong>FileMaker</strong> <strong>Pro</strong> Help<br />
Here are some ways to manage <strong>FileMaker</strong> <strong>Pro</strong> Help and the windows on<br />
your screen:<br />
To Do this<br />
Work in <strong>FileMaker</strong> <strong>Pro</strong><br />
while <strong>FileMaker</strong> <strong>Pro</strong> Help<br />
is running<br />
Start <strong>FileMaker</strong> <strong>Pro</strong>, click a <strong>FileMaker</strong> <strong>Pro</strong> window, or choose<br />
<strong>FileMaker</strong> <strong>Pro</strong> from the application menu (at the right of the<br />
menu bar).<br />
Move a window Drag the window’s title bar.
Using the Help contents<br />
To Do this<br />
Arrange windows for easy<br />
access<br />
Switch between the Help<br />
window and a<br />
<strong>FileMaker</strong> <strong>Pro</strong> file window<br />
Close <strong>FileMaker</strong> <strong>Pro</strong> Help<br />
and leave it running<br />
Hide <strong>FileMaker</strong> <strong>Pro</strong> Help<br />
and leave it running<br />
Quit <strong>FileMaker</strong> <strong>Pro</strong> Help<br />
and the <strong>FileMaker</strong> Help<br />
Viewer application<br />
Getting help XV<br />
On a small screen, move the <strong>FileMaker</strong> <strong>Pro</strong> document window<br />
and the Help window so the corners overlap. Then you can click<br />
a corner to bring a window into view.<br />
On a larger screen, arrange the windows side by side.<br />
Click the window you want to work with.<br />
Click the close box in the upper-left corner of the window.<br />
<strong>FileMaker</strong> Help Viewer continues to run in the background. To<br />
show Help again, click a <strong>FileMaker</strong> <strong>Pro</strong> window, and then press<br />
2-?.<br />
Click a Help window, and then choose Hide QuickHelp 4.0 from the<br />
application menu (at the right of the menu bar). To show Help<br />
again, choose Show All from the application menu.<br />
Click the Help window to make it active, and then choose Quit<br />
from the File menu.<br />
When you open <strong>FileMaker</strong> <strong>Pro</strong> Help, you see a list of Help topics, like<br />
the table of contents in a book. You can click topic titles to see any<br />
subtopics, and then click a topic to move to the information you need.
XVI <strong>FileMaker</strong> <strong>Pro</strong> User’s <strong>Guide</strong><br />
Using the Help window<br />
Click to return to the<br />
Help contents<br />
Displays the title of the<br />
current topic<br />
Click dotted<br />
underlined text to<br />
see a definition<br />
Click solid<br />
underlined text to<br />
jump to a topic<br />
related to the<br />
current topic<br />
Click to see the index<br />
Using the Help index<br />
To navigate in the Help system, you click buttons and underlined text in<br />
the Help window.<br />
Click solid underlined text to jump to a topic related to the current topic.<br />
Click to return to the last topic viewed<br />
Click to move to<br />
the next or<br />
previous topic<br />
Type a word<br />
you want to<br />
find in the<br />
Index and<br />
press Return<br />
Drag the note icon<br />
into a topic and type<br />
your own notes<br />
To return to any topic you viewed during a help session, choose History<br />
Window from the Options menu, and then double-click the topic title.<br />
<strong>FileMaker</strong> <strong>Pro</strong> Help comes with a list of index entries, which are<br />
significant words and phrases (called keywords), to help you find the<br />
topics containing the information you want. Each index entry is<br />
associated with one or more topics.<br />
This user’s guide gives you keywords throughout the documentation to<br />
help you find related topics by their index entries in Help.
To browse the index, scroll<br />
through the alphabetical list or<br />
type the first few letters of the<br />
entry you’re looking for<br />
To use the Help index:<br />
Getting help XVII<br />
1. If you aren’t in Help, choose <strong>FileMaker</strong> Help Index from the or Help<br />
menu.<br />
2. In the Index window, type all or part of the keyword to find.<br />
You see the topics associated with the keyword in the list.<br />
3. Double-click the topic you want.
XVIII <strong>FileMaker</strong> <strong>Pro</strong> User’s <strong>Guide</strong><br />
Using Find<br />
Choose options from the<br />
pop-up menus if you want<br />
Getting additional help<br />
You can search for specific words in <strong>FileMaker</strong> <strong>Pro</strong> Help:<br />
1. Click the Find tab.<br />
2. If you want, choose options from the two pop-up menus. Then type<br />
the word that you’re looking for.<br />
3. Click Search.<br />
4. Click a topic in the scrolling list, then click Display.<br />
To get context-sensitive help for dialog boxes and menu items, press the<br />
Help key (on an extended keyboard) or press 2-?.<br />
Use Help to get information on these additional tasks:<br />
For information on<br />
Printing a Help topic Help, printing<br />
Adding your own notes or instructions to a topic<br />
(annotations)<br />
Creating bookmarks to quickly access topics you use<br />
often<br />
Copying all or part of a topic to an application that<br />
supports text, to compile help information you use often<br />
Setting Help preferences to customize the way you use<br />
Help<br />
Choose <strong>FileMaker</strong> Help<br />
Index from the or Help<br />
menu, and then type<br />
Help, customizing<br />
Help, customizing<br />
Help, using<br />
Type the word you<br />
want to find<br />
Select a topic from<br />
the list<br />
Help, customizing
Using the <strong>FileMaker</strong> <strong>Pro</strong> documentation<br />
Getting help XIX<br />
This guide and the other documentation in the set give you all the<br />
information you need to know about installing and using <strong>FileMaker</strong> <strong>Pro</strong>.<br />
Start by reading chapter 1, “<strong>FileMaker</strong> <strong>Pro</strong> basics,” for an overview of<br />
<strong>FileMaker</strong> <strong>Pro</strong>, and for information about managing files and<br />
performing common tasks. Then read chapter 2, “Creating a database<br />
file,” for information about designing <strong>FileMaker</strong> <strong>Pro</strong> database files. You<br />
can then move to the chapters you need for doing your work, such as<br />
using layouts, or entering, finding, and sorting information.<br />
Use the following additional tools to help you with <strong>FileMaker</strong> <strong>Pro</strong>.<br />
Use To<br />
<strong>FileMaker</strong> <strong>Pro</strong><br />
Installation and New<br />
Features <strong>Guide</strong><br />
<strong>FileMaker</strong> <strong>Pro</strong> Tutorial<br />
(an onscreen tutorial)<br />
<strong>FileMaker</strong> <strong>Pro</strong> template<br />
files<br />
Install <strong>FileMaker</strong> <strong>Pro</strong> on your hard disk. If you’ve used<br />
previous versions of <strong>FileMaker</strong> <strong>Pro</strong>, you can read about<br />
features new to this version.<br />
To get an overview of how to use and design a <strong>FileMaker</strong> <strong>Pro</strong><br />
database. You can complete the tutorial in one session, or one<br />
segment at a time. To use the tutorial, double-click the Tutorial<br />
file in the Tutorial folder.<br />
See and work with database files created with <strong>FileMaker</strong> <strong>Pro</strong>.<br />
You can use the templates for your business or personal work—<br />
as they are, or change them to suit your needs. (See “Creating<br />
and opening files” on page 1-9.)<br />
<strong>FileMaker</strong> <strong>Pro</strong> Help Get complete, onscreen, step-by-step instructions and reference<br />
information for using <strong>FileMaker</strong> <strong>Pro</strong> as you work. (See “Using<br />
<strong>FileMaker</strong> <strong>Pro</strong> Help” on page XIV.)<br />
Balloon Help See brief descriptions of <strong>FileMaker</strong> <strong>Pro</strong> tools, icons, and<br />
menus. (Choose Show Balloons from the or Help menu. To<br />
turn off Balloon Help, choose Hide Balloons.) Choose About<br />
Balloon Help from the or Help menu to see directions for using<br />
Apple Balloon Help.<br />
CDML Developer’s <strong>Guide</strong> Get information on publishing custom Web database solutions.<br />
Open the CDML Reference file in the Web Tools folder, in the<br />
<strong>FileMaker</strong> <strong>Pro</strong> 4.0 folder.<br />
Web browser Help Get help while working with a database in a browser. Available<br />
by clicking the ? icon in the Instant Web Publishing interface.<br />
Sample custom HTML<br />
pages and databases<br />
Use as models for creating your own custom Web databases.<br />
Available in the Web folder, in the <strong>FileMaker</strong> <strong>Pro</strong> 4.0 folder.
Chapter 1: <strong>FileMaker</strong> <strong>Pro</strong> basics<br />
Understanding <strong>FileMaker</strong> <strong>Pro</strong><br />
What’s a database?<br />
You’re using <strong>FileMaker</strong> <strong>Pro</strong> software because you have information to<br />
manage, or information you would like to publish on the World Wide<br />
Web. This information could be just about anything: accounts,<br />
inventories, suppliers, sales contacts, employees, or products. The<br />
power, flexibility, and ease of use of <strong>FileMaker</strong> <strong>Pro</strong> help you manage<br />
that information, so you can:<br />
1 find information quickly<br />
1 update and maintain information<br />
1 print documents like invoices, form letters, and mailing labels<br />
1 analyze information using onscreen and printed reports<br />
Important Before you read this chapter, be sure you know how to use<br />
<strong>FileMaker</strong> <strong>Pro</strong> Help, as explained in the preface, “Getting help.”<br />
Before you begin to work with <strong>FileMaker</strong> <strong>Pro</strong>, you should be familiar<br />
with the basics of <strong>FileMaker</strong> <strong>Pro</strong>. If you’re new to databases, start with<br />
the next section, “What’s a database?” If you’re familiar with databases<br />
but new to <strong>FileMaker</strong> <strong>Pro</strong>, start with “What’s a <strong>FileMaker</strong> <strong>Pro</strong> database<br />
file?” on page 1-3.<br />
A database is a collection of information, or data, that you can organize,<br />
update, sort, search through, and print as needed. A database doesn’t just<br />
hold information—you use a database to organize and analyze<br />
information so that you understand its significance.<br />
A database can be one file, such as Clients, which might hold the names,<br />
addresses, and phone and fax numbers of all your clients.<br />
A database can also be many files that, together, contain all the<br />
information about a particular topic, or related topics (sometimes called<br />
a database system). For example, a database for a travel agency can<br />
include files that hold information about clients, tours, invoices, and<br />
accounting.
1-2 <strong>FileMaker</strong> <strong>Pro</strong> User’s <strong>Guide</strong><br />
Using the relational capabilities of <strong>FileMaker</strong> <strong>Pro</strong>, you can join<br />
information between files to create a relational database. For example,<br />
one file can show you which clients went on a particular tour and a<br />
related file can show how much they paid. (For more information about<br />
relational databases, see chapter 10, “Using data from related files.”)<br />
Trip file<br />
Invoice file<br />
Clients file<br />
A database file contains one or more records. Each record holds all the<br />
information about one subject (like one person or one identification<br />
number). For example, each record in a Clients file would contain the<br />
name and address of one client.
Records in a Clients file<br />
?<br />
What’s a <strong>FileMaker</strong> <strong>Pro</strong> database file?<br />
<strong>FileMaker</strong> <strong>Pro</strong> basics 1-3<br />
Each piece of information in a record—like name, address, and<br />
telephone number—is stored in a field. You create the fields for each<br />
database file.<br />
Fields in a record<br />
Choose <strong>FileMaker</strong> Help Index from the or Help menu, and then type:<br />
E <strong>FileMaker</strong> <strong>Pro</strong><br />
Each <strong>FileMaker</strong> <strong>Pro</strong> database file contains information about the file’s<br />
structure, like fields and their definitions, access privileges and<br />
passwords, calculations, layouts, and scripts. A <strong>FileMaker</strong> <strong>Pro</strong> database<br />
file also contains the data you enter and work with.
1-4 <strong>FileMaker</strong> <strong>Pro</strong> User’s <strong>Guide</strong><br />
Fields and field definitions<br />
Fields are the basis of a database file. Fields store, calculate, and display<br />
the data you have entered or calculated. For example, you might create<br />
a field named Tour Name to hold a descriptive name for each tour you<br />
add to a Tours database file.<br />
The information you put into a field—by typing, copying, looking up, or<br />
importing—is its value. Field values in a <strong>FileMaker</strong> <strong>Pro</strong> file can be:<br />
1 text<br />
1 a number<br />
1 a date<br />
1 a time<br />
1 a graphic, sound, or movie<br />
1 the result of a formula that calculates the field’s value<br />
1 a summary of the values in the field for a group of records<br />
Each field has a set of characteristics that defines how it will store,<br />
display, and interpret data, and whether the value is typed or entered into<br />
the field or is the result of a calculation. These characteristics are the<br />
field definition. You create a field in a file and define it to suit your<br />
needs. For example, the type of data in the field and whether to calculate<br />
the field’s value are both part of the field definition.<br />
This field is designed to hold<br />
only numbers<br />
This field is designed to calculate<br />
a value based on other values in<br />
the record
Records<br />
One record contains<br />
all the information<br />
about a single activity,<br />
individual, or subject<br />
?<br />
<strong>FileMaker</strong> <strong>Pro</strong> basics 1-5<br />
To enter data in a database file, you create a record and then enter data<br />
into the fields. After you have records in a file, you can work with them<br />
in various ways, such as sorting them, finding a group of records that<br />
contains particular data, or importing and exporting records.<br />
Choose <strong>FileMaker</strong> Help Index from the or Help menu, and then type:<br />
E records, overview
1-6 <strong>FileMaker</strong> <strong>Pro</strong> User’s <strong>Guide</strong><br />
Access privileges and passwords<br />
?<br />
Access privileges and passwords promote file security by controlling<br />
who can use a file and particular fields and layouts, and which tasks they<br />
can do. In the <strong>FileMaker</strong> <strong>Pro</strong> Web Companion, a password controls who<br />
can browse and edit a file on the World Wide Web.<br />
A file doesn’t require access privileges and passwords; you can create or<br />
change them as needed. For more information see chapter 7,<br />
“Networking and access privileges” and chapter 11, “Publishing files on<br />
the Web.”<br />
Choose <strong>FileMaker</strong> Help Index from the or Help menu, and then type:<br />
E access privileges<br />
Using relationships in a database<br />
Whether you create a database with one file (sometimes called a flat-file<br />
database) or many files (a relational database), you can use data from<br />
other files as if the data were in the current file. A file that contains data<br />
used in another file is a related file.<br />
1 To copy data from a related file and store it in the current file, define<br />
a lookup (see “Looking up and displaying data from other files” on<br />
page 10-1).<br />
1 To view and work with data from different files in the current file<br />
without storing that data in the current file, create a relational<br />
database (see “Working with relational databases” on page 10-14).<br />
To learn more about these differences, see “Lookups and relational<br />
databases: a comparison” on page 10-8.<br />
You can publish both flat-file and relational databases on the World<br />
Wide Web using <strong>FileMaker</strong> <strong>Pro</strong> Web Companion. For more<br />
information, see chapter 11, “Publishing files on the Web.”
Working with modes<br />
<strong>FileMaker</strong> <strong>Pro</strong> basics 1-7<br />
You work in <strong>FileMaker</strong> <strong>Pro</strong> in four modes. You switch between modes<br />
by choosing a menu command for the mode you want.<br />
In this mode You do this<br />
Browse Work with the data in a file. You can view, add, change, sort, omit, and<br />
delete records. Browse mode is where you’ll do much of your work. For<br />
more information, see chapter 4, “Working with information in records.”<br />
Layout Determine how information is presented on your screen or in printed<br />
reports, labels, and forms. You design layouts for specific tasks, like data<br />
entry or printing invoices or envelopes. For more information, see<br />
chapter 3, “Laying out and arranging information.”<br />
Find Search for particular records that match a set of criteria. You can then<br />
work with these records, called the found set. After you find a group of<br />
records, <strong>FileMaker</strong> <strong>Pro</strong> returns to Browse mode so you can begin working<br />
with them. For more information, see “Finding information” on page<br />
4-19.<br />
Preview See on your screen how data in records, forms, or reports will look before<br />
you print on paper. For more information, see chapter 6, “Previewing and<br />
printing information.”
1-8 <strong>FileMaker</strong> <strong>Pro</strong> User’s <strong>Guide</strong><br />
Browse mode<br />
Find mode<br />
?<br />
Layout mode<br />
Preview mode<br />
Note Some <strong>FileMaker</strong> <strong>Pro</strong> tasks, like defining fields and relationships<br />
and using ScriptMaker, can be performed in any mode.<br />
Choose <strong>FileMaker</strong> Help Index from the or Help menu, and then type:<br />
E modes
Managing files<br />
Creating and opening files<br />
<strong>FileMaker</strong> <strong>Pro</strong> basics 1-9<br />
The following sections tell you how to work with <strong>FileMaker</strong> <strong>Pro</strong> files.<br />
You can create a file when you start <strong>FileMaker</strong> <strong>Pro</strong> or after<br />
<strong>FileMaker</strong> <strong>Pro</strong> is already running.<br />
Create a file from a copy of a template—a predefined file that you use<br />
as is, or modify to suit your particular needs. Or create a file from<br />
scratch, without using a template. (If you didn’t install templates and<br />
want to use them, see the <strong>FileMaker</strong> <strong>Pro</strong> Installation and New Features<br />
<strong>Guide</strong>.)<br />
After you name a new file, you see the Define Fields dialog box, where<br />
you create the database fields and define their characteristics. (See<br />
chapter 2, “Creating a database file.”)<br />
The following table describes the ways to create or open a file in<br />
<strong>FileMaker</strong> <strong>Pro</strong>. If <strong>FileMaker</strong> <strong>Pro</strong> isn’t already running, start it by<br />
double-clicking the application icon. When you start <strong>FileMaker</strong> <strong>Pro</strong>,<br />
you see the New Database dialog box, and you can skip the first (Choose<br />
New...) step in the following directions.<br />
To Do this<br />
Create a file using a<br />
template file<br />
Create a file without<br />
using a template file<br />
In <strong>FileMaker</strong> <strong>Pro</strong>, choose New from the File menu. In the New<br />
Database dialog box, select Create a new file using a template, choose<br />
a template category from the pop-up menu, and then double-click<br />
the name of a template file in the list. In the Create New File dialog<br />
box, type a name for the file (choose a different folder, if needed),<br />
and then click Save.<br />
In <strong>FileMaker</strong> <strong>Pro</strong>, choose New from the File menu. In the New<br />
Database dialog box, select Create a new empty file, and then click<br />
OK. In the Create New File dialog box, type a name for the file<br />
(choose a different folder, if needed), and then click Save.
1-10 <strong>FileMaker</strong> <strong>Pro</strong> User’s <strong>Guide</strong><br />
Create a file<br />
Select to stop showing<br />
this dialog box<br />
To Do this<br />
Open an existing file If <strong>FileMaker</strong> <strong>Pro</strong> isn’t running, in the folder containing your<br />
<strong>FileMaker</strong> <strong>Pro</strong> files, double-click the name of the file to open. Or<br />
drag the file onto the <strong>FileMaker</strong> <strong>Pro</strong> application icon.<br />
You can also double-click the <strong>FileMaker</strong> <strong>Pro</strong> application icon. In<br />
the New Database dialog box, select Open an existing file, and then<br />
click OK. In the Open dialog box, double-click the name of the file<br />
to open. If you’re asked for a password, type the password, and<br />
then click OK.<br />
If <strong>FileMaker</strong> <strong>Pro</strong> is running, choose Open from the File menu, and<br />
then double-click the name of the file to open. If you’re asked for<br />
a password, type the password, and then click OK.<br />
If you have opened the file recently, you can also choose the<br />
filename from the listing in the File menu if you have selected this<br />
option in application preferences. For more information, see<br />
chapter 9, “Customizing <strong>FileMaker</strong> <strong>Pro</strong>.”<br />
Choose a<br />
category of<br />
templates<br />
Keep these points in mind:<br />
1 To keep <strong>FileMaker</strong> <strong>Pro</strong> from displaying the New Database dialog<br />
box, select No longer show this dialog in the New Database dialog box.<br />
You can redisplay the dialog box by setting a preference in the<br />
General area of the Application Preferences dialog box. (See “Setting<br />
general application preferences” on page 9-2.)
Closing files<br />
?<br />
?<br />
Saving a copy of a file<br />
<strong>FileMaker</strong> <strong>Pro</strong> basics 1-11<br />
1 When you open a file created with <strong>FileMaker</strong> <strong>Pro</strong> versions 2.0 and<br />
2.1, you see a message telling you the file must be converted to<br />
<strong>FileMaker</strong> <strong>Pro</strong> 4.0 format. To rename the original file, keep the<br />
Rename old file as checkbox selected and type a name (or use the<br />
<strong>FileMaker</strong> <strong>Pro</strong> default). The new file is converted to the current<br />
<strong>FileMaker</strong> <strong>Pro</strong> file format. The original file has a new name, but the<br />
contents don’t change. (For more information about converting files<br />
from previous versions of <strong>FileMaker</strong> <strong>Pro</strong>, see the <strong>FileMaker</strong> <strong>Pro</strong><br />
Installation and New Features <strong>Guide</strong>.)<br />
1 When you open a file saved with internal default formats different<br />
from the system formats set on your computer, you might see an alert<br />
message. For information about this situation, see appendix B,<br />
“Working with international files.”<br />
1 You can open a file created in another application, like Lotus 1-2-3,<br />
Microsoft Excel, or ClarisWorks software, in <strong>FileMaker</strong> <strong>Pro</strong> and<br />
convert it to <strong>FileMaker</strong> <strong>Pro</strong> format. See “Importing data into a new<br />
file” on page 8-9.<br />
Choose <strong>FileMaker</strong> Help Index from the or Help menu, and then type:<br />
E creating<br />
E opening files<br />
<strong>FileMaker</strong> <strong>Pro</strong> saves changes you make to a file as you work and<br />
whenever you close a file or leave the application.<br />
To close a file, be sure the file’s window is active, and then do one of<br />
these:<br />
1 Click the close box (in the upper-left corner of the file’s window).<br />
1 Choose Close from the File menu.<br />
Choose <strong>FileMaker</strong> Help Index from the or Help menu, and then type:<br />
E closing database files<br />
Although <strong>FileMaker</strong> <strong>Pro</strong> saves changes to a file as you work, you can<br />
save a copy of a file for various purposes.
1-12 <strong>FileMaker</strong> <strong>Pro</strong> User’s <strong>Guide</strong><br />
Name of the new file<br />
?<br />
Important Always save a copy before you make extensive changes. You<br />
can’t restore data after you delete a field from the Define Fields dialog<br />
box or remove records using the Delete Record or Delete All commands.<br />
1. Make the file you want to save the active file, and choose Save a Copy<br />
As from the File menu.<br />
2. In the Save a Copy dialog box, for Type, choose an option from the<br />
pop-up menu.<br />
Choose To<br />
Copy of current file Duplicate the entire file, including the field definitions,<br />
layouts, scripts, page setup options, and data. Copying a<br />
file is useful before you make extensive changes.<br />
Compressed copy (smaller) Compress the entire file into less disk space by<br />
reclaiming unused space in the file. Compressing a file<br />
may take time, so it’s a good idea to compress a file only<br />
when you’re archiving it.<br />
Clone (no records) Make a copy that contains all the field definitions,<br />
layouts, scripts, and page setup options, but no data.<br />
Make a clone when you want a template of the file.<br />
3. To rename the file, for Create a copy named, type a name.<br />
4. Click Save.<br />
Options for saving a copy<br />
Choose <strong>FileMaker</strong> Help Index from the or Help menu, and then type:<br />
E saving files
Leaving <strong>FileMaker</strong> <strong>Pro</strong><br />
?<br />
Checking your spelling<br />
<strong>FileMaker</strong> <strong>Pro</strong> basics 1-13<br />
When you’re finished working in <strong>FileMaker</strong> <strong>Pro</strong>, choose Quit from the<br />
File menu.<br />
Important Always quit <strong>FileMaker</strong> <strong>Pro</strong> before you turn off your<br />
computer.<br />
Choose <strong>FileMaker</strong> Help Index from the or Help menu, and then type:<br />
E closing database files<br />
You can use the installed spelling dictionaries to check the spelling in a<br />
file, all at once or as you type. <strong>FileMaker</strong> <strong>Pro</strong> compares your text with<br />
its main dictionary (which contains almost 100,000 words) and a user<br />
dictionary, in which you can store up to 32,000 unique terms. Each file<br />
can have its own user dictionary. This is useful when, for example, you<br />
have files that contain unique terms (like medical or legal terms).<br />
You can check the spelling of a selected word or passage, all words in<br />
the current record or layout, or all words in the records most recently<br />
found (the current found set) or browsed in Browse mode.<br />
When <strong>FileMaker</strong> <strong>Pro</strong> finds a word it doesn’t recognize, you can correct<br />
it, skip it, or add it to your user dictionary.<br />
Note Before you begin, be sure the dictionaries currently selected are the<br />
ones you want to use. See “Working with spelling dictionaries” on page<br />
1-16.<br />
Checking your spelling in a file<br />
1. Display the layout or record, find the set of records, or select the text<br />
to check.
1-14 <strong>FileMaker</strong> <strong>Pro</strong> User’s <strong>Guide</strong><br />
Word with questionable<br />
spelling<br />
Suggestions for<br />
replacement<br />
2. Choose Spelling from the Edit menu, and then:<br />
To check the spelling of Choose<br />
A selected word or passage Check Selection<br />
Text in the current record Check Record<br />
Field names and text on the current layout (you<br />
must be in Layout mode)<br />
Check Layout<br />
The set of records most recently found or browsed Check All<br />
3. In the Spelling dialog box, make any changes.<br />
To Do this when you see a questionable word<br />
Replace a misspelled<br />
word with one in the<br />
dictionary<br />
Revise a misspelled<br />
word that’s not in the<br />
dictionaries by typing in<br />
your own<br />
Select a word from the list of suggestions, and then click<br />
Replace. (You can’t change a misspelled word in a restricted or<br />
password-protected file or field. In that case, click Next.)<br />
For Word, retype the word. (Or use standard text-editing<br />
methods to replace only the portion to change.) Then click<br />
Check. When the word is spelled as you want, click Replace.<br />
(You can’t change a misspelled word in a restricted or<br />
password-protected file or field. In that case, click Next.)<br />
Skip a word Click Skip. (<strong>FileMaker</strong> <strong>Pro</strong> skips every occurrence of the<br />
word.)<br />
Add a word to the user<br />
dictionary<br />
Click Learn. (To add, remove, and change words in your user<br />
dictionary, see “Editing a spelling dictionary” on page 1-17.)<br />
Revise the word if the correct<br />
word isn’t in the list<br />
Click to see the questionable<br />
word in context
?<br />
4. When all questionable words are resolved, click Done.<br />
Checking your spelling as you type<br />
Choose Spelling<br />
Select how you want to be<br />
alerted as you type<br />
Have the Spelling dialog box<br />
appear where you place it<br />
<strong>FileMaker</strong> <strong>Pro</strong> basics 1-15<br />
Choose <strong>FileMaker</strong> Help Index from the or Help menu, and then type:<br />
E checking spelling<br />
As you type, <strong>FileMaker</strong> <strong>Pro</strong> can alert you to errors with either a flash in<br />
the menu bar, or a beep.<br />
Checking your spelling as you type is much slower than checking the<br />
entire file at one time.<br />
1. Choose Preferences from the Edit menu, and then choose Document.<br />
2. In the Document Preferences dialog box, choose Spelling from the<br />
pop-up menu. Select how you want to be alerted and where you want<br />
the Spelling dialog box to appear.<br />
3. Click Done.<br />
When you’re alerted to a spelling error, you can do one of these:<br />
1 Correct the last word typed.
1-16 <strong>FileMaker</strong> <strong>Pro</strong> User’s <strong>Guide</strong><br />
?<br />
Working with spelling dictionaries<br />
1 Choose Spelling from the Edit menu, and then choose Correct Word, before<br />
you press Tab or Enter. Use the Spelling dialog box to correct the word.<br />
(See “Checking your spelling” on page 1-13.)<br />
Choose <strong>FileMaker</strong> Help Index from the or Help menu, and then type:<br />
E checking spelling<br />
When you check spelling, you can use the main dictionary and the user<br />
dictionary installed with <strong>FileMaker</strong> <strong>Pro</strong>, or you can use a user dictionary you<br />
created.<br />
The main dictionary is associated with all your <strong>FileMaker</strong> <strong>Pro</strong> files. User<br />
dictionaries work with specific files. After you select a user dictionary for a<br />
file, <strong>FileMaker</strong> <strong>Pro</strong> uses that dictionary until you select a different one.<br />
Selecting a spelling dictionary<br />
Before you can check spelling, select the spelling dictionaries to use. (If the<br />
dictionaries you want to use are already selected, you don’t need to reselect<br />
them.)<br />
Select dictionaries when:<br />
1 your spelling dictionaries are in a place other than the <strong>FileMaker</strong> <strong>Pro</strong><br />
folder, the Claris folder, or the System Folder<br />
1 you want to make more than one spell-checking pass through a file using<br />
different dictionaries (for example, dictionaries of different languages)<br />
1 you want to switch to a different dictionary (like one that contains special<br />
terms) after checking with the dictionary currently selected
?<br />
To select, ignore, or create a spelling dictionary:<br />
<strong>FileMaker</strong> <strong>Pro</strong> basics 1-17<br />
1. Choose Spelling from the Edit menu, and then choose Select<br />
Dictionaries.<br />
2. In the Select Dictionaries dialog box, choose an option.<br />
To Do this<br />
Select or switch a<br />
dictionary<br />
Ignore your user<br />
dictionary<br />
Create a user<br />
dictionary<br />
Making changes to a user dictionary<br />
For Select Dictionary Type, choose Main Dictionary or User Dictionary. If<br />
needed, locate the correct folder. Then select the dictionary name<br />
and click Select.<br />
For Select Dictionary Type, choose User Dictionary, and then click None.<br />
For Select Dictionary Type, choose User Dictionary, and then click New.<br />
Type a unique, distinguishing name for the new user dictionary, and<br />
then click Save.<br />
Choose <strong>FileMaker</strong> Help Index from the or Help menu, and then type:<br />
E creating<br />
Select the type of<br />
dictionary to use<br />
You can edit, import text to, and export text from a user dictionary.<br />
Editing a spelling dictionary<br />
Before you begin, be sure the dictionary to edit is selected. (See<br />
“Selecting a spelling dictionary” on page 1-16.)<br />
1. Choose Spelling from the Edit menu, and then choose Edit User<br />
Dictionary.
1-18 <strong>FileMaker</strong> <strong>Pro</strong> User’s <strong>Guide</strong><br />
Words in dictionary<br />
?<br />
2. In the User Dictionary dialog box, make any changes, and then click<br />
OK.<br />
To Do this<br />
Add a word For Entry, type the word, and then click Add.<br />
Remove a word from the list Select the word, and then click Remove.<br />
Change a word Remove the word from the list, type a replacement, and<br />
then click Add.<br />
Choose <strong>FileMaker</strong> Help Index from the or Help menu, and then type:<br />
E editing<br />
Importing or exporting a spelling dictionary<br />
Before you begin, make sure the currently installed dictionary is the one<br />
you want to import into or export from.<br />
1. Choose Spelling from the Edit menu, and then choose Edit User<br />
Dictionary.<br />
2. In the User Dictionary dialog box, click the Text File triangle, and then:<br />
To Do this<br />
Currently installed<br />
user dictionary<br />
Import a text file Click Import. (If necessary, locate the correct folder.) Then<br />
double-click the name of the file to import. (To cancel importing,<br />
press Command-period.)<br />
Export a text file Click Export. (If necessary, choose a different folder.) Type a name<br />
for the file to export to, and then click Save.
?<br />
<strong>FileMaker</strong> <strong>Pro</strong> basics 1-19<br />
3. When importing or exporting is complete, click OK, and then click OK<br />
again.<br />
Choose <strong>FileMaker</strong> Help Index from the or Help menu, and then type:<br />
E exporting, dictionaries<br />
E importing data
Chapter 2: Creating a database file<br />
Planning a database file<br />
This chapter tells you how to design a database file:<br />
1 to use by itself<br />
1 to use as part of a relational database<br />
This chapter also explains some limitations on options available when<br />
designing a file to use with <strong>FileMaker</strong> <strong>Pro</strong> Web Companion.<br />
For information about creating a relational database, which includes<br />
more than one database file, see chapter 10, “Using data from related<br />
files.”<br />
Important Before you read this chapter, be sure you know how to use<br />
<strong>FileMaker</strong> <strong>Pro</strong> Help, as explained in the preface, “Getting help.”<br />
Plan a database before you create it to save time and effort later on.<br />
Although you can change the design later, the more you plan ahead, the<br />
fewer changes you’ll need to make. Whether you plan to publish your<br />
database on the World Wide Web or not, the concepts are the same.<br />
Follow these general steps when you plan a database:<br />
1. Decide which categories of information you work with, and plan a<br />
separate database file for each major category.<br />
For example, for a small business, you might need one database file<br />
for products, one for customers, and another for employees.<br />
2. Analyze your current information management system to determine<br />
the tasks you perform.<br />
For example, do you print mailing labels and invoices? What reports<br />
do you produce? Are there new tasks you want to do?<br />
3. Decide what data you want the file to contain, and plan the fields to<br />
hold the data.<br />
For example, to print invoices, you need fields for a billing address,<br />
shipping address, quantity, product code, and so on, and calculated<br />
fields for subtotal, sales tax, shipping charge, and invoice total.<br />
4. Determine relationships between your file and other files whose data<br />
you can use.
2-2 <strong>FileMaker</strong> <strong>Pro</strong> User’s <strong>Guide</strong><br />
For example, if data you want already exists in another file, you can<br />
use it in the current file by defining a relationship to the other file and<br />
then defining lookups or adding fields from that file on a layout of the<br />
current file.<br />
5. Decide what layouts you need, and plan a separate layout for each<br />
task.<br />
For example, plan layouts for data entry, order entry, printing mailing<br />
labels, printing form letters, and for each type of report you produce.<br />
6. If others will use your database, think about who can use the file and<br />
which tasks they can perform.<br />
If security is important to your data, you can restrict who can do<br />
which tasks by assigning passwords and access privileges to the file.<br />
7. Put your ideas on paper, listing the files you need and the fields for<br />
each file. Also list the forms and reports you will generate from each<br />
file.
Defining database fields<br />
Creating a database file 2-3<br />
After you have all the basic parts in place, you can begin creating your<br />
database, as described in the next section, “Defining database fields.”<br />
Start with a simple design and use it for a while. You can change it as<br />
needed.<br />
Keep these points in mind as you plan database fields:<br />
1 Use separate fields for first name and last name so you can search or<br />
sort records based on either.<br />
1 Use separate fields for city, state, and postal code. If you combine<br />
them, you can’t sort records based on the individual fields.<br />
1 Make a separate field for titles (to hold values like Dr., Mr., and Ms.).<br />
When you create a file, you begin by defining the database fields. To<br />
define a new field, give it a name, and then select options that determine<br />
how the field interprets, enters, calculates, stores, and displays data. All<br />
these characteristics make up the field definition. After you define fields,<br />
you can add, change, or delete field definitions as needed.<br />
1. Create a file, or, in Browse or Layout mode, choose Define from the<br />
File menu and then choose Fields.<br />
2. In the Define Fields dialog box, for Field Name, type a unique name<br />
for the field.<br />
Don’t use the following symbols or words: , (comma), +, –, *, /, ^, &,<br />
=, ≠, >,
2-4 <strong>FileMaker</strong> <strong>Pro</strong> User’s <strong>Guide</strong><br />
Field names and definitions<br />
Type a name for a new field<br />
Select a field type<br />
?<br />
4. Define options for the field.<br />
If the field type is Do this<br />
Text, number, date,<br />
time, or container<br />
In the field definitions list, double-click the field name (or select<br />
the field, and then click Options), and then set entry options for<br />
the field. See “Choosing data entry options” on page 2-6.<br />
Calculation In the Specify Calculation dialog box, define a formula for the<br />
field. See “Understanding formulas” on page 2-13.<br />
Summary In the Options for Summary Field dialog box, select summary<br />
options. See “Defining summary fields” on page 2-23.<br />
Global In the Global Field Options dialog box, select global options.<br />
See “Defining global fields” on page 2-9.<br />
5. Define the fields you want for the file, and then click Done.<br />
When the file is new, you see the fields in Browse mode. Otherwise, you<br />
return to where you were before you defined fields.<br />
Choose <strong>FileMaker</strong> Help Index from the or Help menu, and then type:<br />
E adding new fields<br />
Choose the<br />
way fields are<br />
listed in the<br />
dialog box<br />
After you<br />
type a field<br />
name and<br />
select a field<br />
type, click<br />
Create
Assigning a field type<br />
Creating a database file 2-5<br />
When you define a field, you must decide the kind of data it will contain<br />
and then select the appropriate field type. <strong>FileMaker</strong> <strong>Pro</strong> uses the field<br />
type to interpret the data when sorting and performing calculations. The<br />
following table explains each field type.<br />
Select this<br />
field type If the field’s data will be<br />
Text Up to 64,000 characters of letters, symbols, and numbers used as text.<br />
You can sort records based on a text field and use a text field in formulas<br />
for calculations and summary fields. Text fields are usually sorted<br />
alphabetically (from first character to last character in the alphabet, or last<br />
to first), starting with the first character in the field. For more<br />
information, see “Sorting records” on page 4-30.<br />
Number Up to 255 characters of numbers or other characters, of which only the<br />
numbers are treated as numeric. You can sort records based on a number<br />
field and use number fields in formulas for calculations and summary<br />
fields. Number fields are sorted numerically (lowest to highest or highest<br />
to lowest), based on the numeric part of the data.<br />
Date Dates only. A date field must include at least the day and month portion<br />
(dd and mm) of a date. If you enter no year, and have not typed a separator<br />
character for a year, <strong>FileMaker</strong> <strong>Pro</strong> enters the current year for you. You<br />
can sort records based on a date field and use date fields in formulas for<br />
calculation and summary fields. Date fields are sorted chronologically<br />
(from earliest to latest or latest to earliest).<br />
Time Times only. A time field can contain only the hours, minutes, or seconds<br />
portion (hh, mm, and ss) of a time. You can sort records based on a time<br />
field and use time fields in formulas for calculation and summary fields.<br />
Time fields are sorted chronologically (from earliest to latest or latest to<br />
earliest).<br />
Container A graphic, sound, or QuickTime movie. You enter data in a container<br />
field in different ways, depending on the type of data. Container fields<br />
can be used in calculation fields and summary fields. See “Working with<br />
container fields” on page 4-6.<br />
Calculation The result of a calculation formula that uses field values from the current<br />
record or related records. The formula can use values of all field types.<br />
The result can be text, a number, date, time, or container. See<br />
“Understanding formulas” on page 2-13.<br />
Summary A value that’s produced by summarizing field values from more than one<br />
record in the same file. See “Defining summary fields” on page 2-23.<br />
Global One value to be used in all records of the file. A global field can be text,<br />
number, date, time, or container. Use the value of a global field in<br />
calculations and scripts. You can’t use a global field to find records. See<br />
“Defining global fields” on page 2-9.
2-6 <strong>FileMaker</strong> <strong>Pro</strong> User’s <strong>Guide</strong><br />
?<br />
Choosing data entry options<br />
Keep these points in mind:<br />
1 Because they often include non-numeric characters like hyphens or<br />
parentheses, define postal codes and telephone numbers as text fields,<br />
not number fields.<br />
1 You can’t search or sort records based on container fields, but you<br />
can define text fields to describe or identify them. Then search and<br />
sort based on the description or identifying number of the field’s<br />
value.<br />
1 You can change the way data is displayed in text, number, date, and<br />
time fields. See “Defining display formats for fields” on page 3-59.<br />
1 The characters displayed for the decimal separator and thousands<br />
separator in number fields, and the part separators in date and time<br />
fields, and the order in which date and time parts appear depend on<br />
the system formats set for the file and the display format for the field.<br />
See appendix B, “Working with international files,” and “Defining<br />
display formats for fields” on page 3-59.<br />
Choose <strong>FileMaker</strong> Help Index from the or Help menu, and then type:<br />
E fields, defining<br />
For each text, number, date, time, and container field, you can set or<br />
change options to make entering data fast and accurate. You can have<br />
default data entered in the field and have the data checked against<br />
validation requirements set for the field.<br />
1. Create a file, or choose Define from the File menu and then choose<br />
Fields.<br />
2. In the Define Fields dialog box, double-click a field you want to set<br />
data entry options for.<br />
3. In the Entry Options dialog box, choose the type of entry options to<br />
set from the pop-up menu (at the top of the dialog box).<br />
1 To have a default value automatically entered in the selected field<br />
for each record, choose Auto Enter.<br />
1 To have data in the field checked against validation requirements<br />
you set for the field in each record, choose Validation.<br />
4. Define repetitions and storage options.
Creating a database file 2-7<br />
1 To make the field a repeating field, select Repeating field with a<br />
maximum of n repetitions, and then type the number of repetitions.<br />
(See “Defining repeating fields” on page 2-11.) To set options for<br />
indexing the field’s values, click Storage Options, and then select<br />
indexing options. You can also choose a language for indexing and<br />
sorting text fields. (See “Indexing fields” on page 2-12.)<br />
5. Select options for automatically entering and validating data.<br />
For To Do this<br />
Auto Enter Turn off automatically entered data Select Nothing.<br />
Enter the date, time, or user name<br />
when the record was last created or<br />
changed<br />
Assign a unique, sequential number<br />
to the field in each record<br />
Enter the value from the previously<br />
accessed record<br />
Choose an option from the pop-up<br />
menu.<br />
Select Serial number, and then type a<br />
starting value (for example, 1001)<br />
and the number to increment by.<br />
Select Value from previous record.<br />
Enter data you specify Select Data, and then type the data<br />
you want, up to 255 characters.<br />
Enter the result of a calculation in<br />
the field<br />
Enter a value that’s copied from a<br />
field in the same or a different file<br />
Prevent users from changing an<br />
automatically entered value<br />
Validation Check that the data is a number,<br />
date, or time<br />
Check that the field is not empty, or<br />
that the value is unique or already<br />
existing in the file<br />
Check that the value is in the value<br />
list you specify<br />
Check that the value falls within the<br />
range you specify<br />
Select Calculated value, and then<br />
define the formula. (See the note at<br />
the end of this section and<br />
“Understanding formulas” on page<br />
2-13.)<br />
Select Looked-up value, and then<br />
define the lookup. (See “Defining<br />
lookups between files” on page<br />
10-11.)<br />
Select <strong>Pro</strong>hibit modification of value.<br />
Select Of type and then choose a type<br />
from the pop-up menu.<br />
Select Not empty, Unique, or Existing.<br />
Select Member of value list, and then<br />
choose a value list from the pop-up<br />
menu, or define a value list. (See<br />
“Defining value lists” on page 3-75.)<br />
Select In range, and then type a<br />
starting value and ending value for<br />
the range.
2-8 <strong>FileMaker</strong> <strong>Pro</strong> User’s <strong>Guide</strong><br />
Set entry options for entering<br />
default data in the field<br />
Set validation options<br />
for the current field<br />
For To Do this<br />
Check that the value matches the<br />
result of a calculation<br />
Prevent users from entering invalid<br />
data<br />
Display a message you specify when<br />
the data doesn’t meet the validation<br />
requirements<br />
Select Validation by calculation, click<br />
Specify, and then define a formula.<br />
The result must be Boolean—“true”<br />
or “false,” “yes” or “no,” and so on.<br />
(See “Understanding formulas” on<br />
page 2-13.) The result is false when<br />
the result is 0 or null (empty);<br />
otherwise the result is true.<br />
Select Strict: Do not allow user to<br />
override validation.<br />
Select Display custom message if<br />
validation fails, and then type a<br />
message (up to 255 characters).<br />
Choose Auto Enter to<br />
have default data<br />
entered in the field<br />
Choose Validation to set<br />
validation options for the<br />
current field
?<br />
6. Click OK, and then click Done.<br />
Creating a database file 2-9<br />
Keep these points in mind:<br />
1 You can’t set <strong>FileMaker</strong> <strong>Pro</strong> to enter data automatically for<br />
calculation, summary, and global fields.<br />
1 If you create or edit records using <strong>FileMaker</strong> <strong>Pro</strong> Web Companion,<br />
auto-entered data appears only after the record has been submitted<br />
from the browser software.<br />
1 Select Calculated value to calculate a value only when a record is first<br />
created or when a value in a field the calculation refers to changes (as<br />
long as the field with the calculation doesn’t already contain a value).<br />
If necessary, you can enter a different value in the field (when <strong>Pro</strong>hibit<br />
modification of field isn’t selected). However, when you want a<br />
calculated value that’s always up to date and which you can’t change<br />
by entering data in the field, define the field as a calculation field. See<br />
“Defining database fields” on page 2-3 and “Understanding<br />
formulas” on page 2-13.<br />
1 When the data in a validated field doesn’t meet the validation<br />
requirements, users see a warning message when they try to move out<br />
of the current record. If Strict: Do not allow user to override validation is<br />
set for the field, users must correct the data before moving out of the<br />
record. You can use Display custom message if validation fails to give<br />
users the data requirements.<br />
1 To save time during data entry and to validate fields, define value<br />
lists. Value lists aren’t attached to any field definition. You can<br />
format value lists to display in a pop-up list or menu, or as<br />
checkboxes or radio buttons. See “Defining value lists” on page 3-75.<br />
Choose <strong>FileMaker</strong> Help Index from the or Help menu, and then type:<br />
E data entry options<br />
Defining global fields<br />
A global field contains one value that’s used for all records in a file. Use<br />
the value of a global field:<br />
1 to declare variables in If, Else, End If, Loop, End Loop, and Exit<br />
Loop If script steps
2-10 <strong>FileMaker</strong> <strong>Pro</strong> User’s <strong>Guide</strong><br />
Choose a data type for the field<br />
Click to make this a repeating field<br />
?<br />
1 for fields that rarely need to be updated. For example, use a global<br />
field to put your company logo (a graphic) and address (text fields)<br />
on several layouts. You can quickly update the field if needed without<br />
having to update each layout.<br />
1 as a fixed value to be used in calculations in all records in a file<br />
You can also use a global field in layouts and calculations and as<br />
repeating fields. You can’t use a global field for finding data.<br />
1. Create a new file, or choose Define from the File menu and then<br />
choose Fields.<br />
2. In the Define Fields dialog box, for Field Name, type a name for the<br />
field.<br />
3. For Type, select Global, and then click Create.<br />
4. In the Global Field Options dialog box, select options.<br />
To Do this<br />
Choose a data type for<br />
the field<br />
Make the field<br />
repeating and set the<br />
number of repetitions<br />
5. Click OK, and then click Done.<br />
For Data type, choose a type from the pop-up menu. (See<br />
“Assigning a field type” on page 2-5.)<br />
Select Repeating field with a maximum of n repetitions, and then<br />
type the number of repetitions. (See “Defining repeating fields”<br />
on page 2-11.)<br />
Note If you’re working with global fields in a shared file, see “Working<br />
with shared files” on page 7-6.<br />
Choose <strong>FileMaker</strong> Help Index from the or Help menu, and then type:<br />
E global fields
Defining repeating fields<br />
?<br />
Creating a database file 2-11<br />
A repeating field holds more than one value (up to 1000), each in a<br />
separate repetition (row) of a field of any type except summary. For<br />
example, use a repeating field to show all available tours for a cruise<br />
line.<br />
Each value in a repeating field<br />
is a single, separate value<br />
You can use repeating fields for calculating values and finding and<br />
sorting records. <strong>FileMaker</strong> <strong>Pro</strong> includes all values in a repeating field for<br />
calculations, summaries, and find requests, even those that aren’t visible<br />
in the current layout. For sorting, <strong>FileMaker</strong> <strong>Pro</strong> uses only the first value<br />
in a repeating field.<br />
You can make a calculated field repeating when you define a<br />
calculation. (See “Writing formulas for calculation fields” on page<br />
2-20.) You can make a global field repeating when you choose global<br />
field options. (See “Defining global fields” on page 2-9.)<br />
To define a text, number, date, time, or container field to be repeating:<br />
1. Create a file, or, in Browse or Layout mode, choose Define from the<br />
File menu and then choose Fields.<br />
2. In the Define Fields dialog box, double-click the name of the field to<br />
be repeating.<br />
3. In the Entry Options dialog box, select Repeating field with a maximum<br />
of n repetitions, and then type the number of repetitions you want.<br />
4. Click OK, and then click Done.<br />
To change the number of repetitions visible on a layout, see<br />
“Formatting repeating fields” on page 3-72.<br />
Choose <strong>FileMaker</strong> Help Index from the or Help menu, and then type:<br />
E repeating fields
2-12 <strong>FileMaker</strong> <strong>Pro</strong> User’s <strong>Guide</strong><br />
Indexing fields<br />
Index each value in<br />
the current field<br />
Select this to speed up<br />
finding on unindexed fields<br />
<strong>FileMaker</strong> <strong>Pro</strong> indexes each value in fields used for these tasks (unless<br />
you deselect the automatic index option):<br />
1 validating fields with unique or existing validation criteria<br />
1 matching fields in a related or lookup file<br />
1 matching fields in a master file (to find data in a field based on the<br />
relationship)<br />
You can index all field types (except container, summary, or global) to<br />
improve performance for tasks like finding data. Indexing uses<br />
additional disk space and can slow performance of some operations,<br />
especially in large files.<br />
1. Create a new file, or, in Browse or Layout mode, choose Define from<br />
the File menu and then choose Fields.<br />
2. In the Define Fields dialog box, double-click the name of the field to<br />
index.<br />
3. In the Entry Options dialog box, click Storage Options.<br />
4. In the Storage Options dialog box, for Indexing, click On. If you are<br />
working with a text field, choose a language from the pop-up menu.<br />
In most cases, keep Automatically turn indexing on if needed selected.<br />
Otherwise, tasks like finding take much longer on unindexed fields.<br />
Choose the<br />
language to index<br />
and sort values by
?<br />
Understanding formulas<br />
5. Click OK twice, and then click Done.<br />
Creating a database file 2-13<br />
Keep these points in mind:<br />
1 You can set indexing options for a calculated field when you define<br />
the calculation. (See “Writing formulas for calculation fields” on<br />
page 2-20.)<br />
1 To use the index for data entry, see “Working with the index” on page<br />
4-10.<br />
Choose <strong>FileMaker</strong> Help Index from the or Help menu, and then type:<br />
E index<br />
You write a formula (a specific operation on one or more values in the<br />
database) for a calculation or summary field. For example, suppose your<br />
file contains two number fields—Unit Price and Quantity—and one<br />
calculation field, Subtotal. You want to calculate a value for Subtotal in<br />
each record, so you write the calculation formula:<br />
Unit Price * Quantity<br />
for the Subtotal field. Then, each time you type values in Unit Price and<br />
Quantity, the formula multiplies those values and displays the result in<br />
Subtotal.<br />
Contains a formula that multiplies the value in<br />
Unit Price by the value in Quantity<br />
Contains a formula that multiplies the value in<br />
Tax Rate by the value in Subtotal and adds<br />
the result to Subtotal
2-14 <strong>FileMaker</strong> <strong>Pro</strong> User’s <strong>Guide</strong><br />
Use a calculation field to calculate a result from values in other fields in<br />
the current record (or from other related records, using a relationship).<br />
Use a summary field to produce a result using values in more than one<br />
record in the database.<br />
Calculation fields<br />
Summary fields<br />
The values you calculate can come from all field types. You can produce<br />
different values in a summary field, depending on whether you’re<br />
browsing all or some of the records, whether records have been sorted,<br />
and where you place the summary field on the layout.<br />
The formula’s result can be text, number, date, time, or container. The<br />
result of a calculation depends on the field type of the values it calculates<br />
and whether the field type is calculation or summary.<br />
A formula contains one or more parts arranged in a particular order<br />
(called syntax) that determines the values to use and the operations to<br />
perform to produce the result you want. The following sections explain<br />
each formula part and its syntax.<br />
Important In the United States, commas act as list separators in<br />
functions, formulas, and calculations. In other countries, semicolons<br />
might be used as list separators. The separator that is used depends on<br />
the operating system your computer uses, as well as the one used when<br />
the file was created.
Expressions<br />
Constants<br />
Creating a database file 2-15<br />
An expression is a value or any computation that produces a value.<br />
Expressions can be combined to produce other expressions.<br />
Type of expression Example<br />
Text constant "London"<br />
Number constant 2.15<br />
Field reference TaxRate<br />
Function Length(ShipToAddress)<br />
Combination of expressions ((Total–Discount)*TaxRate)/100<br />
A constant is a fixed value that’s part of the formula and doesn’t change<br />
from record to record. A constant can be text, or a number, date, or time,<br />
like the text value “Europe” or the numeric value 0.05.<br />
<strong>FileMaker</strong> <strong>Pro</strong> interprets the type of data of a constant value according<br />
to the way you type the constant in a formula. Be sure to type each<br />
constant in a consistent format. (Quotation marks indicate a text<br />
expression.)<br />
For this<br />
type of<br />
data Do this when you type a constant Examples<br />
Text Enclose the text in quotation marks (") "Montréal"<br />
"514 555 1212"<br />
Number Don’t include thousand separators or currency<br />
symbols<br />
Date Use the value as a parameter of the Date function<br />
or TextToDate function. See appendix C,<br />
“Summary of functions.”<br />
Time Use the value as a parameter of the Time<br />
function or TextToTime function. See appendix<br />
C, “Summary of functions.”<br />
123<br />
1234.56<br />
Date(2,1,1998)<br />
TextToDate("03/04/199<br />
8")<br />
Time(4,14,32)<br />
TextToTime("02:47:35)
2-16 <strong>FileMaker</strong> <strong>Pro</strong> User’s <strong>Guide</strong><br />
Field references<br />
Operators<br />
?<br />
A field reference is a field name that acts as a placeholder for the field’s value.<br />
When <strong>FileMaker</strong> <strong>Pro</strong> evaluates the formula in the current record, the value in<br />
the field represented by the field reference is used in the calculation.<br />
(Quotation marks indicate a text expression.)<br />
This expression Returns<br />
Invoice Total*0.075 7.5 when the value in the Invoice Total field is<br />
100.<br />
First Name & " " & Last Name "John Jones" when the value in the First Name<br />
field is “John” and the value in the Last Name field<br />
is “Jones”.<br />
Relationship Name::Invoice<br />
Total*0.075<br />
7.5 when the value in the Invoice Total field is<br />
100. The Invoice Total field is located in a related<br />
database.<br />
The syntax is Relationship name::Field name<br />
You combine expressions using operators, symbols that determine which<br />
operation to perform on the expressions. You place operators between the<br />
expressions you want to perform the operation on, as in:<br />
Subtotal + Tax<br />
Each operator has a precedence, which determines the order in which<br />
calculations are performed in a formula containing more than one operator.<br />
<strong>FileMaker</strong> <strong>Pro</strong> evaluates operators from left to right and performs<br />
multiplication and division before addition and subtraction. You can change<br />
the precedence by enclosing the expression you want calculated first in<br />
parentheses.<br />
This expression Returns<br />
2+3*2 8<br />
(2+3)*2 10<br />
Choose <strong>FileMaker</strong> Help Index from the or Help menu, and then type:<br />
E operators
?<br />
Mathematical operators<br />
Creating a database file 2-17<br />
Use the following mathematical operators with numeric expressions.<br />
Symbol Name Definition Examples<br />
+ Addition Adds two values 2+2<br />
Subtotal+Sales Tax<br />
– Subtraction or<br />
Negation<br />
Comparison operators<br />
Subtracts the second<br />
value from the first, or<br />
changes the sign to + or<br />
–<br />
2–2<br />
InvoiceTotal–Discount<br />
–2<br />
* Multiplication Multiplies each value Subtotal*Sales Tax<br />
DaysLate*.01*LeasePayment<br />
/ Division Divides the first value<br />
by the second<br />
^ Power of, or<br />
Exponentiation<br />
Raises the first value to<br />
the power of the second<br />
value<br />
Kilometers Driven/Liters<br />
Inches/12<br />
A^2+B^2 returns (A 2 + B2 )<br />
Radius^3 returns (Radius3 )<br />
Choose <strong>FileMaker</strong> Help Index from the or Help menu, and then type:<br />
E mathematical operators<br />
Comparison operators compare two expressions and return either true<br />
or false (sometimes called a Boolean expression). Arithmetically, a<br />
result of true equals 1 and a result of false equals 0.<br />
Symbol Name Definition Examples<br />
= Equal to True when both items<br />
are equal<br />
≠ or Not equal to True when the items are<br />
not equal<br />
> Greater than True when the value on<br />
the left exceeds the<br />
value on the right<br />
< Less than True when the value on<br />
the left is less than the<br />
value on the right<br />
38=39 returns false<br />
38=38 returns true<br />
38≠39 returns true<br />
38≠38 returns false<br />
5>6 returns false<br />
19>1 returns true<br />
5
2-18 <strong>FileMaker</strong> <strong>Pro</strong> User’s <strong>Guide</strong><br />
?<br />
Symbol Name Definition Examples<br />
≥ or >= Greater than or<br />
equal to<br />
≤ or
?<br />
?<br />
Creating a database file 2-19<br />
Use AND, OR, or XOR to combine two expressions; use NOT with only<br />
one expression.<br />
Choose <strong>FileMaker</strong> Help Index from the or Help menu, and then type:<br />
E logical operators<br />
Text operators<br />
Use the following text operators with text expressions. (Double<br />
quotation marks indicate a text expression.)<br />
Symbol Name Definition Examples<br />
& Concatenation Appends the text string on the<br />
right to the end of the text string<br />
on the left<br />
" " Text constant Marks the beginning and the<br />
end of a text constant. Quotation<br />
marks without text between<br />
them indicate a blank space. If<br />
you enter text into a formula<br />
without using quotation marks,<br />
<strong>FileMaker</strong> <strong>Pro</strong> interprets the<br />
text as a field name or function<br />
name. To put a quotation mark<br />
in a text constant, precede it<br />
with another quotation mark.<br />
Return marker Inserts a paragraph return in a<br />
text constant<br />
"XXX" & "ZZZZZ" returns<br />
"XXXZZZZZ"<br />
"Sydney, NSW" returns<br />
Sydney, NSW<br />
"" returns an empty (null)<br />
value<br />
"The report said<br />
""Confidential"" on<br />
the top" returns The report<br />
said "Confidential" on the top<br />
"M.T.N.TrekSporting<br />
Equipment" returns<br />
M.T.N. Trek<br />
Sporting<br />
Equipment<br />
(The symbol must be<br />
enclosed within the quotation<br />
marks of the text constant)<br />
Choose <strong>FileMaker</strong> Help Index from the or Help menu, and then type:<br />
E text operators
2-20 <strong>FileMaker</strong> <strong>Pro</strong> User’s <strong>Guide</strong><br />
Stored and unstored calculation results<br />
Functions<br />
?<br />
?<br />
You can have <strong>FileMaker</strong> <strong>Pro</strong>:<br />
1 perform a calculation whenever the data that the calculation is based<br />
on changes, and store the result in the calculated field (a stored result)<br />
1 perform a calculation and display the result only when you need to<br />
use the data—for example, to browse or print records—(an unstored,<br />
or virtual, result)<br />
In most cases, <strong>FileMaker</strong> <strong>Pro</strong> makes a field stored when you define the<br />
field. You can change the storage type to unstored.<br />
Keep these points in mind:<br />
1 <strong>FileMaker</strong> <strong>Pro</strong> makes a calculated field unstored when its formula<br />
refers to a global field, an unstored calculated field, a related field, or<br />
a calculation that includes a summary field.<br />
1 Stored results use more disk space. Unstored results take more time<br />
to calculate.<br />
Choose <strong>FileMaker</strong> Help Index from the or Help menu, and then type:<br />
E calculation fields<br />
A function is a predefined, named formula that performs a specific<br />
calculation and returns a single, specific value. You type only the<br />
function, and <strong>FileMaker</strong> <strong>Pro</strong> performs the calculation it represents. You<br />
can use functions by themselves or combine them with other functions<br />
or expressions. For information about specific functions in<br />
<strong>FileMaker</strong> <strong>Pro</strong>, see appendix C, “Summary of functions.”<br />
Choose <strong>FileMaker</strong> Help Index from the or Help menu, and then type:<br />
E functions, using<br />
Writing formulas for calculation fields<br />
1. Create a file, or choose Define from the File menu and then choose<br />
Fields.<br />
2. In the Define Fields dialog box, for Field Name, type a name for the<br />
field.<br />
3. For Type, select Calculation, and then click Create.
Relationship pop-up menu<br />
Choose field references<br />
Formula box<br />
Choose a formula result type<br />
Make a field repeating<br />
Calculate only if at least one<br />
field in the formula has a value<br />
Creating a database file 2-21<br />
4. In the Specify Calculation dialog box, define the formula.<br />
To Do this<br />
Add a field<br />
reference<br />
Add a<br />
mathematical or<br />
text operator<br />
Add a comparison<br />
or logical operator<br />
Add a constant<br />
value<br />
In the formula box, click where you want the field reference to<br />
appear. In the list of field names, double-click a field name.<br />
In the formula box, click where you want the operator to appear. In<br />
the keypad, click an operator. (Quotation marks and parentheses<br />
are copied to the formula as a pair, with the insertion point blinking<br />
in the middle).<br />
In the formula box, click where you want the operator to appear.<br />
For Operators, choose an operator from the list.<br />
In the formula box, type the value. (See “Constants” on page 2-15.)<br />
Add a function In the formula box, click where you want the function to appear.<br />
From the functions list, double-click a function. (To see a category<br />
of functions, for View, choose a category.) In the formula box,<br />
replace the placeholder parameter with the value or expression you<br />
want.<br />
Select<br />
functions<br />
Select<br />
operators<br />
Choose<br />
indexing and<br />
result storage<br />
options
2-22 <strong>FileMaker</strong> <strong>Pro</strong> User’s <strong>Guide</strong><br />
Select this when you<br />
want an unstored result<br />
5. Select calculation options for the field.<br />
To Do this<br />
Make the calculated<br />
field repeating<br />
Set the field type of the<br />
result<br />
See fields from a<br />
different file<br />
Have <strong>FileMaker</strong> <strong>Pro</strong><br />
perform a calculation<br />
even when all<br />
referenced fields have<br />
no value (are empty)<br />
6. To select indexing and storage type options for the field, click Storage<br />
Options, select options, and then click OK.<br />
To Do this<br />
Make the calculation<br />
result unstored<br />
7. Click OK, and then click Done.<br />
Click Repeating field with a maximum of n values, and then type the<br />
maximum number (up to 1000) of repetitions you want.<br />
For Calculation result is , choose a field type for the result.<br />
Be sure to choose the correct type for the result you want.<br />
Choose a filename from the relationship pop-up menu. (For<br />
more information about relationships, see “Understanding<br />
relationships” on page 10-9.)<br />
Deselect Do not evaluate if all referenced fields are empty. (Do this<br />
when you always want <strong>FileMaker</strong> <strong>Pro</strong> to calculate a result, even<br />
if the field is empty or has never been modified.) Select this<br />
option when you don’t want <strong>FileMaker</strong> <strong>Pro</strong> to evaluate the<br />
calculation until one of the referenced fields has a value (so you<br />
don’t display zero as a result).<br />
Select Do not store calculation results—calculate only when needed.<br />
To store the result in the field, deselect the option.<br />
Index the result For Indexing, select On. To remove indexing, select Off. (See<br />
“Indexing fields” on page 2-12.)<br />
Specify the language<br />
for finding and sorting<br />
indexed values<br />
Choose the language from the pop-up menu. (See “Indexing<br />
fields” on page 2-12.)
?<br />
Creating a database file 2-23<br />
Keep these points in mind:<br />
1 When you type values, expressions, functions, and parameters, the<br />
letters can be uppercase or lowercase. <strong>FileMaker</strong> <strong>Pro</strong> doesn’t<br />
consider case for calculation purposes.<br />
1 When you use a repeating field in a calculation, the other parts of the<br />
formula must be compatible with that field.<br />
Choose <strong>FileMaker</strong> Help Index from the or Help menu, and then type:<br />
E calculation fields<br />
Defining summary fields<br />
Important The value in a summary field depends on the layout part in<br />
which you place the summary field, so you must know about parts and<br />
summary parts to get the results you want. Before you define a summary<br />
field, see “Working with layout parts” on page 3-24 and “About<br />
summary layout parts” on page 3-29.<br />
1. Create a new file, or choose Define from the File menu and then<br />
choose Fields.<br />
2. In the Define Fields dialog box, for Field Name, type a name for the<br />
field.<br />
3. For Type, select Summary, and then click Create.<br />
4. In the Options for Summary Field dialog box, select the type of<br />
summary to perform, and then select the name of the field that<br />
contains the values to summarize.<br />
To summarize values in a field in the found set<br />
of records by Select<br />
Calculating the total of values in the field Total of<br />
Calculating the average of values in the field Average of<br />
Counting the number of records that contain a value for the field Count of<br />
Finding the lowest number, or the earliest date or time, for a field Minimum<br />
Finding the highest number, or the latest date or time, for a field Maximum<br />
Calculating the standard deviation from the mean of the values in<br />
a field. (The formula is n-1 weighted, following the normal<br />
standard deviation. For population standard deviation, see step 5.)<br />
Calculating the ratio of the value in the field to the total of all the<br />
values in that field. (For example, find what fraction of total sales<br />
can be attributed to each individual sales person.)<br />
Standard Deviation of<br />
Fraction of Total of
2-24 <strong>FileMaker</strong> <strong>Pro</strong> User’s <strong>Guide</strong><br />
5. If you want, select a summary option, if applicable to the summary<br />
type.<br />
For this summary<br />
type To Select<br />
Total of Show the cumulative total for the<br />
current and all previous records<br />
Average of Determine the average in one field<br />
based on a value in another field that’s<br />
used as a weight factor<br />
Count of Show the cumulative count of the<br />
current and all previous records<br />
Standard Deviation<br />
of<br />
Calculate population standard<br />
deviation, where the formula is<br />
n-weighted<br />
6. Click OK, and then click Done.<br />
Running total<br />
Weighted average. In the<br />
list of fields that<br />
appears, select a field<br />
name for the averaged<br />
values.<br />
Running count<br />
By population<br />
Fraction of Total of Define a subset of the group to sort by Subtotaled. In the list of<br />
fields that appears,<br />
select a field name for<br />
the subtotaled values.<br />
Choose a formula Choose a field<br />
for the formula<br />
to operate on<br />
Set an option for<br />
the formula type<br />
?<br />
Choose <strong>FileMaker</strong> Help Index from the or Help menu, and then type:<br />
E summary fields
Changing field definitions<br />
Important Keep the following in mind:<br />
Creating a database file 2-25<br />
1 Deleting a field from a file in the Define Fields dialog box<br />
permanently and irretrievably deletes the field definition and all the<br />
data in that field in all your records. Before you delete a field from a<br />
file, be sure you don’t need any data the field contains. To delete a<br />
field from only a layout, see “Deleting a field from a layout” on page<br />
3-59.<br />
1 When you change the definition of a field that contains data, the data<br />
in that field could be affected. In addition, changing the field type to<br />
container, calculation, summary, or global erases data permanently<br />
and irretrievably.<br />
1. Open the file you want to change, and choose Define from the File<br />
menu and then choose Fields.<br />
2. In the Define Fields dialog box, make your changes.<br />
To Do this<br />
Change a field<br />
name<br />
Duplicate a field<br />
definition<br />
Change the field<br />
type<br />
Change data entry<br />
options<br />
In the field definitions list, select the field to change. For Field Name,<br />
type or paste the new name, and then click Save. <strong>FileMaker</strong> <strong>Pro</strong> also<br />
changes the field name in layouts and field references in formulas.<br />
In the field definitions list, select the field to duplicate, and then<br />
click Duplicate. The new field appears at the end of the list with copy<br />
added to the name. You can change the field name.<br />
In the field definitions list, select the field, select a field type, and<br />
then click Save. (See “Assigning a field type” on page 2-5.)<br />
In the field definitions list, double-click the field, and then make<br />
your changes. (See “Choosing data entry options” on page 2-6.)<br />
Change a formula In the field definitions list, double-click the field, and then make<br />
your changes. Once you exit the Define Fields dialog box,<br />
<strong>FileMaker</strong> <strong>Pro</strong> recalculates the value for every record in the<br />
database.<br />
Reorder field<br />
definitions<br />
Delete a field from<br />
the file (and from<br />
all layouts that<br />
contain the field)<br />
For View by, choose an option from the pop-up menu. To define a<br />
custom order, use the double-arrow pointer to the left of a field<br />
definition to drag an item to another location on the list.<br />
(<strong>FileMaker</strong> <strong>Pro</strong> uses the order for all dialog boxes and when it<br />
creates Standard and Single-page form layouts.) Reordering field<br />
definitions does not affect existing layouts.<br />
In the field definitions list, click the field, click Delete, and then click<br />
Delete again.
2-26 <strong>FileMaker</strong> <strong>Pro</strong> User’s <strong>Guide</strong><br />
?<br />
3. Click Done.<br />
Note You can’t delete a field that’s used in a formula. You must delete<br />
the calculation field or remove the field reference in the formula before<br />
you delete the field. You also can’t delete a field used in a calculation<br />
within a script or a field used in a relationship definition.<br />
If a field is placed on a layout in a related database, and that field is later<br />
deleted, a placeholder for the deleted field remains in the related<br />
database. The placeholder contains the text ::.<br />
Choose <strong>FileMaker</strong> Help Index from the or Help menu, and then type:<br />
E field definitions
Chapter 3: Laying out and arranging information<br />
Understanding layouts<br />
This chapter tells you how to create, edit, arrange, and format layouts to<br />
bring together information and graphic elements for display or printing.<br />
Layouts can be displayed on one computer or on a network of<br />
computers.<br />
Important Before you read this chapter, you need to know how to design<br />
a database file, as explained in chapter 2, “Creating a database file.” In<br />
addition, be sure you know how to use <strong>FileMaker</strong> <strong>Pro</strong> Help, as explained<br />
in the preface, “Getting help.”<br />
A <strong>FileMaker</strong> <strong>Pro</strong> layout presents data contained in a database. Layouts<br />
determine the appearance of data and organize it for viewing, reporting,<br />
finding, or data entry. A layout does not store data.<br />
Use a layout to selectively display fields in a file. You can have more<br />
than one layout for a file (for example, design separate layouts for<br />
entering data, summary reporting, printing mailing labels, or publishing<br />
a database on the Web using <strong>FileMaker</strong> <strong>Pro</strong> Web Companion). You can<br />
have as many layouts for each file as disk space or maximum file size<br />
allows. You can change a layout’s design without affecting the data or<br />
other layouts for the file. When you change data in a field on a layout,<br />
the changes are reflected in the same field on other layouts for the<br />
database.
3-2 <strong>FileMaker</strong> <strong>Pro</strong> User’s <strong>Guide</strong><br />
Data entry form layout<br />
List report layout<br />
Form letter layout<br />
Mailing labels layout<br />
In a layout you:<br />
1 add, arrange, and format the fields you want to use<br />
1 create summaries of data you want summarized (like a grand total)<br />
1 specify how to print records<br />
1 add graphics and text, to add emphasis and interest
Text: Use for titles,<br />
column headings, field<br />
labels, instructions,<br />
and form letters<br />
Fields: Use for entering<br />
and displaying data<br />
Parts: Use headers, footers,<br />
the body, and summaries to<br />
divide a layout into special<br />
purpose areas<br />
Laying out and arranging information 3-3<br />
Note Layouts used with <strong>FileMaker</strong> <strong>Pro</strong> Web Companion Instant Web<br />
Publishing do not display graphics or text objects when viewed on the<br />
Web. You can create custom HTML pages that include graphics and text<br />
objects when you use <strong>FileMaker</strong> <strong>Pro</strong> Web Companion Custom Web<br />
Publishing. For more information, see chapter 11, “Publishing files on<br />
the Web.”<br />
Graphic objects: Use lines, rectangles, rounded<br />
rectangles, ovals, and graphics anywhere<br />
on a layout to add interest and emphasis<br />
The page: The chosen printer, current<br />
page setup, and layout type determine<br />
how information looks on the printed page
3-4 <strong>FileMaker</strong> <strong>Pro</strong> User’s <strong>Guide</strong><br />
Layout pop-up menu<br />
Book<br />
Tools<br />
Fill, pen, and line<br />
width controls<br />
Zoom controls<br />
?<br />
You make changes to a layout by using the tools available in Layout<br />
mode.<br />
Mode pop-up menu<br />
Part label control<br />
Status area control<br />
Status area<br />
Choose <strong>FileMaker</strong> Help Index from the or Help menu, and then type:<br />
E layouts, managing
Working with predefined layout types<br />
Field labels<br />
Laying out and arranging information 3-5<br />
<strong>FileMaker</strong> <strong>Pro</strong> creates the first layout, a Standard layout, when you<br />
finish defining fields for a new file. A Standard layout contains all the<br />
fields in the database file. It appears in Browse mode, ready for you to<br />
enter data.<br />
Fields you defined, in the order they<br />
appear in the Define Fields dialog box<br />
In addition to this layout, <strong>FileMaker</strong> <strong>Pro</strong> includes other predefined<br />
layout types. Use them for other purposes, like displaying and printing<br />
data as a columnar report or on mailing labels. You can use the<br />
predefined layout types as they are, or change them to suit your needs.
3-6 <strong>FileMaker</strong> <strong>Pro</strong> User’s <strong>Guide</strong><br />
To use a predefined layout type, choose New Layout from the Mode<br />
menu, and then select a layout type. To change the layout, use the tools<br />
and commands in Layout mode to tailor the layout for your needs.<br />
Use this layout type To display<br />
Standard All the fields in the database file, with field labels, on separate<br />
lines in the viewing order set in the Define Fields dialog box.<br />
You see one record per screen. The layout includes a body and<br />
a blank header and footer.<br />
Columnar report The fields you want, in columns from left to right, with a<br />
header that includes field labels as column headings. If all<br />
fields don’t fit across the body, <strong>FileMaker</strong> <strong>Pro</strong> wraps them to<br />
the next line. You see many records per screen. This layout<br />
includes a blank footer.<br />
Extended columnar The fields you want (in columns, with a header that includes<br />
field labels) without wrapping fields to the next line. You can<br />
adjust the field size to see a record on a single line. You see<br />
many records per screen. This layout includes a blank footer.<br />
Single-page form All the fields in the database file, with field labels, on separate<br />
lines in the viewing order set in the Define Fields dialog box.<br />
It’s like a Standard layout, but without a header or footer.<br />
Labels The fields you want, in the arrangement you choose to print on<br />
mailing label stock.<br />
Envelope The fields you want, in the arrangement you choose to print on<br />
a standard business envelope.<br />
Blank The fields you want. A blank layout includes a blank header,<br />
body, and footer.<br />
<strong>FileMaker</strong> <strong>Pro</strong> considers the printer and page setup information when it<br />
displays boundaries and measurements on the layout. When you need to<br />
fit something on the page in a certain way, such as a layout to print data<br />
on preprinted forms, first use the Chooser to choose your printer. Then<br />
select options in the Page Setup dialog box.
?<br />
Laying out and arranging information 3-7<br />
Keep these points in mind:<br />
1 To see how a layout displays information on the screen, choose<br />
Browse from the Mode menu. To see how a layout will print, choose<br />
Preview from the Mode menu.<br />
1 You can display a specified layout every time you open a document.<br />
See “Setting document preferences” on page 9-7.<br />
Choose <strong>FileMaker</strong> Help Index from the or Help menu, and then type:<br />
E predefined layouts<br />
Using Standard, Single-page form, and Blank layouts<br />
Standard, Single-page form, and Blank layouts are good for browsing<br />
and data entry. You can view or add records one by one, with or without<br />
headers and footers. With a Blank layout, you build a custom browse or<br />
entry screen.<br />
The Standard layout is a good choice for use with <strong>FileMaker</strong> <strong>Pro</strong> Web<br />
Companion Instant Web Publishing. Text styles and graphics do not<br />
display when you publish a database using Instant Web Publishing, so a<br />
basic layout – such as Standard, Single-page form, with headers and<br />
footers deleted if you like – is all that is necessary. For more information<br />
see chapter 11, “Publishing files on the Web.”
3-8 <strong>FileMaker</strong> <strong>Pro</strong> User’s <strong>Guide</strong><br />
Standard layout<br />
Single-page form layout<br />
Blank layout<br />
A Standard layout contains all the database fields in the body of the<br />
layout, in the viewing order set in the Define Fields dialog box. You see<br />
the field names as field labels to the left of the fields, and a blank header<br />
and footer. A Single-page form layout looks like a Standard layout, but<br />
it doesn’t have a header and a footer, and it’s vertically the size of one<br />
page (although you can resize it if you like). A Blank layout contains a<br />
blank header, body, and footer. You add the fields for a Blank layout.<br />
Creating Standard, Single-page form, and Blank layouts<br />
1. In Layout mode, choose New Layout from the Mode menu.<br />
2. In the New Layout dialog box, for Type, select Standard, Single-page<br />
form, or Blank.
Include the layout in the<br />
layout pop-up menu<br />
Select the type of layout to<br />
create<br />
?<br />
3. Select other options, and then click OK.<br />
To Do this<br />
Give the layout a<br />
different name<br />
Include or exclude<br />
the layout in the<br />
layout pop-up<br />
menu<br />
For Layout Name, type a name.<br />
Laying out and arranging information 3-9<br />
To include the layout, select Include in layouts menu. To exclude the<br />
layout, deselect this option. (For example, you might exclude<br />
layouts when you want to give users access only to a particular<br />
layout.)<br />
4. To enhance or modify the layout, see the appropriate sections later in<br />
this chapter.<br />
Choose <strong>FileMaker</strong> Help Index from the or Help menu, and then type:<br />
E blank layout<br />
E single-page form layout<br />
E standard layout<br />
You can rename the layout<br />
Using Columnar report and Extended columnar layouts<br />
Use the Columnar report and Extended columnar layouts for reporting,<br />
printing, and viewing more than one record at a time in Browse mode.<br />
A Columnar report layout displays and prints fields in columns. Fields<br />
are displayed from left to right across the body, in the order you specify.<br />
Fields that don’t fit wrap to multiple lines. Field names appear in the<br />
header as column headings. If the fields wrap to more than one line,<br />
column headings are stacked. The footer is blank.
3-10 <strong>FileMaker</strong> <strong>Pro</strong> User’s <strong>Guide</strong><br />
An Extended columnar layout displays all fields on one line across the<br />
page. You see each record in one row across the layout, with no<br />
wrapping fields or stacked headings. Use an Extended columnar layout<br />
for browsing; any objects that extend beyond the right edge of the page<br />
won’t print. You can also use this layout if the selected fields don’t fit<br />
across the page and you intend to make some fields smaller to fit the data<br />
on the page.<br />
Creating Columnar report and Extended columnar layouts<br />
1. In Layout mode, choose New Layout from the Mode menu.<br />
2. In the New Layout dialog box, for Type, select Columnar report or<br />
Extended columnar.<br />
3. Select other options, and then click OK.<br />
To Do this<br />
Give the layout a<br />
different name<br />
Include or exclude<br />
the layout in the<br />
layout pop-up<br />
menu<br />
For Layout Name, type a name.<br />
Columnar<br />
report layout<br />
Extended<br />
columnar<br />
layout<br />
To include the layout, select Include in layouts menu. To exclude the<br />
layout, deselect this option. (For example, you might exclude<br />
layouts when you want to give users access only to a particular<br />
layout.)
Relationship pop-up menu<br />
Double-click the fields you<br />
want in the layout, in the order<br />
you want them to appear<br />
?<br />
Laying out and arranging information 3-11<br />
4. In the Specify Field Order dialog box, choose fields for the layout,<br />
and then click OK.<br />
5. To enhance or modify the layout, see the appropriate sections later<br />
in this chapter.<br />
Choose <strong>FileMaker</strong> Help Index from the or Help menu, and then type:<br />
E columnar report layout<br />
E extended columnar layout<br />
Click to remove all<br />
fields from the list<br />
Drag the double arrows<br />
to reorder fields<br />
Double-click a field<br />
name to remove it<br />
Click to include all<br />
fields<br />
Click to move a<br />
selected field<br />
Using Labels layouts<br />
To set up a Labels layout, you can:<br />
1 choose from many preset label sizes. Match the number on your label<br />
stock with an option in the label measurements list in the Label Setup<br />
dialog box. When you choose a label type, <strong>FileMaker</strong> <strong>Pro</strong> prepares a<br />
layout based on the preset dimensions.<br />
1 specify your own label dimensions. Measure your labels and match<br />
them to the dimensions of a preset label type. If you use label stock<br />
that doesn’t match a label type, set custom measurements for your<br />
labels.<br />
Important Use a Labels layout only to arrange and print data in a format<br />
suitable for labels. Labels layouts do not use fields, they use a special<br />
format of text surrounded by angle brackets (>). Because of this,<br />
you can’t add data to a database file using a Labels layout. To add data,<br />
use a different layout type.
3-12 <strong>FileMaker</strong> <strong>Pro</strong> User’s <strong>Guide</strong><br />
The sample label contains<br />
the fields you specify in the<br />
Specify Layout Contents<br />
dialog box<br />
?<br />
For all labels layouts, you specify the data to print on each label. For a<br />
custom labels layout, specify the number of labels across the page and<br />
the label dimensions. <strong>FileMaker</strong> <strong>Pro</strong> then divides the body of the layout<br />
into the number of labels across the page. The leftmost label is a sample<br />
of a single label on a layout, and the rest of the labels across the page are<br />
dimmed.<br />
The dotted vertical line shows where<br />
the next label across starts<br />
Choose <strong>FileMaker</strong> Help Index from the or Help menu, and then type:<br />
E labels layout<br />
Setting up to print on labels<br />
Before you set up a Labels layout, select a printer and set up the page for<br />
the size of your label stock.<br />
1 If you print on a laser or ink jet printer, set the paper size to match<br />
your sheet of labels.
?<br />
Laying out and arranging information 3-13<br />
1 If you use continuous-feed stock (like tractor-feed labels) and a dot<br />
matrix printer, create a custom paper size equal to the height of one<br />
label. Use a custom paper size to minimize the back-and-forth<br />
movement of the platen and save label paper.<br />
To Do this<br />
Select the printer Choose Chooser from the Apple menu, and then select a printer.<br />
Set a paper size for<br />
a laser or ink jet<br />
printer<br />
Create a custom<br />
size for a dot-matrix<br />
printer<br />
Choose Page Setup from the File menu. Select the size of the<br />
mailing label sheets you plan to use (usually US Letter in the U.S.<br />
and A4 elsewhere), and then click OK.<br />
Choose Page Setup from the File menu. Select a Paper option you<br />
rarely use. At the Edit Paper Sizes options, for Name, type a name,<br />
type values for Width (the width of a sheet of labels) and Height (the<br />
height of one label, up to 36 inches), and then click Save. Select No<br />
Gaps Between Pages, and then click OK.<br />
Keep these points in mind:<br />
1 Depending on the printer and version of the system software you use,<br />
the Page Setup dialog box might contain different options. See your<br />
printer manual.<br />
1 To make sure the printer uses the full paper height for each label<br />
when you’re using a dot-matrix printer, select No Gaps Between Pages.<br />
1 If you change the dimensions of a standard page size in the Page<br />
Setup dialog box and you’re using a dot-matrix printer, change the<br />
name to recognize the dimensions as custom. To restore the preset<br />
size, click Restore.<br />
Choose <strong>FileMaker</strong> Help Index from the or Help menu, and then type:<br />
E printing, labels<br />
Creating a Labels layout<br />
1. In Layout mode, choose New Layout from the Mode menu.<br />
2. In the New Layout dialog box, for Type, select Labels.<br />
3. Select other options, and then click OK.<br />
To Do this<br />
Give the layout a<br />
different name<br />
For Layout Name, type a name.
3-14 <strong>FileMaker</strong> <strong>Pro</strong> User’s <strong>Guide</strong><br />
Select preset labels or<br />
custom measurements<br />
Width is the distance from<br />
the left edge of one label to<br />
the left edge of the next label<br />
Height is the distance<br />
from the top edge of the<br />
first label to the top edge<br />
of the next label<br />
To Do this<br />
Include or exclude<br />
the layout in the<br />
layout pop-up<br />
menu<br />
To include the layout, select Include in layouts menu. To exclude the<br />
layout, deselect this option. (For example, you might exclude<br />
layouts when you want to give users access only to a particular<br />
layout.)<br />
4. In the Label Setup dialog box, select options, and then click OK.<br />
To Select<br />
Use preset label<br />
dimensions<br />
Create custom<br />
measurements<br />
Use label measurements for and then choose a label option.<br />
Use custom measurements, and then type values for Labels across the<br />
page, Width, and Height. See “Creating custom labels” on page 3-16.<br />
5. In the Specify Layout Contents dialog box, select and arrange fields<br />
for the labels, and then click OK.<br />
To Do this<br />
Select fields for the labels In the fields list, double-click the fields you want, in the<br />
order you want them to appear.<br />
Place a field on a new line Press Return at the end of the previous line.<br />
Display a punctuation mark<br />
(like a comma) between field<br />
values<br />
Display a space between field<br />
values<br />
For Layout contents, set the insertion point before or after<br />
the > characters around a field name, and then<br />
click a punctuation button.<br />
For Layout contents, click between field names where<br />
you want a space, and then press the Space bar.
Relationship pop-up menu<br />
Fields list<br />
Field names arranged in a label<br />
To Do this<br />
Remove a field name from the<br />
layout contents<br />
Remove all field names and<br />
characters from the layout<br />
contents<br />
Laying out and arranging information 3-15<br />
For Layout contents, select the field name and ><br />
characters, and then press Delete.<br />
Click Clear All.<br />
6. In the layout, adjust or delete the header, if necessary.<br />
See “Resizing parts” and “Deleting layout parts” on page 3-36.<br />
If you’re using Do this<br />
Click to add<br />
punctuation<br />
characters<br />
A laser or ink jet printer Set the header to the top of the first row of labels. The<br />
layout header compensates for the nonprintable area.<br />
If the labels are small, try setting the header to the top of<br />
the second row of labels. <strong>FileMaker</strong> <strong>Pro</strong> won’t print on<br />
the first row of labels, but it prints in the correct position<br />
on subsequent labels.<br />
A dot matrix printer Delete the header, if there is one. Click the part label, and<br />
then press Delete.<br />
7. Adjust the margins, if necessary.<br />
See “Setting margins for labels” on page 3-16.<br />
8. To enhance or modify the layout, see the appropriate sections later in<br />
this chapter.<br />
Note Depending on the labels you choose, the layout may contain a
3-16 <strong>FileMaker</strong> <strong>Pro</strong> User’s <strong>Guide</strong><br />
?<br />
?<br />
blank header. If the first label starts at the top edge of the paper, set the header<br />
height to the height of the label so that printing starts on the second row of<br />
labels on the page.<br />
Choose <strong>FileMaker</strong> Help Index from the or Help menu, and then type:<br />
E labels layout<br />
Creating custom labels<br />
If you don’t see the size of your labels in the pop-up menu in the Label Setup<br />
dialog box, try to match your label dimensions with a preset type. To do this,<br />
add the space between labels to the label width and height to determine the<br />
horizontal and vertical pitch (the width of the left edge of a label to the left<br />
edge of the next, and the length of the top of one label to the top of the next).<br />
Top margin<br />
Vertical pitch<br />
Choose <strong>FileMaker</strong> Help Index from the or Help menu, and then type:<br />
E labels layout<br />
Side margin<br />
Label height<br />
Horizontal pitch<br />
Label width<br />
Setting margins for labels<br />
You can set margins that reflect the width of labels you’re printing on. If you<br />
set a top margin, you don’t also need a header on your layout.<br />
1. In Layout mode, choose Layout Setup from the Mode menu.<br />
2. In the Layout Setup dialog box, select Fixed page margins, and then type<br />
values for each margin.<br />
3. Click OK.
?<br />
?<br />
Laying out and arranging information 3-17<br />
Turn page margins on to see how your page will print. For more<br />
information about setting margins and printing, see “Setting margins”<br />
on page 6-4.<br />
Choose <strong>FileMaker</strong> Help Index from the or Help menu, and then type:<br />
E printing, labels<br />
Printing labels<br />
Before printing on label stock, practice printing on regular paper. If<br />
you’re having trouble with alignment, try adjusting the header size,<br />
margins, or paper size.<br />
You can also try the following tips for specific printer problems.<br />
For this printer Select<br />
Laser or ink jet printer Larger Print Area after clicking Options in the Page Setup dialog box.<br />
See “Printing” on page 6-12.<br />
Dot matrix printer Enable Print Spooling in the Print dialog box to minimize the rollback<br />
of the platen.<br />
For more information about printing, see “Previewing before printing”<br />
on page 6-11 and “Printing” on page 6-12.<br />
Choose <strong>FileMaker</strong> Help Index from the or Help menu, and then type:<br />
E printing, labels
3-18 <strong>FileMaker</strong> <strong>Pro</strong> User’s <strong>Guide</strong><br />
Using Envelope layouts<br />
The Envelope layout arranges fields for printing on standard business<br />
envelopes. It includes a header.<br />
Important Use an Envelope layout only to arrange and print data in a<br />
format suitable for envelopes. You can’t add data to a database file using<br />
an Envelope layout. To add data, use a different layout type.<br />
Setting up to print on envelopes<br />
Before you create an envelope layout, do the following:<br />
1 Choose the printer (see “Setting up to print on labels” on page 3-12).<br />
1 In the Page Setup dialog box, select US Letter (for U.S., or A4 for<br />
elsewhere). Don’t choose an Envelope paper size.<br />
1 If you feed the envelopes into the printer short-side first, choose a<br />
landscape (horizontal) paper orientation. If you feed the envelopes<br />
into the printer long-side first, choose a portrait (vertical) orientation.<br />
Creating an Envelope layout<br />
1. In Layout mode, choose New Layout from the Mode menu.<br />
2. In the New Layout dialog box, for Type, select Envelope.
Relationship pop-up menu<br />
Fields list<br />
Field names arranged<br />
in an envelope<br />
3. Select other options, and then click OK.<br />
To Do this<br />
Give the layout a different name For Layout Name, type a name.<br />
Include or exclude the layout in<br />
the layout pop-up menu<br />
Laying out and arranging information 3-19<br />
To include the layout, select Include in layouts menu. To<br />
exclude the layout, deselect this option. (For example,<br />
you might exclude layouts when you want to give<br />
users access only to a particular layout.)<br />
4. In the Specify Layout Contents dialog box, select and arrange fields<br />
for the envelopes, and then click OK.<br />
To Do this<br />
Select fields for the envelopes In the fields list, double-click the fields you want, in the<br />
order you want them to appear.<br />
Place a field on a new line Press Return at the end of the previous line.<br />
Display a character (like a<br />
comma) between field values<br />
Display a space between field<br />
values<br />
Remove a field name from the<br />
layout contents<br />
Remove all field names and<br />
characters from the layout<br />
contents<br />
For Layout contents, set the insertion point before or after<br />
the > characters around a field name, and then<br />
click a character button.<br />
For Layout contents, click between field names where<br />
you want a space, and then press the Space bar.<br />
For Layout contents, select the field name and ><br />
characters, and then press Delete.<br />
Click Clear All.<br />
Click to add<br />
punctuation<br />
characters
3-20 <strong>FileMaker</strong> <strong>Pro</strong> User’s <strong>Guide</strong><br />
Arranging records in columns<br />
Each block is a record<br />
?<br />
5. To enhance or modify the layout, see the appropriate sections later in<br />
this chapter.<br />
Note Depending on the printer you use, you might not need the header.<br />
If you Do this<br />
Manually feed envelopes into a<br />
center-feed printer<br />
Manually feed envelopes into a right<br />
edge-feed printer<br />
Manually feed envelopes into a left<br />
edge-feed printer<br />
Use a laser or ink jet printer that<br />
automatically feeds envelopes<br />
Keep the header and adjust it, as necessary, to<br />
match the printing to the envelope size.<br />
Keep the header and adjust it, as necessary, to<br />
match the printing to the envelope size. (A good<br />
rule of thumb for the header size is to subtract the<br />
envelope height from 8.5 inches.)<br />
Delete the header, and insert a footer. Adjust the<br />
footer, as necessary, to match the printing to the<br />
envelope size.<br />
Choose Page Setup from the File menu, and then<br />
select No. 10 Envelope paper size. Customize the<br />
Envelope layout, and then delete the header.<br />
Choose <strong>FileMaker</strong> Help Index from the or Help menu, and then type:<br />
E envelope layout<br />
Instead of using a Columnar report or Extended columnar layout, you<br />
can set columns for a layout. For example, print phone directories with<br />
the records in several columns. Print records:<br />
1 down the page (column by column), for reports like directories,<br />
where you read from top to bottom, column by column<br />
1 across the page (row by row), for reports like mailing labels, to use<br />
the fewest number of rows and conserve label stock<br />
Down first<br />
Across first
Select column options<br />
Set margin options<br />
Laying out and arranging information 3-21<br />
It’s easiest to start with a Blank layout or a layout with no objects in the<br />
body. Before you set up columns, choose the printer to use and set the<br />
page setup options you want.<br />
To set columns in a layout:<br />
1. In Layout mode, choose the layout name from the layout pop-up<br />
menu.<br />
2. Choose Layout Setup from the Mode menu.<br />
3. In the Layout Setup dialog box, click Print in columns.<br />
4. Select options, and then click OK.<br />
To Do this<br />
Set the number of columns For Print in columns, type a number<br />
from 1 to 99.<br />
Arrange records row by row (left to right<br />
and top to bottom)<br />
Arrange records column by column (top<br />
to bottom and left to right)<br />
Include or exclude the layout in the layout<br />
pop-up menu<br />
Select Across first.<br />
Select Down first.<br />
To include the layout, select Include in layouts<br />
menu. To exclude the layout, deselect this<br />
option.<br />
Set margins Select Fixed margins and type values for Top,<br />
Bottom, Left, and Right.<br />
Print facing pages Select Facing pages.<br />
Select to print<br />
facing pages
3-22 <strong>FileMaker</strong> <strong>Pro</strong> User’s <strong>Guide</strong><br />
Keep these points in mind:<br />
1 You only see columns when you preview or print data; you don’t see<br />
columns in Browse mode.<br />
1 In the sample (leftmost) column in the layout, make adjustments to<br />
keep the fields within the column, and arrange the information that<br />
prints for each record.<br />
To Do this<br />
See data in fields that extend<br />
beyond the first column into the<br />
gray area of the second column<br />
Adjust the size of all the<br />
columns at once<br />
Select the fields to slide, choose Sliding/Printing from the<br />
Format menu, and then select options. See “Sliding<br />
objects and parts” on page 6-7.<br />
Drag the vertical dashed line immediately to the left of<br />
the gray area to change the column width.<br />
To see how wide the column is Choose Size from the Show menu. Position the pointer<br />
over the vertical dashed line and hold down the mouse<br />
button (be careful not to change the column width). You<br />
see the column width in the Size palette.<br />
See how the records will print<br />
in columns<br />
Choose Preview from the Mode menu.<br />
1 When you print records in columns down the page, <strong>FileMaker</strong> <strong>Pro</strong><br />
prints subsummary parts the width of the column. If the subsummary<br />
part controls a page break, <strong>FileMaker</strong> <strong>Pro</strong> starts a new column (not a<br />
new page). When you print records in columns across the page,<br />
<strong>FileMaker</strong> <strong>Pro</strong> prints subsummary parts across the width of the page,<br />
and then starts a new page if the part controls a page break. (See “About<br />
summary layout parts” on page 3-29.)
?<br />
Managing layouts<br />
?<br />
Laying out and arranging information 3-23<br />
1 To change the placement of records (across first or down first) and the<br />
number of columns, choose the layout from the layout pop-up menu,<br />
and then choose Layout Setup from the Mode menu. Change the<br />
options, and then click OK. (To remove the column setup, deselect<br />
Print in columns.)<br />
Choose <strong>FileMaker</strong> Help Index from the or Help menu, and then type:<br />
E records, in columns<br />
In Layout mode, you can change layouts without changing the<br />
information in the associated database file.<br />
To Do this<br />
Switch layouts Choose a different layout from the layout pop-up menu.<br />
Duplicate a layout,<br />
to design a new one<br />
From the layout pop-up menu, choose the layout to duplicate, and then<br />
choose Duplicate Layout from the Mode menu. A duplicate of the layout<br />
appears last in the layout pop-up menu, with Copy appended to the<br />
name. (Depending on the layout, you may want to duplicate it before<br />
making changes.)<br />
Delete a layout From the layout pop-up menu, choose the layout to delete. Choose<br />
Delete Layout from the Mode menu, and then click Delete in the alert<br />
message. A database must have at least one layout at any time, so you<br />
can delete all layouts except the last remaining one. You can’t undo<br />
deleting a layout.<br />
Rename a layout From the layout pop-up menu, choose the layout to rename, and then<br />
choose Layout Setup from the Mode menu. For Name, type a new name,<br />
and then click OK.<br />
Reorder layouts in<br />
the layout pop-up<br />
menu<br />
Include or exclude<br />
the layout in the<br />
layout pop-up<br />
menu<br />
Choose Set Layout Order from the Mode menu. Drag the layout name to<br />
the position you want, and then click OK.<br />
In a multiuser database, only the host can reorder layouts, and only<br />
when the database isn’t being shared.<br />
Choose Set Layout Order from the Mode menu, and then choose a<br />
layout. To include the layout, select Include in layouts menu. To exclude<br />
the layout, deselect this option. You see a checkmark next to the name<br />
of a layout that’s included in the layout pop-up menu.<br />
Choose <strong>FileMaker</strong> Help Index from the or Help menu, and then type:<br />
E layouts, managing<br />
E layout pop-up menu
3-24 <strong>FileMaker</strong> <strong>Pro</strong> User’s <strong>Guide</strong><br />
Working with layout parts<br />
Header<br />
Body<br />
Subsummary<br />
Trailing Grand<br />
Summary<br />
Footer<br />
<strong>FileMaker</strong> <strong>Pro</strong> layouts are divided into parts, which are areas in a layout<br />
that tell <strong>FileMaker</strong> <strong>Pro</strong> how to display and print data and text within each<br />
part. For example, by using parts, you can tell <strong>FileMaker</strong> <strong>Pro</strong> to print<br />
data:<br />
1 once for each record<br />
1 only at the top of each page<br />
1 only before or after groups of sorted records<br />
1 only once on the first page of a report<br />
A subsummary below the<br />
body summarizes data for<br />
each group of records<br />
sorted on the break field<br />
(Department)<br />
Trailing grand summary<br />
Footer
Laying out and arranging information 3-25<br />
Each layout must have at least one part. Choose from eight different<br />
layout parts, as described in the following table.<br />
Layout part Description<br />
Header Use for column headings, titles, graphics, and other information that will<br />
appear only at the top of every page. For example, include a header for a<br />
directory. <strong>FileMaker</strong> <strong>Pro</strong> displays the header in Browse mode and prints it<br />
on every page, except the first page if you add a title header. Fields added<br />
to a header are printed on every page, using data from the first record on<br />
that page. You can delete the header from any layout.<br />
Body Put everything you want to appear in each record, including fields, text,<br />
lines, and graphics, in the body. The contents of the body are printed for<br />
each record in the current found set. When you print records,<br />
<strong>FileMaker</strong> <strong>Pro</strong> prints the body for as many records as can fit on the page<br />
with the other parts. You can change the size of the body to change the<br />
amount of space used for each record. The body is the only part used with<br />
<strong>FileMaker</strong> <strong>Pro</strong> Web Companion Instant Web Publishing.<br />
Subsummary Prints a summary of information for each group of records sorted on the<br />
break field. You can add one or more subsummaries above or below the<br />
body. See “About summary layout parts” on page 3-29.<br />
Leading grand<br />
summary<br />
Trailing grand<br />
summary<br />
Use to summarize all records being browsed above the data in individual<br />
records. You can use only one leading grand summary. See “About<br />
summary layout parts” on page 3-29.<br />
Use to summarize all records being browsed below the data in individual<br />
records. You can use only one trailing grand summary. See “About<br />
summary layout parts” on page 3-29.<br />
Footer Use for page numbers, dates, graphics, or any other information you want<br />
to appear only at the bottom of every page. <strong>FileMaker</strong> <strong>Pro</strong> displays the<br />
footer in Browse mode and prints it on every page, except the first page if<br />
you add a title footer. Fields added to a footer are printed on every page,<br />
using data from the last record on that page. You can delete the footer from<br />
any layout.<br />
Title header Use for printed reports. The title header replaces the regular header on the<br />
first page only. For example, put a report title in the title header. Use the<br />
regular header on the other pages of the report for information like a<br />
chapter name.<br />
Title footer Use for printed reports. The title footer replaces the regular footer on the<br />
first page only. For example, put the author and date in the title footer. Use<br />
the regular footer on the other pages of the report for information like page<br />
numbers.<br />
Every predefined layout type includes the body part. Most layouts,<br />
including the Standard layout, also have a header part and footer part. A<br />
layout can have only one header, body, and footer.
3-26 <strong>FileMaker</strong> <strong>Pro</strong> User’s <strong>Guide</strong><br />
Title<br />
header<br />
Title<br />
footer<br />
You can put fields, graphic objects, and text in any layout part. For<br />
example, put your company logo as a graphic object in the header and<br />
place a horizontal dividing line at the bottom of the body.<br />
Page 1<br />
Title footer<br />
?<br />
<strong>FileMaker</strong> <strong>Pro</strong> prints the title<br />
header and title footer on<br />
the first page in place of the<br />
regular header and footer<br />
Choose <strong>FileMaker</strong> Help Index from the or Help menu, and then type:<br />
E layout parts, using
Adding layout parts<br />
Part tool<br />
Part label<br />
Laying out and arranging information 3-27<br />
You can add a new part to a layout or replace one you deleted. First add<br />
the part, and then specify the kind of information to appear in it.<br />
A dotted line defines the bottom of a layout part, and the part label to the<br />
left of the line identifies the part.<br />
A part includes the area between the<br />
dotted lines that separate parts
3-28 <strong>FileMaker</strong> <strong>Pro</strong> User’s <strong>Guide</strong><br />
List of parts in the<br />
current layout<br />
Select the type of<br />
part to create<br />
Select options for page<br />
numbering and breaks<br />
To add a layout part:<br />
1. In Layout mode, choose Part Setup from the Mode menu.<br />
2. In the Part Setup dialog box, click Create.<br />
3. In the Part Definition dialog box, select options.<br />
4. Click OK, and then click Done.<br />
For subsummaries, select the<br />
field the records will sort by<br />
(break field)<br />
Keep these points in mind:<br />
1 To set options for parts and to add subsummary and grand summary<br />
parts to layouts, see “Changing part types and options” on page 3-36<br />
and “Adding a summary part” on page 3-31.<br />
1 To resize layout parts, change what they contain, or remove all but<br />
one of them, see “Changing layout parts” on page 3-35.
?<br />
Laying out and arranging information 3-29<br />
1 To print a cover page for a report, make the title header large enough<br />
to cover a page. You can then add a regular header, a regular footer,<br />
and any other layout parts you want to appear on subsequent pages.<br />
Choose <strong>FileMaker</strong> Help Index from the or Help menu, and then type:<br />
E layout parts, defining<br />
Adding objects to a layout part<br />
You can add fields of any type, graphic objects (like lines, rectangles,<br />
ovals, and pictures), and text in all layout parts. (To add objects to a part,<br />
see “Working with all object types” on page 3-37.)<br />
?<br />
Important <strong>FileMaker</strong> <strong>Pro</strong> considers an object to be in a part when the top<br />
of the object is in or just touching the part. For example, to print a box<br />
only when the header prints, put at least the top of the box in the header.<br />
Or if the top of a field touches the bottom of a header, the field becomes<br />
part of the header, and its contents won’t print or display after the first<br />
record.<br />
Choose <strong>FileMaker</strong> Help Index from the or Help menu, and then type:<br />
E objects, creating<br />
About summary layout parts<br />
Use summary parts to view and display information from one or more<br />
records. You place a summary field in a summary part to perform the<br />
summary. (To define summary fields, see “Defining summary fields” on<br />
page 2-23.)<br />
Summary part Description<br />
Leading grand summary At the beginning of a report, summarizes all the values in a<br />
summary field for all records being browsed. You can have only<br />
one leading grand summary in each layout. If you put<br />
nonsummary fields in a leading grand summary, <strong>FileMaker</strong> <strong>Pro</strong><br />
prints the data in that field for the first record being browsed.<br />
Leading subsummary Before the body of a report, summarizes the values in a summary<br />
field for a group of records. You sort the records according to the<br />
break field for that part to create groups that have the same value<br />
for that field. If you put nonsummary fields in a leading<br />
subsummary, <strong>FileMaker</strong> <strong>Pro</strong> prints the data in that field for the<br />
first record of the group being summarized.
3-30 <strong>FileMaker</strong> <strong>Pro</strong> User’s <strong>Guide</strong><br />
Place a subsummary part,<br />
containing only the Department<br />
field, above the body to place<br />
the department name ahead of<br />
that group of records<br />
Place a subsummary part,<br />
which totals the employees<br />
for each Department,<br />
below the body<br />
?<br />
Summary part Description<br />
Trailing subsummary Same as leading subsummary, except it displays the subsummary<br />
after the body of the report and prints the data for the last record of<br />
the group being summarized for any nonsummary fields in the<br />
part.<br />
Trailing grand summary Same as leading grand summary, except it displays the grand<br />
summary at the end of a report and prints or displays the data for<br />
the last record being browsed in any nonsummary fields in the<br />
part. You can have only one trailing grand summary in each<br />
layout.<br />
You can start a new page for any subsummary part. See “Paginating a<br />
layout” on page 3-32.<br />
Use a grand summary to view the total<br />
number of employees in the company<br />
Choose <strong>FileMaker</strong> Help Index from the or Help menu, and then type:<br />
E parts, layout
Adding a summary part<br />
Laying out and arranging information 3-31<br />
1. Add a summary part.<br />
See “Adding layout parts” on page 3-27.<br />
2. In the Part Definition dialog box, select a summary type.<br />
If you click Sub-summary when sorted by, also select the field to sort<br />
by (the break field). To define a summary field, see “Defining<br />
summary fields” on page 2-23.<br />
3. Select page numbering and page break options, click OK, and then<br />
click Done.<br />
For information on the options, see “Paginating a layout” on page<br />
3-32.<br />
4. In the layout, drag the summary field into the summary part.<br />
See “Adding fields to a layout” on page 3-56.<br />
5. If you added a subsummary part, sort the records according to the<br />
break field (specified when you created the part).<br />
See “Sorting records” on page 4-30.<br />
Keep these points in mind:<br />
1 The break field groups the records. Each time a group starts or<br />
finishes printing, the leading or trailing subsummary is displayed.<br />
1 When you view records as a list in Browse mode, subsummary parts<br />
aren’t displayed. To see subsummary parts in a View as List layout,<br />
print the file, or switch to Preview mode.<br />
1 If you add a summary part to a layout that doesn’t include a body part,<br />
<strong>FileMaker</strong> <strong>Pro</strong> lets you specify whether you want the summary above<br />
or below any body part you might add later on.<br />
1 To see summaries for groups of sorted records, move the summary<br />
fields into a subsummary part. To see summaries that total all records<br />
in the found set, move the summary fields into a Leading grand<br />
summary or Trailing grand summary part.
3-32 <strong>FileMaker</strong> <strong>Pro</strong> User’s <strong>Guide</strong><br />
?<br />
1 <strong>FileMaker</strong> <strong>Pro</strong> previews and prints correct subsummary values only<br />
after you sort the records. Sorting groups the records by the value in<br />
the specified field (break field), so the subsummary totals all records<br />
with the same value in that field. You can sort by more than one field<br />
to add another level of grouping to your data.<br />
Records are<br />
grouped by the<br />
value for<br />
Department, with<br />
subsummary<br />
totals for each<br />
group<br />
Choose <strong>FileMaker</strong> Help Index from the or Help menu, and then type:<br />
E layout parts, defining<br />
Paginating a layout<br />
You can set and change page break and numbering options for layout<br />
parts in the Part Definition dialog box.<br />
1. Add a layout part, or select a part in the Part Setup dialog box and<br />
click Change.<br />
See “Adding layout parts” on page 3-27.
2. In the Part Definition dialog box, select an option.<br />
3. Click OK, and then click Done.<br />
Laying out and arranging information 3-33<br />
To Select With these layout parts<br />
Start a new page before<br />
printing the contents of the<br />
part (for example, print a<br />
trailing grand summary on a<br />
new page)<br />
Start a new page after printing<br />
the contents of the specified<br />
occurrences of the part (for<br />
example, print five records in<br />
the body, and then start a new<br />
page)<br />
Start page numbering from<br />
the beginning after printing<br />
the part (for example, start<br />
page numbering after the title<br />
header if you want it to serve<br />
as a cover page)<br />
Print the entire contents of the<br />
part even if it doesn’t fit on<br />
one page (for example, divide<br />
and print the body across two<br />
pages when it doesn’t fit on a<br />
single page with the other<br />
parts)<br />
Print as much of the contents<br />
of a part as fits on the page but<br />
not finish printing it on the<br />
next page (for example, print<br />
the information in a Notes<br />
field to the bottom of the page<br />
and truncate the rest)<br />
Page break before each<br />
occurrence<br />
Page break after every<br />
occurrences<br />
Restart page numbers after<br />
each occurrence<br />
Allow part to break across<br />
page boundaries<br />
Discard remainder of part<br />
before new page (available<br />
only if you select Allow<br />
part to break across page<br />
boundaries)<br />
Subsummary when sorted by<br />
Body<br />
Trailing subsummary<br />
Trailing grand summary<br />
Leading grand summary<br />
Subsummary when sorted by<br />
Body<br />
Trailing grand summary<br />
Title header<br />
Header<br />
Leading grand summary<br />
Subsummary when sorted by<br />
Body<br />
Footer<br />
Leading grand summary<br />
Subsummary when sorted by<br />
Body<br />
Trailing grand summary<br />
Leading grand summary<br />
Subsummary when sorted by<br />
Body<br />
Trailing grand summary<br />
Keep these points in mind:<br />
1 If you set column options to print records down the page and specify<br />
a page break for a subsummary part, <strong>FileMaker</strong> <strong>Pro</strong> starts a new<br />
column, and not a new page, when you preview or print records. If<br />
you print records in columns across the page, <strong>FileMaker</strong> <strong>Pro</strong> starts a<br />
new page if the subsummary part includes a page break.<br />
1 If the body or a summary part is too large to fit on a page between the<br />
header and the footer, you see a dashed line on the layout to show<br />
where the part will be divided. (This can change if you set sliding<br />
options. See “Sliding objects and parts” on page 6-7.)
3-34 <strong>FileMaker</strong> <strong>Pro</strong> User’s <strong>Guide</strong><br />
The amount of extra<br />
space above and below<br />
the objects in the body<br />
determines the spacing<br />
between displayed or<br />
printed records<br />
?<br />
1 If the whole body of another record won’t fit at the bottom of a page,<br />
<strong>FileMaker</strong> <strong>Pro</strong> prints it on the next page, unless you set the option to<br />
break parts across pages or the body can’t fit on a single page.<br />
Choose <strong>FileMaker</strong> Help Index from the or Help menu, and then type:<br />
E page numbering
Changing layout parts<br />
Reordering parts<br />
This symbol indicates a locked<br />
part—you can’t change it<br />
Use the double-arrow<br />
pointer to drag a part<br />
Part label control<br />
(at bottom of window)<br />
?<br />
Laying out and arranging information 3-35<br />
Change layout parts as described in the following sections.<br />
You can change the order of the body and subsummary parts only. For<br />
example, move a subsummary above the body to see subtotals first.<br />
<strong>FileMaker</strong> <strong>Pro</strong> moves all the objects in the reordered part and maintains<br />
its proportions.<br />
1. In Layout mode, choose Part Setup from the Mode menu.<br />
2. Use the double-arrow pointer to drag the part to the new position.<br />
3. Click Done.<br />
Keep these points in mind:<br />
1 In Layout mode, you can click the part label control at the bottom of<br />
the screen to move the part labels to a vertical position (for more<br />
room on the layout). To read vertically displayed part labels more<br />
easily, temporarily flip down the labels by holding down the mouse<br />
button when the pointer is over the label.<br />
1 You can have only one leading and one trailing subsummary part<br />
based on the same field. You can’t move a subsummary based on a<br />
field to where another subsummary based on that same field exists.<br />
Choose <strong>FileMaker</strong> Help Index from the or Help menu, and then type:<br />
E layout parts, managing
3-36 <strong>FileMaker</strong> <strong>Pro</strong> User’s <strong>Guide</strong><br />
Resizing parts<br />
?<br />
When you resize a layout part, <strong>FileMaker</strong> <strong>Pro</strong> always maintains the size<br />
of the other parts. For example, changing the size of the header won't<br />
change the size of the body.<br />
In Layout mode, use the pointer to drag the part label (or the dotted line<br />
below the part) until the part is the size you want.<br />
Changing part types and options<br />
You can change a layout part's type and options, including the break<br />
field, numbering, and page break settings in the Part Definition dialog<br />
box.<br />
?<br />
Choose <strong>FileMaker</strong> Help Index from the or Help menu, and then type:<br />
E layout parts, managing<br />
To display the Part Definition dialog box, double-click the part label in<br />
the layout or see “Adding layout parts” on page 3-27.<br />
To change Do this<br />
Part types Select a different part type. Changes you can make depend on the part’s<br />
location and function.<br />
Break field In the fields list, select a different field name. (Change the break field<br />
to change the focus of a report using different fields in subsummary<br />
parts).<br />
Page breaks and<br />
numbering<br />
See “Paginating a layout” on page 3-32.<br />
Choose <strong>FileMaker</strong> Help Index from the or Help menu, and then type:<br />
E layout parts, managing<br />
Deleting layout parts<br />
You can delete all but the last part that remains on a layout. Deleting a<br />
part doesn’t affect your data. Before you delete a layout part, you can<br />
drag any objects you want to keep to another part on the same layout.<br />
1. In Layout mode, choose Part Setup from the Mode menu.<br />
2. In the Part Setup dialog box, select the part to delete, and then click<br />
Delete.
?<br />
Laying out and arranging information 3-37<br />
3. If the part contains objects, click Delete in the alert message.<br />
4. Click Done.<br />
Working with all object types<br />
Choose <strong>FileMaker</strong> Help Index from the or Help menu, and then type:<br />
E layout parts, managing<br />
An object is a separate element—text, a field, or a graphic object (such<br />
as an oval or an imported picture)—that you can draw, select, move,<br />
resize, delete, copy, and otherwise change. You place objects in a layout<br />
to design how the layout looks and works. For example, add the title<br />
Invoice, or emphasize a group of fields by enclosing them in a shaded or<br />
colored rectangle.<br />
Note Another type of object is a portal, which displays related records.<br />
For more information, see “Creating a portal to hold related fields” on<br />
page 10-23.
3-38 <strong>FileMaker</strong> <strong>Pro</strong> User’s <strong>Guide</strong><br />
Working with the drawing tools<br />
Tool panel<br />
Field tool<br />
Fill controls<br />
Pen controls<br />
Status area control<br />
(at the bottom of the window)<br />
For each type of object you work with, you use the various tools in the<br />
status area of the Layout window.<br />
Button tool Portal tool<br />
?<br />
No tools visible? Choose Layout from the Mode menu, and then click the<br />
status area control at the bottom of the screen.<br />
Use the following techniques to work with the tools:<br />
To Do this<br />
Use a tool once Click a tool to select it. (The tool becomes gray.)<br />
Keep a tool selected Double-click a tool. (The tool becomes black to<br />
indicate it remains selected until you select a different<br />
tool.) To set an option to keep layout tools selected,<br />
see “Setting layout preferences” on page 9-3.<br />
Switch between the tool last used<br />
and the pointer<br />
Press Enter.<br />
Choose <strong>FileMaker</strong> Help Index from the or Help menu, and then type:<br />
E tool panel<br />
Part tool<br />
Line width palette
Pointer tool<br />
?<br />
Laying out and arranging information 3-39<br />
Selecting objects<br />
Whenever you want to work with an object, you must select it first. You<br />
see handles, small black squares along the boundaries of a selected<br />
object.<br />
To select an object, use the pointer tool or choose Select All from the Edit<br />
menu.<br />
To select Do this<br />
One object With the arrow pointer, click the object. (If the object has no fill, click<br />
its border.)<br />
Several objects at<br />
once<br />
All objects of the<br />
same type<br />
Drag the arrow pointer to make a selection box that completely<br />
surrounds the objects. Or hold down Shift and click the objects. Or<br />
choose Select All from the Edit menu.<br />
Click the tool for the type of object to select, and then choose Select All<br />
from the Edit menu.<br />
All fields With the arrow pointer, click a field, hold down Option, and then<br />
choose Select All from the Edit menu.<br />
Deselect selected<br />
objects<br />
Click a blank area of the layout or any tool in the tool panel. Or hold<br />
down Shift and click the selected object.<br />
Choose <strong>FileMaker</strong> Help Index from the or Help menu, and then type:<br />
E objects, changing<br />
E objects, selecting<br />
Handles surround<br />
a selected object
3-40 <strong>FileMaker</strong> <strong>Pro</strong> User’s <strong>Guide</strong><br />
Graphic rulers<br />
T-square<br />
Positioning and sizing objects<br />
Use the text ruler, graphic rulers, ruler lines, T-square, AutoGrid, and<br />
Size palette to size, position, and align objects.<br />
<strong>Guide</strong> Description<br />
Text ruler A horizontal ruler to help align and format text.<br />
Text ruler<br />
Ruler lines<br />
Graphic rulers Horizontal and vertical rulers to help measure and position objects.<br />
Ruler lines A network of intersecting horizontal and vertical lines that correspond<br />
to the current ruler settings, to help measure and position objects.<br />
(Ruler lines are different from the AutoGrid.)<br />
T-Square Intersecting horizontal and vertical lines to help align objects that are<br />
far from each other in the layout. You can move the T-square to the<br />
objects to position. The ends of the T-square extend into the rulers, so<br />
you can position an object precisely.<br />
AutoGrid An invisible, snap-to grid. When the AutoGrid is turned on, newly<br />
added objects are aligned to the nearest grid coordinate. Objects being<br />
moved or resized are moved or resized in grid increments.<br />
Size palette Type size and distance measurements in the Size palette to position<br />
objects precisely. Or verify an object’s position using the Size palette.
Type the distance from the<br />
left edge of the page to the<br />
left edge of the object<br />
Laying out and arranging information 3-41<br />
The following information tells you how to use each guide.<br />
1 To show or hide the rulers, ruler lines, or T-square, choose Text Ruler,<br />
Graphic Rulers, Ruler Lines, or T-Squares from the Show menu. For<br />
information about the text ruler, see “Formatting text paragraphs” on<br />
page 3-84.<br />
1 To switch the Auto Grid on or off, choose Auto Grid from the Arrange<br />
menu. To temporarily disable the AutoGrid, hold down Command<br />
while dragging an object.<br />
1 To adjust the T-square, place the pointer on the horizontal or vertical<br />
line. When the pointer is a double arrow, drag the line. (To see the<br />
position of the T-square in the Size palette, choose Size from the<br />
Show menu, position the pointer over the T-square, and then hold<br />
down the mouse button.)<br />
1 To position an object using the Size palette, select the object, and then<br />
choose Size from the Show menu. Type the measurements for the<br />
position you want, and then press Return or Enter. (The unit of<br />
measure is that set for the graphic rulers.) You can close the palette<br />
or leave it open.<br />
1 To position an object precisely by dragging it, choose Size from the<br />
Show menu. Drag the object until you see the position you want in<br />
the Size palette.<br />
1 To set the unit of measure—inches, centimeters, or pixels (dots that<br />
make up the graphic on a computer screen)—for rulers and ruler<br />
lines, click the box where the graphic rulers intersect. When the Size<br />
palette is open, click the units label.<br />
On this ruler Each increment measures<br />
Inch (in) 1/8 inch<br />
Centimeter (cm) .25 centimeters<br />
Pixel (px) 10 pixels<br />
Type the distance from the top of the page to the<br />
top edge of the object<br />
<strong>FileMaker</strong> <strong>Pro</strong> updates measurements for right<br />
and bottom edges based on the object’s width<br />
and height
3-42 <strong>FileMaker</strong> <strong>Pro</strong> User’s <strong>Guide</strong><br />
Choose a unit of<br />
measure for the rulers<br />
Type the number of units for<br />
the AutoGrid, and choose a<br />
unit of measure<br />
?<br />
1 To change the unit of measure for the graphic rulers and the AutoGrid,<br />
choose Set Rulers from the Mode menu. Make your selections and<br />
click OK. (You can choose different units of measure for the rulers and<br />
the AutoGrid. If you change units for the AutoGrid, you change the<br />
increments by which objects are snapped “to” the grid.)<br />
Note To align objects to each other, see “Aligning objects to each other”<br />
on page 3-48.<br />
Choose <strong>FileMaker</strong> Help Index from the or Help menu, and then type:<br />
E objects, positioning<br />
E text ruler<br />
Editing objects and data quickly using the context menu<br />
You can quickly edit an object or data by choosing editing commands<br />
directly from the context menu. You can display the context menu for all<br />
objects in Layout mode and for fields and selected text in Browse mode.<br />
In Layout mode, hold down Control, and then click and hold down the<br />
mouse button while the pointer is on an object to edit. In Browse mode,<br />
hold down Control, and then click and hold down the mouse button<br />
while the pointer is on a field or data to edit.
Laying out and arranging information 3-43<br />
The commands in the context menu depend on the type of object<br />
selected. For example, when a text object is selected in Browse mode,<br />
you see text formatting commands like Font, Size, and Style. When the<br />
object is selected in Layout mode, you see additional commands like<br />
Specify Field and Field Borders.<br />
Editing a text field in Layout mode<br />
Showing button, text, and field boundaries<br />
?<br />
<strong>FileMaker</strong> <strong>Pro</strong> displays boundaries only in Layout mode. Use<br />
boundaries only for positioning objects on the layout.<br />
To show Choose this from the Show menu<br />
A 2-pixel gray border around<br />
buttons you’ve created<br />
Editing a text field in Browse mode<br />
Buttons. To hide the borders, choose the command again.<br />
Boundaries around text objects Text Boundaries. To hide text boundaries, choose the<br />
command again.<br />
Boundaries around fields Field Boundaries. To hide field boundaries, choose the<br />
command again.<br />
Note For more information on working with buttons, see “Using buttons<br />
with scripts” on page 5-20.<br />
Choose <strong>FileMaker</strong> Help Index from the or Help menu, and then type:<br />
E showing
3-44 <strong>FileMaker</strong> <strong>Pro</strong> User’s <strong>Guide</strong><br />
Arranging objects<br />
?<br />
The following sections explain how to arrange graphic objects, fields,<br />
and text on a layout.<br />
For information on using the AutoGrid, rulers, T-square, and other<br />
alignment guides, see “Positioning and sizing objects” on page 3-40.<br />
Moving objects<br />
To move Do this<br />
One object Select the object, and then drag it to the position you want. (To<br />
constrain the movements to horizontal or vertical directions, hold<br />
down Shift as you drag the object.)<br />
Several objects at once Select the objects, and then drag them to the position you want.<br />
(To constrain the movements to horizontal or vertical directions,<br />
hold down Shift as you drag the objects.)<br />
An object to a different<br />
layout<br />
An object to a different<br />
application or desk<br />
accessory<br />
Select the object, and then choose Cut from the Edit menu. Move<br />
to the other layout and choose Paste from the Edit menu. Then drag<br />
the object to the position you want.<br />
You can use drag and drop to move objects to different layouts in<br />
other files. See “Using drag and drop to move information” on<br />
page 4-13.<br />
Select the object, and then choose Cut or Copy from the Edit menu.<br />
Open the other application or desk accessory, bring it to the front,<br />
and then choose Paste from the Edit menu.<br />
Keep these points in mind:<br />
1 You can quickly and easily move one or more objects to a different<br />
location in the current file or to a different file or application by using<br />
drag and drop. See “Using drag and drop to move information” on<br />
page 4-13.<br />
1 If you drag a handle by mistake and resize the object, choose Undo<br />
from the Edit menu before you do anything else in <strong>FileMaker</strong> <strong>Pro</strong>.<br />
Choose <strong>FileMaker</strong> Help Index from the or Help menu, and then type:<br />
E objects, positioning
?<br />
Cutting, copying, and pasting objects<br />
To Select the object, and then do this<br />
Make one copy of<br />
(duplicate) an object<br />
Remove an object to<br />
paste it elsewhere<br />
Paste a copy of an object<br />
elsewhere<br />
Paste a cut or copied<br />
object onto a different<br />
layout<br />
Delete an object<br />
permanently<br />
Laying out and arranging information 3-45<br />
Choose Duplicate from the Edit menu (or hold down Option and<br />
drag the object). Then move the object to the position you want.<br />
Choose Cut from the Edit menu. To paste the object elsewhere,<br />
click where you want to insert it, and then choose Paste from the<br />
Edit menu.<br />
Choose Copy from the Edit menu. Click where you want to insert<br />
the object, and then choose Paste from the Edit menu.<br />
Choose Cut or Copy from the Edit menu. Switch to the other<br />
layout, and then choose Paste from the Edit menu.<br />
Choose Clear from the Edit menu (or press Delete). <strong>FileMaker</strong> <strong>Pro</strong><br />
doesn’t place your selection on the Clipboard, and you can’t paste<br />
it anywhere.<br />
Keep these points in mind:<br />
1 To restore an object that you deleted, choose Undo from the Edit<br />
menu before you do anything else in <strong>FileMaker</strong> <strong>Pro</strong>.<br />
1 An object you cut or copied stays on the Clipboard until the next time<br />
you cut or copy objects or information (in <strong>FileMaker</strong> <strong>Pro</strong> or another<br />
application), or turn off your computer.<br />
1 To edit text in a text object, see “Working with text” on page 3-79.<br />
Choose <strong>FileMaker</strong> Help Index from the or Help menu, and then type:<br />
E objects, changing
3-46 <strong>FileMaker</strong> <strong>Pro</strong> User’s <strong>Guide</strong><br />
Stacking objects and changing the stacking order<br />
You can create a design in which you stack objects by creating or<br />
dragging them on top of each other. Objects are preset to stack in the<br />
order you create them—the first object created is on the bottom, and the<br />
last one is on top. You can change the order in which objects are stacked.<br />
Before<br />
After<br />
Bring to front<br />
Send to back<br />
Bring forward<br />
Send backward<br />
1. In Layout mode, select the object to move in the stack.
?<br />
?<br />
2. Choose a command from the Arrange menu.<br />
To move the object Choose<br />
To the top of the stack Bring to Front<br />
One layer forward Bring Forward<br />
Behind all other objects Send to Back<br />
One layer back Send Backward<br />
Laying out and arranging information 3-47<br />
Choose <strong>FileMaker</strong> Help Index from the or Help menu, and then type:<br />
E bring forward/to front<br />
E send backward/to back<br />
Grouping and ungrouping objects<br />
You can combine several objects into one by grouping them. You can<br />
then work with the group the way you work with a single object. A<br />
group can include individual objects and other groups.<br />
1 To group objects, select the objects, and then choose Group from the<br />
Arrange menu.<br />
1 To ungroup grouped objects, select the group, and then choose<br />
Ungroup from the Arrange menu.<br />
Keep these points in mind:<br />
1 When you ungroup a group that contains other groups, the subgroups<br />
stay grouped until you ungroup them.<br />
1 You can edit a text object that’s part of a group without ungrouping<br />
it first.<br />
Choose <strong>FileMaker</strong> Help Index from the or Help menu, and then type:<br />
E grouping objects
3-48 <strong>FileMaker</strong> <strong>Pro</strong> User’s <strong>Guide</strong><br />
Aligning objects to each other<br />
You can align (line up) objects by their tops, bottoms, or sides. For<br />
example, align a field label with its field so that the label is centered<br />
between the field’s top and bottom border.<br />
When you align a group of objects, they align with the object farthest in<br />
the chosen direction. When you align center points, the objects align<br />
along an invisible vertical or horizontal line in the center of the objects.<br />
You can also distribute the space evenly between objects by dividing the<br />
space that separates the two outermost objects between all selected<br />
objects.<br />
Objects before distributing space Objects after distributing space<br />
vertically and aligning left sides<br />
1. In Layout mode, select the objects to align, and then choose Set<br />
Alignment from the Arrange menu.<br />
2. In the Alignment dialog box, select the alignment or distribution, and<br />
then click OK.<br />
To Do this<br />
Set the vertical alignment<br />
or even distribution of<br />
space<br />
Set the horizontal<br />
alignment or even<br />
distribution of space<br />
For Top to Bottom, select one option.<br />
For Left to Right, select one option.
Select the way you want<br />
objects aligned vertically<br />
See the results of your choices<br />
?<br />
You can select from both columns.<br />
Laying out and arranging information 3-49<br />
Select the way you<br />
want objects aligned<br />
horizontally<br />
Keep these points in mind:<br />
1 To align new objects according to the current settings, select the<br />
objects to align, and then choose Align from the Arrange menu. (If the<br />
settings are both None, the command is unavailable.)<br />
1 To align two objects without moving one of them, select one object,<br />
and then choose Lock from the Arrange menu. Next, select both<br />
objects, and then choose Align from the Arrange menu. (For<br />
information on locking objects, see “<strong>Pro</strong>tecting objects from change”<br />
on page 3-52.)<br />
Choose <strong>FileMaker</strong> Help Index from the or Help menu, and then type:<br />
E aligning objects<br />
Rotating objects<br />
You can rotate fields, text objects, and graphic objects in 90-degree<br />
increments.<br />
1 To rotate a field, text object, or graphic object, select the object, and<br />
then choose Rotate from the Arrange menu.<br />
1 Continue selecting Rotate from the Arrange menu until the object is<br />
rotated as you wish.
3-50 <strong>FileMaker</strong> <strong>Pro</strong> User’s <strong>Guide</strong><br />
?<br />
Keep these points in mind:<br />
1 For easy editing, a rotated field temporarily reverts to 0 degrees<br />
rotation when it is selected in Browse mode. The field assumes its<br />
previous rotation when it is deselected.<br />
1 Portals cannot be rotated.<br />
Choose <strong>FileMaker</strong> Help Index from the or Help menu, and then type:<br />
E rotating objects<br />
Changing the appearance of objects<br />
You can change the appearance of a field or a text or graphic object, for<br />
example by changing its size, border width, or fill pattern.<br />
Distance from left side of<br />
object to left edge of paper<br />
Distance from right side of<br />
object to left edge of paper<br />
Width of object<br />
Resizing objects<br />
To resize Do this<br />
An object, using<br />
the handles<br />
An object, using<br />
the Size palette<br />
Select the object and drag a handle until the object is the size you want.<br />
To limit the change to only vertical or horizontal, hold down Shift as<br />
you drag a handle. (Do this to make fields longer without changing<br />
their height.)<br />
Choose Size from the Show menu. Select the object to resize. Type the<br />
width and height in the lower two boxes, and then press Return.<br />
A circle or square Select the object. Hold down Option and drag a handle until the object<br />
is the size you want.<br />
Several objects at<br />
once<br />
Select the objects and drag a handle of one object until all objects are<br />
resized.<br />
Distance from top of object to<br />
top edge of paper<br />
Distance from bottom of<br />
object to top edge of paper<br />
Height of object<br />
Keep these points in mind:<br />
1 Resizing the first repetition of a repeating field resizes all repetitions.
Fill color palette<br />
Fill sample<br />
?<br />
?<br />
Laying out and arranging information 3-51<br />
1 Resizing a grouped object resizes all the objects in the group. See<br />
“Grouping and ungrouping objects” on page 3-47.<br />
Choose <strong>FileMaker</strong> Help Index from the or Help menu, and then type:<br />
E resize objects<br />
Changing an object's shape<br />
To Do this<br />
Reshape one object Select the object, and then drag a handle until the<br />
object is the shape you want. (To change only the<br />
height or width, hold down Shift as you drag.)<br />
Reshape several objects at once Select the objects, and then drag a handle of one<br />
object until the objects are reshaped.<br />
Change a rectangle into a square or an<br />
oval into a circle<br />
Select the object. Hold down Option and drag a<br />
handle to the shape you want.<br />
Note If the AutoGrid is on, you reshape objects in increments defined by<br />
the grid settings. To reshape objects in finer increments, choose AutoGrid<br />
from the Arrange menu to turn the grid off. See “Positioning and sizing<br />
objects” on page 3-40.<br />
Choose <strong>FileMaker</strong> Help Index from the or Help menu, and then type:<br />
E reshape objects<br />
Changing lines, colors, and patterns<br />
To set or change preset fill color or pattern, pen color or pattern, or line<br />
or border width, start with no objects selected. Then choose attributes<br />
from the palettes.<br />
Fill pattern palette<br />
Pen color palette<br />
Pen pattern palette<br />
Line width palette<br />
Current line width<br />
Pen sample
3-52 <strong>FileMaker</strong> <strong>Pro</strong> User’s <strong>Guide</strong><br />
?<br />
Keep these points in mind:<br />
1 To remove a fill pattern or pen pattern from an object, select the<br />
object, and then choose the transparent pattern.<br />
1 To use the attributes of an existing object to set the preset attributes, hold<br />
down Command and click the object.<br />
1 Attributes you set in the Field Borders dialog box for pattern, color,<br />
and width replace attributes set with the pen and width controls in the<br />
status area, and vice versa. See “Adding borders, fill, and baselines to<br />
fields” on page 3-73.<br />
<strong>Pro</strong>tecting objects from change<br />
Lock objects so you can’t move them, change their size, or remove them<br />
from the layout.<br />
?<br />
Working with graphic objects<br />
Choose <strong>FileMaker</strong> Help Index from the or Help menu, and then type:<br />
E graphic tools<br />
To lock objects, in Layout mode, select the objects, and then choose Lock<br />
from the Arrange menu. To unlock objects, select the objects, and then<br />
choose Unlock from the Arrange menu.<br />
When you copy or duplicate a locked object, the copy isn’t locked.<br />
When you group objects that include a locked object, the entire group is<br />
locked.<br />
Note You can change the stacking order of locked objects. (See<br />
“Stacking objects and changing the stacking order” on page 3-46.)<br />
Choose <strong>FileMaker</strong> Help Index from the or Help menu, and then type:<br />
E locking objects<br />
Draw graphic objects—lines, rectangles, squares, rounded rectangles,<br />
ovals, and circles—anywhere on a layout. You can also import<br />
QuickTime movies (in Browse mode) and bring in graphics created in<br />
other applications.
Laying out and arranging information 3-53<br />
All objects have a border. (The border of a line is the line itself.) All<br />
objects except lines have a fill, the area within the border. You can<br />
change the border’s width, color, and pattern, and the fill’s color and<br />
pattern before or after you draw an object.<br />
Choose <strong>FileMaker</strong> Help Index from the or Help menu, and then type:<br />
E objects, creating<br />
Drawing objects in a layout<br />
Before you draw an object, you select the appropriate drawing tool in the<br />
tool panel. <strong>FileMaker</strong> <strong>Pro</strong> uses the preset line width, pen color, and<br />
pattern, and it fills the object with the current fill pattern and color (for<br />
all objects except lines). You can change these attributes before or after<br />
you draw the object. (See “Changing the appearance of objects” on page<br />
3-50.)<br />
Status area control<br />
?<br />
No tools visible? If you don’t see the status area with the tool panel on the<br />
left of the window, choose Layout from the Mode menu, and then click<br />
the status area control at the bottom of the screen.<br />
To draw a Do this<br />
Line, or<br />
straight horizontal,<br />
vertical, or<br />
diagonal line<br />
Rectangle or<br />
square<br />
Select the line tool, and then position the center of the crosshair pointer<br />
at the line’s starting point. Drag the pointer until the line is the length<br />
you want. For a straight horizontal, vertical, or diagonal line, hold<br />
down Shift and drag the pointer until the line is the length you want.<br />
Select the rectangle tool. Position the center of the crosshair pointer<br />
where you want any corner of the rectangle or square to start.<br />
For a rectangle, drag the pointer diagonally until the rectangle is the<br />
size you want. For a square, hold down Option and drag the pointer<br />
diagonally until the square is the size you want.<br />
Rounded rectangle Select the rounded rectangle tool. Position the center of the crosshair<br />
pointer where you want any corner of the rounded rectangle to start.<br />
Drag the pointer diagonally until the rectangle is the size you want.<br />
Oval or<br />
circle<br />
Select the oval tool. Position the center of the crosshair pointer where<br />
you want the oval or circle to start.<br />
For an oval, drag the pointer in any direction until the oval is the size<br />
you want. For a circle, hold down Option and drag the pointer in any<br />
direction until the circle is the size you want.
3-54 <strong>FileMaker</strong> <strong>Pro</strong> User’s <strong>Guide</strong><br />
?<br />
An object is selected when you finish drawing it. To deselect an object,<br />
click a blank area of the layout or any tool in the tool panel.<br />
Choose <strong>FileMaker</strong> Help Index from the or Help menu, and then type:<br />
E drawing<br />
Adding graphics in a layout<br />
You can add graphics anywhere on a layout. Use a graphic in a layout<br />
instead of a container field whenever you want the same image (like a<br />
company logo) on every record or report.<br />
?<br />
1. Copy the graphic from the application it was created in.<br />
2. In the <strong>FileMaker</strong> <strong>Pro</strong> layout, choose Paste from the Edit menu.<br />
3. Position and resize the graphic as needed in the layout.<br />
See “Positioning and sizing objects” on page 3-40 and “Resizing<br />
objects” on page 3-50. You resize the display of a graphic without<br />
changing its original size.<br />
Keep these points in mind:<br />
1 You can import a graphic by choosing Import/Export from the File<br />
menu, and then choosing Import Picture. See “Working with container<br />
fields” on page 4-6.<br />
1 To display a different graphic, sound, or movie in each record, add a<br />
container field. See “Formatting graphics in individual container<br />
fields” on page 3-67.<br />
1 You can also import a graphic onto a layout. When you import a<br />
graphic, you can choose to store the graphic in the database file or<br />
externally. If you move or delete a graphic file that’s stored<br />
externally, <strong>FileMaker</strong> <strong>Pro</strong> can’t display the graphic on the layout. See<br />
“Importing graphics” on page 4-6.<br />
Choose <strong>FileMaker</strong> Help Index from the or Help menu, and then type:<br />
E graphics
Working with fields in a layout<br />
Fields display field names<br />
Field tool<br />
Laying out and arranging information 3-55<br />
When you first define fields for a new database file, <strong>FileMaker</strong> <strong>Pro</strong> adds<br />
them to the Standard layout, with field labels for each field. Later, you<br />
can add fields from the database file to the current layout, delete fields<br />
you don’t want displayed or printed from the current layout, and<br />
determine the format in which you want data displayed in fields when<br />
the current layout is used. (To prevent fields that you define later from<br />
being added to the current layout, see “Setting layout preferences” on<br />
page 9-3.) A field that doesn’t appear on a layout still exists in the<br />
database file, and its data can still be used in calculations and<br />
summaries.<br />
Fields on a layout are objects, which you can select, move, resize, and<br />
reshape, just like other objects. Each field displays its field name,<br />
formatted with the preset attributes for font, size, style, alignment, line<br />
spacing, and color, so you can easily identify it. Fields of all types<br />
(except container fields that don’t hold text) display baselines to indicate<br />
where the data appears when you add or edit records.<br />
Field baseline
3-56 <strong>FileMaker</strong> <strong>Pro</strong> User’s <strong>Guide</strong><br />
Adding fields to a layout<br />
Choose from the<br />
relationship pop-up<br />
menu, if necessary<br />
Select the field to add<br />
Select to use the field<br />
name as the field label<br />
You can add a field to a layout at any time. A field can be added<br />
anywhere on any layout, as many times as you want. You can get<br />
different results by placing the same field in different locations on the<br />
layout. For example:<br />
1 Add the same summary field to a subsummary part to calculate totals<br />
for each group of sorted records, and to a grand summary part to get<br />
totals for all the records in the file.<br />
1 Add a field to the header or footer parts to repeat data from the first<br />
record or the last record on the page as a header or footer. (You might<br />
add a Last Name field to the header in a telephone directory.)<br />
To add a field to a layout:<br />
1. In Layout mode, hold down the Field tool and drag the field to the<br />
layout part in which you want the field to be.<br />
2. In the Specify Field dialog box, select options for the new field.<br />
3. Click OK.
?<br />
Laying out and arranging information 3-57<br />
After you add fields to a layout, you can work with them in the following<br />
ways:<br />
To Do this<br />
Redefine a field Double-click the field. In the Specify Field dialog box,<br />
double-click a different field name. To include a field label,<br />
first delete the original label on the layout. Then, in the<br />
Specify Field dialog box, select Create field label.<br />
Display sample data from the<br />
current record (when the file<br />
contains data), instead of field<br />
names, in fields in the layout<br />
Choose the preset values for<br />
font, size, style, line spacing,<br />
alignment, text color, and fill<br />
color of text entered in a field<br />
Add distinctive borders and<br />
baselines<br />
Change the display formats of<br />
text, numbers, dates, and times<br />
in fields<br />
Format a field as repeating, or<br />
format its values as<br />
checkboxes, radio buttons, a<br />
pop-up menu or a pop-up list<br />
Choose Sample Data from the Show menu.<br />
See “Working with text” on page 3-79.<br />
See “Adding borders, fill, and baselines to fields” on page<br />
3-73.<br />
See “Defining display formats for fields” on page 3-59.<br />
See “Formatting repeating fields” on page 3-72 and<br />
“Defining value lists” on page 3-75.<br />
Keep these points in mind:<br />
1 To define a new field for the database file, which you can then add to<br />
a layout, see “Defining database fields” on page 2-3.<br />
1 When you copy fields (and field types) from a layout in one file to a<br />
layout in another, be sure the field names match. When you move<br />
fields from one layout to a layout in another file, you copy the field<br />
characteristics for that layout (including dimensions and text styles)<br />
but not the definition.<br />
Choose <strong>FileMaker</strong> Help Index from the or Help menu, and then type:<br />
E fields, placing
3-58 <strong>FileMaker</strong> <strong>Pro</strong> User’s <strong>Guide</strong><br />
Adding merge fields<br />
Select a field to use<br />
as a merge field<br />
You can add a merge field (a placeholder for a field’s value) to a layout<br />
to display or print a field’s data when you browse and print records. Use<br />
merge fields for documents like letters, envelopes, contracts, and so<br />
forth. For example, when you add the merge field to the<br />
right of the text Dear, <strong>FileMaker</strong> <strong>Pro</strong> displays Dear Leon, when the First<br />
Name field contains “Leon”.<br />
<strong>FileMaker</strong> <strong>Pro</strong> collapses unused lines, such as an empty <br />
field.<br />
1. In Layout mode, click where you want the merge field to appear.<br />
2. Choose Paste Special from the Edit menu, and then choose Merge Field.<br />
3. In the Specify Field dialog box, double-click the name of a field to<br />
use as a merge field.<br />
Choose from the<br />
relationship pop-up menu,<br />
if necessary<br />
Keep these points in mind:<br />
1 You can also add a merge field by typing the field name surrounded<br />
by angle brackets (>) on the layout. (Be sure that the field name<br />
exists in the database and that you type it correctly.)<br />
1 If you use a text field as a merge field, the merge field picks up the<br />
text attributes (like style, color, and size) set for the data in Browse<br />
mode.<br />
1 Add symbols, like commas, and spaces where needed among merge<br />
fields on the layout.
?<br />
Laying out and arranging information 3-59<br />
1 Merge fields display as much text as fits in the boundary of the<br />
defined field. You can adjust the size of the field to display as much<br />
data as you want.<br />
1 You format merge fields the same way you format other<br />
<strong>FileMaker</strong> <strong>Pro</strong> fields. To assign formats to values in a merge field,<br />
select the merge field and the > symbols, and then select<br />
formatting options. See “Defining display formats for fields” below<br />
and “Changing the appearance of text” on page 3-88.<br />
Choose <strong>FileMaker</strong> Help Index from the or Help menu, and then type:<br />
E merge fields<br />
Deleting a field from a layout<br />
To delete a field from a layout, in Layout mode, click the field and press<br />
Backspace or Delete. When you delete a field from a layout, the field<br />
and its data remain in the database file. (To delete a field from a database<br />
file, see “Changing field definitions” on page 2-25.)<br />
?<br />
Choose <strong>FileMaker</strong> Help Index from the or Help menu, and then type:<br />
E fields, deleting<br />
Defining display formats for fields<br />
Display formats make data in fields look consistent when the data is<br />
displayed or printed. The formats don’t change the data as stored in the<br />
file. For example, a number field can be formatted to display three<br />
decimal places. You can do the following:<br />
1 Set no formats in <strong>FileMaker</strong> <strong>Pro</strong>. When you set no formats,<br />
<strong>FileMaker</strong> <strong>Pro</strong> displays numbers, dates, and times according to the<br />
system formats set in the Numbers and Date & Time control panels<br />
at the time the file was created. (See appendix B, “Working with<br />
international files” and the documentation that came with your<br />
computer.)<br />
1 Set default display formats in <strong>FileMaker</strong> <strong>Pro</strong> for all text, number,<br />
date, time, and container fields you plan to define (see “Setting<br />
default display formats,” below).<br />
1 Define data formats individually in <strong>FileMaker</strong> <strong>Pro</strong> for existing text,<br />
number, date, time, and container fields (see the sections beginning<br />
on page 3-60).
3-60 <strong>FileMaker</strong> <strong>Pro</strong> User’s <strong>Guide</strong><br />
?<br />
?<br />
On a field by field basis, each layout can have a different set of formats.<br />
For example, suppose you format number fields to display a currency<br />
symbol, thousands separators, and two decimal places. If the currency<br />
symbol is a dollar sign ($), the thousands separator is a comma (,), and<br />
the decimal separator is a period (.), the value 5000 displays as<br />
$5,000.00. However, only the value 5000 is stored in the file.<br />
Choose <strong>FileMaker</strong> Help Index from the or Help menu, and then type:<br />
E formatting fields<br />
Setting default display formats<br />
Set default display formats for newly created fields. Default formats set<br />
in <strong>FileMaker</strong> <strong>Pro</strong> override formats set in the Numbers and Date & Time<br />
control panels and affect only <strong>FileMaker</strong> <strong>Pro</strong> files. Default formats<br />
apply to newly defined fields added to the current and new layouts.<br />
1. With no fields selected in Layout mode, choose Text, Number, Date,<br />
Time, or Graphic from the Format menu.<br />
2. In the Default Format dialog box, select options, and then click OK.<br />
You can also set a default display format if you have just added a new<br />
field to a layout.<br />
1. Drag a new field to a layout. Before deselecting that field, choose<br />
Text, Number, Date, Time, or Graphic from the Format menu.<br />
2. In the Format dialog box, select options, and then click OK.<br />
See the following sections for information on data formatting options<br />
for each field type.<br />
You can also set display formats for individually selected fields, which<br />
replace the current default settings. See the following sections.<br />
Choose <strong>FileMaker</strong> Help Index from the or Help menu, and then type:<br />
E formatting fields<br />
Formatting text attributes in individual fields<br />
You can format the text attributes (such as the font, size, and style) for<br />
data in all field types that contain characters. All the characters in one<br />
field (including all repetitions of repeating fields) share the text<br />
attributes. You can also format text objects in the layout.
Choose the<br />
attributes you want<br />
?<br />
Laying out and arranging information 3-61<br />
1. In Layout mode, select a field or text object, and then choose Text<br />
from the Format menu.<br />
To format more than one field at a time, Shift-click each field to<br />
format, and then choose Text from the Format menu.<br />
2. In the Text Format dialog box, select options, and then click OK.<br />
Keep these points in mind:<br />
1 You can hold down Option as you double-click a field to display the<br />
format dialog box for that field type.<br />
1 To set text attributes individually, choose Font, Size, Style, Align Text,<br />
Line Spacing, or Text Color from the Format menu, and then choose a<br />
formatting command.<br />
1 To specify a custom size or line spacing, choose Size or Line Spacing<br />
from the Format menu, and then choose Custom.<br />
1 You can change the font, size, or style of text fields in a record by<br />
selecting data and setting these attributes in Browse mode. The data<br />
appears with those text attributes wherever the data is displayed.<br />
1 Text attributes do not appear when data is viewed with Web browser<br />
software using <strong>FileMaker</strong> <strong>Pro</strong> Web Companion.<br />
Choose <strong>FileMaker</strong> Help Index from the or Help menu, and then type:<br />
E text, formatting<br />
Select one or<br />
more styles
3-62 <strong>FileMaker</strong> <strong>Pro</strong> User’s <strong>Guide</strong><br />
Choose options for Boolean<br />
or decimal numbers<br />
Define the symbols<br />
for thousands and<br />
decimal separators<br />
Formatting numerical values in individual fields<br />
Format numbers for number fields, or calculation, summary, or global<br />
fields that have a numeric result. You can format a field as a decimal<br />
number or a Boolean number (to produce a true or false result).<br />
A number field can hold up to 255 characters. However, for calculation<br />
purposes <strong>FileMaker</strong> <strong>Pro</strong> uses only the first 15 numeric characters.<br />
Adjust the length of the line by changing the width of the field on the<br />
layout, if needed.<br />
1. In Layout mode, select a number field, and then choose Number from<br />
the Format menu.<br />
To format more than one number field at a time, Shift-click each field<br />
to format, and then choose Number from the Format menu.<br />
2. In the Number Format dialog box, select options, and then click OK.<br />
To display numbers Do this<br />
Exactly as typed or<br />
entered<br />
Click Leave data formatted as entered.<br />
As Boolean numbers Click Format as Boolean. To change the default values, type<br />
up to seven characters for Show non-zeroes as and Show<br />
zeroes as (such as True and False).<br />
As decimals Click Format as decimal, and then select options. See the<br />
table in the next section to change default decimal options.<br />
With different text<br />
attributes<br />
Click Text Format, and then select options. (See “Formatting<br />
text attributes in individual fields” on page 3-60.)<br />
Set options for<br />
negative values<br />
Specify font, style,<br />
size, line spacing,<br />
alignment, and color
?<br />
Laying out and arranging information 3-63<br />
Keep these points in mind:<br />
1 Numbers with decimal digits that exceed the specified number are<br />
rounded. If you specify 0, no decimal digits are displayed. If you<br />
specify a negative value, numbers are rounded to the number of<br />
positions left of the decimal separator. (For example, for the field<br />
value 789.78, 2 fixed decimal places displays 789.78; 0 fixed places<br />
displays 790; and –2 fixed places displays 800.) For calculations and<br />
summaries, <strong>FileMaker</strong> <strong>Pro</strong> uses the original, unrounded, number.<br />
1 Only numbers are displayed and printed in a number field formatted<br />
as Boolean or decimal (except for symbols set in the Number Format<br />
dialog box). To display text and symbols (as in @1.98 per pound) in a<br />
number field, don’t define a number format.<br />
1 When you work with a file created with different system formats and<br />
you want to use the formats set on your computer, choose Use System<br />
Formats from the Format menu. See appendix B, “Working with<br />
international files.”<br />
Choose <strong>FileMaker</strong> Help Index from the or Help menu, and then type:<br />
E numbers, formatting<br />
Changing options for numerical data<br />
You can change the default symbols used as the thousands separator and<br />
decimal separator. Unless you changed them previously, the default<br />
settings are taken from the Numbers control panel. You can also change<br />
the default format for negative numbers.<br />
1. In Layout mode, select a number field, and then choose Number from<br />
the Format menu.<br />
2. In the Number Format dialog box, click Format as decimal, select<br />
options, and then click OK.<br />
To change the<br />
default Do this<br />
Number of decimal<br />
digits<br />
Notation symbol and<br />
position<br />
Select Fixed number of decimal digits, and type a new value.<br />
Select Use notation, and then choose Percent (to display a percent<br />
symbol after the value, Currency (leading) (to display a currency<br />
symbol before the value) or Currency (trailing) (to display a<br />
currency symbol after the value.)<br />
Currency symbol For Currency symbol, select the current default, and type a new<br />
one.
3-64 <strong>FileMaker</strong> <strong>Pro</strong> User’s <strong>Guide</strong><br />
?<br />
To change the<br />
default Do this<br />
Display of zero values Select Do not display number if zero.<br />
Decimal separator For Decimal separator, double-click the current default, and then<br />
type a new one.<br />
Thousands separator Select Use thousands separator, double-click the current default,<br />
and then type a new one.<br />
Format for negative<br />
numbers<br />
For Format as, choose an option. To display negative numbers in<br />
color, select Use color, and then choose a color.<br />
Choose <strong>FileMaker</strong> Help Index from the or Help menu, and then type:<br />
E numbers, formatting<br />
Formatting date values in individual fields<br />
Format dates in date fields, or calculation, summary, or global fields that<br />
have a date result. You can also leave a date unformatted, so it will<br />
display and print as typed. A date field can hold values from<br />
1 January 0001 to 31 December 3000.<br />
1. In Layout mode, select a date field, and then choose Date from the<br />
Format menu.<br />
To format more than one date field at a time, Shift-click each field to<br />
format, and then choose Date from the Format menu.<br />
2. In the Date Format dialog box, select options, and then click OK.<br />
To display dates Do this<br />
Exactly as typed or<br />
entered<br />
Click Leave data formatted as entered.<br />
In a particular format Click Format as, and then choose a format. To change the<br />
default separator between parts of numeric dates, for Numeric<br />
separator, type another character.<br />
In a custom format Click Custom, and then choose options and separator characters<br />
for day of week, month, date of month, and year.<br />
With leading zeroes (as<br />
in 01/02/98) or leading<br />
spaces in numeric parts<br />
of dates<br />
With different text<br />
attributes<br />
Choose options for For day numbers, For month numbers, or both.<br />
Click Text Format, and then select options. (See “Formatting<br />
text attributes in individual fields” on page 3-60.)
Set font, style, size, color,<br />
line spacing, and alignment<br />
?<br />
Laying out and arranging information 3-65<br />
Keep these points in mind:<br />
1 Be sure to size the date field on the layout according to the length of<br />
the date. For example, the date Wednesday, May 5, 1999 needs more<br />
room than 5/5/99.<br />
1 You can also set the format for the system date symbol (//). Select the<br />
symbol first. See “Displaying special information” on page 3-83.<br />
1 When you work with a file created with different system formats and<br />
you want to use the formats set on your computer, choose Use System<br />
Formats from the Format menu. See appendix B, “Working with<br />
international files.”<br />
Choose <strong>FileMaker</strong> Help Index from the or Help menu, and then type:<br />
E date fields<br />
Choose options for day,<br />
month, date, year, and<br />
separator characters<br />
Formatting time values in individual fields<br />
Format times in time fields, or calculation, summary, or global fields<br />
that have a time result.<br />
1. In Layout mode, select a time field, and then choose Time from the<br />
Format menu.<br />
To format more than one time field at a time, Shift-click each field to<br />
format, and then choose Time from the Format menu.
3-66 <strong>FileMaker</strong> <strong>Pro</strong> User’s <strong>Guide</strong><br />
Choose a time format<br />
Set font, size, style, color,<br />
line spacing, and alignment<br />
?<br />
2. In the Time Format dialog box, select options, and then click OK.<br />
To display times Do this<br />
Exactly as typed or<br />
entered<br />
Click Leave data formatted as entered.<br />
In a particular format Click Format as, and then choose a format. You can set a<br />
different unit separator (like : or –), 24-hour or 12-hour time,<br />
and a trailing or leading suffix (like AM or PM).<br />
With leading characters For Leading Characters, choose options for Hours, Minutes and<br />
seconds, or both.<br />
With different text<br />
attributes<br />
Click Text Format, and then select options. (See “Formatting<br />
text attributes in individual fields” on page 3-60.)<br />
Keep these points in mind:<br />
1 You can also set the format for the system time symbol (::) on the<br />
layout. Select the symbol first. See “Displaying special information”<br />
on page 3-83.<br />
1 When you work with a file created with different system formats and<br />
you want to use the formats set on your computer, choose Use System<br />
Formats from the Format menu. See appendix B, “Working with<br />
international files.”<br />
Choose <strong>FileMaker</strong> Help Index from the or Help menu, and then type:<br />
E time fields
Choose how to fit the<br />
graphic in the frame<br />
Choose how to align the<br />
graphic horizontally<br />
Laying out and arranging information 3-67<br />
Formatting graphics in individual container fields<br />
When you define a container field, <strong>FileMaker</strong> <strong>Pro</strong> displays the<br />
boundaries of the field in Layout mode, as it does for other fields. You<br />
can format the graphic in a particular way, to maintain the original<br />
proportions of the graphic as it’s entered in the field, or to align the<br />
graphic horizontally or vertically within the boundaries.<br />
You can change the dimensions of container fields on a layout without<br />
affecting the original shape and size of the graphic.<br />
1. In Layout mode, select a container field, and then choose Graphic<br />
from the Format menu.<br />
To format more than one container field at a time, Shift-click each<br />
field to format, and then choose Graphic from the Format menu.<br />
2. In the Graphic Format dialog box, select options, and then click OK.<br />
To Do this<br />
Determine how to fit the<br />
graphic in the frame<br />
Keep the graphic’s original<br />
proportions when it’s in the<br />
field<br />
Set the horizontal and vertical<br />
alignments<br />
For image to fit frame, choose an option.<br />
Select Maintain original proportions.<br />
For Alignment, choose options for a vertical and a<br />
horizontal alignment.<br />
Choose how to align<br />
the graphic vertically
3-68 <strong>FileMaker</strong> <strong>Pro</strong> User’s <strong>Guide</strong><br />
Display the same graphic<br />
once on each page of a report<br />
Enter a graphic in a<br />
container field to<br />
display a different<br />
graphic in each record<br />
?<br />
Keep these points in mind:<br />
1 For information about adding a graphic to a container field, see<br />
“Working with container fields” on page 4-6.<br />
1 You can also add graphics to a layout as objects. See “Adding<br />
graphics in a layout” on page 3-54.<br />
Choose <strong>FileMaker</strong> Help Index from the or Help menu, and then type:<br />
E fields, formatting<br />
Determining data entry in fields<br />
You can have the entire contents of a field selected when you select the<br />
field in Browse mode (otherwise, <strong>FileMaker</strong> <strong>Pro</strong> places the insertion<br />
point after the last character in the field). You can also allow or prevent<br />
entry into a field (preventing entry is useful when you want users to see<br />
the data in the field on a layout but not modify it).
Laying out and arranging information 3-69<br />
1. In Layout mode, select a field, and then choose Field Format from the<br />
Format menu.<br />
2. In the Field Format dialog box, select options, and then click OK.<br />
1 To select all the field’s contents when the field is selected, select<br />
Allow entry into field, and then click Select entire contents of field on<br />
entry.<br />
1 To prevent entry into a field, deselect Allow entry into field. (To<br />
allow entry into the field, select this option.)<br />
Setting the tab order for data entry<br />
When you press Tab in Browse mode, fields are normally selected from<br />
left to right, top to bottom. You can change this preset tab order, set a<br />
custom tab order, omit fields from the tab order, and create a tab order<br />
specifically for repeating fields.<br />
Each arrow indicates the field’s<br />
position in the tab order<br />
?<br />
Choose <strong>FileMaker</strong> Help Index from the or Help menu, and then type:<br />
E fields, customizing<br />
Note Setting a tab order has no effect on data entry when records are<br />
edited using <strong>FileMaker</strong> <strong>Pro</strong> Web Companion Instant Web Publishing.<br />
1. Choose Set Tab Order from the Mode menu.
3-70 <strong>FileMaker</strong> <strong>Pro</strong> User’s <strong>Guide</strong><br />
2. Select options.<br />
3. Click OK.<br />
Horizontal tab order for<br />
repeating fields (left to right) First click<br />
Fourth click<br />
To Do this<br />
Renumber individual<br />
arrows<br />
Remove numbers from all<br />
arrows and set a new tab<br />
order<br />
Omit fields from the tab<br />
order<br />
Set a tab order for values in<br />
repeating fields<br />
Restore the default tab<br />
order (left to right, top to<br />
bottom)<br />
In the Set Tab Order dialog box, click Edit tab order. In the<br />
layout, click an arrow whose order you want to change, and<br />
then type a new number.<br />
In the Set Tab Order dialog box, click Create new tab order.<br />
In the layout, click the arrows in the order you want.<br />
As you set a new tab order, don’t click arrows for the fields<br />
to omit. For fields that already display a number, select the<br />
number, and then press Delete.<br />
See the information following these steps.<br />
Click Revert to Default.<br />
4. If you omitted fields, click Omit in the alert message.<br />
Keep these points in mind:<br />
1 A blank arrow indicates a field omitted from the tab order.<br />
1 You can tab into a field that’s formatted as radio buttons and<br />
checkboxes, and use the keyboard to make a selection. See “Entering<br />
data from a value list” on page 4-9.<br />
1 You can tab into repetitions of repeating fields from left to right or top<br />
to bottom. (For example, create a tab order that selects the first<br />
repetition for all fields before it selects the second repetition.) Start<br />
setting the tab order with the topmost or leftmost repeating field. When<br />
you create a tab order, the arrow blinks as you select the rest of the<br />
fields for the tab order and stops when you return to the first repeating<br />
field selected. <strong>FileMaker</strong> <strong>Pro</strong> completes the tab order for the repeating<br />
fields based on your previous selections.<br />
Second<br />
click Third click
Vertical tab order for repeating<br />
fields (top to bottom)<br />
?<br />
Laying out and arranging information 3-71<br />
To enter all the values in a single repeating field before you tab into any<br />
other field, double-click the field’s arrow.<br />
First<br />
double-click<br />
Choose <strong>FileMaker</strong> Help Index from the or Help menu, and then type:<br />
E fields, entering data<br />
Second<br />
double-click<br />
Third<br />
double-click<br />
Adding scroll bars to fields<br />
Add a vertical scroll bar to any field on your layout (except a container,<br />
summary, or repeating field), to see more data than fits in the field.<br />
Layout mode<br />
Browse mode<br />
1. In Layout mode, select a field, and then choose Field Format from the<br />
Format menu.<br />
2. In the Field Format dialog box, click Standard field.<br />
3. Select Include vertical scroll bar, and then click OK.
3-72 <strong>FileMaker</strong> <strong>Pro</strong> User’s <strong>Guide</strong><br />
?<br />
Scroll bars are always displayed if you set the field borders option for<br />
the right side of the field. Otherwise, they display only when you tab into<br />
the field. See “Adding borders, fill, and baselines to fields” on page<br />
3-73.<br />
Formatting repeating fields<br />
To fine-tune a repeating field, you can choose the number of repetitions<br />
visible in the current layout, and the orientation of the repetitions.<br />
Set the number of repetitions<br />
visible in a repeating field, and<br />
their orientation<br />
Choose <strong>FileMaker</strong> Help Index from the or Help menu, and then type:<br />
E scroll bars<br />
Note Before you begin, you need to define a repeating field. See<br />
“Defining database fields” on page 2-3 and “Defining repeating fields”<br />
on page 2-11.<br />
1. In Layout mode, select the repeating field to format, and then choose<br />
Field Format from the Format menu.<br />
2. In the Field Format dialog box, select options, and then click OK.<br />
To Do this<br />
Set the number of visible<br />
repetitions in the repeating<br />
field<br />
Choose an orientation for<br />
displaying repetitions<br />
For Show of field’s repetitions, type a<br />
number.<br />
For Use orientation, choose vertical to display<br />
repetitions stacked (as in a column); choose horizontal to<br />
display them side by side (as in a row).
?<br />
Laying out and arranging information 3-73<br />
Note Data added to a repeating or calculation field with a formula that<br />
uses repeating fields is always maintained and can be used, even if you<br />
change the layout to display fewer repetitions or change the field to<br />
nonrepeating.<br />
Adding borders, fill, and baselines to fields<br />
You can add or change the borders, fill pattern, and baselines (a<br />
horizontal line in a field to help you align data) for fields, before or after<br />
you add fields to a layout.<br />
Choose which<br />
portion of the field to<br />
assign attributes to<br />
Choose a color,<br />
pattern, and width<br />
Choose <strong>FileMaker</strong> Help Index from the or Help menu, and then type:<br />
E repeating fields<br />
1. In Layout mode, to set attributes for new fields, start with no fields<br />
selected. To change the attributes of existing fields, select the fields<br />
to change.<br />
2. Choose Field Borders from the Format menu.<br />
3. In the Field Borders dialog box, select options, and then click OK.<br />
To Do this<br />
Set attributes for field<br />
borders<br />
Add baselines for field data<br />
and set attributes for the<br />
baselines<br />
Select any combination of Top, Bottom, Left, and Right. For<br />
format, choose Borders from the pop-up menu, and<br />
then choose a color, pattern, and width.<br />
Select Text baselines. For format, choose Baselines<br />
from the pop-up menu, and then choose a color, pattern,<br />
and width.<br />
Set a fill pattern for fields For format, choose Fill from the pop-up menu, and<br />
then choose a color and pattern from the palettes.<br />
Add borders between<br />
repetitions in repeating<br />
fields<br />
Select Between repeating values. For format, choose<br />
Borders from the pop-up menu, and then choose a color,<br />
pattern, and width from the palettes. (See the examples<br />
following these steps).
3-74 <strong>FileMaker</strong> <strong>Pro</strong> User’s <strong>Guide</strong><br />
One box around all data in three<br />
repeating fields<br />
Lines between the repeating values<br />
For each field, select the Between<br />
repeating values option, and then<br />
choose a line width<br />
Left and right borders for the middle field<br />
For the middle field, select Left and<br />
Right, and then choose a width<br />
?<br />
Keep these points in mind:<br />
1 Changes made in the status area to the preset pattern, color, and line<br />
width settings replace settings in the Field Borders dialog box, and<br />
vice versa. See “Changing lines, colors, and patterns” on page 3-51.<br />
1 You can also use the fill controls in the status area to fill a field with<br />
a color and pattern. See “Changing lines, colors, and patterns” on<br />
page 3-51.<br />
Select Top, Bottom, Left,<br />
and choose a width<br />
Select Top, Bottom,<br />
and choose a width<br />
Select Top, Bottom,<br />
Right, and choose a width<br />
Choose <strong>FileMaker</strong> Help Index from the or Help menu, and then type:<br />
E fields, customizing
Defining value lists<br />
Laying out and arranging information 3-75<br />
To save time and ensure accuracy during data entry, define frequently<br />
used text, number, date, or time values to display in a pop-up menu or<br />
pop-up list, or as checkboxes or radio buttons. When you enter data,<br />
choose from the list of defined values.<br />
Choose from this list of<br />
values during data entry<br />
Value lists aren’t attached to any field definition but can be shared by<br />
several fields. The values in a value list can be user-defined or based on<br />
the values in a field in the same file or in a different file.<br />
After you define a value list, you can use it to validate any field. (See<br />
“Choosing data entry options” on page 2-6.)<br />
To define a value list:<br />
1. Select a field on the layout for which you want to use a value list, and<br />
then choose Field Format from the Format menu.<br />
2. In the Field Format dialog box, for Style, select Pop-up list using value<br />
list , and then choose Define Value Lists from the pop-up menu.<br />
3. In the Define Value Lists dialog box, for Name, type a name for the<br />
list, and then click Create.
3-76 <strong>FileMaker</strong> <strong>Pro</strong> User’s <strong>Guide</strong><br />
Names of value lists<br />
Type a name for the current list<br />
Determine which<br />
values to display<br />
in the list<br />
Click to use field values<br />
4. Define the value list.<br />
To Do this<br />
Create a list of values Select Use custom values, and then type each value on a separate<br />
line, in the order you want them to appear. Press Return to<br />
separate each value.<br />
Choose from existing<br />
values in a different<br />
field<br />
Choose from existing<br />
values in a second<br />
field<br />
<strong>Pro</strong>duce a separator<br />
line between items in a<br />
pop-up menu or<br />
pop-up list, or produce<br />
spaces between radio<br />
buttons or checkboxes<br />
Select Use values from a field, and then click Specify Field. In the<br />
Specify Field for Value List dialog box, to choose from a field<br />
in a different file, click Specify File, and then choose a filename.<br />
For Use values from this field, click the name of a field, and then<br />
click OK.<br />
In the Specify Field for Value List dialog box, select Also display<br />
values from, click a field name, and then click OK.<br />
Select this option to display the values from a corresponding<br />
field next to the values in your value list. For example, to help<br />
with data entry, you could display part names next to part<br />
numbers.<br />
In the list of custom values, type a hyphen on a separate line<br />
where you want the separator line or space to appear, and then<br />
press Return.<br />
Delete a value list In the list of names, select the value list, and then click Delete.<br />
Duplicate a value list In the list of names, select the value list, and then click Duplicate.<br />
Type<br />
custom<br />
values
Select a file containing<br />
the field values you want<br />
Select a field to<br />
use its values<br />
?<br />
5. Click Save, and then click Done.<br />
Laying out and arranging information 3-77<br />
Keep these points in mind:<br />
1 You can open the Define Value Lists dialog box quickly by choosing<br />
Define from the File menu, and then Value Lists.<br />
1 You format a value list as checkboxes, radio buttons, a pop-up menu,<br />
or a pop-up list in Layout mode. See the next section.<br />
1 You can also define a value list or attach value lists to fields in the<br />
Validation dialog box (of Define Fields) or in the Sort dialog box.<br />
1 You can edit a value list in Browse mode. See “Entering data from a<br />
value list” on page 4-9.<br />
Choose <strong>FileMaker</strong> Help Index from the or Help menu, and then type:<br />
E value lists<br />
Select a second<br />
field to display<br />
values from<br />
Formatting fields with value lists<br />
After you define a value list, you can make the following changes:<br />
1 Display values in a pop-up menu, a pop-up list, with radio buttons, or<br />
with checkboxes.<br />
1 Add an Other item to checkboxes, radio buttons, pop-up menus, and<br />
pop-up lists so you can enter a value that’s not in the list.
3-78 <strong>FileMaker</strong> <strong>Pro</strong> User’s <strong>Guide</strong><br />
1 Add an Edit item to checkboxes, radio buttons, pop-up menus, and<br />
pop-up lists so you can edit the values in the list.<br />
Checkboxes Radio buttons Pop-up menu Pop-up list<br />
?<br />
Note Before you begin, you need to define a value list. See “Defining<br />
database fields” on page 2-3 and “Defining value lists” on page 3-75.<br />
1. In Layout mode, select the field to format, and then choose Field<br />
Format from the Format menu.<br />
2. In the Field Format dialog box, select options.<br />
1 To choose a format for a value list, for using value list,<br />
choose a format, and then choose the name of a value list or define<br />
a new value list.<br />
1 To add an Other item to a value list, for using value list,<br />
choose a format, and then choose the name of a value list or define<br />
a new value list. Then select Include “Other...” item to allow entry of<br />
other values.<br />
1 To add an Edit item to a value list, for using value list, choose<br />
a format, and then choose the name of a value list or define a new<br />
value list. Then select Include “Edit...” item to allow editing of value list.<br />
3. Click OK.<br />
Note Pop-up lists, pop-up menus, checkboxes, and radio buttons appear<br />
when you publish a database on the Web using <strong>FileMaker</strong> <strong>Pro</strong> Web<br />
Companion Instant Web Publishing. However, Edit and Other items do<br />
not appear.<br />
Choose <strong>FileMaker</strong> Help Index from the or Help menu, and then type:<br />
E value lists
Working with text<br />
Changing these field<br />
labels doesn’t affect<br />
the actual field names<br />
Laying out and arranging information 3-79<br />
Text makes a layout easier to use and understand. When you add text to<br />
the body of a layout, <strong>FileMaker</strong> <strong>Pro</strong> displays the text with every record.<br />
Add text for labels or column headings that identify fields, instructions<br />
on a form, report titles, page or record numbers, and so on. On some<br />
predefined layout types, <strong>FileMaker</strong> <strong>Pro</strong> displays the field name as text.<br />
Text typed or pasted on a layout is a text object (except when it’s part of<br />
a graphic), which you can select, group, move, shape, cut, or copy, as<br />
any other object.<br />
Note Text objects do not appear when you publish a database on the<br />
Web using <strong>FileMaker</strong> <strong>Pro</strong> Web Companion Instant Web Publishing.<br />
<strong>FileMaker</strong> <strong>Pro</strong> can use all the fonts installed in the System Folder of<br />
your current startup disk. If you have Helvetica on your system,<br />
<strong>FileMaker</strong> <strong>Pro</strong> uses it by default. Otherwise, it uses the Geneva<br />
computer font. To update your list of fonts, see the documentation that<br />
came with your computer.<br />
You can set the font for text before you type it, or you can change the<br />
font of existing text or field objects.
3-80 <strong>FileMaker</strong> <strong>Pro</strong> User’s <strong>Guide</strong><br />
Typing text<br />
Text tool<br />
Keep these points in mind:<br />
1 You can also use drag and drop and context menus to edit text. See<br />
“Using drag and drop to move information” on page 4-13 and<br />
“Editing objects and data quickly using the context menu” on page<br />
3-42.<br />
1 Use standard editing conventions when working with text. For<br />
keyboard equivalents and other keyboard shortcuts, see<br />
<strong>FileMaker</strong> <strong>Pro</strong> Quick Reference on the back cover of this user’s<br />
guide.<br />
1 To use the attributes of an existing field or text object to set the preset<br />
attributes for all text, hold down Command and click the field or text<br />
object.<br />
1 To change text attributes, see “Changing the appearance of text” on<br />
page 3-88.<br />
1 You can change attributes for the text in a field when you set the<br />
field’s format. See “Formatting text attributes in individual fields” on<br />
page 3-60.<br />
1 To check the spelling of text, see “Checking your spelling” on page<br />
1-13.<br />
When you add text, you see a temporary border around the object, to<br />
indicate the object’s boundaries. The border doesn’t display or print<br />
when you browse, preview, or print records.<br />
To type text:<br />
Temporary border<br />
1. In Layout mode, select the text tool in the tool panel.<br />
2. With the I-beam pointer, click in the layout where you want to add<br />
text.<br />
3. Type the text.<br />
You can also type text with other tools selected. If you click on the<br />
layout and begin typing, <strong>FileMaker</strong> <strong>Pro</strong> creates a text object where<br />
you click.
?<br />
Laying out and arranging information 3-81<br />
To control the size and position of the borders before typing:<br />
1. In Layout mode, select the text tool, and then position the pointer<br />
where you want the text to begin.<br />
2. Drag the pointer until the border is the size you want.<br />
3. Type the text.<br />
Keep these points in mind:<br />
1 The text appears in the current font, style, line spacing, color, and<br />
alignment. To set or change text attributes, see “Changing the<br />
appearance of text” on page 3-88.<br />
1 To set an option to keep layout tools selected until you select another<br />
tool, see “Setting layout preferences” on page 9-3.<br />
1 <strong>FileMaker</strong> <strong>Pro</strong> adds text to a layout in different places, depending on<br />
what you select.<br />
When you select Text appears<br />
Nothing on the layout and start<br />
typing<br />
In the last place you clicked.<br />
A text object and start typing In place of the selected text object.<br />
An object (such as an oval) and start<br />
typing<br />
Within the boundaries of the selected object (the<br />
text isn’t actually inside the object but layered in<br />
front of it).<br />
Choose <strong>FileMaker</strong> Help Index from the or Help menu, and then type:<br />
E text, entering<br />
E text tool
3-82 <strong>FileMaker</strong> <strong>Pro</strong> User’s <strong>Guide</strong><br />
Selecting text<br />
Editing text<br />
?<br />
Before you select text, select the object (in Layout mode) or field (in<br />
Browse mode) by clicking it. Then:<br />
To select Click the text tool and<br />
Individual characters With the pointer, drag through the<br />
characters.<br />
A word Double-click the word.<br />
A line of text (the first character in the field or<br />
object to the last character in the field or<br />
object on the same line)<br />
Triple-click anywhere in the line.<br />
A paragraph of text Click the block of text four times.<br />
All text in a field or text object Click the field or object five times.<br />
Choose <strong>FileMaker</strong> Help Index from the or Help menu, and then type:<br />
E text, entering<br />
You can make changes to text after you type it on the layout.<br />
To Do this<br />
Replace text Select the text, and then type the new text.<br />
Paste a copy of text<br />
elsewhere<br />
Remove text and paste<br />
it elsewhere<br />
Edit text quickly using<br />
commands in a pop-up<br />
menu<br />
Select the text, and then choose Copy from the Edit menu. Click<br />
where you want the text to appear, and then choose Paste from the<br />
Edit menu.<br />
Select the text, and then choose Cut from the Edit menu. To paste<br />
the cut text, click where you want the text to appear, and then<br />
choose Paste from the Edit menu.<br />
See “Editing objects and data quickly using the context menu” on<br />
page 3-42.<br />
Delete text permanently Select the text, and then press Delete. <strong>FileMaker</strong> <strong>Pro</strong> doesn’t place<br />
your selection on the Clipboard, and you can’t paste it anywhere.<br />
Paste text from a<br />
different application or<br />
desk accessory<br />
In the other application or desk accessory, select the text. Choose<br />
Copy or Cut from the Edit menu. Click where you want the text on<br />
the <strong>FileMaker</strong> <strong>Pro</strong> layout, and then choose Paste from the Edit<br />
menu.
?<br />
Laying out and arranging information 3-83<br />
Keep these points in mind:<br />
1 To restore text you deleted, choose Undo from the Edit menu before<br />
you do anything else in <strong>FileMaker</strong> <strong>Pro</strong>.<br />
1 Text you cut or copy stays on the Clipboard until the next time you<br />
use Cut or Copy.<br />
1 To change the appearance of text, see “Changing the appearance of<br />
text” on page 3-88.<br />
1 To rearrange text on the layout, see “Arranging objects” on page<br />
3-44.<br />
Choose <strong>FileMaker</strong> Help Index from the or Help menu, and then type:<br />
E text, editing<br />
Displaying special information<br />
You can display or print fixed information (like the date as it was when<br />
entered) or variable information (like today’s date) when you print or<br />
preview records. For example, display the current time in a report footer<br />
each time you print the report. You can also display the date, time, or<br />
user name as it is when you place it in the layout. This information stays<br />
the same whenever you display, print, or preview records.<br />
1. In Layout mode, click where you want the variable information to<br />
display.<br />
2. Choose Paste Special from the Edit menu, and then choose a<br />
command.<br />
To insert Choose You see this on the layout<br />
A fixed date Current Date The current date (taken from your<br />
computer’s calendar)<br />
A fixed time Current Time The current time (taken from your<br />
computer’s clock)<br />
A fixed user name Current User Name The current user name<br />
A variable date Date Symbol Two slashes (//)<br />
A variable time Time Symbol Two colons (::)<br />
A variable user<br />
name<br />
User Name Symbol Two vertical lines (||)<br />
A page number Page Number Two number symbols (##)<br />
A record number Record Number Two at symbols (@@)
3-84 <strong>FileMaker</strong> <strong>Pro</strong> User’s <strong>Guide</strong><br />
?<br />
Note Before you print a layout that displays the current page number,<br />
you can specify the starting number in the Print dialog box. (See<br />
“Printing” on page 6-12.)<br />
Choose <strong>FileMaker</strong> Help Index from the or Help menu, and then type:<br />
E variables<br />
Formatting text paragraphs<br />
You can format text, and the data in text fields, as paragraphs. For<br />
example, indent the first line of text, or insert tab stops in a text field. Set<br />
formatting options individually or all at once.<br />
Using the text ruler<br />
Format text on layouts and in text fields using the text ruler.<br />
Choose a font<br />
Choose a font size Set font styles<br />
Align paragraphs Set tabs<br />
Choose ruler units<br />
1. To display the text ruler in Layout mode, choose Text Ruler from the<br />
Show menu. In Browse mode, choose Text Ruler from the Format<br />
menu.<br />
2. In Layout mode, select the objects to format. In Browse mode, select<br />
the text to format.<br />
To set tabs, indents, or margins, select text first. If you click a text<br />
object without selecting text, you can only set font, size, style,<br />
alignment, and ruler units.
?<br />
3. Select options.<br />
To Do this<br />
Laying out and arranging information 3-85<br />
Indent the first line Drag the left indent marker<br />
marker automatically follows.<br />
. The first line indent<br />
To move the left indent marker by itself, press Option<br />
and drag it.<br />
Set the font Choose a font from the pop-up menu.<br />
Set the font size Choose a size from the pop-up menu.<br />
Set the font style Click one or more style controls (bold, italic, or<br />
underline).<br />
Set a tab Click a set tab button, and then click the ruler where<br />
you want the tab. (Set up to 20 tabs for each text object<br />
or field.) Select a left-align, center-align, right-align,<br />
or decimal-align tab. Or double-click a tab marker to<br />
display the Tab dialog box. (See the next section.)<br />
Align text Click an alignment control. Select left, center, right, or<br />
justified alignment.<br />
Change the unit of measure Choose a unit from the pop-up menu.<br />
Change the left or right margin Drag the left or right indent markers on the ruler.<br />
Note After you set tab stops within a field, use the tab stops in Browse<br />
mode by clicking inside the field, then holding down the Option key<br />
while pressing Tab.<br />
Choose <strong>FileMaker</strong> Help Index from the or Help menu, and then type:<br />
E text ruler<br />
Setting tabs using the Tab dialog box<br />
1. Display the text ruler, as explained in “Using the text ruler” on page<br />
3-84.<br />
2. To display the Tabs dialog box, with text selected, double-click a tab<br />
marker in the text ruler.<br />
You can also choose Text from the Format menu, click Paragraph in<br />
the Text Format dialog box, and then click Tabs.
3-86 <strong>FileMaker</strong> <strong>Pro</strong> User’s <strong>Guide</strong><br />
Current tab settings<br />
?<br />
3. In the Tabs dialog box, select options.<br />
To Do this<br />
Set the tab alignment For Type, select an option.<br />
Set a decimal tab Click Align On. To set a decimal tab on a separator other<br />
than a period (.), type a character in the text box.<br />
Specify the tab’s position on the<br />
ruler<br />
For Position, type a value.<br />
Specify a fill character For Fill Character, type a character (for example, for a<br />
phone listing, you can fill the area between the name<br />
and the telephone number with periods).<br />
Apply the current settings and<br />
set another tab<br />
Change the options for the<br />
currently selected tab<br />
Click Apply.<br />
Select new options, and then click Set.<br />
Set a new tab Select options, and then click New.<br />
Clear the current settings, to<br />
start over<br />
Click Clear.<br />
4. Click OK when you’re done setting options for all tabs.<br />
Choose <strong>FileMaker</strong> Help Index from the or Help menu, and then type:<br />
E text, formatting<br />
Set alignment<br />
for a tab<br />
Specify the tab’s<br />
position<br />
Specify a fill<br />
character
Align text<br />
Set tabs<br />
?<br />
Laying out and arranging information 3-87<br />
Formatting paragraphs all at once<br />
1. Display the text ruler, as explained in “Using the text ruler” on page<br />
3-84.<br />
2. To display the Paragraph dialog box, with text selected, double-click<br />
a blank area of the text ruler.<br />
You can also choose Text from the Format menu, and then click<br />
Paragraph in the Text Format dialog box.<br />
3. In the Paragraph dialog box, select options, and then click OK.<br />
To Do this<br />
Set text alignment For Alignment, select an option.<br />
Indent all the text For Indent, type a value for Left or Right.<br />
Indent the first line only For Indent, type a value for First.<br />
Set line spacing For Line Spacing, choose an option. To set the unit of<br />
measure, for Lines, choose an option.<br />
Set tabs Click Tabs, and then see “Setting tabs using the Tab<br />
dialog box” on page 3-85.<br />
Apply the current settings to the<br />
text without closing the dialog<br />
box<br />
Click Apply.<br />
Choose <strong>FileMaker</strong> Help Index from the or Help menu, and then type:<br />
E paragraph attributes<br />
Indent text<br />
Set line spacing<br />
and change the<br />
units of measure
3-88 <strong>FileMaker</strong> <strong>Pro</strong> User’s <strong>Guide</strong><br />
Changing the appearance of text<br />
You can change text attributes, like font or line spacing, before or after<br />
you type text. If you change text attributes after typing text, the attributes<br />
you set become the preset attributes for new text.<br />
To set attributes for new text, start with no text selected. To change the<br />
attributes of existing text, select the text, and then make your changes.<br />
To set Do this<br />
Font Choose Font from the Format menu, and then choose a font.<br />
Size Choose Size from the Format menu, and then choose a size.<br />
Custom font size Choose Size from the Format menu, and then choose Custom. Type a<br />
value between 1 and 500, and then click OK. You see the new size<br />
below Custom in the Format/Size menu.<br />
Style Choose Style from the Format menu, and then choose a style. You can<br />
apply more than one style to text. Use the Text Format dialog box to<br />
set several options at once. See the next section.<br />
Text alignment Choose Align Text from the Format menu, and then choose Left, Center,<br />
Right, or Full. Then, you can also choose Top, Center, or Bottom. The<br />
setting applies to a whole field or paragraph, and not to individual<br />
characters. (See the next table.)<br />
Line spacing Choose Line Spacing from the Format menu, and then choose a<br />
spacing.<br />
Custom line spacing Choose Line Spacing from the Format menu, and then choose Custom.<br />
For Line Spacing, select options, and then click OK.<br />
Text color Choose Text Color from the Format menu, and then choose a color.<br />
You can display text in various alignments, as shown in the following<br />
examples.<br />
For example, this<br />
alignment Aligns text like this<br />
Left Mountaineering, Inc. sunglasses provide good looks and the<br />
maximum protection against the sun’s damaging ultraviolet rays.<br />
Mountaineering, Inc. sunglasses are endorsed by mountaineers and<br />
skiers<br />
Center Mountaineering, Inc. sunglasses provide good looks and the<br />
maximum protection against the sun’s damaging ultraviolet rays.<br />
Mountaineering, Inc. sunglasses are endorsed by mountaineers and<br />
skiers
?<br />
For example, this<br />
alignment Aligns text like this<br />
Laying out and arranging information 3-89<br />
Right Mountaineering, Inc. sunglasses provide good looks and the<br />
maximum protection against the sun’s damaging ultraviolet rays.<br />
Mountaineering, Inc. sunglasses are endorsed by mountaineers and<br />
skiers.<br />
Full Mountaineering, Inc. sunglasses provide good looks and the<br />
maximum protection against the sun’s damaging ultraviolet rays.<br />
Mountaineering, Inc. sunglasses are endorsed by mountaineers and<br />
skiers.<br />
Top<br />
(when Left is also<br />
selected)<br />
Center<br />
(when Left is also<br />
selected)<br />
Bottom<br />
(when Left is also<br />
selected)<br />
Mountaineering, Inc. sunglasses provide good looks and the<br />
maximum protection against the sun’s damaging ultraviolet rays.<br />
Mountaineering, Inc. sunglasses are endorsed by mountaineers and<br />
skiers.<br />
Mountaineering, Inc. sunglasses provide good looks and the<br />
maximum protection against the sun’s damaging ultraviolet rays.<br />
Mountaineering, Inc. sunglasses are endorsed by mountaineers and<br />
skiers.<br />
Mountaineering, Inc. sunglasses provide good looks and the<br />
maximum protection against the sun’s damaging ultraviolet rays.<br />
Mountaineering, Inc. sunglasses are endorsed by mountaineers and<br />
skiers.<br />
Choose <strong>FileMaker</strong> Help Index from the or Help menu, and then type:<br />
E text, formatting
3-90 <strong>FileMaker</strong> <strong>Pro</strong> User’s <strong>Guide</strong><br />
Changing several text attributes at once<br />
?<br />
You can set or change any combination of the text attributes at one time.<br />
1. In Layout mode, to set text attributes for new text, start with no text<br />
selected. To change text attributes of existing text, start by selecting<br />
the text object.<br />
2. Choose Text from the Format menu.<br />
3. In the Text Format dialog box, select options, and then click OK.<br />
For more information about the options, see “Formatting text<br />
attributes in individual fields” on page 3-60.<br />
Keep these points in mind:<br />
1 Changes to preset options affect the text format of text objects and<br />
fields you add later. See “Formatting text attributes in individual<br />
fields” on page 3-60.<br />
1 You can set default paragraph styles for text and fields before typing<br />
text or creating new fields. To format text in paragraphs and fields,<br />
see “Formatting text paragraphs” on page 3-84.<br />
1 Preset attributes apply to text objects that you create by selecting the<br />
text tool and dragging to make a bounding box on the layout. If you<br />
click on the layout and begin typing text, the preset attributes don’t<br />
apply.<br />
1 Text attributes do not appear when you view data using Web browser<br />
software.<br />
Choose <strong>FileMaker</strong> Help Index from the or Help menu, and then type:<br />
E text, formatting
Chapter 4: Working with information in records<br />
Working in Browse mode<br />
After you create a database and define fields, you can enter and work<br />
with data in the file. This chapter explains how to:<br />
1 add and edit data in a database<br />
1 view records in a database<br />
1 find groups of records to work with<br />
1 delete records<br />
1 sort records<br />
For information on adding, editing, viewing, searching for, deleting, and<br />
sorting records on the Web, see chapter 11, “Publishing files on the<br />
Web.”<br />
Important Before you read this chapter, be sure you know how to use<br />
<strong>FileMaker</strong> <strong>Pro</strong> Help, as explained in the preface, “Getting help.”<br />
When you finish defining fields for a new file, <strong>FileMaker</strong> <strong>Pro</strong> moves to<br />
Browse mode, where you enter data into the file. (You also work in<br />
Browse mode after you open a file or when you choose Browse from the<br />
Mode menu.) In Browse mode you work with the contents of a file rather<br />
than the appearance and layout.<br />
When you work with a new database in Browse mode, you start with a<br />
Standard layout. You can modify this layout and create additional<br />
layouts in Layout mode (see chapter 3, “Laying out and arranging<br />
information”). If the database you’re using has several layouts, you can<br />
choose a different layout from the layout pop-up menu at the top of the<br />
status area.<br />
In Browse mode, you also view, change, find, omit, sort, copy, and<br />
delete records.<br />
You can work with all the records in a file or a group of records, in sorted<br />
order or the order in which you added them to the file. When you choose<br />
a group of records to browse, you temporarily separate those records<br />
from the others in the file so you can work with them.
4-2 <strong>FileMaker</strong> <strong>Pro</strong> User’s <strong>Guide</strong><br />
Layout pop-up menu<br />
Book<br />
Number of records in the file<br />
Current sort status of<br />
records<br />
Status area<br />
?<br />
Adding data to a file<br />
Each file has one current record at a time, which is the record on the screen if<br />
you’re viewing individual records, or the record marked with a solid bar if<br />
you’re viewing records in a list.<br />
Status area control<br />
Zoom controls<br />
Mode pop-up menu<br />
Choose <strong>FileMaker</strong> Help Index from the or Help menu, and then type:<br />
E records, overview<br />
Add data to a file by typing, pasting, or copying data into blank fields of a<br />
record. <strong>FileMaker</strong> <strong>Pro</strong> saves the file as you work. The following sections<br />
describe how to add data to a file.
Selecting a field for data entry<br />
?<br />
Working with information in records 4-3<br />
To work with data in a field, you first select the field. The boundaries of<br />
a selected field are solid lines; boundaries of other fields are dotted lines.<br />
To Do this<br />
Select a field for data entry Click in the field. <strong>FileMaker</strong> <strong>Pro</strong> scrolls if necessary to<br />
display the field’s contents. <strong>FileMaker</strong> <strong>Pro</strong> extends a<br />
field that’s filled beyond the border, if the field has no<br />
scroll bar, until you move out of the field.<br />
Move to the next field in the field<br />
order<br />
Move to the previous field in the<br />
field order<br />
Press Tab.<br />
Press Shift-Tab.<br />
Keep these points in mind:<br />
1 You can’t press Tab to move to some fields (for example, calculation<br />
and summary fields and fields omitted from the tab order) in Browse<br />
mode. You must click in them to select them, as long as the fields<br />
have been formatted to allow entry (by selecting Allow entry into field<br />
in the Field Format dialog box in Layout mode). You can’t add data<br />
to calculation and summary fields, but you can copy their contents to<br />
other fields.<br />
1 To change the order in which pressing Tab or Shift-Tab moves you<br />
through the fields, see “Setting the tab order for data entry” on page<br />
3-69.<br />
Choose <strong>FileMaker</strong> Help Index from the or Help menu, and then type:<br />
E entering data<br />
Adding and duplicating records<br />
You add records to a database by using the New Record and Duplicate<br />
Record commands and then typing or pasting data into blank fields of the<br />
record. If you specified entry options to enter values automatically, you<br />
see those values entered in the record.
4-4 <strong>FileMaker</strong> <strong>Pro</strong> User’s <strong>Guide</strong><br />
?<br />
Duplicate an existing record to quickly add a record with the same or<br />
similar data. When you add or duplicate records, each new record is<br />
placed at the end of the file. When you browse a group of records you<br />
found (called the found set), new records appear at the end of the group<br />
(until you sort them).<br />
To Do this<br />
Add a record Choose New Record from the Mode menu. (You see a blank<br />
record with one field selected.) Type data into the fields. (See<br />
the next section, “Entering and changing data in fields.”)<br />
Duplicate a record Select the record to duplicate. Choose Duplicate Record from<br />
the Mode menu. You can change data as needed. (See the<br />
next section, “Entering and changing data in fields.”)<br />
Note To return the current record to the way it was before you began<br />
adding or changing data, choose Revert Record from the Mode menu<br />
before you select a different record or leave the current one.<br />
Choose <strong>FileMaker</strong> Help Index from the or Help menu, and then type:<br />
E entering data<br />
Entering and changing data in fields<br />
You can enter information up to the limit for the field type (for example,<br />
255 characters in a number field), but you can see and print only as much<br />
data as fits within the field boundaries. (You can change the boundaries<br />
in Layout mode. See “Resizing objects” on page 3-50.)<br />
To Select the field, and then<br />
Type in a text field Type the text (up to 64,000 characters).<br />
Type in a number field Type the data.<br />
Type in a date field Type one date on one line in each field. Type the day,<br />
month, and year as numbers (for example, 2/3/98) in the<br />
format used when the file was created or the current<br />
system format for dates (if Use System Formats is set),<br />
separated by a nonnumeric character like – (minus) or /<br />
(forward slash). Type a two-, three-, or four-digit year.<br />
Don’t mix dates with other types of data.<br />
For information about system formats, see appendix B,<br />
“Working with international files.”
?<br />
To Select the field, and then<br />
Working with information in records 4-5<br />
Type in a time field Type the time as hours and minutes or as hours,<br />
minutes, and seconds in the format used when the file<br />
was created or the current system format for time (if Use<br />
System Formats is set), separated by a nonnumeric<br />
character like : (colon). Use 24- or 12-hour format, with<br />
or without AM or PM. (AM is assumed for a time less<br />
than 12:00.) You can type a negative 24-hour time (like<br />
–08:40:00).<br />
For information about system formats, see appendix B,<br />
“Working with international files.”<br />
Insert a tab character in a field Press Option-Tab.<br />
Add data to a container field See “Working with container fields” on page 4-6.<br />
Delete a character Place the insertion point to the right of the character,<br />
and then press Delete. Or place the insertion point to the<br />
left of the character, and then press Del.<br />
Edit data quickly, using commands<br />
in a pop-up menu<br />
See “Editing objects and data quickly using the context<br />
menu” on page 3-42.<br />
Replace text Select the text, and then type the replacement. Click<br />
twice to select a word, three times to select a line, four<br />
times to select a paragraph, and five times to select the<br />
entire field contents.<br />
Keep these points in mind:<br />
1 You can add a vertical scroll bar to a field. A scroll bar lets you see<br />
all the field’s contents without changing the field’s boundaries. See<br />
“Adding scroll bars to fields” on page 3-71.<br />
1 In a date field, if you don’t type a year, <strong>FileMaker</strong> <strong>Pro</strong> enters the<br />
current year for you.<br />
1 There are many other ways of entering data in a field, like inserting,<br />
or copying it from another source, using a lookup, or having<br />
<strong>FileMaker</strong> <strong>Pro</strong> automatically enter the data each time you create a<br />
record. See the appropriate sections in this chapter; chapter 8,<br />
“Importing and exporting data;” “Choosing data entry options” on<br />
page 2-6; and “Looking up and displaying data from other files” on<br />
page 10-1.<br />
Choose <strong>FileMaker</strong> Help Index from the or Help menu, and then type:<br />
E entering data
4-6 <strong>FileMaker</strong> <strong>Pro</strong> User’s <strong>Guide</strong><br />
Working with container fields<br />
Select a file<br />
Choose a file type<br />
?<br />
A container field can store a graphic, a sound, or a QuickTime movie.<br />
Note Sounds and QuickTime movies are not supported in <strong>FileMaker</strong> <strong>Pro</strong><br />
Web Companion Instant Web Publishing.<br />
Importing graphics<br />
1. Select the container field to import into.<br />
2. Choose Import/Export from the File menu, and then choose Import<br />
Picture.<br />
3. In the Import Picture dialog box, choose options for the graphic, and<br />
then click Open.<br />
To Do this<br />
Choose the file to import Select the name of the file (switch to a different<br />
folder if needed).<br />
Store a reference to the graphic file<br />
in the field<br />
Importing QuickTime movies<br />
1. Select the container field to import into.<br />
Select Store file reference. (This keeps the file size<br />
down. However, if the file is moved or deleted,<br />
<strong>FileMaker</strong> <strong>Pro</strong> can’t display the graphic.) To store<br />
the graphic in the file, deselect Store file reference.<br />
Choose <strong>FileMaker</strong> Help Index from the or Help menu, and then type:<br />
E importing data<br />
Select to store a<br />
reference to the<br />
graphic file in the field
Choose a QuickTime<br />
movie file<br />
Select to see a frame of<br />
the movie displayed<br />
Click the Play button to<br />
start or stop the movie<br />
?<br />
Working with information in records 4-7<br />
2. Choose Import/Export from the File menu, and then choose Import<br />
Movie.<br />
3. In the Import Movie dialog box, double-click the filename (change<br />
folders, if needed).<br />
To crop or scale the first frame of the movie, see “Defining display<br />
formats for fields” on page 3-59.<br />
Choose <strong>FileMaker</strong> Help Index from the or Help menu, and then type:<br />
E importing data<br />
Playing QuickTime movies<br />
To control a QuickTime movie, click the field containing the movie, and<br />
then use the movie controls.<br />
Drag the scroll bar to go to a<br />
specific frame of the movie<br />
Click the Backward or Forward<br />
button to step through the frames
4-8 <strong>FileMaker</strong> <strong>Pro</strong> User’s <strong>Guide</strong><br />
?<br />
?<br />
The movie in a container field is a reference to a QuickTime movie file.<br />
If you move the database to a different computer, move the movie file<br />
as well (unless you have access to it through an AppleShare network<br />
server).<br />
Pasting graphics, movies, and sounds from the Clipboard<br />
Cut or copy a graphic, movie, or sound in a different application by<br />
putting it on the Clipboard. Then paste it into a <strong>FileMaker</strong> <strong>Pro</strong> container<br />
field.<br />
1. After you cut or copy the graphic, movie, or sound to the Clipboard,<br />
open the <strong>FileMaker</strong> <strong>Pro</strong> file to paste into.<br />
2. In Browse mode, display the record to paste into, or add a new record.<br />
3. Select the container field, and then choose Paste from the Edit menu.<br />
To delete graphics, movies, or sounds, select the container field and<br />
press Delete, or use drag and drop to move the item to the trash (see<br />
“Using drag and drop to move information” on page 4-13).<br />
Note You can also drag and drop graphics and sounds into container<br />
fields. See “Using drag and drop to move information” on page 4-13.<br />
Choose <strong>FileMaker</strong> Help Index from the or Help menu, and then type:<br />
E playing<br />
Recording and playing sounds<br />
With Sound Control Panel and a microphone, you can play and record<br />
sound.<br />
To Do this<br />
Record a sound Double-click a blank container field. In the Sound Record<br />
dialog box, click Record.<br />
Play a sound Double-click the field where the sound is stored.<br />
Stop or pause recording In the Sound Record dialog box, click Stop or Pause.<br />
Play back a recording In the Sound Record dialog box, click Play.<br />
Choose <strong>FileMaker</strong> Help Index from the or Help menu, and then type:<br />
E sounds
Add or change values<br />
Entering data from a value list<br />
Working with information in records 4-9<br />
in Layout mode, you can define a list of values to enter or validate data<br />
in one or more fields and format the values to appear in a pop-up list, a<br />
pop-up menu, as radio buttons, or checkboxes. You can also include an<br />
Other item (to add a value not in the list) and an Edit item (to add or<br />
change values from Browse mode) in value lists. (See “Choosing data<br />
entry options” on page 2-6 and “Formatting repeating fields” on page<br />
3-72.)<br />
To Do this<br />
Choose from a pop-up list Select the field with the pop-up list, and then select a<br />
value by clicking the value.<br />
Choose from a pop-up menu Select the field with the pop-up menu, and then choose<br />
a value.<br />
Choose from radio buttons Select the field with the radio buttons, and then select a<br />
value.<br />
Choose from checkboxes Select the field with the checkboxes, and then select a<br />
value or values.<br />
Choose an Other item Select Other in the list of values. In the dialog box that<br />
appears, type a value, and then click OK.<br />
Hide a value list Press Esc, or select the field again. Press Esc again to<br />
see it.<br />
Type a value that’s not in a list Select the field again, and then type the value.<br />
Deselect a checkbox Select the selected checkbox again.<br />
Deselect a radio button Select a different value.<br />
Deselect several radio buttons or<br />
pop-up menu items<br />
Press Shift and select the values.<br />
Deselect an Other item Click Other, and then delete the associated value (and its<br />
carriage returns) in the dialog box.<br />
Edit a value list Click Edit, and then make any changes to the values in<br />
the Display Values for dialog box.
4-10 <strong>FileMaker</strong> <strong>Pro</strong> User’s <strong>Guide</strong><br />
Type a value to<br />
enter in the field<br />
?<br />
Choose <strong>FileMaker</strong> Help Index from the or Help menu, and then type:<br />
E entering data<br />
Viewing and inserting data from another source<br />
To maintain consistency across records, you can do the following:<br />
1 View values in the index (when a field is indexed), which contains all<br />
the values in the currently selected field and insert them into the<br />
current field.<br />
1 Insert the current date, time, or user name.<br />
Working with the index<br />
When you have field values indexed (by selecting storage options in the<br />
Entry Options dialog box), <strong>FileMaker</strong> <strong>Pro</strong> indexes the values in each<br />
text, number, date, time, and calculation field. You can view the values<br />
in a field’s index, and insert them into the field to prevent typing<br />
duplicate values incorrectly. (To index fields, see “Indexing fields” on<br />
page 2-12.)<br />
Note Inserting values from the index is useful in Find mode. In Browse<br />
mode, prevent errors by creating a value list and inserting values from<br />
the list into the currently selected field instead of pasting values from the<br />
index. (See “Defining value lists” on page 3-75.)<br />
1. Select the field to hold a value from the index.<br />
To replace the current field value, select the data to replace. To select<br />
the entire contents of the field, choose Select All from the Edit menu.
Indexed values in a field<br />
?<br />
Working with information in records 4-11<br />
2. Choose Paste Special from the Edit menu, and then choose From Index.<br />
3. In the View Index dialog box, to view each word instead of each<br />
value, select Show individual words.<br />
4. Double-click a value to paste.<br />
Note In a text field, the first 60 characters of the text are pasted.<br />
Choose <strong>FileMaker</strong> Help Index from the or Help menu, and then type:<br />
E index<br />
Inserting the current date, time, or user name<br />
You can insert the current date, time, or user name into a field in Browse<br />
mode or into fields in a find request. Insert the current date into a date,<br />
number, or text field. Insert the current time into a time, number, or text<br />
field. Insert the current user name into a text or number field.<br />
1. Select the field to insert information into.<br />
2. Choose Paste Special from the Edit menu, and then choose Current<br />
Date, Current Time, or Current User Name.
4-12 <strong>FileMaker</strong> <strong>Pro</strong> User’s <strong>Guide</strong><br />
?<br />
Keep these points in mind:<br />
1 After you insert the current date or time into a field, that value doesn’t<br />
change. To display the current date or time, place a date or time<br />
symbol on the layout. See “Displaying special information” on page<br />
3-83.<br />
1 You can use a script to insert information into a find request (for<br />
example, have a script enter the current user name to find all records<br />
specific to the current user). For more information, see “Displaying<br />
customized layouts” on page 5-32.<br />
Choose <strong>FileMaker</strong> Help Index from the or Help menu, and then type:<br />
E entering data<br />
Copying and moving values and records<br />
You can copy values from any field type, including fields that are<br />
formatted as radio buttons, checkboxes, pop-up lists, and pop-up menus.<br />
To Do this<br />
Copy or move a value from<br />
one field to another<br />
Copy or move a value from a<br />
field in one record to a field<br />
in another<br />
Copy a value from the last<br />
record you modified<br />
Copy values in a record to<br />
another application, like<br />
word processing<br />
Copy the found set of<br />
records<br />
Duplicate data from another<br />
record in the current record<br />
Select the field contents and choose Copy or Cut from the Edit<br />
menu. Select the field to hold the data, and then choose Paste<br />
from the Edit menu.<br />
Select the field contents and choose Copy or Cut from the Edit<br />
menu. Display the other record (see “Moving through<br />
records” on page 4-18). Select the field to hold the data, and<br />
then choose Paste from the Edit menu.<br />
Select the field to hold the data. Choose Paste Special from the<br />
Edit menu, and then choose From Last Record.<br />
With no field selected, choose Copy from the Edit menu. In the<br />
other application, paste the record that’s in the Clipboard.<br />
See “Copying the found set” on page 4-29.<br />
See “Adding and duplicating records” on page 4-3.
?<br />
Working with information in records 4-13<br />
Keep these points in mind:<br />
1 You can also drag and drop information between fields, records, and<br />
applications. See the next section, “Using drag and drop to move<br />
information.”<br />
1 When you paste data into a field formatted as radio buttons,<br />
checkboxes, or a pop-up list or menu, the appropriate value is<br />
selected, replacing the entire contents of the currently selected field.<br />
When you paste a value that’s not in the field’s value list, the Other<br />
value is selected, if applicable.<br />
1 When you copy a record, everything is copied except data in<br />
container fields (including calculations with container results and<br />
global fields of container type). Text fields are copied in<br />
tab-delimited format, without styles, in the order they were created in<br />
the file.<br />
Choose <strong>FileMaker</strong> Help Index from the or Help menu, and then type:<br />
E copying data<br />
E deleting data<br />
E pasting<br />
Using drag and drop to move information<br />
You can use drag and drop to transfer information to or from<br />
<strong>FileMaker</strong> <strong>Pro</strong> and other applications that are drag-and-drop capable<br />
without using the Clipboard.<br />
To use drag and drop, you need System 7.5 or later, or System 7.0 with<br />
the <strong>Mac</strong>intosh Drag and Drop extension.<br />
You can use drag and drop in Browse mode, Layout mode, and Find<br />
mode. In Layout mode, use drag and drop to transfer graphics or text. In<br />
Browse mode, use drag and drop to transfer text, or the contents of a<br />
container field, to another field. You can use drag and drop between<br />
<strong>FileMaker</strong> <strong>Pro</strong> and other applications. Each application you’re using<br />
must support the type of data you’re transferring (for example, you can’t<br />
transfer a graphic into a text field).<br />
1. Be sure both applications are open and visible on the screen in<br />
Browse, Layout, or Find mode.
4-14 <strong>FileMaker</strong> <strong>Pro</strong> User’s <strong>Guide</strong><br />
?<br />
2. Drag an object from one application to the other.<br />
You see an outline of the object you’re dragging while you hold the<br />
mouse button down. If the other application can accept the object, the<br />
destination area (for example, a field) is highlighted.<br />
Keep these points in mind:<br />
1 To disable drag and drop for text in fields, deselect Enable drag and<br />
drop text selection in the General area of the Preferences dialog box.<br />
See “Setting general application preferences” on page 9-2.<br />
1 You can’t use drag and drop with more than one object at a time into<br />
<strong>FileMaker</strong> <strong>Pro</strong>.<br />
Choose <strong>FileMaker</strong> Help Index from the or Help menu, and then type:<br />
E drag and drop<br />
Replacing field values<br />
You can replace the contents of a field in all or some records with a<br />
different value (for example, replace the value <strong>Pro</strong>duction Artist with<br />
<strong>Pro</strong>duction Specialist), a new series of serial numbers (when, for<br />
example, records have become disordered), or an expression. You can<br />
also modify a field’s existing values by using an expression that includes<br />
the field (for example, change the value Gross Pay to the expression<br />
Gross Pay + 1000).<br />
Before you begin, keep these points in mind:<br />
1 You can’t replace calculation, summary, or global fields.<br />
1 You can’t reserialize calculation, summary, global, or container<br />
fields.<br />
1 You may want to sort records before you reserialize them. For<br />
example, sort suppliers by how frequently you use them, and then<br />
reserialize the records. (See “Finding information” on page 4-19,<br />
“Omitting records” on page 4-26, and “Sorting records” on page<br />
4-30.)<br />
1 To replace data in fields in only a few records, go to each record and<br />
change the value by selecting the contents of the field and then typing<br />
the information you want.<br />
Important You can’t undo replacing field values. Before you begin,<br />
consider making a copy of the file.
Select how to replace<br />
field values<br />
To replace field values:<br />
Working with information in records 4-15<br />
1. In Find mode, find the records whose data you want to replace.<br />
2. If you want the data in a specific order, in Browse mode, sort the<br />
records.<br />
3. In Browse mode, in the current record, select the contents of the field<br />
whose values you want to replace.<br />
4. If you’re replacing data (not assigning serial numbers), type the value<br />
to replace the current data with.<br />
5. Choose Replace from the Mode menu.<br />
6. In the Replace dialog box, choose how to replace field values.<br />
To replace each field<br />
with Select<br />
The value in the currently<br />
selected field<br />
Replace with . <strong>FileMaker</strong> <strong>Pro</strong> replaces the<br />
contents of the field for the entire found set.<br />
A serial number Replace with serial numbers. Then type the starting value<br />
for the serial numbers and how much to increment each<br />
number by. (<strong>FileMaker</strong> <strong>Pro</strong> enters serial numbers<br />
starting with the first record in the found set).<br />
If you chose to automatically enter a serial number<br />
when you defined the field, you can update the next<br />
serial number value in the Entry Options dialog box by<br />
selecting Update serial number in Entry Options? in the<br />
Replace dialog box.<br />
An expression you specify Replace with calculated result, and then click Specify. In the<br />
Specify Calculation dialog box, define the expression.<br />
(See “Writing formulas for calculation fields” on page<br />
2-20.) The expression result must match the field type<br />
of the replaced field.
4-16 <strong>FileMaker</strong> <strong>Pro</strong> User’s <strong>Guide</strong><br />
?<br />
Working with records<br />
7. Click Replace.<br />
Note If the field that contains the replaced data is validated, <strong>FileMaker</strong><br />
<strong>Pro</strong> doesn’t validate the new data. (See “Choosing data entry options”<br />
on page 2-6.)<br />
Choose <strong>FileMaker</strong> Help Index from the or Help menu, and then type:<br />
E values<br />
After you add data to records, you can work with them in various ways,<br />
as described in the following sections.<br />
Browsing records<br />
View records individually or as a list. When you’re browsing individual<br />
records, the current record is the one you’re viewing. When you’re<br />
browsing records in a list, you see as many records as fit on one screen.<br />
In a list, the current record is marked with a solid bar along the left<br />
side.<br />
1 To browse individual records, choose Browse from the Mode menu.<br />
(Be sure View as Form in the Select menu is chosen.)<br />
1 To browse records in a list, choose Browse from the Mode menu, and<br />
then choose View as List from the Select menu. To work with a<br />
particular record, click anywhere in the record to make it the current<br />
record.
Current record bar<br />
Working with information in records 4-17<br />
When you view records in a<br />
list, you see any header or<br />
footer in the layout<br />
Note You can also prepare a Columnar report layout to show records in<br />
a list. See “Using Columnar report and Extended columnar layouts” on<br />
page 3-9.<br />
Opening a URL<br />
If you have a valid URL (Web address) in a field, you can click on the<br />
address, automatically open your Web browser, and go to the URL.<br />
To open a URL from a field:<br />
1. Press and hold the Command key, and then click any part of the URL.<br />
2. Choose Open from the context menu.<br />
Note This feature requires the Internet Config 1.1 (or later) tool. For<br />
information on installing this extension, see your <strong>Mac</strong> OS<br />
documentation.
4-18 <strong>FileMaker</strong> <strong>Pro</strong> User’s <strong>Guide</strong><br />
Moving through records<br />
Click to move to previous record Bookmark<br />
Click to move to next record<br />
?<br />
To move from one record to another, use keyboard commands or the<br />
book in the status area. When you browse individual records,<br />
<strong>FileMaker</strong> <strong>Pro</strong> displays the number of the current record in the<br />
lower-right corner of the book. When you browse records in a list, the<br />
current record is also identified by a solid bar to its left.<br />
To move Do this<br />
One record at a time forward Click the bottom page of the book.<br />
One record at a time backward Click the top page of the book.<br />
Quickly to a specific record Click the record number at the bottom of the book, type<br />
the record number you want, and then press Return. (Or<br />
press Esc, type the record number, and then press<br />
Return).<br />
Quickly through records Drag the bookmark down or up to move forward or<br />
backward to a specific record.<br />
Record by record through the list Use the scroll bar to view records, and then select the<br />
record you want to work with.<br />
To a record with a unique value<br />
that you know<br />
See the next section, “Finding information.”<br />
Choose <strong>FileMaker</strong> Help Index from the or Help menu, and then type:<br />
E records, overview<br />
Current record number
Finding information<br />
Working with information in records 4-19<br />
You find specific records using Find mode. In Find mode, you can get a<br />
subset of the records in a file (called the found set) to do the following:<br />
1 Get specific information based on the data in text, number, date, time,<br />
and calculation fields.<br />
1 View, edit, perform functions on, calculate summaries for, sort, print,<br />
delete, export, or copy the found set to a different file.<br />
1 Find records that contain errors like empty fields, duplicate values,<br />
invalid dates or times, or mistakes you might notice (like<br />
misspellings) while viewing the index.<br />
1 Further reduce the found set by omitting records from it.<br />
To find records, you type criteria (the value or values to find) into fields<br />
in a find request, which looks like a blank record. <strong>FileMaker</strong> <strong>Pro</strong><br />
searches through all the records to compare the criteria with the data in<br />
the file. Records whose fields match the criteria are added to the found<br />
set, and the found set becomes the records being browsed.<br />
Find requests can be as simple or complex as required, from a single<br />
request for a name in a field to multiple requests using operators and<br />
omissions.<br />
Defining find requests<br />
1. Choose the layout to use for finding records.<br />
The layout must include each field you plan to enter criteria into.<br />
2. Choose Find from the Mode menu.<br />
3. In the find request, select the field to use for finding, and then type<br />
values in the field.<br />
You can combine values you type with operators from the Symbols<br />
pop-up menu.
4-20 <strong>FileMaker</strong> <strong>Pro</strong> User’s <strong>Guide</strong><br />
You can’t enter search criteria in container fields, summary fields, or<br />
global fields.<br />
To find values that are<br />
Less than the value to the right of the<br />
symbol<br />
Less than or equal to the value to the<br />
right of the symbol<br />
Greater than the value to the right of<br />
the symbol<br />
Greater than or equal to the value to<br />
the right of the symbol<br />
Exactly as you specify, although the<br />
field may contain other values<br />
(additional words, for example)<br />
Exactly as you specify, in the order<br />
you specify, and the field contains no<br />
other values<br />
Within the range you specify.<br />
A range is first to last character in the<br />
alphabet for text; least to greatest for<br />
numeric; and earliest to latest for date<br />
and time.<br />
Duplicate values (for example, to<br />
examine duplicate records in a<br />
mailing list)<br />
Use this<br />
operator<br />
< 9/7/1998<br />
≥<br />
or<br />
>=<br />
≥100<br />
≥8:00<br />
= =John<br />
== ==John<br />
... (three periods)<br />
or<br />
… (ellipsis)<br />
or<br />
.. (two periods)<br />
! !<br />
Today’s date // //<br />
Invalid dates, times, or calculated<br />
results<br />
One unknown or variable text<br />
character<br />
Zero or more unknown or variable<br />
text characters<br />
In fields (to find fields that contain<br />
values)<br />
Literal text (text exactly as it appears,<br />
but regardless of uppercase or<br />
lowercase) in a text field<br />
Empty fields (for example, to find<br />
records of unfilled orders)<br />
? ?<br />
@ @on<br />
* J*n<br />
* *<br />
12:30...17:30<br />
1/1/98..6/6/98<br />
" " " "<br />
", Ltd."<br />
= =
Click a page of the book to<br />
see another find request<br />
Number of the current request<br />
Number of existing requests<br />
Click to exclude records<br />
that match the request<br />
Click to begin searching<br />
Choose operators from the<br />
Symbols pop-up menu to<br />
paste into the request<br />
Working with information in records 4-21<br />
See the following sections for more information about search criteria.<br />
4. Click Find in the status area, or choose Perform Find from the Select<br />
menu.<br />
To cancel before searching is finished, press Command-period.<br />
Keep these points in mind:<br />
1 To return the find request to the way it was before you began adding<br />
criteria, choose Revert Request from the Mode menu.<br />
1 Use the “=” operator when you want to find a value that is exactly as<br />
you specify—although the field could contain additional values.<br />
(“=John” could return “John,” “John Smith,” and “John Q. Public.”) Use<br />
the “==” operator when you want to find exactly what you specify, in<br />
the order you specify (“==John” returns “John” only; “==John<br />
Smith” returns “John Smith” only, not “Smith John.”)<br />
1 You can use the index (if the field’s values are indexed) to insert<br />
values into a find request. See “Working with the index” on page<br />
4-10.
4-22 <strong>FileMaker</strong> <strong>Pro</strong> User’s <strong>Guide</strong><br />
?<br />
1 You cannot find duplicate values in unindexed fields. For more<br />
information, see “Indexing fields” on page 2-12.<br />
1 You can perform finds on related fields. See “Finding and omitting<br />
related records” on page 10-34.<br />
Choose <strong>FileMaker</strong> Help Index from the or Help menu, and then type:<br />
E find requests, defining<br />
Finding information in different field types<br />
In specific field types, you can find:<br />
1 text that matches a word, phrase, or a string of characters in a text<br />
field or in a calculation field that produces a text result<br />
1 text characters that aren’t indexed (literal text)<br />
1 numbers in a number field or in a calculation field that produces a<br />
numeric result<br />
1 dates in a date field or in a calculation field that produces a date result<br />
1 times in a time field or in a calculation field that produces a time<br />
result<br />
Note To find data in a container field, create a text or number field that<br />
describes or identifies the contents of the container field. Then find the<br />
value in the text or number field.
?<br />
Finding text<br />
Working with information in records 4-23<br />
To find this in a text field Type this in the field Example<br />
Words that start with specific<br />
characters<br />
A word that is part of a field’s<br />
contents<br />
An exact word and nothing<br />
else<br />
Exact matches on several<br />
words in the same text field<br />
Words that vary by one or<br />
more characters<br />
Words that vary by more than<br />
one character<br />
Whole words of literal text<br />
(text exactly as it appears, but<br />
regardless of uppercase or<br />
lowercase)<br />
Partial words of literal text<br />
(text exactly as it appears, but<br />
regardless of uppercase or<br />
lowercase)<br />
The specific characters Chris Smith finds Chris<br />
Smith, Chris Smithson, and<br />
Smith Christenson<br />
An equal sign (=) before the<br />
word<br />
Two equal signs (==) before<br />
the word<br />
An equal sign (=) before each<br />
word in the search criterion in<br />
that field<br />
One wildcard character (@)<br />
for each unknown character<br />
The wildcard character (*)<br />
for all unknown characters<br />
Choose Literal text from the<br />
Symbols list. Type the text,<br />
including spaces and<br />
punctuation, surrounded by<br />
double quotation marks (").<br />
Choose Literal text from the<br />
Symbols list. Type<br />
characters, punctuation, and<br />
spaces exactly as they appear<br />
in the file, surrounded by<br />
double-quotation marks (").<br />
Type the wildcard character<br />
(*) to find text in the middle<br />
of the literal text string.<br />
=John finds John and John<br />
Smith (but not Johnson)<br />
==John finds John only<br />
==John Smith finds<br />
John Smith (but not<br />
Smith John)<br />
=Chris =Smith finds<br />
Chris Smith or Smith Chris<br />
(but not Christopher<br />
Smithwick)<br />
Gr@y finds Gray and Grey<br />
McK*ie finds McKechnie and<br />
McKenzie<br />
"Marten and Jones<br />
Interiors" finds Marten<br />
and Jones Interiors but not<br />
Jones and Marten Interiors<br />
*"son & Phillips" finds<br />
Johnson & Phillips and<br />
Paulson & Phillips<br />
", " finds Boston, MA and<br />
Markley Insurance, Inc.<br />
Keep these points in mind:<br />
1 Searching for literal text takes longer than word searches. (See<br />
“Indexing fields” on page 2-12.)<br />
1 You can omit records when you define one or multiple requests. See<br />
“Omitting records” on page 4-26.<br />
Choose <strong>FileMaker</strong> Help Index from the or Help menu, and then type:<br />
E symbols
4-24 <strong>FileMaker</strong> <strong>Pro</strong> User’s <strong>Guide</strong><br />
?<br />
Finding numbers, dates, and times<br />
To find Type this in the field Example<br />
A number in a number field<br />
or calculation field that<br />
produces a numeric result<br />
A Boolean number in a<br />
number field or calculation<br />
field that produces a Boolean<br />
result<br />
A date in a date field or<br />
calculation field that<br />
produces a date result<br />
Today’s date in a date field or<br />
calculation field that<br />
produces a date result<br />
A time in a time field or<br />
calculation field that<br />
produces a time result<br />
The number, in the format<br />
used when the file was<br />
created (unless Use System<br />
Formats is chosen)<br />
The value you’re using for<br />
the field<br />
The date as digits, separated<br />
by a nonnumeric character, in<br />
the format used when the file<br />
was created (unless Use<br />
System Formats is chosen)<br />
.50 finds .50, $.50, and 50%<br />
Y, y, t, and T find Yes<br />
1 finds 1<br />
F, f, n, and N find False<br />
3/3/98 finds 3/3/98,<br />
March 3, 1998, and<br />
3/3/1998<br />
// // finds April 4, 1998 (when<br />
the current date is<br />
4/4/98)<br />
The time as digits, separated<br />
by colons, in the format used<br />
when the file was created<br />
(unless Use System Formats is<br />
chosen)<br />
12:53:09 finds 12:53:09<br />
Note For information about system formats, see appendix B, “Working<br />
with international files.”<br />
Choose <strong>FileMaker</strong> Help Index from the or Help menu, and then type:<br />
E data, finding
Finding different sets of criteria<br />
?<br />
Working with information in records 4-25<br />
You can find all the records in a file (for example, after you’ve created<br />
a found set), find records that match more than one set of criteria (logical<br />
AND search), or find records that match either one set of criteria or<br />
another (logical OR search).<br />
To find Do this<br />
All the records in a file Choose Find All from the Select menu.<br />
A group of records that match a<br />
specific set of criteria<br />
Records that match one criterion or<br />
another<br />
Repeating, editing, and deleting find requests<br />
In one request, enter criteria into as many fields as<br />
needed to make your request specific (creating a logical<br />
AND search), and then click Find (or choose Perform<br />
Find from the Select menu). For example, type Johnson<br />
and Personnel to find all people named Johnson who<br />
work in Personnel.<br />
Choose New Request from the Mode menu. (Or use the<br />
bookmark to display the request to duplicate, and then<br />
choose Duplicate Request from the Mode menu.) Enter or<br />
edit the criteria, continue adding new or modified<br />
requests for each set of criteria (creating a logical OR<br />
search), and then click Find (or choose Perform Find from<br />
the Select menu). For example, type New York in the<br />
first request and Paris in the second request to find all<br />
records that contain either New York or Paris.<br />
Choose <strong>FileMaker</strong> Help Index from the or Help menu, and then type:<br />
E records, finding<br />
You can repeat the most recent find request to find records that match<br />
the same criteria. If you add or delete records after defining the first<br />
request, the result is a different set of found records. You may also edit<br />
your requests before finding records again.
4-26 <strong>FileMaker</strong> <strong>Pro</strong> User’s <strong>Guide</strong><br />
?<br />
You can delete requests as long as you keep at least one.<br />
To Do this<br />
Repeat a request Switch to the layout you want. Choose Modify Last Find<br />
from the Select menu, and then click Find.<br />
Edit a request Switch to the layout you want. Chose Modify Last Find<br />
from the Select menu, make changes to the request as<br />
needed, and then click Find (or choose Perform Find from<br />
the Select menu).<br />
Delete a request Choose Modify Last Find from the Select menu. Use the<br />
bookmark to display the request to delete, and then<br />
choose Delete Request from the Mode menu.<br />
Note Performing a find retrieves records from all the records in the file,<br />
not just from those previously found.<br />
Choose <strong>FileMaker</strong> Help Index from the or Help menu, and then type:<br />
E copying records<br />
Omitting records<br />
When you don’t want to include all records in a particular group, you<br />
can omit the records to exclude, to make them temporarily unavailable.<br />
Omitting a record doesn’t remove it from the file; the record is removed<br />
only from the current found set. Omitted records aren’t included in<br />
summaries, and they aren’t sorted, printed, or exported to another file.<br />
You can also mix requests to find some records and omit others.<br />
<strong>FileMaker</strong> <strong>Pro</strong> works through multiple requests in order, so you first<br />
define the criteria for finding records and then the criteria for omitting<br />
records.<br />
In addition, you can find records that don’t match the request. For<br />
example, to work with all the sales records except those for the city of<br />
London, you can specify London in the find request and then omit those<br />
records. It’s often easier to omit the records you don’t want than to<br />
search for all the records you do want.
The first request finds all<br />
records where Department<br />
is Marketing, that is, all<br />
employees in Marketing<br />
To Do this<br />
Working with information in records 4-27<br />
Omit a specific record Display or select the record to omit, and then choose<br />
Omit from the Select menu.<br />
Omit groups of records Display or select the first record in a number of<br />
consecutive records to omit, and then choose Omit<br />
Multiple from the Select menu. In the Omit Multiple<br />
dialog box, type the number of records to omit, and then<br />
click Omit.<br />
Bring back all the records in the file Choose Find All from the Select menu.<br />
Switch the found set with the<br />
omitted set<br />
Choose Find Omitted from the Select menu.<br />
Find some records and omit others In one request, type the criteria for finding the records.<br />
In a second request, click Omit, and then type the criteria<br />
to remove records from those found. Then click Find (or<br />
choose Perform Find from the Select menu).<br />
Find records that don’t match the<br />
request<br />
In one request, type criteria for the records to omit.<br />
Click Omit, and then click Find (or choose Perform Find<br />
from the Select menu).<br />
Note <strong>FileMaker</strong> <strong>Pro</strong> works through multiple requests in the order you<br />
specify, so define the omit requests last. Otherwise, subsequent find<br />
requests might include records that should be omitted.<br />
The following example shows three find requests where one request<br />
omits a group of consecutive records. Together, these three find requests<br />
find all records of employees in Marketing and Operations and omit<br />
those whose title is Director.
4-28 <strong>FileMaker</strong> <strong>Pro</strong> User’s <strong>Guide</strong><br />
The second request finds all<br />
records where Department<br />
is Operations, that is, all<br />
employees in Operations<br />
The third request omits<br />
records of employees<br />
whose title is Director<br />
The found set<br />
?<br />
Choose <strong>FileMaker</strong> Help Index from the or Help menu, and then type:<br />
E omitting records
Copying the found set<br />
Deleting records<br />
?<br />
?<br />
Working with information in records 4-29<br />
You can copy the found set to the Clipboard to paste the records into a<br />
different application, like a spreadsheet. Container fields aren’t copied.<br />
In Browse mode with no fields selected, press Option-Command-C.<br />
<strong>FileMaker</strong> <strong>Pro</strong> copies the data to the Clipboard in tab-delimited format<br />
(in fields, separated by tab characters), without text styles, in the order<br />
they were added to the file.<br />
Choose <strong>FileMaker</strong> Help Index from the or Help menu, and then type:<br />
E copying records<br />
You can delete an entire file of records, delete groups of records, or<br />
delete single records. When you delete a record, you permanently<br />
discard the data in all the fields in that record.<br />
Important You can’t retrieve deleted data, and you can’t undo deleting<br />
records. Before you delete records, it’s a good idea to make a backup<br />
copy of your file.<br />
To delete Do this<br />
One record Select the record to delete and choose Delete Record from the<br />
Mode menu. In the alert message, click Delete.<br />
A group of records Use Find or Omit Multiple to select a subset of records to delete,<br />
and then choose Delete All from the Mode menu. In the alert<br />
message, click Delete.<br />
All records in a database Choose Find All from the Select menu, and then choose Delete<br />
All from the Mode menu. (Or create a clone of the database<br />
with no records. See “Saving a copy of a file” on page 1-11.)<br />
Choose <strong>FileMaker</strong> Help Index from the or Help menu, and then type:<br />
E records, overview
4-30 <strong>FileMaker</strong> <strong>Pro</strong> User’s <strong>Guide</strong><br />
Sorting records<br />
<strong>FileMaker</strong> <strong>Pro</strong> stores records in the order they were added to the file.<br />
However, you often want to work with records in sorted order. Sorting<br />
temporarily rearranges all or a group of records (the found set) based on<br />
the entries in a field or set of fields, so you can browse, update, or print<br />
the records in a different sequence.<br />
You sort records by selecting fields whose contents you want to sort by.<br />
The first sort field arranges the records based on the field’s contents. The<br />
second sort field arranges records when two or more records have the<br />
same value in the first sort field, and so on. You can sort records in<br />
ascending order, descending order, or in a custom order based on a value<br />
list.<br />
<strong>FileMaker</strong> <strong>Pro</strong> keeps the records in the sorted order until you perform a<br />
find or sort the records again.<br />
1. To sort some but not all of the records, find the records to sort.<br />
See “Finding information” on page 4-19.<br />
2. Choose Sort from the Mode menu.<br />
3. In the Sort Records dialog box, choose fields for sorting, in the order<br />
you want them sorted.<br />
To Do this<br />
Choose a sort field and sort it<br />
according to the selected order<br />
Assign different sort orders to<br />
fields as you add them to the<br />
Sort Order list<br />
Change the sort order for fields<br />
in the Sort Order list<br />
Sort according to the order of<br />
values in a value list (for<br />
example, in the order months<br />
are arranged)<br />
Change the order of fields in<br />
the Sort Order list<br />
In the fields list, double-click a field.<br />
For each sort field, in the fields list, select a field, select<br />
a sort order, and then click Move.<br />
Ascending order is first to last character in the alphabet<br />
for text, lowest to highest for numbers, and earliest to<br />
latest for dates and times. Descending order is last to<br />
first character in the alphabet for text, highest to lowest<br />
for numbers, and latest to earliest for dates and times.<br />
For Sort Order, select a field, and then select a sort order.<br />
In the fields list, select a field, select Custom order based<br />
on value list, and then choose or define a value list. (See<br />
“Defining value lists” on page 3-75 and “Entering data<br />
from a value list” on page 4-9.)<br />
For Sort Order, use the double-arrow (to the left of the<br />
field name) to drag the field to a new position.
Select fields to sort<br />
Select the sorting order<br />
To Do this<br />
Remove a field from the Sort<br />
Order list<br />
Remove all fields from the Sort<br />
Order list<br />
Working with information in records 4-31<br />
For Sort Order, double-click the field.<br />
Click Clear All.<br />
Sort by summary fields Select Include summary fields. (See “Sorting by summary<br />
fields” on page 4-32.)<br />
Use a language for the order in<br />
which fields are sorted that’s<br />
different from the one used for<br />
indexing<br />
Close the Sort Records dialog<br />
box without sorting<br />
Select Override field’s language for sort, and then choose a<br />
language.<br />
Click Done.<br />
4. Click Sort.<br />
To cancel before sorting is finished, press Command-period.<br />
Keep these points in mind:<br />
1 To sort records that have container fields that you want in order,<br />
create a text or number field that describes or identifies the contents<br />
of the container field. Then sort by the text or number field.<br />
1 To restore records to the order in which they were added to the file,<br />
choose Sort from the Mode menu, and then click Unsort in the Sort<br />
Records dialog box.
4-32 <strong>FileMaker</strong> <strong>Pro</strong> User’s <strong>Guide</strong><br />
?<br />
Sorting by summary fields<br />
1 When you sort repeating fields, or related fields in portals, <strong>FileMaker</strong><br />
<strong>Pro</strong> uses only the first value in the repeating or related fields to sort<br />
records. To sort records based on values other than the first value,<br />
make separate records for each repeating value.<br />
1 You can specify a sort order for related fields. If the match field in<br />
one record in a file relates to the match field in more than one record<br />
in a related file, you can specify that the related field in the first file<br />
display a sorted value (or several sorted values if the related field is<br />
in a portal displaying more than one row). For more information,<br />
“Sorting related data” on page 10-43.<br />
1 When you add a record to sorted records, <strong>FileMaker</strong> <strong>Pro</strong> tries to<br />
maintain the sort order. It adds new records to the end of the group<br />
the current record is in. For example, if you sort records by month and<br />
add a record where the month is June, <strong>FileMaker</strong> <strong>Pro</strong> adds the record<br />
to the end of the group of June records. The message in the status area<br />
changes to Semi-sorted to indicate the approximate order. When you<br />
finish adding records, resort them.<br />
1 To create a script with a sort order, define the sort order, and then<br />
click Done. Then define the script.<br />
Choose <strong>FileMaker</strong> Help Index from the or Help menu, and then type:<br />
E sorting records<br />
You can include a summary field in the sort order. For example, sort on<br />
a summary field named Monthly Sales Totals and on a field named Sales<br />
Region to show monthly sales totals for different sales regions. (To sort<br />
a summary field like Monthly Sales Totals, you must include a second<br />
nonsummary field like Sales Region or Salesperson.)<br />
Keep these points in mind:<br />
1 Sorting by summary fields affects the order of printed or previewed<br />
records but doesn’t change the order of records in Browse mode.<br />
1 A summary field selected for sorting is placed at the bottom of the<br />
Sort Order list. Summary fields can’t be sorted in a custom sort order.
?<br />
Working with information in records 4-33<br />
1 If data is already sorted appropriately for the summary report, you<br />
don’t have to re-sort when you add or remove summary fields in the<br />
sort order. Add the summary field as described in the previous<br />
section, and then click Done (not Sort).<br />
Choose <strong>FileMaker</strong> Help Index from the or Help menu, and then type:<br />
E summary fields
Chapter 5: Using ScriptMaker and buttons<br />
<strong>FileMaker</strong> <strong>Pro</strong> includes ScriptMaker software, which you can use to<br />
automate tasks like:<br />
1 switching to another layout or mode<br />
1 finding, sorting, and printing records<br />
1 dialing phone numbers<br />
This chapter tells you how to use ScriptMaker and how to define buttons<br />
to perform script commands.<br />
Note <strong>FileMaker</strong> <strong>Pro</strong> scripts are not available when you publish a<br />
database on the Web using <strong>FileMaker</strong> <strong>Pro</strong> Web Companion Instant Web<br />
Publishing.<br />
Important Before you read this chapter, be sure you know how to work<br />
with <strong>FileMaker</strong> <strong>Pro</strong>, as explained in the rest of this guide. You should<br />
also know how to use <strong>FileMaker</strong> <strong>Pro</strong> Help, as explained in the preface,<br />
“Getting help.”
5-2 <strong>FileMaker</strong> <strong>Pro</strong> User’s <strong>Guide</strong><br />
Understanding scripts<br />
Click to continue the<br />
script—<strong>FileMaker</strong> <strong>Pro</strong> prints<br />
the letter, and then returns to<br />
the Client Entry layout in<br />
Browse mode<br />
A script is a command that tells <strong>FileMaker</strong> <strong>Pro</strong> to carry out one action<br />
or a sequence of actions. You perform a script to carry out its actions.<br />
For example, when you click the Letter button on the Client Entry<br />
layout, a script displays the Letter layout. Then the script switches to<br />
Preview mode and pauses so you can see what the letter looks like when<br />
it prints.<br />
Buttons on a layout<br />
When you click the Letter button,<br />
<strong>FileMaker</strong> <strong>Pro</strong> performs the Print<br />
Letter script
?<br />
Using ScriptMaker and buttons 5-3<br />
Scripts help you do a job the same way every time. They carry out<br />
simple steps, like changing the printing orientation for envelopes, or<br />
complex tasks, like preparing a large mailing.<br />
You can perform additional scripts, called subscripts, within a script.<br />
Subscripts make it easy to break a complex task into small tasks. For<br />
example, you can find customers with a balance due with one script, and<br />
then print form letters requesting payment with another script. The first<br />
script contains a command that performs the second script (the<br />
subscript). If a subscript is in a different file, it’s called an external<br />
script.<br />
With <strong>FileMaker</strong> <strong>Pro</strong>, you can:<br />
1 define a script that pauses to let you do unscripted tasks, like entering<br />
data. When you resume the script, <strong>FileMaker</strong> <strong>Pro</strong> performs the<br />
remaining script commands.<br />
1 save settings, like find requests and sort orders, in a script.<br />
1 print the commands and settings that make up a script. (See chapter 6,<br />
“Previewing and printing information.”)<br />
1 define passwords that prevent other users from defining or changing<br />
scripts. (See “<strong>Pro</strong>tecting your files” on page 7-9.)<br />
1 perform a startup script, a script that runs when you open a<br />
<strong>FileMaker</strong> <strong>Pro</strong> file. For example, a startup script can switch to a data<br />
entry layout whenever you open a customer order database.<br />
<strong>FileMaker</strong> <strong>Pro</strong> can also perform a shutdown script every time you<br />
close a file. (See “Setting document preferences” on page 9-7.)<br />
1 send Internet mail using a separate email client (this requires an email<br />
account).<br />
1 launch Web browser software and have it display a specified URL<br />
(Web address—this requires an account with an Internet service<br />
provider).<br />
Choose <strong>FileMaker</strong> Help Index from the or Help menu, and then type:<br />
E scripts, overview
5-4 <strong>FileMaker</strong> <strong>Pro</strong> User’s <strong>Guide</strong><br />
Understanding ScriptMaker steps<br />
?<br />
A step is a <strong>FileMaker</strong> <strong>Pro</strong> command that you use in a script. Steps are<br />
similar to the commands you access through <strong>FileMaker</strong> <strong>Pro</strong> menus. For<br />
example, you can create a record by choosing New Record from the Mode<br />
menu, or you can perform a script that contains the New Record/Request<br />
step.<br />
Keep these points in mind:<br />
1 Many steps have options that you specify when you define a script.<br />
For example, you can specify a field name in the Go to Field step.<br />
<strong>FileMaker</strong> <strong>Pro</strong> Help contains detailed information about steps and<br />
options.<br />
1 Some steps, like Paste, can only be performed in certain modes or<br />
when a specified field is on the current layout.<br />
1 Some steps can display a dialog box when you perform a script. For<br />
example, a script with the Sort step can display the Sort dialog box so<br />
you can enter a sort order.<br />
1 You can use status functions in steps to monitor the state of your<br />
database. For example, a script can check whether a file is sorted. Or<br />
it can display a customized message that tells users what to do when<br />
a found set is empty.<br />
For a list of status functions, see “Status functions” on page C-16. For<br />
examples using status functions, see “Displaying customized<br />
layouts” on page 5-32 and <strong>FileMaker</strong> <strong>Pro</strong> Help.<br />
1 For information about using script steps with related fields, see<br />
“Working with related fields” on page 10-30.<br />
Choose <strong>FileMaker</strong> Help Index from the or Help menu, and then type:<br />
E script steps<br />
E status functions
Control steps<br />
?<br />
Use this step To<br />
Perform Script Perform another script<br />
Pause/Resume Script Pause a script, or resume a paused script<br />
Exit Script Exit the current script<br />
Halt Script Stop performing all scripts<br />
Using ScriptMaker and buttons 5-5<br />
If Perform steps if a calculation is True (not zero)<br />
Else Perform another set of steps if a calculation is False (zero)<br />
End If Mark the end of an If statement<br />
Loop Repeatedly perform a set of steps<br />
Exit Loop If Exit a loop if a calculation is True (not zero)<br />
End Loop Mark the end of a loop<br />
Allow User Abort Allow or prevent users from stopping a script<br />
Set Error Capture Allow or prevent error messages from displaying. Use this step to<br />
change the way <strong>FileMaker</strong> <strong>Pro</strong> handles error messages.<br />
Choose <strong>FileMaker</strong> Help Index from the or Help menu, and then type:<br />
E control script steps
5-6 <strong>FileMaker</strong> <strong>Pro</strong> User’s <strong>Guide</strong><br />
Navigation steps<br />
?<br />
Sort, find, and print steps<br />
?<br />
Use this step To<br />
Go to Layout View the specified layout<br />
Go to Record/Request/Page Move to a record in the found set in Browse mode, a find<br />
request in Find mode, or a page in Preview mode<br />
Go to Related Record Move to the current related record in a related file<br />
Go to Portal Row Move to a portal row, or to a specified field in a portal row<br />
Go to Field Move to a field on the current layout<br />
Go to Next Field Move to the next field on the current layout<br />
Go to Previous Field Move to the previous field on the current layout<br />
Enter Browse Mode Switch to Browse mode<br />
Choose <strong>FileMaker</strong> Help Index from the or Help menu, and then type:<br />
E navigation script steps<br />
Use this step To<br />
Sort Order records in the found set<br />
Unsort Restore records to the order in which they were created<br />
Find All Find all records in the file<br />
Find Omitted Find records that aren’t in the found set<br />
Omit Leave the current record out of the found set<br />
Omit Multiple Leave a number of records, starting from the current record, out of the<br />
found set<br />
Perform Find Find records that match the current find request(s)<br />
Modify Last Find Change the last find request(s)<br />
Page Setup Set Page Setup options for printing, like horizontal or vertical<br />
orientation<br />
Print Print information from the current file<br />
Choose <strong>FileMaker</strong> Help Index from the or Help menu, and then type:<br />
E sort/find/print script steps
Editing steps<br />
Fields steps<br />
?<br />
?<br />
Use this step To<br />
Undo Undo the last action<br />
Using ScriptMaker and buttons 5-7<br />
Cut Delete the contents of a field and put them in the Clipboard<br />
Copy Copy the contents of a field, or a page in Preview mode, to the<br />
Clipboard<br />
Paste Paste the contents of the Clipboard into a field<br />
Clear Delete the contents of a field without copying the contents to the<br />
Clipboard<br />
Select All Select the entire contents of a field<br />
Choose <strong>FileMaker</strong> Help Index from the or Help menu, and then type:<br />
E editing script steps<br />
Use this step To<br />
Set Field Replace the contents of a field with the result of a calculation.<br />
The field doesn’t have to be on the current layout.<br />
Paste Literal Paste a text string into a field<br />
Paste Result Paste the results of a calculation into another field on the<br />
current layout<br />
Paste from Index Paste a value from the index into a field<br />
Paste from Last Record Paste data from a field in the last active record into the same<br />
field in the current record or find request. (The last record to<br />
contain an insertion point in a field is the active record.)<br />
Paste Current Date Paste the current system date into a field<br />
Paste Current Time Paste the current system time into a field<br />
Paste Current User Name Paste the name of the current user into a field. (The current<br />
user name is specified in the general preferences.)<br />
Choose <strong>FileMaker</strong> Help Index from the or Help menu, and then type:<br />
E fields script steps
5-8 <strong>FileMaker</strong> <strong>Pro</strong> User’s <strong>Guide</strong><br />
Records steps<br />
?<br />
Import and export steps<br />
?<br />
Use this step To<br />
New Record/Request Add a record or find request<br />
Duplicate Record/Request Duplicate a record or find request<br />
Delete Record/Request Permanently delete the current record or find request<br />
Delete Portal Row Permanently delete the current portal row. Use Go to Portal<br />
Row to specify which is the current row.<br />
Revert Record/Request Return the current record or find request to the way it was<br />
before you added or changed its data<br />
Exit Record/Request Exit the current record or find request to update the field data<br />
and make no field active<br />
Copy Record Copy the contents of the current record to the Clipboard<br />
Copy All Records Copy the contents of the found set to the Clipboard<br />
Delete All Records Permanently delete all records in the current found set<br />
Replace Change the contents of a field in all records in the found set<br />
Relookup Update a lookup value in records in the found set<br />
Choose <strong>FileMaker</strong> Help Index from the or Help menu, and then type:<br />
E records script steps<br />
Use this step To<br />
Import Picture Import a graphic into the current field<br />
Import Movie Import a QuickTime movie into the current field<br />
Import Records Bring data from another file into the current file<br />
Export Records Save data in a format you can open in another application<br />
Choose <strong>FileMaker</strong> Help Index from the or Help menu, and then type:<br />
E import and export script steps
Windows steps<br />
Files steps<br />
?<br />
?<br />
Use this step To<br />
Using ScriptMaker and buttons 5-9<br />
Freeze Window Stop updating the window (hide actions from users)<br />
Refresh Window Redraw the screen, or resume updating after Freeze Window<br />
Scroll Window Scroll the window up, down, or to the current selection<br />
Toggle Window Hide or change the size of the window<br />
Toggle Status Area Show, hide, or lock the status area<br />
Toggle Text Ruler Show or hide the text ruler<br />
Set Zoom Level Reduce, enlarge, or lock the contents of a window<br />
View As View records individually or in a list<br />
Choose <strong>FileMaker</strong> Help Index from the or Help menu, and then type:<br />
E windows script steps<br />
Use this step To<br />
New Create a file<br />
Open Open a file. Subsequent steps operate in the file that contains<br />
the script, not the file just opened.<br />
Close Close a file<br />
Change Password Modify an existing password<br />
Set Multi-User Turn network access On or Off for the current file<br />
Set Use System Formats Use date, time, and number formats saved with the current<br />
file, or use the system formats<br />
Save a Copy as Save a copy of the current file<br />
Recover Recover a file<br />
Choose <strong>FileMaker</strong> Help Index from the or Help menu, and then type:<br />
E files script steps
5-10 <strong>FileMaker</strong> <strong>Pro</strong> User’s <strong>Guide</strong><br />
Spelling steps<br />
?<br />
Open Menu Item steps<br />
?<br />
Use this step To<br />
Check Selection Check the spelling of text in the selected field<br />
Check Record Check the spelling of text in the current record<br />
Check Found Set Check the spelling of all fields in all records in the found set<br />
Correct Word Display Spelling dialog box so you can correct a misspelled<br />
word. Spell check as you type (in the Spelling area of the<br />
Document preferences) must be on.<br />
Spelling Options Display the Spelling Options dialog box<br />
Select Dictionaries Display the Select Dictionaries dialog box<br />
Edit User Dictionary Display the Edit User Dictionary dialog box<br />
Choose <strong>FileMaker</strong> Help Index from the or Help menu, and then type:<br />
E spelling script steps<br />
Use this step To<br />
Open Application<br />
Preferences<br />
Display the Application Preferences dialog box<br />
Open Document Preferences Display the Document Preferences dialog box<br />
Open Define Fields Display the Define Fields dialog box<br />
Open Define Relationships Display the Define Relationships dialog box<br />
Open Define Value Lists Display the Define Value Lists dialog box<br />
Open Help Display the <strong>FileMaker</strong> <strong>Pro</strong> Help system contents window<br />
Open ScriptMaker Display the Define Scripts dialog box. <strong>FileMaker</strong> <strong>Pro</strong> stops<br />
performing a script after this step.<br />
Open Sharing Display the File Sharing dialog box<br />
Choose <strong>FileMaker</strong> Help Index from the or Help menu, and then type:<br />
E open menu item script steps
Miscellaneous steps<br />
Planning scripts<br />
?<br />
Use this step To<br />
Show Message Display an alert message<br />
Beep Play the system beep sound<br />
Speak <strong>Pro</strong>duce speech from text<br />
Dial Phone Dial phone numbers<br />
Open URL Open a URL<br />
Using ScriptMaker and buttons 5-11<br />
Send Mail Send email with the To, Cc, Subject, and Message fields as<br />
specified in script step options<br />
Send Apple Event Send an Apple event to another application<br />
Perform AppleScript Perform AppleScript commands<br />
Comment Add notes to a script to describe a step<br />
Flush Cache to Disk Save the <strong>FileMaker</strong> <strong>Pro</strong> internal cache to disk<br />
Quit Application Close all files and quit <strong>FileMaker</strong> <strong>Pro</strong><br />
Choose <strong>FileMaker</strong> Help Index from the or Help menu, and then type:<br />
E miscellaneous script steps<br />
Consider these points before defining a script:<br />
1 What do you want to accomplish? Can you separate the job into<br />
smaller tasks? If so, define a subscript for each small task, and then<br />
define a script that performs the subscripts. It’s usually easier to<br />
design and test several small subscripts than one complex script.<br />
1 Is all the data you need in one file, or will the script operate on more<br />
than one file? If you’re using multiple files, which ones should the<br />
script open? Where should you define the script?<br />
1 How will users perform the script? (See “Performing, resuming, or<br />
stopping scripts” on page 5-19.)<br />
1 Will the script contain steps for page setup, printing, importing,<br />
finding, sorting, or exporting? If so, what settings should you store<br />
before defining the script? (See “Storing settings for a script” on page<br />
5-15.)
5-12 <strong>FileMaker</strong> <strong>Pro</strong> User’s <strong>Guide</strong><br />
Defining scripts<br />
1 Which fields and layouts will the script need? Some steps require a<br />
field to be on the current layout (like Go to Field, Paste Literal, Paste<br />
Result, and Replace), while others don’t (Set Field). Use Go to<br />
Layout to switch to a layout that has the fields your script requires.<br />
1 Should the script switch among modes? For example, use Enter<br />
Browse Mode before modifying data in fields and records, and use<br />
Enter Find Mode before setting up a find request or finding data.<br />
1 Should the script work on all records in the database, the current<br />
found set, or a specific set of records? What if no records are found?<br />
Use one of the find or omit steps to set up the correct records.<br />
1 Which record should the script start with? For example, when using<br />
the Loop step, decide whether the loop starts at the first or last record,<br />
a specific record, or the current record in a found set. Use<br />
Go to Record/Request/Page to select a starting record.<br />
1 How should the script advance through multiple fields and records?<br />
Use navigation steps to move through a found set.<br />
1 Should the records be sorted before the script processes them? If you<br />
use the Loop step, use Sort or Unsort before the loop to order your<br />
records properly.<br />
1 When should the script finish? After all records have been processed?<br />
After a specified condition has been met? Use the If step to perform<br />
a task when the script reaches a specified condition.<br />
1 How will you document your script design? Use the Comment step to<br />
make your scripts readable and understandable.<br />
1 How will you test your script? Use the Pause/Resume Script step to<br />
pause at specific points in your script.<br />
Tip Save a clone (or copy) of your database, and then define and test<br />
your script in it to preserve the original data. After testing the script,<br />
import data from the original file into the clone.<br />
Define scripts in ScriptMaker by choosing steps and arranging them in<br />
the order you want <strong>FileMaker</strong> <strong>Pro</strong> to perform them. If you’re using a<br />
subscript, define it first, and then define the script that calls (uses) it.<br />
1. If you’re defining a script to print, import, export, find, or sort, first<br />
store the settings for the script.<br />
See “Storing settings for a script” on page 5-15.
Scripts with checkmarks<br />
appear in the Script menu<br />
Drag the double arrow to<br />
reorder the script in the<br />
Script menu<br />
Type the name of a new script<br />
2. Choose ScriptMaker from the Script menu.<br />
Using ScriptMaker and buttons 5-13<br />
3. In the Define Scripts dialog box, type the name of the new script, and<br />
then click Create.<br />
Scripts defined in the file<br />
Select to include the selected script in the Script menu<br />
4. In the Script Definition dialog box, choose steps for the script.<br />
Click to<br />
add a new<br />
script
5-14 <strong>FileMaker</strong> <strong>Pro</strong> User’s <strong>Guide</strong><br />
Choose steps from<br />
this list<br />
<strong>FileMaker</strong> <strong>Pro</strong> includes preset steps when you create a script. You<br />
can change or delete the steps.<br />
To Do this<br />
Add a step Select the step in the Available Steps list, and then click Move.<br />
Select options for the step, if they’re available.<br />
Delete a step Select a step in the script, and then click Clear.<br />
Delete all steps Click Clear All.<br />
Duplicate a step Select a step in the script, and then click Duplicate.<br />
Change step options Select a step in the script, and then change the options.<br />
Change the order of a<br />
step<br />
5. Click OK.<br />
Drag the double arrow to move the step.<br />
Add a subscript Select Perform Script in the Available Steps list, and then click<br />
Move. Select the Perform sub-scripts option, and then choose the<br />
subscript from the pop-up menu. Choose External Script if the<br />
subscript is in a different file.<br />
Add a pause in the<br />
script<br />
Select Pause/Resume Script in the Available Steps list, click<br />
Move, and then specify the options. Or add a step with the Pause<br />
option and set the option.<br />
Steps in the script<br />
Options for a<br />
step appear<br />
inside<br />
brackets<br />
Drag the<br />
double arrow<br />
to reorder the<br />
step<br />
Set options<br />
for the<br />
selected step<br />
6. To list the script in the Script menu, select Include in menu in the<br />
Define Scripts dialog box.
?<br />
7. Click Done.<br />
Storing settings for a script<br />
Using ScriptMaker and buttons 5-15<br />
Choose <strong>FileMaker</strong> Help Index from the or Help menu, and then type:<br />
E scripts, defining<br />
When you define a script, <strong>FileMaker</strong> <strong>Pro</strong> saves the current settings for<br />
page setup, importing, finding, sorting, and exporting. <strong>FileMaker</strong> <strong>Pro</strong><br />
can restore the settings when you perform the script.<br />
To store settings for a script, specify them before adding Page Setup,<br />
Print, Import Records, Perform Find, Sort, or Export Records steps to a<br />
script.<br />
To specify Do this<br />
Page setup<br />
options<br />
Choose Page Setup from the File menu. Select the settings you want, and<br />
then click OK. For information about the options, see the manual that<br />
came with your printer.<br />
Print options Choose Print from the File menu. Select the settings you want, and then<br />
click Print. <strong>FileMaker</strong> <strong>Pro</strong> saves most print settings, including the<br />
number of copies and the type of information to print (like Records being<br />
browsed). See “Printing” on page 6-12.<br />
Import order Import records using the field order you want to store. See “Importing<br />
data into an existing file” on page 8-4.<br />
Find requests In Find mode, create the find requests. You don’t have to click Find to<br />
perform the requests. See “Defining find requests” on page 4-19.<br />
Sort order In Browse mode, choose Sort from the Mode menu, and then choose the<br />
fields you want to sort by and the sort order. Click Done. See “Sorting<br />
records” on page 4-30.<br />
Export order Export records using the field order you want to save. See “Exporting<br />
data from <strong>FileMaker</strong> <strong>Pro</strong>” on page 8-9.<br />
Keep these points in mind:<br />
1 To use the settings when you perform the script, select the Restore<br />
option for Page Setup, Import Records, Perform Find, Sort, or Export<br />
Records steps.<br />
1 A script can store only one of each type of setting, for example, one<br />
set of find requests and one sort order. If you need more than one,<br />
define a subscript that stores different settings. See “Defining scripts”<br />
on page 5-12.
5-16 <strong>FileMaker</strong> <strong>Pro</strong> User’s <strong>Guide</strong><br />
?<br />
Changing and duplicating scripts<br />
1 To see the settings you stored with a script, print the script definition.<br />
See chapter 6, “Previewing and printing information.”<br />
1 You can enter settings when you perform a script instead of using<br />
stored settings. <strong>FileMaker</strong> <strong>Pro</strong> doesn’t save the settings you enter<br />
when you perform the script.<br />
For example, if you add a Sort step and deselect the Restore sort order<br />
and Perform without dialog options, the Sort dialog box appears when<br />
you perform the script. If you select Restore sort order and deselect<br />
Perform without dialog, the dialog box displays default settings that the<br />
user can perform or modify.<br />
Choose <strong>FileMaker</strong> Help Index from the or Help menu, and then type:<br />
E scripts, managing<br />
1. Change the settings stored for the script, if necessary.<br />
See “Storing settings for a script” on page 5-15.<br />
2. Choose ScriptMaker from the Script menu.<br />
3. In the Define Scripts dialog box, select a script name.<br />
To Do this<br />
Quickly create a similar script Click Duplicate.<br />
Change the name of the script Edit the name in the Script Name box, and then<br />
click Rename.<br />
Add the script to the Script menu Select Include in menu.<br />
Remove the script from the Script<br />
menu<br />
Deselect Include in menu.<br />
4. Click Done to finish, or click Edit to change the steps in the script.
?<br />
Using ScriptMaker and buttons 5-17<br />
5. In the Script Definition dialog box, change the script steps, and then<br />
click OK.<br />
To Do this<br />
Add a step Select the step in the Available Steps list, and then click Move.<br />
Select options for the step, if they’re available.<br />
Delete a step Select a step in the script, and then click Clear.<br />
Change step options Select a step in the script, and then change the options.<br />
Change the order of<br />
steps<br />
Note If you’re changing a script that was created with <strong>FileMaker</strong> <strong>Pro</strong><br />
for Windows, steps that work only in Windows are displayed in<br />
italics. You can’t change the options for these steps.<br />
6. If you see the Script Settings dialog box, specify whether to keep or<br />
replace the settings you previously stored with the script, and then<br />
click OK.<br />
7. Click Done.<br />
Drag the double arrow to move a step.<br />
Choose <strong>FileMaker</strong> Help Index from the or Help menu, and then type:<br />
E scripts, changing<br />
E scripts, defining<br />
Dimmed options aren’t available<br />
in the current script<br />
Select an option to keep or replace<br />
all occurrences of that setting type<br />
(for example, all sort orders)<br />
stored with the script
5-18 <strong>FileMaker</strong> <strong>Pro</strong> User’s <strong>Guide</strong><br />
Reordering scripts in the Script menu<br />
Deleting scripts<br />
?<br />
?<br />
<strong>FileMaker</strong> <strong>Pro</strong> lists scripts in the Script menu and assigns keyboard<br />
shortcuts (like Command-1) to the first ten.<br />
1. Choose ScriptMaker from the Script menu.<br />
2. In the Define Scripts dialog box, drag the double arrow to the left of<br />
the script name to a new position.<br />
3. To add or delete a script from the menu, select the script, and then<br />
select or deselect Include in menu.<br />
Scripts with checkmarks appear in the Script menu.<br />
4. Click Done.<br />
Choose <strong>FileMaker</strong> Help Index from the or Help menu, and then type:<br />
E scripts, managing<br />
1. Choose ScriptMaker from the Script menu.<br />
2. In the Define Scripts dialog box, select the name of the script, and<br />
then click Delete.<br />
3. Click Delete again, and then click Done.<br />
Important When you delete a script, change scripts and buttons that refer<br />
to the deleted script.<br />
Choose <strong>FileMaker</strong> Help Index from the or Help menu, and then type:<br />
E scripts, managing
Performing, resuming, or stopping scripts<br />
?<br />
To Do this<br />
Perform a script from the Script<br />
menu<br />
Perform a script from the<br />
Define Scripts dialog box<br />
Perform a script using a<br />
keyboard shortcut<br />
Using ScriptMaker and buttons 5-19<br />
Choose the script name from the Script menu.<br />
Choose ScriptMaker from the Script menu. Select the script<br />
name, and then click Perform.<br />
Type the keyboard shortcut. (See “Reordering scripts in the<br />
Script menu” on page 5-18.)<br />
Perform a script from a button Switch to a layout that contains a button for the script. In<br />
Browse or Find mode, click the button.<br />
Perform a script when opening<br />
or closing a <strong>FileMaker</strong> <strong>Pro</strong> file<br />
In the Preferences dialog box, set the option to perform a<br />
startup or shutdown script. See “Setting document<br />
preferences” on page 9-7.<br />
Continue a script after it pauses Click Continue in the status area, or press Return. If you<br />
switch layouts while a script is paused and then continue the<br />
script, remaining script steps occur in the new layout.<br />
Stop a paused script Click Cancel in the status area, switch to another mode,<br />
close the active window, or quit <strong>FileMaker</strong> <strong>Pro</strong>.<br />
Stop a script (except when it is<br />
paused)<br />
Press Command-period, hide or close the active window, or<br />
quit <strong>FileMaker</strong> <strong>Pro</strong>. If the script contains a Close or Toggle<br />
Window step that hides the active window, <strong>FileMaker</strong> <strong>Pro</strong><br />
stops the current script and returns to the script that called<br />
it (if there is one).<br />
Note You can’t stop a script that contains the Allow User Abort [Off]<br />
step.<br />
Choose <strong>FileMaker</strong> Help Index from the or Help menu, and then type:<br />
E scripts, performing
5-20 <strong>FileMaker</strong> <strong>Pro</strong> User’s <strong>Guide</strong><br />
Using buttons with scripts<br />
A button is an object on a layout that you can click to perform one script<br />
step or an entire script.<br />
Buttons<br />
When you click the Letter<br />
button, <strong>FileMaker</strong> <strong>Pro</strong><br />
performs the Print Letter script<br />
Keep these points in mind:<br />
1 To show borders around buttons in Layout mode, choose Buttons<br />
from the Show menu. See “Showing button, text, and field<br />
boundaries” on page 3-43.<br />
1 To set buttons so they don’t print, see “Keeping objects from<br />
printing” on page 6-9.<br />
1 <strong>FileMaker</strong> <strong>Pro</strong> doesn’t store settings (like find requests) with a<br />
button, but you can define a script that stores the settings and then<br />
define a button to perform it. See “Storing settings for a script” on<br />
page 5-15.
Defining buttons<br />
Button tool<br />
Using ScriptMaker and buttons 5-21<br />
Use the following steps to create a button labeled with text. To specify<br />
a preference option for rounded or rectangular buttons, see “Setting<br />
layout preferences” on page 9-3.<br />
Note To create another type of button (for example, a circle with a<br />
graphic), see <strong>FileMaker</strong> <strong>Pro</strong> Help.<br />
1. If you’re defining a button that performs an entire script, create the<br />
script.<br />
See “Defining scripts” on page 5-12.<br />
2. In Layout mode, choose a layout, and then click the button tool.<br />
See “Working with the drawing tools” on page 3-38.<br />
If tools don’t appear on the layout,<br />
click the status area control<br />
3. Drag the crosshair pointer on the layout to draw the button.<br />
Button<br />
border
5-22 <strong>FileMaker</strong> <strong>Pro</strong> User’s <strong>Guide</strong><br />
?<br />
4. In the Specify Button dialog box, select a step, set step options (if<br />
they’re available), and then click OK.<br />
See “Understanding ScriptMaker steps” on page 5-4.<br />
Select a step<br />
Set options for the step<br />
5. At the insertion point, type a label for the button, and then press Enter.<br />
6. Switch to Browse or Find mode to use the button.<br />
Choose <strong>FileMaker</strong> Help Index from the or Help menu, and then type:<br />
E buttons
Copying, changing, or deleting buttons<br />
?<br />
Working with Apple events<br />
To Do this in Layout mode<br />
Using ScriptMaker and buttons 5-23<br />
Select a button Use the pointer tool. See “Selecting objects” on page 3-39.<br />
Move a button Using the pointer tool, drag the button. See “Moving objects” on<br />
page 3-44.<br />
Change the appearance<br />
of a button<br />
See “Changing the appearance of objects” on page 3-50.<br />
Change a button label See “Typing text” on page 3-80 and “Changing the appearance of<br />
text” on page 3-88.<br />
Copy a button See “Cutting, copying, and pasting objects” on page 3-45. When<br />
you copy a button, you copy the object and the button definition. If<br />
you copy a button from another file, change the button definition if<br />
fields, layouts, or scripts don’t match.<br />
Change a button<br />
definition<br />
Double-click the button. In the Specify Button dialog box, select a<br />
step and options, and then click OK. To modify a script that the<br />
button performs, see “Changing and duplicating scripts” on page<br />
5-16.<br />
Delete a button Select the button, and then press Delete.<br />
Choose <strong>FileMaker</strong> Help Index from the or Help menu, and then type:<br />
E buttons<br />
Apple events are <strong>Mac</strong> OS commands that automate, customize, and<br />
control many <strong>Mac</strong> OS applications. <strong>FileMaker</strong> <strong>Pro</strong> can send Apple<br />
events to any application that supports them. The application that<br />
receives an Apple event is the target application.<br />
<strong>FileMaker</strong> <strong>Pro</strong> uses ScriptMaker to send Apple events to other<br />
applications. (See “Defining a script to send Apple events” in the next<br />
section.) For example, a script can send Apple events to open a<br />
spreadsheet application, send it data, and then create a chart.<br />
Apple events are grouped into suites. <strong>FileMaker</strong> <strong>Pro</strong> supports the<br />
Required suite, a special subset of the Core, Table, URL, and Database<br />
suites, and its own <strong>FileMaker</strong> suite. It also supports the object model, a<br />
standard way to refer to objects.
5-24 <strong>FileMaker</strong> <strong>Pro</strong> User’s <strong>Guide</strong><br />
<strong>FileMaker</strong> <strong>Pro</strong> can receive Apple events from scripting applications that<br />
are designed to send Apple events, like the AppleScript Script Editor.<br />
Applications can send events to <strong>FileMaker</strong> <strong>Pro</strong> to perform many tasks,<br />
including:<br />
1 requesting data from a record or list of records<br />
1 requesting a list of scripts and performing scripts<br />
1 requesting a list of fields and getting data from the fields<br />
1 sorting or finding records<br />
1 placing or modifying data in any record, field, or list of records or<br />
fields<br />
1 switching layouts<br />
1 creating and choosing menu items<br />
1 opening and closing databases<br />
<strong>FileMaker</strong> <strong>Pro</strong> can also send commands written in the AppleScript<br />
scripting language. Scripting languages use terms like “open” and<br />
“field” instead of the four-character codes in Apple events. (See<br />
“Defining a script to perform AppleScript commands” on page 5-28.)<br />
Support for Apple events is a technical feature for <strong>FileMaker</strong> <strong>Pro</strong><br />
developers. To learn more about Apple events:<br />
1 open the Apple Events Reference database (included when you install<br />
<strong>FileMaker</strong> <strong>Pro</strong> using the Easy Install option). The database contains<br />
a complete description of all <strong>FileMaker</strong> <strong>Pro</strong> events and objects,<br />
including examples and usage tips.<br />
1 contact the Apple <strong>Pro</strong>grammers and Developers Association<br />
(APDA).<br />
1 read third-party books about Apple events and scripting applications.<br />
1 log into the scripting forums available on many online services.<br />
Keep these points in mind:<br />
1 To determine if an application supports Apple events, refer to the<br />
documentation or the application’s scripting dictionary (called an<br />
AETE resource). You can view the dictionary using the AppleScript<br />
Script Editor.
?<br />
Using ScriptMaker and buttons 5-25<br />
1 You can use the Perform Applescript step to communicate directly<br />
with <strong>FileMaker</strong> <strong>Pro</strong>. For more information, see the Apple Events<br />
Reference database. You can also use an applet, droplet, or scripting<br />
application that communicates with <strong>FileMaker</strong> <strong>Pro</strong>.<br />
1 <strong>FileMaker</strong> <strong>Pro</strong> can’t receive Apple events while performing a<br />
ScriptMaker script.<br />
1 <strong>FileMaker</strong> <strong>Pro</strong> can send Apple events with text or AppleScript<br />
commands that are located in a related file. See chapter 10, “Using<br />
data from related files.”<br />
1 To send Apple events to <strong>FileMaker</strong> <strong>Pro</strong> on a network, you need a<br />
local copy of <strong>FileMaker</strong> <strong>Pro</strong>. Any commands you send to a guest<br />
database are relayed to the host. See chapter 7, “Networking and<br />
access privileges.”<br />
Choose <strong>FileMaker</strong> Help Index from the or Help menu, and then type:<br />
E Apple events<br />
Defining a script to send Apple events<br />
Before you send Apple events, consider the following:<br />
1 Use the Send Apple Event step to send Apple events to other<br />
applications. Each Send Apple Event step sends one event. You can<br />
include more than one Send Apple Event in a script.<br />
1 When specifying a field value or script text, <strong>FileMaker</strong> <strong>Pro</strong> sends text<br />
as a parameter with the Apple event. See the documentation that came<br />
with the target application to determine what information it expects<br />
to receive with an event.<br />
1. Choose ScriptMaker from the Script menu.<br />
2. In the Define Scripts dialog box, create a script or select an existing<br />
script, and then click Edit.<br />
3. In the Script Definition dialog box, double-click Send Apple Event in<br />
the Available Steps list, and then click Specify.
5-26 <strong>FileMaker</strong> <strong>Pro</strong> User’s <strong>Guide</strong><br />
4. In the Specify Apple Event dialog box, click Specify Application.<br />
5. In the Open File dialog box, select the target application, and then<br />
click Open.<br />
6. In the Specify Apple Event dialog box, choose the event you want to<br />
send from the pop-up menu.<br />
See “Choosing an Apple event to send” on page 5-27.<br />
7. Select options for the event, and then click OK.<br />
Select To<br />
Bring target application to<br />
foreground<br />
Wait for event completion<br />
before continuing<br />
Wait for event completion<br />
before continuing and<br />
Copy event result to the<br />
clipboard. Deselect Bring<br />
target application to<br />
foreground.<br />
Choose an Apple<br />
event<br />
Choose options<br />
for the event<br />
Display the target application when it performs the Apple<br />
event. Deselect this option to run the target application in the<br />
background or to perform scripts more quickly.<br />
Wait for the Apple event to finish before returning control to<br />
ScriptMaker.<br />
Copy the result of an event performed in the target application.<br />
Use this option when sending events to an application that can<br />
send an Apple event reply, like the HyperCard application. In<br />
the next step, you can add ScriptMaker steps to paste the data<br />
into a <strong>FileMaker</strong> <strong>Pro</strong> field.<br />
8. In the Script Definition dialog box, finish defining or editing the<br />
script, and then click OK.
?<br />
Using ScriptMaker and buttons 5-27<br />
9. If you are changing an existing script and the Script Settings dialog<br />
box appears, select options, and then click OK.<br />
See step 6 on page 5-17.<br />
10.Click Done.<br />
Choose <strong>FileMaker</strong> Help Index from the or Help menu, and then type:<br />
E Apple events<br />
Choosing an Apple event to send<br />
When you add the Send Apple Event step to a script, you choose an<br />
event in the Specify Apple event dialog box. The following table<br />
explains the options.<br />
To Do this<br />
Open the target application Choose open application. In the Open File dialog box, confirm<br />
the target application you selected in step 5 in “Defining a<br />
script to send Apple events” on page 5-26, or select a different<br />
application. Click Open.<br />
Open a file Choose open document.<br />
1 To open the same file each time <strong>FileMaker</strong> <strong>Pro</strong> sends the<br />
event, click Document, and then click Specify File. In the<br />
Open File dialog box, select a file, and then click Open.<br />
1 To open a file using a pathname that’s stored in a field in the<br />
current record, click Field value, and then click Specify Field.<br />
In the Specify Field dialog box, select a field on the current<br />
layout, and then click OK.<br />
1 To open a file by specifying a path to the file, click Script text<br />
and type a path in the text box. (For example, HD:Database<br />
folder:Database file.) This option opens the same file each<br />
time <strong>FileMaker</strong> <strong>Pro</strong> sends the event.<br />
Perform a script in the target<br />
application<br />
Choose do script. The target application must support the do<br />
script event.<br />
1 To specify the file that contains the script, click Document,<br />
and then click Specify File. In the Open File dialog box, select<br />
a file and then click Open.<br />
1 To perform a script that’s stored in a field in the current<br />
record, click Field value, and then click Specify Field. In the<br />
Specify Field dialog box, select a field on the current layout.<br />
(The field can contain a complete script or a script name<br />
depending on how the target application supports the do<br />
script event.) Click OK.<br />
1 To send a script with the event, click Script text and type<br />
script commands or a script name in the text box. The script<br />
must be written in the target application’s scripting<br />
language, not AppleScript. This option sends the same<br />
script each time <strong>FileMaker</strong> <strong>Pro</strong> sends the event.
5-28 <strong>FileMaker</strong> <strong>Pro</strong> User’s <strong>Guide</strong><br />
?<br />
To Do this<br />
Perform other types of<br />
Apple events<br />
Defining a script to perform AppleScript commands<br />
Choose Other. In the Specify Event dialog box, type the Event<br />
Class and Event ID (four-character codes specified by the target<br />
application). Click OK.<br />
1 To send an Apple event to the same file each time you<br />
perform the script, click Document, and then click Specify<br />
File. In the Open File dialog box, select a file, and then click<br />
Open.<br />
1 To send text that’s stored in a field in the current record,<br />
click Field value, and then click Specify Field. (The event must<br />
accept a text parameter.) In the Specify Field dialog box,<br />
select a field on the current layout. Click OK.<br />
1 To send a text parameter with the event, click Script text and<br />
type the parameter in the text box. (The event must accept a<br />
text parameter.) This option sends the same parameter each<br />
time <strong>FileMaker</strong> <strong>Pro</strong> sends the event.<br />
Choose <strong>FileMaker</strong> Help Index from the or Help menu, and then type:<br />
E Apple events<br />
Use the Perform AppleScript step to perform AppleScript commands.<br />
The AppleScript extension, or the Apple Event Manager and QuickTime<br />
extensions must be installed on your system. (See the Apple Computer,<br />
Inc. Web site at http://www.apple.com for more information.)<br />
1. Choose ScriptMaker from the Script menu.<br />
2. In the Define Scripts dialog box, create a script, or select an existing<br />
script and click Edit.<br />
3. In the Script Definition dialog box, double-click Perform AppleScript<br />
in the Available Steps list, and then click Specify.<br />
4. In the Specify AppleScript dialog box, select options, and then click<br />
OK.<br />
To Do this<br />
Perform AppleScript commands that<br />
are stored in a field<br />
Click Field value. In the Specify Field dialog<br />
box, choose a field that contains AppleScript<br />
commands, and then click OK. The commands<br />
are compiled each time <strong>FileMaker</strong> <strong>Pro</strong><br />
performs the script.
?<br />
Examples of ScriptMaker scripts<br />
?<br />
To Do this<br />
Perform AppleScript commands<br />
(up to 32K)<br />
Using ScriptMaker and buttons 5-29<br />
Click Script text, and then type AppleScript<br />
commands in the text box. The commands are<br />
compiled when you click OK, and then<br />
<strong>FileMaker</strong> <strong>Pro</strong> stores the source.<br />
5. In the Script Definition dialog box, finish defining or editing the<br />
script, and then click OK.<br />
6. If you are changing an existing script and the Script Settings dialog<br />
box appears, select options, and then click OK.<br />
See step 6 on page 5-17.<br />
7. Click Done.<br />
See “Changing monitor settings” on page 5-37 for an example script.<br />
Choose <strong>FileMaker</strong> Help Index from the or Help menu, and then type:<br />
E AppleScript<br />
The following sections show scripts that you can use as starting points<br />
for your work. Before reading the examples, you should understand how<br />
to use ScriptMaker. For information about script steps or more<br />
examples, see <strong>FileMaker</strong> <strong>Pro</strong> Help.<br />
Choose <strong>FileMaker</strong> Help Index from the or Help menu, and then type:<br />
E script examples<br />
E script steps<br />
Entering and printing data<br />
This example illustrates a simple way to automate data entry. When you<br />
perform the New Entry script, it creates a record, and then pauses so you<br />
can enter data. When the script pauses, you can:<br />
1 resume the script by clicking Continue or pressing Enter. The script<br />
loops (repeats steps) to create a record.<br />
1 print the current record by clicking the Print button on the layout.<br />
<strong>FileMaker</strong> <strong>Pro</strong> performs the Print Record script, and then returns to<br />
the paused New Entry script.<br />
1 stop the script by clicking Cancel.
.<br />
5-30 <strong>FileMaker</strong> <strong>Pro</strong> User’s <strong>Guide</strong><br />
Click to resume<br />
the script<br />
Click to stop<br />
the script<br />
Steps between<br />
Loop and End<br />
Loop repeat until<br />
you stop the script<br />
Click to perform<br />
the Print Record<br />
script<br />
The following sections describe how to define the example scripts and<br />
button.<br />
Example step 1: Define the New Entry script<br />
In ScriptMaker, define the New Entry script with the steps shown in the<br />
previous figure.<br />
Example step 2: Store page setup and print settings<br />
Store page setup and print settings for the Print Record script so you<br />
don’t have to select them each time you perform the script.<br />
1. Choose Page Setup from the File menu, choose the paper size and<br />
orientation, and then click OK.<br />
2. Choose Print from the File menu, select Current record, and then click<br />
Print.
Finding data<br />
Using ScriptMaker and buttons 5-31<br />
Example step 3: Define the Print Record script<br />
In ScriptMaker, define the Print Record script with the steps shown in<br />
the previous figure. Choose the following options to use the stored<br />
settings when you perform the script.<br />
For this step Select these options<br />
Page Setup Restore setup options<br />
Perform without dialog<br />
Print Perform without dialog<br />
Example step 4: Define the Print button<br />
On the Client Entry layout, define a button to perform the Print Record<br />
script. (See “Defining buttons” on page 5-21.)<br />
Select this step<br />
Choose the Print<br />
Record script<br />
This example illustrates a simple way to automate finding information.<br />
When you use this Find Information script, it repeats the last find that<br />
was performed before the script was created. You can set up additional<br />
scripts to automate other finds you want to do.<br />
Example step 1: Perform the Find you want scripted<br />
Choose Find from the Mode menu. Type the data you want to find, then<br />
click the Find button. (For more information on performing finds, see<br />
“Finding information” on page 4-19.)
5-32 <strong>FileMaker</strong> <strong>Pro</strong> User’s <strong>Guide</strong><br />
Example step 2: Create the new script<br />
Choose ScriptMaker from the Script menu. In the Script Name box, type<br />
Find Information. Click Create.<br />
Example step 3: Define the Find Information script<br />
In the Script Definition box, you see that ScriptMaker has automatically<br />
specified six script steps for you.<br />
1. Delete the Enter Browse Mode, Go to Layout, Page Setup, Unsort,<br />
and Print script steps. You can delete these script steps by clicking to<br />
select them, then pressing Delete.<br />
2. For Options, be sure Restore find requests is selected. Click OK.<br />
3. Click Done.<br />
Displaying customized layouts<br />
Select the Perform Find script step, then be sure<br />
Restore find requests is selected<br />
Delete<br />
In this example, a travel agency has a database that stores information<br />
about its clients. One agent likes to view the information in a simple<br />
layout that shows only the agent’s name, and the client’s name and<br />
telephone number. Another agent prefers a more complex layout that<br />
displays the agent’s name, and the client’s name, address, phone<br />
number, and travel preferences.
Using ScriptMaker and buttons 5-33<br />
The following sections explain how to define a startup script that uses<br />
the current user name to display the correct layout and client records.<br />
Note For this example, you should know how to specify a user name<br />
(see “Setting general application preferences” on page 9-2) and a startup<br />
script (see “Setting document preferences” on page 9-7.)<br />
Example step 1: Define the startup script<br />
In ScriptMaker, define the Custom Layout script with the steps shown<br />
below.<br />
Displays a welcome layout for all users<br />
Depending on the agent’s user name, the script<br />
shows the appropriate layout<br />
In Find mode, the script pastes the agent’s user<br />
name into the Name field, and then finds the agent’s<br />
records<br />
Example step 2: Set the startup option<br />
In Document Preferences, set the option to perform the Custom Layout<br />
script each time the file is opened.<br />
Choose the Custom<br />
Layout script
5-34 <strong>FileMaker</strong> <strong>Pro</strong> User’s <strong>Guide</strong><br />
Finding duplicate records<br />
In this example, a travel agency uses a registration database to track<br />
clients who sign up for a cruise seminar. The database contains duplicate<br />
records because some clients called the travel agency to sign up and also<br />
mailed in a registration form for the same seminar.<br />
The following sections explain how to set up a database and define a<br />
script to find duplicate records.<br />
Note For this example, you should understand global fields (see<br />
“Defining global fields” on page 2-9) and know how to define fields (see<br />
“Defining database fields” on page 2-3.)<br />
Example step 1: Create a unique value for each record<br />
The Seminar file contains records of clients who register for a seminar.<br />
Each client has a unique identification number, the Client ID field. Some<br />
records contain the same identification number—these are the duplicate<br />
records you want to find.<br />
Tip If your database doesn’t have a unique identification field, define a<br />
calculation field to create one from existing fields. For example,<br />
combine first name, last name, and birthday to create a unique<br />
identification for each client.<br />
Example step 2: Add two fields<br />
Define these fields in the Seminar file:<br />
1 A text field, called Mark. When the script finds a duplicate record, it<br />
places an x in this field to mark the record.<br />
1 A global field, called Global, to store the unique identification while<br />
comparing records. Global should be the same data type as the Client<br />
ID field.<br />
Example step 3: Display the Mark field<br />
Create a layout that displays the Mark field, or add the field to an<br />
existing layout. You’ll use this layout to store Find settings in the<br />
following step.
Example step 4: Store settings<br />
Store Sort and Find settings for the script.<br />
To store this setting Do this<br />
Example step 5: Define the script<br />
In ScriptMaker, define the Find Duplicates script.<br />
When you perform the Find Duplicates script:<br />
Using ScriptMaker and buttons 5-35<br />
Sort In Browse mode, choose Sort from the Mode menu. If fields<br />
appear in the Sort Order list, click Clear All. Click ClientID,<br />
choose Ascending order, click Move, and then click Done.<br />
Find Choose a layout that displays the Mark field. In Find mode,<br />
type x into the Mark field, and then switch to Browse mode.<br />
(You don’t have to perform the find request.)<br />
1. It finds all records, and then sorts them by the ClientID field so that<br />
records with the same ClientID are grouped together.
5-36 <strong>FileMaker</strong> <strong>Pro</strong> User’s <strong>Guide</strong><br />
2. Starting with the first record, the script copies the value from the<br />
ClientID field into the Global field.<br />
3. The script goes to the next record and compares the value in ClientID<br />
with the value in Global.<br />
1 If the values match, the record is a duplicate and the script puts an<br />
x in the Mark field.
Using ScriptMaker and buttons 5-37<br />
1 If the values don’t match, <strong>FileMaker</strong> <strong>Pro</strong> copies the ClientID value<br />
into Global. It doesn’t change the Mark field.<br />
4. The script repeats step 3 until it reaches the last record in the file.<br />
5. The script finds all records with an x in the Mark field, and then<br />
displays the found set of duplicate records.<br />
Changing monitor settings<br />
In this example, the Set Monitor Depth script uses AppleScript<br />
commands to set your primary monitor to a minimum bit depth. For<br />
example, it sets a monitor that supports 256 colors to a bit depth of black<br />
and white.<br />
Note To use this script, you must have a scriptable version of the Finder<br />
(included in System 7.5 or later).
5-38 <strong>FileMaker</strong> <strong>Pro</strong> User’s <strong>Guide</strong><br />
Define this script<br />
Specify this AppleScript command when you<br />
add the Perform AppleScript step<br />
For information about Apple events and AppleScript, see “Working<br />
with Apple events” on page 5-23.
Chapter 6: Previewing and printing information<br />
Preparing to print<br />
This chapter describes how to print the information in your<br />
<strong>FileMaker</strong> <strong>Pro</strong> files, including records, forms, and definitions of fields<br />
and scripts.<br />
Note The information in this chapter does not apply to users working<br />
with databases on the Web. When users work with databases on the<br />
Web, the Web browser software governs printing.<br />
Important Before you read this chapter, be sure you know how to use<br />
<strong>FileMaker</strong> <strong>Pro</strong> Help, as explained in the preface, “Getting help.” You<br />
should also understand layouts and parts. (See chapter 3, “Laying out<br />
and arranging information.”)<br />
With <strong>FileMaker</strong> <strong>Pro</strong>, you can print:<br />
1 records you’re browsing (the found set) or a record you select in<br />
Browse mode, including data from related files.<br />
<strong>FileMaker</strong> <strong>Pro</strong> formats the records using the current layout. For<br />
example, use a Labels layout to print mailing labels.<br />
If a layout contains a header, footer, and body, <strong>FileMaker</strong> <strong>Pro</strong> prints<br />
as many records on each page as can fit between the header and<br />
footer. If a record at the end of the page doesn’t fit, <strong>FileMaker</strong> <strong>Pro</strong><br />
prints it on the next page. (See “Paginating a layout” on page 3-32 and<br />
“Changing part types and options” on page 3-36.)<br />
1 blank records to create a form using the current layout.<br />
1 definitions of fields or scripts to see the structure of your database.
6-2 <strong>FileMaker</strong> <strong>Pro</strong> User’s <strong>Guide</strong><br />
Blank record<br />
Current record<br />
Found set<br />
Field definitions<br />
Script definition<br />
Contact List<br />
Company Name Name Contact Title Phone<br />
Contact List<br />
Company Name Name Contact Title Phone<br />
Smith's More Corp. Jeremy Smith President 503-555-4655<br />
Contact List<br />
Company Name Name Contact Title Phone<br />
ACME Accessories<br />
Norris Corporation<br />
PrinTCo.<br />
The Framery<br />
West End Corp.<br />
Smith's More Corp.<br />
Dennis Smith<br />
Sonia Long<br />
Jennifer Norriz<br />
John Winford<br />
Pamela Day<br />
Jeremy Smith<br />
Marketing Associate<br />
Buyer<br />
Sales Manager<br />
Personnel Adm.<br />
<strong>Pro</strong>motions Asst.<br />
President<br />
617-555-9876<br />
601-555-2348<br />
717-555-6840<br />
715-555-6829<br />
712-555-2846<br />
503-555-4655<br />
Field Name Field Type Fomula/Entry Option<br />
Company Name Text<br />
Cantact First Text<br />
Contact Last Text<br />
Contact Title Text<br />
Phone<br />
Text<br />
Enter Date Date<br />
Auto-enter the: "Creation Date"<br />
Go to Layout<br />
HolidayCard Text<br />
Value List:<br />
Script Step/Options Script Parameters<br />
Yes<br />
Priority Text<br />
Sort No<br />
Go to Layout<br />
Value Contact List: List<br />
Restore High sort order<br />
Name SortCalculation<br />
(Text) No Meddialog<br />
Sort Order:<br />
Dial Phone<br />
Date<br />
Calculation (Text) Low<br />
Restore Date sort order =Contact Company First & • • Name Contact (Ascending) Last<br />
No dialog<br />
="dial" & Contact ••••& TextTo Last (Ascending)<br />
Num (Phone) & ••••<br />
Contact First (Ascending)<br />
<strong>FileMaker</strong> <strong>Pro</strong> uses the current<br />
layout to print records<br />
The margins, current layout, and printer and page setup options affect<br />
how <strong>FileMaker</strong> <strong>Pro</strong> prints records.
Layout showing margins<br />
Layout not showing<br />
margins<br />
Displaying margins<br />
?<br />
Previewing and printing information 6-3<br />
In Layout mode, choose Page Margins from the Show menu to see where<br />
a layout will print on a page.<br />
Most printers can’t print to the edge of the paper. If you place objects in<br />
the margins or outside the area the selected printer can print to, you see<br />
them in Browse and Find modes. You don’t see the objects when you<br />
preview or print.<br />
Choose <strong>FileMaker</strong> Help Index from the or Help menu, and then type:<br />
E page margins<br />
Margins—objects<br />
in this area won’t<br />
print<br />
Page break<br />
The selected printer<br />
can’t print objects<br />
outside this line<br />
Page break
6-4 <strong>FileMaker</strong> <strong>Pro</strong> User’s <strong>Guide</strong><br />
Setting margins<br />
Select to specify sizes<br />
Select to alternate margins—the<br />
inside margin prints on the left<br />
side for the first page, on the right<br />
for the second page, and so on<br />
You can set different margins for each layout.<br />
1. Choose Page Setup from the File menu, confirm the printer and paper<br />
settings, and then click OK.<br />
To switch printers, see “Specifying a printer” on page 6-14. For<br />
information about other settings, see the manual that came with your<br />
printer.<br />
2. In Layout mode, choose a layout, and then choose Layout Setup from<br />
the Mode menu.<br />
3. In the Layout Setup dialog box, select Fixed page margins, type values<br />
for the margins, and then click OK.<br />
4. Switch to Preview mode to check the margins.<br />
Type margin<br />
sizes<br />
Keep these points in mind:<br />
1 If you don’t select Fixed Page Margins, <strong>FileMaker</strong> <strong>Pro</strong> uses the<br />
printer’s default margins.<br />
1 In Layout mode, choose Set Rulers from the Mode menu to change the<br />
unit of measure for margins. See “Positioning and sizing objects” on<br />
page 3-40.
?<br />
Previewing and printing information 6-5<br />
1 If you select the Print in columns option for a layout and<br />
change the size of the columns, the columns resize to fit the new page<br />
width when you change the left or right margins. See “Arranging<br />
records in columns” on page 3-20.<br />
Choose <strong>FileMaker</strong> Help Index from the or Help menu, and then type:<br />
E page margins<br />
Removing spaces at the end of fields and parts<br />
<strong>FileMaker</strong> <strong>Pro</strong> can move information vertically or horizontally to close<br />
gaps at the end of fields and parts when you print. This movement is<br />
called sliding. For example, you can create a letter layout so the comma<br />
in the greeting prints right after the last name, even though some names<br />
are longer than others.<br />
When objects slide:<br />
1 fields shrink to eliminate empty space within the field boundaries.<br />
Sliding does not remove empty space between fields.<br />
1 objects (including fields) slide left or up corresponding to the amount<br />
of space the fields to the left or above the objects shrink.
6-6 <strong>FileMaker</strong> <strong>Pro</strong> User’s <strong>Guide</strong><br />
Printing without sliding objects<br />
You can set parts to shrink when the fields in them slide up. When parts<br />
shrink, <strong>FileMaker</strong> <strong>Pro</strong> can print more records on a page.<br />
Slide objects left to<br />
remove space at the<br />
right edge of fields<br />
Slide parts up to get<br />
different sized<br />
bodies for different<br />
amounts of data<br />
Slide objects up to<br />
keep extra space<br />
from printing<br />
Printing with sliding objects<br />
Slide objects and<br />
parts up to fit more<br />
records on a page<br />
In Layout mode, choose Sliding Objects from the Show menu to see which<br />
objects slide and in which directions. The following layout illustrates<br />
how fields are set to slide for the previous figure.<br />
Arrows show how objects<br />
are set to slide<br />
These fields slide<br />
left<br />
The body, Notes<br />
field, and<br />
horizontal line<br />
slide up
?<br />
Previewing and printing information 6-7<br />
Keep these points in mind:<br />
1 You can slide any object. Non-field objects, like the horizontal line in<br />
the previous example, can slide if you place a sliding field above or<br />
to the left of the objects. When a non-field object slides, it moves to<br />
another place on the layout but doesn’t shrink. When a field slides, it<br />
moves to another place on the layout and shrinks if the data doesn’t<br />
fill the field boundaries.<br />
1 When you slide objects or parts, <strong>FileMaker</strong> <strong>Pro</strong> prints the objects<br />
relative to each other, not precisely as you placed them on your<br />
layout.<br />
1 If you leave blank space on a layout, <strong>FileMaker</strong> <strong>Pro</strong> keeps that space.<br />
For example, if you create a body with one inch of space below the<br />
lowest object, <strong>FileMaker</strong> <strong>Pro</strong> leaves one inch below the lowest object<br />
when it shrinks the body.<br />
1 You can also use merge fields to align text in form letters, envelopes,<br />
or labels. (See “Adding merge fields” on page 3-58.) Use sliding<br />
instead of merge fields to:<br />
1 align non-text objects, like graphics<br />
1 move the enclosing part up<br />
1 align formatted fields, like value lists and repeating fields<br />
1 enter data into the layout. If you use merge fields, you must use a<br />
different layout for data entry.<br />
1 Don’t slide parts up on layouts that require a fixed vertical spacing,<br />
like labels.<br />
1 Headers, footers, title headers, and title footers never slide up.<br />
1 For information about sliding related fields and portals, see<br />
“Changing the appearance of related fields and portals” on page<br />
10-28.<br />
Choose <strong>FileMaker</strong> Help Index from the or Help menu, and then type:<br />
E sliding objects<br />
Sliding objects and parts<br />
1. To slide objects left, align their top edges and align data in text fields<br />
to the left.<br />
See “Aligning objects to each other” on page 3-48 and “Formatting<br />
text paragraphs” on page 3-84.
6-8 <strong>FileMaker</strong> <strong>Pro</strong> User’s <strong>Guide</strong><br />
?<br />
2. In Layout mode, select the objects to slide, and then choose<br />
Sliding/Printing from the Format menu.<br />
To slide an object left, you must also select the field to the left of it.<br />
To slide an object up, also select the field above it.<br />
3. In the Set Sliding/Printing dialog box, select the sliding options you<br />
want, and then click OK.<br />
Select this option To<br />
Sliding left Close up blank space to the right of the object, allowing objects<br />
to slide left into the unused space. This option keeps punctuation<br />
with data, moves the contents of fields closer to each other, and<br />
so on.<br />
Sliding up based on Close up blank space above an object.<br />
1 Select All above to close up blank space above an object based<br />
on the position of all objects above it. This option maintains<br />
consistent vertical spacing among columns.<br />
1 Select Only directly above to close up blank space above an<br />
object based on the position of the objects directly above it.<br />
This option allows the spacing in a column to adjust<br />
independently of the other columns.<br />
1 Select Also reduce the size of the enclosing part to close up the<br />
space in the part that contains the fields. To slide the part up<br />
relative to all objects, set this option for all the objects that are<br />
sliding up. To slide the part up relative to a single object, set<br />
this option for that object only.<br />
4. Switch to Preview mode to see objects and parts slide.<br />
See “Previewing before printing” on page 6-11.<br />
Choose <strong>FileMaker</strong> Help Index from the or Help menu, and then type:<br />
E sliding objects
Previewing and printing information 6-9<br />
Sliding repeating fields<br />
If you set sliding options for repeating fields, be sure not to change the<br />
way the information is aligned.<br />
Repeating fields in Layout mode Repeating fields with no sliding options set<br />
Repeating fields sliding left<br />
To keep values in repeating fields Do this<br />
From sliding left independently of the other<br />
values<br />
From sliding up independently of the values<br />
in adjacent repeating fields<br />
Repeating fields sliding up with “Only directly<br />
above” option<br />
Fill the field with a color (like white) or add a<br />
field border to the repeating field.<br />
Select Sliding up based on All above in the<br />
Set Sliding/Printing dialog box. See the<br />
previous section.<br />
Keeping objects from printing<br />
To keep objects, like buttons, from appearing when you print records:<br />
1. In Layout mode, select the objects you don’t want to print.<br />
2. Choose Sliding/Printing from the Format menu.<br />
3. In the Set Sliding/Printing dialog box, select Do not print the selected<br />
objects, and then click OK.<br />
Keep these points in mind:<br />
1 You can slide nonprinting objects to close up blank space. See<br />
“Sliding objects and parts” on page 6-7.
6-10 <strong>FileMaker</strong> <strong>Pro</strong> User’s <strong>Guide</strong><br />
?<br />
1 You see nonprinting objects in Browse and Layout modes, but not<br />
when you preview or print. Choose Non-Printing Objects from the<br />
Show menu to display nonprinting objects with a gray border in<br />
Layout mode.<br />
Choose <strong>FileMaker</strong> Help Index from the or Help menu, and then type:<br />
E printing, data<br />
Printing Extended columnar layouts<br />
For Extended columnar layouts, select the horizontal (landscape) page<br />
setup option so that more columns print on a page. See “Printing” on<br />
page 6-12.<br />
?<br />
Vertical option in<br />
Page Setup<br />
Information to the<br />
right of this line<br />
won’t print<br />
Horizontal option in<br />
Page Setup<br />
All columns print<br />
Tip If you can’t print all columns on one horizontal page (or you want<br />
to print a vertical page), create several layouts that show fewer columns,<br />
and then print all the layouts.<br />
Choose <strong>FileMaker</strong> Help Index from the or Help menu, and then type:<br />
E Extended columnar layout
Printing layouts with subsummaries<br />
?<br />
Previewing and printing information 6-11<br />
Before printing a layout with subsummary parts, sort the records by the<br />
break field (the field that groups the records). See “Adding a summary<br />
part” on page 3-31 and “Sorting records” on page 4-30.<br />
Keep these points in mind:<br />
1 Switch to Preview mode after you sort to see how your records will<br />
print. See “Previewing before printing” below.<br />
1 You can start a new page for each subsummary part. If you print<br />
records in columns down the page, <strong>FileMaker</strong> <strong>Pro</strong> starts a new<br />
column, not a new page. See “Arranging records in columns” on page<br />
3-20.<br />
Printing labels and envelopes<br />
To print labels, set up a Labels layout (see “Setting up to print on labels”<br />
on page 3-12). For information about printing envelopes, see “Setting up<br />
to print on envelopes” on page 3-18.<br />
?<br />
Previewing before printing<br />
Choose <strong>FileMaker</strong> Help Index from the or Help menu, and then type:<br />
E subsummary layout parts<br />
Choose <strong>FileMaker</strong> Help Index from the or Help menu, and then type:<br />
E labels layout<br />
E printing, envelopes<br />
In Preview mode, you see how records will look when they’re printed,<br />
but you can’t change records or layouts. To switch to Preview mode,<br />
choose Preview from the Mode menu.
6-12 <strong>FileMaker</strong> <strong>Pro</strong> User’s <strong>Guide</strong><br />
Printing<br />
Choose a different layout<br />
Click a page of the<br />
book to see the next or<br />
previous page<br />
Current page number<br />
Number of pages to<br />
preview<br />
Click zoom controls to<br />
see objects in detail, or<br />
to get an overview<br />
?<br />
Note You cannot use the preview feature to see how your database looks<br />
when published on the Web. You must use Web browser software.<br />
Move to view a different page<br />
Click to hide or show the status area<br />
Margin<br />
Choose <strong>FileMaker</strong> Help Index from the or Help menu, and then type:<br />
E preview mode<br />
You can print all or part of a database. See “Preparing to print” on page<br />
6-1.<br />
1. If you’re printing records, switch to the layout you want to use.<br />
2. If you have more than one printer, specify which one you want to use.<br />
See the next section, “Specifying a printer.”<br />
3. Choose Page Setup from the File menu, confirm the options, and then<br />
click OK.<br />
For information about Page Setup options, see the manual that came<br />
with your computer or printer.
Choose the data<br />
to print<br />
Previewing and printing information 6-13<br />
4. If you’re printing records, browse the ones you want to print, and then<br />
switch to Preview mode to check them.<br />
Use Find, Omit, Find All, and Sort, if needed. If your layout has a<br />
subsummary, sort on the break field. (See “Printing layouts with<br />
subsummaries” on page 6-11.)<br />
5. Choose Print from the File menu, and then select options in the Print<br />
dialog box.<br />
In the Print area, select To print<br />
Records being browsed All records in the found set.<br />
Current record The record currently selected in Browse mode.<br />
Blank record, showing fields, and<br />
then choose an option from the<br />
pop-up menu<br />
Script, and then choose a script<br />
from the pop-up menu<br />
6. Click Print.<br />
To stop printing, press Command-Period.<br />
A blank record using the current layout. Use this option<br />
to create a form that represents your database. Choose<br />
as formatted to print the fields as specified in the Field<br />
Borders dialog box. (See “Adding borders, fill, and<br />
baselines to fields” on page 3-73.)<br />
Script definitions. Choose All scripts to print every<br />
script definition in the file.<br />
Field definitions A list of all the fields defined for the file, including<br />
formulas and entry options.
6-14 <strong>FileMaker</strong> <strong>Pro</strong> User’s <strong>Guide</strong><br />
Specifying a printer<br />
?<br />
1. Choose Chooser from the Apple menu.<br />
2. In the Chooser dialog box, select a printer, respond to any messages,<br />
and then click the close box.<br />
For information about printer options, see the manual that came with<br />
your printer.<br />
Choose <strong>FileMaker</strong> Help Index from the or Help menu, and then type:<br />
E print options
Chapter 7: Networking and access privileges<br />
Sharing files<br />
You can share <strong>FileMaker</strong> <strong>Pro</strong> files with other users on a network. By<br />
sharing files, you can work simultaneously with others in your work<br />
group, and save disk space by keeping files in a central location.<br />
You can also share your <strong>FileMaker</strong> <strong>Pro</strong> files on the Web using<br />
<strong>FileMaker</strong> <strong>Pro</strong> Web Companion. For more information, see chapter 11,<br />
“Publishing files on the Web.”<br />
To be sure that the right people see the right information in your files,<br />
you can set <strong>FileMaker</strong> <strong>Pro</strong> access privileges. This chapter explains how<br />
to protect files using passwords and groups. You can use these same<br />
passwords to protect files shared over the Web. For even more complete<br />
protection, you can use <strong>FileMaker</strong> <strong>Pro</strong> Web Companion Web Security<br />
databases. For more information, see “Database security” on page<br />
11-18.<br />
Important Before you read this chapter, be sure you know how to use<br />
<strong>FileMaker</strong> <strong>Pro</strong> Help, as explained in the preface, “Getting help.”<br />
To share your <strong>FileMaker</strong> <strong>Pro</strong> files with other users, you need:<br />
1 a computer running the <strong>Mac</strong> OS<br />
1 a connection to a network<br />
1 <strong>FileMaker</strong> <strong>Pro</strong> installed on your computer with the correct network<br />
options selected<br />
See the <strong>FileMaker</strong> <strong>Pro</strong> Installation and New Features <strong>Guide</strong> for<br />
more information.<br />
Important Your <strong>FileMaker</strong> <strong>Pro</strong> licensing agreement requires that you<br />
own the same number of copies of the <strong>FileMaker</strong> <strong>Pro</strong> application as the<br />
number of people using <strong>FileMaker</strong> <strong>Pro</strong> at the same time.
7-2 <strong>FileMaker</strong> <strong>Pro</strong> User’s <strong>Guide</strong><br />
?<br />
The first person to open a shared file is the host. Any user who opens a<br />
shared file after the host is a guest.<br />
The host opens the file<br />
Guests open connections to the file<br />
Keep these points in mind:<br />
1 You can share <strong>FileMaker</strong> <strong>Pro</strong> files between a computer running<br />
Windows and a computer running the <strong>Mac</strong> OS just as you share files<br />
among networked computers on the same platform. For example, you<br />
can host a file on a <strong>Mac</strong> OS–based computer, and then guests on<br />
Windows computers or <strong>Mac</strong> OS–based computers can connect to the<br />
same file.<br />
When you share files between platforms, you may see differences in<br />
font mapping, alignment of layout objects, and character set mapping.<br />
1 For enhanced file sharing capabilities, use the <strong>FileMaker</strong> <strong>Pro</strong> Server<br />
application to host files.<br />
1 You don’t have to turn on File Sharing (in the Sharing Setup control<br />
panel) to share <strong>FileMaker</strong> <strong>Pro</strong> files on a network.<br />
1 To change network connections, see “Setting general application<br />
preferences” on page 9-2.<br />
Choose <strong>FileMaker</strong> Help Index from the or Help menu, and then type:<br />
E sharing files
Opening files as the host<br />
To host a file, you must be the first user to open it.<br />
1. Choose Open from the File menu.<br />
Networking and access privileges 7-3<br />
2. In the Open File dialog box, select a file, and then click Open.<br />
3. Choose Sharing from the File menu.<br />
In the File Sharing dialog box, select Multi-User.<br />
Note If Multi-User is dimmed in the File Sharing dialog box,<br />
<strong>FileMaker</strong> <strong>Pro</strong> is unable to access the network. An explanation<br />
appears below the Multi-User button. You can also get an explanation<br />
by choosing Open from the File menu, then clicking Hosts.<br />
To open the File Sharing dialog box, you must open the file using a<br />
password that provides the Export records access privilege.<br />
4. If the file uses information from other <strong>FileMaker</strong> <strong>Pro</strong> files (like<br />
related databases, external scripts, or value lists), repeat steps 1<br />
through 3 to open the files and set them to Multi-User.<br />
Tip Group the files in a single folder to make it easy to locate them.<br />
Adding an underscore character _ to the end of a database filename<br />
(before the .FP3 extension, if any) prevents that database from being<br />
listed in the Hosts dialog box. It also prevents the database from being<br />
listed on the default home page if you are using <strong>FileMaker</strong> <strong>Pro</strong> Web<br />
Companion Instant Web Publishing.<br />
You can broadcast messages to guests who are using your database. In<br />
the File Sharing dialog box, click Send Message. Type the message, then<br />
click OK. Your guest(s) see the message in a dialog box. They can<br />
dismiss the dialog box by clicking Cancel—or the dialog box dismisses<br />
itself 30 seconds after appearing.<br />
Keep the file open to make it available to guests. For the best<br />
performance:<br />
1 When you host a file, open it first on the computer that is directly<br />
connected to the hard disk on which the file is stored, rather than on<br />
another computer using <strong>Mac</strong> OS personal file sharing.<br />
1 If you use a file sharing system (like AppleShare or the <strong>Mac</strong> OS<br />
personal file sharing), host the file from your hard disk instead of<br />
hosting it from a file server.
7-4 <strong>FileMaker</strong> <strong>Pro</strong> User’s <strong>Guide</strong><br />
?<br />
Warning Anyone who opens a database file with the Export records<br />
access privilege, including <strong>FileMaker</strong> <strong>Pro</strong> guests, can then publish the<br />
database on the Web by enabling <strong>FileMaker</strong> <strong>Pro</strong> Web Companion. In<br />
this case, your database is protected over the Web by any <strong>FileMaker</strong> <strong>Pro</strong><br />
access privileges that you have set. However, you should exercise<br />
caution when granting access privileges. For more information, see<br />
chapter 11, “Publishing files on the Web.”<br />
Choose <strong>FileMaker</strong> Help Index from the or Help menu, and then type:<br />
E hosting files<br />
Opening files as a guest<br />
After the host opens a shared file, guests can connect to the file.<br />
1. Choose Open from the File menu.<br />
<strong>FileMaker</strong> <strong>Pro</strong> Server host<br />
Windows computer host<br />
<strong>Mac</strong> OS computer host<br />
Zones<br />
2. In the Open File dialog box, click Hosts.<br />
3. In the Hosts dialog box, do the following.<br />
For this protocol Do this<br />
AppleTalk with zones Select the host’s zone in the lower list.<br />
AppleTalk without zones Continue with step 4.<br />
<strong>Mac</strong>IPX Continue with step 4.<br />
TCP/IP To specify a local TCP/IP host, click Local Hosts in the lower<br />
list. <strong>FileMaker</strong> <strong>Pro</strong> displays local hosts on the network in<br />
the upper list.<br />
To specify a host outside your local TCP/IP area, click<br />
Specify Host in the lower list. In the Specify Host dialog box,<br />
type a host name or IP address. (To add this host to the list,<br />
click Permanently add entry to Hosts list.) Click OK.<br />
Hosts dialog box for an<br />
AppleTalk network with<br />
zones. If you’re using<br />
another network, the dialog<br />
box may look different.<br />
Select from the list of shared<br />
files available on the host
?<br />
Networking and access privileges 7-5<br />
4. Select a file, and then click Open.<br />
If the network is very busy, the file might not be listed. Use one of the<br />
following procedures to check the network for a longer period of<br />
time.<br />
For this type of network Do this<br />
AppleTalk with zones<br />
1 TCP/IP<br />
AppleTalk without zones<br />
1 <strong>Mac</strong>IPX<br />
Hold down the Option key as you click an item in the<br />
lower list.<br />
Click Cancel to return to the Open File dialog box. Hold<br />
down the Option key as you click the Hosts button.<br />
If you select a <strong>FileMaker</strong> <strong>Pro</strong> Server host (instead of a shared file),<br />
you see the remote administer dialog box. See the <strong>FileMaker</strong> <strong>Pro</strong><br />
Server documentation for information.<br />
Keep these points in mind:<br />
1 Close your connection to a shared file if the host asks, or if you aren’t<br />
using the file.<br />
1 If some menu commands, layouts, or fields are dimmed, you may<br />
have limited access to the file. See “<strong>Pro</strong>tecting your files” on page<br />
7-9.<br />
1 For information on sharing your file over the Web, see chapter 11,<br />
“Publishing files on the Web.”<br />
Choose <strong>FileMaker</strong> Help Index from the or Help menu, and then type:<br />
E sharing files
7-6 <strong>FileMaker</strong> <strong>Pro</strong> User’s <strong>Guide</strong><br />
Working with shared files<br />
When a shared file is open, the host and guests have access to the same<br />
information. <strong>FileMaker</strong> <strong>Pro</strong> saves a shared file on the disk where the file<br />
resides. It saves changes that the host and guests made to the file,<br />
including changes to records, layouts, and scripts.<br />
<strong>FileMaker</strong> <strong>Pro</strong> limits access to some commands and records to keep<br />
users from interfering with each other.<br />
This user Can perform these tasks<br />
Host and all guests<br />
(every user)<br />
Host or one guest<br />
(only one user at<br />
a time)<br />
Host only (all guests<br />
must close their<br />
connections to<br />
the file)<br />
1 Find, sort, or browse records<br />
1 Specify a page setup and print<br />
1 Switch layouts or modes<br />
1 Import or export data<br />
1 Check the spelling of a found set<br />
1 Perform a script by choosing it from the Script menu or clicking<br />
a button defined for the script<br />
1 Change global values. Only the host’s changes are saved with the<br />
file. When guests open a file with global fields, they see the<br />
current values. If the host changes a global value, guests don’t see<br />
the change until they close the file and then reopen it.<br />
1 Open the ScriptMaker dialog box<br />
1 Define or change relationships<br />
1 Define or change passwords<br />
1 Define or change value lists<br />
1 Edit a record or layout. Others can view the record, but no one can<br />
modify it until the current user moves to another record or presses<br />
Enter in Browse mode. In Layout mode, the current user must<br />
move to another layout or switch to another mode.<br />
1 Define fields or change field definitions<br />
1 Reorder layouts<br />
1 Define, delete, or change groups and access privileges<br />
1 Save copies of a file with the Save a Copy As command<br />
1 Switch the file status between multi-user and single user<br />
1 Close a shared file<br />
While you are working with a shared file, you might see the<br />
pointer change.<br />
This pointer Means <strong>FileMaker</strong> <strong>Pro</strong> is<br />
Waiting to receive data from the network<br />
Waiting for the host to finish processing a request from another user
?<br />
Networking and access privileges 7-7<br />
Keep these points in mind:<br />
1 Sorting, replacing data, viewing and printing summary report layouts,<br />
and other calculation-intensive tasks performed on many records<br />
affect the performance of the host and guest computers. Perform<br />
these tasks on a small found set, or schedule tasks so they’re<br />
performed during low usage periods.<br />
1 <strong>FileMaker</strong> <strong>Pro</strong> saves the host’s sort order, find requests, and page<br />
setup. If you’re a guest, you can save your settings by defining a<br />
script. See “Storing settings for a script” on page 5-15.<br />
1 With <strong>FileMaker</strong> <strong>Pro</strong> for Windows, you can combine information<br />
from other applications using Object Linking and Embedding (OLE).<br />
When you share <strong>FileMaker</strong> <strong>Pro</strong> for Windows files, users of<br />
computers running the <strong>Mac</strong> OS can cut, copy, and paste OLE objects<br />
as graphics, but can’t edit them. The following table explains how<br />
OLE works with cross-platform networking in <strong>FileMaker</strong> <strong>Pro</strong>.<br />
With this configuration You can do this<br />
A computer running Windows is the<br />
host and a computer running the<br />
<strong>Mac</strong> OS is the guest.<br />
A <strong>Mac</strong> OS–based computer is the<br />
host and a computer running<br />
Windows is the guest.<br />
<strong>Mac</strong> OS–based computers are host<br />
and guest.<br />
Computers running Windows are<br />
host and guest.<br />
On a computer running the <strong>Mac</strong> OS, you can<br />
view embedded and linked objects as graphics.<br />
On a computer running Windows, you can<br />
embed, link, and edit objects. On a <strong>Mac</strong> OS–<br />
based computer, you view the objects<br />
as graphics.<br />
When you use <strong>FileMaker</strong> <strong>Pro</strong> to open a database<br />
that has OLE objects, you view the objects<br />
as graphics.<br />
Host and guests can embed, link, and edit objects.<br />
1 When you share a file with system formats that are different from the<br />
settings on your computer, you can choose which formats to use. See<br />
appendix B, “Working with international files.”<br />
Choose <strong>FileMaker</strong> Help Index from the or Help menu, and then type:<br />
E sharing files
7-8 <strong>FileMaker</strong> <strong>Pro</strong> User’s <strong>Guide</strong><br />
Closing shared files<br />
If you’re a host, you can close the files you’re hosting. If you’re a guest,<br />
you can close your connections to shared files.<br />
Important Leave <strong>FileMaker</strong> <strong>Pro</strong> by choosing Quit from the File menu. If<br />
you turn off your computer without quitting the program, you can<br />
damage open files and lose your changes.<br />
1. Choose Close or Quit from the File menu.<br />
To Do this<br />
Close a shared file Choose Close.<br />
Quit <strong>FileMaker</strong> <strong>Pro</strong> Choose Quit.<br />
2. If you’re a host and guests are connected, click Ask in the Ask<br />
dialog box.<br />
Note You see this dialog box whenever you perform a task that<br />
requires all guests to close their connections to the file. See “Working<br />
with shared files” on page 7-6.<br />
Guests currently<br />
using the file<br />
Guests see a message asking them to close the file. If guests click<br />
Close Now, <strong>FileMaker</strong> <strong>Pro</strong> closes the file. If the guests don’t respond<br />
to the message and the file can be closed safely, <strong>FileMaker</strong> <strong>Pro</strong> closes<br />
it in 30 seconds.
?<br />
<strong>Pro</strong>tecting your files<br />
Networking and access privileges 7-9<br />
If a guest clicks Cancel,<br />
<strong>FileMaker</strong> <strong>Pro</strong> doesn’t close<br />
the connection to the file<br />
Choose <strong>FileMaker</strong> Help Index from the or Help menu, and then type:<br />
E files, closing<br />
When you share databases, you need a security system so that<br />
confidential data is protected and unauthorized changes aren’t made.<br />
With <strong>FileMaker</strong> <strong>Pro</strong>, you protect files by defining passwords and<br />
groups. Passwords limit what users can do and groups limit the layouts<br />
and fields they can see. Both passwords and groups have access<br />
privileges:<br />
1 For passwords, access privileges limit a user’s activities with a file.<br />
For example, one password might let users create and edit records,<br />
but another might only let them browse records.<br />
Passwords can also limit access to an entire file—if you don’t know<br />
a password, you can’t open the file.<br />
1 For groups, access privileges limit access to specific layouts and<br />
fields. For example, you can give the Sales group access to one set of<br />
layouts and fields and the Marketing group access to a different set,<br />
keeping each group’s information private within the same database.
7-10 <strong>FileMaker</strong> <strong>Pro</strong> User’s <strong>Guide</strong><br />
Passwords and groups are related. You can define a password for each<br />
employee in your company, and then associate passwords with groups<br />
to limit access to each department’s data. For example, in a file<br />
containing employee information, only passwords in the Human<br />
Resources group can see salary information.<br />
When you open a file with a password, <strong>FileMaker</strong> <strong>Pro</strong> knows:<br />
1 activities you’re authorized to do with the file<br />
1 groups associated with your password<br />
1 layouts and fields you can see<br />
Important <strong>FileMaker</strong> <strong>Pro</strong> passwords work independently of operating<br />
system access privileges. Shared <strong>FileMaker</strong> <strong>Pro</strong> files are available on<br />
your network even if you haven’t shared them with your operating<br />
system’s file sharing features. To restrict access to shared <strong>FileMaker</strong> <strong>Pro</strong><br />
files, use <strong>FileMaker</strong> <strong>Pro</strong> passwords.<br />
Note When you assign passwords to a database, those same passwords<br />
are required when opening the database over the Web, unless Web<br />
Security database passwords are in effect. For more Web-related<br />
password and access privilege options, see “Database security” on page<br />
11-18.<br />
The following example shows two layouts for an Employees database.<br />
The Salary List layout displays data that is confidential (like salary) and<br />
data that everyone can see (like phone number). The Network List<br />
layout displays network addresses that only network administrators can<br />
access. The file has two groups, Human Resources and Network<br />
Administration.<br />
Passwords in this group Can do this<br />
Human Resources See and change any field on the Salary List layout. They<br />
can’t see the Network List layout.<br />
Network Administration See (but not change) the names and phone numbers on the<br />
Salary List layout. They can’t see the salaries. They can see<br />
and change any field in the Network List layout.
?<br />
Human Resources can’t<br />
see this layout<br />
Networking and access privileges 7-11<br />
Network Administration<br />
can’t see this field<br />
Define passwords or groups only if you need to protect information. If<br />
you only want to limit the tasks users can do and don’t mind if they can<br />
see all fields and layouts, define passwords but don’t define groups.<br />
Choose <strong>FileMaker</strong> Help Index from the or Help menu, and then type:<br />
E protecting database files<br />
Defining passwords<br />
When you define passwords for a file, you specify who can open the file<br />
and what tasks they can perform. When a user opens the file with a<br />
password, <strong>FileMaker</strong> <strong>Pro</strong> dims commands that aren’t available for that<br />
password.<br />
Keep these points in mind:<br />
1 If you define passwords, you must set at least one master password<br />
that gives access to the entire file.<br />
1 Make passwords easy to remember, but not so easy that someone can<br />
guess them. If you write down passwords, store them in a secure place<br />
away from your computer.
7-12 <strong>FileMaker</strong> <strong>Pro</strong> User’s <strong>Guide</strong><br />
1 You can define a blank password that gives all users limited access to<br />
a file. When users open the file, they can press Return at the password<br />
prompt to access the file.<br />
1 When you open a file, <strong>FileMaker</strong> <strong>Pro</strong> can try a password without<br />
prompting you. Define the password, and then see “Setting document<br />
preferences” on page 9-7 to set the option.<br />
1 If you create a script that opens a second file when your primary file<br />
opens, and both files have the same password, <strong>FileMaker</strong> <strong>Pro</strong> enters<br />
the password for the second file and opens it automatically—it does<br />
not prompt you for the second file’s password. If you don’t want this,<br />
specify a different password for the second file.<br />
1 You can protect all <strong>FileMaker</strong> <strong>Pro</strong> files, not just shared files on a<br />
network. For example, you can define a password so other users can’t<br />
open a file on your computer.<br />
To define passwords:<br />
1. Open the file.<br />
2. Choose Access Privileges from the File menu, and then choose Define<br />
Passwords.<br />
3. In the Define Passwords dialog box, specify the password.<br />
To Do this<br />
Define a password Type up to 31 characters in the Password box. Passwords<br />
aren’t case sensitive. If you type spaces, users must type them<br />
to open the file.<br />
Define a blank password Leave the Password box blank, and then select a limited set of<br />
privileges in the next step.
Blank password<br />
Passwords defined<br />
in the file<br />
Networking and access privileges 7-13<br />
4. Select the activities that users with this password can perform.<br />
Select To let users with this password<br />
Access the entire file Perform any task with records, layouts, and scripts. This<br />
privilege creates a master password. It’s the only privilege that<br />
can define or delete passwords, or change field definitions,<br />
document preferences, groups, or other users’ passwords.<br />
Browse records See data in records. (Define groups to limit the fields and<br />
layouts that users can see.)<br />
Print records Print one or more records<br />
Export records Export one or more records, or copy the found set. This<br />
privilege also provides access to the File Sharing dialog box,<br />
allowing users to enable <strong>FileMaker</strong> Network Sharing and<br />
Companion Sharing (for example, Web Companion sharing).<br />
Override data entry<br />
warnings<br />
Enter data that doesn’t fit the entry options. (See “Choosing data<br />
entry options” on page 2-6.)<br />
Design layouts Create or change layouts<br />
Edit scripts Create or change scripts<br />
Define value lists Create or change value lists<br />
Create records Create records and enter data in them<br />
Edit records Change the information in records<br />
Delete records Delete one or more records<br />
Deselect to limit access<br />
Select the access privileges<br />
for users of this password<br />
Select the menu<br />
commands for users of this<br />
password<br />
Click to associate<br />
passwords with existing<br />
groups<br />
Click to define<br />
groups
7-14 <strong>FileMaker</strong> <strong>Pro</strong> User’s <strong>Guide</strong><br />
?<br />
5. Choose the menu commands that users with this password can access,<br />
and then click Create.<br />
Select To<br />
Normal Enable all menu commands associated with the privileges you selected<br />
in the previous step<br />
Editing Only Enable only basic data entry commands for the current file. (Available<br />
menu commands depend on the level of access you selected in the<br />
previous step.)<br />
None Disable all commands that work on the current file<br />
Note All options let users switch between database windows,<br />
perform scripts on the Script menu, click buttons on layouts, open<br />
<strong>FileMaker</strong> <strong>Pro</strong> Help, change preference options (except Document<br />
Preferences), and open, create, or close <strong>FileMaker</strong> <strong>Pro</strong> files.<br />
6. Repeat steps 3 through 5 for additional passwords.<br />
7. Define groups or close the Define Passwords dialog box.<br />
To Do this<br />
Create groups Click Groups in the Define Passwords dialog box. At the<br />
prompt, type a master password, and then click OK to see the<br />
Define Groups dialog box. See step 3 in “Defining groups” on<br />
page 7-17.<br />
Associate passwords<br />
with existing groups<br />
Close the Define<br />
Passwords dialog box<br />
Click Access in the Define Passwords dialog box to see the<br />
Access Privileges dialog box. See step 4 in “Defining groups”<br />
on page 7-18.<br />
Click Done. At the prompt, type a master password, and then<br />
click OK.<br />
Important After you define a master password, write it down and store it<br />
in a secure place. If you forget it, you can’t regain full access to the file.<br />
Choose <strong>FileMaker</strong> Help Index from the or Help menu, and then type:<br />
E defining passwords
Deleting or changing passwords<br />
?<br />
To Do this<br />
Networking and access privileges 7-15<br />
Delete a password Choose Access Privileges from the File menu, and then choose<br />
Define Passwords. Select the password in the Define Passwords<br />
dialog box, and then click Delete. In the confirmation dialog box,<br />
click Delete, and then click Done. When prompted, type the master<br />
password, and then click OK.<br />
Change a password if<br />
you know a master<br />
password<br />
Change your own<br />
password if you don’t<br />
know a master password<br />
Choose Access Privileges from the File menu, and then choose<br />
Define Passwords. Select the password in the Define Passwords<br />
dialog box. Edit the password, revise the privileges, and then<br />
click Change. Click Done. When prompted, type the master<br />
password, and then click OK.<br />
Choose Change Password from the File menu. In the Change<br />
Password dialog box, type the old password. Type the new<br />
password, type it again to confirm it, and then click OK.<br />
Keep these points in mind:<br />
1 Notify users if you change their passwords.<br />
1 If you change passwords while a file is shared, the changes don’t take<br />
effect until guests close and reopen the file.<br />
Choose <strong>FileMaker</strong> Help Index from the or Help menu, and then type:<br />
E deleting passwords<br />
E passwords, changing<br />
Defining groups<br />
After you define passwords, define groups to restrict access to specific<br />
fields and layouts. You can:<br />
1 associate a group with more than one password. For example, you can<br />
assign separate passwords for each person in an accounting group.<br />
All users have access to the same layouts and fields (determined by<br />
the group), but only the managers can make changes to the file<br />
(determined by their passwords).<br />
1 associate the same password to more than one group. For example, to<br />
give an accountant access to the layouts and fields for the Sales and<br />
Inventory groups, associate the accountant’s password with both<br />
groups.
7-16 <strong>FileMaker</strong> <strong>Pro</strong> User’s <strong>Guide</strong><br />
Master passwords<br />
appear in bold text<br />
Key<br />
The following illustration shows the access privileges for a file created<br />
by a Marketing department. The file has three groups: Marketing,<br />
Accounting, and Sales. When you select the Sales group, you see that the<br />
Advertising Costs layout is not available to Sales.<br />
Password associated with the Sales group<br />
Sales can see and change these layouts<br />
Sales can’t see these layouts<br />
Sales can see<br />
but can’t<br />
change these<br />
fields<br />
Tip To see the associations between layouts and fields, choose Access<br />
Privileges from the File menu, and then choose Overview. You must be the<br />
host and set the file to Single-User, or have all guests close the file. (See<br />
“Opening files as the host” on page 7-3.)<br />
For example, if you want to delete a field but aren’t sure which layouts<br />
will be affected, select the field in the Access Privileges dialog box.<br />
Layouts with solid bullets contain the selected field.<br />
Before you define groups, consider these points:<br />
1 Groups give database administrators a way to manage user access to<br />
layouts or fields. Users don’t need to know about groups. If you don’t<br />
need to restrict access to layouts or fields, don’t define groups.
Groups defined in the file<br />
Type a new group name<br />
Networking and access privileges 7-17<br />
1 Define passwords before defining groups. (See “Defining<br />
passwords” on page 7-11.) Master passwords can access the entire<br />
file and aren’t associated with specific groups.<br />
1 You can limit what users can do with specific fields or layouts<br />
without changing the access privileges of their passwords. For<br />
example, if passwords associated with a group have Edit record<br />
privileges, you can prevent users from editing specific fields or<br />
layouts by setting the group access privileges to Not accessible.<br />
To define groups:<br />
1. Open the file.<br />
You must use the master password. If the file is shared, you must be<br />
the host. (See “Opening files as the host” on page 7-3.)<br />
2. Choose Access Privileges from the File menu, and then choose<br />
Define Groups.<br />
If the file is shared and guests are connected, ask them to close the<br />
file. (See step 2 in “Closing shared files” on page 7-8.)<br />
3. In the Define Groups dialog box, type the group name, click Create,<br />
and then click Access.<br />
Click to associate<br />
passwords with a group<br />
Click to define or change<br />
passwords
7-18 <strong>FileMaker</strong> <strong>Pro</strong> User’s <strong>Guide</strong><br />
Selected group<br />
Key<br />
?<br />
4. In the Access Privileges dialog box, select a group.<br />
5. Associate passwords for the group by clicking bullets next to<br />
the passwords.<br />
Click the bullets, not the names of the passwords. A solid bullet<br />
indicates that the group can use the password.<br />
6. Set the access privileges for layouts and fields by clicking the bullets<br />
next to them.<br />
Click the bullets, not the layout or field names.<br />
7. Click Save to save the current settings, or click Revert to return the<br />
settings to the way they were last saved.<br />
8. Click Done, and then click Done again.<br />
Choose <strong>FileMaker</strong> Help Index from the or Help menu, and then type:<br />
E groups<br />
Master password
Deleting or changing groups<br />
?<br />
Networking and access privileges 7-19<br />
To delete or change groups, you must have the master password, be the<br />
host, and set the file to Single-User (or have all guests close the file). See<br />
“Opening files as the host” on page 7-3 and “Closing shared files” on<br />
page 7-8.<br />
To Do this<br />
Delete a group Choose Access Privileges from the File menu, and then choose<br />
Define Groups. In the Define Groups dialog box, select the group<br />
name and then click Delete. In the confirmation dialog box, click<br />
Delete and then click Done.<br />
Change password<br />
associations or access<br />
privileges for a group<br />
Choose Access Privileges from the File menu, and then choose<br />
Overview. In the Access Privileges dialog box, select a group. Click<br />
the bullets next to the passwords, layouts, and fields you want to<br />
change. Click Save, and then click Done.<br />
Choose <strong>FileMaker</strong> Help Index from the or Help menu, and then type:<br />
E groups
Chapter 8: Importing and exporting data<br />
Understanding import and export<br />
You can exchange information with <strong>FileMaker</strong> <strong>Pro</strong> files or with files<br />
created in other applications. This chapter describes the import and<br />
export features of <strong>FileMaker</strong> <strong>Pro</strong>.<br />
Note You cannot import or export data from your database using a<br />
Web browser.<br />
Important Before you read this chapter, be sure you know how to use<br />
<strong>FileMaker</strong> <strong>Pro</strong> Help, as explained in the preface, “Getting help.”<br />
With <strong>FileMaker</strong> <strong>Pro</strong>, you can:<br />
1 import — bring data from another file into a <strong>FileMaker</strong> <strong>Pro</strong> file<br />
1 export — save <strong>FileMaker</strong> <strong>Pro</strong> data in a format you can open in<br />
another application<br />
For example, suppose you have a <strong>FileMaker</strong> <strong>Pro</strong> database that contains<br />
temperature and rainfall data for many travel destinations. To create a<br />
chart for a travel seminar, you export the temperature data from<br />
<strong>FileMaker</strong> <strong>Pro</strong>, and then open the exported file using a charting or<br />
similar software application which supports the importing of data, such<br />
as Microsoft Excel. Exporting the data is faster and more accurate than<br />
retyping it in another application.<br />
<strong>FileMaker</strong> <strong>Pro</strong> data you want to chart<br />
File containing exported<br />
<strong>FileMaker</strong> <strong>Pro</strong> data<br />
Data displayed in charting application
8-2 <strong>FileMaker</strong> <strong>Pro</strong> User’s <strong>Guide</strong><br />
?<br />
Keep these points in mind:<br />
1 To exchange small amounts of data between files (for example, a few<br />
records), use Copy and Paste, or drag and drop. See “Copying and<br />
moving values and records” on page 4-12 and “Using drag and drop<br />
to move information” on page 4-13.<br />
To quickly exchange larger amounts of data, import or export records.<br />
1 You can define <strong>FileMaker</strong> <strong>Pro</strong> scripts to exchange information with<br />
other files. See chapter 5, “Using ScriptMaker and buttons.”<br />
1 You can import data into (or export from) shared <strong>FileMaker</strong> <strong>Pro</strong> files.<br />
See chapter 7, “Networking and access privileges.”<br />
When you exchange information between <strong>FileMaker</strong> <strong>Pro</strong> files on a<br />
<strong>Mac</strong> OS–based computer and a Windows–based computer, you may<br />
see differences in filenames and character set mapping.<br />
1 You can’t import or export layouts from one <strong>FileMaker</strong> <strong>Pro</strong> file to<br />
another, but you can:<br />
1 copy and paste objects from one layout to another<br />
1 copy layouts and field definitions (but no data) to a new<br />
<strong>FileMaker</strong> <strong>Pro</strong> file by saving a clone of the file. See “Saving a<br />
copy of a file” on page 1-11.<br />
1 copy fields to a layout in another file if the field names are<br />
identical in both files. See chapter 3, “Laying out and arranging<br />
information.”<br />
1 For information about importing or exporting data in related files, see<br />
“Working with related records” on page 10-31.<br />
Choose <strong>FileMaker</strong> Help Index from the or Help menu, and then type:<br />
E exporting, data<br />
E importing data
Understanding file formats<br />
Importing and exporting data 8-3<br />
Every application uses a file format, the organization of information<br />
within a file. The following table describes the file formats that<br />
<strong>FileMaker</strong> <strong>Pro</strong> supports. For more information about the formats, see<br />
<strong>FileMaker</strong> <strong>Pro</strong> Help.<br />
Format Use to<br />
<strong>FileMaker</strong> <strong>Pro</strong> Import data from a <strong>FileMaker</strong> <strong>Pro</strong> 2.0, 2.1, 3.0 or 4.0 file,<br />
or export to another <strong>FileMaker</strong> <strong>Pro</strong> 3.0 or 4.0 file. (If you<br />
import a <strong>FileMaker</strong> <strong>Pro</strong> 2.0 or 2.1 file, the file is first<br />
converted to <strong>FileMaker</strong> <strong>Pro</strong> 4.0 format, then the data is<br />
imported. See the <strong>FileMaker</strong> <strong>Pro</strong> Installation and New<br />
Features <strong>Guide</strong> for more information.)<br />
Tab-Separated Text Exchange data with most applications. If you aren’t sure<br />
which format to use, try Tab-Separated Text.<br />
Comma-Separated Text Exchange data with BASIC programs and charting<br />
applications. This format is also called<br />
Comma-Separated Values (CSV).<br />
SYLK Exchange data with many spreadsheet applications<br />
DIF Exchange data with spreadsheet programs, like VisiCalc<br />
WKS Exchange data with Lotus 1-2-3<br />
BASIC Exchange data with Microsoft BASIC programs<br />
Merge Create personalized documents like form letters. For<br />
example, in <strong>Mac</strong>Write <strong>Pro</strong> you can combine variable data<br />
(like names and addresses) in a Merge file with text in a<br />
main document. The <strong>FileMaker</strong> <strong>Pro</strong> Merge file is<br />
equivalent to a <strong>Mac</strong>Write <strong>Pro</strong> Merge data file.<br />
HTML Table Save data as an HTML table for use on a Web page<br />
Edition File Publish an Edition file, which users can subscribe to from<br />
any application that supports the Edition Manager.<br />
Whenever you export the file, subscribers are<br />
automatically updated.<br />
ClarisWorks 2.0/3.0/4.0 Import data from ClarisWorks 2.0 through 4.0<br />
database files<br />
DBF Exchange data with dBASE III and dBASE IV<br />
Excel Import data from Microsoft Excel 4.0 through 5.0<br />
Keep these points in mind:<br />
1 If you’re exchanging data with another application, check the<br />
documentation to determine the file formats it supports.
8-4 <strong>FileMaker</strong> <strong>Pro</strong> User’s <strong>Guide</strong><br />
?<br />
Importing data into <strong>FileMaker</strong> <strong>Pro</strong><br />
1 Most file formats don’t support importing or exporting text attributes<br />
(font, size, or style). In these cases, <strong>FileMaker</strong> <strong>Pro</strong> imports or exports<br />
the text but not the attributes.<br />
1 Some formats don’t support repeating fields. See “Exporting<br />
repeating field data” on page 8-14.<br />
Choose <strong>FileMaker</strong> Help Index from the or Help menu, and then type:<br />
E file formats<br />
You can import data into a new or existing <strong>FileMaker</strong> <strong>Pro</strong> file.<br />
To Do this<br />
Import data into an existing<br />
<strong>FileMaker</strong> <strong>Pro</strong> file<br />
Import data from another application<br />
into a new <strong>FileMaker</strong> <strong>Pro</strong> file<br />
See the following section.<br />
See “Importing data into a new file” on page 8-9.<br />
Keep these points in mind:<br />
1 The file you’re importing from must be in one of the formats listed in<br />
“Understanding file formats” on page 8-3.<br />
1 <strong>FileMaker</strong> <strong>Pro</strong> imports data in the order it appears in the file you’re<br />
importing from.<br />
1 You can import data from any field type into any compatible field<br />
except container, calculation, summary, and global fields. You can<br />
import container fields if you’re importing from another<br />
<strong>FileMaker</strong> <strong>Pro</strong> file.<br />
1 To insert graphics, sounds, or QuickTime movies into your file, see<br />
“Working with container fields” on page 4-6.<br />
Importing data into an existing file<br />
You can import data into an existing <strong>FileMaker</strong> <strong>Pro</strong> file from another<br />
<strong>FileMaker</strong> <strong>Pro</strong> file, or from another application. You choose whether<br />
<strong>FileMaker</strong> <strong>Pro</strong> adds or replaces records in the file you’re importing into:<br />
1 The Add new records option copies all records to the end of the file<br />
you’re importing into.
When replacing data,<br />
<strong>FileMaker</strong> <strong>Pro</strong> doesn’t import<br />
these records because the<br />
source file has more records<br />
than the destination file<br />
Importing and exporting data 8-5<br />
1 The Replace data in current found set option replaces records in the file<br />
you’re importing into. The following figure illustrates this option.<br />
Source file<br />
To import data into an existing file:<br />
Destination file<br />
1. If you’re replacing records, make a backup<br />
copy of the file you’re importing into.<br />
2. If you’re importing records from a <strong>FileMaker</strong> <strong>Pro</strong> file, open the file,<br />
and then browse the records you want to import.<br />
<strong>FileMaker</strong> <strong>Pro</strong> imports the records in the found set in the order<br />
they’re sorted. Use Find, Omit, Omit Multiple, or Sort, if needed.<br />
3. Open the <strong>FileMaker</strong> <strong>Pro</strong> file you want to import records into.<br />
If you’re replacing records in the file, use Find, Omit, or Omit Multiple<br />
to browse the records you want to replace. Sort the records in the<br />
same order as records in the file you want to import.<br />
4. In Browse mode, choose Import/Export from the File menu, and then<br />
choose Import Records.<br />
5. In the dialog box, select the name of the file to import, and then click<br />
Open.<br />
For Show, choose a file type to narrow the choices, or choose All<br />
Available to see all the files you can import.<br />
6. In the Import Field Mapping dialog box, match the fields you want<br />
to import.
8-6 <strong>FileMaker</strong> <strong>Pro</strong> User’s <strong>Guide</strong><br />
Important Check each arrow and field name to be sure the correct data<br />
moves into the correct fields.<br />
To Do this<br />
Change the order of<br />
fields in the Fields in list<br />
Change the order of<br />
one field in the file<br />
you’re importing into<br />
Prevent data from<br />
being imported<br />
View the data in the file<br />
you’re importing from<br />
Create a field in the file<br />
you’re importing into<br />
Change or delete a field<br />
in the file you’re<br />
importing into<br />
Choose an option from the View By pop-up menu. (Options<br />
change the order by which you view fields in the dialog box,<br />
not the order of the fields in the file.) To list the fields by:<br />
1 names that match, choose Matching Names<br />
1 the order used the last time <strong>FileMaker</strong> <strong>Pro</strong> imported data into<br />
this file, choose Last Order<br />
1 the order the fields were created, choose Creation Order<br />
1 name in alphabetical order, choose Field Names<br />
1 the types of fields, choose Field Types<br />
1 a custom order (created by dragging field names), choose<br />
Import Order<br />
Move the pointer over a field name in the Fields in list. When the<br />
pointer changes to a double arrow, drag the name to a new<br />
location. This changes the order you view fields in the dialog<br />
box, not the order of the fields in the file.<br />
Click the arrow between the field names. The arrow changes to<br />
a dotted line.<br />
Click the Scan Data arrows to see the data in each record.<br />
Click Define Fields. In the Define Fields dialog box, create the<br />
field, and then click Done. (See “Defining database fields” on<br />
page 2-3.) If you’re importing into a shared file, only the host<br />
can create fields.<br />
Click Define Fields. In the Define Fields dialog box, make your<br />
changes, and then click Done. (See “Changing field definitions”<br />
on page 2-25.) If you’re importing into a shared file, only the<br />
host can change or delete fields.
Arrows show how<br />
<strong>FileMaker</strong> <strong>Pro</strong> imports data<br />
from one file into the other<br />
Fields in the source file<br />
Importing and exporting data 8-7<br />
7. Select an option to add or replace records, and then click Import.<br />
To Do this<br />
Add new records to the end of the<br />
file you’re importing into<br />
Replace existing data in the file<br />
you’re importing into<br />
Select Add new records.<br />
Select Replace data in current found set. <strong>FileMaker</strong> <strong>Pro</strong><br />
replaces field values in the found set of the file you’re<br />
importing into.<br />
8. If you see the Import Options dialog box, select options, and then<br />
click OK.<br />
<strong>FileMaker</strong> <strong>Pro</strong> displays this dialog box if your file has lookups or<br />
fields that automatically enter data, or if you’re importing data from<br />
a <strong>FileMaker</strong> <strong>Pro</strong> file with repeating fields and select the Add new<br />
records option.<br />
To Do this<br />
Enter default data into<br />
fields that are defined with<br />
Auto Enter options or as<br />
lookups<br />
Fields in the<br />
destination file<br />
Dotted lines<br />
show data that<br />
won’t be<br />
imported<br />
Select Perform auto-enter options while importing.<br />
After importing data, <strong>FileMaker</strong> <strong>Pro</strong> enters default data<br />
into fields with Auto Enter options. Some Auto Enter<br />
options (like modification date, time, and name, and<br />
lookups) overwrite the imported data. (See “Choosing data<br />
entry options” on page 2-6 and “Defining a lookup” on<br />
page 10-11.)
8-8 <strong>FileMaker</strong> <strong>Pro</strong> User’s <strong>Guide</strong><br />
?<br />
To Do this<br />
Import data into<br />
repeating fields<br />
1 Select Keeping them in the original record to import the<br />
records as repeating fields.<br />
1 Select Splitting them into separate records to place each<br />
repeating value in a separate record. For example,<br />
choose this option to split line items on an invoice—if<br />
you have five repeating values, you get five separate<br />
records. Each separate record is identical except for the<br />
repeating field values. You can then sort the newly<br />
separated items, or total them using a summary field.<br />
Keep these points in mind:<br />
1 The records you import become the found set. After importing, check<br />
the data in the found set.<br />
1 If you select the Replace data in current found set option, be sure your<br />
records are correct before discarding the backup copy of the file.<br />
1 <strong>FileMaker</strong> <strong>Pro</strong> doesn’t validate imported data.<br />
To stop importing, press Command-period. To delete the records<br />
already imported, choose Delete All from the Mode menu.<br />
Important If you delete the found set after using the Replace data in<br />
current found set option, you delete your original found set (which<br />
might be all your data).<br />
Choose <strong>FileMaker</strong> Help Index from the or Help menu, and then type:<br />
E importing data
Importing data into a new file<br />
?<br />
Exporting data from <strong>FileMaker</strong> <strong>Pro</strong><br />
Importing and exporting data 8-9<br />
You can bring data from another application into a new <strong>FileMaker</strong> <strong>Pro</strong><br />
file with one Standard layout and one columnar report. Every record is<br />
copied into the new file.<br />
1. In <strong>FileMaker</strong> <strong>Pro</strong>, choose Open from the File menu.<br />
2. In the dialog box, select from the pop-up menu the type of file you<br />
want to import, select the file from the list, and then click Open.<br />
3. In the Name converted file dialog box, type a name for the new file,<br />
select a location, and then click Save.<br />
<strong>FileMaker</strong> <strong>Pro</strong> creates a text field called fx for each field in the new<br />
file, where x is 1, 2, 3, and so on, until all fields are named.<br />
Note If you’re importing from a format that contains the field names<br />
(like DIF), <strong>FileMaker</strong> <strong>Pro</strong> uses the names instead of fx.<br />
Some formats (including ClarisWorks and DBF) create number, date,<br />
and time field types in addition to text.<br />
If you are importing a Microsoft Excel file which contains more than<br />
one worksheet, <strong>FileMaker</strong> <strong>Pro</strong> displays the Select Worksheet dialog<br />
box from which you can select the worksheet that you want to import.<br />
To stop the import, press Command-period. You can delete the records<br />
already imported by choosing Delete All from the Mode menu.<br />
Choose <strong>FileMaker</strong> Help Index from the or Help menu, and then type:<br />
E importing data<br />
You can export <strong>FileMaker</strong> <strong>Pro</strong> data to a new file, and then open it in<br />
another application.<br />
Keep these points in mind:<br />
1 To use an exported file, open an application that can read the file<br />
format, and then open the file. See “Understanding file formats” on<br />
page 8-3 for file formats you can export.<br />
1 You can export data in container fields to <strong>FileMaker</strong> <strong>Pro</strong> format.
8-10 <strong>FileMaker</strong> <strong>Pro</strong> User’s <strong>Guide</strong><br />
Type a name for the<br />
exported file<br />
1 Use the procedure in this section to export summary data. To export<br />
subsummary data, see “Exporting subsummary data” on page 8-12.<br />
1 To export repeating field values to SYLK, WKS, or DBF formats, see<br />
“Exporting repeating field data” on page 8-14.<br />
1 For information about exporting data from related fields, see<br />
“Working with related files and fields” on page 10-30.<br />
1 You can’t export data from a <strong>FileMaker</strong> <strong>Pro</strong> file to a remote database,<br />
like SQL Server.<br />
To export data:<br />
1. Open the <strong>FileMaker</strong> <strong>Pro</strong> file and browse the records you want<br />
to export.<br />
Use Find, Omit, or Omit Multiple to create a found set.<br />
2. Sort the records in the order you want them exported.<br />
3. In Browse mode, choose Import/Export from the File menu, and then<br />
choose Export Records.<br />
In the dialog box, type a name, and then select a location for the file.<br />
Important If another file with the same name already exists,<br />
<strong>FileMaker</strong> <strong>Pro</strong> replaces the file.<br />
4. Choose a file type from the Type pop-up menu, and then click Save.<br />
5. In the Export Field Order dialog box, change the field order as<br />
needed.<br />
To Do this<br />
Choose a file type that<br />
the target application<br />
supports<br />
Export fields Double-click a field to move it to the Field Order list. To<br />
export all fields, click Move All.
Relationship pop-up menu<br />
Select fields from this list<br />
Choose a formatting option<br />
?<br />
To Do this<br />
Export fields from a<br />
related file<br />
Prevent data from<br />
being exported<br />
Importing and exporting data 8-11<br />
Choose a relationship from the Relationship pop-up menu,<br />
and then move fields to the Field Order list. (See<br />
“Understanding relationships” on page 10-9.)<br />
Select a field in the Field Order list, and then click Clear. To<br />
move all fields out of the list, click Clear All.<br />
Change the export order In the Field Order list, drag the double arrow for the field<br />
name.<br />
6. Select a format option for the fields, and then click Export.<br />
Suppose the current layout has a number field that’s formatted to<br />
display two decimal digits and a currency symbol ($). When you<br />
enter 3.7 into the field, <strong>FileMaker</strong> <strong>Pro</strong> displays $3.70 in Browse<br />
mode. You can export the value with or without the formatting.<br />
To export Select this option<br />
Unformatted values (for example, 3.7) Don’t format output<br />
Values with the number, date, and time<br />
formats from the current layout (for<br />
example, $3.70)<br />
<strong>FileMaker</strong> <strong>Pro</strong><br />
exports these<br />
fields<br />
Format output using current layout. Symbols and<br />
other non-numeric values are exported as text.<br />
You can’t select this option for SYLK, DBF, or<br />
DIF formats.<br />
Choose <strong>FileMaker</strong> Help Index from the or Help menu, and then type:<br />
E exporting, data
8-12 <strong>FileMaker</strong> <strong>Pro</strong> User’s <strong>Guide</strong><br />
Exporting subsummary data<br />
When you export subsummary data, you must specify how to sort and<br />
summarize the records.<br />
Note To export summary data, see the previous section.<br />
1. Open a <strong>FileMaker</strong> <strong>Pro</strong> file and browse the records you want to export.<br />
Use Find, Omit, or Omit Multiple, if needed.<br />
2. Sort the records in the order you want them exported.<br />
Sort on the break field (the field that groups the records), and then<br />
switch to Preview mode to verify the subsummary results. (See<br />
“Adding a summary part” on page 3-31 and “Sorting by summary<br />
fields” on page 4-32.)<br />
3. In Browse mode, choose Import/Export from the File menu, and then<br />
choose Export Records.<br />
4. In the dialog box, type a name, and then select a location for the file<br />
you’re exporting to.<br />
Important If another file with the same name already exists,<br />
<strong>FileMaker</strong> <strong>Pro</strong> replaces the data in it.<br />
5. Choose a file type from the Type pop-up menu, and then click Save.<br />
6. In the Export Field Order dialog box, select the fields to export.<br />
For information about the Export Field Order dialog box, see step 5<br />
in “Exporting data from <strong>FileMaker</strong> <strong>Pro</strong>” on page 8-10.<br />
7. To export subsummary values, select a summary field in the Field<br />
Order list, and then click Summarize by.<br />
8. In the Summarize by dialog box, choose one or more fields to<br />
summarize by.<br />
Move the pointer to the left of the field name, and then click to<br />
choose it.
When you choose a field,<br />
<strong>FileMaker</strong> <strong>Pro</strong> displays a<br />
checkmark<br />
Click the left side of the field<br />
Relationship pop-up menu<br />
This field is summarized by<br />
Department—<strong>FileMaker</strong> <strong>Pro</strong><br />
exports the subsummary values<br />
If you don’t select a field to<br />
summarize by, <strong>FileMaker</strong> <strong>Pro</strong><br />
exports a grand summary<br />
(one summary value for<br />
every record)<br />
Select a format option<br />
?<br />
9. Click OK.<br />
Importing and exporting data 8-13<br />
The file is sorted by<br />
these fields<br />
10.Repeat steps 7 through 9 to export additional subsummary values that<br />
are sorted by the same break field.<br />
Repeat steps 2 through 9 to export subsummary values that are sorted<br />
by other break fields.<br />
11.Select a format option for the fields, and then click Export.<br />
See step 6 on page 8-11 in “Exporting data from <strong>FileMaker</strong> <strong>Pro</strong>.”<br />
Choose <strong>FileMaker</strong> Help Index from the or Help menu, and then type:<br />
E subsummary layout parts
8-14 <strong>FileMaker</strong> <strong>Pro</strong> User’s <strong>Guide</strong><br />
Exporting repeating field data<br />
?<br />
Some file formats (like SYLK, WKS, and DBF) can only interpret one<br />
value per cell or field. When <strong>FileMaker</strong> <strong>Pro</strong> exports to these formats, it<br />
exports only the first value in a repeating field. To export all repeating<br />
field values, split the fields into separate records.<br />
1. Make a clone of the file you want to export.<br />
See “Saving a copy of a file” on page 1-11.<br />
2. Open the clone, and then import the data from the original file.<br />
See “Importing data into an existing file” on page 8-4.<br />
3. When you see the Import Options dialog box, select Splitting them into<br />
separate records, and then click OK.<br />
Choose <strong>FileMaker</strong> Help Index from the or Help menu, and then type:<br />
E repeating fields
Chapter 9: Customizing <strong>FileMaker</strong> <strong>Pro</strong><br />
Setting application preferences<br />
Choose a preference type<br />
?<br />
You can customize <strong>FileMaker</strong> <strong>Pro</strong> by setting preferences for the<br />
application, for individual files, or for working with files on the Web.<br />
This chapter explains the preference options.<br />
Important Before you read this chapter, be sure you know how to use<br />
<strong>FileMaker</strong> <strong>Pro</strong> Help, as explained in the preface, “Getting help.”<br />
Application preferences apply to any file you open. Preferences remain<br />
in effect until you change them.<br />
To set application preferences:<br />
1. Open a <strong>FileMaker</strong> <strong>Pro</strong> file.<br />
2. Choose Preferences from the Edit menu, and then choose Application.<br />
3. In the Application Preferences dialog box, choose a preference from<br />
the pop-up menu, and then set the options.<br />
Set options to customize<br />
the way you work<br />
Choose <strong>FileMaker</strong> Help Index from the or Help menu, and then type:<br />
E application preferences
9-2 <strong>FileMaker</strong> <strong>Pro</strong> User’s <strong>Guide</strong><br />
Setting general application preferences<br />
?<br />
In general application preferences, you set options for dragging and<br />
dropping text, displaying template files, and the number of previously<br />
opened files that are listed in the File menu. You can also specify your<br />
user name and network protocol.<br />
Do this To<br />
Select Enable drag and drop<br />
text selection<br />
Use drag and drop to transfer text without using<br />
the Clipboard<br />
Select Show templates in New File dialog Display a list of template files when you start<br />
<strong>FileMaker</strong> <strong>Pro</strong> or choose New from the File menu<br />
Select Recently opened files Display recently opened files in the File menu. You<br />
can also select how many files appear in the menu, up<br />
to a maximum of nine files.<br />
For User Name, select Custom, and<br />
then type a name in the text box<br />
Choose a network from the Network<br />
protocol pop-up menu<br />
Specify a custom user name. If you don’t specify a<br />
custom name, <strong>FileMaker</strong> <strong>Pro</strong> uses the System user<br />
name from the Chooser or the Sharing Setup<br />
control panel.<br />
Select a network connection. Changes to this setting<br />
don’t take effect until you quit <strong>FileMaker</strong> <strong>Pro</strong>, and<br />
then start it again.<br />
Choose <strong>FileMaker</strong> Help Index from the or Help menu, and then type:<br />
E general preferences
Setting layout preferences<br />
?<br />
Customizing <strong>FileMaker</strong> <strong>Pro</strong> 9-3<br />
In layout preferences, you set options for the way you like to work in<br />
Layout mode.<br />
Select To<br />
Always lock layout tools Keep a layout tool selected until you select a different one<br />
or press Enter. If you don’t select this option,<br />
<strong>FileMaker</strong> <strong>Pro</strong> returns to the arrow pointer after you use a<br />
tool.<br />
Add newly defined fields to<br />
current layout<br />
Add new fields to the current layout when you define them<br />
Create rounded buttons Create buttons with rounded corners using the<br />
button tool<br />
Create rectangular buttons Create rectangular buttons using the button tool<br />
Choose <strong>FileMaker</strong> Help Index from the or Help menu, and then type:<br />
E layout preferences
9-4 <strong>FileMaker</strong> <strong>Pro</strong> User’s <strong>Guide</strong><br />
Setting memory preferences<br />
?<br />
Changes you make to <strong>FileMaker</strong> <strong>Pro</strong> files are stored in an area of RAM<br />
called the cache, and are saved periodically to the hard disk. In memory<br />
preferences, you choose when <strong>FileMaker</strong> <strong>Pro</strong> saves your changes.<br />
Do this To<br />
Select during idle time Save changes when the system is idle or when the file cache<br />
is full. Don’t use this option with battery-powered portable<br />
computers—it can run down the power supply.<br />
Select every or when<br />
necessary, and then choose an<br />
interval from the drop-down list<br />
Save changes at a specified time interval or when the file<br />
cache is full<br />
Choose <strong>FileMaker</strong> Help Index from the or Help menu, and then type:<br />
E memory preferences<br />
Setting preferences for dialing phone numbers<br />
Modem and dialing preferences affect the way <strong>FileMaker</strong> <strong>Pro</strong> dials<br />
phone numbers. To dial phone numbers:<br />
1. Define a script that includes the Dial Phone step.<br />
Dial Phone specifies which phone numbers to dial. See chapter 5,<br />
“Using ScriptMaker and buttons.”<br />
2. Specify modem and dialing preferences.<br />
See the following sections.
?<br />
Options are preset to standard<br />
Hayes-compatible settings<br />
?<br />
3. Perform the script.<br />
Customizing <strong>FileMaker</strong> <strong>Pro</strong> 9-5<br />
Choose <strong>FileMaker</strong> Help Index from the or Help menu, and then type:<br />
E Dial Phone script step<br />
E scripts, overview<br />
E setting preferences<br />
Setting modem preferences<br />
For information about the settings you should use, see the<br />
documentation that came with your modem.<br />
For Do this<br />
AT is an attention command for<br />
Hayes-compatible modems—for<br />
example, +++ ATH instructs the<br />
modem to hang up<br />
Click to restore preset<br />
modem preferences<br />
Setup Type the command (all uppercase or all lowercase) to initialize your modem.<br />
Prefix Type the command (all uppercase or all lowercase) for starting a call.<br />
Hang up Type the command (all uppercase or all lowercase) for disconnecting a call.<br />
Output Choose a port from the pop-up menu. If you choose Speaker, you don’t have<br />
to set the other modem preferences.<br />
Speed Choose a baud rate (the speed for transmitting data between your computer<br />
and the modem) from the pop-up menu.<br />
Choose <strong>FileMaker</strong> Help Index from the or Help menu, and then type:<br />
E modem preferences
9-6 <strong>FileMaker</strong> <strong>Pro</strong> User’s <strong>Guide</strong><br />
This is the longest entry<br />
that matches the example<br />
phone number<br />
Setting dialing preferences<br />
You can store a phone number in your database and set <strong>FileMaker</strong> <strong>Pro</strong><br />
dialing preferences to dial it in different ways.<br />
Note <strong>FileMaker</strong> <strong>Pro</strong> uses these preferences when you select the Use<br />
Dialing Preferences option in the Dial Phone script step.<br />
The following example shows dialing preferences for an office. When<br />
dialing another extension in the same office, you might not want to dial<br />
the exchange. And when dialing a number outside the office, you might<br />
need to dial a prefix for a local area code, or several prefixes for a longdistance<br />
call.<br />
<strong>FileMaker</strong> <strong>Pro</strong> matches the text in the left column of the Dialing<br />
Preferences dialog box with the phone number in your database. When<br />
it finds the longest matching entry in the left column, it dials the<br />
corresponding entry in the right column. In this example, if the number<br />
in your database is 408 555-3930, <strong>FileMaker</strong> <strong>Pro</strong> dials 3930.<br />
For Do this<br />
Set preferences for different<br />
locations<br />
With most modems, include a<br />
comma for a two-second delay<br />
At location Choose a location from the pop-up menu.<br />
If text begins with Type the digits that you don’t want <strong>FileMaker</strong> <strong>Pro</strong> to dial at the<br />
beginning of a phone number.<br />
Replace with Type the digits that you want <strong>FileMaker</strong> <strong>Pro</strong> to dial before a<br />
phone number.<br />
Always append Type the digits that you want <strong>FileMaker</strong> <strong>Pro</strong> to dial after a<br />
phone number.
Customizing <strong>FileMaker</strong> <strong>Pro</strong> 9-7<br />
Note Some modems won’t accept more than 32 characters, so be careful<br />
when inserting or appending long numbers.<br />
Setting up plug-ins<br />
A plug-in is a file that adds features to <strong>FileMaker</strong> <strong>Pro</strong>. In plug-ins<br />
preferences you can set options for these plug-ins. Select the checkbox<br />
next to the plug-in you want to work with, then click Configure. If the<br />
checkbox is already selected, click the plug-in name to highlight it, then<br />
click Configure.<br />
Select the plug-in you<br />
want to enable<br />
?<br />
Setting document preferences<br />
Choose <strong>FileMaker</strong> Help Index from the or Help menu, and then type:<br />
E Dial Phone script step<br />
E phone dialing<br />
See “Publishing files on the Web” on page 11-1 for more information on<br />
using the <strong>FileMaker</strong> <strong>Pro</strong> Web Companion plug-in.<br />
Click to configure the plug-in<br />
Document preferences affect the current database file. You can set<br />
different document preferences for different files.<br />
Note A shared file has the same document preferences for every user.<br />
You can change the document preferences if you have the master<br />
password or if there isn’t password protection in the file. See “Defining<br />
passwords” on page 7-11.
9-8 <strong>FileMaker</strong> <strong>Pro</strong> User’s <strong>Guide</strong><br />
Choose a preference type<br />
To set document preferences:<br />
1. Open a <strong>FileMaker</strong> <strong>Pro</strong> file.<br />
2. Choose Preferences from the Edit menu, and then choose Document.<br />
3. In the Document Preferences dialog box, choose a preference type<br />
from the pop-up menu, and then set the options.<br />
Setting general document perferences<br />
Select To<br />
Use smart quotes Use curly apostrophes (’) and quotation marks (“ ”). If you<br />
use a font that doesn’t have smart quotes, <strong>FileMaker</strong> <strong>Pro</strong><br />
substitutes plain marks (' "). When you change this option,<br />
<strong>FileMaker</strong> <strong>Pro</strong> uses the new setting when you type in the<br />
file (existing marks do not change). If you deselect this<br />
option, <strong>FileMaker</strong> <strong>Pro</strong> uses plain marks.<br />
Store compatible graphics Store graphics in a cross-platform format. You can<br />
deselect this option to conserve disk space. Changing this<br />
option affects only the objects you create after the<br />
change.<br />
Try default password, and then<br />
type a password<br />
Switch to layout, and then<br />
choose a layout from the<br />
pop-up menu<br />
Changes to document<br />
preferences affect only<br />
this file<br />
Choose a script to run<br />
when the file is opened<br />
Choose a script to run<br />
when the file is closed<br />
Automatically enter a password when you open the file.<br />
If the password isn’t valid, <strong>FileMaker</strong> <strong>Pro</strong> prompts you to<br />
type another password. To temporarily bypass the<br />
default password and enter a different one, press Option<br />
while opening the file.<br />
Display the specified layout when you open the file. If<br />
you don’t select this option, <strong>FileMaker</strong> <strong>Pro</strong> opens the<br />
layout you displayed when you closed the file, or opens<br />
a layout you specify in a startup script. (See the Perform<br />
script option below.)
?<br />
Select To<br />
Perform script, and then<br />
choose a name from the<br />
pop-up menu<br />
Setting document spelling preferences<br />
Setting Web Companion preferences<br />
Customizing <strong>FileMaker</strong> <strong>Pro</strong> 9-9<br />
Perform a startup or close script when you open or close<br />
the file. For example, you can define a startup script to<br />
hide the status area or set the window size. If another<br />
script opens the file, <strong>FileMaker</strong> <strong>Pro</strong> doesn’t perform the<br />
startup script.<br />
Choose <strong>FileMaker</strong> Help Index from the or Help menu, and then type:<br />
E document preferences<br />
You can choose to have <strong>FileMaker</strong> <strong>Pro</strong> check your spelling as you type.<br />
You can also define where the Spelling dialog box appears onscreen. For<br />
more information on setting spelling preferences, see “Checking your<br />
spelling as you type” on page 1-15.<br />
In Web Companion preferences, you set options for <strong>FileMaker</strong> <strong>Pro</strong><br />
records that are published on the Web. You can set options for Table<br />
View, Form View, searching, and sorting.<br />
To set Web Companion preferences, choose Preferences from the Edit<br />
menu, and then choose Web Companion.<br />
For more information on setting preferences for <strong>FileMaker</strong> <strong>Pro</strong> Web<br />
Companion, see “Setting up <strong>FileMaker</strong> <strong>Pro</strong> Web Companion” on page<br />
11-7.
Chapter 10: Using data from related files<br />
There are times when one database file doesn’t suit all your data<br />
management needs. Perhaps you have data in one file that you want to<br />
use in another file. Or you’ve tried to expand a file by adding several<br />
fields to it, and now the file’s subject has become unclear. Or you have<br />
the same values in several files, and you’re constantly updating them to<br />
keep them all the same. With <strong>FileMaker</strong> <strong>Pro</strong>, you can access data from<br />
other files to use in the current file, by either defining lookups or<br />
creating a relational database. This chapter explains how.<br />
Important Before you read this chapter, be sure you understand how to<br />
create a <strong>FileMaker</strong> <strong>Pro</strong> file (see chapter 2, “Creating a database file”). You<br />
should also know how to create a layout and work with data (see chapter 3,<br />
“Laying out and arranging information,” and chapter 4, “Working with<br />
information in records”). In addition, be sure you know how to use<br />
<strong>FileMaker</strong> <strong>Pro</strong> Help, as explained in the preface, “Getting help.”<br />
Looking up and displaying data from other files<br />
When you have data in one file that you want to use in the current file,<br />
you can access, display, and work with that data in two ways:<br />
1 A lookup copies data from another file into a field in the current file.<br />
After data is copied, it becomes part of the current file (as well as<br />
existing in the file it was copied from). Data copied to the current file<br />
doesn’t automatically change when the values in the other file change.<br />
1 A relational database allows data from another file to be displayed,<br />
edited, and used in the current file, without having it copied to the<br />
current file. The data is always part of the other file only. Data<br />
displayed in the current file changes whenever the values in the other<br />
file change.
10-2 <strong>FileMaker</strong> <strong>Pro</strong> User’s <strong>Guide</strong><br />
Client ID<br />
Route<br />
R20<br />
Oak-Bos<br />
A lookup copies data from another file into<br />
the current file, in a field that belongs to the<br />
current file<br />
?<br />
To establish a connection between files for lookups and relational<br />
databases, you define a relationship, an expression that tells<br />
<strong>FileMaker</strong> <strong>Pro</strong> how to match records in one file with records in another.<br />
Then you choose the fields that contain the data you want to work with.<br />
Client ID<br />
Route<br />
R20<br />
Oak-Bos<br />
Client ID<br />
Route<br />
In a relational database, data from another file is<br />
displayed in the current file, in a field that belongs<br />
only to the other file<br />
Note All files involved with lookups and relational databases must be<br />
<strong>FileMaker</strong> <strong>Pro</strong> 3.0 or 4.0 files.<br />
Choose <strong>FileMaker</strong> Help Index from the or Help menu, and then type:<br />
E relationships, understanding<br />
Understanding the terminology<br />
Before you begin, you need to understand the following terms for<br />
lookups and relational databases. These terms are illustrated in the<br />
sections that follow.<br />
R42<br />
Oak-Lon<br />
Client ID<br />
Route<br />
This term Means<br />
Master file For lookups, the file that contains the copied data. It’s the file the<br />
lookup originates from and the file the data is copied to.<br />
For relational databases, the file that accesses and displays data<br />
from another file.<br />
Related file For lookups, the file that contains the data to copy. It’s the file the<br />
lookup goes to and the file the data is copied from.<br />
For relational databases, the file that contains the data you want to<br />
access and work with in the master file.<br />
A related file and the master file can be the same file.<br />
R42<br />
Oak-Lon
Understanding lookups<br />
This term Means<br />
Using data from related files 10-3<br />
Match fields A field in the master file and a field in the related file that contain<br />
values you want to use to find matching records. (A match field is<br />
sometimes called a key field.)<br />
For lookups, the values in the match fields don’t have to be equal<br />
to each other. For example, you can set an option to copy the next<br />
lower value when the match fields aren’t equal.<br />
For relational databases, the values in the match fields must be<br />
equal to each other.<br />
Lookup source field<br />
(for lookups only)<br />
Lookup destination field<br />
(for lookups only)<br />
A field in the related file that contains the data you want to copy.<br />
It’s the field the data is copied from.<br />
A field in the master file that you want to contain the copied data.<br />
It’s the field the data is copied to.<br />
Relationship An expression you define that contains requirements which, when<br />
met, establish a relationship between values in the match fields. (A<br />
relationship is sometimes called a link or a join expression.)<br />
Related record A record in the related file whose match field (according to the<br />
relationship used) contains a value that’s equal to the value in the<br />
match field of the master file.<br />
Related field A field in the related file that contains data you want to access and<br />
work with in the master file. After a relationship has been<br />
established between data in the match fields, the data in a related<br />
field can then be used in the master file.<br />
You place a related field in a layout of the master file, either by<br />
itself or in a portal. You can then work with the related data in all<br />
modes.<br />
In the master file, a related field name appears as<br />
Relationship name::Related field name or as<br />
::Related field name<br />
Portal An object in a layout of the master file in which you can place<br />
related fields. Use a portal when you want to access and work with<br />
data from more than one related record in records of the master file.<br />
You only need to place related fields in a portal if you want to work<br />
with data from more than one related record.<br />
Portals display data from related records in rows, one record in<br />
each row.<br />
You look up data by first setting up a relationship between matching<br />
data in the master file and a related file, and then defining a lookup to<br />
copy data from a field in the related file into a field in the master file.
10-4 <strong>FileMaker</strong> <strong>Pro</strong> User’s <strong>Guide</strong><br />
Lookup destination field<br />
When you type a value in the match field of the master file,<br />
<strong>FileMaker</strong> <strong>Pro</strong> uses the relationship to find the first record in the related<br />
file whose match field contains a matching value. Next, it copies the<br />
value from the lookup source field into the lookup destination field,<br />
where the value is then stored. Data that’s copied into the master file<br />
doesn’t change when the value in the related file changes, unless the<br />
match field in the master file is changed. In that case, the lookup will be<br />
performed again.<br />
After a value is copied into the lookup destination field, you can edit,<br />
replace, or delete it like any other value. You can also update data in the<br />
master file to match data that changed in the related file. (See “Updating<br />
lookup values” on page 10-14.)<br />
Client ID<br />
Name<br />
Match fields for the relationship<br />
C200<br />
Turkoglu<br />
Master file<br />
Lookup source field<br />
Client ID C235<br />
Name Durand<br />
Client ID C100<br />
Phone 42.83.91.04<br />
Name Burke<br />
City Paris<br />
Client ID C200 Phone 408-555-3456<br />
Name Turkoglu City San Jose<br />
Phone 123-45-67<br />
City Istanbul<br />
Related file<br />
Keep these points in mind:<br />
1 When the same value exists in more than one match field in the related<br />
file, <strong>FileMaker</strong> <strong>Pro</strong> copies data from only the first related record.<br />
1 When you type data in the match field of the master file, you might<br />
be asked to type a password for the related file.<br />
1 To copy data into a second field that uses the same match fields—for<br />
example, to copy a name and telephone number based on a matching<br />
client identification number—define a lookup for the second field,<br />
and use the same relationship as the first field.
Lookup destination<br />
field for first lookup<br />
Lookup destination<br />
field for second lookup<br />
?<br />
Match fields for<br />
the relationship<br />
Master file Related file<br />
Understanding relational databases<br />
Lookup source field<br />
for first lookup<br />
Using data from related files 10-5<br />
Lookup source field for<br />
second lookup<br />
Choose <strong>FileMaker</strong> Help Index from the or Help menu, and then type:<br />
E lookups, overview<br />
A relational database is a group of two or more discrete database files<br />
that, when used together, contain all the data you need to do your work.<br />
In a relational database, each occurrence of data is stored in only one file<br />
at a time, but you can access and work with that data from any file.<br />
For example, a travel agency might store trip information in a Trip file,<br />
and then use it with client information in a Client file and with billing<br />
information in an Invoice file.
10-6 <strong>FileMaker</strong> <strong>Pro</strong> User’s <strong>Guide</strong><br />
Trip file<br />
Invoice file<br />
Client file<br />
You create a relational database by first defining a relationship in the<br />
master file. Then you add the fields to display the data from the related<br />
file in a layout of the master file. You can then work with the data in the<br />
related fields in all modes when you work with records in the master file.<br />
When you type a value in the match field of a record in the master file,<br />
<strong>FileMaker</strong> <strong>Pro</strong> uses the relationship to find all the records in the related file<br />
whose match field contains the same value. Then it accesses data from the<br />
fields of the related file in the current record of the master file. When the<br />
related field is in a portal, values from all related records are accessed.<br />
Note You do not need to place related fields in a portal unless you want<br />
to work with data from more than one related record.
.<br />
Related fields in a portal<br />
Related fields not in a<br />
portal—the first record in<br />
the related file is accessed<br />
?<br />
Master file<br />
Match field for<br />
the relationship<br />
Both records in the<br />
related file are accessed<br />
Using data from related files 10-7<br />
Related file<br />
When the related field isn’t in a portal, the value from the first related<br />
record is accessed.<br />
Master file<br />
Match field for the relationship<br />
Related file<br />
Because data from a related file is displayed in—and not copied into—<br />
the master file, you always see the data in its current state.<br />
Choose <strong>FileMaker</strong> Help Index from the or Help menu, and then type:<br />
E relational databases
10-8 <strong>FileMaker</strong> <strong>Pro</strong> User’s <strong>Guide</strong><br />
Lookups and relational databases: a comparison<br />
?<br />
Whether you define a lookup or create a relational database depends on<br />
how you plan to use the data from another file. Use the following<br />
information to help you decide.<br />
Use lookups to:<br />
1 Copy data from a different file (or the current file) and keep it as<br />
copied. For example, use a lookup to copy values from a Current<br />
Price field to a Price field in an invoice file. Even if the price in the<br />
original file changes, the value in the invoice file stays the same.<br />
1 Maintain a file that already contains lookups, when you don’t want to<br />
change the files to a relational database.<br />
Use a relational database to:<br />
1 See and work with data in its most up-to-date state. This is important<br />
when you need current data, like values in a Days Past Due field from<br />
a related file.<br />
1 Set up and manage data efficiently and with flexibility. Instead of<br />
creating many database files that together store multiple occurrences<br />
of data, you store single occurrences of values in smaller files. You<br />
can then work with the data in many ways. You make any changes to<br />
data in only one place, which promotes data accuracy.<br />
1 Save disk space, because data is stored in only one place.<br />
Note A complex set of lookups or a complex relational database may<br />
require an administrator who understands the design and how to<br />
maintain it. The administrator might also train others to use the database.<br />
Choose <strong>FileMaker</strong> Help Index from the or Help menu, and then type:<br />
E lookups, overview<br />
E relational databases
Understanding relationships<br />
Match field<br />
Relationship pop-up menu<br />
with the Customers<br />
relationship selected<br />
Choose fields in the<br />
related file<br />
Using data from related files 10-9<br />
Whenever you want to use data from another file—either for a lookup or<br />
in a relational database—you must first define a relationship from the<br />
master file to the related file. A relationship is an expression that<br />
includes the name of the match field in the master file, the related<br />
filename, and the name of the match field in the related file.<br />
Master file<br />
Relationship<br />
Related file<br />
Match field<br />
After you define a relationship, you can choose its name from the<br />
relationship pop-up menu as you work in the master file. The<br />
relationship pop-up menu is in all dialog boxes where you can select<br />
field names in related files. The following example shows the dialog box<br />
used to export <strong>FileMaker</strong> <strong>Pro</strong> data.<br />
List of fields to export<br />
Field from the current file<br />
Fields from a related file
10-10 <strong>FileMaker</strong> <strong>Pro</strong> User’s <strong>Guide</strong><br />
?<br />
Once a connection is established between two files, you then have<br />
access to data in the related file in any of the following ways:<br />
1 Define a lookup, to copy data from one related record for each record<br />
in the master file (establishing a one-to-one correspondence between<br />
data in the master file and data in the related file).<br />
1 Place one or more related fields in a layout of the master file, to<br />
display data from one related record for each record in the master file.<br />
This establishes a one-to-one correspondence between data in the<br />
master file and data in the related file.<br />
1 Add a portal in a layout of the master file, and then place one or more<br />
related fields in the portal to display data from more than one related<br />
records for each record in the master file. This establishes a one-tomany<br />
correspondence between data in the master file and data in the<br />
related file.<br />
Keep these points in mind:<br />
1 To define a relationship for a lookup, see “Defining a relationship for<br />
a lookup” on page 10-13. To define a relationship for a relational<br />
database, see “Defining relationships for a relational database” on<br />
page 10-21.<br />
1 Each relationship involves only one master file and one related file;<br />
however, you can define many relationships from a master file and<br />
many relationships to a related file. The related file of one<br />
relationship can be a master file for a different relationship.<br />
1 You can define many relationships between the same two files. For<br />
example, the relationships can specify different match fields.<br />
1 The match fields for a relationship can have different names; what<br />
determines that the relationship is established is that the fields have<br />
matching values. Be sure the fields are the same type and are indexed;<br />
otherwise, the relationship might not find the records you expect.<br />
1 You can define a relationship from one file to the same file (a selfjoin.)<br />
For example, use a self-join in a portal to display a subset of<br />
data in the current file, like all the employees of each manager.<br />
1 If the master file is protected with passwords, you must have the<br />
master password to define relationships. (See “Defining passwords”<br />
on page 7-11.)<br />
Choose <strong>FileMaker</strong> Help Index from the or Help menu, and then type:<br />
E relationships, understanding
Defining lookups between files<br />
Using data from related files 10-11<br />
Important Before you begin, be sure you understand the information in<br />
the previous sections that explains lookups and how they differ from<br />
relational databases.<br />
Defining a lookup<br />
1. In Browse mode or Layout mode in the master file, choose Define<br />
from the File menu, and then choose Fields.<br />
2. In the Define Fields dialog box, double-click the lookup destination<br />
field (the field to copy data to). Or create a field, and then doubleclick<br />
it.<br />
3. In the Entry Options dialog box, select Looked-up value.<br />
4. In the Lookup dialog box, choose the relationship to use from the<br />
relationship pop-up menu.<br />
Or define a relationship by choosing Define Relationships from the<br />
pop-up menu. See “Defining a relationship for a lookup” in the<br />
following section.<br />
5. In the list of field names, select the lookup source field (the field to<br />
copy data from).<br />
6. Select options for the lookup.<br />
To Do this<br />
Determine what to do when values in<br />
the match fields are not equal<br />
Prevent null (empty) data in the<br />
lookup source field from being<br />
copied to the lookup destination field<br />
For If no exact match, then, select an option to copy<br />
no value, copy the next lower or next higher value<br />
that’s in the lookup source field, or display the<br />
message or data you type in the text box (up to<br />
255 characters).<br />
Select Don’t copy contents if empty. (Deselect this<br />
option to allow empty data to be copied.)
10-12 <strong>FileMaker</strong> <strong>Pro</strong> User’s <strong>Guide</strong><br />
Select the lookup<br />
source field<br />
?<br />
7. Click OK, click OK again, and then click Done.<br />
Choose the relationship to<br />
use, or define a new one<br />
Select an option for<br />
lookups with unequal data<br />
in match fields<br />
Keep these points in mind:<br />
1 Be sure the lookup source field and lookup destination field are the<br />
same field type; otherwise, you might get unexpected results.<br />
1 To change a lookup, in the Entry Options dialog box, be sure Lookedup<br />
value is selected, click Specify, and then make your changes. To<br />
stop using a lookup, deselect Looked-up value in the Entry Options<br />
dialog box.<br />
1 When data in the related file changes and you want the master file to<br />
contain the new values, you can look up the data again. See<br />
“Updating lookup values” on page 10-14.<br />
Choose <strong>FileMaker</strong> Help Index from the or Help menu, and then type:<br />
E lookups, defining
Defining a relationship for a lookup<br />
Relationships currently<br />
defined for the master file<br />
Select a match field<br />
in the master file<br />
1. In the Define Relationships dialog box, click New.<br />
Using data from related files 10-13<br />
2. In the Open dialog box, double-click the name of the related file.<br />
3. In the Edit Relationship dialog box, for Relationship Name, you can<br />
type a unique name for the relationship (otherwise, <strong>FileMaker</strong> <strong>Pro</strong><br />
uses the name of the related file).<br />
Don’t include colons (:) in the name. <strong>FileMaker</strong> <strong>Pro</strong> ignores spaces at<br />
the end of the name.<br />
4. Select a match field in the master file and a match field in the<br />
related file.<br />
5. Click OK, and then click Done.<br />
Type a<br />
relationship<br />
name<br />
Select a<br />
match<br />
field in the<br />
related file
10-14 <strong>FileMaker</strong> <strong>Pro</strong> User’s <strong>Guide</strong><br />
?<br />
Keep these points in mind:<br />
1 You can define a relationship for a lookup when you define the<br />
lookup. See the previous section.<br />
1 To change a relationship, see “Changing relationships” on page<br />
10-29.<br />
Updating lookup values<br />
If you change data in the match field of the related file or in the lookup<br />
source field, <strong>FileMaker</strong> <strong>Pro</strong> doesn’t automatically update the data in the<br />
lookup destination field. To update the data, you need to look it up again.<br />
?<br />
Working with relational databases<br />
Choose <strong>FileMaker</strong> Help Index from the or Help menu, and then type:<br />
E lookups, defining<br />
Important You can’t undo your actions when you update lookup values.<br />
1. In the master file, locate the records that contain the values to update.<br />
If necessary, find or omit records first. (See “Finding information” on<br />
page 4-19 and “Omitting records” on page 4-26.)<br />
2. Select the match field in the current file, and then choose Relookup<br />
from the Mode menu.<br />
3. When you see an alert message, click OK.<br />
To define a script to update lookup values automatically, see chapter 5,<br />
“Using ScriptMaker and buttons.”<br />
Choose <strong>FileMaker</strong> Help Index from the or Help menu, and then type:<br />
E lookups, updating<br />
The rest of this chapter explains how to plan, create, and work with<br />
relational databases.<br />
Important Before you begin, be sure you understand the information in<br />
the previous sections that explain relational databases and how they<br />
differ from lookups.
Planning a relational database<br />
Using data from related files 10-15<br />
An efficient relational database organizes and stores information that<br />
you can retrieve and use to suit your needs. Related database files work<br />
together to ensure that the correct data is available when you need it.<br />
It’s a good idea to plan a database on paper first. Follow these general<br />
steps to plan a relational database:<br />
1. Begin by asking questions, like these:<br />
1 What information will the database hold?<br />
1 What database files are needed?<br />
1 What fields will each database file contain?<br />
1 What common data exists among the database files?<br />
2. Determine the database files and the data they will include.<br />
When you understand what you want the database to accomplish,<br />
you’re ready to list all the database files it will include. For example,<br />
for a travel agency, you might want a group of files that holds all the<br />
information about your clients, the trips your company offers, and<br />
accounting data.<br />
As you design the files, think about the fields you want to include and<br />
which fields will contain common data.
10-16 <strong>FileMaker</strong> <strong>Pro</strong> User’s <strong>Guide</strong><br />
Keep each file simple. For example, a Route file might have fields for<br />
a route identification number, the departure city, and the destination<br />
city. A Trip file might have fields for a trip identification number and<br />
trip name. You can combine data from the Route file in records of the<br />
Trip file.<br />
Client file<br />
Route file Trip file<br />
3. Determine the match field or fields for each file.<br />
Each database file has at least one field that can be used to determine<br />
whether or not a new record should be added to the file. This field is<br />
a match field. Often this field contains a value unique to each record.
Using data from related files 10-17<br />
For example, in a Client file you might want to assign each client a<br />
unique, identifying number. You wouldn’t enter a client number into<br />
the file unless you had a new client to add, so the existence of a client<br />
number determines the existence of a record.<br />
Client file<br />
Route file Trip file<br />
4. For each file, decide which fields will store data and which ones will<br />
use data from other files.<br />
The fields in each database file all store a single occurrence of the<br />
subject of the database file. For example, the fields in the Client file<br />
(client identification number, name, address, and phone number)<br />
together store all the information about one client. Other data can be<br />
combined as needed from other database files.
10-18 <strong>FileMaker</strong> <strong>Pro</strong> User’s <strong>Guide</strong><br />
Based on the file’s subject, you can see where it makes sense to store<br />
the data and where to use stored data from a different file. For<br />
example, you might want to use trip information in a Client file (to<br />
see which clients took which trips), so you could use the Trip fields<br />
in the Client file.<br />
Client file<br />
Route file Trip file<br />
5. Determine the relationships between the files.<br />
Each database file is related in some way to all the other database<br />
files. What defines a relationship between files is that their fields<br />
contain common data. Between match fields that have common data,<br />
draw a line from one file to another.
?<br />
Client file<br />
Route file Trip file<br />
Using data from related files 10-19<br />
Determining relationships between database files lets you see where<br />
you can use data stored in one file in another file. Establishing these<br />
relationships promotes consistent data entry and retrieval and reduces<br />
the existence of duplicate data among the database files.<br />
6. Consider who will use the database and whether you want to restrict<br />
access to some files or fields.<br />
For information about setting up passwords and access privileges, see<br />
“<strong>Pro</strong>tecting your files” on page 7-9.<br />
Choose <strong>FileMaker</strong> Help Index from the or Help menu, and then type:<br />
E relational databases
10-20 <strong>FileMaker</strong> <strong>Pro</strong> User’s <strong>Guide</strong><br />
Creating a relational database<br />
After you’ve planned your relational database, follow these general<br />
steps to create it (detailed instructions follow):<br />
1. Define the relationships to use.<br />
2. Depending on whether you want to work with data from one related<br />
record or more than one in each record in the master file, add related<br />
fields directly in the layout or in a portal in the layout.<br />
1 For a related field by itself, add the related field directly in the<br />
layout.<br />
1 For related fields in a portal, create the portal in the layout, and<br />
then add the related fields in the portal.<br />
You add related fields and portals in Layout mode and then work with<br />
data from the related records in all modes.<br />
Deciding where to place related fields<br />
You can display related fields directly in a layout or inside a portal.<br />
1 Place related fields directly in the layout to display data from the first<br />
related record in the related file, even when the match field in the related<br />
file contains more than one occurrence of the same value. (A related field<br />
directly in a layout establishes a one-to-one correspondence between<br />
data in the master file and data in the related file.)<br />
1 Place related fields in a portal in the layout to display data from all<br />
found related records in the related file. (A portal establishes a oneto-many<br />
correspondence between data in the master file and data in<br />
the related file.)
Related fields in<br />
Layout mode<br />
Related fields in<br />
Browse mode<br />
?<br />
Defining relationships for a relational database<br />
Using data from related files 10-21<br />
Choose <strong>FileMaker</strong> Help Index from the or Help menu, and then type:<br />
E related fields<br />
1. In Browse mode or Layout mode in the master file, choose Define<br />
from the File menu, and then choose Relationships.<br />
2. In the Define Relationships dialog box, click New.<br />
Related fields in a layout<br />
Related fields in a portal<br />
Data from one<br />
related record<br />
Data from all<br />
related records in<br />
the related file
10-22 <strong>FileMaker</strong> <strong>Pro</strong> User’s <strong>Guide</strong><br />
Relationships currently<br />
defined for the master file<br />
Select a match field in the<br />
master file<br />
Option for records in the<br />
master file<br />
3. In the Open dialog box, double-click the name of the related file.<br />
4. In the Edit Relationship dialog box, for Relationship Name, you can<br />
type a unique name for the relationship (otherwise, <strong>FileMaker</strong> <strong>Pro</strong><br />
uses the name of the related file).<br />
Don’t include colons (:) in the name. <strong>FileMaker</strong> <strong>Pro</strong> ignores spaces at<br />
the end of the name.<br />
5. Select a match field in the master file and a match field in the<br />
related file.<br />
Type a<br />
relationship<br />
name<br />
Select a<br />
match field<br />
in the<br />
related file<br />
Options for<br />
related<br />
records
?<br />
6. Select options for the relationship.<br />
To do this while browsing<br />
records in the master file Select<br />
When you delete a record in the master<br />
file, delete related records (in the<br />
related file)<br />
7. Click OK, and then click Done.<br />
Using data from related files 10-23<br />
When deleting a record in this file, also delete related<br />
records. (See “Deleting related records” on page<br />
10-34.) Related records may not be visible on the<br />
current layout.<br />
Add records to the related file Allow creation of related records. (See “Creating<br />
related records” on page 10-32.)<br />
Sort related records before displaying<br />
them in the master file<br />
Sort related records, then specify how you want<br />
related records sorted. (See “Sorting records<br />
with related fields” on page 10-35.)<br />
Keep these points in mind:<br />
1 A match can be defined only on fields that can have an index.<br />
1 You can define a relationship when you add a related field or create<br />
a portal in a layout. See the following sections.<br />
1 To change a relationship, see “Changing relationships” on page<br />
10-29.<br />
Choose <strong>FileMaker</strong> Help Index from the or Help menu, and then type:<br />
E relational databases<br />
Creating a portal to hold related fields<br />
Important Before you begin, be sure you want to create a portal to hold<br />
related fields. (See “Deciding where to place related fields” on page<br />
10-20.)<br />
1. In Layout mode in the master file, select the Portal tool.
10-24 <strong>FileMaker</strong> <strong>Pro</strong> User’s <strong>Guide</strong><br />
Portal tool<br />
If you don’t see layout<br />
tools, click the status<br />
area control<br />
Drag the pointer to<br />
draw the portal<br />
2. Click in the layout where you want the portal to start and drag the<br />
pointer diagonally until the portal is the size you want.<br />
3. In the Portal Setup dialog box, choose the relationship to use from the<br />
Show records from pop-up menu.<br />
Or define a relationship by choosing Define Relationships from the<br />
Show records from pop-up menu. See “Defining relationships for a<br />
relational database” on page 10-21.<br />
Select the relationship to use,<br />
or define a new one<br />
Select options for the portal
4. Select options for the portal, and then click OK.<br />
Using data from related files 10-25<br />
To Select<br />
Delete records in the related file by selecting Allow deletion of portal records<br />
a portal row in Browse mode, and then<br />
choosing Delete Record from the Mode menu<br />
Specify the number of rows to display in<br />
the portal<br />
Display a scroll bar on the right side of<br />
the portal<br />
Display a background color and pattern for<br />
every other row of the portal<br />
For Show rows, type a number<br />
Show vertical scroll bar<br />
Alternate background with, and then choose a<br />
fill color and pattern from the palettes<br />
5. Place related fields in the portal (see the next section).<br />
First portal row<br />
Portal<br />
Relationship for the portal<br />
Keep these points in mind:<br />
1 You can display objects other than fields in a portal. An object is in a<br />
portal if its upper-left corner is inside the portal. An object placed in<br />
the first row of a portal is displayed once for each related record.<br />
1 A portal can’t contain another portal. If you place a portal in a portal,<br />
they overlap.<br />
1 You can place a portal in any layout part. See “Working with layout<br />
parts” on page 3-24.
.<br />
10-26 <strong>FileMaker</strong> <strong>Pro</strong> User’s <strong>Guide</strong><br />
?<br />
1 To number rows in a portal, use Paste Special to paste the record<br />
number into the first portal row.<br />
Placing related fields in a layout or portal<br />
Use the following steps for adding related fields directly in a layout or<br />
in a portal.<br />
Field tool<br />
Portal<br />
Choose <strong>FileMaker</strong> Help Index from the or Help menu, and then type:<br />
E portals, creating<br />
Important Before you begin, determine where to place related fields (see<br />
“Deciding where to place related fields” on page 10-20). If you’re<br />
placing related fields in a portal, create the portal first (see “Creating a<br />
portal to hold related fields” on page 10-23).<br />
1. In Layout mode in the master file, hold down the Field tool and drag<br />
the new field onto the layout or in the first row of a portal.<br />
Related<br />
fields in a<br />
layout<br />
Related<br />
fields in<br />
the first<br />
row of a<br />
portal<br />
2. In the Specify Field dialog box, choose a relationship from the<br />
relationship pop-up menu.<br />
You can define a relationship by choosing Define Relationships from<br />
the pop-up menu. See “Defining relationships for a relational<br />
database” on page 10-21.
?<br />
3. Double-click the name of a related field.<br />
Changing related fields and portals<br />
?<br />
Choose the relationship to<br />
use, or define a new one<br />
Fields in the related file (based on<br />
the current relationship)<br />
Using data from related files 10-27<br />
Note To prevent users from changing data in a related field, deselect<br />
Allow entry into field in the Field Format dialog box (in Layout mode) for<br />
the related file. (See “Determining data entry in fields” on page 3-68.)<br />
Choose <strong>FileMaker</strong> Help Index from the or Help menu, and then type:<br />
E related fields<br />
In Layout mode, related fields and portals are layout objects that you can<br />
change like any other <strong>FileMaker</strong> <strong>Pro</strong> object.<br />
Choose <strong>FileMaker</strong> Help Index from the or Help menu, and then type:<br />
E related fields<br />
Selecting, moving, or deleting related fields and portals<br />
To Do this in Layout mode<br />
Select a related field Click the field.<br />
Select a portal Click the portal area outside any fields.<br />
Change the tab order of<br />
related fields<br />
See “Setting the tab order for data entry” on page 3-69.<br />
Move or delete the field label of<br />
a related field<br />
Select the label, and then move or delete it.<br />
Move related fields or portals See “Moving objects” on page 3-44. To move related fields<br />
with a portal, select the fields and the portal.
10-28 <strong>FileMaker</strong> <strong>Pro</strong> User’s <strong>Guide</strong><br />
To Do this in Layout mode<br />
Delete related fields or portals<br />
from a layout<br />
Changing the appearance of related fields and portals<br />
Copying and pasting related fields and portals<br />
In Layout mode, select the field or portal, and then press<br />
Delete. <strong>FileMaker</strong> <strong>Pro</strong> deletes the objects, not the<br />
relationships, field definitions, or data.<br />
To Do this in Layout mode<br />
Change the fill color or pattern, See “Changing lines, colors, and patterns” on page 3-51.<br />
pen color or pattern, or line width<br />
of a related field or portal<br />
Change the color or pattern of<br />
alternating rows in a portal<br />
Resize related fields or<br />
portal rows<br />
Change the number of rows<br />
displayed in a portal<br />
Double-click the portal. In the Portal Setup dialog box,<br />
select Alternate background with, and then choose a fill color<br />
and pattern from the palettes. Click OK.<br />
See “Resizing objects” on page 3-50. Resizing the first row<br />
of a portal resizes all rows.<br />
Double-click the portal. In the Portal Setup dialog box, type<br />
a new value for Show rows. Click OK.<br />
Show or hide a portal scroll bar Double-click the portal. In the Portal Setup dialog box,<br />
select Show vertical scroll bar. Click OK.<br />
Change the data format of<br />
related fields<br />
Change the appearance of a<br />
related field in the current layout<br />
Slide related fields and portals to<br />
remove blank space between<br />
layout objects<br />
To Do this in Layout mode<br />
Cut, copy, and paste<br />
related fields<br />
See “Defining display formats for fields” on page 3-59.<br />
The changes only affect the format on the current layout.<br />
See “Working with fields in a layout” on page 3-55. The<br />
changes only affect the appearance on the current layout.<br />
See “Removing spaces at the end of fields and parts” on<br />
page 6-5. Objects in a portal don’t slide or shrink, but when<br />
a portal slides, objects within the portal slide with it.<br />
See “Cutting, copying, and pasting objects” on page 3-45.<br />
If you paste a related field into another file, <strong>FileMaker</strong> <strong>Pro</strong><br />
looks for a matching related field name in the new file. If<br />
the matching name exists, <strong>FileMaker</strong> <strong>Pro</strong> pastes the field in<br />
the layout with that same name. Otherwise, a template field<br />
(a field with no association to any field in the database file)<br />
is pasted.<br />
Copy and paste portals See “Cutting, copying, and pasting objects” on page 3-45.<br />
To copy and paste related fields with a portal, select the<br />
fields and the portal. If you paste a portal into another file,<br />
<strong>FileMaker</strong> <strong>Pro</strong> looks for a matching relationship name in<br />
the new file.
Choosing a different relationship for a portal<br />
Changing relationships<br />
1. In Layout mode, double-click the portal.<br />
Using data from related files 10-29<br />
2. In the Portal Setup dialog box, choose a relationship from the pop-up<br />
menu, and then click OK.<br />
If you change the relationship after adding related fields to the portal, the<br />
fields don’t change, but <strong>FileMaker</strong> <strong>Pro</strong> matches records based on the<br />
new relationship. Remove the fields from the portal, and then add related<br />
fields based on the new relationship, if needed.<br />
When you change a relationship, your changes affect which records are<br />
found in the related file and displayed in records of the master file.<br />
When you delete or change a relationship, all records involved in that<br />
relationship are affected by your changes.<br />
1. Choose Define from the File menu, and then choose Relationships.<br />
2. In the Define Relationships dialog box, select a relationship, and then<br />
select an option.<br />
To Click<br />
Delete the relationship Delete, and then click Delete in the confirmation<br />
message. Be sure to delete all references to the<br />
relationship in the master file.<br />
Quickly create a<br />
similar relationship<br />
Duplicate. To make changes, with the duplicate selected,<br />
click Edit. Then see the next step.<br />
Change the relationship Edit, and then see the next step.<br />
3. To edit the relationship, make your changes in the Edit Relationship<br />
dialog box, click OK, and then click Done.<br />
To Do this<br />
Rename a relationship For Relationship Name, type a new name.<br />
Change options for a relationship Select or deselect options.<br />
Choose a different related file Click Specify File. In the Open File dialog box,<br />
double-click the name of a related file. Then, in the<br />
Edit Relationship dialog box, select the match fields<br />
you want.
10-30 <strong>FileMaker</strong> <strong>Pro</strong> User’s <strong>Guide</strong><br />
?<br />
Working with related files and fields<br />
Working with related files<br />
?<br />
Working with related fields<br />
To Do this<br />
Change match fields Select a new match field in the master file, the<br />
related file, or both.<br />
Choose <strong>FileMaker</strong> Help Index from the or Help menu, and then type:<br />
E relationships, changing<br />
The following sections explain how to work with data in related files<br />
and fields.<br />
To do this with<br />
related files Keep these points in mind<br />
Work with passwords<br />
and access privileges<br />
You must have the appropriate access privileges to a related file or<br />
field. For example, to add data to a related field, you must have the<br />
privilege to edit records for the related file. (See “<strong>Pro</strong>tecting your<br />
files” on page 7-9.)<br />
Check spelling Check spelling of data in related fields just as you do with data and<br />
text in the master file. (See “Checking your spelling” on page 1-13.)<br />
Copy data When no fields and no records in a portal are selected, Copy copies<br />
data in the master record and in all records in portals. When a record<br />
in a portal is selected, Copy copies the data in the record in the portal.<br />
(See “Copying and moving values and records” on page 4-12.)<br />
Choose <strong>FileMaker</strong> Help Index from the or Help menu, and then type:<br />
E related files<br />
To do this with<br />
related fields Keep these points in mind<br />
Change field definitions Change data entry options and validations directly in the<br />
related file only, because the data is defined in the related file.<br />
(See “Changing field definitions” on page 2-25.)<br />
Change field formats Change the way data is displayed and formatted in the<br />
appropriate layout of the master file. (See “Defining display<br />
formats for fields” on page 3-59.)
?<br />
Define a calculation formula<br />
in the master file that refers<br />
to a related field<br />
Set the order for related<br />
fields (for columnar reports,<br />
exporting, and so on)<br />
Working with related records<br />
To do this with<br />
related fields Keep these points in mind<br />
Insert a merge field from a<br />
related file<br />
Summarize data that’s in a<br />
portal<br />
Define a script step to work<br />
with related fields<br />
Using data from related files 10-31<br />
In the Specify Calculation dialog box, choose a relationship<br />
from the relationship pop-up menu. Then select a related field.<br />
(See “Understanding formulas” on page 2-13.)<br />
References to related fields can become invalid when you create<br />
or delete a field, change the field type or number of repetitions,<br />
or have a missing field definition or mismatched field types (for<br />
example, when a field is deleted in the related file). When a field<br />
reference is invalid, <strong>FileMaker</strong> <strong>Pro</strong> alerts you.<br />
You can place a related field anywhere in the field order—<br />
before, after, or between fields in the master file.<br />
In the Specify Field Order dialog box, choose a relationship<br />
from the relationship pop-up menu. Then select related fields<br />
in the field list, in the order you want.<br />
In the Specify Field dialog box, choose a relationship from the<br />
relationship pop-up menu. Then select a related field. (See<br />
“Adding merge fields” on page 3-58.)<br />
Make the field a calculation field, and then define a formula<br />
that includes an aggregate function. For example, for a field<br />
that calculates the total of values in the related field Price<br />
(which is in a portal and uses the relationship Line Items),<br />
define the formula: Sum(Line Items::Price) for the<br />
Total field. (See “Functions” on page 2-20 and “Aggregate<br />
functions” on page C-6.)<br />
In the Specify Field dialog box for the step, choose a<br />
relationship from the relationship pop-up menu. Then select a<br />
related field.<br />
Choose <strong>FileMaker</strong> Help Index from the or Help menu, and then type:<br />
E related fields<br />
The following table explains how to work with related records in some<br />
areas of <strong>FileMaker</strong> <strong>Pro</strong>. For other areas, see the following sections.<br />
To do this with<br />
related records Keep these points in mind<br />
Duplicate related records<br />
(in Browse mode)<br />
1 To duplicate a master record (and display related data), be<br />
sure no records in a portal are selected, and then choose<br />
Duplicate from the Edit menu. (See “Adding and duplicating<br />
records” on page 4-3.)<br />
1 To duplicate a related record that’s in a portal, select the<br />
record, and then choose Duplicate from the Edit menu. The<br />
Allow creation of related records option must be selected for the<br />
portal relationship.
10-32 <strong>FileMaker</strong> <strong>Pro</strong> User’s <strong>Guide</strong><br />
?<br />
Import and export<br />
related records<br />
Creating related records<br />
To do this with<br />
related records Keep these points in mind<br />
1 You can’t import related fields, but you can import directly<br />
from a related file. (See “Importing data into <strong>FileMaker</strong> <strong>Pro</strong>”<br />
on page 8-4.)<br />
1 To export related fields, use the relationship pop-up menu to<br />
choose the fields in the Export Field Order dialog box. (See<br />
“Exporting data from <strong>FileMaker</strong> <strong>Pro</strong>” on page 8-9.)<br />
Replace related records See “Replacing field values” on page 4-14.<br />
Preview and print<br />
related records<br />
Work with records in<br />
shared files<br />
1 <strong>FileMaker</strong> <strong>Pro</strong> prints related records and portals you see in<br />
Preview mode. (See chapter 6, “Previewing and printing<br />
information.”)<br />
1 To prevent related fields and portals from printing, see<br />
“Keeping objects from printing” on page 6-9.<br />
1 When you print a portal that displays a scroll bar,<br />
<strong>FileMaker</strong> <strong>Pro</strong> prints only the records displayed in the portal<br />
when the portal isn’t scrolled.<br />
<strong>FileMaker</strong> <strong>Pro</strong> limits access to some commands and records to<br />
keep users from interfering with each other. (See “Working<br />
with shared files” on page 7-6.)<br />
1 When you make changes to a master record, <strong>FileMaker</strong> <strong>Pro</strong><br />
prevents other users from changing the same record.<br />
1 When you make changes to a related field, <strong>FileMaker</strong> <strong>Pro</strong><br />
prevents other users from changing the associated related<br />
record and master record.<br />
1 Other users can access the record after you select a field in a<br />
different record, select a different record in the same file, or<br />
leave the master record.<br />
Choose <strong>FileMaker</strong> Help Index from the or Help menu, and then type:<br />
E related records<br />
You can add records to the related file as you enter data in a record in<br />
the master file.<br />
To add related records from the master file, the Allow creation of related<br />
records option must be selected for the relationship. (See “Defining<br />
relationships for a relational database” on page 10-21.) When this option<br />
is selected, typing in a related field that has no corresponding related<br />
record creates a related record based on the match field in the master file.
Match field<br />
Related records from the Line Items file<br />
Type in the last row of the portal to add a<br />
related record to the Line Items file<br />
?<br />
Using data from related files 10-33<br />
Related file<br />
Master file<br />
To Do this<br />
Create a record in the master file In Browse mode, choose New Record from the<br />
Mode menu.<br />
Add a record in a related file 1 If the related field is in a portal, type data into the<br />
field in the last row of the portal, and then press Tab.<br />
1 If the related field isn’t in a portal, type data into the<br />
field, and then press Tab.<br />
Note If a related file is locked or write-protected, or the user doesn’t<br />
have access privileges to create records, <strong>FileMaker</strong> <strong>Pro</strong> doesn’t add new<br />
records. See “Working with related records” on page 10-31 and<br />
“Defining passwords” on page 7-11.<br />
Choose <strong>FileMaker</strong> Help Index from the or Help menu, and then type:<br />
E related records
10-34 <strong>FileMaker</strong> <strong>Pro</strong> User’s <strong>Guide</strong><br />
Deleting related records<br />
?<br />
While browsing through records in a master file, you can delete records<br />
from a related file when one or both of the options for deleting records<br />
are selected.<br />
Important You can’t undo deleting data or records. Before deleting,<br />
consider making a backup copy of your files.<br />
To delete records, in Browse mode, choose Delete Record from the Mode<br />
menu. (See “Deleting records” on page 4-29.) <strong>FileMaker</strong> <strong>Pro</strong> deletes<br />
information based on the following:<br />
1 When a portal row is selected (by clicking inside the row but outside<br />
any fields in the row) and Allow deletion of portal records is selected in<br />
the Portal Setup dialog box, <strong>FileMaker</strong> <strong>Pro</strong> deletes the associated<br />
related record. (See “Creating a portal to hold related fields” on page<br />
10-23.)<br />
1 When anything other than a portal row is selected, <strong>FileMaker</strong> <strong>Pro</strong><br />
deletes the master record. If When deleting records in this file, also delete<br />
related records is selected in the Edit Relationship dialog box, all<br />
related records are also deleted. (See “Defining relationships for a<br />
relational database” on page 10-21.)<br />
Note Delete All deletes the records in the found set of the master file. If<br />
When deleting records in this file, also delete related records is selected for the<br />
relationship, <strong>FileMaker</strong> <strong>Pro</strong> also deletes the related records.<br />
Choose <strong>FileMaker</strong> Help Index from the or Help menu, and then type:<br />
E related records<br />
Finding and omitting related records<br />
You can include related fields in find criteria when you find records in a<br />
master file. (For more information, see “Finding information” on page<br />
4-19 and “Omitting records” on page 4-26.)<br />
When you find records using related fields in a portal, <strong>FileMaker</strong> <strong>Pro</strong><br />
displays all records related to the found set of records in the master file,<br />
not just related records that satisfy the find criteria. For example,<br />
suppose you search for records whose Item field (which is in a portal)<br />
contains Computer. The found set includes all records in the master file<br />
that contain Computer in any row of the portal.
?<br />
Employee ID<br />
Name<br />
Item ID Item<br />
Computer<br />
Find request<br />
Name<br />
Using data from related files 10-35<br />
Employee ID<br />
Name<br />
Item ID Item<br />
l384 Swivel chair<br />
l554 Panels<br />
l288 Round table<br />
l100 Computer<br />
l448 Chair<br />
Employee ID<br />
Name<br />
Item ID Item<br />
l202 Desk<br />
l443 Long table<br />
l153 Lamp<br />
l288 Round table<br />
l100 Computer<br />
Employee ID<br />
Item ID Item<br />
Computer<br />
Desk<br />
Lamp<br />
Bookcase<br />
Chair<br />
You can omit master records that include related fields, but you can’t<br />
omit related records.<br />
Choose <strong>FileMaker</strong> Help Index from the or Help menu, and then type:<br />
E related records<br />
Sorting records with related fields<br />
(For general information on sorting records, see “Sorting records” on<br />
page 4-30.)<br />
l100<br />
l202<br />
l153<br />
l229<br />
l448<br />
Stewart<br />
Amber<br />
Burke<br />
E152<br />
Records in master file<br />
You can sort on related fields when you sort records in the master file.<br />
When you sort on a related field, the value from the first related record<br />
<strong>FileMaker</strong> <strong>Pro</strong> finds in the related database is used for sorting unless you<br />
specify otherwise. (See “Sorting related records” below.)
10-36 <strong>FileMaker</strong> <strong>Pro</strong> User’s <strong>Guide</strong><br />
?<br />
Invoicing example<br />
1. In the Sort Records dialog box, choose a relationship from the<br />
relationship pop-up menu.<br />
2. Select related fields in the order you want them sorted, and then<br />
click Sort.<br />
Note You can place a related field anywhere in the field order—before,<br />
after, or between fields in the master file.<br />
Sorting related records<br />
You can sort related records before displaying their values in the master<br />
file. Normally, <strong>FileMaker</strong> <strong>Pro</strong> looks in the related file, finds the first<br />
record that matches according to the specified relationship, and displays<br />
the related values in the master file. However, you can have<br />
<strong>FileMaker</strong> <strong>Pro</strong> sort related records first, and then display values from<br />
those sorted records in the master file. Instead of displaying the first<br />
related record, <strong>FileMaker</strong> <strong>Pro</strong> displays the first value encountered after<br />
sorting. The displayed value could be a highest value, a lowest value, or<br />
a value sorted using a custom order based on a value list.<br />
Sorting related records is especially useful if you are using a portal to<br />
display multiple related records. You can use this feature to have related<br />
records appear in the portal in the sorted order you specify.<br />
1. Choose Define from the File menu, and then choose Relationships.<br />
2. Select the relationship you want to work with.<br />
3. Click Edit.<br />
4. In the Edit Relationship dialog box, select Sort related records.<br />
5. In the Specify Sort dialog box, define how you want fields in the<br />
related file to be sorted before they are displayed in the master file.<br />
Choose <strong>FileMaker</strong> Help Index from the or Help menu, and then type:<br />
E related fields<br />
E sorting records<br />
The following sections contain a step-by-step example for setting up a<br />
relational invoicing system, using a sample travel agency named<br />
EveryWhere Travel.
Example step 1: Plan the system<br />
Using data from related files 10-37<br />
In addition to booking cruises, EveryWhere Travel sells souvenirs, like<br />
shirts and ship photographs. The company followed the procedure in<br />
“Planning a relational database” on page 10-15 to design the following<br />
database files for tracking and billing the souvenir sales.<br />
1 A Customers file stores information for each customer, including a<br />
unique identification number. When a new customer calls to place an<br />
order, an agent creates a record in the Customers file.<br />
1 A <strong>Pro</strong>ducts file stores information about available products.<br />
One record<br />
per customer
10-38 <strong>FileMaker</strong> <strong>Pro</strong> User’s <strong>Guide</strong><br />
One record per product<br />
This record describes one<br />
item ordered in Invoice 1<br />
Another item ordered<br />
in Invoice 1<br />
Current price<br />
of the<br />
product—if<br />
you change<br />
this value,<br />
<strong>FileMaker</strong> <strong>Pro</strong><br />
doesn’t save<br />
the old price<br />
1 A Line Items file stores the order number, product identification<br />
number, price, and quantity of each item in every invoice. For every<br />
line item in the Invoice, there’s one record in the Line Items file.<br />
Price when the<br />
customer<br />
places the<br />
order— the<br />
price might be<br />
different from<br />
the current<br />
price in the<br />
<strong>Pro</strong>ducts file<br />
Quantity<br />
ordered by<br />
the customer<br />
1 An Invoices file is used for order entry and billing. When a customer<br />
places an order, an agent enters a customer identification number to<br />
display the customer’s name and address. The agent enters data in the<br />
<strong>Pro</strong>duct ID field for each item ordered. <strong>FileMaker</strong> <strong>Pro</strong> enters data in<br />
the Invoice Number and the Order Date fields.
One record per order<br />
Agents type the <strong>Pro</strong>duct ID<br />
and quantity, and<br />
information from the<br />
<strong>Pro</strong>ducts file displays<br />
Line Items relationship<br />
Lookup<br />
Using data from related files 10-39<br />
Agents type the Customer ID and data<br />
from the Customers file displays<br />
The following figure shows how the database files are related.<br />
Data from<br />
Customers<br />
file<br />
Customers relationship<br />
<strong>Pro</strong>ducts relationship
10-40 <strong>FileMaker</strong> <strong>Pro</strong> User’s <strong>Guide</strong><br />
Tip If you use fields that contain identification numbers, plan the field<br />
formats when you plan the database files. For example, customer<br />
identification numbers can be telephone numbers, serial numbers, or a<br />
combination of a telephone number and first name.<br />
You can enhance this simple invoicing system in many ways.<br />
For example:<br />
1 Place a button in the Order Entry layout in the Invoices file that<br />
agents click when a new customer calls. The button performs a script<br />
that switches to the Customers file, pauses for the agent to enter<br />
information, and then switches back to the Invoices file.<br />
1 Use the Line Items file to create reports, like how many items were<br />
sold in February.<br />
1 In the <strong>Pro</strong>ducts file, include fields for product information, like<br />
weight, color, and so on.<br />
1 Create a Vendors file with information about companies that supply<br />
products. Define a Vendor ID field in the <strong>Pro</strong>ducts file, and then<br />
define a relationship to a Vendor ID field in the Vendors file.<br />
Example step 2: Define fields<br />
After you plan the invoicing system, create the database files and define<br />
the fields. (See “Defining database fields” on page 2-3.) Create the files<br />
that contain lookup source fields first.<br />
1. Define these fields in the Customers file:<br />
Field names Field type Select this Auto Enter entry option<br />
Customer ID Number Serial number<br />
First Name, Last Name,<br />
Address, City, State<br />
Text
2. Define these fields in the <strong>Pro</strong>ducts file:<br />
3. Define these fields in the Line Items file:<br />
4. Define these fields in the Invoices file:<br />
Example step 3: Define relationships<br />
Using data from related files 10-41<br />
Field name Field type Select this Auto Enter entry option<br />
<strong>Pro</strong>duct ID Number Serial number<br />
<strong>Pro</strong>duct Name Text<br />
Unit Price Number<br />
Field name Field type<br />
Invoice ID Number<br />
<strong>Pro</strong>duct ID Text<br />
Qty Number<br />
Field name Field type Select this Auto Enter entry option<br />
Customer ID Number<br />
Agent Name Text<br />
Invoice ID Number Serial number<br />
Order Date Date Creation Date<br />
After you define the fields, define the relationships from the master files.<br />
Master file Related file<br />
Relationship<br />
name Match fields<br />
Line Items <strong>Pro</strong>ducts <strong>Pro</strong>ducts <strong>Pro</strong>duct ID<br />
Invoices Customers Customers Customer ID<br />
Select these options<br />
for the relationship<br />
Invoices Line Items Line Items Invoice ID 1 When deleting a record<br />
in this file, also delete<br />
related records<br />
1 Allow creation of related<br />
records
10-42 <strong>FileMaker</strong> <strong>Pro</strong> User’s <strong>Guide</strong><br />
Example step 4: Define fields that use relationships<br />
When the relationships are defined, you can create the lookup<br />
and calculations.<br />
1. Define these fields in the Line Items file:<br />
Field name Field type Comments<br />
Unit Price Number A lookup to Unit Price in the <strong>Pro</strong>ducts file. Use the<br />
<strong>Pro</strong>ducts relationship.<br />
Extended Price Calculation Enter the calculation Unit Price * Qty. Use fields<br />
from the current file (not the <strong>Pro</strong>ducts relationship).<br />
<strong>Pro</strong>duct Name Calculation Use the related field <strong>Pro</strong>ducts::<strong>Pro</strong>duct Name. For<br />
Calculation result is, choose Text.h<br />
2. Define the Total field in the Invoices file.<br />
The Total field is an unstored calculation that adds the extended price<br />
of all line items. Use the Line Items relationship to define Total as:<br />
Sum(Line Items::Extended Price)<br />
Example step 5: Create layouts<br />
Create layouts in the master files for data entry and reports. (See<br />
chapter 3, “Laying out and arranging information.”)<br />
File Layout names Description<br />
Invoices Order Entry Standard layout with a portal.<br />
1 Place these fields from the Customers file<br />
directly in the layout: First Name, Last<br />
Name, Address, City, and State.<br />
1 In the Portal Setup dialog box, choose the<br />
Line Items relationship and Allow deletion of<br />
portal records. Place these fields from the<br />
Line Items file in the first row of the portal:<br />
<strong>Pro</strong>duct ID, <strong>Pro</strong>duct Name, Unit Price, Qty,<br />
and Extended Price.<br />
Customers Data Entry Standard layout<br />
Mailing labels Labels layout<br />
Line Items Sales Report by <strong>Pro</strong>duct Standard layout with subsummary by product<br />
Sales Report by Month Standard layout with subsummary by month<br />
<strong>Pro</strong>ducts Data Entry Standard layout
Using data from related files 10-43<br />
Example step 6: Enter data<br />
Enter data in the <strong>Pro</strong>ducts and Customers files, and then test your<br />
database by creating records in the Invoices file. (See “Adding data to a<br />
file” on page 4-2.)
Chapter 11: Publishing files on the Web<br />
About the World Wide Web<br />
With <strong>FileMaker</strong> <strong>Pro</strong> 4.0, you can publish your database on the World<br />
Wide Web—without any additional software—using <strong>FileMaker</strong> <strong>Pro</strong><br />
Web Companion and your Internet access. Your file can be viewed,<br />
edited, sorted, and searched by anyone who has Web browser software<br />
and access to the Internet. You can also choose how much or how little<br />
access users have to your files.<br />
This chapter explains what you need to do to publish your databases on<br />
the Web.<br />
The Internet is a network of computers joined by data lines that<br />
communicate using common software standards. The World Wide Web<br />
is part of the Internet.<br />
In the most basic sense, the World Wide Web is a very large collection<br />
of documents, or pages, stored on computers around the world called<br />
World Wide Web servers. Each computer connecting to the Internet has<br />
a unique address, called an IP (Internet protocol) address. Web pages<br />
travel from one IP address to another—first a Web browser requests<br />
specific Web pages, then the Web server delivers the requested page to<br />
the Web browser.
11-2 <strong>FileMaker</strong> <strong>Pro</strong> User’s <strong>Guide</strong><br />
About <strong>FileMaker</strong> <strong>Pro</strong> Web Companion<br />
Publishing a database on the Web<br />
There are two ways you can publish your database on the Web:<br />
<strong>FileMaker</strong> <strong>Pro</strong> Instant Web Publishing and <strong>FileMaker</strong> <strong>Pro</strong> Custom<br />
Web Publishing.<br />
Instant Web Publishing lets you publish your database on the Web<br />
quickly and easily. You do not need to change your database, use any<br />
additional software, or design Web pages. You can control database<br />
privileges such as viewing, adding, editing, deleting, searching, and<br />
sorting records. Users see clear, consistent Web pages which let them<br />
open your file and work with it easily.<br />
Custom Web Publishing allows you to customize the appearance of your<br />
<strong>FileMaker</strong> <strong>Pro</strong> data on the Web. You need to create format files, which<br />
are Hypertext Markup Language (HTML) pages that contain CDML<br />
tags, or commands. The CDML tags enable HTML pages to interact<br />
with <strong>FileMaker</strong> <strong>Pro</strong>. For an overview, see “Custom Web Publishing” on<br />
page 11-25. For step-by-step instructions on Custom Web Publishing,<br />
see the CDML Reference database inside the Web Tools folder.<br />
Important Regardless of the publishing method you choose, it is strongly<br />
recommended that you publish your database by running it on a<br />
computer with a full-time Internet connection.
What the Web Companion does<br />
Publishing files on the Web 11-3<br />
<strong>FileMaker</strong> <strong>Pro</strong> Web Companion functions as a Web server by<br />
communicating with Web browsers that request data from, or submit<br />
data to, a <strong>FileMaker</strong> <strong>Pro</strong> database. Similar to other Web server<br />
applications, the Web Companion delivers HTML Web pages and<br />
image files to the Web browser. The Web Companion supports the<br />
HTTP-Put and HTTP-Get commands. For more information about these<br />
HTTP commands, refer to an HTTP reference.<br />
The Web Companion also acts as a Common Gateway Interface (CGI)<br />
application, by handling the interaction between <strong>FileMaker</strong> <strong>Pro</strong> and<br />
Web browser software.<br />
Note You can also publish databases using other common gateway<br />
interface (CGI) applications, which you must purchase from third-party<br />
vendors.<br />
Why publish a database on the Web?<br />
When you host a database on the Web, the number of people who can<br />
use your file is potentially large: the only requirements are Web browser<br />
software and access to the Internet (or an intranet). Your file is available<br />
to anyone, using virtually any kind of computer, virtually anywhere in<br />
the world. You can, however, limit access using passwords.<br />
You can also publish your database on the Web so that you can access it<br />
anywhere—on the road, at another office, or at home.<br />
Publishing your database on the Web—an overview<br />
The following section provides an overview of the steps required to<br />
publish your database on the Web using Instant or Custom Web<br />
Publishing.<br />
Instant Web Publishing<br />
1. Create a database, or select an existing database to publish.<br />
Perform the following steps on a computer connected to the<br />
Internet or an intranet via TCP/IP.<br />
2. Make sure that the Web Companion plug-in is enabled in Application<br />
Preferences.<br />
3. Make sure that Instant Web Publishing is enabled in the Web<br />
Companion Configuration dialog box.
11-4 <strong>FileMaker</strong> <strong>Pro</strong> User’s <strong>Guide</strong><br />
4. (Optional) Change the default configuration of the Web Companion<br />
in the Web Companion Configuration dialog box.<br />
5. (Optional) If you have created a custom home page, move it to the<br />
Web folder and specify it as your <strong>FileMaker</strong> <strong>Pro</strong> home page in the<br />
Web Companion Configuration dialog box.<br />
6. Open the database in <strong>FileMaker</strong> <strong>Pro</strong> 4.0.<br />
7. Enable Web Companion Sharing in the File Sharing dialog box.<br />
8. (Optional) Choose the layouts that specify which fields will appear<br />
in Table View, Form View, and Search View, and select sort options.<br />
9. Give your users information about accessing your database.<br />
These steps are described in detail in the rest of this chapter.<br />
Custom Web Publishing<br />
1. Create a database, or select an existing database to publish.<br />
2. Create format files, which contain HTML and CDML tags. Format<br />
files determine how Web users interact with your <strong>FileMaker</strong> <strong>Pro</strong><br />
databases.<br />
Perform the following steps on a computer connected to the<br />
Internet or an intranet via TCP/IP.<br />
3. Move the HTML pages and format files to the Web folder, in the<br />
<strong>FileMaker</strong> <strong>Pro</strong> 4.0 folder.<br />
4. Make sure that the Web Companion plug-in is enabled in Application<br />
Preferences.<br />
5. (Optional) Disable Instant Web Publishing in the Web Companion<br />
Configuration dialog box.<br />
6. Choose the home page and change any other settings in the Web<br />
Companion Configuration dialog box.<br />
7. Open the database in <strong>FileMaker</strong> <strong>Pro</strong> 4.0.<br />
8. Enable Web Companion Sharing in the File Sharing dialog box.<br />
9. Give your users information about accessing your database.<br />
?<br />
For step-by-step instructions on Custom Web Publishing, see the CDML<br />
Reference database inside the Web Tools folder.<br />
Choose <strong>FileMaker</strong> Help Index from the or Help menu, and then type:<br />
E Web, publishing databases on
Getting ready to publish your files on the Web<br />
Publishing files on the Web 11-5<br />
To publish a file on the Web you need:<br />
1 a <strong>FileMaker</strong> <strong>Pro</strong> database<br />
1 a <strong>Mac</strong> OS-based computer, or an Intel-compatible 486/33 or higher<br />
personal computer, with access to the Internet (or an intranet)<br />
1 <strong>FileMaker</strong> <strong>Pro</strong> 4.0 (for <strong>Mac</strong> OS or Windows), with the Web<br />
Companion installed. (The Web Companion is automatically<br />
installed when you do an Easy Install.)<br />
1 optional: a custom home page, or HTML files containing CDML<br />
tags, for use with <strong>FileMaker</strong> <strong>Pro</strong> Custom Web Publishing<br />
Internet access<br />
It is best if the machine running your <strong>FileMaker</strong> <strong>Pro</strong> database has a<br />
full-time dial-up, ISDN, T1, T2, or T3 connection to the Internet (or<br />
similar capabilities). If you want to publish your database within your<br />
company or workgroup, you can use an intranet.<br />
?<br />
Without continuous Internet access, you can publish a database on the<br />
Web—but your database is only available while your machine is<br />
connected to the Internet. For more information, see “Helping Web<br />
users find your database” on page 11-23.<br />
If you are not sure of the type of Internet access available to you, consult<br />
your Internet service provider or network administrator.<br />
Choose <strong>FileMaker</strong> Help Index from the or Help menu, and then type:<br />
E Web, publishing databases on<br />
Preparing files for the Web<br />
If you are using <strong>FileMaker</strong> <strong>Pro</strong> Instant Web Publishing, you can publish<br />
all the fields in your database, or you can designate layouts for use with<br />
the Web Companion that don’t show all fields. If you designate a layout,<br />
the Web Companion publishes only the fields contained in the layout<br />
you have specified. See “Setting options for Web display” on page<br />
11-12 for more information on how these layouts will be available to<br />
you when you’re ready to set up browser views.
11-6 <strong>FileMaker</strong> <strong>Pro</strong> User’s <strong>Guide</strong><br />
If you want, you can create a new layout for use with the Web<br />
Companion. A simple, Standard layout is sufficient, as text styles,<br />
special backgrounds, and colors do not appear on the Web using<br />
<strong>FileMaker</strong> <strong>Pro</strong> Instant Web Publishing. Date and number formats, as<br />
well as repeating fields, do appear over the Web. For information on<br />
working with layouts, see chapter 3, “Laying out and arranging<br />
information.”<br />
If you have specified one or more passwords using <strong>FileMaker</strong> <strong>Pro</strong> access<br />
privileges to limit access to your database, users are required to enter a<br />
password when viewing your database on the Web.<br />
If you are using <strong>FileMaker</strong> <strong>Pro</strong> Custom Web Publishing, you will need<br />
to move any HTML pages and format files you have created into the<br />
Web folder, which is inside the <strong>FileMaker</strong> <strong>Pro</strong> 4.0 folder.<br />
Security considerations before you publish a database<br />
There are some important security considerations to keep in mind before<br />
sharing a <strong>FileMaker</strong> <strong>Pro</strong> 4.0 database on the Web:<br />
1 If you have chosen a layout with related fields in the Web Companion<br />
View Setup dialog box, those related fields appear when a Web user<br />
opens the master database—even if the related databases are<br />
protected with <strong>FileMaker</strong> <strong>Pro</strong> access privileges. Keep this in mind<br />
when designating layouts for use with published databases.<br />
1 If your database uses related fields, and you are using Instant Web<br />
Publishing with the built-in home page (available in the Web<br />
Configuration dialog box), the related database(s) are also made<br />
available on the Web because they appear in the list of open databases<br />
on the built-in home page. For information about hiding databases<br />
from the built-in home page, see “Helping Web users find your<br />
database” on page 11-23.<br />
Warning Anyone who opens a database file with the Export records<br />
access privilege, including <strong>FileMaker</strong> <strong>Pro</strong> guests, can then publish the<br />
database on the Web by enabling <strong>FileMaker</strong> <strong>Pro</strong> Web Companion on his<br />
or her computer. In this case, your database is protected over the Web<br />
by any <strong>FileMaker</strong> <strong>Pro</strong> access privileges you have created. However, you<br />
should exercise caution when granting access privileges to guests. For<br />
more information, see chapter 7, “Networking and access privileges.”
Setting up <strong>FileMaker</strong> <strong>Pro</strong> Web Companion<br />
Select Web Companion<br />
Publishing files on the Web 11-7<br />
Once you have prepared your files for the Web, set up <strong>FileMaker</strong> <strong>Pro</strong><br />
Web Companion:<br />
1. Choose Preferences from the Edit menu, and then choose Application.<br />
2. Choose Plug-Ins from the pop-up menu.<br />
3. Select the Web Companion checkbox.<br />
For information on configuring <strong>FileMaker</strong> <strong>Pro</strong> Web Companion, see<br />
“Configuring <strong>FileMaker</strong> <strong>Pro</strong> Web Companion” on page 11-8. In most<br />
cases, you will not need to change the configuration default settings.<br />
4. Click Done.<br />
You only need to set up this preference once.<br />
For each database you want to publish on the Web:<br />
1. Open the database.<br />
2. Choose Sharing from the File menu.<br />
Note If you see an alert informing you that your password does not<br />
enable you to open the File Sharing dialog box, you must reopen the file<br />
using a password that provides the Export records access privilege.
11-8 <strong>FileMaker</strong> <strong>Pro</strong> User’s <strong>Guide</strong><br />
Select Web Companion<br />
?<br />
3. Select Web Companion in the Companion Sharing area.<br />
4. Click OK.<br />
Note These settings apply only to the database that is currently open.<br />
You need to set up other databases separately if you want to host them<br />
on the Web.<br />
Choose <strong>FileMaker</strong> Help Index from the or Help menu, and then type:<br />
E Web Companion<br />
Configuring <strong>FileMaker</strong> <strong>Pro</strong> Web Companion<br />
The Web Companion Configuration dialog box contains options you<br />
can change as needed. Since the default values are appropriate for most<br />
uses, you may not need to change these settings.<br />
These are the default settings:<br />
1 Instant Web Publishing is enabled<br />
1 a built-in HTML file for your home page is available<br />
1 English is set as the default language<br />
1 the TCP/IP port number is set to 80
Publishing files on the Web 11-9<br />
To change the configuration settings for <strong>FileMaker</strong> <strong>Pro</strong> Web<br />
Companion:<br />
1. Choose Preferences from the Edit menu, and then choose Web<br />
Companion.<br />
You see the Web Companion View Setup dialog box. For<br />
information on setting up views, see “Setting up Instant Web<br />
Publishing” on page 11-12.<br />
2. Click Configure.<br />
You see the Web Companion Configuration dialog box.<br />
3. Choose the configuration options you want (see below).<br />
Enabling Instant Web Publishing<br />
If you want to publish your database using <strong>FileMaker</strong> <strong>Pro</strong> Instant Web<br />
Publishing, be sure Enable Instant Web Publishing is selected. If you are<br />
exclusively using <strong>FileMaker</strong> <strong>Pro</strong> Custom Web Publishing, you can<br />
deselect this option.<br />
Specifying a home page for your database<br />
If you are familiar with HTML editing, you can create a personalized<br />
Web page that can be used instead of the <strong>FileMaker</strong> <strong>Pro</strong> Web<br />
Companion Built-in home page.<br />
If you want to use a home page other than the one that’s built into<br />
<strong>FileMaker</strong> <strong>Pro</strong> Web Companion, create the home page and move it into<br />
the top level of the Web folder in the <strong>FileMaker</strong> <strong>Pro</strong> 4.0 folder. Then<br />
choose the home page file from the Home Page pop-up menu.
11-10 <strong>FileMaker</strong> <strong>Pro</strong> User’s <strong>Guide</strong><br />
By default, the Built-in Web page is used. This page automatically<br />
updates to include links to all databases being shared using the Web<br />
Companion.<br />
Here are suggestions for items to include on your custom home page:<br />
1 a link that contains the IP address of your published <strong>FileMaker</strong> <strong>Pro</strong><br />
database<br />
1 a description of what your database contains<br />
1 your email address, or an automated email link, so users can contact<br />
you if they have questions<br />
1 your logo, or other graphics<br />
For more information, see “Helping Web users find your database” on<br />
page 11-23.<br />
Choosing a language<br />
You can specify the language used in both the <strong>FileMaker</strong> <strong>Pro</strong> Instant<br />
Web Publishing interface and in the Instant Web Publishing Help.<br />
Choose a language from the Language pop-up menu.<br />
Note Choosing a language affects the <strong>FileMaker</strong> <strong>Pro</strong> Instant Web<br />
Publishing interface only. It has no effect on your data.<br />
Creating a Web activity log<br />
You can have <strong>FileMaker</strong> <strong>Pro</strong> Web Companion keep a log of the activity<br />
your database receives from Web users. This Web activity log is a text<br />
file named Web.log, located in the same folder as the <strong>FileMaker</strong> <strong>Pro</strong><br />
application.<br />
1 For no activity log, or to stop keeping an activity log if one already<br />
exists, select None.<br />
1 For an abbreviated activity log, select Brief.<br />
1 For a detailed activity log, select Extended.<br />
Remote password administration<br />
You can specify a password to control several remote administration<br />
activities:<br />
1 remote administration of the Web Security databases<br />
1 remote uploading of files to the Web folder and remote downloading<br />
of database files from the Web folder, in the <strong>FileMaker</strong> <strong>Pro</strong> 4.0 folder
Web security<br />
Publishing files on the Web 11-11<br />
You can specify whether you want to require a password before<br />
allowing remote administration:<br />
1 To require a password before allowing remote administration, select<br />
Requires password.<br />
1 To allow remote administration without a password, select Requires<br />
no password.<br />
1 To prevent remote administration, select Disabled.<br />
Note When creating a password, use only the characters A through Z,<br />
numerals, or a combination of the two. Do not include spaces in your<br />
password. This minimizes the possibility that you will choose characters<br />
that may be interpreted incorrectly over the Web.<br />
You can set up <strong>FileMaker</strong> <strong>Pro</strong> access privileges before publishing your<br />
database on the Web, or you can control access to your databases with<br />
even greater precision by using the Web Security database.<br />
To use <strong>FileMaker</strong> <strong>Pro</strong> access privileges for access control, select<br />
<strong>FileMaker</strong> <strong>Pro</strong> access privileges. To use the Web Security database, select<br />
Web Security Database. For more information, see “Database security” on<br />
page 11-18.<br />
Specifying a port number<br />
The port number specifies the number of the TCP/IP port where Web<br />
browsers can find <strong>FileMaker</strong> <strong>Pro</strong> databases. If port number 80 is already<br />
in use (for example, in running a Web server), consider changing TCP/IP<br />
Port to 591. Port number 591 has been registered with the Internet<br />
Assigned Numbers Authority (IANA) for use with <strong>FileMaker</strong> <strong>Pro</strong> Web<br />
Companion.<br />
?<br />
Note If you use a port number other than 80, users cannot access your<br />
database unless they append a colon, and the new port number, to your<br />
IP address (12.34.56.78:591).<br />
Choose <strong>FileMaker</strong> Help Index from the or Help menu, and then type:<br />
E Web Companion
11-12 <strong>FileMaker</strong> <strong>Pro</strong> User’s <strong>Guide</strong><br />
Setting up Instant Web Publishing<br />
In a browser, users can see different pages, or views, of your database:<br />
1 a Table View, for working with several records at a time<br />
1 a Form View, for working with one record at a time<br />
1 a search page, for finding information<br />
1 a sort page, for sorting information (if enabled)<br />
Setting options for Web display<br />
Choose an option<br />
You can choose which fields display in Table View, Form View, and the<br />
Search page. You can also set options for the Sort page.<br />
Users see only the pages and features that you have given them access<br />
to. For example, if sorting is disabled, Web users do not see the Sort<br />
page. By default, all fields are shown in each view, and sorting is<br />
disabled.<br />
To set options for each type of Web page:<br />
1. Choose Preferences from the Edit menu, and then choose Web<br />
Companion.<br />
2. Choose an option from the pop-up menu for the type of page you<br />
want to work with.<br />
Select a layout<br />
List of fields for<br />
the selected layout
Publishing files on the Web 11-13<br />
3. From the Layout pop-up menu, select the layout that contains the<br />
fields you want displayed for Table View, Form View, and Search.<br />
(For information on the Sort view, see below.)<br />
A list of that layout’s fields appears below the pop-up menu.<br />
4. Click Done.<br />
Note Selecting a layout does not display that layout over the Web—it<br />
only indicates which fields you want the Web Companion to publish on<br />
the Web. If the layout you select has special date or number formats, or<br />
repeating fields, these do appear over the Web.<br />
Related fields do not appear if you have chosen All Fields (no layout) in the<br />
pop-up menu. Instead, choose a layout which contains the related field<br />
or fields you want to publish on the Web.<br />
Warning If you choose a layout for use on the Web and it uses related<br />
fields, those related fields appear when a Web user opens the master<br />
database—even if the related databases are protected with<br />
<strong>FileMaker</strong> <strong>Pro</strong> access privileges. Keep this in mind when choosing<br />
layouts for use with published databases.<br />
Setting sort options<br />
You can specify the order in which data is sorted, or you can allow users<br />
to define how the records are sorted. You can also specify that records<br />
not be sorted at all (they appear in the order they were added to the<br />
database).
11-14 <strong>FileMaker</strong> <strong>Pro</strong> User’s <strong>Guide</strong><br />
Choose Sort<br />
In the Web Companion View Setup dialog box, choose Sort from the<br />
pop-up menu and then choose the options you want.<br />
Do not sort records<br />
If you do not want users to sort data in the Web browser, select Do not<br />
sort records. This can help speed up access for those who are using your<br />
database. Data is not sorted when it appears on the Web, and the Sort<br />
button does not appear.<br />
User defines sorting<br />
If you want to let the user define how data is sorted, select User defines<br />
sorting by specified fields in the browser. You specify the fields (including<br />
fields from related files) on which the user can sort.<br />
For information on specifying sort fields, see “Sorting records” on page<br />
4-30.<br />
Note If a user sorts the data in a particular order, it does not affect the<br />
record order for other users on the Web.<br />
Predefine sorting by specified fields before downloading<br />
If you would like to automatically sort records before the user sees them,<br />
select Predefined sorting by specified fields before downloading to the<br />
browser. Then specify the sort order. (You can include related fields in<br />
this sort order.)
Table View in the browser<br />
?<br />
Publishing files on the Web 11-15<br />
The Web user sees the data sorted in the order the fields appear in the<br />
Sort Order list, and the Sort button does not appear.<br />
You can choose either ascending or descending order. You can also<br />
choose to have data sorted by a custom order based on a value list. The<br />
data are sorted in the same order they appear in a predefined value list.<br />
For information on specifying a sort order, see “Sorting records” on<br />
page 4-30.<br />
Choose <strong>FileMaker</strong> Help Index from the or Help menu, and then type:<br />
E Instant Web Publishing<br />
About the browser views<br />
Note The record range and book icons do not appear unless you are<br />
using a Java-enabled Web browser.<br />
View a single record<br />
Record range icon: move<br />
slider to view a different range<br />
of records<br />
Change the size of the record<br />
range by typing a range, then<br />
clicking the arrow<br />
Click to see this record<br />
in form view<br />
Sort records<br />
Add a record<br />
Find all records after a search<br />
or creation of a new record<br />
Detailed help is available to Web users by clicking the question mark (?)<br />
button on the Web page.<br />
Table View<br />
Table View is the view the user sees when the database opens. It lists<br />
multiple records in tabular form. Each record appears as a row, while<br />
each field appears in a column.<br />
Click to return to the database home page<br />
Click for Help
11-16 <strong>FileMaker</strong> <strong>Pro</strong> User’s <strong>Guide</strong><br />
Form View in the browser<br />
View a list of records<br />
Book icon: view the previous record<br />
View the next record<br />
To see a record, type its number<br />
and click the arrow<br />
Edit this record<br />
Add a record<br />
Delete this record<br />
Sort records<br />
Find all records after a search<br />
or creation of a new record<br />
Note These screens change to reflect features you have enabled or<br />
disabled. For example, the New record button does not appear if a user is<br />
not permitted to add records.<br />
Form View<br />
The Form View displays one record at a time, making it easy to see the<br />
detail of each record. From this view, Web users can edit information in<br />
a record.<br />
Note These screens change to reflect features you have enabled or<br />
disabled. For example, the New record button does not appear if a user is<br />
not permitted to add records.
Searching in the browser<br />
Click for search tips<br />
Begin searching<br />
Set new search criteria<br />
Choose a search operator<br />
Publishing files on the Web 11-17<br />
Search page<br />
The search page displays fields that can be used to find specific<br />
information in your database. The results of the search are displayed in<br />
Table View.<br />
Choose a search type<br />
Type find criteria, then<br />
click Start search
11-18 <strong>FileMaker</strong> <strong>Pro</strong> User’s <strong>Guide</strong><br />
Sorting records in the browser<br />
Perform sort<br />
Return to the<br />
previous view<br />
Undo the sort<br />
Database security<br />
Sort page<br />
When records are displayed to users, those records can appear in a<br />
particular sorted order. See “Setting sort options” on page 11-13 for<br />
more information.<br />
Use pop-up menus to select field names for the<br />
first, second, third, and fourth sorts<br />
?<br />
Use pop-up menus to select ascending or<br />
descending sort order, or a custom sort order<br />
based on a value list<br />
Choose <strong>FileMaker</strong> Help Index from the or Help menu, and then type:<br />
E Web browsers<br />
You can control access to your database. This limits who can use your<br />
file, as well as what they can do. There are two types of database security<br />
available using <strong>FileMaker</strong> <strong>Pro</strong> Web Companion:<br />
1 <strong>FileMaker</strong> <strong>Pro</strong> access privileges<br />
1 Web security databases<br />
Important For a list of security considerations see “Security<br />
considerations before you publish a database” on page 11-6.<br />
<strong>FileMaker</strong> <strong>Pro</strong> access privileges<br />
If you have specified <strong>FileMaker</strong> <strong>Pro</strong> access privileges for your file, those<br />
same access privileges are in effect when you publish your database on<br />
the Web.
?<br />
Publishing files on the Web 11-19<br />
When users open your database on the Web, they enter the same<br />
password as if they were opening your file on the host machine (or over<br />
a <strong>FileMaker</strong> <strong>Pro</strong> network). The Web browser’s password dialog box has<br />
two fields: Name and Password. <strong>FileMaker</strong> <strong>Pro</strong> access privilege security<br />
ignores anything entered in the Name field.<br />
<strong>FileMaker</strong> <strong>Pro</strong> access privileges are convenient, easy to use, and the best<br />
choice for most database security needs. For more information on<br />
<strong>FileMaker</strong> <strong>Pro</strong> access privileges, see chapter 7, “Networking and access<br />
privileges.”<br />
Choose <strong>FileMaker</strong> Help Index from the or Help menu, and then type:<br />
E access privileges<br />
Web Security database<br />
If you want to establish access privileges that are more specific than<br />
<strong>FileMaker</strong> <strong>Pro</strong> access privileges, you can use the <strong>FileMaker</strong> <strong>Pro</strong> Web<br />
Security database.<br />
With the Web security database, you can control whether users can<br />
search, update, add, or delete records; whether they can use scripts; and<br />
which fields they can work with. If you choose, you can also administer<br />
access privileges remotely over the Web. If you do not require this level<br />
of security, use <strong>FileMaker</strong> <strong>Pro</strong> access privileges.<br />
To use the <strong>FileMaker</strong> <strong>Pro</strong> Web Security database:<br />
1. Be sure that Web Security Database is selected under Security in the<br />
Web Companion Configuration dialog box. For more information see<br />
“Web security” on page 11-11.<br />
2. Choose Open from the File menu.<br />
3. Navigate to the <strong>FileMaker</strong> <strong>Pro</strong> 4.0 folder, then open the Web Security<br />
folder.<br />
4. Open the Databases folder, and then double-click Web Security.<br />
5. Select New Record from the Mode menu.
11-20 <strong>FileMaker</strong> <strong>Pro</strong> User’s <strong>Guide</strong><br />
6. For Database Name, type the name of the database you are establishing<br />
security for.<br />
7. Enter information for the access privileges you want to grant.<br />
8. If the <strong>FileMaker</strong> <strong>Pro</strong> database has a password set up with<br />
<strong>FileMaker</strong> <strong>Pro</strong> access privileges, type that password in the Database<br />
Password field.<br />
Note The Database Password overrides the Web Security database.<br />
Web access privileges are never greater than the privileges provided<br />
by the Database Password, regardless of the settings in the Web<br />
Security database.<br />
The Security folder contains HTML files that enable you to remotely<br />
administer the Web Security database.<br />
See the following sections for more information.
Publishing files on the Web 11-21<br />
User permissions<br />
To set user access privileges, type the user’s name in the User Name<br />
field, and if desired, type a password for that user in the User Password<br />
field. Then select the access privileges for that user. Press Return to set<br />
access privileges for another user.<br />
To provide these access privileges Select this User Permission<br />
Browsing records Browse<br />
Adding new records Create<br />
Editing data in records Edit<br />
Deleting records Delete<br />
Using scripts defined in the <strong>FileMaker</strong> <strong>Pro</strong> database Scripts<br />
Field restrictions<br />
To place field restrictions on all users specified in this record, in Field<br />
Name type the name of the field in the database you want to restrict. Then<br />
select the Field Restrictions for that field.<br />
To place these restrictions Type the field name, then<br />
select this Field Restriction<br />
Do not show a field DontShow<br />
Do not allow a field to be used for searching DontSearch<br />
Do not allow a field to be edited ReadOnly<br />
When a field is used for searching, do not retrieve any<br />
records unless the data in the field with the ExactUpdate<br />
restriction exactly matches the value that is stored in that<br />
field in the database.<br />
Do not allow the record to be edited unless data in the field<br />
with the ExactUpdate restriction exactly matches the value<br />
that is stored in that field in the database<br />
Do not allow the record to be deleted unless data in the<br />
field with the ExactUpdate restriction exactly matches the<br />
value that is stored in that field in the database<br />
ExactSearch<br />
ExactUpdate<br />
ExactDelete<br />
Important If you are using Instant Web Publishing, ExactSearch,<br />
ExactUpdate, and ExactDelete must be deselected.
11-22 <strong>FileMaker</strong> <strong>Pro</strong> User’s <strong>Guide</strong><br />
?<br />
Keep these points in mind:<br />
1 Create a separate record for every database you want to assign Web<br />
Security database access privileges.<br />
1 You can type All Users in the User Name field to create privileges<br />
that apply to any Web user. These privileges override more restrictive<br />
privileges you may set later. To prevent this, carefully decide which<br />
privileges you want to grant to all users.<br />
1 When creating a password, use only the characters A through Z,<br />
numerals, or a combination of the two. Do not include spaces in your<br />
password. This minimizes the possibility that you will choose<br />
characters that may be interpreted incorrectly over the Web.<br />
Choose <strong>FileMaker</strong> Help Index from the or Help menu, and then type:<br />
E Web Security database<br />
Web Security database remote password administration<br />
To remotely administer the Web Security database:<br />
1. In the Web Companion Configuration dialog box, be sure to select<br />
Web Security Database and to enable Remote Administration.<br />
See “Configuring <strong>FileMaker</strong> <strong>Pro</strong> Web Companion” on page 11-8 for<br />
more information.<br />
2. Open the Web Security database, located in the Databases folder in<br />
the Web Security folder.<br />
3. Copy the Security folder from the Web Security folder to the Web<br />
folder.<br />
4. In your Web browser, type the IP address for the computer where the<br />
Web Security database is open, and /Security/default.htm<br />
For example, 12.34.56.78/Security/default.htm<br />
5. On the resulting Web page, for Database Name, type the name of the<br />
database whose privileges you want to change and click OK.<br />
Click the Add Database link to add a new database record to the Web<br />
Security database.<br />
6. If you specified Requires password in the Web Companion<br />
Configuration dialog box, you’re prompted for a User Name and the<br />
password. Type Admin in the User Name field, type the password, and<br />
click OK.
?<br />
Publishing files on the Web 11-23<br />
7. On the resulting Web page, make changes to the privileges as you<br />
would in the Web Security database.<br />
Helping Web users find your database<br />
Choose <strong>FileMaker</strong> Help Index from the or Help menu, and then type:<br />
E remote administration<br />
Browsing a database set up in <strong>FileMaker</strong> <strong>Pro</strong> Web Companion requires<br />
only Web browsing software and access to the Internet (or an intranet).<br />
The Web browser must also have the Internet <strong>Pro</strong>tocol (IP) address (and<br />
port number if it is other than 80, which is the default) of the machine<br />
that hosts your database file. You can supply this address for the user to<br />
type directly in the Web browser software, or you can provide a link to<br />
this IP address on a Web page you set up.<br />
Example The IP address of the machine that hosts your database file is<br />
similar to 12.34.56.78. To see your data, the user launches Web<br />
browser software and types this IP address.<br />
Type IP address in browser window<br />
If you have specified a port number other than 80, that port number must<br />
be appended, using a colon, to your IP address:<br />
12.34.56.78:591<br />
For more information see “Specifying a port number” on page 11-11.<br />
For more information on using a custom home page, see “Specifying a<br />
home page for your database” on page 11-9.<br />
Note If you connect to the Internet using a modem connection to an<br />
Internet service provider, your IP address could be dynamically<br />
allocated, meaning it is different each time you connect. This makes it<br />
much more difficult to create links from a Web page to your database,<br />
since your IP address is constantly changing.
11-24 <strong>FileMaker</strong> <strong>Pro</strong> User’s <strong>Guide</strong><br />
Instant Web Publishing built-in<br />
home page<br />
Click the filename to<br />
open the file<br />
?<br />
Once Web browser software is pointed to the IP address of the machine<br />
hosting your database files, the Web user sees your database home<br />
page—a background screen and the list of the files you have currently<br />
running on your host machine. Clicking a filename opens the file. If you<br />
have specified a password for the file, the user is prompted for it.<br />
Note You can publish a file on the Web, but keep it from displaying on<br />
the Built-in home page, by typing an underscore character at the end of<br />
the filename, before any filename extension.<br />
Example: “Orders_” or “Orders_.fp3”<br />
Choose <strong>FileMaker</strong> Help Index from the or Help menu, and then type:<br />
E Web, publishing databases on<br />
Click here for help on working in the browser
Custom Web Publishing<br />
?<br />
Publishing files on the Web 11-25<br />
Custom Web Publishing allows you to customize the appearance of your<br />
<strong>FileMaker</strong> <strong>Pro</strong> data on the Web. To use Custom Web Publishing, you<br />
must create format files, HTML pages that contain CDML tags. CDML<br />
is <strong>FileMaker</strong>, Inc.’s proprietary add-on to HTML that allows Web users<br />
to dynamically interact with <strong>FileMaker</strong> <strong>Pro</strong> databases.<br />
If you do not want to learn HTML and CDML, you can use the<br />
<strong>FileMaker</strong> <strong>Pro</strong> Connection Assistant feature in Home Page 3.0 to create<br />
format files. Otherwise, you must have an HTML editing application<br />
and an understanding of HTML and CDML.<br />
<strong>FileMaker</strong> <strong>Pro</strong> 4.0 includes several resources to help you learn and use<br />
CDML:<br />
1 the CDML Reference database (Web Tools folder)<br />
1 the CDML Tool (Web Tools folder)<br />
1 CDML template files (Web Tools folder)<br />
1 example Web solutions (Web folder)<br />
Choose <strong>FileMaker</strong> Help Index from the or Help menu, and then type:<br />
E Custom Web Publishing<br />
The CDML Reference database<br />
The CDML Reference, located in the Web Tools folder, provides:<br />
1 the Developer’s <strong>Guide</strong>, to get you started with Custom Web<br />
Publishing<br />
1 a CDML Tag Index, which shows CDML tag syntax and provides<br />
examples
11-26 <strong>FileMaker</strong> <strong>Pro</strong> User’s <strong>Guide</strong><br />
The Developer’s <strong>Guide</strong> in the CDML Reference database provides<br />
general information about Custom Web Publishing and step-by-step<br />
instructions on using the CDML Tool to create format files.<br />
You can start a new format file by:<br />
1 using one of the templates in the CDML Tool (see “Using the CDML<br />
templates” in the Developer’s <strong>Guide</strong>)<br />
1 copying and pasting CDML tags from the CDML Tool to existing<br />
HTML pages (see “Adding CDML tags to format files”)<br />
1 modifying one of the format files in the Web folder (see “Working<br />
with the sample solutions”)<br />
1 customizing one of the template files in the Web Tools folder<br />
Note The CDML Reference focuses primarily on the CDML syntax. For<br />
information about working with HTML, see an HTML reference book.
The CDML Tool<br />
Publishing files on the Web 11-27<br />
The CDML Tool, located in the Web Tools folder, interacts between<br />
open <strong>FileMaker</strong> <strong>Pro</strong> databases and HTML editing applications to help<br />
you construct format files quickly and accurately.<br />
Use the CDML Tool to:<br />
1 start a format file using basic templates that contain step-by-step<br />
instructions (Templates tab)<br />
1 copy and paste CDML tags to format files (Tags tab)<br />
The CDML Tool links open <strong>FileMaker</strong> <strong>Pro</strong> databases with HTML<br />
editing applications.<br />
Follow these general steps to create a format file using the CDML Tool:<br />
1. Open and share your <strong>FileMaker</strong> <strong>Pro</strong> database using Web Companion<br />
sharing.<br />
2. From the Web Tools folder, open the CDML Tool.<br />
3. Click the Templates tab and choose the database and layout names.<br />
4. Open an HTML editing application.<br />
5. From the Templates tab of the CDML Tool, copy a template from the<br />
Format File (Action) list.<br />
6. Paste the template text into a blank HTML editing document.<br />
7. From the Tags tab of the CDML Tool, copy and paste additional<br />
CDML tags into the appropriate location in the format file.<br />
Create one format file to handle each database activity.
11-28 <strong>FileMaker</strong> <strong>Pro</strong> User’s <strong>Guide</strong><br />
Opens the CDML<br />
Reference database<br />
?<br />
For more information on the CDML Tool, see the Developer’s <strong>Guide</strong> in<br />
the CDML Reference database.<br />
Select a database<br />
Select a CDML tag category<br />
Select a tag<br />
CDML tag syntax<br />
Choose <strong>FileMaker</strong> Help Index from the or Help menu, and then type:<br />
E CDML Reference database<br />
Sample Web solutions<br />
Three sample Web solutions are provided for you to use as a model for<br />
database Custom Web Publishing. The sample Web solutions include<br />
helpful comments to assist you in creating format files.<br />
The following sample Web solutions are located in the Web folder in the<br />
<strong>FileMaker</strong> <strong>Pro</strong> 4.0 Folder:<br />
1 The Guest Book solution allows Web users to add records in the<br />
Guest Book.fp3 database.<br />
1 The Shopping Cart solution allows Web users to browse through and<br />
purchase items from a catalog.<br />
1 The Employee Database solution is designed to demonstrate the most<br />
widely used CDML tags.
Appendix A: Recovering damaged files<br />
Power failures, hardware problems, and other factors can damage a<br />
<strong>FileMaker</strong> <strong>Pro</strong> file. If a file is damaged, you can use the <strong>FileMaker</strong> <strong>Pro</strong><br />
recovery feature. <strong>FileMaker</strong> <strong>Pro</strong> attempts to repair and salvage as much<br />
of the information in the file as possible, and then creates a recovered<br />
file. You can open and use a recovered file just like any other<br />
<strong>FileMaker</strong> <strong>Pro</strong> file.<br />
Important Before you begin, be sure you have enough disk space for the<br />
recovered file. If there isn’t enough space, the recovered file won’t<br />
be usable.<br />
To recover a damaged file:<br />
1. Be sure the damaged file is closed.<br />
2. Choose Recover from the File menu.<br />
3. In the Open Damaged File dialog box, select the damaged file, and<br />
then click Open.<br />
In the Name New Recovered File dialog box, <strong>FileMaker</strong> <strong>Pro</strong> adds<br />
Recovered to the filename (which might be truncated).<br />
4. If you want to rename the file, for Name new recovered file, type a<br />
name.<br />
5. Click Save.<br />
A status message tells you about the recovery process. A second<br />
message reports the success of the recovery—how many bytes were<br />
salvaged, the number of records and values skipped, and the number<br />
of lost field definitions that were rebuilt.<br />
6. Click OK.
?<br />
Recovering damaged files A-2<br />
Keep these points in mind:<br />
1 To ensure you always have a file that’s up to date, make frequent<br />
backup copies of your files, and don’t write over the most recent<br />
copies.<br />
1 If a file is severely damaged, you might not be able to recover it.<br />
A file can grow or shrink in size. A file can grow if the indexes are<br />
damaged and repaired. A file can shrink when data deleted by the user,<br />
like a paragraph, has finally been deleted from the file.<br />
Choose <strong>FileMaker</strong> Help Index from the or Help menu, and then type:<br />
E recovering files
Appendix B: Working with international files<br />
When you create or clone a database file, <strong>FileMaker</strong> <strong>Pro</strong> uses the current<br />
settings in the Numbers and Date & Time control panels as the default<br />
date, time, and number formats and stores them internally with the file.<br />
These system formats control how <strong>FileMaker</strong> <strong>Pro</strong> enters and indexes<br />
data in these field types.<br />
The internal default formats saved with a file may be different from the<br />
system formats currently set on your computer when:<br />
1 you receive or share a file with different internal default formats<br />
1 you changed the system formats on your computer after creating or<br />
cloning the file<br />
For example, a file created on a U.S. system has different formats from<br />
a file created on a German system, as shown in the following example.<br />
For this<br />
field type<br />
A U.S. system format<br />
may look like this<br />
Number 1.23<br />
(Decimal separator is a period (.))<br />
Date 12/31/98 31.12.1998<br />
Time 2:15:58 PM 14:15:58<br />
A German system format<br />
may look like this<br />
1,23<br />
(Decimal separator is a comma (,))
B-2 <strong>FileMaker</strong> <strong>Pro</strong> User’s <strong>Guide</strong><br />
Using the current system formats<br />
When you open or work with a file with formats different from the<br />
current system formats, you can continue to use the formats saved with<br />
the file, or you can use the current system formats. (When you use the<br />
current system formats, you don’t change the formats saved with the<br />
file—you simply enter and view data in a format that’s familiar to you.)<br />
1 When you open a file with different internal default formats,<br />
<strong>FileMaker</strong> <strong>Pro</strong> displays a message alerting you to the situation. To<br />
use the current system formats, click Yes. To use the formats saved<br />
with the file, click No.<br />
1 As you work with a file with different internal default formats, you<br />
can use the current system formats by choosing Use System Formats<br />
from the Format menu. You see this command only when the current<br />
file was saved with internal default formats different from the current<br />
system formats.<br />
Keep these points in mind:<br />
1 You see the alert message only if the setting of Use System Formats<br />
when the file is closed is different from the setting when the file<br />
was open.<br />
1 To change the formats saved with a file, you must change the system<br />
formats, and then clone the file. You can then change the system<br />
formats to their original settings. (For information about cloning a<br />
file, see “Saving a copy of a file” on page 1-11.)
?<br />
Defining scripts for system formats<br />
?<br />
Working with international files B-3<br />
1 Using system formats doesn’t affect the formatting of dates, numbers,<br />
and times that you set in <strong>FileMaker</strong> <strong>Pro</strong> for displaying data in fields.<br />
However, you must enter data precisely according to the system<br />
format. For example, when date parts in a system format are in order as<br />
year, month, and day, separated by a period (.), you must enter dates in<br />
that format, as in 98.12.31. (For information about display formats<br />
for fields, see “Defining display formats for fields” on page 3-59.)<br />
Choose <strong>FileMaker</strong> Help Index from the or Help menu, and then type:<br />
E system formats<br />
You can have <strong>FileMaker</strong> <strong>Pro</strong> open a file using the current system<br />
formats by including the Set Use System Formats script step in a startup<br />
script. In the Script Definition dialog box, choose the Set Use System<br />
Formats script step, and then select On to use the current system formats.<br />
(To use the formats saved with the file, select Off.)<br />
For more information about defining scripts, see chapter 5, “Using<br />
ScriptMaker and buttons.”<br />
Choose <strong>FileMaker</strong> Help Index from the or Help menu, and then type:<br />
E system formats
Appendix C: Summary of functions<br />
Understanding functions<br />
A function is a predefined, named formula that performs a specific<br />
calculation and returns a single, specific value. You use functions when<br />
you are defining calculation fields. You can use functions by themselves<br />
or combine them with other functions or expressions.<br />
This appendix summarizes the <strong>FileMaker</strong> <strong>Pro</strong> functions by category. For<br />
detailed information about functions, see <strong>FileMaker</strong> <strong>Pro</strong> Help.<br />
Important In the United States, commas act as list separators in<br />
functions, formulas, and calculations. In other countries, semicolons<br />
might be used as list separators. The separator being used depends on the<br />
operating system your computer uses, as well as the one used when the<br />
file was created.<br />
Important Before you read this appendix, be sure you understand<br />
formulas and how to define calculations, as explained in “Understanding<br />
formulas” on page 2-13. In addition, be sure you know how to use<br />
<strong>FileMaker</strong> <strong>Pro</strong> Help, as explained in the preface, “Getting help.”<br />
With a few exceptions, all <strong>FileMaker</strong> <strong>Pro</strong> functions use the following<br />
syntax:<br />
Function name(parameter)<br />
This part Represents<br />
Function name The calculation to perform<br />
parameter The value or expression on which the calculation is performed. Most<br />
functions require one or more parameters. A parameter can be a<br />
constant, a field name, or another function.<br />
( ) The beginning and end of the parameter
C-2 <strong>FileMaker</strong> <strong>Pro</strong> User’s <strong>Guide</strong><br />
Contents of Name<br />
Formula walk-through<br />
Here are some examples of functions:<br />
This function Returns<br />
Length("John") 4 (the number of characters in the text "John")<br />
Round(SalesTax,2) The amount of sales tax rounded to two decimal places<br />
Position(Name,"Mc",1,1) The position of the first occurrence of "Mc" in the Name<br />
field<br />
Some functions require two or more parameters, as in this example:<br />
Position(LastName,"Mc",1, 1)<br />
You can nest one function within another to perform more powerful<br />
calculations on your data, as in this example:<br />
Left(Name,Position(Name," ",1, 1))<br />
The result of a function can be used as a constant. The following<br />
example shows how <strong>FileMaker</strong> <strong>Pro</strong> evaluates a complex formula by<br />
simplifying each function into a constant. In the example, the Right<br />
function returns every character of text that is to the right of the first<br />
space in the Name field. (This example shows how Right returns the last<br />
name of a field that contains a first name and last name, when the value<br />
doesn’t include a title like Dr. or middle initials.)<br />
Indicate a space in<br />
your calculation<br />
by typing quote,<br />
space, quote
Text functions<br />
?<br />
Summary of functions C-3<br />
Keep these points in mind:<br />
1 The following sections summarize <strong>FileMaker</strong> <strong>Pro</strong> functions. Values<br />
in quotation marks ("") are text values. To include a space in a text<br />
expression, type a quote, then a space, then a quote (" "). For<br />
complete information about each function, including examples, see<br />
<strong>FileMaker</strong> <strong>Pro</strong> Help.<br />
1 A function can return the following data types: text, number, date,<br />
time, or container. However, you determine the data type of the<br />
calculated field when you define its calculation.<br />
Choose <strong>FileMaker</strong> Help Index from the or Help menu, and then type:<br />
E functions, using<br />
The parameter text can be a text expression (in quotes) or a field name.<br />
Syntax Definition<br />
Exact (original text, comparison<br />
text)<br />
Exact (original container,<br />
comparison container)<br />
Compares original text and comparison text for exact<br />
match, including case when comparing text. Returns "1"<br />
for a match, "0" for no match.<br />
Compares original container and comparison container<br />
for exact match. Returns "1" for a match, "0" for no<br />
match.<br />
Left (text, number) Returns the specified number of characters in text,<br />
counting from the left<br />
LeftWords (text, number of<br />
words)<br />
Returns the specified number of words in text, counting<br />
from the left<br />
Length (text) Returns number of characters in text<br />
Lower (text) Converts text to lowercase<br />
Middle (text, start, size) Returns characters in text, counting from the position of<br />
start, through the number of characters in size<br />
MiddleWords (text, starting<br />
word, number of words)<br />
Returns the middle words in text, beginning with the<br />
number of the starting word and continuing through the<br />
number of words<br />
PatternCount (text, search string) Returns the number of occurrences of search string in<br />
text<br />
Position (text, search string,<br />
start, occurrence)<br />
Returns the position of the specified occurrence of<br />
search string in text, from start; otherwise returns 0.<br />
Position is case insensitive.
C-4 <strong>FileMaker</strong> <strong>Pro</strong> User’s <strong>Guide</strong><br />
?<br />
Number functions<br />
Syntax Definition<br />
<strong>Pro</strong>per (text) Converts the first letter in each word of text to uppercase<br />
and the remainder to lowercase<br />
Replace (text, start, size,<br />
replacement text)<br />
Replaces characters in text with replacement text, from<br />
the position of start and containing the number of<br />
characters in size<br />
Right (text, number) Returns the specified number of characters in text,<br />
counting from the right<br />
RightWords (text, number of<br />
words)<br />
Substitute (text, search string,<br />
replace string)<br />
Returns the specified number of words in text, counting<br />
from the right<br />
In text, substitutes each occurrence of search string with<br />
replace string. Substitute is case sensitive.<br />
TextToDate (text) Converts text to a date. Type text in the format MM/DD/<br />
YYYY.<br />
TextToNum (text) Converts text to a number<br />
TextToTime (text) Converts text to a time. Type text in the format<br />
HH:MM:SS, with or without seconds and AM or PM.<br />
Trim (text) Returns text without leading and trailing spaces<br />
Upper (text) Converts text to uppercase<br />
WordCount (text) Returns the number of words in text<br />
Choose <strong>FileMaker</strong> Help Index from the or Help menu, and then type:<br />
E text functions<br />
Syntax Definition<br />
Abs (number) Returns the absolute value of number<br />
Exp (number) Returns the value of e raised to the power of number<br />
Int (number) Returns the integer (whole) portion of number<br />
Mod (number, divisor) Returns the remainder after number is divided by<br />
divisor<br />
NumToText (number) Converts number to text<br />
Random For each record, returns a random number between 0.0<br />
and 1.0
Date functions<br />
?<br />
Syntax Definition<br />
Summary of functions C-5<br />
Round (number, precision) Returns number rounded to the number of decimal<br />
places in precision. When precision is negative, all<br />
digits right of the decimal separator are dropped and<br />
number is rounded to the nearest ten for a precision<br />
of –1, the nearest hundred for –2, and so on.<br />
Sign (number) Returns –1 when number is negative; returns 0 when<br />
number is zero; returns 1 when number is positive.<br />
Sqrt (number) Returns the square root of number<br />
Truncate (number, precision) Returns number truncated to the number of decimal<br />
places in precision<br />
Choose <strong>FileMaker</strong> Help Index from the or Help menu, and then type:<br />
E number functions<br />
Syntax Definition<br />
Date (month, day, year) Returns the calendar date of month, day, year (in digits),<br />
from January 1, 0001, in the date field format you’ve set<br />
in your computer system software. Year must be four<br />
digits.<br />
DateToText (date) Converts date to text<br />
Day (date) Returns a number representing the day portion of date<br />
DayName (date) Returns the weekday name of date<br />
DayofWeek (date) Returns the weekday position of date, from Sunday (1)<br />
through Saturday (7)<br />
DayofYear (date) Returns the number of days elapsed since January 1 of<br />
the year in date<br />
Month (date) Returns a number representing the month portion of<br />
date<br />
MonthName (date) Returns the month name based on the date provided<br />
Today Returns the current date<br />
WeekofYear (date) Returns the number of weeks elapsed since January 1 of<br />
the year in date, counting fractions of weeks as whole<br />
weeks
C-6 <strong>FileMaker</strong> <strong>Pro</strong> User’s <strong>Guide</strong><br />
Time functions<br />
?<br />
?<br />
Aggregate functions<br />
Syntax Definition<br />
WeekofYearFiscal<br />
(date, starting day)<br />
Returns the number of weeks elapsed since the first<br />
week of the year of date, using starting day (a number<br />
from 1-7, where 1 is Sunday) as the first day of the<br />
week. The first week of the year is a week that contains<br />
four or more days of that year.<br />
Year (date) Returns a number representing the year portion of date<br />
Choose <strong>FileMaker</strong> Help Index from the or Help menu, and then type:<br />
E date functions<br />
Syntax Definition<br />
Hour (time) Returns the hour portion of time<br />
Minute (time) Returns the minutes portion of time<br />
Seconds (time) Returns the seconds portion of time<br />
Time (hours, minutes, seconds) Returns hours, minutes, seconds (as digits) as a time, in<br />
the current time field format<br />
TimeToText (time) Converts time to text<br />
Choose <strong>FileMaker</strong> Help Index from the or Help menu, and then type:<br />
E time functions<br />
Syntax Definition<br />
Average (field)<br />
Average (relationship::field)<br />
Average (field1, field2,...)<br />
Average (relationship::field1,<br />
relationship::field2...)<br />
Count (field)<br />
Count (relationship::field)<br />
Count (field1, field2,...)<br />
Count (relationship::field1,<br />
relationship::field2...)<br />
Returns the average of nonblank values in a single<br />
repeating field (field) or (relationship::field)<br />
Returns the average of nonblank values in each<br />
corresponding repetition of one or more repeating or<br />
non-repeating fields (field1, field2,...) or<br />
(relationship::field1, relationship::field2...)<br />
Returns the number of nonblank values in a repeating<br />
field (field) or (relationship::field)<br />
Returns the number of nonblank values in each<br />
corresponding repetition of one or more repeating or<br />
non-repeating fields (field1, field2,...) or<br />
(relationship::field1, relationship::field2...)
Syntax Definition<br />
Max (field)<br />
Max (relationship::field)<br />
Max (field1, field2,...)<br />
Max (relationship::field1,<br />
relationship::field2...)<br />
Min (field)<br />
Min (relationship::field)<br />
Min (field1, field2,...)<br />
Min (relationship::field1,<br />
relationship::field2...)<br />
StDev (field)<br />
StDev (relationship::field)<br />
StDev (field1, field2,...)<br />
StDev (relationship::field1,<br />
relationship::field2...)<br />
StDevP (field)<br />
StDevP (relationship::field)<br />
StDevP (field1, field2,...)<br />
StDevP (relationship::field1,<br />
relationship::field2...)<br />
Sum (field)<br />
Sum (relationship::field)<br />
Sum (field1, field2,...)<br />
Sum (relationship::field1,<br />
relationship::field2...)<br />
Summary of functions C-7<br />
Returns the highest nonblank value in a repeating field<br />
(field) or (relationship::field)<br />
Returns the highest nonblank value in each<br />
corresponding repetition of one or more repeating or<br />
non-repeating fields (field1, field2,...) or<br />
(relationship::field1, relationship::field2...)<br />
Returns the lowest nonblank value in a repeating field<br />
(field) or (relationship::field)<br />
Returns the lowest nonblank value in each<br />
corresponding repetition of one or more repeating or<br />
non-repeating fields (field1, field2,...) or<br />
(relationship::field1, relationship::field2...)<br />
Returns the standard deviation of the sample<br />
represented by a series of nonblank values in a repeating<br />
field (field) or (relationship::field)<br />
Returns the standard deviation of the sample<br />
represented by a series of nonblank values in each<br />
corresponding repetition of one or more repeating or<br />
non-repeating fields (field1, field2,...) or<br />
(relationship::field1, relationship::field2...)<br />
Returns the standard deviation of a population<br />
represented by a series of nonblank values in a repeating<br />
field (field) or (relationship::field)<br />
Returns the standard deviation of a population<br />
represented by a series of nonblank values in each<br />
corresponding repetition of one or more repeating or<br />
non-repeating fields (field1, field2,...) or<br />
(relationship::field1, relationship::field2...)<br />
Returns the sum of nonblank values in a single repeating<br />
field (field) or (relationship::field)<br />
Returns the sum of nonblank values in each<br />
corresponding repetition of one or more repeating or<br />
non-repeating fields (field1, field2,...) or<br />
(relationship::field1, relationship::field2...)<br />
When you use aggregate functions, keep these points in mind:<br />
1 You can specify fields in the current database (field) or in a related<br />
database (relationship::field).<br />
1 If you specify a single parameter (field) or (relationship::field), it<br />
must be either a related field, or a repeating field. If you specify<br />
multiple parameters (field1, field2,...) or (relationship::field1,<br />
relationship::field2), they can be field references, a constant, or any<br />
valid expression. If you specify related fields, you can name a<br />
different relationship for each related field if you want<br />
(relationship1::field 1, relationship2::field 2...)
C-8 <strong>FileMaker</strong> <strong>Pro</strong> User’s <strong>Guide</strong><br />
1 The parameters field1, field2,... can include a numeric constant (for<br />
example, 10). A constant in a formula for a repeating field affects the<br />
result for every repetition.<br />
1 When field1, field2,... includes a nonrepeating field, that value is used<br />
in the result for only the first repetition unless you use the Extend<br />
function. For information about the Extend function, see “Repeating<br />
functions” on page C-12.<br />
1 Empty (null) values are ignored.<br />
1 If you specify a single parameter (field) or (relationship::field), the<br />
result includes all nonblank values in all repetitions. When the<br />
calculation is also repeating, the result is returned in the first<br />
repetition.<br />
1 When field1, field2,... are repeating and the calculation result is not<br />
repeating, only the values from the first repetition of the repeating<br />
fields are used to calculate the result. If the calculation result field is<br />
also repeating, <strong>FileMaker</strong> <strong>Pro</strong> uses the corresponding repetitions of<br />
the fields to calculate the result.<br />
1 Values in repetitions that exceed the number of repetitions in the<br />
calculated field are ignored. For example, a calculated field with three<br />
repetitions holds only three results, even when one field in the<br />
calculation has five repetitions.<br />
The following examples show how aggregate functions produce results<br />
based on the number of parameters and whether the calculations involve<br />
repeating or nonrepeating fields.
Example 1<br />
Single input parameter<br />
Example 2<br />
Single input parameter<br />
Example 3<br />
Multiple input parameters<br />
?<br />
Summary functions<br />
Use a summary function with summary fields.<br />
Summary of functions C-9<br />
Repeating Field Sum(Repeating Field) Sum(Repeating Field)<br />
1<br />
2<br />
3<br />
4<br />
10 10<br />
Field Sum(Field) Sum(Field)<br />
5 5 5<br />
Field1 Field2 Field3 Sum(Field1, Field2, Field3)<br />
1<br />
10<br />
4<br />
15<br />
2<br />
2<br />
3<br />
4<br />
3<br />
6<br />
Choose <strong>FileMaker</strong> Help Index from the or Help menu, and then type:<br />
E aggregate (statistical) functions<br />
Syntax Definition<br />
GetSummary (summary field,<br />
break field)<br />
GetSummary (summary field,<br />
summary field)<br />
Returns the value of summary field for the current<br />
range of records when records are sorted by break<br />
field; otherwise, returns an empty result. This is<br />
equivalent to calculating a subsummary.<br />
Returns the value of summary field for the current<br />
found set of records. This is equivalent to calculating<br />
a grand summary.<br />
A calculation using GetSummary is unstored.<br />
When a database file is sorted, you can place a summary field in a<br />
subsummary part to get subtotal values. (See “Adding a summary part”<br />
on page 3-31.) Because sorting has the effect of grouping similar values,<br />
the field you sort by is called a break field. <strong>FileMaker</strong> <strong>Pro</strong> calculates a<br />
subtotal for each group of records with a common value in the break<br />
field, letting you “break out” that range from the rest of the database.
C-10 <strong>FileMaker</strong> <strong>Pro</strong> User’s <strong>Guide</strong><br />
Break field<br />
Summary field for subsummary<br />
Summary field for subsummary<br />
Summary field for grand<br />
summary<br />
The GetSummary function has the effect of a summary field in a<br />
subsummary or grand summary part, performed from within a<br />
calculation. To calculate a subsummary value, you must sort by the<br />
break field to get appropriate results in a GetSummary function.<br />
Use GetSummary to:<br />
1 create subsummary or grand summary values without using<br />
subsummary or grand summary parts on a layout—you can see the<br />
resulting values in the body part<br />
1 perform mathematical calculations on a summary field<br />
The following examples show the result of the GetSummary function. In<br />
the first example, the file is sorted by the Department field first, and then<br />
by the Last Name field. Department Subtotal is a calculation field:<br />
GetSummary(Total Number, Department)
?<br />
Summary of functions C-11<br />
This column displays the<br />
Department Subtotal field<br />
Total number of employees<br />
in Direct Sales<br />
Total number of<br />
employees in Finance<br />
In the second example, the file is sorted by the Last Name field first, and<br />
then by the Department field. Employee Subtotal is a calculation field:<br />
GetSummary(Total Number, Last Name)<br />
This column displays the<br />
Employee Subtotal field<br />
Total number of employees<br />
named Chen<br />
Total number of employees named<br />
Danon<br />
Choose <strong>FileMaker</strong> Help Index from the or Help menu, and then type:<br />
E summary functions
C-12 <strong>FileMaker</strong> <strong>Pro</strong> User’s <strong>Guide</strong><br />
Repeating functions<br />
?<br />
Use repeating functions with repeating fields.<br />
Syntax Definition<br />
Extend (nonrepeating field) Allows the value of non-repeating field to be<br />
used in a calculation involving repeating fields.<br />
(See the following example.)<br />
GetRepetition (repeating field, number) Returns the contents of the repetition number of<br />
repeating field<br />
Last (repeating field) Returns the last valid, nonblank value in<br />
repeating field<br />
This example shows how the Extend function ensures accurate results<br />
when used in calculations involving nonrepeating fields.<br />
Without Extend, a calculation<br />
includes a nonrepeating value in the<br />
result for only the first repetition of<br />
the calculated field<br />
Using Extend, a calculation includes<br />
a nonrepeating value in the result for<br />
all repetitions of the calculated field<br />
Choose <strong>FileMaker</strong> Help Index from the or Help menu, and then type:<br />
E repeating functions
Financial functions<br />
?<br />
Trigonometric functions<br />
Syntax Definition<br />
Summary of functions C-13<br />
FV (payment, interest rate, periods) Returns the future value of an investment based on<br />
interest rate and payment for periods<br />
NPV (payment, interest rate) Returns net present value of a series of unequal<br />
payments (in a repeating field) made at regular<br />
intervals using a fixed interest rate (in a number<br />
field) per interval. (When payments contains equal<br />
values, use the PV function.)<br />
PMT (principal, interest rate, term) Returns the payment needed to meet the<br />
requirements of principal, interest rate, term<br />
PV (payment, interest rate, periods) Returns the present value of equal payments made<br />
at regular periods, assuming a fixed interest rate<br />
per payment<br />
Keep these points in mind:<br />
1 Term is expressed in months<br />
1 Interest rate is a value from 0.0 to 1.0, divided by 12 (months).<br />
Choose <strong>FileMaker</strong> Help Index from the or Help menu, and then type:<br />
E financial functions<br />
Syntax Definition<br />
Atan (number) Returns the trigonometric arc (inverse) tangent of<br />
number. The arc tangent is the angle, in radians,<br />
whose tangent equals number.<br />
Cos (number) Returns the cosine of the angle (in radians) of<br />
number<br />
Degrees (number) Converts number from radians to degrees<br />
(π/180 radians)<br />
Ln (number) Returns the base-e (natural) logarithm of number<br />
Log (number) Returns the common logarithm (base 10) of number,<br />
which is any positive value<br />
PI Returns the value of pi (π), approximately 3.14159
C-14 <strong>FileMaker</strong> <strong>Pro</strong> User’s <strong>Guide</strong><br />
Logical functions<br />
?<br />
Syntax Definition<br />
Radians (number) Converts degrees (π/180 radians) in number to<br />
radians. Parameters for trigonometric functions<br />
must be in radians—use this function to convert<br />
values from degrees to radians within a formula.<br />
Sin (number) Returns the sine of an angle expressed in radians<br />
Tan (number) Returns the tangent of the angle (in radians) in<br />
number. Tangents for values of 90 degrees (π/2<br />
radians) or multiples are undefined (infinite).<br />
Choose <strong>FileMaker</strong> Help Index from the or Help menu, and then type:<br />
E trigonometric functions<br />
Syntax Definition<br />
Case (test1, result1 [, test2, result2,<br />
default result]...)<br />
Choose (test, result0 [, result1,<br />
result2]...)<br />
Evaluates test1 to produce a result. When test1 is<br />
true (a nonzero value), returns result1; when test2 is<br />
true, returns result 2, and so on. When no test is true,<br />
returns an empty (null) value, or the default result<br />
you supply.<br />
Evaluates test to produce an index number used to<br />
choose a result. When index is 0, returns result0;<br />
when index is 1, returns result1, and so on. When<br />
there’s no corresponding result, returns an empty<br />
(null) result.<br />
If (test, result one, result two) Evaluates test to return a true or false result. When<br />
test is true (1), returns result one; when test is false<br />
(0), returns result two. Test must return either a<br />
numeric or Boolean result. (See the example below.)<br />
IsEmpty (field) Returns true (1) when field is empty (null);<br />
otherwise returns false (0)<br />
IsValid (field) Returns false (0) when field is missing from the file<br />
or when field contains an invalid value; otherwise<br />
returns true (1). For example, if a field in a related<br />
file is deleted, references to that field in the master<br />
file are invalid. See chapter 10, “Using data from<br />
related files.”
SYNTAX:<br />
Summary of functions C-15<br />
The following example shows how the If function returns a different<br />
result based on a true or false condition.<br />
If (Test,ResultIfTrue,ResultIfFalse)<br />
BASIC EXAMPLE (Not Nested):<br />
If(Signal="Green",Go,Stop)<br />
When test is True When test is False<br />
If(Signal="Green",Go,Stop) If(Signal="Green",Go,Stop)<br />
ADVANCED EXAMPLE (Nested If’s):<br />
If (Signal="Green",Go, If(Signal="Yellow",Slow down,Stop))<br />
When first test is True<br />
If (Signal="Green",Go, If(Signal="Yellow",Slow down,Stop))<br />
When first test is False<br />
If (Signal="Green",Go, If(Signal="Yellow",Slow down,Stop))<br />
When second test is True<br />
If (Signal="Green",Go, If(Signal="Yellow",Slow down,Stop))<br />
When second test is False<br />
If (Signal="Green",Go, If(Signal="Yellow",Slow down,Stop))<br />
?<br />
Choose <strong>FileMaker</strong> Help Index from the or Help menu, and then type:<br />
E logical functions
C-16 <strong>FileMaker</strong> <strong>Pro</strong> User’s <strong>Guide</strong><br />
Status functions<br />
You can use status functions in ScriptMaker scripts to monitor the state<br />
of your database. When creating a calculation using a status function,<br />
choose Status functions from the pop-up menu above the function list,<br />
then double click the status function you want from the function list. For<br />
examples of scripts that use status functions, see “Displaying<br />
customized layouts” on page 5-32 and <strong>FileMaker</strong> <strong>Pro</strong> Help.<br />
Syntax Definition<br />
Status (CurrentAppVersion) Returns the <strong>FileMaker</strong> <strong>Pro</strong> version currently in use<br />
Status (CurrentDate) Returns the current date<br />
Status (CurrentError) Returns a number for the current error value. Use<br />
Status (CurrentError) to check error results when<br />
<strong>FileMaker</strong> <strong>Pro</strong> performs a script. (See “Control<br />
steps” on page 5-5.)<br />
Status (CurrentFieldName) Returns the name of the current field<br />
Status (CurrentFileName) Returns the name of the current file<br />
Status (CurrentFileSize) Returns the size (in bytes) of the current file<br />
Status (CurrentFoundCount) Returns the number of records in the current<br />
found set<br />
Status (CurrentGroup) Returns the group (or groups) that the current user<br />
is a member of, based on the current password<br />
Status (CurrentHostName) Returns the host name <strong>FileMaker</strong> <strong>Pro</strong> registers on<br />
the network<br />
Status (CurrentLanguage) Returns the current language set on the<br />
current system<br />
Status (CurrentLayoutCount) Returns the number of layouts in the database<br />
Status (CurrentLayoutName) Returns the name of the current layout<br />
Status (CurrentLayoutNumber) Returns the number of the current layout<br />
Status (CurrentMessageChoice) Returns a number corresponding to the button<br />
clicked in an alert message displayed using the<br />
Show Message step in a script. Returns 1 for OK, 2<br />
for Cancel, and 3 for the third defined button. (See<br />
“Open Menu Item steps” on page 5-10.)<br />
Status (CurrentMode) Returns a number for the <strong>FileMaker</strong> <strong>Pro</strong> mode in<br />
use when the calculation is performed. Returns 0<br />
for Browse mode, 1 for Find mode, or 2 for<br />
Preview mode.
Syntax Definition<br />
Summary of functions C-17<br />
Status (CurrentModifierKeys) Returns a number representing which keyboard<br />
modifier keys (for example, Shift) are being pressed<br />
by the user). For more information, see<br />
<strong>FileMaker</strong> <strong>Pro</strong> Help.<br />
Status (CurrentMultiUserStatus) Returns 0 for a single user file, 1 for a multiuser file<br />
and the computer is the host, or 2 for a multiuser file<br />
and the computer is a guest<br />
Status (CurrentNetworkChoice) Returns the name of the network protocol<br />
Status (CurrentPageNumber) Returns the page number currently printing or being<br />
previewed. When no page is printing or being<br />
previewed, returns 0.<br />
Status (CurrentPlatform) Returns a number for the platform currently in use.<br />
Returns 1 for <strong>Mac</strong> OS, 2 for Windows.<br />
Status (CurrentPortalRow) Returns the number of the current row in a selected<br />
portal. When no portal is selected, returns 0.<br />
Status (CurrentPrinterName) Returns the identification of the current printer<br />
Status (CurrentRecordCount) Returns the number of records in a file<br />
Status (CurrentRecordID) Returns the unique ID of the current record. (For<br />
more information, see <strong>FileMaker</strong> <strong>Pro</strong> Help.)<br />
Status (CurrentRecordNumber) Returns the number of the current record in the<br />
found set<br />
Status (CurrentRepetitionNumber) Returns the current repetition number (counting the<br />
first repetition as 1) of the current repeating field.<br />
When the current field is nonrepeating, returns 1.<br />
Status (CurrentRequestCount) Returns the number of find requests defined in the<br />
database<br />
Status (CurrentScreenDepth) Returns the number of bits needed to represent the<br />
color of a pixel on the main computer screen<br />
Status (CurrentScreenHeight) Returns the number of pixels displayed vertically<br />
on the screen on which the current file is open.<br />
When the window spans more than one screen, uses<br />
the screen that contains the largest percentage of the<br />
<strong>FileMaker</strong> <strong>Pro</strong> window.<br />
Status (CurrentScreenWidth) Returns the number of pixels displayed horizontally<br />
on the screen on which the current file is open.<br />
When the window spans more than one screen, uses<br />
the screen that contains the largest percentage of the<br />
<strong>FileMaker</strong> <strong>Pro</strong> window.<br />
Status (CurrentScriptName) Returns the name of the script currently running or<br />
paused<br />
Status (CurrentSortStatus) Returns a number representing the current sort<br />
status. Returns 0 for unsorted, 1 for sorted, or 2 for<br />
semisorted.
C-18 <strong>FileMaker</strong> <strong>Pro</strong> User’s <strong>Guide</strong><br />
Design functions<br />
?<br />
Syntax Definition<br />
Status (CurrentSystemVersion) Returns the system version currently in use<br />
Status (CurrentTime) Returns the current time<br />
Status (CurrentUserCount) Returns the number of users accessing the file.<br />
Returns 1 for a single user, or 1 plus the number of<br />
guests for multiple users using <strong>FileMaker</strong> <strong>Pro</strong><br />
networking. (Web users are not counted.)<br />
Status (CurrentUserName) Returns the identification of the current<br />
<strong>FileMaker</strong> <strong>Pro</strong> user, as specified by the general<br />
preference<br />
Choose <strong>FileMaker</strong> Help Index from the or Help menu, and then type:<br />
E status functions<br />
Design functions return information about the structure of any specified<br />
database that is currently open on your computer. For example, you could<br />
determine the names of all the layouts or fields in an open database.<br />
Note If you enclose the field name parameter in quotes (""), the design<br />
function returns information about the field itself. If you do not enclose<br />
the field name parameter in quotes, the design function returns<br />
information based on the entry in the field.<br />
Syntax Definition<br />
FieldRepetitions (database name,<br />
layout name, field name)<br />
FieldNames (database name,<br />
layout name)<br />
FieldBounds (database name, layout<br />
name, field name)<br />
FieldStyle (database name, layout<br />
name, field name)<br />
FieldType (database name, field<br />
name)<br />
Returns the number of repetitions of a specified<br />
repeating field<br />
Returns the names of fields in the database and<br />
layout you specify. You can also type two quotes<br />
("") in place of a layout name to return the names of<br />
all fields in the specified database.<br />
Returns the location and size of a specified field<br />
Returns how a specified field is formatted on a<br />
layout (for example, radio button), and whether a<br />
value list is associated with the field<br />
Returns the field definition for a specified field<br />
LayoutNames (database name) Returns the names of layouts in a specified<br />
database file<br />
DatabaseNames Returns the names of the currently opened databases
Syntax Definition<br />
RelationInfo (database name,<br />
relationship name)<br />
<strong>FileMaker</strong> <strong>Pro</strong> Web Companion external functions<br />
Summary of functions C-19<br />
Returns the name of the related file for a specified<br />
relationship<br />
RelationNames (database name) Returns the relationships defined in a specified<br />
database file<br />
ScriptNames (database name) Returns the scripts defined in a specified<br />
database file<br />
ValueListItems (database name,<br />
value list name)<br />
Returns the values defined for a specified value list<br />
ValueListNames (database name) Returns the value lists defined in a specified<br />
database file<br />
<strong>FileMaker</strong> <strong>Pro</strong> Web Companion and other <strong>FileMaker</strong> <strong>Pro</strong> plug-ins can<br />
add new functions to the standard functions that are available in<br />
<strong>FileMaker</strong> <strong>Pro</strong>. Functions added by <strong>FileMaker</strong> <strong>Pro</strong> plug-ins are called<br />
external functions.<br />
You use special syntax with external functions:<br />
External ("function name", parameter)<br />
where function name is in quotes and is the name of an external<br />
function supported by an installed and configured plug-in. The<br />
parameter is required, even if it is only 0.<br />
Note The following functions are only available if <strong>FileMaker</strong> <strong>Pro</strong> plugins,<br />
such as the <strong>FileMaker</strong> <strong>Pro</strong> Web Companion, are installed on your<br />
computer (see the <strong>FileMaker</strong> <strong>Pro</strong> Installation and New Features <strong>Guide</strong><br />
for more information on Web Companion installation). If there are no<br />
<strong>FileMaker</strong> <strong>Pro</strong> plug-ins installed, or the ones installed do not support<br />
external functions, you see only the generic external function definition<br />
in the Specify Calculation dialog box:<br />
External (name, parameter)<br />
Syntax Definition<br />
External ("Web-Version", 0) Returns the version of <strong>FileMaker</strong> <strong>Pro</strong> Web<br />
Companion that loads when you open<br />
<strong>FileMaker</strong> <strong>Pro</strong>
C-20 <strong>FileMaker</strong> <strong>Pro</strong> User’s <strong>Guide</strong><br />
Syntax Definition<br />
External ("Web-ClientAddress", 0) Returns the domain name (for example,<br />
www.filemaker.com) of a Web user whose HTTP<br />
request is currently being processed by<br />
<strong>FileMaker</strong> <strong>Pro</strong> Web Companion. Returns the Web<br />
user’s IP address if the domain name is not available.<br />
External ("Web-ClientIP", 0) Returns the IP (Internet protocol) address of the<br />
Web user whose HTTP request is currently being<br />
processed by <strong>FileMaker</strong> <strong>Pro</strong> Web Companion<br />
External ("Web-ClientName", 0) Returns the value that the Web user types for user<br />
name in the Web browser password dialog box<br />
External ("Web-ClientType", 0) Returns the name and version of the Web browser<br />
being used by the Web user<br />
External ("Web-ToHTML", field<br />
name)<br />
External ("Web-ToHTML", text value)<br />
External ("Web-ToHTTP", field name)<br />
External ("Web-ToHTTP", text value)<br />
Returns the contents of the specified field or of the<br />
text value encoded in HTML<br />
Returns the contents of the specified field or of the<br />
text value encoded in HTTP
Index<br />
Symbols<br />
! 4-20<br />
- 2-3<br />
– 2-17<br />
" 2-3<br />
" " 2-19, 4-20, 4-23<br />
"" 2-15, C-3<br />
## 3-83<br />
& 2-3, 2-19<br />
( 2-3<br />
) 2-3<br />
* 2-3, 2-17, 4-20, 4-23<br />
+ 2-3, 2-17<br />
, 2-3<br />
... 4-20<br />
/ 2-3, 2-17<br />
// 3-65, 3-83, 4-20, 4-24<br />
: 2-3<br />
:: 2-3, 3-66, 3-83<br />
< 2-3, 2-17, 4-20<br />
2-3, 2-17, 4-20<br />
>= 2-18, 4-20<br />
? 4-20<br />
@ 4-20, 4-23<br />
@@ 3-83<br />
^ 2-3, 2-17<br />
_ 7-3, 11-24<br />
|| 3-83<br />
2-19<br />
≠ 2-3, 2-17<br />
≤ 2-3, 2-18, 4-20<br />
≥ 2-3, 2-18, 4-20<br />
A<br />
Access privileges<br />
See also Networks<br />
associating passwords with<br />
groups 7-15, 7-17<br />
changing 7-15, 7-19<br />
described 1-6, 7-9<br />
examples 7-10, 7-16<br />
fields 7-9, 7-18<br />
groups 7-9, 7-15, 7-17<br />
layouts 7-9, 7-16, 7-18<br />
passwords 7-9, 7-13, 7-17<br />
record locking 7-6<br />
related files<br />
planning 10-19<br />
working with 10-10, 10-30<br />
selecting 7-12, 7-17<br />
Web 7-4, 11-6, 11-10, 11-18 to<br />
11-22<br />
Access rights. See Access privileges<br />
Accounts. See Access privileges<br />
Actions. See Scripts<br />
Adding<br />
See also Defining<br />
comments to scripts 5-11<br />
dictionary terms 1-18<br />
fields 2-3<br />
graphics to layouts 3-54<br />
layout parts 3-27<br />
merge fields 3-58<br />
objects to layouts 3-29<br />
records 4-4<br />
related records 10-23<br />
repeating fields 3-72<br />
Script menu items 5-14, 5-16<br />
scroll bars to fields 3-71<br />
text 3-80<br />
Aggregate functions C-6<br />
Aligning<br />
objects 3-48<br />
tabs 3-86<br />
text 3-85, 3-88<br />
AND operator 2-18<br />
Apple events<br />
described 5-23<br />
examples 5-24, 5-37<br />
exchanging files 5-23<br />
I-1<br />
receiving 5-23<br />
scripts 5-23, 5-25, 5-28<br />
sending 5-23, 5-25<br />
supported suites 5-23<br />
AppleScript commands 5-24, 5-28,<br />
5-37<br />
Application preferences 9-1 to 9-7<br />
Associating files. See OLE objects;<br />
Relational databases<br />
Attaching files. See Relational<br />
databases; OLE objects<br />
Attributes<br />
fill 3-51, 3-52<br />
paragraph 3-87<br />
pen 3-51<br />
tab 3-86<br />
text 3-60, 3-90, 8-4<br />
Authorized users. See Access<br />
privileges<br />
Auto Enter 2-6<br />
on the Web 2-9<br />
AutoGrid<br />
described 3-40<br />
reshaping objects to 3-51<br />
setting units 3-42<br />
turning on/off 3-41<br />
Automatic phone dialing 9-4<br />
Automating tasks. See Scripts<br />
Average for summary fields 2-23<br />
B<br />
Background color 3-51<br />
Balloon Help XII, XVII<br />
Baselines, field borders 3-73<br />
BASIC format 8-3<br />
Batteries, preferences for saving 9-4<br />
Blank<br />
layout 3-7<br />
passwords 7-12<br />
records, printing 6-1, 6-12<br />
Blank spaces, closing up. See Sliding<br />
objects<br />
Body 3-25
I-2 <strong>FileMaker</strong> <strong>Pro</strong> User’s <strong>Guide</strong><br />
Book icon<br />
Browse mode 4-2, 4-18<br />
Find mode 4-21<br />
Layout mode 3-4<br />
Preview mode 6-12<br />
Boolean expressions 2-17<br />
Boolean numbers<br />
finding 4-24<br />
formatting 3-62<br />
Borders 3-53<br />
button 3-43<br />
field 3-73<br />
Boundaries<br />
field 3-43<br />
text 3-43<br />
Break fields 3-31<br />
Browse mode 1-7<br />
Browser, Web<br />
home page 11-23<br />
opening URL 4-17, 5-11, 11-23<br />
protecting files 11-6<br />
setting up views for 11-12 to<br />
11-18<br />
starting 5-11<br />
viewing databases in 11-15 to<br />
11-18<br />
Browsing records<br />
access privileges 7-13<br />
described 4-1<br />
groups of 4-1<br />
in a list 4-16<br />
individually 4-16<br />
on Web 11-15 to 11-18<br />
sorted 4-30<br />
Built-in home page 11-6, 11-9, 11-23<br />
hiding databases on 11-24<br />
Buttons<br />
borders 3-43<br />
changing 5-23<br />
copying 5-23<br />
creating 5-21<br />
defining 5-21, 9-3<br />
deleting 5-23<br />
described 5-20<br />
examples 5-29, 5-31<br />
non-printing 6-9<br />
performing scripts 5-19, 5-20<br />
shapes 9-3<br />
showing 5-20<br />
Buttons, radio. See Radio buttons<br />
C<br />
Calculation fields<br />
See also Calculations; Formulas<br />
changing 2-25<br />
defining 2-20<br />
described 2-5<br />
formulas 2-13, 2-20<br />
functions C-1<br />
importing 8-4<br />
moving to 4-3<br />
stored results 2-20<br />
unstored results 2-20<br />
Calculations<br />
See also Calculation fields<br />
formatting 3-62<br />
functions C-1<br />
importing 8-4<br />
related fields 10-31<br />
Canceling, scripts 5-19<br />
CDML Reference 11-25<br />
CDML tags 11-2<br />
CDML Tool 11-27<br />
CGI applications 11-3<br />
Changing<br />
See also Editing<br />
access privileges 7-15<br />
calculation fields 2-25<br />
dictionary terms 1-18<br />
field definitions 2-25<br />
field values 4-14<br />
formulas 2-25<br />
layout parts 3-35, 3-36<br />
layouts 3-4, 3-23<br />
passwords 7-15<br />
portals 10-27<br />
preferences 9-1<br />
related fields 10-27<br />
relationships 10-29<br />
scripts 5-16<br />
serial numbers 4-14<br />
stacking order 3-46<br />
units 3-85<br />
value lists 4-9<br />
Character sets, cross-platform 8-2<br />
Characters, deleting 4-5<br />
Charts, with <strong>FileMaker</strong> <strong>Pro</strong> data 8-1<br />
Checkboxes<br />
See also Value lists<br />
choosing from 4-9<br />
displaying field values 3-75<br />
editing 4-9<br />
tab order 3-70<br />
ClarisWorks<br />
See also Importing<br />
file formats 8-3<br />
Clients. See Guests<br />
Clones 1-11<br />
Closing <strong>FileMaker</strong> <strong>Pro</strong> 1-13, 7-8<br />
Closing files 1-11, 7-8<br />
Coffee cup icon 7-6<br />
Color<br />
fill 3-51<br />
palette 3-51<br />
pen 3-51<br />
text 3-88<br />
Columnar report layout<br />
See also Extended columnar<br />
layout; Layouts<br />
described 3-9<br />
setting number of columns 3-20<br />
Columns<br />
page breaks 3-33<br />
previewing 3-22<br />
printing 6-10<br />
resizing 6-5<br />
setup 3-21<br />
Comma-Separated Text format 8-3<br />
Commands. See Script steps<br />
Comments, in scripts 5-11<br />
Comparison operators 2-17<br />
Compressed copies of files 1-11<br />
Confidential information. See Access<br />
privileges<br />
Connecting files. See OLE objects;<br />
Relational databases<br />
Constants 2-15<br />
Container fields<br />
See also Fields<br />
deleting 4-8<br />
described 2-5, 4-6<br />
exporting 8-9<br />
formatting 3-67<br />
importing 8-4<br />
searching by 4-22<br />
sorting by 4-31<br />
Copying<br />
buttons 5-23<br />
field definitions 8-2
fields<br />
between fields 4-12, 8-4<br />
between files 3-57, 8-2<br />
from previous record 4-12<br />
files 1-11<br />
found set 4-29<br />
graphics and sounds 4-13<br />
layouts 3-23, 8-2<br />
non-standard fields 4-13<br />
objects 3-45<br />
OLE objects 7-7<br />
records 4-4, 4-12<br />
related records 10-31<br />
scripts 5-16<br />
text attributes 8-4<br />
text using drag and drop 9-2<br />
value lists 3-76<br />
values 4-12<br />
versus importing or exporting 8-2<br />
Count for summary fields 2-23<br />
Cover page for report 3-29<br />
Creating. See Adding; Defining<br />
Cross-platform<br />
considerations 7-2<br />
exporting 8-2<br />
file sharing 7-1<br />
importing 8-2<br />
Cross-platform<br />
file sharing 7-1<br />
Currency, exporting formats 8-11<br />
Current<br />
date<br />
formatting 3-65<br />
pasting into fields 4-11<br />
field 4-3<br />
record 4-2<br />
system formats B-2<br />
time, pasting into fields 4-11<br />
user name<br />
in scripts 4-12<br />
pasting into fields 4-11<br />
Current file. See Files; Master file<br />
Custom<br />
field values 3-76<br />
labels 3-16<br />
line spacing 3-88<br />
order, sort by value list 4-30<br />
Custom Web pages<br />
CDML tags 11-25<br />
Home Page Assistant 11-25<br />
Custom Web Publishing<br />
See also Instant Web Publishing,<br />
Web Companion<br />
described 11-2<br />
Customer support XI<br />
Customizing <strong>FileMaker</strong> <strong>Pro</strong>. See<br />
Preferences<br />
Cutting<br />
layout text 3-82<br />
objects 3-45<br />
D<br />
Data<br />
described 1-1<br />
entering automatically 2-7<br />
from other files 10-1<br />
relationships 1-2<br />
Data entry<br />
access privileges 7-13<br />
exporting 8-1<br />
importing 8-1<br />
tab order 3-69<br />
Database files. See Files<br />
Database locks. See Access privileges<br />
Database system 1-1<br />
Databases<br />
See also Files; Relational databases<br />
described 1-1<br />
planning 2-1<br />
publishing on Web 11-1<br />
single file 1-6<br />
Databases, relational. See Relational<br />
databases<br />
Date<br />
See also Dates; Fields<br />
fields 2-5<br />
finding today’s 4-24<br />
functions C-5<br />
symbol, formatting 3-65<br />
Date fields<br />
See also Dates<br />
described 2-5<br />
formatting 3-64<br />
typing values in 4-4<br />
Dates<br />
See also Date; Date fields<br />
current<br />
formatting 3-65<br />
pasting into fields 4-11<br />
entering data 4-4<br />
Index I-3<br />
finding 4-24<br />
invalid 4-20<br />
typing in 4-4<br />
dBASE, exchanging data 8-3<br />
DBF format 8-3, 8-14<br />
Decimal tabs 3-86<br />
Default<br />
formats 3-60<br />
passwords 9-8<br />
Defining<br />
See also Adding<br />
calculation fields 2-20<br />
fields 2-3<br />
global fields 2-9<br />
lookups 10-3<br />
merge fields 3-58<br />
passwords 7-11<br />
portals 10-20<br />
related records 10-32<br />
relational databases 10-20<br />
relationships 10-9<br />
repeating fields 2-11<br />
scripts 5-12<br />
summary fields 2-23<br />
value lists 3-75<br />
Deleting<br />
buttons 5-23<br />
characters 4-5<br />
dictionary terms 1-18<br />
duplicate records 4-20<br />
fields 1-12, 2-25, 3-59, 7-16<br />
find requests 4-26<br />
graphics 4-8<br />
groups 7-19<br />
imported records 8-8, 8-9<br />
layout parts 3-36<br />
layouts 3-23<br />
master records 10-23, 10-34<br />
movies 4-8<br />
objects 3-45<br />
passwords 7-15<br />
records 4-29<br />
related fields 10-28<br />
related records 10-23, 10-34<br />
Script menu items 5-16<br />
script steps 5-16<br />
scripts 5-18<br />
sounds 4-8<br />
text 3-82<br />
value lists 3-76<br />
Delimiters. See File formats<br />
Design functions C-18
I-4 <strong>FileMaker</strong> <strong>Pro</strong> User’s <strong>Guide</strong><br />
Designing databases<br />
planning 2-1<br />
relational 10-15<br />
Detail databases. See Related files<br />
Detail tables. See Related files<br />
Dialing phone numbers<br />
procedures 9-4<br />
script steps 5-11<br />
Dictionaries<br />
See also Spelling<br />
adding words 1-14, 1-18<br />
changing words 1-18<br />
deleting words 1-18<br />
described 1-13<br />
editing 1-17<br />
installing 1-16<br />
main 1-13<br />
options 1-17<br />
selecting 1-16<br />
user<br />
adding words 1-14<br />
described 1-13<br />
exporting 1-18<br />
importing 1-18<br />
installing 1-16<br />
DIF format 8-3<br />
Display formats 3-60<br />
Displays. See Layouts<br />
Document preferences 9-7<br />
Documentation<br />
overview XVII<br />
using with Help XI<br />
Double arrow icon 7-6<br />
Drag and drop<br />
described 4-13<br />
disabling 4-14<br />
enabling for text 9-2<br />
multiple objects 4-14<br />
requirements 4-13<br />
text 9-2<br />
Dragging information 4-13<br />
Duplicate records, finding with<br />
scripts 5-34<br />
Duplicating. See Copying<br />
E<br />
Edit items 3-78, 4-9<br />
Editing<br />
See also Changing<br />
find requests 4-26<br />
objects quickly 3-42<br />
value lists 4-9<br />
Edition File format 8-3<br />
Edition Manager 8-3<br />
Elements. See Objects<br />
Email, sending 5-11<br />
Embedded groups 3-47<br />
Empty fields 4-20<br />
Enabling plug-ins 9-7<br />
Encryption. See Access privileges<br />
Entering data<br />
automatically 2-7<br />
typing in fields 4-4<br />
Entry options<br />
always selected 3-68<br />
changing 2-25<br />
tab order 3-69<br />
Envelope layout<br />
See also Layouts<br />
described 3-18<br />
headers 3-20<br />
using 3-18<br />
Error messages, displaying in<br />
scripts 5-5<br />
Errors, finding 4-19<br />
Excel format 8-3<br />
Exchanging files<br />
See also Exporting; Files;<br />
Importing<br />
Apple events 5-23, 5-37<br />
AppleScript commands 5-37<br />
cross-platform considerations 8-2<br />
exporting 8-1, 8-9<br />
importing 8-1, 8-4<br />
lookups 10-1, 10-3<br />
relational databases 10-1<br />
remote data 8-10<br />
sharing files 7-1<br />
with other applications 8-1<br />
Exchanging information. See<br />
Exchanging files<br />
Exporting<br />
See also Exchanging files<br />
access privileges for 7-13<br />
described 8-1, 8-9<br />
dictionaries 1-18<br />
field order 8-10<br />
file formats 8-3<br />
formatting 8-11<br />
grand summaries 8-13<br />
opening exported files 8-9<br />
related records 10-32<br />
repeating fields 8-14<br />
requirements 8-4<br />
shared files 8-2<br />
summary fields 8-10, 8-12<br />
versus copying and pasting 8-2<br />
Expressions<br />
Boolean 2-17<br />
described 2-15<br />
Extended columnar layout<br />
See also Layouts<br />
described 3-9<br />
printing 6-10<br />
setting number of columns 3-20<br />
External files. See Exchanging files;<br />
Exporting<br />
External functions C-19<br />
External scripts 5-3<br />
F<br />
False. See also Boolean<br />
expressions 3-62<br />
Field definitions<br />
changing 2-25<br />
described 1-4<br />
duplicating 2-25<br />
importing 8-2<br />
printing 6-1, 6-12<br />
related fields 10-30<br />
reordering 2-25<br />
Field labels, layout 3-56<br />
Field references in formulas 2-16<br />
Field rights. See Access privileges<br />
Field types<br />
changing 2-25<br />
described 2-5<br />
Field values<br />
described 1-4<br />
replacing 4-14
Fields<br />
See also Calculation fields;<br />
Container fields; Date fields;<br />
Global fields; Match fields;<br />
Number fields; Related fields;<br />
Summary fields; Text; Time<br />
fields<br />
access privileges 7-9, 7-16, 7-18<br />
adding to current layout 9-3<br />
borders 3-73<br />
boundaries, showing/hiding 3-43<br />
changing<br />
calculations 2-25<br />
definitions 2-25<br />
entry options 2-25<br />
formulas 2-25<br />
names 2-25<br />
sort order of 4-30<br />
types 2-25<br />
copying<br />
between fields 4-12<br />
between files 3-57<br />
from previous record 4-12<br />
current 4-3<br />
custom values 3-76<br />
defining 2-3<br />
definitions 1-4<br />
deleting 1-12, 2-25, 3-59, 7-16<br />
described 1-3, 1-4<br />
displaying 3-1<br />
duplicating definitions 2-25<br />
Edit items 4-9<br />
editing 2-25<br />
empty, finding 4-20<br />
entry options 2-6<br />
formatting<br />
as selected 3-68<br />
sample data 3-57<br />
scroll bars 3-71<br />
text 3-60<br />
identifying records 5-34<br />
indexing 2-12<br />
lookups<br />
defining 10-3<br />
updating 10-14<br />
maximum text entry 4-4<br />
merge 3-58<br />
modifying in multiple<br />
records 4-14<br />
moving between files 3-57<br />
naming 2-3<br />
opening URL from 4-17<br />
options 2-4<br />
Other items 4-9<br />
pasting into 4-10, 4-11<br />
patterns 3-73<br />
planning 2-3<br />
positioning 3-44<br />
removing 1-12, 3-59<br />
reordering definitions 2-25<br />
repeating<br />
adding 3-72<br />
described 2-11<br />
formatting 3-72<br />
sliding 6-9<br />
sorting 4-32<br />
tab order 3-70<br />
rotating 3-49<br />
scroll bars 3-71<br />
selecting 3-39, 3-68<br />
stored results 2-20<br />
tab order 3-69<br />
types 2-5<br />
typing in 4-4<br />
unstored results 2-20<br />
validation options 2-7<br />
value lists 3-75<br />
values 1-4<br />
Web display 11-12, 11-21<br />
Fields functions. See Aggregate<br />
functions<br />
File formats<br />
See also Files; Formats<br />
BASIC 8-3<br />
ClarisWorks 8-3<br />
Comma-Separated text 8-3<br />
DBF 8-3<br />
described 8-3<br />
DIF 8-3<br />
Edition File 8-3<br />
Excel 8-3<br />
exporting 8-3<br />
<strong>FileMaker</strong> <strong>Pro</strong> 8-3<br />
HTML table 8-3<br />
importing 8-3<br />
list of 8-3<br />
Merge 8-3<br />
repeating fields 8-14<br />
requirements 8-4<br />
SYLK 8-3<br />
Tab-Separated Text 8-3<br />
WKS 8-3<br />
File types. See File formats<br />
<strong>FileMaker</strong> Help Viewer<br />
application XII<br />
Index I-5<br />
<strong>FileMaker</strong> <strong>Pro</strong><br />
customer support XI<br />
file format 8-3<br />
registration XI<br />
<strong>FileMaker</strong> <strong>Pro</strong> Connection<br />
Assistant 11-25<br />
<strong>FileMaker</strong> <strong>Pro</strong> Web Companion. See<br />
Web Companion<br />
<strong>FileMaker</strong> <strong>Pro</strong> Server 7-2, 7-4, 7-5<br />
Files<br />
See also Exchanging files; File<br />
formats; Related files<br />
access privileges 7-9<br />
closing 1-11<br />
converting 1-11<br />
copying 1-11<br />
creating 1-9, 8-9<br />
described 1-1<br />
exporting 8-9<br />
importing 8-4<br />
internal default formats B-1<br />
international B-1<br />
lookup 10-3<br />
multiuser 7-3<br />
opening 1-10, 8-9<br />
as host 7-3<br />
planning 2-1<br />
protecting 7-9<br />
recovering A-1<br />
related 1-6, 10-1<br />
saving 1-11<br />
security 7-9<br />
shared<br />
access privileges 7-9<br />
closing 7-8<br />
described 7-1<br />
guests 7-2, 7-4<br />
host 7-2, 7-3<br />
on remote volumes 7-3<br />
on Web 7-3, 11-1, 11-6, 11-7<br />
preferences 9-7<br />
requirements 7-1<br />
saving 7-6, 7-8<br />
System 7 File Sharing 7-2<br />
system formats B-1<br />
templates<br />
creating files 1-9<br />
described 1-9<br />
displaying 9-2<br />
updating to current version 1-11<br />
Files, external. See Exchanging files<br />
Files, master. See Master file
I-6 <strong>FileMaker</strong> <strong>Pro</strong> User’s <strong>Guide</strong><br />
Fill attributes<br />
color 3-51<br />
described 3-53<br />
pattern 3-73<br />
setting 3-51, 3-52<br />
Financial functions C-13<br />
Find criteria 4-19<br />
Find mode 1-7<br />
Find requests<br />
See also Finding<br />
defining 4-19<br />
deleting 4-26<br />
described 4-19<br />
editing 4-25, 4-26<br />
mixing find and omit 4-27<br />
multiple 4-25<br />
operators in 4-20<br />
order of 4-27<br />
repeating 4-25, 4-26<br />
reverting 4-21<br />
summary fields in 4-20<br />
Finding<br />
See also Find requests<br />
all records 4-25<br />
Boolean numbers 4-24<br />
dates 4-24<br />
described 4-19<br />
duplicate records 5-34<br />
duplicate values 4-20<br />
empty fields 4-20<br />
errors 4-19<br />
exact values 4-20, 4-21<br />
graphics 4-22<br />
invalid dates and times 4-20<br />
numbers 4-24<br />
operators 4-20<br />
order of requests 4-27<br />
ranges 4-20<br />
records 4-19<br />
records using related fields 10-34<br />
text 4-23<br />
times 4-24<br />
today’s date 4-24<br />
Flat-file databases 1-6<br />
Fonts<br />
text ruler 3-85<br />
Footers<br />
described 3-25<br />
printing 6-1<br />
Form letters 3-58<br />
Form View, Web<br />
setting up 11-12 to 11-18<br />
viewing in browser 11-16<br />
format files 11-2, 11-4, 11-6, 11-25,<br />
to 11-28<br />
Formats<br />
See also File formats; System<br />
formats<br />
default 3-60<br />
display 3-60<br />
internal default B-1<br />
international 3-60, B-1<br />
system B-1<br />
Formatting<br />
calculations 3-62<br />
custom line spacing 3-88<br />
export data 8-4, 8-11<br />
fields<br />
as selected 3-68<br />
defaults 3-60<br />
sample data 3-57<br />
text 3-60<br />
graphics 3-67<br />
import data 8-4<br />
merge fields 3-58<br />
paragraphs 3-84<br />
repeating fields 3-72<br />
scroll bars 3-71<br />
text 3-88<br />
times 3-65<br />
Forms<br />
See also Layouts<br />
printing 6-1, 6-12<br />
Formulas<br />
See also Calculation fields;<br />
Summary fields<br />
calculation fields 2-20<br />
changing 2-25<br />
constants 2-15<br />
described 2-13<br />
expressions 2-15<br />
field references 2-16<br />
functions C-1<br />
operators 2-16<br />
results 2-14<br />
syntax 2-14<br />
Found set<br />
copying 4-29<br />
deleting 8-8<br />
described 4-4, 4-19<br />
import data 8-8<br />
switching with omitted set 4-27<br />
Fraction of Total for summary<br />
fields 2-23<br />
Functions<br />
aggregate C-6<br />
date C-5<br />
described 2-20<br />
design C-18<br />
financial C-13<br />
logical C-14<br />
number C-4<br />
parameters C-1<br />
repeating C-12<br />
status 5-33, C-16<br />
summary C-9<br />
text C-3<br />
time C-6<br />
trigonometric C-13<br />
Web Companion C-19<br />
G<br />
Getting help. See Help<br />
Global fields<br />
See also Fields<br />
defining 2-9<br />
described 2-5, 2-9<br />
examples 5-34<br />
importing 8-4<br />
shared files 7-6<br />
Glossary in Help XII<br />
Grand summaries<br />
described 3-29<br />
exporting 8-13<br />
Graphic<br />
objects<br />
adding to layouts 3-54<br />
described 3-52<br />
rulers<br />
described 3-40<br />
showing/hiding 3-41<br />
Graphics<br />
copying 4-13<br />
deleting 4-8<br />
finding 4-22<br />
importing 4-6<br />
pasting 4-8<br />
positioning 3-44<br />
rotating 3-49<br />
storing methods 4-6<br />
viewing on the Web 3-3<br />
Graphs, with <strong>FileMaker</strong> <strong>Pro</strong> data 8-1
Grouping objects 3-47<br />
Groups<br />
access privileges 7-9, 7-15, 7-17<br />
associating with passwords 7-18<br />
changing 7-19<br />
defining 7-15<br />
deleting 7-19<br />
embedded 3-47<br />
examples 7-10<br />
limiting access 7-9<br />
master passwords 7-17<br />
versus passwords 7-9<br />
Guests<br />
closing files 7-8<br />
described 7-2<br />
opening files 7-4<br />
performing tasks 7-6<br />
related files 10-32<br />
saving files 7-6, 7-8<br />
sending messages to 7-3<br />
<strong>Guide</strong>s. See AutoGrid; Ruler lines; Tsquare<br />
H<br />
Headers<br />
described 3-25<br />
Envelope layout 3-20<br />
Labels layout 3-15<br />
printing 6-1<br />
title 3-25<br />
Help<br />
Balloon Help XII, XVII<br />
context-sensitive XVI<br />
<strong>FileMaker</strong> Help Viewer<br />
application XII<br />
for databases in browser 11-23<br />
index XII<br />
keywords XIV<br />
managing windows XII<br />
navigating XIV<br />
opening XII<br />
quitting XIII<br />
using<br />
contents topic XIII<br />
Help window XIV<br />
index XIV<br />
with the user’s guide XI<br />
Hiding objects<br />
See also Showing/hiding<br />
during printing 6-3, 6-9<br />
Home page<br />
directing Web users to 11-23 to<br />
11-24<br />
logging activity 11-10<br />
replacing built-in 11-10<br />
specifying default 11-9<br />
Horizontal pitch, custom labels 3-16<br />
Host<br />
closing files 7-8<br />
database on Web 7-3, 11-1, 11-6<br />
described 7-2<br />
<strong>FileMaker</strong> <strong>Pro</strong> Server 7-2, 7-4<br />
opening files 7-3<br />
performing tasks 7-6<br />
related files 10-32<br />
saving files 7-6, 7-8<br />
sending messages to guests 7-3<br />
System 7 File Sharing 7-2<br />
HTML files<br />
and Custom Web<br />
Publishing 11-25<br />
described 11-2<br />
exporting to HTML table 8-3<br />
HTTP commands 11-3<br />
HyperText Markup Language. See<br />
HTML files<br />
I<br />
Identification fields 5-34<br />
Importing<br />
See also Exchanging files;<br />
Exporting<br />
appending new records 8-4, 8-7<br />
canceling 8-8<br />
cross-platform considerations 8-2<br />
data order 8-4<br />
described 8-1, 8-4<br />
destination files 8-5<br />
dictionaries 1-18<br />
exception fields 8-4<br />
field definitions 8-2<br />
field order 8-5<br />
file formats 8-3<br />
found set 8-8<br />
graphics 4-6<br />
into existing files 8-4<br />
layouts 8-2<br />
movies 4-6<br />
new files 8-9<br />
options 8-4<br />
Index I-7<br />
record order 8-4<br />
related records 10-32<br />
repeating fields 8-7<br />
requirements 8-4<br />
shared files 8-2<br />
source files 8-5<br />
updating existing records 8-8<br />
validating data 8-8<br />
versus copying and pasting 8-2<br />
Index<br />
Help XII<br />
pasting from 4-10<br />
Indexing fields 2-12<br />
Instant Web Publishing<br />
See also Custom Web Publishing,<br />
Web Companion<br />
and layout objects 3-3<br />
built-in home page 11-9, 11-23<br />
described 11-2<br />
disabling or enabling 11-9<br />
language in interface 11-10<br />
setting up pages 11-12 to 11-18<br />
showing value lists 3-78<br />
using Scripts with 5-1<br />
viewing browser pages 11-15 to<br />
11-18<br />
International files. See System formats<br />
Internet<br />
access 11-2, 11-5<br />
described 11-1<br />
service provider 11-5<br />
Internet. See also Web<br />
Intranet 11-1<br />
IP address 11-1, 11-11, 11-23<br />
J<br />
Join expressions. See Relationships<br />
Join fields. See Match fields<br />
Joins. See Relationships<br />
Justification. See Text, alignment<br />
K<br />
Key fields. See Match fields<br />
Keywords. See Help
I-8 <strong>FileMaker</strong> <strong>Pro</strong> User’s <strong>Guide</strong><br />
L<br />
Labels<br />
custom 3-16<br />
field 3-56<br />
margins 3-16<br />
print area 3-17<br />
printing<br />
dot matrix printer 3-13<br />
entire sheet 3-17<br />
Labels layout<br />
See also Layouts<br />
customizing 3-11<br />
described 3-6<br />
headers 3-15<br />
page setup 3-13<br />
preset sizes 3-11<br />
printing 3-13<br />
sizing 3-17<br />
using 3-13<br />
Layout mode 1-7<br />
Layout objects. See Objects<br />
Layout parts<br />
adding 3-27<br />
adding objects to 3-29<br />
body 3-25<br />
changing 3-35, 3-36<br />
deleting 3-36<br />
described 3-24<br />
field labels 3-56<br />
footer 3-25<br />
grand summaries 3-29<br />
header 3-25<br />
modifying 3-36<br />
page breaks 3-32<br />
page numbers 3-32<br />
reordering 3-35<br />
resizing 3-36<br />
restoring 3-60<br />
subsummaries 3-35<br />
summaries 3-29<br />
title footer 3-25<br />
title header 3-25<br />
Layout pop-up menu 3-4, 3-23<br />
Layout text. See Text<br />
Layouts<br />
See also Columnar report layout;<br />
Envelope layout; Extended<br />
columnar layout; Labels layout<br />
access privileges 7-9, 7-13, 7-16,<br />
7-18<br />
adding graphics 3-54<br />
Blank 3-7<br />
blank space, removing 6-5<br />
buttons 3-43, 5-20<br />
changing 3-4, 3-23<br />
checking 3-7<br />
choosing 3-23<br />
columns<br />
page breaks 3-33<br />
resizing 6-5<br />
setup 3-21<br />
cover page 3-29<br />
custom line spacing 3-88<br />
customizing for users 5-33<br />
deleting 3-23<br />
described 3-1<br />
displaying related records 10-26<br />
duplicating 3-23<br />
field boundaries 3-43<br />
fields<br />
deleting 3-59<br />
displaying 3-1<br />
removing 3-59<br />
selecting 3-39<br />
importing 8-2<br />
margins 6-3, 6-4<br />
modifying 3-23<br />
naming 3-8, 3-10, 3-13, 3-23<br />
objects<br />
deleting 3-45<br />
graphic 3-52<br />
locking 3-52<br />
non-printing 6-9<br />
on Web 11-5, 11-12<br />
page breaks 6-3<br />
predefined 3-5, 3-6<br />
previewing 3-7<br />
print area 6-3<br />
printing<br />
Extended columnar 6-10<br />
overview 6-1<br />
procedures 6-12<br />
subsummaries 6-11<br />
related fields<br />
deleting 10-28<br />
displaying 10-26<br />
field definitions 10-30<br />
removing 3-23<br />
renaming 3-23<br />
reordering the menu list 3-23<br />
setting preferences 9-3, 9-8<br />
Single-page form 3-7<br />
Standard 3-7<br />
switching 3-23<br />
tools<br />
described 3-4<br />
locking 3-38, 9-3<br />
viewing on the Web 3-3<br />
Leading summaries 3-29<br />
Leading. See line spacing, custom<br />
Leaving <strong>FileMaker</strong> <strong>Pro</strong> 1-13<br />
Line spacing, custom 3-88<br />
Lines 3-53<br />
Links. See Linked objects;<br />
Relationships<br />
List separators C-1<br />
Lists, pop-up. See Pop-up lists<br />
Locking<br />
objects 3-52<br />
shared records 7-6<br />
tools 3-38<br />
Log, of Web activity 11-10<br />
Logical<br />
AND search 4-25<br />
functions C-14<br />
operators 2-18<br />
OR search 4-25<br />
Lookups<br />
and Relational databases 10-1<br />
defining 10-3<br />
defining relationships 10-9<br />
updating 10-14<br />
Lotus 1-2-3, exchanging data 8-3<br />
M<br />
<strong>Mac</strong>ros. See Scripts<br />
<strong>Mac</strong>Write <strong>Pro</strong> data file. See Merge<br />
format<br />
Mail merging. See Merge format<br />
Mail, sending 5-11<br />
Main database. See Master file<br />
Main dictionary. See Dictionaries;<br />
Spelling<br />
Main forms. See Master records<br />
Margins<br />
alternating 6-4<br />
changing, text ruler 3-85<br />
displaying<br />
in Layout mode 6-3<br />
in Preview mode 6-11<br />
labels 3-16<br />
setting 6-4
Master file<br />
described 10-2<br />
planning 10-15<br />
Master password<br />
defining 7-13<br />
described 7-11<br />
groups 7-17<br />
Master records<br />
deleting 10-23, 10-34<br />
duplicating 10-31<br />
finding with related fields 10-34<br />
sorting with related fields 10-35<br />
Master table. See Master file<br />
Match fields<br />
See also Fields<br />
described 10-3<br />
planning 10-16<br />
Mathematical operators 2-17<br />
Maximizing window size 9-9<br />
Maximum for summary fields 2-23<br />
Memory preferences 9-4<br />
Menu commands, access<br />
privileges 7-14<br />
Menus<br />
context, described 3-42<br />
layout pop-up 3-23<br />
Script<br />
adding items 5-14, 5-16<br />
deleting items 5-16<br />
reordering items 5-18<br />
Menus, pop-up. See Pop-up menus<br />
Merge fields<br />
adding 3-58<br />
described 3-58<br />
formatting 3-58<br />
Merge format 8-3<br />
Messages, sending 7-3<br />
Minimum for summary fields 2-23<br />
Modems, configuring 9-5<br />
Modes 1-7<br />
Modifying. See Changing<br />
Movies<br />
deleting 4-8<br />
importing 4-6<br />
importing with scripts 5-8<br />
moving 4-8<br />
pasting 4-8<br />
playing 4-7<br />
Moving<br />
fields between files 3-57<br />
movies 4-8<br />
objects<br />
between applications 3-45<br />
between layouts 3-45<br />
overview 3-44<br />
part labels 3-35<br />
record to record 4-18<br />
to calculation fields 4-3<br />
to summary fields 4-3<br />
Multiple platforms. See<br />
Cross-platform<br />
Multi-table databases. See Relational<br />
databases<br />
Multiuser files 7-3<br />
N<br />
Naming<br />
fields 2-3, 2-25<br />
layouts 3-8, 3-10, 3-13<br />
scripts 5-13<br />
value lists 3-75<br />
Networks<br />
See also Access privileges; Shared<br />
files<br />
changing connections 9-2<br />
cross-platform 7-2<br />
<strong>FileMaker</strong> <strong>Pro</strong> Server 7-2, 7-4, 7-5<br />
protecting files 7-9<br />
sharing files 7-1<br />
Web 7-4, 11-6<br />
No. See Boolean expressions<br />
No password 7-12<br />
Non-printing objects 6-9<br />
NOT operator 2-18<br />
Number fields<br />
See also Fields<br />
Boolean 3-62<br />
described 2-5<br />
entering data 4-4<br />
finding 4-24<br />
formatting 3-62<br />
typing values in 4-4<br />
Number functions C-4<br />
O<br />
Index I-9<br />
Objects 3-49<br />
adding to layouts 3-29<br />
aligning 3-48<br />
copying 3-45<br />
cutting 3-45<br />
deleting 3-45<br />
described 3-37<br />
editing quickly 3-42<br />
fill 3-53<br />
graphic 3-52<br />
grouping 3-47<br />
locking 3-52<br />
moving<br />
between applications 3-45<br />
between layouts 3-45<br />
overview 3-44<br />
non-printing 6-9<br />
pasting 3-45<br />
positioning 3-40<br />
resizing 3-50<br />
rotating 3-49<br />
selecting 3-39<br />
sliding<br />
described 6-5<br />
displaying 6-6, 6-8<br />
repeating fields 6-9<br />
setting 6-7<br />
stacking order 3-46<br />
text<br />
adding 3-80<br />
deleting 3-82<br />
described 3-79<br />
pasting 3-82<br />
replacing 3-82<br />
ungrouping 3-47<br />
ODBC. See the <strong>FileMaker</strong> <strong>Pro</strong><br />
Installation and New Features <strong>Guide</strong><br />
OLE objects, working with 7-7<br />
Omitting<br />
fields<br />
during printing 6-3, 6-9<br />
from tab order 3-70<br />
records<br />
find requests 4-26<br />
related 10-34<br />
One-to-many relationship between<br />
data 10-20<br />
One-to-one relationship between<br />
data 10-20<br />
Onscreen help. See Help
I-10 <strong>FileMaker</strong> <strong>Pro</strong> User’s <strong>Guide</strong><br />
Opening<br />
files 1-10, 7-3<br />
Help XII<br />
URLs 5-11<br />
Operators<br />
AND 2-18<br />
comparison 2-17<br />
in find requests 4-20<br />
in formulas 2-16<br />
logical 2-18<br />
mathematical 2-17<br />
NOT 2-18<br />
OR 2-18<br />
precedence 2-16<br />
text 2-19<br />
XOR 2-18<br />
OR operator 2-18<br />
Other items 4-9<br />
Oval tool 3-53<br />
P<br />
Page breaks<br />
changing 3-32<br />
columns 3-22, 3-33<br />
defining 3-32<br />
layout parts 3-32<br />
printing records 6-1<br />
subsummaries 3-32<br />
viewing<br />
in Preview mode 6-11<br />
on layouts 6-3<br />
Page guides. See Margins<br />
Page margins. See Margins<br />
Page numbering, layout parts 3-32<br />
Page orientation for printing 6-10,<br />
6-12<br />
Pages, Web<br />
setting up 11-12 to 11-18<br />
viewing databases in 11-12 to<br />
11-18<br />
Palettes<br />
color 3-51<br />
pen 3-51<br />
Size 3-40, 3-50<br />
tools 3-53<br />
Paragraphs<br />
attributes 3-87<br />
formatting 3-84<br />
Parameters C-1<br />
Part labels, displaying 3-35<br />
Parts. See Layout parts<br />
Passwords<br />
access privileges 7-9, 7-13, 7-17<br />
associating with groups 7-18<br />
automatic 9-8<br />
blank 7-12<br />
case sensitivity 7-12<br />
changing 7-15<br />
default 7-12, 9-8<br />
defining 7-11<br />
deleting 7-15<br />
described 1-6<br />
examples 7-10<br />
limiting activities 7-9<br />
master 7-11, 7-13, 7-17<br />
no password 7-12<br />
related files<br />
master file 10-10<br />
planning 10-19<br />
working with 10-30<br />
versus groups 7-9<br />
Web administration 11-6, 11-10,<br />
11-18<br />
Pasting<br />
current date, time, or user<br />
name 4-11<br />
from the index 4-10<br />
graphics 4-8<br />
into non-standard fields 4-13<br />
movies 4-8<br />
objects 3-45<br />
OLE objects 7-7<br />
sounds 4-8<br />
symbols 3-83<br />
text 3-82<br />
Patterns<br />
field 3-73<br />
fill 3-73<br />
pen 3-51<br />
selecting 3-51<br />
Pausing scripts. See Scripts, pausing<br />
Pen attributes 3-51<br />
Performing scripts<br />
described 5-2<br />
on closing 5-3, 9-9<br />
on opening 5-3, 5-33, 9-9<br />
procedures 5-19<br />
Permissions. See Access privileges<br />
Phone numbers<br />
dialing 9-4<br />
script step for dialing 5-11<br />
Picture/sound fields. See Container<br />
fields; OLE objects<br />
Pictures. See Graphics; OLE objects<br />
Pitch, custom labels 3-16<br />
Planning<br />
databases 2-1<br />
fields 2-3<br />
related fields 10-17<br />
related files 10-15<br />
relational databases 10-15<br />
relationships 10-18<br />
scripts 5-11<br />
Playing<br />
movies 4-7<br />
scripts 5-19<br />
sounds 4-8<br />
Plug-ins<br />
described 9-7<br />
Web Companion, enabling 9-7,<br />
11-7<br />
Pointer tool 3-39<br />
Pointers to files. See Relationships<br />
Pop-up lists<br />
See also Value lists<br />
choosing from 4-9<br />
displaying field values 3-75, 3-77<br />
editing 4-9<br />
showing/hiding 4-9<br />
Pop-up menus<br />
See also Value lists<br />
choosing from 4-9<br />
displaying field values 3-75, 3-77<br />
editing 4-9<br />
layout 3-23<br />
Port, TCP/IP 11-11, 11-23<br />
Portals<br />
See also Relational databases<br />
changing 10-27<br />
defining 10-20<br />
deleting 10-27<br />
described 10-3<br />
displaying on layouts 10-26<br />
displaying related records 10-26<br />
one-to-many relationship 10-20<br />
rotating 3-49<br />
scroll bars 10-25<br />
sorting 10-36<br />
Precedence of formula operators 2-16
Predefined layouts<br />
described 3-5<br />
summary of types 3-6<br />
Preferences<br />
See also Settings<br />
adding fields to current layout 9-3<br />
button shapes 9-3<br />
changing 9-1<br />
configuring plug-ins 9-7<br />
dialing phone numbers 9-4, 9-6<br />
displaying template files 9-2<br />
document 9-7<br />
enabling drag and drop 9-2<br />
general 9-2<br />
layout 9-3<br />
locking layout tools 9-3<br />
maximizing window size 9-9<br />
memory 9-4<br />
modem 9-4, 9-5<br />
network connections 9-2<br />
opening to specific layout 9-8<br />
opening with default password 9-8<br />
performing scripts 9-9<br />
saving files 9-4<br />
shared files 9-7<br />
showing/hiding status area 9-9<br />
specifying user names 9-2<br />
spelling 9-9<br />
using smart quotes 9-8<br />
Web Companion 11-7, 11-9<br />
window size 9-9<br />
Preset label sizes 3-11<br />
Preview mode 1-7, 6-11<br />
Previewing<br />
See also Printing<br />
columns 3-22<br />
records 6-11<br />
related records 10-32<br />
subsummaries 3-31<br />
Print area<br />
labels 3-17<br />
objects outside 6-3<br />
viewing 6-3, 6-11<br />
Print preview. See Preview mode<br />
Printer, selecting 6-14<br />
Printing<br />
See also Previewing<br />
access privileges for 7-13<br />
blank records 6-1, 6-12<br />
canceling 6-13<br />
columns 3-22<br />
Extended columnar layout 6-10<br />
field definitions 6-1, 6-12<br />
forms 6-1, 6-12<br />
headers and footers 6-1<br />
labels<br />
dot matrix printer 3-13<br />
setup 3-13<br />
tips 3-13, 3-17<br />
layouts 6-1, 6-12<br />
overview 6-1<br />
page orientation 6-10, 6-12<br />
previewing 6-11<br />
print area 3-17, 6-3, 6-11<br />
procedures 6-12<br />
records 6-1, 6-12<br />
related records 10-32<br />
reports 6-1, 6-12<br />
script definitions 6-1, 6-12<br />
setup 6-14<br />
stopping 6-13<br />
subsummaries 3-22, 6-11<br />
Privileges. See Access privileges<br />
<strong>Pro</strong>cedures. See Scripts<br />
<strong>Pro</strong>tecting files. See Access privileges<br />
Publish and Subscribe. See Edition<br />
Manager<br />
Publishing, databases on the<br />
Web 11-1<br />
overview 11-3<br />
Pushbuttons. See Buttons<br />
Q<br />
QuickTime movies. See Movies<br />
Quitting <strong>FileMaker</strong> <strong>Pro</strong> 1-13, 7-8<br />
Quotation marks in searches 4-23<br />
Quotes, smart 9-8<br />
R<br />
Radio buttons<br />
See also Value lists<br />
choosing from 4-9<br />
displaying field values 3-75<br />
editing 4-9<br />
tab order 3-70<br />
Ranges, finding 4-20<br />
Read/write password. See Access<br />
privileges<br />
Record locking 7-6<br />
Index I-11<br />
Recording<br />
scripts 5-12<br />
sounds 4-8<br />
Records<br />
access privileges 7-13<br />
adding 4-4<br />
appending 8-4<br />
browsing<br />
groups of 4-1<br />
in a list 4-16<br />
individual 4-16<br />
on Web 11-15 to 11-18<br />
sorted records 4-30<br />
copying 4-4, 4-12<br />
deleting 4-29<br />
duplicates 4-20<br />
on Web 11-15 to 11-18<br />
described 1-2, 1-5<br />
duplicating 4-4<br />
exporting 8-9<br />
finding 4-19<br />
all 4-25<br />
duplicates 5-34<br />
on Web 11-15 to 11-18<br />
importing 8-4<br />
locked 7-6<br />
modifying field values 4-14<br />
moving to 4-18<br />
omitting 4-26<br />
previewing 6-11<br />
printing<br />
blank 6-1, 6-12<br />
large 6-1, 6-10<br />
overview 6-1<br />
procedures 6-12<br />
reserializing 4-14<br />
reverting 4-4<br />
semi-sorted 4-32<br />
sorting 4-30<br />
on Web 11-13<br />
related records 10-36<br />
Records, master. See Master records<br />
Records, related. See Related records<br />
Recovering files A-1<br />
Rectangle tool 3-53<br />
Registering <strong>FileMaker</strong> <strong>Pro</strong> XI<br />
Related fields<br />
See also Fields; Relational<br />
databases<br />
calculations 10-31<br />
changing 10-27<br />
deleting 10-28
I-12 <strong>FileMaker</strong> <strong>Pro</strong> User’s <strong>Guide</strong><br />
described 10-3<br />
display on Web 11-6, 11-13<br />
field definitions 10-30<br />
finding 10-34<br />
on layouts 10-26<br />
one-to-one relationship between<br />
data 10-20<br />
planning 10-17<br />
script steps for 10-31<br />
sorting 4-32, 10-35<br />
summarizing data 10-31<br />
syntax for field names 10-3<br />
Related files<br />
See also Files; Relational databases<br />
access privileges 10-10, 10-19,<br />
10-30<br />
described 1-6, 10-2<br />
planning 10-15<br />
shared 10-32<br />
Related records<br />
See also Records; Relational<br />
databases<br />
adding 10-23<br />
defining 10-32<br />
deleting 10-23, 10-34<br />
described 10-3<br />
displaying in portals 10-26<br />
duplicating 10-31<br />
finding and omitting 10-34<br />
importing and exporting 10-32<br />
previewing 10-32<br />
printing 10-32<br />
sorting 10-36<br />
Relational databases<br />
See also Portals; Related fields;<br />
Related files; Related records;<br />
Relationships<br />
copying related records 10-31<br />
defining 10-20<br />
defining portals 10-20<br />
deleting related records 10-34<br />
described 1-2, 10-5<br />
example 10-36<br />
finding and omitting related<br />
records 10-34<br />
master file<br />
described 10-2<br />
planning 10-15<br />
match fields<br />
described 10-3<br />
planning 10-16<br />
one-to-many relationship between<br />
data 10-20<br />
one-to-one relationship between<br />
data 10-20<br />
planning 10-15<br />
portals 10-3<br />
printing and previewing 10-32<br />
related fields 10-3<br />
related files 10-2<br />
related records 10-3, 10-32<br />
relationships 10-3<br />
sorting 10-35<br />
terminology 10-2<br />
Relationships<br />
See also Relational databases<br />
changing 10-29<br />
defining 10-9<br />
described 10-3<br />
planning 10-18<br />
to and from same file 10-10<br />
Relookups<br />
automating 10-14<br />
described 10-14<br />
Remarks, in scripts 5-11<br />
Remote files, sharing<br />
local network 7-3<br />
Web 11-10, 11-18 to 11-22<br />
Removing. See Deleting<br />
Renaming layouts 3-23<br />
Reordering<br />
field definitions 2-25<br />
layout parts 3-35<br />
layouts 3-23<br />
Script menu items 5-18<br />
script steps 5-13, 5-17<br />
scripts 5-18<br />
sort fields 4-30<br />
Repeating fields<br />
adding 3-72<br />
defining 2-11<br />
described 2-11<br />
exporting 8-14<br />
formatting 3-72<br />
importing 8-7<br />
separating 8-14<br />
sliding objects 6-9<br />
sorting on 4-32<br />
splitting 8-14<br />
tab order 3-70<br />
Repeating find requests 4-25, 4-26<br />
Repeating functions C-12<br />
Repeating panels. See Portals<br />
Repetitions. See Repeating fields<br />
Replacing<br />
field values 4-14<br />
text 4-5<br />
Reports<br />
See also Layouts<br />
adding page numbers 3-83<br />
adding printing date 3-83<br />
adding printing time 3-83<br />
columnar 3-9, 3-20<br />
cover page 3-29<br />
previewing 6-11<br />
printing 6-1, 6-12<br />
Requests. See Find requests<br />
Requirements<br />
exporting 8-4<br />
file sharing 7-1<br />
importing 8-4<br />
Web Companion 11-5<br />
Reserializing records 4-14<br />
Resizing<br />
layout parts 3-36<br />
several objects 3-50<br />
Restoring<br />
layout parts 3-60<br />
script settings 5-15<br />
Restricting access. See Access<br />
privileges<br />
Retrieving data from other files. See<br />
Exchanging files<br />
Reverting<br />
find requests 4-21<br />
records 4-4<br />
Rights. See Access privileges<br />
Rotating objects 3-49<br />
Rounded rectangle tool 3-53<br />
Ruler lines<br />
described 3-40<br />
setting units 3-41<br />
showing/hiding 3-41<br />
Rulers<br />
graphic 3-40<br />
lines 3-40<br />
setting units 3-41<br />
showing/hiding 3-41<br />
text 3-40<br />
Running scripts 5-19
S<br />
Sample data in fields 3-57<br />
Saving<br />
files 1-11<br />
setting preference for 9-4<br />
shared files 7-6, 7-8<br />
Script menu<br />
adding items 5-14, 5-16<br />
deleting items 5-16<br />
reordering items 5-18<br />
Script specifications. See Scripts,<br />
settings<br />
Script steps<br />
See also Scripts<br />
adding 5-13, 5-16<br />
Control 5-5<br />
deleting 5-13, 5-16<br />
described 5-4<br />
Editing 5-7<br />
Export 5-8<br />
Fields 5-7<br />
Files 5-9<br />
Find 5-6<br />
for related fields 10-31<br />
Import 5-8<br />
italicized 5-17<br />
Miscellaneous 5-10, 5-11<br />
Navigation 5-6<br />
options 5-4, 5-13, 5-16<br />
Print 5-6<br />
Records 5-8<br />
reordering 5-13, 5-17<br />
Sort 5-6<br />
Spelling 5-10<br />
Windows 5-9<br />
ScriptMaker<br />
See also Scripts<br />
examples 5-29<br />
steps 5-4<br />
using 5-1<br />
Scripts<br />
See also Script steps; ScriptMaker<br />
adding<br />
comments 5-11<br />
menu items 5-14, 5-16<br />
remarks 5-11<br />
Apple events 5-23<br />
AppleScript commands 5-24, 5-28<br />
automating relookups 10-14<br />
buttons 5-20<br />
canceling 5-19<br />
changing 5-16<br />
commands 5-4<br />
conditional 5-5<br />
current user name 4-12<br />
defining 5-12<br />
deleting 5-18<br />
deleting menu items 5-16<br />
described 5-2<br />
designing 5-11<br />
dialing phone numbers 5-11, 9-4<br />
displaying error messages 5-5<br />
duplicating 5-16<br />
examples 5-29<br />
external 5-3<br />
keyboard shortcuts 5-18<br />
looping 5-5<br />
modifying 5-16<br />
naming 5-13<br />
passwords 7-13<br />
pausing<br />
adding to scripts 5-14<br />
described 5-3<br />
example 5-2<br />
resuming 5-19<br />
stopping 5-19<br />
performing 5-2, 5-19<br />
planning 5-11<br />
playing 5-19<br />
printing 6-1, 6-12<br />
reordering in Script menu 5-18<br />
resuming 5-19<br />
running 5-19<br />
sending Apple events 5-11, 5-25<br />
setting preferences 9-9<br />
settings<br />
changing 5-16<br />
examples 5-29, 5-31<br />
keeping 5-17<br />
replacing 5-17<br />
restoring 5-15<br />
storing 5-15<br />
shutdown 5-3, 9-9<br />
sort order 4-32<br />
startup 5-3, 9-9<br />
stopping 5-19<br />
subscripts<br />
adding to scripts 5-12<br />
changing 5-16<br />
described 5-3<br />
system formats B-3<br />
testing 5-12<br />
with Instant Web Publishing 5-1<br />
Index I-13<br />
Scroll bars<br />
adding to fields 3-71<br />
in portals 10-25<br />
Search page, Web<br />
setting up 11-12 to 11-18<br />
viewing in browser 11-17<br />
Search requests. See Find requests<br />
Searching. See Finding<br />
Secondary files. See Relational<br />
databases<br />
Security, file. See Access privileges<br />
Selecting<br />
checkboxes 4-9<br />
Edit items 4-9<br />
from pop-up lists 4-9<br />
from pop-up menus 4-9<br />
objects<br />
all fields 3-39<br />
by type 3-39<br />
grouping 3-47<br />
individually 3-39<br />
multiple 3-39<br />
ungrouping 3-47<br />
Other items 4-9<br />
patterns 3-51<br />
printer 6-14<br />
radio buttons 4-9<br />
semi-sorted records 4-32<br />
text 3-82<br />
Selection handles 3-39, 3-50<br />
Self-joins. See Relationships<br />
Sending mail 5-11<br />
Sending messages 7-3<br />
Separator line in value lists 3-76<br />
Serial numbers, modifying 4-14<br />
Server. See Host; <strong>FileMaker</strong> <strong>Pro</strong><br />
Server<br />
Settings<br />
See also Preferences<br />
alignment 3-49<br />
tab order 3-69<br />
Web Companion 11-7, 11-8<br />
Shared files<br />
See also Networks<br />
access privileges 7-9<br />
closing 7-8<br />
coffee cup icon 7-6<br />
described 7-1<br />
double arrow icon 7-6<br />
guests 7-2
I-14 <strong>FileMaker</strong> <strong>Pro</strong> User’s <strong>Guide</strong><br />
host 7-2<br />
on Web 11-1, 11-7<br />
access privileges 11-10,<br />
11-18 to 11-22<br />
opening 7-3, 7-4<br />
quitting <strong>FileMaker</strong> <strong>Pro</strong> 7-8<br />
related 10-32<br />
saving 7-6, 7-8<br />
System 7 File Sharing 7-2<br />
Sharing information. See Exchanging<br />
files<br />
Showing/hiding<br />
See also Hiding objects<br />
ruler lines 3-41<br />
rulers 3-41<br />
status area 4-2<br />
T square 3-41<br />
Shutdown<br />
options 5-3<br />
scripts 5-3, 9-9<br />
Single file databases 1-6<br />
Single-page form layout 3-7<br />
Size<br />
palette<br />
described 3-40<br />
positioning objects 3-41<br />
resizing objects 3-50<br />
text 3-88<br />
text ruler 3-85<br />
Sliding objects<br />
displaying 6-6, 6-8<br />
parts 6-6<br />
repeating fields 6-9<br />
setting 6-7<br />
Smart quotes 9-8<br />
Sort order<br />
See also Sorting<br />
changing 4-30<br />
creating 4-30<br />
in scripts 4-32<br />
records on Web 11-13<br />
restoring original 4-31<br />
summary fields 4-32<br />
Sort page, Web<br />
setting up 11-12 to 11-18<br />
viewing in browser 11-18<br />
Sorting<br />
See also Sort order<br />
ascending order 4-30<br />
canceling 4-31<br />
container fields 4-31<br />
custom order 4-30<br />
descending order 4-30<br />
described 4-30<br />
in scripts 4-32<br />
master records with related<br />
fields 10-35<br />
on subsummaries 3-31<br />
records on Web 11-13<br />
related fields 4-32<br />
related records 10-36<br />
repeating fields 4-32<br />
summary fields 4-32<br />
Sounds<br />
copying 4-13<br />
deleting 4-8<br />
playing 4-8<br />
recording 4-8<br />
Space, removing blank 6-5<br />
Speaking text 5-11<br />
Speech 5-11<br />
Spelling<br />
See also Dictionaries<br />
checking<br />
as you type 1-15<br />
automatically 1-15<br />
options 1-13, 1-14<br />
Splitting repeating fields 8-14<br />
Spreadsheets<br />
See also Exporting; Importing<br />
file formats 8-3<br />
Stacking objects 3-46<br />
Standard Deviation for summary<br />
fields 2-23<br />
Standard layout 3-7, 3-8<br />
Startup<br />
options 5-3<br />
scripts<br />
described 5-3<br />
examples 5-33<br />
performing 9-9<br />
Statistical functions. See Aggregate<br />
functions<br />
Status area<br />
Browse mode 4-2<br />
Find mode 4-21<br />
showing/hiding 4-2, 9-9<br />
Status functions<br />
described C-16<br />
using in scripts 5-4, 5-33<br />
Steps. See Script steps<br />
Stopping<br />
See also Closing<br />
printing 6-13<br />
scripts 5-19<br />
Stored results 2-20<br />
Strings, text. See Text, literal<br />
Subforms. See Portals<br />
Subscripts. See Scripts, subscripts<br />
Subsummaries<br />
described 3-29<br />
exporting 8-12<br />
importing 8-4<br />
leading 3-29<br />
page breaks 3-32<br />
previewing 3-31<br />
printing 6-11, 6-12<br />
sorting 3-31<br />
trailing 3-30<br />
Subtotals. See Subsummaries;<br />
Summary fields<br />
Summaries. See Summary fields;<br />
Summary parts<br />
Summarizing data in related<br />
fields 10-31<br />
Summary fields<br />
See also Fields; Formulas<br />
Average for 2-23<br />
Count for 2-23<br />
defining 2-23<br />
described 2-5, 2-23<br />
exporting 8-12<br />
find requests 4-20<br />
formulas 2-13<br />
Fraction of Total for 2-23<br />
importing 8-4<br />
Maximum for 2-23<br />
Minimum for 2-23<br />
moving to 4-3<br />
on layouts 3-9<br />
options for 2-24<br />
sorting 4-32<br />
Standard Deviation for 2-23<br />
Total for 2-23<br />
Summary functions C-9<br />
Summary parts 3-29<br />
Switching layouts 3-23<br />
SYLK format 8-3, 8-14<br />
Symbols<br />
pasting 3-83
Syntax<br />
formulas 2-14<br />
related field names 10-3<br />
System 7 File Sharing 7-2<br />
System formats<br />
See also Formats<br />
changing B-2<br />
current, using B-2<br />
described B-1<br />
scripts, defining B-3<br />
working with B-1<br />
T<br />
Tab order<br />
omitting fields 3-70<br />
on the Web 3-69<br />
repeating fields 3-70<br />
setting 3-69<br />
Table rights. See Access privileges<br />
Table View, Web<br />
setting up 11-12 to 11-18<br />
viewing in browser 11-15<br />
Tables. See Files<br />
Tabs<br />
alignment 3-86<br />
attributes 3-86<br />
decimal 3-86<br />
setting 3-85<br />
Tab-Separated Text format 8-3<br />
TCP/IP netwwork protocol 9-2<br />
TCP/IP port 11-11, 11-23<br />
Technical support. See Customer<br />
support<br />
Templates<br />
creating files 1-9<br />
described 1-9<br />
displaying 9-2<br />
suppress New Database dialog<br />
box 1-10<br />
Web 11-26, 11-28<br />
Text<br />
See also Fields<br />
adding 3-79, 3-80<br />
alignment 3-88<br />
attributes 3-60, 3-90, 8-4<br />
on the Web 3-61<br />
baselines 3-73<br />
boundaries, showing/hiding 3-43<br />
color 3-88<br />
cutting 3-82<br />
deleting 3-82<br />
fields 2-5<br />
finding 4-23<br />
formatting 3-60, 3-88<br />
line spacing 3-88<br />
objects<br />
described 3-79<br />
viewing on the Web 3-3<br />
operators 2-19<br />
paragraphs 3-84<br />
pasting 3-82<br />
removing 3-82<br />
replacing 3-82, 4-5<br />
rotating 3-49<br />
selecting 3-82<br />
sizes 3-88<br />
speaking 5-11<br />
styles 3-88<br />
tool 3-80<br />
typing values in fields 4-4<br />
using drag and drop 9-2<br />
Text fields. See Text<br />
Text functions C-3<br />
Text ruler<br />
changing text attributes 3-85<br />
described 3-40<br />
formatting paragraphs 3-84<br />
setting tabs 3-85<br />
setting units 3-41<br />
showing/hiding 3-41<br />
Text tool 3-80<br />
Time<br />
See also Time fields<br />
current 4-11<br />
finding 4-24<br />
formatting 3-65<br />
functions C-6<br />
invalid 4-20<br />
Time fields<br />
See also Fields; Time<br />
described 2-5<br />
entering data 4-5<br />
international formats 4-5<br />
typing values in 4-5<br />
Title headers and footers<br />
cover page 3-29<br />
described 3-25<br />
Today’s date, finding 4-24<br />
Toolbars. See Tools<br />
Index I-15<br />
Tools<br />
described 3-4<br />
locking 3-38<br />
switching between 3-38<br />
text 3-81<br />
tools palette<br />
line tool 3-53<br />
oval tool 3-53<br />
pointer 3-39<br />
rectangle tool 3-53<br />
rounded rectangle tool 3-53<br />
text tool 3-80<br />
working with 3-38<br />
Total for summary fields 2-23<br />
Totals. See Summaries<br />
Trailing summaries 3-30<br />
Transactions, Web 11-10<br />
Trigger fields. See Match fields<br />
Trigonometric functions C-13<br />
True. See Boolean expressions 3-62<br />
T-square<br />
adjusting 3-41<br />
described 3-40<br />
showing/hiding 3-41<br />
Typing in fields 4-4<br />
U<br />
Unauthorized users. See Access<br />
privileges<br />
Ungrouping objects 3-47<br />
Unstored results 2-20<br />
Updating files. See Converting<br />
Updating lookup values 10-14<br />
Updating records. See Importing<br />
URLs, opening 4-17, 5-11, 11-23<br />
User dictionaries. See Dictionaries<br />
User names<br />
current<br />
pasting into fields 4-11<br />
scripts 4-12<br />
examples 5-33<br />
setting 9-2<br />
Using data from other files. See<br />
Exchanging files
I-16 <strong>FileMaker</strong> <strong>Pro</strong> User’s <strong>Guide</strong><br />
V<br />
Validating fields 2-7<br />
Value lists<br />
See also Checkboxes; Pop-up lists;<br />
Pop-up menus; Radio buttons<br />
access privileges 7-13<br />
copying 3-76<br />
custom sorting by 4-30<br />
defining 3-75<br />
deleting 3-76<br />
described 3-75<br />
Edit items 3-78, 4-9<br />
editing 4-9<br />
naming 3-75<br />
options 3-76<br />
Other items 4-9<br />
separating line 3-76<br />
showing/hiding 4-9<br />
Values<br />
copying 4-12<br />
displaying 3-75<br />
finding duplicates 4-20<br />
finding exact 4-20, 4-21<br />
inserting indexed 4-10<br />
looking up automatically 10-3<br />
lookups, updating 10-14<br />
modifying 4-14<br />
Values, field. See Field values<br />
Vertical pitch, custom labels 3-16<br />
View as list<br />
described 4-16<br />
subsummaries 3-31<br />
views, Web<br />
setting up 11-12 to 11-18<br />
Views. See Layouts<br />
Virtual results 2-20<br />
W<br />
Web<br />
access 11-5<br />
described 11-1<br />
hosting databases on 11-1<br />
Web browser. See browser, Web<br />
Web Companion<br />
See also Custom Web Publishing,<br />
Instant Web Publishing<br />
and tab order 3-69<br />
and text formatting 3-61<br />
CDML Reference 11-25<br />
CDML Tool 11-27<br />
configuring 11-8 to 11-11<br />
default settings 11-8<br />
enabling 9-7<br />
functions C-19<br />
home page 11-9, 11-23<br />
Instant Web Publishing browser<br />
pages 11-15 to 11-18<br />
port number 11-11, 11-23<br />
remote administration 11-10<br />
requirements 11-5<br />
sample files 11-28<br />
setting up 11-7 to 11-8<br />
setting up layouts 11-5<br />
Web security databases 11-11,<br />
11-18 to 11-22<br />
Web servers 11-3<br />
Wildcards in searches 4-23<br />
Windows, setting size 9-9<br />
WKS format 8-3, 8-14<br />
World Wide Web. See Web<br />
X<br />
XOR operator 2-18<br />
Y<br />
Yes. See Boolean expressions<br />
Z<br />
Zoom controls 3-4, 4-2