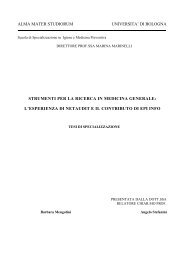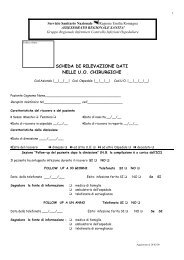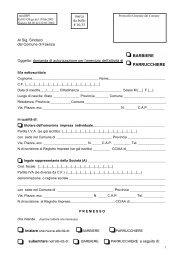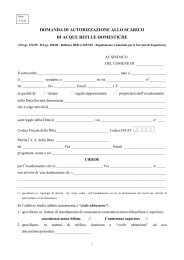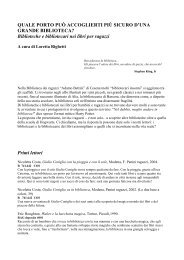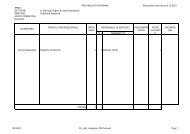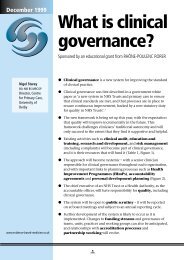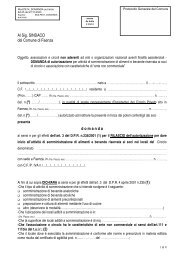Il trattamento degli oggetti digitali in Sebina - R@cine
Il trattamento degli oggetti digitali in Sebina - R@cine
Il trattamento degli oggetti digitali in Sebina - R@cine
You also want an ePaper? Increase the reach of your titles
YUMPU automatically turns print PDFs into web optimized ePapers that Google loves.
<strong>Il</strong> <strong>trattamento</strong> <strong>degli</strong> <strong>oggetti</strong> <strong>digitali</strong> <strong>in</strong> Seb<strong>in</strong>a<br />
prima di procedere al legame di una notizia con <strong>oggetti</strong> <strong>digitali</strong>, contattare<br />
il Servizio Biblioteche della Prov<strong>in</strong>cia di Ravenna per la predisposizione<br />
dell’ambiente di lavoro.<br />
Nella costruzione del legame con <strong>oggetti</strong> <strong>digitali</strong>, ad esempio nella catalogazione della<br />
GRAFICA, (Catgra), per scegliere o creare un oggetto digitale esistono due procedimenti<br />
diversi, ugualmente efficaci:<br />
1. dato un titolo, selezionare dalla riga funzioni +FUNZ K – Oggetto digitale. In questo<br />
modo l’oggetto digitale viene direttamente collegato al titolo. Questa procedura è più<br />
<strong>in</strong>dicata quando abbiamo una notizia che raggruppa diverse foto/cartol<strong>in</strong>e, ecc. alle quali<br />
è stato attribuito un unico <strong>in</strong>ventario.<br />
Da qui selezionare Varia se si deve variare un oggetto digitale già <strong>in</strong>serito oppure<br />
Nuovo se si deve <strong>in</strong>serire un nuovo oggetto digitale.<br />
2. dalla maschera di collocazione, dopo aver <strong>in</strong>serito <strong>in</strong>ventario e collocazione, nella riga<br />
funzioni selezionare DCOPIA K – Oggetto digitale. In questo modo l’oggetto digitale<br />
viene collegato direttamente all’<strong>in</strong>ventario. Questa procedura è più <strong>in</strong>dicata quando<br />
abbiamo una notizia con più <strong>in</strong>ventari ognuno dei quali corrisponde ad una<br />
foto/cartol<strong>in</strong>a, ecc.<br />
Da qui selezionare Varia se si deve variare un oggetto digitale già <strong>in</strong>serito oppure<br />
Nuovo se si deve <strong>in</strong>serire un nuovo oggetto digitale.<br />
I procedimenti sono altrettanto validi: si sceglierà il primo o il secondo <strong>in</strong> base a come è stato<br />
gestito il fondo che si sta trattando.<br />
Ovviamente <strong>in</strong> Seb<strong>in</strong>a i legami si vedono e si gestiscono separatamente: non si possono modificare<br />
da + FUNZioni gli <strong>oggetti</strong> <strong>digitali</strong> legati all’<strong>in</strong>ventario, così come non si possono modificare da<br />
Dcopia gli <strong>oggetti</strong> legati al titolo.<br />
In Opac la differenza di <strong>trattamento</strong> non è visibile <strong>in</strong> alcun modo, <strong>in</strong> quanto gli <strong>oggetti</strong> <strong>digitali</strong><br />
vengono raggruppati e resi visibili direttamente dal livello del titolo.<br />
E’ possibile <strong>in</strong>serire più <strong>oggetti</strong> <strong>digitali</strong> per ogni record. Occorre <strong>in</strong>serire i dati secondo lo<br />
schema riportato, come viene evidenziato dall’esempio <strong>in</strong> figura:<br />
Nome file : nomefile.jpg<br />
Tipo file ..: JNB<br />
(immag<strong>in</strong>i nomebiblioteca: dato <strong>in</strong> automatico)<br />
Percorso di memoriz. : JNB<br />
(http://opac.prov<strong>in</strong>cia.ra.it/immag<strong>in</strong><strong>in</strong>omebiblioteca/ : dato <strong>in</strong> automatico)<br />
NB = codice della biblioteca ove si sta catalogando<br />
nomebiblioteca =corrisponde al nome della biblioteca (es.: Malatestiana, UDI, Classense, …)
ESEMPIO:<br />
In figura:<br />
• oggetto digitale (immag<strong>in</strong>e fotografica) dal titolo *Ravenna : 2 ottobre 1949 : 3.<br />
convegno prov<strong>in</strong>ciale UDI<br />
• Biblioteca: UDI – Ravenna<br />
• Codice: UD<br />
• nome del file: ud_marzo_0002.jpg<br />
• tipo file: JUD<br />
• Percorso di memoriz. : JUD<br />
http://opac.prov<strong>in</strong>cia.ra.it/immag<strong>in</strong>iudi/<br />
****** IMPORTANTE *****<br />
COME INSERIRE I NOMI DEI FILE:<br />
I nomi dei file d’immag<strong>in</strong>e devono avere il seguente formato:<br />
nb_prefisso_nomefile.jpg
dove:<br />
nb = corrisponde al codice biblioteca (es.: cl, ce, rn, ud…) ed è formato da 2 caratteri<br />
(elemento obbligatorio)<br />
prefisso = può <strong>in</strong>dicare il nome del fondo o del gruppo d’immag<strong>in</strong>i (può essere al massimo<br />
di 10 caratteri)<br />
(elemento opzionale)<br />
nomefile = corrisponde al nome proprio del file (di fantasia: es.: foto1, fontana, veduta,<br />
foto324,…)<br />
(elemento obbligatorio)<br />
jpg = corrisponde all’estensione del file d’immag<strong>in</strong>e di tipo jpeg<br />
(elemento obbligatorio)<br />
Importante:<br />
non sono ammessi spazi<br />
tutti i caratteri devono essere m<strong>in</strong>uscoli<br />
lunghezza massima del nome file: 80 caratteri<br />
INDICAZIONI PER L’INSERIMENTO DELLE THUMBNAIL:<br />
Una thumbnail è una versione rimpicciolita di un’immag<strong>in</strong>e, una sorta di anteprima, <strong>in</strong><br />
formato molto più piccolo rispetto ad una foto normale.<br />
I nomi per le “thumbnail” devono essere uguali al nome del file relativo, ma preceduti dal<br />
prefisso “tn_”<br />
es.:<br />
cl_mazzo_fot001.jpg<br />
tn_cl_mazzo_fot001.jpg<br />
nome file<br />
nome thumbnail<br />
Le immag<strong>in</strong>i catalogate sono visualizzate SOLO dopo l’export<br />
dell’Opac da Seb<strong>in</strong>a (di solito il giorno dopo la loro catalogazione).