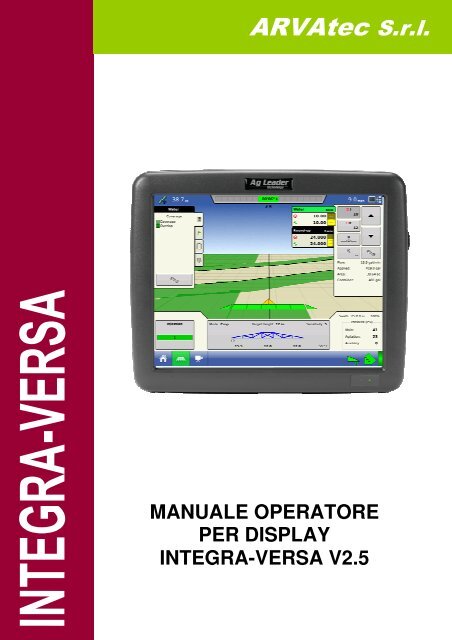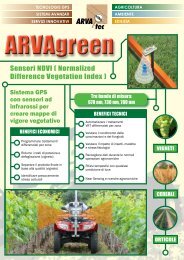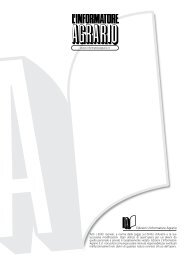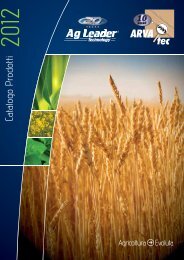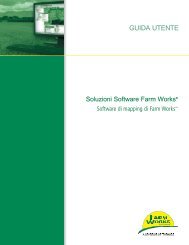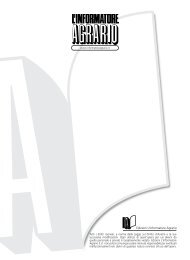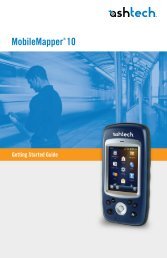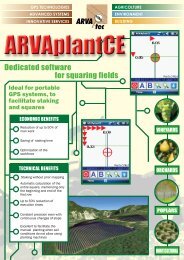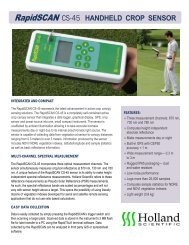ARVAtec S.r.l.
ARVAtec S.r.l.
ARVAtec S.r.l.
Create successful ePaper yourself
Turn your PDF publications into a flip-book with our unique Google optimized e-Paper software.
<strong>ARVAtec</strong> S.r.l.<br />
MANUALE OPERATORE<br />
PER DISPLAY<br />
INTEGRA-VERSA V2.5
INFORMAZIONI SUL MANUALE ............................................................................................................... 1<br />
INTRODUZIONE E PROFILO AZIENDALE ......................................................................................................... 1<br />
SU AG LEADER TECHNOLOGY ................................................................................................................ 1<br />
INNOVAZIONE ........................................................................................................................................ 1<br />
COMPATIBILITA’ .................................................................................................................................... 1<br />
QUALITA’ E SUPPORTO .......................................................................................................................... 1<br />
VOGLIAMO SENTIRE LA VOSTRA! .......................................................................................................... 1<br />
Display ....................................................................................................................................................... 1<br />
Manutenzione ........................................................................................................................................... 2<br />
Utilizzi del sistema ..................................................................................................................................... 2<br />
Caratteristiche del sistema ........................................................................................................................ 2<br />
Usb flash drive ........................................................................................................................................... 3<br />
Touch screen a colori ................................................................................................................................. 3<br />
Tecnologia can bus .................................................................................................................................... 3<br />
Specifiche tecniche .................................................................................................................................... 3<br />
Sistema e aggiornamenti ........................................................................................................................... 3<br />
Aggiornamento automatico del firmware ................................................................................................. 4<br />
Registrazione del prodotto ........................................................................................................................ 4<br />
Convenzioni usate in questo manuale ...................................................................................................... 4<br />
ATTENZIONE E AVVERTIMENTI .............................................................................................................. 4<br />
RIFERIMENTI INCROCIATI E LINK WEB ................................................................................................... 4<br />
VISUALIZZARE IL MANUALE ONLINE ...................................................................................................... 4<br />
COME TROVARE LE INFORMAZIONI CHE STATE CERCANDO ................................................................. 5<br />
INSTALLAZIONE ...................................................................................................................................... 6<br />
DISPLAY HARDWARE ..................................................................................................................................... 6<br />
ISTRUZIONI DI INSTALLAZIONE ...................................................................................................................... 6<br />
Installazione e sostituzione fusibili ............................................................................................................ 8<br />
Convenzioni delle icone INTEGRA ............................................................................................................. 9<br />
IMPOSTAZIONI ..................................................................................................................................... 10<br />
SCHERMATA INIZIALE – Prima configurazione ............................................................................................ 10<br />
SCHERMATA DI CONFIGURAZIONE ............................................................................................................. 10<br />
TASTI DI CONFIGURAZIONE ......................................................................................................................... 11<br />
Tabella di configurazione ......................................................................................................................... 11<br />
Gestione macchinario .............................................................................................................................. 12<br />
Tabella del prodotto ................................................................................................................................ 12<br />
Impostazioni Prodotto ............................................................................................................................. 13<br />
Impostazioni Semente ............................................................................................................................. 14<br />
TASTO GESTIONE ......................................................................................................................................... 14<br />
Manuale INTEGRA TM - VERSA Versione Firmware 2.5 - pag. 2
Coltivatore/Azienda/Campo .................................................................................................................... 14<br />
Stagione ................................................................................................................................................... 15<br />
Campo ...................................................................................................................................................... 15<br />
Importa / esporta confini del campo ....................................................................................................... 16<br />
Operatore ................................................................................................................................................ 17<br />
IMPOSTAZIONI DISPLAY ............................................................................................................................... 17<br />
TABELLA GENERALE ............................................................................................................................. 17<br />
TABELLA GENERALE ..................................................................................................................................... 18<br />
TABELLA PROPRIETARIO .............................................................................................................................. 18<br />
TABELLA CARATTERISTICHE - SBLOCCA APPLICAZIONI ............................................................................. 19<br />
TABELLA AVANZATE ..................................................................................................................................... 19<br />
SCHERMATA D’ESECUZIONE ................................................................................................................. 21<br />
INIZIARE LE OPERAZIONI SUL CAMPO ......................................................................................................... 21<br />
Strumento “trova campo” automaticamente ......................................................................................... 21<br />
Opzioni cambia operazioni su campo ...................................................................................................... 22<br />
SCHERMATA HOME DOPO LA CONFIGURAZIONE ....................................................................................... 22<br />
SCHERMATA SETUP CONFIGURAZIONE ....................................................................................................... 23<br />
Impostazioni configurazione attrezzature ............................................................................................... 23<br />
Impostazione Interruttore di sollevamento (per registrazione dell’Area Lavorata) ........................... 24<br />
Configurazione Strumenti per Operazioni di Controllo dei Trattamenti ............................................. 24<br />
SCHERMATA DI LAVORO.............................................................................................................................. 25<br />
Barra di stato e delle applicazioni............................................................................................................ 25<br />
Indicatore segnale gps ............................................................................................................................. 27<br />
Indicatori del veicolo ............................................................................................................................... 27<br />
STRUMENTI DI MAPPATURA e LAVORO .................................................................................................. 28<br />
LEGENDA .............................................................................................................................................. 28<br />
MARCATORI ......................................................................................................................................... 29<br />
CONFINI ............................................................................................................................................... 31<br />
VIDEO ................................................................................................................................................... 32<br />
RAPPORTI ............................................................................................................................................ 33<br />
RAPPORTO RIASSUNTIVO ............................................................................................................................ 33<br />
Rapporto dettagliato ............................................................................................................................... 33<br />
Scheda generale ...................................................................................................................................... 33<br />
Configurazione ......................................................................................................................................... 34<br />
Opzioni ..................................................................................................................................................... 34<br />
SMART REPORTS ....................................................................................................................................... 34<br />
Crea rapporti............................................................................................................................................ 35<br />
Contenuto dei rapporti ............................................................................................................................ 35<br />
Manuale INTEGRA TM - VERSA Versione Firmware 2.5 - pag. 3
Visualizza rapporti ................................................................................................................................... 36<br />
Visualizza mappa ..................................................................................................................................... 36<br />
MEMORIA ESTERNA ............................................................................................................................. 37<br />
SALVATAGGIO ESTERNO OPERAZIONI ......................................................................................................... 37<br />
Copia dati ................................................................................................................................................. 37<br />
Aggiornamento firmware ........................................................................................................................ 37<br />
Importa file .............................................................................................................................................. 37<br />
Esporta file ............................................................................................................................................... 38<br />
Gestione file ............................................................................................................................................. 38<br />
Elimina file ............................................................................................................................................... 38<br />
DISPOSITIVI .......................................................................................................................................... 39<br />
INFORMAZIONI DISPOSITIVI ........................................................................................................................ 39<br />
APPARECCHIATURE...................................................................................................................................... 39<br />
Diagnostica .............................................................................................................................................. 39<br />
IMPOSTAZIONI ..................................................................................................................................... 40<br />
IMPOSTAZIONI INGRESSO VELOCITA’.......................................................................................................... 40<br />
Calibra distanza ....................................................................................................................................... 41<br />
INPUT AUSILIARI .......................................................................................................................................... 41<br />
Impostazioni input ausiliari ..................................................................................................................... 42<br />
Input ausiliari: aiuto ................................................................................................................................. 42<br />
Diagnostica input ausiliari ....................................................................................................................... 43<br />
AUTOSWATH ............................................................................................................................................... 43<br />
OFFSET GPS .................................................................................................................................................. 44<br />
Tabella offset antenna ............................................................................................................................. 45<br />
Tabella gancio traino e attacco a tre punti .............................................................................................. 45<br />
Tabella barra applicazioni (per alcuni veicoli semoventi) ....................................................................... 45<br />
Tabella testata raccolta (per mietitrebbie) ............................................................................................. 45<br />
Offset sezioni ........................................................................................................................................... 46<br />
Offset sezione ...................................................................................................................................... 46<br />
Offset avanzato sezioni............................................................................................................................ 46<br />
TERMINALE VIRTUALE .......................................................................................................................... 47<br />
Assegnazioni ausiliarie ............................................................................................................................. 49<br />
Segnali di allarme e codici errore del VT ................................................................................................. 49<br />
GPS ...................................................................................................................................................... 51<br />
TASTO GPS ................................................................................................................................................... 51<br />
SETUP ........................................................................................................................................................... 51<br />
IMPOSTAZIONI OmniSTAR ........................................................................................................................... 52<br />
IMPOSTAZIONI OmniSTAR – GPS 2500 ........................................................................................................ 53<br />
Manuale INTEGRA TM - VERSA Versione Firmware 2.5 - pag. 4
IMPOSTAZIONI PORTE SERIALI .................................................................................................................... 55<br />
INFORMAZIONI GPS ..................................................................................................................................... 56<br />
Generale .................................................................................................................................................. 56<br />
Skyplot dei satelliti ................................................................................................................................... 57<br />
Ricevitore ................................................................................................................................................. 58<br />
Omnistar .................................................................................................................................................. 58<br />
Informazioni rtk/ntrip .............................................................................................................................. 58<br />
Informazioni gps - ntrip ........................................................................................................................... 59<br />
GUIDA ................................................................................................................................................. 60<br />
SETUP GUIDA ASSISTITA E AUTOMATICA .................................................................................................... 60<br />
IMPOSTAZIONI BARRA LUMINOSA .............................................................................................................. 60<br />
GUIDA ASSISTITA E STRUMENTI DI MAPPATURA ........................................................................................ 61<br />
Scheda di guida assistita prima che una linea di guida venga creata o caricata ..................................... 61<br />
Scheda di guida assistita dopo aver scelto di creare una linea di guida.................................................. 62<br />
Scheda di guida assistita dopo aver creato o caricato una linea di guida ............................................... 62<br />
Scheda di guida assistita dopo aver impostato uno sfasamento (offset) ............................................... 63<br />
Scheda di guida assistita dopo aver creato o caricato linee SmartPath ............................................... 63<br />
Scheda guida assistita dopo aver creato una linea AB con SmartPah ..................................................... 64<br />
Nuova configurazione AB ........................................................................................................................ 64<br />
SmartPath ............................................................................................................................................. 66<br />
Create un nuova configurazione SmartPath ......................................................................................... 66<br />
Selezionare un passaggio SmartPath precedente ................................................................................ 67<br />
Creare linee AB dentro la modalità SmartPath .................................................................................... 67<br />
Opzioni guida assistita SmartPath ........................................................................................................ 68<br />
Salva configurazione ................................................................................................................................ 69<br />
Carica configurazione .............................................................................................................................. 69<br />
Gestisci configurazioni ............................................................................................................................. 70<br />
Importa configurazione ........................................................................................................................... 70<br />
Esporta configurazione ............................................................................................................................ 70<br />
Modifica configurazione .......................................................................................................................... 71<br />
Rimuovi configurazione/tutte le configurazioni ...................................................................................... 71<br />
Pausa........................................................................................................................................................ 71<br />
Ripristina configurazione ......................................................................................................................... 71<br />
Reimposta il punto “A”............................................................................................................................ 71<br />
Spostamento configurazione ................................................................................................................... 72<br />
Sfasamento .............................................................................................................................................. 72<br />
Curva adattiva .......................................................................................................................................... 72<br />
A+ Rotta ................................................................................................................................................... 73<br />
Manuale INTEGRA TM - VERSA Versione Firmware 2.5 - pag. 5
Pivot ......................................................................................................................................................... 73<br />
Curva adattiva .......................................................................................................................................... 74<br />
Curva identica .......................................................................................................................................... 74<br />
Manuale INTEGRA TM - VERSA Versione Firmware 2.5 - pag. 6
INFORMAZIONI SUL MANUALE<br />
INTRODUZIONE E PROFILO AZIENDALE<br />
SU AG LEADER TECHNOLOGY<br />
Benvenuti nella famiglia AgLeader Technology. AgLeader, leader mondiale nel monitoraggio della produzione<br />
e fornitura di sistemi per l’agricoltura di precisione, è da sempre impegnata a soddisfare i bisogni presenti e<br />
futuri dell’ industria agricola e ad offrire prodotti di alta qualità e assistenza al cliente di prima classe.<br />
INNOVAZIONE<br />
AgLeader Technology produce e vende prodotti che supportano una vasta gamma di operazioni per<br />
l’agricoltura di precisione. Tra queste: il monitoraggio della produzione di grano, il controllo dei trattamenti a<br />
dose variabile con fertilizzanti, la verifica del posizionamento, la guida assistita GPS e tante interfacce per<br />
sistemi Autosteer Ready.<br />
COMPATIBILITA’<br />
AgLeader Technology offre piena compatibilità e integrazione con strumentazioni di diverso tipo e marca,<br />
normalmente utilizzate per l’agricoltura di precisione. Sono supportate sia le più recenti che le più datate<br />
versioni di seminatrici, irroratrici, macchie per la lavorazione del terreno, etc...<br />
QUALITA’ E SUPPORTO<br />
AgLeader Technology fornisce un efficace supporto tecnico grazie a rivenditori del settore tecnicamente<br />
preparati e qualificati. L’agricoltura, infatti, data la criticità delle condizioni di lavoro, necessita un costante e<br />
continuo confronto. Lo scopo di Ag Leader è fornire un servizio tecnico il più possibile preparato e vicino alle<br />
esigenze cliente. Il nostro team, nei periodi di maggior richiesta, è disponibile sette giorni su sette per poter<br />
rispondere alle domande degli utenti.<br />
VOGLIAMO SENTIRE LA VOSTRA!<br />
Chiamateci liberamente per discutere:<br />
• questioni operative riguardanti il display;<br />
• opzioni che vorreste veder migliorate per rendere più efficiente il sistema;<br />
• opzioni che vorreste aggiungere al sistema al fine di aumentarne la funzionalità.<br />
Display<br />
Il vostro display è un dispositivo altamente accessoriato per qualsiasi operazione sul campo. Lo schermo touch<br />
screen HD a colori garantisce facilità di lettura offrendovi uno strumento di elevate prestazioni. La guida<br />
manuale incorporata, la mappatura full screen, il controllo della semina, la mappatura della produzione, la<br />
registrazione dei dati in tempo reale e la guida automatica sono il cuore delle funzioni del display.<br />
Manuale INTEGRA TM - VERSA Versione Firmware 2.5 - pag. 1
ATTENZIONE: leggere tutto il manuale prima di iniziare a lavorare. Comprendere e seguire tutte le<br />
indicazioni operative e di sicurezza è indispensabile per un uso corretto del display. Non osservare<br />
le indicazioni può risultare pericoloso per la vostra sicurezza.<br />
Manutenzione<br />
Non esistono parti del display la cui manutenzione possa essere effettuata dall’utente!<br />
Contattare il vostro fornitore per qualsiasi problema.<br />
telefono: +39 0331 464840<br />
fax: +39 0331 579360<br />
e-mail: support@AgLeader.com, info@arvatec.it<br />
ATTENZIONE: il display ha una batteria interna al litio che normalmente dura per tutta la vita del<br />
prodotto. Se viene rimossa e rimpiazzata da una di tipo incorretto vi è la possibilità che il prodotto<br />
esploda! Trattare le batterie usate secondo le istruzioni erogate dal fornitore.<br />
Utilizzi del sistema<br />
• Guida manuale<br />
• Guida automatica ParaDyme<br />
• Ingresso Video Camere<br />
• Mappatura operazioni preparazione terreno<br />
• Mappatura e registrazione dei trattamenti<br />
• Mappatura dei confini interni ed esterni, dei corsi d’acqua e dei terrazzamenti<br />
• Monitoraggio resa produttiva<br />
• Registrazione delle varietà<br />
• Trattamento con fertilizzanti liquidi e granulari<br />
• Controllo del sistema di irrorazione<br />
• Controllo trattamenti con Ammoniaca Liquida (NH3)<br />
• Controllo trattamenti con irroratrici a più prodotti<br />
Caratteristiche del sistema<br />
• Schermo leggibile alla luce del sole<br />
• Scocca compatta e resistente<br />
• Compatibile con la maggior parte dei ricevitori GPS NMEA<br />
• Controllo del prodotto con DirectCommand e SeedCommand attraverso interfaccia CAN-bus<br />
• Controllo e regolazione volume distribuito<br />
• Visualizzazione mappa in 3D<br />
• Anteprima Report<br />
• Selezione automatica del campo<br />
• Aggiornamento automatico del firmware dei moduli collegati<br />
• Diagnostica avanzata GPS<br />
• Ingresso USB<br />
• Connettore 28-pin compatibile con i display InSight and EDGE.<br />
• Connettore 28-pin ausiliario<br />
• Supporti RAM<br />
Manuale INTEGRA TM - VERSA Versione Firmware 2.5 - pag. 2
Usb flash drive<br />
In display è dotato di una memoria USB Flash-drive utilizzabile per salvare e trasferire dati da e verso il display.<br />
È sconsigliato lavorare e trasferire dati con la chiavetta USB a veicolo in movimento!<br />
Touch screen a colori<br />
Il display è dotato di uno schermo touch screen a colori. Esso permette una navigazione facile e intuitiva all’<br />
interno delle varie pagine senza l’utilizzo di mouse o di tastiere esterne.<br />
È importante ricordare di:<br />
• non usare oggetti appuntiti per toccare il touch screen. Si raccomanda l’utilizzo del polpastrello di un<br />
dito o di apposite penne con la punta di plastica. Non utilizzare le unghie;<br />
• non utilizzare prodotti corrosivi per pulire il touch screen. Utilizzare un panno lievemente umido o un<br />
tessuto antistatico apposito per la pulizia di schermi di computer;<br />
• per operare correttamente il touch screen necessita di un unico tocco leggero di circa mezzo secondo.<br />
Un errore che i principianti fanno spesso è quello di dare colpi troppo decisi e brevi per cercare di<br />
aumentare la velocità della navigazione.<br />
Tecnologia can bus<br />
Il sistema si avvale della tecnologia CAN (Controller Area Network) con cui i singoli moduli, ognuno dei quali è<br />
dotato di un proprio processore, sono connessi tra di loro da un sistema di comunicazione ad alta velocità.<br />
Questo tipo di tecnologia porta ad avere diversi vantaggi: una facile predisposizione all’espansione del sistema<br />
stesso, maggiore compatibilità tra marchi differenti, installazione con cablaggio limitato, elevata affidabilità.<br />
Specifiche tecniche<br />
Non oltrepassare i valori indicate di seguito:<br />
• Temperatura di stoccaggio: -20°C / +80°C<br />
• Temperatura di utilizzo: -10°C / +70°C<br />
• Voltaggio dell’Input: 9-16 V DC<br />
• Limite massimo corrente nominale: 4.0 amp<br />
• Livello di protezione ambientale: IP65<br />
• Non è richiesto un sistema di protezione con massa a terra<br />
• Utilizzare isolamento 150 V per circuiti esterni<br />
ATTENZIONE: oltrepassare i valori di sopra indicati può causare il deterioramento o il<br />
danneggiamento del display.<br />
Sistema e aggiornamenti<br />
AgLeader fornisce periodicamente aggiornamenti firmware per migliorare le performance del display. Gli<br />
aggiornamenti sono disponibili in download gratuito sul sito www.agleader.com. Occasionalmente sono<br />
disponibili download che forniscono cambiamenti significativi nelle potenzialità operative del prodotto. Questi<br />
aggiornamenti straordinari saranno disponibili solo previo pagamento di una quota e dovranno essere<br />
effettuati con estrema attenzione e solo dopo aver fatto un backup di tutti i vostri dati.<br />
Manuale INTEGRA TM - VERSA Versione Firmware 2.5 - pag. 3
Aggiornamento automatico del firmware<br />
Tutti gli aggiornamenti del firmware del display vengono salvati nella memoria interna del display in un solo<br />
file *.fw2. Quando è necessario un aggiornamento del firmware viene visualizzato un messaggio di allerta. È<br />
possibile aggiornare tutti i file interni del sistema utilizzando un’apposita schermata di aggiornamento e un<br />
unico file che contiene l’interno pacchetto dati nuovi. Per maggiori informazioni vedi i paragrafi successivi.<br />
Registrazione del prodotto<br />
Quando si registra un nuovo prodotto AgLeader è possibile chiedere di ricevere automaticamente un avviso<br />
ogni qualvolta viene rilasciato un aggiornamento o una nuova applicazione per il prodotto stesso.<br />
Registrare via posta: AgLeader Technology 2202 South Riverside Dr. Ames, IA 50010<br />
Registrare via fax: 515-232-3595<br />
Registrare al sito internet: http://www.agleader.com<br />
Convenzioni usate in questo manuale<br />
ATTENZIONE E AVVERTIMENTI<br />
Questo manuale utilizza simboli convenzionali per richiamare la vostra attenzione su alcuni punti particolari.<br />
Per qualsiasi dubbio, prima di procedere contattate il vostro rivenditore. Se vorrete procedere con particolari<br />
procedure che richiedono attenzione fate comunque prima un backup dei vostri dati su una chiavetta USB:<br />
NOTA: fornisce informazioni utili per il Setup del sistema, calibrazione, e operazioni varie.<br />
ATTENZIONE: indica le impostazioni specifiche, le calibrazioni e procedure per un ottimale<br />
funzionamento del sistema.<br />
PERICOLO: indica istruzioni specifiche da seguire per evitare perdite accidentali di dati o cambiamenti<br />
della configurazione del sistema.<br />
RIFERIMENTI INCROCIATI E LINK WEB<br />
In questo manuale, sono presenti diversi riferimenti ad altre pagine o sezioni. Questi riferimenti sono<br />
evidenziati in blu e in corsivo; contengono il titolo e la pagina della sezione a cui si rimanda come nell’<br />
esempio: per trovare le informazioni che state cercando vedi, “come trovare le informazioni che state<br />
cercando” pag. 6. Se si consulta la versione PDF del manuale, cliccando sul testo in blu, verrete trasferiti alla<br />
sezione indicata.<br />
I link a siti web sono evidenziati in blu e in corsivo sottolineato, come per i riferimenti interni al documento è<br />
possibile, nella versione PDF, andare direttamente al sito cliccando sul testo in blu.<br />
VISUALIZZARE IL MANUALE ONLINE<br />
Manuale INTEGRA TM - VERSA Versione Firmware 2.5 - pag. 4
Questo manuale può essere visualizzato anche online sul sito di AgLeader. Per visualizzare la versione online,<br />
accedere al sito AgLeader e cliccare su Supporto al Cliente (Costumer Support). Si aprirà una pagina intitolata<br />
“Manuali Prodotti” (Product Manuals). Per visualizzare e/o stampare il manuale è necessario il programma<br />
Adobe Acrobat o Adobe Reader. Questo software è già presente sulla maggior parte dei PC. Se il programma<br />
non è già stato installato è scaricabile gratis dal sito di Adobe cliccando sul link fornito dal sito AgLeader.<br />
COME TROVARE LE INFORMAZIONI CHE STATE CERCANDO<br />
Cosa fare se non si trova l’informazione che si sta cercando Ci son tre diversi modi a disposizione per trovarla<br />
in modo rapido. Questi passi possono essere:<br />
1. cercare l’informazione nella tabella dei contenuti<br />
2. cercare l’informazione negli indici presenti alla fine di ogni parte del manuale (semina, aratura,<br />
trattamento e raccolta)<br />
3. utilizzare la funzione ricerca di Adobe Reader. Visualizzando la versione in PDF cliccare CTRL+F. Verrà<br />
visualizzato un menu di ricerca in cui inserire il termine desiderato.<br />
Manuale INTEGRA TM - VERSA Versione Firmware 2.5 - pag. 5
INSTALLAZIONE<br />
DISPLAY HARDWARE<br />
(A) INGRESSO USB<br />
Utilizzato per trasferimento dati mediante chiave USB.<br />
(B) ALTOPARLANTE<br />
L’altoparlante è utilizzato per fornire segnali di<br />
allerta udibili. Il volume può essere regolato<br />
attraverso la schermata di setup del display.<br />
(C) SUPPORTO RAM<br />
(D) USCITA VIDEO VGA<br />
Permette di collegare un video proiettore per<br />
scopi dimostrativi.<br />
(E) CONNESSIONE AUSILIARIA 28-PIN<br />
Utilizzata per l’acquisizione di immagini derivanti da<br />
videocamere esterne.<br />
(F) CONNESSIONE PLUG 28-PIN<br />
Il connettore per il Cavo Monitor contiene ingressi CAN, seriale RS-232, alimentazione, GROUND<br />
CONNECTIONS. È compatibile con display InSight ed EDGE, include una connessione Ethernet per il<br />
sistema di guida automatica ParaDyme.<br />
(G) INTERRUTTORE POWER/RESET<br />
L’interruttore serve per accendere/spegnere il display INTEGRA quando il display è connesso a una<br />
fonte continua di energia elettrica. Se il display INTEGRA non dovesse più rispondere ai comandi, tener<br />
premuto l’interruttore per 5 secondi per riavviare il sistema. Utilizzare questa opzione sempre e solo<br />
come ultima risorsa! Il riavvio del sistema comporta la perdita dei dati su cui si stava lavorando.<br />
(A) INGRESSO USB<br />
Utilizzato per trasferimento dati mediante chiave USB.<br />
(B) SENSORE LUMINOSITA’<br />
Usato per regolare automaticamente la<br />
luminosità del display in condizioni di scarsità di<br />
luce esterna.<br />
(C) LED POWER<br />
Indica uno di questi 3 stati: Verde, il display è<br />
acceso. Arancione lampeggiante indica che il display è in<br />
standby. Arancione fisso indica che il display sta funzionando<br />
solo con l’alimentazione della batteria.<br />
ISTRUZIONI DI INSTALLAZIONE<br />
Tutto il materiale utile per l’installazione in cabina del display viene fornito con le relative istruzioni. Esse<br />
comprendono dettagli relativi al montaggio, al cablaggio e alla configurazione del display.<br />
Manuale INTEGRA TM - VERSA Versione Firmware 2.5 - pag. 6
Montare il display all’interno della cabina fissandolo ad un supporto solido.<br />
Nel scegliere il posizionamento del display si devono tenere conto le seguenti importanti indicazioni:<br />
• deve essere facilmente raggiungibile dall’operatore;<br />
• non deve ostruire le normali operazioni di guida del veicolo;<br />
• non deve ostruire o interferire con il normale accesso ai controlli del veicolo;<br />
• il cablaggio CAN deve essere installato senza interferenze con i controlli della macchina.<br />
ATTENZIONE: se è necessario effettuare buchi per le viti durante il processo di montaggio<br />
assicurarsi di non danneggiare la struttura o le parti meccaniche del veicolo. Fare riferimento alla<br />
documentazione del costruttore del veicolo per specifici dettagli riguardanti la vostra macchina.<br />
Seguire le istruzioni OEM (Original Equipment Manufacturer), raccomandazioni e avvisi quando si<br />
opera sull’attrezzatura.<br />
• RAM Base, PN 4000280<br />
• RAM Arm - 5”, PN 4000279<br />
• 2”X6” Base, PN 4001879<br />
Manuale INTEGRA TM - VERSA Versione Firmware 2.5 - pag. 7
Installazione e sostituzione fusibili<br />
ATTENZIONE: il fusibile deve essere posizionato nell’apposito vano in linea con il cavo di<br />
alimentazione della batteria ed essere utilizzato solo con il display.<br />
Manuale INTEGRA TM - VERSA Versione Firmware 2.5 - pag. 8
Convenzioni delle icone INTEGRA<br />
I tasti che seguono sono disponibili quando si devono inserire dati di calibrazione o nomi all’interno del<br />
sistema.<br />
Una tastiera virtuale appare quando necessario durante le<br />
procedure di configurazione. Cliccare sul tasto<br />
rappresentante la tastiera per accedere alle operazioni di<br />
inserimento.<br />
Un tastierino numerico appare quando necessario per<br />
cambiare impostazioni e valori di calibrazione. Cliccare sul<br />
tasto rappresentante il tastierino numerico per accedere<br />
alle operazioni di inserimento.<br />
Manuale INTEGRA TM - VERSA Versione Firmware 2.5 - pag. 9
IMPOSTAZIONI<br />
SCHERMATA INIZIALE – Prima configurazione<br />
Cliccare sul tasto “Home”<br />
La maggior parte delle funzioni del display non sono<br />
disponibili al primo avvio fino a quando non è stato<br />
effettuata un’impostazione minima del sistema. La<br />
schermata principale apparirà come in figura a sx.<br />
(A) Barra di stato<br />
(B) Tasto di Setup<br />
(C) Barra dell’operazione<br />
Si devono inserire le informazioni seguenti (passi iniziali di<br />
configurazione) per attivare l’Ambiente di Lavoro:<br />
1. Operatore, Azienda e Gestione del Campo<br />
Per ulteriori informazioni vedi “Tasto Gestione” a pag.14<br />
2. Configurazione delle macchinario operatrici e dei trattori<br />
È possibile accedere alla configurazione cliccando sul tasto Setup (B) nella parte in alto a destra della<br />
schermata HOME. Per maggiori informazioni vedi “Tasti di Configurazione” a pag.11<br />
3. Impostazione del prodotto<br />
Per maggiori informazioni vedi “Tabella Prodotto” a pag.12<br />
4. Iniziare le operazioni sul campo<br />
Per maggiori informazioni vedi “Iniziare le Operazioni sul Campo” a pag.21<br />
SCHERMATA DI CONFIGURAZIONE<br />
HOME > SETUP<br />
I tasti visualizzati nella parte bassa della schermata di<br />
Setup permettono di impostare, in sequenza, i parametri di<br />
Configurazione, di Gestione, del GPS e del Display.<br />
Attraverso queste schermate è possibile creare nuove<br />
configurazioni, visualizzare le informazioni di una<br />
configurazione e/o modificarle.<br />
Manuale INTEGRA TM - VERSA Versione Firmware 2.5 - pag. 10
Tasto Configurazione: per regolare le impostazioni dei veicoli e delle macchine<br />
operatrici in uso; così come per visualizzare le informazioni relative ai prodotti<br />
distribuiti. Per ulteriori informazioni vedi “Gestione Macchinario” a pag. 12,<br />
“Tabella del Prodotto” a pag.12 e “Schermata Setup Configurazione” a pag23.<br />
Tasto Gestione: per modificare le impostazioni del Produttore, dell’Azienda e dei<br />
Campi. Per maggiori informazioni vedi “Tasto Gestione ” a pag. 14<br />
Tasto GPS: per modificare le impostazioni relative alla guida assistita manuale o<br />
automatica, al GPS e alle impostazione della Lightbar L160 (barra di<br />
direzionamento esterna, optional venduto a parte). Per maggiori informazioni<br />
vedi “Guida” a pag.60<br />
Tasto Display: per modificare le impostazioni relative a data e ora, luminosità e<br />
volume, unità di misura, lingua, abilitare il video delle telecamere esterne,<br />
visualizzare le applicazioni disponibili, creare o caricare backups.<br />
TASTI DI CONFIGURAZIONE<br />
HOME > SETUP > CONFIGURAZIONE<br />
La schermata è composta da due tabelle: quella di Configurazione e quella del Prodotto che verranno<br />
presentate di seguito.<br />
Tabella di configurazione<br />
La tabella di configurazione è la pagina con cui si possono<br />
creare nuove “configurazioni operative”, o cantieri di<br />
lavoro (trattore + macchina operatrice), visualizzare<br />
informazioni su quelle già esistenti e modificarle.<br />
Dalla schermata di Setup, in alto a sinistra, premere sul<br />
menu a scorrimento per vedere le configurazioni operative<br />
possibili.<br />
Selezionare l’operazione di cui volete visualizzare la<br />
configurazione (aratura, semina, trattamento o raccolta).<br />
Tasto Aggiungi<br />
Cliccare per aggiungere una nuova Configurazione Operativa. Nella schermata successiva<br />
decidere il tipo di configurazione desiderato (preparazione terreno, semina, trattamento,<br />
Manuale INTEGRA TM - VERSA Versione Firmware 2.5 - pag. 11
accolto, etc...).<br />
Da questo momento le istruzioni da seguire saranno fornite da un programma wizard che vi<br />
guiderà passo dopo passo per inserire tutta una serie di informazioni.<br />
• Terminata la procedura la nuova configurazione aggiunta comparirà nella lista sottostante al menu a<br />
scorrimento.<br />
• Quando si seleziona una configurazione dalla lista a sinistra, a destra del tasto Aggiungi viene<br />
visualizzato il nome della configurazione stessa e le macchine ad essa associati.<br />
• Informazioni riguardanti specifiche Operazioni, eseguibili con ogni configurazione, saranno visualizzate<br />
successivamente nei capitoli ad esse relativi.<br />
Tasto Modifica<br />
Dopo avere selezionato a sinistra una configurazione cliccare per modificarne il nome.<br />
Tasto Setup<br />
Dopo avere selezionato a sx una configurazione cliccare per cambiare i parametri della<br />
configurazione e altre impostazioni. Per ulteriori informazioni vedi “Schermata Setup<br />
Configurazione” a pag. 23<br />
Tasto Elimina<br />
Dopo avere selezionato a sinistra una configurazione cliccare per eliminare una configurazione<br />
operativa.<br />
ATTENZIONE: quando si elimina una configurazione operativa tutti i dati relativi a tale<br />
configurazione verranno eliminati. In ogni caso i file dei lavori registrati rimangono nella memoria<br />
fino quando non vengono esportati attraverso la porta USB.<br />
Tasto Gestione Macchinario<br />
Cliccare per aggiungere, modificare o eliminare informazioni riguardanti un particolare veicolo,<br />
macchinario o rimorchio.<br />
Gestione macchinario<br />
Premendo questo tasto, che si trova in alto a destra della tabella di configurazione, si può:<br />
• Utilizzare il menu a scorrimento per modificare le impostazioni relative ad<br />
un veicolo già esistente.<br />
• Creare un nuovo veicolo, macchinario o rimorchio.<br />
Tabella del prodotto<br />
La tabella del prodotto è la schermata da cui è possibile effettuare le seguenti operazioni.<br />
• aggiungere o importare prodotti;<br />
• aggiungere impostazioni relative ai prodotti da applicare;<br />
Manuale INTEGRA TM - VERSA Versione Firmware 2.5 - pag. 12
• aggiungere impostazioni relative ai trattamenti con miscele di prodotti;<br />
• aggiungere o importare impostazioni relative ai prodotti da raccogliere.<br />
Tasto Aggiungi<br />
Cliccare per aggiungere o importare le<br />
impostazioni relative ad un prodotto. Nella<br />
schermata che segue scegliere un’opzione: “Aggiungere un<br />
prodotto”, “Importare un prodotto” o “Aggiungere un mix di<br />
prodotti” (nella gestione dei trattamenti). Da questo momento<br />
le istruzioni da seguire saranno fornite da un programma wizard<br />
che vi guiderà passo dopo passo per inserire tutta una serie di<br />
informazioni.<br />
Una volta terminata la configurazione, il nuovo prodotto verrà<br />
visualizzato nella lista sottostante il menu a scorrimento delle<br />
configurazioni operative.<br />
Quando si seleziona un prodotto le informazioni ad esso relative vengono visualizzate alla destra del Tasto<br />
Aggiungi.<br />
Informazioni specifiche riguardanti la semina e il trattamento possono essere visualizzate nei relativi capitoli.<br />
Tasto Modifica<br />
Cliccare per cambiare il nome del prodotto.<br />
Tasto Elimina<br />
Cliccare per eliminare la configurazione di un prodotto.<br />
ATTENZIONE: quando si elimina un prodotto tutte le sezioni che usano quell’impostazione vengono<br />
eliminate!<br />
Tasto Impostazione Semente: per maggiori informazioni vedi “Impostazioni Semente” a pag. 15<br />
Tasto Modifica Impostazioni: cliccare per aprire la schermata delle impostazioni da cui si possono modificare<br />
le informazioni riguardanti un prodotto presente nella lista dei prodotti.<br />
Resa e Umidità: per gli operatori che utilizzano una configurazione operativa del tipo Raccolto è possibile<br />
accedere alla legenda per cambiarne le impostazioni.<br />
Pulsante Legenda: per personalizzare la legenda con cui devono essere visualizzate le informazioni sulla<br />
mappa di lavoro durante le operazioni di applicazione o raccolto. Per maggiori dettagli vedere “Impostazioni<br />
legenda” da pag. 28.<br />
Impostazioni Prodotto<br />
La schermata “Impostazioni Prodotto” permette di<br />
modificare le informazioni dei prodotti già esistenti nella<br />
Lista Prodotti. Per accedere alla schermata Impostazioni<br />
Prodotto andare sulla “Tabella Prodotto” della schermata<br />
di Impostazione generale. Cliccare il Tasto Modifica<br />
Prodotto.<br />
Manuale INTEGRA TM - VERSA Versione Firmware 2.5 - pag. 13
Nella schermata seguente è possibile inserire informazioni riguardo:<br />
• Produttore, inserire il nome del fornitore e, se si desidera, il nome commerciale del prodotto.<br />
• Numero EPA, inserire il numero di registrazione stampato sull’etichetta del contenitore.<br />
• Pesticida Uso Ristretto, spuntare la voce se il prodotto è un pesticida ad uso ristretto. L’informazione<br />
verrà salvata nella registrazione dei lavori successivi.<br />
Impostazioni Semente<br />
La schermata “Impostazione Granella” permette di<br />
modificare alcune informazioni relative ad una coltura<br />
presente nella Lista Prodotti.<br />
Per accedere alla schermata Impostazioni Prodotto andare<br />
sulla “Tabella Prodotto” della schermata di Impostazione<br />
generale. Cliccare il Tasto Modifica Prodotto.<br />
Nella schermata seguente è possibile inserire informazioni<br />
riguardo:<br />
• Asciutto %, la percentuale di umidità finale<br />
utilizzata per calcolare le rese del cerale<br />
• Da Peso a Volume, il valore utilizzato per calcolare<br />
le rese in fase di raccolta<br />
• Correggere la produzione, se l’umidità del<br />
prodotto raccolto è inferiore all’umidità “Asciutto %” pre-impostata, il display incrementa<br />
automaticamente il peso per mostrare quello che dovrebbe essere effettivamente raccolto; ciò<br />
prendendo per ipotesi che l’umidità minima sia quella di “Asciutto %”.<br />
TASTO GESTIONE<br />
HOME > SETUP > GESTIONE (AZIENDA)<br />
Le tabelle di gestione, accessibili attraverso il “Tasto Gestione” della Schermata di Setup riguardano: Azienda,<br />
Stagione, Campo e Coltivatore (Produttore).<br />
Coltivatore/Azienda/Campo<br />
E’ un’impostazione generale che fa riferimento all’Azienda e al Coltivatore che utilizza il sistema. Possono<br />
essere inserite informazioni relative ai contatti di ogni produttore. Le informazioni saranno poi passate<br />
automaticamente al software di mappatura.<br />
Tasto Aggiungi. Cliccare per aggiungere un’Azienda.<br />
Tasto Elimina. Cliccare per eliminare un’Azienda.<br />
Manuale INTEGRA TM - VERSA Versione Firmware 2.5 - pag. 14
Tasto Modifica. Cliccare per modificare il nome di un’Azienda già salvata.<br />
Possono essere inserite informazioni riguardo: nome, numeri di telefono (ufficio, casa, cellulare)<br />
indirizzo, licenza ed E-mail.<br />
Possono inoltre essere inserite informazioni sui Campi in cui si lavora. Vedi capitolo seguente.<br />
Stagione<br />
Una stagione è definita come il periodo di tempo<br />
necessario dalla semina alla raccolta.<br />
Creare una stagione e impostarla come “attivo” è<br />
indispensabile perché il sistema cominci a registrare<br />
qualsiasi dato.<br />
Le stagioni sono visualizzate in una lista in cui la stagione<br />
“attiva” è evidenziata.<br />
Tutti i nuovi dati saranno caricati sulla stagione attiva.<br />
Tasto Aggiungi. Cliccare per aggiungere una stagione.<br />
Tasto Modifica. Cliccare per modificare una stagione esistente.<br />
Tasto “Imposta Attivo”. Cliccare per impostare la stagione scelta come Attiva.<br />
Tasto “Promemoria Stagione. Cliccare per impostare quando il sistema deve avvisare l’utente di creare una<br />
nuova stagione.<br />
Campo<br />
Nel display le Aziende sono suddivise in campi. È possibile<br />
associare i nomi dei campi a un particolare produttore. Se<br />
il display viene utilizzato da più produttori inserire il nome<br />
di tutti e associare a ognuno di essi i campi di sua<br />
competenza.<br />
Nella Tabella “Campo” selezionare un Produttore dal menu<br />
a scorrimento. Ogni azienda associata al particolare<br />
produttore verrà visualizzata in una lista, con indicati i<br />
campi in cui è suddivisa.<br />
Tasto Aggiungi. Cliccare per aggiungere un Campo.<br />
Manuale INTEGRA TM - VERSA Versione Firmware 2.5 - pag. 15
Tasto Elimina. Cliccare per eliminare un Campo.<br />
Tasto Modifica. Cliccare per modificare un campo già esistente.<br />
Tasto Imposta: Cliccare per modificare il nome dell’Azienda e le informazioni su campo. Vedi<br />
immagine seguente.<br />
Le informazioni che possono essere aggiunte o modificate<br />
con questo strumento sono: Azienda, Provincia, Comune,<br />
Foglio, Sezione, Area, Codice FSA, Area FSA e Descrizione<br />
Legale.<br />
Area: visualizza l’area totale in ettari<br />
Codice FSA: questo codice viene utilizzato in America!<br />
Tasto “Cancella Confini”: per centrare la mappa rispetto<br />
all’attuale posizione GPS.<br />
NOTA: l’opzione “Cancella Confini” è particolarmente utile se avete caricato punti che si trovano al di<br />
fuori del raggio mappabile rispetto alla vostra posizione attuale.<br />
Importa / esporta confini del campo<br />
I confini possono essere creati direttamente in campo con il display, o essere importati da un PC dotato di un<br />
programma GIS. A suo volta, qualsiasi file contenente un confine mappato in campo con il display può essere<br />
esportato su un PC dotato di un programma GIS.<br />
NOTA: per maggiori informazioni su come creare confini, vedi “Confini” da pag.31<br />
Tasto “Importa da USB” per importare confini da un dispositivo USB: andare alla Tabella Campo,<br />
cliccare sul tasto “Importa da USB”, selezionare il campo su cui caricare i confini.<br />
Vedi immagini seguenti.<br />
Manuale INTEGRA TM - VERSA Versione Firmware 2.5 - pag. 16
Tasto “Esporta su USB” per esportare i confini su un dispositivo USB: selezionare il file<br />
desiderato dalla lista Produttore/Campo e cliccare sul tasto “Esporta su USB”; nella schermata di<br />
selezione del file evidenziare il campo da esportare.<br />
Ogni volta che si seleziona un campo per l’esportazione/importazione bisogna prima evidenziarlo cliccandoci<br />
sopra. Il confine relativo viene mostrato nel riquadro a destra. A operazione effettuata compare una finestra di<br />
conferma.<br />
Operatore<br />
Selezionare in alto la tabella “Operatore”.<br />
Tasto Aggiungi: per aggiungere un Operatore<br />
Tasto Elimina: per eliminare un Operatore<br />
Tasto Imposta: per cambiare le informazioni riguardo un Operatore già esistente.<br />
Possono essere modificate le impostazioni su: Nome, Telefono, Fax, Indirizzo, Patentino ed E-<br />
mail.<br />
IMPOSTAZIONI DISPLAY<br />
TABELLA GENERALE<br />
HOME > SETUP > DISPLAY<br />
La schermata Display contiene le seguenti tabelle (vedi immagine pag.18):<br />
• Generale: visualizza impostazioni relative a ora e data, unità di misura, impostazioni video e audio<br />
• Proprietario: contiene campi per impostare/modificare le caratteristiche del proprietario<br />
Manuale INTEGRA TM - VERSA Versione Firmware 2.5 - pag. 17
• Caratteristiche: visualizza le opzioni sbloccate nel display<br />
• Avanzate: contiene informazioni avanzate sui file registrati e sui file di backup.<br />
TABELLA GENERALE<br />
Tasto Data/Ora: premere sul pulsante ed utilizzare le<br />
frecce su e giù per regolare l’ora, A.M/P.M, mese, data e<br />
anno.<br />
NOTA: le impostazioni verranno cambiate solo<br />
dopo il riavvio del display.<br />
Luminosità e Volume: premere sul pulsante e utilizzare le<br />
frecce su e giù per modificare i parametri.<br />
NOTA: selezionando su “Automatico” la luminosità verrà cambiata automaticamente in base alla<br />
luminosità dell’ambiente.<br />
Calibra Touchscreen: cliccare per lanciare il programma wizard di calibrazione. Calibrare il touchscreen<br />
seguendo le informazioni fornite attraverso la procedura guidata.<br />
ATTENZIONE: per evitare di danneggiare lo schermo non utilizzare oggetti appuntiti! In alternativa<br />
devono avere la punta di plastica<br />
Fuso Orario: utilizzare il menu a scorrimento per selezionare il Fuso Orario in cui ci si trova.<br />
Lingua/Paese: utilizzare il menu a scorrimento per selezionare la lingua.<br />
Unità di Misura: seleziona le unità di misura.<br />
Abilita Video: abilita gli input per ricevere i segnali da a quattro videocamere.<br />
Abilita Video: abilita gli input per ricevere i segnali da a quattro videocamere.<br />
Attiva terminale virtuale: abilita il monitor per lavorare anche come Virtual Terminal Monitor.<br />
TABELLA PROPRIETARIO<br />
Questa tabella contiene strumenti per impostare<br />
informazioni sul proprietario del display. Queste verranno<br />
poi utilizzate nella stesura dei report di controllo dei<br />
trattamenti.<br />
È possibile importare un’immagine profilo da associare ai<br />
report che vengono prodotti.<br />
Nome, Indirizzo, Telefono.<br />
Seleziona Proprietario: cliccare per visualizzare la lista di<br />
Manuale INTEGRA TM - VERSA Versione Firmware 2.5 - pag. 18
Aziende e Attività precedentemente inserite. Una finestra di dialogo darà la possibilità di selezionare una delle<br />
Aziende già presenti o di crearne una nuova.<br />
Modifica Informazioni: cliccare per modificare o aggiungere informazioni personali sul Proprietario del<br />
Display.<br />
Importa Immagine: cliccare per importare l’immagine che verrà visualizzata all’interno del profilo del<br />
Proprietario e nei report che verranno creati. Il sistema legge immagini in formato .bmp e .png. La dimensione<br />
del file può arrivare sino un massimo di 200X100 pixel.<br />
Elimina Immagine: cliccare per eliminare l’immagine relativa al proprietario.<br />
TABELLA CARATTERISTICHE - SBLOCCA<br />
APPLICAZIONI<br />
Questa tabella permette di inserire i codici per sbloccare le<br />
varie funzioni.<br />
I codici sono univoci e sono legati al numero di serie e di<br />
registrazione di ogni singolo display.<br />
Per procurarsi tali codici è necessario rivolgersi al proprio<br />
fornitore. Utilizzare la tastiera virtuale per inserire i codici,<br />
poi confermare per abilitare la funzione desiderata.<br />
NOTA: una volta che una funzione viene sbloccata non può essere trasferita su un altro display.<br />
TABELLA AVANZATE<br />
Permette di gestire i files di Log, specificare le impostazioni<br />
per la modalità di Standby, visualizzare e aggiornare<br />
manualmente i moduli firmware, creare e ricaricare files di<br />
Backup.<br />
ATTENZIONE: le funzionalità “Esporta file di diagnosi”, “Parametri avanzati”, “Copia file di<br />
debug” e “Modalità di servizio” sono riservate al produttore/fornitore. NON CAMBIARE QUESTI<br />
PARAMETRI senza aver ricevuto specifiche istruzioni dal nostro supporto tecnico.<br />
Manuale INTEGRA TM - VERSA Versione Firmware 2.5 - pag. 19
“Modalità di attesa”: questa applicazione permette al display di rimanere acceso anche dopo che il veicolo è<br />
stato spento. Il display passa alla modalità standby e lo schermo si oscura come se fosse spento, il LED<br />
diventerà arancione. Operando una pressione sullo schermo il display tornerà attivo.<br />
Usare le frecce su e giù per modificare l’intervallo di tempo in cui il display rimane in standby prima di<br />
spegnersi completamente dopo lo spegnimento del veicolo.<br />
NOTA: quando il tempo impostato prima dello spegnimento completo sta per terminare il LED inizierà<br />
a lampeggiare. Se si desidera mantenere acceso il display per un periodo più lungo toccare lo schermo<br />
per far ricominciare il conteggio dalla Modalità di attesa.<br />
“Informazioni su”: visualizza le informazioni di licenza e copyright del prodotto.<br />
“File di Registro”: questa impostazione permette di copiare i dati nel display<br />
• Esporta file di dati: cliccare per esportare via USB i dati<br />
• Esporta file di dati all’arresto: cliccare su questa casella per esportare i file via USB quando il display<br />
viene spento.<br />
Memoria: gestisce le impostazioni contenute nella memoria interna del display<br />
• Crea backup: cliccare per creare un file di backup di tutte le configurazioni impostate, dei prodotti, del<br />
Proprietario/Azienda, dei dati di Gestione Campo. I file vengono salvati sulla chiavetta USB in formato<br />
.ibk<br />
• Ricarica backup: questa opzione consente di ricaricare file di Backup salvati con la procedura<br />
precedente<br />
• Elimina memoria interna: questo tasto permette di eliminare tutti i dati salvati nel display. Quando si<br />
procede a questa operazione viene visualizzato un messaggio che chiede se si desidera creare un file di<br />
backup prima di continuare. Questa procedura riposta il display allo stato originale di fabbrica.<br />
NOTA: una volta che si procede all’eliminazione della memoria questa non potrà più essere<br />
recuperata.<br />
“Visualizza firmware del modulo”: visualizza la schermata di gestione Firmware in cui son elencati i moduli e<br />
le versioni disponibili per il display.<br />
NOTA:la lista include moduli che potrebbero non essere in uso.<br />
• Importa: importa via USB eventuali moduli firmware<br />
• Aggiornamento diretto: aggiorna un singolo modulo direttamente da USB<br />
• Rimuovi: rimuove i moduli indesiderati dalla lista.<br />
“Rimuovi configurazioni”: cliccando su questo tasto verranno eliminati i percorsi AB per la guida assistita<br />
precedentemente salvati nella memoria.<br />
Manuale INTEGRA TM - VERSA Versione Firmware 2.5 - pag. 20
SCHERMATA D’ESECUZIONE<br />
INIZIARE LE OPERAZIONI SUL CAMPO<br />
Per cominciare le operazioni sul campo è necessario aver precedentemente impostato un Campo con l’ausilio<br />
della procedura guidata Wizard. Questo processo è sempre uguale per tutte le diverse operazioni che si<br />
vogliono svolgere.<br />
Prima di poter cominciare a lavorare è pertanto necessario aver creato:<br />
A. una Stagione, un Produttore, un Azienda e un Campo. Per ulteriori informazioni vedi “Tasto Gestione”<br />
a pag. 14<br />
B. Una Configurazione Operativa, composta da: Attrezzatura (macchina operatrice), Veicolo (trattore),<br />
un eventuale Controller (optional che potrebbe essere o non installato), Tramoggia (contenitore per i<br />
prodotti da distribuire), e fonte per la Velocità di avanzamento (GPS o Radar)<br />
C. Un Prodotto, se state per effettuare un’operazione di trattamento (diserbo, concimazione) o di<br />
semina. Vedi “Tabella Prodotto” da pag. 12<br />
Durante la configurazione di un nuovo lavoro tutti i punti sopracitati verranno richiesti in sequenza dalla<br />
procedura guidata Wizard.<br />
Per cominciare le operazioni, dalla pagina Home di avvio di<br />
Integra, cliccare su “Avvia funzionamento su campo”.<br />
Seguire passo a passo le indicazioni date dal programma Wizard per selezionare una configurazione operativa.<br />
1. Produttore, Azienda e Campo: scegliere una Coltura, per l’annata in corso, e un Produttore utilizzando<br />
il menu a scorrimento, per selezionarne uno già esistente, oppure, premere il tasto “Aggiungi” per<br />
crearne di nuovi. Aggiungere un’Azienda e un Campo utilizzando la stessa procedura. Cliccare sulla<br />
freccia blu in basso a destra per avanzare alla pagina successiva.<br />
2. Configurazione Operativa: premere in alto a destra sulle frecce su e giù per selezionare una<br />
configurazione esistente. Cliccare sempre sulla freccia blu per procedere al passo successivo.<br />
3. Prodotto: gli utenti che selezionano una Configurazione Operativa di semina o applicazione (diserbo e<br />
concimazione) devono obbligatoriamente selezionare anche un prodotto dal menu a tendina. Cliccare<br />
la freccia blu per continuare. Nella schermata Opzioni, inserire le Unità di misura per controllare il<br />
prodotto. Se si desidera infine creare una nuova istanza di lavoro cliccare su “Istanza” a destra del<br />
tasto di selezione prodotto.<br />
4. Opzioni Regionali: per le Configurazioni Operative DirectCommand e SeedCommand si aprirà la<br />
schermata Opzioni. Utilizzare la tastiera virtuale per modificare il nome della Regione o cambiare il<br />
controllo prodotto.<br />
Una volta terminate le operazioni assistite dal programma Wizard, si tornerà alla pagina Home (vedi pag.<br />
seguente).<br />
Se si sta selezionando un prodotto per un trattamento è possibile spuntare l’opzione “Mostra solo le miscele di<br />
prodotti”. Se questa opzione viene selezionata il display mostrerà solo la selezione di miscele<br />
precedentemente impostata.<br />
Per informazioni sulla “Schermata di Lavoro” , vai a pag. 25.<br />
Strumento “trova campo” automaticamente<br />
Manuale INTEGRA TM - VERSA Versione Firmware 2.5 - pag. 21
Se nel display è stato memorizzato il confine del Campo, e la posizione GPS corrente è all’ interno del confine<br />
dello stesso, quando si imposta un nuovo lavoro, come descritto nel capitolo precedente, il sistema individuerà<br />
e caricherà automaticamente le seguenti voci: Produttore, Azienda e Campo.<br />
Opzioni cambia operazioni su campo<br />
È possibile chiudere o cambiare operazione durante lo<br />
svolgimento sul campo cliccando sul tasto “Avvia<br />
funzionamento su campo” dalla pagina di avvio. Con<br />
questa azione si aprirà la schermata illustrata a destra.<br />
• “Modifica Operazione”: cliccare per terminare<br />
l’operazione corrente e impostarne una nuova con<br />
il supporto del programma Wizard.<br />
• “Terminare Operazione”: cliccare per terminare<br />
l’operazione corrente e tornare alla schermata<br />
HOME. Con questa azione ricomparirà il tasto:<br />
SCHERMATA HOME DOPO LA CONFIGURAZIONE<br />
Dopo che è stata configurato l’inizio di un nuovo lavoro e<br />
dopo che sono stati selezionati Produttore, Azienda e<br />
Campo relativi al lavoro da eseguire, comparirà la<br />
schermata Home con le seguenti opzioni (vedi immagine a<br />
destra):<br />
Tasto Operatore: permette di scegliere un operatore tra quelli precedentemente<br />
impostati. Vedi pag. 14 “Coltivatore/Azienda/Campo”<br />
Tasto Avvia funzionamento su campo: che mostra come è stato impostato il<br />
nuovo lavoro. Premendolo è possibile cambiare il lavoro come descritto nel<br />
capitolo precedente nell’Opzione “CAMBIA OPERAZIONI SU CAMPO”<br />
Tasto Zona: per “Zona si intende la suddivisione del campo in sezioni più piccole. Durante le<br />
operazioni sul capo è possibile in qualsiasi momento creare una o più Zone. Per creare una<br />
nuova Zona o spostarsi da una all’altra cliccare su questo tasto e seguire le istruzioni sullo schermo.<br />
Manuale INTEGRA TM - VERSA Versione Firmware 2.5 - pag. 22
La parte centrale dello schermo riassume l’operazione in<br />
corso e permette anche di visualizzare in tempo reale i dati<br />
relativi al lavoro svolto e/o in corso. In particolare, nella<br />
parte bassa di questa sezione sono visualizzati i valori di:<br />
Produttività, Velocità Media, Tempo di Funzionamento,<br />
Area Completata, Area Rimasta, e Distanza percorsa.<br />
Tasto Setup: apre la schermata di “Configurazione”. Per maggiori informazioni vedi “Tasti di<br />
Configurazione” a pag. 11.<br />
È possibile anche accedere alla sezione che permette di visualizzare una mappa riassuntiva e<br />
creare e visualizzare un Smart Report. Per ulteriori informazioni vedi “Smart Report” a pag. 34<br />
Tasto di Salvataggio Esterno: serve per copiare i dati, aggiornare il Firmware, importare,<br />
esportare e gestire i file. Per maggiori informazioni vedi “Salvataggio Esterno Operazioni” a pag.<br />
37<br />
Tasto Dettagli del Report: permette di modificare le caratteristiche dei Smart Report creati.<br />
Per maggiori informazioni vedi “Contenuto dei Rapporti” a pag. 35<br />
SCHERMATA SETUP CONFIGURAZIONE<br />
Attraverso questa schermata è possibile effettuare modifiche relative alla configurazione della<br />
strumentazione in uso, del GPS, alla fonte della velocità da utilizzare e sui Controller.<br />
Per accedere a questa schermata andare sulla Tabella di Configurazione e cliccare sul tasto<br />
Setup. L’aspetto della schermata che compare potrà variare a seconda della configurazione operativa<br />
selezionata.<br />
Alcune configurazioni per DirectCommand e SeedCommand includono dettagli che vengono meglio descritti<br />
nei relativi capitoli.<br />
La maggior parte delle schermate includono:<br />
• Impostazioni Configurazione Attrezzature: vedi capitolo seguente.<br />
• Ingresso Velocità: per ulteriori informazioni vedi “Impostazioni ingresso velocità” a pag. 40<br />
• AutoSwath: per ulteriori informazioni vedi “AutoSwath” pag. 43<br />
• Offset Gps: per ulteriori informazioni vedi “Offset Gps” pag. 44<br />
• Offset Attrezzo di lavoro: per ulteriori informazioni vedi “Offset Sezioni” pag. 45<br />
• Impostazioni Controller: per ulteriori informazioni vedi i capitoli su SeedCommand e DirectCommand.<br />
• Calibrare Pressione: utilizzata nelle applicazioni di prodotti liquidi con DirectCommand.<br />
Impostazioni configurazione attrezzature<br />
Questa opzione permette di visualizzare e modificare il nome della Configurazione Operativa da utilizzare<br />
(trattore + macchina operatrice). L’aspetto di questa schermata varia a seconda del fatto che si sta utilizzando<br />
una configurazione che prevede solo la registrazione dell’area lavorata, con o senza l’interruttore di<br />
sollevamento, o una configurazione che preveda anche il controllo della macchina operatrice tramite<br />
DirectCommand o SeedCommand.<br />
Manuale INTEGRA TM - VERSA Versione Firmware 2.5 - pag. 23
Entrambe le possibili scelte sono spiegate nei due capitoli seguenti.<br />
Impostazione Interruttore di sollevamento (per registrazione dell’Area Lavorata)<br />
Se si utilizza una configurazione operativa che prevede la<br />
sola registrazione dell’area lavorata, ovvero se non sono in<br />
essere operazioni di controllo automatico delle percentuali<br />
di prodotti o di registrazione delle percentuali di prodotti<br />
distribuiti, può essere necessario impostare un valore per<br />
l’interruttore di sollevamento.<br />
Con un interruttore di sollevamento la registrazione del<br />
lavoro viene automaticamente interrotta quando si<br />
solleva la macchina operatrice.<br />
Se si utilizza un interruttore di questo tipo scegliere tra<br />
“polarità Standard” o “Inversa”.<br />
Se non si desidera impostare l’interruttore selezionare<br />
“Nessuno”.<br />
Configurazione Strumenti per Operazioni di Controllo dei Trattamenti<br />
Se si utilizza una configurazione operativa che prevede il<br />
controllo della distribuzione del prodotto con il monitor<br />
Integra (operazioni che richiedono ci sia installato<br />
DirectCommand e/o SeedCommand) è necessario<br />
specificare le Impostazioni di Configurazione Strumenti.<br />
L’esempio riportato mostra la schermata di configurazione<br />
che compare per DirectCommand; la schermata è simile a<br />
quella visualizza per SeedCommand.<br />
Queste impostazioni sono direttamente collegate alla<br />
combinazione di Veicolo + Strumento + Controller.<br />
• Il nome della configurazione può essere cambiato<br />
cliccando sul tastierino virtuale.<br />
• “Valuta esterno del campo” permette di gestire l’irrorazione del prodotto quando il veicolo esce dai<br />
confini del campo, quelli mappati.<br />
Zero prodotto: cessa l’applicazione di prodotto<br />
Ultimo valore: l’applicazione continuerà con l’ultimo valore inviato dal sistema di controllo<br />
Rx default: il prodotto verrà applicato con un valore di flusso prestabilito.<br />
• “Uniformità della frequenza di visualizzazione”: determina come verrà visualizzato sulla mappa il<br />
feedback del sensore flusso che esercita il controllo. Se deselezionato, il sistema visualizzerà sempre i<br />
valori grezzi che ritornano dal sensore di controllo. Se attivato il sistema visualizzerà i valori solo<br />
quando il tasso di prodotto distribuito è entro il 10% del tasso di distribuzione impostato.<br />
• “Ritardo controller”: questa opzione compensa la latenza del sistema di controllo, quando cambia il<br />
tasso di distribuzione del prodotto, passando da una percentuale di flusso ad una nuova. Il valore<br />
normalmente impostato è tra 0 e 1 secondo.<br />
Manuale INTEGRA TM - VERSA Versione Firmware 2.5 - pag. 24
SCHERMATA DI LAVORO<br />
(A) Barra di Stato<br />
(B) Barra di Direzionamento<br />
(C) Finestra strumenti di Mappatura e Lavoro<br />
(D) Pulsanti per selezionare gli strumenti di Lavoro<br />
(E) Finestra strumenti Controllo<br />
(F) Tabella tassi di distribuzione Prodotti<br />
(G) Tasti Funzioni varie<br />
(H) Barra tasti funzione<br />
(I) Tasti Schermata Principale Home e Lavoro<br />
(J) Tabella dell’attrezzo in uso<br />
L’aspetto della “Schermata di lavoro” cambia a seconda dell’operazione che si sta svolgendo e in base alla<br />
configurazione operative a essa associata. Di seguito vengono forniti due esempi.<br />
1. La figura in alto mostra una tipica configurazione SeedCommand che include un modulo di<br />
monitoraggio della semina KINZE e un modulo di controllo idraulico del flusso di sementi.<br />
2. La figura in basso mostra un modulo di controllo a iniezione diretta che usa anche un sistema NORAC<br />
UC5 per il livellamento automatico della barra.<br />
In queste due figure vengono mostrate tante “parti” in comune con altre schermate di lavoro.<br />
Barra di stato e delle applicazioni<br />
La barra delle applicazioni visualizza bottoni differenti a<br />
seconda delle funzioni del display.<br />
Questi tasti e indicatori di stato, tipici del monitor Integra,<br />
includono Home, Mappa, AutoSwath, Registrazione dati,<br />
e Stato degli Accessori ausiliari.<br />
I tasti sono mostrati con sfondo verde quando ci si trova<br />
nella schermata relativa e la funzione è “attiva”, altrimenti<br />
sono visualizzati su sfondo blu.<br />
Di seguito vengono mostrati degli esempi.<br />
• Indicatori di Sezioni<br />
Tasto “Home”: cliccare per tornare alla schermata principale di avvio.<br />
Tasto “Mappa”: cliccare per andare alla schermata mappa. Cliccando più di<br />
una volta si cambierà la visualizzazione alla mappa.<br />
Manuale INTEGRA TM - VERSA Versione Firmware 2.5 - pag. 25
NOTA: la visuale in prospettiva 3D è disponibile solo dopo che è stata fissata la prima linea di guida AB.<br />
NOTA: in qualsiasi momento è possibile passare dalla schermata Home alla schermata Mappa<br />
Tasto Video: cliccare questo tasto per andare alla schermata video e poter selezionare una delle<br />
eventuali quattro telecamere esterne collegate a Integra.<br />
NOTA: per maggiori informazioni vedi “ Video” a pag. 32<br />
Tasto “AutoSwath”: cliccare questo tasto per attivare o disattivare la funzione AutoSwath. Quando l’icona è<br />
verde AutoSwath è attivo<br />
, quando l’icona è bianca AutoSwath è disattivato.<br />
Tasto “Registrazione Area Lavoro”: questo tasto compare per le Configurazioni che non utilizzano il controllo<br />
automatico nella distribuzione dei prodotti, come ad esempio per le operazioni di Aratura, Preparazione del<br />
Terreno, Trebbiatura o Semina, senza SeedCommand, o le operazioni di distribuzione (Concimazione e<br />
Trattamenti in generale) che non usano DirectCommand. Cliccando questo tasto viene attivata o disattivata la<br />
registrazione dei dati relativi all’operazione in svolgimento.<br />
ON<br />
OFF<br />
NOTA: affinché il sistema “disegni” la strada percorsa è necessario che il tasto sia su “ON”! Se non è<br />
attivato sarà comunque sempre possibile valutare le sovrapposizioni di guida grazie alle indicazioni<br />
della barra led.<br />
Tasto di “Attivazione NORAC”: abilita il controllo automatico dell’altezza della barra irroratrice. Questo tasto<br />
può cambiare l’impostazione da controllo automatico a controllo manuale.<br />
Quando viene abilitata la modalità automatica il tasto sarà verde con tre linee al di sotto del<br />
triangolo; allo stesso tempo il display manderà tre avvertimenti sonori.<br />
Quando viene disabilitata la modalità automatica il tasto sarà grigio e il display effettuerà due<br />
avvertimenti sonori. Se una parte del braccio rimane in modalità automatica il segnale sonoro<br />
continuerà ogni 3 secondi.<br />
Tasto “Guida Automatica”: può essere attivata, disattivata o disattivata ma pronto per l’utilizzo.<br />
VERDE indica che il sistema è attivo<br />
GRIGIO indica che il sistema è inattivo ma pronto a funzionare. Basta premerlo una volta<br />
Manuale INTEGRA TM - VERSA Versione Firmware 2.5 - pag. 26
GRIGIO con un cerchio rosso barrato indica che se il sistema non è attivo e non può essere<br />
attivato. Tra le possibili cause: 1. non si è accettato l’uso della guida automatica all’avvio del<br />
sistema; 2. ci possono essere problemi sull’inizializzazione della guida automatica.<br />
NOTA: per maggiori informazioni sulla guida automatica vedere “Guida” a pag. 60<br />
Indicatore segnale gps<br />
Il tasto GPS in alto a sinistra della mappa, può avere i seguenti colori:<br />
VERDE se si sta ricevendo un segnale GPS differenziale o in RTK<br />
GIALLO se si riceve un segnale GPS ma senza correzione differenziale o l’RTK<br />
GRIGIO se non si riceve alcun segnale GPS.<br />
L’icona Flex Mode compare per gli utenti che hanno ParaDyme con la modalità Flex Mode abilitata. Questa<br />
soluzione fornisce continuità nel dare un posizionamento preciso nel momento in cui la guida automatica<br />
passa da una modalità con precisione più alta, RTK, ad una modalità con precisione più bassa (perdita<br />
temporanea dell’RTK). Ciò, ad esempio, può accadere quando si perde il contatto radio o il contatto GPRS.<br />
VERDE Flex Mode attivo. La guida automatica continua a funzionare<br />
GIALLO Flex Mode oltrepassato. La guida automatica si disattiva definitivamente.<br />
NOTA: per ulteriori informazioni vedi il manuale su “ParaDyme”<br />
L’icona del display che appare in alto a destra, vicino alla velocità di lavoro, permette di accedere<br />
in qualsiasi momento allo stato di funzionamento del monitor, compresa la visualizzazione delle<br />
funzioni di diagnostica.<br />
Indicatori del veicolo<br />
ICONA VEICOLO - ZOOM ESTESO<br />
Quando la mappa è visualizzata con uno zoom esteso l’icona del veicolo è rappresentata da una<br />
freccia all’interno di un cerchio.<br />
Manuale INTEGRA TM - VERSA Versione Firmware 2.5 - pag. 27
ICONA VEICOLO – ZOOM DETTAGLIATO<br />
Il veicolo è rappresentato da un triangolo color oro.<br />
L’aspetto dell’icona in questa modalità cambia a seconda di com’è configurato l’attrezzo che si sta<br />
utilizzando (vedi punto seguente).<br />
ICONA VEICOLO – REGISTRAZIONE DATI IN CORSO<br />
Se il sistema sta registrando l’area di lavoro, l’attrezzatura a esso associata viene visualizzata con<br />
una barra verde sul suo retro. Se l’attrezzatura in uso è composta da più sezioni, come ad esempio<br />
una seminatrice o una diserbatrice, le sezioni vengono visualizzate nell’icona rappresentante il<br />
macchinario stesso. La larghezza delle sezioni dipende da come è stata creata la macchina.<br />
ICONA VEICOLO – NESSUNA REGISTRAZIONE<br />
Se il veicolo non sta registrando alcun dato il macchinario ad esso associato viene visualizzato<br />
come una barra grigia sul suo retro.<br />
ICONE ZOOM<br />
Premendo su un punto libero dell’area di lavoro compare una griglia con frecce<br />
direzionali che permettono di muoversi sulla mappa.<br />
Allo strumento zoom sono associate icone rappresentanti una lente<br />
d’ingrandimento:<br />
• la lente con il segno + aumenta la scala della mappa<br />
• la lente con il segno – diminuisce la scala della mappa<br />
La lente con le 4 frecce centra la mappa e la riporta alla scala di default.<br />
Questi tasti sono molto utili per avere una visione d’insieme quando il campo su cui si sta lavorando<br />
è molto esteso.<br />
STRUMENTI DI MAPPATURA e LAVORO<br />
Nella parte in alto a sinistra della mappa sono elencati quattro strumenti di Mappatura e Lavoro.<br />
Cliccare su una delle 4 linguette per espandere a destra la tabella.<br />
• Legenda<br />
• Marcatori<br />
• Confini<br />
• Guida Assistita<br />
Le prime tre opzioni sono spiegate nei capitoli seguenti. Alla guida assistita è dedicato più avanti<br />
un capitolo a parte.<br />
LEGENDA<br />
Cliccare sul tasto legenda per visualizzare la legenda delle quantità di prodotto applicate e delle<br />
zone trattate.<br />
LEGENDA – QUANTITA’ APPLICATE<br />
Manuale INTEGRA TM - VERSA Versione Firmware 2.5 - pag. 28
LEGENDA – ZONE TRATTATE<br />
Premendo sul tasto Setup è possibile accedere alla schermata di configurazione della Legenda da<br />
cui è possibile regolare alcune impostazioni o azzerare la mappatura.<br />
AZZERA MAPPATURA: questa opzione rimuove in maniera permanente tutti i dati registrati sulla<br />
specifica operazione che si sta svolgendo su quel campo.<br />
NOTA: una volta cancellata la mappa i dati non potranno più essere recuperati!<br />
CARICA MAPPE SALVATE: permette di caricare da una lista di mappe operazioni precedentemente effettuate<br />
sul quel campo. Per ogni operazione è possibile visualizzare il prodotto applicato e la zona trattata. Per le<br />
operazioni di semina è possibile caricare anche le mappe varietali.<br />
IMPOSTAZIONI LEGENDA<br />
Per accedere alla schermata delle Impostazioni premere il tasto Setup sulla schermata di Selezione<br />
Legenda. Questa schermata permette di cambiare le opzioni di default della legenda.<br />
È possibile accedere alla schermata partendo anche dalla pagina “Tabella Prodotto” e cliccando su<br />
“Modifica Legenda”.<br />
NOTA: i cambiamenti effettuati da questa pagina verranno applicati a tutte le zone.<br />
La schermata ha le seguenti opzioni:<br />
Attributi: compare in alto a sinistra. Le variabili<br />
visualizzate per il raccolto includono Resa e<br />
Umidità. Le variabili per semina e trattamenti<br />
includono il Tasso di Applicazione. È possibile<br />
modificare lo schema di colori e le percentuali<br />
utilizzando i tasti descritti di seguito.<br />
Media: per cambiare il valore medio delle voci in<br />
legenda. Usare il tastierino numerico per<br />
specificare i valori medi per ciascuna delle<br />
variabili considerate.<br />
Ampiezza delle Classi: per impostare per ogni<br />
variabile l’ampiezza di valori associati a un determinato colore.<br />
Numero Classi: per selezionare il numero di classi da inserire nella legenda.<br />
Spettro dei colori: per modificare i colori utilizzati nella rappresentazione grafica.<br />
Le scelte comprendono: verde, giallo, rosso – scala di blu/scala di verdi – arcobaleno.<br />
Reset Legenda ai valori iniziali: reimposta la legenda con i valori di default.<br />
Legenda Automatica: se questa opzione è attivata, i valori medi verranno impostati<br />
automaticamente a seconda dei dati che si stanno raccogliendo in campo.<br />
Salva Come Legenda Prodotto: se si desidera associare le legenda appena creata a<br />
tutte le zone con lo stesso prodotto.<br />
MARCATORI<br />
I marcatori sono simboli che vengono associati a particolari punti critici sul campo.<br />
Questo strumento è molto utile per marcare in tempo reale, sul campo, aree con<br />
specifiche caratteristiche: presenza di sassi, zone di sprofondamento, infestanti<br />
Manuale INTEGRA TM - VERSA Versione Firmware 2.5 - pag. 29
particolari, etc...<br />
Dalla tabella degli strumenti di mappatura è possibile accedere alla lista dei marcatori.<br />
Cliccare su un simbolo per selezionarlo e far sì che venga posizionato automaticamente sulla mappa mentre si<br />
sta lavorando.<br />
Se non vengono visualizzati tutti i marcatori inseriti cliccare su<br />
marcatori precedentemente creati.<br />
per far scorrere l’elenco completo dei<br />
MODIFICA MARCATORI<br />
Cliccando il tasto Setup si apre la schermata dei Marcatori.<br />
Aggiungi: per aggiungere un marcatore.<br />
Utilizzare la tastiera virtuale per modificare il nome di un<br />
marcatore.<br />
Per cambiare icona selezionare un marcatore dall’elenco e<br />
premere su “Modifica icona”. Per maggiori informazioni<br />
vedi capitolo seguente.<br />
Se si hanno diverse icone è possibile muoversi nel loro<br />
elenco cliccando le frecce su e giù.<br />
OPZIONI CAMPO<br />
Cliccare “Cancella tutte le marcature” se si desidera eliminare tutti i marcatori dalla mappa del campo.<br />
ATTENZIONE: una volta eliminati i marcatori non potranno essere recuperati.<br />
Cliccare “NOTA georeferenziata” se si desidera inserire una nota relativa alla posizione GPS in un<br />
determinato momento.<br />
NOTA: questa posizione non viene visualizzata dalla mappa del Display in uso ma verrà mostrata solo<br />
dal software installato su PC su cui verranno esportati i dati.<br />
CAMBIA ICONE MARCATORI<br />
Il sistema assegna automaticamente a tutti i marcatori<br />
inseriti il simbolo .<br />
È possibile cambiare questo simbolo seguendo i seguenti<br />
passi.<br />
1. dalla schermata precedente selezionare il<br />
marcatore desiderato e cliccare “Modificare<br />
Icona”.<br />
2. selezionare l’icona e confermare la scelta.<br />
L’icona selezionata verrà visualizzata in associazione con<br />
quel marcatore.<br />
Manuale INTEGRA TM - VERSA Versione Firmware 2.5 - pag. 30
CONFINI<br />
Cliccare il tasto Confini tra quelli disponibili nella pagina degli strumenti di mappatura e lavoro.<br />
Da questa pagina è possibile creare, importare, esportare ed eliminare i confini dei campo.<br />
NOTA: per poter fare guida parallela manuale o automatica non è necessario mappare i confini dei<br />
campi!<br />
NOTA: è possibile avviare la mappatura di un confine contemporaneamente all’avvio di una guida<br />
parallela manuale o automatica<br />
Impostazioni<br />
È possibile creare un confine cliccando su “Avvia” dalla<br />
pagina Confini. Sotto lo spazio dedicato al tipo di confine<br />
è possibile scegliere tra la creazione di un confine esterno<br />
o interno (vedi punto seguente).<br />
I confini esterni delineano i bordi del campo.<br />
I confini interni delimitano specifiche aree all’interno del<br />
campo, come corsi d’acqua, strade o costruzioni.<br />
Cominciata la mappatura il tasto Avvia diventerà<br />
automaticamente “Arresta”.<br />
Crea un Confine<br />
1. Scegliere se si desidera creare un confine interno o<br />
esterno<br />
2. Se si decide di creare un confine interno scegliere<br />
che tipo di confine si vuole creare. Le possibilità<br />
offerte sono: strada, corso d’acqua, raccolta<br />
d’acqua, edificio, non conosciuto<br />
3. Lo Scostamento confine consente di calcolare e<br />
mappare un confine a una certa distanza, destra o<br />
sinistra, rispetto alla posizione dell’antenna GPS.<br />
4. Cliccare sul segno verde per cominciare la<br />
marcatura e muoversi con il veicolo<br />
5. Cliccare “Arresta” (vedi immagine precedente) al<br />
completamento della creazione. Quindi scegliere se<br />
Salvare, Tornare alla creazione o Scartare il confine<br />
appena caricato.<br />
Pausa<br />
Mentre si sta tracciando un confine è possibile utilizzare il<br />
tasto “Pausa” per creare una linea retta tra due punti.<br />
Posizionarsi su uno dei due estremi, mettere in pausa<br />
l’operazione di mappatura del confine, spostarsi al secondo<br />
estremo. Quando si riavvia l’operazione di marcatura verrà<br />
creata una linea retta tra il punto in cui è stato messo in<br />
pausa il sistema e quello in cui è stato riavviato.<br />
Modifica Confini<br />
Manuale INTEGRA TM - VERSA Versione Firmware 2.5 - pag. 31
Cliccare il tasto Modifica dalla “Tabella Confini”.<br />
È possibile Importare, Esportare o Eliminare i confini tracciati.<br />
VIDEO<br />
Cliccare in basso, a sinistra, sul tasto con la videocamera,<br />
per accedere alla schermata dei video.<br />
E’ possibile selezionare la videocamera da visualizzare<br />
scegliendo uno dei quattro tasti a destra; modificare le<br />
impostazioni di Luminosità e di Contrasto con le frecce a<br />
sinistra.<br />
NOTA: le regolazioni di Luminosità e Contrasto vengono fatte per ogni singola videocamera<br />
Manuale INTEGRA TM - VERSA Versione Firmware 2.5 - pag. 32
RAPPORTI<br />
RAPPORTO RIASSUNTIVO<br />
Cliccare il tasto dei “Report” sulla destra della videata di avvio per visualizzare una schermata<br />
riassuntiva di tutti i lavori eseguiti.<br />
Questa scheda contiene i valori medi e totali riguardanti le<br />
diverse voci.<br />
Utilizzare i menu a scorrimento per specificare quale<br />
informazione si vuole conoscere.<br />
L’informazione viene visualizzata nella lista sotto e può<br />
essere filtrata per: Stagione, Coltivatore, Azienda, Campo,<br />
Funzionamento e Prodotto.<br />
La lista fornisce i dati relativi a ogni zona e istanza di<br />
lavoro.<br />
Rapporto dettagliato<br />
Cliccare sul tasto del “Rapporto Dettagliato”, dalla schermata di avvio, per visualizzare, in<br />
formato report, i dettagli dell’ultimo lavoro. E’possibile fare questo sia durante le operazioni sul<br />
campo, anche se ancora in corso, sia ad operazioni concluse.<br />
Selezionando l’informazione desiderata, vedi immagine seguente, e cliccando su “Modifica” è possibile<br />
modificare in parte le informazioni contenute nel Report.<br />
Scheda generale<br />
Questa scheda permette di inserire/modificare le seguenti<br />
informazioni:<br />
• Coltura<br />
• Tempi di applicazione<br />
• Informazioni meteo<br />
• Condizioni del suolo<br />
Manuale INTEGRA TM - VERSA Versione Firmware 2.5 - pag. 33
NOTA: un uso tipico di questa funzionalità è l’inserimento nelle differenti istanze delle condizioni<br />
meteo; come per esempio quando un trattamento viene effettuato in più giorni ed esse cambiano.<br />
NOTA: un altro utilizzo comune di questa funzionalità è per cambiare il prodotto ogni volta che si inizia<br />
a lavorare una nuova zona, o regione, facente parte dello stesso campo.<br />
Configurazione<br />
Per ogni Configurazione (trattore + macchina operatrice)<br />
di semina, applicazione e lavorazione del terreno esiste<br />
un’apposita scheda; ciò vale anche se le macchine<br />
operatrici sono gestite direttamente dai Controller<br />
AgLeader.<br />
Per i sistemi multi canale, ovvero con più controller, verrà<br />
visualizzato lo stato di funzionamento di ognuno di essi.<br />
Creando nuove zone all’interno dello stesso campo è<br />
possibile inserire istanze multiple.<br />
Il tasto Modifica permette di inserire, a seconda della<br />
specifica configurazione, i seguenti dettagli:<br />
Opzioni<br />
• Informazioni appropriate su veicolo e macchina operatrice<br />
• Specifiche sui prodotti con limitazioni d’uso.<br />
• Metodo di spargimento dei prodotti.<br />
Il tasto Opzioni, presente nella schermata dei Report Dettagliati (vedi immagini precedenti), permette di:<br />
• generare automaticamente un rapporto ogni volta che si inizia un’operazione sul campo: Genera<br />
Rapporto Automaticamente.<br />
• copiare nella nuova zona/regione tutti i valori già specificati per la regione precedente: Copia da una<br />
Regione Precedente<br />
• Ricordami del Rapporto Dettagli : attivare questa opzione se si desidera che il display apra la finestra<br />
di dialogo per la raccolta dei dati relativi a quella zona ogni volta che se ne crea una nuova.<br />
• Aspetto Mappa del Rapporto:<br />
– multicolore: per fare in modo che il report visualizzi le mappe dei trattamenti utilizzando una<br />
legenda multicolore<br />
– colore singolo: per visualizzare la zone coperte dai trattamenti con un solo colore.<br />
SMART REPORTS<br />
Smart Report è un programma integrato per la creazione automatica di Report sulle operazioni effettuate in<br />
campo. La documentazione creata viene salvata direttamente su file PDF nell’unità USB.<br />
Manuale INTEGRA TM - VERSA Versione Firmware 2.5 - pag. 34
Il PDF creato può altresì essere visualizzato dal display o essere stampato.<br />
La documentazione creata fornisce informazioni relative alla localizzazione dei prodotti applicati, informazioni<br />
sui prodotti stessi, sulle quantità sparse nelle varie zone del campo.<br />
NOTA: si raccomanda di inserire più informazioni possibili, come descritto nei paragrafi precedenti,<br />
prima di generare il report.<br />
Crea rapporti<br />
Dalla schermata del Rapporto riassuntivo, dopo aver filtrato le voci desiderate, premere sul<br />
tasto “Crea Report”.<br />
La pagina che si apre contiene in ordine: Produttore, Campo, Prodotto e due menu a<br />
scorrimento, per Configurazioni Operative e Gruppo Prodotti, attraverso i quali è possibile<br />
scegliere tra diverse opzioni.<br />
Una barra di scorrimento informa sul progresso in corso nella compilazione del Report da<br />
parte del sistema.<br />
Alla fine del processo un messaggio informa sull’avvenuta creazione del file di report. Confermare premendo<br />
sul pulsante verde e se si desidera visualizzare il file, premere sul pulsante Visualizza Report.<br />
NOTA: è possibile visualizzare tutte le pagine del report facendole scorrere con le frecce blu. E’ inoltre<br />
possibile cambiare il livello di zoom con gli appositi pulsanti.<br />
I file dei report vengono salvati direttamente sul dispositivo USB e il nome viene creato con la seguente logica:<br />
– le 10 cifre del numero seriale del display (esempio. 2007250001)<br />
– Produttore<br />
– Azienda<br />
– Nome del Campo<br />
– Nome Configurazione<br />
– ID<br />
– Data del trattamento più recente.<br />
Esempio.: East 91_Post<br />
Sprayer_DirectLiquid_0000177a_060506.pdf.<br />
Contenuto dei rapporti<br />
Il contenuto dei Report dei trattamenti è suddiviso in due<br />
gruppi distinti.<br />
Il primo include una o più pagine con informazioni<br />
specifiche sul lavoro eseguito e sul prodotto distribuito.<br />
Il secondo, che compare nel caso di trattamenti con la<br />
distribuzione contemporanea di più prodotti, contiene una<br />
pagina per ogni singolo prodotto distribuito, ovvero per<br />
ogni canale di controllo della distribuzione.<br />
Il contenuto dei file comprende:<br />
– informazioni su chi ha fatto il lavoro<br />
Manuale INTEGRA TM - VERSA Versione Firmware 2.5 - pag. 35
– informazioni sul proprietario della strumentazione<br />
– informazioni sul campo<br />
– nome dell’azienda e descrizione<br />
– informazioni sull’attrezzatura utilizzata<br />
– informazioni sull’applicazione eseguita<br />
– data e ora<br />
– informazioni sulla coltura<br />
– limitazioni d’uso e tempi di carenza<br />
– parassiti controllati<br />
– informazioni sul prodotto applicato<br />
– operatore e supervisore del lavoro<br />
Visualizza rapporti<br />
Per visualizzare i rapporti che sono stati salvati accedere alla schermata riassuntiva e<br />
cliccare su tasto “Visualizza Report”. Nella pagina che si apre selezionare il file che si vuole<br />
visualizzare per accedere al file PDF generato da Smart Report.<br />
Visualizza mappa<br />
Per accedere alla mappa riassuntiva di un<br />
particolare lavoro cliccare su “Vis.<br />
Mappa”.<br />
Nel caso di trattamenti a dose variabile, o di semine con<br />
diverse varietà, la mappa verrà colorata con una specifica<br />
legenda.<br />
Eventuali marcatori vengono rappresentati sulla mappa.<br />
Manuale INTEGRA TM - VERSA Versione Firmware 2.5 - pag. 36
MEMORIA ESTERNA<br />
SALVATAGGIO ESTERNO OPERAZIONI<br />
Il tasto di “Salvataggio Esterno delle Operazioni”, presente<br />
a destra sulla schermata di avvio, permette di copiare i dati,<br />
aggiornare il firmware del sistema, impostare ed esportare<br />
file.<br />
Cliccare su questo tasto per accedere alle funzionalità<br />
appena elencate.<br />
Copia dati<br />
Per copiare sulla chiavetta USB tutti i dati registrati cliccare sul tasto “Copiare Dati”. Il sistema copia i file dei<br />
lavori effettuati in formato file .ilf.<br />
ATTENZIONE: quando si effettua questa operazione i file registrati vengono rimossi dalla memoria<br />
interna del display!<br />
Aggiornamento firmware<br />
Cliccando questo tasto sarà possibile aggiornare il firmware del display attraverso un file .fw2 presente nella<br />
memoria USB esterna.<br />
Dalla pagina Selezione File scorrere la lista dei file fino a trovare il file .fw2 desiderato. Selezionare il file e<br />
premere sul pulsante di conferma per avviare l’aggiornamento.<br />
ATTENZIONE: non disconnettere assolutamente il display dall’alimentazione durante le operazioni<br />
di aggiornamento!<br />
ATTENZIONE: alcuni aggiornamenti firmware di una certa importanza possono comportare la<br />
perdita di dati! Prima di procedere chiedere sempre maggiori informazioni al vostro rivenditore.<br />
Importa file<br />
Manuale INTEGRA TM - VERSA Versione Firmware 2.5 - pag. 37
Per importare sulla memoria interna del display file presenti sulla chiave USB cliccare il tasto “Importare File”.<br />
Scorrere tra i file disponibili fino quando non si trovano quelli che si desidera importare.<br />
I formati di file che si possono importare sono: file di Confine (.iby), file di Impostazione e di Gestione (.msf),<br />
file di traiettorie AB per la guida assistita (.pat).<br />
Esporta file<br />
Per esportare dei file sul dispositivo USB cliccare sul tasto “Esportare File”.<br />
1. Selezionare il file da esportare. E’ possibile esportare contemporaneamente file di confine o file di<br />
rotte.<br />
2. Selezionare Produttore, Azienda e Campo o selezionare “Esporta da tutti i Campi”.<br />
3. Una schermata informa che la copia dei file è stata esportata con successo.<br />
Gestione file<br />
Per visualizzare le cartelle e i file sul dispositivo USB cliccare sul tasto “Gestione File”. La pagina a cui si accede<br />
permette di visualizzare tutte le cartelle e i file salvati. Un indicatore in fondo alla pagina fornisce informazioni<br />
sulla memoria occupata e/o disponibile.<br />
Elimina file<br />
Se si desidera eliminare dei file cliccare sul tasto “Elimina File”. Una schermata di gestione della memoria<br />
informerà che il file che si vuole eliminare non sarà più recuperabile. Se si desidera procedere con<br />
l’eliminazione confermare.<br />
Manuale INTEGRA TM - VERSA Versione Firmware 2.5 - pag. 38
DISPOSITIVI<br />
INFORMAZIONI DISPOSITIVI<br />
Cliccando sul tasto “Dispositivi” nella parte superiore<br />
destra dello schermo si accede a informazioni sulle<br />
specifiche del prodotto.<br />
Può essere necessario accedere a tali informazioni quando<br />
si richiede supporto tecnico.<br />
APPARECCHIATURE<br />
Questa lista include informazioni su:<br />
– Versione Firmware<br />
– ID Firmware<br />
– ID Hardware<br />
– Numero Seriale<br />
– Revisione<br />
– Tempo di esecuzione, ovvero di accensione, mostrato<br />
in ore minuti e secondi dal primissimo avvio.<br />
– Contatore avviamenti, ovvero numero di accensioni<br />
effettuate.<br />
Questa lista visualizza tutti moduli che connessi al CANBus.<br />
Selezionare dall’elenco a destra un dispositivo per accedere a informazioni specifiche su Firmware e Hardware.<br />
NOTA: in caso di anomalie di funzionamento controllare sempre la lista per assicurarsi che tutti i<br />
moduli connessi siano presenti. In caso di mal funzionamento degli stessi, o di errato collegamento ai<br />
nodi del CAN, non compariranno nella lista.<br />
Diagnostica<br />
Dalla schermata precedente, cliccare sul pulsante “Diagnosi”, in basso a destra, per accedere alla schermata<br />
delle informazioni sull’utilizzo della memoria del sistema.<br />
NOTA: per informazioni sulle impostazioni degli input ausiliari vedere “Input Ausiliari” a pag. 41<br />
Manuale INTEGRA TM - VERSA Versione Firmware 2.5 - pag. 39
IMPOSTAZIONI<br />
IMPOSTAZIONI INGRESSO VELOCITA’<br />
Premere in sequenza:<br />
HOME > SETUP > CONFIGURAZIONE (Pulsante con il trattore) > SCHEDA DI CONFIGURAZIONE > SELEZIONARE<br />
LA CONFIGURAZIONE DESIDERATA > SETUP > INGRESSO VELOCITA’.<br />
Da questa schermata sarà possibile calibrare le<br />
impostazioni relative alla velocità al suolo (Radar) per<br />
migliorare la precisione nel calcolo della velocità e delle<br />
aree.<br />
Nella maggior parte dei casi il GPS è la prima sorgente di<br />
dati e il Radar è impostato come backup. In pratica, se il<br />
sistema perde il segnale GPS passerà automaticamente a<br />
utilizzare la velocità radar! Sempre che sia connesso un<br />
sensore radar.<br />
Se si desidera utilizzare il GPS come fonte primaria è<br />
necessario impostare per forza una fonte dati di backup,<br />
anche se poi non è realmente presente.<br />
Le possibilità di scelta per la fonte primaria sono:<br />
• GPS<br />
• Ruote<br />
• Radar<br />
Le scelte per la sorgente di Backup includono:<br />
• Ruote<br />
• Radar<br />
• Filtro – questa opzione è disponibile come fonte di backup per sensori di velocità a terra a basso<br />
impulso. Quando si perde la fonte primaria questa sorgente permette di operare con un sensore che<br />
ha un output a impulsi al di sotto della soglia standard di 305 pulsazioni/100 piedi o 10 pulsazioni/10<br />
metri. Utilizzando la funzionalità “filtrata” permetterà di avere valori di calibrazione fino a 15<br />
pulsazioni/100 piedi o 0.5 pulsazioni/metro. Quando i valori di calibrazione sono comprese in<br />
quest’ultima gamma l’input del sensore viene filtrato per permettere una misurazione più precisa.<br />
Se si utilizza una fonte di backup di tipo Radar è raccomandato calibrarla prima dell’inizio della stagione.<br />
È consigliato calibrare la distanza, per prevenire perdite del segnale GPS, premendo sul pulsante “Calibra<br />
distanza”. Per informazioni vedi “Calibrare Distanza” al paragrafo seguente.<br />
Manuale INTEGRA TM - VERSA Versione Firmware 2.5 - pag. 40
Calibra distanza<br />
Se non si sta utilizzando un GPS per il calcolo della velocità al suolo, dopo aver creato una configurazione<br />
operativa è necessario calibrare un sensore di velocità per ottenere misurazioni precise della velocità<br />
operativa e delle aree.<br />
Se si utilizza un GPS è comunque consigliato calibrare il sensore, se presente, per prevenire perdite del segnale<br />
GPS. Per calibrare la distanza utilizzare la procedura seguente:<br />
1. Selezione come tipo di sensore “Velocità al Suolo” e premere sul pulsante per avanzare nella<br />
procedura.<br />
2. Segnare sul terreno due punti a distanza nota. Il sistema, di default, lavora con una distanza preimpostata<br />
di 50 metri. Se i due punti segnati sono a una distanza maggiore usare il tastierino numerico<br />
per modificare la distanza. Il valore inserito deve<br />
coincidere con la strada che si percorrerà durante<br />
la calibrazione. Premere sulla freccia blu per<br />
continuare nella procedura.<br />
3. Iniziare a guidare seguendo la direzione indicata<br />
sullo schermo e premere Start per iniziare la<br />
calibrazione.<br />
4. Guidare fino al punto di arrivo e cliccare Stop.<br />
Premere sulla freccia blu per avanzare nella<br />
procedura.<br />
5. Cliccare sul tasto di conferma per accettare la<br />
calibrazione effettuata.<br />
NOTA: le impostazioni di calibrazione possono essere modificate manualmente cliccando su “Inserire<br />
numero di calibrazione”. Effettuare cambiamenti graduali per una corretta impostazione.<br />
INPUT AUSILIARI<br />
HOME > SETUP > CONFIGURAZIONE (Pulsante con il<br />
trattore) > SCHEDA DI CONFIGURAZIONE > SELEZIONARE<br />
LA CONFIGURAZIONE DESIDERATA > SETUP > INPUT<br />
AUSILIARI.<br />
La funzione degli “interruttori” è attiva solo per gli utenti<br />
con DirectCommand e SeedCommand installati.<br />
La schermata per impostare gli Input Ausiliari serve per l’<br />
”Interruttore Principale” e gli altri “Interruttori<br />
Secondari” su DirectCommand e SeedCommand.<br />
Manuale INTEGRA TM - VERSA Versione Firmware 2.5 - pag. 41
Le impostazioni degli interruttori possono essere modificate andando sulla schermata riassuntiva degli Ingressi<br />
Ausiliari (vedi immagine a sinistra). Questa schermata elenca per ogni interruttore la funzione (se esiste) che<br />
gli è stata assegnata.<br />
Il tasto “Assegna”, in alto a destra, permettere di accedere alla pagina da cui assegnare un comando ad un<br />
interruttore. Per maggiori informazioni vedi “Impostazioni Input Ausiliari” nel capitolo seguente.<br />
L’interruttore principale, che controlla l’entrata in funzione dell’intera configurazione degli interruttori<br />
secondari, ha il suo specifico menu che permette di accedere alle seguenti funzioni:<br />
• Interruttore: controlla l’interruttore principale<br />
• Esterno 2: controlla l’interruttore principale a pedale opzionale montato sul pavimento<br />
• Esterno 1 3 4: al momento non vengono utilizzati.<br />
Gli interruttori F1 e F11 possono essere assegnati ad una qualsiasi sezione dell’attrezzo in uso.<br />
Attraverso questi interruttori è possibile scegliere come controllare una particolare sezione dell’attrezzo o un<br />
canale di controllo di una seminatrice.<br />
“Ripristina tutto” permette di tornare alle impostazioni di default.<br />
Impostazioni input ausiliari<br />
Cliccando sul tasto “Assegna”, nella schermata riassuntiva<br />
degli input ausiliari (vedi immagine precedente), si apre la<br />
pagina delle impostazioni degli ingressi ausiliari (vedi<br />
immagine a sinistra).<br />
In questa pagina sono visualizzati in alto gli interruttori e<br />
gli input. Gli input e gli interruttori che non sono stati<br />
assegnati hanno una croce gialla.<br />
Se si vogliono cambiare le impostazioni di default della<br />
mappatura degli interruttori, selezionare un interruttore<br />
in alto quindi, dalla finestra in basso, selezionare quale<br />
funzione assegnargli.<br />
A sinistra viene mostrata un'altra immagine di come<br />
potrebbe apparire la finestra degli ingressi ausiliari con<br />
DirectLiquid.<br />
Input ausiliari: aiuto<br />
Se è necessario aiuto per la regolazione delle<br />
impostazioni cliccare sul punto di domanda.<br />
Si aprirà una pagina di aiuto per l’assegnazione<br />
degli input che fornisce una definizione per ognuna delle<br />
icone mostrate sotto.<br />
Manuale INTEGRA TM - VERSA Versione Firmware 2.5 - pag. 42
NOTA: gli utilizzatori di DirectCommand possono controllare gli ugelli della barra assegnando un<br />
pulsante ad ogni singola sezione. Le sezioni possono essere associate a qualsiasi interruttore.<br />
Diagnostica input ausiliari<br />
La pagina di diagnostica degli input ausiliari visualizza il numero di impulsi della velocità a terra che vengono<br />
ricevuti dal Radar e vengono mandati al Modulo Ausiliario; inoltre, la fila di icone elenca gli interruttori attivi.<br />
I colori delle icone indicano il loro stato:<br />
– Verde: l’interruttore è connesso al modulo ausiliario e in posizione On<br />
– Nero: l’interruttore è connesso al modulo ausiliario in posizione Off<br />
– Grigio: l’interruttore non è connesso al modulo ausiliario.<br />
Il supporto tecnico potrebbe chiedervi di accedere a questa schermata per accertare la<br />
presenza di eventuali problemi.<br />
Per accedere a questa schermata cliccare sul pulsante delle “Informazioni Display”.<br />
Quando si apre la schermata delle apparecchiature<br />
cliccare sul dispositivo ausiliario interessato presente nella<br />
lista dei dispositivi CAN.<br />
AUTOSWATH<br />
HOME > SETUP > CONFIGURAZIONE (Pulsante con il trattore) > SCHEDA DI CONFIGURAZIONE > SELEZIONARE<br />
LA CONFIGURAZIONE DESIDERATA > SETUP > AUTO SWATH.<br />
Questa funzione controlla la chiusura/apertura automatica delle diverse sezioni delle macchine operatrici<br />
secondo queste condizioni:<br />
Manuale INTEGRA TM - VERSA Versione Firmware 2.5 - pag. 43
• Ingresso/Uscita dai confini esterni del campo.<br />
• Ingresso/Uscita da zone interne al campo<br />
precedentemente trattate.<br />
Dalla pagina di Impostazione Configurazione cliccando su<br />
“AutoSwath” apparirà una schermata come mostrato a<br />
sinistra; questo per operazioni di preparazione del terreno,<br />
trattamenti e semine.<br />
NOTA:<br />
Se si stanno effettuando operazioni di raccolta vedere “Impostazioni Sensibilità Autoswath” nel<br />
capitolo dedicato a YieldMonitoring.<br />
Opzioni confini esterni: selezionare una delle due opzioni per determinare il comportamento del sistema al di<br />
fuori dei confini del campo.<br />
Opzioni copertura: selezionare una delle tre opzioni per determinare il comportamento del sistema quando si<br />
sovrappongono le aree trattate.<br />
– Riduci al minimo gli spazi vuoti: disattiva l’erogazione del prodotto quando una sezione si trova<br />
completamente all’ interno di un’area già trattata. Previene aree non trattate!<br />
– Riduci al minimo le sovrapposizioni: questa opzione blocca l’erogazione di una sezione quando la<br />
sezione stessa entra in un area già trattata. Previene le sovrapposizioni!<br />
– Definito dall’Utente: permette di decidere in quale misura percentuale la sezione deve trovarsi all’<br />
interno di un’area trattata prima di essere chiusa completamente<br />
Ad esempio, se si imposta come valore il 50% l’erogazione della sezione verrà bloccata quando metà della<br />
sezione stessa si trova in un’area già trattata.<br />
• Previsione di attivazione: questa impostazione determina il ritardo temporale con il sistema che deve aprire<br />
le sezioni. Questo valore cambia in base alla velocità di risposta dei meccanismi di controllo della macchina<br />
operatrice.<br />
• Previsione di disattivazione: questa impostazione determina il ritardo temporale con il sistema che deve<br />
chiudere le sezioni. Questo valore cambia in base alla velocità di risposta dei meccanismi di controllo della<br />
macchina operatrice.<br />
NOTA: per utilizzare AutoSwath in operazioni di semina è necessario utilizzare una frequenza GPS di<br />
almeno 5 Hz o superiore. Il controllo di AutoSwath non permetterà alle sezioni di attivarsi se gli<br />
interruttori delle sezioni delle piantatrici non saranno in posizione ON. Se si imposta una frequenza GPS<br />
più bassa di 5 Hz, il sistema visualizzerà un messaggio d’errore per informare che AutoSwath non può lavorare<br />
a quella frequenza.<br />
OFFSET GPS<br />
Manuale INTEGRA TM - VERSA Versione Firmware 2.5 - pag. 44
HOME > SETUP > CONFIGURAZIONE (Pulsante con il trattore) > SCHEDA DI CONFIGURAZIONE > SELEZIONARE<br />
LA CONFIGURAZIONE DESIDERATA > SETUP > OFFSET GPS.<br />
Una volta impostati i parametri per ogni veicolo, è necessario impostare un valore di offset per il GPS. Questo<br />
valore definisce in che posizione si trova l’antenna GPS rispetto all’asse posteriore e al gancio di traino.<br />
Le impostazioni di Offset sono composte da due schede: Antenna e Gancio di traino (attacco a tre punti).<br />
Tabella offset antenna<br />
La scheda di configurazione dell’antenna permette di inserire la distanza tra il suo punto di installazione ed<br />
alcuni punti del trattore.<br />
• Inserire la distanza orizzontale dell’antenna rispetto all’asse posteriore. Quindi, selezionare Avanti o<br />
Dietro per indicare dove l’antenna si trova rispetto all’asse di trazione posteriore del veicolo.<br />
• Inserire la distanza orizzontale dell’antenna rispetto alla linea centrale del veicolo. Quindi, selezionare<br />
Destra o Sinistra a seconda che l’antenna si trovi sulla destra o sulla sinistra rispetto alla linea mediana<br />
del veicolo.<br />
• Inserire la distanza verticale tra l’antenna e il suolo.<br />
NOTA: la precisione di queste misurazioni è essenziale per garantire un adeguato funzionamento del<br />
sistema.<br />
Tabella gancio traino e attacco a tre punti<br />
Questa scheda permette di inserire la distanza tra il semiasse posteriore e i 4 possibili diversi punti di attacco<br />
per l’accoppiamento con le macchine operatrici: gancio traino posteriore/anteriore, attacco a tre punti<br />
posteriore/anteriore. Usare il tastierino numerico per inserire questi valori se si sta sfruttando un punto di<br />
giuntura.<br />
Tabella barra applicazioni (per alcuni veicoli semoventi)<br />
Questa pagina è disponibile solo per veicoli semoventi e permette di inserire la posizione della barra di<br />
applicazione rispetto all’asse posteriore.<br />
Utilizzare il tastierino numerico per inserire la distanza e indicare se la barra di applicazione è in posizione<br />
frontale o posteriore rispetto all’asse sterzante.<br />
Tabella testata raccolta (per mietitrebbie)<br />
Questa pagina permette di inserire la distanza tra il punto di aggancio della testata di raccolta e l’asse<br />
posteriore.<br />
Utilizzare il tastierino numerico per inserire il valore.<br />
Manuale INTEGRA TM - VERSA Versione Firmware 2.5 - pag. 45
Offset sezioni<br />
Dopo aver completato l’inserimento di una macchina operatrice è necessario impostare i valori di Offset. Per<br />
impostarli evidenziare, cliccandoci sopra, la configurazione desiderata dalla pagina di Setup, premere sullo<br />
strumento di Setup (la Chiave) e, nella pagina che si apre, cliccare su “Offset Sezioni Attrezzo”.<br />
La pagina che si apre può apparire in due modi diversi a seconda della configurazione che si sta usando:<br />
• Offset Sezioni<br />
• Offset Gancio e Attacco tre punti<br />
Offset sezione<br />
Utilizzare il primo tastierino numerico per inserire la<br />
distanza tra il punto centrale della barra di lavoro e la linea<br />
centrale della macchina. Selezionare quindi Destra o<br />
Sinistra a seconda che il veicolo si trovi a destra o a sinistra<br />
rispetto alla linea centrale del veicolo.<br />
Utilizzare il secondo tastierino numerico per indicare la<br />
distanza a cui si trova la sezione di lavoro rispetto al punto<br />
di attacco che collega veicolo e macchina operatrice.<br />
NOTA: la precisione di queste misurazioni è essenziale per garantire un adeguato funzionamento del<br />
sistema.<br />
Offset avanzato sezioni<br />
Cliccando sul tasto “Avanzate” (vedi figura precedente) si<br />
apre una nuova pagina di configurazione dei valori di offset<br />
di ogni singola sezione di lavoro. Usando il tastierino<br />
numerico è possibile cambiare le impostazioni per le varie<br />
sezioni.<br />
Il numero di sezioni che appariranno dipenderà da come è<br />
stato creato l’attrezzo.<br />
Nell’immagine a sinistra c’è un attrezzo con una<br />
sola sezione. Sotto un attrezzo con quattro sezioni<br />
uguali.<br />
Manuale INTEGRA TM - VERSA Versione Firmware 2.5 - pag. 46
TERMINALE VIRTUALE<br />
Il display INTEGRA è compatibile con gli standard ISO 11783<br />
(ISOBUS) Virtual Terminal. Ciò permette l’utilizzo del vostro<br />
sistema con diversa strumentazione ISOBUS.<br />
La funzionalità “Virtual Terminal Monitor” permette all’utente<br />
di controllare e regolare direttamente con INTEGRA le<br />
macchine operatrici, grazie alla possibilità di visualizzare il loro<br />
software originale di fabbrica.<br />
ATTENZIONE: prima di interfacciare al display macchinari compatibili ISOBUS, leggere il manuale<br />
fornito dal produttore del macchinario e seguire tutte le procedure di sicurezza ivi indicate.<br />
Quando il Display viene utilizzato in combinazione con un macchinario ISOBUS, le informazioni e<br />
funzioni visualizzate dal display sono fornite al display stesso direttamente da una centralina (ECU) presente<br />
sul macchinario stesso; sono pertanto sotto la piena responsabilità del produttore del macchinario stesso.<br />
NOTA: OnTrac 2 non può essere usato in contemporanea con Virtual Terminal.<br />
Per abilitare la funzione “Virtual Terminal Monitor” partire dalla pagina di avvio e cliccare sul<br />
tasto Setup<br />
Premere poi sul tasto Display<br />
e abilitare la funzione mettendo un segno di spunta su<br />
“Abilita Virtual Terminal”<br />
Una volta abilitato Virtual Terminal apparirà un tasto VT<br />
nella barra delle applicazioni, in basso a sinistra.<br />
Il display è stato progettato specificamente in modo che gli<br />
utenti possano facilmente passare dalla funzionalità di<br />
Virtual Terminal alle altre operazioni del display cliccando<br />
sul tasto<br />
Manuale INTEGRA TM - VERSA Versione Firmware 2.5 - pag. 47
Quando una strumentazione compatibile ISOBUS viene<br />
connessa al display per la prima volta, il modulo WSM<br />
(Working Set Master) del macchinario invia al display le<br />
informazioni sull’interfaccia grafica chiamata Object Pool.<br />
Una barra di stato (A) (vedi immagine a destra) appare quando l’interfaccia grafica<br />
Object Pool è stata caricata con successo.<br />
Questo processo può richiedere diversi minuti a seconda del peso dei file da caricare.<br />
Una volta caricato l’Object Pool viene salvato per sempre nella memoria del display.<br />
Di seguito viene mostrato un esempio di una pagina VT.<br />
Se ci sono diversi macchinari ISOBUS connessi compare un tasto VT verde<br />
che, premuto<br />
ripetutamente, permette di passare da tra le diverse funzionalità/schermate.<br />
E’ possibile passare tra le varie macchine operatrici visualizzate premendo anche sulle icone presententi nella<br />
colonna di sinistra: per esempio (A) e (B) nell’immagine seguente.<br />
Cliccare il tasto Setup per aprire la pagina delle impostazioni Virtual Terminal .<br />
• Assegnazioni Ausiliarie: permette all’utente di assegnare funzioni supplementari a inputs ISO<br />
compatibili<br />
• Broadcast GPS Speed: questa opzione permette all’attrezzatura ISObus connessa di sfruttare la<br />
velocità al suolo ottenuta con il GPS e mostrata sul display.<br />
Manuale INTEGRA TM - VERSA Versione Firmware 2.5 - pag. 48
• Elimina le Interfacce Salvate: permette all’operatore di eliminare gli Object Tools inviati dal modulo<br />
WSM al Display.<br />
Una volta che l’Object Pool di un particolare macchinario<br />
viene eliminato, alla successiva connessione sarà<br />
necessario aspettare che sia nuovamente ritrasferito dal<br />
modulo WSM al Display.<br />
Premendo questo pulsante apparirà il seguente messaggio:<br />
“Sei sicuro di voler eliminare dal display Virtual Terminal i<br />
file delle interfacce dei macchinari Ogni macchinario<br />
rimanderà la sua interfaccia alla prossima connessione”.<br />
Assegnazioni ausiliarie<br />
Cliccare su “Assegnazione Ausiliare” dalla schermata delle<br />
impostazioni del Terminale Virtuale per accedere alla<br />
pagina dedicata a queste funzioni. Sarà possibile assegnare<br />
comandi dei macchinari a input compatibili con lo standard<br />
ISO.<br />
Il numero delle funzioni e degli input mostrato nella<br />
schermata varia a seconda dei macchinari e degli input<br />
connessi al display. Un esempio è mostrato nell’immagine a<br />
destra.<br />
NOTA: le funzioni accessorie non possono essere mappate con gli interruttori esterni di Ag Leader<br />
Segnali di allarme e codici errore del VT<br />
Se il display riceve un codice d’errore dalla macchina<br />
connessa, appare un allarme (Virtual Terminal Alarm) (A)<br />
nella barra di stato della schermata principale. Cliccando<br />
su questo segnale si accede alla schermata dei Dispositivi<br />
connessi con le seguenti informazioni (vedi immagine<br />
successiva):<br />
• l’icona CAUTION indica che il modulo ha ricevuto<br />
un codice d’errore (DTCs)<br />
• tipo di strumentazione<br />
• numero seriale Electronic Control Unit (ECU)<br />
• produttore, nome e codice del Terminale Virtuale<br />
Manuale INTEGRA TM - VERSA Versione Firmware 2.5 - pag. 49
Cliccando sul pulsante “Diagnostica” si aprirà la schermata<br />
di diagnostica ISO che contiene le seguenti informazioni:<br />
• SPN: (Suspect Parameter Number) = numero dell’<br />
errore riscontrato<br />
• FMI: (Fault Mode Indicator) = stato dell’ errore<br />
• OC: (Occourence Count) = contatore degli errori<br />
• DTC: (Diagnostic Trouble Code) = codice diagnosi<br />
errore.<br />
Questo numero è una combinazione di SPN e FMI.<br />
Ricercare il codice DTC nel manuale del produttore per la<br />
descrizione dell’errore (per esempio: 522102.12)<br />
Manuale INTEGRA TM - VERSA Versione Firmware 2.5 - pag. 50
GPS<br />
TASTO GPS<br />
Durante le operazioni sul campo l’icona del GPS, in alto a sinistra nella barra di stato, dovrebbe<br />
presentarsi di color verde a significare che sta ricevendo un segnale differenziale GPS.<br />
Se l’icona è gialla riceve il segnale GPS ma non una correzione differenziale (DGPS o RTK); se<br />
l’icona è grigia significa che si è perso il segnale GPS.<br />
Se l’icona è gialla o grigia è necessario controllare le<br />
impostazioni GPS.<br />
Se viene completamente perso il segnale GPS compare<br />
l’immagine mostrata a destra.<br />
Premere sul pulsante verde per accettare la condizione ed<br />
aspettare che il GPS agganci satelliti.<br />
SETUP<br />
HOME > SETUP > TASTO GPS<br />
• Impostazioni Guida/Sterzato, Impostazioni barra<br />
luminosa e Richiedi correzione differenziale per la<br />
guida: per maggiori informazioni vedi il capitolo<br />
“Guida” a pag. 60<br />
• Sorgente Differenziale: selezionare una sorgente<br />
differenziale tra WAAS/EGNOS, Satellite<br />
(OmniSTAR®) o Beacon<br />
• Tasto SETUP a destra di Sorgente differenziale:<br />
cliccando su questo tasto si aprono diverse<br />
schermate di setup a seconda che si stia usando<br />
OmniSTAR® o Beacon.<br />
NOTA: se si utilizza OmniSTAR vedere “Impostazioni OmniSTAR” a pag. 52.<br />
• Frequenza GPS (Hz): il menu visualizza la frequenza con cui il display riceve informazioni dai satelliti<br />
visibili. Selezionare una delle frequenze (Hz) dal menu a scorrimento.<br />
Manuale INTEGRA TM - VERSA Versione Firmware 2.5 - pag. 51
• Durata del Segnale Differenziale: visualizza quanto tempo è passato dall’ ultimo segnale di correzione<br />
differenziale ricevuto. Questa opzione è attiva solo se il GPS è connesso<br />
• Impostazioni Porta: visualizza la pagina per impostare le porte seriali (velocità trasmissione dati e<br />
output GPS). Vedi anche “Impostazioni Porte Seriali” a pag. 55<br />
• Forza Connessione TSIP: crea forzatamente una connessione con ricevitore GPS che usano il protocollo<br />
Trimble TSIP (Trimble Standard Interface Protocol)<br />
• Resetta: per resettare e riportare alle impostazioni di default il ricevitore TSIP<br />
• Ignora Segnali NMEA: spuntare questa opzione per ignorare i messaggi intermittenti di errore GPS.<br />
IMPOSTAZIONI OmniSTAR<br />
OmniSTAR (nel menu a scorrimento di<br />
Sorgente differenziale )<br />
HOME > SETUP > TASTO GPS > OmniSTAR nel menu a scorrimento > SETUP<br />
NOTA: se si usa un ricevitore GPS 2500 vedere “Impostazioni OmniSTAR – GPS 2500” a pag. 53<br />
NOTA: per utilizzare un segnale differenziale OmniSTAR è necessario procurarsi una licenza presso<br />
OmniSTAR o il vostro rivenditore. Le impostazioni relative all’uso di questo tipo di segnale di correzione<br />
variano a seconda dell’area geografica in cui ci si trova. I dettagli per un corretto Setup sono spiegati<br />
nelle pagine che seguono. Informazioni più specifiche possono essere ottenute contattando OmniSTAR.<br />
• Numero seriale OminSTAR/User ID: questo campo fornisce il numero seriale del vostro ricevitore.<br />
In alcuni casi è visualizzato anche il vostro user ID.<br />
NOTA: è importante conoscere questo numero quando si contatta OmniSTAR per attivare una<br />
correzione differenziale GPS.<br />
• Fonte differenziale: questa scelta include VBS, HP/XP e HP/XP con Backup VBS.<br />
Manuale INTEGRA TM - VERSA Versione Firmware 2.5 - pag. 52
– VBS - OmniSTAR VBS (Virtual Base Station) è un servizio di precisione sub-metrica<br />
– HP/XP – OmniSTAR XP è più preciso di un sistema VBS ma meno di uno HP. Fornisce una precisione<br />
prossima al decimetro e una ripetibilità a lungo termine entro i 20 cm. L’opzione OmniSTAR HP<br />
(High Precisione) è la più attendibile delle tre con una precisione sub decimetrica ed elevata<br />
ripetibilità.<br />
– HP/XP con Backup VBS passa automaticamente a una fonte VBS quando si perde la connessione<br />
con la fonte HP/XP.<br />
• Frequenza: nella lista a scorrimento selezionare la regione geografica in cui ci si trova per avere<br />
automaticamente la frequenza corretta. Se si desidera inserire una frequenza personalizzata cliccare<br />
su “Frequenza personalizzata” ed usare il tastierino numerico per immetterne una.<br />
NOTA: con il display non vengono fornite frequenza dedicate. Inserire una frequenza solo se fornita da<br />
OmniSTAR.<br />
• Velocità di Trasmissione: questo valore rappresenta la velocità a cui il ricevitore riceve informazioni<br />
dal satellite.<br />
NOTA: mantenere sempre questo valore a 1200.<br />
• Riavvio Veloce AutoSeed: selezionando questa opzione, prima di smettere le operazioni, permette al<br />
display di raccogliere informazioni sui satelliti in modo da garantire una rapida ripresa nella successiva<br />
sessione di lavoro. Questo riduce il tempo necessario per acquisire dati sulla convergenza dei satelliti<br />
quando si ricominciano nuovi lavori.<br />
NOTA: per massimizzare i benefici di questa opzione sarebbe ideale parcheggiare il veicolo in un posto<br />
dove non ha impedimenti alla ricezione dei satelliti e non muovere il veicolo prima di riattivare il<br />
sistema.<br />
IMPOSTAZIONI OmniSTAR – GPS 2500<br />
OmniSTAR (nel menu a scorrimento di<br />
Sorgente differenziale )<br />
HOME > SETUP > TASTO GPS > OmniSTAR nel menu a scorrimento > SETUP<br />
Manuale INTEGRA TM - VERSA Versione Firmware 2.5 - pag. 53
NOTA: per utilizzare un segnale differenziale OmniSTAR è necessario procurarsi una licenza presso<br />
OmniSTAR o il vostro rivenditore. Le impostazioni relative all’uso di questo tipo di segnale di correzione<br />
variano a seconda dell’area geografica in cui ci si trova. I dettagli per un corretto Setup sono spiegati<br />
nelle pagine che seguono. Informazioni più specifiche possono essere ottenute contattando OmniSTAR.<br />
• Numero seriale OminSTAR/User ID: questo campo fornisce il numero seriale del vostro ricevitore.<br />
In alcuni casi è visualizzato anche il vostro user ID.<br />
NOTA: è importante conoscere questo numero quando si contatta OmniSTAR per attivare una<br />
correzione differenziale GPS.<br />
• Fonte differenziale: questa scelta include VBS, HP/XP e HP/XP con Backup VBS.<br />
– VBS - OmniSTAR VBS (Virtual Base Station) è un servizio di precisione sub-metrica<br />
– HP/XP – OmniSTAR XP è più preciso di un sistema VBS ma meno di uno HP. Fornisce una precisione<br />
prossima al decimetro e una ripetibilità a lungo termine entro i 20 cm. L’opzione OmniSTAR HP<br />
(High Precisione) è la più attendibile delle tre con una precisione sub decimetrica ed elevata<br />
ripetibilità.<br />
– HP/XP con Backup VBS passa automaticamente ad una fonte VBS quando si perde la connessione<br />
con la fonte HP/XP.<br />
• Riavvio Veloce AutoSeed: selezionando questa opzione, prima di smettere le operazioni, permette al<br />
display di raccogliere informazioni sui satelliti in modo da garantire una rapida ripresa nella successiva<br />
sessione di lavoro. Questo riduce il tempo necessario per acquisire dati sulla convergenza dei satelliti<br />
quando si ricominciano nuovi lavori.<br />
NOTA: per massimizzare i benefici di questa opzione sarebbe ideale parcheggiare il veicolo in un posto<br />
dove non ha impedimenti alla ricezione dei satelliti e non muovere il veicolo prima di riattivare il<br />
sistema.<br />
• GGA (GLONASS): selezionare questa opzione per visualizzare i satelliti addizionali GLONASS nel<br />
messaggio GGA.<br />
• Sintonizzazione Automatica: selezionando questa opzione il ricevitore utilizzerà automaticamente la<br />
frequenza più potente.<br />
• Frequenza: nella lista a scorrimento selezionare la regione geografica in cui ci si trova per avere<br />
automaticamente la frequenza corretta. Se si desidera inserire una frequenza personalizzata cliccare<br />
su “Frequenza personalizzata” ed usare il tastierino numerico per immetterne una.<br />
Manuale INTEGRA TM - VERSA Versione Firmware 2.5 - pag. 54
NOTA: con il display non vengono fornite frequenza dedicate. Inserire una frequenza solo se fornita da<br />
OmniSTAR.<br />
• Velocità di Trasmissione: questo valore rappresenta la velocità a cui il ricevitore riceve informazioni<br />
dal satellite.<br />
NOTA: mantenere sempre questo valore a 1200.<br />
• Soglia di convergenza<br />
IMPOSTAZIONI PORTE SERIALI<br />
HOME > SETUP > GPS > IMPOSTAZIONI PORTA<br />
La pagina di impostazione delle porte è la schermata per<br />
regolare gli output GPS.<br />
L’aspetto della schermata varia a seconda del modello di<br />
ricevitore GPS.<br />
A sinistra c’è la schermata per un modello di antenna GPS<br />
1500.<br />
Sotto la schermata per un modello di antenna GPS 2500.<br />
• Tipo di Output: segnala il tipo di protocollo usato dal<br />
ricevitore (NMEA o TSIP)<br />
• Velocità di Output: indica la velocità con cui il<br />
ricevitore comunica con il display. Per ottimizzare le<br />
prestazioni questo valore deve essere impostato a<br />
192000 o più.<br />
• Parità di Output: se si usa un protocollo TSIP dovrebbe<br />
essere indicato Odd. Se si usa un protocollo NMEA<br />
dovrebbe essere indicato None<br />
Manuale INTEGRA TM - VERSA Versione Firmware 2.5 - pag. 55
NOTA: “parità” si riferisce ad una tecnica di controllo dell’integrità dei dati trasmessi.<br />
• Frequenza (Hz) Aggiornamento Posizione: indica la frequenza con cui il display riceve informazioni dai<br />
satelliti visibili; è lo stesso valore indicato nel menu a scorrimento della Tabella Generale.<br />
• Frequenza di Output: rappresenta la frequenza con cui il ricevitore invia informazioni dal display.<br />
• Questo campo può essere 1 o ASAP. Il valore di default è 1 Hz. ASAP indica un valore inferiore a 1<br />
• Messaggi NMEA: queste caselle rappresentano i diversi protocolli di comunicazione o formati che sono<br />
stati impostati da NMEA (National Marine Electronics Association) e che vengono usate per la<br />
trasmissione di stringhe di dati. Al momento per funzionare il display necessita due sole di queste<br />
opzioni: GGA e VTG<br />
– GGA: contiene il dato che stabilisce la posizione termini di latitudine e longitudine<br />
– VTG: indica la velocità al suolo<br />
– GLL, GSV, GSA, ZDA, RMC, MSS: lasciare deselezionate queste caselle a meno che non ci sia<br />
collegato un monitor di terze parti che ne richieda la selezione.<br />
NOTA: GSV E GSA devono essere selezionati per visualizzare posizione e potenza del segnale ricevuto<br />
dai satelliti in vista (vedi capitolo Skyplot dei Satelliti).<br />
INFORMAZIONI GPS<br />
Per accedere alle informazioni diagnostiche del GPS cliccare sul tasto “GPS” in alto a sinistra,<br />
nella barra di stato. Le informazioni sono divise in più pagine: Generale, Ricevitore, OminSTAR<br />
(se presente un GPS OmniSTAR).<br />
Il contenuto di tali schede è descritto nelle pagine successive.<br />
Generale<br />
• Latitudine, Longitudine, Elevazione: indicano la<br />
posizione e l’altezza in un dato momento.<br />
• Direzione: indica la direzione di avanzamento in gradi<br />
rispetto al nord geografico.<br />
• Differenziale: se si usa un protocollo TSIP lo stato del<br />
differenziale indicherà la fonte utilizzata (WAAS o<br />
Beacon etc…). Il campo indicherà Diff On o Diff Off:<br />
– Diff On: il ricevitore riceve segnali correttivi GPS<br />
– Diff Off: il ricevitore non riceve segnali correttivi<br />
GPS.<br />
Se si sta usando un protocollo RTK o NTRIP, solo con il modulo ParaDyme, lo stato indicherà uno dei seguenti<br />
messaggi:<br />
– RTK Fixed: il modulo riceve una valida fonte di correzione dei dati da un base GPS fissa<br />
– RTK Float: il modulo sta ricevendo una valida fonte di correzione dei dati da un base GPS fissa ma non<br />
è ancora abbastanza forse per entrare in Fixed.<br />
Manuale INTEGRA TM - VERSA Versione Firmware 2.5 - pag. 56
• Stato Differenziale: indica RTK o NTRIP. I messaggi visualizzati possono essere “Pronto per la guida” o<br />
“Non pronto per la guida”<br />
• Cambiare formato Latitudine/Longitudine: cliccando su questo tasto è possibile cambiare<br />
tra gradi, minuti e secondi o gradi decimali<br />
• Visualizza messaggi: premere per visualizzare i messaggi NMEA o TSIP che arrivano dal ricevitore<br />
• UTC: è l’acronimo di (Universal Time Coordinated), l’ora standard del sistema GPS che definisce il<br />
tempo locale in tutto il mondo. Per correggere le irregolarità dovute alla rotazione della terra i satelliti<br />
usano diversi orologi atomici. Se si riceve da un satellite questo valore, l’ora del GPS viene<br />
automaticamente aggiornata<br />
• HDOP: (Horizontal Diluition of Precisione) indica la qualità della posizione GPS orizzontale. Valori bassi<br />
per questo parametro sono ottimali<br />
• PDOP: (Ponderate Diluition of Precisione) indica quando la geometria dei satelliti fornisce le migliori<br />
informazioni. Quando i satelliti sono ben distribuiti nel cielo il valore di PDOP è basso e la posizione<br />
calcolata è più accurata. Come per HDOP, anche per questo parametro sono preferibili valori bassi<br />
• Velocità GPS: velocità del veicolo (km/h)<br />
• Frequenza GPS: indica la frequenza del GPS in Hz<br />
• Porta: indica la connessione tra il display e il GPS, con relativo formato dei messaggi e la velocità di<br />
trasmissione<br />
• Frequenza: indica la frequenza del satellite GPS utilizzato dal ricevitore.<br />
NOTA: questo parametro non è indicato per le connessioni WAAS.<br />
• SNR: se si utilizza una fonte differenziale Beacon vengono visualizzate la frequenza e il valore SNR.<br />
Quest’ultimo indica la forza del segnale correttivo ricevuto in relazione con i rumori di sottofondo che<br />
ne disturbano la ricezione.<br />
• Durata correzione: indica il lasso di tempo intercorso dall’ultima ricezione di un dato di correzione<br />
differenziale.<br />
NOTA: il lasso di tempo per le correzioni DGPS varia da un secondo a svariati secondi, ciò in base alle<br />
caratteristiche dei segnali ricevuti dai satelliti.<br />
Skyplot dei satelliti<br />
Premendo sul tasto “Appezzamento satellite” dalla pagina<br />
“Informazioni GPS” si accede alla schermata mostrata a<br />
destra che permette di visualizzare i satelliti in ricezione. Ci<br />
sono due diverse modalità:<br />
– Come appezzamento (figura a destra)<br />
– Come grafico (figura sotto)<br />
Manuale INTEGRA TM - VERSA Versione Firmware 2.5 - pag. 57
Queste informazioni sono usate come strumento diagnostico avanzato per valutare la disponibilità di segnali<br />
GPS.<br />
NOTA: per usare segnali GPS differenziali è necessario ricevere dati da almeno 4 satelliti. Per utilizzare<br />
una sorgente RTK è necessario ricevere dati da almeno 5 satelliti.<br />
Ricevitore<br />
• ID Ricevitore<br />
• Versione Firmware<br />
• Numero Seriale<br />
• Abbonamento e-Dif<br />
• GLONASS<br />
Omnistar<br />
• Scadenza abbonamento HP/XP<br />
• Giorni rimanenti HP/XP<br />
• Scadenza VBS<br />
• Giorni rimanenti VBS<br />
• Riavvio Veloce AutoSeed<br />
• Stato AutoSeed<br />
• Errore Stimato<br />
Informazioni rtk/ntrip<br />
Le seguenti informazioni appaiono sulla seconda schermata “Informazioni GPS” e solo se c’è connesso un<br />
sistema ParaDyme: RTK o NTRIP.<br />
• Convergenza (%): indica con un valore percentuale la buona riuscita della comunicazione tra la stazione<br />
base e il modulo ParaDyme<br />
• Dati Ricevuto via Radio: indica con un valore percentuale la buona riuscita della ricezione dei dati dalla<br />
Stazione Base<br />
• Distanza dalla Base: indica la distanza in miglia, o chilometri, rispetto alla base<br />
• Canale della Base: indica il numero ID della Stazione Base<br />
• NTRIP: (solo per utenti con funzione NTRIP abilitata) indica se si è connessi o non connessi.<br />
Manuale INTEGRA TM - VERSA Versione Firmware 2.5 - pag. 58
Informazioni gps - ntrip<br />
Gli utenti del sistema di guida assistita attraverso la<br />
comunicazione NTRIP possono visualizzare la schermata<br />
qui riportata oltre a quanto descritto in precedenza:<br />
• “Connetti NTRIP”: pulsante che permette di<br />
connettere il display alla fonte di dati di correzione<br />
via NTRIP<br />
• Stream NTRIP: indica il tipo di connessione<br />
effettuata<br />
• Stato NTRIP: indica lo stato della connessione<br />
NTRIP (connesso o disconnesso)<br />
• Stato Cellulare: indica lo stato del Modem cellulare integrato in ParaDyme (connesso o disconnesso)<br />
• Forza Segnale Cellulare (%): indica la forza del segnale da 0 a 100%<br />
• Forza Segnale WiFi: indica la forza del segnale da 0 a 100%<br />
Manuale INTEGRA TM - VERSA Versione Firmware 2.5 - pag. 59
GUIDA<br />
SETUP GUIDA ASSISTITA E AUTOMATICA<br />
HOME > SETUP > GPS<br />
• Guida manuale: selezionare questa opzione per<br />
guidare manualmente il veicolo seguendo la<br />
direzione indicata della Lightbar<br />
• Sterzata Automatica ParaDyme: per informazioni<br />
vedere il manuale ParaDyme<br />
• Sterzata Automatica OnTrac2: per informazioni<br />
vedere il manuale OnTrac2<br />
• Impostazioni barra luminosa: vedi “Impostazioni<br />
Barra luminosa” al capitolo seguente<br />
• Richiedi correzione differenziale per la guida:<br />
quando non selezionata permette all’utente di<br />
operare anche senza correzione differenziale<br />
• Allarme presenza operatore: disponibile per gli<br />
utenti ParaDyme, disinserisce il controllo della guida assistita se l’operatore non interagisce con il display per<br />
un certo lasso di tempo. Utilizzare il menu a scorrimento per selezionare il periodo dopo il quale la guida<br />
automatica viene disinserita.<br />
Premendo sul pulsante “Setup” è possibile accedere alle pagine che permettono di configurare il sistema di<br />
guida automatica selezionate nel menu a tendina.<br />
NOTA: per accedere alle funzionalità della guida assistita è necessario un GPS in grado di trasmettere<br />
dati ad una frequenza minima di 5Hz.<br />
IMPOSTAZIONI BARRA LUMINOSA<br />
HOME > SETUP > GPS > IMPOSTAZIONI BARRA LUMINOSA<br />
Manuale INTEGRA TM - VERSA Versione Firmware 2.5 - pag. 60
Per regolare i parametri della barra di direzionamento, sia<br />
essa quella sul display o quella esterna (Light Bar L160,<br />
Optional acquistabile separatamente), cliccare su<br />
“Impostazioni barra luminosa” dalla schermata di Setup<br />
del GPS:<br />
– Spaziatura LED: inserire un valore per specificare la<br />
distanza rappresentata da ogni quadrato giallo della<br />
barra<br />
– Modalità: determina il metodo di utilizzo sulla mappa<br />
delle informazioni GPS ovvero:<br />
– Segui: si deve seguire il verso delle luci sulla barra luminosa per centrare il veicolo sulla linea AB. Se le<br />
luci si illuminano verso destra l’operatore deve sterzare a destra e viceversa<br />
– Riporta: per centrare il veicolo sulla linea AB si deve andare nel verso opposto a quello delle luci sulla<br />
barra luminosa<br />
– Luminosità barra esterna: utilizzare le frecce su e giù per inserire il valore della luminosità della Light bar<br />
L160<br />
GUIDA ASSISTITA E STRUMENTI DI MAPPATURA<br />
Dalla pagina “Strumenti di Mappatura”, (C) nell’immagine seguente,è possibile accedere a una pagina<br />
dedicata alla Guida Assistita per creare una nuova rotta, caricarne una già creata, regolare le opzioni di guida<br />
assistita/automatica.<br />
Le funzionalità qua elencate verranno affrontate nelle pagine a seguire.<br />
(A) Barra di Stato<br />
(B) Barra di Direzionamento<br />
(C) Finestra strumenti di Mappatura e Lavoro<br />
(D) Pulsanti per selezionare gli strumenti di Lavoro<br />
(E) Finestra strumenti Controllo<br />
(F) Tabella tassi di distribuzione Prodotti<br />
(G) Tasti Funzioni varie<br />
(H) Barra tasti funzione<br />
(I) Tasti Schermata Principale Home e Lavoro<br />
(J) Tabella dell’attrezzo in uso<br />
Scheda di guida assistita prima che una linea di guida venga creata<br />
o caricata<br />
Prima di creare una qualsiasi linea di guida la scheda apparirà come nell’immagine seguente.<br />
Manuale INTEGRA TM - VERSA Versione Firmware 2.5 - pag. 61
– “Nuova configurazione”: per maggiori informazioni vedi “Nuova Rotta AB” a<br />
pag.64”, oppure vedi altre Modalità di guida da pag.72<br />
– “Carica configurazione”: per maggiori informazioni vedi “Carica<br />
configurazione” a pag.69<br />
– “Gestisci configurazioni”: per maggiori informazioni vedi “Gestisci<br />
configurazioni” a pag.70<br />
Scheda di guida assistita dopo aver scelto di creare una linea di<br />
guida<br />
Dopo aver cliccato su “Nuova configurazione”, ed avere scelto una modalità di<br />
guida (vedi capitoli seguenti), viene aperta una scheda come quella mostrata a<br />
destra.<br />
• “Imposta A”: per stabilire l’inizio di una nuova rotta<br />
• “Pausa/Riprendi”: rappresentato due linee parallele, per interrompere o<br />
mettere in pausa la creazione della nuova rotta. Per maggiori informazioni<br />
vedi “Pausa” a pag. 71<br />
• “Annulla”: per abbandonare la creazione di una rotta.<br />
Scheda di guida assistita dopo aver creato o caricato una linea di<br />
guida<br />
Una volta impostata una linea AB la scheda cambierà il suo aspetto come<br />
mostrato nell’immagine a destra:<br />
– “Ripristina”: per abbandonare/chiudere la rotta corrente e iniziare con una<br />
nuova. Per maggiori informazioni vedi “Ripristina configurazione” a pag. 71<br />
– “Salva”: per salvare la rotta corrente. Per maggiori informazioni vedi “Salva<br />
la configurazione” a pag. 68<br />
– “Opzioni Guida” (tasto Chiave): per regolare le impostazioni di “Sfasamento”<br />
o “Correzione” e le opzioni di guida della modalità “SmartPath”. Per<br />
maggiori informazioni vedi “Sfasamento” a pag. 72 e “SmartPath” a pag.<br />
66<br />
– “Opzioni Menu”: per passare dalle impostazioni di una rotta all’altra e<br />
cambiare le impostazioni dello Sfasamento<br />
Manuale INTEGRA TM - VERSA Versione Firmware 2.5 - pag. 62
Scheda di guida assistita dopo aver impostato uno sfasamento<br />
(offset)<br />
Se si inserisce uno sfasamento con il tasto delle “Opzioni di Guida”, si potrà<br />
accedere in qualsiasi momento alle impostazioni ad esso relative cliccando sul<br />
tasto ”Opzioni Menu”. La scheda comparirà come mostrato nella figura a destra:<br />
– “Osservazione A”: premendolo permette di riposizionare il punto A<br />
esattamente dove si trova il veicolo in quel momento, mantenendo la stessa<br />
direzione (Heading). Per maggiori informazioni vedi “Reimposta punto A” a<br />
pag.71<br />
• “Sposta”: permette di spostare tutte le linee di lavoro verso destra o verso<br />
sinistra di una distanza specificata; inclusa la linea AB.<br />
Le andane possono essere spostate di una specifica distanza o secondo un numero<br />
preciso di filari. Per maggiori informazioni vedi “Carica configurazione” a pag. 69<br />
• “Frecce destra e sinistra”: spostano le linee di lavoro<br />
verso destra o sinistra di una distanza specifica lasciando però invariata la posizione della linea AB. La<br />
distanza dello spostamento appare come una barra nera sopra le frecce indicante il relativo valore. Per<br />
maggiori informazioni vedi “Sfasamento” a pag. 72<br />
Scheda di guida assistita dopo aver creato o caricato linee<br />
SmartPath<br />
Scegliendo la modalità di guida “SmartPath” nella pagina “Nuova<br />
Configurazione” (vedi pag. 61), la scheda di guida apparirà come mostrato a destra.<br />
NOTA: per maggiori informazioni vedi “SmartPath” a pag. 66<br />
– “Ripristina”: per abbandonare/chiudere la rotta corrente e iniziare con una<br />
nuova. Per maggiori informazioni vedi “Ripristina configurazione” a pag. 71<br />
– “Salva”: ”: per salvare la rotta corrente. Per maggiori informazioni vedi “Salva<br />
la configurazione” a pag. 68<br />
– “Linea attiva”: premere ripetutamente per visualizzare le diverse<br />
linee di rotta disponibili create e passare da una linea all’altra. Per maggiori informazioni<br />
“Selezionare una passaggio SmartPath precedente” a pag. 67<br />
vedi<br />
• “Linea A-B”: per creare una linea A-B con la modalità di guida SmartPath. Per maggiori<br />
informazioni vedi “Creare linee AB dentro la modalità SmartPath” a pag. 67 e “Scegliere una linea AB<br />
esistente con SmartPath” a pag. 67<br />
Manuale INTEGRA TM - VERSA Versione Firmware 2.5 - pag. 63
Scheda guida assistita dopo aver creato una linea AB con<br />
SmartPah<br />
Se si crea una linea AB con SmartPath la schermata appare come mostrato nella<br />
figura a destra:<br />
– “Cambia da SmartPath a Linea AB”: premere ripetutamente per<br />
passare dalle linee AB diritte alle linee SmartPath.<br />
Per maggiori informazioni vedi “Creare una linee AB dentro la modalità<br />
SmartPath” a pag.67<br />
Nuova configurazione AB<br />
Seguire la procedura descritta per creare una nuova rotta.<br />
L’esempio che segue spiega come creare una linea AB.<br />
NOTA: altre opzioni relative alle rotte, che non<br />
riguardano solo le linee rette AB, sono spiegate più<br />
avanti da pag. 72.<br />
1. Premere su “Nuova configurazione” (vedi figura<br />
pag. 62.) dalla scheda di guida assistita.<br />
2. Nella finestra (vedi immagine a sinistra) che si apre<br />
potrete selezionare tra una delle opzioni elencate:<br />
– SmartPath: per maggiori informazioni vedi “SmartPath” a pag. 66<br />
– Linea Retta AB<br />
– Pivot: per maggiori informazioni vedi “Pivot” a pag. 73<br />
– Curva Adattiva: per maggiori informazioni vedi “Curva Adattativa” a pag. 74<br />
– Curva Identica: per maggiori informazioni vedi “Curva Identica” a pag. 74.<br />
Selezionate “AB diritta” e si aprirà la finestra mostrata<br />
nella figura a destra.<br />
NOTA: se si vuole utilizzare la modalità A+ Rotta<br />
dopo avere selezionato AB diritta, dovrete spuntare<br />
la voce “Utilizza A + Rotta” ed inserire, con il<br />
tastierino numerico sottostante, la rotta (in gradi) da<br />
seguire. Per ulteriori informazioni vedi “A+ Rotta” a<br />
pag. 73.<br />
In basso, come in alto, viene mostrata la larghezza della<br />
macchina operatrice che si sta utilizzando.<br />
Manuale INTEGRA TM - VERSA Versione Firmware 2.5 - pag. 64
3. In aggiunta a queste opzioni di guida è possibile modificare la larghezza di lavoro prima di cominciare<br />
premendo sul tastierino numerico in alto, a destra della modalità di guida impostata. Immettere il valore<br />
desiderato.<br />
4. Per confermare e partire con il lavoro premere sul tasto<br />
NOTA: questa opzione permette di impostare linee di guida assistita indipendenti dalla larghezza dello<br />
strumento.<br />
5. Impostare il Punto A<br />
Dalla scheda di guida premere su “Imposta A” per<br />
segnalare sulla mappa dove posizionare l’estremo della<br />
linea.<br />
Il punto selezionato apparirà come una cerchio verde sulla<br />
mappa.<br />
6. Impostare il Punto B<br />
Una volta impostato il punto A compare il tasto “Imposta<br />
B”.<br />
Questa opzione rimane non accessibile/non attiva fino<br />
quando non ci si allontana di un minimo di 30 metri dal<br />
punto A.<br />
Guidare dal punto A al punto B e cliccare su “Impostare B”<br />
Si consiglia comunque di premere B sempre e solo arrivati<br />
in fondo al campo e prima di svoltare!<br />
NOTA: nelle linee rette AB il display estende<br />
automaticamente la rotta delle passate successive<br />
se si lavora una linea più lunga rispetto alla<br />
precedente. Vengono inoltre create automaticamente all’infinito, sia a destra che a sinistra, delle linee AB<br />
perfettamente parallela alla prima.<br />
NOTA: se si sta creando una linea a Pivot, prima di premere B bisognerà guidare per almeno 50 metri.<br />
7. Creare un Nuovo Passaggio<br />
Una volta premuto B la linea AB compare sulla mappa. La<br />
fine della linea è segnata con un punto rosso.<br />
Arrivati al punto B girare a destra o a sinistra per la<br />
passata successiva.<br />
La nuova passata viene automaticamente calcolata dal<br />
sistema.<br />
Manuale INTEGRA TM - VERSA Versione Firmware 2.5 - pag. 65
Seguire le indicazioni dalla barra luminosa per guidare sulla nuova traiettoria.<br />
NOTA: la linea AB numero 1 scomparirà automaticamente nel momento in cui, svoltando a destra o a<br />
sinistra, ci si allontana da essa andando oltre la metà della larghezza della macchina operatrice.<br />
Superata questa metà comparirà automaticamente la linea AB numero 2 D (destra) o S (sinistra).<br />
SmartPath<br />
SmartPath è un sistema per creare rotte di guida assistita<br />
pensato per dare automaticamente direzioni a partire da<br />
una qualsiasi delle linee già create precedentemente.<br />
Questa funzione è pensata per campi irregolari in cui non è<br />
sempre possibile effettuare passaggi paralleli al<br />
precedente.<br />
SmartPath permette di spostarsi in un’altra parte del<br />
campo e riprendere il lavoro in sospeso in un secondo<br />
momento.<br />
Inoltre SmartPath, oltre a creare automaticamente delle<br />
linee curve, permette di: creare fino a 10 linee rette AB,<br />
visualizzare tutte le linee salvate, scegliere la più<br />
appropriata:<br />
Create un nuova configurazione SmartPath<br />
1. Come descritto in precedenza, vedi figura pag. 62,<br />
premere su “Nuova configurazione” dalla scheda di<br />
guida assistita. Nella finestra che si apre<br />
SmartPath appare come la prima modalità di<br />
lavoro pertanto non è necessario doverla evidenziare.<br />
In basso, come in alto, viene mostrata la larghezza della<br />
macchina operatrice che si sta utilizzando.<br />
2. In aggiunta a queste opzioni di guida è possibile<br />
modificare la larghezza di lavoro prima di cominciare<br />
premendo sul tastierino numerico in alto, a destra<br />
della modalità di guida impostata. Immettere il valore<br />
desiderato.<br />
3. Per confermare e partire con il lavoro premere sul tasto<br />
4. Guidare lungo la Linea SmartPath<br />
La scheda di mappatura ora visualizzerà gli strumenti SmartPath (vedi immagini a pag.67)<br />
Guidare lungo il primo percorso che si desidera creare.<br />
NOTA: con SmartPath il display non vi chiederà di impostare un punto A, a meno che non state<br />
creando una Linea Retta AB (vedi “Crea Linee AB dentro la modalità SmartPath” a pag. 67).<br />
Manuale INTEGRA TM - VERSA Versione Firmware 2.5 - pag. 66
5. Ritornare lungo una Linea SmartPath<br />
Dopo aver effettuato la prima passata il sistema di guida assistita seguirà una linea parallela al passaggio<br />
precedentemente effettuato.<br />
Sino a quando si continuerà ad usare SmartPath saranno visualizzate tre linee sulla mappa:<br />
Passaggio Base (A): appare come una linea nera che rappresenta il primo passaggio creato dall’ utente<br />
Passaggio Seguente (B): appare come una linea marrone<br />
che rappresenta il passaggio che si sta effettuando in quel<br />
momento.<br />
Passaggio in Proiezione (C): appare come una linea blu<br />
dalla parte opposta del primo passaggio rispetto a quella<br />
del passaggio seguente. Il sistema calcola<br />
automaticamente questo passaggio quando, al creare il<br />
primo percorso, si decide se girare da una parte o dalla<br />
parte opposta.<br />
NOTE:<br />
– Il passaggio base e il passaggio in proiezione<br />
rimangono nella memoria del display a meno che li si<br />
elimina cliccando su “Ripristina”<br />
– Il tasto “Salva” permette di salvare tutti i passaggi effettuati (e il passaggio in proiezione) per un uso<br />
futuro<br />
– Se si guida lungo il “Passaggio in Proiezione” il sistema inizierà a considerarlo come Passaggio Successivo.<br />
Selezionare un passaggio SmartPath precedente<br />
Il sistema SmartPath individua automaticamente le rotte marcate da seguire cercando tra quelle più vicine.<br />
Se si desidera però seguire un percorso già creato, ma che non è vicino, cliccare sul tasto “Linea Attiva”<br />
. Questo tasto permette di scegliere tra le rotte SmartPath nella memoria del display.<br />
È possibile regolare l’ampiezza della zona in cui vengono ricercate le rotte SmartPath da seguire, per<br />
accedere a questa opzione regolare il parametro vedi “Opzioni Guida Assistita SmartPath” al capitolo<br />
seguente.<br />
Creare linee AB dentro la modalità SmartPath<br />
1. Creare Linee AB in un Percorso SmartPath:<br />
In aggiunta alla creazione di curve irregolari, con SmartPath è possibile creare linee rette da utilizzare in<br />
concomitanza con i percorsi creati automaticamente dal sistema. Facendo ciò è possibile passare in qualsiasi<br />
momento da una linea curva SmartPath a una linea retta<br />
AB e viceversa.<br />
Dalla Scheda di guida cliccare sul tasto “Linea AB”<br />
mentre si usa SmartPath e seguire le istruzioni<br />
viste nel capitolo precedente per creare una linea AB.<br />
Manuale INTEGRA TM - VERSA Versione Firmware 2.5 - pag. 67
Una volta creata una linea AB è possibile passare da un’opzione all’altra cliccando su tasto “Passa da<br />
AB/SmartPath” .<br />
2. Selezionare Linee AB già Esistenti in SmartPath<br />
Opzioni Guida Assistita SmartPath<br />
È possibile creare fino a 10 linee differenti con SmartPath.<br />
Selezionare la linea AB desiderata cliccando sul tasto AB .<br />
La schermata che si apre contiene tutte le linee AB<br />
create per un particolare campo.<br />
– Selezionare la linea desiderata e premere su<br />
per tornare alla mappa di lavoro<br />
– Cliccare Aggiungi (+) per creare una nuova linea AB<br />
da aggiungere alla lista<br />
– Cliccare Carica per caricare una linea AB da un<br />
dispositivo USB esterno<br />
– Cliccare Modifica (tastirea) per modificare il nome<br />
assegnato ad una linea AB<br />
– Cliccare Elimina (-) per eliminare una linea AB<br />
Opzioni guida assistita SmartPath<br />
SmartPath crea passaggi SmartPath solo quando si stanno registrando i dati del lavoro, ovvero quando le<br />
due icone<br />
, presenti sul display in basso a destra, sono attive.<br />
In ogni caso esiste la possibilità di usare<br />
SmartPath per creare sempre passaggi in<br />
modo continuativo durante le operazioni sul<br />
campo, ciò premendo su<br />
dalla<br />
scheda di guida assistita. Apparirà la finestra<br />
mostrata a destra.<br />
L’impostazione di default è “Area Registrata”.<br />
Questa opzione crea passaggi solo quando si<br />
registrano dati riguardo il lavoro in corso su<br />
quel campo; come descritto sopra.<br />
Selezionando “Tutta l’area coperta” si potranno<br />
creare passaggi SmartPath anche quando non<br />
si stanno registrando i dati del lavoro in corso.<br />
L’opzione “Soglia della rotta” indica il raggio di azione che deve usare il sistema per cercare automaticamente<br />
passaggi SmartPath già creati in quell’area.<br />
Il valore di default è 20°.<br />
Manuale INTEGRA TM - VERSA Versione Firmware 2.5 - pag. 68
Salva configurazione<br />
Si possono salvare le linee di lavoro (in formato .pat) nella memoria interna del display, in associazione con il<br />
campo su cui si sta lavorando.<br />
1. Dalla scheda di Guida premere sul pulsante “Salva”.<br />
NOTA: il pulsante “Salva” sarà attivo solo dopo avere creato almeno una linea di guida.<br />
2. Premendo sull’icona con la tastiera è possibile<br />
inserire il nome non cui salvare la linea di guida.<br />
NOTA:<br />
- per verificare che la rotta sia stata salvata<br />
aprire una seconda volta la pagina di salvataggio<br />
della rotta. La rotta attiva dovrebbe apparire nella lista<br />
delle rotte già salvate<br />
- è possibile rimuovere tutte le rotte cliccando su<br />
“Rimuovi tutte”. Una volta cliccato questo tasto<br />
compare un messaggio che avvisa che le rotte eliminate<br />
non potranno essere recuperate. Se si desidera<br />
continuare confermare l’operazione.<br />
Carica configurazione<br />
È possibile caricare una rotta dalla memoria interna del display nelle informazioni<br />
riguardanti il campo attualmente in uso.<br />
1. Cliccare su “Carica configurazione”<br />
2. Nella schermata che compare selezionare la rotta desiderata. Se la rotta<br />
selezionata è una linea AB sarà visibile nell’anteprima della mappa. Confermare per<br />
continuare<br />
3. Selezionare un Metodo di<br />
Guida Assistita.<br />
Se si desidera caricare una linea curva compare la<br />
schermata Autosteer. Selezionare Curva Identica o Curva<br />
Adattiva.<br />
4. Inserire Ampiezza Guida (opzionale): nella schermata<br />
che appare è mostrata la larghezza di default dei passaggi<br />
in base alla macchina operatrice in uso. Se si desidera<br />
Manuale INTEGRA TM - VERSA Versione Firmware 2.5 - pag. 69
effettuare modifiche cambiare i valori con il tastierino numerico e confermare l’operazione per continuare.<br />
5. Selezionare uno Spostamento/Offset della Linea: la schermata di spostamento della rotta appare come<br />
nell’ esempio a desta.<br />
Se è stato scelto uno “Spostamento per distanza” utilizzare il tastierino numerico per inserire la distanza di cui<br />
che si sposti la rotta rispetto alla linea AB iniziale.<br />
Se è stato scelto “Sposta per file” utilizzare il tastierino numerico per indicare il numero di file di cui si vuole<br />
che sia spostata la rotta rispetto al passaggio precedente, e per indicare la larghezza dei filari.<br />
Gestisci configurazioni<br />
Dalla scheda di Guida, premendo su “Gestisci configurazioni”, è possibile accedere<br />
alla finestra mostrata sotto per gestire gli allineamenti presenti nella memoria del<br />
display.<br />
Da questa schermata è possibile: importare, esportare, rimuovere e rinominare le<br />
rotte.<br />
NOTA: è possibile importare ed esportare linee di guida anche da un dispositivo USB Esterno come<br />
descritto a pag. 37. In tal caso sarà richiesto di specificare Produttore, Azienda e Campo a cui si<br />
desidera associare le linee da importare/esportare.<br />
Importa configurazione<br />
Per importare un file di guida (.pat) da un dispositivo USB<br />
cliccare su “Gestione configurazioni” poi “Importa guida”<br />
(vedi immagine sopra).<br />
Dalla schermata che compare (immagine a sinistra)<br />
selezionare la rotta che si vuole importare, cliccandoci<br />
sopra per evidenziarla, e confermare premendo sul<br />
pulsante verde.<br />
Esporta configurazione<br />
Manuale INTEGRA TM - VERSA Versione Firmware 2.5 - pag. 70
Per esportare una rotta su un dispositivo USB usare la procedura descritta per l’importazione selezionando<br />
però “Esporta guida”. Una finestra informerà che l’ operazione di copiatura è in corso. Quando il processo è<br />
completo una nuova finestra informerà che la rotta è stata copiata.<br />
Modifica configurazione<br />
Se si desidera rinominare una rotta partire sempre dalla schermata “Gestisci configurazioni”<br />
quindi cliccare su Modifica Rotta. Utilizzare la tastiera virtuale per inserire un nome per la rotta.<br />
Rimuovi configurazione/tutte le configurazioni<br />
Per rimuovere una rotta dalla memoria del display entrare nella schermata “Gestisci configurazioni”. Cliccare<br />
su “Cancella” se si desidera eliminare una rotta specifica o “Cancella tutto” se si desidera eliminare tutte le<br />
rotte relative al campo attivo.<br />
Pausa<br />
Il tasto “Pausa”<br />
permette al display di interrompere la registrazione di dati lungo una linea AB.<br />
Una volta cliccato questo tasto sarà sostituito dal tasto “Riprendi“.<br />
NOTA: se si sta usando il display per seguire una linea AB impostata e si vuole momentaneamente<br />
deviare da tale linea, ad esempio per rifornire la macchina operatrice, utilizzare il tasto “Pausa”. Il<br />
display mostrerà sulla barra di direzionamento la distanza dal punto in cui il sistema è stato messo in<br />
pausa, marcando la mappa come un punto giallo con dentro il simbolo della pausa, al punto in cui si trova il<br />
trattore.<br />
Una volta tornati al punto in cui il sistema era stato messo in pausa usare il tasto “Riprendi” per riprendere le<br />
operazioni.<br />
NOTA: se si attiva la pausa mentre si sta ancora tracciando la linea AB e non si ha ancora premuto B, il<br />
sistema entra comunque in pausa e sulla barra delle luci di direzionamento compare la scritta<br />
“Necessario selezionare B”.<br />
NOTA: se si preme “Riprendi” senza essere ritornati sul punto di pausa il sistema evidenzierà la linea<br />
AB più vicina.<br />
Ripristina configurazione<br />
Se si sta utilizzando una rotta già salvata e si vuole passare ad una nuova rotta sullo stesso campo, ovvero si<br />
vuole fare un nuovo allineamento, è possibile utilizzare il tasto “Ripristina” partendo sempre dalla scheda di<br />
Guida assistita. Cliccare sul tasto “Ripristina” dalla schermata di Guida Assistita e confermare l’operazione.<br />
A questo punto sarà sufficiente ripartire con “Nuova configurazione”.<br />
Reimposta il punto “A”<br />
Manuale INTEGRA TM - VERSA Versione Firmware 2.5 - pag. 71
Se si utilizza una rotta AB o A+ Rotta, tra le opzioni della scheda di Guida Assistita è disponibile il tasto<br />
“Reimposta A”. Questa funzione permette di muovere il punto di partenza A spostandolo sulla mappa in una<br />
nuova posizione e mantenendo la stessa direzione.<br />
NOTA: Questa funzione è molto comoda quando si saltano fossati o argini che fanno perdere<br />
l’allineamento. Con questa funzione non è necessario rimarcare la linea AB.<br />
Spostamento configurazione<br />
Per una spiegazione di questa funzione vedere “Carica Configurazione” a pag. 69.<br />
Sfasamento<br />
Questo parametro permette di spostare le linee ad una determinata distanza dalla linea AB lasciando questa<br />
nella sua posizione originale.<br />
Dalla scheda di Guida assistita i pulsanti<br />
permettono di cambiare lo sfasamento in tempo reale<br />
verso destra o verso sinistra. Sopra le frecce viene riportato il valore dello sfasamento impostato.<br />
Il tasto<br />
permette di spostarsi dalle impostazioni dello Sfasamento a quelle delle linee di guida.<br />
Per accedere alla schermata che permette di regolare gli<br />
intervalli con cui aumentano o diminuiscono gli sfasamenti<br />
premere su dalla scheda di Guida assistita.<br />
Si aprirà la finestra mostrata a destra.<br />
Usare il tastierino numerico per inserire il valore di<br />
sfasamento desiderato e indicare con le frecce se applicare<br />
lo spostamento verso destra o verso sinistra.<br />
Mettendo per esempio 5, ogni volta che si preme sulle<br />
frecce il valore dello sfasamento cambia con una scala di 5:<br />
5-10-15-20<br />
Per annullare lo sfalsamento cliccare su “Cancella<br />
correzione”<br />
NOTA: l’opzione Sfasamento è disponibile solo per le modalità di guida SmartPath, AB, A+ rotta e<br />
Pivot.<br />
Curva adattiva<br />
Se si sceglie una “Curva Adattiva” come modalità di guida (vedi capitolo “Nuova configurazione AB” a pag..64)<br />
sulla scheda delle opzioni di Guida assistita compare il tasto Curva Adattiva.<br />
Cliccando tale tasto si apre la schermata della “Opzioni per la Curva Adattiva” che permette di impostare il<br />
sistema su “come generare la nuove linee di guida” dopo l’ultima appena lavorata.<br />
Manuale INTEGRA TM - VERSA Versione Firmware 2.5 - pag. 72
Le opzioni disponibili in questa schermata sono:<br />
• “Nuovo Passaggio” per impostare le condizioni a cui il Display deve calcolare un nuovo passaggio:<br />
– “Considera Area” genera il passaggio successivo basandosi solo sull’area coperta/lavorata dal<br />
passaggio precedente<br />
– “Cambio Direzione” genera il passaggio successivo quando il veicolo sterza oltre una certo valore<br />
stabilito dalla “Soglia di Cambio Direzione”<br />
• “Soglia Cambio di Direzione” inserire i gradi dell’angolo oltre il quale, sterzato il veicolo, deve essere<br />
generato un nuovo passaggio.<br />
NOTA: impostare sempre un angolo oltre i 90°. Il valore di Default è di 110°.<br />
A+ Rotta<br />
Una modalità di guida simile alla Linea AB è la Linea A+ Rotta.<br />
Utilizzare questa opzione quando si desidera creare una linea retta<br />
battendo solo il punto A e seguendo poi una direzione precisa.<br />
E’ possibile estendere la linea per 1.6 Km prima e dopo il punto A.<br />
Dalla scheda di Guida assistita premere su “Nuova configurazione”,<br />
selezionare “AB diritta”, spuntare “A+ Rotta” e confermare.<br />
Cambiare eventualmente la larghezza di guida.<br />
Nella schermata della Mappa di Lavoro impostare il Punto A; la<br />
direzione delle Linea AB sarà, o la stessa della linea precedente, se<br />
l’angolo di direzionamento inserito è tra più o meno 90° della<br />
direzione precedente, o la direzione opposta.<br />
Seguire la linea AB per tracciare il primo passaggio.<br />
Girare a destra o a sinistra per generare un nuovo passaggio.<br />
Manovrare il veicolo in modo da centrarlo con la linea verde sulla mappa lungo tutto il passaggio.<br />
Pivot<br />
Utilizzare questa opzione per i campi irrigati con un Pivot centrale.<br />
Con questa tipologia di guida assistita si possono effettuare passaggi<br />
concentrici rispetto ad esso.<br />
Il display calcola automaticamente il punto centrale di un primo<br />
passaggio effettuato manualmente. In alternativa è possibile inserire<br />
manualmente le coordinate del punto Pivot.<br />
1. Posizionare una ruota del veicolo sulla prima passata, con l’asse<br />
posteriore su un raggio del pivot<br />
2. Per iniziare le operazioni impostare il punto A<br />
3. Effettuare un passaggio manualmente cercando di stare sulla<br />
prima traiettoria del Pivot. La barra luminosa di<br />
direzionamento non potrà ancora guidarvi in<br />
questa fase<br />
4. A passaggio iniziale quasi completato impostare il<br />
punto B<br />
5. Ora si rende necessario impostare l’opzione<br />
“Bordo Campo” scegliendo tra una delle seguenti<br />
Manuale INTEGRA TM - VERSA Versione Firmware 2.5 - pag. 73
tre alternative (vedi la finestra a destra che compare automaticamente dopo aver impostato B):<br />
• Ricalcola in Base alla Distanza: imposta il limite del campo in base a una distanza inserita manualmente e<br />
una direzione impostata rispetto alla linea AB iniziale<br />
• Ricalcola in Base ai Filari: imposta il limite del campo in base ad un numero di passate moltiplicato per la<br />
larghezza delle passate stesse<br />
• Cancella: il veicolo usa il passaggio effettuato con la guida manuale come linea AB<br />
Se è stata scelta l’impostazione “Ricalcola in Base ai Filari” inserire il numero di filari e la larghezza dei filari.<br />
Impostare una direzione relativamente alla linea AB, verso l’interno o verso l’esterno rispetto al centro del<br />
pivot.<br />
Girare a destra o a sinistra e seguire le indicazioni della barra luminosa di direzionamento per centrare il<br />
passaggio calcolato dal sistema.<br />
NOTA: per lavorare dal centro verso l’esterno il pivot iniziale deve avere un raggio pari ad almeno due<br />
volte l’ampiezza delle passate che si andranno ad effettuare, e una lunghezza d’arco pari ad almeno<br />
due volte l’ampiezza delle passate.<br />
Curva adattiva<br />
Usare questa opzione per seguire i contorni del campo o<br />
quando si vogliono evitare ostacoli.<br />
Questa tipologia di rotta offre assistenza basandosi solo sull’<br />
ultima passata effettuata, quella più vicina.<br />
1. Dalla scheda di Guida selezionare “Nuova<br />
configurazione” quindi “Curva Adattiva”; inserire<br />
eventualmente una larghezza di lavoro differente.<br />
2. All’ inizio del primo passaggio Impostare il solo il punto<br />
A.<br />
3. Guidare lungo la curva desiderata fino alla fine del<br />
primo passaggio.<br />
4. Girare a destra o a sinistra per creare un nuovo<br />
passaggio e seguire la barra direzionale per centrare il<br />
veicolo sulla rotta calcolata.<br />
La guida assistita è disponibile anche oltre i limiti dei passaggi calcolati in modo che sia possibile riprendere il<br />
lavoro anche se si oltrepassano i confini dell’ultimo passaggio battuto.<br />
È possibile impostare la direzione in cui il sistema genera il passaggio successivo come illustrato nel capito<br />
precedente sulla Curva Adattativa a pag. 72<br />
Curva identica<br />
A differenza della curva adattiva non è possibile uscire dai<br />
confine dei passaggi delimitati per evitare ostacoli. Se si evita<br />
un ostacolo, nelle passate successive questo verrà ignorato<br />
perché farà sempre e solo riferimento la prima passata.<br />
Per impostare ed usare la curva adattativa seguire le modalità<br />
descritta nel paragrafo precedente facendo solo attenzione a<br />
scegliere “Curva Identica” nella finestra delle modalità di<br />
guida.<br />
Manuale INTEGRA TM - VERSA Versione Firmware 2.5 - pag. 74
Manuale INTEGRA TM - VERSA Versione Firmware 2.5 - pag. 75
Per qualsiasi ulteriore informazione o supporto tecnico contattate:<br />
<strong>ARVAtec</strong> S.r.l.<br />
tel. 0331.464840<br />
fax. 0331.579360<br />
mail: info@arvatec.it<br />
Manuale INTEGRA TM - VERSA Versione Firmware 2.5 - pag. 76