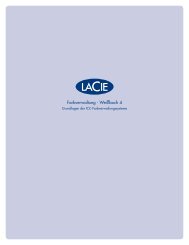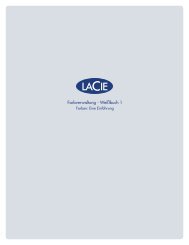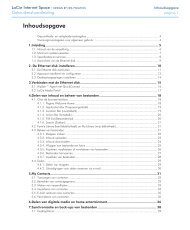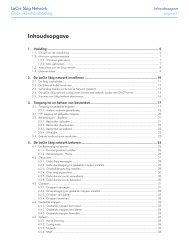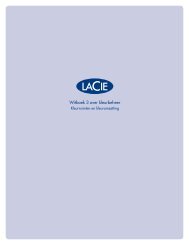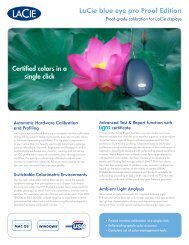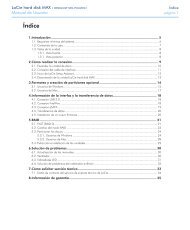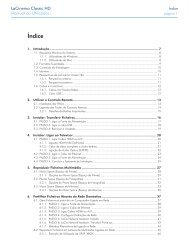LaCie Ethernet Disk RAID
LaCie Ethernet Disk RAID
LaCie Ethernet Disk RAID
- TAGS
- lacie
- ethernet
- disk
- raid
- www.lacie.com
Create successful ePaper yourself
Turn your PDF publications into a flip-book with our unique Google optimized e-Paper software.
<strong>LaCie</strong> <strong>Ethernet</strong> <strong>Disk</strong> <strong>RAID</strong><br />
Professional NAS System<br />
Quick Install Guide
PACKAGE CONTENTS<br />
• <strong>LaCie</strong> <strong>Ethernet</strong> <strong>Disk</strong> <strong>RAID</strong> tower with<br />
4 removable drive trays and hard drives<br />
• <strong>Ethernet</strong> Cable<br />
• Power Supply<br />
• Utilities CD-ROM<br />
• Quick Install Guide<br />
Protect your investment - register for free technical support: www.lacie.com/register
1<br />
2<br />
3<br />
Front/Top View<br />
1. Drive Carriers 1-4<br />
2. Network Connection 1 LEDs<br />
3. Network Connection 2 LEDs<br />
4. Hard <strong>Disk</strong> Activity LEDs<br />
5. Global <strong>Disk</strong> Status LED<br />
6. System Status LED<br />
7. Power LED<br />
8. Power Button<br />
4<br />
5<br />
6<br />
7<br />
8<br />
1<br />
2<br />
3<br />
Rear View<br />
1. System Fan<br />
2. USB 2.0 Ports<br />
3. Power Connector<br />
4. Gigabit LAN Port 2<br />
5. Gigabit LAN Port 1<br />
6. Reset Button<br />
7. Power Supply Fan<br />
8. Security Slot<br />
4<br />
5<br />
6<br />
7<br />
8
Setup Steps<br />
1. Connect the <strong>Ethernet</strong> cable to the <strong>Ethernet</strong> port 1 on the system tower and<br />
to your router. (Fig. 1)<br />
2. Connect the power supply.<br />
3. Turn the storage system on by pressing the power button on the front of<br />
the tower. (Fig. 2)<br />
Fig. 1<br />
Fig. 2<br />
4. Install the Storage System Console from the Utilities CD-ROM.<br />
a) Insert the CD-ROM.<br />
b) Click Software.<br />
c) Click <strong>LaCie</strong> Storage System Console.<br />
5. Start the Console by selecting Start > Programs > Storage System Console.<br />
6. Click the Log On Storage System Manager button.<br />
7. Enter “admin” for the user name & “storage” for the password. Click Log In.<br />
8. Start configuring the <strong>LaCie</strong> <strong>Ethernet</strong> <strong>Disk</strong> <strong>RAID</strong>. For more information,<br />
refer to the User Manual.<br />
Copyright 2006, <strong>LaCie</strong>
FR<br />
<strong>LaCie</strong> <strong>Ethernet</strong> <strong>Disk</strong> RAI D<br />
Système NAS professionnel<br />
Procédure d’installation<br />
1) Branchez le câble <strong>Ethernet</strong> sur le port <strong>Ethernet</strong> 1 de la tour et sur votre routeur. (Fig. 1)<br />
2) Connectez l’alimentation.<br />
3) Mettez le système de stockage sous tension en appuyant sur le bouton marche/arrêt figurant<br />
sur le devant de la tour. (Fig. 2)<br />
4) Installez la console de stockage à partir du CD-ROM d'utilitaires.<br />
a) Insérez le CD-ROM.<br />
b) Cliquez sur Software (Logiciel).<br />
c) Cliquez sur <strong>LaCie</strong> Storage System Console (Console de stockage <strong>LaCie</strong>).<br />
5) Démarrez la console en sélectionnant Démarrer > Programmes > Storage System Console<br />
(Console de stockage).<br />
6) Cliquez sur le bouton Log On Storage System Manager (Connexion au gestionnaire du système<br />
de stockage).<br />
7) Saisissez « admin » comme nom d'utilisateur et « storage » comme mot de passe. Cliquez sur<br />
Log In (Connexion).<br />
8) Vous pouvez maintenant commencer à configurer votre <strong>LaCie</strong> <strong>Ethernet</strong> <strong>Disk</strong> <strong>RAID</strong>. Pour tout<br />
complément d'information, reportez-vous au manuel d'utilisation.<br />
© 2006 <strong>LaCie</strong><br />
IT<br />
<strong>LaCie</strong> <strong>Ethernet</strong> <strong>Disk</strong> RAI D<br />
Sistema NAS professionale<br />
Procedure di installazione<br />
1) Collegare il cavo <strong>Ethernet</strong> alla porta <strong>Ethernet</strong> 1 del sistema tower e al router (Fig. 1).<br />
2) Collegare l'alimentatore.<br />
3) Accendere il sistema di storage premendo il tasto di accensione sul lato anteriore del<br />
tower (Fig. 2).<br />
4) Installare Storage System Console dal CD-ROM contenente le utility:<br />
a) Inserire il CD-ROM.<br />
b) Fare clic su Software.<br />
c) Fare clic su <strong>LaCie</strong> Storage System Console.<br />
5) Per avviare la Console, selezionare Start > Programmi > Storage System Console.<br />
6) Fare clic sul pulsante Log On Storage System Manager (Attiva gestore del sistema di storage).<br />
7) Digitare “admin” come nome utente e “storage” come password. Fare clic su Log In (Accesso).<br />
8) Iniziare a configurare il sistema <strong>LaCie</strong> <strong>Ethernet</strong> <strong>Disk</strong> <strong>RAID</strong>. Per ulteriori informazioni,<br />
vedere la Guida per l'utente.<br />
© 2006 <strong>LaCie</strong>
DE<br />
<strong>LaCie</strong> <strong>Ethernet</strong> <strong>Disk</strong> RAI D<br />
Professionelles NAS-System<br />
Einrichtung Schritt für Schritt<br />
1) Schließen Sie den Router mit dem <strong>Ethernet</strong>-Kabel an die <strong>Ethernet</strong>-Schnittstelle 1 des Systemtowers<br />
an. (Abb. 1)<br />
2) Schließen Sie das Netzteil an.<br />
3) Schalten Sie das Speichersystem mit der Netztaste an der Vorderseite des Towers ein. (Abb. 2)<br />
4) Installieren Sie die Software „Storage System Console“ von der CD-ROM mit den<br />
Dienstprogrammen.<br />
a) Legen Sie die CD-ROM in das Laufwerk ein.<br />
b) Klicken Sie auf „Software“.<br />
c) Klicken Sie auf „<strong>LaCie</strong> Storage System Console“.<br />
5) Starten Sie das Programm mit der Befehlsfolge „Start“ > „Programme“ ><br />
„Storage System Console“.<br />
6) Klicken Sie auf die Schaltfläche „Log On Storage System Manager“ (Anmeldung bei<br />
Speichersystem-Manager).<br />
7) Geben Sie als Benutzernamen „admin“ und als Kennwort „storage“ ein. Klicken Sie auf<br />
„Log In“ (Anmelden).<br />
8) Konfigurieren Sie das <strong>LaCie</strong> <strong>Ethernet</strong> <strong>Disk</strong> <strong>RAID</strong>-System. Weitere Informationen finden Sie im<br />
Benutzerhandbuch.<br />
© 2006 <strong>LaCie</strong><br />
ES<br />
<strong>Ethernet</strong> <strong>Disk</strong> <strong>RAID</strong> de <strong>LaCie</strong><br />
Sistema NAS profesional<br />
Guía de instalación<br />
1) Conectar el cable <strong>Ethernet</strong> al puerto <strong>Ethernet</strong> 1 de la torre y al router. (Fig. 1)<br />
2) Conectar la fuente de alimentación.<br />
3) Encender la unidad pulsando el interruptor situado en la parte frontal de la torre. (Fig. 2)<br />
4) Instalar la Consola de sistema de almacenamiento desde el CD-ROM de Utilidades.<br />
a) Introducir el CD-ROM.<br />
b) Hacer clic en Software.<br />
c) Hacer clic en <strong>LaCie</strong> Storage System Console (Consola de sistema de<br />
almacenamiento de <strong>LaCie</strong>).<br />
5) Iniciar la Consola seleccionando Inicio > Programas ><br />
Consola de sistema de almacenamiento.<br />
6) Hacer clic en el botón Log On Storage System Manager (Iniciar sesión<br />
de Administrador del sistema de almacenamiento).<br />
7) Escribir “admin” como nombre de usuario y “storage” como contraseña.<br />
Hacer clic en Log In (Iniciar).<br />
8) Iniciar la configuración del <strong>Ethernet</strong> <strong>Disk</strong> <strong>RAID</strong> de <strong>LaCie</strong>. Para más información,<br />
se puede consultar el Manual de Usuario.<br />
© 2006 <strong>LaCie</strong>
NL<br />
<strong>LaCie</strong> <strong>Ethernet</strong> <strong>Disk</strong> RAI D<br />
Professioneel NAS-systeem<br />
Installatiestappen<br />
1) Sluit de <strong>Ethernet</strong>-kabel aan op <strong>Ethernet</strong>-poort 1 op de systeemtoren en op de router. (Figuur 1)<br />
2) Sluit de voeding aan.<br />
3) Schakel het opslagsysteem in door op de aan/uit-knop aan de voorzijde van de toren<br />
te drukken. (Figuur 2)<br />
4) Installeer de console voor het opslagsysteem vanaf de cd-rom met hulpprogramma's.<br />
a) Plaats de cd-rom.<br />
b) Klik op Software.<br />
c) Klik op <strong>LaCie</strong> Storage System Console.<br />
5) Start de console door Start > Programma's > Storage System Console te selecteren.<br />
6) Klik op de knop Log On Storage System Manager (Storage System Manager aanmelden).<br />
7) Voer "admin" in als gebruikersnaam en "storage" als wachtwoord. Klik op Log In (Aanmelden).<br />
8) Begin met het configureren van de <strong>LaCie</strong> <strong>Ethernet</strong> <strong>Disk</strong> <strong>RAID</strong>.<br />
Raadpleeg de gebruikershandleiding voor nadere informatie.<br />
© 2006 <strong>LaCie</strong><br />
PT<br />
<strong>LaCie</strong> <strong>Ethernet</strong> <strong>Disk</strong> RAI D<br />
Sistema NAS Profissional<br />
Procedimento de instalação<br />
1) Ligue o cabo <strong>Ethernet</strong> à porta <strong>Ethernet</strong> 1 da torre do sistema e ao router. (Fig. 1)<br />
2) Ligue a fonte de alimentação.<br />
3) Ligue o sistema de armazenamento premindo o interruptor no painel anterior da torre. (Fig. 2)<br />
4) Instale a consola do sistema de armazenamento a partir do CD-ROM de utilitários.<br />
a) Introduza o CD-ROM.<br />
b) Faça clique em Software.<br />
c) Faça clique em <strong>LaCie</strong> Storage System Console.<br />
5) Inicie a Consola seleccionando Start (Iniciar) > Programs (Programas) ><br />
Storage System Console.<br />
6) Faça clique no botão Log On Storage System Manager<br />
(Iniciar sessão no Storage System Manager).<br />
7) Introduza “admin” como nome de utilizador e “storage” como palavra-passe.<br />
Faça clique em Log In (Iniciar sessão).<br />
8) Configure o <strong>LaCie</strong> <strong>Ethernet</strong> <strong>Disk</strong> <strong>RAID</strong>. Para obter mais informações,<br />
consulte o Manual do Utilizador.<br />
© 2006 <strong>LaCie</strong>
SV <strong>LaCie</strong> <strong>Ethernet</strong> <strong>Disk</strong> RAI D<br />
DA<br />
<strong>LaCie</strong> <strong>Ethernet</strong> <strong>Disk</strong> RAI D<br />
Professionellt NAS-system<br />
Installationsanvisningar<br />
1) Anslut <strong>Ethernet</strong>kabeln till <strong>Ethernet</strong>port 1 på systemenheten och till routern. (Fig. 1).<br />
2) Anslut enheten till elnätet.<br />
3) Slå på lagringsenheten genom att trycka på På/av-knappen på framsidan. (Fig. 2).<br />
4) Installera lagringssystemskonsolen från cd-romskivan Utilities.<br />
a) Sätt in cd-romskivan.<br />
b) Klicka på Software (program).<br />
c) Klicka på <strong>LaCie</strong> Storage System Console (<strong>LaCie</strong> lagringssystemskonsol).<br />
5) Starta konsolen genom att välja Start > Program > Storage System Console<br />
(lagringssystemskonsol).<br />
6) Klicka på knappen Log On Storage System Manager (Logga in lagringssystemsadministratör).<br />
7) Skriv in ”admin” som användarnamn och ”storage” som lösenord. Klicka på Log In (logga in).<br />
8) Börja konfigurera <strong>LaCie</strong> <strong>Ethernet</strong>disken <strong>RAID</strong>. Mer information finns i användarhandboken.<br />
© 2006 <strong>LaCie</strong><br />
Professionelt NAS-system<br />
Installation<br />
1) Forbind <strong>Ethernet</strong>-kablet til <strong>Ethernet</strong>-port 1 på systemtårnet og til routeren. (Fig. 1)<br />
2) Tilslut strømforsyningen.<br />
3) Tænd for lagersystemet ved at trykke på afbryderknappen på tårnets front. (Fig. 2)<br />
4) Installer programmet Storage System Console (lagersystemkonsol) fra cd-rom’en Utilities.<br />
a) Isæt cd-rom’en.<br />
b) Klik på Software (programmer).<br />
c) Klik på <strong>LaCie</strong> Storage System Console (lagersystemkonsol).<br />
5) Start Console-programmet ved at vælge Start > Programmer > Storage System Console.<br />
6) Klik på knappen Log On Storage System Manager (logon lagersystemadministrator).<br />
7) Skriv ”admin” i feltet for brugernavn og ”storage” i feltet for adgangskode. Klik på Log In.<br />
8) Start konfigureringen af <strong>LaCie</strong> <strong>Ethernet</strong> <strong>Disk</strong> <strong>RAID</strong>. Læs brugervejledningen for at få<br />
flere oplysninger.<br />
© 2006 <strong>LaCie</strong>
FI<br />
<strong>LaCie</strong> <strong>Ethernet</strong> <strong>Disk</strong> RAI D<br />
NAS-järjestelmä ammattikäyttöön<br />
Asennusvaiheet<br />
1) Kytke <strong>Ethernet</strong>-kaapeli järjestelmätornin <strong>Ethernet</strong>-porttiin 1 ja reitittimeen. (Kuva 1)<br />
2) Kytke virtalähde.<br />
3) Kytke tallennusjärjestelmään virta painamalla tornin etuosassa olevaa virtapainiketta. (Kuva 2)<br />
4) Asenna Storage System Console (tallennusjärjestelmäkonsoli) Utilities-CD-ROM-levyltä.<br />
a) Aseta CD-ROM-levy asemaan.<br />
b) Napsauta Software (ohjelmisto).<br />
c) Napsauta <strong>LaCie</strong> Storage System Console (<strong>LaCie</strong>n tallennusjärjestelmäkonsoli).<br />
5) Käynnistä konsoli valitsemalla Käynnistä > Ohjelmat > Storage System Console.<br />
6) Napsauta Log On Storage System Manager -painiketta (tallennusjärjestelmän valvojan<br />
sisäänkirjautuminen).<br />
7) Anna käyttäjänimeksi ”admin” ja salasanaksi ”storage”. Napsauta Log In (kirjaudu sisään).<br />
8) Aloita <strong>LaCie</strong> <strong>Ethernet</strong> <strong>Disk</strong> <strong>RAID</strong>in asetusten määrittäminen. Lisätietoja on käyttöoppaassa.<br />
© 2006 <strong>LaCie</strong><br />
PL<br />
System <strong>LaCie</strong> <strong>Ethernet</strong> <strong>Disk</strong> <strong>RAID</strong><br />
Profesjonalny system NAS<br />
Etapy instalacji<br />
1) Podłącz kabel <strong>Ethernet</strong> do portu <strong>Ethernet</strong> nr 1 na wieży systemowej i do routera (Rys. 1).<br />
2) Podłącz zasilanie.<br />
3) Włącz system pamięci masowej, naciskając przycisk zasilania na przedniej części wieży (Rys. 2).<br />
4) Zainstaluj konsolę systemu pamięci masowej Storage System Console z narzędziowej płyty CD-ROM.<br />
a) Włóż płytę CD-ROM do napędu.<br />
b) Kliknij przycisk Software (Oprogramowanie).<br />
c) Kliknij przycisk <strong>LaCie</strong> Storage System Console (Konsola systemu pamięci masowej <strong>LaCie</strong>).<br />
5) Uruchom konsolę, klikając kolejno Start > Programy > Storage System Console (Konsola systemu<br />
pamięci masowej).<br />
6) Kliknij przycisk Log On Storage System Manager (Zaloguj do Menedżera pamięci masowej).<br />
7) Jako nazwę użytkownika wpisz „admin”, a jako hasło „storage”. Kliknij przycisk Log In (Zaloguj).<br />
8) Rozpocznij kongurację macierzy <strong>LaCie</strong> <strong>Ethernet</strong> <strong>Disk</strong> <strong>RAID</strong>. Więcej informacji można znaleźć<br />
w Podręczniku użytkownika.<br />
© 2006 <strong>LaCie</strong>
RU<br />
Система хранения данных <strong>LaCie</strong> <strong>Ethernet</strong> <strong>Disk</strong> <strong>RAID</strong><br />
Профессиональная NAS-система<br />
Этапы установки<br />
1) Подключите один конец кабеля <strong>Ethernet</strong> к порту <strong>Ethernet</strong> 1 на корпусе устройства, а другой —<br />
к маршрутизатору (рис. 1).<br />
2) Подключите шнур питания.<br />
3) Для включения системы хранения данных нажмите на кнопку питания на передней панели<br />
корпуса (рис. 2).<br />
4) Установите консоль системы хранения с компакт-диска с утилитами.<br />
а) Вставьте компакт-диск.<br />
б) Выберите Software (Программное обеспечение).<br />
в) Выберите <strong>LaCie</strong> Storage System Console (Консоль системы хранения <strong>LaCie</strong>).<br />
5) Запустите консоль, открыв меню Start (Пуск) > Programs (Программы) > Storage System Console<br />
(Консоль системы хранения).<br />
6) Нажмите на кнопку Log On Storage System Manager (Вход в диспетчер системы хранения<br />
данных).<br />
7) В поле имени пользователя введите слово admin, а в поле пароля — storage. Нажмите на кнопку<br />
Log In (Вход в систему).<br />
8) Настройте систему хранения данных <strong>LaCie</strong> <strong>Ethernet</strong> <strong>Disk</strong> <strong>RAID</strong>. Дополнительную информацию<br />
см. в руководстве пользователя.<br />
© 2006 <strong>LaCie</strong><br />
EL<br />
<strong>LaCie</strong> <strong>Ethernet</strong> <strong>Disk</strong> RAI D<br />
Επαγγελματικό σύστημα NAS<br />
Βήματα εγκατάστασης<br />
1) Συνδέστε το καλώδιο <strong>Ethernet</strong> στη θύρα 1 <strong>Ethernet</strong> του πύργου συστήματος και στο router. (Σχ. 1)<br />
2) Συνδέστε το τροφοδοτικό.<br />
3) Ενεργοποιήστε το σύστημα αποθήκευσης πατώντας το κουμπί τροφοδοσίας στην πρόσοψη του<br />
πύργου. (Σχ. 2)<br />
4) Εγκαταστήστε το βοηθητικό πρόγραμμα Storage System Console από το CD-ROM βοηθητικών<br />
προγραμμάτων (Utilities).<br />
α) Εισάγετε το CD-ROM.<br />
β) Κάντε κλικ στο Software.<br />
γ) Κάντε κλικ στο <strong>LaCie</strong> Storage System Console.<br />
5) Εκκινήστε το πρόγραμμα Console επιλέγοντας Start > Programs > Storage System Console.<br />
6) Κάντε κλικ στο κουμπί Log On Storage System Manager.<br />
7) Εισάγετε “admin” για το όνομα χρήστη & “storage” για τον κωδικό πρόσβασης. Κάντε κλικ στο Log In.<br />
8) Αρχίστε τη διαμόρφωση του <strong>LaCie</strong> <strong>Ethernet</strong> <strong>Disk</strong> <strong>RAID</strong>. Για περισσότερες πληροφορίες, ανατρέξτε<br />
στο εγχειρίδιο χρήσης.<br />
© 2006 <strong>LaCie</strong>
TR<br />
<strong>LaCie</strong> <strong>Ethernet</strong> <strong>Disk</strong> RAI D<br />
Profesyonel Ağa Bağlı Depolama Sistemi<br />
Kurulum Adımları<br />
1) <strong>Ethernet</strong> kablosunu sistem kasasındaki <strong>Ethernet</strong> bağlantı noktası 1'e ve yönlendiriciye bağlayın. (Şekil 1)<br />
2) Güç kaynağını bağlayın.<br />
3) Kasanın önündeki güç düğmesine basarak depolama sistemini açın. (Şekil 2)<br />
4) Utilites (Hizmet Programları) CD-ROM'undan Storage System Console (Depolama Sistemi Konsolu)<br />
uygulamasını yükleyin.<br />
a) CD-ROM'u yerleştirin..<br />
b) Software (Yazılım)'ı tıklatın.<br />
c) <strong>LaCie</strong> Storage System Console (<strong>LaCie</strong> Depolama Sistemi Konsolu)'nu tıklatın.<br />
5) Başlat > Programlar > Storage System Console öğesini seçerek konsolu başlatın.<br />
6) Log On Storage System Manager (Depolama Sistem Yöneticisinde Oturum Aç) düğmesini tıklatın.<br />
7) Kullanıcı adı olarak “admin” parola olarak da “storage” sözcüklerini girin. Log In (Oturum Aç)'ı tıklatın.<br />
8) <strong>LaCie</strong> <strong>Ethernet</strong> <strong>Disk</strong> <strong>RAID</strong> diskini yapılandırmaya başlayın. Daha fazla bilgi için lütfen Kullanım<br />
Kılavuzu'na başvurun.<br />
© 2006 <strong>LaCie</strong>
CONTACT US<br />
<strong>LaCie</strong> USA<br />
22985 NW Evergreen Pkwy<br />
Hillsboro, OR 97124<br />
sales@lacie.com<br />
<strong>LaCie</strong> France<br />
17, rue Ampère<br />
91349 Massy Cedex<br />
sales.fr@lacie.com<br />
<strong>LaCie</strong> Asia (HK)<br />
25/F Winsan Tower<br />
98 Thomson Road<br />
Wanchai, Hong-Kong<br />
sales.asia@lacie.com<br />
<strong>LaCie</strong> Asia (Singapore)<br />
Centennial Tower, Level 21<br />
3 Temasek Avenue<br />
Singapore 039190<br />
sales.asia@lacie.com<br />
<strong>LaCie</strong> Australia<br />
458 Gardeners Rd.<br />
Alexandria, NSW 2015<br />
sales.au@lacie.com<br />
<strong>LaCie</strong> Belgium<br />
Vorstlaan 165/ Bld<br />
du Souverain 165<br />
1160 Brussels<br />
sales.benelux@lacie.com<br />
Copyright 2006, <strong>LaCie</strong><br />
710920 060915<br />
<strong>LaCie</strong> Canada<br />
235 Dufferin St.<br />
Toronto, Ontario M6K 1Z5<br />
sales.ca@lacie.com<br />
<strong>LaCie</strong> Germany<br />
Am Kesselhaus 5<br />
D-79576 Weil Am Rhein<br />
sales.de@lacie.com<br />
<strong>LaCie</strong> Italy<br />
Centro Direzionale<br />
Edificio B4<br />
Via dei Missaglia 97<br />
20142 Milano<br />
sales.it@lacie.com<br />
<strong>LaCie</strong> Japan K.K.<br />
Uruma Kowa Bldg. 6F<br />
8-11-37 Akasaka, Minato-ku<br />
Tokyo 107-0052<br />
sales.jp@lacie.com<br />
<strong>LaCie</strong> Netherlands<br />
Postbus 134<br />
3480 DC Harmelen<br />
sales.benelux@lacie.com<br />
<strong>LaCie</strong> Nordic<br />
(Sweden, Denmark, Norway,<br />
Finland)<br />
Sveavägen 90, 5tv<br />
113 59 Stockholm, Sweden<br />
sales.nordic@lacie.com<br />
<strong>LaCie</strong> Spain<br />
C/ Núñez Morgado, 3, 5ª pl.<br />
28036 Madrid<br />
sales.es@lacie.com<br />
<strong>LaCie</strong> Switzerland<br />
Davidsbodenstrasse 15 A<br />
4004 Basel<br />
sales.ch@lacie.com<br />
<strong>LaCie</strong> United Kingdom<br />
46 Gillingham Street<br />
London, England SW1V 1HU<br />
<strong>LaCie</strong> Ireland<br />
sales.uk@lacie.com<br />
<strong>LaCie</strong> Worldwide Export<br />
17, rue Ampère<br />
91349 Massy Cedex<br />
France<br />
sales.intl@lacie.com<br />
support.intl@lacie.com<br />
Visit www.lacie.com for<br />
more information on <strong>LaCie</strong><br />
products.<br />
French Headquarters:<br />
<strong>LaCie</strong> Group<br />
33 Bld du Général Martial Valin<br />
75015 Paris France