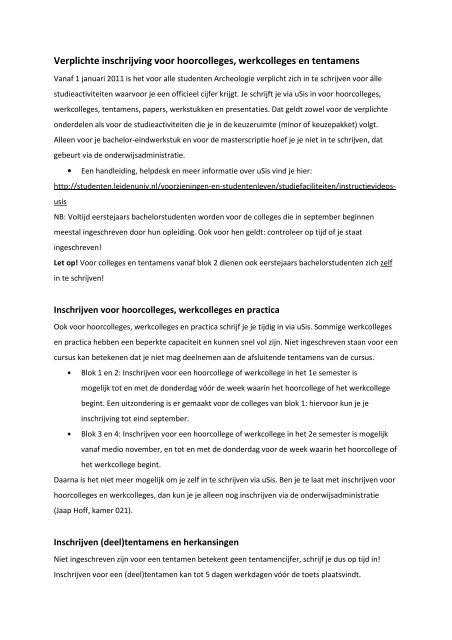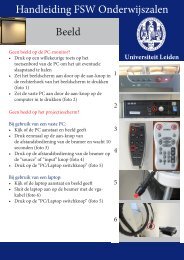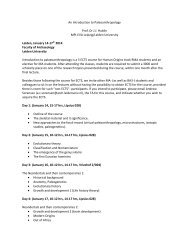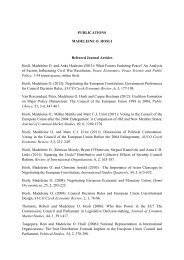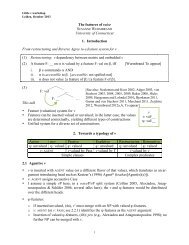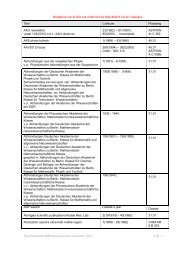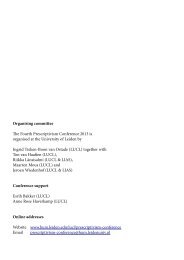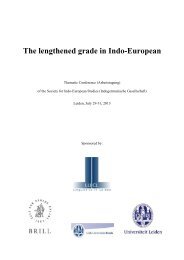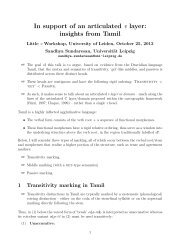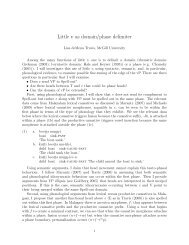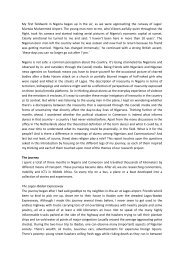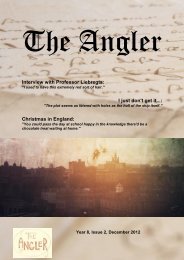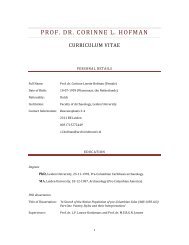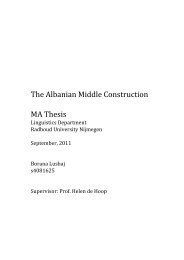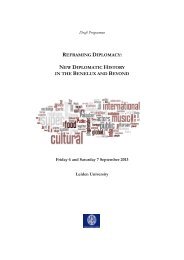uSis handleiding - Universiteit Leiden
uSis handleiding - Universiteit Leiden
uSis handleiding - Universiteit Leiden
You also want an ePaper? Increase the reach of your titles
YUMPU automatically turns print PDFs into web optimized ePapers that Google loves.
Verplichte inschrijving voor hoorcolleges, werkcolleges en tentamens<br />
Vanaf 1 januari 2011 is het voor alle studenten Archeologie verplicht zich in te schrijven voor álle<br />
studieactiviteiten waarvoor je een officieel cijfer krijgt. Je schrijft je via <strong>uSis</strong> in voor hoorcolleges,<br />
werkcolleges, tentamens, papers, werkstukken en presentaties. Dat geldt zowel voor de verplichte<br />
onderdelen als voor de studieactiviteiten die je in de keuzeruimte (minor of keuzepakket) volgt.<br />
Alleen voor je bachelor-eindwerkstuk en voor de masterscriptie hoef je je niet in te schrijven, dat<br />
gebeurt via de onderwijsadministratie.<br />
• Een <strong>handleiding</strong>, helpdesk en meer informatie over <strong>uSis</strong> vind je hier:<br />
http://studenten.leidenuniv.nl/voorzieningen-en-studentenleven/studiefaciliteiten/instructievideos-<br />
usis<br />
NB: Voltijd eerstejaars bachelorstudenten worden voor de colleges die in september beginnen<br />
meestal ingeschreven door hun opleiding. Ook voor hen geldt: controleer op tijd of je staat<br />
ingeschreven!<br />
Let op! Voor colleges en tentamens vanaf blok 2 dienen ook eerstejaars bachelorstudenten zich zelf<br />
in te schrijven!<br />
Inschrijven voor hoorcolleges, werkcolleges en practica<br />
Ook voor hoorcolleges, werkcolleges en practica schrijf je je tijdig in via <strong>uSis</strong>. Sommige werkcolleges<br />
en practica hebben een beperkte capaciteit en kunnen snel vol zijn. Niet ingeschreven staan voor een<br />
cursus kan betekenen dat je niet mag deelnemen aan de afsluitende tentamens van de cursus.<br />
• Blok 1 en 2: Inschrijven voor een hoorcollege of werkcollege in het 1e semester is<br />
mogelijk tot en met de donderdag vóór de week waarin het hoorcollege of het werkcollege<br />
begint. Een uitzondering is er gemaakt voor de colleges van blok 1: hiervoor kun je je<br />
inschrijving tot eind september.<br />
• Blok 3 en 4: Inschrijven voor een hoorcollege of werkcollege in het 2e semester is mogelijk<br />
vanaf medio november, en tot en met de donderdag voor de week waarin het hoorcollege of<br />
het werkcollege begint.<br />
Daarna is het niet meer mogelijk om je zelf in te schrijven via <strong>uSis</strong>. Ben je te laat met inschrijven voor<br />
hoorcolleges en werkcolleges, dan kun je je alleen nog inschrijven via de onderwijsadministratie<br />
(Jaap Hoff, kamer 021).<br />
Inschrijven (deel)tentamens en herkansingen<br />
Niet ingeschreven zijn voor een tentamen betekent geen tentamencijfer, schrijf je dus op tijd in!<br />
Inschrijven voor een (deel)tentamen kan tot 5 dagen werkdagen vóór de toets plaatsvindt.
Als het (deel)tentamen of herkansing op maandag plaatsvindt dan is de vrijdag twee weken daarvóór<br />
dus de laatste mogelijkheid om je in te schrijven. Daarna is het niet meer mogelijk om je zelf in te<br />
schrijven via <strong>uSis</strong>.<br />
Te laat? Na-inschrijving!<br />
Ben je te laat met inschrijven voor een (deel)tentamen of herkansing, dan kun je je tot uiterlijk drie<br />
werkdagen voorafgaand aan het tentamen, tot 12.00 uur precies, alsnog inschrijven bij de<br />
onderwijsadministratie (Jaap Hoff, kamer 021) tegen betaling van €20,-. Daarna is inschrijving voor<br />
het tentamen niet meer mogelijk.<br />
Tentamendag Sluitingstijd na-inschrijving<br />
Maandag Woensdag 12.00 uur, de voorafgaande week<br />
Dinsdag Donderdag 12.00 uur, de voorafgaande week<br />
Woensdag Vrijdag 12.00 uur, de voorafgaande week<br />
Donderdag Maandag 12.00 uur, dezelfde week<br />
Vrijdag Dinsdag 12.00 uur, dezelfde week<br />
Uitschrijven voor tentamen<br />
Als je je voor een tentamen wilt uitschrijven, kan dit tot drie werkdagen voor het tentamen via <strong>uSis</strong>.<br />
Studenten dienen echter deel te nemen aan de eerste tentamengelegenheid om toegang te hebben<br />
tot een herkansing (zie: “Toegang tot herkansingen: de regels” hieronder).<br />
Denk aan je legitimatie! Het is van groot belang dat je je collegekaart en een legitimatiebewijs (geldig<br />
paspoort, rijbewijs of identiteitskaart) bij je hebt tijdens het tentamen. Hierop kan worden<br />
gecontroleerd.<br />
Toegang tot herkansingen: de regels.<br />
Wanneer kun je herkansen voor een tentamen?<br />
Studenten hebben echter niet in alle gevallen toegang tot een herkansing. Zij dienen deel te nemen<br />
aan de eerste tentamengelegenheid. Indien zij hieraan niet hebben deelgenomen, hebben zij geen<br />
toegang tot de tweede tentamengelegenheid.<br />
Drie dingen om niet te vergeten!<br />
1.Controle persoonlijke gegevens
• ga na of al je gegevens goed in <strong>uSis</strong> staan. Controleer of je gegevens kloppen, met name:<br />
persoonlijke gegevens: naam, adres, geboortedatum enz.<br />
• cijfers van behaalde vakken – kloppen deze niet? Neem dan zo snel mogelijk contact op met<br />
de onderwijsadministratie (Jaap Hoff, kamer 021). Als je ziet dat je ‘studievereisten’<br />
(studieprogramma) niet in orde zijn, meld dat dan bij de studiecoördinator (Femke Tomas).<br />
2. Inschrijven, inschrijven, inschrijven!<br />
Vanaf januari 2011 is het voor alle studenten verplicht zich in te schrijven voor colleges, werkcolleges<br />
en tentamens. Geen inschrijving betekent geen cijfer!<br />
3. Aanmelden minoren en keuzepakketten<br />
Wil je een minor of een keuzepakket volgen? De aanmelding voor minoren en keuzepakketten is nu<br />
gesloten.<br />
Let op! Je moet je aanmelden voor de minoren en keuzepakketten én de afzonderlijke vakken die<br />
daarbij horen.<br />
Instructievideo's<br />
De functionaliteiten van USis stap-voor-stap uitgelegd in filmpjes die op internet te bekijken zijn.<br />
Bekijk video's: http://studenten.leidenuniv.nl/voorzieningen-en-<br />
studentenleven/studiefaciliteiten/instructievideos-usis<br />
Veelgestelde vragen<br />
Heb je nog vragen? Bekijk de lijst met veelgestelde vragen (zie bijlage) of raadpleeg de veelgestelde<br />
vragen met schermafbeeldingen. Of check: http://studenten.leidenuniv.nl/voorzieningen-en-<br />
studentenleven/studiefaciliteiten/studenteninformatiesysteem-usis.html<br />
Helpdesk en ondersteuning<br />
Er is een speciale helpdesk ingericht waar je je vragen over <strong>uSis</strong> kunt stellen. De helpdesk is<br />
bereikbaar op 071-527 8800 (werkdagen van 9:00 tot 17:30 uur) en via <strong>uSis</strong>-<br />
helpdesk@sea.leidenuniv.nl.<br />
Bij de balie van studentencentrum Plexus kun je met vragen over je inschrijving over de studie<br />
terecht. Vragen over cijfers en inschrijvingen voor hoorcolleges, tentamens en werkcolleges kun je<br />
het beste stellen bij de <strong>uSis</strong> helpdesk of bij je faculteit.
Handleiding <strong>uSis</strong> inschrijving voor vakken<br />
1. Ga naar http://usis.leidenuniv.nl en log in met je studentnummer en wachtwoord.<br />
2. Klik vervolgens op: selfservice > inschrijving > studieactiviteit toevoegen > toevoegen studieact. ><br />
zoeken.<br />
3. In het volgende scherm vul je de code van het vak in bij “studiedeelnummer is gelijk aan”. Vul bij<br />
loopbaan in of het een bachelor of master vak betreft. Klik op zoeken. Nu zie je het vak verschijnen<br />
waarvoor je je kunt inschrijven door te klikken op “studieactiviteit selecteren”.<br />
4. Onderin het volgende scherm staat het vak geselecteerd. Klik op “in winkelwagen”. Nu staat het<br />
vak in je winkelwagen. LET OP! Je bent nog niet daadwerkelijk ingeschreven. Wanneer je meerdere<br />
vakken aan je winkelwagen wilt toevoegen, klik je op “zoeken” en volg je dezelfde stappen als bij<br />
punt 3. Wil je alleen voor dit vak inschrijven, klik op doorgaan > doorgaan naar stap 2 van 3 ><br />
inschrijving voltooien. Je bent nu definitief ingeschreven voor je vak/vakken.<br />
5. Je kunt via: selfservice > inschrijving > mijn studierooster, zien voor welke vakken je bent<br />
ingeschreven. Via: selfservice > inschrijving > mijn weekrooster, zie je je rooster per week.<br />
Voor instructievideo’s en FAQ’s over <strong>uSis</strong> zie:<br />
http://studenten.leidenuniv.nl/voorzieningen-en-<br />
studentenleven/studiefaciliteiten/studenteninformatiesysteem-usis.html
Bijlage 1<br />
Veel gestelde vragen <strong>uSis</strong><br />
Een overzicht van de meest gestelde vragen over <strong>uSis</strong>.<br />
• Algemene informatie<br />
• Begrippen <strong>uSis</strong> en informatie opvragen<br />
• Personaliseren<br />
• Inschrijven en plannen<br />
• Overige vragen<br />
Algemene informatie<br />
Inloggen<br />
<strong>uSis</strong> kan via http://usis.leidenuniv.nl bereikt worden. Op het inlogscherm kun je je voorkeur<br />
aangeven voor Engels of Nederlands. Inloggen in <strong>uSis</strong> is hoofdlettergevoelig voor zowel de<br />
gebruikersnaam, als het wachtwoord. De gebruikersnaam is in kleine letters. De gebruikersnaam en<br />
wachtwoord zijn gelijk aan het wachtwoord voor uMail en uPrefs.<br />
Wat is het Studentencentrum?<br />
Het studentencentrum is de beste plaats om te starten in <strong>uSis</strong>. In het Studentencentrum komt een<br />
groot aantal componenten bijeen, waardoor het eenvoudiger wordt om de benodigde informatie te<br />
vinden, of acties uit te voeren. Via het Studentencentrum kun je onder andere je inschrijvingen voor<br />
studieactiviteiten bekijken, je weekrooster inzien, je cijfers opvragen en je studievoortgang<br />
controleren.<br />
Vrijwel alles wat in het Studentencentrum benaderd kan worden kan ook via de menu’s worden<br />
benaderd.<br />
Welk e-mailadres wordt gebruikt door <strong>uSis</strong>?<br />
Door <strong>uSis</strong> automatisch verstuurde e-mails worden naar het uMailadres gestuurd.<br />
Hoe verhouden de e-Studiegids en <strong>uSis</strong> zich tot elkaar?<br />
Zowel in <strong>uSis</strong> als in de e-Studiegids kun je de opzet en vakken van je opleiding terugvinden. De e-<br />
Studiegids biedt vaak meer inhoudelijke informatie over vakken dan <strong>uSis</strong>. Voor het inschrijven heb<br />
je altijd <strong>uSis</strong> nodig. De beide systemen vullen elkaar aan, maar ze staan (nog) niet in verbinding met<br />
elkaar.
Begrippen <strong>uSis</strong> en informatie opvragen<br />
Hoe zie ik welke specialisatie of afstudeerrichting ik doe?<br />
Als er een specialisatie is aangegeven wordt deze getoond bij ‘Mijn studiegegevens’ (Selfservice ><br />
Studentencentrum > Mijn studiegegevens).<br />
Wat is de studiegids en wat zijn studiedelen?<br />
In de studiegids worden alle studiedelen (de ‘vakken’) weergegeven die vroeger, nu of in de<br />
toekomst door de <strong>Universiteit</strong> <strong>Leiden</strong> zijn, of zullen worden gegeven. Pas wanneer van het vak een<br />
studieactiviteit gemaakt is, is het vak geroosterd en wordt het aangeboden in <strong>uSis</strong>. Studiedelen kun<br />
je wel opnemen in je planner, zodat je op een later tijdstip, als het studiedeel wel wordt aangeboden,<br />
je hierop kunt inschrijven.<br />
Wat is een studieactiviteit?<br />
In <strong>uSis</strong> schrijf je je in op een studieactiviteit. Studieactiviteiten zijn bijvoorbeeld hoorcolleges,<br />
werkcolleges, tentamens, practica, essays etc.<br />
Hoe kan ik mijn cijfers bekijken?<br />
De eenvoudigste manier is: Selfservice > Studentencentrum > meer studie openklappen > kies cijfers.<br />
Resultaten worden verzameld per studiejaar. Wil je resultaten zien voor tentamens kies dan voor het<br />
studiejaar waarin je het tentamen hebt gedaan. Direct nadat een resultaat definitief is ingevoerd is<br />
het zichtbaar in dit overzicht. Naast studiejaren zie je ook berekende resultaten staan. Dit zijn de<br />
eindresultaten voor je vakken. Zie hieronder voor een nadere toelichting.<br />
Wat zijn samenstellingen en berekende resultaten?<br />
Via Selfservice > Studentencentrum > meer studie openklappen > kies cijfers > Berekend resultaat<br />
kun je de positieve eindresultaten van je vakken bekijken. Pas wanneer je een voldoende hebt<br />
gehaald worden de ECTS toegekend. Bij de studiejaren zie je dus al je cijfers inclusief je<br />
onvoldoendes.<br />
Hoe krijg ik een overzicht van mijn inschrijvingen en cijfers behaald in het verleden?<br />
Selfservice > Studentencentrum > meer studie openklappen > kies Mijn Studiedeelhistorie.<br />
In het cijferoverzicht worden alleen resultaten getoond die je hebt behaald. In ‘Mijn<br />
Studiedeelhistorie’ krijg je een overzicht te zien van alle studieactiviteiten waarvoor je ingeschreven<br />
bent (geweest), of waarvoor je een cijfer hebt ontvangen.
Als ik een foutief resultaat in <strong>uSis</strong> terugzie, hoe kan ik dit dan laten corrigeren?<br />
Bij de overgang van uTwist/ISIS naar <strong>uSis</strong> zijn alle resultaten geconverteerd (overgezet). Ondanks alle<br />
controles die hierbij hebben plaats gevonden zou het voor kunnen komen dat resultaten niet<br />
aanwezig, of onjuist zijn. Indien dit het geval is, meld dit dan bij de onderwijsadministratie (Jaap Hoff,<br />
kamer 021).<br />
Hoe moet ik ‘Mijn Studievereisten’ lezen?<br />
Je komt in je studievereisten door de volgende stappen te nemen: Selfservice > Studentencentrum ><br />
meer studie openklappen > kies Studievereisten. In dit overzicht kun je zien hoe het staat met je<br />
studievoortgang. Per vereiste (per deel van het studiejaar, per studiejaar, of per opleiding) wordt<br />
bekeken of je aan alle eisen hebt voldaan. Eisen kunnen bijvoorbeeld de verplichte vakken zijn. Zodra<br />
een student aan een, of meerdere vereisten heeft voldaan, wordt dit getoond.<br />
Als je meerdere opleidingen volgt, worden ze onder elkaar getoond. Indien de opleidingen in twee<br />
verschillende loopbanen zijn, bijvoorbeeld Bachelor en Master, dan wordt eerst gevraagd de<br />
loopbaan in te geven waarna de opleidingen bij die loopbaan worden getoond. De studievereisten<br />
die initieel getoond worden zijn de ‘standaard’ eisen die bij je opleiding horen. Om wijzigingen of<br />
vrijstellingen aan te vragen kun je gebruik maken van verzoekschriften.<br />
Wat zijn verzoekschriften?<br />
Op basis van je opleiding krijg je de studievereisten te zien die horen bij jouw opleiding. Met behulp<br />
van verzoekschriften kun je hier wijzigingen in aanbrengen en zodoende specifiek maken voor jouw<br />
situatie.<br />
Met behulp van verzoekschriften dien je een verzoek in bij de examencommissie om iets aan te<br />
mogen passen. De examencommissie kan een verzoekschrift goed of afkeuren. Indien een<br />
verzoekschrift wordt goedgekeurd leidt dit tot een aanpassing van je studievereisten. Je kunt<br />
verzoekschriften indienen voor de volgende doeleinden:<br />
• Vrijstelling aanvragen voor een vak<br />
• Afwijkend aantal studiepunten aanvragen voor een vak<br />
• Extracurriculair vak inbrengen<br />
• Vervanging van een vak door een ander vak van de universiteit <strong>Leiden</strong><br />
• Vakken gedaan bij andere universiteiten kun je inbrengen via Extern onderwijs<br />
Het is belangrijk om door middel van verzoekschriften je studievereisten aan te passen. Op basis van<br />
je studievereisten wordt immers bepaald wanneer je bent geslaagd voor je studie.
De examencommissie zal pas een verzoekschrift in behandeling nemen als het is uitgeprint en<br />
voorzien is van een handtekening en bewijsstukken. Studenten printen dus na het indienen van het<br />
verzoekschrift het uit en leveren dit voorzien van eventuele bewijsstukken in het postvakje van<br />
Femke Tomas in.<br />
Hoe kan ik een verzoekschrift indienen?<br />
Verzoekschriften kunnen worden ingediend via de Studievereisten (zie Hoe moet ik ‘Mijn<br />
Studievereisten’ lezen?). Door te klikken op het vak waarvoor je een verzoekschrift wilt indienen,<br />
krijg je op het volgende scherm de keuze “Verzoekschrift indienen” waarna je kunt aangeven om<br />
welk type verzoekschrift het gaat.<br />
Let op bij Extracurriculaire vakken, hiervoor moet je in het onderdeel Extracurriculair kiezen bij je<br />
studievereisten in een blauwe balk die je kunt open klappen. Klik het helemaal open (dmv de groene<br />
pijltjes) en kies voor Extracurriculaire vak. Dien een verzoekschrift in van het type “Extracurriculair”.<br />
Extracurriculaire vakken tellen niet mee bij de vereisten van je opleiding, maar worden wel separaat<br />
op cijferlijsten en diplomasupplementen afgedrukt.<br />
Hoe kan ik van mijn uitstaande verzoekschriften de status bekijken?<br />
Een overzicht van de uitstaande verzoekschriften kan worden bekeken via Selfservice ><br />
Studievoortgang/afstuderen > Mijn Verzoekschiften.<br />
Waarom moeten verzoekschriften door de examencommissie afgehandeld worden?<br />
Aan de hand van de door de opleiding opgelegde criteria worden de verzoekschriften behandeld. Een<br />
aanpassing of een verzoek daartoe leidt tot een aanpassing van de vereisten. Om er zeker van te zijn<br />
dat dit bijdraagt tot de opleiding dient hiervoor een akkoord gegeven te worden door een daartoe<br />
bevoegde entiteit. De bevoegdheid ligt bij de examencommissie van de opleiding. Een goedkeuring<br />
van de examencommissie op een verzoekschrift gebeurt eenmalig. Goedkeuringen worden ook gelijk<br />
verwerkt in het vereistenoverzicht.<br />
Hoe kan ik bezwaar aantekenen tegen een afgekeurd verzoekschrift?<br />
Tegen een verzoekschrift dat door de examencommissie is afgewezen kan een bezwaarschrift<br />
worden ingediend. Dit kan via Selfservice > Studievoortgang/afstuderen > Indienen Verzoekschrift.<br />
Let op! Ook al heet dit menu ‘Indienen Verzoekschrift’, je kunt hier alleen maar bezwaarschriften<br />
indienen. De overige verzoekschriften dien je in via het vereistenoverzicht bij ‘Mijn studievereisten’.
Wat is studiepuntenoverdracht?<br />
Ook als je een vak aan een andere universiteit hebt gevolgd kun je dit inbrengen in je<br />
vereistenoverzicht. Hiervoor kun je een verzoekschrift indienen van het type ‘Extern onderwijs’. Door<br />
het in te brengen in je vereisten (en na goedkeuring door de examencommissie van je opleiding) zal<br />
het ook mee tellen en is het zichtbaar in het vereistenoverzicht.<br />
Waar kan ik mijn BSA status controleren?<br />
Op een aantal momenten per jaar worden de BSA (Bindend Studie Advies) eisen geëvalueerd. De<br />
uitkomsten van de evaluatie (de adviezen) worden per brief gecommuniceerd, maar zijn ook in <strong>uSis</strong><br />
opvraagbaar. Via Selfservice > Studentencentrum > St. advies/Dipl. > Mijn Studieadviezen, wordt de<br />
volledige BSA historie getoond.<br />
Personaliseren<br />
Kan ik via USIS zelf mijn adresgegevens, e-mailadres of telefoonnummer wijzigen?<br />
Via <strong>uSis</strong> zijn in de toekomst deze zaken inderdaad zelf aan te passen. Momenteel is het echter (nog)<br />
niet mogelijk om wijzigingen via <strong>uSis</strong> door te geven. Dit gebeurd via de balie bij Plexus of via email<br />
adres opzoeken.<br />
Via de volgende navigatiepaden kan dit worden gerealiseerd: Selfservice > Pers.gegevens campus ><br />
vervolgens kies je voor Adressen, Telefoonnummers of E-mailadressen.<br />
Waar geef ik aan in welke taal ik mijn communicatie wil ontvangen?<br />
Het is mogelijk om aan te geven in welke vorm en taal berichten vanuit het systeem verstuurd<br />
moeten worden. Via Selfservice > Pers.gegevens campus > Communicatievoorkeuren kan gekozen<br />
worden uit<br />
• Voorkeurstaal: Nederlands of Engels<br />
• Communicatievoorkeursmethode: Brief (L) of e-mail (E)<br />
Dit garandeert niet dat de voorkeur altijd zal worden gevolgd. De universiteit kan er bewust voor<br />
kiezen om bepaalde formele berichten per brief of e-mail te versturen.<br />
Inschrijven en plannen<br />
Waarom moet ik me inschrijven voor studieactiviteiten?<br />
Door in te schrijven voor studieactiviteiten wordt een koppeling gelegd tussen de student en de<br />
studieactiviteit (tentamen, werkcollege etc.). Op basis van deze koppeling kunnen door de
opleidingen presentielijsten en overzichten worden gemaakt. Ook kunnen op basis van de<br />
inschrijvingen resultaten worden ingevoerd.<br />
Hoe kan ik me inschrijven op een tentamen of een werkcollege?<br />
Zie: “Handleiding <strong>uSis</strong> inschrijving voor vakken”<br />
Ik wil me inschrijven op een studieactiviteit, maar ik kan de activiteit niet selecteren<br />
Of je een studieactiviteit kunt selecteren om in te schrijven is afhankelijk van een aantal zaken:<br />
• Het moment: ieder studieactiviteit kent een inschrijvingsperiode, als deze nog niet geopend,<br />
of reeds gesloten is kun je je niet meer inschrijven.<br />
• Het aantal beschikbare plaatsen: er zijn studieactiviteiten met een maximum aantal<br />
inschrijvingen. Zodra dit maximum is bereikt sluit automatisch de inschrijvingsmogelijkheid.<br />
Je kunt aan de status van de studieactiviteit zien wat de mogelijkheden zijn (open, gesloten,<br />
wachtlijst).<br />
Wat is een wachtlijst?<br />
Bij sommige studieactiviteiten wordt een wachtlijst gehanteerd. Nadat het maximum aantal<br />
inschrijvingen is bereikt, kunnen er nog een beperkt aantal studenten zich op de wachtlijst plaatsen.<br />
Zodra ingeschreven studenten zich uitschrijven voor de studieactiviteit komt er een plaats vrij en<br />
worden de studenten op de wachtlijst alsnog ingeschreven. Dit gebeurt op volgorde van aanmelding.<br />
Zodra ook de wachtlijst vol is, zal de inschrijving automatisch gesloten worden.<br />
Hoe kan ik me inschrijven op voor minor?<br />
Een minor is in <strong>uSis</strong> ook een studieactiviteit. Het aanmelden of inschrijven voor een minor gebeurt<br />
dus op dezelfde wijze als de aanmelding voor willekeurig welke studieactiviteit.<br />
Let op! Je dient je in te schrijven voor de minor als geheel, en je dient je daarnaast ook nog de<br />
individuele vakken die bij de minor horen in te schrijven!<br />
Wat betekent plannen per mijn vereisten?<br />
Door te kiezen voor plannen per mijn vereisten kun je vanuit de vereisten behorend bij je opleiding<br />
die vakken selecteren die je de komende periode of periodes wilt gaan volgen. Door op deze manier<br />
te plannen maak je gebruik van de regels die in <strong>uSis</strong> voor jouw opleiding zijn aangegeven. Het<br />
bespaart veel zoekwerk naar de juiste studieactiviteiten en je weet zeker dat je een studieactiviteit<br />
selecteert die op jou van toepassing is. Nadat studiedelen zijn toegevoegd aan de planning kan<br />
worden ingeschreven op de bijbehorende studieactiviteiten.
Let op! Wanneer je studieactiviteiten in je planner zet, ben je nog niet daadwerkelijk ingeschreven!!!<br />
Het is alleen een overzicht voor jezelf en studieadviseur welke vakken je van plan bent te gaan<br />
volgen.<br />
Waarom mag ik me niet inschrijven voor een studieactiviteit?<br />
Bij de inschrijving worden er door <strong>uSis</strong> allerlei controles uitgevoerd. Inschrijvingen kunnen<br />
geblokkeerd worden vanwege bijvoorbeeld roosterconflicten: je hebt dan al een inschrijving op een<br />
studieactiviteit die op dezelfde dag en hetzelfde tijdstip wordt gegeven. Er kunnen ook<br />
studieactiviteiten zijn waaraan inschrijfeisen zijn gekoppeld. Dergelijke studieactiviteiten mag je<br />
alleen volgen als je voldoet aan deze eisen. Voorbeelden kunnen zijn dat je je propedeuse moet<br />
hebben afgerond of dat je eerst een ander vak had moeten behalen.<br />
Hoe kan ik een inschrijving op een studieactiviteit verwijderen?<br />
Via Selfservice > Inschrijving > Studieactiviteit verwijderen, kun je de inschrijving selecteren die je wilt<br />
annuleren. Selecteer het betreffende vak en klik op “Stoppen Geselect. Stud. Activ.” en vervolgens op<br />
“stoppen voltooien”. Je bent nu uitgeschreven.<br />
Waarom zijn bepaalde vakken niet terug te vinden in Mijn Weekrooster?<br />
Alleen studieactiviteiten waar dagen en tijdstippen aan gekoppeld zijn zullen in het weekrooster<br />
getoond worden. Studieactiviteiten waarbij die deze specifieke informatie ontbreekt worden wel<br />
getoond, maar in de sectie “Gegevens bijeenkomst niet beschikbaar’. Het weekrooster bereik je door<br />
de volgende stappen te nemen: Selfservice > Inschrijving > Mijn Weekrooster.<br />
Waarom wordt in “Mijn Weekrooster” de naam van het vak niet afgedrukt?<br />
Dit kan worden veranderd door een vinkje te zetten bij “Naam vak tonen”.<br />
Kan ik studiedelen selecteren die ik later pas wil gaan doen?<br />
Ja, studiedelen kunnen in ‘Mijn planner’ worden opgenomen. Door op een later tijdstip te kiezen<br />
voor ‘Inschrijven via Mijn Planner’ kunnen deze, indien ze aangeboden worden (als studieactiviteit)<br />
worden geselecteerd om je ervoor in te schrijven.<br />
Overige vragen<br />
Kan ik via <strong>uSis</strong> aangeven dat ik absent ben?<br />
Nee, dat kan niet.
Ik zie geen studieadviseur, wat moet ik doen?<br />
Om te bekijken wie je studieadviseur is, neem je de volgende stappen: Selfservice -> Studierecords -><br />
Mijn adviseurs. Wanneer je geen studieadviseur ziet staan, dien je een email te sturen naar Femke<br />
Tomas (f.c.m.tomas@arch.leidenuniv.nl)<br />
Ik kon in Utwist altijd mijn roepnaam invullen/wijzigen, kan dat nu niet meer?<br />
Dat kan nu inderdaad niet meer, dat heeft te maken met Studielink. Naar verwachting zal dit pas<br />
medio 2011 weer mogelijk worden.<br />
Er gebeuren vreemde dingen in mijn scherm, ik zie geen gegevens of menu, wat nu?<br />
Waarschijnlijk heeft de cache van je browser nog gegevens die verstorend werken. Het beste kun je<br />
daarom de cache van je internetbrowser legen. Hoe je dit doet hangt af van het soort en het<br />
versienummer van je internet browser. Als je werkt met Internet Explorer 7 doe je dit op de volgende<br />
manier:<br />
Ga in je explorer balk naar Extra > Internet opties > Verwijder tijdelijke bestanden en cookies ><br />
Verwijder.<br />
Datum laatste aanpassing: 25 november 2010