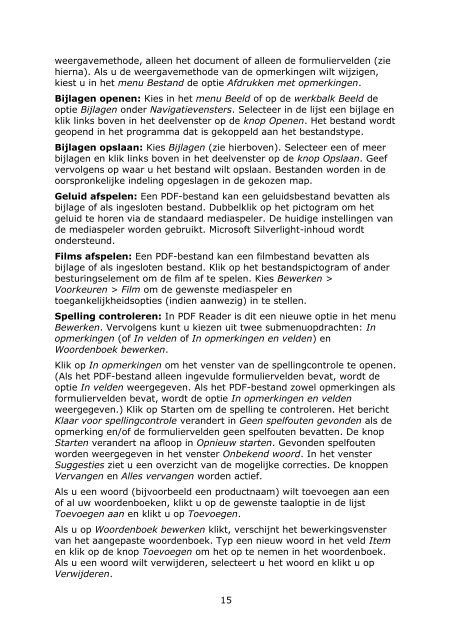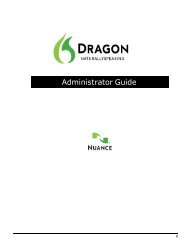PDF Reader 8 - Nuance
PDF Reader 8 - Nuance
PDF Reader 8 - Nuance
You also want an ePaper? Increase the reach of your titles
YUMPU automatically turns print PDFs into web optimized ePapers that Google loves.
weergavemethode, alleen het document of alleen de formuliervelden (zie<br />
hierna). Als u de weergavemethode van de opmerkingen wilt wijzigen,<br />
kiest u in het menu Bestand de optie Afdrukken met opmerkingen.<br />
Bijlagen openen: Kies in het menu Beeld of op de werkbalk Beeld de<br />
optie Bijlagen onder Navigatievensters. Selecteer in de lijst een bijlage en<br />
klik links boven in het deelvenster op de knop Openen. Het bestand wordt<br />
geopend in het programma dat is gekoppeld aan het bestandstype.<br />
Bijlagen opslaan: Kies Bijlagen (zie hierboven). Selecteer een of meer<br />
bijlagen en klik links boven in het deelvenster op de knop Opslaan. Geef<br />
vervolgens op waar u het bestand wilt opslaan. Bestanden worden in de<br />
oorspronkelijke indeling opgeslagen in de gekozen map.<br />
Geluid afspelen: Een <strong>PDF</strong>-bestand kan een geluidsbestand bevatten als<br />
bijlage of als ingesloten bestand. Dubbelklik op het pictogram om het<br />
geluid te horen via de standaard mediaspeler. De huidige instellingen van<br />
de mediaspeler worden gebruikt. Microsoft Silverlight-inhoud wordt<br />
ondersteund.<br />
Films afspelen: Een <strong>PDF</strong>-bestand kan een filmbestand bevatten als<br />
bijlage of als ingesloten bestand. Klik op het bestandspictogram of ander<br />
besturingselement om de film af te spelen. Kies Bewerken ><br />
Voorkeuren > Film om de gewenste mediaspeler en<br />
toegankelijkheidsopties (indien aanwezig) in te stellen.<br />
Spelling controleren: In <strong>PDF</strong> <strong>Reader</strong> is dit een nieuwe optie in het menu<br />
Bewerken. Vervolgens kunt u kiezen uit twee submenuopdrachten: In<br />
opmerkingen (of In velden of In opmerkingen en velden) en<br />
Woordenboek bewerken.<br />
Klik op In opmerkingen om het venster van de spellingcontrole te openen.<br />
(Als het <strong>PDF</strong>-bestand alleen ingevulde formuliervelden bevat, wordt de<br />
optie In velden weergegeven. Als het <strong>PDF</strong>-bestand zowel opmerkingen als<br />
formuliervelden bevat, wordt de optie In opmerkingen en velden<br />
weergegeven.) Klik op Starten om de spelling te controleren. Het bericht<br />
Klaar voor spellingcontrole verandert in Geen spelfouten gevonden als de<br />
opmerking en/of de formuliervelden geen spelfouten bevatten. De knop<br />
Starten verandert na afloop in Opnieuw starten. Gevonden spelfouten<br />
worden weergegeven in het venster Onbekend woord. In het venster<br />
Suggesties ziet u een overzicht van de mogelijke correcties. De knoppen<br />
Vervangen en Alles vervangen worden actief.<br />
Als u een woord (bijvoorbeeld een productnaam) wilt toevoegen aan een<br />
of al uw woordenboeken, klikt u op de gewenste taaloptie in de lijst<br />
Toevoegen aan en klikt u op Toevoegen.<br />
Als u op Woordenboek bewerken klikt, verschijnt het bewerkingsvenster<br />
van het aangepaste woordenboek. Typ een nieuw woord in het veld Item<br />
en klik op de knop Toevoegen om het op te nemen in het woordenboek.<br />
Als u een woord wilt verwijderen, selecteert u het woord en klikt u op<br />
Verwijderen.<br />
15