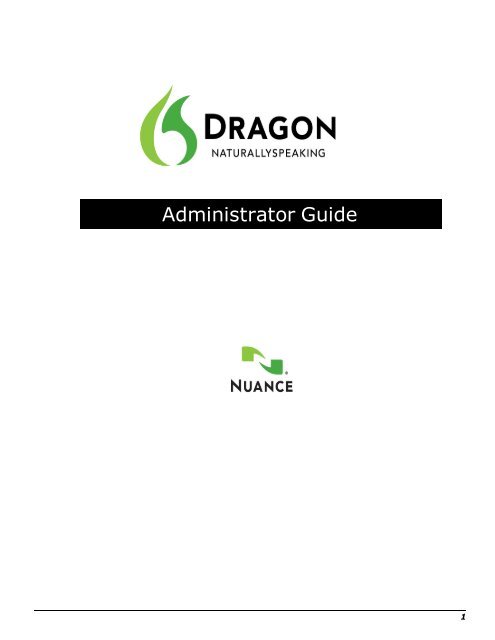Dragon NaturallySpeaking 12 Administrator Guide - Nuance
Dragon NaturallySpeaking 12 Administrator Guide - Nuance
Dragon NaturallySpeaking 12 Administrator Guide - Nuance
Create successful ePaper yourself
Turn your PDF publications into a flip-book with our unique Google optimized e-Paper software.
<strong>Administrator</strong> <strong>Guide</strong><br />
1
<strong>Dragon</strong> <strong>12</strong> <strong>Administrator</strong> <strong>Guide</strong><br />
2<br />
Copyright<br />
20<strong>12</strong> <strong>Nuance</strong> Communications, Inc.<br />
20<strong>12</strong>. <strong>Dragon</strong> version <strong>12</strong>.<br />
This material may not include some last-minute technical changes and/or revisions to the software. Changes are periodically<br />
made to the information provided here. Future versions of this material will incorporate these changes.<br />
No part of this manual or software may be reproduced in any form or by any means, including, without limitation, electronic or<br />
mechanical, such as photocopying or recording, or by any information storage and retrieval systems, without the express<br />
written consent of <strong>Nuance</strong> Communications, Inc. Specifications are subject to change without notice.<br />
Copyright © 20<strong>12</strong> <strong>Nuance</strong> Communications, Inc. All rights reserved.<br />
<strong>Nuance</strong>, ScanSoft, the <strong>Nuance</strong> logo, the <strong>Dragon</strong> logo, <strong>Dragon</strong>, <strong>Dragon</strong>Bar, <strong>NaturallySpeaking</strong>, NaturallyMobile, RealSpeak,<br />
Nothing But Speech (NBS), Natural Language Technology, Select-and-Say, MouseGrid, and Vocabulary Editor are registered<br />
trademarks or trademarks of <strong>Nuance</strong> Communications, Inc. in the United States or other countries. All other names and trademarks<br />
referenced herein are trademarks of <strong>Nuance</strong> Communications or their respective owners. Designations used by thirdparty<br />
manufacturers and sellers to distinguish their products may be claimed as trademarks by those third-parties.<br />
Adobe and Acrobat are registered trademarks of Adobe Systems Incorporated. AMD is a trademark of Advanced Micro<br />
Devices, Inc. America Online is a registered trademark of America Online, Inc., a division of AOL Time Warner. Corel and<br />
WordPerfect are registered trademarks of Corel Corporation. iPAQ is a registered trademark of the Hewlett-Packard Company.<br />
Lotus and Lotus Notes are registered trademarks of Lotus Development Corporation. Macromedia Flash? is a trademark of Macromedia,<br />
Inc. Microsoft, Outlook, Windows, Windows NT, Visual Basic, and PowerPoint are trademarks or registered trademarks<br />
of Microsoft Corporation. Mozilla, Mozilla Firefox, and Mozilla Thunderbird are trademarks or registered trademarks of<br />
the Mozilla Foundation. Palm OS is a registered trademark of PalmSource, Inc. or its affiliates. Panasonic is a registered trademark<br />
of the Matsushita Electric Industrial Co., Ltd. Pentium is a registered trademark of Intel Corporation. Sony and Memory<br />
Stick are registered trademarks of the Sony Corporation. Voice It, the Voice It logo, and Voice It Link are trademarks or registered<br />
trademarks of VXI Corporation.<br />
Disclaimer<br />
<strong>Nuance</strong> makes no warranty, express or implied, with respect to the quality, reliability, currency, accuracy, or freedom from error<br />
of this document or the product or products referred to herein and specifically disclaims any implied warranties, including, without<br />
limitation, any implied warranty of merchantability, fitness for any particular purpose, or non-infringement.<br />
<strong>Nuance</strong> disclaims all liability for any direct, indirect, incidental, consequential, special, or exemplary damages resulting from the<br />
use of the information in this document. Mention of any product not manufactured by <strong>Nuance</strong> does not constitute an endorsement<br />
by <strong>Nuance</strong> of that product.<br />
Notice<br />
<strong>Nuance</strong> Communications, Inc. is strongly committed to creating high quality voice and data management products that, when<br />
used in conjunction with your own company’s security policies and practices, deliver an efficient and secure means of managing<br />
confidential information.<br />
<strong>Nuance</strong> believes that data security is best maintained by limiting access to various types of information to authorized users only.<br />
Although no software product can completely guarantee against security failure, <strong>Dragon</strong> software contains configurable password<br />
features that, when used properly, provide a high degree of protection.<br />
We strongly urge current owners of <strong>Nuance</strong> products that include optional system password features to verify that these features<br />
are enabled! You can call our support line if you need assistance in setting up passwords correctly or in verifying your<br />
existing security settings.<br />
Published by <strong>Nuance</strong> Communications, Inc., Burlington, Massachusetts, USA<br />
Visit us on the Web at www.nuance.com.Links to our international web sites are shown there.<br />
Visit <strong>Nuance</strong> Healthcare on the Web at www.nuance.com/healthcare.
Contents<br />
Chapter 1: Introduction to <strong>Dragon</strong> <strong>12</strong> 13<br />
What's new for administrators in <strong>Dragon</strong> <strong>NaturallySpeaking</strong> 15<br />
Auto-saving end-user recognition history data 22<br />
Creation and management of the recognition history log files 23<br />
Contents of the recognition history log files 24<br />
Enabling or disabling the logging of recognition history for an end-user 25<br />
Removing the recognition history log files 26<br />
Disable the SavePerUserProfileUtteranceData option 26<br />
Manually delete the recognition history log files 26<br />
Enable auto-saving of recognition history during a <strong>Dragon</strong> push installation 27<br />
Configuring <strong>Dragon</strong> <strong>NaturallySpeaking</strong> to receive audio from a smartphone 28<br />
How <strong>Dragon</strong> <strong>NaturallySpeaking</strong> receives audio from a smartphone 28<br />
Starting and stopping the smartphone server and server connections 29<br />
Configuring the smartphone server 30<br />
Dictating with a smartphone over a network 34<br />
Using the <strong>Dragon</strong> Remote Microphone Application in a home network 34<br />
Using the <strong>Dragon</strong> Remote Microphone Application in Public Wi-Fi Hotspots 34<br />
Using the <strong>Dragon</strong> Remote Microphone Application in corporate environments with multiple<br />
subnets 34<br />
Issues with Firewalls, Antivirus software and Malware detection software 35<br />
iOS 4.3 and HotSpot Tethering 35<br />
Supporting Web applications 36<br />
Supported web browsers 36<br />
Supported web applications 36<br />
Non-supported browsers and non-supported web applications 36<br />
Enabling and using Web application support 36<br />
Verifying web application support is on 37<br />
Troubleshooting web application support 37<br />
Enabling Web application support in a supported browser 38<br />
Enabling Web application support in Internet Explorer 9 (32-bit mode) or later 38<br />
Enabling Web application support in Mozilla Firefox <strong>12</strong> or higher 38<br />
Enabling Web application support in Google Chrome 16 or higher 39<br />
Troubleshooting web applications 40<br />
Managing Smart Format Rules 41<br />
Enabling or disabling Smart Format Rules 41<br />
Hiding Dictation Box confirmation 42
Contents<br />
Hide the Dictation Box close confirmation for one end-user 42<br />
Hide the Dictation Box close confirmation for all created end-users 42<br />
Sending a notification when the Auto-Transcribe Folder Agent completes a transcription<br />
job 44<br />
Microsoft Exchange command line example 44<br />
SMTP command line example 45<br />
The <strong>Dragon</strong> Support Packager 47<br />
Starting the <strong>Dragon</strong> Support Packager 47<br />
What to do if the <strong>Dragon</strong> Support Packager produces an error 48<br />
Creating Windows shortcuts to User Profiles and Vocabularies 50<br />
To create a shortcut to a User Profile and Vocabulary 50<br />
Types of Paths 51<br />
Using multiple acoustic models with a User Profile 52<br />
Acoustic Optimization for User Profiles with BestMatch IV acoustic models 52<br />
Multiple acoustic models and User Profiles on single and multi-core computers 52<br />
Installing, modifying and upgrading <strong>Dragon</strong> 55<br />
Troubleshooting silent install errors 56<br />
Search for silent install error information in log files 56<br />
Chapter 2: Preparing to Install <strong>Dragon</strong> 57<br />
4<br />
Preparing for an installation or upgrade 58<br />
Installation restrictions 58<br />
File Structure 58<br />
Installation checklist 59<br />
Installation checklist 59<br />
Upgrade checklist 60<br />
Support Checklist 60<br />
<strong>Dragon</strong> system requirements 61<br />
Processor 61<br />
Processor cache 61<br />
Operating systems and RAM 61<br />
Free hard disk space 62<br />
Microphone 62<br />
Sound card 63<br />
Other requirements 63<br />
Storage space required for User Profiles 64<br />
Installing on or upgrading to Windows Vista or Windows 7 66<br />
Upgrade considerations 66<br />
Roaming User Profiles in an MSI Installation on Windows Vista or Windows 7 66<br />
Coexistence with other <strong>Dragon</strong> products 67
Contents<br />
Coexistence with previous versions of <strong>Dragon</strong> 67<br />
Coexistence with <strong>Dragon</strong> SDK Client Edition 67<br />
Run <strong>Dragon</strong> SDK Client Edition 11 on a computer with <strong>Dragon</strong> <strong>NaturallySpeaking</strong> 67<br />
Run <strong>Dragon</strong> <strong>NaturallySpeaking</strong> on a computer with <strong>Dragon</strong> SDK Client Edition 11 67<br />
Chapter 3: Installing <strong>Dragon</strong> 69<br />
Installing <strong>Dragon</strong> on a single computer 70<br />
Enable or disable tutorials during a custom <strong>Dragon</strong> installation 74<br />
Sample custom installation of <strong>Dragon</strong> 76<br />
Preparing for the Roaming feature 76<br />
Install <strong>Dragon</strong> 76<br />
Setting the <strong>Dragon</strong> Options 77<br />
Setting the Administrative Options: Roaming User Profiles 86<br />
Setting the Administrative Options: Miscellaneous options 89<br />
Setting the Administrative Options: Scheduled Tasks 90<br />
Setting Auto-Formatting Options 90<br />
Post Installation Tasks 92<br />
Cleaning up after uninstalling <strong>Dragon</strong> <strong>NaturallySpeaking</strong> 92<br />
<strong>Dragon</strong> file structure 93<br />
Turning off <strong>Dragon</strong>'s use of Microsoft Active Accessibility Service 96<br />
Enhancing the privacy of patient data 98<br />
Security Considerations 98<br />
Chapter 4: Upgrading <strong>Dragon</strong> 101<br />
Upgrading <strong>Dragon</strong> 102<br />
Installing on or upgrading to Windows Vista or Windows 7 104<br />
Upgrade considerations 104<br />
Roaming User Profiles in an MSI Installation on Windows Vista or Windows 7 104<br />
Upgrading multiple User Profiles 105<br />
Using the User Profile Upgrade Wizard 105<br />
User Profile Upgrade Wizard: Select the profile(s) to upgrade 105<br />
User Profile Upgrade Wizard: Begin profile upgrading 108<br />
Step 3: Upgrade the end-user systems 109<br />
Preparing to upgrade Roaming User Profiles 111<br />
Step 1: Install <strong>Dragon</strong> <strong>NaturallySpeaking</strong> on the computer where you upgrade the <strong>Dragon</strong><br />
10.x or 11.x Master Roaming User Profiles 111<br />
Step 2: On the <strong>Dragon</strong> 10.x or 11.x end-user systems that use the Roaming feature 111<br />
Step 3: On the central network storage location for the <strong>Dragon</strong> 10.x or 11.x Master Roaming<br />
User Profiles 1<strong>12</strong><br />
Step 4: Copy the <strong>Dragon</strong> 10.x or 11.x Master Roaming User Profiles to the <strong>Dragon</strong> <strong>NaturallySpeaking</strong><br />
client computer 1<strong>12</strong><br />
5
Contents<br />
Step 5: On the administrator system where you plan to upgrade the <strong>Dragon</strong> 10.x or 11.x<br />
Master Roaming User Profiles 1<strong>12</strong><br />
Upgrading master Roaming User Profiles 114<br />
Step 1: Upgrade the <strong>Dragon</strong> 10.x or 11.x Master Roaming User Profiles 114<br />
Step 2: Clean up the <strong>Dragon</strong> 10.x or 11.x locations for master Roaming User Profiles<br />
(optional) 117<br />
Step 3: Copy the <strong>Dragon</strong> <strong>NaturallySpeaking</strong> Master Roaming User Profiles to their network<br />
location (Optional) 118<br />
Step 4: Upgrade end-user systems to <strong>Dragon</strong> <strong>NaturallySpeaking</strong> 118<br />
Upgrading end-user systems 119<br />
Step 1: Upgrade <strong>Dragon</strong> 10.x or 11.x systems that use the Roaming feature 119<br />
Vocabularies Created by a Third Party (other than by <strong>Nuance</strong>) <strong>12</strong>0<br />
Using a custom vocabulary from <strong>Dragon</strong> 10.x or earlier with <strong>Dragon</strong> <strong>12</strong> <strong>12</strong>0<br />
Upgrading User Profiles with third party vocabularies <strong>12</strong>0<br />
Chapter 5: Installing <strong>Dragon</strong> using the Windows installer (MSI) <strong>12</strong>3<br />
6<br />
Overview of Installing <strong>Dragon</strong> using the Windows Installer (MSI) <strong>12</strong>5<br />
Before You Begin <strong>12</strong>5<br />
Finding the MSI Installer on the DVD <strong>12</strong>5<br />
Windows Vista and Windows 7 Notes <strong>12</strong>6<br />
Overview of the Network Installation of <strong>Dragon</strong> from a Server <strong>12</strong>7<br />
Overview of Pushing Client Installation from a Server <strong>12</strong>7<br />
Support for SMS and Windows Server with Active Directory <strong>12</strong>7<br />
Overview of Alternative Ways to Carry Out Administrative Installation <strong>12</strong>8<br />
Modifying Roaming User Profile, Miscellaneous, Schedule Settings in the INI File <strong>12</strong>9<br />
Understanding and applying the Roaming User Options <strong>12</strong>9<br />
Editing Miscellaneous and Scheduled Task Settings in nsdefaults.ini File 134<br />
Understanding Network and Connection Settings in roamingdef.ini File 139<br />
Carrying Out an Administrative Installation with .bat File 141<br />
Understanding the script in admininstall.bat 141<br />
Modifying admininstall.bat 142<br />
Install <strong>Dragon</strong> on an initial computer and choose the default settings 143<br />
Extracting MSI/MST Files from the <strong>Dragon</strong> setup.exe 144<br />
Extracting MSI/MST Files from setup.exe 144<br />
Using .MSI/.MST Files for Custom Installations Example 147<br />
Step1: Running setup.exe to Extract .MSI and .MST Files 147<br />
Step 2: Passing MST File to setup.exe to Install <strong>Dragon</strong> 147<br />
Installation using the <strong>Dragon</strong> installation process 148<br />
Install the same <strong>Dragon</strong> configuration on multiple computers 150<br />
Creating Custom Installation Using Microsoft Custom Install Wizard 152<br />
Installing the Microsoft Custom Installation Wizard 152
Contents<br />
Modifying setup Properties for Custom Installation 152<br />
Installation using the <strong>Dragon</strong> command line 159<br />
Running natspeak.exe to Set Options 160<br />
Natspeak.exe command line reference 163<br />
Other Actions You Can Take on Command Line 164<br />
Modifying Default Installation Directory 165<br />
Configuring Installation of Product Updates 166<br />
Suppressing Reboot of the computer After Installation 167<br />
Installing the same Roaming User Profile Configuration on Additional computer(s)<br />
Silent Installation with Language Other Than US English 169<br />
Revising Day/Time of Scheduled Tasks (Optional) 170<br />
Configuring Local or On-Demand Install of Vocabularies/Text-to-Speech (Optional)<br />
Installing only particular vocabularies locally, others on-demand 172<br />
Installing Text-to-Speech feature 173<br />
Upgrading Your <strong>Dragon</strong> Installation from the Command Line 174<br />
Upgrading Roaming User Profiles 174<br />
Step-by-Step Process for Upgrading Roaming User Profiles 176<br />
Major and Minor Upgrades: Silent Upgrade 181<br />
Overview of Silent Upgrade 181<br />
GUIDs for uninstalling <strong>Dragon</strong> 181<br />
Step-by-Step Upgrade Process 182<br />
Using setup.exe for Upgrades 184<br />
Using setup.exe for Silent Upgrades 184<br />
Step-by-Step Command Line Installation with msiexec.exe 185<br />
Finding the MSI Installer on the <strong>Dragon</strong> DVD 185<br />
Install <strong>Dragon</strong> on Initial computer and Establish Configuration 185<br />
Install Same Configuration on Additional computer(s) 185<br />
Additional Options for Installations with msiexec.exe 187<br />
Additional Options for Silent Installations 188<br />
Modifying Default Installation Directory 188<br />
Configuring Installation of Product Updates 188<br />
Suppressing Reboot of computer After Installation 189<br />
Suppressing Reboot of computer After Installation 189<br />
Installing the Same Roaming User Profile Configuration on Additional computer(s) 189<br />
Launching Online Registration Form After Installation 190<br />
Installing Some Vocabularies Locally and Others On Demand 190<br />
Installing Text-to-Speech Feature 191<br />
Reinstalling <strong>Dragon</strong> with Particular Set of Features 191<br />
168<br />
172<br />
7
Contents<br />
Setting Day/Time for Scheduled Tasks 192<br />
Launching Online Registration Form After Installation 192<br />
MSI Options Specific to <strong>Dragon</strong> 194<br />
MSI Options for Installing <strong>Dragon</strong> Features/Advanced Options 197<br />
MSI Options for Roaming User Profile, Tuning, and Data Collection Setup 200<br />
Feature Variables to Set Through the ADDLOCAL or ADVERTISE Properties 203<br />
Chapter 6: Configuring and using the Roaming feature and Roaming<br />
User Profiles 207<br />
8<br />
Setting up the Roaming feature 209<br />
Overview of the Roaming feature 211<br />
The relationship between the Master and the Local Roaming User Profile 211<br />
Advantages of the Roaming feature 211<br />
Hosting Master Roaming User Profiles 2<strong>12</strong><br />
Why the Master Roaming User Profiles should be in shared directories 2<strong>12</strong><br />
Controlling access to User Profiles 213<br />
Backing up your Master Roaming User Profiles 214<br />
Setting up the Roaming feature 216<br />
Creating a network storage location for the Master Roaming User Profiles 217<br />
What to consider for the Master Roaming User Profile location 217<br />
Using a networked computer or Windows file server 217<br />
Using a HTTP or HTTPS web server 218<br />
Where to install and configure <strong>Dragon</strong> <strong>NaturallySpeaking</strong> 221<br />
Installing <strong>Dragon</strong> <strong>NaturallySpeaking</strong> where you plan to dictate using the Roaming feature 221<br />
Installing <strong>Dragon</strong> <strong>NaturallySpeaking</strong> on the same computer as your Master Roaming User Profiles<br />
221<br />
For more information on installing or upgrading <strong>Dragon</strong> 222<br />
Storage space required for the Master and Local Roaming User Profiles 223<br />
For each Master Roaming User Profile on the network 223<br />
For each computer where <strong>Dragon</strong> is installed 223<br />
For each Local Roaming User Profile on the client PC 223<br />
How <strong>Dragon</strong> Synchronizes Master and Local Roaming User Profiles 225<br />
What happens during synchronization 225<br />
What files are synchronized 226<br />
Estimating Network traffic caused by synchronization 229<br />
Enabling the Roaming feature on each computer where an end-user will dictate 232<br />
Step 1: Start <strong>Dragon</strong> <strong>NaturallySpeaking</strong> 232<br />
Step 2: If already <strong>Dragon</strong> is running, select Administrative Settings 232<br />
Step 3: Turn on the Roaming feature 232<br />
Step 4: Set the location of Master Roaming User Profiles 233
Contents<br />
Step 5: Set location of Local Roaming User Profiles 234<br />
Step 6: Set Roaming feature options 235<br />
Notes: 235<br />
Administrative Settings: Roaming tab 236<br />
Administrative Settings: Roaming User Network Location 239<br />
Display Name 239<br />
Network Location—Address 239<br />
Setting up HTTP Connection: HTTP Settings 241<br />
Authentication 241<br />
Connection 241<br />
Firewall and Proxy Servers 242<br />
Timeouts 242<br />
Test Connection 243<br />
Restore Defaults 243<br />
Setting up secure web server connection: SSL Settings 244<br />
Certificate Store 244<br />
Open SSL 245<br />
General 245<br />
Test Connection 245<br />
Restore Defaults 245<br />
Testing and troubleshooting an HTTP connection 246<br />
Troubleshooting test connections 246<br />
Setting and selecting Roaming User Profile options 248<br />
Roaming User Profile options on the Administrative Settings dialog box 248<br />
Creating a Roaming User Profile on the local computer 254<br />
Creating and training a new Roaming User Profile 255<br />
Converting a non-roaming local User Profile into a Roaming User Profile 256<br />
Dictating with a Roaming User Profile 257<br />
Opening a Roaming User Profile 258<br />
Using multiple dictation sources with a single User Profile 259<br />
To add a new dictation source to a User Profile 259<br />
Running the Acoustic and Language Model Optimizer for Roaming User Profiles 260<br />
Running the Acoustic and Language Model Optimizer on a multi-core computer 260<br />
Running the Acoustic and Language Model Optimizer on a User Profile with two acoustic models<br />
260<br />
To run the Acoustic and Language Model Optimizer to optimize Roaming User Profiles 261<br />
Controlling access to User Profiles 262<br />
Making it easier for end-users to select their User Profiles 262<br />
Configuring Internet Information Services and WebDAV for HTTP Roaming 264<br />
9
Contents<br />
Configuring Internet Information Services and WebDAV 265<br />
Installing and configuring WebDAV on Internet Information Services 7.0 265<br />
Configuring <strong>Dragon</strong> internet roaming 267<br />
Upgrading Roaming User Profiles: Overview 268<br />
Step 1: Preparing to upgrade Roaming User Profiles 268<br />
Step 2: Upgrading the User Profiles 269<br />
Step 3: Upgrade the end-user systems 269<br />
Preparing to upgrade Roaming User Profiles 270<br />
Step 1: Install <strong>Dragon</strong> <strong>NaturallySpeaking</strong> on the computer where you upgrade the <strong>Dragon</strong><br />
10.x or 11.x Master Roaming User Profiles 270<br />
Step 2: On the <strong>Dragon</strong> 10.x or 11.x end-user systems that use the Roaming feature 270<br />
Step 3: On the central network storage location for the <strong>Dragon</strong> 10.x or 11.x Master Roaming<br />
User Profiles 271<br />
Step 4: Copy the <strong>Dragon</strong> 10.x or 11.x Master Roaming User Profiles to the <strong>Dragon</strong> <strong>NaturallySpeaking</strong><br />
client computer 271<br />
Step 5: On the administrator system where you plan to upgrade the <strong>Dragon</strong> 10.x or 11.x<br />
Master Roaming User Profiles 271<br />
Upgrading master Roaming User Profiles 273<br />
Step 1: Upgrade the <strong>Dragon</strong> 10.x or 11.x Master Roaming User Profiles 273<br />
Step 2: Clean up the <strong>Dragon</strong> 10.x or 11.x locations for master Roaming User Profiles<br />
(optional) 276<br />
Step 3: Copy the <strong>Dragon</strong> <strong>NaturallySpeaking</strong> Master Roaming User Profiles to their network<br />
location (Optional) 277<br />
Step 4: Upgrade end-user systems to <strong>Dragon</strong> <strong>NaturallySpeaking</strong> 277<br />
Upgrading end-user systems 278<br />
Step 1: Upgrade <strong>Dragon</strong> 10.x or 11.x systems that use the Roaming feature 278<br />
Chapter 7: Using <strong>Dragon</strong> on Windows Server 2008 R2 or Windows 7 Ultimate<br />
Server 281<br />
10<br />
Using <strong>Dragon</strong> on Windows Server 2008 R2 or Windows 7 Ultimate Server 282<br />
Allow client users to connect to <strong>Dragon</strong> and applications on a server 283<br />
Support for dictation sources over a remote desktop connection 283<br />
Using a smart device as a microphone over VPN 284<br />
Installing <strong>Dragon</strong> software on the server and the client computer 285<br />
<strong>Dragon</strong> Client For Remote Desktop components 285<br />
Configuring the Windows server 287<br />
Configuring Remote Desktop Connection for Windows Server 2008 R2 Part 1 288<br />
Configuring Remote Desktop Connection for Windows Server 2008 R2 Part 2 294<br />
Configuring Remote Desktop Connection for Windows 7 Ultimate Server 295<br />
Configuring the client computer to connect to <strong>Dragon</strong> through a remote desktop<br />
connection 296
Contents<br />
Updating earlier versions of <strong>Dragon</strong> to support audio redirection 301<br />
Using the PowerMic II through a remote desktop connection 302<br />
Configuring the PowerMic II buttons 302<br />
Keyboard keys you can assign to PowerMic II buttons 305<br />
System Requirements for <strong>Dragon</strong> on Windows Server 2008 R2 or Windows 7 Ultimate<br />
Server 306<br />
Chapter 8: Customizing a User Profile 309<br />
Adding words, commands, or vocabularies to User Profiles 310<br />
Using the Data Distribution Tool 310<br />
Creating the Data Distribution Directory 311<br />
The Nsadmin utility for new words, vocabularies, and commands 318<br />
Using paths with the nsadmin utility 325<br />
Chapter 9: Maintaining a <strong>Dragon</strong> installation 327<br />
Maintaining Installations 328<br />
Using Acoustic and Language Model Optimizer and Scheduler Tools 329<br />
Checking the optimization status of a User Profile 329<br />
Running Acoustic and Language Model Optimizer on Non-Roaming User Profiles 330<br />
Running the Acoustic and Language Model Optimizer on a multi-core computer 330<br />
To run the acoustic and language model optimizers on non-Roaming User Profiles: 331<br />
Running Acoustic and Language Model Optimizer on Roaming User Profiles 331<br />
Removing One or More Optimization Schedules 333<br />
Exporting and Importing User Profiles 334<br />
Exporting User Profiles 334<br />
Importing User Profiles 334<br />
Backing up and restoring a User Profile 335<br />
Handling <strong>Dragon</strong> Error Messages 337<br />
Working with the Usability Log 338<br />
Accessing the <strong>Dragon</strong> Knowledge Database 339<br />
Managing end-user administrative privileges 340<br />
Chapter 10: Working with Custom commands 341<br />
Managing and Securing Custom Commands 342<br />
Using the Convert XML to DAT tool 343<br />
Using the MyCommands Protection Utility 345<br />
Chapter 11: Commands that perform actions based on the application<br />
state 347<br />
Using Structured Commands 348<br />
Structured Command Samples 349<br />
Importing Sample Structured Commands 351<br />
Chapter <strong>12</strong>: Configuring administrative features in <strong>Dragon</strong> 353<br />
11
Contents<br />
Summaries of Administrative Settings Dialog Boxes 354<br />
Administrative Settings: Roaming tab 355<br />
Administrative Settings: Roaming User Network Location 358<br />
Display Name 358<br />
Network Location—Address 358<br />
Administrative Settings: Miscellaneous tab 360<br />
Notes 362<br />
Administrative Settings: Scheduled Tasks tab 364<br />
Accuracy Tuning 364<br />
Data Collection 364<br />
Glossary 366<br />
<strong>12</strong>
Chapter 1: Introduction to<br />
<strong>Dragon</strong> <strong>12</strong><br />
The <strong>Dragon</strong> <strong>12</strong> <strong>Administrator</strong> guide is intended for administrators that deploy and manage installations<br />
of: <strong>Dragon</strong> <strong>NaturallySpeaking</strong> version <strong>12</strong>:<br />
n Professional edition<br />
n Legal edition<br />
The administrator guide refers to these products generically as <strong>Dragon</strong> <strong>12</strong>. We will mention when a feature<br />
applies specifically to one or more of these products editions.<br />
Use the <strong>Dragon</strong> <strong>12</strong> <strong>Administrator</strong> guide to install <strong>Dragon</strong> <strong>12</strong>, and to configure and manage the many features,<br />
tools, and User Profiles in <strong>Dragon</strong> <strong>12</strong>. To install <strong>Dragon</strong> <strong>12</strong> and perform the tasks in this guide,<br />
you must have administrator access to the workstations in your network.<br />
<strong>Dragon</strong> version <strong>12</strong> contains new features and improvements that enhance the ability to talk to, control,<br />
and interact with a computer. This section contains general information about <strong>Dragon</strong> and the exciting<br />
new features of <strong>Dragon</strong> <strong>12</strong>.<br />
What's new for administrators in <strong>Dragon</strong> <strong>NaturallySpeaking</strong> 15<br />
Auto-saving end-user recognition history data 22<br />
Creation and management of the recognition history log files 23<br />
Contents of the recognition history log files 24<br />
Enabling or disabling the logging of recognition history for an end-user 25<br />
Removing the recognition history log files 26<br />
Enable auto-saving of recognition history during a <strong>Dragon</strong> push installation 27<br />
Configuring <strong>Dragon</strong> <strong>NaturallySpeaking</strong> to receive audio from a smartphone 28<br />
Dictating with a smartphone over a network 34<br />
Supporting Web applications 36<br />
Enabling Web application support in a supported browser 38<br />
Troubleshooting web applications 40<br />
13
<strong>Dragon</strong> <strong>12</strong> <strong>Administrator</strong> <strong>Guide</strong><br />
14<br />
Managing Smart Format Rules 41<br />
Hiding Dictation Box confirmation 42<br />
Sending a notification when the Auto-Transcribe Folder Agent completes a transcription job 44<br />
The <strong>Dragon</strong> Support Packager 47<br />
Creating Windows shortcuts to User Profiles and Vocabularies 50<br />
Using multiple acoustic models with a User Profile 52
What's new for administrators in<br />
<strong>Dragon</strong> <strong>NaturallySpeaking</strong><br />
The following table lists details about the new features and changes in <strong>Dragon</strong> <strong>12</strong>.<br />
New features<br />
Remote Desktop Connection – Use <strong>Dragon</strong> without installing it locally<br />
Chapter 1: Introduction to <strong>Dragon</strong> <strong>12</strong><br />
<strong>Dragon</strong> <strong>12</strong> <strong>NaturallySpeaking</strong>, Professional, and Legal support remote use on Windows computers<br />
running Windows Server 2008 R2 or Windows 7 Ultimate Server. Windows client endusers<br />
connect to the server using Microsoft’s free Remote Desktop connection software (version<br />
7 or higher). Afterwards, end-users can dictate from a local Windows computer into applications<br />
that are on the server. <strong>Dragon</strong> end-users can also use a PowerMic II with <strong>Dragon</strong> over<br />
the remote desktop connection. .<br />
See Using <strong>Dragon</strong> on Windows Server 2008 R2 or Windows 7 Ultimate Server for more<br />
details.<br />
Using Multi-core computers with Speech Models and maximizing your computer's<br />
resources<br />
If you have a computer with two or more processors and more than 4 GB of RAM, <strong>Dragon</strong><br />
<strong>NaturallySpeaking</strong> automatically selects the BestMatch V speech model for you when you<br />
create your User Profile. BestMatch V performs two recognition passes in parallel. See 'About<br />
speech and acoustic models' in the <strong>Dragon</strong> Help.<br />
BestMatch V models are recommended only for 64-bit computers.<br />
<strong>Dragon</strong> <strong>12</strong> provides several BestMatch V speech models:<br />
n BestMatch V: Provides the highest recognition accuracy if you have a computer with two<br />
or more processors and at least 4 GB of RAM. BestMatch V performs two recognition<br />
passes in parallel.<br />
n Bluetooth 8Khz BestMatch V: Provides the highest recognition accuracy if you have a<br />
Bluetooth microphone and a computer with two or more processors and at least 4 GB of<br />
RAM. BestMatch V performs two recognition passes in parallel.<br />
n Enhanced Bluetooth BestMatch V: Provides the highest recognition accuracy if you have<br />
a Bluetooth wide band (16 kHz) microphone and a computer with two or more processors<br />
and at least 4 GB of RAM. BestMatch V performs two recognition passes in parallel.<br />
Web application support<br />
<strong>Dragon</strong> <strong>12</strong> includes Web Application Support. Web Application Support provides Full Text<br />
Control when an end-user dictates into Web mail applications. End-users can dictate content<br />
and use commands just as they would in a desktop program.<br />
Web Application Support means support for selected browser-based applications using Rich<br />
Internet Application<br />
15
<strong>Dragon</strong> <strong>12</strong> <strong>Administrator</strong> <strong>Guide</strong><br />
16<br />
New features<br />
(RIA) support. RIA support installs extensions in supported Web browsers.<br />
As an administrator, you may need to help end-users enable web application support, determine<br />
if the features are on, or resolve issues related to web application support.<br />
See Supporting Web Applications for details.<br />
Smart Format Rules<br />
<strong>Dragon</strong> <strong>12</strong> can learn from the corrections an end-user makes. If the corrections are format<br />
related or related to alternate written forms, Smart Format Rules may display a prompt to allow<br />
an end-user to set up corresponding format rules for future dictation. When the end-user edits<br />
dictated text that corresponds to an Auto-Formatting option or Alternate Written Form Formatting,<br />
<strong>Dragon</strong> displays a "hint," asking if the end-user wants to enable or disable the setting.<br />
The end-user can also ignore the hint by continuing dictation, making keyboard edits, or saying<br />
"Cancel" to close the hint.<br />
If an end-user selects a smart format rule, the rewrite rule will apply for their future dictation.<br />
To revert the rule, the end-user can make a correction in a different way. For example, if you<br />
have applied a rule to always rewrite kilogram to kg, making a correction from “kg” to “kilogram”<br />
will trigger a Smart Format rule prompt and you can apply the rule to “always rewrite<br />
kg to kilogram”<br />
Both <strong>Dragon</strong> end-users and administrators can enable or disable Smart Format Rules.<br />
See Managing Smart Format Rules for details.<br />
Using the Dictation Box with unsupported applications<br />
You can configure settings in the Options dialog box Miscellaneous tab for dictating into<br />
unsupported applications. See the <strong>Dragon</strong> Help for details.<br />
n Use the Dictation Box for unsupported applications: Displays <strong>Dragon</strong>'s Dictation Box if<br />
the microphone is on and an end-user starts to speak when the focus is not in a text field<br />
where <strong>Dragon</strong> has Full Text Control. This option is turned on by default.<br />
Viewing the confirmation box when a user closes the DictationBox<br />
In <strong>Dragon</strong> <strong>12</strong>, <strong>Dragon</strong> end-users can close the Dictation Box without having to view or<br />
respond to the ‘confirm’ dialog box. There is no graphical user interface for this setting.<br />
See Hiding Dictation Box confirmation for details.<br />
Support for 8 kHz and 16 kHz Bluetooth microphones<br />
<strong>Dragon</strong> now takes advantage of wideband Bluetooth to provide higher wireless accuracy compared<br />
to 8 kHz Bluetooth.<br />
If the dongle of a certified wideband Bluetooth microphone (such as the Plantronics “Calisto<br />
II” BT-300) is plugged into a USB port on the PC before <strong>Dragon</strong> is open, the list of audio<br />
sources on the Profile Creation wizard (and the New Dictation Source dialog box) will contain<br />
the option “Enhanced Bluetooth”.
New features<br />
Chapter 1: Introduction to <strong>Dragon</strong> <strong>12</strong><br />
If you are upgrading a User Profile for use with a 16 kHz Bluetooth microphone, perform one<br />
of the following actions:<br />
n After you upgrade the User Profile, add a new Enhanced Bluetooth source to the profile.<br />
n Create a new User Profile with an Enhanced Bluetooth source.<br />
For a list of fully supported Bluetooth microphones, please see<br />
http://support.nuance.com/compatibility/.<br />
Notes:<br />
n See your Plantronics Calisto Bluetooth user guide for setup and operational details for your<br />
device. The user guides are also posted on the <strong>Nuance</strong> User Documentation page.<br />
n See the <strong>Dragon</strong> Help for more details about using Bluetooth microphones with <strong>Dragon</strong>.<br />
Set audio settings on up to fifty computers<br />
In <strong>Dragon</strong> <strong>12</strong>, by default, you can configure audio settings on fifty computers that run <strong>Dragon</strong>.<br />
A User Profile can have up to fifty computer-device pairs in the audio.ini file. This should<br />
reduce the number of times an end-user with a Roaming User Profile must run the Microphone<br />
quality check as they use their roaming User Profile on different computers.<br />
You can change the number of computers that you can configure audio settings on .<br />
1. In Windows Explorer, navigate to C:\ProgramData\<strong>Nuance</strong>\<strong>NaturallySpeaking</strong><strong>12</strong>.<br />
2. Use a text editor to open the nssystem.ini file.<br />
3. Under the [Settings] section, set Number of Audio Settings to the number of computers<br />
to configure audio settings on.<br />
4. Save the nssystem.ini file.<br />
Automatically save a rich recognition history for a user<br />
Only for <strong>Dragon</strong> <strong>12</strong> Professional and higher:<br />
<strong>Dragon</strong> <strong>Administrator</strong>s can now turn on the automatic creation of recognition log files, a convenient<br />
way to quickly obtain rich objective information about how end-users are using<br />
<strong>Dragon</strong> (commands, applications, audio sources, etc.). This data can help provide targeted<br />
advice to end-users about how to get the most out of <strong>Dragon</strong>. Recognition log files can also<br />
help Enterprises in gathering data for return-on-investment assessments.<br />
Note: there is no graphical user interface for this feature. It is not accessible from any <strong>Dragon</strong>Bar<br />
menu.<br />
See Auto-saving end-user recognition history data for more details.<br />
Keeping custom words up-to-date<br />
Using <strong>Dragon</strong>’s support for custom words, especially contact names, can make communicating<br />
with <strong>Dragon</strong> faster and more precise. To facilitate this, when <strong>Dragon</strong> loads a User Profile, it<br />
determines how long it has been since the last time the document-analysis and email-analysis<br />
tools were used. <strong>Dragon</strong> may then display the Personalize Your Vocabulary dialog box.<br />
17
<strong>Dragon</strong> <strong>12</strong> <strong>Administrator</strong> <strong>Guide</strong><br />
18<br />
New features<br />
The Personalize Your Vocabulary dialog box contains information about the last time the<br />
"Learn from specific document” wizard and the “Learn from sent e-mails” wizard ran for the<br />
profile. The dialog also displays the total time required to run the wizards.<br />
Users can run both the "Learn from specific document” wizard and the “Learn from sent emails”<br />
wizard from the dialog.<br />
<strong>Dragon</strong> displays the Personalize Your Vocabulary dialog box:<br />
n Two days after creating a User Profile if the "Learn from" wizards have not run for the<br />
profile<br />
n Once a week after not running a "Learn from" wizard for 1 month or if the end-user pressed<br />
cancel the first time <strong>Dragon</strong> displays the Personalize Your Vocabulary dialog box:<br />
See the <strong>Dragon</strong> Help for details.<br />
Checking for User Profile maintenance when saving a User Profile<br />
When an end-user saves a User Profile or closes <strong>Dragon</strong>, <strong>Dragon</strong> checks whether Language<br />
Model Optimization has run recently. If that is not the case, then a check box will appear on<br />
the Save dialog. The maintenance should only take an extra minute or two to complete since it<br />
only uses text data and is particularly beneficial if new custom words have been added.<br />
Enable or disable the hot key that clears the local cache<br />
To clear the local cache copy of a Roaming User Profile, an end-user holds down the Shift key<br />
when they open a profile. This action removes the local copy and replaces it with a copy of the<br />
master User Profile.<br />
In <strong>Dragon</strong> <strong>12</strong>, you can enable or disable the hot key that clears the local cache User Profile.<br />
1. In Windows Explorer, navigate to C:\ProgramData\<strong>Nuance</strong>\<strong>NaturallySpeaking</strong><strong>12</strong>.<br />
2. Use a text editor to open the nssystem.ini file.<br />
3. To disable the hot key that clears the local cache User Profile, add the following text in the<br />
[Settings] section: Roaming User Turn Off Force Reload=1.<br />
4. To enable the hot key that clears the local cache User Profile, remove the following line<br />
from the [Settings] section: Roaming User Turn Off Force Reload=1”.<br />
5. To set the hot key that triggers the feature, add Roaming User Force Reload Key 1 to the<br />
nssystem.ini file and set it to the decimal value of the VK Key code you want to use to<br />
trigger this feature; currently it’s set to VK_SHIFT (the shift key).<br />
6. To set a pair of keys to trigger the feature, add Roaming User Force Reload Key 2 to the<br />
nssystem.ini file and set it to the VK Key code you want for the second key, otherwise<br />
leave it at zero.<br />
7. Save the nssystem.ini file.<br />
Backing up and restoring a User Profile<br />
Users can backup and restore a User Profile. The Profile Restore wizard allows end-users to<br />
restore a profile from a checkpoint or a backup copy. See the <strong>Dragon</strong> Help for details.
New features<br />
Chapter 1: Introduction to <strong>Dragon</strong> <strong>12</strong><br />
<strong>Dragon</strong> displays the Profile Restore wizard when it cannot load a User Profile. End-users can<br />
also click the Advanced button and select the Restore menu item on the Manage User Profile<br />
dialog to display the wizard.<br />
To backup a User Profile, end-users can select Profile > Backup User Profile.<br />
To restore a User Profile, end-users can select Profile > Restore User Profile.<br />
See Backing up and restoring a User Profile for details.<br />
Utility to package profile data for investigation<br />
<strong>Dragon</strong> <strong>12</strong> provides a new tool to improve customer support interaction should you experience<br />
a problem.<br />
The <strong>Dragon</strong> Support Packager collects and important files and data and places them into an<br />
encrypted package. This encrypted package can then be sent to <strong>Nuance</strong> Technical support to<br />
help resolve any issues you might be experiencing.<br />
See Using the <strong>Dragon</strong> Support Packager for details.<br />
Receiving notifications when the vocdelta.voc file is full<br />
Prior to <strong>Dragon</strong> <strong>12</strong>, when the vocdelta.voc file reaches 90% of its maximum size, <strong>Dragon</strong> displays<br />
a message indicating that the file is full. <strong>Dragon</strong> then incorporates the contents of the<br />
local vocdelta.voc file into the master Roaming User Profile.<br />
In <strong>Dragon</strong> <strong>12</strong>, when the vocdelta.voc file reaches 90% of its maximum size, <strong>Dragon</strong> incorporates<br />
the vocdelta.voc content into the master Roaming User Profile but does not display a<br />
message to end-users.<br />
In <strong>Dragon</strong> <strong>12</strong>, the Merge contents of vocdelta.voc into network user profile when file is<br />
full option is enabled by default.<br />
See the <strong>Dragon</strong> Help for details.<br />
vocdelta.dat is now vocdelta.voc<br />
In <strong>Dragon</strong> <strong>12</strong>, the vocdelta.dat file uses the .voc format. The vocdelta.voc file performs the<br />
same function as vocdelta.dat in <strong>Dragon</strong> 11.x and earlier versions of <strong>Dragon</strong>.<br />
In the case where a <strong>Dragon</strong> end-user is working in disconnected mode, the “topicname”.dat<br />
file is now “topicname”.voc.<br />
Export custom words with word properties<br />
Users can export custom words from a vocabulary and retain the word properties in the export<br />
file. A new XML-based export format retains the word properties.<br />
To export custom words, including the properties of each word:<br />
1. On the <strong>Dragon</strong>Bar, select Vocabulary.<br />
2. Select Export custom word and phrase list and follow the instructions.<br />
3. When you arrive at the step for saving the export file, save the file as an XML file.<br />
19
<strong>Dragon</strong> <strong>12</strong> <strong>Administrator</strong> <strong>Guide</strong><br />
20<br />
See the <strong>Dragon</strong> Help for more information.<br />
New features<br />
Import custom words with word properties<br />
Users can import an XML file that contains words and word properties into another vocabulary.<br />
1. On the <strong>Dragon</strong>Bar, select Vocabulary.<br />
2. Select Import list of words or phrases.<br />
3. Select the XML file that contains the custom words.<br />
See the <strong>Dragon</strong> Help for more information.<br />
Send an email notification when a transcription job completes<br />
<strong>Administrator</strong>s can use a command line instruction to send an email notification when the<br />
Auto-Transcribe Folder Agent completes a transcription job. After the transaction job completes,<br />
the agent sends an email to an address specified by the administrator or end-user.<br />
Users need to specify a path to a .cmd file and must specify the email address of the email<br />
recipient(s) in the Command line field on the <strong>Dragon</strong> AutoTranscribe Folder Agent dialog.<br />
When the Auto-Transcribe Folder Agent dialog completes a transaction job, an email is sent to<br />
the email address or addresses in the Command line field.<br />
See Sending a notification when the Auto-Transcribe Folder Agent completes a transcription<br />
job for details.<br />
The Auto-Transcribe Folder Agent can produce .rtf or .doc output files<br />
Prior to <strong>Dragon</strong> <strong>12</strong>, the Auto-Transcribe Folder Agent produces output files in .txt format and<br />
an optional .DRA file.<br />
In <strong>Dragon</strong> <strong>12</strong>, end-users can set the Auto-Transcribe Folder Agent to produce output files in<br />
.txt, .rtf or .doc. formats.<br />
Users specify the output file format in the Output file format field on the <strong>Dragon</strong> Auto-<br />
Transcribe Folder Agent dialog.<br />
Note: To save output files in .doc format, Microsoft Word must be installed.<br />
See the <strong>Dragon</strong> Help for details.<br />
Enhanced logging for end-users with Roaming User Profiles<br />
<strong>Administrator</strong>s can now log and view more data for end-users with roaming User Profiles,<br />
including data about connection tests. The logging data can be useful when debugging network<br />
issues.<br />
To enable enhanced logging for end-users with Roaming User Profiles:<br />
1. In Windows Explorer, navigate to C:\ProgramData\<strong>Nuance</strong>\<strong>NaturallySpeaking</strong><strong>12</strong>.<br />
2. Use a text editor to open the nssystem.ini file.<br />
3. To enable enhanced logging of Roaming User data, add the following text in the [Settings]
New features<br />
section: Roaming User Test Connection Before Internet User Load=1.<br />
4. Save the nssystem.ini file.<br />
Use the Options tab to turn off Active Accessibility for applications<br />
Chapter 1: Introduction to <strong>Dragon</strong> <strong>12</strong><br />
User can use an option on the Options Miscellaneous tab to disable Microsoft Active Accessibility<br />
(MSAA) tracking for specific applications. For more details about MSAA, see<br />
http://msdn.microsoft.com/en-us/library/ms971310.aspx.<br />
See Turning off <strong>Dragon</strong>'s use of Microsoft Active Accessibility Service for details.<br />
Turn off start menu and desktop commands for starting applications<br />
User can use an option on the Options Commands tab to disable start menu and desktop commands<br />
for starting applications. End-users can enable or disable the Enable launching programs<br />
from the Start menu option and the Enable launching programs from the<br />
desktop option.<br />
See Setting the <strong>Dragon</strong> Options Commands tab<br />
View progress when halting acoustic optimization<br />
When an end-user cancels acoustic optimization, <strong>Dragon</strong> displays a progress bar that shows the<br />
status of the cancel operation.<br />
See the <strong>Dragon</strong> Help for details.<br />
New name for the Add Words from Documents dialog<br />
The Add Words from Documents dialog is now called the Learn from specific documents<br />
dialog.<br />
Viewing information about silent install errors<br />
If an error occurs during a silent install of <strong>Dragon</strong>, the installer does not display any error information.<br />
You will not see any error messages.<br />
You can find information about the error in the dgnsetup.log file in the Temp directory. Use<br />
the information to resolve the problem yourself or supply the log file to <strong>Nuance</strong> Technical Support<br />
for additional investigation.<br />
You can also review the msi*.log file for information about installation errors.<br />
See Troubleshooting silent install errors for details.<br />
Support for Citrix<br />
<strong>Nuance</strong> does not support <strong>Dragon</strong> running in Citrix environments.<br />
21
<strong>Dragon</strong> <strong>12</strong> <strong>Administrator</strong> <strong>Guide</strong><br />
22<br />
Auto-saving end-user recognition<br />
history data<br />
In <strong>Dragon</strong> <strong>12</strong>, you can configure <strong>Dragon</strong> to auto-save recognition history data for <strong>Dragon</strong> endusers.<br />
This feature creates an on disk transcript of <strong>Dragon</strong> use for each <strong>Dragon</strong> end-user. These<br />
transcripts can then be used to monitor and help end-users during pilot and training programs.<br />
<strong>Dragon</strong> writes the end-user recognition data into two recognition history log text files. <strong>Dragon</strong><br />
always stores the recognition history log files in the end-user’s local User Profile directory on the<br />
<strong>Dragon</strong> client computer. <strong>Dragon</strong> stores the files in this location regardless if the end-user is a roaming<br />
or non-roaming end-user.<br />
You can only consider the data in the recognition history log files as valid when the User Profile is<br />
not loaded. <strong>Dragon</strong> only allows two recognition history log files to exist at any one time.<br />
The recognition history log files contain private information. You must implement appropriate<br />
security measures to protect and control access to the log files.<br />
See the following topics for more information:<br />
n Creation and management of the recognition history log files<br />
n Contents of the recognition history log files<br />
n Enabling or disabling the logging of recognition history for an end-user<br />
n Removing the recognition history log files<br />
n Enabling the auto-saving of recognition history during a <strong>Dragon</strong> push installation
Creation and management of the<br />
recognition history log files<br />
<strong>Dragon</strong> creates and manages two recognition history log files:<br />
Chapter 1: Introduction to <strong>Dragon</strong> <strong>12</strong><br />
n RecogLog.txt: The current recognition history log file. <strong>Dragon</strong> saves new recognition history<br />
data into this file.<br />
n RecogLog_.txt: An older recognition history log file. <strong>Dragon</strong> no longer<br />
saves data into this file. The name of this file includes its creation date, for example, RecogLog_<br />
2011_08_04.txt.<br />
The RecogLog files are located:<br />
n In the local User Profile directory:<br />
C:\ProgramData\<strong>Nuance</strong>\<strong>NaturallySpeaking</strong><strong>12</strong>\Users<br />
n In the backup locations for the User Profiles:<br />
C:\ProgramData\<strong>Nuance</strong>\<strong>NaturallySpeaking</strong><strong>12</strong>\Users\backup<br />
When an end-user loads a User Profile, <strong>Dragon</strong> examines the creation date of the oldest recognition<br />
history log file. <strong>Dragon</strong> keeps a maximum of two log files. <strong>Dragon</strong> creates a new log file<br />
every 10 days or when the size of the old log file exceeds 3 MB.<br />
If creating a new recognition history log file would result in three files, <strong>Dragon</strong> deletes the oldest<br />
recognition history log file.<br />
23
<strong>Dragon</strong> <strong>12</strong> <strong>Administrator</strong> <strong>Guide</strong><br />
24<br />
Contents of the recognition history<br />
log files<br />
Each recognition history log file contains the same information you can view in the Recognition<br />
History window:<br />
n Words, phrases, and commands that <strong>Dragon</strong> recently recognized for the end-user.<br />
n All words, phrases, and commands that <strong>Dragon</strong> has ever recognized for the end-user.<br />
In addition, each log file includes the following information:<br />
n The name of the User Profile used to create the recognition data.<br />
n The name of the vocabulary used to create the recognition data.<br />
n The name of the dictation audio source used to create the recognition data.
Chapter 1: Introduction to <strong>Dragon</strong> <strong>12</strong><br />
Enabling or disabling the logging of<br />
recognition history for an end-user<br />
To enable or disable auto-saving of recognition history for an end-user, perform the following<br />
steps on the <strong>Dragon</strong> client computer:<br />
1. Open text editing software such as Notepad. On Windows Vista or Windows 7, make sure you<br />
have administrator rights when you open the text editor (use the “Run as administrator” option<br />
to open the text editor).<br />
2. In the text editor, navigate to the folder that contains the nssystem.ini file.<br />
In Windows 7, by default, the nssystem.ini file is located in:<br />
C:\ProgramData\<strong>Nuance</strong>\<strong>NaturallySpeaking</strong><strong>12</strong><br />
In Windows XP, by default, the nssystem.ini file is located in:<br />
C:\Documents and Settings\All Users\Application Data\<strong>Nuance</strong>\<strong>NaturallySpeaking</strong><strong>12</strong><br />
3. In the text editor, open the nssystem.ini file.<br />
4. In the “[Settings]” section, add the following line of text: SavePerUserProfileUtteranceData.<br />
The option name is case sensitive. You should type the option name exactly as it appears here.<br />
5. To enable the logging of recognition history, set the SavePerUserProfileUtteranceData<br />
option to 1. For example, SavePerUserProfileUtteranceData=1. This will log the spoken<br />
form of data.<br />
6. To enable the logging of recognition history, including spoken and written form data, set the<br />
SavePerUserProfileUtteranceData option to 2. For example, SavePerUserProfileUtteranceData=2.<br />
This is useful for debugging activities.<br />
7. To disable the logging, delete the SavePerUserProfileUtteranceData line from the .ini file.<br />
Optionally, you can set SavePerUserProfileUtteranceData=0 to disable logging.<br />
8. Save and close the nssystem.ini file.<br />
9. To activate the setting, re-open the User Profile.<br />
25
<strong>Dragon</strong> <strong>12</strong> <strong>Administrator</strong> <strong>Guide</strong><br />
26<br />
Removing the recognition history log<br />
files<br />
There are several ways you can remove the recognition history log files for an end-user.<br />
Disable the SavePerUserProfileUtteranceData<br />
option<br />
When an end-user loads a User Profile, <strong>Dragon</strong> checks the profile to see if the<br />
SavePerUserProfileUtteranceData option is enabled.<br />
If the option is disabled (set to 0 or the option is not in nssystem.ini), when <strong>Dragon</strong> next loads that<br />
particular User Profile, <strong>Dragon</strong> deletes all existing recognition history log files for that User Profile.<br />
Manually delete the recognition history log files<br />
Delete the RecogLog.txt and RecogLog_… .txt files in the following locations:<br />
n In the local User Profile directory:<br />
C:\ProgramData\<strong>Nuance</strong>\<strong>NaturallySpeaking</strong><strong>12</strong>\Users<br />
n In the backup locations for the User Profiles:<br />
C:\ProgramData\<strong>Nuance</strong>\<strong>NaturallySpeaking</strong><strong>12</strong>\Users\backup
Enable auto-saving of recognition<br />
history during a <strong>Dragon</strong> push<br />
installation<br />
Chapter 1: Introduction to <strong>Dragon</strong> <strong>12</strong><br />
You can enable auto-saving of recognition history when you install <strong>Dragon</strong> to workstations using<br />
an MSI push install.<br />
1. Use administrator privileges to install <strong>Dragon</strong> on a Windows computer.<br />
2. Start <strong>Dragon</strong>.<br />
3. In a text editor, open the nsdefaults.ini file.<br />
In Windows 7, by default, the nsdefaults.ini file is located in the following directory:<br />
C:\ProgramData\<strong>Nuance</strong>\<strong>NaturallySpeaking</strong><strong>12</strong><br />
In Windows XP, by default, the nsdefaults.ini file is located in the following directory:<br />
C:\Documents and Settings\All Users\Application Data\<strong>Nuance</strong>\<strong>NaturallySpeaking</strong><strong>12</strong><br />
4. Add the following line to the nsdefaults.ini file: SavePerUserProfileUtteranceData option=1.<br />
5. (Optional) Open <strong>Dragon</strong> and set options that you want to be set on all <strong>Dragon</strong> installations in<br />
your network. You can set <strong>Dragon</strong> Options and the Roaming User, Miscellaneous, and Scheduled<br />
Task Administrative Settings.<br />
6. Save the changes and close <strong>Dragon</strong>.<br />
7. Copy the updated nsdefaults.ini file to a new location so you can use the updated file to push<br />
install <strong>Dragon</strong> on other workstations. When you push install the <strong>Dragon</strong> configuration to other<br />
workstations, use the updated nsdefaults.ini file as input for the DEFAULTSINI option. For<br />
example, DEFAULTSINI="c:\nsdefaults.ini".<br />
See step 7 in Install the same <strong>Dragon</strong> configuration on multiple computers.<br />
For more information about pushing <strong>Dragon</strong> installations to workstations, see:<br />
n Overview of the Network Installation of <strong>Dragon</strong> from a Server<br />
n Install the same <strong>Dragon</strong> configuration on multiple computers<br />
27
<strong>Dragon</strong> <strong>12</strong> <strong>Administrator</strong> <strong>Guide</strong><br />
28<br />
Configuring <strong>Dragon</strong><br />
<strong>NaturallySpeaking</strong> to receive audio<br />
from a smartphone<br />
How <strong>Dragon</strong> <strong>NaturallySpeaking</strong> receives audio from<br />
a smartphone<br />
To use the <strong>Dragon</strong> Remote Microphone application, you must also install the <strong>Dragon</strong> Remote<br />
Microphone application on the Smartphone or supported device. For more information, see 'Using<br />
a Smartphone as a wireless microphone' in the <strong>Dragon</strong> Help.<br />
The <strong>Dragon</strong> Remote Microphone application supports the following devices:<br />
n Apple iPhone 3GS and higher, iPad 1, 2, and 3, and iPod touch 4 and higher using iOS 4.2 and<br />
higher. For iOS devices, the application is available from iTunes and the App Store.<br />
n Smartphones and tablets using Android OS 2.2 and higher. For Android-based devices, the<br />
application is available from Google Play (formerly called the Android Market)<br />
When an end-user sets up a smartphone as a dictation source and begins dictating into the phone,<br />
the <strong>Dragon</strong> Remote Microphone application sends the audio to a component called the smartphone<br />
server. The smartphone server processes the audio and sends it to <strong>Dragon</strong>.<br />
The <strong>Dragon</strong> <strong>NaturallySpeaking</strong> installation process installs the smartphone server on the same<br />
computer where you install <strong>Dragon</strong>.
Chapter 1: Introduction to <strong>Dragon</strong> <strong>12</strong><br />
Starting and stopping the smartphone server and<br />
server connections<br />
When an end-user starts <strong>Dragon</strong> <strong>NaturallySpeaking</strong>, the smartphone server turns on and automatically<br />
registers for local network access. Closing <strong>Dragon</strong> automatically closes the smartphone<br />
server.<br />
When an end-user starts the <strong>Dragon</strong> Remote Microphone application on the smartphone, the application<br />
detects and displays information about all the smartphone servers that the phone can connect<br />
with. In order to connect with a smartphone sever:<br />
n the phone and the server must be connected to the same Wi-Fi subnet<br />
n a User Profile must be set to use the smartphone as a dictation source<br />
On the smartphone, the end-user selects the smartphone server to connect with. This action pairs<br />
the phone with the server.<br />
See the <strong>Dragon</strong> Help for more details about the <strong>Dragon</strong> Remote Microphone application.<br />
29
<strong>Dragon</strong> <strong>12</strong> <strong>Administrator</strong> <strong>Guide</strong><br />
30<br />
Configuring the smartphone server<br />
You use the DNSSPServer.exe.config file to modify settings for the smartphone server.<br />
TheDNSSPServer.exe.config file is an XML-based configuration file that the <strong>Dragon</strong> <strong>NaturallySpeaking</strong><br />
installation process places in the same folder as the smartphone server .exe file<br />
(dnsspserver.exe).:<br />
On Windows Vista and Windows 7, the dnsspserver.exe.config file is in the following directory:<br />
C:\Program Files\<strong>Nuance</strong>\<strong>NaturallySpeaking</strong><strong>12</strong>\Program<br />
Use caution if you modify the configuration settings for the smartphone server since incorrect settings<br />
can have unforeseen side effects.<br />
Serious problems may occur if you modify the configuration file incorrectly. <strong>Nuance</strong> cannot guarantee<br />
that these problems can be resolved and you may need to reinstall the software. Modify the<br />
configuration file at your own risk.<br />
Set message logging<br />
In the DNSSPServer.exe.config file, in the section, set the value parameter for the ServiceDebugLevel<br />
option to one of the following values:<br />
Message type Value<br />
No tracing "Off"<br />
Fatal error or application crash "Critical"<br />
Recoverable error "Error"<br />
Non-critical problem "Warning"<br />
Informational message "Information"<br />
Debugging trace "Verbose"<br />
For example:<br />
<br />
Viewing log information<br />
Each time the smartphone server starts, the server creates a tracing / error log file (spserver.log) in<br />
the current Windows user’s TEMP directory. You can view this file when trouble shooting problems<br />
with the smartphone server.<br />
You can also view logging information in real-time by performing the following steps:<br />
1. Stop <strong>Dragon</strong> <strong>NaturallySpeaking</strong> (or the dnsspserver.exe process)<br />
2. Run the smartphone server manually in debug mode: In a command prompt, navigate to the<br />
directory that stores the dnsspserver.exe file. Type “dnsspserver /debug".<br />
3. Restart <strong>Dragon</strong> <strong>NaturallySpeaking</strong> <strong>12</strong>.
Set the logging of network statistics<br />
Chapter 1: Introduction to <strong>Dragon</strong> <strong>12</strong><br />
You can enable the gathering and logging of network statistics data. The data is placed in the<br />
SpServer.log and the <strong>Dragon</strong>.log.<br />
In the DNSSPServer.exe.config file, in the section, set the value parameter for the<br />
DNSNetMonitoring option to one of the following values:<br />
Audio support type Value<br />
Enable the logging of network statistics "True"<br />
Disable the logging of network statistics "False"<br />
For example:<br />
<br />
Set the time interval of network statistic reports<br />
You can set the time period, in seconds, during which the system gathers network statistics.<br />
When the time period expires, the system prints the statistics to the SpServer.log and the <strong>Dragon</strong>.log.<br />
log files.<br />
For example:<br />
<br />
Example log entry:<br />
Info: NetStats: [Interval=60s, 44058Bps, Total=43854Bps]<br />
Log entry explanation:<br />
Over a 60 second time interval, an average of 44058 bytes per second was received, and an average<br />
of 43854 bytes per second is being received for the session to date. (44100Bps is considered<br />
nominal for 22050Hz audio).<br />
Set the time interval for logging audio not received<br />
You can set the maximum time that elapses before the system logs no audio received. The system<br />
logs the message when the timeout elapses (See Set the time interval for network statistic<br />
reports).<br />
For example:<br />
<br />
Audio not received log entries<br />
The system logs 3 types of entries that are related to audio not received.<br />
Log type Example Explanation<br />
No audio received Warning: NetStats: No audio<br />
data for 15s<br />
Audio received after<br />
interval of no audio<br />
Warning: NetStats: Audio<br />
data gap=90s > max=5s<br />
Over a 15 second interval, no audio was<br />
received.<br />
When the system receives audio, it logs a<br />
message that shows the amount of time that<br />
31
<strong>Dragon</strong> <strong>12</strong> <strong>Administrator</strong> <strong>Guide</strong><br />
32<br />
Log type Example Explanation<br />
Session ends NetStats: Info: [Session=92s,<br />
Total=44<strong>12</strong>8Bps]<br />
elapsed without receiving audio and the maximum<br />
value specified by this parameter. In<br />
this example, 90 seconds passed without<br />
receiving audio data.<br />
When a session ends (the dictation microphone<br />
is turned off), the system logs a message<br />
about the session length and the<br />
average transfer rate. In this example, the<br />
session length was 92 seconds and the average<br />
transfer rate was 44<strong>12</strong>8Bps.<br />
Set the audio sources that <strong>Dragon</strong> <strong>NaturallySpeaking</strong> allows<br />
In the DNSSPServer.exe.config file, in the section, set the value parameter for the<br />
DNSAllowAnyAudioSource option to one of the following values:<br />
Audio support type Value<br />
[Default] Allow only smartphone audio sources "false"<br />
Allow ANY DNS audio source "true"<br />
For example:<br />
<br />
Set encryption of audio data sent between the phone and the server<br />
In the DNSSPServer.exe.config file, in the section, set the value parameter for the<br />
AudioDataEncryption option to one of the following values:<br />
n "none" = [Default] Do not encrypt audio data<br />
Set the default sample rate for <strong>Dragon</strong> <strong>NaturallySpeaking</strong><br />
In the DNSSPServer.exe.config file, in the section, set the value parameter for the<br />
SampleRate option to one of the following values (in Hz):<br />
n "11025"<br />
n "22050"<br />
For example:<br />
<br />
Set the domain name for the Bonjour Domain Name Service<br />
In the DNSSPServer.exe.config file, in the section, set the value parameter for the<br />
BonjourDomainName option to the domain name for the service. An empty string represents<br />
the default domain.<br />
For Example:<br />
Chapter 1: Introduction to <strong>Dragon</strong> <strong>12</strong><br />
You can set the BonjourDomainName option to a valid domain name for your network provided<br />
your computer has a real IP Address and is not using one of the private 10. 192., or 168. NAT<br />
addresses.<br />
Set the timeout interval for the smartphone and server connection<br />
In the DNSSPServer.exe.config file, in the section, set the value parameter for the<br />
SPServiceSessionTimeout option to the number of seconds of inactivity that occurs before the<br />
connection between the smartphone and the smartphone server is released and made available to<br />
other smartphones.<br />
For example:<br />
<br />
Set the address port that the smartphone web listener uses<br />
In the DNSSPServer.exe.config file, in the section, set the value parameter for the<br />
SPServiceWebListenerPort option to a port address within the 1025-65535 range.<br />
For example:<br />
<br />
Note: The default value for SPServiceWebListenerPort is 51001.<br />
Set the maximum number of bytes per message that the smartphone<br />
web listener can receive<br />
In the DNSSPServer.exe.config file, in the section, set the value parameter for the<br />
SPServiceMaxReceivedMessageSize option to the maximum number of bytes that a message<br />
can contain for it to be accepted by the smartphone web listener.<br />
For example:<br />
<br />
33
<strong>Dragon</strong> <strong>12</strong> <strong>Administrator</strong> <strong>Guide</strong><br />
34<br />
Dictating with a smartphone over a<br />
network<br />
You can use the <strong>Dragon</strong> Remote Microphone Application on a smartphone or other supported<br />
devices as a wireless microphone to dictate with <strong>Dragon</strong> <strong>NaturallySpeaking</strong> .<br />
To use the application as a wireless microphone, your mobile device and the <strong>Dragon</strong> client computer<br />
must be on the same Wi-Fi network.<br />
Note: Your device and <strong>Dragon</strong> <strong>NaturallySpeaking</strong> cannot communicate using cellular networks. A<br />
Wi-Fi connection is required.<br />
Using the <strong>Dragon</strong> Remote Microphone Application<br />
in a home network<br />
Bonjour works on home networks where all computers are on the same subnet, which is a common<br />
configuration. As an alternative to using Bonjour, you can also choose to enter the IP address<br />
or computer name that runs <strong>Dragon</strong>. The <strong>Dragon</strong> Remote Microphone Application only supports<br />
IPv4 addresses.<br />
If the home network has multiple routers, you need to enter the correct IP address or computer<br />
name of the target computer or turn on multi-cast routing. See the <strong>Dragon</strong> Help for details.<br />
Using the <strong>Dragon</strong> Remote Microphone Application<br />
in Public Wi-Fi Hotspots<br />
There are two general types of public Wi-Fi:<br />
n Pure open Wi-Fi where an end-user turns on their computer or device, and they are “just on”.<br />
This is similar to a typical home networking setup with one router as described above. The<br />
<strong>Dragon</strong> Remote Microphone Application should work with this Wi-Fi configuration.<br />
n Locations such as Starbucks and Panera, which use service providers such as AT&T Wi-Fi,<br />
where the end-user must logon or accept the terms of service and where end-user fees may<br />
apply. <strong>Nuance</strong> does not support this Wi-Fi configuration. The typical security settings in this<br />
kind of network prevent the iPhone to communicate with the <strong>Dragon</strong> client computer.<br />
Using the <strong>Dragon</strong> Remote Microphone Application<br />
in corporate environments with multiple subnets<br />
If the <strong>Dragon</strong> client computer and the iPhone are on the same wireless network and multi-cast<br />
routing is enabled, Bonjour discovery should work. You may find that this multi-cast configuration<br />
is not very common. IT departments may disable multi-cast routing to reduce security<br />
threats and to reduce Wi-Fi bandwidth consumption.<br />
If multi-cast is disabled, Bonjour discovery does not work. For Bonjour discovery to work on a<br />
site has computers on multiple wired or wireless subnets, an administrator needs to enable the<br />
multi-cast feature on the routers. This effectively puts all computers on the same subnet.
Chapter 1: Introduction to <strong>Dragon</strong> <strong>12</strong><br />
The site can also use Bonjour with unicast routing with a Domain Name Server. This network configuration<br />
requires all computers to have real IP addresses and not the 10., 192. and 168.<br />
addresses.<br />
As an alternative to Bonjour, end-users at this type of site can choose to enter the IP address or<br />
computer name of the <strong>Dragon</strong> client computer.<br />
Issues with Firewalls, Antivirus software and<br />
Malware detection software<br />
When you create a User Profile for the <strong>Dragon</strong> Remote Microphone Application. <strong>Dragon</strong> automatically<br />
opens port 51001 in the Windows firewall.<br />
Port 51001 needs to be open for the <strong>Dragon</strong> Remote Microphone Application to communicate<br />
with the computer where <strong>Dragon</strong> is running. Some non-Windows firewalls, antivirus, and malware<br />
detection software may disable port 51001. If that occurs, you need to configure the software to<br />
open port 51001.<br />
iOS 4.3 and HotSpot Tethering<br />
iOS 4.3 provides the ability to connect a computer to the iPhone via WiFi and then connect the<br />
iPhone to the Internet using 3G. This allows the computer to access the Internet even when a<br />
WiFi network is not available.<br />
Note: This configuration is not supported The <strong>Dragon</strong> Remote Microphone Application does not<br />
work when a computer is tethered to the iPhone.<br />
35
<strong>Dragon</strong> <strong>12</strong> <strong>Administrator</strong> <strong>Guide</strong><br />
36<br />
Supporting Web applications<br />
<strong>Dragon</strong> <strong>12</strong> includes Web Application Support that provides Full Text Control when an end-user<br />
dictates into Web mail applications. With some limitations, end-users can dictate content and use<br />
commands just as they would in a desktop program.<br />
Web application support means support for selected browser-based applications using Rich Internet<br />
Application (RIA) support. RIA support installs extensions in supported Web browsers.<br />
Supported web browsers<br />
<strong>Dragon</strong> <strong>12</strong> provides RIA support for the following Web browsers:<br />
n Internet Explorer 9 (32-bit)<br />
n Mozilla Firefox <strong>12</strong> or higher<br />
n Google Chrome 16 or higher<br />
Supported web applications<br />
<strong>Dragon</strong> <strong>12</strong> recognizes unique commands for the following Web applications:<br />
n Gmail<br />
n Hotmail<br />
Non-supported browsers and non-supported web<br />
applications<br />
In non-supported web browsers, an end-user can still use <strong>Dragon</strong>'s basic commands with the Web<br />
application, but they won't have access to the commands that work specifically with that application.<br />
In non-supported web applications, an end-user can use the Dictation Box to utilize Full Text<br />
Control while they dictate. After the end-user enters text in the Dictation Box, they can transfer<br />
the text to a field they are working in.<br />
See the <strong>Dragon</strong> Help for details.<br />
Enabling and using Web application support<br />
An end-user performs the following general steps to enable web application support:<br />
1. Ensures the requirements for web application support are met.<br />
2. Launches <strong>Dragon</strong> and launches the browser.<br />
3. Clicks or says "Yes" at the prompt to enable the browser extensions or perform the steps in<br />
.Enabling Web application support in a supported browser<br />
4. Goes to the site for the Web application they want to use and logs in to their account.<br />
5. Determine if the feature is turned on. See Verifying web application support is on.<br />
6. Begin a dictation session in the web application.
Notes:<br />
Chapter 1: Introduction to <strong>Dragon</strong> <strong>12</strong><br />
n On Windows XP - To use RIA on a Windows XP computer, use Firefox or Chrome. Internet<br />
Explorer 9 is not available with Windows XP.<br />
n With Google Chrome - RIA does not work if using Chrome's Incognito mode.<br />
n After an end-user enables the extensions in Internet Explorer, they must restart the browser or<br />
open a new tab before they can use the new commands.<br />
n Web application support commands don't work if an end-user is working off line.<br />
Verifying web application support is on<br />
When <strong>Dragon</strong>'s Web application support is active in Hotmail or Gmail:<br />
n -users see a green dot next to objects that they can click by voice<br />
n -when the cursor in an e-mail field or the message body, the Full Text Control Indicator is green<br />
Troubleshooting web application support<br />
See Troubleshooting web applications for details.<br />
37
<strong>Dragon</strong> <strong>12</strong> <strong>Administrator</strong> <strong>Guide</strong><br />
38<br />
Enabling Web application support in a<br />
supported browser<br />
<strong>Dragon</strong>'s Rich Internet Application extensions install on a computer when you install <strong>Dragon</strong>.<br />
Afterwards, the extension must be enabled to work with a supported web browser.<br />
After installing <strong>Dragon</strong>, the easiest way to enable the extensions is for the end-user to click or say<br />
"Yes" to the prompt to enable them the first time the end-user opens one of the supported<br />
browsers. The end-user just says or clicks "Yes" to enable the extensions.<br />
The following are the steps for enabling Rich Internet Application extensions with one of the following<br />
supported browsers:<br />
n Internet Explorer 9 (32-bit)<br />
n Mozilla Firefox <strong>12</strong> or higher<br />
n Google Chrome 16 or higher<br />
Enabling Web application support in Internet<br />
Explorer 9 (32-bit mode) or later<br />
After installing <strong>Dragon</strong>, a <strong>Dragon</strong> end-user performs the following steps to enable web application<br />
support or to check the extension settings with Internet Explorer 9:<br />
1. Open Internet Explorer.<br />
2. Click the cog icon on the title bar.<br />
3. Click "Manage Add-ons."<br />
4. Scroll the Add-ons list to the section for <strong>Nuance</strong> Communications, Inc.<br />
5. If the Status column indicates that either the Plugin or Extension is "Disabled," do the following:<br />
vi. Select the name of the item from the list.<br />
vii. Click "Enable"at the bottom of the Manage Add-ons dialog box.<br />
8. Click "Close" to close the Manage Add-ons dialog box.<br />
9. Close and reopen the browser. The feature will now be enabled.<br />
Enabling Web application support in Mozilla Firefox<br />
<strong>12</strong> or higher<br />
After installing <strong>Dragon</strong>, a <strong>Dragon</strong> end-user performs the following steps to enable web application<br />
support or to check the extension settings with Mozilla Firefox:<br />
1. Open Mozilla Firefox.<br />
2. Click the Firefox button to open the Firefox file tab.<br />
3. Click "Add-ons" to open the Extensions pane. The <strong>Dragon</strong> RIA extension shows.<br />
4. If the extension is disabled, click "Enable."
Chapter 1: Introduction to <strong>Dragon</strong> <strong>12</strong><br />
5. Click "Plugins" to open the Plugins screen, and look for the <strong>Dragon</strong> RIA plugin.<br />
6. If the extension is disabled, click "Enable."<br />
Be careful when you upgrade!<br />
When you upgrade Firefox, you'll see a window prompting you to choose which add-ons you want<br />
to keep active. You must select the <strong>Dragon</strong> RIA extension, or Firefox will automatically disable<br />
it. If this happens, use the steps above to re-enable it.<br />
Enabling Web application support in Google Chrome<br />
16 or higher<br />
After installing <strong>Dragon</strong>, a <strong>Dragon</strong> end-user performs the following steps to enable web application<br />
support or to check the extension settings with Google Chrome:<br />
1. Open Google Chrome.<br />
2. Click the Wrench icon beside the Address bar to open the Google Customization and Control<br />
menu.<br />
3. Click "Settings."<br />
4. Click "Extensions." The <strong>Dragon</strong> RIA Extension for Chrome displays.<br />
5. Close and reopen the browser. If necessary, click "Enable" to enable the <strong>Dragon</strong> Rich Internet<br />
Application extension. A checkmark appears in the "Enabled" checkbox when the <strong>Dragon</strong> RIA<br />
extension is enabled.<br />
39
<strong>Dragon</strong> <strong>12</strong> <strong>Administrator</strong> <strong>Guide</strong><br />
40<br />
Troubleshooting web applications<br />
Check the following items if an end-user experiences issues using <strong>Dragon</strong> with web applications:<br />
n Make sure end-users are using a supported browser.<br />
n Make sure web application support is turned on.<br />
n Make sure the browser extension or plug-in is enabled: <strong>Dragon</strong> <strong>12</strong> includes plug-in and<br />
extension files that Web browsers use to provide Rich Internet Application support. If an enduser<br />
is having trouble, make sure the RIA plug-in or extension is enabled for the browser they<br />
are using. This can be done from a Tools or Options menu. After enabling it, the end-user must<br />
restart the browser.<br />
n Make sure there are no issues with the site: Changes a site makes to its layout or functionality<br />
can cause compatibility problems for <strong>Dragon</strong>. <strong>Nuance</strong> makes every effort to keep up with these<br />
changes, but if end-users encounter difficulties, please contact <strong>Nuance</strong> Technical Support.<br />
n Make sure end-users are using the correct language: To use Rich Internet Application support<br />
and web browser commands, end-users must set the language of the Web application to the<br />
same language as their User Profile. If a profile is set up in English, end-users must set up the<br />
web application (Hotmail or Gmail) in English.<br />
n Make sure end-users are not working offline: Offline mode is not supported for working with<br />
Web-based documents.<br />
n Play back dictation in a web application: use voice commands such as "Play that back," "Read<br />
that," and "Read selection." <strong>Dragon</strong> does not support playback of dictation using menus and<br />
buttons.<br />
n Trouble opening the Correction menu: <strong>Dragon</strong> does not currently support the following<br />
methods for opening the Correction menu when working in web applications:<br />
n Using the hot key. By default, this is the Minus key (-)<br />
n Double-clicking on selected text<br />
n Clicking the Correction button on the <strong>Dragon</strong>Bar Extras toolbar
Managing Smart Format Rules<br />
Chapter 1: Introduction to <strong>Dragon</strong> <strong>12</strong><br />
<strong>Dragon</strong> <strong>12</strong> can learn from the corrections an end-user makes. If the corrections are format related<br />
or related to alternate written forms, Smart Format Rules may display a prompt to allow an enduser<br />
to set up corresponding format rules for future dictation. When the end-user edits dictated<br />
text that corresponds to an Auto-Formatting option or Alternate Written Form Formatting,<br />
<strong>Dragon</strong> displays a "hint," asking if the end-user wants to enable or disable the setting. The enduser<br />
can also ignore the hint by continuing dictation, making keyboard edits, or saying "Cancel" to<br />
close the hint.<br />
If an end-user selects a smart format rule, the rewrite rule will apply for their future dictation. To<br />
revert the rule, the end-user can make corrections in a different way. For example, if you have<br />
applied a rule to always rewrite kilogram to kg. Making a correction from “kg” to “kilogram” will<br />
trigger a Smart format rule prompt and you can apply the rule to “always rewrite kg to kilogram”<br />
Smart Format Rules hints display when an end-user edits auto-formatted text using:<br />
n The Correction menu<br />
n The Spelling window<br />
n The keyboard.<br />
Enabling or disabling Smart Format Rules<br />
Both <strong>Dragon</strong> end-users and administrators can enable or disable Smart Format Rules.<br />
Enabling Smart Format Rules<br />
1. Select Tools menu > Options from the <strong>Dragon</strong>Bar.<br />
2. Select Correction.<br />
3. Check the Show Smart Format Rules option.<br />
4. Select OK to close the dialog box and apply your changes.<br />
Disabling Smart Format Rules<br />
1. Select Tools menu > Options from the <strong>Dragon</strong>Bar.<br />
2. Select Correction.<br />
3. Uncheck the Show Smart Format Rules option.<br />
4. Select OK to close the dialog box and apply your changes.<br />
41
<strong>Dragon</strong> <strong>12</strong> <strong>Administrator</strong> <strong>Guide</strong><br />
42<br />
Hiding Dictation Box confirmation<br />
In <strong>Dragon</strong> <strong>12</strong>, <strong>Dragon</strong> end-users can close the Dictation Box without having to view or respond<br />
to the ‘confirm’ dialog box.<br />
Hide the Dictation Box close confirmation for one<br />
end-user<br />
1. Make sure <strong>Dragon</strong> is closed.<br />
2. In Windows 7, on the <strong>Dragon</strong> workstation, navigate to<br />
C:\ProgramData\<strong>Nuance</strong>\<strong>NaturallySpeaking</strong><strong>12</strong>\Users\\current<br />
or<br />
In Windows XP, on the <strong>Dragon</strong> workstation, navigate to<br />
C:\Documents and Settings\All Users\Application Data\<strong>Nuance</strong>\<strong>NaturallySpeaking</strong><strong>12</strong>\Users\<br />
\current<br />
3. Use a text editor to open the options.ini file.<br />
4. To have <strong>Dragon</strong> not display the close confirmation dialog box, add the following to the<br />
options.ini file: Confirm Dictation Box Close=0<br />
5. To have <strong>Dragon</strong> display the close confirmation dialog box again, delete the Confirm Dictation<br />
Box Close line from the options.ini file.<br />
6. Save the options.ini file.<br />
Hide the Dictation Box close confirmation for all<br />
created end-users<br />
1. Start <strong>Dragon</strong>.<br />
2. In Windows 7, on the <strong>Dragon</strong> workstation, navigate to<br />
C:\ProgramData\<strong>Nuance</strong>\<strong>NaturallySpeaking</strong><strong>12</strong><br />
or<br />
In Windows XP, on the <strong>Dragon</strong> workstation, navigate to<br />
C:\Documents and Settings\All Users\Application Data\<strong>Nuance</strong>\<strong>NaturallySpeaking</strong><strong>12</strong><br />
3. Use a text editor to open the nsdefaults.ini file.<br />
4. To have <strong>Dragon</strong> not display the confirmation dialog box for all end-userfs created on the<br />
<strong>Dragon</strong> installation, add the following two lines to the nsdefaults.ini file:<br />
[options.ini Options]<br />
Confirm Dictation Box Close=0.<br />
5. Save the changes and close <strong>Dragon</strong>.<br />
6. Copy the updated nsdefaults.ini file to a new location so you can use the updated file to push<br />
install <strong>Dragon</strong> on other workstations. When you push install the <strong>Dragon</strong> configuration to other<br />
workstations, use the updated nsdefaults.ini file as input for the DEFAULTSINI option. For<br />
example, DEFAULTSINI="c:\nsdefaults.ini".<br />
See step 7 in Install the same <strong>Dragon</strong> configuration on multiple computers.<br />
For more information about pushing <strong>Dragon</strong> installations to workstations, see:
n Overview of the Network Installation of <strong>Dragon</strong> from a Server<br />
n Install the same <strong>Dragon</strong> configuration on multiple computers<br />
Chapter 1: Introduction to <strong>Dragon</strong> <strong>12</strong><br />
43
<strong>Dragon</strong> <strong>12</strong> <strong>Administrator</strong> <strong>Guide</strong><br />
44<br />
Sending a notification when the Auto-<br />
Transcribe Folder Agent completes a<br />
transcription job<br />
<strong>Administrator</strong>s can use a command line instruction to send an email notification when the Auto-<br />
Transcribe Folder Agent completes a transcription job. After the transaction job completes, the<br />
agent sends an email to an address specified by the administrator or end-user.<br />
Users need to specify a path to a .cmd file and must specify the email address of the email recipient(s)<br />
in the Command line field on the <strong>Dragon</strong> AutoTranscribe Folder Agent dialog.<br />
When the Auto-Transcribe Folder Agent dialog completes a transaction job, an email is sent to the<br />
email address or addresses in the Command line field.<br />
An email notification can be sent using Microsoft Exchange 2000 Server, SMTP, or Lotus Notes.<br />
Note: The mapisend.exe, blat.exe, bmail.exe tools are third party software and <strong>Dragon</strong> does not<br />
include them.<br />
Microsoft Exchange command line example<br />
Message syntax<br />
mapisend.exe -u -p -r -s <br />
Example cmd file content<br />
@echo off<br />
Echo "Output directory - " %1<br />
Echo "Output filename - " %2<br />
Echo "Output format - " %3<br />
If "%3" == "TXT" (<br />
mapisend.exe -u Microsoft Outlook Profile - p ********* -r %4 -s<br />
"Transcribing has been completed"<br />
)<br />
If "%3" == "RTF" (<br />
mapisend.exe -u Microsoft Outlook Profile - p ********* -r %4 -s<br />
"Transcribing has been completed"<br />
)<br />
If "%3" == "DOC" (<br />
mapisend.exe -u Microsoft Outlook Profile - p ********* -r %4 -s<br />
"Transcribing has been completed"<br />
)
mapisend.exe options<br />
n - u profile - the end-user mailbox of the sender<br />
n -p password - mailbox password of the sender<br />
Chapter 1: Introduction to <strong>Dragon</strong> <strong>12</strong><br />
n -r recipient - email address(s) of the recipient. If more than one recipient - separate<br />
with ';' these must not be ambiguous in the default address book.<br />
n -s subject - subject line of the email message<br />
n -text message [options]<br />
n -text_file [options]<br />
options:<br />
n -i interactive login (prompts for profile and password)<br />
n -c cc: list<br />
n -f File Attachment - path and file name(s)<br />
n -v generates verbose output (an 8 line summary of the message)<br />
SMTP command line example<br />
Message syntax<br />
bmail.exe -s -t -a –d<br />
Example cmd file content<br />
@echo off<br />
Echo “Output directory - ” %1<br />
Echo “Output filename - ” %2<br />
Echo “Output format - ” %3<br />
If “%3” == “TXT” (<br />
bmail.exe -s smtp.companyname.com -t %4 -a "Transcribing has been<br />
completed"<br />
)<br />
If “%3” == “RTF” (<br />
bmail.exe -s smtp.companyname.com -t %4 -a "Transcribing has been<br />
completed"<br />
)<br />
If “%3” == “DOC” (<br />
bmail.exe -s smtp.companyname.com -t %4 -a "Transcribing has been<br />
completed"<br />
)<br />
45
<strong>Dragon</strong> <strong>12</strong> <strong>Administrator</strong> <strong>Guide</strong><br />
46<br />
bmail.exe options<br />
n -s SMTP Server Name - the name of the SMTP server<br />
n -p SMTP Port Number (optional, defaults to 25) - the port number of the<br />
SMTP server<br />
n -t To: Address - email address(s) of the recipient<br />
n -f From: Address - email address(s) of the sender<br />
n -b Text Body of Message (optional) - text for the body of the email message<br />
n -h Generate Headers<br />
n -a Subject (optional) - subject line of the email message<br />
n -m Filename (optional) - use file as Body of Message<br />
n -c - Prefix above file with CR/LF to separate body from header<br />
n -d Debug -Show all mail server communications<br />
See the <strong>Dragon</strong> Help for details.
The <strong>Dragon</strong> Support Packager<br />
Chapter 1: Introduction to <strong>Dragon</strong> <strong>12</strong><br />
<strong>Dragon</strong> <strong>12</strong> provides a new tool to improve customer support interaction should you experience a<br />
problem.<br />
The <strong>Dragon</strong> Support Packager (dragon_support_packager.exe) collects and important files and<br />
data and places them into an encrypted package. This encrypted package can then be sent to<br />
<strong>Nuance</strong> Technical support to help resolve any issues you might be experiencing.<br />
Starting the <strong>Dragon</strong> Support Packager<br />
You can run the <strong>Dragon</strong> Support Packager without starting <strong>Dragon</strong>, and even if there are no User<br />
Profiles. If there are no User Profiles or if there is only one profile, the packager automatically<br />
presses Proceed.<br />
1. On the Start Menu, select <strong>Dragon</strong> <strong>NaturallySpeaking</strong> <strong>12</strong>.0 > <strong>Dragon</strong> <strong>NaturallySpeaking</strong><br />
Tools > Gather files for support.<br />
2. In the Choose the User Profile to investigate dialog box, select a User Profile.<br />
3. Click Proceed.<br />
4. In the Save As dialog, Choose a place to save the <strong>Dragon</strong> archive file.<br />
5. Click Save.<br />
47
<strong>Dragon</strong> <strong>12</strong> <strong>Administrator</strong> <strong>Guide</strong><br />
48<br />
6. When the progress bar reaches 100%, click Finished.<br />
7. Find the .dgnarc file and email it to <strong>Nuance</strong> Technical Support.<br />
What to do if the <strong>Dragon</strong> Support Packager<br />
produces an error<br />
The <strong>Dragon</strong> Support Packager creates a log file every time it runs. If the packager fails to run properly,<br />
the packager creates a log file. You can use the log file and the dump file to view error information<br />
if the packager crashes. Every time the packager runs, it overwrites both the log file and<br />
the dump file.<br />
Location of the <strong>Dragon</strong> Support Packager log file<br />
\<strong>Dragon</strong>SupportPackager_log.txt<br />
For example, on Windows 7:<br />
C:\Users\\AppData\Local\Temp\<strong>Dragon</strong>SupportPackager_log.txt<br />
Location of the <strong>Dragon</strong> Support Packager dump file<br />
\<strong>Dragon</strong>SupportPackager_crash_000.dmp<br />
Setting the amount of information to log<br />
You can control the amount of data that the packager logs. From a command line, run dragon_support_packager.exe,<br />
using the /vl argument to specify the verbosity level of the log file.<br />
You can set /vl to 0, 1, 2, or 3.<br />
0 means no data is placed in the log file.<br />
3 places the maximum amount of data in the log file.<br />
The default verbosity level is 1.<br />
For example:
dragon_support_packager.exe /vl=3<br />
Chapter 1: Introduction to <strong>Dragon</strong> <strong>12</strong><br />
49
<strong>Dragon</strong> <strong>12</strong> <strong>Administrator</strong> <strong>Guide</strong><br />
50<br />
Creating Windows shortcuts to User<br />
Profiles and Vocabularies<br />
If <strong>Dragon</strong> <strong>NaturallySpeaking</strong> is shared with other people, or if a person has more than one User<br />
Profile, you can create Windows Shortcuts on the Desktop to start <strong>Dragon</strong> <strong>NaturallySpeaking</strong> and<br />
open particular User Profiles. If User Profiles have multiple Vocabularies, you can also specify the<br />
Vocabulary to open.<br />
To create a shortcut to a User Profile and<br />
Vocabulary<br />
1. Right-click the <strong>Dragon</strong> <strong>NaturallySpeaking</strong> shortcut icon on the Windows Desktop and then<br />
click Properties to open the icon's Properties dialog box.<br />
2. Click the Shortcut tab of the Properties dialog box.<br />
In the Start In box, at the end of the path type "natspeak.exe /user ".<br />
The text in the target box should look similar to the following line:<br />
"C:\Program Files\<strong>Nuance</strong>\<strong>NaturallySpeaking</strong><strong>12</strong>\Program\Natspeak.exe"<br />
/user "David"for Windows XP<br />
"C:\Program Files (x86-<br />
)\<strong>Nuance</strong>\<strong>NaturallySpeaking</strong><strong>12</strong>\Program\Natspeak.exe/user "David"" for<br />
Windows Vista, Windows 7, or Windows Server 2008.<br />
David is the name of the User Profile.<br />
For Roaming User Profiles:<br />
Or, if Roaming User is enabled, type the path to the Master Roaming User Profile location,<br />
then /user, then the sub-folder if applicable, and then the User Profile name on<br />
the network. The text in the target box should look similar to the following:<br />
"C:\Program Files\<strong>Nuance</strong>\<strong>NaturallySpeaking</strong><strong>12</strong>\Program\NatSpeak.exe"<br />
/user "\\\\" for<br />
Windows XP.<br />
"C:\Program Files (x86)\<strong>Nuance</strong>\<strong>NaturallySpeaking</strong><strong>12</strong>\Program\Natspeak.exe/user"\\\\"for<br />
(Windows Vista, Windows 7, or Windows Server 2008)<br />
For Vocabularies<br />
To specify a Vocabulary, follow the User Profile name with "/Vocabulary" and the<br />
name of the Vocabulary. The text in the target box should look similar to the following:
3. Click OK.<br />
Chapter 1: Introduction to <strong>Dragon</strong> <strong>12</strong><br />
"C:\Program Files\<strong>Nuance</strong>\<strong>NaturallySpeaking</strong><strong>12</strong>\Program\NatSpeak.exe"<br />
/user "David" /Vocabulary Politics<br />
If the User Profile or Vocabulary name contains a space, enclose the name in quotation<br />
marks. For example, enter: /user "Mike Workman" /Vocabulary "American History"<br />
If the User Profile name contains a space, enclose the name in quotation marks. For<br />
example, type: /user "Mike Workman"<br />
When finished, double-click the shortcut icon to start <strong>Dragon</strong> <strong>NaturallySpeaking</strong>. The User Profile<br />
opens along with the Vocabulary specified.<br />
Types of Paths<br />
The path can be a UNC, HTTP, or HTTPs path:<br />
UNC<br />
"C:\Program Files\<strong>Nuance</strong>\<strong>NaturallySpeaking</strong><strong>12</strong>\Program\Natspeak.exe" /user<br />
"\\\\"<br />
For example:<br />
"C:\Program Files\<strong>Nuance</strong>\<strong>NaturallySpeaking</strong><strong>12</strong>\Program\Natspeak.exe" /user<br />
"\\Roaming\Profiles\Roaming1"<br />
HTTP or HTTPS<br />
"C:\Program Files\<strong>Nuance</strong>\<strong>NaturallySpeaking</strong><strong>12</strong>\Program\Natspeak.exe" /user<br />
"http://\"<br />
For example:<br />
"C:\Program Files\<strong>Nuance</strong>\<strong>NaturallySpeaking</strong><strong>12</strong>\Program\Natspeak.exe" /user<br />
"http://test01.roam.test\Roaming1"<br />
The path to an HTTP or HTTPS location must only contain forward slashes - the same as the Network<br />
Location dialog.<br />
Precede the username with a backslash.<br />
TIP<br />
It is possible to add a shortcut to the top of the Start menu by dragging the shortcut icon onto the<br />
Start button.<br />
51
<strong>Dragon</strong> <strong>12</strong> <strong>Administrator</strong> <strong>Guide</strong><br />
52<br />
Using multiple acoustic models with a<br />
User Profile<br />
If the computer that an end-user dictates on meets certain system requirements, <strong>Dragon</strong> <strong>NaturallySpeaking</strong><br />
uses two acoustic models with a User Profile. Using two acoustic models instead<br />
of one improves recognition and dictation accuracy. Acoustic models that can be added in pairs to<br />
a User Profile are called BestMatch IV models.<br />
Any time you add a new dictation source to a User Profile that uses two BestMatch IV models,<br />
the dictation source will also be associated with the two models.<br />
A User Profile with two BestMatch IV models uses more computer resources, including RAM<br />
memory, than a User Profile with one acoustic model. <strong>Dragon</strong> <strong>NaturallySpeaking</strong> uses two Best-<br />
Match IV models on a multi-core computer with at least 2 GB RAM. <strong>Dragon</strong> <strong>NaturallySpeaking</strong><br />
recognizes when it is installed on a computer that meets these system requirements and selects<br />
the BestMatch IV acoustic model as the default.<br />
Acoustic Optimization for User Profiles with<br />
BestMatch IV acoustic models<br />
If a User Profile includes BestMatch IV models, you must run the Acoustic and Language Model<br />
Optimizer (ACO) on a computer with multi-core processors. <strong>Dragon</strong> <strong>NaturallySpeaking</strong> uses two<br />
BestMatch IV models only on a multi-core computer with at least 2 GB of RAM.<br />
If the ACO processes a User Profile that was created on a computer with multi-core processors,<br />
the optimizer always selects the BestMatch IV models to optimize.<br />
If a User Profile is associated with BestMatch III models without accents, and you run the optimizer<br />
on a computer that supports BestMatch IV models, if automatic acoustic model selection is<br />
enabled, the optimizer will automatically choose a BestMatch IV model to optimize.<br />
Multiple acoustic models and User Profiles on single<br />
and multi-core computers<br />
If an end-user creates a User Profile on a multi-core computer, when the end-user opens the User<br />
Profile on a single-core computer, <strong>Dragon</strong> uses the first acoustic model for recognition. <strong>Dragon</strong><br />
does not load the second acoustic model.<br />
If an end-userf creates a User Profile on a single-core computer, when the end-user opens the<br />
User Profile on a multi-core computer, <strong>Dragon</strong> uses the single acoustic model for recognition.<br />
If an end-user selects BestMatch IV models for a User Profile and trains the profile on a multicore<br />
computer, when the end-user opens the User Profile on a single-core computer, <strong>Dragon</strong> displays<br />
the following warning message:<br />
"Your computer has a single core processor. You have opened a User Profile created on a computer<br />
with a multi-core processor.
Chapter 1: Introduction to <strong>Dragon</strong> <strong>12</strong><br />
<strong>Dragon</strong> <strong>NaturallySpeaking</strong> will work normally on this computer but you may see some change in<br />
performance and accuracy".<br />
53
Installing, modifying and upgrading<br />
<strong>Dragon</strong><br />
To install <strong>Dragon</strong> <strong>NaturallySpeaking</strong>:<br />
1. Be sure your systems meet the system requirements.<br />
2. Prepare for the installation or upgrade by backing up User Profiles before upgrading.<br />
3. Install or upgrade the software by choosing the type of installation. See the table below for<br />
installation options.<br />
4. Become familiar with the <strong>Dragon</strong> file structure and carry out other post installation tasks.<br />
Note: When an administrator installs <strong>Dragon</strong> <strong>NaturallySpeaking</strong>, installation instructions appear in<br />
the primary language for the product. An administrator cannot install <strong>Dragon</strong> using a language that<br />
is different than the primary language. For example, when an administrator installs <strong>Dragon</strong>, English,<br />
installation instructions appear in English.<br />
Installation topic Topic link<br />
Installation checklists Installation checklists<br />
System requirements System requirements<br />
Preparing for an installation or upgrade Preparing for an installation or<br />
upgrade<br />
Installing <strong>Dragon</strong> on a single computer<br />
This topic describes the basics steps for installing <strong>Dragon</strong> on a single<br />
computer. It covers both a Typical/Complete installation and a Custom<br />
installation, sometimes linking you to further detail in another<br />
topic.<br />
Installing using the Windows Installer (MSI)<br />
<strong>Dragon</strong> includes a native Windows Installer (MSI) that lets an administrator<br />
customize installations as well as install across a network to<br />
multiple client computers. In addition, an administrator can use this<br />
service to upgrade, modify, repair, or remove an existing <strong>Dragon</strong><br />
installations.<br />
Upgrading from a previous version<br />
An administrator can upgrade installations to <strong>Dragon</strong> <strong>NaturallySpeaking</strong><br />
from <strong>Dragon</strong> <strong>NaturallySpeaking</strong> version 10.x and 11.x<br />
.<br />
View the <strong>Dragon</strong> file structure and carry out post<br />
installation tasks<br />
Installing on a single computer<br />
Using the Windows Installer<br />
(MSI) to install <strong>Dragon</strong><br />
Upgrading from a previous<br />
version<br />
Post Installation Tasks<br />
55
<strong>Dragon</strong> <strong>12</strong> <strong>Administrator</strong> <strong>Guide</strong><br />
56<br />
Troubleshooting silent install errors<br />
If an error occurs during a silent install of <strong>Dragon</strong>, the installer does not display any error information.<br />
You will not see any error messages.<br />
You can find information about the error in the dgnsetup.log file in the Temp directory. Use the<br />
information to resolve the problem yourself or supply the log file to <strong>Nuance</strong> Technical Support<br />
for additional investigation. Whenever a new install or upgrade is performed, information is<br />
appended to the dgnsetup.log file.<br />
You can also review the msi*.log file for information about installation errors. Whenever a new<br />
install or upgrade is performed, a new msi*.log file is created in the Temp directory.<br />
Search for silent install error information in log files<br />
1. On Windows Vista and Windows 7, navigate to C:\Users\\AppData\Local\Temp.<br />
On Windows XP, navigate to C:\Documents and Settings\\\Local Settings\Temp.<br />
2. Use a text editor like Notepad to open dgnsetup.log.<br />
3. Search for the following words: "Error", "Severe", and "Warning".<br />
4. Scroll through to the bottom of the log file to view information about the installation error.<br />
5. In the Temp directory, find the msi*.log file with a 'last modified' date and time stamp that is<br />
similar to the 'last modified' date and time stamp of the dgnsetup.log file.<br />
6. Use a text editor like Notepad to open the msi*.log file.<br />
7. Scroll through to the bottom of the log file to view information about the installation error.
Chapter 2: Preparing to<br />
Install <strong>Dragon</strong><br />
This section contains information on the prerequisites for installing <strong>Dragon</strong>, <strong>Dragon</strong> system requirements,<br />
and information on which <strong>Dragon</strong> products you can install on the same computer.<br />
Note: You can only upgrade from <strong>Dragon</strong> 10.x or greater to <strong>Dragon</strong> <strong>12</strong>. Upgrading from <strong>Dragon</strong> 9.x or<br />
earlier to <strong>Dragon</strong> <strong>12</strong> is not supported.<br />
Preparing for an installation or upgrade 58<br />
Installation checklist 59<br />
<strong>Dragon</strong> system requirements 61<br />
Storage space required for User Profiles 64<br />
Installing on or upgrading to Windows Vista or Windows 7 66<br />
Coexistence with other <strong>Dragon</strong> products 67<br />
57
<strong>Dragon</strong> <strong>12</strong> <strong>Administrator</strong> <strong>Guide</strong><br />
58<br />
Preparing for an installation or<br />
upgrade<br />
Before installing, modifying, or upgrading <strong>Dragon</strong> <strong>NaturallySpeaking</strong>:<br />
n Close all open applications.<br />
n Turn off or disable any antivirus software; installation can sometimes trigger a false virus report.<br />
n Look at the supplied Installation Checklist.<br />
Installation restrictions<br />
n Be sure your system meets the hardware requirements before attempting to install <strong>Dragon</strong><br />
<strong>NaturallySpeaking</strong>. See <strong>Dragon</strong> system requirements<br />
n <strong>Administrator</strong> rights are not required to create a User Profile or use the software after<br />
installation.<br />
n These restrictions also apply to an upgrade installation: On Windows XP Professional, Windows<br />
Vista, Windows 7, and Windows Server 2008, if you want to create a <strong>Dragon</strong> User Profile for a<br />
Windows limited user (with restricted privileges), you must log on to Windows using that<br />
limited user account, then create the <strong>Dragon</strong> User Profile. If you create a <strong>Dragon</strong> user account for<br />
a Windows limited user while logged in as a Windows administrator, the limited user will not be<br />
able to access that user account.<br />
n <strong>Dragon</strong> <strong>NaturallySpeaking</strong> is licensed on a “per individual” basis. You are permitted to install<br />
the software on more than one computer (for example, on a desktop and a laptop computer, or<br />
on a work and a home computer), but you cannot use the software concurrently on more than<br />
one computer.<br />
You are permitted to create multiple User Profiles, so long as each User Profile is for a single<br />
individual. If someone else wants to create or use another User Profile, that person must<br />
purchase a separate license for <strong>Dragon</strong> <strong>NaturallySpeaking</strong>.<br />
Volume license agreements are available.<br />
File Structure<br />
Upgrading from <strong>Dragon</strong> <strong>NaturallySpeaking</strong> 10.x or 11.x automatically relocates some <strong>Dragon</strong> directories<br />
and files.<br />
For information, see <strong>Dragon</strong> File Structure.
Installation checklist<br />
Installation checklist<br />
Chapter 2: Preparing to Install <strong>Dragon</strong><br />
Do all of your workstations meet the recommended system requirements for <strong>Dragon</strong>? (<br />
Will you install the <strong>Dragon</strong> software manually at each computer or will installation be unattended?<br />
(If the latter, read Installing, modifying, and upgrading <strong>Dragon</strong> for information on setup<br />
or MSI command-line parameters.)<br />
Which features will you install on each computer?<br />
Which vocabularies do you need to install on each computer?<br />
Note: Installing only selected vocabularies helps conserve disk space consumption<br />
and shortens setup time. A full installation with all vocabularies uses about 4800 MB<br />
and takes about 20 minutes, while an installation with only one vocabulary uses less<br />
than 1800 MB. See <strong>Dragon</strong> system requirements for more information on disk size<br />
requirements.<br />
Will you install the tutorial (recommended)?<br />
Will you install the text-to-speech component?<br />
Will you set up roaming User Profiles? (Read Setting up the Roaming feature)<br />
If so, where will you place the User Profiles?<br />
In a shared network directory?<br />
In multiple shared network directories? (for example, one per<br />
department or clinic)<br />
In each end-user’s Windows home directory?<br />
Note: Placing each end-user’s profile in his or her Windows home directory<br />
is not recommended, because this makes it more difficult for the<br />
administrator to perform operations on multiple User Profiles, such as<br />
running the Acoustic and Language Model Optimizer or upgrading User<br />
Profiles to a new version.<br />
On an Internet server running WebDAV (HTTP roaming)?<br />
If not, what location will you designate as the backup directory for each User<br />
Profile?<br />
59
<strong>Dragon</strong> <strong>12</strong> <strong>Administrator</strong> <strong>Guide</strong><br />
60<br />
Where will you place the data distribution directory for distributing word lists<br />
and command sets?<br />
Will you be collecting data for the acoustic optimizer?<br />
Will you restrict end-userfs from modifying commands and vocabularies?<br />
Which default end-user-specific options will you set at installation time? (See<br />
the <strong>Dragon</strong> Help on the Options dialog.) Which Administrative options will you set?.<br />
Note: Where you store User Profiles will also depend on other factors. Each User<br />
Profile requires about 160 MB hard disk space if it is local, 55 MB if it is roaming.<br />
With default settings, acoustic optimizer data can take up to an additional space per<br />
workstation, to a total of 1000 MB in the master Roaming User Profile (more precisely,<br />
1000 MB per dictation source per master Roaming User Profile). Acoustic<br />
optimizer data contains text and audio data that can be read or heard by anyone with<br />
access to the User Profiles.<br />
Upgrade checklist<br />
Are there User Profiles that need to be upgraded from a previous version?<br />
If so, will an administrator upgrade them or will each end-user upgrade his/her<br />
own?<br />
Support Checklist<br />
Who will be responsible for running the Acoustic and Language Model Optimizer?<br />
Who is responsible for collecting word lists and commands?<br />
Who is responsible for distributing word lists and commands?<br />
Will words and commands be distributed through the data distribution directory or by some<br />
other means, such as email?<br />
Who will <strong>Dragon</strong> end-users contact if they need help?
<strong>Dragon</strong> system requirements<br />
Chapter 2: Preparing to Install <strong>Dragon</strong><br />
During the installation process, the software checks that your system meets the following requirements.<br />
If they are not met, <strong>Dragon</strong> will not be installed. Note that at least 1 GB of RAM is<br />
required for installation in Windows XP and at least 2 GB of RAM is required for installation in<br />
Windows Vista, Windows 7 and Windows Server 2008. See Operating systems and RAM, below.<br />
Processor<br />
Minimum<br />
Intel® Pentium® 1 GHz or equivalent AMD processor or 1.66 GHz Atom® processor (SSE2<br />
instruction set required).<br />
Recommended<br />
Intel Pentium 2.4 GHz (dual 1.8 GHz core processor) or equivalent AMD processor.<br />
Faster processors produce faster performance.<br />
If your computer has two or more processors and at least 4 GB of RAM, <strong>Dragon</strong> automatically<br />
selects the dual-pass BestMatch V speech model during User Profile creation. See the <strong>Dragon</strong><br />
Help for details.<br />
NOTE<br />
Streaming SIMD Extensions (SSE) are not supported.<br />
Processor cache<br />
Minimum: 5<strong>12</strong> KB<br />
Recommended: 2 MB<br />
Operating systems and RAM<br />
Operating system 32-bit 64-bit RAM min<br />
Windows 7<br />
(SP1 or higher)<br />
Windows Vista<br />
(SP2 or higher)<br />
Windows XP<br />
Home (SP3 or<br />
higher)<br />
Windows XP<br />
Professional<br />
(SP3 or higher)<br />
RAM<br />
recommended<br />
√ √ 2 GB 4 GB<br />
√ √ 1 GB 2 GB<br />
√ X 1 GB 2 GB<br />
√ X 1 GB 2 GB<br />
61
<strong>Dragon</strong> <strong>12</strong> <strong>Administrator</strong> <strong>Guide</strong><br />
62<br />
Operating system 32-bit 64-bit RAM min<br />
Windows<br />
Server 2008,<br />
including SP1<br />
and SP2<br />
Windows<br />
Server 2008<br />
R2 (SP1 or<br />
higher)<br />
RAM<br />
recommended<br />
√ √ 2 GB 4 GB<br />
√ √ 2 GB 4 GB<br />
Note: Windows Vista, Windows XP SP2 and Windows XP 64-bit, Windows 2000, Windows<br />
2000 Server, Windows Server 2003, and Windows XP 64-bit are not supported and installation<br />
is blocked on those systems.<br />
NOTE<br />
* If your computer has less than the recommended amount of RAM, <strong>Dragon</strong> will install but displays<br />
a message recommending that you install additional RAM for optimum performance.<br />
Free hard disk space<br />
n 5 GB minimum for a custom installation where you install only the program files and one User<br />
Profile. Installations can range from 800 MB (US English Home Edition) to 5 GB <strong>Dragon</strong><br />
<strong>NaturallySpeaking</strong>.<br />
n 5 GB minimum for non-English versions.<br />
Microphone<br />
n <strong>Nuance</strong>-approved noise-canceling microphone. For a complete listing of <strong>Dragon</strong>-compatible<br />
audio input devices, including Bluetooth microphones, Tablet PCs, and other hardware, visit<br />
http://support.nuance.com/compatibility on the <strong>Dragon</strong> Support Web pages.<br />
n <strong>Dragon</strong> <strong>NaturallySpeaking</strong> has built-in support for the Dictaphone PowerMics. For more<br />
information, see the following topics in the <strong>Dragon</strong> Help:<br />
l Using the Dictaphone PowerMic (the beige PowerMic)<br />
Only newer beige PowerMics work with <strong>Dragon</strong> <strong>NaturallySpeaking</strong> on Windows<br />
Vista.<br />
l Using the Dictaphone PowerMic II (the black PowerMic)<br />
PowerMic II packaging should display compliance labeling. If you are unsure<br />
about the compatibility, confirm that the firmware version is v. 2.02 or greater.<br />
Refer to http://support.nuance.com/compatibility<br />
n The 16 kHz Plantronics Calisto II Bluetooth wireless microphone. See the <strong>Dragon</strong> Help for<br />
more details about using Bluetooth microphones with <strong>Dragon</strong>.<br />
Please consult your Plantronics Calisto Bluetooth user guide for setup and operational details<br />
for your device. The Plantronics Calisto Bluetooth user guides are posted on the <strong>Nuance</strong> User<br />
Documentation page.
Sound card<br />
Sound card capable of supporting 22 kHz 16-bit audio recording.<br />
Other requirements<br />
Chapter 2: Preparing to Install <strong>Dragon</strong><br />
n Microsoft ® Internet Explorer 7 or higher (free download available at www.microsoft.com).<br />
n Creative ® Labs Sound Blaster ® 16 or equivalent sound card supporting 16-bit recording<br />
n DVD-ROM drive required for installation.<br />
n <strong>Nuance</strong>-approved headset microphone (included in purchase). See details at<br />
support.nuance.com/compatibility/ (includes Bluetooth microphones, recorders, and Tablet<br />
PCs).<br />
n Speakers (optional for playback of recorded speech and Text-To-Speech features).<br />
n An Internet connection for product activation. Note that product activation is not required for<br />
Enterprise editions.<br />
63
<strong>Dragon</strong> <strong>12</strong> <strong>Administrator</strong> <strong>Guide</strong><br />
64<br />
Storage space required for User<br />
Profiles<br />
Adequate storage space must be available for <strong>Dragon</strong> User Profiles (that store information about<br />
each particular person's voice, vocabulary, custom commands (if applicable), and option settings.<br />
The space needs to exist on:<br />
n Stand-alone installations where end-users work on dedicated computers.<br />
AND<br />
n Only for Enterprise Profile Management Central computers (sometimes servers) where Master<br />
Roaming User Profiles are stored.<br />
Having Roaming User Profiles lets end-users run <strong>Dragon</strong> on more than one computer or device by<br />
accessing centrally stored provider-specific voice and speech information, rather than requiring<br />
that the profile be on each computer.<br />
Roaming User Profiles also let end-users with one computer use <strong>Dragon</strong> from different locations<br />
that have a connection to the network, for example, the office, at home, or different locations<br />
with the office or home.<br />
The following information should be treated as guidelines for allocating disk space on your system.<br />
The actual amount of disk space will vary from site to site.<br />
For each Master Roaming User Profile (User Profiles stored on the central computer), you should<br />
plan to have this much space:<br />
n 55 MB for each Roaming User Profile<br />
n 18 MB for each additional vocabulary you add for this User Profile<br />
n 35 MB for each additional dictation source you add for this User Profile<br />
n 1000 MB for Acoustic Optimizer data associated with each dictation source of each User<br />
Profile<br />
To set how much data you have elected to store:<br />
1. On the <strong>Dragon</strong>Bar, select Tools > Administrative Settings.<br />
2. When the Administrative Settings dialog box opens, check the Disk space reserved for network<br />
archive option.<br />
In addition, for the Local Roaming User Profile, you should plan to have the following space on<br />
each PC where the end-user dictates:<br />
n 55 MB for each Roaming User Profile<br />
n 18 MB for each additional vocabulary added for this user profile<br />
n 35 MB for each additional dictation source added for this user profile<br />
n 240 MB for acoustic optimizer data associated with each dictation source of each User Profile<br />
The settings in the Data tab of the Options dialog box control how much acoustic optimizer data<br />
<strong>Dragon</strong> retains locally:
Chapter 2: Preparing to Install <strong>Dragon</strong><br />
1. To set the number of minutes of audio to retain locally, click the Archive size... button and<br />
position the slider.<br />
2. To turn off retaining this data locally, check the Conserve disk space required by User profile<br />
(for portability) option.<br />
A non-Roaming User Profile requires approximately three times as much disk space as a local<br />
Roaming User Profile. <strong>Dragon</strong> periodically creates a backup copy of a non-Roaming User Profile<br />
and stores the copy on the local computer. On the other hand, a Roaming User Profile is stored in<br />
a network storage location and <strong>Dragon</strong> does not create a backup copy of a Roaming User Profile.<br />
An administrator should create backup copies of all Roaming User Profiles on a regular basis.<br />
65
<strong>Dragon</strong> <strong>12</strong> <strong>Administrator</strong> <strong>Guide</strong><br />
66<br />
Installing on or upgrading to<br />
Windows Vista or Windows 7<br />
<strong>Dragon</strong> <strong>NaturallySpeaking</strong> version 9.5 and higher are compatible with several editions of Windows<br />
Vista and Windows 7. <strong>Dragon</strong> runs on 32-bit and 64-bit computers for these operating systems.<br />
You cannot install <strong>Dragon</strong> <strong>NaturallySpeaking</strong> <strong>12</strong> on Windows Vista SP 1 or earlier, Windows XP SP<br />
2, Windows 2000, Windows 2000 Server, Windows Server 2003, and Windows XP 64-bit.<br />
Earlier versions of <strong>Dragon</strong> (version 8.x, 9.0, 9.1) will not install or run on Windows Vista or Windows<br />
7.<br />
Note: You can only upgrade from <strong>Dragon</strong> 10.x or greater to <strong>Dragon</strong> <strong>NaturallySpeaking</strong> <strong>12</strong>.<br />
Upgrading from <strong>Dragon</strong> 9.x or earlier is not supported.<br />
Upgrade considerations<br />
If you upgrade a computer from a previous version of Windows to Windows Vista or Windows 7,<br />
and that computer has Version 8.x, 9.x, or 10.x of <strong>Dragon</strong> installed, that version of <strong>Dragon</strong> will not<br />
work after upgrading to Windows Vista or Windows 7.<br />
All your User Profiles from these previous versions remain intact and can be upgraded when you<br />
install <strong>Dragon</strong> <strong>NaturallySpeaking</strong>.<br />
See "Upgrading User Profiles to <strong>Dragon</strong> <strong>NaturallySpeaking</strong>" in <strong>Dragon</strong> - What's New for administrators<br />
for more information.<br />
Roaming User Profiles in an MSI Installation on<br />
Windows Vista or Windows 7<br />
For more on carrying out an MSI installation on Windows Vista or Windows 7, see Modifying<br />
Roaming User Profile, Miscellaneous, Schedule Settings in the INI File.
Coexistence with other <strong>Dragon</strong><br />
products<br />
Chapter 2: Preparing to Install <strong>Dragon</strong><br />
Coexistence with previous versions of <strong>Dragon</strong><br />
You can have only one version of <strong>Dragon</strong> installed on your system.<br />
Note: Running <strong>Dragon</strong> 10.x or 11.x concurrently with <strong>Dragon</strong> <strong>NaturallySpeaking</strong> is<br />
not supported.<br />
Coexistence with <strong>Dragon</strong> SDK Client Edition<br />
You can install <strong>Dragon</strong> SDK Client Edition 11 on the same computer where <strong>Dragon</strong> <strong>NaturallySpeaking</strong><br />
is installed. In addition, <strong>Dragon</strong> and <strong>Dragon</strong> SDK Client Edition can share User Profiles.<br />
If you are running <strong>Dragon</strong> SDK Client Edition, you can not display the <strong>Dragon</strong>Bar.<br />
Note: <strong>Dragon</strong> <strong>NaturallySpeaking</strong> can coexist with <strong>Dragon</strong> SDK Client Edition 9.x. and<br />
10.x.<br />
Run <strong>Dragon</strong> SDK Client Edition 11 on a computer<br />
with <strong>Dragon</strong> <strong>NaturallySpeaking</strong><br />
You must have administrator privileges to perform the following step. In Windows Vista and Windows<br />
7, make sure to elevate the command prompt.<br />
At a command prompt, type the following command:<br />
C:\Program Files\<strong>Nuance</strong>\<strong>Dragon</strong> SDK Client Edition11\Program\natspeak.exe /fixguids<br />
Run <strong>Dragon</strong> <strong>NaturallySpeaking</strong> on a computer with<br />
<strong>Dragon</strong> SDK Client Edition 11<br />
You must have administrator privileges to perform the following step. In Windows Vista and Windows<br />
7, make sure to elevate the command prompt.<br />
At a command prompt, type the following command:<br />
C:\Program Files\<strong>Nuance</strong>\<strong>NaturallySpeaking</strong><strong>12</strong>\Program\natspeak.exe /fixguids<br />
67
Chapter 3: Installing <strong>Dragon</strong><br />
This section provides information on how to install <strong>Dragon</strong>, post-installation tasks, the <strong>Dragon</strong> file structure,<br />
sample commands.<br />
Note: You can only upgrade from <strong>Dragon</strong> 10.x or greater to <strong>Dragon</strong> <strong>12</strong>. Upgrading from <strong>Dragon</strong> 9.x or<br />
earlier to <strong>Dragon</strong> <strong>12</strong> is not supported.<br />
Installing <strong>Dragon</strong> on a single computer 70<br />
Enable or disable tutorials during a custom <strong>Dragon</strong> installation 74<br />
Sample custom installation of <strong>Dragon</strong> 76<br />
Post Installation Tasks 92<br />
Cleaning up after uninstalling <strong>Dragon</strong> <strong>NaturallySpeaking</strong> 92<br />
<strong>Dragon</strong> file structure 93<br />
Turning off <strong>Dragon</strong>'s use of Microsoft Active Accessibility Service 96<br />
Enhancing the privacy of patient data 98<br />
69
<strong>Dragon</strong> <strong>12</strong> <strong>Administrator</strong> <strong>Guide</strong><br />
Installing <strong>Dragon</strong> on a single<br />
computer<br />
This topic presents the basic steps for installing <strong>Dragon</strong> <strong>NaturallySpeaking</strong> on a single computer.<br />
For a complete step-by-step procedure of installing <strong>Dragon</strong> on a single computer, please see the<br />
<strong>Dragon</strong> Getting Started <strong>Guide</strong>, available in printed form, or the <strong>Dragon</strong> User <strong>Guide</strong>, available on the<br />
DVD in \documentation\enx\User <strong>Guide</strong>.pdf.<br />
Notes:<br />
n In <strong>Dragon</strong> <strong>NaturallySpeaking</strong>, the installation process does not present the QuickStart option. If<br />
you wish to enable this option, you can do so after <strong>Dragon</strong> is installed.<br />
n You must have Windows <strong>Administrator</strong> rights to install or uninstall <strong>Dragon</strong> <strong>NaturallySpeaking</strong><br />
on Windows XP, Windows Vista, Windows 7, or Windows Server 2008. For more information<br />
about how <strong>Administrator</strong> rights impact the creation of <strong>Dragon</strong> User Profiles, refer to Preparing<br />
for an installation or upgrade.<br />
n When you install <strong>Dragon</strong> <strong>NaturallySpeaking</strong>, <strong>Dragon</strong> installs using the primary language for the<br />
product. You cannot install <strong>Dragon</strong> using a language that is different than the primary language.<br />
For example, when you install <strong>Dragon</strong> <strong>NaturallySpeaking</strong>, English version, <strong>Dragon</strong> installs using<br />
the English language.<br />
If you attempt to use the setup.exe with the /l option on the command line to install 5 using a<br />
non-primary language, the installation process uses the primary language for that edition of<br />
<strong>Dragon</strong> and ignores the /l option.<br />
Installing on Windows Vista or Windows 7<br />
For information about installing the product on Windows Vista or Windows 7, refer to Installing<br />
or Upgrading to Windows Vista or Windows 7.<br />
Installing <strong>Dragon</strong> on a single computer<br />
70<br />
To install <strong>Dragon</strong> <strong>NaturallySpeaking</strong> on a computer:<br />
1. Insert the first <strong>Dragon</strong> DVD into your DVD drive.<br />
If the installation does not start automatically, use the Windows Explorer to find and doubleclick<br />
setup.exe on the DVD.<br />
When you start the installation, you might see a message from your operating system saying A<br />
program needs your permission to continue. Click Continue to start the installation.<br />
2. After the installation Wizard begins, click Next to proceed to the License Agreement. Read the<br />
text of the agreement and select I accept..., then click Next again.<br />
3. Enter your customer information—User Name and Organization—then the Serial Number<br />
supplied to your <strong>Dragon</strong> installation.<br />
4. Choose your installation directory. If there are no previous versions of <strong>Dragon</strong> on your system,<br />
the default directory in Windows XP is:
Chapter 3: Installing <strong>Dragon</strong><br />
C:\Program Files\<strong>Nuance</strong>\<strong>NaturallySpeaking</strong><strong>12</strong><br />
See <strong>Dragon</strong> file structure on page 93<br />
5. Choose your Setup Type:<br />
If you decide not to install some <strong>Dragon</strong> components by selecting Custom installation, you can<br />
install them later by running the Setup program again and choosing Modify.<br />
l Typical/Complete: Installs all options and User Profiles and requires the most disk space.<br />
l Custom: Lets you select options and User Profiles to install. Customizing your installation<br />
options can greatly reduce the disk space required.<br />
In the Professional and Legal editions of <strong>Dragon</strong>, you can modify the following settings during<br />
a custom installation. These settings are applied to all User Profiles created with this<br />
installation of <strong>Dragon</strong>, including User Profiles created from Windows XP, Windows Vista,<br />
Windows 7, and Windows Server 2008 limited accounts:<br />
l Modify the application's settings for all users displays the Options<br />
dialog box at the end of the installation. The Options dialog box lets you<br />
change the product's standard behavior:<br />
l Change hot key settings<br />
l Customize how text is formatted<br />
l Choose initial microphone settings<br />
l Set how often your User Profiles are backed up<br />
l Set where you can dictate commands, such as in web pages<br />
or other windows<br />
l Modify the administrative settings displays the Administrative settings<br />
dialog box at the end of the installation. The Administrative settings dialog<br />
box lets you:<br />
l Set up the Roaming feature<br />
l Set the backup location of your User Profiles<br />
l Restrict end-users from modifying commands and vocabularies<br />
l Schedule the Acoustic Optimizer and Data Collection tasks<br />
l Modify the Auto-Formatting options for all users displays the Auto-Formatting<br />
dialog box at the end of the installation. In this dialog box, you can<br />
choose ways that text should be automatically formatted (such as postal<br />
codes in US or UK format) and the number of spaces after a period.<br />
l Enable or disable the <strong>Dragon</strong> interactive tutorial and the language tutorial.<br />
See Enable or disable tutorials during a custom <strong>Dragon</strong> installation for<br />
details.<br />
6. Continue following the on-screen instructions. The setup program will install the files for<br />
<strong>Dragon</strong> on your computer.<br />
7. If you are upgrading and chose to upgrade User Profiles, when the message about upgrading<br />
your User Profiles pops up, click OK.<br />
8. If you did a Custom installation one or more of the following windows opens immediately:<br />
l If you checked Modify the application's settings for all users, the Options dialog box<br />
opens. For more information on the Options dialog box, see the main <strong>Dragon</strong> Help file.<br />
71
<strong>Dragon</strong> <strong>12</strong> <strong>Administrator</strong> <strong>Guide</strong><br />
72<br />
l If you checked Modify the administrative settings, the Administrative Settings dialog<br />
box opens. For more information on setting administrative settings under the Roaming,<br />
Miscellaneous, and Scheduled Tasks tabs:<br />
l See Administrative Settings: Roaming tab<br />
l See Administrative Settings: Miscellaneous<br />
l See Administrative Settings: Scheduled Tasks<br />
l If you checked Modify the Auto-formatting options for all users on the Custom Setup<br />
page, the Auto-Formatting dialog box opens. For more information on the Auto-Formatting<br />
dialog box, see the main <strong>Dragon</strong> Help file.<br />
9. After you click Finish, the installation process displays a screen that allows you to register your<br />
copy of <strong>Dragon</strong>. There are many benefits to registering <strong>Dragon</strong> including receiving updates from<br />
<strong>Nuance</strong>, special deals on product upgrades, and notifications about upcoming product releases.<br />
You can choose to register online, through a printed form, or opt to register at a later time.<br />
Select a registration option and Click OK. If you choose one of the first two options, you are<br />
shown an online registration site or a form that you fill out and print.<br />
10. After you select OK, if you are prompted to restart your computer, restart it now. Otherwise,<br />
skip to the next step.<br />
11. Start the product:<br />
Select Start > All Programs > <strong>Dragon</strong> <strong>NaturallySpeaking</strong> <strong>12</strong>.0 > <strong>Dragon</strong> <strong>NaturallySpeaking</strong><br />
<strong>12</strong>.0.<br />
<strong>12</strong>. If you have User Profiles from <strong>Dragon</strong> 10.x or 11.x and you chose the Upgrade existing<br />
speech files to work with the installation check box earlier, the User Profile Upgrade
Chapter 3: Installing <strong>Dragon</strong><br />
Wizard opens automatically. Otherwise, if you do not have any User Profiles to upgrade, the<br />
New User Profiles wizard opens automatically so that you can create the first User Profile.<br />
Activating <strong>Dragon</strong><br />
The first time you start <strong>Dragon</strong>, you will be prompted to activate your copy of <strong>Dragon</strong>. If you do<br />
not activate the software, <strong>Dragon</strong> will stop working after you start the product fives times.<br />
For more information on activation, please see the <strong>Dragon</strong> User <strong>Guide</strong>.<br />
73
<strong>Dragon</strong> <strong>12</strong> <strong>Administrator</strong> <strong>Guide</strong><br />
74<br />
Enable or disable tutorials during a<br />
custom <strong>Dragon</strong> installation<br />
You can choose to enable both <strong>Dragon</strong> interactive tutorial and the language tutorial when you perform<br />
a custom installation of <strong>Dragon</strong>.<br />
1. In the <strong>Dragon</strong> installation wizard, on the Select the program features you want installed<br />
screen, perform one of the following steps:<br />
l To install and enable both the <strong>Dragon</strong> interactive tutorial and the language tutorial, select<br />
Tutorial Files.<br />
l To turn off both the <strong>Dragon</strong> interactive tutorial and the language tutorial, click the down<br />
arrow beside Tutorial Files, and select This feature will be installed when required.
Chapter 3: Installing <strong>Dragon</strong><br />
l To install and enable the <strong>Dragon</strong> interactive tutorial and turn off the language tutorial, click<br />
the down arrow beside Tutorial and select This feature will be installed<br />
when required.<br />
2. Click Next.<br />
75
<strong>Dragon</strong> <strong>12</strong> <strong>Administrator</strong> <strong>Guide</strong><br />
76<br />
Sample custom installation of <strong>Dragon</strong><br />
Note: This is an example only and is provided to give administrators an overview of a typical<br />
installation and the kind of decisions you have to make. Though the example provides recommendations<br />
it is not meant as a substitute for your own planning.<br />
For more information, see:<br />
n Installation checklists<br />
n Installing <strong>Dragon</strong> on a single computer<br />
n Step-by-Step Command Line Installation<br />
n Overview of Pushing Client Installation from Server<br />
Preparing for the Roaming feature<br />
1. Create network storage location for Master Roaming User Profiles. For example, you can create<br />
a shared drive that all <strong>Dragon</strong> end-users will have read/write access to. In this example, we'll<br />
name this shared folder <strong>Dragon</strong>.<br />
2. In the shared <strong>Dragon</strong> folder, you can create 2 sub-folders; <strong>Dragon</strong> Profiles and Data Directory.<br />
l <strong>Dragon</strong> Profiles is the location for the master copies of the User Profiles. (For<br />
planning purposes allow for 1100 MB per User Profile.)<br />
l Data Directory is the location for custom commands and word lists that automatically<br />
update the User Profiles by use of the Data Distribution Tool.<br />
For more information, see Setting up the Roaming feature.<br />
Install <strong>Dragon</strong><br />
To install <strong>Dragon</strong> <strong>NaturallySpeaking</strong> on a computer:<br />
1. Insert the first <strong>Dragon</strong> DVD into your DVD drive or if installing from network drive, click on<br />
setup.exe.<br />
2. When you have the option, choose Custom installation. For example:<br />
Custom lets you select options and User Profiles to install. Customizing your installation<br />
options can greatly reduce the disk space required.<br />
Click Next to continue.<br />
3. On the Additional options screen, select all three options. For example:
Click Next to continue.<br />
Setting the <strong>Dragon</strong> Options<br />
Chapter 3: Installing <strong>Dragon</strong><br />
When the installation is complete, the three customization dialog boxes will open. The first to<br />
open is the Options dialog box.<br />
Corrections tab:<br />
You use this tab to control how the correction feature and spelling features work.<br />
In this example:<br />
n Check Enable double-click to correct. Selecting this checkbox gives the end-user a way to<br />
correct with the mouse.<br />
77
<strong>Dragon</strong> <strong>12</strong> <strong>Administrator</strong> <strong>Guide</strong><br />
78<br />
The Commands tab:<br />
You use this tab to set options that control how <strong>Dragon</strong> interprets commands. Unless otherwise<br />
indicated, changing these options only affects the current end-user; any other end-users keep their<br />
existing settings.<br />
The following example shows the default settings:
The View tab:<br />
Chapter 3: Installing <strong>Dragon</strong><br />
You use the View tab to control the behavior and appearance of the <strong>Dragon</strong>Bar and the Results<br />
Box.<br />
79
<strong>Dragon</strong> <strong>12</strong> <strong>Administrator</strong> <strong>Guide</strong><br />
80<br />
The Hot keys tab:<br />
You use the Hot keys tab to specify hot key assignments.<br />
If your end-users will be using <strong>Dragon</strong> on a Notebook, then click Microphone on/off and hit<br />
the F10 key to change the hotkey.
The PowerMic I and II tabs:<br />
Chapter 3: Installing <strong>Dragon</strong><br />
If you are using <strong>Dragon</strong> and you are using a Dictaphone PowerMic for dictation, the Options<br />
dialog box displays the PowerMic I and II tabs. <strong>Dragon</strong> has built-in support for PowerMic or PowerMic<br />
II microphones. You can use the PowerMic II microphone buttons to perform predefined<br />
actions (described in the table below) or program the buttons to take custom actions.<br />
The following example shows the default settings for the PowerMic II:<br />
81
<strong>Dragon</strong> <strong>12</strong> <strong>Administrator</strong> <strong>Guide</strong><br />
82<br />
The Playback/Text-to-Speech tab:<br />
You use the Playback/Text-to-speech tab to adjust the attributes of text-to-speech and playback.<br />
In this example, increase the Speed slider slightly. The default value is a little too slow. For example:
The Miscellaneous tab:<br />
You use this tab to set miscellaneous options.<br />
In this example<br />
Chapter 3: Installing <strong>Dragon</strong><br />
n Leave the Have the microphone on but asleep option unchecked unless the end-user cannot<br />
or does not want to use their hands to turn the microphone on and off.<br />
For example:<br />
83
<strong>Dragon</strong> <strong>12</strong> <strong>Administrator</strong> <strong>Guide</strong><br />
84<br />
The Dictation Box tab:<br />
On the Dictation tab, you can define how the Dictation Box operates.<br />
You access the Dictation tab by selecting Tools > Dictation Box from the <strong>Dragon</strong> menu.<br />
For more information on the Dictation Box, see the Using the Dictation Box topic in <strong>Dragon</strong><br />
help file.<br />
The following example shows the default settings for the Dictation Box:
The Data tab:<br />
Chapter 3: Installing <strong>Dragon</strong><br />
You use the Data tab to instruct <strong>Dragon</strong> to store corrections in an archive, conserve disk space<br />
for better portability of User Profiles, and control how <strong>Dragon</strong> adapts training, saves recorded dictation,<br />
and backs up User Profiles.<br />
In this example:<br />
n Set the Automatically back up user profile every "n" saves to nothing if your end-users are<br />
using the Roaming feature. When you have an end-user with a Roaming User Profile, the Master<br />
Roaming User Profile most likely resides on a server that should be backed up every night.<br />
For example:<br />
85
<strong>Dragon</strong> <strong>12</strong> <strong>Administrator</strong> <strong>Guide</strong><br />
86<br />
Setting the Administrative Options: Roaming User<br />
Profiles<br />
The second dialog to open at the end of the installation is the Administrative Settings dialog box.<br />
This section describes the Roaming tab of the Administrative options dialog box<br />
You use the Roaming tab of the Administrative Settings dialog box to set up the Roaming feature.<br />
You must set up the Roaming feature on each computer where you want end-users to dictate<br />
with a Roaming User Profile. For more information, see Administrative Settings: Roaming tab.<br />
In this example:<br />
1. Select Enable to activate the Roaming feature and the Roaming User Profile options.<br />
2. Click the Add button. You use the Roaming User Network Location dialog box to define<br />
the network location of the master Roaming User Profiles. The location you pick must be accessible<br />
to all computers on the network that you want available for dictation with <strong>Dragon</strong>. In this
example, we'll use the network storage location we initially created.<br />
Chapter 3: Installing <strong>Dragon</strong><br />
87
<strong>Dragon</strong> <strong>12</strong> <strong>Administrator</strong> <strong>Guide</strong><br />
88<br />
3. The Administrative Settings dialog box also contains several options that you can choose from<br />
to indicate how you want a Roaming User Profile to function at each Roaming User Profile location.<br />
In addition to the default settings, also enable the Access network at user profile<br />
open/close only and Always copy acoustic information to network options. For example:<br />
l<br />
Click OK to continue.<br />
5. You will be prompted to create the default directory if it does not already exist, when you see<br />
the following message, always click Yes:
Chapter 3: Installing <strong>Dragon</strong><br />
Setting the Administrative Options: Miscellaneous<br />
options<br />
When the installation is complete, the three customization dialog boxes will open. The second to<br />
open is the Administrative Settings dialog box. This section describes the Administrative options<br />
dialog box<br />
In this example, click Change... to set the location of the Data Distribution Location to the network<br />
directory that you created at the beginning.<br />
Also make sure to deselect the Check for product updates at startup option to disable <strong>Dragon</strong><br />
from automatically checking the <strong>Nuance</strong> web site for product updates if you want to control<br />
which updates your end-users can get.<br />
89
<strong>Dragon</strong> <strong>12</strong> <strong>Administrator</strong> <strong>Guide</strong><br />
90<br />
Setting the Administrative Options: Scheduled<br />
Tasks<br />
When the installation is complete, the three customization dialog boxes will open. The second to<br />
open is the Administrative Settings dialog box. This section describes the Scheduled Tasks tab<br />
of the Administrative options dialog box<br />
The following example shows the default settings for the Scheduled Tasks tab:<br />
For more information, see the <strong>Dragon</strong> Help file.<br />
Setting Auto-Formatting Options<br />
The third dialog to open at the end of the installation is the Auto-Formatting dialog box. For<br />
example, this version of the Auto-Formatting dialog box displays when you are installing a nonmedical<br />
edition of <strong>Dragon</strong>:<br />
To set Auto-Formatting Options<br />
1. Set the Auto-Formatting options.<br />
2. Click Apply to save your changes and leave the Auto-Formatting dialog box open.<br />
3. Click OK to save your changes in the current tab, close the Auto-Formatting dialog box, and<br />
have the changes take effect. Your changes do not take effect until after you close the dialog<br />
box.
Chapter 3: Installing <strong>Dragon</strong><br />
<strong>Nuance</strong> recommends that you review these tabs to make appropriate choices for your site.<br />
91
<strong>Dragon</strong> <strong>12</strong> <strong>Administrator</strong> <strong>Guide</strong><br />
92<br />
Post Installation Tasks<br />
Once you have installed or upgraded <strong>Dragon</strong>, you might want to carry out some of these tasks<br />
before you proceed:<br />
n Cleaning up after uninstalling <strong>Dragon</strong><br />
n <strong>Dragon</strong> File Structure<br />
n Turning off <strong>Dragon</strong>'s use of Microsoft Active Accessibility Service<br />
Cleaning up after uninstalling<br />
<strong>Dragon</strong> <strong>NaturallySpeaking</strong><br />
The following files will remain on your computer after you uninstall <strong>Dragon</strong> <strong>NaturallySpeaking</strong>.<br />
C:\Windows\Speech<br />
n VText.dll<br />
n Vdict.dll<br />
n WrapSAPI.dll<br />
n XTel.dll<br />
n Xcommand.dll<br />
n Xlisten.dll<br />
n Xvoice.dll<br />
n spchtel.dll<br />
n speech.cnt<br />
n speech.dll<br />
n speech.hlp<br />
n vcauto.tlb<br />
n vcmd.exe<br />
n vcmshl.dll<br />
n vtxtauto.tlb<br />
<strong>Dragon</strong> installs these files for Microsoft SAPI4 support. If you do not have other speech applications<br />
that require SAPI4, you can safely remove these files manually. If have installed other<br />
speech applications that require SAPI4 support, you may need to re-install those applications if<br />
you remove the files.
<strong>Dragon</strong> file structure<br />
Upgrading <strong>Dragon</strong> automatically relocates some directories and files.<br />
Chapter 3: Installing <strong>Dragon</strong><br />
The following directory structures and file locations assume an installation to a default location.<br />
V10 Windows 2000/XP Pro/XP Home/Windows Server<br />
2003 directory structure<br />
The V10 directory structure on Windows 2000/XP Pro/XP Home/Windows 2000 Advanced<br />
Server/Windows Server 2003 before upgrading <strong>Dragon</strong>:<br />
C:\Program Files\<strong>Nuance</strong>\<strong>NaturallySpeaking</strong>10<br />
\Ereg<br />
\Help<br />
\Program<br />
\Tutorial (optional)<br />
C:\Documents and Settings\All Users\Application Data\<strong>Nuance</strong>\<strong>NaturallySpeaking</strong>10\<br />
\Custom<br />
\Data<br />
\Data\Training<br />
\Users<br />
C:\Documents and Settings\\Application Data\<strong>Nuance</strong>\<strong>NaturallySpeaking</strong>10\<br />
\Results<br />
V10 Windows Vista and Windows 7 directory structure<br />
The V10 directory structure on Windows Vista before upgrading <strong>Dragon</strong>:<br />
C:\Program Files(x86)\<strong>Nuance</strong>\<strong>NaturallySpeaking</strong>10<br />
\Ereg<br />
\Help<br />
\Program<br />
\Tutorial (optional)<br />
C:\ProgramData\<strong>Nuance</strong>\<strong>NaturallySpeaking</strong>10\<br />
\Custom<br />
\Data<br />
\Data\Training<br />
\Users<br />
C:\Users\\AppData\Roaming\<strong>Nuance</strong>\<strong>NaturallySpeaking</strong>10\<br />
\Results<br />
93
<strong>Dragon</strong> <strong>12</strong> <strong>Administrator</strong> <strong>Guide</strong><br />
<strong>Dragon</strong> Windows XP Pro/XP Home/Windows Server<br />
2003 directory structure<br />
The <strong>Dragon</strong> directory structure on Windows XP Pro/XP Home/Windows Server 2003:<br />
C:\Program Files\<strong>Nuance</strong>\<strong>NaturallySpeaking</strong>11<br />
\Ereg<br />
\Help<br />
\Program<br />
\Tutorial (optional)<br />
C:\Documents and Settings\All Users\Application Data\<strong>Nuance</strong>\<strong>NaturallySpeaking</strong>11\<br />
\Custom<br />
\Data<br />
\Data\Training<br />
\Users<br />
\RoamingUsers<br />
C:\Documents and Settings\\Application Data\<strong>Nuance</strong>\<strong>NaturallySpeaking</strong>11\<br />
\results<br />
<strong>Dragon</strong> on Windows Vista, Windows 7 and Windows<br />
Server 2008 directory structure<br />
The <strong>Dragon</strong> directory structure on Windows Vista and Windows 7:<br />
C:\Program Files(x86)\<strong>Nuance</strong>\<strong>NaturallySpeaking</strong>11<br />
\Ereg<br />
\Help<br />
\Program<br />
\Tutorial (optional)<br />
C:\ProgramData\<strong>Nuance</strong>\<strong>NaturallySpeaking</strong>11\<br />
\Custom<br />
\Data<br />
\Data\Training<br />
\Users<br />
C:\Users\\AppData\Roaming\<strong>Nuance</strong>\<strong>NaturallySpeaking</strong>11\<br />
\results<br />
<strong>Dragon</strong> <strong>12</strong> on Windows Vista, Windows 7, and Windows<br />
Server 2008 directory structure<br />
94<br />
The <strong>Dragon</strong> <strong>12</strong> directory structure on Windows Vista, Windows 7 and Windows Server 2008:
C:\Program Files(x86)\<strong>Nuance</strong>\<strong>NaturallySpeaking</strong><strong>12</strong><br />
\Ereg<br />
\Help<br />
\itutorial<br />
\Program<br />
\Tutorial<br />
C:\ProgramData\<strong>Nuance</strong>\<strong>NaturallySpeaking</strong><strong>12</strong>\<br />
\BadUsers<br />
\Data<br />
\RoamingUsers<br />
\upgrade_data<br />
\Users<br />
C:\Users\\AppData\Roaming\<strong>Nuance</strong><br />
\<strong>NaturallySpeaking</strong><strong>12</strong>\results<br />
Chapter 3: Installing <strong>Dragon</strong><br />
95
<strong>Dragon</strong> <strong>12</strong> <strong>Administrator</strong> <strong>Guide</strong><br />
Turning off <strong>Dragon</strong>'s use of Microsoft Active<br />
Accessibility Service<br />
<strong>Dragon</strong> <strong>NaturallySpeaking</strong> use Microsoft Active Accessibility Service to let you control certain<br />
menus and dialog boxes by voice. Without Microsoft Active Accessibility Service, you would be<br />
unable to use <strong>Dragon</strong> to select menu commands and dialog box controls with your voice.<br />
If you don't need to control the menus and dialog boxes by voice, you can speed up <strong>Dragon</strong> performance<br />
by turning off Microsoft Active Accessibility Services.<br />
To turn off Active Accessibility Services in <strong>Dragon</strong> for<br />
all applications<br />
1. Open the Options dialog box by selecting Tools > Options on the <strong>Dragon</strong>Bar.<br />
2. Click the Miscellaneous tab.<br />
3. Clear the Voice enable menus, buttons, and other controls, excluding box if it is selected.<br />
4. Click OK. You will need to exit and re-start <strong>Dragon</strong> for this change to take effect.<br />
Use a command line to turn off Active Accessibility in<br />
<strong>Dragon</strong> for specific applications<br />
96<br />
1. Exit <strong>Dragon</strong>.<br />
2. Open nssystem.ini in a text editor. In Windows XP, by default, nssystem.ini is located in:<br />
C:\Documents and Settings\All Users\Application Data\<strong>Nuance</strong>\<strong>NaturallySpeaking</strong><strong>12</strong><br />
See <strong>Dragon</strong> file structure for information on <strong>Dragon</strong> paths in other Windows operating<br />
systems.<br />
3. Under [MSAA Modules Disabled], add a line similar to the following for each application<br />
where you want to disable the use of Active Accessibility Services:<br />
=1<br />
4. Save and close nssystem.ini.<br />
5. Re-start <strong>Dragon</strong>.<br />
For example, to disable <strong>Dragon</strong> use of Active Accessibility Services in Microsoft Word and Microsoft<br />
Excel, you would add the following lines to nssystem.ini:<br />
[MSAA Modules Disabled]<br />
winword=1<br />
excel=1
Chapter 3: Installing <strong>Dragon</strong><br />
Note: If you do not know the name of an application's executable file, you can start the application<br />
from the Windows Start menu and then use the Windows Task Manager to view the list of<br />
current Windows applications. The executable names are listed under Image Name on the Processes<br />
tab. You can also right-click the application's icon and select the shortcut tab—the Target<br />
field will provide the name of the executable.<br />
Use a GUI to turn off Active Accessibility in <strong>Dragon</strong> for<br />
specific applications<br />
1. On the <strong>Dragon</strong> Bar, select Tools > Options.<br />
2. Select the Miscellaneous Tab.<br />
3. Check the Voice-enable menus, buttons, and other controls, excluding option.<br />
4. Below the Voice-enable menus, buttons, and other controls, excluding option, open the<br />
drop-down list. The list contains installed and running applications, and also the following static<br />
applications:<br />
- Microsoft Outlook<br />
- Lotus Notes<br />
- Internet Explorer<br />
- Microsoft Word<br />
- Microsoft Excel<br />
- WordPerfect<br />
5. To turn off Active Accessibility for an application, place a check mark beside the application.<br />
6. Click OK.<br />
97
<strong>Dragon</strong> <strong>12</strong> <strong>Administrator</strong> <strong>Guide</strong><br />
98<br />
Enhancing the privacy of patient data<br />
When an end-user dictates with <strong>Dragon</strong> <strong>NaturallySpeaking</strong>, <strong>Dragon</strong> automatically saves all audio<br />
and transcribed text in <strong>Dragon</strong> Recorded Audio (.DRA) files. If the end-user corrects any of the<br />
dictated text, <strong>Dragon</strong> automatically stores these corrections in .enwv files. Both these files are<br />
saved in the background.<br />
These automatically created .DRA and .enwv files are used by <strong>Dragon</strong> to optimize the User Profile.<br />
For example, <strong>Dragon</strong> uses these files when an end-user runs the Acoustic and Language<br />
Model Optimizer.<br />
<strong>Dragon</strong> encrypts these automatically created .DRA and .enwv files before storing them in the<br />
local or Roaming User Profile directories to ensure they do not become a back door into patient<br />
data and violate the patient's privacy. These files are also encrypted when an end-user dictates into<br />
a supported application like Microsoft Word or an Electronic Medical Record (EMR) application.<br />
Due to the restrictions mandated by the HIPAA regulations, these encrypted .DRA and .enwv<br />
files can only be opened by <strong>Dragon</strong> for its internal use. For example, they cannot be accessed by<br />
the non-Medical versions of <strong>Dragon</strong>, the <strong>Dragon</strong> <strong>NaturallySpeaking</strong> SDK Client Edition (DSC), or<br />
the <strong>Dragon</strong> <strong>NaturallySpeaking</strong> SDK Server Edition (DSS). In addition, any encrypted .DRA and<br />
.enwv files automatically created by <strong>Dragon</strong>, cannot be opened in <strong>Dragon</strong>Pad.<br />
Notes:<br />
n <strong>Dragon</strong> does not encrypt .DRA files explicitly saved by an end-user. For example, if an end-user<br />
saves recorded dictation when saving a document (for example, in Word, WordPerfect, or<br />
<strong>Dragon</strong>Pad), these saved .DRA files are unencrypted. The end-user that created these files has<br />
the responsibility of saving these files in a secure location.<br />
n <strong>Nuance</strong> does not guarantee that the file encryption provided in <strong>Dragon</strong> will ensure total HIPAA<br />
compliance. Other security measures are required for full compliance.<br />
Security Considerations<br />
As long as other adequate security protections are in place to protect patient data, you can avoid<br />
saving excess patient data by choosing to:<br />
1. Turn off encryption of patient data (not recommended)<br />
2. Turn off creation of .DRA files and set options to conserve disk space, resulting in fewer saved<br />
files<br />
3. Turn off creation of unencrypted .nwv files<br />
Turning on/off encryption of patient data<br />
It is possible to turn off the encryption of these background speech recognition files by un-checking<br />
the Encrypt Patient Health Information check box in the Miscellaneous tab of the Administrative<br />
Settings Dialogue.<br />
<strong>Nuance</strong> can not guarantee HIPAA compliance when this feature is turned off.
Chapter 3: Installing <strong>Dragon</strong><br />
For more information, see the Miscellaneous tab of the Administrative Settings dialog box.<br />
Turning on/off creation of .dra patient data files<br />
You can choose to turn off creation of the .DRA files containing patient data to further protect<br />
the patient's privacy when other security measure are in place, by:<br />
n Turning off data collection, which sends data to <strong>Nuance</strong> for future product improvements. The<br />
check box to enable/disable data collection is on the Scheduled Tasks tab of the<br />
Administrative Settings dialog box. For more information, see:<br />
l About Data Collection and Other Scheduled Tasks<br />
__and<br />
n Checking settings to conserve disk space, which automatically stops creating files that require<br />
large amounts of storage space:<br />
i. On the <strong>Dragon</strong>Bar, select Tools > Options and click the Data tab.<br />
ii. Check the Conserve disk space required by user profiles (for portability) option. For<br />
more information on the Data tab of the Options dialog box, refer to the main <strong>Dragon</strong><br />
Help file's topic on the Data tab in the Options dialog box.<br />
Turning on/off creation of unencrypted text correction .nwv archive<br />
files<br />
To further ensure privacy, any end-user can turn of creation of archive files that might contain<br />
patient data:<br />
1. On the <strong>Dragon</strong>Bar, select Tools > Options and click the Data tab.<br />
2. Uncheck the Store correction in archive option. For more information on the Data tab of the<br />
Options dialog box, refer to the main <strong>Dragon</strong> Help file's topic on the Data tab in the Options<br />
dialog box.<br />
99
Chapter 4: Upgrading <strong>Dragon</strong><br />
This section contains information on how to upgrade <strong>Dragon</strong> and Roaming User Profiles, as well as how<br />
to upgrade third-party Vocabularies. You can update <strong>Dragon</strong> 10.x and 11.x User Profiles to <strong>Dragon</strong> <strong>NaturallySpeaking</strong><br />
.<br />
Note: You can only upgrade from <strong>Dragon</strong> 10.x or greater to <strong>Dragon</strong> <strong>12</strong>. Upgrading from <strong>Dragon</strong> 9.x or<br />
earlier to <strong>Dragon</strong> <strong>12</strong> is not supported.<br />
Upgrading <strong>Dragon</strong> 102<br />
Installing on or upgrading to Windows Vista or Windows 7 104<br />
Upgrading multiple User Profiles 105<br />
Preparing to upgrade Roaming User Profiles 111<br />
Upgrading master Roaming User Profiles 114<br />
Upgrading end-user systems 119<br />
101
<strong>Dragon</strong> <strong>12</strong> <strong>Administrator</strong> <strong>Guide</strong><br />
102<br />
Upgrading <strong>Dragon</strong><br />
An administrator performs the following steps to upgrade a User Profile from <strong>Dragon</strong> 10.x or 11.x<br />
to <strong>Dragon</strong> <strong>NaturallySpeaking</strong> :<br />
n Prepare to upgrade:<br />
n Based on the version of <strong>Dragon</strong> being upgraded from, determine how to proceed<br />
(see What you should know before upgrading from a previous version)<br />
n If upgrading to Windows Vista or Windows 7, see Installing on or upgrading to<br />
Windows Vista or Windows 7<br />
n Carry out one of these procedures:<br />
n Upgrade multiple User Profiles (see Upgrading multiple User Profiles)<br />
n Upgrade Roaming User Profiles (see Upgrading Roaming User Profiles )<br />
n Upgrade User Profiles with custom or customized vocabularies (see Upgrading User<br />
Profiles with Custom and Customized Vocabularies )<br />
<strong>Administrator</strong>s can work with the User Profile Upgrade Wizard (see Upgrading multiple User<br />
Profiles)<br />
See "Upgrading User Profiles to <strong>Dragon</strong> <strong>NaturallySpeaking</strong> " in <strong>Dragon</strong> - What's New for administrators<br />
for more information.<br />
Note: You can only upgrade from <strong>Dragon</strong> 10.x or greater to <strong>Dragon</strong> <strong>12</strong>. Upgrading from <strong>Dragon</strong><br />
9.x or earlier to <strong>Dragon</strong> <strong>12</strong> is not supported.<br />
Note: If upgrading from <strong>Dragon</strong> version 8.x or earlier to <strong>Dragon</strong> <strong>NaturallySpeaking</strong> , version 8.x<br />
or earlier custom words and commands can be re-used in <strong>Dragon</strong> <strong>NaturallySpeaking</strong> :<br />
1. In <strong>Dragon</strong> 8.x or earlier, export the custom words and commands<br />
2. In <strong>Dragon</strong> <strong>NaturallySpeaking</strong> , create a new User Profile<br />
3. In <strong>Dragon</strong> <strong>NaturallySpeaking</strong> , import the custom words and commands<br />
See the <strong>Dragon</strong> Help for information on exporting and importing custom words and commands.<br />
What you should know before upgrading from a previous version<br />
An administrator can upgrade to <strong>Dragon</strong> <strong>NaturallySpeaking</strong> from <strong>Dragon</strong> <strong>NaturallySpeaking</strong> version<br />
10.x or 11.x by following the installation instructions for <strong>Dragon</strong> <strong>NaturallySpeaking</strong>, but first, be<br />
sure to:<br />
n Uninstall the previous version, when it is required for the version the administrator is upgrading<br />
from.<br />
n Retain existing User Profiles, to be updated after the installation completes.<br />
n Check that it is possible to upgrade from the existing edition to the edition the administrator is<br />
installing.
Chapter 4: Upgrading <strong>Dragon</strong><br />
See "Upgrading User Profiles to <strong>Dragon</strong> <strong>NaturallySpeaking</strong>" in <strong>Dragon</strong> - What's New for administrators<br />
for more information.<br />
Upgrading from <strong>Dragon</strong> 10.x<br />
Uninstall <strong>Dragon</strong> version 10.x before installing <strong>Dragon</strong> <strong>NaturallySpeaking</strong> .<br />
Upgrading from <strong>Dragon</strong> 11 or 11.5 to <strong>Dragon</strong> <strong>12</strong><br />
Uninstall <strong>Dragon</strong> version 11.x before installing <strong>Dragon</strong> <strong>NaturallySpeaking</strong> .<br />
Edition considerations<br />
An administrator must upgrade to the same edition or greater and to the same language.<br />
For example, if upgrading from <strong>Dragon</strong> 10.x German/English to <strong>Dragon</strong> <strong>NaturallySpeaking</strong> . English<br />
only, the <strong>Dragon</strong> 10.x German User Profiles are not upgraded. Upgrading to <strong>Dragon</strong> German/English<br />
upgrades both German and English User Profiles. After upgrading, an administrator<br />
can install other <strong>Dragon</strong> languages.<br />
Notes:<br />
n If an end-user is using <strong>Dragon</strong> version 8.x or earlier, they can re-use custom words and<br />
commands in <strong>Dragon</strong> <strong>NaturallySpeaking</strong> :<br />
1. In <strong>Dragon</strong> 8.x or earlier, export the custom words and commands<br />
2. In <strong>Dragon</strong> <strong>NaturallySpeaking</strong> , create a new User Profile<br />
3. In <strong>Dragon</strong> <strong>NaturallySpeaking</strong> , import the custom words and commands<br />
See the <strong>Dragon</strong> Help for information on exporting and importing custom words and<br />
commands.<br />
n When an administrator installs <strong>Dragon</strong> <strong>NaturallySpeaking</strong> , <strong>Dragon</strong> installs using the primary<br />
language for the product. An administrator cannot install <strong>Dragon</strong> using a language that is<br />
different than the primary language. For example, if an administrator installs <strong>Dragon</strong> , English<br />
version, <strong>Dragon</strong> installs using the English language. If the administrator attempts to use the /l<br />
option with setup.exe to install <strong>Dragon</strong> using a non-primary language, the installation process<br />
uses the primary language for that edition of <strong>Dragon</strong> and ignores the /l option.<br />
103
<strong>Dragon</strong> <strong>12</strong> <strong>Administrator</strong> <strong>Guide</strong><br />
Installing on or upgrading to<br />
Windows Vista or Windows 7<br />
104<br />
<strong>Dragon</strong> <strong>NaturallySpeaking</strong> version 9.5 and higher are compatible with several editions of Windows<br />
Vista and Windows 7. <strong>Dragon</strong> runs on 32-bit and 64-bit computers for these operating systems.<br />
You cannot install <strong>Dragon</strong> <strong>NaturallySpeaking</strong> <strong>12</strong> on Windows Vista SP 1 or earlier, Windows XP SP<br />
2, Windows 2000, Windows 2000 Server, Windows Server 2003, and Windows XP 64-bit.<br />
Earlier versions of <strong>Dragon</strong> (version 8.x, 9.0, 9.1) will not install or run on Windows Vista or Windows<br />
7.<br />
Note: You can only upgrade from <strong>Dragon</strong> 10.x or greater to <strong>Dragon</strong> <strong>NaturallySpeaking</strong> <strong>12</strong>.<br />
Upgrading from <strong>Dragon</strong> 9.x or earlier is not supported.<br />
Upgrade considerations<br />
If you upgrade a computer from a previous version of Windows to Windows Vista or Windows 7,<br />
and that computer has Version 8.x, 9.x, or 10.x of <strong>Dragon</strong> installed, that version of <strong>Dragon</strong> will not<br />
work after upgrading to Windows Vista or Windows 7.<br />
All your User Profiles from these previous versions remain intact and can be upgraded when you<br />
install <strong>Dragon</strong> <strong>NaturallySpeaking</strong>.<br />
See "Upgrading User Profiles to <strong>Dragon</strong> <strong>NaturallySpeaking</strong>" in <strong>Dragon</strong> - What's New for administrators<br />
for more information.<br />
Roaming User Profiles in an MSI Installation on<br />
Windows Vista or Windows 7<br />
For more on carrying out an MSI installation on Windows Vista or Windows 7, see Modifying<br />
Roaming User Profile, Miscellaneous, Schedule Settings in the INI File.
Upgrading multiple User Profiles<br />
Chapter 4: Upgrading <strong>Dragon</strong><br />
You use the User Profile Upgrade Wizard to upgrade a <strong>Dragon</strong> 10.x or 11.x User Profile to <strong>Dragon</strong><br />
<strong>NaturallySpeaking</strong> <strong>12</strong>. You do not need to upgrade <strong>Dragon</strong> 11 User Profiles to <strong>Dragon</strong> 11.5.<br />
There are two ways you can start the User Profile Upgrade Wizard:<br />
n In the Open User profile dialog box, select a User Profile to upgrade. <strong>Dragon</strong> displays a dialog<br />
that gives you the option of upgrading the User Profile now (by pressing OK) or upgrading the<br />
User Profile later (by pressing Cancel). If the end-user selects OK. <strong>Dragon</strong> displays the User<br />
Profile Upgrade Wizard.<br />
n In the Start menu, select Programs > <strong>Dragon</strong> <strong>NaturallySpeaking</strong> <strong>12</strong>.0 > <strong>Dragon</strong><br />
<strong>NaturallySpeaking</strong> Tools > Upgrade User Profiles. <strong>Dragon</strong> displays the User Profile<br />
Upgrade Wizard.<br />
Using the User Profile Upgrade Wizard<br />
The User Profile Upgrade Wizard guides you through the process of upgrading User Profiles from<br />
<strong>Dragon</strong> 10.x and 11.x.<br />
The wizard cannot upgrade User Profiles created by versions of <strong>Dragon</strong> prior to <strong>Dragon</strong> 10.x.<br />
User Profile Upgrade Wizard: Select the profile(s)<br />
to upgrade<br />
On the Select the profile(s) to upgrade page, you see these elements:<br />
User profiles to upgrade<br />
This screen displays the location and name of all the User Profiles that the wizard will upgrade.<br />
Modify the list of User Profiles to include all User Profiles that you want to upgrade. The wizard<br />
starts by including all the User Profiles in the current folder as candidates to upgrade. You add<br />
User Profiles to the list by clicking the Browse to add a profile button and browsing for additional<br />
User Profiles in other locations. You remove User Profiles from the list by selecting them<br />
and clicking the Remove from list button. Once the list of User Profiles contains the profiles<br />
you want to upgrade, click Next.<br />
Note: If you have end-users with roaming User Profiles in your network, see Upgrading<br />
Roaming User Profiles: Overview<br />
Current Location<br />
The location of the User Profiles to upgrade.<br />
User Profile<br />
Displays the names of all the User Profiles to upgrade.<br />
Total profiles to be upgraded<br />
Displays the total number of User Profiles to upgrade.<br />
105
<strong>Dragon</strong> <strong>12</strong> <strong>Administrator</strong> <strong>Guide</strong><br />
Browse to add a profile<br />
Opens a Browse for Folder window that you use to locate additional User Profiles for the wizard<br />
to upgrade.<br />
Remove from list<br />
Deletes the User Profile you select from the User Profile Upgrade Wizard.<br />
Once you have made a selection, click Next.<br />
If you choose to upgrade only one User Profile, the wizard displays the number of minutes the<br />
upgrade requires to complete.<br />
If you upgrade a UK User Profile, the wizard displays a page that lets you select a region for the<br />
profile.<br />
User Profile Upgrade Wizard: Choose where to store<br />
the upgraded profile(s)<br />
106<br />
As the User Profile Upgrade Wizard updates a User Profile to <strong>Dragon</strong> <strong>NaturallySpeaking</strong>, the wizard<br />
can move a copy of the upgraded User Profile to another location without modifying the old<br />
profile. This allows you to use the original profile if you need to and makes the profile compatible<br />
with operating systems like Windows XP that store all end-user data in the Documents and Settings<br />
folder.
Location for upgraded profile(s)<br />
Chapter 4: Upgrading <strong>Dragon</strong><br />
Click the Browse button or select a new destination from the list if you want to choose a destination<br />
other than the suggested destination. You must have read and write access to the location.<br />
Advanced<br />
Click the Advanced button to open the Advanced Options dialog box where you can change<br />
how the wizard upgrades the User Profile.<br />
User Profile Upgrade Wizard: Advanced Options<br />
The Advanced Options dialog box lets you make finer adjustments to how the wizard upgrades<br />
User Profiles.<br />
User profiles to<br />
The User profiles to list box provides information about the location, vocabulary, and the acoustic<br />
model for each profile you plan to update.<br />
Attribute Name Old Value New Value<br />
Location The name of the User<br />
Profile.<br />
Vocabulary The name of the current<br />
vocabulary for the User<br />
Profile.<br />
Acoustic<br />
model<br />
The name of the audio<br />
input device for the User<br />
Profile.<br />
The current location of the<br />
User Profile.<br />
The name of the base vocabulary<br />
for the current vocabulary.<br />
The name of the current language/voice<br />
model for the<br />
User Profile.<br />
Setting a location for an upgraded User Profile<br />
The location where <strong>Dragon</strong><br />
will place the updated User<br />
Profile.<br />
The name of the new base<br />
vocabulary for the current<br />
vocabulary.<br />
The name of the new language/voice<br />
model for the<br />
User Profile.<br />
When you click on the Location line in the User profiles to list box, <strong>Dragon</strong> enables the New<br />
Location text box. The text box displays the location that the wizard recommends or that you<br />
chose on the Choose where to store the upgraded profile(s) page. You can click Browse and<br />
choose a new location. You must have read and write access to the location.<br />
Setting a new base vocabulary for a User Profile<br />
When you click on the Vocabulary line in the User profiles to list box, <strong>Dragon</strong> enables the<br />
New Base Vocabulary text box. The text box displays the current vocabulary of the User Profile<br />
or the one that the User Profile Upgrade Wizard assigns to the upgraded User Profile if <strong>Dragon</strong><br />
does not support the old vocabulary.<br />
You can select a new base vocabulary from the drop-down list.<br />
Setting a new acoustic model for a User Profile<br />
When you click on an Acoustic model line in the User profiles to list box, <strong>Dragon</strong> displays the<br />
New Acoustic Model text box. The text box displays the current language (such as US English),<br />
107
<strong>Dragon</strong> <strong>12</strong> <strong>Administrator</strong> <strong>Guide</strong><br />
108<br />
language model, and accent of the User Profile. You can choose a new acoustic model from the<br />
drop-down list.<br />
After you modify the information for each User Profile in the list box, click OK to return to the<br />
wizard, and click Next to proceed.<br />
User Profile Upgrade Wizard: Begin profile<br />
upgrading<br />
On the Begin profile upgrading page, click Begin upgrading to start the upgrade process. The<br />
wizard requires approximately <strong>12</strong> to 24 minutes to upgrade each User Profile.When the process is<br />
complete, click Finish.<br />
If the User Profile Upgrade wizard starts automatically after you upgrade and start <strong>Dragon</strong>, the<br />
Open User Profile window opens and displays a list of the User Profiles you can choose from to<br />
begin dictation.<br />
Upgrading Roaming User Profiles: Overview<br />
This section describes how to upgrade Roaming User Profiles from <strong>Dragon</strong> <strong>NaturallySpeaking</strong> 10.x<br />
or 11.x to <strong>Dragon</strong> <strong>NaturallySpeaking</strong> .<br />
When you use the Roaming feature, each <strong>Dragon</strong> User Profile has a master Roaming User Profile<br />
that can be opened from multiple networked computers where <strong>Dragon</strong> is installed. These master<br />
Roaming User Profiles are stored on a network location made accessible to your <strong>Dragon</strong> users.<br />
When a master Roaming User Profile is opened from that central network location, <strong>Dragon</strong> transfers<br />
a copy of that profile to the Local Roaming User Profile on the local computer.<br />
Since the Local Roaming User Profile is a copy of the User Profile data taken from the master<br />
Roaming User Profile, you cannot directly upgrade the Local Roaming User Profile when you<br />
upgrade the local <strong>Dragon</strong> installation from <strong>Dragon</strong> 10.x or 11.x to <strong>Dragon</strong> <strong>NaturallySpeaking</strong> .<br />
Notes:<br />
n You can only upgrade from <strong>Dragon</strong> 10.x or greater to <strong>Dragon</strong> <strong>12</strong> Upgrading from <strong>Dragon</strong> 9.x or<br />
earlier to <strong>Dragon</strong> <strong>12</strong> is not supported.<br />
n If upgrading from <strong>Dragon</strong> version 8.x or earlier to <strong>Dragon</strong> <strong>NaturallySpeaking</strong> , version 8.x or<br />
earlier custom words and commands can be re-used in <strong>Dragon</strong> <strong>NaturallySpeaking</strong> . See the<br />
<strong>Dragon</strong> Help for information on exporting and importing custom words and commands.<br />
i. In <strong>Dragon</strong> 8.x or earlier, export the custom words and commands<br />
ii. In <strong>Dragon</strong> <strong>NaturallySpeaking</strong> , create a new User Profile<br />
iii. In <strong>Dragon</strong> <strong>NaturallySpeaking</strong> , import the custom words and commands<br />
n Upgrading a set of <strong>Dragon</strong> 10.x or 11.x master Roaming User Profiles to <strong>Dragon</strong><br />
<strong>NaturallySpeaking</strong> leaves the <strong>Dragon</strong> 10.x or 11.x master Roaming User Profiles unchanged and<br />
intact. This allows the end-users in your network to run <strong>Dragon</strong> 10.x or 11.x while you plan<br />
your upgrade.<br />
n Plan to upgrade the master Roaming User Profiles at a time when they are not being opened by<br />
end-users, for example during the night or on a weekend.
Chapter 4: Upgrading <strong>Dragon</strong><br />
n Even though the <strong>Dragon</strong> <strong>NaturallySpeaking</strong> User Profile Upgrade Wizard supports both mapped<br />
drives and UNC paths, <strong>Nuance</strong> strongly recommends that you upgrade your Master Roaming<br />
User Profiles on a drive on a computer where <strong>Dragon</strong> <strong>NaturallySpeaking</strong> is locally installed.<br />
<strong>Nuance</strong> does not recommend that you upgrade your Master Roaming User Profiles across a<br />
network to either a mapped drive or UNC path; upgrading over a network will take an<br />
undetermined length of time. In addition, the User Profile Upgrade Wizard does not support<br />
upgrading User Profiles over an HTTP connection.<br />
Step 1: Preparing to upgrade Roaming User Profiles<br />
To upgrade your Master Roaming User Profiles from a previous version of <strong>Dragon</strong>, <strong>Nuance</strong> recommends<br />
that you install <strong>Dragon</strong> <strong>NaturallySpeaking</strong> directly on the network computer where the<br />
<strong>Dragon</strong> 10.x or 11.x Master Roaming User Profiles are located and upgrade those Master Roaming<br />
User Profiles directly to <strong>Dragon</strong> <strong>NaturallySpeaking</strong> Master Roaming User Profiles.<br />
If you are unable to install <strong>Dragon</strong> where your <strong>Dragon</strong> 10.x or 11.x Master Roaming User Profiles<br />
are located, <strong>Nuance</strong> recommends that you:<br />
1. Install <strong>Dragon</strong> <strong>NaturallySpeaking</strong> on a separate computer where you will perform the upgrades.<br />
2. Copy the <strong>Dragon</strong> 10.x or 11.x Master Roaming User Profiles from their network location to the<br />
computer where <strong>Dragon</strong> <strong>NaturallySpeaking</strong> is installed.<br />
3. Upgrade the <strong>Dragon</strong> 10.x or 11.x Master Roaming User Profiles on the computer where <strong>Dragon</strong><br />
<strong>NaturallySpeaking</strong> is installed.<br />
4. Copy the upgraded <strong>Dragon</strong> <strong>NaturallySpeaking</strong> Master Roaming User Profiles to a network accessible<br />
directory on the original network location.<br />
For more information, see Preparing to upgrade Roaming User Profiles.<br />
Step 2: Upgrading the User Profiles<br />
As administrator you must separately upgrade the master Roaming User Profiles to <strong>Dragon</strong> <strong>NaturallySpeaking</strong><br />
using the User Profile Upgrade Wizard.<br />
After you upgrade the <strong>Dragon</strong> 10.x or 11.x Master Roaming User Profiles, you can then proceed<br />
to upgrade end-user systems that deploy the Roaming feature.<br />
For more information, see Upgrading master Roaming User Profiles<br />
Step 3: Upgrade the end-user systems<br />
After you have upgraded the master Roaming User Profiles, you can then proceed to upgrade enduser<br />
systems that deploy the Roaming feature.<br />
Note: You can only upgrade from <strong>Dragon</strong> 10.x or greater to <strong>Dragon</strong> <strong>12</strong>. Upgrading from <strong>Dragon</strong><br />
9.x or earlier to <strong>Dragon</strong> <strong>12</strong> is not supported.<br />
For more information:<br />
See Upgrading end-user systems.<br />
109
<strong>Dragon</strong> <strong>12</strong> <strong>Administrator</strong> <strong>Guide</strong><br />
110<br />
See "Upgrading User Profiles to <strong>Dragon</strong> <strong>NaturallySpeaking</strong> " in <strong>Dragon</strong> - What's New for administrators<br />
for more information.
Preparing to upgrade Roaming User<br />
Profiles<br />
Chapter 4: Upgrading <strong>Dragon</strong><br />
Step 1: Install <strong>Dragon</strong> <strong>NaturallySpeaking</strong> on the<br />
computer where you upgrade the <strong>Dragon</strong> 10.x or<br />
11.x Master Roaming User Profiles<br />
<strong>Nuance</strong> recommends that administrators install <strong>Dragon</strong> <strong>NaturallySpeaking</strong> on the computer where<br />
the <strong>Dragon</strong> 10.x or 11.x Master Roaming User Profiles are located. If that is not possible, <strong>Nuance</strong><br />
recommends that administrators install <strong>Dragon</strong> <strong>NaturallySpeaking</strong> on a separate computer where<br />
they will perform the upgrades.<br />
For more information on installing, see Installing <strong>Dragon</strong> on a single computer.<br />
Notes:<br />
n If during the installation or upgrade, you see the Upgrade existing speech files to work with<br />
this installation prompt, be sure to leave this option unchecked. You can manually running<br />
the User Profile Upgrade Wizard in a later step.<br />
n If you are unable to install <strong>Dragon</strong> where the <strong>Dragon</strong> 10.x or 11.x Master Roaming User Profiles<br />
are located, <strong>Nuance</strong> recommends that you install <strong>Dragon</strong> <strong>NaturallySpeaking</strong> on a separate<br />
computer where you perform the upgrades. For more information, see Upgrading Roaming User<br />
Profiles: Overview.<br />
n You can only upgrade from <strong>Dragon</strong> 10.x or greater to <strong>Dragon</strong> <strong>12</strong>. Upgrading from <strong>Dragon</strong> 9.x or<br />
earlier to <strong>Dragon</strong> <strong>12</strong> is not supported<br />
n If upgrading from <strong>Dragon</strong> 8.x or earlier to <strong>Dragon</strong> <strong>NaturallySpeaking</strong> , version 8.x or earlier<br />
custom words and commands can be re-used in <strong>Dragon</strong> <strong>NaturallySpeaking</strong> . See the <strong>Dragon</strong><br />
Help for information on exporting and importing custom words and commands:<br />
i. In <strong>Dragon</strong> 8.x or earlier, export the custom words and commands<br />
ii. In <strong>Dragon</strong> <strong>NaturallySpeaking</strong> , create a new User Profile.<br />
iii. In <strong>Dragon</strong> <strong>NaturallySpeaking</strong> , import the custom words and commands<br />
Step 2: On the <strong>Dragon</strong> 10.x or 11.x end-user<br />
systems that use the Roaming feature<br />
On the end-user systems where the end-users dictate using the <strong>Dragon</strong> 10.x or 11.x Roaming feature,<br />
save and close any open User Profiles on each <strong>Dragon</strong> 10.x or 11.x system that uses the Roaming<br />
feature.<br />
Note: If there is no time when all the Roaming User Profiles are not in use (for example, in a hospital<br />
where some physicians use <strong>Dragon</strong> during a night shift), administrators can upgrade different<br />
groups of Roaming User Profiles at different times.<br />
111
<strong>Dragon</strong> <strong>12</strong> <strong>Administrator</strong> <strong>Guide</strong><br />
1<strong>12</strong><br />
Step 3: On the central network storage location for<br />
the <strong>Dragon</strong> 10.x or 11.x Master Roaming User<br />
Profiles<br />
1. (Optional) Back up the master Roaming User Profiles to a separate location, either by using any<br />
system backup utility that is implemented at your facility or by using the <strong>Dragon</strong> The Manage<br />
User Profiles dialog.<br />
Note: You do not need to back up the Roaming User Profiles because the upgrade retains the<br />
<strong>Dragon</strong> 10.x or 11.x User Profiles in a directory that is separate from the <strong>Dragon</strong> <strong>NaturallySpeaking</strong><br />
User Profiles.<br />
2. Create a new directory on the shared network drive to store the upgraded <strong>Dragon</strong> <strong>NaturallySpeaking</strong><br />
Master Roaming User Profiles. Although you can store the upgraded User Profiles<br />
in the same location as the current User Profiles — this would make two versions of each<br />
User Profile visible to the end-user and lead to confusion — <strong>Nuance</strong> recommend creating a location<br />
that is different from the location that stores the current (<strong>Dragon</strong> 10.x or 11.x) User Profiles.<br />
Step 4: Copy the <strong>Dragon</strong> 10.x or 11.x Master<br />
Roaming User Profiles to the <strong>Dragon</strong><br />
<strong>NaturallySpeaking</strong> client computer<br />
If you install <strong>Dragon</strong> <strong>NaturallySpeaking</strong> on the computer where the <strong>Dragon</strong> 10.x or 11.x Master<br />
Roaming User Profiles are located, then proceed to Step 5 below.<br />
If <strong>Dragon</strong> <strong>NaturallySpeaking</strong> is not installed on the computer where the <strong>Dragon</strong> 10.x or 11.x<br />
Master Roaming User Profiles are located, perform the following steps on the <strong>Dragon</strong> <strong>NaturallySpeaking</strong><br />
client computer:<br />
1. Create a directory to store all the Master Roaming User Profiles you plan to upgrade.<br />
2. Copy the <strong>Dragon</strong> 10.x or 11.x Master Roaming User Profiles from the network location to the<br />
directory.<br />
Step 5: On the administrator system where you<br />
plan to upgrade the <strong>Dragon</strong> 10.x or 11.x Master<br />
Roaming User Profiles<br />
1. Start <strong>Dragon</strong> and make sure the Roaming feature is off.<br />
To turn off the Roaming feature:<br />
i. Close any open User Profiles.<br />
ii. Click Administrative Settings on the <strong>Dragon</strong>Bar Tools menu. This action displays<br />
the Administrative Settings dialog box.<br />
iii. On the Roaming tab, make sure Enable is not selected.
Chapter 4: Upgrading <strong>Dragon</strong><br />
2. Close <strong>Dragon</strong>.<br />
3. Follow the instructions in the next section, Upgrading master Roaming User Profiles.<br />
See "Upgrading User Profiles to <strong>Dragon</strong> <strong>NaturallySpeaking</strong> " in <strong>Dragon</strong> - What's New for administrators<br />
for more information.<br />
113
<strong>Dragon</strong> <strong>12</strong> <strong>Administrator</strong> <strong>Guide</strong><br />
Upgrading master Roaming User<br />
Profiles<br />
114<br />
You must use the User Profile Upgrade Wizard to upgrade <strong>Dragon</strong> 10.x or 11.x master Roaming<br />
User Profiles to <strong>Dragon</strong> <strong>NaturallySpeaking</strong> .<br />
Before you proceed with the tasks in this topic, complete the procedure in Preparing to upgrade<br />
Roaming User Profiles.<br />
After you upgrade the <strong>Dragon</strong> 10.x or 11.x Master Roaming User Profiles and optionally copy<br />
them back to their network location, you can proceed to upgrade your end-user systems that use<br />
the Roaming feature. For more information, see Upgrading end-user systems.<br />
You can only upgrade from <strong>Dragon</strong> 10.x or greater to <strong>Dragon</strong> <strong>12</strong>. Upgrading from <strong>Dragon</strong> 9.x or<br />
earlier to <strong>Dragon</strong> <strong>12</strong> is not supported<br />
Step 1: Upgrade the <strong>Dragon</strong> 10.x or 11.x Master<br />
Roaming User Profiles<br />
On the computer with the <strong>Dragon</strong> 10.x or 11.x Master Roaming files and where <strong>Dragon</strong> <strong>NaturallySpeaking</strong><br />
is installed:<br />
1. Select Start > Programs > <strong>Dragon</strong> <strong>NaturallySpeaking</strong> <strong>12</strong>.0 > <strong>Dragon</strong> <strong>NaturallySpeaking</strong><br />
Tools > Upgrade User Profiles.<br />
2. On the Select the profile(s) to upgrade page, click Browse to add a profile to select the<br />
location of the <strong>Dragon</strong> 10.x or 11.x Master Roaming User Profiles. The Select the profile(s) to<br />
upgrade page now displays a list of User Profiles in the selected directory:
Chapter 4: Upgrading <strong>Dragon</strong><br />
Continue to add User Profiles from other local locations or use the Remove from list button to<br />
remove specific User Profiles. Click Next to continue.<br />
115
<strong>Dragon</strong> <strong>12</strong> <strong>Administrator</strong> <strong>Guide</strong><br />
116<br />
3. If you choose to upgrade only one User Profile, the wizard displays the number of minutes the<br />
upgrade requires to complete the upgrade.<br />
4. If you upgrade a UK User Profile, the wizard displays a page that lets you select a region for the<br />
profile.<br />
5. On the Choose where to store the upgraded profile(s) page, in the Location for upgraded<br />
profile(s) text box, choose the local location you previously created to contain the upgraded<br />
<strong>Dragon</strong> <strong>NaturallySpeaking</strong> master Roaming User Profiles. If a location is not visible, click
Browse, find the correct location, and click Next.<br />
Chapter 4: Upgrading <strong>Dragon</strong><br />
6. The Begin profile upgrading page displays the number of User Profiles that the wizard is prepared<br />
to upgrade.<br />
Click Begin upgrading to start the upgrade process. The upgrade process can take 2-3 minutes<br />
or more per User Profile, depending on the speed of the computer system and the speed of<br />
the network. Click Stop at any time to interrupt this process. The upgrade process creates new<br />
master Roaming User Profiles in the destination you selected.<br />
7. Click Finish to complete the upgrading process and exit the User Profile Upgrade Wizard.<br />
The User Profile Upgrade Wizard names each <strong>Dragon</strong> <strong>NaturallySpeaking</strong> master Roaming User<br />
Profile as follows: (v<strong>12</strong>). For example, <strong>Dragon</strong> copies and upgrades a <strong>Dragon</strong> 10.x<br />
Master Roaming User Profile with a filename of roaminguser1 to roaminguser1 (v<strong>12</strong>). <strong>Dragon</strong> does not<br />
change the name of the <strong>Dragon</strong> 10.x Master Roaming User Profile.<br />
Do no store the <strong>Dragon</strong> 10.x or 11.x Roaming User Profiles in the same directory as the upgraded<br />
<strong>Dragon</strong> <strong>NaturallySpeaking</strong> Roaming User Profiles. The Open User Profile dialog box displays all<br />
the <strong>Dragon</strong> 10.x and 11.x profiles. A <strong>Dragon</strong> end-user may not be sure of the profile they should<br />
select for dictation.<br />
Step 2: Clean up the <strong>Dragon</strong> 10.x or 11.x locations<br />
for master Roaming User Profiles (optional)<br />
When the User Profile Upgrade Wizard modifies the <strong>Dragon</strong> 10.x or 11.x master Roaming User<br />
Profiles, it create a copy of the upgraded User Profile and does not change the original profiles.<br />
This ensures the original profiles are available in case someone requires them.<br />
117
<strong>Dragon</strong> <strong>12</strong> <strong>Administrator</strong> <strong>Guide</strong><br />
118<br />
An administrator can optionally rename or remove the <strong>Dragon</strong> 10.x or 11.x master Roaming User<br />
Profiles through the Manage User Profiles dialog box.<br />
Step 3: Copy the <strong>Dragon</strong> <strong>NaturallySpeaking</strong> Master<br />
Roaming User Profiles to their network location<br />
(Optional)<br />
If you were unable to install <strong>Dragon</strong> <strong>NaturallySpeaking</strong> where you store the <strong>Dragon</strong> 10.x or 11.x<br />
Master Roaming User Profiles, and you instead copy them to a different computer with <strong>Dragon</strong><br />
<strong>NaturallySpeaking</strong> installed, you must now copy the <strong>Dragon</strong> <strong>NaturallySpeaking</strong> Master Roaming<br />
User Profiles back to the new network directory. This is the directory you created on their original<br />
network location.<br />
You can skip this step if you installed <strong>Dragon</strong> <strong>NaturallySpeaking</strong> on the computer where the<br />
<strong>Dragon</strong> 10.x or 11.x Master Roaming User Profiles are located and you upgraded those Master<br />
Roaming User Profiles directly to <strong>Dragon</strong> <strong>NaturallySpeaking</strong> .<br />
Step 4: Upgrade end-user systems to <strong>Dragon</strong><br />
<strong>NaturallySpeaking</strong><br />
After you upgrade the master Roaming User Profiles, you can upgrade the end-user systems that<br />
use the Roaming feature.<br />
You can only upgrade from <strong>Dragon</strong> 10.x or greater to <strong>Dragon</strong> <strong>12</strong>. Upgrading from <strong>Dragon</strong> 9.x or<br />
earlier to <strong>Dragon</strong> <strong>12</strong> is not supported.<br />
For more information, see Upgrading end-user systems.
Upgrading end-user systems<br />
Chapter 4: Upgrading <strong>Dragon</strong><br />
After you upgrade the master Roaming User Profiles, you can upgrade the end-user systems that<br />
use the Roaming feature.<br />
Before proceeding with this section, make sure you perform the procedure in Upgrading master<br />
Roaming User Profiles.<br />
Note: You can only upgrade from <strong>Dragon</strong> 10.x or greater to <strong>Dragon</strong> <strong>12</strong>. Upgrading from <strong>Dragon</strong><br />
9.x or earlier to <strong>Dragon</strong> <strong>12</strong> is not supported.<br />
Step 1: Upgrade <strong>Dragon</strong> 10.x or 11.x systems that<br />
use the Roaming feature<br />
Since the User Profile Upgrade Wizard does not change or move the <strong>Dragon</strong> 10.x or 11.x<br />
master Roaming User Profiles, your <strong>Dragon</strong> 10.x or 11.x systems can continue to use the Roaming<br />
feature until you upgrade to <strong>Dragon</strong> <strong>NaturallySpeaking</strong> .<br />
To upgrade a <strong>Dragon</strong> 10.x or 11.x system to <strong>Dragon</strong> <strong>NaturallySpeaking</strong> , follow the installation<br />
instructions under Installing <strong>Dragon</strong> on a single computer .<br />
Notes:<br />
n When prompted, choose to remove the <strong>Dragon</strong> 10.x or 11.x <strong>Dragon</strong> installation. If you choose<br />
not to remove the previous installation, you cannot continue to upgrade.<br />
Step 2: Enable the Roaming feature on the <strong>Dragon</strong><br />
systems<br />
When you upgrade to <strong>Dragon</strong> <strong>NaturallySpeaking</strong> , the Roaming feature is off by default.<br />
To turn on the Roaming feature, perform the following steps on each <strong>Dragon</strong> <strong>NaturallySpeaking</strong><br />
client computer:<br />
1. Start <strong>Dragon</strong>.<br />
2. Close all User Profiles.<br />
3. Click Administrative Settings on the <strong>Dragon</strong>Bar Tools menu. This displays the Administrative<br />
Settings dialog box.<br />
4. On the Roaming tab, select Enable.<br />
5. The Network Directories list displays the network location of the <strong>Dragon</strong> 10.x or 11.x master<br />
Roaming User Profiles.<br />
If you created a new network directory for the <strong>Dragon</strong> <strong>NaturallySpeaking</strong> master Roaming User<br />
Profiles, you can either click the Add button to add the new network location or select a listed<br />
directory and then click Edit to change the path to the new location. When you have finished,<br />
click OK to close the Administrative Settings dialog box. You should also remove any <strong>Dragon</strong><br />
10.x or 11.x master Roaming User Profile directories that are not in use.<br />
119
<strong>Dragon</strong> <strong>12</strong> <strong>Administrator</strong> <strong>Guide</strong><br />
<strong>12</strong>0<br />
6. Select Profile > Open User Profile on the <strong>Dragon</strong>Bar. This action displays the Open User<br />
Profile dialog box. If you allow end-users to select both non-roaming local and Roaming User<br />
Profiles, make sure they select the correct location (the <strong>Dragon</strong> <strong>NaturallySpeaking</strong> Roaming<br />
User Profile location) from the Location of user profile field.<br />
7. Select a User Profile and click Open.<br />
Note: If you did not upgrade the Roaming User Profiles and store them in the new master Roaming<br />
User Profile directory, when you click Open, the User profile needs to be upgraded<br />
dialog box appears. Since you cannot upgrade Roaming User Profiles locally, you should click Cancel<br />
and return to Upgrading master Roaming User Profiles. If you click OK instead of Cancel,<br />
you receive a message stating You cannot upgrade a roaming user because you cannot upgrade<br />
Roaming User Profiles on a workstation where the Roaming feature is on.<br />
Upgrading User Profiles that use third-party vocabularies<br />
Vocabularies Created by a Third Party (other than by<br />
<strong>Nuance</strong>)<br />
Note: Any installation can use vocabularies that are not provided by <strong>Nuance</strong>, but<br />
created by a third party specifically for a particular installation.<br />
Using a custom vocabulary from <strong>Dragon</strong> 10.x or<br />
earlier with <strong>Dragon</strong> <strong>12</strong><br />
You cannot use a custom vocabulary created in <strong>Dragon</strong> 10.x or earlier with <strong>Dragon</strong> <strong>12</strong>. You must<br />
recreate the custom vocabulary in <strong>Dragon</strong> <strong>12</strong>. If you have a custom vocabulary from a <strong>Nuance</strong><br />
VAR, you should contact the VAR to obtain a new version of the vocabulary.<br />
Upgrading User Profiles with third party<br />
vocabularies<br />
When you upgrade a User Profile whose base vocabulary was created by a third party, all custom<br />
words and other changes to that vocabulary will be maintained but the vocabulary's base type will<br />
be changed. For example, <strong>Dragon</strong> 10.x or 11.x User Profiles that use the US English | Large |<br />
<strong>Nuance</strong> vocabulary with a topic ID of 9005 are upgraded to use the General—Medium vocabulary;<br />
that upgraded User Profile's vocabulary also contains all customizations in the <strong>Dragon</strong> 10.x<br />
or 11.x vocabulary.<br />
See "Upgrading User Profiles to <strong>Dragon</strong> <strong>NaturallySpeaking</strong> " in <strong>Dragon</strong> - What's New for administrators<br />
for more information.<br />
To further modify and re-distribute customizations to vocabularies created by third parties, you<br />
can follow the steps outlined below on your <strong>Dragon</strong> <strong>NaturallySpeaking</strong> User Profiles.
Chapter 4: Upgrading <strong>Dragon</strong><br />
Step 1: Export custom words added to the custom<br />
vocabulary<br />
If you added any additional custom words to the vocabulary created by a third party, you must<br />
first export those words. To export custom words:<br />
n On the <strong>Dragon</strong>Bar menu, select Vocabulary > Export custom word and phrase<br />
list. This action displays the Export Custom Words dialog box.<br />
n Enter the path and name of the file containing the custom words to add to the<br />
vocabulary that you want to create, or use Save in list to find a location for the file you<br />
want to create.<br />
Step 2: Upgrade a User Profile that uses a custom<br />
vocabulary<br />
To upgrade <strong>Dragon</strong> 10.x or 11.x User Profiles with a third party vocabulary:<br />
1. Run the User Profile Upgrade Wizard. To run the wizard, select <strong>Dragon</strong> <strong>NaturallySpeaking</strong><br />
<strong>12</strong>.0 > <strong>Dragon</strong> <strong>NaturallySpeaking</strong> Tools > Upgrade User Profiles.<br />
2. In the User Profile Upgrade Wizard, select a <strong>Dragon</strong> 10.x or 11.x User Profile that uses a<br />
vocabulary from a third party.<br />
3. Click Next and follow the on-screen prompts.<br />
The User Profile Upgrade Wizard displays the original vocabulary deployed to create the User<br />
Profile and lets you choose a <strong>Dragon</strong> <strong>NaturallySpeaking</strong> base vocabulary that the User Profile<br />
Upgrade Wizard should assign to the upgraded User Profile.<br />
Step 3: Import custom words to the upgraded User<br />
Profile<br />
If you exported words in Step 1, you now must import those words. To import a word list:<br />
1. On the <strong>Dragon</strong>Bar, click Vocabulary > Import list of words or phrases. This displays the<br />
Add Words from Word Lists wizard.<br />
2. Click Next to add the file you created in Step 1.<br />
Step 4: Export the customized vocabulary<br />
You can share vocabularies among different User Profiles by first exporting a vocabulary from one<br />
User Profile and then importing it to a new User Profile. Use the following procedure to export a<br />
vocabulary. To export a vocabulary:<br />
1. Create a folder in which to save the exported vocabulary files.<br />
2. Open the upgraded <strong>Dragon</strong> 10.x or 11.x User Profile that uses the custom vocabulary.<br />
<strong>12</strong>1
<strong>Dragon</strong> <strong>12</strong> <strong>Administrator</strong> <strong>Guide</strong><br />
3. On the <strong>Dragon</strong>Bar, select Vocabulary > Manage Vocabularies or say "Manage Vocabularies."<br />
4. In the Manage Vocabularies dialog box, select the vocabulary you want to export and then<br />
export it.<br />
5. Locate and open the target folder, enter a name for the exported vocabulary in the File Name<br />
box, and then save it.<br />
6. In the Manage Vocabularies dialog box, click or say "Close" to save and close it.<br />
Note: Exporting a vocabulary creates a copy of the four files that make up the vocabulary in the<br />
new location. You can access these files via the Data Distribution Tool or the nsadmin tool to<br />
create new custom base vocabularies.<br />
Step 5: Use nsadmin or the Data Distribution tool to<br />
copy the vocabulary you export<br />
<strong>12</strong>2<br />
Using the nsadmin command line or the Data Distribution Tool, you can import the vocabulary<br />
you created in Step 2 as a base vocabulary on any <strong>Dragon</strong> installation.<br />
Once you add a base vocabulary to a <strong>Dragon</strong> installation, you can then use the new vocabulary to<br />
create new User Profiles or add a new vocabulary to an existing User Profile.<br />
When you run nsadmin or the Data Distribution Tool to import the exported vocabulary to<br />
your <strong>Dragon</strong> installation, be sure to give the new vocabulary the same name and topic ID that the<br />
<strong>Dragon</strong> 10.x or 11.x customized vocabulary had.<br />
For example, if your <strong>Dragon</strong> 10.x or 11.x custom vocabulary was named US English | Large |<br />
<strong>Nuance</strong> topic ID 9005, you would use nsadmin or the Data Distribution Tool to create a new<br />
base vocabulary with that same name and topic ID number.
Chapter 5: Installing <strong>Dragon</strong><br />
using the Windows installer<br />
(MSI)<br />
This section provides information on using MSI files to install <strong>Dragon</strong> over a network, modifying Roaming<br />
User and other options, using .ini file to install <strong>Dragon</strong> with a specific configuration, creating and<br />
using MST files to install <strong>Dragon</strong>, installing <strong>Dragon</strong> from a command-line using natspeak.exe or msiexec.exe,<br />
upgrading <strong>Dragon</strong> and Roaming User Profiles from the command-line, and other related topics.<br />
Note: You can only upgrade from <strong>Dragon</strong> 10.x or greater to <strong>Dragon</strong> <strong>12</strong>. Upgrading from <strong>Dragon</strong> 9.x or<br />
earlier to <strong>Dragon</strong> <strong>12</strong> is not supported.<br />
Overview of Installing <strong>Dragon</strong> using the Windows Installer (MSI) <strong>12</strong>5<br />
Overview of the Network Installation of <strong>Dragon</strong> from a Server <strong>12</strong>7<br />
Modifying Roaming User Profile, Miscellaneous, Schedule Settings in the INI File <strong>12</strong>9<br />
Understanding and applying the Roaming User Options <strong>12</strong>9<br />
Editing Miscellaneous and Scheduled Task Settings in nsdefaults.ini File 134<br />
Understanding Network and Connection Settings in roamingdef.ini File 139<br />
Carrying Out an Administrative Installation with .bat File 141<br />
Install <strong>Dragon</strong> on an initial computer and choose the default settings 143<br />
Extracting MSI/MST Files from the <strong>Dragon</strong> setup.exe 144<br />
Using .MSI/.MST Files for Custom Installations Example 147<br />
Installation using the <strong>Dragon</strong> installation process 148<br />
Install the same <strong>Dragon</strong> configuration on multiple computers 150<br />
Creating Custom Installation Using Microsoft Custom Install Wizard 152<br />
Installation using the <strong>Dragon</strong> command line 159<br />
Natspeak.exe command line reference 163<br />
<strong>12</strong>3
<strong>Dragon</strong> <strong>12</strong> <strong>Administrator</strong> <strong>Guide</strong><br />
<strong>12</strong>4<br />
Other Actions You Can Take on Command Line 164<br />
Modifying Default Installation Directory 165<br />
Configuring Installation of Product Updates 166<br />
Suppressing Reboot of the computer After Installation 167<br />
Installing the same Roaming User Profile Configuration on Additional computer(s) 168<br />
Silent Installation with Language Other Than US English 169<br />
Revising Day/Time of Scheduled Tasks (Optional) 170<br />
Configuring Local or On-Demand Install of Vocabularies/Text-to-Speech (Optional) 172<br />
Upgrading Your <strong>Dragon</strong> Installation from the Command Line 174<br />
Step-by-Step Process for Upgrading Roaming User Profiles 176<br />
Major and Minor Upgrades: Silent Upgrade 181<br />
Using setup.exe for Upgrades 184<br />
Step-by-Step Command Line Installation with msiexec.exe 185<br />
Additional Options for Installations with msiexec.exe 187<br />
Additional Options for Silent Installations 188<br />
MSI Options Specific to <strong>Dragon</strong> 194<br />
MSI Options for Installing <strong>Dragon</strong> Features/Advanced Options 197<br />
MSI Options for Roaming User Profile, Tuning, and Data Collection Setup 200<br />
Feature Variables to Set Through the ADDLOCAL or ADVERTISE Properties 203
Chapter 5: Installing <strong>Dragon</strong> using the Windows installer (MSI)<br />
Overview of Installing <strong>Dragon</strong> using<br />
the Windows Installer (MSI)<br />
<strong>Dragon</strong> <strong>NaturallySpeaking</strong> includes a native Windows Installer (MSI) that lets you customize your<br />
installations as well as install across a network to multiple client computers. In addition, you use<br />
this service to modify, repair, or remove any existing installations.<br />
Although you have several choices when deciding how you want to install <strong>Dragon</strong> <strong>NaturallySpeaking</strong><br />
on the command line, <strong>Nuance</strong> recommends that you follow the approach presented<br />
initially in this document.<br />
You can use this procedure to install the software on one computer at a time or combine it with<br />
Systems Management Server (SMS) or Windows Active Directory Service to install the software<br />
across a network to multiple client computers. Also, if you have already installed the product, you<br />
use this process to upgrade, modify, repair, or remove any existing installations.<br />
Before You Begin<br />
To ensure a smooth installation, before you proceed, you should gather the following information<br />
regarding your network and <strong>Dragon</strong> settings.<br />
n Preferred settings for <strong>Dragon</strong> options, including any PowerMic or PowerMic II button actions<br />
to be programmed. You set these settings in the Options dialog box of <strong>Dragon</strong>.<br />
n Preferred settings for <strong>Dragon</strong> Windows Auto-Formatting options to be applied to the<br />
recognized text. You set these settings in the Auto-Formatting dialog box of <strong>Dragon</strong>.<br />
n Path to and/or mapped drive of the location where Roaming User Profiles are stored or are<br />
going to be stored, are normally set in the Network Settings sub-dialog of the Roaming tab in<br />
the Administrative Settings dialog box.<br />
n Information about your http or https connection to the Roaming User Profiles storage location,<br />
if applicable, normally viewed in the Roaming User Network Location sub-dialog of the<br />
Administrative Settings dialog box, accessible when clicking on “Add” for a Network<br />
Directory.<br />
n Preferred settings for collecting dictation data to be sent back to <strong>Nuance</strong> Communications for<br />
improving the future accuracy of <strong>Dragon</strong>, are normally set under the Scheduled Tasks tab of<br />
the Administrative Settings dialog.<br />
n Install a third-party indexing/search software before you install <strong>Dragon</strong>; if no third-party<br />
indexing/search is installed, when you try to set <strong>Dragon</strong> options, the Enable Desktop Search<br />
commands check box will not be available for selection. <strong>Dragon</strong> supports Google Desktop<br />
and Microsoft Vista Search.<br />
Finding the MSI Installer on the DVD<br />
The compiled MSI file is located on your installation DVD. The files for each edition are named:<br />
n : <strong>Dragon</strong> <strong>NaturallySpeaking</strong> <strong>12</strong>.msi<br />
<strong>12</strong>5
<strong>Dragon</strong> <strong>12</strong> <strong>Administrator</strong> <strong>Guide</strong><br />
You can double click on one of these .msi files to start the InstallShield Wizard; however, to<br />
instead take advantage of available command line options, you can pass the file name as the application<br />
to install to the msiexec.exe command using the /i option:<br />
msiexec.exe /i "<strong>Dragon</strong> <strong>NaturallySpeaking</strong><strong>12</strong>.msi"<br />
Entering Command Lines<br />
<strong>12</strong>6<br />
Unless otherwise noted:<br />
n All command line options are case-insensitive (unless otherwise noted) and can be combined.<br />
n No options require special values based on the values of other options.<br />
n In the examples, user-supplied information is displayed between angle brackets. Do not use<br />
angle brackets () as part of the command line.<br />
n Do not use quotation marks unless you are explicitly instructed to.<br />
n If a path name contain spaces, place a backslash followed by a quotation mark ( \"), before each<br />
space in the path.<br />
n Whenever you set an option to an .ini file, you must give the full path to that .ini file.<br />
n All msiexec.exe command-line options you pass with /v must be prefaced with a forward slash<br />
(/) only.<br />
Windows Vista and Windows 7 Notes<br />
<strong>Dragon</strong> setup is designed so that msiexec.exe can be run from an elevated command prompt in<br />
Windows Vista and Windows 7.<br />
To launch an elevated command prompt in Windows Vista or Windows 7:<br />
Select Start > All Programs > Accessories > Command Prompt (without releasing the<br />
mouse), then right click Command Prompt and select Run As. Choose an Run as administrator
Chapter 5: Installing <strong>Dragon</strong> using the Windows installer (MSI)<br />
Overview of the Network Installation<br />
of <strong>Dragon</strong> from a Server<br />
Overview of Pushing Client Installation from a<br />
Server<br />
You can install the <strong>Dragon</strong> runtime in a network environment, in other words, push the software<br />
application out to client computers without having to install it separately on each client system.<br />
<strong>Dragon</strong> includes a native Windows Installer (MSI) that lets you both install across a network to<br />
multiple client computers and customize your installations. Several servers support this type of<br />
network installation:<br />
n Windows Server 2008<br />
n System Management Server (SMS)<br />
n Active Directory Services<br />
The administrator carrying out the installation creates an image of the installation program on the<br />
server and then configures the server to automatically push the application onto the client systems.<br />
You can also configure network installations to modify, repair, or remove an existing installation.<br />
Support for SMS and Windows Server with Active<br />
Directory<br />
Systems Management Server (SMS) provides a mechanism for pushing application installations out<br />
from the server to client systems. SMS supports using the Windows Installer (MSI) to push client<br />
installations on clients using all versions of Windows, from Windows XP to Windows 7. SMS<br />
requires that a client application be installed on all client computers.<br />
Active Directory Services is a feature of Windows Server 2008. The Group Policy component of<br />
Active Directory Services includes a Software Installation snap-in that lets an administrator create<br />
a network installation. <strong>Administrator</strong>s can use this feature to install software to Windows XP, Windows<br />
Vista, and Windows 7 clients.<br />
<strong>Dragon</strong> supports the Active Directory Services Assign to Computers installation option. This<br />
option successfully installs the software when the computer is rebooted. You (as administrator)<br />
can delay installation on Windows XP, Windows Vista, and Windows 7 clients by enabling logon<br />
optimization for group policy; for this type of installation, an entry for the installation can be<br />
viewed in the event log after the first reboot. The installation is then performed on the second<br />
reboot. The installation takes place silently, and the software is installed for all end-users on the<br />
computer. When you perform a silent installation of <strong>Dragon</strong>, the installation process does not display<br />
any messages. To view installation messages, administrators should view the setup log.<br />
<strong>12</strong>7
<strong>Dragon</strong> <strong>12</strong> <strong>Administrator</strong> <strong>Guide</strong><br />
<strong>12</strong>8<br />
Overview of Alternative Ways to Carry Out<br />
Administrative Installation<br />
<strong>Dragon</strong> <strong>NaturallySpeaking</strong> includes a native Windows Installer (MSI) that lets you install across a<br />
network to multiple client computers and customize your installation in the process. In addition,<br />
you can use this service to modify, repair, or remove any existing installations. You can use any of<br />
the following command line approaches to installing <strong>Dragon</strong> over a network:<br />
n Carrying Out an Administrative Installation with .bat File<br />
n Configuring Installation of Product Updates<br />
n Creating Custom Installation Using Microsoft Custom Install Wizard<br />
Once you have installed the server image, you can configure your installation, then use SMS or a<br />
similar product to install <strong>Dragon</strong>. If the product you use to push the installation out to a server<br />
requires it, you can install <strong>Dragon</strong> with msiexec (see Step-by-Step Command Line Installation<br />
with msiexec.exe) instead of setup.exe.
Chapter 5: Installing <strong>Dragon</strong> using the Windows installer (MSI)<br />
Modifying Roaming User Profile,<br />
Miscellaneous, Schedule Settings in<br />
the INI File<br />
Suppose you have a large installation that involves several departments. Three departments<br />
require one group of configure settings and two others require modifications. After you complete<br />
the installation on the three departments requiring the same configuration, you might want to edit<br />
your configuration files before using them on the additional two departments.<br />
To edit the settings, you can use the natspeak command again. You can either return to the computer<br />
where you carried out the initial installation to use natspeak or install the configuration from<br />
the first three departments on the first computer in the two departments with different settings.<br />
Modify the settings using:<br />
n natspeak /setdefaultoptions<br />
n natspeak /setdefaultadministrativeoptions<br />
Then copy the new nsdefaults.ini file and roamingdef.ini files to a location accessible from all the<br />
client computers to have the alternative configuration. For example, if you want these files to be<br />
accessible to the MSI installer from a mapped network drive. copy the files to that location before<br />
installing to the client PCs.<br />
Or, if the Roaming User Profile network settings are not changing, you can edit any of the other<br />
Roaming User Profile, Miscellaneous, and Scheduled Tasks settings of your configuration by rerunning<br />
<strong>Dragon</strong> with any command listed above. (You cannot make changes to the roamingdef.ini<br />
file, where the network settings reside.) Lists of the options in the nsdefaults.ini and roamingdef.ini<br />
files are provided in the tables that follow:<br />
Caution: Be sure to use the full path to the file if you set an option to an .ini file name.<br />
Understanding and applying the<br />
Roaming User Options<br />
You can set Roaming User options during an MSI installation of <strong>Dragon</strong> <strong>NaturallySpeaking</strong> . In<br />
the command line:<br />
n Set the /SETDEFAULTS option to 1 display the Options dialog box at the end of the<br />
installation. The Options dialog box lets you change <strong>Dragon</strong>’s standard behavior, including<br />
specifying hot keys, customizing how text is formatted, changing initial microphone settings,<br />
and setting the how often your User Profiles are backed up.<br />
n Set the /SETADMINS option to 1 to display the Administrative settings dialog box at the end<br />
of the installation. The Administrative settings dialog box lets you set up the Roaming feature.<br />
<strong>12</strong>9
<strong>Dragon</strong> <strong>12</strong> <strong>Administrator</strong> <strong>Guide</strong><br />
130<br />
In the Roaming, Miscellaneous, and Schedule tabs of the Administrative Settings dialog box,<br />
you set default values for the Roaming User options in the table below. The default values are<br />
then written to the nsdefaults.ini file, the roamingdef.ini file, and the roaminguser.ini file.<br />
After the MSI installation is finished, you can use the nsdefaults.ini file, the roamingdef.ini file, and<br />
the roaming.ini file to install <strong>Dragon</strong> on other computers using the same settings that are in the .ini<br />
files.<br />
See Overview of Installing <strong>Dragon</strong> using the Windows installer (MSI) and its subtopics for more<br />
information on installing <strong>Dragon</strong> using an MSI installation.<br />
See MSI Options Specific to <strong>Dragon</strong> for more information on options that can be set during an<br />
MSI installation of <strong>Dragon</strong>.<br />
Do not attempt to manually modify the .ini files. Manually modifying the .ini files may<br />
cause unpredictable or undesirable results.<br />
Option Description and UI equivalent<br />
RoamingUserOn=0 (or 1) Turns on the Roaming feature.<br />
Roaming User Local Cache<br />
Directory<br />
=""<br />
Open User Large Collection<br />
=0 (or 1)<br />
Roaming User Restrict<br />
Local<br />
User Access=1 (or 0)<br />
Roaming User Incorporate<br />
Voc Delta=0 (or 1)<br />
Default 0 = Off<br />
Same as the Roaming Tab - Enable option.<br />
Sets the location of the local copy of the Roaming User Profile. The<br />
default location is:<br />
Documents and Settings\All Users\Application Data\<strong>Nuance</strong>\<strong>Dragon</strong><br />
<strong>NaturallySpeaking</strong><strong>12</strong>\RoamingUsers\<br />
Same as the Roaming Tab - Local directory (for cache) option.<br />
Same as the Roaming Tab - Display Classic Open User Profiles<br />
dialog. option.<br />
See <strong>Dragon</strong> - What's New for administrators for more information.<br />
Permits non-Roaming User Profiles to be opened when the Roaming<br />
feature is active. Default of 1 restricts access to Roaming User<br />
Profiles only, preventing non-roaming (local) end-users from dictating<br />
by accident.<br />
Same as the Roaming Tab - Allow non-roaming user profiles to<br />
be opened option.<br />
When the vocdelta.voc file reaches 90% of its maximum size (1000<br />
KB, or 1 GB), incorporates the contents of the local vocdelta.voc<br />
file into the master Roaming User Profiles (acoustic model for the<br />
User Profile), without running the Acoustic and Language<br />
Model Optimizer. After it incorporates the contents of the file<br />
into the master Roaming User Profile, it clears that data from the<br />
local User Profile, where new data is pulled from subsequent dictation.<br />
If the data is being incorporated when you open a roaming<br />
User Profile, the process can be time consuming.
Chapter 5: Installing <strong>Dragon</strong> using the Windows installer (MSI)<br />
Option Description and UI equivalent<br />
Roaming User Limited<br />
Network Traffic=0 (or 1)<br />
Roaming User Always<br />
Break<br />
Lock=0 (or 1)<br />
Default 0 = On<br />
Same as the Roaming Tab - Merge contents of vocdelta.voc<br />
into network user profile when file is full option.<br />
Transfers local Roaming User Profile changes to the master Roaming<br />
User Profile to synchronize the local and the master Roaming<br />
User Profile only when you open or close the User Profile. This<br />
includes the changes an end-user makes locally from the Options<br />
dialog box. For more information, see the <strong>Dragon</strong> <strong>Administrator</strong><br />
<strong>Guide</strong> Help file topic on Synchronizing Master and Local Roaming<br />
User Profiles. Excessive network slowdowns can be alleviated by<br />
checking this option because it limits multiple interim synchronization<br />
of local and master Roaming User Profiles.<br />
Default 0 = Off<br />
Same as the Roaming Tab - Access network at user profile<br />
open/close only option.<br />
Ask before breaking locks on network User Profiles (recommended).<br />
A network lock prevents opening a Roaming User Profile<br />
that is already open. Network problems can cause a lock to<br />
become "stuck" and not release even after opening the User Profile<br />
is complete. Default of 0 produces a prompt that states the User<br />
Profile is locked and asks you to override the lock. A setting of 1<br />
does not produce the prompt, but breaks the lock automatically.<br />
Same as the Roaming Tab - Ask before breaking locks on network<br />
user profiles (recommended for UNC and mapped<br />
drives)option.<br />
ASW Override=0 (or 1) (ASW is short for Audio Setup Wizard.) Runs a Volume and Quality<br />
Check on the microphone each time you open a Roaming User<br />
Profile. This setting affects all end-users. Turn this option on if<br />
your end-users experience reduced accuracy because of differences<br />
in the microphone, sound card, and ambient sound levels at different<br />
locations.<br />
Roaming ASW Override<br />
=0 (or 1)<br />
Default 0 = Off.<br />
<strong>Nuance</strong> recommends you set this option to 1.<br />
Same as the Roaming Tab - Set audio levels on each machine<br />
option.<br />
Runs a Volume and Quality Check on the microphone each time<br />
you open a Roaming User Profile. Set to 1 if the Roaming feature is<br />
enabled and ASW Override is 1. ASW Override and Roaming<br />
ASW Override should always have the same setting.<br />
131
<strong>Dragon</strong> <strong>12</strong> <strong>Administrator</strong> <strong>Guide</strong><br />
132<br />
Option Description and UI equivalent<br />
Roaming User Save Acoustics<br />
=0 (or 1)<br />
Roaming User Copy<br />
<strong>Dragon</strong><br />
Log=0 (or 1)<br />
RoamingUserCopyAcoustic<br />
Always=0(or 1)<br />
Same as the Roaming Tab - Set audio levels on each machine<br />
option.<br />
When set to 1 (by default), when an end-user dictates on a computer,<br />
acoustic adaptation that occurred as <strong>Dragon</strong> 'adapted' to the<br />
end-user's voice, is saved. Acoustic optimization on the master<br />
User Profile applies the acoustic adaptation data from dictation to<br />
the acoustic model for the profile. When set to 0, the .usr and .sig<br />
files created during dictation are not saved. Acoustic optimization<br />
on the master User Profile does not apply the acoustic adaptation<br />
data from dictation to the acoustic model for the profile.<br />
Same as the Roaming Tab - Save acoustic information option.<br />
See <strong>Dragon</strong> - What's New for administrators for more information.<br />
Copies the dragon.log file from the local Roaming User Profile location<br />
to the master Roaming User Profile location at the same time<br />
that the program synchronizes the local and the master Roaming<br />
User Profiles.<br />
Default 0 = Off<br />
Same as the Roaming Tab - Copy <strong>Dragon</strong> log to network<br />
option.<br />
Copies the User Profile’s acoustic information to the master Roaming<br />
User Profile location when you do not want to run the Acoustic<br />
and Language Model Optimizer on the master Roaming<br />
User Profiles. The local Roaming User Profile acoustic information<br />
is stored in:<br />
Documents and Settings\All Users\Application Data\<strong>Nuance</strong>\<strong>NaturallySpeaking</strong><strong>12</strong>\RoamingUsers\\\current\voice<br />
The is the name you defined for the master Roaming<br />
User Profile location. You can have multiple network storage<br />
locations. The contains the names of an individual<br />
master Roaming User Profile.<br />
Default 0 = Off.<br />
If you chose not to copy the User Profile’s acoustic information to<br />
the network, corrections you make on one computer are not available<br />
on other computers used by that particular Roaming User Profile<br />
until you run the Acoustic and Language Model Optimizer<br />
on the master Roaming User Profile location and the local and<br />
master Roaming User Profile synchronize. When this option is set<br />
to 1 (on), the latest acoustic information is always available and auto-
Chapter 5: Installing <strong>Dragon</strong> using the Windows installer (MSI)<br />
Option Description and UI equivalent<br />
Roaming User Do Not<br />
Copy<br />
Dra Files=0 (or 1)<br />
Roaming User Max Container<br />
Size=1000 MB<br />
Allow Users to Configure<br />
Tasks=0 or 1<br />
Custom Directory<br />
=<br />
matically synchronized when the master Roaming User Profile is<br />
opened from another location. The transfer of acoustic information<br />
is not limited by setting the Disk space reserved for network<br />
archive option.<br />
Same as the Roaming Tab - Always copy acoustic information<br />
to network option.<br />
Prevents making files that contain acoustic data from the latest dictation<br />
session available to the Acoustic Optimizer when the program<br />
synchronizes the local and master Roaming User Profiles. You<br />
use this option to prevent the transfer of acoustic optimization data<br />
to local User Profiles.<br />
Same as the Roaming Tab - Conserve archive size on network<br />
option.<br />
Controls the maximum size for each container directory in the<br />
master Roaming User Profile directory. Defaults to 1000 MB.<br />
Same as the Roaming Tab - Disk space reserved for network<br />
archive option.<br />
An administrators enables this option to allow end-users to access<br />
the Scheduled Tasks tab in the Administrative Settings dialog<br />
box. Users can use the options in the Scheduled Tasks tab to set<br />
schedules for tasks, including the accuracy tuning task and the data<br />
collection task. If an administrator does not enable this option, endusers<br />
cannot access the Scheduled Tasks tab and the tasks will<br />
use the default schedule.<br />
Same as the Scheduled Tasks Tab - Let the user choose when<br />
to run Accuracy Tuning and Data Collection option.<br />
Sets the location of the Data Distribution directory used by the<br />
Data Distribution Tool or the nsadmin command. The Data Distribution<br />
directory can be set to any directory that Windows has<br />
read and write access to. This includes portable devices such as Zip<br />
drives and CD/DVD burners. In enterprise installations, the Data<br />
Distribution directory is likely set to mapped network drives and<br />
UNC paths.<br />
Same as the Miscellaneous Tab - Data Distribution location<br />
option.<br />
133
<strong>Dragon</strong> <strong>12</strong> <strong>Administrator</strong> <strong>Guide</strong><br />
Editing Miscellaneous and Scheduled<br />
Task Settings in nsdefaults.ini File<br />
134<br />
Of the settings in the nsdefaults.ini file retrieved from the Administrative Settings dialog box, several<br />
settings are from the Miscellaneous and Scheduled Tasks tabs of the dialog box. You can modify<br />
the following settings in the nsdefaults.ini file:<br />
Options Description UI<br />
AO Archive Time<br />
Limit<br />
Disable command<br />
changes for restricted<br />
users=0 (or 1)<br />
Disable vocabulary<br />
changes for restricted<br />
users=0 (or 1)<br />
Global Enable Pause<br />
Results=0<br />
(or 1)<br />
Custom<br />
Directory=<br />
Maximum audio<br />
archive size in minutes.<br />
The same<br />
option in the<br />
options.ini file for<br />
a particular enduser<br />
contains the<br />
size of the current<br />
audio archive for<br />
that end-user.<br />
Default max is<br />
3600000 minutes.<br />
Turns on or off the<br />
option that lets<br />
non-administrative<br />
end-users add or<br />
modify commands.<br />
Turns on or off the<br />
option that lets<br />
non-administrative<br />
end-users modify<br />
vocabularies.<br />
Turns on or off recognition<br />
when the<br />
speaker pauses.<br />
Sets the location of<br />
the Data Distribution<br />
directory<br />
used by the Data<br />
Distribution Tool<br />
or the nsadmin<br />
command.<br />
Archive Size dialog<br />
box, displaying the<br />
range of audio archive<br />
sizes<br />
Do not allow<br />
restricted users to add<br />
or modify commands<br />
Do not allow<br />
restricted users to<br />
modify vocabularies<br />
Record wave data<br />
between utterances<br />
Data Distribution location
Options Description UI<br />
Current Status<br />
Ctfmngr=0 (or 1)<br />
Chapter 5: Installing <strong>Dragon</strong> using the Windows installer (MSI)<br />
Turns on or off<br />
Windows advanced<br />
text services. Turning<br />
off these services<br />
prevents<br />
conflict between<br />
them and <strong>Dragon</strong><br />
(Windows XP<br />
only).<br />
No Dictation=0 or 1 When No Dictation<br />
is on (set to<br />
1) the end-user cannot<br />
dictate, but can<br />
only correct dictation;<br />
used to designate<br />
an end-user<br />
as a transcriptionist.<br />
Global MyCommands<br />
MacroRecorder=0 or<br />
1<br />
Global MyCommands<br />
StepByStep Scripting=0<br />
or 1<br />
Global MyCommands<br />
VBA Scripting=0 or 1<br />
Allows or does not<br />
allow the end-user<br />
to modify Macro<br />
Recorder commands.<br />
The enduser<br />
should still be<br />
able to dictate with<br />
those commands,<br />
even when not<br />
allowed to modify<br />
them.<br />
Allows or does not<br />
allow the end-user<br />
to modify Step-by-<br />
Step commands.<br />
The end-user<br />
should still be able<br />
to dictate with<br />
those commands,<br />
even when not<br />
allowed to modify<br />
them.<br />
Allows or does not<br />
allow the end-user<br />
Disable Windows<br />
advanced text services<br />
Correction Only<br />
Mode<br />
Disable use of Macro<br />
Recorder commands<br />
Disable use of Stepby-Step<br />
commands<br />
Disable use of<br />
Advanced Scripting<br />
commands<br />
135
<strong>Dragon</strong> <strong>12</strong> <strong>Administrator</strong> <strong>Guide</strong><br />
136<br />
Options Description UI<br />
enx ACO uses Auto<br />
Accent AM selection=0<br />
or 1.<br />
to modify<br />
Advanced Scripting<br />
commands. The<br />
end-user should<br />
still be able to dictate<br />
with those<br />
commands, even<br />
when not allowed<br />
to modify them.<br />
When set to 1, the<br />
Acoustic Optimizer<br />
engine can<br />
automatically select<br />
an acoustic model<br />
that it believes is<br />
more suited to your<br />
speech. To avoid<br />
having this switch<br />
occur, set the<br />
option to 0.<br />
In <strong>Dragon</strong> <strong>NaturallySpeaking</strong><br />
, special<br />
conditions<br />
apply if you run the<br />
Acoustic Optimizer<br />
on a User<br />
Profile that has two<br />
acoustic models.<br />
See Using multiple<br />
acoustic models<br />
with a User Profile<br />
for more information.<br />
Disable automatic<br />
acoustic model selection<br />
in Acoustic Optimizer
Options Description UI<br />
Encrypt Patient<br />
Health Information=0<br />
or 1<br />
Data Collector<br />
Batch Mode=0 or 1<br />
Allow Users to Optimize=0<br />
or 1<br />
Allow Users to Configure<br />
Tasks=0 or 1<br />
Chapter 5: Installing <strong>Dragon</strong> using the Windows installer (MSI)<br />
When set to 1,<br />
<strong>Dragon</strong> automatically<br />
encrypts<br />
interim files it automatically<br />
creates, to<br />
avoid the possibility<br />
of those<br />
files being inadvertently<br />
accessed<br />
by unauthorized<br />
personnel.<br />
When set to 1,<br />
turns on a process<br />
that automatically<br />
collects data to<br />
help improve<br />
speech recognition<br />
in the future. The<br />
process sends the<br />
data to <strong>Nuance</strong><br />
over the Internet,<br />
but does not send<br />
any personal information<br />
- it collects<br />
recorded dictation<br />
and the corresponding<br />
text.<br />
Collecting data for<br />
<strong>Nuance</strong> is optional.<br />
When set to 1,<br />
turns on a process<br />
that automatically<br />
runs an optimization<br />
process<br />
on speech recognition<br />
for the currently<br />
open User<br />
Profile.<br />
Turning this option<br />
on lets end-users<br />
set the schedule for<br />
accuracy tuning and<br />
data collection<br />
Encrypt patient health<br />
information<br />
Enable scheduled<br />
Data Collection<br />
Enable scheduled<br />
Accuracy Tuning<br />
Let the user choose<br />
when to run Accuracy<br />
Tuning and Data Collection<br />
137
<strong>Dragon</strong> <strong>12</strong> <strong>Administrator</strong> <strong>Guide</strong><br />
138<br />
Options Description UI<br />
tasks. Otherwise,<br />
these tasks take<br />
place on a default<br />
schedule.
Chapter 5: Installing <strong>Dragon</strong> using the Windows installer (MSI)<br />
Understanding Network and<br />
Connection Settings in roamingdef.ini<br />
File<br />
Although you cannot edit the roamingdef.ini file because it is encrypted, you should know that<br />
the following information is in the file. You can modify these settings through the Administrative<br />
Settings dialog only. For more information on values for each option, refer to the <strong>Dragon</strong> <strong>Administrator</strong><br />
<strong>Guide</strong> Help file available through the product menu:<br />
Options Description and UI<br />
[] Display Name assigned to the network directory<br />
where Roaming User Profiles are stored, in the<br />
Network Directories box.<br />
location Address. Path to a network directory, web server,<br />
or secure web server where Roaming User Profiles<br />
are stored.<br />
HTTP Settings (HTTP)<br />
type Authentication Type.<br />
authscheme=1 Indicates authentication is required.<br />
queryforuserpassword Prompt for user and password check box.<br />
authuser \ required to log in.<br />
authpassword Actual password required to log in.<br />
followredirects Follow Redirects. Never, Always, or Same Scheme<br />
Only.<br />
keepalive Keep Connection Alive check box.<br />
locktimeout Lock under Timeouts. Number of seconds after<br />
timeout expires to lock the connection.<br />
connectiontimeout Connection under Timeouts. Number of seconds<br />
after timeout expires to close the connection.<br />
connectiontimeoutinactivity Type under Timeouts. Set if you selected Inactivity<br />
option.<br />
connectiontimeoutabsolute Type under Timeouts. Set if you selected Absolute<br />
option.<br />
firewall Firewall and Proxy Servers. Set if a firewall is configured.<br />
139
<strong>Dragon</strong> <strong>12</strong> <strong>Administrator</strong> <strong>Guide</strong><br />
140<br />
Options Description and UI<br />
proxy Use Proxy Server check box. Set if checked.<br />
proxyserver Network Location. URL to the web server.<br />
firewalltype Type. Type of firewall represented by a number.<br />
firewallhost Server. Name of server for the firewall.<br />
firewallport=1080 Port. Port used by the proxy server or firewall.<br />
1080 is the default.<br />
firewalluser Username. Login name of the administrator that<br />
can access the firewall.<br />
firewallpassword Password. Password to log in to the firewall.<br />
firewalldata Firewall Data or Proxy Authorization. Special authentication<br />
string for firewall or proxy server, if applicable.<br />
SSL Settings (HTTPS)<br />
sslcertstore Certificate store text box with no label. Name of<br />
the certificate.<br />
sslcertstorepassword Certificate Store Password.<br />
sslcertstoretype Certificate Store Type, indicated by numeric designation.<br />
useopenssl Using OpenSSL check box.<br />
opensslcipherlist Cipher List.<br />
opensslcafile Certificate Authority File.<br />
opensslcadir CA Directory.<br />
tls1<br />
ssl3<br />
ssl2<br />
pct1<br />
SSL Enabled Protocols
Chapter 5: Installing <strong>Dragon</strong> using the Windows installer (MSI)<br />
Carrying Out an Administrative<br />
Installation with .bat File<br />
A straightforward way to install <strong>Dragon</strong> from the command line to a server is to carry out an administrative<br />
installation using a .bat file.<br />
Caution: Only advanced administrators should attempt any type of administrative installation.<br />
Note: A script for carrying out a full administrative installation is provided in the admininstall.bat<br />
file at the top of the directory structure on the DVD. The script includes a bare minimum of the<br />
options available, so you might want to read through the Installation using the <strong>Dragon</strong> command<br />
line to find out about other options you might use.<br />
Understanding the script in admininstall.bat<br />
Below are some of the lines from the script in the admininstall.bat file, a batch file that de-compresses<br />
setup files into a network location for installation using SMS or another service.<br />
To run the batch file, you enter admininstall.bat and follow it with the location of the <strong>Dragon</strong> .msi<br />
file.<br />
Near the top of the batch file, you see the lines that check the parameters entered and if the parameters<br />
passed are not acceptable, execute a routine that handles that situation:<br />
:rem //Check and analyze input parameters if .%1.==.. goto bad_args if<br />
.%2.==.. goto bad_args if .%3.==.. goto bad_args<br />
If the arguments you pass when you enter the command are acceptable, the batch file sets the<br />
NETWORK_DNS_DIR to the location of the <strong>Dragon</strong> .msi file:<br />
set NETWORK_DNS_DIR=%1%<br />
When you run the admininstall.bat file, the file installs <strong>Dragon</strong> using a single line of code that calls<br />
the setup.exe command and passes it:<br />
n /a option — Indicates administrative install<br />
n /s option for a silent no-GUI installation<br />
n /v option to indicate msiexec options follow, enclosed in quotation marks<br />
When you perform a silent installation of <strong>Dragon</strong>, the installation process does not display any<br />
messages. To view installation messages, administrators should view the setup log.<br />
The msiexec options with /v include /qb for display of a basic GUI during the process, the TAR-<br />
GETDIR setting, and a /L with a series of log file options, including the name and location for<br />
the log file:<br />
echo Installing <strong>Dragon</strong> <strong>NaturallySpeaking</strong>... setup.exe /a /s /v"/qb TAR-<br />
GETDIR=%NETWORK_DNS_DIR% /L*v %TEMP%\admininstall.log"<br />
141
<strong>Dragon</strong> <strong>12</strong> <strong>Administrator</strong> <strong>Guide</strong><br />
142<br />
When the installation of <strong>Dragon</strong> succeeds or fails, the batch file displays an appropriate message.<br />
The remainder of the file handles errors and cases where bad arguments are passed on the command<br />
line.<br />
Modifying admininstall.bat<br />
You can modify the admininstall.bat file by adding to and changing the options you pass for installing<br />
<strong>Dragon</strong>. You can add more options and/or modify the options shown here. For more on installation<br />
options, refer to Installation using the <strong>Dragon</strong> command line or these summaries:<br />
n MSI Options Specific to <strong>Dragon</strong><br />
n MSI Options for Installing <strong>Dragon</strong> Features/Advanced Options<br />
n Feature Variables to Set Through the ADDLOCAL or ADVERTISE Properties<br />
n MSI Options for Roaming User Profile, Tuning, and Data Collection Setup
Chapter 5: Installing <strong>Dragon</strong> using the Windows installer (MSI)<br />
Install <strong>Dragon</strong> on an initial computer<br />
and choose the default settings<br />
Before you proceed, you should be familiar with installing the product on a single computer from<br />
the DVD. For more information, see Installing, modifying and upgrading <strong>Dragon</strong>.<br />
The initial installation is used to set default values for the Administrative, end-user, and Auto-Formatting<br />
options. These options can then be used to install on other computers using the same<br />
values.<br />
Even if you are installing from a server, you should run through the initial installation below first.<br />
For more information on installing from a server, proceed to Overview of the Network Installation<br />
of <strong>Dragon</strong> from a Server.<br />
Caution: If you want to set any administrative settings, be sure you have Windows administrator<br />
privileges. <strong>Administrator</strong> rights are not required to create a User Profile or use the software after<br />
installation.<br />
Before you begin:<br />
n Install any pending Windows updates and reboot the computer when you are finished.<br />
n Close all open applications.<br />
n Turn off or disable antivirus software; the installation process can sometimes trigger a false virus<br />
report.<br />
Note: An alternative to this approach is to use msiexec.exe to install <strong>Dragon</strong>, covered under Stepby-Step<br />
Command Line Installation with msiexec.exe.<br />
143
<strong>Dragon</strong> <strong>12</strong> <strong>Administrator</strong> <strong>Guide</strong><br />
Extracting MSI/MST Files from the<br />
<strong>Dragon</strong> setup.exe<br />
144<br />
Some minor release of <strong>Dragon</strong>, Service Pack 1 of <strong>Dragon</strong> 10 for example, do not include a .MSI<br />
file, they are supplied with a setup.exe.<br />
You can carry out an administrative installation using setup.exe, as follows:<br />
n Create a server image of <strong>Dragon</strong> files for later installing clients. You create the image by<br />
executing setup.exe and passing it the /a option and a <strong>Dragon</strong>-specific option that extracts MST<br />
and MSI files from the <strong>Dragon</strong> setup.exe file provided.<br />
n Use the options to extract the MSI/MST Files from the <strong>Dragon</strong> setup.exe.<br />
Extracting MSI/MST Files from setup.exe<br />
The following setup.exe options are designed to extract .msi/.mst files for Windows Installeroriented<br />
distributions.<br />
Note: When you install <strong>Dragon</strong> <strong>NaturallySpeaking</strong> , <strong>Dragon</strong> installs using the primary language for<br />
the product. You cannot install <strong>Dragon</strong> using a language that is different than the primary language.<br />
For example, when you install <strong>Dragon</strong>, English version, <strong>Dragon</strong> installs using the English<br />
language.<br />
If you attempt to use the /l option with setup.exe to install <strong>Dragon</strong> <strong>NaturallySpeaking</strong> using a<br />
non-primary language, the installation process uses the primary language for that edition of <strong>Dragon</strong><br />
and ignores the /l option.<br />
These options do not install any files, but rather extract an installable set of files into the server<br />
directory you specify.<br />
Option Description<br />
/a Administrative installation. Instructs<br />
setup.exe to perform an administrative installation<br />
to a network for use by a workgroup<br />
instead of a normal installation. This option is<br />
required when trying to extract the .msi files.<br />
An administrative installation installs a source<br />
image of the application onto the network. The<br />
image is similar to a source image on a CD or<br />
DVD. Users in the workgroup who have<br />
access can then install the product over the network<br />
from this source image.<br />
/a Administrative installation. Instructs<br />
setup.exe to perform an administrative installation<br />
to a network for use by a workgroup
Option Description<br />
Chapter 5: Installing <strong>Dragon</strong> using the Windows installer (MSI)<br />
instead of a normal installation. This option is<br />
required when trying to extract the .msi files.<br />
An administrative installation installs a source<br />
image of the application onto the network. The<br />
image is similar to a source image on a CD or<br />
DVD. Users in the workgroup who have<br />
access can then install the product over the network<br />
from this source image.<br />
/v"" Passes msiexec options to Windows Installer.<br />
See table of msiexec options for details. This<br />
option is required when trying to extract the<br />
.msi files.<br />
/l Specifies the language to use for installing<br />
<strong>Dragon</strong>. For example, to launch the installation<br />
in French, the command line would include<br />
/L1036. The language codes supported for<br />
installing <strong>Dragon</strong> are:<br />
1031=German<br />
1033=English<br />
1034=Spanish<br />
1036=French<br />
1040=Italian<br />
1043=Dutch<br />
Also creates an MST file for the language you<br />
specify, such as 1036.MST.<br />
EXTRACTFILES="c:\xyz" For installing Version 10 Service Pack 1 only.<br />
Indicates the directory where the extracted<br />
.msi/.mst files are to be written. Long path<br />
names containing spaces need to be in quotation<br />
marks escaped by having a backslash precede<br />
each quotation mark (\"). This property is<br />
required to extract the .msi files. If the directory<br />
you specify does not exist, the installer<br />
creates it.<br />
Here is a sample command line to extract msi<br />
files from a single executable:<br />
setup.exe /a /s /v"-<br />
EXTRACTFILES=c:\temp\msifiles"<br />
145
<strong>Dragon</strong> <strong>12</strong> <strong>Administrator</strong> <strong>Guide</strong><br />
146<br />
Option Description<br />
TARGETDIR=”C:\xyz” Use with administrative installations only. Indicates<br />
the full path to where to install the image<br />
of <strong>Dragon</strong>.
Chapter 5: Installing <strong>Dragon</strong> using the Windows installer (MSI)<br />
Using .MSI/.MST Files for Custom<br />
Installations Example<br />
Using .MST files you can tailor the MSI installation without changing the setup.exe file that<br />
<strong>Nuance</strong> provides.<br />
Note: When you install <strong>Dragon</strong> <strong>NaturallySpeaking</strong> , <strong>Dragon</strong> installs using the primary language for<br />
the product. You cannot install <strong>Dragon</strong> using a language that is different than the primary language.<br />
For example, when you install <strong>Dragon</strong> , English version, <strong>Dragon</strong> installs using the English<br />
language.<br />
If you attempt to use the /l option with setup.exe to install <strong>Dragon</strong> <strong>NaturallySpeaking</strong> , using a<br />
non-primary language, the installation process uses the primary language for that edition of <strong>Dragon</strong><br />
and ignores the /l option.<br />
Step1: Running setup.exe to Extract .MSI and .MST<br />
Files<br />
The following sample command line extracts the French .MSI file, <strong>Dragon</strong> <strong>NaturallySpeaking</strong><br />
10.msi , and the .MST file used for installing <strong>Dragon</strong> in French :<br />
The following sample command line extracts the <strong>Dragon</strong> <strong>NaturallySpeaking</strong> 10.msi and the .MST<br />
file used for installing <strong>Dragon</strong> :<br />
setup.exe /a /s /l1036 /v"EXTRACTFILES=c:\temp\MSIfiles /qn"<br />
setup.exe /a /s /v"EXTRACTFILES=c:\temp\MSIfiles /qn"<br />
Caution: The first time you try any command line, you should not run it in Silent mode, because if<br />
you have neglected to provide required information, you then receive a GUI prompt for that information.<br />
(The character that immediately follows the third slash is a lowercase L.)<br />
Next, you specify the extracted .MSI and .MST files in a command line to install <strong>Dragon</strong> . The<br />
next two examples show how these files are used running first setup.exe, then msiexec.exe.<br />
Step 2: Passing MST File to setup.exe to Install<br />
<strong>Dragon</strong><br />
This sample command line launches setup in French and installs <strong>Dragon</strong> into the C:\<strong>Dragon</strong> directory:<br />
This sample command line launches setup and installs <strong>Dragon</strong> into the C:\<strong>Dragon</strong> directory:<br />
setup /a /s /v"INSTALLDIR=\"C:\\<strong>Dragon</strong>\" TRANSFORMS=1036.MST /qn<br />
setup /a /s /v"INSTALLDIR=\"C:\\<strong>Dragon</strong>\" /qn<br />
147
<strong>Dragon</strong> <strong>12</strong> <strong>Administrator</strong> <strong>Guide</strong><br />
Installation using the <strong>Dragon</strong><br />
installation process<br />
148<br />
Perform the following steps to use the user interface of the <strong>Dragon</strong> installation process:<br />
1. Insert the product DVD in the DVD drive. If the installation does not start, run setup.exe from<br />
the DVD.<br />
2. Choose the Custom installation with appropriate languages and vocabularies.<br />
3. Choose the Custom installation with appropriate vocabularies.<br />
4. Choose the following check boxes under Additional options to have additional dialog boxes<br />
pop up at the end of the installation, where you can make changes that affect all end-users dictating<br />
on this computer.<br />
l Modify the application's settings for all user profiles - Displays the Options dialog box<br />
at the end of the installation.<br />
l Modify the administrative settings - Displays the Administrative Settings dialog box at<br />
the end of the installation, where you set up the Roaming feature, where to backup your<br />
User Profiles, and who can modify commands/vocabularies.<br />
l Auto-Formatting options - Displays the Auto-Formatting dialog box at the end of the<br />
installation, where you apply uniform formatting to all documents dictated at this installation;<br />
for example, formats for dates, times, and phone numbers.<br />
5. When the Options dialog box appears, select the default options that should apply to all client<br />
installations and click OK. This dialog box is where you set up all the options under the various<br />
tabs (Correction, Command, and so on). In <strong>Dragon</strong>, you can also program custom actions into<br />
the buttons on the PowerMic I and PowerMic II microphones.<br />
Note: Settings under the Playback/Text-to-Speech tab are not saved. To include Text-to-<br />
Speech as a feature of your installation, work with options in Summary: MSI Options for Installing<br />
<strong>Dragon</strong> Features/Advanced Options.<br />
Note: At least one supported third-party indexing/search software should be installed on the<br />
system before you install <strong>Dragon</strong>, or the Enable Desktop Search commands check box will not<br />
only be unchecked, but will not be available to be checked. <strong>Dragon</strong> supports Google Desktop<br />
and Microsoft Vista Search.<br />
6. When the Auto-Formatting dialog box appears, select Auto-Formatting options to apply to all<br />
client installations and click OK.<br />
7. When the Administrative Settings dialog box appears, if you want to set up Roaming User Profiles,<br />
set the options under Roaming User Profile (to set the HTTP or HTTPS settings under<br />
the HTTP Settings or HTTPS Settings button, you must have either http:// or https:// in<br />
front of the network directory path); whether you have Roaming User Profiles or not, set the<br />
options under Miscellaneous and Scheduled Tasks tabs and click Apply for each; then, when<br />
you have set all the settings, click OK.<br />
8. <strong>Dragon</strong> has saved the configuration you created with running natspeak.exe in the nsdefaults.ini<br />
and roamingdef.ini files (the roamingdef.ini file is created only if you set up Roaming User
Chapter 5: Installing <strong>Dragon</strong> using the Windows installer (MSI)<br />
Profiles). You can find these .ini files under<br />
C:\Documents and Settings\All Users\Application Data\<strong>Nuance</strong>\<strong>NaturallySpeaking</strong><strong>12</strong>\.<br />
These .ini files are now considered customized files, because they now contain the custom settings<br />
that will be applied to each of the DNS client installations you deploy. Retrieve the nsdefaults.ini<br />
and roamingdef.ini files and copy them to a directory where you can access them from<br />
the other client computers. (If you did not run natspeak.exe on the command line, you do not<br />
find a roamingdef.ini file; in that case, you can use a roaming.ini file from an existing installation<br />
whose settings you’d like to replicate. If you did not change the Network Settings, you do not<br />
need a roamingdef.ini or roaming.ini file at all.)<br />
You are now ready to install the same configuration you just established here onto other computers.<br />
Notes:<br />
n If you are installing <strong>Dragon</strong> on more than one client computer and over a network, you can use<br />
the same .ini files with the MSI Installer (msiexec). You also use SMS Server or another serverbased<br />
program that pushes the installation out to several clients at once. Even if you are<br />
installing from a server, you should run through the initial installation before you carry out the<br />
administrative installation. Then, for more information on installing from a server, proceed to<br />
Overview of Pushing Client Installation from Server.<br />
n When you install <strong>Dragon</strong> <strong>NaturallySpeaking</strong> , <strong>Dragon</strong> installs using the primary language for the<br />
product. You cannot install <strong>Dragon</strong> using a language that is different than the primary language.<br />
For example, when you install <strong>Dragon</strong>, English version, <strong>Dragon</strong> installs using the English<br />
language. If you attempt to use the /l option with setup.exe to install <strong>Dragon</strong><br />
<strong>NaturallySpeaking</strong> using a non-primary language, the installation process uses the primary<br />
language for that edition of <strong>Dragon</strong> and ignores the /l option.<br />
149
<strong>Dragon</strong> <strong>12</strong> <strong>Administrator</strong> <strong>Guide</strong><br />
Install the same <strong>Dragon</strong> configuration<br />
on multiple computers<br />
150<br />
Note: If you chose Enable Desktop Search Commands on the Commands tab during the initial<br />
installation, you must install Google Desktop or Microsoft Vista Search before you install <strong>Dragon</strong>;<br />
otherwise, that option does not take effect.<br />
1. Be sure you can access the .ini files you created in the previous procedure from the computer<br />
you will be installing on or copy the files to a local path on the client computer where you are<br />
about to install <strong>Dragon</strong>.<br />
2. Be sure you have the <strong>Dragon</strong> serial number (or the group serial number, if you are installing<br />
<strong>Dragon</strong> to multiple computers on a network).<br />
3. Be sure all mapped drives you plan to use are mapped on individual client computers where you<br />
are distributing the installation.<br />
4. Install any pending Windows updates and reboot the computer.<br />
5. Open a command line window (Start > Run cmd).<br />
6. Insert the product DVD in the DVD drive and search the DVD for the path where the <strong>Dragon</strong><br />
setup.exe is located.<br />
7. On the computer where you are installing <strong>Dragon</strong>, to install the same configuration you created<br />
during the initial installation, enter the following on the command line (using the customized<br />
nsdefaults.ini file) of a single client. You pass the <strong>Dragon</strong> serial number for the SERI-<br />
ALNUMBER option and the full path to the nsdefaults.ini file using the DEFAULTSINI<br />
option (this line assumes no Roaming User Profiles):<br />
setup.exe /s /v"SERIALNUMBER=#####-###-####-####-##<br />
INSTALLDIR=\"C:\\<strong>Dragon</strong><strong>12</strong>\"<br />
DEFAULTSINI=\"C:\\nsdefaults.ini\"<br />
/L*v C:\Logs\logfile.log<br />
Note: The full path for the DEFAULTSINI setting uses escaped out quotation marks (preceded<br />
by a backslash) only when there are spaces in the full path.<br />
Caution: The first time you test any installation, you should pass /q rather than /qn so that if<br />
you have neglected to provide information about a setting that does not have a default, you<br />
receive a GUI prompt for that information.<br />
8. If you entered a network address in the Network Directories box and set up HTTP or HTTPS<br />
settings in the Roaming tab of the Administrative Settings dialog during the initial installation,<br />
those settings are transferred to your client computers only if you include the ROAM-<br />
INGUSERINI option, set to roamingdef.ini:<br />
setup.exe /s /v"SERIALNUMBER=#####-###-####-####-##<br />
INSTALLDIR=\"C:\\<strong>Dragon</strong><strong>12</strong>\"<br />
DEFAULTSINI=\"C:\\nsdefaults.ini\"<br />
ROAMINGUSERINI=\"C:\\roamingdef.ini\"<br />
/L*v C:\Logs\logfile.log
Chapter 5: Installing <strong>Dragon</strong> using the Windows installer (MSI)<br />
You include the bolded portion of the above command lines so that if something goes wrong<br />
during the installation, you receive messages about it. You pass /L and a series of sub-options<br />
followed by a log file name to have the installation log errors and other messages related to the<br />
process. (You can send the log file to technical support should any issues arise.)<br />
Note: You can also use the /qn option to install the product in Quiet mode, where no GUI or<br />
other messages appear. Another option, the /passive mode, runs the entire installation unattended,<br />
but displays a progress bar. However, the first time you run any installation command<br />
line, you should not use the /qn option, because turning off the GUI also turns off any messages<br />
that help you determine any problems with that command line. To use the /qn option,<br />
add it to the end of the command line:<br />
setup.exe /s /v"SERIALNUMBER=#####-###-####-####-##<br />
INSTALLDIR=\"C:\\<strong>Dragon</strong><strong>12</strong>\" DEFAULTSINI=\"C:\\nsdefaults.ini\"<br />
/L*v C:\Logs\logfile.log /qn<br />
setup.exe /s /v"SERIALNUMBER=#####-###-####-####-##<br />
INSTALLDIR=\"C:\\<strong>Dragon</strong><strong>12</strong>\" DEFAULTSINI=\"C:\\nsdefaults.ini\"<br />
ROAMINGUSERINI=\"C:\\roamingdef.ini\" /L*v C:\Logs\logfile.log<br />
/qn<br />
151
<strong>Dragon</strong> <strong>12</strong> <strong>Administrator</strong> <strong>Guide</strong><br />
Creating Custom Installation Using<br />
Microsoft Custom Install Wizard<br />
152<br />
If you are installing <strong>Dragon</strong> on a network, you can create a custom installation program using a set<br />
of tools available from Microsoft.<br />
1. Download and install the tools<br />
2. Run the wizard<br />
You are then ready to use the custom installer to install the product.<br />
Installing the Microsoft Custom Installation Wizard<br />
The Microsoft Custom Installation Wizard is part of the Microsoft Office Resource Kit Tools. To<br />
install the Custom Installation Wizard:<br />
1. Download the Office Resource Kit Tools (OrkTools.exe) from:<br />
http://www.microsoft.com/office/orkarchive/xpddl.htm. The OrkTools.exe selfextracting<br />
executable (EXE) file installs the core Office XP Resource Kit tools on your computer<br />
through a single Setup program.<br />
2. After downloading OrkTools.exe, to install the tools, you either double-click the executable or<br />
select Start > Programs > Microsoft Office Tools > Microsoft Office XP Resource Kit<br />
Tools.<br />
After you install the tool, you use its Custom Installation Wizard to create your custom installation.<br />
For details on using the wizard, proceed to Modifying setup Properties for Custom Installation.<br />
Modifying setup Properties for Custom Installation<br />
The following explains how to modify setup properties for a custom installation of <strong>Dragon</strong>. This<br />
example shows how to add to the installer configuration one of the many MSI options you can set<br />
for installing <strong>Dragon</strong>, the SERIALNUMBER property. (You can add any options available to MSI<br />
on the command line.)<br />
1. Start the Microsoft Custom Installation Wizard by choosing Start > Programs > Microsoft<br />
Office Tools > Microsoft Office XP Resource Kit Tools, and then click Custom Installation<br />
Wizard. The Custom Installation Wizard screen displays:
Chapter 5: Installing <strong>Dragon</strong> using the Windows installer (MSI)<br />
2. Click Next.<br />
3. On the Open the MSI File page of the wizard, shown below, select the .MSI file you want to<br />
use to create a custom installation. The compiled .MSI file is located on your installation CD.<br />
The files are named:<br />
153
<strong>Dragon</strong> <strong>12</strong> <strong>Administrator</strong> <strong>Guide</strong><br />
154<br />
4. The following example uses <strong>Dragon</strong> <strong>NaturallySpeaking</strong> 10.msi.<br />
5. Click Next.<br />
6. Click Yes when you see the following message:<br />
7. On the Open the MST File page of the wizard, select Create a new MST file.<br />
8. Click Next to continue.<br />
9. On the Select MST File to Save page of the wizard, select a file name and path for the MST file<br />
you are creating:
Chapter 5: Installing <strong>Dragon</strong> using the Windows installer (MSI)<br />
10. Click Next.<br />
11. On the Specify a Default Path and Organization page, select the default path for the installation.<br />
By default, <strong>Dragon</strong> installs in \Program Files\<strong>Nuance</strong>\<strong>NaturallySpeaking</strong><strong>12</strong>.<br />
155
<strong>Dragon</strong> <strong>12</strong> <strong>Administrator</strong> <strong>Guide</strong><br />
156<br />
<strong>12</strong>. Click Next.<br />
13. On the Remove Previous Versions page, keep the default selections and click Next. This page<br />
applies only to Microsoft Office and does not affect the <strong>Dragon</strong> installation.<br />
14. Click Next to keep all the defaults when you come to the Set Features Installation States page,<br />
where you select particular components to install.<br />
15. On the next several pages of the wizard, click Next on each, and proceed until you reach the<br />
Modify Setup Properties page. All the pages in between apply only to Microsoft Office.<br />
n Customize Default Application Settings page<br />
n Change Office User Settings page<br />
n Add/Remove Files page<br />
n Add/Remove Registry Entries page<br />
n Add, Modify, or Remove Shortcuts page<br />
n Identify Additional Servers page<br />
n Specify Office Security Settings page<br />
n Add Installations and Run Programs page
Chapter 5: Installing <strong>Dragon</strong> using the Windows installer (MSI)<br />
16. Use the Modify Setup Properties page, shown below, to add, modify, and set the MSI options<br />
of your custom installation.<br />
17. Click the Add button to display the Add/Modify Property Value dialog box, where you modify<br />
the MSI installation options. In this example, we add and set the SERIALNUMBER option.<br />
18. In the following Add/Modify Property Value page, enter the new property name SERI-<br />
ALNUMBER and a valid serial number, then click OK:<br />
19. Note that the Modify Setup Properties page re-displays with the updated information. For example:<br />
20. Continue adding or modifying other MSI options that apply for your environment. Once you are<br />
done, click Next.<br />
157
<strong>Dragon</strong> <strong>12</strong> <strong>Administrator</strong> <strong>Guide</strong><br />
158<br />
21. On the Save Changes page, click Finish.<br />
22. When the Custom Installation Wizard page appears, click Exit. This screen displays the location<br />
of Windows Installer transform (.MST file) that you created.<br />
After you save changes, you can use the resulting .MST file to manage an installation through a<br />
Group Policy in Active Directory Services.<br />
You are now ready to use the custom installer you created to install the product.
Chapter 5: Installing <strong>Dragon</strong> using the Windows installer (MSI)<br />
Installation using the <strong>Dragon</strong><br />
command line<br />
When you install <strong>Dragon</strong> <strong>NaturallySpeaking</strong> , <strong>Dragon</strong> installs using the primary language for the<br />
product. You cannot install <strong>Dragon</strong> using a language that is different than the primary language.<br />
For example, when you install <strong>Dragon</strong> , English version, <strong>Dragon</strong> installs using the English language.<br />
If you attempt to use the /l option with setup.exe to install <strong>Dragon</strong> <strong>NaturallySpeaking</strong> using a<br />
non-primary language, the installation process uses the primary language for that edition of <strong>Dragon</strong><br />
and ignores the /l option.<br />
Perform the following steps to use the <strong>Dragon</strong> command line:<br />
1. Open a command line window (Start > Run and enter cmd).<br />
2. Insert the product DVD in the DVD drive, search the DVD for the path where the <strong>Dragon</strong><br />
setup.exe is located, and switch directories to the path on the product DVD where the <strong>Dragon</strong><br />
setup.exe is located.<br />
3. Enter the following command line to install <strong>Dragon</strong> on this initial computer (ignore any errors<br />
you receive regarding the serial number, as it is not required for this in initial installation, unless<br />
you plan to dictate later):<br />
setup.exe /s /v"INSTALLDIR=c:\<strong>Dragon</strong><strong>12</strong> /L*v C:\Logs\logfile.log /qn"<br />
The /s option sets the silent option for every .exe that setup.exe provides a wrapper for - so that<br />
no GUI pops up.When you perform a silent installation of <strong>Dragon</strong>, the installation process does<br />
not display any messages. To view installation messages, administrators should view the setup log.<br />
By contrast the /qn inside the quotation marks after /v sets the silent option for the <strong>Dragon</strong> installation.<br />
The /v option introduces any series of msiexec.exe options you want to pass to the Windows<br />
installer, all enclosed in quotation marks after the /v, with no space allowed between the /v and<br />
the opening quotation mark. Among the options inside the quotation marks are:<br />
n INSTALLDIR — Indicates the full path to where you want <strong>Dragon</strong> installed<br />
n /L*v — (either upper or lowercase) Indicates the log file where messages about the installation<br />
should be written<br />
n /qn — (Quiet mode—also called Silent mode—no GUI) Turns off the <strong>Dragon</strong> GUI<br />
Caution: The first time you test any installation, you should not run it in Silent mode, because if<br />
you have neglected to provide information about a setting that does not have a default, you<br />
receive a GUI prompt for that information. You should initially pass the /L*v option because it<br />
runs the entire installation GUI. When the Welcome dialog appears, you can stop and look into<br />
the log file., where you can search for Command line to verify that all command line parameters<br />
are being incorporated. The line you find will have this format:<br />
159
<strong>Dragon</strong> <strong>12</strong> <strong>Administrator</strong> <strong>Guide</strong><br />
160<br />
MSI (c) (##:##)[##:##:##:###] Command Line: =<br />
= ...<br />
The above command line is to install the primary language of the <strong>Dragon</strong> product.<br />
For changes required to install another language, see Silent Installation with Language Other Than<br />
US English.<br />
Logging errors and other messages<br />
Sub-options for /L indicate the types of messages to send to the log:<br />
Sub-option Message type sent to log file<br />
i Status messages<br />
w Nonfatal warnings<br />
e All error messages<br />
a Start up actions<br />
r Action-specific records<br />
u User requests<br />
c Initial UI parameters<br />
m Out-of-memory or fatal exit information<br />
o Out-of-disk-space messages<br />
p Terminal properties<br />
v Verbose output<br />
x Extra debugging info (Windows Server 2000 only)<br />
+ Append to existing log file<br />
* Wildcard. Log all info except v and x options<br />
*vx Log all info including v and x options<br />
Running natspeak.exe to Set Options<br />
When the installation completes, you then set up the configuration on this initial computer by running<br />
natspeak up to three times, in the steps that follow. All steps are optional; by skipping a step,<br />
you are choosing to accept the default values for the options applicable for associated options.<br />
1. On a workstation PC where <strong>Dragon</strong> is installed, close <strong>Dragon</strong> if it is running.<br />
2. From the Windows Start menu, select All Programs > Accessories > Command Prompt to<br />
open the Command Prompt window.<br />
3. Switch to the Program directory. The default is:<br />
C:\Program Files\<strong>Nuance</strong>\<strong>NaturallySpeaking</strong><strong>12</strong>\Program
4. Enter the following natspeak command:<br />
natspeak.exe /setdefaultsoptions<br />
Chapter 5: Installing <strong>Dragon</strong> using the Windows installer (MSI)<br />
5. When the Options dialog box appears, select the default options that should apply to all client<br />
installations and click OK. This dialog box is where you set up all the options under the various<br />
tabs (Correction, Command, and so on). In <strong>Dragon</strong>, you can also program custom actions into<br />
the buttons on the PowerMic I and PowerMic II microphones.<br />
Note: Settings under the Playback/Text-to-Speech tab are not saved. To include Text-to-<br />
Speech as a feature of your installation, work with options in Summary: MSI Options for Installing<br />
<strong>Dragon</strong> Features/Advanced Options.<br />
Note: At least one supported third-party indexing/search software should be installed on the<br />
system before you install <strong>Dragon</strong>, or the Enable Desktop Search commands check box will not<br />
only be unchecked, but will not be available to be checked. <strong>Dragon</strong> supports Google Desktop<br />
and Microsoft Vista Search.<br />
6. Enter another natspeak command:<br />
natspeak /SetDefaultFormattingOptions<br />
When the Auto-Formatting dialog box appears, select Auto-Formatting options to apply to all client installations<br />
and click OK.<br />
7. Enter a final natspeak command:<br />
natspeak /setdefaultadministrativeoptions<br />
8. When the dialog box appears, if you want to set up Roaming User Profiles, set the options<br />
under Roaming User Profile (to set the HTTP or HTTPS settings under the HTTP Settings or<br />
HTTPS Settings button, you must have either http:// or https:// in front of the network directory<br />
path); whether you have Roaming User Profiles or not, set the options under Miscellaneous<br />
and Scheduled Tasks tabs and click Apply for each; then, when you have set all the settings,<br />
click OK.<br />
9. <strong>Dragon</strong> has saved the configuration you created with running natspeak.exe in the nsdefaults.ini<br />
and roamingdef.ini files (the roamingdef.ini file is created only if you set up Roaming User Profiles).<br />
You can find these .ini files under<br />
C:\Documents and Settings\All Users\Application Data\<strong>Nuance</strong>\<strong>NaturallySpeaking</strong><strong>12</strong>\.<br />
Note: If you do not find the nsdefaults.ini file in the sub-folders under All Users, navigate to<br />
All Users.WINDOWS, or administrator, or any other Documents and Settings sub-folders for<br />
other end-users on this workstation until you locate the nsdefaults.ini file. It’s possible that the<br />
workstation was configured so that a different “user” folder is the default for application data<br />
161
<strong>Dragon</strong> <strong>12</strong> <strong>Administrator</strong> <strong>Guide</strong><br />
162<br />
for <strong>Nuance</strong> and other applications.<br />
These .ini files are now considered customized files, because they now they contain the custom<br />
settings that will be applied to each of the DNS client installations you deploy. Retrieve the<br />
nsdefaults.ini and roamingdef.ini files and copy them to a directory where you can access them<br />
from the other client computers. (If you did not run natspeak.exe on the command line, you do<br />
not find a roamingdef.ini file; in that case, you can use a roaming.ini file from an existing installation<br />
whose settings you’d like to replicate. If you did not change the Network Settings, you<br />
do not need a roamingdef.ini or roaming.ini file at all.)<br />
10. When you have located the nsdefaults.ini file, verify that your option settings have been<br />
changed. Double-click the nsdefaults.ini file to open it in a text editor. You should see values<br />
defined for the options you changed.<br />
Example: If the Capitalize ‘allergy’ and ‘allergies’ as ‘ALLERGY’ and ‘ALLERGIES’ option has<br />
been turned on, the nsdefaults.ini file contains this statement:<br />
11. Include the newly created nsdefaults.ini file in your MSI package to distribute the file to all<br />
end-user workstations where <strong>Dragon</strong> is installed.<br />
For more on natspeak.exe command line options, refer to natspeak Command Line Switches.<br />
You are now ready to install the same configuration you just established here onto other computers.<br />
Note: If you are installing <strong>Dragon</strong> on more than one client computer and over a network, you can<br />
use the same .ini files with the MSI Installer (msiexec). You also use SMS Server or another<br />
server-based program that pushes the installation out to several clients at once. Even if you are<br />
installing from a server, you should run through the initial installation before you carry out the<br />
administrative installation. Then, for more information on installing from a server, proceed to<br />
Overview of Pushing Client Installation from Server.
Chapter 5: Installing <strong>Dragon</strong> using the Windows installer (MSI)<br />
Natspeak.exe command line reference<br />
You can use command line options to modify the way that <strong>Dragon</strong> <strong>NaturallySpeaking</strong> starts.<br />
These switches are used in the following syntax:<br />
natspeak /switch<br />
where /switch is one or more switches from table below (each switch is a single word without<br />
spaces or hyphens):<br />
Switch Function<br />
/diagnose Runs <strong>Dragon</strong> in diagnostic mode to output<br />
info to <strong>Dragon</strong>.log file and exits.<br />
/user Automatically loads the User Profile.<br />
/topic Automatically loads the topic (Professional/Legal<br />
editions only).<br />
/quick Runs <strong>Dragon</strong> in QuickStart mode, a mode<br />
that starts <strong>Dragon</strong> without loading a User<br />
Profile or any speech models on startup of<br />
your computer.<br />
/SetDefaultOptions Displays the Options dialog box.<br />
/SetDefaultAdministrativeOptions Displays the Administrative settings dialog<br />
box.<br />
/SetDefaultFormattingOptions Displays Auto-Formatting dialog box.<br />
163
<strong>Dragon</strong> <strong>12</strong> <strong>Administrator</strong> <strong>Guide</strong><br />
Other Actions You Can Take on<br />
Command Line<br />
164<br />
When you perform a silent installation of <strong>Dragon</strong>, the installation process does not display any<br />
messages. To view installation messages, administrators should view the log files. See Troubleshooting<br />
silent install errors for details.<br />
Here are other (optional) actions you can take on the command line as part of a silent installation:<br />
Note: In <strong>Dragon</strong> <strong>NaturallySpeaking</strong> , the installation process does not present the QuickStart<br />
option. If you wish to enable this option, you can do so after <strong>Dragon</strong> is installed.<br />
Additional Options for Silent Installations<br />
n Modifying the Default Installation Directory<br />
n Configuring Installation of Product Updates<br />
n Suppressing Reboot of the computer After Installation<br />
n Installing Same Roaming User Profile Configuration on Additional computer(s)<br />
n Silent Installation with Language Other Than US English<br />
Additional Options with Extensive Settings for Silent Installations<br />
n Revising Day/Time of Scheduled Tasks (Optional)<br />
n Configuring Local or On-Demand Install of Vocabularies/Text-to-Speech (Optional)
Chapter 5: Installing <strong>Dragon</strong> using the Windows installer (MSI)<br />
Modifying Default Installation<br />
Directory<br />
If you want to set an installation directory other than the default, pass INSTALLDIR="" on the command line (note that the quotation marks are required only if you have<br />
spaces in the path):<br />
setup.exe /s /v"SERIALNUMBER=#####-###-####-####-##<br />
DEFAULTSINI=\"C:\\nsdefaults.ini\"<br />
INSTALLDIR=\"C:\\<strong>Dragon</strong><strong>12</strong>\" /L*v C:\Logs\logfile.log /qn"<br />
Note: If the installation directory does not have spaces, note how the INSTALLDIR directory is<br />
designated in the command line:<br />
setup.exe /v"INSTALLDIR=C:\<strong>Dragon</strong><strong>12</strong> ADDLOCAL=ALL"<br />
If the installation directory has space(s), it is surrounded in quotation marks that are escaped out<br />
by having backslashes precede them (shown in bold):<br />
setup.exe /v"INSTALLDIR=\"C:\<strong>NaturallySpeaking</strong><strong>12</strong>\" ADDLOCAL=ALL"<br />
Caution: The first time you try any installation, you should not run it in Silent mode, because if<br />
you have neglected to provide information about a setting that does not have a default, you<br />
receive a GUI prompt for that information.<br />
165
<strong>Dragon</strong> <strong>12</strong> <strong>Administrator</strong> <strong>Guide</strong><br />
Configuring Installation of Product<br />
Updates<br />
166<br />
If you want the individual client computer to download product updates to <strong>Dragon</strong> over the web,<br />
you would set the PRODUCTUPDATEFLAG option to 1 (option checks the check box). If you<br />
prefer to install the updates on the servers and later distribute them to client computers, set this<br />
option to 0 (unchecks the check box). If your enterprise does not install service packs provided<br />
by <strong>Nuance</strong>, <strong>Nuance</strong> recommends you set this flag to -1:<br />
setup.exe /s /v"SERIALNUMBER=#####-###-####-####-##<br />
DEFAULTSINI=\"C:\\nsdefaults.ini\"<br />
INSTALLDIR=\"C:\\<strong>Dragon</strong><strong>12</strong>\"<br />
PRODUCTUPDATEFLAG=-1 /L*v C:\Logs\logfile.log /qn"
Chapter 5: Installing <strong>Dragon</strong> using the Windows installer (MSI)<br />
Suppressing Reboot of the computer<br />
After Installation<br />
To suppress rebooting of the computer after installation of <strong>Dragon</strong> completes, you can pass Microsoft's<br />
REBOOT option set to ReallySuppress. Using this option is highly recommended if you are<br />
executing a silent installation ( if system updates are pending, rebooting is required for DNS to<br />
work normally).<br />
REBOOT=ReallySuppress<br />
The altered command line would look like this:<br />
setup.exe /s /v"SERIALNUMBER=#####-###-####-####-##<br />
DEFAULTSINI=\"C:\\nsdefaults.ini\"<br />
INSTALLDIR=\"C:\\<strong>Dragon</strong><strong>12</strong>\" /qn<br />
PRODUCTUPDATEFLAG=-1 REBOOT=ReallySuppress<br />
/L*v C:\Logs\logfile.log /qn"<br />
167
<strong>Dragon</strong> <strong>12</strong> <strong>Administrator</strong> <strong>Guide</strong><br />
Installing the same Roaming User<br />
Profile Configuration on Additional<br />
computer(s)<br />
168<br />
Use the roamingdef.ini file you created during the initial installation as the input for the ROAM-<br />
INGUSERINI option in this format (be sure to use the full path to the file when you pass the<br />
option):<br />
ROAMINGUSERINI=\"C:\\roamingdef.ini\"<br />
The default is empty (no .ini file will be used). Include the ROAMINGUSERINI option in the<br />
installation command line:<br />
setup.exe /s /v"SERIALNUMBER=#####-###-####-####-##<br />
DEFAULTSINI=\"C:\\nsdefaults.ini\"<br />
INSTALLDIR=\"C:\\<strong>Dragon</strong><strong>12</strong>\"<br />
ROAMINGUSERINI=\"C:\\roamingdef.ini\"<br />
/L*v C:\Logs\logfile.log /qn"<br />
The example above assumes that the full path has spaces in it, so it has escaped out quotation<br />
marks around the option value. After you have completed the installation, verify that all options<br />
are correctly set on the client computer.
Chapter 5: Installing <strong>Dragon</strong> using the Windows installer (MSI)<br />
Silent Installation with Language<br />
Other Than US English<br />
When you perform a silent installation of <strong>Dragon</strong>, the installation process does not display any<br />
messages. To view installation messages, administrators should view the log files. See Troubleshooting<br />
silent install errors for details.<br />
By default <strong>Dragon</strong> installs in the language that matches the language of your operating system; to<br />
install it in another language, you must purchase that kind of license, then use the /L option followed<br />
by a numeric language ID, outside the quotation marks:<br />
setup.exe /L1031 /s /v"SERIALNUMBER=#####-###-####-####-##<br />
INSTALLDIR=\"C:\\<strong>Dragon</strong><strong>12</strong>\"<br />
DEFAULTSINI=\"C:\\nsdefaults.ini\" /qn"<br />
169
<strong>Dragon</strong> <strong>12</strong> <strong>Administrator</strong> <strong>Guide</strong><br />
Revising Day/Time of Scheduled<br />
Tasks (Optional)<br />
170<br />
This section describes how to modify the schedule for <strong>Dragon</strong> tasks to later take place on each dictation<br />
client computer by passing particular options in a command line installation. This section is<br />
a continuation of Installation using the <strong>Dragon</strong> command line. When you finish this section, you<br />
might want to proceed to Configuring Local or On-Demand Install of Vocabularies/Text-to-<br />
Speech (Optional).<br />
Note: You take the following actions on the client computer to install <strong>Dragon</strong> on client PCs, not<br />
on the computer where you installed the initial installation and configured default option settings<br />
for end-users.<br />
You can include an additional option on the command line to run one or more of the following<br />
tasks on a particular schedule:<br />
n Acoustic model optimization (ACO) — This task optimizes the acoustic files used to recognize<br />
words that the end-user trains and speaks. You can set a particular date and time for this<br />
optimization to occur. When a speaker is new to <strong>Dragon</strong>, you might want to run the<br />
optimization more often, after the speaker has worked with <strong>Dragon</strong> for a while.<br />
n Language model optimization (LMO) — This task optimizes the language model (vocabulary<br />
files) used to help recognize words that the end-user speaks. The model incorporates data from<br />
the end-user’s speech into the language model he or she is using, ultimately customizing the<br />
model for that User Profile.<br />
n Data Collection (DC) — This task automatically collects data that helps improve <strong>Dragon</strong>’s<br />
ability to recognize speech. You can choose to allow this data to be sent back to <strong>Nuance</strong> over<br />
the Internet on a particular schedule or choose not to send the data. This process does not<br />
collect your personal information.<br />
You turn on/off the above tasks and set the schedule for those you turn on by passing an option<br />
called PERIODIC_TASK to the MSI installer. You set PERIODIC_TASK to a string containing<br />
short acronyms for the types of tasks, aco | lmo | dc, separated by vertical bars. If you do not<br />
pass the acronym for the feature, that feature is set to its default.<br />
After the acronyms for the tasks to schedule, the string for PERIODIC_TASK should include the<br />
administrator login and password, then the schedules that correspond to the acronyms, in the<br />
order that they occur in the string. The schedules use three-letter weekday abbreviations and 24hour<br />
time with two digits for the hour and two for the minute, separated by a colon. The two<br />
schedules are separated by vertical bars and presented in the same order as their corresponding<br />
acronyms. While the acronyms for the tasks are separated from each other by vertical bars, semicolons<br />
separate the group of tasks from the admin user name, password, and group of schedules.<br />
For instance, to retain the default schedule for data collection and modify schedules for acoustic<br />
model optimization to Mondays at 1 AM and language model optimization to Mondays at 6 AM,<br />
you would set PERIODIC_TASK as follows:<br />
PERIODIC_TASK="aco|lmo;admin;pswd;Mon, 01:00|Mon, 06:00"<br />
An installation command line including this task setting option might look like the following:
Chapter 5: Installing <strong>Dragon</strong> using the Windows installer (MSI)<br />
setup.exe /s /v"SERIALNUMBER=#####-###-####-####-##<br />
DEFAULTSINI=\"C:\\nsdefaults.ini\"<br />
INSTALLDIR=\"C:\\<strong>Dragon</strong><strong>12</strong>\"<br />
ROAMINGUSERINI=\"C:\\roamingdef.ini\"<br />
PERIODIC_TASK="aco|lmo;admin;pswd;Mon, 01:00|Mon, 06:00"<br />
/L*v C:\Logs\logfile.log /qn"<br />
For more information on the PERIODIC_TASK option, refer to MSI Options for Roaming User<br />
Profile, Tuning, and Data Collection Setup.<br />
171
<strong>Dragon</strong> <strong>12</strong> <strong>Administrator</strong> <strong>Guide</strong><br />
Configuring Local or On-Demand<br />
Install of Vocabularies/Text-to-<br />
Speech (Optional)<br />
172<br />
This section describes how to enable Roaming User Profiles in a command line installation and is<br />
a continuation of Installation using the <strong>Dragon</strong> command line.<br />
Note: You take the following actions on the client computer where you want to install <strong>Dragon</strong>,<br />
not on the computer where you carry out the initial installation.<br />
Installing only particular vocabularies locally,<br />
others on-demand<br />
When you install <strong>Dragon</strong> on a client computer as outlined in Installation using the <strong>Dragon</strong> command<br />
line, by default you install all the available vocabularies locally.<br />
If you do not want all of those vocabularies to be installed locally, but to instead have them<br />
installed only if/when an end-user attempts to deploy a particular vocabulary, you can indicate<br />
that fact on the installation command line by adding the ADDLOCAL option and setting it to the<br />
names of the vocabularies to install locally.<br />
For example, say you want to do a partial installation of <strong>Dragon</strong> and you only want to install the<br />
General vocabulary. You set ADDLOCAL to NatSpeak, ENUGeneral, and the command line<br />
would appear as follows (NatSpeak must be in the setting of ADDLOCAL, unless you set ADD-<br />
LOCAL to ALL; otherwise, the installation fails):<br />
setup.exe /s /v"SERIALNUMBER=#####-###-####-####-##<br />
DEFAULTSINI=\"C:\\nsdefaults.ini\"<br />
INSTALLDIR=\"C:\\<strong>Dragon</strong><strong>12</strong>\" PRODUCTUPDATEFLAG=-1<br />
REBOOT=ReallySuppress ADDLOCAL=NatSpeak,ENUGeneral<br />
/L*v C:\Logs\logfile.log /qn"<br />
Note: There must not be any spaces between the arguments specified for ADDLOCAL.<br />
If you want other vocabularies to be available, you set ADDLOCAL to ALL and set the ADVER-<br />
TISE property to a list of additional vocabularies. The command line might look like the following:<br />
setup.exe /s /v"SERIALNUMBER=#####-###-####-####-##<br />
DEFAULTSINI=\"C:\\nsdefaults.ini\"<br />
INSTALLDIR=\"C:\\<strong>Dragon</strong><strong>12</strong>\"<br />
PRODUCTUPDATEFLAG=-1 REBOOT=ReallySuppress ADDLOCAL=ALL<br />
ADVERTISE=<br />
/L*v C:\Logs\logfile.log /qn"<br />
Separate the features/vocabularies for ADDLOCAL with commas, but do not put spaces in the<br />
list. The names you must use for the vocabularies consist of a prefix for the language, then the
Chapter 5: Installing <strong>Dragon</strong> using the Windows installer (MSI)<br />
name of the vocabulary, such as ENU for English and General to form ENUGeneral. For a list of<br />
the exact names for features/vocabularies you can assign to ADDLOCAL or ADVERTISE on the<br />
command line, refer to MSI Options for Installing <strong>Dragon</strong> Features/Advanced Options.<br />
Installing Text-to-Speech feature<br />
To install Text-to-Speech locally, you would include the feature in the list of features for ADD-<br />
LOCAL; for instance, you would add TTSENX for Text-to-Speech in English:<br />
setup.exe /s /v"SERIALNUMBER=#####-###-####-####-##<br />
DEFAULTSINI=\"C:\\nsdefaults.ini\"<br />
INSTALLDIR=\"C:\\<strong>Dragon</strong><strong>12</strong>\"<br />
PRODUCTUPDATEFLAG=-1 REBOOT=ReallySuppress<br />
ADDLOCAL=TTSENX,NatSpeak,ENUGeneral<br />
/L*v C:\Logs\logfile.log /qn"<br />
For more information, see these summary topics:<br />
n MSI Options Specific to <strong>Dragon</strong>.<br />
n Feature Variables to Set Through the ADDLOCAL or ADVERTISE Properties<br />
n MSI Options for Roaming User Profile, Tuning, and Data Collection Setup<br />
173
<strong>Dragon</strong> <strong>12</strong> <strong>Administrator</strong> <strong>Guide</strong><br />
Upgrading Your <strong>Dragon</strong> Installation<br />
from the Command Line<br />
174<br />
There are two command line upgrade scenarios:<br />
n Major Upgrade—Upgrading from Version 10, 10.x, 11, or 11.x to <strong>Dragon</strong> <strong>NaturallySpeaking</strong> .<br />
n Minor Upgrade—Upgrading to a higher point release within the same edition and version of<br />
<strong>Dragon</strong>. For example, upgrading from <strong>Dragon</strong> 11.0 to <strong>Dragon</strong> 11.x.<br />
Note: You can only upgrade from <strong>Dragon</strong> 10.x or greater to <strong>Dragon</strong> <strong>12</strong>. Upgrading from <strong>Dragon</strong><br />
9.x or earlier to <strong>Dragon</strong> <strong>12</strong> is not supported<br />
All of these types of upgrades can either display the GUI or be silent (not display the GUI),<br />
except the minor upgrade, which does not support the silent option.<br />
When you perform a silent installation of <strong>Dragon</strong>, the installation process does not display any<br />
messages. To view installation messages, administrators should view the log files. See Troubleshooting<br />
silent install errors for details.<br />
An administrator cannot upgrade User Profiles with the command line installation. For more information<br />
on upgrading Roaming User Profiles, see the section below. If User Profiles are not Roaming<br />
User Profiles, administrators run the User Profile Upgrade Wizard after installation<br />
completes.<br />
Upgrading Roaming User Profiles<br />
Before upgrade User Profiles, administrators must upgrade Roaming User Profiles in the Roaming<br />
User Profile directory. Afterwards, administrators can upgrade <strong>Dragon</strong> on the client computers<br />
and the Roaming User Profiles become available as soon as the upgrade is complete.<br />
See "Upgrading User Profiles to <strong>Dragon</strong> <strong>NaturallySpeaking</strong> " in <strong>Dragon</strong> - What's New for administrators<br />
for more information.<br />
Background on Roaming User Profiles<br />
Before administrators upgrade Roaming User Profiles from <strong>Dragon</strong> <strong>NaturallySpeaking</strong> 10.x or 11.x<br />
to <strong>Dragon</strong> <strong>NaturallySpeaking</strong> , they need to recall some basics about how the Roaming feature<br />
works: Each <strong>Dragon</strong> end-user has a master Roaming User Profile that can be opened from any networked<br />
computer where <strong>Dragon</strong> is installed. The master Roaming User Profiles are stored on a network<br />
location. When a master Roaming User Profile is opened from that central network location,<br />
<strong>Dragon</strong> transfers a copy of that User Profile to the Local Roaming User Profile on the computer<br />
where the end-user is dictating.<br />
Recommended Approach<br />
Since the Local Roaming User Profile is a copy of the end-user data taken from the master Roaming<br />
User Profile, it does not make any sense to directly upgrade the Local Roaming User Profile<br />
when upgrading the local <strong>Dragon</strong> installation.
Chapter 5: Installing <strong>Dragon</strong> using the Windows installer (MSI)<br />
Instead, administrators should install <strong>Dragon</strong> <strong>NaturallySpeaking</strong> directly on the network computer<br />
where the <strong>Dragon</strong> 10.x or 11.x Master Roaming User Profiles are located and upgrade those<br />
Master Roaming User Profiles directly. After upgrading the master Roaming User Profiles, administrators<br />
can then proceed to upgrade end-user systems that deploy the Roaming feature.<br />
Notes:<br />
n Even though the User Profile Upgrade Wizard supports both mapped drives and UNC paths,<br />
<strong>Nuance</strong> strongly recommends upgrading the Master Roaming User Profiles on a drive on a<br />
computer where <strong>Dragon</strong> <strong>NaturallySpeaking</strong> is locally installed. <strong>Nuance</strong> does not recommend<br />
upgrading the Master Roaming User Profiles across a network to either a mapped drive or UNC<br />
path; upgrading over a network will take a undetermined length of time. In addition, the User<br />
Profile Upgrade Wizard does not support upgrading User Profiles over an HTTP connection.<br />
n Upgrading the master Roaming User Profiles to <strong>Dragon</strong> <strong>NaturallySpeaking</strong> leaves the 10.x or<br />
11.x master Roaming User Profiles unchanged, so that the end-users in the network can run<br />
<strong>Dragon</strong> 10.x or 11.x while the administrator plans the upgrade.<br />
n If upgrading from <strong>Dragon</strong> version 8.x or earlier to <strong>Dragon</strong> <strong>NaturallySpeaking</strong> , version 8.x or<br />
earlier custom words and commands can be re-used in <strong>Dragon</strong> <strong>NaturallySpeaking</strong> :<br />
1. In <strong>Dragon</strong> 8.x or earlier, export the custom words and commands<br />
2. In <strong>Dragon</strong> <strong>NaturallySpeaking</strong> , create a new User Profile<br />
3. In <strong>Dragon</strong> <strong>NaturallySpeaking</strong> , import the custom words and commands<br />
See the <strong>Dragon</strong> Help for information on exporting and importing custom words and<br />
commands.<br />
175
<strong>Dragon</strong> <strong>12</strong> <strong>Administrator</strong> <strong>Guide</strong><br />
Step-by-Step Process for Upgrading<br />
Roaming User Profiles<br />
176<br />
1. Plan to upgrade the master Roaming User Profiles at a time when they are not being opened by<br />
end-users, for example during the night or on a weekend. <strong>Nuance</strong> recommends backing-up User<br />
Profiles before upgrading them.<br />
2. Install <strong>Dragon</strong> <strong>NaturallySpeaking</strong> on the computer where the <strong>Dragon</strong> 10.x or 11.x Master Roaming<br />
User Profiles are located. If that is not possible, <strong>Nuance</strong> recommends that you install<br />
<strong>Dragon</strong> <strong>NaturallySpeaking</strong> on a separate computer where you will perform the upgrades.<br />
OR<br />
If unable to install <strong>Dragon</strong> where the <strong>Dragon</strong> 10.x or 11.x Master Roaming User Profiles are<br />
located, <strong>Nuance</strong> recommends administrators:<br />
n Install <strong>Dragon</strong> <strong>NaturallySpeaking</strong> on a separate computer where they will perform<br />
the upgrades.<br />
n Copy the <strong>Dragon</strong> 10.x or 11.x Master Roaming User Profiles from the network<br />
location to the computer where <strong>Dragon</strong> <strong>NaturallySpeaking</strong> is installed.<br />
n Upgrade the <strong>Dragon</strong> 10.x or 11.x Master Roaming User Profiles on the computer<br />
where <strong>Dragon</strong> <strong>NaturallySpeaking</strong> is installed.<br />
n Copy the upgraded <strong>Dragon</strong> <strong>NaturallySpeaking</strong> Master Roaming User Profiles to a<br />
network accessible directory on the original network location.<br />
In <strong>Dragon</strong> <strong>NaturallySpeaking</strong> or earlier, if the upgrade installation displays an option<br />
to upgrade existing User Profiles to work with this installation, ignore the option, as<br />
it does not affect Roaming User Profiles. <strong>Administrator</strong>s manually run the User Profile<br />
Upgrade Wizard later.<br />
3. On the end-user systems where the end-users dictate, save and close any open User Profiles on<br />
each <strong>Dragon</strong> 10.x or 11.x system that uses the Roaming feature.<br />
If there is no time when all of the Roaming User Profiles are not in use (for example, in a hospital<br />
where physicians use <strong>Dragon</strong> during a night shift), administrators can upgrade different<br />
groups of Roaming User Profiles at different times.<br />
4. On the central network location that stores <strong>Dragon</strong> 10.x or 11.x master Roaming User Profiles,<br />
back up the master Roaming User Profiles to a separate location by using any system backup utility<br />
that is implemented at your facility.<br />
5. On the central network location that stores <strong>Dragon</strong> 10.x or 11.x master Roaming User Profiles,<br />
create a new directory to store the upgraded <strong>Dragon</strong> <strong>NaturallySpeaking</strong> Master Roaming User<br />
Profiles.<br />
Always be sure the upgraded User Profiles are in a different location from the current User Profiles.<br />
If end-users see two versions of each User Profile, they may become confused when they<br />
try to open a User Profile. <strong>Nuance</strong> recommends storing User Profiles, from different versions of<br />
<strong>Dragon</strong>, in different locations.<br />
6. If <strong>Dragon</strong> <strong>NaturallySpeaking</strong> is not installed on the computer where the <strong>Dragon</strong> 10.x or 11.x<br />
Master Roaming User Profiles are located, create a directory on the local computer where<br />
<strong>Dragon</strong> <strong>NaturallySpeaking</strong> is installed. The directory stores all the Master Roaming User Profiles
Chapter 5: Installing <strong>Dragon</strong> using the Windows installer (MSI)<br />
you plan to upgrade. Copy the <strong>Dragon</strong> 10.x or 11.x Master Roaming User Profiles from the network<br />
location to this directory.<br />
7. On the administrator system where you upgrade the Master Roaming profiles to <strong>Dragon</strong> <strong>NaturallySpeaking</strong><br />
, start <strong>Dragon</strong> and make sure the Roaming feature is turned off.<br />
To turn off the Roaming feature:<br />
n Close any open User Profiles.<br />
n Click Tools > Administrative Settings on the menu to display the Administrative<br />
Settings dialog box.<br />
n On the Roaming tab, make sure Enable is not selected.<br />
8. Close <strong>Dragon</strong>.<br />
9. On the computer where both the 10.x or 11.x Master Roaming profiles and <strong>Dragon</strong> <strong>NaturallySpeaking</strong><br />
are installed, select Start > Programs > <strong>Dragon</strong> <strong>NaturallySpeaking</strong> <strong>12</strong>.0 ><br />
<strong>Dragon</strong> <strong>NaturallySpeaking</strong> Tools > Upgrade User Profiles. The User Profile Upgrade Wizard<br />
opens.<br />
If you do not turn off the Roaming feature in the Administrative Settings dialog box before<br />
attempting to start the User Upgrade Wizard, you see an error message stating that you cannot<br />
upgrade a Roaming User Profile. If you see the message, go back to the Administrative Settings<br />
dialog and make sure the Enabled check box is not checked.<br />
10. On the Select the profile(s) to upgrade page, click Browse to add a profile to select the<br />
location of the <strong>Dragon</strong> 10.x or 11.x Master Roaming User Profiles. The Select the profile(s) to<br />
upgrade page now displays a list of User Profiles in the selected directory:<br />
177
<strong>Dragon</strong> <strong>12</strong> <strong>Administrator</strong> <strong>Guide</strong><br />
178<br />
Continue to add User Profiles from other local locations or use the Remove from list button to<br />
remove specific User Profiles. Click Next to continue.<br />
11. If you choose to upgrade only one User Profile, the wizard displays the number of minutes the<br />
upgrade requires to complete the upgrade.<br />
<strong>12</strong>. If you upgrade a UK User Profile, the wizard displays a page that lets you select a region for the<br />
profile.<br />
13. On the Choose where to store the upgraded profile(s) page, in the Location for upgraded<br />
profile(s) text box, choose the local location you previously created to contain the upgraded<br />
<strong>Dragon</strong> <strong>NaturallySpeaking</strong> master Roaming User Profiles. If a location is not visible, click the
Chapter 5: Installing <strong>Dragon</strong> using the Windows installer (MSI)<br />
Browse button, find the correct location, and click Next.<br />
14. The Begin profile upgrading page displays the number of User Profiles that the wizard is prepared<br />
to upgrade.<br />
Click Begin upgrading to start the upgrade process. The upgrade process can take 2-3 minutes<br />
or more per User Profile, depending on the speed of the computer system and the speed of<br />
the network. Click Stop at any time to interrupt this process. The upgrade process creates new<br />
master Roaming User Profiles in the destination you selected.<br />
15. Click Finish to complete the upgrading process and exit the User Profile Upgrade Wizard.<br />
The User Profile Upgrade Wizard renames <strong>Dragon</strong> <strong>NaturallySpeaking</strong> master Roaming User<br />
Profile as follows: (v<strong>12</strong>). For example, <strong>Dragon</strong> copies and renames a 10.x Master<br />
Roaming User Profile named roaminguser1 to roaminguser1 (v<strong>12</strong>) when the profile upgrades to<br />
<strong>Dragon</strong> <strong>NaturallySpeaking</strong> . <strong>Dragon</strong> does not change the 10.x Master Roaming User Profile<br />
named roaminguser1.<br />
16. (Optional) If you cannot install <strong>Dragon</strong> where the original Master Roaming User Profiles are<br />
located and those User Profiles were copied to another computer where <strong>Dragon</strong> <strong>NaturallySpeaking</strong><br />
was installed, copy the upgraded Master Roaming User Profiles back to the new<br />
network-accessible directory that you created to store them.<br />
17. Since the User Profile Upgrade Wizard leaves the <strong>Dragon</strong> 10.x or 11.x master Roaming User<br />
Profiles unchanged and in their original network location, the <strong>Dragon</strong> 10.x and 11.x systems can<br />
continue to use the Roaming feature until you upgrade the systems to <strong>Dragon</strong> <strong>NaturallySpeaking</strong><br />
Follow the steps in "Major and Minor Upgrades: Silent Upgrade" and be sure to<br />
enable the Roaming feature. In the Network Directories settings, set the correct path to the<br />
upgraded Roaming User Profiles.<br />
18. Run <strong>Dragon</strong> on the end-user system and open a User Profile.<br />
179
<strong>Dragon</strong> <strong>12</strong> <strong>Administrator</strong> <strong>Guide</strong><br />
180<br />
If upgrading from <strong>Dragon</strong> version 8.x or earlier to <strong>Dragon</strong> <strong>NaturallySpeaking</strong> , <strong>Dragon</strong> 8.x or earlier<br />
custom words and commands can be re-used in <strong>Dragon</strong> <strong>NaturallySpeaking</strong> :<br />
1. In <strong>Dragon</strong> 8.x or earlier, export the custom words and commands<br />
2. In <strong>Dragon</strong> <strong>NaturallySpeaking</strong> , create a new User Profile<br />
3. In <strong>Dragon</strong> <strong>NaturallySpeaking</strong> , import the custom words and commands<br />
See the <strong>Dragon</strong> Help for information on exporting and importing custom words and commands.
Chapter 5: Installing <strong>Dragon</strong> using the Windows installer (MSI)<br />
Major and Minor Upgrades: Silent<br />
Upgrade<br />
To upgrade from <strong>Dragon</strong> Version 10.x to <strong>Dragon</strong> <strong>NaturallySpeaking</strong> (major upgrade), you can use<br />
either msiexec.exe or setup.exe. You can carry out this installation with a GUI or silently. The procedure<br />
presented here shows how to upgrade silently using msiexec.exe.<br />
Note: A Minor upgrade involves upgrading to a higher point release within the same edition and<br />
version of <strong>Dragon</strong>. For example, upgrading from <strong>Dragon</strong> 11.0 to <strong>Dragon</strong> 11.x.<br />
You can only upgrade from <strong>Dragon</strong> 10.x or greater to <strong>Dragon</strong> <strong>12</strong>. Upgrading from <strong>Dragon</strong> 9.x or<br />
earlier to <strong>Dragon</strong> <strong>12</strong> is not supported<br />
Overview of Silent Upgrade<br />
If your environment requires that you perform a silent installation and use msiexec.exe, rather<br />
than setup.exe, take these high-level actions in this order:<br />
n Uninstall the older version of <strong>Dragon</strong>.<br />
n Version 10 only: Uninstall the older version of Visual C++ Runtime for <strong>Dragon</strong>.<br />
n For major upgrades only: Perform an initial installation of the new version of <strong>Dragon</strong> on a single<br />
computer and establish the configuration you want to use by calling natspeak.exe on the<br />
command line and passing it these options:<br />
n /setdefaultoptions<br />
n /setdefaultformattingoptions (to set only the general Auto-Formatting options)<br />
n /setdefaultadministrativeoptions<br />
When you run the <strong>Dragon</strong> command line installation silently, the msiexec.exe installer automatically<br />
retains User Profiles from the previous version. Afterwards, individual end-users can<br />
upgrade their local (but not Roaming) User Profiles when they start <strong>Dragon</strong>. (For updating Roaming<br />
User Profiles, see Before You Upgrade.)<br />
When you perform a silent installation or upgrade of <strong>Dragon</strong>, the installation process does not display<br />
any messages. To view installation messages, administrators should view the log files. See<br />
Troubleshooting silent install errors for details.<br />
GUIDs for uninstalling <strong>Dragon</strong><br />
The table below lists GUIDs that you pass to the /x option of msiexec for each version of <strong>Dragon</strong><br />
and Visual C++ Runtime for <strong>Dragon</strong>. Make sure to use the /x option with the GUID.<br />
Products and versions GUID<br />
DNS V11 {EFFA53BC-8C04-2E21-3D90-A13B1697B0CA}<br />
DNS V10 and 10.x {E77<strong>12</strong>E53-7A7F-46EB-AA13-70D5987D30F2}<br />
DNS V9 and 9.x {DDDD90B2-80F2-413A-8A8E-38C5076A7DBA}<br />
181
<strong>Dragon</strong> <strong>12</strong> <strong>Administrator</strong> <strong>Guide</strong><br />
182<br />
Products and versions GUID<br />
VC-Runtime 32-bit {4A5A427F-BA39-4BF0-9A47-9999FBE60C9F}<br />
VC-Runtime 64-bit {4A5A427F-BA39-4BF0-9A47-7777FBE60C9F}<br />
Step-by-Step Upgrade Process<br />
You must follow these steps to set options for your end-users:<br />
1. If you are upgrading from a previous version of <strong>Dragon</strong>, copy the nsdefaults.ini and roamingdef.ini<br />
files to a central location so they can accessed later.<br />
2. Open a command line window (Start > Run and enter cmd).<br />
3. Uninstall <strong>Dragon</strong> Version 10.x with msiexec.exe by passing the installer the /x option followed<br />
by the old version’s GUID and the /qn option to turn off any GUI.<br />
The correct GUID for each Version you can upgrade to <strong>Dragon</strong> <strong>NaturallySpeaking</strong> on the command<br />
line is shown in the adjacent table and the example below uses the <strong>Dragon</strong> 9.x GUID:<br />
msiexec /x {DDDD90B2-80F2-413A-8A8E-38C5076A7DBA}<br />
/L*v "C:\updatelog.log" /qn<br />
msiexec automatically retains User Profiles when you use the silent option.<br />
Caution: The first time you try any upgrade, you should not run it in Silent mode, because if<br />
you have neglected to provide required information, you then receive a GUI prompt for that<br />
information.<br />
4. The example below shows uninstalling the 32-bit Visual C++ Runtime for <strong>Dragon</strong>:<br />
msiexec /x {4A5A427F-BA39-4BF0-9A47-9999FBE60C9F}<br />
/L*v "C:\updatelog.log" /qn<br />
To uninstall the 64-bit version, use the alternative GUID shown in the adjacent table.<br />
5. Be sure you have the <strong>Dragon</strong> serial number (or the group serial number, if you are upgrading<br />
<strong>Dragon</strong> on multiple networked computers).<br />
6. Be sure all mapped drives you plan to use are mapped on individual client computers where you<br />
are distributing the upgrade.<br />
7. Install any pending Windows updates on clients and reboot as needed before continuing.<br />
8. If you are performing a minor upgrade, skip this step. If you are performing a major upgrade, perform<br />
an initial installation on a single computer where you configure the settings of User Profile<br />
options, Auto-Formatting options, and administrative settings. You can follow the instructions<br />
in Install the Same Configuration on Additional computers under Installation using the <strong>Dragon</strong><br />
command line.<br />
9. Be sure you can access the .ini files from the old installation (minor upgrades) or the .ini files<br />
you just created in the initial installation (major upgrades) from all computers you will be upgrading.<br />
(Or copy the files to a local path on the client computer where you are about to upgrade.)
Chapter 5: Installing <strong>Dragon</strong> using the Windows installer (MSI)<br />
10. For a major upgrade, install the new version of <strong>Dragon</strong> with msiexec.exe by passing the installer<br />
the /i option followed by the name of the <strong>Dragon</strong> .msi file and options like those shown in the<br />
sample below:<br />
msiexec /i "<strong>Dragon</strong> <strong>NaturallySpeaking</strong> <strong>12</strong>.msi"<br />
SERIALNUMBER=#####-###-####-####-## REBOOT=ReallySuppress<br />
INSTALLDIR="C:\\<strong>Dragon</strong><strong>12</strong>"<br />
DEFAULTSINI="C:\\nsdefaults.ini"<br />
ROAMINGUSERINI="C:\\roamingdef.ini"<br />
REMOVEOLDPROD=1 /L*v "C:\logfile.log" /qn<br />
To ensure that the entire old version of the product is removed, you pass REMOVE-<br />
OLDPROD=1 (major upgrades only, not minor upgrades) so that the process removes the old<br />
version of <strong>Dragon</strong> before installing the new. In addition, you should be sure to provide the full<br />
path to each .ini file you are using.<br />
11. For a minor upgrade, install the new version of <strong>Dragon</strong> with msiexec.exe the same way as you<br />
would the major upgrade, only passing both REINSTALL or REINSTALLMODE options, as<br />
shown in the sample below. Here REINSTALL is set to ALL and REINSTALLMODE is set to<br />
vemus, where /v indicates to reinstall from the source (reupdating cache), e indicates to install<br />
the newer file if one is available, mu means to rewrite the registry settings, and s means to reinstall<br />
all shortcuts and recache all icons. For more information on the REINSTALL and REIN-<br />
STALLMODE settings, refer to MSI Options for Installing <strong>Dragon</strong> Features/Advanced<br />
Options.<br />
Here is a typical minor upgrade installation line:<br />
msiexec /i "<strong>Dragon</strong> <strong>NaturallySpeaking</strong> <strong>12</strong>.msi"<br />
SERIALNUMBER=#####-###-####-####-##<br />
REBOOT=ReallySuppress<br />
INSTALLDIR="C:\\<strong>Dragon</strong><strong>12</strong>"<br />
DEFAULTSINI="C:\\nsdefaults.ini"<br />
ROAMINGUSERINI="C:\\roamingdef.ini"<br />
REINSTALL=ALL REINSTALLMODE=vamus<br />
/L*v "C:\logfile.log" /qn<br />
Caution: If you do not pass the REINSTALL and REINSTALLMODE options, the minor<br />
upgrade will fail.<br />
183
<strong>Dragon</strong> <strong>12</strong> <strong>Administrator</strong> <strong>Guide</strong><br />
184<br />
Using setup.exe for Upgrades<br />
Note: A Minor upgrade involves upgrading to a higher point release within the same edition and<br />
version of <strong>Dragon</strong>. For example, upgrading from <strong>Dragon</strong> 11.0 to <strong>Dragon</strong> 11.x.<br />
You can only upgrade from <strong>Dragon</strong> 10.x or greater to <strong>Dragon</strong> <strong>12</strong>. Upgrading from <strong>Dragon</strong> 9.x or<br />
earlier to <strong>Dragon</strong> <strong>12</strong> is not supported<br />
Although the upgrade does not migrate forward the configuration and Roaming User Profile settings<br />
from the earlier version, you can reuse the nsdefaults.ini and roamingdef.ini files you used to<br />
install <strong>Dragon</strong> <strong>NaturallySpeaking</strong> . You can also create new .ini files or update existing ones.<br />
When you run setup.exe with a GUI to install a minor upgrade, setup.exe can detect when a previous<br />
version of <strong>Dragon</strong> exists on a target computer. Once it detects a previous version, setup.exe<br />
runs the rest of your installation in minor upgrade mode, automatically overwriting older files with<br />
newer files and adding any missing files. .<br />
Using setup.exe for Silent Upgrades<br />
If you are upgrading a previous version of <strong>Dragon</strong>, you must use the REINSTALL=ALL option<br />
and REINSTALLMODE set to the sub-options that indicate which files to reinstall, usually<br />
REINSTALLMODE=vamus. If you did not originally install in the default location, the<br />
INSTALLDIR option is also required. Here is the command line using setup.exe:<br />
To upgrade silently with setup.exe, you pass the /s option, then pass REINSTALL or REIN-<br />
STALLMODE options. When you perform a silent installation of <strong>Dragon</strong>, the installation process<br />
does not display any messages. To view installation messages, administrators should view the<br />
setup log.<br />
setup.exe /s /v"/i "<strong>Dragon</strong> <strong>NaturallySpeaking</strong> <strong>12</strong>.msi"<br />
SERIALNUMBER=#####-###-####-####-##<br />
REBOOT=ReallySuppress<br />
INSTALLDIR=\"C:\\\<strong>Dragon</strong><strong>12</strong>\"<br />
DEFAULTSINI=\"C:\\nsdefaults.ini\"<br />
ROAMINGUSERINI=\"C:\\roamingdef.ini\"<br />
REINSTALL=ALL REINSTALLMODE=vamus<br />
/L*v C:\logfile.log /qn"<br />
When you perform a silent installation or upgrade of <strong>Dragon</strong>, the installation process does not display<br />
any messages. To view installation messages, administrators should view the log files. See<br />
Troubleshooting silent install errors for details.
Chapter 5: Installing <strong>Dragon</strong> using the Windows installer (MSI)<br />
Step-by-Step Command Line<br />
Installation with msiexec.exe<br />
Another way to install <strong>Dragon</strong> from the command line on several dictation client computers is to<br />
use the msiexec.exe program from Microsoft. You are required to use msiexec.exe instead of<br />
setup.exe if you are installing <strong>Dragon</strong> from a server across a network to a single or multiple computers.<br />
In the sections that follow, you carry out these two tasks:<br />
n Install <strong>Dragon</strong> on Initial computer and Establish Configuration<br />
n Install Same Configuration on Additional computer(s)<br />
Finding the MSI Installer on the <strong>Dragon</strong> DVD<br />
The compiled MSI file is located on your installation DVD. The files for each edition are named:<br />
n : <strong>Dragon</strong> <strong>NaturallySpeaking</strong> <strong>12</strong>.msi<br />
You can double click on one of these .msi files to start the InstallShield Wizard; however, to<br />
instead take advantage of available command line options, you can pass the file name as the application<br />
to install to the msiexec.exe command using the /i option:<br />
msiexec.exe /i "<strong>Dragon</strong> <strong>NaturallySpeaking</strong><strong>12</strong>.msi"<br />
Install <strong>Dragon</strong> on Initial computer and Establish<br />
Configuration<br />
Follow the steps outlined under Installation using the <strong>Dragon</strong> command line.<br />
Then return here and continue with the next section to install the same configuration on individual<br />
client computers using msiexec.exe instead of setup.exe.<br />
Install Same Configuration on Additional<br />
computer(s)<br />
If you chose Enable Desktop Search Commands on the Commands tab during the initial installation,<br />
you must install Google Desktop or Microsoft Vista Search before you install <strong>Dragon</strong>;<br />
otherwise, that option does not take effect.<br />
1. Be sure you can access the .ini files you created in the previous procedure from the computer<br />
you will be installing on or copy the files to a local path on the client computer where you are<br />
about to install <strong>Dragon</strong>.<br />
2. Be sure you have the <strong>Dragon</strong> serial number (or the group serial number, if you are installing<br />
<strong>Dragon</strong> to multiple computers on a network).<br />
3. Be sure all mapped drives you plan to use are mapped on individual client computers where you<br />
are distributing the installation.<br />
4. Install any pending Windows updates/reboot the computer.<br />
185
<strong>Dragon</strong> <strong>12</strong> <strong>Administrator</strong> <strong>Guide</strong><br />
186<br />
5. Open a command line window by selecting Start > Run and entering cmd.<br />
6. On your product DVD, locate the compiled .msi file for the edition of <strong>Dragon</strong> you want to<br />
install and switch to that directory.<br />
7. Retrieve the customized nsdefaults.ini and roamingdef.ini files from the computer where carried<br />
out the initial installation.<br />
8. To install <strong>Dragon</strong>, enter the following command line, using the /i option also using the /qn<br />
option to install the product in Quiet mode, where no GUI appears. You also pass the <strong>Dragon</strong><br />
serial number for the SERIALNUMBER option, the full path to the nsdefaults.ini file for the<br />
DEFAULTSINI option, and the full path to the roamindef.ini file for the ROAMINGUSERINI<br />
option:<br />
msiexec /i "<strong>Dragon</strong> <strong>NaturallySpeaking</strong> <strong>12</strong>.msi"<br />
SERIALNUMBER=#####-###-####-####-##<br />
DEFAULTSINI="C:\\nsdefaults.ini"<br />
ROAMINGUSERINI="C:\\roamingdef.ini"<br />
/L*v "C:\Logs\logfile.log" /qn<br />
Notes:<br />
n For an administrative installation, you pass the /a option to msiexec rather than the /i option.<br />
You also need to pass the TARGETDIR option instead of the INSTALLDIR option.<br />
n The first time you test this installation, you should pass /q rather than /qn so that if you have<br />
neglected to provide information about a setting that does not have a default, you receive a<br />
prompt asking for that information.<br />
The bolded portion of the preceding command line is included so that if something goes wrong<br />
during the installation, you receive messages about it. You pass /L and a series of sub-options to<br />
have the installation process log errors and other types of messages related to the process. (You<br />
can then send the log file to <strong>Nuance</strong> Technical Support should any issues arise.)<br />
Here are other optional actions you can take on the command line that link you to further instructions,<br />
below:
Chapter 5: Installing <strong>Dragon</strong> using the Windows installer (MSI)<br />
Additional Options for Installations<br />
with msiexec.exe<br />
Note: In <strong>Dragon</strong> <strong>NaturallySpeaking</strong> , the installation process does not present the QuickStart<br />
option. If you wish to enable this option, you can do so after <strong>Dragon</strong> is installed.<br />
When you perform a silent installation of <strong>Dragon</strong>, the installation process does not display any<br />
messages. To view installation messages, administrators should view the log files. See Troubleshooting<br />
silent install errors for details.<br />
Additional Options for Silent Installations<br />
n Modifying the Default Installation Directory<br />
n Configuring Installation of Product Updates<br />
n Suppressing Reboot of computer After Installation<br />
n Installing Same Roaming User Profile Configuration on Additional computer(s)<br />
Additional Options with Extensive Settings for Silent Installations<br />
n Installing Some Vocabularies Locally/Others Only On Demand<br />
n Installing Text-to-Speech Feature<br />
n Reinstalling <strong>Dragon</strong> with Particular Set of Features<br />
n Setting Day/Time of Scheduled Tasks<br />
Additionally, you can launch the Online Registration Form After Installation<br />
187
<strong>Dragon</strong> <strong>12</strong> <strong>Administrator</strong> <strong>Guide</strong><br />
Additional Options for Silent<br />
Installations<br />
188<br />
Note: In <strong>Dragon</strong> <strong>NaturallySpeaking</strong> , the installation process does not present the QuickStart<br />
option. If you wish to enable this option, you can do so after <strong>Dragon</strong> is installed.<br />
When you perform a silent installation of <strong>Dragon</strong>, the installation process does not display any<br />
messages. To view installation messages, administrators should view the log files. See Troubleshooting<br />
silent install errors for details.<br />
Additional Options for Silent Installations<br />
n Modifying the Default Installation Directory<br />
n Configuring Installation of Product Updates<br />
n Suppressing Reboot of computer After Installation<br />
n Installing Same Roaming User Profile Configuration on Additional computer(s)<br />
Additional Options with Extensive Settings for Silent Installations<br />
n Installing Some Vocabularies Locally/Others Only On Demand<br />
n Installing Text-to-Speech Feature<br />
n Reinstalling <strong>Dragon</strong> with Particular Set of Features<br />
n Setting Day/Time of Scheduled Tasks<br />
Additionally, you can launch the Online Registration Form After Installation<br />
Modifying Default Installation Directory<br />
If you want to set an installation directory other than the default, pass INSTALLDIR="" to msiexec on the command line:<br />
msiexec /i "<strong>Dragon</strong> <strong>NaturallySpeaking</strong> <strong>12</strong>.msi"<br />
SERIALNUMBER=#####-###-####-####-##<br />
DEFAULTSINI="C:\\nsdefaults.ini"<br />
INSTALLDIR="C:\\<strong>Dragon</strong><strong>12</strong>"<br />
/L*v "C:\Logs\logfile.log" /qn<br />
Note: For an administrative installation, you should pass the TARGETDIR option instead of the<br />
INSTALLDIR option.<br />
Configuring Installation of Product Updates<br />
If you want the individual client computer to download product updates to <strong>Dragon</strong> over the web,<br />
you would set the PRODUCTUPDATEFLAG option to 1 (option checks the check box). If you<br />
prefer to let the server download the updates and later distribute them to client computer, set this<br />
option to 0 (unchecks the check box). To not even display the check box, set the option to -1.<br />
For enterprise sites, choose -1 to prevent product updates from being downloaded.
Chapter 5: Installing <strong>Dragon</strong> using the Windows installer (MSI)<br />
msiexec /i "<strong>Dragon</strong> <strong>NaturallySpeaking</strong> <strong>12</strong>.msi"<br />
SERIALNUMBER=#####-###-####-####-##<br />
DEFAULTSINI="C:\\nsdefaults.ini"<br />
INSTALLDIR="C:\\<strong>Dragon</strong><strong>12</strong>"<br />
PRODUCTUPDATEFLAG=-1 /L*v "C:\Logs\logfile.log" /qn<br />
Suppressing Reboot of computer After Installation<br />
To suppress rebooting of the computer after installation of <strong>Dragon</strong> completes, you can pass Microsoft's<br />
REBOOT option set to ReallySuppress. Using this option also suppresses the reboot sometimes<br />
required by the installation of Visual C++ Runtime for <strong>Dragon</strong>, which setup.exe installs in<br />
the background. Using this option is highly recommended if you are executing a silent installation<br />
(But if system updates are pending, rebooting is required for DNS to work normally.<br />
REBOOT=ReallySuppress<br />
The altered command line would look like this:<br />
setup.exe /s /v"SERIALNUMBER=#####-###-####-####-##<br />
DEFAULTSINI=\"C:\\nsdefaults.ini\"<br />
INSTALLDIR=\"C:\\<strong>Dragon</strong><strong>12</strong>\" /qn<br />
PRODUCTUPDATEFLAG=-1 REBOOT=ReallySuppress<br />
/L*v C:\Logs\logfile.log /qn"<br />
Suppressing Reboot of computer After Installation<br />
To prevent the computer where you are installing <strong>Dragon</strong> from rebooting automatically after the<br />
installation ends, you can pass Microsoft’s REBOOT option set to ReallySuppress:<br />
REBOOT=ReallySuppress<br />
The altered command line would look like this:<br />
msiexec /i "<strong>Dragon</strong> <strong>NaturallySpeaking</strong> <strong>12</strong>.msi"<br />
SERIALNUMBER=#####-###-####-####-##<br />
DEFAULTSINI="C:\\nsdefaults.ini"<br />
INSTALLDIR="C:\\<strong>Dragon</strong><strong>12</strong>"<br />
PRODUCTUPDATEFLAG=-1<br />
REBOOT=ReallySuppress<br />
/L*v "C:\Logs\logfile.log" /qn<br />
Installing the Same Roaming User Profile<br />
Configuration on Additional computer(s)<br />
Use the roamingdef.ini file you created during the initial installation as the input for the ROAM-<br />
INGUSERINI option in this format (be sure to use the full path to the file when you pass the<br />
option):<br />
189
<strong>Dragon</strong> <strong>12</strong> <strong>Administrator</strong> <strong>Guide</strong><br />
190<br />
ROAMINGUSERINI="Y:\\roamingdef.ini"<br />
In the above example, Y: is mapped network drive, accessible from client computers.<br />
Optionally include the ROAMINGUSERINI option in the installation command line. If you do<br />
not use this property, default settings are assumed.<br />
msiexec /i "<strong>Dragon</strong> <strong>NaturallySpeaking</strong> <strong>12</strong>.msi"<br />
SERIALNUMBER=#####-###-####-####-##<br />
DEFAULTSINI="C:\\nsdefaults.ini"<br />
INSTALLDIR="C:\\<strong>Dragon</strong><strong>12</strong>"<br />
ROAMINGUSERINI="C:\\roamingdef.ini"<br />
/L*v "C:\nuanceLogs\logfile.log" /qn<br />
After you have completed the installation, verify that all options are correctly set on the client<br />
computer.<br />
Launching Online Registration Form After<br />
Installation<br />
To have the online registration form for <strong>Dragon</strong> pop up on the workstation in its browser immediately<br />
after the installation completes, you can pass a option to the WEBREGISTRATION<br />
option and set it to 1 (applies only if you do not use the /qn option). The default is 0 which<br />
means registration will not be launched.<br />
WEBREGISTRATION=1<br />
The revised command line would look like this:<br />
msiexec /i "<strong>Dragon</strong> <strong>NaturallySpeaking</strong> <strong>12</strong>.msi"<br />
SERIALNUMBER=#####-###-####-####-##<br />
DEFAULTSINI="C:\\nsdefaults.ini"<br />
INSTALLDIR="C:\\<strong>Dragon</strong><strong>12</strong>" PRODUCTUPDATEFLAG=-1<br />
WEBREGISTRATION=1 /L*v "C:\Logs\logfile.log"<br />
msiexec /i "<strong>Dragon</strong> <strong>NaturallySpeaking</strong> <strong>12</strong>.msi"<br />
SERIALNUMBER=#####-###-####-####-##<br />
DEFAULTSINI="C:\\nsdefaults.ini"<br />
INSTALLDIR="C:\\<strong>Dragon</strong><strong>12</strong>" PRODUCTUPDATEFLAG=-1<br />
REBOOT=ReallySuppress<br />
WEBREGISTRATION=1 /L*v "C:\Logs\logfile.log"<br />
Installing Some Vocabularies Locally and Others On<br />
Demand<br />
When you install <strong>Dragon</strong> on a client computer, by default you install all the available vocabularies<br />
locally.
Chapter 5: Installing <strong>Dragon</strong> using the Windows installer (MSI)<br />
If you do not want all of those vocabularies to be installed locally, but to instead have them<br />
installed only if/when an end-user attempts to create a particular vocabulary, you can indicate that<br />
fact on the installation command line by adding the ADDLOCAL option and setting it to the<br />
names of the vocabularies to install locally.<br />
For instance, to install only an English Legal vocabulary, you would set ADDLOCAL to Nat-<br />
Speak, ENUGeneral and the command line would appear as follows (NatSpeak must be in the setting<br />
of ADDLOCAL, unless you set ADDLOCAL to ALL, or the installation will fail):<br />
msiexec /i "<strong>Dragon</strong> <strong>NaturallySpeaking</strong> <strong>12</strong>.msi"<br />
SERIALNUMBER=#####-###-####-####-##<br />
DEFAULTSINI="C:\\nsdefaults.ini"<br />
INSTALLDIR="C:\\<strong>Dragon</strong><strong>12</strong>" PRODUCTUPDATEFLAG=-1<br />
REBOOT=ReallySuppress ADDLOCAL=NatSpeak,ENUGeneral<br />
/L*v "C:\Logs\logfile.log" /qn<br />
Separate the features/vocabularies for ADDLOCAL with commas, but do not put spaces in the<br />
list. The names you must use for the vocabularies consist of a prefix for the language, then the<br />
name of the vocabularysuch as ENU for English and General to form ENUGeneral. For a list of<br />
the exact names for features/vocabularies you can assign to ADDLOCAL or ADVERTISE on the<br />
command line, refer to Summary: MSI Options for Installing <strong>Dragon</strong> Features/Advanced<br />
Options.<br />
Installing Text-to-Speech Feature<br />
To install Text-to-Speech locally, you would include the feature in the list of features for ADD-<br />
LOCAL; for instance, you would add TTSENX for Text-to-Speech in English:<br />
msiexec /i "<strong>Dragon</strong> <strong>NaturallySpeaking</strong> <strong>12</strong>.msi"<br />
SERIALNUMBER=#####-###-####-####-##<br />
DEFAULTSINI="C:\\nsdefaults.ini"<br />
INSTALLDIR="C:\\<strong>Dragon</strong><strong>12</strong>" PRODUCTUPDATEFLAG=-1<br />
REBOOT=ReallySuppress<br />
ADDLOCAL=TTSENX,NatSpeak,ENUGeneral<br />
/L*v "C:\Logs\logfile.log" /qn<br />
Reinstalling <strong>Dragon</strong> with Particular Set of Features<br />
Sometimes you want to reinstall <strong>Dragon</strong> and add or remove particular features of the product. You<br />
can also take this action on the command line using the REINSTALL and REINSTALLMODE<br />
options of the MSI installer. You set REINSTALL to those features you want to install or to<br />
ALL.<br />
For example, to install a minor upgrade to <strong>Dragon</strong>, you might use this command line:<br />
msiexec /i "<strong>Dragon</strong> <strong>NaturallySpeaking</strong><strong>12</strong>.msi" REINSTALL=ALL REIN-<br />
STALLMODE=vamus /qn<br />
191
<strong>Dragon</strong> <strong>12</strong> <strong>Administrator</strong> <strong>Guide</strong><br />
192<br />
The vemus options: v indicates to reinstall from the source (reupdating cache), e indicates to<br />
install the newer file if one is available, mu means to rewrite the registry settings, and s means to<br />
reinstall all shortcuts and re-cache all icons. For more information on the REINSTALL and REIN-<br />
STALLMODE settings, refer to Summary: MSI Options for Installing <strong>Dragon</strong> Features/Advanced<br />
Options.<br />
Note: A Minor upgrade involves upgrading to a higher point release within the same edition and<br />
version of <strong>Dragon</strong>. For example, upgrading from <strong>Dragon</strong> 11.0 to <strong>Dragon</strong> 11.x.<br />
Setting Day/Time for Scheduled Tasks<br />
To retain the default schedule for data collection and modify schedules for acoustic model optimization<br />
to Mondays at 1 AM and language model optimization to Mondays at 6 AM, you would<br />
set the PERIODIC_TASK string as follows:<br />
PERIODIC_TASK="aco|lmo;admin;pswd;Mon, 01:00|Mon, 06:00"<br />
An MSI installation command line including the option setting this schedule would look like this:<br />
msiexec /i "<strong>Dragon</strong> <strong>NaturallySpeaking</strong> <strong>12</strong>.msi"<br />
SERIALNUMBER=#####-###-####-####-##<br />
INSTALLDIR="C:\\<strong>Dragon</strong><strong>12</strong>"<br />
DEFAULTSINI="C:\\nsdefaults.ini"<br />
ROAMINGUSERINI="C:\roamingdef.ini"<br />
PERIODIC_TASK="aco|lmo;admin;pswd;Mon, 01:00|Mon, 06:00"<br />
/L*v "C:\Logs\logfile.log" /qn<br />
For more information on the PERIODIC_TASK option, refer to MSI Options for Roaming User<br />
Profile, Tuning, and Data Collection Setup.<br />
Launching Online Registration Form After<br />
Installation<br />
To have the online registration form for <strong>Dragon</strong> pop up on the workstation in its browser immediately<br />
after the installation completes, you can pass a option to the WEBREGISTRATION<br />
option and set it to 1 (applies only if you do not use the /qn option). The default is 0 which<br />
means registration will not be launched.<br />
WEBREGISTRATION=1<br />
The revised command line would look like this:<br />
msiexec /i "<strong>Dragon</strong> <strong>NaturallySpeaking</strong> <strong>12</strong>.msi"<br />
SERIALNUMBER=#####-###-####-####-##<br />
DEFAULTSINI="C:\\nsdefaults.ini"<br />
INSTALLDIR="C:\\<strong>Dragon</strong><strong>12</strong>" PRODUCTUPDATEFLAG=-1<br />
REBOOT=ReallySuppress<br />
WEBREGISTRATION=1 /L*v "C:\Logs\logfile.log"
Chapter 5: Installing <strong>Dragon</strong> using the Windows installer (MSI)<br />
msiexec /i "<strong>Dragon</strong> <strong>NaturallySpeaking</strong> <strong>12</strong>.msi"<br />
SERIALNUMBER=#####-###-####-####-##<br />
DEFAULTSINI="C:\\nsdefaults.ini"<br />
INSTALLDIR="C:\\<strong>Dragon</strong><strong>12</strong>" PRODUCTUPDATEFLAG=-1<br />
WEBREGISTRATION=1 /L*v "C:\Logs\logfile.log"<br />
193
<strong>Dragon</strong> <strong>12</strong> <strong>Administrator</strong> <strong>Guide</strong><br />
194<br />
MSI Options Specific to <strong>Dragon</strong><br />
This section describes the fundamental msiexec.exe options that apply to <strong>Dragon</strong> <strong>NaturallySpeaking</strong><br />
. Additional options that apply only to a <strong>Dragon</strong> installation are listed in:<br />
n MSI Windows Installer Options<br />
n MSI Options for Installing <strong>Dragon</strong> Features/Advanced Options<br />
n MSI Options for Roaming User Profile, Tuning, and Data Collection Setup<br />
<strong>Dragon</strong> command line options do not need to be prefaced by hyphens or slashes.<br />
Notes:<br />
n In <strong>Dragon</strong> <strong>NaturallySpeaking</strong> , the installation process does not present the QuickStart option.<br />
If you wish to enable this option, you can do so after <strong>Dragon</strong> is installed.<br />
n Launching msiexec.exe /i "<strong>Dragon</strong> <strong>NaturallySpeaking</strong> <strong>12</strong>.msi" XYZ=ABC automatically sets the<br />
property named XYZ to the value of ABC internally and continues the installation. However, if<br />
you use setup.exe to install, you must put all msiexec.exe options you pass it in quotation marks<br />
after the /v option.<br />
Unless noted otherwise, all property values are in UPPERCASE.<br />
Options Description<br />
DEFAULTSINI="c:\<br />
nsdefaults.ini"<br />
Indicates a default settings (nsdefaults.ini ) file<br />
that the installer uses to change the default<br />
behavior of the product for all end-users at<br />
installation time. This file must be in an .ini<br />
file format; any settings you want to take<br />
effect on clients must have a section name<br />
encased in square brackets as well as the<br />
value and data. If only values and data are set<br />
in this file without the section name encased<br />
in brackets, the settings are not propagated<br />
on client computers. Usually, you do not edit<br />
the nsdefaults.ini file directly; instead you<br />
set defaults in <strong>Dragon</strong>’s Options and Administrative<br />
Settings dialog boxes.<br />
Follow these steps to create a nsdefaults.ini<br />
file for an MSI installation:<br />
Install <strong>Dragon</strong> on a computer with Windows<br />
administrator privileges.<br />
Set options in the Options and Administrative<br />
Settings dialog boxes as required in<br />
your environment and save them by closing<br />
<strong>Dragon</strong>.
Options Description<br />
SERIALNUMBER=abcde-fghijkl-mnop-qr<br />
PRODUCTUPDATEFLAG=0<br />
(or 1 or –1)<br />
Chapter 5: Installing <strong>Dragon</strong> using the Windows installer (MSI)<br />
Copy the nsdefaults.ini file created by this<br />
installation of <strong>Dragon</strong> to a separate location.<br />
By default, the nsdefaults.ini is located in:<br />
C:\Documents and Settings\All<br />
Users\Application Data\N-<br />
uance\<strong>NaturallySpeaking</strong><strong>12</strong>\<br />
Use the copied nsdefaults.ini as the input<br />
for the DEFAULTSINI option.<br />
A serial (license) number is required for all<br />
installations. You must specify a valid serial<br />
number on the command line.<br />
Note: Specifying a serial number on the command<br />
line does not bypass the serial number<br />
checking within setup.<br />
Sets the default state of the product update<br />
check box at the end of installation, to indicate<br />
whether the installation should automatically<br />
check the web for product updates.<br />
Automatic product updates are not supported<br />
for enterprise installations.<br />
A value of 0 (zero) turns the check box off<br />
by default, 1 (one) turns it on by default.<br />
To disable the option entirely (turn the<br />
option off and suppress the display of the<br />
check box altogether), set the value to –1.<br />
The default setting is 1 (enables the check<br />
box and checks for product updates by<br />
default).<br />
SETDEFAULTS=0 (or 1) If set to 1, sets the default state of Modify<br />
the application’s settings for all users<br />
check box to display the Options dialog box<br />
at the end of the installation. The Options<br />
dialog box lets you change <strong>Dragon</strong>’s standard<br />
behavior, including specifying hot keys, customizing<br />
how text is formatted, changing initial<br />
microphone settings, and setting the how<br />
often your User Profiles are backed up.<br />
Applies only if your installation displays the<br />
Installation Wizard.<br />
A value of 0/1 will turn check box off/on<br />
accordingly.<br />
195
<strong>Dragon</strong> <strong>12</strong> <strong>Administrator</strong> <strong>Guide</strong><br />
196<br />
Options Description<br />
With SETDEFAULTS=1, no dialogs display<br />
during installation if /qn is used for Quiet<br />
mode installation.<br />
SETADMINS=0 (or 1) If set to 1, sets the default state of Modify<br />
the administrative settings check box to<br />
display the Administrative settings dialog<br />
box at the end of the installation. The<br />
Administrative settings dialog box lets you<br />
set up the Roaming feature, set the backup<br />
location of your User Profiles, and restrict<br />
end-users from modifying commands and<br />
vocabularies. Applies only if your installation<br />
displays the Installation Wizard.<br />
SETFORMATTINGS=0 (or<br />
1)<br />
WEBREGISTRATION=1 (or<br />
0)<br />
A value of 0/1 will turn checkbooks off/on<br />
accordingly.<br />
With SETADMINS=1, no dialogs display<br />
during installation if /qn is used for Quiet<br />
mode installation.<br />
If set to 1, sets the default state of Modify<br />
the administrative settings check box to<br />
display the Auto-Formatting dialog box at<br />
the end of the installation. The Auto-Formatting<br />
dialog box lets you set up visual formats<br />
for the output of the recognized text,<br />
including standard abbreviations and other<br />
preferences. Applies only if your installation<br />
displays the Installation Wizard.<br />
A value of 0/1 will turn check box off/on<br />
accordingly.<br />
With SETFORMATTINGS=1, no dialogs<br />
display during installation if /qn is used for<br />
Quiet mode installation.<br />
Determines whether or not to launch the online<br />
product registration form after the installation<br />
completes. 0 disables the product registration.<br />
The default of 1 enables display of<br />
the form.
Chapter 5: Installing <strong>Dragon</strong> using the Windows installer (MSI)<br />
MSI Options for Installing <strong>Dragon</strong><br />
Features/Advanced Options<br />
This section describes additional msiexec.exe options that apply to <strong>Dragon</strong> <strong>NaturallySpeaking</strong> .<br />
Although these options are for msiexec.exe, they are also available for setup.exe if you use them<br />
with the /v“ option.<br />
Other options are listed under:<br />
n Summary: MSI Windows Installer Options<br />
n Summary: MSI Options Specific to <strong>Dragon</strong>.<br />
n Summary: MSI Options for Roaming User Profile, Tuning, and Data Collection Setup<br />
Note: A Minor upgrade involves upgrading to a higher point release within the same edition and<br />
version of <strong>Dragon</strong>. For example, upgrading from <strong>Dragon</strong> 11.0 to <strong>Dragon</strong> 11.x.<br />
The following table presents options that apply to a <strong>Dragon</strong> installation where you select particular<br />
features to install. Unless noted otherwise, all property values are in UPPERCASE.<br />
Options Description<br />
ADDLOCAL=Feature1,Feature2,... or ADD-<br />
LOCAL=ALL<br />
Set the ADDLOCAL property to a list of<br />
features to be installed locally, delimited by<br />
commas. To install all features locally<br />
(including User Profiles), use ADD-<br />
LOCAL=ALL on the command line.<br />
ADVERTISE=Feature1,Feature2,FEATURE3,... Set the ADVERTISE property to a list of<br />
features to be available but not locally<br />
installed, delimited by commas. To install<br />
all features as advertised, use ADVER-<br />
TISE=ALL on the command line. The<br />
ADVERTISE option overrides the ADD-<br />
LOCAL option. The best method for<br />
installing a particular set of features is to<br />
set the ADDLOCAL property to ALL and<br />
then set the ADVERTISE property to<br />
those features you do not want installed<br />
locally. A list of the features that you can<br />
set for installation is listed in the section<br />
after this table.<br />
REINSTALL=Feature1,Feature2,... (or ALL) List of features that are to be reinstalled,<br />
delimited by commas. To reinstall all features<br />
use REINSTALL=ALL on the command<br />
line.<br />
197
<strong>Dragon</strong> <strong>12</strong> <strong>Administrator</strong> <strong>Guide</strong><br />
198<br />
Options Description<br />
REINSTALLMODE={type of reinstallation<br />
to perform}<br />
If you set the REINSTALL property, you<br />
should also set the REINSTALLMODE<br />
property, to indicate the type of reinstall to<br />
be performed. If the REINSTALLMODE<br />
property is not set, then by default all files<br />
that are currently installed are reinstalled<br />
only if the currently installed file is an earlier<br />
version (or is not present). By default,<br />
no registry entries are rewritten.<br />
Note that even if REINSTALL is set to<br />
ALL, only those features that were already<br />
installed previously are reinstalled. Thus, if<br />
REINSTALL is set for a product that is yet<br />
to be installed, no installation action takes<br />
place at all.<br />
For more information, see:<br />
http://msdn.microsoft.com/library/<br />
default.asp?url=/library/enus/msi/setup/reinstall.asp<br />
String that contains letters indicating the<br />
type of reinstall to perform. Options are<br />
case-insensitive and order-independent.<br />
This property should normally always be<br />
used in conjunction with the REINSTALL<br />
property. However, this property can also<br />
be used during installation, not just during<br />
a reinstall.<br />
See REINSTALLMODE for more details.<br />
REMOVEOLDPROD=1 Removes the old version of the product<br />
before installing the new version. Should<br />
be used in major upgrades only.<br />
/x Un-installs the currently installed version<br />
of <strong>Dragon</strong>. You are required to take this<br />
action during upgrading; however, you<br />
should be familiar with the entire upgrade<br />
procedure before proceeding with this<br />
option.<br />
REINSTALLMODE<br />
By default the REINSTALLMODE=omus to reinstall all files whose checksums are missing or<br />
corrupt, rewrite all registry names, reinstall all shortcuts and re-cache icons. Below is a list of the<br />
options with abbreviated definitions:<br />
p — Reinstall only if the file is missing.
o — Reinstall if the file is missing or is an older version.<br />
Chapter 5: Installing <strong>Dragon</strong> using the Windows installer (MSI)<br />
e — Reinstall if the file is missing or is an equal or older version.<br />
d — Reinstall if the file is missing or a different version is present.<br />
c — Reinstall only files whose checksums are missing or corrupt.<br />
a — Force all files to be reinstalled, regardless of checksum or version.<br />
u — Rewrite all required registry entries from the Registry Table that go under HKEY_CUR-<br />
RENT_USER or HKEY_USERS .<br />
m — Rewrite all required registry entries from the Registry Table that go under HKEY_LOCAL_<br />
MACHINE or HKEY_CLASSES_ROOT. Regardless of computer or user assignment, rewrite all<br />
info from these tables: Class, Verb, PublishComponent, ProgID, MIME, Icon, Extension, and<br />
AppID . Reinstall all qualified components. When reinstalling an application, run the RegisterTypeLibraries<br />
and InstallODBC actions.<br />
s — Reinstall all shortcuts and re-cache all icons, overwriting existing shortcuts and icons.<br />
v — Run from the source package, re-cache the local package. Does not apply to new installation<br />
of a product or feature.<br />
If you set REINSTALLMODE without also setting REINSTALL, then the detection modes<br />
you specify still apply and the overwrite mode is used. The REINSTALLMODE property<br />
affects only those features selected for installation using REINSTALL.<br />
For example, to launch a minor upgrade without using setup.exe, you must set the following<br />
properties on the command line:<br />
REINSTALL=ALL REINSTALLMODE=vamus<br />
To install a minor upgrade using an .msi file, use this command line:<br />
msiexec /i "<strong>Dragon</strong> <strong>NaturallySpeaking</strong><strong>12</strong>.msi" REINSTALL=ALL REINSTALLMODE=vamus<br />
For more information on REINSTALLMODE and the reinstall option codes, see:<br />
http://msdn.microsoft.com/library/default.asp?url=/library/enus/msi/setup/reinstallmode.asp<br />
199
<strong>Dragon</strong> <strong>12</strong> <strong>Administrator</strong> <strong>Guide</strong><br />
MSI Options for Roaming User Profile,<br />
Tuning, and Data Collection Setup<br />
200<br />
This section summarizes the Roaming User Profile, acoustic/language model tuning, and data collection<br />
options for command line installations of <strong>Dragon</strong> <strong>NaturallySpeaking</strong> . Other options are<br />
listed under:<br />
n Summary: MSI Windows Installer Options<br />
n Summary: MSI Options Specific to <strong>Dragon</strong><br />
n Summary: MSI Options for Installing <strong>Dragon</strong> Features/Advanced Options<br />
Options Description<br />
PERIODIC_TASK= Sets schedule for either one, two, or three tasks — an acoustic<br />
model optimization (ACO) task, language model optimization (LMO)<br />
task, and/or data collection (DC) task. You can schedule each task<br />
to run daily or weekly, but need to set the schedule for each task<br />
only once.<br />
See PERIODIC_TASK for more details.<br />
ROAMINGUSERINI="c:\xyz.ini" Specifies a roaming user .ini file (roamingdef.ini) that contains the<br />
Master Roaming User Profile location and any associated HTTP or<br />
HTTPS settings for a Roaming User Profile. These are the same options<br />
set in the Network Directories field of the Roaming tab of the<br />
Administrative settings dialog box and the HTTP and HTTPS Settings<br />
dialog boxes.<br />
PERIODIC_TASK<br />
See ROAMINGUSERINI for more details.<br />
The of PERIODIC_TASK contains these arguments, separated by semicolons:<br />
aco | lmo | dc — One, two, or all three of them with a vertical bar separating each. If<br />
you do not pass the acronym for the feature, that feature is set to its default.<br />
<strong>Administrator</strong> login name. Be sure you use the fully qualified \ in a case where the end-user is a local administrator but the computer is on a<br />
domain.<br />
<strong>Administrator</strong> password.<br />
When to run the task(s), with times for each of multiple tasks separated by a vertical bar<br />
(|). Each scheduled time should be in the format DayOfWeek, hh:mm, where the day of the<br />
week is the three letter abbreviation (no period), the time is the 24-hour time, and the<br />
comma between them is required.<br />
The task runs once a week on the day/at the time you indicate. If you omit the DayOfWeek,<br />
the task runs every day at the time given.<br />
The first of multiple times becomes the schedule for the first task named in the first parameter,<br />
the second time the schedule for the second task, the third the schedule for the third
Chapter 5: Installing <strong>Dragon</strong> using the Windows installer (MSI)<br />
task. If you omit a time by having two vertical bars with no time between them or by leaving<br />
out the first or last time, the corresponding task is scheduled for a default time.<br />
Default Schedules<br />
Acoustic model optimization (ACO) — Mon, 02:00<br />
Language model optimization (LMO) — Every day, 03:00<br />
Data collection (DC) — Fri, 01:00<br />
Examples of PERIODIC_TASK Settings<br />
A string setting this option to perform an acoustic model optimization every Monday at 1<br />
AM and a language model optimization the same day at 4 AM is (notice the comma<br />
between the day of the week and the time):<br />
PERIODIC_TASK="aco|lmo;admin;pswd;Mon, 01:00|Mon, 04:00"<br />
To schedule only data collection and language model optimization tasks and have them occur<br />
every day at 4 PM and 11 PM, respectively, you would enter only the time for each task, without<br />
indicating a particular day:<br />
PERIODIC_TASK="dc|lmo;myadmin;mypswd;04:00|23:00"<br />
A string setting this option to perform an acoustic model optimization every Tuesday at midnight,<br />
data collection every Wednesday at 3 AM, and a language model optimization every Friday night at<br />
10 PM is:<br />
PERIODIC_TASK="aco|dc|lmo;myadmin;mypswd;Tue, 00:|Wed, 03:00|Fri,<br />
22:00"<br />
To have the data collection and language model optimization tasks occur at default times, you<br />
modify the previous string by removing the times for those tasks, but leaving space between the<br />
vertical bars and after the last vertical bar:<br />
PERIODIC_TASK="aco|dc|lmo;myadmin;mypswd;Tue, 00:| | "<br />
ROAMINGUSERINI<br />
When you enable the Roaming feature, <strong>Dragon</strong> creates an encrypted roamingdef.ini file.<br />
Use the following steps to create a roamingdef.ini file to be used for an MSI installation where<br />
the Roaming feature is enabled:<br />
Install <strong>Dragon</strong> on a computer with Windows administrator privileges.<br />
Enable the Roaming feature options required in your environment. These must include the Master<br />
Roaming User Profile location set in the Network Directories field in the Roaming tab of the<br />
Administrative Settings dialog box and any HTTP or HTTPS settings.<br />
Test these settings to make sure the Roaming User Profile connection works.<br />
Save your settings by closing <strong>Dragon</strong>.<br />
Copy the encrypted roamingdef.ini or roaming.ini file (use the one that is newer) created by this<br />
installation of <strong>Dragon</strong> to a separate location. By default, the .ini is located in:<br />
C:\Documents and Settings\All Users\Application Data\<strong>Nuance</strong>\<strong>NaturallySpeaking</strong><strong>12</strong>\<br />
201
<strong>Dragon</strong> <strong>12</strong> <strong>Administrator</strong> <strong>Guide</strong><br />
202<br />
Set the ROAMINGUSERINI option to the name of the roamingdef.ini file. The default is empty<br />
(no .ini file will be used).<br />
To set these options using ROAMINGUSERINI, the Roaming feature must be enabled in the<br />
nsdefaults.ini file.
Chapter 5: Installing <strong>Dragon</strong> using the Windows installer (MSI)<br />
Feature Variables to Set Through the<br />
ADDLOCAL or ADVERTISE Properties<br />
When specifying features on the command line:<br />
n If a feature does not exist in a particular edition or language, overriding its default property has<br />
no effect.<br />
n Some features (such as Text-to-Speech) have sub-features. Setting these features on the<br />
command line automatically turns on the properties of all sub-features, unless you specify an<br />
additional override for those sub-features.<br />
n Any information in parentheses after the sub-feature is not included in the feature name.<br />
You can specify any of the following features using ADDLOCAL and ADVERTISE properties on<br />
the command line:<br />
Feature Sub-feature<br />
NatSpeak None <strong>Dragon</strong> <strong>NaturallySpeaking</strong> :<br />
Sub-features for ENU (US English):<br />
Samples<br />
(Sample Commands<br />
file)<br />
TTS (Text-to-<br />
Speech)<br />
None<br />
TTSDEU (German<br />
Text-to-Speech)<br />
TTSENU (US English<br />
Text-to-Speech)<br />
TTSENG (British<br />
English Text-to-Speech)<br />
Tutorial TutDEU (German<br />
Tutorial)<br />
TutENX (English<br />
Tutorial)<br />
TutESP (Spanish Tutorial)<br />
Speech—DEU<br />
(German)<br />
Sub-features for<br />
DEU (German)<br />
DEUGeneral (German<br />
General Large,<br />
Swiss German General,<br />
Empty Dictation General)<br />
DEULegal (German<br />
Legal)<br />
TTSESP (Spanish Text-to-Speech)<br />
TTSFRA (French Text-to-Speech)<br />
TTSITA (Italian Text-to-Speech)<br />
TTSNLD (Dutch Text-to-Speech)<br />
TutFRA (French Tutorial)<br />
TutITA (Italian Tutorial)<br />
TutNLD (Dutch Tutorial)<br />
)<br />
203
<strong>Dragon</strong> <strong>12</strong> <strong>Administrator</strong> <strong>Guide</strong><br />
204<br />
Feature Sub-feature<br />
Tutorial TutDEU (German<br />
Tutorial)<br />
TutENX (English<br />
Tutorial)<br />
TutESP (Spanish Tutorial)<br />
Speech ENX (English)—<br />
ENU (US English)<br />
Speech ENX<br />
(English)—<br />
ENG (UK<br />
English)<br />
Speech—ITA<br />
(Italian)<br />
<strong>Dragon</strong> <strong>NaturallySpeaking</strong><br />
: Subfeatures<br />
for ENU<br />
(US English)<br />
ENULegal (US English<br />
Legal Large)<br />
ENUGeneral (US<br />
English General<br />
Medium, US English<br />
Empty Dictation,<br />
US English Commands<br />
Only)<br />
ENUGenSvc<br />
(US English Large<br />
General)<br />
<strong>Dragon</strong> <strong>NaturallySpeaking</strong><br />
: Subfeatures<br />
for ENG<br />
(UK English):<br />
ENGGeneral (UK<br />
English General<br />
Large, Empty Dictation<br />
General, Commands<br />
Only<br />
Sub-features for ITA<br />
(Italian):<br />
TutFRA (French Tutorial)<br />
TutITA (Italian Tutorial)<br />
TutNLD (Dutch Tutorial)<br />
The ENU sub-feature<br />
includes support for the<br />
following accents:<br />
n General — Use if your<br />
accent is not covered by the<br />
other choices or you are not<br />
sure which accent to select.<br />
n Australian accented English<br />
n British accented English<br />
n Indian accented English<br />
n Inland Northern US (Great<br />
Lakes area)<br />
— Covers Upstate New York<br />
through the Chicago area.<br />
n SEAsian accented English —<br />
South East Asian<br />
n Southern US — Covers most<br />
of the Southern United<br />
States, including Texas.<br />
n Spanish Accented English.<br />
n Teens<br />
The ENG sub-feature includes<br />
support for the following<br />
accents:<br />
n General — Use if your<br />
accent is not covered by the<br />
other choices or you are not<br />
sure which accent to select.<br />
n Australian accented English.<br />
n Indian accented English.<br />
n SEAsian accented English –<br />
South East Asian.
Feature Sub-feature<br />
Speech—NLD<br />
(Dutch)<br />
Speech—FRA<br />
(French)<br />
Speech—ESP<br />
(Spanish)<br />
Chapter 5: Installing <strong>Dragon</strong> using the Windows installer (MSI)<br />
ITA (Italian General<br />
Large and Italian<br />
Empty Dictation General<br />
Large)<br />
Sub-features for<br />
NLD (Dutch)<br />
NLDGeneral (Dutch<br />
General Large and<br />
Dutch Empty Dictation<br />
General Large)<br />
Sub-features for<br />
FRA (French):<br />
FRAGeneral (French<br />
General Large, French<br />
Empty Dictation General<br />
Large)<br />
Sub-features for ESP<br />
(Spanish)<br />
ESP (Latin American<br />
Spanish General Large)<br />
ESP (Latin American<br />
Spanish Empty<br />
Dictation General<br />
Large)<br />
ESP (Castilian Spanish<br />
General Large)<br />
Speech—ESP (Spanish)<br />
205
Chapter 6: Configuring and<br />
using the Roaming feature<br />
and Roaming User Profiles<br />
This section describes how to set up, configure, and enable the Roaming feature on client computers.<br />
This section also provides information on how to create, dictate with, and upgrade Roaming User Profiles.<br />
Setting up the Roaming feature 209<br />
Overview of the Roaming feature 211<br />
Setting up the Roaming feature 216<br />
Creating a network storage location for the Master Roaming User Profiles 217<br />
Where to install and configure <strong>Dragon</strong> <strong>NaturallySpeaking</strong> 221<br />
Storage space required for the Master and Local Roaming User Profiles 223<br />
How <strong>Dragon</strong> Synchronizes Master and Local Roaming User Profiles 225<br />
Estimating Network traffic caused by synchronization 229<br />
Enabling the Roaming feature on each computer where an end-user will dictate 232<br />
Administrative Settings: Roaming tab 236<br />
Administrative Settings: Roaming User Network Location 239<br />
Setting up HTTP Connection: HTTP Settings 241<br />
Setting up secure web server connection: SSL Settings 244<br />
Testing and troubleshooting an HTTP connection 246<br />
Setting and selecting Roaming User Profile options 248<br />
Creating a Roaming User Profile on the local computer 254<br />
Creating and training a new Roaming User Profile 255<br />
207
<strong>Dragon</strong> <strong>12</strong> <strong>Administrator</strong> <strong>Guide</strong><br />
208<br />
Converting a non-roaming local User Profile into a Roaming User Profile 256<br />
Dictating with a Roaming User Profile 257<br />
Opening a Roaming User Profile 258<br />
Using multiple dictation sources with a single User Profile 259<br />
Running the Acoustic and Language Model Optimizer for Roaming User Profiles 260<br />
Controlling access to User Profiles 262<br />
Configuring Internet Information Services and WebDAV for HTTP Roaming 264<br />
Configuring Internet Information Services and WebDAV 265<br />
Configuring <strong>Dragon</strong> internet roaming 267<br />
Upgrading Roaming User Profiles: Overview 268<br />
Preparing to upgrade Roaming User Profiles 270<br />
Upgrading master Roaming User Profiles 273<br />
Upgrading end-user systems 278
Chapter 6: Configuring and using the Roaming feature and Roaming User Profiles<br />
Setting up the Roaming feature<br />
The Roaming feature lets end-users dictate with <strong>Dragon</strong> <strong>NaturallySpeaking</strong> from different network<br />
locations and on different computers without having to create and train individual User Profiles at<br />
each location.<br />
The Roaming feature works by storing User Profiles in a central network location so that the information<br />
<strong>Dragon</strong> learns from an end-user dictating on one computer is also available on other computers.<br />
To set up Roaming User Profiles, carry out the steps shown in the table below, in chronological<br />
order.<br />
Topic Link<br />
The Roaming feature Overview of the Roaming feature<br />
Setting up the Roaming feature:<br />
n Creating a network storage location for the Master<br />
Roaming User Profiles<br />
n Where to install and configure <strong>Dragon</strong> <strong>NaturallySpeaking</strong><br />
n Storage space required for the Master and Local Roaming<br />
User Profiles<br />
n How <strong>Dragon</strong> Synchronizes Master and Local Roaming<br />
User Profiles<br />
n Estimating Network traffic caused by synchronization<br />
Enabling the Roaming feature on each computer<br />
where an end-user dictates:<br />
n Setting Roaming User Profile locations<br />
n Setting Roaming User Profile options<br />
n Testing an HTTP or HTTPS connection<br />
Creating Roaming User Profiles:<br />
n Creating and training a new Roaming User Profile<br />
n Converting a non-roaming local User Profile into a<br />
Roaming User Profile<br />
n Copying a non-Roaming User Profile to the Master<br />
Roaming User Profile location<br />
Dictating with a Roaming User Profile:<br />
n Opening a Roaming User Profile<br />
n Using multiple dictation sources with a single User Profile<br />
n Running the Acoustic and Language Model Optimizer<br />
for Roaming User Profiles<br />
n Synchronizing Master and Local Roaming User Profiles<br />
Setting up the Roaming feature<br />
Enabling the Roaming feature<br />
on each computer where an<br />
end-user will dictate<br />
Creating a Roaming User Profile<br />
on the local computer<br />
Dictating with a Roaming User<br />
Profile<br />
209
<strong>Dragon</strong> <strong>12</strong> <strong>Administrator</strong> <strong>Guide</strong><br />
210<br />
Topic Link<br />
Upgrade Roaming User Profiles from <strong>Dragon</strong><br />
<strong>NaturallySpeaking</strong> 10.x or 11.x to <strong>Dragon</strong> <strong>NaturallySpeaking</strong><br />
Upgrading Roaming User Profiles:<br />
Overview
Chapter 6: Configuring and using the Roaming feature and Roaming User Profiles<br />
Overview of the Roaming feature<br />
The Roaming feature lets end-users dictate with <strong>Dragon</strong> from different network locations and on<br />
different computers without having to create and train individual User Profiles at each location.<br />
Some situations that the Roaming feature makes possible:<br />
n A doctor may need to dictate reports in a medical office building using a desktop computer, in a<br />
hospital room using a Tablet PC, or at home using a laptop computer. The Roaming feature<br />
allows the doctor to use the same set of User Profiles containing the same vocabulary words<br />
with the acoustic information from each location.<br />
n An end-user dictates on the same laptop at multiple offices and at home. Before leaving the<br />
office, the end-user loads a set of User Profiles from a central location on the network to his<br />
laptop. Once home, the end-user dictates and corrects as you normally would. When you return<br />
to the office, you reconnect the laptop to the network. The next time the end-user opens a<br />
<strong>Dragon</strong> user profile, the Roaming feature synchronizes the updated User Profiles on the laptop<br />
with those at the network’s central location.<br />
The relationship between the Master and the Local<br />
Roaming User Profile<br />
With the Roaming feature, each <strong>Dragon</strong> user profile has a single Master Roaming User Profile that<br />
can be opened from multiple networked computers running <strong>Dragon</strong>. The Master Roaming User<br />
Profile is stored on a network location accessible to your dictating end-users.<br />
When a Master Roaming User Profile is opened from that central network location, <strong>Dragon</strong> transfers<br />
a copy of that User Profile to the local computer. That local copy is called the Local Roaming<br />
User Profile.<br />
The Local Roaming User Profile is a copy of the end-user data taken from the Master Roaming<br />
User Profile but modified locally by corrections and acoustic data gathered during a dictation session.<br />
You can set a central storage device to contain all your Master Roaming User Profiles. By loading a<br />
<strong>Dragon</strong> User Profile from the central network location, your end-users can dictate at any computer<br />
where <strong>Dragon</strong> is installed. When end-users exit <strong>Dragon</strong> and save the changes to their User Profiles,<br />
these changes are saved in that central location. The next time the end-user runs <strong>Dragon</strong>, all the<br />
changes saved are available regardless of which computer on the network he or she uses for dictation.<br />
Advantages of the Roaming feature<br />
It is important to distinguish the Roaming feature from simply browsing to a network directory<br />
and creating files there. <strong>Nuance</strong> recommends using the Roaming feature rather than storing non-<br />
Roaming User Profiles in a network directory. Using the Roaming feature, you can:<br />
n Minimize network traffic. When <strong>Dragon</strong> opens a User Profile, if there is already a copy of the<br />
Roaming User Profile on the local computer, only the updates are downloaded from the<br />
network. When the end-user closes the User Profile at the end of his or her dictation session,<br />
211
<strong>Dragon</strong> <strong>12</strong> <strong>Administrator</strong> <strong>Guide</strong><br />
2<strong>12</strong><br />
only the updates from the current session are uploaded to the network. These updates typically<br />
amount to no more than a few KB of data, as opposed to roughly 55 MB of data if the entire<br />
User Profile is opened and closed over the network.<br />
n Allow the end-user to use <strong>Dragon</strong> even if the network directory is unavailable. In that case,<br />
<strong>Dragon</strong> opens the local copy of the Roaming User Profile.<br />
n Give the administrator precise control over where end-users can put User Profiles. If the<br />
Roaming feature is enabled, the administrator can specify whether or not to also allow end-users<br />
to browse to any User Profile location; the default is not to allow browsing. This means that the<br />
administrator can easily see how many User Profiles have been created and who created them. If<br />
the Roaming feature is not enabled, end-users can browse to any location to which they have<br />
access and create User Profiles there.<br />
n If HTTP Roaming is configured, it can be used to provide username/password authentication<br />
on User Profiles.<br />
Hosting Master Roaming User Profiles<br />
There are several methods for hosting your Master Roaming User Profiles:<br />
n On a file server you connect to over a Mapped Drive<br />
n On a file server that you connect to over a UNC (Universal Naming Convention) address<br />
n On a web server that you connect to over HTTP (http://)<br />
n On a secure web server that you connect to over SSL (https://)<br />
Why the Master Roaming User Profiles should be in<br />
shared directories<br />
<strong>Nuance</strong> recommends placing the master Roaming User Profiles in a shared directory to make certain<br />
administrative tasks more efficient. These tasks include:<br />
n Scheduling an Acoustic and Language Model Optimizer task that optimizes multiple User<br />
Profiles<br />
n Upgrading multiple User Profiles to a new major release of <strong>Dragon</strong><br />
n Keeping track of how many User Profiles have been created, which helps with licensing<br />
compliance (note that <strong>Dragon</strong> is licensed per end-user, not per workstation)<br />
It is possible, though not recommended, to place Roaming User Profiles in a non-shared, enduser-specific<br />
location such as the end-user’s home drive, provided every end-user’s home drive is<br />
mapped to the same drive letter (this is because the Roaming User Profile location is an administrative<br />
setting that is per-workstation, not per-user).<br />
Using multiple Roaming User Profile locations<br />
If you have a large number of Roaming User Profiles, you may want to divide them among multiple<br />
shared directories. This facilitates performing tasks such as scheduling the Acoustic and Language<br />
Model Optimizer on a subset of User Profiles. You can choose how to divide your User<br />
Profiles, for example:
Chapter 6: Configuring and using the Roaming feature and Roaming User Profiles<br />
n By department<br />
n By alphabetical groupings (for example A through H, I through M, N through R, and S through<br />
Z)<br />
On each PC, you can configure any number of Roaming User Profile locations. Make sure you<br />
give each Roaming User Profile location a display name that makes it clear to your end-users<br />
which location to choose from.<br />
Controlling access to User Profiles<br />
If you have multiple <strong>Dragon</strong> end-users on an end-user workstation, those end-users will have multiple<br />
User Profiles to choose from in <strong>Dragon</strong>'s Open User Profile dialog box.<br />
If you use a shared directory for User Profiles, whether they are roaming or non-roaming, you may<br />
be concerned about the ability of an end-user to see and/or open another end-user’s profile as<br />
well as their ability to open the correct profile. There are several ways to address this concern:<br />
n Many of <strong>Nuance</strong>’s customers address this concern simply through end-user training. Each enduser<br />
should be aware that if they open another end-user’s profile and try to use it, their accuracy<br />
will be poor and end-user-specific customizations will not be available. Therefore, each enduser<br />
has an incentive to use only their own profile. However, this fact does not prevent a<br />
malicious end-user from damaging another end-user’s profile.<br />
n If end-users always log into Windows with a unique Windows user ID, you can use Windows<br />
file permissions to control access to the profiles. Typically, you do this by granting Full Control<br />
or Read/Write/Modify access to the shared directory, but do not allow this permission to<br />
propagate to sub-directories. That way, each end-user becomes the creator owner of any <strong>Dragon</strong><br />
User Profile that he or she creates. End-users can still see all of the <strong>Dragon</strong> User Profiles in the<br />
Open User Profile dialog box, but if they try to select another end-user’s profile, a message will<br />
appear saying that they do not have permission to access that profile. Apply similar file<br />
permissions to the local copy of each Roaming User Profile; the default location for local copies<br />
is under<br />
C:\Documents and Settings\All Users\Application<br />
Data\<strong>Nuance</strong>\<strong>NaturallySpeaking</strong><strong>12</strong>\RoamingUsers for Windows XP<br />
C:\ProgramData\<strong>Nuance</strong>\<strong>NaturallySpeaking</strong><strong>12</strong>\RoamingUsers for Windows Vista,<br />
Windows 7, and Windows Server 2008.<br />
n If end-users log in using a shared Windows user ID, the best way to control access is through<br />
HTTP Roaming. In this configuration, you set up a web server running either IIS or Apache<br />
and with the WebDAV file system enabled. On each workstation, you specify a URL on the<br />
web server as the Roaming User Profile location. When an end-user launches <strong>Dragon</strong>, before<br />
displaying the Open User Profile dialog it prompts for a user name and password, which it uses<br />
to authenticate against the web server.<br />
You can use file permissions on the web server to specify which User Profiles are accessible to<br />
each account on the web server. File security is a function of the web server and the WebDAV<br />
software.<br />
213
<strong>Dragon</strong> <strong>12</strong> <strong>Administrator</strong> <strong>Guide</strong><br />
214<br />
Making it easier for end-users to select their User Profiles<br />
As described above, the <strong>Dragon</strong> Open User Profile dialog shows a list of all of the User Profiles in<br />
a shared directory (unless you are using HTTP Roaming to limit access to User Profiles). If there<br />
are more User Profiles than will fit on one screen, you can train end-users to go directly to a specific<br />
User Profile by typing the first few letters of its name.<br />
It is possible to create an icon in the Start Menu and/or the Windows desktop that opens a specific<br />
User Profile. This can be helpful if there are only a few end-users of <strong>Dragon</strong> who share a particular<br />
workstation. Make a copy of the <strong>Dragon</strong> icon for each end-user, and place the parameter<br />
/user ″user name″ on the natspeak.exe command line.<br />
In <strong>Dragon</strong> <strong>NaturallySpeaking</strong> , you can display and view groups of User Profiles in a tree-style<br />
structure. See "Open User Profiles dialog box optimized for Roaming" in <strong>Dragon</strong> - What's New<br />
for administrators for more information.<br />
Backing up your Master Roaming User Profiles<br />
<strong>Dragon</strong> does not backup local Roaming User Profiles on the end-user workstations and does not<br />
backup the Master Roaming User Profiles on the location where they are stored on your network.<br />
It is the responsibility of your local system administrator to backup the Master Roaming User Profiles.<br />
Notes: For use of WebDAV<br />
n After you install Internet Information Services and WebDAV, you need to use the Internet<br />
Information Services Manager tool to set the “Allow Unknown MIME Types”, “Allow Custom<br />
Properties”, and “Allow Property Queries with Infinite Depth” settings to true. For example, in<br />
IIS 7:
Chapter 6: Configuring and using the Roaming feature and Roaming User Profiles<br />
n For more information, see Configuring Internet Information Services and WebDAV for HTTP<br />
Roaming.<br />
n If you connected to your Roaming User Profile Master Directory over HTTP and you find that<br />
the Open User Profile dialog box does not display all the vocabularies and acoustic models for<br />
your User Profiles, make sure that you:<br />
l Check that no files in your User Profile directory are locked, password<br />
protected, or otherwise access-restricted by your server permissions.<br />
215
<strong>Dragon</strong> <strong>12</strong> <strong>Administrator</strong> <strong>Guide</strong><br />
216<br />
Setting up the Roaming feature<br />
When setting up the Roaming feature, note the following:<br />
n Creating a network storage location for the Master Roaming User Profiles<br />
n Where to install and configure <strong>Dragon</strong><br />
n Storage space required for the Master and Local Roaming User Profiles<br />
n Synchronizing Master and Local Roaming User Profiles<br />
n Estimating Network traffic caused by synchronization<br />
Note: To enable the Roaming feature and set the Roaming User Profile options, you must log into<br />
an account with Windows <strong>Administrator</strong> privileges.
Chapter 6: Configuring and using the Roaming feature and Roaming User Profiles<br />
Creating a network storage location<br />
for the Master Roaming User Profiles<br />
For any installation of <strong>Dragon</strong>, you must first determine where on the network the Master Roaming<br />
User Profiles should be located.<br />
<strong>Dragon</strong> lets you store your Master Roaming User Profiles on:<br />
n Any networked computer.<br />
You are not strictly required to store Master Roaming User Profiles on a server. Any shared<br />
location accessible to other computers on the network is a perfectly acceptable place to store<br />
Master Roaming User Profiles.<br />
n a Windows file server<br />
n A web server (HTTP)<br />
n A secure web server running SSL (HTTPS)<br />
Note: The location(s) you pick must be accessible to all computers where users will dictate with a<br />
Roaming User Profile. Each location must have adequate storage space for Roaming User Profiles.<br />
For more information, see Storage space required for User Profiles.<br />
What to consider for the Master Roaming User<br />
Profile location<br />
To set up a location for the Master Roaming User Profiles, you should first determine:<br />
n The kind of network file server on which you want to store your Master Roaming User Profiles.<br />
Make sure it has enough storage space. Each location you pick must be accessible to all<br />
computers where your users will dictate with Roaming User Profiles. You can create multiple<br />
network storage locations.<br />
n How the computers from where your users will dictate will connect to that network location;<br />
for example using a mapped drive, UNC connection, or an HTTP or HTTPS connection.<br />
Using a networked computer or Windows file<br />
server<br />
If you choose to use a networked computer or Windows server, you should determine the path to<br />
where the Master Roaming User Profiles will reside. You can create multiple network storage locations.<br />
The Roaming feature supports the following types of locations for your Master Roaming User<br />
Profiles:<br />
n Mapped Drives—Connects to a shared network folder that has a drive letter assigned to it.<br />
n UNC Paths—Connects to a shared network folder using the Universal Naming Convention<br />
(UNC) to locate a User Profile. Format is: \\\\\.<br />
217
<strong>Dragon</strong> <strong>12</strong> <strong>Administrator</strong> <strong>Guide</strong><br />
218<br />
What you'll need to know to configure your local Roaming User Profiles<br />
After you have chosen the type of computer to store the Master Roaming User Profiles, you<br />
should determine the following information so that you configure your local copies of <strong>Dragon</strong> to<br />
connect to a mapped or shared drive:<br />
Mapped Drives<br />
UNC paths<br />
Using a HTTP or HTTPS web server<br />
If you choose to use a HTTP or HTTPS web server, the Roaming feature supports the following<br />
types of locations for your Master Roaming User Profiles<br />
n HTTP (http:)—Connects to computer on the internet or your local intranet. Format is:<br />
http:///<br />
n HTTP with SSL (https:)—Connects to computer on the internet or your local intranet with<br />
SSL. Format is: https:///<br />
Supported web servers<br />
If you want to store your Master Roaming User Profiles on a web server, Internet access to Master<br />
Roaming User Profiles is supported on two web servers:<br />
n Microsoft Internet Information Services (IIS) 7.0 and 7.5. For this type of server:<br />
l Be sure that the server has Web-based Distributed Authoring and Versioning<br />
(WebDAV) software is turned on to publish content to an Internet Information<br />
Services (IIS) web server.<br />
If you have not already installed the WebDAV component, use the Add or<br />
Remove Programs in your Control Panel and run the Windows Components<br />
Wizard. WebDav is listed under Application Server>Internet Information<br />
Services>World Wide Web Service>WebDAV Publishing.<br />
n Apache HTTP Server 2.0.54 and higher. For this type of server:<br />
l Internet Roaming User—Redirects must be turned on when using Digest<br />
authentication.<br />
l Be sure that the server has Web-based Distributed Authoring and Versioning<br />
(WebDAV) software turned on. The WebDAV Apache module is available free<br />
of charge at http://www.webdav.org/mod_dav/.<br />
What you'll need to know to configure your local Roaming User Profiles<br />
After you have chosen the type of computer to store the Master Roaming User Profiles, you<br />
should determine the following information so that you configure your local copies of <strong>Dragon</strong> to<br />
connect to the HTTP server:<br />
n The network location: You need to know the URL address of your HTTP server.
Chapter 6: Configuring and using the Roaming feature and Roaming User Profiles<br />
For more information, see XXXXX.<br />
n HTTP settings: For your http (or https) connection you need to know<br />
authentication, firewall, and proxy server information. For more information, see<br />
HTTP Settings.<br />
Notes: For use of WebDAV<br />
n After you install Internet Information Services and WebDAV, you need to use the Internet<br />
Information Services Manager tool to set the “Allow Unknown MIME Types”, “Allow Custom<br />
Properties”, and “Allow Property Queries with Infinite Depth” settings to true. For example, in<br />
IIS 7:<br />
n For more information, see Configuring Internet Information Services and WebDAV for HTTP<br />
Roaming.<br />
n If you connected to your Roaming User Profile Master Directory over HTTP and you find that<br />
the Open User Profile dialog box does not display all the vocabularies and acoustic models for<br />
your User Profiles, make sure that you:<br />
l Add all file extensions within your Master Roaming User Profile directories and<br />
sub-directories to the Registered MIME types list of your IIS server. You could<br />
also add a wildcard ( .*) MIME-type.<br />
For more information on adding a wildcard ( .*) MIME-type, see:<br />
For Windows Server 2008:<br />
http://technet.microsoft.com/en-us/library/cc725608(WS.10).aspx<br />
219
<strong>Dragon</strong> <strong>12</strong> <strong>Administrator</strong> <strong>Guide</strong><br />
220<br />
l Check that no files in your User Profile directory are locked, password<br />
protected, or otherwise access-restricted by your server permissions.
Chapter 6: Configuring and using the Roaming feature and Roaming User Profiles<br />
Where to install and configure <strong>Dragon</strong><br />
<strong>NaturallySpeaking</strong><br />
Installing <strong>Dragon</strong> <strong>NaturallySpeaking</strong> where you<br />
plan to dictate using the Roaming feature<br />
<strong>Dragon</strong> <strong>NaturallySpeaking</strong> must be installed each computer where you plan to have users dictating<br />
with Roaming User Profiles.<br />
Installing <strong>Dragon</strong> <strong>NaturallySpeaking</strong> on the same<br />
computer as your Master Roaming User Profiles<br />
<strong>Nuance</strong> recommends that you install <strong>Dragon</strong> <strong>NaturallySpeaking</strong> on the same computer where the<br />
Master Roaming User Profiles for your network are located.<br />
As the system administrator, you are responsible for running the Acoustic and Language<br />
Model Optimizer on the network location of the Master Roaming User Profiles. The Acoustic<br />
and Language Model Optimizer and the Acoustic and Language Model Optimizer Scheduler<br />
can only be run on the Master Roaming User Profiles.<br />
Running the Acoustic and Language Model Optimizer updates the Master Roaming User Profiles<br />
with the accumulated acoustic data from any corrections and additional training done by the users<br />
at the computers where they dictate. Running the Acoustic and Language Model Optimizer will<br />
increase your overall accuracy. Any optimizations done by the Acoustic and Language Model<br />
Optimizer are copied to each Local Roaming User Profile when synchronization occurs.<br />
Running the Acoustic and Language Model Optimizer over the network can result in a large<br />
amount of data being transferred between the server and the workstation running the optimizer.<br />
For more information, see Running the Acoustic and Language Model Optimizer for Roaming<br />
User Profiles.<br />
If you are using <strong>Dragon</strong> <strong>NaturallySpeaking</strong> , see Using multiple acoustic models with a User Profile<br />
for information on using the Acoustic and Language Model Optimizer with a User Profile that<br />
has two acoustic models.<br />
Notes:<br />
n You must have Windows <strong>Administrator</strong> privileges on the computer where you are running the<br />
Scheduler for the Acoustic and Language Model Optimizer.<br />
n Do not enable the Roaming feature on the administrator computer where you plan to run the<br />
Acoustic and Language Model Optimizer.<br />
n When the Roaming feature is enabled on a computer where someone dictates, that computer is<br />
blocked from locally running the Acoustic and Language Model Optimizer or the Acoustic<br />
and Language Model Optimizer Scheduler on the local copy of the Roaming User Profiles.<br />
221
<strong>Dragon</strong> <strong>12</strong> <strong>Administrator</strong> <strong>Guide</strong><br />
222<br />
For more information on installing or upgrading<br />
<strong>Dragon</strong><br />
For more information on installing or upgrading <strong>Dragon</strong> <strong>NaturallySpeaking</strong> on the computers in<br />
your network, see:<br />
n Upgrading Roaming User Profiles: Overview for information how to upgrade Roaming User<br />
Profiles from <strong>Dragon</strong> <strong>NaturallySpeaking</strong> 10.x or 11.x to <strong>Dragon</strong> <strong>NaturallySpeaking</strong> .<br />
n The Installation <strong>Guide</strong> that came with your copy of <strong>Dragon</strong> for information on installing <strong>Dragon</strong><br />
on a single computer<br />
n The <strong>Dragon</strong> <strong>Administrator</strong> <strong>Guide</strong> for information on how to use MSI to install or upgrade<br />
<strong>Dragon</strong> on multiple computers.
Chapter 6: Configuring and using the Roaming feature and Roaming User Profiles<br />
Storage space required for the Master<br />
and Local Roaming User Profiles<br />
Adequate storage space must be available for User Profiles that store information about each particular<br />
user’s speech patterns.<br />
You need to plan for storage space on:<br />
n Each computer where you plan to have users dictating with a Roaming User Profile.<br />
n The network accessible central computer or computers where Master Roaming User Profiles are<br />
stored.<br />
These are guidelines only and not definitive specifications—actual size will vary from site to site.<br />
For each Master Roaming User Profile on the<br />
network<br />
For each Master Roaming User Profile (User Profiles stored on the central network location), you<br />
should plan on:<br />
n 55 MB for each set of Roaming User Profiles, this includes:<br />
l 18 MB for each additional vocabulary you add for this user profile<br />
l 35 MB for each additional dictation source you add for this user profile<br />
n 1000 MB for acoustic optimizer data associated with each dictation source of each User Profile<br />
For each computer where <strong>Dragon</strong> is installed<br />
You must install 1 copy of <strong>Dragon</strong> <strong>NaturallySpeaking</strong> on each computer where your users will be<br />
dictating with the Roaming feature. Multiple users can use a single <strong>Dragon</strong> installation.<br />
Each installation of <strong>Dragon</strong> <strong>NaturallySpeaking</strong> takes a minimum of 1.8 GB of free hard disk space<br />
for a custom Installation where you install only the program files and 1 set of User Profiles. Installations<br />
can range from 800 MB (US English Home Edition) to 5 GB (<strong>Dragon</strong> <strong>NaturallySpeaking</strong> ),<br />
depending on which languages and vocabularies you install. See <strong>Dragon</strong> system requirements for<br />
information on disk space requirements for <strong>Dragon</strong> <strong>NaturallySpeaking</strong> .<br />
For each Local Roaming User Profile on the client<br />
PC<br />
On each installation of <strong>Dragon</strong> where your users plan to dictate using the Roaming feature, each<br />
Local Roaming User Profile (the User Profiles stored on the local computer running <strong>Dragon</strong> <strong>NaturallySpeaking</strong><br />
, require the following:<br />
n 55 MB for each set of Roaming User Profiles. This includes:<br />
l 18 MB for each additional vocabulary you add for this user profile<br />
l 35 MB for each additional dictation source you add for this user profile<br />
223
<strong>Dragon</strong> <strong>12</strong> <strong>Administrator</strong> <strong>Guide</strong><br />
224<br />
n 10 MB per topic for language model optimizer data in the topic container data<br />
n 240 MB for acoustic optimizer data associated with each dictation source of each User Profile<br />
How much acoustic optimizer data is retained locally is controlled by settings on the Data tab of<br />
the Options dialog box:<br />
1. To set the number of minutes of audio to retain locally, click the Archive size... button and<br />
position the slider.<br />
2. To turn off retaining this data locally, check the Conserve disk space required by user profile<br />
(for portability) option.<br />
A non-Roaming User Profile requires approximately three times as much disk space as a local<br />
Roaming User Profile. <strong>Dragon</strong> periodically creates a backup copy of a non-Roaming User Profile<br />
and stores the copy on the local computer. On the other hand, a Roaming User Profile is stored in<br />
a network storage location and <strong>Dragon</strong> does not create a backup copy of a Roaming User Profile.<br />
An administrator should create backup copies of all Roaming User Profiles on a regular basis.
Chapter 6: Configuring and using the Roaming feature and Roaming User Profiles<br />
How <strong>Dragon</strong> Synchronizes Master and<br />
Local Roaming User Profiles<br />
When an end-user that uses a Roaming User Profile exits <strong>Dragon</strong>, switches User Profiles, closes a<br />
User Profile, or saves a User Profile, <strong>Dragon</strong> saves changes to the Local Roaming User Profile and<br />
then synchronizes these changes with the Master Roaming User Profiles on the network.<br />
In a networked situation, this occurs at the time one of these operations is performed.<br />
When an end-user dictates using a computer not currently connected to a network, all changes are<br />
saved to the Local Roaming User Profile; synchronization occurs when the end-user reattaches the<br />
computer to the network containing the Master Roaming User Profile and opens that User Profile<br />
again.<br />
For more information on what options effect what data gets synchronized between the Master and<br />
Local Roaming User Profile, see Setting/selecting Roaming User Profile options.<br />
Note: During synchronization, changes to the Master Roaming User Profile overwrite any changes<br />
made to a Local Roaming User Profile that an end-user has been using for dictating and correcting<br />
dictation while not on the network.<br />
What happens during synchronization<br />
The following changes take place when Local and Master Roaming User Profiles are synchronized:<br />
n Combines words added to the Local Roaming User Profile during a dictation session with the<br />
Master Roaming User Profile vocabulary,<br />
n Removes words deleted from the Local Roaming User Profile from the Master Roaming User<br />
Profile vocabulary.<br />
n Copies acoustic data (from files with a .DRA or .NWV extension) from the Local Roaming User<br />
Profile and adds them to the Master Roaming User Profile where the data become available to<br />
the Acoustic Optimizer (Note that .DRA files saved voluntarily by the end-user along with a<br />
document do not get added to the Master Roaming User Profile. The.DRA files created<br />
automatically by <strong>Dragon</strong> for use by the optimizer are the only ones that get added to the Master<br />
Roaming User Profile). For more information on running the Acoustic Optimizer, see Running<br />
the Acoustic and Language Model Optimizer for Roaming User Profiles.<br />
n Copies any custom commands created or modified locally (using the MyCommands editor) to<br />
the Master Roaming User Profile.<br />
n Saves any local end-user options that you changed on the Options or Formatting dialog box to<br />
the Master Roaming User Profile, except the options listed below.<br />
What changes don't get synchronized<br />
The following options are not synchronized with the Master Roaming User Profile; they remain<br />
exclusively on the local computer with the Local Roaming User Profile:<br />
Locally set options on the Options dialog:<br />
n On the Data tab:<br />
225
<strong>Dragon</strong> <strong>12</strong> <strong>Administrator</strong> <strong>Guide</strong><br />
226<br />
l Conserve disk space required by user profile option<br />
l Create usability log option in the Advanced dialog box<br />
l Incremental adaptation in general training option<br />
n On the Miscellaneous tab:<br />
l Voice enable menus and dialog controls option<br />
l Launch <strong>Dragon</strong> in QuickStart mode when Windows starts option<br />
n On other tabs of Options dialog box:<br />
l All the options on the Playback/Text-to-speech tab<br />
l All the options on the Hot keys tab<br />
n Settings in the Auto-Formatting dialog box:<br />
l The UK and Canadian postcodes option<br />
What files are synchronized<br />
The following table explains how and when individual files are copied or updated to the master<br />
Roaming User Profile or to the local cache when the Master and Local Roaming User Profiles are<br />
synchronized.<br />
For more information on what options effect what data gets synchronized between the Master and<br />
Local Roaming User Profile, see Setting/selecting Roaming User Profile options.<br />
These options can effect how much data is transferred across your network when the Master and<br />
Local Roaming User Profiles are synchronized. For more information, see Estimating Network traffic<br />
caused by synchronization.<br />
File name or type<br />
Acoustic files:*.usr<br />
and *.sig<br />
Copied or updated with the master<br />
Roaming User Profile<br />
At save time if the Always copy<br />
acoustic information to network<br />
option in the Administrative settings<br />
is on. See Acoustic files for<br />
more details.<br />
Vocabulary files:*.voc Copied only after the acoustic files<br />
for the User Profile have been modified<br />
with information from Learn<br />
from specific documents, Learn<br />
from sent e-mails, Import a list<br />
of words or phrases, and similar<br />
procedures.<br />
Acoustic archive<br />
created for each dic-<br />
Copied to session folder if it exists;<br />
once master voice_container limit<br />
Copied or updated to local<br />
cache<br />
Copied if version number on<br />
server is different<br />
Copied if version number on<br />
server is different<br />
Never
File name or type<br />
tation session: acarchive.nwv(encryption<br />
disabled),<br />
acarchive.enwv<br />
(encryption enabled)<br />
Chapter 6: Configuring and using the Roaming feature and Roaming User Profiles<br />
Copied or updated with the master<br />
Roaming User Profile<br />
is reached, nothing more is copied.<br />
The local copy is deleted and a<br />
zero-length file is created.<br />
Audio.ini Copied to master after running the<br />
Check Microphone wizard or at<br />
User Profile close if not copied successfully<br />
after running the<br />
Check Microphone wizard<br />
Backups Never - <strong>Dragon</strong> does not backup<br />
local Roaming User Profiles on the<br />
end-user workstations and does not<br />
backup the Master Roaming User<br />
Profiles on the location where they<br />
are stored on your network.<br />
DRA files, aco.ini;<br />
drafiles.ini<br />
Custom commands<br />
created on client<br />
PC:Mycmds.dat<br />
Options.ini, soptions.ini,itnoptions.ini<br />
History of changes to<br />
the vocabulary: vocdelta.voc<br />
nsuser.ini, local.ini,<br />
nssystem.ini, natspeak.ini<br />
Acoustic files<br />
See Backups for more details.<br />
Copied to session folder if the<br />
master voice_container has space.<br />
Files are deleted after being copied;<br />
aco.ini and drafiles.ini are recreated<br />
at zero-length<br />
Copied when User Profiles are<br />
saved, or a User Profile is closed<br />
and saved.<br />
Copied at User Profile close,<br />
options dialog close when the timestamp<br />
on the local file has changed.<br />
Merged to master copy on<br />
User Profile save and open.<br />
When vocabularies are copied<br />
up, vocdelta.voc is reset to<br />
zero in the master copy for<br />
that topic.<br />
Never (machine dependent)<br />
Copied or updated to local<br />
cache<br />
Copied if version number on<br />
server is different; also copied<br />
right before Check Microphone<br />
wizard is run<br />
Never<br />
Never<br />
Copied at User Profile open if<br />
version number on server is<br />
different<br />
Copied on User Profile open,<br />
options dialog open if version<br />
number is different on the<br />
server<br />
Copied to local cache on User<br />
Profile open and merged into<br />
the voc if version number is<br />
different on the server<br />
Never<br />
If the setting is off (the default), after the acoustic optimizer runs on the master Roaming User<br />
Profile, the server incorporates the changes<br />
In <strong>Dragon</strong> <strong>NaturallySpeaking</strong> , an end-user can set the Save Acoustic information option to control<br />
if <strong>Dragon</strong> saves the .usr and .sig files on each computer they dictate on. See "Controlling<br />
227
<strong>Dragon</strong> <strong>12</strong> <strong>Administrator</strong> <strong>Guide</strong><br />
228<br />
updates to the acoustic components of a User Profile" in <strong>Dragon</strong> What's New for administrators<br />
for more information.<br />
Backups<br />
It is the responsibility of your local administrator to backup the Master Roaming User Profiles.<br />
However, <strong>Dragon</strong> does automatically back up local non-Roaming User Profiles on the end-user<br />
workstations as specified in the Miscellaneous tab of the Administrative Settings dialog box.
Chapter 6: Configuring and using the Roaming feature and Roaming User Profiles<br />
Estimating Network traffic caused by<br />
synchronization<br />
The following table explains how and when individual files are copied or updated to the master<br />
Roaming User Profile or to the local cache when the Master and Local Roaming User Profiles are<br />
synchronized and how much data is transferred in the process.<br />
In addition, this table which option controls whether the data is transferred. For more information<br />
on what options effect what data gets synchronized between the Master and Local Roaming User<br />
Profile, see Setting/selecting Roaming User Profile options.<br />
The estimates of the data transferred across the network is for a single Roaming User Profile.<br />
Files copied to the Master<br />
Roaming User Profile<br />
Acoustic files: *.user<br />
and *.sig<br />
User Action: Dictation,<br />
Audio Setup<br />
Transfer time: When<br />
the User Profile is<br />
saved<br />
Vocabulary files:<br />
*.voc<br />
User Action: Dictation,<br />
Learn from specific<br />
documents, Learn<br />
from sent e-mails,<br />
Vocabulary Optimizer.<br />
Transfer time: Copied<br />
only after the vocabulary<br />
files for the enduser<br />
have been modified<br />
with information<br />
from Learn from specific<br />
documents,<br />
Learn from sent emails,<br />
and the Vocabulary<br />
Optimizer. Copied<br />
only after saving or<br />
closing a User Profile.<br />
Transfer Direction<br />
& Data Amount<br />
35 MB<br />
<br />
18 MB<br />
<br />
Files copied to the<br />
Local Roaming User<br />
Profile<br />
Transfer<br />
time: Copied<br />
if server version<br />
is different<br />
from<br />
client version<br />
Transfer<br />
time: Copied<br />
if server version<br />
is different<br />
from<br />
client version<br />
Administrative<br />
Setting to enable<br />
for Transfer<br />
n Always copy acoustic<br />
information to network<br />
n Save Acoustic information<br />
Access network<br />
at user<br />
profile<br />
open/close<br />
only<br />
229
<strong>Dragon</strong> <strong>12</strong> <strong>Administrator</strong> <strong>Guide</strong><br />
230<br />
Files copied to the Master<br />
Roaming User Profile<br />
Acoustic archive<br />
created for each dictation<br />
session: acarchive.nwv,<br />
acarchive.enwv<br />
User Action: Dictation,<br />
Correction<br />
Transfer time: Copied<br />
to session folder if it<br />
exists. Once master<br />
voice_container limit is<br />
reached, nothing more<br />
is copied. Copy only<br />
happens after saving or<br />
closing a User Profile.<br />
DRA files created during<br />
dictation: DRA<br />
files, aco.ini, drafiles.ini<br />
User Action: Dictation,<br />
Correction<br />
Transfer time: Copied<br />
to session folder if the<br />
master voice_container<br />
has space.<br />
Custom commands<br />
created on client PC:<br />
Mycmds.dat<br />
User Action: Changes<br />
to some Options on the<br />
local PC<br />
Transfer time: Copied<br />
when a User Profile is<br />
closed or saved.<br />
.INI file changes on<br />
client PC: options.ini,<br />
Transfer Direction<br />
& Data Amount<br />
240 MB<br />
Chapter 6: Configuring and using the Roaming feature and Roaming User Profiles<br />
Files copied to the Master<br />
Roaming User Profile<br />
soptions.ini, itnoptions.ini<br />
User Action: Changes<br />
to some Options on the<br />
local PC<br />
Transfer time: Copied<br />
at User Profile close,<br />
Options dialog close<br />
when the timestamp on<br />
the local file has<br />
changed<br />
History of changes to<br />
the vocabulary: vocdelta.voc<br />
User Action: Adding<br />
words, changing word<br />
properties<br />
Transfer time:<br />
Merged to master copy<br />
when a User Profile is<br />
saved or opened. When<br />
vocabularies are copied,<br />
vocdelta.voc is reset to<br />
zero in the master copy<br />
for that vocabulary<br />
Log file: <strong>Dragon</strong>.log<br />
User Action: Any use<br />
of <strong>Dragon</strong><br />
Transfer time: Copied<br />
if the Administrative<br />
option is set.<br />
Transfer Direction<br />
& Data Amount<br />
500 KB<br />
max. (<strong>12</strong><br />
bytes/word)<br />
<br />
< 1 MB<br />
<strong>Dragon</strong> <strong>12</strong> <strong>Administrator</strong> <strong>Guide</strong><br />
Enabling the Roaming feature on each<br />
computer where an end-user will<br />
dictate<br />
232<br />
After you have set up the network location for the Master Roaming User Profiles and installed or<br />
upgrading <strong>Dragon</strong> <strong>NaturallySpeaking</strong> on the computers in your network, you must enable the<br />
Roaming feature on each computer where the end-user will dictate using a Roaming User Profile.<br />
Step 1: Start <strong>Dragon</strong> <strong>NaturallySpeaking</strong><br />
You must start <strong>Dragon</strong> <strong>NaturallySpeaking</strong> to enable the Roaming feature.<br />
Step 2: If already <strong>Dragon</strong> is running, select<br />
Administrative Settings<br />
If <strong>Dragon</strong> is already running, on the <strong>Dragon</strong>Bar, select Tools > Administrative Settings and<br />
click Proceed. This action closes all open User Profiles and displays the Administrative Settings<br />
dialog box.<br />
n If the Open User Profile or Profile Creation wizard dialog box appears when you start<br />
<strong>Dragon</strong>, click Cancel.<br />
n If a User Profile opens automatically (<strong>Dragon</strong> does this if there is only one User Profile<br />
available), select Profile > Close User Profile on the <strong>Dragon</strong>Bar.<br />
Step 3: Turn on the Roaming feature<br />
After closing any open User Profiles:<br />
1. If <strong>Dragon</strong> is running, from the <strong>Dragon</strong>Bar menu, select Tools > Administrative Settings.<br />
This action displays the Administrative Settings dialog box.<br />
Note: You do not have to be running <strong>Dragon</strong> to act as an administrator of the product.<br />
Instead of opening the Administrative Settings dialog box from the <strong>Dragon</strong>Bar<br />
menus, you can open the dialog box from the command line by selecting Start > Run,<br />
then entering the following command in the Open text box (include a space between<br />
natspeak.exe and the /SetAdministrativeOptions option that follows it):<br />
“C:\Program
Chapter 6: Configuring and using the Roaming feature and Roaming User Profiles<br />
Files\<strong>Nuance</strong>\Na-<br />
turallySpeaking<strong>12</strong>\Program\natspeak.exe”/SetAdministrativeOptions<br />
2. On the Roaming tab, check Enable.<br />
3. Click Apply to save the changes and keep the dialog box open.<br />
Note: With the Roaming feature enabled, the Open User Profile dialog box later displays only<br />
User Profiles in the Roaming User Profile storage locations. To let the end-users open both local<br />
(non-roaming) and Roaming User Profiles, check the Allow non-roaming user profiles to be<br />
opened option in the Administrative Settings dialog box. Clearing this option prevents endusers<br />
from dictating with a non-roaming (local) User Profile by mistake, but you should check it<br />
now if you want to ensure you can open existing local User Profiles so that you can convert them<br />
to Roaming User Profiles.<br />
Step 4: Set the location of Master Roaming User<br />
Profiles<br />
On each computer where you plan to have end-users dictating as a Roaming User Profiles, you<br />
must tell that installation of <strong>Dragon</strong> where the Master Roaming User Profiles are located.<br />
After selecting Enable on the Roaming tab:<br />
1. Click the Add button. The Roaming User Network Location dialog box displays. You use the<br />
Roaming User Network Location dialog box to define the network location of the master<br />
Roaming User Profiles. The location you pick must be accessible to all computers on the network<br />
that you want available for dictation with <strong>Dragon</strong>.<br />
2. Set the Display Name to the way the name of the directory should display in other dialog<br />
boxes. The display name later appears in the Roaming tab of the Administrative Settings<br />
dialog and the Location of user profile text box of both the Open User Profile and the Manage<br />
User Profiles dialog boxes.<br />
3. Set the Network Location. See the types of locations that the Roaming feature supports in<br />
Creating a network storage location for Master Roaming User Profiles.<br />
4. If you are using a web server to store Master Roaming User Profiles, click the HTTP Settings<br />
and SSL Settings (if you are using HTTPS) button to set information about your HTTP and<br />
HTTPS connection and proceed with HTTP Settings and SSL Settings for further information.<br />
After entering the HTTP and SSL Settings, use the Test Connection button to make sure<br />
your settings are correct. For help troubleshooting a problem with the connection, see Testing<br />
and troubleshooting an HTTP connection .<br />
5. Click OK in the Roaming User Network Location dialog box.<br />
For more information on setting the location of the master Roaming User Profiles, see Roaming<br />
User Network Location.<br />
Note: You cannot create a non-Roaming User Profile on an HTTP connection. You<br />
can only create Roaming User Profiles on an HTTP connection when the Roaming<br />
feature is enabled.<br />
233
<strong>Dragon</strong> <strong>12</strong> <strong>Administrator</strong> <strong>Guide</strong><br />
234<br />
Step 5: Set location of Local Roaming User Profiles<br />
When an end-user opens a Master Roaming User Profile, <strong>Dragon</strong> transfers a copy of that User Profile<br />
to the local computer. That local copy is called the Local Roaming User Profile. This is the<br />
location on the computer where changes made during a dictation session, such as corrections or<br />
new acoustic data, are stored before they are synchronized with the master Roaming User Profile.<br />
You can set this location, called , from the Administrative Settings dialog box.<br />
<strong>Nuance</strong> recommends leaving this option at the default setting.<br />
Note: the location of is per-PC and cannot be changed to an end-user-specific<br />
locaftion.<br />
<br />
To accept the default location (which <strong>Nuance</strong> recommends), click OK on<br />
the Administrative Settings dialog box. You will be prompted to create the default directory if it<br />
does not already exist. When you see the following message, click Yes.<br />
The default location of is:<br />
n Windows XP: C:\Documents and Settings\All Users\Application<br />
Data\<strong>Nuance</strong>\<strong>NaturallySpeaking</strong><strong>12</strong>\RoamingUsers\\<br />
n Windows Vista and Windows 7:<br />
C:\ProgramData\<strong>Nuance</strong>\<strong>NaturallySpeaking</strong><strong>12</strong>\RoamingUsers\\<br />
See <strong>Dragon</strong> file structure for information about the default location of the RoamingUsers directory<br />
for <strong>Dragon</strong> <strong>NaturallySpeaking</strong> on other Windows operating systems.<br />
The is the name you defined for the Master Roaming User Profile location. You<br />
can have multiple network storage locations for your Master Roaming User Profiles and each has<br />
its own corresponding directory for Local Roaming User Profiles.<br />
Changing the default location for <br />
1. Use the Browse for Folder dialog box to open a location where you want to store the local<br />
Roaming User Profile. This is the location on the computer where changes made during a dictation<br />
session, such as corrections or new acoustic data are stored before they are synchronized<br />
with the master Roaming User Profile.<br />
2. If the directory does not currently exist, click Make New Folder and type a name for the new<br />
folder. The new directory can have any name, but calling it something meaningful, such as Local<br />
Roaming User Profiles, will make the folder easier to find in the future.<br />
3. Click OK.
Chapter 6: Configuring and using the Roaming feature and Roaming User Profiles<br />
Step 6: Set Roaming feature options<br />
The Administrative Settings dialog box also contains several options that affect how the Roaming<br />
feature works. You select the options that indicate how you want a Roaming User Profile to<br />
function at each Roaming User Profile location. For a list of the options to choose from, refer to<br />
Selecting Roaming User Profile options.<br />
Notes:<br />
n Once you set up an installation of <strong>Dragon</strong> to use the Roaming feature, end-users on that<br />
computer can only open Roaming User Profiles; they cannot open any locally created User<br />
Profiles unless you choose the "Allow non-roaming user profiles to be opened" option. For<br />
a list of the options to choose from, refer to Selecting Roaming User Profile options.<br />
n If an end-user is dictating with a Roaming User Profile, the Acoustic and Language Model<br />
Optimizer Scheduler is disabled on the local end-user's computer. You must run the<br />
Acoustic and Language Model Optimizer on the computer where your Master Roaming<br />
User Profiles are located or on an administrator’s workstation. For more information, see<br />
Running the Acoustic and Language Model Optimizer with a Roaming User Profile.<br />
235
<strong>Dragon</strong> <strong>12</strong> <strong>Administrator</strong> <strong>Guide</strong><br />
236<br />
Administrative Settings: Roaming tab<br />
You use the Roaming tab of the Administrative Settings dialog box to set up the Roaming feature.<br />
You must set up the Roaming feature on each computer where you want end-users to dictate<br />
with a Roaming User Profile.<br />
When Roaming is enabled in Administrative Settings by default the Open User Profiles dialog box<br />
displays large numbers of User Profiles quickly. They can also be organized into subfolders. See<br />
"Creating subfolders for Roaming User Profiles" in the <strong>Dragon</strong> Help for more information.<br />
Enable<br />
Select Enable to activate the Roaming feature and the Roaming User Profile options.<br />
Network Directories<br />
To set the location of the master Roaming User Profile(s):<br />
1. Click the Add button. You use the Roaming User Network Location dialog box to define<br />
the network location of the master Roaming User Profiles. The location you pick must be accessible<br />
to all computers on the network that you want available for dictation with <strong>Dragon</strong>.<br />
2. Set the Display Name and the Address under Network Location. The Roaming feature supports<br />
the following types of locations:<br />
n Mapped Drive—the format is: :\. For example,<br />
y:\roaming.<br />
n UNC Path—the format is: \\servername\sharename\path\filename.<br />
n HTTP (http:)—the format is: http://myserver.com/<br />
where is the name of the virtual directory set up by an<br />
administrator during setup of the IIS or Apache web site. For HTTP locations, click<br />
the HTTP Settings button to set information specific to your HTTP connection.<br />
You can also test your connection to the HTTP server from the HTTP Settings<br />
dialog box.<br />
n HTTP with SSL (https:)—the format is: https://myserver.com/ where is the name of the virtual<br />
directory set up by an administrator during setup of the IIS or Apache web site. For<br />
HTTP with SSL locations, click the SSL Settings button to set information specific<br />
to your HTTP with SSL connection. You can also test your connection to the<br />
HTTP with SSL server from the SSL Settings dialog box.<br />
Local directory (for cache)<br />
When an end-user opens a Master Roaming User Profile, <strong>Dragon</strong> transfers a copy of that User Profile<br />
to the local computer. The local copy is called the Local Roaming User Profile.<br />
You can change the setting of this location, always called .<br />
The default location of on Windows XP is:<br />
Documents and Settings\All Users\Application Data\<strong>Nuance</strong>\<strong>NaturallySpeaking</strong><strong>12</strong>\RoamingUsers\\
Chapter 6: Configuring and using the Roaming feature and Roaming User Profiles<br />
See <strong>Dragon</strong> file structure for information about the default location of the RoamingUsers directory<br />
for <strong>Dragon</strong> <strong>NaturallySpeaking</strong> on other Windows operating systems.<br />
The is a name you assigned as a Master Roaming User Profiles location. You can<br />
have multiple network storage locations for your Master Roaming User Profiles.<br />
The is the name of an individual Master Roaming User Profile. There is a separate<br />
directory for each User Profile.<br />
Click the Browse button to find or create a new location.<br />
Check Boxes for Roaming User options<br />
The check boxes and other components below the Local directory are the Roaming User<br />
options. You can also configure the Open User Profiles dialog box to display the Classic Open<br />
User Profiles dialog if desired. See Selecting Roaming User Profile options. for details.<br />
Restore Defaults<br />
Returns the Administrative Settings dialog box to the state it had when you first installed<br />
<strong>Dragon</strong>. Note that the default is to have the Roaming feature turned off.<br />
Notes: For use of WebDAV<br />
n After you install Internet Information Services and WebDAV, you need to use the Internet<br />
Information Services Manager tool to set the “Allow Unknown MIME Types”, “Allow Custom<br />
Properties”, and “Allow Property Queries with Infinite Depth” settings to true. For example, in<br />
IIS 7:<br />
237
<strong>Dragon</strong> <strong>12</strong> <strong>Administrator</strong> <strong>Guide</strong><br />
238<br />
n For more information, see Configuring Internet Information Services and WebDAV for HTTP<br />
Roaming.<br />
n If you connected to your Roaming User Profile Master Directory over HTTP and you find that<br />
not all your User Profiles are listed in the Open User Profile dialog box, or after creating a<br />
Roaming User Profile you cannot open it again, or the Open User Profile dialog box does not<br />
display all the vocabularies and acoustic models for your User Profiles, make sure that you:<br />
l Check that no files in your User Profile directory are locked, password<br />
protected, or otherwise access-restricted by your server permissions.
Chapter 6: Configuring and using the Roaming feature and Roaming User Profiles<br />
Administrative Settings: Roaming<br />
User Network Location<br />
You use the Roaming User Network Location dialog box to define the network location of the<br />
master Roaming User Profiles.<br />
The location you pick must be accessible to all computers where end-users will dictate using a<br />
Roaming User Profile.<br />
Display Name<br />
Sets the directory name displayed in the following locations:<br />
n The Roaming tab of the Administrative Settings dialog box<br />
n The Location of user profile drop-down list in the Open User Profile dialog box.<br />
Note: With the Roaming feature enabled, the Open User Profile dialog box displays only User<br />
Profiles in the Roaming User Profile locations. To let the end-users open both local (nonroaming)<br />
and Roaming User Profiles, select the Allow non-roaming user profiles to be<br />
opened option on the Administrative Settings dialog box. Clearing this option prevents endusers<br />
from dictating with a non-roaming (local) User Profile by accident. For more information,<br />
see Enabling the Roaming feature on each computer where an end-user will dictate.<br />
n The Location of user profile drop-down list in the Manage User Profiles dialog box.<br />
Network Location—Address<br />
On each computer where you plan to have users dictating as a Roaming User Profiles, you must<br />
tell that installation of <strong>Dragon</strong> where the Master Roaming User Profiles are located.<br />
The Roaming feature supports the following types of locations:<br />
Mapped Drives and UNC Paths<br />
Mapped drives connect to a shared network folder that has a drive letter assigned to it.<br />
UNC paths connect to a shared network folder using the Universal Naming Convention (UNC) to<br />
locate a User Profile. The UNC is a way to identify a shared file on a computer or network without<br />
having to know the storage device it is on. The UNC path format is:<br />
\\servername\sharename\path\filename.<br />
To use a mapped drive or UNC path:<br />
1. Under Network Location, enter the address of the mapped drive or UNC path.<br />
You can click Browse to browse for the location of the mapped drive or UNC path. This displays<br />
the Browse for Folder dialog box. You can also create a new directory on the mapped<br />
drive or UNC path by clicking the Make New Folder button.<br />
2. Click OK when you are done.<br />
239
<strong>Dragon</strong> <strong>12</strong> <strong>Administrator</strong> <strong>Guide</strong><br />
240<br />
Intranet/Internet connections<br />
The Intranet/Internet connection supports both HTTP and HTTP over an encrypted Secure<br />
Sockets Layer (SSL).<br />
To use an Intranet/Internet connection:<br />
1. Under Network Location, enter the URL address of your HTTP or HTTPS server where your<br />
master Roaming User Profiles are located.<br />
2. Click<br />
n HTTP Settings. .to display the HTTP Settings dialog box, where you can set<br />
information specific to your HTTP connection like Authentication, Firewall, and<br />
Proxy Server information. You can also test your connection to the HTTP server<br />
from this dialog box. For more information, see HTTP Settings.<br />
n SSL Settings...to display the SSL Settings dialog box, where you can set<br />
information specific to your HTTPS (SSL) connection. You can also test your<br />
connection to the HTTPS server from this dialog box. For more information, see<br />
SSL Settings.<br />
Note: You cannot create a non-Roaming User Profile on an HTTP or HTTPS connection. You<br />
can create only Roaming User Profiles on an HTTP or HTTPS connection and only when the<br />
Roaming feature is enabled.
Chapter 6: Configuring and using the Roaming feature and Roaming User Profiles<br />
Setting up HTTP Connection: HTTP<br />
Settings<br />
You use the HTTP Settings dialog box to define and configure the connection to your<br />
web (HTTP) server. Enter information about your connection in the following sections and text<br />
boxes of the dialog box:<br />
Authentication<br />
Passwords<br />
Defines how an end-user that uses a Roaming User Profile enters the server username and password.<br />
This username/password is to the server, not a local login:<br />
n Prompt for User and Password: Select if local end-users will be prompted for a<br />
username/password when they connect to the HTTP server.<br />
n User/password: Sets the default username/password needed to connect to the HTTP server.<br />
Be sure to put the domain name followed by a backslash in front of the end-user login name; for<br />
example, <strong>Nuance</strong>\JWyman.<br />
Authentication Type<br />
Sets the type of authentication used on the HTTP server you specified as the Address in the<br />
Roaming User Network Location dialog box. Select the type that indicates how your server is<br />
configured:<br />
n Basic: Choose if the server is configured for Basic authentication, where the username and<br />
password are passed over the network as clear text<br />
n Digest: Choose if the server is configured for Digest authentication, where the passwords are<br />
never transmitted across the internet in unencrypted form. Digest is not supported for IIS.<br />
Note: Digest authentication through a proxy server with Internet Information Server (IIS) 6.0 is<br />
not supported.<br />
Note: For security reasons, be sure that anonymous logins are disabled on the HTTP or<br />
HTTPS server.<br />
Connection<br />
Follow Redirects<br />
If you are storing the Master Roaming User Profiles on a server that redirects incoming connections<br />
to another location, you can define how <strong>Dragon</strong> handles these redirects:<br />
n Never: redirects are never followed, but ignored.<br />
n Always: redirects are always followed.<br />
n Same Scheme Only: only redirects using the same scheme as the client request are permitted.<br />
Keep Connection Alive<br />
This setting tells the client and server to keep the connection alive after the current session ends.<br />
241
<strong>Dragon</strong> <strong>12</strong> <strong>Administrator</strong> <strong>Guide</strong><br />
242<br />
Firewall and Proxy Servers<br />
Use Proxy Server<br />
Select Use Proxy Server if you are connecting to your HTTP server through a proxy server.<br />
Type<br />
Select the type of firewall used on the HTTP server from the drop-down list:<br />
n HTTP Proxy: Select for a proxy server that specializes in HTML (web page) transactions.<br />
n Tunnel: Select if you are connecting to the server with tunneling software.<br />
n SOCKS4: Select for a SOCKS4 protocol that relays TCP sessions at a firewall host to allow<br />
application end-users transparent access across the firewall. SOCKS4 doesn't support<br />
authentication, UDP proxy. SOCKS4 clients require full Domain Name Service (DNS).<br />
n SOCKS5: Select for a SOCKS5 protocol that relays TCP sessions at a firewall host to allow<br />
application end-users transparent access across the firewall. SOCKS5 supports multiple<br />
authentication methods. SOCKS5 clients use the SOCKS5 server to perform the DNS<br />
lookup.<br />
Server<br />
Enter the server name provided by your network administrator.<br />
Port<br />
Enter the port number needed to connect to the proxy server or firewall.<br />
User<br />
Enter any username needed to log in to the proxy server or firewall.<br />
Password<br />
Enter any password needed to log in to the proxy server or firewall.<br />
Firewall Data or Proxy Authorization<br />
Enter any special authentication string provided by your network administrator.<br />
Timeouts<br />
Lock<br />
Set to the number of seconds the server should wait before breaking the lock on any open Master<br />
Roaming User Profiles. Setting the lock to 0 uses the default setting from the server. Specifying<br />
another time overrides the server default. The administrator is responsible for breaking this type<br />
of lock.<br />
A network locks prevent anyone from opening a Master Roaming User Profile that someone else<br />
has already opened. While this process does not take a long time, network problems can cause a<br />
lock to become “stuck” and not release when the opening process is completed. When this
Chapter 6: Configuring and using the Roaming feature and Roaming User Profiles<br />
happens, the next time you try to open that User Profile, you see a message informing you of the<br />
lock.<br />
The <strong>Administrator</strong> has to break the lock.<br />
Connection<br />
Number of seconds before <strong>Dragon</strong> should close the connection to the server either when the connection<br />
is idle or after the connection has been open for that duration.<br />
Type<br />
Sets when the connection timeout in the previous text box applies:<br />
n Inactivity: Closes the connection after the Roaming User Profile is inactive for the specified<br />
time.<br />
n Absolute: Closes the connection after the specified time independent of any Roaming User<br />
Profile network activity. Use this option with caution, as it could close the connection during<br />
synchronization.<br />
Test Connection<br />
Once you have filled in the information, you can click the Test Connection button to test the<br />
connection to the HTTP server.<br />
Restore Defaults<br />
Restores the default settings.<br />
After you click OK, you return to the Administrative Settings dialog box.<br />
243
<strong>Dragon</strong> <strong>12</strong> <strong>Administrator</strong> <strong>Guide</strong><br />
Setting up secure web server<br />
connection: SSL Settings<br />
244<br />
You use the SSL Settings dialog box to define and configure the connection to your secure<br />
web (HTTPS) server. Enter information about your connection in the following sections and text<br />
boxes of the dialog box:<br />
Certificate Store<br />
Here you indicate the type of certificate that provides server identity, certificate, and public key<br />
information to clients that try to establish a connection:<br />
Certificate Store Type<br />
Select the certificate store type used for the client certificate on the local computer:<br />
n User (default): For Windows, choose if the certificate store is a certificate store owned by the<br />
current user. For Java, choose if the certificate store is the name of a JKS (Java Key Store) file.<br />
If the provider is OpenSSL, choose if the certificate store is a file that contains the PEM<br />
encoded certificate and private key.<br />
n Machine: Choose if the certificate store is a machine store (not available in Java or when<br />
provider is OpenSSL).<br />
n PFX file: Choose if the certificate store is the name of a Private Key Server or PFX (PKCS<strong>12</strong>)<br />
file containing certificates. If the provider is OpenSSL, the file may contain only one certificate<br />
and private key.<br />
n PFX Blob: Choose if the certificate store is a string (binary or base64 encoded) representing a<br />
certificate store in PFX (PKCS<strong>12</strong>) format.<br />
n PEM Key: Choose if the certificate store is a string or file name that contains a Privacy<br />
Enhanced Mail (PEM) encoded certificate and private key. This store type is currently not<br />
supported in Java.<br />
Certificate Store<br />
The name of the certificate store for the client certificate on the local computer:<br />
The storage location is called the certificate store. A certificate store will often have numerous certificates,<br />
possibly issued from a number of a different certification authorities:<br />
n MY: A certificate store holding personal certificates with their associated private keys.<br />
n CA: A certificate store holding Certifying Authority (CA) certificates.<br />
n ROOT: A certificate store holding ROOT certificates.<br />
n SPC: A certificate store holding Software Publisher Certificate (SPC) certificates.<br />
n Other: Any other Certificate Store not listed above.<br />
Notes:<br />
n If you select PFX file for the Certificate Store Type, for the Certificate Store select Other<br />
and enter the name of the file in the associated text box below it.
Chapter 6: Configuring and using the Roaming feature and Roaming User Profiles<br />
n If you select PFX Blob for the Certificate Store Type, for the Certificate Store select Other<br />
and enter the binary contents of a PFX file (for example, the PKCS<strong>12</strong>) in the associated text<br />
box below it.<br />
n If you are using OpenSSL, for the Certificate Store select Other and enter the name of the file<br />
containing a certificate and a private key in the associated text box.<br />
Certificate Store Password<br />
The password for the Certificate Store on the local computer if one is required.<br />
Open SSL<br />
Select Using OpenSSL if the HTTPS server uses OpenSSL as a Certificate Authority. OpenSSL<br />
is a free non-commercial implementation of SSL.<br />
When you select Using OpenSSL, you must provide:<br />
n Cipher List: A string that controls the ciphers to be used by SSL. The cipher list consists of<br />
one or more cipher strings separated by colons.<br />
n Certificate Authority File: Name of the file containing the list of certificate authorities (CAs)<br />
trusted by your application. The file set by this property should contain a list of CA certificates<br />
in PEM format.<br />
n CA Directory: Path to a directory containing CA certificates. The path set by this property<br />
should point to a directory containing CA certificates in PEM format.<br />
General<br />
Use this section to enable/disable the supported security protocols on the HTTPS server.<br />
n TLS1: Version 1 of the Transport Layer Security (TLS) protocol.<br />
n SSL3: Version 3 of the Secure Sockets Layer (SSL) protocol.<br />
n SSL2: Version 2 of the Secure Sockets Layer (SSL) protocol.<br />
n PCT1: Version 1 of the Private Communications Transport (PCT) protocol.<br />
Notes:<br />
n Although a number of sites still support SSL2, <strong>Nuance</strong> recommends that you disable it because<br />
of potential security vulnerabilities.<br />
n If you select Using OpenSSL, this functionality is provided by the Cipher List.<br />
Test Connection<br />
Once you have filled in the information, you can click the Test Connection button to test the<br />
connection to the HTTPS (SSL) server.<br />
Restore Defaults<br />
Restores the default settings.<br />
After you click OK, you return to the Administrative Settings dialog box.<br />
245
<strong>Dragon</strong> <strong>12</strong> <strong>Administrator</strong> <strong>Guide</strong><br />
Testing and troubleshooting an HTTP<br />
connection<br />
246<br />
Once you have supplied all the necessary information needed to connect to your HTTP server,<br />
press the Test Connection button. The Test Connection button tests the connection to your<br />
HTTP server based on the information you supplied in the Roaming User Network Location and<br />
HTTP Settings dialog boxes.<br />
Troubleshooting test connections<br />
The table below lists the possible messages you might receive after pressing the Test Connection<br />
button.<br />
Message Solution<br />
Connection test successful! n None—test successful.<br />
Could not connect to the<br />
network location.<br />
Could not copy a file to the<br />
network location<br />
Could not create a directory<br />
on the network location<br />
Could not delete a file from<br />
the network location<br />
Could not delete a directory<br />
from the network location<br />
Could not copy files into a<br />
directory created on the network<br />
location<br />
Could not list the contents<br />
of a directory created on the<br />
network location<br />
Contents of newly created<br />
directory TempDir were<br />
incorrect<br />
n Check spelling and syntax of the HTTP address in the HTTP Settings<br />
dialog.<br />
n Check your local network for problems.<br />
n Check create and write privileges on the server<br />
n WebDav Server not installed or active. For more information, see<br />
Configuring Internet Information Services and WebDAV for HTTP<br />
Roaming.<br />
n Check the create directory privileges on the server for the Master<br />
Roaming directory.<br />
n Check the privileges for creating sub-directories under the Master<br />
Roaming directory.<br />
n Check permissions on the Master Roaming directory. The end-user<br />
must have read, write, and modify privileges<br />
n Check that privileges are inherited in the sub-directories.<br />
n Check permissions on the Master Roaming directory. The end-user<br />
must have read, write, and modify privileges<br />
n Check that privileges are inherited in the sub-directories.<br />
n Check permissions on the Master Roaming directory. The end-user<br />
must have read, write, and modify privileges.<br />
n Check for authentication time-out on your server.<br />
n Check your local network for problems.<br />
n Check permissions on the Master Roaming directory. The end-user<br />
must have read, write, and modify privileges<br />
n Check that privileges are inherited in the sub-directories.<br />
n Caused by an incomplete directory listing. Try again. If the problem<br />
persists, check the condition of your network.
Chapter 6: Configuring and using the Roaming feature and Roaming User Profiles<br />
Message Solution<br />
Could not copy a file from<br />
the network location<br />
Could not get the size of a<br />
newly created directory on<br />
the network location.<br />
Could not rename a file on<br />
the network location<br />
Could not rename a directory<br />
on the network location<br />
Could not copy a directory<br />
within the network location<br />
n Check permissions on the Local Master Roaming directory.<br />
n Check that the Local Master Roaming directory exists.<br />
n MIME types not set to *.* (the file is .txt).<br />
n Apache: Make sure DavDepthInfinity directive is set to "on" for<br />
Master Roaming directory.<br />
n Check permissions on the Master Roaming directory. The end-user<br />
must have read, write, and modify privileges<br />
n Check that privileges are inherited in the sub-directories.<br />
n Check permissions on the Master Roaming directory. The end-user<br />
must have read, write, and modify privileges<br />
n Check that privileges are inherited in the sub-directories.<br />
n Check permissions on the Master Roaming directory. The end-user<br />
must have read, write, and modify privileges<br />
n Check that privileges are inherited in the sub-directories.<br />
247
<strong>Dragon</strong> <strong>12</strong> <strong>Administrator</strong> <strong>Guide</strong><br />
Setting and selecting Roaming User<br />
Profile options<br />
248<br />
The Administrative Settings dialog box also contains several options that you can choose from<br />
to indicate how you want a Roaming User Profile to function at each Roaming User Profile location.<br />
These options can effect how much data is transferred across your network when the Master and<br />
Local Roaming User Profiles are synchronized. For more information, see Estimating Network traffic<br />
caused by synchronization and How <strong>Dragon</strong> Synchronizes Master and Local Roaming User Profiles.<br />
Roaming User Profile options on the Administrative<br />
Settings dialog box<br />
Display Classic Open User Profiles dialog<br />
Enable this option to display the Classic Open User Profiles dialog box. The setting configures<br />
the Open User Profiles dialog box to display only folders that contain actual <strong>Dragon</strong> User Profiles<br />
in the Location of User Profiles box.<br />
Note:<br />
For faster performance at large sites with Roaming User Profile directories, <strong>Nuance</strong> recommends<br />
using the default appearance for the Open User Profiles dialog box. Displaying the Classic Open<br />
User Profiles dialog box takes longer because <strong>Dragon</strong> first verifies that directories contain valid<br />
<strong>Dragon</strong> User Profiles. Directory structures do not display with the Classic setting.<br />
Allow non-Roaming User Profiles to be opened<br />
Select this box to permit the end-user to open non-Roaming (local) User Profiles. <strong>Nuance</strong> recommends<br />
clearing this option to prevent anyone from dictating with a non-Roaming (local) User<br />
Profile by accident.<br />
Merge contents of vocdelta.voc into network user profile when file is<br />
full<br />
Select this box to copy the contents of the local vocdelta.voc file to the master Roaming User<br />
Profile without running the Acoustic and Language Model Optimizer.<br />
If you do not set this option and if you have not run the Acoustic and Language Model Optimizer<br />
for a long time, the end-user will see a message when the vocdelta.voc file becomes full. If you do<br />
not run the Acoustic and Language Model Optimizer regularly, you should set this option to prevent<br />
end-users from seeing this message.<br />
Vocdelta.voc is the file used to store vocabulary changes in the Master Roaming User Profile. It is<br />
updated whenever a Local Roaming User Profile is closed, and it is used to update the Local Roaming<br />
User Profile with vocabulary changes every time that a User Profile is opened. When you run<br />
the Acoustic and Language Model Optimizer on the Master Roaming User Profile, <strong>Dragon</strong>
Chapter 6: Configuring and using the Roaming feature and Roaming User Profiles<br />
incorporates the contents of vocdelta.voc into the vocabulary (.voc) file and clears the content of<br />
vocdelta.voc.<br />
If you check this setting, <strong>Dragon</strong> monitors the size of the vocdelta.voc file. When the vocdelta.voc<br />
file reaches 90% of it's maximum size (500 KB), <strong>Dragon</strong> incorporates the contents of<br />
the vocdelta.voc file into the vocabulary (.voc) file and clears vocdelta.voc.<br />
This operation occurs when the end-user opens the local Roaming User Profile. This operation<br />
can take a long time because the vocabulary file must be transferred over the network twice. Subsequently,<br />
opening the local Roaming User Profile on another workstation can also take a long<br />
time because the entire vocabulary file must be copied from the master to the local Roaming User<br />
Profile.<br />
Selecting this option will transfer at maximum 500 KB, or <strong>12</strong> bytes/word across the network at<br />
synchronization if the Roaming and Local copies are different.<br />
Access network at user profile open/close only<br />
Select this box to synchronize changes made to the local Roaming User Profile to the Master<br />
Roaming User Profile only when a local Roaming User Profile opens or closes. If this box is not<br />
selected, then these local changes are immediately transferred to the Master Roaming User Profile.<br />
The only changes affected by this setting are the changes an end-user makes locally from the<br />
Options dialog box, therefore this setting is highly unlikely to have a perceptible impact on <strong>Dragon</strong>’s<br />
performance.<br />
At synchronization, setting this option will copy approximately<br />
n 18 MB of vocabulary files (*.voc).<br />
n 240 MB of acoustic archive files create for each dictation session (acarchive.nwv and<br />
acarchive.enwv).<br />
Note: These files are only copied from the Local to the Roaming User Profile; they are never<br />
copied from the Roaming User Profile to the local User Profile.<br />
These files synchronize across the network when:<br />
n Vocabulary files - when the local end-user modifies the vocabulary with information from the<br />
Learn from specific documents, Learn from sent e-mails, or Vocabulary Optimizer dialogs<br />
or when the Roaming and Local copies are different.<br />
n Acoustic archive files - these files will be copied to session folder if it exists. Once the master<br />
voice_container limit is reached, nothing more is copied.<br />
Ask before breaking locks on network user profiles (recommended<br />
for UNC and mapped drives)<br />
Select this box to keep the option of maintaining or breaking a network lock when opening a<br />
Roaming User Profile. Normally, network locks prevent anyone from opening a Roaming User Profile<br />
at the same time someone else is opening that User Profile. While this process does not take a<br />
long time, network problems can cause a lock to become "stuck" and not release when the opening<br />
process is completed. When this happens, the next time anyone tries to open that User Profile,<br />
<strong>Dragon</strong> displays a message stating that the User Profile is locked and giving them the option of<br />
overriding it. If you do not want this message displaying and always want to break a network lock<br />
249
<strong>Dragon</strong> <strong>12</strong> <strong>Administrator</strong> <strong>Guide</strong><br />
250<br />
in this situation, you can clear this option to prevent the message from appearing. Because the<br />
presence of a lock can indicate a problem that needs to be addressed, <strong>Nuance</strong> recommends that<br />
you enable this option.<br />
Notes:<br />
n This option is valid for users connecting to the Master Roaming User Profile location using a<br />
mapped drive or UNC drive, but is not supported for users connecting over HTTP.<br />
n Be careful when in breaking a locked Roaming User Profile. For example, if you break a lock<br />
when another end-user is writing to the Master Roaming User Profile, breaking the lock may<br />
corrupt the Master Roaming User Profiles.<br />
n If an end-user opens a Roaming User Profile while the Acoustic and Language Model Optimizer<br />
is running on the Master Roaming User Profile, the end-user will see a message but can<br />
continue.<br />
Set audio levels on each machine (recommended)<br />
Select this box to run the Check your microphone option from the Accuracy Center window<br />
before your first session with a Roaming User Profile. This includes the Volume Check and the<br />
microphone Quality Check. Check this option if your users are dictating on different computers<br />
or on a single computer, like a laptop, in many different locations. When an end-user changes computers<br />
or locations, the audio setup data can vary depending on differences in the microphone and<br />
sound card, as well as differences in ambient sound levels of each Roaming User Profile location.<br />
In situations where <strong>Dragon</strong> detects a significant difference between operating systems, sound<br />
cards, microphones, or other hardware, the program will prompt you to run Check your microphone<br />
even if you do not have this option selected.<br />
Save acoustic information<br />
An end-user selects the Save acoustic information option to make sure that their acoustic information<br />
is saved along with their local User Profile. By saving the acoustic information, the enduser<br />
ensures that any corrections they make will be available after they close and re-open the User<br />
Profile. This option also makes sure that these corrections will be synchronized between the<br />
Local and Master Roaming User Profile if the end-user also enables the Always copy acoustic<br />
information to network option.<br />
This option is turned on by default<br />
Copy <strong>Dragon</strong> Log to Network<br />
Select this box to copy the <strong>Dragon</strong>.log file from the local workstation to the master Roaming User<br />
Profile location whenever the program synchronizes the local and master Roaming User Profile.<br />
<strong>Dragon</strong>.log contains information that can help to diagnose problems that your users might<br />
encounter using <strong>Dragon</strong>.<br />
Note: The <strong>Dragon</strong>.log file will not be copied once the maximum size is reached in the Disk space<br />
reserved for network archive option.<br />
Selecting this option can increase how long it takes to close a Roaming User Profile. It can also<br />
limit the usefulness of the Acoustic and Language Model Optimizer because it reduces the
Chapter 6: Configuring and using the Roaming feature and Roaming User Profiles<br />
amount of acoustic data that can be stored in the network archive. <strong>Nuance</strong> recommends that you<br />
not set this option unless requested by <strong>Nuance</strong> Technical Support.<br />
Selecting this option will transfer 1 MB or less of data across the network at synchronization.<br />
These files are only copied from the Local Roaming User Profile to the Master Roaming User Profile;<br />
they are never copied from the Master Roaming User Profile to the Local Roaming User Profile.<br />
Always copy acoustic information to network<br />
Select this box to copy the User Profile’s acoustic model (.usr and .sig files) to the Master Roaming<br />
User Profile location.<br />
If you chose not to copy the User Profile’s acoustic information to the network, updates to the<br />
acoustic model that you make on one computer (for example by correcting and training words)<br />
will not be available on other computers used by that particular Roaming User Profile until you<br />
run the Acoustic and Language Model Optimizer on the Master Roaming User Profile location<br />
and the Local and Master Roaming User Profiles synchronize. Therefore, if you do not run<br />
the Acoustic and Language Model Optimizer on the Master Roaming User Profiles regularly,<br />
you should set this option.<br />
By always copying the acoustic information to the Master Roaming User Profile location, you<br />
ensure these accuracy improvements will be available when the Master Roaming User Profile is<br />
opened from another location. However, setting this option can increase the amount of time it<br />
takes to close a Roaming User Profile.<br />
In <strong>Dragon</strong> <strong>NaturallySpeaking</strong> , an end-user can set the Save Acoustic information option to control<br />
if <strong>Dragon</strong> saves the .usr and .sig files on each computer they dictate on.<br />
See "Controlling updates to the acoustic components of a User Profile" in <strong>Dragon</strong> - What's New<br />
for administrators for more information.<br />
The transfer of acoustic information based on this option's setting is not limited by setting the<br />
Disk space reserved for network archive option.<br />
Setting this option will copy approximately 15 MB across the network at synchronization if the<br />
Roaming and Local copies are different.<br />
Prompt before saving to network location<br />
Select the Prompt before saving to network location option to display a dialog box that lets<br />
you choose where to save your User Profile. <strong>Dragon</strong> displays the dialog box when you attempt to<br />
close <strong>Dragon</strong>, close a User Profile, or shut down the operating system. The dialog box displays an<br />
estimate of the time required to save the profile to the local cache or the master location. This<br />
option is turned off by default.<br />
251
<strong>Dragon</strong> <strong>12</strong> <strong>Administrator</strong> <strong>Guide</strong><br />
252<br />
To save the User Profile to the local cache, in the dialog box, select Save Locally. If you are on a<br />
slow network, you can save the User Profile to the local cache to avoid waiting for the profile to<br />
synchronize with the master profile in the master location.<br />
To save the User Profile to the master location on the network, in the dialog box, select Save to<br />
Network. <strong>Nuance</strong> recommends that you save a User Profile to the master location for accuracy<br />
improvement and to ensure that updates to the profile are available on other computers.<br />
Conserve archive size on network<br />
Select this box to prevent copying of .DRA files (files that contain the acoustic data from the<br />
latest dictation session) to the Master Roaming User Profile location when the program synchronizes<br />
the Local and Master Roaming User Profiles. Leaving this box unchecked allows the<br />
local .DRA files to synchronize with the Master Roaming User Profile, which makes the .DRA<br />
files available to the Acoustic and Language Model Optimizer when it is run on the Master<br />
Roaming User Profile locations and provides increased accuracy.<br />
However, because .DRA files can be large, if you experience excessive network slowdowns,<br />
checking this option may solve the problem by eliminating the copying of these files each time<br />
the Master and Local Roaming User Profiles synchronize. You can still run the Acoustic and Language<br />
Model Optimizer on the Master Roaming User Profile, but since it will not have the<br />
.DRA files to process, the accuracy gains will be less.<br />
Note: The .DRA files will not be copied once the maximum size is reached in the Disk space<br />
reserved for network archive option.<br />
At synchronization, setting this option will copy approximately 1.3 MB for each minute of dictation<br />
saved in the .DRA files. These files are only copied from the Local Roaming User Profile to<br />
the Master Roaming User Profile; they are never copied from the Master Roaming User Profile to<br />
the Local Roaming User Profile.<br />
Disk space reserved for network archive<br />
Use this option to specify the maximum size of the directory containing the acoustic data (the .dra<br />
and the log files) available to the Acoustic Optimizer. By default the archive size is 500 MB per
Chapter 6: Configuring and using the Roaming feature and Roaming User Profiles<br />
dictation source. To conserve space, you can reduce the default size and select the Conserve<br />
archive size on network option.<br />
253
<strong>Dragon</strong> <strong>12</strong> <strong>Administrator</strong> <strong>Guide</strong><br />
Creating a Roaming User Profile on<br />
the local computer<br />
254<br />
There are two ways to create a Roaming User Profile:<br />
n Train a new Roaming User Profile<br />
n Convert a non-roaming local User Profile into a Roaming User Profile<br />
To open or create a Roaming User Profile, your local installation of <strong>Dragon</strong> must be configured for<br />
Roaming User Profiles. For more information, see Enabling the Roaming feature on each computer<br />
where an end-user will dictate.<br />
Notes<br />
n If you use a variety of microphones or input devices with your Roaming User Profile, see the<br />
topic: Using multiple dictation sources with a single User Profile.<br />
n If you modify a master Roaming User Profile while you have a local Roaming User Profile open<br />
on a computer that is not currently connected to the network (for example, a laptop at a remote<br />
location), the changes to the master Roaming User Profile will overwrite any changes you make<br />
to the local Roaming User Profile when you synchronize the local and master Roaming User<br />
Profiles.<br />
n When an end-user that is using a Roaming User Profile exits <strong>Dragon</strong>, switches User Profiles,<br />
closes a User Profile, or saves a User Profile, <strong>Dragon</strong> saves changes to the Local Roaming User<br />
Profile and then synchronizes these changes with the Master Roaming User Profile on the<br />
network. For more information, see How <strong>Dragon</strong> Synchronizes Master and Local Roaming User<br />
Profiles
Chapter 6: Configuring and using the Roaming feature and Roaming User Profiles<br />
Creating and training a new Roaming<br />
User Profile<br />
To create and train a new Roaming User Profile:<br />
1. To display the Open User Profile dialog box, select Profile > Open User Profile on the <strong>Dragon</strong>Bar.<br />
Note: When the Roaming feature is enabled, end-users can create only Roaming User Profiles.<br />
The Location of user profiles field displays only the Roaming User Profile locations you<br />
defined in the Administrative Settings dialog box. To let the end-users create both local (nonroaming)<br />
and Roaming User Profiles, select the Allow non-Roaming User profiles to be<br />
opened option on the Roaming tab of the Administrative Settings dialog box. Clearing this<br />
option prevents User Profiles from dictating with a non-roaming local User Profile by accident.<br />
For more information, see Enabling the Roaming feature on each computer where an end-user<br />
will dictate.<br />
If you allow end-users to open both non-roaming local and Roaming User Profiles, be sure they<br />
select the correct location from the Location of user profiles field.<br />
If there are multiple roaming profile locations, make sure each end-user selects the correct location<br />
from the Location of user profiles field.<br />
2. Click New and begin training the User Profile as you would any other User Profile.<br />
3. When you are finished training the User Profile, the program saves the User Profiles into the<br />
master Roaming User Profile location specified in the Location of user profiles field.<br />
255
<strong>Dragon</strong> <strong>12</strong> <strong>Administrator</strong> <strong>Guide</strong><br />
Converting a non-roaming local User<br />
Profile into a Roaming User Profile<br />
256<br />
You can convert an existing non-roaming local User Profile to a Roaming User Profile from the<br />
Manage User Profiles dialog box. Converting a non-roaming local User Profile copies that User<br />
Profile to the Master Roaming User Profile location.<br />
To convert a non-Roaming User Profile to a Roaming User Profile:<br />
1. Select Profile > Manage User Profiles from the <strong>Dragon</strong>Bar. This action displays the Manager<br />
User Profiles dialog box.<br />
2. In the Location of user profile drop-down list at the bottom of the dialog box, select the nonroaming<br />
local location of your User Profiles. Now the list under User Profiles should include<br />
all the non-roaming local User Profiles that you can convert to Master Roaming User Profiles.<br />
3. Select the non-roaming local User Profiles you want to convert to a Master Roaming User Profile.<br />
4. Click the Advanced button and then select Save to Roaming from the menu that pops up.<br />
The Save to Roaming dialog box appears.<br />
5. Under Select Roaming Master Location to save the user, select the appropriate Master<br />
Roaming User Profile location from the drop-down list. In the Choose subdirectory if<br />
wanted field, you can select a subdirectory within the Roaming Master location. When finished,<br />
click OK. A Master Roaming User Profile location appears in this list only if it is currently available<br />
to the local computer.<br />
6. Repeat the process for any other non-roaming local User Profiles you want to convert to Master<br />
Roaming User Profiles.
Chapter 6: Configuring and using the Roaming feature and Roaming User Profiles<br />
Dictating with a Roaming User Profile<br />
You dictate with a Roaming User Profile the same way you would with any other User Profile. For<br />
specific information about working with a Roaming User Profile, refer to the following topics:<br />
n Opening a Roaming User Profile<br />
n Using multiple dictation sources with a single User Profile<br />
n Running the Acoustic and Language Model Optimizer for Roaming User Profiles<br />
n Synchronizing Master and Local Roaming User Profiles<br />
257
<strong>Dragon</strong> <strong>12</strong> <strong>Administrator</strong> <strong>Guide</strong><br />
258<br />
Opening a Roaming User Profile<br />
When the Roaming feature is enabled, you can only open Roaming User Profiles (unless you set an<br />
option allowing speakers to open both Roaming and Local User Profiles).<br />
To open a Roaming User Profile:<br />
1. On the <strong>Dragon</strong>Bar, select Profile > Open User Profile.<br />
2. On the Open User Profile dialog box, select a User Profile from the list, and click Open.<br />
If you do not see the User Profile you are looking for, press F5 to refresh the list of User Profile.<br />
Notes:<br />
n If you allow end-users to select both non-roaming local and Roaming User Profiles,<br />
make sure they select the correct location from the Location of user profiles dropdown<br />
list.<br />
n When the Roaming feature is enabled, you can only open Roaming User Profiles. The<br />
Location of user profiles drop down list displays only the Roaming User Profile<br />
locations you defined in the Administrative Settings dialog box. To let the end-users<br />
open both local (non-roaming) and Roaming User Profiles, select the Allow non-<br />
Roaming User profiles to be opened option in the Administrative Settings dialog<br />
box. Clearing this option prevents end-users from dictating with a non-roaming local<br />
User Profile by accident. For more information, see Enabling the Roaming feature on<br />
each computer where an end-user will dictate.<br />
n If you connect to your Roaming User Profile Master Directory over HTTP or HTTP<br />
with SSL, and you find that the Open User Profile dialog box does not display all the<br />
vocabularies and acoustic models for your User Profiles, make sure that:<br />
The .INI extensions is registered in MIME types (ini.png) list of your IIS<br />
server.<br />
Add all file extensions within your Master Roaming User Profile directories<br />
and sub-directories to the Registered MIME types list of your IIS server.<br />
You could also add a wildcard ( .*) MIME-type.<br />
For more information on adding a wildcard ( .*) MIME-type, see:<br />
For Windows Server 2008:<br />
http://technet.microsoft.com/en-us/library/cc725608(WS.10).aspx<br />
n The end-user's topics.ini and acoustics.ini files are not locked, password<br />
protected, or otherwise access restricted by your server permissions.
Chapter 6: Configuring and using the Roaming feature and Roaming User Profiles<br />
Using multiple dictation sources with<br />
a single User Profile<br />
It is possible to have a variety of dictation sources (audio input devices) for a single set of User<br />
Profiles so that the speaker can deploy various microphones or portable recording devices. This<br />
ability is especially useful with the Roaming feature. By allowing multiple dictation sources, you<br />
can still have the same User Profiles for each location regardless of the microphone type.<br />
To add a new dictation source to a User Profile<br />
1. In the Open User Profile dialog box, select the User Profile to dictate with the new dictation<br />
source.<br />
2. Click the Source button and then click New. The New Dictation Source dialog box appears.<br />
3. Select a new input device for dictation from the list on the New Dictation Source dialog box.<br />
You can choose from among different microphone or recorder types.<br />
4. Click OK. You return to the Open User Profile dialog box.<br />
5. Select the User Profile you just created and click Open. If you have not previously trained the<br />
User Profile with the new dictation source, the Profile Creation wizard appears and you can<br />
begin training.<br />
259
<strong>Dragon</strong> <strong>12</strong> <strong>Administrator</strong> <strong>Guide</strong><br />
Running the Acoustic and Language<br />
Model Optimizer for Roaming User<br />
Profiles<br />
260<br />
When the Roaming feature is enabled on a workstation, that workstation cannot run the Acoustic<br />
and Language Model Optimizer or the Acoustic and Language Model Optimizer<br />
Scheduler because the optimizer or scheduler can only be run on the Master Roaming User Profile.<br />
Later, any optimizations done by the Acoustic and Language Model Optimizer are copied<br />
to each Local Roaming User Profile when synchronization occurs.<br />
The system administrator is responsible for running the Acoustic and Language Model Optimizer<br />
on the network location of the Master Roaming User Profiles. The administrator can install<br />
<strong>Dragon</strong> on the computer where the Master Roaming User Profiles are located or an administrator's<br />
computer that has network access to the Master Roaming User Profiles and run the Scheduler for<br />
the Acoustic and Language Model Optimizer. If possible, the administrator’s workstation<br />
should be co-located with the server because a large amount of data needs to be transferred<br />
between the server and the workstation running the optimizer.<br />
Note: You must have Windows <strong>Administrator</strong> privileges on the computer where you are running<br />
the Scheduler for the Acoustic and Language Model Optimizer.<br />
Running the Acoustic and Language Model<br />
Optimizer on a multi-core computer<br />
If a Roaming User Profile is created and used on a multi-core computer with the Roaming feature<br />
enabled, when an administrator runs the Acoustic and Language Model Optimizer on that profile<br />
on a single-core computer, all accuracy improvements may not be applied to the profile. If an<br />
administrator runs the Acoustic and Language Model Optimizer for a Roaming User Profile on a<br />
single-core computer, when an end-user opens the profile on a multi-core computer, only the first<br />
acoustic model will load.<br />
To make sure that corrections and accuracy improvements that end-users make are applied to their<br />
Roaming User Profile, an administrator should run the Acoustic and Language Model Optimizer<br />
on Roaming User Profiles only on a multi-core computer.<br />
Running the Acoustic and Language Model<br />
Optimizer on a User Profile with two acoustic<br />
models<br />
If the computer that an end-user dictates on meets certain system requirements, <strong>Dragon</strong> <strong>NaturallySpeaking</strong><br />
can use two acoustic models (instead of one) with a User Profile. Using two acous-
Chapter 6: Configuring and using the Roaming feature and Roaming User Profiles<br />
tic models instead of one increases recognition and dictation accuracy. Acoustic models that can<br />
be added in pairs to a User Profile are called Two-pass models.<br />
See Using multiple acoustic models with a User Profile for more information.<br />
To run the Acoustic and Language Model Optimizer<br />
to optimize Roaming User Profiles<br />
1. Be sure that a copy of <strong>Dragon</strong> is installed on the computer where you plan to run the Acoustic<br />
and Language Model Optimizer. Also be sure that the Roaming feature is not enabled.<br />
2. On the Windows Start menu, select Programs > <strong>Dragon</strong> <strong>NaturallySpeaking</strong> <strong>12</strong>.0 ><br />
<strong>Dragon</strong> <strong>NaturallySpeaking</strong> Tools > Scheduler for Acoustic and Language Model Optimizer<br />
to start the Acoustic and Language Model Optimizer Scheduler.<br />
3. Access the master directory of the Roaming User Profiles you want to optimize: select File ><br />
Set Speaker Directory from the menu of the Acoustic and Language Model Optimizer<br />
Scheduler window. In the Set User Profile Directory dialog box, either enter the path of the<br />
directory or click the Browse button. If the User Profiles you want to optimize are located in<br />
multiple directories, you can change directories to locate the additional User Profiles.<br />
4. Select the User Profile(s) you want to optimize and set a schedule for running the Acoustic<br />
and Language Model Optimizer. For specific instructions, click the Help button in the window.<br />
261
<strong>Dragon</strong> <strong>12</strong> <strong>Administrator</strong> <strong>Guide</strong><br />
262<br />
Controlling access to User Profiles<br />
If you have multiple <strong>Dragon</strong> end-users on an end-user workstation, those end-users will have multiple<br />
User Profiles to choose from in <strong>Dragon</strong>'s Open User Profile dialog box.<br />
If you use a shared directory for User Profiles, whether they are roaming or non-roaming, you may<br />
be concerned about the ability of an end-user to see and/or open another end-user’s profile as<br />
well as their ability to open the correct profile. There are several ways to address this concern:<br />
n Many of <strong>Nuance</strong>’s customers address this concern simply through end-user training. Each enduser<br />
should be aware that if they open another end-user’s profile and try to use it, their accuracy<br />
will be poor and end-user-specific customizations will not be available. Therefore, each enduser<br />
has an incentive to use only their own profile. However, this fact doesn't prevent a<br />
malicious end-user from damaging another end-user’s profile.<br />
n If end-users always log into Windows with a unique Windows user ID, you can use Windows<br />
file permissions to control access to the files. Typically, you do this by granting Full Control or<br />
Read/Write/Modify access to the shared directory, but do not allow this permission to<br />
propagate to sub-directories. That way, each end-user becomes the creator owner of any <strong>Dragon</strong><br />
User Profile that he or she creates. End-users can still see all of the <strong>Dragon</strong> User Profiles in the<br />
Open User Profile dialog box, but if they try to select another end-user’s profile, a message will<br />
appear saying that they do not have permission to access that profile. Apply similar file<br />
permissions to the local copy of each Roaming User Profile; the default location for local copies<br />
is under<br />
C:\Documents and Settings\All<br />
Users\ApplicationData\<strong>Nuance</strong>\<strong>NaturallySpeaking</strong><strong>12</strong>\Roaming Users<br />
n If end-users log in using a shared Windows user ID, the best way to control access is through<br />
HTTP Roaming. In this configuration, you set up a web server running either IIS or Apache<br />
and with the WebDAV file system enabled. On each workstation, you specify a URL on the<br />
web server as the Roaming User Profile location. When an end-user launches <strong>Dragon</strong>, before<br />
displaying the Open User Profile dialog it prompts for a user name and password, which it uses<br />
to authenticate against the web server.<br />
You can use file permissions on the web server to specify which User Profiles are accessible to<br />
each account on the web server. File security is a function of the web server and the WebDAV<br />
software.<br />
Making it easier for end-users to select their User<br />
Profiles<br />
As described above, the <strong>Dragon</strong> Open User Profile dialog shows a list of all of the User Profiles in<br />
a shared directory (unless you are using HTTP Roaming to limit access to User Profiles). If there<br />
are more User Profiles than will fit on one screen, you can train end-users to go directly to a specific<br />
User Profile by typing the first few letters of its name.<br />
In <strong>Dragon</strong> <strong>NaturallySpeaking</strong> , you can display and view groups of User Profiles in a tree-style<br />
structure. See "Open User Profiles dialog box optimized for Roaming" in <strong>Dragon</strong> - What's New<br />
for administrators for more information.
Chapter 6: Configuring and using the Roaming feature and Roaming User Profiles<br />
Notes: For use of WebDAV<br />
n After you install Internet Information Services and WebDAV, you need to use the Internet<br />
Information Services Manager tool to set the “Allow Unknown MIME Types”, “Allow Custom<br />
Properties”, and “Allow Property Queries with Infinite Depth” settings to true. For example, in<br />
IIS 7:<br />
n For more information, see Configuring Internet Information Services and WebDAV for HTTP<br />
Roaming.<br />
n If you connected to your Roaming User Profile Master Directory over HTTP and you find that<br />
the Open User Profile dialog box does not display all the vocabularies and acoustic models for<br />
your User Profiles, make sure that you:<br />
l Check that no files in your User Profile directory are locked, password<br />
protected, or otherwise access-restricted by your server permissions.<br />
263
<strong>Dragon</strong> <strong>12</strong> <strong>Administrator</strong> <strong>Guide</strong><br />
Configuring Internet Information<br />
Services and WebDAV for HTTP<br />
Roaming<br />
264<br />
Here we discuss how to configure Internet Information Services (IIS) and <strong>Dragon</strong> <strong>NaturallySpeaking</strong><br />
to allow you to use WebDAV shares as http roaming users profile locations.<br />
You must perform two steps to use IIS and WebDAV for <strong>Dragon</strong> HTTP Roaming:<br />
1. Configuring Internet Information Services and WebDAV<br />
2. Configuring <strong>Dragon</strong> internet roaming
Chapter 6: Configuring and using the Roaming feature and Roaming User Profiles<br />
Configuring Internet Information<br />
Services and WebDAV<br />
To run WebDAV, you must install Internet Information Services (IIS) 7 or greater on a server<br />
operating system such as Windows Server 2008.<br />
In this section we discuss installing and configuring WebDAV on IIS 7.0.<br />
Installing and configuring WebDAV on Internet<br />
Information Services 7.0<br />
Internet Information Services 7.0 - Install WebDAV<br />
1. Install WebDAV on the IIS 7 server. For more information, see<br />
http://technet.microsoft.com/en-us/library/cc431377.aspx<br />
Internet Information Services 7.0 - Configuring WebDAV<br />
1. Create a virtual directory that points to the Roaming User directory. For more information, see<br />
http://msdn.microsoft.com/en-us/library/bb763173.aspx<br />
2. Enable Basic Authentication for the Roaming User directory. For more information, see:<br />
http://technet.microsoft.com/en-us/library/cc733010(WS.10).aspx<br />
3. In the IIS Manager, select Default Web Site in the left pane.<br />
4. In the main view, double-click WebDAV Authoring Rules.<br />
5. Select WebDAV Settings.<br />
6. In the WebDAV Settings page, under Authoring Behavior, set the Allow Unknown MIME<br />
Types property to True.<br />
7. Under Property Behavior, set the Allow Custom Properties and Allow Property Queries<br />
with Infinite Depth properties to True.<br />
265
<strong>Dragon</strong> <strong>12</strong> <strong>Administrator</strong> <strong>Guide</strong><br />
266<br />
8. Click Apply to save the changes.<br />
9. Make sure that the files in your Roaming User Profile directory are not locked, password protected,<br />
or otherwise restricted for access by server permissions.
Chapter 6: Configuring and using the Roaming feature and Roaming User Profiles<br />
Configuring <strong>Dragon</strong> internet roaming<br />
Perform the following steps to configure <strong>Dragon</strong> internet roaming on all workstations.<br />
1. Start <strong>Dragon</strong> <strong>NaturallySpeaking</strong> .<br />
2. Open the Administrative Settings dialog. On the <strong>Dragon</strong> Bar, select Tools > Administrative<br />
Settings.<br />
3. In the Roaming tab, select Enable.<br />
4. Click the Add button to add a new network location.<br />
5. Set the Display Name and the Network Location. The Roaming User Network Location dialog<br />
box displays examples of what you can enter in the Address field.<br />
l For HTTP locations, you can click the HTTP Settings button to set information specific<br />
to your HTTP connection like Authentication, Firewall, and Proxy Server information.<br />
<strong>Nuance</strong> strongly recommends that you test your connection to the HTTP server from the<br />
HTTP Settings dialog box.<br />
267
<strong>Dragon</strong> <strong>12</strong> <strong>Administrator</strong> <strong>Guide</strong><br />
Upgrading Roaming User<br />
Profiles: Overview<br />
268<br />
This section describes how to upgrade Roaming User Profiles from <strong>Dragon</strong> <strong>NaturallySpeaking</strong> 10.x<br />
or 11.x to <strong>Dragon</strong> <strong>NaturallySpeaking</strong> .<br />
Since the Local Roaming User Profile is a copy of a subset of the end-user data taken from the<br />
master Roaming User Profile, an administrator cannot directly upgrade the Local Roaming User<br />
Profile when they upgrade the local <strong>Dragon</strong> installation from <strong>Dragon</strong> 10.x or 11.x to <strong>Dragon</strong> <strong>NaturallySpeaking</strong><br />
.<br />
See "Upgrading User Profiles to <strong>Dragon</strong> <strong>NaturallySpeaking</strong> " in <strong>Dragon</strong> - What's New for administrators<br />
for more information.<br />
Notes:<br />
n Upgrading a set of <strong>Dragon</strong> 10.x or 11.x master Roaming User Profiles to <strong>Dragon</strong><br />
<strong>NaturallySpeaking</strong> leaves the <strong>Dragon</strong> 10.x or 11.x master Roaming User Profiles unchanged.<br />
Leaving the <strong>Dragon</strong> 10.x or 11.x files intact allows the users in the network to run <strong>Dragon</strong> 10.x<br />
or 11.x while the administrator plans the upgrade.<br />
n You can upgrade from a variety of <strong>Dragon</strong> products to <strong>Dragon</strong> <strong>NaturallySpeaking</strong> . If you have<br />
custom vocabularies from other versions or editions of <strong>Dragon</strong>, you must recreate the custom<br />
vocabularies in <strong>Dragon</strong> <strong>NaturallySpeaking</strong> . See 'Upgrading to <strong>Dragon</strong> <strong>NaturallySpeaking</strong> ' in<br />
What you should know before upgrading from a previous version for details.<br />
n Plan to upgrade the master Roaming User Profiles at a time when User Profiles are not in use,<br />
for example during the night or on a weekend.<br />
n Even though the <strong>Dragon</strong> <strong>NaturallySpeaking</strong> User Profile Upgrade Wizard supports both mapped<br />
drives and UNC paths, <strong>Nuance</strong> strongly recommends that administrators upgrade the Master<br />
Roaming User Profiles on a drive on a computer where <strong>Dragon</strong> <strong>NaturallySpeaking</strong> is locally<br />
installed. <strong>Nuance</strong> does not recommend that administrators upgrade the Master Roaming User<br />
Profiles across a network to either a mapped drive or UNC path; upgrading over a network will<br />
take a undetermined length of time. In addition, the User Profile Upgrade Wizard does not support<br />
upgrading User Profiles over an HTTP connection.<br />
n If upgrading from <strong>Dragon</strong> version 8.x or earlier to <strong>Dragon</strong> <strong>NaturallySpeaking</strong> , version 8.x or<br />
earlier custom words and commands can be re-used in <strong>Dragon</strong> <strong>NaturallySpeaking</strong> :<br />
1. In <strong>Dragon</strong> 8.x or earlier, export the custom words and commands<br />
2. In <strong>Dragon</strong> <strong>NaturallySpeaking</strong> , create a new User Profile<br />
3. In <strong>Dragon</strong> <strong>NaturallySpeaking</strong> , import the custom words and commands<br />
See the <strong>Dragon</strong> Help for information on exporting and importing custom words and<br />
commands.<br />
Step 1: Preparing to upgrade Roaming User Profiles<br />
To upgrade Master Roaming User Profiles from a previous version of <strong>Dragon</strong>, <strong>Nuance</strong> recommends<br />
that an administrator install <strong>Dragon</strong> <strong>NaturallySpeaking</strong> directly on the network
Chapter 6: Configuring and using the Roaming feature and Roaming User Profiles<br />
computer where the <strong>Dragon</strong> 10.x or 11.x Master Roaming User Profiles are located and upgrade<br />
those Master Roaming User Profiles directly to <strong>Dragon</strong> <strong>NaturallySpeaking</strong> Master Roaming User<br />
Profiles.<br />
If an administrator is unable to install <strong>Dragon</strong> where the <strong>Dragon</strong> 10.x or 11.x Master Roaming<br />
User Profiles are located, <strong>Nuance</strong> recommends that the administrator:<br />
n Install <strong>Dragon</strong> <strong>NaturallySpeaking</strong> on a separate computer where the administrator will perform<br />
the upgrades.<br />
n Copy the <strong>Dragon</strong> 10.x or 11.x Master Roaming User Profiles from the network location to the<br />
computer where <strong>Dragon</strong> <strong>NaturallySpeaking</strong> is installed.<br />
n Upgrade the <strong>Dragon</strong> 10.x or 11.x Master Roaming User Profiles on the computer where <strong>Dragon</strong><br />
<strong>NaturallySpeaking</strong> is installed.<br />
n Copy the upgraded <strong>Dragon</strong> <strong>NaturallySpeaking</strong> Master Roaming User Profiles to a network<br />
accessible directory on the original network location.<br />
For more information, see Preparing to upgrade Roaming User Profiles.<br />
Step 2: Upgrading the User Profiles<br />
An administrator must separately upgrade the master Roaming User Profiles to <strong>Dragon</strong> <strong>NaturallySpeaking</strong><br />
using the User Profile Upgrade Wizard.<br />
After an administrator upgrades the <strong>Dragon</strong> 10.x or 11.x Master Roaming User Profiles, they can<br />
then proceed to upgrade end-user systems that deploy the Roaming feature.<br />
For more information, see Upgrading master Roaming User Profiles<br />
Step 3: Upgrade the end-user systems<br />
After an administrator upgrades the master Roaming User Profiles, they can then proceed to<br />
upgrade end-user systems that deploy the Roaming feature.<br />
For more information, see Upgrading end-user systems.<br />
269
<strong>Dragon</strong> <strong>12</strong> <strong>Administrator</strong> <strong>Guide</strong><br />
Preparing to upgrade Roaming User<br />
Profiles<br />
270<br />
Step 1: Install <strong>Dragon</strong> <strong>NaturallySpeaking</strong> on the<br />
computer where you upgrade the <strong>Dragon</strong> 10.x or<br />
11.x Master Roaming User Profiles<br />
<strong>Nuance</strong> recommends that administrators install <strong>Dragon</strong> <strong>NaturallySpeaking</strong> on the computer where<br />
the <strong>Dragon</strong> 10.x or 11.x Master Roaming User Profiles are located. If that is not possible, <strong>Nuance</strong><br />
recommends that administrators install <strong>Dragon</strong> <strong>NaturallySpeaking</strong> on a separate computer where<br />
they will perform the upgrades.<br />
For more information on installing, see Installing <strong>Dragon</strong> on a single computer.<br />
Notes:<br />
n If during the installation or upgrade, you see the Upgrade existing speech files to work with<br />
this installation prompt, be sure to leave this option unchecked. You can manually running<br />
the User Profile Upgrade Wizard in a later step.<br />
n If you are unable to install <strong>Dragon</strong> where the <strong>Dragon</strong> 10.x or 11.x Master Roaming User Profiles<br />
are located, <strong>Nuance</strong> recommends that you install <strong>Dragon</strong> <strong>NaturallySpeaking</strong> on a separate<br />
computer where you perform the upgrades. For more information, see Upgrading Roaming User<br />
Profiles: Overview.<br />
n You can only upgrade from <strong>Dragon</strong> 10.x or greater to <strong>Dragon</strong> <strong>12</strong>. Upgrading from <strong>Dragon</strong> 9.x or<br />
earlier to <strong>Dragon</strong> <strong>12</strong> is not supported<br />
n If upgrading from <strong>Dragon</strong> 8.x or earlier to <strong>Dragon</strong> <strong>NaturallySpeaking</strong> , version 8.x or earlier<br />
custom words and commands can be re-used in <strong>Dragon</strong> <strong>NaturallySpeaking</strong> . See the <strong>Dragon</strong><br />
Help for information on exporting and importing custom words and commands:<br />
i. In <strong>Dragon</strong> 8.x or earlier, export the custom words and commands<br />
ii. In <strong>Dragon</strong> <strong>NaturallySpeaking</strong> , create a new User Profile.<br />
iii. In <strong>Dragon</strong> <strong>NaturallySpeaking</strong> , import the custom words and commands<br />
Step 2: On the <strong>Dragon</strong> 10.x or 11.x end-user<br />
systems that use the Roaming feature<br />
On the end-user systems where the end-users dictate using the <strong>Dragon</strong> 10.x or 11.x Roaming feature,<br />
save and close any open User Profiles on each <strong>Dragon</strong> 10.x or 11.x system that uses the Roaming<br />
feature.<br />
Note: If there is no time when all the Roaming User Profiles are not in use (for example, in a hospital<br />
where some physicians use <strong>Dragon</strong> during a night shift), administrators can upgrade different<br />
groups of Roaming User Profiles at different times.
Chapter 6: Configuring and using the Roaming feature and Roaming User Profiles<br />
Step 3: On the central network storage location for<br />
the <strong>Dragon</strong> 10.x or 11.x Master Roaming User<br />
Profiles<br />
1. (Optional) Back up the master Roaming User Profiles to a separate location, either by using any<br />
system backup utility that is implemented at your facility or by using the <strong>Dragon</strong> The Manage<br />
User Profiles dialog.<br />
Note: You do not need to back up the Roaming User Profiles because the upgrade retains the<br />
<strong>Dragon</strong> 10.x or 11.x User Profiles in a directory that is separate from the <strong>Dragon</strong> <strong>NaturallySpeaking</strong><br />
User Profiles.<br />
2. Create a new directory on the shared network drive to store the upgraded <strong>Dragon</strong> <strong>NaturallySpeaking</strong><br />
Master Roaming User Profiles. Although you can store the upgraded User Profiles<br />
in the same location as the current User Profiles — this would make two versions of each<br />
User Profile visible to the end-user and lead to confusion — <strong>Nuance</strong> recommend creating a location<br />
that is different from the location that stores the current (<strong>Dragon</strong> 10.x or 11.x) User Profiles.<br />
Step 4: Copy the <strong>Dragon</strong> 10.x or 11.x Master<br />
Roaming User Profiles to the <strong>Dragon</strong><br />
<strong>NaturallySpeaking</strong> client computer<br />
If you install <strong>Dragon</strong> <strong>NaturallySpeaking</strong> on the computer where the <strong>Dragon</strong> 10.x or 11.x Master<br />
Roaming User Profiles are located, then proceed to Step 5 below.<br />
If <strong>Dragon</strong> <strong>NaturallySpeaking</strong> is not installed on the computer where the <strong>Dragon</strong> 10.x or 11.x<br />
Master Roaming User Profiles are located, perform the following steps on the <strong>Dragon</strong> <strong>NaturallySpeaking</strong><br />
client computer:<br />
1. Create a directory to store all the Master Roaming User Profiles you plan to upgrade.<br />
2. Copy the <strong>Dragon</strong> 10.x or 11.x Master Roaming User Profiles from the network location to the<br />
directory.<br />
Step 5: On the administrator system where you<br />
plan to upgrade the <strong>Dragon</strong> 10.x or 11.x Master<br />
Roaming User Profiles<br />
1. Start <strong>Dragon</strong> and make sure the Roaming feature is off.<br />
To turn off the Roaming feature:<br />
i. Close any open User Profiles.<br />
ii. Click Administrative Settings on the <strong>Dragon</strong>Bar Tools menu. This action displays<br />
the Administrative Settings dialog box.<br />
iii. On the Roaming tab, make sure Enable is not selected.<br />
271
<strong>Dragon</strong> <strong>12</strong> <strong>Administrator</strong> <strong>Guide</strong><br />
272<br />
2. Close <strong>Dragon</strong>.<br />
3. Follow the instructions in the next section, Upgrading master Roaming User Profiles.<br />
See "Upgrading User Profiles to <strong>Dragon</strong> <strong>NaturallySpeaking</strong> " in <strong>Dragon</strong> - What's New for administrators<br />
for more information.
Chapter 6: Configuring and using the Roaming feature and Roaming User Profiles<br />
Upgrading master Roaming User<br />
Profiles<br />
You must use the User Profile Upgrade Wizard to upgrade <strong>Dragon</strong> 10.x or 11.x master Roaming<br />
User Profiles to <strong>Dragon</strong> <strong>NaturallySpeaking</strong> .<br />
Before you proceed with the tasks in this topic, complete the procedure in Preparing to upgrade<br />
Roaming User Profiles.<br />
After you upgrade the <strong>Dragon</strong> 10.x or 11.x Master Roaming User Profiles and optionally copy<br />
them back to their network location, you can proceed to upgrade your end-user systems that use<br />
the Roaming feature. For more information, see Upgrading end-user systems.<br />
You can only upgrade from <strong>Dragon</strong> 10.x or greater to <strong>Dragon</strong> <strong>12</strong>. Upgrading from <strong>Dragon</strong> 9.x or<br />
earlier to <strong>Dragon</strong> <strong>12</strong> is not supported<br />
Step 1: Upgrade the <strong>Dragon</strong> 10.x or 11.x Master<br />
Roaming User Profiles<br />
On the computer with the <strong>Dragon</strong> 10.x or 11.x Master Roaming files and where <strong>Dragon</strong> <strong>NaturallySpeaking</strong><br />
is installed:<br />
1. Select Start > Programs > <strong>Dragon</strong> <strong>NaturallySpeaking</strong> <strong>12</strong>.0 > <strong>Dragon</strong> <strong>NaturallySpeaking</strong><br />
Tools > Upgrade User Profiles.<br />
2. On the Select the profile(s) to upgrade page, click Browse to add a profile to select the<br />
location of the <strong>Dragon</strong> 10.x or 11.x Master Roaming User Profiles. The Select the profile(s) to<br />
upgrade page now displays a list of User Profiles in the selected directory:<br />
273
<strong>Dragon</strong> <strong>12</strong> <strong>Administrator</strong> <strong>Guide</strong><br />
274<br />
Continue to add User Profiles from other local locations or use the Remove from list button to<br />
remove specific User Profiles. Click Next to continue.
Chapter 6: Configuring and using the Roaming feature and Roaming User Profiles<br />
3. If you choose to upgrade only one User Profile, the wizard displays the number of minutes the<br />
upgrade requires to complete the upgrade.<br />
4. If you upgrade a UK User Profile, the wizard displays a page that lets you select a region for the<br />
profile.<br />
5. On the Choose where to store the upgraded profile(s) page, in the Location for upgraded<br />
profile(s) text box, choose the local location you previously created to contain the upgraded<br />
<strong>Dragon</strong> <strong>NaturallySpeaking</strong> master Roaming User Profiles. If a location is not visible, click<br />
275
<strong>Dragon</strong> <strong>12</strong> <strong>Administrator</strong> <strong>Guide</strong><br />
276<br />
Browse, find the correct location, and click Next.<br />
6. The Begin profile upgrading page displays the number of User Profiles that the wizard is prepared<br />
to upgrade.<br />
Click Begin upgrading to start the upgrade process. The upgrade process can take 2-3 minutes<br />
or more per User Profile, depending on the speed of the computer system and the speed of<br />
the network. Click Stop at any time to interrupt this process. The upgrade process creates new<br />
master Roaming User Profiles in the destination you selected.<br />
7. Click Finish to complete the upgrading process and exit the User Profile Upgrade Wizard.<br />
The User Profile Upgrade Wizard names each <strong>Dragon</strong> <strong>NaturallySpeaking</strong> master Roaming User<br />
Profile as follows: (v<strong>12</strong>). For example, <strong>Dragon</strong> copies and upgrades a <strong>Dragon</strong> 10.x<br />
Master Roaming User Profile with a filename of roaminguser1 to roaminguser1 (v<strong>12</strong>). <strong>Dragon</strong> does not<br />
change the name of the <strong>Dragon</strong> 10.x Master Roaming User Profile.<br />
Do no store the <strong>Dragon</strong> 10.x or 11.x Roaming User Profiles in the same directory as the upgraded<br />
<strong>Dragon</strong> <strong>NaturallySpeaking</strong> Roaming User Profiles. The Open User Profile dialog box displays all<br />
the <strong>Dragon</strong> 10.x and 11.x profiles. A <strong>Dragon</strong> end-user may not be sure of the profile they should<br />
select for dictation.<br />
Step 2: Clean up the <strong>Dragon</strong> 10.x or 11.x locations<br />
for master Roaming User Profiles (optional)<br />
When the User Profile Upgrade Wizard modifies the <strong>Dragon</strong> 10.x or 11.x master Roaming User<br />
Profiles, it create a copy of the upgraded User Profile and does not change the original profiles.<br />
This ensures the original profiles are available in case someone requires them.
Chapter 6: Configuring and using the Roaming feature and Roaming User Profiles<br />
An administrator can optionally rename or remove the <strong>Dragon</strong> 10.x or 11.x master Roaming User<br />
Profiles through the Manage User Profiles dialog box.<br />
Step 3: Copy the <strong>Dragon</strong> <strong>NaturallySpeaking</strong> Master<br />
Roaming User Profiles to their network location<br />
(Optional)<br />
If you were unable to install <strong>Dragon</strong> <strong>NaturallySpeaking</strong> where you store the <strong>Dragon</strong> 10.x or 11.x<br />
Master Roaming User Profiles, and you instead copy them to a different computer with <strong>Dragon</strong><br />
<strong>NaturallySpeaking</strong> installed, you must now copy the <strong>Dragon</strong> <strong>NaturallySpeaking</strong> Master Roaming<br />
User Profiles back to the new network directory. This is the directory you created on their original<br />
network location.<br />
You can skip this step if you installed <strong>Dragon</strong> <strong>NaturallySpeaking</strong> on the computer where the<br />
<strong>Dragon</strong> 10.x or 11.x Master Roaming User Profiles are located and you upgraded those Master<br />
Roaming User Profiles directly to <strong>Dragon</strong> <strong>NaturallySpeaking</strong> .<br />
Step 4: Upgrade end-user systems to <strong>Dragon</strong><br />
<strong>NaturallySpeaking</strong><br />
After you upgrade the master Roaming User Profiles, you can upgrade the end-user systems that<br />
use the Roaming feature.<br />
You can only upgrade from <strong>Dragon</strong> 10.x or greater to <strong>Dragon</strong> <strong>12</strong>. Upgrading from <strong>Dragon</strong> 9.x or<br />
earlier to <strong>Dragon</strong> <strong>12</strong> is not supported.<br />
For more information, see Upgrading end-user systems.<br />
277
<strong>Dragon</strong> <strong>12</strong> <strong>Administrator</strong> <strong>Guide</strong><br />
Upgrading end-user systems<br />
After you upgrade the master Roaming User Profiles, you can upgrade the end-user systems that<br />
use the Roaming feature.<br />
Before proceeding with this section, make sure you perform the procedure in Upgrading master<br />
Roaming User Profiles.<br />
Note: You can only upgrade from <strong>Dragon</strong> 10.x or greater to <strong>Dragon</strong> <strong>12</strong>. Upgrading from <strong>Dragon</strong><br />
9.x or earlier to <strong>Dragon</strong> <strong>12</strong> is not supported.<br />
Step 1: Upgrade <strong>Dragon</strong> 10.x or 11.x systems that<br />
use the Roaming feature<br />
Since the User Profile Upgrade Wizard does not change or move the <strong>Dragon</strong> 10.x or 11.x<br />
master Roaming User Profiles, your <strong>Dragon</strong> 10.x or 11.x systems can continue to use the Roaming<br />
feature until you upgrade to <strong>Dragon</strong> <strong>NaturallySpeaking</strong> .<br />
To upgrade a <strong>Dragon</strong> 10.x or 11.x system to <strong>Dragon</strong> <strong>NaturallySpeaking</strong> , follow the installation<br />
instructions under Installing <strong>Dragon</strong> on a single computer .<br />
Notes:<br />
n When prompted, choose to remove the <strong>Dragon</strong> 10.x or 11.x <strong>Dragon</strong> installation. If you choose<br />
not to remove the previous installation, you cannot continue to upgrade.<br />
Step 2: Enable the Roaming feature on the <strong>Dragon</strong><br />
systems<br />
278<br />
When you upgrade to <strong>Dragon</strong> <strong>NaturallySpeaking</strong> , the Roaming feature is off by default.<br />
To turn on the Roaming feature, perform the following steps on each <strong>Dragon</strong> <strong>NaturallySpeaking</strong><br />
client computer:<br />
1. Start <strong>Dragon</strong>.<br />
2. Close all User Profiles.<br />
3. Click Administrative Settings on the <strong>Dragon</strong>Bar Tools menu. This displays the Administrative<br />
Settings dialog box.<br />
4. On the Roaming tab, select Enable.<br />
5. The Network Directories list displays the network location of the <strong>Dragon</strong> 10.x or 11.x master<br />
Roaming User Profiles.<br />
If you created a new network directory for the <strong>Dragon</strong> <strong>NaturallySpeaking</strong> master Roaming User<br />
Profiles, you can either click the Add button to add the new network location or select a listed<br />
directory and then click Edit to change the path to the new location. When you have finished,<br />
click OK to close the Administrative Settings dialog box. You should also remove any <strong>Dragon</strong><br />
10.x or 11.x master Roaming User Profile directories that are not in use.
Chapter 6: Configuring and using the Roaming feature and Roaming User Profiles<br />
6. Select Profile > Open User Profile on the <strong>Dragon</strong>Bar. This action displays the Open User<br />
Profile dialog box. If you allow end-users to select both non-roaming local and Roaming User<br />
Profiles, make sure they select the correct location (the <strong>Dragon</strong> <strong>NaturallySpeaking</strong> Roaming<br />
User Profile location) from the Location of user profile field.<br />
7. Select a User Profile and click Open.<br />
Note: If you did not upgrade the Roaming User Profiles and store them in the new master Roaming<br />
User Profile directory, when you click Open, the User profile needs to be upgraded<br />
dialog box appears. Since you cannot upgrade Roaming User Profiles locally, you should click Cancel<br />
and return to Upgrading master Roaming User Profiles. If you click OK instead of Cancel,<br />
you receive a message stating You cannot upgrade a roaming user because you cannot upgrade<br />
Roaming User Profiles on a workstation where the Roaming feature is on.<br />
279
Chapter 7: Using <strong>Dragon</strong> on<br />
Windows Server 2008 R2 or<br />
Windows 7 Ultimate Server<br />
This section contains information on using <strong>Dragon</strong> on Windows Server 2008 R2 or Windows 7 Ultimate<br />
Server, including support for using the PowerMic II and Terminal Services.<br />
Using <strong>Dragon</strong> on Windows Server 2008 R2 or Windows 7 Ultimate Server 282<br />
Allow client users to connect to <strong>Dragon</strong> and applications on a server 283<br />
Installing <strong>Dragon</strong> software on the server and the client computer 285<br />
Configuring the Windows server 287<br />
Configuring Remote Desktop Connection for Windows Server 2008 R2 Part 1 288<br />
Configuring Remote Desktop Connection for Windows Server 2008 R2 Part 2 294<br />
Configuring Remote Desktop Connection for Windows 7 Ultimate Server 295<br />
Configuring the client computer to connect to <strong>Dragon</strong> through a remote desktop connection<br />
296<br />
Updating earlier versions of <strong>Dragon</strong> to support audio redirection 301<br />
Using the PowerMic II through a remote desktop connection 302<br />
Keyboard keys you can assign to PowerMic II buttons 305<br />
System Requirements for <strong>Dragon</strong> on Windows Server 2008 R2 or Windows 7 Ultimate<br />
Server 306<br />
281
<strong>Dragon</strong> <strong>12</strong> <strong>Administrator</strong> <strong>Guide</strong><br />
Using <strong>Dragon</strong> on Windows Server<br />
2008 R2 or Windows 7 Ultimate<br />
Server<br />
282<br />
This section provides information on how to deploy <strong>Dragon</strong> on Windows Server 2008 R2 or Windows<br />
7 Ultimate Server.<br />
Tasks: Topic:<br />
Overview of how client users can remotely<br />
connect to <strong>Dragon</strong> installed on Windows<br />
Server 2008 R2 or Windows 7 Ultimate<br />
Server.<br />
Install <strong>Dragon</strong> on the server and install<br />
<strong>Dragon</strong> Client For Remote Desktop<br />
Allow client users to connect to<br />
<strong>Dragon</strong> and applications on Windows<br />
Server 2008 R2 or Windows 7 Ultimate<br />
Server<br />
Installing <strong>Dragon</strong> software on the<br />
server and the client computer<br />
Set up the Windows server options Configuring the Windows server<br />
Set up client computers by setting audio policies,<br />
roaming user directories, and the<br />
Remote Desktop Connection 7.<br />
Update earlier versions of <strong>Dragon</strong> to work<br />
with Windows Server 2008 R2 or Windows<br />
7 Ultimate Server<br />
Use a PowerMic II with <strong>Dragon</strong> on Windows<br />
Server 2008 R2 or Windows 7 Ultimate<br />
Server<br />
System Requirements for <strong>Dragon</strong> on Windows<br />
Server 2008 R2 or Windows 7 Ultimate<br />
Server<br />
Configuring the <strong>Dragon</strong> client computer<br />
Updating earlier versions of <strong>Dragon</strong> to<br />
support audio redirection<br />
Using the PowerMic II through a<br />
remote desktop connection<br />
System Requirements for <strong>Dragon</strong> on<br />
Windows Server 2008 R2 or Windows<br />
7 Ultimate Server
Chapter 7: Using <strong>Dragon</strong> on Windows Server 2008 R2 or Windows 7 Ultimate Server<br />
Allow client users to connect to<br />
<strong>Dragon</strong> and applications on a server<br />
Microsoft Windows Server 2008 R2 and Windows 7 Ultimate Server include the ability to enable<br />
audio redirection from a remote desktop connection into the server. For <strong>Dragon</strong> <strong>12</strong> users, this<br />
allows speech recognition to take place over the network when Remote Desktop Connection version<br />
7 (or higher) is used to connect the Windows client to the server. <strong>Dragon</strong> <strong>NaturallySpeaking</strong><br />
is installed on Windows Server 2008 R2 or Windows 7 Ultimate Server, <strong>Dragon</strong> detects when the<br />
RDC 7 client session starts and allows users to dictate into remote applications that are published<br />
on the server.<br />
Windows 7 Ultimate Server allows only one client connection at a time. Windows Server 2008 R2<br />
allows multiple client connections at once. Keep this in mind as you plan your configuration.<br />
In order to transmit audio from the client computer to Windows Server 2008 R2 or Windows 7<br />
Ultimate Server running <strong>Dragon</strong> <strong>NaturallySpeaking</strong> , you must:<br />
n enable the audio recording option on the remote client software<br />
n enable the audio recording redirection policy on the server<br />
This configuration allows one Windows client computer to access and use a single installation of<br />
<strong>Dragon</strong> <strong>NaturallySpeaking</strong> on the server.<br />
Support for dictation sources over a remote<br />
desktop connection<br />
In <strong>Dragon</strong> <strong>NaturallySpeaking</strong> , you can use the following dictation sources over a remote desktop<br />
connection:<br />
n Smartphones: Apple iPhone 3GS and higher, Smartphones and tablets using Android OS 2.2<br />
and higher. See Using a smart device as a microphone over VPN for details.<br />
n USB microphones: including PowerMic II, Philips SpeechMike<br />
n Other microphones:Microphone plugged into Mic-In jack<br />
n Headset: Andrea NC-181<br />
n Bluetooth: Plantronics Calisto Bluetooth Headset<br />
Note:<br />
To use the PowerMic II over the RDC connection, you install the Powermic II Button Control<br />
application to enable button support.<br />
Notes: Using <strong>Dragon</strong> <strong>NaturallySpeaking</strong> on Windows Server 2008 R2 or Windows 7 Ultimate<br />
Server:<br />
n When you create a User Profile, you will not see a choice for the Powermic II dictation source.<br />
You must use the USB selection. When you use the USB dictation source, you cannot use<br />
hotkeys for the PowerMic II unless you manually configure the buttons using the PowerMic II<br />
Button Control application, which is available in this release.<br />
283
<strong>Dragon</strong> <strong>12</strong> <strong>Administrator</strong> <strong>Guide</strong><br />
284<br />
n If you are using the Remote Application web interface - When you launch <strong>Dragon</strong> from the<br />
Remote Desktop Connection, if you launch the <strong>Dragon</strong>Bar in Docked-to-Top or Docked-to-<br />
Bottom mode, the <strong>Dragon</strong> menus will not be visible. To access the menus, you need to switch<br />
to work with Floating, Clinging, or the Tray Icon mode.<br />
Using a smart device as a microphone over VPN<br />
It is possible to use a VPN connection to dictate to <strong>Dragon</strong> on a remote computer using a supported<br />
smart device and the <strong>Dragon</strong> remote microphone application. For detailed VPN setup and<br />
access instructions, please contact your company's IT department and refer to your device support.<br />
n For iOS devices, see the Apple knowledge base article "iOS: Setting up VPN" -<br />
http://support.apple.com/kb/ht1424<br />
n For Android-based devices, consult Google support.<br />
n If you have problems using Bonjour over VPN, please use the barcode setup or manual setup.<br />
method. See the <strong>Dragon</strong> Help for details.
Chapter 7: Using <strong>Dragon</strong> on Windows Server 2008 R2 or Windows 7 Ultimate Server<br />
Installing <strong>Dragon</strong> software on the<br />
server and the client computer<br />
To enable audio redirection through a remote desktop connection, and allow users to connect and<br />
use <strong>Dragon</strong> on Windows Server 2008 R2 or Windows 7 Ultimate Server, you install software on<br />
Windows servers and on <strong>Dragon</strong> workstations. You can expect to spend around thirty minutes<br />
installing and configuring the required software.<br />
Perform the following steps:<br />
1. Install <strong>Dragon</strong> on Windows Server 2008 R2 or Windows 7 Ultimate Server. See Installing<br />
<strong>Dragon</strong> on a single computer for more information.<br />
2. To use a smartphone device as a microphone- Configure the <strong>Dragon</strong> Remote Microphone application<br />
on your iPhone to communicate with <strong>Dragon</strong>.Installing the <strong>Dragon</strong> Client for Remote<br />
Desktop software and using the Audio Setup wizard is not required for smartphones.<br />
or<br />
To use a non-smartphone device as a microphone - On each client computer that will connect<br />
to <strong>Dragon</strong> on the server, install the <strong>Dragon</strong> Client For Remote Desktop on the client computer:<br />
1. Insert your <strong>Dragon</strong> <strong>NaturallySpeaking</strong> DVD in your local computer's DVD drive.<br />
2. In the <strong>Dragon</strong> Client For Remote Desktop folder, run setup.exe and follow the<br />
steps to install the software.The program group "<strong>Dragon</strong> Client For Remote Desktop"<br />
appears in your Windows program folders available from the Windows Start<br />
menu.<br />
Note: If you are installing <strong>Dragon</strong> Client for Remote Desktop using the MSI Windows<br />
Installer, run dragonclientinstaller.msi.<br />
3. Connect the microphone that you will use to dictate with <strong>Dragon</strong>.<br />
4. If your computer has multiple audio sources, make sure that your microphone is<br />
set as the Default recording.<br />
5. From the <strong>Dragon</strong> Client for Remote Desktop program group, run the Audio<br />
Setup Wizard to configure your microphone.<br />
Note: To use a smartphone or other supported wireless device as a remote microphone,<br />
do not use the Audio Setup wizard. See Set up a smart device as a microphone<br />
<strong>Dragon</strong> Client For Remote Desktop components<br />
The <strong>Dragon</strong> Client For Remote Desktop installation consists of two components that you install<br />
on the client computer:<br />
n Audio Setup Wizard: a stand-alone application that provides a way to check that<br />
your microphone sound levels and signal quality are suitable for using <strong>Dragon</strong><br />
<strong>NaturallySpeaking</strong> with a remote desktop connection.<br />
n PMIIControl.exe - the Powermic II Button Control application: a stand-alone<br />
application that provides a way to customize the buttons on the PowerMic II. The<br />
buttons can be used with <strong>Dragon</strong> <strong>NaturallySpeaking</strong> while working across the<br />
285
<strong>Dragon</strong> <strong>12</strong> <strong>Administrator</strong> <strong>Guide</strong><br />
286<br />
remote desktop connection, and can also be used with local applications,<br />
independent of installing and using <strong>Dragon</strong> <strong>NaturallySpeaking</strong> .<br />
3. Proceed to Configuring the Windows server.
Chapter 7: Using <strong>Dragon</strong> on Windows Server 2008 R2 or Windows 7 Ultimate Server<br />
Configuring the Windows server<br />
1. Ensure the server computer meets the system requirements. See System Requirements for<br />
<strong>Dragon</strong> on Windows Server 2008 R2 or Windows 7 Ultimate Server for more information.<br />
2. On Windows Server 2008 R2 or Windows 7 Ultimate Server, make sure that the "Remote<br />
audio" recording device already exists.<br />
3. If you are using Windows Server 2008 R2, perform the steps in Configuring Remote Desktop<br />
Connection for Windows Server 2008 R2.<br />
5. If you are using Windows 7 Ultimate Server, perform the steps in Configuring Remote Desktop<br />
Connection for Windows 7 Ultimate Server.<br />
6. Optionally, you can publish all applications and EMRs on Windows Server 2008 R2 or Windows<br />
7 Ultimate Server using Remote Application Manager. This provides full support for dictation<br />
and playback.<br />
7. Optionally, you can configure the Roaming User master directory and Roaming Administrative<br />
settings. <strong>Nuance</strong> recommends enabling the Roaming User feature to store User Profiles on a<br />
secure network.<br />
8. Proceed to Configuring the client computer to connect to <strong>Dragon</strong> through a remote desktop<br />
connection.<br />
287
<strong>Dragon</strong> <strong>12</strong> <strong>Administrator</strong> <strong>Guide</strong><br />
Configuring Remote Desktop<br />
Connection for Windows Server 2008<br />
R2 Part 1<br />
288<br />
Perform the following steps to install and configure the Remote Desktop Services role.<br />
1. Open Remote Desktop Connection.<br />
2. Open the Server Manager.<br />
3. Select Roles.<br />
4. Select Add Roles.<br />
5. On the Before You Begin screen, click Next.
Chapter 7: Using <strong>Dragon</strong> on Windows Server 2008 R2 or Windows 7 Ultimate Server<br />
6. On the Select Server Roles screen, select Remote Desktop Services, click Next.<br />
7. On the Remote Desktop Services screen, click Next.<br />
289
<strong>Dragon</strong> <strong>12</strong> <strong>Administrator</strong> <strong>Guide</strong><br />
290<br />
8. On the Select Role Services screen, select Remote Desktop Session Host, click Next.<br />
9. On the Uninstall and Reinstall Applications for Compatibility screen, click Next.
Chapter 7: Using <strong>Dragon</strong> on Windows Server 2008 R2 or Windows 7 Ultimate Server<br />
10. Select Do not require Network Level Authentication , click Next.<br />
11. On the Specify Licensing Mode screen, click Next.<br />
<strong>12</strong>. Click Next.<br />
291
<strong>Dragon</strong> <strong>12</strong> <strong>Administrator</strong> <strong>Guide</strong><br />
292<br />
13. Select the Audio and video playback option and the Audio recording redirection option.
Chapter 7: Using <strong>Dragon</strong> on Windows Server 2008 R2 or Windows 7 Ultimate Server<br />
14. Confirm your selections, and click Install.<br />
The Installation Progress screen display the status of the installation.<br />
15. On the Installation Results screen, verify that the installation was successful. Click Close.<br />
16. Restart the computer.<br />
17. Proceed to Configuring Remote Desktop Connection for Windows Server 2008 R2 Part 2.<br />
293
<strong>Dragon</strong> <strong>12</strong> <strong>Administrator</strong> <strong>Guide</strong><br />
Configuring Remote Desktop<br />
Connection for Windows Server 2008<br />
R2 Part 2<br />
294<br />
Perform the following steps to configure the local group policy on the server and to allow connections<br />
from client computers.<br />
1. From a command prompt, run gpedit.msc.<br />
2. Navigate to Computer Configuration > Administrative Templates > Windows Components<br />
> Remote Desktop Services > Remote Desktop Session Host > Device and<br />
resource redirection.<br />
3. Enable the Allow audio and video playback redirection option: on the Allow audio and<br />
video playback redirection screen, select Enabled and Press OK.<br />
4. Enable the Allow audio recording redirection option: on the Allow audio recording redirection<br />
screen, click Enabled and Press OK.<br />
5. Launch regedit on and set the following registry setting to 0:<br />
HKLM\SYSTEM\CurrentControlSet\Control\Terminal Server\WinStations\RDP-Tcp<br />
fDisableAudioCapture REG_DWORD 0x00000000<br />
6. Open the Control Panel.<br />
7. Navigate to System and Security > System.<br />
8. Select Remote.<br />
9. Enable the Allow connections from computers running any version of Remote Desktop<br />
(less secure) option.<br />
10. Click OK.<br />
11. Continue at step 5 in Configuring the client computer and the server.
Chapter 7: Using <strong>Dragon</strong> on Windows Server 2008 R2 or Windows 7 Ultimate Server<br />
Configuring Remote Desktop<br />
Connection for Windows 7 Ultimate<br />
Server<br />
1. On the Windows 7 Ultimate Server, open the Control Panel.<br />
2. Open System Properties.<br />
3. Click the Remote tab.<br />
4. Enable the Allow Remote Assistance connections to this computer option.<br />
5. Enable the Allow connections from computers running any version of Remote Desktop<br />
(less secure) option.<br />
295
<strong>Dragon</strong> <strong>12</strong> <strong>Administrator</strong> <strong>Guide</strong><br />
Configuring the client computer to<br />
connect to <strong>Dragon</strong> through a remote<br />
desktop connection<br />
296<br />
After you install <strong>Dragon</strong> on the server and <strong>Dragon</strong> Client for Remote Desktop on each client computer,<br />
perform the following steps on each client computer that will connect to <strong>Dragon</strong> on the<br />
server.<br />
1. Ensure the client computer meets the system requirements. See System Requirements for<br />
<strong>Dragon</strong> on Windows Server 2008 R2 or Windows 7 Ultimate Server for more information.<br />
2. On the client, plug in the microphone that you will use to dictate with <strong>Dragon</strong>. Then run the<br />
Audio Setup Wizard to check that microphone sound levels and signal quality are suitable.<br />
3. Ensure Remote Desktop Connection 6.1 (RDC 6.1) or higher is installed on the client computer.<br />
If it is not, visit the following link to download Remote Desktop Connection 7.0 client<br />
update http://support.microsoft.com/kb/969084<br />
4. When you start Remote Desktop Connection 7, in the Remote Desktop Connection dialog box,<br />
click Options.
Chapter 7: Using <strong>Dragon</strong> on Windows Server 2008 R2 or Windows 7 Ultimate Server<br />
5. Select the Local Resources tab, click Settings.<br />
6. Select Play on this computer and Record from this computer, and click OK. Selecting<br />
these options enables audio support each time the end-user opens the remote connection to use<br />
297
<strong>Dragon</strong> <strong>12</strong> <strong>Administrator</strong> <strong>Guide</strong><br />
298<br />
<strong>Dragon</strong> on Windows Server 2008 R2.<br />
8. Recommended only for the PowerMic: On the Local Resources tab, set the Apply Windows.key<br />
combinations field to Only when using the full screen. Using full screen lets you<br />
use the PowerMic II Button Control application correctly. Note: If not using full screen mode,<br />
key combinations may not work as expected and may be limited.
Chapter 7: Using <strong>Dragon</strong> on Windows Server 2008 R2 or Windows 7 Ultimate Server<br />
9. Recommended only for the PowerMic: On the Display tab, set the Display configuration to<br />
Full Screen.<br />
299
<strong>Dragon</strong> <strong>12</strong> <strong>Administrator</strong> <strong>Guide</strong><br />
10. In the Windows sound settings, verify that Remote Audio device appears.<br />
Create or open a User Profile and begin dictating with <strong>Dragon</strong>. Inform <strong>Dragon</strong> users that when they create<br />
User Profile, they must perform four minutes of Short training. It is not possible to skip User Profile training<br />
when <strong>Dragon</strong> is installed on the Windows Server 2008 R2 and when using Remote Desktop Connection<br />
7. <strong>Dragon</strong> users can use profiles created on other systems without performing additional training on<br />
Windows Server 2008 R2.<br />
<strong>Nuance</strong> recommends creating User Profiles in the Windows Server 2008 R2. The microphone used to<br />
create the profiles on a different system may be different than the currently available microphone on the<br />
remote audio device.<br />
300
Chapter 7: Using <strong>Dragon</strong> on Windows Server 2008 R2 or Windows 7 Ultimate Server<br />
Updating earlier versions of <strong>Dragon</strong><br />
to support audio redirection<br />
As mentioned in other sections, whenever you create a new User Profile and want the ability to<br />
access <strong>Dragon</strong> with Remote Desktop Connection 7, you must perform short training.<br />
301
<strong>Dragon</strong> <strong>12</strong> <strong>Administrator</strong> <strong>Guide</strong><br />
Using the PowerMic II through a<br />
remote desktop connection<br />
302<br />
If you use the <strong>Nuance</strong> PowerMic II microphone to dictate with <strong>Dragon</strong>, the buttons will not<br />
work with Remote Desktop Connection 7 unless you customize button settings using the PowerMic<br />
II Button Control application. You use the PowerMic II Button Control application to<br />
assign the buttons for use in any application that accepts hotkeys, such as EMRs, audio recorders,<br />
etc. You do not need to start the Remote Desktop Connection to assign hotkey settings to the<br />
buttons. See Keyboard keys you can assign to PowerMic II buttons for more information.<br />
Configuring the PowerMic II buttons<br />
1. In Windows explorer, navigate to the folder that contains PMIIControl.exe. The default location<br />
of PMIIControl.exe is:<br />
C:\Program Files\<strong>Nuance</strong>\<strong>Dragon</strong> Client For Remote Desktop\PMIIControl.<br />
2. Double-click PMIIControl.exe. The following screen appears:<br />
3. Place your cursor in the text box under Button Pressed Key Sequence.
Chapter 7: Using <strong>Dragon</strong> on Windows Server 2008 R2 or Windows 7 Ultimate Server<br />
4. Enter the Windows keystrokes that will be sent to the server when you press the microphone<br />
button, release the button, or press and release the button.<br />
l Button 1: is set to send the sequence {Shift + Ctrl+D}, which is assigned to the <strong>Dragon</strong><br />
desktop shortcut and will start <strong>Dragon</strong>. Simply pressing Button 1 starts <strong>Dragon</strong> ; nothing<br />
happens when you let go of the button.<br />
l Button 2: is set to simulate the <strong>Dragon</strong> Press-to-Talk button by pressing function key F3.<br />
Let’s say the administrator assigns F3 in <strong>Dragon</strong> as the hotkey setting for using Press-to-<br />
Talk: for a Remote Desktop Connection, the end-user must also set F3 in the PowerMic II<br />
Button Control application. In order for the microphone to turn off when the end-user lets<br />
go of Button 2, it is necessary to enable the Button Release Triggers Key Up checkbox. No<br />
additional key sequence is required for this type of usage.<br />
l Button 3: is set to send two key sequences to simulate turning a feature on and off. For<br />
example, let’s say the end-user assigns {Ctrl+ P} and {Alt} to use to play and stop the<br />
audio playback feature. The same key sequences must be assigned to buttons in order for<br />
the feature to work with a remote desktop connection. This set of key sequences works differently<br />
from the example for Button 2, since the keystroke for the Button Released is<br />
defined explicitly by the user. It is not necessary to enable the Button Release Triggers Key<br />
Up checkbox, since the key sequence itself defines the action.<br />
Notes: Notes: Configuring the PowerMic II buttons<br />
303
<strong>Dragon</strong> <strong>12</strong> <strong>Administrator</strong> <strong>Guide</strong><br />
304<br />
n If you type a letter key (A-Z), the system automatically adds "Ctrl+Alt" as a modifier.<br />
n If you type a digit (0-9), the system adds "Shift+Alt" as a modifier.<br />
n Support is present for the Ctrl and Alt modifiers for all keys; Shift can only be allowed with<br />
another modifier, followed by a letter or digit key. For example, you can assign<br />
“{Shift+Extended -},” but not “{Shift -}.<br />
n It is not possible to assign key sequences for mouse control features, or map the predefined<br />
mouse buttons. However, you may modify the mouse speed by changing the Mouse settings in<br />
the Windows Control Panel.<br />
n If you use the PowerMic II Button Control application on a computer where <strong>Dragon</strong> is<br />
installed, you will receive a warning if you try to assign a key sequence that is already assigned in<br />
<strong>Dragon</strong>.<br />
n The PowerMic II Button Control application will not run if an installation of <strong>Dragon</strong> other than<br />
<strong>Dragon</strong> <strong>NaturallySpeaking</strong> is running on the local computer. In this case, the end-user will<br />
receive a warning.<br />
n You can assign a key sequence for:<br />
l The Scan button, located on the under-side of the PowerMic II<br />
l The Tab and Enter keys
Chapter 7: Using <strong>Dragon</strong> on Windows Server 2008 R2 or Windows 7 Ultimate Server<br />
Keyboard keys you can assign to<br />
PowerMic II buttons<br />
You can use the PowerMic II Button Control application to assign the following keyboard keys to<br />
the PowerMic II buttons:<br />
n BACKSPACE<br />
n DOWNARROW<br />
n END<br />
n ENTER<br />
n ESC<br />
n F1<br />
n F10<br />
n F11<br />
n F<strong>12</strong><br />
n F2<br />
n F3<br />
n F4<br />
n F5<br />
n F6<br />
n F7<br />
n F8<br />
n F9<br />
n HOME<br />
n INS<br />
n LEFTARROW<br />
n MINUSKeyPad<br />
n PAGEDOWN<br />
n PAGEUP<br />
n PLUSKeyPad<br />
n RIGHTARROW<br />
n SLASHKeyPan<br />
n STARKeyPad<br />
n TAB<br />
n UPARROW<br />
305
<strong>Dragon</strong> <strong>12</strong> <strong>Administrator</strong> <strong>Guide</strong><br />
System Requirements for <strong>Dragon</strong> on<br />
Windows Server 2008 R2 or Windows<br />
7 Ultimate Server<br />
306<br />
n <strong>Dragon</strong> client: <strong>Dragon</strong> <strong>NaturallySpeaking</strong> , <strong>Dragon</strong> Professional or Legal.<br />
n Server Operating System: Windows Server 2008 R2 or Windows 7 Ultimate Server<br />
Window Server 2008 R2 supports multiple client connections at the same time. Windows 7<br />
servers supports only a single client connections at one time.<br />
n Client Operating System: The following operating systems support Remote Desktop<br />
Connection 7:<br />
l Windows XP Service Pack 3, 32-bit<br />
l Windows 7, 32-bit and 64-bit<br />
l Windows Vista Service Pack 2, 32-bit and 64-bit<br />
n Client Hardware: The following are the minimum requirements for 2 concurrent users on a<br />
client computer connecting to <strong>Dragon</strong> on a server:<br />
l CPU: 2-core 2.x Ghz<br />
l RAM: 2GB DDR3<br />
n Server Hardware: For Windows Server 2008 R2, to support 6 concurrent users connecting to<br />
<strong>Dragon</strong>, the minimum requirements are:<br />
l Cache: 1 MB L2 cache per CPU<br />
l CPU: 3.x Ghz<br />
l Disk space: 5 GB<br />
l Processor: Multi-core processor with 4 cores<br />
l RAM: 16 GB DDR2 RAM<br />
n Client Hardware: Disk space: 8 MB<br />
n Dictation sources:<br />
n Software:<br />
l Smartphones: Apple iPhone 3GS and higher, Smartphones and tablets using<br />
Android OS 2.2 and higher. See Using a smart device as a microphone over<br />
VPN for details.<br />
l USB microphones: including PowerMic II, Philips SpeechMike<br />
l Other microphones:Microphone plugged into Mic-In jack<br />
l Headset: Andrea NC-181<br />
l Bluetooth: Plantronics Calisto Bluetooth Headset<br />
l Remote Desktop Connection 7 (RDC 7). The RDC 7 download is available<br />
here, and works for all operating systems:<br />
http://support.microsoft.com/kb/969084<br />
Optionally, you can use USB Redirector rather than RDC 7.
Chapter 7: Using <strong>Dragon</strong> on Windows Server 2008 R2 or Windows 7 Ultimate Server<br />
n Network:<br />
l 100 Mbps connection speed<br />
l Network bandwidth required per active end-user is 1.3 Mbps<br />
307
Chapter 8: Customizing a<br />
User Profile<br />
This section contains information on how you can add or remove the custom words, vocabularies, and<br />
commands for a User Profile.<br />
Adding words, commands, or vocabularies to User Profiles 310<br />
Using the Data Distribution Tool 310<br />
Creating the Data Distribution Directory 311<br />
The Nsadmin utility for new words, vocabularies, and commands 318<br />
Using paths with the nsadmin utility 325<br />
309
<strong>Dragon</strong> <strong>12</strong> <strong>Administrator</strong> <strong>Guide</strong><br />
Adding words, commands, or<br />
vocabularies to User Profiles<br />
310<br />
You use the nsadmin utility or the Data Distribution Tool to make new words, customized<br />
vocabularies, or new commands available to all User Profiles on a particular installation of <strong>Dragon</strong>.<br />
Both the nsadmin utility and Data Distribution Tool can work across a network.<br />
The nsadmin utility lets you use the command line to make new words, commands, and vocabularies<br />
available to end-users. The nsadmin utility can perform only one action at a time. However,<br />
you can create a batch file or script that can perform multiple nsadmin operations on a<br />
computer.<br />
The Data Distribution Tool lets you use a GUI to interact with the nsadmin utility and make<br />
new words, commands, and vocabularies available to end-users.<br />
Using the Data Distribution Tool<br />
In <strong>Dragon</strong> Professional and Legal, you can use the Data Distribution Tool to interactively make<br />
new words, customized vocabularies, or custom commands available to all end-users on a particular<br />
installation of <strong>Dragon</strong>.<br />
You run the Data Distribution Tool on each installation of <strong>Dragon</strong> where you want the new<br />
words or vocabularies to be available to <strong>Dragon</strong> end-users.<br />
This section describes:<br />
n Creating the Data Distribution Directory<br />
n Starting the Data Distribution Tool<br />
n Adding and removing custom words<br />
n Adding and removing custom vocabularies<br />
n Adding and removing custom commands<br />
You can also run the nsadmin utility from the command line. For more information, see The<br />
Nsadmin utility for new words, vocabularies, and commands.
Creating the Data Distribution<br />
Directory<br />
Chapter 8: Customizing a User Profile<br />
You create a data distribution directory to store word lists, commands, or both, that you plan to<br />
distribute to multiple end-users of <strong>Dragon</strong> <strong>NaturallySpeaking</strong> .<br />
When word lists and commands are in the data distribution directory, as soon as a person opens<br />
their User Profiles, <strong>Dragon</strong> automatically imports words and commands from the data distribution<br />
directory into the User Profiles. This occurs regardless of the location of the computer the enduser<br />
dictates on.<br />
You can use the Data Distribution Tool to put words and commands into a data distribution<br />
directory. For more information, see Starting the Data Distribution Tool.<br />
Note: In Windows XP, by default, <strong>Dragon</strong> places custom words for existing <strong>Dragon</strong> User Profiles<br />
here:<br />
C:\Documents and Settings\All Users\Application Data\<strong>Nuance</strong>\<strong>Dragon</strong> <strong>NaturallySpeaking</strong><strong>12</strong>\custom.<br />
See "<strong>Dragon</strong> file structure" in the <strong>Dragon</strong> Help for information on default locations on Windows 7<br />
and other operating systems.<br />
Create a data distribution directory in a location other<br />
than the default location<br />
Repeat the following steps for each workstation that should share the distributed words or commands.<br />
1. In <strong>Dragon</strong>, close all open User Profiles.<br />
2. On the network, create a directory and give all end-users that dictate with <strong>Dragon</strong> access to the<br />
directory. Grant read access to providers that dictate. Grant write access only to administrators.<br />
3. If <strong>Dragon</strong> is running, on the <strong>Dragon</strong>Bar, select Tools > Administrative Settings. When the<br />
Administrative Settings dialog box opens, proceed to Step 6.<br />
4. If <strong>Dragon</strong> is not running, select Start > Run. When the Run dialog box opens, in the Open<br />
text box, type the following, making sure to put a space between natspeak.exe and the /SetDefaultAdministrativeOptions<br />
option:<br />
C:\Program Files\<strong>Nuance</strong>\<strong>NaturallySpeaking</strong><strong>12</strong>\Program\natspeak.exe” /Se-<br />
tDefaultAdministrativeOptions<br />
(The quotation marks are required because Program Files contains a space. Your path might<br />
not require quotation marks.)<br />
5. Click OK.<br />
6. When the Administrative Settings dialog box opens, if the User Profile opens automatically,<br />
click Cancel to close the User Profile or go to the <strong>Dragon</strong>Bar and select Profile > Close<br />
User Profile.<br />
7. Click the Miscellaneous tab.<br />
311
<strong>Dragon</strong> <strong>12</strong> <strong>Administrator</strong> <strong>Guide</strong><br />
8. In the Data distribution location text box, click Change... and browse to a location where<br />
you want <strong>Dragon</strong> to store custom words and commands.<br />
9. Click OK.<br />
10. Click Apply to save the changes.<br />
11. Click OK to close the dialog box.<br />
You can now use the Data Distribution Tool or the nsadmin command line utility to put new<br />
words and commands into the data distribution directory. For more information, see Starting the<br />
Data Distribution Tool or Starting the nsadmin command line utility.<br />
Starting the Data Distribution Tool<br />
You can use the Data Distribution Tool to make new words, customized vocabularies, or new<br />
commands available to all <strong>Dragon</strong> end-users on a particular installation of <strong>Dragon</strong>.<br />
You can run the Data Distribution Tool on a local computer or through a network connection.<br />
The tool supports both mapped drives and UNC paths.<br />
Start the Data Distribution Tool<br />
Adding and removing custom words<br />
You can use the Data Distribution Tool to make new words available to all end-users on a particular<br />
installation of <strong>Dragon</strong>.<br />
Before you use the Data Distribution Tool, you must create a data distribution directory. For<br />
more information, see Creating the Data Distribution Directory.<br />
You must first either create a text file or export words from an existing end-user's installation of<br />
<strong>Dragon</strong> before you can distribute the words (for example, a list of new drug names) to a different<br />
installation of <strong>Dragon</strong>.<br />
After you use the nsadmin utility to import the custom words, you must close your User Profiles,<br />
re-open the User Profiles, and save them for the changes to become available.<br />
Create a text file that contains custom words<br />
3<strong>12</strong><br />
Perform one of the following two actions before you distribute a set of custom words to a particular<br />
installation of <strong>Dragon</strong>:<br />
Create a text file that contains custom words<br />
1. Create a text file.<br />
2. In the text file, add each word or phrase that you want to add to the vocabulary. Make sure each<br />
word or phrase uses correct spelling and is on a separate line.<br />
l To add a multiple-word phrase, such as "Mayberry Tribune", type it on one line.
Chapter 8: Customizing a User Profile<br />
l To include a spoken form of a word, type the word followed by a backslash (\) and the<br />
spoken form of a word. For example, to have <strong>Dragon</strong> enter "Robert F. Kennedy"when you<br />
say "RFK", type Robert F. Kennedy\RFK in the text file.<br />
Create a text file that contains custom words<br />
1. If you have <strong>Dragon</strong> available on another computer, you can use it to create custom words and<br />
export the words to a .txt file. For more information, see the main <strong>Dragon</strong> Help file.<br />
Add custom words to a shared location<br />
When you use nsadmin, you can enter paths as complete local paths, relative paths, mapped network<br />
drives, a UNC path, or the path to removable media such as a CD-ROM or ZIP drive. For<br />
more information, see Using paths with nsadmin.<br />
You must create a .txt file (newwords.txt in the following examples) that contains custom words<br />
before you perform the following steps. For more information, see "Create a text file that contains<br />
custom words" above.<br />
1. If you have not already created it, create the data distribution directory. For more information,<br />
see Creating the Data Distribution Directory.<br />
2. On each computer that an end-user uses for dictation, map a network drive to the location of<br />
the data distribution directory. As an alternative, you may reference the network UNC address<br />
of the location of the nsadmin utility.<br />
3. Start the Data Distribution Tool. For more information, see Starting the Data Distribution<br />
Tool.<br />
4. In the Data Distribution Tool, make the appropriate selections to add the list of words to the<br />
data distribution directory. For more information, see Use the Data Distribution Tool to add<br />
custom words.<br />
Use the Data Distribution Tool to add custom words<br />
If you add custom words to a Commands Only vocabulary, when you upgrade a User Profile,<br />
the upgrade process does not retain the custom words. In general, you should not add custom<br />
words to a Commands Only vocabulary.<br />
1. On the Data Distribution Tool, select Add or remove words to share across vocabularies.<br />
2. (optional) To choose a location for the custom words on the local computer, click Advanced.<br />
In the Custom directory text box of the Advanced Settings dialog box, type the path to the<br />
new location for the custom words. If you do not take this step, <strong>Dragon</strong> copies the files to the<br />
following default location (in Windows XP):<br />
\Documents and Settings\All Users\Application Data\<strong>Nuance</strong>\<strong>Dragon</strong> Nat-<br />
urallySpeaking<strong>12</strong>\Custom\enx<br />
See <strong>Dragon</strong> file structure for information on default locations on Windows 7 and other operating<br />
systems.<br />
3. Click Next.<br />
4. Associate a language with the custom words.<br />
313
<strong>Dragon</strong> <strong>12</strong> <strong>Administrator</strong> <strong>Guide</strong><br />
5. Click Next.<br />
6. When the list of files appears, use the Import button to select the .txt files that contain custom<br />
words. To view the content of a file, select the file and click View. To remove a file from the<br />
list of files, select the file and click Remove. To remove all files from the list, click Remove<br />
All.<br />
Note: Once you add a text file that contains custom words to the data distribution directory,<br />
and an end-user opens the profile, you cannot use the Remove and Remove All buttons to<br />
remove the custom words.<br />
7. Click Next. The Data Distribution Tool displays a log of the operations it performs.<br />
8. Click Finish to re-display the first page of the Data Distribution Tool or click Cancel to exit.<br />
Adding and removing custom vocabularies<br />
You can use the Data Distribution Tool to make a customized vocabulary available to all endusers<br />
on a particular installation of <strong>Dragon</strong>. For example, you can use the Data Distribution Tool<br />
to copy a User Profile's vocabulary and set it as the base vocabulary on any installation of <strong>Dragon</strong>.<br />
After you add a base vocabulary to an installation of <strong>Dragon</strong>, new User Profiles you create can use<br />
that vocabulary.<br />
Notes<br />
n The default installation of <strong>Dragon</strong> places vocabularies for existing <strong>Dragon</strong> User Profiles here (in<br />
Windows XP). See <strong>Dragon</strong> file structure for information on Windows 7 and other operating<br />
systems.<br />
\Documents and Settings\All Users\Application<br />
Data\<strong>Nuance</strong>\<strong>NaturallySpeaking</strong><strong>12</strong>\users\\current<br />
n Vocabulary files end with the *.voc extension.<br />
n You cannot use a custom vocabulary created in <strong>Dragon</strong> 10.x or earlier with <strong>Dragon</strong><br />
<strong>NaturallySpeaking</strong> . You must recreate the custom vocabulary in <strong>Dragon</strong> <strong>NaturallySpeaking</strong> . If<br />
you have a custom vocabulary from a <strong>Nuance</strong> VAR, you should contact the VAR to obtain a<br />
new version of the vocabulary.<br />
n If you create a User Profile on a dual core computer that uses a custom vocabulary, make sure<br />
that the User Profile uses the BestMatch IV speech model (BestMatch IV has the greatest<br />
recognition accuracy on dual-core systems with more than 2 GB of RAM). To check this, select<br />
the Advance button on the Create User Profile screen of the Creating a Profile wizard and make<br />
sure that BestMatch IV is selected.<br />
Prepare to use the Data Distribution Tool to add a<br />
vocabulary<br />
314<br />
1. If you have not already created it, create the data distribution directory. For more information,<br />
see Creating the Data Distribution Directory.<br />
2. On each computer that an end-user uses for dictation, map a network drive to the network location<br />
of the data distribution directory.
Chapter 8: Customizing a User Profile<br />
3. Start the Data Distribution Tool. For more information, see Starting the Data Distribution<br />
Tool.<br />
4. In the Data Distribution Tool, add the vocabulary to the data distribution directory. For more<br />
information, see "Use the Data Distribution Tool to add a vocabulary" below.<br />
Use the Data Distribution Tool to add a vocabulary<br />
1. In the Data Distribution Tool, select Add or remove base vocabulary.<br />
2. Click Next.<br />
3. Click Add to add a Base Vocabulary. <strong>Dragon</strong> displays the Add Base Vocabulary dialog.<br />
4. In the Add Base Vocabulary dialog box:<br />
n Give the vocabulary a name. The name should describe the content of the<br />
vocabulary, such as Astronomy or Marketing.<br />
n Select the location of the vocabulary, either a mapped drive or a UNC address.<br />
n Give the vocabulary a unique numeric ID. Use a value greater than 9000 for the<br />
topic ID parameter.<br />
5. Click OK.<br />
The next time you open a User Profile, <strong>Dragon</strong> automatically updates the User Profile's vocabulary.<br />
Use the Data Distribution Tool to add an exported<br />
vocabulary<br />
You can use the Data Distribution Tool to distribute a vocabulary that you create using a separate<br />
installation of <strong>Dragon</strong>. A <strong>Dragon</strong> vocabulary that you export saves as a group of files.<br />
One of the exported files has a .top file extension, the other files have .to* file extensions, where<br />
* is an integer.<br />
1. In a command prompt, provide the path to the file with the .top file extension as an argument<br />
to the nsadmin utility. Do NOT include the .top file extension on the command line.<br />
The following command adds the myvoc exported topic (myvoc.top) as a new base vocabulary:<br />
\nsadmin /vocabulary D:\MyDocuments\myvoc "US English | Large |<br />
<strong>Nuance</strong>" 9005<br />
Use the Data Distribution Tool to remove a base<br />
vocabulary<br />
1. In the Data Distribution Tool, select Add or remove base vocabulary.<br />
2. Click Next. <strong>Dragon</strong> displays the existing base vocabularies by ID and username.<br />
3. Select the vocabulary to delete.<br />
4. Click Remove and then click Next. The Data Distribution Tool displays a message when the<br />
vocabulary is deleted.<br />
315
<strong>Dragon</strong> <strong>12</strong> <strong>Administrator</strong> <strong>Guide</strong><br />
5. Click Finish to close the Data Distribution Tool or click your browser's back button to re-display<br />
the screen.<br />
Adding and removing custom commands<br />
Custom commands are voice commands that you can create and modify to enter text, insert graphics,<br />
or activate menus and keystrokes in any application. You can use the MyCommands Editor<br />
to create custom commands or the Command Browser to modify custom commands.<br />
You can use the Data Distribution Tool to copy a set of custom commands to the data distribution<br />
directory and make the set of custom commands available to all end-users at a particular<br />
installation of <strong>Dragon</strong>.<br />
Before you use the Data Distribution Tool, you must have already created a data distribution<br />
directory, as explained in Creating the Data Distribution Directory.<br />
Notes:<br />
n The default installation of <strong>Dragon</strong> places custom commands for existing <strong>Dragon</strong> User Profiles<br />
here (in Windows XP). See <strong>Dragon</strong> file structure for information on Windows 7 and other<br />
operating systems.<br />
\Documents and Settings\All Users\Application<br />
Data\<strong>Nuance</strong>\<strong>NaturallySpeaking</strong><strong>12</strong>\Custom\<br />
n After you import the custom commands to <strong>Dragon</strong>, for the changes to become available to those<br />
User Profiles, you must close your User Profiles, then re-open and save the User Profiles.<br />
n You can enter a path as a complete local path, a relative path, a mapped network drive, a UNC<br />
path, or the path to removable media, such as a DVD, CD, or ZIP drive. For more information,<br />
see Using paths with nsadmin.<br />
Prepare to use the Data Distribution Tool to export<br />
custom commands<br />
316<br />
1. In <strong>Dragon</strong>, create custom commands.<br />
2. Use the Command Browser to export the custom commands to a .dat file, for example, New-<br />
Commands.dat.<br />
3. If you have not already created it, create the data distribution directory. For more information,<br />
see Creating the Data Distribution Directory.<br />
4. On each computer that an end-user uses for dictation, use the Data Distribution Tool to add<br />
the .dat file to the data distribution directory. For more information, see Adding custom commands.
Use the Data Distribution Tool to add custom<br />
commands<br />
Chapter 8: Customizing a User Profile<br />
1. Start the Data Distribution Tool. For more information, see Starting the Data Distribution<br />
Tool.<br />
2. In the Data Distribution Tool, select Add or remove shared commands .<br />
3. Click Next.<br />
4. Select the languages for the User Profiles that you will add custom words to.<br />
5. Click Next.<br />
6. Use the Import button to select the .dat files that contain the custom commands to add. Place<br />
the .dat files into the New shared commands list in the upper half of the dialog box. You can<br />
modify the list by selecting particular file names and using the Remove and Remove All buttons.<br />
7. Click Next. The Data Distribution Tool displays a log of all the operations it performs.<br />
8. Click Finish to re-display the Data Distribution Tool main screen or click Cancel to exit.<br />
The next time you open a User Profile, <strong>Dragon</strong> updates the commands in the associated User<br />
Profiles.<br />
Use the Data Distribution Tool to remove shared<br />
commands<br />
1. In the Data Distribution Tool, select Add or remove shared commands.<br />
2. Click Next.<br />
3. Select the languages for the User Profiles that you will remove words from.<br />
4. Click Next.<br />
5. In the Existing shared commands list, select the command.<br />
6. Click Remove.<br />
7. Click Next. The Data Distribution Tool displays a log of all operations it performs.<br />
8. Click Finish to re-display the Data Distribution Tool main screen or click Cancel to exit.<br />
317
<strong>Dragon</strong> <strong>12</strong> <strong>Administrator</strong> <strong>Guide</strong><br />
The Nsadmin utility for new<br />
words, vocabularies, and<br />
commands<br />
318<br />
<strong>Dragon</strong> Professional and <strong>Dragon</strong> Legal include the nsadmin utility. The nsadmin utility is a command<br />
line utility that lets you make new words, customized vocabularies, and new commands<br />
available to all end-users on a particular installation of <strong>Dragon</strong>.<br />
The nsadmin utility performs only one operation at a time. You can write a batch file or script to<br />
execute multiple nsadmin operations on each computer.<br />
For step-by-step instructions on using the nsadmin utility, see the following topics:<br />
n Creating the Data Distribution Directory<br />
n Starting the nsadmin command line utility<br />
n Adding custom words from a command line<br />
n Adding and removing custom vocabularies from a command line<br />
n Adding custom commands from a command line<br />
You can use the Data Distribution Tool to run the nsadmin utility from a GUI. For more information,<br />
see Starting the Data Distribution Tool.<br />
Starting the nsadmin command line utility<br />
You can use the nsadmin utility on a command line to make new words, vocabularies, or commands<br />
available to end-users.<br />
The nsadmin utility performs only one operation at a time. However, you can write a batch file<br />
or script to execute multiple nsadmin operations on a computer. You can place the network location<br />
of new words or vocabularies in a script and run the script from a client computer to copy the<br />
new functionality to the computer.<br />
You can find the nsadmin.exe file in the \Program directory under the parent <strong>Dragon</strong> installation<br />
directory. The default installation directory for <strong>Dragon</strong> is<br />
C:\Program Files\<strong>Nuance</strong>\<strong>NaturallySpeaking</strong><strong>12</strong>\Program.<br />
The nsadmin utility supports both mapped drives and UNC paths. For more information, see<br />
Using paths with nsadmin.<br />
Before you can use the nsadmin utility, you must create a data distribution directory. For more<br />
information, see Creating the Data Distribution Directory.
Start the nsadmin utility<br />
n Select Start > All Programs > <strong>Dragon</strong> <strong>NaturallySpeaking</strong> <strong>12</strong>.0 > <strong>Dragon</strong><br />
<strong>NaturallySpeaking</strong> Tools > NSAdmin .<br />
The nsadmin utility starts in a DOS window and lists the nsadmin syntax.<br />
Display help information for the nsadmin utility<br />
1. From a command prompt, type nsadmin/?<br />
Command line syntax for the nsadmin utility<br />
The nsadmin.exe utility uses the following syntax.<br />
nsadmin [options]<br />
Commands and parameters Description<br />
/commands Adds a command file to the local installation of <strong>Dragon</strong>.<br />
Chapter 8: Customizing a User Profile<br />
/words Adds a list of new words to the local installation of <strong>Dragon</strong>.<br />
/vocabulary delete Deletes the base vocabulary specified by .<br />
Options<br />
/language enx | fra | deu | ita | esp<br />
| nld<br />
/? Displays the command syntax.<br />
Specifies an installed language that you want to add words, commands,<br />
or a vocabulary to. The default value is "enx".<br />
/overwrite yes | no | ask Specifies overwrite rules if a file exists with the same name as the<br />
file you are adding. The default value is ask.<br />
Adding custom words from a command line<br />
You can use the nsadmin utility to make new words available to all User Profiles on a particular<br />
installation of <strong>Dragon</strong>.<br />
You must first either create a text file or export words from an existing User Profile's installation<br />
of <strong>Dragon</strong> before you can distribute the words (for example, a list of new drug names) to a different<br />
installation of <strong>Dragon</strong>.<br />
After you use the nsadmin utility to import the custom words, for the changes to become available,<br />
you must close your User Profiles, re-open the User Profiles, and save them.<br />
319
<strong>Dragon</strong> <strong>12</strong> <strong>Administrator</strong> <strong>Guide</strong><br />
Create a text file that contains custom words<br />
Perform one of the following two actions before you distribute a set of custom words to a particular<br />
installation of <strong>Dragon</strong>:<br />
Create a text file that contains custom words<br />
1. Create a text file.<br />
2. In the text file, add each word of phrase that you want to add to the vocabulary. Make sure each<br />
word or phrase uses correct spelling and is a on a separate line.<br />
l To add a multiple-word phrase, such "Mayberry Tribune", type it on one line.<br />
l To include a spoken form of a word, type the word followed by a backslash (\) and the<br />
spoken form of a word. For example, to have <strong>Dragon</strong> enter "Robert F. Kennedy"when you<br />
say "RFK", type Robert F. Kennedy\RFK in the text file.<br />
Export words from a <strong>Dragon</strong> installation<br />
If you have <strong>Dragon</strong> available on another computer, you can use it to create custom words and<br />
export the words to a .txt file. For more information, see the main <strong>Dragon</strong> Help file.<br />
Add custom words to a shared location<br />
When you use nsadmin utility, you can enter paths as complete local paths, relative paths,<br />
mapped network drives, a UNC path, or the path to removable media such as a CD-ROM or ZIP<br />
drive. For more information, see Using paths with nsadmin.<br />
Perform the following steps after you create a text file that contains custom words or after you<br />
export words from an installation of <strong>Dragon</strong>:<br />
1. If you have not already created it, create the data distribution directory. For more information,<br />
see Creating the Data Distribution Directory on page 311.<br />
2. On each computer that an end-user uses for dictation, map a network drive to the location of<br />
the data distribution directory. As an alternative, you may reference the network UNC address<br />
of the location of the nsadmin utility.<br />
3. In a command prompt, type a command to add the custom words from the .txt file. The following<br />
command copies the NewWords.txt file to the following directory:<br />
C:\Documents and Settings\All Users\Application Data\N-<br />
uance\<strong>NaturallySpeaking</strong><strong>12</strong>\Custom\enx\NewWords.txt.<br />
\nsadmin /words G:\NsAdmin\NewWords.txt<br />
The next time you open a User Profile, <strong>Dragon</strong> automatically updates the User Profile's words to<br />
include the words from the .txt file.<br />
Use the command line to overwrite a custom word file<br />
320<br />
1. Use the /overwrite option to overwrite an existing custom word file. In Windows XP, if the<br />
custom word file already exists in the\Documents and Settings\All Users\Application
Chapter 8: Customizing a User Profile<br />
Data\<strong>Nuance</strong>\<strong>NaturallySpeaking</strong><strong>12</strong>\Custom\enx directory, <strong>Dragon</strong> overwrites it without<br />
prompting you. See <strong>Dragon</strong> file structure for information on default locations on Windows 7<br />
and other operating systems.<br />
The following command overwrites the NewWords.txt custom word file:<br />
Note:<br />
\nsadmin /words G:\NsAdmin\NewWords.txt /overwrite=yes<br />
If you add custom words to a Commands Only vocabulary, <strong>Dragon</strong> does not retain those words<br />
if you upgrade the User Profile at a later date. In general, you should not add custom words to a<br />
Commands Only vocabulary.<br />
Adding and removing custom vocabularies from a command line<br />
You can use the nsadmin to make a customized vocabulary available to all end-users on a particular<br />
installation of <strong>Dragon</strong>. For example, you can use the nsadmin utility to copy a User Profile's<br />
vocabulary and set it as the base vocabulary on any installation of <strong>Dragon</strong>. After you add a<br />
base vocabulary to an installation of <strong>Dragon</strong>, new User Profiles you create can use that vocabulary.<br />
The nsadmin command uses the following syntax:<br />
\nsadmin /vocabulary " | | " <br />
Parameters Description<br />
<br />
Links a vocabulary to a language. For example, US English or UK English<br />
for an English install<br />
The language or dialect must exist in the version of <strong>Dragon</strong> on the computer.<br />
Specifies the size of the vocabulary you are importing.<br />
Describes the content of the vocabulary, for example, Astronomy or Marketing.<br />
Sets an ID for a topic.<br />
The following nsadmin command copies the model name (Large), the category (<strong>Nuance</strong>), and the<br />
topic ID (9005) to the models.ini file and copies the contents of the myvoc directory to<br />
\Documents and Settings\All Users\Application Data\<strong>Nuance</strong>\<strong>Dragon</strong> <strong>NaturallySpeaking</strong><strong>12</strong>\Custom\enx\Custom9005\.<br />
Notes:<br />
\nsadmin /vocabulary G:\NsAdmin\myvoc "US English | Large |<br />
<strong>Nuance</strong>" 9005<br />
The default installation of <strong>Dragon</strong> installs vocabularies for existing <strong>Dragon</strong> User Profiles in the following<br />
directory (in Windows XP). See <strong>Dragon</strong> file structure for information on default locations<br />
on Windows 7 and other operating systems.<br />
321
<strong>Dragon</strong> <strong>12</strong> <strong>Administrator</strong> <strong>Guide</strong><br />
\Documents and Settings\All Users\Application Data\<strong>Nuance</strong>\<strong>NaturallySpeaking</strong><strong>12</strong>\users\\current<br />
n Vocabulary files have a *.voc file extension.<br />
n You cannot use a custom vocabulary created in <strong>Dragon</strong> 10.x or earlier with <strong>Dragon</strong><br />
<strong>NaturallySpeaking</strong> . You must recreate the custom vocabulary in <strong>Dragon</strong> <strong>NaturallySpeaking</strong> . If<br />
you have a custom vocabulary from a <strong>Nuance</strong> VAR, you should contact the VAR to obtain a<br />
new version of the vocabulary.<br />
n If you create a User Profile on a dual core computer that uses a custom vocabulary, make sure<br />
that the User Profile uses the BestMatch IV speech model (BestMatch IV has the greatest<br />
recognition accuracy on dual-core systems with more than 2 GB of RAM). To check this, select<br />
the Advance button on the Create User Profile screen of the Creating a Profile wizard and make<br />
sure that BestMatch IV is selected.<br />
Prepare to use the command line to add a vocabulary<br />
1. If you have not already created it, create the data distribution directory. For more information,<br />
see Creating the Data Distribution Directory.<br />
2. On each computer that an end-user uses for dictation, in a command prompt, start the nsadmin<br />
utility and use it to add the vocabulary to the data distribution directory. Make sure to reference<br />
the network UNC address of the computer in the command. Use the following syntax for the<br />
command:<br />
\nsadmin /vocabulary " | | " <br />
The next time you open a User Profile, <strong>Dragon</strong> automatically updates the User Profile's vocabularies.<br />
For more information on using the nsadmin utility, see Starting the nsadmin command line<br />
utility.<br />
Use the command line to overwrite a vocabulary<br />
322<br />
1. Use the /overwrite option to overwrite an existing vocabulary file. If the vocabulary file already<br />
exists in \Documents and Settings\All Users\Application Data\<strong>Nuance</strong>\<strong>Dragon</strong> <strong>NaturallySpeaking</strong><strong>12</strong>\Custom\enx\Custom9005\,<br />
<strong>Dragon</strong> overwrites it without prompting you.<br />
The following command overwrites the myvoc topic:<br />
\nsadmin /vocabulary G:\NsAdmin\myvoc "US English | Large |<br />
<strong>Nuance</strong>" 9005 /overwrite=yes
Chapter 8: Customizing a User Profile<br />
Use the command line to add an exported vocabulary<br />
You can use the nsadmin utility to distribute a vocabulary that you create using a separate installation<br />
of <strong>Dragon</strong>. A <strong>Dragon</strong> vocabulary that you export saves as a group of files.<br />
One of the exported files has a .top file extension, the other files have .to* file extensions, where<br />
* is an integer.<br />
1. In a command prompt, provide the path to the file with the .top file extension as an argument<br />
to the nsadmin utility. Do NOT include the .top file extension on the command line.<br />
The following command adds the myvoc exported topic (myvoc.top) as a new base vocabulary:<br />
\nsadmin /vocabulary D:\MyDocuments\myvoc "US English | Large |<br />
<strong>Nuance</strong>" 9005<br />
Use the command line to remove a base vocabulary<br />
1. On each client computer, in a command prompt, enter a command to delete the vocabulary and<br />
the corresponding entry in models.ini. You cannot use vocabularies that are based on a base<br />
vocabulary you delete. Use the following syntax:<br />
\nsadmin /vocabulary delete <br />
The following nsadmin utility command deletes a vocabulary with a topic id of 9005:<br />
\nsadmin /vocabulary delete 9005<br />
Adding custom commands from a command line<br />
Custom commands are voice commands that you can create and modify to enter text, insert graphics,<br />
or activate menus and keystrokes in any application. You can use the MyCommands Editor<br />
to create custom commands or the Command Browser to modify custom commands.<br />
You can use the nsadmin utility to copy a set of custom commands to the data distribution directory<br />
and make the set of custom commands available to all end-users of a particular installation of<br />
<strong>Dragon</strong><br />
Before you use the nsadmin utility, you must have already created a data distribution directory, as<br />
explained in Creating the Data Distribution Directory.<br />
Notes:<br />
n The default installation of <strong>Dragon</strong> places custom commands for existing <strong>Dragon</strong> User Profiles<br />
here:<br />
\Documents and Settings\All Users\Application<br />
Data\<strong>Nuance</strong>\<strong>NaturallySpeaking</strong><strong>12</strong>\Custom\<br />
323
<strong>Dragon</strong> <strong>12</strong> <strong>Administrator</strong> <strong>Guide</strong><br />
n After you import the custom commands to <strong>Dragon</strong>, for the changes to become available to those<br />
User Profiles, you must close your User Profiles, then re-open the User Profiles, and save the<br />
User Profiles.<br />
n You can enter a path as a complete local path, a relative path, a mapped network drive, a UNC<br />
path, or the path to removable media, such as a DVD, CD, or ZIP drive. For more information,<br />
see Using paths with nsadmin.<br />
Use the command line to add custom commands<br />
1. In <strong>Dragon</strong>, create custom commands.<br />
2. Use the Command Browser to export the custom commands to a .dat file, for example, New-<br />
Commands.dat.<br />
3. If you have not already created it, create the data distribution directory. For more information,<br />
see Creating the Data Distribution Directory.<br />
4. On each computer that an end-user uses for dictation, in a command prompt, type a command<br />
line using the following syntax, to add the custom commands from the .dat file. In the command,<br />
reference the network address of the data distribution directory in the command:<br />
\nsadmin /commands G:\NsAdmin\NewCommands.dat<br />
The next time you open a User Profile, <strong>Dragon</strong> updates the commands in the User Profiles for the enduser.<br />
Use the command line to add custom commands to a language<br />
other than English<br />
Use the /language option to associate commands with a non-English language.<br />
The following command associates the NewCommands.dat file with the language of French.<br />
\nsadmin /commands G:\NsAdmin\NewCommands.dat /language=fra<br />
Use the command line to overwrite a custom command file<br />
324<br />
Use the /overwrite option to overwrite an existing command file.<br />
The following command overwrites the NewCommands.dat file if it already exists in the<br />
G:\NsAdmin directory. <strong>Dragon</strong> overwrites the file without prompting you.<br />
\nsadmin /commands G:\NsAdmin\NewCommands.dat /overwrite=yes
Chapter 8: Customizing a User Profile<br />
Using paths with the nsadmin utility<br />
When you use the nsadmin utility, you can use a path that is a complete local path, a relative<br />
path, a mapped network drive, a UNC path, or the path to removable media, such as a DVD, CD,<br />
or ZIP drive. If a path name includes spaces, you must enclose the path name in quotation marks.<br />
When you are running the nsadmin utility from a directory other than the one nsadmin resides<br />
in, you must provide the full path to the nsadmin.exe program on the command line.<br />
The following command copies the NewCommands.dat file to the following directory:<br />
:\Documents and Settings\All Users\Application Data\<strong>Nuance</strong>\<strong>NaturallySpeaking</strong><strong>12</strong>\Custom\enx\NewCommands.dat.<br />
\nsadmin /commands \\HostComputer\NsAdmin\NewCommands.dat<br />
325
Chapter 9: Maintaining a<br />
<strong>Dragon</strong> installation<br />
This section contains information on the tools and procedures you can use to maintain <strong>Dragon</strong> installations,<br />
including User Profiles and vocabularies. You can also view information on resources that can<br />
help you trouble shoot issues that may occur in <strong>Dragon</strong>.<br />
Maintaining Installations 328<br />
Using Acoustic and Language Model Optimizer and Scheduler Tools 329<br />
Removing One or More Optimization Schedules 333<br />
Exporting and Importing User Profiles 334<br />
Backing up and restoring a User Profile 335<br />
Handling <strong>Dragon</strong> Error Messages 337<br />
Working with the Usability Log 338<br />
Accessing the <strong>Dragon</strong> Knowledge Database 339<br />
Managing end-user administrative privileges 340<br />
327
<strong>Dragon</strong> <strong>12</strong> <strong>Administrator</strong> <strong>Guide</strong><br />
328<br />
Maintaining Installations<br />
There are several actions you can take to maintain your <strong>Dragon</strong> <strong>NaturallySpeaking</strong> installation:<br />
n Run the Acoustic and Language Model Optimizer and schedule the Optimizer to run<br />
automatically (see Using Acoustic and Language Model Optimizer and Scheduler Tools ).<br />
n Export User Profiles from one computer and import them to another as outlined in Exporting<br />
and Importing User Profiles.<br />
n Work with the <strong>Dragon</strong>.log file to determine the cause of error messages (see Handling <strong>Dragon</strong><br />
Error Messages).<br />
n Work with a Usability log file—create a usability log (DgnUsability.log) by pressing<br />
the Advanced button on the Data tab of the Options dialog box. For more information, see<br />
Working with the Usability Log.<br />
n Work with the <strong>Dragon</strong> knowledge base as outlined under Accessing <strong>Dragon</strong> Knowledge<br />
Database.<br />
n Work with the hardware compatibility list (see Hardware Compatibility List)<br />
n Manage who has administrative privileges (see Managing Who Has Administrative Privileges).
Chapter 9: Maintaining a <strong>Dragon</strong> installation<br />
Using Acoustic and Language Model<br />
Optimizer and Scheduler Tools<br />
You run Acoustic and Language Model Optimizer Scheduler to:<br />
n Choose to optimize the acoustic files for the User Profile<br />
n Choose to optimize the language model for the User Profile<br />
n Schedule one or both types of optimization to occur on a particular day or time at particular<br />
intervals<br />
n Enable or disable the scheduled optimizations<br />
n Separate procedures exist for running the optimization on a Non-Roaming User Profile (see<br />
Running Acoustic and Language Model Optimizer on Non-Roaming User Profiles) or a<br />
Roaming User Profile (see Running Acoustic and Language Model Optimizer on Roaming User Profiles<br />
on page 331).<br />
Checking the optimization status of a User Profile<br />
<strong>Dragon</strong> <strong>NaturallySpeaking</strong> checks the optimization status of a User Profile when:<br />
n <strong>Dragon</strong> creates a User Profile and loads the profile<br />
n <strong>Dragon</strong> loads a User Profile one week after its creation and the "Learn from" wizards have not<br />
run for the profile<br />
n <strong>Dragon</strong> loads a User Profile and the "Learn from" wizards have not run for six months<br />
n The Language Model Optimizer has not run in over two months<br />
n The Acoustic Optimizer has never run and at least 1 hour worth of DRA data is available<br />
See the <strong>Dragon</strong> Help for details.<br />
Keeping custom words up-to-date<br />
Using <strong>Dragon</strong>’s support for custom words, especially contact names, can make communicating<br />
with <strong>Dragon</strong> faster and more precise. To facilitate this, when <strong>Dragon</strong> loads a User Profile, <strong>Dragon</strong><br />
examines how long it has been since the last time custom words where updated. If required,<br />
<strong>Dragon</strong> displays the Personalize Your Vocabulary dialog box to step the end-user through the<br />
custom word update process.<br />
The Personalize Your Vocabulary dialog box contains information about the last time the<br />
"Learn from specific document” wizard and the “Learn from sent e-mails” wizard ran for the profile.<br />
The dialog also displays the total time required to run the wizards.<br />
Users can run both the "Learn from specific document” wizard and the “Learn from sent e-mails”<br />
wizard from the dialog.<br />
<strong>Dragon</strong> displays the Personalize Your Vocabulary dialog box:<br />
n Two days after creating a User Profile if the "Learn from" wizards have not run for the profile<br />
n Once a week after not running a "Learn from" wizard for 1 month or if the end-user pressed<br />
cancel the first time <strong>Dragon</strong> displays the Personalize Your Vocabulary dialog box:<br />
329
<strong>Dragon</strong> <strong>12</strong> <strong>Administrator</strong> <strong>Guide</strong><br />
330<br />
Checking for User Profile maintenance when saving a User Profile<br />
When an end-user saves a User Profile or closes <strong>Dragon</strong>, <strong>Dragon</strong> checks to make sure that scheduled<br />
language model User Profile maintenance has been performed recently. If not, then an additional<br />
check box will appear on the Save dialog. The maintenance should only take an extra<br />
minute or two complete and is always beneficial – especially when new custom words have been<br />
added.<br />
Running Acoustic and Language Model Optimizer on<br />
Non-Roaming User Profiles<br />
An open local end-user cannot run the optimizer tools on User Profiles. Only an administrator can<br />
run the Acoustic and Language Model Optimizer or the associated Scheduler tools. You<br />
must have Windows <strong>Administrator</strong> privileges (at the operating system level) on the computer<br />
where you are running the Scheduler. If you want to optimize a Roaming User Profile on the<br />
computer where you are running the Acoustic and Language Model Optimizer, disable roaming<br />
and browse to the Master Roaming User Profile location as if it were local.<br />
As system administrator, you are responsible for running the Acoustic and Language Model<br />
Optimizer on the network location of the Master Roaming User Profiles. You can install <strong>Dragon</strong><br />
on the computer where the Master Roaming User Profiles are located or on any computer that has<br />
network access to the Master Roaming User Profiles, then run the Scheduler. Later, any optimizations<br />
that result from running these tools are copied to the Local Roaming User Profile when<br />
<strong>Dragon</strong> synchronizes it with the Master Roaming User Profile.<br />
You can run the Acoustic and Language Model Optimizer from the Windows Start menu<br />
without opening a User Profile, or you can run it from the <strong>Dragon</strong>Bar using the Tools menu<br />
when a User Profile is open as indicated here.<br />
Select Start > All Programs > <strong>Dragon</strong> <strong>NaturallySpeaking</strong> <strong>12</strong>.0 > <strong>Dragon</strong> <strong>NaturallySpeaking</strong><br />
Tools > Acoustic and Language Model Optimizer Scheduler.<br />
Running the Acoustic and Language Model<br />
Optimizer on a multi-core computer<br />
If a non-Roaming User Profile with a BestMatch IV speech model is created and used on a multicore<br />
computer, when an administrator runs the Acoustic and Language Model Optimizer on that<br />
profile on a single-core computer, all accuracy improvements may not be applied to the profile.<br />
The Acoustic model will revert to a single model. When an end-user opens the profile on a multicore<br />
computer, only the first acoustic model will load.<br />
To increase the accuracy of the User Profile, select Audio > Launch Accuracy Tuning from<br />
the <strong>Dragon</strong>Bar.<br />
To make sure that corrections and accuracy improvements that end-users make are applied to their<br />
non-Roaming User Profile, an end-user should run the Acoustic and Language Model Optimizer<br />
on non-Roaming User Profiles only on a multi-core computer.
Chapter 9: Maintaining a <strong>Dragon</strong> installation<br />
To run the acoustic and language model optimizers<br />
on non-Roaming User Profiles:<br />
1. On the <strong>Dragon</strong>Bar, select Profile > Open User Profile.<br />
2. In the Open User Profile dialog box, select a User Profile to run the optimization on and click<br />
Open.<br />
3. On the <strong>Dragon</strong>Bar, select Help > Improve my accuracy. The Accuracy Center opens.<br />
4. Click Launch Accuracy Tuning now. The Acoustic and Language Model Optimizer<br />
dialog box opens.<br />
5. If the end-user has not dictated and corrected recognized text since the last time the optimizer<br />
was run, you receive this message: There is no new data in the acoustic archive. Acoustic<br />
Optimizer does not need to be rerun. Click OK and the Acoustic and Language Model<br />
Optimizer opens with the Perform Acoustic Optimization option grayed out.<br />
6. Check the types of optimization you want to perform, Perform Acoustic Optimization (to<br />
optimize the acoustic files of the User Profile), Perform Language Model Optimization (to<br />
optimize the language model of the User Profile), or both.<br />
7. Click Go to start the process. The process may take some time to complete. When the process<br />
completes, you receive a message notifying you that it has completed.<br />
8. Click Done.<br />
9. When asked if you would like to save your User Profiles click Yes to return to the Accuracy<br />
Center. Click Exit in the Accuracy Center dialog box.<br />
Running Acoustic and Language Model Optimizer on<br />
Roaming User Profiles<br />
To run the Acoustic and Language Model Optimizer on Roaming User Profiles:<br />
1. Be sure that a copy of <strong>Dragon</strong> is installed on the computer where you plan to run the Acoustic<br />
and Language Model Optimizer.<br />
2. Select Start > All Programs > <strong>Dragon</strong> <strong>NaturallySpeaking</strong> <strong>12</strong>.0 > <strong>Dragon</strong> <strong>NaturallySpeaking</strong><br />
Tools > Acoustic and Language Model Optimizer Scheduler. The<br />
Acoustic and Language Model Optimizer Scheduler dialog box opens.<br />
3. To access the master directory of the Roaming User Profiles you want to optimize, in the<br />
Acoustic and Language Model Optimizer Scheduler dialog box, select File > Set User<br />
Directory. The Set a Directory Containing User Files dialog box opens.<br />
4. On the Set a Directory Containing User Files dialog box, either enter the path to the directory<br />
or click the Browse button and browse to the location of the Master Roaming User Profiles,<br />
then click OK. If the User Profiles you want to optimize are located in multiple<br />
directories, you can later repeat the steps outlined here and change this directory to locate the<br />
additional User Profiles.<br />
5. In the tree of User Profiles, select the User Profile you want to optimize. Notice that if you<br />
expand that User Profile in the tree, you see one or more dictation sources under the Acoustic<br />
Optimization tasks in the tree. You also see the vocabulary of the User Profile under the<br />
331
<strong>Dragon</strong> <strong>12</strong> <strong>Administrator</strong> <strong>Guide</strong><br />
332<br />
Language Model Optimization tasks.<br />
OR<br />
Select File > New Task. The Windows user name and password dialog box opens. To set a<br />
schedule for running the Acoustic and Language Model Optimizer, either double-click on<br />
the dictation source or the language model under that User Profile.<br />
6. Before you proceed, enter your Windows user name and password. If you are logged in to a<br />
domain, you must insert the domain name in front of your user name; for example, HospitalDB\RSessions<br />
for the HospitalDB domain.<br />
7. Click OK. The Select Frequency dialog box opens.<br />
8. Under Optimization, select Perform Acoustic Optimization, Perform Language Model<br />
Optimization, or both.<br />
9. Under User Information, you can either select another User Profile from the User Name<br />
drop-down list or, to select multiple User Profiles, click the Multiple Users button to open<br />
the Select User Profiles dialog box.<br />
In the Select User Profiles dialog box, use the Add> and > or
Chapter 9: Maintaining a <strong>Dragon</strong> installation<br />
Removing One or More Optimization<br />
Schedules<br />
To remove one or more scheduled optimizations from the scheduler:<br />
1. Select the schedule you want to remove. You can select multiple schedules by holding the<br />
CTRL key while clicking a schedule.<br />
2. Press the Delete key on your keyboard or select Options > Delete Selected Tasks on the<br />
toolbar.<br />
3. Click OK when you are asked to confirm the deletion.<br />
333
<strong>Dragon</strong> <strong>12</strong> <strong>Administrator</strong> <strong>Guide</strong><br />
334<br />
Exporting and Importing User Profiles<br />
You can export User Profiles on one computer and import them for use on another.<br />
When you export a User Profile to a new location, any custom words added to a Local Roaming<br />
User Profile do not accompany the User Profiles unless you first run the Learn from specific<br />
documents wizard in the Accuracy Center .<br />
Exporting User Profiles<br />
To export User Profiles from <strong>Dragon</strong>:<br />
1. On the <strong>Dragon</strong>Bar, select Profile > Manage User Profiles.<br />
2. The Manage User Profiles dialog box opens.<br />
3. Select the User Profile in the list that you want to export.<br />
4. Click the Advanced button and select Export from the menu that appears.<br />
5. When the Browse For Folder dialog box opens, navigate to the folder where you want to store<br />
the exported User Profile (or create a new folder by clicking the Make New Folder button)<br />
and click OK.<br />
6. When a dialog box opens displaying a message indicating the export was successful, click OK.<br />
7. Repeat steps 3 through 6 for each set of User Profiles you want to export.<br />
8. Click Close to close the Manage User Profiles dialog box.<br />
9. In the operating system, navigate to the directory where you exported the User Profiles. In that<br />
directory you find a separate folder for each exported User Profile, labeled with the user name.<br />
Importing User Profiles<br />
To import User Profiles into <strong>Dragon</strong> that you previously exported on a different computer:<br />
1. On the <strong>Dragon</strong>Bar, select Profile > Manage User Profiles. The Manage User Profiles<br />
dialog box opens.<br />
2. Click the Advanced button and select Import from the menu.<br />
3. When the Browse For Folder dialog box opens, navigate to the folder to retrieve a set of<br />
exported User Profiles from.<br />
4. Select the folder in that directory that has the name of the User Profile to import and click OK.<br />
5. If the User Profile already exists a User already exists dialog box opens and asks you to<br />
choose how to proceed: Overwrite the existing user or Import the user with an alternate<br />
name. If you choose to import the User Profile and assign it another name, enter the name in<br />
the text box provided and click OK.<br />
6. Repeat steps 2 through 5 for each end-user whose User Profiles you want to import.<br />
7. Click Close to close the Manage User Profiles dialog box.
Backing up and restoring a User<br />
Profile<br />
Chapter 9: Maintaining a <strong>Dragon</strong> installation<br />
If <strong>Dragon</strong> is unable to open your User Profile, click Launch Restore to open a backup copy of<br />
the profile.See the <strong>Dragon</strong> Help for details.<br />
<strong>Dragon</strong> automatically creates a full User Profile backup<br />
n after you first create your profile<br />
n if you add a new vocabulary to your profile<br />
n every 5th time* your profile is saved<br />
* Backup frequency is configurable in the Options dialog box Data tab.<br />
<strong>Dragon</strong> displays the "<strong>Dragon</strong> couldn't restore backup" message if any of the component files in a<br />
backed up User Profile are damaged or inaccessible. Data corruption can occasionally occur when<br />
<strong>Dragon</strong> loads or manipulates files, and files can be temporarily inaccessible when they are in use<br />
by another process, such as during a save operation over a network or analysis by anti-virus software.<br />
Users can backup and restore a User Profile. The Profile Restore wizard allows end-users to<br />
choose restore a profile from a checkpoint or a backup copy.<br />
<strong>Dragon</strong> displays the Profile Restore wizard when it cannot load a User Profile. End-users can also<br />
launch the Profile Restore wizard through the Manage User Profiles dialog box. .<br />
<strong>Dragon</strong> places corrupt profiles in to the 'BadUsers' directory located beside the 'Users' directory.<br />
To back up a User Profile:<br />
1. On the <strong>Dragon</strong>Bar, select Profile > Manage User Profiles.<br />
2. The Manage User Profiles dialog box opens.<br />
3. Select a User Profile in the list.<br />
4. Click the Advanced button and select Backup.<br />
5. Repeat steps 3 and 4 for every profile you want to back up.<br />
6. Click Close to close the Manage User Profiles dialog box.<br />
or<br />
n Select Profile > Backup User Profile.<br />
To restore a User Profile:<br />
1. Click Launch Restore. <strong>Dragon</strong> opens the Choose a Backup to Restore window.<br />
2. Choose the backup User Profile you want to restore from. When you backup profile opens, you<br />
can resume dictating as usual.<br />
or<br />
335
<strong>Dragon</strong> <strong>12</strong> <strong>Administrator</strong> <strong>Guide</strong><br />
336<br />
1. On the <strong>Dragon</strong>Bar, select Profile > Manage User Profiles.<br />
2. The Manage User Profiles dialog box opens.<br />
3. Click the Advanced button and select Restore.<br />
4. When the Profile Restore dialog box opens, select a profile.<br />
5. Click Restore.<br />
6. Click Yes to confirm the restore or click No to cancel the action.<br />
7. Repeat steps 4 and 6 for each profile you want to restore.<br />
8. Click Close to close the Manage User Profiles dialog box.<br />
or<br />
n Select Profile > Restore User Profile.
Chapter 9: Maintaining a <strong>Dragon</strong> installation<br />
Handling <strong>Dragon</strong> Error Messages<br />
When <strong>Dragon</strong> displays an error message:<br />
1. Read the message carefully. It may give you enough information to determine what to do.<br />
2. If you dictated text into your document, click Close to close the error message box and then<br />
save your document.<br />
3. Do not save your User Profiles.<br />
4. Copy the error message log file (<strong>Dragon</strong>.log) to a safe place. To locate this file, click Start ><br />
Programs > <strong>Dragon</strong> <strong>NaturallySpeaking</strong> <strong>12</strong>.0 > Show <strong>Dragon</strong> Log. In Windows XP, this<br />
file is normally located in the C:\Documents and Settings\\Application<br />
Data\<strong>Nuance</strong>\<strong>NaturallySpeaking</strong><strong>12</strong> folder.<br />
In Windows Vista, Windows 7, and Windows Server 2008, the file is normally located in:<br />
C:\Users\\AppData\Roaming\<strong>Nuance</strong>\<strong>NaturallySpeaking</strong><strong>12</strong>.<br />
Technical Support may ask you to send this file for further study.<br />
5. Exit <strong>Dragon</strong> and start it again. In some cases it may be necessary to restart your computer.<br />
6. Insert your <strong>Dragon</strong> DVD into your DVD reader, run the installation program again, and choose<br />
the Repair option on the first screen of the <strong>Dragon</strong> setup program. After setup finishes, reinstall<br />
any <strong>Dragon</strong> patches that were previously installed.<br />
7. If the error message does not provide enough information to determine what to do, search our<br />
Web site for information on the error message. You may find a solution that can save you time<br />
and trouble:<br />
http://www.nuance.com/product-support/default.asp?<br />
lang=us&prod=dn<br />
337
<strong>Dragon</strong> <strong>12</strong> <strong>Administrator</strong> <strong>Guide</strong><br />
338<br />
Working with the Usability Log<br />
In <strong>Dragon</strong> <strong>NaturallySpeaking</strong>, you can set up <strong>Dragon</strong> to create a usability log that logs all menu<br />
commands, toolbar buttons, and voice commands that you use during a dictation session.<br />
To set up a usability log:<br />
1. With a User Profile open, on the <strong>Dragon</strong>Bar, select Tools > Options.<br />
2. Click the Data tab.<br />
3. Click the Advanced button.<br />
4. When the Advanced dialog box opens, check the Create usability log check box and click<br />
OK to return to the Data tab.<br />
5. Click Applyand then click OK to close the Data tab of the Options dialog box.<br />
Later, you can find the log under (in Windows XP) C:\Documents and Settings\\Application<br />
Data\<strong>Nuance</strong>\<strong>NaturallySpeaking</strong><strong>12</strong>.<br />
See <strong>Dragon</strong> file structure for information on default locations on Windows 7 and other operating<br />
systems.
Chapter 9: Maintaining a <strong>Dragon</strong> installation<br />
Accessing the <strong>Dragon</strong> Knowledge<br />
Database<br />
Solutions to known problems with <strong>Dragon</strong> are provided at the <strong>Nuance</strong> Knowledge Base, located at<br />
http://nuance.custhelp.com/.<br />
If there are problems using <strong>Dragon</strong> with Microsoft Word on Windows XP (for example if the program<br />
freezes or commands stop working in a Microsoft Office XP application), it may be that the<br />
Microsoft Word XP’s built-in speech recognition is interfering with <strong>Dragon</strong>.<br />
1. In the Search by Product drop-down list, select <strong>Dragon</strong> <strong>NaturallySpeaking</strong>.<br />
339
<strong>Dragon</strong> <strong>12</strong> <strong>Administrator</strong> <strong>Guide</strong><br />
Managing end-user administrative<br />
privileges<br />
340<br />
Before You Give Windows <strong>Administrator</strong> Privileges<br />
Before you decide to give a <strong>Dragon</strong> user Windows <strong>Administrator</strong> privileges on a laptop computer,<br />
note that you are giving that person access to the Administrative Settings dialog box on that<br />
computer.<br />
Determining Logged In User Has Admin Privileges<br />
If the logged in end-user has Windows <strong>Administrator</strong> privileges, the following line appears in the<br />
<strong>Dragon</strong>.log file after he or she logs in:<br />
09:33:10 LOG (MainWin): Windows user has administrative access to NatSpeak
Chapter 10: Working with<br />
Custom commands<br />
This section contains information on how you can use tools in <strong>Dragon</strong> to control access to your custom<br />
commands.<br />
Managing and Securing Custom Commands 342<br />
Using the Convert XML to DAT tool 343<br />
Using the MyCommands Protection Utility 345<br />
341
<strong>Dragon</strong> <strong>12</strong> <strong>Administrator</strong> <strong>Guide</strong><br />
Managing and Securing Custom<br />
Commands<br />
342<br />
Make your custom commands more secure in two ways:<br />
To make the tool available only in <strong>Dragon</strong> <strong>NaturallySpeaking</strong>, convert any XML files of commands<br />
to DAT format. For details see Using the Convert XML to DAT tool.<br />
To prevent any <strong>Dragon</strong> end-users from editing the commands, lock access to the file. For details<br />
see Using the MyCommands Protection Utility.
Chapter 10: Working with Custom commands<br />
Using the Convert XML to DAT tool<br />
You can use a text editor to open commands that are in XML format. To allow only <strong>Dragon</strong> enduser<br />
to access those command files, you can convert them from XML format to DAT format.<br />
<strong>Dragon</strong> uses .dat files to store commands.<br />
You can use the XML to DAT tool (mycmdsxml2dat.exe) to extract end-user-defined <strong>Dragon</strong><br />
commands from an XML file. The tool writes the commands to a .dat file. Use the nsadmin utility<br />
or the Data Distribution Tool to make the new.dat files available to those other end-users.<br />
Starting the Convert XML to DAT tool<br />
n In <strong>Dragon</strong> <strong>NaturallySpeaking</strong>:<br />
Start > All Programs > <strong>Dragon</strong> <strong>NaturallySpeaking</strong> <strong>12</strong>.0 > <strong>Dragon</strong> <strong>NaturallySpeaking</strong><br />
Tools > Convert XML to DAT<br />
The Convert XML to DAT tool starts in an MS-DOS window, listing the tool's syntax.<br />
Convert XML to DAT syntax<br />
Convert XML to DAT (mycmdsxml2dat.exe) uses the following syntax:<br />
mycmdsxml2dat.exe [options]<br />
Parameters Type Description<br />
Required The full path to the local copy of the current<br />
end-user's .DAT file<br />
Required The full path to the .XML file<br />
-v Optional Validates the specified .xml file over the<br />
Internet with a <strong>Nuance</strong> DTD (Document<br />
Type Definition) file. Disabled by<br />
default.<br />
Use the XML to DAT tool to convert data in an XML file<br />
1. Create an XML file that contains the commands to use with <strong>Dragon</strong>.<br />
2. On a command line, use mycmdsXML2DAT.exe to convert the XML file to DAT format.<br />
3. Use the nsadmin utility or the Data Distribution Tool to copy the .dat file to the data distribution<br />
directory.<br />
343
<strong>Dragon</strong> <strong>12</strong> <strong>Administrator</strong> <strong>Guide</strong><br />
344<br />
The next time you open a User Profile, <strong>Dragon</strong> incorporates the new commands from the .dat file<br />
into the User Profile.<br />
For more information, see:<br />
n Adding custom commands (nsadmin)<br />
n Adding and removing custom commands (Data Distribution Tool)
Chapter 10: Working with Custom commands<br />
Using the MyCommands Protection<br />
Utility<br />
In <strong>Dragon</strong> Professional and higher, when you export a set of custom Text-and-Graphics, Step-by-<br />
Step, Custom Command, and/or Advanced Scripting commands into a .dat file, you can set<br />
the permissions on that file so that after an end-user imports them, that end-user can dictate the<br />
commands but cannot view their source code, edit their source code, or re-export the commands.<br />
As a result, the integrity of the commands remains intact.<br />
To set the permissions on the .dat file of commands to protect the commands in this way:<br />
1. Make a backup copy of the unprotected .dat file and store it in a secure location. You later use<br />
that file to edit the commands, because once you protect the .dat file that you are distributing,<br />
you cannot make the file available for editing again.<br />
2. Select Start > Run and enter cmd into the Run dialog box.<br />
3. Change directories to (In Windows XP):\Documents and<br />
Settings\\Application<br />
Data\<strong>Nuance</strong>\<strong>NaturallySpeaking</strong><strong>12</strong>\Custom\<br />
See <strong>Dragon</strong> file structure for information on default location on Windows 7 and other operating<br />
systems.<br />
4. Enter the following on the command line:<br />
protectcmds.exe []<br />
5. Once you press return, after an end-user imports these commands, if that end-user attempts to<br />
edit any of them, the following message indicates that the commands cannot be edited:<br />
The command was protected by .<br />
Please contact for more information.<br />
In the Command Browser, the same message appears as the Preview Content in Script mode.<br />
Once you have protected the file, you can put it into the Data Distribution directory for distribution<br />
to multiple User Profiles. For more information about distributing saved commands,<br />
refer to Creating the Data Distribution Directory, then refer to one of the following topics about<br />
distributing commands to multiple User Profiles by either:<br />
n Using the Data Distribution Tool (Data Distribution Tool: Adding and removing custom<br />
commands)<br />
n Using the nsadmin command line tool (nsadmin: Adding custom commands)<br />
345
Chapter 11: Commands that<br />
perform actions based on the<br />
application state<br />
This section contains information how to create and use structured commands that perform actions<br />
based on the state of the application.<br />
Using Structured Commands 348<br />
Structured Command Samples 349<br />
Importing Sample Structured Commands 351<br />
347
<strong>Dragon</strong> <strong>12</strong> <strong>Administrator</strong> <strong>Guide</strong><br />
348<br />
Using Structured Commands<br />
<strong>Dragon</strong> <strong>NaturallySpeaking</strong> Professional, and <strong>Dragon</strong> Legal include an extension to Text-and-Graphics<br />
commands that let you to set the values of variables in text blocks based on voice input.<br />
You can create simple Text-and-Graphics commands with variables in the My Commands<br />
Editor without having to do extensive programming in Microsoft ® VBA.<br />
Application states<br />
Structured commands let you control the action of a command based on the state of the application.<br />
For example, if you assign a state to each field in a form, the same command can perform<br />
different actions depending on which field is activated.<br />
You can use Advanced Scripting methods to control the states within structured commands or<br />
to set the initial state from a non-structured command. You can also create structured commands<br />
that prompt the end-user to select values from a predefined list.<br />
When the end-user speaks a command, the end-user is presented with a list of pre-defined values<br />
for the command. Once the end-user selects a value, the value is inserted into the correct location<br />
in the custom command.<br />
Samples<br />
<strong>Dragon</strong> includes several sample Text-and-Graphics commands with variables and sample structured<br />
commands. You can import the samples into <strong>Dragon</strong> to use them as templates for your own commands.<br />
The sample commands are fully commented.<br />
For more information, see:<br />
n Structured Commands Samples<br />
n Importing Sample Commands<br />
Methods<br />
For more information on the methods used by the sample commands, refer to the following topics<br />
in the Main Help file:<br />
n Global Methods<br />
l SetState<br />
l GetState<br />
n EngineControl Methods<br />
l MyCommandsActiveState<br />
l PromptValue
Chapter 11: Commands that perform actions based on the application state<br />
Structured Command Samples<br />
<strong>Dragon</strong> includes several sample Text-and-Graphics commands with variables and sample structured<br />
Advanced Scripting commands. You can import the samples into <strong>Dragon</strong> to use them as<br />
templates for your own commands. The sample commands are fully commented.<br />
Sample location<br />
The sample commands are installed in (Windows XP):<br />
\Documents and Settings\All Users\Application Data\<strong>Nuance</strong>\<strong>NaturallySpeaking</strong><strong>12</strong>\Data\Enx\samplecommands<br />
See <strong>Dragon</strong> file structure for information on default locations on Windows 7 and other operating<br />
systems.<br />
A shortcut to this directory is available on the Windows Start menu. To open this directory, click<br />
Start > Programs > <strong>Dragon</strong> <strong>NaturallySpeaking</strong> <strong>12</strong>.0 >MyCommands Samples.<br />
Importing Sample Commands<br />
You can import the samples into <strong>Dragon</strong> to use them as templates for your own commands. For<br />
information, see Importing Sample Commands<br />
Samples<br />
The following samples are included with <strong>Dragon</strong>:<br />
GroceryListSample_<strong>Dragon</strong>Pad<br />
GroceryListSample_<strong>Dragon</strong>Pad.xml contains Advanced Scripting commands that simulate<br />
an on-line grocery order form in <strong>Dragon</strong>Pad. It demonstrates how to set and change command<br />
states, activating and deactivating various state structured commands, and how to use the command<br />
prompt. The "Prepare Grocery List" voice command displays the first section of a<br />
grocery list in <strong>Dragon</strong>Pad and sets a command state. Each section of the grocery list is designed<br />
to have a separate state. The "What's Available" voice command prompts the end-user with a<br />
set of grocery list commands that are active in the given section.<br />
GroceryListSample_WordPad<br />
GroceryListSample_WordPad.xml contains Advanced Scripting commands similar to those<br />
of GroceryListSample_<strong>Dragon</strong>Pad.xml. It demonstrates how to set and change command<br />
states and to use the command prompt in WordPad and uses a different coding style. The "Prepare<br />
Grocery List" voice command starts the grocery list in WordPad, activate the initial grocery<br />
list state, and prompt the end-user with a set of grocery list commands that are active in the given<br />
349
<strong>Dragon</strong> <strong>12</strong> <strong>Administrator</strong> <strong>Guide</strong><br />
350<br />
state. To read more about this sample and its commands, refer to the code comments in the XML<br />
file.<br />
SampleBoilerPlate_ColonCancer<br />
SampleBoilerPlate_ColonCancer.xml contains Advanced Scripting commands that demonstrate<br />
how to use structured commands and the command prompt for boilerplate text. This sample<br />
is modeled after a colon cancer checklist and is designed to work in Microsoft Word 2003.<br />
The "Colon Cancer Checklist" voice command displays the boilerplate text and takes the enduser,<br />
field by field, through the checklist.<br />
SampleBoilerPlate_EndoBiopsy<br />
SampleBoilerPlate_EndoBiopsy.xml contains a single Advanced Scripting custom command<br />
that demonstrates how to set up boilerplate text and use the command prompt to guide end-users<br />
in filling the boilerplate text without using states. This sample is modeled after an endoscopic<br />
biopsy report and is designed to work in Microsoft Word 2003. The "Prepare Endoscopic<br />
Biopsy Gross Template" voice command displays the boilerplate text and takes the end-user,<br />
field by field, through the report.<br />
SampleTGV_Restaurant<br />
SampleTGV_Restaurant.xml contains Text-and-Graphics and Advanced Scripting commands<br />
that are used in <strong>Dragon</strong>Pad to simulate an ordering system for a Chinese and Japanese restaurant.<br />
This sample demonstrates how to set states for structured commands as well as how the<br />
same commands can be used to produce different results in different states. Either the "Chinese<br />
Restaurant" or "Japanese Restaurant" voice command starts the ordering system and activates<br />
the structured commands created for the given state. The "Exit Ordering System" voice<br />
command ends the ordering session.<br />
SetStateSample<br />
SetStateSample.xml contains simple Text-and-Graphics commands that demonstrate how to<br />
use variables and text formats and Advanced Scripting commands to set and unset a command<br />
state. This sample is designed to work in <strong>Dragon</strong>Pad with the initial command "Sample Set<br />
State". When the command executes, a command state is set for <strong>Dragon</strong>Pad and a simple<br />
exchange of greetings is simulated between the end-user and the system. The end-user speaks the<br />
greeting, such as. "Good Morning", and the system responds in bold red text. When the enduser<br />
says "Good-bye", the exchange is terminated and the command state is unset.<br />
SampleInjuryReport<br />
SampleInjuryReport.xml together with SampleInjuryReport.dot demonstrates how structured<br />
commands and Microsoft Word templates can be used together to create a voice-enabled form filling<br />
environment. The template is a mock injury report with several text and checkbox fields can<br />
be filled using the commands included in the XML file. You start a form filling session by speaking<br />
the "Edit Report" voice command in a new document based on the sample template. Both<br />
the template and the commands are designed to work in Microsoft Word 2003.
Chapter 11: Commands that perform actions based on the application state<br />
Importing Sample Structured<br />
Commands<br />
You can import existing structured commands, such as the Structured Commands Samples, into<br />
<strong>Dragon</strong> to use as templates for your own commands. Use the following procedure to import the<br />
sample structured commands that are supplied with <strong>Dragon</strong>:<br />
To import the sample structured commands:<br />
1. On the <strong>Dragon</strong>Bar , select Tools > Command Browser to open the Command Browser<br />
window.<br />
2. Click the Manage button on the Command Browser toolbar.<br />
3. In the Manage area, click the Import button, and in the Import Commands window choose<br />
MyCommands XML files from the Files of type list.<br />
4. Use the Import Commands window to browse to (in Windows XP) the following<br />
directory:Documents and Settings\All Users\Application Data\<strong>Nuance</strong>\<strong>NaturallySpeaking</strong><strong>12</strong>\Data\Enx\samplecommands<br />
See <strong>Dragon</strong> file structure for information on default locations on Windows 7 and other operating<br />
systems.<br />
5. Select one of the sample .XML files (for example, sampletgv_restaurant.xml) and click<br />
Open.<br />
6. Click OK on the Import Commands validation dialog box and then click Import on the<br />
Import Commands window to import the commands contained in the file.<br />
7. Click OK on the success message and return to the Manage area of the Command Browser.<br />
Note: The syntax of XML command files is defined by a document type definition (DTD) file<br />
that resides on the <strong>Nuance</strong> web site. When you import an XML command file, the application<br />
gives you the option of validating the syntax of the XML file against the DTD. The validation step<br />
is useful if you receive a XML command file from another person and want to check it for syntax<br />
errors prior to importing it.<br />
To examine the sample code<br />
1. Open the Command Browser and click the Manage button.<br />
2. Expand and select the appropriate item (for example, “ Menu”)<br />
3. Click the To Script button and then click the Edit button.<br />
The MyCommands Editor dialog box opens with the command you selected entered into it.<br />
You can examine and modify the command with the MyCommands Editor.<br />
351
Chapter <strong>12</strong>: Configuring<br />
administrative features in<br />
<strong>Dragon</strong><br />
This section contains information how to use the Administrative options, in the Administrative Settings<br />
dialog box, to set and control many administrative features in <strong>Dragon</strong>.<br />
Summaries of Administrative Settings Dialog Boxes 354<br />
Administrative Settings: Roaming tab 355<br />
Administrative Settings: Roaming User Network Location 358<br />
Administrative Settings: Miscellaneous tab 360<br />
Administrative Settings: Scheduled Tasks tab 364<br />
353
<strong>Dragon</strong> <strong>12</strong> <strong>Administrator</strong> <strong>Guide</strong><br />
Summaries of Administrative Settings<br />
Dialog Boxes<br />
354<br />
The tabs in the Administrative Settings dialog box are:<br />
n Roaming<br />
n Miscellaneous<br />
n Scheduled Tasks<br />
For more on each tab, see the corresponding topic below:<br />
n Administrative Settings: Roaming tab<br />
n Administrative Settings: Miscellaneous tab<br />
n Administrative Settings: Scheduled Tasks tab
Chapter <strong>12</strong>: Configuring administrative features in <strong>Dragon</strong><br />
Administrative Settings: Roaming tab<br />
You use the Roaming tab of the Administrative Settings dialog box to set up the Roaming feature.<br />
You must set up the Roaming feature on each computer where you want end-users to dictate<br />
with a Roaming User Profile.<br />
When Roaming is enabled in Administrative Settings by default the Open User Profiles dialog box<br />
displays large numbers of User Profiles quickly. They can also be organized into subfolders. See<br />
"Creating subfolders for Roaming User Profiles" in the <strong>Dragon</strong> Help for more information.<br />
Enable<br />
Select Enable to activate the Roaming feature and the Roaming User Profile options.<br />
Network Directories<br />
To set the location of the master Roaming User Profile(s):<br />
1. Click the Add button. You use the Roaming User Network Location dialog box to define<br />
the network location of the master Roaming User Profiles. The location you pick must be accessible<br />
to all computers on the network that you want available for dictation with <strong>Dragon</strong>.<br />
2. Set the Display Name and the Address under Network Location. The Roaming feature supports<br />
the following types of locations:<br />
n Mapped Drive—the format is: :\. For example,<br />
y:\roaming.<br />
n UNC Path—the format is: \\servername\sharename\path\filename.<br />
n HTTP (http:)—the format is: http://myserver.com/<br />
where is the name of the virtual directory set up by an<br />
administrator during setup of the IIS or Apache web site. For HTTP locations, click<br />
the HTTP Settings button to set information specific to your HTTP connection.<br />
You can also test your connection to the HTTP server from the HTTP Settings<br />
dialog box.<br />
n HTTP with SSL (https:)—the format is: https://myserver.com/ where is the name of the virtual<br />
directory set up by an administrator during setup of the IIS or Apache web site. For<br />
HTTP with SSL locations, click the SSL Settings button to set information specific<br />
to your HTTP with SSL connection. You can also test your connection to the<br />
HTTP with SSL server from the SSL Settings dialog box.<br />
Local directory (for cache)<br />
When an end-user opens a Master Roaming User Profile, <strong>Dragon</strong> transfers a copy of that User Profile<br />
to the local computer. The local copy is called the Local Roaming User Profile.<br />
You can change the setting of this location, always called .<br />
The default location of on Windows XP is:<br />
Documents and Settings\All Users\Application Data\<strong>Nuance</strong>\<strong>NaturallySpeaking</strong><strong>12</strong>\RoamingUsers\\<br />
355
<strong>Dragon</strong> <strong>12</strong> <strong>Administrator</strong> <strong>Guide</strong><br />
356<br />
See <strong>Dragon</strong> file structure for information about the default location of the RoamingUsers directory<br />
for <strong>Dragon</strong> <strong>NaturallySpeaking</strong> on other Windows operating systems.<br />
The is a name you assigned as a Master Roaming User Profiles location. You can<br />
have multiple network storage locations for your Master Roaming User Profiles.<br />
The is the name of an individual Master Roaming User Profile. There is a separate<br />
directory for each User Profile.<br />
Click the Browse button to find or create a new location.<br />
Check Boxes for Roaming User options<br />
The check boxes and other components below the Local directory are the Roaming User<br />
options. You can also configure the Open User Profiles dialog box to display the Classic Open<br />
User Profiles dialog if desired. See Selecting Roaming User Profile options. for details.<br />
Restore Defaults<br />
Returns the Administrative Settings dialog box to the state it had when you first installed<br />
<strong>Dragon</strong>. Note that the default is to have the Roaming feature turned off.<br />
Notes: For use of WebDAV<br />
n After you install Internet Information Services and WebDAV, you need to use the Internet<br />
Information Services Manager tool to set the “Allow Unknown MIME Types”, “Allow Custom<br />
Properties”, and “Allow Property Queries with Infinite Depth” settings to true. For example, in<br />
IIS 7:
Chapter <strong>12</strong>: Configuring administrative features in <strong>Dragon</strong><br />
n For more information, see Configuring Internet Information Services and WebDAV for HTTP<br />
Roaming.<br />
n If you connected to your Roaming User Profile Master Directory over HTTP and you find that<br />
not all your User Profiles are listed in the Open User Profile dialog box, or after creating a<br />
Roaming User Profile you cannot open it again, or the Open User Profile dialog box does not<br />
display all the vocabularies and acoustic models for your User Profiles, make sure that you:<br />
l Check that no files in your User Profile directory are locked, password<br />
protected, or otherwise access-restricted by your server permissions.<br />
357
<strong>Dragon</strong> <strong>12</strong> <strong>Administrator</strong> <strong>Guide</strong><br />
Administrative Settings: Roaming<br />
User Network Location<br />
358<br />
You use the Roaming User Network Location dialog box to define the network location of the<br />
master Roaming User Profiles.<br />
The location you pick must be accessible to all computers where end-users will dictate using a<br />
Roaming User Profile.<br />
Display Name<br />
Sets the directory name displayed in the following locations:<br />
n The Roaming tab of the Administrative Settings dialog box<br />
n The Location of user profile drop-down list in the Open User Profile dialog box.<br />
Note: With the Roaming feature enabled, the Open User Profile dialog box displays only User<br />
Profiles in the Roaming User Profile locations. To let the end-users open both local (nonroaming)<br />
and Roaming User Profiles, select the Allow non-roaming user profiles to be<br />
opened option on the Administrative Settings dialog box. Clearing this option prevents endusers<br />
from dictating with a non-roaming (local) User Profile by accident. For more information,<br />
see Enabling the Roaming feature on each computer where an end-user will dictate.<br />
n The Location of user profile drop-down list in the Manage User Profiles dialog box.<br />
Network Location—Address<br />
On each computer where you plan to have users dictating as a Roaming User Profiles, you must<br />
tell that installation of <strong>Dragon</strong> where the Master Roaming User Profiles are located.<br />
The Roaming feature supports the following types of locations:<br />
Mapped Drives and UNC Paths<br />
Mapped drives connect to a shared network folder that has a drive letter assigned to it.<br />
UNC paths connect to a shared network folder using the Universal Naming Convention (UNC) to<br />
locate a User Profile. The UNC is a way to identify a shared file on a computer or network without<br />
having to know the storage device it is on. The UNC path format is:<br />
\\servername\sharename\path\filename.<br />
To use a mapped drive or UNC path:<br />
1. Under Network Location, enter the address of the mapped drive or UNC path.<br />
You can click Browse to browse for the location of the mapped drive or UNC path. This displays<br />
the Browse for Folder dialog box. You can also create a new directory on the mapped<br />
drive or UNC path by clicking the Make New Folder button.<br />
2. Click OK when you are done.
Intranet/Internet connections<br />
Chapter <strong>12</strong>: Configuring administrative features in <strong>Dragon</strong><br />
The Intranet/Internet connection supports both HTTP and HTTP over an encrypted Secure<br />
Sockets Layer (SSL).<br />
To use an Intranet/Internet connection:<br />
1. Under Network Location, enter the URL address of your HTTP or HTTPS server where your<br />
master Roaming User Profiles are located.<br />
2. Click<br />
n HTTP Settings. .to display the HTTP Settings dialog box, where you can set<br />
information specific to your HTTP connection like Authentication, Firewall, and<br />
Proxy Server information. You can also test your connection to the HTTP server<br />
from this dialog box. For more information, see HTTP Settings.<br />
n SSL Settings...to display the SSL Settings dialog box, where you can set<br />
information specific to your HTTPS (SSL) connection. You can also test your<br />
connection to the HTTPS server from this dialog box. For more information, see<br />
SSL Settings.<br />
Note: You cannot create a non-Roaming User Profile on an HTTP or HTTPS connection. You<br />
can create only Roaming User Profiles on an HTTP or HTTPS connection and only when the<br />
Roaming feature is enabled.<br />
359
<strong>Dragon</strong> <strong>12</strong> <strong>Administrator</strong> <strong>Guide</strong><br />
Administrative Settings:<br />
Miscellaneous tab<br />
360<br />
The Miscellaneous tab of the Administrative settings dialog box contains the following<br />
options:<br />
Check for product updates at startup<br />
Automatically looks on the <strong>Nuance</strong> Web every time you start <strong>Dragon</strong>. Any change to this option<br />
does not take effect until you restart <strong>Dragon</strong>.<br />
Backup location for User Profiles<br />
Shows the location where <strong>Dragon</strong> will save backup User Profiles.<br />
n Click the Change button to open a dialog box where you can specify a new location.<br />
n Click the Use Default button if you want <strong>Dragon</strong> to use each Windows user's My Documents<br />
folder.<br />
You can change the Backup Location for User Profiles to any directory where Windows has<br />
both read and write permissions, including portable devices such as Zip drives and CD/DVD<br />
burners. If you change the location, backups for all User Profiles will be located in the same directory.<br />
Data Distribution location<br />
Shows the location where the local installation of <strong>Dragon</strong> stores customized words and commands.<br />
n Click the Change button to open a dialog box where you can specify the location for this<br />
directory.<br />
n Click the Use Default button to set the location to this default path:<br />
C:\Documents and Settings\All Users\Application<br />
Data\<strong>Nuance</strong>\<strong>NaturallySpeaking</strong><strong>12</strong>\custom<br />
You can change the Data Distribution location to any directory where Windows has both read<br />
and write permissions, including portable devices such as Zip drives and CD/DVD burners.<br />
For a default installation, custom words and commands are located in:<br />
n Windows 7 and Windows Server 2008:<br />
C:\ProgramData\<strong>Nuance</strong>\<strong>NaturallySpeaking</strong><strong>12</strong>\custom\<br />
n Windows XP:<br />
C:\Documents and Settings\All Users\Application Data\<strong>Nuance</strong>\<strong>Dragon</strong><br />
<strong>12</strong>\Custom\<br />
Do not allow restricted users to add or modify commands<br />
Select this check box to prevent restricted Windows users from adding or modifying <strong>Dragon</strong> commands.<br />
Selecting this option allows only end-users logged on with administrator privileges to add<br />
or modify commands. (Windows XP Professional).
Disable use of Macro Recorder Commands<br />
Chapter <strong>12</strong>: Configuring administrative features in <strong>Dragon</strong><br />
Select this box to prevent end-users from using macro recorder commands. End-users can still run<br />
the commands.<br />
Disable use of Step-by-Step Commands<br />
Select this box to prevent User Profiles from using step-by-step commands. End-users can still<br />
run the commands.<br />
Disable use of Advanced Scripting Commands<br />
Select this box to prevent User Profiles from using advanced scripting commands. End-users can<br />
still run the commands.<br />
Do not allow restricted users to modify Vocabularies<br />
Select this box to prevent restricted Windows users from modifying <strong>Dragon</strong> Vocabularies. Selecting<br />
this option allows only end-users logged on with administrator privileges to modify Vocabularies.<br />
(Windows XP Professional)<br />
Record wave data between utterances<br />
Select this option to capture all dictation, preserving all audio including any pauses, filler speech<br />
like "ums" and "ahs", extraneous noises, and anything else the speaker may do like cough or laugh.<br />
Correction Only Mode (no dictation available)<br />
Select this option to enable Correction Only Mode.<br />
Correction Only Mode allows transcriptionists to play back a speaker's dictation without having<br />
their User Profile loaded. Note that dictation is disabled if you select this option.<br />
Note: You must disable Correction Only mode before running the Acoustic and Language<br />
Model Optimizer.<br />
Disable Windows Advanced Text Services<br />
Select this option to disable the Microsoft Alternative User Input Text Input Processor<br />
(CTFMon) to eliminate potential conflicts with <strong>Dragon</strong>.<br />
<strong>Dragon</strong> installs an add-in to Microsoft Word that can conflict with add-ins installed by other applications.<br />
After installing <strong>Dragon</strong> on a Windows XP system, errors may start appearing when using<br />
Microsoft Word if the Microsoft Alternate User Input application (CTFMON.EXE) is also<br />
installed and running. The Microsoft Alternate User Input application supports advanced text services<br />
in Microsoft Office XP. These advanced text services include Microsoft speech, handwriting,<br />
and East Asian keyboard input services. You can disable the Microsoft Alternate User Input application<br />
during installation or later in the Administrative Settings dialog box.<br />
Note: This option does not appear on systems running Windows Vista, Windows 7, and Windows<br />
Server 2008.<br />
Disable automatic acoustic model selection in the Acoustic Optimizer<br />
Running the Acoustic Optimizer updates your User Profiles with accumulated acoustic data<br />
361
<strong>Dragon</strong> <strong>12</strong> <strong>Administrator</strong> <strong>Guide</strong><br />
362<br />
from any corrections and additional training end-users may have done. Running Acoustic Optimization<br />
increases your overall accuracy. In the process of increasing your accuracy, Acoustic<br />
Optimization may select a different acoustic model for your User Profile. For example, if you<br />
chose a General accent during User Profile setup, <strong>Dragon</strong> may change it if your speech more<br />
closely matches another accent. For more information, see "About speech and acoustic models" in<br />
the <strong>Dragon</strong> Help.<br />
Select this option to disable the Acoustic Optimizer from selecting a different acoustic model<br />
when run.<br />
If you are using .<strong>Dragon</strong> <strong>NaturallySpeaking</strong>, see Using multiple acoustic models with a User Profile<br />
for information on acoustic model selection and User Profiles that use two acoustic models.<br />
Encrypt patient health information<br />
By default, this option is automatically selected in <strong>Dragon</strong>.<br />
When end-users dictate, <strong>Dragon</strong> automatically saves interim <strong>Dragon</strong> Recorded Audio (.DRA) files<br />
it creates to process dictated audio and transcribed text. If the end-user corrects any of the dictated<br />
text, <strong>Dragon</strong> automatically stores interim files related to these corrections in .enwv files.<br />
When this option is enabled, <strong>Dragon</strong> encrypts these interim .DRA and .enwv files before storing<br />
them in the local or Roaming User Profile directories to help ensure patient privacy. Due to the<br />
restrictions mandated by the HIPAA regulations, these encrypted .DRA and .enwv files can only<br />
be opened by <strong>Dragon</strong> for its internal use. That means these encrypted files cannot be opened in<br />
the non-Medical versions of <strong>Dragon</strong>, the <strong>Dragon</strong> <strong>NaturallySpeaking</strong> SDK Client (DSC) edition, or<br />
the <strong>Dragon</strong> <strong>NaturallySpeaking</strong> SDK Server (DSS) edition. In addition, these encrypted interim<br />
.DRA and .enwv files cannot be opened in <strong>Dragon</strong>Pad.<br />
For more information on patient data encryption, refer to Helping with privacy of patient data<br />
Note: <strong>Dragon</strong> does not encrypt .DRA files that the end-user explicitly saves. For example, if an<br />
end-user saves recorded dictation when saving a document (for example, in Word, WordPerfect,<br />
or <strong>Dragon</strong>Pad), these saved .DRA files are unencrypted.<br />
Restore Defaults<br />
Returns the Administrative Settings dialog box to the state it had when you first installed<br />
<strong>Dragon</strong>. Note that the default is to have the Roaming feature turned off.<br />
Notes<br />
n When the User Profile is closed, you cannot use <strong>Dragon</strong> to dictate or to perform actions by<br />
voice.<br />
n On Windows XP you must have administrator privileges to change the Backup Location.<br />
<strong>Dragon</strong> will not let restricted end-users create backup files in directories reserved for the<br />
operating system (for example, the \Windows directory). When specifying a backup location,<br />
make sure that directory can be accessed by all end-users<br />
n In some versions of Windows, such as Windows XP Pro, you must be logged on as the<br />
administrator before you can access this dialog box.<br />
n In some situations, an end-user that does not have administrator privileges may have access to<br />
options on this dialog that they would not normally have.
Chapter <strong>12</strong>: Configuring administrative features in <strong>Dragon</strong><br />
n <strong>Dragon</strong> <strong>NaturallySpeaking</strong> allows you to use the Universal Naming Convention (UNC) to locate<br />
a User Profile. The UNC is a way to identify a shared file on a computer or network without<br />
having to know the storage device it is on. The format is:<br />
\\servername\sharename\path\filename.<br />
363
<strong>Dragon</strong> <strong>12</strong> <strong>Administrator</strong> <strong>Guide</strong><br />
Administrative Settings: Scheduled<br />
Tasks tab<br />
364<br />
The Scheduled Tasks tab of the Administrative settings dialog box allows you to schedule<br />
Accuracy Tuning and Data Collection for all User Profiles created with this installation of <strong>Dragon</strong><br />
<strong>NaturallySpeaking</strong><br />
Accuracy Tuning<br />
Schedule Accuracy Tuning to help <strong>Dragon</strong> to learn from you and make your dictation more accurate.<br />
Accuracy Tuning runs the Acoustic and Language Model Optimizer to update your User Profile<br />
with<br />
n frequently dictated word sequences<br />
n acoustic data from any corrections you make, including with the keyboard<br />
n trained words<br />
n commands used<br />
n any additional training you perform<br />
Enabled scheduled Accuracy Tuning<br />
Check to turn on periodic scheduled acoustic model tuning for all end-users.<br />
Clear this checkbox if you want to disable Accuracy Tuning for the User Profile. The setting is<br />
enabled by default.<br />
Configure<br />
Click Configure to open the Select Frequency, Data Collection tab and set the Data Collection<br />
schedule. You are immediately asked to log in with your Windows <strong>Administrator</strong> password<br />
to make a schedule change. After you log in, you can set one schedule for Acoustic model tuning<br />
and another for Language Model tuning by clicking the appropriate tab and choosing Daily,<br />
Weekly, or Monthly and the start date and time.<br />
Data Collection<br />
Enable Scheduled Data Collection—Check to allow <strong>Nuance</strong> to collect up to 500 MB of acoustic<br />
data and text from your dictation sessions. Once the data is collected, you have the option of<br />
sending it to <strong>Nuance</strong> to help improve the accuracy of future versions of <strong>Dragon</strong> Professional. No<br />
personal information is ever sent to <strong>Nuance</strong> and participation is voluntary.<br />
n Click Configure to set the schedule for data collection. You are immediately asked to<br />
log in with your Windows <strong>Administrator</strong> password to make a schedule change. After<br />
you log in, you can choose Daily, Weekly, or Monthly and the start date and time.<br />
Let the user choose when to run Accuracy Tuning and Data Collection—Check to give<br />
end-users access to this tab, effectively allowing them to change the schedules for Accuracy Tuning<br />
and Data Collection.<br />
Restore Defaults
Chapter <strong>12</strong>: Configuring administrative features in <strong>Dragon</strong><br />
Click this button to restore the default values for Data Collection and Periodic Optimization.<br />
Notes:<br />
n When the User Profile is closed, you cannot use <strong>Dragon</strong> to dictate or to perform actions by<br />
voice.<br />
n Scheduled Accuracy Tuning and Data Collection cannot run if <strong>Dragon</strong> is open, including if<br />
<strong>Dragon</strong> is running in QuickStart mode, if <strong>Dragon</strong> is left open with no User Profile loaded, or if<br />
<strong>Dragon</strong> is left open by another end-user in a separate Windows session on the same computer.<br />
n Since <strong>Dragon</strong> uses a local system account to schedule periodic tasks, User Profiles placed on<br />
network shares will not be available for scheduled Accuracy Tuning and Data Collection unless<br />
special arrangements are made with the network administrator<br />
For more information, see the following topics in the <strong>Dragon</strong> Help:<br />
n "About the Acoustic and Language Model Optimizer" for information about Accuracy Tuning.<br />
n "About Data Collection" for more information about Data Collection.<br />
n The "Options dialog box Data tab" for more information on scheduling Scheduled Accuracy<br />
Tuning and Data Collection for the current <strong>Dragon</strong> User Profile.<br />
365
<strong>Dragon</strong> <strong>12</strong> <strong>Administrator</strong> <strong>Guide</strong><br />
366<br />
Glossary