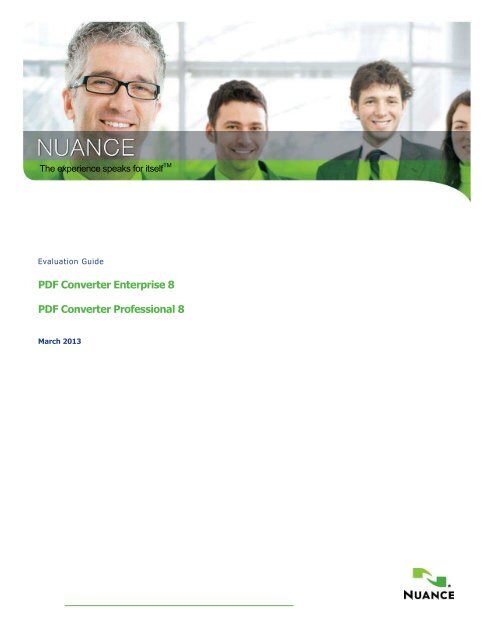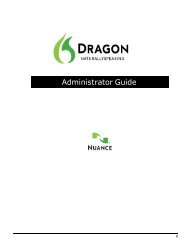PDF Converter Professional and Enterprise 8.0 Eval Guide - Nuance
PDF Converter Professional and Enterprise 8.0 Eval Guide - Nuance
PDF Converter Professional and Enterprise 8.0 Eval Guide - Nuance
You also want an ePaper? Increase the reach of your titles
YUMPU automatically turns print PDFs into web optimized ePapers that Google loves.
The experience speaks for itself TM<br />
<strong>Eval</strong>uation <strong>Guide</strong><br />
<strong>PDF</strong> <strong>Converter</strong> <strong>Enterprise</strong> 8<br />
<strong>PDF</strong> <strong>Converter</strong> <strong>Professional</strong> 8<br />
March 2013
<strong>Nuance</strong> <strong>Eval</strong>uation <strong>Guide</strong> <strong>PDF</strong> <strong>Converter</strong> <strong>Enterprise</strong> 8 <strong>and</strong> <strong>PDF</strong> <strong>Converter</strong> <strong>Professional</strong> 8<br />
Welcome! ............................................................................................................................................... 5<br />
Better <strong>PDF</strong> For Business ...............................................................................................................................5<br />
Terms You May See In This <strong>Guide</strong>..................................................................................................................... .6<br />
Popular Uses Of <strong>PDF</strong>.....................................................................................................................................6<br />
<strong>Eval</strong>uating <strong>PDF</strong> <strong>Converter</strong> <strong>Enterprise</strong> 8 .............................................................................................................. .7<br />
What Makes <strong>PDF</strong> <strong>Converter</strong> <strong>Enterprise</strong> 8 Different Than <strong>PDF</strong> <strong>Converter</strong> <strong>Professional</strong> 8 ................................... .7<br />
<strong>PDF</strong> File Creation............................................................................................................................................... 8<br />
Questions To Ask When Considering A <strong>PDF</strong> Solution: Creation............................................................................... 8<br />
Creating <strong>PDF</strong> Files From Other Formats................................................................................................................... 8<br />
Print to <strong>PDF</strong>................................................................................................................................................................ 8<br />
Creation By Opening A Document Within <strong>PDF</strong> <strong>Converter</strong> <strong>Enterprise</strong> 8 .................................................................... 9<br />
Create <strong>PDF</strong> Document From Within <strong>PDF</strong> <strong>Converter</strong> <strong>Enterprise</strong> 8............................................................................. 9<br />
One-Click <strong>PDF</strong> Creation Icons From Within Microsoft Word, Excel, Powerpoint <strong>and</strong> Outlook ....................................... 9<br />
One-Click <strong>PDF</strong> Creation Icons From Within Internet Explorer ....................................................................................... 10<br />
Batch Create Using <strong>PDF</strong> Create Assistant................................................................................................................ 10<br />
Batch Create Using <strong>PDF</strong> File Creation Profiles......................................................................................................... 11<br />
<strong>PDF</strong> Packages............................................................................................................................................................ 12<br />
Questions To Ask When Considering A <strong>PDF</strong> Solution – Packages & Portfolios ....................................................... 12<br />
<strong>PDF</strong> Package Creation............................................................................................................................................... 12<br />
<strong>PDF</strong> Portfolios............................................................................................................................................................. 14<br />
Creating A <strong>PDF</strong> Portfolio ........................................................................................................................................... 14<br />
<strong>PDF</strong> Conversion........................................................................................................................................................ 16<br />
Converting <strong>PDF</strong> Files Into Other Formats.................................................................................................................. 16<br />
Questions To Ask When Considering A <strong>PDF</strong> Solution - Conversion ......................................................................... 16<br />
<strong>PDF</strong> To Microsoft Word <strong>and</strong> <strong>PDF</strong> To Microsoft Excel................................................................................................. 16<br />
<strong>PDF</strong> To Searchable <strong>PDF</strong>............................................................................................................................................ 17<br />
Batch Convert <strong>PDF</strong> files using the <strong>PDF</strong> <strong>Converter</strong> Assistant..................................................................................... 17<br />
The Auto-Detect Image-Only Feature – From Scanned To Editable <strong>PDF</strong> Files ........................................................ 18<br />
Convert An Area ......................................................................................................................................................... 19<br />
Document Assembly / Document Splitting............................................................................................................ 20<br />
Document Assembly................................................................................................................................................... 20<br />
Document Splitting...................................................................................................................................................... 21<br />
Basic <strong>PDF</strong> Editing.............................................................................................................................................. 22<br />
Document Editing – Touchup ..................................................................................................................................... 22<br />
Questions To Ask When Considering A <strong>PDF</strong> Solution - Editing ................................................................................ 22<br />
Touchup Text.............................................................................................................................................................. 22<br />
Touchup Objects - Resizing Objects .......................................................................................................................... 23<br />
Touchup Objects - Moving And Rotating Objects ...................................................................................................... 24<br />
Advanced <strong>PDF</strong> Editing....................................................................................................................................... 25<br />
<strong>PDF</strong> View vs. Advanced Edit view ............................................................................................................................. 25<br />
Steps to use Advanced Edit features ......................................................................................................................... 25<br />
Comments And Annotations .................................................................................................................................. 27<br />
Comment Features..................................................................................................................................................... 27<br />
Sticky Notes................................................................................................................................................................ 27<br />
Dragon Notes by Voice............................................................................................................................................... 28<br />
Text Boxes And Callouts ............................................................................................................................................ 30<br />
Drawing Tools............................................................................................................................................................. 30<br />
Active Markup Tool..................................................................................................................................................... 30<br />
Comments .................................................................................................................................................................. 31<br />
Printing Comments ..................................................................................................................................................... 31
Migrating Comments .................................................................................................................................................. 32<br />
Managing Comments – Reply, Accept Or Reject....................................................................................................... 32<br />
Collaboration............................................................................................................................................................. 33<br />
Launch And Setup Of Account ................................................................................................................................... 33<br />
Gaaiho Collaboration Starting window, Chat Window <strong>and</strong> Toolbar ........................................................................... 34<br />
Using <strong>PDF</strong> Collaboration ............................................................................................................................................ 36<br />
Gaaiho Collaboration Meetings .................................................................................................................................. 38<br />
Document Comparison.............................................................................................................................................41<br />
Document Comparison – <strong>PDF</strong> To <strong>PDF</strong>.......................................................................................................................41<br />
Forms .........................................................................................................................................................................42<br />
Turning Static/Scanned Forms Into Fillable Forms Using Formtyper.......................................................................... 42<br />
Adding Form Fields / Form Controls............................................................................................................................ 42<br />
Submit A Form ............................................................................................................................................................. 42<br />
Combo Box .................................................................................................................................................................. 43<br />
Extract Data from Single or Multiple Forms ................................................................................................................. 43<br />
Security ......................................................................................................................................................................45<br />
Questions To Ask When Considering A <strong>PDF</strong> Solution - Security................................................................................ 45<br />
Redaction .................................................................................................................................................................... 45<br />
Digital Signatures ......................................................................................................................................................... 45<br />
Document Inspection ................................................................................................................................................... 45<br />
<strong>PDF</strong>/A CREATION......................................................................................................................................................47<br />
Create <strong>PDF</strong>/A Through The Save Menu...................................................................................................................... 47<br />
Batch Create <strong>PDF</strong>/A Files Using the <strong>PDF</strong> Create Assistant........................................................................................ 48<br />
<strong>PDF</strong>/A COMPLIANCE ................................................................................................................................................48<br />
Compliance Checker.................................................................................................................................................... 48<br />
<strong>PDF</strong> Search ................................................................................................................................................................50<br />
Using Looks Like SearchTM feature............................................................................................................................ 50<br />
Using Looks Like SearchTM feature with Markup ....................................................................................................... 51<br />
Using Looks Like SearchTM feature with Redaction ................................................................................................... 52<br />
Network Scanning.....................................................................................................................................................53<br />
Scan Inbox Preferences............................................................................................................................................... 54<br />
Notifications <strong>and</strong> Open Options ................................................................................................................................... 55<br />
Cloud Connections ...................................................................................................................................................56<br />
Dropbox, Evernote <strong>and</strong> the <strong>Nuance</strong> Cloud Connector.................................................................................................56<br />
Actions that can be performed from the Connections Menu........................................................................................ 57<br />
What is the <strong>Nuance</strong> Cloud Connector? ....................................................................................................................... 58<br />
Using <strong>and</strong> Configuring the <strong>Nuance</strong> Cloud Connector ................................................................................................. 58<br />
Document Management Support.............................................................................................................................61<br />
Supported Document Management Systems .............................................................................................................. 61<br />
Sharepoint 2003, 2007, 2010, Windows Sharepoint Services (WSS) 3.0 <strong>and</strong> Microsoft Office 365........................... 61<br />
Hummingbird <strong>Enterprise</strong>TM 5.3,6 ................................................................................................................................ 61<br />
Interwoven® Worksite 8.3, 8.5, 9................................................................................................................................. 61<br />
Livelink® Ecm - <strong>Enterprise</strong> Server 9.7.0 <strong>and</strong> 10 From Opentext Corp. ...................................................................... 61<br />
Xerox DocuShare 6 <strong>and</strong> 6.5......................................................................................................................................... 61<br />
EMC 2® Documentum 6.5 .............................................................................................................................................. 61<br />
NetDocuments ® ............................................................................................................................................................ 61<br />
Support Within <strong>PDF</strong> <strong>Converter</strong> <strong>Enterprise</strong> 8................................................................................................................ 61<br />
Create <strong>and</strong> Send to DMS from Internet Explorer......................................................................................................... 62<br />
Support Within <strong>PDF</strong> Create Assistant.......................................................................................................................... 62<br />
3
Support Within <strong>PDF</strong> <strong>Converter</strong> Assistant..................................................................................................................... 63<br />
Integration Into The Document Management System ................................................................................................. 63<br />
Integration Into Interwoven Worksite ........................................................................................................................... 63<br />
Integration Into Hummingbird <strong>Enterprise</strong> ..................................................................................................................... 63<br />
Fax Via Email .............................................................................................................................................................64<br />
Configure via e-mail settings........................................................................................................................................ 64<br />
Fax via e-mail............................................................................................................................................................... 65<br />
Advanced File Storage .............................................................................................................................................66<br />
To enable the File Storage option................................................................................................................................ 66<br />
Opening <strong>and</strong> Saving files with File Storage Enabled................................................................................................... 67<br />
Automated Document Assembly.............................................................................................................................68<br />
Configuring “Send To <strong>PDF</strong> Pro” .................................................................................................................................. 68<br />
Using “Send To <strong>PDF</strong> Pro” ........................................................................................................................................... 69<br />
Outlook Preview Pane ..............................................................................................................................................70<br />
Stamp Creation..........................................................................................................................................................71<br />
Multilingual User Interface .......................................................................................................................................71<br />
Reduce File Size........................................................................................................................................................72<br />
Send to PaperPort.....................................................................................................................................................72<br />
Support for Digital Rights Management .................................................................................................................72<br />
<strong>PDF</strong> Audio..................................................................................................................................................................73<br />
Using Audio Features................................................................................................................................................... 73<br />
Read <strong>PDF</strong> Aloud .......................................................................................................................................................... 74<br />
Read-Back Controls..................................................................................................................................................... 74<br />
Read To File ................................................................................................................................................................ 74<br />
<strong>PDF</strong> Autopilot - Batch Mode ....................................................................................................................................75
WELCOME!<br />
Welcome to your <strong>Nuance</strong> <strong>PDF</strong> <strong>Converter</strong> <strong>Enterprise</strong> 8 evaluation!<br />
Thank you for taking the time to evaluate <strong>Nuance</strong> <strong>PDF</strong> <strong>Converter</strong> <strong>Enterprise</strong> <strong>and</strong> our commitment to “Better<br />
<strong>PDF</strong> for Business.” <strong>PDF</strong> <strong>Converter</strong> <strong>Enterprise</strong> 8, the latest version of <strong>Nuance</strong>’s flagship enterprise-ready<br />
desktop <strong>PDF</strong> solution, is the smart replacement for Adobe ® Acrobat ® . It enables business users to create, view,<br />
edit, convert, <strong>and</strong> collaborate with 100% industry-st<strong>and</strong>ard <strong>PDF</strong> files to deliver maximum value without<br />
compromising functionality or ease of use.<br />
At <strong>Nuance</strong> we’re focused on helping you work faster, <strong>and</strong> enabling you to do things with <strong>PDF</strong> you might not know<br />
were possible. To that end; we’ve created tools designed to save you time. Lots of time. <strong>PDF</strong> <strong>Converter</strong><br />
<strong>Enterprise</strong> 8 supports effortless creation of 100% industry-st<strong>and</strong>ard <strong>PDF</strong> files <strong>and</strong> the most accurate conversion<br />
of <strong>PDF</strong> files to Microsoft ® Word, Excel ® , PowerPoint <strong>and</strong> Corel ® WordPerfect ® documents. It also provides<br />
unique features such as word processor-like editing, real-time interactive collaboration, cloud connectivity, <strong>PDF</strong><br />
security, <strong>and</strong> Dragon Notes speech recognition to dramatically increase business productivity at a surprisingly<br />
affordable price.<br />
With all the business features you need in an application that’s easier to use, easier to license, easier on your<br />
schedule <strong>and</strong> easier on your budget, <strong>PDF</strong> <strong>Converter</strong> <strong>Enterprise</strong> 8 is a better <strong>PDF</strong> for business.<br />
About this <strong>Guide</strong><br />
This guide serves two purposes: First <strong>and</strong> foremost it provides a walkthrough of the <strong>PDF</strong> <strong>Converter</strong> <strong>Enterprise</strong><br />
application, while as the same time calling out some of the key questions that should be addressed when<br />
evaluating any <strong>PDF</strong> solution. While not encompassing every aspect of the <strong>PDF</strong> <strong>Converter</strong> <strong>Enterprise</strong> application,<br />
this guide does detail the major groupings of functionality while calling out some of the more advanced, <strong>and</strong> time<br />
saving features.<br />
BETTER <strong>PDF</strong> FOR BUSINESS<br />
At <strong>Nuance</strong> we talk about delivering Better <strong>PDF</strong> for Business; that means a lot of different things:<br />
<br />
<br />
<br />
<br />
It means delivering a <strong>PDF</strong> product designed specifically for business users, with business innovations designed to<br />
save you time <strong>and</strong> increase your productivity.<br />
It means better <strong>PDF</strong> pricing, pricing designed to get <strong>PDF</strong> on every desktop in your organization, eliminating the<br />
difficult tasks of deciding who gets what functionality, <strong>and</strong> having to manage more than one <strong>PDF</strong> solution<br />
to meet your organizational <strong>and</strong> budgetary needs.<br />
It means easy-to-underst<strong>and</strong>, 1-page licensing programs designed with you in mind, without seat counting<br />
requirements or audits enabling you to predictably plan <strong>and</strong> budget for your <strong>PDF</strong> needs.<br />
What we’ve built at <strong>Nuance</strong>, is a <strong>PDF</strong> application <strong>and</strong> a <strong>PDF</strong> licensing program that really works better for<br />
business. So what Better <strong>PDF</strong> for Business means is a better company to do <strong>PDF</strong> business with.
TERMS YOU MAY SEE IN THIS GUIDE<br />
Creation - The process of taking a document in some format, <strong>and</strong> using that file as the source for creating a <strong>PDF</strong><br />
file.<br />
Conversion – The process of taking a <strong>PDF</strong> file, <strong>and</strong> turning it back into a fully-formatted, editable document<br />
in another format such as Word, Excel, PowerPoint, <strong>and</strong> WordPerfect.<br />
OCR – OCR st<strong>and</strong>s for Optical Character Recognition or the process of identifying <strong>and</strong> inserting text based<br />
only on recognizing the characters from an image or picture.<br />
Image only <strong>PDF</strong> – Image-only <strong>PDF</strong> refers to a type of <strong>PDF</strong> file that was created either by a scanner or was<br />
created using a “Print as Image” setting into the <strong>PDF</strong> format. Image-only <strong>PDF</strong> files are literally just pictures of the<br />
pages of the document with no textual information associated with them. As a result, image-only <strong>PDF</strong> files cannot<br />
support text searching or editing unless they have been converted to a Searchable <strong>PDF</strong>.<br />
Searchable <strong>PDF</strong> – Searchable <strong>PDF</strong> refers to an Image-only <strong>PDF</strong> that has been converted using OCR. In that<br />
conversion process the text from the image-only <strong>PDF</strong> is recognized <strong>and</strong> inserted invisibly behind the image of the<br />
page. The result is a file that looks like an image-only or scanned document, but has searchable text hidden within<br />
the file.<br />
<strong>PDF</strong> Normal – <strong>PDF</strong> Normal refers to a <strong>PDF</strong> file that was created from a digital document (such as Word, Excel,<br />
etc.) As a result, <strong>PDF</strong> normal files can be searched <strong>and</strong> edited natively within <strong>PDF</strong> solutions, without the need to run<br />
a conversion.<br />
Document Assembly – Document Assembly refers to the process of creating a single <strong>PDF</strong> file from multiple<br />
source files. Document assembly can also refer to the ability to re-arrange pages within the document;<br />
replace, extract or delete pages from the document; <strong>and</strong> taking any necessary steps, such as updating<br />
headers/footers <strong>and</strong> page numbers, to provide a single unified document.<br />
<strong>PDF</strong> Packages – <strong>PDF</strong> Packages are a collection of files, both <strong>PDF</strong> <strong>and</strong> other file types, stored within a <strong>PDF</strong><br />
“wrapper” similar to the Winzip process. Packages provide a mechanism for organizing your documents into a<br />
single grouping rather than sharing multiple individual files. <strong>PDF</strong> Packages differ from document assembly in that<br />
within a <strong>PDF</strong> Package each file is discrete, not merged with the other files. As a result, each document can have<br />
its own security settings within the package.<br />
<strong>PDF</strong> Portfolios – <strong>PDF</strong> Portfolios are the next generation of <strong>PDF</strong> Packages. Where Packages allow you to include<br />
<strong>PDF</strong> <strong>and</strong> other file types, Portfolios allow you to include <strong>PDF</strong>, other file types, <strong>and</strong> even folders. Now you can build<br />
entire folder hierarchies within a single <strong>PDF</strong> file with a much more polished presentation layer that can include<br />
video or flash instructions on how to utilize the files within the Portfolio.<br />
DMS – DMS st<strong>and</strong>s for Document Management Systems, server based solutions that act as a repository for<br />
an organizations documents. As related to <strong>PDF</strong> <strong>Converter</strong> <strong>Enterprise</strong> 7, the supported DMS include<br />
SharePoint, Interwoven, Hummingbird, <strong>and</strong> Open Text.<br />
POPULAR USES OF <strong>PDF</strong><br />
The Portable Document Format (<strong>PDF</strong>) was created in 1993 to help alleviate the problems associated with<br />
electronic document exchange at that time. <strong>PDF</strong> files were designed as a way to encapsulate a complete<br />
document description that included text, fonts, images, <strong>and</strong> vector graphics, in a compressed universally readable<br />
format.<br />
<strong>PDF</strong> has become the de facto st<strong>and</strong>ard for digital document collaboration in the workplace. As an approved<br />
ISO st<strong>and</strong>ard, a st<strong>and</strong>ard that is implemented by over 1,800 hardware <strong>and</strong> software vendors, a <strong>PDF</strong> is a <strong>PDF</strong><br />
no matter what manufacturer’s software was used to create it.
In addition to document exchange, some of the more popular uses of the <strong>PDF</strong> format include:<br />
Applying security to documents<br />
Document assembly / Document splitting<br />
Document sharing <strong>and</strong> collaboration<br />
Document markup or annotating documents<br />
Online form filling <strong>and</strong> form creation<br />
Archiving documents / Archiving mail<br />
EVALUATING <strong>PDF</strong> CONVERTER ENTERPRISE 8<br />
<strong>PDF</strong> <strong>Converter</strong> <strong>Enterprise</strong> 8 is the complete <strong>PDF</strong> solution designed specifically for the business user. With<br />
more than 3,000,000 seats sold <strong>and</strong> supported, business professionals worldwide are making <strong>Nuance</strong> <strong>PDF</strong><br />
software their first choice. Create 100% industry-st<strong>and</strong>ard <strong>PDF</strong> files from any PC application. <strong>PDF</strong> <strong>Converter</strong><br />
<strong>Enterprise</strong> 8 accurately converts <strong>PDF</strong> files into fully-formatted Microsoft Word TM, Excel®, PowerPoint®,<br />
XPS, <strong>and</strong> Corel® WordPerfect® documents that you can edit. Using the intuitive interface, your favorite<br />
features will be right at your fingertips, making <strong>PDF</strong> <strong>Converter</strong> <strong>Enterprise</strong> 8 one of the easiest <strong>PDF</strong><br />
applications to use.<br />
WHAT MAKES <strong>PDF</strong> CONVERTER ENTERPRISE DIFFERENT FROM <strong>PDF</strong> CONVERTER PROFESSIONAL?<br />
<strong>PDF</strong> <strong>Converter</strong> <strong>Enterprise</strong> has been designed with a more robust feature set specifically designed for medium to<br />
large organizations. Conversely <strong>PDF</strong> <strong>Converter</strong> <strong>Professional</strong> has been designed as the retail counterpart to the<br />
<strong>Enterprise</strong> product.<br />
<strong>PDF</strong> <strong>Converter</strong> <strong>Enterprise</strong> 8 offers all of the functionality within <strong>PDF</strong> <strong>Converter</strong> <strong>Professional</strong> 8, plus:<br />
Redaction – the ability to permanently remove “sensitive” information such as social security numbers or<br />
addresses from within <strong>PDF</strong> documents (commonly referred to as “blacking out” information).<br />
Bates Stamping <strong>and</strong> advanced header <strong>and</strong> footer functionality – Create custom stamping profiles for<br />
stamping information into headers <strong>and</strong> footers.<br />
Document Management System support – Support <strong>and</strong> integration for selected Document Management<br />
Systems (DMS).<br />
Ability create <strong>and</strong> send <strong>PDF</strong>files to DMS from the Portfolio interface or Internet Explorer.<br />
API layer for controlling functions within the application in order to create custom-coded workflows.<br />
Network Deployment Configuration Tools – Support for WTS <strong>and</strong> Citrix deployments as well as a<br />
“configurator” which allows the IT administrator to determine <strong>and</strong> customize which functionality within the<br />
application <strong>and</strong> which application default settings are pushed to your users.<br />
Support for network scanning <strong>and</strong> eCopy ShareScan with monitored Scan Inboxes.<br />
Certified with Citrix® <strong>and</strong> Windows Terminal Services (Thin Client Deployment/Use).<br />
<strong>PDF</strong>/A <strong>and</strong> 508 Compliance Checker – ability to fix files that do not comply with <strong>PDF</strong>/A or 508<br />
Accessibility regulations.
<strong>PDF</strong> FILE CREATION<br />
Questions to ask when considering a <strong>PDF</strong> solution: Creation<br />
Am I able to create a <strong>PDF</strong> file from within MS Office?<br />
Can I create a <strong>PDF</strong> from within Internet Explorer?<br />
Can a <strong>PDF</strong> be created from a Word document without running Word?<br />
Can I combine multiple documents into one <strong>PDF</strong> file?<br />
Can I batch create (creating multiple files with one comm<strong>and</strong>)?<br />
Can I create <strong>PDF</strong> files easily?<br />
Creating <strong>PDF</strong> files from other formats<br />
<strong>PDF</strong> <strong>Converter</strong> <strong>Enterprise</strong> 8 offers a variety of methods for creating <strong>PDF</strong> files. Some of the methods are described below.<br />
PRINT TO <strong>PDF</strong><br />
Printing to <strong>PDF</strong> using a “<strong>PDF</strong> Print Driver” is the most common method for creating <strong>PDF</strong> files. However, the limitation of<br />
this method is that only one file at a time can be processed.<br />
1. Open a document in Microsoft Word. Choose File <strong>and</strong> then Choose Print.<br />
2. Select the <strong>PDF</strong> Create printer driver from the list of available printers. Click OK.<br />
3. Select a location to save the <strong>PDF</strong>.
CREATION BY OPENING A DOCUMENT WITHIN <strong>PDF</strong> CONVERTER ENTERPRISE<br />
Within <strong>PDF</strong> <strong>Converter</strong> <strong>Enterprise</strong>, creating a <strong>PDF</strong> file is as simple as opening a file.<br />
1. Within <strong>PDF</strong> <strong>Converter</strong> <strong>Enterprise</strong>, choose File, then Open.<br />
2. Change the “Files of Type” field to “All Files (*.*)”.<br />
3. Then simply select the file you’d like to turn into a <strong>PDF</strong> <strong>and</strong> click Open.<br />
4. The <strong>PDF</strong> file will be generated from the selected document.<br />
CREATE <strong>PDF</strong> DOCUMENT FROM WITHIN <strong>PDF</strong> CONVERTER ENTERPRISE 8<br />
<strong>PDF</strong> <strong>Converter</strong> <strong>Enterprise</strong> also offers a variety of <strong>PDF</strong> creation methods directly within the application. Click the<br />
‘New <strong>PDF</strong>’ icon <strong>and</strong> use the drop-down list to select what type of a <strong>PDF</strong> document you want to create:<br />
1. Blank <strong>PDF</strong> - Provides a blank <strong>PDF</strong> page with which you can start adding content.<br />
2. From file – Creates a single <strong>PDF</strong> document from a selected file.<br />
3. Create multiple files – Launches the <strong>PDF</strong> Create Assistant to create multiple <strong>PDF</strong> documents from multiple source<br />
files.<br />
4. Combine multiple files – Launches the <strong>PDF</strong> Create Assistant to create a single <strong>PDF</strong> document from multiple source<br />
files.<br />
5. Overlay multiple files – Launches the <strong>PDF</strong> Create Assistant to create a single <strong>PDF</strong> document from the<br />
overlayment ofmultiple source files.<br />
6. From the clipboard – Creates a <strong>PDF</strong> file from the content that is currently stored on the clipboard.<br />
7. From Scanner – Creates a <strong>PDF</strong> file directly from your attached scanner.<br />
ONE-CLICK <strong>PDF</strong> CREATION ICONS FROM WITHIN MICROSOFT WORD, EXCEL, POWERPOINT AND<br />
OUTLOOK<br />
1. With the selected document open, click on the <strong>Nuance</strong> Create <strong>PDF</strong> icon.<br />
2. Select a location to save the resulting <strong>PDF</strong> file.<br />
7
ONE-CLICK <strong>PDF</strong> CREATION FROM WITHIN INTERNET EXPLORER<br />
Create, Create <strong>and</strong> add to existing <strong>PDF</strong>, Create <strong>and</strong> send in e-mail or Create <strong>and</strong> Send to DMS directly from your IE toolbar<br />
BATCH CREATE <strong>PDF</strong> FILES USING THE <strong>PDF</strong> CREATE ASSISTANT<br />
1. Launch <strong>PDF</strong> Create Assistant, or within <strong>PDF</strong> <strong>Converter</strong> <strong>Enterprise</strong> Click on “File” <strong>and</strong> Navigate to “New <strong>PDF</strong>”<br />
<strong>and</strong> then select “Create Multiple Files.”<br />
2. Click “Add” to begin selecting documents for <strong>PDF</strong> creation.<br />
3. Browse <strong>and</strong> select the documents you wish to work with.<br />
4. Make sure the drop down menu for “Create a <strong>PDF</strong> for each Input Document” is selected.<br />
5. Click “OK” to begin processing.<br />
6. Your new <strong>PDF</strong> files are created in the order they were listed. Save each <strong>PDF</strong> file to continue processing the<br />
next application file.<br />
Note: Selecting “Combine Files into one <strong>PDF</strong> document” or “Overlay files as one <strong>PDF</strong> document” will result in the<br />
creation of a single <strong>PDF</strong> file, either containing all of the pages from the selected documents, or the resulting<br />
overlays that were created. “Package files in one <strong>PDF</strong> document” will be covered later in this guide.<br />
USING <strong>PDF</strong> FILE CREATION PROFILES
<strong>PDF</strong> file creation profiles allow the user to determine specific settings (compatibility, compression, security, etc.) to<br />
be used when creating new <strong>PDF</strong> files.<br />
1. Choose ‘File’ then ‘New <strong>PDF</strong>’ <strong>and</strong> ‘Create Multiple Files’ which opens the <strong>PDF</strong> Create Assistant.<br />
2. Click the topmost “Profile” button.<br />
3. Click the “New” button to create a new Profile.<br />
4. Type “<strong>PDF</strong>-A” as the name of your profile to utilize the format designated for long-term <strong>PDF</strong> preservation.<br />
5. At the top of the menu change “compatible with” to “<strong>PDF</strong>/A-1b”.<br />
6. Leave all other options <strong>and</strong> click “OK”.
<strong>PDF</strong> PACKAGES<br />
Creating a <strong>PDF</strong> package is similar to the Combining files process described above in the batch creation process.<br />
However when packaging files, each selected file is placed within a <strong>PDF</strong> wrapper rather than being appended to the<br />
original document. The resulting <strong>PDF</strong> package is a single <strong>PDF</strong> file that when opened contains multiple documents,<br />
each retaining its own unique identity rather than being fused into one large document. <strong>PDF</strong> Packages can also house<br />
non-<strong>PDF</strong> files. <strong>PDF</strong> Packages are most commonly used for document organization <strong>and</strong> ease of distribution. All <strong>PDF</strong><br />
content within a <strong>PDF</strong> package can be searched on from a single search, or printed from a single print comm<strong>and</strong>.<br />
Questions to ask when considering a <strong>PDF</strong> solution – Packages & Portfolios<br />
1. Can the program do a full-content search on a long document?<br />
2. Can I package multiple <strong>PDF</strong> documents into one file?<br />
3. Can I include folders or a folder structure to organize my files as with Portfolios?<br />
4. If I receive a <strong>PDF</strong> Package or Portfolio, will I be able to view it <strong>and</strong> effectively work with it?<br />
PACKAGING MULTIPLE DOCUMENTS / DOCUMENT TYPES<br />
1. Launch <strong>PDF</strong> Create Assistant <strong>and</strong> select “Package files into one <strong>PDF</strong> document”, or within <strong>PDF</strong> <strong>Converter</strong><br />
<strong>Enterprise</strong> simply click on “New Package”.<br />
2. Click “Add” to begin selecting documents for inclusion in the package.<br />
3. Browse <strong>and</strong> select the documents you wish to work with. Note: All documents selected will be turned into <strong>PDF</strong><br />
documents for inclusion in the package. The inclusion of non-<strong>PDF</strong> documents within a <strong>PDF</strong> package will be<br />
addressed later in this section.<br />
4. Click “Option” <strong>and</strong> choose whether to use the default “Create Assistant Template” as the cover sheet to the<br />
package or to use the first page of the first document Click “OK” to begin processing.<br />
5. Your new <strong>PDF</strong> Package file is created.
To add other file types, open the <strong>PDF</strong> package <strong>and</strong> simply drag <strong>and</strong> drop other files into the file list.<br />
Note: Non-<strong>PDF</strong> files will not be viewable <strong>and</strong> editable within <strong>PDF</strong> <strong>Converter</strong> <strong>Enterprise</strong> as they are not <strong>PDF</strong> files,<br />
but they can be launched in their original application from within <strong>PDF</strong> <strong>Converter</strong> <strong>Enterprise</strong>.
<strong>PDF</strong> PORTFOLIOS<br />
Portfolios are the “next generation” of <strong>PDF</strong> Packages. In addition to files, Portfolios can include folders <strong>and</strong> even folder<br />
hierarchies for even better presentation <strong>and</strong> organization of your files. Portfolios also offer additional presentation tools such<br />
as an introduction page, which can include Flash movies, <strong>and</strong> instructions on how the included files should be utilized.<br />
CREATING A <strong>PDF</strong> PORTFOLIO<br />
1. Launch <strong>PDF</strong> <strong>Converter</strong> <strong>Enterprise</strong> <strong>and</strong> select FILE.<br />
2. Select CREATE <strong>PDF</strong> PORTFOLIO from the drop down list.<br />
3. Drag <strong>and</strong> Drop any <strong>PDF</strong> Files or Folders you’d like to include in the Portfolio, or utilize the buttons at the<br />
bottom to do the same.
4. Select the Add Header <strong>and</strong> Introduction Tab <strong>and</strong> choose the options that best meet your needs.<br />
5. Next, simply select your color scheme.<br />
6. Then add any additional file properties on the following tab.<br />
7. Finally save your portfolio.
<strong>PDF</strong> CONVERSION<br />
Converting <strong>PDF</strong> Files into Other Formats<br />
There are two main methods of Converting <strong>PDF</strong> documents into other formats. The first is from within <strong>PDF</strong> <strong>Converter</strong><br />
<strong>Enterprise</strong>, the second is through the <strong>PDF</strong> <strong>Converter</strong> Assistant, both methods are explained below.<br />
Questions to ask when considering a <strong>PDF</strong> solution - Conversion<br />
Can I convert documents from <strong>PDF</strong> to Word format? (And if yes, how much clean-up is involved post conversion?)<br />
Can documents be converted from <strong>PDF</strong> to Excel or other formats?<br />
Can software convert from <strong>PDF</strong> file to Office 2007 or 2010?<br />
Can “static” or scanned images be converted into searchable <strong>PDF</strong> documents?<br />
CONVERT <strong>PDF</strong> TO MICROSOFT WORD<br />
1. Open the “Sample Sheet” <strong>PDF</strong> document within <strong>PDF</strong> <strong>Converter</strong> <strong>Enterprise</strong> <strong>and</strong> scroll through it.<br />
2. Click on the Convert <strong>PDF</strong> icon <strong>and</strong> select “Word Document.”<br />
3. Choose a place to save the converted document <strong>and</strong> click OK.<br />
4. The document will be opened in Microsoft Word, scroll through the document <strong>and</strong> see that the elements in the<br />
Word document look exactly the same as the original <strong>PDF</strong> document.
CONVERT <strong>PDF</strong> TO MICROSOFT EXCEL<br />
1. Open a spreadsheet <strong>PDF</strong> document.<br />
2. Click the Convert <strong>PDF</strong> icon <strong>and</strong> select ‘Launch <strong>PDF</strong> <strong>Converter</strong>’ to start the <strong>PDF</strong> <strong>Converter</strong> Assistant.<br />
3. Click on Option <strong>and</strong> Select Microsoft Excel or select it from the toolbar.<br />
4. Select View <strong>and</strong> Output to choose a location to save the document <strong>and</strong> to generate Office 2007 output. (Note: If<br />
selected, Office 2007 output will be the default, even within the <strong>PDF</strong> <strong>Converter</strong> <strong>Enterprise</strong> application. Office 2007 output<br />
option is enabled only if you have Office 2007 present on your PC.)<br />
5. Click Convert <strong>and</strong> choose “All Files” to begin converting your <strong>PDF</strong> into text.<br />
CONVERT <strong>PDF</strong> TO SEARCHABLE <strong>PDF</strong><br />
1. Converting a <strong>PDF</strong> to Searchable <strong>PDF</strong> converts an image-only <strong>PDF</strong> file (typically a scanned picture of the<br />
document) into a text searchable <strong>PDF</strong> file by recognizing the text in the picture (using OCR technology) <strong>and</strong> adding<br />
that text behind the scenes. This allows the user to search <strong>and</strong> find content within the document.<br />
2. Open the <strong>PDF</strong> Create Assistant.<br />
3. Click on the Profiles... button.<br />
4. Select the “Searchable” checkbox.<br />
5. Click ‘OK’<br />
BATCH CONVERT <strong>PDF</strong>S TO ANOTHER DOCUMENT TYPE USING THE <strong>PDF</strong> CONVERTER ASSISTANT<br />
To convert a lot of files at one time, utilize the <strong>PDF</strong> <strong>Converter</strong> Assistant utility. It lets you compile multiple <strong>PDF</strong> files<br />
to be converted into another file type, so you can batch convert a lot of files at once.<br />
1. To use this utility, you can either launch the <strong>PDF</strong> <strong>Converter</strong> Assistant from the Start Menu or you can access the<br />
<strong>PDF</strong> <strong>Converter</strong> Assistant through the <strong>Converter</strong> menu from within the application.<br />
2. Click “Add” to begin selecting documents for <strong>PDF</strong> conversion.<br />
3. Once your <strong>PDF</strong> files are selected, you have the option to choose how you want the output to be h<strong>and</strong>led under the<br />
View > Output menu.<br />
4. You can select for all to be combined into one file or converted into separate files <strong>and</strong> also the location <strong>and</strong> naming<br />
for the files to be delivered.<br />
5. Click the output document file type that you want all of the files to be converted into<br />
6. Click “OK” to begin processing
THE AUTO-DETECT IMAGE-ONLY FEATURE – FROM SCANNED TO EDITABLE <strong>PDF</strong> FILES<br />
If you open a scanned or image-only file, <strong>PDF</strong> <strong>Converter</strong> <strong>Enterprise</strong> has to ability to auto-detect that the file contains imageonly<br />
pages. This feature needs to be enabled under the Edit > Preferences > Document<br />
By default, “Do not look for image-only pages automatically” is selected, so to turn on this notification you will uncheck that<br />
box like you see above.<br />
1. Once enabled when an Image-only file is detected, a dialog box will pop-up giving the user the following options:
2. If you select “Make the document fully searchable”, the application will preserve the picture of the page <strong>and</strong> add an<br />
invisible layer of text under it using OCR, or Optical Character Recognition technology. In this way, you can search for<br />
words in the document, but we're not able to edit the text.<br />
3. If you select “Make the document fully searchable <strong>and</strong> editable”, the document will be completely converted into a text<br />
document, <strong>and</strong> the original scanned file is not maintained. The application will try to faithfully reproduce the original, but<br />
you may see some changes. The benefit of this process is that all the text can be edited, as well as searched.<br />
4. The next option is to “Make this a fillable form using FormTyper”, you would only select this option if our scanned file is a<br />
form that we would like to make fillable.<br />
5. The last option is to “take no action” if we would like to leave it as an <strong>PDF</strong> Image only file. You would choose this option if<br />
we do not need to search or edit any of the data within the file.<br />
CONVERT AN AREA<br />
<strong>PDF</strong> <strong>Converter</strong> <strong>Enterprise</strong> 7 offers the ability to convert just a selected area of a page into Word, Excel, PowerPoint<br />
<strong>and</strong> WordPerfect. Converting an Area is a great way to extract tables out of documents, or to simply reuse a portion<br />
of an existing document.<br />
1. In <strong>PDF</strong> <strong>Converter</strong> <strong>Professional</strong> select the Convert Button.<br />
2. Scroll to the bottom of the options <strong>and</strong> choose the Convert Area tool.<br />
3. Next, the snapshot tool will be selected automatically in order for you to mark the area of the document<br />
you’d like to convert.<br />
4. When the SAVE AS menu opens, name your file <strong>and</strong> simply select the file type.<br />
18
DOCUMENT ASSEMBLY / DOCUMENT SPLITTING<br />
Document Assembly<br />
1. Open a multi-page document.<br />
2. Select VIEW <strong>and</strong> then Document Assembly.<br />
3. Pages can now be easily shuffled with simple Drag <strong>and</strong> Drop control<br />
1. To add additional pages, select INSERT <strong>and</strong> choose additional files or pages to add, or simply drag <strong>and</strong> drop<br />
files, even non-<strong>PDF</strong> files, into the view. Non-<strong>PDF</strong> files will be converted to <strong>PDF</strong> prior to being inserted into the<br />
document.<br />
2. Using the Document Assembly toolbar (only available in Document Assembly view) you can Insert, Replace,<br />
Delete, <strong>and</strong> Extract pages.<br />
3. Additionally, File Splitting functionality is available in this view. (See Document Splitting section below)<br />
4. In order to create a polished assembled document, unify your headers <strong>and</strong> footers by either updating them, or<br />
removing old headers <strong>and</strong> footers <strong>and</strong> replacing them with a new one.<br />
5. Finally, click the Renumber Pages button to correct the page numbers so that they correspond with your newly<br />
re-ordered document.
Document Splitting<br />
1. Open a multi-page document.<br />
2. Click on “Document” <strong>and</strong> select “Split Document...”.<br />
3. Select the “Split by Pages: ___ Pages as a Document” option.<br />
4. Enter “2” in the text box, indicating that the document should be split into groups of 2 pages each <strong>and</strong> click “OK”.<br />
5. Select a folder in which to save the newly generated split files <strong>and</strong> click “OK”.<br />
Note: With these settings, a four page document will be split into two 2-page documents. The naming convention<br />
that is used for splitting documents is “Segment001 of doc name”. Choose from 8 different splitting methods to split<br />
your large document into smaller segments, including our newest addition Split By File Size.
BASIC <strong>PDF</strong> EDITING<br />
DOCUMENT EDITING – TOUCHUP<br />
<strong>PDF</strong> <strong>Converter</strong> <strong>Enterprise</strong> provides you with a Touchup Tool for editing basic content within a <strong>PDF</strong> document; The<br />
Touchup Tool is designed to edit textual content <strong>and</strong> images, graphs <strong>and</strong> other elements within the document.<br />
Questions to ask when considering a <strong>PDF</strong> solution - Editing<br />
Can the product edit <strong>PDF</strong> document content?<br />
Can the product edit or manipulate graphics <strong>and</strong> charts within a <strong>PDF</strong> file?<br />
TOUCHUP TEXT<br />
1. Close <strong>and</strong> then reopen the “Charts <strong>and</strong> Column” <strong>PDF</strong> file.<br />
2. Click on the “Touchup Tool” icon.<br />
3. Click on the column of text to select the block, highlight the first paragraph of text<br />
4. Right click in the highlighted text <strong>and</strong> select “Properties.”<br />
5. On the “Text” tab change the font to Arial Bold.<br />
6. Change the fill color to maroon.<br />
7. Change the font size to 8 point.<br />
8. Close the properties box <strong>and</strong> view your text changes.
Note: Typically, if you click on the “Touch-Up Text” tool <strong>and</strong> are unable to directly edit text as you do in Microsoft Word,<br />
that means the <strong>PDF</strong> document you are working with has text properties (font, point size, etc.) that are not available on<br />
your system. In order to edit the text you need to follow steps 1-8 described here <strong>and</strong> save the changed file. Once you<br />
save the file you can reopen it <strong>and</strong> edit text exactly as you do in Microsoft Word.<br />
9. Select the first paragraph of text.<br />
10. Right click <strong>and</strong> select “Cut.”<br />
11. The first paragraph of text is removed <strong>and</strong> the remaining text is moved to fill in the space.<br />
TOUCHUP OBJECTS - RESIZING OBJECTS<br />
1. Open the “Convert - Charts <strong>and</strong> Column.pdf” <strong>PDF</strong> file.<br />
2. Click on the “Touchup Tool” icon.<br />
3. Click on a slice of the pie chart to select it.<br />
4. Resize the pie slice.
TOUCHUP OBJECTS - MOVING AND ROTATING OBJECTS<br />
1. Open the “Convert - Charts <strong>and</strong> Column” <strong>PDF</strong> file.<br />
2. Click on the “Touchup Tool” icon.<br />
3. Click on the green slice of the pie chart to select it <strong>and</strong> move it out of the way.<br />
4. Click the yellow slice, move <strong>and</strong> rotate it into position where the green slice was.<br />
5. Click the green slice, move <strong>and</strong> rotate it to where the yellow slice was.<br />
SAMPLE FILE BEFORE USING TOUCHUP OBJECT TOOL<br />
BEFORE<br />
<strong>Nuance</strong> <strong>Eval</strong>uation <strong>Guide</strong> <strong>PDF</strong> <strong>Converter</strong> <strong>Enterprise</strong> 7<br />
SAMPLE FILE AFTER USING TOUCHUP OBJECT TOOL<br />
AFTER<br />
2 4
ADVANCED EDIT<br />
<strong>PDF</strong> <strong>Converter</strong> <strong>Professional</strong> 8 now offers two different working modes inside of the application:<br />
<strong>PDF</strong> View: The normal <strong>PDF</strong> <strong>Converter</strong> <strong>Professional</strong> interface that has been available in previous versions.<br />
Advanced Edit: This new interface provides word processing functionalities right within your <strong>PDF</strong>file!<br />
Clicking the “Advanced Edit” tab will unlock the text objects in the <strong>PDF</strong> file <strong>and</strong> converts it into an editable <strong>PDF</strong><br />
document. This provides the user with editing capabilities similar to what would be found in an application like<br />
Microsoft Word. The Advanced Edit feature is a new proprietary technology that is not available in any other <strong>PDF</strong><br />
application <strong>and</strong> makes it simpler <strong>and</strong> quicker than ever to make major edits to your <strong>PDF</strong> documents<br />
<br />
<br />
<br />
Modify your <strong>PDF</strong> documents by editing existing text in the document or insert new text, lists or even tables.<br />
These features turn <strong>PDF</strong> <strong>Converter</strong> <strong>Professional</strong> 8 into a fully functional word processor for <strong>PDF</strong> files!<br />
Finalizing the Advanced Edit will solidify the changes within the <strong>PDF</strong> document <strong>and</strong> return to a Normal <strong>PDF</strong><br />
format that can be distributed in opened in other <strong>PDF</strong> viewing applications.<br />
Important note: There is no OCR process run on the document when invoking the Advanced Edit mode.<br />
Opening the file in Advanced Edit will not transform an image-only <strong>PDF</strong> or a searchable image-only <strong>PDF</strong> file<br />
into a Normal <strong>PDF</strong> file with text objects. In some cases, it may be necessary to recreate the source <strong>PDF</strong> file to<br />
a Normal <strong>PDF</strong> before the file is opened in Advanced Edit.<br />
STEPS:<br />
1. When you switch from <strong>PDF</strong> View to Advanced Edit, the <strong>PDF</strong> document is analyzed <strong>and</strong> converted. You will be<br />
presented with a dialog box when this process occurs to inform you that items such as tags <strong>and</strong> layers will be<br />
removed.<br />
2. Click the option to select the conversion method for a Document or a Form, <strong>and</strong> whether to automatically adjust<br />
character spacing during the conversion.<br />
3. We also suggest that you make a backup copy of the original <strong>PDF</strong> file. This is because the conversion process<br />
may slightly alter the formatting, text flow <strong>and</strong>/or character spacing within the document<br />
4. Click Convert for the conversion to editable <strong>PDF</strong> to be processed
5. Once you are in the Advanced Edit mode, you will see that you now have access to word processing type options<br />
for you to make more complex edits to your <strong>PDF</strong> file than ever before.<br />
1. Convert for Advanced Edit: Only available after using the Finalize Advanced Edit button.<br />
2. Finalize Advanced Edit: Makes the changes made in the Advanced Edit mode permanent <strong>and</strong> removes metadata<br />
from the document.<br />
3. Paragraph Style List: Adjusts the style of the selected text.<br />
4. Font: Changes the font type of the selected text.<br />
5. Font Size: Changes the font size of the selected text.<br />
6. Highlight tool: Highlights the selected text. Select the drop-down arrow to change the highlight color.<br />
7. Font color: Changes the font color of the selected text.<br />
8. Bold: Bolds the selected text.<br />
9. Italics: Italicizes the selected text.
10. Underline: Underlines the selected text.<br />
11. Bullets: Creates an unordered bullet list.<br />
12. Numbering: Creates an ordered numbered list.<br />
13. Decrease indent: Decrease the line indent.<br />
14. Increase indent: Increase the line indent.<br />
15. Left alignment: Align the selected text to the left margin.<br />
16. Centered alignment: Align the selected text to the center of the document.<br />
17. Right alignment: Align the selected text to the right margin.<br />
18. Justified alignment: Extend the selected text to both margins.<br />
19. Borders <strong>and</strong> Shading: Adjust the borders <strong>and</strong> shading properties of the document. The Borders <strong>and</strong> Shading dialog<br />
allows the user to select the type of border along with the color <strong>and</strong> style of the line, or the shading color to be used,<br />
<strong>and</strong> then apply those changes to specific areas of the document.<br />
<br />
If the Advanced Edit mode has not achieved the ideal results, close the document without saving it. Reopening<br />
the document will return you to the previous <strong>PDF</strong> View state without making any changes to the<br />
original file. If you just click the “<strong>PDF</strong> View” tab after making edits, any changes made in Advanced Edit<br />
mode will be retained in the resulting <strong>PDF</strong> document.<br />
<br />
After making changes from Advanced Edit mode, click the “Finalize Advanced Edit” button to convert<br />
the changes back to a st<strong>and</strong>ard <strong>PDF</strong> format. The document is then returned to its state in <strong>PDF</strong> View<br />
with the changes intact. Please note that saving the file directly from Advanced Edit mode is actually a<br />
“save as” <strong>and</strong> not a “save”, because a new file will be created.<br />
COMMENTS AND ANNOTATIONS<br />
Comment Features<br />
STICKY NOTES<br />
1. Open your <strong>PDF</strong> file.<br />
2. Click on the Note icon.<br />
3. Place the note on the document, type in some text <strong>and</strong> close the note.<br />
4. Hover over the note <strong>and</strong> see how it automatically appears.<br />
5. Right click on the same note <strong>and</strong> select “Reply” to add comments.<br />
6. A new blank note window opens.<br />
7. Add a comment in the new note <strong>and</strong> close the window.<br />
8. Click View <strong>and</strong> select Comments from the Navigation Panels to view the list of all the comments. They are<br />
displayed in a tree structure at the bottom of the page.
DRAGON NOTES BY VOICE<br />
Enter notes in <strong>PDF</strong> files by dictating text with the Dragon Notes speech recognition engine from inside of <strong>PDF</strong><br />
<strong>Converter</strong> <strong>Enterprise</strong> 8. The user dictates into their microphone <strong>and</strong> the speech is transmitted to the <strong>Nuance</strong> server<br />
in the cloud for processing. After the speech has been processed <strong>and</strong> recognized, it will appear as transcribed text<br />
in the Sticky Note. The speech processing is performed seamlessly, <strong>and</strong> no account, registration or training is<br />
required.<br />
Dragon Notes Requirements:<br />
<br />
<br />
An active internet connection is required to use Dragon Notes, as the speech is not processed locally. The<br />
speech the user dictates will be processed by the Dragon Notes server <strong>and</strong> the dictation results will be returned<br />
to <strong>PDF</strong> <strong>Converter</strong> <strong>Enterprise</strong>.<br />
Dragon Notes also requires the user to have a microphone that accepts speech input. The microphone should<br />
be configured in the Windows Control Panel <strong>and</strong> set to the default recording device.
If you have the inability to use their microphone to dictate a Dragon Note, test the microphone in Windows<br />
Sound Recorder to confirm the microphone is configured properly.<br />
To use Dragon Notes:<br />
1. Click the Dragon Notes tool ( ) from the Comment Toolbar.<br />
2. A dialog will appear that prompts you to select the location for the annotation <strong>and</strong> then start to dictate the note.<br />
3. Click “OK” on this dialog (optionally, select the “Do not show this message again” option to disable this<br />
reminder).<br />
4. Select the area to insert the annotation <strong>and</strong> drag the mouse to manually size the Note, or just click the mouse<br />
once to insert an auto-sized Note.<br />
5. The “Dragon Notes Status” dialog appears in the top left corner to inform you that dictation is currently being<br />
accepted:<br />
Additional information on Dragon Notes:<br />
<br />
<br />
<br />
<br />
<br />
Auto-detection works best when dictating in a quiet environment with little background noise.<br />
The Author Name <strong>and</strong> Time Stamp will always be displayed in the Note when inserting a new Note in a <strong>PDF</strong><br />
file. By default, the Author Name will be the Windows User Name.<br />
To edit a specific Note’s Author Name, right click on the Note <strong>and</strong> select “Properties”, <strong>and</strong> then adjust the<br />
“Author” field on the “Author <strong>and</strong> Subject” tab.<br />
Dragon Notes options can be found under “Edit > Preferences > Speech > Dragon Notes”.<br />
Here is where you can specify the dictation language that should be used, to enable/disable the auto-detection<br />
of dictation endings <strong>and</strong> also to Reset the Profile. If poor accuracy occurs while using Dragon Notes, try<br />
resetting the profile <strong>and</strong> if accuracy improves.
If no audio is detected when using the Dragon Notes feature, the following dialog will appear:<br />
<br />
If this dialog appears, make sure that the microphone is configured in the Windows Control Panel <strong>and</strong> set to the<br />
default Recording device. Test the microphone in Windows Sound Recorder to confirm that the microphone is<br />
working as expected. Also, verify that another application does not have control of the microphone.<br />
TEXT BOXES AND CALLOUTS<br />
1. Click on the text box icon or callout icon to draw a new text box.<br />
2. Type some text into the empty box <strong>and</strong> click on the H<strong>and</strong> tool when finished typing.<br />
3. The text is added to the box <strong>and</strong> the Comment panel is updated.<br />
DRAWING TOOLS<br />
1. Select the Drawing icon, <strong>and</strong> select the down arrow to the Pencil Tool.<br />
2. You can use the pencil tool to make notes on a <strong>PDF</strong> document just as you would with a paper document.<br />
3. Right click on the pencil mark to review properties options.<br />
ACTIVE MARKUP TOOL<br />
1. Click on the Active Markup tool icon.<br />
2. Click OK on the Active Markup tool tip dialogue box.<br />
3. Click on the text you’d like to annotate, in order to place the cursor in the proper location.<br />
4. To replace text: Highlight a word to be removed by holding down SHIFT <strong>and</strong> using the arrow keys.<br />
5. To suggest a replacement word for the selected text, simply start typing. A note annotation will pop up <strong>and</strong> your<br />
suggested replacement text will be entered in the note. At the same time, the selected word will be given a<br />
strikethrough <strong>and</strong> an insertion mark will appear after the word. 2 5
6. The Comments pane is updated noting replacement text.<br />
7. To Insert text: Click on the text area where you’d like to insert text, <strong>and</strong> place the cursor in the proper location.<br />
8. Simply start typing to pop a note annotation open, your new text will be entered in the note.<br />
9. The Comments pane is updated noting text insertion.<br />
Comments<br />
PRINTING COMMENTS<br />
1. To print comments select the File menu <strong>and</strong> Print with comments.<br />
2. Choose a layout based on if you want the comments to print ‘linked to the text on the page’ or on ‘separate pages’.<br />
3. Print comments sorted by author, date, page or type.
MIGRATING COMMENTS<br />
<strong>PDF</strong> <strong>Converter</strong> <strong>Enterprise</strong> 7 offers the ability to migrate comments from reviewed versions of your document, in<br />
order to have a complete set of revision statements within a single, “master” document.<br />
1. With a document open, open the Comments panel by clicking on Navigation Panels <strong>and</strong> selecting Comments.<br />
2. Click on Options <strong>and</strong> select Migrate Comments.<br />
3. Within the Source file drop-down select Open a File to Migrate.<br />
4. Select the file from which you’d like to pull comments, <strong>and</strong> click OK.<br />
5. All comments from the source document will be pulled into the open document <strong>and</strong> migrated into the comments panel.<br />
6. If you migrate comments from multiple <strong>PDF</strong>s one after another, <strong>and</strong> would like to see all the comments on the<br />
“master” document, untick the checkbox on the Migrate Comments panel before migrating comments from a file.<br />
MANAGING COMMENTS – REPLY, ACCEPT OR REJECT<br />
Comments collected from reviews can be managed individually. The “owner” of the document can decide whether<br />
or not she or he accepts, rejects or replies to the reviewers` comments.<br />
1. Within the Comments panel click on a comment.<br />
2. Click on Set Status <strong>and</strong> select Review from the menu.<br />
3. For that selected comment you can choose whether to mark the comment as Accepted, Rejected, Cancelled, or<br />
Completed.<br />
4. Additionally by clicking on the Reply button within the Comments panel you can reply to individual comments.<br />
All comments can be replied to, accepted, or rejected for collaboration purposes.
COLLABORATION<br />
Gaaiho Collaboration is a new cloud-based service that allows users to participate in multi-user editing<br />
of <strong>PDF</strong> files. The collaboration options allow document sharing, screen sharing, chat, video <strong>and</strong> voice<br />
conferencing, <strong>and</strong> more. Multiple users can actually view <strong>and</strong> edit the same file at the same time.<br />
The sharing <strong>and</strong> collaboration is all done through a peer to peer connection, no personal information is stored on<br />
the server. Documents <strong>and</strong> screen share sessions are never saved on the server, as that information could only be<br />
saved locally by the participants of the meeting.<br />
1. To launch this feature, click the “Collaborate” button in the top-right corner of <strong>PDF</strong> <strong>Converter</strong> <strong>Enterprise</strong> 8.<br />
2. When Gaaiho Collaboration launches, the user is prompted to sign in. If the user does not already have an<br />
account, click the “New ID” link to create a new account.<br />
3. Create a new account by filling in the required fields on the “Gaaiho” dialog shown below. Once you provide a<br />
User ID (which must be a valid email address), Password <strong>and</strong> optional Nickname, click the “Next” button to<br />
create the account.<br />
4. After the account has been created, click the “Sign In” button to sign into the Gaaiho Collaboration account.<br />
5. If an account already exists, just enter the User ID <strong>and</strong> Password into the fields on the initial “Gaaiho<br />
Collaboration” dialog <strong>and</strong> press the “Sign In” button.<br />
6. The user can enable some or all of the following Sign In options for Gaaiho Collaboration:<br />
<br />
<br />
<br />
Remember my ID: Stores the User Name in the Gaaiho Collaboration dialog.<br />
Remember my password: Stores the Password for the User Name on the local computer.<br />
Sign In automatically: Logs the saved User Account in when the application is launched.<br />
7. If a proxy server is used, click the “Network Settings” link to specify the proxy server settings.
Gaaiho Collaboration starting window:<br />
1. Options Menu: Options include the ability to adjust the color of the interface <strong>and</strong> the language, to modify the<br />
different startup <strong>and</strong> display options, to check for program updates <strong>and</strong> to view information about the application.<br />
2. Account information: Displays the User Name <strong>and</strong> nickname of the account.<br />
3. Friends button: Displays the Friends tab.<br />
4. Friends tab: Displays all friends <strong>and</strong> blocked users.<br />
5. Recent tab: Displays recently contacted friends.<br />
6. Meetings button: Displays Meetings tab with all meetings <strong>and</strong> its corresponding meeting status.<br />
7. Options button: Allows items to be reordered, icon settings to be changed <strong>and</strong> to view the chat or meeting<br />
history.<br />
8. Add button: Add a contact or a new division (group). Use the Find box to search for a user name or nickname<br />
from the Friends tab; or to search for a presider’s user name from the Meetings tab.<br />
Note: If the Account Information is listed with a triangle with an exclamation mark next to it, it means that the account<br />
email address has not yet been confirmed. Please open the confirmation email sent from onlinestore@gaaiho.com <strong>and</strong><br />
click the “Confirm Account” link. Click on this warning to re-send the confirmation message to the email account. Please<br />
note that the account can be still used without confirming it.<br />
Gaaiho Collaboration Chat window:<br />
Double-clicking on a friend’s name from the Gaaiho Collaboration starting window will open the chat window shown<br />
below. The Chat window is similar to Instant Messaging programs like AIM, but offers additional functionality not<br />
typically found in Instant Messaging applications.
1. Options Menu: Access a sub-menu for the Gaaiho Collaboration options.<br />
2. Chat tab: Each active chat will have a separate tab for easy navigation.<br />
3. New Chat: Create a new chat.<br />
4. Chat tools: Display chat history, clear the current chat, <strong>and</strong> enable or disable the group sequential messages<br />
<strong>and</strong> show timestamp options. There is also a Find button to search the contents of the chat text.<br />
5. Chat information: Displays information about the chat <strong>and</strong> the participants.<br />
6. Chat Textbox: Type a text message or insert objects with the Paint or Emoticons tools.<br />
Additional chat tools include Font settings, Capture screen, Send File, Shake <strong>and</strong> Record.<br />
7. Send button: Sends the message <strong>and</strong>/or objects written in the Chat Textbox.<br />
8. Add button: Adds a participant to the chat.<br />
9. Audio Chat: Starts the audio chat (headset <strong>and</strong>/or soundcard is required).<br />
10. Video Chat: Starts the video chat (Webcam is required).<br />
11. Screen Share: Start sharing your desktop, application, window or a specific screen area.<br />
Collaboration Toolbar:<br />
When viewing a <strong>PDF</strong> file via Collaboration, an additional Collaboration button will appear in the top right corner of<br />
<strong>PDF</strong> <strong>Converter</strong> <strong>Professional</strong> 8. Click this button to display the Collaboration Toolbar:<br />
1. Check connections: Checks the connections to the active participants.<br />
2. Show user as: Display the user’s actions as “Current Tool <strong>and</strong> ID”, “Laser Pointer <strong>and</strong> ID”, or “Do Not<br />
Show”.<br />
3. Follow another user: Switch between different users to view the edits being made.
Using <strong>PDF</strong> Collaboration:<br />
The typical way to use <strong>PDF</strong> Collaboration is to share content with others. Sharing sessions can be used<br />
to share the screen (the desktop or application), or to share a <strong>PDF</strong> document <strong>and</strong> allow it to be edited.<br />
The workflow to start sharing content is:<br />
1. Double-click on a Friends name from the Gaaiho Collaboration starting window to open the Chat window.<br />
2. The Chat window will be displayed, but the Friend will not be contacted until a message is sent to them. Type<br />
out a message (<strong>and</strong>/or use the different Chat Tools) <strong>and</strong> click the Send button to send the message to the<br />
selected Friend.<br />
3. After the message has been sent, the “Screen Share” or “Document Share” buttons can be used to start a<br />
sharing session.<br />
.<br />
To share your screen with the invited Friend:<br />
1. Click the “Start Screen Share” button ( ) to display the “Screen Share Settings” dialog.<br />
2. Select the desired Screen Share Settings, <strong>and</strong> then click the “Start Sharing” to begin the sharing session.<br />
Share my Desktop: Shares the entire Windows Desktop.<br />
Share my Application: Shares the selected application(s) from the list of programs that are currently running.<br />
Share my Window: Shares the selected window(s) from the list of currently open windows.<br />
Share my Screen Area: Shares an area on the Windows Desktop that the user manually sizes.<br />
3. After selecting the desired sharing options, click the “Start Sharing” button from the host computer to begin the<br />
sharing session.<br />
4. Once the invited Friend clicks the “Start Screen Share” button (which starts flashing Red when a share session<br />
has begun) on their Chat window, they will be able to view the shared content from the host computer.
An example of a “Share my Desktop session when viewed from a Friend’s computer:<br />
To end the sharing session from the host machine, click the “Stop Sharing” button in the top-right corner:<br />
To share a document with the invited Friend:<br />
1. Click the “Document” button ( ) to display the “Add Files” area in the Chat window.<br />
2. Click the “Add Files” button in the Chat window to display the “Open” dialog.<br />
3. Select a <strong>PDF</strong> file to be shared with the participants of the chat <strong>and</strong> click the “Open” button.<br />
4. Select the desired security option from the “Security Options” dialog box.<br />
<br />
<br />
Normal: Allows other users to save their changes that will be contained in the final copy of the<br />
document.<br />
Secure: Allows other users to read/edit the document, but at the end of the session their changes will be<br />
disregarded <strong>and</strong> will not be contained in the final copy of the file.<br />
5. Click “OK” on the Security Options dialog box <strong>and</strong> the <strong>PDF</strong> File will open automatically on the Host computer.
6. Once the invited Friend clicks the “Document” button (which starts flashing Red when a document has been<br />
shared) on their Chat window, they will see a “Download” link next to the filename being shared.<br />
7. Click the “Download” link to start downloading the <strong>PDF</strong> file.<br />
8. After the file has been downloaded, the shared <strong>PDF</strong> file will automatically open in <strong>PDF</strong> <strong>Converter</strong> <strong>Professional</strong>.<br />
The Friend viewing the shared document on the host computer can view <strong>and</strong> make edits to file, <strong>and</strong> see<br />
changes being made from the host computer or by other Friends.<br />
An example of a “Document” share session when viewed from a Friend’s computer:<br />
Gaaiho Collaboration Meetings:<br />
A Chat allows communication <strong>and</strong> sharing between two people. A meeting allows communication <strong>and</strong> sharing<br />
between two or more people. The steps above were specific to a Chat window, but the same workflows apply to<br />
the Meeting window as well.<br />
There are multiple ways to start a Meeting:<br />
1. From the Gaaiho Collaboration starting window, right-click a Friends name <strong>and</strong> select the “Start a Free Meeting”<br />
option to open the “Meeting Setting” window.<br />
2. From the Gaaiho Collaboration starting window, click the “Meetings” button <strong>and</strong> click the “Plus”sign at the<br />
bottom of the dialog to open the “Meeting Setting” window.<br />
3. From an existing Chat window, type a Subject in the blue “Enter meeting subject” line <strong>and</strong> press Enter to<br />
automatically start a new Meeting with the Friend you were chatting with.
4. After opening the “Meeting Setting” window, type a Subject line <strong>and</strong> select the Friends to invite. Note:<br />
Gaaiho Collaboration allows a maximum of 5 users to join the same Meeting at the same time including the<br />
host). It is not possible to have more than 5 total participants in a single meeting.<br />
5. Optionally, click the “Permissions” button to change a participant’s permission level. The default permissions<br />
levels are “Full Permission” <strong>and</strong> “Limited Permission”, but custom permission schemes can be created by<br />
clicking the green Plus button <strong>and</strong> enabling or disabling each of the following permissions options:<br />
6. Click “OK” to start the new meeting.<br />
Note: When closing the meeting tab, the host can select to “End Meeting” or “Pause Meeting” <strong>and</strong> a participant can<br />
select to “Step Out of Meeting” or “Quit Meeting”. Meetings that were paused or stepped away from can easily be<br />
rejoined later from the Meetings tab.<br />
Document Sharing:<br />
When sharing a Document in a Gaaiho Meeting, the participants will all be viewing the same <strong>PDF</strong> document in <strong>PDF</strong><br />
<strong>Converter</strong> <strong>Enterprise</strong> 8. Each user can view <strong>and</strong> edit the document independently or as a group. If the security<br />
option was set to Normal, those edits by the participants will be retained in the final saved copy of the shared<br />
document, <strong>and</strong> each user can save a local copy of the file.<br />
To follow along with another participant’s view of the <strong>PDF</strong> file during a Document Sharing session, hover over the<br />
"Collaboration" button <strong>and</strong> then select the "Follow another user" option. Pick the user to follow <strong>and</strong> the display will<br />
shift to what that selected user is currently viewing.<br />
When Following is enabled, working with the different tools such as annotations, notes, markups, etc will all be<br />
displayed in real time.<br />
Notes:
The user may not always see the text being typed in real time. It may be necessary to click off the active tool<br />
(i.e. click off the Note) to make the text visible to the participants following along.<br />
Accessing the different menus <strong>and</strong> toolbars on the <strong>PDF</strong> <strong>Converter</strong> <strong>Professional</strong> user interface are not shown<br />
during collaboration.<br />
To change the view of the participant that you are following, click the “Show user as” button from the<br />
Collaboration toolbar to change the display of the user’s actions. The different choices include:<br />
o Current Tool <strong>and</strong> ID: Displays the current tool icon (such as cursor) <strong>and</strong> the user’s ID (name).<br />
o Laser Pointer <strong>and</strong> ID: Displays a green dot <strong>and</strong> the user’s ID (name).<br />
o Do Not Show: Only displays the action being performed. There is no indication of the current tool being<br />
used or the user name making those edits.<br />
General Notes:<br />
Right-clicking on a Friend’s name in the Gaaiho Collaboration starting window will allow the user to quickly access<br />
common tasks. Using this method to initiate typical actions such as starting a meeting or sharing a document can<br />
be a much more efficient workflow to quickly begin the meeting or sharing session.<br />
The only information besides the email address <strong>and</strong> username that could possibly be stored on the server is any<br />
chat messages that were sent to a Friend that was not currently signed on. The pending message will be encrypted<br />
<strong>and</strong> stored on the server until that user logs into Gaaiho Collaboration again. At that point, the pending message will<br />
be delivered to the user <strong>and</strong> it is no longer stored on the server.
DOCUMENT COMPARISON<br />
Document comparison tools provide a fast <strong>and</strong> easy mechanism for identifying differences between two versions of<br />
a document. Options can include side-by-side comparisons or combined views as well as <strong>PDF</strong> to <strong>PDF</strong> <strong>and</strong> <strong>PDF</strong> to<br />
Word comparisons.<br />
DOCUMENT COMPARISON – <strong>PDF</strong> TO <strong>PDF</strong><br />
1. Open a <strong>PDF</strong> file within <strong>PDF</strong> <strong>Converter</strong> <strong>Enterprise</strong>.<br />
2. Edit some text <strong>and</strong> move some objects within the document as described in the Document Editing section of<br />
this document <strong>and</strong> save it as a new file name.<br />
3. Click on the Document menu <strong>and</strong> select Compare Documents.<br />
4. Use the browse buttons to select the older <strong>and</strong> newer versions of the document for comparison.<br />
5. Ensure View Visual <strong>and</strong> Textual differences is selected (in order to detect image changes as well as textual)<br />
<strong>and</strong> that Side by side comparison is selected.<br />
6. Then click OK.<br />
7. After a summary page a side-by-side comparison report is generated identifying the differences between the<br />
two documents.<br />
8. Side-by-side document comparison saves time <strong>and</strong> accurately detects differences between revisions.
FORMS<br />
<strong>PDF</strong> <strong>Converter</strong> <strong>Enterprise</strong> provides a variety of Form Fields <strong>and</strong> Form Controls that can be added to <strong>PDF</strong> documents in<br />
order to create customized Forms.<br />
Additionally, <strong>PDF</strong> <strong>Converter</strong> <strong>Enterprise</strong> offers FormTyper functionality which will convert static or scanned forms into fillable,<br />
editable <strong>PDF</strong> forms that can be saved <strong>and</strong> emailed. You can easily create the form fields automatically by running<br />
FormTyper from the Forms menu. FormTyper will detect <strong>and</strong> create the corresponding form fields from the <strong>PDF</strong><br />
image file.<br />
TURNING STATIC/SCANNED FORMS INTO FILLABLE FORMS USING FORMTYPER<br />
1. Open a static image <strong>PDF</strong> form.<br />
2. Click on Forms <strong>and</strong> choose “FormTyper”.<br />
3. The FormTyper utility is launched <strong>and</strong> the static <strong>PDF</strong> form is converted into a fillable <strong>PDF</strong> form.<br />
The <strong>PDF</strong> file shown on the left side is an image-only <strong>PDF</strong> file with no text or form fields. The <strong>PDF</strong> file shown on the<br />
right has been run through FormTyper <strong>and</strong> is displaying all of the detected form fields.<br />
Adding Form Fields/Controls<br />
<strong>PDF</strong> <strong>Converter</strong> <strong>Enterprise</strong> has extensive form controls which can be used to add fields to an existing form or<br />
creating a form from scratch.<br />
SUBMIT A FORM<br />
1. In <strong>PDF</strong> <strong>Converter</strong> <strong>Enterprise</strong> choose “New <strong>PDF</strong>” then “Blank <strong>PDF</strong>”.<br />
2. Click the “Forms” drop-down menu <strong>and</strong> select the “Button” tool.<br />
3. Draw a button <strong>and</strong> the ‘button properties’ dialog appears.<br />
4. Click on the ‘Actions’ tab.<br />
5. From the “Select Action” drop-down menu choose ‘submit a form’.<br />
42<br />
2 9
6. Click “Add” <strong>and</strong> type MailTo:[Your e-mail address] to set yourself as the recipient of a filled out form.<br />
7. Select the ‘HTML’ radio button in the “Export format” field.<br />
8. Click ‘OK <strong>and</strong> click ‘Close’.<br />
COMBO BOX<br />
1. Click the “Forms” drop-down menu <strong>and</strong> select the “Combo Box” tool.<br />
2. Draw a box <strong>and</strong> the ‘button properties’ dialog appears.<br />
3. Select the “Options” tab.<br />
4. Type “Cat” into the ‘Item:’ field then click the >> button.<br />
5. Type “Dog” into the ‘Item:’ field then click the >> button.<br />
6. Type “Turkey” into the ‘Item:’ field then click the >> button.<br />
7. Click the ‘Close’ button.<br />
Extract data from single <strong>and</strong> multiple forms:<br />
<strong>PDF</strong> <strong>Converter</strong> <strong>Enterprise</strong> 8 allows the user to export populated form field data from multiple <strong>PDF</strong> forms <strong>and</strong> output<br />
that form field data to CSV or XML files.<br />
When batch exporting form data from multiple <strong>PDF</strong> form files, each form will be represented by a row <strong>and</strong> each<br />
form field by a column. The labels of each form field will become the header row for each column at the top of the<br />
spreadsheet. The CSV files can be opened in Excel or a similar spreadsheet program to view each individual form<br />
field.<br />
The “Export Data from Multiple Forms” feature is similar to but different from the “Import Data to Form” <strong>and</strong> “Export<br />
Data from Form” tools. The Import/Export tools allow the user to import/export data from populated form fields from<br />
a single file to/from XFDF, FDF, XML <strong>and</strong> TXT file formats.<br />
TO EXPORT DATA FROM MULTIPLE FORMS<br />
1. Create some <strong>PDF</strong> forms that have data populated in the existing forms fields.<br />
2. Launch <strong>PDF</strong> <strong>Converter</strong> <strong>Enterprise</strong> 8 <strong>and</strong> click “Forms > Export Data from Multiple Forms”. Note: It is not<br />
required to have a <strong>PDF</strong> file open to access this menu item.<br />
3. Click the “Add Files” button <strong>and</strong> select the necessary filled <strong>PDF</strong> forms. Note: Select multiple files at the same<br />
time by holding down the CTRL button <strong>and</strong> selecting each file, or hold the SHIFT button <strong>and</strong> selecting the first <strong>and</strong><br />
last file <strong>and</strong> the files in between will all be selected.<br />
4. Optionally, select the “Include most recent list of files to export data from” to include the forms<br />
from the last exporting section.<br />
5. Click the “Export” button.<br />
6. Specify the following information: File Name, Output Folder <strong>and</strong> File Type (either CSV or XML)<br />
7. Click the “Save” button.<br />
8. Click the “View File Now” to view the resulting CSV or XML file, or click the “Close Dialog” to<br />
return to <strong>PDF</strong> <strong>Converter</strong> <strong>Professional</strong>.<br />
43
Notes on exporting data from multiple forms:<br />
For efficient export, all forms should have the same set of field names.<br />
Multi-page forms can be processed.<br />
One <strong>PDF</strong> file per form is recommended, but a single <strong>PDF</strong> containing a set of assembled forms is also<br />
acceptable, providing the form field sets are identical.<br />
If there are field differences between forms, all non-identical field names generate columns in the output table.<br />
All fields in the resulting table have a generic cell type that accepts any input – use your spreadsheet program<br />
to set other cell types (e.g. date, currency, numbers only)<br />
Field Names:<br />
When a form is exported, the field names will be the headings displayed in the output file. If the field names are not<br />
defined in the <strong>PDF</strong> file, the user may need to modify these names in the Excel file.<br />
To avoid renaming the headings in the output file, specify the correct field names in the <strong>PDF</strong> file after creating a fillable<br />
form.<br />
To edit field names:<br />
1. Open a <strong>PDF</strong> file that has form fields detected.<br />
2. Display the Form Control panel.<br />
3. Select the form field to edit by double-clicking a form control from the left panel, or by right-clicking the actual<br />
form field <strong>and</strong> selecting “Properties”.<br />
4. In the Text Field Properties dialog, adjust the “’Field Name” to the proper description of the form field.<br />
5. Click “Close” to apply the name change.<br />
6. Now when extracting form data, the form fields will show the correct field names as the headings.<br />
44
SECURITY<br />
<strong>PDF</strong> <strong>Converter</strong> <strong>Enterprise</strong> provides a variety of methods for securing your <strong>PDF</strong> documents. <strong>PDF</strong> <strong>Converter</strong><br />
<strong>Enterprise</strong> includes Password Security, Certificate Security, Encryption, Digital Signatures, Redaction (<strong>Enterprise</strong><br />
Edition only) <strong>and</strong> Metadata Removal, we will go through some of these methods below.<br />
Questions to ask when considering a <strong>PDF</strong> solution - Security<br />
What kind of security settings can be applied?<br />
Can security settings be set during conversion to <strong>PDF</strong>?<br />
Can I digitally sign <strong>PDF</strong> documents?<br />
Is the product able to hide sensitive text (redaction)?<br />
Can the product find <strong>and</strong> delete hidden information (e.g. metadata)?<br />
REDACTION<br />
1. Open a <strong>PDF</strong> file within <strong>PDF</strong> <strong>Converter</strong> <strong>Enterprise</strong>.<br />
2. Click on Document <strong>and</strong> select Redaction <strong>and</strong> select Mark Redaction.<br />
3. You are now using the redaction tool which will allow you to create text redactions (by highlighting words) or zone<br />
redactions (by drawing boxes).<br />
4. Click <strong>and</strong> drag the cursor to draw a box over a defined area. Hovering over this area will display a preview of how<br />
the area will look when the redaction is applied.<br />
5. Click on Document <strong>and</strong> select Redaction <strong>and</strong> select Apply Redaction.<br />
6. Your items are redacted from the document.<br />
DIGITAL SIGNATURES<br />
1. Open the “Sample Document” <strong>PDF</strong> file.<br />
2. Click on the digital signature tool.<br />
3. Draw a box where you want the digital signature to appear. Close the Digital Signature Properties dialog.<br />
4. Use the H<strong>and</strong> tool to click on the signature box <strong>and</strong> the Sign Document dialog appears.<br />
5. Select your digital ID or follow the wizard to “Add a Digital ID” <strong>and</strong> click “OK.”<br />
6. Click “Next,” then click “Save”.<br />
7. Name the document “Sample Document – Protected” <strong>and</strong> save it on your desktop.<br />
8. The digital signature appears on the document.<br />
9. Right click on the signature <strong>and</strong> select “Compare Signed Version to Current Document.”<br />
10. An informational message is displayed stating that you are viewing the signed version of the document. A variety of<br />
form tools are available including Combo Boxes, Radio buttons, list boxes, <strong>and</strong> more<br />
45
DOCUMENT INSPECTION<br />
1. Open a <strong>PDF</strong> file within <strong>PDF</strong> <strong>Converter</strong> <strong>Enterprise</strong>.<br />
2. Click on Document <strong>and</strong> select Inspect Document.<br />
3. A list of items that can be removed from the document is displayed.<br />
4. Select the items that you would like to remove by checking the appropriate boxes next to the items (e.g.<br />
metadata) to be removed.<br />
5. Click the Remove button. Your selected document items have been removed.<br />
46
<strong>PDF</strong>/A CREATION<br />
In <strong>PDF</strong> <strong>Converter</strong> <strong>Enterprise</strong> 8 you can create <strong>PDF</strong>/A files in a few different ways depending on your needs<br />
CREATE <strong>PDF</strong>/A THROUGH THE SAVE AS MENU<br />
1. Open <strong>PDF</strong> file<br />
2. File > Save As > <strong>PDF</strong>/A<br />
3. This will create a <strong>PDF</strong>/A file with the default of <strong>PDF</strong>/A-1b which is the most common <strong>PDF</strong>/A file type used<br />
4. If you would like to select a different <strong>PDF</strong>/A level, you will select the Settings button <strong>and</strong> then you have the option to<br />
select <strong>PDF</strong>/A-1a, <strong>PDF</strong>/A-1b, <strong>PDF</strong>/A-2a, <strong>PDF</strong>/A-2u or <strong>PDF</strong>/A-2b<br />
47
CREATE <strong>PDF</strong>/A THROUGH THE PRINTER DRIVER<br />
Printing to <strong>PDF</strong>/A using a “<strong>PDF</strong> Print Driver” is the most common method for creating <strong>PDF</strong> files since it can be done<br />
from within the <strong>PDF</strong> <strong>Converter</strong> <strong>Enterprise</strong> application or from within MS Office applications.<br />
1. Open a document <strong>and</strong> choose File <strong>and</strong> then Choose Print.<br />
2. Select the ScanSoft <strong>PDF</strong> Create! printer driver from the list of available printers. Click OK.<br />
3. Select the Printer Properties <strong>and</strong> then Select <strong>PDF</strong> Settings tab<br />
4. Select <strong>PDF</strong>/A-1b from the “Compatible with” drop down menu<br />
5. Select OK<br />
6. Select a location to save the <strong>PDF</strong><br />
BATCH CREATE <strong>PDF</strong>/A FILES USING THE <strong>PDF</strong> CREATE ASSISTANT<br />
To create multiple <strong>PDF</strong>/A files at once you can do that through the <strong>PDF</strong> Create Assistant, please see the “Batch<br />
Create <strong>PDF</strong> files using the <strong>PDF</strong> Create Assistant” chapter for these instructions <strong>and</strong> select <strong>PDF</strong>/A-1b from the<br />
“Compatible with” drop down menu.<br />
<strong>PDF</strong>/A COMPLIANCE<br />
If a <strong>PDF</strong> file is compliant with the <strong>PDF</strong>/A-1b st<strong>and</strong>ard, <strong>PDF</strong> <strong>Converter</strong> <strong>Enterprise</strong> 8 detects this upon opening the <strong>PDF</strong><br />
file <strong>and</strong> will notify you in the bottom system tray.<br />
COMPLIANCE CHECKER<br />
To check whether a <strong>PDF</strong> file is <strong>PDF</strong>/A or 508 compliant, use the Compliance feature within <strong>PDF</strong> <strong>Converter</strong><br />
<strong>Enterprise</strong>.<br />
1. Open the <strong>PDF</strong> file that you want to verify compliance with<br />
2. Navigate to the View > Navigation panel > Compliance to open the Compliance Panel<br />
3. Select from the Compliance drop down menu which version of <strong>PDF</strong>/A you would like to run the compliance<br />
against or select Accessibility to check for 508 compliance<br />
48
1. Then select to run the Compliance checker<br />
2. The checker will generate a report <strong>and</strong> display the results<br />
3. If Font or Other problems are found, you can then select the Fix button in order for them to be fixed automatically.<br />
4. If critical errors are found, you will have to correct them manually before saving the file to <strong>PDF</strong>/A.<br />
5. To Generate a report of all issues found with file, select to Generate Report<br />
49
<strong>PDF</strong> SEARCHING<br />
Using the Looks Like SearchTM feature<br />
Use the intelligent “Looks Like” Search capability to quickly find content, like phone numbers, email addresses, <strong>and</strong><br />
Social Security numbers, via an alphanumeric pattern rather than exact text. Automatically redact, highlight, crossout,<br />
or underline search results for faster, easier <strong>PDF</strong> review <strong>and</strong> editing.<br />
LOOKS LIKE SEARCH WITH PREDEFINED PATTERN<br />
1. Open a <strong>PDF</strong> file.<br />
2. Select Edit <strong>and</strong> then Search from the Menu bar.<br />
3. Select the Pattern radio button.<br />
4. Select a predefined pattern from the drop down menu.<br />
LOOKS LIKE SEARCH WITH A CUSTOM PATTERN<br />
1. Open a <strong>PDF</strong> file.<br />
2. Select Edit <strong>and</strong> then Search from the Menu bar.<br />
3. Select the Arbitrary mask radio button.<br />
4. Enter the alphanumeric pattern that you would<br />
like to search for.<br />
50
USING LOOKS LIKE SEARCH AND MARKUP<br />
1. Open a <strong>PDF</strong> file.<br />
2. From the Menu bar, select Comments, Text Markups <strong>and</strong> then Search <strong>and</strong> Markup.<br />
3. Enter text, select a predefined pattern or create your own.<br />
4. From the search results you can now choose to Select All or select individual words to highlight, cross-out or<br />
underline.<br />
51
USING LOOKS LIKE SEARCH AND REDACTION<br />
1. Open a <strong>PDF</strong> file.<br />
2. From the Menu bar, select Document, Redaction <strong>and</strong> then Search <strong>and</strong> Redact.<br />
3. Enter text, select a predefined pattern or create your own pattern.<br />
4. From the search results you can now choose to Select All or select individual words to Mark for Redaction.<br />
5. Click on Document <strong>and</strong> select Redaction <strong>and</strong> select Apply Redaction.<br />
6. Your items are redacted from the document.<br />
52
Network Scanning<br />
Using the Scan to Inbox feature<br />
Everyone on the network can scan from any network scanning device to the Scan Inbox.<br />
<strong>PDF</strong> <strong>Converter</strong> <strong>Enterprise</strong> also connects directly to the eCopy ShareScan Inbox.<br />
53
SETTING NETWORK SCANNING PREFERENCES<br />
1. From the Menu bar, select Edit <strong>and</strong> Preferences.<br />
2. From the Preferences window select Inboxes<br />
3. Based on your current equipment <strong>and</strong> network connectivity select the appropriate Setting<br />
SETTING<br />
Automatic Inbox Agent (ShareScan only)<br />
Home Directory<br />
Manual<br />
DESCRIPTION<br />
This method uses the eCopy ShareScan with the Scan to<br />
Desktop Connector. This option allows the system to<br />
automatically detect the location of your inbox. When a file is<br />
scanned using the eCopy ShareScan a Scan In-box notification<br />
will appear on your desktop.<br />
This method is used with most networked MFPs that support a<br />
scan to folder option to home directory folders on a server. When<br />
a <strong>PDF</strong> file appears in the selected folder a Scan In-box notification<br />
will appear on your desktop.<br />
This supports any folder in which I file can be scanned. When a<br />
<strong>PDF</strong> file appears in the selected folder a Scan In-box notification<br />
will appear on your desktop.<br />
54
4. From the Preferences window select<br />
Notifications.<br />
5. Choose Scan Inbox Notification to<br />
receive notifications in your tool tray.<br />
Or<br />
Choose Quick Connect Notification. (When<br />
using Quick Connect you will need to define<br />
a folder)<br />
6. From the Preferences window select<br />
Open Options.<br />
7. Choose from Browse Inbox, Open Next<br />
<strong>and</strong> Auto Delete Document.<br />
Browse Inbox - Opens your inbox so you<br />
can see the files currently available.<br />
Open Next - Opens the most current<br />
file available.<br />
Auto Delete Document - Deletes the<br />
document after it has been opened from<br />
the Inbox.<br />
55
CLOUD CONNECTIONS<br />
<strong>PDF</strong> <strong>Converter</strong> <strong>Enterprise</strong> 8 provides Cloud storage connectors to open or save files directly to or<br />
from Dropbox, Evernote <strong>and</strong> the <strong>Nuance</strong> Cloud Connector from inside of <strong>PDF</strong> <strong>Converter</strong> <strong>Enterprise</strong>.<br />
The <strong>Nuance</strong> Cloud Connector allows connections to a variety of different third party cloud storage<br />
services (such as Box.net, Google Docs etc).<br />
Each of the toolbar buttons can be shown or hidden per the user’s preference:<br />
Opening <strong>and</strong> saving documents directly to Cloud services allow users to synchronize their<br />
documents when accessing them from multiple devices or locations. For example, a user opens an<br />
existing file from their Google Docs account on their laptop. They modify the file in <strong>PDF</strong> <strong>Converter</strong><br />
<strong>Enterprise</strong> <strong>and</strong> then save the updated copy back to Google Docs. Now the user would have the<br />
latest copy of the file saved to their Googl Docs account, so they can access that updated copy<br />
from any of their additional devices, such as their desktop computer at home, their Android device<br />
or their iPad/iPhone.<br />
Individual cloud storage sites will each require the corresponding login information to be entered<br />
each time they are accessed. After specifying the login credentials for the cloud service, it is<br />
possible to open <strong>and</strong> save documents to/from that service without being prompted again. After <strong>PDF</strong><br />
<strong>Converter</strong> <strong>Enterprise</strong> is closed, it will be necessary to log in again to access the cloud services in<br />
another session.<br />
The cloud sites can be accessed either from their own toolbar buttons (shown above), or from the<br />
“Connections” menu:<br />
Note: To disable the individual Cloud services from the Connections menu, open the “Preferences”<br />
dialog <strong>and</strong> navigate to the “Document Management Systems > General” tab.<br />
56
Actions that can be performed from the Connections menu:<br />
Open file from cloud storage: Select an existing file from the cloud storage location to be opened<br />
in <strong>PDF</strong> <strong>Converter</strong> <strong>Enterprise</strong>.<br />
Save file to cloud storage: Save the currently opened <strong>PDF</strong> file as a new document to the cloud<br />
storage location.<br />
Insert pages from cloud storage: Select an existing file from the cloud storage location <strong>and</strong> insert<br />
a specified page range (or the entire document) into the currently opened <strong>PDF</strong> file.<br />
Extract pages to cloud storage: Extracts specified pages from the currently opened <strong>PDF</strong> file <strong>and</strong><br />
save it as a new document to the cloud storage location.<br />
Attach a file from cloud storage: Select an existing file from the cloud storage location to attach<br />
as a file attachment to the currently opened <strong>PDF</strong> file.<br />
Cloud integration is also available from <strong>PDF</strong> <strong>Converter</strong> Assistant. Click the “File” menu to open a<br />
file directly from a cloud storage service, or select a choice from the “DMS” drop-down box in the<br />
“Output Format” options to save to a cloud storage service.<br />
From <strong>PDF</strong> Create Assistant, click the “Add” button <strong>and</strong> select the “Open from DMS” option to<br />
open a file directly from a cloud service. To save to a cloud service, first click the “Saving” button<br />
<strong>and</strong> select the “Save to DMS” option from the “Target” drop-down box. Then once the file has<br />
been converted to a <strong>PDF</strong> file, the “DMS Selection” dialog will appear, prompting the user to select<br />
the specific DMS (such as Box.net) to save the resulting file to.<br />
57
To show or hide Cloud Connections<br />
In the <strong>PDF</strong> <strong>Converter</strong> <strong>Enterprise</strong> Preferences dialog, navigate to the “Document Management<br />
Systems” menu <strong>and</strong> enable or disable the desired integration checkboxes. Alternatively, right click<br />
on the toolbar to display the “View > Toolbars” menu <strong>and</strong> enable or disable the individual toolbars.<br />
What is the <strong>Nuance</strong> Cloud Connector?<br />
The <strong>Nuance</strong> Cloud Connector provides direct access to cloud services such as Google Docs,<br />
Microsoft Live Skydrive, Box.net <strong>and</strong> more. In addition to the direct integration with <strong>PDF</strong> <strong>Converter</strong><br />
<strong>Enterprise</strong> 8, files from the cloud can also be accessed as if they were on a local disk or a mapped<br />
network drive.<br />
Note: The user is never required to provide login information for the <strong>Nuance</strong> Cloud Connector’s<br />
cloud storage services if the <strong>Nuance</strong> Cloud Connector process is running in the Windows System<br />
Tray.<br />
Using the <strong>Nuance</strong> Cloud Connector:<br />
The <strong>Nuance</strong> Cloud Connector offers the following functionality:<br />
• Connect to multiple cloud storage services at once<br />
• Add a “Cloud Drive” in Microsoft Windows that is always available<br />
• Drag <strong>and</strong> drop files from any Windows folders to the cloud, or from one cloud service to another<br />
• Supports the most popular cloud storage services<br />
58
• Connectors are updated via the web <strong>and</strong> new connectors will be made available<br />
• The user is not required to log-in repeatedly to access the cloud services<br />
Note: The user is required to have an existing account with one of the supported cloud storage<br />
services. The <strong>Nuance</strong> Cloud Connector will not create the cloud storage account, it must exist<br />
already.<br />
Configuring the <strong>Nuance</strong> Cloud Connector:<br />
After deciding the cloud storage service(s) to use with the <strong>Nuance</strong> Cloud Connector, follow the<br />
steps below to make the connection.<br />
1. Launch the <strong>Nuance</strong> Cloud Connector Management Console by clicking “Start > All Programs<br />
<strong>Nuance</strong> Cloud Connector > Management Console”.<br />
2. Make sure that “Cloud Drive” is selected in the drop-down box in the top left corner.<br />
3. Click the “Mount Virtual Directory” link (or the “Click here” link if no cloud storage accounts<br />
have been added yet).<br />
4. Select the desired cloud storage service from the “Storage Service” drop-down box.<br />
5. Optionally, rename the “Virtual Directory (Account) Name” value instead of using the default<br />
name.<br />
6. Click the “Next” button <strong>and</strong> specify the User Name <strong>and</strong> Password for the selected cloud<br />
storage service.<br />
7. Click “Next” again to finalize the connection to the specified cloud storage service.<br />
After the connection is completed, the connected cloud storage service(s) will be displayed in the<br />
<strong>Nuance</strong> Cloud Connector Management Console <strong>and</strong> as a mapped drive in Windows xplorer:<br />
59
Using the <strong>Nuance</strong> Cloud Connector:<br />
To open the cloud storage service directly from the <strong>Nuance</strong> Cloud Connector Management Console, click the “Open<br />
Drive” button to open a Windows Explorer window. This Windows Explorer window will be opened to the <strong>Nuance</strong><br />
Cloud Drive (by default it will be “Drive N”) <strong>and</strong> display sub-folders for each cloud storage service that has been<br />
connected. This means that documents can be opened <strong>and</strong> saved from connected cloud storage services just like<br />
accessing files from a mapped folder in Windows Explorer.<br />
The <strong>Nuance</strong> Cloud Connector can be accessed from inside of <strong>PDF</strong> <strong>Converter</strong> <strong>Professional</strong> either by using the NCC<br />
toolbar buttons or the “Connections > <strong>Nuance</strong> Cloud Connector” menu:<br />
Note: The toolbar only offers the “Open from <strong>Nuance</strong> Cloud Connector” or “Save to <strong>Nuance</strong> Cloud Connector”<br />
buttons. The “Connections” menu offers additional functionality:<br />
60
DOCUMENT MANAGEMENT SUPPORT<br />
Supported Document Management Systems<br />
Hummingbird <strong>Enterprise</strong> 5.3, 6<br />
<strong>PDF</strong> <strong>Converter</strong> <strong>Professional</strong> supports Hummingbird <strong>Enterprise</strong> systems if a DM Extensions API is installed <strong>and</strong><br />
configured on the client machine. The product is also integrated into Windows Explorer DM Extension.<br />
Interwoven ® WorkSite 8.3, 8.5, 9<br />
<strong>PDF</strong> <strong>Converter</strong> <strong>Professional</strong> supports Interwoven WorkSite systems if DeskSite 8.2 or FileSite 8.2 for WorkSite<br />
8.3 or Desksite 8.5 or FileSite 8.5 for WorkSite 8.5 or Desksite 9 or FileSite 9 for WorkSite 9 is installed <strong>and</strong><br />
configured on the client machine. The product is also integrated into DeskSite <strong>and</strong> FileSite clients.<br />
<br />
<br />
Worldox GX2<br />
Livelink ® ECM - <strong>Enterprise</strong> Server 9.7.0 <strong>and</strong> 10. from OpenText Corp.<br />
<strong>PDF</strong> <strong>Converter</strong> <strong>Professional</strong> supports LiveLink ECM if LiveLink Explorer <strong>Professional</strong> Windows Client is<br />
installed <strong>and</strong> configured on the client machine.<br />
Microsoft ® SharePoint Server 2003, 2007, 2010, Windows SharePoint Services (WSS) 3.0 <strong>and</strong> Microsoft ®<br />
Office 365<br />
Xerox DocuShare 6 <strong>and</strong> 6.5<br />
<strong>PDF</strong> <strong>Converter</strong> <strong>Professional</strong> supports Interwoven Xerox DocuShare if Xerox DocuShare Client is installed <strong>and</strong><br />
configured on the client machine.<br />
EMC 2® Documentum 6.5<br />
<strong>PDF</strong> <strong>Converter</strong> <strong>Professional</strong> supports EMC Documentum if DFC Client 6.5 is installed <strong>and</strong> configured on the<br />
client machine.<br />
NetDocuments ®<br />
<strong>PDF</strong> <strong>Converter</strong> <strong>Professional</strong> supports uploading <strong>PDF</strong> documents to NetDocuments ® .<br />
SUPPORT WITHIN <strong>PDF</strong> CONVERTER ENTERPRISE<br />
Open a File directly from within your DMS<br />
If you are connected to a Document management System, it will be detected <strong>and</strong> will be included in the “Open from<br />
DMS” drop down menu as an option to open your documents from within the open dialog box<br />
61
Save a File directly to your DMS<br />
If you are connected to a Document management System, it will be detected <strong>and</strong> will be included in the<br />
“Save to DMS” drop down menu as an option to save your documents from within the Save As dialog box<br />
Create <strong>and</strong> Save <strong>PDF</strong> files directly to your DMS from Internet Explorer<br />
Create <strong>and</strong> Save <strong>PDF</strong> files directly from your IE Toolbar<br />
SUPPORT WITHIN <strong>PDF</strong> CREATE ASSISTANT<br />
1. When you Add files, you have the option to open locally or to “Open from DMS”. If you are connected to a<br />
Document management System, it will be detected <strong>and</strong> will be included in the“Open from DMS” drop<br />
down menu as an option to open your documents from.<br />
2. Once all your files are added, Click the “Saving” button.<br />
3. In the ‘Target:’ field choose “Save to DMS” <strong>and</strong> click OK.<br />
4. Begin creating <strong>PDF</strong>s.<br />
5. When saving begins, choose your Document Management System from the drop down menu.<br />
6. Navigate to the location within your DMS to begin uploading the new <strong>PDF</strong>s.<br />
62
SUPPORT WITHIN <strong>PDF</strong> CONVERTER ASSISTANT<br />
1. When you open files, you have the option to open locally or to open from DMS. If you are connected to a<br />
Document management System, it will be detected <strong>and</strong> will be included in the File Open drop down<br />
menu as an option to open your documents from.<br />
2. Choose a File.<br />
3. Set up the processing <strong>and</strong> output options you prefer.<br />
4. Click the View menu to choose Output.<br />
5. Under “Store in DMS” choose your DMS from the drop down menu.<br />
6. Navigate to the location within your DMS to begin uploading the new <strong>PDF</strong>s.<br />
INTEGRATION INTO THE DOCUMENT MANAGEMENT SYSTEM<br />
In <strong>PDF</strong> <strong>Converter</strong> <strong>Enterprise</strong>, you can create <strong>PDF</strong> files, <strong>and</strong> convert <strong>PDF</strong> or XPS files directly from<br />
Hummingbird <strong>Enterprise</strong> <strong>and</strong> Interwoven WorkSite using their client application: Windows Explorer<br />
DM Extension for Hummingbird <strong>Enterprise</strong>, <strong>and</strong> DeskSite for WorkSite.<br />
Integration into Interwoven WorkSite<br />
Use the <strong>Nuance</strong> <strong>PDF</strong> menu from the <strong>Nuance</strong> <strong>PDF</strong> Add-in in the DeskSite client application.<br />
Create <strong>PDF</strong>: Use this to create a <strong>PDF</strong> from a source file (including XPS files). See a list of the<br />
supported file types in the <strong>PDF</strong> Create Assistant topic.<br />
Send <strong>PDF</strong> in Email: Use this to create a <strong>PDF</strong> from a source file <strong>and</strong> send it as an e-mail<br />
attachment. Open with <strong>PDF</strong> <strong>Professional</strong>: Use this to open a <strong>PDF</strong> file.<br />
Open with <strong>PDF</strong> <strong>Converter</strong>: Use this to convert a <strong>PDF</strong> or XPS file to editable formats.<br />
Integration into Hummingbird <strong>Enterprise</strong><br />
Use the <strong>Nuance</strong> <strong>PDF</strong> shortcut menu from the Windows Explorer DM Extension client application.<br />
This appears whenever you click a file other than a <strong>PDF</strong> that is supported by <strong>PDF</strong> Create. See a<br />
list of the supported file types in the <strong>PDF</strong> Create Assistant topic. The shortcut menu has the same<br />
comm<strong>and</strong>s as described above.<br />
Note: In LiveLink you cannot open source files directly from your Document Management System.<br />
You have to get the source files from the DMS into your file system, to create <strong>PDF</strong> or convert <strong>PDF</strong><br />
or XPS file to editable format.<br />
63
FAX VIA EMAIL<br />
Deliver <strong>PDF</strong> files directly to a fax machine by sending an email that uses predefined fax settings.<br />
A user can now deliver the file currently opened in <strong>PDF</strong> <strong>Converter</strong> <strong>Enterprise</strong> to a specified fax<br />
number via e- mail. The default format can be configured in <strong>PDF</strong> <strong>Converter</strong> <strong>Enterprise</strong> Preferences<br />
window, <strong>and</strong> the user can select different recipients to send the fax to each time they initiate the<br />
Fax via e-mail tool.<br />
Notes:<br />
A fax client <strong>and</strong>/or email client is required to use this feature. <strong>PDF</strong> <strong>Converter</strong> <strong>Enterprise</strong> simply<br />
passes the email message with <strong>PDF</strong> attachment to the fax or email client for delivery.<br />
Some fax machines may not accept emails containing file attachments. To confirm whether the<br />
fax machine supports this workflow, check with the fax machine’s manufacturer.<br />
To configure the Fax via e-mail settings:<br />
1. Click “Edit > Preferences”.<br />
2. Open the “Fax via e-mail” tab under the “General” category.<br />
3. Specify one of the following file formats under the “Attachment Format” drop-down box:<br />
<strong>PDF</strong><br />
TIFF B&W (G4)<br />
TIFF B&W (G3)<br />
4. Click the “Format” button to define the default fax format in the Format Address dialog.<br />
5. Now you can specify the default fax format to be used when a user initiates the Fax via e-mail<br />
function. The options on the right side of the dialog will be used during the fax process; the options<br />
on the left side of the dialog are not used. Note: These options are dependent on the environment<br />
that the fax is being sent to.<br />
6. Move the necessary fields to the right-side of the Format Address dialog by selecting them <strong>and</strong><br />
clicking the “Add” button. Once the values are displayed on the right-side, select the desired option<br />
<strong>and</strong> click the “Modify” button to edit the option’s value.<br />
7. Optionally, enable to disable the “Remember Recipients” option. When this option is enabled,<br />
previous recipient’s information will be saved <strong>and</strong> can be used again by selecting that name from<br />
the drop-down list when sending a fax.<br />
8. Click “OK” to apply the changes <strong>and</strong> close the Preferences dialog.<br />
64
To fax a file via e-mail:<br />
1. After configuring the Attachment Format <strong>and</strong> Fax Format preferences, open a <strong>PDF</strong> file<br />
2. Click “File > Fax via e-mail”.<br />
3. Specify the First Name, Last Name <strong>and</strong> Fax Number to send the fax to.<br />
4. Optionally, enable the “Attach cover page” option.<br />
5. Click the “Send” button to generate the Fax via e-mail message.<br />
65
ADVANCED FILE STORAGE<br />
By default, file saving <strong>and</strong> opening allows free browsing over the local computer <strong>and</strong> any network<br />
file storage systems that are accessible. <strong>PDF</strong> <strong>Converter</strong> <strong>Enterprise</strong> 8 provides advanced file<br />
storage options that allow a user to configure a more restricted environment.<br />
The Advanced File Storage option allows a single folder structure to be specified for private<br />
documents <strong>and</strong> another folder structure to be configured as the shared documents directory.<br />
Configuring a preferred file folder structure can be useful in environments that have a very large<br />
folder structure to select files from <strong>and</strong> the user would only need to access a subset of those<br />
folders. Also, if there were files that are private <strong>and</strong> should never be opened in <strong>PDF</strong> <strong>Converter</strong><br />
<strong>Professional</strong>, those directories can be excluded <strong>and</strong> a different folder structure can be defined to<br />
browse through.<br />
To enable the File Storage option:<br />
1. Launch <strong>PDF</strong> <strong>Converter</strong> <strong>Professional</strong>.<br />
2. Click “Edit > Preferences”.<br />
3. Navigate to the “File Storage” tab.<br />
4. Enable the “Use File Storage as default file Open/Save dialogs (Requires restart)” option.<br />
Note: A restart of <strong>PDF</strong> <strong>Converter</strong> <strong>Professional</strong> is necessary, not the computer.<br />
5. Specify a folder to use for the Private Documents Directory <strong>and</strong> another for the Shared<br />
Documents Directory.<br />
6. Optionally, enable the “Browse to windows file system” option to allow the user to navigate to<br />
folders outside of the specified private <strong>and</strong> shared documents directories.<br />
7. Click “OK” to apply the changes.<br />
8. Restart <strong>PDF</strong> <strong>Converter</strong> <strong>Professional</strong> for the changes to take effect.<br />
When the File Storage feature is enabled, the user can only browse to the two specified folders to<br />
open or save files (including any sub folders in the specified top level folders).<br />
66
Opening <strong>and</strong> Saving files with File Storage enabled:<br />
After the File Storage option has been enabled, the user will be presented with different Open <strong>and</strong><br />
Save dialogs in <strong>PDF</strong> <strong>Converter</strong> <strong>Professional</strong>:<br />
The File Storage dialog provides the following features:<br />
1. Change between the tabs at the top to access the following:<br />
a. Look In: To browse the defined folder structure.<br />
b. Search: To perform a search for files contained in the folder structure,<br />
c. Recent: To view recently opened files.<br />
2. Select a <strong>PDF</strong> file from the list to display a preview of the file on the right-side of the dialog.<br />
3. Switch between the Private <strong>and</strong> Shared folder structures that were configured in the<br />
Preferences after File Storage was enabled.<br />
4. Click the “Browse” button to browse the entire Windows file structure (if the “Browse to<br />
windows file system” option is enabled).<br />
Note: The Save to DMS functionality is not available when using the Advanced File Storage<br />
Option.<br />
67
AUTOMATED DOCUMENT ASSEMBLY<br />
<strong>PDF</strong> <strong>Converter</strong> <strong>Enterprise</strong> 8 allows users to print to <strong>PDF</strong> Create from any application without<br />
being required to save the new <strong>PDF</strong> file. Files that are printed to <strong>PDF</strong> Create when using the<br />
“Send To <strong>PDF</strong> Pro” functionality can either be appended to an existing <strong>PDF</strong> file or created as a<br />
new <strong>PDF</strong> file.<br />
To configure the “Send To <strong>PDF</strong> Pro” option:<br />
1. Click “Start > Control Panel”.<br />
2. Open “Devices <strong>and</strong> Printers” (or “Printers <strong>and</strong> Faxes” on Windows XP).<br />
3. Right-click on the “ScanSoft <strong>PDF</strong> Create!” print driver, then select “Printing preferences ><br />
ScanSoft <strong>PDF</strong> Create!”.<br />
Note: On Windows XP, the Gaaiho <strong>PDF</strong> driver will be listed as a separate print driver. Just select<br />
the “Printing preferences” option from the right-click menu of the ScanSoft <strong>PDF</strong> Create printer.<br />
4. Select the “<strong>PDF</strong> Settings” tab from the ScanSoft <strong>PDF</strong> Create Printing Preferences dialog.<br />
5. Exp<strong>and</strong> the “Naming Method” drop-down box <strong>and</strong> select the “Send To <strong>PDF</strong> Pro” option.<br />
6. Click “OK” to apply the changes.<br />
Now whenever a file is printed to the ScanSoft <strong>PDF</strong> Create print driver, the user will be prompted<br />
with a new “Printed Document” dialog instead of being prompted to save the <strong>PDF</strong> file with the<br />
st<strong>and</strong>ard “Save As” dialog.<br />
68
To use the “Send to <strong>PDF</strong> Pro” option:<br />
1. Open a document in any application you can print from.<br />
2. Click the “File > Print” button or equivalent action.<br />
3. Select the “ScanSoft <strong>PDF</strong> Create!” printer from the list. Note: If the steps above were not performed to<br />
configure “Send to <strong>PDF</strong> Pro” as the Naming Method option, it can also be done at this point. Click the “Preferences”<br />
button in the Print dialog to open the Printing Preferences dialog, then select “Send to <strong>PDF</strong> Pro” as the Naming<br />
Method option on the <strong>PDF</strong> Settings tab.<br />
4. Click the “Print” button to confirm the print job.<br />
5. The Printed Document dialog will appear instead of the normal Save As dialog. Note: If a <strong>PDF</strong> file is not<br />
currently opened in <strong>PDF</strong> <strong>Converter</strong> <strong>Professional</strong>, the application will launch <strong>and</strong> the print job will be a new <strong>PDF</strong> file<br />
that is unsaved. The Printed Document dialog will not appear <strong>and</strong> the workflow is finished at this time.<br />
6. Select the <strong>PDF</strong> file to print to from the Current Document drop-down list of <strong>PDF</strong> files that are currently open.<br />
Note: If only a single <strong>PDF</strong> File is currently opened in <strong>PDF</strong> <strong>Converter</strong> <strong>Professional</strong>, there will only be a single choice<br />
in the Current Document drop-down list.<br />
7. Select one of the four following destination choices:<br />
Append at the end of the current document: Inserts the pages at the end of the <strong>PDF</strong> file currently<br />
opened in <strong>PDF</strong> <strong>Converter</strong> <strong>Professional</strong>.<br />
Insert at the beginning of the current document: Inserts the pages at the beginning of the <strong>PDF</strong> file<br />
currently opened in <strong>PDF</strong> <strong>Converter</strong> <strong>Professional</strong>.<br />
Insert after the current page in the current document: Inserts the pages after the beginning of the <strong>PDF</strong><br />
file currently opened in <strong>PDF</strong> <strong>Converter</strong> <strong>Professional</strong>.<br />
Create a new document: Inserts the pages at the beginning of the <strong>PDF</strong> file currently opened in <strong>PDF</strong><br />
<strong>Converter</strong> <strong>Professional</strong>.<br />
8. After selecting the destination option, the new pages will be inserted at the specified location in the <strong>PDF</strong> file.<br />
Notes on using Send to <strong>PDF</strong> Pro:<br />
<br />
<br />
Make sure the original <strong>PDF</strong> file you are appending to is saved locally.<br />
If problem arise when the file that you are appending from is not a local file (opened from a network location or a<br />
website), try saving that file locally <strong>and</strong> try again.<br />
69
OUTLOOK PREVIEW PANE<br />
With <strong>PDF</strong> <strong>Converter</strong> <strong>Enterprise</strong> 8, you have the ability to preview <strong>PDF</strong> files through the Preview Pane in Microsoft<br />
Outlook 2007 <strong>and</strong> 2010.<br />
Note: In previous versions of <strong>PDF</strong> <strong>Converter</strong> <strong>Professional</strong>, it was not possible to use the Outlook Preview Pane to<br />
view <strong>PDF</strong> files unless Adobe was also installed on the system.<br />
When an email message is displayed in the Outlook Preview Pane that has an email attachment, the user can<br />
select the <strong>PDF</strong> file attachment <strong>and</strong> a “Preview file” button will appear. After clicking the “Preview file” button, the<br />
<strong>PDF</strong> file will be displayed in the Outlook Preview Pane.<br />
Note: Optionally uncheck the “Always warn before previewing this type of file” checkbox to automatically view <strong>PDF</strong><br />
files <strong>and</strong> not be prompted to click the “Preview file” button first.<br />
To manually enable or disable the <strong>PDF</strong> File Previewing in Outlook 2007/2010:<br />
1. Click the “File” tab <strong>and</strong> select “Options”’.<br />
2. Select the “’Trust Center” link.<br />
3. Click the “Trust Center Settings” button.<br />
4. Select the “Attachment H<strong>and</strong>ling” menu.<br />
5. Click on the “Attachment <strong>and</strong> Document Previewers” button.<br />
6. Locate the application named “zeon <strong>PDF</strong> PreviewH<strong>and</strong>ler”.<br />
7. Check the checkbox to enable the <strong>PDF</strong> <strong>Converter</strong> <strong>Professional</strong> <strong>PDF</strong> Preview Pane option, or clear the<br />
70
STAMP CREATION<br />
It is simple to apply stamps to all the pages of the document in addition to a specific area on the pages. A user is<br />
also able to control the alignment <strong>and</strong> location properties of a stamp by using the Select Tool <strong>and</strong> accessing the<br />
stamp location properties menu.<br />
After placing a stamp in the desired location on a page of a <strong>PDF</strong> file, right-click on the stamp <strong>and</strong> select the “Apply to<br />
All Pages” option to make the selected stamp appear on every page of the <strong>PDF</strong> file.<br />
It is also possible to automatically create a new stamp from a selected area of a <strong>PDF</strong> file. Use the Select tool to<br />
select any area of a <strong>PDF</strong> file, then right-click on the area <strong>and</strong> select the “Create Stamp” option.<br />
MULTILINGUAL USER INTERFACE<br />
<strong>PDF</strong> <strong>Converter</strong> <strong>Enterprise</strong> 8 h<strong>and</strong>les <strong>PDF</strong> files with content in a very wide range of languages <strong>and</strong> alphabets<br />
(provided that your system <strong>and</strong> keyboard will support them).<br />
The user interface language can now be changed from inside <strong>PDF</strong> <strong>Converter</strong> <strong>Enterprise</strong>, after the program has been<br />
installed.<br />
To modify the applications language, click “Edit >Preferences” <strong>and</strong> navigate to the “General” tab. Adjust the<br />
“Application language” drop-down box to the desired language <strong>and</strong> then click “OK”.<br />
Please note that <strong>PDF</strong> <strong>Converter</strong> <strong>Enterprise</strong> <strong>and</strong> any applications that have integration (such as Microsoft Office<br />
applications) will need to be restarted to reflect the language change. The <strong>PDF</strong> print driver will not be updated until<br />
the next time the computer is restarted.<br />
71
REDUCE FILE SIZE<br />
Click “Document > Reduce File” to reduce the file size of one or more <strong>PDF</strong> files.<br />
Images are compressed <strong>and</strong> their resolution is adjusted to reduce the overall file size. Select the “Reduce Current<br />
File” option to reduce the file size of the currently opened <strong>PDF</strong> file, or select the “Reduce Multiple Files” option to<br />
reduce the file size of a batch of <strong>PDF</strong> files simultaneously.<br />
After specifying the files to reduce, the user will select where to save the reduced files (either in the same folder as<br />
the original files or in a specified folder), along with the naming convention to use for the reduced files (to keep the<br />
original file names or to add a prefix <strong>and</strong>/or suffix to the original file names), <strong>and</strong> whether to overwrite existing files.<br />
Note: If the file reduction process will not reduce the file size at all, the user will be prompted with a message that<br />
states “The file size after reducing will not be smaller”.<br />
SEND TO PAPERPORT<br />
Print to PaperPort directly from the <strong>PDF</strong> Create printer or from the <strong>PDF</strong> Create Assistant. The resulting <strong>PDF</strong> file will<br />
automatically open in the last accessed folder in PaperPort. This print option will only be available if PaperPort is<br />
installed on the system. <strong>PDF</strong> <strong>Converter</strong> <strong>Enterprise</strong> will provide this option if it detects the existence of PaperPort on<br />
the system.<br />
<br />
SUPPORT FOR DIGITAL RIGHTS MANAGEMENT<br />
<strong>PDF</strong> <strong>Converter</strong> <strong>Enterprise</strong> 8 supports <strong>PDF</strong> files secured under digital rights management using FileOpen document<br />
controls.<br />
72
<strong>PDF</strong> AUDIO<br />
Using Audio Features<br />
READ <strong>PDF</strong> ALOUD<br />
1. Open a <strong>PDF</strong> File in <strong>PDF</strong> <strong>Converter</strong> <strong>Enterprise</strong>.<br />
2. Click on the Tools menu <strong>and</strong> select “Read <strong>PDF</strong>” <strong>and</strong> “Read Current Page”.<br />
3. <strong>PDF</strong> <strong>Converter</strong> <strong>Enterprise</strong> will read the text of your <strong>PDF</strong> through speakers or a headset.<br />
73
READ BACK CONTROLS<br />
When reading back a <strong>PDF</strong> aloud the application launches Readback controls that allow the following options:<br />
<br />
<br />
<br />
<br />
<br />
Play/Read<br />
Pause Reading<br />
Stop Reading<br />
Go to Prev Paragraph<br />
Go to Next Paragraph<br />
<br />
Go to Prev Page<br />
<br />
Go to Next Page<br />
READ TO FILE<br />
<br />
<br />
<br />
Open a <strong>PDF</strong> File in <strong>PDF</strong><br />
<strong>Converter</strong> <strong>Enterprise</strong>.<br />
Select the Tools menu <strong>and</strong> choose “Read <strong>PDF</strong>” then “Read to File”.<br />
Choose a location to Save the .WAV file.<br />
74
<strong>PDF</strong> Autopilot - Batch Mode<br />
The <strong>PDF</strong> Autopilot runs a series of comm<strong>and</strong>s, similar to a workflow, on a batch of <strong>PDF</strong> files with just a single click.<br />
To setup a workflow follow the steps below:<br />
1. Within <strong>PDF</strong> <strong>Converter</strong> <strong>Enterprise</strong>, select DOCUMENT, then ADVANCED PROCESSING, <strong>and</strong> finally BATCH<br />
PROCESSING...<br />
2. Click NEW SEQUENCE <strong>and</strong> enter a name for the sequence that you’d like to create. Then click OK.<br />
3. Click the Select Comm<strong>and</strong>s button <strong>and</strong> then choose which comm<strong>and</strong>s you’d like to run.<br />
75
4. Click the EDIT button for each comm<strong>and</strong> added to specify the details required for each comm<strong>and</strong>. (Below is an<br />
example of editing the INSPECT DOCUMENT comm<strong>and</strong>)<br />
5. When complete, click OK twice to return to the BATCH SEQUENCE dialog.<br />
6. Select RUN SEQUENCE, <strong>and</strong> then click OK to confirm the sequence.<br />
7. Finally, Select the files to be processed, <strong>and</strong> let your sequence run to completion.<br />
76
For more information please visit: www.nuance.com<br />
For sales inquiries please dial:<br />
1-800-380-1234<br />
77