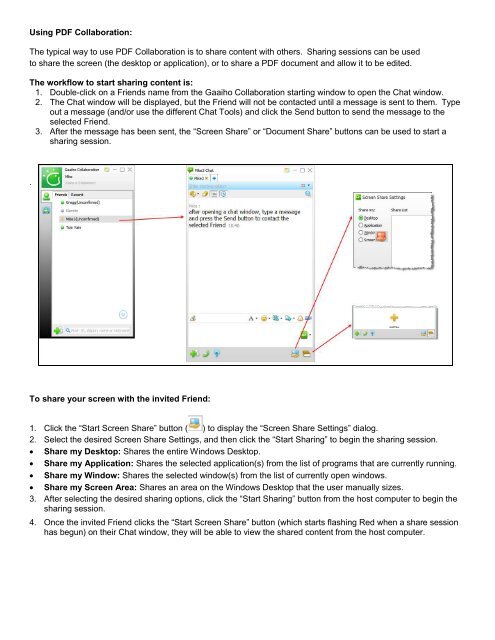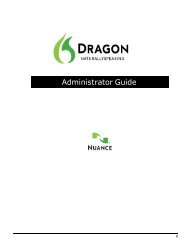PDF Converter Professional and Enterprise 8.0 Eval Guide - Nuance
PDF Converter Professional and Enterprise 8.0 Eval Guide - Nuance
PDF Converter Professional and Enterprise 8.0 Eval Guide - Nuance
Create successful ePaper yourself
Turn your PDF publications into a flip-book with our unique Google optimized e-Paper software.
Using <strong>PDF</strong> Collaboration:<br />
The typical way to use <strong>PDF</strong> Collaboration is to share content with others. Sharing sessions can be used<br />
to share the screen (the desktop or application), or to share a <strong>PDF</strong> document <strong>and</strong> allow it to be edited.<br />
The workflow to start sharing content is:<br />
1. Double-click on a Friends name from the Gaaiho Collaboration starting window to open the Chat window.<br />
2. The Chat window will be displayed, but the Friend will not be contacted until a message is sent to them. Type<br />
out a message (<strong>and</strong>/or use the different Chat Tools) <strong>and</strong> click the Send button to send the message to the<br />
selected Friend.<br />
3. After the message has been sent, the “Screen Share” or “Document Share” buttons can be used to start a<br />
sharing session.<br />
.<br />
To share your screen with the invited Friend:<br />
1. Click the “Start Screen Share” button ( ) to display the “Screen Share Settings” dialog.<br />
2. Select the desired Screen Share Settings, <strong>and</strong> then click the “Start Sharing” to begin the sharing session.<br />
Share my Desktop: Shares the entire Windows Desktop.<br />
Share my Application: Shares the selected application(s) from the list of programs that are currently running.<br />
Share my Window: Shares the selected window(s) from the list of currently open windows.<br />
Share my Screen Area: Shares an area on the Windows Desktop that the user manually sizes.<br />
3. After selecting the desired sharing options, click the “Start Sharing” button from the host computer to begin the<br />
sharing session.<br />
4. Once the invited Friend clicks the “Start Screen Share” button (which starts flashing Red when a share session<br />
has begun) on their Chat window, they will be able to view the shared content from the host computer.