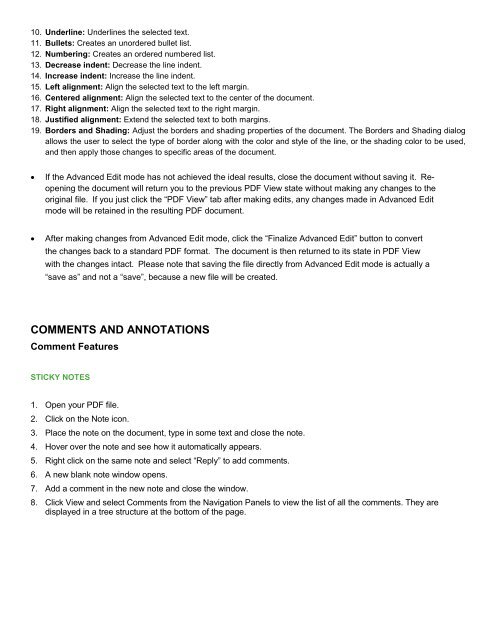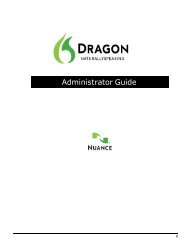PDF Converter Professional and Enterprise 8.0 Eval Guide - Nuance
PDF Converter Professional and Enterprise 8.0 Eval Guide - Nuance
PDF Converter Professional and Enterprise 8.0 Eval Guide - Nuance
You also want an ePaper? Increase the reach of your titles
YUMPU automatically turns print PDFs into web optimized ePapers that Google loves.
10. Underline: Underlines the selected text.<br />
11. Bullets: Creates an unordered bullet list.<br />
12. Numbering: Creates an ordered numbered list.<br />
13. Decrease indent: Decrease the line indent.<br />
14. Increase indent: Increase the line indent.<br />
15. Left alignment: Align the selected text to the left margin.<br />
16. Centered alignment: Align the selected text to the center of the document.<br />
17. Right alignment: Align the selected text to the right margin.<br />
18. Justified alignment: Extend the selected text to both margins.<br />
19. Borders <strong>and</strong> Shading: Adjust the borders <strong>and</strong> shading properties of the document. The Borders <strong>and</strong> Shading dialog<br />
allows the user to select the type of border along with the color <strong>and</strong> style of the line, or the shading color to be used,<br />
<strong>and</strong> then apply those changes to specific areas of the document.<br />
<br />
If the Advanced Edit mode has not achieved the ideal results, close the document without saving it. Reopening<br />
the document will return you to the previous <strong>PDF</strong> View state without making any changes to the<br />
original file. If you just click the “<strong>PDF</strong> View” tab after making edits, any changes made in Advanced Edit<br />
mode will be retained in the resulting <strong>PDF</strong> document.<br />
<br />
After making changes from Advanced Edit mode, click the “Finalize Advanced Edit” button to convert<br />
the changes back to a st<strong>and</strong>ard <strong>PDF</strong> format. The document is then returned to its state in <strong>PDF</strong> View<br />
with the changes intact. Please note that saving the file directly from Advanced Edit mode is actually a<br />
“save as” <strong>and</strong> not a “save”, because a new file will be created.<br />
COMMENTS AND ANNOTATIONS<br />
Comment Features<br />
STICKY NOTES<br />
1. Open your <strong>PDF</strong> file.<br />
2. Click on the Note icon.<br />
3. Place the note on the document, type in some text <strong>and</strong> close the note.<br />
4. Hover over the note <strong>and</strong> see how it automatically appears.<br />
5. Right click on the same note <strong>and</strong> select “Reply” to add comments.<br />
6. A new blank note window opens.<br />
7. Add a comment in the new note <strong>and</strong> close the window.<br />
8. Click View <strong>and</strong> select Comments from the Navigation Panels to view the list of all the comments. They are<br />
displayed in a tree structure at the bottom of the page.