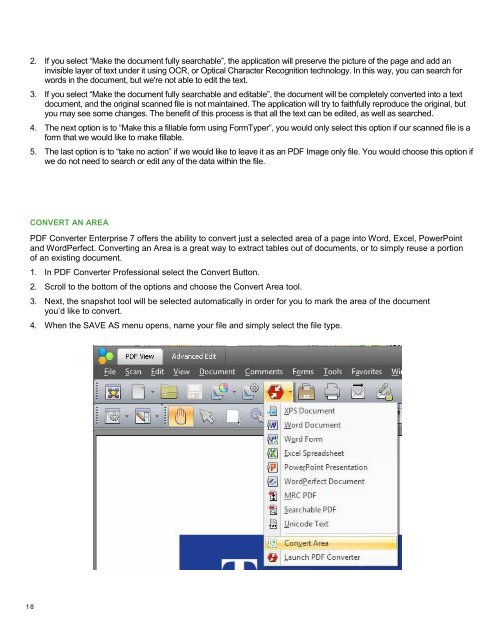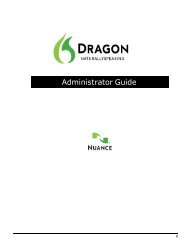PDF Converter Professional and Enterprise 8.0 Eval Guide - Nuance
PDF Converter Professional and Enterprise 8.0 Eval Guide - Nuance
PDF Converter Professional and Enterprise 8.0 Eval Guide - Nuance
You also want an ePaper? Increase the reach of your titles
YUMPU automatically turns print PDFs into web optimized ePapers that Google loves.
2. If you select “Make the document fully searchable”, the application will preserve the picture of the page <strong>and</strong> add an<br />
invisible layer of text under it using OCR, or Optical Character Recognition technology. In this way, you can search for<br />
words in the document, but we're not able to edit the text.<br />
3. If you select “Make the document fully searchable <strong>and</strong> editable”, the document will be completely converted into a text<br />
document, <strong>and</strong> the original scanned file is not maintained. The application will try to faithfully reproduce the original, but<br />
you may see some changes. The benefit of this process is that all the text can be edited, as well as searched.<br />
4. The next option is to “Make this a fillable form using FormTyper”, you would only select this option if our scanned file is a<br />
form that we would like to make fillable.<br />
5. The last option is to “take no action” if we would like to leave it as an <strong>PDF</strong> Image only file. You would choose this option if<br />
we do not need to search or edit any of the data within the file.<br />
CONVERT AN AREA<br />
<strong>PDF</strong> <strong>Converter</strong> <strong>Enterprise</strong> 7 offers the ability to convert just a selected area of a page into Word, Excel, PowerPoint<br />
<strong>and</strong> WordPerfect. Converting an Area is a great way to extract tables out of documents, or to simply reuse a portion<br />
of an existing document.<br />
1. In <strong>PDF</strong> <strong>Converter</strong> <strong>Professional</strong> select the Convert Button.<br />
2. Scroll to the bottom of the options <strong>and</strong> choose the Convert Area tool.<br />
3. Next, the snapshot tool will be selected automatically in order for you to mark the area of the document<br />
you’d like to convert.<br />
4. When the SAVE AS menu opens, name your file <strong>and</strong> simply select the file type.<br />
18