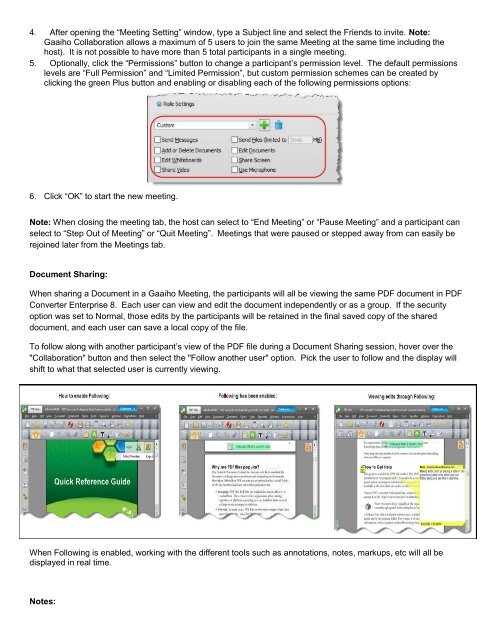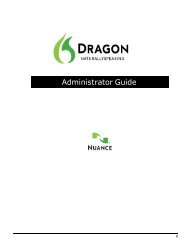PDF Converter Professional and Enterprise 8.0 Eval Guide - Nuance
PDF Converter Professional and Enterprise 8.0 Eval Guide - Nuance
PDF Converter Professional and Enterprise 8.0 Eval Guide - Nuance
Create successful ePaper yourself
Turn your PDF publications into a flip-book with our unique Google optimized e-Paper software.
4. After opening the “Meeting Setting” window, type a Subject line <strong>and</strong> select the Friends to invite. Note:<br />
Gaaiho Collaboration allows a maximum of 5 users to join the same Meeting at the same time including the<br />
host). It is not possible to have more than 5 total participants in a single meeting.<br />
5. Optionally, click the “Permissions” button to change a participant’s permission level. The default permissions<br />
levels are “Full Permission” <strong>and</strong> “Limited Permission”, but custom permission schemes can be created by<br />
clicking the green Plus button <strong>and</strong> enabling or disabling each of the following permissions options:<br />
6. Click “OK” to start the new meeting.<br />
Note: When closing the meeting tab, the host can select to “End Meeting” or “Pause Meeting” <strong>and</strong> a participant can<br />
select to “Step Out of Meeting” or “Quit Meeting”. Meetings that were paused or stepped away from can easily be<br />
rejoined later from the Meetings tab.<br />
Document Sharing:<br />
When sharing a Document in a Gaaiho Meeting, the participants will all be viewing the same <strong>PDF</strong> document in <strong>PDF</strong><br />
<strong>Converter</strong> <strong>Enterprise</strong> 8. Each user can view <strong>and</strong> edit the document independently or as a group. If the security<br />
option was set to Normal, those edits by the participants will be retained in the final saved copy of the shared<br />
document, <strong>and</strong> each user can save a local copy of the file.<br />
To follow along with another participant’s view of the <strong>PDF</strong> file during a Document Sharing session, hover over the<br />
"Collaboration" button <strong>and</strong> then select the "Follow another user" option. Pick the user to follow <strong>and</strong> the display will<br />
shift to what that selected user is currently viewing.<br />
When Following is enabled, working with the different tools such as annotations, notes, markups, etc will all be<br />
displayed in real time.<br />
Notes: