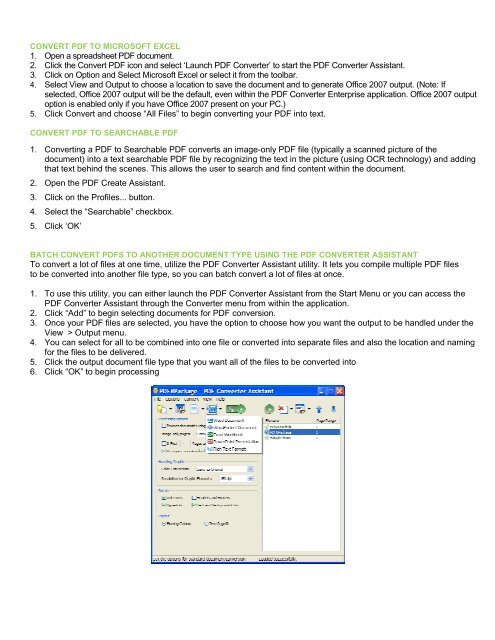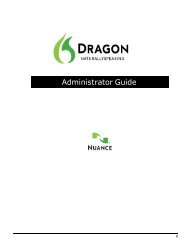PDF Converter Professional and Enterprise 8.0 Eval Guide - Nuance
PDF Converter Professional and Enterprise 8.0 Eval Guide - Nuance
PDF Converter Professional and Enterprise 8.0 Eval Guide - Nuance
You also want an ePaper? Increase the reach of your titles
YUMPU automatically turns print PDFs into web optimized ePapers that Google loves.
CONVERT <strong>PDF</strong> TO MICROSOFT EXCEL<br />
1. Open a spreadsheet <strong>PDF</strong> document.<br />
2. Click the Convert <strong>PDF</strong> icon <strong>and</strong> select ‘Launch <strong>PDF</strong> <strong>Converter</strong>’ to start the <strong>PDF</strong> <strong>Converter</strong> Assistant.<br />
3. Click on Option <strong>and</strong> Select Microsoft Excel or select it from the toolbar.<br />
4. Select View <strong>and</strong> Output to choose a location to save the document <strong>and</strong> to generate Office 2007 output. (Note: If<br />
selected, Office 2007 output will be the default, even within the <strong>PDF</strong> <strong>Converter</strong> <strong>Enterprise</strong> application. Office 2007 output<br />
option is enabled only if you have Office 2007 present on your PC.)<br />
5. Click Convert <strong>and</strong> choose “All Files” to begin converting your <strong>PDF</strong> into text.<br />
CONVERT <strong>PDF</strong> TO SEARCHABLE <strong>PDF</strong><br />
1. Converting a <strong>PDF</strong> to Searchable <strong>PDF</strong> converts an image-only <strong>PDF</strong> file (typically a scanned picture of the<br />
document) into a text searchable <strong>PDF</strong> file by recognizing the text in the picture (using OCR technology) <strong>and</strong> adding<br />
that text behind the scenes. This allows the user to search <strong>and</strong> find content within the document.<br />
2. Open the <strong>PDF</strong> Create Assistant.<br />
3. Click on the Profiles... button.<br />
4. Select the “Searchable” checkbox.<br />
5. Click ‘OK’<br />
BATCH CONVERT <strong>PDF</strong>S TO ANOTHER DOCUMENT TYPE USING THE <strong>PDF</strong> CONVERTER ASSISTANT<br />
To convert a lot of files at one time, utilize the <strong>PDF</strong> <strong>Converter</strong> Assistant utility. It lets you compile multiple <strong>PDF</strong> files<br />
to be converted into another file type, so you can batch convert a lot of files at once.<br />
1. To use this utility, you can either launch the <strong>PDF</strong> <strong>Converter</strong> Assistant from the Start Menu or you can access the<br />
<strong>PDF</strong> <strong>Converter</strong> Assistant through the <strong>Converter</strong> menu from within the application.<br />
2. Click “Add” to begin selecting documents for <strong>PDF</strong> conversion.<br />
3. Once your <strong>PDF</strong> files are selected, you have the option to choose how you want the output to be h<strong>and</strong>led under the<br />
View > Output menu.<br />
4. You can select for all to be combined into one file or converted into separate files <strong>and</strong> also the location <strong>and</strong> naming<br />
for the files to be delivered.<br />
5. Click the output document file type that you want all of the files to be converted into<br />
6. Click “OK” to begin processing