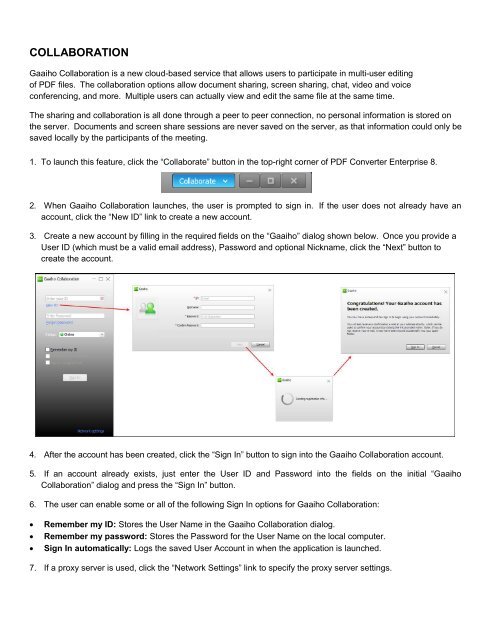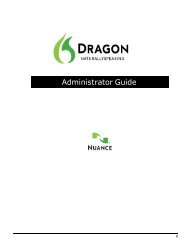PDF Converter Professional and Enterprise 8.0 Eval Guide - Nuance
PDF Converter Professional and Enterprise 8.0 Eval Guide - Nuance
PDF Converter Professional and Enterprise 8.0 Eval Guide - Nuance
You also want an ePaper? Increase the reach of your titles
YUMPU automatically turns print PDFs into web optimized ePapers that Google loves.
COLLABORATION<br />
Gaaiho Collaboration is a new cloud-based service that allows users to participate in multi-user editing<br />
of <strong>PDF</strong> files. The collaboration options allow document sharing, screen sharing, chat, video <strong>and</strong> voice<br />
conferencing, <strong>and</strong> more. Multiple users can actually view <strong>and</strong> edit the same file at the same time.<br />
The sharing <strong>and</strong> collaboration is all done through a peer to peer connection, no personal information is stored on<br />
the server. Documents <strong>and</strong> screen share sessions are never saved on the server, as that information could only be<br />
saved locally by the participants of the meeting.<br />
1. To launch this feature, click the “Collaborate” button in the top-right corner of <strong>PDF</strong> <strong>Converter</strong> <strong>Enterprise</strong> 8.<br />
2. When Gaaiho Collaboration launches, the user is prompted to sign in. If the user does not already have an<br />
account, click the “New ID” link to create a new account.<br />
3. Create a new account by filling in the required fields on the “Gaaiho” dialog shown below. Once you provide a<br />
User ID (which must be a valid email address), Password <strong>and</strong> optional Nickname, click the “Next” button to<br />
create the account.<br />
4. After the account has been created, click the “Sign In” button to sign into the Gaaiho Collaboration account.<br />
5. If an account already exists, just enter the User ID <strong>and</strong> Password into the fields on the initial “Gaaiho<br />
Collaboration” dialog <strong>and</strong> press the “Sign In” button.<br />
6. The user can enable some or all of the following Sign In options for Gaaiho Collaboration:<br />
<br />
<br />
<br />
Remember my ID: Stores the User Name in the Gaaiho Collaboration dialog.<br />
Remember my password: Stores the Password for the User Name on the local computer.<br />
Sign In automatically: Logs the saved User Account in when the application is launched.<br />
7. If a proxy server is used, click the “Network Settings” link to specify the proxy server settings.