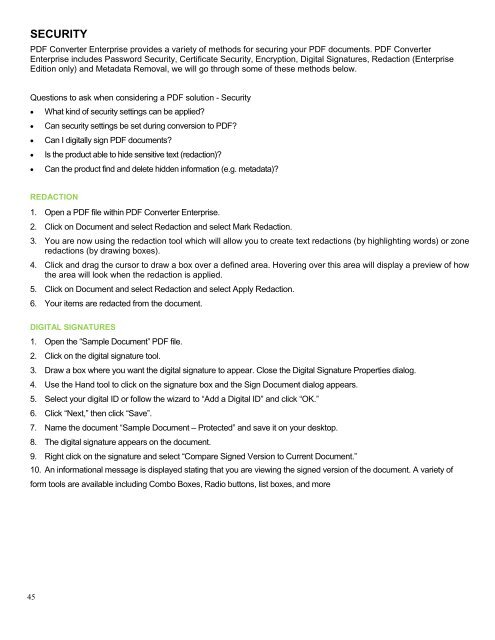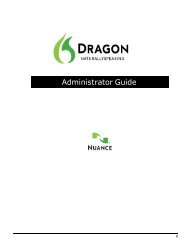PDF Converter Professional and Enterprise 8.0 Eval Guide - Nuance
PDF Converter Professional and Enterprise 8.0 Eval Guide - Nuance
PDF Converter Professional and Enterprise 8.0 Eval Guide - Nuance
You also want an ePaper? Increase the reach of your titles
YUMPU automatically turns print PDFs into web optimized ePapers that Google loves.
SECURITY<br />
<strong>PDF</strong> <strong>Converter</strong> <strong>Enterprise</strong> provides a variety of methods for securing your <strong>PDF</strong> documents. <strong>PDF</strong> <strong>Converter</strong><br />
<strong>Enterprise</strong> includes Password Security, Certificate Security, Encryption, Digital Signatures, Redaction (<strong>Enterprise</strong><br />
Edition only) <strong>and</strong> Metadata Removal, we will go through some of these methods below.<br />
Questions to ask when considering a <strong>PDF</strong> solution - Security<br />
What kind of security settings can be applied?<br />
Can security settings be set during conversion to <strong>PDF</strong>?<br />
Can I digitally sign <strong>PDF</strong> documents?<br />
Is the product able to hide sensitive text (redaction)?<br />
Can the product find <strong>and</strong> delete hidden information (e.g. metadata)?<br />
REDACTION<br />
1. Open a <strong>PDF</strong> file within <strong>PDF</strong> <strong>Converter</strong> <strong>Enterprise</strong>.<br />
2. Click on Document <strong>and</strong> select Redaction <strong>and</strong> select Mark Redaction.<br />
3. You are now using the redaction tool which will allow you to create text redactions (by highlighting words) or zone<br />
redactions (by drawing boxes).<br />
4. Click <strong>and</strong> drag the cursor to draw a box over a defined area. Hovering over this area will display a preview of how<br />
the area will look when the redaction is applied.<br />
5. Click on Document <strong>and</strong> select Redaction <strong>and</strong> select Apply Redaction.<br />
6. Your items are redacted from the document.<br />
DIGITAL SIGNATURES<br />
1. Open the “Sample Document” <strong>PDF</strong> file.<br />
2. Click on the digital signature tool.<br />
3. Draw a box where you want the digital signature to appear. Close the Digital Signature Properties dialog.<br />
4. Use the H<strong>and</strong> tool to click on the signature box <strong>and</strong> the Sign Document dialog appears.<br />
5. Select your digital ID or follow the wizard to “Add a Digital ID” <strong>and</strong> click “OK.”<br />
6. Click “Next,” then click “Save”.<br />
7. Name the document “Sample Document – Protected” <strong>and</strong> save it on your desktop.<br />
8. The digital signature appears on the document.<br />
9. Right click on the signature <strong>and</strong> select “Compare Signed Version to Current Document.”<br />
10. An informational message is displayed stating that you are viewing the signed version of the document. A variety of<br />
form tools are available including Combo Boxes, Radio buttons, list boxes, <strong>and</strong> more<br />
45