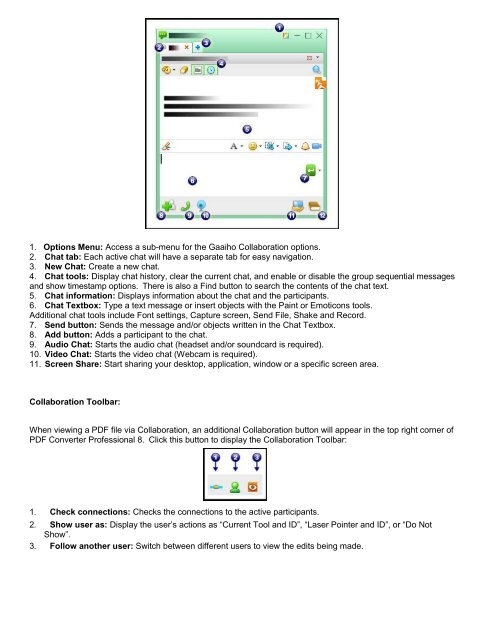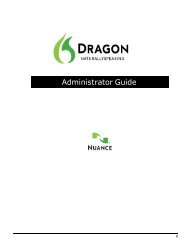PDF Converter Professional and Enterprise 8.0 Eval Guide - Nuance
PDF Converter Professional and Enterprise 8.0 Eval Guide - Nuance
PDF Converter Professional and Enterprise 8.0 Eval Guide - Nuance
You also want an ePaper? Increase the reach of your titles
YUMPU automatically turns print PDFs into web optimized ePapers that Google loves.
1. Options Menu: Access a sub-menu for the Gaaiho Collaboration options.<br />
2. Chat tab: Each active chat will have a separate tab for easy navigation.<br />
3. New Chat: Create a new chat.<br />
4. Chat tools: Display chat history, clear the current chat, <strong>and</strong> enable or disable the group sequential messages<br />
<strong>and</strong> show timestamp options. There is also a Find button to search the contents of the chat text.<br />
5. Chat information: Displays information about the chat <strong>and</strong> the participants.<br />
6. Chat Textbox: Type a text message or insert objects with the Paint or Emoticons tools.<br />
Additional chat tools include Font settings, Capture screen, Send File, Shake <strong>and</strong> Record.<br />
7. Send button: Sends the message <strong>and</strong>/or objects written in the Chat Textbox.<br />
8. Add button: Adds a participant to the chat.<br />
9. Audio Chat: Starts the audio chat (headset <strong>and</strong>/or soundcard is required).<br />
10. Video Chat: Starts the video chat (Webcam is required).<br />
11. Screen Share: Start sharing your desktop, application, window or a specific screen area.<br />
Collaboration Toolbar:<br />
When viewing a <strong>PDF</strong> file via Collaboration, an additional Collaboration button will appear in the top right corner of<br />
<strong>PDF</strong> <strong>Converter</strong> <strong>Professional</strong> 8. Click this button to display the Collaboration Toolbar:<br />
1. Check connections: Checks the connections to the active participants.<br />
2. Show user as: Display the user’s actions as “Current Tool <strong>and</strong> ID”, “Laser Pointer <strong>and</strong> ID”, or “Do Not<br />
Show”.<br />
3. Follow another user: Switch between different users to view the edits being made.