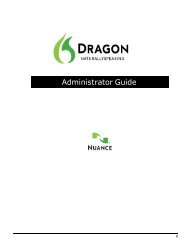PDF Converter Professional and Enterprise 8.0 Eval Guide - Nuance
PDF Converter Professional and Enterprise 8.0 Eval Guide - Nuance
PDF Converter Professional and Enterprise 8.0 Eval Guide - Nuance
Create successful ePaper yourself
Turn your PDF publications into a flip-book with our unique Google optimized e-Paper software.
6. Click “Add” <strong>and</strong> type MailTo:[Your e-mail address] to set yourself as the recipient of a filled out form.<br />
7. Select the ‘HTML’ radio button in the “Export format” field.<br />
8. Click ‘OK <strong>and</strong> click ‘Close’.<br />
COMBO BOX<br />
1. Click the “Forms” drop-down menu <strong>and</strong> select the “Combo Box” tool.<br />
2. Draw a box <strong>and</strong> the ‘button properties’ dialog appears.<br />
3. Select the “Options” tab.<br />
4. Type “Cat” into the ‘Item:’ field then click the >> button.<br />
5. Type “Dog” into the ‘Item:’ field then click the >> button.<br />
6. Type “Turkey” into the ‘Item:’ field then click the >> button.<br />
7. Click the ‘Close’ button.<br />
Extract data from single <strong>and</strong> multiple forms:<br />
<strong>PDF</strong> <strong>Converter</strong> <strong>Enterprise</strong> 8 allows the user to export populated form field data from multiple <strong>PDF</strong> forms <strong>and</strong> output<br />
that form field data to CSV or XML files.<br />
When batch exporting form data from multiple <strong>PDF</strong> form files, each form will be represented by a row <strong>and</strong> each<br />
form field by a column. The labels of each form field will become the header row for each column at the top of the<br />
spreadsheet. The CSV files can be opened in Excel or a similar spreadsheet program to view each individual form<br />
field.<br />
The “Export Data from Multiple Forms” feature is similar to but different from the “Import Data to Form” <strong>and</strong> “Export<br />
Data from Form” tools. The Import/Export tools allow the user to import/export data from populated form fields from<br />
a single file to/from XFDF, FDF, XML <strong>and</strong> TXT file formats.<br />
TO EXPORT DATA FROM MULTIPLE FORMS<br />
1. Create some <strong>PDF</strong> forms that have data populated in the existing forms fields.<br />
2. Launch <strong>PDF</strong> <strong>Converter</strong> <strong>Enterprise</strong> 8 <strong>and</strong> click “Forms > Export Data from Multiple Forms”. Note: It is not<br />
required to have a <strong>PDF</strong> file open to access this menu item.<br />
3. Click the “Add Files” button <strong>and</strong> select the necessary filled <strong>PDF</strong> forms. Note: Select multiple files at the same<br />
time by holding down the CTRL button <strong>and</strong> selecting each file, or hold the SHIFT button <strong>and</strong> selecting the first <strong>and</strong><br />
last file <strong>and</strong> the files in between will all be selected.<br />
4. Optionally, select the “Include most recent list of files to export data from” to include the forms<br />
from the last exporting section.<br />
5. Click the “Export” button.<br />
6. Specify the following information: File Name, Output Folder <strong>and</strong> File Type (either CSV or XML)<br />
7. Click the “Save” button.<br />
8. Click the “View File Now” to view the resulting CSV or XML file, or click the “Close Dialog” to<br />
return to <strong>PDF</strong> <strong>Converter</strong> <strong>Professional</strong>.<br />
43