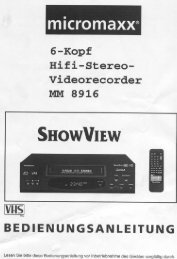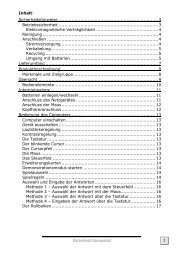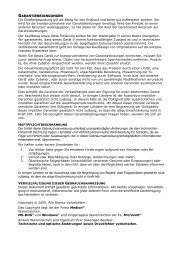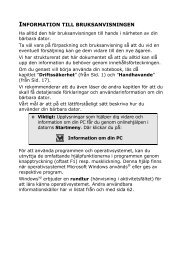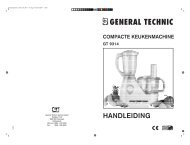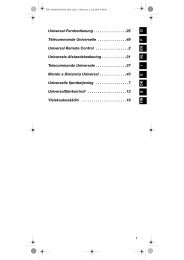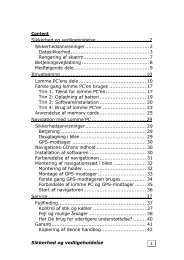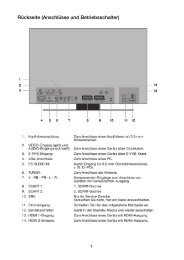Download - Medion
Download - Medion
Download - Medion
Create successful ePaper yourself
Turn your PDF publications into a flip-book with our unique Google optimized e-Paper software.
Intel ® Core i3 processor PC met monitor<br />
MEDION ® AKOyA ® P4110 D<br />
Handleiding MD 8337
Aansluitingen achterzijde Voorkant<br />
O<br />
N<br />
L<br />
Q<br />
K<br />
J<br />
P<br />
R<br />
S<br />
M<br />
A<br />
T<br />
A B<br />
De aansluitingen die hier staan afgebeeld zijn symbolisch<br />
Belangrijk: uw computer heeft uitsluitend aansluitingen<br />
die overeenkomen met uw computermodel.<br />
C<br />
D<br />
E<br />
F<br />
G<br />
H<br />
I
POS Beschrijving van het componente kijk<br />
Blz<br />
A USB-aansluiting (scanner, camera etc.) 14, 50<br />
B Hoofdtelefoon aansluiting 17, 47<br />
C Microfoon aansluiting 17, 47<br />
D Optisch station (CD-/DVD-/CDRW/DVDRW) 42<br />
E Ejecttoets aan het optische station 42<br />
F e-SATA poort 16<br />
G Kaartlezer 45<br />
H Frontpaneel 13<br />
I Hoofdschakelaar 21<br />
J IEEE 1394 (FireWire) 6 pins (camcorder) 15, 49<br />
K Gigabit LAN (RJ-45, 10/100/1000 Mbit/s) 16, 51<br />
L Luidsprekers (FS ) 18, 47<br />
Luidsprekers (RS )<br />
Luidsprekers (CS )<br />
Luidsprekers (SS )<br />
M HDMI aansluiting 19<br />
N Stroomvoorziening aansluiten / Stroomschakelaar 20<br />
O Verbindingsschacht voor externe harde schijf 41<br />
<strong>Medion</strong> HDDrive2Go ultra speed<br />
P Loskoppelbare mini-USB-aansluiting 15<br />
Q Monitor aansluiting VGA 13, 29, 46<br />
R Digital Audio OUT SPDIF (opt.) 18, 47<br />
S Opnamebron aansluiten (Line in ) 18, 47<br />
T PS/2 poort voor muis & toetsenbord 19, 37, 38
Tips voor deze handleiding<br />
Hou deze handleiding steeds binnen handbereik en in de buurt van uw PC.<br />
Bewaar deze gebruikshandleiding zorgvuldig om ze in geval van doorverkoop<br />
aan de nieuwe eigenaar te kunnen doorgeven.<br />
Wij hebben dit document zo opgebouwd, zodat u altijd via de inhoudsopgave<br />
de benodigde informatie per thema kunt nalezen. Een inhoudstabel (Index)<br />
vindt u aan het einde van deze handleiding.<br />
Om de PC meteen in gebruik te nemen, lees a.u.b de hoofdstukken „Veiligheid<br />
en Onderhoud“ (vanaf Blz. 3) en „Aansluiten“ (vanaf Blz. 11).<br />
Wij raden u aan, ook de andere hoofdstukken te lezen, om gedetailleerde uitleg<br />
en gebruikstips voor uw PC te verkrijgen.<br />
Voor de bediening van programma´s en het besturingssysteem kunt u de<br />
uitgebreide helpfuncties gebruiken, die de meeste programma´s met ofwel een<br />
toets (meestal F1) ofwel een paar muisklikken bieden.<br />
Nog meer nuttige informatie vindt u in de gedeeltes met als thema software<br />
„Windows®7 leren kennen “ vanaf pagina 54.<br />
Doelgroep<br />
Deze handleiding is zowel bedoeld voor nieuwe gebruikers als ook gevorderde<br />
gebruikers. Ongeacht het mogelijk beroepsmatig gebruik is de PC bedoeld voor<br />
gebruik in een privé-woning. De vele toepassingsmogelijkheden staan ter<br />
beschikking voor het hele gezin.<br />
Persoonlijk<br />
Gelieve uw eigendomsbewijs te noteren:<br />
Serienummer ......................................<br />
Aankoopdatum ......................................<br />
Plaats van aankoop ......................................<br />
Het serienummer van uw PC vindt u op de achterkant van uw PC. Neem dit<br />
nummer eventueel ook op in uw waarborgdocumenten.
Kwaliteit<br />
We hebben voor de componenten de aandacht vooral gevestigd op hoge<br />
functionaliteit, eenvoudige bediening, veiligheid en betrouwbaarheid. Door een<br />
afgewogen hard- en softwareconcept kunnen we u een PC voor de toekomst<br />
voorstellen die u veel plezier zal leveren tijdens uw werk en uw vrije tijd. We<br />
danken u voor uw vertrouwen in onze producten en zijn verheugd om u als<br />
nieuwe klant te mogen begroeten.<br />
Copyright © 2009<br />
Alle rechten voorbehouden.<br />
Dit handboek is door de auteurswet beschermd.<br />
Handelsmerk:<br />
MS-DOS ®<br />
en Windows ®<br />
zijn geregistreerde handelsmerken van de firma Microsoft ®<br />
.<br />
Pentium ® is een geregistreerd handelsmerk van de firma Intel ® .<br />
Andere handelsmerken zijn het eigendom van hun desbetreffende houder.<br />
Technische wijzigingen voorbehouden.<br />
ii
Inhoud<br />
Veiligheidsvoorschriften ................................................................... 1<br />
Veiligheid ...................................................................................................... 3<br />
Beveiliging van gegevens .......................................................................... 4<br />
Aansluiten en Ingebruikneming ....................................................... 5<br />
Leveringsomvang ......................................................................................... 7<br />
Opstellen van de PC ..................................................................................... 8<br />
Plaats van opstelling ................................................................................. 8<br />
Omgevingstemperatuur ........................................................................... 8<br />
Ergonomie ................................................................................................ 9<br />
Comfortabel werken ............................................................................. 9<br />
Aansluiten ................................................................................................... 11<br />
Bekabeling tips ....................................................................................... 11<br />
Openen en sluiten van het frontpaneel ................................................... 13<br />
Monitor aansluiten .................................................................................. 13<br />
USB-Apparatuur aansluiten ..................................................................... 14<br />
Toestellen met de mini-USB-aansluiting verbinden ................................. 15<br />
IEEE-1394 (FireWire) Apparatuur aansluiten ............................................ 15<br />
S-ATA-aansluiting .................................................................................... 16<br />
S-ATA-toestellen verwijderen .............................................................. 16<br />
Netwerk (LAN) aansluiten ....................................................................... 16<br />
Hoofdtelefoon aansluiten ........................................................................ 17<br />
Microfoon aansluiting ............................................................................. 17<br />
Line In / opnamebron aansluiten ............................................................ 18<br />
Line out / luidsprekers aansluiten ............................................................ 18<br />
PC’s met surround sound ................................................................... 18<br />
HDMI-toestel aansluiten .......................................................................... 19<br />
PS/2 toestellen aansluiten ....................................................................... 19<br />
Stroomvoorziening aansluiten ................................................................ 20<br />
Eerste Ingebruikname ................................................................................. 21<br />
Stap 1: Aanzetten .................................................................................... 21<br />
Netschakelaar op de netadapter .......................................................... 21<br />
Aan-/uitschakelaar ............................................................................... 21<br />
Stap 2: Start van de eerste initialisatie ..................................................... 22<br />
Stap 3 : Aanmelden ................................................................................. 22<br />
Korte beschrijving van de Windows-omgeving ....................................... 22<br />
iii
Bediening ....................................................................................... 27<br />
iv<br />
De Monitor ................................................................................................. 29<br />
Correct gebruik ...................................................................................... 29<br />
Veiligheidsadviezen ................................................................................ 29<br />
Reparatie ................................................................................................ 30<br />
Voorziene omgeving .............................................................................. 30<br />
Stroomvoorziening ................................................................................. 31<br />
Beeldscherm aansluiten .......................................................................... 32<br />
1 Aansluiten van de signaalkabel ........................................................ 32<br />
2 Aansluiten van de audio kabel ......................................................... 32<br />
3 Tot stand brengen van de stroomtoevoer ........................................ 32<br />
4 Inschakelen ...................................................................................... 32<br />
Bedienelementen ................................................................................... 33<br />
Het OSD-menu gebruiken .................................................................. 34<br />
Het OSD-menu ................................................................................... 34<br />
De muis ...................................................................................................... 37<br />
Het toetsenbord ......................................................................................... 38<br />
Alt-, Alt Gr- en Ctrl-toetsen ..................................................................... 38<br />
De harde schijf ........................................................................................... 39<br />
Belangrijke Mappen ............................................................................... 40<br />
Aansluiten van een externe harde schijf .................................................. 41<br />
Het optische station .................................................................................... 42<br />
Disc inleggen ......................................................................................... 42<br />
Zo verwijderd u een disc ..................................................................... 43<br />
Discs afspelen en uitlezen ....................................................................... 43<br />
Regionale weergave informatie bij DVD .................................................. 44<br />
De CD/DVD-ReWriter.............................................................................. 44<br />
De kaartlezer .............................................................................................. 45<br />
Grafische kaart ........................................................................................... 46<br />
Vormgeving en persoonlijke instellingen ................................................ 46<br />
Het soundsysteem ...................................................................................... 47<br />
IEEE 1394 (FireWire) ................................................................................... 49<br />
Gebruiksmogelijkheden voor IEEE 1394 .................................................. 49<br />
Technische Specificatie ........................................................................... 49<br />
USB-aansluiting .......................................................................................... 50<br />
Netwerkgebruik ......................................................................................... 51<br />
Wat is een netwerk? ............................................................................... 51<br />
Probleemoplossing in het netwerk ......................................................... 52<br />
Wireless LAN (Draadloos-Netwerk) ......................................................... 53<br />
Veiligheidsadviezen ............................................................................ 53<br />
Voorwaarden ...................................................................................... 53<br />
Software ..................................................................................................... 54<br />
Windows ® 7 leren kennen ........................................................................ 54<br />
Windows® 7 - Nieuwigheden .............................................................. 54<br />
Windows ® 7 - Snelhandleiding ............................................................ 56<br />
Windows ® 7 - Help en ondersteuning .................................................. 56
Windows ® 7 - Introductie ..................................................................... 57<br />
Windows ® 7 – Gebruikersaccountbeheer ............................................. 58<br />
Windows ® 7 - Configuratiescherm ....................................................... 59<br />
Windows Media Center........................................................................... 60<br />
Software installatie .................................................................................. 63<br />
Verwijderen van Software ................................................................... 64<br />
Windows activering ................................................................................ 65<br />
Productactivering bij uw PC ................................................................ 65<br />
BIOS setup .............................................................................................. 66<br />
Uitvoeren van de Bios setup ................................................................ 66<br />
BullGuard Internet Security ..................................................................... 67<br />
Tips en trucs ............................................................................................... 69<br />
Bedieninghulpjes .................................................................................... 69<br />
Systeeminstellingen en Informatie .......................................................... 70<br />
Klantendienst & zelfhulp ................................................................ 71<br />
Bestand en Systeemveiligheid ..................................................................... 73<br />
Back-up ................................................................................................... 73<br />
Onderhoudprogramma´s ....................................................................... 73<br />
Systeemherstel ............................................................................................ 74<br />
Foutoplossing ......................................................................................... 74<br />
Windows ® Update ................................................................................... 75<br />
Windows Update-Informatie over Gegevensbeveiliging ...................... 76<br />
Kooptoestand herstellen ............................................................................. 77<br />
Beperking van de systeemherstelling ...................................................... 77<br />
Uitvoering van de herstelling .............................................................. 77<br />
FAQ ............................................................................................................ 78<br />
Klantendienst .............................................................................................. 79<br />
Eerste Hulp bij fout functioneren ............................................................ 79<br />
Lokaliseren van de oorzaak ..................................................................... 79<br />
Fouten en oorzaken ................................................................................ 80<br />
Heeft u meer ondersteuning nodig ? ....................................................... 81<br />
Drivers ondersteuning ............................................................................ 81<br />
Transport ................................................................................................ 82<br />
Reiniging en onderhoud ......................................................................... 82<br />
Montage, uitrusting en herstellingen .......................................................... 83<br />
Tips voor de onderhoudstechnicus ..................................................... 83<br />
Tips voor laserstraling ......................................................................... 84<br />
Recycling en afvalverwerking ..................................................................... 84<br />
Veiligheidsvoorschriften bij de batterijfunctie .......................................... 85<br />
v
Appendix ........................................................................................ 87<br />
vi<br />
Conformiteit met de normen...................................................................... 89<br />
Elektromagnetische compatibiliteit ......................................................... 89<br />
Elektrische veiligheid .............................................................................. 89<br />
Ergonomie .............................................................................................. 89<br />
Geluidsemissie ........................................................................................ 90<br />
Conformiteitsinformatie R&TTE .............................................................. 90<br />
Pixelfouten bij TFT’s (LCD-Displays) ........................................................... 91<br />
Index .......................................................................................................... 93
Hoofdstuk 1<br />
Veiligheidsvoorschriften<br />
Thema Blz.<br />
Veiligheid ............................................................................ 3<br />
Beveiliging van gegevens .............................................. 4<br />
Veiligheid<br />
Aansluiting<br />
Bediening<br />
Hulp<br />
Appendix
2<br />
Inhoud
Veiligheid<br />
Gelieve dit hoofdstuk aandachtig te lezen en alle vermelde voorschriften in acht<br />
te nemen. Zo garandeert u een betrouwbare werking en een lange levensduur<br />
van uw PC.<br />
� Laat kinderen niet zonder toezicht met elektrische toestellen spelen.<br />
Kinderen kunnen mogelijke gevaren niet altijd juist herkennen. Houd<br />
plastic zakken van kinderen weg, ze kunnen stikken.<br />
� Bewaar het verpakkingsmateriaal, zoals de verpakkingsfolie, buiten het<br />
bereik van kinderen. Bij verkeerd gebruik bestaat er verstikkingsgevaar.<br />
� Open nooit de behuizing van de PC! Dit kan leiden tot kortsluiting of<br />
zelfs tot brand, waardoor uw PC zou worden beschadigd.<br />
� Bij CDRW-/DVD-/DVD-RW-eenheden gaat het om installaties van<br />
Laserklasse 1, voor zover deze toestellen in een gesloten PC-behuizing<br />
worden gebruikt. Verwijder de afdekking van de eenheden niet, omdat<br />
onzichtbare laserstraling vrijkomt. Kijk niet in de laserstraal, ook niet<br />
met optische instrumenten.<br />
� Steek geen voorwerpen door de gleuven en openingen in de binnenkant<br />
van de PC. Dit kan leiden tot kortsluiting of zelfs tot brand,<br />
waardoor uw PC zou worden beschadigd.<br />
� De gleuven en openingen van de PC dienen voor een goede<br />
luchtstroom. Dek deze openingen niet af, omdat anders een<br />
oververhitting kan ontstaan. Zorg er tijdens het opstellen van de pc voor<br />
dat u aan alle kanten minstens<br />
20 cm ruimte laat.<br />
� Bescherm het apparaat tegen waterdruppels en waternevel. Plaats geen<br />
voorwerpen die zijn gevuld met vloeistof (vazen of iets dergelijks) op het<br />
toestel. Het voorwerp kan omvallen, waarbij de vloeistof de elektrische<br />
veiligheid nadelig kan beïnvloeden.<br />
Zet uw PC onmiddellijk uit of zet hem niet eens aan en contacteer de<br />
serviceafdeling ...<br />
� ... wanneer de stroomkabel of de stekkers daarvan versmoltenof<br />
beschadigd zijn. Vervang de defekte kabel door een orginele kabel.<br />
Onder geen beding mag de beschadigde kabel worden hersteld.<br />
� ... wanneer de behuizing van de PC beschadigd is of vloeibare stoffen<br />
zijn binnengedrongen.<br />
Laat de PC eerst door de serviceafdeling controleren. Zoniet kan het zijn,<br />
dat u niet veilig met de PC kunt werken. Uw leven kan in gevaar komen<br />
door een elektrische schok!<br />
Veiligheid 3<br />
Veiligheid<br />
Aansluiting<br />
Bediening<br />
Hulp<br />
Appendix
Beveiliging van gegevens<br />
4<br />
Opgelet!<br />
Maak na elke actualisering van uw gegevens back-ups van uw<br />
bestanden op externe schijven, diskette of tape. (Het claimen van<br />
vorderingen voor schadevergoedingen wegens gegevensverlies<br />
en de daardoor veroorzaakte schade wordt uitgesloten).<br />
Veiligheid
Hoofdstuk 2<br />
Aansluiten en Ingebruikneming<br />
Thema Blz.<br />
Leveringsomvang ............................................................... 7<br />
Opstellen van de PC ......................................................... 8<br />
Aansluiten ....................................................................... 11<br />
Eerste Ingebruikname ..................................................... 21<br />
Veiligheid<br />
Aansluiting<br />
Bediening<br />
Hulp<br />
Appendix
6<br />
Leveringsomvang
Leveringsomvang<br />
Gelieve de volledigheid van de levering te controleren en ons binnen 14 dagen<br />
na aankoop te contacteren, indien de levering niet compleet is. Gelieve hiervoor<br />
zeker het serienummer op te geven.<br />
Bij de door u aangekochte PC heeft u de volgende onderdelen ontvangen:<br />
� PC met aansluitkabel<br />
� PS/2 toetsenbord en muis<br />
� 56 cm / 22" widescreen multimedia monitor en netaansluitkabel<br />
� DVI kabel<br />
� VGA kabel<br />
� Audiokabel<br />
� OEM Versie van het besturingssysteem<br />
� Support- / Application-CD<br />
� Documentatie<br />
Tip<br />
Bewaar de originele verpakking, voor het geval het toestel<br />
verstuurd moet worden.<br />
Leveringsomvang 7<br />
Veiligheid<br />
Aansluiting<br />
Bediening<br />
Hulp<br />
Appendix
Opstellen van de PC<br />
De juiste opstelling van uw PC is een belangrijke factor om er voor te zorgen,<br />
dat u met uw PC op een comfortabele manier kunt werken.<br />
Plaats van opstelling<br />
8<br />
� Houd uw PC en alle aangesloten toestellen weg van vocht en vermijd<br />
stof, warmte en rechtstreekse zonnestralen. De niet-inachtneming van<br />
deze tips kunnen leiden tot storingen of tot beschadiging van de PC.<br />
� Plaats en gebruik alle componenten op een vlak, stabiel en trillingsvrij<br />
oppervlak om te vermijden dat de PC zou omvallen.<br />
Omgevingstemperatuur<br />
� De PC kan worden gebruikt bij een omgevingstemperatuur van<br />
+10° C tot +35° C en bij een relatieve luchtvochtigheid van 30% - 70%<br />
(niet condenserend).<br />
� In uitgeschakelde modus kan de PC worden opgeslagen bij -20° C tot<br />
50° C.<br />
� Trek bij onweer de stekker uit het stopcontact en verwijder vooral,<br />
indien aanwezig, de antennekabel. We raden u voor meer veiligheid aan<br />
om een overspanningbescherming te gebruiken, zodat uw PC wordt<br />
beschermd tegen spanningspieken of blikseminslag vanuit het<br />
stroomnet.<br />
� Wacht na het transport van de PC met de ingebruikneming tot het<br />
toestel de omgevingstemperatuur heeft aangenomen. Bij grote<br />
temperatuur- of vochtigheidsschommelingen kan het door<br />
condensatie tot de vorming van vocht binnenin de PC komen. Dit kan<br />
een kortsluiting veroorzaken.<br />
Opstellen van de PC
Ergonomie<br />
Voorkom verblindingen, spiegelingen en te harde licht-donkercontrasten<br />
om uw ogen te sparen.<br />
De monitor mag nooit direct in de buurt van ramen staan, omdat deze plek in<br />
de werkruimte door het daglicht het sterkst belicht is. Deze lichtintensiteit maakt<br />
het moeizaam voor de ogen, zich aan de donkerdere monitor aan te passen.<br />
De monitor, moet steeds met een naar de raamkant parallelle kijkrichting<br />
opgebouwd zijn.<br />
De parallelle kijkrichting zou, ook in betrekking op kunstmatige<br />
belichtingsinrichtingen, aangehouden worden. Dit betekent, dat voor de<br />
verlichting van de werkruimte met kunstmatig licht dezelfde eisen gelden.<br />
Comfortabel werken<br />
Langdurig in dezelfde houding zitten is op den duur niet prettig. Een goede<br />
houding verkleint de kans op lichamelijke aandoeningen of letsel.<br />
Algemeen: Verander regelmatig van houding en neem geregeld pauzes om<br />
vermoeidheid te voorkomen.<br />
Rug: Als u aan uw bureau zit, moet uw rug gesteund worden door de<br />
rugleuning van de stoel, terwijl uw rug recht is of iets naar achteren gebogen.<br />
Opstellen van de PC 9<br />
Veiligheid<br />
Aansluiting<br />
Bediening<br />
Hulp<br />
Appendix
Benen: Uw bovenbenen moeten horizontaal zijn of iets schuin naar beneden<br />
gericht. Uw onderbenen moeten vrijwel een rechte hoek met uw bovenbenen<br />
vormen. Uw voeten moeten plat op de vloer rusten. Indien gewenst kunt u een<br />
voetensteun gebruiken. In dat geval moet u echter extra controleren of de<br />
hoogte van uw stoel goed is ingesteld op het gebruik van de voetensteun.<br />
Armen: Ontspan uw armen, houd uw ellebogen dichtbij uw zij, terwijl de<br />
onderarmen en handen ongeveer horizontaal liggen.<br />
Polsen: Houd uw polsen zo recht mogelijk als u het toetsenbord, de muis of de<br />
trackball gebruikt. Beweeg ze niet zijwaarts of meer dan 10 graden omhoog of<br />
omlaag.<br />
Hoofd: Houd uw hoofd recht of iets voorover gebogen. Probeer te vermijden<br />
dat u met een gedraaid hoofd of een gedraaide romp moet werken.<br />
10<br />
� Oppervlakte voor de<br />
handen:<br />
5 tot 10 cm<br />
� Kijkafstand:<br />
50 tot 70 cm<br />
� Beenruimte (verticaal):<br />
minimum 65 cm<br />
� Beenruimte<br />
(horizontaal):<br />
minimum 60 cm<br />
� Bovenste regel op het<br />
beeldscherm op<br />
ooghoogte of iets<br />
daaronder.<br />
Opstellen van de PC
Aansluiten<br />
Gelieve de linkerkant van de kaft open te klappen om de bijbehorende<br />
tekeningen te bekijken.<br />
Tip<br />
De hier vermelde toestellen behoren niet noodzakelijk tot de<br />
leveringsomvang! Alle opgesomde aansluitingen zijn optioneel<br />
en zijn niet per se op uw PC beschikbaar.<br />
Bekabeling tips<br />
Volg de onderstaande aanwijzingen om uw PC correct en veilig aan te sluiten:<br />
� Leg de kabel zo dat niemand erop kan gaan staan of erover kan vallen.<br />
� Zet geen voorwerpen op de kabel, omdat deze anders kan worden<br />
beschadigd.<br />
� Sluit de randapparatuur zoals het toetsenbord, muis, monitor etc. alleen<br />
aan, als de PC is uitgeschakeld, om beschadigingen van apparatuur te<br />
voorkomen. Sommige apparatuur kan ook aangesloten worden, als de<br />
PC aanstaat. Dit zijn meestal apparaten die door een USB- aansluiting<br />
met de PC worden verbonden. Volg in ieder geval de<br />
veiligheidsinstructies van de desbetreffende handleiding.<br />
� Hou tenminste één meter afstand tussen de PC en magnetische<br />
stoorzenders en stoorzenders met hoge frequentie (Tv-toestel,<br />
luidsprekers, GSM’s, enz.) om functiestoringen en gegevensverlies te<br />
vermijden.<br />
� Gelieve er bovendien op te letten dat in combinatie met deze PC enkel<br />
afgeschermde kabels (max. 3 m) mogen worden gebruikt. Voor<br />
printerkabels gebruikt u enkel de dubbel afgeschermde kabels.<br />
� Vervang de meegeleverde kabels niet door andere. Gebruik uitsluitend<br />
de bij de levering horende kabels aangezien deze in onze labs uitvoerig<br />
getest werden.<br />
� Gebruik voor het aansluiten van uw randapparatuur enkel de kabels die<br />
samen met de apparaten geleverd worden.<br />
� Verzeker u ervan dat alle verbindingskabels met hun specifieke<br />
randapparatuur verbonden zijn; zo vermijdt u storingsstralingen.<br />
Verwijder alle kabels die u niet gebruikt.<br />
Aansluiten 11<br />
Veiligheid<br />
Aansluiting<br />
Bediening<br />
Hulp<br />
Appendix
12<br />
� U mag aan uw PC enkel randapparatuur aansluiten die beantwoordt aan<br />
de EN60950 norm voor „Veiligheid van inrichtingen van de<br />
informatietechniek“ ofwel apparatuur die aan de EN60065<br />
„Veiligheidsvereisten - audio-, video- en gelijkende elektronische<br />
apparaten“ voldoet.<br />
� Nieuwe toestellen kunnen tijdens hun eerste werkingsuren een typische,<br />
onvermijdelijke, maar volledig ongevaarlijke geur afgeven. In de loop<br />
van de tijd zal deze geur gestaag afnemen.<br />
Om deze geurontwikkeling tegen te gaan, raden wij u aan uw<br />
werkkamer regelmatig te luchten. Wij hebben er bij de ontwikkeling van<br />
dit product zorg voor gedragen de geldende grenswaarden nooit te<br />
overschrijden.<br />
Opmerking<br />
Sluit enkel apparaten op uw PC aan, die u ook gebruikt. Als u niet<br />
beschikt over een toestel dat hier wordt beschreven, dan slaat u<br />
het betreffende thema over en/of voert u het eventueel later uit.<br />
Aansluiten
Openen en sluiten van het frontpaneel<br />
Positie in het opengeklapt overzicht: H<br />
Er zitten nog enkele aansluitingen achter het frontpaneel. Dit biedt u het grote<br />
voordeel, dat u verbindingen die u zeer frequent gebruikt snel en makkelijk kunt<br />
maken zonder dat u de PC dient om te draaien. De afsluitbare afdekkingklep<br />
beschermt de aansluitingen.<br />
Monitor aansluiten<br />
Positie in het opengeklapt overzicht: Q<br />
Uw PC is met een VGA-aansluiting uitgerust.<br />
Tip<br />
Uw monitor beschikt over meerdere aansluitingen (VGA en DVI).<br />
Om problemen bij de singaaldetectie te voorkomen sluit u beter<br />
enkel één datakabel aan.<br />
Tip<br />
Let op dat stekker en aansluiting exact overeenkomen, om zo<br />
beschadiging van de contacten te voorkomen. Door de<br />
asymmetrische vorm past de stekker enkel in één positie in de<br />
poort.<br />
1. Verbind de gegevenskabel van het beeldscherm met de poort van de<br />
grafische kaart (overzicht: Q). Verwijder eventueel de witte<br />
beschermingsring op de monitorstekker.<br />
2. U draait de schroeven van de monitorkabel bij het aansluiten van een<br />
DVI toestel met de hand goed vast.<br />
Opgelet!<br />
De veiligheidsinstructies voor het gebruik van de monitor op pagina<br />
29 lezen en naleven.<br />
Aansluiten 13<br />
Veiligheid<br />
Aansluiting<br />
Bediening<br />
Hulp<br />
Appendix
USB-Apparatuur aansluiten<br />
14<br />
Positie in het opengeklapte overzicht: A<br />
Opgelet!<br />
Sluit extra USB-apparaten pas na de eerste installatie van uw<br />
nieuwe PC aan. Op die manier vermijdt u onnodige verwarring<br />
tijdens de installatie. Normaal gezien kunt u deze toestellen<br />
aansluiten terwijl u er mee werkt. Om hierover meer te weten te<br />
komen, kunt u de handleiding van uw randapparatuur<br />
doornemen.<br />
� De stroomuitgangen van uw PC voor USB worden door een zekering<br />
(Limited Power Source in de zin van EN60950) beschermd. Hierdoor<br />
kunnen, bij een technisch defekt van uw PC, de randapparaten<br />
verbonden met de aansluitingen in kwestie, niet worden beschadigd.<br />
Er staan meestal meerdere aansluitingen ter beschikking, die vrij gekozen<br />
kunnen worden.<br />
Tip<br />
Let op dat stekker en aansluiting exact overeenkomen, om<br />
beschadiging van de conctacten te voorkomen. Door de<br />
asymmetrische vorm past de stekker maar op 1 manier in de<br />
poort.<br />
1. Sluit hier apparatuur met deze aansluiting (printer, scanner, camera<br />
etc.) aan de desbetreffende aansluitingen aan.<br />
Tip<br />
Indien mogelijk sluit u uw apparaten steeds aan de aansluiting<br />
aan, waaraan ze werden geïnstalleerd. Anders krijgt u een nieuwe<br />
ID en is een bijbehorende installatie van de drivers nodig.<br />
Aansluiten
Toestellen met de mini-USB-aansluiting<br />
verbinden<br />
Positie in het opengeklapt overzicht: P<br />
Uw PC is uitgerust met een mini-USB 2.0 stekker, die u kunt uittrekken om er<br />
externe mini-USB 2.0 toestellen op aan te sluiten, zoals MP3 spelers, GSM’s of<br />
digitale camera’s.<br />
Tip<br />
Let op dat stekker en aansluiting exact overeenkomen, om<br />
beschadiging van de conctacten te voorkomen. Door de<br />
asymmetrische vorm past de stekker enkel in één positie in de<br />
poort.<br />
IEEE-1394 (FireWire) Apparatuur aansluiten<br />
Positie in het opengeklapt overzicht: J<br />
Opgelet!<br />
Sluit uw USB-/IEEE 1394-toestellen na de eerste installatie van<br />
uw nieuwe PC aan. Op die manier vermijdt u onnodige<br />
verwarring tijdens de installatie. Normaal gezien kunt u deze<br />
toestellen aansluiten terwijl u er mee werkt. Om hierover meer te<br />
weten, kunt u de handleiding van uw randapparatuur<br />
doornemen.<br />
� De stroomuitgangen van uw PC voor IEEE 1394 (6-polig) als ook voor<br />
USB worden door een zekering (Limited Power Source in de zin van<br />
EN60950) beschermd. Hierdoor kunnen, bij een technisch defekt van uw<br />
PC, de randapparaten verbonden met de aansluitingen in kwestie, niet<br />
worden beschadigd.<br />
Tip<br />
Let op dat stekker en aansluiting exact overeenkomen, om<br />
beschadiging van de conctacten te voorkomen. Door de<br />
asymmetrische vorm past de stekker enkel in één positie in de<br />
poort.<br />
1. U sluit de IEEE 1394 kabel aan op de IEEE 1394 aansluiting van uw PC.<br />
Aansluiten 15<br />
Veiligheid<br />
Aansluiting<br />
Bediening<br />
Hulp<br />
Appendix
S-ATA-aansluiting<br />
Positie in het opengeklapt overzicht: F<br />
eSATA staat voor „external Serial ATA“ e-Sata is een aansluiting voor een<br />
externe hardeschijf. In tegenstelling tot de gangbare USB-standaarden is de<br />
overdrachtssnelheid bij een eSATA-aansluiting hoger dan bij externe USB harde<br />
schijven.<br />
16<br />
Tip<br />
Let op dat stekker en aansluiting exact overeenkomen, om<br />
beschadiging van de conctacten te voorkomen. Door de<br />
asymmetrische vorm past de stekker enkel in één positie in de<br />
poort.<br />
1. U verbindt de kabel met de eSATA-aansluiting aan de voorkant van uw<br />
PC.<br />
S-ATA-toestellen verwijderen<br />
1. Alvorens u een eSATA externe vaste schijf van uw PC verwijdert, klikt u<br />
op het icoontje „Hardware veilig verwijderen“ onderaan in de taakbalk<br />
en dan op het te verwijderen toestel.<br />
Netwerk (LAN) aansluiten<br />
Positie in het opengeklapte overzicht: K<br />
Uw PC beschikt over een netwerkaansluiting om uw PC op een netwerk aan te<br />
sluiten.<br />
De netwerkkabel beschikt normaal over twee RJ45-stekkers, zo dat het niet<br />
uitmaakt, welke kant in welke aansluiting gestopt wordt.<br />
1. Sluit het ene einde van de kabel op de poort van uw PC aan.<br />
2. Sluit het andere einde van de kabel op een andere PC of Hub/Switch aan.<br />
Nog meer tips vindt u in het hoofdstuk „Netwerkgebruik“ vanaf blz 51.<br />
Aansluiten
Hoofdtelefoon aansluiten<br />
Positie in het opengeklapte overzicht: B<br />
Hier kunt u een hoofdtelefoon aansluiten.<br />
1. Steek de kabel met de 3,5 mm Stereo-jackplug in de groene poort op de<br />
voorkant van uw PC (positie B).<br />
Opgelet!<br />
U kunt permanente schade aan uw gehoor oplopen bij het<br />
gebruik van een hoofdtelefoon met een te hoog volume. Wij<br />
raden u aan dat u het volume op een lage waarde instelt, voordat<br />
u begint geluid af te spelen. Dan start u de weergave en regelt u<br />
het geluidsniveau zo, dat het voor u aangenaam is.<br />
Als een toestel langdurig met hoge geluidsterkte via een<br />
hoofdtelefoon wordt gebruikt, dan kan dat blijvende<br />
schade aan het gehoor van de luisteraar berokkenen.<br />
Microfoon aansluiting<br />
Positie in het opengeklapte overzicht: C<br />
1. Sluit op de roze poort een microfoon aan met een 3,5 mm monojackplug.<br />
2. Plaats de microfoon zo dat deze niet rechtstreeks naar de luidsprekers<br />
wijst. Hierdoor veroorzaakt u akoestische terugkoppelingen, waardoor u<br />
een luide pieptoon kunt horen.<br />
Tip<br />
U kunt ook een geluidssysteem met de audio-aansluitingen<br />
verbinden. Vanaf pagina 41 verneemt u hier meer over.<br />
Aansluiten 17<br />
Veiligheid<br />
Aansluiting<br />
Bediening<br />
Hulp<br />
Appendix
Line In / opnamebron aansluiten<br />
Positie in het opengeklapte overzicht: S<br />
Deze aansluiting dient voor de verbinding met een externe analoge<br />
geluidsbron (b.v. stereo-installatie, synthesizer).<br />
1. Sluit de verbindingskabel met de 3,5mm stereo-jackplug aan op de<br />
lichtblauwe poort .<br />
18<br />
Tip<br />
U kunt ook een geluidssysteem met de audio-aansluitingen<br />
verbinden. Vanaf pagina 41 verneemt u hier meer over.<br />
Line out / luidsprekers aansluiten<br />
Positie in het opengeklapte overzicht: L<br />
Sluit hier actieve luidsprekers of de geluidskabel voor opnames aan. Sla er de<br />
gebruikshandleiding van uw stereoinstallatie op na, om te weten welke ingang<br />
u moet gebruiken (in de meeste gevallen zal dat Line In of Aux) zijn.<br />
1. Sluit de kabel met de 3,5 mm stereo-jackplug in de groene poort front<br />
out aan de achterkant van uw PC.<br />
PC’s met surround sound<br />
Positie in het opengeklapte overzicht: L<br />
Sluit deze uitrusting als volgt aan:<br />
1. Sluit de kabel van de front luidsprekers voor met Front op de groene<br />
aansluiting aan FS .<br />
2. Sluit aan de aansluiting RS de boxen voor de geluiden van achteren<br />
aan.<br />
3. Via de aansluiting CS sluit de center luidspreker en de subwoofer aan.<br />
4. Op de aansluiting SS sluit u mits beschikbaar de bijbehorende<br />
luidsprekers aan voor geluid van de zijkant.<br />
Een digitale audio-uitgang (SPDIF) kan met een optische kabel aangesloten<br />
worden.<br />
Positie in het opengeklapt overzicht: R<br />
1. Afhankelijk van uw situatie steekt u een optische kabel in aansluiting R.<br />
2. Verbind het andere uiteinde van de kabel met een geluidstoestel met<br />
passende digitale ingang.<br />
Aansluiten
HDMI-toestel aansluiten<br />
Positie in het opengeklapte overzicht: M<br />
HDMI is de afkorting voor "High Definition Multimedia Interface", een<br />
aansluiting voor de volledig digitale overdracht van audio- en videogegevens.<br />
1. Als een tv-toestel, een monitor of een projector over de geschikte<br />
aansluiting beschikt, dan sluit u ze op dit contact aan.<br />
PS/2 toestellen aansluiten<br />
Positie in het opengeklapte overzicht: T<br />
Wanneer u de meegeleverde toetsenbord- en muisset installeert, hoeft u geen<br />
PS/2-muis of toetsenbord aan te sluiten.<br />
1. U sluit de muiskabel op het groene PS/2 contact aan.<br />
2. U sluit de toetsenbordkabel op het blauwe PS/2 contact aan.<br />
Aansluiten 19<br />
Veiligheid<br />
Aansluiting<br />
Bediening<br />
Hulp<br />
Appendix
Stroomvoorziening aansluiten<br />
Positie in het opengeklapte overzicht: N<br />
Als laatste zorgt u voor de stroomvoorziening naar uw PC en monitor door de<br />
netspanningkabel in het stopcontact te steken en met de elektrische voeding<br />
(Q) te verbinden.<br />
Let goed op de onderstaande veiligheidstips:<br />
20<br />
Gelieve er op te letten<br />
Ook als uw stroomnetschakelaar uitgeschakeld is, staan er nog<br />
delen van het toestel onder spanning. Om de stroomtoevoer naar<br />
uw PC te onderbreken, of om het toestel volledig van spanning te<br />
ontdoen, trekt u de stroomstekker uit het stopcontact.<br />
� Het stopcontact moet zich in de buurt van de PC bevinden en<br />
gemakkelijk bereikbaar zijn.<br />
� Sluit de PC enkel aan op een geaard stopcontact met een residentiële<br />
stroomvoorziening.<br />
� Gebruik enkel de bijgeleverde stekker en aansluitings-kabel.<br />
� Wij raden voor de veiligheid aan,een beveiliging tegen<br />
spanningspieken, om uw PC tegen beschadiging door<br />
spanningspieken of bliksemslag van uit het stroomnet te beschermen.<br />
� De standaard PC-voeding heeft een aan- en uitschakelaar. Hiermee kan<br />
de PC worden aan- en uitgeschakeld. Staat de schakelaar op UIT (0), dan<br />
is er geen stroomverbruik.<br />
Start uw PC nog niet!<br />
Lees eerst in het volgende hoofdstuk waarop u bij de ingebruikneming moet<br />
letten.<br />
.<br />
Aansluiten
Eerste Ingebruikname<br />
De PC is reeds compleet voorgeïnstalleerd. U hoeft geen van de bijgeleverde<br />
CD’s/DVD’s af te spelen.<br />
Voor sommige programma’s (bijv. digitale naslagewerken zoals telefoon CD’s<br />
of encyclopedieën) is het wel nodig om de desbetreffende CD in de PC te<br />
stoppen om de gegevens daarop op te vragen. Dat zal de software u dan<br />
eventueel ook vragen.<br />
Nadat u alles aangesloten heeft en alle noodzakelijke aansluitingen<br />
vastgeschroefd zijn (vanaf pagina 13), kunt u de pc in gebruik nemen:<br />
Stap 1: Aanzetten<br />
1. Zet de monitor aan.<br />
Netschakelaar op de netadapter<br />
Positie in het opengeklapte overzicht: N<br />
2. Zet de schakelaar op de netadapter op ‚aan‘, door hem in positie I te<br />
zetten. (Zet deze schakelaar op 0, om de stroomtoevoer te onderbreken.)<br />
Aan-/uitschakelaar<br />
Positie in het opengeklapte overzicht: I<br />
3. Druk een maal op de aan-/uitschakelaar om uw pc aan te zetten.<br />
In het Configuratiescherm van Windows ® (Energiebeheer) kan de<br />
hoofdschakelaar-functie worden geprogrammeerd (zie online hulp). Sowieso<br />
schakelt u de PC uit, als u de aan/uit knop, als u de hoofdschakelaar langer als<br />
4 seconden indrukt.<br />
Opgelet!<br />
Als u het besturingssysteem -> niet correct afsluit (via �<br />
gaan.<br />
), kan het gevaar bestaan, dat gegevens verloren<br />
Eerste Ingebruikname 21<br />
Veiligheid<br />
Aansluiting<br />
Bediening<br />
Hulp<br />
Appendix
Stap 2: Start van de eerste initialisatie<br />
De PC start op en doorloopt nu verschillende fases:<br />
22<br />
Tip<br />
Er mag zich geen systeemschijf (bijv. de Recovery-Disc) in de<br />
optische drive bevinden aangezien anders het besturingssysteem<br />
niet van de harde schijf geladen wordt.<br />
Het besturingssysteem wordt van de harde schijf geladen. De eerste keer duurt<br />
het opstarten iets langer. Pas nadat alle nodige gegevens zijn ingevoerd, is het<br />
besturingssysteem geïnstalleerd. Het besturingssysteem is volledig geladen, als<br />
een welkomstscherm wordt getoond. Volg de instructies op het scherm. De<br />
dialogen verklaren de uit te voeren stappen. De begroetingsprocedure leidt u<br />
o.a. door navolgende schermen en dialogen.<br />
� Licentieovereenkomst<br />
Lees het licentiecontract aub. zorgvuldig door. U krijgt belangrijke<br />
rechtelijke informatie voor het gebruik van uw softwareproduct. Om de<br />
complete tekst te bekijken, moet u met de muis de rolbalken naar<br />
beneden schuiven, tot u het einde van het document hebt bereikt. U<br />
stemt in het contract toe, indien u op het optieveld „Ik accepter de<br />
voorwaarden“ klikt.<br />
Stap 3 : Aanmelden<br />
Na het aanmelden verschijnt Windows op uw beeldscherm. U kunt dit<br />
veranderen, zodat het beeldscherm van uw PC er in uw geval eventueel anders<br />
uitziet.<br />
Het basisgebruik verandert echter niet.<br />
Korte beschrijving van de Windows-omgeving<br />
� De start-knop<br />
Door een keer met de linker muistoets op deze knop te klikken roept u het<br />
afgebeelde startmenu op.<br />
� Alle programma’s<br />
Hier vindt u een lijst van alle programma’s die op uw PC zijn geïnstalleerd. Met<br />
de rechter muistoets kunt u de onderwerpen in de lijst bewerken.<br />
Eerste Ingebruikname
� Taakbalk<br />
Vanaf de taakbalk onderaan het beeldscherm kunt u programma’s starten en<br />
tussen reeds opgestarte programma’s switchen. Onder Windows® 7 kunt u elk<br />
programma in de taakbalk zetten, zodat u het steeds met één enkele muisklik<br />
kunt openen. Bovendien kunt u de symbolen op de taakbalk ook opnieuw<br />
organiseren, door er gewoon op te klikken en ze naar de gewenste positie te<br />
slepen. Beweeg de muisaanwijzer over de symbolen en er worden miniaturen<br />
van elk bestand of elk venster getoond dat in dit programma geopend is.<br />
Wanneer u met de muis over de miniatuur beweegt, wordt een full screen<br />
preview van het desbetreffende venster getoond. Wanneer u de muisaanwijzer<br />
weg van de miniatuur beweegt, wordt ook het full screen gesloten.<br />
� Windows Search<br />
Windows Search helpt u om alle bestanden die op het systeem staan snel en<br />
eenvoudig te vinden. Met Windows® 7 worden de zoekresultaten bovendien<br />
relevanter, en zijn ze makkelijker te begrijpen.<br />
� Programmalijst<br />
De meest gebruikte programma’s worden hierin opgenomen. Het<br />
besturingssysteem herkent deze vanzelf. Als u met de rechter muistoets op een<br />
onderwerp klikt, dan kunt u zelf bepalen welk onderwerp in de lijst zou moeten<br />
worden bewaard of verwijderd. Het programma, dat aan het onderwerp is<br />
verbonden, wordt niet gewist.<br />
� Uitschakelen<br />
Om uw PC uit te zetten, klikt u met de linker muistoets op deze knop en kiest u<br />
de optie Afsluiten.<br />
� Bureaublad weergeven<br />
Wanneer u alle geopende vensters op de taakbalk wil minimaliseren om een vrij<br />
zicht op de desktop te hebben, klik dan op dit venster.<br />
� „Pictrogrammen“ op het bureaublad<br />
Pictrogrammen zijn programmalinks, die gebruikt worden om het bijhorende<br />
programma op te roepen. Met een dubbele klik (de linker muistoets twee keer<br />
kort achtereen drukken) op het symbool wordt de toepassing gestart.<br />
Het bureaublad omvat nagenoeg het volledige scherm en is ook de<br />
bewaarplaats voor deze soort van snelkoppelingen en andere snelkoppelingen,<br />
waar u snelle toegang toe wilt hebben.<br />
Eerste Ingebruikname 23<br />
Veiligheid<br />
Aansluiting<br />
Bediening<br />
Hulp<br />
Appendix
� Aangemelde gebruiker<br />
Hier wordt de aangemelde gebruiker weergegeven. Als u op het beeld klikt,<br />
kunt u het wijzigen.<br />
� Configuratiescherm<br />
Dit is het besturingscenter van uw PC. Hier kunt u uw PC naar wens aanpassen.<br />
We bevelen u aan in „Help en ondersteuning“ na te lezen, wat de effecten van<br />
bepaalde aanpassingen kunnen zijn.<br />
� Systeemvak<br />
Informatie over het huidige uur. Wanneer er zich bepaalde evenementen<br />
voordoen, bijvoorbeeld het ontvangen van een e-mailbericht of bij het openen<br />
van de Task-Manager, kan het gebeuren dat er te veel berichtsymbolen in deze<br />
zone worden getoond. Windows® toont een waarschuwingssymbool, wanneer<br />
er zich een evenement voordoet. Na korte tijd zet Windows® het symbool op de<br />
achtergrond, om de zone overzichtelijk te houden. U heeft toegang tot<br />
symbolen, die op de achtergrond werden geplaatst, door op een scherm in de<br />
infozone te drukken.<br />
24<br />
Eerste Ingebruikname
�<br />
�<br />
�<br />
�<br />
�<br />
� � � � � �<br />
Eerste Ingebruikname 25<br />
Veiligheid<br />
Aansluiting<br />
Bediening<br />
Hulp<br />
Appendix
26<br />
Eerste Ingebruikname
Thema Blz.<br />
De Monitor ...................................................................... 29<br />
De muis .......................................................................... 37<br />
Het toetsenbord ............................................................. 38<br />
De harde schijf ............................................................... 39<br />
Het optische station ......................................................... 41<br />
De kaartenlezer ................................................................ 45<br />
Grafische kaart ................................................................ 46<br />
Het soundsysteem .......................................................... 47<br />
IEEE 1394 (Fire Wire) ........................................................ 49<br />
USB ................................................................................ 50<br />
Netwerkgebruik .............................................................. 51<br />
Software ......................................................................... 54<br />
Tips en Trucks ................................................................. 69<br />
Hoofdstuk 3<br />
Bediening<br />
Veiligheid<br />
Aansluiting<br />
Bediening<br />
Hulp<br />
Appendix
28<br />
De Monitor
De Monitor<br />
Correct gebruik<br />
� Dit TFT-beeldscherm is bedoeld als beeldscherm van een computer en enkel<br />
geschikt voor gebruik in droge ruimtes binnenhuis.<br />
� Dit TFT-beeldscherm is enkel bedoeld voor privégebruik. Het TFT-beeldscherm<br />
is niet voor het gebruik in een industriële onderneming bestemd. Uw toestel<br />
onder extreme omstandigheden gebruiken kan schade aan uw toestel<br />
veroorzaken.<br />
Veiligheidsadviezen<br />
Opmerking<br />
Voor gebruik zeker het hoofdstuk „Veiligheid“ vanaf pagina 3 en<br />
volgende lezen.<br />
� Laat kinderen niet zonder toezicht met elektrische toestellen spelen. Kinderen<br />
kunnen mogelijke gevaren niet altijd juist inschatten.<br />
� Houd het verpakkingsmateriaal, bv. foliën, buiten het bereik van kinderen. Bij<br />
een verkeerd gebruik bestaat er immers verstikkingsgevaar.<br />
� Open nooit de behuizing van het TFT-beeldscherm! (elektrische schok,<br />
kortsluiting en brandgevaar)<br />
� Steek geen voorwerpen door de gleuven en openingen in het TFT-beeldscherm.<br />
Dit zou kortsluiting of zelfs brand kunnen veroorzaken (elektrische schok,<br />
kortsluiting en brandgevaar)!<br />
� Gleuven en openingen van het TFT-beeldscherm dienen voor de ventilatie. Dek<br />
deze openingen niet af (Oververhitting, brandgevaar)!<br />
� Oefen geen druk uit op het display. Het gevaar bestaat dat het beeldscherm<br />
breekt.<br />
� Opgelet! Er bestaat verwondingsgevaar als het display breekt. Pak de gebarsten<br />
delen met veiligheidshandschoenen in en stuur ze naar uw servicecenter. Daar<br />
zal uw toestel op een deskundige manier verder verwerkt worden. Was daarna<br />
uw handen met zeep. Dit is nodig omdat het niet uit te sluiten valt dat er<br />
chemicaliën uit het display lekken.<br />
� Raak het display niet met de vingers of met scherpe voorwerpen aan om schade<br />
te vermijden.<br />
� Houd vocht uit de buurt van het TFT-beeldscherm en alle aangesloten toestellen<br />
en vermijd stof, hitte en directe zonnestraling. Worden deze aanwijzingen niet<br />
De Monitor 29<br />
Veiligheid<br />
Aansluiting<br />
Bediening<br />
Hulp<br />
Appendix
30<br />
in acht genomen, dan kunnen storingen of schade aan het TFT-beeldscherm het<br />
gevolg hiervan zijn.<br />
� Dit toestel niet buiten gebruiken, omdat externe invloeden, zoals regen,<br />
sneeuw etc. het toestel kunnen beschadigen.<br />
� Plaats geen voorwerpen die gevuld zijn met een vloeistof (vazen of dergelijke)<br />
op het toestel. Het voorwerp kan omvallen en de vloeistof kan de elektrische<br />
veiligheid verminderen.<br />
� Plaats geen brandende voorwerpen (kaarsen of dergelijke) op het toestel.<br />
� Zorg voor voldoende ruimte in de kast. Bewaar een minimumafstand van 10 cm<br />
rond het toestel voor voldoende verluchting.<br />
� Plaats en gebruik alle componenten op een stabiel, effen en trillingsvrij vlak<br />
zodat het TFT-beeldscherm niet kan vallen.<br />
� Vermijd verblinding, spiegelingen, te sterke licht-donker-contrasten om uw<br />
ogen te sparen en om voor een aangename ergonomie op uw werkplaats te<br />
zorgen.<br />
� Las regelmatig pauzes in als u aan uw TFT-beeldscherm werkt. Hierdoor kunt u<br />
spanning en vermoeidheid vermijden.<br />
Reparatie<br />
� Laat uw TFT-beeldscherm enkel door gekwalificeerd personeel repareren.<br />
� Als het toestel gerepareerd moet worden, neem dan enkel contact op met onze<br />
geautoriseerde servicepartners.<br />
Voorziene omgeving<br />
� Het TFT-beeldscherm kan bij een omgevingstemperatuur van 0°C tot 40°C en<br />
een relatieve luchtvochtigheid van 20% tot 80% (niet condenserend) gebruikt<br />
worden.<br />
� Als het toestel uitgeschakeld is, dan kan het TFT-beeldscherm bij temperaturen<br />
van –20°C tot 60°C bewaard worden.<br />
� Wacht na het transport van het TFT-beeldscherm met de ingebruikneming tot<br />
het toestel de omgevingstemperatuur heeft aangenomen. Bij grote temperatuur-<br />
of vochtigheids-schommelingen kan het door condensatie tot de<br />
vorming van vocht binnenin het TFT-beeldscherm komen. Dit kan een<br />
kortsluiting veroorzaken.<br />
De Monitor
Stroomvoorziening<br />
Opgelet: Ook als de netschakelaar uitgeschakeld is, staan bepaalde delen<br />
van het toestel onder spanning. Om de stroomtoevoer naar uw TFTbeeldscherm<br />
te onderbreken of het toestel volledig van het spanningsnet<br />
te scheiden, trekt u de stekker uit het stopcontact.<br />
� Gebruik de TFT-beeldscherm enkel aan geaarde stopcontacten met AC 100-<br />
240V~/ 50-60 Hz. Als u niet zeker bent van de stroomvoorziening op de plaats<br />
van opstelling, neem dan contact op met de elektriciteitsmaatschappij.<br />
� We raden u bovendien aan om een overspanningsbeveiliging te gebruiken<br />
om uw TFT-beeldscherm te beschermen tegen spanningspieken of<br />
blikseminslag.<br />
� Om de stroomtoevoer naar uw beeldscherm te onderbreken moet u de<br />
stekker uit het stopcontact trekken.<br />
� Het stopcontact moet zich in de buurt van het TFT-beeldscherm bevinden en<br />
het moet gemakkelijk toegankelijk zijn.<br />
� Leg de kabels zodanig dat er niemand op kan lopen of erover kan struikelen.<br />
� Plaats geen voorwerpen op de kabels, anders zouden ze beschadigd kunnen<br />
worden.<br />
� Uw toestel beschikt over een aan/uitschakelaar. Daarmee kan het TFTbeeldscherm<br />
in- en uitgeschakeld worden. Als de schakelaar op UIT (0) staat,<br />
wordt er geen stroom verbruikt. Om te verkomen dat er elektriciteit wordt<br />
verbruikt, terwijl het toestel uitgeschakeld is, zet u de aan- / uit-schakelaar op<br />
UIT of kunt u gebruik maken van een master- / slave-stopcontactlijst.<br />
De Monitor 31<br />
Veiligheid<br />
Aansluiting<br />
Bediening<br />
Hulp<br />
Appendix
Beeldscherm aansluiten<br />
32<br />
(Afb.: Aansluitingen op de achterkant)<br />
� Controleer of het TFT-beeldscherm nog niet met het stroomnet verbonden is<br />
(stekker nog niet in het stopcontact) en het TFT-beeldscherm en de computer<br />
nog niet ingeschakeld zijn.<br />
� Maak uw computer evt. voor het TFT-beeldscherm klaar zodat alle nodige<br />
instellingen voor uw TFT-beeldscherm uitgevoerd zijn.<br />
1 Aansluiten van de signaalkabel<br />
� Sluit de signaalkabel aan de passende VGA-aansluitingen aan de computer en<br />
aan de TFT-beeldscherm aan.<br />
Opmerking<br />
Uw monitor beschikt over meerdere aansluitingen (VGA en DVI). Om<br />
problemen bij de singaaldetectie te voorkomen sluit u beter enkel één<br />
datakabel aan.<br />
2 Aansluiten van de audio kabel<br />
� Sluit de audiokabel aan de passende aansluitingen aan de computer en aan de<br />
TFT-beeldscherm aan.<br />
3 Tot stand brengen van de stroomtoevoer<br />
� Steek de voedingskabel in de voedingsbus van het TFT-beeldscherm en steek de<br />
stekker in een stopcontact in de buurt van het TFT-beeldscherm. Het<br />
stopcontact moet zich in de buurt van het TFT-beeldscherm bevinden en<br />
gemakkelijk bereikbaar zijn (dezelfde stroomkring als voor PC).<br />
4 Inschakelen<br />
� Uw TFT-beeldscherm heeft een netschakelaar aan de achterkant waarmee u het<br />
scherm in en uit kunt schakelen. Staat de schakelaar op 0, dan is er geen<br />
stroomverbruik. Zet u de schakelaar op I en schakel uw beeldscherm vervolgens<br />
aan de aan/uit schakelaar aan. Schakel daarna uw computer in.<br />
De Monitor
Bedienelementen<br />
Ref. Toets Beschrijving<br />
�<br />
1<br />
(Afb.: Bedienelementen op de voorkant)<br />
Met deze toets roept u het OSD (On Screen Display) op.<br />
Druk opnieuw op deze toets, wanneer u het OSD wilt<br />
verlaten.<br />
1 + � Power blokkering, bij niet-geactiveerde OSD<br />
1 + � OSD blokkering, bij niet-geactiveerde OSD<br />
Om de blokkering te activeren/deactiveren houdt u de<br />
toetsencombinatie zo lang ingedrukt tot het aangegeven<br />
balkje volledig van links naar rechts verplaatst werd. Er<br />
volgt een dienovereenkomstige mededeling op het<br />
beeldscherm.<br />
� � Wanneer het OSD ingeschakeld is, kiest u met deze toets<br />
een parameter en verlaagt u de waarde.<br />
Wanneer u zich niet in het OSD bevindt: rechtstreeks<br />
oproepen van het menu contrast/helderheid.<br />
� � Wanneer het OSD ingeschakeld is, kiest u met deze toets<br />
en parameter en verhoogt u de waarde.<br />
Wanneer u zich niet in het OSD bevindt: kiezen tussen<br />
16:9 en 4:3.<br />
�<br />
2 Bevestig de keuze van de te veranderen parameter met<br />
deze toets.<br />
Wanneer u zich niet in het OSD bevind: automatisch<br />
aanpassen van het beeld.<br />
� In werking indicator Toont de operationele toestand aan.<br />
� Met deze toets kunt u het TFT-beeldscherm in of uit de<br />
standbymodus schakelen.<br />
De Monitor 33<br />
Veiligheid<br />
Aansluiting<br />
Bediening<br />
Hulp<br />
Appendix
Het OSD-menu gebruiken<br />
34<br />
1. Druk op de toets 1<br />
, om het OSD te activeren.<br />
2. Met de functiekeuzetoetsen �/� kiest u de opties uit het hoofdmenu.<br />
3. Bevestig uw keuze met toets 2 .<br />
4. Druk op toets 1 , om het OSD te verlaten.<br />
Attentie!<br />
Het OSD verdwijnt automatisch als u tijdens een vooraf bepaalde<br />
tijdsduur (bij uitlevering is dat 10 seconden) geen toets op het TFTscherm<br />
indrukt.<br />
Het OSD-menu<br />
Attentie!<br />
(Afb.: OSD-menu)<br />
De instellingsmogelijkheden leiden bij een TFT-beeldscherm slechts tot<br />
te verwaarlozen veranderingen.<br />
De Monitor
Menupunt Functie/submenu<br />
Autom. aanpassing (Auto Adjust) : Stelt de horizontale en verticale<br />
positie, de fase (fine tuning) en de maat (H-grootte) automatisch in.<br />
Contrast (Contrast) : stelt de witwaarde van de voorgrond van het<br />
beeldscherm in.<br />
Helderheid (Brightness) : Om de helderheid van de video aan te<br />
passen.<br />
DCR : Hier kunt u de DCR-functie instellen(dynamisch contrast) UIT /<br />
aan.<br />
Signaalbrom (Input Select) : Door op “bronselectie” te drukken,<br />
schakelt de signaalbron tussen analoog en digitaal om.<br />
Audio-aanpassing (Audio Adjust): Voor het instellen van<br />
audiofuncties.<br />
Volume: Stelt het volume van de luidsprekers in.<br />
Mute : maakt de keuze mute/speech mogelijk.<br />
Kleurinstellingen (Color Adjust): Voor de keuze van de kleuren, om<br />
de helderheid en de kleurverzadiging te verbeteren. U kunt kiezen uit:<br />
Cool, Normaal, Warm en door de gebruiker gedefinieerde kleur.<br />
Cool : voegt blauw toe aan het beeldscherm en maakt daardoor het<br />
wit koeler.<br />
Normaal : voegt rood toe aan het beeldscherm en maakt daardoor<br />
het wit warmer en het rood helderder.<br />
Warm : voegt groen toe aan het beeldscherm en bereikt zo een<br />
donkerdere basistint.<br />
Gebruikersinstellingen-kleur (User Color) : Individuele instelling<br />
voor rood(R), groen(G) en blauw(B).<br />
Informatie (Information): geeft informatie over het huidige<br />
ingangssignaal van de grafische kaart van uw computer.<br />
Manuele beeldaanpassing (Manual Image Adjust): Horizontale<br />
grootte. H./V.positie, fine tuning, scherpte, aspect ratio en.<br />
Horizontale Grootte (H. Size): stelt de breedte van het<br />
beeldscherm in.<br />
H./V.positie(H./V. Position): stelt de horizontale en<br />
verticale positie van het videobeeld in.<br />
Fine tuning (Fine Tune): stelt de vertragingstijd in.<br />
Scherpte (Sharpness): voor het aanpassen, van de<br />
scherpte van een Non-WSXGA- (1680 x 1050) signaal.<br />
Aspect ratio( Aspect Ratio): een beeldgrootte uit de<br />
opties 4:3 en 16:10.<br />
De Monitor 35<br />
Veiligheid<br />
Aansluiting<br />
Bediening<br />
Hulp<br />
Appendix
Menupunt Functie/submenu<br />
36<br />
Menu-instellingen (Setup Menu): stellen Taal, OSD-positie, OSD<br />
time out in.<br />
Taal (Language Select): laat de gebruiker toe een keuze te<br />
maken uit de beschikbare talen.<br />
OSD positie (OSD Position): Horizontale en verticale<br />
instelling van de OSD-positie.<br />
H.ligging: voor de horizontale instelling van de OSD-positie.<br />
V.ligging : voor de verticale instelling van de OSD-positie.<br />
OSD time out (OSD Time Out): voor het automatisch<br />
uitschakelen van OSD na het verstrijken van een vooraf<br />
ingestelde tijdsspanne.<br />
OSD achtergrond (OSD Background): laat het in- en<br />
uitschakelen van de OSD-achtergrond toe.<br />
Terugzetten (Memory Recall) : voor het herstellen van de<br />
fabrieksinstellingen voor de video- en audiobesturing.<br />
De Monitor
De muis<br />
Naast de twee knoppen heeft deze muis ook nog een wiel (wheel) dat als volgt<br />
gebruikt kan worden:<br />
Voor scrollen in bijvoorbeeld documenten of Internet pagina’s: beweeg het wiel naar<br />
boven of beneden<br />
Tip<br />
U kunt het wiel ook als toets gebruiken. De functie is afhankelijk van de<br />
gebruikte toepassing. In Word b.v. verandert de muisaanwijzer naar<br />
Virtueel scrollen. Indien u met de muis naar boven of beneden bladert,<br />
rolt de schermweergave in de betreffende richting.<br />
Als u de cursor niet vlot over het beeldscherm kunt laten bewegen, gelieve dan een<br />
andere ondergrond te gebruiken (muismat). Een spiegelende ondergrond kan problemen<br />
veroorzaken.<br />
De muis 37<br />
Veiligheid<br />
Aansluiting<br />
Bediening<br />
Hulp<br />
Appendix
Het toetsenbord<br />
In deze paragraaf vindt u de nodige tips om het toetsenbord te bedienen. Alle<br />
afbeeldingen zijn schematisch.<br />
Alt-, Alt Gr- en Ctrl-toetsen<br />
De Alttoets voert in combinatie met andere toetsen bepaalde functies uit. Deze functies<br />
worden bepaald door het programma waarin men op dat moment werkt. Om een<br />
toetsencombinatie met de Alttoets in te voeren moet u de Alttoets ingedrukt houden<br />
en op een andere toets drukken. De Alt Gr-toets functioneert zoals de Alttoets maar<br />
selecteert bepaalde speciale tekens. De Ctrl-toets (Control) voert net zoals de Alttoets<br />
programmafuncties uit.<br />
Handige toetsencombinaties (afhankelijk van de software):<br />
Toetsen-combinatie Functie en omschrijving<br />
38<br />
Alt + F4<br />
Beëindigt doorgaans het geselecteerde programma of<br />
sluit het geopende venster.<br />
Alt + Print<br />
Kopieert het beeld van het momenteel geselecteerde<br />
venster naar het klembord.<br />
Alt Gr + / De backslash ( \ ) wordt ingevoerd.<br />
Alt Gr + 5 Het Eurosymbool (€) wordt ingevoerd.<br />
Alt Gr + Q De voor E-mail nodige @ (zeg: “et”) wordt ingevoerd.<br />
Ctrl + Alt + Del Windows Taakbeheer<br />
(De toetsencombinaties kunnen verschillen per landinstelling.)<br />
Het toetsenbord
De harde schijf<br />
De harde schijf is uw hoofdopslagmedia, met hoge opslagcapaciteit en snelle<br />
gegevensoverdracht ineen.<br />
Met uw PC hebt u een OEM- versie * van het besturingssysteem Microsoft Windows®<br />
gekocht, welke u in staat stelt om uw PC optimaal te benutten.<br />
Wij hebben de harde schijf van uw PC reeds zo geconfigureerd, zodat u er normaal<br />
gesproken optimaal ermee kunt werken, zonder dat u zelf iets hoeft te installeren. Het<br />
Besturingssysteem Windows ® neemt een klein gedeelte van de capaciteit voor de<br />
administratie van de harde schijf in, daarom staat niet de complete capaciteit van de<br />
harde schijf ter beschikking. Dit verklaart mogelijke verschillen tussen BIOS- informatie<br />
en Besturingssysteeminformatie. Op de harde schijf bevindt zich het besturingssysteem<br />
van de PC, verdere toepassingsprogramma´s en veiligheidsbestanden, zodat de volle<br />
capaciteit reeds verlaagd is. De harde schijf word als station C en D aangesproken.<br />
Tip<br />
Probeer nooit om uw PC uit te schakelen terwijl hij toegang heeft tot de<br />
harde schijf, dit kan leiden tot verlies van gegevens. Wanneer de<br />
aanduiding van de vaste schijf flikkert, weet u dat de PC toegang heeft<br />
tot de vaste schijf.<br />
Uw harde schijf is normaalgesproken in meerdere partities (delen) ingedeeld (uw<br />
configuratie kan afwijken, zoek in de Windows-Help onder „Schijfbeheer“).<br />
Op de eerste partitie (C:\) bevinden zich het besturingssysteem, de toepassingsprogramma´s<br />
en de documenten en instellingen van de ingerichte gebruikers.<br />
De tweede partitie (D:\) dient ter beveiliging van informatie en bevat extra<br />
stuurprogramma´s (D: \Driver) en software (D: \Tools) voor uw PC.<br />
Opgelet!<br />
Bovendien vindt u in nog twee andere, niet-overschrijfbare partities de<br />
startbestanden voor systeemherstel (� p. 75), evenals de<br />
installatiebestanden van Windows® 7. Deze partities zijn niet zichtbaar en<br />
mogen niet worden gewist.<br />
* Original Equipment Manufacturer / van de fabrikant aangekochte programmaversies, die<br />
meestal in combinatie met volledige producten worden verkocht.<br />
De harde schijf 39<br />
Veiligheid<br />
Aansluiting<br />
Bediening<br />
Hulp<br />
Appendix
Belangrijke Mappen<br />
Hieronder hebben wij de belangrijkste mappen opgenoemd en de inhoud beschreven.<br />
40<br />
Opgelet!<br />
Wis of wijzig deze directories of de inhoud ervan niet aangezien<br />
gegevens daardoor verloren zouden kunnen gaan of de<br />
systeemfunctionaliteit in gevaar zou kunnen komen.<br />
C:\ In de hoofdmap van station C: bevinden zich belangrijke, voor de<br />
start van Windows noodzakelijke bestanden. In de kooptoestand<br />
zijn deze bestanden uit veiligheidsredenen niet te zien.<br />
C:\Program Files Als de naam al laat vermoeden, installeren programma´s in deze<br />
mappen de bij toepassingen behorende bestanden.<br />
C:\Windows De hoofdmap van Windows. Hier slaat het besturingssysteem zijn<br />
bestanden op.<br />
D:\Driver In deze map vind u het voor uw PC noodzakelijke<br />
stuurprogramma´s (reeds geïnstalleerd).<br />
D:\Tools Hier vind u extra programma´s en verdere documentatie voor uw<br />
PC.<br />
De harde schijf
Aansluiten van een externe harde schijf<br />
Positie in het opengeklapte overzicht: O<br />
Uw pc beschikt over een schacht waarmee u de externe MEDION harde schijf HDDrive<br />
2go ultra speed makkelijk en ongecompliceerd kunt aansluiten via de SATA<br />
aansluiting.<br />
De aansluiting gebeurt, zoals bij een USB memory stick, bij geboot besturingssysteem.<br />
De harde schijf wordt automatisch herkent en krijgt een driveletter toegekend.<br />
Tip<br />
Hou er a.u.b. rekening mee dat enkel de bovenvermelde. MEDION harde<br />
schijf op de schacht voor de harde schijf aangesloten kan worden.<br />
De HHDrive 2go (aansluiting via USB) van de eerste generatie kan enkel<br />
met behulp van een specifieke adapter worden aangesloten, die te<br />
verkrijgen is via onze online shop www.medion.com.<br />
Zodra u de harde schijf via de harde schijfsleuf aansluit, zal deze als wisselmedium door<br />
uw PC worden herkend. Als u voor een langere periode (ca. 10 minuten) geen gebruik<br />
maakt van uw MEDION harde schijf HDDrive 2go ultra speed, dan schakelt deze in<br />
een energiespaarmodus over om nodeloos stroomverbruik te voorkomen.<br />
Belangrijk!<br />
Om de aansluitingen te beschermen zijn de stekkers voorzien van stofkappen,<br />
die voor gebruik moeten worden verwijderd. Als de<br />
aansluitingen niet meer gebruikt worden, dan moeten de kappen weer<br />
worden teruggeplaatst.<br />
De harde schijf 41<br />
Veiligheid<br />
Aansluiting<br />
Bediening<br />
Hulp<br />
Appendix
Het optische station<br />
42<br />
Positie in het opengeklapte overzicht D, E<br />
Disc inleggen<br />
Opgelet!<br />
Plak geen beschermfolie of ander kleefmateriaal op de cd’s. Gebruik<br />
geen vervormde of beschadigde cd’s om schade aan uw drive te<br />
voorkomen. Let op: Gebruik geen gekraste, gebarsten, vuile discs of discs<br />
van slechte kwaliteit. Door de hoge snelheden van de drive kunnen deze<br />
breken en uw gegevens vernietigen en tevens uw toestel beschadigen.<br />
Controleer de discs nauwkeurig voordat u ze in het toestel plaatst. Indien<br />
er schade of vuil te bespeuren is, mag u deze niet gebruiken. Schade die<br />
door defecte media ontstaan, vallen niet onder de garantie en worden<br />
niet gratis hersteld.<br />
1. Druk de ejecttoets (opengeklapte overzicht, E) aan het CD-station om de lade te<br />
openen.<br />
2. Leg de disk met de tekst naar boven op de lade en druk hem voorzichtig naar<br />
beneden, zodat de disk vlak op de lade ligt.<br />
3. Druk opnieuw de ejecttoets.<br />
In de uitleveringstoestand is aan uw optische drive de letter „E“ toegewezen.<br />
Met Windows Verkenner (Computer) kan u gemakkelijk gegevens van uw schijf<br />
ophalen. U start het hulpprogramma Computer via de link op het bureaublad<br />
of door gelijktijdig de Windows-toets en de toets „E“ in te drukken. De<br />
Windows-Verkenner opent u via Start � Alle programma’s � Bureauaccessoires.<br />
Bij het ophalen van gegevens van dvd-video’s (resp. Audio –en<br />
videobestanden op traditionele gegevens-cd’s) wordt automatisch de<br />
voorgedefinieerde mediaweergave gebruikt.<br />
Opgelet!<br />
Zolang de PC informatie van het CD-ROM-station leest, brandt het<br />
toegangslampje. Probeer dan niet de CD uit het station te halen.<br />
Het optische station
Zo verwijderd u een disc<br />
1. Druk op de ejecttoets op het CD-ROM-station, om de la te openen.<br />
2. Haal de disc eruit, en bewaar deze in het CD-hoesje op een veilige plek.<br />
3. Sluit de optische station.<br />
Discs afspelen en uitlezen<br />
Tip<br />
Vele discs starten automatisch, wanneer ze in een optisch station gelegd<br />
worden. Dat hangt af van het besturingssysteem en de overeenkomstige<br />
instellingen.<br />
Uw PC is in staat om van elk mogelijk<br />
station audio-CD’s, DVD-speelfilms of<br />
data-CD’s / -DVD’s weer te geven.<br />
Zodra een disk is ingebracht, opent er<br />
zich een keuzedialoog met verschillende<br />
opties i.v.m. weergave.<br />
Voor het geval dat de keuzedialoog niet<br />
verschijnt, kunt u altijd via de<br />
Windows Verkenner of Computer<br />
het optische station benaderen.<br />
Het optische station 43<br />
Veiligheid<br />
Aansluiting<br />
Bediening<br />
Hulp<br />
Appendix
Regionale weergave informatie bij DVD<br />
DVD films zijn gecodeerd met MPEG2-video, digitale AC3 audio informatie en<br />
ontsleuteling van CSS-beschermde inhoud. CSS (soms ook Copy Guard genoemd)is de<br />
benaming van een informatie-beschermingprogramma, die door de filmindustrie als<br />
maatregel tegen illegale kopieën genomen is. Onder de vele reglementeringen voor<br />
CSS- Licentienemers, is een van de belangrijksten, de weergavebeperking bij<br />
landspecifieke inhoud. Om geografisch film releases per regio mogelijk te maken,<br />
worden DVD- titels voor bepaalde regio’s vrijgegeven middels regiocode’s. Copyright-<br />
wetten verlangen, dat iedere DVD-Film op een bepaalde regio beperkt wordt (meestal<br />
de regio waarin deze verkocht wordt). Weliswaar kunnen DVD- filmversies in meerdere<br />
regio´s gepubliceerd worden, maar de CSS- regels verlangen, dat ieder CSSdecoderingssysteem<br />
alleen voor een regio inzetbaar mag zijn.<br />
44<br />
Opgelet!<br />
De regiocode kan via de software tot 5 keer toe gewijzigd worden.<br />
Hierna is de regiocode niet meer te wijzigen! De laatst gekozen<br />
regiocode is dan geldig. Indien u de regiocode toch weer wilt wijzigen<br />
kan dit alleen nog fabrieksmatig. De kosten voor verzending en herstel<br />
komen volledig voor rekening van de opdrachtgever.<br />
De CD/DVD-ReWriter<br />
Eerst krijgt u informatie over het zg. media.<br />
Deze media, die een CD/DVD-ReWriter (Brander) nodig heeft, om CD’s/DVD’s te<br />
compileren heten CD/DVD-Recordable (beschrijfbaar) of CD/DVD-Rewritable (opnieuw<br />
beschrijfbaar).<br />
Normale Discs worden door een glas-master geperst en daarna verzegeld.<br />
Bij een CD-Recordable worden de "nullen" en "enen" met de laser van de CD-ReWriter<br />
ingebrand. Daarom zijn ze gevoeliger dan de gebruikelijke CD’s.<br />
Vermijd daarom, vooral bij onbeschreven CD’s, absoluut:<br />
� bestraling door zonlicht (UVA/UVB)<br />
� krassen en beschadigingen<br />
� extreme temperaturen<br />
Het optische station
De kaartlezer<br />
Positie in het opengeklapte overzicht: G<br />
Wanneer de PC voorzien is van een kaartlezer, kunt u o. a. volgende kaarttypes op de<br />
volgende wijze gebruiken:<br />
Sleuf Kaarttype Verbindingscontacten<br />
MS<br />
Memory Stick<br />
Memory Stick Pro<br />
wijzen naar beneden<br />
SD<br />
SD (Secure Digital)<br />
MC<br />
MMC (MultiMediaCard)<br />
CF CF (Compact Flash)<br />
IBM ® Microdrive<br />
SM/XD SmartMedia<br />
XD<br />
wijzen naar voor<br />
wijzen naar beneden<br />
wijzen naar boven<br />
Bevindt een kaart zich in een gleuf*, dan krijgt ze een vrije driver toegewezen in het<br />
Computer.<br />
* enkel van toepassing op wisselmedia.<br />
De kaartlezer 45<br />
Veiligheid<br />
Aansluiting<br />
Bediening<br />
Hulp<br />
Appendix
Grafische kaart<br />
46<br />
Positie in het opengeklapt overzicht: M, Q<br />
Vormgeving en persoonlijke instellingen<br />
Dit programma biedt u de mogelijkheid de vormgeving op uw beeldscherm aan te<br />
passen. Daartoe behoort bijvoorbeeld de bureaublad achtergrond, de<br />
schermbeveiliging, de active desktop ( web) evenals meer gespecialiseerde instellingen<br />
van uw beeldscherm en uw grafische kaart. Het programma kan als volgt worden<br />
opgestart:<br />
� Rechter muisklik op het windows bureaublad (desktop) en linker muisklik op<br />
Persoonlijke instellingen.<br />
of<br />
� Via Start � Configuratiescherm � Vormgeving en persoonlijke instellingen<br />
door te dubbelklikken met de linkermuisknop.<br />
Grafische kaart
Het soundsysteem<br />
Positie in het opengeklapt overzicht: B, C, L, R, S<br />
Tip<br />
De luidsprekeruitgangen L zijn voor actieve luidspreker-uitgangen<br />
bedoelt. Passieve luidsprekers kunnen aan deze uitgang niet of alleen<br />
met verlaagde kwaliteit gebruikt worden.<br />
De externe audioverbindingen kunnen zo geconfigureerd worden dat ze op een<br />
stereosysteem aangesloten kunnen worden.<br />
Als u het basisvolume wilt wijzigen, klikt u op het luidsprekersymbool op uw taakbalk.<br />
U klikt op Mixer, om het mengpaneel voor het geluidsvolume te openen.<br />
Het soundsysteem 47<br />
Veiligheid<br />
Aansluiting<br />
Bediening<br />
Hulp<br />
Appendix
48<br />
Tip<br />
Sluit de hoofdtelefoon alleen op de poort aan de voorkant van uw PC<br />
aan (positie in het opengeklapte overzicht: B).<br />
Opgelet!<br />
U kunt permanente schade aan uw gehoor oplopen bij het gebruik van<br />
een hoofdtelefoon met een te hoog volume. Wij raden u aan dat u het<br />
volume op een lage waarde instelt, voordat u begint geluid af te spelen.<br />
Dan start u de weergave en regelt u het geluidsniveau zo, dat het voor u<br />
aangenaam is.<br />
Als een toestel langdurig met hoge geluidsterkte via een<br />
hoofdtelefoon wordt gebruikt, dan kan dat schade aan het<br />
gehoor van de luisteraar berokkenen.<br />
Het soundsysteem
IEEE 1394 (FireWire)<br />
Positie in het opengeklapte overzicht: J<br />
De IEEE 1394 aansluiting, ook onder de naam iLink® of FireWire bekend, is een seriële<br />
Bus-Standard voor het snelle overdragen van digitale Tv/video-, PC- en audiobestanden.<br />
Gebruiksmogelijkheden voor IEEE 1394<br />
� Aansluiting voor het aansluiten van digitaal apparatuur van de<br />
entertainmentindustrie zoals: set-top boxen, digitale video- en camcorders,<br />
DVD, televisie etc.<br />
� Multimediale toepassingen en videobewerking.<br />
� In- en uitvoerapparaten zoals bv. printer, scanner etc.<br />
Technische Specificatie<br />
� De maximale gegevensoverdracht ligt toepassingafhankelijk bij 100, 200 of 400<br />
Mbit/s, wat een informatievolume tot en met 50 MB per seconde kan zijn.<br />
� De apparaten kunnen terwijl de apparaten aan staan, en of werken,<br />
aangesloten of verwijdert worden. (Hot-Plugging).<br />
� De gestandaardiseerde kabel (Shielded Twisted Pair -STP) is 4,5m lang en bevat<br />
6 aders. Twee leidingen dienen voor de spanningsleiding (8V tot 40V, 1,5 A<br />
max.) En kunnen voor externe spanningsverzorging gebruikt worden. De vier<br />
signaalleidingen dienen voor de gegevensoverdracht van bestanden of<br />
controle-informatie. Sommige apparatuur heeft geen stroomvoorziening via de<br />
kabel nodig, zodat vierpolige stekkers gebruikt worden.<br />
� De spanningsuitgang in de 6-polige IEEE 1394 aansluiting is beveiligd door een<br />
beveiliging (Limited Power Source naar EN60950).<br />
IEEE 1394 (FireWire) 49<br />
Veiligheid<br />
Aansluiting<br />
Bediening<br />
Hulp<br />
Appendix
USB-aansluiting<br />
50<br />
Positie in het opengeklapte overzicht: A<br />
Tip<br />
Apparaten die direct aan een USB-BUS worden aangesloten, mogen niet<br />
meer dan 500 mA vereisen. De stroomuitgang is door een<br />
veiligheidszekering (Limited Power Source in de zin van EN 60950)<br />
beveiligd. Heeft de apparatuur een hoger vermogen nodig, dan bevelen<br />
wij de aankoop van een Hub (verdeler / versterker) aan.<br />
Aan de aansluitingen voor USB (Universal Serial Bus 1.1 en 2.0, optioneel) kunt u tot<br />
127 apparaten aansluiten, die alle aan de USB-standaard voldoen.<br />
De gegevenstransfer ligt rond 1,5 Mbit/s of 12 Mbit/s, afhankelijk van het aangesloten<br />
apparaat. USB 2.0 kan tot 480 Mbit/s bereiken.<br />
Tip<br />
Sluit indien mogelijk uw USB-toestellen altijd op dezelfde aansluiting aan<br />
waarop ze geïnstalleerd werden. Anders krijgt u een nieuwe ID en is een<br />
bijbehorende installatie van de drivers nodig.<br />
USB-aansluiting
Netwerkgebruik<br />
Positie in het opengeklapte overzicht: K<br />
Uw PC is uitgerust met een Fast Ethernet-Netwerk-aansluiting.<br />
Nog meer verklaringen voor het netwerk vindt u in het Windows®-Help in het Start-<br />
Menu.<br />
Wat is een netwerk?<br />
Men spreekt over een netwerk, als meerdere PCs met elkaar zijn verbonden.<br />
Op deze manier kunnen de PC- gebruikers informatie en bestanden van PC tot PC<br />
oversturen en zich hun bronnen (printer, modem en stations) delen.<br />
Hier een paar voorbeelden uit de praktijk:<br />
� In een bureau worden mededelingen via E-mail verstuurd en afspraken worden<br />
centraal opgeslagen.<br />
� PC-gebruikers delen een printer in het netwerk en slaan hun informatie op een<br />
centrale computer op (Server).<br />
� Twee of meer PC´s worden met elkaar verbonden, om netwerk spelletjes te<br />
spelen of informatie te delen.<br />
Netwerkgebruik 51<br />
Veiligheid<br />
Aansluiting<br />
Bediening<br />
Hulp<br />
Appendix
Probleemoplossing in het netwerk<br />
52<br />
Waarom worden in de netwerkomgeving de gedeelde bestanden niet<br />
getoond?<br />
De Netwerkomgeving is tijd vertraagd. Controleer de gedeelde<br />
mappen, indien u naar de desbetreffende Computernamen zoekt.<br />
Waarom krijg ik een foutmelding als ik op de netwerkomgeving klik?<br />
De Computernaam moet in het netwerk uniek zijn en mag niet<br />
precies zo heten als de Werkgroep.<br />
Het ziet er zo uit, als of de netwerkkaarten niet kunnen communiceren.<br />
Waaraan kan dit liggen?<br />
Misschien werkt een van de gebruikte netwerkkaarten met een<br />
andere snelheid (bvb. 10 in plaats van 100 Mbit) en uw netwerk-<br />
PC is niet in staat dit te herkennen. Stel zo nodig, de compatible<br />
snelheid in het netwerk stuurprogramma in.<br />
Moeten twee PC´s met elkaar verbonden worden, heeft u een<br />
Cross-Link Kabel nodig, anders gebruikt u gewoon een Patch<br />
kabel.<br />
Controleer ook de protocollen en de configuratie.<br />
De gegevensoverdracht geeft fouten of is zeer langzaam. Waaraan kan<br />
dat liggen?<br />
U hebt misschien de verkeerde kabel (UTP / CAT3 of lager) of de<br />
kabel ligt in de buurt van een stroomkabel of een andere<br />
storingsbron.<br />
Aanvullende informatie i.v.m. het oplossen van problemen vindt u in Windows Help<br />
onder het trefwoord "Netwerkproblemen".<br />
Netwerkgebruik
Wireless LAN (Draadloos-Netwerk)<br />
Uw pc is met WLAN uitgerust (optioneel). De componenten (module, antenne) zijn<br />
reeds in uw computer geïntegreerd en actief. U kunt deze functie via de<br />
apparatuurmanager van Windows ® indien nodig uitschakelen.<br />
Deze functie biedt u de mogelijkheid om draadloos een netwerkverbinding naar een<br />
welbepaalde transmitter op te bouwen.<br />
Veiligheidsadviezen<br />
Opgelet<br />
werk niet de WLAN-functie op plaatsen (Bv.: ziekenhuizen, vliegtuig<br />
enz.) waar zich apparaten bevinden waarvan de werking kan beïnvloed<br />
worden door radiostralen. Schakel het apparaat enkel in wanneer er<br />
zekerheid over bestaat dat qeen interferentie van/met andere apparaten<br />
mogelijk is.<br />
Voorwaarden<br />
Als transmitter kan men een zogenaamde LAN Access Point gebruiken. Een Access<br />
Point is een draadloos transfertoestel, dat met uw PC communiceert en de toegang<br />
naar het aangesloten netwerk stuurt. LAN Access Points vindt men dikwijls in grote<br />
kantoren, luchthavens, stations, universiteiten of internet-cafés. Ze bieden toegang tot<br />
eigen diensten en netwerken of het internet. Meestal worden toegangsrechten<br />
gevraagd, die overigens doorgaans betalend zijn. Vaak vindt men ook Access Points<br />
met geïntegreerd DSL-modem. Deze zogenaamde routers bouwen de verbinding op<br />
tussen de aanwezige DSL-internetaansluiting en de Wireless LAN. Ook zonder Access<br />
Point kan er een verbinding worden gemaakt met een ander eindtoestel met Wireless<br />
LAN-functionaliteit. Hier is het echter zo, dat het netwerk zonder router zich beperkt<br />
tot de direct verbonden toestellen.<br />
De draadloze netwerkverbinding werkt volgens de standaard IEEE 802.11n<br />
(compatibel volgens de standaard IEEE802.11b/g). Andere standaarden (802.11a etc.)<br />
worden niet ondersteund.<br />
Indien bij de transfer een encryptie wordt gebruikt, moet deze bij alle toestellen<br />
volgens dezelfde handelswijze gebeuren. De encryptie is een manier om het netwerk<br />
voor toegang door onbevoegden te beschermen. De transfersnelheid van maximaal 54<br />
Mbps kan verschillen volgens afstand en belasting van de transmitter. Als het ander<br />
station volgens de standaard IEEE 802.11b werkt, dan is de maximale snelheid voor<br />
gegevensoverdracht 11 Mbps.<br />
Netwerkgebruik 53<br />
Veiligheid<br />
Aansluiting<br />
Bediening<br />
Hulp<br />
Appendix
Software<br />
Dit gedeelte houdt zich bezig met het thema software. Daarbij maken wij een<br />
onderscheid tussen het besturingssysteem, de software (de toepassingsprogramma‘s),<br />
de Windows-activering, de BIOS evenals het meegeleverde<br />
veiligheidspakket BullGuard.<br />
Windows ® 7 leren kennen<br />
Met Windows® 7 stelt Microsoft het nieuwe besturingssysteem en de opvolger van<br />
Vista® voor. Windows® 7 bevat een reeks innovatieve functies en nieuwe<br />
technologieën, waarmee uw PC snel en betrouwbaar werkt en nog eenvoudig te<br />
bedienen is ook.<br />
Windows® 7 - Nieuwigheden<br />
Verbeterde taakbalk<br />
Vanaf de taakbalk onderaan het beeldscherm kunt u programma’s starten en tussen<br />
reeds opgestarte programma’s switchen. Onder Windows® 7 kunt u elk programma in<br />
de taakbalk zetten, zodat u het steeds met één enkele muisklik kunt openen. Bovendien<br />
kunt u de symbolen op de taakbalk ook opnieuw organiseren, door er gewoon op te<br />
klikken en ze naar de gewenste positie te slepen. De vormgeving van de symbolen<br />
werd ook een stuk groter, zodat ze makkelijker te bedienen zijn. Beweeg de<br />
muisaanwijzer over de symbolen en er worden miniaturen van elk bestand of elk<br />
venster getoond dat in dit programma geopend is. Wanneer u met de muis over de<br />
miniatuur beweegt, wordt een full screen preview aan het desbetreffende venster<br />
getoond. Wanneer u de muisaanwijzer weg van de miniatuur beweegt, wordt ook het<br />
full screen gesloten.<br />
Spronglijsten<br />
Spronglijsten bieden een praktische mogelijkheid om bestanden te openen, die u de<br />
afgelopen tijd heeft bewerkt. Voor het aangeven van de bestanden die u de afgelopen<br />
tijd heeft gebruikt, klikt u gewoon met de rechtermuisknop op het toepassingssymbool<br />
op de taakbalk. Wanneer u dus met de rechtermuisknop op het Word-symbool klikt,<br />
worden de Word-documenten getoond die u de afgelopen tijd heeft gebruikt.<br />
Bovendien kunt u ook andere bestanden, die u snel bij de hand wil hebben, eenvoudig<br />
in de spronglijst zetten, opdat ze altijd zouden worden getoond. Op die manier hebt u<br />
met slechts enkele muiskliks toegang tot de bestanden die u vaker gebruikt.<br />
De spronglijsten van enkele programma’s zoals Windows® Media Player kunnen vooraf<br />
met vaak gebruikte commando‘s worden gevuld. Zo ziet u in de spronglijst voor<br />
Windows® Media Player bijvoorbeeld opties voor het afspelen van alle muziek of voor<br />
het opnieuw openen van de laatste weergavelijst.<br />
54<br />
Software
In de spronglijst voor Internet Explorer worden de vaak en laatst bezochte websites<br />
aangegeven. Bij enkele programma’s kunt u hiermee zelfs snel toegang hebben tot<br />
bepaalde commando’s, die in het verleden enkel vanuit het programma zelf konden<br />
worden opgeroepen, zoals het commando om een nieuw e-mailbericht op te stellen.<br />
Verbeterde Desktop<br />
Windows® 7 vereenvoudigt het werken met vensters op de desktop. U beschikt<br />
daarmee over meer intuïtieve mogelijkheden voor openen en sluiten, voor het wijzigen<br />
van de grootte en voor het sorteren.<br />
Met Windows® 7 wordt het afhandelen van dagelijkse taken nog eenvoudiger. Met de<br />
inschakelfunctie ("Snaps") wordt het bijvoorbeeld makkelijker dan ooit, om twee<br />
geopende vensters te vergelijken. U moet de grootte van de geopende vensters voor<br />
het vergelijken niet manueel aanpassen. Sleep het venster gewoon met de muis naar<br />
een van de zijranden van het beeldscherm, en het vult het halve beeldscherm.<br />
Sluit de vensters aan beide zijden in elkaar en het is eenvoudiger dan ooit om de<br />
vensters te vergelijken.<br />
Wanneer u alle desktop-minitoepassingen wil tonen, beweegt u dan gewoon met de<br />
muis in de rechterbenedenhoek van de desktop. Daarmee worden alle geopende<br />
vensters transparant, zodat de desktop en de minitoepassingen die zich erop bevinden<br />
onmiddellijk zichtbaar worden.<br />
Klik op de titelbalk van het venster, "schud" ermee, en alle andere geopende vensters<br />
worden als symbool op de taakbalk aangeduid. "Schud" het venster nog een keer en de<br />
andere vensters worden weer aangeduid.<br />
Beter beheer van de randapparatuur<br />
Met Windows® 7 kunt u alle randapparatuur via de centrale functie "Apparaten en<br />
printers" aansluiten, beheren en gebruiken.<br />
Alle randapparatuur worden op een centrale plaats aangeduid.<br />
Met de nieuwe Device Stage-technologie gaat Windows® 7 bij het beheer van<br />
randapparatuur evenwel nog een stapje verder. Device Stage helpt u bij het gebruik<br />
van alle compatibele toestellen, die op de computer aangesloten zijn. Dankzij Device<br />
Stage kunt u nu in een enkel venster de toestelstatus aanduiden en vaak gebruikte<br />
commando’s uitvoeren. Hier vindt u zelfs foto’s van randapparatuur, zodat u heel<br />
eenvoudig kunt zien welke toestellen er aangesloten zijn. De fabrikanten van de<br />
randapparatuur kunnen Device Stage zelfs aanpassen. Wanneer de fabrikant<br />
bijvoorbeeld voor uw camera een aangepaste versie van Device Stage ter beschikking<br />
stelt, kunt u vermeldingen zoals het aantal foto’s op de camera zien en krijgt u links in<br />
verband met nuttige informatie voor wanneer u de camera op de PC aansluit.<br />
Software 55<br />
Veiligheid<br />
Aansluiting<br />
Bediening<br />
Hulp<br />
Appendix
Thuisgroep<br />
Met thuisgroepen, een nieuwe functie van Windows® 7, wordt het aansluiten van<br />
thuiscomputers kinderspel. Een thuisnetwerk wordt automatisch ingesteld, wanneer u<br />
de eerste pc onder Windows® 7 met het thuisnetwerk verbindt. Het toevoegen van<br />
meer pc’s met Windows® 7 aan het thuisnetwerk is dan snel gebeurd. U kunt exact<br />
aangeven wat op elke pc voor alle andere pc’s in het thuisnetwerk moet worden<br />
vrijgegeven. Aansluitend is het gemeenschappelijke gebruik van bestanden op<br />
verschillende homecomputers – en op vele andere toestellen – net zo eenvoudig, als<br />
zouden alle bestanden zich op één enkele harde schijf bevinden. Op deze manier kunt<br />
u digitale foto’s op de computer in uw werkkamer opslaan en ze dan in een andere<br />
ruimte op uw laptop bekijken. Ook de printer in uw werkkamer wordt dan<br />
automatisch voor alle pc’s in huis vrijgegeven, eens hij zich in het thuisnetwerk<br />
bevindt.<br />
Windows ® 7 - Snelhandleiding<br />
Deze handleiding geeft u een kort overzicht van het gebruik van uw<br />
besturingssysteem.<br />
Wij bevelen beginners en mensen die overstappen van een andere Windows-versie<br />
deze lectuur aan.<br />
Windows ® 7 - Help en<br />
ondersteuning<br />
Hier vindt u een uitgebreide verzameling van<br />
handleidingen, hulpjes en voorstellen voor de<br />
probleemoplossing.<br />
Deze hulp bespreekt het gehele spectrum van het<br />
Windows-Besturingssysteem.<br />
Deze is voor beginners als ook voor professionals<br />
aangeraden. De in thema´s opgedeelde<br />
informatie kan worden afgedrukt of kan digitaal<br />
worden doorgenomen. Zo start U:<br />
56<br />
1. Klik op Start<br />
2. Kies nu Help en ondersteuning<br />
Software
Windows ® 7 - Introductie<br />
Verneem alles, wat u moet weten over het installeren van de PC.<br />
Dit venster wordt getoond om beginners maar ook ervaren gebruikers ,na de eerste<br />
ingebruikname,bijkomende instellingen te laten doen om Windows® 7 optimaal te<br />
kunnen gebruiken.<br />
Software 57<br />
Veiligheid<br />
Aansluiting<br />
Bediening<br />
Hulp<br />
Appendix
Introductie is in vele kleine thema’s onderverdeeld, om de gebruiker de mogelijkheid<br />
te bieden, de inhoud optimaal op zijn kennis af te stemmen. Een aantal voorbeelden:<br />
� Informatie over nieuwe onderdelen in Windows®7 online weergeven<br />
� Windows aan persoonlijke voorkeur aanpassen<br />
� Bestanden en instellingen van een andere computer overzetten<br />
� Een thuisgroep gebruiken om te delen met andere computers thuis<br />
� Meldingen over wijzgingen op uw computer instellen<br />
� Een back-up van uw bestanden maken<br />
� Nieuwe gebruikers aan uw computer toevoegen<br />
� tekengrootte en de tekst op het scherm wijzigen<br />
Gebruik Introductie, om uw PC beter te begrijpen en hem optimaal te kunnen<br />
bedienen. Het is bedoeld als bijkomende bron van informatie voor het herkennen en<br />
verhelpen van mogelijke problemen.<br />
Roep Introductie als volgt op:<br />
58<br />
1. U klikt op Start<br />
2. Uit de programmalijst kiest u Introductie.<br />
Windows ® 7 - Gebruikersaccountbeheer<br />
Het gebruikersaccountbeheer helpt, om niet geautoriseerde wijzigingen aan de PC te<br />
voorkomen.<br />
Zodra u een niet geautoriseerde wijziging wilt doorvoeren, verschijnt een dialoog met<br />
de volgende opmerking: „ Wilt u het volgende programma toestaan wijzigingen<br />
aan deze computer aan te brengen?“.<br />
� U klikt op Doorgaan om met de actie door te gaan.<br />
� U klikt op Annuleren om de actie te annuleren.<br />
Software
Windows ® 7 - Configuratiescherm<br />
Met behulp van de systeembesturing kunt u de instellingen voor Windows wijzigen.<br />
Deze instellingen besturen bijna alles voor de voorstelling en de manier van<br />
functioneren van Windows, en zij laten u toe Windows in te stellen volgens uw eisen.<br />
Wanneer u het Configuratiescherm voor het eerst opent, worden enkel de meest<br />
gebruikte elementen van de systeembesturing, gegroepeerd volgens categorie,<br />
aangeduid.<br />
Heeft u in de categoriereeks meer informatie nodig over een element van de<br />
systeembesturing, moet u de muisaanwijzer over het symbool of de categorienaam<br />
plaatsen en dan de daarin aangeduide tekst lezen.<br />
Om een van deze elementen te openen, moet u op het desbetreffende symbool of de<br />
desbetreffende categorie klikken.<br />
Voor enkele van deze elementen wordt een lijst met uitvoerbare taken en een keuze<br />
van afzonderlijke systeembesturingselementen geopend.<br />
Voor het zoeken naar het gewenste besturingselement zijn er de twee hiernavolgende<br />
methodes:<br />
� Geef een woord of een uitdrukking op in het zoekveld.<br />
� Klik onder Beeldscherminstellingen op Grote pictogrammen of Kleine<br />
pictogrammen, om een lijst van alle systeembesturingselementen aan te<br />
geven.<br />
Software 59<br />
Veiligheid<br />
Aansluiting<br />
Bediening<br />
Hulp<br />
Appendix
Windows Media Center<br />
Windows Media Center is het platform voor uw individuele home-entertainment in<br />
Windows® 7. Met Windows Media Center kunt u televisie kijken, televisie-uitzendingen<br />
opnemen, dvd’s en muziek afspelen, foto’s bekijken en nog veel meer - met een<br />
muisklik.<br />
60<br />
Opmerking<br />
De beschikbaarheid van de functies is afhankelijk van de hardware<br />
uitrusting van uw PC. Zo is b.v. voor de functie TV een TV tuner vereist<br />
(niet inbegrepen in de levering).<br />
En zo start u uw individuele home-entertainment op:<br />
1. Zet de PC aan.<br />
2. Klik op Start .<br />
3. Klik op Windows Media Center.<br />
Hierna volgt een overzicht van de functies van Windows Media Center:<br />
Hoofdmenu Submenu<br />
Tv + films Opnames<br />
Bij gebruik van een tuner kunt uitzendingen opnemen. Via dit<br />
menu-item kunt u de opgenomen uitzendingen weergeven,<br />
wissen of op externe media branden.<br />
Dvd weergeven<br />
Via dit item speelt u dvd’s af.<br />
Tv instellen<br />
Configureer via dit item het tv-signaal.<br />
Onlinemedia Programma‘s<br />
Deze programmabibliotheek biedt een oplijsting van<br />
verschillende onlinemedia. Via onlinemedia roept u een inhoud<br />
op via internet- uit de onlinevideotheek via nieuwsportalen tot<br />
de muziekshop. Voorwaarde om deze functie te gebruiken is<br />
dat u een internetverbinding heeft.<br />
Software
Hoofdmenu Submenu<br />
Taken Instellingen<br />
Pas hier het Windows Media Center aan uw eisen en behoeften<br />
aan. Hier kunt u bijvoorbeeld de kinderbeveiligingsinstellingen<br />
uitvoeren.<br />
Afsluiten<br />
Zo beëindigt u niet alleen Windows Media Center, maar kunt u<br />
tevens het gehele bestuurssysteem afsluiten. Let erop dat alle<br />
andere toepassingen al afgesloten werden, alvorens u het<br />
systeem afsluit.<br />
cd/dvd branden<br />
Roep uw brandsoftware op, om het branden op te starten<br />
Synchroniseren<br />
Sluit een extern toestel zoals bijvoorbeeld een MP3-speler of<br />
een digitale camera aan, u kunt dan de gegevens op het externe<br />
toestel met de PC synchroniseren.<br />
Extender-Setup<br />
Via dit item kunt u een Windows Media Center Extender<br />
instellen. Via een kabelnetwerk of ook een draadloos netwerk<br />
heeft u dan toegang tot de gegevens van uw PC.<br />
"Alleen media"<br />
Via dit item schakelt u naar de ‚volledig beeld’-modus van het<br />
Media Center om.<br />
Foto’s en video’s Fotobibliotheek<br />
In de fotobibliotheek bevinden zich alle foto’s die op uw PC<br />
staan. Start hier de weergave voor een slideshow op.<br />
Alles weergeven<br />
Om onmiddellijk met de weergave van een diashow te<br />
starten, kiest u "alles weeregeven".<br />
Videobibliotheek<br />
In de videobibliotheek bevinden zich alle video’s die op uw PC<br />
staan.<br />
Software 61<br />
Veiligheid<br />
Aansluiting<br />
Bediening<br />
Hulp<br />
Appendix
Hoofdmenu Submenu<br />
Muziek Muziekbibliotheek<br />
In de muziekbibliotheek bevinden zich alle muziektitels die op<br />
uw PC staan. Hier kunt u een welbepaald album of nummer,<br />
dan wel een welbepaalde artiest weergeven.<br />
62<br />
Alles weergeven<br />
Via dit item start u de weergave van alle bestanden op die zich<br />
in de muziekbibliotheek bevinden.<br />
Radio<br />
In zoverre u over externe radiotunerhardware beschikt, kunt u<br />
hier de radiozenders beluisteren en beheren.<br />
Zoeken<br />
Via dit item kunt u gericht naar muziektitels, componisten,<br />
vertolkers, albums enz. zoeken. De zoektocht begint van zodra<br />
u de eerste letter heeft ingevoerd.<br />
Software
Software installatie<br />
Opmerking<br />
Mocht uw besturingssysteem zo zijn ingesteld, dat de installatie van<br />
software en stuurprogramma´s alleen worden aangenomen, als deze<br />
zijn gesigneerd (door Microsoft vrijgegeven), verschijnt een dialoog.<br />
De meegeleverde software is reeds compleet geïnstalleerd.<br />
Bij de installatie van programma´s of stuurprogramma´s kunnen<br />
belangrijke bestanden overschreven en verandert worden. Om bij<br />
eventuele problemen na de installatie op de originele bestanden te<br />
terugvallen, raden wij aan dat u voor de installatie een back-up van<br />
de harde schijf maken.<br />
Volg de instructies die de softwareleverancier bij het softwarepakket heeft bijgevoegd.<br />
Als u de CD invoert, wordt automatisch het installatiemenu gestart.<br />
Opmerking<br />
Mocht de automatische start niet werken, is waarschijnlijk het zog.<br />
„Autorun“-functie gedeactiveerd. Kijk in de Windows® help na, om dit te<br />
veranderen.<br />
Voorbeeld voor een handmatige installatie zonder Autorun:<br />
1. Klik op Start .<br />
2. Klik op � Alle programma’s.<br />
3. U opent het programmapunt Bureau-accessoires.<br />
4. Kies de optie Uitvoeren.<br />
5. Voer nu de stationsletter van de CD-ROM station in, gevolgd van een dubbele<br />
punt en de programmanaam setup in het veld “Openen” in.<br />
Software 63<br />
Veiligheid<br />
Aansluiting<br />
Bediening<br />
Hulp<br />
Appendix
64<br />
6. Bevestig uw invoer met een klik op „OK“.<br />
7. Volg de instructies van het programma.<br />
Verwijderen van Software<br />
Om de geïnstalleerde software van uw PC te verwijderen, volgt u a.u.b de volgende<br />
stappen:<br />
1. klik op Start .<br />
2. Klik op Configuratiescherm.<br />
3. Daarna kiest u de optie Programma’s en onderdelen.<br />
4. Selecteer het betreffende programma, start de de-installatie en volg de<br />
instructies op het scherm.<br />
Software
Windows activering<br />
Ter bescherming tegen softwarepiraterij heeft Microsoft de productactivering<br />
ingevoerd.<br />
De op uw PC geïnstalleerde als ook de met de PC geleverde Windows® 7- versie hoeft<br />
u niet te activeren, omdat deze door ons voor uw PC is geactiveerd.<br />
Een activering is alleen dan noodzakelijk, als u meerdere belangrijke onderdelen van de<br />
PC uitwisselt of een niet geautoriseerd BIOS gebruikt. U kunt Windows® 7 zo vaak als u<br />
wilt activeren, als dit noodzakelijk zou zijn. Gedetailleerde informatie vind u in het<br />
helpsysteem en op volgende Internetpagina:<br />
www.microsoft.com/belux/nl/piracy/mpa/default.aspx<br />
Productactivering bij uw PC<br />
In enkele gevallen is het toch noodzakelijk, om Windows® 7 te activeren. Indien de<br />
activering via Internet met een foutmelding wordt beantwoord, moeten de volgende<br />
stappen worden uitgevoerd.<br />
1. U kiest telefonische activering.<br />
2. Vervolgens klikt u op Product Key veranderen. Hierop verschijnt een nieuw<br />
venster. U geeft hier de Product Key in. U vindt deze op het certificaat van<br />
echtheid (Certificate of Authenticity, COA), dat zich op de onderkant of<br />
achterkant van uw PC bevindt.<br />
3. Bevestig uw invoer en volg verder de aanwijzingen op het beeldscherm. In het<br />
geval dat u een OEM-versie gekoppeld aan uw PC heeft, deelt u dit de<br />
Microsoft-contactpersoon mee.<br />
Software 65<br />
Veiligheid<br />
Aansluiting<br />
Bediening<br />
Hulp<br />
Appendix
BIOS setup<br />
In de BIOS setup (Hardware Basis -configuratie van uw systeem) hebt u veelvuldige<br />
instellingsmogelijkheden voor het gebruik van uw PC.<br />
U kunt bijvoorbeeld de gebruikswijze van de interfaces, de veiligheidsrichtlijnen of de<br />
regeling van de stroomverzorging veranderen.<br />
66<br />
De PC is reeds vanuit de fabriek zo ingesteld, dat een optimaal<br />
gebruik is gegeven. Verander de instellingen alleen, als dit<br />
absoluut noodzakelijk is en u vertrouwd bent met de<br />
configuratiemogelijkheden.<br />
Uitvoeren van de Bios setup<br />
U kunt het configuratieprogramma alleen bij de systeemstart uitvoeren. Als de PC reeds<br />
gestart is, beëindig dan Windows ®<br />
en start deze opnieuw.<br />
Druk direct na het inschakelen van uw pc herhaaldelijk op de "Del" toets, tot de<br />
melding “Entering Setup” verschijnt.<br />
Software
BullGuard Internet Security<br />
Het Bullguard Internet Security pakket is een combinatie van de modernste PCbeveiligingstechnologieën<br />
die vandaag op de markt te vinden zijn. Het biedt u zo een<br />
optimale beveiliging de klok rond.<br />
BullGuard is al vooraf geïnstalleerd, zodat een installatie niet meer nodig is. Als u het<br />
softwarepakket toch zou moeten installeren (bv. na een nieuwe samenstelling van het<br />
systeem), dan vindt u de software op de meegeleverde Application-/Support-Disc.<br />
BullGuard Internet Security bestaat uit de volgende beveiligingscomponenten:<br />
� Antivirus<br />
De Antivirus applicatie, het sluitstuk van elke serieuze PC beveiliging,<br />
controleert uw e-mails en scant uw harde schijven op virussen en malware.<br />
BullGuard Antivirus combineert de hoogste update frequentie verkrijgbaar in de<br />
industrie met een duidelijke bedieningsinterface.<br />
� Antispyware*<br />
BullGuard Antispyware beschermt uw PC door uw bestanden, registersleutels,<br />
processen en cookies op alle gekende soorten van spyware en adware te<br />
doorzoeken en die te verwijderen. Op die manier bent u beschermd tegen<br />
identiteitsdiefstal en het verlies van persoonlijke informatie.<br />
� Spamfilter*<br />
De BullGuard Spamfilter beschermt u tegen vervelende spam en potentieel<br />
dure phishing aanvallen. Het is een sleutelinstrument om ongewenste mail uit<br />
uw Inbox te houden.<br />
� Backup*<br />
Een veiligheidskopie van uw bestanden aanleggen, zowel lokaal als online, was<br />
nooit makkelijker. Niet alleen kunt u de grootte van uw online backup schijf<br />
aanpassen om optimaal aan uw wensen te beantwoorden, u heeft ook overal<br />
ter wereld met elke computer die over een Internetverbinding beschikt, toegang<br />
tot uw bestanden.<br />
� Support*<br />
BullGuard Support is een sleutelelement in alle BullGuard producten.<br />
Ondersteuning voor alle vragen omtrent veiligheid is voor alle gebruikers direct<br />
vanuit de toepassing beschikbaar. Geen “veel gestelde vragen” (FAQ), geen<br />
automatische antwoordsystemen – echte mensen en directe ondersteuning.<br />
*Opgelet<br />
De componenten Antispyware, Spamfilter, Backup en Support<br />
worden pas na de kosteloze registratie van Bullguard geactiveerd en<br />
worden na 90 dagen opnieuw gedeactiveerd. Om deze module verder te<br />
kunnen gebruiken, gelieve via de hierna vermelde link een BullGuard<br />
abonnement aan te kopen.<br />
Software 67<br />
Veiligheid<br />
Aansluiting<br />
Bediening<br />
Hulp<br />
Appendix
Het BullGuard Internet Security pakket wordt 90 dagen na de kosteloze registratie<br />
geüpdated met de meest recente virusinformatie.<br />
Het registratiescherm verschijnt pas nadat u uw PC opnieuw hebt opgestart. U kunt<br />
zich registreren door uw e-mail adres en een wachtwoord in te geven.<br />
Na 90 dagen werkt de antivirussoftware verder maar zijn er geen updates meer, zodat<br />
uw PC niet meer beveiligd is tegen nieuwe virussen.<br />
Om altijd de meest recente informatie en updates te krijgen, kunt u kiezen uit<br />
verschillende abonnementen voor BullGuard om aan te kopen.<br />
Een abonnement kan op een eenvoudige manier via het internet aangekocht worden.<br />
Het is niet nodig om nog eens te activeren of een licentienummer in te geven. Er<br />
moeten ook geen wijzigingen of bijkomende instellingen doorgevoerd worden.<br />
De activatie gebeurt automatisch na de aankoop van het abonnement.<br />
U vind meer informatie op het internet onder:<br />
https://www.bullguard.com/buy_new.aspx?language=nl<br />
68<br />
Software
Tips en trucs<br />
Bedieninghulpjes<br />
Windows – Toetsenbordbesturing<br />
Tips voor het Toetsenbord vindt u vanaf Blz. 38.<br />
� Met ALT + TAB wisselt u het actieve venster.<br />
� Met de TAB -toets springt u naar het volgende Tekst-/invoer veld, met SHIFT +<br />
TAB naar de vorige.<br />
� ALT + F4 sluit het actuele venster/programma.<br />
� Ctrl + F4 sluit een venster van een programma.<br />
� Hebt u geen Windows ( )-toetsen op het toetsenbord, kunt u het startmenu<br />
�<br />
ook via Ctrl + ESC oproepen. Met de Windows -toets + M kan men alle vensters<br />
minimaliseren. Het actuele venster wordt met ALT + SPATIE + N<br />
geminimaliseerd.<br />
Met de ALT - toets komt u het programmamenu in door welke u met de<br />
pijltoetsen kunt navigeren.<br />
� Met de Windows (<br />
weer.<br />
)-toets + TAB schakelt u tussen de actieve vensters heen en<br />
Instellingen van de muis veranderen<br />
De instellingsmogelijkheden van de muis vindt u in het Configuratiescherm:<br />
1. Klik op Start .<br />
2. Klik op Configuratiescherm.<br />
3. Open Hardware en geluiden en klik op de optie Muis.<br />
4. Nu kunt u de muis naar uw behoeftes (knoppenconfiguratie, Dubbelklik<br />
snelheid, Muispijl enz.) aanpassen.<br />
Tips en trucs 69<br />
Veiligheid<br />
Aansluiting<br />
Bediening<br />
Hulp<br />
Appendix
Hoe kan ik bestanden, Tekst of plaatjes naar een andere plek kopiëren?<br />
Het best via het Klembord. Markeer de Tekst met de muis (sleep de muispijl met<br />
ingedrukte linker toets over de tekst) of klik het plaatje aan.<br />
Druk Ctrl + C, om het gemarkeerde op het klembord te kopiëren. Ga nu naar de plek,<br />
waar het gemarkeerde ingevoegd moet worden. Druk Ctrl + V, om de inhoud van het<br />
klembord daar te plakken.<br />
70<br />
Functie Bevel<br />
Knippen [Ctrl]+[X]<br />
Plakken [Crtl]+[V]<br />
Kopiëren [Ctrl]+[C]<br />
Wissen [Del]<br />
Systeeminstellingen en Informatie<br />
Autostart functie van het optische station<br />
Wanneer u een disk inbrengt, wordt deze uitgevoerd in overeenstemming met zijn<br />
inhoud (muziek, video enz.) Is dit niet het geval, dan kunnen er meerdere oorzaken<br />
aan de basis liggen:<br />
De disc heeft geen autostart-functie; de functie is gedeactiveerd, of de functie is voor<br />
dit type gedeactiveerd.<br />
Op volgende wijze activeert of deactiveert u in het algemeen de functie:<br />
1. U klikt op Start .<br />
2. U klikt op Configuratiescherm.<br />
3. Dan kiest u de optie Hardware en geluiden of rechtstreeks het sub-item<br />
Cd’s of andere media automatisch afspelen.<br />
Tips en trucs
Hoofdstuk 4<br />
Klantendienst & zelfhulp<br />
Thema Blz.<br />
Bestand en Systeemveiligheid ......................................... 73<br />
Systeemherstel ............................................................... 74<br />
Kooptoestand herstellen .................................................. 77<br />
FAQ – Vaak gestelde vragen ........................................... 78<br />
Klantendienst ................................................................... 79<br />
Montage, uitrusting en herstellingen ............................. 83<br />
Recycling en afvalverwerking ......................................... 84<br />
Veiligheid<br />
Aansluiting<br />
Bediening<br />
Hulp<br />
Appendix
72<br />
Bestand en Systeemveiligheid
Bestand en Systeemveiligheid<br />
De beschreven programma´s zijn reeds in Windows verwerkt. Gedetailleerde<br />
informatie vindt u onder weergave van de vetgeschreven trefwoorden in de Windows-<br />
Help in het startmenu.<br />
Back-up<br />
Maak regelmatig Back-ups op externe media, zoals CD-R of CD-RW. Windows bied u<br />
daarvoor het programma „Status en configuratie van back-up“.<br />
Dit vindt u onder Bureau-accessoires � Systeemwerkset. Maak Veiligheidsdiskettes<br />
van uw wachtwoorden en van de systeem-configuratie.<br />
Onderhoudprogramma´s<br />
Het regelmatige uitvoeren van de programma´s „Schijfdefragmentatie“ en<br />
„Schijfopruiming“ kan foutbronnen verwijderen en de systeemprestatie verhogen.<br />
Zeer behulpzaam is ook het Helpprogramma „Systeeminformatie“, welke u<br />
gedetailleerde informatie over uw systeemconfiguratie geeft. Ook deze programma´s<br />
vind u in de programmamap onder Bureau-accessoires � Systeemwerkset.<br />
Bestand en Systeemveiligheid 73<br />
Veiligheid<br />
Aansluiting<br />
Bediening<br />
Hulp<br />
Appendix
Systeemherstel<br />
Windows® 7 levert een nuttige functie (Systeemherstel) die het mogelijk maakt<br />
zogenoemde Herstelpunten op te slaan.<br />
Het systeem onthoudt de actuele configuratie als momentopname en gaat als het<br />
nodig is naar deze terug. Dit heeft het voordeel dat een mislukte installatie weer<br />
ongedaan gemaakt kan worden.<br />
Herstelpunten worden automatisch door het systeem gemaakt, maar kunnen ook<br />
handmatig gemaakt worden. U kunt dit zelf bepalen en configureren hoeveel<br />
opslagruimte maximaal daarvoor gereserveerd moet worden. Dit programma vindt u<br />
in het startmenu onder Bureau-accessoires � Systeemwerkset.<br />
Wij raden u aan, voor de installatie van nieuwe software of een stuurprogramma een<br />
Herstelpunt te maken. Zou uw systeem niet meer stabiel lopen, hebt u zo meestal de<br />
mogelijkheid naar een goed werkende configuratie terug te keren, zonder dat nieuw<br />
gemaakte documenten gewist worden. Lees in het volgende hoofdstuk welke<br />
mogelijkheden u voor de reparatie van een defecte installatie hebt.<br />
Foutoplossing<br />
Windows® 7 omvat verschillende functies, die er voor zorgen, dat de PC zoals de<br />
geïnstalleerde toepassingen en apparaten correct functioneren.<br />
Deze functies helpen u bij het oplossen van problemen, die door toevoegen,<br />
verwijderen of vervangen van bestanden kunnen ontstaan, die voor de functionaliteit<br />
van het besturingssysteem, toepassingen en apparaten noodzakelijk zijn.<br />
Welke herstellingsfunctie of -functies u gebruikt, is afhankelijk van het type van het<br />
opgetreden probleem of fout. In de Windows-help vindt u gedetailleerde informatie<br />
hierover.<br />
74<br />
Systeemherstel
Windows ® Update<br />
Windows Update is de Online uitbreiding van Windows. U gebruikt Windows Update,<br />
om elementen zoals beveiligingsupdates, belangrijke updates, de nieuwste<br />
hulpbestanden, driver en internetproducten via het internet te downloaden.<br />
De website wordt regelmatig met nieuwe inhoud aangevuld, zodat u op elk gegeven<br />
moment de meest recente updates en foutcorrecties kunt laden, om uw PC te<br />
beschermen. U bent op die manier verzekerd van een optimale functionaliteit.<br />
Windows Update doorzoekt uw PC en maakt een lijst op van individuele updates die<br />
specifiek op de configuratie van uw PC zijn bedacht.<br />
Elke update, die Microsoft belangrijk acht voor de werking van het besturingssysteem,<br />
van programma’s of hardware-componenten, wordt als "belangrijke Update" vermeld<br />
en automatisch voor u uitgekozen om geïnstalleerd te worden.<br />
Belangrijke updates worden ter beschikking gesteld, om bekende problemen op te<br />
lossen en uw PC te beschermen tegen gekende beveiligingsrisico’s.<br />
U voert de volgende stappen uit, waardoor u de nodige updates kunt laden en uw<br />
computer up-to-date houden.<br />
Opmerking<br />
Updates uitvoeren werkt enkel via het internet. U dient er dan ook zeker<br />
van te zijn dat uw PC online is, als u de updates aan het laden bent.<br />
1. U klikt op Start ..<br />
2. U klikt op � Alle programma’s.<br />
3. U opent Windows Update.<br />
4. U klikt op Naar updates zoeken.<br />
5. Vervolgens klikt u op Bijvoegen, terwijl u de beschikbare updates in elke<br />
categorie doorzoekt, om de gewenste update uit te kiezen en bij de te<br />
installeren updates te voegen. U kunt tevens een volledige beschrijving van elk<br />
element apart lezen, als u op de snelkoppeling Verder lezen klikt.<br />
6. Tenslotte klikt u op Updates nakijken en installeren, nadat u alle gewenste<br />
updates heeft uitgekozen. U klikt als laatste op Nu installeren.<br />
Systeemherstel 75<br />
Veiligheid<br />
Aansluiting<br />
Bediening<br />
Hulp<br />
Appendix
Windows Update-Informatie over Gegevensbeveiliging<br />
Omdat er voor u een gepaste lijst met updates kan worden samengesteld, heeft<br />
Windows Update bepaalde informatiegegevens nodig over elk systeem. Deze<br />
informatiegegevens bevatten het volgende:<br />
� Versienummer van het besturingssysteem<br />
� Versienummer van Internet Explorer<br />
� Versienummers van verdere softwareprogramma’s<br />
� Plug&Play-ID van de hardwaretoestellen<br />
Windows Update komt op voor de bescherming van uw persoonlijke gegevens en<br />
registreert noch uw naam, adres, e-mail adres of andere vormen van persoonlijke<br />
gegevens. De verzamelde informatie wordt enkel op het moment gebruikt, wanneer u<br />
de website bezoekt. Deze informatie wordt ook niet opgeslagen in het geheugen.<br />
76<br />
Systeemherstel
Kooptoestand herstellen<br />
Beperking van de systeemherstelling<br />
� Achteraf voorgenomen configuratieveranderingen (Desktop-/Internetinstelling)<br />
en software-installaties worden niet hersteld.<br />
� Er wordt geen rekening gehouden met achteraf gebeurde stuurprogramma -<br />
actualisatie en hardware uitbreidingen.<br />
Uitvoering van de herstelling<br />
1. Verwijder alle eventueel aangesloten massa-opslagtoestellen(geheugenkaarten,<br />
usb-stick, enz.).<br />
2. Zet de PC aan.<br />
3. Druk bij de melding „Press F11 to run recovery“ of „Press F12 to run<br />
recovery“ op de desbetreffende toets.<br />
Na enkele seconden verschijnt de melding „Windows is loading files“. Wacht<br />
af tot de bestanden geladen zijn. Op het einde verschijnt het menu „Power<br />
Recover“.<br />
4. Kies de taal voor het herstelmenu.<br />
5. Klik op „Next“.<br />
6. Klik op Herstellen naar harde schijf – geen back-up van gebruikersgegevens<br />
Alle gegevens op de PC worden onherroepelijk gewist. De fabrieksinstellingen<br />
worden hersteld.<br />
7. Klik op Next en volg dan de aanwijzingen op het beeldscherm om de<br />
fabrieksinstellingen opnieuw in te stellen.<br />
Kooptoestand herstellen 77<br />
Veiligheid<br />
Aansluiting<br />
Bediening<br />
Hulp<br />
Appendix
FAQ<br />
78<br />
Wanneer moet ik Windows activeren?<br />
Uw software werd in de fabriek vooraf geactiveerd. Een activering<br />
is alleen dan nodig, wanneer...<br />
... meerdere hoofdcomponenten door andere werden<br />
vervangen.<br />
... u een nieuw moederbord heeft ingebouwd.<br />
... een onbekende BIOS-versie werd geïnstalleerd.<br />
... u de software op een andere PC installeert.<br />
Hoe voer ik een gegevensbeveiliging uit?<br />
Maak een beveiliging en een extra beveiliging van de<br />
geselecteerde gegevens op externe media (CD-R), zodat u met<br />
deze techniek vertrouwd wordt. Een beveiliging is onbruikbaar, als<br />
u de gegevens niet opnieuw kunt aanmaken, het medium (CD-R)<br />
defect is, of niet meer voorhanden is.<br />
Moet ik de bijgevoegde disc nog installeren?<br />
Nee. Normaal gesproken zijn alle programma’s reeds<br />
geïnstalleerd. De discs zijn enkel bedoeld als veiligheidskopieën.<br />
Waarom moet ik mijn USB-apparaat opnieuw installeren hoewel ik dat<br />
reeds gedaan heb?<br />
Indien het apparaat een andere USB-aansluiting krijgt dan deze<br />
waarop het geïnstalleerd werd, krijgt het automatisch een nieuwe<br />
identificatie. Het besturingssysteem behandelt het dan als een<br />
nieuw apparaat en wil het opnieuw installeren.<br />
Gebruik de geïnstalleerde driver of sluit het apparaat aan op de<br />
poort waarop u het geïnstalleerd heeft.<br />
FAQ
Klantendienst<br />
Eerste Hulp bij fout functioneren<br />
Storingen kunnen soms banale oorzaken hebben, maar af en toe ook door defecte<br />
componenten worden veroorzaakt. Wij willen u hierbij een beknopte handleiding aan<br />
de hand doen om het probleem op te lossen. Zouden de hier genoemde maatregelen<br />
geen succes hebben dan helpen wij u graag verder. Neem dan telefonisch contact met<br />
ons op!<br />
Lokaliseren van de oorzaak<br />
Voer allereerst een zorgvuldige controle van alle kabelverbindingen uit. Wanneer de<br />
controlelampjes niet functioneren,kunt u zelf nagaan of de computer en alle<br />
randapparatuur zoals voorgeschreven van stroom worden voorzien.<br />
� Controleer stopcontact, voedingskabel en alle schakelaars in het schakelcircuit<br />
van het stopcontact.<br />
� Zet de computer uit en controleer alle kabelverbindingen. Is op de computer<br />
ook randapparatuur aangesloten, controleer dan ook hier de aansluiting van<br />
alle kabels. Verwissel de kabels voor de verschillende apparaten niet willekeurig,<br />
ook wanneer ze identiek aan elkaar lijken te zijn. De toewijzing van de polen is<br />
in de kabel misschien anders. Wanneer u zeker weet, dat het apparaat stroom<br />
krijgt en alle verbindingen intact zijn, dan kunt u de computer weer<br />
inschakelen.<br />
Het regelmatig uitvoeren van de Windows ® programma's „Schijfdefragmentatie“ en<br />
kan fouten helpen voorkomen en de algemene prestaties verhogen.<br />
Heel nuttig is ook het hulpprogramma „Systeeminformatie“, dat u in de<br />
programmamap „Systeemwerkset“ vindt.<br />
Klantendienst 79<br />
Veiligheid<br />
Aansluiting<br />
Bediening<br />
Hulp<br />
Appendix
Fouten en oorzaken<br />
Het beeldscherm is zwart.<br />
� Controleer of de computer zich niet in de Stand-by-Modus bevindt. Druk op<br />
een willekeurige toets op het toetsenbord.<br />
Verkeerde tijd- en datumweergave.<br />
� Klik op de tijdweergave in de taakbalk en stel vervolgens de correcte waarden<br />
in.<br />
Na het opnieuw opstarten van het systeem ontvangen de kaarten in het<br />
kaartleesstation een andere stationsletter.<br />
� Dit kan gebeuren wanneer het kaartleesstation bij het opstarten van het systeem<br />
zijn sleuven gaat actualiseren. Dan worden eventueel nieuwe ID’s toegewezen<br />
met als gevolg, dat sommige kaarten een nieuwe stationsletter ontvangen.<br />
Er kunnen van het optische station geen gegevens worden gelezen.<br />
� Controleer of de disk zich correct in de lade bevindt.<br />
� Als het station in Explorer wordt weergegeven, test dan een andere disk.<br />
De muis functioneert niet.<br />
� Controleer de kabelverbinding.<br />
De harde schijf beschikt niet over voldoende ruimte.<br />
� Geluids- en video-opnamen vergen heel veel opslagruimte (1-2 GB/uur).<br />
Bewaar bestanden, die u niet meer nodig heeft, op CD-R’s of zet ze tijdelijk over<br />
op externe harde schijven.<br />
De PC start niet op.<br />
� Als de kabelaansluitingen juist zijn, probeert u de voeding van de PC te<br />
herstarten. Zet de stroomschakelaar aan de achterkant van uw PC op positie 0<br />
(UIT). Druk vervolgens de hoofdschakelaar aan de voorkant van de PC<br />
gedurende 10 seconden in. Wacht dan nog een extra 5 seconden, waarna u de<br />
PC opnieuw opstart.<br />
80<br />
Klantendienst
Heeft u meer ondersteuning nodig ?<br />
Wanneer de adviezen in de vorige rubriek uw probleem niet hebben opgelost, stel u<br />
dan in verbinding met uw hotline. Wij zullen proberen om u telefonisch te helpen.<br />
Neem eerst onderstaande punten door, voordat u zich tot uw Service Center wendt:<br />
� Hebt u uitbreidingen of wijzigingen aan de uitgangsconfiguratie aangebracht?<br />
� Welke extra randapparatuur gebruikt u?<br />
� Welke meldingen verschijnen op het beeldscherm (als deze tenminste<br />
verschijnen)?<br />
� Welke software gebruikte u, toen de storing optrad?<br />
� Welke stappen hebt u reeds ondernomen om het probleem zelf op te lossen?<br />
Drivers ondersteuning<br />
Het systeem is met de geïnstalleerde drivers in onze testlaboratoria uitvoerig en met<br />
succes getest. In de computerbranche is het echter gebruikelijk, dat de drivers van tijd<br />
tot tijd worden geactualiseerd. Dit gebeurt, omdat bijv. eventuele<br />
compatibiliteitsproblemen met andere nog niet geteste componenten (programma's,<br />
apparaten) optraden.<br />
Actuele drivers vindt u op het Internet op het volgende adres:<br />
http://www.medion.com<br />
Klantendienst 81<br />
Veiligheid<br />
Aansluiting<br />
Bediening<br />
Hulp<br />
Appendix
Transport<br />
Let op het volgende, als u de PC wil transporteren:<br />
� Om transportschade te vermijden verpakt u de PC het best in zijn originele<br />
verpakking.<br />
Reiniging en onderhoud<br />
De levensduur van de PC kan u door de volgende maatregelen verlengen.<br />
82<br />
Opgelet!<br />
Er zijn geen te onderhouden of te reinigen onderdelen in de behuizing<br />
van de PC.<br />
� Trek voor het reinigen steeds de stekkers van alle verbindingskabels uit het<br />
stopcontact. Reinig de PC met een vochtige, pluisvrije doek.<br />
� Stof kan de verluchtingsgaten blokkeren, wat tot oververhitting en storingen<br />
kan leiden. Controleer regelmatig (ongeveer elke 3 maanden) of de<br />
verluchtingsgaten voor voldoende luchtcirculatie zorgen. U gebruikt best een<br />
stofzuiger om de verluchtingsgaten stofvrij te houden. Indien uw toestel in de<br />
regel veel stof aantrekt, is het aan te raden de computerbehuizing ook van<br />
binnenin door een vakman te laten reinigen.<br />
� Gebruik geen oplosmiddelen, bijtende of gasvormige reinigings-middelen.<br />
� Gebruik voor het reinigen van uw CD-ROM-/ CDRW-/DVD-station geen CD-<br />
ROM-reinigingsdisc of gelijkwaardige producten die de lens van de laser<br />
zuiveren. De laser hoeft niet gereinigd te worden.<br />
Klantendienst
Montage, uitrusting en herstellingen<br />
� Laat de montage of uitrusting van uw PC uitsluitend door gekwalificeerd vakpersoneel<br />
uitvoeren.<br />
Mocht u niet over de nodige kwalificatie beschikken,<br />
gelieve dan een geschikte onderhoudstechnicus te raadplegen. Gelieve contact<br />
op te nemen met ons service center, als u technische problemen heeft met uw<br />
PC.<br />
� Neem in geval van noodzakelijke reparaties aub. Alleen contact op met onze<br />
geautoriseerde servicepartner.<br />
Tips voor de onderhoudstechnicus<br />
� Trek vóór het openen van de behuizing alle stroom- en aansluitingskabels uit.<br />
Wordt de PC vóór het openen niet losgekoppeld van het stroomnet, dan bestaat<br />
het gevaar dat de componenten kunnen worden beschadigd.<br />
� Interne componenten van de PC kunnen door elektrostatische ontlading (ESD)<br />
worden beschadigd. Voer de systeemverwijderingen en –wijzigingen alsook<br />
herstellingen uit op een ESD-werkplaats. Is een dergelijke werkplaats niet<br />
voorhanden, draag dan een antistatische manchet of raak een goed geleidend<br />
metalen lichaam aan. Schade die door ondeskundige bediening ontstaat, wordt<br />
door ons herstelt mits betaling van de kosten.<br />
� Gelieve enkel originele reserveonderdelen te gebruiken.<br />
Opgelet!<br />
Op het moederbord zit een lithium-batterij. Lithium-Batterijen mogen<br />
niet worden opgeladen. Ook mogen deze niet aan hoge temperaturen<br />
of vuur blootgesteld worden. Houd de batterijen buiten bereik van<br />
kinderen. Word de batterij niet correct uitgewisseld, bestaat<br />
explosiegevaar. Vervang de batterij alleen door het zelfde batterijtype<br />
(CR2032). Oude en/of defecte batterijen horen bij chemisch afval.<br />
Montage, uitrusting en herstellingen 83<br />
Veiligheid<br />
Aansluiting<br />
Bediening<br />
Hulp<br />
Appendix
Tips voor laserstraling<br />
� In de PC kunnen laserinstallaties van Laserklasse 1 tot Laserklasse 3b worden<br />
gebruikt. Bij ongeopende PC-behuizing voldoet de installatie aan de normen<br />
van Laserklasse 1.<br />
� Door de PC-behuizing te openen krijgt u toegang tot laserinstallaties tot en met<br />
Laserklasse 3b.<br />
Bij het uitbreiden en/of openen van deze laserinstallaties moet op het volgende<br />
worden gelet:<br />
� Het ingebouwde optische station heeft geen onderdelen, voorzien voor<br />
onderhoud of herstellingen.<br />
� De herstelling van de CD-ROM-/CDRW-/DVD-eenheden is uitsluitend<br />
voorbehouden aan de fabrikant.<br />
� Kijk niet in de laserstraal, ook niet met optische instrumenten.<br />
� Stel u niet bloot aan de laserstraal. Vermijdt de bestraling van uw ogen of huid<br />
door rechtstreekse of verspreide straling.<br />
Recycling en afvalverwerking<br />
Apparaat<br />
Behandel het apparaat op het eind van de levensduur in geen geval als gewoon<br />
huisvuil. Informeer naar de mogelijkheden om het milieuvriendelijk als afval te<br />
verwijderen.<br />
Batterijen<br />
Lege batterijen horen niet bij het huisvuil! Ze moeten bij een verzamelpunt voor lege<br />
batterijen worden ingeleverd.<br />
Verpakking<br />
Om uw toestel tijdens het transport tegen beschadiging te beschermen, wordt het in<br />
een verpakking geplaatst. Verpakkingen zijn uit materialen vervaardigd die op een<br />
milieuvriendelijke manier behandeld en op een correcte manier gerecycleerd kunnen<br />
worden.<br />
Als u vragen heeft i.v.m. de verwerking, gelieve dan uw handelaar of onze dienst-naverkoop<br />
te contacteren.<br />
84<br />
Recycling en afvalverwerking
Veiligheidsvoorschriften bij de batterijfunctie<br />
Batterijen kunnen brandbare stoffen bevatten. Bij een onrechtmatig gebruik kunnen<br />
batterijen uitlopen, zeer sterk opwarmen, in brand vliegen of zelfs ontploffen, wat<br />
uw gezondheid en uw apparatuur beschadigen kan. Batterijen kunnen brandbare<br />
stoffen bevatten.<br />
Wij vragen u dan ook dringend de onderstaande richtlijnen op te volgen:<br />
� Houd batterijen buiten het bereik van kinderen.<br />
Indien batterijen toch zouden worden ingeslikt, dient u dit uw arts onmiddellijk<br />
te melden.<br />
� Laad nooit batterijen op (Behalve als het tegendeel uitdrukkelijk wordt<br />
vermeld).<br />
� Ontlaad de batterijen nooit door een hoog afgegeven vermogen.<br />
� Zorg ervoor dat u de batterijen nooit kortsluit.<br />
� Vermijd hitte en werp de batterijen nooit in het vuur.<br />
� Demonteer of vervorm de batterijen niet. U kunt uw handen of vingers<br />
verwonden of er kan batterijvloeistof in uw ogen of op uw huid komen.<br />
Gebeurt dit, dan moet u die plaatsen waar u de vloeistof hebt op/in gekregen<br />
met overvloedig water uitspoelen. U brengt tevens uw arts onmiddellijk op de<br />
hoogte.<br />
� Vermijd sterke stoten en bevingen.<br />
� Verwissel nooit de polariteit.<br />
Let er steeds op dat de polen plus (+) en min (-) correct zijn ingesteld, dit om<br />
kortsluitingen te vermijden.<br />
� Vermeng geen nieuwe met oude batterijen of batterijen van een verschillend<br />
type.<br />
Hierdoor zou uw apparatuur immers foutief kunnen gaan functioneren.<br />
Bovendien zou de zwakkere batterij zich te sterk ontladen.<br />
� Verwijder de gebruikte batterijen onmiddellijk uit de apparatuur.<br />
� Verwijder de batterijen uit uw toestel, als u dit gedurende langere tijd niet<br />
gebruikt.<br />
� Wissel alle verbruikte batterijen in een toestel gelijktijdig uit met nieuwe<br />
batterijen van eenzelfde type.<br />
� Isoleer de batterijcontacten met een kleefband, wanneer u de batterijen opbergt<br />
of als afval deponeert.<br />
� Verbruikte batterijen horen niet thuis bij het normale afval! Draag uw<br />
steentje bij voor een gezond milieu en behandel de batterijen als klein chemisch<br />
afval. Indien u hieromtrent vragen heeft, kunt u zich steeds wenden tot uw<br />
dealer of aan onze klantendienst. Met onze dank!<br />
Recycling en afvalverwerking 85<br />
Veiligheid<br />
Aansluiting<br />
Bediening<br />
Hulp<br />
Appendix
86<br />
Recycling en afvalverwerking
Thema Blz.<br />
Conformiteit met de normen ........................................... 89<br />
Index .............................................................................. 91<br />
Hoofdstuk 5<br />
Appendix<br />
Veiligheid<br />
Aansluiting<br />
Bediening<br />
Hulp<br />
Appendix
88<br />
Conformiteit met de normen
Conformiteit met de normen<br />
Uw PC voldoet aan de hiernavolgende normen en richtlijnen:<br />
Elektromagnetische compatibiliteit<br />
De elektromagnetische compatibiliteit voldoet aan de volgende normen:<br />
EN 55022 Inrichtingen voor informatica, radiostoringen -<br />
Grenswaarden en meetprocedure<br />
EN 55024 Inrichtingen voor informatica - Eigenschappen op het<br />
domein van de storingsvrijheid - Grenswaarden en<br />
meetprocedure<br />
EN 61000-3-2 Elektromagnetische compatibiliteit – Grenswaarden<br />
voor de resonantiestroomsterkten (ingangsstroom<br />
toestel
Geluidsemissie<br />
De geluidsemissie voldoet aan de volgende norm:<br />
ISO 7779<br />
(ISO 9296)<br />
90<br />
Akoestiek - Meting van de geluidsemissie van toestellen<br />
voor informatica en telecommunicatie<br />
De PC voldoet aan de vereisten op het domein van de geluidsemissie overeenkomstig<br />
ISO 7779, en beantwoordt aan de volgende waarden:<br />
Bedrijfstoestand Geluidsniveau L WAd B(A)<br />
(overeenkomstig ISO 9296)<br />
Onbelast 4.8 (max.)<br />
Toegang tot disk drive 5.2 (max.)<br />
Gemeten in onbelaste<br />
bedrijfstoestand<br />
Gemeten in<br />
bedrijfstoestand met<br />
toegang tot disk drive<br />
Geluidsdrukniveau L pAm dB(A)<br />
(overeenkomstig ISO 9296)<br />
40 (max.)<br />
47 (max.)<br />
Conformiteitsinformatie R&TTE<br />
Met deze PC wordt de volgende draadloze apparatuur meegeleverd:<br />
� WLAN (optioneel)<br />
Bepaald door het vermogen van de ingebouwde draadloze LAN oplossing (>100mW) is<br />
het gebruik in Frankrijk alleen binnenin gebouwen toegestaan.<br />
In alle andere EU-landen gelden er momenteel geen beperkingen. Gelieve ter plaatse<br />
informatie in te winnen betreffende de wettelijk geldende regels in voorschriften wat<br />
betreft het gebruik in andere landen.<br />
Hierbij verklaart MEDION AG dat deze apparaten conform zijn aan de fundamentele<br />
vereisten en aan de overige desbetreffende bepalingen van de richtlijn 1999/5/EG.<br />
Volledige conformiteitsverklaringen vindt u onder www.medion.com/conformity.<br />
Dit toestel voldoet aan de basisvereisten en de relevante regelingen van de eco-design<br />
richtlijn 2009/125/EG (decreet 1275/2008).<br />
Conformiteit met de normen
Pixelfouten bij TFT’s (LCD-Displays)<br />
Bij Aktiv Matrix TFT’s (LCD) met een resolutie van 1680 x 1050 Pixels (WSXGA), die<br />
telkens uit drie sub-pixels (rood, groen, blauw) worden opgebouwd, worden er in<br />
totaal ongeveer 5,3 miljoen aangestuurde transistoren ingezet. Door dit zeer grote<br />
aantal transistoren en het uiterst complexe productieproces dat hiermee samenhangt,<br />
kan er zich sporadisch een uitval of een foutieve aansturing van pixels of afzonderlijke<br />
sub-pixels voordoen.<br />
In het verleden kenden we verschillende aanleidingen om het toegelaten aantal<br />
pixelfouten te definiëren. Meestal waren die zeer moeilijk en sterk producentafhankelijk<br />
en bijgevolg ook compleet verschillend. Bijgevolg volgt MEDION voor alle<br />
TFT-Display producten bij de garantievoorwaarden de strenge en duidelijke<br />
voorschriften van de ISO 13406-2, Klasse II norm die hieronder kort worden<br />
gebundeld.<br />
De ISO-norm 13406-2 definieert o.a. de<br />
algemeen geldende richtlijnen m.b.t. de<br />
pixelfouten.<br />
De pixelfouten worden in vier foutklassen<br />
en drie fouttypes ondergebracht. Elke<br />
pixel is verder opgebouwd uit drie subpixels<br />
met elk hun respectievelijke<br />
basiskleur (rood, groen, blauw).<br />
Pixelfehler-Types:<br />
Regels<br />
Blauw<br />
Groen<br />
Rood<br />
� Type 1:<br />
voortdurend oplichtende pixels (heldere, witte punt), maar niet aangestuurd.<br />
Een witte pixel ontstaat door het oplichten van alle drie de sub-pixels.<br />
� Type 2:<br />
niet oplichtende pixel (donkere, zwarte punt), hoewel aangestuurd.<br />
� Type 3:<br />
abnormale of defecte sub-pixel van rode, groene of blauwe kleur. (bvb.<br />
voortdurend oplichten aan halve helderheid, niet oplichten van een kleur,<br />
flikkerend of knipperend, maar niet van het type 1 of 2)<br />
Vervollediging: cluster van type 3 ( = het uitvallen van twee of meer sub-pixels in een<br />
blok van 5 x 5 Pixels. Een cluster is een veld van 5 x 5 Pixels (15 x 5 sub-pixels).<br />
Pixelfouten bij TFT’s (LCD-Displays) 91<br />
Veiligheid<br />
Aansluiting<br />
Bediening<br />
Hulp<br />
Appendix
Pixelfouten-klassen:<br />
92<br />
Foutenklasse Type 1 Type 2 Type 3 Cluster v. Type 3<br />
I 0 0 0 - 0<br />
II 2 2 5 - 2<br />
III 5 15 50 5<br />
IV 50 150 500 50<br />
Het toegelaten aantal fouten van de bovengenoemde types in elke foutenklasse geldt<br />
voor een miljoen pixels en moet afhankelijk van de fysische resolutie van het display<br />
omgerekend worden.<br />
Hieruit volgt een maximaal toegelaten aantal in de foutenklasse II:<br />
Voor een resolutie Mio. Pixels Sub-Pixels Type (zie boven)<br />
1024 x 768 (15") 0.786432 2.359296 2 2 4 - 2<br />
1280 x 1024 (17,18, 19") 1.310720 3.932160 3 3 7 - 3<br />
1600 x 1200 (19“) 1.920000 5.760000 4 4 10 - 4<br />
1440 x 900 (19“ wide) 1.296000 3.888000 3 3 7 - 3<br />
1680 x 1050 (20“ wide, 22“<br />
wide)<br />
1.764000 5.292000 4 4 10 - 4<br />
De foutenklasse I komt enkel voor bij spezifieke applicaties, bvb. in medische<br />
toepassingen. Er is dan ook een kostenplaatje aan verbonden. Foutenklasse II<br />
daarentegen heeft zich als standaard voor de kwaliteitsbewuste producent van zeer<br />
goede displays doorgezet.<br />
Voorbeeld:<br />
Een 55,88 cm – WXGA-Display bestaat uit 1680 horizontale en 1050 verticale<br />
beeldpunten (pixels), d.w.z. 1.76 miljoen pixels in totaal. In verhouding met een<br />
miljoen pixels geeft dit een factor van ongeveer 1.76.<br />
De foutenklasse II laat dus telkens 4 fouten van het type 1 en type 2 toe en 10 fouten<br />
van het type 3 en 4 clusters van het type 3.<br />
Pixelfouten bij TFT’s (LCD-Displays)
Index<br />
A<br />
Aansluiten ....................................... 11<br />
IEEE 1394 (FireWire) .................... 15<br />
LAN ............................................. 16<br />
Line In ......................................... 18<br />
Line out ....................................... 18<br />
Luidspreker ................................. 18<br />
Microfoon ................................... 17<br />
Monitor ....................................... 13<br />
Opnamebron .............................. 18<br />
PS/2 toestellen ............................ 19<br />
USB-apparatuur ........................... 14<br />
Afvalverwerking .............................. 84<br />
Autorun .......................................... 63<br />
Autostart ......................................... 63<br />
B<br />
Back-up ........................................... 73<br />
Bediening<br />
Muis ............................................ 37<br />
Toetsenbord ................................ 38<br />
Bedieninghulpjes ............................ 69<br />
Bestand- en Systeemveiligheid ........ 73<br />
Bestanden kopieren......................... 70<br />
Beveiliging van gegevens .................. 4<br />
Bij fout functioneren ....................... 79<br />
BIOS Setup ...................................... 66<br />
BullGuard Internet Security ............. 67<br />
C<br />
CD/DVD-ReWriter ........................... 44<br />
CD-ROM ......................................... 42<br />
CF ................................................... 45<br />
Compact Flash ................................ 45<br />
Configuratiescherm ......................... 59<br />
Conformiteitsinformatie R&TTE ....... 90<br />
D<br />
Defragmentering ............................. 73<br />
Deïnstallatie van software ............... 64<br />
Discs afspelen en uitlezen ............... 43<br />
Disc-station ..................................... 42<br />
Driver-ondersteuning ...................... 81<br />
E<br />
Eerste Hulp ...................................... 79<br />
Bedieninghulpjes ......................... 69<br />
Systeeminstellingen en<br />
informaties .............................. 70<br />
Tips en trucks .............................. 69<br />
Ergonomie .................................. 9, 89<br />
F<br />
Fout functioneren ............................ 73<br />
Fouten en oorzaken ......................... 80<br />
Foutoplossing ................................. 74<br />
Frontpaneel<br />
Openen en sluiten ....................... 13<br />
G<br />
Geluidsemissie ................................ 90<br />
Grafische kaart ................................ 46<br />
H<br />
Harde schijf ..................................... 39<br />
Helpdesk ......................................... 81<br />
Herstellingen ................................... 83<br />
Hoofdcomponenten<br />
Harde schijf ................................. 39<br />
Hoofdschakelaar .............................. 21<br />
I<br />
IBM ® Microdrive ............................... 45<br />
IEEE 1394 (FireWire) ........................ 49<br />
Indeling van de Harde schijf ............ 39<br />
Ingebruikname ................................ 21<br />
Inschakelen ..................................... 21<br />
Installatie van nieuwe software ....... 63<br />
K<br />
Kaartlezer ........................................ 45<br />
Kabelverbindingen opstellen ........... 11<br />
Klantendienst .................................. 79<br />
Kooptoestand ............................ 71, 77<br />
L<br />
Laserstraling .................................... 84<br />
Leveringsomvang .............................. 7<br />
Index 93<br />
Veiligheid<br />
Aansluiting<br />
Bediening<br />
Hulp<br />
Appendix
Licentieovereenkomst ...................... 22<br />
M<br />
Mappen ........................................... 40<br />
Memory Stick .................................. 45<br />
MMC ............................................... 45<br />
Montage, uitrusting ......................... 83<br />
Muis .......................................... 37, 69<br />
MultiMediaCard .............................. 45<br />
N<br />
Netwerk<br />
LAN Access Point .......................... 53<br />
Probleemoplossing in het<br />
netwerk ................................... 52<br />
Wat is een Netwerk? .................... 51<br />
Wireless LAN ................................ 53<br />
Netwerkgebruik ............................... 51<br />
Normen ........................................... 89<br />
Elektrische Veiligheid ................... 89<br />
Elektromagnetische<br />
compatibiliteit .......................... 89<br />
Ergonomie ................................... 89<br />
Geluidsemissie ............................. 90<br />
O<br />
Omgevingstemperatuur .................... 8<br />
Onderhoud ...................................... 82<br />
Onderhoudprogramma´s ................ 73<br />
Onderhoudstechnicus ..................... 83<br />
Optische station .............................. 42<br />
P<br />
PC’s met surround sound ................ 18<br />
Plaats van opstelling .......................... 8<br />
Productactivering bij uw PC ............. 65<br />
R<br />
Recycling ......................................... 84<br />
Reiniging ......................................... 82<br />
Reinigingsmiddelen ......................... 82<br />
S<br />
Scandisk .......................................... 73<br />
SD ................................................... 45<br />
Secure Digital .................................. 45<br />
94<br />
Index<br />
SmartMedia ..................................... 45<br />
Software .......................................... 54<br />
Software installatie ....................... 63<br />
Windows Activering ..................... 65<br />
Soundsysteem ................................. 47<br />
Stroomvoorziening .......................... 20<br />
Systeemherstel ................................. 74<br />
Systeemprestatie .............................. 73<br />
T<br />
Tips & Trucks<br />
Kopieren van bestanden<br />
en plaatjes ............................... 70<br />
Tips en trucks ................................... 69<br />
Toetsenbord .................................... 38<br />
Transport ......................................... 82<br />
U<br />
Uitschakelen .................................... 21<br />
Uitvoeren van de Bios Setup ............ 66<br />
USB-aansluiting ............................... 50<br />
V<br />
Veiligheid ........................................... 3<br />
Veiligheidsadviezen.......................... 29<br />
Veiligheidsrichtlijn<br />
Stroomvoorziening ...................... 20<br />
Verzorging ....................................... 82<br />
Voorstelling en sound aanpassen ..... 46<br />
W<br />
Werkplaats van het beeldscherm ....... 9<br />
Windows Activering ......................... 65<br />
Windows® 7<br />
Configuratiescherm ..................... 59<br />
Introductie ................................... 57<br />
Nieuwigheden ............................. 54<br />
Windows ® Update ............................ 75<br />
Windows ® -bureaublad ...................... 22<br />
Wireless LAN .................................... 53<br />
Z<br />
Zelfhulp<br />
Bestand- en systeemveiligheid ..... 73<br />
Vaak gestelde vragen ................... 78
NL<br />
MEDION B.V.<br />
John F.Kennedylaan 16a<br />
5981 XC Panningen<br />
Nederland<br />
Hotline: 0900 - 2352534 (0,15 €/min)<br />
Fax: 0900 - 3292534 (0,15 €/min)<br />
e-mail: Gebruikt u a.u.b het contactformulier op onze website<br />
www.medion.com/nl onder Service en Ondersteuning.<br />
homepage: www.medion.nl<br />
MSN 2004 4337<br />
W 02/10