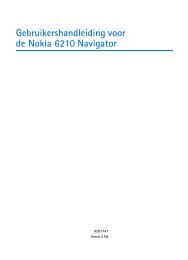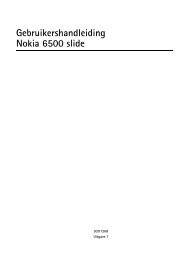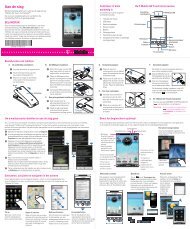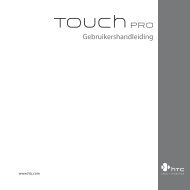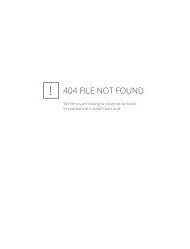Gebruikershandleiding E51 - Toestelhulp
Gebruikershandleiding E51 - Toestelhulp
Gebruikershandleiding E51 - Toestelhulp
Create successful ePaper yourself
Turn your PDF publications into a flip-book with our unique Google optimized e-Paper software.
62<br />
1. Als u een multimediabericht wilt beantwoorden, opent<br />
u het bericht en selecteert u Opties > Antwoorden.<br />
2. Selecteer Opties en Afzender om de afzender te<br />
beantwoorden met een multimediabericht, Via<br />
tekstbericht om te antwoorden met een SMS-bericht,<br />
Via audiobericht om te antwoorden met een<br />
audiobericht of Via e-mail om te antwoorden met een<br />
e-mailbericht.<br />
Tip: Als u ontvangers wilt toevoegen aan uw<br />
antwoord, selecteert u Opties > Ontvngr<br />
toevoegen om de ontvangers van het bericht te<br />
selecteren in Contacten of voert u de<br />
telefoonnummers of e-mailadressen van de<br />
ontvangers handmatig in het veld Naar in.<br />
3. Voer de tekst van het bericht in en selecteer Opties ><br />
Verzenden.<br />
Presentaties maken<br />
Het is niet mogelijk om multimediapresentaties te maken<br />
als de MMS-aanmaakmodus is ingesteld op Beperkt. Als<br />
u de instelling wilt wijzigen, selecteert u Berichten ><br />
Opties > Instellingen > Multimediabericht > MMSaanmaakmodus<br />
> Vrij.<br />
1. Als u een presentatie wilt maken, selecteert u Nieuw<br />
bericht > Multimediabericht.<br />
2. Ga naar het veld Naar en voer het nummer of e-<br />
mailadres van de ontvanger in, of druk op de<br />
navigatietoets om een ontvanger toe te voegen vanuit<br />
Contacten. Als u meerdere telefoonnummers of e-<br />
mailadressen invoert, moet u deze door een<br />
puntkomma scheiden.<br />
3. Selecteer Opties > Presentatie maken en kies een<br />
presentatiesjabloon. Een sjabloon bepaalt welke<br />
multimediaobjecten u in de presentatie kunt opnemen<br />
en waar deze worden weergegeven. Bovendien bevat<br />
een sjabloon de overgangseffecten tussen<br />
afbeeldingen en dia's.<br />
4. Ga naar het tekstgebied en voer de tekst in.<br />
5. Als u afbeeldingen, geluid, video of notities wilt<br />
invoegen in uw presentatie, gaat u naar het<br />
desbetreffende objectgebied en selecteert u Opties ><br />
Invoegen.<br />
6. Als u dia's wilt toevoegen, selecteert u Invoegen ><br />
Nieuwe dia.<br />
Als u de achtergrondkleur van de presentatie en<br />
achtergrondafbeeldingen voor verschillende dia's wilt<br />
instellen, selecteert u Opties > Achtergr.instel..<br />
Als u overgangseffecten tussen afbeeldingen of dia's wilt<br />
plaatsen, selecteert u Opties > Effectinstellingen.<br />
Als u de presentatie wilt bekijken, selecteert u Opties ><br />
Voorbeeld. Multimediapresentaties kunnen alleen<br />
worden weergegeven op compatibele apparaten met<br />
ondersteuning voor presentaties. De weergave kan per<br />
apparaat verschillen.<br />
Presentaties weergeven<br />
Als u een presentatie wilt weergeven, kunt u dat in de map<br />
Inbox doen. Ga naar de presentatie en druk op de<br />
navigatietoets.<br />
Als u de presentatie wilt onderbreken, drukt u op een van<br />
beide selectietoetsen.