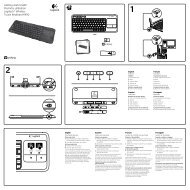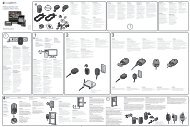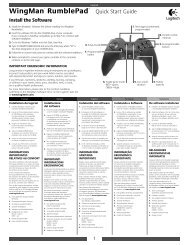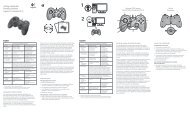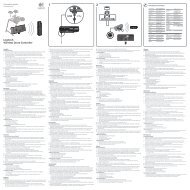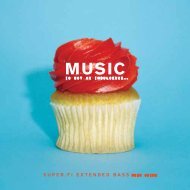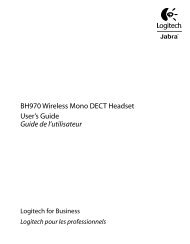Getting started with Logitech® Solar Keyboard Folio
Getting started with Logitech® Solar Keyboard Folio
Getting started with Logitech® Solar Keyboard Folio
You also want an ePaper? Increase the reach of your titles
YUMPU automatically turns print PDFs into web optimized ePapers that Google loves.
Logitech <strong>Solar</strong> <strong>Keyboard</strong> <strong>Folio</strong><br />
Set up your product<br />
1. Open the <strong>Keyboard</strong> <strong>Folio</strong>.<br />
2. Place your iPad in the iPad tray.<br />
3. Move the iPad tray to the typing<br />
position:<br />
• The <strong>Keyboard</strong> <strong>Folio</strong> turns on.<br />
• The Status light blinks green.<br />
• The <strong>Keyboard</strong> <strong>Folio</strong> is discoverable<br />
for 15 minutes.<br />
• If the Status light shows no color,<br />
check the iPad tray for correct<br />
positioning. Also, the internal<br />
batteries may need charging.<br />
Go to “Charge the batteries.”<br />
4 English<br />
4. Turn on Bluetooth on your iPad:<br />
Select Settings > General ><br />
Bluetooth > On.<br />
5. Choose “Logitech <strong>Solar</strong> KB folio”<br />
on your iPad’s Devices menu.<br />
6. If your iPad requests a PIN, enter the<br />
code using the <strong>Keyboard</strong> <strong>Folio</strong> and<br />
not your iPad’s virtual keyboard.<br />
After the Bluetooth connection is made,<br />
the Status light briefly turns green.