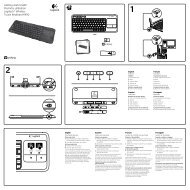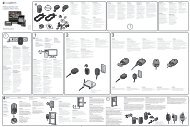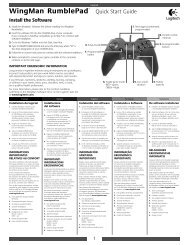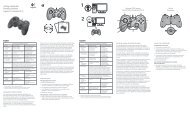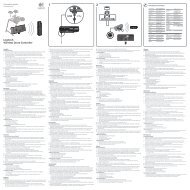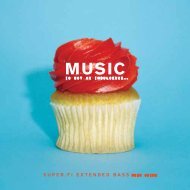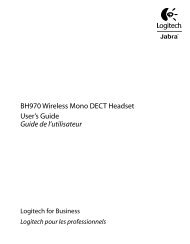Getting started with Logitech® Solar Keyboard Folio
Getting started with Logitech® Solar Keyboard Folio
Getting started with Logitech® Solar Keyboard Folio
Create successful ePaper yourself
Turn your PDF publications into a flip-book with our unique Google optimized e-Paper software.
<strong>Getting</strong> <strong>started</strong> <strong>with</strong><br />
<strong>Logitech®</strong> <strong>Solar</strong> <strong>Keyboard</strong> <strong>Folio</strong>
Logitech <strong>Solar</strong> <strong>Keyboard</strong> <strong>Folio</strong><br />
Contents<br />
English 3<br />
Svenska 12<br />
Dansk 21<br />
2<br />
Norsk 30<br />
Suomi 39<br />
www.logitech.com/support 51
Know your product<br />
1<br />
2<br />
3<br />
4<br />
5<br />
9<br />
Logitech <strong>Solar</strong> <strong>Keyboard</strong> <strong>Folio</strong><br />
1. <strong>Solar</strong> cells<br />
2. Protective case<br />
3. iPad tray<br />
4. <strong>Keyboard</strong><br />
5. Function keys<br />
6. Status light<br />
7. Battery check button<br />
8. Bluetooth® connect button<br />
9. Media keys<br />
6<br />
7<br />
8<br />
English 3
Logitech <strong>Solar</strong> <strong>Keyboard</strong> <strong>Folio</strong><br />
Set up your product<br />
1. Open the <strong>Keyboard</strong> <strong>Folio</strong>.<br />
2. Place your iPad in the iPad tray.<br />
3. Move the iPad tray to the typing<br />
position:<br />
• The <strong>Keyboard</strong> <strong>Folio</strong> turns on.<br />
• The Status light blinks green.<br />
• The <strong>Keyboard</strong> <strong>Folio</strong> is discoverable<br />
for 15 minutes.<br />
• If the Status light shows no color,<br />
check the iPad tray for correct<br />
positioning. Also, the internal<br />
batteries may need charging.<br />
Go to “Charge the batteries.”<br />
4 English<br />
4. Turn on Bluetooth on your iPad:<br />
Select Settings > General ><br />
Bluetooth > On.<br />
5. Choose “Logitech <strong>Solar</strong> KB folio”<br />
on your iPad’s Devices menu.<br />
6. If your iPad requests a PIN, enter the<br />
code using the <strong>Keyboard</strong> <strong>Folio</strong> and<br />
not your iPad’s virtual keyboard.<br />
After the Bluetooth connection is made,<br />
the Status light briefly turns green.
Logitech <strong>Solar</strong> <strong>Keyboard</strong> <strong>Folio</strong><br />
Charge the batteries<br />
The <strong>Keyboard</strong> <strong>Folio</strong> needs light to recharge. Six hours of typical room light a day<br />
is recommended.<br />
To check battery power and recharge<br />
1. Place the iPad tray in the typing<br />
position.<br />
2. Press the Battery Check button.<br />
If there is a red Status light or no light,<br />
recharge the <strong>Keyboard</strong> <strong>Folio</strong>.<br />
Status light indications<br />
3. Close the <strong>Keyboard</strong> <strong>Folio</strong> <strong>with</strong> the solar<br />
cells facing up. The <strong>Keyboard</strong> <strong>Folio</strong><br />
turns off.<br />
4. Place the <strong>Keyboard</strong> <strong>Folio</strong> in a well-lit<br />
room.<br />
Light Description<br />
Green The tray is in place, the Bluetooth connection is established,<br />
and the battery is charged.<br />
Red The tray is in place, the Bluetooth connection is established,<br />
and battery power is low (10 - 20% charge). Recharge the <strong>Keyboard</strong><br />
<strong>Folio</strong> following the instructions above.<br />
Blinking green The tray is in place, the <strong>Keyboard</strong> <strong>Folio</strong> is attempting an iPad<br />
connection, and the battery is charged.<br />
One red blink, The tray is in place, the <strong>Keyboard</strong> <strong>Folio</strong> is attempting an iPad<br />
then blinking green connection, and the battery charge is low.<br />
No light The tray is not in place, the Bluetooth connection is lost,<br />
or the battery is dead. See “Troubleshooting.”<br />
English 5
Logitech <strong>Solar</strong> <strong>Keyboard</strong> <strong>Folio</strong><br />
Visit Product Central<br />
There’s more information and support<br />
online for your product. Take a moment<br />
to visit Product Central to learn more about<br />
your new <strong>Keyboard</strong> <strong>Folio</strong>.<br />
Browse online articles for setup help,<br />
usage tips, or information about additional<br />
features.<br />
Connect <strong>with</strong> other users in our Community<br />
Forums to get advice, ask questions,<br />
and share solutions.<br />
At Product Central, you’ll find a wide<br />
selection of content:<br />
• Tutorials<br />
• Troubleshooting<br />
• Support community<br />
• Software downloads<br />
• Online documentation<br />
• Warranty information<br />
• Spare parts (when available)<br />
Go to www.logitech.com/support/<br />
solarkeyboardfolio<br />
6 English<br />
Use your product<br />
Opening the <strong>Keyboard</strong> <strong>Folio</strong> turns on<br />
your iPad. Closing it turns off your iPad.<br />
The <strong>Keyboard</strong> <strong>Folio</strong> does not charge<br />
while in use.<br />
iPad tray positions<br />
There are two iPad tray positions—typing<br />
and media. Both turn on the <strong>Keyboard</strong><br />
<strong>Folio</strong> when the iPad tray supports<br />
are placed as shown in the drawings<br />
that follow.<br />
1 2<br />
1. Typing position<br />
2. Media position
Logitech <strong>Solar</strong> <strong>Keyboard</strong> <strong>Folio</strong><br />
Typing position Use for entering text.<br />
In the typing position, the <strong>Keyboard</strong> <strong>Folio</strong> provides a Home key and 13 function keys:<br />
1 2 3 4 5 6 7 8 9 10 11 12 13 14<br />
1. Home Displays the iPad Home screen.<br />
Function keys To use, press and hold the<br />
Fn key, and then press a key listed below.<br />
2. Fn + 1 = Search Launches the iPad<br />
search function.<br />
3. Fn + 2 = Switch language<br />
Switches keyboard language.<br />
4. Fn + 3 = Virtual keyboard<br />
Shows/hides the virtual keyboard.<br />
5. Fn + 4 = Select left Selects text<br />
on the left, word by word.<br />
6. Fn + 5 = Select right Selects text<br />
on the right, word by word.<br />
7. Fn + 6 = Cut<br />
8. Fn + 7 = Copy<br />
9. Fn + 8 = Paste<br />
10. Fn + 9 = Play/Pause<br />
11. Fn + 0 = Mute<br />
12. Fn + dash = Volume down<br />
13. Fn + plus = Volume up<br />
14. Fn + delete = Lock screen<br />
Locks or unlocks the iPad screen.<br />
English 7
Logitech <strong>Solar</strong> <strong>Keyboard</strong> <strong>Folio</strong><br />
Media position Use when watching videos, listening to music, or playing games.<br />
In the media position, the <strong>Keyboard</strong> <strong>Folio</strong> provides 8 function keys:<br />
1 2 3 4 5 6 7 8<br />
1. Slideshow Plays a slide show<br />
of saved pictures.<br />
2. Virtual keyboard Shows/hides<br />
the virtual keyboard.<br />
3. Previous<br />
4. Play/Pause<br />
8 English<br />
5. Next<br />
6. Mute<br />
7. Volume down<br />
8. Volume up<br />
Note: These 8 function keys only work when the<br />
iPad tray is in the media position. Pressing the Fn<br />
key is not required for these keys to work.
Connecting to a different iPad<br />
Logitech <strong>Solar</strong> <strong>Keyboard</strong> <strong>Folio</strong><br />
1. Make sure the <strong>Keyboard</strong> <strong>Folio</strong> is in<br />
the typing position.<br />
2. Check that your iPad’s Bluetooth<br />
feature is on. Select Settings > General ><br />
Bluetooth > On.<br />
3. Press the Bluetooth Connect Button.<br />
The <strong>Keyboard</strong> <strong>Folio</strong> is discoverable<br />
for 3 min.<br />
4. Select “Logitech <strong>Solar</strong> KB folio”<br />
on the iPad’s Devices menu.<br />
5. If your iPad requests a PIN, enter the<br />
code using the <strong>Keyboard</strong> <strong>Folio</strong> and<br />
not your iPad’s virtual keyboard.<br />
After the Bluetooth connection is made,<br />
the Status light briefly turns green.<br />
6. Place the new iPad in the iPad tray.<br />
English 9
Logitech <strong>Solar</strong> <strong>Keyboard</strong> <strong>Folio</strong><br />
Troubleshooting<br />
The <strong>Keyboard</strong> <strong>Folio</strong> does not work<br />
• Position the iPad tray for typing<br />
or media use. The <strong>Keyboard</strong> <strong>Folio</strong><br />
does not work if the tray supports<br />
are incorrectly placed.<br />
• Press the Battery Check button.<br />
A red Status light or no light indicates<br />
battery charging is needed. No light also<br />
signifies that the tray supports are not<br />
correctly placed.<br />
10 English<br />
What do you think?<br />
Please take a minute to tell us.<br />
Thank you for purchasing our product.<br />
www.logitech.com/ithink<br />
• Re-establish the Bluetooth connection<br />
between the <strong>Keyboard</strong> <strong>Folio</strong> and iPad:<br />
• Verify that iPad Bluetooth is<br />
turned on.<br />
• Choose “Logitech <strong>Solar</strong> KB folio”<br />
on the Devices menu on your iPad.<br />
The Status light briefly turns green<br />
after the Bluetooth connection<br />
is made.
Battery disposal at product end of life<br />
1<br />
1. Open the <strong>Keyboard</strong> <strong>Folio</strong> and lay it flat.<br />
2. Pry off the cover.<br />
3. Remove the screw at each end of<br />
the tube.<br />
2<br />
Logitech <strong>Solar</strong> <strong>Keyboard</strong> <strong>Folio</strong><br />
4 5 6<br />
3<br />
4. Remove the tube end caps.<br />
5. Slide off the tube cover and remove<br />
the batteries.<br />
6. Dispose of your product and its<br />
batteries according to local laws.<br />
English 11
Logitech <strong>Solar</strong> <strong>Keyboard</strong> <strong>Folio</strong><br />
Produktöversikt<br />
1<br />
2<br />
3<br />
4<br />
12 Svenska<br />
5<br />
9<br />
1. Solceller<br />
2. Skyddsfodral<br />
3. iPad-hållare<br />
4. Tangentbord<br />
5. Funktionstangenter<br />
6. Statusindikator<br />
7. Batterikontrollknapp<br />
8. Anslutningsknapp för Bluetooth®<br />
9. Medieknappar<br />
6<br />
7<br />
8
Installera produkten<br />
1. Öppna <strong>Keyboard</strong> <strong>Folio</strong>.<br />
2. Placera iPad-enheten i iPad-hållaren.<br />
3. Flytta iPad-hållaren till skrivläget:<br />
• <strong>Keyboard</strong> <strong>Folio</strong> slås på.<br />
• Statusindikatorn blinkar grönt.<br />
• <strong>Keyboard</strong> <strong>Folio</strong> är identifierbar<br />
i 15 minuter.<br />
• Kontrollera att iPad-hållaren är<br />
i rätt läge om statusindikatorn<br />
inte lyser. Det kan hända att de<br />
interna batterierna behöver laddas.<br />
Gå till Ladda batterierna.<br />
Logitech <strong>Solar</strong> <strong>Keyboard</strong> <strong>Folio</strong><br />
4. Aktivera Bluetooth på din iPad:<br />
Välj Inställningar > Allmänt ><br />
Bluetooth > På.<br />
5. Välj Logitech <strong>Solar</strong> KB folio i din iPads<br />
enhetsmeny.<br />
6. Om iPad-enheten kräver en PIN-kod<br />
anger du koden med hjälp av <strong>Keyboard</strong><br />
<strong>Folio</strong> (inte med iPad-enhetens virtuella<br />
tangentbord). Bluetooth-anslutningen<br />
har upprättats när statusindikatorn<br />
lyser grönt en kort stund.<br />
Svenska 13
Logitech <strong>Solar</strong> <strong>Keyboard</strong> <strong>Folio</strong><br />
Ladda batterierna<br />
<strong>Keyboard</strong> <strong>Folio</strong> behöver ljus för att laddas upp. Sex timmar per dag i vanlig<br />
rumsbelysning rekommenderas.<br />
Så här kontrollerar du batterierna och laddar upp dem<br />
1. Placera iPad-hållaren i skrivläge.<br />
2. Tryck på batterikontrollknappen.<br />
Ladda upp <strong>Keyboard</strong> <strong>Folio</strong> om<br />
statusindikatorn lyser rött eller inte alls.<br />
Statusindikatorer<br />
14 Svenska<br />
3. Stäng <strong>Keyboard</strong> <strong>Folio</strong> så att solcellerna<br />
pekar uppåt. <strong>Keyboard</strong> <strong>Folio</strong> slås av.<br />
4. Placera <strong>Keyboard</strong> <strong>Folio</strong> i ett välupplyst<br />
rum.<br />
Indikator Beskrivning<br />
Grön Hållaren är på plats, Bluetooth-anslutningen är upprättad<br />
och batteriet är laddat.<br />
Röd Hållaren är på plats, Bluetooth-anslutningen är upprättad<br />
och batterinivån är låg (laddningen är på 10–20 %).<br />
Ladda om <strong>Keyboard</strong> <strong>Folio</strong> genom att följa instruktionerna ovan.<br />
Blinkar grönt Hållaren är på plats, <strong>Keyboard</strong> <strong>Folio</strong> försöker att ansluta till iPadenheten<br />
och batteriet är laddat.<br />
En röd blinkning som Hållaren är på plats, <strong>Keyboard</strong> <strong>Folio</strong> försöker att ansluta till iPad-<br />
sedan blir grön enheten och batterinivån är låg.<br />
Lyser inte Hållaren är inte på plats, det finns ingen Bluetooth-anslutning<br />
eller så är batteriet urladdat. Se Felsökning.
Besök produktcentralen<br />
Ytterligare information om och support<br />
för produkten finns på Internet.<br />
Besök produktcentralen om du vill veta<br />
mer om ditt nya <strong>Keyboard</strong> <strong>Folio</strong>.<br />
I artiklarna på Internet finns konfigurations-<br />
hjälp, användartips och information om<br />
ytterligare funktioner.<br />
Få kontakt med andra användare i våra<br />
användarforum och få råd, ställ frågor<br />
och dela lösningar.<br />
I produktcentralen finns mycket<br />
information:<br />
• Självstudier<br />
• Felsökning<br />
• Supportgemenskap<br />
• Nedladdningsbar programvara<br />
• Elektronisk dokumentation<br />
• Garantiinformation<br />
• Reservdelar (om tillgängliga)<br />
Gå till www.logitech.com/support/<br />
solarkeyboardfolio<br />
Logitech <strong>Solar</strong> <strong>Keyboard</strong> <strong>Folio</strong><br />
Använda produkten<br />
iPad-enheten slås på när <strong>Keyboard</strong> <strong>Folio</strong><br />
öppnas. iPad-enheten stängs av när<br />
<strong>Keyboard</strong> <strong>Folio</strong> stängs.<br />
<strong>Keyboard</strong> <strong>Folio</strong> laddas inte upp medan<br />
tangentbordet används.<br />
iPad-hållarens lägen<br />
Det finns två lägen för iPad-hållaren –<br />
skrivläget och medieläget. Båda lägena<br />
aktiverar <strong>Keyboard</strong> <strong>Folio</strong> när stöden<br />
för iPad-hållaren placeras enligt bilderna<br />
nedan.<br />
1 2<br />
1. Skrivläge<br />
2. Medieläge<br />
Svenska 15
Logitech <strong>Solar</strong> <strong>Keyboard</strong> <strong>Folio</strong><br />
Skrivläge För inmatning av text.<br />
I skrivläget kan du använda en hemtangent och 13 funktionstangenter på <strong>Keyboard</strong> <strong>Folio</strong>:<br />
1 2 3 4 5 6 7 8 9 10 11 12 13 14<br />
1. Startsida Visar iPad-enhetens<br />
startskärm.<br />
Funktionstangenterna Håll ner Fntangenten<br />
och tryck sedan på en av<br />
tangenterna nedan.<br />
2. Fn + 1 = Sök Öppnar iPad-enhetens<br />
sökfunktion.<br />
3. Fn + 2 = Byt språk Byter språk<br />
för tangentbordet.<br />
4. Fn + 3 = Virtuellt skrivbord<br />
Visar/döljer det virtuella skrivbordet.<br />
5. Fn + 4 = Markera till vänster<br />
Markerar text till vänster, ord för ord.<br />
16 Svenska<br />
6. Fn + 5 = Markera till höger<br />
Markerar text till höger, ord för ord.<br />
7. Fn + 6 = Klipp ut<br />
8. Fn + 7 = Kopiera<br />
9. Fn + 8 = Klistra<br />
10. Fn + 9 = Spela/paus<br />
11. Fn + 0 = Ljud av<br />
12. Fn + tankstreck = Sänkning av volymen<br />
13. Fn + plus = Ökning av volymen<br />
14. Fn + Delete = Lås skärmen Låser eller<br />
låser upp iPad-enhetens skärm.
Medieläge Använd detta läge när du tittar på videoklipp, lyssnar på musik<br />
eller spelar spel.<br />
I medieläget kan du använda 8 funktionstangenter på <strong>Keyboard</strong> <strong>Folio</strong>:<br />
Logitech <strong>Solar</strong> <strong>Keyboard</strong> <strong>Folio</strong><br />
1 2 3 4 5 6 7 8<br />
1. Bildspel Spelar upp ett bildspel<br />
med sparade bilder.<br />
2. Virtuellt tangentbord Visar/döljer<br />
det virtuella tangentbordet.<br />
3. Föregående<br />
4. Spela/Paus<br />
5. Nästa<br />
6. Ljud av (mute)<br />
7. Volym -<br />
8. Volym +<br />
Obs! Dessa 8 funktionstangenter fungerar endast<br />
när iPad-hållaren är i medieläget. Fn-tangenten<br />
behöver inte tryckas ned för att dessa tangenter<br />
ska fungera.<br />
Svenska 17
Logitech <strong>Solar</strong> <strong>Keyboard</strong> <strong>Folio</strong><br />
Ansluta till en annan iPad-enhet<br />
18 Svenska<br />
1. Kontrollera att <strong>Keyboard</strong> <strong>Folio</strong> är<br />
i skrivläget.<br />
2. Kontrollera att iPad-enhetens Bluetoothfunktion<br />
är aktiverad. Välj Inställningar ><br />
Allmänt > Bluetooth > På.<br />
3. Tryck på anslutningsknappen<br />
för Bluetooth. <strong>Keyboard</strong> <strong>Folio</strong> är<br />
identifierbar i 3 minuter.<br />
4. Välj Logitech <strong>Solar</strong> KB folio i din iPads<br />
enhetsmeny.<br />
5. Om iPad-enheten kräver en PIN-kod<br />
anger du koden med hjälp av <strong>Keyboard</strong><br />
<strong>Folio</strong> (inte med iPad-enhetens virtuella<br />
tangentbord). Bluetooth-anslutningen<br />
har upprättats när statusindikatorn lyser<br />
grönt en kort stund.<br />
6. Placera den nya iPad-enheten i iPadhållaren.
Felsökning<br />
<strong>Keyboard</strong> <strong>Folio</strong> fungerar inte<br />
• Placera iPad-hållaren i skriv- eller<br />
medieläget. <strong>Keyboard</strong> <strong>Folio</strong> fungerar<br />
inte om hållarens stöd placeras fel.<br />
• Tryck på batterikontrollknappen.<br />
Batteriet behöver laddas upp om<br />
statusindikatorn lyser rött eller inte alls.<br />
Statusindikatorn lyser inte heller<br />
om hållarens stöd har placerats fel.<br />
Logitech <strong>Solar</strong> <strong>Keyboard</strong> <strong>Folio</strong><br />
• Återupprätta Bluetooth-anslutningen<br />
mellan <strong>Keyboard</strong> <strong>Folio</strong> och iPad-enheten:<br />
• Kontrollera att iPad-enhetens<br />
Bluetooth-funktion är aktiverad.<br />
• Välj Logitech <strong>Solar</strong> KB folio i din iPads<br />
enhetsmeny. Statusindikatorn lyser<br />
grönt en kort stund när Bluetoothanslutningen<br />
har upprättats.<br />
Vad tycker du?<br />
Berätta gärna för oss. Det tar bara någon minut.<br />
Tack för att du valde vår produkt.<br />
www.logitech.com/ithink<br />
Svenska 19
Logitech <strong>Solar</strong> <strong>Keyboard</strong> <strong>Folio</strong><br />
Kassering av uttjänta batterier<br />
1<br />
1. Öppna <strong>Keyboard</strong> <strong>Folio</strong> och lägg<br />
det platt.<br />
2. Dra undan locket.<br />
3. Skruva loss skruvarna i båda ändarna<br />
av cylindern.<br />
20 Svenska<br />
2<br />
4 5 6<br />
3<br />
4. Ta bort locken i cylinderns ändar.<br />
5. Dra bort det cylindriska skyddet<br />
och ta ut batterierna.<br />
6. Kassera produkten och batterierna<br />
enligt gällande lagstiftning.
Kend dit produkt<br />
1<br />
2<br />
3<br />
4<br />
5<br />
9<br />
Logitech <strong>Solar</strong> <strong>Keyboard</strong> <strong>Folio</strong><br />
1. Solceller<br />
2. Beskyttelsesetui<br />
3. iPad-bakke<br />
4. Tastatur<br />
5. Funktionstaster<br />
6. Statusindikator<br />
7. Knap til kontrol af batteriniveau<br />
8. Knap til etablering af Bluetooth®forbindelse<br />
9. Medieknapper<br />
6<br />
7<br />
8<br />
Dansk 21
Logitech <strong>Solar</strong> <strong>Keyboard</strong> <strong>Folio</strong><br />
Konfigurer dit produkt<br />
1. Åbn <strong>Keyboard</strong> <strong>Folio</strong>.<br />
2. Anbring din iPad i iPad-bakken.<br />
3. Flyt iPad-bakken til en naturlig<br />
skriveposition:<br />
• <strong>Keyboard</strong> <strong>Folio</strong> tændes.<br />
• Statusindikatoren blinker grønt.<br />
• <strong>Keyboard</strong> <strong>Folio</strong> kan registreres<br />
i 15 minutter.<br />
• Hvis statusindikatoren ikke lyser,<br />
skal du kontrollere, at iPad-bakkens<br />
placering er korrekt. De interne<br />
batterier kan have brug for at blive<br />
ladet op. Gå til "Oplad batterierne".<br />
22 Dansk<br />
4. Aktiver Bluetooth på din iPad:<br />
Vælg Indstillinger > Generelt ><br />
Bluetooth > Til.<br />
5. Vælg "Logitech <strong>Solar</strong> KB folio"<br />
i menuen over enheder på din iPad.<br />
6. Hvis din iPad anmoder om en pinkode,<br />
skal du indtaste den med <strong>Keyboard</strong><br />
<strong>Folio</strong>, ikke med det virtuelle tastatur<br />
på din iPad. Når Bluetooth-forbindelsen<br />
er etableret, lyser statusindikatoren<br />
kortvarigt grønt.
Logitech <strong>Solar</strong> <strong>Keyboard</strong> <strong>Folio</strong><br />
Oplad batterierne<br />
<strong>Keyboard</strong> <strong>Folio</strong> skal bruge lys for at genoplade. Vi anbefaler seks timers daglig<br />
indendørsbelysning.<br />
Sådan tjekker du batteriniveauet og genoplader enheden<br />
1. Flyt iPad-bakken til en naturlig<br />
skriveposition.<br />
2. Tryk på tasten Kontroller batteri.<br />
Hvis statusindikatoren ikke lyser<br />
eller lyser rødt, skal <strong>Keyboard</strong> <strong>Folio</strong><br />
genoplades.<br />
Statusindikatorer<br />
3. Luk <strong>Keyboard</strong> <strong>Folio</strong> sammen,<br />
så solcellerne vender opad.<br />
<strong>Keyboard</strong> <strong>Folio</strong> slukker.<br />
4. Anbring <strong>Keyboard</strong> <strong>Folio</strong> i et rum<br />
med god belysning.<br />
Statusindikator Beskrivelse<br />
Grøn Bakken er på plads, Bluetooth-forbindelsen er etableret,<br />
og batteriet er opladet.<br />
Rød Bakken er på plads, Bluetooth-forbindelsen er etableret,<br />
men batteriniveauet er lavt (10-20%). Oplad <strong>Keyboard</strong> <strong>Folio</strong><br />
i henhold til anvisningerne ovenfor.<br />
Grønt blink Bakken er på plads, <strong>Keyboard</strong> <strong>Folio</strong> forsøger at oprette<br />
forbindelse til iPad'en, og batteriet er opladet.<br />
Ét rødt blink,<br />
Bakken er på plads, <strong>Keyboard</strong> <strong>Folio</strong> forsøger at oprette<br />
derefter grønne blink forbindelse til iPad'en, og batteriniveauet er lavt.<br />
Ingen indikationer Bakken er ikke på plads, Bluetooth-forbindelsen er tabt,<br />
eller batteriet er fladt. Se "Problemløsning."<br />
Dansk 23
Logitech <strong>Solar</strong> <strong>Keyboard</strong> <strong>Folio</strong><br />
Besøg Produktcentralen<br />
Der findes flere oplysninger om dit produkt<br />
og support på nettet. Brug lidt tid på<br />
at besøge produktcentralen, og find ud af<br />
mere om din nye <strong>Keyboard</strong> <strong>Folio</strong>.<br />
Gennemse artikler på nettet om hjælp<br />
til konfiguration, nyttige råd til brug eller<br />
oplysninger om andre funktioner.<br />
Kom i kontakt med andre brugere<br />
i Brugergruppens fora, hvor du kan få gode<br />
råd, stille spørgsmål og dele løsninger.<br />
I Produktcentralen finder du en bred vifte<br />
af indhold:<br />
• Selvstudier<br />
• Problemløsning<br />
• Supportbrugergruppe<br />
• Download af software<br />
• Dokumentation på nettet<br />
• Garantioplysninger<br />
• Reservedele (hvis muligt)<br />
Gå til www.logitech.com/support/<br />
solarkeyboardfolio<br />
24 Dansk<br />
Brug dit produkt<br />
Din iPad tændes, når du åbner<br />
<strong>Keyboard</strong> <strong>Folio</strong>. Når du lukker det sammen,<br />
slukker din iPad.<br />
<strong>Keyboard</strong> <strong>Folio</strong> lades ikke op, mens det<br />
er i brug.<br />
iPad-bakkens indstillinger<br />
Der er to indstillinger af iPad-bakken -<br />
indtastning og medier. Begge indstillinger<br />
tænder for <strong>Keyboard</strong> <strong>Folio</strong>, når iPadbakkens<br />
fødder er anbragt som vist<br />
på tegningerne.<br />
1 2<br />
1. Indstilling for indtastning<br />
2. Indstilling for medier
Indstilling for indtastning Bruges til indtastning af tekst.<br />
I indstillingen for indtastning giver <strong>Keyboard</strong> <strong>Folio</strong> adgang til en Hjem-tast<br />
og 13 funktionstaster:<br />
Logitech <strong>Solar</strong> <strong>Keyboard</strong> <strong>Folio</strong><br />
1 2 3 4 5 6 7 8 9 10 11 12 13 14<br />
1. Hjem Viser iPad'ens hovedskærm.<br />
Funktionstaster Brug dem ved at holde<br />
Fn-tasten nede, og tryk herefter på en af<br />
tasterne anført nedenfor.<br />
2. Fn + 1 = Søg Åbner iPad'ens<br />
søgefunktion.<br />
3. Fn + 2 = Skift sprog<br />
Ændrer tastaturets sprog.<br />
4. Fn + 3 = Virtuelt tastatur Viser/skjuler<br />
det virtuelle tastatur.<br />
5. Fn + 4 = Vælg venstre Markerer tekst<br />
til venstre, ord for ord.<br />
6. Fn + 5 = Vælg højre Markerer tekst<br />
til højre, ord for ord.<br />
7. Fn + 6 = Klip<br />
8. Fn + 7 = Kopiér<br />
9. Fn + 8 = Sæt ind<br />
10. Fn + 9 = Afspil/Pause<br />
11. Fn + 0 = Slå lyden fra<br />
12. Fn + tankestreg = Skru ned<br />
13. Fn + plus = Skru op<br />
14. Fn + slet = Lås skærm Låser iPad'ens<br />
skærm eller låser den op.<br />
Dansk 25
Logitech <strong>Solar</strong> <strong>Keyboard</strong> <strong>Folio</strong><br />
Indstilling for medier Bruges til at se video, høre musik eller spille spil.<br />
I indstillingen for medier giver <strong>Keyboard</strong> <strong>Folio</strong> adgang til 8 funktionstaster:<br />
1 2 3 4 5 6 7 8<br />
1. Lysbilledshow Afspiller et<br />
lysbilledshow af dine gemte billeder.<br />
2. Virtuelt tastatur Viser/gemmer<br />
det virtuelle tastatur.<br />
3. Foregående<br />
4. Afspil/pause<br />
5. Næste<br />
26 Dansk<br />
6. Slå lyden fra<br />
7. Skru ned<br />
8. Skru op<br />
Bemærk: Disse 8 funktionstaster er kun aktive,<br />
når iPad-bakken er indstillet til medier. Det er ikke<br />
nødvendigt at trykke på Fn-tasten for at aktivere<br />
disse taster.
Forbind til en anden iPad<br />
Logitech <strong>Solar</strong> <strong>Keyboard</strong> <strong>Folio</strong><br />
1. Kontrollér, at <strong>Keyboard</strong> <strong>Folio</strong> er indstillet<br />
til indtastning.<br />
2. Kontrollér, at Bluetooth er aktiveret<br />
på din iPad. Vælg Indstillinger ><br />
Generelt > Bluetooth > Til.<br />
3. Tryk på knappen til etablering af<br />
Bluetooth-forbindelse. <strong>Keyboard</strong> <strong>Folio</strong><br />
kan registreres inden for 3 minutter.<br />
4. Vælg "Logitech <strong>Solar</strong> KB folio" i menuen<br />
over enheder i din iPad.<br />
5. Hvis din iPad anmoder om en pinkode,<br />
skal du indtaste den med <strong>Keyboard</strong><br />
<strong>Folio</strong>, ikke med det virtuelle tastatur<br />
på din iPad. Når Bluetooth-forbindelsen<br />
er etableret, lyser statusindikatoren<br />
kortvarigt grønt.<br />
6. Anbring den nye iPad i iPad-bakken.<br />
Dansk 27
Logitech <strong>Solar</strong> <strong>Keyboard</strong> <strong>Folio</strong><br />
Problemløsning<br />
<strong>Keyboard</strong> <strong>Folio</strong> virker ikke<br />
• Indstil iPad-bakken til indtastning<br />
eller medier. <strong>Keyboard</strong> <strong>Folio</strong> virker ikke,<br />
hvis bakkens fødder er anbragt forkert.<br />
• Tryk på tasten Kontroller batteri.<br />
Hvis statusindikatoren ikke lyser eller<br />
lyser rødt, skal batteriet genoplades.<br />
Hvis indikatoren ikke lyser, kan det<br />
også betyde, at bakkens fødder er<br />
placeret forkert.<br />
28 Dansk<br />
• Genetabler Bluetooth-forbindelsen<br />
mellem <strong>Keyboard</strong> <strong>Folio</strong> og iPad'en:<br />
• Kontrollér, at Bluetooth er aktiveret<br />
på iPad'en.<br />
• Vælg "Logitech <strong>Solar</strong> KB folio"<br />
i din iPads menu over enheder.<br />
Når Bluetooth-forbindelsen<br />
er etableret, lyser statusindikatoren<br />
kortvarigt grønt.<br />
Hvad synes du?<br />
Brug et par minutter på at fortælle os din mening.<br />
Tak fordi du købte vores produkt.<br />
www.logitech.com/ithink
Bortskaffelse af batterier ved genbrug<br />
1<br />
1. Åbn <strong>Keyboard</strong> <strong>Folio</strong> og læg<br />
det fladt ned.<br />
2. Fjern dækslet.<br />
3. Fjern skruerne ved begge ender<br />
af røret.<br />
2<br />
Logitech <strong>Solar</strong> <strong>Keyboard</strong> <strong>Folio</strong><br />
4 5 6<br />
3<br />
4. Fjern hætterne i begge ender af røret.<br />
5. Fjern dækslet og tag batterierne ud.<br />
6. Skil dig af med de brugte batterier<br />
i henhold til den danske lovgivning<br />
om genbrug.<br />
Dansk 29
Logitech <strong>Solar</strong> <strong>Keyboard</strong> <strong>Folio</strong><br />
Bli kjent med produktet<br />
1<br />
2<br />
3<br />
4<br />
30 Norsk<br />
5<br />
9<br />
1. Solceller<br />
2. Etui<br />
3. iPad-skuff<br />
4. Tastatur<br />
5. Funksjonstaster<br />
6. Statuslampe<br />
7. Batteristatusknapp<br />
8. Tilkoplingsknapp for Bluetooth®<br />
9. Medietaster<br />
6<br />
7<br />
8
Konfigurere produktet<br />
1. Åpne <strong>Keyboard</strong> <strong>Folio</strong>.<br />
2. Plasser iPad i iPad-skuffen.<br />
3. Sett iPad-skuffen i skriveposisjon:<br />
• <strong>Keyboard</strong> <strong>Folio</strong> slår seg på.<br />
• Statuslampen blinker grønt.<br />
• <strong>Keyboard</strong> <strong>Folio</strong> er i<br />
oppdagelsesmodus i 15 minutter.<br />
• Hvis statuslampen ikke reagerer,<br />
kontrollerer du at enheten er korrekt<br />
plassert i iPad-skuffen. Det kan<br />
også hende de innebygde batteriene<br />
må lades. Gå til Lade batteriene.<br />
Logitech <strong>Solar</strong> <strong>Keyboard</strong> <strong>Folio</strong><br />
4. Aktiver Bluetooth på iPad:<br />
Velg Innstillinger > Generelt ><br />
Bluetooth > På.<br />
5. Velg Logitech <strong>Solar</strong> KB folio<br />
på enhetsmenyen på iPad.<br />
6. Hvis iPad ber om PIN-kode,<br />
oppgir du koden med <strong>Keyboard</strong> <strong>Folio</strong>,<br />
ikke det virtuelle tastaturet på iPad.<br />
Statuslampen lyser grønt en kort<br />
periode etter at Bluetooth-tilkoplingen<br />
er opprettet.<br />
Norsk 31
Logitech <strong>Solar</strong> <strong>Keyboard</strong> <strong>Folio</strong><br />
Lade batteriene<br />
<strong>Keyboard</strong> <strong>Folio</strong> trenger lys for å lade. Vi anbefaler minst seks timer med vanlig dagslys.<br />
Slik kontrollerer du batterinivået og lader tastaturet<br />
1. Sett iPad-skuffen i skriveposisjon.<br />
2. Trykk på batteristatusknappen.<br />
Dersom statuslampen lyser rødt<br />
eller ikke lyser, må du lade opp<br />
<strong>Keyboard</strong> <strong>Folio</strong>.<br />
Statuslamper<br />
32 Norsk<br />
3. Lukk <strong>Keyboard</strong> <strong>Folio</strong>, med solcellene<br />
vendt oppover. <strong>Keyboard</strong> <strong>Folio</strong> slår<br />
seg av.<br />
4. Plasser <strong>Keyboard</strong> <strong>Folio</strong> i et godt<br />
opplyst rom.<br />
Lys Beskrivelse<br />
Grønn Skuffen er i posisjon, Bluetooth-forbindelsen er opprettet<br />
og batteriet er oppladet.<br />
Rød Skuffen er i posisjon, Bluetooth-forbindelsen er opprettet og det<br />
er lite strøm på batteriet (10–20 %). Lad opp <strong>Keyboard</strong> <strong>Folio</strong><br />
i henhold til instruksjonene ovenfor.<br />
Blinker grønt Skuffen er i posisjon, <strong>Keyboard</strong> <strong>Folio</strong> forsøker å kople til iPad<br />
og batteriet er oppladet.<br />
Ett rødt blink, Skuffen er i posisjon, <strong>Keyboard</strong> <strong>Folio</strong> forsøker å kople til iPad<br />
deretter grønn blinking og det er lite strøm på batteriet.<br />
Lyser ikke Skuffen er ikke i posisjon, det er ingen Bluetooth-forbindelse<br />
eller batteriet er flatt. Se Feilsøking.
Besøk produktsentralen<br />
Du finner mer informasjon om og støtte for<br />
produktet på nett. Besøk produktsentralen<br />
for å lese mer om <strong>Keyboard</strong> <strong>Folio</strong>.<br />
Bla gjennom artikler om konfigurering,<br />
tips til bruk og informasjon om<br />
ekstrafunksjoner.<br />
Kommuniser med andre brukere<br />
i fellesskapsforumene, og få hjelp,<br />
still spørsmål og del løsninger med andre.<br />
Du finner et bredt utvalg materiale<br />
i produktsentralen:<br />
• Leksjoner<br />
• Feilsøking<br />
• Støttefellesskap<br />
• Programvare til nedlasting<br />
• Nettbasert dokumentasjon<br />
• Garantiinformasjon<br />
• Reservedeler (hvis tilgjengelig)<br />
Gå til www.logitech.com/support/<br />
solarkeyboardfolio<br />
Logitech <strong>Solar</strong> <strong>Keyboard</strong> <strong>Folio</strong><br />
Bruke produktet<br />
iPad slår seg på når du åpner <strong>Keyboard</strong><br />
<strong>Folio</strong>. iPad slår seg av når du lukker<br />
<strong>Keyboard</strong> <strong>Folio</strong>.<br />
<strong>Keyboard</strong> <strong>Folio</strong> lades ikke mens det er<br />
i bruk.<br />
Posisjoner for iPad-skuffen<br />
iPad-skuffen kan stilles i to ulike posisjoner:<br />
skriveposisjon og medieposisjon.<br />
Begge posisjonene slår på <strong>Keyboard</strong> <strong>Folio</strong><br />
når iPad-skuffstøttene er plassert som vist<br />
i følgende illustrasjoner.<br />
1 2<br />
1. Skriveposisjon<br />
2. Medieposisjon<br />
Norsk 33
Logitech <strong>Solar</strong> <strong>Keyboard</strong> <strong>Folio</strong><br />
Skriveposisjon Bruk denne posisjonen når du vil skrive.<br />
I skriveposisjonen har du tilgang til en hjem-tast og 13 funksjonstaster på <strong>Keyboard</strong> <strong>Folio</strong>:<br />
1 2 3 4 5 6 7 8 9 10 11 12 13 14<br />
1. Hjem Viser startskjermen på iPad.<br />
Funksjonstaster Du bruker funksjons-<br />
tastene ved å holde nede Fn-tasten<br />
og trykke på en av tastene nedenfor.<br />
2. Fn + 1 = Søk Viser søkefunksjonen<br />
på iPad.<br />
3. Fn + 2 = Bytt språk Bytter<br />
tastaturspråk.<br />
4. Fn + 3 = Virtuelt tastatur Viser/skjuler<br />
det virtuelle tastaturet.<br />
5. Fn + 4 = Merk mot venstre<br />
Merker tekst mot venstre, ett ord<br />
om gangen.<br />
34 Norsk<br />
6. Fn + 5 = Merk mot høyre Merker tekst<br />
mot høyre, ett ord om gangen.<br />
7. Fn + 6 = Klipp ut<br />
8. Fn + 7 = Kopier<br />
9. Fn + 8 = Lim inn<br />
10. Fn + 9 = Spill av / pause<br />
11. Fn + 0 = Demp lyd<br />
12. Fn + bindestrek (-) = Volum ned<br />
13. Fn + plusstegn (+) = Volum opp<br />
14. Fn + Delete = Lås skjerm Låser opp<br />
og igjen iPad-skjermen.
Logitech <strong>Solar</strong> <strong>Keyboard</strong> <strong>Folio</strong><br />
Medieposisjon Bruk denne posisjonen når du ser på videoer, lytter til musikk<br />
og spiller spill.<br />
I medieposisjonen har du tilgang til åtte funksjonstaster på <strong>Keyboard</strong> <strong>Folio</strong>:<br />
1 2 3 4 5 6 7 8<br />
1. Lysbildefremvisning Viser fram<br />
lagrede bilder i en lysbildefremvisning.<br />
2. Virtuelt tastatur Viser/skjuler<br />
det virtuelle tastaturet.<br />
3. Forrige<br />
4. Spill av / pause<br />
5. Neste<br />
6. Demp<br />
7. Volum ned<br />
8. Volum opp<br />
Merk: Disse åtte funksjonstastene fungerer kun<br />
når iPad-skuffen er i medieposisjonen. Du trenger<br />
ikke å trykke på Fn-tasten for å bruke disse<br />
tastene.<br />
Norsk 35
Logitech <strong>Solar</strong> <strong>Keyboard</strong> <strong>Folio</strong><br />
Kople til en annen iPad<br />
36 Norsk<br />
1. Kontroller at <strong>Keyboard</strong> <strong>Folio</strong> er<br />
i skriveposisjon.<br />
2. Kontroller at Bluetooth er aktivert<br />
på iPad. Velg Innstillinger > Generelt ><br />
Bluetooth > På.<br />
3. Trykk på Bluetooth-tilkoplingsknappen.<br />
<strong>Keyboard</strong> <strong>Folio</strong> er i oppdagelsesmodus<br />
i 3 minutter.<br />
4. Velg Logitech <strong>Solar</strong> KB folio på<br />
enhetsmenyen på iPad.<br />
5. Hvis iPad ber om PIN-kode,<br />
oppgir du koden med <strong>Keyboard</strong> <strong>Folio</strong>,<br />
ikke det virtuelle tastaturet på iPad.<br />
Statuslampen lyser grønt en kort<br />
periode etter at Bluetooth-tilkoplingen<br />
er opprettet.<br />
6. Plasser den nye iPad-en i iPad-skuffen.
Feilsøking<br />
<strong>Keyboard</strong> <strong>Folio</strong> fungerer ikke<br />
• Plasser iPad-skuffen i skriveposisjon eller<br />
medieposisjon. <strong>Keyboard</strong> <strong>Folio</strong> fungerer<br />
ikke hvis skuffestøttene er feilplassert.<br />
• Trykk på batteristatusknappen.<br />
Hvis lampen lyser rødt eller ikke lyser,<br />
må du lade batteriet. Hvis lampen<br />
ikke lyser, kan det også hende<br />
at skuffestøttene er feilplassert.<br />
Hva synes du?<br />
Fortell oss det, det tar ikke lang tid.<br />
Takk for at du handlet hos oss.<br />
www.logitech.com/ithink<br />
Logitech <strong>Solar</strong> <strong>Keyboard</strong> <strong>Folio</strong><br />
• Gjenopprett Bluetooth-forbindelsen<br />
mellom <strong>Keyboard</strong> <strong>Folio</strong> og iPad:<br />
• Kontroller at Bluetooth er aktivert<br />
på iPad.<br />
• Velg Logitech <strong>Solar</strong> KB folio på<br />
enhetsmenyen på iPad. Statuslampen<br />
lyser grønt en kort periode etter at<br />
Bluetooth-tilkoplingen er opprettet.<br />
Norsk 37
Logitech <strong>Solar</strong> <strong>Keyboard</strong> <strong>Folio</strong><br />
Kassering av batterier ved slutten av produktets levetid<br />
1<br />
1. Åpne <strong>Keyboard</strong> <strong>Folio</strong> og legg det flatt.<br />
2. Ta av dekselet.<br />
3. Fjern skruen i hver ende av røret.<br />
38 Norsk<br />
2<br />
4 5 6<br />
3<br />
4. Fjern dekslene på røråpningene.<br />
5. Dra av rørdekselet og fjern batteriene.<br />
6. Kasser produktet og batteriene<br />
i henhold til lokal lovgivning.
Tunne tuotteesi<br />
1<br />
2<br />
3<br />
4<br />
5<br />
9<br />
Logitech <strong>Solar</strong> <strong>Keyboard</strong> <strong>Folio</strong><br />
1. Valokennot<br />
2. Suojakotelo<br />
3. iPadin alusta<br />
4. Näppäimistö<br />
5. Toimintonäppäimet<br />
6. Tilan merkkivalo<br />
7. Paristojen tarkistus -painike<br />
8. Bluetooth®-yhteyspainike<br />
9. Medianäppäimet<br />
6<br />
7<br />
8<br />
Suomi 39
Logitech <strong>Solar</strong> <strong>Keyboard</strong> <strong>Folio</strong><br />
Tuotteen käyttöönotto<br />
1. Avaa <strong>Keyboard</strong> <strong>Folio</strong>.<br />
2. Aseta iPad iPadin alustalle.<br />
3. Siirrä iPadin alusta kirjoitusasentoon:<br />
• <strong>Keyboard</strong> <strong>Folio</strong>n virta kytkeytyy<br />
päälle.<br />
• Tilan merkkivalo vilkkuu vihreänä.<br />
• <strong>Keyboard</strong> <strong>Folio</strong>on voidaan muodostaa<br />
yhteys 15 minuutin ajan.<br />
• Jos tilan merkkivalo ei pala minkään<br />
värisenä, tarkista iPadin alustan oikea<br />
asento. Laitteen paristot saattavat<br />
myös vaatia lataamista. Siirry kohtaan<br />
Paristojen lataaminen.<br />
40 Suomi<br />
4. Kytke Bluetooth päälle iPadista:<br />
Valitse Asetukset > Yleiset ><br />
Bluetooth > Käytössä.<br />
5. Valitse iPadin Laitteet-valikosta<br />
“Logitech <strong>Solar</strong> KB folio”.<br />
6. Jos iPad pyytää antamaan PINkoodin,<br />
anna koodi <strong>Keyboard</strong><br />
<strong>Folio</strong>n näppäimistöllä, älä iPadin<br />
virtuaalinäppäimistöllä. Kun Bluetoothyhteys<br />
on muodostettu,<br />
tilan merkkivalo vaihtuu hetkeksi<br />
vihreäksi.
Logitech <strong>Solar</strong> <strong>Keyboard</strong> <strong>Folio</strong><br />
Paristojen lataaminen<br />
<strong>Keyboard</strong> <strong>Folio</strong> tarvitsee valoa paristojen lataamiseen. Suositus on kuusi tuntia<br />
normaalia sisävaloa päivässä.<br />
Paristojännitteen ja latauksen tarkistaminen<br />
1. Siirrä iPadin alusta kirjoitusasentoon:<br />
2. Paina paristojen tarkistus -painiketta.<br />
Jos tilan merkkivalo on punainen tai se<br />
ei pala lainkaan, lataa <strong>Keyboard</strong> <strong>Folio</strong>.<br />
Merkkivalojen tilatiedot<br />
3. Sulje <strong>Keyboard</strong> <strong>Folio</strong> siten, että sen<br />
valokennot osoittavat ylöspäin.<br />
<strong>Keyboard</strong> <strong>Folio</strong>n virta kytkeytyy<br />
pois päältä.<br />
4. Sijoita <strong>Keyboard</strong> <strong>Folio</strong> kirkkaasti<br />
valaistuun tilaan.<br />
Valo Kuvaus<br />
Vihreä Alusta on paikallaan, Bluetooth-yhteys on muodostettu<br />
ja paristot on ladattu.<br />
Punainen Alusta on paikallaan, Bluetooth-yhteys on muodostettu<br />
ja paristojännite on alhainen (10–20 % latausta).<br />
Lataa <strong>Keyboard</strong> <strong>Folio</strong> noudattamalla yllä olevia ohjeita.<br />
Vilkkuva vihreä Alusta on paikallaan, <strong>Keyboard</strong> <strong>Folio</strong> yrittää muodostaa<br />
yhteyden iPadiin ja paristot on ladattu.<br />
Yksi punainen vilkahdus, Alusta on paikallaan, <strong>Keyboard</strong> <strong>Folio</strong> yrittää muodostaa<br />
sen jälkeen vilkkuva vihreä yhteyden iPadiin ja paristojännite on alhainen.<br />
Ei valoa Alusta ei ole paikallaan, Bluetooth-yhteys on katkennut<br />
tai paristojännite on loppunut. Katso Vianmääritys.<br />
Suomi 41
Logitech <strong>Solar</strong> <strong>Keyboard</strong> <strong>Folio</strong><br />
Tuotekeskukseen tutustuminen<br />
Tuotteeseesi liittyvää lisätietoa<br />
ja tukea on saatavilla verkossa.<br />
Tutustu Tuotekeskukseen ja saat lisätietoja<br />
uudesta <strong>Keyboard</strong> <strong>Folio</strong>stasi.<br />
Selaa verkossa olevia artikkeleja,<br />
jotka sisältävät asennusohjeita,<br />
käyttövinkkejä ja tietoa lisäominaisuuksista.<br />
Yhteisöfoorumeissa voit olla yhteydessä<br />
muihin käyttäjiin ja saada ohjeita,<br />
esittää kysymyksiä sekä jakaa ratkaisuja.<br />
Tuotekeskuksen laajaan valikoimaan<br />
kuuluvat:<br />
• opetusohjelmat<br />
• vianmääritysohjeet<br />
• tukiyhteisö<br />
• ladattavat ohjelmistot<br />
• verkossa olevat käyttöohjeet<br />
• takuutiedot<br />
• varaosat (mikäli saatavilla)<br />
Siirry osoitteeseen www.logitech.com/<br />
support/solarkeyboardfolio<br />
42 Suomi<br />
Tuotteen käyttö<br />
<strong>Keyboard</strong> <strong>Folio</strong>n avaaminen käynnistää<br />
iPadin. Kotelon sulkeminen sammuttaa<br />
iPadin.<br />
<strong>Keyboard</strong> <strong>Folio</strong> ei lataudu käytön aikana.<br />
iPadin alustan asennot<br />
iPadin alustaa voidaan käyttää<br />
kahdessa asennossa: kirjoitus ja media.<br />
Molemmissa asennoissa <strong>Keyboard</strong> <strong>Folio</strong>on<br />
kytkeytyy virta, kun iPadin alustan tuet<br />
on asetettu alla olevien kuvien osoittamalla<br />
tavalla.<br />
1 2<br />
1. Kirjoitusasento<br />
2. Media-asento
Kirjoitusasento Tekstin syöttämiseen.<br />
Kirjoitusasennossa <strong>Keyboard</strong> <strong>Folio</strong>ssa on käytettävissä Koti-näppäin<br />
ja 13 toimintonäppäintä:<br />
Logitech <strong>Solar</strong> <strong>Keyboard</strong> <strong>Folio</strong><br />
1 2 3 4 5 6 7 8 9 10 11 12 13 14<br />
1. Koti Näyttää iPadin Koti-näytön.<br />
Toimintonäppäimet Toimintonäppäimiä<br />
käytetään pitämällä Fn-näppäin painettuna<br />
ja painamalla sen jälkeen jotakin alla<br />
mainituista näppäimistä.<br />
2. Fn + 1 = Haku Käynnistää iPadin<br />
hakutoiminnon.<br />
3. Fn + 2 = Kielen vaihto<br />
Vaihtaa näppäimistön kielen.<br />
4. Fn + 3 = Virtuaalinäppäimistö<br />
Näyttää tai piilottaa<br />
virtuaalinäppäimistön.<br />
5. Fn + 4 = Valinta vasemmalle<br />
Valitsee vasemmalla olevan tekstin<br />
sanoittain.<br />
6. Fn + 5 = Valinta oikealle<br />
Valitsee oikealla olevan tekstin<br />
sanoittain.<br />
7. Fn + 6 = Leikkaa<br />
8. Fn + 7 = Kopioi<br />
9. Fn + 8 = Liitä<br />
10. Fn + 9 = Toista/Tauko<br />
11. Fn + 0 = Mykistys<br />
12. Fn + ajatusviiva = Äänenvoimakkuuden<br />
vähennys<br />
13. Fn + plusmerkki =<br />
Äänenvoimakkuuden lisäys<br />
14. Fn + delete = Lukitse näyttö<br />
Lukitsee tai vapauttaa iPadin näytön.<br />
Suomi 43
Logitech <strong>Solar</strong> <strong>Keyboard</strong> <strong>Folio</strong><br />
Media-asento Videoiden katsomiseen, musiikin kuunteluun tai pelien pelaamiseen.<br />
Media-asennossa taitettavassa näppäimistökotelossa on käytettävissä kahdeksan<br />
toimintonäppäintä:<br />
1 2 3 4 5 6 7 8<br />
1. Diaesitys Toistaa diaesityksen<br />
tallennetuista kuvista.<br />
2. Virtuaalinäppäimistö Näyttää tai<br />
piilottaa virtuaalinäppäimistön.<br />
3. Edellinen<br />
4. Toista/Tauko<br />
5. Seuraava<br />
44 Suomi<br />
6. Mykistys<br />
7. Äänenvoimakkuuden vähennys<br />
8. Äänenvoimakkuuden lisäys<br />
Huomaa: Edellä mainitut kahdeksan<br />
toimintonäppäintä ovat käytettävissä vain<br />
silloin, kun iPadin alusta on media-asennossa.<br />
Toimintonäppäimien käyttäminen ei edellytä<br />
Fn-näppäimen painamista.
Logitech <strong>Solar</strong> <strong>Keyboard</strong> <strong>Folio</strong><br />
Yhteyden muodostaminen toiseen iPadiin<br />
1. Varmista, että <strong>Keyboard</strong> <strong>Folio</strong><br />
on kirjoitusasennossa.<br />
2. Varmista, että iPadin Bluetoothominaisuus<br />
on kytketty päälle.<br />
Valitse Asetukset > Yleiset > Bluetooth ><br />
Käytössä.<br />
3. Paina Bluetooth-yhteyspainiketta.<br />
<strong>Keyboard</strong> <strong>Folio</strong>on voidaan muodostaa<br />
yhteys kolmen metrin etäisyydeltä.<br />
4. Valitse iPadin Laitteet-valikosta<br />
“Logitech <strong>Solar</strong> KB folio”.<br />
5. Jos iPad pyytää antamaan PINkoodin,<br />
anna koodi <strong>Keyboard</strong><br />
<strong>Folio</strong>n näppäimistöllä, älä iPadin<br />
virtuaalinäppäimistöllä. Kun Bluetoothyhteys<br />
on muodostettu, tilan merkkivalo<br />
vaihtuu hetkeksi vihreäksi.<br />
6. Aseta uusi iPad iPadin alustalle.<br />
Suomi 45
Logitech <strong>Solar</strong> <strong>Keyboard</strong> <strong>Folio</strong><br />
Vianmääritys<br />
<strong>Keyboard</strong> <strong>Folio</strong> ei toimi<br />
• Aseta iPadin alusta kirjoitus- tai mediaasentoon.<br />
<strong>Keyboard</strong> <strong>Folio</strong> ei toimi,<br />
mikäli alustan tuet on asetettu väärin.<br />
• Paina paristojen tarkistus -painiketta.<br />
Jos tilan merkkivalo on punainen tai<br />
se ei pala lainkaan, laite on ladattava.<br />
Jos valo ei pala lainkaan, syynä saattaa<br />
myös olla väärin asetetut alustan tuet.<br />
46 Suomi<br />
Mitä mieltä olet?<br />
Käytä hetki ja kerro mielipiteesi.<br />
Kiitos, että ostit tuotteemme.<br />
www.logitech.com/ithink<br />
• Muodosta <strong>Keyboard</strong> <strong>Folio</strong>n ja iPadin<br />
välinen Bluetooth-yhteys uudelleen:<br />
• Varmista, että Bluetooth on kytketty<br />
päälle iPadista.<br />
• Valitse iPadin Laitteet-valikosta<br />
“Logitech <strong>Solar</strong> KB folio”.<br />
Kun Bluetooth-yhteys on valmis,<br />
tilan merkkivalo vaihtuu hetkeksi<br />
vihreäksi.
Paristojen hävittäminen tuotteen käyttöiän päättyessä<br />
1<br />
1. Avaa <strong>Keyboard</strong> <strong>Folio</strong> ja laske<br />
se vaakatasoon.<br />
2. Poista suojus.<br />
3. Irrota putken molemmissa päissä<br />
olevat ruuvit.<br />
2<br />
Logitech <strong>Solar</strong> <strong>Keyboard</strong> <strong>Folio</strong><br />
4 5 6<br />
3<br />
4. Irrota putken päätysuojukset.<br />
5. Avaa putken kansi liu'uttamalla<br />
ja poista paristot.<br />
6. Tuotteen ja paristojen hävittämisessä<br />
on noudatettava paikallista<br />
lainsäädäntöä.<br />
Suomi 47
Logitech <strong>Solar</strong> <strong>Keyboard</strong> <strong>Folio</strong><br />
www.logitech.com/support/solarkeyboardfolio<br />
België/Belgique Dutch: +32-(0)2 200 64 44;<br />
French: +32-(0)2 200 64 40<br />
Česká Republika +420 239 000 335<br />
Danmark +45-38 32 31 20<br />
Deutschland +49-(0)69-51 709 427<br />
España +34-91-275 45 88<br />
France +33-(0)1-57 32 32 71<br />
Ireland +353-(0)1 524 50 80<br />
Italia +39-02-91 48 30 31<br />
Magyarország +36 (1) 777-4853<br />
Nederland +31-(0)-20-200 84 33<br />
Norge +47-(0)24 159 579<br />
Österreich +43-(0)1 206 091 026<br />
Polska 00800 441 17 19<br />
Portugal +351-21-415 90 16<br />
Россия +7(495) 641 34 60<br />
Schweiz/Suisse D +41-(0)22 761 40 12<br />
Svizzera F +41-(0)22 761 40 16<br />
I +41-(0)22 761 40 20<br />
E +41-(0)22 761 40 25<br />
South Africa 0800 981 089<br />
Suomi +358-(0)9 725 191 08<br />
Sverige +46-(0)8-501 632 83<br />
Türkiye 00800 44 882 5862<br />
United Arab 8000 441-4294<br />
Emirates<br />
United Kingdom +44-(0)203-024-81 59<br />
European, English: +41-(0)22 761 40 25<br />
Mid. East., & Fax: +41-(0)21 863 54 02<br />
African Hq.<br />
Morges,<br />
Switzerland<br />
Eastern Europe English: 41-(0)22 761 40 25<br />
United States +1 646-454-3200<br />
Argentina +0800 555 3284<br />
Brasil +0800 891 4173<br />
Canada +1-866-934-5644<br />
Chile +1230 020 5484<br />
Colombia 01-800-913-6668<br />
Latin America +1 800-578-9619<br />
Mexico 01.800.800.4500<br />
51
www logitech com<br />
© 2012 Logitech. All rights reserved. Logitech, the Logitech logo, and other Logitech marks are owned by Logitech<br />
and may be registered. Apple and iPad are trademarks of Apple Inc., registered in the U.S. and other countries.<br />
Bluetooth is a registered trademark of Bluetooth SIG, Inc. All other trademarks are the property of their respective owners.<br />
Logitech assumes no responsibility for any errors that may appear in this manual. Information contained herein is subject<br />
to change <strong>with</strong>out notice.<br />
620-004052.003