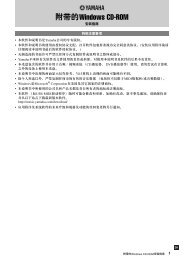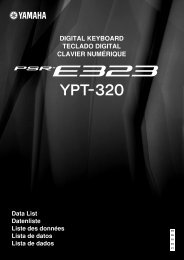PSR 3000 PSR 1500 - Yamaha
PSR 3000 PSR 1500 - Yamaha
PSR 3000 PSR 1500 - Yamaha
Create successful ePaper yourself
Turn your PDF publications into a flip-book with our unique Google optimized e-Paper software.
<strong>PSR</strong> <strong>3000</strong><br />
<strong>PSR</strong> <strong>1500</strong><br />
Manual de Instruções
MENSAGEM ESPECIAL<br />
Este produto utiliza pilhas ou cabo de energia externa (adaptador). NÂO conecte este produto a nenhum cabo ou adaptador<br />
que não seja aquele descrito no manual, na placa, ou especificamente recomendado pela <strong>Yamaha</strong>.<br />
AVISO IMPORTANTE: não coloque este produto em uma posição onde alguém possa pisar, tropeçar, ou rolar qualquer coisa<br />
sobre os fios e cabos. O uso de extensão elétrica não é recomendado! Caso você precise usar uma extensão, o tamanho<br />
mínimo para um fio de 25’(ou menor) é de 18 AWG. NOTE: quanto menor o número de AWG, maior a capacidade da corrente.<br />
Para uma extensão mais longa, consulte um eletricista.<br />
Este produto deve ser usado somente com os componentes fornecidos ou, carrinho, rack ou suporte recomendados pela<br />
<strong>Yamaha</strong>. Se um carrinho ou outro item for usado, observar instruções de segurança que os acompanham.<br />
ESPECIFICAÇÕES SUJEITAS A MUDANÇAS:<br />
As informações contidas neste manual poderão ser corrigidas durante a impressão do mesmo. Entretanto, a <strong>Yamaha</strong> reserva<br />
o direito de mudar ou modificar qualquer uma das especificações sem aviso prévio ou obrigação de atualizar as unidades<br />
existentes.<br />
Este produto, sozinho ou em combinação com amplificadores, fones de ouvido ou caixas acústicas, pode ser capaz de<br />
reproduzir níveis de som que podem causar perda permanente da audição. NÃO opere por longos períodos de tempo com um<br />
volume alto ou que esteja desconfortável. Se você perceber perda de audição ou ruídos nos ouvidos, consulte um médico.<br />
IMPORTANTE: quanto mais alto for o som, o dano aos ouvidos ocorrerá mais rápido.<br />
Alguns produtos da <strong>Yamaha</strong> podem ter bancos e/ou acessórios de fixação que são fornecidos com o produto ou como<br />
opcionais. Alguns destes itens são projetados para serem montados ou instalados por profissionais. Certifique-se de que as<br />
bancos são estáveis e quaisquer acessórios opcionais estejam seguros ANTES da utilização.<br />
Bancos fornecidos pela <strong>Yamaha</strong> são projetados somente para se sentar. Outros usos não são recomendados.<br />
NOTA:<br />
Cobrança de serviços devido à falta de informação relacionada ao funcionamento e defeitos (quando a unidade é operada<br />
como designada) não são cobertos pela garantia do fabricante, e são de responsabilidade do proprietário.<br />
Estude este manual cuidadosamente e consulte seu representante comercial antes de solicitar um serviço.<br />
QUESTÕES RELACIONADAS AO MEIO AMBIENTE:<br />
A <strong>Yamaha</strong> se empenha em produzir produtos que são seguros e ao mesmo tempo não destroem a natureza. Acreditamos<br />
sinceramente que nossos produtos e métodos de produção cumprem estes objetivos. Cumprindo a lei e o espírito de<br />
preservação, queremos que você fique consciente dos seguintes aspectos:<br />
Bateria:<br />
Este produto pode conter uma pequena bateria não-recarregável que é soldada. O tempo médio de uso deste tipo de bateria é<br />
de aproximadamente 5 anos. Quando houver necessidade de troca desta bateria, contate um representante qualificado para<br />
efetuar a troca.<br />
Este produto também pode usar pilhas comuns. Algumas destas podem ser recarregáveis. Certifique-se que a pilha que está<br />
sendo carregada é do tipo recarregável, e que o carregador é apropriado para este fim.<br />
Quando instalar as pilhas, não misture pilhas novas com velhas, ou de tipos diferentes. As pilhas DEVEM ser instaladas<br />
corretamente. Misturas ou instalações incorretas podem resultar em aquecimento e ruptura das mesmas.<br />
Aviso:<br />
Não tente desmontar, ou incinerar nenhum tipo de pilha. Mantenha todas as pilhas longe do alcance de crianças. Se desfaça<br />
das pilhas seguindo as leis da sua área. Nota: obtenha com os representantes comerciais de sua área informações sobre<br />
como se desfazer das pilhas usadas.<br />
Nota de remoção:<br />
Se este produto for danificado sem condições de ser consertado, ou por alguma razão sua vida útil for considerada encerrada,<br />
observar todas as regulamentações locais, estaduais e federais relacionadas à remoção de produtos que contém chumbo,<br />
pilhas, plásticos, etc. Se seu representante comercial não puder ajudá-lo, consulte diretamente a <strong>Yamaha</strong>.<br />
PLACA DE IDENTIFICAÇÃO:<br />
A placa de identificação está localizada na parte de baixo do produto. O número do modelo, da série, alimentação, etc estão<br />
localizados nesta placa. Você deve anotar o número do modelo, da série e a data da compra nos espaços abaixo e manter este<br />
manual como prova permanente de sua compra.<br />
GUARDE ESTE MANUAL COM CUIDADO<br />
Modelo (Model) ____________________________________<br />
Número de Série (Serial No.) _________________________<br />
Data da compra ____________________________________<br />
2
LEIA CUIDADOSAMENTE ANTES DE CONTINUAR<br />
Guarde este manual em lugar seguro para consultas futuras.<br />
Advertência<br />
Instalação<br />
Precauções<br />
Sempre siga as precauções básicas descritas abaixo para evitar a possibilidade de ferimento ou mesmo morte por<br />
choque elétrico, curto circuito, danos, incêndio ou outros riscos. Estas precauções incluem os seguintes itens, mas<br />
não estão limitadas somente aos mesmos:<br />
ALIMENTAÇÃO / ADAPTADOR DE ENERGIA ELÉTRICA<br />
• Use somente a voltagem especificada para o instrumento. A voltagem apropriada está impressa na placa de<br />
identificação do instrumento.<br />
• Use somente o adaptador especificado (PA-300 ou um equivalente recomendado pela <strong>Yamaha</strong>). O uso de um<br />
adaptador errado pode causar danos ao instrumento ou superaquecimento.<br />
• Verifique os plugues elétricos periodicamente e remova qualquer sujeira ou poeira que tenham se acumulado.<br />
• Não coloque o fio do adaptador próximo a fontes de calor, tais como aquecedores; não dobre o fio<br />
excessivamente, pois isto poderá causar danos ao mesmo; não coloque objetos pesados sobre o fio, e nem o<br />
deixe em uma posição onde pessoas possam andar, tropeçar ou rolar sobre o mesmo.<br />
NÃO ABRA<br />
• Não abra o instrumento ou tente desmontar as partes internas ou modificá-las de modo algum. O instrumento<br />
contém partes que não estão prontas para serem usadas para qualquer outro fim. Se ocorrer mau<br />
funcionamento, interrompa o uso imediatamente e leve para inspeção de um representante autorizado da<br />
<strong>Yamaha</strong>.<br />
ÁGUA<br />
• Não exponha o instrumento à chuva, próximo à água ou em lugares úmidos ou molhados, e não coloque<br />
recipientes contendo líquidos que possam ser derramados ou espirrados nas aberturas do mesmo.<br />
• Nunca insira ou remova um plugue elétrico com as mãos molhadas.<br />
FOGO<br />
• Não coloque velas ou outros itens que possam queimar ou causa incêndio sobre a unidade.<br />
SE VOCÊ NOTAR ANORMALIDADES<br />
• Se o fio ou plugue do adaptador AC ficar desfiado ou danificado; ou se ocorrer perda de som durante o uso do<br />
instrumento; ou se houver qualquer cheiro ou fumaça incomuns, desligue o aparelho imediatamente e retire o<br />
adaptador da tomada, e leve o aparelho para que seja examinado pelo serviço autorizado da <strong>Yamaha</strong>.<br />
Precaução<br />
Sempre siga as precauções básicas abaixo para evitar a possibilidade de ferimentos físicos em você ou outras<br />
pessoas, ou danos ao aparelho ou outros. Estas precauções incluem os seguintes pontos, mas não estão limitadas<br />
aos mesmos:<br />
Instalação<br />
ALIMENTAÇÃO / ADAPTADOR DE ENERGIA ELÉTRICA<br />
• Quando remover o plugue elétrico do instrumento ou de uma tomada, sempre segure o plugue e não o fio.<br />
• Desligue o adaptador AC do instrumento durante tempestades.<br />
• Não conecte o instrumento a uma tomada usando uma extensão. Isto poderá resultar em qualidade baixa do<br />
som, ou possivelmente um superaquecimento na tomada.<br />
LOCALIZAÇÃO<br />
• Não exponha o instrumento à poeira ou vibrações excessivas, ou frio ou calor extremos (tais como luz do sol,<br />
próximo a um aquecedor, ou dentro de um carro durante o dia) para prevenir a possibilidade de desfiguração do<br />
painel ou danos aos componentes internos.<br />
• Não use o instrumento nas proximidades de uma TV, rádio ou aparelho de som, telefone celular, ou outros<br />
aparelhos elétricos. Caso contrário, o instrumento, TV ou rádio podem gerar ruídos.<br />
• Não coloque o instrumento em posição instável onde ele possa acidentalmente cair.<br />
• Antes de mover o instrumento, remova todos os cabos e adaptador conectados.<br />
• Use somente o suporte especificado para o instrumento. Quando fixar o suporte ou rack, use somente os<br />
parafusos fornecidos. O uso incorreto dos mesmos poderá causar danos aos componentes internos ou resultar<br />
na queda do instrumento.<br />
3
Precauções<br />
CONECÇÕES<br />
• Antes de conectar o instrumento a outros componentes eletrônicos, desligue a energia de todos eles. Antes de<br />
ligar e desligar todos os componentes, coloque o volume no nível mínimo. Também, certifique-se de aumentar o<br />
volume gradativamente enquanto o instrumento é tocado alcançando o nível desejado.<br />
MANUTENÇÃO<br />
• Ao limpar o instrumento use um pano macio e seco. Não use solventes, fluídos de limpeza ou panos<br />
impregnados com produtos químicos.<br />
CUIDADOS AO MANUSEAR O INSTRUMENTO<br />
• Não coloque os dedos ou mãos em qualquer uma das aberturas do instrumento.<br />
• Nunca insira papéis, objetos metálicos ou outros na aberturas do painel ou do teclado. Se isto acontecer,<br />
desligue o instrumento imediatamente e desplugue o fio de energia da tomada. Então leve o instrumento para<br />
inspeção nos serviços autorizados pela <strong>Yamaha</strong>.<br />
• Não coloque objetos de plástico ou borracha sob o instrumento, pois isto pode manchar o painel ou o teclado.<br />
• Não coloque seu peso ou objetos pesados sob o instrumento, e não use força excessiva nos botões,<br />
interruptores e conectores.<br />
• Não opere o instrumento por um longo período de tempo num volume alto ou desconfortável, isto pode causar<br />
perda permanente da audição. Se você perceber qualquer perda da audição ou ruídos nos ouvidos, consulte um<br />
médico.<br />
GRAVANDO DADOS<br />
Salvando e fazendo backup dos seus dados<br />
• Os dados dos tipos abaixo serão perdidos quando você desligar o instrumento. Salve os dados no mostrador<br />
USER tab (página 27), disquete, cartão SmartMedia, ou meio externo apropriado.<br />
• Músicas gravadas/editadas (páginas 42, 141, 156)<br />
• Estilos criados/editados (página 112)<br />
• Vozes editadas (página 95)<br />
• Ajustes memorizados de um toque (página 50)<br />
• Ajustes editados com MIDI (página 201)<br />
4<br />
Dados no mostrador USER tab (página 27) podem ser perdidas devido ao mau funcionamento ou operação<br />
incorreta. Salve dados importantes em um disquete, cartão SmartMedia, ou meio externo.<br />
Quando você mudar as posições na página do mostrador e depois sair da página, o sistema de configurações<br />
(SETUP, listado na tabela de parâmetros do folheto da Lista de Dados) é automaticamente armazenado.<br />
Entretanto, estes dados editados são perdidos se você desligar o instrumento sem sair apropriadamente do<br />
mostrador.<br />
A <strong>Yamaha</strong> não pode ser considerada responsável por danos causados por uso impróprio ou modificações no<br />
instrumento, ou dados perdidos ou destruídos.<br />
Sempre desligue a energia quando o instrumento não estiver em uso.<br />
Mesmo quando o botão estiver na posição STANDBY, a eletricidade ainda está fluindo pelo instrumento num<br />
nível mínimo. Quando você não estiver usando o instrumento por um longo período de tempo, certifique-se de<br />
desplugar o adaptador de energia AC da tomada.
Sobre este manual<br />
Obrigado por adquirir este <strong>Yamaha</strong> <strong>PSR</strong>-<strong>3000</strong>/<strong>1500</strong>!<br />
Recomendamos que você leia este manual cuidadosamente para que você aproveite as vantagens das funções<br />
avançadas e convenientes do instrumento.<br />
Também recomendamos que você guarde este manual num lugar seguro e acessível para consultas futuras.<br />
Sobre este Manual do Proprietário e Lista de Dados<br />
Este manual consiste nas seguintes seções:<br />
Manual do Usuário<br />
Introdução (página 12)....................... Leia primeiro esta seção.<br />
Guia Rápido (página 24) ..................... Esta seção explica como usar as funções básicas.<br />
Operações Básicas (página 60) ......... Esta seção explica como usar as operações básicas incluindo os controles<br />
do mostrador.<br />
Referencia (página 76) ....................... Esta seção explica como fazer configurações detalhadas para as várias<br />
funções.<br />
Apêndice (página 206) ........................ Esta seção contém informações adicionais, tais como soluções de<br />
problemas e especificações.<br />
Lista de Dados<br />
Lista de vozes, formato de dados MIDI, etc<br />
• as ilustrações e telas no visor de cristal líquido (LCD) mostradas neste manual são apenas para propósitos<br />
instrucionais, e podem aparecer diferentemente daquelas no seu instrumento.<br />
• O exemplo no Guia de Operações do Mostrador descrito neste manual foram tirados do <strong>PSR</strong>-<strong>3000</strong>, e estão em<br />
inglês.<br />
• Cópias de softwares disponíveis comercialmente são estritamente proibidas, exceto para uso pessoal.<br />
Este produto se apropria de programas e conteúdos que a <strong>Yamaha</strong> possui copyrights ou tem licença para usar<br />
copyrights de outras empresas. Tais materiais incluem, sem limitação, todo o software, estilos de arquivos,<br />
arquivos MIDI, dados WAVE e gravação de sons. O uso não autorizado de tais programas e conteúdos, exceto<br />
uso pessoal, não é permitido pelas leis. Qualquer violação do copyright terá conseqüências legais. NÃO FAÇA,<br />
DISTRIBUA OU USE CÓPIAS ILEGAIS.<br />
• As fotos do cravo, bandolim, hackbrett, caixa de música, saltério e címbalo, que aparecem nos mostradores do<br />
<strong>PSR</strong>-<strong>3000</strong>, são cortesia de the Gakkigaku Shiryokan (Collection for Organolgy), Kunitachi College of Music.<br />
• Os seguintes instrumentos, que aparecem nos mostradores do <strong>PSR</strong>-<strong>3000</strong>, são exibidos no Hamamatsu<br />
Museum of Musical Instruments: balafon, gender, kalimba, kanoon, santur, gamelan gong, harp, hand bell,<br />
bagpipe, banjo, carillon, mandolin, oud, pan flute, pungi, rabab, shanai, sitar, steel drum, and tambra.<br />
• Este produto é manufaturado sob licença das patentes americanas No.5231671, No.5301259, No.5428708, e<br />
No.5567901 da IVL Technologies Ltd.<br />
• As fontes BITMAP usadas neste instrumento foram fornecidas por Ricoh Co., Ltd., pertencendo à mesma.<br />
• Este produto utiliza NF, um navegador embutido de internet da Access Co., Ltd. NF é usado com o<br />
LZW patenteado, licenciado pela Unisys Co., Ltd. NF não pode ser separado deste produto, vendido,<br />
emprestado ou transferido de modo algum. Também, NF não pode ser revertido, compilado, montado<br />
ou copiado.<br />
• Este software inclui um módulo desenvolvido por the Independent JPEG Group.<br />
Marcas Registradas:<br />
• Windows é marca registrada da Microsoft® Corporation.<br />
• SmartMedia é marca registrada da Toshiba Corporation.<br />
• Todas as outras marcas registradas são de propriedade dos seus respectivos acionistas.<br />
5
Acessórios<br />
• Guia da <strong>Yamaha</strong> Online para registro de usuário do produto<br />
• CD-ROM para Windows<br />
• Manual do proprietário<br />
• Lista de dados<br />
• CD-ROM de Guia de instalação do Windows<br />
Os itens a seguir podem ser incluídos ou opcionais, dependendo da sua área.<br />
• Drive de disquete<br />
• Cartão SmartMedia<br />
• Adaptador PA-300 AC<br />
6
Introdução<br />
Introdução<br />
O O O que que você você pode pode fazer fazer com com o o <strong>PSR</strong> <strong>PSR</strong> <strong>3000</strong>/<strong>1500</strong> <strong>3000</strong>/<strong>1500</strong> .......................... .......................... 12<br />
12<br />
Controles Controles do do painel painel ..................................................................... ..................................................................... 14<br />
14<br />
Tocando Tocando o o teclado teclado ....................................................................... ....................................................................... 16<br />
16<br />
Alimentação ............................................................................. 16<br />
Ligando o instrumento ............................................................. 17<br />
Configurando Configurando o o <strong>PSR</strong> <strong>PSR</strong> <strong>PSR</strong> <strong>3000</strong>/<strong>1500</strong> <strong>3000</strong>/<strong>1500</strong> .................................................<br />
................................................. ................................................. 18<br />
18<br />
Suporte para partitura ............................................................. 18<br />
Usando fones de ouvido .......................................................... 18<br />
Mudando o idioma do visor ..................................................... 19<br />
Mostrando configurações ........................................................ 19<br />
Manuseando Manuseando o o drive drive e e os os disquetes disquetes .......................................... .......................................... 22<br />
22<br />
Manuseando Manuseando o o cartão cartão de de memória memória SmartMedia<br />
SmartMediaTM*<br />
SmartMedia TM* ................ ................ 23<br />
23<br />
Guia Guia rápido<br />
rápido<br />
Tocando Tocando as as demonstrações demonstrações ....................................................... ....................................................... 24<br />
24<br />
Operações Operações Operações nos nos visores visores básicos básicos .................................................<br />
................................................. ................................................. 26 26<br />
26<br />
Operações do visor principal ................................................... 26<br />
Operações do visor de seleção de arquivos .......................... 26<br />
Operações do visor funções ................................................... 27<br />
Tocando Tocando as as vozes vozes ........................................................................<br />
........................................................................ ........................................................................ 29<br />
29<br />
Tocando vozes pré configuradas ............................................ 29<br />
Praticando Praticando com com as as músicas músicas pré-configuradas pré-configuradas ........................ ........................ 35<br />
35<br />
Tocando e escutando as músicas antes de praticar .............. 35<br />
Silenciando a parte da mão direita/esquerda exibidas na<br />
partitura .................................................................................... 39<br />
Praticando com a função de repetição da reprodução (Playback)<br />
........................................................................................ 41<br />
Gravando sua performance .................................................... 42<br />
Tocando Tocando com com a a tecnologia tecnologia de de assistente assistente de de performance performance ..... ..... 43<br />
43<br />
Tocando Tocando acompanhamento acompanhamento com com o o recurso recurso recurso auto- autoauto- acompanhamento acompanhamento ........................................................................ ........................................................................ 45<br />
45<br />
Tocando “Mary Had a Little Lamb” com a função autoacompanhamento<br />
.................................................................... 45<br />
Os Os Multi Multi Pads Pads ............................................................................... ............................................................................... 51<br />
51<br />
Tocando os multi pads ............................................................ 51<br />
Usando acordes combinados .................................................. 52<br />
Usando Usando a a configuração configuração ideal ideal para para cada cada canção canção - - Music Music Music Finder<br />
Finder<br />
52<br />
52<br />
Cantando Cantando com com o o Karaokê Karaokê ou ou sozinho sozinho ....................................... ....................................... 54<br />
54<br />
Conectando um microfone (somente <strong>PSR</strong>-<strong>3000</strong>) ................... 54<br />
Cantando com a letra no visor ................................................ 55<br />
Funções convenientes para o Karaokê .................................. 55<br />
Funções convenientes para cantar junto com seu próprio<br />
desempenho ............................................................................ 58<br />
Operações Operações básicas<br />
básicas<br />
Índice<br />
Testando Testando os os recursos recursos básicos básicos (ajuda) (ajuda) (ajuda) ...................................... ...................................... 60<br />
60<br />
As As mensagens mensagens que que aparecem aparecem na na tela tela .......................................<br />
....................................... ....................................... 60<br />
60<br />
Seleções Seleções instantâneas instantâneas instantâneas na na tela tela - - - acesso acesso direto direto ......................... ......................... 61<br />
61<br />
Telas Telas básicas básicas (tela (tela principal principal e e tela tela de de de seleção seleção de de arquivo) arquivo) .... .... 62<br />
62<br />
Tela principal ........................................................................... 62<br />
Configurações e operação básica da tela de seleção de arquivo<br />
63<br />
Operações de arquivos/pastas na tela de seleção de arquivo66<br />
Restaurando Restaurando as as configurações configurações programadas programadas programadas de de fábrica fábrica ........ ........ 73<br />
73<br />
Restaurando as configurações programadas pela fábrica ..... 73<br />
Restaurando as configurações programadas pela fábrica ..... 73<br />
Salvando e chamando suas configurações como um único<br />
arquivo ..................................................................................... 74<br />
Cópia Cópia de de segurança segurança de de dados dados .................................................... .................................................... 75<br />
75<br />
Processo de cópia de segurança ............................................ 75<br />
Referência<br />
Referência<br />
Usando, Usando, criando criando e e editando editando vozes vozes ....................... ....................... 76<br />
76<br />
Características Características das das vozes vozes ........................................................... ........................................................... 76<br />
76<br />
Tocando Tocando diferentes diferentes vozes vozes simultaneamente simultaneamente ............................ ............................ 77<br />
77<br />
Regiões do Teclado (Direita 1, Direita 2, Esquerda) .............. 77<br />
Tocando duas vozes simultaneamente .................................. 78<br />
Tocando Vozes Diferentes com as mãos Esquerda e direita 80<br />
Mudando Mudando a a afinação afinação .................................................................... .................................................................... 81<br />
81<br />
Transposição ........................................................................... 81<br />
Ajustando a afinação do instrumento inteiro .......................... 81<br />
Escala de afinação .................................................................. 81<br />
Adicionando Adicionando efeitos efeitos às às vozes vozes vozes tocadas tocadas no no teclado teclado .................. .................. 83<br />
83<br />
Editando Editando o o volume volume e e o o balanço balanço (mixing (mixing console) console) ................... ................... 86<br />
86<br />
Procedimentos básicos ........................................................... 86<br />
Criando Criando vozes vozes - - criando criando sons sons .................................................... .................................................... 95<br />
95<br />
Procedimentos básicos ........................................................... 95<br />
Criando suas vozes originais de órgão / flautas ..................... 99<br />
7
Índice<br />
8<br />
Usando, Usando, criando criando e e editando editando os os estilos estilos de de auto- auto- autoauto- acompanhamento acompanhamento ................................................ ................................................ 102<br />
102<br />
Características Características do do estilo estilo ........................................................... ........................................................... 102<br />
102<br />
Selecionando Selecionando um um tipo tipo de de acorde acorde acorde dedilhado dedilhado ........................... ........................... 102 102<br />
102<br />
Tocando Tocando apenas apenas os os canais canais de de rítmo rítmo do do estilo estilo .......................<br />
....................... ....................... 103<br />
103<br />
Reprodução Reprodução de de estilo estilo - - configurações configurações relacionadas relacionadas ............. ............. 105<br />
105<br />
Editando Editando o o volume volume volume e e e o o balanço balanço do do estilo<br />
estilo<br />
(mixing (mixing console) console) ........................................................................ ........................................................................ 107<br />
107<br />
O O recurso recurso de de localizar localizar música música..................................................<br />
.................................................. .................................................. 107<br />
107<br />
Procurando as gravações ..................................................... 107<br />
Criando um conjunto de gravações favoritas ....................... 108<br />
Editando gravações ............................................................... 109<br />
Salvando a gravação ............................................................. 110<br />
Criador Criador Criador de de estilo estilo ......................................................................... ......................................................................... 112<br />
112<br />
Estrutura de estilo ................................................................. 112<br />
Criando um estilo ................................................................... 112<br />
Editando o estilo criado ......................................................... 118<br />
Os Os multi multi pads pads ....................................................... ....................................................... 126<br />
126<br />
Criador Criador Criador multi multi multi Pad Pad ....................................................................... ....................................................................... 126<br />
126<br />
Gravação multi pad realtime ................................................. 126<br />
Gravação multi pad step (EDIT) ........................................... 127<br />
Editor Editor multi multi Pad Pad ......................................................................... ......................................................................... 128<br />
128<br />
Registrando Registrando e e chamando chamando configurações<br />
configurações<br />
do do painel painel - - registrando registrando registrando memória memória ........................ ........................ 129<br />
129<br />
Registrando Registrando e e salvando salvando configurações configurações de de painel painel ................. ................. ................. 129<br />
129<br />
Chamando Chamando a a configuração configuração configuração de de painel painel painel registrada registrada .................... .................... 130<br />
130<br />
Apagando uma configuração de painel desnecessária ........ 131<br />
Desabilitando chamadas de itens específicos ...................... 132<br />
Chamando números de memória de registro em ordem ...... 132<br />
Usando, Usando, criando criando e e editando editando canções canções ................ ................ 134<br />
134<br />
Tipos Tipos de de canções canções compatíveis compatíveis ................................................. ................................................. 134<br />
134<br />
Operações Operações para para reprodução reprodução de de canções canções ................................ ................................ 135<br />
135<br />
Ajustando Ajustando o o balanço balanço balanço e e a a combinação combinação combinação de de vozes vozes (mixing<br />
(mixing<br />
console) console) ...................................................................................... ...................................................................................... 138<br />
138<br />
Praticando Praticando canções canções com com as as funções funções guia guia .............................. .............................. 139<br />
139<br />
Selecionando o tipo de função guia ...................................... 139<br />
Gravando Gravando sua sua sua performance<br />
performance performance ...................................................... ...................................................... 141<br />
141<br />
Modos de gravação ............................................................... 141<br />
Editando uma canção gravada ............................................. 156<br />
Conectando Conectando o o <strong>PSR</strong>-<strong>3000</strong>/<strong>1500</strong> <strong>PSR</strong>-<strong>3000</strong>/<strong>1500</strong> diretamente diretamente à<br />
à<br />
Internet Internet ................................................................. ................................................................. 165<br />
165<br />
Conectando Conectando Conectando o o instrumento instrumento à à Internet Internet......................................<br />
...................................... ...................................... 165<br />
165<br />
Acessando Acessando o o site site especial especial ........................................................ ........................................................ 166 166<br />
166<br />
Trabalhando Trabalhando Trabalhando no no site site site especial especial ................................................... ................................................... 166<br />
166<br />
Visualizando a tela ................................................................ 166<br />
Links ...................................................................................... 167<br />
Digitando caracteres ............................................................. 167<br />
Voltando à página anterior .................................................... 168<br />
Atualizando uma página de Internet/cancelando o<br />
carregamento de uma página de Internet ............................. 169<br />
Comprando e carregando dados .......................................... 169<br />
Salvando o endereço das suas páginas favoritas ................ 170<br />
Mudando a página inicial ....................................................... 173<br />
Sobre a tela de configurações de Internet. ........................... 174<br />
Inicializando as configurações de Internet ........................... 178<br />
Glossário Glossário dos dos dos termos termos de de Internet Internet ............................................<br />
............................................ ............................................ 179<br />
179<br />
Usando Usando Usando o o microfone microfone (<strong>PSR</strong>-<strong>3000</strong>)<br />
(<strong>PSR</strong>-<strong>3000</strong>) (<strong>PSR</strong>-<strong>3000</strong>) ........................ ........................ 180<br />
180<br />
Editando Editando parâmetros parâmetros de de harmonia harmonia vocal vocal vocal ................................ ................................ 180<br />
180<br />
Ajustando Ajustando o o microfone microfone e e a a harmonia harmonia do do som som ........................ ........................ 183<br />
183<br />
Configurações Configurações de de fala fala ............................................................... ............................................................... 187<br />
187<br />
Usando Usando seu seu instrumento instrumento com com outros<br />
outros<br />
equipamentos equipamentos ...................................................... ...................................................... 189<br />
189<br />
Conectando Conectando recursos recursos de de áudio áudio e e vídeo vídeo .................................. .................................. 189<br />
189<br />
Saídas de gravação [OUTPUT] [AUX OUT (nível fixo)]<br />
[OPTICAL OUT] ..................................................................... 189<br />
Tocando dispositivos externos de<br />
áudio nos auto falantes ......................................................... 190<br />
Exibindo a tela do instrumento em um<br />
monitor separado ................................................................... 190<br />
Conectando Conectando um um microfone microfone ou<br />
ou<br />
guitarra guitarra ([MIC./LINE ([MIC./LINE ([MIC./LINE IN]) IN]) IN]) (<strong>PSR</strong> (<strong>PSR</strong> <strong>3000</strong>) <strong>3000</strong>) ........................................ ........................................ 190<br />
190<br />
Usando Usando a a chave chave ou<br />
ou<br />
controlador controlador de de pé pé ([FOOT ([FOOT PEDAL]) PEDAL]) .........................................<br />
......................................... ......................................... 191<br />
191<br />
Nomeando funções específicas para cada pedal ................. 191<br />
Conectando Conectando Conectando recursos recursos externos externos MIDI MIDI (terminais (terminais (terminais [MIDI]) [MIDI]) ........ ........ 194<br />
194<br />
Conectando Conectando um um computador computador ou ou recurso recurso USB USB ....................... ....................... 194<br />
194<br />
conectando um computador [USB TO HOST]<br />
ou terminais [MIDI] ................................................................ 194<br />
Conectando a um adaptador LAN USB e dispositivo de<br />
armazenagem USB (terminal [USB TO DEVICE]) ............... 195<br />
O O que que é é MIDI? MIDI? ............................................................................. ............................................................................. 197<br />
197
Configurações Configurações MIDI MIDI MIDI ................................................................... ................................................................... 201<br />
201<br />
Operações básicas ................................................................ 201<br />
Padrões MIDI pré-programados ............................................ 201<br />
Configurações de sistema MIDI ............................................ 203<br />
Configurações de transmissão MIDI ..................................... 203<br />
Configurações de recepção MIDI ......................................... 204<br />
Configure a nota base do estilo de<br />
reprodução via MIDI .............................................................. 204<br />
Configure o tipo de acorde para o estilo<br />
de reprodução via MIDI ......................................................... 205<br />
Apêndice<br />
Apêndice<br />
Problemas Problemas e e soluções soluções ............................................................... ............................................................... 206<br />
206<br />
Especificações Especificações ...........................................................................<br />
........................................................................... ........................................................................... 211<br />
211<br />
Índice Índice ........................................................................................... ........................................................................................... 213<br />
213<br />
Índice<br />
9
Índice aplicativo<br />
Starting up before turning the power on<br />
• Setting up the music rest .............................................................................................................................page 18<br />
• Connecting headphones ..............................................................................................................................page 18<br />
• Turning the power on/off ..............................................................................................................................page 17<br />
Listening to the <strong>PSR</strong>-<strong>3000</strong>/<strong>1500</strong><br />
• Playing the Demos ......................................................................................................................................page 24<br />
• Playing songs ..............................................................................................................................................page 35<br />
– Playing a Preset Song ................................................................................................................................ page 35<br />
– Turning parts (channels) of the Song on/off .............................................................................................. page 140<br />
– Adjusting the balance between the Song and keyboard ........................................................................... page 138<br />
• Playing Styles ............................................................................................................................................page 102<br />
– Playing Preset Styles ................................................................................................................................ page 103<br />
– Turning parts (channels) of the Style on/off .............................................................................................. page 104<br />
– Adjusting the balance between the Style and keyboard ............................................................................ page 107<br />
• Playing the Multi Pads ................................................................................................................................. page 51<br />
Playing the Keyboard<br />
• Selecting a Voice (RIGHT1) and playing the keyboard ................................................................................page 77<br />
• Playing two or three Voices simultaneously .................................................................................................page 78<br />
• Playing different Voices with the left and right hands ...................................................................................page 80<br />
• Playing the drum/percussion Voices ............................................................................................................page 76<br />
• Setting the touch sensitivity of the keyboard ................................................................................................page 27<br />
• Turning Initial Touch on or off for each keyboard part (RIGHT1, 2, LEFT ....................................................page 77<br />
• Setting the Modulation wheel for each keyboard part (RIGHT 1, 2, LEFT ...................................................page 33<br />
Practicing the keyboard performance<br />
• Using the Metronome .................................................................................................................................. page 33<br />
• Displaying and playing along with the music notation of the song during playback ......................................page 38<br />
Selecting the programs of the <strong>PSR</strong>-<strong>3000</strong>/<strong>1500</strong><br />
• Voices .........................................................................................................................................................page 76<br />
• Styles ........................................................................................................................................................page 102<br />
• Multi Pad banks .........................................................................................................................................page 126<br />
• Songs ........................................................................................................................................................page 134<br />
• Music Finder records ...................................................................................................................................page 52<br />
• Registration Memory bank ........................................................................................................................ page 132<br />
• Registration Memory number ....................................................................................................................page 132<br />
• One Touch Setting numbers ........................................................................................................................page 50<br />
• Harmony/Echo types ...................................................................................................................................page 85<br />
• MIDI templates .......................................................................................................................................... page 201<br />
• Effect types .................................................................................................................................................page 90<br />
• Vocal Harmony types (<strong>PSR</strong>-<strong>3000</strong> ..............................................................................................................page 180<br />
• Master EQ types .........................................................................................................................................page 93<br />
Using the LCD display<br />
• Understanding and using the Main display ..................................................................................................page 26<br />
• Viewing the Song Lyrics on the LCD display ...............................................................................................page 26<br />
• Viewing the Song Score on the LCD display ...............................................................................................page 38<br />
• Showing the display contents on a separate TV monitor (<strong>PSR</strong>-<strong>3000</strong>) ....................................................... page 190<br />
Playing Style chords with your left hand and melodies with your right<br />
• Selecting and playing a Style..................................................................................................................... page 103<br />
• Learning how to play specific chord types - Chord Tutor .............................................................................page 49<br />
• Learning how to play (indicate) chords for Style playback - Chord Fingering ..............................................page 49<br />
• Applying automatic harmony or echo to your right-hand melodies - Harmony/Echo ....................................page 83<br />
• Automatically changing the chords of the Multi Pads with your left-hand play - Chord Match ......................page 52<br />
10
Índice aplicativo<br />
Instantly selecting custom panel settings<br />
• Calling up ideal panel setups - Music Finder ...............................................................................................page 52<br />
• Changing setups to match the Style - One Touch Setting ..........................................................................page 50<br />
• Saving and recalling custom panel setups - Registration Memory .............................................................page 129<br />
Creating Voices, Styles, Songs, and more<br />
• Creating your original Voices - Sound Creator ............................................................................................page 95<br />
• Creating your original Organ Flutes Voices - Sound Creator ......................................................................page 99<br />
• Creating your original Styles - Style Creator .............................................................................................page 112<br />
• Creating your original Songs .......................................................................................................................page 42<br />
– Recording your keyboard performance .......................................................................................................page 42<br />
• Inputting notes one by one - Song Creator ...............................................................................................page 147<br />
• Inputting and editing - Song Creator .........................................................................................................page 156<br />
• Creating your original Multi Pads - Multi Pad Creator ................................................................................page 126<br />
• Creating a Registration Memory bank .......................................................................................................page 132<br />
• Creating new Music Finder records ...........................................................................................................page 108<br />
• Creating new Vocal Harmony types (<strong>PSR</strong>-<strong>3000</strong> ........................................................................................page 180<br />
• Creating new Effect types ...........................................................................................................................page 90<br />
• Creating custom Master EQ settings ...........................................................................................................page 93<br />
Controlling and adjusting the pitch<br />
• Adjusting the overall pitch of the <strong>PSR</strong>-<strong>3000</strong>/<strong>1500</strong> - Master Tune.................................................................page 81<br />
• Tuning the individual notes of the keyboard - Scale Tune ..........................................................................page 81<br />
• Adjusting the octave of the keyboard<br />
• Transposing notes (Master Transpose, Keyboard Transpose, Song Transpose) ........................................page 58<br />
• Setting [TRANSPOSE] button to independently control separate parts<br />
• Using the PITCH BEND wheel ....................................................................................................................page 32<br />
• Using the MODULATION wheel ..................................................................................................................page 33<br />
Singing with a connected microphone (<strong>PSR</strong>-<strong>3000</strong>)<br />
• Connecting a microphone to the <strong>PSR</strong>-<strong>3000</strong>/<strong>1500</strong> ......................................................................................page 190<br />
• Automatically applying vocal harmonies to your voice - Vocal Harmony .....................................................page 56<br />
• Singing while following along with the Lyrics on the display.........................................................................page 55<br />
• Singing while following along with the Lyrics on a separate TV monitor ......................................................page 55<br />
• Singing with the Guide functions and Song playback ..................................................................................page 40<br />
• Using the Talk Setting ...............................................................................................................................page 187<br />
• Matching the Song Transpose setting to a comfortable singing pitch ..........................................................page 58<br />
• Matching the Keyboard Transpose setting to a comfortable singing pitch ...................................................page 81<br />
Live performance tips and techniques<br />
• Assigning specific panel operations/functions for foot control ....................................................................page 191<br />
• Calling up Registration Memory numbers in custom-set order - Registration Sequence .......................... page 132<br />
• Using a foot pedal to change Registration Memory numbers ....................................................................page 191<br />
• Using the Fade In/Out ......................................................................................................................... pages 47, 48<br />
Group performance tips and techniques<br />
• Independently transposing the Song and keyboard pitch to match your singing range ................................page 55<br />
• Tuning the overall sound of the <strong>PSR</strong>-<strong>3000</strong>/<strong>1500</strong> to match other instruments ..............................................page 81<br />
• Synchronizing the <strong>PSR</strong>-<strong>3000</strong>/<strong>1500</strong> to other MIDI instruments ...................................................................page 201<br />
Other Tips<br />
• Registering your name to the <strong>PSR</strong>-<strong>3000</strong>/<strong>1500</strong> ............................................................................................page 21<br />
• Importing custom icons for Voice/Style/Song indications in the Selection display........................................page 70<br />
• Displaying the bank select and program numbers in the Voice Selection display ......................................page 205<br />
11
O que você pode fazer com o <strong>PSR</strong> <strong>3000</strong>/<strong>1500</strong><br />
12<br />
DEMONSTRAÇÃO<br />
Explore as demonstrações<br />
(página 24)<br />
Estas não são as únicas<br />
demonstrações das vozes e estilos<br />
maravilhosos do instrumento, elas<br />
introduzem a você as várias<br />
funções e características – e<br />
mostram a experiência de usar o<br />
<strong>PSR</strong>-<strong>3000</strong>/<strong>1500</strong><br />
ESTILO<br />
Coloque um apoio em sua execução com o<br />
auto-acompanhamento (página 45, 102)<br />
Toque um acorde com sua mão esquerda, e<br />
o auto-acompanhamento automaticamente<br />
tocará o apoio. Selecione um estilo de<br />
acompanhamento – tais como popular, jazz,<br />
latino, etc – e deixe o <strong>PSR</strong><strong>3000</strong>/<strong>1500</strong> fazer a<br />
parte da sua banda!<br />
Harmonia Vocal (somente <strong>PSR</strong>-<strong>3000</strong>)<br />
Acrescente backing vocal automático ao seu canto<br />
(página 180)<br />
A função maravilhosa da Harmonia Vocal (no <strong>PSR</strong>-<br />
<strong>3000</strong>) produz automaticamente harmonias vocais<br />
de fundo para os vocais principais que você canta<br />
no microfone. Você pode até mesmo trocar o<br />
gênero da harmonia de vozes – por exemplo,<br />
permitindo que você acrescente um vocal feminino<br />
ao fundo da sua voz masculina (ou vice versa).<br />
Multi Pads<br />
Acrescente tempero à sua execução com<br />
frases dinâmicas especiais (página 51,<br />
126)<br />
Simplesmente pressionando um dos Multi<br />
Pads, você pode tocar um ritmo curto ou<br />
frases melódicas. Você também pode criar<br />
suas frases originais de Multi Pad<br />
gravando as diretamente do teclado.<br />
MÚSICA<br />
Músicas (Playback) gravadas<br />
previamente (Páginas 35, 54,<br />
135)<br />
Aproveite uma grande<br />
variedade de músicas<br />
preparadas e também outras<br />
músicas disponíveis<br />
comercialmente em<br />
disquetes.<br />
VISOR DE CRISTAL LÍQUIDO<br />
(LCD)<br />
O amplo mostrador (juntamente<br />
com os vários botões do painel)<br />
permite controlar facilmente as<br />
operações do <strong>PSR</strong>-<strong>3000</strong>/<strong>1500</strong>.
BUSCADOR DE MÚSICA<br />
Encontre o estilo de acompanhamento<br />
perfeito (páginas 52, 107)<br />
Se você quer tocar uma música, mas não<br />
sabe qual estilo ou voz combinam com ela,<br />
deixe por conta do Buscador de Música. É<br />
só selecionar o título da música, e o <strong>PSR</strong>-<br />
<strong>3000</strong>/<strong>1500</strong> encontra automaticamente o<br />
estilo e a voz mais apropriados.<br />
Terminal do dispositivo USB<br />
Conecte o instrumento diretamente na Internet (página 165) ou<br />
no dispositivo USB de armazenagem (página 195)<br />
Conectando o adaptador LAN com o tipo USB a este terminal<br />
permite que você acesse páginas da Internet e carregue dados<br />
musicais.<br />
Conectando o dispositivo USB de armazenagem (tais como<br />
disquete ou drive de disco rígido) a este terminal permite que<br />
você salve vários tipos de dados criado no instrumento.<br />
O que você pode fazer com o <strong>PSR</strong> <strong>3000</strong>/<strong>1500</strong><br />
VOZ<br />
Aproveite a grande variedade<br />
de vozes reais (página 29, 76)<br />
O <strong>PSR</strong>-<strong>3000</strong>/<strong>1500</strong> possui uma<br />
riqueza de vozes autênticas e<br />
dinâmicas – incluindo piano,<br />
cordas, sopros, e muito mais!<br />
Órgão<br />
Faça suas próprias vozes no órgão<br />
(página 99)<br />
Esta função especial permite usar um<br />
conjunto de sons agradáveis de órgão,<br />
e também permite que você crie suas<br />
próprias vozes no órgão, como um<br />
órgão tradicional, podendo aumentar<br />
ou diminuir as seqüências, e<br />
acrescentar sons de percussão.<br />
GRAVAÇÃO DIGITAL<br />
Grave suas execuções (páginas 42, 141)<br />
Com a poderosa e simples função de gravação você<br />
pode gravar suas próprias execuções, e criar<br />
composições orquestradas – as quais você poderá<br />
salvar no drive ou em SmartMedia para usos futuros.<br />
Terminal de computador USB<br />
Faça música rapidamente e facilmente com um computador<br />
(página 194)<br />
Aproveite todas as vantagens dos softwares de música. As<br />
conecções e configurações são muito fáceis, e você pode<br />
tocar as partes gravadas no seu computador com sons de<br />
diferentes instrumentos através do <strong>PSR</strong>-<strong>3000</strong>/<strong>1500</strong>!<br />
13
Controles do painel<br />
1 [STANDBY/ON] chave ........................................ P. 16<br />
CONVERSOR<br />
2 [PITCH BEND] conversor de tonalidade ............. P. 32<br />
3 [MODULATION] conversor de modulação .......... P. 33<br />
FONES<br />
4 [PHONES] fones de ouvido ................................ P. 18<br />
5 [DEMO] demonstração ....................................... P. 24<br />
MICROFONES<br />
6 [MIC/LINE IN] (<strong>PSR</strong>-<strong>3000</strong>) microfone ............... P. 190<br />
7 [MIC SETTING/VOCAL HARMONY] (<strong>PSR</strong>-<strong>3000</strong>)<br />
microfone da harmonia vocal ................................. P. 56<br />
METRÔNOMO<br />
8 [METRONOME] metrônomo ............................... P. 33<br />
TRANSPOSIÇÃO<br />
9 [–] [+] menor ou maior ........................................ P. 55<br />
TEMPO<br />
10 [TAP] ................................................................ P. 47<br />
11 [–][+] ................................................................. P. 34<br />
VOLUME<br />
12 [MASTER VOLUME] seletor de volume ............ P. 17<br />
ESTILO<br />
13 [STYLE] estilo ................................................... P. 46<br />
14<br />
MÚSICA<br />
14 [SONG SELECT] seletor de música ................. P. 35<br />
15 [REPEAT] repetir .............................................. P. 41<br />
16 [EXTRA TRACKS] faixas extras ..................... P. 141<br />
17 [TRACK 2] faixa 2 ............................................. P. 41<br />
18 [TRACK 1] faixa 1 ............................................. P. 39<br />
19 [SCORE] partitura ............................................. P. 38<br />
20 [KARAOKE] karaokê ........................................ P. 55<br />
21 [REC] gravar ..................................................... P. 42<br />
22 [STOP] parar .................................................... P. 36<br />
23 [PLAY/PAUSE] tocar / pausar ........................... P. 36<br />
24 [REW]/[FF] voltar / avançar ............................ P. 136<br />
25 [PERFORMANCE ASSISTANT] ass. execução P. 44<br />
26 [GUIDE] guia .................................................... P. 39<br />
CONTROLE DO MULTI PAD<br />
27 [MULTI PAD SELECT] seletor de multi pad .... P. 128<br />
28 [1]–[4] seletores .............................................. P. 128<br />
29 [STOP] parar .................................................. P. 126<br />
30 [FADE IN/OUT] efeito desaparecer .................. P. 47<br />
CONTROLE DE ESTILO<br />
31 [ACMP ON/OFF] acompanhamento ................. P. 46<br />
32 [OTS LINK] link OTS ........................................ P. 50<br />
33 [AUTO FILL IN] auto preenchimento ................ P. 47<br />
34 INTRO [I]/[II]/[III] introdução .............................. P. 47<br />
35 MAIN VARIATION [A]/[B]/[C]/[D] var. principal.. P. 48<br />
36 [BREAK] intervalo ............................................ P. 48<br />
37 [ ENDING/rit. [I]/[II]/[III] finais............................. P. 48<br />
38 [SYNC STOP] iniciar sincronizado .................... P. 48<br />
39 [SYNC START] terminar sincronizado .............. P. 47
40 [START/STOP] iniciar/parar ............................. P. 47<br />
41 [A]–[J] ............................................................... P. 26<br />
42 [BALANCE] balanço ......................................... P. 40<br />
43 [CHANNEL ON/OFF] canal ligar/desligar P. 104, 140<br />
44 [DIRECT ACCESS] acesso direto .................... P. 61<br />
45 [1 ]–[8 ] ................................................ P. 26<br />
46 TAB ....................................................... P. 27<br />
47 [MIXING CONSOLE] emissor/receptor ............. P. 86<br />
48 [EXIT] saída ...................................................... P. 27<br />
49 [DATA ENTRY] entrada de dados .................... P. 65<br />
50 [ENTER] ........................................................... P. 65<br />
VOZ<br />
51 VOZ .................................................................. P. 29<br />
52 [VOICE EFFECT] efeitos de vozes ................... P. 83<br />
BUSCADOR DE MÚSICAS<br />
53 [MUSIC FINDER] buscador de músicas ........... P. 52<br />
MENU<br />
54 [HELP] ajuda .................................................... P. 60<br />
55 [FUNCTION] função ......................................... P. 27<br />
56 [SOUND CREATOR] criador de sons ............... P. 95<br />
57 [DIGITAL RECORDING] gravação digital P. 118, 145<br />
OITAVA SUPERIOR<br />
58 [UPPER OCTAVE] [–][+] oitava superior .......... P. 62<br />
REGIÃO<br />
59 [PART SELECT], [PART ON/OFF]<br />
seleção de região .................................................. P. 77<br />
Controles do painel<br />
MEMÓRIA DE REGISTRO<br />
60 [REGIST. BANK] banco de registro ................ P. 130<br />
61 [FREEZE] congelar ......................................... P. 132<br />
62 [1]–[8] ............................................................. P. 129<br />
63 [MEMORY] memória ...................................... P. 129<br />
AJUSTE DE UM TOQUE<br />
64 [1]–[4] ............................................................... P. 50<br />
PAINEL TRASEIRO<br />
65 [LCD CONTRAST] contraste do mostrador ...... P. 19<br />
66 DC IN (terminal) ................................................ P. 16<br />
67 CARD slot (entrada de cartão ........................... P. 23<br />
Para informação sobre entradas de cabos e<br />
conectores na parte inferior esquerda do<br />
instrumento, ver página 189.<br />
15
Tocando o teclado<br />
16<br />
Alimentação<br />
1.Certifique se que o botão de STANDBY/ON do <strong>PSR</strong>-<strong>3000</strong>/<strong>1500</strong>está desligado.<br />
2. Conecte uma das extremidades do cabo AC no PA-300.<br />
3. Conecte o plugue de PA-300 no terminal DC IN localizado no painel traseiro do<br />
instrumento.<br />
na tomada<br />
4. Conecte a outra extremidade (plugue AC) na tomada mais próxima.<br />
CUIDADO<br />
Não tente usar um adaptador<br />
AC diferente do recomendado<br />
pela <strong>Yamaha</strong>. O uso de um<br />
adaptador incompatível pode<br />
causar dano irreparável para o<br />
<strong>PSR</strong>-<strong>3000</strong>/<strong>1500</strong>, e até mesmo<br />
um choque elétrico!! SEMPRE<br />
RETIRE O ADAPTADOR AC DA<br />
TOMADA QUANDO O <strong>PSR</strong>-<br />
<strong>3000</strong>/<strong>1500</strong> NÃO ESTIVER EM<br />
USO.<br />
CUIDADO<br />
Nunca interrompa a<br />
alimentação de energia (por<br />
exemplo, retirar o<br />
adaptador AC) durante<br />
qualquer operação de<br />
gravação! Este procedimento<br />
poderá resultar em uma perda<br />
de dados.<br />
CUIDADO<br />
Mesmo quando o botão<br />
STANDBY está acionado a<br />
eletricidade<br />
continua fluindo no<br />
instrumento a um nível mínimo.<br />
Quando não estiver usando o<br />
<strong>PSR</strong>-<strong>3000</strong>/<strong>1500</strong> durante um<br />
longo período de tempo,<br />
desligue o adaptador AC da<br />
tomada.
Ligando o instrumento<br />
1. Pressione o botão [STANDBY/ON].<br />
A tela principal aparece no mostrador.<br />
Quando você estiver pronto para desligar, aperte [STANDBY/ON] novamente.<br />
O mostrador e a lâmpada do drive (na parte inferior esquerda do drive) serão<br />
desligados.<br />
2. Configuração do volume<br />
Use o disco [MASTER VOLUME] para ajustar o volume para um nível apropriado.<br />
Tocando o teclado<br />
Antes de você de ligar ou<br />
desligar o <strong>PSR</strong>-<strong>3000</strong>/<strong>1500</strong>,<br />
diminua o volume de qualquer<br />
equipamento conectado.<br />
CUIDADO<br />
Para evitar possível dano nas<br />
caixas acústicas ou<br />
outro equipamento eletrônico<br />
conectado, sempre ligue o<br />
<strong>PSR</strong>-<strong>3000</strong>/<strong>1500</strong> primeiro antes<br />
de ligar os amplificadores.<br />
Igualmente, sempre desligue o<br />
<strong>PSR</strong>-<strong>3000</strong>/<strong>1500</strong> depois de<br />
desligar os amplificadores.<br />
17
Configurando o <strong>PSR</strong> <strong>3000</strong>/<strong>1500</strong><br />
18<br />
Suporte para partitura<br />
O <strong>PSR</strong>-<strong>3000</strong>/<strong>1500</strong> possui um suporte para partituras que pode ser acoplado ao<br />
instrumento na abertura do painel traseiro.<br />
Usando fones de ouvido<br />
Conecte um par de fones de ouvido em [PHONES]. O sistema interno de auto-falantes<br />
será desligado automaticamente quando os fones forem conectados.<br />
CUIDADO<br />
Não escute com os fones em<br />
volume alto por longos<br />
períodos de tempo. Isto poderá<br />
causar perda da audição.
Mudando o idioma do visor<br />
Isto determina o idioma usado na tela para mensagens, nomes de arquivo, e entrada<br />
de caracteres.<br />
1. Chamando a tela de operação.<br />
[FUNCTION] . [I] UTILITY . TAB OWNER<br />
2. Pressione o botão [4 ]/[5 ] para selecionar um idioma.<br />
Mostrando configurações<br />
Ajustando o Contraste da Tela<br />
Você pode ajustar o contraste da tela usando o botão [LCD CONTRAST] localizado no<br />
painel traseiro.<br />
Configurando o <strong>PSR</strong> <strong>3000</strong>/<strong>1500</strong><br />
19
Configurando o <strong>PSR</strong> <strong>3000</strong>/<strong>1500</strong><br />
Ajustando o Brilho da Tela<br />
Ajuste o brilho da tela.<br />
1. Chamando a tela de operação.<br />
[FUNCTION] . [I] UTILITY . TAB CONFIG 2<br />
2. Pressione o botão [2 ] para ajustar o brilho da tela.<br />
20
Inserindo o Nome do proprietário na Tela de Abertura<br />
Você pode colocar seu nome na tela de abertura (a tela que aparece primeiro quando<br />
o instrumento é ligado).<br />
1. Chamando a tela de operação.<br />
[FUNCTION] . [I] UTILITY . TAB OWNER<br />
2. Pressione o botão [I] (OWNER NAME) e chame a tela de Nome do Proprietário.<br />
Veja página 71 para detalhes de entrada de caracteres.<br />
Configurando o <strong>PSR</strong> <strong>3000</strong>/<strong>1500</strong><br />
21
Manuseando o drive e os disquetes<br />
(O drive de disquete pode ser incluído ou opcional, dependendo da sua área.)<br />
O drive de disquete permite que você salve dados originais que criados no instrumento para disquete, e<br />
também que carregue dados de disquete para o instrumento.<br />
Manuseie os disquetes e o drive com cuidado. Siga as seguintes precauções importantes.<br />
Compatibilidade do Drive<br />
• Podem ser usados disquetes do tipo 3.5 “ 2DD e 2HD .<br />
Formatando um disquete<br />
• Se você acha que você está impossibilitado de usar disquetes novos, em branco ou velhos que já foram<br />
utilizados com outros dispositivos, você precisará formatá-los. Para detalhes de como formatar um<br />
disquete, veja página 66. Lembre-se de que todos os dados no disquete serão perdidos após a formatação.<br />
Confira se o disquete contém dados importantes.<br />
Inserindo e Removendo Disquetes<br />
Inserindo um disquete no Drive<br />
Drive:<br />
• Segure o disquete de forma que a etiqueta do disco fique virada para cima e a aba metálica em direção à<br />
abertura de drive. Cuidadosamente insira o disquete na abertura, empurrando-o lentamente até que ele<br />
fique no lugar e o botão venha para fora.<br />
Removendo um disquete<br />
• Depois de conferir que o instrumento não está acessando * o<br />
disquete (conferindo que a lâmpada de uso no drive está apagada), aperte firmemente o botão de ejeção<br />
(EJECT), localizado no canto<br />
direito superior da abertura do drive.<br />
Quando o disquete estiver fora do drive, retire-o. Se o disquete não pode ser removido porque está preso,<br />
não tente forçá-lo, mas tente apertar o botão de ejeção novamente, ou reinsira o disquete e aperte o EJECT<br />
novamente.<br />
* O acesso do disquete indica uma operação ativa, como gravação, reprodução, ou apagamento de dados.<br />
Se um disquete é inserido enquanto o instrumento estiver ligado, este disquete é automaticamente<br />
acessado, desde existam dados gravados no mesmo.<br />
• Certifique-se de remover o disquete da unidade de disco antes de desligar o instrumento. Um disquete<br />
deixado no drive por longos períodos pode ficar facilmente empoeirado e sujo, e pode causar erros de<br />
leitura e/ou gravação.<br />
Limpando o cabeçote de leitura/gravação<br />
• Limpe o cabeçote de leitura/gravação regularmente. Este instrumento emprega um cabeçote de precisão<br />
magnético que depois de um longo período de uso, poderá agregar uma camada de partículas magnéticas<br />
proveniente dos disquetes usados, a qual poderá causar erros de leitura/gravação.<br />
• Para manter a unidade de disco em ótimo funcionamento a <strong>Yamaha</strong> recomenda que você use um limpador<br />
a seco na limpeza do cabeçote pelo menos uma vez por mês. Peça para seu representante da <strong>Yamaha</strong><br />
limpadores de cabeçote apropriados.<br />
Disquetes<br />
Manuseie os disquetes com cuidado, e siga estas precauções:<br />
• não coloque objetos pesados sobre um disquete, dobre ou pressione o mesmo de qualquer forma. Sempre<br />
mantenha disquetes nos estojos protetores quando eles não estiverem em uso.<br />
• não exponha o disquete à luz solar, temperaturas altas ou baixas, ou umidade excessiva, pó ou líquidos.<br />
• não abra a aba metálica e toque a superfície exposta da parte interna do disquete.<br />
• não exponha o disco a campos magnéticos, tais como, televisões, caixas acústicas, motores, etc., estes<br />
campos magnéticos podem apagar parcialmente ou completamente os dados do disquete, ou com que o<br />
mesmo fique ilegível.<br />
• Nunca use um disquete com a aba metálica deformada.<br />
• Não cole nada diferente das etiquetas específicas para disquetes. Certifique-se de que as etiquetas são<br />
afixadas no lugar apropriado.<br />
Para Proteger Seus Dados (Aba de Proteção):<br />
• Para prevenir o apagamento acidental de dados importantes, deslize a aba de proteção para a posição<br />
“proteger” (aba aberta). Quando salvar dados, confira se aba está ajustada na posição “gravação” (aba<br />
fechada).<br />
22<br />
Aba “proteger” aberta<br />
(posição protegido)<br />
Disquetes formatados neste<br />
dispositivo podem não ser<br />
utilizados em outros<br />
dispositivos.<br />
Nunca insira nenhum objeto,<br />
diferente de disquetes na<br />
unidade de drive. Outros<br />
objetos podem causar dano<br />
para a unidade de disco ou<br />
disquetes.<br />
CUIDADO<br />
Não remova o disquete ou<br />
desligue o instrumento<br />
enquanto o drive é acessado.<br />
Isto poderá resultar em perda<br />
de dados no disquete, e<br />
também danos no drive.<br />
Aba de proteção aberta<br />
(posição de proteger)
*SmartMedia é uma marca registrada de Toshiba.<br />
Manuseando o cartão de memória SmartMedia TM*<br />
Este instrumento possui uma abertura para cartão SmartMedia embutida (no painel dianteiro). Isto<br />
permite salvar dados originais que você criou no instrumento para um cartão de SmartMedia, e<br />
também para carregar dados de um cartão para o instrumento. Manuseie os cartões de SmartMedia<br />
com cuidado. Siga estes cuidados importantes:<br />
Tipos de SmartMedia compatíveis<br />
• O tipo 3.3V (3V) SmartMedia pode ser usado. Mas o tipo 5VSmartMedia não é compatível com este<br />
instrumento.<br />
• cartões de SmartMedia de sete capacidades de memória diferentes (2MB, 4MB, 8MB, 16MB, 32MB,<br />
64MB, e 128MB) podem ser usados com o instrumento. Cartões de SmartMedia maiores que 32MB<br />
poderão ser usados se seguirem o padrão SSFDC.<br />
Formatando Cartões de SmartMedia<br />
Se você acha que você está impossibilitado usar SmartMedia novo, em branco ou cartões que foram<br />
usados com outros dispositivos, você precisa formatá-los. Para detalhes em como formatar um<br />
cartão de SmartMedia, veja página 66. Lembre-se de que todos os dados no cartão serão perdidos<br />
após a formatação. Confira previamente se o cartão contém dados importantes.<br />
Inserindo/Removendo Cartões de SmartMedia<br />
• Inserte o cartão de SmartMedia com o lado da placa dourada (goldplated) virado para baixo na<br />
abertura, até que o mesmo se ajuste no lugar.<br />
• Não insira o cartão de SmartMedia na direção errada.<br />
• Não insira qualquer coisa diferente de um cartão de SmartMedia na abertura.<br />
Removendo Cartões de SmartMedia<br />
• Antes de remover o cartão de SmartMedia, esteja seguro de que o mesmo não está em uso, ou não<br />
está sendo acessado pelo instrumento. Então puxe o cartão lentamente para fora. Se o cartão de<br />
SmartMedia estiver sendo acessado *, uma mensagem aparecerá na tela do instrumento.<br />
* O acesso inclui salvar, carregar, formatar, apagar e fazer diretório. Também fique atento por que o<br />
instrumento vai acessar automaticamente o SmartMedia para conferir o tipo de mídia quando este é<br />
inserido enquanto o instrumento estiver ligado.<br />
Sobre Cartões de SmartMedia<br />
Manuseie os cartões de SmartMedia com cuidado, e siga estas precauções:<br />
• A eletricidade estática poderá afetar o SmartMedia.<br />
Antes de segurar um cartão de SmartMedia, toque em algo metálico, como uma maçaneta de porta<br />
ou faixa de alumínio, para reduzir a possibilidade de eletricidade estática.<br />
• Certifique-se de remover o cartão de SmartMedia da abertura de mídia quando não estiver em uso<br />
por muito tempo.<br />
• Não exponha o SmartMedia à luz solar, temperaturas extremas (altas ou baixas), ou umidade<br />
excessiva, pó ou líquidos.<br />
• Não coloque objetos pesados sobre um cartão de SmartMedia,<br />
dobre ou aplique pressão de qualquer forma no cartão.<br />
• Não coloque os dedos ou qualquer material metálico nas placas douradas do cartão de SmartMedia.<br />
• Não exponha o cartão de SmartMedia a campos magnéticos, tais como televisões, auto-falantes,<br />
motores, etc. Estes campos magnéticos podem apagar parcialmente ou completamente os dados no<br />
SmartMedia e torná-lo ilegível.<br />
• Não cole nada diferente das etiquetas fornecidas para um SmartMedia. Também ceertifique-se de<br />
que as etiquetas estão fixas no local apropriado.<br />
Para Proteger Seus Dados (Write-protect):<br />
• Para prevenir o apagamento acidental de dados importantes, afixe o selo de proteção (WRITE-<br />
PROTECT), fornecido no pacote de SmartMedia, sobre a área designada (dentro do círculo) do<br />
Cartão de SmartMedia. Para salvar dados no cartão SmartMedia, confira se o selo de proteção foi<br />
removido.<br />
• Não use de novo um selo que já foi descolado.<br />
SSFDC é uma abreviação para<br />
Solid State Floppy Disk Card<br />
(Cartão de disquete de Estado<br />
Sólido) (outro nome para<br />
cartões de SmartMedia). O<br />
Fórum SSFDC é uma<br />
organização voluntária<br />
estabelecida para a promoção<br />
de SmartMedia.<br />
Cartões de SmartMedia<br />
formatados neste dispositivo<br />
podem ou podem não ser<br />
utilizados em outros<br />
dispositivos.<br />
CUIDADO<br />
Nunca tente remover o cartão<br />
de SmartMedia ou desligar o<br />
aparelho durante o acesso.<br />
Fazendo isto, os dados no<br />
instrumento ou cartão serão<br />
danificados e também o<br />
próprio cartão de SmartMedia.<br />
23
Tocando as demonstrações<br />
As Músicas Demonstrativas são mais do que canções — elas também apresentam<br />
introduções úteis e fáceis de entender às funções e operações do instrumento. De<br />
certo modo, estas músicas são um “mini-manual” interativo completo com sons e<br />
textos que mostram o que você pode fazer.<br />
1. Selecione o Idioma desejado.<br />
1. Pressione o botão [HELP] para chamar a tela de seleção de idioma.<br />
2. Pressione os botões [6 ]/[7 ] selecionar o idioma desejado.<br />
2. Pressione o botão [DEMO] para começar as músicas demonstrativas.<br />
As músicas demonstrativas serão tocadas continuamente até que sejam paradas.<br />
3. Pressione o botão [EXIT] para parar a reprodução demonstrativa.<br />
Quando as mesmas são paradas a tela retornará para a tela PRINCIPAL.<br />
24
1. Pressione os botões [7 ]/[8 ] na tela das músicas demonstrativas para<br />
chamar o menu demonstrativo específico.<br />
2. Pressione um dos botões [A]–[I] para mostrar uma música específica.<br />
Para retornar para a tela anterior, aperte o botão [J].<br />
Quando a música demonstrativa tiver mais que uma tela.<br />
Aperte um botão [ ] que corresponde ao número de tela.<br />
3. Pressione o botão [EXIT] para sair das músicas demonstrativas.<br />
Tocando as demonstrações<br />
25
Operações nos visores básicos<br />
Para começar você deve saber um pouco sobre as telas básicas que aparecem no<br />
Guia Rápido. Há três telas básicas:<br />
Tela principal ................................ Veja abaixo.<br />
Tela de seleção de arquivo ........... Veja abaixo.<br />
Tela de função .............................. Página 27.<br />
26<br />
Operações do visor principal<br />
A tela principal mostra as configurações básicas e informação importante para o<br />
instrumento (é a mesma tela que aparece quando o instrumento é ligado). Você<br />
também pode chamar páginas de tela relacionadas à função exibida na tela Principal.<br />
1. botões [A]–[J]<br />
Os botões [A]–[J] correspondem às configurações indicadas próximas aos botões. Por<br />
exemplo, aperte o botão [F], e a tela de seleção de Voz (RIGHT 1) aparecerá no<br />
mostrador.<br />
2. botões[1 ]–[8 ]<br />
Os botões[1 ]–[8 ] correspondem aos parâmetros que são indicados sobre os<br />
botões. Por exemplo, apertando o botão [1 ] você vai aumentar o volume da canção<br />
(página 35).<br />
3. botões [DIRECT ACCESS] e [EXIT] Este é um modo conveniente para retornar à<br />
tela principal de qualquer outra tela: Simplesmente aperte o botão [DIRECT ACCESS],<br />
e então o botão [EXIT].<br />
Operações do visor de seleção de arquivos<br />
Na tela de Seleção de Arquivo, você pode selecionar a Voz (página 29)/Música<br />
(página 35)/Estilo (página 45), etc.<br />
No exemplo aqui, nós chamaremos e usaremos a tela de Seleção de Música.<br />
Informação sobre a tela<br />
principal. Veja página 62.
1. Pressione o botão [SONG SELECT] para chamar a tela de seleção de música.<br />
2. Pressione os botões TAB para selecionar o drive desejado (PRESET/USER/<br />
CARD).<br />
Acerca de PRESET/USER/CARD<br />
PRESET ......................... memória interna para a qual os dados pré programados são<br />
instalados como dados pré configurados.<br />
USER ............................. memória interna que permite leitura e gravação de dados.<br />
CARD ............................. para transferir e receber dados de cartões de SmartMedia.<br />
3. Selecione uma pasta (se necessário)<br />
Várias canções podem estar juntas em uma pasta. Neste caso, a(s) pasta(s)<br />
aparecerá na tela (veja a ilustração à direita). Pressione um dos botões [A]–[J] para<br />
selecionar uma pasta.<br />
4. Selecione uma página (se a tela tiver várias páginas). Quando o drive contém mais<br />
de dez músicas, a tela é dividida em várias páginas. As indicações de página são<br />
mostradas no final da tela. Pressione um dos botões [1 ]–[6 ] para selecionar uma<br />
página.<br />
5. Pressione um dos botões [A]–[J] para selecionar uma música. Você também pode<br />
selecionar uma música usando o disco [DATA ENTRY], então aperte o botão [ENTER]<br />
para executar.<br />
6. Pressione o botão [EXIT] para retornar à tela anterior.<br />
Operações do visor funções<br />
Na tela de Função, você pode fazer configurações detalhadas.<br />
No exemplo aqui, nós chamaremos e usaremos o mostrador de toque de teclado.<br />
1. Pressione o botão [FUNCTION].<br />
As Categorias de configurações detalhadas são mostradas.<br />
*Repare que VIDEO OUT só está disponível no <strong>PSR</strong>-<strong>3000</strong>.<br />
Operações nos visores básicos<br />
Quando um dispositivo de<br />
armazenamento USB, tais<br />
como o drive de disquete for<br />
conectado ao conector USB<br />
[TO DEVICE], “USB1” será<br />
exibido na tela de Seleção de<br />
Arquivo.<br />
27
Operações nos visores básicos<br />
2. Pressione o botão [D] para selecionar a categoria CONTROLLER. Quando a<br />
categoria selecionada é dividida em sub-categorias, a indicação será mostrada na tela.<br />
3. Pressione o botão TAB [ ] para selecionar a indicação KEYBOARD/PANEL.<br />
Quando a configuração é dividida em configurações adicionais, uma lista será<br />
mostrada na tela.<br />
4. Pressione o botão [A] para selecionar o toque inicial “1 INITIAL TOUCH”.<br />
5. Pressione o botão [1 ]/[2 ] para selecionar o toque através do teclado.<br />
28<br />
Ao longo deste manual, setas são usadas nas instruções e indicam em taquigrafia<br />
(abreviações) o processo de chamada de certas telas e funções.<br />
Por exemplo, as instruções acima podem ser indicadas em taquigrafia como:<br />
[FUNCTION]. [D] CONTROLLER. TAB [ ] KEYBOARD/PANEL. [A] 1 INITIAL<br />
TOUCH.
O <strong>PSR</strong>-<strong>3000</strong>/<strong>1500</strong> possui uma variedade de Vozes excepcionalmente realísticas,<br />
inclusive piano, violão, cordas, instrumentos de sopro e outros.<br />
botão metrônomo<br />
(liga/desliga) (pg33)<br />
botões de vozes<br />
(pg29)<br />
Tocando vozes pré configuradas<br />
As vozes pré configuradas são divididas em categorias e estão nas pastas<br />
apropriadas. Botões de voz no painel correspondem às categorias das vozes pré<br />
configuradas. Por exemplo, aperte o botão [PIANO] para exibir várias vozes de piano.<br />
1. Pressione mo botão PART ON/OFF [RIGHT 1] para ligar a região da mão direita.<br />
A voz selecionada aqui é Voz “RIGHT 1”. Para a região de voz, veja página 77.<br />
2. Pressione um dos botões de voz (VOICE) para selecionar uma categoria de voz e<br />
chamar a tela de seleção de voz.<br />
Tocando as vozes<br />
Acerca das vozes variadas.<br />
Se refira à Lista de Voz em<br />
anexo.<br />
29
Tocando as vozes<br />
3. Presssione o botão TAB [ ] para selecionar a tela pré configurada.<br />
4. Pressione um dos botões [A]–[J] para selecionar a voz desejada.<br />
5. Toque o teclado.<br />
30<br />
Recordando suas vozes favoritas facilmente<br />
O <strong>PSR</strong>-<strong>3000</strong>/<strong>1500</strong> têm uma quantia enorme de vozes de alta qualidade e alcançam<br />
um excepcional número de sons instrumentais — fazendo com que isto seja<br />
perfeito para virtualmente toda aplicação musical. Porém, o número completo de<br />
vozes pode parecer impressionante no princípio. Para recordar sua voz favorita<br />
facilmente, há dois métodos:<br />
• Salve sua voz favorita em usuário (USER) da tela de seleção de Voz e recorde<br />
usando o botão VOICE [USER]<br />
1. Copie suas vozes favoritas do drive pré configurado para o drive do Usuário.<br />
Se refira a página 68 para detalhes na operação de cópia.<br />
2. Pressione o botão VOICE [USER] para chamar a tela de Seleção de Voz e<br />
aperte um dos botões [A]–[J] para selecionar a voz desejada.<br />
• Registre sua voz favorita na Memória de Registro e recorde com os botões<br />
REGISTRATION MEMORY [1]–[8]<br />
Se refira à página 129 para detalhes das operações da Memória de Registro.<br />
O tipo de voz e suas<br />
características são indicados<br />
em cima do nome da voz pré<br />
configurada. Para detalhes<br />
destas características, veja<br />
página 76.<br />
Você pode retornar<br />
imediatamente para a tela<br />
principal clicando duas vezes<br />
em um dos botões [A]–[J].
Tocando as Demonstrações de Voz<br />
Para escutar às várias vozes e ouvir como elas soam em contexto, escute as canções<br />
demonstrativas para cada voz.<br />
1. Na tela de Seleção de Voz (página 29 passo 2), aperte o botão [8 ] (DEMO) para<br />
começar a Demonstração para a Voz selecionada.<br />
2. Para parar a Demonstração, aperte o botão [8 ] (DEMO) novamente.<br />
Selecionando sons de percussão<br />
Quando um dos conjuntos de percussão [PERCUSSION & DRUM KIT] é selecionado,<br />
você pode tocar vários tambores e sons de instrumento de percussão no teclado.<br />
Detalhes são determinados na Lista dos conjuntos de percussão em anexo.<br />
Para conferir quais sons de percussão “Standard Kit 1” são determinados por cada<br />
tecla, veja os ícones impressos na parte inferior das teclas.<br />
Selecionando efeitos sonoros<br />
Você pode tocar efeitos de som individuais, tais como o gorjeio de um pássaro e sons<br />
do oceano no teclado. Os efeitos de som são divididos em categorias como “GM&XG”/<br />
“GM2.”<br />
1. Pressione o botão PART SELECT [RIGHT 1] para chamar a tela de seleção de Voz.<br />
2. Pressione o botão [8 ] (UP) para chamar as categorias de Voz.<br />
3. Pressione o botão [2 ] para exibir a página 2.<br />
4. Pressione o botão [E]/[F] para selecionar “GM&XG”/“GM2.”<br />
5. Pressione o botão [2 ] para exibir a página 2.<br />
6. Pressione o botão [F] para selecionar o efeito de som “SoundEffect.”<br />
7. Pressione um dos botões [A]–[J] para selecionar o efeito de som desejado.<br />
8. Toque o teclado.<br />
Selecionando as vozes GM/XG/GM2<br />
Você pode selecionar as vozes GM/XG/GM2 diretamente pela operação de painel.<br />
Execute passos #1–4 descritos acima, selecione a categoria desejada, então<br />
selecione a voz desejada.<br />
Tocando vozes diferentes simultaneamente<br />
O <strong>PSR</strong>-<strong>3000</strong>/<strong>1500</strong> pode tocar vozes diferentes simultaneamente (página 77).<br />
• Agregando duas vozes diferentes<br />
Isto é útil para criar sons ricos e encorpados.<br />
• Ajustando vozes separadas para as seções esquerda e direita do teclado<br />
Você pode tocar vozes diferentes com as mãos esquerda e direita. Por exemplo, você<br />
pode ajustar o teclado para tocar a voz do baixo com sua mão esquerda e a voz do<br />
piano com sua mão direita.<br />
Tocando as vozes<br />
31
Tocando as vozes<br />
Configurando a sensibilidade de toque do teclado<br />
Você pode ajustar a resposta de toque do instrumento (como o som responde ao<br />
modo que você toca as teclas). O tipo de toque configurado se torna comum para<br />
todas as vozes.<br />
1. Chame a tela de operação:<br />
[FUNCTION]. [D] CONTROLLER. TAB [ ] KEYBOARD/PANEL. [A] 1 INITIAL TOUCH<br />
2. Pressione os botões [1 ]/[2 ] para especificar a resposta de toque.<br />
HARD 2 ......... Exige que se toque forte produzir volume alto. Melhor para pessoas<br />
com um toque pesado.<br />
HARD 1 ......... Requer um toque moderadamente forte para volume alto.<br />
NORMAL ....... Toque padrão.<br />
SOFT 1 .......... Produz volume alto enquanto se usa força moderada ao tocar.<br />
SOFT 2 .......... Produz volume relativamente alto até mesmo com pouca força ao<br />
tocar. Melhor para pessoas com um toque leve.<br />
Usando o conversor de Afinação<br />
Use o conversor de afinação (PITCH BEND) para subir as notas (movendo o<br />
conversor para cima) ou para descer as notas (movendo o conversor para baixo)<br />
enquanto toca o teclado. O conversor de Afinação pode ser usado em todas as regiões<br />
do teclado (RIGHT 1, 2 e LEFT). O conversor de afinação está programado para ficar<br />
sempre no meio e retornará automaticamente a afinação normal quando liberado.<br />
O alcance máximo de afinação pode ser mudado pelas seguintes instruções.<br />
1. Chame a tela de configuração do alcance de afinação (PITCH BEND RANGE)<br />
[MIXING CONSOLE] . TAB [ ] . TUNE . [H] PITCH BEND RANGE<br />
2. Configure o alcance de Afinação de cada região do teclado usando o botão [5 ]/<br />
[6 ]/[7 ].<br />
Botão [5 ] ........Configura o Alcance de Afinação da região esquerda (LEFT).<br />
Botão [6 ] ........Configura o Alcance de Afinação da região direita 1 (RIGHT1).<br />
Botão [7 ] ........Configura o Alcance de Afinação da região direita 2 (RIGHT2).<br />
32<br />
• Esta configuração não muda<br />
o peso do teclado.<br />
• Quando você não quer usar a<br />
sensibilidade de toque,<br />
configure TOUCH OFF para as<br />
partes correspondentes<br />
apertando os botões [5 ]–<br />
[7 ]. Quando o TOUCH é<br />
desligado, você pode<br />
especificar o nível de volume<br />
fixo apertando o botão<br />
[4 ].<br />
o alcance da afinação está<br />
ajustado a mais de 1200<br />
centésimos (uma oitava) via<br />
MIDI, a afinação de algumas<br />
vozes talvez não possam ser<br />
aumentadas ou abaixadas<br />
completamente.<br />
os efeitos do uso do conversor<br />
de afinação não serão<br />
aplicados à região esquerda<br />
quando o Acorde Arpejado é<br />
ajustado a um outro diferente<br />
de “FULL KEYBOARD” ou “AI<br />
FULL KEYBOARD” com o<br />
acompanhamento [ACMP] e<br />
região esquerda PART ON/OFF<br />
[LEFT] ligada.
Usando o conversor de Modulação<br />
A função de Modulação dá um efeito de vibrato para notas tocadas no teclado. Isto é<br />
aplicado a todas as regiões do teclado (RIGHT 1, 2 e LEFT). Movendo o conversor<br />
para MIN diminui a profundidade do efeito, enquanto que movendo para MAX, se<br />
aumenta o efeito.<br />
Você pode configurar se os efeitos do conversor de modulação serão aplicados ou<br />
não para cada região do teclado.<br />
1. Chamar a tela.<br />
[FUNCTION] . [D] CONTROLLER . TAB [ ] . KEYBOARD/PANEL . [A]/[B] 2<br />
MODULATION WHEEL<br />
2. Configurar efeitos do conversor de modulação, se estes serão aplicados ou não<br />
para cada região do teclado usando o botão [5 ]/[6 ]/[7 ].<br />
Botão [5 ] .................. Configura se os efeitos do conversor de modulação serão<br />
aplicados ou não para a região esquerda (LEFT)<br />
Botão [6 ] .................. Configura se os efeitos do conversor de modulação serão<br />
aplicados ou não para a região direita 1 (RIGHT1).<br />
Botão [7 ] .................. Configura se os efeitos do conversor de modulação serão<br />
aplicados ou não para a região direita 2 (RIGHT2).<br />
Usando o Metrônomo<br />
O metrônomo determina um som seco e lhe dá um guia de tempo preciso enquanto<br />
você pratica, ou lhe deixando ouvir e conferir como um tempo específico soa.<br />
1. Pressione o botão METRONOME [ON/OFF] para iniciar o metrônomo.<br />
2. Para parar o metrônomo, aperte o botão METRONOME [ON/OFF] novamente.<br />
Tocando as vozes<br />
Para evitar a aplicação<br />
acidental de modulação,<br />
certifique-se que o conversor<br />
de modulação está fixo em MIN<br />
antes começar a tocar.<br />
• O conversor de modulação<br />
pode ser ajustado para<br />
controlar um parâmetro<br />
diferente de vibrato (página 96).<br />
Os efeitos do uso do conversor<br />
de modulação na região<br />
esquerda não serão aplicados<br />
quando o Acorde Arpejado é<br />
ajustado a um outro diferente<br />
de “FULL KEYBOARD” ou “AI<br />
FULL KEYBOARD” com o<br />
acompanhamento [ACMP] e<br />
região esquerda ligada PART<br />
ON/OFF [LEFT].<br />
33
Tocando as vozes<br />
Ajustando o Tempo ou Fixando a Marcação de Tempo do Som do Metrônomo<br />
Ajustando o Tempo de Metrônomo<br />
1. Pressione o botão TEMPO [–] / [+] para chamar o mostrador de tempo.<br />
2. Pressione os botões TEMPO [–] / [+] para fixar o tempo.<br />
Apertando e segurando qualquer botão permite que o valor seja aumentado ou<br />
diminuído continuamente.<br />
Você também pode usar o disco de entrada de dados [DATA ENTRY] para ajustar o<br />
valor. Para reajustar o tempo, aperte os botões TEMPO [–] / [+] simultaneamente.<br />
3. Pressione o botão [SAÍDA] para fechar a tela de Tempo.<br />
Determinando a marcação de Tempo do Metrônomo e Outras Configurações<br />
1. Chame a tela de operação:<br />
[FUNCTION] . [I] UTILITY . TAB [ ] CONFIG 1 . [B] 2 METRONOME<br />
2. Determine os parâmetros apertando os botões [2 ]–[7 ].<br />
VOLUME<br />
SOM<br />
34<br />
TEMPO SIGNATURE<br />
Determina o nível do som do metrônomo.<br />
Determina qual som é usado para o metrônomo.<br />
Bell Off............... Som de metrônomo Convencional, sem sino.<br />
Sino Em............... Som de metrônomo Convencional, com sino.<br />
Determina a marcação de tempo do som do metrônomo som.<br />
Acerca da tela de Tempo<br />
O número na tela indica<br />
quantas batidas de um quarto<br />
de nota musical há em um<br />
minuto. O alcance está entre 5<br />
e 500. Quanto mais alto o valor,<br />
mais rápido o tempo.
Praticando com as músicas pré-configuradas<br />
Tocando e escutando as músicas antes de praticar<br />
O <strong>PSR</strong>-<strong>3000</strong>/<strong>1500</strong> inclue algumas canções pré configuradas. Esta seção dá<br />
informação básica sobre como tocar as músicas pré configuradas ou músicas<br />
armazenadas em um cartão de SmartMedia. Você também pode ter a partitura<br />
(anotação) da Música selecionada mostrada na tela.<br />
Tocando uma música pré configurada<br />
1. Pressione o botão [SONG SELECT] para chamar a tela de seleção de música.<br />
2. Pressione o botão TAB [ ] para selecionar a pré configurada PRESET TAB.<br />
3. Pressione o botão [A] para selecionar a categoria de músicas de Amostra.<br />
4. Pressione um dos botões [A]–[E] para selecionar a Canção desejada.<br />
Você também pode selecionar o arquivo usando o disco de entrada de dados [DATA<br />
ENTRY], então aperte o botão [ENTER] para executar.<br />
No <strong>PSR</strong>-<strong>3000</strong>/<strong>1500</strong>, a palavra<br />
“song” se refere a dados de<br />
execução/performance.<br />
Você pode retornar<br />
imediatamente à tela Principal<br />
clicando duas vezes em um<br />
dos botões [A]–[J].<br />
35
Praticando com as músicas pré-configuradas<br />
5. Pressione botão SONG [PLAY/PAUSE] para começar a reprodução.<br />
6. Pressione o botão SONG [STOP] para parar a reprodução.<br />
Tocando uma Canção de um cartão de SmartMedia<br />
1. Segure o cartão de SmartMedia de forma que o lado dourado do cartão fique virado<br />
para baixo em direção à abertura de cartão do instrumento. Insira o cartão<br />
cuidadosamente na abertura e empurra lentamente até que ele esteja devidamente<br />
no lugar.<br />
2. Pressione o botão [SONG SELECT] para chamar a tela de seleção de música.<br />
3. Pressione o botão TAB para selecionar a CARD TAB.<br />
4. Pressione um dos botões [A]–[J] para selecionar a música desejada.<br />
Tocando as músicas em seqüência<br />
Você pode tocar todas as músicas continuamente de uma pasta.<br />
1. Selecione uma música na pasta desejada.<br />
2. Chame a tela de operação.<br />
[FUNCTION] . [B] SONG SETTING<br />
3. Pressione o botão [H] (REPEAT MODE) para selecionar tudo “ALL.”<br />
4. Pressione o botão SONG [PLAY/PAUSE] para começar a reprodução.<br />
Todas as músicas na pasta tocadas continuamente, em ordem.<br />
5. Para desativar a reprodução da sequência de músicas, aperte o botão [H] para<br />
selecionar “OFF” no passo 2 da tela.<br />
36<br />
CUIDADO<br />
Leia a página 23 para<br />
informação em como manusear<br />
os cartões de SmartMedia e a<br />
abertura de cartão.
Praticando com as músicas pré-configuradas<br />
Ajuste o volume da parte a ser praticada<br />
No <strong>PSR</strong>-<strong>3000</strong>/<strong>1500</strong>, uma única música pode conter dados separados para até<br />
dezesseis canais de MIDI. Especifique o canal<br />
para praticar e aumente o volume de reprodução para o canal.<br />
1. Selecione uma Música. O método para selecionar uma música é o mesmo que<br />
“Tocando uma música pré configurada (página 35)” ou “Tocando uma música de<br />
cartão de SmartMedia (página 36).”<br />
2. Pressione o botão [MIXING CONSOLE] para chamar a tela de painel de controle.<br />
3. Pressione os botões TAB para selecionar volume/voz.<br />
4. Pressione o botão [MIXING CONSOLE] até que apareça “MIXING CONSOLE<br />
(SONG CH1-8)” no topo da tela.<br />
5. Pressione o botão [E]/[J] para selecionar “VOLUME.”<br />
6. Para elevar o nível dos canais desejados, aperte os botões apropriados [1 ]–<br />
[8 ].<br />
Se o canal desejado não é mostrado na tela do MIXING CONSOLE (SONG CH1-8),<br />
aperte o botão [MIXING CONSOLE] para chamar a tela MIXING CONSOLE (SONG<br />
CH9-16).<br />
Se você não sabe qual volume de canal quer aumentar:<br />
• Veja as ilustrações dos instrumentos indicados abaixo de “VOICE”<br />
• Veja os indicadores de canal que acendem quando a música é tocada. Preste<br />
atenção a eles enquanto escuta a reprodução, eles podem mostrar para você qual<br />
canal é o mais indicado para auxiliá-lo.<br />
37
Praticando com as músicas pré-configuradas<br />
Exibindo notação musical (Partitura)<br />
Você pode ver a partitura da música selecionada. Nós sugerimos que você leia a<br />
partitura do princípio ao fim antes de começar a praticar.<br />
1. Selecione uma música (página 35).<br />
2. Pressione o botão [SCORE] para exibir a partitura.<br />
3. Pressione o botão SONG [PLAY/PAUSE] para começar a reprodução.<br />
A “bolinha” se moverá ao longo da partitura, indicando a posição atual.<br />
4. Pressione o botão SONG [STOP] para parar a reprodução.<br />
Mudando a tela da partitura<br />
Você pode mudar a tela de notação de acordo com suas preferências pessoais.<br />
1. Pressione o botão [SCORE] para exibir a notação musical.<br />
2. Mude as seguintes configurações conforme desejado.<br />
• Mudando o tamanho da notação musical<br />
Aperte o botão [7 ] para mudar o tamanho da partitura.<br />
• Exibindo só a parte da notação da mão direita/esquerda<br />
Aperte o botão [1 ]/[2 ] para desativar a tela da parte da mão direita/esquerda.<br />
• Personalizando a tela de notação<br />
Exibindo o nome de nota à esquerda da mesma<br />
1. Pressione o botão [5 ] (NOTE) para exibir o nome de nota.<br />
2. Pressione o botão [8 ] (SET UP) para chamar a tela de configuração detalhada.<br />
3. Pressione o botão [6 ] (NOTE NAME) para selecionar “Fixed Do.”<br />
4. Pressione o botão [8 ] (OK) para aplicar a configuração.<br />
Ativando as cores das notas musicais (somente no <strong>PSR</strong>-<strong>3000</strong>)<br />
Aperte o botão [6 ] para ativar a cor<br />
• Aumentando o número de compassos na tela<br />
Você pode aumentar o número de compassos que serão exibidos diminuindo os<br />
outros itens a serem exibidos (região, letras, acordes, etc.).<br />
Use os botões [1 ]–[4 ] para desativar os itens que você não quer que sejam<br />
exibidos.<br />
38<br />
O <strong>PSR</strong>-<strong>3000</strong>/<strong>1500</strong> pode exibir<br />
partituras provenientes de<br />
dados de música disponíveis<br />
comercialmente ou suas<br />
músicas gravadas.<br />
• A notação exibida é gerada<br />
pelo <strong>PSR</strong>-<strong>3000</strong>/<strong>1500</strong> baseado<br />
nos dados da música. O<br />
resultado talvez não seja<br />
exatamente igual a partituras<br />
disponíveis comercialmente da<br />
mesma música - especialmente<br />
quando a notação exibe<br />
passagens complicadas ou<br />
muitas notas curtas.<br />
• As funções de notação não<br />
podem ser usadas para criar<br />
dados de música através da<br />
inserção de notas. Para<br />
informação sobre como criar<br />
dados de música, veja página<br />
141.<br />
Olhe a partitura inteira antes de<br />
executar a música.<br />
Aperte o botão TAB<br />
para selecionar páginas<br />
subseqüentes.<br />
Você também pode usar o<br />
pedal para selecionar páginas<br />
subseqüentes (página 192).<br />
Acerca das cores das notas<br />
Estas cores são fixas para<br />
cada nota e não podem ser<br />
mudadas.<br />
dó (C): vermelho, ré (D):<br />
amarelo, mi (E): verde, fá (F):<br />
laranja, sol (G),: azul, lá (A):<br />
roxo, e si (B): cinza
Praticando com as músicas pré-configuradas<br />
Configure os parâmetros detalhados de exibição como desejados.<br />
1. Pressione o botão [8 ] (SETUP) para chamar a tela de configuração detalhada.<br />
2. Pressione os botões [1 ]–[6 ] para fixar o tipo de exibição.<br />
LEFT CH/RIGHT CH Determina qual canal MIDI nos dados da música é usado para a parte da mão esquerda/direita. Esta configuração<br />
retorna para AUTO quando uma música diferente é selecionada.<br />
AUTO<br />
Os canais de MIDI nos dados da música para as partes da mão esquerda/direita são determinados automaticamente<br />
- fixando as partes para um mesmo canal como o canal no qual é especificado em [FUNCTION]. [B] configuração da<br />
música (SONG SETTING)<br />
1–16<br />
Determina o canal MIDI especificado (1–16) para cada uma das partes das mãos, esquerda e direita.<br />
Desligado - somente canal da esquerda<br />
(OFF - LEFT CH only)<br />
Sem determinação de canal: isto desativa a tela do alcance de afinação da esquerda.<br />
KEY SIGNATURE Isto permite que você acrescente mudanças de afinação no meio de uma música, no ponto onde esta foi parada.<br />
Este menu é útil quando a música selecionada não contém nenhuma configuração de afinação para ser exibida na<br />
notação.<br />
QUANTIZE<br />
Isto dá você controle sobre a resolução das notas na partitura, deixando que você troque ou corrija o tempo de todas<br />
as notas exibidas, de forma que elas se alinhem a um valor de nota particular. Certifique-se de selecionar o menor<br />
valor de nota usado na canção.<br />
NOTE NAME Seleciona o tipo do nome de nota indicado à esquerda da nota na partitura dentre o três tipos a seguir. As<br />
configurações aqui estão disponíveis quando o parâmetro de NOTE na “Tela de nome de nota à esquerda da nota”<br />
passo 1 estiver acionado (ON).<br />
A, B, C,<br />
Os nomes das notas são indicados com letras (C, D, E, F, G, A, B).<br />
Dó fixo (FIXED DO)<br />
Os nomes das notas são indicados em solfeggio e diferem dependendo do idioma selecionado.<br />
O idioma é especificado em LANGUAGE da tela de ajuda HELP (página 60).<br />
Dó móvel (MOVABLE DO)<br />
Os nomes das notas são indicados em solfejo de acordo com os intervalos de escala, e como tal são relativos para a<br />
afinação. A nota de raiz é indicada como dó. Por exemplo, na afinação em Sol Maior (G) a nota de raiz de Sol seria<br />
indicado como Dó.” Como em “Dó Fixo”, a indicação difere dependendo do idioma selecionado.<br />
3. Pressione o botão [8 ] (OK) para aplicar a configuração.<br />
Silenciando a parte da mão direita/esquerda exibidas na partitura<br />
A tela chamada pelo botão [SCORE] indica as notas que você deve tocar, quando<br />
você deve tocá-las, e por quanto tempo você deve pressioná-las. Você também pode<br />
praticar no seu próprio ritmo, já que o acompanhamento espera você tocar as notas<br />
corretamente. Aqui, silencie a parte da mão direita ou esquerda e então tente praticar<br />
esta parte.<br />
Praticando a parte da mão direita (TRACK 1)<br />
1. Selecione uma música (página 35), então aperte o botão [SCORE] para chamar a<br />
tela de partitura.<br />
2. Ligue o botão [GUIDE].<br />
Salve as configurações de<br />
exibição de notação musical.<br />
As configurações de exibição<br />
de notação musical podem ser<br />
salvas como parte de uma<br />
música (página 160).<br />
39
Praticando com as músicas pré-configuradas<br />
3. Pressione o botão SONG [TRACK 1] para silenciar a parte da mão direita.<br />
O indicador do botão [TRACK 1] botão desaparece. Então agora você pode tocar<br />
aquela parte.<br />
4. Pressione o botão SONG [PLAY/PAUSE] para começar a reprodução.<br />
Pratique a parte silenciada que aparece na tela de Partitura.<br />
5. Pressione o botão SONG [STOP] para parar a reprodução.<br />
6. Desligue o botão [GUIDE].<br />
Ajustando o equilíbrio de volume entre a música e o teclado<br />
Isto lhe permite ajustar o equilíbrio de volume entre a reprodução de uma música e o<br />
som que você toca no teclado.<br />
1. Pressione o botão [BALANCE] para chamar a tela de equilíbrio de volume.<br />
2. Para ajustar o volume da música, aperte o botão [1 ]. Para ajustar o volume do<br />
teclado (RIGHT 1), aperte o botão [6 ].<br />
3. Pressione o botão [EXIT] para fechar a tela de equilíbrio de volume.<br />
Outras funções de guia<br />
A configuração inicial “Follow Lights” foi usada nas instruções “Silenciando a parte da<br />
mão direita/esquerda na partitura” acima. Há funções adicionais na característica de<br />
Guia, como descritas abaixo. Para selecionar uma função de guia, veja página 139.<br />
Para desempenho de teclado<br />
• Qualquer Tecla<br />
Isto lhe permite praticar o tempo de tocar as teclas.<br />
Para Karaokê<br />
• tecla de “Karao”<br />
Isto controla automaticamente o tempo de reprodução da música combinando com<br />
seu canto - uma característica conveniente para cantar junto com seu teclado.<br />
• Marca Vocal “CueTIME” (<strong>PSR</strong>-<strong>3000</strong>)<br />
Isto controla automaticamente o tempo do acompanhamento para combinar a melodia<br />
(afinação) de seu canto - permitindo que você pratique cantando com a afinação<br />
correta.<br />
40<br />
Ajustando o tempo<br />
1 Pressione o botão TEMPO [–]<br />
/ [+] para chamar a tela de<br />
Tempo.<br />
2 Pressione o botão TEMPO [–]<br />
/ [+] para mudar o tempo.<br />
Apertando e segurando<br />
qualquer um dos botões<br />
continuamente você pode<br />
aumentar ou diminuir o valor.<br />
Você também pode usar o<br />
disco [DATA ENTRY] para<br />
ajustar o valor.<br />
Mudando o tempo rapidamente<br />
durante uma performance (Tap<br />
function)<br />
O tempo também pode ser<br />
mudado durante a reprodução<br />
de uma música batendo-se<br />
duas no botão [TAP] no tempo<br />
desejado.<br />
Acerca das regiões do teclado<br />
(Right 1, Right 2, Left)<br />
Veja página 77.<br />
Acerca de Karaokê<br />
Veja página 54.
Praticando com as músicas pré-configuradas<br />
Praticando a Parte da mão esquerda (TRACK 2) da Partitura<br />
1,2. Siga os mesmos passos como em “Praticando a parte da mão direita (TRACK 1)”<br />
na página 39.<br />
3. Pressione o botão [TRACK 2] para silenciar a parte da esquerda.<br />
O indicador do botão [TRACK 2 (L)] desaparece. Você agora pode tocar aquela parte.<br />
4. Pressione o botão SONG [PLAY/PAUSE] para começar a reprodução e praticar a<br />
parte silenciada.<br />
5. Pressione o botão SONG [STOP] para parar a reprodução.<br />
6. Desligue o botão [GUIDE].<br />
Praticando com a função de repetição da reprodução (Playback)<br />
As funções de repetição das músicas podem ser usadas para tocar repetidamente<br />
uma música ou um número específico de compassos. Isto é útil para praticar a<br />
repetição de frases difíceis de tocar.<br />
Tocando uma música repetidamente<br />
1. Selecione uma música (página 35).<br />
2. Pressione o botão [REPEAT] para acionar a repetição da reprodução.<br />
3. Pressione o botão SONG [PLAY/PAUSE] para começar a reprodução.<br />
A música será tocada repetidamente até que você aperte o botão SONG [STOP].<br />
4. Pressone o botão [REPEAT] para desativar a repetição da reprodução.<br />
Especificando e tocando um número de compassos repetidamente (A-B Repeat)<br />
1. Selecione uma música (página 35).<br />
2. Pressione o botão SONG [PLAY/PAUSE] para começar a reprodução.<br />
3. Especifique o número de repetições.<br />
Aperte o botão [REPEAT] no ponto de partida (A) do número a ser repetido. Aperte o<br />
botão [REPEAT] novamente no ponto de finalização (B). Depois de conduzir<br />
automaticamente (para ajudar a guiar você na frase), o trecho do Ponto A ao Ponto B<br />
é tocado repetidamente.<br />
4. Pressione o botão SONG [STOP] para parar a reprodução.<br />
5. Pressione o botão [REPEAT] para desligar a repetição da reprodução.<br />
Retornando instantaneamente<br />
ao Ponto A<br />
Sem levar em conta se a<br />
música está sendo tocada ou<br />
parada, apertando-se o botão<br />
[TOP] retorna-se ao Ponto A.<br />
41
Praticando com as músicas pré-configuradas<br />
Outros Métodos para Especificar o alcance de repetição A–B<br />
• Especificando o alcance de repetição enquanto as músicas são paradas<br />
1. Pressione o botão [FF] para avançar até o Ponto A.<br />
2. Pressione o botão [REPEAT] para especificar o Ponto A.<br />
3. Pressione o botão [FF] para avançar até o Ponto B.<br />
4. Pressione o botão [REPEAT] para especificar o Ponto B novamente.<br />
• Especificando a repetição entre Ponto A e o fim da música<br />
Especificando só o Ponto A resulta em repetição da reprodução entre o Ponto A e o<br />
fim da música.<br />
42<br />
Gravando sua performance<br />
Grave sua performance usando a função de Gravação Rápida (Quick Recording).<br />
Esta é uma ferramenta prática que permite facilmente que você compare seu próprio<br />
desempenho com a canção original, que você está praticando. Você também pode<br />
usar isto para praticar duetos feitos por você mesmo, caso seu professor ou parceiro<br />
grave a parte dele previamente.<br />
1. Presssione os botões [REC] e [STOP] simultaneamente.<br />
Um espaço em branco para gravar uma música é automaticamente determinado.<br />
2. Selecione uma voz (página 29). A voz selecionada será gravada.<br />
3. Pressione o botão [REC].<br />
4. A gravação é iniciada.<br />
A gravação começa automaticamente assim que você toque uma nota no teclado.<br />
5. Pressione o botão SONG [STOP] para parar a gravação.<br />
Uma mensagem sugerindo que você salve a execução gravada aparece. Para fechar<br />
a mensagem, aperte o botão [EXIT].
Tocando com a tecnologia de assistente de performance<br />
6. Pressione o botão SONG [PLAY/PAUSE] para tocar a performance gravada.<br />
7. Salve a performance gravada.<br />
1. Pressione o botão [SONG SELECT] para chamar a tela de seleção de Canção.<br />
2. Pressione os botões TAB para selecionar o modo apropriado (USER,<br />
CARD, etc.) com o qual você quer salvar os dados. Selecione USER para salvar os<br />
dados na memória interna, ou CARD para salvar os dados em um cartão de<br />
SmartMedia.<br />
3. Pressione o botão [6 ] (SAVE) para chamar o arquivo que nomeia tela.<br />
4. Coloque o nome do arquivo (página 71).<br />
5. Pressione o botão [8 ] (OK) botão para salvar o arquivo.<br />
Para cancelar esta operação (SAVE), aperte o botão [8 ] (CANCEL).<br />
Quando a seguinte mensagem aparece: “Song” changed. Save?/“Song”<br />
speichern?/ “Song” modifié. Sauv.?/“Song” cambiado. ¿Guardar?/Salvare<br />
“Song”?<br />
O dados gravados não foram salvos. Para salvar os dados, aperte o botão [G]<br />
(YES) para abrir a tela de seleção de Canção e salve os dados (veja acima). Para<br />
cancelar a operação, aperte o botão [H] (NO).<br />
Tocando partes com o assistente de tecnologia de desempenho<br />
Esta função faz com que se torne excepcionalmente fácil tocar as partes com o apoio<br />
do Playback.<br />
1. Selecione uma música (página 35).<br />
Nestas instruções de exemplo, use as músicas da pasta “SampleSongs”.<br />
CUIDADO A música<br />
gravada será perdida se você<br />
mudar para uma outra música<br />
ou você desligar a energia sem<br />
salvá-la.<br />
Antes de usar o assistente de<br />
tecnologia de desempenho<br />
Para usar o assistente de<br />
tecnologia de desempenho, a<br />
música deve conter dados de<br />
acorde. Se a música contém<br />
estes dados, o nome do acorde<br />
atual será exibido na tela<br />
Principal durante a reprodução<br />
da música, deixando que você<br />
confira facilmente se a música<br />
contém os dados de acorde ou<br />
não.<br />
43
Tocando com a tecnologia de assistente de performance<br />
2. Pressione o botão [PERFORMANCE ASSISTANT] para acionar a função.<br />
3. Pressione o botão SONG [PLAY/PAUSE] para começar a reprodução.<br />
4. Toque o teclado.<br />
O instrumento combina automaticamente seu desempenho no teclado com a<br />
reprodução da música e acordes, não importando que teclas que você tocar. Isto até<br />
mesmo muda o som de acordo com o modo você toca. Tente tocar de três modos<br />
diferentes descritos abaixo.<br />
Tocando a mão<br />
esquerda e direita<br />
juntas (método 1).<br />
Toque três notas ao<br />
mesmo tempo com sua<br />
mão direita.<br />
44<br />
Tocando a mão<br />
esquerda e direita<br />
juntas (método 2).<br />
Toque várias nota,<br />
uma após a outra,<br />
com dedos diferentes<br />
de sua mão direita.<br />
5. Pressione o botão SONG [STOP] para parar a reprodução.<br />
Tocando a mão<br />
esquerda e mão<br />
direita<br />
alternadamente.<br />
Toque três notas ao<br />
mesmo tempo com<br />
sua mão direita.<br />
6. Pressione o botão [PERFORMANCE ASSISTANT] novamente para desativar a<br />
função.
Tocando acompanhamento com o recurso auto-acompanhamento<br />
A função Auto Acompanhamento lhe permite produzir a reprodução de<br />
acompanhamento automática simplesmente tocando “acordes” com sua mão<br />
esquerda. Isto lhe deixa livre para recriar automaticamente o som de uma banda ou<br />
orquestra - até mesmo se você estiver tocando sozinho. O som do Auto<br />
Acompanhamento é feito nos padrões de ritmo dos estilos (Styles). Os Estilos dos<br />
instrumentos alcançam um grande número de gêneros incluindo pop, jazz, e muitos<br />
outros.<br />
Tocando “Mary Had a Little Lamb” com a função auto-acompanhamento<br />
45
Tocando acompanhamento com o recurso auto-acompanhamento<br />
1. Pressione quaisquer dos botões de estilo (STYLE) para chamar a tela de seleção<br />
de Estilo.<br />
2. Selecione o estilo desejado usando os botões [A]–[J].<br />
3. Pressione o botão [ACMP ON/OFF] para acionar o Auto Acompanhamento.<br />
Use a região da mão esquerda (a parte mais grave) do teclado para tocar os acordes<br />
usando o Auto Acompanhamento.<br />
4. Pressione o botão [SYNC START] para fixar o Auto Acompanhamento para standby<br />
- deixando que você começe o acompanhamento simultaneamente com a execução.<br />
5. Assim que você tocar um acorde com sua mão esquerda, o Auto Acompanhamento<br />
é iniciado.<br />
Tente tocar acordes com sua mão esquerda e tocar uma melodia com sua mão direita.<br />
6. Toque automaticamente um final apropriado apertando qualquer um dos botões<br />
[ENDING], no ponto indicado na partitura “Ending.”<br />
Quando a execução do final é acabada, o Estilo automaticamente pára.<br />
46<br />
O tipo de estilo e suas<br />
características são indicadas<br />
sobre o nome de estilo<br />
configurado. Para detalhes nas<br />
características, veja página<br />
102.<br />
Você pode retornar<br />
imediatamente para a tela<br />
Principal clicando duas vezes<br />
em um dos botões [A]–[J].<br />
Acordes Arpejados<br />
Há sete métodos diferentes<br />
para especificar acordes<br />
arpejados (página 102).<br />
Acerca dos vários estilos<br />
Se refira à Lista de Estilo na<br />
Lista de Dados anexa.<br />
• Mudando o estilo de tempo<br />
rapidamente um desempenho<br />
(Tap function)<br />
O tempo também pode ser<br />
mudado durante a reprodução<br />
batendo o botão [TAP] duas<br />
vezes no tempo desejado.<br />
• Especificando o ponto de<br />
divisão (o limite entre o alcance<br />
da mão direita e esquerda)<br />
Veja página 105.<br />
• Acionando a resposta de<br />
toque para o estilo de<br />
reprodução (Style Touch)<br />
Veja página 106.
Tocando acompanhamento com o recurso auto-acompanhamento<br />
Ajustando o equilíbrio de volume entre o Estilo e o teclado<br />
Isto lhe deixa ajustar o equilíbrio de volume entre a reprodução de Estilo e o som<br />
que você toca no teclado.<br />
1. Pressione o botão [BALANCE] para chamar a tela de equilíbrio de volume.<br />
2. Para ajustar o volume de Estilo, aperte o botão [2 ]. Para ajustar o volume do<br />
teclado (RIGHT 1), aperte o botão [6 ].<br />
3. Pressione o botão [EXIT] para fechar a tela de equilíbrio de volume.<br />
Variação de padrão<br />
Enquanto você toca, você pode acrescentar automaticamente introduções e finais<br />
especialmente criados, como também variações no ritmo/padrões de acorde, para<br />
performances mais dinâmicas e profissionais. Há vários padrões de auto<br />
acompanhamento, e diferentes para cada situação: início, meio, e final de sua<br />
performance. Experimente as variações e as combine livremente.<br />
Para Começar a Tocar<br />
. Start/Stop<br />
Os estilos começam a serem tocados assim que o botão de controle de estilo STYLE<br />
CONTROL [START/STOP] é apertado.<br />
. Intro<br />
Isto é usado para o começo da música. Cada estilo configurado caracteriza três<br />
introduções diferentes. Quando a introdução termina, o acompanhamento vai para a<br />
seção principal (veja “Principal” no “Durante reprodução de estilo” abaixo).<br />
Aperte um dos botões INTRO [I]–[III] antes de começar a reprodução de Estilo e<br />
aperta o botão STYLE CONTROL [START/STOP] para começar a reprodução de<br />
Estilo.<br />
. Synchro Start<br />
Isto lhe deixa começar a reprodução assim que você toque o teclado.<br />
Aperte o botão de início sincronizado [SYNC START] quando a reprodução de estilo é<br />
parada e toque um acorde na seção de acorde do teclado para começar a reprodução<br />
de Estilo.<br />
. Fade In<br />
O Fade In faz com que o som desapareça gradativamente quando o Estilo é iniciado.<br />
Aperte o botão [FADE IN/OUT] quando a reprodução de estilo é parada e aperte o<br />
botão STYLE CONTROL [START/STOP] para começar a reprodução de Estilo.<br />
. Tap<br />
Bata o tempo e o Estilo automaticamente começará na velocidade batida.<br />
Simplesmente bata (pressione/solte) o botão [TAP] botão (quatro vezes para uma<br />
medida de tempo 4/4), e a reprodução de Estilo começa automaticamente ao tempo<br />
que você bateu.<br />
O som de específico de tambor<br />
e a velocidade (barulho) do<br />
som quando a função TAP é<br />
usada pode ser selecionado na<br />
seguinte tela.<br />
[FUNCTION] . [I] UTILITY<br />
.TAB[ ] CONFIG 1 . [B] 4 TAP<br />
47
Tocando acompanhamento com o recurso auto-acompanhamento<br />
Durante a Reprodução de Estilo<br />
. Main<br />
Isto é usado para tocar a parte principal da música. Um padrão de acompanhamento de vários<br />
compassos é tocado, e repetido indefinidamente. Cada estilo configurado caracteriza quatro padrões<br />
diferentes. Aperte um dos botões MAIN [A]–[D] durante a reprodução de Estilo.<br />
. Fill In<br />
As seções “Fill In” lhe permitem acrescentar variações dinâmicas e quebras no ritmo do<br />
acompanhamento, fazendo com que seu desempenho soe mais profissional.<br />
Acione o botão [AUTO FILL IN] antes de começar a reprodução de Estilo ou durante reprodução.<br />
Então, simplesmente aperte um dos botões MAIN VARIATION (A, B, C, D) enquanto você toca, e as<br />
seções de “Fill In” selecionadas serão tocadas automaticamente (AUTO FILL), temperando o auto<br />
acompanhamento. Quando o “Fill In” é acabado, é conduzido suavemente para a seção principal<br />
selecionada (A, B, C, D). Até mesmo quando o botão [AUTO FILL IN] é desligado, apertando o mesmo<br />
botão da seção que está sendo tocada automaticamente<br />
o “Fill In” será tocado antes de retornar à mesma seção principal.<br />
. Break<br />
Isto lhe deixa acrescentar quebras dinâmicas no ritmo do acompanhamento, fazer seu desempenho<br />
soar mais profissional. Aperte o botão [BREAK] durante a reprodução de Estilo.<br />
Para Terminar de Tocar<br />
. Start/stop<br />
Os estilos param assim que o STYLE CONTROL [START/STOP] botão é apertado.<br />
. Ending<br />
Isto é usado para o final da música. Cada estilo configurado caracteriza três fins diferentes. Quando<br />
se chega ao fim, o Estilo pára automaticamente.<br />
Aperte um dos botões ENDING/rit. [I]–[III] durante a reprodução de Estilo. Você pode ter o fim<br />
diminuído gradualmente (ritardando) apertando o mesmo botão ENDING/rit. novamente enquanto o<br />
final está sendo tocado.<br />
. Fade Out<br />
O Fade Out produz o desaparecimento gradual quando o Estilo for parado.<br />
Aperte o botão [FADE IN/OUT] durante reprodução de Estilo.<br />
Outros<br />
. Synchro Stop<br />
Quando a parada sincronizada “Synchro Stop” é acionada, você pode parar e começar o Estilo a<br />
qualquer hora, simplesmente soltando ou tocando as teclas (na seção de acordes do teclado). Este é<br />
um ótimo modo para acrescentar quebras dramáticas e acentos na sua performance.<br />
Aperte o botão [SYNC STOP] antes de começar a reprodução de Estilo.<br />
48<br />
Para detalhes no ajuste de<br />
tempo do “fade-in” e “fadeout”,<br />
veja página 104.<br />
• Habilite a parada sincronizada<br />
“Synchro Stop” pressionando<br />
ou soltando as teclas (Synchro<br />
Stop Window) Veja página 106.<br />
• Determinando o padrão de<br />
seção para introdução ou parte<br />
principal “Intro or Main”<br />
(Section Set)<br />
Por exemplo, você pode<br />
determinar esta função para<br />
tocar a introdução<br />
convenientemente e<br />
automaticamente sempre que<br />
você selecionar um Estilo<br />
(página 106).
Tocando acompanhamento com o recurso auto-acompanhamento<br />
Acerca do botão da seção das luzes (INTRO/MAIN/ENDING, etc.)<br />
• Green<br />
A seção não está selecionada.<br />
• Red<br />
A seção está selecionada no momento.<br />
• Off<br />
A seção não contém dados e não pode ser tocada.<br />
Segurando a parte esquerda da voz de instrumento musical (Left Hold)<br />
Esta função faz com que a parte esquerda da voz de instrumento musical seja<br />
segurada até mesmo quando as teclas são liberadas. Sons de instrumentos de<br />
cordas quando seguradas continuamente não diminuem, enquanto que sons de<br />
piano são reduzidos gradualmente (como se o pedal<br />
tivesse sido apertado). Esta função acrescenta uma<br />
riqueza natural ao som de acompanhamento global.<br />
1. Pressione o botão PART ON/OFF [LEFT] para acionar<br />
a parte esquerda.<br />
2. Pressione o botão [LEFT HOLD] para acionar a função<br />
de segurar a parte esquerda.<br />
Aprendendo A Tocar Acordes Indicados (Indicate) para Reprodução de Estilo<br />
Aprendendo as Notas para Tocar Certos Acordes<br />
Se você sabe o nome de um acorde, mas não sabe como tocá-lo, o instrumento pode<br />
mostrar a você que notas devem ser tocadas<br />
(Chord Tutor function).<br />
1. Chame a tela de operação.<br />
[FUNCTION] . [C] STYLE SETTING/SPLIT POINT/CHORD FINGERING . TAB<br />
CHORD FINGERING<br />
2. Pressione o botão [6 ] para selecionar a nota de origem.<br />
3. Pressione o botão [7 ]/[8 ] para selecionar o tipo de acorde.<br />
As notas que você precisa tocar para fazer o acorde selecionado são mostradas na<br />
tela.<br />
As notas que são exibidas<br />
correspondem ao acorde<br />
digitado, não importando o tipo<br />
de dedilhado selecionado<br />
(página 103).<br />
49
Tocando acompanhamento com o recurso auto-acompanhamento<br />
Configurações de painel apropriadas para o estilo selecionado usando apenas um<br />
toque (One Touch Setting)<br />
A função “One Touch Setting” é conveniente para chamar automaticamente as<br />
configurações de painel mais apropriadas (vozes ou efeitos, etc.) para o estilo<br />
atualmente selecionado, com o toque de um único botão. Se você já decidiu qual estilo<br />
deseja usar, deixe que o “One Touch Setting” selecione automaticamente a voz<br />
apropriada.<br />
1. Selecione um Estilo (página 46).<br />
2. Pressione um dos botões ONE TOUCH SETTING [1]–[4].<br />
Esta função chama todas as configurações (vozes, efeitos, etc.) que combinam com o<br />
estilo atual, e também aciona automaticamente o acompanhamento (ACMP) e o início<br />
sincronizado (SYNC START), de forma que você possa imediatamente começar a<br />
tocar o estilo.<br />
3 Assim que você tocar um acorde com sua mão esquerda, o estilo selecionado será<br />
iniciado.<br />
Sugestões úteis para usar a configuração de um toque (One Touch Setting)<br />
• Mudando automaticamente as configurações de um toque com as seções principais<br />
(OTS Link)<br />
A função OTS (One Touch Setting) Link é conveniente porque lhe permite<br />
automaticamente mudar as configurações de um toque quando você seleciona uma<br />
seção principal diferente (A–D). Para usar esta função, aperte o botão [OTS LINK].<br />
• Memorizando as configurações de painel para o OTS<br />
Você também pode criar sua própria configuração de um toque.<br />
1. Configure o painel de controle (tais como vozes, estilo, efeitos, e assim por diante)<br />
como desejado.<br />
2. Pressione o botão [MEMORY].<br />
3. Pressione um dos botões ONE TOUCH SETTING [1]–[4].<br />
Uma mensagem aparece na tela sugerindo que você salve as configurações de<br />
painel.<br />
4. Pressione o botão [F] (YES) para chamar a tela de seleção de Estilo e salve as<br />
configurações de painel como um arquivo de Estilo (página 67).<br />
50<br />
Parâmetro de Bloqueio<br />
Você pode bloquear<br />
parâmetros específicos (por<br />
exemplo, efeito, ponto de<br />
divisão, etc.), fazendo com que<br />
eles sejam selecionáveis<br />
através dos controles de painel<br />
(página 131).<br />
Configurando o tempo (Timing)<br />
para mudanças de OTS<br />
As configurações de um toque<br />
podem ser ajustadas para<br />
mudar com as seções em um<br />
de dois diferentes timings<br />
(página 106).<br />
CUIDADO<br />
As configurações de painel<br />
memorizadas de cada botão de<br />
OTS serão perdidas se você<br />
mudar o Estilo ou desligar a<br />
energia sem salvar.
Os Multi Pads podem ser usados para tocar um número de pequenas sequências<br />
rítmicas e melódicas pré-gravadas que podem ser usadas para dar impacto e<br />
variedade às suas performances com o teclado.<br />
Os Multi Pads são agrupados em bancos de memória ou de quatro em quatro. O <strong>PSR</strong>-<br />
<strong>3000</strong>/<strong>1500</strong> possui vários bancos de Multi Pads com uma variedade de gêneros<br />
musicais diferentes.<br />
Tocando os multi pads<br />
1 Pressione o botão [MULTI PAD SELECT] para chamar a tela de seleção, então<br />
selecione o banco desejado.<br />
Use os botões [1 ]–[6 ] para selecionar os menus diferentes (P1–P6) do banco de<br />
Multi Pads, então use os botões [A]–[J] para selecionar o banco desejado.<br />
2 Pressione qualquer um dos botões MULTI PAD CONTROL [1] - [4] para tocar a<br />
frase do Multi Pad.<br />
A frase correspondente (neste caso, para Pad 1) começa a ser tocada em sua<br />
totalidade assim que o pad é pressionado. Para parar, pressione e solte o botão<br />
[STOP].<br />
Simplesmente bata em qualquer um dos Multi Pads a qualquer hora para tocar a frase<br />
correspondente no tempo atual configurado. Você pode tocar ao mesmo tempo dois,<br />
três, ou quatro Multi Pads. Se você apertar o pad durante a reprodução do mesmo, ele<br />
vai parar de tocar e começará novamente do início.<br />
• Acerca da cor dos Multi Pads<br />
Verde (Green): Indica que o pad correspondente contém dados (frase).<br />
Vermelho (Red): Indica que o pad correspondente está sendo tocando.<br />
• Dados do Multi Pad<br />
Há dois tipos de dados do Multi Pad. Alguns tipos tocarão uma vez e serão parados<br />
quando chegarem ao fim. Outros tocarão repetidamente até que você aperte o botão<br />
[STOP].<br />
• Parando a reprodução dos Multi Pads<br />
- para parar todos os pads, pressione e solte o botão [STOP].<br />
- para parar pads específicos, simultaneamente segure o botão [STOP] botão e aperte<br />
o pad ou pads que você deseja parar.<br />
Os Multi Pads<br />
51
Os Multi Pads<br />
52<br />
Usando acordes combinados<br />
Muitas das frases dos Multi Pads são melódicas ou de acordes e você pode mudar<br />
estas frases automaticamente para acordes com sua mão esquerda. Enquanto um<br />
estilo está sendo tocado e o acompanhamento [ACMP] está ligado, simplesmente<br />
toque um acorde com sua mão esquerda e pressione qualquer um dos Multi Pads - o<br />
Acorde Combinado muda a afinação para emparelhar os outros acordes. Você<br />
também pode usar esta função com o estilo desativada (com a função de<br />
Acompanhamento parada). Lembre-se de que alguns Multi pads não são afetados<br />
pela combinação de acorde.<br />
Neste exemplo, a frase para o Pad 2 será transposta para Fá Maior (F major) antes da<br />
execução. Experimente outros tipos de acorde enquanto toca os Multi Pads.<br />
Usando a configuração ideal para cada canção - Music Finder<br />
Se você quer tocar um certo gênero de música, mas não sabe qual Estilo e<br />
configurações de Voz apropriados, a função do Buscador de Música pode ajudá-lo<br />
convenientemente. Simplesmente selecione o gênero de música desejado nas opções<br />
do buscador de Música (Music Finder Records), e o <strong>PSR</strong>-<strong>3000</strong>/<strong>1500</strong> fará<br />
automaticamente todas as configurações de painel apropriadas para permitir que você<br />
toque este estilo de música.<br />
Uma gravação nova pode ser criada editando a presente gravação selecionada<br />
(página 109).<br />
1. Pressione o botão[ MUSIC FINDER] para chamar a tela do Buscador de música.<br />
Os dados do Buscador de<br />
Música (gravações) não são os<br />
mesmos dos dados de Música<br />
e não podem ser executados.
Usando a configuração ideal para cada canção - Music Finder<br />
2. Pressione o botão TAB [ ] para selecionar ALL tab.<br />
O ALL tab contém as gravações pré configuradas.<br />
3. Selecione a gravação desejada usando as seguintes categorias de procura.<br />
Para selecionar uma gravação, aperte os botões [2 ]/[3 ].<br />
MUSIC<br />
Contém o título ou gênero de música que descreve cada gravação, permitindo<br />
encontrar facilmente o estilo de música desejado.<br />
STYLE<br />
Este é o estilo pré configurado nomeado à gravação.<br />
BEAT<br />
Esta é a medida de tempo registrada para cada gravação.<br />
TEMPO<br />
Este é a medida de tempo configurada para a gravação.<br />
4. Toque o teclado.<br />
Veja que as configurações de painel foram mudadas automaticamente para<br />
emparelhar o gênero de música da gravação selecionada.<br />
Ordenando as gravações<br />
Aperte o botão [F] (SORT BY) para ordenar as gravações.<br />
MUSIC ............................ A gravação é ordenada através do título da música.<br />
STYLE ............................ A gravação é ordenada através de nome de Estilo.<br />
BEAT .............................. A gravação é ordenada através de batida/ritmo.<br />
TEMPO .......................... A gravação é ordenada através do tempo.<br />
Mudando a ordem das gravações<br />
Aperte o botão [G] (SORT ORDER) para mudar a ordem das gravações (subindo ou<br />
descendo).<br />
- Você também pode selecionar<br />
a gravação desejada usando o<br />
disco [DATA ENTRY], então<br />
aperte o botão [ENTER] para<br />
executar.<br />
- Procurando as gravações<br />
O Buscador de Música também<br />
é equipado com uma função de<br />
procura conveniente que o<br />
deixa introduzir um título de<br />
canção ou palavra chave - e<br />
imediatamente todas as<br />
gravações que emparelham<br />
seu critério de procura<br />
aparecem na tela (página 107).<br />
As músicas estão organizadas<br />
em ordem alfabética<br />
Para selecionar as gravações<br />
através de título de canção, use<br />
o botão [1 ] para subir ou<br />
descer pelas músicas<br />
alfabeticamente.<br />
Simultaneamente aperte os<br />
botões [ ] para mover o<br />
cursor para a primeira<br />
gravação.<br />
Os estilos estão organizados<br />
em ordem alfabética<br />
Para selecionar um nome de<br />
Estilo, use o botão [4 ]/<br />
[5 ] para subir ou descer<br />
alfabeticamente.<br />
Simultaneamente aperte os<br />
botões [ ] para mover o<br />
cursor para a primeira<br />
gravação.<br />
- Bloqueio de Tempo<br />
Função de Bloqueio de tempo<br />
evita mudança de Tempo<br />
durante a reprodução de Estilo<br />
quando outra gravação é<br />
selecionada. Para acionar a<br />
função de Bloqueio de tempo,<br />
aperte o botão [6 ]/<br />
[7 ] (TEMPO LOCK) na<br />
tela do Buscador de Música.<br />
- Parâmetro de bloqueio<br />
Você pode bloquear<br />
parâmetros específicos (por<br />
exemplo, efeitos, ponto de<br />
divisão, etc.) para que eles<br />
sejam selecionáveis somente<br />
através dos controles de painel<br />
(página 131).<br />
53
Cantando com o Karaokê ou sozinho<br />
Se a música selecionada tem a letra gravada nos dados, você pode ler as letras na<br />
tela enquanto toca o playback.<br />
Cante a canção enquanto a letra é mostrada na tela. O <strong>PSR</strong>-<strong>3000</strong> é equipado com<br />
uma entrada para microfone (MIC/LINE IN), você pode cantar uma música usando um<br />
microfone.<br />
54<br />
Conectando um microfone (somente <strong>PSR</strong>-<strong>3000</strong>)<br />
1. Certifique-se que você tem um microfone dinâmico convencional.<br />
2. Coloque o botão de volume [INPUT VOLUME], localizado no painel da parte inferior<br />
do instrumento, na posição mínima.<br />
3. Conecte o microfone na entrada [MIC. /LINE IN].<br />
4. Selecione o botão [MIC. LINE] para “MIC.”<br />
5. (para microfones que têm uma fonte de energia, ligue esta primeiramente) Ajuste o<br />
botão [INPUT VOLUME] enquanto canta no microfone. Ajuste os controles enquanto<br />
confere as luzes(SIGNAL e OVER). A luz SIGNAL se ilumina para indicar que um sinal<br />
auditivo está sendo recebido. Certifique-se de ajustar o volume (INPUT VOLUME) de<br />
forma que a luz se acenda. As luzes (OVER) se acendem quando o nível de entrada é<br />
muito alto. Lembre-se de ajustar o volume (INPUT VOLUME) de forma que estas<br />
luzes não se iluminem.<br />
Desconectando o microfone<br />
1. Ajuste o botão de volume [INPUT VOLUME] no painel inferior do instrumento para a<br />
posição mínima.<br />
2. Desconecte o microfone da entrada [MIC. /LINE IN].<br />
Sempre coloque o volume<br />
(INPUT VOLUME) no mínimo<br />
quando o mesmo não estiver<br />
conectado. Visto que a entrada<br />
do microfone [MIC/LINE IN] é<br />
altamente sensível, isto poderá<br />
receber e produzir ruído até<br />
mesmo quando não está é<br />
conectado.<br />
Selecione o botão de volume<br />
[INPUT VOLUME] para a<br />
posição mínima antes de<br />
desligar a energia.
Cantando com a letra no visor<br />
Tente cantar enquanto toca uma música que contém a letra gravada nos dados<br />
1. Selecione uma música (página 35).<br />
2. Pressione o botão [KARAOKE] para exibir as letras.<br />
3. Pressione o botão SONG [PLAY/PAUSE] para começar a reprodução.<br />
Cante enquanto segue a letra na tela. A cor do texto muda conforme a música é<br />
tocada.<br />
4. Pressione o botão SONG [STOP] para parar reprodução.<br />
Exibindo a letra em um monitor de televisão (<strong>PSR</strong>-<strong>3000</strong>)<br />
A letra indicada na tela também pode usar a saída de VIDEO OUT.<br />
Funções convenientes para o Karaokê<br />
Cantando com o Karaokê ou sozinho<br />
1. Use um cabo de vídeo apropriado para conectar o conector [VIDEO OUT] do <strong>PSR</strong>-<br />
<strong>3000</strong> para o conector de entrada VIDEO INPUT do monitor da televisão.<br />
2. Configure o sinal externo de televisão/vídeo (NTSC ou PAL) usado pelo seu<br />
equipamento de vídeo, se necessário.<br />
1. Chame a tela de operação.<br />
[FUNCTION] - [G] VIDEO OUT<br />
2. Pressione o botão [1 ] para selecionar o sinal da televisão/vídeo.<br />
Ajustando o tempo<br />
Transposição<br />
Aplicando Efeitos para Sua Voz<br />
Acrescentando Harmonias Vocais para Sua Voz<br />
Praticando Cantando com Afinação Apropriada (Vocal CueTIME)<br />
página 34<br />
Veja abaixo<br />
página 56<br />
página 56<br />
página 139<br />
<strong>PSR</strong> 300/<strong>1500</strong><br />
<strong>PSR</strong> <strong>3000</strong><br />
Transposição<br />
Você pode usar este recurso para ajustar o tom da música se ele estiver muito alto ou<br />
baixo.<br />
• Transpondo o tom para cima ............ Pressione o botão TRANSPOSE [+].<br />
• Transpondo o tom para baixo ........... Pressione o botão TRANSPOSE [–].<br />
• Retornando a transposição .............. Pressione o botão TRANSPOSE [+] [–]<br />
simultaneamente.<br />
• Quando as letras são ilegíveis<br />
Você pode precisar mudar o<br />
Idioma de Letra que ajusta<br />
“International” ou “Japanese”<br />
na tela de configuração da<br />
música ([FUNCTION]. [B]<br />
SONG SETTING), se as letras<br />
mostradas estiverem<br />
distorcidas ou ilegíveis. Esta<br />
configuração pode ser<br />
memorizada como parte dos<br />
dados da música (página 160).<br />
• Mudando o quadro de fundo<br />
da letra (<strong>PSR</strong>-<strong>3000</strong>)<br />
Você pode mudar o quadro de<br />
fundo da tela de Letra. Aperte o<br />
botão [7 ]/[8 ]<br />
(BACKGROUND) na tela de<br />
Letra chamar a seleção de<br />
quadros disponíveis e<br />
selecione o desejado. Aperte o<br />
botão [EXIT] para retornar à<br />
tela anterior.<br />
• Mudando as letras<br />
Você pode mudar as letras<br />
como quiser (página 164).<br />
55
Cantando com o Karaokê ou sozinho<br />
Para fechar a tela de transposição, aperte o botão [EXIT].<br />
Aplicando efeitos à sua voz (<strong>PSR</strong>-<strong>3000</strong>)<br />
Você também pode aplicar vários efeitos à sua voz.<br />
1. Pressione o botão [MIC SETTING/VOCAL HARMONY] para chamar a tela de<br />
configuração de microfone.<br />
2. Pressione os botões [4 ]/[5 ] para acionar o efeito.<br />
Acrescentando Harmonias Vocais para Sua Voz (<strong>PSR</strong>-<strong>3000</strong>)<br />
Você também pode aplicar automaticamente várias harmonias vocais para sua voz.<br />
1. Selecione uma música que contém dados de acorde (página 35). Se a música<br />
contém estes dados, o nome de acorde atual será exibido na tela Principal durante o<br />
playback, permitindo que você confira se a Canção contém dados de acorde ou não.<br />
2. Pressione o botão [MIC SETTING/VOCAL HARMONY] para chamar a tela de<br />
configuração das harmonias vocais (Vocal Harmony).<br />
56<br />
Selecionando um tipo de efeito<br />
Você pode selecionar o tipo de<br />
efeito no “Mixing Console”<br />
(página 90).
Cantando com o Karaokê ou sozinho<br />
3. Pressione os botões [6 ]/[7 ] para acionar a harmonia vocal (Vocal Harmony).<br />
4. Pressione o botão [H] para chamar a tela de seleção de Harmonia Vocal.<br />
5. Pressione um dos botões [A]–[J] para selecionar um tipo de Harmonia Vocal.<br />
Para detalhes nos tipos de Harmonia Vocais, se refira à Lista de Dados anexa.<br />
6. Pressione o botão [ACMP ON/OFF] para acionar o Auto Acompanhamento.<br />
7. Pressione o botão SONG [PLAY/PAUSE] e cante no microfone.<br />
A harmonia é aplicada à sua voz de acordo com os dados de acorde.<br />
Ajustando o microfone e volume da música (<strong>PSR</strong>-<strong>3000</strong>)<br />
Você pode ajustar o equilíbrio de volume entre a reprodução da música e o microfone.<br />
1. Pressione o botão [BALANCE] para chamar a tela de Equilíbrio de Volume.<br />
2. Para ajustar o volume do microfone, aperte o botão [4 ].<br />
Para ajustar o volume da música, aperte o botão [1 ].<br />
3. Pressione o botão [EXIT] para fechar a tela de equilíbrio de volume.<br />
57
Cantando com o Karaokê ou sozinho<br />
58<br />
Funções convenientes para cantar junto com seu próprio desempenho<br />
Mudando o Tom (Transposição).<br />
Exibindo a Partitura no Instrumento e a Letra da música na televisão.<br />
Fazendo Anúncios entre as músicas.<br />
Controlando o tempo do playback pela Sua Voz - tecla Karao<br />
Mudando o tom (Transposição)<br />
Você pode combinar a música e seu desempenho no teclado para um determinado<br />
tom. Por exemplo, se o dados de música estão em Fá (F), mas você se sente mais<br />
confortável cantando em Ré (D), e você está acostumado a tocar a parte de teclado<br />
em Dó (C). Para combinar os tons, configure o Mestre de Transposição (Master<br />
Transpose) para “0,” a transposição do Teclado (Keyboard Transpose) para “2,” e a<br />
transposição da música (Song Transpose) para “-3.” Isto traz a parte de teclado para<br />
cima e os dados da música para o tom desejado.<br />
1. Chame a tela de operação.<br />
[FUNCTION] - [D] CONTROLLER - TAB [ ] KEYBOARD/PANEL - [B] TRANSPOSE<br />
ASSIGN<br />
2. Pressione o botão [4 ]/[5 ] para selecionar o tipo de transposição desejado.<br />
Os seguintes tipos estão disponíveis. Selecione o mais adequado para seu propósito.<br />
. TECLADO (KEYBOARD)<br />
Transpõe a afinação das vozes do teclado e estilo de reprodução (controlado pelo que<br />
você toca na seção de acordes do teclado).<br />
. MÚSICA (SONG)<br />
Transpõe a afinação de reprodução de música (playback).<br />
. MESTRE (MASTER)<br />
Transpõe a afinação global do <strong>PSR</strong>-<strong>3000</strong>/<strong>1500</strong>.<br />
3. Pressione o botão TRANSPOSE [–] / [+] para transpor.<br />
Você pode fixar o valor em semitons.<br />
Para retornar à transposição inicial, aperte os botões [+] [–] simultaneamente.<br />
4. Pressione o botão [EXIT] para fechar a tela de transposição.<br />
Exibindo a Partitura no Instrumento e a Letra da música na televisão (<strong>PSR</strong>-<strong>3000</strong>)<br />
Esta função lhe permite ter a partitura música mostrada na tela do instrumento,<br />
enquanto só a letra da música é mostrada em um monitor de televisão (página 55)<br />
assim seus expectadores podem cantar junto.<br />
1. Chame a tela de operação.<br />
[FUNCTION] - [G] VIDEO OUT<br />
Veja abaixo.<br />
página 58<br />
página 59<br />
página 139<br />
2. Pressione o botão [3 ]/[4 ] para selecionar a letra da música (LYRICS).<br />
<strong>PSR</strong> <strong>3000</strong>/<strong>1500</strong><br />
<strong>PSR</strong> <strong>3000</strong><br />
<strong>PSR</strong> <strong>3000</strong>/<strong>1500</strong>
Fazendo Anúncios Entre as Músicas (<strong>PSR</strong>-<strong>3000</strong>)<br />
Cantando com o Karaokê ou sozinho<br />
Esta função é ideal para fazer anúncios entre suas performances. Quando estiver<br />
cantando uma música, vários efeitos são determinados na configuração do microfone<br />
(MIC Setup). Ao falar com seus expectadores, porém, estes efeitos podem atrapalhar<br />
ou não soarem naturais. Sempre que a função TALK é acionada, os efeitos são<br />
automaticamente desligados.<br />
1. Antes de iniciar sua performance, aperte o botão [MIC SETTING/VOCAL<br />
HARMONY] para chamar a tela MIC SETTING/VOCAL HARMONY.<br />
2. Pressione o botão [2 ]/[3 ] (TALK) para acionar a função.<br />
As configurações de TALK<br />
podem ser personalizadas,<br />
permitindo acrescentar efeitos<br />
à sua voz enquanto você fala<br />
com seu público (página 187).<br />
59
Testando os recursos básicos (ajuda)<br />
A função de Ajuda introduz algumas das características básicas do instrumento.<br />
Experimente-as, seguindo as instruções mostradas na tela de Ajuda.<br />
1. Pressione o botão [AJUDA] para chamar a tela de Ajuda.<br />
2. Se necessário, use os botões [6 ]/[7 ] para selecionar o idioma.<br />
3. Selecione uma das características que você quer experimentar usando os botões<br />
[1 ]–[5 ].<br />
4. Pressione o botão [8 ] para confirmar sua seleção.<br />
Uma tela explicando a característica selecionada aparecerá.<br />
Use os botões TAB para selecionar páginas diferentes, se houver páginas<br />
adicionais (TABS “P1,” “P2,” etc., aparecem.)<br />
5. Pressione o botão [EXIT] para retornar à tela anterior.<br />
As mensagens que aparecem na tela<br />
Uma mensagem (informação ou diálogo de confirmação) às vezes aparece na tela<br />
para facilitar operação. Quando a mensagem aparece, simplesmente aperte o botão<br />
apropriado.<br />
60<br />
Neste exemplo, aperte o botão [F]<br />
(YES) para começar formatando o<br />
cartão de SmartMedia.<br />
O idioma selecionado aqui é<br />
também usado para várias<br />
“Mensagens” mostradas<br />
durante as operações.<br />
Selecionando o idioma de<br />
mensagem<br />
Você pode selecionar o idioma<br />
desejado das mensagens de<br />
tela na tela de Ajuda (veja<br />
acima).
Seleção Imediata das Telas - Acesso Direto<br />
Seleções instantâneas na tela - acesso direto<br />
Com a função de Acesso Direto, você pode chamar as telas desejadas imediatamente<br />
- com apenas um único toque adicional no botão.<br />
1. Pressione o botão [DIRECT ACCESS].<br />
Uma mensagem aparece na tela sugerindo que você aperte o botão apropriado.<br />
2. Pressione o botão que corresponde à configuração de tela desejada para chamar<br />
imediatamente aquela tela.<br />
Se refira à Lista de Dados anexa para uma lista das telas que podem ser chamadas<br />
com a função de Acesso Direto (Direct Access).<br />
Exemplo - Chamando a tela de função de Guia<br />
Aperte o botão [DIRECT ACCESS], então aperte o botão [GUIDE].<br />
Retornando à tela Principal<br />
Aqui um modo conveniente<br />
para retornar à tela Principal<br />
quando estiver em qualquer<br />
outra tela: simplesmente<br />
pressione o botão [DIRECT<br />
ACCESS], e então o botão<br />
[EXIT].<br />
61
Telas básicas (tela principal e tela de seleção de arquivo)<br />
Há dois tipos de tela básicos - Principal e Seleção. Aqui estão as explicações de cada<br />
segmento de tela e sua operação básica.<br />
62<br />
Tela principal<br />
A tela principal mostra as configurações básicas atuais do instrumento, tais como voz<br />
e estilo selecionados, e lhe permite os ver rapidamente. A tela principal é a que você<br />
normalmente verá quando toca o teclado.<br />
1. Nome e informação relacionada à música<br />
Mostra o nome da música selecionada, medida de compasso e tempo.<br />
Se a música contém dados de acorde, o nome de acorde atual será exibido no segmento<br />
“CHORD” (veja número 3 abaixo).<br />
Apertando o botão [A] a tela de Seleção de Canção aparecerá (página 35).<br />
2. Nome de estilo e informação relacionada<br />
Mostra o nome do estilo selecionado, medida de compasso e tempo. Apertando o botão [B] a<br />
tela de seleção de estilo aparecerá (página 46).<br />
3. Nome do acorde atual<br />
Se o botão [ACMP ON/OFF] é acionado, o acorde especificado na seção de acorde do teclado<br />
será exibido.<br />
4. Nome do Banco de Multi Pad<br />
Indica os nomes dos Bancos de Multi Pad selecionados (página 126). Apertando o botão [D] a<br />
tela do Banco de Multi Pad aparecerá (página 127).<br />
5. Função de Internet<br />
Apertando o botão [E] a tela de Conexão Direta de Internet aparecerá (página 165).<br />
6. Transposição<br />
Mostra a quantia de transposição em unidades de semitons (página 55).<br />
7. Oitava<br />
Os botões [UPPER OCTAVE] permitem trocar a afinação do teclado para baixo ou para cima<br />
em oitavas. Isto mostra a quantia que o valor de oitava é trocado.<br />
8. Tempo<br />
Mostra o tempo atual da música ou estilo.<br />
9. BAR (posição atual da música ou estilo)<br />
Mostra a posição atual da música ou compasso e número da batida do início da reprodução<br />
(playback) do Estilo.<br />
10. Sequência de registro<br />
Aparece quando a sequência de registro está ativada (página 132).<br />
11. Nome da voz<br />
• RIGHT 1 (indicada na extremidade direita da tela):<br />
Nome de voz selecionada atualmente para a região direita 1 (página 77).<br />
• RIGHT 2 (indicada na extremidade direita da tela):<br />
Nome de voz selecionada atualmente para a região direita 2 (página 77).<br />
• LEFT (indicada na extremidade direita da tela):<br />
Nome de voz selecionada atualmente para a região esquerda (página 77).<br />
Retornando à tela Principal<br />
Aqui um modo conveniente<br />
para retornar à tela Principal<br />
quando estiver em qualquer<br />
outra tela: simplesmente<br />
pressione o botão [DIRECT<br />
ACCESS], e então o botão<br />
[EXIT].
Telas básicas (tela principal e tela de seleção de arquivo)<br />
Apertando um dos botões [F], [G] e [H] a tela de Seleção de Voz para cada parte<br />
aparecerá (página 29).<br />
13 Ponto de divisão<br />
Os pontos de divisão são posições específicas (notas) no teclado que divide o mesmo<br />
em seções separadas. Há dois tipos de pontos de divisão: “A” que separa a seção de<br />
acorde do resto do teclado, e “L” que divide as seções da mão esquerda e da mão<br />
direita.<br />
14 Nome de Registro do Banco de Memória<br />
Mostra o nome de registro do banco de memória atualmente selecionado.<br />
Apertando o botão [J] a tela do nome de registro do banco de Memória aparecerá<br />
(página 130).<br />
15 Equilíbrio de volume<br />
Exibe o equilíbrio de volume entre as regiões.<br />
Ajuste o equilíbrio de volume entre as regiões usando os botões [1 ]–[8 ].<br />
Configurações e operação básica da tela de seleção de arquivo<br />
A tela de Seleção de Arquivo aparece quando você aperta um dos botões mostrados<br />
abaixo. Daqui você pode selecionar Vozes, Estilos, e outros dados.<br />
botões de seleção da<br />
categoria de vozes (VOICE)<br />
botão para selecionar a<br />
música (SONG SELECT)<br />
botão de seleção do banco de<br />
registro (REGIST.BANK)<br />
Fixando o Ponto de Divisão<br />
Na tela Principal, aperte o<br />
botão [I] chamar a janela para<br />
fixar o Ponto de divisão.<br />
Aperte o botão [F] (S+L), e<br />
então gire o disco de entrada<br />
de dados [DATA ENTRY] para<br />
fixar o Ponto de divisão - SPLIT<br />
POINT (S) e o Ponto de divisão<br />
(L) para o mesmo número de<br />
nota.<br />
Aperte o botão [H] (S) ou [G]<br />
(L), e então gire o disco de<br />
entrada de dados [DATA<br />
ENTRY] para fixar o Ponto de<br />
divisão (S) ou o Ponto de<br />
divisão (L) para o número de<br />
nota desejado<br />
independentemente.<br />
63
Telas básicas (tela principal e tela de seleção de arquivo)<br />
Configuração da Tela de Seleção de Arquivo<br />
Localização de Dados (Drive)<br />
Programação (PRESET)<br />
Localização onde dados<br />
pré programados estão<br />
armazenados.<br />
64<br />
Usuário (USER)<br />
Localização onde dados<br />
gravados ou editados<br />
são salvos.<br />
Cartão (CARD)<br />
Localização onde dados<br />
gravados ou editados em<br />
Cartão de SmartMedia<br />
são salvos.<br />
Arquivos e Pastas de Dados<br />
Os dados, pré programados e os dados originais gerados por você, são salvos como<br />
arquivos (FILES).<br />
Você pode organizar os arquivos em uma pasta (FOLDER).<br />
ícone de<br />
pasta<br />
pasta
Telas básicas (tela principal e tela de seleção de arquivo)<br />
Operação Básica da Tela de Seleção de Arquivo<br />
1. Selecione a “tab” que contém o arquivo desejado usando os botões TAB .<br />
2. Selecione a página que contém o arquivo desejado usando os botões [1 ]–[7 ]<br />
(botões [1 ]–[6 ] para voz e música).<br />
3. Selecione o arquivo. Há dois modos para fazer isto.<br />
• Pressione um dos botões [A]–[J].<br />
• Selecione o arquivo usando o disco [DATA ENTRY], e então aperte o botão [ENTER]<br />
para executar.<br />
4. Pressione o botão [EXIT] para retornar à tela anterior.<br />
Fechando a pasta atual e chamando a próxima pasta<br />
Para fechar a pasta atual e chamar a próxima pasta, aperte o botão [8 ] (UP).<br />
Exemplo da tela de Seleção de Voz Pré Programada<br />
Os arquivos de Voz pré programados (PRESET) são separados por categorias em<br />
pastas apropriadas.<br />
Esta tela mostra os arquivos de Voz em<br />
uma pasta.<br />
A próxima pasta é mostrada. Cada<br />
pasta mostrada nesta tela contém vozes<br />
separadas por categorias<br />
adequadamente.<br />
65
Telas básicas (tela principal e tela de seleção de arquivo)<br />
66<br />
Operações de arquivos/pastas na tela de seleção de arquivo<br />
• Salvando Arquivos ....................................... página 67<br />
• Copiando Arquivos/Pastas (Copy & Paste) .. página 68<br />
• Movendo Arquivos (Cut & Paste) ................. página 69<br />
• Apagando Arquivos/Pastas .......................... página 69<br />
• Renomeando Arquivos/Pastas ..................... página 70<br />
• Selecionando Ícones Pessoais para Arquivos<br />
(mostrado à esquerda do nome de arquivo .... página 70<br />
• Criando uma Pasta Nova ............................. página 71<br />
• Digitando Caractéres .................................... página 71<br />
Formatando um cartão de SmartMedia<br />
Um cartão de SmartMedia novo ou um que já foi usado com outros dispositivos talvez<br />
não possa ser imediatamente utilizável com o <strong>PSR</strong>-<strong>3000</strong>/<strong>1500</strong>. Se o cartão de<br />
SmartMedia inserido na abertura de cartão do instrumento não for acessado pelo<br />
instrumento, você precisará formatar o cartão.<br />
1. Insira um cartão de SmartMedia para formatar na abertura de cartão.<br />
2. Chame a tela de operação.<br />
[FUNCTION] - [I] UTILITY - TAB MEDIA<br />
3. Pressione o botão [A] para selecionar “CARD.”<br />
4. Pressione o botão [H] botão para formatar o cartão.<br />
CUIDADO<br />
• Se você formatar um cartão<br />
de SmartMedia apagará todos<br />
os dados completamente do<br />
cartão. Tenha certeza que o<br />
cartão de SmartMedia que você<br />
está formatando não contém<br />
dados importantes!<br />
• Leia a página 23<br />
antenciosamente para<br />
manusear o cartão de<br />
SmartMedia e a abertura de<br />
cartão.<br />
• Os cartões de SmartMedia<br />
formatados com este<br />
instrumento talvez não possam<br />
ser usados com outros<br />
instrumentos.<br />
Formatando um disquete<br />
Para formatar um disquete,<br />
selecione “USB” no passo 3 à<br />
direita.<br />
CUIDADO<br />
Leia antes a página 22 para<br />
saber como manusear o drive e<br />
o disquete.
Salvando Arquivos<br />
Telas básicas (tela principal e tela de seleção de arquivo)<br />
Esta operação lhe deixa salvar seus dados originais (como músicas e vozes que você<br />
criou) em um arquivo.<br />
1. Depois de criar uma música ou voz na tela de criação de música (SONG<br />
CREATOR) ou na tela de criação de sons (SOUND CREATOR), aperte o botão<br />
[SAVE].<br />
A tela de Seleção de Arquivo para os dados correspondentes aparecerá. Se lembre de<br />
que esta operação é executada da tela de Seleção de Arquivo.<br />
2. Selecione a “tab” apropriada (USER, CARD, etc.) para qual você quer salvar os<br />
dados usando os botões TAB .<br />
3. Pressione o botão [6 ] (SAVE) para chamar a tela para nomear o arquivo.<br />
4. Digite o nome do arquivo (página 71).<br />
5. Pressione o botão [8 ] (OK) para salvar o arquivo.<br />
Se você quiser cancelar a operação, aperte o botão [8 ] (CANCEL).<br />
O arquivo salvo será localizado automaticamente na posição apropriada entre os<br />
arquivos em ordem alfabética.<br />
Capacidade de Memória Interna<br />
(telas de “tab” do Usuário)<br />
A capacidade de memória<br />
67
Telas básicas (tela principal e tela de seleção de arquivo)<br />
Restrições para músicas protegidas<br />
Dados de música comercialmente disponíveis podem ser cópias protegidas para<br />
prevenir cópias ilegais ou apagamento acidental. Eles estão marcados pelas<br />
indicações no lado esquerdo superior dos nomes de arquivo. As indicações e<br />
restrições pertinentes estão detalhadas abaixo.<br />
3. Pressione um dos botões [A]–[J] que correspondem ao arquivo desejado/pasta.<br />
Para cancelar a seleção, aperte o mesmo botão [A]–[J] novamente.<br />
Selecionando todos os arquivos/pastas<br />
Aperte o botão [6 ] (ALL) para selecionar todos os arquivos/pastas indicados na tela<br />
corrente incluindo as outras páginas.<br />
Para cancelar a seleção, aperte o botão [6 ] (ALL OFF) novamente.<br />
4. Pressione o botão [7 ] (OK) para confirmar a seleção de arquivo/pasta.<br />
Para cancelar a operação de cópia, aperte o botão [8 ] (CANCEL).<br />
5. Selecione a “tab” de destino (USER, CARD, etc.) para colar o arquivo/pasta, usando<br />
os botões TAB .<br />
6. Pressione o botão [4 ] (PASTE) para colar o arquivo/pasta.<br />
O arquivo/pasta copiado e colado aparece na tela na posição apropriada entre os<br />
arquivos em ordem alfabética.<br />
68<br />
Prot. 1<br />
Prot. 2 Orig<br />
Prot. 2 Edit<br />
Indica as músicas pré configuradas salvas na tela de usuário (USER), músicas da coleção de orquestra (DOC),<br />
e músicas suaves de piano. Estes dados não podem ser copiados/movidos/salvos em dispositivos externos<br />
como Cartões de SmartMedia e disco rígido.<br />
Indica as músicas protegidas e formatadas da <strong>Yamaha</strong>. Estes dados não podem ser copiados. Eles só podem<br />
ser movidos/salvos na tela do usuário (USER) e cartões de SmartMedia com documento de identidade (ID).<br />
Indica músicas editadas “Prot. 2 Orig”. Certifique-se de salvar estes dados para a mesma pasta que contém a<br />
música correspondente “Prot. 2 Orig”. Estes dados não podem ser copiados. Eles só podem ser movidos/salvos<br />
na Tela de usuário e cartões de SmartMedia com cartão de identificação (ID).<br />
Nota para operação de arquivo de música “Prot. 2 Orig” e “Prot. 2 Edit”<br />
Certifique-se de salvar a música editada “Prot. 2 Edit” na mesma pasta que contém<br />
sua música original “Prot. 2 Orig”. Caso contrário a música editada “Prot. 2 Edit” não<br />
poderá ser tocada. Também, se você mover uma música editada “Prot. 2 Edit”, confira<br />
se a música original “Prot. 2 Orig” foi movida para a mesma localização (pasta) ao<br />
mesmo tempo.<br />
Copiando Arquivos/Pastas (Files/Folders)<br />
Esta operação lhe deixa copiar um arquivo/pasta e cola isto em outra localização<br />
(pasta).<br />
1. Chame a tela que contém o arquivo/pasta que você quer copiar.<br />
2. Pressione o botão [3 ] (COPY) para copiar o arquivo/pasta.<br />
A janela para a operação de Cópia aparece ao fundo da tela
Telas básicas (tela principal e tela de seleção de arquivo)<br />
Movendo Arquivos (Cut & Paste)<br />
Esta operação lhe deixa remover um arquivo e colar o mesmo em outra localização<br />
(pasta).<br />
1. Chame a tela que contém o arquivo você quer mover.<br />
2. Pressione o botão [2 ] (CUT) para remover o arquivo.<br />
A janela para a operação de remoção (CUT) aparece ao fundo da tela.<br />
3. Pressione um dos botões [A]–[J] que correspondem ao arquivo desejado.<br />
Para cancelar a seleção, aperte o mesmo botão [A]–[J] novamente.<br />
Selecionando todos os arquivos<br />
Aperte o botão [6 ] (ALL) para selecionar todos os arquivos indicados na tela atual<br />
incluindo as outras páginas.<br />
Para cancelar a seleção, aperte o botão [6 ] (ALL OFF) novamente.<br />
4. Pressione o botão [7 ] (OK) para confirmar a seleção de arquivo.<br />
Para cancelar a operação de remoção (CUT), aperte o botão [8 ] (CANCEL).<br />
5. Selecione a “tab” de destino (USUÁRIO, CARTÃO, etc.) para qual o arquivo será<br />
colado, usando os botões TAB .<br />
6. Pressione o botão [4 ] (PASTE) para colar o arquivo.<br />
O arquivo removido e colado aparece na tela na posição apropriada<br />
entre os arquivos em ordem alfabética.<br />
Apagando arquivos/ pastas (Files/Folders)<br />
Esta operação lhe deixa apagar um arquivo/pasta.<br />
1. Chame a tela que contém o arquivo/pasta que você quer apagar.<br />
2. Pressione o botão [5 ] (DELETE).<br />
A janela para a operação de apagamento (Delete) aparece ao fundo da tela.<br />
3. Pressione um dos botões [A]–[J] que correspondem ao arquivo/pasta desejado.<br />
Para cancelar a seleção, aperte o mesmo botão [A]–[J] novamente.<br />
Selecionando todos os arquivos/pastas<br />
Aperte o botão [6 ] (ALL) para selecionar todos os arquivos/pastas indicados na tela<br />
corrente incluindo as outras páginas.<br />
Para cancelar a seleção, aperte o botão [6 ] (ALL OFF) novamente.<br />
69
Telas básicas (tela principal e tela de seleção de arquivo)<br />
4. Pressione o botão [7 ] (OK) para confirmar a seleção de arquivo/pasta.<br />
Para cancelar a operação de apagamento (DELETE), aperte o botão [8 ] (CANCEL).<br />
5. Siga as instruções na tela.<br />
YES ................................ Apaga o arquivo/pasta<br />
YES ALL ......................... Apaga todos os arquivos/pastas selecionados<br />
NO .................................. Deixa o arquivo/pasta como está sem apagar<br />
CANCEL ......................... Cancela a operação de apagamento<br />
Mudando os nomes de arquivos/pastas<br />
Esta operação lhe permite mudar os nomes de arquivos/pastas.<br />
1. Chame a tela que contém o arquivo/pasta você quer mudar de nome.<br />
2. Pressione o botão [1 ] (NAME).<br />
A janela para a mudança de nome aparece ao fundo da tela.<br />
3. Pressione um dos botões [A]–[J] que correspondem ao arquivo desejado/pasta.<br />
4. Pressione o botão [7 ] (OK) para confirmar a seleção de arquivo/pasta.<br />
Para cancelar esta operação, aperte o botão [8 ] (CANCEL).<br />
5. Digite o nome do arquivo ou pasta selecionado (página 71).<br />
O arquivo/pasta renomeado novamente aparece na tela na posição apropriada entre<br />
os arquivos em ordem alfabética.<br />
Selecionando Ícones para Arquivos (mostrado à esquerda do nome do arquivo)<br />
Você pode selecionar ícones para arquivos (mostrado à esquerda de nome de<br />
arquivo).<br />
1–4. operações são iguais à seção anterior “Mudando nomes de arquivos/pastas”.<br />
5. Pressione o botão [1 ] (ICON) para chamar a tela de ícone (ICON).<br />
6. Selecione o ícone usando os botões [A]–[J] ou [3 ]–[5 ].<br />
A tela de ícone inclui várias páginas. Aperte o botão TAB para selecionar<br />
páginas diferentes.<br />
Para cancelar a operação, aperte o botão [8 ] (CANCEL).<br />
7. Pressione o botão [8 ] (OK) para aplicar o ícone selecionado.<br />
70<br />
Apagando todos os dados em<br />
Cartão de SmartMedia de uma<br />
só vez Formatando um cartão<br />
de SmartMedia apaga<br />
completamente todos os dados<br />
do Cartão de SmartMedia<br />
(página 66).
Telas básicas (tela principal e tela de seleção de arquivo)<br />
Criando uma Pasta Nova<br />
Esta operação lhe deixa criar pastas novas. Podem ser criadas pastas, nomeadas e<br />
organizadas como você quiser, fazendo com que fique mais fácil de achar e selecionar<br />
seus dados originais.<br />
1. Chame a página da tela de Seleção de Arquivo para a qual você deseja criar uma<br />
pasta nova.<br />
2. Pressione o botão [7 ] (FOLDER) para chamar a tela para dar uma nome à pasta<br />
nova.<br />
3. Digite o nome da pasta (veja abaixo).<br />
Inserindo Caracteres<br />
As instruções que seguem mostram a você como inserir caracteres nomeando seus<br />
arquivos/pastas e também quando usar o Buscador de Música. O método é o mesmo<br />
usado quando se inserem nomes e números em um telefone celular.<br />
A inserção de caractéres deve ser feita na tela mostrada abaixo.<br />
1. Mude o tipo de caráter apertando o botão [1 ].<br />
• Se você selecionar um idioma diferente de japonês como o Idioma Padrão (página<br />
60), os seguintes tipos diferentes de caractere estarão disponíveis:<br />
CASE ............................. Alfabeto (letras maiúsculas, tamanho médio), números<br />
(tamanho médio), sinais (tamanho médio)<br />
case ................................ Alfabeto (letras minúsculas, tamanho médio), números<br />
(tamanho médio), sinais (tamanho médio)<br />
• Se você selecionar o japonês como o Idioma Padrão (página 60), os seguintes tipos<br />
diferentes de caractér e tamanhos poderão ser usados:<br />
(kana-kan) ............ Hiragana e Kanji, sinais (tamanho amplo)<br />
(kana) ...................... Katakana (tamanho normal), sinais (tamanho amplo)<br />
(kana) ........................ Katakana (tamanho médio), sinais (tamanho médio)<br />
Um B C ........................... Alfabeto (letras maiúsculas e minúsculas, tamanho amplo),<br />
números (tamanho amplo), sinais (tamanho amplo)<br />
ABC ................................ Alfabeto (letras maiúsculas e minúsculas, tamanho médio),<br />
números (tamanho médio), sinais (tamanho médio)<br />
2. Use o disco de entrada de dados [DATA ENTRY] para mover o cursor para a<br />
posição desejada.<br />
Uma pasta nova não pode ser<br />
feita em “Tab” configurada.<br />
Tela de Diretórios de pasta para<br />
o usuário (USER)<br />
Na tela de “Tab” de usuário os<br />
diretórios de pastas podem<br />
conter até quatro níveis. O total<br />
de máximo número de arquivos<br />
e pastas que pode ser<br />
armazenado é 740 (370 para os<br />
<strong>PSR</strong>-<strong>1500</strong>), mas isto pode<br />
diferir dependendo da duração<br />
dos nomes do arquivo. O<br />
número máximo de arquivos/<br />
pastas que pode ser<br />
armazenado em uma pasta no<br />
“Tab” de usuário é 250.<br />
71
Telas básicas (tela principal e tela de seleção de arquivo)<br />
3. Pressione os botões [2 ]–[6 ] e [7 ], que correspondem ao caractere que<br />
você deseja inserir<br />
• Apagando caracteres<br />
Mova o cursor para o caractere que você deseja apagar usando o disco de entrada de<br />
dados [DATA ENTRY], e aperte o botão [7 ] (DELETE). Para apagar todos os<br />
caracteres na linha de uma só vez, pressione e segure o botão [7 ] (DELETE).<br />
• Inserindo caracteres<br />
Mova o cursor ou aperte outro botão de entrada de letra.<br />
• Cancelando a inserção de caracteres<br />
Aperte o botão [8 ] (CANCEL).<br />
• Inserindo sinais especiais (trema, acento, japonês “ ” e “ ”)<br />
Selecione um caractere para o qual um sinal será adicionado e aperte o botão [6 ]<br />
antes de inserir o caractere.<br />
• Inserindo sinais<br />
72<br />
Vários caracteres diferentes são designados para cada botão,<br />
e os caracteres mudam cada vez você aperta o botão.<br />
1. Depois de inserir um caractere de fato movendo o cursor, aperte o botão [6 ] para<br />
chamar a lista de sinais.<br />
2. Use o disco de entrada de dados [DATA ENTRY] para mover o cursor para o sinal<br />
desejado, então aperte o botão [8 ] (OK).<br />
• Inserindo números<br />
Primeiro, selecione um dos seguintes: “A B C” (alfabeto de tamanho amplo), “ABC”<br />
“CASE” (alfabeto maiúsculo médio) e “case” (alfabeto minúsculo). Então, pressione e<br />
segure o botão apropriado, [2 ]–[5 ], [6 ] e [7 ], durante algum tempo, ou<br />
aperte repetidamente até que o número desejado seja selecionado.<br />
• Convertendo em Kanji (idioma japonês)<br />
Quando a entrada “hiragana” é acionada caracteres são mostrados em tela inversa<br />
(destacados), aperte o botão [ENTER] uma ou várias vezes para converter os<br />
caracteres no kanji apropriado. Para efetuar a mudança de fato, aperte o botão [8 ]<br />
(OK) ou insira o próximo caractere.<br />
Quando a entrada “hiragana” é acionada são mostrados caracteres em tela inversa<br />
(destacados):<br />
• Reconvertendo os caracteres em outro kanji<br />
Aperte o botão [ENTER].<br />
• Mudando a área invertida<br />
Use o disco de entrada de dados [DATA ENTRY].<br />
• Mudando o kanji convertido de volta para “hiragana”<br />
Aperte o botão [7 ] (APAGUE).<br />
• Limpando a área invertida de uma só vez<br />
Aperte o botão [8 ] (CANCELE).<br />
• Inserindo o próprio “hiragana” (sem convertê-lo)<br />
Aperte o botão [8 ] (OK).<br />
4. Pressione o botão [8 ] (OK) para inserir o nome novo de fato e retornar à tela<br />
anterior.<br />
Os seguintes sinais não podem<br />
ser usados para um nome de<br />
arquivo /pasta. ¥\ /: *? “ |<br />
No caso de caracteres que não<br />
são acompanhados por sinais<br />
especiais (com a exceção de<br />
kanakan e katakana tamanho<br />
médio), você pode chamar a<br />
lista de sinais apertando o<br />
botão [6†] depois de selecionar<br />
um caractere (antes de inserir<br />
de um caractere).
Restaurando as configurações programadas de fábrica<br />
Restaurando as configurações programadas pela fábrica<br />
Restaurando o Sistema Programado pela Fábrica<br />
Enquanto você segura a tecla C6 (última tecla no teclado na extrema direita), ligue o<br />
botão [POWER].<br />
Esta operação tem o mesmo resultado e funciona como um atalho para a restaurar a<br />
configuração do sistema explicada no passo 2 da próxima seção.<br />
Restaurando as configurações programadas pela fábrica<br />
Independentemente por item<br />
1. Chame a tela de operação.<br />
[FUNCTION] - [I] UTILITY - TAB[ ] SYSTEM RESET<br />
2. Selecione os itens apertando os botões [1 ]–[3 ].<br />
SYSTEM SETUP<br />
MIDI SETUP<br />
USER EFFECT<br />
MUSIC FINDER<br />
FILES & FOLDERS<br />
REGIST<br />
Restaura os parâmetros de configuração de sistema para os originais de fábrica.<br />
Se refira à Lista de Dados anexa para detalhes sobre quais parâmetros<br />
pertencem à configuração de sistema.<br />
Restaura as configurações de MIDI, inclusive os modelos de MIDI na tela de<br />
usuário, para o original de fábrica.<br />
Restaura as configurações de Efeito de Usuário, inclusive os tipos de efeito,<br />
tipos de mestre EQ, e tipos de harmonia vocal (<strong>PSR</strong>-<strong>3000</strong>) criados pela tela de<br />
“Mixing Console” às configurações originais de fábrica.<br />
Restaura os dados de Buscador de Música (todas as gravações) para as<br />
configurações de fábrica.<br />
Apaga todos os arquivos e pastas armazenados na tela de Usuário.<br />
Apaga temporariamente as configurações de Memória de Registro atuais do<br />
banco selecionado. O mesmo também pode ser feito ligando o botão [POWER]<br />
enquanto segura a tecla B5 (última tecla Si ou B na extrema direita do teclado).<br />
A operação de restauração das<br />
configurações programadas<br />
pela fábrica não afeta as<br />
Configurações de Internet.<br />
Para reajustar as<br />
Configurações de Internet, se<br />
refira a página 178.<br />
CUIDADO<br />
Esta operação apaga todos os<br />
seus dados originais para o<br />
respectivo ítem (MIDI SETUP,<br />
USER EFFECT, MUSIC FINDER,<br />
e FILES&FOLDERS).<br />
73
Restaurando as configurações programadas de fábrica<br />
3. Selecione a caixa do item a ser reajustado para as configurações de fábrica<br />
apertando o botão [4 ].<br />
4. Pressione o botão [D] para executar a operação de reajuste de Fábrica para todos<br />
os ítens selecionados.<br />
74<br />
Salvando e chamando suas configurações como um único arquivo<br />
Para os itens abaixo, você pode salvar suas Configurações Originais como um Único<br />
Arquivo para uso futuro.<br />
1. Faça todas as configurações desejadas no instrumento.<br />
2. Chame a tela de operação.<br />
[FUNCTION] - [I] UTILITY - TAB[ ] SYSTEM RESET<br />
3. Pressione um dos botões [F]–[I] para chamar a tela pertinente para salvar seus<br />
dados.<br />
SYSTEM SETUP<br />
MIDI SETUP<br />
USER EFFECT<br />
MUSIC FINDER<br />
Conjunto de parâmetros de várias telas, tais como Função [FUNCTION] UTILITY e<br />
tela de configuração de microfone são tratados como um único Arquivo de<br />
Configuração de sistema. Se refira à Lista de Dados anexa para detalhes sobre<br />
quais parâmetros pertencem à configuração de sistema.<br />
As configurações de MIDI, inclusive os modelos de MIDI na tela de Usuário, são<br />
tratadas como um único arquivo.<br />
As configurações de Efeito de Usuário, inclusive os tipos de efeito, tipos mestre<br />
EQ, e tipo de harmonia vocal (<strong>PSR</strong>-<strong>3000</strong>) criados pelas telas de “Mixing Console”<br />
são tratadas como um único arquivo.<br />
Todas as gravações do Buscador de Música são tratadas como um único arquivo.<br />
4. Selecione um dos “tabs” (outro diferente do pré fixado) apertando os botões TAB<br />
.<br />
Veja que o arquivo na tela de “tab” pré fixado é o arquivo de configurações de fábrica.<br />
Se você selecioná-lo, as configurações originais do item respectivo serão<br />
restabelecidas. (Este é o mesmo resultado como na página 73 “Restabelecendo as<br />
Configurações -programadas pela fábrica independentemente através de item.”)<br />
5. Salve seu arquivo (página 67).<br />
6. Para trazer de volta seu arquivo, selecione a página onde você salvou o arquivo<br />
(mesma “tab” e página conforme especificado no passo 4), e aperte o botão [A]–[J]<br />
correspondente.
Para segurança dos dados <strong>Yamaha</strong> recomenda que você copie ou salve seus dados<br />
importantes em mídia de armazenamento separada, como um cartão de SmartMedia<br />
ou dispositivo de armazenamento USB. Isto funciona como um auxilio conveniente se<br />
a memória interna for danificada.<br />
Dados que podem ser salvos<br />
1. Música *, Estilo, Multi Pad, Memória de Registro, Banco e Voz<br />
2. Gravação de Buscador de música, Efeito * *, Modelo de MIDI<br />
e Arquivo de Sistema<br />
* Músicas Protegidas (aquelas com indicação “Prot.1/Prot.2” no canto esquerdo superior do nome de arquivo) não podem ser<br />
salvas.<br />
Porém, músicas com a indicação “Prot.2” podem ser<br />
movidas (operação recortar-e-colar “cut-and-paste”) para um cartão de SmartMedia com documento de identidade (ID).<br />
Músicas com a indicação “Prot.1” não podem ser movidas para mídia externas.<br />
** Dados de Efeito incluem os seguintes:<br />
- Dados editados ou salvos no “Mixing Console “EFFECT/EQ”<br />
- Dados editados ou salvos do tipo Harmonia Vocal (somente <strong>PSR</strong>-<strong>3000</strong>)<br />
O processo de backup é diferente para os tipos de dados 1 e 2 acima.<br />
Processo de cópia de segurança<br />
1. Inserte/conecte as mídias de backup (destino), como um cartão de SmartMedia ou<br />
dispositivo de armazenamento USB.<br />
2. Chame a tela que contém os arquivos a serem copiados.<br />
Música: ........................... Aperte o botão [SONG SELECT].<br />
Estilo: .............................. Aperte o botão [STYLE SELECT].<br />
Multi Pad: ....................... Aperte o botão [MULTI PAD SELECT].<br />
B. Memória de Registro: . Aperte o botão [REGIST. BANK].<br />
Voz: ................................ Aperte um dos botões VOICE.<br />
3. Selecione a “tab” de usuário (USER) usando os botões TAB .<br />
4. Pressione o botão [3 ] (COPY) para copiar o arquivo/pasta.<br />
A janela para a operação de Cópia aparece na parte inferior da tela.<br />
5. Pressione o botão [6 ] (ALL) para selecionar todos os arquivos/folders indicados na<br />
tela atual e todas as outras páginas.<br />
Para cancelar a seleção, aperte o botão [6 ] (ALL OFF) novamente.<br />
6. Pressione o botão [7 ] (OK) para confirmar a seleção de arquivo/pasta.<br />
Para cancelar a operação de Cópia, aperte o botão [8 ] (CANCEL).<br />
7. Selecione a “Tab” de destino (CARTÃO ou USB) onde o arquivo/pasta será<br />
copiado, usando os botões TAB .<br />
8. Pressione o botão [4 ] (PASTE) para colar o arquivo/pasta.<br />
Se uma mensagem aparecer indicando que os dados não podem ser copiados<br />
Músicas protegidas (“Prot. 1/Prot.2” é indicado no canto superior esquerdo do nome<br />
do arquivo) estão incluídas nos arquivos copiados. Estas músicas protegidas não<br />
podem ser copiadas. Porém, músicas com a indicação “Prot.2” podem ser movidas<br />
(operação recortar-e-colar “cut-and-paste”) para um cartão de SmartMedia com<br />
documento de identidade (ID).<br />
Gravação de Buscador de música, Efeito, Modelo de MIDI e Dados de sistema<br />
1. Insira/conecte as mídia de backup (destino), como um cartão de SmartMedia ou<br />
dispositivo de armazenamento USB.<br />
2. Chame a tela de operação.<br />
[FUNCTION] - [I] UTILITY - TAB SYSTEM RESET<br />
3. Pressione um dos botões [F]–[I] para chamar a tela para salvar seus dados.<br />
4. Selecione a “Tab” apropriada (CARTÃO ou USB) onde você quer salvar os dados<br />
usando os botões TAB .<br />
5. Salve seus dados (página 67).<br />
Cópia de segurança de dados<br />
75
Usando, criando e editando vozes<br />
Características das vozes<br />
Referência para páginas do Guia Rápido<br />
Tocando as vozes .......... página 29<br />
Tocando várias Vozes .... página 29<br />
O tipo de Voz e suas características são indicados acima do nome da Voz Pré fixada.<br />
76<br />
Live!<br />
Cool!<br />
Sweet!<br />
Drums<br />
SFX<br />
Organ Flutes!<br />
Mega Voice<br />
(<strong>PSR</strong>-<strong>3000</strong>)<br />
Estes sons de instrumento acústico foram sampleados em estéreo, para produzir um<br />
som autêntico e rico, criando uma atmosfera e um ambiente.<br />
Estas Vozes capturam as texturas dinâmicas e nuances sutis de instrumentos<br />
elétricos, graças à uma quantia enorme de memória e programação sofisticada.<br />
Estes sons de instrumento acústico também se beneficiam da tecnologia sofisticada<br />
da <strong>Yamaha</strong> - e caracterizam um som tão finamente detalhado e natural, que você<br />
pode jurar que está tocando a coisa real!<br />
Vários sons de tambor e percussão são designados à teclas individuais, lhe deixando<br />
tocar os sons do teclado.<br />
Vários sons de efeitos especiais são designados à teclas individuais e o deixam tocar<br />
os sons do teclado.<br />
Esta Voz autêntica de órgão lhe deixa usar o Criador de Som para ajustar várias<br />
sequências e incrementar seus sons de órgão originais. Veja página 99 para detalhes.<br />
O objetivo das Mega Vozes é que elas não sejam tocadas no teclado. Elas são<br />
projetadas principalmente para uso com sucessão de dados gravados de MIDI (tais<br />
como músicas e estilos). Algumas Vozes de violão e baixo, em particular, foram<br />
criadas como Mega Vozes para o <strong>PSR</strong>-<strong>3000</strong>, e são facilmente diferenciadas das<br />
Vozes normais pelos seus ícones na tela de Seleção de Voz.<br />
O que faz as Mega Voices especiais é o seu uso da velocidade para trocar. As vozes<br />
normais também usam este recurso - mudando a qualidade do som e/ou o nível de<br />
uma Voz de acordo com o modo que você toca, fortemente ou suavemente. Isto faz<br />
as vozes do <strong>PSR</strong>-<strong>3000</strong> soarem autênticas e naturais. Porém, com as Mega Vozes,<br />
cada alcance de velocidade (a medida da sua força ao tocar) tem um som<br />
completamente diferente.<br />
Por exemplo, uma Mega Voz de violão inclui os sons de vários técnicas de<br />
performance. Em instrumentos convencionais, Vozes com estes sons diferentes<br />
seriam chamadas através de MIDI e seriam tocados em combinação para alcançar o<br />
efeito desejado. Porém, agora com as Mega Vozes, um trecho de violão pode ser<br />
tocado com apenas uma única Voz, usando valores de velocidade específicos, para<br />
tocar os sons desejados.<br />
Por causa da complexidade destas Vozes e as velocidades precisas necessárias para<br />
tocar os sons, elas não foram planejadas para serem tocadas no teclado. Porém, elas<br />
são muito úteis e convenientes quando se estiver criando dados de MIDI -<br />
especialmente quando você quer evitar usar várias vozes diferentes só para um único<br />
trecho de instrumento.<br />
Compatibilidade de Mega<br />
Voices (<strong>PSR</strong>-<strong>3000</strong>)<br />
As Mega Vozes são exclusivas<br />
do <strong>PSR</strong>-<strong>3000</strong> e não são<br />
compatíveis com outros<br />
modelos. Qualquer dado de<br />
música/estilo criados por você<br />
no <strong>PSR</strong>-<strong>3000</strong> que usam as<br />
Mega Vozes não serão tocados<br />
corretamente quando em<br />
outros instrumentos.
Usando, criando e editando vozes<br />
Tocando diferentes vozes simultaneamente<br />
O teclado <strong>PSR</strong>-<strong>3000</strong>/<strong>1500</strong> possui várias funções e conveniências de desempenho que<br />
não estão disponíveis em um instrumento acústico. Isto lhe permite tocar várias vozes<br />
diferentes juntas em uma “camada”, ou tocar uma Voz com sua mão esquerda<br />
enquanto você toca uma Voz diferente (ou até mesmo duas vozes!) com sua mão<br />
direita.<br />
Regiões do Teclado (Direita 1, Direita 2, Esquerda)<br />
As vozes podem ser designadas independentemente para cada região do teclado:<br />
Direita 1, Direita 2, e Esquerda. Você pode combinar estas regiões usando os botões<br />
PART ON/OFF para criar um som de conjunto.<br />
Combinações das Regiões do teclado<br />
Tocando uma única Voz (região Direita 1)<br />
Você pode tocar uma única Voz usando o alcance do teclado inteiro. Isto é usado para<br />
performance normal, por exemplo, com a Voz de piano.<br />
Tocando duas Vozes simultaneamente (regiões Direita 1 e 2)<br />
Você pode simular um dueto de melodia ou pode combinar duas Vozes semelhantes<br />
para criar um som mais espesso.<br />
Se refira à página 78 para operações de seleção de Voz para a região Direita 2.<br />
Tocando Vozes diferentes com as mãos esquerda e direita (regiões Direita 1 e<br />
Esquerda)<br />
Você pode tocar Vozes diferentes com as mãosesquerda e direitas. Por exemplo,<br />
tente tocara a voz grave com sua mão esquerda e a voz de piano com sua mão<br />
direita.<br />
A luz do teclado se iluminará no ponto de divisão do teclado.<br />
Se refira à página 80 para operações de seleção de Voz para a região esquerda.<br />
Tocando três Vozes diferentes com as mãos esquerda e direita (regiões Direita 1, 2 e<br />
Esquerda)<br />
Ajustando o equilíbrio de<br />
volume entre as regiões<br />
Ajuste o equilíbrio de volume<br />
entre as partes na tela<br />
BALANCE (página 40).<br />
Especificando o ponto de<br />
divisão (o limite entre o alcance<br />
da mão direita e esquerda) Veja<br />
página 105.<br />
77
Usando, criando e editando vozes<br />
Tocando diferentes vozes simultaneamente<br />
Você pode combinar estas três partes para criar um som de conjunto.<br />
78<br />
Tocando duas vozes simultaneamente<br />
Você pode tocar duas Vozes simultaneamente com as regiões Direita 1 e 2.<br />
1. Certifique-se que botão PART ON/OFF [RIGHT 1] está ligado.<br />
2. Pressione o botão PART ON/OFF [RIGHT 2] para ligá-lo.<br />
3. Pressione um dos botões de VOZ para chamar a tela de seleção de Voz para a<br />
região Direita 2.<br />
4. Pressione o botão TAB [ ] para selecionar a tela pré fixada.<br />
5. Pressione um dos botões [A]–[J] para selecionar uma Voz.<br />
Para a parte selecionada, a<br />
marca aparece à direita do<br />
nome da na tela Principal.<br />
Selecionando Vozes<br />
rapidamente para regiões<br />
Direita 1 e 2<br />
Você pode selecionar<br />
rapidamente Vozes das regiões<br />
direita 1 e 2, através dos<br />
Botões. Pressione e segure um<br />
botão de Voz, e então<br />
pressione o outro. A Voz do<br />
primeiro botão apertado é<br />
automaticamente fixada para a<br />
região Direita 1, enquanto que<br />
a Voz do segundo botão<br />
apertado é fixa para a região<br />
Direita 2.
6. Toque o teclado.<br />
7. Pressione o botão PART ON/OFF [RIGHT 2] novamente para desligá-lo.<br />
Usando, criando e editando vozes<br />
Tocando diferentes vozes simultaneamente<br />
Ligando e desligando a região<br />
direita 2 com o pedal<br />
Você pode usar o pedal para<br />
ligar e desligar a região direita<br />
2 (quando esta estiver<br />
designada apropriadamente;<br />
página 191). Esta função é útil<br />
para ligar e desligar a região<br />
direita 2 enquanto você toca.<br />
79
Usando, criando e editando vozes<br />
Tocando diferentes vozes simultaneamente<br />
80<br />
Tocando Vozes Diferentes com as mãos Esquerda e direita<br />
Você pode tocar Vozes diferentes com as mãos esquerda e direita (região Direita 1 e<br />
Esquerda).<br />
1. Certifique-se que o botão PART ON/OFF [RIGHT 1] está ligado.<br />
2. Pressione o botão PART ON/OFF [LEFT] para ligá-lo.<br />
3. Pressione um dos botões de VOZ para chamar a tela de seleção de Voz para a<br />
região Esquerda.<br />
4. Pressione o botão TAB [ ] para selecionar a tela pré fixada.<br />
5. Pressione um dos botões [A]–[J] para selecionar uma Voz.<br />
6. Toque o teclado.<br />
7. Pressione o botão PART ON/OFF [LEFT] novamente para desligá-lo.<br />
Para a região selecionada, uma<br />
marca “v” aparece à direita do<br />
nome da Voz na tela Principal.<br />
Ligando ou desligando a região<br />
Esquerda com um pedal<br />
Você pode usar um pedal para<br />
ligar ou desligar a região<br />
esquerda (quando a região<br />
Esquerda estiver designada<br />
apropriadamente; página 191).<br />
Isto é útil para ligar e desligar a<br />
região esquerda enquanto você<br />
toca.<br />
Especificando o ponto de<br />
divisão (o limite entre as mãos<br />
direita e esquerda) veja a<br />
página 105.
Transposição<br />
Transponha a afinação do teclado para cima ou abaixo (em semitons).<br />
• Transpondo durante a performance<br />
Você pode ajustar a transposição desejada do som global do instrumento apertando<br />
os botões TRANSPOSE [–] / [+].<br />
• Transpondo antes da performance<br />
Mude as configurações da transposição na tela de “Mixing Console”. Você pode<br />
ajustar a transposição para a afinação de teclado (KBD), reprodução de música<br />
(SONG), ou som global do instrumento (MASTER), respectivamente.<br />
1. Chame a tela de operação.<br />
[MIXING CONSOLE] - TAB TUNE<br />
2. Use os botões [1 ]–[3 ] para fixar a transposição.<br />
Ajustando a afinação do instrumento inteiro<br />
Você pode ajustar a afinação do instrumento inteiro, útil quando você toca o <strong>PSR</strong>-<br />
<strong>3000</strong>/<strong>1500</strong> junto com outros instrumentos ou CD de música.<br />
1. Chame a tela de operação.<br />
[FUNCTION] . [A] MASTER TUNE/SCALE TUNE . TAB [ ] MASTER TUNE<br />
2. Use os botões [4 ] / [5 ] para fixar a afinação.<br />
Aperte os botões 4 ou 5’s [ ] e [ ] simultaneamente para reajustar o valor para a<br />
configuração de fábrica (440.0 Hz).<br />
Escala de afinação<br />
Você pode selecionar várias escalas para tocar em afinações adaptadas para<br />
períodos históricos específicos ou gêneros de música.<br />
1. Chame a tela de operação.<br />
[FUNCTION] . [A] MASTER TUNE/SCALE TUNE . TAB [®] SCALE TUNE<br />
2. Selecione a região desejada que você quer fixar a escala usando<br />
os botões [6 ] / [7 ].<br />
Selecione a caixa apertando o botão [8 ].<br />
3. Use os botões [A]/[B] para selecionar a escala desejada.<br />
A afinação de cada nota para a escala selecionada é indicada na<br />
ilustração do teclado no canto superior direito da tela.<br />
Usando, criando e editando vozes<br />
Mudando a afinação<br />
Note que a função de Melodia<br />
(Tune function) não afeta o<br />
Drum Kit ou SFX Kit Vozes.<br />
Hz (Hertz):<br />
Esta unidade de medida se<br />
refere à freqüência de um som<br />
e representa o número de<br />
vezes que uma onda de som<br />
vibra por um segundo.<br />
81
Usando, criando e editando vozes<br />
Mudando a afinação<br />
4. Mude as seguintes configurações se necessário.<br />
• Afinando as notas individuais do teclado (TUNE)<br />
1. Pressione o botão [3 ] botão para selecionar a nota a ser afinada.<br />
2. Use os botões [4 ]/[5 ] para fixar a afinação em centésimos.<br />
• Determinando a nota básica para cada escala.<br />
Aperte o botão [2 ] para selecionar a nota básica.<br />
Quando a nota básica é mudada, a afinação do teclado é transposta, ainda assim<br />
mantém a relação de afinação original entre as notas.<br />
Tipos de escalas pré- configuradas<br />
82<br />
EQUAL<br />
TEMPERAMENT<br />
PURE MAJOR<br />
PURE MINOR<br />
PYTHAGOREAN<br />
MEAN-TONE<br />
WERCKMEISTER<br />
KIRNBERGER<br />
ARABIC<br />
ARABIC<br />
O alcance de afinação de cada oitava é dividido igualmente em doze partes, com<br />
cada meio-passo espaçado uniformemente na afinação. Este é o método de<br />
afinação mais usado em música hoje.<br />
Estas afinações preservam os intervalos matemáticos absolutos de cada escala,<br />
especialmente para acordes de tríade (base, terça, quinta). Você pode ouvir<br />
exemplos melhores em harmonias vocais atuais, tais como coros e canto a<br />
capela.<br />
Esta escala foi inventada pelo filósofo grego famoso e foi criada a partir de uma<br />
série de quintas perfeitas que se desmoronam em uma única oitava.<br />
As terças nesta afinação são ligeiramente instáveis, mas quartas e quintas são<br />
bonitas e apropriadas para algumas conduções.<br />
Esta escala foi criada como uma melhoria na escala Pitagoreana, tornando o<br />
terceiro intervalo maior mais “afinado.” Isto era especialmente popular entre os<br />
séculos 16 e 18. Handel, entre outros, usava esta escala.<br />
Esta escala composta combina os sistemas de Werckmeister e Kirnberger, que<br />
eram eles melhorias nas escalas de meio-tom e Pitagoreana. A característica<br />
principal desta escala é que cada tecla tem seu próprio caráter. A escala era<br />
extensivamente usada durante o tempo de Bach e Beethoven, e mesmo agora é<br />
freqüentemente usada quando se executa músicas de época em espineta.<br />
Use estas afinações quando tocar música árabe.<br />
Afinando valores para escalas préfixadas (nota básica: Dó/C) (em centésimos)<br />
* Na tela, são mostrados os valores arredondados.<br />
Centésimo:<br />
Em condições musicais um<br />
“centésimo” é 1 / 100 de um<br />
semitom. (100 centésimos igual<br />
a um semitom.)<br />
Retornando à escala desejada<br />
imediatamente<br />
Registre a escala desejada na<br />
Memória de registro. Certifiquese<br />
de marcar o item escala<br />
(SCALE) quando fizer o<br />
registro (página 129).
Usando, criando e editando vozes<br />
Adicionando efeitos às vozes tocadas no teclado<br />
O <strong>PSR</strong>-<strong>3000</strong>/<strong>1500</strong> possui características de um multi-processador sofisticado de<br />
sistema de efeitos que possa acrescentar profundidade e expressão para seu som.<br />
1. Selecione a parte desejada para a qual você quer acrescentar efeitos apertando um<br />
dos botões PART SELECT.<br />
2. Pressione o botão [VOICE EFECT] para chamar a tela de EFEITO de VOZ.<br />
3. Use os botões da parte infeiror da tela para aplicar efeitos às Vozes.<br />
Parâmetros de Efeito<br />
INITIAL TOUCH<br />
HARMONY/ECHO<br />
SUSTAIN<br />
MONO/POLY<br />
DSP/DSP DSP/DSP VARIATION<br />
VARIATION<br />
Selecionando o tipo de Harmonia/Eco<br />
Você pode selecionar o efeito de Harmonia/Eco desejado de uma variedade de tipos.<br />
Para fazer o tipo você selecionou aqui efetivo, ajuste HARMONIA/ECO na tela<br />
mostrada no passo 2 acima.<br />
1. Chame a tela de operação.<br />
[FUNCTION] - [F] HARMONY/ECHO<br />
Aciona ou desliga a resposta de toque do teclado. Quando isto é desligado, o<br />
mesmo volume é produzido não importa quão forte ou suave você toque o<br />
teclado.<br />
Os tipos de Harmonia/Eco são aplicados às Vozes da mão direita (página 85).<br />
Quando a função Sustentar está ligada, todas as notas tocadas no teclado<br />
(somente regiões Direita 1/2) são sustentadas por um tempo mais longo. Você<br />
também pode ajustar a profundidade da sustentação (página 98).<br />
Isto determina se a Voz é tocada monofonicamente (só uma nota de cada vez)<br />
ou polifonicamente. Usando o modo de MONO, lhe permite tocar<br />
separadamente, conduzir sons (como instrumentos de metal) mais<br />
realisticamente.<br />
Também o deixa controlar expressivamente o efeito de Portamento<br />
(dependendo da Voz selecionada) tocando legato.<br />
Com os efeitos digitais contidos no <strong>PSR</strong>-<strong>3000</strong>/<strong>1500</strong>, você pode somar<br />
atmosfera e profundidade à sua música em uma variedade de modos, tais<br />
como somando “reverb” que fazem parecer que se está tocando em uma sala<br />
de concerto.<br />
• O botão de DSP é usado para ligar ou desligar efeito DSP (Processador de<br />
sinal digital) para a região do teclado atualmente selecionada.<br />
• O botão de Variação DSP é usado para mudar entre as variações do efeito<br />
DSP. Você pode usar isto enquanto toca, por exemplo, mudar a velocidade<br />
giratória devagar ou rápida (slow/fast) do efeito de locutor rotativo.<br />
Você pode usar um pedal para<br />
acionar os efeitos de<br />
Harmonia/Eco (página 191).<br />
Portamento:<br />
Portamento é uma função que<br />
cria uma transição estável em<br />
afinação da primeira nota<br />
tocada no teclado para a<br />
próxima. O tempo de<br />
portamento (o tempo da<br />
transição de afinação) pode ser<br />
ajustado pela tela de “Mixing<br />
Console” (página 88).<br />
DSP:<br />
Significa Processador de Sinal<br />
Digital (ou Processando). O<br />
DSP muda e aumenta o sinal<br />
auditivo em uma esfera digital<br />
para produzir um largo alcance<br />
de efeitos.<br />
83
Usando, criando e editando vozes<br />
Adicionando efeitos às vozes tocadas no teclado<br />
2. Use os botões [1 ]–[3 ] para selecionar o tipo deHarmonia/Eco<br />
(página 85).<br />
3. Use os botões [4 ]–[8 ] para selecionar várias configurações de Harmonia/<br />
Eco (página 86).<br />
As configurações disponíveis diferem dependendo do tipo de Harmonia/Eco.<br />
84
Tipos de Harmonia/Eco<br />
Usando, criando e editando vozes<br />
Adicionando efeitos às vozes tocadas no teclado<br />
Os tipos de Harmonia/Eco são divididos nos seguintes grupos e dependem do efeito<br />
particular aplicado.<br />
Tipos de harmonia<br />
Estes tipos aplicam o efeito de harmonia à notas<br />
tocadas na seção da mão direita do teclado de<br />
acordo com o acorde especificado na seção da mão<br />
esquerda do teclado. (Note que as configurações de<br />
“1+5” e “Oitava” não são afetadas pelo acorde.)<br />
Tipos de Efeitos Multi<br />
Este tipo aplica um efeito especial para acordes<br />
tocados na seção da mão direita do teclado.<br />
Tipos de harmonia<br />
Quando um dos Tipos de Harmonia é selecionado, o efeito de Harmonia é aplicado às<br />
notas tocadas na seção da mão direita do teclado de acordo com o tipo selecionado<br />
acima e o acorde especificado na seção de acorde do teclado mostrado abaixo.<br />
Ponto de divisão Ponto de divisão<br />
Seção de acorde para reprodução e Efeito de<br />
harmonia<br />
Ponto de divisão<br />
(para o estilo)<br />
Seção de<br />
acorde para<br />
reprodução de<br />
estilo e efeito<br />
de harmonia<br />
Voz<br />
Esquerda<br />
Ponto de divisão<br />
(para a voz do teclado)<br />
Vozes<br />
Direita 1e 2<br />
Voz Esquerda e<br />
seção de acorde<br />
para Efeito de<br />
harmonia<br />
Tipos de eco<br />
Estes tipos aplicam efeitos de eco<br />
para notas tocadas na seção da<br />
mão direita do teclado a tempo<br />
com o tempo fixado.<br />
Vozes Direita 1e 2<br />
Tipo de Efeitos Multi<br />
Os Efeitos Multi determinam automaticamente as notas tocadas simultaneamente na<br />
seção da mão direita do teclado com as regiões separadas (Vozes). Ambas as regiões<br />
do teclado [DIREITO 1] e [DIREITO 2] devem estar ligadas quando se usar o Efeito<br />
Multi. As vozes Direita 1 e 2 designam alternadamente as notas na ordem que você<br />
toca.<br />
Tipos de eco<br />
Quando um dos Tipos de Eco é selecionado, o efeito correspondente (eco, vibração,<br />
trêmulo) é aplicado à nota tocada na seção da mão direita do teclado a tempo com o<br />
tempo fixado, sem considerar se o acompanhamento [ACMP ON/OFF] e a região<br />
ESQUERDA estão acionados. Se lembre de que o tremolo funciona quando você<br />
segura duas notas no teclado simultaneamente (as duas últimas notas, se mais de<br />
duas notas são seguradas), e então essas notas são tocadas alternadamente.<br />
Cancelando o som de acorde<br />
para o efeito de harmonia<br />
Isto cancela o som do acorde<br />
tocado no alcance de acorde<br />
do teclado, permitindo que<br />
você ouça só o efeito de<br />
Harmonia.<br />
Acione o acompanhamento<br />
[ACMP ON/OFF], desligue a<br />
sincronização [SYNC START], e<br />
selecione “OFF” para o<br />
parâmetro de Parada do<br />
Acompanhamento.<br />
85
Usando, criando e editando vozes<br />
Adicionando efeitos às vozes tocadas no teclado<br />
Configurações de Harmonia/Eco<br />
Editando o volume e o balanço (mixing console)<br />
1. Pressione o botão [MIXING CONSOLE] para chamar a tela “MIXING CONSOLE”.<br />
86<br />
VOLUME<br />
SPEED<br />
ASSIGN<br />
CHORD NOTE ONLY<br />
TOUCH LIMIT<br />
Este parâmetro está disponível para todos os tipos com a exceção de “Efeitos<br />
Multi”. Isto determina o nível das notas de harmonia/eco geradas pelo efeito de<br />
Harmonia/Eco.<br />
Este parâmetro só é disponível quando Eco, Vibração ou Trêmulo é<br />
selecionado no tipo acima. Determina a velocidade dos efeitos de Eco,<br />
Vibração, e Trêmulo.<br />
Este parâmetro está disponível para todos os tipos exceto os “Efeitos Multi.”<br />
Isto permite que você determine a região do teclado na qual as notas de<br />
harmonia/eco soarão.<br />
Este parâmetro está disponível quando um dos Tipos de Harmonia é<br />
selecionado. Quando está acionado, o efeito de Harmonia só é aplicado à nota<br />
(tocada na seção da mão direita do teclado) que pertence a um acorde tocado<br />
na seção de acorde do teclado.<br />
Este parâmetro está disponível para todos os tipos com exceção de “Efeitos<br />
Multi”. Ele determina o valor de velocidade mais baixo a qual a nota de<br />
harmonia não soará. Isto permite que você aplique a harmonia seletivamente,<br />
criando acentos de harmonia na melodia. O efeito de harmonia é aplicado<br />
quando você toca a tecla fortemente (sobre o valor fixo).<br />
O “Mixing Console” lhe dá o controle intuitivo sobre os aspectos das regiões do<br />
teclado e canais de música e estilo, inclusive equilíbrio de volume e o timbre dos sons.<br />
Isto lhe deixa ajustar os níveis e posição de estéreo (pan) de cada Voz para ajustar o<br />
equilíbrio e imagem de estéreo, e lhe deixa ajustar os efeitos aplicados.<br />
Procedimentos básicos<br />
2. Use os botões TAB para chamar a tela de configuração pertinente.<br />
Para informação sobre os parâmetros disponíveis, veja a seção “Itens Ajustáveis<br />
(parâmetros) na tela “Mixing Console” na página 88.
Usando, criando e editando vozes<br />
Editando o volume e o balanço (mixing console)<br />
3. Pressione o botão [MIXING CONSOLE] repetidamente para chamar a tela para as<br />
partes pertinentes.<br />
As telas de “Mixing Console” consistem em várias telas diferentes. O nome da parte é<br />
indicado no topo da tela. As várias telas se alternam entre as seguintes:<br />
Tela de PAINEL. Tela de ESTILO. Tela de MÚSICA CH 1-8.<br />
Tela de MÚSICA CH 9-16<br />
4. Pressione um dos botões [A]–[J] selecionar o parâmetro desejado.<br />
5. Use os botões [1 ]–[8 ] para fixar o valor.<br />
6. Salve suas configurações de “Mixing Console”.<br />
• Salvando as configurações da tela de PAINEL<br />
Registre-as na Memória de Registro (página 129).<br />
• Savando as configurações da tela de ESTILO<br />
Salve-as como dados de Estilo.<br />
1. Pressione o botão [DIGITAL RECORDING].<br />
2. Pressione o botão [B] para chamar a tela de criação de estilo (STYLE CREATOR).<br />
3. Pressione o botão [EXIT] para fechar a tela de GRAVAÇÃO.<br />
4. Pressione o botão [I] (SAVE) para chamar a tela de Seleção de Estilo para salvar<br />
seus dados, e então salve (página 67).<br />
• Salvando as configurações de tela de Música (SONG CH 1-8/9-16)<br />
Primeiro registre as configurações editadas como parte dos dados de música (SET<br />
UP), então salve a música.<br />
Veja o criador de música (SONG CREATOR). Tela de Canal (CHANNEL). Item de<br />
Explicação de configuração (SETUP) na página 160.<br />
Sobre as Partes<br />
PAINEL<br />
Na tela PANEL PART do “Mixing Console”, você pode ajustar independentemente o<br />
equilíbrio de nível entre as regiões do Teclado (DIREITA 1, DIREITA 2 e ESQUERDA),<br />
Música, Estilo, e Microfone (<strong>PSR</strong>-<strong>3000</strong>). Os componentes são os mesmos que<br />
aparecem na tela quando você aperta o botão [BALANCE].<br />
ESTILO<br />
Um Estilo consiste em oito canais separados. Aqui você pode ajustar o nível de<br />
equilíbrio entre estes oito canais ou partes. Estes componentes são os mesmos que<br />
aparecem na tela quando você aperta o botão [CHANNEL ON/OFF] para chamar a<br />
tela de ESTILO.<br />
MÚSICA CH 1-8/9-16<br />
Uma música consiste em dezesseis canais separados. Aqui você pode ajustar o nível<br />
de equilíbrio entre estes dezesseis canais ou partes. Estes componentes são os<br />
mesmos que aparecem na tela quando você aperta o botão [CHANNEL ON/OFF] para<br />
chamar a tela de música.<br />
Sobre as Partes<br />
Veja abaixo.<br />
Fixando imediatamente todas<br />
as partes para o mesmo valor<br />
Uma vez que você selecionou<br />
um parâmetro no passo 4,<br />
pode você imediatamente fixar<br />
o mesmo valor para todas as<br />
outras partes. Para fazer isto,<br />
segure simultaneamente, um<br />
dos botões [A]–[J], e use os<br />
botões [1]–[8] ou o disco [DATA<br />
ENTRY].<br />
87
Usando, criando e editando vozes<br />
Editando o volume e o balanço (mixing console)<br />
Itens ajustáveis (parâmetros) nas Telas de “Mixing Console”<br />
As explicações a seguir cobrem os itens disponíveis (parâmetros) nas Telas de<br />
“Mixing Console”.<br />
VOL/VOICE<br />
SONG AUTO REVOICE<br />
VOICE<br />
PANPOT<br />
VOLUME<br />
FILTER<br />
HARMONIC CONTENT<br />
BRIGHTNESS<br />
TUNE<br />
88<br />
PORTAMENTO TIME<br />
PITCH BEND RANGE<br />
OCTAVE<br />
TUNING<br />
TRANSPOSE<br />
EFFECT<br />
TYPE<br />
REVERB<br />
CHORUS<br />
DSP<br />
Veja página 89.<br />
Permite que você reselecione as Vozes para cada parte. Quando os canais<br />
de Estilo são chamados, nem as vozes de “Organ Flutes” nem as vozes do<br />
Usuário podem ser selecionadas. Quando os canais de Música são<br />
chamados, as vozes do Usuário não podem ser selecionadas.<br />
Determina a posição de estéreo da parte selecionada (canal).<br />
Determina o nível de cada parte ou canal, e lhe dá controle sobre o equilíbrio<br />
de todas as partes.<br />
Permite ajustar o efeito de ressonância (página 97) para cada parte.<br />
Determina o brilho do som para cada parte ajustando a freqüência (página 97).<br />
Portamento é uma função que cria uma transição estável na afinação da<br />
primeira nota tocada no teclado para a próxima. O Portamento determina o<br />
tempo de transição de afinação. Os Valores mais altos resultam em um tempo<br />
de mudança de afinação mais longo. Fixando isto para “0” resulta em nenhum<br />
efeito. Este parâmetro está disponível quando a parte do teclado selecionada<br />
é ajustada em Mono (página 83).<br />
Determina o alcance da curva de afinação em semitons para cada região do<br />
teclado (quando um pedal é determinado para esta função).<br />
Determina o alcance da mudança de afinação em oitavas para cada região do<br />
teclado.<br />
Determina a afinação de cada região do teclado.<br />
Permite fixar a transposição para a afinação de teclado (KEYBOARD),<br />
Reprodução de música - playback - (SONG), ou som global do instrumento<br />
(MASTER), respectivamente.<br />
Seleciona o tipo de efeito desejado (página 91). Depois de editar vários parâmetros para o<br />
tipo de efeito selecionado, você pode salvar isto como um efeito original.<br />
Ajusta a quantia do som de reverberação para cada parte ou canal.<br />
Ao lado direito da indicação de título de “REVERB,” é mostrado o nome do tipo da<br />
reverberação selecionada.<br />
Ajusta a quantia do som de Coro para cada parte ou canal.<br />
Ajusta a quantia do som de DSP para cada parte ou canal.<br />
• O canal RHY2 na Tela de<br />
ESTILO só pode ser designado<br />
para as Vozes de Drum kit e<br />
vozes do SFX kit.<br />
• Quando tocar dados de<br />
música GM, o canal 10 (nas<br />
páginas 9-16 do SONG CH) só<br />
as vozes do Drum kit poderão<br />
ser usadas.<br />
• Somente o Drum Kit/SFX Kit<br />
podes ser selecionados para o<br />
canal RHY2.
EQ (Equalizer)<br />
TYPE<br />
EDIT<br />
EQ HIGH<br />
EQ LOW<br />
“Song Auto Revoice”<br />
Usando, criando e editando vozes<br />
Editando o volume e o balanço (mixing console)<br />
Selecione o tipo de equalizador (EQ) adequado ao tipo de música e ao ambiente de<br />
desempenho (página 93). Isto afeta o som global do <strong>PSR</strong>-<strong>3000</strong>/<strong>1500</strong>.<br />
Para editar o equalizador (EQ) (página 93).<br />
Determina a freqüência de centro da faixa de EQ alta que é suavizada/aumentada para<br />
cada parte.<br />
Determina a freqüência de centro da baixa faixa de EQ que é suavizada/aumentada para<br />
cada parte.<br />
Esta função lhe deixa usar os sons de alta qualidade do instrumento com a vantagem<br />
de usar dados de música XG compatíveis. Quando você toca quaisquer dados de<br />
música XG, disponíveis comercialmente, ou criados em outros instrumentos, você<br />
pode usar “Auto Revoice” para designar automaticamente as Vozes especialmente<br />
criadas do <strong>PSR</strong>-<strong>3000</strong>/<strong>1500</strong> (Live!, Cool!, etc.) em vez das Vozes de XG convencionais<br />
do mesmo tipo.<br />
1–3. Mesma operação como no “Procedimento Básico” na página 86. No passo 2,<br />
selecione a “tab” VOL/VOICE.<br />
4. Pressione o botão [G] (SETUP) para chamar a tela de AUTO REVOICE SETUP.<br />
5. Use os botões [1 ]–[3 ] para selecionar a Voz a ser substituída.<br />
6. Use os botões [4 ]–[6 ] para selecionar a Voz para substituir o XG<br />
selecionado no passo 5.<br />
Várias configurações de Revoice diferentes estão disponíveis usando os botões [F]/[I]/<br />
[J], para chamar as configurações de Revoice recomendadas convenientemente em<br />
uma ação.<br />
ALL REVOICE: ............... Substitui todas as Vozes de XG substituíveis por Vozes de<br />
alta qualidade do <strong>PSR</strong>-<strong>3000</strong>/<strong>1500</strong>.<br />
BASIC REVOICE: ........... Substitui só as Vozes recomendadas que são apropriadas<br />
pelo playback.<br />
ALL NO REVOICE:......... Todas as Vozes retornam às Vozes de XG originais.<br />
89
Usando, criando e editando vozes<br />
Editando o volume e o balanço (mixing console)<br />
7. Pressione o botão [8 ] (o OK) para aplicar suas configurações de Revoice.<br />
Para cancelar a operação de Revoice, aperte o botão [8 ] (CANCEL).<br />
8. Na tela VOL/VOICE, aperte o botão [F] para acionar SONG AUTO<br />
REVOICE.<br />
Tipo de Efeito<br />
Selecionando um tipo de Efeito<br />
1–3. mesma operação como no “Procedimento Básico” na página 86. No passo 2,<br />
selecione a “tab” de EFEITO.<br />
4. Pressione o botão [F] (TYPE) botão para chamar a tela de seleção de tipos de<br />
efeito.<br />
5. Use os botões [1 ]/[2 ] para selecionar o efeito BLOCK.<br />
90<br />
DSP:<br />
Significa Processador Digital<br />
de Sinal (ou Processando Sinal<br />
Digital). O DSP muda e melhora<br />
o sinal auditivo na esfera<br />
digital para produzir um grande<br />
alcance de efeitos.
Efeito Bloco<br />
REVERB<br />
CHORUS<br />
DSP1<br />
DSP2<br />
DSP3<br />
DSP4<br />
Partes Aplicáveis do efeito<br />
Todas as partes<br />
Todas as partes<br />
Estilo Canais de Música 1–16<br />
DIREITA 1, DIREITA 2,<br />
ESQUERDA, CANAL DE<br />
MÚSICA 1-16<br />
Som de microfone *(<strong>PSR</strong>-<strong>3000</strong>)<br />
Usando, criando e editando vozes<br />
Editando o volume e o balanço (mixing console)<br />
6. Use os botões [3 ]/[4 ] para selecionar a parte para a qual você quer aplicar o<br />
efeito.<br />
7. Use os botões [5 ]/[6 ] para selecionar a CATEGORIA de efeito.<br />
8. Use os botões [7 ]/[8 ] para selecionar o TIPO de efeito.<br />
Se você quer editar os parâmetros de efeito, vá para a próxima operação.<br />
Editando e Salvando o efeito selecionado<br />
Características do Efeito<br />
Reproduz o ambiente de tocar em uma sala de concerto<br />
ou clube de jazz.<br />
Produz um som rico e encorpado, como se várias parte<br />
estivessem sendo tocadas simultaneamente.<br />
Além dos tipos Reverb e Coro, o <strong>PSR</strong>-<strong>3000</strong>/<strong>1500</strong> têm o<br />
efeito especial DSP, que inclui efeitos adicionais usados<br />
para uma parte específica, como distorção e vibração.<br />
Quaisquer blocos de DSP novos são automaticamente<br />
designados às partes apropriadas (canais) conforme<br />
necessário.<br />
* Só usado pelo DSP4.<br />
9. Pressione o botão [F] (PARAMETER) para chamar a tela para editar os parâmetros<br />
de efeito.<br />
10. Se você selecionou um do blocos de efeito DSP 2-4 no passo 5:<br />
Você pode editar seus parâmetros modelos, como também seu parâmetro de<br />
variação.<br />
Para selecionar o tipo de parâmetros padrão, aperte o botão [B]. Para selecionar seu<br />
parâmetro de variação, aperte o botão [E].<br />
91
Usando, criando e editando vozes<br />
Editando o volume e o balanço (mixing console)<br />
11. Selecione um dos parâmetros que você quer editar usando os botões [4 ] /<br />
[5 ].<br />
Parâmetros disponíveis podem diferir dependendo do tipo de Efeito selecionado.<br />
12. Ajuste o valor para parâmetro selecionado usando os botões [6 ] / [7 ].<br />
Se você selecionou o REVERB, CHORUS ou bloco de efeito DSP1 no passo 5:<br />
Ajuste o Nível de Retorno de Efeito apertando o botão [8 ].<br />
13. Pressione o botão [H] (USER EFECT) para chamar a tela para salvar seu efeito<br />
original.<br />
14. Use os botões [3 ]–[6 ] para selecionar o destino onde<br />
o efeito será salvo.<br />
O número de máximo para efeitos que podem ser salvos pode diferir dependendo do<br />
bloco de efeito.<br />
15. Pressione o botão [I] (SAVE) para salvar o efeito (página 67).<br />
Quando chamar de volta o efeito salvo, use o mesmo procedimento do passo 8. Se<br />
você quiser mudar o nome do efeito, aperte o botão [H] (NAME).<br />
92<br />
Reselecionando o bloco de<br />
Efeito, categoria e tipo<br />
Use os botões [1 ]–<br />
[3 ].<br />
A configuração do efeito<br />
reselecionado é exibida no<br />
canto esquerdo superior da<br />
tela.<br />
Nível de Retorno de Efeito:<br />
Determina o nível ou quantia de<br />
efeito aplicado.<br />
Isto é fixado para todas as<br />
partes ou canais.
EQ (Equalizador)<br />
Usando, criando e editando vozes<br />
Editando o volume e o balanço (mixing console)<br />
O Equalizador (também chamado de “EQ”) é um processador que divide o espectro de<br />
freqüência em faixas múltiplas que podem ser impulsionadas ou cortadas para<br />
conseguir uma resposta global de freqüência. Normalmente um equalizador é usado<br />
para corrigir o som dos auto-falantes para combinar o caráter especial do espaço. Por<br />
exemplo, você pode cortar algumas das freqüências de baixo alcance quando estiver<br />
tocando em espaços grandes, onde o som também é “boomy” (estrondoso) ou<br />
impulsionar as freqüências altas em espaços pequenos e fechados, onde o som é<br />
relativamente “morto” e livre de ecos. O <strong>PSR</strong>-<strong>3000</strong>/<strong>1500</strong> possui um equalizador digital<br />
com cinco bandas de alta qualidade. Com esta função, um efeito final - o controle do<br />
som pode ser somado à saída do seu instrumento. Você pode selecionar uma das<br />
cinco configurações de equalização pré fixadas na tela de EQ. Você pode criar e/ou<br />
adaptar suas próprias configurações de EQ ajustando as bandas de freqüência, e<br />
salvas as configurações em um dos dois tipos mestre de Usuário de EQ.<br />
Selecione um tipo de EQ Pré fixado<br />
1–3. Mesma operação como no “Procedimento Básico” na página 86. No passo 2,<br />
selecione a “tab” EQ.<br />
4. Use os botões [A]/[B] botões para selecionar um tipo de EQ pré fixado que seja<br />
adequado ao seu desempenho (estilo de música ou ambiente).<br />
Se você quer editar os parâmetros de EQ, vá para a próxima operação.<br />
Editando e Salvando o EQ selecionado<br />
5. Pressione o botão [F] (EDIT) botão para chamar a tela MASTER EQ EDIT.<br />
93
Usando, criando e editando vozes<br />
Editando o volume e o balanço (mixing console)<br />
6. Use os botões [A]/[B] para selecionar um tipo de EQ pré fixado.<br />
7. Use os botões [3 ]–[7 ] para impulsionar ou cortar cada uma das cinco faixas.<br />
Use o botão [8 ] para impulsionar ou cortar todas as cinco faixas ao mesmo tempo.<br />
8. Ajuste Q (bandwidth = área de frequência) e FREQ (freqüência de centro) da faixa<br />
selecionada no passo 7.<br />
• Bandwidth (também chamada “Forma” ou “Q”)<br />
Use o botão [1 ]. Quanto mais alto o valor de Q, mais estreita a freqüência/largura<br />
da faixa.<br />
• FREQ (freqüência de centro)<br />
Use o botão [2 ]. O alcance de FREQ disponível é diferente para cada faixa.<br />
9. Pressione o botão [H] ou [I] (STORE 1 ou 2) para salvar o tipo de EQ editado<br />
(página 67).<br />
Até dois tipos de EQ podem ser criados e salvos. Quando chamar de volta o tipo<br />
94
Usando, criando e editando vozes<br />
O <strong>PSR</strong>-<strong>3000</strong>/<strong>1500</strong> têm uma característica de Criador de Som que lhe permite criar<br />
suas próprias Vozes editando alguns parâmetros das Vozes existentes. Uma vez você<br />
criou uma Voz, você pode salvá-la como uma Voz de Usuário na tela USER/CARD/<br />
(USB) para uso futuro. O método de edição é diferente para as vozes de ÓRGÃO /<br />
FLAUTAS e para outras vozes.<br />
Procedimentos básicos<br />
1. Selecione a Voz desejada (diferente de uma voz de órgão - flauta)<br />
(página 29).<br />
2. Pressione o botão [SOUND CREATOR] para chamar a tela do Criador de Som.<br />
3. Use os botões TAB para chamar a tela de configuração pertinente.<br />
Para informação sobre os parâmetros disponíveis, veja o “as telas de Parâmetros que<br />
podem ser editados no criador de som” na página 96.<br />
4. Se necessário, use os botões [A]/[B] para selecionar o item (parâmetro) a ser<br />
editado.<br />
5. Use os botões [1 ]–[8 ] para editar a Voz.<br />
6. Pressione o botão [D] (COMPARE) para comparar o som da voz editada com a Voz<br />
não-editada.<br />
7. Presssione o botão [I] (SAVE) para salvar sua Voz editada (página 67).<br />
Criando vozes - criando sons<br />
Editando as vozes de Órgão /<br />
Flauta<br />
O método de edição é diferente<br />
para as vozes de órgão/flauta<br />
comparado a outras Vozes.<br />
Para instruções em como<br />
editar estasVozes, veja página<br />
99.<br />
Se você selecionar outra Voz<br />
sem salvar as configurações,<br />
as mesmas serão perdidas. Se<br />
você deseja armazenar as<br />
configurações aqui, certifiquese<br />
de salvar as configurações<br />
como uma voz de Usuário<br />
(User Voice) antes de<br />
selecionar outra Voz ou<br />
desligar a energia.<br />
95
Usando, criando e editando vozes<br />
Criando vozes - criando sons<br />
Parâmetros de Edição nas Telas do Criador de Som (SOUND CREATOR)<br />
Os detalhes dos parâmetros de edição que estão configurados nas telas é explicado<br />
com detalhes no passo 3 do “Procedimento Básico” na página 95. Os parâmetros do<br />
Criador de Som são organizados em cinco telas diferentes. Os parâmetros em cada<br />
tela são descritos separadamente abaixo. Estes também são tratados como parte dos<br />
parâmetros configurados de voz (página 101), que são chamados automaticamente<br />
quando a Voz é selecionada.<br />
COMUM<br />
VOLUME<br />
TOUCH SENSE<br />
96<br />
PART OCTAVE<br />
MONO/POLY<br />
PORTAMENTO TIME<br />
Ajusta o volume da voz editada.<br />
Ajusta a sensibilidade de toque, ou como o volume responde à sua força<br />
enquanto você toca.<br />
Uma configuração de “0” produz quedas mais extremas no nível, quando você<br />
toca mais suavemente, enquanto uma configuração de “64” é a resposta<br />
normal, e “127” produz volume alto para qualquer força ao tocar (fixo).<br />
Troca o alcance de oitava da Voz editada para cima ou desce em oitavas.<br />
Quando a Voz editada é usada com qualquer uma das regiões DIREITA 1-2, o<br />
parâmetro R1/R2 está disponível; quando a Voz editada é usada com a região<br />
ESQUERDA, o parâmetro ESQUERDO está disponível.<br />
Determina se a Voz editada é tocada monofonicamente ou polifonicamente<br />
(página 83).<br />
Determina o tempo de portamento quando a Voz editada é ajustada em<br />
“MONO” acima.<br />
CONTROLADOR<br />
MODULAÇÃO<br />
O disco de MODULAÇÃO pode ser usado para modular os parâmetros abaixo como<br />
também a afinação (vibrato). Aqui, você pode fixar o grau para o qual o pedal modula<br />
cada um dos seguintes parâmetros.<br />
FILTER<br />
AMPLITUDE<br />
LFO PMOD<br />
LFO FMOD<br />
LFO AMOD<br />
Determina o grau para o qual o pedal modula o corte de Filtro Freqüência. Para detalhes<br />
sobre o filtro, veja página 97.<br />
Determina o grau para o qual o pedal modula a amplidão (volume).<br />
Determina o grau para o qual o pedal modula a afinação, ou o efeito de vibrato.<br />
Determina o grau para o qual o pedal modula o Filtro de modulação, ou o efeito de<br />
“wah”.<br />
Determina o grau para o qual o pedal modula a amplidão, ou o efeito de vibração<br />
(trêmulo).<br />
Os parâmetros disponíveis<br />
podem diferir dependendo da<br />
Voz.<br />
Tempo de Portamento:<br />
O Tempo de Portamento<br />
determina o tempo de<br />
transição de afinação.<br />
Portamento é uma função que<br />
cria uma transição estável na<br />
afinação da primeira nota<br />
tocada no teclado para a<br />
próxima.
SOM<br />
• FILTRO<br />
Filtro é um processador que muda o timbre ou tom de um som, bloqueando ou<br />
passando um alcance de freqüência específico. Os parâmetros abaixo determinam o<br />
timbre global do som impulsionando ou cortando um certo alcance de freqüência.<br />
Além de fazer com que o som fique mais claro ou melodioso, o filtro pode ser usado<br />
para produzir efeitos eletrônicos, como sintetizador.<br />
BRIGHTNESS<br />
(BRILHO)<br />
HARMONIC CONTENT<br />
(CONTEÚDO HARMÔNICO)<br />
Determina o corte da freqüência ou alcance de freqüência efetivo do<br />
filtro (veja diagrama). Valores mais altos resultam em som mais claro.<br />
Usando, criando e editando vozes<br />
Determina a ênfase dada ao corte de freqüência (ressonância), ajusta o<br />
BRILHO acima (veja diagrama). Valores mais altos resultam em um<br />
efeito mais pronunciado.<br />
• EG<br />
As configurações de EG (Gerador de Cobertura) determinam como o nível do som<br />
muda a tempo. Isto lhe permite reproduzir muitas características de som de<br />
instrumentos acústicos, como o ataque rápido e decadência de sons de percussão, ou<br />
a soltura longa de um tom de piano contínuo.<br />
ATTACK (ATAQUE)<br />
DECAY (QUEDA)<br />
RELEASE (SOLTURA)<br />
Determina quão depressa o som alcança seu nível máximo, depois que a tecla<br />
é tocada. Quanto mais baixo for o valor, mais rápido será o ataque.<br />
Determina quão depressa o som alcança seu nível de sustentação (um nível<br />
ligeiramente mais baixo que máximo). Quanto mais baixo for o valor, mais<br />
rápida será a decadência.<br />
Determina quão depressa o som decai para silenciar depois que a tecla é<br />
solta. Quanto mais baixo o valor, mais rápido será a decadência.<br />
Criando vozes - criando sons<br />
97
Usando, criando e editando vozes<br />
Criando vozes - criando sons<br />
• VIBRATO<br />
3.EQ<br />
98<br />
DEPTH<br />
SPEED<br />
DELAY<br />
• EFFECT/EQ<br />
Determina a intensidade do efeito de Vibrato. Configurações mais altas resultam em um<br />
Vibrato mais pronunciado.<br />
Determina a velocidade do efeito de Vibrato.<br />
Determina a quantia de tempo que decorre entre o tocar de uma tecla e o começo do efeito<br />
de Vibrato. Configurações mais altas aumentam o prolongamento do ataque de Vibrato.<br />
1. REVERB DEPTH/CHORUS DEPTH/DSP DEPTH<br />
REVERB DEPTH<br />
CHORUS DEPTH<br />
DSP DEPTH<br />
DSP ON/OFF<br />
PANEL SUSTAIN<br />
2. DSP<br />
DSP TYPE<br />
VARIATION<br />
EQ LOW/HIGH<br />
Ajusta a profundidade da reverberação (página 91).<br />
Ajusta a profundidade do coro (página 91).<br />
Ajusta a profundidade do DSP (página 91).<br />
Se você quer re-selecionar o tipo de DSP, você deve fazê-lo conforme explicado<br />
na página 98.<br />
Determina se o DSP está acionado.<br />
Determina o nível de sustentação aplicado à voz editada quando esta função está<br />
ligada na tela de EFEITO de VOZ.<br />
Seleciona a categoria e tipo de efeito de DSP. Selecione um tipo depois de<br />
selecionar uma categoria.<br />
São determinadas duas variações para cada tipo de DSP.<br />
Aqui, você pode editar o estado de on/off de VARIAÇÃO e a configuração de valor<br />
para a variação de parâmetro.<br />
ON/OFF<br />
As tarefas programadas pela fábrica são configuradas para a variação-off para<br />
todas as vozes (variação padrão de DSP é nomeada). Se você selecionar<br />
VARIAÇÃO ON aqui, uma variação do efeito de DSP é nomeada para a Voz. O<br />
valor de parâmetro de variação pode ser ajustado no menu de VALOR explicado<br />
abaixo.<br />
PARÂMETRO<br />
Mostra o parâmetro de variação.<br />
VALOR<br />
Ajusta o valor da variação de parâmetro do DSP.<br />
Estes determinam a Freqüência e Ganho das bandas de equalização Baixa e Alta.<br />
• HARMONIA<br />
Mesmo como em [FUNCTION]. [F] tela de HARMONY/ECHO. Veja página 83.<br />
Vibrato:<br />
Um efeito de som trinado e<br />
vibrante que é produzido<br />
regularmente modulando a<br />
afinação da Voz.
Criando suas vozes originais de órgão / flautas<br />
Usando, criando e editando vozes<br />
O <strong>PSR</strong>-<strong>3000</strong>/<strong>1500</strong> possui uma variedade de Vozes de órgão exuberantes e<br />
dinâmicas, que você pode chamar com o botão [ORGAN FLUTES]. Também lhe dá as<br />
ferramentas para criar seus próprios sons originais de órgão usando a função do<br />
Criador de Som. Da mesma maneira que em um órgão tradicional, você pode criar<br />
seus próprios sons ajustando os níveis de seqüência/metragem dos sons da flauta.<br />
Procedimento básico<br />
1. Selecione a Voz Órgão / Flauta a ser editada (página 29).<br />
2. Na tela de seleção, aperte o botão [7 ] (FOOTAGE) para chamar a tela do SOUND<br />
CREATOR [ORGAN FLUTES].<br />
3. Use os botões TAB para chamar a tela de configuração pertinente.<br />
Para informação sobre os parâmetros disponíveis, veja o “Parâmetros de Edição nas<br />
telas do SOUND CREATOR [ORGAN FLUTES] na página 100.<br />
(Quando selecionar a<br />
tela de EFFECT/EQ)<br />
Criando vozes - criando sons<br />
99
Usando, criando e editando vozes<br />
Criando vozes - criando sons<br />
4. Se você selecionar a tela EFFECT/EQ, use os botões [A]/[B] para selecionar o<br />
parâmetro a ser editado.<br />
5. Use os botões [A]–[D], [F]–[H] e [1 ]–[8 ] para editar a Voz.<br />
6. Pressione o botão [I] (SAVE) para salvar sua Voz de ORGAN FLUTES editada<br />
(página 67).<br />
Parâmetros de Edição nas telas do SOUND CREATOR [ORGAN FLUTES]<br />
As informações seguintes explicam em detalhes os parâmetros de edição que são<br />
fixos nas telas explicado no passo 3 do “Procedimento Básico.” Os parâmetros do<br />
ORGAN FLUTES são organizados em três páginas diferentes. Estes são descritos em<br />
cada página separadamente abaixo, e também são tratados como parte dos<br />
parâmetros de voz fixos (página 101), que são chamados automaticamente quando a<br />
Voz é selecionada.<br />
METRAGEM, ATAQUE DE VOLUME (parâmetros comuns)<br />
ORGAN TYPE<br />
ROTARY SP SPEED<br />
VIBRATO ON/OFF<br />
VIBRATO DEPTH<br />
METRAGEM<br />
16’ - - 5 1/3’<br />
16’ – 1 ‘<br />
100<br />
Especifica o tipo de geração de tom de órgão a ser simulado: Sine ou Vintage.<br />
Muda a velocidade do falante alternadamente entre lento e rápido quando um<br />
efeito de locutor rotativo é selecionado para o Órgão - Flauta (veja o parâmetro<br />
“EFFECT/EQ” DSP TYPE na página 98), e o efeito de Voz DSP (página 98) é<br />
ligado (este parâmetro tem o mesmo efeito do parâmetro de variação de voz<br />
VARIATION ON/OFF).<br />
Liga e desliga alternadamente o efeito de vibrato para a voz de Órgão -<br />
Flautas.<br />
Fixa a profundidade de Vibrato para um dos três níveis: 1 (baixo), 2 (médio), ou<br />
3 (alto).<br />
Muda a metragem controlável (usando o botão [D]), entre 16’ e 5 1/3’‘.<br />
Determina o som básico do órgão. Quanto mais longo for o tubo, mais baixa será a<br />
afinação do som. Conseqüentemente, a configuração 16 ‘ determina o componente<br />
de afinação da Voz mais baixo, enquanto a configuração 1 ‘ determina o componente<br />
afinação mais alto. Quanto mais alto o valor da configuração, maior o volume da<br />
metragem correspondente. Misturando vários volumes de metragem lhe deixa criar<br />
seus próprios sons de órgão.<br />
Se você selecionar outra Voz<br />
sem salvar as configurações,<br />
as mesmas serão perdidas. Se<br />
você deseja armazenar as<br />
configurações, certifique-se de<br />
salvar as configurações como<br />
um User Voice antes de<br />
selecionar outra Voz ou<br />
desligar a energia.<br />
Metragem:<br />
O termo “metragem (footage)”<br />
é uma referência para a<br />
geração de som de órgãos de<br />
tubo tradicionais, no qual o<br />
som é produzido através de<br />
tubos de comprimentos<br />
diferentes (em pés - feet).
ATAQUE de VOLUME<br />
VOL<br />
RESP<br />
VIBRATO SPEED<br />
MODE<br />
4’, 2 2/3’, 2’<br />
LENG<br />
EFFECT/EQ<br />
Ajusta o volume global do Órgão - Flautas. Quanto mais longa a barra gráfica,<br />
maior será o volume.<br />
Afeta o ataque e a soltura da porção do som (página 97), aumentando ou<br />
diminuindo o tempo de resposta, baseado nos controles de METRAGEM. Quanto<br />
mais alto o valor, mais lento será o crescimento e a soltura.<br />
Determina a velocidade do efeito de vibrato controlada pelo Vibrato On/Off e<br />
Vibrato Depth descritos acima.<br />
O controle de MODO seleciona entre dois modos: primeira FIRST e todas EACH.<br />
No modo FIRST, o ataque é só aplicado às primeiras notas tocadas e seguradas<br />
simultaneamente; quando as primeiras notas são seguradas, nenhuma das notas<br />
tocadas subseqüentemente receberá um ataque. No modo EACH, o ataque é<br />
igualmente aplicado a todas as notas.<br />
Estes determinam o volume de ataque são da voz de ORGAN FLUTE. Os<br />
controles 4 ‘, 2-2/3 ‘ e 2 ‘ aumentam ou reduzem o volume de som do ataque nas<br />
metragens correspondentes. Quanto mais longa for a barra gráfica, maior será o<br />
volume de ataque do som.<br />
Afeta o ataque da porção do som que produz uma diminuição maior ou menor<br />
imediatamente depois do ataque inicial. Quanto mais longa for a barra gráfica,<br />
mais longa será a diminuição.<br />
Os mesmos parâmetros da tela do criador de som SOUND CREATOR “EFFECT/EQ”<br />
são explicados na página 98.<br />
Desativando a Seleção automática de configurações de Vozes (efeitos, etc.)<br />
Cada Voz é unida a suas configurações de parâmetro relacionadas nas que são<br />
indicadas nas telas do CRIADOR de SOM, inclusive efeitos e EQ. Normalmente estas<br />
configurações são chamadas automaticamente quando uma Voz é selecionada.<br />
Porém, você também pode desativar esta função através da tela de operação<br />
pertinente como explicado abaixo.<br />
Por exemplo, se você quer mudar a Voz, mas quer manter o mesmo efeito de<br />
Harmonia, desligue o parâmetro de HARMONY/ECHO (na tela explicada abaixo).<br />
Você pode configurá-los independentemente por região do teclado e grupo de<br />
parâmetro.<br />
Usando, criando e editando vozes<br />
1. Chame a tela de operação.<br />
[FUNCTION] - [E] REGIST - SEQUENCE/FREEZE/VOICE SET - TAB [ ] VOICE SET<br />
2. Use os botões [A]/[B] para selecionar uma região do teclado.<br />
3. Use os botões [4 ]–[7 ] para ativar/desativar a chamada automática das<br />
configurações (ON ou OFF) independentemente para cada grupo de parâmetro.<br />
Se refira à Lista de Dados anexa para uma lista de parâmetros contida em cada grupo<br />
de parâmetro<br />
Criando vozes - criando sons<br />
101
Usando, criando e editando os estilos de auto-acompanhamento<br />
Características do estilo<br />
Referência para as páginas de Guia Rápido<br />
Tocando “Mary Had a Little Lamb”<br />
com a função de auto acompanhamento ...................................................... página 45<br />
Variação de padrão ...................................................................................... página 47<br />
Aprendendo a tocar acordes para a reprodução de estilo ............................ página 49<br />
Configurações de painel apropriadas para o estilo selecionado<br />
(usando apenas um uoque - One Touch Setting) ......................................... página 50<br />
São indicadas o tipo de Estilo e suas características acima do nome do Estilo Pré<br />
configurado.<br />
PRO<br />
SESSION<br />
Selecionando um tipo de acorde dedilhado<br />
102<br />
Estes Estilos fornecem arranjos profissionais e excitantes combinados com um<br />
“playback” perfeito. O acompanhamento resultante segue exatamente os acordes de<br />
quem está tocando. Como resultado, conforme seu acorde muda e harmonias coloridas<br />
são transformadas imediatamente em acompanhamento musical natural.<br />
Estes Estilos fornecem grande realismo e backing autêntico através da mistura de tipos<br />
de acorde originais e mudanças, como também refrões especiais mudanças de acorde,<br />
com as seções Principais. Estes foram programados para acrescentar um “tempero” e<br />
um toque profissional em suas performances de certas músicas e em certos gêneros.<br />
Porém, lembre-se de que os Estilos podem não ser necessariamente apropriados - ou<br />
corretos harmonicamente - para todas as músicas e acordes tocados. Em alguns<br />
casos por exemplo, ao tocar uma simples tríade maior para uma música country pode<br />
resultar em um acorde “jazzístico” de sétima, ou ao tocar um acorde de baixo pode<br />
resultar em um acompanhamento impróprio ou inesperado.<br />
A reprodução de estilo (playback) pode ser controlada pelos acordes você toca na<br />
seção de acorde do teclado. Há sete tipos de dedilhados.<br />
1. Chame a tela de operação.<br />
[FUNCTION] - [C] STYLE SETTING/SPLIT POINT/CHORD FINGERING - TAB [ ]<br />
CHORD FINGERING<br />
2. Pressione os botões [1 ]–[3 ] para selecionar um dedilhado.
Usando, criando e editando os estilos de auto-acompanhamento<br />
Tocando apenas os canais de rítmo do estilo<br />
SINGLE FINGER<br />
MULTI FINGER<br />
FINGERED<br />
FINGERED ON BASS<br />
FULL KEYBOARD<br />
AI FINGERED<br />
AI FULL KEYBOARD<br />
Tocando Só os Canais de Ritmo de um Estilo<br />
O ritmo é um das partes mais importantes de um Estilo. Tente tocar a melodia só com<br />
o ritmo. Você pode fazer soar ritmos diferentes para cada Estilo. Lembre-se, porém,<br />
que nem todos os Estilos contêm canais de ritmo.<br />
1. Selecione um Estilo (página 46).<br />
É simples para produzir<br />
acompanhamento orquestrado<br />
usando acordes maiores, de<br />
sétima, menores e de sétima<br />
menor apertando um número<br />
mínimo de teclas na Seção de<br />
acorde do teclado.<br />
Este tipo está disponível só para<br />
reprodução de Estilo.<br />
Os dedilhados de acorde<br />
abreviados são descritos aqui à<br />
direita como são usados:<br />
Para um acorde maior, só aperte a<br />
tecla de base.<br />
Para um acorde menor, pressione<br />
simultaneamente a tecla de base e<br />
uma tecla preta à sua esquerda.<br />
Para um acorde de sétima, aperte<br />
simultaneamente a tecla de base e<br />
uma tecla branca à sua esquerda.<br />
Para um acorde de sétima menor,<br />
aperte simultaneamente a tecla de<br />
base e uma tecla branca e preta à<br />
sua esquerda.<br />
Detecta automaticamente o dedilhado de um acorde, assim você pode usar<br />
qualquer tipo de dedilhado sem ter que trocar tocando os tipos de dedilhado.<br />
Permite que você toque seus próprios acordes na seção de Acorde do teclado,<br />
enquanto o <strong>PSR</strong>-<strong>3000</strong>/<strong>1500</strong> fornece o ritmo de orquestra adequadamente,<br />
baixo, e acompanhamento de acorde no Estilo selecionado. O tipo de dedilhado<br />
reconhece os vários tipos de acorde, os quais são listados na brochura de<br />
dados anexa e podem ser consultados usando a função de Tutor de Acorde<br />
(página 49).<br />
Aceita os mesmos dedilhados como os indicados (Fingered), mas a nota mais<br />
grave tocada na seção de Acorde do teclado é usada como a nota do baixo e<br />
permite que você toque acordes do baixo (no modo indicado Fingered a nota de<br />
base do acorde é sempre usada como a nota de baixo).<br />
Detecta acordes no alcance inteiro da clave. São detectados acordes de modo<br />
semelhante ao Indicado (Fingered), até mesmo se você dividir as notas entre<br />
suas mãos esquerda e direita, por exemplo, tocando uma nota do baixo com<br />
sua mão esquerda e um acorde com sua mão direita, ou tocando um acorde<br />
com sua mão esquerda e uma nota de melodia com sua mão direita.<br />
Basicamente igual ao indicado (Fingered), com a exceção de que menos que<br />
três notas podem ser tocadas para indicar os acordes (baseado no acorde<br />
tocado anteriormente, etc.).<br />
Quando este dedilhado avançado é empregado, o <strong>PSR</strong>-<strong>3000</strong>/<strong>1500</strong> vai criar<br />
automaticamente um acompanhamento apropriado enquanto você toca<br />
qualquer coisa, em qualquer lugar no teclado usando ambas as mãos. Não é<br />
necessário se preocupar com a especificação dos acordes de Estilo. Embora o<br />
Tipo de teclado AI FULL é projetado para trabalhar com muitas músicas, alguns<br />
arranjos, podem não ser apropriados para uso com esta função. Este tipo é<br />
semelhante ao Teclado Cheio (FULL KEYBOARD), com a exceção de que<br />
menos que três notas podem ser tocadas para indicar os acordes (baseado no<br />
acorde tocado anteriormente, etc.). Acordes de nona, décima primeira e décima<br />
terceira não podem ser tocados. Este tipo está disponível somente para<br />
reprodução de Estilo (playback).<br />
2. Pressione o botão [ACMP ON/OFF] para desligar o Auto Acompanhamento.<br />
3. Pressione o botão de controle de estilo STYLE CONTROL [START/STOP] para<br />
tocar os canais de ritmo.<br />
AI:<br />
Inteligência artificial<br />
Começando o ritmo com início<br />
sincronizado (Sync)<br />
Você também pode começar o<br />
ritmo simplesmente tocando<br />
uma tecla da seção de acorde<br />
do teclado, se a função de<br />
início sincronizado estiver<br />
ligado (ligue o botão [SYNC<br />
START]).<br />
103
Usando, criando e editando os estilos de auto-acompanhamento<br />
Tocando apenas os canais de rítmo do estilo<br />
4. Pressione o botão STYLE CONTROL [START/STOP] para parar o ritmo.<br />
Ligando/desligando os Canais de Estilo<br />
Um Estilo contém oito canais: RHY1 (ritmo 1)–PHR2 (Frase 2). Você pode acrescentar<br />
variações e percepção de um Estilo através do acionamento seletivo (on/off) de canais<br />
enquanto o Estilo é tocado.<br />
1. Pressione o botão [CHANNEL ON/OFF] para chamar a tela de canal.<br />
Quando a “tab” de ESTILO não é selecionada, aperte o botão [CHANNEL ON/OFF]<br />
novamente.<br />
2. Pressione os botões [1 ]–[8 ] para acionar os canais.<br />
Para escutar só um instrumento, pressione e segure o botão<br />
apropriado para o canal ser fixado em SOLO. Para cancelar SOLO,<br />
aperte simplesmente o botão do canal apropriado novamente.<br />
Tocando os acordes em tempo livre (sem reprodução de Estilo)<br />
Você pode ter os acordes de acompanhamento soando sem tocar<br />
o estilo, acionando o acompanhamento [ACMP ON/OFF], e<br />
desligando o início sincronizado [SYNC START]. Por exemplo, se o<br />
MULTI FINGER é selecionado (página 103), você pode executar<br />
com seu próprio tempo enquanto o acorde soa, apertando a seção<br />
de acorde do teclado com um dedo.<br />
Ajustando o tempo de desaparecimento do som (fade in/out time)<br />
Você pode fixar o tempo da diminuição do som (página 48).<br />
1. Chame a tela de operação.<br />
[FUNCTION] . [I] UTILITY . TAB[v] CONFIG 1 . [A] FADE IN/OUT/<br />
HOLD TIME<br />
2. Configure os parâmetros relacionados ao fade in/out usando os<br />
botões [3 ]–[5 ].<br />
FADE IN TIME<br />
FADE OUT TIME<br />
FADE OUT HOLD TIME<br />
104<br />
Determina o tempo que leva para o volume enfraquecer, ou de mínimo para<br />
máximo.<br />
Determina o tempo que leva para o volume diminuir, ou de máximo para<br />
mínimo.<br />
Determina o tempo que o volume é segurado de 0 até desaparecer.
Usando, criando e editando os estilos de auto-acompanhamento<br />
Reprodução de estilo - configurações relacionadas<br />
O <strong>PSR</strong>-<strong>3000</strong>/<strong>1500</strong> têm uma variedade de funções de reprodução de Estilo, inclusive<br />
Ponto de divisão e muitos outros, que podem ser acessados na tela abaixo.<br />
1. Chame a tela de operação.<br />
[FUNCTION] - [C] STYLE SETTING/SPLIT POINT/CHORD FINGERING - TAB[ ]<br />
STYLE SETTING/SPLIT POINT<br />
2. Use os botões [F]–[H] para fixar o Ponto de divisão (veja abaixo) e use os botões<br />
[1 ]–[5 ] para cada configuração (página 106).<br />
Parâmetros<br />
• PONTO DE DIVISÃO<br />
Estas são as configurações (há dois Pontos de Divisão) que separam as seções<br />
diferentes do teclado: a seção de Acorde, as seções das regiões ESQUERDA e<br />
DIREITA 1 e 2. As duas configurações de Ponto de Divisão (abaixo) são especificadas<br />
como nomes de nota.<br />
• Ponto de Divisão (S) - separa a seção de Acorde para reprodução de Estilo da<br />
seção(s) para tocar Vozes (DIREITA 1, 2 e ESQUERDA)<br />
• Ponto de Divisão (L) - separa as duas seções para tocar Vozes, ESQUERDA e<br />
DIREITA 1 - 2.<br />
Estas duas configurações podem ser ajustadas à mesma nota (como no ponto de<br />
partida “default”) ou duas notas diferentes conforme desejado.<br />
Fixando o Ponto de divisão (S) e o Ponto de Divisão (L) para a mesma nota<br />
Ponto de Divisão (S + L)<br />
Seção de<br />
Acorde + Voz<br />
Esquerda<br />
Voz Direita 1 e 2<br />
Pressione o botão [F] (S + L) e gire o dial [DATA ENTRY]<br />
Configurações do Ponto<br />
de Divisão<br />
Fixando o Ponto de Divisão (S) e o Ponto de Divisão (L) para notas diferentes<br />
Ponto de Divisão (S) Ponto de Divisão (L)<br />
seção de<br />
acorde<br />
voz<br />
esquerda<br />
voz direita 1 e 2<br />
Pressione o botão [H] (S) ou [G] (L) e gire o dial [DATA ENTRY].<br />
O Ponto de Divisão (L) não pode ser ajustado mais baixo que o Ponto de Divisão (S),<br />
e vice-versa.<br />
Especificando o Ponto de<br />
Divisão pelo nome da nota<br />
Aperte o botão [7 ]/<br />
[8 ] (SPLIT POINT). Você<br />
pode especificar o Ponto de<br />
Divisão da Voz e da seção de<br />
acorde do teclado usando<br />
STYLE na tela, e você pode<br />
especificar o Ponto de Divisão<br />
das vozes esquerda e direita<br />
usando LEFT.<br />
105
Usando, criando e editando os estilos de auto-acompanhamento<br />
Reprodução de estilo - configurações relacionadas<br />
• Parando o Acompanhamento<br />
Quando o acompanhamento [ACMP ON/OFF] é ligado e o início sincronizado [SYNC<br />
START] está desligado, você pode tocar acordes na seção de acorde do teclado com<br />
o Estilo parado, e ainda pode ouvir o acorde de acompanhamento. Para esta<br />
condição, chamada de “Acompanhamento de Parada”, qualquer dedilhado de acorde<br />
válido é reconhecido e o acorde de base/tipo é mostrado na tela.<br />
Da tela na página 105, você pode determinar se o acorde tocado na seção de acorde<br />
soará ou não no estado de Acompanhamento de Parada.<br />
OFF ................................ O acorde tocado na seção de acorde não soará.<br />
STYLE ............................ O acorde tocado na seção de acorde soará através das<br />
Vozes do Estilo selecionado.<br />
FIXED ............................. O acorde tocado na seção de acorde soará através da Voz<br />
especificada, sem considerar o Estilo selecionado.<br />
• OTS Link Timing<br />
Isto se aplica à função de OTS Link Timing (página 50). Este parâmetro determina o<br />
tempo no qual as Configurações de Um Toque mudam com a mudança da variação<br />
principal MAIN VARIATION [A]–[D]. (O botão [OTS LINK] botão deve estar acionado.)<br />
Real Time ....................... .A configuração de Um Toque é chamada imediatamente<br />
quando você aperta um botão de MAIN VARIATION.<br />
Next Bar ......................... A configuração de Um Toque é chamada no próximo<br />
compasso, depois que você aperta um botão de MAIN<br />
VARIATION.<br />
• Janela de Parada Sincronizada<br />
Isto determina por quanto tempo você pode segurar um acorde antes da função de<br />
parada sincronizada ser automaticamente cancelada. Quando o botão [SYNC STOP]<br />
é ligado e é ajustado a um valor diferente de “OFF,” isto cancela a função de Parada<br />
sincronizada automaticamente, se você segurar um acorde mais tempo do que o<br />
ajustado aqui. Isto convenientemente reajusta o controle de reprodução de Estilo para<br />
normal, permitindo liberar as teclas sem que o Estilo pare.<br />
• Toque de Estilo<br />
Aciona o toque de resposta para a reprodução de Estilo. Quando isto é ajustado em<br />
“ON”, o volume de estilo muda em resposta à força que você aplica tocando na seção<br />
de acorde do teclado.<br />
• Seção de Ajuste<br />
Determina a seção “default” que é chamada automaticamente quando Estilos<br />
diferentes são selecionados (quando a reprodução de estilo é parada). Quando “OFF”<br />
é acionado e a reprodução de Estilo é parada, a seção ativa é mantida até mesmo se<br />
um Estilo diferente é selecionado.<br />
Quando qualquer uma das seções principais MAIN A-D não estão incluídas nos dados<br />
de Estilo, a seção mais próxima é selecionada automaticamente. Por exemplo, quando<br />
MAIN D não está contida no Estilo selecionado, MAIN C será chamada.<br />
106<br />
Dados que são gravados ao<br />
gravar uma música<br />
Note que ambos os dados da<br />
Voz e do acorde serão<br />
gravados quando se ajustar<br />
para “STYLE,” e só os dados<br />
do acorde serão gravados<br />
quando ajustar para “OFF” ou<br />
“FIXED.”
Usando, criando e editando os estilos de auto-acompanhamento<br />
Editando o volume e o balanço do estilo (mixing console)<br />
Você pode fixar vários parâmetros mesclados e/ou relacionados do Estilo. (Veja “Itens<br />
Ajustáveis (parâmetros) na tela de “Mixing Console” na página 88.) Chame a tela<br />
“STYLE PART” no passo 3 do Procedimento Básico em “Editando o Equilíbrio de<br />
Volume e<br />
Combinação de Voz (MIXING CONSOLE)” na página 86, e siga as instruções.<br />
O recurso de localizar música<br />
O Buscador de música (página 52) é uma função conveniente que chama as<br />
configurações pré-programadas no painel (para Vozes, Estilos, etc.) que combinam<br />
com a canção ou tipo de música que você quer tocar. As gravações do Buscador de<br />
Música podem ser procuradas e editadas.<br />
Procurando as gravações<br />
Você pode procurar as gravações especificando um nome da música ou palavra<br />
chave, usando a função de busca do Buscador de Música. Você também pode salvar<br />
suas gravações favoritas na Tela FAVORITE.<br />
1. Pressione o botão [MUSIC FINDER] para chamar a tela do BUSCADOR de<br />
MÚSICA.<br />
2. Pressione o botão TAB [ ] para selecionar a “tab” ALL.<br />
A tela de “tab” ALL contém todas as Gravações pré fixadas.<br />
3. Pressione o botão [I] (SEARCH 1) para chamar a tela de Busca.<br />
4. Coloque o critério de busca.<br />
Limpando o critério de busca.<br />
Para limpar os termos<br />
colocados (nome da música/<br />
palavra-chave/estilo), aperte o<br />
botão [F]/[G]/[H] (CLEAR).<br />
107
Usando, criando e editando os estilos de auto-acompanhamento<br />
O recurso de localizar música<br />
• Buscando por título de canção ou gênero de música (MUSIC) ou palavra chave<br />
1. Pressione o botão [UM] (MUSIC)/[B](KEYWORD) para chamar a tela de entrada de<br />
caractere.<br />
2. Coloque o título de canção ou gênero de música, ou a palavra chave (página 71).<br />
• Buscando através de nome de Estilo<br />
1. Pressione o botão [C] (STYLE) para chamar a tela de seleção de Estilo.<br />
2. Use os botões [A]–[J] botões para selecionar um Estilo.<br />
3. Pressione o botão [EXIT] para retornar à tela de busca.<br />
• Acrescentando outro Critério de Busca<br />
Você pode especificar outro critério de busca além do nome/palavra chave/estilo de<br />
música.<br />
BEAT .............................. Selecione a batida (marcação de tempo) que você quer usar<br />
em seu desempenho apertando o botão [D]. Todas as<br />
configurações de batida são incluídas na busca, se você<br />
selecionar ANY.<br />
SEARCH AREA .............. Selecione as páginas a serem incluídas na busca apertando<br />
o botão [E]. (Estes correspondem às “tabs” no topo da tela<br />
do Buscador de Música.)<br />
TEMPO .......................... Ajuste o alcance do tempo que você quer usar em seu<br />
desempenho usando os botões [1 ]/[2 ](TEMPO).<br />
GENRE .......................... Selecione o gênero de música desejado usando os botões<br />
[5 ] /[6 ] (GENRE).<br />
5. Pressione o botão [8 ] (START SEARCH) para começar a busca.<br />
A tela “Search 1” aparece, mostrando os resultados da busca. Para cancelar a busca,<br />
aperte o botão [8 ] (CANCEL).<br />
Busca detalhada<br />
Quando você quer procurar as gravações baseado nos resultados da busca anterior<br />
ou outros gêneros de música, aperte o botão [J] (SEARCH 2) na tela do Buscador de<br />
Música. O resultado de procura é exibido na tela “Search 2”.<br />
Criando um conjunto de gravações favoritas<br />
Tão conveniente quanto usar a função de Busca, você pode querer criar uma “pasta”<br />
de gravações favoritas (os Estilos e configurações que você usa freqüentemente em<br />
seu desempenho), que podem ser chamadas rapidamente.<br />
1. Selecione a gravação desejada da tela do Buscador de Música.<br />
108<br />
Colocando vários palavras<br />
chaves diferentes<br />
Você pode procurar vários<br />
palavras chaves diferentes<br />
simultaneamente através de<br />
uma vírgula entre elas.
Usando, criando e editando os estilos de auto-acompanhamento<br />
2. Pressione o botão [H] (ADD TO FAVORITE) para acrescentar a gravação<br />
selecionada para a tela de favoritas FAVORITE.<br />
3. Chame a tela FAVORITE usando os botões TAB , e<br />
confira para ver se a gravação foi acrescentada.<br />
Apagando Gravações da Tela FAVORITE<br />
1. Selecione a gravação que você quer apagar da tela FAVORITE.<br />
2. Pressione o botão [H] (DELETE FROM FAVORITE).<br />
Editando gravações<br />
Você pode criar uma gravação nova editando a gravação atual selecionada. As novas<br />
gravações criadas são salvas automaticamente na memória interna.<br />
1. Selecione a gravação desejada a ser editada na tela do Buscador de Música.<br />
2. Pressione o botão [8 ] (RECORD EDIT) para chamar a tela de edição.<br />
3. Edite a gravação.<br />
O recurso de localizar música<br />
Você também pode mudar uma<br />
gravação pré fixada para criar<br />
uma nova. Se você quer manter<br />
a original, certifique-se de<br />
mudar o nome e registro da<br />
gravação editada como uma<br />
gravação nova (veja passo 5,<br />
página 110).<br />
109
Usando, criando e editando os estilos de auto-acompanhamento<br />
O recurso de localizar música<br />
• Editando o nome da música/palavra chave/estilo da música<br />
Introduza cada item da mesma maneira como feito na tela de Busca (página 108).<br />
• Mudando o Tempo<br />
Aperte o botão [1 ] (TEMPO).<br />
• Memorizando a Seção - Introdução/Principal/Final (Intro/Main/Ending)<br />
Use os botões [2 ]/[4 ] para selecionar a seção que será automaticamente<br />
chamada quando a gravação é selecionada. Por exemplo, isto é útil quando você<br />
quiser ter um Estilo selecionado automaticamente e ajustado para começar com uma<br />
seção de Introdução.<br />
• Editando o Gênero<br />
Selecione o gênero desejado usando os botões [5 ]/[6 ] (GENRE). Quando criar<br />
um gênero novo, aperte o botão [7 ] (GENRE NAME) e introduza o nome de<br />
gênero. (página 71)<br />
• Apagando a Gravação Atual Selecionada<br />
Aperte o botão [I] (DELETE RECORD).<br />
• Cancelando e Saindo das funções de Edição<br />
Aperte o botão [8 ] (CANCEL).<br />
4. Para colocar a gravação editada na tela FAVORITE, aperte o botão [E](FAVORITE)<br />
para acionar FAVORITE.<br />
5. Coloque a edição feita na gravação como descrito abaixo.<br />
• Criando uma gravação nova<br />
Aperte o botão [J] (NEW RECORD). A gravação é acrescentada à tela ALL. Se você<br />
colocou uma gravação na tela FAVORITE no passo 4 acima, a gravação ficará nas<br />
favoritas.<br />
• Re-escrevendo uma gravação existente<br />
Aperte o botão [8 ] (o OK). Se você ajustou a gravação como uma Favorita no passo<br />
4 acima, a gravação é acrescentada à tela FAVORITE. Quando você edita a gravação<br />
na Tela FAVORITE, a gravação é re-escrita.<br />
Salvando a gravação<br />
A função do Buscador de Música gerencia todas as Gravações, inclusive as préfixadas<br />
e as criadas adicionalmente, como um único arquivo. Lembre-se de que<br />
gravações individuais (painel de configurações) não podem ser usadas como arquivos<br />
separados.<br />
1. Chame a tela para salvar SAVE.<br />
[FUNCTION] - [I]UTILITY - TAB[ ] SYSTEM RESET - [I] MUSIC FINDER FILES<br />
2. Pressione os botões TAB para selecionar a localização para salvar (USER /<br />
CARD).<br />
3. Pressione o botão [6 ] para salvar o arquivo (página 67).<br />
Todas as gravações são salvas juntos em um único arquivo.<br />
110<br />
Procurando através da Batida<br />
(marcação de tempo)<br />
Quando buscar gravações<br />
conforme a batida delas<br />
(marcação de tempo), aperte o<br />
botão [D] (BEAT).<br />
Se lembre de que a<br />
configuração de Batida feita<br />
aqui é somente para a função<br />
do Buscador de música; isto<br />
não afeta a Batida atual que se<br />
ajusta ao próprio Estilo.<br />
O número de máximo de<br />
gravações são 2500 (<strong>PSR</strong>-<strong>3000</strong>)<br />
/ 1200 (<strong>PSR</strong>-<strong>1500</strong>).
Usando, criando e editando os estilos de auto-acompanhamento<br />
Para recuperar as Gravações do Music Finder através do USER/CARD<br />
Para recuperar as gravações no Music Finder salvas através do USER/CARD, siga as<br />
instruções abaixo:<br />
1. abra a exibição de operação.<br />
[FUNÇÃO]. [I] UTILITY.TAB SYSTEM RESET<br />
2. pressione o botão [I](MUSIC FINDER) para abrir a exibição do Music Finder USER/<br />
CARD<br />
3. use o botão TAB para selecionar o USER/CARD.<br />
4. pressione os botões [A]–[J] para selecionar o arquivo do Music Finder desejado.<br />
Quando você seleciona um arquivo, uma mensagem aparecerá para que seja<br />
selecionado um dos itens do menu abaixo:<br />
• REPLACE<br />
Todas as gravações do Music Finder registradas atualmente serão apagadas e<br />
substituídas com os registros do arquivo selecionado.<br />
• APPEND<br />
As gravações chamados serão adicionadas aos números de registro desocupados.<br />
Selecione uma das opções acima para recuperar um arquivo de Music Finder.<br />
Selecione “CANCELE” para abortar esta operação.<br />
O recurso de localizar música<br />
Selecionar “replace” apaga<br />
automaticamente todas as<br />
gravações originais da<br />
memória interna e as substitui<br />
pelos dados de fábrica.<br />
Restaurando os dados do<br />
Music Finder<br />
você pode restaurar os dados<br />
originais de fábrica (página 73)<br />
111
Usando, criando e editando os estilos de auto-acompanhamento<br />
Criador de estilo<br />
Você pode criar seu próprio estilo—gravados por você ou combinando os<br />
dados de Estilo internos. Os Estilos criados podem ser editados.<br />
Estrutura de estilo<br />
Estilos são compostos de quinze seções diferentes e cada seção tem oito canais<br />
separados. O Style Creator permite que você crie um Estilo separadamente gravando<br />
separadamente cada canal, ou importando dados padrão de outros Estilos já<br />
existentes.<br />
estão disponíveis<br />
4 opções<br />
Criando um estilo<br />
Você pode usar um dos três métodos diferentes descritos abaixo para criar um Estilo.<br />
Os Estilos criados também podem ser editados (página 118).<br />
Gravação Realtime. Veja página 113<br />
Este método permite que você registre o Estilo simplesmente tocando o instrumento .<br />
Você pode selecionar um Estilo interno que seja mais aproximado ao Estilo você quer<br />
criar e então regravar partes deste Estilo como desejado, ou você pode criar um<br />
completamente novo.<br />
Step Recording. Veja página 116<br />
Este método é como fazer uma partitura musical em papel, pois lhe permite entrar<br />
cada nota individualmente, e especificar sua duração.<br />
Isto lhe permite criar um Estilo sem ter que tocar partes de cada instrumento,<br />
já que você pode adicionar cada evento manualmente.<br />
Style Assembly. Veja página 117<br />
Esta característica conveniente lhe deixa criar Estilos compostos combinando vários<br />
padrões dos Estilos pré-existentes. Por exemplo, se você quer criar seu próprio Estilo<br />
8-beat, você poderia utilizar padrões do ritmo do “60’s 8Beat” usando padrões de<br />
grave do estilo “Cool8Beat” e importar os padrões de corda do “8BeatModern” —<br />
combinando os vários elementos para criar um Estilo original.<br />
112
Usando, criando e editando os estilos de auto-acompanhamento<br />
Realtime Recording Gravação em tempo Real (BASIC)<br />
Crie um único Estilo registrando os canais um por um utilizando a gravação em tempo<br />
real.<br />
Realtime Recording Características da Gravação em Tempo Real<br />
• Gravação “Loop” (cíclica)<br />
Reprodução de estilo repete os padrões de ritmo de vários compassos de forma<br />
repetitiva e o Estilo gravado também será feito desta mesma forma. Por exemplo, se<br />
você começar gravando uma seção principal em dois compassos, estes dois<br />
compassos serão registrados repetidamente. As Notas que você gravar serão<br />
reproduzidas até a próxima repetição deixando que você grave enquanto ouve o<br />
material previamente registrado.<br />
• Overdub Gravação<br />
Este método registra o material novo para um canal que já contenha dados gravados,<br />
sem apagar os dados originais. Na gravação de um estilo, o dados registrado não são<br />
apagados, exceto quando usando funções como Rhythm Clear (página 115) e<br />
DELETE (página 114). Por exemplo, se você começar gravando com dois compassos<br />
na seção PRINCIPAL, os dois compassos serão repetidos muitas vezes. Notas que<br />
você registrou serão tocadas atrás da próxima repetição permitindo que você overdub<br />
o novo material enquanto ouve o material previamente registrado.<br />
Quando criando um Estilo baseado em um Estilo interno pre-existente, a gravação<br />
overdub será somente aplicada aos canais de ritmo. Para todos os outros canais<br />
(menos ritmo), apague os dados originais antes de registrar.<br />
Quando usando realtime que registra baseado nos Estilos internos:<br />
gravações overdub possíveis gravações overdub impossíveis.<br />
apague os dados após gravar.<br />
1. selecione o Estilo desejado para servir como a base para recording/editing<br />
(gravar/editar) (página 46). Ao criar um Estilo completamente novo, aperte o botão [C]<br />
(NEW STYLE) do visor como mostrado abaixo no passo 5.<br />
2. presisone o botão [DIGITAL RECORDING].<br />
3. pressione o botão [B] para abrir a tela de exibição de Criador de Estilo.<br />
4. use os botões TAB para selecionar o item BASIC.<br />
5. especifique o canal a ser registrado pressionando simultaneamente<br />
o botão [F] (REC CH) e apertando a tecla numérica apropriada, [1 [ - [8 ].<br />
Criador de estilo<br />
Quando gravar canais BASS-<br />
PHR2 baseado em um Estilo<br />
interno, apague os dados<br />
originais antes registrados.<br />
Gravação Overdub não é<br />
possível em canais BASS-<br />
PHR2 (veja acima).<br />
Quando a indicação do canal<br />
na parte baixa do visor<br />
desaparecer, você pode<br />
apertar o [F] (REC CH) botão<br />
para reexibi-lo.<br />
113
Usando, criando e editando os estilos de auto-acompanhamento<br />
Criador de estilo<br />
Para cancelar a seleção, aperte o botão numerado apropriado [1 ]-[8 ] novamente.<br />
6. abra a exibição de VOICE SELECTION (Seleção de Voz) usando os botões [1 ]-<br />
[8 ] e selecione a Voz desejada para os canais correspondentes. Aperte o botão<br />
[EXIT] para retornar à exibição prévia.<br />
7. para apagar um canal, pressione simultaneamente o botão [J] (DELETE) e aperte o<br />
botão numerado apropriado, [1 ]-[8 ].<br />
Você pode desistir de apagar o canal apertando novamente o botão numerado sem de<br />
tirar seu dedo do botão [J].<br />
8. abra a exibição para selecionar seções, etc. pressionado [EXIT]<br />
9. use os botões [3 ]/[4 ] para selecionar a seção (página 112) a ser<br />
registrada.<br />
114<br />
Limites da gravaçao de vozes<br />
(Voices)<br />
• Canal RHY1:<br />
Qualquer um exceto Organ<br />
Flute Voice<br />
• Canal RHY2:<br />
Só kits de drum/SFX<br />
• Canais BASS–PHR2:<br />
Qualquer menos Organ Flute<br />
Voice e kits de drum/SFX<br />
Muting (Emudecendo) canais<br />
específicos durante a gravação<br />
Desligue os canais desejados<br />
apertando o botão [1 ] - [8<br />
].<br />
Especificando seções dos<br />
botões do painel<br />
Você pode especificar as<br />
seções a serem gravadas<br />
usando os botões [INTRO]/<br />
[MAIN]/[END-ING], etc.) no<br />
painel.<br />
Para exibição das SECTION,<br />
basta pressionar uma das<br />
teclas da seção. Mude as<br />
seções usando as teclas [<br />
6 ]/[7 ] e execute a<br />
seleção pressionando o botão [<br />
8 ].
Usando, criando e editando os estilos de auto-acompanhamento<br />
10. Use os botões [ 5 ]/[6 ] para determinar o comprimento (número das<br />
medidas) da seção selecionada.<br />
Entre realmente com o comprimento específico para a seção selecionada<br />
pressionando o botão [ D ] (EXECUTE).<br />
11. Comece a gravar pressionando a tecla [ START/STOP ] do controle do estilo.<br />
O Playback especificado na seção irá tocar. Como o acompanhamento irá tocar<br />
repetidamente, você poderá gravar sons individuais um por um, escutando os sons<br />
anteriores enquanto são tocados os outros.<br />
Para a informação na gravação de canais à exceção dos canais de ritmo (RHY1, 2),<br />
consulte a seção “regras quando gravando em canais sem ritmo” (veja abaixo).<br />
12. para continuar a gravação em outro canal, mantenha pressionados<br />
simultaneamente os botões [ F ] (REC CH) e o botão apropriado [ 1 ]-[8 ] para<br />
especificar o canal, toque então o teclado.<br />
13. pare a gravação com a tecla [ START/STOP ] do controle do estilo.<br />
14. pressione o botão [ I ] (SAVE) para exibir da seleção do estilo e salvar seus<br />
dados. Salve os dados na seleção do estilo (página 67).<br />
Regras para gravar canais sem-ritmo<br />
-Use somente os tons da escala CM7 ao gravar canais do BAIXO (BASS) e da<br />
PHRASE (isto é, C, D, E, G, A, e B).<br />
- Use somente os tons de corda ao gravar canais da CORD e do PAD (isto é, C, E, G,<br />
e B).<br />
C = notas do acorde<br />
C, R = notas recomendadas<br />
Usando os dados gravados aqui, o auto-acompanhamento (playback do estilo) será<br />
convertido apropriadamente dependendo das mudanças de corda você fez durante<br />
sua performance. A corda que dá forma à base para esta conversão da nota é<br />
chamada de corda da fonte (SOURCE CHORD), e é ajustada automaticamente pelo<br />
padrão CM7 (como na ilustração do exemplo acima). Você pode mudar a corda da<br />
fonte (raiz e tipo) a partir do visor PARÂMETRO na página 122. Tenha em mente que<br />
quando você muda a corda da fonte automática do CM7 para uma outra corda, as<br />
notas da corda e notas recomendadas mudarão também. Para detalhes das notas da<br />
corda e notas recomendadas, veja a página 123.<br />
Criador de estilo<br />
Apagando o canal de ritmo<br />
gravado (RHY 1, 2)<br />
Para suprimir um som<br />
específico de um instrumento,<br />
mantenha pressionados<br />
simultaneamente os botões [ E<br />
] (RHY CLEAR) – serão<br />
exibidos os canais gravados - e<br />
a tecla apropriada.<br />
O estilo gravado estará perdido<br />
se você mudar para um outro<br />
estilo ou se você desligar o<br />
instrumento antes de executar<br />
a operação de salvar (página<br />
67).<br />
Toda corda ou progressão<br />
desejada de corda podem ser<br />
usadas para as seções do<br />
INTRO e do ENDING.<br />
Mudando a fonte da corda<br />
Se você quiser gravar o teste<br />
padrão com uma corda da<br />
fonte à exceção de CM7, antes<br />
salve novos ajustes dos<br />
parâmetros do PLAY ROOT e<br />
do PLAY conforme página de<br />
PARÂMETROS (página 122).<br />
115
Usando, criando e editando os estilos de auto-acompanhamento<br />
Criador de estilo<br />
Passos da Gravação (EDIT)<br />
A explanação aqui se aplica quando selecionado o modo (EDIT) (EDIÇÃO) no passo<br />
“da gravação em tempo real” (página 113).<br />
No modo EDIT no visor, você pode gravar notas com sincronismo absolutamente<br />
preciso.<br />
Este procedimento de gravação é essencialmente o mesmo feito na gravação da<br />
canção (página 116), à exceção dos pontos listados abaixo:<br />
- No criador da canção SONG CREATOR, a posição da marca final (END MARK)<br />
pode ser mudada livremente; no criador do estilo (STYLE CREATOR) isso não pode<br />
ser feito. Isto porque o comprimento do estilo é automaticamente fixado, dependendo<br />
da seção selecionada. Por exemplo, se você criar um estilo baseado em uma seção<br />
de quatro medidas do comprimento, a posição da marca final é ajustada<br />
automaticamente ao fim do quarto compasso, e não poderá ser alterada no modo de<br />
gravação da etapa (STEP RECORDING).<br />
- Os canais de gravação podem ser mudadas no modo 1 a 16 do SONG CREATOR;<br />
entretanto, não podem ser mudados no criador do estilo (STYLE CREATOR).<br />
Selecione o canal da gravação no visor do BASIC<br />
- No criador do estilo (STYLE CREATOR), somente os dados do canal e as<br />
mensagens exclusivas do sistema podem ser incorporados. Você pode comutar entre<br />
os dois tipos de listas pressionando a tecla [ F ]. Os dados da corda e dos lyrics não<br />
estão disponíveis.<br />
116
Usando, criando e editando os estilos de auto-acompanhamento<br />
Montando um conjunto de estilo (STYLE ASSEMBLY)<br />
Conjunto do estilo permite que você crie um único estilo misturando os vários padrões<br />
(canais) dos estilos internos existentes.<br />
1. selecione o estilo básico, abra no visor o conjunto de estilos (STYLE ASSEMBLY).<br />
As etapas da operação são as mesmas que os passos 1-4 da gravação em tempo<br />
real (página 113). No passo 4, selecione o modo ASSEMBLY<br />
2. selecione a seção desejada ([INTRO, MAIN, ENDING) para um estilo novo.<br />
Abra no visor o modo SECTION pressionando uma das alternativas no painel ([<br />
INTRO]/[MAIN]/[ENDING ], etc..). Mude a seção como desejar usando os botões [<br />
6 ]/[7 ] e execute a operação pressionando o botão [ 8 ] (OK).<br />
3. selecione o canal para o qual você deseja substituir o padrão utilizando os botões<br />
[A]-[D] e [F]-[I ]. Chame a exibição da seleção do estilo pressionando a mesma tecla<br />
outra vez. Selecione o estilo que contem o teste padrão que você quer substituir no<br />
modo de exposição da seleção do estilo. Para retornar à tela anterior, pressione a<br />
tecla [ EXIT ] após ter selecionado o estilo.<br />
4. selecione a seção desejada do estilo recentemente importado (escolhido na etapa 3<br />
acima) usando os botões [ 2 ]/[3 ] (da SECTION).<br />
5. selecione o canal desejado para a seção (escolhida na etapa 4 acima) usando os<br />
botões [ 4 ]/[5 ] (da CHANNEL).<br />
6. repita as etapas 3-5 acima para substituir os padrões de outros canais.<br />
7. pressione o botão [ J ] (SAVE) para exibir a seleção do estilo (STYLE SELECTION)<br />
e salve seus dados (página 67).<br />
Criador de estilo<br />
O estilo gravado será perdido<br />
se você mudar para um outro<br />
estilo ou você desligar o<br />
instrumento sem executar a<br />
operação de salvar (página 67).<br />
117
Usando, criando e editando os estilos de auto-acompanhamento<br />
Criador de estilo<br />
Tocando enquanto monta um estilo Enquanto montar um estilo você pode repassar o<br />
estilo e selecionar o método de playback. Use os botões [ 6 ]/[7 ] (PLAY TIPE)<br />
no visor STYLE ASSEMBLY para selecionar o modo playbackSOLO Emudeça todos,<br />
exceto os canais selecionados, no modo ASSEMBLY no visor. Qualquer um dos<br />
canais ajustadas como ligados (ON) no visor (RECORD) na página do (BASIC) são<br />
re-tocados simultaneamenteONRepassa os canais selecionados no modo<br />
(ASSEMBLY). Todos os canais ajustadas, à exceção do exibidos em (RECORD) na<br />
página do BASIC, serão re-tocados simultaneamente?OFFEmudece os canais<br />
selecionados no modo ASSEMBLY.<br />
Editando o estilo criado<br />
Você pode editar a gravação do estilo que você criou usando a gravação em tempo<br />
real, da etapa de gravação e/ou do conjunto de estilo.<br />
Operação básica para editar estilos:<br />
1. selecione o estilo a ser editado.<br />
2. pressione a tecla DIGITAL DIGITAL RECORDING<br />
RECORDING<br />
3. pressione o [ B ] para exibir a edição (EDIT) no Criador de estilo (STYLE<br />
CREATOR)<br />
4. pressione o botão TAB para selecionar um modo<br />
- Mudando a batida rítmica (GROOVE) Veja a página 119<br />
esta característica versátil lhe dá uma grande variedade de ferramentas para mudar a<br />
batida rítmica de seu estilo criado<br />
- Editando dados para cada canal (CHANNEL) Veja a página 121<br />
As características de edição permitem a supressão de dados conforme desejado e<br />
permite que sejam aplicadas uma grande quantidade de ajustes para cada canal de<br />
dados do estilo.<br />
- Fazendo ajustes de formatação de estilo (PARAMETER) Veja a página 122<br />
Para tocar novamente o estilo criado, você pode decidir como as notas serão<br />
convertidas e irão soar para o acompanhamento ao mudar cordas na seção da corda<br />
do teclado.<br />
5. edite o estilo selecionado.<br />
118
Usando, criando e editando os estilos de auto-acompanhamento<br />
Mudando a batida rítmica (GROOVE)<br />
A explanação a seguir aplica-se quando você seleciona o modo GROOVE no passo 4<br />
“da operação básica para editar estilos “ (página 118).<br />
1. pressione o botão [ A]/[B ] para selecionar o menu da edição (página 120).<br />
2. Utilize os botões [ 1 ]-[8 ] para editar os dados.<br />
Para detalhes da edição de parâmetros, veja a página 120.<br />
3. Pressione os botões [ D ] (EXECUTE) para entrar realmente na edição para cada<br />
visor. Depois que a operação é terminada, você pode executar a edição e se você não<br />
ficar satisfeito com as mudanças feitas pressione a tecla “UNDO,” para restaurar os<br />
dados originais. A função do UNDO (desfazer) tem somente um nível; somente a<br />
última operação realizada pode ser desfeita.<br />
4. Pressione o botão [ I ] (SAVE) para chamar a exibição da seleção do estilo para<br />
salvar seus dados. Salve os dados no modo da seleção do estilo (página 67).<br />
Criador de estilo<br />
O estilo editado será perdido<br />
se você mudar para um outro<br />
estilo ou você desligar o<br />
instrumento sem executar a<br />
operação de salvar (página 67).<br />
119
Usando, criando e editando os estilos de auto-acompanhamento<br />
Criador de estilo<br />
GROOVE<br />
Esta opção irá deixá-lo adicionar balanço à música ou mudar a “sensação” da batida<br />
fazendo deslocamentos no sincronismo (pulso de disparo) do estilo.<br />
Os ajustes de GROOVE serão aplicados a todas os canais do estilo selecionado<br />
ORIGINAL BEAT<br />
BEAT CONVERTER<br />
SIWNG<br />
FINE<br />
120<br />
especifica as batidas a que o tempo do GROOVE deverá ser aplicado. Ou seja se “a batida 8” for selecionada, o<br />
sincronismo do GROOVE será aplicado às 8 as . notas; se “a batida 12” for selecionada, o tempo está aplicado ao<br />
conjunto triplo de 8 a notas.<br />
muda realmente o sincronismo das batidas (especificadas no parâmetro ORIGINAL da BATIDA acima) ao valor<br />
selecionado. Por exemplo, quando a BATIDA ORIGINAL está ajustada “à batida 8” e CONVERSOR da BATIDA<br />
está ajustada para “12,” todas as 8 as . notas na seção serão deslocadas para um tempo triplo em 8 a nota. “o<br />
conversor da batida 16A” e “16B” que aparecem quando a BATIDA ORIGINAL é ajustada “a batida 12” são as<br />
variações em um ajuste básico de 16 a nota.<br />
produz uma sensação do “balanço” deslocando o sincronismo das batidas de fundo, dependendo do parâmetro<br />
feito anteriormente na BATIDA ORIGINAL descrita acima. Por exemplo, se o valor especificado originalmente<br />
fosse “8,” o parâmetro do balanço atrasariam respectivamente a 2 a , 4 a , 6 a e 8. batidas de cada compasso<br />
criando uma sensação de balanço. Os ajustes de “A” a “E” produzem graus diferentes de balanço, sendo “A” o<br />
mais sutil e o “E” o mais forte.<br />
FINE - seleciona uma variedade de “modelos” de GROOVE para serem aplicados à seção selecionada. Os<br />
ajustes do “PUSH” fazem com que determinadas batidas sejam tocadas antes, enquanto os ajustes “HEAVY”<br />
atrasam o tempo de determinadas batidas. Os ajustes numerados (2, 3, 4, 5) determinam quais as batidas que<br />
serão afetadas. Todas as batidas até a que foi especificada (excetuando-se a primeira) serão adiantadas ou<br />
atrasadas (por exemplo, a 2 a e 3 a batidas, se o número “3” for selecionado). Em todos os casos, os tipos “A”<br />
produzem o efeito mínimo, tipos “B” efeito médio, e os tipos de “C” produzem o efeito máximo.<br />
DINÂMICAS<br />
Esta opção muda a velocidade/volume (ou o acento) de determinadas notas na<br />
reprodução. Os ajustes da dinâmica são aplicados a cada canal ou para do estilo<br />
selecionado.<br />
CHANNEL<br />
ACCENT ACCENT TYPE<br />
TYPE<br />
STRENGTH<br />
STRENGTH<br />
EXPAND/COMP.<br />
EXPAND/COMP.<br />
BOOST/CUT<br />
BOOST/CUT<br />
BOOST/CUT<br />
seleciona o canal desejada (a parte) a que a dinâmica deve ser aplicada.<br />
determina o tipo de acento a ser aplicado, em outras palavras, quais conjuntos de notas que serão enfatizadas<br />
com os ajustes da dinâmica.<br />
determina o quão forte o acento escolhido (conforme acima) deverá ser aplicado.<br />
expande ou comprime a escala de valores da velocidade. Os valores acima de 100% expandem a escala<br />
dinâmica, quando os valores abaixo de 100% a comprimem. Mais elevado o valor, mais forte o efeito.<br />
impulsiona ou corta todos os valores da velocidade no canal ou seção selecionados. Valores acima de 100% a<br />
aumentam a velocidade total, enquanto os valores abaixo de 100% a reduzirem.
Usando, criando e editando os estilos de auto-acompanhamento<br />
Editando os dados para cada canal (CHANNEL)<br />
Esta opção se aplica quando você seleciona a exibição do canal (CHANNEL)<br />
conforme 4 da “Operação Básica para edição de Estilos” (página 118)<br />
1. Pressione os botões [A]/[B] [A]/[B] para para selecionar selecionar o o menu menu de de edição edição (veja (veja na na figura<br />
figura<br />
abaixo)<br />
abaixo)<br />
2. Use Use Use os os botões botões [1 [1 [1<br />
editados<br />
editados<br />
]/[2 ]/[2 ] ] (CHANNEL) (CHANNEL) para para selecionar selecionar os os os canais canais a a serem<br />
serem<br />
O canal selecionado será exibido na parte de cima esquerda do visor<br />
3. Use Use os os botões botões [4 [4 ]–[8 ]–[8 ] ] para para editar editar o o dado.<br />
dado.<br />
Para maiores deltalhes dos parêmtros editáveis, veja abaixo<br />
4. Pressione Pressione o o botão botão [D] [D] (EXECUTE) (EXECUTE) (EXECUTE) para para relamente relamente entrar entrar na na edição edição de de cada cada<br />
cada<br />
visor<br />
visor<br />
Depois da operaçao completada, vodê poderá executar a edição e o botão (UNDO)<br />
permitirá que você desfaça a alteração se não ficar satisfeito com o resultado obtido.<br />
Esta função porém, só conta com um nível, onde somente a última alteração poderá<br />
ser desfeita.<br />
5. Pressione Pressione o o botão botão [I] [I] (SAVE) (SAVE) para para chamar chamar no no visor visor a a exibição exibição da da seleção seleção seleção de<br />
de<br />
estilo estilo (Style (Style Selection) Selection) para para salvar salvar seus seus dados<br />
dados<br />
Salve seus dados no modo Seleção de Estilo (Style Selection) (pagina 67).<br />
QUANTIZE<br />
QUANTIZE<br />
VELOCITY VELOCITY CHANGE<br />
CHANGE<br />
BAR BAR COPY COPY<br />
COPY<br />
BAR BAR CLEAR<br />
CLEAR<br />
REMOVE REMOVE EVENT<br />
EVENT<br />
igual ao procedimento do Criador de canções (Song Creator) (pagina 159),<br />
à exeção de dois parâmetros disponíveis listados abaixo.<br />
Oitavas notas com balanço e 16a nota com balanço.<br />
impulsionam ou cortam a velocidade de todas as notas de um canal<br />
específico de acordo com a porcentagem especificada.<br />
esta função permite que os dados sejam copiados de um compasso ou grupo<br />
de compassos para uma nova localização dentro de um canal específico.<br />
SOURCE (fonte) especifica o primeiro (TOP) e o ultimo (LAST) compasso<br />
que deverá ser copiado. DEST especifica o primeiro compasso da posição<br />
de destino, a que os dados devem ser copiados<br />
esta função apaga todos os dados de um intervalo específico de compasso<br />
de determinado canal.<br />
esta função permite que você remova eventos específicos de um<br />
determinado canal.<br />
Criador de estilo<br />
O estilo editado será perdido<br />
se você mudar para outro estilo<br />
ou desligar o equipamentosem<br />
executar a operação de salvar.<br />
121
Usando, criando e editando os estilos de auto-acompanhamento<br />
Criador de estilo<br />
Ajusatando os formatos dos arquivos de Estilo (PARAMETER)<br />
Ajustes de Parâmetros especiais baseados no formato de arquivo de Estilo<br />
O Style File Format (SFF) – Arquivo de formatação de estilo – combina todo o<br />
conhecimento dos auto-acompanhamentos do instrumento <strong>Yamaha</strong> (Style playback)<br />
em um único formato unificado.<br />
Utilizando o Style Creator (Criador de Estilo) você poderá tirar vantagens de todo<br />
poder dos formatos SFF e criar livremente seu próprios Estilos.<br />
Os quadros mostrados à esquerda, indicam o processo pelo qual o Estilo é re-tocado.<br />
(ele não se aplica às bandas de ritmo). Estes parâmetros podem ser ajustados via<br />
opções do Style Creator (criador de estilo)<br />
122<br />
mudança de acorde via<br />
seção acorde do<br />
teclado.<br />
saída<br />
• Padrão de fonte<br />
Existe uma grande variedade de possibilidades para<br />
as notas de estilo em reprodução, que dependerão<br />
das notas raiz e tipos de acorde particularmente<br />
selecionados.<br />
Os dados serão propriamente convertidos<br />
dependendo das alterações de acordes feitas<br />
durante a sua performance. Os dados de estilo<br />
básicos que você cria enquanto o Criador de Estilo<br />
(Style Creator) deve ser consultado como o “Padrão<br />
de fonte”.<br />
• Trasnposição de Nota<br />
Este grupo de parâmetros tem a participação de dois<br />
parâmetros que determinam como as notas do<br />
Padrão de fonte serão convertidas em resposta as<br />
alterações de acorde.<br />
• Outros ajustes<br />
Utilizando os parâmetros deste grupo, você poderá<br />
afinar como o Estilo da reprodução irá responder aos<br />
acordes que você toca. Por exemplo, o parâmetro de<br />
limite da nota permite que você tenha sons de vozes<br />
como estilo, tão realisticamente quanto possível,<br />
simplesmente trocando a afinação para um área<br />
autêntica – assegurando-se que nenhuma nota soe<br />
fora do som real do instrumento atual (por exemplo:<br />
notas muito baixas para sons de flautim)<br />
A explicação aqui se aplica quando você seleciona um parâmetro (PARAMETER) no<br />
paaso 4 da “Operação básica para edição de Estilos” (página 118).<br />
1. Pressione Pressione os os botões botões botões [A]/[B] [A]/[B] para para selecionar selecionar o o menu menu de de edição edição (pagina (pagina 123).<br />
123).<br />
A edição de dados de arquivos<br />
de estilo está relacionada<br />
apenas a nota de conversão.<br />
Editando o canal de rítmo não<br />
tem efeito
Usando, criando e editando os estilos de auto-acompanhamento<br />
2. Use os botões [1p] / [2p†] (CHANNEL) para selecionar o canal a ser editado.<br />
O canal selecionado é mostrado no canto superior esquerdo da tela.<br />
3. Use o botões [3p]–[8p†] para editar os dados.<br />
Para detalhes dos parâmetros editáveis, veja abaixo.<br />
4. Aperte o botão [I] (SAVE) para chamar a tela de Seleção de Estilo para salvar seus<br />
dados.<br />
Salve os dados na tela de Seleção de Estilo (página 67).<br />
SOURCE ROOT/CHORD<br />
Estas configurações determinam a tecla fundamental do padrão de fonte (ex., a tecla<br />
usada quando gravando o padrão). O ajuste padrão de CM7 (com Source Root de “C”<br />
e Source Type de “M7”), é selecionado automaticamente sempre que o dados<br />
prefixado são apagados antes de gravar um Estilo novo, apesar das Source Root e<br />
Chord incluídas nos dados prefixados. Quando você muda Font Root/Chord do padrão<br />
CM7 para outro acorde, as notas de acorde e notas recomendadas também mudarão<br />
e dependerão do tipo de acorde recentemente selecionado.<br />
Quando a Source Root é C:<br />
C = notas do acorde C, R = notas recomendadas<br />
NTR (Regras de Transposição de Nota)<br />
Isto determina a posição relativa da nota fundamental no acorde, quando convertido do<br />
Source Pattern em resposta às mudanças de acorde.<br />
ROOT TRANS<br />
(transposição da<br />
nota fundamental)<br />
ROOT ROOT FIXED<br />
FIXED<br />
Quando a nota fundamental é transposta, a<br />
relação de afinação entre notas é mantida.<br />
Por exemplo, as notas C3, E3 e G3 na tecla<br />
de C se tornam F3, A3 e C4 quando eles<br />
são transpostos a F. Use esta configuração<br />
para canais que contêm linhas de melodia.<br />
A nota é mantida tão próxima quanto<br />
possível da área de notas anteriores. Por<br />
exemplo, as notas C3, E3 e G3 na tecla de<br />
C se tornam C3, F3 e A3 quando eles são<br />
transpostos a F. Use esta configuração para<br />
canais que contêm partes de acorde.<br />
Quando tocando<br />
acorde C maior.<br />
Quando tocando<br />
acorde C maior.<br />
Quando tocando<br />
acorde F maior.<br />
Quando tocando<br />
acorde F maior.<br />
Criador de estilo<br />
O Estilo editado será perdido<br />
se você mudar para outro<br />
Estilo ou desligar o<br />
instrumento sem salvar.<br />
Ouvindo seu Estilo com um<br />
acorde específico<br />
Normalmente no Criador de<br />
Estilo, você pode ouvir o<br />
desenvolvimento da sua<br />
criação de estilo com o Padrão<br />
de Fonte. Porém, há um modo<br />
para ouví-lo com um acorde<br />
específico e raiz. Para fazer<br />
isto, ajuste NTR para “Root<br />
Fixed,” NTT para “Bypass,” e<br />
NTT BASS para “OFF” então<br />
mude os parâmetros<br />
recentemente exibidos “Play<br />
Root” e “Play Chord” para as<br />
configurações desejadas.<br />
123
Usando, criando e editando os estilos de auto-acompanhamento<br />
Criador de estilo<br />
NTT (Tabela de Transposição de Nota)<br />
Isto ajusta a tabela de transposição de nota para o padrão de fonte.<br />
BYPASS<br />
MELODY<br />
CHORD<br />
MELODIC MINOR<br />
MELODIC MINOR 5th<br />
HARMONIC MINOR<br />
HARMONIC MINOR<br />
5th<br />
NATURAL MINOR<br />
NATURAL MINOR 5th<br />
DORIAN<br />
DORIAN DORIAN 5th<br />
5th<br />
NTT BASS ON/OFF<br />
Os canais para os quais isto é ativado serão reproduzidos pela nota fundamental<br />
grave, quando o acorde on-bass for reconhecido pelo instrumento.<br />
124<br />
Quando NTR é ajustado para ROOT FIXED, a tabela de transposição usada não<br />
faz nenhuma conversão de nota. Quando NTR é ajustado para ROOT TRANS, a<br />
tabela usada só converte a nota fundamental.<br />
Apropriado para transposição de linha de melodia. Use isto para canais de<br />
melodia como Frase 1 e Frase 2.<br />
Apropriado para transposição de acorde. Use isto para os canais Acorde 1 e<br />
Acorde 2, especialmente quando eles contêm piano ou violão - como partes de<br />
acorde.<br />
Quando o acorde tocado muda de um maior para um menor, esta tabela abaixa<br />
o terceiro intervalo na escala por um semitom. Quando o acorde muda de um<br />
menor para um maior, o terceiro intervalo menor é elevado por um semitom. As<br />
outras notas não mudam. Use isto para canais de melodia de Seções que só<br />
respondem a acordes maior/menor, como inícios e finais.<br />
Além da transposição melódica menor acima, aumentos e diminuções de<br />
acordes afetam a 5ª nota do Source Pattern.<br />
Quando os acorde tocados mudam de maior para menor, esta tabela abaixa o<br />
terceiro e sextos intervalos na escala por um semitom. Quando o acorde muda<br />
de um menor para um maior, intervalos terceiro menor e sexta bemol são<br />
elevados por um semitom. As outras notas não mudam. Use isto para canais de<br />
acorde de Seções que só respondem a acordes maior/menor, como inícios e<br />
finais.<br />
Além da transposição Secundária Harmônica acima, aumentos e diminuções de<br />
acordes afetam a 5ª nota do Source Pattern.<br />
Quando os acorde tocados mudam de maior para menor, esta tabela abaixa os<br />
intervalos terceiro, sexto e sétimo na escala por um semitom. Quando o acorde<br />
muda de um menor para um maior, intervalos terceiro menor, sexta e sétima<br />
bemol são elevados por um semitom. As outras notas não mudam. Use isto para<br />
canais de acorde de Seções que só respondem a acordes maior/menor, como<br />
inícios e finais.<br />
Além da transposição Secundária Natural acima, aumentos e diminuções de<br />
acordes afetam a 5ª nota do Source Pattern.<br />
Quando os acorde tocados mudam de maior para menor, esta tabela abaixa o<br />
terço e sétimos intervalos na balança por um semitone. Quando o acorde muda<br />
de um menor para um maior, intervalos terceiro menor e sétima bemol são<br />
elevados por um semitom. As outras notas não mudam. Use isto para canais de<br />
acorde de Seções que só respondem a acordes maior/menor, como inícios e<br />
finais.<br />
Além da transposição de Dorian acima, aumentos e diminuções de acordes<br />
afetam a 5ª nota do Source Pattern.
Usando, criando e editando os estilos de auto-acompanhamento<br />
HIGH KEY<br />
Isto ajusta a tecla mais alta (limite de oitava superior) da transposição de nota para a<br />
mudança de raiz de acorde. Qualquer nota calculada para ser mais alta que a tecla<br />
mais alta é transposta até a oitava próxima mais baixa. Esta configuração só está<br />
disponível quando o parâmetro de NTR (página 123) está ajustado para “Root Trans.”<br />
Exemplo — Quando a tecla mais alta é F.<br />
NOTE LIMIT<br />
Isto ajusta o alcance de nota (notas mais altas e mais baixas) para vozes gravadas<br />
nos canais de estilo. Para uma configuração ponderada deste alcance, você deve<br />
assegurar-se de que as vozes soam tão realista quanto possível — em outras<br />
palavras, que nenhuma nota é tocada fora do alcance natural (por exemplo, sons de<br />
baixo altos ou baixo flautim). As notas atuais que tocam são automaticamente ao<br />
ajustadas ao alcance.<br />
Exemplo — Quando a nota mais baixa é C3 e a mais alta é D4.<br />
RTR (regras de rearmar)<br />
Estas configurações determinam se as notas deixam de soar ou não e como elas<br />
mudam a afinação em resposta a mudanças de acorde.<br />
STOP<br />
PITCH SHIFT<br />
PITCH SHIFT TO ROOT<br />
RETRIGGER<br />
RETRIGGER TO ROOT<br />
As notas deixam de soar.<br />
A afinação da nota dobrará sem um ataque novo para combinar com o tipo<br />
do acorde novo.<br />
A afinação da nota dobrará sem um ataque novo para combinar com a raiz<br />
do acorde novo.<br />
A nota está rearmada com um ataque novo em uma afinação nova que<br />
corresponde ao próximo acorde.<br />
A nota está rearmada com um ataque novo na nota de raiz do próximo<br />
acorde. Porém, a oitava da nota nova permanece a mesma.<br />
Criador de estilo<br />
125
Os multi pads<br />
Criador multi Pad<br />
Referência para páginas de Guia Rápidas<br />
O Multi Pads ................... página 51<br />
Esta característica deixa você criar e editar as frases do seu Multi Pad original.<br />
Gravação multi pad realtime<br />
1. selecione um Multi Pad a ser editado ou criado (página 128).<br />
2. pressione o botão [GRAVAÇÃO DIGITAL].<br />
3. pressione o [C] botão para exibir o Multi Pad.<br />
4. pressione a tecla TAB para selecionar o REGISTRO.<br />
5. pressione qualquer um dos botões [UM], [B], [F], e [G] para selecionar ou editar um<br />
Multi Pad.<br />
Se você quer criar o Multi Pad do scratch, aperte o [C] botão para chamar um banco<br />
vazio.<br />
6. pressione o botão [H] (REC) para entrar no modo auxiliar de gravação para<br />
o Multi Pad selecionado no passo #5.<br />
7. início de gravação<br />
A gravação começa automaticamente assim que você acionar o teclado.<br />
Você também pode gravar pressionando o CONTROLE de ESTILO [COMEÇO /<br />
PARADA]. Isto deixa você gravar tanto o silêncio, quanto o começo da frase do Multi<br />
Pad.<br />
Se o set do acorde é fixado para gravação do Multi Pad, você deve gravar usando as<br />
notas do C maior na sétima escala (C, D, E, G, UM e B).<br />
126<br />
C = nota de Corda<br />
C, R = Recomendou nota<br />
8. parar a gravação.<br />
Aperte o botão [H] (PARADA) ou o botão do painel MULTI PAD [PARADA] ou o botão<br />
de CONTROLE de ESTILO [START/STOP] para interromper a gravação de onde<br />
você terminou a frase.<br />
Para assegurar que suas frases<br />
rítmicas em loop toquem<br />
perfeitamente, tenha cuidado<br />
para parar de gravar na última<br />
batida da frase, logo antes do<br />
próximo primeiro compasso.<br />
Se for difícil conseguir um bom<br />
loop, você pode usar as<br />
funções de Gravação de Passo<br />
na página Edit.
9. ouça sua frase recentemente gravada, apertando o botão apropriado MULTI PAD,<br />
[1]–[4]. Para regravar a frase, repita passos 6–8 (acima).<br />
10. repete cada bloco On ou Off usando os botões [1 ] - [4 ].<br />
Se o parâmetro de repetição estiver selecionado, a reprodução do pad correspondente<br />
continuará até o botão MULTI PAD [PARADA] ser apertado.<br />
Se o parâmetro de repetição estiver desligado, a reprodução será automaticamente<br />
desligada, assim que que se completar o fim da frase.<br />
Quando você pressiona os Multi Pads qualquer repetição é virada durante uma<br />
Canção ou reprodução de Estilo, a reprodução será repetida junto com a batida.<br />
11. para mudança de acorde de cada bloco On ou Off use os botões [5 ] - [8 ].<br />
Se o parâmetro de acorde for para o bloco selecionado, o bloco correspondente<br />
é executado atrás do acorde com o acorde específico na seção de acordes do<br />
teclado [ACMP], ou especificado na seção de voz do teclado [ESQUERDA].<br />
12. pressione o botão [D], então entre com um nome para cada Multi Pad (página<br />
128).<br />
13. pressione o botão [eu], então salve os dados do Multi Pad como um Banco de<br />
Dados; um set de quatro Blocos para o USUÁRIO ou CARTÃO (SmartMedia) (página<br />
64).<br />
Gravação multi pad step (EDIT)<br />
As explicações aqui se aplicam quando você chama a página de EDIT no passo #4<br />
descrito acima. A página de EDIT indica a lista de eventos que permitem gravar notas<br />
com absoluta precisão. Este procedimento de gravação é essencialmente o<br />
mesmo como o feito para gravação de canção (páginas 145–155), com exceção dos<br />
pontos listados abaixo:<br />
• Não existe menu para troca de canais, desde que Multi Pads contenham dados<br />
para um único canal.<br />
• No Multi Pad, somente os canais de eventos e sistemas exclusivos de mensagens<br />
podem ser acionados. Acordes e letras não estão disponíveis. Você pode trocar<br />
entre os dois tipos de Listas de Evento apertando o botão [F].<br />
Os multi pads<br />
Criador multi Pad<br />
127
Os multi pads<br />
Editor multi Pad<br />
1. pressione o botão [MULTI PAD SELECT] para chamar o exibir a seleção de Multi<br />
Pad, então selecione um Banco a ser editado no drive do USUÁRIO.<br />
2. pressione o botão [8 ] para chamar o [MULTI PAD EDIT], então selecione um<br />
Bloco a ser editado apertando qualquer um dos botões [UM], [B], [F], e [G].<br />
o número acima do nome Pad corresponde<br />
ao botão MULTI PAD [1]–[4]<br />
3. edite cada dos Multi Pads como desejar.<br />
• Nomeando<br />
Aperte o botão [1 ] então mude o nome de cada Multi Pad (página 70).<br />
• Copiando<br />
Aperte o botão [3 ], selecione o Multi Pad para ser copiado, selecione o destino, então<br />
execute a operação de Cópia apertando o botão [4 ] (página 68).<br />
• Apagando<br />
Aperte o botão [5 ] então apague os Multi Pads desnecessários (página 69).<br />
O número sobre o nome de Bloco corresponde para o MULTI PAD [1]–[4] botões.<br />
128
Registrando e chamando configurações do painel - registrando memória<br />
Registrando e salvando configurações de painel<br />
A função de Gravação de Memória permite salvar (ou “gravar”) virtualmente todo<br />
painel de configurações para um botão de Gravação de Memória, e então<br />
imediatamente chamar seu próprio painel de configurações apertando um único botão.<br />
As configurações gravadas para oito botões de Gravação de Memória devem ser<br />
salvos como um único Banco (arquivo).<br />
Gravando e configurações no painel<br />
1. escolha o controle do painel (como Voz, Estilo, efeitos, e assim por diante)<br />
Vá da Lista de Dados para uma lista de parâmetros que podem ser gravados com a<br />
função de Gravação de Memória.<br />
2. pressione o botão GRAVAÇÃO DE MEMÓRIA [MEMORY]. A seleção de itens para<br />
ser gravado aparecerá.<br />
Apenas os itens selecionados serão gravados.<br />
3. pressione os botões [2 ]–[7 ] para selecionar os itens.<br />
Para cancelar a operação, aperte o botão [I] (CANCEL).<br />
4. remova o item selecionado, se quiser que o item seja gravado ou não, aperte o<br />
botão [8 ].<br />
5. pressione um dos botões de GRAVAÇÃO DE MEMÓRIA [1]–[8] para gravar<br />
suas configurações.<br />
É recomendado que você selecione um botão que não tenha luz verde ou vermelha.<br />
Botões iluminados em vermelho ou verde já contêm os dados de configuração do<br />
painel.<br />
Qualquer configuração de painel previamente gravado para o botão de GRAVAÇÃO<br />
DE MEMÓRIA (luz verde ou vermelha) será apagado e substituído por novas<br />
configurações.<br />
6. grave diferentes configurações de painel para outros botões repetindo os passos #1<br />
– #5.<br />
Quando chamar configurações<br />
de registro, você também pode<br />
selecionar os artigos a serem<br />
chamados ou não, até mesmo<br />
se você selecionasse todos os<br />
artigos quando registrando<br />
(página 132).<br />
Sobre o estado da luz:<br />
Off .............. nenhum dados<br />
registrado<br />
On (verde) ... dados<br />
registrados, mas não<br />
atualmente selecionados<br />
On (vermelho) ... dados<br />
registrados, e atualmente<br />
selecionados<br />
Apagando uma configuração<br />
de painel desnecessária<br />
Veja página 131.<br />
Apagando todas as oito<br />
configurações de painel atuais<br />
Para apagar todas as oito<br />
ligações de painel atuais, ligue<br />
o equipamento enquanto<br />
segura a tecla B6 (tecla B mais<br />
a direita no teclado).<br />
129
Registrando e chamando configurações do painel - registrando memória<br />
Chamando a configuração de painel registrada<br />
Salvando as Configurações de Painel Gravadas<br />
Você pode salvar todas as oito configurações de painel como um simples arquivo de<br />
Banco de Memória<br />
1. pressione o botão GRAVAÇÃO DE MEMÓRIA [REGIST. BANK] para visualizar<br />
BANCO DE GRAVAÇÃO<br />
2. pressione o botão [6 ] para salvar o arquivo Banco (página 67).<br />
Chamar os Paineis de Configuração Gravados<br />
1. pressione o botão GRAVAÇÃO DE MEMÓRIA [REGIST. BANK] para chamar<br />
BANCO DE GRAVAÇÃO.<br />
2. presssione um dos botões [A]–[J] para selecionar um banco.<br />
3. pressione um dos botões acesos em verde ([1]–[8]) na seção Gravação de Memória<br />
130<br />
Compatibilidade de dados de<br />
memória de registro<br />
Em geral, dados de Memória de<br />
Registro (arquivos de Banco)<br />
são compatíveis entre os<br />
modelos <strong>PSR</strong> - <strong>3000</strong>/<strong>1500</strong>.<br />
Porém, os dados podem não<br />
ser perfeitamente compatíveis<br />
e podem depender das<br />
especificações de cada<br />
modelo.<br />
Sobre chamar configurações<br />
de um cartão SmartMedia ou<br />
disquete<br />
Quando chamando as<br />
configurações inclusive<br />
seleções de arquivos Song/<br />
Style de um cartão SmartMedia<br />
ou disquete, tenha certeza de<br />
que o cartão SmartMedia<br />
apropriado ou disquete<br />
incluindo a configuração Song/<br />
Style está inseridos na<br />
abertura de cartão ou do<br />
disquete.
Registrando e chamando configurações do painel - registrando memória<br />
Chamando a configuração de painel registrada<br />
Parameter Lock<br />
Você pode fechar parâmetros específicos (por exemplo, efeitos, split point, etc.) para<br />
torná-los selecionáveis apenas pelo painel de controle, em outras palavaras, ao invés<br />
de fazer via Gravação de Memória, Configuração de Um Toque, Seleção de Músicas,<br />
Canção ou arquivos MIDI, etc<br />
Chame o Parâmetro de Fechamento ([FUNCTION] - [I] UTILITY - TAB [ ] - CONFIG<br />
1 - [B] 3 PARAMETER LOCK). Selecione o parâmetro desejado usando os botões [1<br />
] - [7 ], então feche com o botão [8 ] (o OK).<br />
Apagando uma configuração de painel desnecessária<br />
Os paineis de configurações podem ser apagados ou nomeados individualmente.<br />
1. pressione o botão GRAVAÇÃO DE MEMÓRIA [REGIST. BANK] para chamar<br />
BANCO DE GRAVAÇÃO.<br />
2. pressione um dos botões [A] - [J] para selecionar um banco a ser editado.<br />
3. pressione o botão [8 ] (EDITE) botão para chamar o display de GRAVAÇÃO DE<br />
EDIÇÃO.<br />
4. edite as configurações do painel.<br />
• Apagando uma configuração do painel<br />
Aperte o botão [5 ] para apagar uma configuração de painel (página 69).<br />
• Renomeando uma configuração de painel<br />
Aperte o botão [1 ] para renomear uma configuração de painel (página 70).<br />
O número acima o nome de<br />
arquivo corresponde para os<br />
botões de GRAVAÇÃO DE<br />
MEMÓRIA botões [1]-[8].<br />
5. pressione o botão [8 ] (PARA CIMA) para voltar ao BANCO GRAVAÇÃO/Exibição<br />
de seleção.<br />
131
Registrando e chamando configurações do painel - registrando memória<br />
Chamando a configuração de painel registrada<br />
Desabilitando chamadas de itens específicos<br />
A Gravação de Memória deixa você chamar todas as configurações de painel que<br />
você fez com um único toque de botão. Porém, podem haver momentos em que você<br />
quer manter certos itens, até mesmo quando for mudar as configurações de Gravação<br />
de Memória. Por exemplo, você pode querer trocar Vozes ou o set de Efeitos<br />
mantendo o mesmo estilo de acompanhamento.<br />
Aqui entra a Função Congelar. Esta função deixa que você mantenha as<br />
configurações de certos itens e os deixa inalterados, até mesmo quando<br />
selecionandos outros botões de Gravação de Memória.<br />
Botões de memória.<br />
1. chame o dislay de operação.<br />
[FUNCTION] - [E] REGIST SEQUENCE/FREEZE/VOICE SET - TAB FREEZE<br />
2. pressione os botões [2 ]-[7 ] para selecionar os itens.<br />
3. entre nos itens marcados para Congelar (i.e., permanecer inalterado), apertando o<br />
botão [8 ].<br />
4. pressione o botão [EXIT] para sair do display de operação.<br />
5. pressione o botão [FREEZE] no painel para ativar a função congelar.<br />
Chamando números de memória de registro em ordem<br />
Tão conveniente quanto os botões de Memória de Gravação são, podem haver<br />
momentos durante um desempenho em que você quer trocar rapidamente as<br />
configurações sem tirar suas mãos do teclado. A função de Sequência de Gravação<br />
deixa chamar as oito configurações em qualquer ordem que você determina,<br />
simplesmente usando os botões TAB ou o pedal quando você tocar.<br />
1. selecione o banco de Memória de Gravação desejado para programar uma<br />
sequência (página 130).<br />
2. chame o display de operação [FUNCTION] - [E] REGIST SEQUENCE/FREEZE/<br />
VOICE SET - TAB REGISTRATION SEQUENCE<br />
3. se você pretende usar um pedal para trocar as configurações da Memória de<br />
Gravação, especifique aqui como o pedal será usado para avançar ou inverter<br />
através da sequência.<br />
Use o botão [C] para selecionar o pedal para avançar a sequência.<br />
Use o botão [D] para selecionar o pedal para inverter a sequência.<br />
132<br />
Configurações na tela<br />
REGISTRATION FREEZE são<br />
salvas automaticamente no<br />
instrumento quando você sai<br />
desta tela. Porém, se você<br />
desligar o equipamento sem<br />
sair desta tela, as<br />
configurações serão perdidas.
Registrando e chamando configurações do painel - registrando memória<br />
Chamando a configuração de painel registrada<br />
4. use o botão [E] para determinar como Sequência de Gravação se comporta<br />
quando atingir o fim da sequência (SEQUENCE END).<br />
PARADA ......................... Pressione o botão TAB [ ] ou o pedal de advance sem<br />
nenhum efeito. A sequência é parada.<br />
TOPO ............................. A sequência começa novamente do princípio.<br />
PRÓXIMO BANCO ......... A sequência muda automaticamente para o início do<br />
próximo Banco de Gravação na mesma pasta.<br />
5. programa a ordem de Sequência.<br />
Os números mostrados na parte mais baixa parte do display correspondem aos<br />
botões de GRAVAÇÃO DE MEMÓRIA [1]-[8] no painel.<br />
Programe a ordem de Sequência da esquerda para a direita.<br />
Pressione um botão da MEMÓRIA de GRAVAÇÃO [1]-[8] no painel, então aperte o<br />
botão [6 ] (INSERT) para introduzir o número.<br />
• Substituindo o número<br />
Pressione o botão [5 ] (REPLACE) para substituir o número para a posição do<br />
cursor com o número atual da Memória de Gravação selecionado.<br />
• Apagando o número<br />
Pressione o botão [7 ] (DELETE) para apagar o número para a posição do cursor.<br />
• Apagando todos os números<br />
Pressione o botão [8 ] (CLEAR) para apagar todos os números na sequência.<br />
6. pressione o botão [F] para mudar a função de Sequência de Gravação.<br />
7. pressione o botão [EXIT] para retornar ao display principal e confirme<br />
se os números de Memória de Gravação chamados estão de acordo com a sequência<br />
programada acima.<br />
• Use o botão TAB [ ] para chamar os números da Memória de Gravação<br />
na ordem da sequência, ou use o botão TAB [ ] para os chamar na ordem inversa. Os<br />
botões TAB só podem ser usados para Sequência de Gravação quando o<br />
display principal é chamado.<br />
• Quando o acionamento do pedal estiver no passo 3, você pode usar um pedal para<br />
selecionar a ordem dos números da Memória de Gravação. O pedal pode ser usado<br />
para Sequência de Gravação, sem que o display principal tenha sido chamado (com<br />
exceção da exibição em passo 3 acima).<br />
A Registration Sequence é indicada no topo direito da tela principal,<br />
permitindo que você confirme o número da seleção atual.<br />
Salvando as Configurações da Sequência de Gravação.<br />
As confiigurações para a ordem de Sequência e como a Sequência de Gravação se<br />
comportam quando atingir o fim da sequência (SEQUENCE END) estão incluídas<br />
como parte do arquivo BANCO DE GRAVAÇÃO DE MEMÓRIA. Para armazenar sua<br />
mais recente Sequência programada, salve o arquivo atual BANCO DE GRAVAÇÃO<br />
DE MEMÓRIA.<br />
1. pressione o botão GRAVAÇÃO DE MEMÓRIA [REGIST. BANK] para chamar<br />
o BANCO DE GRAVAÇÃO no display.<br />
2. pressione o botão [6 ] para salvar o arquivo do Banco (página 67).<br />
A Sequência de Gravação é indicada na parte superior direita do display principal,<br />
deixando você confirmar o número selecionado.<br />
São salvadas configurações na<br />
tela REGISTRATION<br />
SEQUENCE automaticamente<br />
quando você sai desta tela.<br />
Porém, se você desliga o<br />
instrumento sem sair desta<br />
tela, as configurações serão<br />
perdidas.<br />
Retornando à primeira<br />
sequência em uma ação na tela<br />
principal, pressione os botões<br />
TAB [ ] e [ ]<br />
simultaneamente. Isto cancela<br />
o número de sequência<br />
atualmente selecionado (a<br />
caixa indicadora no topo a<br />
direita desaparece). A primeira<br />
sequência será selecionada<br />
apertando o botão TAB<br />
ou apertando o pedal.<br />
Lembre de que todo o dados<br />
Registration Sequence serão<br />
perdidos quando mudar os<br />
banco de memória de registro,<br />
a menos que você salve-os<br />
com o arquivo banco de<br />
memória de registro.<br />
133
Usando, criando e editando canções<br />
Tipos de canções compatíveis<br />
Guia Rápido<br />
Praticando com as Canções Pré-Configuradas ............................................ página 35<br />
Reproduzindo e Escutando as Canções Antes de Praticar .......................... página 35<br />
Direita Silenciosa - ou a pontuação da Mão Esquerda ................................. página 39<br />
Praticando Usando a Função de Repetição ................................................ página 41<br />
Gravando Seu Desempenho ........................................................................ página 42<br />
Cantando junto com a reprodução da Canção (Karaoke) ............................. página 54<br />
Conectando um Microfone .........................................................página 54 (<strong>PSR</strong>-<strong>3000</strong>)<br />
Cantando com a Exibição de Letra ............................................................... página 55<br />
Funções convenientes para Karaoke ........................................................... página 55<br />
Funções convenientes por cantar com Seu Próprio Desempenho<br />
..................................................................................................................... página 55<br />
Os <strong>PSR</strong>-<strong>3000</strong>/<strong>1500</strong> podem reproduzir os seguintes tipos de Canções.<br />
Canções Pré-Configuradas<br />
Canções na Seleção de Canções Pré-Configuradas no display.<br />
Suas Próprias Canções Gravadas<br />
Estes são Canções que você gravou (página 42, página 141) e salvou no display<br />
USER/CARD/USB. (USB está disponível quando você conecta um dispositivo de<br />
armazenamento externo para o instrumento como num disquete.)<br />
Dados de Canção comercialmente Disponíveis<br />
Dados de canção podem ser descarregadas do site da <strong>Yamaha</strong> Brasil e disponíveis<br />
em disquetes Canções estão disponíveis quando você conecta o disquete no<br />
instrumento.<br />
Os <strong>PSR</strong>-<strong>3000</strong>/<strong>1500</strong> são compatíveis com os discos de Canção (disquetes) isso<br />
suporta as seguintes marcas:<br />
134<br />
Antes de usar um cartão<br />
SmartMedia e a abertura de<br />
cartão, leia “Manuseando<br />
cartões SmartMedia” na página<br />
23.<br />
Antes de usar um disquete e a<br />
abertura de disco, leia<br />
“Manuseando disquetes” na<br />
página 22.<br />
Dados de música<br />
comercialmente disponíveis<br />
estão sujeitos a proteção<br />
através de leis de direitos<br />
autorais. Copiar dados<br />
comercialmente disponíveis é<br />
proibido estritamente, com<br />
exceção de seu próprio uso<br />
pessoal.<br />
Veja página 200 para<br />
informação sobre os tipos de<br />
dados de Canção que podem<br />
ser tocados no instrumento.
Usando, criando e editando canções<br />
Operações para reprodução de canções<br />
Esta seção explica operações detalhadas e funções relacionadas a reprodução de<br />
Canção que não são tratados no Guia Rápido.<br />
Iniciando/Parando uma Canção<br />
Pressione o botão CANÇÃO [PLAY/PAUSE] para começar reproduzir uma Canção, e<br />
pressione o botão PARADA de CANÇÃO para parar. Além deste, há vários outros<br />
modos convenientes para começar e parar uma Canção.<br />
Iniciando a Reprodução<br />
Iniciando a Sincronia<br />
Você pode iniciar a reprodução assim que começar a tocar o teclado.<br />
Enquanto a reprodução é parada, pressione os botões CANÇÃO [STOP] e [PLAY/<br />
PAUSE] simultaneamente.<br />
Para cancelar a função de Sincronia, pressione simultaneamente os botões CANÇÃO<br />
[STOP] e [PLAY/PAUSE] uma vez mais.<br />
• Função Batida<br />
Esta função deixa você pressionar o botão TEMPO [TAP] para marcar o tempo<br />
e inciar automaticamente a Canção. Simplesmente bata (press/release)<br />
o botão (quatro vezes para um tempo 4/4) enquanto o instrumento está em Synchro<br />
Inicie o modo auxiliar, e a reprodução da Canção começa automaticamente no tempo<br />
que você havia batido.<br />
Fade in<br />
O botão [FADE IN/OUT] pode ser usado para produzir um enfraquecimento quando<br />
iniciar a reprodução da Canção. Para fazer, aperte o botão [FADE IN/OUT] enquanto<br />
a reprodução estiver parada, então aperta o botão CANÇÃO [PLAY/PAUSE] para<br />
começar a reprodução.<br />
Parando a reprodução<br />
Fade out<br />
O botão [FADE IN/OUT] pode ser usado para produzir um enfaquecimento quando a<br />
canção estiver terminando. Aperte o botão [FADE IN/OUT] no começo da frase que<br />
você quer diminuir.<br />
Fixe o tempo de Fade IN/OUT<br />
O tempo do fade pode ser fixado independentemente.<br />
1. chame o display de operações<br />
[FUNCTION] - [I] UTILITY - TAB [ ] - CONFIG1 - [A] FADE IN/OUT / HOLD TIME<br />
2. configure os parâmetros relacionados ao Fade In/Out usando os botões<br />
[3 ] - [5 ].<br />
tempo Fade IN<br />
tempo Fade OUT<br />
FADE OUT de espera<br />
Determina o tempo que leva para o volume de enfraquecimento, ou vai do<br />
mínimo para máximo.<br />
Determina o tempo que leva para o volume diminuir, ou vai do máximo para<br />
mínimo.<br />
Determina o tempo o volume é mantido.<br />
135
Usando, criando e editando canções<br />
Operações para reprodução de canções<br />
• SUPERIOR/PAUSA/RETROCESSO/AVANÇO<br />
Movendo à posição superior da Canção<br />
Pressione o botão CANÇÃO [STOP], não importando se a canção estiver parada ou<br />
tocando.<br />
Interrompendo a Canção<br />
Pressione o botão CANÇÃO [PLAY/PAUSE] durante a reprodução da Canção. Aperte<br />
o botão CANÇÃO [PLAY/PAUSE] novamente e a Canção retomará da posição atual.<br />
Movendo de um lado para outro (retrocesso e avanço)<br />
1. pressionando o botão CANÇÃO [FF] ou CANÇÃO [REW] automaticamente chame<br />
uma janela que mostra o número de medida atual (ou número de Marcas de Frase) no<br />
display principal.<br />
2. pressione o botão CANÇÃO [REW] ou CANÇÃO [FF] para mover de um lado para<br />
outro (avanço e retrocesso).<br />
Para Canções que contêm Marcas de Frase, você pode usar os botões [FF] ou [REW]<br />
para navegar pelas Marcas de Frase na Canção. Se você não quere fixar a<br />
posição da canção pela marca de frase, aperte o botão [E] e selecione “BAR” na<br />
janela que mostra a posição de Canção.<br />
3. pressione o botão [EXIT] para fechar a janela que mostra o atual número da medida<br />
(ou o número da Marca de Frase)<br />
• Repetição de Reprodução/Reprodução em Série<br />
1. chame o display de operações.<br />
[FUNCTION] - [B] CONFIGURAÇÃO DE CANÇÃO<br />
2. monte os parâmetros relacionados com a reprodução repetida usando os botões<br />
[H]/[I]<br />
Os parâmetros disponíveis são mostrados abaixo.<br />
REPEAT MODE<br />
PHRASE PHRASE MARK MARK REPEAT<br />
REPEAT<br />
136<br />
OFF<br />
Toca Canções selecionadas e para<br />
SINGLE<br />
Toca Canções repetidamente<br />
ALL<br />
Reproduz todas as canções que estão na pasta da canção atual<br />
repetidamente<br />
RANDOM<br />
Reproduz todas as canções que estão na pasta da canção atual<br />
repetidamentee ao acaso<br />
Para Canções que contêm Marcas de Frase, você pode acionar a<br />
repetição da reprodução. Quando ligada, a parte correspondente da<br />
Marca de Frase especificada é reproduzida repetidamente. Os passos<br />
para especificar os números da Marca de Frase são iguais aos passos<br />
1¨C2 da seção Movendo de um lado para outro (avanço e retrocesso)<br />
(veja acima).<br />
Phrase Mark:<br />
Marcador de frase é um<br />
marcador pre-programado em<br />
certos dados de Canção que<br />
especificam uma certa<br />
localização (ajuste de<br />
compassos) na Canção.
Usando, criando e editando canções<br />
Operações para reprodução de canções<br />
• Enfileirando a Próxima Canção Reproduzida<br />
Enquanto uma Canção está tocando, você pode enfileirar a próxima Canção para ser<br />
tocada. Isto é conveniente para engatar suavemente a próxima Canção durante o seu<br />
desempenho.<br />
Selecione a Canção que você quer tocar em seguida na Seleção de Canção no<br />
display, enquanto uma Canção é reproduzida.<br />
A próxima indicação aparece no canto direito superior do nome de Canção<br />
correspondente.<br />
Para cancelar esta configuração, aperte o botão [8 ] (Cancel).<br />
Usando o Auto Acompanhamento com a Canção<br />
Quando uma Canção e um Estilo são reproduzida ao mesmo tempo, os canais 9¡©16<br />
dos dados da Canção são substituídos com o estilo do canal que permite tocar as<br />
partes do acompanhamento da Canção. Tente tocar os acordes com Canção como<br />
mostrado nas instruções abaixo.<br />
1. selecione uma Canção (página 35).<br />
2. selecione um Estilo (página 46).<br />
3. pressione o botão CONTROLE de ESTILO [ACMP ON/OFF] para mudar para a<br />
Função de Auto Acompanhamento.<br />
4. pressione o botão CONTROLE de ESTILO [SYNC START] para habilitar o auxiliar<br />
deixando você iniciar simultaneamente o acompanhamento e a canção.<br />
5. pressione o botão CANÇÃO [PLAY/PAUSE] para iniciar a reprodução.<br />
6. Toque os acordes junto com a Canção.<br />
O nome do acorde é indicado no display principal. Para retornar ao display principal,<br />
aperte o botão [DIRECT ACCESS], então aperte o botão [EXIT].<br />
Quando a Canção é interrompida, a reprodução de Estilo também é parado ao mesmo<br />
tempo.<br />
Para reproduzir uma Canção e Estilo ao mesmo tempo.<br />
Quando uma Canção e um Estilo são reproduzidos ao mesmo tempo, o valor de<br />
tempo configurado na Canção é automaticamente usado.<br />
Reproduzindo Canções com a Função de Início Rápido.<br />
Com as configurações omitidas, a função de Início Rápido é modificada. Em alguns<br />
dados de Canção comercialmente disponíveis, certas configurações relacionam-se à<br />
Canção (como seleção de voz, volume, etc.) são gravadas para a primeira parte,<br />
antes dos dados de nota atuais. Quando o Início Rápido é acionado, o instrumento<br />
lê todos os dados da Canção o mais rápido possível, então automaticamente reduz a<br />
velocidade ao tempo apropriado à primeiro nota. Isto permite que você comece tocar o<br />
mais rápido possível, com um mínimo de pausa para leitura dos dados. Quando o<br />
Início Rápido é acionado uma Canção é tocada diretamente da primeira nota (que<br />
pode estar no meio de uma parte). Se você quer tocar desde o princípio da parte que<br />
tem um silêncio previo, desligue o Início Rápido.<br />
1. chame o display de operações<br />
[FUNCTION] - [B] SONG SETTING<br />
2. pressione os botões [7 ]/[8 ] (QUICK START) para desligar o Início Rápido.<br />
Parameter Lock<br />
Você pode “travar” parâmetros<br />
específicos (por exemplo,<br />
efeito, ponto divisório, etc.)<br />
tornando-os selecionáveis<br />
pelos controles de painel<br />
(página 131).<br />
137
Usando, criando e editando canções<br />
Ajustando o balanço e a combinação de vozes (mixing console)<br />
Lendo dados de canção automaticamente quando inser um Cartão de Memória<br />
(Smart Media).<br />
Você pode ter o instrumento automaticamente chamado a primeira Canção (não<br />
numa pasta) mas em um cartão de SmartMedia, assim que o cartão seja inserido na<br />
abertura de Cartão. A mesma operação também será aplicada para outro dispositivo<br />
de armazenamento externo<br />
1. chame o display de operação<br />
[FUNCTION] - [I] UTILITY - TAB MEDIA<br />
2. pressione o botão [3 ]/[4 ] SONG AUTO OPEN para selecionar ON.<br />
Você pode configurar os parâmetros misturar-relacionar de uma Canção. Conforme a<br />
seção Itens Ajustáveis (parâmetros) na exibição de Mixagem, na página 88. Chame o<br />
SONG CH 1-8 ou SONG CH 9-16 no display em passo 3 do Procedimento Básico na<br />
Edição do Equilíbrio de Volume e Combinação de Voz (MIXING CONSOLE) na<br />
página 86. Abaixo, dois exemplos de operação.<br />
Ajustando o Equilíbrio de Volume de Cada Canal<br />
1. selecione uma Canção (página 35).<br />
2. pressione o botão [MISTURANDO CONSOLO] para chamar a Mixagem no display.<br />
3. selecione o tab [VOL/VOICE] apertando os botões TAB .<br />
4. pressione o botão [MIXING CONSOLE] repetidamente para exibir o display SONG<br />
CH 1-8 ou SONG CH 9-16.<br />
5. pressione o botão [J] para selecionar o VOLUME.<br />
6. ajuste o equilíbrio de volume de cada canal usando os botões [1 ]-<br />
[8 ].<br />
7. você pode salvar as configurações de volume para a Canção no Setup de<br />
operações (página 160).<br />
Marque o item VOICE em passo 2 do Setup.<br />
138<br />
Sobre as telas [SONG CH 1–8]/<br />
[SONG CH 9–16]<br />
Uma Canção consiste em 16<br />
canais separados. Podem ser<br />
feitas configurações separadas<br />
para cada um dos 16 canais na<br />
tela MIXING CONSOLE. Ajuste<br />
os parâmetros respectivamente<br />
na tela SONG CH 1-8 ou SONG<br />
CH 9-16. Normalmente, CH 1 é<br />
nomeado ao botão [TRACK 1],<br />
CH 2 é nomeado ao botão<br />
[TRACK 2], e CH 3-16 são<br />
nomeados ao botão [EXTRA<br />
TRACKS], respectivamente.
Usando, criando e editando canções<br />
Ajustando o balanço e a combinação de vozes (mixing console)<br />
Mudando Vozes<br />
1 - 4. os passos de operação são os mesmos de Ajustando o Volume Equilíbrio de<br />
Cada Canal (veja página 138).<br />
5. pressione o botão [H] para selecionar VOZ<br />
6. pressione um dos botões [1 ]-[8 ] para chamar a seleção de Voz no display.<br />
7. pressione um dos botões [A]-[J] para selecionar uma Voz.<br />
8. você pode salvar a seleção de Voz alterada para a Canção no Setup de operação<br />
(página 160).<br />
Marque o item VOZ em passo 2 Setup de procedimento.<br />
Selecionando o tipo de função guia<br />
Praticando canções com as funções guia<br />
As funções de Guia oferecem aprendizagem conveniente e ferramentas práticas para<br />
ajudar você a dominar o instrumento. Apertando o botão [SCORE], você pode ter a<br />
anotação da canção exibida, mostrando as notas que você deve tocar e quando você<br />
deve tocá-las, facilitando o aprendizado. O <strong>PSR</strong>-<strong>3000</strong> também oferece práticas<br />
ferramentas vocais que automaticamente se ajustam ao tempo da Canção<br />
reproduzida para acompanhar seu desempenho vocal (quando você cantar em um<br />
microfone conectado.)<br />
1. chame o display de configuração:<br />
[FUNCTION] - [B] SONG SETTING<br />
2. use os botões [A]/[B] para selecionar o tipo de função de Guia desejado. Os<br />
seguintes tipos estão disponíveis.<br />
3. selecione uma canção, chame display de Pontuação (apertando o botão [SCORE],<br />
então toque o teclado.<br />
Salvando as configurações<br />
guia na tela SONG SETTING<br />
Você pode salvar as<br />
configurações de Guia como<br />
uma parte dos dados de<br />
Canção (página 160). Para<br />
Canções para as quais foram<br />
salvadas configurações de<br />
Guia, a função de Guia será<br />
ligada automaticamente e nas<br />
configurações relacionadas<br />
serão chamadas quando a<br />
Canção for selecionada.<br />
139
Usando, criando e editando canções<br />
Praticando canções com as funções guia<br />
Para Desempenho do Teclado<br />
Siga as Luzes<br />
Quando selecionado, a reprodução da Canção espera até você tocar as notas<br />
corretamente. Quando você toca as notas corretas, a reprodução da Canção continua.<br />
Siga as Luzes foi desenvolvido para o <strong>Yamaha</strong> Clavinova. Esta função é usada para<br />
praticar, com luzes embutidas no teclado do Clavinova indicando as notas para serem<br />
tocadas.<br />
Embora os <strong>PSR</strong>-<strong>3000</strong>/<strong>1500</strong> não tenham estas luzes, você pode usar a mesma função<br />
seguindo as indicações de notas exibida com a Função de Pontuação de canção.<br />
Qualquer Tecla<br />
Com esta função, você pode tocar a melodia de uma Canção apertando uma única<br />
tecla (qualquer tecla é OK) no tempo com o ritmo. A reprodução da canção espera por<br />
você tocando qualquer tecla..Simplesmente toque uma tecla no teclado no tempo com<br />
música e a Canção continua sendo reproduzida.<br />
Cantando<br />
Karao-tecla<br />
Esta função deixa você controlar a reprodução da Canção cronometrando com só um<br />
dedo, enquanto você canta junto. Isto é útil para que cantando você tenha seu próprio<br />
desempenho.<br />
A reprodução da Canção espera você cantar. Simplesmente toque uma tecla no<br />
teclado e a reprodução da Canção continua.<br />
Sugestão de Tempo Vocal (<strong>PSR</strong>-<strong>3000</strong>)<br />
Esta função permite praticar cantando com a afinação exata.<br />
A reprodução da canção espera você cantar. Quando você canta com a afinação<br />
exata, a reprodução da canção continua.<br />
Mudando canais de reprodução da Canção<br />
Uma Canção consiste em 16 canais separados. Você pode mudar independentemente<br />
cada canal de reprodução da Canção selecionada. Normalmente, CH 1 é nomeado o<br />
botão [TRACK 1] , CH 2 é nomeado botão [TRACK 2], e CH 3–16 são<br />
nomeados os botões [EXTRA TRACKS].<br />
1. pressione o botão [CHANNEL ON/OFF] para chamar o CANAL de Canção<br />
no display.<br />
Se a exibição mostrada abaixo não aparecer, aperte o botão [CHANNEL ON/OFF]<br />
novamente.<br />
2. use os botões [1 ]–[8 ] para mudar cada canal (on ou off).<br />
Se você quer tocar só um canal particular (silenciando todos os outros canais),<br />
pressione e segure um dos botões [1 ]–[8 ] correspondentes ao<br />
canal desejado. Para cancelar a reprodução do solo, aperte o mesmo botão<br />
novamente.<br />
140
Usando, criando e editando canções<br />
Você pode gravar seus próprios desempenhos e pode salvar para a exibição no tab do<br />
Usuário ou num dos dispositivos de armazenamento externos, como um cartão<br />
SmartMedia. Vários modos de gravação estão disponíveis:<br />
Gravação Rápida que deixa você gravar conveniente e rápidamente seu<br />
desempenho.<br />
Gravação de Multi Pista que deixa você gravar várias partes diferentes para múltiplos<br />
canais, e Gravação de Passo que deixa você entrar nas notas uma por uma. Você<br />
também pode editar as Canções que você gravou.<br />
Modos de gravação<br />
Há três modos como mostrados abaixo.<br />
Gravação em tempo real<br />
Gravação por etapas<br />
Gravando Rapidamente<br />
. página 141<br />
Gravando Multi Pistas<br />
. página 143<br />
Gravando po etapas<br />
. página 145<br />
Este conveniente e simples modo de gravação permite que você grave<br />
rapidamente seu desempenho, útil, por exemplo, em gravações de peças<br />
de piano. Você pode gravar para o botão [TRACK 1 (R)] ou [TRACK 2 (L)] ,<br />
e também para a pista [EXTRA TRACKS (STYLE)], que pode ser usado<br />
para gravar ao mesmo tempo.<br />
Isto permite você gravar uma Canção inteira que inclui diferentes partes<br />
de instrumentos, criar o som de uma banda completa ou orquestra. Grave<br />
o desempenho de cada parte de instrumento um por um e crie<br />
composições completamente orquestradas. Você também pode gravar em<br />
cima de partes já gravadas de uma Canção existente (Canção Pré-<br />
Configurada ou uma Canção em um dispositivo externo, como cartão<br />
SmartMedia) com seu próprio desempenho.<br />
Este modo permite você compor seu desempenho “escrevendo” abaixo de<br />
um evento de cada vez. Este é um non-realtime, manual, modo de<br />
gravação semelhante a escrever uma anotação musical sobre um papel.<br />
Você pode introduzir notas, acordes e outros eventos um por um (o<br />
desempenho realtime não é preciso).<br />
Você também pode editar Canções depois que forem gravadas (página 156).<br />
Por exemplo, você pode editar notas específicas uma por uma, ou você pode usar a<br />
função Punch /In para regravar uma parte específica.<br />
Gravação Rápida<br />
Isto permite que você grave conveniente e rapidamente seu desempenho.<br />
1. pressione os botões CANÇÃO [REC] e CANÇÃO [STOP] simultaneamente.<br />
Uma Canção em branco (“Canção Nova”) é chamada para ser gravada.<br />
Gravando sua performance<br />
O sinal de entrada de<br />
microfone não pode ser<br />
gravado.<br />
Internal memory (User tab<br />
displays) capacity<br />
The internal memory capacity<br />
of the instrument is about<br />
3.3MB. This capacity applies to<br />
all file types, including Voice,<br />
Style, Song, and Registration<br />
data files.<br />
141
Usando, criando e editando canções<br />
Gravando sua performance<br />
2. Monte o painel de configurações que você desejar para o desempenho do seu<br />
teclado<br />
Abaixo alguns exemplos que você pode querer tentar.<br />
• Gravando as partes DIREITA 2 e ESQUERDA<br />
As partes [RIGHT 2] e/ou [LEFT] do teclado devem estar ligadas. Selecione a voz<br />
para cada parte de teclado (RIGHT 2, LEFT) chamando a Voz no display (página 78,<br />
página 80).<br />
• Gravando Estilos<br />
1. selecione um Estilo (página 46).<br />
2. configure o tempo para gravação apertando os botões TEMPO [–] [+].<br />
• Utilizando Gravação de Memória na configuração do painel<br />
Pressione um dos botões da GRAVAÇÃO DE MEMÓRIA [1–8] (página 129).<br />
3. enquanto você pressiona o botão CANÇÃO [REC], aperte os botões de PISTA DA<br />
CANÇÃO que será gravado<br />
• Gravando seu desempenho<br />
Pressione o botão da CANÇÃO [TRACK 1] para a gravação da mão direita, e/ou<br />
o botão da CANÇÃO [TRACK 2] para a gravação da mão esquerda.<br />
• Gravando Estilos/Multi Pads<br />
Pressione o botão CANÇÃO [EXTRA TRACK (STYLE)].<br />
• Gravando seu desempenho e Estilos/Multi Pad simultaneamente<br />
Pressione os botões CANÇÃO [TRACK 1]/[TRACK 2] e O botão CANÇÃO [EXTRA<br />
TRACKS (STYLE)].<br />
142<br />
As partes RIGHT 2 e/ou LEFT<br />
são gravadas em trilhas<br />
separadas.
Usando, criando e editando canções<br />
4. Iniciando a Gravação<br />
Há vários modos diferentes de você começar a gravação.<br />
• Iniciando tocando o teclado<br />
Se você selecionou os botões CANÇÃO [TRACK 1]/[TRACK 2] no passo 3, toque na<br />
seção da mão direita do teclado (página 77). Se você selecionou o botão CANÇÃO<br />
[EXTRA TRACKS (STYLES)] no passo 3, toque com a mão esquerda (acorde) na<br />
seção do teclado (página 105). Gravando automaticamente assim que você toca uma<br />
nota no teclado.<br />
• Iniciando pressionando o botão CANÇÃO [PLAY/PAUSE]<br />
Se você começar gravando deste modo, dados “vazios” são gravados até que você<br />
toca uma nota no teclado. Isto é útil para começar uma Canção com um curto um-ou<br />
dois-bata escolher-para cima ou conduzir-em.<br />
• Iniciando pressionando o botão CONTROLE de ESTILO [START/STOP].<br />
Neste caso, as partes de ritmo (canais) do Estilo começa a reproduzir e gravar<br />
simultaneamente.<br />
5. pressione o botão CANÇÃO [STOP] para interromper a gravação.<br />
Quando a gravação é encerrada, uma mensagem aparecerá pedindo que você salve<br />
os dados de sua gravação. Para fechar a mensagem, aperte o botão [EXIT].<br />
Veja o passo 7 para instruções de como salvar sua gravação.<br />
6. ouça o seu desempenho recentemente gravado. Aperte o botão CANÇÃO [PLAY /<br />
PAUSE] para reproduzir o desempenho que você gravou recentemente.<br />
7. pressione o botão [SONG SELECT] para exibir a Seleção de Canções<br />
para salvar seus dados, então salve os dados no display Seleção de Canção<br />
(página 67).<br />
Gravação Multi Track<br />
Uma Canção consiste de 16 canais separados. Com este método, você pode<br />
gravar dados independentemente para cada canal, um por um. Podem ser<br />
gravadas partes de Teclado e Estilo.<br />
1. Aperte o botão SONG [REC] e SONG [STOP] simultaneamente.<br />
Uma Canção em branco (“New Song”) é chamada para gravar. Selecione Vozes<br />
para gravar a parte do teclado (RIGHT 1, RIGHT 2, e/ou LEFT) (página 29, página<br />
78, página 80). Selecione um Estilo e um banco Multi Pad para gravar também, se<br />
necessário (página 46).<br />
Exemplo<br />
Gravando a parte do teclado RIGHT 2 no canal 2<br />
Pressione o botão PART SELECT [RIGHT 2] para chamar a tela de seleção de Voz, e<br />
selecione uma Voz para a parte RIGHT 2. Certifique-se também de ligar o botão PART<br />
ON/OFF [RIGHT 2].<br />
Gravando sua performance<br />
Usando o metrônomo<br />
Você pode gravar seu<br />
desempenho com o<br />
metrônomo tocando (página<br />
33). Porém, o som de<br />
metrônomo não será gravado.<br />
Pausando e reiniciando sua<br />
gravação<br />
Para interromper sua gravação,<br />
aperte o botão SONG [PLAY/<br />
PAUSE] durante a gravação.<br />
Para reiniciar a gravação, siga<br />
as operações mostradas<br />
abaixo.<br />
• Por gravar [RASTO 1]/[TRACK<br />
2], aperte o botão SONG[PLAY/<br />
PAUSE].<br />
• Por gravar [EXTRA TRACKS],<br />
aperte o botão STYLE<br />
CONTROL [SYNC START],<br />
então toque na seção de<br />
acordes do teclado.<br />
Os dados de Canção gravados<br />
serão perdidos se você<br />
seleciona outra Canção ou<br />
desliga o instrumento sem<br />
salvar (página 67).<br />
Sobre Canais<br />
Veja página 145.<br />
143
Usando, criando e editando canções<br />
Gravando sua performance<br />
2. Enquanto segurando o botão SONG [REC], aperte os botões [1 ]–[8 ] para<br />
fixar os canais desejados para “REC.”<br />
Normalmente, as partes de teclado deveriam ser gravadas nos canais 1–4, os Multi<br />
Pads deveriam ser gravados nos canais 5–8, e os Estilos deveriam ser gravados nos<br />
canais 9–16. Para cancelar a seleção de canal, aperte o abotão SONG [REC]<br />
novamente.<br />
Enquanto segurando o botão SONG [REC], aperte o botão [2 ] para fixar o canal 2<br />
para “REC.”<br />
3. Use os botões [C]/[D] para selecionar a parte desejada para o canal a ser gravado.<br />
Isto determina qual parte — teclado ou Estilo (Ritmo 1/2, Baixo, etc.) ou Multi Pads<br />
— será gravada em cada um dos canais selecionados no passo 2. São mostradas<br />
tarefas de canal/parte na seção “Sobre canais de Canção” (página 145).<br />
Aperte o botão [D] para selecionar o “RIGHT2.”<br />
4. Começar a gravação.<br />
O método por começar é igual ao passo 4 de Gravação Rápida (página 143).<br />
5. Aperte o botão SONG [STOP] para parar a gravação.<br />
Quando a gravação acabar, uma mensagem aparece o incitando a salvar o<br />
desempenho gravado. Para fechar a mensagem, aperte o botão [EXIT]. Para<br />
instruções de salvar dados de Canção, veja passo 8.<br />
6. Escute o seu desempenho recentemente gravado.<br />
Aperte o botão SONG [PLAY/PAUSE] para reproduzir o desempenho você acabou de<br />
gravar.<br />
7. Para gravar outro canal, repita os passos de 2 a 6.<br />
144<br />
Fixando todos os canais 5–16<br />
para “REC” simultaneamente<br />
Enquanto segurando o botão<br />
SONG [REC], aperte o botão<br />
SONG [EXTRA TRACKS].<br />
Quando selecionando partes<br />
MIDI<br />
• Ajustando um único canal<br />
MIDI<br />
Todo o dados que entram<br />
recebido por qualquer canal<br />
MIDI 1-16 é gravado. Quando<br />
usando um teclado MIDI<br />
externo ou controlador para<br />
gravar, isto lhe deixa gravar<br />
sem ter que fixar o canal MIDI<br />
de transmissão no dispositivo<br />
externo.<br />
• Ajustando vários canais MIDI<br />
Quando usando um teclado<br />
MIDI externo ou controlador<br />
para gravar, isto só grava<br />
dados em cima do canal MIDI<br />
fixo — significa que o<br />
dispositivo externo também<br />
devem ser ajustados ao<br />
mesmo canal.<br />
Gravando cada canal com o<br />
mesmo tempo<br />
Use a função de Metrônomo<br />
(página 33) para gravar cada<br />
canal com o mesmo tempo.<br />
Lembre-se de que o som do<br />
metrônomo não é gravado.<br />
Pausando e reiniciando sua<br />
gravação<br />
Veja página 143.
8. pressione o botão [SONG SELECT] para EXIBIRde Seleção de Canção<br />
para salvar seus dados, então salve os dados no display de Seleção de Canção<br />
(página 67).<br />
Sobre canais da Canção<br />
Canais padrão são exibidos abaixo.<br />
Usando, criando e editando canções<br />
Sobre partes do teclado<br />
Há três partes do teclado, DIREITO 1, DIREITO 2 e ESQUERDO. Como padrão, a<br />
parte DIREITO 1 é determinda para cada um dos canais 1–4. Normalmente, as partes<br />
de teclado são gravados nos canais 1–4.<br />
Sobre partes de Estilo<br />
Como padrão as partes de Estilo são determinadas nos canais 9–16, respectivamente<br />
como mostrado acima. Normalmente, as partes de Estilo são gravadas nos canais 9–<br />
16.<br />
RITMO ............................ Esta é a parte básica do Estilo e contém os padrões de<br />
bateria e percussão. Normalmente um do kits de bateria é<br />
usado.<br />
BAIXO ............................ A parte do baixo usa vários sons de instrumento de acordo<br />
com cada estilo.<br />
ACORDE ........................ Este é a base de acorde ritmico, comumente usado com<br />
piano ou timbres de violão.<br />
PAD ................................ Esta parte é usada para sustentar instrumentos como<br />
cordas, orgão, vozes, etc.<br />
FRASE ........................... Esta parte é usada para metais, arpejo de cordas e outros<br />
suplementares que fazem o acompanhamento se tornar<br />
mais interessante.<br />
Sobre partes Multi Pads<br />
Como padrão, cada um dos Mult Pads é determinado nos canais 5–8,<br />
respectivamente como mostrado acima.<br />
Gravação de passo<br />
Este método permite gravar dados de música como melodias e acordes.<br />
Gravando sua performance<br />
Os dados de Canção gravados<br />
serão perdidos se você<br />
seleciona outra Canção ou<br />
desliga o instrumento sem<br />
salvar (página 67).<br />
145
Usando, criando e editando canções<br />
Gravando sua performance<br />
Operações básicas para Gravação de Passo<br />
1. pressione os botões CANÇÃO [REC] e CANÇÃO [STOP] simultaneamente.<br />
Uma Canção em branco (New Song) é chamada para gravação.<br />
2. pressione o botão [DIGITAL RECORDING].<br />
3. pressione o botão [A] para exibir Criador de Canção para gravação /<br />
edição de uma Canção.<br />
4. selecione o TAB apropriado usando os botões TAB .<br />
Para gravar melodias ..... Selecione o TAB [1-16].<br />
Para gravar acordes ...... Selecione o TAB [CHORD].<br />
5. se você seleciona R a 1-16 aba no passo 4, aperte o botão [F] para selecionar o<br />
canel para gravação.<br />
6. pressione o botão [G] para exibir de GRAVAÇÃO DE PASSO.<br />
7. Início de Gravação de Passo.<br />
Para gravar melodias ..... Veja página 147.<br />
Para gravar acordes ....... Veja página 154.<br />
146
Usando, criando e editando canções<br />
Gravando Melodias<br />
Esta seção explica como gravar notas utilizando três exemplos de pontuação musical.<br />
Exemplo 1<br />
As explicações aqui se aplicam para o passo 7 da seção “Operações Básicas para<br />
Gravação de Passo” da página 146.<br />
* Os números mostrados na anotação correspondem à operação seguinte dos números de passo.<br />
Selecione a Voz que será gravada depois de chamar Gravação de Passo.<br />
1. pressione o botão [G] para selecionar “ ”.<br />
2. pressione o botão [H]para selecionar “Tenuto.”<br />
3. pressione o botão [I] para selecionar “normal” tipo de nota.<br />
4. pressione o botão [6 ] para selecionar a duração do quarter<br />
5. toque as teclas C3, D3, E3, F3, G3, e A3 em ordem, de acordo com o exemplo de<br />
anotação.<br />
Gravando sua performance<br />
Considerando que a pontuação<br />
de música exibida no<br />
instrumento é gerado por<br />
dados MIDI gravados, elas<br />
pode não aparecer exatamente<br />
igual como mostrado abaixo.<br />
Sobre os itens que podem ser<br />
selecionados com os botões<br />
[G] [H] [I] veja a página 149.<br />
147
Usando, criando e editando canções<br />
Gravando sua performance<br />
6. pressione o botão [6 ] para registrar a pausa de um quarto de nota<br />
Para registrar a pausa, use os botões [4 ]–[8 ] . (Pressione o botão uma vez<br />
para selecionar o valor da pausa, e uma vez mais entrar para atualizar.) Uma pausa<br />
de uma nota específica será registrada<br />
7. toque a tecla C4<br />
8. pressione o botão SONG [STOP] para mover o cursor para o início da Canção.<br />
9. pressione o botão CANÇÃO [PLAY/PAUSE] para ouvir as notas mais recentes.<br />
10. pressione o botão [EXIT] para sair do display de Gravação de Passo.<br />
Se desejar, você também pode editar Canções já gravadas da mesma maneira<br />
(página 156).<br />
11. pressione o botão [I] (SAVE) para exibir Seleção de Canção salvando seus dados,<br />
então salve os dados no display Seleção de Canção<br />
(página 67).<br />
Apagando Dados<br />
Notas registradas de forma errada podem ser apagadas.<br />
1. use os botões [A]/[B] no display GRAVAÇÃO de PASSO (página 146) para<br />
selecionar os dados que você quer apagar.<br />
2. pressione o botão [J] (DELETE) para apagar os dados selecionados.<br />
148<br />
Os dados de Canção gravados<br />
serão perdidos se você<br />
selecionar outra Canção ou<br />
desligar o instrumento sem<br />
salvar (página 67).
Usando, criando e editando canções<br />
Sobre itens que podem ser selecionados pelos botões [G] [H] [I] no display Gravação<br />
de Passo<br />
[G] botão ......................... Determina a velocidade (loudness) da nota registrada<br />
[H] botão ......................... Determina o tempo de entrada (duração da nota) da nota<br />
registrada.<br />
O tempo de entrada (duração de nota) pode<br />
ser configurada a qualquer porcentagem<br />
desejada usando o [DATA ENTRY]<br />
[I] botão .......................... Determina o tipo de nota a ser registrada. Apertando as<br />
chaves dos botões de nota alternadamente (no fundo do<br />
display) entre três valores de nota:<br />
Gravando sua performance<br />
Sobre velocidade<br />
A velocidade é determinada por<br />
quão fortemente você toca o<br />
teclado. Quanto mais<br />
fortemente você tocar o<br />
teclado, mais alto será o valor<br />
de velocidade e o som. O valor<br />
de velocidade pode ser<br />
especificado dentro de um<br />
alcance de 1 a 127. Quanto<br />
mais alto o valor de velocidade,<br />
mais alto o som se torna.<br />
149
Usando, criando e editando canções<br />
Gravando sua performance<br />
Exemplo 2<br />
As explicações aqui aplicam-se para o passo 7 de “Operações Básicas para<br />
Gravação de Passo” na página 146.<br />
* Os números mostrados na folha correspondem à operação seguinte dos números de passo.<br />
Neste exemplo, tenha em mente que um dos passos envolve manter pressionado uma<br />
tecla<br />
no teclado enquanto você executa a operação.<br />
Selecione a Voz para gravação depois de exibir Gravação de Passo.<br />
1. pressione o botão [G] para selecionar “ ”.<br />
2. pressione o botão [H] para selecionar “Tenuto.”<br />
3. pressione o botão [I] para selecionar tipo de nota “normal” .<br />
4. pressione o botão [5 ] para selecionar a duração de meia-nota.<br />
5. enquanto você pressiona F3 no teclado, pressione o botão [7 ].<br />
6. depois de soltar F3 no teclado, pressione o botão [H] para selecionar “Staccato.”<br />
150<br />
Sobre os artigos que podem<br />
ser selecionados com os [G]<br />
[H] [I] veja página 149.
7. pressione o botão [7 ] para selecionar a duração de um oitavo de nota.<br />
8. toque as teclas E3, F3, e A3 em ordem, de acordo com o exemplo de anotação.<br />
9. pressione o botão [G] para selecionar “ ”.<br />
10. pressione o botão [H] para selecionar “Tenuto.”<br />
11. pressione o botão [I] para selecionar “pontuado.”<br />
12. pressione o botão [5 ] para selecionar a duração de meio-nota pontuada.<br />
13. toque a tecla A3 no teclado, como especificado no exemplo.<br />
14. pressione o botão [I] para selecionar o tipo de nota “normal”.<br />
15. pressione o botão [6 ] para selecionar a duração de um quarto de nota.<br />
16. toque a tecla F3 no teclado, como especificado no exemplo.<br />
Usando, criando e editando canções<br />
17. pressione o botão CANÇÃO [STOP] para mover o cursor para o início da Canção.<br />
18. pressione o botão CANÇÃO [PLAY/PAUSE] para ouvir as notas que foram<br />
registradas recentemente<br />
19. pressione o botão [EXIT] para sair do display de Gravação de Passo.<br />
Você também pode editar as Canções você gravou se for necessário (página 156).<br />
20. pressione o botão [I] (SAVE) para exibir Seleção de Canção salvando seus dados,<br />
então salve os dados no display Seleção de Canção (página 67).<br />
Gravando sua performance<br />
Os dados de Canção gravados<br />
serão perdidos se você<br />
selecionar outra Canção ou<br />
desligar o instrumento sem<br />
salvar (página 67).<br />
151
Usando, criando e editando canções<br />
Gravando sua performance<br />
Exemplo 3<br />
As explicações aqui aplicam-se para o passo 7 de “Operações Básicas para Gravação<br />
de Passo” na página 146.<br />
* Os números mostrados na folha correspondem aos seguintes números de passos de operação.<br />
Neste exemplo, tenha em mente que um dos passo envolve manter apertada uma<br />
tecla do teclado enquanto executa as operações.<br />
Selecione a Voz para gravar depois de exibir Gravação de Passo.<br />
1. pressione o botão [H] para selecionar “Normal.”<br />
2. pressione o botão [I] para selecionar tipo de nota “normal” .<br />
3. pressione o botão [7 ] para selecionar um oitava de nota.<br />
4. enquanto você pressiona a tecla C3 chave no teclado, aperte o botão [7 ]<br />
Ainda não solte a tecla C3. Continue segurando enquanto você executa os seguintes<br />
passos.<br />
152<br />
Sobre os itens que podem ser<br />
selecionados com os botões<br />
[G] [H] [I]<br />
Veja página 149.
5. enquanto você pressione as teclas C3 e E3 no teclado, aperte o botão [7 ].<br />
Ainda não solte as teclas C3 e E3 . Continue pressionando enquanto executa o<br />
seguinte passo.<br />
Usando, criando e editando canções<br />
6. enquanto você pressiona as teclas C3, E3 e G3 no teclado, aperte o botão [7 ].<br />
Não solte as teclas C3, E3 e G3 ainda. Continue pressionando enquanto executa o<br />
seguinte passo.<br />
7. enquanto você pressiona as teclas C3, E3, G3 e C4 no teclado, apertam o botão<br />
[7 ], e sucessivamente aperte o botão [5 ].<br />
Depois que você pressionar o botão [5 ], solte as teclas.<br />
8. pressione o botão CANÇÃO [STOP] para mover o cursor para o início da Canção.<br />
9. pressione o botão CANÇÃO [PLAY/PAUSE] para ouvir as notas registradas<br />
recentemente.<br />
10. pressione o botão [EXIT] para sair do display Gravação de Passo.<br />
Se desejar, você também pode editar Canções já gravadas da mesma maneira<br />
(página 156).<br />
11. pressione o botão [I] (SAVE) para exibir Seleção de Canção salvando seus dados,<br />
então salve os dados no display Seleção de Canção<br />
(página 67).<br />
Gravando sua performance<br />
Os dados de Canção gravados<br />
serão perdidos se você<br />
selecionar outra Canção ou<br />
desligar o instrumento sem<br />
salvar (página 67).<br />
153
Usando, criando e editando canções<br />
Gravando sua performance<br />
Gravando Acordes<br />
Você pode gravar Acordes e Seções (Intro, Principal, Final, e assim por diante) um por<br />
vez com precisão de tempo. Estas instruções mostram como gravar o acorde usando<br />
a função de Gravação de Passo.<br />
As explicações aqui se aplicam para o passo 7 do “Operações Básicas para Gravação<br />
de Passo” da página 146.<br />
* Os números mostrados na anotação correspondem seguintes números de configuração de passo MAIN A BREAK MAIN B<br />
1.certifique-se que o botão CONTROLE de ESTILO [AUTO FILL IN] esteja desligado,<br />
então aperte o botão CONTROLE de ESTILO [MAIN VARIATION A].<br />
2. pressiono o botão [5 ] para selecionar a duração de meio-nota.<br />
3. toque os acordes C, F e G na seção de acorde do teclado.<br />
4. pressione o botão CONTROLE de ESTILO [BREAK].<br />
154
5. pressione o botão [6 ] para selecionar a duração de um quarto de nota.<br />
6. toque os acordes F, e G7 na seção de acorde do teclado<br />
7. pressione o botão CONTROLE de ESTILO [MAIN VARIATION B].<br />
8. pressione o botão [4 ] para selecionar a duração de uma nota inteira.<br />
9. toque o acorde C na seção de acorde do teclado.<br />
10. pressione o botão CANÇÃO [STOP] para mover o cursor para o início<br />
da Canção.<br />
11. pressione o botão CANÇÃO [PLAY/PAUSE] para ouvir as notas registradas<br />
recentemente.<br />
12. pressione o botão [EXIT] para sair do display Gravação de Passo.<br />
Se desejar, você também pode editar Canções já gravadas da mesma maneira<br />
(página 156).<br />
13. pressione o botão [F] (EXPAND) para converter os dados da mudança de<br />
introdução da Canção<br />
14. pressione o botão [I] (SAVE) para exibir de Seleção de Canção<br />
salvando seus dados, então salve os dados no display Seleção de Canção (página<br />
67).<br />
Usando, criando e editando canções<br />
Gravando sua performance<br />
Os dados de Canção gravados<br />
serão perdidos se você<br />
selecionar outra Canção ou<br />
desligar o instrumento sem<br />
salvar (página 67).<br />
Apagando dados<br />
Notas erradas podem ser<br />
apagadas (página 148).<br />
Colocando preenchimentos<br />
Ligue o botão STYLE<br />
CONTROL [AUTO FILL IN], e<br />
simplesmente aperte um dos<br />
botões<br />
STYLE CONTROL [MAIN<br />
VARIATION (A, B, C, D)]. (O<br />
preenchimento apropriado<br />
tocará e irá automaticamente<br />
para o modeli de reprodução<br />
[MAIN VARIATION (A, B, C, D)].)<br />
155
Usando, criando e editando canções<br />
Gravando sua performance<br />
Editando uma canção gravada<br />
Você pode editar as Canções que você já tenha gravado com qualquer modo de<br />
gravação: Gravação Rápida, Gravação Multi Pista ou Gravação de Passo.<br />
Edição Básica<br />
1. seleciona uma Canção para editar.<br />
2. pressione o botão [DIGITAL RECORDDING].<br />
3. pressione o botão [A] para exibir CRIADOR de CANÇÃO para gravar ou editar<br />
Canções.<br />
4. selecionam o TAB apropriado usando o botão TAB e edite a Canção.<br />
• Regravando uma Seção Específica<br />
Punch In/Out (REC MODE) ......................................................................... página 157<br />
Isto permite regravar uma seção específica de uma Canção.<br />
• Editando Eventos de Canal (CANAL) ........................................................ página 158<br />
Isto permite ditar os eventos do canal. Por exemplo, você pode apagar dados ou<br />
transpor notas através do canal.<br />
• Editing de Nota ou Eventos de Acorde (CHORD, 1-16) ............................ página 161<br />
Isto permite mudar ou apaga as notas ou acordes gravados.<br />
• Edição de Evento de Sistema (SYS/EX.) .................................................. página 163<br />
Isto permite mudar o tempo<br />
• Editando as Letras (LYRICS) .................................................................... página 164<br />
Isto permite mudar o nome de Canção ou eventos da letra.<br />
156
Usando, criando e editando canções<br />
Regravando um Seção Específica (REC MODE)<br />
Quando regravar uma seção específica de uma Canção já gravada, use a função<br />
Punch IN/OUT . Neste modo, só os dados entre o Punch In e o Punch Out são<br />
registrados elaboradamente com os dados recentemente gravados. Lembre-se de que<br />
as notas antes e depois do Pubch In/Out não são registrados por cima, embora você<br />
ouvirá tocar normalmente para guiar no Punch In/Out.<br />
Você pode especificar os pontos de Punch In/Out como números de medida<br />
anteriormente para operação automática, ou manualmente execute a gravação do<br />
Punch In/Out usando um Pedal ou simplesmente tocando o teclado.<br />
As explicações aqui se aplicam ao display REC MODE em passo 4 de Edição Básica<br />
de Operação da página 156.<br />
1. use os botões [1 ]-[6 ] para determinar as configurações para regravação<br />
(veja abaixo).<br />
2. enquanto você segura o botão CANÇÃO [REC] , aperte o botão de pista desejado.<br />
3. pressione o botão CANÇÃO [PLAY/PAUSE] para começar a reprodução. Toque o<br />
teclado para o ponto Punch In pare a gravação no ponto do Punch Out<br />
4. pressione o botão [I] (SAVE) para exibir Seleção de Canção salvando seus dados,<br />
então salve os dados no display Seleção de Canção (página 67).<br />
• configurações PUNCH IN<br />
NORMAL<br />
FIRST KEY ON<br />
PUNCH PUNCH IN IN AT<br />
AT<br />
• configurações PUNCH OUT<br />
REPLACE ALL<br />
PUNCH OUT<br />
PUNCH PUNCH OUT OUT AT<br />
AT<br />
Grava por cima quando pressionar o botão CANÇÃO [PLAY / PAUSE] ou quando<br />
você toca o teclado em Sync, Modo auxiliar.<br />
A canção reproduz normalmente, então inicia a gravação por cima uma canção<br />
que você toca no teclado.<br />
A canção reproduz normalmente até onde indicado o Punch In, então a gravação<br />
se incia neste ponto. Você pode fixar a parte do Punch In apertando o botão<br />
[3 ].<br />
Os dados são apagado depois do ponto onde a gravação é interrompida.<br />
A posição da Canção gravada é interrompida, é considerado o ponto do Punch<br />
Out. Esta configuraço mantem todos os dados depois do ponto onde a gravação é<br />
interrompida.<br />
A gravação atual prossegue até o início de uma parte específica do Punch Out<br />
(configure com o correspondente display) cujo ponto de gravação é interrompida e<br />
a reprodução prossegue normalmente. Esta configuração mantém todos os<br />
dados depois do ponto em que a gravação é interrompida. Você pode configurar<br />
a medida do Punch Out apertando os botões [6 ].<br />
Gravando sua performance<br />
Os dados de Canção gravados<br />
serão perdidos se você<br />
selecionar outra Canção ou<br />
desligar o instrumento sem<br />
salvar (página 67).<br />
157
Usando, criando e editando canções<br />
Gravando sua performance<br />
Exemplos de regravação com várias configuraçõs de Punch In/Out<br />
Este instrumento possibilita vários modos diferentes de você usar a função Punch In/<br />
Out.<br />
As ilustrações abaixo indicam uma série de situações nas medidas selecionadas<br />
em que uma frase de oitava é regravada.<br />
• Confirugações de Pedal Punch In/Out<br />
Quando isto é configurado em ON, você pode usar o Pedal 2 para controlar os pontos<br />
Punch In/Out.. Enquanto uma Canção está sendo reproduzida, apertando (e<br />
segurando) o Pedal 2 imediatamente acione a gravação de Punch, enquanto for<br />
soltando o pedal a gravação pára.(Punch Out) .Você pode apertar e soltar o Pedal 2 o<br />
quanto quiser durante a reprodução, gravando o punch in/out por cima. Observe que a<br />
função do Pedal 2 é cancelada quando a função Punch In/Out etiver no ON.<br />
Editando Eventos de Canal (CHANNEL)<br />
As explicações aqui se aplicam ao display CANAL no passo 4 da Edição Básica de<br />
Operação da página 156.<br />
1. use os botões [A]/[B] para selecionar o menu Edite (página 159).<br />
2. use os botões [1 ]-[8 ] para editar os dados.<br />
Para informação sobre os parâmetros disponíveis, veja página 159.<br />
3 pressione o botão [D] (EXECUTE) para executar a operação para o display<br />
Depois da operação (com exceção da exibição do menu SETUP) é completa,<br />
Se você não está satisfeito com os resultados, este botão muda UNDO deixando<br />
restabelecer os dados originais. A função UNDO só tem um nível; só a operação<br />
imediata pode ser desfeita.<br />
158
4. pressione o botão [I] (SAVE) para exibir Seleção de Canção<br />
salvando seus dados, então salve os dados no display Seleção de Canção (página<br />
67).<br />
Usando, criando e editando canções<br />
• menu QUANTIZE<br />
A função de Quantize permite alinhar o tempo de todas as notas em um canal. Por<br />
exemplo, se você grava a frase musical mostrada à direita, você pode não tocar com<br />
precisão absoluta, e seu desempenho pode ocorrer ligeiramente à frente de ou atrás<br />
do tempo preciso. Quantize é um conveniente modo de corrigir isto.<br />
CHANNEL<br />
SIZE<br />
STRENGTH<br />
STRENGTH<br />
Determina o canal na canção a ser quantizado<br />
Seleciona o tamanho (resolução) do quantiza. Para melhores resultados, você deve<br />
configurar o tamanho do quantiza para o valor da menor nota no canal. Por exemplo, se<br />
a oitava for a menor nora no canal, você deve usar uma oitava para o tamanho do<br />
quantize.<br />
As três colocações de Quantize marcadas com asteriscos (*) são excepcionalmente<br />
convenientes, desde que elas permitam fazer o quantize de dois valores de notas<br />
diferentes ao mesmo tempo. Por exemplo, quando a reta de oito notas e oito notas<br />
trilplicadas estão no mesmo canal, se você usar o quantize pela reta de oito notas,<br />
todas as notas no canal são quantizadas .Porém, se você usa a configuração de oitava<br />
nota + oitava nota triplicada a reta e notas tripilicadas serão corretamente quantizadas.<br />
Determina como fortemente as notas serão quantizadas. Uma configuração de 100%<br />
produz o tempo exato. Se um valor menor que 100% é selecionado, serão movidas<br />
notas para as batidas de quantization especificadas de acordo com a porcentagem<br />
especificada. Aplicando quantize menor que 100% permite preservar algum sentimento<br />
humano na gravação<br />
• Apagando os dados do canal específicado (menu DELETE)<br />
Você pode apagar os dados do canal especificado na Canção. Selecione o canal<br />
em que os dados serão apagados usando os botoões [1 ]-[8 ], então aperte o<br />
botão [D] (EXECUTE) para executar a operação.<br />
Gravando sua performance<br />
Os dados de Canção gravados<br />
serão perdidos se você<br />
selecionar outra Canção ou<br />
desligar o instrumento sem<br />
salvar (página 67).<br />
Sobre tamanho Quantize<br />
(resolução)<br />
O tamanho ou resolução<br />
159
Usando, criando e editando canções<br />
Gravando sua performance<br />
• Mixando os dados de dois canais específicos (menu MIX)<br />
Esta função permite misturar os dados dos dois canais e coloca os resultados em um<br />
canal diferente. Também permite copiar os dados de um canal para outro.<br />
SOURCE 1<br />
SOURCE 2<br />
DESTINATION<br />
DESTINATION<br />
SONG<br />
KEYBOARD VOICE<br />
SCORE SETTING<br />
GUIDE SETTING<br />
LYRICS SETTING<br />
MIC SETTING (<strong>PSR</strong>-<strong>3000</strong>)<br />
(<strong>PSR</strong>-<strong>3000</strong>)<br />
160<br />
Seleciona o canal (1-16) a ser misturado. Todos os eventos de MIDI no canal<br />
selecionado são copiados no canal de destino.<br />
Seleciona o canal (1-16) a ser misturado. Só eventos de nota no canal selecionados<br />
são copiados ao canal de destino. Acrescentando aos valores 1-16, há um COPY<br />
que fixa isso o permite copiar os dados de Fonte 1 para o canal de destino. Se COPY<br />
é selecionado aqui, o dados de Fonte 1 são copiados ao canal de destino. (Os dados<br />
de canal original são mantidos.)<br />
Seleciona o canal em qual a mistura ou resultados de cópia serão colocados.<br />
• menu CHANNEL TRANSPOSE<br />
Isto permite transpor os dados gravados de canais individuais para cima ou para baixo<br />
por um máximo de duas oitavas em semitons.<br />
Exibir os canais 9-16<br />
Aperte o botão [F] para exibir os displays dos Canais 1-8, e Canais 9-16.<br />
Transpondo simultaneamente o mesmo valor para todos os canais<br />
Enquanto estiver pressionando o botão [G] (TODO o CH), aperte um dos botões<br />
[1 ]-[8 ]<br />
menu SETUP<br />
As configurações atuais do display Mixing Console (página 86) e outras configurações<br />
do painel podem ser gravadas no topo da Canção como os dados de Setup. O Mixing<br />
Console e configurações do painel gravadas aqui são automaticamente chamadas<br />
quando a Canção inicia.<br />
• procedimento de Gravação do Setup<br />
1. chame o display de operação.<br />
[DIGITAL RECORDING] - [I] SONG CRETATO - TAB CHANNEL - [B] SET UP<br />
2. use os botões [1 ]-[7 ] para determinar as configurações para serem<br />
automaticamente chamadas quando a Canção iniciar.<br />
3. marque o item selecionado apertando botão [8 ].<br />
Grava a configuração do tempo e todas as configurações feitas a partir<br />
do Mixing Console.<br />
Grava as configurações do painel inclusive a seleção de Voz do partes<br />
do teclado (RIGHT1, 2, e LEFT) e a posição on/off. Configurações do<br />
painel gravadas aqui são mesmas como as memorizadas na<br />
Configuração de Um Toque. Isto pode ser gravado em qualquer ponto<br />
numa Canção (os outros itens neste quadro só podem ser gravados para<br />
a posição de topo da Canção).<br />
Grava as configurações no display Score.<br />
Grava as configurações das funções do Guia, incluindo a configuração do<br />
Guia ON/OFF<br />
Grava as configurações no display de Lyrics<br />
Grava o microfone e as configurações de Harmonia Vocal no display<br />
Mixing Console (página 86).
4. pressione o botão [D] (EXECUTE) para executar SETUP gravação de operação.<br />
5. pressione o botão [I] (SAVE) para exibir Seleção de Canção para salvar<br />
seus dados, então salve os dados no display Seleção de Canção (página 67).<br />
Editando Notas ou Acordes (ACORDE, 1–16)<br />
As explicações aqui se aplicam à CHORD e o display 1–16 em passo 4 de<br />
Edição Básica de Operação da página 156.<br />
1. quando o display 1–16 é escolhido, aperte o botão [F] para selecionar<br />
o canal a ser editado.<br />
Usando, criando e editando canções<br />
2. movimente o cursor para os dados desejados.<br />
Para mover o cursor para cima ou para baixo ................................ Use o botão [A]/[B].<br />
Para mover o cursor para os dados de topo ............................... pressione o botão [C].<br />
Para mover o cursor através de unidades de<br />
Measure/Beat/Clock .................................................... Use os botões [1 ]– [3 ].<br />
3. edite os dados.<br />
Editando os dados linha por linha<br />
Use os bptões [6 ]–[8 ] para cut/copy/paste/insert/delete<br />
Editando cada parâmetro dos dados<br />
1. use os botões [D]/[E] para selecionar o parâmetro a ser editado.<br />
2. use os botões [4 ]/[5 ] para editar o valor de parâmetro. O mostrador<br />
[DATA ENTRY] também pode ser usado. Para registar ou editar, simplesmente mova<br />
o cursor longe do parâmetro.<br />
Para restabelecer o valor original, aperte o botão [8 ] (CANCEL) antes de movimentar<br />
o cursor.<br />
4. quando o display CHORD é selecionado, aperte o botão [F] (EXPAND)<br />
converta os dados em dados de Canção.<br />
5. pressione o botão [I] (SAVE) para exibir Seleção de Canção<br />
salvando seus dados, então salve os dados no display Seleção de Canção (página<br />
67).<br />
Gravando sua performance<br />
Os dados de Canção gravados<br />
serão perdidos se você<br />
selecionar outra Canção ou<br />
desligar o instrumento sem<br />
salvar (página 67).<br />
Selecionanado linhas múltiplas<br />
de dados<br />
Enquanto segura o botão [J]<br />
(MULTI SELECT), aperte os<br />
botões [A]/[B].<br />
Exibindo tipos específicos de<br />
evento (FILTRO)<br />
Você pode selecionar o tipo de<br />
evento para ser exibido nas<br />
abas das telas [CHORD] e [1-<br />
16]. Por exemplo, isto é<br />
conveniente quando você<br />
deseja ter só os eventos de<br />
nota mostrado (página 163).<br />
Os dados de Canção gravados<br />
serão perdidos se você<br />
selecionar outra Canção ou<br />
desligar o instrumento sem<br />
salvar (página 67).<br />
161
Usando, criando e editando canções<br />
Gravando sua performance<br />
Sobre os eventos mostrados no display<br />
1. indica a localização (posição) do evento correspondente. Mesma indicação<br />
inferior à esquerda do display.<br />
2. indica o tipo de evento (veja abaixo).<br />
3. indicam os valores de evento.<br />
Tipo de evento mostrado no display 1–16<br />
Note<br />
Ctrl (Control Change)<br />
Prog<br />
(Program Change)<br />
P.Bnd (Pitch Bend)<br />
A.T. A.T. (After (After Touch)<br />
Touch)<br />
162<br />
A nota individual de uma Canção. Inclui o número da nota que corresponde à<br />
tecla que foi tocada, mais um valor de velocidade baseado em quão pesada é<br />
a tecla tocada, e o valor de tempo de entrada (a duração de uma nota).<br />
Configurações para controlar a Voz, como volume, pan, filtro e efeito de<br />
profundidade (editado pelo Mixing Console descrito na página 86), etc.<br />
MIDI programa o número da mudança para selecionar uma Voz.<br />
Dados para mudar a afinação de uma Voz continuamente.<br />
Este evento é gerado quando é aplicada pressão a uma tecla depois que a<br />
nota é tocada.<br />
Tipo de evento mostrado no display CHORD<br />
Style<br />
Tempo<br />
Chord<br />
Sect<br />
OnOff<br />
CH.Vol<br />
S.Vol<br />
S.Vol<br />
Estilo<br />
Tempo<br />
Acorde principal, tipo de acorde, acorde base<br />
Seção de acompanhamento de estilo (Intro, Main, Fill In, Break,Ending)<br />
Status de cada parte (canal) do estilo de aconpanhamento ligado/desligado<br />
Volume de cada parte (canal) do estilo de acompanhamento<br />
Volume geral do estilo de acompanhamento<br />
Sobre Clock<br />
Uma unidade de resolução de<br />
nota. O tamanho de Quantize é<br />
o número de Clocks por qaurto<br />
de nota. Nos <strong>PSR</strong>-<strong>3000</strong>/<strong>1500</strong>,<br />
um Clock é igual a 1/1920 de<br />
um quarto de nota.
Exibindo Tipos Específicos de Eventos (FILTER)<br />
Nos displays de edição são mostrados vários tipos de eventos. Às vezes pode ser<br />
difícil definir qual você quer editar. Aqui é onde a função de Filtro entra. Permite<br />
determinar quais tipos de evento serão mostrados nos displays de edição.<br />
1. pressione o botão [H] (FILTRO) no display de edição.<br />
2. selecione o tipo de evento usando os botões [2 ]–[5 ].<br />
Usando, criando e editando canções<br />
3. marque ou remove para o item selecionado usando os botões [6 ]/[7 ].<br />
[H](ALL ON) .................... para todos os tipos de evento.<br />
[I] (NOTE/CHORD) ......... Seleciona só dados de NOTE/CHORD.<br />
[J] (INVERT) ................... Reverte as colocações marcadas para todas as caixas. Em<br />
outras palavras, isto vai para todas as caixas que eram<br />
previamente desmarcadas e vice-versa.<br />
4. pressione o botão [EXIT] para executar as configurações.<br />
Apertando os botões [C]–[E] serão exibidos os displays de Filtro como mostrado<br />
abaixo.<br />
MAIN .............................. Chama o display de Filtro Principal.<br />
CTRL CHG ..................... Chama o display Controle Mudança Filtro.<br />
STYLE ............................ Chama o display Filro de Acompanhamento de Estilo Filtro.<br />
Editando Eventos Exclusivos de sistemas (SYS/EX.)<br />
As explicações aqui se aplicam ao display [SYS/EX] em passo 4 do Operações<br />
Básicas de Edição da página 156.<br />
A partir deste display, você pode editar eventos exclusivos de sistemas gravados que<br />
não pertencem a um canal específico, como tempo e batida. As operações aqui são<br />
basicamente as mesmas da seção “Editando Nota ou Eventos de Acorde ” da página<br />
161.<br />
Eventos de sistemas<br />
ScBar (Score Start Bar)<br />
Tempo<br />
Time (Time Signature)<br />
Key (Key Signature)<br />
XGPrm (XG Parameters)<br />
SysEx (System Exclusive)<br />
Meta Meta (Meta (Meta Event)<br />
Event)<br />
Determina o topo da medida de uma Canção.<br />
Determina o valor de tempo.<br />
Determina a marcação de tempo.<br />
Determina a marcação da tecla, como também o a configuração maior/<br />
menor, para a pontuação de música mostrada no display.<br />
Permite fazer várias mudanças detalhadas aos parâmetros de XG. Se<br />
refere ao “Dados Formato MIDI” na Lista de Dados separada para<br />
detalhes.<br />
Exibe os dados Exclusivos De sistemas na Canção. Lembre-se de que<br />
você não pode criar dados novos ou mudar os conteúdos do dados aqui;<br />
porém, você pode apagar, cortar, copiar, e colar os dados.<br />
Exibe os SMF meta eventos na Canção. Lembre-se de que você não<br />
pode criar dados novos ou mudar os conteúdos dos dados aqui; porém,<br />
você pode apagar, cortar, copar e colar os dados.<br />
Aperte o botão [I] (SAVE) para exibir Seleção de Canção para salvar seus dados,<br />
então salve os dados no display Seleção de Canção (página 67).<br />
Gravando sua performance<br />
Os dados de Canção gravados<br />
serão perdidos se você<br />
selecionar outra Canção ou<br />
desligar o instrumento sem<br />
salvar (página 67).<br />
163
Usando, criando e editando canções<br />
Gravando sua performance<br />
Editando Letras editando (LYRICS)<br />
As explicações aqui se aplicam ao display LETRA em passo 4 do Operações Básicas<br />
de Edição da página 156. A partir deste display, você pode editar os eventos de Letra<br />
gravados.<br />
As operações aqui são basicamente as mesmas da seção “Editando Nota ou Eventos<br />
de Acorde” da página 161.<br />
Eventos de letra<br />
Name<br />
Lyrics<br />
Codes<br />
Codes<br />
164<br />
Permite registar o nome da Canção.<br />
Permite registrar letras.<br />
CR<br />
Registra uma quebra de linha no texto.<br />
LF<br />
Indisponível nos <strong>PSR</strong>-<strong>3000</strong>/<strong>1500</strong>. Em alguns dispositivos de MIDI, este evento pode<br />
apagar as letras exibidas e exibe o próximo set de letras.<br />
Introduzindo e Editando Letras<br />
1. use os botões [4 ]/[5 ](DATA ENTRADA) para exibir as letras<br />
Estas operações são as memas da seção “Registrando Carácteres” (página 71).<br />
2. pressione o botão [I] (SAVE) para exibir Seleção de Canção<br />
salvando seus dados, então salve os dados no display Seleção de Canção<br />
(página 67).<br />
Os dados de Canção gravados<br />
serão perdidos se você<br />
selecionar outra Canção ou<br />
desligar o instrumento sem<br />
salvar (página 67).
Conectando o <strong>PSR</strong>-<strong>3000</strong>/<strong>1500</strong> diretamente à Internet<br />
Conectando o instrumento à Internet<br />
Você pode comprar e pode carregar dados de Música e outros tipos de dados do<br />
website conectando diretamente à Internet. Esta seção contém termos relacionadas a<br />
computadores e comunicações online. Se há alguns termos que você não conhece,<br />
se refira ao Glossário da Internet (página 179).<br />
Conectando o Instrumento na Internet<br />
Você pode conectar o instrumento para uma conexão online de tempo integral (ADSL,<br />
fibra óptica, internet a cabo, etc.) por um servidor ou um modem equipada com um<br />
roteador. Para instruções de como conectar (como também informação sobre a<br />
compatibilidade com LAN, servidores, etc.), se refira ao website da <strong>Yamaha</strong> (http://<br />
www.yamahapkclub.com /).<br />
Use um computador para conectar à Internet , nenhuma configuração do modem ou<br />
do roteador pode ser feito do próprio instrumento.<br />
Para usar a conexão de Internet, você precisará adquirir um servidor ou provedor.<br />
Conexão exemplo 1:<br />
Conectando através de cabo (usando um modem sem roteador)<br />
*Aqui, “modem” se refere a um modem de ADSL, unidade de cadeia óptica (ONU) ou modem de cabo.<br />
Conexão exemplo 2:<br />
Conectando através de cabo (usando um modem com roteador)<br />
Conexão exemplo 3: Conexão sem fios<br />
*Aqui, “modem” se refere a um modem de ADSL, unidade de cadeia óptica (ONU) ou modem de cabo.<br />
O website pode ser aberto<br />
quando estiver conectado<br />
diretamente a internet<br />
Dependendo da conexão da<br />
internet, você pode não poder<br />
conectar a dois ou mais<br />
dispositivos (por exemplo, um<br />
computador e o instrumento),<br />
dependendo do contrato com o<br />
provedor. Isto significa você<br />
não pode conectar com os<br />
<strong>PSR</strong>-<strong>3000</strong>/<strong>1500</strong>. Se em dúvida,<br />
confira seu contrato ou contate<br />
seu provedor.<br />
Alguns tipos de modem<br />
requerem uma cadeia de cubo<br />
opcional por conectar<br />
simultaneamente a vários<br />
dispositivos (como<br />
computador, instrumento<br />
musical, etc.).<br />
165
Conectando o <strong>PSR</strong>-<strong>3000</strong>/<strong>1500</strong> diretamente à Internet<br />
Acessando o site especial<br />
Acessando o Website<br />
Do website você pode ouvir e carregar dados de Músicas, entre outras<br />
coisas. Para acessar o site, aperte o botão [E] (a INTERNET) na exibição Principal,<br />
enquanto o instrumento é conectado à Internet.<br />
Para fechar o website e voltar a tela de operação do instrumento, aperte o botão<br />
[SAÍDA] .<br />
Trabalhando no site especial<br />
Visualizando a tela<br />
Quando o tamanho da página de rede é muito grande para ser mostrado uma vez na<br />
tela do browser do instrumento, uma barra de rolagem aparece ao lado direito da tela.<br />
Use o dial [DATA ENTRY] para visualizar a tela e ver essas partes da página que não<br />
é mostrada.<br />
166<br />
barra de rolagem<br />
Voltando a tela principal .Você<br />
pode voltar a tela principal<br />
simplesmente apertando o<br />
botão [DIRECT ACCESS] ,<br />
então o botão [EXIT]<br />
Digitando caracteres .Para<br />
como digitar caracteres no<br />
website, veja página 167.
Links<br />
Conectando o <strong>PSR</strong>-<strong>3000</strong>/<strong>1500</strong> diretamente à Internet<br />
Quando há um link na página, p isto é mostrado como um botão ou em texto colorido,<br />
etc. Para selecionar o link, aperte os botões [6 ]/[7 ]/[8 ] . Aperte o botão [8 ]<br />
(ENTER) para entra no link.<br />
Você também pode selecionar e entrar nos links usando o dial [DATA ENTRY] e<br />
apertando o botão [ENTER].<br />
Digitando caracteres<br />
Esta seção explica como digitar um caractere dentro do website, para digitar uma<br />
senha ou procurar dados, etc.<br />
1. Com o cursor a um campo para digitação de caracteres (como uma caixa de senha,<br />
ou outro campo; veja “Following Links” ), aperte o botão [ENTER] botão para chamar o<br />
caractere na tela.<br />
2. Selecione o tipo de caractere desejado apertando os botões [A]/[B] .<br />
Trabalhando no site especial<br />
167
Conectando o <strong>PSR</strong>-<strong>3000</strong>/<strong>1500</strong> diretamente à Internet<br />
Trabalhando no site especial<br />
3. Use os botões [6 ]/[7 ]/[8 ] para mover o pisca vermelho para o caractere<br />
desejado. Você também pode usar o dial [DATA ENTRY] para mover o pisca<br />
vermelho para a posição desejada.<br />
4. Aperte o botão [8 ] (ENTER) para digitar o caractere. Você também pode apertar o<br />
botão [ENTRE] para digitar o caractere.<br />
Apagando Caracteres<br />
• Apagar o caractere anterior, aperte o botão [5 ] (DELETE) .<br />
• Apagar um caractere específico:<br />
1. Mova o cursor para o caractere que você deseja apagar.<br />
1-1 Use os botões [6 ]/[7 ]/[8 ] para mover o cursor “ ” debaixo da caixa<br />
do caractere.<br />
Para apagar todos os caracteres imediatamente, aperte o botão [4 ] (CLEAR)<br />
1-2. Aperte o botão [8 ] (ENTER) para mover o cursor.<br />
2. Aperte o botão [5 ] (DELETE) para apagar o caractere.<br />
Inserindo um Caractere<br />
1. Mova o cursor para a posição desejada. Use a mesma operação como no passo 1<br />
de “Apagando um Caractere”.<br />
2. Use os botões [6 ]/[7 ]/[8 ] para mover o pisca vermelho para o caractere<br />
desejado.<br />
3. Aperte o botão [8] (ENTER) para inserir o caractere.<br />
Inserindo um Espaço<br />
1. Mova o cursor para a posição desejada. Use a mesma operação como no passo 1<br />
de “Apagando um Caractere”<br />
2. Aperte o botão [5 ] (ESPAÇO) para inserir um espaço.<br />
Inserindo uma Quebra de Linha (Retorno)<br />
Quando selecionando uma caixa de texto que permite várias linhas, aperte o botão<br />
[4 ] (RETURN) inserir uma quebra de linha.<br />
5. Aperte o botão [1] (OK) para digitar o caracteres de fato. Para cancelar a operação,<br />
aperte o botão [2] (CANCEL).<br />
Voltando à página anterior<br />
Para voltar a página anterior do website, aperte o botão [1 ] (BACK) . Para voltar a<br />
página anterior aperte o botão [1 ] (BACK) , aperte o botão [2 ] (FORWARD) .<br />
168
Conectando o <strong>PSR</strong>-<strong>3000</strong>/<strong>1500</strong> diretamente à Internet<br />
Trabalhando no site especial<br />
Atualizando uma página de Internet/cancelando o carregamento de uma página de Internet<br />
Atualizar uma página de internet (ter certeza que você tem a mais recente versão da<br />
página, ou tentar reabrir), aperte o botão [3 ] (REFRESH) . Cancelar o<br />
carregamento de uma página (se a página está levando muito tempo para abrir),<br />
aperte o botão [4 ] (STOP) .<br />
Monitorando o a conexão da Internet<br />
Os três ícones a direita da tela de Internet indicam o estado da conexão.<br />
1. Indicador de Offline<br />
Isto é mostrado quando o instrumento não é conectado à Internet. Quando isto<br />
aparece, você não pode ver nenhuma página de internet.<br />
2. Indicador do estado da Comunicação<br />
Este indica aquela comunicação com o site a medida que ele é aberto.<br />
3. Indicador de SSL<br />
Isto é mostrado quando o website aberto usa SSL, e indica aqueles dados que são<br />
codificados antes da transmissão.<br />
Comprando e carregando dados<br />
Você pode comprar e carregar dados de Música (para a reprodução neste<br />
instrumento) e outros tipos de dados do <strong>PSR</strong>-<strong>3000</strong>/<strong>1500</strong> no website. Para detalhes em<br />
como comprar e carregar dados, se refira às instruções no próprio site.<br />
Operação depois de comprar e carregar Dados<br />
Quando o download é completado, uma mensagem aparece lhe perguntando se você<br />
quer abrir ou não a tela de File Selection (Seleção de Arquivo). Selecione “YES” para<br />
entrar na tela de File Selections na qual você pode selecionar os dados carregados.<br />
Para voltar a tela da Internet, selecione “NO.” Quando a tela de File Selections está<br />
aberta, aperte o botão [8 ] (UP) para ir a próxima pasta de nível mais alta.<br />
SSL:<br />
SSL (Secure Sockets Layer) é<br />
um método da indústria para<br />
proteger comunicações de<br />
Internet usando codificação de<br />
dados e outras ferramentas.<br />
Quando carregar dados para o<br />
cartão SmartMedia, use o<br />
Smart-Media como ID.<br />
Os dados Comprados serão<br />
perdidos se você desliga o<br />
instrumento durante o<br />
download.<br />
169
Conectando o <strong>PSR</strong>-<strong>3000</strong>/<strong>1500</strong> diretamente à Internet<br />
Trabalhando no site especial<br />
Destino do Download<br />
O destino do download depende do uso da mídia de armazenamento, como descrito<br />
abaixo.<br />
Quando um cartão de SmartMedia é inserido ao instrumento durante a compra: Os<br />
dados carregados são salvos na pasta “MyDownloads” do Cartão que aparece na<br />
tela de File Selection.Para fechar a pasta e ir a próxima pasta de nível mais alto,<br />
aperte o botão [8 ] (UP) na tela de File Selection.<br />
Quando um cartão de SmartMedia não é inserido ao instrumento durante a compra:<br />
Os dados carregados são salvos na pasta “MyDownloads” do User na tela de File<br />
Selection. Para fechar a pasta e ir a próxima pasta de nível mais alto, aperte o botão<br />
[8 ] (UP) na tela de File Selection.<br />
Salvando o endereço das suas páginas favoritas<br />
Você pode “anotar” a página que você está vendo, e montar um link e assim a página<br />
pode ser vista imediatamente no futuro.<br />
1. Com a página desejada atualmente selecionada, aperte o botão [6 ] (BOOK-<br />
MARK) . A tela de Bookmark aparece e mostra uma lista dos links atualmente salvos.<br />
O título da página de rede atualmente selecionada registrado no bookmark<br />
selecionado é mostrado debaixo da lista.<br />
2. Para ir a tela de registrar links aperte o botão o [3 ](ADD) .<br />
170
Conectando o <strong>PSR</strong>-<strong>3000</strong>/<strong>1500</strong> diretamente à Internet<br />
3. Selecione a posição do novo link apertando o botão [1 ] (UP/ DOWN) .<br />
4. Para salvar o link, aperte o botão [7 ] (EXECUTE) , ou aperte o botão [8 ]<br />
(CANCEL) para cancelar.<br />
5. Para voltar ao browser, aperte o botão [8 ] (CLOSE) .<br />
Abrindo uma página favorita<br />
1. Aperte o botão [6 ] (BOOKMARK) para ir a tela de Bookmark (favoritos).<br />
2. Aperte o botão [1 ] (UP/DOWN) para selecionar o link desejado.<br />
3. Aperte o botão [2 ] (JUMP) para abrir a página do link selecionado.<br />
Trabalhando no site especial<br />
171
Conectando o <strong>PSR</strong>-<strong>3000</strong>/<strong>1500</strong> diretamente à Internet<br />
Trabalhando no site especial<br />
Editando Bookmarks (favoritos)<br />
Da tela do Bookmark, você pode mudar os nomes e pode reorganizar a ordem dos<br />
seus links, como também apagar links desnecessários da lista.<br />
1. Cursor pra cima/pra baixo<br />
Movimenta a posição de seleção na lista do Bookmark<br />
2. Abrir<br />
Abre a página de internet do bookmark.<br />
3. Adicionando<br />
Usado quando você salva um link (página 170).<br />
4. Mudando os Nomes<br />
Muda o nome do marcador de páginas selecionado. Apertando o botão [4 ]<br />
(CHANGE) ele vai a uma tela de digitação de caracteres. Para detalhes de como<br />
digitar um caractere, veja página 167.<br />
5. Apague<br />
Apaga o link selecionado do Bookmark.<br />
6. Mova<br />
Pode mudar a ordem dos links.<br />
1. Selecione o marcador de páginas que você deseja mover, então aperte o botão<br />
[6 ] (MOVE)<br />
A mais baixa parte da tela muda e o deixa selecionar a posição nova para o link.<br />
2. Seleciona a posição apertando o botão [1 ] (UP / DOWN) .<br />
3. Mova o link para a posição selecionada apertando o botão [7 ] (EXECUTE) .<br />
7. Fecha<br />
Fecha a tela do bookmark e volta para a tela do browser.<br />
172
Mudando a página inicial<br />
Conectando o <strong>PSR</strong>-<strong>3000</strong>/<strong>1500</strong> diretamente à Internet<br />
Na condição de inicial, a página de topo do website é fixada para ser a página a<br />
Home Page do browser. Porém, você pode escolher qualquer página para ser a inicial.<br />
1. Abre a página que você deseja fixar como sua página inicial.<br />
2. Aperte o botão [5 ] (SETTING) para ir a tela de configuração de Internet.<br />
3. Aperte o botão TAB [ ] para selecionar a o menu de BROWSER.<br />
4. Aperte o botão[1 ] (DOWN) para selecionar a configuração “Set this page as<br />
Home.”(fazer dessa página a inicial)<br />
5. Use os botões [2 ]/[3 ] (EDIT) para fixar a página selecionada de fato como<br />
sua página inicial.<br />
6. Para voltar ao browser, aperte o botão [7 ] (EXECUTE) . Para cancelar, aperte<br />
o botão [8 ] (CANCEL) .<br />
Trabalhando no site especial<br />
173
Conectando o <strong>PSR</strong>-<strong>3000</strong>/<strong>1500</strong> diretamente à Internet<br />
Trabalhando no site especial<br />
Sobre a tela de configurações de Internet.<br />
Na tela de configurações da Internet, você pode fazer várias configurações<br />
relacionadas à conexão de Internet, inclusive preferências para os menus e telas. A<br />
tela de configurações de Internet tem quatro sub-telas: Browser, LAN, Wireless LAN, e<br />
Outros.<br />
Operação básica<br />
1. Aperte o botão [5 ] (SETTING) para ir a tela de configurações da Internet.<br />
2. Aperte os botões TAB para selecionar a tela desejada.<br />
3. Selecione o item desejado apertando o botão [1 ] (UP/DOWN) .<br />
4. Para ir a tela de Edição, aperte o botão [2 ]/[3 ] (EDIT).<br />
Para alguns itens, a tela de Edição pode não ser mostrada, mas a configuração ou<br />
mudança pode ser executada.<br />
174
Conectando o <strong>PSR</strong>-<strong>3000</strong>/<strong>1500</strong> diretamente à Internet<br />
5. Aperte o botão [2 ] (UP/DOWN) para selecionar a configuração ou a mudança<br />
de valor.<br />
Isto também pode ser feito usando o dial [DATA ENTRY].<br />
6. Para executar a configuração, aperte o botão [3 ] (ENTER) . Para cancelar, aperte<br />
o botão [3 ] (CANCEL) .<br />
7. Para aplicar todas as configurações mudadas na tela de configuração da Internet ,<br />
aperte o botão [7 ] (EXECUTE) . Para cancelar, aperte o botão [8 ]<br />
(CANCEL) .<br />
Browser<br />
1. Códigos<br />
Seleciona o código de caractere que codifica o browser.<br />
2. Configuração da página inicial.. Para detalhes, se refira “Mudando a página Inicial”<br />
na página 173.<br />
3. Mostrando Imagens<br />
São mostrados dados de imagem e quadros na página de internet no browser quando<br />
isto é configurado para ser ligado. Dados de imagem não são mostrados quando isto<br />
está configurado para ser desligado<br />
4. Teclas que digitam caracteres<br />
Esta configuração lhe deixa selecionar a ordem do caractere de acordo com o teclado.<br />
Quando isto é configurado “Alphabetical,” as teclas estarão em ordem alfabética.<br />
Quando isto é fixado “o ASCII,” as teclas são organizadas como um teclado<br />
convencional “QWERTY”<br />
5. Relógio<br />
Isto determina o o relógio do browser.<br />
Trabalhando no site especial<br />
Digitando caracteres. Quando a<br />
tela de digitação de caracteres<br />
é aberta, você pode digitar<br />
caracteres. (Se refira<br />
“Digitando Caracteres” na<br />
página 167.)<br />
175
Conectando o <strong>PSR</strong>-<strong>3000</strong>/<strong>1500</strong> diretamente à Internet<br />
Trabalhando no site especial<br />
LAN<br />
1. Usando DHCP<br />
Determina se ou não se o DHCP é usado.<br />
2. Servidor 1 DNS / Servidor 2 DNS servidor<br />
Estes determinam os endereços dos servidores de DNS primários e secundários.<br />
Estas configurações devem ser feitas quando “Use DHCP” esteja ligado (a<br />
configuração manual de DNS)” ou desligado.<br />
3. Endereço do IP/máscara subnet/Portal<br />
Estas configurações só estão disponíveis quando o DHCP não é usado. As<br />
colocações aqui são: endereço de OIP, máscara subnet, e endereço do portal do<br />
servidor. Estas configurações devem ser feitas quando “Use DHCP” estiver desligado.<br />
LAN sem fio<br />
1. SSID<br />
Determina a configuração do SSID.<br />
2. Canal<br />
Determina o canal.<br />
3. Codificação<br />
Determina se ou não os dados são codificados.<br />
4. Tipo de tecla WEP / Duração da tecla WEP / Tecla WEP<br />
Estas colocações só estão disponíveis quando a codificação estiver disponível. Estes<br />
configuram o tipo e duração da tela de codificação.<br />
176<br />
Anote aqui suas configurações para o caso de ter<br />
que digitá-las novamente.<br />
Anote aqui suas configurações para o caso de ter<br />
que digitá-las novamente.
Outros<br />
Conectando o <strong>PSR</strong>-<strong>3000</strong>/<strong>1500</strong> diretamente à Internet<br />
1.Servidor Proxy/Porta<br />
Determina o nome de servidor proxy, número da porta e o host name. As<br />
configurações aqui só são necessárias quando usar um servidor proxy.<br />
2. Apagar cookies<br />
Apaga os conteúdos de todos os cookies salvos.<br />
3. Apaga todos os links<br />
Apaga todos os links salvos.<br />
4. Inicializando o setup<br />
Restabelece todas as configurações nas telas de configuração da internet para as<br />
iniciais . Veja “Inicializando as Configurações de Internet” na página 178.<br />
5. Informação da conexão<br />
Mostra a informação detalhada sobre a conexão atual.<br />
Trabalhando no site especial<br />
177
Conectando o <strong>PSR</strong>-<strong>3000</strong>/<strong>1500</strong> diretamente à Internet<br />
Trabalhando no site especial<br />
Inicializando as configurações de Internet<br />
Não são inicializadas as configurações da internet quando é usado a operação de<br />
inicializar dos <strong>PSR</strong>-<strong>3000</strong>/<strong>1500</strong>; devem ser inicializadas as configurações de internet<br />
separadamente, como visto aqui. Inicializando não só reajustarão ao valores de<br />
iniciais e as configurações do browser, mas também todas as configurações que você<br />
fez nas telas de configuração de Internet (com exceção dos cookies e dos links),<br />
incluindo esses relacionados a conexão de Internet.<br />
1. Aperte o botão [5 ] (SETTING) para ir a tela de configurações de Internet.<br />
2. Aperte o botão TAB [ ] para selecionar os outros menus.<br />
3. Aperte o botão [1 ] (UP/DOWN) para selecionar “Initialize.”<br />
4. Use os botões [2 ] / [3 ] (EDIT) para inicializar as configurações de Internet.<br />
Apague cookies/links<br />
Cookies e links de páginas ainda permanecem depois de executar a operação de<br />
inicialização acima. Para apagar os cookies ou links, use as operações apropriadas<br />
nos outros menus de outras telas. (página 177).<br />
178<br />
Cookies contêm informações<br />
pessoais.
Broadband<br />
Browser<br />
Cookie<br />
DHCP<br />
DNS<br />
Download<br />
Gateway<br />
Home page<br />
Internet<br />
IP address<br />
LAN<br />
Link<br />
Modem<br />
NTP<br />
Provider<br />
Proxy<br />
Router<br />
Server<br />
Site<br />
SSID<br />
SSL<br />
Subnet mask<br />
URL<br />
Web page<br />
Wireless Wireless LAN<br />
LAN<br />
Conectando o <strong>PSR</strong>-<strong>3000</strong>/<strong>1500</strong> diretamente à Internet<br />
Glossário dos termos de Internet<br />
Uma tecnologia/serviço de conexão a Internet (como ADSL e fibra óptica) isso permite alta velocidade, comunicação de<br />
dados de alto-volume.<br />
O software usado para buscar, acessar, e ver páginas web. Para este instrumento, isto se refere à tela que mostra os<br />
conteúdos das páginas web.<br />
Um sistema que grava uma certa informação trasnferida do usuário quando visitando um website e usando a Internet. A<br />
função é semelhante a um arquivo de preferência em um programa de computador convencional, aqui isto “lembra-se” de<br />
certa informação como seu nome de usuário e contra-senha, assim você não tem que redigitar a informação toda vez que<br />
você visitar o local.<br />
Estes é um padrão ou protocolo pelos quais endereços IP e outra informação de configuração de rede de baixo nível pode<br />
ser dinamicamente e automaticamente nomeado a cada conexão que é feita à Internet.<br />
Um sistema que traduz nomes de computadores conectados a uma rede aos endereços de IP correspondentes.<br />
Transferencia de dados através da rede, de um disco rígido de um servidor para um cliente ou outro equipamento de<br />
armavenamento - o mesmo que quando copiando arquivos do seu disco rígido para o disquete. Para este instrumento, isto<br />
se refere ao processo de transferir Canção e outros dados de um website para o instrumento.<br />
Um sistema que une diferentes redes ou sistemas, e torna possível a tranferência de dados e a conversão apesar dos<br />
diferentes padrões de comunicações.<br />
A primeira página mostrada quando se abre o browser e se conecta a Internet. Esta frase também é usa para “tela<br />
dianteira” ou página principal de um website.<br />
Uma rede enorme composta de várias redes, a Internet permite tranfeência de dados de alta velocidade entre<br />
computadores, telefones móveis e outros dispositivos.<br />
Uma linha de números dão nome a cada computador conectado a rede, e indicando a localização do dispositivo nesta.<br />
Iniciais de Local Area Network (Rede de Área Local), esta é uma rede de tranferência de dados que conecta um grupo de<br />
computadores a uma única localização (como um escritório ou casa) por meio de um cabo especial.<br />
Uma palavra destacada, botão ou ícone dentro de uma página web que, quando clicada, abre outra página web.<br />
Um dispositivo que conecta e permite tranferência de dados entre uma linha de telefone convencional e um computador.<br />
Converte os sinais digitais do computador para áudio analógico para enviar pela telefônica linha, e vice-versa.<br />
Iniciais de Network Time Protocol (Protocolo de tempo de rede), um padrão para fixar o relógio interno do computador na<br />
rede. Para este instrumento, o relógio do computador é usado para especificar o tempo/data válido para cookies e SSL.<br />
Um negócio de comunicações que oferece serviços de conxão a Internet. Para se conectar à Internet, é necessário<br />
contratar um provedor.<br />
Um servidor proxy é um servidor que todos os computadores em uma rede local têm que ir antes de ter acesso a<br />
informação na Internet. Ele intercepta tudo ou designa pedidos para o servidor ver se podem ser cumpridos. Se não,<br />
remete o pedido para o servidor. São usados servidores de procuração para melhorar o desempenho, acelerar e filtrar<br />
pedidos, normalmente para segurança e prevenir acesso sem autorização para uma rede interna.<br />
Um dispositivo para conectar vários computadores em rede. Por exemplo, um router é necessário quando conectando<br />
vários computadores em uma casa ou escritório, e permitir a todos o acesso a Internet e compartilhar dados. Um router<br />
normalmente é conectado entre um modem e um computador, embora alguns modens tenham um router embutido.<br />
Um sistema de hardware ou computador usado como um ponto central em uma rede proporcionando acesso a arquivos e<br />
serviços.<br />
Diminutivo de “website,” isto se refere ao grupo de páginas web que são abertas junto. Por exemplo, a coleção de páginas<br />
web cujos endereços começam “ttp://www.yamaha.com /” é chamado site da <strong>Yamaha</strong>.<br />
Este é um nome de identificação para especificar uma rede particular através de uma conexão LAN sem fios. A<br />
comunicação só é possível entre terminais que combinam nomes SSID.<br />
Iniciais de Secure Sockets Layer, um padrão para transmitir dados confidenciais como números de cartão de crédito via<br />
Internet.<br />
Uma configuração usada para dividir uma rede em larga escala em partes bem menores.<br />
Iniciais de Uniform Resource Locator, uma linha de caracteres que identifica e une a websites específicos e páginas na<br />
Internet. Uma URL completo normalmente começa com os caracteres “http: / /.”<br />
Refere-se a cada página individual que compõe um website.<br />
Uma conexão LAN que permite tranferência de dados através de uma conexão sem fio.<br />
179
Usando o microfone (<strong>PSR</strong>-<strong>3000</strong>)<br />
Editando parâmetros de harmonia vocal<br />
Referência para páginas de Guias Rápidos<br />
Cantando junto com a reprodução da música (Karaoke)<br />
ou do seu Próprio Desempenho .................................................................... página 54<br />
Conectando um Microfone ............................................................................. página 54<br />
Cantando com a Exibição de Letra ................................................................ página 55<br />
Funções convenientes para Karaoke ............................................................ página 55<br />
Ajustando o tempo ......................................................................................... página 34<br />
Transponha ................................................................................................... página 55<br />
Aplicando efeitos para Sua Voz ..................................................................... página 56<br />
Somando Harmonia para Sua Voz ................................................................ página 56<br />
Praticando Cantando com sua Própria Afinação (CueTIME Vocal .............. página 139<br />
Funções convenientes para Cantar Junto<br />
com Seu Próprio Desempenho ...................................................................... página 58<br />
Mudando a Tecla (Transponha) .................................................................... página 58<br />
Exibindo a Pontuação de Música no Instrumento e a letra na TV .................. página 58<br />
Fazendo Anúncio Entre as Músicas .............................................................. página 59<br />
Controlando o tempo da reprodução pela sua voz (Karao-key) ................... página 139<br />
Esta seção explica como criar seus próprios tipos de Harmonia Vocal brevemente<br />
(página 56), e lista os parâmetros detalhados para editar. Até dez tipos podem ser<br />
criados e podem salvados.<br />
1. Aperte o botão [MIC SETTING/VOCAL HARMONY]<br />
2. Aperte o botão [H] (VOCAL HARMONY TYPE) para ir a tela de VOCAL HARMONY<br />
TYPE ( tipo de harmonia).<br />
180
Usando o microfone (<strong>PSR</strong>-<strong>3000</strong>)<br />
Editando parâmetros de harmonia vocal<br />
3. Aperte um dos botões [A]–[J] para selecionar um tipo de Harmonia Vocal a ser<br />
editado.<br />
4. Aperte o botão [8 ] (EDIT) para chamar a ir a tela de VOCAL HARMONY EDIT (<br />
editar a harmonia).<br />
5. Se você quer re-selecionar o tipo de Harmonia Vocal, use os botões [1 ] / [2<br />
] .<br />
Ou você pode re-selecionar o tipo de Harmonia Vocal apertando o botão [8 ]<br />
(RETURN) para voltar a tela de seleção de Harmonia Vocal.<br />
6. Use os botões [3 ]–[5 ] para selecionar o parâmetro (página 182) que você<br />
quer editar.<br />
181
Usando o microfone (<strong>PSR</strong>-<strong>3000</strong>)<br />
Editando parâmetros de harmonia vocal<br />
7. Configure o valor do parâmetro que você selecionou.<br />
8. Aperte o botão [I] (SAVE) para salvar sua Harmonia editada (página 67).<br />
Parâmetros de Edição na tela VOCAL HARMONY EDIT (editar a harmonia).<br />
Tipo de VOCODER<br />
Tipo de CHORDAL<br />
TIPO de GÊNERO de HARMONIA<br />
Tipo de Gênero da Voz Principal<br />
Gênero de Profundidade da Voz Principal<br />
Correção da Afinação da Voz Principal<br />
Gênero de correção de<br />
Excesso de Semi-tons<br />
Gênero de correção de Falta de Semi-tons<br />
Gênero de Excesso de Profundidade<br />
Gênero de Falta de Profundidade<br />
Profundidade de Vibrato<br />
182<br />
Serão perdidas as<br />
configurações aqui se você<br />
muda a outro tipo de Harmonia<br />
Vocal ou você desliga o<br />
instrumento sem salvar os<br />
dados.<br />
Determina como as notas de harmonia são aplicadas ao som do microfone quando o modo<br />
de Harmonia (página 186) está configurado “VOCODER.”<br />
Determina como as notas de harmonia são aplicadas ao som do microfone quando o modo<br />
de Harmonia (página 186) está configurado “CHORDAL.”<br />
Determina se o gênero do som de harmonia é mudado ou não.<br />
Ligado<br />
O gênero do som de harmonia não é mudado.<br />
Auto<br />
O gênero do som de harmonia é mudado automaticamente.<br />
Determina se e como o gênero da voz principal ( o som de microfone) será mudado. Por<br />
favor note que o número de notas de harmonia difere dependendo do tipo selecionado.<br />
Quando estiver desligado, três notas de harmonia serão produzidas. Outras coonfigurações<br />
produzem duas notas de harmonia.<br />
Desligado<br />
Nenhuma mudança de gênero acontece.<br />
Uníssono<br />
Nenhuma mudança de gênero acontece. Você pode ajustar o Genêro de Profundidade da<br />
Voz Principal<br />
Homem<br />
A mudança de gênero correspondente é se aplicada a voz principal<br />
Mulher<br />
A mudança de gênero correspondente é se aplicada a voz principal.<br />
Ajusta o grau da mudança de gênero da voz principal. Isto está disponível quando o Tipo de<br />
Gênero da Voz Principal está configurado para qualquer coisa menos desligado. Quanto mais<br />
alto o valor, mais “feminina” a voz de harmonia se torna. Quanto mais baixo o valor, mais<br />
“masculina” a voz.<br />
Quando “Correct” é selecionado, o a afinação da voz principal é ajustada em passos de<br />
semitom precisos. Este parâmetro só é efetivo quando o Tipo de Gênero da Voz Principal<br />
está configurado diferente de desligado.<br />
A mudança de gênero acontecerá quando a afinação de harmonia alcança ou excede o<br />
número especificado de semitons sobre a afinação da voz principal.<br />
A mudança de gênero acontecerá quando a afinação de harmonia alcança ou excede o<br />
número especificado de semitons abaixo da afinação da voz principal.<br />
Ajusta o grau de mudança de gênero aplicado as notas mais altas da harmonia. Quanto mais<br />
alto o valor, mais “feminina” a voz de harmonia se torna. Quanto mais baixo o valor, o mais<br />
“masculina” a voz.<br />
Ajusta o grau de mudança de gênero aplicado as notas mais baixas da harmonia. Quanto<br />
mais alto o valor, mais “feminina” a voz de harmonia se torna. Quanto mais baixo o valor, o<br />
mais “masculina” a voz.<br />
Configura a profundidade de vibrato aplicada ao som de harmonia. Também afeta o som da<br />
voz principal quando o TIPO DE GENERO DA VOZ PRINCIPAL está diferente de desligado.
Taxa de Vibrato<br />
Delay do Vibrato<br />
Volume 1/2/3 da Harmonia<br />
Distribuição1/2/3 da Harmonia<br />
Ajuste 1/2/3 da Harmonia<br />
Afinando a Nota<br />
Afinando uma Parte da Nota<br />
Ajustando o Microfone e o Som da Harmonia<br />
1. Aperte o botão [MIC SETTING/VOCAL HARMONY] .<br />
Usando o microfone (<strong>PSR</strong>-<strong>3000</strong>)<br />
Ajustando o microfone e a harmonia do som<br />
Configura a velocidade do efeito de vibrato. Também afeta a voz principal quando o Tipo de Gênero da<br />
Voz Principal está diferente de desligado.<br />
Especifica a duração do delay antes do efeito de vibrato começar quando uma nota é produzida.<br />
Valores mais altos resultam em um delay (demora) mais longa.<br />
Configura o volume da primeira (mais baixa), segunda, e terça (mais alta) notas de harmonia.<br />
Especifica a posição do estéreo (pan) da primeira (mais baixa), segunda, e terça (mais alta) notas de<br />
harmonia.<br />
Normal<br />
A posição de estéreo do som mudará normalmente quando o teclado é tocado. Isto é efetivo quando o<br />
modo de Harmonia (página 186) está desligado “VOCODER” ou “CHORDAL.”<br />
L63>R–c–L>R63<br />
Uma configuração de L63>R pans a esquerda , enquanto 0 estão no centro, e L
Usando o microfone (<strong>PSR</strong>-<strong>3000</strong>)<br />
Ajustando o microfone e a harmonia do som<br />
3. Aperte o botão TAB [ ] para selecionar a tela de OVERALL SETTING<br />
(configuração global).<br />
4. Use os botões [A]–[J] para selecionar o artigo (parâmetro) (veja abaixo) a ser<br />
ajustado.<br />
5. Use os botões [1 ]–[8 ] para fixar o valor.<br />
6. Aperte o botão [EXIT] para sair da tela de MICROPHONE SETTING( configuração<br />
de microfone).<br />
Artigos ajustáveis (Parâmetros) na tela de OVERALL SETTING (configuração global).<br />
EQ de 3 Bandas<br />
EQ (equalizador) é um processador que divide a freqüência em faixas que podem ser<br />
impulsionadas ou podem ser cortadas para uma melhor resposta de freqüência global.<br />
O <strong>PSR</strong>-<strong>3000</strong>/<strong>1500</strong> possui três bandas de alto-grau (BAIXO, MEIO e ALTO) para<br />
equalizar o som do microfone.<br />
Hz<br />
Ajusta a freqüência de centro da faixa correspondente.<br />
dB<br />
Aumenta ou corta o nível da faixa correspondente por até 12 dB.<br />
PORTÃO de RUÍDO<br />
Este efeito desliga o sinal quando a entrada de sinal do microfone fica abaixo do<br />
especificado. Isto efetivamente corta fora o ruído estranho, permitindo o sinal desejado<br />
(vocal, etc.) passar.<br />
SW (Interruptor)<br />
Isto liga ou desliga o Portão de Ruído.<br />
TH. (Ajuste)<br />
Isto ajusta o nível do sinal ao qual o portão deve começar a funcionar<br />
184<br />
Configurações feitas na tela de<br />
OVERALL SET-TING<br />
(configuração global) é<br />
automaticamente salvo no<br />
instrumento quando você sai<br />
da tela. Porém, se você desliga<br />
o instrumento sem sair dessa<br />
tela, as configurações serão<br />
perdidas.
Usando o microfone (<strong>PSR</strong>-<strong>3000</strong>)<br />
Ajustando o microfone e a harmonia do som<br />
COMPRESSOR<br />
Estes efeitos abaixará os sinal quando o sinal do microfone excede um nível<br />
especificado. Isto é especialmente útil para alisar vocais que tem dinâmica<br />
extensamente variada. Isto efetivamente “comprime” o sinal, fazendo partes suaves<br />
soarem mais altas e partes altas mais suaves.<br />
SW (Interruptor)<br />
Isto liga ou desliga o Compressor.<br />
TH. (Ajuste)<br />
Isto ajusta o nível do sinal ao qual a compressão deve ser aplicada.<br />
RATIO ( taxa)<br />
Isto ajusta a taxa de compressão.<br />
OUT ( Saída)<br />
Isto ajusta o nível de sinal que sai.<br />
CONTROLE da HARMONIA VOCAL<br />
Os parâmetros seguintes determinam como a harmonia é controlada.<br />
Controle do VOCODER<br />
O efeito de Harmonia Vocal em modo de Vocoder (página 186) é controlado através<br />
da nota que você toca no teclado ou das as notas dos dados da música. Este<br />
parâmetro lhe deixa determinar quais notas são usadas para controlar a harmonia.<br />
CANAL da MÚSICA<br />
TECLADO<br />
MUTE/PLAY<br />
Quando você seleciona “MUTE,” o canal selecionado abaixo (controlar a<br />
Harmonia) é desligado durante a reprodução da música..<br />
OFF/Canais 1–16<br />
Quando você seleciona “OFF,” o controle dos dados da música da harmonia é<br />
desligado.Quando você fixa a um dos valores de 1–16, é encontrado um canal<br />
(tocando uma música no <strong>PSR</strong>-<strong>3000</strong>/<strong>1500</strong> ou em um seqüenciador de MIDI<br />
externo) correspondente para ser usado para controlar a harmonia. Esta<br />
configuração é unida à HARMONIA CH que configura na tela de SONG<br />
SETTING ( configuração da música) (página 139).<br />
OFF<br />
O controle do teclado em cima da harmonia é desligado.<br />
UPPER<br />
Notas tocadas à direita do split point controlam a harmonia.<br />
LOWER<br />
Notas tocadas à esquerda do split point controlam a harmonia.<br />
BAL.<br />
Isto lhe deixa fixar o equilíbrio entre o a voz principal (sua própria voz) e Harmonia<br />
Vocal. Elevando este valor aumentará o volume da Harmonia Vocal e diminuirá da voz<br />
principal. Quando isto é configurado L H, só a voz principal<br />
será produzida.<br />
185
Usando o microfone (<strong>PSR</strong>-<strong>3000</strong>)<br />
Ajustando o microfone e a harmonia do som<br />
MODO<br />
Todos os tipos de Harmonia Vocais entram em um de três modos, podendo ser<br />
produzida de diferentes caminhos. O efeito de harmonia é dependente do modo de<br />
Harmonia Vocal selecionado, e este parâmetro determina como a harmonia é aplicada<br />
a sua voz. Os três modos são descritos abaixo.<br />
AUTO<br />
VOCODER<br />
CHORDAL<br />
MIC<br />
Os parâmetros seguintes determinam como o som de microfone é controlado.<br />
MUDO<br />
Quando ligado, o som de microfone desligado<br />
VOLUME<br />
Ajusta o volume de produção do som do microfone.<br />
186<br />
Quando o [ACMP ON/OFF] ou [LEFT] está ligado e se dados de acorde existem na<br />
música, o modo é fixado automaticamente a CHORDAL. Em todos os outros casos, o<br />
modo é fixado a VOCODER.<br />
As notas de harmonia são determinadas pelas notas que você toca nos teclado e/ou<br />
dos dados da música. Você pode especificar se o efeito de Vocoder é controlado pelo<br />
seu desempenho de teclado ou pelos dados da música. (página 185).<br />
As notas de harmonia são determinadas pelo seguinte três tipos de acorde: acordes<br />
tocados na seção de acorde do teclado (com o [ACMP] ligado), acorde tocados na<br />
seção de Voz ESQUERDA do teclado (com o [ACMP] desligado e o [LEFT] ligado), e<br />
acordes contidos nos dados da música para controlar a harmonia. (Não disponível se a<br />
música não contém nenhum dado de acorde.)<br />
ACORDE<br />
Os parâmetros seguintes determinam quais dados em uma música gravada é usado<br />
para a detecção de acorde.<br />
OFF<br />
XF<br />
1-16<br />
Não são detectados acordes dos dados da música.<br />
Acordes no formato XF são usados para a Harmonia Vocal.<br />
São detectados acordes nos dados de nota no canal da música especificado.
Esta função lhe deixa ter configurações especiais para fazer anúncios entre as<br />
músicas, use estas configurações para melhorar seu desempenho cantando.<br />
1. Aperte o botão [MIC SETTING/VOCAL HARMONY] para ir a tela MIC SETTING/<br />
VOCAL HARMONIA(configuração da harmonia do vocal).<br />
2. Aperte o botão [I] (MIC SETTING) para ir a tela de MICROPHONE SETTING<br />
(configuração do microfone).<br />
3. Aperte o botão TAB [ ] para selecionar a tela TALK SETTING(configuração de<br />
fala)<br />
4. Use os botões [A]/[B] para selecionar o artigo (parâmetro) (página 188) a ser<br />
configurado.<br />
5. Use os botões [1 ]–[7 ] para fixar o valor.<br />
6. Aperte o botão [EXIT] para sair da tela MICROPHONE SETTING (configuração do<br />
microfone).<br />
Usando o microfone (<strong>PSR</strong>-<strong>3000</strong>)<br />
Configurações de fala<br />
São salvas as configurações<br />
na tela de TALK SETTING<br />
automaticamente ao<br />
instrumento quando você sai<br />
da tela. Porém, se você<br />
desligar o instrumento sem<br />
sair desta tela, as<br />
configurações serão perdidas.<br />
187
Usando o microfone (<strong>PSR</strong>-<strong>3000</strong>)<br />
Configurações de fala<br />
Artigos ajustáveis (Parâmetros) na tela de TALK SETTING ( configuração de fala).<br />
VOLUME<br />
PAN<br />
PROFUNDIDADE DO REVERB<br />
PROFUNDIDADE DO CHORUS<br />
DINÂMICA DO VOLUME<br />
DSP MIC LIGADO/DESLIGADO<br />
TIPO DE DSP MIC<br />
PROFUNDIDADE DO DSP MIC<br />
188<br />
Isto determina o volume do som de microfone.<br />
Isto fixa a posição de pan do estéreo do som do microfone.<br />
Isto fixa a profundidade dos efeitos de reverb aplicada ao som do<br />
microfone<br />
Isto fixa a profundidade dos efeitos de chorus aplicada ao som do<br />
microfone.<br />
Isto determina a quantia de atenuação ser aplicado ao som (com<br />
exceção do sinal do microfone )—lhe permitindo ajustar o equilíbrio<br />
entre sua voz e o som do instrumento.<br />
Isto liga o efeito de DSP aplicado ao som do microfone Ligado ou<br />
desligado.<br />
Isto seleciona o tipo de efeito de DSP a ser aplicado ao som de<br />
microfone.<br />
Isto fixa a profundidade do efeito de DSP aplicado ao som do<br />
microfone.
Usando seu instrumento com outros equipamentos<br />
Conectando recursos de áudio e vídeo<br />
Saídas de gravação [OUTPUT] [AUX OUT (nível fixo)] [OPTICAL OUT]<br />
1. Usando Dispositivos de Áudio externos para Reprodução e Gravação ( saídas<br />
[OUTPUT], [AUX OUT (NÍVEL FIXOU)] , [OPTICAL OUT] )<br />
Você pode conectar estas saídas a um sistema de estéreo para amplificar o som do<br />
instrumento ou para um gravador de fita de cassete ou um dispositivo auditivo para<br />
gravar sua performance. O microfone ou o som de violão conectado ao instrumento<br />
[MIC. /LINE IN] entrada) sairá do mesmo jeito. Se refira aos diagramas abaixo e use<br />
cabos de áudio para conexão. Estas saídas estão localizadas no lado inferior do painel<br />
do instrumento.<br />
saídas [OUTPUT]<br />
(saídas phone padrão [L/L+R] e [R])<br />
Quando estes são conectados, você pode usar o controle[MASTER VOLUME]]do<br />
instrumento para ajustar o volume da produção para o dispositivo externo. Conecte a<br />
saída do instrumento [L/L+R]/[R saídas] e o introduza a saída um par de alto-falantes<br />
usando cabos de áudio apropriados. Use só a saída [L/L+R] para conexão com um<br />
dispositivo mono.<br />
saídas [AUX OUT (LEVEL FIXED)]<br />
(saídas RCA [L]e [R])<br />
Quando estes são conectados (com plug RCA ; NÍVEL FIXO), o som será produzido<br />
ao dispositivo externo em um nível fixo, quaisquer seja a configuração do controle do<br />
[MASTER VOLUME]. Use estes quando controlar o volume com um sistema auditivo<br />
externo, ou quando gravar o som do instrumento para um sistema auditivo externo.<br />
Conecte o saída AUX OUT [L]/[R] (NÍVEL FIXO) do instrumento e a entrada AUX IN<br />
de um sistema auditivo externo que use cabos de áudio apropriados.<br />
Antes de conectar o<br />
instrumento com outros<br />
componentes eletrônicos, ligue<br />
todos os componentes.<br />
Também, antes de ligar ou<br />
desligar qualquer componente<br />
, tenha certeza que todos os<br />
níveis de volume estão no<br />
mínimo (0). Caso contrário,<br />
choques elétricos podem<br />
acontecer danificando os<br />
componentes.<br />
Use cabos de áudio e plugs<br />
apropriados.<br />
Quando o som do instrumento<br />
é produzido a um dispositivo<br />
externo, primeiro ligue<br />
instrumento, então o<br />
dispositivo externo. Inverta<br />
esta ordem quando você quiser<br />
desconectar.<br />
Quando o som do instrumento<br />
é produzido a um dispositivo<br />
externo, primeiro ligue o<br />
instrumento, então depois o<br />
dispositivo externo. Inverta<br />
esta ordem quando você quiser<br />
desligar.<br />
Não dirija a produção da saída<br />
[OUTPUT] [AUX OUT (NÍVEL<br />
FIXO)] para a entrada[AUX IN] .<br />
Se você faz esta conexão, o<br />
sinal introduz a entrada [AUX<br />
IN] a produção da saída<br />
[OUTPUT] [AUX OUT (NÍVEL<br />
FIXO)] . Estas conexões<br />
poderiam resultar em uma<br />
realimentação isso fará que<br />
desempenho normal seja<br />
impossível, e pode danificar<br />
ambos as peças e o próprio<br />
instrumento.<br />
189
Usando seu instrumento com outros equipamentos<br />
Conectando recursos de áudio e vídeo<br />
Tocando dispositivos externos de áudio nos auto falantes<br />
2. Tocando dispositivos externos de áudio com os alto-falantes do teclado.<br />
As produções de estéreo de outro instrumento podem ser conectadas a estas<br />
entradas permitindo reproduzir o som de um instrumento externo pelos alto-falantes do<br />
teclado.. Conecte a entrada (LINE OUT etc.) de um sintetizador externo ou um módulo<br />
de gerador de tom e a entrada AUX IN [L/L+R]/[R] usando cabos de áudio<br />
apropriados.<br />
Exibindo a tela do instrumento em um monitor separado<br />
3. Mostrando o Conteúdo da Tela do Instrumento em um monitor de TELEVISÃO<br />
Separado (<strong>PSR</strong>-<strong>3000</strong>)<br />
Conecte o instrumento para um monitor de TELEVISÃO externo, e você pode ter os<br />
conteúdos da tela ou letras (para cantar em grupo) exibidas na TELEVISÃO. Para<br />
instruções de como conectar, veja página 55.<br />
Configurações da Saída de Vídeo<br />
1. Vá a tela de operação. [FUNCTION] [G] VIDEO OUT<br />
2. Selecione o padrão do equipamento de vídeo “NTSC” ou “o PAL” usando o botão [1<br />
] botão. Selecione os conteúdos da saída de vídeo contidos na tela (LCD) ou<br />
letras (LYRICS)—usando os botões [3 ]/[4 ].<br />
Conectando um microfone ou guitarra ([MIC./LINE IN]) (<strong>PSR</strong> <strong>3000</strong>)<br />
4. Conecte um Microfone ou Guitarra ( entrada [MIC. /LINE IN] ) (<strong>PSR</strong>-<strong>3000</strong>)<br />
Conectando um microfone na entrada [MIC. /LINE IN] (padrão 1/4 “ entrada) localizada<br />
no lado inferior esquerdo do instrumento, você pode cantar junto com a reprodução<br />
da música (KARAOKE) ou com a sua própria performance. As produções do<br />
instrumento e do seu vocal ou guitarra soa pelos alto-falantes embutidos. Para<br />
instruções de como conectar, veja página 54. Por favor note que quando você<br />
conectar dispositivos de nível de produção alta, tenha certeza o que o interruptor [MIC.<br />
LINE está fixado “LINE.”<br />
190<br />
Quando o som de um<br />
dispositivo externo é produzido<br />
no instrumento, primeiro ligue<br />
o dispositivo externo, então o<br />
instrumento. Inverta esta<br />
ordem quando você quiser<br />
desligar.<br />
• Use só a saída [L/L+R] para<br />
conexão com um dispositivo<br />
mono.<br />
• A configuração de [MASTER<br />
VOLUME] do teclado afeta o<br />
sinal de entrada da entrada<br />
[AUX IN].<br />
• Fixe o NTSC ou PAL para<br />
corresponder ao padrão usado<br />
pelo seu equipamento de<br />
vídeo.<br />
• Quando LYRICS é<br />
selecionado como os<br />
conteúdos da saída de vídeo,<br />
só as letras da música serão<br />
mostradas, embora a tela que é<br />
mostrada no instrumento.<br />
• Evite olhar a televisão ou o<br />
monitor de vídeo por períodos<br />
a longos isso pode danificar<br />
sua vista. Dê intervalos<br />
freqüentes e enfoque seus<br />
olhos em objetos distantes<br />
assim evitando danos para sua<br />
vista.
Usando seu instrumento com outros equipamentos<br />
Usando a chave ou controlador de pé ([FOOT PEDAL])<br />
5. Usando um Footswitch ou Controlador de Pé (entrada [FOOT PEDAL])<br />
Duas entradas de footswitchs podem ser usadas pelas funções seguintes as<br />
configurações iniciais. (configurações de fábrica).<br />
Saída 1 FOOT SWITCH<br />
Plug um footswitch <strong>Yamaha</strong> opcional FC4 ou FC5 para trocar a sustentação de tempo<br />
em tempo. As funções do footswitch sã como do pedal mais de um piano—aperte para<br />
sustentar, não aperte para um som normal.<br />
Saída 2 FOOT SWITCH<br />
Plug um controlador de pé <strong>Yamaha</strong> opcional FC7 para mudar o volume como você<br />
toca o <strong>PSR</strong>-<strong>3000</strong>/<strong>1500</strong> (função de expressão).<br />
Nomeando funções específicas para cada pedal<br />
As funções nomeadas para um footswitch conectado ou a um controlador de pé<br />
podem ser mudadas—por exemplo, lhe deixando usar o footswitch para começar/<br />
parar a reprodução de um estilo, ou usar o controlador de pé para produzir variações<br />
de afinação.<br />
1. Indo a tela de operação<br />
[FUNCTION] [D] CONTROLLER TAB [ ] FOOT PEDAL<br />
2. Use os botões [A]/[B] para selecionar um dos dois pedais de pé para os quais a<br />
função será nomeada.<br />
3. Use o botão [1 ] para selecionar as funções a serem nomeado ao pedal<br />
especificada no passo 2. Detalhes nas funções de pedal são listados abaixo.<br />
4. Use os botões [2 ]–[8 ] para configurar os detalhes das funções<br />
selecionadas. Os parâmetros disponíveis diferem dependendo da função selecionada<br />
no passo 3. Detalhes dos parâmetros é mostrado abaixo.<br />
5. Confira se a função desejada é controlável com o pedal apertando o pedal .<br />
Fixe a polaridade do pedal<br />
A operação de ligado/desligado do pedal pode diferir dependendo do jeito que você<br />
conectou ao instrumento. Por exemplo, apertando pra baixo o pedal pode ligar a<br />
função selecionada, enquanto apertando um diferente pode desligar a função. Se<br />
necessário, use esta configuração para inverter o controle. Aperte o botão [I] (PEDAL<br />
POLARITY) para trocar a polaridade.<br />
São listados detalhes nas funções do pedal aqui. Para funções indicado com “ * * ”, use<br />
só o controlador de pé; operações formais não podem ser feitas com um footswitch.<br />
Tenha certeza de conectar ou<br />
desconectar o pedal só quando<br />
o teclado estiver desligado.<br />
191
Usando seu instrumento com outros equipamentos<br />
Usando a chave ou controlador de pé ([FOOT PEDAL])<br />
Funções de designáveis aos pedais<br />
VOLUME*<br />
SUSTAIN<br />
SOSTENUTO<br />
SOFT<br />
GLIDE<br />
PORTAMENTO<br />
PITCH BEND*<br />
MODULATION*<br />
DSP VARIATION<br />
HARMONY/ECHO<br />
VOCAL HARMONY (<strong>PSR</strong>-<strong>3000</strong>)<br />
TALK (<strong>PSR</strong>-<strong>3000</strong>)<br />
SCORE PAGE+<br />
SCORE PAGE–<br />
SONG PLAY/PAUSE<br />
STYLE START/STOP<br />
TAP TEMPO<br />
SYNCHRO START<br />
SYNCHRO STOP<br />
INTRO1–3<br />
MAIN A–D<br />
FILL DOWN<br />
FILL SELF<br />
FILL BREAK<br />
FILL UP<br />
ENDING1–3<br />
FADE IN/OUT<br />
FINGERED/FING ON BASS<br />
BASS HOLD<br />
PERCUSSION<br />
RIGHT1 RIGHT1 ON/OFF ON/OFF<br />
ON/OFF<br />
192<br />
Permite-lhe usar um controlador de pé para controlar o volume.<br />
Permite-lhe usar um pedal para controlar a sustentação. Quando você aperta e segura o pedal, todas as<br />
notas tocadas no teclado têm uma sustentação mais longa. Soltando o pedal imediatamente qualquer<br />
nota continua.<br />
Permite-lhe usar um pedal para controlar o efeito de Sostenuto. Se você toca uma nota ou acorde no<br />
teclado e aperta o pedal enquanto segura a nota(s), as notas sustentarão contanto que o pedal seja<br />
segurado. Porém, notas subseqüentes não sustentarão. Isto torna possível sustentar um acorde, por<br />
exemplo, enquanto são tocadas outras notas staccato.<br />
Permite-lhe usar um pedal para controlar o efeito Suave. Apertando este pedal ele reduz o volume<br />
,mudando o timbre das notas que você toca. Isto efetivo com as Vozes apropriadas.<br />
Quando o pedal é apertado, a afinação muda, e então volta para a afinação normal quando o pedal é<br />
solto.<br />
O efeito portamento (um deslizamento entre as notas) pode ser produzido enquanto o pedal é apertado.<br />
O portamento é produzido quando são tocadas notas legato ( uma nota é tocada enquanto a nota<br />
anterior ainda é segurada). O tempo de Portamento também pode ser ajustado do Console de Mixagem<br />
(página 88). Esta função não afeta certas Vozes Naturais que não soariam adequadamente com esta<br />
função.<br />
Permite-lhe dobrar a afinação das notas para cima ou para baixo usando o pedal.<br />
Aplica um efeito de vibrato para as notas tocadas no teclado. A profundidade do efeito aumenta<br />
enquanto o pedal é apertado.<br />
Liga e desliga a VARIAÇÃO de DSP.<br />
Liga e desliga o efeito de Harmonia/eco<br />
Liga e desliga a função de Vocal de harmonia.<br />
Liga e desliga a função de MIC SETTING ( configuração de microfone).<br />
Enquanto a música está parada, você pode virar à próxima página de partitura.<br />
Enquanto a música está parada, você pode virar à página de partitura anterior.<br />
Funciona como o botão SONG [PLAY/PAUSE] .<br />
Funciona como o botão STYLE CONTROL [START/STOP].<br />
Funciona como o botão [TAP].<br />
Funciona como o botão [SYNC START].<br />
Funciona como o botão [SYNC STOP].<br />
Funciona como os botões [INTRO I-III] .<br />
Funciona como os botões [VMAIN VARIATION A-D] .<br />
Toca um fill-in no qual é seguido automaticamente pela seção Principal do botão da esquerda.<br />
Toca um fill-in.<br />
Dá uma pausa.<br />
Toca um fill-in no qual é seguido automaticamente pela seção Principal do botão da direita.<br />
Funciona como os botões [ENDING/rit. I-III] .<br />
Funciona como o botão [FADE IN/OUT] .<br />
O pedal alterna entre os modos dedilhados e baixo (página 102).<br />
Enquanto o pedal é apertado, o Estilo de Acompanhamento do baixo nota será segurada até mesmo se<br />
o acorde é mudada durante a reprodução do estilo. Se a digitação é fixada “AI FULL KEYBOARD” a<br />
função não funciona.<br />
O pedal toca um instrumento de percussão selecionado pelos botões [4 ]–[8 ] . Você pode<br />
usar o teclado para selecionar o instrumento de percussão desejado.<br />
Funciona como o botão PART ON/OFF [RIGHT 1].
RIGHT2 ON/OFF<br />
LEFT ON/OFF<br />
OTS+<br />
OTS– OTS–<br />
OTS–<br />
Usando seu instrumento com outros equipamentos<br />
Usando a chave ou controlador de pé ([FOOT PEDAL])<br />
Funciona como o botão PART ON/OFF [RIGHT 2].<br />
Funciona como o botão PART ON/OFF [LEFT] .<br />
Vai para a próxima configuração de Toque.<br />
Volta para a configuração anterior de Toque.<br />
Parâmetros ajustáveis para Cada Função<br />
Os parâmetros abaixo correspondem aos botões [2 ]–[8 ], e a disponibilidade<br />
deles/delas depende do tipo de controle selecionado. Por exemplo, se SUSTAIN é<br />
selecionado como o tipo, os parâmetros ““HALF PEDAL POINT” RIGHT 1,” “RIGHT<br />
2”” e “LEFT” automaticamente aparece na tela.<br />
SONG, STYLE, MIC*,<br />
M.PAD, LEFT, RIGHT1,<br />
RIGHT2<br />
UP/DOWN<br />
RANGE<br />
ON SPEED<br />
OFF SPEED<br />
KIT<br />
PERCUSSION<br />
PERCUSSION<br />
Estas partes especificadas serão afetadas pelo pedal. * Disponível só nos<br />
<strong>PSR</strong>-<strong>3000</strong>.<br />
Quando GLIDE ou PITCH BEND é selecionada, isto determina se a<br />
mudança de afinação é elevada ou é abaixada.<br />
Quando GLIDE ou PITCH BEND é selecionada, isto determina o alcance<br />
da mudança de afinação, em semitons. Unido ao Console de Mixagem ,<br />
configuração do Alcance da Afinação (página 88).<br />
Quando GLIDE é selecionado, determina a velocidade da mudança de<br />
afinação, quando o pedal é apertado.<br />
Quando GLIDE é selecionado, determina a velocidade da mudança de<br />
afinação, quando o pedal é solto.<br />
Quando PERCUSSION é nomeada ao pedal, são mostrados kits de<br />
percussão disponíveis aqui, lhe deixando selecionar o kit de percussão<br />
usado para o pedal.<br />
Quando PERCUSSION é nomeada ao pedal, todos os sons do kit de<br />
percussão selecionados são mostrados aqui. Isto determina o som de<br />
instrumento nomeado ao pedal.<br />
As funções Sostenuto e<br />
Portamento não afetarão as<br />
vozes Organ Flute, até mesmo<br />
se eles foram nomeados aos<br />
193
Usando seu instrumento com outros equipamentos<br />
Conectando recursos externos MIDI (terminais [MIDI])<br />
6 Conectando Dispositivos de MIDI Externos ( Terminais [MIDI] )<br />
Use os terminais embutidos[MIDI] cabos de MIDI para conectar dispositivos de MIDI<br />
externos.<br />
MIDI IN<br />
MIDI OUT<br />
Conectando um computador ou recurso USB<br />
conectando um computador [USB TO HOST] ou terminais<br />
[MIDI]<br />
194<br />
Recebe mensagens de MIDI de um dispositivo de MIDI externo.<br />
Transmite mensagens de MIDI geradas pelo instrumento.<br />
Para uma avaliação geral de MIDI e como você pode usa-lo , veja:<br />
O que é MIDI? .............................................. página 197<br />
O que Você pode Fazer Com MIDI............... página 200<br />
Configurações de MIDI ................................. página 201<br />
6 7 Conectando a um Computador ([USB ] e Terminais [MIDI])<br />
Conectando um computador com [USB ] ou terminais [MIDI] , você pode transferir<br />
dados entre o instrumento e o computador por MIDI, assim usando programas de<br />
música do computador . Se lembre de que você também precisa instalar um USB<br />
apropriado para o driver MIDI.<br />
As instruções abaixo explicam como conectar e usar os terminais.<br />
(Esta explicação é dividida em duas partes e cobre as duas conexões: conexão para o<br />
terminal [USB ] e conexão para o terminal [MIDI].)<br />
Conectando o terminal [USB ] .<br />
Quando conectar o instrumento para o computador por USB, use um cabo de USB<br />
apropriado (tendo o logotipo de USB) para conectar ao terminal [USB] doinstrumento<br />
para o terminal USB do computador. Então, instale o driver USB MIDI<br />
Precauções quando usar o terminal [USB ].Quando conectar o computador para o terminal [USB ] , tenha certeza para<br />
observar os pontos seguintes. Não fazendo isso o computador pode ser afetado perdendo dados. Se o computador ou<br />
o instrumento trava,desligue o instrumento e reinicie o computador.<br />
• Antes de conectar o computador para o terminal [USB] , saia de qualquer modo de espera do computador (como<br />
modo de espera,standby e etc.), e saia de qualquer software aberto, também desligue o instrumento.<br />
• Execute o seguinte antes de desligar o instrumento ou desplugar o cabo USB cabo do/fpara o instrumento /<br />
computador.<br />
- Saia de qualquer software de aberto no computador.<br />
- Tenha certeza aquele dados não estão sendo transmitidos do instrumento. (Dados só são transmitidos tocando as<br />
notas no teclado ou reproduzindo uma música.)<br />
• Enquanto um dispositivo de USB é conectado ao instrumento, você deve esperar por seis segundos ou mais entre<br />
estas operações: Quando ligar ou desligar o instrumento, ou quando conectar/desconectar o cabo de USB<br />
alternadamente.<br />
Se você está usando um<br />
computador que tem uma<br />
interface USB, nós<br />
recomendamos que você<br />
conecta o computador e o<br />
instrumento por USB, em lugar<br />
de MIDI.<br />
Driver<br />
Um driver é um software que<br />
provê uma interface de dados<br />
de transferência entre o<br />
sistema operacional do<br />
computador e um dispositivo<br />
de hardware conectado. Você<br />
precisa instalar um driver USB<br />
MIDI para conectar o<br />
computador ao instrumento.<br />
Sobre os terminais [USB<br />
HOST] e [USB PARA<br />
DISPOSITIVO]<br />
Há dois tipos diferentes de<br />
terminais de USB no<br />
instrumento: [USB HOST] e<br />
[USB PARA DISPOSITIVO].<br />
Tome cuidado para não<br />
confundir os dois terminais e<br />
os conectores de cabo<br />
correspondentes.Tenha<br />
cuidado para conectar a<br />
tomada certa na direção certa.<br />
Explicações sobre o terminal<br />
[USB PARA DISPOSITIVO]<br />
segue na próxima seção.<br />
• O instrumento começará a<br />
transmissão pouco tempo<br />
depois da conexão de USB ser<br />
feita.<br />
• Quando usar um cabo de USB<br />
para conectar o instrumento<br />
para seu computador, faça a<br />
conexão diretamente sem<br />
passar por um cubo de USB.<br />
• Para informação sobre<br />
montar seu software de<br />
seqüenciador, se refira ao<br />
manual do dono do software.
Usando seu instrumento com outros equipamentos<br />
Conectando um computador ou recurso USB<br />
Conexão por terminais [MIDI]<br />
Há dois modos para conectar o instrumento por MIDI para um computador. Se você<br />
tem uma interface de MIDI instalada no seu computador, conecte o terminal MIDI OUT<br />
da interface de computador para o terminal [MIDI IN] do instrumento, e conecte o<br />
terminal [MIDI OUT] do instrumento no terminal MIDI IN da interface.<br />
A segunda possibilidade de conexão envolve uma separação, interface de MIDI<br />
externa conecta ao computador por um porta de USB ou um porta consecutivo<br />
(terminal do modem ou impressora ). Usando cabos de MIDI apropriados, conecte o<br />
terminal MIDI OUT da interface externa no terminal [MIDI IN] do instrumento, e<br />
conecte o terminal [MIDI OUT do instrumento no terminal MIDI IN da interface.<br />
Conectando a um adaptador LAN USB e dispositivo de armazenagem USB<br />
(terminal [USB TO DEVICE])<br />
8. Conectando um USB-tipo LAN e USB para Dispositivo (pelo terminal [USB PARA<br />
DISPOSITIVO])<br />
Há dois modos de usar o terminal [USB PARA DISPOSITIVO] no painel de fundo do<br />
instrumento. (Os <strong>PSR</strong>-<strong>3000</strong> / <strong>1500</strong> têm dois terminais.)<br />
Conectando o USB-tipo LAN, você pode ter acesso a websites de Internet<br />
diretamente podendo fazer downloads de dados de música (página 165)<br />
Conectando o instrumento para um USB para dispositivo com um cabo de USB<br />
apropriado, você pode salvar dados que você criou ao dispositivo conectado, como<br />
também ler dados do dispositivo conectado.<br />
Este tipo é usado para conectar o instrumento para um terminal USB para dispositivo,<br />
e lhe permite salvar dados que você tem criado ao dispositivo conectado, como<br />
também ler dados do dispositivo conectado. A descrição seguinte explica<br />
aproximadamente como conectar e os usar.<br />
Compatibilidade do termial USB para dispositvos<br />
Você pode usar doi terminais USB para dispositivos, como um drive de disquete, drive<br />
de disco rígido, dirve de CD-ROM, , etc., pode ser conectado ao terminal [USB PARA<br />
DISPOSITIVO] . (Se necessário, use um cubo de USB.) Outros dispositivos de USB<br />
como um teclado de computador ou mouse não pode ser usado. O instrumento não<br />
aceita necessariamente todos os dispositivos USB do mercado.A <strong>Yamaha</strong> não pode<br />
garantir a operação de USB para dispositivos que você compra. Antes de prosseguir<br />
com o USB para dispositivos, por favor consulte seu negociante de <strong>Yamaha</strong>, ou<br />
distribuidor de <strong>Yamaha</strong> autorizado (veja lista no fim do Manual do Dono) para<br />
conselho, ou veja a página de internet seguinte:http://www.yamahapkclub.com /<br />
1. Conecte o USB para dispositivo no terminal [USB PARA DISPOSITIVO] com um<br />
cabo de USB apropriado.<br />
2. Depois disso, saia uma vez então da tela de seleção e volte para a tela (ou aperte<br />
os botões de [ ] e [ ] simultaneamente da tela de seleção). As telas de USB (USB 1,<br />
USB, 2, etc.) é chamado automaticamente e lhe permite salvar arquivos e tocar dados<br />
de música do dispositivo.<br />
Tenha certeza para usar o MIDI<br />
apropriado conectado ao seu<br />
computador.<br />
Sobre os terminais [USB<br />
HOST] e [USB PARA<br />
DISPOSITIVO]<br />
Há dois tipos diferentes de<br />
terminais de USB no<br />
instrumento: [USB HOST] e<br />
[USB PARA DISPOSITIVO].<br />
Tome cuidado para não<br />
confundir os dois terminais e<br />
os conectores de cabo<br />
correspondentes. Tenha<br />
cuidado para conectar a<br />
tomada certa na direção certa.<br />
Explicações do terminal [USB<br />
HOST] pode ser visto na seção<br />
anterior.<br />
Drive de CD-ROM<br />
Embora os drives CD-R/RW<br />
podem ser usados para ler<br />
dados para o instrumento, eles<br />
não podem ser usados para<br />
salvar dados..<br />
Cubo de USB<br />
Se você está conectando dois<br />
ou três dispositivos ao mesmo<br />
tempo (como dois USB para<br />
dispositivos e um adaptor de<br />
LAN), use um cubo de USB .O<br />
cubo de USB deve ter energia<br />
própria (com sua própria fonte)<br />
e o deve estar ligado. Só um<br />
cubo de USB pode ser usado.<br />
Se uma mensagem de erro<br />
aparece enquanto usa o cubo<br />
de USB, desconecte o cubo do<br />
instrumento, então desligue o<br />
instrumento e re-conecte o<br />
cubo de USB.<br />
Sobre as Telas de USB<br />
As telas que indicam os<br />
dispositivos de USB<br />
conectados (USB 1, USB 2,<br />
etc.) pode ser exibidos até 20<br />
USB para cada dispositivo. Os<br />
números não são fixos e<br />
podem mudar de acordo com a<br />
ordem em qual os dispositivos<br />
são conectados e são<br />
desconectados.<br />
195
Usando seu instrumento com outros equipamentos<br />
Conectando um computador ou recurso USB<br />
Formatando uma mídia USB<br />
Quando um USB para dispositivo é conectado ou são inseridas mídias, uma<br />
mensagem pode aparecer o pedindo para formatar o dispositivos/mídia. nesse caso,<br />
execute a operação de Formatação (página 66).<br />
Para proteger seus dados:<br />
Para salvar dados importantes de serem apagados acidentalmente, aplique o a<br />
operação de “write-protect” para cada dispositivo de armazenamento ou mídia. Se<br />
você está salvando dados para o USB para dispositivo, desfaça a operação “writeprotect”<br />
Fazendo backup dos seus dados num computador.<br />
Fazendo backup de dados do instrumento para um computador<br />
Uma vez que você salvou dados para um cartão de SmartMedia ou USB para<br />
dispositivo, você pode copiar os dados para o disco rígido do seu computador, então<br />
arquivar e organizar os arquivos como deseja. Simplesmente reconecte o dispositivo<br />
como mostrado abaixo.<br />
Salve os dados internos num cartão SmartMedia ou equipamento de armazenagem USB<br />
Desconecte o equipamento de armazenagem USB do instrumento e conecte-o<br />
no computador.<br />
Guarde os dados no computador e organize os arquivos/pastas.<br />
196<br />
Conferindo a memória restante<br />
do USB para dispositivo<br />
Você pode conferir isto na tela<br />
pela operação seguinte<br />
[FUNCTION] [I] UTILITY TAB<br />
[]/[] MEDIA Selecione o<br />
dispositivo usando os botões<br />
[A]/[B] nesta tela e aperte [F]<br />
(PROPERTY).<br />
A operação de formatação<br />
apaga qualquer dado<br />
existente. Proceda com<br />
precaução.<br />
Evite freqüentemente ligar e<br />
desligar o dispositivo USB , ou<br />
conectar e desconectar o cabo<br />
muito freqüentemente. Isso<br />
pode resultar danos ao<br />
instrumento Enquanto o<br />
instrumento está tendo acesso<br />
a dados (como operações de<br />
Salvar, Copiar e Apagar ), não<br />
desplugue o cabo de USB, não<br />
remova as mídia do<br />
dispositivo, e não desligue<br />
nenhum dispositivo. Isso pode<br />
corromper os dados em<br />
qualquer um ou ambos os<br />
dispositivos.<br />
Até mesmo com um<br />
computador conectado ao<br />
terminal [USB HOST] e um<br />
USB para dispositivo<br />
conectado ao terminal [USB<br />
PARA DISPOSITIVO] , você não<br />
pode ter acesso ao USB para<br />
dispositivo do computador<br />
pelo instrumento.<br />
Embora o instrumento suporte<br />
o USB 1.1 padrão, você pode<br />
conectar e pode usar um<br />
dispositivo USB 2.0 de<br />
armazenamento com o<br />
instrumento. Porém, note que a<br />
velocidade de transferência é<br />
maior do que o USB 1.1.<br />
Embora o exemplo aqui mostra<br />
o uso de um USB para<br />
dispositivo conectado, você<br />
também pode salvar seus<br />
dados criados que você salvou<br />
num cartão de SmartMedia<br />
inserindo à abertura do<br />
CARTÃO.
Usando seu instrumento com outros equipamentos<br />
Copiando Arquivos de um disco rígido de computador para um<br />
dispositivo USB<br />
Podem ser transferidos arquivos contidos no disco rígido de um<br />
computador para um instrumento copiando primeiro para as mídias<br />
de armazenamento, então conectando/inserindo a mídia no<br />
instrumento.<br />
Não só arquivos criados no próprio instrumento mas também<br />
arquivos MIDI e Arquivos de Estilo criados em outros dispositivos<br />
podem ser copiados num cartão de SmartMedia ou num dispositivo<br />
USB para o disco rígido do computador. Uma vez você copiou os<br />
dados, inseriu o cartão na abertura do Cartão ou conectou o<br />
dispositivo para o terminal [USB PARA DISPOSITIVO] do<br />
instrumento, reproduz os dados no instrumento.<br />
O que é MIDI?<br />
Simplesmente , MIDI é um padrão de transferência de dados<br />
que permite o controle fácil e exclusivo entre a música de<br />
eletrônica, instrumentos e outros dispositivos. Para ter uma<br />
idéia melhor do que MIDI faz, primeiro consideremos<br />
instrumentos acústicos, como um piano de cauda e um<br />
violão.Com o piano, você toca uma tecla, e um martelo<br />
dentro toca algumas cordas e toca uma nota. Com o violão,<br />
você toca uma corda e sai o som da nota diretamente. Mas<br />
como um instrumento digital continua a tocar uma nota?<br />
Como mostrado na ilustração ao lado, num instrumento<br />
eletrônico a nota tocada (previamente gravada) é<br />
armazenada na seção de gerador de tom (circuito eletrônico)<br />
e é tocada baseado na informação recebida do teclado.<br />
Agora, examinemos o que acontece quando nós<br />
reproduzimos uma gravação. Quando você toca um CD de<br />
uma música (por exemplo, um solo de piano), você está<br />
ouvindo o som atual (vibração do ar) do instrumento<br />
acústico. Isto é chamado dado auditivo, é o que distingui os<br />
dados de MIDI.<br />
No exemplo ao lado, são capturados os sons acústicos<br />
atuais do desempenho do pianista na gravação como dados<br />
auditivos, e isto é registrado no CD. Quando você toca<br />
aquele CD no seu aparelho de som, você pode ouvir o<br />
desempenho do piano. O próprio piano não é necessário,<br />
desde que a gravação contém os sons atuais do piano, e<br />
seus alto-falantes.<br />
Conectando um computador ou recurso USB<br />
copiando os arquivos do disco rígido do computador para o recurso de<br />
armazenagem USB<br />
desconecte o recurso de<br />
armazenagem USB do computador<br />
e conecte-o no instrumento<br />
lendo os arquivos do recurso de armazenagem USB para o instrumento<br />
O que é MIDI?<br />
nota produzida no<br />
violão acústico nota produzida no<br />
instrumento digital<br />
belisque a corda e o<br />
corpo ressoa o som<br />
baseado nas informações tocadas no<br />
teclado, um exemplo armazenado da nota é<br />
gerado e tocado através dos falantes<br />
gravando e reproduzindo a performance de um<br />
instrumento acústico (dados de áudio)<br />
197
Usando seu instrumento com outros equipamentos<br />
O que é MIDI?<br />
Gravando e reproduzindo a performance de um<br />
instrumento digital (dados MIDI)<br />
O “controlador” e o “gerador de tom” na ilustração acima é equivalente ao piano em nosso exemplo<br />
acústico. Aqui, o desempenho do músico no teclado é capturado como dados de música MIDI (veja<br />
ilustração abaixo). para gravar o desempenho auditivo em um piano acústico, é necessário um<br />
equipamento gravador especial. Como sempre, o <strong>PSR</strong>-<strong>3000</strong>/<strong>1500</strong> tem como característica um<br />
seqüenciador que o deixa gravar dados de desempenho, este equipamento de gravação é<br />
desnecessário.Seu instrumento digital—os <strong>PSR</strong>-<strong>3000</strong>/<strong>1500</strong>— permite que a gravação seja<br />
reproduzida.<br />
Porém, nós também precisamos de uma fonte para produzir o audio, que vem eventualmente de<br />
seus alto-falantes. O gerador de tom dos <strong>PSR</strong>-<strong>3000</strong>/<strong>1500</strong> faz esta função. O desempenho gravado é<br />
reproduzido pelo seqüenciador e reproduz os dados da música, usando um gerador de tom capaz de<br />
produzir vários sons de instrumentos com precisão—incluindo um piano. Olhado a de outro modo, a<br />
relação do seqüenciador e o gerador de tom é semelhante do pianista e o piano—a um toca o outro.<br />
Desde que instrumentos reproduzem dados digitais e os sons atuais independentemente, nós<br />
podemos ouvir nosso desempenho de piano tocado por outro instrumento, como violão ou violino.<br />
Finalmente, nós daremos uma olhada nos dados atuais que são gravados e isso serve como a base<br />
por tocar os sons. Por exemplo, digamos você toca uma nota “C” que usa o som de piano de cauda<br />
nos <strong>PSR</strong>-<strong>3000</strong> / <strong>1500</strong> o. Ao contrário de um instrumento acústico que publica uma nota ressonada, o<br />
instrumento eletrônico põe informação do teclado como “com que voz,” “com que tecla,”<br />
“quantidade de força,” “quando foi apertado” e “quando foi solto.” Então cada pedaço de informação<br />
é mudado em um valor de número e é enviado ao gerador de tom. Usando estes números como uma<br />
base para geração de som, o gerador de tom toca a nota armazenada.<br />
Exemplo de Dados do Teclado<br />
Número de voz (com que voz)<br />
Número de nota (com que tecla)<br />
Nota ligado (quando foi apertada) e<br />
Nota desligada (quando foi solta)<br />
Velocidade (força à qual foi tocado)<br />
Operações no painel do <strong>PSR</strong>-<strong>3000</strong>/<strong>1500</strong>, tocando o teclado e selecionando vozes, isto é processado e<br />
é armazenado como dados de MIDI. O acompanhamento automático de Estilo e as Músicas também<br />
consistem em dados de MIDI.<br />
MIDI é um dispositivo pelo que representa uma interface digital de instrumentos que permite<br />
instrumentos musicais eletrônicos de comunicar entre si enviando e recebendo Notas compatíveis,<br />
Mudança de Controle, Mudança de Programa e vários outros tipos de dados de MIDI, ou mensagens.<br />
O <strong>PSR</strong>-<strong>3000</strong>/<strong>1500</strong> pode controlar um dispositivo de MIDI por transmissão de nota e dados<br />
relacionados e vários tipos de dados do controlador. O <strong>PSR</strong>-<strong>3000</strong>/<strong>1500</strong> pode ser controlado através<br />
de i mensagens de MIDI que automaticamente determinam o modo do gerador de tom, seleção de<br />
canal MIDI, vozes e efeitos, parâmetros de mudanças e claro que toca as vozes especificadas para<br />
as várias partes.<br />
Mensagens de MIDI podem ser divididas em dois grupos: Mensagens do Canal e mensagens do<br />
Sistema.<br />
Mensagens do Canal.<br />
O <strong>PSR</strong>-<strong>3000</strong>/<strong>1500</strong> é um instrumento eletrônico que pode dirigir 16 canais MIDI (ou recepção de 32<br />
canais para MIDI quando usando o terminal [USB] t). Isto normalmente é expressado como “pode<br />
tocar 16 instrumentos ao mesmo tempo.” Mensagens de Canal transmitem informação como Nota<br />
Ligada/Desligada, Mudança de Programa, para um cada dos 16 canais.<br />
198<br />
01 (piano de cauda)<br />
60 (C3)<br />
Tempo expressado automaticamente.<br />
120 (forte)<br />
No caso de instrumentos<br />
digitais, os sinais auditivos são<br />
enviados por saídas (como<br />
[AUX OUT]) para o instrumento.<br />
Embora seja um único<br />
instrumento musical, o <strong>PSR</strong>-<br />
<strong>3000</strong>/<strong>1500</strong> podem ser visto<br />
como um que contém vários<br />
componentes eletrônicos:<br />
controlador, um gerador de<br />
tom, e um seqüenciador<br />
Dados de MIDI tem as<br />
vantagens seguintes sobre os<br />
dados auditivos:<br />
A quantia de dados é muito<br />
menor.<br />
Os dados podem ser<br />
efetivamente e facilmente<br />
editados, até mesmo para o<br />
ponto de vozes variáveis assim<br />
transformando os dados..
Nome da mensagem<br />
Nota Ligada/Desligada<br />
Mudança do programa<br />
Mudança do Controle<br />
Variação da Afinação<br />
Usando seu instrumento com outros equipamentos<br />
Por exemplo, várias partes ou canais podem ser transmitidos simultaneamente, inclusive os dados<br />
de Estilo (como mostrado abaixo).<br />
O que é MIDI?<br />
Configuração do Painel <strong>PSR</strong>-<strong>3000</strong>/<strong>1500</strong><br />
Mensagens que são geradas quando o teclado é tocado. Cada mensagem inclui um número da nota específica<br />
que corresponde à tecla que é apertada, mais um valor de velocidade baseado em como a tecla é tocada.<br />
Para selecionar Vozes (com as configurações do banco de mudança de controle MSB/LSB )<br />
Volume, (pan Console de Mixagem), operação de MODULAÇÃO etc.<br />
Controle giratório da Variação de Afinação<br />
Canais MIDI<br />
Os dados de desempenho MIDI são nomeados de a um de dezesseis canais de MIDI. Usando estes<br />
canais, 1–16, os dados da performance podem ser enviadas para 16 partes do instrumento<br />
diferentes simultaneamente de um cabo de MIDI.<br />
Pense nos canais de MIDI como canais de TELEVISÃO. Cada estação da TELEVISÃO transmite suas<br />
ondas em cima de um canal específico. Sua casa tem um TELEVISÃO que recebe muitos programas<br />
diferentes simultaneamente de várias estações de TELEVISÃO e você seleciona o canal apropriado<br />
para assistir o programa desejado.<br />
O MIDI opera no mesmo princípio básico. O instrumento envia dados de MIDI em um canal específico<br />
(Canal de Transmissão) , por um único cabo de MIDI para o instrumento receptor. Se o instrumento<br />
receptor ‘ canal MIDI (Canal de Recepção)transmite o canal, o instrumento receptor soará de acordo<br />
com os dados enviados pelo instrumento transmissor.<br />
Como você pode ver, é essencial determinar quais dados serão enviados em cima de qual canal MIDI<br />
quando transmitir dados de MIDI (página 203). O <strong>PSR</strong>-<strong>3000</strong>/<strong>1500</strong> também lhe permite determinar<br />
como os dados serão recebidos e reproduzidos (página 204).<br />
Mensagens do sistema<br />
Este são os dados que normalmente é usado pelo sistema de MIDI.. Estes incluem mensagens<br />
Exclusivas Do sistema por transferir dados sem igual do instrumento e mensagens de Tempo Real<br />
por controlar o dispositivo de MIDI.<br />
Nome da mensagem<br />
System Exclusive Message<br />
Realtime Realtime Messages<br />
Messages<br />
Operações / Painel de configurações <strong>PSR</strong>-<strong>3000</strong>/<strong>1500</strong><br />
Configurações de tipo de efeito (Mixing Console), etc.<br />
Configuração de clock, operações start/stop<br />
A transmissão/recepção de mensagens pelo <strong>PSR</strong>-<strong>3000</strong> /<strong>1500</strong> são mostrados no Dados de Formato<br />
MIDI e Quadro de Implementação MIDI na Lista de Dados separada.<br />
Os dados de desempenho de<br />
todas as Músicas e Estilos são<br />
dirigidos como dados de MIDI.<br />
O teclado do instrumento e o<br />
gerador de tom interno também<br />
são conectados por MIDI.<br />
CONTROLE LOCAL (página<br />
203)<br />
199
Usando seu instrumento com outros equipamentos<br />
O que é MIDI?<br />
O que Você pode Fazer Com MIDI<br />
Grave seus dados de desempenho (1–16 canais) usando o acompanhamento<br />
automático em um seqüenciador externo (ou computador com software de<br />
seqüenciador). Depois de gravar, edite os dados com o seqüenciador, então<br />
reproduza no <strong>PSR</strong>-<strong>3000</strong>/<strong>1500</strong>.<br />
Quando você quer usar o <strong>PSR</strong>-<strong>3000</strong>/<strong>1500</strong> como um multi-timbre XG-compatível<br />
configure os canais de recepção MIDI 1-16 para “SONG” em MIDI/USB 1 em<br />
MIDI Receive (página 204).<br />
Conmtrolar um teclado MIDI externo<br />
Compatibilidade de dados MIDI<br />
Esta seção fala sobre a informação básica sobre compatibilidade de dados: se ou não outros dispositivos de poder reproduzir MIDI<br />
gravados pelo <strong>PSR</strong>-<strong>3000</strong>/<strong>1500</strong>, e se ou não o <strong>PSR</strong>-<strong>3000</strong>/<strong>1500</strong> reproduz os dados de música comercialmente disponíveis ou dados de<br />
música criados para outros instrumentos ou em um computador. Dependendo do dispositivo de MIDI ou das características dos dados,<br />
você pode reproduzir os dados sem qualquer problema, ou você pode ter que executar algumas operações especiais antes da<br />
reprodução. Se você tem problemas na reprodução de dados, por favor se refira à informação abaixo.<br />
Formatos de Seqüência<br />
Dados de música são registrados e armazenados em uma variedade de sistemas diferentes, chamado “Formatos de Seqüência.”<br />
A reprodução só é possível quando o formato de sequência dos dados da Música o do dispositivo de MIDI. O <strong>PSR</strong>-<strong>3000</strong>/<strong>1500</strong> são<br />
compatíveis com os seguintes formatos.<br />
SMF (Arquivo padrão MIDI)<br />
Este é o formato de sequência mais comum. Arquivos padrão MIDI estão geralmente disponíveis em um dos dois tipos: Format 0 ou<br />
Format 1. Muitos dispositivos de MIDI são compatíveis com Format 0, e softwares comercialmente disponíveis são registrados com o<br />
Format 0. Os <strong>PSR</strong>-<strong>3000</strong>/<strong>1500</strong> são compatíveis com Format 0 e Format 1.<br />
Dados de Música gravados no <strong>PSR</strong>-<strong>3000</strong>/<strong>1500</strong> são automaticamente salvos como SMF Format 0.<br />
ESEQ<br />
Este formato de seqüência é compatível com muitos dos dispositivos de MIDI da <strong>Yamaha</strong>, inclusive os <strong>PSR</strong>-<strong>3000</strong>/<strong>1500</strong>. Este é um<br />
formato comum usado com vários softwares da <strong>Yamaha</strong>.Os <strong>PSR</strong>-<strong>3000</strong>/<strong>1500</strong> são compatíveis com ESEQ.<br />
XF<br />
O formato <strong>Yamaha</strong> XF aumenta o formato SMF (Arquivo padrão MIDI) com maior funcionalidade. Os <strong>PSR</strong>-<strong>3000</strong>/<strong>1500</strong> são capazes de<br />
exibir letras quando um arquivo de XF que contém dados líricos é tocado. (SMF é o formato mais comum usado para MIDI . Os <strong>PSR</strong>-<br />
<strong>3000</strong>/<strong>1500</strong> são compatíveis com os Formatos SMF 0 e 1, e gravações de música que usam SMF Format 0.)<br />
Arquivo de estilo<br />
O Formato de Arquivo de Estilo combina tudo de acompanhamento automático da <strong>Yamaha</strong> em um único formato unificado.<br />
Formato de Distribuição de Vozes<br />
Com MIDI, são nomeadas Vozes a números específicos, chamadas “program numbers” O padrão da numeração (ordem da distribuição<br />
de voz) é chamado de “formato de distribuição de voz.”<br />
Vozes podem não ser tocadas como o esperado a menos que o formato de distribuição de vozes dos<br />
dados da música o do dispositivo de MIDI seja compatível com o usado para a reprodução. Os <strong>PSR</strong>-<br />
<strong>3000</strong> / <strong>1500</strong> são compatíveis com os formatos seguintes.<br />
Sistema de GM Nível 1<br />
Este é um dos formatos mais comuns de distribuição de vozes. Muitos dispositivos de MIDI são<br />
compatíveis com Sistema de GM Nível 1, como os softwares comercialmente disponíveis<br />
Sistema de GM Nível 2<br />
“Sistema de GM Nível 2” é uma especificação padrão que aumenta o original “Sistema de GM Nível<br />
1” e melhora compatibilidade de dados de Música. Provê para polifonia aumentada, maior seleção de<br />
voz, parâmetros de voz expandidos, e processador de efeitos integrado.<br />
200<br />
Até mesmo se os dispositivos e<br />
dados usados satisfaçam todas<br />
as condições acima, os dados<br />
ainda podem não ser<br />
completamente compatíveis e<br />
podem depender das<br />
especificações dos dispositivos<br />
e dados particulares dos<br />
métodos de gravação.<br />
XG<br />
XG é um aperfeiçoamento do formato Sistema GM Nível 1 , e especificamente foi desenvolvido pela <strong>Yamaha</strong> para prover mais Vozes e<br />
variações, como também maior controle expressivo em cima das Vozes e dos efeitos, e assegurar maior compatibilidade de dados no<br />
futuro. Dados de música gravada nos <strong>PSR</strong>-<strong>3000</strong>/<strong>1500</strong> usando Vozes na categoria de XG é compatível com o formato XG.<br />
DOC (Coleção de Disco de Orquestra)<br />
Este formato de distribuição de voz é compatível com muitos dos dispositivos de MIDI da <strong>Yamaha</strong>, inclusive os <strong>PSR</strong>-<strong>3000</strong>/<strong>1500</strong> .
Operações básicas<br />
1. Vá para a tela de operação (MIDI modelo de seleção).<br />
Função [H] MIDI<br />
Usando seu instrumento com outros equipamentos<br />
2. Para usar os modelos pre-programados ou os editar<br />
Aperte o botão TAB [ ] para selecionar a tela PRESET. Aperte um dos botões[A]-[J] para<br />
selecionar um modelo de MIDI.<br />
Para usar ou editar os modelos salvos na tela de USER.<br />
Aperte o botão TAB [ ] para selecionar a tela de USER. Aperte um dos botões [A]-[J] para<br />
selecionar um tipo de MIDI.<br />
3. Para editar um modelo, aperte o botão [8 ] (EDIT) para ir a tela de MIDI para editar.<br />
As configurações de parâmetros individuais são mostradas para a modelo selecionado. Aqui<br />
você pode editar cada parâmetro.<br />
4. Use os botões TAB para ir a tela de configuração.<br />
Padrões MIDI pré-programados<br />
O que é MIDI?<br />
GS<br />
GS foi desenvolvido pela Corporação Roland. Da mesma maneira como <strong>Yamaha</strong> XG, GS é uma evolução do GM especificamente para<br />
prover mais Vozes e kits de percussão e variações como também maior controle sobre expressão em cima das Vozes e efeitos.<br />
Configurações MIDI<br />
Nesta seção, você pode fazer configurações MIDI relacionadas para ao instrumento. Os <strong>PSR</strong>-<strong>3000</strong>/<strong>1500</strong> lhe dão uma configuração de<br />
dez modelos pré-programados que o deixam re-configurar imediatamente e facilmente o instrumento para emparelhar sua aplicação de<br />
MIDI ou dispositivo externo. Também, você pode editar os modelos pré-programados e pode salvar dez de seus modelos originais à<br />
tela do USER. Você pode salvar todos estes modelos originais como um único arquivo para o cartão de SmartMedia ou para outros<br />
dispositivos USB de armazenamento , na MIDI SETUP selecione a tela (vá apertando [FUNCTION] [I] UTILITY TAB [F] SYSTEM RESET).<br />
Tela do SISTEMA<br />
Tela da TRANSMISSÃO<br />
Tela da RECEPÇÃO<br />
Tela dos BAIXOS<br />
Tela do DETECTOR DE<br />
ACORDES<br />
Configurações do Sistema MIDI (página 203)<br />
Transmissão de Configurações MIDI (página 203)<br />
Recepção de Configurações MIDI (página 204)<br />
Configurações das notas Graves da reprodução do Estilo<br />
via recepção de MIDI (página 204)<br />
Configurações dos acordes da reprodução do Estilo via<br />
recepção de MIDI (página 205)<br />
5. Quando você terminar a edição, aperte o botão [EXIT] para voltar à tela do modele MIDI de<br />
seleção ((PRESET ou USER).<br />
6. Selecione a tela USER para salvar os dados usando os botões TAB (página 67).<br />
201
Usando seu instrumento com outros equipamentos<br />
Configurações MIDI<br />
Nome do Template<br />
All Parts<br />
KBD & STYLE<br />
Master KBD<br />
Song<br />
Clock Ext<br />
MIDI Accord 1<br />
MIDI Accord 2<br />
MIDI Pedal 1<br />
MIDI Pedal 2<br />
MIDI MIDI OFF<br />
OFF<br />
202<br />
Descrição<br />
Transmite todas as partes inclusive as partes do teclado (DIREITO 1, 2, e<br />
ESQUERDA), com a exceção de partes da Música.<br />
Basicamente igual a “Todas as Partes” com a exceção de como são<br />
administradas as partes do teclado. As partes da mão direita são dirigidas como<br />
“SUPERIOR” em vez de DIREITO 1 e 2 e a parte à esquerda é dirigida como<br />
“INFERIOR.”<br />
Nesta configuração, o instrumento funciona como um teclado mestre, tocando e<br />
controlando um ou mais geradores de tom conectados ou outros dispositivos<br />
(como um computador / seqüenciador)<br />
Todas as transmissões de canais são configuradas para corresponder ao canal<br />
da Música 1–16. Isto é usado para tocar dados de Música com um gerador de<br />
tom externo e para gravar dados de Música para um seqüenciador externo.<br />
A reprodução (Música ou Estilo) sincroniza com um relógio de MIDI externo em<br />
vez do relógio interno do instrumento. Este modelo deve ser usado quando você<br />
deseja fixar o tempo no dispositivo de MIDI conectado ao instrumento.<br />
Acordeões de MIDI lhe permitem transmitir dados de MIDI e tocar geradores<br />
conectados de tom do teclado Este modelo lhe deixa tocar melodias do teclado<br />
e reproduzir Estilo de controle no instrumento com os botões à esquerda.<br />
Basicamente igual a “MIDI Accord 1” , com a exceção que a nota do Acorde/<br />
baixo tocado com sua mão esquerda no Acordeão de MIDI também é<br />
reconhecido como uma nota MIDI.<br />
Pedal MIDI permitem tocar geradores de tom com seus pés (especialmente<br />
conveniente por tocar partes graves para única nota). Este modelo o deixa toca/<br />
controlar a raiz do acorde e a reprodução do estilo com o pedal MIDI<br />
Este modelo lhe deixa tocar a parte grave para a reprodução de Estilo usando um<br />
pedal MIDI.<br />
Nenhum sinal de MIDI é enviado ou é recebido.
Configurações de sistema MIDI<br />
Usando seu instrumento com outros equipamentos<br />
As explicações aqui aplicam a tela SYSTEM que deve ser usada como no passo 4 de<br />
“Operação Básica” na página 201.<br />
Configurações de transmissão MIDI<br />
Configurações MIDI<br />
CONTROLE LOCAL<br />
Determina se os <strong>PSR</strong>-<strong>3000</strong>/<strong>1500</strong> são controlados pelo seu próprio relógio interno ou um<br />
relógio MIDI de um dispositivo externo. INTERNO é o relógio normal quando os <strong>PSR</strong>-<strong>3000</strong>/<br />
<strong>1500</strong> estão sendo usados só como um teclado ou para controlar dispositivos externos. Se<br />
você está usando os <strong>PSR</strong>-<strong>3000</strong>/<strong>1500</strong> com um seqüenciador externo, computador de MIDI,<br />
ou outro dispositivo MIDI, e você quer sincronizar isto para aquele dispositivo, fixe este<br />
parâmetro para a configuração apropriada: MIDI, USB 1, ou USB 2. Neste caso, tenha<br />
certeza que o dispositivo externo é conectado corretamente (por exemplo, para os <strong>PSR</strong>-<br />
<strong>3000</strong> / <strong>1500</strong> entrada MIDI IN), e que é corretamente transmitido um sinal do relógio MIDI. Quando isto é configurado ser controlado por<br />
um dispositivo externo (MIDI, USB 1 ou USB 2), o Tempo é indicado como “Ext.” na tela Principal<br />
Configuração do relógio, etc.<br />
RELÓGIO<br />
Determina se os <strong>PSR</strong>-<strong>3000</strong>/<strong>1500</strong> são controlados pelo seu próprio relógio interno ou um relógio MIDI de um dispositivo externo.<br />
INTERNO é o relógio normal quando os <strong>PSR</strong>-<strong>3000</strong>/<strong>1500</strong> estão sendo usados só como um teclado ou para controlar dispositivos<br />
externos. Se você está usando os <strong>PSR</strong>-<strong>3000</strong>/<strong>1500</strong> com um seqüenciador externo, computador de MIDI, ou outro dispositivo MIDI, e<br />
você quer sincronizar isto para aquele dispositivo, fixe este parâmetro para a configuração apropriada: MIDI, USB 1, ou USB 2. Neste<br />
caso, tenha certeza que o dispositivo externo é conectado corretamente (por exemplo, para os <strong>PSR</strong>-<strong>3000</strong> / <strong>1500</strong> entrada MIDI IN), e que<br />
é corretamente transmitido um sinal do relógio MIDI. Quando isto é configurado ser controlado por um dispositivo externo (MIDI, USB 1<br />
ou USB 2), o Tempo é indicado como “Ext.” na tela Principal<br />
TRANSMISSÃO DO RELÓGIO<br />
Ligue ou desligue a trasmissão do relógio de MIDI (F8) . Quando estiver desligado, nenhum relógio de MIDI ou dados de Start/Stop<br />
serão transmitidos até mesmo se uma Música ou Estilo é reproduzido.<br />
RECEBA A TRANSPOSIÇÃO<br />
Determina se ou não o instrumento aplica a configuração de transposição (página 58) de nota recebidos pelo instrumento por MIDI.<br />
START/STOP<br />
Determina se as mensagens FA (começo) e FC (parada) afetam a Música ou a reprodução do Estilo.<br />
MENSAGEM SW<br />
SYS/EX.<br />
A configuração “Tx” liga ou desliga a transmissão de mensagens Exclusivas MIDI do Sistema MIDI .A configuração “Rx” liga ou<br />
desliga a recepção e o reconhecimento de mensagens MIDI do Sistema MIDI gerado através do equipamento externo<br />
ACORDE SYS/EX.<br />
A configuração “Tx” liga ou desliga a transmissão MIDI de dados de acorde MIDI (detector de acorde raiz e tipo) . A configuração “Rx”<br />
liga ou desliga a recepção e o reconhecimento de dados de acordes de MIDI gerados através do equipamento externo<br />
As explicações aqui aplicam a tela de TRANSMISSÃO que deve ser usado como no passo 4<br />
do “Operação Básica” na página 201. Isto determina quais partes serão enviadas como<br />
dados de MIDI e em cima de qual canal MIDI os dados serão enviados.<br />
Operação<br />
Selecione a parte a ser transmitida e o canal pelo qual a parte selecionada será transmitida.<br />
Você também pode determinar os tipos de dados a serem enviados.<br />
Com a exceção das duas partes abaixo, a configuração das partes já está igual a esses<br />
explicados em outro lugar neste manual.<br />
SUPERIOR<br />
A parte do teclado tocado é à direita do Split Point para as Vozes (RIGHT1 e / ou 2).<br />
INFERIOR<br />
A parte de teclado tocado é à esquerda do Split Point para as Vozes. Isto não é afetado<br />
pelo estado de Ligado/Desligado do botão [ACMP ON/OFF] .<br />
203
Usando seu instrumento com outros equipamentos<br />
Configurações MIDI<br />
Tx MONITOR<br />
Os pontos que correspondem a cada canal (1-16)piscam brevemente sempre que qualquer dado é<br />
transmitido no canal(s).<br />
Mensagens de MIDI que podem ser transmitidas ou podem ser recebidas As mensagens de MIDI<br />
seguintes podem ser configuradas na tela TRANSMIT/ RECEIVE.<br />
Note (eventos de Nota) ............................................... página 162<br />
CC ( MUDANÇA DE CONTROLE) ................................. página 162<br />
PC (MUDANÇA de PROGRAMA) .................................. página 162<br />
PB (VARIAÇÃO DA AFINAÇÃO) ................................... página 162<br />
A (TOQUE) ................................................................. página 162<br />
Configurações de recepção MIDI<br />
As explicações aqui aplicam a tela RECEIVE que deve ser usada como no passo 4 do<br />
“Operação Básica” na página 201. Isto determina quais partes receberão dados de MIDI e<br />
em cima de qual canal MIDI os dados serão recebidos.<br />
Operação<br />
Selecione o canal a ser recebido e a parte pela qual o canal selecionado será recebido. Você<br />
também pode determinar os tipos de dados a serem recebidos.<br />
Os <strong>PSR</strong>-<strong>3000</strong>/<strong>1500</strong> podem receber mensagens de MIDI com 32 canais (16 canais x 2 portas)<br />
por conexão USB.<br />
Com a exceção das duas partes abaixo, a configuração das partes já está igual a esses<br />
explicados em outro lugar neste manual.<br />
TECLADO<br />
As mensagens de nota recebidas controlam o desempenho dos teclados <strong>PSR</strong>-<strong>3000</strong> / <strong>1500</strong><br />
PARTES EXTRAS 1-5<br />
Há cinco partes reservadas para receber e tocar dados de MIDI.. Normalmente, estas partes<br />
não são usadas pelo próprio instrumento. Os <strong>PSR</strong>-<strong>3000</strong>/<strong>1500</strong> podem ser usados como um<br />
multi-timbre de 32 canais usando estas cinco partes além das partes gerais (com exceção<br />
do som do microfone).<br />
Rx MONITOR<br />
Os pontos que correspondem a cada canal (1–16) picam brevemente sempre que qualquer<br />
dado é recebido no canal(s).<br />
Transmissão/recepção de MIDI pelo terminal de USB e terminais de MIDI<br />
A relação entre os terminais [MIDI] e o terminal [USB] pode ser usado para<br />
transmitir / receber 32 canais (16 canais x 2 portas) das mensagens de MIDI é<br />
como segue:<br />
Configure a nota base do estilo de reprodução via MIDI<br />
Configurando a Nota Grave para a Reprodução do Estilo via MIDI<br />
As explicações aqui aplicam a tela BASS que deve ser usado como no passo 4 do “Operação Básica”<br />
na página 201.<br />
Estas configurações lhe deixam determinar a nota grave para a reprodução do Estilo, baseado nas<br />
mensagens de nota recebidas via MIDI. As mensagens de Ligado/Desligado da nota recebidas no<br />
canal (s) configurada “ON” é reconhecido como a nota grave do acorde da reprodução do Estilo. A<br />
nota grave será usada qualquer que seja a configuração do [ACMP ON/OFF] e do split point. Quando<br />
vários canais são configurados simultaneamente para “ON,” a nota grave é usada dos dados de MIDI<br />
recebidos dos canais.<br />
204<br />
Quando partes diferentes são<br />
nomeadas ao mesmo canal<br />
Se o mesmo canal é nomeado<br />
a várias partes diferentes, as<br />
mensagens de MIDI<br />
transmitidas são fundidas a um<br />
único canal—resultando em<br />
sons inesperados .<br />
Sobre as Músicas protegidas<br />
Não podem ser transmitidas<br />
Músicas protegidas e músicas<br />
de GS nem sequer se a música<br />
estiver fixada em um dos 16<br />
canais.<br />
Travar os parâmetros<br />
Você pode “travar” parâmetros<br />
específicos (por exemplo,<br />
efeito, split point, etc.) só os<br />
fazer selecionáveis pelos<br />
controles do painel (página<br />
131).
Usando seu instrumento com outros equipamentos<br />
Operação<br />
Selecione o canal e fixe o “ON/OFF” para aquele canal. Use o item All OFF para<br />
desligar todos os canais.<br />
Configure o tipo de acorde para o estilo de reprodução via MIDI<br />
As explicações aqui aplicam à tela CHORD DETECT e que deve ser usada como no<br />
passo 4 do “Operação Básica” na página 201.<br />
Estas configurações lhe deixam determinar o tipo de acorde para a reprodução do<br />
Estilo, baseado nas mensagens de nota recebidas via MIDI. As mensagens de on/off<br />
da nota recebidas no canal (s) configurado “ON” é reconhecido como as notas para os<br />
acordes da reprodução do Estilo. Os acordes a serem usados dependem do tipo de<br />
digitação. O tipo de acorde será usado qualquer seja a configuração do [ACMP ON/<br />
OFF] ou do split point. Quando vários canais são configurados simultaneamente para<br />
“ON,” o tipo de acorde é usado de dados de MIDI fundidos e recebidos em cima dos<br />
canais. O procedimento de operação está basicamente igual da tela BASS.<br />
Exibindo o o Programa de Mudança de Número da Voz<br />
Determina se ou não o banco de Voz e número é mostrado na tela de seleção de Voz.<br />
Isto é útil quando você quer conferir qual banco MSB/LSB e número de mudança de<br />
programa você precisa especificar quando selecionar a Voz de um dispositivo de MIDI<br />
externo.<br />
Você pode configurar isto na tela chamada pela seguinte<br />
operação : [FUNCTION] [I] UTILITY TAB CONFIG 2.Alterne o menu<br />
DISPLAY VOICE NUMBER Ligado e desligado.<br />
Configurações MIDI<br />
• Os números exibidos aqui<br />
começam a partir de “1.”<br />
Adequadamente o programa<br />
atual de MIDI muda os números<br />
para um abaixo, desde que<br />
aquele número comece do “0.”<br />
• Para as Vozes de GS, esta<br />
característica não está<br />
disponível (os números de<br />
mudança de programa não são<br />
mostrados).<br />
205
Problemas e soluções<br />
Global<br />
O <strong>PSR</strong>-<strong>3000</strong>/<strong>1500</strong> não liga.<br />
• Certifique-se de ter colocado o cabo no <strong>PSR</strong>-<strong>3000</strong>/<br />
<strong>1500</strong> e na tomada.<br />
Um click ou estalo é ouvido quando o equipamento é<br />
ligado.<br />
• Uma corrente elétrica está sendo aplicada ao<br />
instrumento. Isto é normal.<br />
Um ruído é ouvido dos falantes do <strong>PSR</strong>-<strong>3000</strong>/<strong>1500</strong>.<br />
• Um ruído pode ser ouvido se um telefone móvel é<br />
usado perto do <strong>PSR</strong>-<strong>3000</strong>/<strong>1500</strong> ou se o telefone está<br />
tocando. Desligue o telefone móvel, ou use-o distante<br />
do <strong>PSR</strong>-<strong>3000</strong>/<strong>1500</strong>.<br />
A tela não pode ser lida, porque está muito luminosa<br />
(ou escura).<br />
• Use o botão [LCD CONTRAST] para ajustar para<br />
visibilidade.<br />
• Ajuste o brilho da tela (página 20).<br />
O volume global está muito baixo, ou, nenhum som é<br />
ouvido.<br />
• O volume principal pode estar ajustado muito baixo.<br />
Ajuste-o a um nível apropriado com o dial [MASTER<br />
VOLUME].<br />
• Todas as partes de teclado estão desligadas. Use o<br />
botão PART ON/OFF [RIGHT 1]/[RIGHT 2]/[LEFT] para<br />
ligá-las.<br />
• O volume das partes individuais pode estar ajustado<br />
muito baixo. Eleve o volume na tela BALANCE(p. 40).<br />
• Certifique-se de que o canal desejado esteja ligado (p.<br />
104).<br />
• Fones de ouvido estão conectados, desabilitando a<br />
saída dos falantes. (Isto acontece quando o alto-falante<br />
esrá ajustando para “FONE SW”; página 18.)<br />
Desconecte os fones.<br />
• Certifique-se que os falantes estejam ligados (p.18).<br />
• O botão [FADE IN/OUT] está ativo e emudece o som.<br />
Aperte o botão [FADE IN/OUT] para desativar a função.<br />
• Certifique-se de que a função Controle Local está<br />
ativa (página 203).<br />
Nem todas as notas tocadas simultaneamente soam.<br />
• Você está, provavelmente, excedendo a polifonia<br />
máxima (página 211) do <strong>PSR</strong>-<strong>3000</strong>/<strong>1500</strong>. Quando a<br />
polifonia máximo é excedida, as primeira notas tocadas<br />
irão parar de tocar, deixando as últimas soarem.<br />
O volume de teclado está mais baixo que o volume da<br />
reprodução Song/Style.<br />
• O volume das partes de teclado pode estar ajustado<br />
muito baixo. Eleve o volume na tela BALANCE (p. 40).<br />
Teclas não estão na afinação apropriada.<br />
• Certifique-se de que o botão [PERFORMANCE<br />
ASSISTANT] está ativo.<br />
Certas notas soam com uma afinação errada.<br />
O parâmetro Scale provavelmente foi ajustado para<br />
diferente de “Equal,” mudando o sistema de afinação do<br />
teclado. Tenha certeza de que a opção “Equal” está<br />
selecionada como Scale na tela Scale Tune (p.81).<br />
206<br />
– Há uma pequena diferença na qualidade do som entre<br />
notas diferentes tocadas no teclado.<br />
– Algumas Vozes têm um looping no som.<br />
– Pode haver algum ruído ou vibrato em afinações mais<br />
altas e dependendo da voz.<br />
• Isto é normal e é um resultado do sistema de<br />
amostras do <strong>PSR</strong>-<strong>3000</strong>/<strong>1500</strong>.<br />
Algumas Vozes sobem uma oitava na afinação quando<br />
tocados nos registros superiores ou inferiores.<br />
• Isto é normal. Algumas vozes têm um limite de<br />
afinação que, quando alcançado, causam este tipo de<br />
troca de afinação.<br />
A tela Principal não aparece nem sequer quando o<br />
equipamento é ligado.<br />
• Isto pode acontecer se um dispositivo de<br />
armazenamento USB foi instalado no instrumento. A<br />
instalação deste tipo de dispositivo pode resultar num<br />
intervalo maior entre ligar o equipamento e o<br />
aparecimento da tela Principal. Para evitar isto, ligue o<br />
equipamento depois de desconectar o dispositivo.<br />
Arquivos/Pastas<br />
Alguns caracteres do nome dos arquivos/pastas são<br />
adulterados.<br />
• As configurações de idioma foram mudadas. Fixe o<br />
idioma apropriado para os nomes dos arquivos/pastas<br />
(página 19).<br />
Um arquivo existente não é mostrado.<br />
• A extensão de arquivo (.MID, etc.) pode ter sido<br />
mudada ou pode ter sido apagada. Manualmente, em<br />
um computador, renomeie o arquivo acrescentando a<br />
extensão apropriada.<br />
Os dados contidos nas mídia externas (cartão<br />
SmartMedia, etc.) não são mostrados no próprio<br />
instrumento.<br />
• Dados de arquivos com nomes com mais de 50<br />
caracteres não podem ser manuseados pelo<br />
instrumento. Renomeie o arquivo e reduza o número de<br />
caracteres para 50 ou menos.<br />
O arquivo/pasta copiado ou apagado de uma mídia<br />
(como um cartão SmartMedia, etc.) não pode ser<br />
copiado diretamente ou pode ser colado a outras<br />
mídias.<br />
• Isto é normal. Como não é possível copiar dados<br />
diretamente, copie ou cole os dados uma vez para a<br />
tela de Usuário, então copie ou cole-os novamente para<br />
a tela Card/USB depois de mudar as mídia.<br />
Demonstração<br />
Como eu posso parar a demonstração?<br />
• Pressione o botão [EXIT].<br />
Ajuda<br />
Como eu posso deixar o recurso Ajuda?<br />
• Pressione o botão [EXIT].
Voz<br />
A Voz selecionada da tela de Seleção de Voz não soa.<br />
• Verifique se a parte selecionada está ativa (p. 77).<br />
• Para selecionar a Voz para a área da mão direita do<br />
teclado, aperte o botão PART SELECT [RIGHT 1]. Para<br />
a Voz ser mascarada na área da mão direita, aperte o<br />
botão PART SELECT [RIGHT 2]. Para selecionar a Voz<br />
para a área da mão esquerda, aperte o botão PART<br />
SELECT [LEFT].<br />
O som parece estranho ou diferente que o esperado<br />
quando mudando uma Voz de ritmo (kit de bateria, etc.)<br />
do Estilo ou Canção Mixer.<br />
• Quando muda a voz do rítmo/percussão (kits de<br />
bateria, etc.) do Estilo e Canção do parâmetro de VOZ,<br />
são reajustadas as configurações detalhadas<br />
relacionadas à voz de bateria, e em alguns casos você<br />
pode ser impossibilitado de restabelecer o som original.<br />
No caso de reprodução de Canção, você pode<br />
restabelecer o som original reiniciando a Canção e<br />
tocando apartir daquele ponto. No caso de tocar o<br />
Estilo, você pode restabelecer o som original<br />
selecionando o mesmo Estilo novamente.<br />
Tremolo/Trill não pode ser aplicado à voz Organ Flute.<br />
• Isto é normal; Tremolo/Trill são configurações na tela<br />
Harmony/Echo que não são possíveis para a voz Organ<br />
Flute.<br />
A função de Harmonia não funciona.<br />
• A harmonia não pode ser usada nos modos Full<br />
Keyboard ou AI Full Keyboard fingering. Selecione um<br />
modo de dedilhado apropriado (página 102).<br />
Quando uma Voz é alterada, o efeito previamente<br />
selecionado também é.<br />
• Cada Voz tem suas próprias configurações prefixadas<br />
apropriadas que são chamadas automaticamente<br />
quando o parâmetro correspondente de configuração<br />
de voz é ativado (página 101).<br />
A Voz produz ruído excessivo.<br />
• Certas Vozes podem produzir ruído e podem<br />
depender das configurações de Brilho de e/ou<br />
Conteúdo de Harmonia na página de FILTRO da tela<br />
Mixing Console (página 88).<br />
O som é distorcido ou ruidoso.<br />
• O volume pode estar muito alto. Certifique-se de que<br />
todas as configurações relevantes de volume estão<br />
apropriadas.<br />
• Isto pode ser causado por certos efeitos. Tente<br />
cancelar os efeitos desnecessários, especialmente<br />
efeitos tipo distorção (página 90).<br />
• Algumas configurações de ressonância de filtro na tela<br />
Sound Creator (página 97) podem resultar em som<br />
distorcido. Ajuste estas configurações se necessário.<br />
• Um ruído pode acontecer e pode depender das<br />
configurações feitas na tela Filtro do Mixing Console.<br />
Ajuste os controles Harmonic Content ou Brightness na<br />
tela Filtro (página 88).<br />
Problemas e soluções<br />
O som não muda quando substituindo Vozes com o<br />
recurso Song Auto Revoice.<br />
• Dependendo dos dados de Canção particulares, há<br />
algumas instâncias onde Song Auto Revoice não tem<br />
nenhum efeito, até mesmo quando substituindo Vozes.<br />
O som da Voz não muda, até mesmo quando editando<br />
a Voz.<br />
• Tenha em mente que alguns ajustes efeitos nos<br />
parâmetros podem não provocar muita alteração no<br />
som atual, depende das configurações originais da Voz.<br />
Vozes diferente das presentes na tela Preset não<br />
podem ser selecionados para gravação Step.<br />
• Isto é normal.<br />
Estilo<br />
A reprodução de estilo não começa.<br />
• Certifique-se de apertar o botão STYLE CONTROL<br />
[START/STOP].<br />
• O clock MIDI pode estar ajustado para “EXTERNAL.”<br />
Tenha certeza de ajustá-lo para “INTERNAL” (página<br />
203).<br />
Só os canais de ritmo tocam.<br />
• Certifique-se de que a função Auto Accompaniment<br />
está ativa; aperte o botão [ACMP ON/OFF].<br />
• Você pode estar tocando as teclas na área da mão<br />
direita do teclado. Tenha certeza de tocar as teclas na<br />
área de acorde do teclado.<br />
Não podem ser selecionados estilos.<br />
• Se o tamanho dos dados de Estilo for grande (120 KB<br />
ou maior), o Estilo não pode ser selecionado porque o<br />
dados são muito grande para serem lidos pelo<br />
instrumento.<br />
O acorde desejado não é reconhecido ou reproiduzido<br />
pelo auto acompanhamento.<br />
• Você pode não estar tocando nas teclas corretas por<br />
indicar o acorde. Veja “Tipos de acordes reconhecidos<br />
no modo dedilhado” da Lista de Dados anexa.<br />
• Você pode estar tocando as teclas de acordo com um<br />
modo de dedilhado diferente, e não o atualmente<br />
selecionado. Confira o modo de acompanhamento, e<br />
toque as teclas de acordo com o modo selecionado<br />
(página 103).<br />
A função Synchro Stop não pode ser ativada.<br />
• Synchro Stop não pode ser ativada quando o modo de<br />
dedilhado é ajustado para “Full Keyboard” ou “AI Full<br />
Keyboard,” ou quando Style On/Off está ativado. Tenha<br />
certeza de que o modo de dedilhado está ajustado a<br />
algo diferente de “Full Keyboard” ou “AI Full Keyboard”<br />
e Style On/Off está desativado.<br />
São reconhecidos acordes de auto acompanhamento<br />
apessar do split point ou onde são tocados os acordes<br />
no teclado.<br />
• Isto é normal se o modo de dedilhado está ajustado<br />
para “Full Keyboard” or “AI Full Keyboard.” Se qualquer<br />
um destes modos está selecionado, são reconhecidos<br />
acordes em toda a área do teclado, independente da<br />
configuração do split point. Se desejar, selecione um<br />
modo de dedilhado diferente (página 103).<br />
207
Problemas e soluções<br />
Quando reproduzindo um Estilo e selecionando outro, o<br />
Estilo recentemente selecionado não toca no Tempo<br />
apropriado.<br />
• Isto é normal; a configuração Tempo contem resíduos<br />
quando mudamos o Estilo.<br />
Começar uma Canção enquanto reproduz um Estilo<br />
pára a reprodução do Estilo.<br />
Isto é porque a reprodução da Canção tem prioridade.<br />
Os dois modos mostrados abaixo permitem reproduzir<br />
simultaneamente um Estilo e uma Canção.<br />
• Ajuste as funções Song para Synchro Start standby,<br />
então comece o Estilo.<br />
• Comece a reprodução do Estilo depois de tocar uma<br />
Canção.<br />
O nível de balanço das várias Partes retorna sons<br />
errados ou inesperados quando selecionando um Estilo<br />
ou uma Voz depois de selecionar uma Canção.<br />
• O nível de balanço das Partes pode mudar e podem<br />
ser produzidos sons inesperados por causa dos efeitos<br />
aplicados a cada Parte.<br />
A configuração "Off" não é exibida no parâmetro Play<br />
Type no recurso Assembly (Style Creator).<br />
• A seção selecionada é ajustada para habilitar<br />
gravação. Libere a atribuição de gravar pressionando<br />
os botões apropriados [1 ] - [8 ] na tela de gravar<br />
canal (ABA [ ] botão - aba BÁSICA - [F] REC CH).<br />
Os canais BASS-PHR2 não podem ser editados em<br />
Channel Edit.<br />
• Isto é normal; não podem ser editados canais BASS-<br />
PHR2 dos Estilos Prefixados.<br />
Registro de memória<br />
A canção / estilo registrado no registro de memória não<br />
pode ser chamado.<br />
• Se a canção / estilo registrado estivere contido em<br />
mídia externas como cartãomartMedia e as mídia não<br />
estiverem inseridas ou conectadas ao instrumento, a<br />
canção / estilo não pode ser chamada. Insira ou<br />
conecte as mídia apropriadas que contêm os dados de<br />
canção / estilo.<br />
A ordem para chamar as configurações de registro de<br />
memória não é mostrada na tela de configuração<br />
Registration Sequence.<br />
• O banco que contém o registro não foi selecionado.<br />
Selecione o banco apropriado (página 130).<br />
Quando usando a função Freeze da Registration<br />
Memory, os ajustes On/Off da Parte Esquerda não<br />
mudam nem sequer quando mudando a configuração<br />
Registration Memory.<br />
• A configuração Parte Esquerda On/Off está incluída<br />
no grupo de Estilo. Remova o sinal de “ESTILO” na tela<br />
de configuração FREEZE (página 132).<br />
208<br />
Embora a configuração Registration Memory contenha<br />
uma voz User/Card selecionada, a tela Arquivo Seleção<br />
exibe uma Voz Prefixada.<br />
• Isto é normal; até mesmo com a Voz Prefixada<br />
mostrada, a Voz que toca atualmente é a Voz User/<br />
Card selecionada. Quando uma Voz User/Card é<br />
salvada no drive User/Card, os dados atuais são<br />
dividido em dois tipos separados: 1) a fonte Preset<br />
Voice propriamente dita, e 2) as configurações de<br />
parâmetro como configurado em Sound Creator.<br />
Quando você chama uma configuração Registration<br />
Memory contendo uma Voz User/Card, o <strong>PSR</strong>-<strong>3000</strong>/<br />
<strong>1500</strong> selecionam a voz Prefixada (na qual a Voz User/<br />
Card está baseada), então aplica as configurações de<br />
parâmetro pertinentes para estas — assim que sua Voz<br />
User/Card original é tocada.<br />
Canção<br />
Não podem ser selecionadas canções.<br />
• Isto pode ser porque as configurações de idioma<br />
foram mudadas. Ajuste o idioma apropriado para o<br />
nome de arquivo de Canção.<br />
• Se o tamanho dos dados de Canção for grande (300<br />
KB ou maior), a Canção não pode ser selecionada<br />
porque o dados também é grande para ser lido pelo<br />
instrumento.<br />
A reprodução de canção não começa.<br />
• “New Song” (uma Canção em branco) foi selecionado.<br />
Tenha certeza de selecionar uma Canção apropriada<br />
na tela Seleção de Canção (página 35).<br />
• Certifique-se de apertar o botão SONG [PLAY/<br />
PAUSE].<br />
• A Canção foi parada no final dos dados de Canção.<br />
Retorne ao começo da Canção apertando o botão<br />
SONG [STOP].<br />
• No caso uma Canção para a qual a função escreverproteger<br />
foi aplicada (“Prot. 2 Edit” é mostrado no canto<br />
esquerdo superior do nome de Canção), o arquivo<br />
original pode não estar na mesma pasta de arquivos.<br />
Não pode ser reproduzido a menos que o arquivo<br />
original (mostrando como “Prot.2 Orig” no canto<br />
esquerdo superior do nome de Canção) está na mesma<br />
pasta de arquivos.<br />
• no caso de uma Canção para qual escrever-proteger<br />
foi aplicado (“Prot. 2 Edit” é mostrado no canto<br />
esquerdo superior do nome de Canção), o nome de<br />
arquivo original pode ter sido mudado. Renomeie o<br />
arquivo com o nome do arquivo original (de forma que<br />
“Prot.2 Orig” seja monstrado no canto esquerdo<br />
superior do nome de Canção).<br />
• no caso de uma Canção para qual escrever-proteger<br />
foi aplicado (“Prot. 2 Edit” é mostrado no canto<br />
esquerdo superior do nome de Canção), o ícone de<br />
arquivo pode ter sido mudado. Canções para qual<br />
escrever-proteger foi aplicado não pode ser reproduzido<br />
quando o ícone de arquivo do original foi mudado.<br />
• O clock MIDI pode estar ajustado “EXTERNAL.”<br />
Ajuste-o para “INTERNAL” (página 203).<br />
A reprodução de canção para antes da Canção ter<br />
acabado.<br />
• A função Guia está ativa. (Neste caso, a reprodução<br />
está “esperando” que a tecla correta seja tocada.)<br />
Pressione o botão [GUIDE] para desativar a função<br />
guia.
A última Canção selecionada antes de desligar o<br />
equipamento não está mais disponível.<br />
• Se a última Canção selecionada antes de desligar o<br />
equipamento estiver contida em uma mídia externa<br />
como um cartão SmartMedia, você precisará a<br />
recolocar a mesma mídia para chamar a Canção<br />
novamente.<br />
O número de compassos é diferente da partitura na tela<br />
Song Position, mostrado apertando os botões [REW]/<br />
[FF].<br />
• Isto acontece quando tocando dados de música para<br />
os quais um tempo específico é ajustado.<br />
Na função AB Repeat, o ponto B não pode ser ajustado.<br />
• O ponto A não foi ajustado. Ajuste o ponto B só depois<br />
de ajustar o ponto A.<br />
Quando tocando uma Canção, alguns canais não<br />
tocam.<br />
• A reprodução destes canais pode estar ajustada<br />
“OFF”. Ative a reprodução destes canais (página 140).<br />
Uma Canção para qual escrever-proteger foi aplicado<br />
(“Prot. 2 Edit” é mostrado no canto superior esquerda<br />
do nome de Canção) não pode ser movida para um<br />
cartão ID SmartMedia.<br />
• Se você está usando um leitor de cartão externo, não<br />
podem ser movidas Canções escrever-proteger para<br />
um cartão ID SmartMedia. Use a abertura de cartão<br />
neste instrumento.<br />
Guia<br />
A melodia ainda toca, até mesmo quando especificando<br />
Track 1 como a parte a ser emudecida para praticar<br />
com uma mão.<br />
• A parte diferente da melodia foi nomeada para Track<br />
1. Designe novamente o canal que contém a melodia<br />
para Track 1 (página 139).<br />
Problemas e soluções<br />
Partitura<br />
Quando exibindo a partitura de música, notas<br />
dedlhadas muito longas, como conjuntos de notas e<br />
ligaduras, não são exibidas corretamente.<br />
• Notas longas, como notas inteiras e ligaduras, podem<br />
não ser mostradas exatamente na tela de partitura de<br />
música como neles foram entrados. Ter uma tela mais<br />
precisa destas notas, selecione “Tenuto” apertando o<br />
botão [H] antes de entrar cada nota na tela de<br />
Gravação de Passo (página 145).<br />
O tempo, batida, métrica e anotação de música não são<br />
exibidos corretamente.<br />
• Alguns dados de Canção no <strong>PSR</strong>-<strong>3000</strong>/<strong>1500</strong> foram<br />
gravados com o recurso especial “free tempo”. Para tais<br />
dados de Canção, o tempo, batida, métrica e anotação<br />
de música não serão exibidos corretamente.<br />
O nome da nota obscurece parcialmente a nota na tela.<br />
• Quando várias notas aparecem perto umas das<br />
outras, o nome da nota pode encobrir a nota a<br />
esquerda.<br />
A partitura da música da parte mão direita/mão<br />
esquerda não é exibida.<br />
• Os canais apropriados não foram nomeados às partes<br />
da mão direita e esquerda. Ajuste os canais Track 1 e<br />
Track 2 para “AUTO” (página 139).<br />
A anotação na tela está apagado, com o meio de um<br />
compasso começando na próxima linha.<br />
• Quando todas as notas de um compasso não cabem<br />
uma linha, as notas restantes do compasso são levadas<br />
para a próxima linha.<br />
São indicadas notas pontilhadas como pausa.<br />
• Isto é normal; são indicadas notas às vezes<br />
pontilhadas como pausa.<br />
Não são exibidos acordes.<br />
• Se a Canção selecionada não contém dados de<br />
acorde, não são exibidos acordes.<br />
Letras (Karaoke)<br />
Não são exibidas letras.<br />
• Se a Canção selecionada não contém dados líricos,<br />
não são exibidas letras.<br />
Algumas das letras se sobrepõem.<br />
• Isto acontece para Canções que contêm muitas letras.<br />
Os configurações Lyrics Background não podem ser<br />
mudadas.<br />
• Quando a cor de fundo é especificada nos dados de<br />
canção, as configurações Lyrics Background não<br />
podem ser mudadas.<br />
209
Problemas e soluções<br />
Tecnologia assistente de performace<br />
A tecnologia assistente de performace não funciona<br />
adequadamente.<br />
• Pressione o botão SONG [STOP] para parar a<br />
reprodução da Canção, então desative as<br />
configurações [ACMP ON/OFF] e PART ON/OFF<br />
[LEFT]. Finalmente, reinicie a Canção.<br />
Saída de vídeo (<strong>PSR</strong>-<strong>3000</strong>)<br />
O conteúdo da tela do <strong>PSR</strong>-<strong>3000</strong> não podem ser<br />
enviados para o vídeo e não são mostrados em um<br />
monitor externo.<br />
• Certifique-se de que o ajuste NTSC ou PAL<br />
corresponde ao padrão de seu equipamento de vídeo<br />
(página 190).<br />
Aparecem algumas linhas paralelas piscando na<br />
televisão ou monitor de vídeo.<br />
• Ocasionalmente algumas linhas paralelas podem<br />
aparecer na televisão ou monitor de vídeo. Isto<br />
necessariamente não indica que o monitor está<br />
quebrado. Para melhores resultados, tente ajustar as<br />
configurações de cor do próprio monitor.<br />
O monitor que você está usando pode não mostrar o<br />
conteúdo de tela do instrumento como esperado.<br />
• Tenha em mente que até mesmo depois de ajustar<br />
todas as configurações como recomendado, o monitor<br />
que você está usando pode não mostrar o conteúdo de<br />
tela do instrumento como esperado (por exemplo, os<br />
conteúdos de tela podem não se ajustar à tela, os<br />
caracteres podem não estar completamente claros, ou<br />
as cores podem estar incorretas).<br />
210<br />
Microfone / Harmonia vocal (<strong>PSR</strong>-<strong>3000</strong>)<br />
O sinal de entrada do microfone não pode ser gravado.<br />
• O sinal de entrada do microfone não pode ser gravado<br />
no instrumento. Porém, você pode conectar um<br />
gravador nos terminais de saída [AUX OUT, AUX OUT<br />
(LEVEL FIXED)] e grava o sinal do microfone.<br />
Pode ser ouvida harmonia além do som de microfone.<br />
• A Harmonia Vocal está ativada. Desative a Harmonia<br />
Vocal (página 57).<br />
Os sons de efeito de Harmonia Vocal distorceram ou<br />
desafinaram.<br />
Seu microfone de voz pode estar detectando sons<br />
estranhos, como o som de Estilo do instrumento. Em<br />
particular, sons graves podem causar perda de<br />
sincronia da Harmonia Vocal. Para melhorar isto:<br />
• Cante o mais perto possível do microfone.<br />
• Use um microfone direcional.<br />
• Abaixe o volume principal, o volume de Estilo, ou<br />
controle de volume de Canção (página 40).<br />
• Separe o máximo possível, o microfone dos falantes<br />
externos.<br />
• Corte a banda Low via função 3 Band EQ na tela de<br />
configuração do microfone (página 188).<br />
• Abaixe o nível de entrada de microfone (TH) via<br />
função Compressorno na tela de configuração do<br />
microfone (página 185).<br />
Notas de harmonia apropriadas não são produzidas<br />
pela característica de Harmonia Vocal.<br />
• Certifique-se de que você está usando o método<br />
apropriado para especificar as notas de harmonia para<br />
o modo de Harmonia Vocal atual (página 186).
Origem do som<br />
Teclado<br />
Visor<br />
Voz<br />
Efeitos<br />
Estilo de<br />
acompanhamento<br />
Canção<br />
Conexões direta para internet<br />
Recursos de<br />
memória<br />
Especificações<br />
211
Especificações<br />
Registro de<br />
memória<br />
Amplificadores /<br />
Amplificadores<br />
alto falantes<br />
Auto falantes<br />
Dimensões (W x D x H)<br />
Peso<br />
Fones de ouvido<br />
Acessórios Alavancas de pé<br />
opcionais Controle de pé<br />
Estante do teclado<br />
212<br />
Outros<br />
Conexões de<br />
computador<br />
Outras conexões<br />
Funções do pedal
Índice<br />
213
Índice<br />
214
Índice<br />
215
216
217
218
219
YAMAHA MUSICAL DO BRASIL LTDA.<br />
<strong>Yamaha</strong> Musical do Brasil Ltda.<br />
Av. Rebouças, 2636 - São Paulo- SP<br />
[11] 3085-1377<br />
www.yamahamusical.com.br<br />
todos os direitos reservados


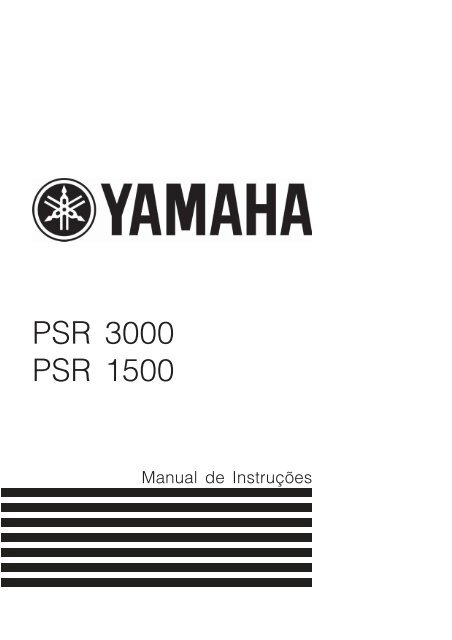

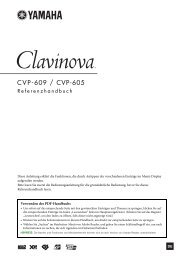
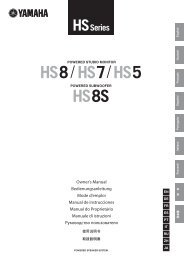
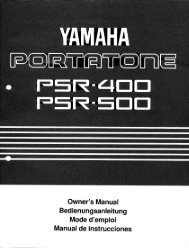


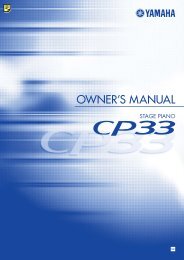

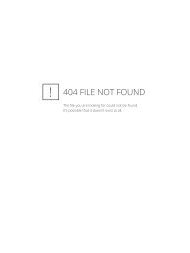

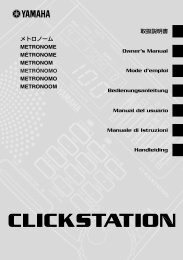
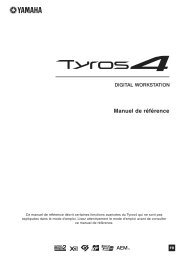
![Premere il pulsante [SONG] - Yamaha](https://img.yumpu.com/50419553/1/184x260/premere-il-pulsante-song-yamaha.jpg?quality=85)