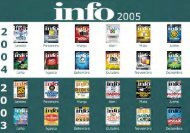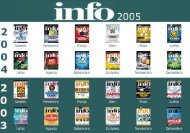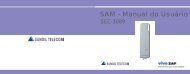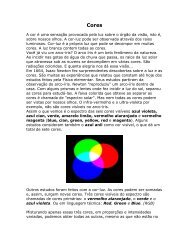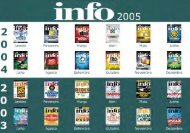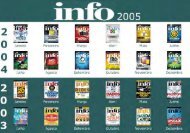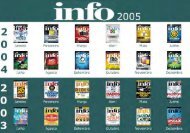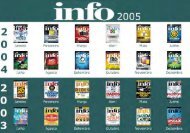IN225 > a capa assinante 23.11.04 10:28
IN225 > a capa assinante 23.11.04 10:28
IN225 > a capa assinante 23.11.04 10:28
Create successful ePaper yourself
Turn your PDF publications into a flip-book with our unique Google optimized e-Paper software.
SOLUÇÕES!<br />
> ARQUIVOS DE VÍDEO JÁ SÃO<br />
conhecidos do Flash desde a<br />
versão 5. A 6 (MX) aprimorou um<br />
pouco os ajustes para esse tipo de<br />
mídia, incorporando opções de<br />
qualidade e escala, entre outras.<br />
Com o Flash MX 2004, as possibilidades<br />
de tratar o vídeo antes da<br />
importação aumentaram.<br />
Nesta matéria, mostraremos duas<br />
formas de lidar com vídeo no Flash:<br />
vídeo importado e vídeo externo.<br />
Ambos os tutoriais foram feitos no<br />
Flash MX 2004 Professional.<br />
VÍDEO IMPORTADO<br />
O modo mais conhecido de trabalhar<br />
com vídeo no Flash é importar<br />
o filme para o arquivo de trabalho.<br />
Descreveremos como isso é feito.<br />
1Abra um arquivo novo no<br />
Flash e acione o menu File ><br />
Import to Stage. O Flash abre a<br />
primeira tela do assistente de<br />
importação de vídeo.<br />
<strong>10</strong>0 I INFO I DEZEMBRO 2004<br />
INTERNET<br />
> VÍDEO<br />
Filmou? Manda<br />
pra rede<br />
QUALIDADE: vídeo é editado antes da importação<br />
Veja duas maneiras de tratar<br />
clipes de vídeo no Flash<br />
2Nessa tela, o usuário pode<br />
escolher entre importar o<br />
vídeo inteiro ou editá-lo<br />
antes. Marque a opção Edit the<br />
Video First e clique em Next.<br />
3Estamos agora na tela<br />
Customize. À direita,<br />
temos uma prévia do<br />
vídeo; abaixo dela existe uma<br />
barra. A parte azul dessa barra<br />
representa a parte do vídeo<br />
que será importada; a parte<br />
branca é a que será ignorada.<br />
Para definir o tamanho da<br />
barra azul, basta mover os<br />
triângulos logo abaixo dela. O<br />
triângulo acima da barra<br />
representa a cabeça de leitura<br />
e mostra o ponto do filme exibido<br />
no momento.<br />
Ainda na tela Customize, o<br />
botão Preview Clip faz com<br />
que a cabeça deslize sobre a barra<br />
azul, animando a porção selecionada<br />
do vídeo. O botão Create Clip<br />
adiciona a parte selecionada<br />
à lista que fica à<br />
esquerda da tela. Essa é<br />
uma operação importante<br />
que merece uma explicação<br />
detalhada: cada vez<br />
que um clipe é criado, o<br />
pedaço de vídeo é copiado<br />
para a lista. Isso possibilita<br />
que o usuário reordene<br />
o vídeo. Por exemplo,<br />
você pode selecionar<br />
o fim, criar um clipe,<br />
depois marcar o meio e<br />
gerar outro clipe. Com isso, seu<br />
vídeo começará pelo fim e acabará<br />
no meio. Para que todos os clipes<br />
sejam agrupados e formem um<br />
novo vídeo, a opção Combine list<br />
deve ser ativada.<br />
TIMELINE: clipe ocupa frames do arquivo<br />
Terminando o detalhamento da<br />
tela Customize, o botão Update Clip<br />
atualiza qualquer alteração no<br />
filme. Faça algumas alterações no<br />
seu vídeo para se familiarizar com<br />
a tela e clique em Next.<br />
4O Flash mostra então a<br />
janela Encoding, na qual<br />
pode-se definir a compactação<br />
e os efeitos aplicados ao<br />
vídeo. O campo Compression<br />
Profile apresenta perfis já prontos<br />
de compactação. Se você sabe que<br />
a maior parte de seu público acessa<br />
o site por meio de uma linha discada,<br />
basta escolher a primeira