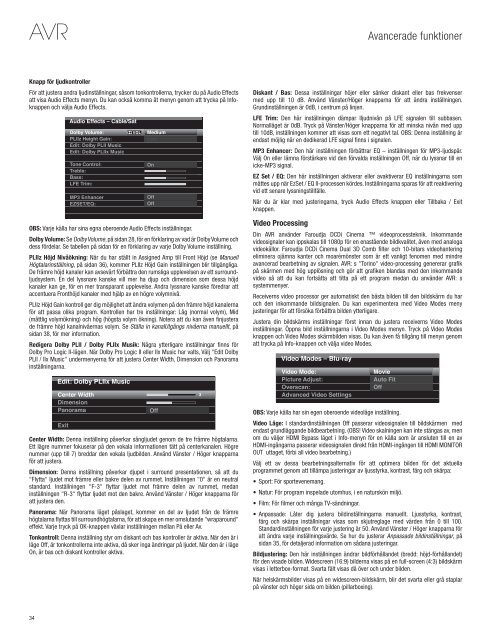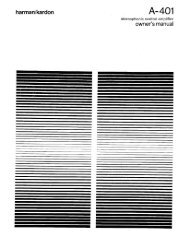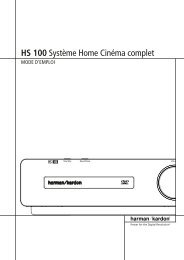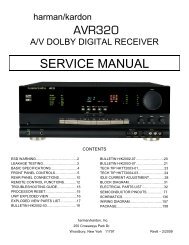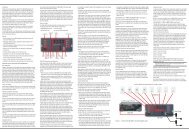AVR 3650, AVR 365 AVR 2650, AVR 265 - Harman Kardon
AVR 3650, AVR 365 AVR 2650, AVR 265 - Harman Kardon
AVR 3650, AVR 365 AVR 2650, AVR 265 - Harman Kardon
You also want an ePaper? Increase the reach of your titles
YUMPU automatically turns print PDFs into web optimized ePapers that Google loves.
<strong>AVR</strong><br />
Avancerade funktioner<br />
Knapp för ljudkontroller<br />
För att justera andra ljudinställningar, såsom tonkontrollerna, trycker du på Audio Effects<br />
att visa Audio Effects menyn. Du kan också komma åt menyn genom att trycka på Infoknappen<br />
och välja Audio Effects.<br />
Audio Effects – Cable/Sat<br />
Dolby Volume:<br />
PLIIz Height Gain:<br />
Edit: Dolby PLII Music<br />
Edit: Dolby PLIIx Music<br />
Tone Control:<br />
Treble:<br />
Bass:<br />
LFE Trim:<br />
MP3 Enhancer<br />
EZSET/EQ:<br />
Medium<br />
Low<br />
On<br />
Off<br />
Off<br />
OBS: Varje källa har sina egna oberoende Audio Effects inställningar.<br />
Dolby Volume: Se Dolby Volume, på sidan 28, för en förklaring av vad är Dolby Volume och<br />
dess fördelar. Se tabellen på sidan för en förklaring av varje Dolby Volume inställning.<br />
PLIIz Höjd Nivåökning: När du har ställt in Assigned Amp till Front Höjd (se Manuell<br />
Högtalarinställning, på sidan 36), kommer PLIIz Höjd Gain inställningen blir tillgängliga.<br />
De främre höjd kanaler kan avsevärt förbättra den rumsliga upplevelsen av ett surroundljudsystem.<br />
En del lyssnare kanske vill mer ha djup och dimension som dessa höjd<br />
kanaler kan ge, för en mer transparant upplevelse. Andra lyssnare kanske föredrar att<br />
accentuera Fronthöjd kanaler med hjälp av en högre volymnivå.<br />
PLIIz Höjd Gain kontroll ger dig möjlighet att ändra volymen på den främre höjd kanalerna<br />
för att passa olika program. Kontrollen har tre inställningar: Låg (normal volym), Mid<br />
(måttlig volymökning) och hög (högsta volym ökning). Notera att du kan även finjustera<br />
de främre höjd kanalnivåernas volym. Se Ställa in kanalUtgångs nivåerna manuellt, på<br />
sidan 38, för mer information.<br />
Redigera Dolby PLII / Dolby PLIIx Musik: Några ytterligare inställningar finns för<br />
Dolby Pro Logic II-lägen. När Dolby Pro Logic II eller IIx Music har valts, Välj "Edit Dolby<br />
PLII / IIx Music" undermenyerna för att justera Center Width, Dimension och Panorama<br />
inställningarna.<br />
Edit: Dolby PLIIx Music<br />
Center Width<br />
Dimension<br />
Panorama<br />
Exit<br />
Center Width: Denna inställning påverkar sångljudet genom de tre främre högtalarna.<br />
Ett lägre nummer fokuserar på den vokala informationen tätt på centerkanalen. Högre<br />
nummer (upp till 7) breddar den vokala ljudbilden. Använd Vänster / Höger knapparna<br />
för att justera.<br />
Dimension: Denna inställning påverkar djupet i surround presentationen, så att du<br />
"Flytta" ljudet mot främre eller bakre delen av rummet. Inställningen "0" är en neutral<br />
standard. Inställningen "F-3" flyttar ljudet mot främre delen av rummet, medan<br />
inställningen "R-3" flyttar ljudet mot den bakre. Använd Vänster / Höger knapparna för<br />
att justera den.<br />
Panorama: När Panorama läget påslaget, kommer en del av ljudet från de främre<br />
högtalarna flyttas till surroundhögtalarna, för att skapa en mer omslutande "wraparound"<br />
effekt. Varje tryck på OK-knappen växlar inställningen mellan På eller Av.<br />
Tonkontroll: Denna inställning styr om diskant och bas kontroller är aktiva. När den är i<br />
läge Off, är tonkontrollerna inte aktiva, då sker inga ändringar på ljudet. När den är i läge<br />
On, är bas och diskant kontroller aktiva.<br />
Off<br />
3<br />
Diskant / Bas: Dessa inställningar höjer eller sänker diskant eller bas frekvenser<br />
med upp till 10 dB. Använd Vänster/Höger knapparna för att ändra inställningen.<br />
Grundinställningen är 0dB, i centrum på linjen.<br />
LFE Trim: Den här inställningen dämpar lljudnivån på LFE signalen till subbasen.<br />
Normalläget är 0dB. Tryck på Vänster/Höger knapparna för att minska nivån med upp<br />
till 10dB, inställningen kommer att visas som ett negativt tal. OBS: Denna inställning är<br />
endast möjlig när en dedikerad LFE signal finns i signalen.<br />
MP3 Enhancer: Den här inställningen förbättrar EQ – inställningen för MP3-ljudspår.<br />
Välj On eller lämna förstärkare vid den förvalda inställningen Off, när du lyssnar till en<br />
icke-MP3 signal.<br />
EZ Set / EQ: Den här inställningen aktiverar eller avaktiverar EQ inställningarna som<br />
mättes upp när EzSet / EQ II-processen kördes. Inställningarna sparas för att reaktivering<br />
vid ett senare lyssningstillfälle.<br />
När du är klar med justeringarna, tryck Audio Effects knappen eller Tillbaka / Exit<br />
knappen.<br />
Video Processing<br />
Din <strong>AVR</strong> använder Faroudja DCDi Cinema videoprocessteknik. Inkommande<br />
videosignaler kan ippskalas till 1080p för en enastående bildkvalitet, även med analoga<br />
videokällor. Faroudja DCDi Cinema Dual 3D Comb filter och 10-bitars videohantering<br />
eliminera ojämna kanter och moarémönster som är ett vanligt fenomen med mindre<br />
avancerad bearbetning av signalen. <strong>AVR</strong>: s "Torino" video-processing genererar grafik<br />
på skärmen med hög upplösning och gör att grafiken blandas med den inkommande<br />
video så att du kan fortsätta att titta på ett program medan du använder <strong>AVR</strong>: s<br />
systemmenyer.<br />
Receiverns video processor ger automatiskt den bästa bilden till den bildskärm du har<br />
och den inkommande bildsignalen. Du kan experimentera med Video Modes meny<br />
justeringar för att försöka förbättra bilden ytterligare.<br />
Justera din bildskärms inställningar först innan du justera receiverns Video Modes<br />
inställningar. Öppna bild inställningarna i Video Modes menyn. Tryck på Video Modes<br />
knappen och Video Modes skärmbilden visas. Du kan även få tillgång till menyn genom<br />
att trycka på Info-knappen och välja video Modes.<br />
Video Modes – Blu-ray<br />
Video Mode:<br />
Picture Adjust:<br />
Overscan:<br />
Advanced Video Settings<br />
Movie<br />
Auto Fit<br />
Off<br />
OBS: Varje källa har sin egen oberoende videoläge inställning.<br />
Video Läge: I standardinställningen Off passerar videosignalen till bildskärmen med<br />
endast grundläggande bildbearbetning. (OBS! Video skalningen kan inte stängas av, men<br />
om du väljer HDMI Bypass läget i Info-menyn för en källa som är ansluten till en av<br />
HDMI-ingångarna passerar videosignalen direkt från HDMI-ingången till HDMI MONITOR<br />
OUT uttaget, förbi all video bearbetning.)<br />
Välj ett av dessa bearbetningsalternativ för att optimera bilden för det aktuella<br />
programmet genom att tillämpa justeringar av ljusstyrka, kontrast, färg och skärpa:<br />
•• Sport: För sportevenemang.<br />
•• Natur: För program inspelade utomhus, i en naturskön miljö.<br />
•• Film: För filmer och många TV-sändningar.<br />
•• Anpassade: Låter dig justera bildinställningarna manuellt. Ljusstyrka, kontrast,<br />
färg och skärpa inställningar visas som skjutreglage med värden från 0 till 100.<br />
Standardinställningen för varje justering är 50. Använd Vänster / Höger knapparna för<br />
att ändra varje inställningsvärde. Se hur du justerar Anpassade bildinställningar, på<br />
sidan 35, för detaljerad information om sådana justeringar.<br />
Bildjustering: Den här inställningen ändrar bildförhållandet (bredd: höjd-förhållandet)<br />
för den visade bilden. Widescreen (16:9) bilderna visas på en full-screen (4:3) bildskärm<br />
visas i letterbox-format. Svarta fält visas då över och under bilden.<br />
När helskärmsbilder visas på en widescreen-bildskärm, blir det svarta eller grå staplar<br />
på vänster och höger sida om bilden (pillarboxing).<br />
34