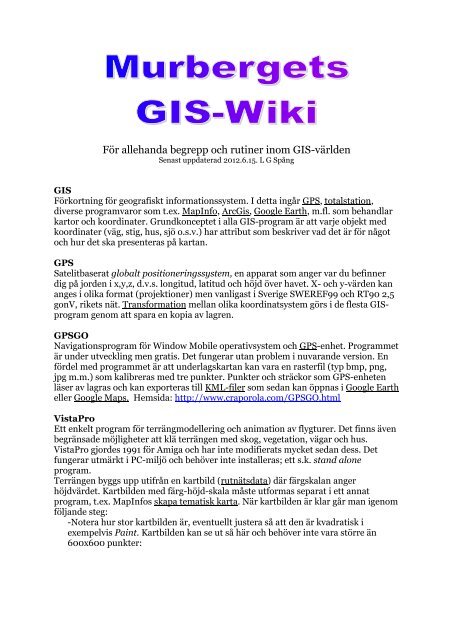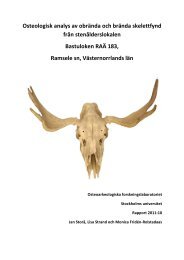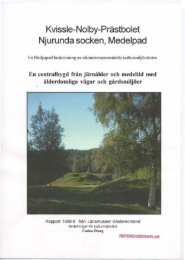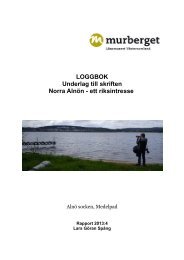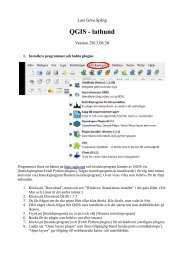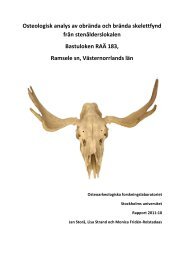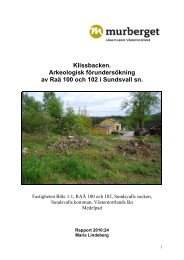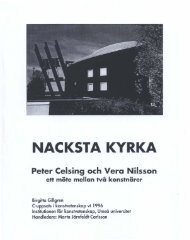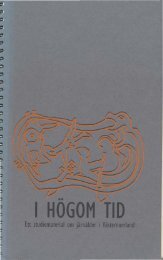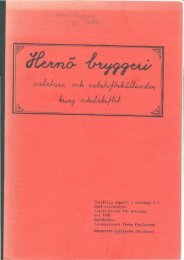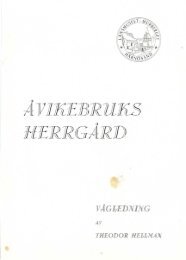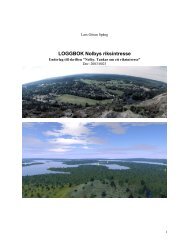För allehanda begrepp och rutiner inom GIS-världen - Bild.ylm.se ...
För allehanda begrepp och rutiner inom GIS-världen - Bild.ylm.se ...
För allehanda begrepp och rutiner inom GIS-världen - Bild.ylm.se ...
You also want an ePaper? Increase the reach of your titles
YUMPU automatically turns print PDFs into web optimized ePapers that Google loves.
För <strong>allehanda</strong> <strong>begrepp</strong> <strong>och</strong> <strong>rutiner</strong> <strong>inom</strong> <strong>GIS</strong>-världen<br />
Senast uppdaterad 2012.6.15. L G Spång<br />
<strong>GIS</strong><br />
Förkortning för geografiskt informationssystem. I detta ingår GPS, totalstation,<br />
diver<strong>se</strong> programvaror som t.ex. MapInfo, ArcGis, Google Earth, m.fl. som behandlar<br />
kartor <strong>och</strong> koordinater. Grundkonceptet i alla <strong>GIS</strong>-program är att varje objekt med<br />
koordinater (väg, stig, hus, sjö o.s.v.) har attribut som beskriver vad det är för något<br />
<strong>och</strong> hur det ska pre<strong>se</strong>nteras på kartan.<br />
GPS<br />
Satelitba<strong>se</strong>rat globalt positioneringssystem, en apparat som anger var du befinner<br />
dig på jorden i x,y,z, d.v.s. longitud, latitud <strong>och</strong> höjd över havet. X- <strong>och</strong> y-värden kan<br />
anges i olika format (projektioner) men vanligast i Sverige SWEREF99 <strong>och</strong> RT90 2,5<br />
gonV, rikets nät. Transformation mellan olika koordinatsystem görs i de flesta <strong>GIS</strong>program<br />
genom att spara en kopia av lagren.<br />
GPSGO<br />
Navigationsprogram för Window Mobile operativsystem <strong>och</strong> GPS-enhet. Programmet<br />
är under utveckling men gratis. Det fungerar utan problem i nuvarande version. En<br />
fördel med programmet är att underlagskartan kan vara en rasterfil (typ bmp, png,<br />
jpg m.m.) som kalibreras med tre punkter. Punkter <strong>och</strong> sträckor som GPS-enheten<br />
lä<strong>se</strong>r av lagras <strong>och</strong> kan exporteras till KML-filer som <strong>se</strong>dan kan öppnas i Google Earth<br />
eller Google Maps. Hemsida: http://www.craporola.com/GPSGO.html<br />
VistaPro<br />
Ett enkelt program för terrängmodellering <strong>och</strong> animation av flygturer. Det finns även<br />
begränsade möjligheter att klä terrängen med skog, vegetation, vägar <strong>och</strong> hus.<br />
VistaPro gjordes 1991 för Amiga <strong>och</strong> har inte modifierats mycket <strong>se</strong>dan dess. Det<br />
fungerar utmärkt i PC-miljö <strong>och</strong> behöver inte installeras; ett s.k. stand alone<br />
program.<br />
Terrängen byggs upp utifrån en kartbild (rutnätsdata) där färgskalan anger<br />
höjdvärdet. Kartbilden med färg-höjd-skala måste utformas <strong>se</strong>parat i ett annat<br />
program, t.ex. MapInfos skapa tematisk karta. När kartbilden är klar går man igenom<br />
följande steg:<br />
-Notera hur stor kartbilden är, eventuellt justera så att den är kvadratisk i<br />
exempelvis Paint. Kartbilden kan <strong>se</strong> ut så här <strong>och</strong> behöver inte vara större än<br />
600x600 punkter:
-Ställ in storleken på kartbilden med Image size. (1). Om man skriver fel eller vill<br />
ändra nollställer man med mellanslag.<br />
-Öppna kartbilden med Load (2)<br />
-Omvandla färgerna (eller i det här fallet gråskalan) till höjdvärden med<br />
Import/View as elevations/colors (3)<br />
-En grovskiss av modellen syns i nedre fönstret <strong>och</strong> kartan i övre fönstret. Vill du<br />
kolla modellen så trycker du på Render (4)<br />
-Lägg till hav, sjöar <strong>och</strong> åar med Water (5). En klurig grej som VistaPro är ensam<br />
om är att åar letar sig fram själv genom att följa lägsta punkt. Man markerar bara<br />
var ån börjar. Havet kan väljas vid vilken nivå som helst. Mycket tacknämligt för<br />
landhöjningsstudier.<br />
- Lägg till skog med Tree (6). Man kan välja mellan fördefinierade 3d-träd <strong>och</strong> 2dträd.<br />
2d-träd är i princip bilder på träd som står upprätta vända mot kameran.<br />
Väljer man 2d-träd måste man ordna bilder på dessa först i TGA-format, så att<br />
bakgrunden (svart) blir genomskinlig <strong>och</strong> ly<strong>se</strong>r genom grenverket. Några 2d-träd<br />
finns i särskild mapp, men vill man ha särskilda träd blir det till att gå ut i skogen<br />
<strong>och</strong> fota.<br />
- Fördela skogen över modellen genom att trycka på Trees On. En ruta dyker upp<br />
som anger vilka nivåer träden ska växa. De högst partierna heter Tree4, de lägsta<br />
Tree1. Eventuellt får man ändra trädgrän<strong>se</strong>n i Terrain (7).<br />
- Stigar, hus m.m. kan placeras ut manuellt med Placement (8).<br />
- En åktur över modellen skapas med Path <strong>och</strong> <strong>se</strong>dan Animation/Render (9). Man<br />
får välja vilken typ av farkost man ska färdas i, vilket påverkar rörel<strong>se</strong>mönstret.<br />
Man kan också själv definiera rörel<strong>se</strong>mönstret. Renderingen till AVI (lämpligast)<br />
brukar ta sin tid <strong>och</strong> AVI-filmerna blir gigantiska. Komprimera gärna filmerna till<br />
WMF i Movie Maker.
Det finns ytterligare möjligheter att modifiera modellen med färger, textur, moln,<br />
sol, måne, dimma m.m. Nackdelen är att 3d-modeller inte kan importeras, t.ex.<br />
gravhögar, hyddor m.m. Det går att fuska med 2d-träden <strong>och</strong> t.ex. länka kaktusar till<br />
bilder av gravar <strong>och</strong> placera ut dessa manuellt.<br />
GRASS<br />
<strong>GIS</strong>-program i ”open source”. Fr.o.m. version 6.3 finns den i Windows. GRASS har<br />
utvecklats helt i Linux under 20-års tid <strong>och</strong> börjar nå en mognad fullt i klass med<br />
ArcGis <strong>och</strong> MapInfo. Både raster <strong>och</strong> vektor data hanteras <strong>och</strong> flera verktyg för<br />
geografiska analy<strong>se</strong>r finns. Se GRASS hemsida.<br />
Open source<br />
Program som utvecklas av frivilliga med källkoden fullt öppen, d.v.s. modifieringar<br />
görs kontinuerligt av en stor grupp programmerare på olika håll i världen som är<br />
hängivna tanken att program ska vara gratis. GRASS <strong>och</strong> Q<strong>GIS</strong> är <strong>GIS</strong>-verktyg i open<br />
source. Det finns även sidogrenar som lobbar för att statligt framställt kartmaterial<br />
ska vara offenligt t.ex. Open Source Geospatial Foundation. Se vidare www.gnu.org<br />
Rutnätsdata<br />
Rutnätsdatafiler <strong>se</strong>r ut som terrängbilder. Färgerna kan ändras efter behov <strong>och</strong><br />
reliefverkan kan återges. Man kan också återge dem i 3D.
Syftet med rutnätsfiler (ändel<strong>se</strong>n .mig .dem .grd .g m.m.) är oftast att illustrera<br />
terrängen med höjdkurvor. Rutnätsfiler är inte bara höjdvärden. De kan repre<strong>se</strong>ntera<br />
vilken data som helst. Rutnätsdata är ett resultat av olika sorters beräkningar som<br />
görs av data på en yta.<br />
Ibland kan det vara nödvändigt att omvandla rutnätsdata i textformat till listor med<br />
x,y,z. T.ex lantmäteriets .g format, som är ett textba<strong>se</strong>rat format, kan inte läsas in av<br />
Mapinfo, <strong>och</strong> därför måste en konvertering till x,y,z listor göras. Ett Makro i Excel<br />
kan utföra operationen:<br />
Sub Makro1()<br />
'<br />
' Konvertering av rutnätsdata i .g-format till xyz-lista<br />
' 2009-11-06 av Lars Göran Spång<br />
'Spara xyz-listan som txt-fil<br />
Dim r, c<br />
newr = 509<br />
YNV = Cells(4, 2) + 25000<br />
Range("a509").Select<br />
'markerar var xyz-listan börjar, dvs på rad 509<br />
For r = 6 To 506<br />
XNV = Cells(3, 2)<br />
For c = 2 To 502<br />
Cells(newr, 3).Value = Cells(r, c)<br />
Cells(newr, 2).Value = YNV<br />
Cells(newr, 1).Value = XNV<br />
newr = newr + 1<br />
XNV = XNV + 50<br />
Next<br />
YNV = YNV - 50<br />
Next<br />
End Sub<br />
När rutinen körs skapas en lista med xyz värden från rad 509. Spara listan som text<br />
för att <strong>se</strong>dan importera till Mapinfo. När listan omvandlats till punkter kan de<br />
användas för att generera rutnätsdata med hjälp av IDW eller TIN interpolering.<br />
Q<strong>GIS</strong> kan öppna .g-format direkt om ändel<strong>se</strong>n ändras till .grd.
Makro<br />
En procedur som kan spelas in <strong>och</strong> upprepas. Det är också vanligt att skriva<br />
proceduren som ett program eller ”script”. För att köra ett Makro i Excell så måste<br />
möjligheten öppnas via Excelle-allternativ/Säkerhetscenter/Aktivera alla makron.<br />
P2p.mbx<br />
Tilläggsprogram för MapInfo som omvandlar polylinjer till punkter. Exempelvis kan<br />
man behöva punkterna från höjdkurvor för att göra terrängmodeller eller tätare<br />
höjdkurvor. Z-värdet (höjdvärdet exempelvis) för varje linje måste vara inskrivet i<br />
tabellen.<br />
Interpolering med IDW (inver<strong>se</strong> distance weight)<br />
I exemplet nedan visas ett utsnitt av alla inmätta fyndpunkter på Bjästamon. Både<br />
skärvsten <strong>och</strong> andra fynd är samlade, men alla har ett höjdvärde (z).<br />
IDW fungerar på så vis att en cirkel (sökradie) sveper över ytan <strong>och</strong> beräknar värden<br />
som uppstår <strong>inom</strong> cirkeln. Cirkelns mittpunkt förflyttas i ett rutnät <strong>och</strong> skriver in nya<br />
värden varje steg. Om inga andra inställningar har gjorts beräknas medelvärdet för<br />
alla punkter som hamnar <strong>inom</strong> cirkeln, med viss övervikt (exponent) för de punkter<br />
som ligger närmast mitten. I inställningar kan flera modifieringar göras.<br />
Vill man markera en höjdlinje, så kan man modifiera färgerna så att en någorlunda<br />
skarp gräns framträder vid en viss nivå. Här exemplifierat som en strandlinje vid 56,4<br />
m.ö.h:
Tillvägagång med MapInfo:<br />
1. Öppna tabell <strong>och</strong> skapa tematisk karta:<br />
2. Välj Rutnät standard<br />
3. Välj tabell, kolumn med värden m.m. Om bara ett urval av tabellens ska<br />
interpoleras, läggs först urvalet som ett skikt i lagerhanteraren.
4. Gå till inställningar<br />
5. Ställ in interpolerings parametrar<br />
6. Ställ in brytpunkter <strong>och</strong> färgskalor i Format knappen (punkt4). För att få<br />
gråskalekartor till exempelvis VistaPro, så behövs bara två brytningar (svart <strong>och</strong> vitt).<br />
Interpolering med TIN (triangulated irregular network)<br />
TIN interpolering bygger på triangulering. Fördelen med TIN är att interpoleringen<br />
görs olika noggrant beroende på hur tätt punkterna är inmätta. Det är speciellt<br />
fördelaktigt när mätpunkterna är ojämnt fördelade över en yta. Exemplet nedan, som<br />
bygger på fyndpunkters höjdvärden i en husgrund, är ett tydligt exempel på ojämnt<br />
fördelade mätpunkter. En TIN-interpolering ger i sådana fall ett bättre resultat än<br />
interpolering med IDW:
Triangulering går ut på att mäta sluttningen i trianglar som förbinder alla punkter.<br />
Från exemplet ovan <strong>se</strong>r trianglarna ut på följande vis:<br />
Varje triangel färgas utifrån färgskalan <strong>och</strong> bara ytor där punkter har kunnat bindas<br />
samman av trianglar färgas.<br />
TIN-interpolering med MapInfo:<br />
Öppna tabell <strong>och</strong> välj skapa tematisk/Rutnät.<br />
1. Välj TIN. Gör eventuellt ett urval först, <strong>och</strong> lägg i lagerhanteraren.
2. Välj i inställningar rutornas (cellernas) storlek (påverkar upplösningen) <strong>och</strong><br />
längsta avstånd mellan närliggande punkter.<br />
3. Välj i format lämpliga färger <strong>och</strong> brytpunkter. De kan ändras efterhand. För att få<br />
gråskalekarta till exempelvis VistaPro behövs bara två brytningar, svart <strong>och</strong> vitt.<br />
Det finns även ett extra verktyg för Mapinfo för att göra isaritmer som bygger på<br />
triangulering; Triangulation & Contouring.mbx.
Triangulation & Contouring.mbx<br />
Tilläggsprogram för Mapinfo som skapar isolinjer utifrån punkter med specifika<br />
värden, t.ex. fosfatvärden, höjdvärden m.m. Programmet körs i flera steg.<br />
1. Först öppnas tabellen med värdena, d.v.s. lagret med punkter, då även lager<br />
för traingulering <strong>och</strong> konturlinjer skapas. Obs! Inga punkter får vara<br />
sammanfallande! Det går att sära på dem med ett särskilt tilläggsprogram som<br />
heter Disper<strong>se</strong> points.mbx<br />
2. Sedan anges vilken kolumn i tabellen som innehåller värdet.<br />
3. Punkter som ska ingå i beräkningen markeras.<br />
4. Intervall definieras.<br />
5. Triangulering beräknas enlig samma metod som TIN <strong>och</strong> ritas ut.<br />
6. Isolinjer skapas <strong>och</strong> samlas i ett lager; contours.tab.<br />
7. Om så önskas görs linjerna mjuka med ordinarie rutin i Mapinfo<br />
8. Etiketter placeras vid linjerna med ordinarie rutin i Mapinfo<br />
Google Earth<br />
Gratis <strong>GIS</strong>-program med sattelitdata som underlag. Vägar <strong>och</strong> grän<strong>se</strong>r finns också<br />
diggade. Programmet måste vara uppkopplat på nätet för att fungera, eftersom data<br />
kontinuerlig hämtas från nätet. Man kan välja vilken data som ska hämtas genom att<br />
kryssa i listan. Man kan också göra en egen lokal databas (My places) med kml-filer<br />
som komprimeras till kmz-filer. Egna objekt som ska läggas på kartan, skapas med<br />
enkla verktyg:<br />
Genom att klicka på någon av symbolerna ovan lägger man manuellt in objekt som<br />
<strong>se</strong>dan kan tillskrivas attribut i ett textfönster:
Flygbilder <strong>och</strong> kartor går också att enkelt rektifiera <strong>och</strong> drapera så att de passar in i<br />
underlagskartan:<br />
Google Earth är ett 3D-program <strong>och</strong> terrängen byggs upp av höjddata som NASA<br />
tillhandahåller. 3D-egenskaperna är särskilt användbara för att animera
landhöjningen. En enfärgad bild läggs över ett valfritt område på samma sätt som<br />
ovan. Under fliken ”Altitude” specificerar man vilken nivå bilden ska ligga, varvid<br />
strandkonturerna framträder på den angivna nivån. Terrängen måste vara aktiverad<br />
<strong>och</strong> höjdfaktorn ska inte vara överdriven (=1):<br />
KML-filer<br />
Filformat för Google Earth (Keyhole markup language). KML är ett textformat som<br />
liknar html. KML komprimeras av Google Earth till KMZ om man vill göra mindre<br />
filer. Flera institutioner distribuerar sin kartinformation i KML-format, bl.a<br />
UNESCOS världsarv <strong>och</strong> Riksantikvarieämbetets byggnader, fornlämningar m.m.<br />
KML har samma struktur som XML <strong>och</strong> kan bearbetas i Excell exempelvis genom att<br />
bara ändra namnet på ändel<strong>se</strong>n. I Excell kan man <strong>se</strong>dan enkelt klippa ut tabellen med<br />
text <strong>och</strong> koordinater för att <strong>se</strong>dan föra över till andra <strong>GIS</strong>-program. Det finns även<br />
online-program som gör konverteringar till andra format (www.zonums.com).<br />
Rektifiering<br />
Att modifiera kartbilder i rasterformat så att de passar in i en underlagskarta. I<br />
Google Earth rektifierar man genom att ändra längd <strong>och</strong> bredd på kartbilden via<br />
gröna ”handtag” i kanterna. Vridningen görs med en liten grön romb som skjuts upp<br />
<strong>och</strong> ner. Det går även att rektifiera skeva kartor genom att justera hörnen individuellt<br />
(Egenskaper/Plats/Konvertera till QuadLatLong). I Mapinfo görs rektifiering genom<br />
att markera punkter som är gemensamma för underlaget <strong>och</strong> kartbilden, varefter en
medelskalning beräknas. Q<strong>GIS</strong> har flera konverteringsmetoder som även rektifierar<br />
oregelbundenheter (<strong>se</strong> vidare i Q<strong>GIS</strong> lathund).<br />
Drapering<br />
Projicering av kartbild på en terrängmodell. I Vistapro draperas kartbilder, eller<br />
vilken bild som helst, via import/PCX as ground colors. <strong>Bild</strong>en måste vara i .pcx<br />
format <strong>och</strong> 256 färger. <strong>Bild</strong>en måste dessutom vara i samma storlek som terrängen,<br />
d.v.s. 256, 512 eller 1024 punkters längd <strong>och</strong> bredd, beroende på om terrängen är<br />
normal, large, eller huge. I Mapinfo draperas rasterbilden på en terrängmodell<br />
automatiskt med 3D-view. I Google Earth draperas också bilder på terrängen<br />
automatiskt om inte inställningen ändras i Properties/Altitude, som ska vara<br />
clamped on ground.<br />
Vistapro tärrängbild över Härnön <strong>och</strong> Hemsön under bronsålder, renderad rakt av<br />
utan särskilda inställningar för träd, ljus, färger m.m.
Samma vy som ovan med karta draperad över terrängen. Havsnivå går emellertid inte<br />
att ändra i detta läge.<br />
Shp2Kmz<br />
Ett gratisprogram för konvertering av shapefiler till .kmz som kan öppnas i Google<br />
Earth. Koordinatsystemet måste vara i longitud/lattitud (WGS84) <strong>och</strong><br />
transformationen görs lämpligen i Mapinfo. Shp2Kmz är ett enkelt program som kan<br />
laddas ner från http://www.zonums.com. Programmet erbjuder möjligheter att<br />
transformera mellan olika koordinatsystem över hela världen, men svenska<br />
koordinatsystem finns inte med.<br />
Vid konverteringen specificeras vilka uppgifter som ska följa med, vilken färg/symbol<br />
punkterna eller polygonerna ska ha m.m.<br />
Transformation<br />
Omvandling mellan olika koordinatsystem. Transformation görs lämpligen i Q<strong>GIS</strong>.<br />
”Non Earth” koordinater kan inte transformeras i Map Info, men i Q<strong>GIS</strong> går det i<br />
efterhand att preci<strong>se</strong>ra vilket referenssystem som koordinaterna gäller.<br />
Transformation från ”non earth” RT90 till SWEREF99 går till så att CRS<br />
(referenssystemet) på kartan specificeras till RT90 2,5 gon V (rikets nät, även om<br />
kartan från början har fått definitionen ”non earth”). Sedan sparas skikten i kartan<br />
med projektion SWEREF99, eller vilken projektion som helst. Ob<strong>se</strong>rvera att endast<br />
Shape-filer kan omvandlas med Q<strong>GIS</strong>.<br />
Mapinfo2Google.mbx<br />
Tilläggsprogram för Mapinfo som gjorts i Mapbasic (mbx) för export till Google<br />
Earth. När programmet öppnats (Ctrl+U) så finns det tillgängligt i Mapinfos meny.<br />
Alla objekt i det aktiva fönstret kan <strong>se</strong>dan konverteras till Google Earth filer (kml)<br />
förutsatt att projektionen är WGS84. En kolumn i tabellen kan bifogas som attribut<br />
genom att slå på etiketterna. För att få med flera attribut kan man använda sig av<br />
uttryck när etikettexten definieras:
Det går då också att foga in html taggar för att få olika typsnitt, radbrytning m.m.<br />
Eventuellt måste tabelltexten granskas så att inte otillåtna tecken (typ<br />
citationstecken) kommer med. Även åäö måste ändras manuellt. Öppna kml filen<br />
med textredigerare (typ anteckningar) <strong>och</strong> ersätt.<br />
Avgränsning mellan rubrik <strong>och</strong> beskrivning görs med ”|”. Rubriken kan ha 50 tecken<br />
<strong>och</strong> beskrivningen 243. Mer att läsa i<br />
http://members.optusnet.com.au/mobilec/MI2Google/introduction.htm<br />
SQL – <strong>se</strong>arch query language<br />
Ett språk för att söka, sortera <strong>och</strong> bearbeta databa<strong>se</strong>r. I Mapinfo används SQL för att<br />
ordna i tabellerna. Här nedan några vanliga <strong>rutiner</strong> utifrån en typisk tabellstruktur:<br />
Tabellstruktur:
Sök efter föremål av järn:<br />
Sök efter ord som innehåller ”Spets” eller ”spets”:
Sök efter föremål mellan nivåerna 51-52 m.ö.h:<br />
Gruppera <strong>och</strong> räkna antalet fynd artvis, samt sortera så att de vanligaste står överst:<br />
Kartex
Lantmäteriets eget program för hantering av rasterkartor i RIK-format. Programmet<br />
är gratis <strong>och</strong> finns även för mobila enheter som kör operativsystemet Windows<br />
Mobile. Det finns program (MakeRIK) för att skapa RIK-filer utifrån en tiff-fil, <strong>och</strong> en<br />
tillhörande referens fil, där koordinaterna specificeras.<br />
Kartex hanterar också vektordata i små mängder, d.v.s. punkter, linjer <strong>och</strong> polygoner.<br />
Dock är <strong>GIS</strong>-verktygen ganska knöliga. Objektattribut, t.ex. beskrivningar av<br />
fornlämningar, måste läggas upp i en databas via Access eller Excell. Länkar till URL<br />
(hemsidor) innehåller <strong>se</strong>dan beskrivningar. För att tanka över objekten till en mobil<br />
enhet så exporteras de till waypoint, där endast kort textinfo kan läggas in.<br />
Filändel<strong>se</strong>r i Kartex:<br />
Rasterkarta - .rik<br />
Databas -.mdb<br />
Waypoint - .kwf<br />
Databas i mobil enhet – sdf<br />
Hotlink<br />
Mapinfos metod att länka objekt till mer omfattande material än tabelldata. Hotlink<br />
är ett pekverktyg som öppnar en fil eller webbadress enligt specificerad sökväg.<br />
Sökvägen skrivs in i tabellen för varje post, exempelvis:<br />
Länk<br />
http://www.murberget.<strong>se</strong><br />
http://www.fmis.raa.<strong>se</strong>/cocoon/fornsok/visa.html?objektid=12000000036025<br />
G:\GEMENSAM\Kulturarvs-IT\skannade kartor från<br />
länet\Ångermanland\Härnösand stad\Härnösand 1790.djvu<br />
Objekt<br />
Murberget<br />
Murbergets<br />
gravrö<strong>se</strong>n<br />
Karta<br />
Härnösand<br />
1790<br />
Länsstyrel<strong>se</strong>n<br />
http://www.murberget.<strong>se</strong>/rapport/data/12/d899e9a9-083d-4281-836f-<br />
8b676e709b76.pdf#page=6<br />
Länkarna kan hänvisa till filer i det interna nätverket (G:\GEMENSAM o.s.v.), men<br />
endast då man är uppkopplad. När man länkar till PDF-filer kan tillägg göras som<br />
hänvisar till sidnummer (#page=nr), vilket är användbart om en PDF fil innehåller en<br />
lång katalog av beskrivningar med bilder m.m.<br />
Q<strong>GIS</strong> (Quantum Gis)<br />
Ett open source program som anknyter till GRASS men med mer fokus på<br />
användarvänlighet. De vanligaste gis-<strong>rutiner</strong>na finns <strong>och</strong> ett an<strong>se</strong>nligt lager av<br />
plugins. Särskilt användbara är plugin som öppnar Google kartor <strong>och</strong> Open Street<br />
Map kartor. Data kan importeras från både ArcGis <strong>och</strong> Mapinfo, samt ett stort antal<br />
andra format, inkl GPS data. Se vidare www.qgis.org. Se även Q<strong>GIS</strong>-lathund.<br />
SAGA <strong>GIS</strong><br />
Open source paket för rumsliga analy<strong>se</strong>r. I paketet ingår bl.a. geostatistiska verktyg<br />
<strong>och</strong> analy<strong>se</strong>r av terräng, men även standardfunktioner för att hantera <strong>GIS</strong>-data.<br />
Tillämpningar körs med tre fönster; bibliotek med <strong>rutiner</strong> – inställningar av<br />
parametrar – kartpre<strong>se</strong>ntation. Det finns gott om publikationer, manualer <strong>och</strong><br />
”tutorials”. Något invecklat att köra <strong>och</strong> tar tid. Se vidare http://www.sagagis.org/en/index.html
CUSTOM MAPS<br />
Android app för smarta mobiler med GPS. En kartbild (jpg) rektifieras i själva<br />
mobilen med Google Maps som bakgrund. <strong>Bild</strong>en får vara högst 3 mB. Den<br />
rektifierade kartbilden sparas som KMZ-fil <strong>och</strong> får long/latt koordinater enligt<br />
WGS84. En behändig app om man stöter på en skylt med karta, som man tar ett foto<br />
av <strong>och</strong> <strong>se</strong>dan kan ha till hands med sin position markerad. Endast vid rektifieringen<br />
behöver man vara uppkopplad på nätet. Det går även att förbereda kartan i Google<br />
Earth på den stationära datorn, för att <strong>se</strong>dan ha med sig kartan i mobilen.<br />
Se vidare: http://www.custommapsapp.com<br />
I Q<strong>GIS</strong> finns en pluggin som heter Garmin Custom Map<br />
(http://plugins.qgis.org/plugins/GarminCustomMap) som skapar .kmz filer av<br />
kartfönstret. Med grundinställningar skapas en <strong>se</strong>rie kartor på vardera 1 mB. För att<br />
göra en större karta på 3 mB ökas storleken <strong>och</strong> zoomfaktorn (upplösningen). Öppna<br />
<strong>se</strong>dan kmz filen i Google Earth. Ta fram egenskaper för varje kartbild som ska sparas<br />
<strong>och</strong> konvertera antalet rektifieringspunkter till 4 (Plats/Konvertera till LatLonQuad).<br />
Spara varje kartbild för sig i mobilen i mappen Custom maps. Ob<strong>se</strong>rvera att kartor<br />
ska vara projicerade i WGS84 för att bli rätt i mobilen. Google Earth klarar däremot<br />
av att öppna KMZ filerna oav<strong>se</strong>tt vilken projektion kartor <strong>och</strong> projekt är inställda i.