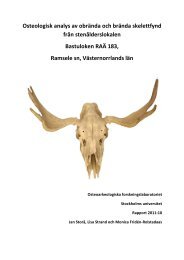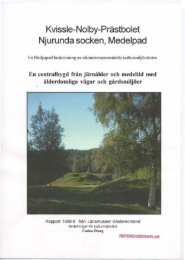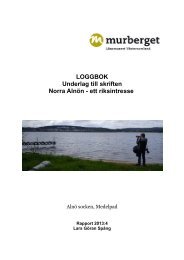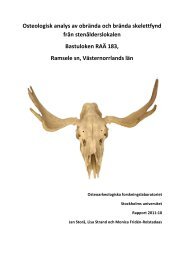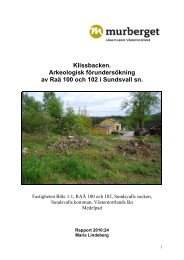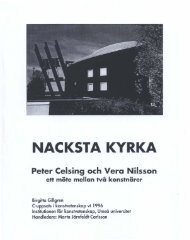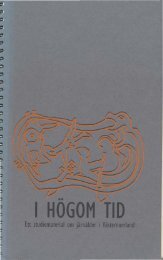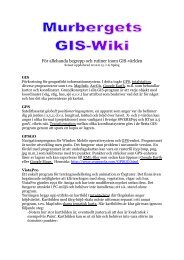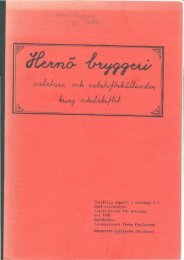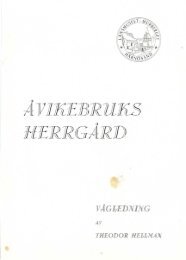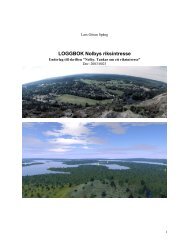QGIS - lathund - Bild.ylm.se - Murberget
QGIS - lathund - Bild.ylm.se - Murberget
QGIS - lathund - Bild.ylm.se - Murberget
- No tags were found...
Create successful ePaper yourself
Turn your PDF publications into a flip-book with our unique Google optimized e-Paper software.
Lars Göra Spång<br />
<strong>QGIS</strong> - <strong>lathund</strong><br />
Version 2013.08.30<br />
1. Installera programmet och ladda plugins<br />
Programmet finns att hämta på http://qgis.org och insticksprogram hämtas av <strong>QGIS</strong> via<br />
[Insticksprogram/Fetch Python plugins]. Några insticksprogram är installerade i förväg men måsta<br />
aktiveras via [Insticksporgram/Hantera insticksprogram]. Ovan visas vilka som behövs för att följa<br />
<strong>lathund</strong>en.<br />
1. Klicka på ”Download”-rutan och <strong>se</strong>n ”Windows, Stand alone installer” i det gula fältet. (För<br />
Mac och Linux är det andra rutiner.)<br />
2. Klicka på Download <strong>QGIS</strong> 1.7.3<br />
3. Du får frågan om du ska spara filen eller köra direkt. Kör direkt, men valet är fritt.<br />
4. Efter några check-frågor bör <strong>QGIS</strong> vara installerat och det startar när man dubbelklickar på<br />
ikonen.<br />
5. Tryck på [Instickprogram] (<strong>se</strong> ovan) och välj [Hantera insticksprogram]<br />
6. Bocka för de plugin som behövs (nu eller <strong>se</strong>nare).<br />
7. Klicka på [Insticksprogram] och [Fetch Python plugins] för att ladda ner ytterligare plugins.<br />
8. Ladda ner ”Open layers plugin” som finns tillgänglig bland [tredje parts centralkataloger].<br />
”Open layers” ger tillgång till webba<strong>se</strong>rade kartor och sattelitbilder.
2. Om projektioner och format<br />
Alla kartor, utom jordglober, är projicerade på ett eller annat sätt. Projektionen har olika<br />
beteckningar och i Sverige är det SWEREF99 som är standard. Det finns varianter med olika tillägg<br />
(SWEREF99 13, m.m.) som är lokala anpassningar. När ett kartlager öppnas är det viktigt att man<br />
vet vilket koordinatssystem (CRS – coordinate reference system) som gäller. Ett fönster öppnas där<br />
man får preci<strong>se</strong>ra projektionen. Det finns en hel del att välja mellan, så det är enklast att använda<br />
sökrutan första gången. De system som valts hamnar i listan längst ner, lättillgängliga till nästa<br />
gång.<br />
Projektionsfönstret kan öppnas när som helst med ikonen längst ner till höger (<strong>se</strong> ovan). Projektet<br />
som helhet följer, om inget annat anges, koordinatsystemet WGS84, d.v.s. koordinaterna som visas i<br />
listen längst ner är longitud/lattitud. Detta kan ändras med [Inställningar/Projektegenskaper].<br />
Det går att blanda kartor med olika projektioner. När man öppnar kartan och preci<strong>se</strong>rar projektionen<br />
så räknas koordinaterna om.<br />
<strong>QGIS</strong> kan öppna de flesta filformat som finns. Ett kartlager består av flera sammankopplade filer.<br />
MapInfos huvudfiler heter .TAB och .MIF. ArcGis huvudfil .SHP. Googles filer heter .KML och är<br />
enklast i sin utformning eftersom de är textaba<strong>se</strong>rade ungefär som html och all information är<br />
samlad i en fil.<br />
Spara-funktionen gäller framförallt projekt, inte enskilda lager. Ett projekt är en samling kartlager<br />
och inställningar. I <strong>QGIS</strong> har projekt ändel<strong>se</strong>n .QGP, och den går bara att öppna om alla kartlager<br />
som hör till finns på samma ställe då projektet sparades.<br />
3. Öppna en karta från Google eller Yahoo<br />
1. Se till att projektets projektion är WGS84 i menyn [Inställningar/Projektegenskaper].<br />
2. Eventuellt korrigera koordinater i listen längst ner, så att de är rimliga (mindre än 90 grader)<br />
3. Klicka på [Insticksprogram/Open layers plugin/Add Google Physical layer] eller andra<br />
alternativ i listan (<strong>se</strong> ovan).
4. Använd förstoringsgla<strong>se</strong>n för att zooma in till önskat område.<br />
4. Skapa ett lager och tabell<br />
1. Klicka på symbolen (som ovan) varvid ett fönster öppnas<br />
2. Välj projektion för lagret (t.ex. WGS84), beroende på vilken bakgrundskarta som används.<br />
3. Specificera om lagret ska innehålla punkter, linjer eller polygoner, samt vilka fält som ska<br />
ingå i posterna. Varje punkt, linje, eller polygon får en rad (post) i en tabell med fält<br />
(kolumner) som angetts.<br />
4. Specificera var kartlagret ska sparas och vad det ska heta.<br />
5. Skapa punkter m.m.<br />
1. Markera ett kartlager i listan till vänster, dock inte raster kartor som Google och RIK<br />
2. Klicka på pennan (<strong>se</strong> ovan)<br />
3. Klicka på ikonen med punkter (<strong>se</strong> ovan)<br />
4. Pricka in punkter på kartan där du vill ha dem.<br />
5. Fyll i fälten i rutan som dyker upp<br />
6. Klicka på pennan igen och uppgifterna sparas.<br />
7. Tryck på tabellikonen för att kolla igenom tabellen.<br />
6. Skapa kolumner för koordinater i tabell<br />
1. Välj ett lager med punkter. Lagret får inte vara öppet för redigering.<br />
2. Klicka på [Exportera/Addera geometrikolumner] enligt ovan.<br />
3. Specificera namn på ett nytt lager.<br />
4. Den nya tabellen får kolumner med x och y värden.
Kartlager med polygoner ger i istället area och omkrets, linjer ger längd.<br />
7. Länka till bilder, dokument och hemsidor<br />
Tabellen som är kopplad till lagren kan bara innehålla kortfattad information. Högst 250 tecken i<br />
varje kolumn. <strong>Bild</strong>er och längre texter får man lagra som vanliga dokument i en särskild mapp. Med<br />
ID-verktyget (inringat ovan) öppnar man dokumenten med det program som valts. Här exempel på<br />
hur man länkar till bilder som ligger samlade i samma mapp som det aktuella lagret:<br />
1. Öppna kartlagret med objekt (punkter, polygoner eller linjer) som bilder ska länkas till.<br />
2. Öppna tabellen för det aktuella lagret<br />
3. Tryck på pennan och därefter ”ny kolumn” :<br />
4. Kalla kolumnen ”bild” och tillskriv lämpligt antal tecken<br />
5. Skriv in bildnamnet som hör ihop med raderna i tabellen (ex. <strong>Bild</strong>1.jpg)<br />
6. Klicka på pennan och uppgifterna sparas<br />
7. Klicka på ID-verktyget (inringat ovan)<br />
8. Tryck på fliken ”inställningar” och kryssa för ”Path is relative”<br />
9. I rutan ”Ba<strong>se</strong> path” står sökvägen till mappen där kartlagret ligger. Ändra om bilderna finns<br />
på annat ställe.<br />
10. Spara och använd ID-verktyget för att ta fram bilder på kartobjekten.<br />
Rutinen är ganska <strong>se</strong>g om Openlayers kartor är aktiva, lång väntetid innan bilder dyker upp.<br />
På samma sätt kan man öppna hemsidor, PDF dokument, eller vilka dokument som helst, men då<br />
preci<strong>se</strong>rar man först vilka program som ska öppna dokumenten. Så här länkar man till hemsidor:<br />
1. Öppna ett kartlager med objekt som förut och gör en ny kolumn i tabellen<br />
2. Kalla kolumnen för ”Hemsida” t.ex.<br />
3. Skriv in adres<strong>se</strong>n som hör till varje rad i kolumnen ”Hemsida” (ex:<br />
http://www.nyanget.net/skogsfinnar/ ...en hemsida om Råsjön)<br />
4. Lägg till ”htm:” innan adres<strong>se</strong>n om ändel<strong>se</strong>n på filen inte framgår, så att det står<br />
htm:http://www.nyänget...osv.<br />
5. Öppna ett objekt med ID-verktyget<br />
6. Tryck på fliken ”Configure external applications” och skriv in sökvägen till programmet<br />
som ska öppna hemsidan (ex. för Explorer skrivs: C:\Program Files (x86)\Internet<br />
Explorer\iexplore.exe ) Det går också att dubbelklicka i fältet och <strong>se</strong>dan lotsa fram till<br />
programmet som ska öppna filen.<br />
7. Skriv in ”htm” i rutan som anger vilken ändel<strong>se</strong> hemsidesadres<strong>se</strong>n ska ha. Obs! Det kan vara<br />
en .pdf elller .jpg som ska öppnas.<br />
8. När ID-verktyget används för kartlagret öppnas en ruta där länken är grönmarkerad. Klicka<br />
på länken och hemsidan öppnas i ett nytt fönster.<br />
OBS! Om adres<strong>se</strong>n till hemsidan är längre än 250 tecken (t.ex. FMIS länkar) så ryms de inte i<br />
tabellen...tyvärr. RAÄ tänker åtgärda till nästa version av fornsök.
8. Öppna rasterkartor<br />
Webbkartorna (Google m.fl.) kan vara otillräckliga i vissa situationer. För att öppna andra<br />
rasterkartor som finns tillgängliga i datorn eller den lokala <strong>se</strong>rvern, klickar man på symbolen som är<br />
inringad ovan. <strong>Murberget</strong> har exempelvis Gröna kartan i rasterformat. Lantmäteriet tillhandahåller<br />
även Sverigekartan kostnadsfritt. De levereras i RIK-format, vilket är ett bidlformat med tilläggsfil<br />
som anger koordinater m.m. För närvarande finns kartorna i<br />
gemensam/GISverkstad/<strong>QGIS</strong>kurs/grundkartor.<br />
1. Klicka på symbolen för [lägg till rasterkarta] (som ovan)<br />
2. Ange att RIK-filer ska sökas<br />
3. Leta upp plat<strong>se</strong>n där kartor ligger lagrade, gemensam/GISverkstad/<strong>QGIS</strong>kurs/grundkartor<br />
4. Öppna Sverigekartan (projektion SWEREF 99).<br />
5. Ändra projektets projektionen till svensk projektion i [inställningar/projektegenskaper],<br />
exempelvis RT90 eller SWEREF 99.<br />
6. Kartan kanske hamnar utanför bild men återkallas med förstoringsgla<strong>se</strong>t (<strong>se</strong> ovan).<br />
9. Öppna vektorlager.<br />
Vektorkartor har stora fördelar om man behöver zooma in och ut mycket. Dessutom kan olika lager<br />
kombineras utan att de skymmer varandra. Vektorlager består av punkter, linjer och ytor. Det finns<br />
många olika format, men vanligast är MapInfos .TAB format och ArcGIS .SHP-format. För att<br />
öppna Röda kartan som helhet måste alla lager öppans:<br />
1. öpnna vektorlager med symbolen som ovan.<br />
2. Välj att öppna fil med teckenkod ISO-8859-1<br />
3. Ställ in att TAB filer söks.<br />
4. Leta upp plat<strong>se</strong>n där kartlagren finns (gemensam/GIS-verkstad/<strong>QGIS</strong>kurs/grundkartor<br />
5. Markera exempevlis marktyp-lagret och öppna. Projektion är RT90.<br />
Som synes är färger och projektion inte vad man väntar sig. De måste ställas in efteråt. Projektionen<br />
ändras i inställningar/projektegenskaper. Färger m.m. ändras genom att dubbelklicka på lagret i<br />
lagerlistan (<strong>se</strong> vidare avsnitt 13). För att behålla kartlagerordning, färger och projektion till nästa<br />
gång så sparar man projektet [Ctrl S]. Öppna ett projekt [Ctrl O] som heter Röda kartan i<br />
kursmappen (gemensam/GISverkstad/grundkartor) och <strong>se</strong> hur det <strong>se</strong>r ut när färger m.m. redigerats.
10. Om kart<strong>se</strong>rvrar<br />
Kartdata kan hämtas direkt från <strong>se</strong>rvrar med olika metoder. I <strong>QGIS</strong> kan man ansluta sig till <strong>se</strong>rvrar<br />
med WMS (world map <strong>se</strong>rvica), MFS (web feature <strong>se</strong>rvice) och SFS (simple feature for SQL, ett<br />
söksystem som aktiveras via PostGIS). I många fall måste man ha lö<strong>se</strong>nord för att kunna logga in.<br />
Enklast är WMS anslutningen:<br />
1. Klicka på ikonen som är inringad ovan.<br />
2. Klicka på ”Ny”<br />
3. Skriva in följande adress vid fönstret URL:<br />
http://geo<strong>se</strong>rvices.lst.<strong>se</strong>/arcgis/<strong>se</strong>rvices/wms_skyddade_omr/MapServer/WMSServer<br />
4. Ge anslutningen benämning som du vill. Lämna namn och lö<strong>se</strong>nord tomma.<br />
5. En lista på olika naturskyddade områden i Sverige visas. Välj ett lager.<br />
6. Öppna riksintres<strong>se</strong>n på samma sätt:<br />
http://geo<strong>se</strong>rvices.lst.<strong>se</strong>/arcgis/<strong>se</strong>rvices/wms_riksintres<strong>se</strong>n/MapServer/WMSServer.<br />
OBS att WMS-lager inte kan redigeras på något sätt. Om du försöker kraschar programmet.<br />
Fornminnen kan också hämtas via WMS (http://geodata.raa.<strong>se</strong>/karta/wmslayers=raa:bbr_wms)<br />
men ingen tabell med beskrivning följer med. Fornminnen med beskrivning hämtas lämpligen som<br />
SHP-filer, men endast behöriga har tillträde. FMIS erbjuder allmänheten att tanka ner filer i KMLformat<br />
(Google Earth):<br />
1. Öppna fornminnesregistret, FMIS, i en brow<strong>se</strong>r (typ, Explorer).<br />
2. Sök ett urval i formuläret.<br />
3. Tryck på ”visa alla” nederst på listan.<br />
4. Tryck på ”Visa i Googel Earth”<br />
5. Spara filen på lämpligt ställe.<br />
6. Öppna filen med <strong>QGIS</strong>. Se till att teckenkoden är UTF-8 och filformat KML.<br />
Beskrivningen i tabellen länkar till FMIS, men den funktionen fungerar inte i <strong>QGIS</strong>.
11. Spara objekt i ny projektion och/eller format<br />
1. Välj ett shapelager (.SHP), d.v.s. kartlager med objekt i form av punkter, linjer eller<br />
polygoner.<br />
2. Kolla att CRS stämmer (högerklicka på lagret i listan/<strong>se</strong>t layer CRS)<br />
3. Spara som … och ange ny projektion och nytt namn<br />
12. Öppna tabeller med koordinater<br />
Ibland har man tillgång till listor med plat<strong>se</strong>r och dess koordinater. <strong>QGIS</strong> kan läsa in listorna och<br />
omvandla koordinaterna till punkter i kartan. Listorna måste emellertid omvandlas till textfiler i<br />
.csv-format (comma <strong>se</strong>parated value). Kolumnerna hålls då isär med ett <strong>se</strong>mikolon i texten.<br />
1. Öppna listan med kartobjekt med det program som skapat listan (Excell, word eller vad det<br />
kan vara)<br />
2. Gör om texten till tabell så att beskrivning, x och y finns i olika kolumner. Decimaler ska<br />
vara i punktform.<br />
3. Spara tabellen som *.csv (* = namnet på lagret)<br />
4. Öppna tabellen med symbolen som ovan.<br />
5. Ange vilken projektion som gäller för koordinaterna samt vilken teckenkod texten är skriven<br />
i.<br />
13. Definiera färger och symboler<br />
Dubbelklicka på ett vektorlager vars ut<strong>se</strong>ende ska ändras. Ett fönster öppnas där många<br />
inställningar kan göras. Tryck på fliken Stil om inte fönstret nedan är öppet:<br />
En snabb ändring av färgen görs med knappen (2). Vill man ändra kantlinjen och annat så tryck på<br />
(1).
För lager med punkter väljs symboler från valfritt symbolbibliotek.<br />
Möjligheterna att ändra grafiken är oändliga. Det bästa är att experimentera sig fram. Lagret förstörs<br />
inte. Grafiken kan ändras när som helst.<br />
14. Öppna och rektifiera en historisk karta<br />
Gamla kartor är i regel sneda och vinda av ålder och bristande mätverktyg. Det går att sträcka ut<br />
kartor så att de passar in i moderna koordinatsystem genom s.k. rektifiering. <strong>QGIS</strong> erbjuder flera<br />
metoder som även kompen<strong>se</strong>rar oregelbundna skevheter.<br />
1. Tryck på symbolen för rektifiering (ovan) och ett nytt fönster öppnas<br />
2. Öppna kartbilden (1, <strong>se</strong> nedan)<br />
3. Markera punkter som kan identifieras på båda kartor (2)<br />
4. Ställ in var den rektifierade kartan ska sparas och välj rektifieringsmetod, t.ex. polynomial 1,<br />
samt CRS, d.v.s. koordinatsystemet<br />
som är aktuellt. (3)<br />
5. Spara referenspunkterna (4)<br />
6. Kör rektifieringsrutinen (5)<br />
Avvikel<strong>se</strong>r syns som röda streck vid punkterna. Punkter med stora avvikel<strong>se</strong>r kan strykas (6) och<br />
nya läggas till. Välj olika rektifieringsmetoder för att få så lite avvikel<strong>se</strong>r som möjligt. Avsluta och<br />
öppna den rektifierade kartan som rasterlager. OBS, att om du vill modifiera referenspunkterna så<br />
radera först kartan från listan i vänsterspalten.<br />
15. Interpolera med TIN och IDW<br />
Mätpunkter som är oregelbundet spridda över ett område, t.ex. höjdvärden, ger underlag i form av<br />
höjdkurvor med hjälp av interpolering. TIN (triangular irregular network) utgår från triangulering<br />
och IDW (inver<strong>se</strong> distance weight) beräknar medelvärden inom en radie som stegvis förflyttar sig.
1. Öppna rutinen med symbolen, inringad ovan. Preci<strong>se</strong>ra vilken data som ska interpoleras (1 i<br />
bilden nedan)<br />
2. Tryck på [lägg till]<br />
3. Välj IDW eller TIN<br />
4. Välj upplösning för den interpolerade rasterbilden.<br />
5. Tryck på [Set to current extent] för att interpolera samma yta som kartfönstret.<br />
En grå bild skapas som inte säger någonting. Dubbelklicka på lagret med den interpolerade<br />
rasterbildern i vänsterspalten. Ett fönster (nedan) dyker upp. Tryck på fliken [Färgkarta] (1). Ställ in<br />
hur många intervall i färgskalan som önskas (2) och klassificera (3).<br />
Färgerna kan ändras genom att dubbelklicka på dem, och gränsvärdena mellan intervallen kan<br />
ändras manuellt. Om du önskar höjdkurvor i stället för färger, gå till nästa punkt.<br />
16. Skapa höjdkurvor<br />
Höjddata finns oftast i rasterfiler. NASA levererar data i .dem-format som i princip är en
gråskalebild där gråskalan anger höjden. Det finns även andra format som <strong>QGIS</strong> kan öppna.<br />
Höjdkurvor genereras av verktyget nedan. Man får välja intervall m.m. och en vektorfil skapas som<br />
kan modifieras vad gäller färger m.m.<br />
Höjdlinjerna (vektorfilen i shp-format) kan ges olika tjocklek för olika nivåer genom att först<br />
dubbelklick på lagret och <strong>se</strong>dan klassificera linjerna utifrån höjden. Därefter kan varje höjdlinje ges<br />
en egen färg, tjocklek m.m. Det går även att manuellt välja ut vilken höjdlinje som ska visas och<br />
dölja resten. (De här manövrarna kräver nog en Youtube film)<br />
17. Analy<strong>se</strong>ra punkttäthet<br />
Det är en hel vetenskap att göra rumsliga analy<strong>se</strong>r, men här är en enkel rutin för en snabb överblick<br />
som visar om punkter bildar mönster i form av koncentrationer eller grupper.<br />
1. Markera ett lager med punkter<br />
2. Tryck på plugin rutinen (1) i bilden ovan<br />
3. Ett nytt lager med trianglar mellan punkterna skapas. Tryck på 2 enligt bilden ovan<br />
och välj lagret med trianglar.<br />
4. Ett tredje lager bildas där två kolumner lagts till med omkrets och area för varje<br />
triangel. Dubbelklicka det lagret.<br />
5. Ställ in inringade parametrar som framgår av bilden nedan och tryck på [klassificera]
6. Trianglarna färgas utifrån omkret<strong>se</strong>n. Små trianglar är röda och punkterna ligger tätt. I<br />
gula områden ligger punkterna glest. Du kan laborera med olika inställningar och<br />
färgskalor för att förtydliga bilden. Det går också att ta bort ovidkommande klas<strong>se</strong>r,<br />
exempelvis de största trianglarna, genom att markera och trycka på [ta bort klass].<br />
18. Analy<strong>se</strong>ra tabeller<br />
<strong>QGIS</strong> har en enkel tabellfunktion som lämpar sig för sökning, urval och manuella kompletteringar.<br />
Det finns även verktyg för beräkningar. Än så länge går det inte att radera kolumner, men det<br />
kommer i framtida versioner.<br />
1. Välj ett vektorlager med tabelluppgifter<br />
2. Tryck på tabellsymbolen som ovan<br />
3. Sortera genom att trycka på rubrikerna i tabellen<br />
4. Markera ett objekt (rad) och tryck på förstoringsgla<strong>se</strong>t (1, nedan). Kartan zoomar till<br />
objektet.<br />
5. Skriv i sökfältet ett sökord och specificera kolumn (2).<br />
6. Tryck på pennan (4) om ändringar ska göras i tabellen.<br />
7. Tryck på kalkylatorsymbolen (3) för att göra beräkningar i tabellen.<br />
8. Skapa nya kolumner med (5).<br />
9. Tryck på pennan (4) igen för att spara ändringar.
För mer avancerade operationer är det lämpligast att använda kalkylblad. Tabellen är egentligen ett<br />
kalkylblad i DBF-format (dBa<strong>se</strong>) som kan öppnas av Excell, eller andra kalkylprogram. dBa<strong>se</strong>-filen<br />
ligger bland övriga filer som tillhör lagret.<br />
1. Öppna Excell<br />
2. Öppna och specificera att du vill öppna en dBa<strong>se</strong>-fil<br />
3. Gör dina ändringar och spara som dBa<strong>se</strong>-fil.<br />
4. Öppna lagret i <strong>QGIS</strong> igen och kolla att ändringarna stämmer.<br />
19. Omvandla polygoner till linjer eller punkter<br />
Alla vektorobjekt består av punkter i grunden, men de är omvandlade till polygoner eller linjer i<br />
vissa fall. Ibland kan det vara nödvändigt att ta fram listan över punkter, exempelvis om man har<br />
tillgång till höjddata i form av linjer, men vill ha dem som punkter för att göra nya intervall.<br />
En ny fil skapas med enbart punkterna. De kan i sin tur användas för att göra IDW interpolering<br />
exempelvis.<br />
oooooOOOOOOOOOOooooo