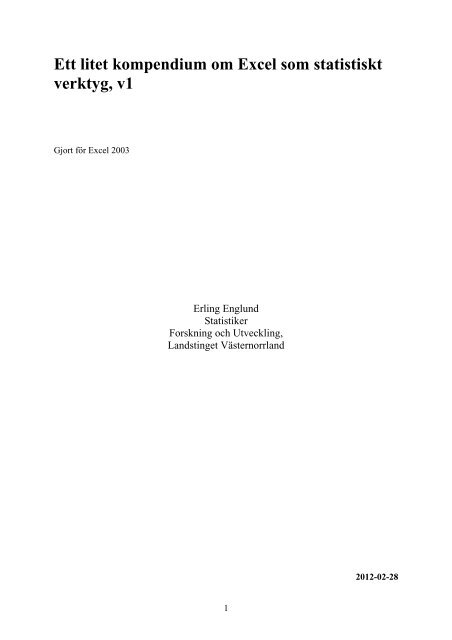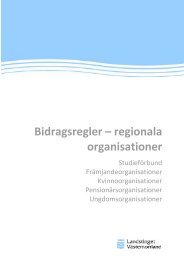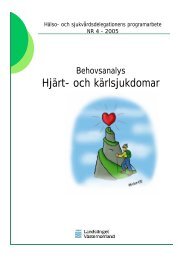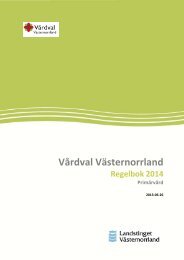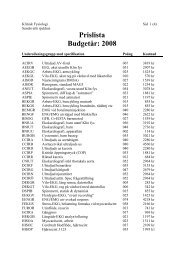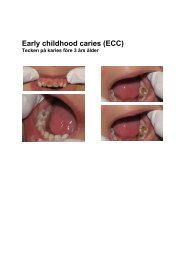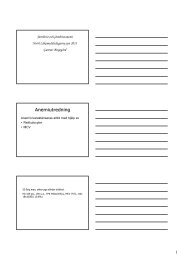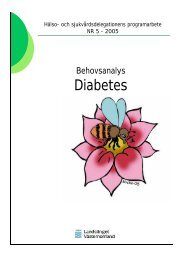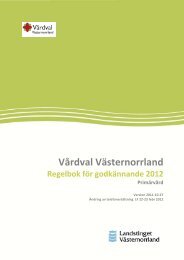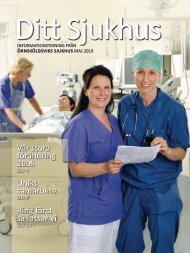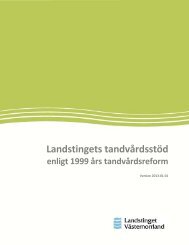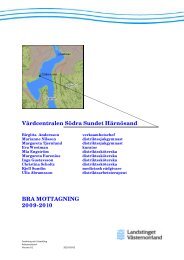Ett litet kompendium om Excel som statistiskt verktyg, v1
Ett litet kompendium om Excel som statistiskt verktyg, v1
Ett litet kompendium om Excel som statistiskt verktyg, v1
Create successful ePaper yourself
Turn your PDF publications into a flip-book with our unique Google optimized e-Paper software.
<strong>Ett</strong> <strong>litet</strong> <strong>k<strong>om</strong>pendium</strong> <strong>om</strong> <strong>Excel</strong> s<strong>om</strong> <strong>statistiskt</strong><br />
<strong>verktyg</strong>, <strong>v1</strong><br />
Gjort för <strong>Excel</strong> 2003<br />
Erling Englund<br />
Statistiker<br />
Forskning och Utveckling,<br />
Landstinget Västernorrland<br />
2012-02-28<br />
1
Innehållsförteckning<br />
1. Introduktion............................................................................................................................ 4<br />
2. Databearbetning ..................................................................................................................... 5<br />
2.1 Struktur på data ................................................................................................................ 5<br />
2.2 Lägga till en variabel........................................................................................................ 6<br />
2.3 Lägga till en serie/nummerserie ....................................................................................... 6<br />
2.4 Ändra format i en cell....................................................................................................... 6<br />
2.5 Skapa nya variabler av befintliga variabler...................................................................... 7<br />
2.5.1 <strong>Excel</strong>s funktioner, te.x. OM-funktionen.................................................................... 7<br />
2.5.2 Exempel på funktioner ............................................................................................ 10<br />
2.6 Sortera data..................................................................................................................... 11<br />
2.7 Selektera och sortera data via Filter ............................................................................... 11<br />
2.8 Hantera Blad/Flikar........................................................................................................ 12<br />
3. Pivottabeller ......................................................................................................................... 13<br />
3.1 Skapa pivottabell............................................................................................................ 13<br />
3.1.1 Den korta vägen ...................................................................................................... 13<br />
3.1.2 Den långa vägen...................................................................................................... 15<br />
3.2 Vanlig frekvenstabell ..................................................................................................... 17<br />
3.3 Korstabell ....................................................................................................................... 17<br />
3.4 Tabell med beskrivande statistik (medelvärde mm) ...................................................... 18<br />
3.5 Split file, dvs göra en tabell uppdelad på en annan variabel .......................................... 19<br />
3.6 Select file, dvs göra en tabell för en kategori av en annan variabel............................... 19<br />
3.7 Ändra i tabell.................................................................................................................. 20<br />
4. Diagram................................................................................................................................ 22<br />
4.1 Skapa diagram från persondata ...................................................................................... 22<br />
4.1.1 Punktdiagram .......................................................................................................... 24<br />
4.2 Diagram från pivottabell ................................................................................................ 25<br />
4.3 Diagram från manuellt skapad tabell ............................................................................. 26<br />
4.4 Ändra i diagram.............................................................................................................. 27<br />
5. Statistiska metoder i <strong>Excel</strong> ................................................................................................... 28<br />
5.1 Statistiska funktioner...................................................................................................... 28<br />
5.2 Statistik via Dataanalys .................................................................................................. 29<br />
5.2.1 Beskrivande statistik ............................................................................................... 30<br />
5.2.2 T-test för parade observationer ............................................................................... 31<br />
5.2.3 T-test för oberoende grupper................................................................................... 33<br />
6. Övningar i <strong>Excel</strong> 2003.......................................................................................................... 34<br />
3
1. Introduktion<br />
<strong>Excel</strong> och SPSS är två program s<strong>om</strong> kan hantera och beskriva data. SPSS är ett rent<br />
statistikprogram och är därför gjort för att bearbeta ett material <strong>statistiskt</strong>. Så är inte fallet<br />
med <strong>Excel</strong> men man kan ändå göra vissa grundläggande statistiska m<strong>om</strong>ent. Vissa m<strong>om</strong>ent är<br />
krångligare i <strong>Excel</strong>. Två sådana m<strong>om</strong>ent är chi-2 test (test av korstabell) och histogram. Dessa<br />
två m<strong>om</strong>ent tas ej upp i k<strong>om</strong>pendiet.<br />
K<strong>om</strong>pendiet är först och främst gjort till en fou-kurs där målet är att använda <strong>Excel</strong> istället<br />
för t.ex. SPSS till enklare projekt. De delar s<strong>om</strong> man brukar behöva är databearbetning,<br />
tabeller, diagram och viss statistisk analys. Det är också den huvudsakliga uppdelningen i<br />
k<strong>om</strong>pendiet. Sista kapitlet i k<strong>om</strong>pendiet är övningar s<strong>om</strong> är tänkt att användas vid<br />
datorövningen för att få en bild av de flesta delar i k<strong>om</strong>pendiet.<br />
Utgångspunkten för övningen är att data redan är inlagt i <strong>Excel</strong>. Varje kolumn är en variabel<br />
där variabelnamnet ligger på rad 1 och första värdet på resp variabeln på rad 2. Delar av data<br />
ses i kapitel 1.<br />
Vill man använda SPSS istället kan man läsa in excelfilen i SPSS (Välj bara att öppna en fil i<br />
SPSS och formatet <strong>Excel</strong>). Förutsättningen är att Rad 1 i <strong>Excel</strong>-filen är ett variabelnamn .<br />
Om man använder pdf-versionen av k<strong>om</strong>pendiet kan man hoppa till ett specifikt kapitel<br />
gen<strong>om</strong> att klicka på kapitelraden i innehållsförteckningen. Har man Word-versionen måste<br />
man även hålla ner Ctrl-knappen.<br />
4
2. Databearbetning<br />
2.1 Struktur på data<br />
Nedanstående visar det data s<strong>om</strong> används i k<strong>om</strong>pendiet. Vissa variabler är simulerade. Jag<br />
visar data på två sätt.<br />
Varje rad står för respektive persons värden, förut<strong>om</strong> rad ett s<strong>om</strong> skall vara variabelnamn.<br />
Variant 1: Data med siffervärden på kategorivariablerna. Vad siffrorna betyder på<br />
kategorivariablerna får man skriva upp någon annanstans, tex. i en annan flik.<br />
När man använder <strong>Excel</strong> för att samla in data kan det ibland vara till hjälp <strong>om</strong> förklaringen på<br />
vad siffrorna betyder finns in samma fil, tex. <strong>om</strong> det på rad 2 och 3 i variabeln för Kön står<br />
Kvinna=1 Man=2. Värdet för person 1 k<strong>om</strong>mer då på rad 4, ovs.<br />
När man sen gör analyser i <strong>Excel</strong> eller vill föra över filen till SPSS måste dessa rader tas bort,<br />
så att rad 2 är första personens data<br />
------------------------------------------------------------------------<br />
Variant 2: Data med textvärden på kategorivariablerna<br />
Val av variant Om målet är att jobba bara med<br />
- <strong>Excel</strong> s<strong>om</strong> analysprogram rek<strong>om</strong>menderas Variant 2, medan det för<br />
- <strong>Ett</strong> statistikprogram, typ SPSS, är smidigare med Variant 1<br />
Det går dock att även föra över Variant 2 till SPSS.<br />
Inga mellanrum, dvs se till att det inte är några t<strong>om</strong>ma rader mellan första och sista person.<br />
Detta gör det enklare när man vill göra Pivottabeller.<br />
Låsa Rader och eller kolumner: När man har mycket data så ”försvinner” raden med<br />
variabelnamnet när man scrollar nedåt. <strong>Ett</strong> sätt är att låsa första raden så att den alltid är<br />
synlig. Man markerar då den rad där den skall ”sluta låsa”<br />
1) Man vill låsa rad 1. Markera därför rad 2 (Klicka på 2:an längst till vänster)<br />
2) Välj FönsterLås fönsterrutor<br />
För att ta bort låsningen väljer man samma väg.<br />
Man kan även låsa kolumn, t.ex. för att låsa första kolumnen, markera kolumn B<br />
Vill man låsa både rad och kolumn, t.ex. rad 1 och kolumn A, sätts markören i cell B2.<br />
5
2.2 Lägga till en variabel<br />
I det data s<strong>om</strong> används för övningen finns ej variabeln Person med. Antag att vi nu vill lägga<br />
till variabeln.<br />
1) För att Person skall ligga i kolumn A, högerklickar man på A och väljer Infoga. Då<br />
flyttas alla kolumner fram ett steg och Person kan läggas in i A.<br />
a. Om du bara högerklickat i en cell i kolumn A så får du istället fram en meny<br />
där du bara väljer Infoga hela kolumnen så får du samma resultat<br />
Du kan förstås också används menyn, InfogaKolumn<br />
2.3 Lägga till en serie/nummerserie<br />
Variabeln Person är en ren sifferserie. Man kan förstås manuellt skriva in dessa, men med<br />
<strong>Excel</strong> kan man göra det mycket smidigare<br />
1) Skriv in de två första värdena 1 och 2 s<strong>om</strong> första bilden. Markera cellerna.<br />
2) För muspekaren till det högra hörnet på den nedersta av cellerna. Då visas muspekaren<br />
s<strong>om</strong> ett svart kors, Tryck och dra neråt så skapas nummerlistan, så långt du nu vill, i<br />
detta fall till 40.<br />
Detta kan också användas i andra sammanhang, t.ex. när man arbetar med formler, se 2.5.<br />
2.4 Ändra format i en cell<br />
Om man t.ex. har ett tal i en eller flera celler med för många decimaler kan man ändra det<br />
gen<strong>om</strong> att högerklicka och välja Formatera. Där finns flera flikar. Välj i fliken Tal, kategorin<br />
Tal och ändra decimaler.<br />
Under fliken Justering kan man också välja att<br />
sammanfoga celler, te.x. <strong>om</strong> man markerar två<br />
celler, väljer Justering och Sammanfoga, så får<br />
man en cell över två kolumner. Man kan även i<br />
samma flik justera texten (centrera, högerjustera<br />
mm), välja Radbyte (testa denna och skriv en<br />
massa text i en cell och se vad s<strong>om</strong> händer)<br />
6
2.5 Skapa nya variabler av befintliga variabler<br />
Det finns två varianter på formler 1) Former baserat på de vanliga räknesätten, tex räkna ut<br />
BMI från längd och vikt och 2) Formler baserat på de funktioner s<strong>om</strong> finns i <strong>Excel</strong>.<br />
BMI räknas s<strong>om</strong> vikten / (längden i meter)^2. Efters<strong>om</strong> längden i är i cm i data blir det<br />
=Vikt/(Längd/100)^2. Man måste börja med ett = - tecken.<br />
I data finns längd i kolumn D och Vikt i kolumn E. Om man låter kolumn L bli variabeln för<br />
BMI skriver man i kolumn L på rad 2 =E2/(D2/100)^2 (Se fig). <strong>Excel</strong> visar samtidigt de<br />
variabler s<strong>om</strong> används i formeln (Se färgmarkerade cellerna i fig). Använd kapitel 2.3 för att<br />
få BMI beräknat på de andra raderna. Observera att här räcker det med att markera den cell du<br />
just skapat formeln, cell L2.<br />
<strong>Ett</strong> annat sätt är att kopiera cellen med formeln, markera de andra raderna, klistra in.<br />
2.5.1 <strong>Excel</strong>s funktioner, te.x. OM-funktionen<br />
Om man vill veta vad en funktion betyder kan man söka i hjälpen. <strong>Ett</strong> visst stöd för man bara<br />
gen<strong>om</strong> att i en cell skriva =OM(<br />
så visar <strong>Excel</strong> vad funktionen behöver för att fungera. Se nedan.<br />
<strong>Ett</strong> logiskt test kan t.ex. vara Kolesterol>6 Påståendet k<strong>om</strong>mer antingen vara sant eller falskt.<br />
Funktionerna skrivs normal med stora bokstäver, men det spelar ingen roll <strong>om</strong> man skriver in<br />
dem med små eller stora bokstäver.<br />
Exempel<br />
Antag att vi vill bedöma hur många s<strong>om</strong> ligger för högt i kolesterol. För att göra det vill vi<br />
skapa en ny variabel (t.ex. Hög kolesterol 1) s<strong>om</strong> har alternativen Hög och Normal. Det vi vill<br />
göra är att skapa en variabel s<strong>om</strong><br />
”Om värdet i kolumn I2(Kolest1) är över 6 så skall värdet bli Hög, annars Normal”.<br />
Textalternativ s<strong>om</strong> Hög och Medel skrivs s<strong>om</strong> ”Hög” och ”Medel” i funktioner.<br />
_______________________________________________________<br />
1) Skriv in formeln =OM(I2>6; ”Hög”; ”Normal”) t.ex. i L2, se nedan (L är den<br />
kolumn s<strong>om</strong> du skapar variabeln) och tryck sedan Enter,<br />
7
2) Du bör då få värdet Hög i den cellen.<br />
3) Markera sedan cellen och kopiera den till de andra raderna mha att trycka på cellens<br />
nedre högra hörn och dra nedåt. (Se kapitel 2.3)<br />
_________________________________________________________<br />
OBS: Normal betyder att värdena ligger mellan 0 och 6, så ovanstående blir rätt så länge<br />
resterande celler bara innehåller värden mellan 0 och 6.<br />
Om det finns t<strong>om</strong>ma celler, t.ex. missing Om ni skulle ha t<strong>om</strong>t i en cell så tolkar <strong>Excel</strong> det<br />
s<strong>om</strong> 0, vilket i detta fall skulle vara Normal. Det blir förstås fel. Om det finns t<strong>om</strong>ma celler<br />
men värdena i övrigt är 0 eller högre kan man skriva<br />
=OM(I2>6 ; ”Hög”; OM(OCH(I2>=0;G16;”Hög”;”Normal”)),<br />
dvs är det t<strong>om</strong>t i cellen, då skall det också vara t<strong>om</strong>t i den nya variabeln, därefter s<strong>om</strong> ovan.<br />
Då förutsätter det att värdena är 0 eller större, eller så finns inget värde.<br />
Skapa textetiketter av siffervärden i en variabel<br />
Antag att vi bara hade skrivit in 1 och 2 på variabeln Kön i kolumn B. <strong>Ett</strong> sätt att få en<br />
variabel med Man och Kvinna istället hade varit att skapa en ny variabel i en t<strong>om</strong> kolumn t.ex.<br />
=OM(B2=1;”Kvinna”;”Man”)<br />
förutsatt att det inte finns några andra värden än 1 och 2.<br />
Vill var säker skriver man<br />
=OM(B2=1;”Kvinna”;OM(B2=2;”Man”;””)<br />
Det betyder att OM B2 är en 1:a, blir den nya variabeln Kvinna, annars OM det är en 2:a blir<br />
det Man, och är det något annat än 1 eller 2 blir det t<strong>om</strong>t.<br />
Här finns det tre alternativ 1,2 och annat. Har man fler än 2 alternativ behöver man använda<br />
fler OM-satser i samma. Har man för många kan det vara svårt att hålla ordning.<br />
8
Övrigt.<br />
• Semikolon, tecknet ; brukar användas i <strong>Excel</strong>s funktioner för att särskilja de uppgifter<br />
man lägger in funktionen<br />
Här särskiljer vi<br />
1) Logiskt test, jämförelse av värde i en cell mot ett gränsvärde<br />
2) Vad vill vi att det skall stå Om det Stämmer, och<br />
3) vad det skall stå Om det Inte stämmer.<br />
• ”” behövs för att <strong>Excel</strong> skall förstå att Hög och Normal är ren text och skall läsas<br />
precis s<strong>om</strong> det står. Det kan t.ex. finnas en funktion i <strong>Excel</strong> s<strong>om</strong> heter Normal s<strong>om</strong><br />
<strong>Excel</strong> annars skulle förväxla den med.<br />
• När man t.ex. kopierar en funktion till andra rader så ändras aut<strong>om</strong>atisk t.ex. B2 till<br />
B3, dvs den känner av att man kopierar den till en annan rad. (Motsvarande för<br />
kolumner). Det finns tillfällen när man vill att radnumret eller kolumnen-bokstaven<br />
skall vara låst. Då kan man använda tecknet $. Om man kopierar en funktion, s<strong>om</strong><br />
använder B2, till en annan rad och/eller kolumn och man istället skriver<br />
• $B2, betyder det att funktionen fortfarande k<strong>om</strong>mer att läsa från kolumn B.<br />
• B$2, betyder det att funktionen fortfarande k<strong>om</strong>mer att läsa från rad 2<br />
• $B$2, betyder att den låser både rad och kolumn<br />
Exempel på sista punkten:<br />
Antag att man skriver in nedanstående i <strong>Excel</strong> i kolumn A-C, på rad 1-4, men att man också<br />
vill ha det i procent (se figur 1). <strong>Ett</strong> sätt är förstås att man skriver =23/66, och =43/66 på<br />
raderna för procent. (se figur 2)<br />
<strong>Ett</strong> annat sätt är att skriva =B2/B$4 (se figur 3). Det betyder att när man kopierar den<br />
funktionen till raderna under så k<strong>om</strong>mer det att stå<br />
=B3/B$4 för raden med ”Nej”<br />
=B4/B$4 för raden med ”Totalt”<br />
dvs värdet för totalt i B4 är låst.<br />
För att ändra till procent, högerklicka på cell/celler du vill ändra, välj Formatera celler , sen<br />
fliken Tal, och därefter Procent<br />
9
2.5.2 Exempel på funktioner<br />
OCH – Används med fördel tillsammans med Om-funktionen när man behöver koppla ihop<br />
två eller fler logiska test, t.ex. <strong>om</strong> kolesterol är Normal <strong>om</strong> det ligger mellan 0 och 6 så måste<br />
det skrivas s<strong>om</strong> två test. Om Kolest1 ligger i kolumn I. Då ser det ut s<strong>om</strong><br />
OCH(I2>=0;I2
2.6 Sortera data<br />
Sortera data kan man göra via DataSortera eller via Filter (Se 2.6).<br />
Väljer man första alternativet kan man välja upp till 3 variabler samtidigt.<br />
Två saker är mycket viktiga.<br />
1) Se till så att du har en variabel s<strong>om</strong> visar ursprungsordningen. När du har sorterat data<br />
tex. efter Kön, måste du kunna sortera tillbaka data enligt ursprungsordningen.<br />
2) Se till att HELA data är markerat innan du sorterar, annars hamnar data i oordning.<br />
<strong>Excel</strong> frågar i allmänhet <strong>om</strong> man inte vill markera hela data, <strong>om</strong> man ej gjort detta.<br />
2.7 Selektera och sortera data via Filter<br />
Ibland vill man kunna se data bara utifrån en eller flera kategorier av en variabel. Det kan man<br />
göra via DataFilterAutofilter. Se nedan. Klickar du bara på Kvinna så visas bara<br />
kvinnorna i materialet. Vill du ta bort autofiltret går du samma väg och avmarkerar det. Här<br />
kan du också sortera data efter en variabel. Dock är det s<strong>om</strong> i nämnts i 2.5 viktigt att det<br />
finns en variabel s<strong>om</strong> talar <strong>om</strong> ursprungsordningen, här variabeln Person, så att man kan<br />
sortera data i den ordning den är insamlad från början.<br />
Fortsättning på nästa sida.<br />
11
Väljer du Anpassa, kan du te.x. <strong>om</strong> du klickat på Kolest1, välja Visa rader där Kolest1 är<br />
större än : 6. ”. Texten ”är större än” är ett av alternativen du kan välja, och värdet 6 skriver<br />
du in manuellt. Väljer du detta selekteras bara de s<strong>om</strong> är större än 6 i Kolest1.<br />
OBS:<br />
- Skapar du diagram så görs diagrammet bara på de selekterade, men när du selekterar<br />
alla igen så anpassas diagrammet till att visa alla.<br />
- Dataanalys (se 5.2) påverkas inte av Filter.<br />
- Selekterar man t.ex. bara Män, så döljs de andra raderna, men kopierar man sen t.ex.<br />
Ålder för de selekterade raderna så följer även de döljda raderna med.<br />
2.8 Hantera Blad/Flikar<br />
Namnge flikar: För att ändra namn på en flik, dubbelklicka på t.ex. fliken Blad 3, så<br />
markeras namnet och du kan skriva in ett nytt namn.<br />
Lägga till flikar: Högerklicka bara på en flik, välj Infoga, och därefter Kalkylblad. Då får<br />
du ett nytt blad, framför den flik du högerklickade.<br />
Flytta flikar: Vill du flytta en flik, använd bara drag-and-drop, dvs tryck på den flik du vill<br />
flytta, dra fliken till den plats du vill flytta den till, och släpp.<br />
12
3. Pivottabeller<br />
DataRapport för pivottabell och pivotdiagram<br />
Pivottabeller är det <strong>verktyg</strong> <strong>Excel</strong> har för att skapa tabeller av exempelvis persondata.<br />
Detta kapitel är uppdelat i två delar kan man säga, kapitel 3.1 visar hur man samlar in<br />
informationen och ta fram en mall för tabellen medan resterande kapitel visar hur du kan välja<br />
hur tabellen skall se ut och vilka variabler den skall bestå av.<br />
3.1 Skapa pivottabell<br />
Det finns den korta och den långa vägen. I den korta går man samma väg s<strong>om</strong> den långa men<br />
man hoppar över de flesta av stegen. Är du t.ex. nöjd med att få en tabell per flik så räcker<br />
oftast den korta.<br />
3.1.1 Den korta vägen<br />
1) Börja med att sätta markören någonstans i ditt datamaterial. Det viktiga är att den cell<br />
markören ligger har ”kontakt” med data.<br />
2) Gå till DataRapport för pivottabell och pivotdiagram. Nedanstående meny visas.<br />
3) Tryck sedan Slutför<br />
13
Man får då en tabell i en ny flik. Det är den snabba vägen.<br />
Till höger finns variabellistan och till vänster finns rad<strong>om</strong>råde, kolumn<strong>om</strong>råde,<br />
sid<strong>om</strong>råde och data<strong>om</strong>råde. Det finns två sätt att lägga in variabler i fälten<br />
a) Markera variabeln av intresse, välj vilket <strong>om</strong>råde den skall läggas till, klicka Lägg till<br />
i.<br />
eller<br />
b) Dra variabeln av intresse till <strong>om</strong>rådet den skall läggas till.<br />
För en ren frekvenstabell lägger man t.ex. på Kön i Rad<strong>om</strong>råde för att man skall vilka<br />
kategori den innehåller, och sen Kön på Data<strong>om</strong>råde för att visa antalet i respektive kategori.<br />
Kön s<strong>om</strong> variabel innehåller både information <strong>om</strong> vilka kategorier s<strong>om</strong> den består av och hur<br />
många s<strong>om</strong> hamnar i respektive kategori.<br />
Om man vill göra en korstabell lägger man också en variabel i Kolumn<strong>om</strong>råde. Vilken av<br />
Rad- eller Kolumnvariabeln man lägger i Data<strong>om</strong>råde spelar ingen roll.<br />
Om Fältlistan har försvunnit, behöver bara klicka på tabellen igen för att visa den igen,<br />
alternativt högerklicka på tabellen och välja Visa Fältlistan<br />
Läs vidare på respektive kapitel för typ av tabell.<br />
14
3.1.2 Den långa vägen<br />
Det är i första hand en sak man missar <strong>om</strong> man går den korta vägen. Det är att kunna välja i<br />
vilken flik tabellen skall läggas. Det kan vara smidigt att kunna samla flera tabeller i samma<br />
flik. Är man nöjd att få en tabell per blad räcker den korta vägen.<br />
1) Börja med att sätta markören någonstans i ditt datamaterial. Det viktiga är att den cell<br />
markören ligger har kontakt med data.<br />
2) Gå till DataRapport för pivottabell och pivotdiagram. Nedanstående meny visas.<br />
2) STEG 1 Varifrån tas data. Om du har ditt data i <strong>Excel</strong> och bara vill göra en<br />
pivottabell kan du välja Nästa.<br />
a. Väljer du Pivotdiagramrapport kan du också göra ett diagram istället för<br />
tabell.<br />
3) STEG 2 Vilket data skall användas Om du satt markören i data och ej har några<br />
t<strong>om</strong>ma rader eller kolumner kan man trycka på Nästa<br />
a. Vilken del s<strong>om</strong> är markerat visas med en streckad linje kring data. Har du<br />
mycket data är det bra att veta vilken kolumn s<strong>om</strong> är den sista och hur många<br />
rader du har, ifall man är osäker på <strong>om</strong> hela data markeras. I fältet Område står<br />
det A1 till K41, dvs sista raden med data är rad 41, och sista variabeln ligger i<br />
kolumn K.<br />
15
. Om inte hela data är markerat, te.x. <strong>om</strong> du har mellanrum, då föreslår jag att du<br />
går ut guiden och korrigerar eller markerar hela data. Det gör du enklast med<br />
att trycka Ctrl-A. Är markören i data behöver du trycka Ctrl-A 2 gånger efter<br />
varandra.<br />
4) Nästa steg handlar att spara minne och storlek på filen. Är de få tabeller kan du<br />
trycka Nej<br />
Utgår du hela tiden från samma data och inte har lagt till några variabler, välj JA,<br />
speciellt <strong>om</strong> det blir många tabeller.<br />
I nästa steg välj bara en tabell s<strong>om</strong> använder samma data, vilket bli vilken s<strong>om</strong> helst<br />
<strong>om</strong> alla använder samma data.<br />
5) STEG 3 plats och layout. Tryck Slutför <strong>om</strong> du är nöjd med att få tabellen i ett nytt<br />
blad. Nedanstående bild visas. Det s<strong>om</strong> i första hand är användbar här är Plats<br />
i. Plats: Default är På nytt kalkylblad. Vill man t.ex. ha flera tabeller i<br />
samma Blad väljer man alternativet På detta kalkylblad. Klicka på det<br />
Blad du vill använda (klicka på Bladnamnet) och klicka sedan på en<br />
plats/cell i dokumentet. Har du redan en tabell i den fliken, se till att ha<br />
ca fyra rader mellan den senaste tabellen och den tabell du vill skapa.<br />
Tryck sen Slutför<br />
ii. Layout: Här kan du skapa en tabell direkt, via drag and drop i ungefär<br />
samma vy s<strong>om</strong> i bilden nedan. Tas inte upp mer här.<br />
iii. Alternativ. Här finns alternativ s<strong>om</strong> t.ex. hur t<strong>om</strong>ma fält skall visas<br />
mm. Tas inte upp mer här.<br />
16
3.2 Vanlig frekvenstabell<br />
DataRapport för pivottabell och pivotdiagram<br />
Antag att vi vill göra en frekvenstabell på Kön. Utgångspunkten är att man fått fram bilden på<br />
föregående sida med Rad<strong>om</strong>råde, Kolumn<strong>om</strong>råde mm.<br />
1) Markera variabeln Kön i Fältlistan för pivottabell, och sen Lägg till i Rad<strong>om</strong>råde.<br />
2) Upprepa samma sak med Kön till Data<strong>om</strong>råde. Resultatet ses nedan.<br />
Blev det fel variabel, 1) klicka på Kön i tabellen och dra variabeln utanför tabellen, och släpp.<br />
3.3 Korstabell<br />
DataRapport för pivottabell och pivotdiagram<br />
Antag att vi vill göra en korstabell på Kön och Rökv. Utgångspunkten är att man fått fram<br />
bilden på föregående sida med Rad<strong>om</strong>råde, Kolumn<strong>om</strong>råde mm.<br />
1) Markera variabeln Kön i Fältlistan för pivottabell, och sen Lägg till i Rad<strong>om</strong>råde.<br />
2) Markera variabeln Rökv i Fältlistan för pivottabell, och sen Lägg till i<br />
Kolumn<strong>om</strong>råde.<br />
3) Lägg även till Kön eller Rökv till Data<strong>om</strong>råde. Resultatet ses nedan.<br />
4) Vill man visa det i procent istället, högerklicka på det du vill ändra, dvs Antal av<br />
Rökv. Tryck på Alternativ och välj sedan Visa data s<strong>om</strong> % av rad. högra bilden.<br />
Man ser också i vänster bild några av de alternativ s<strong>om</strong> finns istället för Antal.<br />
17
Tyvärr kan man inte göra ett chi-2 test direkt från tabellen. I chi-2 test jämförs den tabell man<br />
skapa från data, med hur motsvarande tabell skulle sett ut <strong>om</strong> det inte finns någon skillnad.<br />
För att göra ett chi-t test behöver man även skapa den tabellen. Detta tas ej upp här.<br />
3.4 Tabell med beskrivande statistik (medelvärde mm)<br />
DataRapport för pivottabell och pivotdiagram<br />
Antag att man vill skapa en tabell med medelvärde av Ålder, Längd och Vikt för män<br />
respektive kvinnor. Utgångspunkten är att man fått fram fältet med Rad<strong>om</strong>råde,<br />
Kolumn<strong>om</strong>råde mm. För denna tabell används bara Rad<strong>om</strong>råde och Data<strong>om</strong>råde.<br />
1) Markera variabeln Kön i Fältlistan för pivottabell, och sen Lägg till i<br />
Kolumn<strong>om</strong>råde.<br />
2) Markera variabeln Ålder och sen Lägg till i data<strong>om</strong>råde<br />
3) Ändra från Summa av Ålder till Medel av Ålder gen<strong>om</strong> att högerklicka på Summa, välj<br />
Fältinställningar, och därefter Medel, Ok. Så fås den högra bilden<br />
4) Fortsätt sedan att markera respektive variabel, Längd och Vikt och lägg till<br />
data<strong>om</strong>råde. Upprepa därefter 3) gen<strong>om</strong> att högerklicka på ”Summa av Längd”, ovs<br />
och ändra till Medel. Så fås den högra bilden nedan.<br />
5) Vill man även lägga in andra mått s<strong>om</strong> max, min, standardavvikelse, mm så lägger<br />
man in samma variabel igen i Data<strong>om</strong>råde, men man kan inte använda samma sätt via<br />
knappen Lägg till i .<br />
Man måste istället dra och släppa variabeln i Data<strong>om</strong>råde.<br />
Tag t.ex. variabeln Ålder från fältlistan, dra och släpp den i Data<strong>om</strong>råde, spelar ingen<br />
roll vart. Ändra sedan till ett annat mått (se 3) ).<br />
Vill man ta bort en variabel kan man inte dra variabel/måttet och släppa i denna typ av tabell.<br />
Välj istället att högerklicka på den rad/variabel du inte vill visa och välj Dölj.<br />
OBS: Här passar det bäst att lägga en kategorivariabel s<strong>om</strong> Kön på Kolumn. För någon kan<br />
det vara bättre att lägga Kön på kolumn. Det beror på inställningen i <strong>Excel</strong>. Att lägga Kön på<br />
rad istället för kolumn i ovanstående exempel hade inte funkat.<br />
18
3.5 Split file, dvs göra en tabell uppdelad på en annan variabel<br />
Antag att vi vill titta på Blodgrupp och Rökvanor, uppdelat på Kön. <strong>Ett</strong> sätt att göra det är att<br />
t.ex. lägga först Kön och sedan Rökv i Rad<strong>om</strong>råde, och sedan Blodgrupp i Kolumn<strong>om</strong>råde.<br />
Därefter läggs en av variablerna in i Data<strong>om</strong>råde, spelar ingen roll vilken.<br />
3.6 Select file, dvs göra en tabell för en kategori av en annan<br />
variabel<br />
Antag att vi vill titta på Blodgrupp och Rökvanor, men bara för män. <strong>Ett</strong> sätt är att använda<br />
samma mall s<strong>om</strong> i 3.5. Om man klickar på knappen vid Kön (se pil i fig ovan), visas fönstret<br />
nedan. Avmarkera Kvinna så visas bara Man s<strong>om</strong> i bilden till höger<br />
<strong>Ett</strong> annat sätt är att använda Sid<strong>om</strong>råde i fältlistan.<br />
Lägg Rökv till Rad<strong>om</strong>råde, Blodgr till Kolumn<strong>om</strong>råde, Kön till Sid<strong>om</strong>råde och ngn av<br />
variablerna till Data<strong>om</strong>råde.<br />
Klicka på den knapp s<strong>om</strong> pilen visar. Man kan välja Man eller Kvinna, i detta fall är Man valt.<br />
19
3.7 Ändra i tabell<br />
• Fältlistan har försvunnit: Om man vill gå tillbaka till en tabell och göra <strong>om</strong> eller<br />
ändra i tabellen, visas inte alltid variablerna, variabellistan. Vänsterklicka på tabellen.<br />
Funkar inte det högerklicka på tabellen och välj Visa fältlista<br />
• Byta ut en variabel: Välj antingen Ångra <strong>om</strong> du nyss gjort tabellen, eller dra en<br />
variabel utanför tabellen och släpp. Om man t.ex. vill ta bort Rökv i tabellen ovan,<br />
klicka på det gråa fältet där det står Rökv, tryck och dra utanför tabellen, och släpp. Så<br />
har du tagit bort den variabeln från tabellen. Den finns fortfarande kvar i Fältlistan<br />
• Missing eller andra kategorier: I data kan det finnas missing eller värden s<strong>om</strong> är<br />
felaktigt inskrivna. Det ser du när du lägger in variabel i tex. radfältet. Du får då<br />
förut<strong>om</strong> kategorierna Kvinna och Man andra kategorier, s<strong>om</strong> t<strong>om</strong> och t.ex., Kvina.<br />
Felinmatade värden ändrar man förstås i data. Därefter måste man uppdatera tabellen<br />
gen<strong>om</strong> att högerklicka på tabellen och välja just Uppdatera.<br />
Man kan även avmarkera dessa alternativ gen<strong>om</strong> att klicka på knappen vid<br />
variabelnamnet. Klicka då på den lilla rutan med en triangel vid variabel Kön.<br />
Avmarkera de kategorier du inte vill visa. I detta fall är t<strong>om</strong> lämplig att avmarkera.<br />
Däremot Kvina bör ändras i data så att den visas korrekt i tabellen.<br />
Gör man en vanlig frekvenstabell (bara en variabel) på Kön kan det vara bra att det<br />
syns att det är missing. Då kan man förstås hantera det på samma sätt s<strong>om</strong> Kvina, och<br />
byta ut t<strong>om</strong>ma celler mot t.ex. texten Missing. Observera att det inte gäller<br />
kontinuerliga variabler s<strong>om</strong> Ålder, Blodtryck,…<br />
• Uppdatera tabell: Observera att <strong>om</strong> du har gjort en tabell och därefter ändrat i data så<br />
ändras inte tabellen aut<strong>om</strong>atisk. Du behöver dock inte göra <strong>om</strong> tabellen. Högerklicka<br />
bara på tabellen och välj Uppdatera data, så uppdateras tabellen. Har du även <strong>om</strong> gjort<br />
ett diagram från tabellen så uppdateras den aut<strong>om</strong>atisk när tabellen uppdateras.<br />
• Byta ordning på kategorier: Man kan byta ordningen på kategorier. Klicka på den<br />
ena kategorin (tex. Kvinna) och kopiera, klistra in där det står Man. Då k<strong>om</strong>mer<br />
kategorierna byta plats. Det s<strong>om</strong> händer är att hela den övre kategorin, inklusive data,<br />
flyttas och läggs under den andra. Det kan vara enklare att se vad s<strong>om</strong> händer <strong>om</strong> det<br />
är fler än två kategorier, t.ex. med en tabell på Blodgr.<br />
20
• Ändra typ av mått (summa,..): När man skapar en tabell i <strong>Excel</strong> så väljer den typ av<br />
mått. Det är inte alltid det är det mått man vill ha. För att ändra det, högerklicka på det<br />
fält där måttet står, t.ex. i exemplet ovan Antal av Blodgr. Välj Fältinställningar. Där<br />
finns olika alternativ.<br />
• Ändra format: Ibland visas måtten, dvs medelvärde med fler decimaler än vad man<br />
vill ha. För att ändra det, högerklicka på fältet med måttet, eller på ett av värdena för<br />
måttet, välj Fältinställningar, därefter Tal (se bild ovan) så k<strong>om</strong>mer man till<br />
Formatera celler. Menyn till höger visas. Välj sedan t.ex. enligt nedan.så ger det en<br />
tabell med en decimal.<br />
21
4. Diagram<br />
Diagram kan göras antingen via Infogadiagram eller via knappen .<br />
Det finns många diagram man kan göra, men det är inte alla s<strong>om</strong> fungerar att göra direkt.<br />
Många kräver att du utgår från en tabell.<br />
Det finns (vad jag vet) tre sätt att göra diagram 1) Direkt från persondata 2) från en pivottabell<br />
3) från en manuellt skapad tabell. Kapitel 4.1 visar de olika menystegen när man gör diagram.<br />
Skapar man ett diagram från en pivottabell skapas diagrammet direkt, varför dessa steg ej är<br />
aktuella för en pivottabell.<br />
Vill man skapa diagram för kategorivariabler måste man först skapa en tabell.<br />
4.1 Skapa diagram från persondata<br />
För det mesta är det bara diagram baserade på kontinuerliga variabler s<strong>om</strong> funkar här.<br />
Histogram kan inte göras direkt utan man behöver ett mellansteg. Tas inte upp här.<br />
S<strong>om</strong> exempel så väljer vi att göra ett diagram på Längd och Vikt.<br />
1) Välja variabler: Vilka variabler man vill göra diagram på väljer man enklast först. I<br />
exemplet, markera kolumn D med Längd (enklast är att bara klicka på D), tryck och<br />
dra till E så markeras både D och E.<br />
a. Vill man markera två kolumner s<strong>om</strong> ej är bredvid varandra, håll ner Ctrl och<br />
markera de variabler du vill använda.<br />
2) Klicka sen på diagram-knappen, eller via menyn InfogaDiagram.<br />
STEG 1: Diagramtyp <strong>Excel</strong> föreslår ett linjediagram. Tryck på knappen (se pil), för<br />
att se hur bilden k<strong>om</strong>mer att se ut.<br />
Välj diagramtypen Punkt. Klicka sen på Nästa<br />
På samma sätt s<strong>om</strong> när man skapar en pivottabell kan man välja den korta vägen, dvs<br />
bara tryck på slutför för att visa diagrammet. Det mesta kan man korrigera i efterhand.<br />
22
3) STEG 2 vilket data: (se ovan) Här kan man trycka vidare till Nästa då variablerna<br />
redan har markerats.<br />
a. Testa att trycka på Rader. Det s<strong>om</strong> händer är att <strong>Excel</strong> växlar mellan att läsa<br />
variablerna kolumnvis (Kolumner) till att läsa dem radvis. Det är smidigt <strong>om</strong><br />
data av någon anledning ligger ”fel”. Här skall det vara rader.<br />
b. Under Serie kan man mer manuellt styra vad s<strong>om</strong> skall plottas, och t.ex. lägga<br />
in fler serier, te.x. <strong>om</strong> man vill dela upp diagrammet en serie för Män och en<br />
för Kvinna. Lägg till i så fall till serie och se till att var och en läser från<br />
raderna för resp Kön. Tar ej upp mera från denna meny.<br />
4) STEG 3 Diagramalternativ Möjlighet att skriva in Titel, Namn på x- resp y-axel<br />
mm. Denna meny kan man ta fram efter diagrammet är skapat.<br />
5) STEG 4 Diagrammets placering: Väljer man S<strong>om</strong> nytt blad kan man döpa ett nytt<br />
blad. Diagrammet k<strong>om</strong>mer sen uppta hela fönstret i den fliken. Detta kan ibland vara<br />
lite opraktiskt.<br />
Väljer du S<strong>om</strong> objekt i: så kan man lägga diagrammet i ett existerande blad. Fördelen<br />
med det alternativet är att diagrammet sen kan flyttas och ändras i storleken. Är dock<br />
bladet t<strong>om</strong>t på information funkar det s<strong>om</strong> Nytt blad. Välj sedan Slutför för att skapa<br />
diagrammet.<br />
23
4.1.1 Punktdiagram<br />
Här visas en exempel på diagram. Följer man exemplet från 4.1 så valdes ett punktdiagram av<br />
Längd och Vikt. Nedanstående figur är kopierar från <strong>Excel</strong>. (klicka bara på diagrammet i<br />
<strong>Excel</strong>, välj RedigeraKopiera ovs.)<br />
Vikt<br />
120<br />
100<br />
80<br />
60<br />
Vikt<br />
40<br />
20<br />
0<br />
0 50 100 150 200 250<br />
- Först skall vi lägga till titel, och namn på axlarna. Högerklicka på diagrammet, välj<br />
Diagramalternativ och skriv in Punktdiagram av längd och vikt på Diagramrubrik,<br />
Längd på Värdeaxel (X) och Vikt på Värdeaxel (Y) ok sedan OK<br />
- Ändra sen på skalan på axlarna. Vänsterklicka på siffrorna eller linjen på respektive<br />
axel och välj fliken Skala. Ändra minimum på Längden till 150 och minimum på Vikt<br />
till 40.<br />
- Därefter, i menyn välj DiagramInfoga trendlinje. Syns inte menyn Diagram så har<br />
man normalt glömt att klicka på diagrammet. Välj fliken Typ. Typen Linjär skall vara<br />
markerad, vilket är den vi vill ha. Klicka också på fliken Alternativ och kryssa i Visa<br />
R-kvadratvärde i diagrammet. Därefter OK.<br />
110<br />
Punktdiagram av Längd och Vikt<br />
100<br />
90<br />
R 2 = 0,4474<br />
Vikt<br />
80<br />
70<br />
Vikt<br />
Linjär (Vikt)<br />
60<br />
50<br />
40<br />
150 160 170 180 190 200<br />
Längd<br />
Diagrammet är lämpligt för att se linjärt samband. R-kvadrat (R 2 ) talar <strong>om</strong> hur stor andel av<br />
variationen i Vikt s<strong>om</strong> kan förklaras av variabeln Längd. Den kallas också förklaringsgrad.<br />
Korrelationen (Pearsons linjära korrelationskoefficient) är kvadraten på R-kvadrat t.ex. <strong>om</strong> vi<br />
har en linjär korrelation på 0,5 så motsvarar den ett R-kvadrat på 0,25.<br />
24
4.2 Diagram från pivottabell<br />
Utgångspunkten är man har skapat en pivottabell. Se kapitel 3.2-3.4. Testa att göra diagram<br />
från dessa tabeller, <strong>om</strong> de är gjorda och ej borttagna.<br />
1) Sätt markören någonstans i tabellen. Klicka på knappen för diagramguiden, eller gå<br />
via Infoga Diagram.<br />
<strong>Ett</strong> diagram k<strong>om</strong>mer aut<strong>om</strong>atisk att skapas. Vilken typ beror på vad det är för typ av<br />
tabell. En vanlig korstabell ger ett stapeldiagram.<br />
2) Vill du ha en annan diagramtyp, högerklicka i figuren och välj Diagramtyp. Du kan<br />
sen trycka på knappen ”Håll nere för att se ett exempel” så ser du hur diagrammet<br />
k<strong>om</strong>mer att se ut.<br />
3) Vill du att diagrammet och tabellen skall finnas i samma flik, bestäm först till vilken<br />
flik diagrammet skall flyttas:<br />
Högerklicka och välj Plats, därefter S<strong>om</strong> objekt i: Välj lämpligen det blad där du har<br />
skapat pivottabellen.<br />
25
4.3 Diagram från manuellt skapad tabell<br />
Man kan också skapa diagram från manuellt skapade tabeller i <strong>Excel</strong>. Här visas några<br />
exempel på hur man kan lägga upp manuella tabeller. För att göra diagrammen, markera först<br />
hela fältet kring tabellen, klicka på knappen för diagramguiden, eller via Infoga Diagram.<br />
Lämplig diagramtyp för dessa är t.ex. Stapeldiagram.<br />
Byt ut till siffrorna till procent <strong>om</strong> man vill ha det i andelar.<br />
1) och 2) är samma sak men det visas lite olika<br />
4) och 5) är samma sak men rader och kolumner har vänts. Jämför 4) och 5).<br />
Testa att högerklicka på variant 4), välj Källdata och välj Serie i: Kolumner. Hur ser den ut i<br />
förhållande till variant 5)<br />
Längst ner visas en slags mall på hur variabelnamn resp kategorier kan skrivas, utifrån variant<br />
5). Ramen runt varje frågefält är bara för syns skull<br />
26
4.4 Ändra i diagram<br />
Högerklickar man i ett diagram får man fram olika alternativ, av vilka många av dem är<br />
samma s<strong>om</strong> k<strong>om</strong>mer upp i STEG 1-STEG 4 när man skapar diagrammet.<br />
OBS: Får du inte fram dessa alternativ, utan en annan meny, klicka igen. Det kan ibland vara<br />
känsligt med var man klickar i diagrammet.<br />
1) Diagramtyp<br />
2) Källdata: Här kan man ändra data och t.ex. ändra så att den läser variablerna i rader<br />
istället för kolumner<br />
3) Diagramalternativ: Om du vill lägga till text (Titel, namn på axlar)<br />
4) Plats<br />
• Ändra på värden på axlar; Dubbelklicka bara på värdena eller linjen på x-axeln eller<br />
y-axeln.<br />
o Ändringar på vart den skall starta och sluta görs under Skala.<br />
o Ändra på antalet decimaler görs under Tal. Välj sedan Kategori: Tal och sedan<br />
antal decimaler<br />
o Om man vill ta bortskalstreck gör man det under Mönster, Välj Inga under<br />
Huvudskalstreck och Delskalstreck<br />
• Uppdatera diagram: Ändras något i data uppdateras diagrammet aut<strong>om</strong>atisk. Är<br />
diagrammet baserat på en pivottabell uppdateras diagrammet aut<strong>om</strong>atisk när tabellen<br />
ändras. Observera att det också gäller <strong>om</strong> du t.ex. väljer ut bara kvinnor (se 3.6)<br />
a. Testa att klicka i tabellen, på rutan vid Kön. Avmarkera Man och se vad<br />
s<strong>om</strong> händer med diagrammet.<br />
b. Markera Man igen så tabellen visar båda könen.<br />
• Slutföra diagram/Snygga till: För att slutligen snygga till diagrammet, högerklicka<br />
sedan på en av de gråa fälten i diagrammet (t.ex. <strong>om</strong> det står Data, Summan av.., Antal<br />
av kön, ed) i diagrammet. Välj Dölj knappar för pivotdiagramfält .<br />
o Vill man ta tillbaka knapparna, klicka på menylisten Pivotdiagram (se nedan) och<br />
avmarkera Dölj knappar……..<br />
• Olika färger på staplar: Om man gör ett stapeldiagram för en variabel får man<br />
samma färg på alla staplar. Detta kan ändras. Dubbelklicka på en av staplarna, Välj<br />
fliken Alternativ, kryssa i Variera punktfärg olika färg på staplarna. Är man inte<br />
nöjd med färgerna, vänsterklicka på den stapel man vill ändra två ggr (första gången<br />
markeras alla staplar, andra gången bara den du klickar på), högerklicka och välj<br />
Formatera datapunkt, välj sedan Mönster och du kan nu ändra färgen stapeln.<br />
Under Alternativ kan du ändra bredden på staplarna<br />
27
5. Statistiska metoder i <strong>Excel</strong><br />
I <strong>Excel</strong> finns det lite statistiska <strong>verktyg</strong>, dels 1) via funktioner och dels 2) via Dataanalys. Via<br />
5.2 får man fram statistik smidigare.<br />
Vill man ta fram viss statistik, tex medelvärde, direkt i anslutning till bladet med data kan 5.1<br />
vara lämpligare.<br />
Vill man t.ex. ta fram en tabell med beskrivande statistik, få det mer samlat i ett annat blad<br />
kan 5.2 vara lämpligare.<br />
5.1 Statistiska funktioner<br />
Vilka dessa funktioner är ses enklast <strong>om</strong> man bara söker på statistiska funktioner i hjälpen för<br />
<strong>Excel</strong>.<br />
Dessa funktioner skiljer sig från de s<strong>om</strong> nämndes i kapitel 2.4. Om vi t.ex. vill se hur många<br />
s<strong>om</strong> är över 30 år kan man först skapa en ny variabel s<strong>om</strong> är 1 <strong>om</strong> en person är över 30 år och<br />
0 <strong>om</strong> personen är under (se 2.4). Alltså ett nytt värde för varje person. Därefter kan man skapa<br />
en tabell på den nya variabeln och ser då hur många i gruppen s<strong>om</strong> är över 30.<br />
Man kan också göra en formel s<strong>om</strong> direkt tar fram hur många i gruppen s<strong>om</strong> är över 30.<br />
De funktioner s<strong>om</strong> nämns nedan skapar ett värde för hela gruppen.<br />
De s<strong>om</strong> kan var aktuella är<br />
MEDEL, KONFIDENS (konfidensintervall), KORREL eller PEARSON (Pearsons linjära<br />
korrelationskoefficient), MEDIAN, MAX, MIN, TTEST (Både för parat och två oberoende<br />
grupper), STDAV (Standardavvikelse)<br />
Andra funktioner s<strong>om</strong> kan vara av intresse är<br />
ANTAL.TOMMA – Visar hur många rader av en viss variabel s<strong>om</strong> inte har något värde<br />
ANTAL.OM – Här kan man t.ex. välja hur många av en vissa variabel s<strong>om</strong> antar ett visst<br />
värde, t.ex. <strong>om</strong> Ålder finns i kolumn C, hur många är över 30 år. Det skrivs<br />
=ANTAL.OM(C2:C41;">30") vilket ger 25, dvs 25 personer är över 30 år.<br />
Hur gör man Om man te.x. vill räkna ut medelvärdet för Ålder i en cell nedanför data, skriv<br />
- MEDEL(<br />
- Markera data för Ålder, eller skriv in gränserna<br />
- Avsluta med ) och tryck Enter få får ni medelvärdet<br />
Om man sen kopierar formeln i celler och kopierar den till nästa kolumn på samma rad, så får<br />
man även medelvärdet på nästa kolumn, för samma rader, i detta fall Längd. Kopierar man<br />
Man kan också göra s<strong>om</strong> i 2.3, klicka i cellen (där formeln är inskriven) klicka på korset i det<br />
nedre högra hörnet och dra det till höger, så kopieras formeln till de celler du drar formeln.<br />
Vill man inte att rader och/eller kolumner skall ändras <strong>om</strong> man kopierar in den så går det.<br />
ANTAL.OM($C2:$C41;">30") betyder att <strong>om</strong> du kopierar formeln och klistrar in den någon<br />
annanstans så är kolumnerna låsta, dvs ändras ej <strong>om</strong> formeln kopieras och klistras in på en<br />
annan plats. Motsvarande för rader <strong>om</strong> man skriver ANTAL.OM(C$2:C$41;">30")<br />
28
5.2 Statistik via Dataanalys<br />
I <strong>Excel</strong> finns ett tillägg s<strong>om</strong> heter Analysis Toolpak. I den finns det menyer för olika test<br />
mm. För att ta fram den, gå till Verktyg Tillägg, kryssa i Analysis Toolpak, tryck Ok.<br />
Nu bör ni ha ett nytt alternativ, längst ner, VerktygDataanalys.<br />
Nedanstående metoder finns:<br />
Jag visar principen för att göra beskrivande statistik och t-test för två sampel antar lika<br />
varians. Tillvägagångssättet är ungefär densamma på de andra.<br />
Chi-2 test finns ej med s<strong>om</strong> <strong>verktyg</strong>. Korrelation finns, men den tar inte fram p-värde.<br />
Om man t.ex. göra en analys s<strong>om</strong> t-test på oberoende grupper eller variansanalys använder<br />
statistikprogram s<strong>om</strong> SPSS en variabel för mätvärde och en variabel s<strong>om</strong> talar <strong>om</strong> vilken<br />
grupp man tillhör. I <strong>Excel</strong> funkar inte det, utan man behöver en kolumn för varje grupps<br />
värden. Man behöver då lämpligen kopiera respektive grupps värden till en kolumn vardera.<br />
Resultaten från <strong>verktyg</strong>en ovan läggs i smidigast i ett nytt blad. Antingen behåller man det så<br />
eller samlar delar eller allt i ett blad. Vill man samla in det i samma blad är det klippa och<br />
klistra s<strong>om</strong> gäller.<br />
29
5.2.1 Beskrivande statistik<br />
VerktygDataanalys<br />
1) Väljer du Beskrivande Statistik så visas nedanstående fönster.<br />
2) Sätt markören i fältet för Indata<strong>om</strong>råde,<br />
a. Klicka på C i bladet med data så markeras hela kolumnen C.<br />
b. Vill man välja flera variabler samtidigt, t.ex. både Ålder, Längd och Vikt.<br />
Klicka på C och dra till E så markeras C t<strong>om</strong> E.<br />
c. För att välja flera variabler samtidigt måste de ligga efter varandra, och bara<br />
bestå av siffror.<br />
3) Klicka också i Etiketter i första raden och Summeringsstatik. Minst en av de fyra<br />
nedersta alternativen måste väljas.<br />
4) Välj vart du att resultatet skall visas, t.ex. i ett Nytt kalkylblad. Alternativet<br />
Utdata<strong>om</strong>råde innebär att du markerar en plats i nuvarande Blad, inte i ett nytt Blad.<br />
30
5.2.2 T-test för parade observationer<br />
Använd VerktygDataanalys och därefter Parat två-sampel för medelvärde<br />
Här har man valt variabeln Kolest1 och Kolest2. Dessa är parade efters<strong>om</strong> varje person har<br />
både ett värde för Kolest1 (före) och för Kolest2 (efter). Dessa är i kolumn I resp J.<br />
Sätt markören i Variabel 1-<strong>om</strong>rådet, sen markera kolumn I, ovs.<br />
Gör sen enligt nedanstående. Antagen medelvärdesskillnad är här normalt 0, efters<strong>om</strong> vi antar<br />
att de båda variablerna har samma medelvärde, dvs ingen skillnad i medelvärde.<br />
Resultatet blir: Se nästa sida<br />
31
t-test: Parat två-sampel för medelvärde<br />
Kolest1 Kolest2<br />
Medelvärde 4,5 4,66<br />
Varians 0,8538462 0,797846<br />
Observationer 40 40<br />
Pearson-korrelation 0,9562129<br />
Antagen<br />
medelvärdesskillnad 0<br />
fg 39<br />
t-kvot<br />
-<br />
3,7394108<br />
P(T
5.2.3 T-test för oberoende grupper<br />
Använd VerktygDataanalys och därefter Parat två-sampel för medelvärde<br />
T-test för två oberoende grupper innebär tex. värdena i Kolest1 för Män respektive för<br />
Kvinnor. I SPSS väljer man en variabel där mätvärdena finns (Kolest1) och en variabel s<strong>om</strong><br />
talar <strong>om</strong> vilken grupp respektive person tillhör (Kön) för att kunna jämföra män och kvinnors<br />
kolesterolvärden. I <strong>Excel</strong> måste man skapa två variabler för Kolest1, en för mätvärdena av<br />
Män och en för Kvinnor.<br />
För att skapa dessa är ett sätt är att använda Filter (se 2.7) och sortera data på Kön, för att<br />
kunna kopiera respektive köns värden.<br />
Det bästa är sen att kopiera männen och kvinnornas värden till 2 olika kolumner, skriver<br />
namn på rad 1 och hanterar de s<strong>om</strong> två nya variabler. Se vänster figur nedan. Lägg sedan in<br />
det på samma sätt s<strong>om</strong> i 5.2.2.<br />
(Du kan också bara markera bara de rader i variabeln Kön s<strong>om</strong> tillhör kvinnor och män från<br />
samma kolumn då testet skapas, men då ser ut inte vilka värden s<strong>om</strong> är Man respektive<br />
Kvinna i resultatet. Inte att rek<strong>om</strong>mendera)<br />
Det finns två alternativ Två-sampel med lika varians, och med olika varians. Här är första<br />
alternativet valt. Det innebär att vi antar att spridningen är ungefär lika i de två variablerna. I<br />
statistikprogram s<strong>om</strong> t.ex. SPSS ingår dessa i samma t-test, men där antagandet <strong>om</strong> lika<br />
varians testas. Är man osäker här, välj olika varians. Är spridningen lika s<strong>om</strong> k<strong>om</strong>mer testen<br />
ge ungefär samma svar.<br />
Utskriften tolkas ungefär s<strong>om</strong> för parat t-test. Skillnaden är att vi nu har två grupper med<br />
värden, vardera grupp med ett beräknat medelvärde och spridningsmått (standardavvikelse<br />
eller varians). Ju större medelvärdesskillnad och ju mindre spridningen i respektive grupp<br />
desto större testvärde, och desto större ”chans” att få en signifikant skillnad.<br />
33
6. Övningar i <strong>Excel</strong> 2003<br />
Uppgifterna är kopplade till k<strong>om</strong>pendiet Litet <strong>k<strong>om</strong>pendium</strong> <strong>om</strong> att använda <strong>Excel</strong> för statistik<br />
Variabler i data, Vissa variabler är tagna från annat data medan andra är simulerade. Alkov<br />
tolkas s<strong>om</strong> ett mått på alkoholkonsumtion. Kolest1 och Kolest2 kan ses s<strong>om</strong> mätning av<br />
kolesterol vi 2 tidpunkter, t.ex. före och efter en intervention. S-gt är en slags alkoholmarkör.<br />
1) I data finns inte variabeln Person inlagd. Den behövs i data. Lägg till variabeln Person<br />
Använd kapitel 2.2 och 2.3 (Tanken är inte att ni manuellt skall lägga in sifferserien.)<br />
2) Nu vill vi skapa två variabler, dels en med BMI på personerna, och dels en variabel<br />
s<strong>om</strong> visar hur många s<strong>om</strong> har mer än 6 i kolesterolvärde för Kolest1.<br />
Skapa båda dessa variabler.<br />
Använd kapitel 2.5 och 2.5.1.<br />
(Om man vill kan man använda kapitel 2.6 bara för att selektera de s<strong>om</strong> har över 6 i<br />
Kolestol, bara för att undersöka hur många det är)<br />
3) Hur många är rökare i data<br />
a. Ta fram en tabell för Rökare, Namnge bladet Rökare.<br />
Använd kapitel 3.1.1 och 3.2.<br />
b. Är det lika många män s<strong>om</strong> kvinnor Ta fram en tabell för det också. Lägg den<br />
tabellen under den föregående. Lägg nu till variabeln Rökv i kolumnfältet för<br />
att bedöma hur fördelningen för rökare är mellan könen.<br />
Använd kapitel 3.1.2 (för att lägga tabellen i samma blad s<strong>om</strong> a), och<br />
kapitel 3.3 för korstabellen.<br />
c. Ändra nu så att tabellen i b) visar procent av Kön, så man ser andelen rökare<br />
bland Kvinnor och Män. Använd kapitel 3.3.<br />
4) Vi är fortfarande intresserade av rökare.<br />
a. Hur många rökare finns det bland de olika blodgrupperna (Kanske inte alltför<br />
intressant, men för den här övningen säger vi det). Gör en korstabell på dessa<br />
två variabler. Man är också intresserad av att se antalet för respektive Kön.<br />
Lägg därför först in Kön i Rad<strong>om</strong>råde innan du lägger in de andra. Du skall<br />
alltså ha två variabler på rad<strong>om</strong>rådet.<br />
Använd kapitel 3.5 (3.3 <strong>om</strong> man vill se mer <strong>om</strong> korstabell)<br />
b. Testa att använd Kön i Sid<strong>om</strong>råde. Man kan använda den för att selektera en<br />
kategori av t.ex. Kön. Använd kapitel 3.6<br />
5) Är det någon skillnad mellan könen i andelen med Kolesterol över 6.<br />
Använd kapitel 3.1 och 3.3<br />
Utgångspunkten här är att man har skapat en variabel med två kategorier, ”> 6” eller<br />
”
7) Diagram på pivottabeller. Namnge först flikarna med tabeller från uppgifterna ovan.<br />
Gör ett diagram av de tabeller du gjort i uppgifterna i 3)-5).<br />
Använd kapitel 4.2.<br />
Om du vill, testa att ändra i diagrammet. I kapitel 4.4 finns några punkter på vad man<br />
kan göra.<br />
8) Finns det något samband mellan Längd och Vikt Tanken är bara att man skall<br />
bedöma detta utifrån diagrammet.<br />
a. Gör en bedömning utifrån ett punktdiagram. Ändra sen skalan på Längd (te.x.<br />
minimum 250) och Vikt (t.ex. minimum 40). Lägg in namn på axlarna.<br />
Använd kapitel 4.1 för diagrammet och kapitel 4.4 för ändringar i diagram.<br />
b. För en bättre bild av sambandet mellan variablerna, lägg till trendlinje.<br />
Använd kapitel 4.1.1. Bedöm sambandet!<br />
I följande uppgifter skall ett tillägg i <strong>Excel</strong> användas. Det är inget s<strong>om</strong> behöver installeras.<br />
Använd 5.2 för att lägga in tillägget<br />
9) För att få en bild av materialet, ta fram beskrivande statistik för Ålder, Längd och vikt.<br />
Använd kapitel 5.2.1<br />
10) Är det någon skillnad i medelvärde på Kolesterol före och efter<br />
Använd kapitel 5.2.2<br />
35