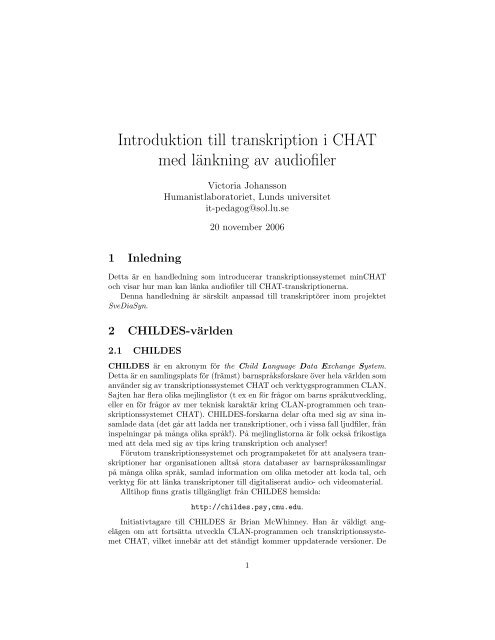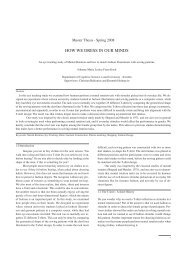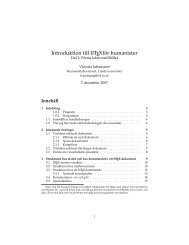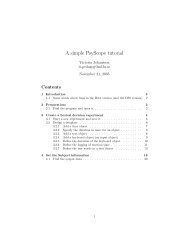Introduktion till transkription i CHAT med länkning av audiofiler
Introduktion till transkription i CHAT med länkning av audiofiler
Introduktion till transkription i CHAT med länkning av audiofiler
Create successful ePaper yourself
Turn your PDF publications into a flip-book with our unique Google optimized e-Paper software.
<strong>Introduktion</strong> <strong>till</strong> <strong>transkription</strong> i <strong>CHAT</strong><br />
<strong>med</strong> länkning <strong>av</strong> <strong>audiofiler</strong><br />
Victoria Johansson<br />
Humanistlaboratoriet, Lunds universitet<br />
it-pedagog@sol.lu.se<br />
20 november 2006<br />
1 Inledning<br />
Detta är en handledning som introducerar <strong>transkription</strong>ssystemet min<strong>CHAT</strong><br />
och visar hur man kan länka <strong>audiofiler</strong> <strong>till</strong> <strong>CHAT</strong>-<strong>transkription</strong>erna.<br />
Denna handledning är särskilt anpassad <strong>till</strong> transkriptörer inom projektet<br />
SveDiaSyn.<br />
2 CHILDES-världen<br />
2.1 CHILDES<br />
CHILDES är en akronym för the Child Language Data Exchange System.<br />
Detta är en samlingsplats för (främst) barnspråksforskare över hela världen som<br />
använder sig <strong>av</strong> <strong>transkription</strong>ssystemet <strong>CHAT</strong> och verktygsprogrammen CLAN.<br />
Sajten har flera olika mejlinglistor (t ex en för frågor om barns språkutveckling,<br />
eller en för frågor <strong>av</strong> mer teknisk karaktär kring CLAN-programmen och <strong>transkription</strong>ssystemet<br />
<strong>CHAT</strong>). CHILDES-forskarna delar ofta <strong>med</strong> sig <strong>av</strong> sina insamlade<br />
data (det går att ladda ner <strong>transkription</strong>er, och i vissa fall ljudfiler, från<br />
inspelningar på många olika språk!). På mejlinglistorna är folk också frikostiga<br />
<strong>med</strong> att dela <strong>med</strong> sig <strong>av</strong> tips kring <strong>transkription</strong> och analyser!<br />
Förutom <strong>transkription</strong>ssystemet och programpaketet för att analysera <strong>transkription</strong>er<br />
har organisationen alltså stora databaser <strong>av</strong> barnspråkssamlingar<br />
på många olika språk, samlad information om olika metoder att koda tal, och<br />
verktyg för att länka transkriptoner <strong>till</strong> digitaliserat audio- och videomaterial.<br />
Alltihop finns gratis <strong>till</strong>gängligt från CHILDES hemsida:<br />
http://childes.psy,cmu.edu.<br />
Initiativtagare <strong>till</strong> CHILDES är Brian McWhinney. Han är väldigt angelägen<br />
om att fortsätta utveckla CLAN-programmen och <strong>transkription</strong>ssystemet<br />
<strong>CHAT</strong>, vilket innebär att det ständigt kommer uppdaterade versioner. De<br />
1
senaste åren har systemet utvecklats framför allt för att länkningen <strong>till</strong> audiooch<br />
videomaterial ska förenklas.<br />
Om du har laddat ner en ny version <strong>av</strong> CLAN och upptäcker att programmet<br />
inte beter sig som förut är det i allmänhet enklast att mejla direkt <strong>till</strong> Brian<br />
McWhinney (macw@cmu.edu) och påtala problemet. Han brukar vara snabb<br />
att svara, och också snabb på att rätta <strong>till</strong> det som gått fel.<br />
2.2 <strong>CHAT</strong><br />
De forskare som jobbar <strong>med</strong> CHILDES använder sig i allmänhet <strong>av</strong> en särskild<br />
<strong>transkription</strong>sstandard: Codes for the Human Analysis of Transcripts, <strong>CHAT</strong>.<br />
Vi kommer titta mer på hur denna standard ser ut nedan 1 .<br />
2.3 CLAN<br />
Denna labbhandledning presenterar CHILDES’ programpaket som kallas CLAN<br />
(Computorized Language ANalysis). CLAN används <strong>av</strong> barnspråksforskare över<br />
hela världen, det är gratis och är ett verktyg för att analysera samtalsinteraktion.<br />
Programpaketet CLAN innehåller många mindre program <strong>med</strong> vars hjälp<br />
man kan utföra automatiska analyser på <strong>transkription</strong>er, främst sådana i det<br />
s k <strong>CHAT</strong>-formatet (se ovan).<br />
2.4 Ladda ner CLAN-programmet<br />
Du kan transkribera i <strong>CHAT</strong>-formatet utan att ladda ner CLAN-programmen,<br />
men arbetet underlättas <strong>av</strong>sevärt om du har CLAN på den dator där du arbetar.<br />
Med CLAN installerat kan du t ex enkelt kontrollera att det inte uppstår några<br />
fel i din <strong>transkription</strong>. När du ska länka <strong>audiofiler</strong> <strong>till</strong> <strong>transkription</strong>ern är det<br />
dessutom nödvändligt att ha CLAN installerat.<br />
CLAN fungerar både på Mac och PC (och även i Unix-miljö) 2 . Gör så här<br />
för att ladda ner programmet:<br />
Du laddar ner programmet från CHILDES hemsida:<br />
http://childes.psy.cmu.edu/<br />
Gå <strong>till</strong> rubriken ”Programs and database”, och klicka på länken ”The CLAN<br />
program”. Du kommer då <strong>till</strong> en sida där du kan välja vilken version du vill ladda<br />
ner. Här finns också tämligen utförliga instruktioner för hur nedladdningen ska<br />
gå <strong>till</strong>.<br />
Grundinställningen är att programmet installerar sig direkt under \C:(Den här datorn)<br />
på pc, och direkt i programmappen på Mac (OSX). Du kan förstås specificera<br />
någon annan plats om du föredrar det.<br />
1 Det är också möjligt att vid behov använda sig <strong>av</strong> filer <strong>med</strong> annan standard, men det blir<br />
svårare att köra CLAN-analyser; vissa analyser går inte alls att köra.<br />
2 Programmet brukar dock vara aningen mer stabilt på Mac...<br />
2
När du sätter igång och transkriberar är det också bra att ha de olika manualerna<br />
<strong>till</strong> hands. Ständigt uppdaterade manualer finns också på hemsidan.<br />
Ladda åtminstone ner den manual som handlar om <strong>CHAT</strong>-<strong>transkription</strong>er: filen<br />
<strong>CHAT</strong>.pdf. Du hittar den under rubriken ”Manuals (in pdf)” på CHILDES<br />
hemsida.<br />
Du kan också ladda ner manualen CLAN.pdf om du vill veta mer om CLANprogrammen.<br />
3 Transkription<br />
Att transkribera i <strong>CHAT</strong>-formatet innebär att man måste följa några grundläggande<br />
villkor för hur en <strong>transkription</strong>sfil ska vara uppbyggd. Det går sedan att göra<br />
många ytterligare detaljspecifikationer, men om man åtminstone uppfyller baskr<strong>av</strong>en<br />
kan man sedan lägga <strong>till</strong> de detaljer som är nödvändiga för just det syfte<br />
man har <strong>med</strong> <strong>transkription</strong>en.<br />
De <strong>transkription</strong>er som är utförda enligt <strong>CHAT</strong>-formatet består <strong>av</strong> en fil<br />
som har filextensionen .cha. Filerna brukar kallas chat-filer.<br />
I princip kan du transkribera i vilket ordbehandlingsprogram som helst, bara<br />
du följer standarden. Det du måste tänka på är att spara din fil som Endast<br />
text, och att ge den filextensionen .cha.<br />
3.1 Innehållet i en <strong>CHAT</strong>-<strong>transkription</strong><br />
Headers Varje <strong>transkription</strong> måste inleds <strong>med</strong> ett antal rader som hör <strong>till</strong> den<br />
s k headern, <strong>transkription</strong>ens huvud, eller inledning. Dessa rader inleds<br />
<strong>med</strong> @. Observera att det också allra sist i <strong>transkription</strong>en finns en rad<br />
som heter @End.<br />
Observera:<br />
• Alla rader i headern inleds <strong>med</strong> @.<br />
• Det är viktigt att raderna i headern kommer i just den ordning som<br />
anges ovan.<br />
• Du ska ange vem som gjort <strong>transkription</strong>en/glossningen, ljudfilens<br />
namn och orten där inspelningen gjorts.<br />
• Efter @Warning ska du ange om filen innehåller en <strong>transkription</strong> eller<br />
en glossning.<br />
Använd följande mall för headers (2 exempel):<br />
@Begin<br />
@Languages: sv<br />
@Participants: OM1 äldre_man1 Adult, INT intervjuare Investigator<br />
@ID: sv||||male|||||<br />
3
@Coder: Henrik Rosenkvist<br />
@Location: Stenberga<br />
@Comment: ljudfilen finns i SweDias material, i Stenbergamappen<br />
(ste_om_1sp.w<strong>av</strong>)<br />
@Warning: <strong>transkription</strong>, INT ej transkriberad utan glossad<br />
@Begin<br />
@Languages: sv<br />
@Participants: YM2 yngre_man2 Adult, INT intervjuare Investigator<br />
@ID: sv male<br />
@Coder: Fredrik Persson<br />
@Location: Bengtsfors, Dalsland<br />
@Comment: ljudfilen finns i SweDias material, i Bengtsforsmappen<br />
(ben_ym_2sp.w<strong>av</strong>)<br />
@Warning: glossning; Mirjam koll ok<br />
Förklaring <strong>till</strong> innehållet i Headern:<br />
@UTF8 Allra överst i filen ska du skriva @UTF8. Detta kommer inte<br />
att synas i <strong>CHAT</strong>-filen om du öppnar den i CLAN, men kommandot<br />
talar om att du skriver i Unicode-format, och är nödvändigt för att<br />
programmet ska kunna läsa t ex bokstäverna ååö korrekt.<br />
@Begin inleder <strong>transkription</strong>sfilen.<br />
@Languages anger vilket språk som talas i <strong>transkription</strong>en.<br />
@Participants anger vilka som deltar i den inspelning som du transkriberar.<br />
Varje deltagare <strong>till</strong>delas en trebokst<strong>av</strong>s/siffer-kod (t ex YM2<br />
eller INT ). Efter att man angett koden följs en beskrivning <strong>av</strong> vad<br />
koden står för (t ex yngre_man2 eller Intervjuare). Till sist anger<br />
man den roll som talaren har (t ex Adult eler Investigator). Det finns<br />
ett antal fördefinierade roller som det är säkrast att hålla sig <strong>till</strong> 3 .<br />
@ID ger en identitet <strong>till</strong> filen. Du kan välja mellan sv male (när deltagaren<br />
är man) och sw female (när deltagaren är kvinna).<br />
@Coder anger verm som transkriberat och kodat filen.<br />
@Location anger var inspelningen har skett, dvs i det här fallet den<br />
geografiska informationen.<br />
@Comment anger <strong>till</strong> vilken ljudfil <strong>transkription</strong>en är länkad.<br />
@Warning anger om det handlar om en <strong>transkription</strong> eller en glossning,<br />
och eventuella kommentarer om detta.<br />
@End Allra sist i <strong>transkription</strong>en ska raden @End finnas. Den anger att<br />
transkripitionen är slut, och CLAN kommer inte att kunna analysera<br />
filen om denna rad saknas. Denna ska skrivas direkt (dvs utan<br />
mellanrad) efter <strong>transkription</strong>ens slut!<br />
3 Man kan dock skapa vilka roller man vill, men för att programmet inte ska klaga när man<br />
kontrollerar <strong>transkription</strong>en (<strong>med</strong> CHECK) så behöver koderna skrivas in i Lib-filen.<br />
4
Main line Huvudraderna, eller main lines innenhåller information om vad som<br />
sägs. Alla main lines inleds <strong>med</strong> en stjärna (*), sedan följer en trebokst<strong>av</strong>skod<br />
(unik för varje talare), ett kolon och så en tabb.<br />
Varje talare har en egen personlig kod, bestående <strong>av</strong> tre bokstäver (eller<br />
siffror). Vem som är vem anges i Headern (se mer nedan).<br />
CLAN gör automatiska radbrytningar, så du ska endast använda return/enter<br />
när det är en ny talare, en ny makrosyntagm, eller när du ger en kommentar<br />
<strong>till</strong> mane line.<br />
Nedan är ett exempel på några <strong>transkription</strong>srader (ur fao_om_3sp.tra.cha).<br />
Lägg märke <strong>till</strong> följande:<br />
Hur talarraderna är uppbyggda: *INT1:¡tab¿.<br />
Alla rader <strong>av</strong>slutas <strong>med</strong> ett mellanslag och sedan en punkt (.). Alla <strong>transkription</strong>srader<br />
(main lines) måste <strong>av</strong>slutas <strong>med</strong> ett stort skiljetecken:<br />
punkt (.), frågetecken(?) eller utropstecken (!). Det normala är att<br />
man använder punkt. Utropstecken används vid direkta utrop eller<br />
uppmaningar, och frågetecken om det är fråga om frågeintonation.<br />
Kommatecken används för att markera frasgränser.<br />
En talare kan förekomma flera gånger efter varandra, eftersom man väljer<br />
att ta ny rad vid varje makrosyntagm (ungefär). (Läs mer i häftet<br />
”Transkription och direktglossning <strong>av</strong> dialektinspelningar i SweDiaSyn”.)<br />
Man använder endast små bokstäver när man transkriberar.<br />
Stora bokstäver används för egennamn 4 .<br />
Man har här använt sig <strong>av</strong> en ljudnära överföring vid <strong>transkription</strong>en<br />
(läs mer i häftet ”Transkription och direktglossning <strong>av</strong> dialektinspelningar<br />
i SweDiaSyn”.)<br />
Diverse symboler för att ange pauser, repetitioner och omtagningar finns<br />
<strong>med</strong> (inom hak- och vinkelparenteser) i <strong>transkription</strong>en. <strong>CHAT</strong> har<br />
särskilda standarder för dessa, men inom varje nytt <strong>transkription</strong>sprojekt<br />
brukar man definiera vilka man ska använda (läs mer vad<br />
som ska anges och hur i häftet ”Transkription och direktglossning <strong>av</strong><br />
dialektinspelningar i SweDiaSyn”).<br />
Utdrag ur en <strong>transkription</strong>:<br />
*INT1: vart ä du uppvucksen [//] ä du uppvucksen på en gård,<br />
berätta hur de var, din barndom å, å ?<br />
OM3: nja [/] ## vi va nie syskån .<br />
OM3: å eh ## fiem [/] fiem grabba å fyre töisar .<br />
4 Bokst<strong>av</strong>en ’N’ på första raden i exemplet är ett sätt att anonymisera en person (N=Name)<br />
i <strong>transkription</strong>en.<br />
5
Comment tiers Det går också att <strong>till</strong> varje <strong>transkription</strong>srad knyta ett antal<br />
kommentarrader (comment tiers). Dessa inleds alltid <strong>med</strong> % och en<br />
trebokst<strong>av</strong>skod. Exempel på sådana är %mor som anger morfologisk kodning,<br />
eller %tim som anger var på ett audioband man kan hitta det som<br />
är skrivet i <strong>transkription</strong>en.<br />
Du kommer i princip inte att behöva använda dig <strong>av</strong> comment tiers när<br />
du arbetar <strong>med</strong> dialektinspelningarna i SweDiaSyn.<br />
6
4 Övning i att transkribera<br />
Här följer en steg för steg-guide <strong>till</strong> hur du kan göra en kort <strong>transkription</strong> i<br />
<strong>CHAT</strong>, och sedan hur du länkar <strong>transkription</strong>en <strong>till</strong> ljudfilen.<br />
Guiden är anpassad för pc (men kan ganska lätt anpassas <strong>till</strong> Mac-användare;<br />
den största skillnaden är att man öppnar programmet på ett annat sätt).<br />
4.1 Steg för steg-guide<br />
1. Öppna CLAN genom att gå <strong>till</strong> Startmenyn och välj Alla program. Välj<br />
sedan programmet CLAN.<br />
2. Programmet öppnas, och två fönster syns. Dels ett mindre, s k Commandsfönstret<br />
(eller Kommandorutan, dels ett större fönster, det s k outputfönstret<br />
5 .<br />
3. Om det inte öppnas ett tomt output-fönster, kan du gå upp under Filemenyn<br />
och välja ”New”.<br />
4. Klicka sedan i outputfönstret, och börja skriv.<br />
5. Fyll först i de obligatoriska raderna som ska vara <strong>med</strong> i headern (se ovan).<br />
Tänk på att börja <strong>med</strong> @UTF8.<br />
6. När du är klar <strong>med</strong> Headern kan du ta ett par mellanslag, och sedan skriva<br />
raden:<br />
@End<br />
Mellan Headern och @End ska du skriva in själva <strong>transkription</strong>en. Tänk<br />
på att det sedan inte ska finnas några blankrader kvar, så ta bort dessa<br />
innan du kontrollerar (genom att använda CHECK, se nedan).<br />
7. Spara nu din fil innan du fortsätter. Gå upp under File-menyn och välj<br />
”S<strong>av</strong>e as...”. Ge sedan filen ett namn (se häftet ”Transkription och direktglossning<br />
<strong>av</strong> dialektinspelningar i SweDiaSyn”).<br />
8. När man arbetar <strong>med</strong> att transkribera och länka ljudfiler i <strong>CHAT</strong> använder<br />
man sig <strong>av</strong> det s k Sonic Mode.<br />
9. Gå <strong>till</strong> menyn Mode och välj alternativet ”Sonic mode”.<br />
10. Leta dig fram <strong>till</strong> den ljudfil som du ska transkribera, markera filen, och<br />
klicka OK.<br />
5 Om Kommandorutan inte öppnas kan man öppna gå in under menyn ”Windows” överst på<br />
skärmen, och välja ”Commands”, eller trycka ner tangentkombinationen Ctrl+D. Du behöver<br />
bara Kommandorutan om du ska köra analysprogram, och det ska vi inte göra nu.<br />
7
11. OBS! Det kan vara ett bra trick att alltid spara <strong>transkription</strong>sfilen i samma<br />
mapp som ljudfilerna. Du kan innan du börjar transkribera lägga varje<br />
ljudfil i en egen mapp, och sedan se <strong>till</strong> att spara <strong>transkription</strong>sfilerna<br />
<strong>till</strong>sammans <strong>med</strong> dessas.<br />
12. När du valt ljudfilen kommer den upp som en vågform i nederkanten <strong>av</strong><br />
skärmen. Om vågorna inte syns så tydligt kan du klicka på koderna +/-V<br />
och +/-H som syns <strong>till</strong> vänster och <strong>till</strong> höger om vågforms<strong>av</strong>snittet.<br />
13. Nu kan du markera ett stycke <strong>av</strong> vågformen <strong>med</strong> musen och sedan spela<br />
upp det genom att hålla nere SHIFT-tangenten på skrivbordet (”Stora<br />
bokstäver”-tangenten), och samtidigt vänsterklicka <strong>med</strong> musen på det valda<br />
<strong>av</strong>snittet.<br />
14. När du lyssnat på det första <strong>av</strong>snittet några gånger är det dags att börja<br />
skriva in talare. Du vet i allmänhet om du spelar in en yngre eller äldre<br />
person, om det är en man eller kvinna, och väljer talarkod efter det (YM2,<br />
OM1, beroende på filnamnet). Förutom denna person finns en eller två<br />
intervjuare <strong>med</strong>, som får koderna INT respektive INT2.<br />
15. Inled varje talarrad <strong>med</strong> stjärna (*), trebokst<strong>av</strong>skod, kolon och tab, t ex:<br />
*INT: va kommer du ifrån ?<br />
16. Glöm inte bort att göra mellanslag och ange skiljetecken i slutet <strong>av</strong> raden.<br />
17. När du prövat att transkribera några rader kan du ta hjälp <strong>av</strong> CLAN för<br />
att koppla kortkommandon <strong>till</strong> varje talarkod.<br />
18. Gå upp <strong>till</strong> File-menyn och spara filen.<br />
19. Gå sedan in under Tiers-menyn och välj alternativet ”Update”.<br />
20. Gå sedan åter in under Tiers och se resultatet. Nu ska det ha skapats ett<br />
kortkommando för varje talare, vilket gör att du inte behöver skriva ut<br />
talarens namn varje gång. I stället kan du trycka Ctrl+1, Ctrl+2 osv. Du<br />
kommer snabbt att komma in i detta när du börjar transkribera.<br />
21. Du kan också nu börja länka <strong>transkription</strong>en <strong>till</strong> ljudfilen. Gör så här:<br />
22. Sätt markören sist på en rad (efter skiljetecknet).<br />
23. Markera sedan den bit ljud som hör <strong>till</strong> detta <strong>transkription</strong>s<strong>av</strong>snitt.<br />
24. Klicka på symbolen ’s’ som finns i början <strong>av</strong> vågformen. Detta gör att en<br />
bullet (punkt) sätts in.<br />
25. Du kan låta ljudet överlappa om talarna t ex talar i munnen på varandra.<br />
8
26. Du kan också välja att arbeta <strong>med</strong> kortkommandot Ctrl+I. När du transkriberat<br />
ett yttrande kan du placera kursorn sist på raden (efter skiljetecknet)<br />
och trycka Ctrl + I . Du får en bullet, och ljudet länkas <strong>till</strong><br />
<strong>transkription</strong>en.<br />
27. När du är färdig <strong>med</strong> en bit <strong>transkription</strong> kan du se om du har gjort några<br />
syntaktiska fel. Gå upp under Mode-menyn och välj alternativet ”Check<br />
opened file”.<br />
28. Programmet kollar om allting stämmer, och om du har tur får du <strong>med</strong>delandet<br />
Success! No errors found. Om det inte går lika bra får du försöka<br />
lista ut vad som gått fel. Har du glömt att <strong>av</strong>sluta en rad <strong>med</strong> skiljetecken?<br />
Har du glömt tabb mellan talare och yttrandet? Har du använt några<br />
o<strong>till</strong>åtna tecken? Ändra det som gått fel och testa CHECK igen.<br />
4.2 Andra sätt att jobba <strong>med</strong> Sonic Mode<br />
Du kan också använda Sonic Mode för att spela upp det länkade ljudet, och att<br />
förändra länkningen, om den har blivit fel på något sätt 6 .<br />
Spela upp ljudet från vågformen: Markera en del <strong>av</strong> vågformen <strong>med</strong> musen<br />
(vänster musknapp) När du släpper vänstra musknappen spelas den markerade<br />
delen. Så länge <strong>av</strong>snittet är markerat kan du spela det igen genom att<br />
trycka SHIFT och vänster musknapp samtidigt.<br />
Ändra ett markerat <strong>av</strong>snitts längd: Du kan ändra längden på ett markerat<br />
<strong>av</strong>snitt genom att trycka SHIFT och klicka <strong>med</strong> vänster musknapp på den punkt<br />
dit du vill förlänga/förkorta det markerade <strong>av</strong>snittet.<br />
Ändra vågformen:<br />
vågformen.<br />
Använd knapparna +V/-V och +H/-H <strong>till</strong> vänster om<br />
+H/-H ökar (+) eller minskar (-) tiden i fönstret.<br />
+V/-V ökar (+) eller minskar (-) amplituden <strong>av</strong> vågformen.<br />
Scrolla: I nederkant finns en scroll list som gör det möjligt att flytta sig fram<br />
och <strong>till</strong>baka I ljudfilen. Om filen är lång kan scrollningen ta lång tid!<br />
Få tidsförloppsinformation: Ovanför vågformen finns information om tiden<br />
i ljudfilen. Det är den svarta linjen som börjar <strong>med</strong> CLAN. Om du klickar på<br />
linjen kommer du att se tre siffror, a, b och c:<br />
(a) Början och sluttiden för det aktuella fönstret i sekunder (W = Window)<br />
6 Tack <strong>till</strong> Jonas Grandfeldt för denna uppställning!<br />
9
(b) Markörens position i timmar: minuter: sekunder: millisekunder. (C =cursor)<br />
(c) Början och slutet på den aktuella markeringen i sekunder.<br />
Om du klickar på linjen en gång <strong>till</strong> får du fram samplingsfrekvensen för<br />
ljudfilen.<br />
5 Dep-filen<br />
När CLAN installeras på din dator installeras samtidigt en s k dep-fil. Det är en<br />
fil varifrån CLAN hämtar information om t ex vilka headers och vilka kommentarrader<br />
som får lov att finnas i filen. Dep-filen har ett antal förinställningar,<br />
och om man håller sig <strong>till</strong> de förslag på header och dependent tiers som CLAN<br />
själv <strong>till</strong>åter så behöver man (nästan) aldrig bry sig om dep-filen.<br />
Dep-filen används när man kontrollerar om <strong>transkription</strong>en stämmer, dvs<br />
använder Check.<br />
Om du behöver uppdatera dep-filen hittar du den i CHILDES-mappen.<br />
På PC<br />
1. Gå <strong>till</strong> \C:(Den här datorn). (CLAN installeras är om du inte explicit<br />
har valt en annan plats.)<br />
2. Öppna mappen CHILDES.<br />
3. Öppna mappen CLAN.<br />
4. Öppna mappen lib (library).<br />
5. Här ska dep-filen ligga. depfile.cut<br />
6. Du kan dubbelklicka på den, och öppna den <strong>med</strong> hjälp <strong>av</strong> CLAN, eller<br />
<strong>med</strong> hjälp <strong>av</strong> vilket texteditorprogram som helst.<br />
7. Här kan du fylla i alternativa headers eller comment tiers om du har infört<br />
sådana i dina <strong>transkription</strong>er.<br />
8. Spara sedan depfilen, och se <strong>till</strong> att den fortfarande har filextensionen .cut.<br />
På Mac (OSX)<br />
1. Gå <strong>till</strong> programmappen. (CLAN installeras är om du inte explicit har valt<br />
en annan plats.)<br />
2. Öppna mappen CLANX.<br />
3. Öppna mappen lib (library).<br />
4. Här ska dep-filen ligga. Den heter depfile.cut<br />
10
5. Du kan dubbelklicka på den, och öppna den <strong>med</strong> hjälp <strong>av</strong> CLAN, eller<br />
<strong>med</strong> hjälp <strong>av</strong> vilket texteditorprogram som helst.<br />
6. Här kan du fylla i alternativa headers eller comment tiers om du har infört<br />
sådana i dina <strong>transkription</strong>er.<br />
7. Spara sedan depfilen, och se <strong>till</strong> att den fortfarande har filextensionen .cut.<br />
6 Transkriptionsknep<br />
Du kan välja att transkribera i CLAN direkt; detta har vissa fördelar.<br />
Men det kan ibland också vara bra att använda ett mer <strong>av</strong>ancerat ordbehandlingsprogram,<br />
t ex Word. I Word har du nämligen möjlighet att utnyttja<br />
autokorrigeringen för att få väldigt mycket text utifrån några få knapptryckningar.<br />
Om du gör en ljudnära överföring kan du t ex välja att byta ut alla vanliga<br />
ord <strong>med</strong> sje-ljud <strong>till</strong> att alltid st<strong>av</strong>as <strong>med</strong> sj, eller att ’mig’, ’dig’ automatiskt<br />
ändras <strong>till</strong> ’mej’ och ’dej’.<br />
När du arbetar <strong>med</strong> en <strong>CHAT</strong>-<strong>transkription</strong> i Word måste du emellertid<br />
komma ihåg att gå upp under Arkiv-menyn och välja alternativet Spara som...<br />
Se sedan <strong>till</strong> att du sparar som Endast text-format, och att filen får filextensionen<br />
.cha (och alltså inte .doc som filen får om man sparar den utan att specificera<br />
sparform i Word, eller .txt som filen får om man sparar den som endast text).<br />
Du kan förstås variera dig mellan att ibland transkribera i Word, ibland i<br />
CLAN, beroende på vad som passar dina syften bäst.<br />
11