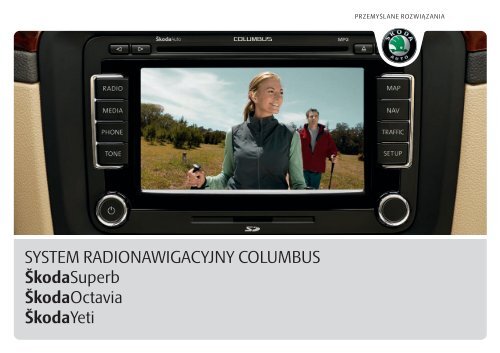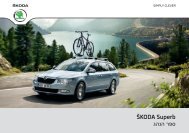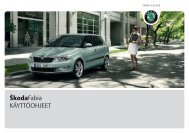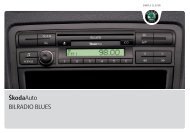SYSTEM RADIONAWIGACYJNY COLUMBUS ŠkodaSuperb ...
SYSTEM RADIONAWIGACYJNY COLUMBUS ŠkodaSuperb ...
SYSTEM RADIONAWIGACYJNY COLUMBUS ŠkodaSuperb ...
You also want an ePaper? Increase the reach of your titles
YUMPU automatically turns print PDFs into web optimized ePapers that Google loves.
<strong>SYSTEM</strong> <strong>RADIONAWIGACYJNY</strong> <strong>COLUMBUS</strong><br />
<strong>ŠkodaSuperb</strong><br />
ŠkodaOctavia<br />
ŠkodaYeti<br />
PRZEMYŚLANE ROZWIĄ ZANIA
Wprowadzenie<br />
Wybraliście Państwo samochód marki Škoda, wyposażony w układ radia z nawigacją Columbus (dalej<br />
określanym jako układ nawigacji) - dziękujemy za udzielone nam zaufanie.<br />
Zachęcamy Państwa do uważnego przeczytania tej instrukcji obsługi, dzięki czemu poznanie układu nawigacji przebiegnie<br />
szybko i w szerokim zakresie.<br />
Jeśli mieliby Państwo dalsze pytania lub wątpliwości na temat układu nawigacji, prosimy zwrócić się do najbliższego<br />
partnera handlowego Škody.<br />
Odmienne przepisy prawne, obowiązujące w odpowiednim kraju, mają pierwszeństwo przed informacjami podanymi<br />
w tej instrukcji obsługi.<br />
Życzymy Państwu wiele radości z użytkowania układu nawigacji i zawsze dobrej jazdy.<br />
Škoda Auto
2<br />
Spis treści<br />
Spis treści<br />
Informacje ogólne . . . . . . . . . . . . . . . . . . . .<br />
Przegląd urządzenia . . . . . . . . . . . . . . . . . . . . . . . . . .<br />
Ważne wskazówki . . . . . . . . . . . . . . . . . . . . . . . . . . . . .<br />
Obsługa w czasie jazdy . . . . . . . . . . . . . . . . . . . . . . .<br />
Ogólne zasady obsługi . . . . . . . . . . . . . . . . . . . . . . . .<br />
Okno wprowadzania danych do wprowadzania<br />
dowolnego tekstu . . . . . . . . . . . . . . . . . . . . . . . . . . . . .<br />
Okno wprowadzania danych do wprowadzania<br />
cyfr . . . . . . . . . . . . . . . . . . . . . . . . . . . . . . . . . . . . . . . . . . . .<br />
Funkcje dodatkowe* . . . . . . . . . . . . . . . . . . . . . . . . . .<br />
Włączanie i wyłączanie układu . . . . . . . . . . . . . . .<br />
Zabezpieczenie przeciwkradzieżowe . . . . . . . . .<br />
Przycisk wyboru obszaru TONE<br />
Ustawienia dźwięku . . . . . . . . . . . . . . . . . . . . . . . . . . .<br />
Przycisk wyboru obszaru SETUP<br />
Menu główne Setup (Ustawienia) . . . . . . . . . . . .<br />
Ustawienia radia . . . . . . . . . . . . . . . . . . . . . . . . . . . . . .<br />
Menu Setup Media . . . . . . . . . . . . . . . . . . . . . . . . . . . .<br />
Menu Setup Telephone* . . . . . . . . . . . . . . . . . . . . . .<br />
Menu Setup System . . . . . . . . . . . . . . . . . . . . . . . . . . .<br />
Menu Setup Display . . . . . . . . . . . . . . . . . . . . . . . . . .<br />
Menu Setup Map . . . . . . . . . . . . . . . . . . . . . . . . . . . . . .<br />
Menu Setup Navigation . . . . . . . . . . . . . . . . . . . . . . .<br />
Menu Setup Traffic information . . . . . . . . . . . . . . .<br />
3<br />
3<br />
3<br />
6<br />
6<br />
8<br />
9<br />
9<br />
9<br />
9<br />
11<br />
11<br />
12<br />
12<br />
12<br />
13<br />
13<br />
14<br />
14<br />
15<br />
15<br />
16<br />
Ustawienia obsługi głosowej . . . . . . . . . . . . . . . . . .<br />
Menu Setup Video . . . . . . . . . . . . . . . . . . . . . . . . . . . . .<br />
Przycisk wyboru obszaru RADIO<br />
Tryb radia . . . . . . . . . . . . . . . . . . . . . . . . . . . . . . . . . . . . . .<br />
Funkcja komunikatów drogowych . . . . . . . . . . . .<br />
Wyłączanie wyświetlacza . . . . . . . . . . . . . . . . . . . . . .<br />
Przycisk wyboru obszaru TRAFFIC<br />
(TMC) . . . . . . . . . . . . . . . . . . . . . . . . . . . . . . . . . . . . . . .<br />
Wyświetlanie komunikatów drogowych TRAFFIC<br />
(TMC) . . . . . . . . . . . . . . . . . . . . . . . . . . . . . . . . . . . . . . . . . .<br />
Przycisk wyboru obszaru MEDIA<br />
Informacje ogólne odnośnie odtwarzania płyt<br />
CD/DVD . . . . . . . . . . . . . . . . . . . . . . . . . . . . . . . . . . . . . . .<br />
Menu główne MEDIA . . . . . . . . . . . . . . . . . . . . . . . . . .<br />
Menu audio . . . . . . . . . . . . . . . . . . . . . . . . . . . . . . . . . . . .<br />
Pliki MP3 . . . . . . . . . . . . . . . . . . . . . . . . . . . . . . . . . . . . . . .<br />
Źródła zewnętrzne* . . . . . . . . . . . . . . . . . . . . . . . . . . .<br />
Zapisywanie i edycja plików audio (HDD) . . . .<br />
Odtwarzanie płyt DVD wideo . . . . . . . . . . . . . . . . .<br />
Oglądanie TV* . . . . . . . . . . . . . . . . . . . . . . . . . . . . . . . . .<br />
16<br />
17<br />
18<br />
18<br />
19<br />
20<br />
21<br />
21<br />
22<br />
22<br />
23<br />
25<br />
27<br />
28<br />
29<br />
30<br />
33<br />
Przycisk wyboru obszaru NAV<br />
(Navigation) . . . . . . . . . . . . . . . . . . . . . . . . . . . . .<br />
Przegląd . . . . . . . . . . . . . . . . . . . . . . . . . . . . . . . . . . . . . . .<br />
Menu główne nawigacji . . . . . . . . . . . . . . . . . . . . . . .<br />
Wprowadzanie celu: Wybór celu . . . . . . . . . . . . .<br />
Pamięć celów . . . . . . . . . . . . . . . . . . . . . . . . . . . . . . . . .<br />
Tryb trasy . . . . . . . . . . . . . . . . . . . . . . . . . . . . . . . . . . . . . .<br />
Tryb punktu drogowego (Offroad-Navigation)<br />
Prowadzenie do celu . . . . . . . . . . . . . . . . . . . . . . . . . .<br />
Przycisk wyboru obszaru MAP . .<br />
Widok mapy . . . . . . . . . . . . . . . . . . . . . . . . . . . . . . . . . . .<br />
Widok lokalizacji bez prowadzenia do celu . .<br />
Przycisk wyboru obszaru PHONE<br />
Przegląd . . . . . . . . . . . . . . . . . . . . . . . . . . . . . . . . . . . . . . .<br />
Obsługa głosowa układu<br />
radioodtwarzacza z nawigacją . .<br />
Informacje ogólne . . . . . . . . . . . . . . . . . . . . . . . . . . . .<br />
Spis haseł . . . . . . . . . . . . . . . . . . . . . . . . . . . . . . . . .<br />
38<br />
38<br />
40<br />
42<br />
45<br />
47<br />
50<br />
54<br />
59<br />
59<br />
62<br />
63<br />
63<br />
67<br />
67<br />
71
Informacje ogólne<br />
Przegląd urządzenia<br />
A1<br />
Włączenie/Wyłączenie: Pokrętło do włączania i wyłączania układu<br />
nawigacji (naciśnięcie) i regulacji głośności (obrót)<br />
A2 Przycisk wyboru obszaru do wybierania odpowiedniego menu:<br />
− RADIO - przełączenie na tryb radia i w trybie radia zmiana zakresu<br />
częstotliwości.<br />
− MEDIA - zmiana na ostatnio odtwarzane źródło dźwięku lub wybór<br />
innego źródła dźwięku.<br />
− PHONE - uruchomienie funkcji telefonu* - ewent. wyciszenie aktualnego<br />
źródła dźwięku.<br />
− TONE - otwarcie menu ustawień dźwięku i głośności.<br />
− MAP - przejście do widoku mapy ze wskazaniem aktualnego<br />
położenia samochodu lub wskazaniem trasy przy prowadzeniu do<br />
celu. W widoku mapy wyświetlenie lub ukrycie okna dodatkowego ze<br />
szczegółowymi informacjami.<br />
− NAV - przejście do nawigacji.<br />
− TRAFFIC - przejście do wskazania zapisanych komunikatów<br />
drogowych TMC (Traffic-Message-Channels).<br />
− SETUP - umożliwienie ustawień poszczególnych obszarów.<br />
A3 i : Przyciski wstecz i w przód, działają na aktualnie „włączone“<br />
źródło dźwięku.<br />
− Tryb RADIO - wybranie stacji radiowej z listy.<br />
− Tryb MEDIA - wybranie poprzedniego wzgl. następnego tytułu.<br />
− Tryb TV - wybranie stacji telewizyjnej.<br />
A4 Wejście płyt CD/DVD<br />
A5 Ekran dotykowy: Obszary w kolorowych ramkach wyświetlane na<br />
ekranie są aktualnie „wybrane“ i są obsługiwane przez ekran dotykowy.<br />
A6 Przycisk wysunięcia - krótkie naciśnięcie powoduje wysunięcie<br />
płyty CD/DVD w położenia wyjmowania.<br />
A7 - włączanie obsługi głosowej urządzenia.<br />
A8<br />
A9<br />
Informacje ogólne 3<br />
Pokrętło<br />
− Tryb RADIO - obrót do ręcznego ustawienia stacji; krótkie naciśnięcie,<br />
w celu rozpoczęcia / zatrzymania automatycznego przeszukiwania<br />
(Scan).<br />
− Tryb MEDIA - obrót do zmiany tytułu; - krótkie naciśnięcie, w celu<br />
rozpoczęcia / zatrzymania automatycznego przeszukiwania (Scan).<br />
− Widok mapy (MAP) - obrót, w celu zmiany skali mapy; - krótkie<br />
naciśnięcie do powtórzenia komunikatu nawigacyjnego przy uruchomionym<br />
prowadzeniu do celu.<br />
− Nawigacja - krótkie naciśnięcie do powtórzenia komunikatu nawigacyjnego<br />
przy uruchomionym prowadzeniu do celu.<br />
Wejście karty pamięci: Urządzenie obsługuje karty pamięci SD (Secure<br />
Digital Memory Cards), MMC (Multimedia Cards) o wymiarach<br />
32 mm x 24 mm x 2,1 mm i pamięci maks. do 4 GB oraz SDHC (Secure<br />
Digital High Capacity Card) o pamięci maks. do 32 GB. Otwór na kartę<br />
pamięci znajduje się pod ekranem.<br />
Objaśnienia symboli<br />
* - zaznaczone w ten sposób elementy wyposażenia są montowane standardowo<br />
tylko w określonych modelach lub są dostępne jako wyposażenie dodatkowe.<br />
Koniec fragmentu.<br />
Fragment przechodzi na następną stronę.<br />
Ważne wskazówki<br />
Gwarancja<br />
Urządzenie jest objęte takimi samymi warunkami gwarancji, jak samochody<br />
fabrycznie nowe.
4<br />
Informacje ogólne<br />
Informacja<br />
W myśl gwarancji, szkoda nie powstaje na skutek użytkowania niezgodnego z przeznaczeniem<br />
lub przez niefachową naprawę. Poza tymi wypadkami nie przewiduje się<br />
jakichkolwiek innych szkód.<br />
Wskazówki dotyczące obsługi układu nawigacji<br />
Warunki drogowe w dzisiejszym ruchu wymagają od kierowcy ciągłego skupienia na<br />
prowadzeniu samochodu.<br />
Różnorodne i zaawansowane technicznie wyposażenie tego układu oferuje - obok<br />
możliwości rozrywki - wiele informacji, pomagających szybko i sprawnie dotrzeć do<br />
obranego celu.<br />
Jeśli tylko zezwalają na to warunki drogowe, możesz korzystać z wielu funkcji<br />
układu nawigacji.<br />
Głośność należy ustawiać w taki sposób, by dźwięki z zewnątrz samochodu, np. syrena<br />
pojazdów uprzywilejowanych (policja, pogotowie ratunkowe i straż pożarna) były<br />
słyszalne przez kierowcę.<br />
UWAGA!<br />
Swoją uwagę prosimy poświęcać przede wszystkim kierowaniu samochodem!<br />
Kierowca ponosi pełną odpowiedzialność za bezpieczeństwo ruchu. Z funkcji<br />
korzystać wyłącznie w taki sposób, aby w każdej sytuacji drogowej móc<br />
zachować kontrolę nad samochodem!<br />
Przed rozpoczęciem korzystania w układu nawigacji<br />
• W czasie drogi należy przestrzegać obowiązujących przepisów drogowych.<br />
• Nazwy ulic i miejscowości mogą się zmieniać. Z tego względu może się zdarzyć, że<br />
nazwy zapisane na płytach nawigacyjnych DVD nie będą się pokrywały z nazwami,<br />
które zostały zmienione.<br />
• Obliczona przez układ nawigacji trasa stanowi propozycję sposobu dotarcia do<br />
celu. W trakcie jazdy należy zwracać uwagę na sygnalizację świetlną, ulice jednokierunkowe,<br />
zakazy zmiany pasa ruchu, kanały i promy.<br />
UWAGA!<br />
W każdej sytuacji obowiązują przepisy Kodeksu Drogowego, również w<br />
wypadku, gdy wskazówka jazdy wiąże się z ich złamaniem.<br />
Ostrożnie!<br />
• Wsunięcie drugiej płyty CD/DVD, przy umieszczonej płycie CD/DVD, może spowodować<br />
uszkodzenie napędu CD/DVD w urządzeniu. Należy pamiętać, że wysuwanie<br />
płyty CD/DVD po naciśnięciu przycisku wysunięcia <br />
może trwać parę sekund. W<br />
tym czasie otwarta jest blokada przed wejściem CD/DVD. Przed próbą wsunięcia<br />
nowej płyty CD/DVD należy koniecznie odczekać, aż wysunie się poprzednia płyta<br />
CD/DVD.<br />
• Nie należy mocno naciskać na pokrętła i przyciski urządzenia aby ich nie uszkodzić.<br />
Do obsługi urządzenia wystarczy lekkie dotknięcie przycisku. Należy pamiętać, że<br />
pokrętła mają kontrolowane punkty pęknięć, co ma ograniczyć ewentualne ryzyko<br />
odniesienia obrażeń.<br />
• Do obsługi ekranu dotykowego nie wolno używać przedmiotów o ostrych krawędziach.<br />
Do obsługi wystarczy zaledwie lekkie dotknięcie palcem. Wskazanie na ekranie,<br />
które można wybrać poprzez jego dotknięcie na ekranie, obecnie jest niedostępne.<br />
• Należy mieć na uwadze fakt, że zanieczyszczone lub porysowane płyty nawigacyjne<br />
DVD mogą spowolnić i utrudniać działanie nawigacji.<br />
Informacja<br />
• Ten układ nawigacji jest wyposażony w wydajny komputer. Urządzenie, tak jak<br />
komputer osobisty w domu, potrzebuje kilku sekund na przetworzenie skomplikowanych<br />
procesów obsługi. Dlatego też może się zdarzyć, że urządzenie chwilowo nie<br />
będzie reagowało na polecenia obsługi z zewnątrz, aż zakończy się przetwarzanie w tle<br />
oczekujących procesów. W taki wypadku należy cierpliwie odczekać parę sekund,<br />
ponieważ w przeciwnym razie może się zdarzyć, że urządzenie „zapamięta sobie“<br />
zaplanowane etapy obsługi, także wtedy gdy wydaje się, że nie reaguje ono na<br />
polecenia obsługi z zewnątrz. Te zapamiętane etapy obsługi urządzenie przetworzy<br />
kolejno po tym, jak zostaną zakończone procesy trwające w tle i w takiej sytuacji może<br />
dojść do zawiłych sytuacji.<br />
• Zamontowany w urządzeniu napęd płyt DVD wykorzystuje do odtwarzania system<br />
kodowania dźwięku Dolby Digital ® oraz MLP Lossless ® zapewniające najwyższą
jakość odtwarzania także odpowiadającym temu standardowi płyt audio DVD.<br />
„Dolby ® “, „MLP Lossless ® “ oraz Doppel-D są znakami towarowymi należącymi do<br />
Dolby Laboratories ® .<br />
• Za pomocą standardu „DTS ® “ i „DTS 2.0 ® “ następuje przekonwertowanie dźwięku<br />
surround z płyty DVD i odtworzenie go w lepszej jakości stereo. „DTS ® “ i „DTS 2.0 ® “ są<br />
zarejestrowanymi znakami należącymi do DTS, Inc.<br />
• Urządzenie może również odtwarzać pliki audio w formacie WMA (Windows<br />
Media Audio) i zapisywać na dysku twardym (HDD), jeśli nie będą one zabezpieczone<br />
przed kopiowaniem za pomocą technologii praw cyfrowych DRM (Digital Rights<br />
Management). Obsługa i sposób odtwarzania w urządzeniu odpowiada metodzie<br />
kompresji plików audio MP3 i w dalszej części tej instrukcji nie będzie to opisywane.<br />
Konserwacja ekranu<br />
Z ekranem należy postępować delikatnie, ponieważ naciskanie palcem lub dotykanie<br />
ostrymi przedmiotami może powodować zgrubienia i rysy.<br />
Ekran można czyścić z plam odcisków miękką szmatką, ewentualnie zwilżoną alkoholem.<br />
Informacja<br />
Do czyszczenia nie należy stosować rozpuszczalników takich jak benzyna lub terpentyna,<br />
ponieważ substancje tego typu wchodzą w reakcję z powierzchnią ekranu.<br />
Informacje ogólne 5
6<br />
Informacje ogólne<br />
Obsługa w czasie jazdy<br />
Warunki panujące obecnie na drogach wymagają od uczestników ruchu pełnej<br />
koncentracji.<br />
UWAGA!<br />
Swoją uwagę prosimy poświęcać przede wszystkim kierowaniu samochodem.<br />
Odwrócenie uwagi przez kierowcę w czasie jazdy grozi spowodowaniem<br />
wypadku lub obrażeniami.<br />
• Nigdy nie wolno kierowcy ustawiać ani obsługiwać urządzenia w podczas<br />
jazdy, ponieważ czynności te nie pozwalają mu skupić się na prowadzeniu<br />
samochodu.<br />
• Urządzenie można obsługiwać tylko wtedy, gdy pozwalają na to warunki<br />
drogowe, pogodowe i komunikacyjne i nie spowoduje to dekoncentracji<br />
kierowcy w czasie jazdy.<br />
• Różne ustawienia dźwięku muszą być nastawione tak, by dźwięki z<br />
zewnątrz samochodu, np. syrena pojazdów uprzywilejowanych (policja, pogotowie<br />
ratunkowe i straż pożarna) były słyszalne przez kierowcę.<br />
Informacja<br />
W zależności od kraju podróżowania niektóre funkcje układu radia z nawigacją od<br />
określonej prędkości jazdy są niedostępne na ekranie. Nie oznacza to błędnego<br />
działania urządzenia, tylko odpowiada przepisom ustawowym danego kraju.<br />
Ogólne zasady obsługi<br />
Rys. 1 Przycisk wyboru obszaru<br />
SETUP: Menu główne Ustawienia.<br />
Rys. 2 Przycisk wyboru obszaru<br />
SETUP: Setup Radio.<br />
Urządzenie jest wyposażone w ekran dotykowy. Obszary w kolorowych ramkach<br />
wyświetlane na ekranie są aktualnie „wybrane“ i można je obsługiwać poprzez<br />
dotknięcie ekranu w wybranym obszarze.
„Przyciski funkcyjne“ na ekranie<br />
– Dostępne obszary, które powodują wybranie funkcji lub menu, nazywane są „przyciskami<br />
funkcyjnymi“.<br />
– W menu głównym Setup (Ustawienia) dotknij przykładowo przycisk funkcyjny<br />
Radio ⇒ strona 6, rys. 1, aby wybrać menu Setup Radio (Ustawienia radia)<br />
⇒ strona 6, rys. 2. W wierszu tytułu wyświetla nazwa aktualnie wybranego menu<br />
A .<br />
– Naciśnięcie przycisku funkcyjnego AB powoduje powrót z aktualnie wybranego<br />
menu do poprzedniego menu.<br />
Przesuwanie obiektów lub elementów regulacji<br />
– Dotknij palcem ekran przy wskazaniu ruchomego obiektu, przykładowo „suwak“<br />
AC na „pasku przewijania“ ⇒ strona 6, rys. 2.<br />
– Przesuń palec po ekranie bez odrywania. Obiekt przemieszcza się za ruchem<br />
palca, przy czym może się przesuwać po ekranie tylko w określonym zakresie.<br />
– W wybranym położeniu oderwij palec od powierzchni ekranu.<br />
– W celu wyświetlenia pokazanego fragmentu menu ⇒ strona 6, rys. 2 przesuń<br />
prawy suwak na pasku przewijania do końca w dół.<br />
– Suwakiem można też poruszać w dół i w górę dotykając przycisków funkcyjnych <br />
i na ekranie.<br />
– Suwakiem na pasku ustawień można też poruszać naciskając przycisk - lub<br />
+ . Przykładowo w ustawieniach ekranu trybu wideo DVD.<br />
Obsługa głosowa<br />
– Naciśnij krótko przycisk funkcyjny , by włączyć obsługę głosową, tak zwane<br />
„Speek what you see (Powiedz, co widzisz)“.<br />
– Następnie wypowiedz polecenie lub postąp zgodnie ze wskazówkami przekazywanymi<br />
przez układ.<br />
Jeśli przy włączonym urządzeniu na ekranie nie będzie widać przycisków funkcyjnych<br />
(np. podczas odtwarzania filmu DVD), dotknij przez chwilę ekran, aby wyświetlić aktualnie<br />
wybrane przyciski funkcyjne.<br />
Informacje ogólne 7<br />
„Pasek przewijania“<br />
Wyświetlany z prawej strony ekranu pasek z suwakiem AC między przyciskami strzałek<br />
i nazywany jest „paskiem przewijania“. Pasek wskazuje, że po przesunięciu<br />
suwaka do końca w dół, na ekranie wyświetlą się dalsze punkty menu.<br />
„Okno pop-up“<br />
Przycisk funkcyjny ze strzałką drugim przyciskiem funkcyjnym pokazuje aktualnie<br />
wybrane ustawienie, np. w Fav. TMC station: (Ulubiona stacja TMC) Automatic<br />
(Automatycznie) ⇒ strona 6, rys. 2 AD .<br />
Naciśnięcie przycisku funkcyjnego ... na ekranie, spowoduje otwarcie tak zwanego<br />
„okna pop-up“, w którym wyświetlają się wszystkie możliwe opcje ustawień.<br />
Dotknij krótko wybraną opcję ustawień. Okno pop-up znika i w przycisku funkcyjnym<br />
... pojawia się nowo wybrana opcja ustawień. Aby zamknąć okno pop-up, bez<br />
zmiany ustawienia, dotknij okno pop-up w obszarze przycisku funkcyjnego .<br />
„Pole wyboru“<br />
Niektóre funkcje posiadają jedynie możliwość włączania i wyłączania.<br />
Przed nazwą funkcji, którą można tylko włączać lub wyłączać, znajduje się tak zwane<br />
„pole wyboru“ ⇒ strona 6, rys. 2 AE<br />
. Zaznaczenie w polu wyboru oznacza, że<br />
funkcja jest włączona, puste pole wyboru , że funkcja jest wyłączona.<br />
W celu włączenia lub wyłączenia, dotknij jeden raz krótko odpowiedni przycisk<br />
funkcyjny.
8<br />
Informacje ogólne<br />
Okno wprowadzania danych do wprowadzania<br />
dowolnego tekstu<br />
W niektórych menu można wprowadzać dowolny tekst. Na przykład podczas nadawania<br />
nazwy folderu do zapisania plików MP3 na dysku twardym lub podczas wyszukiwania<br />
nazwy celu specjalnego .<br />
– Dotknij przycisk OK , aby zastosować kolejność znaków zaproponowaną przez<br />
urządzenie, lub dotknij przycisk , aby usunąć znaki z wiersza wprowadzania<br />
danych.<br />
– Dotknij w oknie edycji wyświetlany znak na obszarze klawiatury, aby zastosować<br />
go w wierszu edycji.<br />
– Kolejność znaków po wprowadzeniu do wiersza edycji można również usunąć lub<br />
zmienić, jak również wyświetlić dodatkowe znaki do uzupełnienia.<br />
– Dotknij przycisk OK , aby zastosować kolejność znaków wyświetlaną w wierszu<br />
edycji. Dotknięcie przycisku powoduje zamknięcie okna edycji bez zastosowania<br />
informacji.<br />
Pozostałe możliwości edycji:<br />
- zmiana na pisownie wielkimi lub małymi literami.<br />
Rys. 3 Okno wprowadzania<br />
danych do wprowadzania<br />
dowolnego tekstu<br />
- otwarcie okna wprowadzania cyfr i znaków specjalnych. Przycisk funkcyjny<br />
zmienia się na A-Z . Dotknij A-Z , aby ponownie powrócić do okna edycji liter.<br />
- pusty przycisk, do wprowadzania spacji.<br />
lub - przejście kursora w wierszu edycji w lewo lub w prawo.<br />
<br />
- usuwanie znaków w wierszu edycji, zaczynając od położenia znaku kursora, od<br />
prawej do lewej.<br />
Wybór liter ze znakami specjalnymi<br />
Niektóre litery w oknach edycji danych są oznakowane dodatkowo niewielkim<br />
trójkątem „“. Wskazuje on, że w tym miejscu można wybrać znaki specjalne związane<br />
właśnie z tą literą.<br />
Dotknij i przytrzymaj palec na odpowiednim przycisku funkcyjnym, aż wyświetli się<br />
okno pop-up z tymi znakami specjalnymi. Dotknięcie wiersza edycji powoduje zastosowanie<br />
wybranego znaku i zamknięcie okna pop-up. Jeśli po wyświetleniu okna<br />
przez kilka sekund nie zostanie wprowadzony żaden symbol, okno pop-up zostanie<br />
automatycznie zamknięte.<br />
Niektóre znaki specjalne można również „rozpisać“. Na przykład zamiast niemieckich<br />
znaków specjalnych „Ä“, „Ü“ i „Ö“ można wprowadzić „AE“, „UE“ i „OE“ i układ nawigacji<br />
rozpozna taki zapis. Pozostałe znaki specjalne można zignorować, na przykład<br />
zamiast „É“, „Ę“ lub „Č“ można wprowadzić zwykłą literę „E“ i układ nawigacji rozpozna<br />
taki zapis.
Okno wprowadzania danych do wprowadzania cyfr<br />
– Dotknij przycisk OK , aby zastosować wyświetlaną kolejność znaków lub dotknij<br />
przycisk , aby usunąć znaki z wiersza edycji.<br />
– Dotknij w oknie edycji jeden z przycisków funkcyjnych od 0 do 9 , aby zastosować<br />
odpowiednią cyfrę w wierszu edycji.<br />
– Dotknij OK , jeśli w wierszu edycji wyświetli się prawidłowy numer. Dotknięcie<br />
przycisku powoduje zamknięcie okna edycji bez zastosowania informacji.<br />
Funkcje dodatkowe*<br />
Układ pomocy w parkowaniu<br />
Rys. 4 Okno wprowadzania<br />
danych do wprowadzania cyfr<br />
W samochodzie wyposażonym w „układ pomocy w parkowaniu“, po włączeniu tego<br />
układu na wyświetlaczu wyświetla się odległość samochodu od przeszkody.<br />
Klimatyzacja Climatronic<br />
W samochodzie wyposażonym w klimatyzację Climatronic, przy próbie ręcznej<br />
zmiany ustawień wyświetli się komunikat.<br />
Informacje ogólne 9<br />
Wskazanie czasu<br />
W menu Setup System (Ustawienia systemu) można włączyć lub wyłączyć wskazanie<br />
czasu.<br />
Włączanie i wyłączanie układu<br />
– Włączanie lub wyłączanie układu następuje poprzez naciśnięcie pokrętła A1 .<br />
Rozpoczyna się odtwarzanie wybranego w momencie wyłączenia urządzenia źródła<br />
dźwięku.<br />
Jeśli przy włączonym urządzeniu nastąpi wyjęcie kluczyka z wyłącznika zapłonu,<br />
urządzenie wyłączy się automatycznie.<br />
Urządzenie można będzie ponownie włączyć. Przy wyłączonym zapłonie urządzenie<br />
(ochrona akumulatora przed rozładowaniem) wyłącza się automatycznie po upływie<br />
około jednej godziny. Tę czynność można powtarzać nieskończoną ilość razy.<br />
Zabezpieczenie przeciwkradzieżowe<br />
Kodowanie przeciwkradzieżowe tego układu nawigacji chroni układ przed uruchomieniem<br />
przy odcięciu zasilania, np. w trakcie naprawy samochodu lub po kradzieży. Do<br />
uruchomienia układu nawigacji potrzebny jest kod jeśli doszło do odłączenia akumulatora,<br />
po odłączeniu układu nawigacji od zasilania elektrycznego samochodu i po<br />
usterce bezpiecznika.<br />
Wprowadzanie kodu<br />
– Jeśli po włączeniu urządzenia na ekranie pojawi się pole z klawiaturą, należy za jej<br />
pośrednictwem wprowadzić odpowiedni, czterocyfrowy kod, który odblokuje<br />
urządzenie. Ilość możliwych prób wyświetla się w drugim wierszu ekranu.<br />
– Dotknij bezpośrednio na ekranie wskazanie określonej cyfry od 0 do 9<br />
. Cyfra<br />
zostanie wstawiona do wiersza edycji.<br />
– Po wprowadzeniu czterech cyfr tło pola numerycznego zmienia kolor na szary<br />
(niedostępne) i wierszu edycji nie można więcej wprowadzić cyfr.
10<br />
Informacje ogólne<br />
– Dotknij na ekranie, aby usunąć z wiersza edycji cyfry z prawej do lewej i ewentualnie<br />
w ten sposób poprawić kod.<br />
– Jeśli w wierszu edycji będzie wyświetlany poprawny numer kodu, dotknij przycisk<br />
OK<br />
.<br />
Kod dostępu<br />
Numer kodu można sprawdzić wyłącznie „online“ za pośrednictwem systemu Škoda,<br />
aby w ten sposób zagwarantować skuteczną ochroną przeciwkradzieżową. W razie<br />
konieczności zwróć się do najbliższej stacji obsługi Škody.<br />
Błędny numer kodu<br />
W wypadku wprowadzenia błędnego kodu, operację będzie można jeszcze raz<br />
powtórzyć. Ilość prób wyświetla się w drugim wierszu ekranu.<br />
W przypadku ponownego wprowadzenia nieprawidłowego kodu, urządzenie zablokuje<br />
się na około jedną godzinę. Dopiero po upływie jednej godziny, w czasie której<br />
urządzenie i zapłon muszą być włączone, można ponownie spróbować wprowadzić<br />
numer kodu.<br />
Przy wprowadzeniu ponownie dwukrotnie nieprawidłowego numer kodu, układ nawigacji<br />
zablokuje się ponownie na jedną godzinę.<br />
Cykl - dwie próby, godzina blokady - zostaje zachowany.<br />
Informacja<br />
Kod jest zapisany w normalnym wypadku w zestawie wskaźników. Dzięki temu jest on<br />
rozkodowywany automatycznie (kodowanie komfortowe) Z tego względu przy codziennym<br />
użytkowaniu ręczne wprowadzanie kodu nie jest wymagane.
Przycisk wyboru obszaru TONE<br />
Ustawienia dźwięku<br />
Naciskając przycisk TONE (DŹWIĘK) można wybierać następujące parametry:<br />
• Sound settings: Bass - Mid - Treble - ustawienie dźwięków wysokich, średnich i<br />
niskich;<br />
• Balance-Fader - proporcja głośności (lewo i prawo = Balance), (przód i tył = Fader);<br />
• Volume settings<br />
• Switch-on volume - ustawianie maksymalnej głośności;<br />
• Traffic announcements - ustawianie minimalnej głośności;<br />
• Navigation and voice control - ustawianie głośności komunikatów nawigacyjnych,<br />
ustawianie ściszenia głośności odtwarzacza lub radia podczas przekazywania komunikatów<br />
nawigacyjnych;<br />
• Telephone volume - ustawianie minimalnej głośności komunikatów nawigacyjnych;<br />
• PDC: Reduce audio vol. * – ustawianie głośności podczas parkowania;<br />
• Speed dependent volume control (GALA) - dostosowanie głośności do prędkości<br />
jazdy;<br />
• AV-Output * - uruchomienie zewnętrznego źródła dźwięku DVD;<br />
• Acoustic feedback - włączenie lub wyłączenie dźwięku potwierdzenia przy<br />
obsłudze ekranu;<br />
• EQ settings * - wybór rodzaju programu (Linear, Sprache, Rock, Klassik, Dance);<br />
• Surround * - ustawianie dźwięku przestrzennego.<br />
Funkcja GALA<br />
Wraz ze wzrostem prędkości samochodu wzrasta głośność dźwięku radioodtwarzacza.<br />
Wyższa wartość ustawienia powoduje większe podgłośnienie.<br />
Obniżenie głośności układu pomocy w parkowaniu (PDC) *<br />
Jeśli samochód jest wyposażony w „układ pomocy w parkowaniu“, to przy włączonym<br />
„układzie pomocy w parkowaniu“ głośność zmniejsza się do zdefiniowanej wartości.<br />
Przycisk wyboru obszaru TONE 11<br />
Komunikaty nawigacji<br />
An - głosowe wskazówki jazdy nawigacja może nadawać przy włączonym trybie<br />
audio w zdefiniowanej głośności.<br />
Dynamic - głosowe wskazówki jazdy będą nadawane tylko wtedy, gdy wyliczenie trasy<br />
zostało spowodowane, przykładowo z powodu zgłoszonych utrudnień ruchu. Ustawienie<br />
to jest zalecane, gdy dźwiękowe wskazówki jazdy do codziennie pokonywanego<br />
odcinku trasy zwykle nie jest potrzebne, a nawigacja jest wykorzystywana jedynie do<br />
nawigacji dynamicznej. Jeśli z powodu zmiany trasy nadana zostanie ponownie<br />
dźwiękowa wskazówka jazdy, komunikaty nawigacji są ponownie włączone (wskazanie:<br />
Nav. announcements On ).<br />
Off<br />
- brak nadawania głosowych wskazówek jazdy nawigacji.
12<br />
Przycisk wyboru obszaru SETUP<br />
Przycisk wyboru obszaru SETUP<br />
Menu główne Setup (Ustawienia)<br />
– Naciśnij przycisk wyboru obszaru SETUP , aby otworzyć menu główne Setup (Ustawienia).<br />
Przegląd menu ustawień<br />
Radio - ustawienia działania przycisków strzałek podczas słuchania radia, wyświetlanych<br />
przycisków stacji, listy pamięci oraz komunikatów drogowych TMC ⇒ strona 12,<br />
„Ustawienia radia“.<br />
Media - określenie ustawień odtwarzania i wyświetlania plików MP3 oraz włączanie<br />
lub wyłączanie zewnętrznych źródeł dźwięku ⇒ strona 13.<br />
Telefon - aktualizacja książki telefonicznej w urządzeniu, usuwanie wszystkich list<br />
połączeń telefonicznych oraz edycja przycisków szybkiego wybierania ⇒ strona 13.<br />
System - zmiana ustawień systemowych, takich jak język, czas, ustawienia klimatyzacji*,<br />
powrót do ustawień domyślnych i ewent. usunięcie ustawień ⇒ strona 16.<br />
Display - ustawienie jasności ekranu, wybranie / anulowanie układu dziennego /<br />
nocnego widoku mapy i dźwięku zatwierdzenia przy naciśnięciu przycisku<br />
⇒ strona 14.<br />
Map - ustawienia widoku mapy i wybór symboli widoku na mapie ⇒ strona 15,<br />
„Menu Setup Map“.<br />
Navigation - ustawienia nadawania komunikatów jazdy, definiowanie adresu jako<br />
adres domowy lub zmiana i i wirtualna jazda demonstracyjna przy ręcznie wstawionym<br />
punkcie początkowym ⇒ strona 15.<br />
Traffic information - wybór ulubionej stacji TMC, ustawianie filtra komunikatów TMC i<br />
włączanie/wyłączanie komunikatów drogowych ⇒ strona 16, „Menu Setup Traffic<br />
information“.<br />
Voice control - ustawianie formy dialogu, widoku pomocniczego i usuwanie nagrań<br />
głosowych.<br />
Video - ustawienia dźwięku wsuniętej płyty DVD oraz ustawienie formatu obrazu<br />
ekranu. Dodatkowo podczas odtwarzania zewnętrznego źródła medialnego<br />
możliwość ustawienia systemu audio / wideo⇒ strona 17, „Menu Setup Video“ oraz<br />
możliwość ustawień oglądania TV.<br />
Ustawienia radia<br />
Rys. 5 Menu: Setup Radio.<br />
Otwórz menu Setup Radio (Ustawienia radia) naciskając przycisk wyboru obszaru<br />
SETUP (USTAWIENIA) i przycisk funkcyjny Radio (Radio) ⇒ rys. 5.<br />
Wybór stacji stacji radiowej za pośrednictwem przycisków strzałek<br />
Arrow keys<br />
– Dotknij Station list (Lista stacji) lub Preset list (Lista pamięci), aby ustalić, z której<br />
listy podczas słuchania radia będzie można wybierać stacje przyciskami strzałek. W<br />
wypadku wybrania przycisku Preset list<br />
(Lista pamięci) przyciskami strzałek<br />
podczas przełączania stacji będzie można wybierać wyłącznie stacje zapisane w<br />
liście pamięci. W menu głównym RADIO wyświetla się w lewym górnym rogu<br />
„Memory“ (Pamięć).
Funkcje regionalne RDS (RDS Regional)<br />
– Naciśnij przycisk RDS Regional (Regionalne stacje radiowe), a następnie w<br />
otwierającym się oknie pop-up wybierz odpowiednie ustawienie.<br />
– Przy dotknięciu przycisku Automatic (Automatycznie), do aktualnie słuchanej<br />
stacji radiowej dobierana będzie zawsze ta częstotliwość, która zapewnia tymczasowo<br />
najlepszy odbiór.<br />
– Po wybraniu przycisku Fixed (Utrzymaj), urządzenie spróbuje utrzymać odbiór<br />
stacji regionalnej tak długo, aż jakość odbioru będzie słaba na tyle, że będzie to<br />
groziło utratą programu.<br />
Włączanie lub wyłączanie komunikatów drogowych<br />
– W menu Setup Radio (Ustawienia radia) dotknij przycisk funkcyjny<br />
Traffic programme (TP) (Komunikaty drogowe (TP)), aby włączyć lub wyłączyć nadawanie<br />
komunikatów drogowych. Zaznaczenie w polu wyboru pokazuje, że<br />
funkcja komunikatów drogowych jest już włączona.<br />
Wybór ulubionej stacji TMC<br />
– W menu Setup Radio (Ustawienia radia) w przycisku funkcyjnym Current TMC stat.:<br />
wyświetla się nazwa stacji TMC, której komunikaty TMC są aktualnie odbierane.<br />
– Dotknij przycisk funkcyjny za Fav. TMC station: i wybierz żądaną stację TMC.<br />
– Dotknij przycisk Automatic (Automatycznie), aby urządzenie zawsze automatycznie<br />
wyszukiwało stację TMC.<br />
Usuwanie listy pamięci<br />
– Dotknij przycisk funkcyjny Delete preset list (Usuń listę pamięci), a następnie<br />
zatwierdź komunikat, czy usunąć z listy pamięci wszystkie stacje radiowe.<br />
Do wyboru dostępne są następujące funkcje:<br />
Ulubiona stacja radiowa TMC<br />
Jeśli odbieranie „ulubionej“ stacji TMC nie jest możliwe, system wyszuka automatycznie<br />
stację TMC, która chwilowo zapewnia najlepszy odbiór aktualnie pokonywanego<br />
obszaru. W menu Setup Radio (Ustawienia radia) pokazywane jest, z której stacji TMC<br />
są wyświetlane obecnie komunikaty.<br />
Menu Setup Media<br />
Przycisk wyboru obszaru SETUP 13<br />
Otwórz menu Setup Media (Ustawienia mediów) naciskając przycisk wyboru obszaru<br />
SETUP (USTAWIENIA) i przycisk funkcyjny Media (Media).<br />
– Zaznacz pole wyboru przed pozycjami , dotykając odpowiedni przycisk funkcyjny.<br />
Przyciski funkcyjne w menu - Setup Media<br />
Activate AV input - do odtwarzania opcjonalnego zewnętrznego źródła audio* lub<br />
wideo*, gdy jest wbudowany tuner TV.<br />
Activate AUX input - do odtwarzania zewnętrznego źródła dźwięku*.<br />
Low - ustawienie czułości wejściowej zewnętrznego źródła dźwięku*.<br />
Deactivate artist/track name - odpowiednio do dokonanych ustawień podczas<br />
odtwarzania płyt audio CD z funkcją CD-Text oraz podczas odtwarzania plików MP3<br />
wyświetlana będzie nazwa tytułu i wykonawcy lub tylko nazwa pliku i folderu.<br />
Scan/Mix/Repeat including subfolders - odtwarzanie w określonej kolejności wszystkich<br />
plików MP3 zapisanych kolejno w folderach i podfolderach.<br />
Activate Bluetooth audio * - pozwala na bezprzewodowe przesyłanie plików MP3 do<br />
przygotowania do montażu telefonu.<br />
Menu Setup Telephone*<br />
Otwórz menu Setup Telephone (Ustawienia telefonu) naciskając przycisk wyboru<br />
obszaru SETUP (USTAWIENIA) i przycisk funkcyjny Telephone (Telefon).<br />
Aktualizacja książki telefonicznej w urządzeniu<br />
– Dotknij przycisk funkcyjny Update telephone book<br />
(Aktualizuj książkę telefoniczną),<br />
aby zaktualizować w urządzeniu wszystkie zmienione od poprzedniego połączenia<br />
pozycje w książce telefonicznej telefonu lub w karcie SIM. Proces może trwać kilka<br />
minut.<br />
– Potwierdzić poniższy komunikat. Podczas aktualizacji danych, „poprzednie“ dane<br />
książki telefonicznej będą nadal dostępne w urządzeniu.
14<br />
Przycisk wyboru obszaru SETUP<br />
Usuwanie list połączeń telefonicznych<br />
– Dotknij przycisk funkcyjny Delete call lists (Usuń listy połączeń).<br />
– Zatwierdź następujący komunikat poprzez dotknięcie przycisku Delete (Usuń),<br />
aby usunąć zapisane numery wszystkich połączeń wybranych i odebranych w<br />
urządzeniu.<br />
Edycja zaprogramowanych przycisków szybkiego wybierania<br />
– Dotknij przycisk funkcyjny Speed dial (Szybkie wybieranie), aby edytować zaprogramowane<br />
przyciski szybkiego wybierania.<br />
– W następnym menu wybierz poprzez dotknięcie przycisk szybkiego wybierania,<br />
którego zaprogramowanie zostanie zmienione.<br />
Informacja<br />
Możliwości wybierania ustawienia telefonu zależą od konkretnej wersji przygotowania<br />
do montażu telefonu.<br />
Menu Setup System<br />
Otwórz menu Setup System (Ustawienia systemu) naciskając przycisk wyboru obszaru<br />
SETUP (USTAWIENIA) i przycisk funkcyjny System (System).<br />
Ręczna zmiana języka systemowego<br />
– Dotknij przycisk Language (Język), a następnie w otwierającym się oknie pop-up<br />
wybierz właściwy język. Wybranie pozycji menu „Automatic“ (Automatycznie)<br />
spowoduje ustawienie w systemie języka, który został ustawiony w menu wyświetlacza<br />
centralnego. Można jednak ustawić inny język obsługi urządzenia.<br />
Zmiana ustawień systemowych<br />
– Możesz zmieniać ustawienie jednostki odległości.<br />
– Możesz zmieniać ustawienie formatu czasu.<br />
– Możesz zmieniać ustawienie formatu daty.<br />
Widok czasu<br />
– Naciśnięcie w menu Setup System (Ustawienia systemu) przycisku funkcyjnego<br />
Time display (Widok czasu) automatycznie ustawia widok czasu na ekranie.<br />
– Widok czasu w trybach słuchania radia, mediów i odczytu informacji z karty.<br />
– Aktualny czas pobierany jest z ustawień samochodowego zestawu wskaźników.<br />
– Po wyłączeniu urządzenia czas będzie się nadal wyświetlał.<br />
Przywracanie ustawień fabrycznych urządzenia<br />
– W menu Setup System (Ustawienia systemu) dotknij przycisk funkcyjny<br />
Factory settings (Ustawienia fabryczne).<br />
– W ten sposób dokonaj wyboru ustawień, które chcesz skasować.<br />
– Dotknięcie przycisku funkcyjnego Reset , a następnie zatwierdzenie komunikatu<br />
spowoduje przywrócenie ustawień fabrycznych, a także usunięcie wszystkich zapisanych<br />
danych.<br />
Ustawienia „Time“ (Czas) i „Date“ (Data) należy dokonywać tylko w wyjątkowych sytuacjach<br />
ręcznie. Normalnie czas i data pobierane są automatycznie z układu<br />
samochodu.<br />
Menu Setup Display<br />
Otwórz menu Display setup (Ustawienia wyświetlacza) naciskając przycisk wyboru<br />
obszaru SETUP (USTAWIENIA) i przycisk funkcyjny Display (Wyświetlacz).<br />
Stopień jasności<br />
– Dotknij przycisk funkcyjny za przyciskiem Brightness (Jasność), a następnie w<br />
oknie pop-up wybierz inne ustawienie.<br />
– Dotknij przycisk funkcyjny Automatic<br />
(Automatycznie), jeśli jasność ekranu będzie<br />
ustawiana automatycznie za pośrednictwem czujników w urządzeniu do aktualnych<br />
warunków oświetlenia.
– Dotknij jeden z kolejnych przycisków funkcyjnych, w celu ręcznego ustawienia<br />
jasności ekranu.<br />
Dzień/Noc<br />
– Dotknij przycisk funkcyjny za przyciskiem Day/night (Dzień/Noc), a następnie w<br />
oknie pop-up wybierz inne ustawienie.<br />
– Dotknij przycisk funkcyjny Automatic (Automatycznie), jeśli widok mapy będzie<br />
miał się zmieniać zależnie od włączenia i wyłączenia świateł z układu nocnego na<br />
układ dzienny.<br />
– Dotknij przycisk funkcyjny Day (Dzień) lub Night (Noc), aby ręcznie ustalić widok<br />
mapy na układ nocny lub dzienny.<br />
Dźwięk potwierdzający<br />
– Dotknij przycisk funkcyjny za przyciskiem Acoustic feedback (Dźwięk<br />
potwierdzający), a następnie w oknie pop-up wybierz inne ustawienie.<br />
– Dotknij przycisk On (Wł.) lub Off (Wył.), aby włączyć lub wyłączyć dźwięk<br />
potwierdzający przy obsłudze przycisku funkcyjnego na ekranie.<br />
Wyłączanie wyświetlacza<br />
– Naciskając przycisk funkcyjny Switch off display można włączyć tryb oszczędzania<br />
energii, w którym wyświetlacz się wyłącza i tylko na dole wyświetla się informacja<br />
o aktualnie wybranym źródle dźwięku.<br />
– Wyświetlacz możesz ponownie włączyć dotykając go lub dowolnego przycisku, z<br />
wyjątkiem przycisku obsługi.<br />
Informacja<br />
Pamiętaj, że ręczne ustawianie ekranu może doprowadzić do tego, że wskazania na<br />
ekranie będą nieczytelne.<br />
Menu Setup Map<br />
Otwórz menu Setup Map (Ustawienia mapy) naciskając przycisk wyboru obszaru<br />
SETUP (USTAWIENIA) i przycisk funkcyjny Map (Mapa).<br />
Pozycja okna dodatkowego Split-screen<br />
Służy do ustawienia pozycji okna dodatkowego w widoku mapy.<br />
Symbol celu<br />
Wyświetla cele w widoku 2D lub 3D.<br />
Przycisk wyboru obszaru SETUP 15<br />
Wybór wyświetlanych szczegółów mapy Select map details<br />
Wybierz poprzez dotknięcie szczegół mapy, który będzie wyświetlany na mapie.<br />
Wybrane szczegóły mapy zostaną wyświetlone poprzez zaznaczenie w polu wyboru<br />
oraz na dole w wierszu edycji.<br />
Wyświetlanie symboli ulubionych<br />
Przy zaznaczonym polu wyboru na mapie wyświetlane będą cele zapisane jako<br />
ulubione, z symbolem wybranej kategorii ulubionych.<br />
Ustawianie ograniczenia prędkości jazdy<br />
Po zaznaczeniu tego pola wyboru na wyświetlaczu wyświetli się aktualne ograniczenie<br />
prędkości jazdy obowiązujące na danym odcinku trasy.<br />
Menu Setup Navigation<br />
Rys. 6 Menu: Setup Navigation
16<br />
Przycisk wyboru obszaru SETUP<br />
Otwórz menu Setup Navigation (Ustawienia nawigacji) naciskając przycisk wyboru<br />
obszaru SETUP (USTAWIENIA) i przycisk funkcyjny Media (Media).<br />
Do wyboru dostępne są następujące funkcje:<br />
• Suggest 3 alternative routes - zaproponowanie trzech tras alternatywnych;<br />
• Nav. announcements - ustawianie komunikatów nawigacyjnych;<br />
• Time display - podczas prowadzenia do celu, w widoku mapy może się wyświetlać<br />
albo czas przybycia do celu albo czas jazdy;<br />
• Define home address - wprowadzanie adresu domowego;<br />
• Advanced navigation settings - włączenie trybu demonstracyjnego i wprowadzenie<br />
średniej prędkości do wyliczenia czasu.<br />
Demo mode (Tryb demonstracyjny)<br />
W trybie demonstracyjnym można rozpocząć wirtualne prowadzenie do celu. Wirtualne<br />
prowadzenie do celu będzie powtarzane przy osiągnięciu umownego celu<br />
podróży.<br />
Ponieważ urządzenie w takim wypadku najpierw musi od nowa ustalić swoje<br />
położenie, zależnie od ilości aktualnie odbieranych satelitów, może potrwać pewien<br />
czas, aż urządzenie ponownie określi rzeczywistą lokalizację. Przejedź parę metrów.<br />
Komunikaty nawigacji<br />
Off - brak nadawania głosowych wskazówek jazdy.<br />
Dynamic - głosowe wskazówki jazdy będą nadawane tylko wtedy, gdy wyliczenie trasy<br />
zostało spowodowane, przykładowo z powodu zgłoszonych utrudnień ruchu. Ustawienie<br />
to jest zalecane, gdy dźwiękowe wskazówki jazdy do codziennie pokonywanego<br />
odcinku trasy zwykle nie jest potrzebne, a nawigacja jest wykorzystywana jedynie do<br />
nawigacji dynamicznej. Jeśli z powodu zmiany trasy nadana zostanie ponownie<br />
dźwiękowa wskazówka jazdy, komunikaty nawigacji są ponownie włączone (wskazanie:<br />
Nav. announcements On ).<br />
On - głosowe wskazówki jazdy nawigacja może nadawać przy włączonym trybie<br />
audio.<br />
Regulowana prędkość średnia<br />
Zależnie od ustawionej prędkości średniej, podczas wyliczania trasy urządzenie ustali<br />
i wyświetli odpowiednio do ustawień czas przybycia lub czas jazdy.<br />
Menu Setup Traffic information<br />
Otwórz menu Setup Traffic information (Ustawienia komunikatów drogowych)<br />
naciskając przycisk wyboru obszaru SETUP (USTAWIENIA) i przycisk funkcyjny<br />
Traffic information (Informacja drogowa).<br />
Wybór ulubionej stacji TMC Fav. TMC station:<br />
Dotknij przycisk Automatic (Automatycznie), aby urządzenie zawsze automatycznie<br />
wyszukiwało stację TMC.<br />
Wybór wyświetlanych komunikatów TMC filter<br />
Dotknij przycisk On route (Na trasie), aby podczas prowadzenia do celu wyświetlały<br />
się tylko komunikaty drogowe TMC, które dotyczą wyłącznie utrudnień drogowych<br />
wyznaczonej trasy. Dotknij przycisk Traffic messages (Komunikaty drogowe), aby<br />
wyświetlać zawsze wszystkie aktualne komunikaty drogowe TMC.<br />
Włączenie lub wyłączenie komunikatów drogowych Traffic announcements<br />
Zaznaczenie w polu wyboru pokazuje, że funkcja komunikatów drogowych jest już<br />
włączona.<br />
Ustawienia obsługi głosowej<br />
Otwórz menu Setup Voice Control (Ustawienia obsługi głosowej) naciskając przycisk<br />
wyboru obszaru SETUP (USTAWIENIA) i przycisk funkcyjny System (System).<br />
Styl dialogu<br />
– Wybierz Long dialogue - urządzenie będzie odtwarzało cały komunikat bez skracania<br />
lub Short dialogue<br />
- urządzenie będzie skracało niektóre komunikaty lub<br />
zastępowało je sygnałem dźwiękowym (gong), co przyspieszy obsługę urządzenia.<br />
Widok pomocniczy<br />
– W oknie pop-up widoku pomocniczego Dostępne polecenia to: wyświetlają się<br />
najważniejsze dostępne polecenia.<br />
Usuwanie zapisów głosowych<br />
– Usuwa zapamiętane zapisy głosowe poszczególnych pozycji menu.
Menu Setup Video<br />
Otwórz menu Setup Video (Ustawienia wideo) naciskając przycisk wyboru obszaru<br />
SETUP (USTAWIENIA) i przycisk funkcyjny Video (Wideo).<br />
Zmiana ustawień głosu<br />
– W menu Setup Video (Ustawienia wideo) dotknij przycisk funkcyjny<br />
Audio language (Język audio), Menu language (Język menu) lub Subtitles<br />
(Podpisy), a następnie w otwierającym się oknie pop-up wybierz język.<br />
– Widok podpisów można wyłączyć całkowicie poprzez dotknięcie Off (Wył.).<br />
Zmiana formatu obrazu<br />
– Aktualnie ustawiony format obrazu wyświetla się za przyciskiem funkcyjny<br />
DVD format (Format DVD).<br />
– Dotknij przycisk funkcyjny DVD format (Format DVD), a następnie w otwierającym<br />
się oknie pop-up przycisk 4:3 lub 16:9<br />
. Wszystkie dane wideo będą teraz<br />
odtwarzane w ustawionym formacie obrazu.<br />
Ustawienia w samochodach wyposażonych w tuner telewizyjny<br />
Jeśli urządzenie jest wyposażone w tuner telewizyjny, w tym miejscu dostępne są<br />
dalsze możliwości ustawień.<br />
Przycisk wyboru obszaru SETUP 17
18<br />
Przycisk wyboru obszaru RADIO<br />
Przycisk wyboru obszaru RADIO<br />
Tryb radia<br />
Wybieranie stacji radiowej<br />
Wszystkie stacje radiowe o najsilniejszym sygnale nadawania są zapisywane w liście<br />
automatycznie. Lista stacji radiowych aktualizuje się regularnie automatycznie.<br />
Otwarcie menu głównego RADIO i wybór zakresu częstotliwości<br />
– Naciśnij przycisk wyboru obszaru RADIO , aby otworzyć menu główne RADIO. Na<br />
ekranie u góry wyświetli się nazwa aktualnie słuchanej stacji radiowej.<br />
– Naciśnij ponownie przycisk wyboru obszaru RADIO , aby zmienić zakres częstotliwości.<br />
Można też w menu głównym RADIO dotknąć przycisk funkcyjny Band<br />
(Pasmo), a następnie w wyświetlonym oknie pop-up przycisk FM lub AM . Na<br />
ekranie u góry wyświetli się nazwa aktualnie wybranego zakresu częstotliwości.<br />
Zmiana stacji radiowej<br />
Rys. 7 Menu główne RADIO<br />
– Krótkie naciśnięcie przycisków strzałek w urządzeniu A3 lub dotknięcie przycisków<br />
strzałek na ekranie menu głównego RADIO ⇒ rys. 7 powoduje przejście do<br />
poprzedniej lub następnej stacji.<br />
Wybieranie stacji radiowej z listy<br />
– Dotknij przycisk funkcyjny Station list (Lista stacji), aby wyświetlić listę dotychczas<br />
odbieranych stacji radiowych.<br />
Funkcja Scan<br />
– Dotknij pokrętło z prawej strony na dole urządzenia A8 , w celu rozpoczęcia automatycznego<br />
odsłuchiwania stacji na aktualnie wybranym zakresie częstotliwości.<br />
Urządzenie wyszuka kolejno wszystkie stacje radiowe o najsilniejszym sygnale<br />
pozostawiając przez pięć sekund nastawianą każdą ze stacji w celu ich<br />
odsłuchania.<br />
– Można też dotknąć przycisk funkcyjny Extras (Narzędzia), a następnie w oknie<br />
pop-up dotknąć Scan (Przeszukaj).<br />
– Dotknij ponownie pokrętło A8 lub przycisk funkcyjny Scan (Przeszukaj), aby<br />
zakończyć automatyczne odsłuchiwanie przy aktualnie wybranej stacji radiowej.<br />
Ręczne wyszukiwanie<br />
– Obrócić pokrętło A8<br />
, aby nastawić ręcznie stację radiową na podstawie jej częstotliwości<br />
nadawania. W dolnej części ekranu wyświetli się podziałka wybranego<br />
zakresu częstotliwości, pasmo częstotliwości.<br />
– Naciśnij krótko pokrętło, aby zakończyć ręczny wybór częstotliwości i ponownie<br />
wyświetlić przyciski funkcyjne.<br />
Informacja<br />
• Jeśli u góry z lewej strony ekranu pojawi się napis „Memory“ (Pamięć), to za<br />
pomocą przycisków strzałek możliwe będzie wybieranie tych stacji radiowych, które<br />
znajdują się na liście w pamięci.
Programowanie stacji radiowych<br />
Zaprogramowanie stacji radiowej na wyświetlanym przycisku stacji<br />
– W menu głównym RADIO dotknij i przytrzymaj jeden z sześciu wyświetlanych<br />
przycisków stacji od 1 ... do 6 ... , i puść po usłyszeniu dźwięku sygnału. W tym<br />
momencie aktualnie nastawiona stacja radiowa zostaje zaprogramowana w tym<br />
przycisku stacji.<br />
Programowanie stacji radiowych<br />
– W menu głównym RADIO (RADIO) dotknij przycisk funkcyjny Memory<br />
⇒ strona 18, rys. 7. Otwiera się okno pop-up z propozycją grup miejsc pamięci.<br />
– Po wybraniu grupy miejsc pamięci wyświetli się menu do zaprogramowania<br />
sześciu stacji radiowych.<br />
– Wybierz miejsce w pamięci i zaprogramuj w nim stację radiową naciskając to<br />
wybrane miejsce.<br />
– W przypadku wybrania miejsca pamięci, w którym jest już zaprogramowana inna<br />
stacja radiowa, stacja ta zostanie nadpisana.<br />
Wybór zaprogramowanych stacji radiowych<br />
Jeśli aktualnie nastawiona stacja radiowa jest już zapisana na liście pamięci, za opisem<br />
zakresu częstotliwości (FM lub AM) wyświetli się numer miejsca pamięci.<br />
Wybór stacji za pośrednictwem przycisków stacji<br />
– W menu głównym RADIO dotknij przez chwilę jeden z sześciu wyświetlanych przycisków<br />
stacji 1 ... do 6 ... aby wybrać wyświetlaną tam stację.<br />
Wybieranie stacji radiowej z listy<br />
– W oknie pop-up wybierz, jakie przyciski stacji wyświetlą się w menu głównym<br />
RADIO.<br />
– W liście pamięci dotknij wskazanie wybranej stacji.<br />
Funkcja RDS<br />
Przycisk wyboru obszaru RADIO 19<br />
RDS („Radio Data System“) służy do przesyłania informacji identyfikującej program i<br />
dodatkowe usługi i umożliwia w ten sposób między innymi automatyczne śledzenie<br />
stacji.<br />
Stacje radiowe obsługujące funkcję RDS, przy dostatecznie silnym sygnale wysyłają<br />
dodatkowo informację tekstową ze swoją nazwą, którą widać na wyświetlaczu zamiast<br />
wskazania częstotliwości.<br />
Jeśli stacja radiowa nadaje dodatkowe informacje za pośrednictwem funkcji RDS i w<br />
tym czasie trwa programowanie tej stacji, wówczas może się zdarzyć, że po zaprogramowaniu<br />
nazwa stacji nie będzie wyświetlana poprawnie.<br />
Zmiana nazwy stacji radiowej<br />
Nazwę stacji można dostosować ręcznie.<br />
Wybierz zaprogramowaną stację radiową i odczekaj, aż na ekranie pojawi się<br />
prawidłowa nazwa. Dotknij i przytrzymaj palec na wskazaniu nazwy stacji między przyciskami<br />
strzałek, aż pojawi się komunikat „Station name has been saved“ (Nazwa<br />
stacji zapisana).<br />
Funkcja komunikatów drogowych<br />
Włączenie lub wyłączenie radiokomunikacji drogowej TP (TMC<br />
Program)<br />
– Naciśnij przycisk wyboru obszaru RADIO , aby otworzyć menu główne RADIO.<br />
– Dotknij przycisk funkcyjny Extras (Narzędzia).<br />
– W otwartym oknie pop-up dotknij krótko przycisk TP<br />
, aby włączyć lub wyłączyć<br />
funkcję radiokomunikacji drogowej.<br />
Wskazanie „TP“ w połączeniu z nazwą stacji (np. z listy stacji lub z listy pamięci)<br />
wyświetla nadawcę komunikatu radiokomunikacji drogowej.<br />
Niezależnie od aktualnie nastawionej stacji radiowej, dodatkowy odbiornik w<br />
urządzeniu zapewnia zawsze odbiór nadawcy komunikatów radiokomunikacji radiowej,<br />
o ile funkcja radiokomunikacji drogowej będzie włączona.
20<br />
Przycisk wyboru obszaru RADIO<br />
Gotowość funkcji radiokomunikacji drogowej wskazywana jest poprzez wyświetlenie<br />
napisu „TP“ w prawym górnym rogu ekranu.<br />
Jeśli zdarzy się, że odbiór nadawcy komunikatów radiokomunikacji drogowej będzie<br />
niemożliwy, na przykłada przy zakłóceniach w ogólnym odbiorze radiowym, zamiast<br />
napisu „TP“ wyświetla się „No TP“. Pamiętać, że kryte parkingi, tunele, wysokie budynki<br />
lub góry mogą zakłócić odbiór sygnału radiowego.<br />
Nadchodzące komunikaty drogowe<br />
Aby przerwać nadawanie komunikatu drogowego, w oknie pop-up Traffic announcements<br />
(Komunikaty drogowe) dotknij przycisk funkcyjny Cancel (Anuluj). Funkcja<br />
radiokomunikacji drogowej pozostaje nadal w gotowości i kolejny komunikat drogowy<br />
zostanie nadany w bieżącym trybie audio. Dotknij przycisk funkcyjny Deact. TP<br />
(Wyłącz TP), aby całkowicie wyłączyć funkcję radiokomunikacji drogowej.<br />
Wyłączanie wyświetlacza<br />
Wyłączanie wyświetlacza<br />
– Naciskając przycisk funkcyjny Switch off display<br />
można włączyć tryb oszczędzania<br />
energii, w którym wyświetlacz się wyłącza i tylko na dole wyświetla się informacja<br />
o aktualnie wybranym źródle dźwięku.<br />
– Wyświetlacz możesz ponownie włączyć dotykając go lub dowolnego przycisku, z<br />
wyjątkiem przycisku obsługi.
Przycisk wyboru obszaru TRAFFIC (TMC)<br />
Wyświetlanie komunikatów drogowych TRAFFIC<br />
(TMC)<br />
Komunikaty drogowe TMC są wykorzystywane podczas prowadzenia do celu w<br />
zależności od dokonanych ustawień do optymalnego wyznaczania trasy w przypadku<br />
wystąpienia utrudnień drogowych.<br />
– Dotknij przycisk wyboru obszaru TMC<br />
, aby wyświetlić listę w aktualnymi komunikatami<br />
drogowymi.<br />
– Dotknij wskazanie komunikatu drogowego, aby wyświetlić je w widoku<br />
szczegółowym.<br />
– W widoku szczegółowym przyciskami strzałek można też przewijać wszystkie<br />
odebrane komunikaty drogowe.<br />
W menu Setup Radio (Ustawienia radia) można określić, z której stacji TMC będą<br />
wyświetlane komunikaty.<br />
Podczas prowadzenia do celu wyświetlane będą, w zależności od dokonanych ustawień,<br />
wszystkie komunikaty drogowe TMC w okolicy lokalizacji lub tylko na wyliczonej<br />
trasie.<br />
Utrudnienia drogowe są przedstawiane w widoku szczegółowym i na mapie poprzez<br />
odpowiedni symbol. Kierunek, w którym występuje utrudnienie drogowe na mapie,<br />
wskazywany jest przez strzałkę w symbolu.<br />
Do nadanego komunikatu o utrudnieniach drogowych można bezpośrednio przed<br />
nimi wyznaczyć objazd.<br />
Informacja<br />
• Urządzenie odbiera w tle nieprzerwanie komunikaty drogowe TMC, o ile w aktualnej<br />
lokalizacji możliwy jest odbiór dowolnej stacji TMC. Słuchana stacja radiowa nie<br />
musi być koniecznie stacją TMC.<br />
• Urządzenie będzie mogło analizować i wyświetlać komunikaty drogowe TMC tylko<br />
wtedy, gdy w pamięci będzie przechowywało dane nawigacyjne aktualnie pokonywa-<br />
Przycisk wyboru obszaru TRAFFIC (TMC) 21<br />
nego obszaru lub będzie mogło skorzystać z danych zapisanych na płycie nawigacyjnej<br />
DVD.<br />
• Jakość dynamicznego prowadzenia do celu zależy od wysyłanych komunikatów<br />
drogowych. Za ich treść odpowiadają redakcje drogowe danej stacji radiowej.<br />
• Komunikaty drogowe TMC są potrzebne również do prowadzenia nawigacji dynamicznej.<br />
• W wypadku niekorzystnych warunków drogowych ominięcie korka objazdami<br />
ustalonymi przez komunikaty drogowe TMC może nie przynieść korzyści czasowych,<br />
jeśli również odcinek objazdu jest przeciążony.
22<br />
Przycisk wyboru obszaru MEDIA<br />
Przycisk wyboru obszaru MEDIA<br />
Informacje ogólne odnośnie odtwarzania płyt CD/DVD<br />
Za pomocą wewnętrznego napędu płyt CD/DVD można odtwarzać płyty audio CD<br />
(CD-A) i płyty audio DVD, płyty CD z plikami MP3 i płyty DVD z plikami MP3.<br />
Nie można odczytać płyty CD<br />
W przypadku umieszczenia w urządzeniu płyty CD/DVD o formacie niemożliwym do<br />
odczytania, pojawia się na chwilę napis „"CD/DVD error. Please check CD/DVD."“<br />
(Błąd płyty CD/DVD. Sprawdź płytę CD/DVD) lub „"Wrong data format. Unable to<br />
read file."“ (Nieprawidłowy format danych. Nie można odczytać pliku), a następnie<br />
płyta CD/DVD po upływie kilku sekund wysuwa się ponownie w położenie wyjmowania.<br />
Jeśli w ciągu 10 sekund płyta CD/DVD nie zostanie zabrana, ze względu na bezpieczeństwo<br />
zostanie ponownie wsunięta.<br />
UWAGA!<br />
• Odtwarzacz płyt CD ma laser klasy 1. W wypadku otwarcia urządzenia<br />
istnieje zagrożenie niewidzialnego promieniowania laserowego.<br />
• Odtwarzacz CD nie ma elementów wymagających konserwacji ani naprawy.<br />
Dlatego też w razie wystąpienia usterki mechanicznej lub uszkodzenia<br />
odtwarzacza CD najlepszym rozwiązaniem będzie zwrócenie się do fachowej<br />
stacji obsługi.<br />
Ostrożnie!<br />
• Wsunięcie drugiej płyty CD/DVD, przy umieszczonej płycie CD/DVD, może spowodować<br />
uszkodzenie napędu CD/DVD w urządzeniu. Należy pamiętać, że wysuwanie<br />
płyty CD/DVD po naciśnięciu przycisku wysunięcia może trwać parę sekund. W<br />
tym czasie otwarta jest blokada przed wejściem CD/DVD. Przed próbą wsunięcia<br />
nowej płyty CD/DVD należy koniecznie odczekać, aż wysunie się poprzednia płyta<br />
CD/DVD.<br />
• W przypadku wystąpienia mechanicznej usterki napędu CD/DVD lub przy<br />
nieprawidłowo bądź nie do końca wsuniętej płycie CD/DVD najpierw wyświetli się na<br />
ekranie komunikat „CD error. Please check CD.“ (Błąd płyty CD. Sprawdź płytę CD.), a<br />
następnie „DVD device error“ (Błąd napędu DVD).Sprawdź płytę CD/DVD i ponownie<br />
wsuń ją prawidłowo i do końca w urządzenie. Jeśli ponownie wyświetli się komunikat<br />
„DVD device error“ (Błąd napędu DVD), zwróć się do najbliższej stacji obsługi Škody.<br />
• Urządzenie przy zbyt wysokiej temperaturze podzespołów wewnętrznych nie<br />
będzie przyjmowało płyt CD ani DVD. Urządzenie przełączy się do poprzednio wybranego<br />
stanu pracy.<br />
Informacja<br />
• Jeśli przycisk funkcyjny CD<br />
będzie wyświetlany jako niedostępny, w urządzeniu<br />
nie ma płyty CD/DVD lub urządzenie nie może odczytać formatu wsuniętej płyty<br />
CD/DVD.<br />
• Płyty CD/DVD posiadające zabezpieczenie przed kopiowaniem oraz nieoryginalne<br />
płyty CD-R, CD-RW i DVD-RW, w niektórych warunkach mogą być niemożliwe do<br />
oczytania lub dać się odczytać tylko w ograniczonym zakresie.<br />
• Urządzenie może również odtwarzać pliki audio w formacie WMA (Windows<br />
Media Audio) i zapisywać na dysku twardym (HDD), jeśli nie będą one zabezpieczone<br />
przed kopiowaniem za pomocą technologii praw cyfrowych DRM (Digital Rights<br />
Management). Obsługa i sposób odtwarzania w urządzeniu odpowiada metodzie<br />
kompresji plików audio MP3 i w dalszej części tej instrukcji nie będzie to opisywane.<br />
• Należy przestrzegać pozostałych wskazówek odnośnie odtwarzania plików MP3<br />
⇒ strona 27.<br />
• Przestrzegaj obowiązujących w danym kraju ustawowych przepisów prawa<br />
autorskiego.<br />
• Zamontowany w urządzeniu napęd płyt DVD wykorzystuje do odtwarzania system<br />
kodowania dźwięku Dolby Digital ® oraz MLP Lossless ® zapewniające najwyższą<br />
jakość odtwarzania także odpowiadającym temu standardowi płyt audio DVD.<br />
„Dolby ® “, „MLP Lossless ® “ oraz Doppel-D są znakami towarowymi należącymi do<br />
Dolby Laboratories ® .<br />
• Za pomocą standardu „DTS ® “ i „DTS 2.0 ® “ następuje przekonwertowanie dźwięku<br />
surround z płyty DVD i odtworzenie go w lepszej jakości stereo. „DTS ® “ i „DTS 2.0 ® “ są<br />
zarejestrowanymi znakami należącymi do DTS, Inc.
Menu główne MEDIA<br />
Menu główne MEDIA - przegląd<br />
Rys. 8 Menu główne MEDIA:<br />
Menu audio.<br />
Rys. 9 Menu główne MEDIA:<br />
Menu wideo DVD.<br />
W zależności od wybranego źródła medialnego menu główne MEDIA pojawia się jako<br />
menu audio ⇒ rys. 8 lub jako menu wideo DVD ⇒ rys. 9.<br />
Przycisk wyboru obszaru MEDIA 23<br />
Otwarcie menu głównego MEDIA i zmiana źródła medialnego<br />
– Naciśnij przycisk wyboru obszaru MEDIA , aby otworzyć menu główne MEDIA.<br />
Urządzenie wznawia odtwarzanie poprzednio wybranego źródła medialnego.<br />
– Jeśli w urządzeniu były odtwarzane źródła obrazu i dźwięku, za pomocą przycisku<br />
wyboru obszaru MEDIA wybierz poprzednie źródło dźwięku lub poprzednie<br />
źródło obrazu.<br />
Przyciski urządzenia do obsługi aktualnego źródła audio lub wideo<br />
Przyciski strzałek w urządzeniu lub A3 działają zawsze na aktualnie wybrane<br />
źródło dźwięku, niezależnie od aktualnie wyświetlanego menu.<br />
- krótkie naciśnięcie powoduje przejście do początku aktualnego tytułu lub<br />
rozdziału, ponowne naciśnięcie powoduje przejście do poprzedniego tytułu lub<br />
rozdziału.<br />
- krótkie naciśnięcie powoduje przejście do następnego tytułu lub rozdziału.<br />
W menu aktualnie wybranego źródła dźwięku tytuły można można przełączać tytuły<br />
także za pomocą pokrętła.<br />
Przyciski funkcyjne do obsługi aktualnego źródła audio lub wideo<br />
- krótkie naciśnięcie powoduje przejście do początku aktualnego tytułu lub<br />
rozdziału, ponowne naciśnięcie powoduje przejście do poprzedniego tytułu lub<br />
rozdziału.<br />
- krótkie naciśnięcie powoduje przejście do następnego tytułu lub rozdziału.<br />
- przerwa: odtwarzanie zatrzymuje się w aktualnym miejscu - symbol zmienia się<br />
na - po dotknięciu wznawia się odtwarzanie od tego miejsca.<br />
Wybierane źródła dźwięku w menu audio<br />
CD - przejście do odtwarzania płyty CD/DVD umieszczonej w urządzeniu.<br />
SD - przejście do odtwarzania zawartości wsuniętej karty pamięci.<br />
HDD - przejście do odtwarzania plików audio zapisanych na wewnętrznym dysku<br />
twardym ⇒ strona 27. Pliki MP3 i nie chronione prawem autorskim pliki WMA można<br />
zapisywać na dysk twardy z wszystkich dostępnych mediów (CD, DVD, karta pamięci).<br />
AUX lub BT-Audio<br />
* - przejście do dodatkowo przyłączonego, zewnętrznego źródła<br />
dźwięku*. Obsługa zewnętrznego, dodatkowego źródła dźwięku za pośrednictwem
24<br />
Przycisk wyboru obszaru MEDIA<br />
radioodtwarzacza z nawigacją jest możliwa w ograniczonym zakresie i zależy mocno<br />
od rodzaju źródła dźwięku.<br />
Wybierane źródła obrazu w menu wideo DVD<br />
AV - przejście do opcjonalnie przyłączonego, zewnętrznego źródła obrazu.<br />
TV - przejście do trybu oglądania TV, gdy jest podłączony tuner TV* ⇒ strona 33.<br />
DVD - przejście do odtwarzania płyty wideo DVD znajdującej się w napędzie CD/DVD<br />
⇒ strona 30.<br />
Dodatkowe przyciski funkcyjne w menu audio<br />
Video - przejście do menu DVD i rozpoczęcie odtwarzania ostatnio wybranego źródła<br />
obrazu.<br />
Repeat - otwarcie okna pop-up, w którym można ustawić różne opcje funkcji powtarzania<br />
odtwarzania, albo Track albo CD (podczas odtwarzania z płyty CD) albo aktualny<br />
folder Folder (podczas odtwarzania plików MP3 ⇒ strona 27).<br />
Extras - otwarcie okna pop-up, w którym można ustawić, w którym miejscu będzie<br />
mogło rozpocząć się odtwarzanie w kolejności losowej Mix albo automatyczne<br />
odsłuchiwanie Scan albo wyświetli się dostępna ilość pamięci na dysku twardym HDD<br />
capacity (Wolne miejsce na dysku twardym) lub Switch off display (Wyłącz wyświetlacz).<br />
Selection - otwarcie listy tytułów aktualnego źródła dźwięku, w celu wybrania innego<br />
tytułu lub innego źródła dźwięku.<br />
Dodatkowe przyciski funkcyjne w menu DVD<br />
Audio - przejście do menu audio i rozpoczęcie odtwarzania ostatnio wybranego<br />
źródła dźwięku.<br />
Menu - przejście do menu wyboru filmu w płycie DVD umieszczonej w napędzie<br />
CD/DVD i dodatkowo otwarcie obsługi menu urządzenia.<br />
Display - otwarcie menu ustawień, w celu dostosowania ustawień obrazu odtwarzanego<br />
filmu.<br />
Chapter - otwarcie wyboru rozdziału płyty wideo DVD znajdującej się w napędzie<br />
CD/DVD.<br />
Wkładanie i wyjmowanie płyty CD/DVD<br />
Wkładanie płyty CD/DVD<br />
– Wsuń płytę CD/DVD, zadrukowaną stroną skierowaną do góry, w otwór na płyty<br />
CD/DVD do momentu, aż płyta zostanie automatycznie wciągnięta. Odtwarzanie<br />
rozpoczyna się automatycznie.<br />
Wyjmowanie płyty CD/DVD<br />
– Naciśnij przycisk <br />
, aby wysunąć płytę CD/DVD z napędu CD/DVD w położenie<br />
wyjmowania.<br />
Jeśli w ciągu 10 sekund płyta CD/DVD nie zostanie zabrana, ze względu na bezpieczeństwo<br />
zostanie ponownie wsunięta.<br />
Odtwarzane pliki MP3 i WMA można też zapisywać na dysku twardym urządzenia<br />
⇒ strona 29.<br />
Pliki WMA (Windows Media Audio)<br />
Pliki audio skompresowane w standardzie Windows Media Audio, mogą być dodatkowo<br />
chronione prawem autorskim za pomocą technologii praw cyfrowych DRM<br />
(Digital Rights Management). Takich plików WMA urządzenie nie obsługuje.<br />
Wkładanie lub wyjmowanie karty pamięci<br />
Wkładanie karty pamięci<br />
– Wsuń kartę pamięci w przeznaczone do tego wejście, ściętym rogiem skierowanym<br />
do przodu z prawej strony (wejście poziome) wzgl. do przodu u góry<br />
(wejście pionowe), aż karta zablokuje się. Odtwarzanie rozpoczyna się automatycznie.<br />
Wyjmowanie karty pamięci<br />
– Wciśnij wystającą końcówkę wsuniętej karty pokonując opór sprężyny w blokadzie,<br />
po czym karta pamięci „wyskoczy“ w położenie wyjmowania.
Wprowadzenie celu z karty pamięci<br />
– Za pomocą funkcji Import destinations (Importuj cele) w menu nawigacji możesz<br />
wprowadzać cele z karty SD. Cele muszą być przy tym zapisane na karcie we<br />
właściwym formacie.<br />
Urządzenie odczytuje z karty pamięci SD wyłącznie pliku MP3 oraz niezabezpieczone<br />
pliki WMA. Pozostałe dane będą pomijane.<br />
Odtwarzane pliki MP3 i WMA można też zapisywać na dysku twardym urządzenia<br />
⇒ strona 29.<br />
Pusta karta pamięci lub nie można odczytać danych<br />
W przypadku wsunięcia karty pamięci, na której nie ma zapisanych plików dźwiękowych,<br />
po zakończeniu ładowania urządzenie nie przełączy się na tryb odtwarzania<br />
z karty pamięci. W menu audio przycisk funkcyjny SD w górnym wierszu ekranu<br />
będzie niedostępny i funkcja jest wyłączona ⇒ strona 23, rys. 8.<br />
Właściwości karty pamięci<br />
• Urządzenie obsługuje karty pamięci o wymiarach 32 mm x 24 mm x 2,1 mm lub<br />
1,4 mm.<br />
• Urządzenie obsługuje karty pamięci SD (Secure Digital Memory Cards) oraz karty<br />
pamięci MMC (Multimedia Cards) o pamięci maks. 4 gigabajtów.<br />
• Urządzenie obsługuje karty pamięci SDHC (Secure Digital High-Capacity Memory<br />
Cards) o pamięci maks. 32 gigabajtów.<br />
• Ze względu na różną jakość oferowanych kart może się zdarzyć, że odczyt plików z<br />
kartem zakończy się niepowodzeniem lub będzie się odbywał z pewnymi<br />
ograniczeniami.<br />
Menu audio<br />
Wybór tytułu lub źródła dźwięku<br />
Zmiana źródła dźwięku<br />
Przycisk wyboru obszaru MEDIA 25<br />
– Naciśnij przycisk wyboru obszaru MEDIA , aby otworzyć menu główne MEDIA. Jeśli<br />
ostatnio wybrane było źródło obrazu, dotknij ponownie przycisk wyboru obszaru<br />
MEDIA , aby otworzyć menu audio.<br />
– W menu audio rozpocznie się odtwarzania ostatnio wybranego źródła dźwięku od<br />
miejsca przerwania.<br />
– Dotknij jeden z górnych przycisków funkcyjnych, w celu wybrania odpowiedniego<br />
źródła dźwięku. Urządzenie wznawia odtwarzanie wybranego źródła dźwięku od<br />
miejsca przerwania.<br />
Otwarcie menu wyboru dostępnych źródeł dźwięku<br />
– W menu audio dotknij przycisk funkcyjny Selection (Wybór), aby wyświetlić listę<br />
tytułów obecnie odtwarzanego źródła dźwięku. Aktualnie odtwarzany tytuł<br />
wyświetla się pogrubioną czcionką.<br />
– Dotknij tyle razy przycisk funkcyjny , aż wyświetli się menu wyboru dostępnych<br />
źródeł dźwięku.<br />
– Dotknij z lewej strony wskazanie źródła dźwięku CD , SD card lub HDD , aby<br />
wyświetlić zawartość tego folderu lub nośnika danych.<br />
Zmiana lub ręczny wybór tytułu<br />
Naciśnij przycisk wyboru obszaru MEDIA , aby otworzyć menu główne MEDIA. Jeśli<br />
ostatnio wybrane było źródło obrazu, dotknij ponownie przycisk wyboru obszaru<br />
MEDIA , aby otworzyć menu audio.<br />
Wybieranie tytułu<br />
– W menu audio naciśnij krótko przyciski strzałek w urządzeniu lub lub dotknij<br />
przyciski funkcyjne na ekranie lub <br />
.
26<br />
Przycisk wyboru obszaru MEDIA<br />
Szybkie odtwarzanie wstecz lub w przód<br />
– W urządzeniu naciśnij i przytrzymaj przyciski strzałek lub lub na ekranie<br />
dotknij i przytrzymaj przyciski funkcyjne lub .<br />
– Przy osiągnięciu żądanego fragmentu tytułu puścić przytrzymywany przycisk.<br />
CD/DVD audio<br />
– Dotknij przycisk funkcyjny Selection (Wybór), aby wyświetlić listę tytułów obecnie<br />
odtwarzanej płyty CD/DVD audio.<br />
– Dotykając przycisk Track ... (Utwór) wybierz z listy jeden z dostępnych tytułów.<br />
– Przyciskiem funkcyjnym powróć z widoku listy tytułów do menu wyboru CD<br />
lub do menu wyboru dostępnych źródeł dźwięku.<br />
– Naciśnij przycisk funkcyjny Selection CD (Wybór CD), by wybrać odtwarzanie z<br />
płyty CD. W samochodach wyposażonych w zmieniacz płyt CD*, wyświetli się okno<br />
wyboru płyty CD.<br />
Pliki MP3: Wybieranie tytułu<br />
– Dotknij przycisk funkcyjny Selection (Wybór), aby wyświetlić listę aktualnie<br />
odtwarzanych tytułów i ewentualnie dostępne w tym folderze podfoldery.<br />
– Dotknij wskazanie folderu z plikami, aby go otworzyć.<br />
– Dotknij przycisk funkcyjny , aby otworzyć dany folder nadrzędny.<br />
– Naciskając kilkakrotnie przycisk przejdź przez kolejne foldery aż do menu<br />
wyboru dostępnych źródeł dźwięku. Można tam przykładowo rozpocząć przeszukiwanie<br />
tytułów innego źródła dźwięku.<br />
Powtarzanie tytułu<br />
– Otwórz menu audio ⇒ strona 23.<br />
– Dotknij przycisk funkcyjny Repeat (Powtórz).<br />
– W oknie pop-up dotknij przycisk Track (Utwór), aby spowodować po zakończeniu<br />
aktualnie odtwarzanego tytułu jego ponowne odtworzenie.<br />
– W oknie pop-up dotknij przycisk CD (odtwarzanie płyty CD audio) lub Folder<br />
(odtwarzanie plików MP3), aby spowodować automatyczne powtarzanie<br />
odtwarzania tytułów z aktualnie słuchanej płyty CD lub z aktualnie słuchanego<br />
folderu.<br />
Odtwarzanie w kolejności losowej MIX<br />
– W menu audio dotknij przycisk funkcyjny Extras (Narzędzia).<br />
– W oknie pop-up dotknij Mix . Od tego miejsca wszystkie tytuły aktualnie wybranego<br />
źródła dźwięku będą odtwarzane w kolejności losowej.<br />
– Dotknij przycisk funkcyjny Mix , aby zakończyć działanie przy aktualnie<br />
odtwarzanym tytule. Odtwarzanie w normalnej kolejności rozpocznie się od aktualnego<br />
tytułu.<br />
Automatyczne przeszukiwanie (funkcja Scan)<br />
– W menu audio dotknij przycisk funkcyjny Extras (Narzędzia).<br />
– W oknie pop-up dotknij przycisk Scan (Przeszukiwanie). Wszystkie tytuły aktualnie<br />
wybranego źródła dźwięku będą odtwarzane po kolei przez 10 sekund każdy.<br />
– Dotknij przycisk Scan , aby zakończyć automatyczne odsłuchiwanie przy aktualnie<br />
odtwarzanym tytule. Odtwarzanie w normalnej kolejności rozpocznie się od<br />
aktualnego tytułu.<br />
Automatyczne odsłuchiwanie można też rozpocząć i zakończyć poprzez krótkie naciśnięci<br />
pokrętła A8 .<br />
Informacja<br />
W menu audio dotknij przycisk funkcyjny Extras (Narzędzia), a następnie w oknie<br />
pop-up przycisk HDD capacity<br />
(Wolne miejsce na dysku twardym), na ekranie pojawia<br />
się informacja o zajętym wzgl. wolnym miejscu na dysku twardym.
Pliki MP3<br />
Informacje ogólne odnośnie odtwarzania plików MP3<br />
Jakich plików MP3 i nośników danych należy używać<br />
• CD-ROM, CD-R, CD-RW o pojemności 650 MB i 700 MB.<br />
• Płyty DVD o pojemności maks. 4,7 GB oraz dwuwarstwowe płyty DVD o pojemności<br />
maks. 8,5 GB.<br />
• Płyty CD/DVD muszą być zgodne ze standardem ISO 9660 level 2 oraz systemem<br />
plików Joliet (single session i multisession).<br />
• Nazwy plików nie mogą być dłuższe niż 64 znaki.<br />
• Struktura folderów jest ograniczona do maksymalnie 8 poziomów.<br />
• Podczas odtwarzania plików MP3 na ekranie może się wyświetlać nazwa wykonawcy,<br />
albumu i tytuł utworu. Informacje te muszą być zapisane w postaci znacznika<br />
ID3. W wypadku gdy znacznik ID3 nie jest dostępny, pojawia się nazwa folderu lub<br />
pliku.<br />
• Urządzenie odtworzy również pliki WMA (Windows Media Audio), gdy nie będą<br />
one dodatkowo chronione za pomocą technologii praw cyfrowych DRM (Digital Rights<br />
Management). Takich plików WMA urządzenie nie obsługuje.<br />
• Obsługa i sposób odtwarzania plików WMA są takie same, jak w przypadku plików<br />
MP3 i w dalszej części tej instrukcji nie będzie to opisywane.<br />
Prędkość transmisji danych (przepływ danych w jednostce czasu)<br />
• Urządzenie obsługuje pliki MP3 z prędkościami transmisji danych od 32 do<br />
320 kbit/s, jak również pliki MP3 ze zmienną prędkością transmisji danych.<br />
• W wypadku plików ze zmienną prędkością transmisji danych, wskazanie czasu<br />
odtwarzania może być niedokładne.<br />
Wskazówki dotyczące użytkowania płyt CD<br />
Przerywanie w czasie odtwarzania<br />
Na drogach o złej jakości oraz przy silnych drganiach mogą występować zakłócenia w<br />
płynnym odtwarzaniu płyty CD.<br />
Przycisk wyboru obszaru MEDIA 27<br />
Powstawanie kondensatu<br />
Przy niskiej temperaturze i po opadach deszczu w napędzie płyt CD może się<br />
gromadzić wilgoć (skraplanie). Może to powodować przerwy w odtwarzaniu lub<br />
uniemożliwić odtwarzanie. W takich wypadkach odczekać, aż wilgoć ustąpi.<br />
Wskazówki na temat czyszczenia płyt CD<br />
Zabrudzonych płyt nie czyścić ruchami okrężnymi, tylko za pomocą miękkiej szmatki<br />
od wewnątrz do zewnątrz płyty. Przy silnych zabrudzeniach zalecamy czyszczenie płyt<br />
specjalnymi środkami czyszczącymi. Również w tym wypadku nie czyścić płyty<br />
ruchami okrężnymi, tylko do zewnątrz, a następnie wysuszyć.<br />
UWAGA!<br />
• Odtwarzacz płyt CD ma laser klasy 1. W wypadku otwarcia urządzenia<br />
istnieje zagrożenie niewidzialnego promieniowania laserowego.<br />
• Odtwarzacz CD nie ma elementów wymagających konserwacji ani naprawy.<br />
Dlatego też w razie wystąpienia usterki mechanicznej lub uszkodzenia<br />
odtwarzacza CD najlepszym rozwiązaniem będzie zwrócenie się do fachowej<br />
stacji obsługi.<br />
Ostrożnie!<br />
• Nie stosować nigdy benzyny, rozcieńczalników do farb, lub środków do czyszczenia<br />
płyt analogowych. W przeciwnym wypadku można uszkodzić powierzchnię<br />
płyty.<br />
• Nie wolno wystawiać płyt na bezpośrednie działanie promieni słonecznych!<br />
• Płyty CD/DVD można opisywać wyłącznie przeznaczonymi do tego specjalnymi<br />
przyborami do pisania.<br />
• Nie oklejaj płyt CD!<br />
Informacja<br />
Każde zanieczyszczenie lub uszkodzenie płyt CD może prowadzić do trudności w<br />
„odczycie“ informacji. Stopień błędu odczytu lasera zależy od zanieczyszczenia lub od<br />
stopnia mechanicznego uszkodzenia płyty. Duże rysy powodują błędy w odczycie<br />
lasera, poprzez które płyta "przeskakuje" lub „zawiesza się“. Z płytami CD należy się<br />
obchodzić ostrożnie i przechowywać je w pudełkach ochronnych.
28<br />
Przycisk wyboru obszaru MEDIA<br />
Źródła zewnętrzne*<br />
Wejście AUX-IN i MEDIA-IN<br />
Wejście AUX-IN<br />
– Gniazdo AUX-IN można uruchomić w menu Setup Media (Ustawienia mediów)<br />
dotykając przycisk funkcyjny AUX .<br />
– Wejście do podłączenia zewnętrznych źródeł dźwięku AUX-IN znajduje się pod<br />
podłokietnikiem foteli przednich.<br />
– Zewnętrznych źródeł dźwięku, podłączonych do gniazda AUX-IN, nie można<br />
obsługiwać za pośrednictwem radioodtwarzacza.<br />
Wejście MDI - gniazdo multimedialne (MEDIA-IN)<br />
– Gniazdo MEDIA-IN można uruchomić w menu Setup Media (Ustawienia mediów)<br />
dotykając przycisk funkcyjny MEDIA-IN .<br />
– Wejście MDI znajduje się w schowku podręcznym.<br />
Rys. 10 Gniazdo AUX-IN i<br />
MEDIA-IN<br />
– Pliki audio pochodzące z przyłączanych do gniazda multimedialnego nośników w<br />
formacie MP3, WMA, OGG-Vorbis i AAC można odtwarzać za pośrednictwem radioodtwarzacza.<br />
– Zewnętrzne źródła dźwięku, podłączone do gniazda MEDIA-IN, można<br />
obsługiwać za pośrednictwem radioodtwarzacza ⇒ strona 23.<br />
Zewnętrzne źródła dźwięku podłączone w samochodzie można odtwarzać za pośrednictwem<br />
głośników radioodtwarzacza.<br />
W radioodtwarzaczu można w dowolnej chwili wybrać inne źródło dźwięku. Dopóki<br />
zewnętrzne źródło dźwięku nie zostanie wyłączone, pozostaje cały czas aktywne w tle.<br />
Zasady obsługi zewnętrznego źródła dźwięku znajdują się w instrukcji obsługi<br />
używanego urządzenia.<br />
Gdy dodatkowo zamontowane będzie gniazdo MEDIA-IN, w menu audio zamiast<br />
przycisku funkcyjnego AUX będzie się wyświetlał przycisk MEDIA-IN<br />
. Należy<br />
pamiętać, że przyłączone do gniazda AUX-IN źródło dźwięku będzie można odtworzyć<br />
tylko wtedy gdy w tym samym czasie nie będzie przyłączone żadne urządzenie do<br />
wejścia MDI.<br />
Do gniazda AUX-IN można przyłączać standardowe wtyki typu "jack" 3,5 mm. Gdy<br />
zewnętrzne źródło dźwięku nie będzie miało takiego wtyku, konieczne będzie zastosowanie<br />
adaptera.<br />
Dostosowanie głośności odtwarzania zewnętrznego źródła dźwięku<br />
Głośność odtwarzania zewnętrznego źródła dźwięku można zmieniać za pośrednictwem<br />
pokrętła regulacji głośności w radioodtwarzaczu.<br />
Zależnie od przyłączonego źródła dźwięku, głośność wyjściową można zmieniać przy<br />
urządzeniu będącym zewnętrznym źródłem dźwięku.<br />
Oprócz tego można zmieniać czułość wejściową zewnętrznego źródła dźwięku, by w<br />
ten sposób dostosować głośność odtwarzania zewnętrznego źródła dźwięku do<br />
głośności pozostałych źródeł dźwięku i uniknąć nieczystego dźwięku podczas<br />
odtwarzania.<br />
Przejściówka<br />
Do podłączenia źródeł dźwięku za pośrednictwem wejścia MDI potrzebny jest specjalna<br />
przejściówka.<br />
Przejściówkę do podłączenia urządzeń USB, urządzeń w wyjściem Mini-USB lub<br />
odtwarzacza iPod, zaleca się nabyć u partnera handlowego Škody.
Warunki prawidłowego podłączenia<br />
• Do wyjścia można podłączać wyłącznie urządzenia USB o standardzie 2.0.<br />
• Wersja tablicy alokacji plików FAT (File Allocation Table) podłączonego urządzenia<br />
musi być albo FAT16 (< 2 GB) albo FAT32 (> 2 GB).<br />
• Przy odtwarzaniu z urządzenia wyposażonego w dysk twardy (HDD), na którym<br />
znajduje się bardzo duża ilość danych, może dojść do opóźnienia w czasie przy wczytywaniu<br />
spisu plików muzycznych.<br />
• Przy odtwarzaniu z urządzenia, w których zapisane pliki mają bardzo skomplikowaną<br />
strukturę folderów, może dojść do opóźnienia w czasie przy wczytywaniu<br />
spisu plików muzycznych.<br />
• Struktura folderów w pamięci podłączonego urządzenia nie powinna przekraczać<br />
ośmiu poziomów. W jednym folderze nie może być zapisanych więcej, niż 1000<br />
plików.<br />
• Do podłączenia urządzenia nie trzeba używać przewodu przedłużającego USB ani<br />
rozdzielacza USB (HUB).<br />
UWAGA!<br />
• Zewnętrznego źródła dźwięku nigdy nie odkładać na tablicę rozdzielczą.<br />
Przy gwałtownym skręcie samochodu urządzenie mogłoby zostać odrzucone i<br />
spowodować obrażenia u pasażerów podróżujących samochodem.<br />
• Zewnętrznych źródeł dźwięku nigdy nie odkładać w pobliżu miejsc montażu<br />
poduszek bezpieczeństwa. W razie uaktywnienia się poduszki bezpieczeństwa<br />
urządzenie mogłoby zostać odrzucone i spowodować obrażenia u pasażerów<br />
podróżujących samochodem.<br />
• Kierując samochodem nie wolno trzymać w ręku ani na kolanach zewnętrznego<br />
źródła dźwięku. Przy gwałtownym skręcie samochodu urządzenie<br />
mogłoby zostać odrzucone i spowodować obrażenia u pasażerów<br />
podróżujących samochodem.<br />
• Kabel przyłączeniowy prowadzący od zewnętrznego źródła dźwięku należy<br />
poprowadzić tak, by nie przeszkadzał kierowcy w kierowaniu samochodem.<br />
Ostrożnie!<br />
Gniazdo AUX-IN można wykorzystywać wyłącznie do przyłączania źródeł dźwięku!<br />
Przycisk wyboru obszaru MEDIA 29<br />
Informacja<br />
• Zewnętrzne źródło dźwięku, które zostało podłączone do gniazda AUX-IN, można<br />
używać tylko wtedy, gdy jednocześnie jest wolne gniazdo MDI.<br />
• Jeśli za pośrednictwem wejścia AUX-IN zostanie podłączone zewnętrzne źródło<br />
dźwięku, wyposażone w przystawkę do niezależnego zasilania elektrycznego, mogą<br />
pojawić się zakłócenia w przesyłaniu sygnałów dźwięku. Występowanie zakłóceń<br />
zależy od jakości użytej przystawki.<br />
• Głośniki w samochodzie są przystosowane do mocy wyjściowej 30 W.<br />
Zapisywanie i edycja plików audio (HDD)<br />
Zapisywanie plików MP3 i WMA na dysku twardym (HDD)<br />
Wybór tytułów lub folderów do zapisania<br />
– Przeszukać tytuły lub foldery w dostępnych źródłach dźwięku, które zostaną zapisane<br />
na dysku twardym. W oknach wyboru dostępnych źródeł dźwięku można<br />
również wybrać do zapisania na dysku twardym całą zawartość wsuniętego<br />
nośnika danych.<br />
– Dotknij przycisk funkcyjny za wskazaniem tytułu lub folderu, aby otworzyć<br />
okno pop-up.<br />
– W oknie pop-up dotknij przycisk Play , aby rozpocząć odtwarzanie.<br />
– W oknie pop-up dotknij Copy (Kopiuj), aby zapisać odpowiedni tytuł lub folder na<br />
dysku twardym.<br />
– W kolejnym oknie pop-up dotknij przycisk Continue (Dalej) w celu potwierdzenia<br />
zapoznania się ze wskazówką.<br />
Wybór miejsca pamięci i zapisywanie tytułów<br />
– Dotknij przycisk Enter file/folder<br />
(Wstaw plik/folder), jeśli tytuł lub folder będzie<br />
miał być zapisany bezpośrednio na najwyższym poziomie, w folderze głównym<br />
dysku twardego.
30<br />
Przycisk wyboru obszaru MEDIA<br />
– Lub dotknij przycisk New folder (Nowy folder), aby utworzyć nowy folder do zapisania<br />
tytułu lub folderu. W następnym menu wprowadź nazwę tego folderu.<br />
Otwiera się nowy folder a w wierszu tytułu pojawia się nadana mu nazwa.<br />
– Można tu utworzyć następny folder (jeden folder może mieć maksymalnie siedem<br />
podfolderów) lub wybrany tytuł lub folder zapisać w aktualnie wyświetlanym<br />
folderze. Dotknij przycisk funkcyjny , aby otworzyć dany folder nadrzędny.<br />
– Dotknij przycisk funkcyjny Enter file/folder (Wstaw plik/folder), aby zapisać tytuł<br />
lub folder w wybranym miejscu.<br />
– Dotknij przycisk Cancel (Anuluj), aby anulować zapisywanie przy aktualnie zapisywanym<br />
tytule. Po zakończeniu zapisywania okno pop-up zostanie automatycznie<br />
zamknięte.<br />
Zapisanie 100 utworów o średniej długości (3-5 minut) trwa około 40 minut.<br />
W przypadku wyłączenia urządzenia w trakcie zapisywania, zapisywanie zostanie<br />
przerwane na ostatnim kompletnym zapisanym tytule.<br />
Funkcje i wskazanie postępu w trakcie zapisywania<br />
W trakcie zapisywania plików audio można słuchać pozostałe tytuły dostępne w tym<br />
bądź w innym źródle dźwięku.<br />
Wyświetlane nazwy plików mogą mieć długość maks. 32 znaków.<br />
W trakcie zapisywania, dostępny w menu audio przycisk funkcyjny Selection (Wybór)<br />
jest zablokowany. Naciśnięcie przycisku funkcyjnego Selection (Wybór) spowoduje<br />
jednakże otwarcie okna pop-up zamiast menu wyboru, gdzie pojawi się pasek<br />
postępu w zapisie. W oknie pop-up dotknij przycisk Cancel (Anuluj), aby przerwać<br />
zapisywanie na ostatnim kompletnym zapisanym tytule. Naciśnij dwa razy przycisk<br />
wyboru obszaru MEDIA , aby zamknąć okno pop-up i wznowić zapisywanie.<br />
Edycja zapisanych plików audio (tytułów) i folderów<br />
Wybór tytułów lub folderów<br />
– Otwórz menu wyboru dostępnych źródeł dźwięku ⇒ strona 25.<br />
– Dotknij przycisk funkcyjny HDD , aby wyświetlić tytuły lub foldery zapisane na<br />
dysku twardym.<br />
– Wybierz tytuł lub folder przeznaczony do edycji. Dotknij wskazanie folderu<br />
... Name (Nazwa), aby go otworzyć. Dotknij przycisk funkcyjny , aby<br />
otworzyć dany folder nadrzędny. Nazwy aktualnie otwartego folderu wyświetlają<br />
się w wierszu tytułu.<br />
– Dotknij przycisk funkcyjny za wskazaniem tytułu lub folderu, przeznaczonego<br />
do edycji. Otwiera się okno pop-up.<br />
– Za pośrednictwem okna pop-up można rozpocząć odtwarzanie, skopiować tytuły<br />
lub folderu, zmieniać ich nazwy, bądź je usuwać.<br />
Przyciski funkcyjne w oknie pop-up:<br />
Play - rozpoczęcie odtwarzania wybranego tytułu lub folderu.<br />
Copy - zapisanie kopii tytułu lub folderu ⇒ strona 29, „Wybór miejsca pamięci i zapisywanie<br />
tytułów“.<br />
Rename - otwarcie okna wprowadzania danych do zmiany nazwy tytułu lub folderu.<br />
Delete - po ponownym potwierdzeniu usunięcie wybranego tytułu lub folderu.<br />
Odtwarzanie płyt DVD wideo<br />
Wkładanie i rozpoczęcie odtwarzania płyty DVD wideo<br />
Rys. 11 Menu: Odtwarzanie<br />
płyty DVD wideo.
Wkładanie płyty DVD wideo<br />
– Wsuń płytę DVD wideo, zadrukowaną stroną skierowaną do góry, w otwór na płyty<br />
CD/DVD do momentu, aż płyta zostanie automatycznie wciągnięta.<br />
– Odtwarzanie płyty DVD rozpoczyna się automatycznie. Odczyt danych z płyty DVD<br />
może trwać kilka sekund, w tym czasie ekran jest przyciemniony.<br />
– Menu wyboru filmu nie można obsługiwać bezpośrednio dotykowo na ekranie,<br />
lecz za pośrednictwem przycisków funkcyjnych w obsłudze menu urządzenia A z<br />
prawej strony obok wyboru menu filmu AB .<br />
Otwieranie i obsługa menu obsługi<br />
Rys. 12 Obsługa menu DVD przy<br />
wsuniętej płycie z filmem.<br />
– Dotknij krótko ekran, aby wyświetlić menu DVD ⇒ strona 30, rys. 11.<br />
– Dotknij przycisk Menu (Menu), aby otworzyć obsługę menu urządzenia ⇒ rys. 12.<br />
– Dotknij jeden z prawych przycisków strzałek A ⇒ rys. 12, aby przesunąć wskaźnik<br />
w wyborze menu filmu AB w określonym kierunku.<br />
– Po zaznaczeniu żądanego punktu menu, dotknij przycisk funkcyjny Enter .<br />
– Wykonać wszystkie potrzebne ustawienia, dostępne w wyborze menu filmu.<br />
– Rozpocznij odtwarzanie filmu poprzez wybranie odpowiedniego punktu menu w<br />
wyborze menu filmu AB .<br />
– Rozpoczyna się odtwarzanie filmu na pełnym ekranie.<br />
Widok pełnego ekranu<br />
Przycisk wyboru obszaru MEDIA 31<br />
– W widoku pełnego ekranu ukryte są wszystkie przyciski. Dotknij krótko ekran, aby<br />
wyświetlić ponownie menu DVD.<br />
– Dotknij ponownie wolny obszar ekranu, aby ukryć menu DVD. Po upływie 15<br />
sekund bez obsługi menu DVD zamyka się automatycznie.<br />
Format obrazu (4:3 lub 16:9)<br />
Odtwarzanie filmu rozpoczyna się w nastawionym formacie obrazu (4:3 lub 16:9).<br />
Format obrazu można zmieniać w menu ustawień.<br />
Informacja<br />
Za wygląd wyboru menu filmu oraz zawarte tam możliwości wyboru i ustawień odpowiada<br />
wydawca płyty DVD. Wydawca płyty DVD odpowiada również za różny przebieg<br />
odtwarzania filmu przy takiej samej obsłudze.<br />
Menu wideo DVD<br />
Przełączanie między funkcją audio a wideo<br />
– W menu DVD naciśnij przycisk funkcyjny Audio , aby przejść do menu audio<br />
⇒ strona 23, rys. 8.<br />
Otwieranie obsługi menu urządzenia<br />
– W menu DVD naciśnij przycisk funkcyjny Menu , aby przejść do obsługi menu<br />
urządzenia ⇒ rys. 12. Odtwarzany film cofa się do początkowego wyboru menu<br />
⇒ strona 31, „Otwieranie i obsługa menu obsługi“.<br />
– Dotknij przycisk <br />
, aby zakończyć obsługę menu urządzenia. Widok zmienia się<br />
ponownie w tryb pełnego ekranu. Zależnie od struktury pliku wsuniętej płyty DVD<br />
film zatrzymuje się przy wyborze menu lub odtwarzanie zostaje wznowione od<br />
miejsca, w których ostatnio zostało przerwane odtwarzanie.
32<br />
Przycisk wyboru obszaru MEDIA<br />
Widok zmiany ustawień<br />
– W menu DVD naciśnij przycisk funkcyjny Display (Wyświetlacz), aby zmienić<br />
jasność, kontrast lub barwy filmu wyświetlanego na ekranie.<br />
Otwieranie wyboru rozdziału<br />
– W menu DVD podczas odtwarzania filmu dotknij przycisk funkcyjny Chapter<br />
(Rozdział), aby wyświetlić listę rozdziałów zawartych na płycie wideo DVD. Aktualny<br />
rozdział wyświetlany jest u góry, wszystkie pozostałe na dole.<br />
– Dotknij bezpośrednio wskazanie rozdziału (np. Chapter 3 (Rozdział 3)).<br />
Odtwarzanie filmu wznawiane jest od początku wybranego rozdziału.<br />
– Aktualnie odtwarzany rozdział można również zmienić poprzez dotknięcie przycisków<br />
strzałek w urządzeniu lub w menu DVD lub obracając pokrętło A8 .<br />
Przyciski funkcyjne do obsługi aktualnego źródła audio lub wideo<br />
- krótkie dotknięcie powoduje przejście do początku aktualnego rozdziału,<br />
ponowne naciśnięcie powoduje przejście do poprzedniego rozdziału.<br />
- krótkie dotknięcie powoduje przejście do następnego rozdziału.<br />
- odtwarzanie zatrzymuje się w aktualnym miejscu - symbol zmienia się na - po<br />
dotknięciu wznawia odtwarzanie od tego miejsca.<br />
Dodatkowe przyciski funkcyjne w menu wideo DVD<br />
AV - przejście do opcjonalnie przyłączonego, zewnętrznego źródła obrazu*.<br />
TV - przejście do trybu oglądania TV*.<br />
DVD<br />
- przejście do odtwarzania płyty wideo DVD znajdującej się w napędzie<br />
CD/DVD.
Oglądanie TV*<br />
Objaśnienie fachowego słownictwa<br />
„Telewizja ogólnodostępna“ lub DVB-T (Digital Video Broadcasting-Terrestric)<br />
W standardzie DVB-T udało się przesłać lądowo sygnały telewizyjne oraz można je już<br />
odbierać za pośrednictwem anteny. W ten sposób standard DVB-T jako pierwszy<br />
oferuje mobilny odbiór w wysokiej jakości bez potrzeby stałego połączenia antenowego.<br />
Z tego powodu telewizję DVB-T określa się mianem „telewizji ogólnodostępnej“.<br />
Zalety telewizji DVB-T<br />
Oprócz znacznej poprawy jakości, jaką daje cyfrowa technologia transmisji, zapewnia<br />
ona również lepsze w porównaniu z sygnałami analogowymi wykorzystanie pojemności<br />
transmisji kanału telewizyjnego. Większa prędkość transmisji danych pozwala<br />
przesyłać jednym kanałem telewizyjnym większą ilość programu jedną wiązką transmisji<br />
danych (tzw. „Multiplex“). Elementy pojemności transmisji można poza tym<br />
wykorzystać do oferowania usług dodatkowych, jak np. elektroniczne programy telewizyjne<br />
lub radio.<br />
„Tuner hybrydowy“ do odbioru analogowego i cyfrowego<br />
Technologia DVB-T jest obecnie oferowana na obszarze dużych miast, tak więc<br />
rezygnacja z analogowych odbiorników telewizyjnych w samochodach jest w chwili<br />
obecnej jeszcze niemożliwa. Z tego powodu za potrzeby urządzenia opracowano<br />
tuner hybrydowy który składa się tradycyjnego analogowego odbiornika TV oraz<br />
odbiornika DVB-T.<br />
Wskazanie odbierania analogowych i cyfrowych stacji TV<br />
Rodzaj odbieranej stacji TV pokazywany jest na wyświetlaczu zestawu wskaźników a<br />
przy przełączaniu i wybieraniu menu TV na ekranie. Analogowe i cyfrowe stacje TV są<br />
przy tym prezentowane w różny sposób, gdzie na ekranie wyświetla się „Analog“ lub<br />
„DVB-T“ ⇒ strona 34, „Wskazania podczas oglądania TV“.<br />
Przegląd<br />
Przycisk wyboru obszaru MEDIA 33<br />
Obraz telewizyjny pojawia się tylko przy zatrzymanym samochodzie. W czasie jazdy<br />
ekran telewizyjny wyłącza się, słychać tylko dźwięk.<br />
Rozpoczęcie oglądania TV<br />
– Naciśnij przycisk wyboru obszaru MEDIA , aby otworzyć menu główne MEDIA.<br />
Urządzenie wznawia odtwarzanie poprzednio wybranego źródła medialnego.<br />
– W menu DVD dotknij ekran, by otworzyć widok odtwarzania płyt DVD.<br />
– Dotknij przycisk funkcyjny TV<br />
, by rozpocząć oglądanie TV. W trybie pełnego<br />
ekranu wyświetli się ostatnio nastawiony kanał TV w domyślnym formacie ekranu.<br />
Włączanie i wyłączanie menu TV<br />
– Podczas oglądania TV krótko dotknij ekran, aby wyświetlić menu TV przed obrazem<br />
telewizyjnym ⇒ rys. 13.<br />
– Dotknij ponownie ekran, aby ukryć menu TV.<br />
Rys. 13 Menu TV i obraz telewizyjny<br />
w tle.<br />
Obraz telewizyjny pojawia się na ekranie układu radia z nawigacją. Odtwarzanie<br />
dźwięku następuje za pośrednictwem głośników samochodowych.
34<br />
Przycisk wyboru obszaru MEDIA<br />
Przyciski urządzenia dostępne podczas oglądania TV<br />
lub - przejście do kolejnych stacji TV z listy stacji.<br />
Pokrętło - obrót, w celu ręcznego ustawienia kanału TV lub cyfrowej stacji TV.<br />
Przyciski funkcyjne w menu TV<br />
lub - przejście do kolejnych stacji TV z listy stacji, tak jak za pomocą przycisków<br />
strzałek w urządzeniu.<br />
Audio - przejście do menu audio i rozpoczęcie odtwarzania ostatnio wybranego<br />
źródła dźwięku.<br />
Station list - otwarcie listy stacji dotychczas odbieranych analogowych stacji TV i<br />
cyfrowych stacji TV i radiowych.<br />
Save - otwarcie listy pamięci ręcznie zapisanych analogowych stacji TV i cyfrowych<br />
stacji TV i radiowych.<br />
Extras - otwarcie okna pop-up udostępniającego pozostałe funkcje.<br />
Okno pop-up Extras (Narzędzia)<br />
V-Text - otwarcie ekranu wideotekstu do aktualnie nastawionej stacji, o ile nastawiona<br />
stacja TV udostępnia tę usługę.<br />
Display - wyświetla menu do zmiany ustawień widoku.<br />
EPG - otwarcie widoku elektronicznego programu telewizyjnego (Electronic Program<br />
Guide), gdy cyfrowe stacje TV są odbierane lokalnie za pośrednictwem technologii<br />
DVB-T.<br />
Manuall - przejście do ręcznego ustawienia kanału TV za pośrednictwem przycisków<br />
strzałek w urządzeniu lub w ekranie menu głównego TV.<br />
Wybierane źródła obrazu w menu wideo DVD<br />
AV - przejście do opcjonalnie przyłączonego, zewnętrznego źródła obrazu*.<br />
TV - przejście do trybu oglądania TV*.<br />
DVD - przejście do odtwarzania płyty wideo DVD znajdującej się w napędzie CD/DVD<br />
⇒ strona 30.<br />
Wskazania podczas oglądania TV<br />
Niektóre stacje telewizyjne nadają programy w dwóch wersjach językowych w<br />
„dźwięku dwukanałowym“. Można tu w menu Setup Video (Ustawienia wideo) wybrać,<br />
który kanał językowy, a więc który język będzie nadawany. W lewym górnym rogu<br />
ekranu pojawi się odpowiednio „Channel A“ (Kanał A) lub „Channel B“ (Kanał B).<br />
Audycja nadawana w systemie stereo wyświetla się dodatkowo poprzez symbol „“<br />
z prawej strony pod przyciskiem funkcyjnym . W przypadku audycji nadającej<br />
dźwięk dwukanałowy, w tym miejscu wyświetla się symbol „“ ⇒ strona 33, rys. 13.<br />
Kanał dźwiękowy można wybrać w ustawieniach TV.<br />
Jeśli stacja TV dodatkowo będzie emitowała wideotekst, w prawym górnym rogu<br />
ekranu pojawi się „VT“. Jeśli zaś aktualnie nastawiona stacja nie będzie nadawała<br />
wideotekstu, w przypadku wybrania funkcji wideotekstu wyświetli się „“.<br />
Jeśli nastawiona cyfrowa stacja TV obsługuje elektroniczny program telewizyjny, w<br />
prawym górnym rogu ekranu wyświetla się napis „EPG“ (Electronic Program Guide).<br />
Jeśli lokalnie funkcja EPG nie jest dostępna, po jej wybraniu przyciskiem funkcyjnym<br />
Extras (Dodatki) wyświetli się tylko „“.<br />
Wybór stacji TV<br />
„Przełączanie“ stacji TV<br />
– Naciskając przyciski strzałek w urządzeniu lub można przejść do poprzedniej<br />
lub następnej stacji TV.<br />
– Podczas zmieniania stacji wyświetla się menu TV z informacjami o aktualnie<br />
wybranej stacji.<br />
– W menu TV można również zmienić stację TV dotykając przycisków strzałek w<br />
ekranie lub .<br />
Wybieranie stacji TV z listy<br />
– W menu TV dotknij przycisk funkcyjny Station list (Lista stacji), aby wyświetlić listę<br />
dotychczas odbieranych stacji TV. Widok listy „przechodzi“ bezpośrednio do<br />
nazwy aktualnie oglądanej stacji TV. Nazwa zostanie wyróżniona w liście.<br />
Nastawienie ręczne stacji TV za pośrednictwem pokrętła<br />
– Podczas oglądania TV obrócenie pokrętła A8<br />
spowoduje wyświetlenie kolejno<br />
dostępnych na danym paśmie częstotliwości kanałów TV, niezależnie od tego, czy<br />
będą one już zaprogramowane, czy też nie.
– Naciśnij krótko pokrętło, aby zakończyć ręczny wybór częstotliwości.<br />
Ręczny wybór stacji za pośrednictwem przycisków strzałek<br />
– Oprócz możliwości ręcznego wyboru kanału TV za pośrednictwem pokrętła można<br />
też podczas oglądania TV dotknąć jeden raz ekran, aby otworzyć menu TV.<br />
– Dotknij przycisk funkcyjny Extras (Narzędzia), aby otworzyć okno pop-up.<br />
– W oknie pop-up dotknij przycisk Manuall (Ręcznie).<br />
– Naciskając przyciski strzałek w urządzeniu lub dotykając przyciski strzałek na<br />
ekranie można przeszukać całe pasmo częstotliwości i przejrzeć kolejno wszystkie<br />
kanały TV i cyfrowe stacje TV.<br />
– W menu TV dotknij przycisk funkcyjny Manuall (Ręcznie), aby zakończyć funkcję.<br />
Przyciskami strzałek będzie można ponownie przechodzić tylko do odbieranych<br />
stacji z listy stacji lub pamięci.<br />
Lista pamięci<br />
Zapisywanie stacji TV<br />
– W menu TV dotknij przycisk funkcyjny Save (Zapisz), aby otworzyć listę pamięci.<br />
– Dotknij przycisk funkcyjny Save. (Zapisz.), aby zaprogramować nastawioną stację<br />
TV w miejscu pamięci.<br />
– W menu Memory list (Lista pamięci) wybierz z listy miejsce pamięci poprzez<br />
dotknięcie jego nazwy. W przypadku wybrania miejsca pamięci, w którym jest już<br />
zaprogramowana inna stacja, stacja ta zostanie nadpisana.<br />
Wybór zapisanych stacji<br />
– W menu TV dotknij przycisk funkcyjny Save (Zapisz), aby otworzyć listę pamięci.<br />
Jeśli aktualnie nastawiona stacja będzie zapisana w liście, widok listy „przechodzi“<br />
przechodzi bezpośrednio do widoku tej stacji.<br />
– Dotknij nazwę stacji TV w celu jej wybrania. Wybrana stacja wyświetli się w menu<br />
TV. Dotknij ekran, aby ręcznie ukryć menu TV.<br />
Usuwanie zapisanych stacji<br />
– Otwórz listę pamięci ⇒ strona 35.<br />
Przycisk wyboru obszaru MEDIA 35<br />
– Dotknij przycisk funkcyjny za nazwą stacji, która zostanie usunięta.<br />
– Zatwierdź następujący komunikat dotykając przycisk Delete (Usuń), aby trwale<br />
usunąć stację z listy stacji.<br />
Wyświetlenie wideotekstu<br />
Otwarcie ekranu wideotekstu<br />
– Podczas oglądania TV dotknij jeden raz ekran, aby otworzyć menu TV.<br />
– Dotknij przycisk funkcyjny Extras (Narzędzia), aby otworzyć okno pop-up.<br />
– W oknie pop-up dotknij przycisk V-Text (Wideotekst), aby otworzyć ekran wideotekstu<br />
aktualnie nastawionej stacji TV.<br />
Zmiana ekranu wideotekstu<br />
– Dotknij przycisk funkcyjny lub , aby przejść do następnego lub poprzedniego<br />
w numeracji ekranu. Ekrany wideotekstu są przeważnie rozróżniane po<br />
własnych numerach. Numery wolne są pomijane przy przełączaniu przyciskami<br />
strzałek.<br />
Pozostałe przyciski funkcyjne do wyświetlania ekranów wideotekstu<br />
Dotknij ekran z wyświetlonym wideotekstem, aby dodatkowo w tle pojawił się obraz<br />
telewizyjny. Dotknij ponownie ekran z wyświetlonym wideotekstem, aby ponownie<br />
ukryć obraz telewizyjny.<br />
Stop - zatrzymuje obraz ekranu wideotekstu na aktualnie wyświetlanej podstronie.<br />
Warunkiem przy tym jest to, by wybrane ekrany wideotekstu składały się z kilku podstron,<br />
które wyświetlają się na zmianę automatycznie.<br />
Zoom<br />
- powiększenie widoku aktualnego ekranu wideotekstu. Jedno dotknięcie<br />
wyświetla górną połowę, dwukrotne dotknięcie dolną połowę aktualnego ekranu<br />
wideotekstu. Ponowne dotknięcie powoduje powrót do normalnego widoku ekranu<br />
wideo.
36<br />
Przycisk wyboru obszaru MEDIA<br />
Informacja<br />
W niektórych krajach stacja obsługi Škody do funkcji wideotekstu i EPG tunera TV musi<br />
ustawić odpowiedni kod języka.<br />
Elektroniczny program telewizyjny<br />
Otwarcie elektronicznego programu telewizyjnego<br />
– Podczas oglądania TV dotknij jeden raz ekran, aby otworzyć menu TV.<br />
– Dotknij przycisk funkcyjny Extras (Narzędzia), aby otworzyć okno pop-up.<br />
– W oknie pop-up dotknij EPG , aby wyświetlić elektroniczny program telewizyjny. W<br />
liście wyświetli się do każdej aktualnie odbieranej stacji TV aktualnie trwająca i<br />
zaplanowana bezpośrednio po niej audycja.<br />
– Dotknij przycisk funkcyjny lub , aby zaznaczyć aktualną audycję nowej stacji<br />
TV w liście.<br />
– Dotknięcie przycisku funkcyjnego Info powoduje wyświetlenie dodatkowych<br />
informacji do zaznaczonej i następnej po niej audycji.<br />
– Dotknięcie przycisku funkcyjnego Selection. (Wybór.) powoduje zamknięcie elektronicznego<br />
programu telewizyjnego i rozpoczęcie wyświetlania zaznaczonej stacji<br />
TV.<br />
Elektroniczny program telewizyjny jest dostępny wyłącznie w cyfrowych stacjach TV<br />
odbieranych za pośrednictwem systemu DVB-T i tylko wtedy, gdy stacje te obsługują<br />
funkcję EPG.<br />
Audycji wyświetlanych w liście nie można wybierać poprzez ich bezpośrednie<br />
dotknięcie. Audycje z listy można zaznaczać, wyświetlać i wybierać wyłącznie za<br />
pośrednictwem prawych przycisków funkcyjnych.<br />
Ustawienia TV<br />
Otwórz menu Setup Video (Ustawienia wideo) naciskając przycisk wyboru obszaru<br />
SETUP (USTAWIENIA) i przycisk funkcyjny Video (Wideo).<br />
Ustalenie wyboru stacji za pośrednictwem przycisków strzałek<br />
– W menu Setup Video (Ustawienia wideo) dotknij przycisk funkcyjny<br />
(Przyciski strzałek).<br />
– Dotknij przycisk Station list (Lista stacji) lub Preset list (Lista pamięci), aby ustalić,<br />
z której listy podczas oglądania telewizji będzie można wybierać stacje przyciskami<br />
strzałek. W wypadku wybrania przycisku Preset list (Lista pamięci) przyciskami<br />
strzałek podczas przełączania stacji będzie można wybierać wyłącznie stacje telewizyjne<br />
zapisane w liście pamięci.<br />
Zmiana systemu TV<br />
– W menu Setup Video (Ustawienia wideo) dotknij przycisk funkcyjny<br />
(Standard TV).<br />
Zmiana formatu obrazu<br />
– W menu Setup Video (Ustawienia wideo) dotknij przycisk funkcyjny TV format<br />
(Format TV), a następnie w otwierającym się oknie pop-up wybierz język 4:3 lub<br />
16:9 .<br />
Wybór kanału przy dźwięku dwukanałowym<br />
– Jeśli audycja jest nadawana w dwóch językach przy zastosowaniu dźwięku<br />
dwukanałowego (wskazanie ), można wtedy ręcznie wybrać kanał audio z<br />
żądanym językiem.<br />
– W menu Setup Video (Ustawienia wideo) dotknij przycisk funkcyjny<br />
TV-Audio Chanel (Kanał audio TV).<br />
– Dotknięciem wybierz przycisk Chanel A (Kanał A) lub Chanel B (Kanał B). Wybrany<br />
kanał audio wyświetli się w lewym górnym rogu widoku menu TV.<br />
Wybór ustawień „śledzenia stacji“<br />
Arrow keys<br />
TV Norm<br />
– W menu Setup Video (Ustawienia wideo) dotknij przycisk funkcyjny<br />
Automatic DVB-T/Analogue switch <br />
(Przełączenie automatycznie DVB-T/analogowo).<br />
Zaznaczenie w polu wyboru informuje o tym, że przy śledzeniu stacji<br />
urządzenie będzie wyszukiwało także analogowy wzgl. cyfrowy odpowiednik<br />
nastawionej stacji TV.
Usuwanie listy pamięci TV<br />
– W menu Setup Video (Ustawienia wideo) dotknij przycisk funkcyjny<br />
TV-Delete preset list (Usuń listę pamięci stacji TV).<br />
Ustawienie standardu audio / wideo<br />
– W menu Setup Video (Ustawienia wideo) za pomocą przycisków funkcyjnych<br />
AV1 norm (Standard AV1) i AV2 norm<br />
(Standard AV2) wybierz wymagany standard<br />
odtwarzania przyłączonego zewnętrznego źródła audio* lub wideo*.<br />
Przycisk wyboru obszaru MEDIA 37
38<br />
Przycisk wyboru obszaru NAV (Navigation)<br />
Przycisk wyboru obszaru NAV (Navigation)<br />
Przegląd<br />
Wskazówki bezpieczeństwa dotyczące używania układu nawigacji<br />
Trasa będzie wyliczana od nowa za każdym razem, gdy wskazówki jazdy zostaną zignorowane<br />
lub będą odbiegały od trasy. Wyliczanie trwa kilka sekund. Dopiero po tym<br />
wskazówki jazdy mogą być dalej nadawane.<br />
Niepełne dane nawigacji<br />
Układ nawigacji nie będzie w stanie odbierać danych od satelitów GPS, jeśli samochód<br />
będzie się znajdował na krytym odcinku trasy, np. w lesie, garażu, w tunelu itp. W tych<br />
wypadkach układ nawigacji będzie określał położenie samochodu wyłącznie za<br />
pomocą czujników w samochodzie.<br />
W obszarach, które nie zostały w pełni zdigitalizowane na płycie nawigacyjnej DVD,<br />
układ nawigacji wykona dalszą próbę umożliwienia prowadzenia do celu. Należy<br />
pamiętać, że w takich warunkach prowadzenie do celu może działać w pewnym<br />
stopniu niedokładnie, jeśli przykładowo wykorzystywane dane będą wykorzystywały<br />
niepełne informacje o torowiskach i kategoriach dróg (autostrada, droga krajowa itp.).<br />
UWAGA!<br />
Swoją uwagę prosimy poświęcać przede wszystkim kierowaniu samochodem.<br />
Odwrócenie uwagi przez kierowcę w czasie jazdy grozi spowodowaniem<br />
wypadku lub obrażeniami.<br />
• Nigdy nie wolno kierowcy ustawiać ani obsługiwać urządzenia w podczas<br />
jazdy, ponieważ czynności te nie pozwalają mu skupić się na prowadzeniu<br />
samochodu.<br />
• Układ radia z nawigacją można obsługiwać tylko wtedy, gdy pozwalają na to<br />
warunki drogowe, pogodowe i komunikacyjne i nie spowoduje to dekoncentracji<br />
kierowcy w czasie jazdy.<br />
• Różne ustawienia dźwięku muszą być nastawione tak, by dźwięki z<br />
zewnątrz samochodu, np. syrena pojazdów uprzywilejowanych (policja, pogotowie<br />
ratunkowe i straż pożarna) były słyszalne przez kierowcę.<br />
UWAGA!<br />
Korzystając ze wskazówek nawigacyjnych przekazywanych przez system nawigacyjny<br />
należy zawsze przestrzegać obowiązujących przepisów o ruchu<br />
drogowym.<br />
• Nadawane wskazówki jazdy mogą odbiegać od aktualnej sytuacji<br />
drogowej, np. ze względu na miejsca trwania budowy lub nieaktualne dane<br />
nawigacji. Przestrzegać przepisów ruchu drogowego i w razie konieczności<br />
zignorować wskazówkę jazdy.<br />
• Znaki drogowe i przepisy ruchu drogowego są zawsze ważniejsze niż wskazówki<br />
jazdy.<br />
• Również wówczas, gdy na płycie nawigacyjnej DVD są zapisane drogi jednokierunkowe,<br />
strefy dla pieszych itp, prowadzenie do celu podlega ciągłym<br />
zmianom. Układ radia z nawigacją nie uwzględnia sygnalizacji świetlnej,<br />
znaków STOP i pierwszeństwa jazdy, zakazów parkowania i zatrzymywania się<br />
oraz ograniczenia prędkości jazdy.<br />
• Prędkość jazdy należy dostosowywać do warunków drogowych, pogodowych<br />
i natężenia ruchu. Jadąc np. w dużej mgle nie stosować się do wskazówki<br />
układu radia z nawigacją nakazującej szybszą jazdę - niebezpieczeństwo<br />
spowodowania wypadku!<br />
Dane nawigacji i płyta nawigacyjna DVD<br />
Zapisywanie danych nawigacyjnych w urządzeniu<br />
– Wsuń płytę nawigacyjną DVD, zadrukowaną stroną skierowaną do góry, w otwór<br />
na płyty CD/DVD do momentu, aż płyta zostanie automatycznie wciągnięta.<br />
Urządzenie koryguje dane zawarte na płycie nawigacyjnej DVD z danymi w<br />
pamięci nawigacji. Jeśli dane w pamięci nawigacji urządzenia będą się zgadzały z<br />
danymi na płycie nawigacyjnej DVD, nie pojawi się żaden komunikat.<br />
– Dotknij przycisk funkcyjny Notify<br />
(Powiadomienia), aby uzyskać informację o<br />
zakończeniu zapisywania.
– Po wyświetleniu się odpowiedniego komunikatu, naciśnij przycisk , lub dotknij<br />
przycisk funkcyjny Eject (Wysuń), a następnie wyjmij płytę nawigacyjną DVD.<br />
Trwające prowadzenie do celu zostanie przy tym przerwane i będzie wymagało<br />
ponownego uruchomienia.<br />
Aktualizacja danych nawigacyjnych w urządzeniu<br />
– Gdy dane na płycie nawigacyjnej DVD nie będą się zgadzały z danymi dostępnymi<br />
w pamięci nawigacji urządzenia, wyświetli się odpowiednia wskazówka.<br />
– Dotknij przycisk funkcyjny Memory (Pamięć), aby nadpisać dane w pamięci nawigacji<br />
urządzenia danymi z płyty nawigacyjnej DVD.<br />
Tymczasowe korzystanie z płyty nawigacyjnej DVD<br />
– W przypadku opuszczenia obszaru na mapie zapisanego w pamięci nawigacji<br />
urządzenia zaledwie na krótki okres czasu, na czas pokonania tego obszaru wsunąć<br />
do urządzenia płytę nawigacyjną DVD.<br />
– Dotknij przycisk funkcyjny Temporarily (Tymczasowo) i pozostaw płytę nawigacyjną<br />
DVD w urządzeniu. Urządzenie będzie od tej pory wykorzystywało do<br />
nawigacji dane z płyty nawigacyjnej DVD.<br />
– Po pojawieniu się ponownie na obszarze dostępnym w pamięci nawigacji, dotknij<br />
przycisk , aby wyjąć z urządzenia płytę nawigacyjną DVD.<br />
Zapisywanie danych nawigacji może potrwać nawet godzinę. W czasie zapisywania<br />
danych nawigacji, prowadzenie do celu będzie uruchamiane za pośrednictwem płyty<br />
nawigacyjnej DVD. Należy pamiętać, że po wyjęciu płyty nawigacyjnej DVD prowadzenie<br />
do celu zostanie przerwane. Prowadzenie do celu trzeba będzie wtedy<br />
uruchomić ponownie, z wykorzystaniem danych dostępnych w pamięci nawigacji<br />
urządzenia.<br />
Ważność danych nawigacji a nowe płyty nawigacyjne DVD<br />
Organizacja ruchu podlega nieustannym zmianom (np. nowe ulice, zmiany nazw ulic<br />
i numerów domów). Płyta nawigacyjna DVD jest bardzo pojemną pamięcią, która niestety<br />
po pewnym czasie traci na aktualności. Może to utrudniać prowadzenie do celu.<br />
Z tego powodu należy regularnie aktualizować dane nawigacji dostępne w urządzeniu<br />
poprzez zaktualizowane płyty nawigacyjne DVD.<br />
Okna wprowadzania danych w nawigacji<br />
Wybór celu z listy<br />
Przycisk wyboru obszaru NAV (Navigation) 39<br />
– Po otwarciu okna wprowadzania danych dotknij przycisk funkcyjny , aby<br />
wyświetlić listę z wszystkimi celami, które można jeszcze wybrać z pamięci nawigacji<br />
odpowiednio do wprowadzonych wytycznych (np. pól Country (Państwo) i<br />
City (Miasto)).<br />
– W celu sprawdzenia wszystkich pozycji listy przesuń ewentualnie suwak z prawej<br />
strony ekranu.<br />
– Dotknij wybraną pozycję na liście, aby zastosować ją jako adres.<br />
Zawężanie celu i wybór z listy<br />
– Przy wprowadzaniu celu w wierszu edycji można zawsze poprzez dotknięcie przycisku<br />
funkcyjnego ** otworzyć listę celów, które są jeszcze dostępne do wyboru.<br />
Będą tam wyświetlane tylko te cele, które można jeszcze wybrać z pamięci nawigacji<br />
stosownie do wytycznych i kolejności znaków dotychczas wprowadzonych w<br />
wierszu edycji.<br />
– W przycisku funkcyjnym **<br />
pojawia się liczba celów możliwych do wybrania, gdy<br />
liczba dostępnych celów nie przekracza sto.<br />
– Jeśli do wyboru dostępnych będzie mniej niż sześć celów, okno edycji zamknie się<br />
automatycznie i pojawi się lista możliwych celów.
40<br />
Przycisk wyboru obszaru NAV (Navigation)<br />
Menu główne nawigacji<br />
Rys. 14 Menu główne nawigacji<br />
z adresem.<br />
Rys. 15 Wybór opcji trasy.<br />
– Naciśnij przycisk wyboru obszaru NAV . Pojawia się ostatnio otwarte menu nawigacji.<br />
– Dotknij przycisk wyboru obszaru NAV , jeśli na ekranie nie pojawi się menu główne<br />
nawigacji⇒ rys. 14.<br />
Przyciski Position (Położenie) i <br />
Position - otwarcie okna z informacjami o aktualnej lokalizacji. W tym menu za<br />
pomocą przycisku Memory (Pamięć) można dodać lokalizację do pamięci celów.<br />
- zapisuje aktualną pozycję jako „chorągiewkę celu“ w pamięci celów. Pod nazwą<br />
„chorągiewki celu“ można zapisać w pamięci celów tylko jeden cel. Gdy chorągiewce<br />
celu nie zostanie zmieniona nazwa, zostanie ona nadpisana przy ponownym<br />
dotknięciu przycisku .<br />
Pozostałe przyciski funkcyjne w menu głównym nawigacji<br />
New dest. - otwarcie menu wyboru rodzaju wprowadzania celu.<br />
• New dest. - do wprowadzenia nowego celu.<br />
Memory - otwarcie okna pop-up:<br />
• Load destination - w celu wybrania z pamięci dostępnego celu podróży.<br />
• Save destination - do zapisania celu podróży wyświetlanego w menu głównym<br />
nawigacji.<br />
• Edit memory - przejście do pamięci celów.<br />
• Import destination - służy do wyświetlania celu zaimportowanego do pamięci z<br />
karty SD.<br />
Route - przy prowadzeniu do celu otwarcie okna pop-up:<br />
• Man. list - przy prowadzeniu do celu wyświetlenie listy z miejscami skrętów ze<br />
strzałkami kierunku jazdy, które pozostały jeszcze do pokonania.<br />
• Congestion ahead - służy do ręcznego wprowadzania korka i zaproponowania<br />
najbliższej wolnej trasy.<br />
• Manage blocked routes - służy do ręcznego wprowadzania blokad określonych<br />
odcinków tras.<br />
• Route list - przy prowadzeniu do celu wyświetlenie listy z nazwami ulic lub opisami<br />
dróg odcinków z listy, które pozostały jeszcze do pokonania.<br />
• Remove exclusion - ręczne zniesienie blokady trasy.<br />
Extras - otwarcie okna pop-up:<br />
• Tour mode<br />
- przełączenie na tryb trasy, gdy w trakcie prowadzenia do celu wyznaczono<br />
więcej niż dwa cele.
• Enter stopover destination - do wprowadzenia dodatkowego celu znajdującego się<br />
na trasie prowadzenia do celu.<br />
• Close to - służy do prowadzenia do celu zlokalizowanego w pobliżu wprowadzonego<br />
celu pośredniego.<br />
• Exakt - służy do prowadzenia do precyzyjnie ustalonego celu pośredniego<br />
• Waypoint nav. - przełączenie na tryb punktu drogi, w obszarach niezdigitalizowanych<br />
ustalane będą punkty drogi (nawigacja Offroad).<br />
Start - rozpoczęcie prowadzenia do wyświetlanego celu podróży.<br />
Ustalenie wytycznych do wyliczenia trasy<br />
Dotknięcie przycisku Route options (Opcje trasy) w menu głównym nawigacji<br />
⇒ strona 40, rys. 14 otwiera menu Route options (Opcje trasy) ⇒ strona 40, rys. 15. W<br />
menu Route options (Opcje trasy) można ustalić, według jakich kryteriów będzie<br />
wyliczana trasa i jakie typy dróg mają być dopuszczalne przy wyliczaniu trasy.<br />
Zmiany w menu Route options (Opcje trasy) należy zatwierdzić przyciskiem OK ,<br />
inaczej nie zostaną ona zastosowane.<br />
Route - otwarcie okna pop-up:<br />
• Options: oblicza najszybszą trasę do celu, również jeśli jest wymagany objazd.<br />
• Fastest: na rzecz krótszej trasy wyznaczany będzie dłuższy czas jazdy. Pamiętaj, że<br />
ustawienie „krótkiej trasy“ przy planowaniu trasy może prowadzić częściowo do nieoczekiwanych<br />
rezultatów.<br />
• Economical: cel obliczania trasy jest wyznaczany na podstawie najkrótszego czasu<br />
jazdy i odcinka jazdy.<br />
Dynamische Route - otwarcie okna pop-up, w którym można ustawić, czy i jak będą<br />
uwzględniane komunikaty drogowe TMC w wyliczaniu trasy (ręcznie czy automatycznie).<br />
Motorways , Ferries , Toll roads Tunnels lub Excluded rds.<br />
– ustalenie, czy<br />
korzystać z tych rodzajów tras, czy nie (autostrady, promy, drogi płatne, tunele i zablokowane<br />
ulice). Jeśli nie można ustalić żadnej korzystnej trasy (ponieważ np. cel<br />
prowadzi na wyspę z pominięciem promu), takie zalecenia trasy - chociaż zostały<br />
anulowane - zostaną wciągnięte w planowanie trasy.<br />
Przycisk wyboru obszaru NAV (Navigation) 41
42<br />
Przycisk wyboru obszaru NAV (Navigation)<br />
Wprowadzanie celu: Wybór celu<br />
Przegląd wybieranych celów<br />
Otwarcie menu "New dest."<br />
– Naciśnij przycisk wyboru obszaru NAV , aby otworzyć menu główne nawigacji.<br />
– Dotknij przycisk funkcyjny New dest. (Nowy cel), aby otworzyć menu New dest.<br />
(Nowy cel).<br />
Informacje dotyczące wyboru celu<br />
Cel podróży zostanie zapisany w pamięci celów dopiero wtedy gdy przynajmniej jeden<br />
raz zostało uruchomione prowadzenie do tego celu, lub gdy cel podróży został zapisany<br />
bezpośrednio w pamięci. Ustalone wytyczne celu zostaną utracone, jeśli<br />
przykładowo nastąpi zmiana do innego rodzaju wyboru celu.<br />
Przyciskiem funkcyjnym Start rozpoczyna się prowadzenie do celu. Wskazanie przycisku<br />
funkcyjnego zmienia się na Stop . Dotknięcie tego przycisku funkcyjnego kończy<br />
prowadzenie do celu.<br />
"New dest.": Wybór nowego celu podróży<br />
Address - wprowadzenie adresu za pośrednictwem okna wyboru adresu docelowego<br />
⇒ strona 42.<br />
POI - otwarcie okna odszukiwania celu specjalnego z określonej kategorii lub poprzez<br />
wprowadzenie nazwy lub numeru telefonu. Jako obszar wyszukiwania ustal aktualną<br />
lokalizację, wprowadź nazwę miasta lub wybierz punkt na mapie. W trakcie prowadzenia<br />
do celu można dodatkowo ustalić punkt na trasie lub okolicę celu jako obszar<br />
wyszukiwania ⇒ strona 43.<br />
Map/GPS - wybór punktu na mapie jako cel podróży ⇒ strona 44.<br />
"New dest.": Wybór celu podróży z pamięci celów<br />
Home address - wybór za cel poprzednio wprowadzonego i zapisanego adresu domowego<br />
- lub ustalenie adresu domowego.<br />
Last destinations - otwarcie listy ostatnio wybranych celów i rozpoczęcie prowadzenia<br />
do jednego z wyświetlanych celów po jego dotknięciu ⇒ strona 45 - lub zapisanie<br />
wyświetlanych celów Last destinations (Ostatnie cele).<br />
VIP status - otwarcie zapisanych celów podróży, które poprzednio zostały zdefiniowane<br />
jako „ulubione“, a także rozpoczęcie prowadzenia do jednego z wyświetlanych<br />
celów podróży poprzez jego dotknięcie ⇒ strona 45 - lub edycja „ulubionych“.<br />
Dest. memory - otwarcie zapisanych celów podróży, a także rozpoczęcie prowadzenia<br />
do jednego z wyświetlanych celów podróży poprzez jego dotknięcie ⇒ strona 45 - lub<br />
edycja „pamięci celów“.<br />
SD destinations - służy do wprowadzania celów zapisanych na karcie SD w formacie<br />
wizytówek lub zdjęć, włącznie ze współrzędnymi GPS.<br />
Wybór adresu docelowego<br />
W menu New destination (Nowy cel) dotknij przycisk funkcyjny Address (Adres).<br />
Wybór adresu docelowego<br />
– W menu Address entry (Wprowadzanie adresu) wybierz adres docelowy.<br />
– W tym celu dotknij jeden z lewych przycisków funkcyjnych Country (Kraj),<br />
City/P.cd. (Miasto/Kod), Street (Ulica), Number (Nr domu) lub Intersect.<br />
(Skrzyżowanie), aby otworzyć odpowiednie okno wprowadzania danych. Adres<br />
docelowy musi być wybierany zawsze w przedstawionej kolejności, najpierw kraj,<br />
a potem miasto i tak dalej.<br />
– Gdy dane prowadzenia do celu są wystarczające, przycisk funkcyjny Start zostanie<br />
udostępniony.<br />
Zmiana wyświetlanego adresu docelowego<br />
– Gdy cel podróży był już wcześniej określony, wyświetli się on w menu Address<br />
entry (Wprowadzanie adresu). Konieczna będzie wtedy jedynie zmiana tych<br />
wpisów, które nie zgadzają się z żądanym adresem docelowym.<br />
Pozostałe przyciski funkcyjne<br />
Przyciski funkcyjne Memory (Pamięć) i Start<br />
są dostępne dopiero po wybraniu<br />
miasta.
Wybór celu specjalnego jako cel podróży<br />
W menu New destination (Nowy cel) dotknij przycisk funkcyjny POI (Cele specjalne).<br />
W menu POI (Cele specjalne) określ opcje poszukiwania celu specjalnego.<br />
Wybór kategorii celu specjalnego<br />
– W sytuacji poszukiwania określonego rodzaju celu, przykładowo hotelu, dotknij<br />
Category (Kategoria), a następnie w menu wybierz poprzez dotknięcie kategorię<br />
główną.<br />
– Po wybraniu kategorii głównej wyświetli się lista dostępnych tam kategorii celów<br />
specjalnych. Aby z widoku podkategorii powrócić do kategorii głównej, dotknij .<br />
– Można też dotknąć przycisk funkcyjny Categories (Alphabetical) (Wszystkie kategorie<br />
(alfabetycznie)), aby wyświetlić w kolejności alfabetycznej wszystkie<br />
dostępne kategorie celów specjalnych.<br />
– Powyższa kategoria celów specjalnych pojawia się teraz w menu POI search<br />
(Wyszukiwanie celów specjalnych). Przegląd wszystkich dostępnych kategorii<br />
przedstawiono na końcu tego rozdziału.<br />
Określenie obszaru poszukiwania<br />
– Dotknij przycisk Search area (Obszar wyszukiwania), aby określić, na jakim obszarze<br />
będzie poszukiwany cel specjalny.<br />
Określenie pozostałych opcji poszukiwania<br />
– Podczas poszukiwaniu określonego celu, przykładowo hotelu, na podstawie jego<br />
nazwy lub numeru telefonu, dotknij przycisk funkcyjny Name with (Nazwa<br />
zawiera) lub Phone No. (Nr telefonu).<br />
Rozpoczęcie poszukiwania<br />
– Po zakończeniu wprowadzania informacji w oknie wyszukiwania, dotknij przycisk<br />
funkcyjny Search (Wyszukaj). Otworzy się okno pop-up, po czy nastąpi przeszukanie<br />
okolicy w promieniu 200 kilometrów według określonego celu specjalnego,<br />
odpowiadającego wybranym opcjom.<br />
– Dotknij przycisk funkcyjny Results (Wyniki), aby przerwać wyszukiwanie celu specjalnego<br />
i wyświetlić wyniki wyszukiwania.<br />
Przycisk wyboru obszaru NAV (Navigation) 43<br />
– Dotknij przycisk funkcyjny Cancel (Anuluj), aby zakończyć poszukiwanie bez<br />
wyświetlenia rezultatów.<br />
Wybór celu specjalnego spośród rezultatów wyszukiwania<br />
– Jeśli w rezultacie poszukiwania odnaleziony zostanie tylko jeden cel specjalny,<br />
odpowiadający zdefiniowanym opcjom, otworzy się bezpośrednio okno informacji<br />
o celach specjalnych.<br />
– Jeśli w rezultacie poszukiwania odnalezionych zostanie kilka celów, najpierw<br />
zostaną one wyświetlone w liście. U góry listy znajdą się cele specjalne położone<br />
najbliżej wprowadzonego obszaru poszukiwania (dane o odległości i kierunku<br />
określają tu linie powietrzne). Dotknij wskazanie celu specjalnego w liście, aby<br />
wyświetlić okno informacji o celach specjalnych.<br />
Okno informacyjne celu specjalnego<br />
– W tym oknie znajdują się szczegółowe informacje, przykładowo dokładny adres i<br />
numer telefonu wybranego celu specjalnego.<br />
– W oknie „informacji o celach specjalnych“ dotknij przycisk OK , aby rozpocząć<br />
prowadzenie do wyświetlanego celu specjalnego.<br />
– Dotknij przycisk funkcyjny , aby tylko zapisać wyświetlany cel specjalny.<br />
– Dotknij przycisk funkcyjny lub , aby wyświetlić pozostałe odnalezione cele<br />
specjalne z listy.<br />
– Dotknij przycisk funkcyjny , aby wyświetlić aktualną pozycję samochodu <br />
oraz wybrany cel specjalny na mapie.<br />
Opcje obszaru poszukiwań<br />
Dotknięcie przycisku funkcyjnego Search area (Obszar wyszukiwania) powoduje<br />
otwarcie menu Please select search area (Wybierz obszar wyszukiwania).<br />
W menu Please select search area (Wybierz obszar wyszukiwania) określić, według<br />
jakiego kryterium będzie odbywało się wyszukiwanie celu specjalnego. Po wyświetlaniu<br />
menu obszar poszukiwania jest ustawiony na aktualną lokalizację.<br />
Near destination<br />
- jeśli cel podróży jest wybrany, jako obszar poszukiwania celu specjalnego<br />
można wybrać okolicę tego celu podróży.
44<br />
Przycisk wyboru obszaru NAV (Navigation)<br />
Position - zawęża obszar poszukiwania celu specjalnego do okolicy aktualnej lokalizacji<br />
(ustawienie domyślne).<br />
Near city - za pośrednictwem okna wprowadzania danych podać miasto, w okolicy<br />
którego będzie prowadzone poszukiwanie celu specjalnego.<br />
Select point on map - przesuwając krzyżyk na mapie wybrać punkt, w okolicy którego<br />
będzie prowadzone poszukiwanie celu specjalnego. Zasada postępowania jest taka<br />
sama, jak opisano w rozdziale „Wybór celu podróży z mapy“.<br />
Along the route - przy trwającym prowadzeniu do celu poszukiwanie celu specjalnego<br />
zostanie zawężone do okolicy wyliczonej trasy.<br />
Pozostałe opcje poszukiwania celu specjalnego<br />
Name with - poszukiwanie określonego celu specjalnego na podstawie wprowadzonej<br />
nazwy tego celu.<br />
Phone No. - poszukiwanie określonego celu specjalnego na podstawie wprowadzonego<br />
numeru telefonu tego celu. Należy tu wprowadzać tylko numer telefonu, bez<br />
numeru kierunkowego krajowego ani międzynarodowego.<br />
Map/GPS Wybór celu podróży z mapy<br />
– W menu New dest. (Nowy cel) dotknij przycisk funkcyjny Map/GPS (Mapa/GPS).<br />
Na mapie wyświetli się poprzedni cel podróży ostatnio uruchomionego prowadzenia<br />
do celu. Jeśli do tej pory nie był wybierany cel podróży, wyświetli się mapa<br />
przeglądowa aktualnej lokalizacji.<br />
– Obróć pokrętło A8 , aby przybliżyć lub oddalić obraz mapy, a więc zmienić skalę<br />
mapy. Można też dotknąć przycisk funkcyjny lub .<br />
– Przytrzymaj palec na widoku mapy i przesunąć po ekranie, bez odrywania palca.<br />
Krzyżyk na mapie będzie poruszał się za ruchem palca. W wypadku przesunięcia<br />
krzyżyka na krawędź ekranu, po krótkim czasie pojawia się sąsiedni fragment<br />
mapy. U góry ekranu pojawi się położenie geograficzne (wskazanie położenia<br />
poprzez współrzędne) lub nazwa ulicy do aktualnego położenia krzyżyka.<br />
– Jeśli wyświetli się żądany cel podróży lub okolica celu, dotknij przycisk funkcyjny<br />
OK . Prowadzenie do celu rozpocznie się automatycznie.<br />
– Dotknij przycisk funkcyjny Memory (Pamięć), aby tylko zapisać wyświetlany cel.<br />
Dokładniejsze określenie celu na mapie<br />
Wybrany z widoku mapy cel podróży można następnie w menu Address entry (Wprowadzanie<br />
adresu) zawęzić. W tym celu po rozpoczęciu prowadzenia do celu naciśnij<br />
przycisk wyboru obszaru NAV , aby powrócić z widoku mapy do menu głównego<br />
nawigacji. Dotknij przycisk funkcyjny Stop , aby zakończyć prowadzenie do celu. W<br />
tym momencie przejdź do menu Address entry (Wprowadzanie adresu), a wybrany na<br />
mapie cel podróży wyświetli się w postaci adresu i będzie można go dokładniej<br />
określić.<br />
Można też postąpić na odwrót, obszar, który ma być wyświetlony na mapie do<br />
wybrania celu, można najpierw określić w menu Address entry (Wprowadzanie<br />
adresu).<br />
Pozostałe przyciski funkcyjne w widoku mapy<br />
- przełączenie widoku mapy tymczasowo na widok przeglądowy (większa skala). Po<br />
paru sekundach widok powróci automatycznie do poprzednio wybranego powiększenia<br />
(mniejsza skala).<br />
GPS - otwarcie menu do wprowadzania celu podróży poprzez jego współrzędne.<br />
Memory - zapisanie w pamięci celów celu podróży wybranego na mapie.<br />
Map/GPS Wprowadzanie celu podróży na podstawie<br />
współrzędnych<br />
– W menu New dest. (Nowy cel) dotknij przycisk funkcyjny Map/GPS (Mapa/GPS).<br />
– W widoku mapy dotknij przycisk funkcyjny GPS . Wyświetlą się współrzędne<br />
poprzedniego celu podróży ostatnio uruchomionego prowadzenia do celu. Jeśli<br />
do tej pory nie był wybierany cel podróży, wyświetlą się współrzędne aktualnej<br />
lokalizacji.<br />
– Dotknij przycisk funkcyjny Latitude (Stopnie szerokości) lub Longitude (Stopnie<br />
długości), aby otworzyć odpowiednie okno wprowadzania danych.<br />
– Dotykając i <br />
przejść kursorem w obrębie pól edycji lub przejdź do następnego<br />
pola edycji.<br />
– Dotknij w oknie edycji wyświetlany znak na obszarze klawiatury, aby wstawić go za<br />
kursorem. Dotychczas wstawione znaki zostaną nadpisane.
– Dotknij przycisk OK , jeśli w polach edycji wyświetli się żądana szerokość lub<br />
długość geograficzna.<br />
– Dotknięcie powoduje usunięcie znaków, zaczynając od położenia znaku<br />
kursora, od prawej do lewej. Dotknięcie przycisku powoduje zamknięcie okna<br />
edycji bez zastosowania informacji.<br />
Jeśli wprowadzone współrzędne będą położone poza zapisanym obszarem nawigacji,<br />
otworzy się okno pop-up z następującym komunikatem: „These GPS coordinates<br />
cannot be processed by the device. Please check your entry.“ Dotknij OK , aby<br />
zamknąć okno pop-up i skorygować wprowadzone dane.<br />
Wybór zapisanego celu<br />
Otworzyć menu New dest. (Nowy cel) z menu głównego nawigacji. W menu New dest.<br />
(Nowy cel) można wybrać tylko przyciski funkcyjne, gdzie już są zapisane cele.<br />
Przykładowo menu Last destinations (Ostatnie cele) będzie dostępne tylko wtedy, gdy<br />
wcześniej było już uruchamiane prowadzenie do celu.<br />
Uruchomienie prowadzenia do celu będącego „adresem domowym“<br />
– W menu New dest. (Nowy cel) dotknij odpowiedni przycisk funkcyjny. Jeśli adres<br />
domowy jest zapisany, urządzenie przełącza się na widok mapy i prowadzenie do<br />
celu rozpoczyna się automatycznie.<br />
Prowadzenie do celu będące zapisanym „celem w ulubionych“, do<br />
innego celu z pamięci celów lub z listy „Last destinations“ (Ostatnie<br />
cele)<br />
– W menu New dest. (Nowy cel) dotknij odpowiedni przycisk funkcyjny.<br />
– Wyświetli się lista zapisanych celów, przykładowo lista Last destinations (Ostatnie<br />
cele).<br />
– W lewej kolumnie dotknij wskazanie celu. Urządzenie przełącza się na widok mapy<br />
i prowadzenie do tego celu podróży rozpoczyna się automatycznie.<br />
– Dotknij przycisk funkcyjny za celem, i w otwierającym się oknie pop-up dotknij<br />
przycisk Show details (Pokaż szczegóły), aby otworzyć odpowiedni cel w widoku<br />
szczegółowym.<br />
Pamięć celów<br />
Zapisywanie celów<br />
Przycisk wyboru obszaru NAV (Navigation) 45<br />
Rys. 16 Cel na mapie.<br />
Rys. 17 Okno informacyjne celu<br />
specjalnego.<br />
W zależności od wybranego do wprowadzenia celu menu dostępne są różne przyciski<br />
funkcyjne do zapisywania wyświetlanego celu podróży. Przykładowo przycisk<br />
Memory ⇒ rys. 16 lub <br />
⇒ rys. 17. Te przyciski funkcyjne będą więc dostępne<br />
dopiero wtedy, gdy odpowiedni cel podróży zostanie dostatecznie zdefiniowany.
46<br />
Przycisk wyboru obszaru NAV (Navigation)<br />
– Wybierz cel podróży, jak opisano ⇒ strona 42.<br />
– W menu Edit/save entry (Edytuj/zapisz wpis) ustal nazwę i stan ulubionych zapisywanego<br />
celu ⇒ strona 46.<br />
Zapisywanie lub usuwanie ostatnich celów<br />
– W menu New dest. (Nowy cel) dotknij przycisk funkcyjny<br />
(Ostatnie cele).<br />
– Można też w menu głównym nawigacji dotknij przycisk funkcyjny Memory<br />
(Pamięć), a następnie w oknie pop-up przycisk Edit memory (Edytuj pamięć) i w<br />
kolejnym menu przycisk Last destinations (Ostatnie cele).<br />
– W menu Last destinations (Ostatnie cele) dotknij przycisk funkcyjny za celem,<br />
aby otworzyć okno pop-up z opcjami do edycji.<br />
– W oknie pop-up dotknij przycisk funkcyjny Memory (Pamięć), po czym otworzy się<br />
menu Edit/save entry (Edytuj/zapisz wpis).<br />
– Zapisz cel, jak opisano ⇒ strona 46, „Edycja/zapisywanie wpisu“.<br />
– W oknie pop-up dotknij przycisk Delete (Usuń), po zatwierdzeniu kolejnego<br />
komunikatu cel zostanie usunięty.<br />
Edycja i usuwanie zapisanych celów podróży<br />
Last destinations<br />
– W menu głównym nawigacji dotknij przycisk funkcyjny Memory (Pamięć), a<br />
następnie w oknie pop-up przycisk Edit memory (Edytuj pamięć).<br />
– W menu Edit memory (Edytuj pamięć) dotknij przycisk funkcyjny<br />
Destination memory entries (Wpisy w pamięci celów), wyświetli się lista wszystkich<br />
celów zapisanych ręcznie w pamięci celów.<br />
– W oknie pop-up dotknij przycisk funkcyjny Edit (Edytuj), po czym otworzy się<br />
menu Edit/save entry (Edytuj/zapisz wpis).<br />
– Zmień wpis, jak opisano ⇒ strona 46, „Edycja/zapisywanie wpisu“.<br />
– W oknie pop-up dotknij przycisk Delete (Usuń), po zatwierdzeniu kolejnego<br />
komunikatu cel zostanie usunięty.<br />
Edycja chorągiewki celu<br />
Należy pamiętać, że pod nazwą „chorągiewki celu“ można zapisać w pamięci celów<br />
tylko jeden cel.<br />
Gdy chorągiewce celu nie zostanie zmieniona nazwa, zostanie ona nadpisana przy<br />
ponownym dotknięciu przycisku . Aby zachować zapisaną chorągiewkę celu, należy<br />
jej najpierw zmienić nazwę.<br />
Edycja/zapisywanie wpisu<br />
Menu Edit/save entry (Edytuj/zapisz wpis) otworzy się, gdy zostanie wybrany cel do<br />
zapisania lub do edycji.<br />
Ustalenie danych celu do zapisania<br />
– Dotknij przycisk funkcyjny lub , aby wyświetlić pełne informacje o tym celu.<br />
– Dotknij przycisk VIP status (Stan ulubionych), aby w kolejnym menu ustalić kategorię<br />
ulubionych do wyświetlonego celu lub zmienić wyświetlaną kategorię<br />
⇒ strona 46, „Ustalenie kategorii ulubionych“.<br />
– Dotknij przycisk Name (Nazwa), aby zmienić wyświetlaną nazwę, pod jaką<br />
zostanie zapisany cel w pamięci celów.<br />
– Dotknij przycisk funkcyjny Memory (Pamięć), aby zapisać cel pod wyświetlaną<br />
nazwą i stanem ulubionych.<br />
Ustalenie kategorii ulubionych<br />
– W menu Edit/save entry (Edytuj/zapisz wpis) dotknij przycisk funkcyjny VIP status<br />
(Stan ulubionych).<br />
– Dotknij kategorię ulubionych, pod którą będzie zapisany cel. Menu zamyka się i<br />
przed przyciskiem funkcyjnym VIP status (Stan ulubionych) wyświetla się wybrana<br />
kategoria ulubionych.<br />
– Dotknij przycisk funkcyjny Memory (Pamięć), aby zapisać cel pod wyświetlaną<br />
nazwą i stanem ulubionych.<br />
Cel, któremu została przyporządkowana kategoria ulubionych, można wybrać przyciskiem<br />
funkcyjnym VIP status<br />
(Stan ulubionych) i zostanie on wyświetlony w zależności<br />
od ustawień w widoku mapy z przyporządkowanym symbolem.
Usuwanie pamięci celów lub listy ostatnich celów<br />
– W menu głównym nawigacji dotknij przycisk funkcyjny Save (Zapisz), a następnie<br />
w oknie pop-up przycisk Edit memory (Edytuj pamięć).<br />
– W menu Edit memory (Edytuj pamięć) dotknij przycisk funkcyjny<br />
Delete destination memory (Usuń pamięć celów) lub Delete all last destinations<br />
(Usuń wszystkie cele).<br />
– Zatwierdź odpowiedni komunikat ostrzegawczy, by za jednym razem usunąć całą<br />
pamięć celów lub wszystkie ostatnie cele.<br />
Zapisywanie lub edycja adresu domowego<br />
Otwórz menu New destination (Nowy cel) naciskając przycisk wyboru obszaru NAV i<br />
przycisk funkcyjny New dest. (Nowy cel).<br />
Wybór adresu domowego<br />
– W menu New destination (Nowy cel) dotknij przycisk funkcyjny<br />
(Adres domowy).<br />
– Jeśli dotychczas nie zdefiniowano jeszcze adresu domowego, otworzy się menu<br />
Enter home address (Wpisz adres domowy).<br />
– Dotknij przycisk funkcyjny Dest. entry (Wprowadzenie celu), aby otworzyć menu<br />
Address entry (Wprowadzenie adresu).<br />
Zapisywanie aktualnej pozycji jako adres domowy<br />
– W menu New destination (Nowy cel) dotknij przycisk funkcyjny<br />
(Adres domowy).<br />
Home address<br />
Home address<br />
– Jeśli dotychczas nie wybrano jeszcze adresu domowego, otworzy się menu Enter<br />
home address (Wprowadź adres domowy).<br />
– Dotknij przycisk funkcyjny Current position (Aktualne położenie), aby zapisać<br />
dotychczasową pozycję samochodu jako adres domowy.<br />
Edycja zapisanego adresu domowego<br />
Przycisk wyboru obszaru NAV (Navigation) 47<br />
– Dotknij przycisk wyboru obszaru SETUP , aby zmienić lub usunąć zapisany wcześniej<br />
adres domowy, w menu Setup Navigation (Ustawienia nawigacji).<br />
– W menu głównym Setup (Ustawienia) dotknij przycisk funkcyjny Navigation<br />
(Nawigacja), a następnie w menu Setup Navigation (Ustawienia nawigacji) przycisk<br />
funkcyjny Define home address (Zdefiniuj adres domowy).<br />
– W menu Edit home address (Edytuj adres domowy) znajdują się przyciski funkcyjne<br />
Delete (Usuń), Edit (Edytuj) lub Set current position (Wstaw aktualne<br />
położenie) do edycji adresu domowego.<br />
Tryb trasy<br />
Informacje ogólne<br />
– W menu głównym nawigacji dotknij przycisk funkcyjny Extras (Narzędzia), a<br />
następnie przycisk Tour mode<br />
, aby zmienić tryb trasy.<br />
Menu główne nawigacji wyświetla się albo w „zwykłym“ trybie celu podróży, albo w<br />
trybie trasy ⇒ rys. 18.<br />
Aby zamknąć tryb trasy ⇒ strona 48.<br />
Rys. 18 Menu główne nawigacji:<br />
Tryb trasy.
48<br />
Przycisk wyboru obszaru NAV (Navigation)<br />
Trasa składa się zawsze z celu podróży, oznaczającego punkt końcowy trasy oraz<br />
maksymalnie dziesięć celów pośrednich.<br />
Dodatkowe symbole<br />
- punkt rozpoczęcia trasy<br />
- cel pośredni na trasie (dokładnie lub w pobliżu)<br />
- punkt końcowy trasy<br />
- otwiera okno pop-up do otwarcia widoku szczegółowego, edycji celu lub wstawienia<br />
następnego celu.<br />
Informacja<br />
Podczas prowadzenia do celu informacje o czasie jazdy i czasie przybycia odnoszą się<br />
zawsze do osiągnięcia ostatecznego celu podróży. Szacunkowy czas jazdy lub czas<br />
przybycia do celu pośredniego nie wyświetla się.<br />
Wprowadzanie celu pośredniego<br />
Jeśli dodatkowo do wyświetlanego celu podróży konieczne będzie wprowadzenie<br />
jeszcze jednego lub kilku celów, należy postąpić w następujący sposób. Dodatkowy cel<br />
można też dodać za wyświetlanym celem podróży jako nowy punkt końcowy trasy.<br />
– Po wybraniu celu podróży, w menu głównym nawigacji dotknij przycisk funkcyjny<br />
Extras (Narzędzia). Otwiera się okno pop-up.<br />
– Dotknij przycisk Enter stopover destination (Nowy cel pośredni), otworzy się menu<br />
Exactly lub Close to (Dokładnie lub W pobliżu) do wyboru celu pośredniego.<br />
Urządzenie przechodzi w tle automatycznie na tryb trasy<br />
– Wybierz cel pośredni, jak opisano ⇒ strona 42.<br />
– Po zatwierdzeniu nowego celu konieczne będzie wybranie nazwy, za którą będzie<br />
umieszczony nowy cel. W ten sposób ustalona zostanie kolejność docierania do<br />
celów. Dotknij OK , aby zamknąć komunikat.<br />
– Menu główne nawigacji otwiera się tylko w trybie trasy ⇒ strona 47, rys. 18.<br />
– Dotknij przycisk funkcyjny Start , aby rozpocząć prowadzenia do pierwszego celu<br />
pośredniego wyświetlonej trasy.<br />
– Dotknij przycisk funkcyjny Extras (Narzędzia), a następnie przycisk Edit tour<br />
(Edytuj trasę), aby dodać pozostałe cele do trasy ⇒ strona 48, „Zestawienie nowej<br />
trasy w trybie trasy“.<br />
Zamykanie trybu trasy<br />
Pamiętać, że zakończenie trybu trasy spowoduje usunięcie wszystkich celów pośrednich.<br />
Dotykając przycisku Memory (Pamięć) można zapisać wyświetlaną trasę z wszystkimi<br />
celami pośrednimi przed zakończeniem trybu trasy ⇒ strona 49.<br />
– W menu głównym Navigation (Nawigacja) dotknij przycisk funkcyjny Extras<br />
(Narzędzia) a następnie w oknie pop-up Exit tour mode (Zakończ tryb trasy), aby<br />
zamknąć tryb trasy.<br />
– Zatwierdź komunikat „Do you really want to leave tour mode?“ (Chcesz<br />
zakończyć tryb trasy?) dotykając przycisk funkcyjny Leave (Zakończ).<br />
– W menu głównym Navigation (Nawigacja) wyświetli się jedyny ustalony jako punkt<br />
końcowy cel podróży.<br />
Zestawienie nowej trasy w trybie trasy<br />
– W menu głównym nawigacji dotknij przycisk funkcyjny Extras (Narzędzia), a<br />
następnie przycisk Leave tour mode (Zakończ tryb trasy), aby zmienić tryb trasy.<br />
– Dotknij przycisk funkcyjny Extras (Narzędzia), a następnie New tour (Nowa trasa),<br />
aby zestawić nową trasę.<br />
– W menu New tour (Nowa trasa) dotknij przycisk funkcyjny za wskazaniem<br />
punktu początkowego lub wyświetlanego celu.<br />
– W oknie pop-up dotknij przycisk Dest. entry (Wprowadź cel).<br />
– Wybierz rodzaj celu pośredniego Exactly (Dokładnie) lub Close to (W pobliżu).<br />
– Wybierz cel, jak opisano ⇒ strona 42.<br />
– Po zatwierdzeniu pierwszego celu ponownie wyświetli się menu New tour (Nowa<br />
trasa). Dotknij przycisk funkcyjny <br />
obok celu, za którym będzie dodany<br />
następny cel.
– W oknie pop-up dotknij ponownie przycisk Dest. entry (Wprowadź cel), a<br />
następnie wybierz następny cel.<br />
– Dotknij przycisk , aby zakończyć ustalanie trasy. W menu głównym nawigacji<br />
wyświetla się cel podróży ustalonej trasy i następny cel pośredni.<br />
– Dotknij przycisk funkcyjny Start , aby rozpocząć prowadzenia do pierwszego celu<br />
pośredniego trasy.<br />
– Dotknij przycisk Memory (Pamięć), aby wyświetlaną trasę zapisać pod własną<br />
nazwą na stałe w pamięci celów ⇒ strona 49, „Zapisanie trasy“.<br />
W menu New tour znajduje się „Nowa trasa“ jako miejsce zastępcze przewidziane na<br />
wpisanie nazwy, którą można przydzielić trasie podczas zapisywania.<br />
Zapisanie trasy<br />
Trasa może się wyświetlać tylko w trybie trasy i odpowiednio do tego może być<br />
również zapisana tylko w trybie trasy.<br />
– Dotknij przycisk funkcyjny Memory ⇒ strona 47, rys. 18 (Pamięć), aby zapisać<br />
trasę wyświetlaną w menu głównym Navigation (Nawigacja).<br />
– W oknie pop-up dotknij Save tour (Zapisz trasę). Otwiera się okno wprowadzania<br />
tekstu.<br />
– Wprowadź nazwę trasy.<br />
– Wprowadzoną nazwę zatwierdź przyciskiem OK .<br />
– Pojawia się wskazówka „Save tour“ (Zapisz trasę). Dotknij OK , aby zatwierdzić<br />
wskazówkę.<br />
W pamięci celów można zapisać maksymalnie 10 tras.<br />
Otwarcie zapisanej trasy<br />
– W menu głównym Navigation (Nawigacja) dotknij przycisk funkcyjny Extras<br />
(Narzędzia), a następnie Tour mode (Tryb trasy).<br />
– Dotknij przycisk funkcyjny Memory (Pamięć), a następnie w oknie pop-up dotknij<br />
Tour Load (Ładuj trasę).<br />
Przycisk wyboru obszaru NAV (Navigation) 49<br />
– W menu Tour Load (Ładuj trasę) dotknij przycisk funkcyjny obok nazwy trasy,<br />
aby wyświetlić informacje o odpowiedniej trasie w menu Tour details (Szczegóły<br />
trasy).<br />
– W menu Tour details (Szczegóły trasy) dotknij przycisk funkcyjny Select (Wybierz)<br />
lub w menu Tour Load (Ładuj trasę) dotknij bezpośrednio nazwę trasy, w menu<br />
głównym nawigacji wyświetli się wybrana trasa.<br />
– Dotknij przycisk funkcyjny Start , aby rozpocząć prowadzenie do celu.<br />
Edycja zapisanej trasy<br />
Trasa może się wyświetlać tylko w trybie trasy i odpowiednio do tego może być<br />
również edytowana tylko w trybie trasy. Otworzyć trasę przeznaczoną do edycji.<br />
– Dotknij górny obszar wskazania wybranej trasy, otworzy się plan trasy.<br />
– Można też otworzyć plan trasy poprzez dotknięcie przycisku funkcyjnego Extras<br />
(Dodatki). W oknie pop-up dotknij Edit tour (Edytuj trasę).<br />
– W planie trasy dotknij przycisk funkcyjny obok celu, który będzie edytowany.<br />
Otworzy się okno pop-up z możliwymi opcjami edycji tego wpisu.<br />
– Dotknij przycisk funkcyjny obok punktu początkowego trasy „“, możliwe<br />
będzie, za pośrednictwem przycisku Dest. entry (Wprowadź cel) ustalenie pierwszego<br />
celu pośredniego za punktem początkowym. Ponieważ punkt początkowy<br />
został już ustalony automatycznie poprzez określenie pozycji GPS urządzenia i tym<br />
samym nie może się zmienić.<br />
– Dotknij przycisk funkcyjny obok innego celu, udostępnione zostaną pozostałe<br />
opcje do edycji.<br />
Opcje do edycji celu trasy<br />
Info - otwarcie menu Destination data (Dane celu) do widoku szczegółowego wybranego<br />
celu. Dotknij przycisk funkcyjny Show on map (Wyświetl na mapie), aby<br />
wyświetlić cel na mapie. Za pomocą przycisku funkcyjnego powrócić do widoku<br />
szczegółowego.<br />
Change type - zmienia dokładny „cel pośredni“ na „cel w pobliżu“ i odwrotnie.<br />
Start - ponowne dotknięcie przycisku Start rozpoczyna nowe prowadzenie do tego<br />
celu trasy, przy czym ewentualne cele pośrednie zostaną pominięte. Dotknij Back
50<br />
Przycisk wyboru obszaru NAV (Navigation)<br />
(Wstecz), aby przejść ponownie do widoku planu trasy, bez rozpoczynania prowadzenia<br />
do celu.<br />
Delete - po dodatkowym zatwierdzeniu usunięcie wyświetlanego celu trasy.<br />
Move - dotknij przycisk Continue (Dalej), aby wybrać pozycję, za którą zostanie<br />
przesunięty wybrany cel trasy.<br />
Dest. entry - do wprowadzania następnego celu trasy.<br />
Tryb punktu drogowego (Offroad-Navigation)<br />
Przegląd funkcji<br />
Otwarcie trybu punktów drogowych<br />
Rys. 19 Nawigacja punktów<br />
drogowych z aktywną trasą<br />
punktów drogowych.<br />
– W menu głównym nawigacji dotknij przycisk funkcyjny Extras (Narzędzia).<br />
– W oknie pop-up dotknij przycisk funkcyjny Waypoint nav. (Tryb punktów<br />
drogowych).<br />
– Otwiera się menu Waypoint navigation (Nawigacja punktów drogowych) oraz<br />
otwiera się ostatnio uruchomiona trasa punktów drogowych ⇒ rys. 19.<br />
Zamykanie trybu punktów drogowych<br />
– W trybie punktów drogowych naciśnięcie przycisku wyboru obszaru NAV powoduje<br />
zawsze powrót do menu Waypoint navigation (Nawigacja punktów<br />
drogowych).<br />
– Dotknij przycisk funkcyjny Extras (Narzędzia) ⇒ rys. 19, a następnie w oknie popup<br />
dotknij przycisk Exit waypoint mode (Zakończ tryb punktów drogowych).<br />
– Tryb punktów drogowych można też zamknąć poprzez wybranie przycisku funkcyjnego<br />
New dest. (Nowy cel) w menu Waypoint navigation (Nawigacja punktów<br />
drogowych).<br />
– Po osiągnięciu celu trasy punktów drogowych, tryb punktów drogowych zakończy<br />
się automatycznie i otworzy się ponownie „zwykłe“ menu główneNavigation<br />
(Nawigacja).<br />
W menu Waypoint navigation (Nawigacja punktów drogowych) otwiera się ostatnio<br />
uruchomiona trasa punktów drogowych wraz aktualnym położeniem geograficznym<br />
samochodu. Jeśli do tej pory nie została jeszcze utworzona trasa punktów drogowych<br />
lub wszystkie trasy zostały usunięte, wyświetli się odpowiednia wskazówka. W takim<br />
wypadku przyciski rozpoczęcia, ładowania lub edycji trasy punktów drogowych będą<br />
niedostępne.<br />
Podczas wyświetlania trasy punktów drogowych, dotknięcie przycisku funkcyjnego<br />
Start spowoduje rozpoczęcie pokonywania tej trasy punktów drogowych<br />
⇒ strona 52, „Pokonywanie zapisanej trasy punktów drogowych“.<br />
Obsługa pozostałych menu i podmenu przebiega analogicznie do już opisanych menu<br />
nawigacji i nie będzie tu już szczegółowo opisywana:<br />
• Dotknięcie wyświetlanej pozycji lub przycisku funkcyjnego otwiera zawsze<br />
widok szczegółowy.<br />
• Naciśnięcie przycisku funkcyjnego otwiera okno pop-up, w którym można<br />
skorygować wpis.<br />
Przycisk funkcyjny New dest. (Nowy cel)<br />
Dotknięcie przycisku funkcyjnego New dest. (Nowy cel) otwiera okno z komunikatem<br />
ostrzegawczym:<br />
Back<br />
- powrót do trybu punktów drogowych.
On-rd. dest. - zamknięcie trybu punktów drogowych i otwarcie menu New dest. (Nowy<br />
cel.) do wybrania „celu w terenie“ z dostępnych danych nawigacji.<br />
Przycisk funkcyjny Memory (Pamięć)<br />
Dotknięcie przycisku funkcyjnego Memory (Pamięć) otwiera okno pop-up:<br />
Edit waypoint tour - otwarcie listy zapisanych tras punktów drogowych. W celu<br />
wybrania dotknij odpowiednią trasę punktów drogowych.<br />
Edit waypoint tour memory - otwarcie pamięci tras punktów drogowych. Zapisane trasy<br />
punktów drogowych można wyświetlać, zmieniać ich nazwy i usuwać.<br />
Przycisk funkcyjny Waypoint tour (Trasa punktów drogowych)<br />
Dotknięcie przycisku funkcyjnego Waypoint tour (Trasa punktów drogowych) otwiera<br />
okno pop-up do wyznaczenia nowej trasy punktów drogowych lub edycji wyświetlanej<br />
trasy.<br />
Edit waypoint tour - rozpoczęcie po nadaniu nazwy i wybraniu trybu zapisu<br />
wyznaczanie nowej trasy punktów drogowych. Wyświetlana trasa punktów drogowych<br />
będzie przy tym zapisywana automatycznie, a następnie będzie można ją otwierać<br />
przyciskiem funkcyjnym Memory poprzez naciśnięcie Edit waypoint tour (Edytuj trasę<br />
punktów drogowych).<br />
Edit waypoint tour - otwarcie listy z punktami drogowymi trasy wyświetlanej aktualnie<br />
w menu Waypoint navigation (Nawigacja punktów drogowych). Punkty znajdujące się<br />
w liście, można wyświetlać na mapie, usuwać, przesuwać bądź zmieniać im nazwy.<br />
Oprócz tego można dodawać następne punkty drogowe poprzez ich wybór z mapy lub<br />
wprowadzenie położenia GPS. Aby edytować inną niż wyświetlana trasę punktów<br />
drogowych, najpierw naciśnij przycisk funkcyjny Memory (Pamięć), a następnie przycisk<br />
Edit waypoint tour (Edytuj trasę punktów drogowych).<br />
Wyznaczanie trasy punktów drogowych<br />
Przycisk wyboru obszaru NAV (Navigation) 51<br />
– W menu Waypoint navigation (Nawigacja punktów drogowych) dotknij przycisk<br />
funkcyjny Waypoint tour (Trasa punktów drogowych).<br />
– W oknie pop-up dotknij przycisk funkcyjny Edit waypoint tour (Edytuj trasę<br />
punktów drogowych).<br />
– Jeśli w menu Waypoint navigation (Nawigacja punktów drogowych) jest już<br />
wyświetlona trasa, należy w kolejnym menu wybrać poprzez dotknięcie jedną z<br />
opcji wyznaczania trasy Extend existing tour (Uzupełnij trasę) lub New tour (Nowa<br />
trasa).<br />
– Trasie punktów drogowych przydzielić nazwę. Wprowadzoną nazwę zatwierdź<br />
przyciskiem OK .<br />
– Następnie wybierz poprzez dotknięcie tryb zapisu.<br />
Rys. 20 Wyznaczanie w widoku<br />
mapy z dodatkowym oknem w<br />
widoku kompasu.<br />
– Dotknij przycisk funkcyjny Automatic (Automatycznie), aby w trakcie wyznaczania<br />
punkty drogowe były wstawiane automatycznie przez system (zalecane).<br />
– Dotknij przycisk funkcyjny Manuall<br />
(Ręcznie), aby w trakcie wyznaczania punkty<br />
drogowe wstawić ręcznie.
52<br />
Przycisk wyboru obszaru NAV (Navigation)<br />
– Po rozpoczęciu wyznaczania, w menu Waypoint navigation (Nawigacja punktów<br />
drogowych) wyświetli się liczba wykorzystanych i jeszcze dostępnych punktów<br />
drogowych, a także ustawiony tryb zapisu.<br />
– Dotknij przycisk wyboru obszaru MAP , aby przejść do widoku mapy. Ponowne<br />
dotknięcie przycisku wyboru obszaru MAP otwiera i zamyka dodatkowe okno<br />
⇒ strona 51, rys. 20.<br />
– Naciśnij przycisk wyboru obszaru NAV , aby powrócić do menu Waypoint navigation<br />
(Nawigacja punktów drogowych).<br />
– Dotknij przycisk funkcyjny Save current position as waypoint (Zapisz aktualne<br />
położenie jako punkt drogowy), aby wstawić ręcznie punkty drogowe. W widoku<br />
mapy ten przycisk funkcyjny znajduje się w oknie pop-up do przycisku funkcyjnego<br />
Record (Zapisz) ⇒ strona 51, rys. 20 ⇒ strona 52, „Przycisk funkcyjny (Zapisz) w<br />
widoku mapy“.<br />
Przycisk funkcyjny Record (Zapisz) w widoku mapy<br />
W przycisku funkcyjnym Record (Zapisz) wyświetlają się zastosowane dotychczas w<br />
trasie oraz łącznie dostępne punkty drogowe.<br />
Dotknięcie przycisku funkcyjnego Record (Zapisz) ⇒ strona 51, rys. 20 otwiera okno<br />
pop-up do obsługi wyznaczania trasy.<br />
Stop - kończy wyznaczanie; ostatni wstawiony punkt drogi staje się punktem<br />
końcowym trasy punktów drogowych.<br />
Automatic recording - włączenie lub wyłączenie funkcji, która za pośrednictwem<br />
układu czujników w samochodzie w przypadku zmian kierunków jazdy automatycznie<br />
wstawia punkty drogowe. Zaznaczenie w polu wyboru wyświetla włączoną funkcję.<br />
Save current position as waypoint - wstawienie ręcznie punktu drogowego w aktualnej<br />
pozycji samochodu.<br />
Pokonywanie zapisanej trasy punktów drogowych<br />
Przed rozpoczęciem pokonywania trasy punktów drogowych, należy najpierw znaleźć<br />
się w pobliżu obranego punktu początkowego tej trasy.<br />
Wybór trasy punktów drogowych<br />
– W menu Waypoint navigation (Nawigacja punktów drogowych) dotknij przycisk<br />
funkcyjny Memory (Pamięć).<br />
– W oknie pop-up dotknij przycisk funkcyjny Edit waypoint tour (Edytuj trasę<br />
punktów drogowych).<br />
– Następnie z listy wybierz poprzez dotknięcie tryb punktów drogowych.<br />
Pokonywanie trasy punktów drogowych<br />
– W menu Waypoint navigation (Nawigacja punktów drogowych) dotknij przycisk<br />
funkcyjny Start . Otwiera się menu Start from which waypoint tour (Od którego<br />
punktu drogowego rozpocząć). U góry wyświetla się punkt początkowy i końcowy<br />
trasy punktów drogowych.<br />
– W menu dotknij przycisk funkcyjny Turn around waypoint tour (Zmień kierunek<br />
trasy punktów drogowych), aby pokonać trasę w kierunku przeciwnym.<br />
Zatrzymanie prowadzenia do celu<br />
– W widoku mapy dotknij trzeci przycisk funkcyjny na dole ze wskazaniem odległości<br />
do następnego punktu drogowego, a następnie w oknie pop-up przycisk funkcyjny<br />
Stop route guidance (Zatrzymaj prowadzenie do celu).<br />
– Można też dotknąć przycisk wyboru obszaru NAV , a następnie przycisk funkcyjny<br />
Stop .<br />
Podczas jazdy<br />
Kierować się wskazówkami zmian kierunków jazdy przez jak najdłuższy odcinek trasy.<br />
Przy 50 metrach od punktu drogowego wyświetli się wskazówka nawigacyjna do<br />
następnego punktu drogowego.<br />
Jeśli punkt drogowy nie zostanie osiągnięty, należy go pominąć, ponieważ system<br />
będzie próbował cały czas dotrzeć do tego punktu. W trzecim przycisku funkcyjnym na<br />
dole w widoku mapy wyświetla się odległość pozostała do następnego punktu drogowego<br />
oraz numer tego punktu, zgodnie z kolejnością występowania na trasie punktów<br />
drogowych.<br />
Dotknij ten przycisk funkcyjny i w oknie pop-up wybierz Next waypoint<br />
(Następny<br />
punkt drogowy), aby ominąć punkt drogowych, do którego system będzie próbował<br />
doprowadzić.
Można też dotknąć przycisk wyboru obszaru NAV , a następnie przycisk funkcyjny<br />
Next .<br />
Dotknij przycisk funkcyjny Previous (Poprzedni) w odpowiednim menu, by ponownie<br />
kierować się do ostatniego punktu drogowego.<br />
Podczas pokonywania trasy punktów drogowych dotknij w widoku mapy trzeci przycisk<br />
funkcyjny na dole, a następnie w oknie pop-up dotknij<br />
Save current position as waypoint (Zapisz aktualne położenie jako punkt drogowy), aby<br />
uzupełnić aktualną trasę o dalsze punkty drogowe. W ten sposób można przykładowo<br />
oznaczać kierunkowskazy i później je nazywać lub zapisywać objazdy nowych przeszkód<br />
na trasie. Funkcję tę można też wybrać poprzez dotknięcie przycisku wyboru<br />
obszaru NAV , a następnie przycisku funkcyjnego Waypoint tour<br />
(Trasa punktów<br />
drogowych).<br />
Przycisk wyboru obszaru NAV (Navigation) 53
54<br />
Przycisk wyboru obszaru NAV (Navigation)<br />
Prowadzenie do celu<br />
Rozpoczęcie i zakończenie prowadzenia do celu<br />
Wybierz cel podróży lub wprowadź trasę, a następnie rozpocznij prowadzenie do celu,<br />
jak opisano w odpowiednim rozdziale. Urządzenie przełączy się na widok mapy<br />
⇒ rys. 21.<br />
Prowadzenie do celu w widoku mapy<br />
– W widoku mapy dotknij przycisk funkcyjny ... / ... , a następnie w oknie pop-up<br />
⇒ rys. 21 Stop route guidance (Zatrzymaj prowadzenie do celu), aby zatrzymać<br />
prowadzenie do celu.<br />
– Dotknij przycisk funkcyjny Navigation (Nawigacja), a następnie w otwierającym się<br />
oknie pop-up Start route guidance (Rozpocznij prowadzenie do celu), prowadzenie<br />
do celu zostanie wznowione od aktualnego punktu.<br />
Prowadzenie do celu w menu głównym Navigation<br />
Rys. 21 Widok mapy 3D podczas<br />
prowadzenia do celu.<br />
– Po rozpoczęciu prowadzenia do celu dotknij przycisk wyboru obszaru NAV , aby<br />
powrócić do menu głównego Navigation (Nawigacja).<br />
– Dotknij przycisk funkcyjny Stop , prowadzenie do celu zostaje przerwane i przycisk<br />
funkcyjny ponownie zamienia się na „Start“.<br />
– Dotknij przycisk funkcyjny Start<br />
, aby rozpocząć prowadzenie do celu od aktualnej<br />
pozycji.<br />
Wybór jednej z trzech tras alternatywnych<br />
– W przypadku wybrania w menu Setup Navigation (Ustawienia nawigacji) funkcji<br />
„Suggest 3 alternative routes“ (Zaproponuj 3 trasy alternatywne), po rozpoczęciu<br />
prowadzenia do celu najpierw wyliczone zostaną trzy trasy prowadzące do wybranego<br />
celu podróży.<br />
– Po zakończeniu wyliczania, na mapie przeglądowej wyświetlą się trzy trasy<br />
prowadzące do celu. Trzy trasy odpowiadają wybranym opcjom trasy „szybka“,<br />
„krótka“ i „ekonomiczna“.<br />
– W przyciskach funkcyjnych z prawej strony wyświetlają się pozostałe informacje o<br />
dostępnej trasie. Dotknij jeden z powyższych przycisków funkcyjnych, aby<br />
rozpocząć prowadzenie do celu po wybranej trasie. W zależności od tego, która<br />
trasa została wybrana, odpowiednio przedstawiane są opcje trasy w nawigacji.<br />
Opcje trasy będzie można później odpowiednio zmienić.<br />
Po rozpoczęciu prowadzenia do celu nastąpi wyliczenie trasy do pierwszego celu<br />
podróży, zgodnie z wytycznymi.<br />
Przy przełączeniu na widok mapy, wyświetlany będzie zawsze ostatnio wybrany typ<br />
widoku (2D, 3D, topografia).
Przekazywanie wskazówek nawigacyjnych<br />
Rys. 22 Optyczna wskazówka<br />
nawigacyjna w dodatkowym<br />
oknie widoku mapy.<br />
– Naciśnij w urządzeniu przycisk A8 , aby powtórzyć ostatnią dźwiękową wskazówkę<br />
nawigacyjną.<br />
– W widoku mapy dotknij przycisk wyboru obszaru MAP , aby wyświetlić dodatkowe<br />
okno.<br />
– Dotknij przycisk funkcyjny w lewym górnym rogu dodatkowego okna.<br />
– W oknie pop-up dotknij przycisk NAV symbol (Symbol nawigacji) w celu wyświetlenia<br />
w dodatkowym oknie wskazania strzałek kierunku jazdy ⇒ rys. 22.<br />
– W oknie pop-up dotknij Overview (Przegląd) w celu wyświetlenia w dodatkowym<br />
oknie mapy przeglądowej z punktem początkowym i końcowym. Dotknij krótko<br />
widok tej mapy, aby zmienić rodzaj widoku.<br />
– Dotknij przycisk funkcyjny lub przycisk wyboru obszaru MAP , aby zamknąć<br />
dodatkowe okno.<br />
Prowadzenie do celu w planie trasy<br />
Podczas pokonywania trasy zgodnie z planem, prowadzenie do następnego celu<br />
rozpocznie się po osiągnięciu celu pośredniego. Jeśli nie można osiągnąć dokładnie<br />
zaplanowanego celu pośredniego, należy go usunąć z planu trasy, zanim rozpocznie<br />
się prowadzenie do następnego celu. Jeśli zamiast tego prowadzenie do celu zostanie<br />
Przycisk wyboru obszaru NAV (Navigation) 55<br />
rozpoczęte ręcznie, zostanie zakończone tylko na tym jednym celu, a pozostałe cele<br />
zostaną zignorowane.<br />
Informacja<br />
• W przypadku przejechania przy trwającym prowadzeniu do celu rozwidlenia dróg<br />
i braku możliwości zawrócenia, należy kontynuować jazdę, aż nawigacja zaproponuje<br />
alternatywną trasę.<br />
• Jakość komunikatów nadawanych przez urządzenie zależy od udostępnionych<br />
danych nawigacyjnych, a przy zakłóceniach ruchu dodatkowo od wysyłanych komunikatów<br />
drogowych. Za treść i jakość wysyłanych komunikatów drogowych odpowiedzialność<br />
ponoszą zespoły redagujące te komunikaty w danej stacji radiowej.<br />
Dynamiczne prowadzenie do celu z TMC<br />
Włączenie lub wyłączenie dynamicznej nawigacji<br />
– W menu głównym Navigation dotknij przycisk funkcyjny Options (Opcje).<br />
– W widoku mapy dotknij Navigation lub w trakcie prowadzenia do celu dotknij<br />
... / ... ⇒ strona 54, rys. 21, a następnie w oknie pop-up Route options (Opcje<br />
trasy).<br />
– W menu Route options (Opcje trasy) dotknij przycisk funkcyjny Dynamic route<br />
(Trasa dynamiczna), a następnie w otwierającym się oknie pop-up wybierz ustawienie<br />
poprzez dotknięcie.<br />
– Ustawienia potwierdzić przyciskiem OK<br />
.<br />
Utrudnienia drogowe, występujące na trasie, odbierane za pośrednictwem komunikatów<br />
TMC, prezentowane są na mapie kolorowym symbolem. Utrudnienia drogowe,<br />
występujące na trasie, prezentowane są na mapie szarym symbolem. Kierunek, w<br />
którym występuje utrudnienie drogowe, wskazywany jest przez strzałkę w symbolu.<br />
Długość utrudnienia drogowego wyświetla się na mapie poprzez ciągłe symbole<br />
samochodów .<br />
Dynamic route (Trasa dynamiczna) Off (Wył.)<br />
Przy wyłączonej dynamicznej nawigacji, nadawane komunikaty o utrudnieniach<br />
drogowych, znajdujących na trasie, będą ignorowane przez prowadzenie do celu, a<br />
trasa będzie wyliczana bez względu na występujące na niej utrudnienia. Komunikaty
56<br />
Przycisk wyboru obszaru NAV (Navigation)<br />
drogowe TMC będą jednak nadal automatycznie aktualizowane w urządzeniu<br />
⇒ strona 56, „Warunki do dynamicznego prowadzenia do celu“ oraz wyświetlane<br />
poprzez dotknięcie przycisku wyboru obszaru TMC .<br />
Jeśli na pokonywanej trasie znajdzie się jedno z wyświetlanych utrudnień drogowych,<br />
dynamiczne prowadzenie do celu będzie można włączyć również przy trwającym<br />
aktualnie prowadzeniu do celu, a także możliwe będzie ręczne zablokowanie trasy<br />
⇒ strona 57, „Ręczne blokowanie odcinka trasy“.<br />
Dynamic route Manuall (Trasa dynamiczna ręcznie)<br />
Przy ustawieniu Manuall (Ręcznie) dynamicznej nawigacji, można wybrać, czy nadawane<br />
komunikaty o utrudnieniach drogowych, znajdujących na trasie, będą ignorowane,<br />
czy też nie ⇒ strona 56, „Warunki do dynamicznego prowadzenia do celu“.<br />
Jeśli układ nawigacji odbierze komunikat o utrudnieniu drogowym, znajdującym się<br />
na wyliczonej trasie, kierowca zostanie poinformowany o występującym utrudnieniu<br />
poprzez komunikat dźwiękowy i wskazówkę informacyjną w oknie pop-up.<br />
Wyświetli się również szacunkowy czas opóźnienia związany z objazdem tego utrudnienia<br />
drogowego oraz długość możliwej trasy objazdu. Oprócz tego wyświetli się czas<br />
spodziewanego opóźnienia w przypadku próby pokonania utrudnienia drogowego<br />
bez objazdu.<br />
• Dotknij przycisk Current route (Aktualna trasa), aby pozostać na wyliczonej trasie i<br />
pokonać utrudnienie drogowe bez objazdu.<br />
• Dotknij przycisk Bypass (Trasa objazdowa), aby wyliczyć trasę objazdu zasygnalizowanego<br />
utrudnienia drogowego.<br />
Dynamic route (Trasa dynamiczna) Automatic (Automatyczna)<br />
Przy ustawieniu Automatic (Automatyczna) dynamicznej nawigacji, nadawane komunikaty<br />
o utrudnieniach drogowych, znajdujących na trasie, będą automatycznie<br />
uwzględniane w celu wyliczenia trasy objazdu ⇒ strona 56, „Warunki do dynamicznego<br />
prowadzenia do celu“.<br />
Po nadaniu komunikatu drogowego związanego z pokonywaną trasą, urządzenie<br />
poinformuje kierowcę o konieczności zmiany kierunku trasy. Urządzenie automatycznie<br />
pokieruje trasą, omijając blokady i korki, o ile spowoduje to zysk na czasie.<br />
Tego rodzaju komunikat zostanie również nadany, gdy podczas pierwotnego<br />
wyliczania trasy pojawiło się utrudnienie drogowe, a obecnie zostało zlikwidowane i<br />
układ nawigacji znajdzie korzystniejszą trasę.<br />
Warunki do dynamicznego prowadzenia do celu<br />
TMC (Traffic Message Channel) jest cyfrową usługą przesyłania danych drogą radiową<br />
przewidzianą do ciągłego przekazywania komunikatów drogowych.<br />
Urządzenie odbiera w tle nieprzerwanie komunikaty drogowe TMC, o ile w aktualnej<br />
lokalizacji możliwy jest odbiór dowolnej stacji TMC.<br />
Jakość wysyłanych komunikatów drogowych zależy od redagujących je zespołów w<br />
stacji radiowej. Nie można włączać lub wyłączać odbioru komunikatów drogowych<br />
TMC.<br />
Słuchana stacja radiowa nie musi być koniecznie stacją TMC.<br />
Urządzenie będzie mogło analizować i wyświetlać komunikaty drogowe TMC tylko<br />
wtedy, gdy w pamięci będzie przechowywało dane nawigacyjne aktualnie pokonywanego<br />
obszaru lub będzie mogło skorzystać z danych zapisanych na płycie nawigacyjnej<br />
DVD.<br />
Aktualne komunikaty drogowe TMC można wyświetlić poprzez dotknięcie przycisku<br />
wyboru obszaru TMC<br />
.<br />
Informacja<br />
• W wypadku niekorzystnych warunków drogowych ominięcie korka objazdami<br />
ustalonymi przez komunikaty drogowe TMC może nie przynieść korzyści czasowych,<br />
jeśli również odcinek objazdu jest przeciążony.<br />
• Można ręcznie zablokować odcinki trasy pozostałe do pokonania, jeśli<br />
występujące na nich utrudnienia drogowe nie zostały jeszcze zgłoszone przez komunikaty<br />
drogowe TMC ⇒ strona 57.
Wyświetlenie listy tras lub zakrętów<br />
Listę tras lub zakrętów można wyświetlać tylko podczas prowadzenia do celu.<br />
Dodatkowe okno w widoku mapy<br />
– W widoku mapy dotknij przycisk wyboru obszaru MAP , aby otworzyć dodatkowe<br />
okno.<br />
– Dotknij przycisk funkcyjny w lewym górnym rogu okna, a następnie w oknie popup<br />
dotknij Man. list (Lista skrętów). Wyświetla się lista zakrętów ⇒ rys. 23. Listę<br />
tras można wyświetlić tylko poprzez menu główne Navigation.<br />
Menu główne nawigacji<br />
BAT-20H647<br />
Rys. 23 Lista zakrętów w widoku<br />
mapy.<br />
– Podczas prowadzenia do celu otworzyć menu główne Navigation poprzez<br />
dotknięcie przycisku wyboru obszaru NAV .<br />
– W menu głównym Navigation dotknij przycisk funkcyjny Route (Trasa), a<br />
następnie w pop-up przycisk Route list (Lista tras) lub Man. list (Lista skrętów).<br />
W liście zakrętów wyświetlają się pozostające do pokonania miejsca skrętu ze<br />
strzałkami zmiany kierunku. Nazwy ulic lub opisy dróg odnoszą się do ulicy, w którą<br />
zostanie wykonany skręt ⇒ rys. 23.<br />
W liście tras wyświetlają się pozostające do pokonania nazwy ulic lub opisy dróg.<br />
Ręczne blokowanie odcinka trasy<br />
Blokada trasy<br />
Przycisk wyboru obszaru NAV (Navigation) 57<br />
– Podczas prowadzenia do celu, w widoku mapy dotknij przycisk funkcyjny<br />
... / ... lub w menu głównym Navigation dotknij przycisk funkcyjny Route<br />
(Trasa).<br />
– W oknie pop-up dotknij przycisk funkcyjny Congestion ahead (Blokada trasy).<br />
Wyświetli się mapa przeglądowa z aktualną pozycją pojazdu i celem podróży<br />
.<br />
– Obrócić pokrętło A8 w kierunku odwrotnym do ruchu wskazówek zegara,<br />
przesunąć symbol chorągiewki z celu podróży w kierunku aktualnej pozycji<br />
pojazdu. Dotknij palcem wyświetlaną trasę, symbol chorągiewki „przeskakuje“<br />
bezpośrednio w to miejsce. Długość wstawionej blokady licząc od aktualnej<br />
pozycji samochodu pojawia się na dole ekranu.<br />
– Naciśnij pokrętło lub dotknij przycisk funkcyjny OK , gdy będzie wyświetlana<br />
przybliżona długość blokowanego odcinka trasy.<br />
– Urządzenie nada komunikat dźwiękowy, że trasa zawiera zablokowane odcinki i<br />
nastąpi wyliczenie objazdu.<br />
Stała blokada<br />
– Podczas prowadzenia do cel naciśnij w menu główny nawigacji przycisk funkcyjny<br />
Route (Trasa), a następnie przycisk Manage blocked routes (Zarządzaj zablokowanymi<br />
trasami).<br />
– Add excluded street section - dodawanie do trasy następnego zablokowanego<br />
odcinka.<br />
– Dotykając wyświetlanej na ekranie trasy umieść początek blokady i potwierdź<br />
wybór naciskając przycisk funkcyjny OK . W ten sam sposób wstaw koniec blokady.<br />
– Nazwa blokady - za pomocą okna edycji umożliwiającego wprowadzanie tekstu<br />
możesz nadać nazwę blokadzie.<br />
– Delete excluded rd. section/area to be avoided<br />
- całkowite usunięcie zablokowanych<br />
odcinków z pamięci nawigacji.
58<br />
Przycisk wyboru obszaru NAV (Navigation)<br />
– Delete temporary congestion. - usunięcie blokady wprowadzonej za pomocą przycisku<br />
Congestion ahead<br />
(Blokada trasy).<br />
Odbierane komunikaty drogowe TMC są wyświetlane na mapie jako utrudnienia<br />
drogowe. Aktualnie nadane komunikaty o utrudnieniach drogowych można także<br />
wyświetlić w liście komunikatów drogowych TMC.
Przycisk wyboru obszaru MAP<br />
Widok mapy<br />
Rys. 24 Widok mapy 3D podczas<br />
prowadzenia do celu (przesuwanie<br />
fragmentu mapy).<br />
Dotknięcie przycisku wyboru obszaru MAP powoduje przejście z każdego menu do<br />
widoku mapy.<br />
W widoku mapy dotknięcie przycisku wyboru obszaru MAP powoduje otwarcie lub<br />
zamknięcie dodatkowego okna, w którym można wybierać dodatkowo wyświetlające<br />
się informacje ⇒ strona 62, „Dodatkowe okno w widoku mapy“.<br />
Widok mapy podczas prowadzenia do celu różni się w niektórych punktach od<br />
„zwykłego“ widoku mapy. Podczas prowadzenia do celu pokonywana trasa jest<br />
wyróżniona na mapie pogrubioną linią, symbol pokazuje aktualną pozycję<br />
samochodu ⇒ rys. 24 - w dolnym wierszu w trzecim przycisku funkcyjnym za<br />
symbolem wyświetla się odległość pozostała do celu podróży, a za symbolem <br />
przybliżony czas dotarcia lub czas jazdy.<br />
Poza tym podczas prowadzenia do celu można ręcznie blokować pozostające do<br />
pokonania odcinki trasy.<br />
Za pomocą przycisku funkcyjnego ukryć lub wyświetlić listę z przyciskami funkcyjnymi<br />
w każdym widoku.<br />
Przycisk wyboru obszaru MAP 59<br />
Dostosowanie widoku mapy do pozycji samochodu lub celu podróży<br />
Wyświetlany fragment mapy można przesunąć poprzez dotknięcie ekranu palcem, a<br />
następnie przeciągnięcie palcem po ekranie.<br />
Po przesunięciu fragmentu mapy, w prawym górnym rogu pod przyciskiem funkcyjnym<br />
widoku kompasu wyświetli się następny przycisk funkcyjny ⇒ rys. 24.<br />
Dotknięcie tego przycisku spowoduje przywrócenie widoku mapy do aktualnej pozycji<br />
samochodu.<br />
W niektórych widokach mapy można za pomocą przycisku funkcyjnego dostosowywać<br />
widok mapy do celu podróży.<br />
Zmiana rodzaju widoku<br />
Symbol w drugim przycisku funkcyjnym , lub pokazuje aktualnie wybrany<br />
rodzaj widoku. Aby go zmienić, dotknij krótko przycisk funkcyjny, a następnie w oknie<br />
pop-up poprzez dotknięcie wybierz inny rodzaj widoku.<br />
-2D - widok dwuwymiarowy: widok mapy tradycyjnie od góry.<br />
-3D - widok trójwymiarowy: widok mapy ukośnie od przodu z perspektywy lotu<br />
ptaka.<br />
-Topographic - tradycyjny widok mapy od góry z różnymi kolorami ukształtowania<br />
terenu (góry, doliny itp.).<br />
Przycisk funkcyjny Navigation (Nawigacja) w widoku mapy bez prowadzenia do<br />
celu<br />
Dotknięcie przycisku funkcyjnego Navigation (Nawigacja) otwiera okno dialogowe<br />
pop-up z ustawieniami nawigacji.<br />
Start route guidance - rozpoczęcie prowadzenia do celu wzgl. wznowienie prowadzenia<br />
do celu podróży wybranego w menu głównym nawigacji.<br />
Enter new destination - otwarcie menu New destination (Nowy cel), w celu zmiany celu<br />
podróży wybranego w menu głównym nawigacji (Nawigacja).<br />
Route options<br />
- zmiana wytycznych do wyliczenia trasy.
60<br />
Przycisk wyboru obszaru MAP<br />
- dodanie aktualnej pozycji samochodu jako chorągiewki celu do pamięci celów.<br />
W celu wybrania funkcji nawigacji, przykładowo zmiany celu podróży, otworzyć menu<br />
główne Navigation poprzez dotknięcie przycisku wyboru obszaru NAV .<br />
Przycisk funkcyjny ... / ... w widoku mapy podczas prowadzenia do celu<br />
Dotknięcie przycisku funkcyjnego ... / ... ⇒ strona 59, rys. 24 otwiera okno dialogowe<br />
pop-up z ustawieniami prowadzenia do celu.<br />
Stop route guidance - zatrzymanie prowadzenia do celu w aktualnej pozycji. Prowadzenie<br />
do celu można w każdej chwili wznowić poprzez dotknięcie przycisku funkcyjnego<br />
Navigation i Start route guidance (Rozpocznij prowadzenie do celu).<br />
Enter stopover destination - otwarcie menu New dest. (Nowy cel), w celu wprowadzenia<br />
celu pośredniego, do którego można dotrzeć podczas aktualnego prowadzenia<br />
do celu.<br />
Congestion ahead - służy do ręcznego wprowadzania korka i zaproponowania<br />
najbliższej wolnej trasy.<br />
Route options - zmiana wytycznych do wyliczenia trasy.<br />
- dodanie aktualnej pozycji samochodu jako chorągiewki celu do pamięci celów.<br />
W celu wybrania funkcji nawigacji, otworzyć menu główne Navigation poprzez<br />
dotknięcie przycisku wyboru obszaru NAV .<br />
Obsługa źródeł medialnych<br />
Przycisk funkcyjny Radio 2 pokazuje aktualnie wybrane źródło medialne (w<br />
przykładzie stacja radiowa „Radio 2“). W celu umożliwienia obsługi wybranego źródła<br />
medialnego, dotknij krótko przycisk funkcyjny, a następnie w oknie pop-up wybierz<br />
poprzez dotknięcie inną stację (słuchanie radia) lub tytuł (odtwarzanie z dostępnych<br />
nośników danych).<br />
Słuchanie radia: Wyświetla się sześć przycisków stacji menu głównego RADIO.<br />
Odtwarzanie z dostępnych nośników danych: Pojawia się nazwa tytułu i przyciski<br />
obsługi aktualnie wybranego źródła odtwarzania.<br />
Przycisk funkcyjny Extras (Narzędzia)<br />
Dotknięcie przycisku funkcyjnego Extras (Narzędzia) otwiera okno dialogowe pop-up<br />
z pozostałymi ustawieniami i wskazaniami.<br />
Destination view - wyświetlenie aktualnie wybranego w menu główny Navigation celu<br />
podróży w widoku mapy. Prawym przyciskiem funkcyjnym pod widokiem kompasu<br />
powoduje przywrócenie widoku mapy do pozycji samochodu.<br />
Day/night - zmiana widoku z dziennego na nocny lub odwrotnie.<br />
Split-screen - otwarcie dodatkowego okna. Dodatkowe okno można w widoku mapy<br />
otwierać i zamykać również poprzez dotknięcie przycisku wyboru obszaru MAP .<br />
Lane guidance - podczas prowadzenia do celu, przy pokonywaniu i skręcaniu na<br />
ulicach wielopasmowych w widoku mapy pojawia się niewielkie dodatkowe okno ze<br />
wskazówką zmiany pasa ruchu. Zaznaczenie w polu wyboru wyświetla włączoną<br />
funkcję.<br />
Switch off display - przełączanie ekranu w tryb oszczędzania energii.<br />
Zmiana skali a widok<br />
Dotknięcie przycisku funkcyjnego ze wskazaniem aktualnie wybranej skali mapy w<br />
prawym dolnym rogu, wyświetla pozostałe przyciski funkcyjne do zmiany widoku fragmentu<br />
mapy i skali mapy. Po upływie pięciu sekund bez obsługi przyciski funkcyjne<br />
znikają.<br />
- przełączenie widoku mapy tymczasowo na widok przeglądowy (mniejsza skala).<br />
Po upływie kilku sekund zostaje przywrócony ostatni widok (większa skala).<br />
+ lub - - aby przybliżyć lub oddalić obraz mapy, a więc zmienić skalę mapy. Można<br />
też przesunąć suwak na skali.<br />
- - podczas prowadzenia do celu przejście do widoku mapy przeglądowej z<br />
punktem początkowym i końcowym<br />
- włączenie funkcji autozoom podczas prowadzenia do celu. Przy włączonej funkcji<br />
„autozoom“, skala mapy będzie się zmieniała automatycznie, w zależności od pokonywanej<br />
trasy (autostrady: duża skala mapy - miasto: mniejsza skala mapy). Włączona<br />
funkcja autozoom wyświetla się w widoku skali poprzez symbol . W celu wyłączenia<br />
dotknij ponownie przycisk lub zmienić ręcznie skalę pokrętłem A8<br />
.<br />
Wyświetlanie symboli ulubionych<br />
Do zapisanych celów można przydzielić kategorię ulubionych.<br />
W zależności od dokonanych ustawień, ulubione cele mogą być wyświetlane na mapie<br />
z przydzielonym im symbolem ulubionych.
Symbol Rodzaj<br />
Infrastructure (Infrastruktura)<br />
Private (Własne)<br />
Restaurant (Restauracje)<br />
Sightseeing (Zwiedzanie)<br />
Business (Służbowe)<br />
Misc. (Różne)<br />
Recreation (Rozrywka)<br />
Shopping (Zakupy)<br />
Sport<br />
Symbole przedstawiające utrudnienia drogowe<br />
Symbol na mapie zostanie wyróżniony, jeśli na zaplanowanej trasie wystąpi utrudnienie<br />
drogowe.<br />
Symbol Rodzaj<br />
Ruch z postojami<br />
Korek<br />
Wypadek<br />
Gołoledź<br />
Symbol Rodzaj<br />
Niebezpieczeństwo poślizgu<br />
Niebezpieczeństwo<br />
Plac budowy<br />
Silny wiatr<br />
Zablokowanie drogi<br />
<br />
Przycisk wyboru obszaru MAP 61<br />
Utrudnienie drogowe (pojawia się na całej długości utrudnienia<br />
drogowego)
62<br />
Przycisk wyboru obszaru MAP<br />
Funkcja „Click on map“*<br />
Dotykając symbol celu specjalnego, ulubionego TMC lub przycisk Congestion ahead<br />
(Blokada trasy) można wyświetlić informację o danym obiekcie. Gdy w danym miejscu<br />
będzie nałożonych na siebie kilka symboli, a układ nawigacji nie rozpozna, który<br />
symbol został dotknięty, wyświetli się najpierw lista obiektów.<br />
Informacja<br />
• Włączona funkcja „autozoom“ wyłączy się ponownie, gdy skala mapy zostanie<br />
zmieniona ręcznie za pomocą pokrętła.<br />
• Zapisanej przyciskiem funkcyjnym „chorągiewce celu“ należy w pamięci celów<br />
zmienić nazwę, aby nie została ona nadpisana następną chorągiewkę celu.<br />
Widok lokalizacji bez prowadzenia do celu<br />
Widok mapy z dodatkowym oknem w widoku kompasu.<br />
Rys. 25 Widok mapy z dodatkowym<br />
oknem w widoku<br />
kompasu.<br />
„Orientowanie się“ na mapie<br />
– Dotknij przycisk funkcyjny MAP , aby przejść do widoku mapy.<br />
– W widoku mapy obrócić pokrętłem menu, aby zmienić skalę mapy ⇒ strona 60,<br />
„Zmiana skali a widok“.<br />
– Wyświetlany fragment mapy można przesunąć poprzez dotknięcie ekranu palcem,<br />
a następnie przeciągnięcie palcem po ekranie.<br />
– Dotknij przycisk funkcyjny z symbolem , lub , a następnie w oknie popup<br />
wybierz inny rodzaj widoku ⇒ strona 59, „Zmiana rodzaju widoku“.<br />
Dodatkowe okno w widoku mapy<br />
– W widoku mapy dotknij przycisk wyboru obszaru MAP , aby wyświetlić dodatkowe<br />
okno.<br />
– Dotknij przycisk funkcyjny w lewym górnym rogu dodatkowego okna ⇒ rys. 25.<br />
– W oknie pop-up wybierz poprzez dotknięcie jeden z dostępnych widoków<br />
Pozycję dodatkowego okna, z prawej lub z lewej strony można wybrać w ustawieniach<br />
⇒ rys. 25.<br />
Opcje widoku w dodatkowym oknie<br />
Compass - pokazuje widok kompasu z aktualnym kierunkiem jazdy.<br />
Pos. map - pokazuje mapę z pozycją samochodu w dodatkowym oknie. W celu<br />
zmiany tego widoku mapy, dotknij jeden raz mapę w dodatkowym oknie. W<br />
następnym menu zmienić opcje widoku, jak opisano ⇒ strona 59, „Widok mapy“.<br />
GPS Viewer<br />
- pokazuje aktualną pozycję samochodu w postaci współrzędnych.<br />
Dodatkowo wyświetla się liczba odbieranych satelitów Do wyświetlania wysokości<br />
bezwzględnej powyżej punktu zerowego za symbolem góry musi być odbieranych co<br />
najmniej pięć satelitów (wskazanie: „3D Fixed“).
Przycisk wyboru obszaru PHONE<br />
Przegląd<br />
Menu główne PHONE<br />
Poszczególne funkcje w menu TELEFON mogą zależeć od wyposażenia<br />
i możliwości technicznych telefonu.<br />
Podłącz telefon komórkowy zgodnie z instrukcją obsługi samochodu do instalacji do<br />
montażu telefonu komórkowego.<br />
– Naciśnij przycisk wyboru obszaru PHONE , aby otworzyć menu główne PHONE.<br />
Po zakończeniu procesu połączenia urządzeń musi upłynąć parę minut, zanim dane z<br />
książki telefonicznej podłączonego telefonu komórkowego będą dostępne w radioodtwarzaczu.<br />
Przyciski funkcyjne w menu głównym PHONE<br />
- odbieranie, wybieranie lub zawieszanie połączenia telefonicznego. W menu<br />
głównym PHONE dotknięcie powoduje wyświetlenie widoku listy wybranych połączeń<br />
telefonicznych.<br />
- zakończenie lub odrzucenie połączenia.<br />
SOS * - za kolejnym potwierdzeniem tworzy połączenie z numerem ratunkowym. Ta<br />
funkcja jest również dostępna bez konieczności połączenia telefonu komórkowego.<br />
Warunkiem jest jednak udostępnianie przez operatora telefonii komórkowej<br />
możliwości nawiązywania takiego połączenia.<br />
Mobile box (Poczta głosowa) i Memory 2 (Pamięć 2) do Memory 6 (Pamięć) - przyciski<br />
skrótów; można w nich zaprogramować najczęściej wybierane numery.<br />
[:::] - otwarcie widoku klawiatury do wprowadzenia numeru telefonu.<br />
Call list - otwarcie okna pop-up do wybrania listy połączeń telefonicznych. Za pośrednictwem<br />
instalacji do montażu telefonu komórkowego można wyświetlać wyłącznie<br />
listy odrzuconych, wybranych i odebranych połączeń telefonicznych.<br />
Extras , Conference details - można jednocześnie odebrać kilka połączeń,<br />
Switch off micro. – wyłączenie mikrofonu w czasie trwania rozmowy. W czasie gdy<br />
Przycisk wyboru obszaru PHONE 63<br />
mikrofon pozostaje wyłączony, rozmówca nie będzie słyszał rozmów prowadzonych<br />
przez osoby przebywające w samochodzie.<br />
- otwarcie książki telefonicznej połączonego telefonu komórkowego w celu<br />
wybrania numeru telefonu.<br />
Wprowadzanie numeru telefonu<br />
Wprowadzanie i wybieranie numeru<br />
– W menu głównym PHONE dotknij przycisk funkcyjny [:::] , aby wyświetlić klawiaturę<br />
do wprowadzenia numeru telefonu.<br />
– Dotknij kolejno wyświetlone przyciski z cyframi, aby wprowadzić właściwy numer<br />
do wiersza edycji.<br />
– Dotknięcie przycisku funkcyjnego usuwa znaki z wiersza edycji, od lewej do<br />
prawej.<br />
– Dotknij przycisk funkcyjny , gdy w wierszy edycji znajduje się żądany numer<br />
telefonu. Nastąpi nawiązanie połączenia z wprowadzonym numerem telefonu.<br />
W celu wprowadzenia międzynarodowego numeru kierunkowego można zamiast<br />
pierwszych dwóch cyfr (przykładowo „00“) wstawić znak „+“. W tym celu dotknij i przytrzymaj<br />
palec na przycisku funkcyjnym 0 z niewielkim trójkątem „“, aż wyświetli się<br />
okno pop-up w przyciskami funkcyjnymi 0 i + . Dotknięcie wiersza edycji powoduje<br />
zastosowanie wybranego znaku i zamknięcie okna pop-up. Jeśli po wyświetleniu okna<br />
przez kilka sekund nie zostanie wprowadzony żaden symbol, okno pop-up zostanie<br />
automatycznie zamknięte.<br />
Przyciski specjalne „gwiazdka“ * i „hasz“ #<br />
spełniają takie same zadanie, jak na klawiaturze<br />
aparatu telefonicznego. Znaki te są potrzebne przed wszystkim do przesyłania<br />
sygnałów dźwiękowych podczas połączenia telefonicznego.
64<br />
Przycisk wyboru obszaru PHONE<br />
Książka telefoniczna<br />
Otwieranie książki telefonicznej<br />
– W menu głównym PHONE dotknij przycisk funkcyjny w prawym dolnym rogu,<br />
aby otworzyć książkę telefoniczną.<br />
Nawiązanie połączenia z numerem z książki telefonicznej<br />
– W menu Phonebook (Książka telefoniczna) przesuń suwak na pasku przewijania w<br />
dół, by wyświetlić pozostałe pozycje.<br />
– Dotknij przycisk funkcyjny Search (Wyszukaj), aby za pośrednictwem okna wyszukiwania<br />
wybierz pozycję z książki telefonicznej.<br />
– W lewej kolumnie dotknij wskazanie pozycji z książki telefonicznej. Nastąpi<br />
nawiązanie połączenia z pierwszym numerem telefonu zapisanym w tej pozycji<br />
książki telefonicznej.<br />
Wyświetlenie informacji o pozycji z książki telefonicznej<br />
– Dotknij przycisk funkcyjny z prawej strony obok pozycji książki telefonicznej,<br />
która ma być wyświetlona. Wyświetlą się zapisane w tej pozycji numery telefonów.<br />
– Dotknij wskazanie numeru telefonu, aby nawiązać połączenie z tym numerem.<br />
Wyszukiwanie wpisu w książce telefonicznej<br />
– W menu Telephone book (Książka telefoniczna) dotknij przycisk funkcyjny Search<br />
(Wyszukaj), aby za pośrednictwem okna wyszukiwania wybrać pozycję z książki<br />
telefonicznej.<br />
– Dotknij w oknie wyszukiwania wyświetlany znak na obszarze klawiatury, aby zastosować<br />
go w wierszu edycji.<br />
– Dotknij przycisk funkcyjny , aby otworzyć okno edycji liczb i znaków specjalnych.<br />
Dotknij A-Z , aby ponownie powrócić do okna edycji liter.<br />
– Dotknięcie przycisku funkcyjnego usuwa znaki z wiersza edycji od miejsca<br />
wstawienia kursora z prawej do lewej.<br />
– Dotknij przycisk , by utworzyć połączenie z pierwszym numerem telefonu,<br />
zapisanym w książce telefonicznej pod nazwiskiem wyświetlanym w wierszu.<br />
Przy wyszukiwaniu wpisów książki telefonicznej nie trzeba zwracać uwagi na pisownię<br />
wielkimi i małymi literami.<br />
Pole edycji: Wyświetlenie znaków specjalnych<br />
Niektóre litery są oznakowane dodatkowo niewielkim trójkątem „“. Wskazuje on, że<br />
w tym miejscu można wybrać znaki specjalne związane właśnie z tą literą.<br />
Dotknij i przytrzymaj palec na odpowiednim przycisku, aż wyświetli się okno pop-up z<br />
tymi znakami specjalnymi. Po dotknięciu wybranego znaku zostanie on wstawiony do<br />
wiersza edycji i okno pop-up się zamknie. Jeśli po wyświetleniu okna przez kilka<br />
sekund nie zostanie wprowadzony żaden symbol, okno pop-up zostanie automatycznie<br />
zamknięte.<br />
Dostosowanie numeru telefonu<br />
Wyświetlić wskazanie numeru telefonu z książki telefonicznej lub listy połączeń telefonicznych,<br />
jak opisano w odpowiednim rozdziale.<br />
– Dotknij przyciski strzałek lub , aby przesunąć kursor w wierszu edycji.<br />
– Dotknij znak wyświetlany na klawiaturze, aby wstawić go za kursorem w wierszu<br />
edycji.<br />
– Dotknij przycisk funkcyjny , aby nawiązać połączenie z wyświetlanym<br />
numerem.<br />
Wykazy połączeń<br />
Zapisywane mogą być wyłącznie numery telefonów, które zostały odrzucone, wybrane<br />
i odebrane za pomocą instalacji do montażu telefonu komórkowego w samochodzie.<br />
Listy połączeń telefonicznych zapisane w telefonie komórkowym nie nie będą<br />
wysyłane do samochodu.<br />
– W menu głównym PHONE dotknij przycisk funkcyjny Call list<br />
(Połączenia).<br />
– W oknie pop-up wybierz poprzez dotknięcie listę połączeń telefonicznych, z<br />
których zostanie wybrany numer telefonu. Wyświetla się odpowiednia lista.<br />
Numery telefonów, do których istnieje pozycja w książce telefonicznej, będą się<br />
wyświetlały jako nazwy.
Za pomocą przycisku funkcyjnego można wyświetlić pozostałe informacje o zapisanych<br />
numerach.<br />
• Missed calls - pokazuje listę nieodebranych połączeń w instalacji do montażu telefonu<br />
komórkowego.<br />
• Dialled numbers - pokazuje listę numerów, z którymi próbowano nawiązać<br />
połączenie z instalacji do montażu telefonu komórkowego.<br />
• Incoming calls - pokazuje listę odebranych połączeń w instalacji do montażu telefonu<br />
komórkowego.<br />
Jeśli numer z listy połączeń telefonicznych znajduje się w książce telefonicznej,<br />
zamiast numeru telefonu wyświetli się zapisana w książce telefonicznej nazwa.<br />
Połączenia przychodzące, które zostały odrzucone przyciskiem funkcyjnym zapisywane<br />
są w liście połączeń przychodzących.<br />
Listy połączeń telefonicznych są zawsze przyporządkowane do profilu użytkownika i<br />
wyświetlą się tylko wtedy gdy z instalacją do montażu telefonu komórkowego zostanie<br />
ponownie połączona odpowiednia karta SIM.<br />
Przyciski szybkiego wybierania<br />
Po pierwszym połączeniu karty SIM telefonu komórkowego wszystkie przyciski szybkiego<br />
wybierania, przy pierwszym wybraniu menu głównego PHONE, będą jeszcze<br />
wolne.<br />
Programowanie wolnych przycisków szybkiego wybierania<br />
– Dotknij krótko wolny przycisk szybkiego wybierania, otworzy się menu Speed dial<br />
(Szybkie wybieranie) do wprowadzenia nazwy i numeru telefonu.<br />
– Dotknij przycisk funkcyjny Name (Nazwa), aby otworzyć okno wprowadzania<br />
nazwy.<br />
– Dotknij przycisk funkcyjny Number (Numer), aby otworzyć okno wprowadzania<br />
numeru telefonu.<br />
– Dotknij przycisk funkcyjny Call list (Lista połączeń) lub Telephone book (Książka<br />
telefoniczna), aby zastosować numer telefonu z odpowiedniej listy do tego przycisku<br />
szybkiego wybierania.<br />
Przycisk wyboru obszaru PHONE 65<br />
– Dotknij przycisk funkcyjny , aby po zatwierdzeniu przyciskiem OK usunąć<br />
jednocześnie wpisy we wszystkich wierszach edycji.<br />
– Po zakończeniu wprowadzania informacji w menu Speed dial (Szybkie<br />
wybieranie), dotknij przycisk funkcyjny OK .<br />
– Wprowadzona nazwa w menu głównym PHONE wyświetli się w przycisku szybkiego<br />
wybierania. Wprowadzony numer telefonu zostanie zaprogramowany pod<br />
wybranym przyciskiem szybkiego wybierania.<br />
Nawiązanie połączenia za pośrednictwem przycisku szybkiego<br />
wybierania<br />
– Dotknij krótko zaprogramowany przycisk szybkiego wybierania, aby zawiązać<br />
połączenie z zaprogramowanym numerem telefonu.<br />
Edycja zaprogramowanych przycisków szybkiego wybierania<br />
– Aby zmienić zaprogramowanie przycisku szybkiego wybierania, dotknij i przytrzymaj<br />
odpowiedni przycisk szybkiego wybierania, aż otworzy się menu edycji<br />
Speed dial (Szybkie wybieranie).<br />
Zaprogramowanie przycisków szybkiego wybierania pozostanie zapisane w<br />
urządzeniu, jednak wyświetli się tylko wtedy gdy z instalacją do montażu telefonu<br />
komórkowego zostanie ponownie połączona odpowiednia karta SIM.<br />
Przycisk szybkiego wybierania Mobile box (Poczta głosowa)<br />
W przycisku szybkiego wybierania Mobile box (Poczta głosowa) fabrycznie także nie<br />
został zaprogramowany żaden numer telefonu, ponieważ numer ten zależy od<br />
określonego operatora telefonii komórkowej oraz kraju użytkowania telefonu. Nazwa<br />
tego przycisku szybkiego wybierania została jednak nadana na stałe i nie można jej<br />
zmienić. Pod tym przyciskiem należy zapisać numer skrzynki głosowej do szybkiego<br />
odsłuchiwania wiadomości głosowych.<br />
Pole edycji: Pozostałe możliwości wprowadzania danych<br />
- zmiana na pisownie wielkimi lub małymi literami.<br />
- otwiera pole edycji do wprowadzania cyfr i znaków specjalnych. Przycisk zmienia<br />
się na A-Z . Dotknij A-Z<br />
, aby ponownie powrócić do pola edycji.<br />
- pusty przycisk, do wprowadzania spacji.
66<br />
Przycisk wyboru obszaru PHONE<br />
lub - przesuwać kursor w wierszu wpisu w lewo lub w prawo.<br />
- usuwanie znaków w wierszu edycji, zaczynając od położenia znaku kursora, od<br />
prawej do lewej.<br />
Rozmowa telefoniczna<br />
Po nawiązaniu połączenia z numerem telefonu lub po odebraniu połączenia, menu<br />
główne PHONE przechodzi do widoku rozmowy telefonicznej.<br />
Nadchodzące połączenie telefoniczne<br />
– Nadchodzące połączenie telefoniczne wyświetla się w ekranie poprzez komunikat<br />
„Incoming call“ (Połączenia przychodzące) i numer dzwoniącego rozmówcy. Jeśli<br />
numer rozmówcy znajduje się w książce telefonicznej, zamiast numeru telefonu<br />
wyświetli się zapisana w książce telefonicznej nazwa.<br />
– Dotknij przycisk funkcyjny , aby odebrać połączenie.<br />
– Dotknij przycisk funkcyjny , aby odrzucić połączenie.<br />
Podczas rozmowy telefonicznej<br />
– Podczas prowadzenia rozmowy telefonicznej dotknij przycisk funkcyjny , aktualna<br />
rozmowa zostanie „wyciszona“ (wskazanie: „Call being held“ (Połączenie<br />
zostanie utrzymane)). Oznacza to, że połączenie jest zachowane, podczas gdy<br />
transmisja dźwięku zostaje przerwana.<br />
– Dotknij ponownie przycisk funkcyjny , aby wznowić rozmowę.<br />
– Podczas rozmowy telefonicznej dotknij przycisk funkcyjny , połączenie z aktualnym<br />
numerem telefonu zostanie zakończone i urządzenie powraca do menu<br />
głównego PHONE.<br />
Nawiązanie dodatkowo drugiego połączenia telefonicznego<br />
– Podczas prowadzenia rozmowy telefonicznej dotknij przycisk funkcyjny , aby<br />
„zawiesić“ aktualną rozmowę, jak opisano powyżej.<br />
– Wybierz nowy numer telefonu lub wybierz ponownie zapisany numer.<br />
– Po nawiązaniu dodatkowego połączenia, można na zmianę przełączać się między<br />
obydwoma uczestnikami („pogawędka“), jak opisano poniżej.<br />
„Oczekiwanie“ i przełączanie między dwoma uczestnikami<br />
(pogawędka)<br />
– W przypadku nadejścia połączenia podczas prowadzenia rozmowy z innym<br />
rozmówcą, pod aktualną rozmową na ekranie wyświetla się nowy numer lub<br />
nazwa dzwoniącego: „oczekiwanie“).<br />
– W wierszu „Incoming call“ (Połączenia przychodzące) dotknij przycisk funkcyjny<br />
, aby odrzucić drugie połączenie.<br />
– W wierszu „Incoming call“ (Połączenia przychodzące) dotknij przycisk funkcyjny<br />
, aby odebrać drugie połączenie. Połączenie do pierwszego rozmówcy zostaje<br />
przerwane, ale nie zakończone (wskazanie: „Call being held“).<br />
– Dotknij przycisk funkcyjny w wierszu „Call being held“ (Połączenie zostanie<br />
utrzymane), rozmowa z tym rozmówcą zostanie wznowiona, a rozmowa z drugim<br />
rozmówcą „zawieszona“. W ten sposób można przełączać się między obydwoma<br />
uczestnikami rozmowy.<br />
– Dotknij przycisk funkcyjny , aby zakończyć połączenie z numerem wyświetlanym<br />
w tym wierszu.<br />
Dźwięki przycisków DTMF<br />
Każdemu przyciskowi w telefonie jest przyporządkowany określony dźwięk przycisku<br />
DTMF. Dźwięki przycisków DTMF są wykorzystywane przykładowo przy wprowadzaniu<br />
hasła za pośrednictwem telefonu lub przy wyborze pracownika w „infolinii“.<br />
Jeśli podczas rozmowy zażądane zostanie wprowadzenie dźwięku przycisku DTMF,<br />
wyświetlić pole klawiatury poprzez dotknięcie przycisku funkcyjnego w lewym dolnym<br />
rogu i postąpić zgodnie z instrukcjami (przykładowo: „W celu rozpoczęcia rozmowy z<br />
jednym z naszych pracowników, dotknij przycisk 3 “).<br />
Dłuższy dźwięk przycisku DTMF można również zapisać w osobistym telefonie komórkowym.<br />
Jeśli podczas rozmowy zażądane zostanie wprowadzenie tego dźwięku przycisku<br />
DTMF, otworzyć odpowiednią pozycję z książki telefonicznej, jak opisano.<br />
W oknie wprowadzania danych dotknij przycisk funkcyjny DTMF<br />
, odtworzony<br />
zostanie wyświetlany w wierszu edycji ciąg znaków jako dźwięki DTMF.<br />
Należy pamiętać, że w ciągu dźwięków DTMF nie może wystąpić znak „+“, ponieważ<br />
znak ten przerywa odtwarzanie dźwięku przycisków DTMF.
Obsługa głosowa układu radioodtwarzacza z nawigacją<br />
Informacje ogólne<br />
Wprowadzenie<br />
Dzięki tej funkcji możesz własnym głosem za pośrednictwem wbudowanego mikrofonu<br />
obsługiwać wybrane funkcje układu radioodtwarzacza z nawigacją; tak zwany<br />
układ „Speak what you see (Powiedz, co widzisz)“.<br />
Z obsługi głosowej możesz korzystać w trybach pracy RADIO, MEDIA, PHONE, MAP i<br />
NAV.<br />
Głośność rozmowy możesz w dowolnej chwili zmieniać pokrętłem A1 urządzenia<br />
⇒ strona 3.<br />
Włączanie obsługi głosowej (dialogu)<br />
• Naciskając przycisk w urządzeniu.<br />
Wyłączanie obsługi głosowej (dialogu)<br />
• Naciskając i przytrzymując przez co najmniej 5 sekund przycisk w urządzeniu.<br />
• Naciskając krótko przycisk w urządzeniu, gdy urządzenie oczekuje na wypowiedzenie<br />
nowego polecenia.<br />
• Naciskając jeden z przycisków znajdujących się po bokach ekranu urządzenia, lub<br />
dotykając ekranu (jeśli nie chodzi o naciśnięcie przycisku Fade out (Ukryj) w widoku<br />
pomocniczym).<br />
• Wymawiając polecenie „Cancel“ (Anuluj).<br />
• Jeżeli urządzenie przy włączonym dialogu nie otrzyma polecenia lub też nie<br />
rozpozna otrzymanego polecenia, udzieli odpowiedzi z zapytaniem „Pardon?“ i<br />
umożliwi wypowiedzenie następnego polecenia. Jeżeli urządzenie drugi raz nie<br />
odbierze polecenia głosowego, otrzymasz dodatkową pomoc. Jeżeli urządzenie trzeci<br />
raz nie odbierze polecenia głosowego, otrzymasz komunikat „Cancel“ (Anuluj) i<br />
obsługa głosowa wyłączy się.<br />
Optymalna zrozumiałość komend głosowych zależy od wielu czynników:<br />
• Należy mówić normalnie głośno, bez przesadnego akcentowania i bez nadmiernych<br />
przerw między słowami.<br />
Obsługa głosowa układu radioodtwarzacza z nawigacją 67<br />
• Unikaj niewyraźnej wymowy.<br />
• Nie używaj skrótów - wymawiaj zawsze całe polecenie.<br />
• Nie zaczynają mówić, gdy układ akurat wypowiada swój komunikat. Układ nie<br />
zareaguje na nowy komunikat, dopóki nie zakończy wypowiadania swojego komunikatu.<br />
• Zamknij drzwi, szyby boczne i dach przesuwny, w ten sposób unikniesz dochodzenia<br />
z zewnątrz szumów, które mogłyby zakłócać rozumienie komunikatów.<br />
• Przy większych prędkościach zaleca się głośniejsze wypowiadanie komunikatów;<br />
jednak należy to czynić spokojnym głosem, żeby polecenie nie zostało zagłuszone<br />
większymi szumami ubocznymi.<br />
• Podczas wypowiadania komunikatu, staraj się ograniczać szumy uboczne<br />
powstające w samochodzie, np. równocześnie prowadzone rozmowy innych<br />
pasażerów.<br />
• Mikrofon do obsługi głosowej jest skierowany zarówno w stronę kierowcy, jaki i<br />
pasażera. Dlatego można z niego korzystać z obu stron.<br />
Dialog<br />
Przedział czasu, w którym układ może odbierać i wysyłać polecenia głosowe, nazwano<br />
dialogiem. Układ zareaguje dźwiękową odpowiedzią i pokieruje cię przez poszczególne<br />
funkcje.<br />
Wybieranie długiego i krótkiego dialogu<br />
Naciskając przycisk w urządzeniu i wypowiadając polecenia „Long dialogue“<br />
(Dialog długi) lub „Short dialogue“ (Dialog krótki) możesz ustawić rodzaj dialogu.<br />
Rodzaj dialogu możesz również ustawiać ręcznie w trybie pracy SETUP - Voice control<br />
(Obsługa głosowa) - Long dialogue (Dialog długi) lub Short dialogue<br />
(Dialog krótki).<br />
Jeżeli wybierzesz dialog krótki, układ będzie skracał wybrane komunikaty lub zastąpi je<br />
sygnałem dźwiękowym (gong), przez co obsługa będzie przebiegała sprawniej.<br />
Jeżeli wybierzesz dialog długi, układ będzie wypowiadał całe komunikaty bez skracania.<br />
Podawane polecenia głosowe w dialogu długim i krótkim są takie same.
68<br />
Obsługa głosowa układu radioodtwarzacza z nawigacją<br />
Przerywanie komunikatów<br />
Krótkie naciśnięcie przycisku w urządzeniu powoduje zakończenie aktualnie<br />
wypowiadanego komunikatu. Dzięki temu można wcześniej wypowiedzieć następne<br />
polecenie głosowe.<br />
Polecenia głosowe<br />
Obsługa głosowa jest możliwa tylko w następujących językach:<br />
czeski, angielski, niemiecki, francuski.<br />
Ze względu na dużą liczbę dostępnych poleceń głosowych, w instrukcji podano tylko<br />
wybrane przykłady. Dlatego wypowiadając komunikaty głosowe należy przestrzegać<br />
wskazówek podawanych przez układ.<br />
Układ rozpoznaje tylko 30 000 pozycji (czyli w trybie pracy NAV w wybranym kraju<br />
może rozpoznać tylko 30 000 większy miast). Jeżeli żądane miasto nie mieści się wśród<br />
30 000 pozycji, można spróbować wypowiedzieć jego nazwę nie normalnie, tylko<br />
poprzez przeliterowanie.<br />
Ogólne informacje na temat obsługi głosowej możesz uzyskać naciskając przycisk <br />
w urządzeniu i wypowiadając polecenie „Instructions“ (Instrukcje). Usłyszysz komunikat<br />
informujący o tym, że instrukcja składa się z siedmiu części. Wypowiedz komunikat<br />
„Manual part 2“ (Podręcznik część 2), by uzyskać szczegółowe informacje o<br />
poszczególnych częściach instrukcji.<br />
Ogólną pomoc na temat poszczególnych trybów pracy możesz uzyskać naciskając<br />
przycisk w urządzeniu i wypowiadając polecenie „Help short commands“<br />
(Szybka pomoc na temat komunikatów).<br />
Wybór jednego z dostępnych trybów pracy<br />
Aby po włączeniu obsługi głosowej przejść do innego trybu pracy, wypowiedz nazwę<br />
tego trybu pracy, do którego chcesz przejść. Oznacza to, że by przykładowo przejść z<br />
trybu pracy RADIO do trybu pracy MEDIA, wypowiedz komunikat „Media“. Nazwy<br />
trybów pracy PHONE, MAP, NAV wypowiadaj zawsze jako „Telefon, Map, Navigation“.<br />
Komunikat głosowy „Help“<br />
Pomoc możesz uzyskać wypowiadając komunikat „Help“ (Pomoc). W zależności od<br />
tego, w którym trybie pracuje urządzenie, w pomocy są dostępne różne funkcje. Jeżeli<br />
zaproponowane rozwiązania okażą się niewystarczające, wypowiedz komunikat<br />
„Further options“ (Dodatkowe opcje).<br />
Po wypowiedzeniu komunikatu „Help“ (Pomoc) usłyszysz komunikat, jak należy<br />
dokładnie wypowiedzieć podany komunikat (np. „auto Zoom“).<br />
Widok pomocniczy<br />
Aby wyświetlić pomoc na ekranie urządzenia, włącz ją (a następnie wyłącz) zawsze<br />
ręcznie w trybie pracy SETUP, Voice control (Obsługa głosowa) i Visuelle Help (Pomoc<br />
wzrokowa).<br />
Widok pomocniczy możesz ustawić oddzielnie do każdego trybu pracy w systemie<br />
(czyli ustawiając widok pomocniczy samego trybu pracy MAP (Mapa), pomoc będzie<br />
wyświetlana tylko w tym trybie pracy).<br />
Widok pomocniczy obejmuje tak zwane komunikaty globalne i lokalne. Zakres tych<br />
komunikatów przedstawiany jest w oknie pop-up Possible commands are (Możliwe<br />
polecenia):<br />
• Komunikaty globalne - komunikaty, które można wykorzystywać w różnych<br />
trybach pracy, nie tylko w tym trybie, w którym aktualnie pracuje urządzenie, czyli<br />
znajdując się w trybie pracy RADIO i wypowiadając komunikat „New destination“<br />
(Nowy cel), układ przejdzie w tryb pracy NAV (Nawigacja),<br />
• Komunikaty lokalne - komunikaty, które można wykorzystywać tylko w tym trybie<br />
pracy, w którym aktualnie pracuje urządzenie. Są one prezentowane zawsze w nawiasach.<br />
Jeżeli w wyświetlonym widoku pomocniczym wypowiesz komunikat „Fade out“ lub<br />
naciśniesz przycisk funkcyjny Block out<br />
, widok pomocniczy nie wyświetli się w czasie<br />
włączonego dialogu. Widok pomocniczy wyświetli się po ponownym włączeniu<br />
dialogu.<br />
Zapis głosu<br />
W trybach pracy PHONE, NAV i RADIO możesz rejestrować krótkie zapisy głosowe, po<br />
wymówieniu zarejestrowanego pojęcia nastąpi wykonanie żądanego komunikatu (np.<br />
w trybie pracy PHONE do kontaktu telefonicznego można zarejestrować zapis głosu i<br />
po jego wypowiedzeniu układ wykona określoną operację).
Pozostałe polecenia głosowe<br />
Chcąc w trybach pracy MEDIA, PHONE, NAV, RADIO przejrzeć listy (np. w trybie pracy<br />
RADIO przejrzeć listę stacji radiowych), wypowiedz polecenie „Next page“ lub<br />
„Previous page“.<br />
By w otwartej liście wyświetlić szczegółowe informacje (np. w trybie pracy NAV,<br />
"New dest." , Recent destinations ), wypowiedz polecenie „Options for entry“, a<br />
następnie wybierz numer wypowiadając polecenie „Options for entry 3“ („Details for<br />
entry 3“ Opcje do pozycji 3).<br />
Wybrane polecenia głosowe w trybie pracy RADIO<br />
Jeżeli wypowiesz polecenie „Read out station list“, układ przeczyta listę stacji radiowych.<br />
Żądaną stację radiową możesz wybrać poprzez krótkie naciśnięcie przycisku <br />
w urządzeniu w czasie wybierania komunikatu, po czym układ zaproponuje do<br />
wybranej pozycji dostępne możliwości wyboru.<br />
Jeżeli wypowiesz nazwę stacji radiowej, układ włączy tę stację.<br />
Przykłady poleceń głosowych do obsługi przycisków na ekranie urządzenia:<br />
• „Next station“ <br />
• „Previous station“ <br />
Wybrane polecenia głosowe w trybie pracy MEDIA<br />
Przykłady poleceń głosowych do obsługi przycisków na ekranie urządzenia lub<br />
przykłady poleceń głosowych, które mają widoku pomocniczego:<br />
• „Back“ - jeden krok wstecz i zakończenie dialogu (przycisk funkcyjny <br />
występuje również w innych trybach pracy),<br />
• „Up“ ,<br />
• „Next title“ ,<br />
• „Previous title“ ,<br />
• „Pause“ ,<br />
• „Play“ ,<br />
• „Bluetooth audio“ .<br />
Obsługa głosowa układu radioodtwarzacza z nawigacją 69<br />
Wybrane polecenia głosowe w trybie pracy PHONE<br />
Można używać cyfr od zera do dziewięciu. Układ nie rozpoznaje kombinacji cyfr, jak<br />
np. dwadzieściatrzy<br />
Numery telefonów możesz podawać jako ciąg, kolejno wypowiadanych cyfr (cały<br />
numer na raz) lub w formie bloków cyfr (oddzielonych krótkimi przerwami). Po<br />
każdym bloku cyfr (oddzielonych krótką przerwą) układ powtarza rozpoznane cyfry.<br />
Przed podaniem cyfr możesz dodatkowo podać symbol„plus (+)“, jako symbol<br />
połączenia międzynarodowego.<br />
Jeżeli wypowiesz polecenie „Read phone book“, układ przeczyta pozycje w książce<br />
telefonicznej. Żądany kontakt możesz wybrać poprzez krótkie naciśnięcie przycisku<br />
w urządzeniu w czasie trwania komunikatu, po czym układ zaproponuje do<br />
wybranej pozycji dostępne możliwości wyboru.<br />
Wybrane polecenia głosowe w trybie pracy MAP<br />
Przykłady poleceń głosowych do obsługi przycisków na ekranie urządzenia lub<br />
przykłady poleceń głosowych, które mają widoku pomocniczego:<br />
• „Direction of travel“ i „North“ - zmienia orientację mapy,<br />
• „Move map“ - przesuwa mapę, po czy wypowiadamy polecenie „To the left“, „To<br />
the right“, „Up“, „Down“,<br />
• „Position map“ lub „Reset view“ - ustawienie widoku mapy pośrodku, gdy widok<br />
aktualnej pozycji na mapie został przesunięty ze środka na boku, w górę lub w dół,<br />
• „Orientation Zoom“, „Rocket Zoom“ - przełącza widok mapy na chwilę do<br />
widoku przeglądu (mniejsza skala). Po upływie kilku sekund zostaje przywrócony<br />
ostatni widok (większa skala).<br />
• „Zoom in“ + lub „Zoom out“ - - zwiększa wzgl. zmniejsza skalę mapy.<br />
• „Show details“ - pokazuje szczegóły (np. współrzędne GPS) pozycji pokazanej<br />
na mapie,<br />
• „Save“ <br />
- by np. zapisać wybraną trasę w trybie pracy NAV.<br />
Wybrane polecenia głosowe w trybie pracy NAV<br />
Układ przedstawi listę z prawdopodobnymi nazwami miast, jeżeli po wypowiedzeniu<br />
nazwy szukanego miasta, nie dopasuje sobie dokładnie nazwy lub nazwa wypowiedzianego<br />
miasta będzie zbliżona do innych dostępnych pozycji. Wypowiadając
70<br />
Obsługa głosowa układu radioodtwarzacza z nawigacją<br />
polecenie „Next page“ lub „Previous page“ możesz przejrzeć pozycje w liście, a<br />
następnie wybrać pasujące miasto wypowiadając polecenie „Number 1“ lub „1“.<br />
W trybie pracy NAV układ nie obsługuje rozpoznawania kodów pocztowych.
Spis haseł<br />
A<br />
Audio<br />
Lista tytułów . . . . . . . . . . . . . . . . . . . . . . . . . . . . . . 25<br />
Menu audio . . . . . . . . . . . . . . . . . . . . . . . . . . . . . . . 25<br />
Zmiana tytułu . . . . . . . . . . . . . . . . . . . . . . . . . . . . . 25<br />
Zmiana źródła dźwięku . . . . . . . . . . . . . . . . . . . . 25<br />
C<br />
CD<br />
Wkładanie . . . . . . . . . . . . . . . . . . . . . . . . . . . . . . . . 24<br />
Wyjmowanie . . . . . . . . . . . . . . . . . . . . . . . . . . . . . . 24<br />
Cele<br />
Edycja . . . . . . . . . . . . . . . . . . . . . . . . . . . . . . . . . . . . 46<br />
Usuwanie . . . . . . . . . . . . . . . . . . . . . . . . . . . . . . . . . 46<br />
Zapisywanie . . . . . . . . . . . . . . . . . . . . . . . . . . . . . . 46<br />
D<br />
Dialog . . . . . . . . . . . . . . . . . . . . . . . . . . . . . . . . . . . . . . . 67<br />
Dostosowanie głośności do prędkości jazdy<br />
GALA . . . . . . . . . . . . . . . . . . . . . . . . . . . . . . . . . . . . . 11<br />
Dostosowanie widoku mapy . . . . . . . . . . . . . . . . . . . 59<br />
Dźwięki przycisków DTMF . . . . . . . . . . . . . . . . . . . . . 66<br />
E<br />
Ekran . . . . . . . . . . . . . . . . . . . . . . . . . . . . . . . . . . . . . . . . . 5<br />
Elementy obsługowe . . . . . . . . . . . . . . . . . . . . . . . . . . . 3<br />
EPG - elektroniczny program telewizyjny . . . . . . . 36<br />
G<br />
Gwarancja . . . . . . . . . . . . . . . . . . . . . . . . . . . . . . . . . . . . . 3<br />
H<br />
HDD<br />
Edycja plików audio . . . . . . . . . . . . . . . . . . . . . . . 30<br />
I<br />
Informacje ogólne . . . . . . . . . . . . . . . . . . . . . . . . . . 3, 67<br />
K<br />
Kod . . . . . . . . . . . . . . . . . . . . . . . . . . . . . . . . . . . . . . . . . . . 9<br />
Komunikat głosowy - Help . . . . . . . . . . . . . . . . . . . . . 68<br />
M<br />
MAP<br />
Widok lokalizacji . . . . . . . . . . . . . . . . . . . . . . . . . . 62<br />
Widok mapy . . . . . . . . . . . . . . . . . . . . . . . . . . . . . . 59<br />
Mapa<br />
Ustawienia . . . . . . . . . . . . . . . . . . . . . . . . . . . . . . . . 15<br />
Menu główne<br />
PHONE . . . . . . . . . . . . . . . . . . . . . . . . . . . . . . . . . . . 63<br />
SETUP (Ustawienia) . . . . . . . . . . . . . . . . . . . . . . . . 12<br />
MP3 . . . . . . . . . . . . . . . . . . . . . . . . . . . . . . . . . . . . . . . . . 27<br />
N<br />
Spis haseł 71<br />
Nawigacja . . . . . . . . . . . . . . . . . . . . . . . . . . . . . . . . . . . . 38<br />
Adres celu . . . . . . . . . . . . . . . . . . . . . . . . . . . . . . . . . 42<br />
Lista tras . . . . . . . . . . . . . . . . . . . . . . . . . . . . . . . . . . 57<br />
Lista zakrętów . . . . . . . . . . . . . . . . . . . . . . . . . . . . . 57<br />
Menu główne . . . . . . . . . . . . . . . . . . . . . . . . . . . . . . 40<br />
Nowy cel . . . . . . . . . . . . . . . . . . . . . . . . . . . . . . . . . . 42<br />
Ręczne blokowanie . . . . . . . . . . . . . . . . . . . . . . . . 57<br />
Tryb punktu drogowego . . . . . . . . . . . . . . . . . . . . 50<br />
Tryb trasy . . . . . . . . . . . . . . . . . . . . . . . . . . . . . . . . . 47<br />
Ustalanie opcji trasy . . . . . . . . . . . . . . . . . . . . . . . 41<br />
Wprowadzanie celu . . . . . . . . . . . . . . . . . . . . . . . . 42<br />
Wstawianie chorągiewki celu . . . . . . . . . . . . . . . 40<br />
Zapisywanie / edycja adresu docelowego . . . . 47<br />
Zapisywanie celów . . . . . . . . . . . . . . . . . . . . . . . . . 45<br />
Nazwa stacji<br />
RDS . . . . . . . . . . . . . . . . . . . . . . . . . . . . . . . . . . . . . . . 19<br />
O<br />
Obsługa . . . . . . . . . . . . . . . . . . . . . . . . . . . . . . . . . . . . . . . 4<br />
Ogólne zasady . . . . . . . . . . . . . . . . . . . . . . . . . . . . . . 6<br />
W czasie jazdy . . . . . . . . . . . . . . . . . . . . . . . . . . . . . . 6<br />
Obsługa głosowa - wprowadzenie . . . . . . . . . . . . . . 67<br />
Obsługa głosowa układu radioodtwarzacza z nawigacją<br />
67<br />
Odtwarzanie dźwięku<br />
Powtarzanie tytułu/folderu . . . . . . . . . . . . . . . . . 26<br />
Odtwarzanie plików MP3<br />
Odtwarzanie folderu . . . . . . . . . . . . . . . . . . . . . . . 13
72<br />
Spis haseł<br />
Odtwarzanie płyty CD<br />
Nie można odczytać płyty CD . . . . . . . . . . . . . . . 22<br />
Odtwarzanie w kolejności losowej MIX<br />
CD . . . . . . . . . . . . . . . . . . . . . . . . . . . . . . . . . . . . . . . . 26<br />
Oglądanie TV<br />
Lista pamięci . . . . . . . . . . . . . . . . . . . . . . . . . . . . . . 35<br />
Objaśnienie fachowego słownictwa . . . . . . . . . 33<br />
Oglądanie telewizji . . . . . . . . . . . . . . . . . . . . . . . . . 33<br />
Przegląd . . . . . . . . . . . . . . . . . . . . . . . . . . . . . . . . . . 33<br />
Ustawienia . . . . . . . . . . . . . . . . . . . . . . . . . . . . . . . . 36<br />
Wybór stacji . . . . . . . . . . . . . . . . . . . . . . . . . . . . . . . 34<br />
Wyświetlenie wideotekstu . . . . . . . . . . . . . . . . . . 35<br />
Ostatnie cele<br />
Edycja . . . . . . . . . . . . . . . . . . . . . . . . . . . . . . . . . . . . 46<br />
Zapisywanie . . . . . . . . . . . . . . . . . . . . . . . . . . . . . . . 46<br />
P<br />
Pamięć celów . . . . . . . . . . . . . . . . . . . . . . . . . . . . . . . . . 45<br />
Usuwanie . . . . . . . . . . . . . . . . . . . . . . . . . . . . . . . . . 47<br />
Płyta nawigacyjna DVD . . . . . . . . . . . . . . . . . . . . . . . . 38<br />
Polecenia głosowe . . . . . . . . . . . . . . . . . . . . . . . . . . . . 68<br />
Pozostałe polecenia głosowe . . . . . . . . . . . . . . . . . . . 69<br />
Prowadzenie do celu . . . . . . . . . . . . . . . . . . . . . . . . . . 54<br />
Rozpoczęcie . . . . . . . . . . . . . . . . . . . . . . . . . . . . . . . 54<br />
Zakończenie . . . . . . . . . . . . . . . . . . . . . . . . . . . . . . . 54<br />
Przycisk wyboru obszaru<br />
MAP . . . . . . . . . . . . . . . . . . . . . . . . . . . . . . . . . . . . . . 59<br />
MEDIA . . . . . . . . . . . . . . . . . . . . . . . . . . . . . . . . . . . . 22<br />
PHONE . . . . . . . . . . . . . . . . . . . . . . . . . . . . . . . . . . . 63<br />
RADIO . . . . . . . . . . . . . . . . . . . . . . . . . . . . . . . . . . . . 18<br />
SETUP . . . . . . . . . . . . . . . . . . . . . . . . . . . . . . . . . . . . 12<br />
TONE . . . . . . . . . . . . . . . . . . . . . . . . . . . . . . . . . . . . . 11<br />
TRAFFIC (TMC) . . . . . . . . . . . . . . . . . . . . . . . . . . . . 21<br />
R<br />
Radio<br />
Nastawienie ręczne stacji . . . . . . . . . . . . . . . . . . 18<br />
Programowanie stacji . . . . . . . . . . . . . . . . . . . . . 19<br />
Usuwanie listy pamięci . . . . . . . . . . . . . . . . . . . . 13<br />
Zaprogramowane stacje . . . . . . . . . . . . . . . . . . . 19<br />
S<br />
Scan<br />
Automatyczne przeszukiwanie . . . . . . . . . . . . . 18<br />
Automatyczne przeszukiwanie przy odtwarzaniu<br />
dźwięku . . . . . . . . . . . . . . . . . . . . . . . . . . . . . . . . 26<br />
T<br />
Telefon<br />
Dostosowanie numeru telefonu . . . . . . . . . . . . 64<br />
Książka telefoniczna . . . . . . . . . . . . . . . . . . . . . . . 64<br />
Numer z książki telefonicznej . . . . . . . . . . . . . . 64<br />
Pozycja z książki telefonicznej . . . . . . . . . . . . . . 64<br />
Wprowadzanie numeru telefonu . . . . . . . . . . . 63<br />
TMC<br />
Dynamiczne prowadzenie do celu . . . . . . . . . . 55<br />
Wybór stacji TMC . . . . . . . . . . . . . . . . . . . . . . . . . 13<br />
TP (TMC Program)<br />
Komunikat drogowy . . . . . . . . . . . . . . . . . . . . . . . 19<br />
Wskazanie . . . . . . . . . . . . . . . . . . . . . . . . . . . . . . . . 20<br />
TRAFFIC (TMC)<br />
Komunikaty drogowe TMC . . . . . . . . . . . . . . . . . 21<br />
Tryb trasy<br />
Edycja trasy . . . . . . . . . . . . . . . . . . . . . . . . . . . . . . . 49<br />
Otwarcie trasy . . . . . . . . . . . . . . . . . . . . . . . . . . . . 49<br />
U<br />
Wprowadzanie celu pośredniego . . . . . . . . . . . 48<br />
Zamykanie . . . . . . . . . . . . . . . . . . . . . . . . . . . . . . . . 48<br />
Zapisanie trasy . . . . . . . . . . . . . . . . . . . . . . . . . . . . 49<br />
Zestawienie trasy . . . . . . . . . . . . . . . . . . . . . . . . . . 48<br />
Układ pomocy w parkowaniu (PDC)<br />
Obniżenie głośności . . . . . . . . . . . . . . . . . . . . . . . 11<br />
Ustawienia<br />
Ekran . . . . . . . . . . . . . . . . . . . . . . . . . . . . . . . . . . . . . 14<br />
Media . . . . . . . . . . . . . . . . . . . . . . . . . . . . . . . . . . . . 13<br />
Menu główne SETUP . . . . . . . . . . . . . . . . . . . . . . 12<br />
Nawigacja . . . . . . . . . . . . . . . . . . . . . . . . . . . . . . . . 15<br />
Obsługa głosowa . . . . . . . . . . . . . . . . . . . . . . . . . . 16<br />
Radio . . . . . . . . . . . . . . . . . . . . . . . . . . . . . . . . . . . . 12<br />
Radiokomunikacja drogowa . . . . . . . . . . . . . . . 16<br />
System . . . . . . . . . . . . . . . . . . . . . . . . . . . . . . . . . . . 14<br />
Telefon . . . . . . . . . . . . . . . . . . . . . . . . . . . . . . . . . . . 13<br />
Wideo . . . . . . . . . . . . . . . . . . . . . . . . . . . . . . . . . . . . 17<br />
Ustawienia dźwięku . . . . . . . . . . . . . . . . . . . . . . . . . . . 11<br />
W<br />
Wideotekst . . . . . . . . . . . . . . . . . . . . . . . . . . . . . . . . . . . 35<br />
Widok pomocniczy . . . . . . . . . . . . . . . . . . . . . . . . . . . 68<br />
Włączanie układu . . . . . . . . . . . . . . . . . . . . . . . . . . . . . . 9<br />
Wprowadzanie celu<br />
Cel na mapie . . . . . . . . . . . . . . . . . . . . . . . . . . . . . . 44<br />
Cele specjalne . . . . . . . . . . . . . . . . . . . . . . . . . . . . 43<br />
Wprowadzanie współrzędnych . . . . . . . . . . . . . 44<br />
Wskazówki nawigacyjne . . . . . . . . . . . . . . . . . . . . . . . 55<br />
Wybrane polecenia głosowe w trybie pracy MAP 69<br />
Wybrane polecenia głosowe w trybie pracy MEDIA 69
Wybrane polecenia głosowe w trybie pracy NAV 69<br />
Wybrane polecenia głosowe w trybie pracy PHONE 69<br />
Wybrane polecenia głosowe w trybie pracy RADIO 69<br />
Wyłączanie układu . . . . . . . . . . . . . . . . . . . . . . . . . . . . . 9<br />
Z<br />
Zapisany cel . . . . . . . . . . . . . . . . . . . . . . . . . . . . . . . . . . 45<br />
Ź<br />
Źródła zewnętrzne . . . . . . . . . . . . . . . . . . . . . . . . . . . . 28<br />
Spis haseł 73
74<br />
Notatki
Notatki 75
Škoda Auto stale pracuje nad rozwojem wszystkich typów i modeli samochodów.<br />
Prosimy o zrozumienie, że z tego powodu dostarczane samochody mogą w każdej<br />
chwili zostać zmienione pod względem kształtu, wyposażenia i rozwiązań technicznych.<br />
Informacje o zakresie dostawy, wyglądzie, mocach, wymiarach, ciężarach,<br />
zużyciu paliwa, normach i funkcjach samochodu odpowiadają stanowi wiedzy w<br />
chwili zamknięcia redakcji. Niektóre wyposażenie może ewentualnie pojawić się<br />
dopiero później (informacji na ten temat udziela każdy partner handlowy Škody) lub<br />
występować wyłącznie w samochodach dostarczanych na określony rynek. Dlatego<br />
też na podstawie danych, ilustracji i opisów niniejszej instrukcji obsługi nie mogą być<br />
zgłaszane żadne roszczenia.<br />
Przedruk, powielanie, tłumaczenie lub wykorzystanie tego opracowania w inny<br />
sposób (także we fragmentach) bez pisemnej zgody Škoda Auto jest niedozwolone.<br />
Wszelkie prawa autorskie są zastrzeżone wyłącznie dla Škoda Auto.<br />
Zmiany niniejszego opracowania zastrzeżone.<br />
Wydane przez: ŠKODA AUTO a.s.<br />
© ŠKODA AUTO a.s. 2009
www.skoda-auto.com<br />
Navigace Columbus<br />
Superb, Octavia, Yeti polsky 11.09<br />
S00.5610.68.11<br />
3T0 012 151 CB