CADS PLANNER ELECTRIC - of / [www.ene.ttu.ee]
CADS PLANNER ELECTRIC - of / [www.ene.ttu.ee]
CADS PLANNER ELECTRIC - of / [www.ene.ttu.ee]
You also want an ePaper? Increase the reach of your titles
YUMPU automatically turns print PDFs into web optimized ePapers that Google loves.
Kymdata Oy<br />
<strong>CADS</strong> <strong>PLANNER</strong> <strong>ELECTRIC</strong><br />
K A S U T U S J U H E N D<br />
2009
EESSÕNA<br />
Käesolev <strong>CADS</strong> Planner Electric (edaspidi <strong>CADS</strong>) kasutusjuhend on mõeldud<br />
elektrivarustuse projekt<strong>ee</strong>rimise ja ehitamisega tegelevatele isikutele,<br />
lihtsustamaks ümberõpet neil, kes on kasutanud teisi tarkvarapakette ja<br />
tutvustada algajatele nimetatud projekt<strong>ee</strong>rimistarkvara.<br />
Kasutusjuhendis antakse ülevaated peamistest <strong>CADS</strong>'i rakendustest ja nende<br />
alamfunktsioonidest, vastavalt sellele nagu n<strong>ee</strong>d on esitatud <strong>CADS</strong> Planner<br />
Electric Pro inglise k<strong>ee</strong>lses versioonis. Teine peatükk kirjeldab <strong>CADS</strong>'i<br />
baasprogrammi, mis on mõeldud üldiseks joonestamiseks. Järgmistes jaotised<br />
käsitlevad elektriprojekti loomise rakendusi alustades elektrivarustuse<br />
projektidest ja automaatika sk<strong>ee</strong>midest kuni automaatsete spetsifikatsioonide<br />
koostamiseni välja.<br />
Paratamatult ei jõua s<strong>ee</strong> kasutusjuhend vastata kõikidele töökäigus tekkivatele<br />
küsimustele, siis sellistel juhtudel on aitab lihtsamate küsimuste korral <strong>CADS</strong>'i<br />
abifunktsioon ja k<strong>ee</strong>rulisemad probl<strong>ee</strong>mid lahendab Kymdata Oy esindus.<br />
AUTORIÕIGUS<br />
© 2009 Kymdata Oy<br />
Seda juhendit ega ühtki selle osa ei tohi kop<strong>ee</strong>rida mingil viisil ega mingil<br />
<strong>ee</strong>smärgil, välja arvatud <strong>CADS</strong>i tarkvara kasutaja isiklikuks või ettevõttesiseseks<br />
kasutamiseks ilma väljaandaja kirjaliku loata.<br />
KAUBAMÄRGID<br />
Kõik käesolevas juhendis nimetatud kaubamärgid kuuluvad nende<br />
õigusjärgsetele omanikele.<br />
Väljaandja:<br />
Kymdata Oy<br />
Jõe 5<br />
10151 Tallinn<br />
Telefon: +372 682 8574<br />
Internet: <strong>www</strong>.cads.<strong>ee</strong><br />
E-post: estonia@kymdata.fi<br />
1
Sisukord<br />
2. <strong>CADS</strong> ............................................................................................................................ 4<br />
2.1. Üldist ...................................................................................................................... 4<br />
2.1.1. Töölaua tutvustus ............................................................................................. 4<br />
2.1.2. Töökeskkonna seadistamine ............................................................................. 5<br />
2.1.3. Käskude sisestamine ......................................................................................... 7<br />
2.1.4. Koordinaatide sisestamine ................................................................................ 7<br />
2.1.5. Kihijoonised ..................................................................................................... 8<br />
2.2. Objektide lisamine .................................................................................................. 9<br />
2.3. Objektide redig<strong>ee</strong>rimine ........................................................................................ 10<br />
2.4. Mõõtjooned ja tekst ............................................................................................... 12<br />
2.5. Raster ja Snap-funktsioonid................................................................................... 13<br />
2.5.1. Kaudsed koordinaadid .................................................................................... 14<br />
2.6. Jooniseala suurendusaste ....................................................................................... 15<br />
2.7. Teisi funktsioone ................................................................................................... 16<br />
2.8. Jooniste printimine ................................................................................................ 16<br />
2.8.1. Lihtsate jooniste printimine ............................................................................ 17<br />
2.8.2. Suurte jooniste printimine - Layout joonised................................................... 18<br />
Harjutus ....................................................................................................................... 20<br />
2.9. Täiendavad funktsioonid ....................................................................................... 24<br />
2.9.1. Isikliku tööriistariba loomine .......................................................................... 24<br />
2.9.2. Joonise eksport Clipboardi kaudu ................................................................... 27<br />
2.9.3. Sümbolite import ............................................................................................ 27<br />
2.9.4. Teksti seadistamine ........................................................................................ 27<br />
2.9.5. Automaatne tõlkimine .................................................................................... 28<br />
2.9.6. Filtrid ............................................................................................................. 29<br />
2.9.7. Indikaatorid .................................................................................................... 30<br />
2.9.8. 3D-elemendid ja vaated .................................................................................. 31<br />
2.9.9. Rakenduste vahetamise tööriistariba ............................................................... 32<br />
3. Installatsiooni joonised ................................................................................................ 33<br />
3.1. Üldist sümbolitest ................................................................................................. 33<br />
3.1.1. Sümboli valimine menüüst ............................................................................. 34<br />
3.1.2. Uue sümboli loomine ..................................................................................... 34<br />
3.1.3. Sümbolikomplekti loomine............................................................................. 37<br />
3.1.4. Koondsümboli loomine .................................................................................. 37<br />
3.1.5. Sümboli sisestamine joonisele ........................................................................ 38<br />
3.1.6. Sümboli atribuudid ......................................................................................... 40<br />
3.1.7. Sümboli atribuutite kuvamine ja modifits<strong>ee</strong>rimine .......................................... 41<br />
3.1.8. Kõrgusmark<strong>ee</strong>ring .......................................................................................... 44<br />
3.1.9. Tegevussektorid ja- raadiused ......................................................................... 45<br />
3.1.10. Sümbolite paigutusfunktsioonid .................................................................... 46<br />
3.1.11. Tingmärkide adress<strong>ee</strong>rimine ning aktiv<strong>ee</strong>rimine ........................................... 47<br />
3.1.12. Tingmärkide loetelu g<strong>ene</strong>r<strong>ee</strong>rimine jooniselt ................................................ 47<br />
3.1.13. Sümbolite vahetamine .................................................................................. 48<br />
3.2. Kaabeldus ............................................................................................................. 48<br />
3.2.1. Kaabelduse joonestamine ............................................................................... 50<br />
3.3. Spetsifikatsiooni koostamine ................................................................................. 51<br />
3.4. Lühitutvustus andmebaasisüst<strong>ee</strong>mist Electric Pro DB ............................................ 54<br />
2
3.4. 1. Tooteinfo lisamine tingmärkidele .................................................................. 55<br />
3.5. Projekti alustamine. Alusjoonis ............................................................................. 58<br />
Harjutus ....................................................................................................................... 62<br />
3.6. Täiendavaid funktsioone ....................................................................................... 73<br />
3.6.1. Kirjanurk ........................................................................................................ 73<br />
3.6.2. Valgustitega seotud lisafunktsioonid ............................................................... 74<br />
3.6.3. Kasutaja sümbolmenüüd ................................................................................. 76<br />
3.6.4. Seadefailid ..................................................................................................... 79<br />
3.6.5. Kihtide grupid ................................................................................................ 80<br />
3.6.6. Kaablikandurid ............................................................................................... 82<br />
3.6.7. Korruse funktsioonid ..................................................................................... 83<br />
3.6.8. Konstruktsiooni jooned................................................................................... 83<br />
3.7. 3D-projektid .......................................................................................................... 84<br />
Harjutus ....................................................................................................................... 84<br />
3.7.1. Täiendavad 3D- funktsioonid ......................................................................... 86<br />
3.7.2. 2D/3D Sümbolite ja tootemudelite sidumine ................................................... 87<br />
3.8. Lühisvoolu arvutamine .......................................................................................... 88<br />
3.9. Printimise funktsioonid ......................................................................................... 90<br />
3.10. Jooniste eksport teistesse CAD- tarkvaradesse ..................................................... 93<br />
4. Kilbi elektrijoonised..................................................................................................... 94<br />
4.1. Kilbisk<strong>ee</strong>mi automaatne koostamine ..................................................................... 95<br />
4.2. Lehekülgede kasutamine ja projekti loomine ......................................................... 97<br />
4.3. Sümbolite ja teksti sisestamine joonisepõhjale ..................................................... 100<br />
4.4 Täiendavaid funktsioone ...................................................................................... 101<br />
4.4.1 Kilbi automaatkaitselülitite märgised ............................................................. 101<br />
4.4.2. Sk<strong>ee</strong>mijooniste muudatuse mark<strong>ee</strong>rimine ..................................................... 102<br />
4.4.3. Kasutaja sümbolmenüüd ............................................................................... 102<br />
4.4.4. Kilbisk<strong>ee</strong>mide printimine ............................................................................. 103<br />
4.4.5. Kilbisk<strong>ee</strong>mide salvestamine valitud formaati ................................................ 104<br />
5. Elektri- ja automaatikask<strong>ee</strong>mid .................................................................................. 106<br />
5.1. Töö alustamine .................................................................................................... 106<br />
5.2. Sk<strong>ee</strong>mi koostamine ............................................................................................. 108<br />
6. Schemas rakenduse ahelask<strong>ee</strong>mi harjutus ................................................................... 112<br />
6.1. Sk<strong>ee</strong>mi kirjanurga täitmine .................................................................................. 113<br />
6.2. Peavooluahela joonestamine ................................................................................ 113<br />
6.3. Juhtahela joonestamine........................................................................................ 117<br />
Lisa 1. Tingmärkide seletusi .......................................................................................... 124<br />
Lisa 2. Lühikäskude nimistu. ......................................................................................... 125<br />
3
2. <strong>CADS</strong><br />
2.1. Üldist<br />
2.1.1. Töölaua tutvustus<br />
Programmi <strong>CADS</strong> erirakendused on ülesehitatud<br />
baasjoonestusprogrammile. Programmi käivitamisel avaneb aken, kus on<br />
põhilised CAD-joonestuse elemendid, nagu joonestusala, nupuread<br />
käskude ning param<strong>ee</strong>trite sisestamiseks, nii seadistuste-, menüü- kui ka<br />
olekuriba ja tekstiaken.<br />
Joonestusala asub akna keskel ja sinna on võimalik joonestada<br />
sisestades käske ühel kolmest viisist, mida vaadeldakse allpool.<br />
Tööriistariba Main (asub vaikimisi programmi akna vasakus servas) abil<br />
kutsutakse ajutiselt esile teisi tööriistaribasid, milledelt valitakse sobivaid<br />
käske joonestamiseks, redig<strong>ee</strong>rimiseks ja teisteks analoogilisteks<br />
ülesanneteks.<br />
Tööriistariba Basic 1 (asub vaikimisi programmi akna ülemises servas)<br />
sisaldab endas võimalusi nii jooniste avamiseks, salvestamiseks kui ka<br />
4
printimiseks. Lisaks nendele funktsioonidele juhitakse antud<br />
tööriistaribaga kihijoonised, aktiivset joone värvi ja -tüüpi. Samuti on siia<br />
lisatud nn. nupuabi ehk funktsioon, mis avab näidatud nupu abiinfo.<br />
Menüüriba kaudu on võimalik sisestada kõiki peamisi programmis<br />
toimivaid käske, aga ka oper<strong>ee</strong>rida jooniste ning projektiga ja seadistada<br />
töökeskkonda, s. h. mugandada programmi muutes tööriistaribasid. Iga<br />
rakenduse käivitamisel tekib menüüribale vastava rakenduse erimenüü<br />
lisaks, mis baasprogrammil puudub.<br />
Tekstiaken on nii käskude, valikute kui ka koordinaatide sisestamiseks<br />
klaviatuurilt. Täiendavalt täidab s<strong>ee</strong> enamus käskude korral dialoogiakna<br />
ülesandeid. Lisaks sellele salvestab ta sisestatud käske kuni joonise<br />
sulgemiseni.<br />
Olekuribal (paikneb programmiakna alumises servas) on samuti terve<br />
rida erinevaid funktsioone. Esim<strong>ene</strong> osa näitab iga nupu, mille kohal<br />
kursor on, nimetust ja lühidalt funktsiooni kirjeldust. Teine sektsioon on<br />
seotud koordinaatidega ja kuvatakse vastavalt kursori asukohta absoluutja<br />
suhtelistes koordinaatides. Samuti kuvatakse seal rasteri samm.<br />
Viimane indikaatorite blokk näitab abifunktsioonide olekut ja töölaua<br />
vaateviisi.<br />
2.1.2. Töökeskkonna seadistamine<br />
Kuna projekt<strong>ee</strong>rimine on tihti pingeline<br />
töö, siis on soovitatav seadistada<br />
töökeskkond, et vältida silmade liigset<br />
väsitamist. Samuti on võimalik selle<br />
käigus seadistada nii printimis- kui ka<br />
impordifunktsioone. Selleks tuleb valida<br />
menüüribalt Tools - Preferences...,<br />
misjärel avaneb dialoogiaken. Vastavalt<br />
lehekülgedele on neil järgmised seadistus<br />
võimalused:<br />
5
G<strong>ene</strong>ral<br />
➢ Automatic save – automaatse salvestuse funktsioon;<br />
➢ Grip edit – selekt<strong>ee</strong>ritud objekti punktide<br />
suurus ning värvus;<br />
➢ Coordinates on crosshair – võimalus<br />
näidata koordinaate kursoril.<br />
Files – seadistakse joonise salvestamisviisid ning tugifailide kataloogid.<br />
➢ Directory memory – joonisega seotud kataloogi mälu,<br />
joonise salvestamisel või avamisel kuvatakse aktiivne<br />
kataloog.<br />
➢ Save preview image – Joonise <strong>ee</strong>lvaate pilt. Pilti<br />
kuvatakse joonise avamisel.<br />
Display – joonise avamisel teostatavad funktsioonid ja käskude hulk;<br />
➢ Start maximized – <strong>CADS</strong> avatakse kogu ekraani ulatuses;<br />
➢ UCS icon – mudeliruumis kuvatakse koordinaattelg;<br />
➢ Auto redraw – jooniseala uuendatakse iga käsuga;<br />
➢ Theme – kasutajaliidese t<strong>ee</strong>mad;<br />
➢ Drawing area background color – mudeliruumi värv;<br />
➢ Crosshair color – hiirekursori ja rasteri värv;<br />
➢ Mouse wh<strong>ee</strong>l zoom sp<strong>ee</strong>d – hiire rulli suumimise kiirus;<br />
➢ Command line font – käsuriba font ja suuruse<br />
seadistused;<br />
Print – vaikimisi printer ja printimism<strong>ee</strong>tod.<br />
➢ Printer – printeri sektsioonis valitakse kasutatavad printerid<br />
ja salvestatakse printeritele vaikeseadistused.<br />
➢ Print style table – printimise stiili valik ja kujundamine;<br />
DWG – .dwg-jooniste konvert<strong>ee</strong>rimisprotokolli valik.<br />
➢ Conversion fail – dwg-faili salvestuse protokolli valik.<br />
Kasutajal on võimalik konvert<strong>ee</strong>rimisprotokolli modifits<strong>ee</strong>rida Tools<br />
– Convert- Modify conversion fail;<br />
➢ Conversion file for reference drawing – XRF –<br />
viitejooniste konvert<strong>ee</strong>rimisprotokoll;<br />
DXF – .dxf-jooniste konvert<strong>ee</strong>rimisprotokolli valik.<br />
Konvert<strong>ee</strong>rimisprotokollidest on võimalik valida järgmiste failide vahel:<br />
➢ Cads.cnv – joonised konvert<strong>ee</strong>ritakse <strong>CADS</strong>'i<br />
värvikoodides;<br />
➢ Colors.cnv – joonised konvert<strong>ee</strong>ritakse originaalvärvides;<br />
➢ Thin1.cnv – joonised konvert<strong>ee</strong>ritakse mustvalgena;<br />
➢ Thin9.cnv – joonised konvert<strong>ee</strong>ritakse hallvalgena.<br />
Konvert<strong>ee</strong>rimisprotokolle on võimalik kasutajal ise luua ja modifits<strong>ee</strong>rida,<br />
selleks tuleb kasutada funktsiooni Tools - Convert – Modify conversion<br />
fail.<br />
Täiendavalt on kasutajal võimalik luua uusi tööriistaribasid (View-<br />
Customize...) või luua käskude sisestamiseks klaviatuurilt<br />
lühikombinatsioone (Keyboard) (vt. 2.9.1).<br />
6
2.1.3. Käskude sisestamine<br />
Nagu <strong>ee</strong>spool vihjati on joonestamise aluseks käsud, mida on võimalik<br />
sisestada kas klaviatuurilt, nupurealt või hoopiski menüüribalt. Selleks, et<br />
sisestada õiget käsku tuleb teada vastava käsu inglise k<strong>ee</strong>lset nimetust<br />
või kasutades nupurida valida sobiv käsk pildi järgi. S<strong>ee</strong>ga järelikult käsk,<br />
millega nt. joont tõmmatakse on võimalik sisestada järgmistel viisidel:<br />
➢<br />
➢<br />
➢<br />
➢<br />
Draw-Line<br />
line<br />
l<br />
Viimast nimetatakse lühikäsuks. Lühikäske kasutatakse pikkade ja<br />
kohmakate süntaksite vältimiseks. Millistel käskudel on lühikäsud, saab<br />
kontrollida avades faili C:/.../Kymdata/<strong>CADS</strong>/cads.cdf. Antud käskude<br />
loetelu on toodud ka käesoleva juhendi lisas. Soovi korral võib täiendada<br />
seda loetelu, vastavalt failis toodud näitele.<br />
Käsu sisestamise järel toimub dialoog programmi ja kasutaja vahel.<br />
Mõnel juhul avaneb selleks eraldi aken, kuid enamasti tuleb tutvuda<br />
tekstiaknas kirjutatuga. Üldjuhul küsitakse joonestatava elemendi<br />
paigutuskoordinaate, kuid samuti võib olla tegemist valikute küsimisega<br />
või param<strong>ee</strong>trite seadistamisega.<br />
Näiteks<br />
Sisestades käsu line, kuvatakse tekstiaknas järgmine küsimus: Line<br />
start point:, mille järel tuleb sisestada soovitud koordinaat.<br />
Sisestades käsu circle, kuvatakse järgmised valikud: Center point (or<br />
Center/3p/2p):, mille järel võib sisestada koordinaadi või valida<br />
sulgudest mõni teine m<strong>ee</strong>tod käsu täitmiseks. Valiku tegemiseks tuleb<br />
sisestada enamasti valiku esim<strong>ene</strong> sümbol.<br />
Sisestades käsu trim, kuvatakse järgmine küsimus: Select cutting<br />
objects: ehk soovitakse objekti valikut.<br />
Iga sisestus ja valik tuleb kinnitada, mida saab teha vajutades kas Entervõi<br />
tühikuklahvi vajutamisega. Erandiks on hiirega sisestamine, siis<br />
kinnitatakse käsud hiire parema klahviga. Käsu katkestamiseks suvalisel<br />
ajahetkel tuleb vajutada Esc-klahvi. Käsu tühistamiseks tuleks valida<br />
Edit-Undo.<br />
2.1.4. Koordinaatide sisestamine<br />
Koordinaate on võimalik sisestada nii klaviatuurilt kui ka kursoriga. Juhul<br />
kui neid sisestatakse klaviatuurilt, siis antud programmis kasutatakse<br />
nelja süst<strong>ee</strong>mi:<br />
➢ absoluut-ristkoordinaadid – koordinaadid lähtuvad joonise<br />
nullpunktist ja<br />
7
➢ esitlusviis on x,y,(z). z sisestatakse juhul kui tegemist on<br />
3D-joonisega;<br />
➢ absoluut-polaarkoordinaadid – koordinaadid lähtuvad<br />
joonise nullpunktist ja esitlusviis on r/α (kaugus/nurk). Nurka<br />
mõõdetakse kraadides ja nullnurgaks loetakse x-telje positiivset<br />
suunda;<br />
➢ suhtelised ristkoordinaadid – koordinaadid lähtuvad viimati<br />
sisestatud<br />
➢<br />
punktist ja esitlusviis on @x,y,(z);<br />
➢ suhtelised polaarkoordinaadid – koordinaadid lähtuvad<br />
viimati sisestatud punktist ja esitlusviis on @r/α.<br />
Sisestades kursoriga koordinaate on valida aga kahe m<strong>ee</strong>todi vahel:<br />
➢ tavaline punkti sisestamine – väiksemate jooniste korral<br />
kasutades rasterile fiks<strong>ee</strong>ritud kursori sammu ja kontrollides<br />
olekuribalt koordinaate või sisestada koordinaate silma järgi;<br />
➢ punkti sisestamine abifunktsioonidega – k<strong>ee</strong>rulisemate<br />
jooniste korral või kui rasteri samm ei luba kursoril liikuda soovitud<br />
punkti olemasolevatel objektidel, siis on võimalus kasutada Snapfunktsioone.<br />
Antud abifunktsioonid aitavad tuvastada ja<br />
defin<strong>ee</strong>rida punkte, millede koordinaate täpselt ei teata. Pikemalt<br />
käsitletakse Snap-funktsioone omaette alajaotises.<br />
2.1.5. Kihijoonised<br />
Kihijoonised on joonised, millede juures paigutatakse objekte vastavalt<br />
vajadusele erinevatele kihtidele, mida saab eraldi oper<strong>ee</strong>rida.<br />
Kihijoonised on vajalikud k<strong>ee</strong>rulisemate jooniste ja projektide<br />
koostamisel, sest n<strong>ee</strong>d võimaldavad hetkel mittevajalikku informatsiooni<br />
väljalülitada parandades niimoodi ülevaadet tehtavatest töödest.<br />
Juhtimaks kihte tuleb avada Layer dialog.<br />
8
Avaneva dialoogiakna all on võimalik näha, milliseid kihid sisalduvad<br />
joonises ning millised on nende param<strong>ee</strong>trid:<br />
➢ Visibility – kas kiht on<br />
nähtav joonise alal või mitte (nt.<br />
mittevajalik informatsioon on välja<br />
lülitatud);<br />
➢ Lock – kas kihil asuvaid<br />
objekte on võimalik valida ja<br />
nendega oper<strong>ee</strong>rida (nt. kustutada<br />
olemasolevaid trasse);<br />
➢ Color – milline on antud<br />
kihi vaikimisi värv;<br />
➢ Line weight – milline on antud kihi vaikimisi joone paksus;<br />
➢ Plot – kas antud kiht on printimisele lubatud;<br />
➢ Line type – milline on antud kihi vaikimis joonetüüp.<br />
Lisaks ülal mainitule võib kihte juhtida otse joonisel Layer tööriistariba<br />
kaudu.<br />
Turn on/<strong>of</strong>f layer – kihtide kuvamine/varjamine.<br />
Lock/Unlock selected objects layer – kihtide lukustamine/avamine.<br />
Thaw/Fr<strong>ee</strong>ze selected objects layers- kihtide sulatamine/jäätamine.<br />
Võimalik kasutada vaid Print töökeskkonnas.<br />
2.2. Objektide lisamine<br />
Objektide lisamise all mõistetakse siinkohal uute joonise elementide<br />
loomist joonestusalale. Kõik vastavad käsud on koondatud Drawmenüüsse<br />
ja vastavalt ka Draw-tööriistaribale. Järgnevalt vaadeldakse<br />
põhikäske lähemalt. Käsu nimetuses olevad suurtähed moodustavad<br />
lühikäsu.<br />
Line – sisestatakse üksik joon algus- ja lõppkoordinaadi alusel. Käsk<br />
katkeb, kui on sisestatud lõppkoordinaat. Sisestades käsu uuesti ja<br />
alguskoordinaadi asemel vajutada Enter-klahvi võetakse viimati<br />
sisestatud punkt alguspunktiks.<br />
continuous line – sisestatakse joon lõikude kaupa. Käsu<br />
katkestamiseks tuleb sisestada tühikoordinaat ehk vajutada Enterklahvile.<br />
9
RECtangle – sisestatakse ristkülik diagonaalnurkade koordinaatide<br />
alusel. Käsu katkestamiseks tuleb sisestada tühikoordinaat.<br />
POLygon – sisestatakse hulknurk dialoogivormis. S<strong>ee</strong>juures eristatakse<br />
kaht joonestamism<strong>ee</strong>todit – hulknurga tipud puutuvad vastu virtuaalset<br />
ringjoont (Inside a circle) ja hulknurga külgede tsentrid puutuvad vastu<br />
virtuaalset ringjoont (Outside a circle).<br />
Circle – sisestatakse ringjoon. Valida on kolme m<strong>ee</strong>todi vahel –<br />
tsentrikoordinaat ja raadius; diagonaalikoordinaadid ja kolme punkti<br />
m<strong>ee</strong>tod.<br />
PolyLine– sisestatakse joon, mille paksust on võimalik defin<strong>ee</strong>rida. Seda<br />
võimalust ei olnud Line-käsu korral. Sama käsu piires on võimalik<br />
joonestada lõigu asemel kaart.<br />
SPLine – sisestatakse spline. Spline on matemaatiline termin, mis<br />
joonestamisel vastaks umbes lekaalijoonele.<br />
fill – täidetakse joonisepind valitud värviga. Täitmine toimub<br />
kolmnurkade m<strong>ee</strong>todil. Käsu katkestamiseks sisestada tühikoordinaat.<br />
Hatch – sisestatakse viirutus vastavalt defin<strong>ee</strong>ritud piiridele. Ala peab<br />
olema suletud või käsk katkestatakse.<br />
Arc – sisestatakse kaar, ühel neljast m<strong>ee</strong>todist – tsentri-, algus- ja<br />
lõppkoordinaat; alguspunkt, puutuja, lõpppunkt; algus-, kesk- ja<br />
lõpppunkt või algus-, lõpp- ja keskkoordinaat.<br />
Offset – sisestatakse juba olemasoleva objekti koopia, viimasest<br />
defin<strong>ee</strong>ritud kaugusele ja suunda.<br />
Leader – sisestatakse infoviit. Dialoogi korras sisestatakse viida algus- ja<br />
lõppkoordinaat ning viida tekst.<br />
2.3. Objektide redig<strong>ee</strong>rimine<br />
Objektide redig<strong>ee</strong>rimise tähendab juba sisestatud joonise elementide<br />
param<strong>ee</strong>trite muutmist. Kõik vastavad käsud on koondatud Modifymenüüsse<br />
ja -tööriistaribale.<br />
Enne redig<strong>ee</strong>rimist tuleb hetkeks peatuda selekt<strong>ee</strong>rimisel ehk objektide<br />
valimisel. Objekti on võimalik valida kolmel erineval m<strong>ee</strong>todil:<br />
• üksikobjekti valik – viia kursor objekti joonele ja vajutada<br />
hiire vasakut klahvi. Valimisse on võimalik koguda mitu<br />
üksikobjekti. Valitud objekti valimist väljaarvamiseks valida<br />
objekt uuesti. Valimi kinnitamiseks vajutada hiire paremat<br />
klahvi või Enter-klahvi;<br />
10
• enama objekti selektiivne valik – viia kursor<br />
selekt<strong>ee</strong>ritavatest objektidest allapoole ja defin<strong>ee</strong>rida<br />
haaramisakna alumine nurk. S<strong>ee</strong>järel viia kursor objektidest<br />
ülespoole ja kinnitada haaramisakna ülemine nurk. Kõik<br />
objektid, mis mahtusid täielikult aknasse on valitud;<br />
• enama objekti massvalik – viia kursor selekt<strong>ee</strong>ritavatest<br />
objektidest ülespoole ja defin<strong>ee</strong>rida haaramisakna nurk<br />
ning siis alumine nurk. Objektid, mis läbisid aknaga<br />
defin<strong>ee</strong>ritud ala või asusid seal on valitud.<br />
Järgnevad redig<strong>ee</strong>rimiskäsud leiavad enim kasutust (lühikäsud suurte<br />
tähtedega).<br />
Erase – kustutatakse valitud objektid peale valimi kinnitamist. Käsu<br />
katkestamiseks ilma täideviimiseta vajutada Esc-klahvile.<br />
Move – nihutatakse valitud objektid käsu dialoogis määratud baaspunkti<br />
suhtes. Nihutamise käigus on võimalik objekti skal<strong>ee</strong>rida ja muuta<br />
orientatsiooni. Nupurealt on võimalik valida ka tavaline nihutamiskäsk,<br />
ilma skal<strong>ee</strong>rimiseta.<br />
ROtate – pööratakse valitud objekte ümber defin<strong>ee</strong>ritud baaspunkti.<br />
Pöördenurka on võimalik defin<strong>ee</strong>rida mitmeti, kuid soovituslik on<br />
sisestada s<strong>ee</strong> numbriliselt.<br />
stretch – nihutatakse objekti valitud punkte baaspunkti suhtes. Kui valiti<br />
terve objekt, siis käsk toimib nagu Move. Alternatiivina võib ilma käsuta<br />
valida objekti ning selle ühest tunnuspunktist kinnihaarates nihutada<br />
seda ülejäänud objekti suhtes.<br />
MIrror – p<strong>ee</strong>geldatakse valitud objekte defin<strong>ee</strong>ritava p<strong>ee</strong>geldusjoone<br />
suhtes. Peale p<strong>ee</strong>geldust on võimalus kustutada originaalobjektid.<br />
modify – avatakse dialoogiaken, kus võib muuta valitud objekti kihti,<br />
värvust, joone paksust ja tüüpi ning ol<strong>ene</strong>valt objekti omadustest muuta<br />
mõningaid koordinaate.<br />
COpy – kop<strong>ee</strong>ritakse valitud objektid nihkega baaspunkti suhtes.<br />
Koopiate arv ei ole piiratud. Käsu katkestamiseks vajutada Enter-klahvi<br />
või hiire paremat klahvi.<br />
ARray – valitud objekt paljundatakse vastavalt etteantud param<strong>ee</strong>tritele<br />
ühtlase vahega kas joont mööda (nihe baaspunkti suhtes ja koopiate<br />
arv), pinda mööda (nihked baaspunkti suhtes ja koopiate arv reas ning<br />
v<strong>ee</strong>rus), ringi mööda (ringi tsenterpunkt, koopiate arv, objekti baaspunkt<br />
– kui objekti pööratakse käsu jooksul) või kaart mööda (kaare<br />
tsenterpunkt, koopiate arv, objekti baaspunkt ning kaare pikkus<br />
kraadides).<br />
Fillet – objekti nurk, mis käsu jooksul defin<strong>ee</strong>ritakse, ümardatakse<br />
etteantud raadiusega.<br />
CHAmfer – objekti nurka, mis käsu jooksul defin<strong>ee</strong>ritakse, joonestatakse<br />
faas etteantud küljepikkustega.<br />
eXplode – valitud multiobjekt (nt. polyline, rectangle) taandatakse<br />
11
üksikuteks lihtobjektideks (nt. line, arc, circle).<br />
Copy Properties – võimaldab omaduste (nt. värvi, joonetüübi, kihi)<br />
kop<strong>ee</strong>rimist ühelt elemendilt teistele.<br />
Group toolbar – Valitud objektid koondatakse üheks grupiks. Lihtsustab<br />
elementide käsitlemist.<br />
Täiendavalt on joonte redig<strong>ee</strong>rimiseks tööriistariba Break/join toolbar,<br />
millel asuvad samuti mõned sagedast kasutamist leidvad käsud.<br />
TRim – lõigatakse näidatavad objektid, mis ristuvad valitud<br />
lõikeobjektiga.<br />
join – liidetakse objektid kokku või pikendatakse jooni kuni ristuvate<br />
objektideni. (lühikäsk ex töötab samuti).<br />
2.4. Mõõtjooned ja tekst<br />
Kui kahes <strong>ee</strong>lmises alajaotises vaadeldi käske, millega sai koostada<br />
joonisega iseloomustatavat detaili/objekti, siis käesolevas peatükis<br />
käsitletakse informatiivse teksti lisamist joonisele. Mõõtjoonte<br />
sisestamise käsud on koondatud tööriistaribale Dimension.<br />
Kõik käsud, mis puudutavad lineaarseid mõõtjooni võiks koondada nelja<br />
gruppi:<br />
• üksik-mõõtjoon – defin<strong>ee</strong>ritakse objekt, mille üks mõõt<br />
esitatakse. Käsu jooksul on võimalik rakendada<br />
mõõteväärtuse ülekirjutamist (nt. kui on joonestatud objekt<br />
suuremana, kui ta tegelikult on);<br />
• baas-mõõtjoonega – defin<strong>ee</strong>ritakse rida objekti mõõte,<br />
millede väärtust näidatakse esimena sisestatud<br />
koordinaadist. Mõõtjooned paigutatakse üksteise kohale;<br />
• jada-mõõtjooned – defin<strong>ee</strong>ritakse rida objekti mõõte,<br />
millede väärtust näidatakse <strong>ee</strong>lnevast mõõtjoonest<br />
lähtuvalt. Mõõtjooned paigutatakse üksteise kõrvale;<br />
• null-baas-mõõtjoon – defin<strong>ee</strong>ritakse rida objekti mõõte,<br />
millede väärtus esitatakse esimesena sisestatud<br />
koordinaadist, mille väärtus võetakse tinglikult nulliks.<br />
Mõõtjooned paigutatakse üksteise kõrvale.<br />
Teistest mõõtjoontest sagedamini tuleb esitada kõverjoone raadiust ja<br />
12
tema näilist tsentripunkti, aga ka ringjoonte läbimõõte ja nurki, mis on<br />
täisnurgast erinevad.<br />
Text-tööriistariba leiab kasutamist, kui joonisele soovitakse lisada<br />
kommentaare või konkr<strong>ee</strong>tseid viiteid, mistõ<strong>ttu</strong> vaadatakse järgnevalt<br />
mõned enamtarvitatavad käsud sellelt tööriistaribalt.<br />
Antud tööriistaribalt on valida nelja teksti sisestamism<strong>ee</strong>todi vahel:<br />
• Draw text (lihttekst) – tekst sisestatakse käsuakna kaudu<br />
vaikimisi kehtivas tekstistiilis etteantud punktist alates;<br />
• Draw mtext (tekst alale) – tekst kirjutatakse joonisel<br />
määratud alale. Teksti sisestamine toimub läbi avaneva<br />
dialoogiakna, kus on teksti kirjutamiseks teksti-redaktoriga<br />
võrdsed võimalused, kuid kõiki erisümboleid ei pruugita<br />
tunnistada. Võimalik kirjutada kirillitsas;<br />
• Dynamic text (dünaamiline tekst) – võimaldab sisestada<br />
lihtteksti mitmerealisena, kuid puuduvad stiili valiku<br />
võimalused;<br />
• Text block dialog (viited) – sobib mahukate viidete<br />
koostamiseks, kuna võimaldab kasutada leader-käsku.<br />
Tekst sisestatakse dialoogiaknas, kus on võimalik määrata<br />
teksti suuruse ja kalde param<strong>ee</strong>treid.<br />
2.5. Raster ja Snap-funktsioonid<br />
Korrektse joonise koostamiseks on soovitatav, et kursor liiguks mööda<br />
jooniseala fiks<strong>ee</strong>ritud sammudega ehk vastavalt alusrasterile. Sõltuvalt<br />
joonise tüübist tuleb aga rasteri sammu muuta, mida tuleks teha enne<br />
joonestama hakkamist, et vältida olukorda, kus erinevatele rasteritele<br />
joonestatud objektid ei istu kokku. Rasteri juhtimiseks on koondatud<br />
vastavad käsud Grid-tööriistaribale.<br />
Sellelt tööriistaribalt on võimalik seadistada rasteri sammu või valida<br />
programmiga kaasas olevate hulgast. Samuti on võimalik rasteri<br />
kuvamist sisse- ja väljalülitada ning otsustada, kas kursor liigub mööda<br />
rasterit või mitte (sama nupp asub ka Basic 2-tööriistaribal).<br />
Kui raster on sisselülitatud, siis võib tekkida olukordi, kus punkt, mida<br />
soovitakse defin<strong>ee</strong>rida asub rasteri vahel ja selle koordinaadi arvutamine<br />
ei ole otstarbekas ega mugav. Sellistes olukordades leiab abi snapfunktsioonidest.<br />
N<strong>ee</strong>d funktsioonid ei ole iseseisvad käsud, vaid hoopis<br />
abikäsud, defin<strong>ee</strong>rimaks koordinaate, millede väärtusi ei ole teada. Snap -<br />
funktsioonid on koondatud Snap-tööriistaribale ning järgnevalt<br />
vaadeldakse nende kasutusalasid. Kuna tegemist ei ole käskudega, siis<br />
puuduvad neil klaviatuurilt sisestatavad süntaksid.<br />
13
Endpoint – defin<strong>ee</strong>ritakse näidatava objekti lähim lõpppunkt. Juhul, kui<br />
objekte on liiga tihedalt tuleb muuta joonise suurendusastet (seda<br />
vaadeldakse järgmises alajaotises). Käsk ei tööta ringjoonte korral.<br />
Centerpoint – defin<strong>ee</strong>ritakse näidatava ringjoone või kaare tsentri punkt,<br />
kusjuures näidata tuleb joont, mitte aga arvatavat keskpunkti.<br />
Nearest – defin<strong>ee</strong>ritakse punkt näidatava objekti peal. S<strong>ee</strong> punkt ei ole<br />
fiks<strong>ee</strong>ritud, vaid seda võib nihutada objekti piirjoont mööda.<br />
Intersection – defin<strong>ee</strong>ritakse näidatav ristumispunkt. Kursor peab asuma<br />
selle punkti vahetus läheduses. Vajadusel muuta suurendusastet.<br />
Apparent intersection – defin<strong>ee</strong>ritakse näidatav näiline ristumispunkt.<br />
Leiab kasutamist 3D-joonestamisel, kus objektid teatava vaatenurga alt<br />
ristuvad, kuigi tegelikkuses võivad asuda parall<strong>ee</strong>ltasanditel.<br />
Midpoint – defin<strong>ee</strong>ritakse näidatava joone keskpunkt.<br />
Node – defin<strong>ee</strong>ritakse elemendi n. n. klemmpunkt. Leiab kasutamist<br />
elektri-projektide koostamisel, et ühendada nt. kaabel pistikupesaga.<br />
Täpsemalt vastavas jaotises.<br />
Tangential – defin<strong>ee</strong>ritakse punkt, milles sisestatav objekt oleks<br />
näidatavale kaarele/ringjoonele puutujaks. Kasutatakse harva esimese<br />
punkti sisestamiseks.<br />
Perpendicular – defin<strong>ee</strong>ritakse punkt, mis oleks joonestatava objekti ja<br />
näidatava objekti ristumipunkt nii, et mõlemad on üksteise suhtes 90º<br />
nihutatud.<br />
Angle – valik ringjoonel/kaarel asuvate punktide vahel, mis üksteise<br />
suhtes asuvad etteantud nurga all. Vaikimis selleks nurgaks on 90º.<br />
Lisaks on sellel tööriistaribal toodud nupp, millega võib<br />
snap-funktsioonid välja lülida, kui neid hetkel vaja ei ole.<br />
Sama nupp on toodud ka Basic 2- tööriistaribale.<br />
NB! Snapi funktsioonide kiirmenüü avaneb<br />
kombinatsioonil SHIFT + klõps hiire paremale<br />
klahvile.<br />
2.5.1. Kaudsed koordinaadid<br />
Juhul kui osutub vajalikuks sisestada koordinaate kaudsel m<strong>ee</strong>todil, nt.<br />
joon algaks ristküliku keskpunktist või sümbol peab asuma keset<br />
ristkülikut, siis sellisel juhul tuleb välja kutsuda punktide sisestamise<br />
tööriistariba – View-Toolbars...-Point input. Antud tööriistaribal asuvad<br />
14
kaudsete koordinaatide sisestamise käsud, mida saab kasutada<br />
sarnaselt Snap-funktsioonile, kui objekti sisestamise käsk on aktiivne.<br />
Rectangle – defin<strong>ee</strong>ritakse punkt, mis asub ajutiselt joonestatava<br />
ristküliku keskpunktis.<br />
Midpoint– defin<strong>ee</strong>ritakse punkt, mis asub ajutiselt joonestatava joone<br />
keskpunktis.<br />
Virtual intersection – defin<strong>ee</strong>ritakse punkt, mis asub kahe üksteisega<br />
mitte ristuva objekti näilises ristumispunktis. Objektid näidatakse käsu<br />
jooksul.<br />
XY <strong>of</strong>fset – defin<strong>ee</strong>ritakse punkt, mis nihutatakse näidatavast punktist<br />
määratud kaugusele x- ja y-telje sihis.<br />
XY <strong>of</strong>fset from separate points – defin<strong>ee</strong>ritakse punkt, mis nihutatakse<br />
ajutisest x- ja y-telje ristumispunktist määratud kaugusele x- ja y-telje<br />
sihis. Ajutine koordinaatide ristumispunkt näidatakse kahe eraldi<br />
punktiga.<br />
O<strong>of</strong>fset towards crosshair– defin<strong>ee</strong>ritakse punkt, mis asub näidatavast<br />
punktist kursori suunas <strong>ee</strong>lnevalt määratud kaugusel.<br />
Only X coordinate – defin<strong>ee</strong>ritakse punkt, mille x-koordinaat näidatakse<br />
esmalt ning s<strong>ee</strong>järel y-koordinaat.<br />
Only Y coordinate – defin<strong>ee</strong>ritakse punkt, mille y-koordinaat näidatakse<br />
esmalt ning s<strong>ee</strong>järel x-koordinaat.<br />
NB! Kaudsete koordinaatide funktsioonide kiirmenüü avaneb<br />
kombinatsioonil SHIFT + klõps paremale hiire klahvile.<br />
2.6. Jooniseala suurendusaste<br />
K<strong>ee</strong>rukamate jooniste korral tuleb parema ülevaate saamiseks joonist<br />
kohati suurendada ja siis jälle vähendada, et mitte kaotada ülevaadet<br />
kogu joonisest. Selleks muudetakse joonise suurendust ja vastavad<br />
käsud on koondatud nii Basic 2- kui ka Viewport-tööriistaribale.<br />
Zoom in nupule vajutamisega suurendatakse kuvatavat jooniseala 2<br />
korda, nii et ekraani keskpunkt on baaspunktiks, mille asukoht ei muutu.<br />
Zoom out nupule vajutamisega vähendatakse kuvatavat jooniseala 2<br />
korda ja samuti on baaspunktiks ekraani keskpunkt.<br />
Kasutades hiire kerimisnuppu on ka võimalik muuta joonise<br />
suurendusastet, kuid baaspunkt määratakse kursoriga.<br />
Zoom window käsuga suurendatakse käsu dialoogis defin<strong>ee</strong>ritav<br />
haaramisakna ala ekraani suuruseks. Baaspunktiks on haaramisakna<br />
15
keskpunkt, mis peale suurendamist nihutatakse ekraani keskpunkti.<br />
Zoom limits käsk vähendab/suurendab käsuga limits defin<strong>ee</strong>ritud<br />
jooniseala nii, et s<strong>ee</strong> mahub täielikult ekraanile.<br />
Zoom extents nupule vajutus mahutab kogu joonise arvuti<br />
ekraanile.<br />
Zoom previous taastab <strong>ee</strong>lmise suurendus astme. Sobib hästi<br />
kasutamiseks lühiajalisteks suurendamisteks, misjärel soovitakse<br />
taastada üldvaade.<br />
Zoom back annul<strong>ee</strong>rib zoom previous toime.<br />
2.7. Teisi funktsioone<br />
Eelnevalt vaadeldud käsud ja funktsioonid olid koondatud<br />
konkr<strong>ee</strong>tsetesse menüüdesse ja tööriistaribadele. Järgnevalt käsitletakse<br />
teisi funktsioone, mis võivad lihtjoonestamisel kasuks tulla.<br />
Defin<strong>ee</strong>rimaks paberi formaati, jooniseala, kasutatavat mõõtkava (selle<br />
alusel skal<strong>ee</strong>ritakse teksti suurust) jms., siis Preferences-tööriistaribal<br />
asub käsunupp Set drawing area and scale. Sama dialoogi käigus<br />
defin<strong>ee</strong>ritakse ka printimisvaated.<br />
Kui soovitakse nihutada joonist, muutmata s<strong>ee</strong>juures suurendusastet või<br />
objektide asukohta joonisel, siis sobib kasutamiseks käsk pan, mis on<br />
toodud ka Viewport-tööriistaribale. Selle käsuga võetakse näiliselt<br />
joonisest kinni ja nihutatakse soovitud suunas. Alternatiivina võib<br />
vajutada hiire rullile ning võtta samuti joonisest kinni.<br />
Objektide sisestamisel jäävad joonise alale sisestatud koordinaatidest<br />
jäljed, mis võivad joonise mõistmist vahel raskendada. Nende<br />
kõrvaldamiseks on käsk redraw, mis asub Viewport tööriistaribal. Sama<br />
efekti annab joonise nihutamine ja suurendamine. Vaikeseadena saab<br />
jälgi deaktiv<strong>ee</strong>rida Tools-Preferences…-Display-Auto Redraw<br />
Juhul kui on vajadus võtta jooniselt mõni kontrollmõõt, samas ei soovita<br />
lisada mõõtjooni, siis seda saab teostada käsuga Distance, mis on leitav<br />
ka Auxiliary functions-tööriistaribalt. Samas kõrval on käsk Angle, millega<br />
on võimalik kontrollida sarnaselt nurki.<br />
Kui kontrollmõõdu tegemiseks on vaja näidata mitmeid punkte joonisel,<br />
siis saab kasutada funktsiooni Distance, angle and <strong>of</strong>fsets from points,<br />
mis asub Auxiliary functions- tööriistaribal. Funktsiooni aktiv<strong>ee</strong>rimise järel<br />
tuleb käsuribale kirjutada multiple (lühidalt m) ning näidata punkte<br />
joonisel.<br />
Täiendavalt võib tekkida olukord, kus tuleb määrata objekti pindala,<br />
massi või ümbermõõtu, siis Auxiliary functions-tööriistaribal asub käsk<br />
calculate area, perimeter, volume and mass.<br />
2.8. Jooniste printimine<br />
<strong>CADS</strong> sisaldab endas kaht printimism<strong>ee</strong>todit. Esim<strong>ene</strong> neist sobib<br />
16
lihtsate jooniste ühekordseks väljastamiseks. M<strong>ee</strong>todi käivitamiseks tuleb<br />
vajutada print-käsunuppu Basic 1-tööriistaribal või valida menüüst File<br />
käsk Print.... Teine m<strong>ee</strong>tod leiab aga kasutamist olukorras, kus mahukaid<br />
jooniseid tuleb trükkida erinevate mõõtkavadega ja korduvalt, nt.<br />
ehitusjoonised. Selleks tuleb luua eraldi printimisvaateid, kus saab joonist<br />
paberile sobitamiseks on rohkem võimalusi.<br />
2.8.1. Lihtsate jooniste printimine<br />
Lihtsaks jooniseks võib nimetada üksikdetaili, nt. klapimutrit kirjeldavat<br />
joonist. Sellised joonised teostatakse enamasti suurendatud mõõtkavas<br />
ja esitatakse üksikult ühel lehel, tavaliselt A3...A4 formaadis. Samuti on<br />
n<strong>ee</strong>d harva kihijoonised ja sel juhul on kihtide arv väike – alla 5.<br />
Eespool kirjeldatu on tinglik, aga kui joonis vastab nendele tingimustele,<br />
siis võib kasutada kiiremaks printimiseks File-menüüst käsku Print...,<br />
misjärel avaneb dialoogiaken, mille lehel valitakse printer, stiil ja prinditav<br />
ala: kas paberi piiridesse jääv joonise osa (limits), kogu joonis (extents),<br />
vaade - kas salvestatud või aktuaalne vaade (view) või defin<strong>ee</strong>ritakse ala<br />
eraldi aknas (window).<br />
Dialoogiakna lehel seadistatakse paberi formaat ja joonise orientatsioon<br />
paberil, skal<strong>ee</strong>ring ning joonise asend paberil. Erinevus orientatsiooniga<br />
on s<strong>ee</strong>, et viimase korral pööratakse joonist paberil, asendi (<strong>of</strong>fset) korral<br />
aga nihutatakse, nt. soovitakse jätta köitmisserv. Täiendav võimalus on<br />
printida joonis PDF-dokumendina, mis lihtsustab suhtlemist nende<br />
koostöö partneritega, kellel puuduvad jooniste vaatamiseks muud<br />
programmid.<br />
Enne joonise printerisse saatmist on võimalik kontrollida tulemust ka<br />
ekraanil kasutades dialoogiakna allservas asuvaid nuppu Preview...<br />
17
Nupule vajutamisel kuvatakse ekraanil virtuaalne koopia<br />
printimistulemusest.<br />
Joonis saadetakse printerisse või konvert<strong>ee</strong>ritakse PDF-failiks peale OKnuppu<br />
vajutamist. PDF-fail salvestatakse dialoogis kindlaks määratud<br />
kataloogi.<br />
2.8.2. Suurte jooniste printimine - Layout joonised<br />
Kui tegemist on suurte ja detailirohkete joonistega, mida tuleb teatava aja<br />
tagant uuesti trükkida, nt. kinnisvara arendusprojekt, siis on soovitatav<br />
salvestada sagedamini kasutatavad printimisvaated.<br />
Printimisvaateid saab luua, kui Viewport - rippmenüüst valida käsk<br />
Layout avanevas dialoogiaknas saab luua uusi New... ja juhtida<br />
olemasolevaid printimisasetusi ning kop<strong>ee</strong>rida seadistatud layoutjooniseid.<br />
Uut asetust luues nimetatakse s<strong>ee</strong><br />
esmalt ja muudetakse aktiivseks Set current -<br />
nupu vajutamisega, misjärel võib selle<br />
dialoogiakna sulgeda.<br />
Selle tulemusena kadus joonestusalalt kogu<br />
joonis, aga seda ei kustutatud, vaid vahetati<br />
töökeskkonda. Kui joonestamise ajal oli<br />
staatusribal kiri DESIGN, siis nüüd on sel<br />
kohal PRINT.<br />
Järgmise sammuna tuleb defin<strong>ee</strong>rida joonise ala, milleks valida<br />
Preferences - tööriistaribalt käsk – Set drawing area. Avanevas<br />
dialoogiaknas valitakse soovitav paberiformaat. Ühe printimisasetuse all<br />
saab valida ainult ühe formaadi. Teise formaadiga vaate salvestamiseks<br />
tuleb luua eraldi asetus. Formaat defin<strong>ee</strong>rida kas kasutades antud<br />
nimistut, kasutades aktiivsete printerite poolt võimaldatavaid formaate või<br />
eriformaatide korral sisestada paberimõõtmed.<br />
Frame sektsioonis on võimalik valida, kas väljatrükil on raamjoon või<br />
18
voltimismärgid. Järgnevalt defin<strong>ee</strong>ritakse joonise mõõtkava. Juhul, kui<br />
joonisele on <strong>ee</strong>lnevalt mõõtkava antud Preferences - Set scale käsuga,<br />
siis mõõtkava selles dialoogis ei sisestata, vaid väärtuseks jääb 1:1.<br />
Linnuke valiku Set lower left corner <strong>ee</strong>s tähendab, et dialoogiakna<br />
sulgemise järel küsitakse joonise baaspunkti koordinaati, mis seotakse<br />
ajutiselt printimisvaate alumise vasaku nurgaga.<br />
Add sh<strong>ee</strong>ts to paper space sektsioonis defin<strong>ee</strong>ritakse, mitu vaadet antud<br />
sama asetuse korral luuakse, nende mõõtmed ja nende omavahelised<br />
kaugused. Mitu vaadet on kasulik näidata nt. siis kui joonis prinditakse<br />
mitmele lehele.<br />
Kinnitades valiku OK-nuppu vajutamisega küsitakse järgnevalt<br />
baaskoordinaati (sageli on selleks 0,0), peale mida kuvatakse ekraanil<br />
printimisvaade (-vaated). Selleks, et sobitada paremini joonist vaatesse,<br />
tuleb kursor viia staatusribal asuva PRINT kirjale ning seal vajutada kaks<br />
korda hiire vasakut klahvi, misjärel muutub kiri DESIGN'ks.<br />
Nüüd on võimalik teostada kõiki joonestamise operatsioone –<br />
suurendamine, nihutamine jms. Olukorras, kus joonis kirjeldab üksikuid<br />
kitsaid situatsioone, nt. pikad kaablitrassid, võib olla otstarbekas muuta<br />
vaatenurka, aga mitte hakata muutma joonise orientatsiooni. Vaatenurga<br />
muutmiseks tuleb valida Viewport - rippmenüüst käsk View.<br />
Peale seadistamist on<br />
soovitatav kinnitada<br />
mõõtkava, mille saab<br />
sisestada Viewport-menüüst<br />
ja Layout viewportalammenüüst.<br />
Lukustamaks tehtud muudatusi tuleb kursoriga lülitada DESIGNkeskkond<br />
ümber PRINT-keskkonnaks.<br />
19
Kasutades Print tööriistariba Print frame käsku on võimalik näidata<br />
millised vaated printerisse suunatakse. Printimisdialoog avaneb peale<br />
valimi kinnitamist ning seal on ühe lisafunktsioonina on võimalik printida<br />
mitu vaadet ühte PDF-faili (Join PDF files). Tulemus väljastatakse peale<br />
OK-nupule vajutamist.<br />
Harjutus<br />
Joonestada ümber eskiisil kujutatud klapimutri külgvaade. Saadud joonis<br />
printida A4-püstformaadil mõõtkavas 2:1.<br />
Näidislahend:<br />
Antud näidislahend on koostatud, et näidata erinevate käskude<br />
kasutamist, mistõ<strong>ttu</strong> ei ole tegemist kiire joonestamis õpetusega.<br />
Alustada uut joonist ja salvestada joonise fail uude kataloogi. Järgnevalt<br />
luua kolm uut kihti – Detail, M_jooned ja Tsentrijooned. Vastavalt pildil<br />
kujutatule muudeti mõningaid nende param<strong>ee</strong>treid. Kiht Detail muuta<br />
aktiivseks.<br />
Kuna tegemist on väikeste mõõtmetega, siis valida alusrasteri sammuks<br />
1x1 mm. Selle tulemusena raster muutus nii väikseks, et kadus ekraanilt.<br />
Esimesena joonestada klapimutri külgvaade ilma lõiketa, alustades alt<br />
20
k<strong>ee</strong>rmest. Selleks kasutada rectangle käsku ja esimeseks punktiks<br />
kasutada koordinaate 100,100 ning teine punkt sisestada suhteliste<br />
ristkoordinaatidena @20,4. Kuna tekkinud ristkülik on suhteliselt väike,<br />
siis kasutades zoom window käsku suurendada seda nii, et raster ilmub<br />
nähtavale. Järgnevalt taandada ristkülik joonteks, kasutades käsku<br />
explode.<br />
Kuna ristkülik asendus üksikute joontega, siis kasutades käsku <strong>of</strong>fset<br />
joonestatakse k<strong>ee</strong>rmepõhja jooned. Peale käsu aktiv<strong>ee</strong>rimist küsitakse,<br />
millist objekti kop<strong>ee</strong>rida – vasakpoolne vertikaaljoon ja valim kinnitada<br />
hiire parempoolse klahvi vajutamisega. Järgnevalt küsitakse<br />
kop<strong>ee</strong>rimissuunda – viia kursor objektist paremale ja vajutada hiire<br />
vasakpoolsele klahvile, peale mida küsitakse kop<strong>ee</strong>rimiskaugust –<br />
k<strong>ee</strong>rmepõhja võib näidata sümboolselt 1 mm. Käsku korrata vasakpoolse<br />
k<strong>ee</strong>rmejoone jaoks.<br />
K<strong>ee</strong>rme ja kuuskandi vahelise „kaela“ joonestamiseks kasutada käsku<br />
line ja koordinaadid sisestada kursoriga. Kuna eskiisil on „kaela“<br />
läbimõõt andmata, siis võtta <strong>ee</strong>lduseks, et „kael“ on 4 mm kitsam kui<br />
k<strong>ee</strong>rme välismõõt ehk 1mm nihe k<strong>ee</strong>rmejoone suhtes. Joone kõrguseks<br />
on samuti 1 mm. Jooned ühendada omavahel horisontaaljoonega.<br />
Kuuskandi osa joonestada käsuga rectangle senise detaili kohal<br />
sisestades nt. koordinaadid 100,120 ja @22,3. Selleks, et kuuskanti<br />
saada objekti suhtes õigesse kohta, kasutada käsku move ja snap to<br />
midpoint abifunktsiooni. Käsu sisestamise järel tuleb valida nihutatavad<br />
objektid – näidata kuuskanti ja kinnitada valim. Küsitava baaspunkti jaoks<br />
aktiv<strong>ee</strong>rida abifunktsioon snap to midpoint ja näidata kuuskandi alumist<br />
serva. Kui tekib rombikujuline kursor, siis kinnitada valik hiire vasaku<br />
nupu vajutamisega. Järgnev küsimus puudutab punkti, kuhu nihutatakse<br />
<strong>ee</strong>lnevalt näidatud baaspunkt. Kuna snap-funktsioon on v<strong>ee</strong>l aktiivne, siis<br />
näidata „kaela“ ülemist serva ja kinnitada punkti valik. Ristkülik lõhkuda<br />
s<strong>ee</strong>järel.<br />
Kuuskandi paikanihutamisega jäid kaks joont üksteisega kohakuti, mis on<br />
otstarbetu, kuid vahel vältimatu. Enamasti on selle kõrvaldamine<br />
ajakulukas, mistõ<strong>ttu</strong> seda viga parandatakse äärmisel vajadusel. Selleks<br />
kustutada käsuga erase pealmine joon – antud juhul kuuskandi alumine<br />
serv ja pikendatakse alumist joont käsuga Join corner.<br />
Järgnevalt joonestada kuuskandile tahuservad, mis vastavalt<br />
projektsiooni omapärale asuvad välisservast kuuskandi läbimõõdu<br />
v<strong>ee</strong>randpikkusel ehk 5.5 mm. Tahuservade joonestamiseks kasutada<br />
järjekordselt käsku <strong>of</strong>fset.<br />
Kuuskandi ülemise serva faasi joonestamiseks muuta alusrasteri samm<br />
ajutiselt võrdseks 0.1 mm. Järgnevalt valida käsk arc ja joonestada igale<br />
tahule faas. Kuna tegemist on illustratiivsete kaartega (tegelikud<br />
selguvad tootmisprotsessis), siis väga suurt täpsust ei ole tarvis järgida.<br />
Kaare otspunktid võiks asuda 1 mm allpool kuuskandi ülemisest servast<br />
ja keskpunkt asuda tahu ülemise serva keskel.<br />
Peale faasikaarte joonestamist tuleks kustutada mittevajalikud joone<br />
osad. Selleks sobib käsk trim. Esimesena tuleb defin<strong>ee</strong>rida objektid, mille<br />
21
suhtes lõikama hakatakse – valida joonestatud kaared ja kinnitada valim.<br />
Järgmiseks näidatakse lõike, mida kustutatakse – nt. kuuskandi vasakus<br />
ülemises nurgas tuleb näidata kaare keskpunkti ja nurga vahele jäävaid<br />
lõike. Trimmimise järel valida alusrasteri sammuks tagasi 1 mm.<br />
Nüüd aktiv<strong>ee</strong>rida kiht Tsentrijooned ja joonestada mutrile telgjoon<br />
(kasutades käsku line), nii et s<strong>ee</strong> ulatuks 2...3 mm üle detaili servade.<br />
S<strong>ee</strong>juures järgida, et joonevärv ja -tüüp oleks LAYER ehk vaikimis kihiga<br />
määratud. Kui joonetüüp on õigesti valitud, siis telgjoone asemel paistab<br />
pidevjoon, mis on tingitud joonestatava objekti väikestest mõõtmetest.<br />
Peale telgjoone joonestamist aktiv<strong>ee</strong>rida uuesti kiht Detail.<br />
Kasutades käsku trim ja lõikejooneks valime kogu detaili kasutades<br />
aknaga selekt<strong>ee</strong>rimist. Peale valimi kinnitamist võib näidata<br />
mittevajalikke lõike ning n<strong>ee</strong>d kustutatakse. Kui joonest on jäänud alles<br />
ainult üks lõik, mis ei lõiku ühegi teise objektiga, siis seda trimmida ei<br />
saa, vaid s<strong>ee</strong> tuleb kustutada erase käsuga. Selliseks jooneks osutub<br />
tahuserva joon.<br />
Kui detaili parempool on „avatud“, siis tuleks joonestada sisemise ava<br />
serv, mida võib teha käsuga <strong>of</strong>fset ja objektina kasutada telgjoont<br />
(distants 7 mm), mille koopia tekib Detail kihile ja kui jooneparam<strong>ee</strong>trid<br />
olid LAYER, siis võtab omaks ka vaikimisi kehtivad param<strong>ee</strong>trid.<br />
Telgjoont lühendada objektile vastavaks võib teostada käskude trim või<br />
stretch abil.<br />
Detaililt puudub v<strong>ee</strong>l viirutus, kuid kuna osaliselt on viirutatav ala piiratud<br />
kaarega, siis tuleb s<strong>ee</strong> ala defin<strong>ee</strong>rida üksikute piirilõikudega. Selleks<br />
tuleb esmalt sisestada käsk break (leitav Break/join-tööriistaribalt).<br />
Esimesena tuleb sisestada katkestatav objekt – kuuskandi ülemine serv.<br />
Järgnevalt küsitakse esimest katkestuspunkti ja s<strong>ee</strong>järel teist. Näidates<br />
n<strong>ee</strong>d teineteisest eraldi lõigatakse objektilt tükk välja. Antud juhul on hea<br />
näidata mõlemat punkti siseava servaga ristumispunkti, mistõ<strong>ttu</strong> joon<br />
jaotatakse kaheks lõiguks. Tegevust korrata kuuskandi alumisel serval.<br />
Peale seda võib sisestada käsu hatch, mis avab dialoogiakna võimalike<br />
mustritega ja sealt valida ANSI31 ning järgneva dialoogi jooksul määrata<br />
ära viirutustihedus ja kaldenurk. Viimaks valida ala defin<strong>ee</strong>rimiseks<br />
objektid ja näidata s<strong>ee</strong>järel viirutatavat ala piiravad lõigud ükshaaval ette<br />
ja peale valimi kinnitamist ala viirutatakse.<br />
Peale kõiki neid operatsioone peaks tulemiks olema järgmine detail, mis<br />
ei sarnane eskiisiga üldse, mis on aga praktikas tavaline.<br />
Järgnevalt aktiv<strong>ee</strong>rida kiht M_jooned. Esimesena sisestada k<strong>ee</strong>rmemõõt<br />
ja kirjutada pakutav väärtus üle eskiisil antud M20x1.5'ga. Nagu selgub<br />
22
on mõõtjoon ja selle tekst objekti suhtes kohatult suured. Vea<br />
korrig<strong>ee</strong>rimiseks teostada mõõtjoonel topeltklõps hiirekursoriga ja<br />
avanevas dialoogiaknast valida Advanced....<br />
Selle tulemusena avaneb dialoogiaken, kus on võimalik muuta nii teksti<br />
kui ka mõõtjoonte param<strong>ee</strong>treid.<br />
Sarnaselt <strong>ee</strong>lpool kirjeldatuga lisada ülejäänud mõõtjooned. Pooliku<br />
läbimõõdu jaoks tuleb kasutada leader käsku. Peale seda näeb joonis<br />
välja järgmine.<br />
Kuna tegemist on lihtsa joonisega, siis võib kasutada kiiret<br />
printimism<strong>ee</strong>todit ja defin<strong>ee</strong>rida printimisala aknam<strong>ee</strong>todil (window) ning<br />
seadistada paber ning orientatsioon mõlemad püsti (portrait) ning<br />
mõõtkavaks 2:1. Samuti on sobiv paigutada detail lehe keskele.<br />
23
Kontrollides tulemust võib v<strong>ee</strong>nduda, et sobivam mõõtkava oleks isegi<br />
5:1 ja korrektsest joonisest puuduvad raamjooned, mis lisada iseseisvalt.<br />
2.9. Täiendavad funktsioonid<br />
2.9.1. Isikliku tööriistariba loomine<br />
Sageli osutub faktiks, et kõikidest võimalikest programmiga kaasas<br />
olevatest käskudest kasutatakse peamiselt kümmet-kahtkümmend<br />
käsku. Nende otsimisele kuluva tööaja vähendamiseks on soovitatav<br />
luua kasutajal oma tööriistariba, mis sisaldab talle kõige vajalikemaid<br />
käske.<br />
Selleks valida View-menüüst käsk Customize..., mis avab dialoogiakna.<br />
Uue tööriistariba loomiseks tuleb vajutada nupule New..., misjärel<br />
küsitakse selle nime. NB! Menüü grupiks valida USERMENU. Peale nime<br />
valikut avatakse tühi tööriistariba ning sinna on võimalik kop<strong>ee</strong>rida nuppe<br />
teistelt tööriistaribalt, nt. Draw-tööriistaribalt kop<strong>ee</strong>rida käsk Line.<br />
Kop<strong>ee</strong>rimiseks tuleb all hoida Control (CTRL)-nuppu klaviatuuril ja<br />
haarata kursoriga soovitavast nupust ning lohistada s<strong>ee</strong> isiklikule<br />
tööriistaribale ning seal vabastada.<br />
NB! Kui CTRL-nuppu ei hoita all, siis ei kop<strong>ee</strong>rita käsunuppu, vaid<br />
viiakse täielikult üle uuele tööriistaribale.<br />
Keyboard vahelehel on võimalik luua klaviatuuri lühikombinatsioone.<br />
Selleks defin<strong>ee</strong>rida lühikombinatsioon Add nupule vajutades (näiteks<br />
CTRL+J). Kasutajaseadistused salvestada USERMENU menüüsse.<br />
S<strong>ee</strong>järel ilmub vastav lühikombinatsioon Current keys sektsiooni,<br />
selekt<strong>ee</strong>rida CTRL+J. Peale selekt<strong>ee</strong>rimist on näha, et Current command<br />
script on tühi, mis tähendab, et sellele kombinatsioonile ei ole v<strong>ee</strong>l käsku<br />
salvestatud. Käsu salvestamiseks valida Categories alt sobiv <strong>CADS</strong>i<br />
24
käsk (näiteks Edit - Stretch), misjärel ilmub New command script<br />
lahtrisse käsule vastav programmikood. Update nupule vajutades<br />
kop<strong>ee</strong>ritakse käsk Current command script lahtrisse, mis tähendab, et<br />
CTRL+J lühikombinatsioon on <strong>CADS</strong>is nüüd venitamise käsk(Stretch).<br />
Funktsiooniklahvide F1- F12 klahvide defin<strong>ee</strong>rimine käib sarnaselt, kuid<br />
lisavõimalusena saab kasutada ka järgmist defin<strong>ee</strong>rimise viisi. Avada<br />
Customize vaheleht, mis esialgu on tühi, kuid kui nüüd vajutada mõne<br />
<strong>CADS</strong>i avatud tööriistariba nupule, siis täidetakse dialoog andmetega.<br />
Selekt<strong>ee</strong>rida BASIC 2 tööriistariba nupp Toggle ortho. Dialoogis<br />
kuvatakse Tooltip (vihjetekst), Command (makrokäsk/script) ning Image<br />
(nupu kuvand). Selekt<strong>ee</strong>rida dialoogi Command lahtris olev makrokäsk<br />
ning parema hiire klõpsu järel s<strong>ee</strong> kop<strong>ee</strong>rida.<br />
Järgmiseks avada Keyboard vaheleht ja Current keys sektsioonis<br />
selekt<strong>ee</strong>rida F8. Vaikimisi on <strong>CADS</strong>is F8 käsk tingmärkide k<strong>ee</strong>ramiseks,<br />
kuid kui soovitakse käsku ümber defin<strong>ee</strong>rida siis kop<strong>ee</strong>rida F8<br />
makrokäsk mõne teise klahvikombinatsiooni alla ning s<strong>ee</strong>järel kirjutada<br />
25
F8 uue käsuga üle. New command script lahtrisse kl<strong>ee</strong>pida nüüd<br />
Customize lehelt kop<strong>ee</strong>ritud käsk. Muudatuste salvestamiseks vajutada<br />
nupule Update.<br />
Algseadistuste taastamiseks valida Toolbars lehelt menüü (näit.<br />
USERMENU) ja vajutada nupule RESET. Klaviatuuri kiirkäskude (näit. X<br />
- explode) aktiv<strong>ee</strong>rimiseks on lihtsaim viis toodud juhendi lõpus Lisa 2,<br />
Lühikäskude nimistu.<br />
Peale töökeskonna seadistamist on soovitatav teha seadistustest<br />
varundus. Tools - Maintenance – User files and settings...<br />
Selekt<strong>ee</strong>rida Applications sektsioonis rakendused, millest varundusfail<br />
koostatakse (näit. Select all). Valida failide transportimise viis – Export –<br />
OK. Tarkvara g<strong>ene</strong>r<strong>ee</strong>ris valitud kataloogi CadsUserFiles.zip faili. <strong>CADS</strong>i<br />
seadistuste kop<strong>ee</strong>rimiseks teistesse arvutitesse kop<strong>ee</strong>rida<br />
CadsUserFiles.zip fail vastavatesse arvutitesse kasutaja valitud kataloogi<br />
ning <strong>CADS</strong>i importimiseks kasutada funktsiooni Tools - Maintenance –<br />
User files and settings... – Import.<br />
26
2.9.2. Joonise eksport Clipboardi kaudu<br />
Joonise kop<strong>ee</strong>rimiseks ja esitamiseks bürootarkvara kaudu on võimalik<br />
joonist kop<strong>ee</strong>rida arvuti vahemällu Clipboardi ja sealt kaudu<br />
rasterjoonisena lugeda teistes tarkvarapakettides selle sisse.<br />
Selleks valida Modify-menüüst käsk Copy to Clipboard ja näidata joonise<br />
osa, mida soovitakse eksportida. Peale valimi kinnitamist näidata<br />
baaspunkt, mille suhtes kop<strong>ee</strong>rimine toimub. Järgnevalt avada nt. MS<br />
Word ning seal Modify-menüüst käsuga Paste loetakse joonis<br />
tekstiredaktorisse.<br />
2.9.3. Sümbolite import<br />
Vahel osutub vajalikuks tuua sisse sümbol, mida<br />
ei ole tööriistaribade kaudu võimalik sisestada,<br />
kuid mis on iseseisva joonisena arvutis. Sellisel<br />
juhul tuleks kasutada Draw-menüü Symbolalammenüüd.<br />
Esimese sektsiooni käsud<br />
<strong>ee</strong>ldavad, et otsitava sümboli täpne nimetus on<br />
teada. Teise sektsiooni käsud, aga annavad<br />
võimaluse otsida sobiv sümbol kataloogidest või<br />
näidata juba joonisel olevale sümbolile.<br />
Kataloogidest otsimisel tuleb arvestada sellega,<br />
et sümbolitel puudub <strong>ee</strong>lvaate kuvand, mistõ<strong>ttu</strong><br />
sümboli täpne kuju selgub alles joonisele kandmisel, kui <strong>ee</strong>lnevalt ei ole<br />
sümboleid välja prinditud käsuga Print symbol map. Kui soovitud sümbol<br />
on leitud kataloogist, siis tuleb peale valiku kinnitamist järgida<br />
käsudialoogi akna allservas nagu teiste käskude korralgi.<br />
2.9.4. Teksti seadistamine<br />
Nagu igas tekstiredaktoris on ka <strong>CADS</strong>'il tekstile vaikimisi param<strong>ee</strong>trid,<br />
mida vajadusel tuleb korrig<strong>ee</strong>rida. Vastava dialoogiakna saab avada<br />
Tools-menüüst käsuga Text style....<br />
Edit nuppule vajutades on võimalik Text style lehel valida šrifti tüüpi ning<br />
võimalusel ka kirja paksust ja muid sellega kaasnevaid param<strong>ee</strong>treid.<br />
27
<strong>CADS</strong>i tööriistaribal Text asub Text settings nupp millel avaneval Text<br />
settings lehel tehakse valikud šrifti suuruse ning joonduse kohta.<br />
2.9.5. Automaatne tõlkimine<br />
Vahel tekib vajadus tõlkida projekt mõnda teise k<strong>ee</strong>lde (nt. <strong>ee</strong>sti k<strong>ee</strong>lest<br />
inglise k<strong>ee</strong>lde), siis on seda tööd kiirendab <strong>CADS</strong>-programmiga kaasas<br />
olev tõlkeabi, mis on leitav Auxilliary-tööriistaribalt käsu Translate text alt.<br />
Selle tulemusena avaneb dialoogiaken, milles esmalt valitakse sõnastik<br />
ning lähte- ja sihtk<strong>ee</strong>l. Sõnastikku saab täiendada vajutades Open...-<br />
nupule ning sõnastik avatakse Excel-tabelis. Uue k<strong>ee</strong>le lisamiseks tuleb<br />
uue v<strong>ee</strong>ru esimesele reale kirjutada k<strong>ee</strong>le nimetus ning järgnevalt<br />
kirjutada tabelisse soovitavate sõnade vasted. Kinnitades sooritatud<br />
valikud nupuga OK tõlgitakse joonisel toodud sõnad sihtk<strong>ee</strong>lde (nt.<br />
kuvatud valikute korral button muutub knapp'iks).<br />
28
2.9.6. Filtrid<br />
Filtreid kasutatakse selekt<strong>ee</strong>rimisvõimaluste piiramiseks. Seda on sobiv<br />
kasutada k<strong>ee</strong>rulisemate jooniste juures, kus joonise objektid asetsevad<br />
tihedalt ning osutub vajalikuks selekt<strong>ee</strong>rida nt. ainult joonobjektid. Selleks<br />
avada Filter - tööriistariba ning valida objektitüübid, mida lubatakse<br />
selekt<strong>ee</strong>rida (nt. Set filter for lines). S<strong>ee</strong>järel on võimalik selekt<strong>ee</strong>rida<br />
ainult neid objekte.<br />
Lisaks on võimalik seada filter objekti värvile, kihile, joonetüübile, sümboli<br />
nimele jt. omadustele. Filtri saab aktiv<strong>ee</strong>rida käsuga Property filter, mis<br />
on leitav Auxiliary-tööriistaribalt ja Properties akna ülaosast.<br />
Avanevas dialoogiaknas on võimalik tingimusi määrata üksikuna või<br />
grupina. Ülalnäidatud viisil on võimalik joonisel aktiiv<strong>ee</strong>rida vaid nt. lülitite<br />
tingmärgid. Valida Object type properties sektsioonis Object type -<br />
Symbol, s<strong>ee</strong>järel Property esimeses valikus Symbol name ja Value<br />
lahtrisse valida vastava tingmärgi nimi. Tingmärgi nime leiab Properties<br />
aknas Symbol lahtris.<br />
Use <strong>of</strong> the property filters sektsioon:<br />
OR (any <strong>of</strong> the filters match) - kasvõi üks tingimus peab olema<br />
täidetud.<br />
AND (all <strong>of</strong> the filters match) - kõik tingimused peavad olema<br />
29
täidetud.<br />
Use <strong>of</strong> the filtered objects sektsioon:<br />
Set objects to previous selection set - peale objekti filtri<br />
aktiv<strong>ee</strong>rimist tuleb järgmise <strong>CADS</strong>i käskluse nt. move kasutamisel,<br />
kirjutada käsuribale previous, millega filter selekt<strong>ee</strong>rib valitud<br />
elemendid.<br />
Set objects to grip edit – joonisel aktiv<strong>ee</strong>ritakse tingimustele<br />
vastavad objektid.<br />
Common properties, all object types - filtriteks valitakse kihti, värvi ja<br />
joone jämedust.<br />
Common properties, most object types - filtriteks joonetüüp ja jämedus.<br />
Attributes - filtriteks atribuudid ja nende väärtused.<br />
Select mode:<br />
Check all objects <strong>of</strong> the current layout – objektide valik toimub kogu<br />
joonise ulatuses.<br />
Check selected objects - kasutaja selekt<strong>ee</strong>rib objektid, mille hulgast<br />
selekt<strong>ee</strong>ritakse tingimustele vastavad objektid.<br />
Check layers that are locked or turned <strong>of</strong>f – selekt<strong>ee</strong>ritakse ka<br />
deaktiv<strong>ee</strong>ritud kihid.<br />
NB! Kui joonise avamisel selgub, et joonis on osaliselt mitte<br />
selekt<strong>ee</strong>ritav, siis kontrollige esmalt, kas filtrid on deaktiv<strong>ee</strong>ritud.<br />
Samuti võib probl<strong>ee</strong>m peituda selles, et joonise kiht on lukustatud.<br />
Kui olekuribal on FILTER aktiivne siis on filter kasutusel.<br />
2.9.7. Indikaatorid<br />
Programmiakna allservas asus staatusriba, mille üheks osaks oli<br />
indikaatorite blokk, mis annavad informatsiooni erinevate<br />
abifunktsioonide olekute kohta.<br />
Esim<strong>ene</strong> indikaator OSNAP on lühend Object Snap'ist ja kui s<strong>ee</strong> on<br />
aktiivne, siis on Snap-funktsioon(id) aktiivne. Kontrollimaks, millised<br />
nendest aktiivsed on sooritada indikaatoril topeltklõps. Samuti saab<br />
toimida teiste indikaatorite korral.<br />
30
Teine indikaator ORT:90 tähistab ORTHO-käsku, mille aktiv<strong>ee</strong>rimisel<br />
saab jooni joonestada ainult kindlate nurkade all. 90 tähendab, et jooni<br />
saab joonestada ainult mööda horisontaale ja vertikaale. Nurk on<br />
muudetav 1-180 kraadi vahel.<br />
Kolmas indikaator FILTER kuvab objekti filtri olekut. Objekti filtri omadusi<br />
käsitleti <strong>ee</strong>lmises alajaotises.<br />
Indikaator DESIGN näitab, kas tegemist on mudeli ehk<br />
plan<strong>ee</strong>rimis-keskkonnaga sama näitab ka indikaator<br />
Model käsuriba peal.<br />
Indikaator PRINT näitab, kas tegemist on<br />
printimiskeskkonnaga.<br />
Indikaator Layout DESIGN näitab, kas tegemist on<br />
Layout printimiskeskkonna modifits<strong>ee</strong>rimisega.<br />
Indikaator @ aktiv<strong>ee</strong>rimise korral käsitletakse kõiki klaviatuurilt<br />
sisestatavaid koordinaate suhteliste koordinaatidena.<br />
Viimane indikaator G: 10,10 näitab kas raster on aktiivne ning millise<br />
sammuga raster on valitud.<br />
2.9.8. 3D-elemendid ja vaated<br />
Järjest enam kogub populaarsust kolmemõõtmeline projekt<strong>ee</strong>rimine,<br />
kuna s<strong>ee</strong> aitab paremini mõista ruumide ja seadmete paigutusi.<br />
Kolmemõõtmelised kujundid on kättesaadavad 3D Draw menüü alt.<br />
Objektide sisestamine joonisele toimub dialoogide kaudu, mille käigus<br />
määratakse kindlaks objekti param<strong>ee</strong>trid.<br />
Tavalises kahemõõtmelises vaates paistavad objektid tavaliste joonte<br />
kogumina. Kolmemõõtmeline projektsioon saadakse kasutades sobivat<br />
käsku View-tööriistaribalt. Valikute hulgas on 2D- ja 3D-vaated erinevate<br />
nurkade alt, samuti sujuv kaameranurga muutmise võimalus ning<br />
objektide varjutuse funktsioonid, mis muudavad tavalised võrkobjektid<br />
massiivobjektideks.<br />
Visuaalse kujundamise osas annab hea efekti ka valguse suunamine<br />
objektidele, mille valikud on saadaval tööriistaribalt Light direction.<br />
31
2.9.9. Rakenduste vahetamise tööriistariba<br />
Kasutamaks erinevaid rakendusi <strong>CADS</strong>-programmi all (installatsiooni<br />
joonised, kilbi joonised jne.) võib neid valida Application-menüüst käsu<br />
Select application... alt. Selleks, et muuta rakenduste vahetamist<br />
mugavamaks tuleks valida nt. Installation Drawings-rakendus ja uues<br />
tekkinud menüüst Installation Drawings valida käsk Application change<br />
toolbar on scr<strong>ee</strong>n, mis kuvab rakenduste vahetuse tööriistariba ekraanil.<br />
32
3. Installatsiooni joonised<br />
Installatsiooni jooniste koostamise rakendus hõlmab endas kõike<br />
elektrivarustuse asendiplaanidega seonduvat, s. h. hoonete<br />
elektrisüst<strong>ee</strong>mi komponente ja ka elektri jaotusvõrgu osasid. Iga<br />
elektriprojektis kujutatud tingmärk on iseseisev sümbol, millega kaasneb<br />
suur hulk informatsiooni, alates paigutusest ja lõpetades elektritarvikute<br />
hulgimüüja tellimiskoodidega. S<strong>ee</strong> informatsioon jäetakse joonistel<br />
kuvamata, kuid tänu süst<strong>ee</strong>mi toetavale andmebaasile Electric Pro DB<br />
koondatakse projektiga kaasas olev teave kokku ja seda on võimalik<br />
teiste rakenduste all eraldi väljakutsuda. Selle tulemusena kiir<strong>ene</strong>b<br />
projektide koostamine ning vähendab lugemisvigasid.<br />
Installatsiooni jooniste rakenduse käivitamiseks tuleb valida Applicationmenüü,<br />
Select Application-alammenüüst rakendus Installation drawings.<br />
Rakenduse käivitamisega tekkis ekraani paremasse serva rakenduse<br />
peatööriistariba – Installation Drawings, mille abil kutsutakse välja<br />
sümbolmenüüd ja funktsioonid.<br />
Käesolevas peatükis käsitletakse sümbolite sisestamist paigaldise<br />
joonisele ja neile taustinformatsiooni lisamist. Samuti tutvustatakse<br />
põgusalt Electric Pro DB funktsioone antud rakenduses.<br />
Kõige kiirem viis rakenduse õppimiseks on Installation drawings<br />
rippmenüüs Electrical Installation drawings help... abifailid. Lisaks<br />
asuvad seal inglise k<strong>ee</strong>les harjutusülesanded (...Exercise) ning<br />
õppevideod (Video guide). Videote vaatamiseks peab olema<br />
Internetiühendus. Videod on kasutatavad ka teistes rakendustes. Enne<br />
käesoleva juhendi järgi rakenduse õppimist on soovitav läbi töötada<br />
<strong>CADS</strong> Planner Electric alustamisjuhend.<br />
3.1. Üldist sümbolitest<br />
Enne sümbolite valimist ja sisestamist tuleb defin<strong>ee</strong>rida sümbolite<br />
skal<strong>ee</strong>ring. Selleks on Drawings handling-tööriistaribal<br />
käsk Symbol scale factors. Avanevas aknas on võimalik<br />
valida erinevate suurenduste vahel, kuid praktikas on<br />
näidanud, et heaks sümboli mõõtkavaks on pool objekti<br />
mõõtkavast.<br />
Objekti väljatrüki <strong>ee</strong>ldatavat mõõtkava saab<br />
seadistada Drawings handling – Set scale<br />
nupust.<br />
33
3.1.1. Sümboli valimine menüüst<br />
Sümbolid on gruppide kaupa koondatud rakenduse peatööriistariba<br />
Symbols nimelise nupu menüü alla. Vajutades soovitud grupil (nt.<br />
pistikupesad – Plug socket) avaneb grupi peamenüü.<br />
Sümbolimenüü (ingl. k. samuti Toolbar) erineb tavalisest tööriistaribast<br />
sellepoolest, et nendest menüüde kaudu imporditakse<br />
sümbolikataloogidest projekti sümbolifaile. Põhimõtteliselt on tegemist<br />
alusjoonise sisestamisega sarnase protseduuriga, kus enamus<br />
param<strong>ee</strong>treid on juba <strong>ee</strong>lnevalt määratud. Sümbolimenüüs võib siiski<br />
asuda ka käsknuppe.<br />
Antud menüüs on valida nii süvistatud kui süvistamata tingmärkide vahel.<br />
Samuti, kas tingmärgil on juures tingmärgiga seotud informatiivne tekst<br />
või mitte jne. Kui nende sümbolite hulgas sobivat ei leidu, siis menüü<br />
viimasel real on võimalus avada alamenüüsid (nt. maanduskontaktita<br />
pistikupesad – Unearthed plug sockets). Kui alammenüüst soovitakse<br />
naasta peamenüüsse, siis vajutada Previuos menu-käsunupule.<br />
3.1.2. Uue sümboli loomine<br />
Juhul kui ka alammenüüdest sobivat tingmärki ei leita, siis tuleks luua<br />
kasutaja sümbol. Selleks tuleb s<strong>ee</strong> sümbol joonestada kasutades <strong>CADS</strong><br />
baasrakenduse võimalusi või modifits<strong>ee</strong>rida mõnda olemasolevat<br />
sümbolit. Kui kasutatakse mallina rakenduses olemasolevat tingmärki,<br />
siis toimub sümboli loomise funktsiooni kasutamine sarnaselt uue<br />
tingmärgi joonestamisega, kuid Explode käsku ei ole vaja kasutada. Kui<br />
sümbol on valmis, siis valida sümbolimenüüst käsk Create user symbol.<br />
(NB! Valida s<strong>ee</strong> käsk konkr<strong>ee</strong>tse grupi menüüst, mille alt seda hiljem<br />
soovitakse kasutada).<br />
Esmalt defin<strong>ee</strong>ritakse joonise n<strong>ee</strong>d osad, mis hakkavad kuuluma<br />
sümbolisse (soovitatav valida aknaga), ja kinnitatakse valim. Järgmisena<br />
34
küsitakse sümboli tähise E_ID atribuudi asukohta ja s<strong>ee</strong>järel baaspunkti,<br />
mille alusel sisestatakse sümbol hiljem joonisele ja skal<strong>ee</strong>ritakse (nt.<br />
pistikupesadel on selleks punkt, mis asub sümboli alumisest keskpunktist<br />
1 mm allpool). Peale koordinaadi sisestamist avaneb dialoogiaken.<br />
Antud dialoogis tuleb määrata sümbolile<br />
nimi (Symbol name); näidata joonisel kaabli<br />
või juhtme ühenduspunktid (Wiring pointsdefine).<br />
S<strong>ee</strong>järel valida tingmärgi tüüp (Symbol<br />
type), valida kiht (System), millele sümbol<br />
kantakse, kui automaatne kihistamine on<br />
aktiv<strong>ee</strong>ritud (sellest kirjutatakse <strong>ee</strong>spool); sümboli skal<strong>ee</strong>rimisviis ja<br />
orientatsioon sisestamisel (Symbol insertion).<br />
Dialoogi parempoolses osas lisatakse tingmärgile soovitavaid atribuute ja<br />
nende väärtusi. Atribuutide lisamiseks klõpsata nupule Add...<br />
E_ID - peab olema igal rakenduse tingmärgil.<br />
E_POWER - lisab tingmärgile arvutusliku võimsuse atribuudi, millele<br />
saab salvestada soovitud väärtused nt. 250.<br />
E_IPCLASS – lisab tingmärgile IP- atribuudi.<br />
35
Name - atribuudi nimi tarkvaras, vajalik programmikoodidele.<br />
Prompt – atribuudi nimi, mis kuvatakse Properties aknas.<br />
Default value – vaikimisi väärtus.<br />
Ask attribute value on symbol insertion – atribuudi väärtust küsitakse<br />
tingmärgi sisestamisel käsuribal. Sobib kasutamiseks kui väärtused on<br />
erinevad.<br />
Attribute visible – atribuudi väärtus on nähtav.<br />
Alignment – atribuudi paigutus.<br />
Peale atribuutide lisamist tuleb valida sümboli salvestamise menüü (Icon<br />
menu to where the symbol will be saved), tingmärgi vihjetekst, mis<br />
kuvatakse kursori viimisel sümboli sisestamise nupu kohale. Viimane<br />
küsimus (Show icon area by yourself) puudutab kasutaja sümboli nupu<br />
kujundust ehk milline osa sümbolist seal kajastatakse (valik tehakse<br />
aknaga) või tarkvara loob selle kuju ise.<br />
Kasutaja sümboli saab kutsuda välja sellest sümbolimenüüst, mille<br />
alla s<strong>ee</strong> loodi. Selleks tuleb valida vastavas menüüs käsk<br />
User (nt. plug sockets).<br />
Kui sümboli loomise käigus eksiti, siis saab seda muuta kui lisada tehtud<br />
sümbol joonisele ja avada s<strong>ee</strong> käsuga Fail-Drawing files-Open Symbol.<br />
Teha soovitud muudatused ja salvestada sama joonise nimega. Joonisel<br />
oleva sümboli uuendamiseks kasutada rakenduse peatööriistariba<br />
funktsiooni Functions - Auxiliary functions - Load all symbols from disc.<br />
Kõrvaldamaks mittevajalikku kasutajasümbolit, valida Symbols Functions<br />
- tööriistaribalt käsk Edit user symbol menu.<br />
36
Avaneva dialoogiakna paremas servas User menus sektsioonis valida<br />
rippmenüüst grupp, kus kustutatav sümbol asub. Sümboli kustutamiseks<br />
tuleb s<strong>ee</strong> kursoriga lihtsalt lohistada kõrvalolevasse prügikasti ja<br />
kinnitada tehtut Save-nupule vajutamisega.<br />
3.1.3. Sümbolikomplekti loomine<br />
Kui osutub vajalikuks lisada joonisele mitu sümbolit ühesuguses<br />
asetuses korduvalt (nt. mitu pistikupesa asub korduvalt kõrvuti), siis on<br />
kasulik luua vastav sümbolite komplekt, et n<strong>ee</strong>d ühekorraga joonisele<br />
sisestada. Selleks tuleb joonestusalal luua vastav komplekt (nt. kolm<br />
pistikupesa kõrvuti) ja s<strong>ee</strong>järel valida Symbol Functions-tööriistaribalt<br />
käsk Save function package. Esmalt defin<strong>ee</strong>ritakse sümbolid, mis<br />
hakkavad komplekti kuuluma ja valim kinnitatakse. S<strong>ee</strong>järel antakse<br />
komplektile nimi. Järgnevalt määratakse komplekti baaspunkt, mille<br />
alusel s<strong>ee</strong> hiljem joonisele sisestatakse. Peale seda on võimalus<br />
kirjutada sellele sümbolikomplektile informatiivne tekst ja määrata<br />
vastava sümboli kujundus nupul, täpselt nagu uue sümboli loomise<br />
korral.<br />
Komplekti väljakutsumiseks tuleb Symbol Functions-tööriistaribalt valida<br />
käsk Insert symbol package from user menu, misjärel sisestatakse<br />
komplekt joonisele nagu üks sümbol, kuid peale asetamist on komplekti<br />
iga osa iseseisev sümbol.<br />
Mittevajalikke komplektide kustutamiseks käituda nagu kirjeldati <strong>ee</strong>lmises<br />
alajaotises.<br />
3.1.4. Koondsümboli loomine<br />
Koondsümbol erineb sümbolikomplektist sellepoolest, et mitu kõrvuti<br />
asetsevat sümbolit asendatakse ühe üldtingmärgiga, et muuta joonist<br />
37
loetavamaks. Nt. kasutatakse sellist lahendust arvutitöökoha<br />
kirjeldamiseks, kus muidu kõik pistikupesad ei mahuks joonisel selle<br />
töökoha juurde.<br />
Koondsümboli loomiseks valida tööriistaribalt Symbol Functions käsk<br />
Symbol packages, millega avaneb koondsümbolite organis<strong>ee</strong>rimise<br />
aken.<br />
Loomaks uut koondsümbolit vajutada nupule New package ning s<strong>ee</strong>järel<br />
küsitakse uue sümboli nime ja kirjeldust (nt. T1, Arvutitöökoht).<br />
Järgnevalt on vaja lisada sümbolid, mis asendatakse koondsümboliga<br />
T1. Sümboli saab lisada Add-nupule vajutamisega ja s<strong>ee</strong>järel tuleb s<strong>ee</strong><br />
näidata sümbolimenüüs (mitte joonestusalal). Tegevust korrata seni kuni<br />
kõik vajalikud sümbolid on lisatud, siis võib selle koondsümboli<br />
salvestada – Save package to disk.<br />
Sümboli joonisele kandmiseks tuleb nimetada koondsümboli nimetus,<br />
mis kuvatakse joonisel (nt. T1) ja seda teha lahtris Package ID:. Nupule<br />
Insert package sisestatakse sümbol joonisele. Et hiljem oleks jooniselt<br />
arusaada, mida koondsümbol endas sisaldab, sisestatakse joonisele ka<br />
legend – Insert package description.<br />
Kui koondsümbolit organis<strong>ee</strong>rimise aknas ei ole võimalik kustutada, siis<br />
on s<strong>ee</strong> korra joonisele kantud (jooniselt saab seda kustutada nagu iga<br />
teist sümbolit). Peale jooniselt kustutamist on võimalik seda menüüst<br />
<strong>ee</strong>maldada käsuga Delete pkg from disc.<br />
3.1.5. Sümboli sisestamine joonisele<br />
Valides sümbolite menüüst sobiva sümboli ning vajutades kursoriga<br />
38
sellel, aktiv<strong>ee</strong>ritakse import-funktsioon. Selle tulemusena ilmub sümboli<br />
kujutis kursori juurde (sümboli baaspunkt asub kursoril) ja sisestada tuleb<br />
punkt, kuhu sümbol paigutatakse ning tema orientatsioon. Sümboli<br />
asetamise ajal võib muuta rasteri sammu, sisse- ja väljalülitada rasterist<br />
kinnipidamist ning muuta sümboli skal<strong>ee</strong>ringut ilma et käsk katkeks.<br />
Muidugi on ka Snap-funktsioonid kasutatavad. Mugavaks sümbolite<br />
sisestamiseks peaks olema aktiv<strong>ee</strong>ritud ORT:90, OSNAP:Nearest. Juhul<br />
kui OSNAP on aktiv<strong>ee</strong>ritud võib rasteri kasutamisest loobuda. Vahel on<br />
tarvis sümboleid asetada keset nelinurka, kindlast punktist teatavale<br />
kaugusele või mõnel teisel viisil (vt. 2.5.1. & 3.6.4.).<br />
Kui enamus sümboleid võtavad üle projekti alguses määratud<br />
skal<strong>ee</strong>rimisfaktori, siis mõned sümbolid kuvatakse sisestamise hetkel<br />
nende originaalsuuruses. Sellisteks sümboliteks on lumin<strong>of</strong>oorvalgustid,<br />
elektriradiaatorid, põrandakütted, kaabliredelid ja v<strong>ee</strong>l mõned muud.<br />
N<strong>ee</strong>d sümbolid on enamasti standardse suurusega ja kuna joonestamine<br />
toimub 1:1 mõõtkavas, siis ongi kasulikum näidata neid õiges suuruses,<br />
et hinnata täpsemalt nende mõju. Juhul kui on vajadus<br />
vähendada/suurendada nimetatud sümboleid, siis valida n<strong>ee</strong>d sümbolid<br />
ja käsuga Scale (Modify-tööriistariba) on võimalik nende suurust<br />
korrig<strong>ee</strong>rida suhtelise suurenduskoefitsiendi sisestamisega (faktor 2<br />
suurendab objekti kaks korda; 0.5 vähendab kaks korda).<br />
Kui programm on algseadistuses DEFAULT, siis sümbolid paigutatakse<br />
automaatselt kihtidele, mis iseloomustavad otseselt neid sümboleid. Nt.<br />
kõik pistikupesad asuvad kihil SH411_, millele ei saa sa<strong>ttu</strong>da juhuslikult<br />
ükski valgusti (SH511_), lüliti (SH421_) vms. sümbol. Selline kihistamine<br />
muudab joonise koostamise lihtsamaks – tekib vähem juhuslikke vigu ja<br />
parema ülevaate saamiseks võib kihte sisse- ja väljalülitada. Samuti on<br />
lihtsustatud selliste kihtide grup<strong>ee</strong>rimine (Layer-tööriistariba käsk Modify<br />
layer groups). SH-kihisüst<strong>ee</strong>m on kasutusel Soomes, kuid Eestis<br />
kasutamiseks sobivam on <strong>ee</strong>sti k<strong>ee</strong>lne kihisüst<strong>ee</strong>m. Selle kasutamiseks<br />
tuleb aktiv<strong>ee</strong>rida ESTONIA nimeline kihisüst<strong>ee</strong>mifail Functions- Setting<br />
files- Select setting file for use.<br />
39
Automaatset kihistamise funktsiooni on võimalik ka välja lülitada, milleks<br />
Installation Drawings-menüüst valida käsk <strong>CADS</strong> Planner Electric<br />
settings.... misjärel avaneva dialoogiakna esimeses sektsioonis tuleb<br />
deaktiv<strong>ee</strong>rida Automatic layer change. Automaatse kihistamise<br />
funktsiooni redig<strong>ee</strong>rimine (vt.3.6.8.)<br />
3.1.6. Sümboli atribuudid<br />
Kui sümbol kanti joonisele, siis sellele lisandus ka taustinformatsioon,<br />
mis sümbolitel võib vari<strong>ee</strong>ruda. Selleks informatsiooniks võib olla<br />
paigalduskõrgus (võetakse arvesse kaabelduse arvutustes),<br />
viitenumbrid, tekstiväljad, võimsus, vaikimisi kihinimi jne. Atribuutide<br />
vaatamiseks ja muutmiseks tuleb soovitud sümbolil teha kaks hiireklahvi<br />
vajutust, mille tulemusena avaneb sümboli omaduste juhtimisaken ning<br />
seal on ka nupp Attributes... (ainult kui objektil on atribuute). Sellel<br />
vajutades avaneb Edit Attributes aken, mille ülesehitus on sarnane<br />
kõigile sümbolitele, ainult atribuutide arv ja tähendus võib muutuda.<br />
Lisaks sisestamisel kaasas olnud<br />
atribuutidele on võimalik lisada v<strong>ee</strong>l<br />
teisigi atribuute, nt. IP-number, et seda<br />
arvestataks spetsifikatsiooni koostamisel.<br />
Mõnel sümbolil (pistikupesad IP44) võib<br />
s<strong>ee</strong> juba <strong>ee</strong>lnevalt määratud olla. IPklassi<br />
lisamiseks tuleb valida Functionstööriistaribalt<br />
käsk IP-classes, misjärel avanevas dialoogiaknas on<br />
võimalik määrata IP-klass. Teiseks valikuks on m<strong>ee</strong>tod – kas<br />
joonestatakse IP-klassi ala piir või lisatakse IP-klassi atribuut valitud<br />
objektidele. Esimesel juhul tähendaks s<strong>ee</strong>, et sellest piirist s<strong>ee</strong>spool on<br />
kõik seadmed selle IP-klassiga. S<strong>ee</strong> lihtsustab joonise lugemist, sest ei<br />
ole tarvis iga seadme juurde eraldi kirjutada, et s<strong>ee</strong> on sellise IP-klassiga.<br />
Samas võtab ka loendi koostamise funktsioon seda arvesse, kuigi<br />
atribuuti ei loodud. Teisel juhul lisatakse IP-klassi atribuut objektile. Kui<br />
sümbolil on atribuut ja ta asub IP-klassi piirides, siis loendur arvestab<br />
ainult atribuuti.<br />
40
IP-klassi muutmiseks tuleb IP-ala puhul muuta ära selle iseloomustav<br />
tekstiosa, atribuudi korral tuleb topelt klõpsuga tingmärgil avada<br />
Attributes aken ning muuta IP-klassi väärtus.<br />
3.1.7. Sümboli atribuutite kuvamine ja modifits<strong>ee</strong>rimine<br />
Atribuutidega seonduvad toimingud on toodud kahele <strong>CADS</strong>i<br />
tööriistaribale: esim<strong>ene</strong> Attributes on mõeldud atribuutide loomiseks ja<br />
väärtuste kop<strong>ee</strong>rimiseks ja teine Text/attribute modify on mõeldud<br />
atribuutide modifits<strong>ee</strong>rimiseks.<br />
Attributes menüü sisaldab järgmisi funktsioone:<br />
Attribute dialog – atribuutide loomise dialoog (vt. 3.6.1). Installation<br />
drawings rakenduse sümboli atribuutide loomise funktsioon (vt.3.1.2.)<br />
Copy attribute values – atribuutide väärtuste kop<strong>ee</strong>rimine. Funktsiooni<br />
kasutamisel osutada sümbolile, mille atribuudi väärtust soovitakse<br />
kop<strong>ee</strong>rida. Näiteks valgusti tingmärk, mille ID: atribuudi väärtuseks on<br />
60W.<br />
Dialoogis valida ID: atribuut ning aktiv<strong>ee</strong>rida atribuutide kop<strong>ee</strong>rimise<br />
funktsioon nupule Copy vajutamisega. Järgnevalt selekt<strong>ee</strong>rida sümbolid,<br />
millele atribuudi väärtus kop<strong>ee</strong>ritakse.<br />
Extract attribute information – loeb atribuutide informatsiooni ja kop<strong>ee</strong>rib<br />
n<strong>ee</strong>d teksti faili.<br />
Add/remove common attributes – ühiste atribuutide lisamine ja<br />
<strong>ee</strong>maldamine. Ühised atribuudid tingmärkidel on näiteks kõrgused ja<br />
kihisüst<strong>ee</strong>m.<br />
Find and replace attribute – atribuutide otsimise ja väärtuste vahetamise<br />
funktsioon. Laialdaselt kasutatav funktsioon kui joonisele juba sisestatud<br />
tingmärkide atribuudi väärtusi soovitakse muuta. Näiteks joonisele on<br />
lisatud lüliti tingmärgid paigalduskõrgusega 1000 mm, kuid kui selgub, et<br />
tellija poolt soovitud kõrgus lülititel on 1100 mm, siis avada funktsioon<br />
41
ning selekt<strong>ee</strong>rida vastav sümbol Symbol name valikus. S<strong>ee</strong>järel<br />
aktiv<strong>ee</strong>rida muutmisele kuuluv atribuut – Elevation.<br />
Old value valikus valida paigalduskõrguse vana väärtus 1000 ja anda<br />
uueks väärtuseks New value 1100. Kui valitud on Execute in all layouts,<br />
vahetatakse väärtused mudelis ja kõikides layoutides. Excecute in<br />
multiple drawings valimisel saab atribuutide väärtusi vahetada mitmel<br />
joonisel korraga.<br />
Copy common atributes – ühiste atribuutide kop<strong>ee</strong>rimise funktsioon.<br />
Joonisele paigutatud tingmärgi ühise atribuudi (näiteks<br />
paigalduskõrguse) kop<strong>ee</strong>rimisel osutada tingmärgile, s<strong>ee</strong>järel valida<br />
atribuut ning selekt<strong>ee</strong>rida tingmärgid, millele atribuudi väärtus<br />
kop<strong>ee</strong>ritakse.<br />
Remove common attributes – tingmärkide ühiste atribuutide<br />
<strong>ee</strong>maldamine.<br />
Tekstide ja atribuutide modifits<strong>ee</strong>rimiseks kasutada Text/attributes modify<br />
tööriistariba.<br />
Modify text/attribute properties – joonisele sisestatud tingmärkide<br />
atribuutide ja nende omaduste muutmise funktsioon. Käsu aktiv<strong>ee</strong>rimisel<br />
selekt<strong>ee</strong>rida tingmärgi atribuut, mille omadusi soovitakse muuta.<br />
Aktiv<strong>ee</strong>rimisel avaneb muudatuste dialoog. Atribuudi teksti kõrguse<br />
muutmiseks anda uus väärtus Size lahtris, värvi vahetamiseks muuta<br />
aktiivset valikut Color lahtris.<br />
42
Edit multiple text/attribute objects – erinevate tingmärkide atribuutide<br />
väärtuste vahetamise funktsioon.<br />
Modify text block & Edit mtext – teksti modifits<strong>ee</strong>rimise funktsioonid.<br />
Modify attributes – atribuudi väärtuste modifits<strong>ee</strong>rimine.<br />
Attributes on/<strong>of</strong>f – atribuutide väärtuste kuvamine ja peitmine joonisel.<br />
Funktsiooni aktiv<strong>ee</strong>rimisel valida tingmärgid, mille atribuute kuvada või<br />
peita, ja teha soovitavad valikud dialoogis hõõglambile klõpsates.<br />
Attribute values in a text element – atribuutide väärtuste kuvamine teksti<br />
kujul osutatud kohas tingmärgi kõrval.<br />
Find and replace string – tingmärgi väärtuste või osaliste väärtuste<br />
muutmine.<br />
43
Find and replace attribute – atribuutide otsimise ja väärtuste vahetamise<br />
funktsioon vt. <strong>ee</strong>spool.<br />
Funktsioonid on leitavad ka rippmenüüst Edit - Attribute edit.<br />
Kõikide tingmärkide, atribuutide ja tekstide suurendamiseks või<br />
vähendamiseks joonisel võib kasutada Resize funktsiooni, mis on leitav<br />
Edit rippmenüüst või Modify – Resize objects. Dialoogis valida<br />
mastaabitegur (koma asemel punkt) ja valida objektid, millel soovitakse<br />
suurust muuta.<br />
NB! Rezise funktsiooni kasutamisel nihkub tingmärgi sisestuspunkt kui<br />
valikus oli Symbols.<br />
3.1.8. Kõrgusmark<strong>ee</strong>ring<br />
Paigutades sümboleid joonisele, siis nende taustinformatsiooni hulgas on<br />
ka teave nende paigutuskõrguse kohta, s<strong>ee</strong>juures põrand loetakse<br />
nulltasapinnaks. Neid kõrguseid arvestatakse siis, kui 2D joonis<br />
kuvatakse 3D vaatesse. Samuti võetakse neid arvesse koguste<br />
kalkulatsiooni funktsioonide poolt.<br />
Objekti kõrgusmark<strong>ee</strong>ringut on võimalik muuta kolmel eri moel:<br />
• Functions-tööriistaribalt käsk Change drawing position height data<br />
avab dialoogiakna, kus kuvatakse seadmete paigalduskõrgused<br />
vastavalt kihile, kus n<strong>ee</strong>d asuvad. Kasutades Edit nuppu on<br />
võimalik soovitud kõrgusi muuta.<br />
44
• Functions-tööriistariba käsk Define element position height data<br />
afterwards lubab näidata sümbolit, mille kõrgusmark<strong>ee</strong>ringut<br />
muudetakse peale sümboli paigutamist joonisele. Käsudialoogi<br />
korras valitakse soovitud sümbolid ning valimi kinnitamise järel<br />
sisestatakse uus kõrguse väärtus.<br />
• Kõrgusmark<strong>ee</strong>ringu arvväärtust on võimalik muuta ka üksikul<br />
objektil Properties akna kaudu. Atribuut nimega Elevation vastab<br />
kõrgusemark<strong>ee</strong>ringule ning vastaval real tuleb sisestada uus<br />
kõrguse väärtus. Sama käsu saab sümboli selekt<strong>ee</strong>rimisel ja<br />
paremale hiire klahvile vajutades (Define objects elevation)<br />
Kui osutub vajalikuks lisada kõrgusemark<strong>ee</strong>ring nähtavana joonisele, siis<br />
selleks on Functions-tööriistaribal käsk Mark element position height/type<br />
data in drawing, misjärel sisestatakse Leader-käsu abil vastav<br />
informatsioon. Sama käsu saab sümboli selekt<strong>ee</strong>rimisel ja paremale hiire<br />
klahvile vajutades (Mark objects elevation to drawing).<br />
3.1.9. Tegevussektorid ja- raadiused<br />
Joonestades valveseadmeid või andureid tuleb ära näidata ka nende<br />
tegevussektorid. Selleks on Symbol Functions-tööriistaribal käsk Sector<br />
functions (beam functions), mis kutsub välja samanimelise tööriistariba.<br />
Insert symbol in operating sector – sisestab menüüst valitava sümboli<br />
koos tegevussektori kuvamisega.<br />
Change operating sector data <strong>of</strong> symbols – muudetakse juba sisestatud<br />
sektori param<strong>ee</strong>treid. Selleks näidata muudetava sektoriga sümbolit.<br />
Re-draw operating sectors <strong>of</strong> all symbols – kuvab joonisele kõikide<br />
seadmete tegevussektorid, kui n<strong>ee</strong>d on defin<strong>ee</strong>ritud.<br />
Delete operating sectors <strong>of</strong> all symbols – kustutab jooniselt kuvatud<br />
tegevussektorid.<br />
Sarnaselt töötab käsk Insert symbol by drawing a circle, mida<br />
kasutatakse 360 kraadise tegevuspiirkonnaga seadmete paigutamisel,<br />
nt. suitsuandurite puhul.<br />
45
Activate/deactivate circle drawing when inserting symbol – sümbol<br />
sisestatakse koos tegevuspiirkonna kuvamisega.<br />
NB! Peale funktsiooni kasutamist tuleb s<strong>ee</strong> deaktiv<strong>ee</strong>rida uuesti<br />
nupule vajutades.<br />
Activate/deactivate drawing <strong>of</strong> circles over symbols – kuvatakse<br />
tegevuspiirkonnad sümbolitel, milledel n<strong>ee</strong>d on defin<strong>ee</strong>ritud.<br />
Radius <strong>of</strong> circle drawn when inserting symbol – defin<strong>ee</strong>ritakse sümboli<br />
tegevuspiirkonna mõõtmed.<br />
Define inserting radius for selected elements afterwards – defin<strong>ee</strong>ritakse<br />
tegevuspiirkond <strong>ee</strong>lnevalt sisestatud sümbolile.<br />
3.1.10. Sümbolite paigutusfunktsioonid<br />
Kui asetatakse sümboleid üksteise kõrvale või ühtlaste vahedega, siis on<br />
soovitatav kasutada vastavat erifunktsiooni – Insert symbol next to<br />
another, mis on kättesaadav Symbol Functions-tööriistaribalt. S<strong>ee</strong> avab<br />
uue tööriistariba nimega Adjacent inserting.<br />
Kõrvuti paigutamise funktsioon töötab põhimõttel, et uus sümbol, mis<br />
valitakse menüüst paigutatakse joonisel juba olemasoleva sümboli<br />
kõrvale, vastavalt defin<strong>ee</strong>ritud vahekaugusele.<br />
Activate/deactivate inserting next to another – aktiv<strong>ee</strong>rib või aktiv<strong>ee</strong>rib<br />
kõrvuti paigutamise funktsiooni. NB! Peale funktsiooni kasutamist<br />
tuleb s<strong>ee</strong> deaktiv<strong>ee</strong>rida uuesti nupule vajutades.<br />
Insert to left side – uued sümbolid sisestatakse vanadest vasakule.<br />
Insert to right side – uued sümbolid sisestatakse vanadest paremale.<br />
Insert above – uued sümbolid sisestatakse vanade kohale (kohakuti,<br />
mitte kõrgusesse).<br />
Set spaces betw<strong>ee</strong>n adjacent symbols – defin<strong>ee</strong>ritakse vahekaugused<br />
paigutusel.<br />
NB! Uute sümbolite paigutussuund sõltub vana objekti<br />
orientatsioonist. Nt. kui algobjekt sisestati 180° pööratult, siis Insert<br />
to left side paigutab uue objekti vanast vasakule, aga vaataja suhtes<br />
paremale.<br />
Insert symbols on element - käsuga sisestatakse defin<strong>ee</strong>ritud kogus<br />
valgusteid ühtlaselt näidatava objekti pikkuses (nt. kaablirenni ulatuses).<br />
Käsk Copy matrix tähendab seda, et valitud sümbol kop<strong>ee</strong>ritakse esmalt<br />
vertikaal- ja horisontaalsihis etteantud kordi <strong>ee</strong>lnevalt defin<strong>ee</strong>ritud<br />
vahekaugustele algobjektist ning s<strong>ee</strong>järel kop<strong>ee</strong>ritakse kogu maatriks<br />
joonisel soovitud kohta.<br />
Insert symbols in area-käsuga sisestatakse valgustid defin<strong>ee</strong>ritavale<br />
alale (nt. ühe ruumi ulatuses) ühtlaselt, vastavalt defin<strong>ee</strong>ritud kogusele.<br />
46
3.1.11. Tingmärkide adress<strong>ee</strong>rimine ning aktiv<strong>ee</strong>rimine<br />
Vahel on vaja tingmärkidele lisada aadressid või tunnused ning selleks<br />
on Symbol functions tööriistaribal funktsioon nimega Functions for<br />
automaticaly set Incremental ID. Valiku järel avaneb nupumenüü, mille<br />
keskmisest nupust Set automatic incremental ID format seadistata sobiv<br />
süst<strong>ee</strong>m. Incremental no. sektsioonis määrata number, millest edasi kõik<br />
järgmised numbrid on automaatselt g<strong>ene</strong>r<strong>ee</strong>ritavad numbrid. Vajadusel,<br />
saab numbrile lisada nii ette kui järele asukoha informatsiooni.<br />
Aadressiga tingmärkide sisestamiseks aktiv<strong>ee</strong>rida Set automatic<br />
incremental ID on/<strong>of</strong>f funktsioon ning valida vajalik sümbol<br />
sümbolimenüüst. Funktsiooni kasutamise järel deaktiv<strong>ee</strong>rida s<strong>ee</strong> nupule<br />
vajutamisega.<br />
Tingmärkide aadresside muutmiseks või juba joonisele paigutatud<br />
tingmärkide adress<strong>ee</strong>rimiseks võib kasutada järgmist funktsiooni - Insert<br />
automatic incremental ID’s in symbols <strong>of</strong> active drawing. Seadistada<br />
numbriline järjestus ning selekt<strong>ee</strong>rida joonisel n<strong>ee</strong>d tingmärgid mida<br />
soovite adress<strong>ee</strong>rida.<br />
Tingmärkide aadresside või tähiste kuvamiseks joonisel aktiv<strong>ee</strong>rida<br />
Symbol functions – Activate symbol reference ID attributes.<br />
Deaktiv<strong>ee</strong>rimiseks kasutada Deactivate symbol reference ID attributes<br />
käsku.<br />
3.1.12. Tingmärkide loetelu g<strong>ene</strong>r<strong>ee</strong>rimine jooniselt<br />
Projekti valmimisel tuleb koostada joonisel kasutatud tingmärkidest<br />
loetelu, kus on selgitatud tingmärkide tähendused. <strong>CADS</strong>is on selleks<br />
spetsiaalne programm nimega Electrical symbol descriptions, mis on<br />
leitav Symbol functions menüüst. Funktsiooni aktiv<strong>ee</strong>rimise järel<br />
küsitakse kasutajalt, milliseid tingmärke soovitakse loetelusse viia.<br />
Selekt<strong>ee</strong>rida kogu joonis ning aktsept<strong>ee</strong>rida valik Enter klahviga. S<strong>ee</strong>järel<br />
paigutada tingmärkide loetelu sobivale asukohale joonisel. Peale loetelu<br />
g<strong>ene</strong>r<strong>ee</strong>rimist on võimalik ebavajalike ridu kustutada hiirega klõpsami sel.<br />
Eraldi funktsioon tingmärkide loetelu ridade kustutamiseks on Delete row<br />
from description list.<br />
Loetelu funktsiooni esmakordsel kasutamisel on aktiivne loetelu k<strong>ee</strong>l<br />
inglise k<strong>ee</strong>l. Aktiivse k<strong>ee</strong>le vahetamiseks, näiteks <strong>ee</strong>sti k<strong>ee</strong>le vastu,<br />
valida Calculation functions - List functions - Count quantities from whole<br />
47
drawing – Report language –Est - OK<br />
3.1.13. Sümbolite vahetamine<br />
Soovides vahetada joonisel juba paigaldatud sümbolit mõne teisega (nt.<br />
maanduskontaktita pistikupesa maanduskontaktiga pistikupesa vastu),<br />
siis Symbol Functions-tööriistaribal on käsk Change symbol. Selle käsu<br />
rakendamisele järgneb dialoog, mille käigus defin<strong>ee</strong>ritakse järgmised<br />
punktid:<br />
• esmalt näidatakse, mis tüüpi sümbol vahetusse läheb. Sellest<br />
fiks<strong>ee</strong>ritakse kihi nimetus, millel tegevus toimub;<br />
• järgnevalt valitakse menüüst sümbol, millega asendatakse joonisel<br />
olev sümbol;<br />
• viimasena näidatakse sümbolit, mis vahetatakse välja peale valimi<br />
kinnitamist.<br />
3.2. Kaabeldus<br />
Kaabel/juhe erineb tavapärasest joonest mitmeti – sel on lisaks<br />
atribuudid ja mitmesugune taustinformatsioon. Selle sisestamisel<br />
joonisele puudub kaablil oma kiht. Kiht valitakse automaatselt sümboli<br />
järgi, millest kaablit hakatakse joonestama, aga kiht on siiski ainult<br />
kaabelduskiht (nt. pistikupesad asusid kihil pistikupesad, neid ühendavad<br />
kaablid aga pistikupesad_kaablid, valgustussüst<strong>ee</strong>mi kihid vastavalt<br />
valgustus ja valgustus_kaablid). Baassümbolit tuvastamata<br />
joonestatakse kaabel aktiivsele kihile.<br />
Selleks, et baassümbolid alati tuvastatavad oleksid ja elektrilised<br />
ühendused n. ö. klemmpunkti satuks, siis on vaja kasutada Osnap to<br />
node funktsiooni. Seda funktsiooni on võimalik automaatselt<br />
sisselülitada, kui hakatakse kaablit tõmbama. Selleks tuleb Installation<br />
Drawings ripp-menüüst avada <strong>CADS</strong> Planner Electric settings... dialoog.<br />
Teises sektsioonis – Wiring märkida ära m<strong>ee</strong>tod Use node osnap when<br />
drawing wire. Peale seda valikut lülitatakse Snap to node kaabelduse<br />
ajaks sisse, muidu hoiab ta vaikimisi olekut.<br />
48
Kaabelduse loomiseks on olemas funktsioonide grupp Wiring and<br />
markings, mis avab samanimelise menüü, mille alt on valida erinevate<br />
kaabeldusm<strong>ee</strong>todite (põrandaalune või laetagune; torudes või ilma) ja<br />
muude abifunktsioonide (mark<strong>ee</strong>ringud; kontrollfunktsioonid; tekstiviited;<br />
ristviited teistele joonistele) vahel.<br />
Kaabli joonestamiseks valida nt. käsk Wiring, layer from symbol+<br />
tube/wire data, to ceiling (Juhtmestus, kiht tuleb tingmärgi järgi +<br />
toru/juhtme info, laepaigaldus), misjärel avaneb tööriistariba Wiring<br />
styles, millest saab valida joonestamise stiili. Valides sealt nt. Continious<br />
flush wiring (süvistatud kaabeldus) küsitakse järgnevalt kaablit kujutava<br />
kaare alguspunkti, mis peab ühenduses olema sümboliga, et toimuks<br />
kihi automaatne valik (<strong>ee</strong>ldusel, et s<strong>ee</strong> on aktiv<strong>ee</strong>ritud).<br />
Peale alguspunkti määramist avaneb juhtmete/kaablite loetelu. Ülalosas<br />
valida kasutamiseks kas juhtmed (Conducting wire) või kaablid(Cable).<br />
Esimeses sektsioonis valida sobiv kaabel, teises sektsioonis võib kaablile<br />
lisada konfikuratsiooni tähise, vajadusel ka toru tüüp. S<strong>ee</strong>järel näidata<br />
ülejäänud ühenduspunktid. Kui aktiv<strong>ee</strong>rida dialoogi allosas asuva Wire<br />
marking (kaabelduse konfiguratsiooni tähis), siis kaabli joonestamisel<br />
lisandub kaablile automaatselt ka vastav tähis.<br />
49
Change wire/cable data – kaablimargi vahetamine kaabelduse<br />
joonistamise ajal.<br />
Change placement elevation – kaabli paigalduskõrguse muutmine.<br />
3.2.1. Kaabelduse joonestamine<br />
Uues projektis tuleb juhtmestuse või kaabelduse joonistamisel mõelda<br />
selle paigalduskõrgusele. Paigaldusjooniste rakenduses on võimalik<br />
kasutada kahte erinevat juhistiku oletusliku paigalduskõrgust- laes ja<br />
põrandas (või seinas kui on vastavalt seadistatud). Kaablite kõrgust saab<br />
oletusena muuta Functions – Change drawing position height data-<br />
Elevation for wires in the ceiling (kõrgus laes) ja Elevation for wires in the<br />
floor (põrandas või seinas). Valikus selekt<strong>ee</strong>rida sobiv paigaldusviis ja<br />
kõrguse muutmiseks vajutada nupule Edit. Kaabelduse joonestamine<br />
käib läbi Wiring and markings menüü.<br />
Wiring layer from symbol, to ceiling - Juhtmestus, kiht tuleb tingmärgi<br />
järgi, laepaigaldus. Kui projekt<strong>ee</strong>rimisel ei teata mis kaablit kasutada siis<br />
elektrilise ühenduse tegemiseks sobiv funktsioon. Hiljem on võimalik<br />
defin<strong>ee</strong>rida elektrilineühendus kaablina Define wire or cable data to<br />
elements funktsiooniga.<br />
Wiring layer from symbol, to floor - Juhtmestus, kiht tuleb tingmärgi<br />
järgi, põrandapaigaldus. Kui projekt<strong>ee</strong>rimisel ei teata, mis kaablit<br />
kasutada, siis elektrilise ühenduse tegemiseks sobiv funktsioon. Hiljem<br />
on võimalik defin<strong>ee</strong>rida elektrilineühendus kaablina Define wire or cable<br />
data to elements funktsiooniga.<br />
Wiring, layer from symbol+ tube/wire data, to ceiling - Juhtmestus,<br />
kiht tuleb tingmärgi järgi + toru/juhtme info, laepaigaldus. Valida<br />
dialoogist sobiv kaabel ja joonestada elektrilineühendus kaablina.<br />
Wiring, layer from symbol+ tube/wire data, to floor - Juhtmestus, kiht<br />
tuleb tingmärgi järgi + toru/juhtme info, põrandapaigaldus. Valida<br />
50
dialoogist sobiv kaabel ja joonestada elektrilineühendus kaablina.<br />
Define wire or cable data to elements – Sobiv funktsioon kaablimargi<br />
vahetamiseks ja joonelemendile kaablimargi lisamiseks.<br />
Insert symbols in series...- Automaatse kaabelduse kaks käsku leiavad<br />
kasutamist, kui paigaldatakse sümboleid näiteks valgusteid ja neid<br />
soovitakse ühendada omavahel kaabliga. Käsu aktiv<strong>ee</strong>rimisel peale iga<br />
valgusti paigaldamist, kulgeb kaabel kursoriga kaasa ja ühendatakse<br />
automaatselt järgmise paigaldatava valgustiga. Selline funktsioon on<br />
otstarbekas näiteks tänavavalgustuse projekt<strong>ee</strong>rimisel, kus varem asetati<br />
esmalt valgustid ja s<strong>ee</strong>järel teostati kaabeldus, siis nüüd toimub s<strong>ee</strong><br />
samaaegselt.<br />
Show cables/wires which have cable/wire data- kontrollfunktsioon,<br />
mis näitab joonisel objekte millel on kaabli/juhtme info.<br />
Show cables/wires which don´t have cable/wire datakontrollfunktsioon,<br />
mis näitab joonisel joonobjekte millel ei ole<br />
kaabli/juhtme infot lisatud. Joonobjektid millel puudub kaablimargi info<br />
kuvatakse sinise värviga.<br />
Wire markings menu – kaablimark<strong>ee</strong>ringu sümbolimenüü<br />
Wire marking (automatic) – Kui joonisel on <strong>ee</strong>lnevalt defin<strong>ee</strong>ritud<br />
kaablid, siis saab Add funktsiooniga automaatselt kuvada joonobjektidel<br />
kaabli mark<strong>ee</strong>ring. Remove <strong>ee</strong>maldab kaablitel mark<strong>ee</strong>ringud.<br />
Remove wire markings automatic – Eemaldab kaablitelt mark<strong>ee</strong>ringud.<br />
Mark / pick wire data... Eelnevalt defin<strong>ee</strong>ritud kaablitel kaablimargi<br />
kuvamine tekstiga viitejoonel.<br />
3.3. Spetsifikatsiooni koostamine<br />
Projekti koosseisus tuleb koostada ka materjalide loetelusid, milleks on<br />
erinevaid võimalusi:<br />
➢<br />
➢<br />
kaabelduse ja/või seadmete loetelu;<br />
kaabelduse ja/või seadmete andmebaasipõhine loetelu.<br />
Täpse loetelu koostamiseks tuleks valida Calculation Functionstööriistaribalt<br />
käsk List functions, mille käsuaknas on võimalik valida kas<br />
loetelu tehakse kogu joonise või selle osa ulatuses. Viimase valikul tuleb<br />
soovitav joonise osa selekt<strong>ee</strong>rida ja valim kinnitada. Järgnevalt avaneb<br />
dialoogiaken, kus määratakse raportivorm (seadme-, kaabelduse või<br />
täisraport) ning kuvatavad infoväljad. Samuti on antud võimalus filtr<strong>ee</strong>rida<br />
välja puuduliku informatsiooniga sümboleid. Peale valikute kinnitamist<br />
sisestatakse raport tabelivormis joonisele.<br />
51
List only symbols – sümbolite loendamine.<br />
List only objects with length – pikkuse informatsiooni omavate objektide<br />
loendamine (kaablid, redelid, torud, valgustusrennid...).<br />
List symbols and objects with length – täisraport.<br />
Separate according to area fencing – tähistusega piiritletud objektide<br />
eraldamine.<br />
System (setting) - Use long description – sümbolite süst<strong>ee</strong>misis<strong>ene</strong> nimi.<br />
Symbol name - Use long description – sümbolite täisnimi.<br />
Manufacture – tootja kuvamine raportis.<br />
Code – tootekoodi kuvamine raportis.<br />
Electrical number – toote SSTL numbri kuvamine raportis<br />
IP-class – IP-andmete kuvamine raportis.<br />
Power – võimsuste kuvamine raportis.<br />
Mounting type – paigaldusviisi kuvamine raportis.<br />
ID – tähistatud objektide kuvamine raportis.<br />
Text in symbol – sümbolisisese teksti kuvamine raportis.<br />
Graphical picture – kuvab raporti tekstirea ette loendatud sümboli kuju.<br />
User atribute – kasutaja atribuudi või teiste atribuutide kuvamine raportis.<br />
52
Objects with length - sektsioonis on võimalik eraldi loendatavad tooted<br />
(juhtmed, torud, kaablit<strong>ee</strong>d)<br />
List condition – ainult elektrimaterjalide spetsifikatsiooni loomiseks<br />
kasutada tingimust Include only if System information is found. Juhul kui<br />
elektriprojekt on tehtud mõne teise CAD tarkvaraga, siis võib kasutada<br />
tingmust Include if even one desired information is found. Sel juhul tuleks<br />
aktiv<strong>ee</strong>rida ka System (setting)<br />
Ignored elements – võimaldab raporti g<strong>ene</strong>r<strong>ee</strong>rimisel filtr<strong>ee</strong>rida loetelu<br />
sisu.<br />
Report language – raporti k<strong>ee</strong>lsuse valik<br />
Soovides tegeleda edasi antud raportiga tuleb kasutada List functions<br />
käsuaknas leiduvaid käske:<br />
Remove overlapping elements – Juhul kui projektis ühesugused<br />
tingmärgid ka<strong>ttu</strong>vad siis <strong>ee</strong>maldatakse alumine.<br />
Hide listed elements – kaotab jooniselt ajutiselt kõik loetelus arvesse<br />
võetud sümbolid. Selle abil on võimalik kontrollida, kas kõik on loetelu<br />
poolt arvesse võetud.<br />
Show list bar symbols in drawing – joonisel näidatakse kollaste nooltega<br />
valitud loetelu rea sümboleid. Nt. kus asuvad kõik süvistatud lihtlülitid.<br />
Soovitatav kasutada, kui on kahtlus, et loetelus on rohkem sümboleid<br />
arvesse võetud, kui joonisel paistab olevat (mõnikord alguses kui sümboli<br />
skal<strong>ee</strong>ring on vale sisestatakse väga väikseid või väga suuri sümboleid,<br />
mis tavavaates silma ei jää). Funktsiooni kasutamiseks aktiv<strong>ee</strong>rige s<strong>ee</strong> ja<br />
näidakse spetsifikatsiooni tabelis soovitud reale- näiteks lihtlüliti.<br />
53
Delete quantity list rows – kustutatakse mittevajalikud read loetelust.<br />
NB! Spetsifikatsiooni kustutamiseks kasutada Delete quantity list<br />
rows käsku. Delete klahv ei <strong>ee</strong>malda tingmärkide ja spetsifikatsiooni<br />
vahelisi linke.<br />
Add symbol graphics to the list – tarkvara lisab iga selekt<strong>ee</strong>ritud loetelu<br />
rea ette sümboli, mille kohta antud rida informatsiooni annab. On kasulik<br />
kasutada algtasemel, kui ei tunta v<strong>ee</strong>l kõiki seadmete tähistusi, kirjeldusi<br />
ning tüüpe.<br />
Set symbol list name – muudetakse sümboli nimetust spetsifikatsioonis<br />
ning vajadusel lisatakse kalkul<strong>ee</strong>ritud maksumus. Seda funktsiooni on<br />
sobiv kasutada kasutaja loodud sümbolite korrektseks nimetamiseks,<br />
kuna sümboli tegemise käigus antakse sümbolile ainult tinglik nimetus<br />
(vt. 3.1.2).<br />
Export selected quantity list rows to file – eksporditakse valitud loetelu<br />
read soovitavasse välisprogrammi, nt. Excel'sse. Selleks luuakse projekti<br />
kataloogi vastav txt-fail.<br />
Export selected quantity list rows to new drawing – exporditakse valitud<br />
loetelu read uude faili, mis koheselt ka avatakse. Hea võimalus korrektse<br />
projekti spetsifikatsiooni loomiseks.<br />
Deactivate list layer – loetelu kiht lülitatakse välja.<br />
Activate list layer – loetelu kiht lülitatakse sisse.<br />
Other list functions – avab uue menüü täiendavate käskudega loetelu<br />
modifits<strong>ee</strong>rimiseks. Neid käske antud juhendis ei käsitleta.<br />
Andmebaasipõhisest raportit kirjeldatakse järgmises alajaotises.<br />
3.4. Lühitutvustus andmebaasisüst<strong>ee</strong>mist Electric Pro DB<br />
Andmebaasipõhine raport erineb <strong>ee</strong>lnevatest võimalustest sellepoolest,<br />
et selle kasutamisel on võimalik defin<strong>ee</strong>rida seadmete ja kaablite tüübid<br />
vastavalt soovitava hulgimüüja andmebaasile (uute andmebaaside<br />
lisamiseks konsult<strong>ee</strong>rige Kymdata Oy'ga või kasutage andmebaaside<br />
import funktsiooni Electric Pro DB- database functions- Edit databases-<br />
Data import- Import from Excel), mistõ<strong>ttu</strong> materjalide tellimisprotsess<br />
kiir<strong>ene</strong>b, kuna spetsifikatsioon sisaldab tootekoode ning kui andmebaas<br />
sisaldab endas ka hinnainfot, siis lisatakse ka s<strong>ee</strong> soovi korral raportisse.<br />
Sellist andmebaasisüst<strong>ee</strong>mi nimetatakse Electric Pro DB'ks<br />
Teiseks Electric Pro DB'i funktsiooniks on informatsiooni tarne erinevate<br />
rakenduste vahel. Nt. kui spetsifikatsiooni on võimalik sisestada otse<br />
joonisele, siis rakenduse Tables all on võimalik seda samuti<br />
väljakutsuda. Nt. kui kaabelduse rühmanumbrid sisestati täieliku<br />
informatsiooniga (kirjeldatakse järgnevates alajaotistes), siis rakenduse<br />
Centre schemas all teostatakse jaotuskapi elektrisk<strong>ee</strong>mi joonis ainult<br />
mõne hiireklahvi vajutusega.<br />
Tegemist on MS Accessi-laadse programmiga, mistõ<strong>ttu</strong> peab selle<br />
kasutamiseks arvutis olema MS Office 2000 või uuem. Juhul kui puudub<br />
54
nimetatud tarkvara, siis <strong>CADS</strong> Planner Electric'ga kaasas oleval CD-l on<br />
programm Access Runtime, mis asendab Access 2000-e. Selle<br />
install<strong>ee</strong>rimiseks täitke järgmised punktid:<br />
➢ asetage Access Runtime'i install<strong>ee</strong>rimis-CD lugejasse;<br />
➢ avage Start-menüü ja sealt Run-käsk;<br />
➢ avanevasse dialoogiaknasse kirjutage<br />
D:\ART2KMIN\setup.exe, kus D-tähistab lugeja nime;<br />
➢ täitke install<strong>ee</strong>rimisprogrammi juhendid.<br />
Andmebaasisüst<strong>ee</strong>mi käsustiku leiab Installation<br />
Drawings-menüüst või tööriistaribalt käsu DBdatabase<br />
functions alt. S<strong>ee</strong> avab käsustiku, millest<br />
sagedamast kasutust leiavad DEVICE DATA:,<br />
UPDATE DATABASES ja LISTS sekstioonid.<br />
Esimese abil lisatakse ja kontrollitakse seadme<br />
spetsifikatsiooni, teine uuendab muudatused<br />
taustandmebaasis (andmebaasi uuendatakse ka iga<br />
salvestamis-protsessi vältel) ning viimasega<br />
sisestatakse raportid aktiivsesse rakendusse.<br />
Valides käsu DEVICE DATA- Attach device data<br />
avaneb uus menüü, mille kaudu<br />
sooritatakse andmebaasist otsing ning<br />
s<strong>ee</strong>järel lisatakse informatsioon objektile.<br />
Käsk EDIT DATABASES avab andmebaasi peamenüü.<br />
3.4. 1. Tooteinfo lisamine tingmärkidele<br />
Tooteinfo lisamiseks joonisel olevatele tingmärkidele võib kasutada<br />
Device data funktsionaalsust. Electric Pro DB database functions- Device<br />
data valimisel avaneb järgmine tööriistariba.<br />
Attach data to drawing elements - funktsiooniga saab joonisel olevatele<br />
55
tingmärkidele lisada tooteinfot.<br />
Insert symbol and attach device data – Juhul kui andmebaasis on juba<br />
tooteinfole seatud vastavusse rakenduse tingmärk, siis on võimalik toote<br />
valimisel saada tingmärk automaatselt.<br />
Peale Attach data to drawing elements nupule vajutamist avanes Device<br />
selection dialoogi, milles valitakse andmebaasist informatsioon, mida<br />
soovitakse objektile lisada. Selleks valitakse esmalt kuni kolm filtrit<br />
väljade järgi (andmebaasides võib olla kümneid tuhandeid kirjeid ja<br />
järjestus juhuslik). Järgnevalt valitakse loetelust n<strong>ee</strong>d kirjed, mis hiljem<br />
lisatakse objektile ja topeltklõps siirdab selle kirje valitud seadmete hulka<br />
akna alumises pooles.<br />
Kirje kustutamiseks valitute hulgast tuleb selekt<strong>ee</strong>rida vastav rida ja s<strong>ee</strong><br />
Delete-klahviga kustutada.<br />
Saamaks rohkem informatsiooni seadme kohta, valida sobiv toode ja siis<br />
klõpsata linki More information in the internet, misjärel avatakse vastav<br />
tootekataloog konkr<strong>ee</strong>tse seadme kohta internetis.<br />
Soovides salvestada neid seadmekooslusi ka hilisemaks kasutamiseks,<br />
siis tuleb tuleb valik sooritada Electric Pro DB - database functions- Edit<br />
databases - Device selection - Device group management-aknas. S<strong>ee</strong><br />
aken on kasutusloogika poolest sarnane Device selection-aknale, kuid<br />
seal on ka kolmas väli – kasutaja defin<strong>ee</strong>ritud seadmekoosluste<br />
nimetused. Koosluse loomiseks tuleb valida käsk Add new device<br />
package ning nimetada s<strong>ee</strong> nt. Valgusti. Kõrval olevast andmebaasist<br />
tuleb s<strong>ee</strong>järel valida soovitav tooteinfo ja siirata s<strong>ee</strong> topeltklõpsuga<br />
koosluse nimistusse. Tooteinfo kustutamiseks kooslusest tuleb<br />
selekt<strong>ee</strong>rida vastav rida ja Delete-klahviga kustutada. Koosluse enda<br />
kustutamiseks on akna allservas eraldi käsk – Delete selected device<br />
package. Peale soovitud koosluste koostamist suletakse aken Closenupuga.<br />
Device package akna sulgemise järel avada uuesti <strong>CADS</strong>is Device data<br />
56
tööriistariba ning valida Attach data to drawing elements. Salvestatud<br />
koosluste lisamiseks hetkel aktiivsesse valikkusse tuleb soovitav grupp<br />
valida Device packages rippmenüüst ja kinnitada valik nupule Add<br />
vajutamisega.<br />
Kui aktiivne valik on valmis sümbolile lisamiseks, siis tuleb näidata<br />
sümbolid, millele lisatakse <strong>ee</strong>lnevalt valitud tooteinfo. Peale valimi<br />
kinnitamist on informatsioon seotud objektiga ja seda saab kontrollida<br />
sümboli atribuutide juurest, kuhu on lisandunud tootekoodi atribuut.<br />
Kontrollimaks lisatud informatsiooni valida Electric Pro DB- Device data<br />
valikute hulgast käsk Show device data, misjärel kuvatakse joonisele<br />
kollased nooled. Nooled osutavad sümbolitele, millele on tooteinfo<br />
lisatud. Objekti selekt<strong>ee</strong>rimise järel kuvatakse andmebaasist pärinev<br />
informatsioon eraldi infoaknas.<br />
Peale sümbolite varustamist tooteinfoga on soovitatav andmebaas<br />
salvestada – UPDATE DATABASES- Update all databases, mille leiab<br />
Electric Pro DB valikute hulgast.<br />
Andmebaasipõhise raporti koostamiseks on Electric Pro DB database<br />
functions- Edit database menüüs nupp LISTS, mille alt on võimalik valida<br />
erinevate raporti tüüpide vahel – seadme-, kaabli-, küttekehade,<br />
valgustite spetsifikatsioonid ja nende variatsioonid. Valida sobiv raporti<br />
vorm ja k<strong>ee</strong>l (Device reports – Device reports by devices).<br />
57
Valiku järel saab kontrollida väljatrükki ning eksportida raport MS<br />
Excel'sse hilisemaks töötlemiseks.<br />
3.5. Projekti alustamine. Alusjoonis<br />
Uue projekti alustamiseks luua uus joonis. Uue joonisele loomisel avaneb<br />
järgmine joonise alustamise dialoog.<br />
Start a new Electric drawing dialoogi vasakpoolses sektsioonis küsitakse<br />
kasutajalt kasutatavat rakendust. Rakendus salvestatakse joonisesse ja<br />
joonise avamisel avaneb automaatselt ka õige rakendus. Dialoogi<br />
paremas pooles küsitakse joonise salvestuse kataloogi ning joonise<br />
nime. Application settings nupust on võimalik seadistada kasutatavat<br />
rakendust. Project settings nupust toimub projektiinfo loomine. Järgnevalt<br />
avaneb projekti seadistuste dialoog.<br />
58
New Installation drawing dialoogis saab seadistada projekti kohaseid<br />
asetusi.<br />
Scale: - Joonise skaala väljatrükil. Joonestamisel joonestatakse <strong>CADS</strong>is<br />
1:1 (1mm joonisel on reaalselt samuti 1mm), kuid selleks, et tekstid<br />
oleksid loetavad peab skaala olema vastavalt joonisele suurem näiteks<br />
1:50, 1:100, 1:200...<br />
Symbols scale factors – Tingmärkide skal<strong>ee</strong>ring. According to scalevastavalt<br />
joonise skaalale (vt. 3.1)<br />
Floor information - Korruste defin<strong>ee</strong>rimiseks. Korruseid on võimalik v<strong>ee</strong>l<br />
defin<strong>ee</strong>rida Drawings handling- Storeys- Storey settings.<br />
Setting file: - Kihisüst<strong>ee</strong>mi valik. Eestis kasutamiseks sobib ESTONIA<br />
nimeline fail (vt.3.1.5 & 3.6.8)<br />
Set sh<strong>ee</strong>t – Raamjoone ja Layoutide lisamine (vt. Harjutus)<br />
Reference drawing – viitejoonise lisamine, vaadeldakse allpool.<br />
Kui ei kasutata ülalpool selgitatud joonise alustamise dialoogi, siis<br />
toimida järgnevalt.Nagu <strong>ee</strong>lpool mainitud on soovitatav alustada iga uut<br />
projekti uue joonise ning projektikataloogi loomisega ja joonise<br />
salvestamisega. Selleks valida käsk New tööristaribalt Basic 1 ja s<strong>ee</strong>järel<br />
Save ning avanevas dialoogiaknas luua uus kataloog, nt. Projekt_001 ja<br />
salvestada tühi joonis, nt. nimega Joon_001.drw sellesse kataloogi.<br />
Järgnevalt kõik projekti salvestused ja andmebaasi informatsioon<br />
koondatakse sellese kataloogi ja ühenimelistest failidest tekkida võivad<br />
probl<strong>ee</strong>mid jäävad olemata.<br />
Edasi on soovitatav luua projekti info, milleks valida Drawings handlingtööriistaribalt<br />
käsk Project information. S<strong>ee</strong> avab menüü, millesse võib<br />
sisestada projekti iseloomustava info (nt. aadress, objekt, töö number,<br />
tellija jne). Kirjanurga joonisele lisamisel sisestatakse projekti info<br />
kirjanurka automaatselt. Juhul kui joonisel on juba kirjanurgad siis saab<br />
infot kirjanurka kop<strong>ee</strong>rida nupust Update data to drawing label.<br />
59
Tavaliselt algab elektriprojekt kas geod<strong>ee</strong>tilisest alusplaanist (jaotusvõrgu<br />
projektid) või ehituslikust alusprojektist (hoone projektid), mille peale<br />
joonestatakse elektrivarustuse projekt. Mõlemal juhul esitatakse vastav<br />
alusprojekt kas dwg- või dxf-formaadis ja alusjoonise sisestamiseks tuleb<br />
File-menüü Reference drawing - alammenüüst valida käsk Reference<br />
drawing. Käsu võib sisestada ka nupule Reference drawing (Drawings<br />
handling - tööriistaribalt) vajutamisega. Avanevas juhtimisaknas on<br />
võimalik lisada alusjooniseid, aga ka kustutada, liita joonisega või sealt<br />
lahutada.<br />
Joonisega liitmine tähendab, et alusjoonisel olev informatsioon<br />
salvestatakse <strong>CADS</strong>'i projekti ja alusjoonise originaal ei ole projekti<br />
seisukohast enam vajalik.<br />
Alusjoonise sisestamiseks tuleb vajutada nupule Attach..., mis avab uue<br />
dialoogiakna, kus osutatakse alusjoonise failile. Kindlasti tuleb<br />
ülekontrollida nupu Settings... all olevad konvert<strong>ee</strong>rimise m<strong>ee</strong>todid<br />
(konvert<strong>ee</strong>rimisprotokolle mainiti <strong>ee</strong>lmises jaotises). Alusjoonis on<br />
60
parema projekti loetavuse huvides soovitatav võtta sisse hallina(thin1 või<br />
thin9), et tõsta esile elektriprojekti.<br />
Peale valitud faili kinnitamist avaneb järgmine dialoogiaken, milles<br />
määratakse kindlaks alusjoonise sisestuskoordinaadid,<br />
skal<strong>ee</strong>rimisväärtused ja pöördenurk. Neid võib defin<strong>ee</strong>rida ka<br />
joonestusalal, märkides linnukesega vastavad lahtrid. Peale<br />
koordinaatide kinnitamist sulguvad dialoogiaknad ja avatuks jääb<br />
juhtimisaken Reference drawing.<br />
Kui soovitakse alusjoonis siduda püsivalt projektiga, siis tuleb vajutada<br />
nupule Bind, mis toob kogu alusjoonise info projekti üle. Juhtimisakna<br />
sulgemise järel sisestatakse alusjoonis joonestusalale ja parema<br />
ülevaate saamiseks on soovitatav rakendada zoom extents käsku.<br />
Teisi jooniseid on võimalik sisestada ka Insert... käsuga, kuid sellisel<br />
juhul on sisestatud joonis üksik objektidest koosnev. Samuti on võimalik<br />
alusjooniseks Windows MetaFile (käsk Import...), mille korral alusjoonis<br />
on üks tervik, kuid joonis sisestatakse aktiivsele kihile, s<strong>ee</strong>juures<br />
alusjoonise oma kihid on konvert<strong>ee</strong>rimise käigus likvid<strong>ee</strong>ritud.<br />
Vahel esitatakse alusprojekt pildiformaadis, siis selle projekti<br />
kaasamiseks tuleb valida File-menüüst käsk Raster image... ja avanev<br />
piltide juhtimisaken sarnaneb koos oma funktsioonidega referentsjooniste<br />
juhtimisaknaga, mistõ<strong>ttu</strong> pildi sissevõtmisprotseduur sarnaneb joonise<br />
omale.<br />
Kui alusjoonis on kantud projekti, siis on võimalik hinnata, milline on<br />
printimisel kasutatav mõõtkava. S<strong>ee</strong>ga on soovitatav seadistada<br />
paberiformaat ja vaikimisi mõõtkava, mille alusel skal<strong>ee</strong>ritakse edaspidi<br />
tekstisuurust. Selleks sobivad Drawings handling - tööriistaribalt käsud<br />
Modify the drawing area and scale ja Set scale.<br />
Näiteks<br />
Edaspidised näited teostatakse alusjoonisel, mis võeti sisse Reference<br />
drawing käsuga, kasutades Thin9.cnv konvert<strong>ee</strong>rimisprotokolli ning mis<br />
61
seoti projektiga. Kasutades mõõtkava 1:100, sobib sellele projektile A4-<br />
püstformaat. Alusrasteri samm seati 50 peale. Sümbolite skal<strong>ee</strong>ringuks<br />
on samuti 50,50.<br />
Täiendavalt on automaatne kihisüst<strong>ee</strong>m aktiv<strong>ee</strong>ritud nagu ka automaatne<br />
Use node osnap when drawing wire kaabeldusfunktsiooni jaoks.<br />
Harjutus<br />
Lahendada joonisel Alus.dwg kujutatud eramu elektrivarustuse<br />
küsimused. Jaotuskapi asukoht valida esikusse. Juhistikusüst<strong>ee</strong>m on<br />
TN-S, mis paigaldatakse süvistatult. Tavaruumides kasutada<br />
valgustuseks laevalgusteid, „märgades“ ruumides aga seinavalgustust.<br />
Kütte vastavalt <strong>ee</strong>lnevale teostada elektriradiaatorite ja põrandaküttega.<br />
Pistikupesad paigaldada võimalike töökohtade ja TV-keskuste juurde,<br />
s<strong>ee</strong>juures lahendada ka antennikaabli paigutus. Mujale paigutada<br />
pistikupesasid vastavalt olukorrale.<br />
Näidislahend:<br />
Antud näidisülesanne on koostatud selgitamaks sümbolite sisestamist<br />
ning nende defin<strong>ee</strong>rimist. Tegemist ei ole reaalse projektiga. Näidisena<br />
lahendatakse harjutus ainult osaliselt.<br />
Paremaks joonestamiseks suurendada magamistubasid käsuga zoom<br />
window.<br />
Alustada ülesannet valgustusprobl<strong>ee</strong>mide lahendamisest. Selleks, et<br />
paigutada valgustit täpselt toa keskele valida Symbol functions-menüüst<br />
käsk Insert symbol in area. S<strong>ee</strong>järel valida menüüst Lighting equipment<br />
sümbol Lamp. Selle tulemusena avaneb dialoogiaken, milles on võimalik<br />
seadistada, mitu sümbolit järgnevalt defin<strong>ee</strong>ritavale alale sisestatakse<br />
(ehk mitu rida sümboleid paigutatakse horisontaali ja mitu vertikaali).<br />
Samuti on võimalik määrata nende vahelisi kaugusi. Valida Even spacing<br />
ja 1 nii Horizontal count'i kui ka Vertical count'i ning kinnitada valikut. Ala<br />
määramiseks valida Snap-funktsioonide hulgast Snap to Endpoint ja<br />
näidata vasakpoolse toa kirde ning kagu nurki. Peale viimase nurga<br />
sisestamist paigutatakse valgusti joonisele. Korrata tegevust kõrvaltoas,<br />
erinevuseks olgu 2 nii Horizontal count'i kui Vertical count'i valikus.<br />
Järgmise etapina paigutada lülitid tubadesse. Selleks valida menüüst<br />
Switches sümbol Switch, 1-pole, flush ning näidata lüliti asukoht<br />
vasakpoolses toas ning korrig<strong>ee</strong>rida lüliti orientatsiooni. Peale<br />
sisestamist katkestada käsk. Parempoolse toa jaoks valida samast<br />
62
menüüst sümbol Crown switch, flush ning näidata ka selle asukoht.<br />
Ühendamaks lüliteid valgustitega valida menüüst Wiring and marking<br />
kaabeldusviis Wiring, layer from symbol, to ceiling. Avanenud<br />
tööriistaribalt valida m<strong>ee</strong>todiks Flush wiring. Järgnevalt näidata kursoriga<br />
vasakpoolset lampi ning kui snap-funktsioon on leidnud kaabli<br />
ühenduspunkti vajutada hiire vasakpoolset klahvi. Teise punktina näidata<br />
m<strong>ee</strong>levaldset punkti lambi ja lüliti vahel ning s<strong>ee</strong>järel lülitit, mille snapfunktsioon<br />
samuti ära tunneb. Kõik elektrilised ühendused tuleb teostada<br />
läbi kollaste kaabli ühenduspunktide. Parempoolses toas ühendada<br />
lambid horisontaalselt omavahel ja s<strong>ee</strong>järel lülitiga. Kuna <strong>ee</strong>ldatavasti<br />
saab mõlema toa valgustus toidet samast grupist ühendada ka lülitid<br />
omavahel kaabliga (võib olla vajalik suurendada vastavat joonise kohta).<br />
Järgnevalt kanda joonisele kaablite konfiguratsiooni tähised, milleks<br />
valida Wiring and marking menüüst käsk Wire markings, mis avab<br />
valikute akna. Antud aknas valida kaablisoonetüübiks L1+N+PE (kaks<br />
äärejuhti ja üks kaitsejuht) ning s<strong>ee</strong>järel näidata kõiki kaableid<br />
tähendavaid jooni.<br />
Kui <strong>ee</strong>lnevalt on defin<strong>ee</strong>ritud kaablimark, kasutades Wire markings<br />
tööriistaribalt käsku Define wire or cable data to elements abil, siis<br />
konfiguratsioonitähised lisatakse käsu Wire marking (automatic)<br />
rakendamise järel automaatselt joonisele.<br />
Valgustuslahendist puudub v<strong>ee</strong>l toide ehk kirjeldus. Enne grupi numbri<br />
lisamist joonisele lisame keskuse Centre functions – Centres.<br />
Size - antakse keskusele mõõdud ja kõrgus.<br />
Width – laius, mm. 420<br />
Depth – sügavus, mm 180<br />
Height – keskuse kõrgus, mm. 600<br />
Elevation – keskuse paigalduskõrgus, arvestades ülemist äärt,<br />
mm. 1800<br />
Symbol (mounting) – tingmärgi ja paigaldusviisi valik.<br />
ID – keskuse nimetus, joonisel kuvamiseks aktiv<strong>ee</strong>rida ID to drawing. Nt.<br />
JK1.<br />
Input – võrgu liitumispunkti andmete sisestamine (lühisvool, toitekaabli<br />
tüüp ja pikkus), vt. 3.8.<br />
63
Järgmiseks lisame joonisele grupi numbrid. Selleks valida menüüst<br />
Centre functions – Insert group markings, mille tulemusena avatakse<br />
dialoogiaken defin<strong>ee</strong>rimaks vastava grupi toitega seonduvat.<br />
Sektsioonis Symbol määratakse grupi tähistusm<strong>ee</strong>tod. Sektsiooni Draw<br />
cable/wire all määratakse kaabeldusm<strong>ee</strong>tod ning täiendav võimalus<br />
Attach cable information tähendab, et kaablitüüp määratakse kindlaks<br />
tähise sisestamise käigus.<br />
Järgnevad täidetavad lahtrid võetakse arvesse andmete sisestamisel<br />
automaatsesse kilbijoonisesse ning nende tähenduste seletused on:<br />
➢ System – määratakse kiht, millele asetatakse grupi tähis.<br />
Nupu Pick abil on võimalik näidata sümbolit, mille kihile<br />
grupinumber asetatakse (on vajalik defin<strong>ee</strong>rida);<br />
➢ Centre ID – nimetatakse jaotuskeskus, millest pärineb<br />
antud grupp. Kõrval asuva nupu kaudu on võimalik vaadata,<br />
millised jaotuskeskused on projektis juba defin<strong>ee</strong>ritud (on vajalik<br />
64
defin<strong>ee</strong>rida). Nt. JK1;<br />
➢ Group No. – määratakse grupinumber. Kõrval asuva nupu<br />
kaudu võib kontrollida, millised grupid <strong>ee</strong>lnevalt nimetatud<br />
jaotuskapist on juba kasutusel. Numer<strong>ee</strong>rimisel peab arvestama,<br />
et grupinumber peab algama numbriga ning tähti ei ole soovitatav<br />
kasutada (on vajalik defin<strong>ee</strong>rida). Nt. 1;<br />
➢ Address – sisestatakse tekst, mis kirjeldab grupi asukohta,<br />
nt. Valgustus lastetubades;<br />
➢ ID – täiendava informatsiooni väli, Nt. sekundaarsk<strong>ee</strong>mi nr.<br />
➢ Wiring – määratakse kaabli tüüp.<br />
➢ Supply cable length (m) – Märgitakse kaabli pikkus<br />
keskusest kuni grupinumbrini. Define nupust on võimalik joonisel<br />
näidata kaabli t<strong>ee</strong>konda keskusest grupinumbrini. Kui ei<br />
defin<strong>ee</strong>rita siis võetakse kaabli pikkus otseimat t<strong>ee</strong>d pidi.<br />
➢ kVA/kW – märgitakse arvutuslik võimsus, nt. 0.3; Juhul kui<br />
kasutatakse tingmärke, millele on salvestatud võimsuse atribuut<br />
koos väärtusega, siis ei ole vaja lahtrit täita ning kogu arvutslik<br />
võimsus arvutatakse automaatselt tingmärkide grupist.<br />
Arvutusteks on vaja Electric Pro DB rakendust.<br />
➢ Remarks – täiendavate märkuste lahter;<br />
➢ Output symbol – määratakse automaatkaitselüliti vms.<br />
seadme tingmärk, mis kantakse kilbijoonisele, kui seda<br />
moodustatakse kiirfunktsiooniga. Sümbolit on võimalik valida nupu<br />
Select... alt, mis avab rakendusest Centre Schemas pärit<br />
sümbolimenüü. Pikemalt tutvustatakse neid sümboleid järgmises<br />
jaotises. Nt. valida Outputs - System without fuses – MCB output<br />
1ph ehk SKKP151 (ühefaasiline kaitselüliti).<br />
Overload protection:<br />
➢ Rated current A/A – märgitakse kasutatava kaitseseadme<br />
nimivool; Nt 10.<br />
➢ Trip delay – kaitselüliti viiteaeg Nt 0,4.<br />
➢ Fuse – sular.<br />
➢ Automatic fuse B – kaitselüliti B karakteristikuga.<br />
➢ Automatic fuse C – kaitselüliti C karakteristikuga.<br />
65
Valikute kinnitamise järel näidata kuhu paigutatakse grupitähis, peale<br />
mida sisestada ka ühendava kaabli teine punkt ning lõpppunkt. Keskuse<br />
nimetuse saab grupitähise kõrvale Group markings tööriistriba Activate<br />
group centre ID nupust. Grupi toitekaablile lisada samuti konfiguratsiooni<br />
tähis.<br />
Sellega on valgustusgrupi joonestuslik osa valmis ning tuleb alustada<br />
taustinformatsiooni sisestamist. Esimeses etapis määratakse ära, mis<br />
kaablitega tegemist on. Selleks valida Wiring and markings menüüst<br />
käsk Define wire or cable data to elements. Avanevas aknas valida sobiv<br />
kaablitüüp (nt. PPJ 3G1.5), konfiguratsioon ning juhul kui tegemist on<br />
paigaldusega torus, siis märkida juurde ka toru läbimõõt. Peale<br />
kinnitamist tuleb näidata, millistele kaablitele vastav informatsioon<br />
lisatakse (nt. valida ükshaaval kõik kaablid). Valimi kinnitamise järel<br />
lisatakse kaablitüüp taustinformatsiooniks.<br />
Peale defin<strong>ee</strong>rimist on kaablitel ja torudel automaatselt pikkuse<br />
informatsioon. Tarkvara arvutab automaatselt kaablite kogused sümbolite<br />
vahel sh. laskumised ja tõusud ning lisab saadud kogused kaabli<br />
spetsifikatsiooni. Tarkvara ei arvuta ustest, akendest ja muudest<br />
takistustest üleviigu kaablikogust, selle määramiseks tuleb valida<br />
peamenüüst Calculation functions käsk List functions – Other list<br />
functions ning avanevast menüüst käsk Define quantity data to elements.<br />
Esmalt tuleb määratleda kaabel, millele informatsioon lisatakse (nt.<br />
toitekaabel), misjärel tuleb valim kinnitada (enama objekti üheaegsel<br />
valikul lisatakse ühesugune pikkusinformatsioon igale valitud objektile).<br />
66
Avanevas dialoogiaknas tuleb sisestada kaablipikkus millim<strong>ee</strong>trites.<br />
Selleks, et oleks parem hinnata kaablipikkust, võib nupule Pick><br />
vajutusega mõõta vastavaid vahekaugusi üle.<br />
Soovides joonise kohta käivat materjalide informatsiooni, siis valida<br />
tööriistaribalt Calculation Functions valida käsk List functions, mille<br />
menüüst valida käsk Calculate quantities from whole drawing, mis annab<br />
joonisel toodud tabeli(vt.3.3). S<strong>ee</strong>juures tuleb tähelepanu pöörata, et<br />
tegemist ei ole andmebaasipõhise loeteluga.<br />
Eeldades, et valgustuse joonestamine ja vastava informatsiooni lisamine<br />
on valmis, siis oleks sobiv kõik vastavad kihid selekt<strong>ee</strong>rida ning<br />
väljalülitada, et parendada ülevaadet lisatavatest objektidest. Esmalt<br />
grup<strong>ee</strong>rida valgustusega seotud kihid, milleks Functions-Layer functionstööriistaribalt<br />
valida käsk Modify layer groups. Avanevas dialoogiakna<br />
vasakus servas kuvatakse kõiki joonisel kasutusel olevaid kihte, millede<br />
hulgast tuleb väljavalida n<strong>ee</strong>d, mida grup<strong>ee</strong>ritakse.<br />
67
Kasutades automaatset kihisüst<strong>ee</strong>mi, siis võib öelda, et valgustusega<br />
seotud kihtideks on Valgustus; Valgustus_kaablid;<br />
Valgustus_mark<strong>ee</strong>ring. Valida nimetatud kihid ja siirdada n<strong>ee</strong>d >-nupu<br />
vajutusega akna parempoolsesse ossa, vastav grupp nimetada ja<br />
s<strong>ee</strong>järel salvestada. Antud aknas on võimalik s<strong>ee</strong>järel juhtida kõiki kihte<br />
korraga, ilma et neid eraldi peaks selekt<strong>ee</strong>rima – nt. Hide lülitab vastava<br />
valitud grupi välja. Rakenduse peamenüüs on põhilised kihid grup<strong>ee</strong>ritud<br />
Handle setting groups nupu all (vt.3.6.5.).<br />
Teise lahendusetapina vaadatakse<br />
vannitoa näidet. Esiteks paigaldada<br />
vannituppa põrandaküte, milleks tuleb<br />
teada selle pindala. Kui seda<br />
ehitusjooniselt ei selgu, siis valida<br />
Auxiliary functions menüüst käsk<br />
Calculate area... ning valida<br />
defin<strong>ee</strong>rimise viisiks punktid (points).<br />
S<strong>ee</strong>järel näidata vannitoa nurki ja<br />
peale neljanda nurga näitamist<br />
vajutada Enter-klahvi, misjärel avaneb<br />
informatiivne aken, kus kuvatakse ka mõõtetulemus ning pakutakse<br />
erinevaid ühikuid tulemusele.<br />
Kasutades tootja katalooge on võimalik valida, küttekaabli pikkus ning<br />
spetsiifiline võimsus. Järgnevalt valida peamenüüst Heater functions<br />
käsk Floor heating. Avanevalt tööriistaribalt valida käsk Cabling to<br />
polygon area – ehk kaabeldus mittekorrapärasele pinnale. Järgnevalt<br />
tuleb defin<strong>ee</strong>rida pind, millele tahetakse laotada põrandaküte (nt.<br />
jäetakse paigaldamata kraanikausikapi, WC-poti ja vanni alla. Punktide<br />
defin<strong>ee</strong>rimisel kasutada snap-funktsioone. Peale viimase punkti näitamist<br />
ja hiire parema klahviga kinnitamist avatakse dialoogiaken, mille<br />
esimeses sektsioonis seadistatakse küttekaabli tüüp ja nimiandmed.<br />
68
Keskel(Size <strong>of</strong> selected area) näidatakse defin<strong>ee</strong>ritud ala suurust<br />
ruutm<strong>ee</strong>tites ja määratakse kindlaks küttekaabli kaugus seinast (Distance<br />
<strong>of</strong> wiring from edge). Teises sektsioonis määratakse kindlaks kaabli<br />
aasade vaheline kaugus ja joonestusstiil. Peale valikute kinnitamist<br />
küsitakse, millisest seinast kerima hakatakse ehk aasade orientatsiooni,<br />
misjärel joonestatakse kaabel joonisele, kui oli nii defin<strong>ee</strong>ritud. Viimase<br />
sammuna on võimalik lisada küttekaabli viitetekst, mille dialoog<br />
kuvatakse käsuaknas.<br />
Järgnevalt tuleb lisada sensor ja termostaat. N<strong>ee</strong>d leiab tööriistaribalt<br />
Floor heating ning vastavalt nuppude Sensor and wiring ja Thermostat<br />
and wiring alt. Peale sobiva kihi valimist ning sümboli asetamist<br />
pakutakse võimalust vedada välja ka ühendusjuhtmed.<br />
Täiendavalt tuleb lisada põrandaküttele ka grupitähis (nt. No. 2) ja<br />
sellega kaasnev informatsioon.<br />
Peale küttesüst<strong>ee</strong>mide joonestamist, grup<strong>ee</strong>rida ja lülitada vastavad kihid<br />
välja.<br />
Järgnevalt joonestada vannituppa IP-piir ning<br />
panna tähiseks IP-44, mis võetakse defin<strong>ee</strong>rimata<br />
sümbolite poolt üle. Selleks valida Functionsmenüüst<br />
käsk IP- classes ja valikust valida Make<br />
IP-boundry ning joonestada vannitoa seinte<br />
telgjooni mööda piirid IP-alale.<br />
Järgnevalt valida sümbolimenüüst Symbols - Plug<br />
sockets alammenüü Safety plug sockets ning<br />
selle alt Safety plug socket, 2-gang, protective<br />
contact, flush ning sisestada s<strong>ee</strong> kraanikausi lähedal joonisele. Lisada<br />
pistikupesale grupinumber (nt. No. 3).<br />
Defin<strong>ee</strong>rimaks antud grupile materjali nimetusi andmebaasist avada<br />
Electric Pro DB valikute nimekiri ning selle alt valida DEVICE DATA-<br />
Attach device data to drawing elements. S<strong>ee</strong> avab andmebaasi<br />
rakenduses Device selection akna.<br />
69
Valida andmebaasiks SLO Eesti ja määrata esimese filtri sektsioonis<br />
Device group, Süvispistikupesad. Selle tulemusena kuvatakse ainult<br />
süvistatavaid pistikupesasid. Valida nimekirjast sobiv ja teha topeltklõps<br />
vastava kirje peal, misjärel kirje kantakse akna alumisse sekstiooni<br />
(sooritades teistkordse topeltklõpsu, suur<strong>ene</strong>b vastava kirje kogus –<br />
Amount).<br />
Aktsept<strong>ee</strong>rimise järel näidata vannitoa pistikupesa. Peale seda<br />
kuvatakse dialoogiaken, kus küsitakse, kas kasutaja soovib v<strong>ee</strong>l<br />
sarnaseid objekte lisada või mitte. Antud juhul vastata No.<br />
Järgnevalt siirduda tagasi Device selection andmebaasi ning kustutada<br />
Device selection-akna alumisest sektsioonist pistikupesa kirje.<br />
Kontrollimaks, millistele joonise objektidele on<br />
tüübiinfo lisatud, valida Device data tööriistariba alt<br />
käsk Show device data. Kui tüübiinfo oli korrektselt<br />
liidetud objektidega, siis ilmuvad nende<br />
baaspunktidesse kollased nooled, nagu joonisel<br />
näidatud. Kollaste joonte kustutamiseks vajutada<br />
kas Enter- või Esc-klahvi.<br />
Lugemaks liidetud informatsiooni valida Electric Pro DB valikute alt käsk<br />
Device data - Show device data ning s<strong>ee</strong>järel näidata objekti, mille<br />
taustinformatsiooni soovitakse lugeda. Informatsioon kuvatakse eraldi<br />
aknas (allloleval pildil on kujutatud pistikupesa informatsiooni).<br />
70
Kui soovitakse mõne sümboli tüübiinfot kustutada, siis Electric Pro DB<br />
valikute hulgast valida käsk Delete device, misjärel on võimalik valida,<br />
kas info kustutatakse üksi või koos sümboliga. Peale valiku tegemist<br />
osutada objektidele, mille infot soovitakse kustutada.<br />
Samuti võib kuvada juba liidetud seadme informatsiooni internetis,<br />
kontrollimaks info korrektsust. Selleks valida Electric Pro DB valikute<br />
hulgast käsk Device data on internet (if defined).<br />
Iga projekti tulemiks on prinditud joonis. Esmalt valida Drawings handling<br />
- tööriistaribalt käsk Set drawing area..., mis avab dialoogiakna, milles<br />
määratakse kindlaks kasutatav paberiformaat ja printimisvaadete arv.<br />
Ühe printimisasetuse all saab valida ainult ühe formaadi. Teise<br />
formaadiga vaate salvestamiseks tuleb luua eraldi asetus. Formaat<br />
defin<strong>ee</strong>rida kas kasutades antud nimistut, kasutades aktiivsete printerite<br />
poolt võimaldatavaid formaate või eriformaatide korral sisestada paberi<br />
mõõtmed.<br />
Frame sektsioonis on võimalik valida, kas väljatrükil on raamjoon või<br />
71
voltimismärgid. Kuna joonisele oli mõõtkava juba antud, siis seda ei<br />
tohiks muuta ja Drawing scale väärtuseks jääb 1:1. Linnuke valiku Set<br />
lower left corner <strong>ee</strong>s tähendab seda, et dialoogiakna sulgemise järel,<br />
küsitakse joonise baaspunkti koordinaati, mis seotakse ajutiselt<br />
printimisvaate alumise vasaku nurgaga.<br />
Add sh<strong>ee</strong>ts to paper space sektsioonis defin<strong>ee</strong>ritakse vaadete arv sama<br />
asetuse korral, nende mõõtmed ja nende omavahelised kaugused. Mitu<br />
vaadet on kasulik näidata nt. siis kui joonis prinditakse mitmele lehele.<br />
Peale seadistamist tuleb määrata jooniseala ja printimisvaate<br />
baaspunktid, mis ühildatakse (valida mõlemad 0,0). Selle tulemusena<br />
vahetatakse joonestuskeskkond printimiskeskkonna vastu, kus on<br />
kujutatud valitud leheküljeformaati ja objekti asetsemist sellel. Kui<br />
staatusriba vasakus servas seisab kiri DESIGN, siis võib joonist muuta<br />
vastavalt soovidele (nihutada lehekülje keskele). Kui kiri on PRINT, siis<br />
sooritada sellel topeltklõps, et vahetada s<strong>ee</strong> DESIGN-m<strong>ee</strong>todiks.<br />
Kui peale seadistusi on vaja taastada joonise väljatrüki mõõtkava<br />
(1:100), siis valida rippmenüüst Viewports alammenüü Layout viewports<br />
ning selle alt sobiv suurendusaste.<br />
Kui joonisele on juba üks Layout-joonis lisatud, siis on mõistlik seda<br />
kop<strong>ee</strong>rida uutesse Layout joonistesse. Kop<strong>ee</strong>rimiseks avada <strong>CADS</strong>i<br />
rippmenüüs Viewport- Layout dialoog.<br />
Dialoogis selekt<strong>ee</strong>rida seadistatud Layoutjoonis<br />
ning kop<strong>ee</strong>rida se Copy nupule<br />
vajutades ning nimetada ümber näiteks<br />
Valgustus.<br />
S<strong>ee</strong>järel kop<strong>ee</strong>rida v<strong>ee</strong>l vajalik arv layoutjooniseid.<br />
Kirjanurga lisamiseks väljatrükile valida tööriistaribalt Drawings handling<br />
käsk Insert drawing label symbol (other languages) - Estonian drawing<br />
label, misjärel tuleb määrata kiht, millele kirjanurk paigaldatakse ning<br />
näidata s<strong>ee</strong>järel selle asukoht. Nt. võib sisestada mitu kirjanurka<br />
kohakuti, milles muutuvad ainult nimed – Jõusk<strong>ee</strong>m, Valgustussk<strong>ee</strong>m<br />
vms. ja paigutada n<strong>ee</strong>d eri kihtidele, misjärel vastavalt vajadusele neid<br />
sisse ja välja lülitada. Kirjanurga täitmiseks valida Drawings handling -<br />
tööriistaribalt käsk Fill drawing label, mis avab dialoogiakna, mille kaudu<br />
on võimalik täita kõik väljad kirjanurgas.<br />
Printimisvaates kihtide sisse- ja väljalülitamiseks kasutada Functions-<br />
Layer tööriistaribalt käske Thaw selected objects layer ja Fr<strong>ee</strong>ze<br />
72
selected objects layer. Nende käskude <strong>ee</strong>liseks on s<strong>ee</strong>, et lülides ühes<br />
printimisvaates kihte, siis seda ei kajastata teistes vaadetes (erinevalt<br />
Turn on/<strong>of</strong>f layer käskudest). Samuti võib kihte juhtida gruppides, mis<br />
kiirendab nende sisse- ja väljalülitamist märgatavalt. Funktsioon asub<br />
peatööriistaribal Handle setting groups nupu all(vt.3.6.5.).<br />
Kirjanurgale lisaks on võimalik juurde märkida informatsiooni paranduste<br />
kohta. Selleks valida Drawings handling - tööriistaribalt käsk Insert<br />
revision change arrow and line, misjärel<br />
tuleb näidata esmalt kirjanurka, kuhu<br />
lisatakse informatsioon. Järgnevalt<br />
avatakse dialoogiaken, kus tuleb märkida<br />
muudatuse kirjeldus. Peale seda<br />
sisestatakse märkenooleke paranduse<br />
kõrvale, et s<strong>ee</strong> oleks lihtsalt tuvastatav.<br />
Peale joonise korrig<strong>ee</strong>rimist ja printimiseks ettevalmistamist valida<br />
Printing functions-tööriistaribalt käsk Print frame ning osutada, millised<br />
printimisvaated printerisse suunatakse.<br />
3.6. Täiendavaid funktsioone<br />
3.6.1. Kirjanurk<br />
Kui on vajadus sisestada joonisele kirjanurka, siis tuleb valida Drawings<br />
handling -tööriistaribalt käsk Insert drawing label symbol (other<br />
languages või user). Kasutaja (User)-variandi korral sisestatakse<br />
kasutaja poolt <strong>ee</strong>lnevalt loodud kirjanurk, kui s<strong>ee</strong> on salvestatud nimega<br />
STNIMIO2 või STNIMIO3 järgmisesse kataloogi:<br />
Windows Vista - Program Data/Kymdata/<strong>CADS</strong> Planner<br />
14/Electric/Common/Symbols<br />
Windows XP või 2000 - Documents and Settings\All Users\Application<br />
Data\Kymdata\<strong>CADS</strong> Planner 14/Electric/Common/Symbols<br />
Programmiga kaasas oleva kirjanurga saab täita järgmiste käskude abil:<br />
Project information ning Fill drawing label.<br />
Kasutaja kirjanurgale on võimalik luua väljad atribuutidena, mida hiljem<br />
saab täita nagu sümboli atribuutegi. Selleks, et luua atribuudivälja<br />
kirjanurka tuleb valida Draw-menüü Attributes alammenüüst käsk<br />
Attributes..., misjärel avaneb atribuutide dialoogiaken.<br />
Dialoogiaknas defin<strong>ee</strong>ritakse atribuuditüüp (valida Prompt attribute – siis<br />
küsitakse atribuudi väärtust kirjanurga sisestamisel), otsustatakse kas<br />
atribuut on nähtav või mitte (valida Visible – nähtav atribuut). Täita tuleb<br />
ka järgmiste valikute lahtrid:<br />
Attribute name – atribuudi nimetus;<br />
Attribute prompt – atribuudi päring, tekst mida kuvatakse kirjanurga<br />
sisestamisel;<br />
73
Attribute default value – atribuudi vaikeväärtus.<br />
Peale valikute kinnitamist näidatakse atribuudi paigutus kursori abil.<br />
Kirjanurkga baaspunkt salvestada joonise nullpunkti.<br />
3.6.2. Valgustitega seotud lisafunktsioonid<br />
Valgustite paigaldamise ja defin<strong>ee</strong>rimise lihtsustamiseks on koondatud<br />
vastavad käsud Lighting functions-tööriistaribale.<br />
Esimese sekstiooni moodustavad käsud, millega määratakse valgustite<br />
mõõtmed ja ehitus (lülitiga, pistikupesaga jne.).<br />
Teise sektsiooni moodustavad käsud, mille kaudu võimalik <strong>ee</strong>lnevalt<br />
sisestatud valgustitele gabariitmõõtmeid lisada, neid muuta, kuvada ning<br />
juhtida kihti, millel s<strong>ee</strong> informatsioon asub.<br />
74
Kolmas sektsioon on ettenähtud valgustite positsioonide defin<strong>ee</strong>rimiseks<br />
ja vastavate märgiste lisamiseks. Insert/link position mark-käsk annab<br />
rombikujulise mark<strong>ee</strong>rimissümboli. Nimetatud käsk avab dialoogiakna,<br />
milles kuvatakse juba kasutatud positsiooni numbreid. Selle alt võib<br />
lisada ka uue positsiooni ning nupu Select lightings fixtures to link... abil<br />
näidatakse, millised valgustid kuuluvad vastava positsiooni alla.<br />
Dialoogi esimeses sektsioonis asub lahter Code, millesse sisestada<br />
soovitud positsiooni number.<br />
Device data - nupust on võimalik andmebaasist valida positsiooni<br />
numbrile vastav toode. Avanevas dialoogis saab valida sobiva<br />
valgustitootja andmebaasi Device database valikust. S<strong>ee</strong>järel t<strong>ee</strong>b<br />
andmebaasi kasutamise mugavamaks, kui kasutada filtrit Filter field 1<br />
seal valida filtriks Device group (seadmete rühm). Avanevas valikus<br />
valida sobiv rühm ja topelt hiire klikiga avaneb tootemenüü. Sobiva toote<br />
kohal teha topelt klik ning valitud toode lisati Lightings position marks<br />
dialoogi.<br />
Symbol type - sektsioonis on võimalik valida kahe erineva rombi suuruse<br />
75
vahel.<br />
Add position data to selected symbols – positsion<strong>ee</strong>rimisel antakse<br />
valgusti tingmärgile valgusti positsiooni atribuut. Joonisel selekt<strong>ee</strong>rida<br />
kõik positsion<strong>ee</strong>ritavad tingmärgid (ükshaaval või korraga selekt<strong>ee</strong>rides).<br />
Järgnevalt kinnitada valikut Enter klahviga ning paigutada vajadusel<br />
joonisele ühine romb. Ühine romb võimaldab positsion<strong>ee</strong>ritud<br />
tingmärkide kontrollimist. Kui ühist rombi ei vajata, siis tingmärkide<br />
selekt<strong>ee</strong>rimise järel vajutada ESC- klahvile. Kui funktsioon on<br />
deaktiv<strong>ee</strong>ritud lisatakse joonisele positsiooni numbrid rombina ükshaaval,<br />
kuid spetsifikatsiooni koostamiseks peab funktsioon olema aktiv<strong>ee</strong>ritud.<br />
Select only lighting fixture symbols –saab aktiv<strong>ee</strong>rida funktsiooni, mis<br />
võimaldab ainult valgustite positsion<strong>ee</strong>rimist ning filtr<strong>ee</strong>rib välja teised<br />
tingmärgid.<br />
Tingmärkidele saab kuvada positsiooni numbri Show positions in lamps<br />
funktsiooniga.<br />
Ülejäänud käskudega kolmandas sektsioonis modifits<strong>ee</strong>ritakse valgusti<br />
positsioone.<br />
Ka neljas sektsioon on mõeldud valgustite positsioonide juhtimiseks, kuid<br />
erinevusena <strong>ee</strong>lmise sektsiooni käskudest ei seota valgusteid positsiooni<br />
numbriga (positsiooni numbrit kasutatakse siin joonise kõrval oleva<br />
spetsfikatsiooni jaoks). Esimesed kaks käsku kuvavad või kustutavad<br />
positsiooni numbri valgusti kõrval. Kolmanda käsuga on võimalik muuta<br />
positsiooni numbrit ning neljas loeb kokku valgustid kogu jooniselt<br />
vastavalt nende positsioonidele.<br />
3.6.3. Kasutaja sümbolmenüüd<br />
Standardsed sümbolimenüüd on mahukad ning õige sümboli sisestamine<br />
võib olla komplits<strong>ee</strong>ritud. Valikute piiramiseks võib iga kasutaja luua oma<br />
sümbolimenüü valides sinna ainult neid sümboleid, mida ta sagedamini<br />
kasutab. Selleks valida menüüst Installation Drawings käsk Project menu<br />
toolbar on scr<strong>ee</strong>n, misjärel avaneb vastav tööriistariba. Funktsioon on<br />
leitav ka Symbol functions – Project equipments (icon menu). Esimesel<br />
kasutamisel on tööriistaribal vaid 1 nupp sümbolite defin<strong>ee</strong>rmiseks ja<br />
sisse toomiseks. Nupule vajutades avaneb Project´s electric terminals<br />
dialoog.<br />
76
Loomaks uut menüüd valida käsk New ning täita avanev Electric terminal<br />
properties dialoogiaken.<br />
Esimese sammuna valida 2D-symbols sektsioonis 2D tingmärk. Selleks<br />
saab kasutada kolme punktiga nuppu ja valida rakenduse<br />
tingmärgikogust sobiv sümbol või klõpsates nupule Pick from drawing on<br />
võimalik osutada tingmärgile joonisel. Symbol type nupust saab valida<br />
tingmärgi tüüpe ja alamtüüpe. Kasutaja loodud tingmärkidele tuleb valida<br />
tingmärgi tüüp, rakendusest valitud tingmärgi tüüp tuleb tingmärgist<br />
automaatselt.<br />
3D-symbol sektsioonis saab valida 2D sümbolile sobiva 3D mudeli.<br />
Mudeli valimine on sarnane 2D tingmärgi valimisele.<br />
Electric terminal – tarkvara poolt automaatselt g<strong>ene</strong>r<strong>ee</strong>titav kood.<br />
Name – tingmärgi nimi spetsifikatsioonis ja vihjetekstis.<br />
Description – täiendava info lisamiseks.<br />
Position – positsiooni või asukoha info lisamiseks.<br />
Device data:<br />
Select device data from database... – tootjaandmete toomine<br />
andmebaasist (vt. 3.4.1.).<br />
Manufacturer – tootja.<br />
Item – tootekood.<br />
77
Number – kogus<br />
Electrical number – SSTL tootekood.<br />
Delete device data – kustutab tootjaandmed.<br />
Electrical data:<br />
Default system – kihisüst<strong>ee</strong>mi valik (vt. 3.1.5. & 3.6.8.).<br />
Pick from drawing – võimaldab valida kihiandmed joonisel olevast<br />
tingmärgist.<br />
Installation method- paigaldusm<strong>ee</strong>tod(nt. pinnapealne, süvistatud),<br />
<strong>ee</strong>lkõige vajalik IEC tingmärkidele.<br />
IP class – IP klass.<br />
Power – võimsus.<br />
Size – lisab mõõdud, sobib kasutamiseks näiteks valgustitele, kui ei<br />
valita 3D-mudelit.<br />
Default elevation – paigalduskõrgus.<br />
Peale tingmärkide valikut ja seadistamist, on tingmärgid projektis<br />
kasutatavad. Tingmärgi sisestamiseks joonisele valida sobiv tingmärkide<br />
grupp vasakul olevast rippmenüüst ja selekt<strong>ee</strong>rida soovitud sümboli rida<br />
ning klõpsata nupule Insert. Tingmärgi seadistuste muutmiseks klõpsata<br />
nupule Edit.<br />
Funktsioon tekitab projektikataloogi andmefaili nimega<br />
SahkoBase_projekti.mdb. Failis on salvestatud projektis defin<strong>ee</strong>ritud<br />
tingmärgid ja nende seadistused. Uue projektiga alustamisel tuleb<br />
kasutaja sümbolmenüüde aktiv<strong>ee</strong>rimiseks tuua n<strong>ee</strong>d vana projekti<br />
kataloogist. Tingmärkide importimiseks kasutada Import from another<br />
project nuppu ja näidata SahkoBase_projekti.mdb asukoht. Peale<br />
importimist võib sulgeda Project´s electric terminal dialoogi. Selleks et<br />
kasutaja sümbolmenüüd ekraanil kuvada, tuleb valida menüüst Symbol<br />
functions- Project equipments (icon menu). S<strong>ee</strong>järel valida<br />
sümbolimenüü vastavalt nimele, mis sai antud menüü loomise käigus.<br />
78
3.6.4. Seadefailid<br />
Seadefailides on määratud ära kihtide süstemaatika (nimetused, värvid<br />
jms.) Juhtimaks neid seadeid tuleb avada Setting files tööriistariba, mis<br />
on avatav Functions tööriistaribalt.<br />
Automatic layer change on/<strong>of</strong>f – aktiv<strong>ee</strong>ritakse või deaktiv<strong>ee</strong>ritakse<br />
automaatset kihistamisfunktsiooni.<br />
Use layer, color and line type <strong>of</strong> setting – aktiv<strong>ee</strong>ritakse näidatud kihi<br />
seaded (kiht muudetakse aktiivseks, joone stiil ja värv muudetakse<br />
aktiivseks). Valiku võib teostada nii nimekirja alusel kui ka objekti<br />
näitamisega.<br />
Edit setting file – korrig<strong>ee</strong>ritakse seadefaili, mis valitakse nimekirjast.<br />
S<strong>ee</strong>järel kuvatakse kõik failis defin<strong>ee</strong>ritud kihid koos seadetega, millede<br />
korrig<strong>ee</strong>rimiseks tuleb vastaval real soovitada topeltklõps.<br />
Create new setting file – luuakse uus kasutaja seadefail, kasutades<br />
vajadusel olemasolevaid seadefaile aluseks.<br />
Select setting file for use – määratakse kindlaks seadefail, mis hakkab<br />
kehtima peale muudatust. Selle käsuga ei uuendata juba paigaldatud<br />
joonise elementide seadeid.<br />
Convert drawing elements according to current setting file – uuendatakse<br />
kõikide joonise elementide seaded vastavalt aktiivsele seadefailile.<br />
Convert selected elements according to selected setting – uuendatakse<br />
ainult valitud joonise elementide seaded vastavalt aktiivsele seadefailile.<br />
Sümbolite automaatsete kihtide nimed on muudetavad kasutajale<br />
sobivasse k<strong>ee</strong>lde ja vormi. Selleks teha uus kihi fail Functions-Setting<br />
files-Greate new setting file ja anda failile nimi nt.test. Avanevas dialoogis<br />
küsitakse millist olemasolevat faili soovib kasutaja malliks kasutada nt.<br />
Estonia.<br />
79
Tehes hiirega topelt klõps soovitud real avaneb dialoog kus kasutaja võib<br />
muuta kihtide oletusnimesid, -värve ja -joonetüüpe. Soovitud nimetus<br />
kihile kirjutada lahtrisse Layer, joonetüüp lahtrisse Linetype ja värv<br />
lahtrisse Color.<br />
3.6.5. Kihtide grupid<br />
Joonise kihte on võimalik juhtida ükshaaval või gruppidena. Efektiivsem<br />
viis on kihtide juhtimiseks on gruppides. Rakenduse peamenüüs on nupp<br />
vihjetekstiga Handle setting groups, selle aktiv<strong>ee</strong>rimisel avaneb kihtide<br />
juhtimise dialoog. Setting groups valikus<br />
on toodud kihi grupid inglise k<strong>ee</strong>les, nt.<br />
SH5 Lighting systems alla kuuluvad<br />
valgustitega seotud kihid (tingmärgid,<br />
kaablid, mark<strong>ee</strong>ringud). Grupi<br />
juhtimiseks tuleb s<strong>ee</strong> aktiv<strong>ee</strong>rida ja<br />
kasutada nuppe dialoogi parempoolses<br />
osas.<br />
Kihtide gruppe on võimalik juhtida<br />
järgmiste nuppude abil:<br />
Show – kuvab mudeliruumis kõik valitud<br />
kihid ja peidab valikust välja jäänud<br />
kihid.<br />
Hide – peidab mudeliruumis kõik valitud<br />
kihid ja aktiv<strong>ee</strong>rib valikust välja jäänud<br />
kihid.<br />
On – kuvab mudeliruumis kõik valitud kihid.<br />
80
Off – peidab mudeliruumis kõik valitud kihid.<br />
Fr<strong>ee</strong>ze – peidab/jäätab Layout režiimis valitud kihid. Kasutatav vaid<br />
Layout printimiskeskkonna modifits<strong>ee</strong>rimisel.<br />
Thaw – kuvab/sulatab Layout režiimis valitud kihid. Kasutatav vaid<br />
Layout printimiskeskkonna modifits<strong>ee</strong>rimisel.<br />
Thaw/Fr<strong>ee</strong>ze oth. – kuvab valitud kihid ja peidab valikust välja jäänud<br />
kihid.<br />
Add – uue kihigrupi lisamine Setting groups dialoogi.<br />
Edit – olemasolevate kihigruppide modifits<strong>ee</strong>rimine.<br />
Remove – olemasolevate kihigruppide kustutamine<br />
Programmi kasutajal on võimalik luua isiklike kihigruppe, selle loomiseks<br />
klõpsata nupule Add... ja anda kihigrupile nimi nt. Pistikupesad.<br />
Grupi nimetamise järel avanes dialoog, milles Names <strong>of</strong> settings<br />
sektsioonis on näidatud kõik rakenduse kihid. Pistikupesade kihtide<br />
aktiv<strong>ee</strong>rmiseks liikuda vasakpoolses valikus allapoole ning selekt<strong>ee</strong>rida<br />
hiire vasaku klahviga Sockets outlets kihtide grupp. Nimetatud kihid<br />
siirdada > -nupu vajutusega akna parempoolsesse ossa ja s<strong>ee</strong>järel<br />
salvestada OK nupule vajutades.<br />
S<strong>ee</strong>järel on kihigrupp Pistikupesad lisatud valikusse ja pistikupesade<br />
kõiki kihte saab juhtida korraga, ilma et neid eraldi peaks selekt<strong>ee</strong>rima .<br />
81
3.6.6. Kaablikandurid<br />
Kaablikandurite nagu kaabliredelite, valgustusrennide ja -siinide<br />
sümbolmenüüd on koondatud Wire routes tööriistaribale.<br />
Tray drawing – avatakse menüü, mille alt seadistatakse kaabliredeli<br />
param<strong>ee</strong>trid (laius, tüüp, mark, nurgatükid, raadius) ja kõrgus<br />
nulltasapinnast (põrandast).<br />
Peale param<strong>ee</strong>trite seadmist joonestatakse kaabliredel<br />
joonisele. Joonestamise ajal avaneb lisatööriistariba Trays,<br />
millelt saab määrata kaabliredeli gabariidi- ja kõrguse<br />
muutumist.<br />
Extend/shorten wire routes – pikendatakse või lühendatakse juba<br />
joonestatud kaabliredelit.<br />
Hole to wire routes – luuakse katkestuskoht joonestatud kaabliredelile.<br />
Branching – joonestatakse kas T- või X hargnemine.<br />
Make tray go over/under – Juba joonestatud kaabliredeli kõrguse<br />
muutmiseks(näit. ventilatsioonitoru ületamiseks)<br />
Draw cable raceway/shaft - funktsiooni kasutatakse horisontaalse karbiku<br />
82
joonestamiseks. Vertikaalseks joonestamiseks Vertical raceway/shaft.<br />
Lighting suspension rails – valgusti riputusrenni joonestamiseks.<br />
Contact rails – siinide joonestamiseks.<br />
3.6.7. Korruse funktsioonid<br />
Mitmekorruseliste hoonete puhul saab korruste sidumiseks, näiteks<br />
tootemudelis, kasutada vastavat funktsiooni Drawings handling-<br />
Storey functions- Storey settings. Dialoogis defin<strong>ee</strong>ritakse kolme<br />
punktiga nupust korrusele vastav arhitektuuri joonis. Alloleval Project´s<br />
floor definitions dialoogis on defin<strong>ee</strong>ritud joonised kolmele korrusele ja<br />
samas määratud ka korruste kõrgused. Erinevate korruste vahelist<br />
liikumist hõlbustab kui aktiv<strong>ee</strong>rida Remember view when switching floor.<br />
Korruseid saab vahetada nupust Storey up & storey down<br />
3.6.8. Konstruktsiooni jooned<br />
Konstruktsiooni jooned on objektid, millega kirjeldatakse k<strong>ee</strong>rulisemaid<br />
jooni, nt. kõrgepinge kaabel, ehituslik sein koos soojustusega vms.<br />
Avamaks vastavat tööriistariba valida <strong>CADS</strong> - Constructional line.<br />
Järgnevalt käsitletakse vajalikemaid käske nende hulgast.<br />
Define constructional line – kui <strong>ee</strong>lnevalt joonestatud fraktsioon<br />
tulevasest joonest, siis järgneva dialoogi määratakse kindlaks joonobjekti<br />
nurgad ning nimi, mille alusel s<strong>ee</strong> on tulevikus loetelust saadaval.<br />
83
Open constructional line text menu – avatakse menüü, millest saab<br />
valida kasutaja loodud joonobjekte, peale mida sisestatakse valitud<br />
joonisele.<br />
Draw constructional line corner – peale kahe joonobjekti näitamist<br />
ühendatakse või lühendatakse pikemad joonobjektid nii, et moodustuks<br />
nurk.<br />
Join constructional lines – pikendatakse näidatud joonobjekt defin<strong>ee</strong>ritud<br />
piirini.<br />
Make gap – dialoogi kaudu luuakse joonobjekti vahe.<br />
NB! Kuna tegemist on objektidega, siis neile ei kehti tavalised<br />
joonte modifits<strong>ee</strong>rimiskäsud nagu nt. scale, trim, join jms.<br />
Edit<strong>ee</strong>rimiseks aktiv<strong>ee</strong>rige joonobjekt, tehke parem hiire klik ning<br />
valige valikust sobiv käsk.<br />
3.7. 3D-projektid<br />
Tänapäeval koostatakse järjest enam ehituslikke projekte ka<br />
kolmemõõtmelistena, mis lihtsustab koostööd eri valdkonna<br />
projekt<strong>ee</strong>rijate vahel ning samuti ka kliendi ja projekt<strong>ee</strong>rija vahel. Sama<br />
suundumus on ka elektrivarustuse projekt<strong>ee</strong>rimisel. Järgmised näidete<br />
kirjeldamisel on kasutatud alusjoonise faili „Maja.dwg“.<br />
Harjutus<br />
Koostada elektrivarustuse projekt logistikakeskusele, kasutades<br />
alusjoonist.<br />
Näidislahend<br />
Antud näidilahendiga lahendatakse logistikakeskuse väikelao<br />
elektrivarustus 3D-projekti piltlikumaks esituseks.<br />
Esmalt joonestati kaabliredel 300 mm lao välisseinte äärde, misjärel<br />
edasiseks joonestamiseks deaktiv<strong>ee</strong>riti kaablite kiht.<br />
Järgnevalt paigaldati uksekõrvale grupilüliti ja igasse laonurka<br />
kahekohalised pistikupesad ning s<strong>ee</strong>järel paigutati ruumi 20<br />
lumin<strong>of</strong>oorvalgustit. Täiendavalt lisati valgustitele gabariidiinfo<br />
(650x250x150). Pistikupesadele ja lülitile seda infot ei lisatud, kuna<br />
hiljem kasutatakse ära süst<strong>ee</strong>mi vaikemudeleid. Kõrgusinformatsioon<br />
84
erinevalt kaabliredelitest on määratud kindlaks seadefailis kihiga koos.<br />
Soovides muuta seda infot tuleb avada vastava sümboli atribuutide<br />
nimistu.<br />
Järgmise sammuna aktiv<strong>ee</strong>riti redelite kiht ning muudeti ruumi vaade<br />
aksonom<strong>ee</strong>triliseks, vaatega kagust (south-east).<br />
Selle tulemusena muutus vaade kolmemõõtmeliseks. Lisamaks<br />
kolmemõõtmelisi sümboleid avada 3d drawing functions tööriistariba.<br />
Valides käsu G<strong>ene</strong>rate 3d parts avaneb dialoog, milles valitud objektid<br />
joonestuvad 2D kohal 3D-sse.<br />
85
3.7.1. Täiendavad 3D- funktsioonid<br />
Järgnevalt käsitletakse lühidalt ülejäänud käske 3d drawing functions<br />
tööriistaribalt.<br />
86
Valikus aktiv<strong>ee</strong>ritakse või deaktiv<strong>ee</strong>ritakse kolmemõõtmeliste objektide<br />
kihid või parema vaate saamiseks deaktiv<strong>ee</strong>ritakse kahemõõtmelised<br />
kihid - All 2D layers <strong>of</strong>f. Kahemõõtmelised kihid saab taastada All 2D<br />
layers on nupust.<br />
Remove – kustutatakse mittevajalikud kolmemõõtmelised objektid.<br />
3d symbols – avab kolmemõõtmeliste sümbolite tööriistariba, mille alt on<br />
võimalik valida 3d-elemente. 2D ja 3D sümbolite sidumisel saab 3D<br />
tootemudeleid valida sobivast 3D sümbolikogust.<br />
3d drawing <strong>of</strong> wall – avatakse menüü, mille kaudu on võimalik<br />
defin<strong>ee</strong>rida kolmemõõtmelise seina param<strong>ee</strong>treid. Funktsioon on kasulik<br />
näiteks teostusjooniste tegemisel, kui ehitaja on majaplaani muutnud.<br />
Symbols 3D equivalence – Võimaldab jooniselt selekt<strong>ee</strong>rida<br />
samatüübilisi 2D tingmärke, millega saab siduda 3D mudeli.<br />
Symbols 2D/3D default equivalences – avatakse menüü, mille kaudu on<br />
võimalik korrig<strong>ee</strong>rida pistikupesade, lülitite jms. vaikemudeleid. Samuti<br />
on siin võimalik siduda valgustite 2D ja 3D mudelid.<br />
Create a device group – kui sümbolid nt. pistikupesad asuvad reaalselt<br />
kõrvuti ning 3D-s on vaja saada näitlikustavat joonist siis saab<br />
funktsiooniga tuua 2D joonisel eraldi asuvad pistikupesa 3D mudelid<br />
joonisele kõrvuti.<br />
Collision checking for 3d parts – kontrollitakse, kas kolmemõõtmelised<br />
objektid lõikuvad üksteisega või mitte, nt. ega kaabliredel ei jookse läbi<br />
valgustist.<br />
Export information to IFC2x3 file format – Elektriprojekti eksportimine<br />
tootemudeli põhisena IFC formaadis. Enne eksportimist g<strong>ene</strong>r<strong>ee</strong>rida<br />
joonis 3D-sse. IFC-formaadis jooniste vaatamiseks saab tasuta IFC<br />
Viewer tarkvara allalaadida näiteks <strong>www</strong>.solibri.com kodulehelt.<br />
3.7.2. 2D/3D Sümbolite ja tootemudelite sidumine<br />
2D ja 3D sümbolite omavaheliseks<br />
sidumiseks avage 3D drawing<br />
functions tööriistariba. Symbols<br />
2D/3D default equivalences nupust<br />
lisada 2D symbol sektsioonis Add…<br />
nupule vajutades sümbolimenüüst<br />
valgusti 2D sümbol, s<strong>ee</strong>järel korrata<br />
toimingut 3D sektsioonis. Peale<br />
Save nupule vajutamist<br />
salvestatakse tehtud täiendused.<br />
87
Joonise 3D-sse g<strong>ene</strong>r<strong>ee</strong>rimine (vt. 3.7.)<br />
3.8. Lühisvoolu arvutamine<br />
Kontrollimaks kaitseseadmete rakendumist ning vastupidamist lühisele<br />
ning ülekoormusele on loodud vastav abiprogramm, mis on leitav<br />
Calculation functions tööriistaribalt käsuna Groups electrotechnical<br />
calculation. Selle programmi kasutamine <strong>ee</strong>ldab, et joonisele on juba<br />
paigutatud jaotuskeskus. Niisamuti on joonisel ka tarbijate rühmad<br />
(pistikupesad, valgustid) koos rühmatoiteliinidega.<br />
Enne <strong>ee</strong>lnimetatud programmi kasutamist tuleb määrata jaotuskeskuse<br />
toiteandmed käsuga Set initial data <strong>of</strong> centre, ning klõpsata<br />
jaotuskeskuse tingmärgi peale, mille tulemusena avaneb dialoogiaken.<br />
Esimeses sektsioonis tehakse valik toiteliigis – kas seade on elektrivõrgu<br />
(nt. liitumiskilp) või mõne jaotuskeskuse toitel. Lähtudes <strong>ee</strong>lnevalt valitust<br />
on meie peajaotuskeskus elektrivõrgu toitel. Teises sektsioonis<br />
iseloomustatakse toiteliini tehnilisi näitajaid. Kaablitele saab juurde lisada<br />
nii konfiguratsiooni kui ka pikkuse. Kolmas sektsioon on koormuse päralt<br />
– määratakse ära tarbija arvutuslik võimsus ja võrguettevõtte poolt<br />
etteantud lühisvool toitepunktis. Ülalnimetatud andmed saavad aluseks<br />
hilisematele arvutustele.<br />
Sarnaselt toimib keskuse toitel olevate liinide iseloomustamine antud<br />
programmis. Programm käivitatakse käsuga Set initial data <strong>of</strong> centre ning<br />
esmalt tuleb ära määrata tarbija (jaotuskeskus). Avanev dialoogiaken on<br />
sama, mis <strong>ee</strong>lmises etapis, ainult et valikuid tuleb muuta.<br />
88
Esmalt tuleb valida toiteallikaks jaotuskeskus, millest defin<strong>ee</strong>ritud rühma<br />
toidetakse. Selle valiku järel kuvatakse lühisvool valitud jaotuskeskuse<br />
toiteliinil. Samuti tuleb ära määrata liigvoolukaitseseadme nimivool, tüüp<br />
(Fuse – sulavkaitse; Automatic fuse B - B-karakteristikuga<br />
automaatkaitselüliti; Automatic fuse C – C-karakteristikuga<br />
automaatkaitselüliti) ning nõutav rakendumisaeg.<br />
Teises sektsioonis määratakse kindlaks toiteliini param<strong>ee</strong>trid. Siinkohal<br />
tasub jälgida, et sisestatud kaablipikkus on lühem kui maksimaalselt<br />
lubatav pikkus, mis arvutatakse lähtuvalt kaabliristlõikest, jaotuskeskuse<br />
lühisvoolust ning kaitseseadme rakendumisväärtusest.<br />
Kolmandas jaotises on võimalik nimetada koormus ning sisestada selle<br />
võimsus, misjärel arvutatakse välja tekkiv pingelang. Samuti näidatakse<br />
ära lühisvool liini lõpus ning lühisringi impedants.<br />
Peale valikute kinnitamist lisatakse arvutatud väärtused <strong>ee</strong>lnevalt<br />
defin<strong>ee</strong>ritud tarbijale/keskusele atribuutide sekka.<br />
Kui keskustele on antud algandmed lühisvoolu arvutamiseks saab<br />
arvutada lühisvoolu väärtused ka tarbijate rühmadel. Selleks peavad<br />
projektis olema tarbijad (nt. pistikupesade ja valgustite tingmärgid) ning<br />
tarbijate rühma numbrid koos kaabeldusega (Centre functions – Insert<br />
Group marking). (vt. harjutus.)<br />
NB! Rühmade pingelangude arvutamiseks on vajalik, et projektis<br />
kasutatud tingmärkidele oleks <strong>ee</strong>lnevalt salvestatud võimsuse atribuut<br />
(E_POWER) koos väärtusega (vt.3.1.2. & 3.6.9.)<br />
NB! Elektrilised ühendused tingmärkide vahel tuleb teostada kaabli või<br />
juhtmega läbi kaablite ühenduspunktide tingmärkidel (vt.3.1.2.).<br />
Tutvumaks joonisel kasutatud tarbija rühmade lühisvoolu- ja pingelangu<br />
väärtustega, valida Calculation functions – Groups electrotechnical<br />
calculation, mis avab järgmise dialoogi.<br />
89
Dialoogis on kuvatud järgmised andmed:<br />
Centre – joonisel kasutatud keskused.<br />
Group – tarbijad ja tarbijate rühma numbrid.<br />
Address – tarbijate asukoha informatsioon.<br />
Max wire length (m) – maksimaalne lubatud kaabli pikkus rühmas.<br />
Wire length (m) – kaabli pikkus rühmas (kui kaabli pikkus ületab<br />
maksimaalselt lubatud kaabli pikkuse, siis tarkvara tähistab tulemuse<br />
punasena).<br />
Fuse (A) – sulavkaitsme või automaatkaitselüliti rakendumisvool.<br />
Short current (A) – lühisvoolu väärtus.<br />
Power (W) – arvutuslik võimsus rühmas.<br />
Voltage drop (%) – pingelang rühmas.<br />
Juhul kui projekt koosneb mitmest joonisest siis saab tarbija rühmade<br />
lühisvoolu- ja pingelangu väärtustega tutvuda kui avada Groups<br />
electrotechnical calculation from selected drawings funktsioon.<br />
Elektrotehniliste andmete transport kilbisk<strong>ee</strong>mi (vt. 4.1.).<br />
3.9. Printimise funktsioonid<br />
Printimisega seotud funktsioonid on toodud Installation drawings<br />
peamenüü Printing functions nupu alla. Vastavalt rakendusele<br />
kasutatakse selles erinevaid printimise funktsioone.<br />
Print – üldine <strong>CADS</strong>i jooniste printimise funktsioon. (vt.2.8.1.)<br />
90
Queue printing from disc – jadaprintimise funktsioon selekt<strong>ee</strong>ritud<br />
failidest (sobib kasutamiseks ainult sk<strong>ee</strong>mide rakendustes), (vt. 4.4.4.).<br />
Queue printing from drawing sh<strong>ee</strong>ts – jadaprintimise funktsioon, mis<br />
prindib aktiivsest joonisest kõik aktiv<strong>ee</strong>ritud sk<strong>ee</strong>mi joonised. Sobib<br />
kasutamiseks ainult sk<strong>ee</strong>mide rakendustes (Centre schemas &<br />
Schemas)(vt. 4.4.4.).<br />
Print in sh<strong>ee</strong>ts – funktsioon avab dialoogi, milles valitakse leht,<br />
määratakse mõõtkava ning aktsept<strong>ee</strong>rimisel OK nupule vajutades<br />
kuvatakse hiirekursori küljes valitud lehe ja mõõtkava järgi defin<strong>ee</strong>ritud<br />
ristkülik. Printimisele kuuluva ala valimise järel klõpsata hiire vasakut<br />
klahvi ning joonis prinditakse.<br />
Print in pieces – juhul kui osutub vajalikuks printida suuri jooniseid (A3,<br />
A2...), kuid kasutada saab vaid A4 printerit, siis Print in pieces<br />
funktsiooniga saab suuri jooniseid printida väiksemate lehtedena ning<br />
s<strong>ee</strong>järel n<strong>ee</strong>d siis kasvõi kokku kl<strong>ee</strong>pida. Võimalik printida nii<br />
mudeliruumist kui layoutidest.<br />
Printer vahelehel valitakse kasutatav printer ning printimise stiil, s<strong>ee</strong>järel<br />
valida Printer area sektsioonis printimisele kuuluv ala:<br />
Limits - paberi piiridesse jääv joonise osa;<br />
Extents - kogu joonis;<br />
91
View - vaade - kas salvestatud või aktuaalne vaade;<br />
Window – ala defin<strong>ee</strong>rimine aknaga.<br />
Print settings vahelehel valida leht, millele prinditakse ning väljatrüki<br />
mõõtkava. Valikud tehes on Print sektsioonis näha, mitu paberit valitud<br />
seadistustega prinditakse. Preview nupule vajutades kuvatakse lehtede<br />
asetus joonisel.<br />
Print frame – raamjoontega jooniste ja layoutide printimiseks kõige enam<br />
kasutatav printimise funktsioon paigaldusjooniste rakenduses. Kasutades<br />
Printing functions tööriistariba Print frame käsku on võimalik näidata,<br />
millised vaated printerisse suunatakse. Printimisdialoog avaneb peale<br />
valimi kinnitamist.<br />
Dialoogis valida sobiv printer, stiil ja leht. Väljatrüki mõõtkava Print frame<br />
dialoogi kaudu muuta ei ole võimalik. Layout- joonise mõõtkava<br />
pannakse paika Viewport – layout viewports – Zoom 1... ja mudeliruumi<br />
mõõtkava Drawings handling – Set drawing area.<br />
Lisafunktsioonina on võimalik printida mitu vaadet ühte PDF-faili - Join<br />
PDF files (kasutatav mitme raamjoone selekt<strong>ee</strong>rimisel). Tulemus<br />
väljastatakse peale OK-nupule vajutamist.<br />
Insert printing frame – raamjoone lisamiseks joonisele.<br />
Print all frames – kõikide selekt<strong>ee</strong>ritud raamjoontega jooniste ja -<br />
layoutide printimiseks.<br />
Print drawings <strong>of</strong> specific centre – määratud kilbisk<strong>ee</strong>mide printimise<br />
funktsioon. Sobib kasutamiseks ainult sk<strong>ee</strong>mide rakendustes (Centre<br />
schemas & Schemas) (vt. 4.4.4.).<br />
Printimise üldseadistused sh. prinditavate lehtede mõõdud salvestada<br />
rippmenüüst Tools – Preferences – Print – Printer sektsioonis Properties<br />
nupust. Seadistamise järel salvestada tehtud muudatused OK- nupule<br />
vajutades.<br />
92
3.10. Jooniste eksport teistesse CAD- tarkvaradesse<br />
Joonistega töötamisel salvestab <strong>CADS</strong> ol<strong>ene</strong>mata jooniste formaatidest<br />
kõik joonised drw formaati. Jooniseid on soovitav hoida drw formaadis<br />
senikaua, kuni n<strong>ee</strong>d tuleb projekti tellijale mõnes teises formaadis välja<br />
anda. Kui projekti tellijal ei ole CAD tarkvara, siis <strong>CADS</strong>i tarkvara<br />
klientidel on õigus jagada oma klientidele <strong>CADS</strong> Planner Viewer<br />
vaatlustarkvara. S<strong>ee</strong> vabavara võimaldab jooniseid kontrollida (nt.<br />
kontrollmõõdud jms.) ning printida.<br />
Tänasel päeval on Eestis levinuim CAD-jooniste formaat dwg. Ühe<br />
<strong>CADS</strong>i joonise salvestamiseks dwg-sse võib kasutada rippmenüü Fail –<br />
Save as käsku. Dialoogis valida faili tüübiks dwg ning Settings nupust<br />
määrata sobiv dwg formaat.<br />
Lihtsaim viis kogu projekti, mis koosneb mitmest drw joonisest,<br />
ümbersalvestamiseks dwg formaati on leitav File – Drawing files –<br />
Batchsave. Jadasalvestuse funktsioon võimaldab salvestada piiramatu<br />
arvu drw- jooniseid dwg-sse või näiteks dwg- jooniseid dxf-i. Selected<br />
files nupust valida drw failid, mida soovitakse ümber konvert<strong>ee</strong>rida teise<br />
formaati.<br />
S<strong>ee</strong>järel valida Save format sektsioonis salvestamise formaat (nt. dwg).<br />
Valiku järel läheb aktiivseks Preferences nupp, kust on võimalik valida<br />
sobiv dwg formaat.<br />
Lisaks <strong>ee</strong>ltoodule saab dialoogis kasutada ka teisi funktsioone<br />
jadasalvestuse käigus.<br />
Remove unused table objects – Puhastab valitud failid mittekasutatudvõi<br />
kustutatud andmetest. Joonisega seotud graafikat või andmeid ei<br />
<strong>ee</strong>maldata. Funktsiooni nimetatakse ka Purge-ks. Hea tava kohaselt on<br />
soovitatav kasutada Purge- käsku, enne jooniste saatmist kliendile.<br />
Purge käsku võib kasutada ka joonestamise ajal. Käsk on leitav Tools –<br />
Auxiliary functions – Purge.<br />
93
Zip – jadasalvestuse käigus luuakse joonistest kokkupakitud Zipfail<br />
või –failid.<br />
Separate Zip files – salvestatud joonised pakitakse eraldi Zip<br />
failidesse.<br />
Same Zip file – kõik salvestatud joonised pakitakse ühte Zip- faili.<br />
Password – võimaldab Zip faili lukustamist parooliga. Zip faili lahti<br />
pakkimisel küsitakse määratud parooli.<br />
Zoom – salvestatud joonised suumitakse valitud kaugusele.<br />
Zoom limits - vähendab/suurendab limits käsuga defin<strong>ee</strong>ritud<br />
jooniseala nii, et s<strong>ee</strong> mahub täielikult ekraanile.<br />
Zoom extents - mahutab kogu joonise arvuti ekraanile.<br />
Bind all reference drawings – seob joonised viitejoonistega (XRF).<br />
NB! Jooniste ja viitejooniste lahtisidumine ei ole võimalik, s<strong>ee</strong>tõ<strong>ttu</strong><br />
tuleks teha varukoopiad viidatud joonistest.<br />
Execute command script/macro – makrokäskude kasutamine<br />
salvestusprotsessis.<br />
4. Kilbi elektrijoonised<br />
Elektrikilpide ehk jaotuskappide koostatakse kahte sorti jooniseid –<br />
94
elektrijooniseid ning ehitusjooniseid. Esimese all mõistetakse<br />
elektriprojekti kuuluvat jaotuskeskuses asuvate lülitus-, märguande ja<br />
muude seadmete ning keskuse sisendite-väljundite elektriliste ühenduste<br />
kogumi kirjeldust. Ehitusjoonised s<strong>ee</strong>vastu jätavad selle aspekti<br />
kajastamata ning keskenduvad hoopiski seadmete paigutusele kapis.<br />
Antud peatükk käsitleb jaotuskappide elektrisk<strong>ee</strong>mide koostamist ning<br />
selleks tuleb aktiv<strong>ee</strong>rida rakendus – Centre Schemas. Ehitusjooniste<br />
koostamist käsitletakse iseseisva peatükina.<br />
4.1. Kilbisk<strong>ee</strong>mi automaatne koostamine<br />
Esmalt tuleb tagasi pöörduda <strong>ee</strong>lmisse jaotisesse, kus ühe harjutuse<br />
käigus koostati näidismaja installatsiooni joonised 2D-vaates. Avada<br />
salvestatud fail ning kontrollida, et aktiivne rakendus<br />
on Installation Drawings. S<strong>ee</strong>järel valida Installation<br />
Drawings tööriistaribalt käsk Electric Pro, DBdatabase<br />
functons, mis avab kõrvaloleval pildil<br />
kujutatud menüü. Antud menüüst valida käsk<br />
Update Databases, mis avab<br />
järgmise menüü, mille alt<br />
valida käsk Update all<br />
databases. S<strong>ee</strong>peale<br />
uuendatakse<br />
kõik<br />
andmebaasid aktiivse joonise kataloogis ning seda<br />
protsessi on võimalik jälgida käsuaknas. Peale<br />
protsessi võib antud joonise sulgeda. Järgnevalt luua uus fail, mis<br />
salvestada projekti kataloogi (sinna, kus paikneb installatsiooni<br />
joonisefail) ning aktiv<strong>ee</strong>rida Centre Schemas rakendus.<br />
Esimese sammuna tuleb sisestada raamjoonis, kuhu ülekantav<br />
informatsioon sisestatakse. Selleks valida Centre Schemas menüüst<br />
käsk Centre Schemas frames, mis avab vastava valikuakna.<br />
Antud aknas valida sobiv k<strong>ee</strong>l (Estonian frames) kirjanurgale (vaikimisi<br />
on inglise k<strong>ee</strong>l) ning s<strong>ee</strong>järel valida sobiv raamjoonis (nt. Centre schema<br />
frame, columns for calculation information). Tiitellehe (Cover sh<strong>ee</strong>t) võib<br />
95
sisestada vajadusel hiljem. Selle tulemusena luuakse joonisele uus kiht –<br />
SLEHTI1, millel paikneb tabelile sarnane joonis, kuhu ülekantav<br />
informatsioon lisatakse. Raamjoonise sisestamisel muutub aktiivseks<br />
kohe ka selle täitmisfunktsioon, mida käsitletakse veidi hiljem, kuid hetkel<br />
katkestada s<strong>ee</strong> klahvi Esc vajutusega.<br />
Järgnevalt valida Centre Schemas menüüst käsk Electric Pro, DBdatabase<br />
functions käsk, mis avab vastava menüü, kus sektsiooni Data<br />
Into Centre Schema / From Centre Schema alt valida käsk Group data<br />
from electrical installation drawing to centre schema.<br />
Teise valikuna<br />
sisestatakse rea<br />
number, millest alustatakse kirjete tegemist.<br />
Võttes aluseks tavalise eramu projekti, siis<br />
jaotuskeskusele eraldi rühmanumbrit ei näidata<br />
ehk tema toide on näiliselt kirjeldamata. Selle<br />
kergemaks sisestamiseks on soovitatav jätta lehe<br />
ülemised read kasutamata ning alustada näiteks<br />
6. reast.<br />
S<strong>ee</strong> tegevus käivitab dialoogiakna, kus<br />
esmalt valitakse kirjete tihedus ehk üle<br />
mitme rea sisestatakse järgmise grupi<br />
informatsioon. Igale reale (väärtus 1) ei<br />
ole otstarbekas informatsiooni sisestada,<br />
kuna sõltuvalt sk<strong>ee</strong>mielemendi suurusest<br />
võivad eri ridade sümbolid ka<strong>ttu</strong>ma<br />
hakata. Optimaalne on kasutada väärtusi<br />
2-3.<br />
Valikute kinnitamise järel avatakse järgmine<br />
dialoogiaken, kus tuleb valida jaotuskeskuse nimi,<br />
mille elektrisk<strong>ee</strong>mi soovitakse koostada (kui<br />
installatsiooni joonistel oli rohkem kui üks keskus<br />
oma gruppidega esindatud, siis on n<strong>ee</strong>d ka siin olemas). Peale valiku<br />
kinnitamist kantakse kogu informatsioon, mis oli installatsiooni joonistel<br />
grupi-numbrite juurde lisatud <strong>ee</strong>lnevalt sisestatud raamjoonisele. Kui<br />
ridasid tekkis rohkem kui lehel ruumi oli, siis loodi juurde automaatselt<br />
kihte (nimega SLEHTI*), milledele sisestati ka <strong>ee</strong>lnevalt valitud<br />
raamjoonis. Lehtede vahel saab hõlpsalt liikuda lülitades ümber kihte,<br />
kasutades PgUp ja PgDn klahve või vajutada F4 klahvile, mis toob<br />
ekraanile lehekülgede vahetamise menüü. Ülekandmise tulemuse üks<br />
leht on kujutatud alloleval joonisel.<br />
96
Juuresolevalt jooniselt on näha, et esim<strong>ene</strong> kirje hakkab 6. reast, mis<br />
jätab jaotuskapi toite kirjeldamiseks piisavalt ruumi. Kirjed koosnevad<br />
grupi numbrist, tarbija nimetusest, kaabli margist, kaabli pikkusest grupis,<br />
arvutuslikust võimsusest ning juhul, kui installatsiooni joonise juures oli<br />
valitud kaitseseade, kaitseseadme kujutusest.<br />
Ära mainimist tasub v<strong>ee</strong>l asjaolu, et kui vaadata gruppe 6 ja 8, siis neid ei<br />
ole sisestatud, kuna nad puuduvad ka installatsiooni jooniselt, kuid neile<br />
on jäetud oma rida, et n<strong>ee</strong>d hiljem sisestada.<br />
Juhul kui kilbisk<strong>ee</strong>mis on vaja teha muudatusi näiteks vahetada kilbi<br />
grupi number siis on võimalik kasutada Fill centre schema frames käsku<br />
ning muudatused värskendada ka paigaldusjoonisele, seda käsuga<br />
Electric Pro DB- Droup data from centre schema to electrical installation<br />
drawing.<br />
Kontrollimaks rühmade asukohta plaanil võib kasutada Electric Pro DBdatabase<br />
functions menüüs asuvat käsku nimega Show selected group<br />
number in electrical installation drawing. Käsu aktiv<strong>ee</strong>rimise järel osutada<br />
grupi numbrit kilbisk<strong>ee</strong>mil mille asukohta soovitakse paigaldusjoonises<br />
näha. Funktsioon avab paigaldusjoonise ning näitab grupi asukohta<br />
noolega.<br />
4.2. Lehekülgede kasutamine ja projekti loomine<br />
Esim<strong>ene</strong> menüü, millel peatutakse on Schema drawings/sh<strong>ee</strong>ts handling.<br />
Antud menüü kaudu on võimalik alustada uut joonist, luua uusi lehekülgi<br />
ning oper<strong>ee</strong>rida nendes alustades lehitsemisest kuni nihutamise ja<br />
ümberkop<strong>ee</strong>rimiseni välja. Samuti on võimalik siit sisestada ja muuta<br />
projekti ja kirjanurga informatsiooni.<br />
97
Üks kilbisk<strong>ee</strong>m võib sisaldada mitut lehte. Eri lehed tähendavad eri kihte,<br />
mida saab vahetada rakenduse lehevahetusfunktsiooni abil ning printida<br />
jadaprindifunktsiooniga.<br />
Looge uus joonis ning salvestage s<strong>ee</strong> nimega kilp.drw. Samal ajal<br />
käivitub Centre schemas rakendus uuesti. Looge esim<strong>ene</strong> leht: Schema<br />
drawings/sh<strong>ee</strong>ts handling – Sh<strong>ee</strong>t 1 (kiht SLEHTI1). Samal ajal muudab<br />
programm selle lehe ka aktiivseks leheks.<br />
Lisage uuele joonisele <strong>ee</strong>stik<strong>ee</strong>lne joonisepõhi Centre schema frames –<br />
Estonian frames – Centre schema frame. Joonisepõhi asetatakse<br />
aktiivsele lehele (SLEHTI1).<br />
Looge teine leht. Selleks klõpsake menüüs Schema drawings/sh<strong>ee</strong>ts<br />
handling – Sh<strong>ee</strong>t 2 nuppu. Teisele lehele lisada raamjoon täpselt<br />
samamoodi nagu esimeselegi, kuid kasutada Cover sh<strong>ee</strong>t 1<br />
joonisepõhja. Lehtede loomisel kehtib r<strong>ee</strong>gel, et esmalt aktiv<strong>ee</strong>ritakse<br />
leht Sh<strong>ee</strong>t* nupule vajutades ja s<strong>ee</strong>järel lisatakse raamjoon Centre<br />
schema frames käsuga.<br />
Kui projektis on mitu lehte, liigutakse ühelt lehelt teisele menüüs Schema<br />
drawings/sh<strong>ee</strong>ts handling – asuvate Previous sh<strong>ee</strong>t ja Next sh<strong>ee</strong>t<br />
käskude abil. Samad funktsioonid saate eraldi tööriistaribana kuvada<br />
klahvi F4 abil. Lehtede vahel saab liikuda klaviatuuri klahvide PAGE UP<br />
ja PAGE DOWN abil.<br />
NB! Kihte ei tohiks vahetada põhiprogrammi kihivahetusfunktsiooni<br />
abil.<br />
Kirjanurk on osa raamjoonesümbolist. Kirjanurgal on valmis atribuudid,<br />
mida täidetakse funktsiooni abil - Fill drawing label. Täita esimese lehe<br />
kirjanurk projektiinfoga. S<strong>ee</strong>järel kop<strong>ee</strong>rige esimese lehe kirjanurga info<br />
teisele lehele. Valige Schema drawings/sh<strong>ee</strong>ts handling - Copy drawing<br />
label data to other sh<strong>ee</strong>ts. Ekraanil kuvatakse dialoog, kus valige leht,<br />
millelt kirjanurgateave võetakse. S<strong>ee</strong>järel kuvatakse dialoog, kus valida<br />
n<strong>ee</strong>d lehed, kuhu teave kop<strong>ee</strong>ritakse. Lõpuks avaneb v<strong>ee</strong>l üks dialoog,<br />
kus määratakse kirjanurga kop<strong>ee</strong>ritavad atribuudid.<br />
Lisavõimalus projektiinfo määramiseks ja s<strong>ee</strong>järel kirjanurgas<br />
kuvamiseks on Project information. Avanevasse dialoogi kirjutada<br />
projekti andmed ning uute lehtede loomisel kop<strong>ee</strong>ritakse kirjanurga info<br />
projektiinfopangast automaatselt kirjanurka. Update data to drawing label<br />
nupust saab uuendada juba olemasolevaid joonisepõhjade kirjanurkasid.<br />
Kuupäeva ja leheküljenumbrite lisamine ja uuendamine käib läbi Update<br />
sh<strong>ee</strong>ts/date funktsiooni. Joonise faili salvestuskataloogi aadressi<br />
lisamiseks kirjanurga kohale kasutada Drawing file name into drawing<br />
98
funktsiooni.<br />
Tingmärkide või toiteandmete kop<strong>ee</strong>rimiseks erinevate lehtede vahel<br />
kasutada Save part <strong>of</strong> sh<strong>ee</strong>t to <strong>CADS</strong> clipboard ja kl<strong>ee</strong>pimiseks Import<br />
part from <strong>CADS</strong> clipboard to this sh<strong>ee</strong>t.<br />
Projekt<strong>ee</strong>rimist hõlbustavaid viiteid erinevate failide vahel, saab luua<br />
Define file reference käsuga. Nt. viited primaar- ja sekundaarsk<strong>ee</strong>mide<br />
vahel. Funktsiooni aktiv<strong>ee</strong>rimisel valida näiteks kontaktori<br />
sekundaarsk<strong>ee</strong>mi joonis ning siduda s<strong>ee</strong> primaarsk<strong>ee</strong>mi kontaktori<br />
tingmärgiga.<br />
Viidatud joonise avamiseks otse<br />
tingmärgist klõpsata Open file<br />
reference nupule ning osutada<br />
hiirega kõrvalolevale noolele<br />
kujutisele.<br />
Viidete kustutamiseks kasutada Remove file reference käsku.<br />
Lehtede käsitlemise lisafunktsioonid on toodud Handle sh<strong>ee</strong>ts<br />
tööriistaribal.<br />
Copy elements from one sh<strong>ee</strong>t to another – tingmärkide või kogu<br />
joonisepõhja kop<strong>ee</strong>rimine aktiivselt lehelt teisele valitud lehele.<br />
Move elements to another sh<strong>ee</strong>t – valitud objektide liigutamine ühelt<br />
lehelt teisele valitud lehele.<br />
Delete sh<strong>ee</strong>t – lehtede kustutamine projektist.<br />
Add sh<strong>ee</strong>t – lehtede lisamine projekti. Kui lisada olemasolevate lehtede<br />
vahele uus leht, siis lehenumbrid uuendatakse automaatselt.<br />
Save sh<strong>ee</strong>ts as files – projekti lehed salvestatakse eraldi dwg failideks.<br />
Save sh<strong>ee</strong>ts from several drawings as files – mitme faililise projekti<br />
lehtede salvestamine eraldi dwg failideks.<br />
Add sh<strong>ee</strong>ts <strong>of</strong> selected drawings to this drawing – mõne vana projekti<br />
lehtede sissetoomine uude projekti.<br />
Move sh<strong>ee</strong>ts next to each other – kõik projektis olevad lehed tõstetakse<br />
automaatselt üksteise kõrvale ühte kihti.<br />
NB! Kilbisk<strong>ee</strong>mide loomisel peavad lehed asuma eraldi kihtidel ning<br />
ei tohi olla üksteise kõrval. Projekti kontrollimiseks võib lehed tuua<br />
kokku, kuid tööga jätkamisel tuleb lehed viia taas eraldi kihtidele.<br />
NB! Sk<strong>ee</strong>mide väljaandmisel DWG-joonise kujul on soovitatav lehed<br />
viia üksteise kõrvale.<br />
Reset sh<strong>ee</strong>ts moved next to each other – projekti lehed viiakse üksteise<br />
99
kõrvalt tagasi eraldi kihtidesse.<br />
4.3. Sümbolite ja teksti sisestamine joonisepõhjale<br />
Sümbolid on gruppide kaupa koondatud rakenduse peatööriistariba<br />
Select centre schema symbol nimelise nupu alla. Vajutades nupule<br />
avaneb sümbolite valik. Esimeses valikus Main group valitakse peagrupp<br />
ja Sub Group all <strong>ee</strong>lmise valiku alamgrupid.<br />
Lisame joonisepõhjale kilbi peakaitselüliti, selleks valime Select centre<br />
schema symbol dialoogi esimeses valikus Inputs and supplies ja s<strong>ee</strong>järel<br />
teisest valikus Inputs (no measuring) ning selekt<strong>ee</strong>rimine TN-S –input, 3-<br />
ph kaitselüliti. Valiku aktsept<strong>ee</strong>rimise järel käivitub valitud tingmärgi<br />
sisestamise funktsioon, aktiv<strong>ee</strong>rida OSNAP – Nearest ning klõpsata hiire<br />
vasaku nupuga joonisepõhja soovitud real rohelise lati peal ning<br />
aktsept<strong>ee</strong>rida Enteriga.<br />
Järgmiseks sisestame kilbisk<strong>ee</strong>mi<br />
tarbijarühma automaatkaitselüliti ning<br />
kasutame selleks spetsiaalset tingmärgi- ja<br />
teksti<br />
sisestusfunktsiooni.<br />
Sisestusfunktsioon aktiv<strong>ee</strong>ritakse peamenüü<br />
Fill centre schema frames käsuga.<br />
Funktsiooni käivitamise järel klõpsata<br />
tingmärgi valikuks F8 klahvi. Avanenud<br />
dialoogi esimeses valikus valida Outputs<br />
system without fuses ning teises Breaker<br />
outputs; selekt<strong>ee</strong>rida MCB-output, 1-ph ja<br />
aktsept<strong>ee</strong>rida valik OK- nupule vajutades.<br />
Tingmärk paigutati nüüd täpselt õigesse<br />
tulpa ja hiirega valida sobiv lahter, mille<br />
külge valitud sümbol kinnitatakse. Järgmiseks sisestame tarbijarühmale<br />
info, selleks teha topelt klõps joonisepõhja valitud lahril ning täita avanev<br />
dialoog.<br />
Informatsiooni sisestamisel Edit group data dialoogi salvestub s<strong>ee</strong><br />
100
automaatselt ka tarkvarasse. Järgmise tarbija andmete sisestamisel võib<br />
infot valida juba otse menüüst.<br />
Kui dialoogi täitmisel on eksitud ja valikus olevat infot soovitakse<br />
<strong>ee</strong>maldada, siis selleks kasutada Centre Schemas rippmenüü käsku Edit<br />
field items – group marking data.<br />
Järgmiseks lisada sk<strong>ee</strong>mi mõned tarbijarühmad ning sisestada<br />
informatsioon tarbijast ning tingmärgist. Kui joonisele juba paigutatud<br />
tingmärgile on vaja integr<strong>ee</strong>rida lisasümbol nt. rikkevoolukaitse, kontaktor<br />
vms. siis avada Select centre schema symbol dialoog ning valida<br />
esimesest valikust symbols, teisest näiteks contactors ja selekt<strong>ee</strong>rida<br />
contactor, 1 pole. Valitud tingmärk sisestada täpselt olemasoleva sümboli<br />
vaba joone peale ning lisatud<br />
tingmärk lõikab ennast ise sisse.<br />
Sellega on jaotuskeskuse<br />
andmed defin<strong>ee</strong>ritud ning sk<strong>ee</strong>m näeb välja järgmine.<br />
Järgmiseks avada Page Up nupust teine leht, millele oli <strong>ee</strong>lnevalt lisatud<br />
kilbi kaaneleht. Kaanelehe täitmiseks aktiv<strong>ee</strong>rida Fill centre schema<br />
frames käsk. Antud lehel on kahte tüüpi infoväljasid, mis mõlemad<br />
aktiv<strong>ee</strong>ritakse hiire topeltklõpsu abil. Tekstiväljade täitmiseks teha selles<br />
topelt klõps hiirega ning sisestada informatsioon. Nelinurkse infovälja<br />
täitmiseks X-iga tuleb teha topeltklõps selle kasti s<strong>ee</strong>s, valiku<br />
deaktiv<strong>ee</strong>rimine käib sarnaselt aktiv<strong>ee</strong>rimisele.<br />
4.4 Täiendavaid funktsioone<br />
4.4.1 Kilbi automaatkaitselülitite märgised<br />
Kilbi automaatkaitselülitite märgised aadressi ja grupi numbri infoga on<br />
võimalik kop<strong>ee</strong>rida otse Excelisse.<br />
C:\Documents and Settings\All Users\Application Data\Kymdata\<strong>CADS</strong><br />
Planner 14\Electric\Pro\Centre (Windows 2000, XP)<br />
101
C:\ProgramData\Kymdata\<strong>CADS</strong>Planner14\Electric\Pro\Centre<br />
(Windows Vista)<br />
Näidatud kataloogis asub Excel fail, mille nimi on Marking labels for<br />
automatic fuses. Andmete kop<strong>ee</strong>rimiseks avada <strong>CADS</strong> programmis<br />
kilbisk<strong>ee</strong>mi joonis ning kasutada Functions – Copy centre schema texts<br />
to clipboard käsku. Peale andmete kop<strong>ee</strong>rimist avada Excel fail ning<br />
kl<strong>ee</strong>pida info <strong>CADS</strong> vahelehe A tulpa. S<strong>ee</strong>järel avada Marking labels<br />
vaheleht, kus andmed on kuvatud.<br />
4.4.2. Sk<strong>ee</strong>mijooniste muudatuse mark<strong>ee</strong>rimine<br />
Raamjoonele on võimalik märkida informatsiooni paranduste kohta Mark<br />
changes by updating drawing label funktsiooniga. Selleks valida<br />
Functions - tööriistaribalt käsk Mark<br />
changes by updating drawing label,<br />
misjärel avatakse dialoogiaken, kus tuleb<br />
märkida muudatuse kirjeldus. S<strong>ee</strong>järel<br />
sisestatakse märkenooleke paranduse<br />
kõrvale, et s<strong>ee</strong> oleks lihtsalt tuvastatav.<br />
Samuti võib joonestada muudetud objekti<br />
ümber pilve Draw- Draw 2- Cloud<br />
funktsiooniga. Informatsiooni muudatuse<br />
kohta kuvatakse ka raamjoonel muudatuse lahtris.<br />
Mark change without updating drawing label – joonisele lisatakse<br />
muudatuse märkenooleke, mille infot ei kuvata raamjoonel.<br />
Delete revision markings – <strong>ee</strong>maldab projektist muudatuste<br />
informatsiooni<br />
4.4.3. Kasutaja sümbolmenüüd<br />
Juhul kui ka alammenüüdest sobivat tingmärki ei leita, siis tuleks luua<br />
kasutaja sümbol. Selleks tuleb s<strong>ee</strong> sümbol joonestada kasutades <strong>CADS</strong><br />
baasrakenduse võimalusi või modifits<strong>ee</strong>rida mõnda olemasolevat<br />
sümbolit.<br />
Kui sümbol on valmis, siis valida peamenüüst käsk Save user input<br />
(output) package. Esmalt defin<strong>ee</strong>ritakse joonise n<strong>ee</strong>d osad, mis<br />
hakkavad kuuluma sümbolisse (soovitatav valida aknaga) ja kinnitatakse<br />
valim. Valimi kinnitamise järel avaneb dialoog, milles tuleb määrata<br />
sümbolile nimi. Järgmisena küsitakse sümboli baaspunkti, mille alusel<br />
sisestatakse sümbol hiljem joonisele. Peale koordinaadi sisestamist<br />
avaneb dialoogiaken, kus küsitakse tingmärgi vihjeteksti. Viimane<br />
küsimus puudutab kasutaja sümboli nupu kujundust ehk milline osa<br />
sümbolist seal kajastatakse (valik tehakse aknaga).<br />
Save user’s input package –kilbi sisendsümboli salvestamine.<br />
Save user´s output package – kilbi väljundsümboli salvestamine.<br />
Create user symbol – sümboli salvestamine.<br />
102
Kasutaja sümboli saab kutsuda välja sellest sümbolimenüüst, mille alla<br />
s<strong>ee</strong> loodi. Selleks tuleb valida Select centre schema symbol menüüs<br />
käsk Users own.<br />
Kui sümboli loomise käigus eksiti, siis saab seda muuta kui lisada tehtud<br />
sümbol joonisele ja avada s<strong>ee</strong> rippmenüü käsuga Fail-Drawing files-<br />
Open Symbol. Teha soovitud muudatused ja salvestada joonis sama<br />
nimega. Joonisel oleva sümboli uuendamiseks kasutada rakenduse<br />
peatööriistariba funktsiooni Functions - Auxiliary functions - Load all<br />
symbols from disc.<br />
Kõrvaldamaks mittevajalikku kasutajasümbolit, valida Functionstööriistaribalt<br />
käsk Edit user symbol menu.<br />
Avaneva dialoogiakna paremas<br />
servas User menus sektsioonis<br />
valida rippmenüüst grupp, kus<br />
kustutatav sümbol asub. Sümboli<br />
kustutamiseks tuleb s<strong>ee</strong><br />
kursoriga lihtsalt lohistada<br />
kõrvalolevasse prügikasti ja<br />
kinnitada tehtut Save-nupule<br />
vajutamisega.<br />
4.4.4. Kilbisk<strong>ee</strong>mide printimine<br />
Kilbisk<strong>ee</strong>mide printimise funktsioonid on toodud peatööriistariba Printing<br />
functions menüüsse. Vastavalt rakendustele kasutatakse menüüs<br />
erinevaid printimise funktsioone. Jadaprintimiseks on tähtis, et projekti<br />
lehed on defin<strong>ee</strong>ritud õigesti.<br />
Queue printing from disc – jadaprintimise<br />
funktsioon selekt<strong>ee</strong>ritud failidest<br />
Queue printing from drawing sh<strong>ee</strong>ts –<br />
jadaprintimise funktsioon, mis prindib<br />
aktiivsest joonisest kõik aktiv<strong>ee</strong>ritud sk<strong>ee</strong>mi<br />
joonised (lehtede arv ei ole piiratud). Kaheleheküljelise<br />
projekti printimiseks aktiv<strong>ee</strong>rida<br />
funktsioon ning avanenud dialoogis valida<br />
prinditavad lehed. Kõikide lehtede<br />
printimiseks klõpsata nupule Select all ning<br />
aktsept<strong>ee</strong>rida valik. Juhul kui soovitakse<br />
printida vaid muudatustega lehti projektis, siis<br />
aktiv<strong>ee</strong>rida Only the sh<strong>ee</strong>ts that have b<strong>ee</strong>n changed ning dialoogis<br />
kuvatakse vaid muudetud lehti.<br />
Järgmiseks avaneb dialoog, milles valitakse printer või printimise viis<br />
ning prinditav ala. Käesolevas näites prinditakse joonised pdf-faili, kuid<br />
sarnaselt toimib ka jooniste printimine printeriga. Jadaprintimiseks peab<br />
103
olema aktiv<strong>ee</strong>ritud Print layer with sh<strong>ee</strong>t sektsioonis Print ning Layer<br />
name väärtus peaks olema 0. Pdf-faili salvestamiseks aktiv<strong>ee</strong>rida<br />
dialoogis PDF file ning valida faili salvestamise kataloog, nt. joonise<br />
kataloog - Drawing directory. Peale valikute aktsept<strong>ee</strong>rimist klõpsata OK<br />
nupule ning joonis salvestatakse valitud kataloogi.<br />
Print drawings <strong>of</strong> specific centre – Määratud kilbisk<strong>ee</strong>mide printimise<br />
funktsioon. Projektist määratud jaoutuskeskuse sk<strong>ee</strong>mi printimiseks<br />
kirjutada avanenud dialoogi kilbi nimi kujul JK1 või näiteks<br />
peajaotuskeskuse sk<strong>ee</strong>mide printimiseks PJK*.<br />
Järgmises avanenud dialoogis valida printer ning valitud joonised<br />
prinditakse printerisse.<br />
4.4.5. Kilbisk<strong>ee</strong>mide salvestamine valitud formaati<br />
Jooniseid on soovitav hoida drw formaadis senikaua kuni n<strong>ee</strong>d tuleb<br />
projekti tellijale mõnes teises formaadis välja anda. Kui projekti tellijal ei<br />
ole CAD tarkvara, siis <strong>CADS</strong>i tarkvara klientidel on õigus jagada oma<br />
klientidele <strong>CADS</strong> Planner Viewer vaatlustarkvara. S<strong>ee</strong> vabavara<br />
võimaldab jooniseid kontrollida (nt. kontrollmõõdud jms.) ning printida sh.<br />
sooritada jadaprintimist.<br />
Ühe kilbisk<strong>ee</strong>mi projekti salvestamiseks dwg-sse võib kasutada<br />
rippmenüü Fail – Save as käsku, kuid enne salvestamist on soovitatav<br />
tuua kõik lehed üksteise kõrvale Schema drawings/sh<strong>ee</strong>t handling-<br />
Handle sh<strong>ee</strong>ts- Move sh<strong>ee</strong>ts next to each other. Salvestuse dialoogis<br />
valida faili tüübiks dwg ning Settings nupust määrata sobiv dwg formaat.<br />
Lihtsaim viis kogu projekti, mis koosneb mitmest drw joonisest,<br />
ümbersalvestamiseks dwg formaati on leitav File – Drawing files –<br />
104
Batchsave. Jadasalvestuse funktsioon võimaldab salvestada piiramatu<br />
arvu drw- jooniseid dwg-sse või näiteks dwg- jooniseid dxf-i. Selected<br />
files nupust valida drw failid, mida soovitakse ümber konvert<strong>ee</strong>rida teise<br />
formaati.<br />
S<strong>ee</strong>järel valida Save format sektsioonis salvestamise formaat (nt. dwg).<br />
Valiku järel läheb aktiivseks Preferences nupp, kust on võimalik valida<br />
sobiv dwg formaat.<br />
Lisaks <strong>ee</strong>ltoodule saab dialoogis kasutada ka teisi funktsioone<br />
jadasalvestuse käigus (Vt.3.10.)<br />
.<br />
Salvestamisel on soovitatav lisada dialoogi makrokäsk, mis viib kõikide<br />
projektide lehed üksteise kõrvale. Makro on toodud sulgudes<br />
(^E^ESLEHDETRINNAN^#). Makrokäskude kop<strong>ee</strong>rimiseks avada View –<br />
Customize – Customize vaheleht ning osutada selle funktsiooni nupule<br />
<strong>CADS</strong>is, mille käsku soovitakse näha ning Command lahtris kop<strong>ee</strong>rida<br />
käsk makrokäsu lahtrisse Batchsave dialoogi.<br />
105
5. Elektri- ja automaatikask<strong>ee</strong>mid<br />
Elektri- ja automaatikask<strong>ee</strong>mide loomine erineb teistest rakendustest<br />
sellepoolest, et sk<strong>ee</strong>midel kirjeldatakse täpselt elektrilisi ühendusi (nt.<br />
installatsioonijooniselt ei kirjeldata veksellüliti ühendamissk<strong>ee</strong>mi), vaid<br />
kõik seadmed joonestatakse oma kontaktidega ja kontaktidele ühendatud<br />
juhtmete/kaablitega välja. K<strong>ee</strong>rulisemad sk<strong>ee</strong>mid sisaldavad sadu või<br />
tuhandeid seadmeid/sümboleid, mis kirjeldatakse ja adress<strong>ee</strong>ritakse.<br />
Kuna sarnaselt kilbisk<strong>ee</strong>midele jaguneb projekt tavaliselt mitme lehekülje<br />
peale, siis on tarvilik kõrgendatud tähelepanu antud rakenduse<br />
kasutamisel.<br />
Rakenduse käivitamiseks tuleb valida Application-menüü Select<br />
application-alammenüüst rakendus Schemas. Joonestamise põhimõttelt<br />
on antud rakendus sarnane teistega – sümbolimenüüdest valitakse<br />
joonisele sobivad sümbolid, dialoogi-akende kaudu defin<strong>ee</strong>ritakse<br />
sümboli atribuudid, andmebaasiga Electric Pro DB kirjeldatakse<br />
sümboliga seotud seadmed ja koostatakse spetsifikatsioonid. Samuti on<br />
antud rakendusel olemas abifailid, mis on saadaval Schemas rippmenüü<br />
käsu Schemas help alt.<br />
5.1. Töö alustamine<br />
Nagu ka <strong>ee</strong>lnevates rakendustes tuleb ka siin alustada tööd projekti<br />
kataloogi loomisest ja sk<strong>ee</strong>mifaili salvestamisest, et tagada tööga seotud<br />
andmebaasi tõrgeteta tööd. Salvestamise protseduure kirjeldati pikemalt<br />
<strong>ee</strong>lnevate rakenduste raames.<br />
Järgnevalt määratakse ära Schemas-rakenduse töökeskkonna<br />
param<strong>ee</strong>trid, milleks avada Schemas-menüü ja valida sealt käsk Cads<br />
Planner Electric – settings... , mille järel avaneb dialoogiaken.<br />
106
Antud dialoogiaknas on defin<strong>ee</strong>ritavad järgmised param<strong>ee</strong>trid:<br />
➢ Module spacing – määratakse rasteri suurus sümbolitele.<br />
Vaikimisi on sümboli (nt. kolmefaasiline kaitsmeblokk) „klemmide“<br />
vahekaugus 3.5 mm või selle kordne. Erinevuseks on klemmiread,<br />
kus antud vahekaugus on 2.5 mm või selle kordne. Soovitatav on<br />
valida rasteri sammuks 3.5 mm, kuivõrd s<strong>ee</strong> on ka programmi üks<br />
baasrasteri suuruseid ning selleks, et klemmiread ei erineks<br />
ülejäänud elementidest tuleb tähistada linnukesega esim<strong>ene</strong> valik<br />
– Use spacing in conn. strip bars.<br />
➢ Wires – määratakse vaikimisi juhtme värv ja joonestus<br />
raster.<br />
➢ Column numbering – defin<strong>ee</strong>ritakse X- ja Y-telgede<br />
nummerdus joonise raamistikus, kui ei soovita kasutada<br />
vaikeväärtusi. Antud nummerdus on vajalik ristviidete jaoks. Antud<br />
t<strong>ee</strong>mast hilisemates peatükkides.<br />
➢ Reference to another sh<strong>ee</strong>t – defin<strong>ee</strong>ritakse ristviite teksti<br />
asukoht viitenoole suhtes.<br />
➢ Use cross-references betw<strong>ee</strong>n separate drawings –<br />
valikuvõimalus kasutada ristviiteid erinevate failide vahel, koos<br />
ristviite aluse valikuga.<br />
➢ Automatic terminal block wiring – määratakse andmebaasi<br />
automaatse klemmide kaabelduse otsingu m<strong>ee</strong>tod. Kasutatav<br />
ainult Electric Pro DB andmebaasi korral<br />
Alustuseks mark<strong>ee</strong>rida linnukesega võimalus Use spacing in conn. strip<br />
bars ning jätta ülejäänutele vaikeväärtused.<br />
Järgmise sammuna lisatakse joonisele raamistik, mis tuleks valida<br />
sümbolimenüüst Schema drawings/sh<strong>ee</strong>ts handling käsuga Drawing<br />
frame (another languages) avanevast menüüst <strong>ee</strong>stik<strong>ee</strong>lne raamistik<br />
Drawing frame. Selle tulemusena kuvatakse jooniseala koos<br />
raamjoontega kihil SLEHTI1 (edaspidi saavad kõik uued lehed omale<br />
vastava kihi).<br />
Sellele järgneb kirjanurga täitmine, mida käsitleti juba kilbisk<strong>ee</strong>mide<br />
juures, kuid antud juhul käsitletakse antud t<strong>ee</strong>mat uuesti.<br />
Sümbolimenüüst Drawing frames/sh<strong>ee</strong>t valida käsk Project info, mis<br />
avab all kujutatud vasakpoolse dialoogiakna. Antud aknas täidetakse<br />
soovitud väljad, mis kantakse nupule Update data to drawing label<br />
vajutusega ka kirjanurka. Ülejäänud informatsiooni kirjanurka saab kanda<br />
valides <strong>ee</strong>lmainitud menüüst käsu Fill drawing label, mis avab all<br />
kujutatud parempoolse dialoogiakna, kus täidetakse soovitud väljad, mis<br />
kantakse peale kinnitamist koheselt kirjanurka.<br />
107
5.2. Sk<strong>ee</strong>mi koostamine<br />
Antud peatükis käsitletakse kõige<br />
lihtsamat m<strong>ee</strong>todit sk<strong>ee</strong>mide<br />
joonestamiseks. Eri- ja<br />
automaatfunktsioone käsitletakse<br />
järgnevates peatükkides.<br />
Harjutus<br />
Joonestada mittereversiivse<br />
magnetkäiviti sk<strong>ee</strong>m, sh. nii juhtimiskui<br />
ka jõuahelad, elektrivõrk kui ka<br />
tarbija.<br />
Näidislahend<br />
Joonestamist alustada elektrivõrgu ehk toitesiinide joonestamisest.<br />
Selleks valida peamenüüst Wiring functions ning s<strong>ee</strong>järel Voltage supply<br />
and control voltage busbars, ning joonestada kolmefaasiline TN-S<br />
süst<strong>ee</strong>m, osutada siinide alguspunkti (näidata lehe ülemisse vasakusse<br />
nurka, nt. sektorisse A12) ja lõpppunkti (nt. A37) ning lõpetada käsk<br />
Enter-klahvi vajutamisega. Selle tulemusena joonestus lehe ülemisse<br />
serva 5-juhtmeline võrgu ekvivalent, kus iga juhe on eraldi tähistatud.<br />
Järgmise etapina kanda joonisele kaitseseadmed, nt. sulavkaitsmed, mis<br />
on leitavad sümbolimenüüst Protective devices. Antud valiku järel<br />
kinnitub antud sümbol kursori külge, nii et seda on<br />
paigutamisprotsessi vältel näha. Samas küsitaksegi<br />
punkti, kuhu sümbol asetada (nt. D14), peale mida<br />
avaneb dialoogiaken,<br />
kus defin<strong>ee</strong>ritakse<br />
antud sümboli nimi<br />
ehk ID.<br />
108
NB! Samas aknas on võimalik tuvastada juba <strong>ee</strong>lnevalt antud<br />
sümboligrupis kasutatud ID-tunnuseid. Seda on soovitatav teha<br />
enne nime sisestamist, v<strong>ee</strong>ndumaks, et antud ID ei ole juba<br />
kasutusel. Kui sama ID on mitmel sümbolil nt. rel<strong>ee</strong>l, siis ristviited ei<br />
pruugi õigesti t<strong>ee</strong>d juhatada. S<strong>ee</strong>ga on soovitatav, et igal sümbolil<br />
oleks kordumatu ID-tunnus.<br />
Kaitseseadmete ja ka teiste seadmete kirjeldamisel jääb ID-tunnusest<br />
väheks. Viimane tagab selguse sk<strong>ee</strong>mi lugemisel, kuid ei kirjelda<br />
seadmete tehnilisi näitajaid, nt. kaitseseadme rakendusvoolu. Selleks<br />
tuleb vastavad param<strong>ee</strong>trid kirjeldada ära atribuutide loetelus. Antud<br />
loetelu on avatav, kui selekt<strong>ee</strong>rida soovitud seade – antud juhul<br />
sulavkaitsmed – ja parempoolse hiireklahvi alt avanevas hüpikmenüüst<br />
valida käsk Attribs..., mis avab all kujutatud dialoogiakna.<br />
Antud dialoogi käigus on võimalik defin<strong>ee</strong>rida kaitsme rakendusvool<br />
(Elec. 1: 6 A), tüüp (Type: D01), tootja, klemminumbrid,<br />
ühendusjuhtmetele kantavad numbrid jne. ehk kõik, mis on vajalik hiljem<br />
montöörile vajalik sk<strong>ee</strong>mi koostamiseks.<br />
Edasi sisestada joonisele kontaktori jõuahela kontaktid. Selleks valida<br />
Contactors-menüüst kolmepooluselised kontaktid, mis asetada <strong>ee</strong>lnevalt<br />
joonestatud kaitseseadme alla (nt. H14). Peale<br />
sisestuspunkti näitamist avaneb juba <strong>ee</strong>lnevalt tuttav<br />
dialoogiaken, kus määratakse kontaktori kontaktidele IDtunnus.<br />
NB! Rel<strong>ee</strong>del ja rel<strong>ee</strong>kontaktidel peavad olema samad nimed, et<br />
ristviitamine toimiks.<br />
Täiendavalt tuleks määratleda kontaktori atribuudid või vähemalt selle<br />
lahutusvool (Elec. 1: 25 A).<br />
Järgnevalt valida Motors-menüüst alammenüü Motor<br />
menu ning sealt alt 3-phase motor. S<strong>ee</strong>järel paigutada<br />
valitud mootor joonisele (nt. K14) ja määrata ära selle<br />
mootori ID-tunnus ning määratleda atribuutide all ka<br />
mootori tehnilised param<strong>ee</strong>trid (nt. Power: 3 kW;<br />
Current: 5,6 A).<br />
109
Selle informatsiooni joonisele kandmise järel lihtsustub juba hilisem<br />
sk<strong>ee</strong>mi kontrollimine – nt. kas sulavkaitse on õigesti valitud? Kas<br />
kontaktor on võimeline lahutama tarbija koormusvoolu?<br />
Mõnikord aga ei piisa atribuutide all olevatest võimalustest ning tuleb<br />
lisada v<strong>ee</strong>lgi täiendavat informatsiooni – nt. antud mootor ei pruugi asuda<br />
kohe juhtimisahelate kõrval, vaid asuda nägemisulatusest väljas. Sellises<br />
olukorras oleks tarvilik ka kirjeldada, kus antud tarbija reaalselt asub ning<br />
selleks on kaks võimalust. Esimeseks võimaluseks on atribuutide<br />
lisamine seadmele, mida vaadeldakse järgnevates peatükkides oma<br />
seadmete/tingmärkide loomise koosseisus. Teine lihtsam võimalus on<br />
avades <strong>CADS</strong>-põhimenüüst Text-alammenüü ja valides käsu Text või<br />
Mtext ning defin<strong>ee</strong>rides teksti paiknemise joonisel sisestada mootori alla<br />
nt. Lao väljatõmbe ventilaator.<br />
Edasise ülesandena on vaja joonestada juhtmed sead mete vahele.<br />
Selleks valida Wiring functions menüüst käsk Voltage<br />
supply and control voltage busbars, mis avab dialoogi,<br />
millest valida 3.5 mm sammuga (<strong>ee</strong>lnevalt o joonis<br />
vastavale sammule defin<strong>ee</strong>ritud) nihutatud<br />
kolmefaasiline liin. Selleks regul<strong>ee</strong>rida rullmenüüs<br />
rullikud sarnaseks paremal näidatuga.<br />
Järgmisena näidata sektoris A14 liinile L2 punkt, mis on samal joonel<br />
sulavkaitsme keskmise klemmiga, millele näidatagi lõigu lõpp ning<br />
lõpetada käsk Enter-klahviga. Selle tulemusena joonistub sk<strong>ee</strong>mile<br />
kolmefaasiline liin, mis on ühendatud ka korrektselt võrku. Edasiseks liini<br />
joonestamiseks tuleks valida sirge kolmefaasiline liin ja näidata<br />
sulavkaitsme väljundklemmidelt kontaktori klemmideni. Samas võib<br />
joonestada liini ka tavalise line-käsuga ning näidata igat juhet s<strong>ee</strong>juures<br />
eraldi, tähtis on ainult valida õige joone värv. Järgnevalt joonestadagi<br />
ülejäänud puuduvad juhtmed, k.a. mootori PE juhe, s<strong>ee</strong>juures jälgida<br />
joonte värve.<br />
Sellega on sk<strong>ee</strong>mist valmis pool – jõusk<strong>ee</strong>m, puudu on aga<br />
juhtimise osa. Selleks valida Contacts-menüü kolmandalt<br />
lehelt (avanenud valikuakna all nurkades on valged<br />
lehitsemis-nooled) valida normaalselt suletud (NC) surunupp,<br />
mis k<strong>ee</strong>rata nupu F8 vajutamisega horisontaalseks ning paigutada<br />
joonisele (nt. E18). Avanenud dialoogiaknas defin<strong>ee</strong>rida nupu ID (nt.<br />
SB1) ja klemmide numbrid (nt. 1 – 2).<br />
NB! Abi- ja juhtahela klemmide nummeratsioonil on kokkulepe, et 1-<br />
2 lõppevad klemmid on normaalselt suletud (nt. 11-12, 51-52), 3-4 on<br />
normaalselt avatud (nt. 13-14, 53-54) ja esim<strong>ene</strong> number tähistab<br />
klemmi järjekorranumbrit antud seadmes.<br />
Järgmisena joonestada joonisele normaalselt avatud (NO) surunupp, mis<br />
paigutada joonisele <strong>ee</strong>lmisega samale joonele (nt. E21) ja<br />
määrata selle ID (nt. SB2) ja klemmide numbrid (nt. 3 – 4).<br />
110
S<strong>ee</strong>järel joonestada <strong>ee</strong>lmise nupu alla (nt. F21) NO-abikontakt<br />
(Contacts-menüü esim<strong>ene</strong> leht) ja tähistada s<strong>ee</strong> vastavalt<br />
kontaktori tähisega (K1) ning klemminumbritega (nt. 13-14).<br />
Viimase seadmena lisada joonisele Coils-menüüst leitav Coil<br />
ehk kontaktorimähis (nt. E24) ja tähistada s<strong>ee</strong> <strong>ee</strong>lnevalt<br />
vastavalt <strong>ee</strong>lnevalt defin<strong>ee</strong>ritud nimele (nt. K1).<br />
Klemminumbrid on juba vaikimis määratud.<br />
Juhtmisahela lõpetamiseks joonestada juhtmed seadmete vahele<br />
kasutades line-käsku.<br />
Harjutuse lõpptulemus on kujutatud ülevaloleval pildil ning kui vaadata<br />
täpsemalt tulemust, võib täheldada, et kuigi sk<strong>ee</strong>m elektriliselt toimib, siis<br />
montaažiks vajalik informatsioon on puudulik ja sk<strong>ee</strong>mi saaks täiendada<br />
v<strong>ee</strong>l mitmeti – nt. kas juhtimisahela toide on võetud sulavkaitsme või<br />
kontaktori klemmilt või on sk<strong>ee</strong>mis vaheklemm, mida ei ole kujutatud;<br />
millised param<strong>ee</strong>trid on mootori toitekaablil ning on s<strong>ee</strong> ühendatud otse<br />
kontaktorile või jällegi puuduvatele vaheklemmidele jne. Antud kohal<br />
harjutusega edasi ei minda, vaid salvestada s<strong>ee</strong> tulevateks peatükkideks,<br />
kus seda kasutatakse näidete piltlikustamiseks.<br />
Järgnevates peatükkides kirjeldatakse antud rakenduse funtksioone<br />
põhimenüüdest lähtuvalt.<br />
111
6. Schemas rakenduse ahelask<strong>ee</strong>mi harjutus<br />
Ahelask<strong>ee</strong>mi harjutamiseks saab kasutada nelja harjutusülesannet.<br />
Kolm neist asuvad Schemas- Schemas Help- Schemas Exercise.<br />
Harjutusülesanded on inglise k<strong>ee</strong>les ja sisaldavad õppevideosid.<br />
Neljas harjutusülesanne <strong>ee</strong>stik<strong>ee</strong>lsena on toodud alljärgnevalt.<br />
Harjutuses võtame lihtsustatuna läbi ahelask<strong>ee</strong>mi loomise. Siin toodud<br />
viis ahelask<strong>ee</strong>mi loomiseks on vaid üks võimalus CAD-dokumendi<br />
loomiseks. Harjutus on <strong>CADS</strong>-failina (Schemasexample.drw)<br />
kataloogis Program Data/Kymdata/<strong>CADS</strong> Planner 14/Samples<br />
(Windows Vista) või Documents and Settings\All Users\Application<br />
Data\Kymdata\<strong>CADS</strong> Planner 14/Samples (Windows 2000, XP).<br />
Üks ahelask<strong>ee</strong>m võib sisaldada mitut lehte. Eri lehed tähendavad eri<br />
kihte, mida saab vahetada rakenduse lehevahetusfunktsiooni abil ning<br />
printida jadaprindifunktsiooniga.<br />
Looge uus joonis ning salvestage s<strong>ee</strong> nimega harjutus.drw. Samal ajal<br />
käivitub ahelask<strong>ee</strong>mirakendus uuesti. S<strong>ee</strong> toiming seab algseaded<br />
sobivaks (koordinaatvõrk 3,5; joonestusvärv 2 jne). Looge esim<strong>ene</strong><br />
leht: Schema drawings/sh<strong>ee</strong>ts handling – Sh<strong>ee</strong>t 1 (kiht SLEHTI1).<br />
Samal ajal muudab programm selle lehe ka aktiivseks leheks.<br />
Lisage uuele joonisele <strong>ee</strong>stik<strong>ee</strong>lne joonisepõhi. Joonisepõhi<br />
asetatakse aktiivsele lehele (SLEHTI1). Raamjoont saab asetada ka<br />
0-kihile, mis tähendab, et s<strong>ee</strong> kuvatakse kõigil lehtedel, kuid siis ei tohi<br />
eri lehtede kirjanurgad sisaldada erinevat teksti.<br />
Looge teine leht. Selleks klõpsake menüüs Schema drawings/sh<strong>ee</strong>ts<br />
handling – Sh<strong>ee</strong>t 2 nuppu. Teistele lehtedele lisatakse raamjooned<br />
täpselt samamoodi nagu esimeselegi.<br />
Kui projektis on mitu lehte, liigutakse ühelt lehelt teisele menüüs<br />
Schema drawings/sh<strong>ee</strong>ts handling – asuvate Previous sh<strong>ee</strong>t ja Next<br />
sh<strong>ee</strong>t käskude abil.<br />
Samad funktsioonid saate eraldi tööriistaribana kuvada klahvi F4 abil.<br />
Lehtede vahel saab liikuda klaviatuuri klahvide PAGE UP ja PAGE<br />
DOWN abil.<br />
NB! Kihte ei tohiks vahetada põhiprogrammi<br />
kihivahetusfunktsiooni abil.<br />
Liikuge lehele SLEHTI1.<br />
112
6.1. Sk<strong>ee</strong>mi kirjanurga täitmine<br />
Kirjanurk on osa raamjoonesümbolist. Kirjanurgal on valmis atribuudid,<br />
mida täidetakse funktsiooni abil - Fill drawing label.<br />
S<strong>ee</strong>järel kop<strong>ee</strong>rige esimese lehe kirjanurga info teisele lehele.<br />
Valige Schema drawings/sh<strong>ee</strong>ts handling - Copy drawing label data to<br />
other sh<strong>ee</strong>ts. Ekraanil kuvatakse dialoog, kus valige leht, kust<br />
kirjanurgateave võetakse. S<strong>ee</strong>järel kuvatakse dialoog, kus valige n<strong>ee</strong>d<br />
lehed, kuhu teave kop<strong>ee</strong>ritakse. Lõpuks avaneb v<strong>ee</strong>l üks dialoog, kus<br />
määratakse kirjanurga kop<strong>ee</strong>ritavad atribuudid. Lehti ei pea ise<br />
värskendama, kuna lehtede arvu lugemise ja selle kirjanurgale<br />
lisamine jääb programmi hooleks.<br />
Liikuge nüüd lehele 2 ja redig<strong>ee</strong>rige kirjanurga välja Drawing name<br />
väärtus järgmiselt: Peavooluahel -> Juhtahel.<br />
Selle osa lõpetuseks salvestage joonis nupu Save abil.<br />
6.2. Peavooluahela joonestamine<br />
Lisage joonisele ühenduste hulgast reversiivühenduse peavooluahel.<br />
Valige peatööriistaribal nupp Motors - Main circuits <strong>of</strong> motors.<br />
Avanevas tekstimenüüs valige Reversing motor output.<br />
Joonise esimesele lehele tekitas programm nüüd<br />
reversiivmootoriväljundi ühenduse peavooluahela. Nüüd tuleb seda<br />
vooluahelat pisut redig<strong>ee</strong>rida. Muutke kõigepealt lülitikaitsmesümbol<br />
(F1) 3-faasiliseks kaitsmeks.<br />
Valige peatööriistaribal nupp Functions - Change symbol<br />
(Sümbolivahetus). Programm palub teil vahetatav sümbol kätte<br />
näidata. Osutage joonisel vahetatava sümboli mis tahes osale, näiteks<br />
koodiatribuudile. S<strong>ee</strong>järel küsib programm uut sümbolit. Selleks valige<br />
peatööriistariba nupp Protective devices (Kaitseseadmed) ja avaneva<br />
ikoonimenüü nupp 3-phase fuse (3-faasiline sulavkaitse).<br />
113
Programm vahetab sümboli ja joonis peaks välja nägema selline.<br />
Joonise parandamiseks võib kasutada näiteks põhiprogrammi käsku<br />
Stretch. Valige käsk Modify menüüst ning kui programm seda küsib,<br />
selekt<strong>ee</strong>rige elemendid (Select objects to stretch): valige vasakpoolse<br />
joonise järgi esimeseks punktiks valiku üleval vasakul nurgas asuv<br />
punkt (1) ning s<strong>ee</strong>järel all paremal nurgas asuv punkt (2). Kinnitage<br />
valik klahviga ENTER, pärast mida palub programm osutada<br />
baaspunktile (1) ja nihkepunktile (2) parempoolsel joonisel. Nüüd<br />
vastab joonis nende osade poolest joonisemallile.<br />
Järgmisena asetage joonisele klemmirida X1. Valige peatööriistaribal<br />
nupp Terminal block functions (Riviklemmifunktsioonid) ja avaneval<br />
tööriistaribal nupp Draw terminal strip horizontally, fr<strong>ee</strong> numbering.<br />
S<strong>ee</strong>järel palub programm teil tekstisisestusaknas anda klemmireale<br />
tähis. Kirjutage aknasse väärtus X1. S<strong>ee</strong>järel palub programm<br />
määrata klemmirea alguspunkti, pärast mida algab klemmirea<br />
sisestamine. Tarkvara pakub tekstisisestusaknas väärtust, mis on ühe<br />
võrra suurem, kui <strong>ee</strong>lmine sisestatud number. Sisestage nii palju<br />
riviklemminumbreid, kui vaja, näiteks vastavalt joonisemallile.<br />
Siinkohal on kasulik m<strong>ee</strong>les pidada, et juhtahela juhtmestikku<br />
paigutades ja sinna selliseid riviklemmipunkte liites, millel on sama<br />
klemmirea kood nagu juba joonisele määratud real, lisab programm<br />
riviklemmi sellele klemmireale.<br />
114
Lisage nüüd joonisele klemmirida P1. Selleks valige peatööriistaribal<br />
nupp Terminal block functions ja avaneval tööriistaribal nupp Draw<br />
terminal strip horizontally, consecutive numbering (Horisontaalse<br />
klemmirea joonestamine, jooksev nummerdus). Ekraanil kuvatakse<br />
dialoog, kus tuleb määrata joonestatava klemmirea teave.<br />
S<strong>ee</strong>järel palub programm osutada klemmirea alguspunktile.<br />
Nüüd joonestage äsja määratud klemmireale kaablikamm. Valige<br />
peatööriistariba nupp Cables. Valige avanevas tekstimenüüs üksus<br />
Cable combing (Kaablikamm). Pärast seda avaneb ekraanil dialoog,<br />
kust saate valida nii kaablitüübi kui ka juhtmestiku teksti esitusviisi.<br />
Täitke dialoog pildil näidatud viisil.<br />
S<strong>ee</strong>järel palub programm osutada kammi baaspunktile. S<strong>ee</strong> punkt on<br />
esimese juhtme lõpp-punkt. Illustratsioonil on punkt riviklemmi 600<br />
allääres. Igal riviklemmisümbolil on punkt näha nii üla- kui ka alaosas.<br />
S<strong>ee</strong> punkt tähistab baaspunkti juhtmestiku ja kaablikammide jaoks.<br />
S<strong>ee</strong>järel palub programm näidata kätte kammi suuna. Suund<br />
näidatakse alati sinnapoole, kuhu kaabel ”avaneb”, ehk antud näites<br />
on kammi suund ülespoole. Klemmirida peaks nüüd olema selline,<br />
nagu alloleval pildil näidatud.<br />
115
Kaablite kammimise järel tuleb jätkata joone joonestamisega,<br />
alustades kammi ”selja” keskelt. S<strong>ee</strong>järel joonestage joonisele<br />
samamoodi v<strong>ee</strong>l üks kaablikamm; s<strong>ee</strong>kord aga ärge ühendage seda<br />
klemmireaga, vaid asetage s<strong>ee</strong> eraldi. Lõpuks asetage kaablile<br />
kaablimärgistus.<br />
Lisage joonisele ohulüliti kaabel ning ühendage s<strong>ee</strong> ohulülitisümboli<br />
soovitud kohta. Valige peatööriistariba nupp Motors - Safety switch<br />
menu - Safety switch cable. Sümbol asetatakse paigale nii, et<br />
asetuspunkt on ohulülitisümboli sulgekontakti keskel.<br />
Nüüd peaks ahelask<strong>ee</strong>m nägema välja selline nagu juuresoleval pildil<br />
näidatud.<br />
Nüüd on kaablikammidest ja klemmiridadest puudu v<strong>ee</strong>l<br />
ühendusandmed. Nendega jätkate harjutuse hilisemas järgus. Suur<br />
osa nendest ühendusandmetest tuleb automaatselt, kuid ülejäänud<br />
tuleb määrata käsitsi.<br />
Järgmisena lisage joonisele signaallamp. Signaallambi sümboli leiate<br />
116
peatööriistariba nupu Components klõpsamisel avanevast<br />
sümbolimenüüst. Menüü vihjetekst on Spool with signal lamp.<br />
Asetage sümbol soovitud kohta joonisel. Pärast sümboli asetuspunkti<br />
seadmist avaneb ekraanil dialoog, kus saab määrata signaallambi<br />
tähise. Sümboli tähiseatribuudi väärtuseks on seatud H1, mille võite<br />
antud juhul nupu OK klõpsamisega aktsept<strong>ee</strong>rida.<br />
Lisage joonisele ka lülitipakk. Sümboli leiate peatööriistariba nupu<br />
Switch packs (Lülitipakid) klõpsamisel avanevast ikoonimenüüst.<br />
Ikooni vihjetekst on 5-pos. switch, 6 packs. Määrake lülitipaki tähiseks<br />
S1.<br />
Otsige peakilbist järgmisena n<strong>ee</strong>d komponendid, mis ei ole<br />
kilbisisesed komponendid. Valige peatööriistariba nupp Functions ja<br />
avaneva tööriistariba nupp Bound part to another centre (Piiritle osa<br />
teise kilpi). Programm palub esmalt määrata kilbi-/asukohakood ning<br />
s<strong>ee</strong>järel tuleb nelinurkse alaga osutada neile komponentidele, mis<br />
teise asukohta piiritletakse. Piiritlemine peab toimuma<br />
ahelask<strong>ee</strong>miharjutuse joonisele vastavalt. Selle toimingu <strong>ee</strong>smärk on<br />
eraldada ahelask<strong>ee</strong>mis kasutatud komponendid erinevasse kilpi, mis<br />
joonisepõhja ahelakoodi või kilbikoodi väljal on määratud. Sellekohane<br />
teave saadetakse ka Electric Pro DB osaloendisse. S<strong>ee</strong>ga on<br />
kontaktori K1 täiskood osaloendis näiteks kujul =4333+MCC1-K1,<br />
samas kui signaallambi kood on kujul =4333+P1-H1. Seda vaatame<br />
lähemalt käesolevas harjutuses pisut hiljem. Järgnevalt liikuge teisele<br />
lehele..<br />
6.3. Juhtahela joonestamine<br />
Juhtahela joonestamist alustatakse, valides peatööriistariba nupp<br />
Wiring functions – Voltage supply and control voltage busbars.<br />
Kõigepealt tuleb valida, kas faasilati kõrguse määrab kasutaja<br />
dialoogis valikuga Const n/m-bar position või määrab selle programm<br />
Point N/M-bar position. Joonestage faasilatt vasakult paremale<br />
soovitud pikkusega ning määrake lati lõpp punkt.<br />
117
Juhtahela joonestamiseks on ka teisi viise.<br />
Esimese võimalusena võib juhtahela juhtmed joonestada tavaliste<br />
joonte abil ning alustada s<strong>ee</strong>järel sümbolite paigale asetamist. Kui<br />
sümbol asetatakse juhtme peale, lõikab s<strong>ee</strong> juhtme läbi, tehes<br />
niimoodi kontaktile ruumi.<br />
Teine viis on kasutada funktsiooni Start automatic wiring <strong>of</strong> schema<br />
(Ahelask<strong>ee</strong>mi automaatne juhtmestiku paigutamine), kus joonisele<br />
lisatavad sümbolid ühendatakse üksteisega automaatselt. Siin näites<br />
saate kasutada kõiki neid joonestusviise. Alustame automaatsest<br />
juhtmete paigutamisest.<br />
Peatööriistariba nupp Wiring functions ja avaneva tööriistariba nupp<br />
Start automatic wiring <strong>of</strong> schema. Programm palub osutada juhtme<br />
alguspunktile. S<strong>ee</strong> punkt on L1 faasijuhtme peal.<br />
Kui automaatse juhtmestiku paigutamise alguspunkt on näidatud,<br />
kuvatakse ekraanil juuresoleval pildil näidatud nupp, mille abil saab<br />
automaatse juhtmestiku paigutamise lõpule viia.<br />
Kui automaatne juhtmestiku paigutamine on käivitatud, valige<br />
sümbolimenüüs esim<strong>ene</strong> sümbol, mille soovite joonisele asetada.<br />
Esimeseks sümboliks on automaatkaitselüliti tähisega F10, mis on<br />
leitav Contacts- Circuit braker.<br />
Järgmise sümboli sisestamiseks valige peatööriistariba nupp Thermal<br />
relays (Termorel<strong>ee</strong>d), valige avaneva tööriistariba nupp Thermal relay<br />
118
ja asetage sümbol mallile vastavalt kohale. S<strong>ee</strong>järel võite menüüs<br />
valida järgmise sümboli, milleks on ohulüliti Q1.<br />
Valige peatööriistariba nupp Contacts ja avanevas ikoonimenüüs<br />
Normally open contact. Asetage sümbol kohale. Ekraanil avaneb<br />
dialoog, kus tuleb määrata sulgekontakti tähis ja üla- ja alanumber.<br />
Tähisevälja väärtuse võite valida kõikidest joonisel seni kasutatud<br />
koodiväärtuste hulgast või valida uue väärtuse. Koodi <strong>ee</strong>s olev tähtede<br />
ja numbrite jada on ahelakood, mille abil eristatakse eri<br />
ahelatesse/kilpidesse kuuluvad osad üksteisest.<br />
Nüüd tippige üla- ja alanumbriväljadele joonisemallile vastavad<br />
väärtused.<br />
Järgmisena asetage joonisele mähis K1. Valige peatööriistariba nupp<br />
Coils (mähised), avaneva ikoonimenüü nupp Coil ning asetage sümbol<br />
joonisele. Sümbol asetatakse null-latist pisut ülespoole, nii et sümboli<br />
ja null-lati vahele jääks paari koordinaatvõrgu sammu jagu vahet.<br />
Sümboli asetuspunkti näitamise järel kuvatakse ekraanil juuresoleva<br />
pildi sarnane dialoog, kus saate määrata mähise tähise ning üla- ja<br />
alanumbri. S<strong>ee</strong> dialoog erineb <strong>ee</strong>lmisest selle poolest, et dialoogis Coil<br />
insert antakse koodiväljal kõik n<strong>ee</strong>d koodiatribuudi väärtused, millesse<br />
mähis võib puutuda. Antud juhul on n<strong>ee</strong>d kontaktorid K1 ja K2, s<strong>ee</strong>ga<br />
saate nende koodiväärtuste vahel valida.<br />
Lõpetage automaatne juhtmestiku paigutamine, klõpsates juuresoleval<br />
pildil näidatud lõpetamisnuppu. Programm palub osutada juhtme lõpppunktile,<br />
mis asub null-latil.<br />
Asetage joonisele nüüd vajalikud sümbolid. Näiteks lüliti S1 asetus<br />
toimub järgmiselt. Valige peatööriistariba nupp Switches (Lülitid) ja<br />
119
jätke avanev ikoonimenüü nähtavale.<br />
Ikoonimenüüd saab nähtavale jätta nii, et paremklõspate ikoonimenüü<br />
ülemist serva ning valite avaneva menüü käsu K<strong>ee</strong>p visible. S<strong>ee</strong>järel<br />
võite ikoonimenüü asetada soovitud kohta ekraanil.<br />
Valige menüü nupp 5-pos. knob (5-astmeline k<strong>ee</strong>ratav nupp) ja<br />
asetage s<strong>ee</strong> joonisele.<br />
S<strong>ee</strong>järel valige nupp Adding contacts (Lisa kontakt) ning osutage<br />
joonisele asetatud lülitisümbolile.<br />
Valige avanevas ikoonimenüüs soovitud kontaktitüüp, mis antud näites<br />
on 5-pos. contact. Kui kõik kontaktisümbolid on joonisele asetatud,<br />
valige ikoonimenüü nupp OK.<br />
Nüüd joonestage juhtahela juhtmed tavalise joone abil, kasutades<br />
joonetüüpi CONTINUOUS ja värvi 2.<br />
Lisage joonisele mähis K2. Mähis valitakse samamoodi nagu<br />
automaatse juhtmestiku paigutamise puhulgi. Asetage sümbol<br />
ahelask<strong>ee</strong>mi vastavalt joonisemallile ning valige dialoogis Coil insert<br />
mähise tähiseks K2.<br />
S<strong>ee</strong>järel lisage joonisele kontaktorite abikontaktipakid. N<strong>ee</strong>d võib<br />
lisada samamoodi nagu valitakse ikoonimenüüs sümbolit või<br />
kasutades programmilist funktsiooni Contactor auxiliary contacts -<br />
Automatic selection <strong>of</strong> contactor auxiliary contact pack. Selle<br />
funktsiooni käivitamiseks valige peatööriistariba nupp Contactor<br />
auxiliary contacts ja avaneva ikoonimenüü nupp Automatic selection <strong>of</strong><br />
contactor auxiliary contact pack. Programm palub osutada<br />
kontaktorile, mille abikontaktipakki lisatakse. N<strong>ee</strong>d kontaktorid asuvad<br />
ahelask<strong>ee</strong>mi 1. lehel, nii et esmalt tuleb vahetada lehte (klaviatuurilt<br />
PAGE UP / PAGE DOWN). Lehtede sirvimine on läbipaistev<br />
funktsioon, mis tähendab, et seda võib teha ka siis, kui mõni teine<br />
funktsioon töötab. Osutage ahelask<strong>ee</strong>mi 1. lehel kontaktorile K1.<br />
Hiirekursoril on nüüd näha abikontaktipaki ”lohistamispilt”. Asetage<br />
sümbol soovitud kohta ehk mähise K1 alla. Viige sama toiming läbi<br />
kontaktori K2 puhul. Funktsioone kaasaarvatud abikontaktipaki<br />
menüüfunktsiooni saate käivitada uuesti hiire paremklõpsamisega.<br />
S<strong>ee</strong>järel taaskäivitatakse just töötanud rakenduse funktsioon. Liikuge<br />
ahelask<strong>ee</strong>mi lehele 1 ja osutage kontaktorile K2. S<strong>ee</strong>järel minge<br />
lehele 2 ja asetage abikontaktipakk soovitud kohta.<br />
120
Joonisemallil on kontaktorid pisut teistsugused – seal on abikontakte<br />
rohkem.<br />
Muutke nüüd joonis selliseks, et s<strong>ee</strong> vastaks joonisemallile.<br />
Selleks vahetage kontaktorid funktsiooni Change contactor abil, mille<br />
leiate menüüst Functions. S<strong>ee</strong> funktsioon võimaldab automaatselt<br />
vahetada ka kontaktipakki, mida soovitame samuti teha.<br />
Nüüd võite joonisele asetada soovitud kontaktid. Selleks valige<br />
rakenduse peatööriistariba nupp Contacts ja avanevas ikoonimenüüs<br />
soovitud kontakt. Asetage sümbol soovitud kohta juhtahelas.<br />
Asetuspunkti näitamise järel kuvatakse ekraanil juuresoleval pildil<br />
näidatud dialoog, kus saate määrata kontakti tähise ja klemminumbrid.<br />
N<strong>ee</strong>d atribuudiväärtused saate valida loenditest, mis avanevad<br />
sisestusväljadelt. Kontaktori seadmetähise määramisel kuvatakse<br />
loend, kus asuvad kõik joonise tähised. Seadmetähise alguses on nii<br />
ahela- kui ka kilbitähis. Kui kontaktile on valitud õige tähis ja<br />
klemminumbrid, tekivad ristviited abikontaktipakkidesse automaatselt.<br />
Sellised ristviited annavad teavet kontakti asetuse kohta ahelask<strong>ee</strong>mi<br />
lehel.<br />
Kui kontaktid ja signaallamp H1 on asetatud, näeb ahelask<strong>ee</strong>mimalli<br />
teine leht välja, nagu järgmisel joonisel näidatud.<br />
Järgmisena piiritlege lüliti S1 ja signaallamp H1<br />
kilbipiirtlemisfunktsiooni abil sellest kilbist väljaspool asuvaks.<br />
S<strong>ee</strong>järel algab juhtahela riviklemmipunktide sisestamine. Valige<br />
peatööriistariba nupp Wiring functions. Valige avaneva tööriistariba<br />
funktsioon wire schema/main schema. Selle toiminguga asetate<br />
riviklemmipunkti juhtahelasse ning salvestate ühenduse peakilbis<br />
121
klemmireale ja seadmetele.<br />
Kui te funktsiooni käivitate, kuvatakse ekraanil tööriistariba, kus saate<br />
keset asetamist vahetada riviklemmisümbolit, ning palutakse näidata<br />
kätte riviklemmi asetuspunkt. S<strong>ee</strong>järel ilmub ekraanile juuresoleval<br />
pildil näidatud dialoog, kus tuleb määrata ühendused. Nii riviklemmi<br />
kui ka seadme klemmi asukohale võite osutada joonisel. Isegi kui<br />
klemmirida ei asu juhtahelaga samal lehel, saab riviklemmile siit lehelt<br />
siiski osutada. Järgmist riviklemmipunkti asetades ei tarvitse<br />
riviklemmile ilmtingimata osutada, vaid võib valida järgmise<br />
riviklemminumbri, kuhu ühendus luuakse. Dialoogis saab ka määrata,<br />
kas riviklemmi ühendusviidetes esitatakse ka klemmirea kood.<br />
Kui ühendust klemmireas esitada ei soovita, võib juhtahela<br />
riviklemmipunktid asetada joonisele ilma ühendusandmeid<br />
määramata. Selle funktsiooni leiate peatööriistariba nupust Terminal<br />
block functions - Terminal block for schema.<br />
Kui joonisele luuakse näiteks riviklemm X1:111, määratakse esmalt<br />
ühenduseks F2:95. Kui klemmireal soovitakse esitada ka teine<br />
juhtmestik, ehk seadmele F10:2, luuakse s<strong>ee</strong> teise funktsiooni abil.<br />
Selle funktsiooni leiate Wiring functions - Wire terminal block.<br />
Ekraanil kuvatakse juuresoleval pildil näidatud dialoog, kus<br />
määratakse joonisel esitatud juhtmestik. Juhtmestiku andmed võib<br />
sisestada dialoogi käsitsi või neile võib joonisel osutada (Select...).<br />
Kui klemmireal soovitakse esitada näiteks sellise kontaktori kontakti<br />
ühendusandmed, mida juhtahelas ei leidu, kuid mis on asetatud<br />
peakilbile, võib kasutada just seda funktsiooni.<br />
Kui riviklemmipunktid on joonisele asetatud, koostatakse<br />
122
peavooluahela lehel (SLEHTI1) esitatud kaablikammide<br />
ühendusandmed. Vastava funktsiooni leiate peatööriistariba nupust<br />
Wiring functions- Numbering <strong>of</strong> terminal block wiring, no references.<br />
Ühendusandmete esitamiseks on neli nuppu, ol<strong>ene</strong>valt sellest, mis on<br />
kaablikammi suund. Seda funktsiooni saab kasutada ka klemmirea<br />
juhtmestikuandmete salvestamiseks. Funktsioon on vaid joonestamise<br />
abifunktsioon, s<strong>ee</strong> ei ole seotud andmebaasiga.<br />
Kui programm palub osutada alguspunktile, võib selle punktina<br />
osutada joonisel oleva 7-juhtmelise kaabli esimesele juhtmele. Selle<br />
täpse osutamise jaoks võite kasutada Osnap haaramisfunktsiooni.<br />
Haaramisfunktsiooni kasutamiseks hoidke all klaviatuuri Shift klahvi<br />
ning klõpsake hiire parempoolset nuppu. Valige avaneva menüü üksus<br />
End (Lõpp-punkt). Kui hiirekursor liigub nüüd mõne joone peale,<br />
aktiv<strong>ee</strong>ritakse selle joone lõpp-punkt. S<strong>ee</strong>järel saate sisestusaknasse<br />
sisestada soovitud riviklemminumbrid. Sellega on harjutus lõppenud<br />
ning valmis printimiseks (vt.4.4.4.).<br />
123
Lisa 1. Tingmärkide seletusi<br />
T<br />
i<br />
n<br />
g<br />
m<br />
ä<br />
r<br />
k<br />
Seletus<br />
T<br />
i<br />
n<br />
g<br />
m<br />
ä<br />
r<br />
k<br />
Seletus<br />
Pistikupesa, 1-<br />
ne, PEkontaktiga,<br />
pinnapealne<br />
Pistikupesa, 1-<br />
ne, lülitiga, PEkontaktiga,<br />
Pistikupesa, 2-<br />
ne, PEkontaktiga,<br />
süvistatud<br />
Pistikupesa, 1-<br />
ne, PEkontaktiga,<br />
süvistatud<br />
Pistikupesa, 1-<br />
ne, PEkontaktita,<br />
Jõupistikupesa,<br />
viitetekstiga, PEkontaktiga,<br />
süvistatud<br />
Pistikupesa, 1-<br />
ne, kaanega PE-<br />
Lihtlüliti,<br />
süvistatud<br />
Veksellüliti,<br />
süvistatud<br />
Valgusti,<br />
hõõglambiga,<br />
Valgusti,<br />
hõõglambiga,<br />
pistikupesaga,<br />
lülitiga,<br />
Valgusti, 1<br />
lumin<strong>of</strong>oorlambi<br />
ga, defin<strong>ee</strong>ritud<br />
võimsusega,<br />
paigaldusega<br />
Antenni<br />
pistikupesa,<br />
Elektriradiaator,<br />
termostaadiga,<br />
defin<strong>ee</strong>ritud<br />
võimsusega<br />
Pistikupesa, 1-<br />
ne, IP44,<br />
Rühmalüliti,<br />
süvistatud<br />
Ristlüliti,<br />
süvistatud<br />
Valgusti,<br />
hõõglambiga,<br />
Valgusti, 1<br />
lumin<strong>of</strong>oorlambig<br />
a, defin<strong>ee</strong>ritud<br />
võimsusega,<br />
Valgusti, 3<br />
lumin<strong>of</strong>oorlambig<br />
a, defin<strong>ee</strong>ritud<br />
võimsusega,<br />
paigaldusega<br />
Telefoni<br />
pistikupesa,<br />
Jaotuskapp,<br />
uksega,<br />
süvistatud<br />
124
Lisa 2. Lühikäskude nimistu.<br />
Järgmiste lühikäskude aktiv<strong>ee</strong>rimiseks tuleb <strong>CADS</strong>is vahetada acad.cdf<br />
faili nimi cads.cdf nime vastu. Vahetage omavahel kahe faili nimed.<br />
CDF- faile on võimalik avada ja modifits<strong>ee</strong>rida Notepad tarkvaraga.<br />
Failid leiate:<br />
C:\Program Data/KymData\<strong>CADS</strong> Planner 14 (Windows Vista)<br />
C:\Documents and Settings\All Users\Application Data\Kymdata\<strong>CADS</strong><br />
Planner 14 (Windows 2000, XP)<br />
A, ARC<br />
3F, FACE3D<br />
AA, AREA<br />
AL, MOVE<br />
AR, ARRAY<br />
-AR, ARRAY<br />
ATT, 'ATADD<br />
-ATT, 'ATADD<br />
ATE, ATTMODIFY<br />
-ATE, ATTMODIFY<br />
ATTE, ATTMODIFY<br />
B, SYMBOL<br />
-B, 'SYMBOL<br />
BH, BHATCH<br />
BR, BREAK<br />
C, CIRCLE<br />
CH, MODIFY<br />
-CH, MODIFY<br />
CHA, CHAMFER<br />
COL, COLOR<br />
COLOUR, COLOR<br />
CO, COPY<br />
CP, COPY<br />
D, 'DIMSTYLE<br />
DAL, DIMSETTINGS ANGLE OFF DIMSETTINGS TYPE LINEAR<br />
DIM<br />
DAN, DIMSETTINGS TYPE ANGULAR DIM<br />
DCO, DIMSETTINGS ANGLE OFF DIMSETTINGS TYPE<br />
CONTINUOUS DIM<br />
DAR, DIMSETTINGS TYPE RADIAL DIM<br />
DBA, DIMSETTINGS ANGLE OFF DIMSETTINGS TYPE<br />
BASELINE<br />
DIM<br />
DCE, CENTERMARK<br />
DDI, DIMSETTINGS TYPE DIAMETER DIM<br />
DI, DISTANCE<br />
DLI, DIMSETTINGS ANGLE HORIZONTAL DIMSETTINGS TYPE<br />
LINEAR DIM<br />
DOR, DIMSETTINGS ANGLE OFF DIMSETTINGS TYPE B-POINT<br />
125
DIM<br />
DOV, 'DIMOVERRIDE<br />
DR, DRAWORDER<br />
DRA, DIMSETTINGS TYPE RADIAL DIM<br />
DRM, FIX<br />
DS, TOOLS<br />
DST, 'DIMSTYLE<br />
DT, TEXT<br />
E, ERASE<br />
ED, 'ATTEMODIFY<br />
EL, ELLIPSE<br />
EX, JOIN JOINT<br />
EXIT, QUIT<br />
EXP, EXPORT<br />
F, FILLET<br />
FI, 'FILTER<br />
GR, 'PREFERENCES<br />
H, BHATCH<br />
-H, BHATCH<br />
HI, SHADE HIDE<br />
I, 'SYMBOL<br />
-I, SYMBOL INSERT<br />
IMP, IMPORT<br />
J, JOIN STRAIGHT<br />
L, LINE<br />
LA, 'LAYER<br />
-LA, LAYER<br />
LE, LEADER<br />
LI, LIST<br />
LO, 'LAYOUT<br />
LT, 'LINETYPE<br />
-LT, LINETYPE<br />
LTYPE, 'LINETYPE<br />
-LTYPE, LINETYPE<br />
LTS, $LTSCALE<br />
LW, LINEWEIGHT<br />
M, MOVE<br />
MA, COPYPROP<br />
MI, MIRROR<br />
MS, WORKMODE DESIGN<br />
MT, MTEXT<br />
O, OFFSET<br />
OP, 'PREFERENCES<br />
MV, VIEWPORT<br />
OS, 'OSNAP<br />
-OS, OSNAP<br />
P, PAN<br />
-P, PAN<br />
PA, CBPASTESPECIAL<br />
PO, POINT<br />
126
PL, PLINE<br />
POL, POLYGON<br />
PRINT, 'PRINT<br />
PS, WORKMODE PRINT<br />
PU, PURGE<br />
R, REDRAW<br />
RA, REDRAW*<br />
RE, REGEN<br />
REA, REGEN*<br />
REC, RECTANGLE<br />
REN, RENAME<br />
-REN, RENAME<br />
RO, ROTATE<br />
RR, SHADE<br />
S, STRETCH<br />
SC, SCALE<br />
SE, TOOLS<br />
SET, SETVAR SET<br />
SN, 'GRID<br />
SO, SOLID<br />
SPL, SPLINE<br />
ST, 'TEXTSTYLE<br />
T, MTEXT<br />
-T, MTEXT<br />
TH, $THICKNESS<br />
TI, WORKMODE<br />
TO, CUSTOMIZE<br />
TOL, 'TOLERANCE<br />
TR, TRIM<br />
V, 'VIEW<br />
-V, VIEW<br />
VP, VIEWSET<br />
-VP, VIEWSET<br />
X, EXPLODE<br />
XA, REFDRAWING ATTACH '<br />
XB, REFDRAWING BIND '<br />
-XB, REFDRAWING BIND '<br />
XR, 'REFDRAWING<br />
-XR, REFDRAWING<br />
Z, ZOOM WINDOW<br />
127


![CADS PLANNER ELECTRIC - of / [www.ene.ttu.ee]](https://img.yumpu.com/30026513/1/500x640/cads-planner-electric-of-wwwenettuee.jpg)
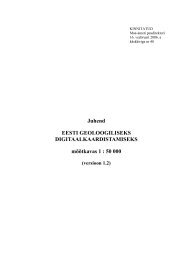
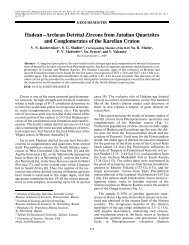
![Nutman et al.2010.pdf - of / [www.ene.ttu.ee]](https://img.yumpu.com/49144272/1/190x253/nutman-et-al2010pdf-of-wwwenettuee.jpg?quality=85)
![Kogu kursuse konspekt - of / [www.ene.ttu.ee]](https://img.yumpu.com/48975288/1/184x260/kogu-kursuse-konspekt-of-wwwenettuee.jpg?quality=85)
![TEHNILINE JOONESTAMINE - of / [www.ene.ttu.ee]](https://img.yumpu.com/48482018/1/184x260/tehniline-joonestamine-of-wwwenettuee.jpg?quality=85)
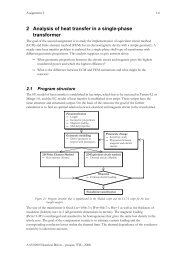
![Mäeinstituudi uudiskiri nr - of / [www.ene.ttu.ee] - Tallinna ...](https://img.yumpu.com/45808782/1/190x245/maeinstituudi-uudiskiri-nr-of-wwwenettuee-tallinna-.jpg?quality=85)
![power electronics and electrical drives - of / [www.ene.ttu.ee]](https://img.yumpu.com/45392281/1/184x260/power-electronics-and-electrical-drives-of-wwwenettuee.jpg?quality=85)
![2. Loogikafunktsioonid ja loogikalülitused - of / [www.ene.ttu.ee]](https://img.yumpu.com/44975782/1/184x260/2-loogikafunktsioonid-ja-loogikala-1-4-litused-of-wwwenettuee.jpg?quality=85)
![NAFTA â MUST KULD - of / [www.ene.ttu.ee] - Tallinna Tehnikaülikool](https://img.yumpu.com/43448902/1/190x245/nafta-a-must-kuld-of-wwwenettuee-tallinna-tehnikaa-1-4-likool.jpg?quality=85)
![I OSA TUGEVUSÃPETUS - of / [www.ene.ttu.ee]](https://img.yumpu.com/43043675/1/184x260/i-osa-tugevusapetus-of-wwwenettuee.jpg?quality=85)
![TEHNILINE KOMMUNIKATSIOON - of / [www.ene.ttu.ee]](https://img.yumpu.com/42741483/1/184x260/tehniline-kommunikatsioon-of-wwwenettuee.jpg?quality=85)
![TEHNILINE KOMMUNIKATSIOON - of / [www.ene.ttu.ee]](https://img.yumpu.com/42288976/1/184x260/tehniline-kommunikatsioon-of-wwwenettuee.jpg?quality=85)
![JÃUELEKTROONIKA - of / [www.ene.ttu.ee]](https://img.yumpu.com/41203306/1/184x260/jauelektroonika-of-wwwenettuee.jpg?quality=85)
![Välitöö aruanne 3 - of / [www.ene.ttu.ee] - Tallinna Tehnikaülikool](https://img.yumpu.com/40993804/1/190x245/valitaa-aruanne-3-of-wwwenettuee-tallinna-tehnikaa-1-4-likool.jpg?quality=85)