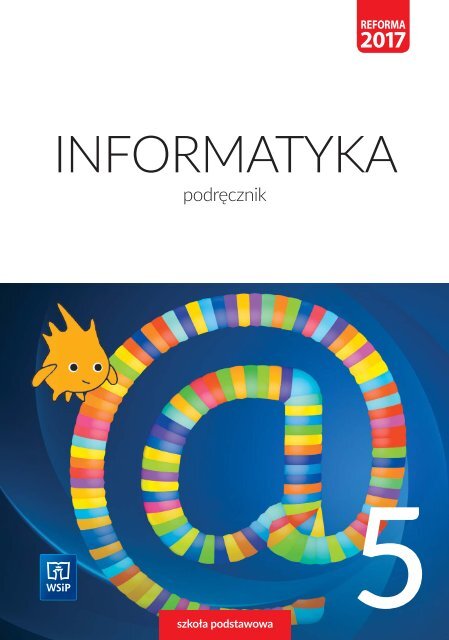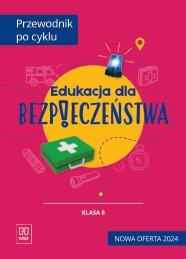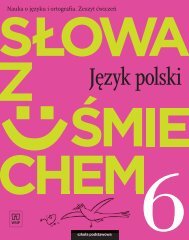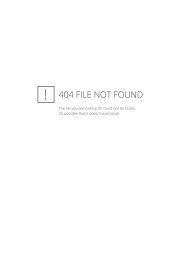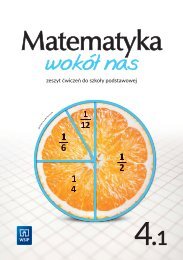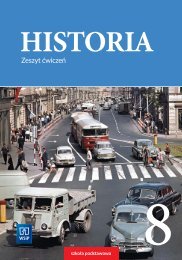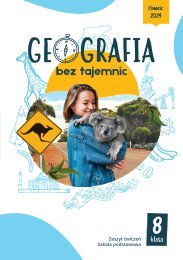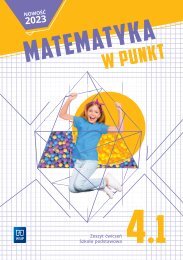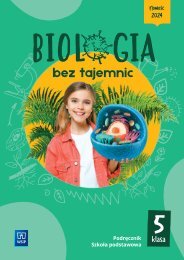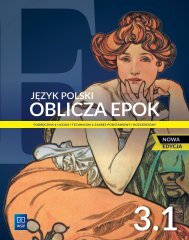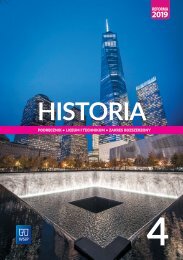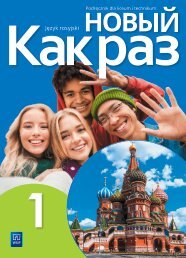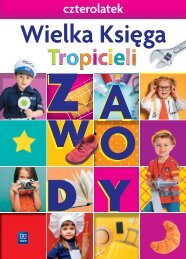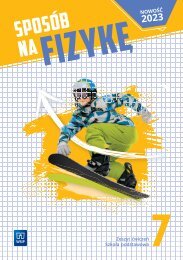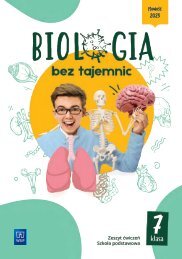Informatyka Podręcznik Szkoła Podstawowa Klasa 5
You also want an ePaper? Increase the reach of your titles
YUMPU automatically turns print PDFs into web optimized ePapers that Google loves.
INFORMATYKA<br />
<br />
<br />
5
Wanda Jochemczyk, Iwona Krajewska-Kranas, Witold Kranas,<br />
<br />
INFORMATYKA<br />
<br />
5
<strong>Podręcznik</strong> dopuszczony do użytku szkolnego przez ministra właściwego do spraw oświaty<br />
i wychowania i wpisany do wykazu podręczników przeznaczonych do kształcenia ogólnego<br />
do nauczania informatyki, na podstawie opinii rzeczoznawców: dr. Tomasza Huka,<br />
mgr Ewy Stolarczyk, dr Iwony Wandy Grygiel.<br />
Etap edukacyjny: II<br />
Typ szkoły: szkoła podstawowa<br />
Rok dopuszczenia 2018<br />
Numer ewidencyjny w wykazie: 807/2/2018<br />
<strong>Podręcznik</strong> wpisany do wykazu podręczników MEN dopuszczonych do użytku szkolnego,<br />
uwzględniających podstawę programową kształcenia ogólnego określoną w rozporządzeniu<br />
z dnia 14 lutego 2017 r. (Dz.U. poz. 356).<br />
© Copyright by Wydawnictwa Szkolne i Pedagogiczne<br />
Warszawa 2018<br />
Wydanie I<br />
ISBN 978-83-02-17443-8<br />
Scratch is developed by the Lifelong Kindergarten Group at the MIT Media Lab.<br />
See http://scratch.mit.edu<br />
Opracowanie merytoryczne i redakcyjne: Beata Brzeg-Wieluńska (redaktor koordynator),<br />
Małgorzata Marczuk (redaktor merytoryczny), Maria Białek (redaktor merytoryczny)<br />
Redakcja językowa: Milena Schefs<br />
Redakcja techniczna: Janina Soboń<br />
Projekt okładki: Joanna Plakiewicz<br />
Projekt graficzny: Hanna Michalska-Baran, Agata Filipczak/Niokoba<br />
Opracowanie graficzne: Hanna Michalska-Baran<br />
Ilustracje: Daniel de Latour<br />
Fotoedycja: Ignacy Składowski<br />
Skład i łamanie: Michał Rosłoniec<br />
Wydawnictwa Szkolne i Pedagogiczne Spółka Akcyjna<br />
00-807 Warszawa, Aleje Jerozolimskie 96<br />
KRS: 0000595068<br />
Tel.: 22 576 25 00<br />
Infolinia: 801 220 555<br />
www.wsip.pl<br />
Publikacja, którą nabyłeś, jest dziełem twórcy i wydawcy. Prosimy, abyś przestrzegał praw, jakie im<br />
przysługują. Jej zawartość możesz udostępnić nieodpłatnie osobom bliskim lub osobiście znanym. Ale nie<br />
publikuj jej w internecie. Jeśli cytujesz jej fragmenty, nie zmieniaj ich treści i koniecznie zaznacz, czyje to<br />
dzieło. A kopiując jej część, rób to jedynie na użytek osobisty.<br />
Szanujmy cudzą własność i prawo.<br />
Więcej na www.legalnakultura.pl<br />
Polska Izba Książki
O podręczniku<br />
Strona działowa<br />
Krótkie wprowadzenie<br />
w tematykę rozdziału<br />
Dowiesz się, jak<br />
Lista umiejętności, jakie<br />
zdobędziesz na lekcji<br />
3<br />
Lekcje<br />
z multimediami<br />
5<br />
Multimedialny<br />
komiks<br />
DOWIESZ SIĘ, JAK<br />
▪ przygotować komiks ks w środowisku<br />
Scratch,<br />
▪ wykorzystać komunikaty nadawane<br />
przez duszki.<br />
Podczas tej lekcji przygotujesz w Scratchu komiks o spotkaniu Czerwonego turka z wilkiem i poznasz kilka nowych przydatnych bloków.<br />
PIERWSZE KROKI<br />
Kap-<br />
Przygotuj scenę – znajdź w bibliotece Scratcha obrazek przedstawiający las.<br />
Przygotuj dwa duszki: dziewczynkę i wilka. Odpowiednie obrazki znajdź w serwisie<br />
openclipart.org. Wpisz w okienko wyszukiwarki angielskie nazwy postaci:<br />
Little Red Riding Hood (czytaj: litl red rajding hud) oraz wolf (czytaj: łulf). Pliki<br />
w formacie SVG zapisz na dysku.<br />
Wczytaj odpowiednie pliki, aby utworzyć nowe duszki. 1<br />
1<br />
Jednym z największych<br />
przedsięwzięć w dziedzinie<br />
cyfrowych nagrań dźwiękowych<br />
jest realizowany w Polsce projekt<br />
„BIBLIA AUDIO superprodukcja”.<br />
Składa się na niego 8 GB plików<br />
audio zawierających całość Pisma<br />
Świętego według Biblii Tysiąclecia.<br />
Zestaw plików można bezpłatnie<br />
pobrać ze strony: bibliaaudio.pl.<br />
∙ Zwykle bezpośrednio po wgraniu plików duszki są zbyt duże. Aby zmniejszyć<br />
obrazek, wybierz narzędzie do zmniejszania 2 duszków z paska menu. Gdy<br />
kursor zmieni kształt na strzałki, klikaj obrazek, aż uzyska odpowiedni rozmiar.<br />
2<br />
∙ Nadaj duszkom nazwy: dziewczynka i wilk. Aby zmienić nazwę, kliknij literę<br />
i otoczoną niebieskim kółkiem przy podobiźnie duszka, a potem w polu<br />
nazwy wpisz odpowiednie słowo.<br />
Numerowane odnośniki<br />
Pomogą odnaleźć na rysunku<br />
elementy opisane w tekście<br />
Podsumowanie<br />
Skrót najważniejszych<br />
wiadomości z danego rozdziału<br />
52 LEKCJE W SIECI<br />
112 PODSUMOWANIE<br />
Wskazówki do prezentacji.<br />
1. Zapoznaj się z menu programu 1 .<br />
2. Wstawiaj kolejne slajdy za pomocą przycisku Nowy slajd 2 .<br />
3. Skorzystaj z ilustracji zamieszczonych w repozytorium mediów pod adresem<br />
commons.wikimedia.org/ lub zdjęć własnego autorstwa.<br />
4. Zmieniaj tło, stosuj motywy lub przejścia między slajdami 3 .<br />
5. Po skończonej pracy obejrzyjcie wspólnie pokaz 4 .<br />
1<br />
4<br />
2<br />
3<br />
Jakie funkcje i narzędzia przydają się podczas<br />
tworzenia projektu?<br />
Pracę nad projektem mogą ułatwić funkcje duplikowania<br />
duszków (powielenie duszka pozwala na jego szybszą<br />
edycję; oczywiście duszka należy odpowiednio<br />
dopracować, aby nie kopiować błędów) oraz ustawiania<br />
punktu zaczepienia duszka. W przypadku budowania<br />
zdarzeń losowych należy stosować gotowy blok losuj<br />
od 1 do 10 i odpowiednio ustawić zmienną (blok<br />
w grupie Dane). Przy sterowaniu<br />
ruchem duszków strzałkami kursora podstawę stanowią<br />
bloki , kiedy<br />
z grupy Zdarzenia oraz bloki<br />
z grupy Ruch.<br />
DROPBOX<br />
Wyobraź sobie, że dzisiaj pracujesz na domowym komputerze, a jutro na urządzeniu<br />
mobilnym. Chcesz mieć dostęp do tego samego dokumentu, ale nie możesz<br />
skorzystać z pendrive’a i poczty elektronicznej. Czy istnieje inny sposób pozwalający<br />
uzyskać dostęp do tych samych dokumentów z różnych miejsc?<br />
Tak, możesz skorzystać z aplikacji Dropbox. Jest to jedno z wielu rozwiązań umożliwiających<br />
przechowywanie plików na zewnętrznym serwerze. Masz do nich wówczas<br />
dostęp z dowolnego komputera lub urządzenia mobilnego – jeśli działa internet.<br />
Tak jak w Dokumentach Google tu także trzymasz swoje pliki w chmurze.<br />
Zainstaluj Dropbox na swoim komputerze. Ikona aplikacji wyświetli się w obszarze<br />
powiadomień na pasku zadań u dołu ekranu.<br />
Naciśnij przycisk i sprawdź informacje o statusie konta 5 .<br />
Kliknij przycisk dostępu do folderu 6 .<br />
Jak udostępnić projekt w Scratchu<br />
innym użytkownikom?<br />
Aby projekt w Scratchu był widoczny dla innych<br />
użytkowników, należy kliknąć przycisk Udostępnij<br />
nad oknem edytora. Warto też opisać projekt,<br />
czyli wypełnić pola Instrukcje oraz Notatki<br />
i podziękowania. W instrukcji należy wskazać<br />
kategorię projektu oraz opisać sposób<br />
postępowania po uruchomieniu projektu lub –<br />
jeśli mamy do czynienia z grą – zasady gry.<br />
Czy warto testować gry?<br />
Jedną z najważniejszych czynności<br />
w pracy informatyka jest testowanie<br />
programu. Do tego potrzebna jest<br />
wyjątkowa skrupulatność. Jeśli<br />
samodzielnie tworzysz jakąś grę,<br />
poproś kogoś innego, aby przetestował<br />
poprawność jej działania.<br />
Pamiętaj!<br />
<strong>Informatyka</strong> to podręcznik wieloletniego użytku, dlatego nie pisz po nim.
Spis treści<br />
1<br />
Lekcje z obrazkami<br />
1. Bezpiecznie z komputerem<br />
Bezpieczeństwo i higiena pracy z komputerem, ochrona przed wirusami,<br />
elementy jednostki centralnej komputera i urządzenia zewnętrzne _____________ 7<br />
2. W świecie komiksów<br />
Tworzenie historyjki obrazkowej, wstawianie i formatowanie obiektów<br />
– edytor tekstu, np. Microsoft Word ______________________________________________________ 12<br />
3. Biblioteka z obrazkami<br />
Grafika rastrowa i wektorowa, korzystanie z serwisu openclipart.org __________ 15<br />
4. Ruchome obrazki<br />
Rysowanie w trybie wektorowym i zmiana kostiumów duszka<br />
– środowisko Scratch __________________________________________________________________________ 19<br />
5. Multimedialny komiks<br />
Sterowanie duszkiem za pomocą komunikatów – środowisko Scratch ________ 24<br />
6. Wirujące wiatraki<br />
Wykorzystanie trybu wektorowego, zmiennego tła sceny i obrotów<br />
duszka – środowisko Scratch _______________________________________________________________ 27<br />
2<br />
Lekcje w sieci<br />
7. Sieci wokół nas<br />
Sieci komputerowe i sieci telefonii komórkowej, animowanie obiektów<br />
– program do prezentacji, np. Microsoft PowerPoint _______________________________ 32<br />
8. Co kraj, to obyczaj<br />
Sieciowe prawa i obyczaje – netykieta ____________________________________________________ 36<br />
9. Kiedy do mnie piszesz...<br />
Zakładanie i konfigurowanie konta pocztowego, wysyłanie e-maili ______________ 38<br />
10. Rozmowy w sieci<br />
Komunikowanie się za pomocą forów dyskusyjnych, czatów<br />
i komunikatorów ________________________________________________________________________________ 45<br />
11. Zróbmy to razem<br />
Praca w chmurze, korzystanie z aplikacji Dokumenty Google i Dropbox ______ 51
3<br />
Lekcje z multimediami<br />
12. Graj melodie<br />
Układanie nut i odtwarzanie melodii – środowisko Scratch _______________________ 56<br />
13. Posłuchaj i powiedz<br />
Nagrywanie dźwięku i synteza mowy w systemie Windows,<br />
rozpoznawanie mowy w systemie Android _____________________________________________ 60<br />
14. Dźwięki wokół nas<br />
Nagrywanie i modyfikowanie dźwięków – środowisko Scratch,<br />
edytor dźwięku, np. Audacity ________________________________________________________________ 65<br />
15. Dźwięki w plikach i internecie<br />
Zapisywanie plików MP3, korzystanie z radia w komputerze<br />
i serwisu YouTube ______________________________________________________________________________ 69<br />
16. Fotografia mobilna<br />
Robienie i modyfikowanie zdjęć za pomocą urządzenia mobilnego<br />
z systemem Android ___________________________________________________________________________ 74<br />
17. Modyfikowanie obrazu<br />
Kadrowanie i korygowanie zdjęć, usuwanie detali, stosowanie filtrów<br />
i masek – edytor grafiki, np. PhotoFiltre _________________________________________________ 80<br />
18. Jak powstaje film ze zdjęć?<br />
Tworzenie filmu ze zdjęć, efekty specjalne – edytor filmów,<br />
np. Movie Maker ________________________________________________________________________________ 85<br />
19. Trzy, dwa, jeden...<br />
Nagrywanie audionarracji i wideonarracji – edytor filmów,<br />
np. Movie Maker ________________________________________________________________________________ 89<br />
4<br />
Lekcje ze Scratchem<br />
20. Wyścigi starych samochodów<br />
Wykorzystanie losowości do tworzenia symulacji ____________________________________ 94<br />
21. Zbieranie jabłek<br />
Projektowanie gry _______________________________________________________________________________ 97
22. Liczenie jabłek<br />
Poprawianie i doskonalenie gry ____________________________________________________________ 101<br />
23. Pawie oczka<br />
Rysowanie figur złożonych z kół i okręgów _____________________________________________ 106<br />
24. Gwiazdy i gwiazdeczki<br />
Tworzenie nowych bloków ___________________________________________________________________ 109<br />
5<br />
Lekcje z globusem<br />
25. Wirtualne wędrówki<br />
Zwiedzanie miast i tłumaczenie obcojęzycznych słów w internecie z użyciem<br />
urządzeń mobilnych lub komputera – usługa Google Street View i aplikacja<br />
Tłumacz Google ________________________________________________________________________________ 114<br />
26. Podróże z Google Earth<br />
Podróżowanie w internecie z użyciem urządzeń mobilnych lub komputera,<br />
nagrywanie wycieczki, wyznaczanie odległości na trójwymiarowej mapie –<br />
aplikacja Google Earth ________________________________________________________________________ 118<br />
27. Poznaj Europę<br />
Szukanie informacji w internecie, przedstawianie danych<br />
– arkusz kalkulacyjny, np. Microsoft Excel, program do prezentacji,<br />
np. Microsoft PowerPoint ____________________________________________________________________ 121<br />
28. Perły Europy<br />
Szukanie informacji w internecie, przedstawianie danych<br />
– arkusz kalkulacyjny, np. Microsoft Excel, program do prezentacji,<br />
np. Microsoft PowerPoint, edytor filmów, np. Movie Maker _______________________ 123<br />
29. Wykreślanie świata<br />
Analiza danych i tworzenie wykresów – arkusz kalkulacyjny,<br />
np. Microsoft Excel; praca nad wspólnym dokumentem w chmurze ___________ 126<br />
30. Projekt: Blaski i cienie internetu<br />
Całoroczny projekt uczniowski – edytor tekstu, np. Microsoft Word,<br />
program do prezentacji, np. Microsoft PowerPoint __________________________________ 128
1<br />
Lekcje<br />
z obrazkami<br />
Komiksy to sekwencyjne historie obrazkowe<br />
publikowane w gazecie lub osobnych zeszytach<br />
i albumach albo w formie powieści graficznych.<br />
Rozpowszechniły się w XIX wieku, choć już<br />
w średniowieczu malarze i iluminatorzy stosowali<br />
w swoich dziełach elementy przypominające kadry<br />
i dymki. Obok tradycyjnych papierowych komiksów<br />
powstają komiksy sieciowe, ukazujące się wyłącznie<br />
w internecie, oraz komiksy animowane,<br />
które często można zobaczyć w roli przerywników<br />
filmowych w grach.
1<br />
Bezpiecznie<br />
z komputerem<br />
PRZYPOMNISZ SOBIE, JAK<br />
▪ zachowywać się w szkolnej pracowni komputerowej.<br />
DOWIESZ SIĘ, JAK<br />
▪ chronić przed wirusami dane, komputer i urządzenia mobilne,<br />
▪ jest zbudowana jednostka centralna komputera.<br />
Czy pamiętasz zasady bezpieczeństwa i higieny pracy, których należy przestrzegać<br />
w sali komputerowej?<br />
NAJWAŻNIEJSZE ZASADY BHP<br />
∙ Korzystaj z urządzeń zgodnie ze wskazówkami nauczyciela.<br />
∙ Dbaj o porządek na swoim stanowisku, nie jedz i nie pij przy komputerze.<br />
∙ O wszelkich usterkach podczas pracy natychmiast informuj nauczyciela.<br />
∙ Nie próbuj samodzielnie naprawiać sprzętu komputerowego.<br />
regulacja kąta<br />
odchylenia<br />
oparcia<br />
regulacja<br />
wysokości ości<br />
oparcia<br />
regulacja<br />
wysokości ości<br />
podłokietników<br />
90˚<br />
50 cm<br />
90˚<br />
regulacja<br />
odległości ości<br />
oparcia<br />
od siedziska<br />
regulacja<br />
wysokości ości<br />
siedziska<br />
25–35 cm<br />
90˚<br />
67–82 cm<br />
kółka<br />
ułatwiające<br />
przesuwanie<br />
krzesła<br />
90˚
BEZPIECZNIE Z KOMPUTEREM<br />
9<br />
To jeszcze nie wszystko – do zasad BHP należy również zachowywanie poprawnej<br />
postawy podczas pracy z komputerem. Trzeba pamiętać, że wielogodzinne przesiadywanie<br />
w jednej pozycji w niewyregulowanym fotelu przed źle ustawionym<br />
monitorem może spowodować problemy z kręgosłupem i ze wzrokiem. Sprawdź,<br />
czy siedzisz przy komputerze tak, jak chłopiec na zdjęciu na sąsiedniej stronie.<br />
Jeśli nie, postaraj się zmienić swoją postawę.<br />
Podczas pracy z komputerem należy dbać nie tylko o własne bezpieczeństwo, lecz<br />
także o bezpieczeństwo zgromadzonych danych.<br />
BEZPIECZNE DANE<br />
Komputer jest narażony na infekcje – działanie złośliwego oprogramowania, które<br />
samoczynnie i bez wiedzy użytkownika może trafić do systemu podczas pobierania<br />
plików z internetu lub poczty elektronicznej albo z wymiennych nośników pamięci,<br />
takich jak pendrive.<br />
Wirusy dołączają się do innych programów i przejmują<br />
nad nimi kontrolę. Mogą spowodować zawieszenie systemu<br />
operacyjnego, doprowadzić do usunięcia danych,<br />
a nawet do fizycznego uszkodzenia komputera. Podobne<br />
do nich samoreplikujące się robaki nie potrzebują programu<br />
„nosiciela”.<br />
Programy szpiegujące to najczęściej dodatkowe elementy większych programów.<br />
Te stosunkowo niewinne są wykorzystywane do wyświetlania niechcianych reklam,<br />
a inne mogą służyć do popełniania przestępstw, np. do zbierania informacji na<br />
temat haseł dostępowych, co umożliwia hakerom dostęp do kont internetowych<br />
lub poufnych danych.<br />
Trojany, które podszywają się pod przydatne lub ciekawe aplikacje, w tle wykonują<br />
operacje szkodliwe dla użytkownika, np. infekują system lub umożliwiają intruzom<br />
przejęcie kontroli nad komputerem.<br />
Każdy system operacyjny ma wbudowaną zaporę sieciową (ang. firewall, czytaj:<br />
fajerłol – ściana przeciwogniowa), odpowiedzialną za monitorowanie informacji<br />
przesyłanych między komputerem a siecią, blokowanie nieautoryzowanego dostępu<br />
do komputera lub odrzucanie podejrzanych pakietów danych. Zapora dostarczana<br />
z systemem nie zawsze dostatecznie spełnia swoje zadanie, dlatego warto<br />
rozważyć instalację zapory innego producenta specjalizującego się w tworzeniu<br />
tego typu programów. Ponadto warto zainstalować program antywirusowy. Będzie<br />
on stale kontrolował pracę komputera i nie dopuści do infekcji, gdy pojawi<br />
się zagrożenie. Większość takich programów automatycznie pobiera z internetu<br />
najnowszą bazę wirusów.
10 LEKCJE Z OBRAZKAMI<br />
BUDOWA JEDNOSTKI CENTRALNEJ KOMPUTERA<br />
Aby pracować z komputerem bezpiecznie i świadomie, warto znać jego budowę.<br />
W obudowie jednostki centralnej komputera (lub urządzenia mobilnego) znajdują<br />
się: zasilacz 1 , płyta główna 2 oraz porty do komunikacji z urządzeniami<br />
zewnętrznymi.<br />
Większość elementów jednostki centralnej jest umieszczona na płycie głównej. Serce<br />
jednostki stanowi procesor 3 – to on odpowiada za uruchamianie programów czy<br />
przetwarzanie danych. Podczas pracy komputera dane są przechowywane i przetwarzane<br />
w nietrwałej pamięci operacyjnej (RAM) 4 . Jeśli nie zapiszesz ich na trwałym<br />
nośniku informacji, takim jak dysk twardy 5 lub płyta DVD albo CD (czytnik<br />
płyt 6 ) – to po wyłączeniu komputera nie zostaną zachowane. Na płycie głównej są<br />
też zamontowane karty rozszerzeń 7 , m.in. graficzna, dźwiękowa i sieciowa. Karta<br />
graficzna umożliwia poprawne wyświetlanie obrazu na monitorze, karta dźwiękowa<br />
– poprawne odtwarzanie dźwięków, a karta sieciowa – pracę w sieci.<br />
Urządzenia zewnętrzne podłączane do jednostki centralnej są nazywane urządzeniami<br />
wejścia (mysz, klawiatura, mikrofon i skaner) i wyjścia (monitor, drukarka,<br />
głośniki). Zgodnie z nazwą część urządzeń służy odpowiednio do wprowadzania<br />
danych do komputera, a część do zwracania danych już przetworzonych.<br />
1 6<br />
1 1<br />
1 3 1 4<br />
1 2<br />
1 7<br />
1 5
BEZPIECZNIE Z KOMPUTEREM<br />
11<br />
Blaski i cienie internetu – projekt całoroczny<br />
Podczas kolejnych lekcji zbieraj informacje związane z korzyściami i zagrożeniami<br />
wynikającymi z pracy w internecie. Swoje notatki oraz wybrane teksty,<br />
ilustracje, filmy czy dźwięki zapisuj w folderze Dokumenty\Projekt. Na zakończenie<br />
przygotuj prezentację poświęconą temu zagadnieniu.<br />
ZADANIA<br />
1. Dowiedz się, jaki program antywirusowy został<br />
zainstalowany w szkolnych komputerach,<br />
a jaki w twoim domowym komputerze<br />
albo w bibliotecznym. Sprawdź, czy programy<br />
mają zaktualizowaną bazę wirusów.<br />
2. Złośliwe oprogramowanie zagraża<br />
nie tylko komputerom. Poszukaj w internecie<br />
informacji o tym, jak chronić telefony<br />
komórkowe, smartfony i tablety przed różnymi<br />
zagrożeniami i jak bezpiecznie korzystać<br />
z tych urządzeń. Opracuj notatkę na ten temat<br />
i zapisz ją w pliku mobilne_bezpieczeństwo<br />
w folderze Dokumenty\Teksty.<br />
Do słownika<br />
∙ procesor<br />
∙ pamięć operacyjna<br />
∙ dysk twardy<br />
∙ czytnik płyt (DVD i CD)<br />
∙ karta graficzna<br />
∙ karta dźwiękowa<br />
∙ karta sieciowa<br />
∙ urządzenia wejścia i wyjścia<br />
∙ robak komputerowy<br />
∙ program szpiegujący<br />
∙ trojan<br />
∙ zapora sieciowa (firewall)<br />
∙ baza wirusów<br />
∙ płyta główna<br />
∙ jednostka centralna<br />
∙ zasilacz<br />
3. Poszukaj w internecie informacji o rodzajach<br />
wirusów komputerowych i ich działaniu.<br />
Opracuj notatkę na ten temat i zapisz ją w pliku<br />
wirusologia w folderze Dokumenty\Teksty.
2<br />
W<br />
świecie<br />
komiksów<br />
DOWIESZ SIĘ, JAK<br />
▪ stworzyć historyjkę obrazkową<br />
w edytorze tekstu,<br />
▪ wstawić do dokumentu pole tekstowe<br />
i objaśnienia,<br />
▪ rozplanować poszczególne elementy<br />
na stronie.<br />
Znasz przygody Koziołka Matołka. Być może potrafisz także wymienić innych bohaterów<br />
komiksów. Czy umiesz jednak wyjaśnić, czym właściwie jest komiks? To<br />
opowieść rysunkowa, zwykle zbudowana z kadrów i dymków zawierających tekst.<br />
Pewnego dnia Tomek<br />
wybrał się na przejażdżkę.<br />
Wokoło roztaczały się<br />
piękne widoki.<br />
Lubię<br />
zjeżdżać<br />
z górki.<br />
Ojej,<br />
muszę uważać,<br />
zbliża się<br />
zakręt!<br />
Dobrze,<br />
że już<br />
się skończył.<br />
Troszkę<br />
się bałem.<br />
Czas<br />
wracać<br />
do domu.
W ŚWIECIE KOMIKSÓW<br />
13<br />
Podczas tej lekcji odwzorujesz w edytorze tekstu historyjkę przedstawioną na sąsiedniej<br />
stronie. Przygotuj obrazki podobne do tych wykorzystanych w komiksie<br />
i zapisz je na dysku.<br />
WSTAWIANIE I FORMATOWANIE OBIEKTÓW<br />
Aby sprostać zadaniu, musisz wiedzieć, jak wstawić i sformatować w edytorze tekstu<br />
rysunki, pola tekstowe oraz kształty. Informacje, jak to zrobić w edytorze Word,<br />
znajdziesz w poniższej tabeli.<br />
Obiekt<br />
rysunek<br />
pole tekstowe<br />
Jak wstawić obiekt w edytorze tekstu Word?<br />
Na karcie Wstawianie w grupie Ilustracje kliknij przycisk Obrazy, odszukaj<br />
folder z przygotowanymi ilustracjami i wstaw jedną z nich.<br />
Na karcie Wstawianie w grupie Tekst wybierz Pole tekstowe Rysuj pole<br />
tekstowe. Kliknij jedno z pól i przeciągnij kursorem myszy w wybranym<br />
miejscu na stronie.<br />
kształt<br />
Na karcie Wstawianie w grupie Ilustracje wybierz Kształty Objaśnienia 1 .<br />
Kliknij jeden z dymków i przeciągnij kursorem myszy w wybranym miejscu<br />
na stronie.<br />
1<br />
Wstaw do dokumentu wszystkie potrzebne obiekty i rozmieść<br />
je na stronie.<br />
Czy pamiętasz, co trzeba zrobić, gdy nie udaje się swobodnie<br />
przemieścić rysunku? Należy zmienić styl otaczania<br />
obiektu.<br />
Do słownika<br />
∙ kształty<br />
∙ objaśnienia<br />
∙ styl otaczania obiektu<br />
∙ ramka
14 LEKCJE Z OBRAZKAMI<br />
Zaznacz rysunek, a potem wybierz kartę Narzędzia obrazów. Następnie na karcie<br />
Formatowanie w grupie Rozmieszczanie kliknij listę Zawijaj tekst i polecenie<br />
Ramka 2 .<br />
2<br />
Gdy wypełnisz pola tekstowe oraz objaśnienia treścią, komiks będzie gotowy.<br />
ZADANIA<br />
1. Stwórz w edytorze tekstu komiks na temat wirusów komputerowych. Zamieść<br />
w nim swoje teksty i prace plastyczne.<br />
2. Zastanów się, w jaki sposób stworzyć w edytorze tekstu pasek komiksowy<br />
złożony z kilku prostokątnych kadrów ujętych w ramki.
4<br />
Ruchome<br />
obrazki<br />
DOWIESZ SIĘ, JAK<br />
▪ narysować duszka w edytorze grafiki<br />
Scratch (czytaj: skrecz),<br />
▪ powielić i zmodyfikować kostium duszka,<br />
▪ uruchomić animację i skorygować czas<br />
wyświetlania kostiumów duszka.<br />
Czy wiesz, jak zaprogramować w Scratchu maszerującego ludzika? Na tego typu<br />
animację składa się kilka kolejno wyświetlanych, nieznacznie różniących się<br />
od siebie nieruchomych obrazów – pojedynczych klatek filmu, które w Scratchu<br />
nazywamy kostiumami.<br />
RYSOWANIE LUDZIKA<br />
Usuń standardowego duszka ze sceny – kliknij kota prawym przyciskiem myszy,<br />
aby otworzyć menu podręczne, i wybierz z listy polecenie usuń 1 .<br />
1<br />
Utwórz nowego duszka – skorzystaj z opcji Namaluj nowego duszka 2 .<br />
2
20 LEKCJE Z OBRAZKAMI<br />
Tworzenie nowych duszków<br />
W panelu duszków, który znajduje się z prawej strony pod sceną, masz kilka<br />
opcji wyboru duszków: możesz wybrać gotowy obrazek z biblioteki, samodzielnie<br />
namalować obrazek, wczytać obrazek z pliku lub pobrać go z kamery.<br />
Na dole edytora grafiki zaznacz opcję Przekształć w rysunek wektorowy 3 .<br />
3<br />
Poskładaj postać z odpowiednio zmodyfikowanych elementów – użyj narzędzi<br />
dostępnych w Przyborniku z prawej strony edytora grafiki. Głowę i oczy utwórz<br />
za pomocą Elipsy 4 , a szyję, korpus, ręce, nogi, buty – za pomocą Prostokąta 5 .<br />
Włosy, dłonie i usta narysuj Ołówkiem 6 . Jeśli nakładane elementy pokrywają się<br />
w niewłaściwej kolejności, skorzystaj z opcji Warstwa do przodu 7 lub Warstwa<br />
do tyłu 8 (stają się one aktywne po zaznaczeniu elementu 9 ).<br />
6<br />
5<br />
4<br />
9<br />
7<br />
8
RUCHOME OBRAZKI<br />
21<br />
ANIMOWANIE LUDZIKA<br />
Z menu podręcznego wybierz polecenie duplikuj 10 – utworzysz w ten sposób<br />
kopię kostiumu 11 .<br />
10<br />
11<br />
Postać nadal pozostaje nieruchoma – aby ożyła, trzeba ją nieznacznie zmienić.<br />
Zmodyfikuj minimalnie drugi kostium duszka. Skorzystaj z opcji Wybierz<br />
i zaznacz lewą nogę ludzika. Chwyć za dolny kwadracik i przesuń go do góry.<br />
Podobnie postąp z prawą ręką ludzika oraz włosami.<br />
Maszerujący człowiek porusza całym ciałem. Uzyskasz taki efekt, jeśli delikatnie<br />
pochylisz ludzika. Zaznacz całą postać, chwyć za górny znacznik w kształcie kółka<br />
i obróć go lekko w prawo.<br />
Teraz zrób kopię drugiego kostiumu i wykonaj jego lustrzane odbicie. Do tego<br />
typu transformacji służą przyciski Przerzuć lewo-prawo 12 i Przerzuć góra-dół 13 .<br />
Który z nich wykorzystasz?<br />
12 13
22 LEKCJE Z OBRAZKAMI<br />
Skopiuj pierwszy kostium i wstaw go między lustrzane odbicia 14 . Do ułożenia<br />
kostiumów w odpowiedniej kolejności możesz zastosować metodę przeciągania.<br />
Do słownika<br />
∙ animacja<br />
∙ duplikowanie<br />
∙ transformacja<br />
14<br />
SKRYPT – POKAZ ANIMACJI<br />
Utwórz skrypt uruchamiany za pomocą zielonej flagi 15 . Wykorzystaj pętlę<br />
zawsze – w ten sposób animacja będzie trwała do momentu zatrzymania jej<br />
znakiem stop. Blok zapewni cykliczną zmianę kostiumów<br />
– po ostatnim ponownie pojawi się pierwszy. Aby zmiana kostiumów była<br />
dostrzegalna, dodaj blok .<br />
15
RUCHOME OBRAZKI<br />
23<br />
Uruchom skrypt – kliknij zieloną flagę. Zauważ, że ludzik maszeruje bardzo<br />
wolno (standardowe spowolnienie wynosi sekundę, a w tym wypadku to za długi<br />
czas).<br />
Zmień tempo animacji. Zatrzymaj skrypt za pomocą znaku stop, a następnie<br />
w pole edycyjne bloku wpisz jedną dziesiątą sekundy. Pamiętaj, że<br />
separatorem części dziesiątych jest kropka (0.1 s).<br />
Uruchom animację ponownie i sprawdź, co się zmieniło.<br />
ZADANIA<br />
1. Utwórz animację postaci wykonującej przysiady albo pajacyki.<br />
2. Przygotuj własną animowaną wizytówkę. Narysuj swoją twarz i zrób jej<br />
animację, tak aby np. uśmiechała się i poważniała. Spróbuj też zanimować<br />
swoje imię.
5<br />
Multimedialny<br />
komiks<br />
DOWIESZ SIĘ, JAK<br />
▪ przygotować komiks ks w środowisku<br />
Scratch,<br />
▪ wykorzystać komunikaty nadawane<br />
przez duszki.<br />
Podczas tej lekcji przygotujesz w Scratchu komiks o spotkaniu Czerwonego turka z wilkiem i poznasz kilka nowych przydatnych bloków.<br />
Kap-<br />
PIERWSZE KROKI<br />
Przygotuj scenę – znajdź w bibliotece Scratcha obrazek przedstawiający las.<br />
Przygotuj dwa duszki: dziewczynkę i wilka. Odpowiednie obrazki znajdź w serwisie<br />
openclipart.org. Wpisz w okienko wyszukiwarki angielskie nazwy postaci:<br />
Little Red Riding Hood (czytaj: litl red rajding hud) oraz wolf (czytaj: łulf). Pliki<br />
w formacie SVG zapisz na dysku.<br />
Wczytaj odpowiednie pliki, aby utworzyć nowe duszki 1 .<br />
1<br />
∙ Zwykle bezpośrednio po wgraniu plików duszki są zbyt duże. Aby zmniejszyć<br />
obrazek, wybierz narzędzie do zmniejszania 2 duszków z paska menu. Gdy<br />
kursor zmieni kształt na strzałki, klikaj obrazek, aż uzyska odpowiedni rozmiar.<br />
2<br />
∙ Nadaj duszkom nazwy: dziewczynka i wilk. Aby zmienić nazwę, kliknij literę<br />
otoczoną niebieskim kółkiem przy podobiźnie duszka, a potem w polu<br />
nazwy wpisz odpowiednie słowo.
MULTIMEDIALNY KOMIKS<br />
25<br />
Zaplanuj dialog Czerwonego Kapturka z wilkiem. Może on wyglądać tak:<br />
Wilk<br />
Dziewczynka:<br />
Wilk<br />
Dziewczynka:<br />
Wilk<br />
Dziewczynka:<br />
Wilk<br />
<br />
Czerwony Kapturek.<br />
<br />
Do babci.<br />
<br />
babcia@wp.pl<br />
<br />
Do słownika<br />
∙ komunikat<br />
BUDOWANIE SKRYPTU<br />
Dialog rozpoczyna wilk, który nadaje komunikat skierowany do Czerwonego<br />
Kapturka. Użyj bloku lub 3 z grupy<br />
Wygląd (sprawdź, czym różni się działanie obu bloków), a następnie wybierz<br />
blok 4 w grupie Zdarzenia, aby zachować ciągłość akcji.<br />
Na koniec wstaw blok z grupy Kontrola, rozwiń listę i kliknij <br />
5 .<br />
3<br />
4<br />
5<br />
Teraz Czerwony Kapturek powinien odebrać nadany przez wilka<br />
i nadać własny komunikat. W grupie Zdarzenia wybierz blok 6 ,<br />
a w grupie Wygląd – blok 7 . Następnie wróć<br />
do grupy Zdarzenia, wybierz blok , rozwiń listę, kliknij<br />
... i nadaj mu nazwę 8 . Zakończ tę część skryptu. Wybierz<br />
blok 9 .<br />
6<br />
7<br />
8<br />
9
26 LEKCJE Z OBRAZKAMI<br />
Nazwy komunikatów<br />
Warto nadawać komunikatom nazwy<br />
z kolejnymi liczbami – łatwo wtedy<br />
śledzić postęp akcji.<br />
Utwórz dalsze etapy dialogu. Po otrzymaniu komunikatu wilk lub Czerwony<br />
Kapturek wypowiadają swoją kwestię i nadają kolejny komunikat.<br />
Wilk<br />
Dziewczynka<br />
W baśni o Czerwonym Kapturku występuje jeszcze dwoje innych bohaterów:<br />
babcia i myśliwy. Dodaj te postacie do projektu i włącz je do rozmowy. Przed<br />
czym powinny przestrzec dziewczynkę?<br />
ZADANIE<br />
1. Przygotuj w Scratchu dialog. Możesz wykorzystać wiersz (np. Ptaszki w klatce<br />
Ignacego Krasickiego albo Kotek Juliana Tuwima) lub rozpisać scenkę według<br />
własnego pomysłu.
2<br />
Lekcje<br />
w sieci<br />
Pewnego dnia Martin Cooper (czytaj: kuper),<br />
inżynier amerykańskiej firmy Motorola, podczas<br />
rozmowy przez telefon stacjonarny potknął się<br />
o kabel. W tym samym czasie w telewizji kapitan<br />
James T. Kirk (czytaj: dżejms ti kerk) wydawał<br />
rozkaz przez bezprzewodowy komunikator. Cooper,<br />
zainspirowany urządzeniem z serialu Star Trek,<br />
postanowił skonstruować telefon mobilny.<br />
Aparat, uznawany za pierwszą komórkę,<br />
zaprezentowano dziennikarzom już w 1973 roku.<br />
Do sprzedaży trafił jednak dopiero 10 lat później.<br />
Kosztował wówczas 3995 dolarów.
7<br />
Sieci<br />
wokół nas<br />
DOWIESZ SIĘ, JAK<br />
▪ działają sieci telefonii komórkowej owej<br />
i komputerowe,<br />
▪ wykonać animowaną prezentację<br />
schematu sieci.<br />
Otaczają nas sieci – wodociągowe, energetyczne, telewizyjne, radiowe, kolejowe,<br />
tramwajowe, telefoniczne, komputerowe…<br />
O SIECIACH TELEFONII KOMÓRKOWEJ<br />
Telefonu komórkowego używa prawie każdy<br />
z nas – do prowadzenia rozmów, wysyłania<br />
i odbierania SMS-ów, robienia zdjęć i wysyłania<br />
ich w postaci MMS-ów. Taką komunikację<br />
na odległość umożliwiają sieci telefonii<br />
komórkowej, działające bezprzewodowo<br />
i przewodowo. Ich główne zadanie polega<br />
na zlokalizowaniu miejsca pobytu użytkownika<br />
sieci i zapewnieniu szybkiego oraz bezbłędnego<br />
połączenia telefonicznego. Każdy<br />
abonent sieci ma w niej swój adres (numer<br />
telefonu). Sygnał o zmianie miejsca pobytu<br />
abonenta jest wysyłany z jego telefonu komórkowego<br />
i dociera bezprzewodowo do<br />
anten najbliższej stacji bazowej sieci (stacji<br />
przekaźnikowej). Następnie za pośrednictwem<br />
przewodów jest przekazywany do centrali<br />
i tam rozpoznawany.<br />
Skąd się wzięła nazwa telefon komórkowy?<br />
Obszar, na którym działa telefonia komórkowa, jest podzielony na strefy wyposażone<br />
w stacje nadawczo-odbiorcze, czyli tzw. komórki. Dzięki temu można<br />
dzwonić, gdy jest się w ruchu, np. w czasie jazdy pociągiem.
SIECI WOKÓŁ NAS<br />
33<br />
O SIECIACH KOMPUTEROWYCH<br />
Aby użytkownicy komputerów mogli się porozumiewać, np. przesyłać sobie wiadomości<br />
czy wymieniać się danymi, ich urządzenia również muszą być podłączone<br />
do sieci – przewodowej lub bezprzewodowej. Poprawną komunikację w sieci zapewniają<br />
serwery i rutery.<br />
Można wyróżnić dwa rodzaje sieci komputerowych: lokalne, działające w ramach<br />
budynku, lub rozległe, działające na dużym obszarze. Przykładem sieci lokalnej<br />
jest szkolna sieć komputerowa, która obejmuje czytelnię i pracownię komputerową<br />
w sali nr 8. Sieci lokalne mogą się łączyć z sieciami rozległymi. Najbardziej<br />
znaną siecią rozległą jest internet – tworzą go miliony komputerów działających<br />
w sieciach lokalnych.<br />
czytelnia sala nr 8<br />
ruter i serwer<br />
internet<br />
serwer WWW<br />
sieć lokalna<br />
komputer domowy<br />
komputer domowy<br />
komputer domowy<br />
Czym są serwer i ruter?<br />
Serwer to program lub komputer, który świadczy pewne usługi na rzecz klientów,<br />
czyli innych programów lub komputerów, np. udostępnia strony internetowe<br />
lub inne zasoby, zarządza pracą drukarek, zarządza uprawnieniami<br />
użytkowników, utrzymuje bazy danych.<br />
Ruter (także: router) to urządzenie, które dzieli sygnał internetowy na kilka<br />
urządzeń i w ten sposób tworzy sieć lokalną – „kieruje ruchem” przesyłanych<br />
pakietów danych.
34 LEKCJE W SIECI<br />
POKAZ SCHEMATU SIECI – ANIMACJA OBIEKTÓW SLAJDU<br />
Zaprezentowany przykładowy schemat sieci komputerowej jest statyczny. Za pomocą<br />
odpowiednich narzędzi można mu nadać atrakcyjniejszą formę animowanego<br />
pokazu. Będzie do tego potrzebny program prezentacyjny, np. Microsoft<br />
PowerPoint (czytaj: majkrosoft pałerpojnt).<br />
Przygotuj elementy graficzne potrzebne do wykonania schematu (możesz pobrać<br />
je z internetu).<br />
Uruchom program PowerPoint.<br />
Otwórz pustą prezentację i rozmieść na slajdzie obiekty tak, aby utworzyć schemat<br />
sieci w sali nr 8.<br />
Kliknij lewym przyciskiem myszy obiekt, który chcesz animować 1 .<br />
Wybierz kartę Animacje 2 .<br />
W grupie Animacja kliknij przycisk 3 , aby rozwinąć listę efektów.<br />
Wybierz efekt animacji, który chcesz zastosować.<br />
2<br />
3<br />
1<br />
Animacje w PowerPoincie<br />
Animacja to świetny sposób na wyróżnienie treści i przyciągnięcie uwagi słuchaczy.<br />
W PowerPoincie można animować tekst (np. punktory), obrazy, tabele,<br />
kształty oraz obiekty SmartArt i inne. Efekty wizualne mogą dotyczyć wejścia<br />
i wyjścia, rozmiaru, koloru, ruchu. Warto pamiętać, że animacje odtwarzane<br />
podczas zmiany slajdów to tzw. przejścia.
SIECI WOKÓŁ NAS<br />
35<br />
Jeśli na slajdzie znajduje się wiele obiektów, którym chcesz nadać taki sam<br />
efekt, zaznacz obiekt wzorcowy 4 i skorzystaj z narzędzia Malarz animacji 5 .<br />
Ustawiaj kursor myszy 6 na kolejnych obiektach i klikaj lewym przyciskiem.<br />
5<br />
4 6<br />
ZADANIA<br />
1. Wykonaj animowany schemat sieci komputerowej<br />
w twojej szkole. Użyj do tego programu PowerPoint<br />
z pakietu Microsoft Office lub programu Impress<br />
z pakietu Apache OpenOffice (czytaj: apacz ołpenofis)<br />
albo LibreOffice (czytaj: libreofis).<br />
2. Stwórz w edytorze tekstu krótką notatkę na temat<br />
wspólnych cech komputerów i telefonów komórkowych.<br />
Dodatkowych informacji poszukaj w internecie.<br />
Do słownika<br />
∙ sieć telefonii komórkowej<br />
∙ sieć komputerowa<br />
∙ sieć lokalna<br />
∙ sieć rozległa<br />
∙ serwer<br />
∙ ruter
8<br />
Co<br />
kraj,<br />
to obyczaj<br />
DOWIESZ SIĘ, JAK<br />
▪ stosować najważniejsze zasady netykiety,<br />
▪ stać się pełnoprawnym oraz kulturalnym<br />
użytkownikiem sieci.<br />
Gdyby nie istniało prawo, każdy mógłby robić, co chce i jak chce. Panowałby chaos.<br />
Dlatego ludzie spisali prawa, które porządkują życie; należą do nich m.in. kodeks<br />
drogowy, kodeks karny, kodeks ucznia czy regulamin szkolnej pracowni komputerowej.<br />
Oprócz tego obowiązują nas również prawa niepisane – obyczaje (np.<br />
w Japonii nie witamy się przez podanie ręki, lecz przez ukłon) i normy społeczne.<br />
Gdyby nie te ostatnie, nikt nie podziękowałby ci za cukierka ani nie przeprosił za<br />
nadepnięcie na stopę w autobusie; nikt nie mówiłby „dzień dobry”, „na zdrowie”,<br />
„dobranoc”...<br />
SIECIOWE PRAWA I OBYCZAJE<br />
Na pierwszy rzut oka może się wydawać, że w rzeczywistości wirtualnej panują<br />
inne reguły niż w świecie realnym:<br />
∙ częściej porozumiewamy się w nim za pomocą słów pisanych niż mówionych;<br />
∙ zazwyczaj nikt nas nie widzi – nie wie, jak wyglądamy, jakie robimy miny;<br />
∙ jesteśmy anonimowi (przynajmniej tak nam się wydaje).<br />
Jednak internet wcale nie jest anonimowym<br />
miejscem, w którym panuje<br />
pełna wolność słowa i zachowań.<br />
Internet to coś w rodzaju państwa<br />
bez granic, w którym uczestniczymy<br />
w spotkaniach towarzyskich, czytamy<br />
książki, oglądamy filmy, robimy zakupy.<br />
Tu również obowiązuje prawo,<br />
którego trzeba przestrzegać na co<br />
dzień – sieciowe, czyli netykieta,<br />
i ogólne, pochodzące z rzeczywistego<br />
świata: „Nie czyń drugiemu, co tobie<br />
niemiłe”, „Nie kradnij”, „Nie naruszaj<br />
czyjejś prywatności”.
CO KRAJ, TO OBYCZAJ<br />
37<br />
Pamiętaj o netykiecie i zasadach bezpieczeństwa w sieci<br />
∙ Rozsądnie używaj poczty elektronicznej: ograniczaj wielkość załączników,<br />
nie rozsyłaj spamu (reklam, łańcuszków), chroń pocztę przed wirusami,<br />
nie pisz bez potrzeby wielkimi literami (oznaczają krzyk), nie nadużywaj<br />
emotikonów, nadawaj listom czytelne tytuły.<br />
∙ Pamiętaj o kulturze: grzecznie wyrażaj swoje opinie, nie trolluj (nie prowokuj<br />
kłótni).<br />
∙ Zachowuj umiar: nie ściągaj bezmyślnie plików, nie utrudniaj i nie uprzykrzaj<br />
życia innym internautom, nie zakładaj bez potrzeby wielu kont pocztowych<br />
lub profili w serwisach, nie spędzaj w sieci zbyt dużo czasu.<br />
∙ Bądź sobą: nie ma nic złego w twojej obecności w internecie, pamiętaj<br />
jednak, że tak naprawdę nikt nie jest tam anonimowy!<br />
∙ Nie wierz wszystkiemu, co czytasz w sieci: informacje znalezione w internecie<br />
nie zawsze są wiarygodne, dlatego sprawdzaj ich pochodzenie<br />
i porównuj z wiadomościami z innych źródeł.<br />
∙ Zapamiętaj lub zapisuj swoje hasła w bezpiecznym miejscu, pilnuj ich i nie<br />
udostępniaj nikomu.<br />
ZADANIA<br />
1. Znajdź w internecie przynajmniej dwie definicje słów: spam,<br />
netykieta, troll. Napisz w edytorze tekstu własne definicje<br />
tych pojęć.<br />
2. Porównaj regulaminy serwisów Facebook (czytaj: fejsbuk)<br />
i YouTube (czytaj: jutjub) oraz komunikatora Messenger<br />
(czytaj: mesendżer) dotyczące norm współżycia<br />
korzystających z nich internautów i wypisz te zasady, które<br />
się powtarzają.<br />
3. Czy wiesz, czym są Usenet, czat, IRC, FAQ, forum? Sporządź<br />
notatkę na temat tych narzędzi oraz najważniejszych zasad<br />
obowiązujących ich użytkowników.<br />
Do słownika<br />
∙ rzeczywistość<br />
wirtualna<br />
∙ trollowanie
9<br />
Kiedy<br />
do mnie<br />
piszesz...<br />
„Nie wystukuj wszystkiego<br />
na maszynie,<br />
Dopisz jedną linię własną ręką”<br />
Maria Jasnorzewska-Pawlikowska<br />
DOWIESZ SIĘ, JAK<br />
▪ założyć konto pocztowe,<br />
▪ skonfigurować konto,<br />
▪ wysyłać listy elektroniczne.<br />
Zastanów się, czy w dniu twoich urodzin większą radość sprawiłoby ci otrzymanie<br />
kartki pocztowej z życzeniami napisanymi ręką nadawcy czy odebranie<br />
e-maila. Życzenia i zaproszenia lepiej wysyłać pocztą tradycyjną, jednak w wielu<br />
innych sytuacjach poczta elektroniczna jest niezastąpiona – zapewnia szybką<br />
wymianę informacji niezależnie od odległości, jaka dzieli rozmówców.<br />
Bezpłatne konto pocztowe można założyć w wielu serwisach o charakterze informacyjnym<br />
(np. Wirtualna Polska, Onet, Interia) oraz w wyszukiwarce Google<br />
(czytaj: gugl). Usługę tę oferuje także firma Microsoft – producent dobrze znanego<br />
ci pakietu biurowego Office i programu pocztowego Outlook (czytaj: ałtluk).<br />
ZAKŁADANIE KONTA MICROSOFT<br />
Otwórz stronę office.live.com/start/Outlook.aspx.<br />
Kliknij odnośnik Utwórz konto! 1 .<br />
1
KIEDY DO MNIE PISZESZ...<br />
39<br />
Gdy wyświetli się ekran Tworzenie konta, kliknij odnośnik Użyj zamiast tego<br />
swojego adresu e-mail 2 .<br />
2<br />
Na kolejnym ekranie kliknij odnośnik Uzyskaj nowy adres e-mail 3 .<br />
Uzupełnij dane, których będziesz używać do logowania i ochrony konta pocztowego<br />
– nazwę użytkownika i hasło (im bardziej skomplikowane hasło zdefiniujesz,<br />
tym bezpieczniejsza będzie zawartość twojego konta). Następnie kliknij<br />
przycisk Dalej 4 .<br />
3<br />
4
40 LEKCJE W SIECI<br />
Na następnym ekranie Tworzenie konta przepisz tekst z obrazka do pola tekstowego<br />
i kliknij przycisk Dalej 5 .<br />
5<br />
Twoje konto poczty elektronicznej zostało utworzone. Teraz musisz je jeszcze<br />
skonfigurować.<br />
KONFIGUROWANIE KONTA<br />
Kliknij strzałkę skierowaną w prawo 6 .<br />
6<br />
Upewnij się, że język i strefa czasowa zostały poprawnie ustawione. Jeśli jest<br />
inaczej, zmień odpowiednio zawartość pól tekstowych i ponownie kliknij<br />
strzałkę skierowaną w prawo.<br />
Wybierz motyw graficzny (wygląd) poczty i kliknij jego ikonę. Następnie kliknij<br />
strzałkę skierowaną w prawo.
KIEDY DO MNIE PISZESZ...<br />
41<br />
Teraz zastanów się, jak chcesz podpisywać swoje listy. Jeśli chcesz stworzyć<br />
tekst, który będzie umieszczany automatycznie na końcu każdego listu, kliknij<br />
przycisk Niestandardowy 7 i w polu edycji wpisz np. „Pozdrawiam”, a potem<br />
swoje imię i nazwisko. Jeśli wolisz zrezygnować z automatycznego podpisu,<br />
kliknij przycisk Wyłączone. Aby przejść dalej, wybierz strzałkę skierowaną<br />
w prawo. Pojawi się informacja o trwającej konfiguracji konta.<br />
7<br />
Po zakończeniu konfiguracji wyświetli się ekran z twoim adresem e-mailowym<br />
i informacją, że twoje konto zostało poprawnie utworzone. Na wszelki wypadek<br />
zanotuj ten adres.
42 LEKCJE W SIECI<br />
Kliknij przycisk Rozpocznij 8 , aby otworzyć program pocztowy.<br />
8<br />
Po zapoznaniu się ze wskazówkami wyświetlonymi w oknie zatytułowanym<br />
Poczta programu Outlook kliknij przycisk Rozumiem 9 . Od tego momentu<br />
możesz już w pełni korzystać ze swojego konta pocztowego.<br />
9<br />
Pamiętaj, że gdy kończysz pracę z programem, należy się wylogować. Kliknij<br />
ikonę znajdującą się obok adresu e-mail 10 , a potem odnośnik Wyloguj 11 .<br />
10<br />
11
KIEDY DO MNIE PISZESZ...<br />
43<br />
WYSYŁANIE LISTÓW<br />
Otwórz stronę outlook.live.com/owa i kliknij przycisk Zaloguj się 12 .<br />
12<br />
Zaloguj się – wpisz w polu tekstowym swój adres e-mail, a potem kliknij przycisk<br />
Dalej 13 , by wprowadzić hasło. Na koniec kliknij przycisk Zaloguj 14 .<br />
Do słownika<br />
13<br />
∙ poczta elektroniczna<br />
∙ konto pocztowe<br />
∙ nazwa użytkownika<br />
∙ hasło do konta<br />
∙ adres e-mail<br />
∙ logowanie<br />
∙ skrzynka odbiorcza<br />
∙ wyszukiwarka Google<br />
∙ Microsoft Outlook<br />
14<br />
Otworzy się okno poczty programu Outlook z zawartością skrzynki odbiorczej.<br />
Ponieważ konto zostało dopiero co założone, w skrzynce odbiorczej nie ma<br />
jeszcze żadnych wiadomości. Foldery Wiadomości śmieci, Wersje robocze, Elementy<br />
wysłane i Elementy usunięte też są puste.
44 LEKCJE W SIECI<br />
Aby otworzyć szablon wiadomości, kliknij przycisk Nowa 15 .<br />
15<br />
Przeanalizuj najważniejsze elementy formularza – podczas pisania e-maili będziesz<br />
korzystać z większości z nich.<br />
Uwaga! Pamiętaj, że zrzuty zrobiono we wrześniu 2017 roku. Wygląd formularzy<br />
mógł od tej pory zmienić się.<br />
ZADANIA<br />
1. Napisz e-mail do swojego nauczyciela informatyki. Nadaj wiadomości temat:<br />
Już wszystko wiem. W treści listu poinformuj nauczyciela o tym, że udało ci się<br />
założyć konto pocztowe. Poproś, aby odpowiedział na twoją wiadomość.<br />
2. Umieść w książce adresowej adresy e-mail swojego nauczyciela informatyki,<br />
rodziców, kolegów, koleżanek i znajomych, z którymi chcesz korespondować.
10 Rozmowy<br />
w sieci<br />
DOWIESZ SIĘ<br />
▪ jak posługiwać się skrótowcami i emotikonami,<br />
▪ jakich narzędzi można używać do komunikacji<br />
przez internet.<br />
ALE O CO CHODZI?<br />
Miała to być dobra rada w pilnej sprawie. No i jest, ale nic z niej nie rozumiem.<br />
A ponieważ nie chcę się przyznać nadawcy, że nie wiem, o co chodzi, „proszę<br />
o pomoc” wyszukiwarkę Google. Wpisuję w pole wyszukiwania IMHO i sięgam<br />
po Wikisłownik – wolny wielojęzyczny słownik.
46 LEKCJE W SIECI<br />
Szukam dalej. Wpisuję w wyszukiwarkę Wikisłownika ASAP.<br />
Teraz już wszystko jasne. IMHO trzeba to zrobić ASAP! = Moim skromnym zdaniem<br />
trzeba to zrobić tak szybko, jak to możliwe.<br />
UŚMIECHNIJ SIĘ :)<br />
Taką „buźkę” znają wszyscy – uśmiechamy się nią w SMS-ach, e-mailach i innych<br />
wiadomościach sieciowych. To jeden z emotikonów, czyli wyrażających nastrój<br />
i emocje ideogramów złożonych z prostych znaków tekstowych.<br />
Obecnie zamiast klasycznych emotikonów znakowych częściej stosuje się emoji<br />
(czytaj: emodżi), czyli piktogramy nazywane również emotikonami obrazkowymi.<br />
Emoji są bardziej różnorodne i oprócz buziek przedstawiają też rośliny, zwierzęta,<br />
miejsca, rzeczy, czynności czy pogodę.<br />
Na stronie obok są przykłady emoji, które można spotkać w urządzeniach mobilnych<br />
(w zależności od urządzenia ich wygląd może się różnić).
ROZMOWY W SIECI<br />
47<br />
Inny wydźwięk ma tekst: Jesteś szalony!, a zupełnie inny: Jesteś szalony!<br />
O to drugie trudno się obrazić.<br />
Możesz w ten sposób powiedzieć też coś o sobie, np.:<br />
:| albo = bardzo się wstydzę.<br />
:x albo = nic nie mówię.<br />
Czas odpowiedzieć na dobrą radę:<br />
FORA DYSKUSYJNE, CZATY I KOMUNIKATORY<br />
Zastosowanie skrótowców, skrótów, emotikonów oraz emoji pozwala zmniejszyć<br />
liczbę pisanych znaków, co ułatwia i przyspiesza tekstową komunikację i bardzo<br />
przydaje się podczas rozmów odbywanych na forach dyskusyjnych i czatach lub<br />
za pomocą komunikatorów.<br />
Fora dyskusyjne służą do wymiany informacji i poglądów na stronach internetowych<br />
między osobami o podobnych zainteresowaniach. Jedna osoba publikuje<br />
swoją wypowiedź (post), a inne osoby mogą jej odpowiadać i przedstawiać swoje<br />
zdanie na dany temat. W ten sposób tworzy się tzw. wątek dyskusji (patrz ilustracja<br />
na następnej stronie). Wymiana poglądów na forum jest rozłożona w czasie – zdarza<br />
się, że odpowiedź pojawia się po kilku dniach, a nawet miesiącach.
48 LEKCJE W SIECI<br />
Czat umożliwia konwersację na żywo – w tym samym czasie – w wirtualnych pokojach<br />
tematycznych. Użytkownicy wypowiadają się na forum publicznym (wówczas<br />
wszyscy rozmówcy widzą swoje wypowiedzi) lub prowadzą rozmowy prywatne,<br />
wyłącznie z zaproszonymi lub zapraszającymi osobami. Aby skorzystać<br />
z czatu, należy wejść na jego stronę WWW i podać swój pseudonim, tzw. nick<br />
(czytaj: nik, skrót od ang. nickname), którego używa się podczas rozmów z innymi.<br />
Nick musi być unikatowy – różne osoby nie mogą używać takiej samej<br />
nazwy. Nad przebiegiem pogawędek czuwają moderatorzy. Mogą oni m.in. wypraszać<br />
z pokojów i blokować dostęp do czatu rozmówcom nieprzestrzegającym<br />
regulaminu. Dotyczy to tylko forum publicznego, moderatorzy nie mają dostępu<br />
do prywatnych rozmów.<br />
Komunikator internetowy to program przeznaczony głównie do kontaktów prywatnych<br />
między użytkownikami. Takie rozmowy nie są kontrolowane, nikt ich nie<br />
moderuje. Oprócz wymiany wiadomości tekstowych komunikatory umożliwiają też<br />
połączenia audio i wideo (z przekazem obrazu z kamer internetowych) oraz przesyłanie<br />
plików. Do niedawna w Polsce największą popularnością cieszyły się komunikatory<br />
takie jak GG (dawniej Gadu-Gadu), Skype (czytaj: skajp) i Tlen, przeznaczone<br />
przede wszystkim dla użytkowników komputerów. Sytuacja jednak zmieniła<br />
się i obecnie coraz częściej wykorzystuje się aplikacje działające na komputerach<br />
i urządzeniach mobilnych w różnych systemach operacyjnych.
ROZMOWY W SIECI<br />
49<br />
Najpopularniejsze komunikatory internetowe to:<br />
∙ WhatsApp (czytaj: łotsap) – oferuje łatwą, bezpieczną i niezawodną komunikację<br />
poprzez wiadomości tekstowe i połączenia głosowe;<br />
∙ Telegram – pozwala wysyłać wiadomości, zdjęcia, filmy, naklejki, nagrania<br />
i inne pliki;<br />
∙ Messenger – program stworzony przez Facebook, pozwala wysyłać wiadomości,<br />
zdjęcia, filmy, naklejki i inne pliki.<br />
Do słownika<br />
∙ skrótowiec<br />
∙ emoji<br />
∙ forum dyskusyjne<br />
∙ czat<br />
∙ moderator<br />
∙ komunikator internetowy<br />
∙ post<br />
∙ Wikisłownik<br />
Na osobną uwagę zasługują komunikatory przeznaczone dla komputerowych sieci<br />
lokalnych. Należą do nich programy:<br />
∙ LANczat – umożliwia czatowanie ze wszystkimi lub wybranymi użytkownikami<br />
sieci, przesyłanie plików i karteczek (również do kilku użytkowników<br />
jednocześnie);<br />
∙ LAN Messenger – oferuje wiele użytecznych funkcji, m.in. alarmy powiadamiania<br />
o wiadomościach, prywatne oraz grupowe wiadomości, transfer plików;<br />
∙ MSG – pozwala na szybkie i bezproblemowe przesyłanie wiadomości w sieci<br />
lokalnej.
50 LEKCJE W SIECI<br />
BEZPIECZEŃSTWO PRZEDE WSZYSTKIM<br />
Jeśli chcesz korzystać z czatu lub komunikatora, nigdy nie rób tego bez zgody<br />
rodziców lub opiekunów.<br />
Zasady komunikowania się w sieci<br />
∙ Nie używaj nicka, który zdradza twój wiek.<br />
∙ Nie podawaj nieznajomym swoich danych (nazwiska, adresu, numeru telefonu,<br />
wieku) i nie wysyłaj im swoich zdjęć.<br />
∙ Podczas rejestracji czy logowania nie podawaj więcej informacji, niż jest to<br />
konieczne – podawanie szczegółowych danych w komunikatorze nie jest<br />
i nie może być wymagane.<br />
∙ Nie odpowiadaj na wulgarne wypowiedzi i prowokujące zaczepki, o niepokojących<br />
cię sytuacjach natychmiast informuj osoby dorosłe.<br />
ZADANIA<br />
1. W ciągu pierwszych 15 minut lekcji przygotuj pięć pytań z określonej dziedziny.<br />
Zapisz je w systemowym Notatniku. Następnie zadaj swoje pytania przy użyciu<br />
programu LANcet Chat (lub innego komunikatora) według ustalonej wcześniej<br />
kolejności.<br />
Osoba, która pierwsza udzieli poprawnej odpowiedzi, otrzymuje punkt. Moderatorem<br />
i sędzią w czasie tej zabawy powinien być nauczyciel. Wygrywa osoba,<br />
która uzyska największą liczbę punktów. Udanej zabawy!<br />
2. Jak wiesz, emotikony mogą służyć również do opisywania sytuacji, np.: [:)-
11 Zróbmy<br />
to razem<br />
DOWIESZ SIĘ, JAK<br />
▪ pracować w chmurze i umieszczać w niej<br />
dokumenty,<br />
▪ korzystać z aplikacji Dokumenty Google<br />
oraz Dropbox.<br />
Na lekcjach informatyki, przyrody, matematyki, historii czy innych przedmiotów<br />
na pewno zdarzało ci się pracować z koleżankami i kolegami nad wspólnym projektem.<br />
Powstawał on z fragmentów wykonywanych przez każdego z członków<br />
zespołu. Teraz przekonasz się, że w grupie można też pracować nad tym samym<br />
dokumentem elektronicznym – i to tak, by każda wprowadzona zmiana była od<br />
razu widoczna dla wszystkich zainteresowanych.<br />
PRACA W CHMURZE Z DOKUMENTAMI GOOGLE<br />
Pracę wielu osób nad tym samym dokumentem, w tej samej aplikacji, w tym samym<br />
czasie, ale na różnych komputerach nazywamy pracą w chmurze. Potrzebne<br />
są tylko dostęp do internetu, dowolna przeglądarka (np. Mozilla Firefox, Google<br />
Chrome; czytaj: mozila fajerfoks, gugl krom) oraz odpowiednia aplikacja umożliwiająca<br />
pracę chmurze, taka jak Dokumenty Google.<br />
W ramach Dokumentów Google można tworzyć różne typy projektów.<br />
Wystarczy, że autor pliku udostępni go wybranym osobom do edycji i gotowe.<br />
Obszerną instrukcję na temat tego, jak zacząć pracę z programem Dokumenty<br />
Google, znajdziesz w internecie – wpisz w okno wyszukiwarki hasło podręcznik<br />
google docs.<br />
PREZENTACJA W DOKUMENTACH GOOGLE<br />
Stwórz wspólnie z kolegami prezentację pod tytułem Ciekawe miejsca. Niech każda<br />
osoba opracuje jeden slajd.
52 LEKCJE W SIECI<br />
Wskazówki do prezentacji.<br />
1. Zapoznaj się z menu programu 1 .<br />
2. Wstawiaj kolejne slajdy za pomocą przycisku Nowy slajd 2 .<br />
3. Skorzystaj z ilustracji zamieszczonych w repozytorium mediów pod adresem<br />
commons.wikimedia.org/ lub zdjęć własnego autorstwa.<br />
4. Zmieniaj tło, stosuj motywy lub przejścia między slajdami 3 .<br />
5. Po skończonej pracy obejrzyjcie wspólnie pokaz 4 .<br />
1<br />
4<br />
2<br />
3<br />
DROPBOX<br />
Wyobraź sobie, że dzisiaj pracujesz na domowym komputerze, a jutro na urządzeniu<br />
mobilnym. Chcesz mieć dostęp do tego samego dokumentu, ale nie możesz<br />
skorzystać z pendrive’a i poczty elektronicznej. Czy istnieje inny sposób pozwalający<br />
uzyskać dostęp do tych samych dokumentów z różnych miejsc?<br />
Tak, możesz skorzystać z aplikacji Dropbox. Jest to jedno z wielu rozwiązań umożliwiających<br />
przechowywanie plików na zewnętrznym serwerze. Masz do nich wówczas<br />
dostęp z dowolnego komputera lub urządzenia mobilnego – jeśli działa internet.<br />
Tak jak w Dokumentach Google tu także trzymasz swoje pliki w chmurze.<br />
Zainstaluj Dropbox na swoim komputerze. Ikona aplikacji wyświetli się w obszarze<br />
powiadomień na pasku zadań u dołu ekranu.<br />
Naciśnij przycisk i sprawdź informacje o statusie konta 5 .<br />
Kliknij przycisk dostępu do folderu 6 .
ZRÓBMY TO RAZEM<br />
53<br />
6<br />
Do słownika<br />
∙ praca w chmurze<br />
∙ Dokumenty Google<br />
∙ Dropbox<br />
∙ obszar powiadomień<br />
na pasku zadań<br />
5<br />
Możesz również utworzyć folder, który udostępnisz swoim kolegom 7 . Będziecie<br />
w nim przechowywać pliki potrzebne do realizacji wspólnych projektów.<br />
Przeczytaj informacje o programie Dropbox zamieszczone w pliku Szybki start<br />
w usłudze Dropbox.pdf 8 .<br />
7<br />
8<br />
ZADANIA<br />
1. Użyj Dokumentów Google do utworzenia prezentacji z wybranego przedmiotu.<br />
Skorzystaj z linku do prezentacji udostępnionej przez nauczyciela.<br />
2. Skorzystaj z formularza Dokumentów Google, by przygotować wspólnie<br />
z kolegami quiz na temat wybranej książki. Nauczyciel udostępni link<br />
do niego uczniom z równoległych klas. Odpowiedzi przeanalizujcie wspólnie<br />
na kolejnych zajęciach.
54 PODSUMOWANIE<br />
Do czego służą sieci komórkowe<br />
i komputerowe?<br />
Sieci telefonii komórkowej umożliwiają abonentom<br />
szybkie oraz bezbłędne bezprzewodowe połączenia<br />
telefoniczne na obszarze tzw. komórek, którym<br />
przypisano poszczególne anteny stacji bazowych sieci.<br />
Anteny odbierają i lokalizują sygnał wysyłany z telefonu<br />
użytkownika, a następnie przekazują do centrali. Sieci<br />
komputerowe umożliwiają wymianę danych. Sieć<br />
lokalną tworzą co najmniej dwa komputery w ramach<br />
budynku; sieć rozległa działa na dużym obszarze.<br />
Czym jest netykieta?<br />
Netykieta to zbiór zasad obowiązujących w sieci, które wynikają<br />
z ogólnych zasad przyzwoitości lub odzwierciedlają ograniczenia<br />
techniczne danej usługi. Zgodnie z netykietą, nie należy<br />
na przykład dla zabawy prowokować kłótni na forach –<br />
ustawiczne łamanie zasad netykiety może się wiązać<br />
z różnymi przykrymi konsekwencjami, w tym z odcięciem<br />
„rozrabiaki” przez administratora.<br />
Na czym polega praca<br />
w chmurze?<br />
Praca w chmurze to m.in. praca<br />
wielu osób nad tym samym dokumentem,<br />
w tej samej aplikacji,<br />
w tym samym czasie, z wykorzysta-<br />
niem kilku komputerów połączonych<br />
z internetem. Autor dokumentu<br />
udostępnia go innym osobom<br />
do edycji – czyli daje im do niego<br />
dostęp. Każda wprowadzona zmiana<br />
jest natychmiast widoczna dla<br />
innych. Użytkownicy udostępnionego<br />
dokumentu mogą na bieżąco wymie-<br />
niać się komentarzami. Do aplikacji<br />
umożliwiających pracę w chmurze<br />
należą m.in. Scratch, Dokumenty<br />
Google i Dropbox.