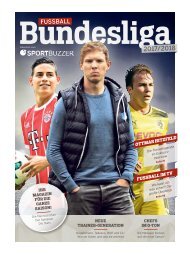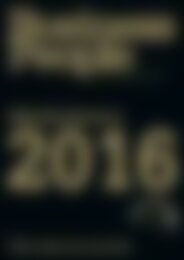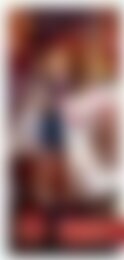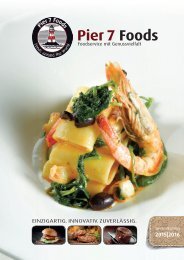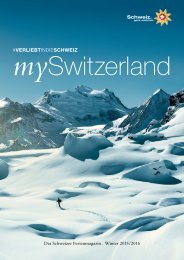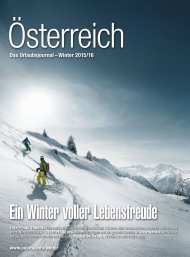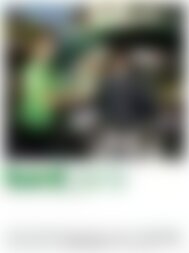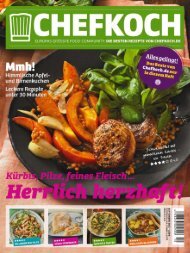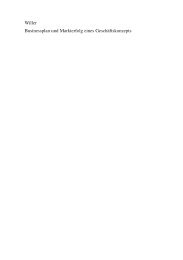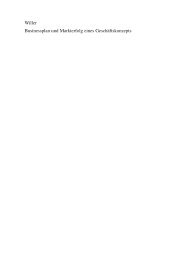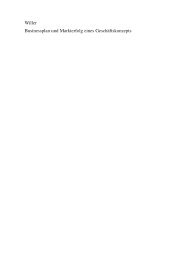You also want an ePaper? Increase the reach of your titles
YUMPU automatically turns print PDFs into web optimized ePapers that Google loves.
<strong>Pixel</strong> <strong>Perfect</strong><br />
Precision<br />
Version 2<br />
Produced by ustwo<br />
@pppustwo<br />
@gyppsy
Introduction<br />
Acknowledgements<br />
The Essentials<br />
<strong>Pixel</strong> <strong>Perfect</strong> Principles<br />
<strong>Pixel</strong> <strong>Perfect</strong> Details<br />
Accessibility<br />
ustwo studios 2013 / PPP<br />
Photoshop + ustwo<br />
Photoshop: Colour Profiles<br />
Photoshop: <strong>Pixel</strong> Precision<br />
Photoshop: Techniques<br />
Photoshop: Organisation<br />
Photoshop: Export<br />
Photoshop: Tips<br />
Illustrator<br />
Appendix<br />
Contents
Introduction<br />
ustwo studios 2013 / PPP<br />
I love pixels! They’re the building blocks of all the visual design we do<br />
here at ustwo, but are so often relegated to a mere afterthought in<br />
the excitement of working with colours and styles. The aim of this <strong>Pixel</strong><br />
<strong>Perfect</strong> Precision handbook is to bring them back to the forefront of<br />
our thoughts, to make sure we get the simple things right before<br />
moving onto the detail.<br />
Why is this important though? Isn’t it just wasting time worrying about<br />
every last pixel on the page? Like a lot of things in life, when<br />
something’s done right it should become invisible to you, but when it’s<br />
done badly it becomes an annoyance. Blurred edges, objects that jump<br />
in position between pages, and colour mismatches are just a few things<br />
that a user will notice and become distracted by if your designs aren’t<br />
done properly, leaving them with a poor impression of the product.<br />
For this latest release we’ve separated the Photoshop-specific advice<br />
from the core principles (and expanded on them) to make the<br />
handbook more useful across a range of disciplines; we know that there<br />
are lots of interaction designers and developers out there who want to<br />
learn about this area of design, so we’ve made the handbook a more<br />
relevant resource for you. There’s also a completely revised section on<br />
Accessibility, an area we feel needed the PPP treatment to give you<br />
the essentials you need to know in an easy-to-understand way.<br />
Gyppsy xx<br />
1
Acknowledgements<br />
ustwo studios 2013 / PPP<br />
There’s a few people out there who I’d like to thank: first of all Shiro, for<br />
showing me the true meaning of pixel precision all those years ago; all<br />
the designers out there who share their knowledge, such as Teehan<br />
+Lax, Marc Edwards, Daniel Cooper, and Tobias Ahlin to name but a few;<br />
and most of all I’d like to thank ustwo for letting me indulge my<br />
passions and create this handbook!<br />
2
The Essentials<br />
ustwo studios 2013 / PPP<br />
This first section covers a lot of core principles and topics that apply to<br />
all digital design and its relevant tools. For seasoned designers it can act<br />
as a refresher for things to look out for and consider, and for those<br />
starting out it offers a quick start guide to some of the processes and<br />
thinking that we apply to projects.<br />
3
<strong>Pixel</strong> <strong>Perfect</strong><br />
Principles
Sharp Edges<br />
ustwo studios 2013 / PPP<br />
Straight edges should be on-pixel and sharp –<br />
blurred edges are a no-no!<br />
Naughty<br />
Nice<br />
5
Alignment &<br />
Spacing<br />
ustwo studios 2013 / PPP<br />
Once you’ve mastered the art of getting<br />
everything sharp the next step in your journey<br />
towards pixel perfection is to get the<br />
alignment and spacing right.<br />
x x<br />
Naughty Nice<br />
y<br />
y<br />
y<br />
6
Consistency<br />
ustwo studios 2013 / PPP<br />
Alignment of objects across multiple screens is<br />
just as important. Margins and placement of<br />
common items such as title bars, back<br />
buttons, and footers should be the same<br />
throughout the interface to prevent objects<br />
jumping around.<br />
The best way of doing this is to set yourself up<br />
a grid, which will define a structure that can<br />
be followed throughout your screens.<br />
7
Environment<br />
ustwo studios 2013 / PPP<br />
Environment refers not only to the platform<br />
you’re designing for, but also how it will be<br />
operated and the physical space that it will be<br />
used in. For example, TVs have a completely<br />
different set of variables to mobile phones –<br />
they are viewed from a much greater distance,<br />
are almost always used indoors, and are<br />
operated via remote. This in turn means<br />
different considerations for things like text<br />
size, colours, and contrast within the interface.<br />
8
Accessibility<br />
ustwo studios 2013 / PPP<br />
Random Text<br />
Squeezed in to Fit<br />
Object Description that runs off the edge o<br />
Object Description that runs off the edge o<br />
Object Description that runs off the edge o<br />
Object Description that runs off the edge o<br />
Object Description that runs off the edge o<br />
Object Description that runs off the edge o<br />
Object Description that runs off the edge o<br />
Object Description that runs off the edge o<br />
Object Description that runs off the edge o<br />
Object Description that runs off the edge o<br />
Object Description that runs off the edge o<br />
Accessibility is a broad topic, being relevant to<br />
every one of your users – not just those with<br />
some kind of disability. Good practice such as<br />
ease of use and clarity are a given and go a<br />
long way in this area, but there are also steps<br />
you can take to make your work more<br />
Title<br />
Object<br />
Description<br />
Object<br />
Description<br />
Object<br />
Description<br />
Object<br />
Description<br />
Naughty Nice<br />
accessible for those with conditions such as<br />
colour blindness and dyslexia. See the<br />
Accessibility chapter for more information.<br />
9
Affordance<br />
ustwo studios 2013 / PPP<br />
Affordance is an object’s ability to convey its<br />
function through sensory means, for example<br />
by being slightly raised a button suggests that<br />
you press it; by being the right size and<br />
position for a hand a door handle suggests<br />
that you pull it.<br />
Lorem ipsum dolor sit<br />
amet, consectetur<br />
adipisicing elit, sed do<br />
eiusmod tempor incididunt<br />
ut labore et dolore magna<br />
aliqua. Ut enim ad minim<br />
veniam, quis nostrud<br />
exercitation ullamco laboris<br />
nisi ut aliquip ex ea<br />
commodo consequat.<br />
Duis aute irure dolor in<br />
reprehenderit in voluptate<br />
velit esse cillum dolore eu<br />
This technique can also be used in digital<br />
design to hint at how objects should be<br />
interacted with: commonly used affordances<br />
include buttons which are given depth like in<br />
the real world, and text which flows off the<br />
page so it looks like it scrolls.<br />
10
Colour & Shape<br />
ustwo studios 2013 / PPP<br />
Naughty Nice<br />
Some colours and shapes have become<br />
synonymous with certain functions and<br />
messages within interface design. Be mindful<br />
of these, as mixing them up can cause<br />
confusion for the user if they’re expecting the<br />
opposite. Green and ticks are commonly used<br />
to infer good, likewise red and crosses bad, but<br />
by jumbling the two up you create a mixed<br />
message. Similarly, yellow and triangles are<br />
often associated with warnings, blue and<br />
circles with information.<br />
11
Visual Hierarchy<br />
ustwo studios 2013 / PPP<br />
Title<br />
Object<br />
Description<br />
Object<br />
Description<br />
Object<br />
Description<br />
Object<br />
Description<br />
Layout, colours and typography have a huge<br />
influence on how information is seen, and<br />
what the eye is drawn to. Think about what<br />
you want the user to look at on the page, and<br />
in what order, then start designing around<br />
that hierarchy. Grab attention with high<br />
Title<br />
Object<br />
Description<br />
Object<br />
Description<br />
Object<br />
Description<br />
Object<br />
Description<br />
Naughty Nice<br />
contrast and large, bold type, or push items<br />
back with lower contrast and smaller, lighter<br />
type weights. Culture also plays a part: for<br />
example Westerners will naturally start near<br />
the top of a screen as that’s the way we read.<br />
12
Typography<br />
ustwo studios 2013 / PPP<br />
Lorem ipsum dolor sit amet,<br />
consectetur adipisicing elit, sed do<br />
eiusmod tempor incididunt ut labore et<br />
dolore magna aliqua. Ut enim ad<br />
minim veniam, quis nostrud<br />
exercitation ullamco laboris nisi ut<br />
aliquip ex ea commodo consequat. Duis<br />
aute irure dolor in reprehenderit in<br />
voluptate velit esse cillum dolore eu<br />
fugiat nulla pariatur. Excepteur sint<br />
occaecat cupidatat non proident, sunt<br />
in culpa qui officia deserunt mollit anim<br />
id est laborum. Lorem ipsum dolor sit<br />
amet, consectetur adipisicing elit, sed<br />
do eiusmod tempor incididunt ut labore<br />
et dolore magna aliqua. Ut enim ad<br />
minim veniam, quis nostrud<br />
exercitation ullamco laboris nisi ut<br />
aliquip ex ea commodo consequat. Duis<br />
aute irure dolor in reprehenderit in<br />
voluptate velit esse cillum dolore eu<br />
fugiat nulla pariatur. Excepteur sint<br />
occaecat cupidatat non proident, sunt<br />
in culpa qui officia deserunt mollit anim<br />
id est laborum. Lorem ipsum dolor sit<br />
Typography is an often overlooked part of the<br />
digital experience, but since most information<br />
is conveyed through text it’s one of the most<br />
important parts of a design. The same basic<br />
principles as for any other medium apply – is it<br />
a comfortable size for reading without<br />
Lorem ipsum dolor sit<br />
amet, consectetur<br />
adipisicing elit, sed do<br />
eiusmod tempor incididunt<br />
ut labore et dolore magna<br />
aliqua. Ut enim ad minim<br />
veniam, quis nostrud<br />
exercitation ullamco laboris<br />
nisi ut aliquip ex ea<br />
commodo consequat. Duis<br />
aute irure dolor in<br />
Naughty Nice<br />
squinting? Is there enough leading and are the<br />
line lengths short enough to make reading<br />
comfortable? Don’t just accept the default<br />
font settings in your design environment –<br />
treat type with the respect it deserves!<br />
13
Testing<br />
ustwo studios 2013 / PPP<br />
This step has a close link to Environment in<br />
that you may know a lot about the platform<br />
you’re designing for, but nothing beats testing<br />
on actual device(s). Screen resolution and<br />
technology can vary dramatically compared to<br />
your computer, not to mention switching from<br />
mouse and keyboard to other types of input.<br />
There are a wide range of live previewing tools<br />
available these days that will take a design<br />
from your computer and place it directly on<br />
your device, updating in real time as you apply<br />
changes. Make sure to use them!<br />
14
Organisation<br />
ustwo studios 2013 / PPP<br />
No man is an island, and most of the time<br />
your files won’t be either! Good organisation is<br />
essential when sharing designs as it saves a<br />
lot of time for other people. Well ordered files<br />
and layers mean other designers can jump<br />
straight into your work and find their way<br />
Project<br />
Design<br />
Screen.psd<br />
Assets<br />
Rectangle.png<br />
Square Blue.png<br />
Square Green.png<br />
Square Orange.png<br />
Square Pink.png<br />
around, and a logically named set of assets<br />
will make a developer very happy.<br />
15
Take a Break<br />
ustwo studios 2013 / PPP<br />
It’s very easy to get completely consumed in<br />
the design process, but sometimes it pays to<br />
take a break – not just for health reasons, but<br />
also the different perspective a refreshed set<br />
of eyes can bring. Go and make yourself a<br />
brew, or wander somewhere else for a few<br />
minutes: after coming back the solution to a<br />
design problem might be staring you right in<br />
the face, or you might spot a flaw that had<br />
previously gone unnoticed!<br />
16
<strong>Pixel</strong> <strong>Perfect</strong><br />
Details
0%<br />
0%<br />
Colour Model<br />
ustwo studios 2013 / PPP<br />
H<br />
0°<br />
270° 90°<br />
180°<br />
S<br />
B<br />
100%<br />
100%<br />
HSB FTW! Have a go at using HSB as a colour<br />
model when creating a palette: once you get<br />
your head around it you’ll see it’s a really<br />
efficient way to create shades of a base<br />
colour. In the example the Hue (H) value has<br />
been kept the same, then the Saturation (S)<br />
Hue 352 352 352 352<br />
Saturation 78 20 39 78<br />
Brightness 89 95 95 55<br />
Red 228 243 242 140<br />
Green 50 194 148 31<br />
Blue 72 201 160 49<br />
and Brightness (B) changed to create the<br />
variations. See how much more sense the<br />
numbers make in HSB compared to RGB?<br />
18
Colour<br />
Management<br />
ustwo studios 2013 / PPP<br />
Colour Profile<br />
Code<br />
Colour Management makes a lot of sense in a<br />
print environment, but for digital it can often<br />
create more problems than it solves. The main<br />
issue is that it’s not available throughout the<br />
development process – you can manage your<br />
assets, but when they’re mixed with<br />
Yes No<br />
Naughty Nice<br />
unmanaged code (specifying the same<br />
original colour) there can be a mismatch.<br />
Much better to ignore colour management<br />
altogether, and instead test on the device –<br />
unlike print this takes a matter of seconds and<br />
costs nothing!<br />
19
Text Height &<br />
Width<br />
ustwo studios 2013 / PPP<br />
Åy<br />
Max. Height<br />
A great way to check the maximum height<br />
that a block of text can be is to use the Åy<br />
characters. If a design needs to fit a minimum<br />
number of characters then use a series of<br />
capital Ws to judge the space needed – if they<br />
fit then anything else will too.<br />
WWWW<br />
Max. Width<br />
20
Text Length<br />
ustwo studios 2013 / PPP<br />
Settings<br />
Einstellungen<br />
Configurações<br />
If you’re working on a design that will be used<br />
with other languages it’s also worth<br />
considering how long your text could be when<br />
translated. The example above shows what<br />
happens with the German and Portuguese<br />
translations of Settings: an increase of up to<br />
75% in length.<br />
21
Aligning Text on<br />
Buttons<br />
ustwo studios 2013 / PPP<br />
Align Text Align Text<br />
Align Text<br />
Align Text Align Text<br />
Align Text<br />
ABC123 ABC123<br />
ABC123<br />
Cap Height & Descender x-height Cap Height & x-height<br />
Featured above are three ways to vertically<br />
aligning text on buttons. There are a few<br />
variables which can affect which method is<br />
the best, such as the typeface used (for<br />
example the cap height to x-height ratio can<br />
vary) or whether you’re using upper- and<br />
lowercase text or caps/numbers. The most<br />
important thing though is to make sure that<br />
once you pick a rule you use it on every button<br />
– consistency is king!<br />
22
Aligning Text with<br />
Objects<br />
ustwo studios 2013 / PPP<br />
Try to vertically align text using the x-height,<br />
ignoring ascenders and descenders. This<br />
means that dynamic text, which could contain<br />
any combination of characters, will always<br />
look correctly aligned.<br />
Align Text<br />
Align Text<br />
Align Text<br />
Align Text<br />
Naughty Nice<br />
23
Borders & Corner<br />
Radii<br />
Button<br />
ustwo studios 2013 / PPP<br />
Button Button<br />
Outer = Inner Inner Scaled Outer = Inner + Border Width<br />
You’ll often want to create some kind of<br />
border for your components, in which case<br />
how do you work out the outer radius when<br />
you’ve already set the inner (or vice-versa)?<br />
There are a few methods, the most common<br />
being shown above: matching the inner and<br />
the outer radii, scaling the original shape in<br />
size, and adding the border and original inner<br />
radius together. The latter is by far the best<br />
method, resulting in consistent outlines that<br />
don’t thicken at the corners like the other two.<br />
24
Borders & Corner<br />
Radii <br />
Filleting<br />
ustwo studios 2012 / PPP<br />
Button Button<br />
Inner = Outer - Border Width Filleted<br />
If you use the preferred method, but start<br />
from the outer radius and work your way in by<br />
subtracting the border width, you may end up<br />
with inner corners that are completely square.<br />
In those situations it may be worth adding a<br />
small radius to those corners: even though it is<br />
mathematically “incorrect” it may look better<br />
from a visual perspective. In the engineering<br />
world this process is known as filleting, with<br />
each individual corner called a fillet. For an in-<br />
depth article on borders and corner radii check<br />
out this article from Radesign.<br />
25
Equilateral Triangles<br />
ustwo studios 2013 / PPP<br />
A lot of graphics applications won’t give you<br />
an equilateral triangle when you draw a three-<br />
sided polygon, instead they’ll make the width<br />
and height the same. To quickly convert to an<br />
equilateral scale the height (with one face<br />
horizontal) by 86.6%.<br />
100%<br />
100%<br />
100%<br />
Naughty Nice<br />
86.6%<br />
26
Version Control<br />
ustwo studios 2013 / PPP<br />
Project<br />
Screen_1.psd<br />
Screen_2.psd<br />
Screen_FINAL.psd<br />
Screen_FINAL_FINAL.psd<br />
Screen_FINAL_FINAL_2.psd<br />
Screen_FINAL_FINAL_3.psd<br />
Screen_Latest_1.psd<br />
Screen_Latest_2.psd<br />
Although there are now a multitude of version<br />
control systems available for designers to use<br />
more often than not we still end up saving<br />
files manually. To make it easier to keep track<br />
of files and revisions we use a system like that<br />
shown above. The most recent file, Screen.psd,<br />
Project<br />
Archive<br />
Screen_130401_r01.psd<br />
Screen_130402_r01.psd<br />
Screen_130402_r02.psd<br />
Screen_130402_r03.psd<br />
Screen_130403_r01.psd<br />
Screen_130403_r02.psd<br />
Screen.psd<br />
Naughty Nice<br />
is kept at the top level of the working folder. At<br />
the start of the day, and at other key points,<br />
that file will be duplicated, placed in the<br />
Archive folder, and given a filename based on<br />
the date (YYMMDD so it shows in the right<br />
order) and revision number. Tidy!<br />
27
Naming Systems<br />
ustwo studios 2013 / PPP<br />
Coming up with a standard naming system for<br />
your assets and components on a project<br />
eases the transition from design to<br />
development and will make everyone happy!<br />
Although different people and studios will<br />
have their own individual way of doing things<br />
a good approach is to base your naming on a<br />
hierarchical system, which starts off with a<br />
broad identification of the component and<br />
then progressively adds more levels of detail.<br />
So you might use a structure like this:<br />
type_location_identifier_state<br />
The type refers to what category the<br />
component belongs to, such as:<br />
bg (background) btn (button) icn (icon)<br />
The next step is to add the screen or location<br />
where this component appears:<br />
bg_help btn_home icn_global<br />
(global refers to components that appear<br />
across multiple screens or sections)<br />
Then add the unique identifier, so buttons on<br />
the home screen which create and delete<br />
documents would be called:<br />
btn_home_new btn_home_delete<br />
The final part is to add the state if it’s<br />
interactive or changes at any point:<br />
btn_home_new_default<br />
btn_home_new_highlighted<br />
As an aside the system shown here uses<br />
lowercase letters and underscores instead of<br />
spaces in the names, which is our usual<br />
choice, but another method is CamelCase,<br />
which uses no spaces and instead capital<br />
letters to define each part of the structure:<br />
BtnHomeNewDefault BtnHomeNewSelected<br />
The final, and most important, point to make<br />
is that the best way to go about all this is to<br />
speak to the developer you’re working with<br />
and see which system they like to use, and<br />
then adapt what you’re doing to that!<br />
28
Naming Systems<br />
Example<br />
ustwo studios 2013 / PPP<br />
icn_global_signal_full<br />
btn_global_menu_default<br />
btn_home_play_pink_default<br />
btn_home_play_orange_default<br />
btn_home_play_green_default<br />
btn_home_play_blue_default<br />
Title<br />
Object<br />
Description<br />
Object<br />
Description<br />
Object<br />
Description<br />
Object<br />
Description<br />
icn_global_battery_full<br />
btn_global_search_default<br />
bg_home_description<br />
29
Accessibility
Accessibility<br />
ustwo studios 2013 / PPP<br />
“If I make my design<br />
accessible won’t it<br />
look rubbish?”<br />
Accessibility isn’t about creating compromised<br />
products for those with disabilities, but instead<br />
means good, inclusive design made for<br />
everyone. You don’t need to make huge<br />
sacrifices in terms of visual appeal, or spend<br />
lots of extra time and money making your<br />
designs comply to standards: like pixel perfect<br />
precision, if you make these principles part of<br />
your design-thinking and build them in from<br />
the start then you’ll find accessibility takes<br />
very little time at all.<br />
31
Types of<br />
Impairment<br />
ustwo studios 2013 / PPP<br />
Around 10% of the UK population have some<br />
form of disability, which is a large number of<br />
potential users to consider. There are four<br />
main types of impairment that will commonly<br />
affect digital projects – sight, hearing, touch<br />
and cognitive i.e. the ability to process those<br />
other three senses. You shouldn’t rely on just<br />
one of them to make your product or feature<br />
usable, but instead allow multiple forms of<br />
interaction and communication where<br />
possible – for example enabling text-to-<br />
speech functions for visually impaired users.<br />
32
Clarity<br />
A Title That Is Far Too<br />
Long For This Screen…<br />
Object Description that runs off the edge o<br />
Lorem ipsum dolor sit amet, consectetur<br />
adipisicing elit, sed do eiusmod tempor<br />
incididunt ut labore et dolore magna aliqua.<br />
Ut enim ad minim veniam, quis nostrud<br />
exercitation ullamco.<br />
Object Description that runs off the edge o<br />
Lorem ipsum dolor sit amet, consectetur<br />
adipisicing elit, sed do eiusmod tempor<br />
incididunt ut labore et dolore magna aliqua.<br />
Ut enim ad minim veniam, quis nostrud<br />
exercitation ullamco.<br />
Object Description that runs off the edge o<br />
Lorem ipsum dolor sit amet, consectetur<br />
adipisicing elit, sed do eiusmod tempor<br />
ustwo studios 2013 / PPP<br />
Naughty<br />
Title<br />
Object<br />
Description<br />
Object<br />
Description<br />
Object<br />
Description<br />
Object<br />
Description<br />
Keep your designs as clear and concise as they<br />
can be to avoid overloading the user with too<br />
much content. You can do this by showing<br />
information which is relevant to the context of<br />
the user, and then use progressive disclosure<br />
to reveal more details as they require. It is also<br />
Nice<br />
important to consider adapting your content<br />
so that it’s suitable for mobile devices – for<br />
example keeping image sizes small for those<br />
on data connections.<br />
Title<br />
Object<br />
Description<br />
Lorem ipsum dolor sit<br />
amet, consectetur<br />
adipisicing elit, sed do<br />
eiusmod tempor incididunt<br />
ut labore et dolore magna<br />
aliqua. Ut enim ad minim<br />
veniam, quis nostrud<br />
exercitation ullamco.<br />
33
Clarity <br />
Break Up Large<br />
Blocks of Text<br />
ustwo studios 2012 / PPP<br />
Lorem ipsum dolor sit amet, consectetur<br />
adipisicing elit, sed do eiusmod tempor<br />
incididunt ut labore et dolore magna<br />
aliqua. Ut enim ad minim veniam, quis<br />
nostrud exercitation ullamco laboris nisi ut<br />
aliquip ex ea commodo consequat. Duis<br />
aute irure dolor in reprehenderit in<br />
voluptate velit esse cillum dolore eu fugiat<br />
nulla pariatur. Excepteur sint occaecat<br />
cupidatat non proident, sunt in culpa qui<br />
officia deserunt mollit anim id est laborum.<br />
Break up large blocks of text so they’re easier<br />
to digest and keep track of. Use somewhere<br />
around 5 lines as a maximum and you’ll not<br />
go far wrong!<br />
Lorem ipsum dolor sit amet, consectetur<br />
adipisicing elit, sed do eiusmod tempor<br />
incididunt ut labore et dolore magna<br />
aliqua.<br />
Ut enim ad minim veniam, quis nostrud<br />
exercitation ullamco laboris nisi ut aliquip<br />
ex ea commodo consequat.<br />
Duis aute irure dolor in reprehenderit in<br />
voluptate velit esse cillum dolore eu fugiat<br />
nulla pariatur. Excepteur sint occaecat<br />
cupidatat non proident, sunt in culpa qui<br />
officia deserunt mollit anim id est laborum.<br />
Naughty Nice<br />
34
Clarity <br />
Text to Diagrams<br />
ustwo studios 2012 / PPP<br />
1. Pink – Lorem ipsum dolor sit amet,<br />
consectetur adipiscing elit. Fusce<br />
pellentesque vehicula elit sed tincidunt.<br />
Nam bibendum tempus tellus ac interdum.<br />
2. Orange – Lorem ipsum dolor sit amet,<br />
consectetur adipiscing elit. Sed fermentum<br />
sodales orci. Class aptent taciti sociosqu ad<br />
litora torquent per conubia nostra, per<br />
inceptos himenaeos. 3. Green –<br />
Pellentesque a nibh nibh, vel dictum risus.<br />
4. Blue – Nunc congue vestibulum nibh non<br />
sollicitudin. Donec eget metus leo.<br />
Some users, such as dyslexics, can have poor<br />
organisational skills so consider breaking down<br />
long paragraphs of text into lists or diagrams,<br />
which help them by presenting the<br />
information in smaller, ordered chunks.<br />
1.<br />
2.<br />
3.<br />
4.<br />
Pink<br />
Orange<br />
Green<br />
Blue<br />
Naughty Nice<br />
35
Clarity <br />
Abbreviations<br />
ustwo studios 2012 / PPP<br />
PPP<br />
If you’re using abbreviations make sure to<br />
include their expansion when they first<br />
appear. Better still try to avoid them<br />
altogether, as remembering what they stand<br />
for can prove difficult for some users.<br />
PPP<br />
(<strong>Pixel</strong> <strong>Perfect</strong><br />
Precision)<br />
Naughty Nice<br />
36
Title<br />
Subtitle<br />
OS<br />
Lorem ipsum dolor sit<br />
amet, consectetur<br />
adipisicing elit, sed do<br />
eiusmod tempor<br />
incididunt ut labore et<br />
dolore magna aliqua. Ut<br />
enim ad minim veniam,<br />
quis nostrud exercitation<br />
Consistency<br />
ustwo studios 2013 / PPP<br />
App<br />
Object<br />
Description<br />
Object<br />
Description<br />
Object<br />
Description<br />
Object<br />
Description<br />
Your designs should maintain consistency<br />
across a number of levels – for example their<br />
styling, navigation, typography, and use of<br />
language. Interface elements should behave<br />
in a standard way throughout the app, and<br />
also where possible follow any conventions or<br />
patterns from the host operating system – this<br />
will mean that the user can predict how the<br />
product will behave based on their<br />
experiences with other apps. Most major<br />
devices have guidelines for their design and<br />
interaction patterns.<br />
App<br />
Object<br />
Description<br />
Lorem ipsum dolor sit<br />
amet, consectetur<br />
adipisicing elit, sed do<br />
eiusmod tempor<br />
incididunt ut labore et<br />
dolore magna aliqua. Ut<br />
enim ad minim veniam,<br />
quis nostrud exercitation<br />
37
Title<br />
Object<br />
Description<br />
Object<br />
Description<br />
Object<br />
Description<br />
Object<br />
Description<br />
Navigation<br />
ustwo studios 2013 / PPP<br />
Following on from the previous point about<br />
consistency, navigation should follow the<br />
same principle as it will help the user get<br />
around your app without feeling lost.<br />
Title Title<br />
Object<br />
Description<br />
Lorem ipsum dolor sit<br />
amet, consectetur<br />
adipisicing elit, sed do<br />
eiusmod tempor incididunt<br />
ut labore et dolore magna<br />
aliqua. Ut enim ad minim<br />
veniam, quis nostrud<br />
exercitation ullamco.<br />
Elements that help the user move through the<br />
app should be positioned in the same place<br />
Object<br />
Search results<br />
across all screens, using the same styles and<br />
labels. This also applies to other parts of the<br />
interface, for example if a button initiates a<br />
certain action in one part of the app then it<br />
should also perform the same action if<br />
activated elsewhere.<br />
Object<br />
Description<br />
Object<br />
Description<br />
Object<br />
Description<br />
38
Navigation <br />
Content Structure<br />
ustwo studios 2012 / PPP<br />
Title<br />
Lorem ipsum dolor sit<br />
amet, consectetur<br />
adipisicing elit, sed do<br />
eiusmod tempor incididunt<br />
ut labore et dolore magna<br />
aliqua. Ut enim ad minim<br />
veniam, quis nostrud<br />
exercitation ullamco.<br />
laboris nisi ut aliquip ex ea<br />
commodo consequat.<br />
Some really useful<br />
information here!<br />
When creating the layout for a page really<br />
think about why the user is there and what<br />
they want to find out. Based on that, structure<br />
your content in a way that the most important<br />
parts are the easiest to reach.<br />
Title<br />
Some really useful<br />
information here!<br />
Lorem ipsum dolor sit<br />
amet, consectetur<br />
adipisicing elit, sed do<br />
eiusmod tempor incididunt<br />
ut labore et dolore magna<br />
aliqua. Ut enim ad minim<br />
veniam, quis nostrud<br />
exercitation ullamco.<br />
Naughty Nice<br />
39
Hi!<br />
Hit the link at<br />
the bottom<br />
for the info…<br />
Navigation <br />
Minimise Steps<br />
ustwo studios 2012 / PPP<br />
…then this<br />
link…<br />
Info Info Info<br />
…and finally<br />
this one here.<br />
What you<br />
Naughty Nice<br />
Although care must be taken not to cram too<br />
much on to one screen, also be mindful that<br />
by introducing too many steps you also create<br />
hassle for your users. Try to make all<br />
information accessible within four pages: any<br />
more can cause frustration.<br />
were after!<br />
Hi!<br />
Hit the link at<br />
the bottom<br />
for the info…<br />
Info<br />
Much easier<br />
to get to!<br />
40
Navigation <br />
Titles<br />
ustwo studios 2012 / PPP<br />
Object<br />
Description<br />
Object<br />
Description<br />
Object<br />
Description<br />
Object<br />
Description<br />
Clearly title pages so that the user knows<br />
where they are, and the context of the<br />
information presented to them.<br />
Title<br />
Object<br />
Description<br />
Object<br />
Description<br />
Object<br />
Description<br />
Object<br />
Description<br />
Naughty Nice<br />
41
Navigation <br />
Appropriate Page<br />
Sizes<br />
ustwo studios 2012 / PPP<br />
Title<br />
Object<br />
Description<br />
Lorem ipsum dolor sit<br />
amet, consectetur<br />
adipisicing elit, sed do<br />
eiusmod tempor incididunt<br />
ut labore et dolore magna<br />
aliqua. Ut enim ad minim<br />
veniam, quis nostrud<br />
Keep your content to an appropriate page size<br />
and try to introduce breaks where it makes<br />
sense. Scrolling through a page is much easier<br />
than linking between them and also reduces<br />
the amount of page requests, which will be<br />
beneficial to mobile users. Don’t make the<br />
pages too long though as no one likes to<br />
endlessly flick down!<br />
Title<br />
Object<br />
Description<br />
Lorem ipsum dolor sit<br />
amet, consectetur<br />
adipisicing elit, sed do<br />
eiusmod tempor incididunt<br />
ut labore et dolore magna<br />
aliqua. Ut enim ad minim<br />
veniam, quis nostrud<br />
exercitation ullamco laboris<br />
nisi ut aliquip ex ea<br />
commodo consequat. Duis<br />
aute irure dolor in<br />
reprehenderit in voluptate<br />
Naughty Nice<br />
42
Navigation <br />
Limit Scrolling to<br />
One Direction<br />
ustwo studios 2012 / PPP<br />
Title<br />
Object<br />
Description<br />
Lorem ipsum dolor sit amet,<br />
consectetur adipisicing elit, sed do<br />
eiusmod tempor incididunt ut labore<br />
et dolore magna aliqua. Ut enim ad<br />
minim veniam, quis nostrud<br />
exercitation ullamco laboris nisi ut<br />
aliquip ex ea commodo. consequat.<br />
Duis aute irure dolor in reprehenderit<br />
in voluptate velit esse cillum dolore eu<br />
fugiat nulla pariatur. Excepteur sint<br />
occaecat cupidatat non proident, sunt<br />
Make sure your content only needs to be<br />
scrolled in one direction – it’s much easier for<br />
the user both physically and mentally, as they<br />
won’t need to pan around trying to keep track<br />
of what they have and haven’t seen.<br />
Title<br />
Object<br />
Description<br />
Lorem ipsum dolor sit<br />
amet, consectetur<br />
adipisicing elit, sed do<br />
eiusmod tempor incididunt<br />
ut labore et dolore magna<br />
aliqua. Ut enim ad minim<br />
veniam, quis nostrud<br />
exercitation ullamco laboris<br />
nisi ut aliquip ex ea<br />
commodo consequat. Duis<br />
aute irure dolor in<br />
Naughty Nice<br />
43
Navigation <br />
Numbered Lists<br />
ustwo studios 2012 / PPP<br />
• Pink<br />
• Orange<br />
• Green<br />
• Blue<br />
If you’ve got more than three or four points in<br />
a list consider using numbers instead of<br />
bullets – these provide some structure which<br />
aids navigation through the content.<br />
1. Pink<br />
2. Orange<br />
3. Green<br />
4. Blue<br />
Naughty Nice<br />
44
Navigation <br />
Labelling<br />
ustwo studios 2012 / PPP<br />
Action<br />
“This is a button that<br />
initiates Action. By<br />
pressing it you will<br />
proceed to the next<br />
screen of the app.”<br />
Labelling objects in an interface for use with<br />
text to speech functions is an art form in itself!<br />
Labels need to be clear so that users know<br />
what’s going on, but also concise so that they<br />
don’t take too long to listen to.<br />
Action<br />
“Go to next screen”<br />
Naughty Nice<br />
45
7mm 2<br />
Interaction <br />
Touch Targets<br />
ustwo studios 2013 / PPP<br />
Naughty Nice<br />
When designing for touch-based devices it’s<br />
important to consider how easy it is to operate<br />
using fingers and thumbs. We usually base our<br />
designs on a minimum touch area of 7mm 2 ,<br />
which is the rough size of the contact area<br />
between a finger and screen, and then leave<br />
at least a 2mm gap between items so they<br />
don’t get accidentally pressed. If you’ve got<br />
components that are intended to be primarily<br />
thumb operated then it’s a good idea to make<br />
those wider, as the average width of an adult<br />
thumb is 25mm.<br />
46
Interaction <br />
Free Text<br />
ustwo studios 2012 / PPP<br />
Enter Colour<br />
When requesting user input provide default<br />
values rather than just free text entry as it will<br />
reduce the chance of input errors.<br />
Select Colour<br />
Pink<br />
Orange<br />
Green<br />
Blue<br />
Naughty Nice<br />
47
Interaction <br />
Buttons and<br />
Hyperlinks<br />
ustwo studios 2012 / PPP<br />
Action<br />
Buttons are the commonly used method of<br />
initiating actions in applications, so if you opt<br />
for hyperlinks instead you’ll confuse the user.<br />
Action<br />
Naughty Nice<br />
48
Interaction<br />
ustwo studios 2012 / PPP<br />
This is not<br />
a link<br />
And talking of hyperlinks don’t underline text<br />
that isn’t a link as again this will cause<br />
confusion – users may think something is<br />
wrong when they tap and nothing happens.<br />
This is not<br />
a link<br />
Naughty Nice<br />
49
Feedback<br />
ustwo studios 2013 / PPP<br />
You should always let the user know what’s<br />
going on when they’re in your app. If they<br />
perform an action that needs some processing<br />
or uploading time then show a spinner rather<br />
than simply freeze the screen so they know it<br />
hasn’t crashed. Similarly, if an error occurs<br />
notify them rather than revert back to a<br />
previous screen.<br />
Loading<br />
Naughty Nice<br />
50
Feedback<br />
Multi-sensory<br />
ustwo studios 2012 / PPP<br />
Provide feedback in multiple forms where<br />
possible. For example, relying solely on sound<br />
for an alert would mean that deaf users, or<br />
those located in noisy environments, wouldn’t<br />
be aware that something has happened which<br />
requires their attention.<br />
Alert<br />
Naughty Nice<br />
51
Feedback <br />
Error Messages<br />
ustwo studios 2012 / PPP<br />
Error code 04 type 11<br />
An error has occurred in<br />
the bus_1234 Library.<br />
This problem has caused<br />
a crash in the dynamic<br />
states of the system.<br />
Please contact your sys<br />
admin on the IT floor.<br />
OK<br />
If something goes wrong then let the user<br />
know what’s happened in an understandable<br />
way, and then provide them with the option to<br />
navigate back to somewhere useful.<br />
Something went wrong!<br />
But don’t worry, press<br />
Return to go back to the<br />
previous screen.<br />
Return<br />
Naughty Nice<br />
52
Feedback <br />
Error Proximity<br />
ustwo studios 2012 / PPP<br />
You work for ustwo<br />
Gyppsy<br />
usthree<br />
London<br />
When designing forms place the error<br />
messages next to the relevant field rather<br />
than separately – this will help the user<br />
identify the error much more easily.<br />
Gyppsy<br />
usthree<br />
You work for ustwo<br />
London<br />
Naughty Nice<br />
53
Typography<br />
ustwo studios 2013 / PPP<br />
Lorem ipsum dolor sit amet, consectetur adipiscing elit. Fusce pellentesque<br />
vehicula elit sed tincidunt. Nam bibendum tempus tellus ac interdum. Lorem<br />
ipsum dolor sit amet, consectetur adipiscing elit. Sed fermentum sodales orci.<br />
Class aptent taciti sociosqu ad litora torquent per conubia nostra, per inceptos<br />
himenaeos. Pellentesque a nibh nibh, vel dictum risus. Nunc congue vestibulum<br />
nibh non sollicitudin. Donec eget metus leo, eleifend tempus enim. Lorem ipsum<br />
dolor sit amet, consectetur adipiscing elit. Fusce pellentesque vehicula elit sed<br />
tincidunt. Nam bibendum tempus tellus ac interdum. Lorem ipsum dolor sit amet,<br />
consectetur adipiscing elit. Sed fermentum sodales orci. Class aptent taciti<br />
sociosqu ad litora torquent per conubia nostra, per inceptos himenaeos.<br />
Pellentesque a nibh nibh, vel dictum risus. Nunc congue vestibulum nibh non<br />
sollicitudin. Donec eget metus leo, eleifend tempus enim.<br />
As mentioned in <strong>Pixel</strong> <strong>Perfect</strong> Principles good<br />
typography is vital in digital design, and has a<br />
great effect on your product’s accessibility.<br />
The basics of good line length and leading are<br />
always important, especially when considering<br />
users with visual or cognitive impairments – by<br />
Lorem ipsum dolor sit amet, consectetur<br />
adipiscing elit. Fusce pellentesque vehicula<br />
elit sed tincidunt. Nam bibendum tempus<br />
tellus ac interdum. Lorem ipsum dolor sit<br />
amet, consectetur adipiscing elit. Sed<br />
fermentum sodales orci.<br />
Class aptent taciti sociosqu ad litora<br />
torquent per conubia nostra, per inceptos<br />
himenaeos. Pellentesque a nibh nibh, vel<br />
dictum risus. Nunc congue vestibulum nibh<br />
non sollicitudin. Donec eget metus leo.<br />
Naughty Nice<br />
keeping text light and legible you’ll help these<br />
users navigate easily from one line to the next.<br />
54
Lorem ipsum dolor sit amet, consectetur<br />
adipiscing elit. Fusce pellentesque vehicula<br />
elit sed tincidunt. Nam bibendum tempus<br />
tellus ac interdum. Lorem ipsum dolor sit<br />
amet, consectetur adipiscing elit. Sed<br />
fermentum sodales orci.<br />
Class aptent taciti sociosqu ad litora<br />
torquent per conubia nostra, per inceptos<br />
himenaeos. Pellentesque a nibh nibh, vel<br />
dictum risus. Nunc congue vestibulum nibh<br />
non sollicitudin. Donec eget metus leo.<br />
Typography <br />
Alignment<br />
ustwo studios 2012 / PPP<br />
Lorem ipsum dolor sit amet, consectetur<br />
adipiscing elit. Fusce pellentesque vehicula<br />
elit sed tincidunt. Nam bibendum tempus<br />
tellus ac interdum. Lorem ipsum dolor sit<br />
amet, consectetur adipiscing elit. Sed<br />
Multiple lines of text should always be left-<br />
aligned, as the inconsistent spaces in justified<br />
and centred text can be a problem for users<br />
with learning difficulties. Justification can also<br />
create distracting white rivers running through<br />
the paragraphs.<br />
fermentum sodales orci.<br />
Class aptent taciti sociosqu ad litora<br />
torquent per conubia nostra, per inceptos<br />
himenaeos. Pellentesque a nibh nibh, vel<br />
dictum risus. Nunc congue vestibulum nibh<br />
non sollicitudin. Donec eget metus leo.<br />
Lorem ipsum dolor sit amet, consectetur<br />
adipiscing elit. Fusce pellentesque vehicula<br />
elit sed tincidunt. Nam bibendum tempus<br />
tellus ac interdum. Lorem ipsum dolor sit<br />
amet, consectetur adipiscing elit. Sed<br />
fermentum sodales orci.<br />
Class aptent taciti sociosqu ad litora<br />
torquent per conubia nostra, per inceptos<br />
himenaeos. Pellentesque a nibh nibh, vel<br />
dictum risus. Nunc congue vestibulum nibh<br />
non sollicitudin. Donec eget metus leo.<br />
Naughty Nice<br />
55
Typography <br />
Formatting<br />
ustwo studios 2012 / PPP<br />
Example<br />
Example<br />
Example<br />
EXAMPLE<br />
Keep text formatting as simple as possible so<br />
it’s legible for your users. Serif type is harder to<br />
read for visually impaired or dyslexic users as<br />
it’s styling can obscure the shape of the<br />
letters; similarly italics and underlines add<br />
visual noise. Capitalisation of whole sentences<br />
Example<br />
Example<br />
Naughty Nice<br />
or paragraphs also makes text more difficult<br />
to read AND LOOKS LIKE YOU’RE SHOUTING!<br />
56
Typography <br />
Formatting<br />
ustwo studios 2012 / PPP<br />
Example<br />
Example<br />
Lastly, avoid moving or blinking text as visually<br />
impaired and dyslexics users can find this very<br />
distracting, and also there are epilepsy issues<br />
to consider with blinking/flashing.<br />
Example<br />
Naughty Nice<br />
57
Typography <br />
Truncation<br />
ustwo studios 2012 / PPP<br />
Truncate text only where necessary, as it hides<br />
useful content.<br />
Exa…<br />
Exa…<br />
Exa…<br />
Example 1<br />
Example 2<br />
Example 3<br />
Naughty Nice<br />
58
Typography <br />
Merging Text with<br />
Graphics<br />
ustwo studios 2012 / PPP<br />
Example<br />
Wherever possible try to keep text separate<br />
from graphics, and instead implement it at a<br />
code level. This will allow any text-to-speech<br />
functions on the user’s device to pick it up and<br />
read it out loud, and also lets the user increase<br />
the size of the text or adjust the colour to their<br />
preference, which won’t be possible with a<br />
fixed graphic.<br />
Example<br />
Naughty Nice<br />
+<br />
59
Colour <br />
Visual Aids<br />
ustwo studios 2013 / PPP<br />
Information<br />
Using icons and colours as visual aids can help<br />
users identify important content on the page,<br />
or can be used to colour code types of content<br />
or areas in your app, which can be especially<br />
useful to those with cognitive impairments.<br />
Make sure that it is used consistently though!<br />
Information<br />
Naughty Nice<br />
60
Colour <br />
Don’t Rely on<br />
Colour Alone<br />
ustwo studios 2012 / PPP<br />
However, don’t rely on colour alone to<br />
communicate information. Mobile devices can<br />
have poor colour contrast and are sometimes<br />
used in less than ideal lighting situations,<br />
which may mean that colours aren’t visible to<br />
users. It is also worth noting that around 8%<br />
of males have some form of colour blindness,<br />
again having an impact on how well colours<br />
will work.<br />
Passed<br />
Failed<br />
Naughty Nice<br />
61
Colour <br />
Alternatives<br />
ustwo studios 2012 / PPP<br />
If you’re using colour to present information,<br />
such as the bars in a graph, then try to<br />
introduce a secondary method of<br />
distinguishing between them; in this case<br />
patterns have been introduced to the orange<br />
and blue areas.<br />
Naughty Nice<br />
62
Colour <br />
Colour Contrast<br />
ustwo studios 2012 / PPP<br />
Example<br />
Always make sure that text and other<br />
important information has enough contrast<br />
between foreground and background colours,<br />
so it’s still legible for those with some form of<br />
colour blindness or other visual impairment.<br />
Example<br />
Naughty Nice<br />
63
Colour <br />
Colour Contrast<br />
Checkers<br />
ustwo studios 2012 / PPP<br />
Foreground<br />
There are numerous tools out there which can<br />
be used to test your colour contrast. One of<br />
the most useful is Colour Contrast Analyser<br />
AA<br />
Background AAA<br />
which can be found here. There’s also a great<br />
online checker available here – just pop in the<br />
two colours and away you go! As a minimum<br />
AA (Large)<br />
AAA (Large)<br />
you should aim to pass AA standards; AAA is<br />
better but needs a lot of contrast, too much of<br />
which could have a negative impact on your<br />
designs. The tests also differentiate between<br />
body sized copy and “Large” text which is 18pt<br />
and above (or bold and larger than 14pt).<br />
64
Colour <br />
ColorAdd<br />
ustwo studios 2012 / PPP<br />
Red /<br />
Magenta<br />
What would you do if you wanted to describe<br />
colours, but didn’t want to use text labels?<br />
Turns out a great solution already exists: Color<br />
Add is a simple system that represents colours<br />
using symbols. By combining these symbols,<br />
representing the three primary colours in<br />
Blue /<br />
Yellow White Black<br />
Cyan<br />
subtractive light, you can mix and match<br />
together to create the whole spectrum – just<br />
as you would with paint or ink. It’s also<br />
possible to represent light and dark shades by<br />
merging these symbols with those for white<br />
and black.<br />
65
Colour <br />
ColorAdd<br />
ustwo studios 2012 / PPP<br />
Light<br />
Light<br />
Light<br />
Light<br />
Pink Orchid<br />
Khaki<br />
Orange Yellow<br />
Green<br />
Blue<br />
Red Orange Yellow Green<br />
Blue Violet<br />
Brown<br />
Bordeaux<br />
Brick<br />
Dark<br />
Yellow<br />
There’s lots more information on their site,<br />
including some great colouring pencils for<br />
colour blind people!<br />
Dark<br />
Green<br />
Dark<br />
Blue<br />
Purple<br />
Dark<br />
Brown<br />
66
Testing<br />
ustwo studios 2013 / PPP<br />
Text to<br />
speech<br />
Another piece of good practice that applies to<br />
accessibility as well! Once you’ve created your<br />
product, test out how well it works with<br />
various accessibility features such as black &<br />
white, zoomed view, and text-to-speech.<br />
These features can often be tested in app<br />
Text to<br />
speech<br />
simulators, but of course the real thing is even<br />
better. Speaking of real things, the best way<br />
(as always) is to test with people that use<br />
these features!<br />
67
Testing <br />
Colour Blindness<br />
Preview in Adobe<br />
ustwo studios 2012 / PPP<br />
Tucked away in the View > Proof Setup menu<br />
are a couple of options to preview how your<br />
design will look to people with the common<br />
forms of colour blindness – this is a great way<br />
to quickly see if there are any issues with<br />
colours and contrast.<br />
Title<br />
Object<br />
Description<br />
Object<br />
Description<br />
Object<br />
Description<br />
Object<br />
Description<br />
68
Testing <br />
Sim Daltonism<br />
ustwo studios 2012 / PPP<br />
Title<br />
Object<br />
Description<br />
Object<br />
Description<br />
Object<br />
Description<br />
Object<br />
Description<br />
Sim Daltonism is a more advanced application<br />
for checking colour blindness accessibility, and<br />
can test many variations of the condition.<br />
Rather than being a Photoshop only tool it<br />
works across the entire OS, providing a<br />
Title<br />
Object<br />
Description<br />
Object<br />
Description<br />
Object<br />
Description<br />
Object<br />
Description<br />
resizable floating window that previews<br />
whatever is underneath the mouse cursor.<br />
69
Photoshop + ustwo<br />
ustwo studios 2013 / PPP<br />
So now that we’ve covered a lot of design principles let’s dive right into<br />
some specifics. Although there’s been a lot of noise made about<br />
alternatives to Photoshop, including budget apps and designing in code,<br />
it’s still our day-to-day tool here at ustwo (and across the industry as<br />
a whole), so knowing how to use it well is vital. The following sections<br />
show you some of the processes and techniques that we use here…<br />
70
Photoshop:<br />
Colour Profiles
System Settings<br />
ustwo studios 2013 / PPP<br />
To avoid any nasty colour jumps between<br />
Photoshop and Mac OS X the colour settings<br />
need to be set up correctly. First thing to do is<br />
make sure System Preferences > Displays ><br />
Color is set to the device you are currently<br />
using (for laptops this is Color LCD).<br />
72
Photoshop Colour<br />
Settings<br />
ustwo studios 2013 / PPP<br />
Next, in Photoshop, go to Edit > Color Settings…<br />
and change Working Spaces > RGB to the<br />
screen specified in your System Preferences.<br />
Also change Color Management Policies > RGB<br />
to Off.<br />
73
Photoshop Save for<br />
Web<br />
ustwo studios 2013 / PPP<br />
Additionally, in Save for Web the Convert to<br />
sRGB option needs to be deselected, and<br />
Preview should be set to Monitor Color. Your<br />
colours should now be consistent!<br />
74
Color Faker<br />
ustwo studios 2013 / PPP<br />
Although following the previous steps should<br />
set you up for most day to day tasks, there’s<br />
one last piece of advice to give concerning<br />
profiles: if you’re having trouble with colour<br />
values in Apple software such as Xcode or<br />
Keynote then it will probably be down to the<br />
way that OS X handles profiles. For an in-depth<br />
explanation read this article; the long and<br />
short of it is that you should download Color<br />
Faker and switch it on!<br />
75
Photoshop:<br />
<strong>Pixel</strong> Precision
Shape Layers<br />
ustwo studios 2013 / PPP<br />
Naughty Nice<br />
We love Shape Layers here – our workflow is<br />
almost entirely based on them. Being vectors<br />
they’re completely editable, allowing scaling<br />
and transformation of the shape with no loss<br />
in quality, and are less resource hungry than<br />
Smart Objects or bitmaps. Winner.<br />
77
Shape Layers<br />
Other Vectors<br />
ustwo studios 2012 / PPP<br />
Naughty Nice<br />
Also, try to use vectors for other parts of your<br />
design where you might automatically use a<br />
bitmap, for example layer masks, as this will<br />
further increase the versatility and speed of<br />
the file. Another related tip is to use unmasked<br />
Shape Layers for backgrounds, which have the<br />
added advantage that the fill will<br />
automatically scale if the canvas size is<br />
increased. Nice.<br />
78
Shape Layers<br />
Performance<br />
ustwo studios 2012 / PPP<br />
Naughty Nice<br />
As an illustration of the performance hit that<br />
bitmaps create take a look at the two values<br />
highlighted above. These are document size<br />
readouts for the layers featured on the<br />
previous page: the vector design only uses<br />
260Kb of memory, but the all-bitmap version<br />
takes up around five times the amount at<br />
1.27Mb! By using vectors for everything<br />
possible on a large file you can save yourself<br />
hundreds of megs of memory.<br />
79
Layer Effects<br />
ustwo studios 2013 / PPP<br />
Another thing we love here are Layer Effects,<br />
so we try to create as much styling as possible<br />
using them. The effects are completely<br />
editable, can be scaled in ratio to their<br />
underlying shapes, and can be quickly copied<br />
and pasted to other objects.<br />
80
Info Panel<br />
ustwo studios 2013 / PPP<br />
W : 80 px<br />
H : 80 px<br />
Some Text<br />
As well as using the measurement readout<br />
when drawing vector shapes or using the<br />
marquee tool to get some super pixel<br />
precision, there is also the Info Panel for extra<br />
detail. Not only does it show measurements<br />
but it can also display colour and opacity<br />
values that will allow you to quickly check<br />
consistency throughout a design.<br />
81
Snap to <strong>Pixel</strong> Grid<br />
ustwo studios 2013 / PPP<br />
With Photoshop CS6 there is a global option to<br />
snap vectors to pixels in the Preferences –<br />
make sure Snap Vector Tools and Transforms to<br />
<strong>Pixel</strong> Grid is selected (it’s on by default). Much<br />
easier knowing that every Shape Layer you<br />
draw will automatically be pixel precise!<br />
82
Snap to <strong>Pixel</strong> Grid<br />
Actions<br />
ustwo studios 2013 / PPP<br />
There may be times when you’d like to alter<br />
Shape Layers on a sub-pixel level, in which<br />
case you won’t want them to snap to the pixel<br />
grid. If you find you want to toggle the<br />
snapping on and off like this quite often then<br />
why not automate it? Simply set create a new<br />
Action, assign a Function Key shortcut to it,<br />
and then record yourself going in to the<br />
preferences and switching the Snap Vector<br />
Tools and Transforms to <strong>Pixel</strong> Grid option on;<br />
then record another Action for off. No need to<br />
hit the preferences any more!<br />
83
Shape Layer<br />
Options<br />
ustwo studios 2013 / PPP<br />
In Photoshop CS5 Rectangles and Rounded<br />
Rectangles have a built in option to aid pixel<br />
precision: Snap to <strong>Pixel</strong>s. To access this option<br />
click the drop-down menu to the right of the<br />
shapes in the top tool bar. This needs to be<br />
selected for both Rectangle and Rounded<br />
Rectangle individually as their options are<br />
independent of each other.<br />
84
Nudging<br />
ustwo studios 2013 / PPP<br />
If you’ve got Photoshop CS5 be careful when<br />
using the keyboard to shift points of a Shape<br />
Layer when zoomed into a design – the nudge<br />
amount varies according to the zoom factor.<br />
To guarantee a 1px nudge, zoom out to 100%<br />
and press the arrow key once. If zoomed in at<br />
200% though the points will only move 0.5px<br />
(i.e. half the amount), creating blurred edges –<br />
not good. With CS6 pixel grid snapping the<br />
points will move 1px no matter what level the<br />
zoom is; you’ll need to switch off the snap to<br />
move by smaller increments though.<br />
85
Snapping<br />
ustwo studios 2013 / PPP<br />
Photoshop has lots of handy tools to help with<br />
pixel precision. One of the first things to do<br />
when setting up the program is to enable<br />
snapping – go to View > Snap and make sure<br />
it’s on. Now your objects will snap to other<br />
items and guides on the canvas, which really<br />
helps with alignment. The Snap To submenu<br />
shows the various items that Photoshop can<br />
use for snapping.<br />
86
Alignment &<br />
Spacing<br />
ustwo studios 2013 / PPP<br />
As with most graphics applications Photoshop<br />
has align and distribute tools – find them in<br />
the Layer > Align and Layer > Distribute menus.<br />
87
Grids<br />
ustwo studios 2013 / PPP<br />
Sometimes it’s useful to have a grid on screen<br />
when creating a layout. The example above is<br />
using 10px gridlines with 10 subdivisions,<br />
which makes it easy to count pixel dimensions<br />
and stops the grid from becoming visually<br />
overpowering when used.<br />
Go to Photoshop > Preferences > Guides, Grid, &<br />
Slices… to set yours up.<br />
88
GuideGuide<br />
ustwo studios 2013 / PPP<br />
Some Text<br />
To help automate the creation of guides<br />
there’s a free Photoshop Extension available<br />
called GuideGuide; once installed it can be<br />
found in the Window > Extensions menu. By<br />
varying the data you enter it can work out<br />
measurements such as column and gutter<br />
widths, or if you’ve already sussed these out<br />
on a scrap of paper you can just input all the<br />
values and get your guides inserted<br />
automatically. There are tooltips for each of<br />
the input box icons to let you know what each<br />
one does.<br />
89
Global Light Default<br />
Angle<br />
ustwo studios 2013 / PPP<br />
90°<br />
120°<br />
drag to new<br />
document<br />
This is one of those little things that<br />
Photoshop will catch you out on if you’re not<br />
careful. If you’ve set up a design with a<br />
custom Global Light direction, then drag an<br />
element from it to a new document, it will<br />
take on the default 120° instead. As you can<br />
see in the images above this can mess up the<br />
design. To help prevent this from happening<br />
too often you can change the default to a<br />
more commonly used angle like 90°. Close all<br />
files and then go to Layer > Layer Style > Global<br />
Light… to alter the default value.<br />
90
Live Previewing<br />
ustwo studios 2013 / PPP<br />
Some Text Some Text<br />
Test, test, test again, and then test some<br />
more! One of the best things you can do for<br />
your designs is look at it on the device(s) it’s<br />
going to end up on. There’s lots of software<br />
out there now which will live preview straight<br />
out of Photoshop, so no need to save out files<br />
and copy them across to the phone or any<br />
faffing like that. A couple worth checking out<br />
are Skala Preview for iOS (and now Android)<br />
and Android Design Preview for, you guessed<br />
it, Android.<br />
91
Photoshop:<br />
Techniques
Some Text<br />
Object Colours<br />
ustwo studios 2013 / PPP<br />
Naughty Nice<br />
It’s a good idea with Shape Layers and text to<br />
change the colour using the object’s own<br />
setting instead of the Color Overlay Layer Style.<br />
The benefits of this are a) it’s quicker to<br />
update the colour later on as there’s no need<br />
to load up the Layer Style window, and b) it<br />
will make finding the object easier in the<br />
Layers palette. As an example: in which panel<br />
above is the blue square easier to find?<br />
93
Some Text<br />
Object Gradients<br />
ustwo studios 2013 / PPP<br />
Naughty Nice<br />
The same applies to gradients – use a gradient<br />
fill layer instead of a Layer Style if possible.<br />
94
Object Gradients<br />
Dither<br />
ustwo studios 2012 / PPP<br />
Whichever gradient method you use make<br />
sure the Dither option is selected. This will help<br />
smooth out the colour transition and prevent<br />
banding of the colours. With Photoshop CS5<br />
you can only apply a dither to a gradient layer,<br />
but in CS6 you can use it on both.<br />
95
Concise Layer Styles<br />
ustwo studios 2013 / PPP<br />
Naughty Nice<br />
Try not to spread Layer Styles across different<br />
layers, it’s much better if they’re all on one if<br />
possible – keeps things tidy and makes it<br />
easier to copy styles around between objects.<br />
96
Scale Layer Effects<br />
ustwo studios 2013 / PPP<br />
Scale Layer by 200%<br />
Scale Effects by 200%<br />
Although you can choose the Scale Styles<br />
option when you resize an entire document<br />
through Image Size… there are times when<br />
you want to scale individual objects and their<br />
Layer Effects. When you resize one of these<br />
objects the styling doesn’t automatically scale<br />
with it, but you can use the Scale Effects…<br />
option to change them as well – although<br />
you’ll need to know the percentage increase/<br />
decrease of the original shape to get the two<br />
to match. You can find this option by right-<br />
clicking the fx icon on the relevant layer.<br />
97
Layer Style Strokes<br />
ustwo studios 2013 / PPP<br />
At first glance it may seem that the only way<br />
to create a stroke with Layer Styles is the<br />
Stroke option, but in fact there are multiple<br />
ways to add them to a single shape. If you use<br />
the Inner/Outer Glows and Shadows, and set<br />
their Choke to 100%, you can also get solid<br />
outlines. The Stroke will always appear on top,<br />
followed by Inner Shadow and Inner Glow on<br />
the inside, and Outer Glow and Drop Shadow<br />
on the outside. Downsides? At thicker widths<br />
they can blur, and the Choke can cause rough-<br />
looking rounded edges.<br />
98
Layer Style vs.<br />
Vector Strokes<br />
ustwo studios 2013 / PPP<br />
Naughty Nice<br />
If you want the absolute best quality strokes,<br />
and you’re using Photoshop CS6, then add a<br />
vector stroke directly to your Shape Layer<br />
rather than as a Layer Style. Not only are they<br />
better quality (more noticeable at thicker<br />
widths), but you have the option to use<br />
rounded, square, or bevelled edges, as well as<br />
dashed outlines. Another useful feature is that<br />
they can be scaled to half pixels, so if you’re<br />
designing for iOS you can set a non-Retina<br />
stroke to 0.5px which will then scale up to 1px<br />
when the size is doubled for Retina.<br />
99
Corner Editor<br />
ustwo studios 2013 / PPP<br />
One feature that Photoshop could really do<br />
with is being able to edit a corner radius after<br />
you’ve drawn a Shape Layer. Fortunately<br />
there’s a script out there that solves this<br />
problem: Corner Editor. With it installed you<br />
can select a Shape Layer, bring up the window<br />
above from File > Scripts > Corner Editor, and<br />
change the radii value – you can even have<br />
different sizes for each corner. There’s also the<br />
option to use different styles, so you’re not<br />
just limited to rounded corners.<br />
100
Complex Vectors<br />
ustwo studios 2013 / PPP<br />
For complex vectors the best solution is to use<br />
Illustrator then copy and paste into Photoshop<br />
(using Shape Layers). Outline any strokes in<br />
the Illustrator original, otherwise they won’t<br />
import to Photoshop properly. Remember by<br />
reciting this phrase to yourself: “Don’t be a<br />
joke, outline the stroke”. If the vector is more<br />
than just a shape, for example a full colour<br />
Windows style icon, then it will have to be<br />
pasted as a Smart Object.<br />
101
Pasting From<br />
Illustrator<br />
ustwo studios 2013 / PPP<br />
Naughty Nice<br />
One quirk of pasting in a Shape Layer from<br />
Illustrator is that it sometimes shifts the<br />
object off-centre by 0.5px in either or both<br />
axes, resulting in blurred pixels (although with<br />
the new CS6 pixel snapping options this seems<br />
to be less of an issue now). Always have a<br />
quick look to see if this has happened, and if it<br />
has shift the shape back by half a pixel to its<br />
intended position.<br />
102
Blending Modes<br />
ustwo studios 2013 / PPP<br />
Naughty<br />
When creating effects remember to only use<br />
blending modes on items which will later be<br />
merged with other layers. In the example the<br />
Highlight layer will be exported as a separate<br />
asset, but when shown on its own the<br />
blending effect disappears and it becomes a<br />
solid white to black gradient.<br />
103
Blending Modes<br />
ustwo studios 2012 / PPP<br />
The best solution is to recreate the effect<br />
using a layer that is independent of what is<br />
beneath it.<br />
Nice<br />
104
Text Alignment<br />
ustwo studios 2013 / PPP<br />
The original line of text<br />
Replacement text<br />
When adding text make things easier for<br />
yourself in the future by matching the<br />
paragraph alignment to that in the design, so<br />
text that is supposed to look left aligned has<br />
this setting as well. If you then have to change<br />
the text it will still have the correct alignment.<br />
The original line of text<br />
Replacement text<br />
Naughty Nice<br />
105
Paragraphs<br />
ustwo studios 2013 / PPP<br />
Naughty Nice<br />
If you’ve got a paragraph of text then use a<br />
text box instead of manually adding line<br />
breaks as they all have to be reset when text is<br />
changed or the typeface altered. With a text<br />
box though the text will wrap automatically,<br />
and the paragraph can easily be resized. Yay!<br />
106
Convert to<br />
Paragraph Text<br />
ustwo studios 2013 / PPP<br />
Fortunately Photoshop gives you the option to<br />
convert between freeform and boxed text, and<br />
vice versa, by selecting Type > Convert to<br />
Paragraph Text or Convert to Point Text, or right<br />
clicking on the layer and selecting the same<br />
options. For Photoshop CS5 these functions<br />
are found in the Layer > Type > menu.<br />
107
Hyphenation<br />
ustwo studios 2013 / PPP<br />
Most devices don’t support hyphenation so<br />
you might as well switch it off.<br />
Naughty Nice<br />
108
Leading<br />
ustwo studios 2013 / PPP<br />
Naughty Nice<br />
When adding paragraphs of text Photoshop<br />
will default to an automatic amount of<br />
leading, which is usually a bit too tight. Make<br />
your text easier to read by manually changing<br />
this amount – in the example the leading has<br />
been changed from (Auto) to 20pt.<br />
109
Text Anti-aliasing<br />
ustwo studios 2013 / PPP<br />
None Sharp<br />
Crisp Strong Smooth<br />
There are a few different types of anti-aliasing<br />
in Photoshop which can be used to get the<br />
best legibility from text – play around with the<br />
settings to find the most suitable one.<br />
For mockups of text on a device have a look<br />
through the various methods and see which<br />
one is closest to how it appears on-screen.<br />
110
Lists<br />
ustwo studios 2013 / PPP<br />
Some Text<br />
Some Text<br />
Some Text<br />
Some Text<br />
Naughty Nice<br />
In some cases when creating lists, particularly<br />
those with graphics next to them, it’s better to<br />
put all the descriptions into one single text<br />
object and set the leading to match the item<br />
spacing, rather than using separate layers for<br />
each one. This makes it easier to align and<br />
space everything correctly.<br />
111
Quick Preview<br />
ustwo studios 2013 / PPP<br />
Some Text<br />
The screens on mobile devices often have a<br />
higher pixel resolution (PPI) than that of a<br />
typical computer display, so you need to make<br />
sure you don’t create buttons and text that<br />
are too small to use.<br />
Some Text<br />
Depending on the density of the screen you<br />
may have to zoom out to 50% or even 33% to<br />
see the size of things in real life, and if they’re<br />
too small make ‘em bigger!<br />
112
Photoshop:<br />
Organisation
Layers Panel<br />
Options<br />
ustwo studios 2013 / PPP<br />
Is there anything more annoying than the<br />
“copy” that Photoshop adds on to every<br />
duplicated layer?! Remove that and some<br />
other visual clutter by going to the Layers<br />
Panel Options and switching off Use Default<br />
Masks on Fill Layers, Expand New Effects and<br />
Add “copy” to Copied Layers and Groups. Every<br />
little helps.<br />
114
Some Text<br />
Naming Layers<br />
ustwo studios 2013 / PPP<br />
Naughty Nice<br />
Don’t be selfish, give your layers proper<br />
names! It makes life a lot easier for the next<br />
person who has to work on your designs, and<br />
you’ll look amazing if the file gets sent off to a<br />
client. A good technique is to give each layer a<br />
name as they’re created, which is much easier<br />
than trying to do them all at once later on.<br />
115
Some Text<br />
Ordering Layers<br />
ustwo studios 2013 / PPP<br />
Naughty Nice<br />
If you really want to make your files super<br />
special then order the layers nicely as well. A<br />
logical way is to follow how the objects appear<br />
in the design from left to right, top to bottom,<br />
just like reading a book (apologies if your first<br />
language goes in another direction!).<br />
116
Search<br />
Some Text<br />
ustwo studios 2013 / PPP<br />
by Name by Kind<br />
Photoshop CS6 now has a search feature<br />
within the Layers panel, which coupled with<br />
good organisation can make layer navigation<br />
a breeze. Using consistent naming across the<br />
board will allow you to search for layers based<br />
on their name, or you can filter by kind –<br />
useful if you want to see all your text for<br />
example. There’s lots of other methods in<br />
there including Effect and [Layer] Colour, so<br />
have a play and see what systems you can<br />
come up with to filter and work on your layers.<br />
117
Grey (“neutral”) used for<br />
reference items, for example<br />
wireframes or screenshots<br />
Green here to show different<br />
states of the same button<br />
Colour Coding<br />
ustwo studios 2013 / PPP<br />
Red (“danger”) for old,<br />
unused elements<br />
Popup window<br />
Core design doesn’t<br />
use colour labels<br />
Here’s an example of how colour coding in the<br />
Layers panel can make it easier to navigate.<br />
Right click on the show/hide control to bring<br />
up the layer colour menu.<br />
118
Expanded Layer<br />
Effects<br />
ustwo studios 2013 / PPP<br />
Like a messy house guest, expanded Layer<br />
Effects can make it harder to find your way<br />
around. Keep them collapsed and things are a<br />
lot better.<br />
Naughty Nice<br />
119
Delete All Empty<br />
Layers<br />
ustwo studios 2013 / PPP<br />
Try not to leave empty layers or layer groups<br />
scattered throughout your files as they add<br />
unnecessary clutter. There’s a handy script<br />
located in the File > Scripts menu called Delete<br />
All Empty Layers, which does exactly what it<br />
says on the tin!<br />
Naughty Nice<br />
120
Locked Layers<br />
ustwo studios 2013 / PPP<br />
Naughty Nice<br />
Locking layers is a great way to preserve an<br />
object when working on a file, but try to make<br />
sure that they’re unlocked when handing over<br />
to other designers. Digging through layer sets<br />
trying to find the rogue locked layer that’s<br />
preventing you from moving or deleting the<br />
group can get really frustrating!<br />
121
Layer Comps<br />
ustwo studios 2013 / PPP<br />
Some Text Some Text Some Text<br />
Some Text Some Text Some Text<br />
Layer Comps: so close, yet so far. What could<br />
be a great way to show multiple variations or<br />
layouts in a file is held back by the fact that<br />
changing anything once they’re set screws<br />
them up, so you can’t really use them whilst<br />
working on a design. Best created once your<br />
document is XXXX_Final_Finished_Finito.psd.<br />
122
Photoshop:<br />
Export
Asset Files<br />
ustwo studios 2013 / PPP<br />
Using our ustwo Crop & Export scripts (see<br />
next page) we’ve tried to make the asset<br />
export process super easy. The first thing to do<br />
is set your files up properly for them to work:<br />
put every individual object that you want to<br />
export within its own layer group and give it<br />
an asset name; each group can contain as<br />
many layers as you want as the scripts work<br />
on everything at the root level. Also if you lay<br />
everything out separately as shown, rather<br />
than stacked on top of each other, you’ll end<br />
up with a useful asset reference sheet.<br />
124
Export Scripts<br />
ustwo studios 2013 / PPP<br />
We’ve built some awesome Photoshop scripts<br />
that will run through a file and export all the<br />
individual assets as PNGs…no muss, no fuss.<br />
Just copy them from Scripts to your Adobe<br />
Photoshop CSx/Presets/Scripts folder, (re)start<br />
Photoshop and you’re good to go! There are a<br />
few variations:<br />
ustwo Crop & Export [filename]<br />
[layername] <br />
This will crop to each asset and then export<br />
the file as [filename][layername].png, so with<br />
a file called button.psd, and layer called<br />
_normal the exported asset would be called<br />
button_normal.png.<br />
ustwo Crop & Export [layername] <br />
Same script as above except in this case the<br />
filename is not added to the exported asset,<br />
only the layer name is used. For the example<br />
above the exported asset would be called<br />
_normal.png.<br />
ustwo Crop & Export +1px [filename]<br />
[layername] <br />
In this case the exported asset will have a 1px<br />
margin added around each edge so that it will<br />
work correctly in Flash. File naming works as<br />
with the normal Crop & Export.<br />
ustwo Crop & Export +1px [layername] <br />
Same as above, using the alternative naming<br />
method.<br />
There are also a couple of additional scripts<br />
available which won’t crop the layers but will<br />
instead stick to the dimensions of the<br />
Photoshop file. This can be useful for things<br />
like screen comps where the actual content<br />
might change size, but you want all the<br />
exported PNGs to have the same dimensions.<br />
ustwo Export [filename][layername]<br />
ustwo Export [layername]<br />
125
Save for Web<br />
ustwo studios 2013 / PPP<br />
Check out the differences in file size of the two<br />
different PNGs here – Save As… has created a<br />
file that’s 26KB bigger than Save for Web. Well<br />
worth using the latter then!<br />
126
Reducing File Size<br />
ustwo studios 2013 / PPP<br />
Everyone’s happier when file sizes are kept<br />
down, so if you have an asset that doesn’t<br />
need transparency try converting it to an 8bit<br />
PNG. In the example above there’s no loss in<br />
quality from making the switch, but the file<br />
size has been almost halved.<br />
127
ImageOptim<br />
ustwo studios 2013 / PPP<br />
If you want to shave a few more KB from your<br />
exported file sizes then give ImageOptim a<br />
whirl – simply drag and drop your files onto its<br />
window and watch as it works its magic. The<br />
app works on PNG, JPEG and GIF images by<br />
stripping out any unnecessary metadata such<br />
as comments and colour profiles, as well as<br />
optimising the compression used. As a side<br />
note if you’re developing for iOS then it might<br />
now be worth using ImageOptim as this<br />
article explains.<br />
128
Reducing<br />
Photoshop File Sizes<br />
ustwo studios 2013 / PPP<br />
A quick way to shave some of the size from<br />
your PSDs is to switch off the visibility of all the<br />
layers. Not always practical if a design requires<br />
a certain combination to be shown, but it can<br />
be useful if sending or uploading files and you<br />
want to keep things small. Zipping the file<br />
afterwards also dramatically reduces the size.<br />
129
565<br />
ustwo studios 2013 / PPP<br />
Some devices don’t support all the colours<br />
that you can see on your computer screen,<br />
which can cause visual degradation of your<br />
assets. To prevent this from happening convert<br />
them to 565 images using the Ximagic<br />
ColorDither SP plugin. 565 refers to the colour<br />
depth change from 24bit (8+8+8) to 16bit<br />
(5+6+5) (16.7 million to 65536 colours, a<br />
commonly supported amount on mobile<br />
screens); to counteract the reduction in<br />
colours the filter also applies dithering, which<br />
will prevent banding in any gradients.<br />
130
565 <br />
Batch<br />
ustwo studios 2013 / PPP<br />
The best way to apply 565 dithering to<br />
multiple files is to create a Photoshop Action<br />
and use the File > Automate > Batch tool.<br />
Export all the assets normally using one of the<br />
Crop & Export scripts, then set up an Action to<br />
apply the filter and export using Save for Web<br />
(rather than Save and Close in the Destination<br />
menu which will increase the file size). The<br />
action shown is included in Actions/PPP.atn;<br />
you’ll need to create a folder called export on<br />
your Desktop for the processed files to be<br />
saved in.<br />
131
Photoshop:<br />
Tips
Strokes<br />
No Glow<br />
Glow<br />
ustwo studios 2013 / PPP<br />
Strokes with a 1px thickness can look a little<br />
too thin on curved shapes (straight edges are<br />
fine though), so to strengthen the stroke<br />
without making it bigger also add a Glow<br />
using the settings shown. The difference is<br />
subtle, but it definitely helps.<br />
133
Fading Circles<br />
ustwo studios 2013 / PPP<br />
Circular fades are really useful for loading<br />
icons and can be created easily with the Stroke<br />
Layer Style. The trick is to set Fill Type: Gradient<br />
and use Style: Angle.<br />
134
Quick Shine<br />
ustwo studios 2013 / PPP<br />
You can create a quick shine effect using a<br />
white inner shadow with a low Opacity value.<br />
Be careful though as the shape of the shine<br />
will follow that of the top edge of the layer it is<br />
applied to, so it tends to work best with<br />
rectangular or near-rectangular objects.<br />
135
Add Noise with<br />
Inner Glow<br />
ustwo studios 2013 / PPP<br />
You can quickly add a simple noise texture to<br />
an object using the Inner Glow Layer Style. Set<br />
the Source to Center, Size to 0, then vary the<br />
amount using the Noise setting.<br />
136
Extracting Logos<br />
ustwo studios 2013 / PPP<br />
Flat logo merged to a white background<br />
Image > Adjustments > Desaturate<br />
Image > Adjustments > Levels<br />
Use the black point picker to select<br />
the main grey colour<br />
Sometimes it can be difficult to obtain a<br />
decent vector logo, in which case a last resort<br />
is to extract one using this process. Another<br />
useful tip is to search a company’s site to see<br />
if they have any PDF documents available for<br />
Image > Adjustments > Invert<br />
Then Select All and Copy<br />
Add a colour layer, add a layer mask, alt-click<br />
on the mask and then Paste. This will create<br />
a mask from the black and white logo image<br />
You now have a logo on a transparent<br />
background<br />
download: they’ll often have logos in them<br />
which can then be opened in Illustrator.<br />
137
Star Fields<br />
ustwo studios 2013 / PPP<br />
Have a play around with the settings in the<br />
Brushes panel to create some different brush<br />
effects, like a basic star field for example. By<br />
increasing the Size Jitter and Opacity Jitter the<br />
brushes become more random.<br />
138
Patterns<br />
ustwo studios 2013 / PPP<br />
Add a little something to your designs by<br />
including a pattern or texture. They’re easy to<br />
make using the Pattern tool: first draw a tile<br />
that can be repeated smoothly, drag a<br />
selection around it, then go to Edit > Define<br />
Pattern… to add it to the presets. This pattern<br />
can then be used throughout Photoshop,<br />
including the Layer Style panel. Experiment<br />
with Blend Modes and Opacity to alter the<br />
pattern’s look (black and white work well as<br />
they are neutral colours and will work with any<br />
underlying design).<br />
139
Kuler<br />
ustwo studios 2013 / PPP<br />
Feeling a bit uninspired when it comes to<br />
colours and palettes? Then give Kuler a go! It’s<br />
an online service where users can create and<br />
browse through colour palettes, but there’s<br />
also an extension for it so you don’t even need<br />
to leave Photoshop.<br />
It’s an incredibly useful tool for creating colour<br />
schemes or finding a bit of inspiration.<br />
140
Shortcuts <br />
Paths<br />
ustwo studios 2013 / PPP<br />
There are loads of shortcuts for the path tools<br />
to make working with them quicker. If you’ve<br />
got two existing Shape Layers you can<br />
combine the paths using Command + E. After<br />
drawing a path you can add another to it by<br />
pressing + or by holding down Shift;<br />
alternatively - or Alt will subtract from the<br />
shape. Once you’ve drawn the second path<br />
you can then quickly subtract and add it from<br />
the other by selecting it and pressing - or +.<br />
141
Shortcuts <br />
Paths<br />
ustwo studios 2012 / PPP<br />
If you’re editing a path with the Direct<br />
Selection Tool and you don’t want to<br />
accidentally select other Shape Layers in the<br />
document then tap Q to enter Quick Mask<br />
Mode, which will isolate the one you’re<br />
currently working on.<br />
Command + Shift + H will hide the current path<br />
you’ve got selected - useful if you want to<br />
preview the shape without the path obscuring<br />
the edges.<br />
Some Text<br />
142
Shortcuts <br />
Selections &<br />
Brushes<br />
ustwo studios 2012 / PPP<br />
When creating a selection hold down the<br />
Space key to move it around before letting go<br />
of the mouse button and fixing the size.<br />
Use the square bracket keys [ and ] to adjust<br />
brush size up and down. Shift plus [ or ] will<br />
increase the brush hardness.<br />
143
Shortcuts <br />
Layers<br />
ustwo studios 2012 / PPP<br />
Select a layer and press the forward slash / key<br />
to lock transparency. On Shape Layers this will<br />
lock the position instead.<br />
Collapse or expand all layer sets in a<br />
document by holding down the Command key<br />
and clicking on one of the triangle icons.<br />
144
Shortcuts <br />
Layers<br />
ustwo studios 2012 / PPP<br />
Hide all other layers by holding down Alt and<br />
clicking on the visibility icon. <br />
To show or hide layers in a row click, hold<br />
down and drag the cursor across all the<br />
relevant visibility icons.<br />
145
Shortcuts <br />
Keyboard<br />
ustwo studios 2013 / PPP<br />
F (Cycle screen modes) <br />
Switch between normal, fullscreen with task<br />
bar and full screen with black background.<br />
Space bar (Hand tool) <br />
Temporarily selects the hand tool while held<br />
down, use to pan around an image.<br />
Command + ` (Cycle open documents) <br />
Acts like Alt + Tab in the OS, changing between<br />
open documents.<br />
Space + F (Canvas background) <br />
Cycles through canvas colours.<br />
X (Switch colours) <br />
Flips the foreground and background colours.<br />
D (Default colours) <br />
Resets foreground and background colours to<br />
black and white.<br />
Arrow keys (Move selection outline) <br />
Moves selection outline by 1px.<br />
Shift + Arrow keys (Move selection outline) <br />
Moves selection outline by 10px.<br />
Command + Arrow keys (Move selection) <br />
Moves selected layer or area by 1px.<br />
Command + Shift + Arrow keys (Move<br />
selection) <br />
Moves selected layer or area by 10px.<br />
Command + Option + A (Select all layers) <br />
Selects all layers in the layers palette.<br />
Command + Click layer thumbnail (Load layer<br />
as selection) <br />
Load layer transparency as a selection<br />
Shift + Click mask (Enable/disable layer mask) <br />
Switch layer mask on and off.<br />
Alt + Click mask (View mask) <br />
Show the layer mask as a separate image<br />
which can be edited like a channel.<br />
146
Shortcuts <br />
Keyboard<br />
ustwo studios 2013 / PPP<br />
Command + Click mask (Load mask as<br />
selection) <br />
Loads up the mask as a selection.<br />
Command + Shift + I (Invert selection) <br />
Reverse the current selection so previously<br />
selected areas become deselected and vice<br />
versa.<br />
Command + D (Deselect) <br />
Removes current selection.<br />
Command + Shift + D (Reselect) <br />
Reloads the last selection.<br />
Command + J (Copy layer) <br />
Duplicate the currently selected layer.<br />
1 – 0 (Change layer opacity) <br />
Adjust the selected layer opacity in 10%<br />
increments.<br />
Shift + [+/-] (Cycle blending modes) <br />
Cycle through layer blending modes.<br />
147
Keyboard Shortcuts<br />
and Menus<br />
ustwo studios 2013 / PPP<br />
Become a Photoshop lean machine by<br />
creating custom keyboard shortcuts using the<br />
Edit > Keyboard Shortcuts… dialog. In this<br />
example a couple have been created for Align<br />
Vertical and Horizontal Centres.<br />
Another really useful thing to do is remove the<br />
Command + Q shortcut to prevent any<br />
accidental quits of Photoshop.<br />
148
Illustrator
Introduction<br />
ustwo studios 2013 / PPP<br />
Illustrator: deploy when Photoshop’s vector<br />
tools just aren’t quite up to the task! We tend<br />
to use it for creating complex vectors which<br />
can then be styled in Photoshop – that way<br />
they retain their scaleability but get all the<br />
visual treats that Layer Effects allow too.<br />
150
Illustrator Colour<br />
Settings<br />
ustwo studios 2013 / PPP<br />
It’s worth setting up the colour profiles in<br />
Illustrator as well – for example you might<br />
want to add some colour to vector sketches<br />
which match what you see in Photoshop.<br />
As with its sibling, go to Edit > Colour<br />
Settings…, make sure Working Spaces > RGB is<br />
set to the screen specified in your System<br />
Preferences and Color Management Policies ><br />
RGB is Off.<br />
151
Useful Settings<br />
ustwo studios 2013 / PPP<br />
There are a couple of useful settings in<br />
Illustrator > Preferences. The first is to set the<br />
Units to <strong>Pixel</strong>s for General and Stroke, which<br />
will mean all your dimensions will match up<br />
pixel for pixel with Photoshop.<br />
Once this is done the keyboard increment can<br />
be set to 1px, which means the cursor keys<br />
can be used to nudge shapes and points<br />
around while remaining on whole pixel<br />
measurements.<br />
152
Grids<br />
ustwo studios 2013 / PPP<br />
Like Photoshop, the Illustrator grid can be set<br />
up in Illustrator > Preferences > Guides, Grid, &<br />
Slices…, again with useful 10px gridlines and<br />
10 subdivisions.<br />
153
Snap to Grid<br />
ustwo studios 2013 / PPP<br />
Yup, you guessed it, stick Snap to Grid on too!<br />
Like Photoshop it’s located in the View menu.<br />
154
Smart Guides<br />
ustwo studios 2013 / PPP<br />
Sometimes you need to push the boundaries<br />
and break out of the grid, in which case a good<br />
alternative is to use Smart Guides for non-<br />
straight/off-grid shapes and points. In the<br />
example above a right-angled triangle has<br />
been placed below a circle; the Smart Guides<br />
have recognised where the two overlap and<br />
let you easily add a point where the two<br />
intersect.<br />
155
Precision<br />
ustwo studios 2013 / PPP<br />
Naughty Nice<br />
The Transform window is your pixel precision<br />
best friend. It can either be used to check a<br />
whole shape (top row), or a single point<br />
(bottom row). Also, make use of the link<br />
option for the W and H boxes, so when one<br />
value is changed the other will also adjust by<br />
the same proportion, keeping the object in<br />
scale.<br />
156
Align to <strong>Pixel</strong> Grid<br />
ustwo studios 2013 / PPP<br />
The new super-villain of Illustrator! Make sure<br />
this option is deselected when drawing shapes<br />
– it will align objects on the artboard to the<br />
underlying grid, which can cause unexpected<br />
shifts in the position when strokes are added<br />
for example. To show the Options go to the<br />
Transform panel menu.<br />
157
<strong>Pixel</strong> Preview<br />
ustwo studios 2013 / PPP<br />
<strong>Pixel</strong> Preview On <strong>Pixel</strong> Preview Off<br />
This is another one to be wary of: when View ><br />
<strong>Pixel</strong> Preview is on it can show pixels as being<br />
precise when in reality they’re not.<br />
158
Preview Blurring<br />
ustwo studios 2013 / PPP<br />
Nothing to worry about too much here, but<br />
sometimes Illustrator will show a shape as<br />
having blurred edges even though the<br />
dimensions are exact in the Transform<br />
window. This seems to be a bug with the<br />
program, but thankfully the blurring won’t<br />
appear when the shape is imported into<br />
Photoshop.<br />
159
Organisation<br />
ustwo studios 2013 / PPP<br />
If you tried to name every layer in an<br />
Illustrator file you’d get nothing else done, but<br />
try to organise shapes into groups so you don’t<br />
end up with one massive artboard the size of a<br />
football pitch – not fun to scroll around!<br />
160
Appendix
PPPatterns<br />
ustwo studios 2013 / PPP<br />
There’s a library of patterns available to use in<br />
Patterns/PPPattern.pat and also ready<br />
applied as Layer Effects in Patterns/<br />
PPPattern.psd<br />
162
ustwo studios 2013 / PPP<br />
Thanks!<br />
@pppustwo<br />
@gyppsy<br />
163