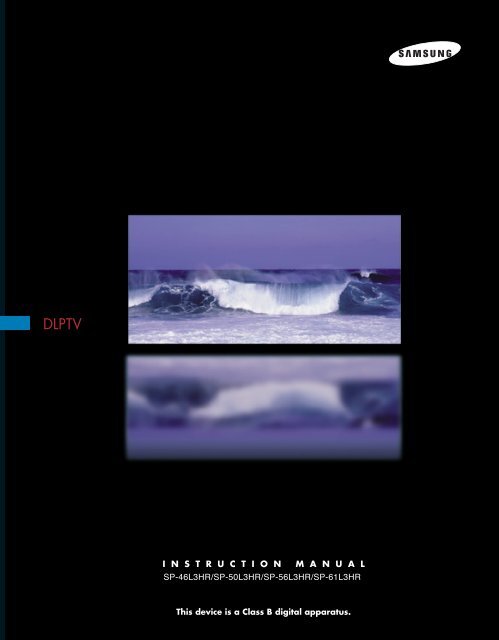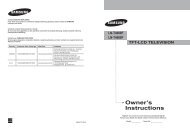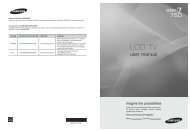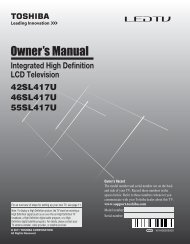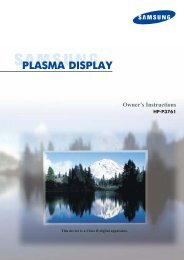Create successful ePaper yourself
Turn your PDF publications into a flip-book with our unique Google optimized e-Paper software.
DLPTV<br />
I N S T R U C T I O N M A N U A L<br />
SP-46L3HR/SP-50L3HR/SP-56L3HR/SP-61L3HR<br />
This device is a Class B digital apparatus.
Table of Contents<br />
English - 2<br />
Your New Wide TV ............................................................................................6<br />
Replacing the Lamp................................................................................................6<br />
List of Features .......................................................................................................8<br />
Accessories ...........................................................................................................8<br />
Side Panel Buttons..................................................................................................9<br />
Side Panel Jacks ................................................................................................... 9<br />
Front Panel LED Indicators .....................................................................................10<br />
Rear Panel Jacks ..................................................................................................11<br />
Remote Control ....................................................................................................12<br />
Installing Batteries in the Remote Control.....................................................13<br />
Connections .....................................................................................................16<br />
Connecting VHF and UHF Antennas.......................................................................16<br />
Antennas with 300-ohm Flat Twin Leads .....................................................16<br />
Antennas with 75-ohm Round Leads ...........................................................16<br />
Separate VHF and UHF Antennas ..............................................................17<br />
Connecting Cable TV and VCR..............................................................................18<br />
Cable without a Cable Box .......................................................................18<br />
Cable with a Cable Box that Descrambles All Channels ...............................18<br />
Connecting a Cable Converter Box............................................................19<br />
Connecting a Cable Converter Box and a VCR ...........................................19<br />
Connecting a Camcorder......................................................................................20<br />
Connecting a DVD Player .....................................................................................21<br />
Connecting to Y,PB,PR ...............................................................................21<br />
Connecting to Audio and Video Jacks ........................................................21<br />
Connecting a DTV Set-Top Box ..............................................................................22<br />
Connecting to Y,PB,PR ...............................................................................22<br />
Connecting to DVI (Digital Visual Interface) .................................................22<br />
Connecting to R,G,B.................................................................................23<br />
Connecting to HDMI (High Definition Multimedia Interface) ..........................23<br />
Operation........................................................................................................26<br />
Turning the TV On and Off....................................................................................26<br />
Viewing the Menus and On-Screen Displays ...........................................................26<br />
Selecting the Menu Language................................................................................27<br />
Selecting the Antenna Input ...................................................................................27<br />
Memorizing the Channels .....................................................................................28<br />
Adding and Erasing Channels ...............................................................................29<br />
Changing Channels..............................................................................................30<br />
Selecting Your Favorite Channels ...........................................................................31<br />
Scanning the Channels .........................................................................................32<br />
Labeling the Channels ..........................................................................................33<br />
Picture Control .....................................................................................................34<br />
Sound Control .....................................................................................................36<br />
Setting the Clock..................................................................................................38<br />
Setting the Timers .................................................................................................39<br />
Viewing an External Signal Source ........................................................................41<br />
Assigning Names to External Input Mode ...............................................................42<br />
Freezing the Current Picture ..................................................................................43<br />
Remote Control VCR/DVD Buttons..........................................................................43
Special Features ...............................................................................................46<br />
Customizing Your Remote Control ..........................................................................46<br />
Remote Control Codes ..........................................................................................47<br />
Fine Tuning Channels ...........................................................................................48<br />
LNA (Low Noise Amplifier)....................................................................................49<br />
Selecting the Color Tone .......................................................................................50<br />
Changing the Picture Size .....................................................................................51<br />
Digital Noise Reduction ........................................................................................52<br />
DNIe TM (Digital Natural Image engine) ...........................................................53<br />
Setting the My Color Control Mode........................................................................54<br />
Setting the Film Mode...........................................................................................56<br />
Viewing Picture-In-Picture.......................................................................................57<br />
Activating the PIP .....................................................................................57<br />
Selecting an External Source .....................................................................58<br />
Swapping the Sub Picture and Main Picture................................................59<br />
Changing the Size of the Sub Picture .........................................................60<br />
Changing the Location of the Sub Picture....................................................61<br />
Changing the Channel of the Sub Picture....................................................62<br />
Selecting the Sound Source .......................................................................63<br />
Setting the SRS TSXT.............................................................................................64<br />
Choosing a Multi-Channel Sound (MTS) track..........................................................65<br />
Auto Volume........................................................................................................66<br />
Enjoying the Sound of External Speakers ................................................................67<br />
Using the V-Chip ..................................................................................................68<br />
Viewing Closed Caption Information ......................................................................78<br />
Setting the Blue Screen Mode................................................................................80<br />
Setting The On/Off Melody ..................................................................................81<br />
Using the Color Weakness Enhancement Feature .....................................................82<br />
PC Display.......................................................................................................84<br />
Using Your TV as a Computer (PC) Display .............................................................84<br />
How to Connect Your PC to the TV.............................................................84<br />
Setting up Your PC Software (Based on Widows 98) ...................................85<br />
Display Modes.........................................................................................86<br />
Adjusting the Picture Quality .................................................................................87<br />
Changing the Picture Position ................................................................................88<br />
Adjusting the Picture Quality and Position Automatically...........................................89<br />
Initializing the Picture Settings................................................................................90<br />
Changing the Picture Size (PC Mode).....................................................................91<br />
Appendix.........................................................................................................94<br />
Troubleshooting ...................................................................................................94<br />
Cleaning and Maintaining Your TV ........................................................................95<br />
Using Your TV in Another Country..........................................................................95<br />
Specifications ......................................................................................................95<br />
English - 3
SAMSUNG
Your New Wide TV
Your New Wide TV<br />
Replacing the Lamp<br />
• Why do I need to replace the lamp?<br />
The lamp used in a projection TV has a limited lifespan. For the best screen quality it needs to be<br />
replaced periodically. After replacing the lamp, the screen quality will be bright and clear as new.<br />
• When do I need to replace it?<br />
It should be replaced when the screen becomes darker, less clear or when all three LEDs on the front<br />
(Timer, Lamp, & Temp.) are flashing.<br />
• Check before lamp replacement<br />
1. The lamp must be the same code number and type.<br />
2. The lamp type is indicated on the right side of the TV. It is also indicated on the lamp case.<br />
3. After checking the code number for the lamp, give the code number to the store where you<br />
purchased the TV or to a Samsung Service center.<br />
• Caution<br />
1. Replace with the correct code numbered lamp to avoid damage to the TV.<br />
2. Turn the power off and wait for 30 minutes before replacing the lamp as it will be hot.<br />
3. Do not touch the glass part of the lamp with your bare hands nor insert any foreign object inside<br />
the cover as it may cause poor screen quality, electric shock or fire.<br />
4. Do not place the old lamp near flammable objects or within the reach of children.<br />
English - 6
• For replacement, you will need a 5.91 Inches-long Phillips screwdriver and a pair of gloves.<br />
1<br />
Unplug<br />
TV, then use a<br />
screwdriver to remove the<br />
screw.<br />
2<br />
Remove<br />
the Lamp cover.<br />
3<br />
Remove<br />
the screws securing<br />
the Lamp by using a<br />
screwdriver.<br />
4<br />
Separate<br />
the Lamp from the<br />
engine by holding the handle<br />
and pulling it out.<br />
5<br />
To<br />
reinstall the Lamp, follow<br />
these steps in reverse order.<br />
NOTES<br />
• Be sure the replacement Lamp is the same type.<br />
• After replacing the lamp, align the lamp cover with the groove and secure the screw.<br />
• The TV will not turn on if the lamp cover is not correctly closed (as this will activate the<br />
protective circuit).<br />
English - 7
Your New Wide TV<br />
List of Features<br />
Your TV was designed and engineered using the latest technology. It is a full-featured, high-performance<br />
unit that exceeds industry standards. In addition, it has these special features:<br />
• Easy-to-operate remote control<br />
• Easy-to-use on-screen menu system you can access from the side panel or remote control<br />
• Automatic timer to turn the TV on and off at any time you choose<br />
• Adjustable picture and sound settings and the ability to memorize your favorite settings<br />
• Automatic channel tuning for up to 181 channels<br />
• A special filter to reduce or eliminate reception problems<br />
• Fine tuning control for the sharpest picture possible<br />
• A built-in multi-channel sound decoder for stereo and bilingual listening<br />
• Built-in, dual channel speakers<br />
• A special sleep timer<br />
• Picture-in-Picture capability that lets you watch two channels at once<br />
• Widescreen TV with adjustable image size<br />
• Life-like clear images provided by DNle technology<br />
• My Color Control Mode for corresponding with your color style<br />
• Color weakness Mode<br />
Accessories<br />
Once you have unpacked your TV, check to make sure that you have all the parts shown here. If any<br />
piece is missing or broken, call your dealer.<br />
Remote Control<br />
(BP59-00048C)/<br />
AAA Batteries<br />
(4301-000103)<br />
Warranty Cards (2)/<br />
Registration Card (1)<br />
Instruction <strong>Manual</strong>/<br />
Safety Guide <strong>Manual</strong>/<br />
Quick Guide <strong>Manual</strong><br />
English - 8
Side Panel Buttons<br />
The buttons on the right side panel control your TV’s basic features, including the on-screen menu<br />
system. To use the more advanced features, you must use the remote control.<br />
Press to switch between viewing TV programs and signals from connected components.<br />
Press to see the on-screen menu.<br />
Press to lower or raise the volume and to select items when using the on-screen menu.<br />
Press to change channels and move between items on the on-screen menu.<br />
Press to activate (or change) a particular item.<br />
Side Panel Jacks<br />
Use the right side panel jacks to connect a component that is used only occasionally (a camcorder<br />
or video game, for example).<br />
Connect the video signal from a camcorder or video game.<br />
Connect the audio signal from a camcorder or video game.<br />
Connect an S-video signal from a camcorder or video game.<br />
(S-Video 3 jack and Audio L/R input 3 are used in conjunction.)<br />
English - 9
Your New Wide TV<br />
Front Panel LED Indicators<br />
The three lights on the front panel indicate the status of your TV.<br />
POWER<br />
Press to turn the TV on and off.<br />
Remote Control Sensor<br />
Aim the remote control towards this spot on the TV.<br />
: Light is On<br />
: Light is Blinking<br />
: Light is Off<br />
TIMER<br />
LAMP STAND BY/TEMP Indication<br />
Standby state.<br />
The picture will automatically appear in about 15 seconds.<br />
Auto Timer ON/OFF has been set and the set will automatically be<br />
turned on in about 25 seconds.<br />
A cooling fan inside the set is not operating normally.<br />
Lamp cover on rear of the set is not properly shut.<br />
Check if the ventilation hole on the rear of the set is blocked, because if<br />
the inner temperature is too high, the power will shut off.<br />
Lamp may be defective. Please contact a certified technician.<br />
• It takes about 30 seconds for the TV to warm up, so normal brightness may not appear immediately.<br />
• The TV has a fan to keep the inside lamp from overheating. You’ll occasionally hear it working.<br />
English - 10
Rear Panel Jacks<br />
Use the rear panel jacks to connect components such as a VCR. You can connect different components<br />
such as VCRs, Set-Top Box and a DVD player etc., because there are two sets of video input jacks and<br />
three set of component video input jacks on the rear panel of your TV. For more information, please see<br />
“Connections”.<br />
ΠANTENNA terminals<br />
Two independent cables or antennas can be connected to these terminals.<br />
Use “ANT 1 IN” and “ANT 2 IN” terminals to receive a signal from<br />
VHF/UHF antennas or your cable system. Use the “ANT 1 OUT” terminal to<br />
send the signal being received by the “ANT 1 IN” terminal out to another<br />
component (such as a Cable Set-Top Box). The PIP channel can be received<br />
only when a signal source is connected to “ANT 1 IN”.<br />
´ S-VIDEO INPUT jacks<br />
Connects an S-Video signal from an S-VHS VCR or DVD player.<br />
ˇ VIDEO/AUDIO INPUT jacks (VCR1, VCR2)<br />
Connect video/audio signals from external sources, such as a VCR or DVD<br />
players.<br />
¨ VIDEO/AUDIO OUTPUT jacks<br />
Sends a video signal from the TV to an external source, such as a VCR.<br />
Note: It is available only in RF, Video and S-Video modes.<br />
Ø PC AUDIO INPUT jacks<br />
Connect these to the audio output jacks on your PC.<br />
∏ PC VIDEO INPUT jack<br />
Connect these to the video output jack on your PC .<br />
” DVI (Digital Video Interface) AUDIO INPUT jacks<br />
Connect to the digital audio output jacks for device with DVI output.<br />
’ DVI (Digital Video Interface) VIDEO INPUT jack<br />
Connect to the digital video output jack for device with DVI output.<br />
˝ HDMI (High Definition Multimedia Interface)<br />
VIDEO/AUDIO INPUT jack<br />
Connect to the HDMI jack for device with HDMI output.<br />
Ô SERVICE<br />
This jack is for repair and software upgrades.<br />
ˆ Component1, 2 jacks (Y, PB, PR, L, R)<br />
Use these jacks to connect the component video/audio signals from a DVD<br />
player or a set top box when using the component video input jacks.<br />
English - 11
Your New Wide TV<br />
Remote Control<br />
You can use the remote control up to about 23 feet from the TV. When using the remote control, always<br />
point it directly at the TV. You can also use your remote control to operate your Set-Top box, VCR, Cable<br />
box or DVD player. See pages 46~47 for details.<br />
1. POWER<br />
Turns the TV on and off.<br />
2. S.MODE<br />
Adjust the TV sound by selecting one of the<br />
preset factory settings (or select your personal,<br />
customized sound settings.)<br />
3. P.MODE<br />
Adjust the TV picture by selecting one of the<br />
preset factory settings (or select your personal,<br />
customized picture settings.)<br />
4. +100<br />
Press to select cable channels over 100 on TV.<br />
5. VOL +, VOL -<br />
Press to increase or decrease the volume.<br />
6. MUTE<br />
Press to mute the TV sound.<br />
7. FAV.CH (Favorite Channel)<br />
Press to switch between your favorite channels.<br />
8. MENU<br />
Displays the main on-screen menu.<br />
9. STILL<br />
Press to stop the action during a particular<br />
scene. Press again to resume normal video.<br />
10. P.SIZE<br />
Press to change the picture size.<br />
11. MODE<br />
Selects a target device to be controlled by the<br />
Samsung remote control (i.e., TV, STB, VCR,<br />
CABLE, or DVD).<br />
12. PRE-CH<br />
Tunes to the previous channel.<br />
13. SOURCE<br />
Press to display all of the available video<br />
sources (i.e., TV, Set-Top box, VCR, DVD, DTV,<br />
PC).<br />
14. CH , CH<br />
Press to change channels.<br />
15. INFO<br />
Press to display information on the TV screen.<br />
16. EXIT<br />
Press to exit the menu.<br />
17. ▲, ▼, œ, √, ENTER<br />
Press to select highlight up, down, left, or right.<br />
While using the on-screen menus, press the<br />
ENTER to activate (or change) a particular item.<br />
18. MTS (Multichannel<br />
Television Stereo)<br />
Press to choose Stereo, Mono or SAP (Secondary<br />
Audio Program).<br />
19. SRS<br />
Activates TruSurround.<br />
20. ADD/DEL<br />
Press to add or erase channels in the TV’s<br />
memory.<br />
Use the ADD/DEL button to memorize and erase<br />
the fine tuning after fine tuning channels.<br />
21. SLEEP<br />
Press to select a preset time interval for<br />
automatic shutoff.<br />
22. PIP (Picture In Picture)<br />
Activates PIP.<br />
23. SET<br />
Used during set up of this remote control, so<br />
that it will work compatibly with other devices<br />
(Set-Top box, VCR, Cable box, DVD, etc.)<br />
24. DNIe (Digital Natural<br />
Image engine)<br />
Activates DNIe.<br />
25. PIP Controls<br />
SIZE; Press to select the size of PIP window.<br />
SWAP; Press to exchange the video signal that<br />
is currently displayed on the main screen with<br />
the signal in the PIP window.<br />
CH / ; Press to display the available<br />
channels in sequence. (These buttons change<br />
channels in the PIP window only.)<br />
26. VCR/DVD Controls<br />
Controls VCR or DVD functions: Rewind, Stop,<br />
Play/Pause, Fast Forward.<br />
27. RESET<br />
If your remote control is not functioning<br />
properly, take out the batteries and press the<br />
reset button for about 2~3 seconds. Re-insert<br />
the batteries and try using the remote control<br />
again.<br />
English - 12
Installing Batteries in the Remote Control<br />
With normal use, the batteries in the remote control should last about a year. If you notice a performance<br />
degradation while using the remote, the batteries may need to be replaced. Make sure you replace both<br />
batteries and do not mix old and new batteries in the remote control. If you won’t be using the remote<br />
control for a long time, remove the batteries and store them in a cool dry place.<br />
1<br />
Slide<br />
the back cover all the way out<br />
to open the battery compartment of<br />
the remote control.<br />
2<br />
Install<br />
two AAA size batteries.<br />
Make sure to match the “+” and<br />
“–” ends of the batteries with the<br />
diagram inside the compartment.<br />
3<br />
Slide<br />
the cover back into place.<br />
English - 13
SAMSUNG
Connections
Connections<br />
Connecting VHF and UHF Antennas<br />
If you do not have a cable system, you will need to connect an antenna to your TV.<br />
Antennas with 300-ohm Flat Twin Leads<br />
If your antenna looks like this:<br />
it has 300-ohm flat twin leads.<br />
1<br />
Place<br />
the wires from the twin<br />
leads under the screws on the<br />
300-75 ohm adaptor (not<br />
supplied). Use a screwdriver<br />
to tighten the screws.<br />
2<br />
Plug<br />
the adapter into the<br />
“ANT 1 IN” terminal on the<br />
rear panel.<br />
Antennas with 75-ohm Round Leads<br />
If your antenna looks like this:<br />
it is an antenna with 75-ohm round leads.<br />
1<br />
Plug<br />
the antenna lead into the<br />
“ANT 1 IN” terminal on the<br />
rear panel.<br />
English - 16
Separate VHF and UHF Antennas<br />
If you have two separate antennas for your TV (one VHF and one UHF), you must combine the<br />
two antenna signals before connecting the antennas to the TV. This procedure requires an optional<br />
combiner-adaptor (available at most electronics shops).<br />
1<br />
Connect<br />
both antenna<br />
leads to the combiner.<br />
2<br />
Plug<br />
the combiner into the<br />
“ANT 1 IN” terminal on<br />
the rear panel.<br />
English - 17
Connections<br />
Connecting Cable TV and VCR<br />
You can connect different cable systems to your TV, including cable without a cable box, and<br />
cable with a cable box that descrambles some or all channels.<br />
Cable without a Cable Box<br />
If you want to connect cable, and you do not need to use a cable box:<br />
1<br />
Plug<br />
the incoming cable<br />
into the “ANT 1 IN”<br />
terminal on the rear panel.<br />
Cable with a Cable Box that Descrambles All Channels<br />
1<br />
Find<br />
the cable that is<br />
connected to the<br />
ANTENNA OUT terminal<br />
on your cable box. This<br />
terminal might be labeled<br />
“ANT OUT”, “VHF OUT”<br />
or simply, “OUT”.<br />
2<br />
Connect<br />
the other end of<br />
this cable to the “ANT 1<br />
IN” terminal on the rear<br />
panel.<br />
English - 18
Connecting a Cable Converter Box<br />
This connection allows you to watch cable and premium channels. You should keep your TV<br />
selected to “ANT 1 IN” so that you can use the TV features. When viewing premium channels,<br />
select “ANT 2 IN” and tune the TV to channel 3 or 4 (whichever channel is vacant in your area),<br />
then use the converter box to change channels. You will need two coaxial cables.<br />
From<br />
Cable<br />
NOTES<br />
• When you use a converter box with<br />
your TV, there may be features that you<br />
can not program using the remote<br />
control, such as programming your<br />
favorite channels and blocking<br />
channels.<br />
• The output from “ANT 1 OUT” is<br />
available when select “Ant.2” in the<br />
“Antenna“ channel menu.<br />
Connecting a Cable Converter Box and a VCR<br />
This connection allows you to watch and record basic and premium cable channels, as well as<br />
watch videotapes. You should keep your TV selected to “ANT 1 IN” so that you can use the TV’s<br />
features. When viewing premium channels or recording with the VCR, select “ANT 2 IN”<br />
(whichever channel is vacant in your area), then use the converter box to change channels.<br />
From<br />
Cable<br />
TV Rear Panel<br />
Caution: If you want to record one channel<br />
while watching another channel, a splitter<br />
(not included) must be added between the<br />
cable and “ANT 1 IN”. One output of the<br />
splitter goes to “ANT 1 OUT” and the<br />
second output is connected to IN on the<br />
cable converter box.<br />
If you have a mono VCR, connect L/Mono<br />
to VCR Audio OUT using only one audio<br />
cable.<br />
If you have a S-VHS VCR, use the S-video<br />
connections and remove the video cable.<br />
Do not connect the video cable and the<br />
S-video cable to video1 simultaneously.<br />
Stereo VCR<br />
When you use a converter box with your<br />
TV there may be features that you can not<br />
program using the remote control, such as<br />
programming your favorite channels and<br />
blocking channels.<br />
English - 19
Connections<br />
Connecting a Camcorder<br />
The side panel jacks on your TV make it easy to connect a camcorder to your TV.<br />
You can use your camcorder to view tapes without using a VCR.<br />
1<br />
Locate<br />
the A/V output jacks<br />
on the camcorder. They are<br />
usually found on the side or<br />
back of the camcorder.<br />
Camcorder<br />
Output Jacks<br />
2<br />
Connect<br />
a set of audio<br />
cables between the AUDIO<br />
IN jacks on the TV and the<br />
AUDIO OUT jacks on the<br />
camcorder. If you have<br />
mono camcorder, connect<br />
L(mono) to camcorder audio<br />
out using only one audio<br />
cable.<br />
TV Side Panel<br />
Camcorder<br />
3<br />
Connect<br />
a video cable<br />
between the VIDEO IN (or<br />
S-VIDEO IN) jack on the TV<br />
and the VIDEO OUT jack<br />
on the camcorder. The<br />
audio-video cables shown<br />
here are usually included<br />
with a Camcorder. (If not,<br />
check your local electronics<br />
store.) If your camcorder is<br />
stereo, you need to connect<br />
a set of two cables.<br />
English - 20
Connecting a DVD Player<br />
The rear panel jacks on your TV make it easy to connect a DVD player to your TV.<br />
Connecting to Y,PB,PR<br />
1<br />
Connect a set of audio<br />
cables between the<br />
COMPONENT (1 or 2)<br />
AUDIO (L,R) IN jacks on the<br />
TV and the AUDIO OUT<br />
jacks on the DVD player.<br />
Incoming<br />
Cable or<br />
Antenna<br />
TV Rear Panel<br />
2<br />
To<br />
enable Component video<br />
viewing, connect a set of<br />
video cables between the<br />
COMPONENT (1 or 2)<br />
VIDEO (Y, PB, PR) IN jacks<br />
on the TV and VIDEO<br />
(Y/PB/PR or Y/CB/CR) OUT<br />
jacks on the DVD player.<br />
Note: For an explanation of<br />
Component video, see your<br />
DVD player's owner's<br />
manual.<br />
DVD Player<br />
Connecting to audio and video jacks<br />
1<br />
Connect a set of audio<br />
cables between the AUDIO<br />
IN (1 or 2) jacks on the TV<br />
and the AUDIO OUT jacks<br />
on the DVD player.<br />
Incoming<br />
Cable or<br />
Antenna<br />
TV Rear Panel<br />
2<br />
Connect<br />
a video cable<br />
between the VIDEO IN (1<br />
or 2) jack on the TV and the<br />
VIDEO OUT jack on the<br />
DVD player.<br />
DVD Player<br />
English - 21
Connections<br />
Connecting a DTV Set-Top Box<br />
Connecting to Y,PB,PR<br />
1<br />
Connect a set of audio<br />
cables between the<br />
COMPONENT (1 or 2)<br />
AUDIO (L,R) IN jacks on the<br />
TV and the AUDIO OUT<br />
jacks on the Set-Top Box.<br />
TV Rear Panel<br />
2<br />
Connect<br />
a set of video<br />
cables between the<br />
COMPONENT (1 or 2)<br />
VIDEO (Y, PB, PR) IN jacks<br />
on the TV and VIDEO<br />
(Y/PB/PR or Y/CB/CR) OUT<br />
jacks on the Set-Top Box.<br />
Note: For an explanation of<br />
Component video, see your<br />
Set Top Box owner's<br />
manual.<br />
Incoming<br />
Cable or<br />
Antenna<br />
DTV Set Top Box<br />
Connecting to DVI (Digital Visual Interface)<br />
1<br />
Connect a set of audio<br />
cables between the DVI<br />
AUDIO (L,R) IN jacks on the<br />
TV and the AUDIO OUT<br />
jacks on the Set-Top Box.<br />
TV Rear Panel<br />
2<br />
Connect<br />
a video cable<br />
between the DVI IN jack on<br />
the TV and the DVI OUT<br />
jack on the Set-Top Box.<br />
Incoming<br />
Cable or<br />
Antenna<br />
DTV Set Top Box<br />
English - 22
Connecting to R,G,B<br />
1<br />
Connect a set of audio<br />
cables between the PC<br />
AUDIO (L,R) IN jacks on the<br />
TV and the AUDIO OUT<br />
jacks on the Set-Top Box.<br />
TV Rear Panel<br />
2<br />
Connect<br />
a video cable<br />
between the PC IN jack on<br />
the TV and the R.G.B OUT<br />
jack on the Set-Top Box.<br />
Incoming<br />
Cable or<br />
Antenna<br />
DTV Set Top Box<br />
Connecting to HDMI (High Definition Multimedia Interface)<br />
1<br />
Connect a HDMI cable<br />
between the HDMI IN jack<br />
on the TV and the HDMI OUT<br />
jack on the Set-Top Box.<br />
TV Rear Panel<br />
NOTE<br />
• Please check if the power of<br />
HDMI source is on, in case that<br />
you fail to select HDMI from the<br />
“Source List” even after you<br />
connected the cable of HDMI<br />
source (DTV Set-Top Box, DVD,<br />
etc.) to TV.<br />
Incoming<br />
Cable or<br />
Antenna<br />
DTV Set Top Box<br />
English - 23
SAMSUNG
Operation
Operation<br />
Turning the TV On and Off<br />
Press the POWER button on the remote control.<br />
You can also use the POWER button on the front panel.<br />
Viewing the Menus and On-Screen Displays<br />
The on-screen menu system allows you to control the settings of your TV. Access the on-screen menu<br />
system by pressing the MENU button on the remote control. Once the on-screen menu appears, use<br />
the …/†/œ/√/ENTER on your remote control to select menu items and make adjustments.<br />
You can also view the on-screen menu system and make some adjustments using the TV’s side<br />
panel buttons.<br />
Viewing the Menus<br />
1<br />
Press the MENU button.<br />
The main menu is displayed.<br />
There are five menu groups:<br />
“Input”, “Picture”, “Sound”,<br />
“Channel” and “Setup”.<br />
Input<br />
Picture<br />
Sound<br />
Channel<br />
Setup<br />
Input<br />
Source List : TV √<br />
Edit Name<br />
√<br />
Move Enter Exit<br />
2<br />
Press<br />
the … or † button to<br />
select to an item you want in<br />
the menu.<br />
Press the œ, √ or ENTER<br />
button to display, change, or<br />
use the selected items.<br />
Use the ENTER button to<br />
enter items in the menu.<br />
Input<br />
Picture<br />
Sound<br />
Channel<br />
Setup<br />
Picture<br />
Mode : Standard √<br />
Color Tone : Warm1 √<br />
Size : Wide √<br />
Digital NR : Off √<br />
DNIe : On √<br />
My Color Control<br />
√<br />
Film Mode : Off √<br />
PIP<br />
√<br />
Move Enter Return<br />
3<br />
Press<br />
the EXIT button to exit.<br />
Viewing the Display<br />
Press the INFO button on the<br />
remote control.<br />
The TV displays the current<br />
channel, the status of certain<br />
picture and sound settings and<br />
the current time.<br />
Air 12<br />
Signal<br />
V-Chip<br />
Picture<br />
Sound<br />
SRS TSXT<br />
MTS<br />
- - : - - am<br />
Mono<br />
Dynamic<br />
Standard<br />
Stereo<br />
Stereo<br />
English - 26
Selecting the Menu Language<br />
Choose a language for the on-screen menus: English, Spanish or French.<br />
1<br />
Press<br />
the MENU button.<br />
Press the … or † button to<br />
select “Setup”, then press the<br />
ENTER button.<br />
Input<br />
Picture<br />
Sound<br />
Channel<br />
Setup<br />
Setup<br />
Language : English √<br />
Time<br />
√<br />
V-Chip<br />
√<br />
Caption<br />
√<br />
Blue Screen : Off √<br />
Melody : On √<br />
Color Weakness<br />
√<br />
PC<br />
√<br />
Move Enter Return<br />
2<br />
Press<br />
the ENTER button to<br />
select “Language”.<br />
Press the … or † button to<br />
select the appropriate<br />
language, then press ENTER<br />
button.<br />
Press the EXIT button to exit.<br />
Input<br />
Picture<br />
Sound<br />
Channel<br />
Setup<br />
Setup<br />
Language : English<br />
Time<br />
Español<br />
V-Chip<br />
√Français<br />
Caption<br />
Blue Screen : Off<br />
Melody : On<br />
Color Weakness<br />
PC<br />
Move Enter Return<br />
Selecting the Antenna Input<br />
You can connect to two different signal sources by choosing the antenna input<br />
(1 or 2).<br />
1<br />
Press<br />
the MENU button.<br />
Press the … or † button to select<br />
“Channel”, then press the ENTER button.<br />
Input<br />
Picture<br />
Sound<br />
Channel<br />
Setup<br />
Channel<br />
Antenna : Ant.1 √<br />
Air/CATV : Air √<br />
Auto Program<br />
√<br />
Add/Delete<br />
√<br />
Favorite Channels<br />
√<br />
Name<br />
√<br />
Fine Tune<br />
√<br />
▼ More<br />
Move Enter Return<br />
2<br />
Press<br />
the ENTER button to select<br />
“Antenna”.<br />
Press the … or † button to select “Ant.1”<br />
or “Ant.2”, then press ENTER button.<br />
Press the EXIT button to exit.<br />
Input<br />
Picture<br />
Sound<br />
Channel<br />
Setup<br />
Channel<br />
Antenna : Ant.1<br />
Air/CATV : Air Ant.2<br />
Auto Program<br />
Add/Delete<br />
Favorite Channels<br />
Name<br />
Fine Tune<br />
▼ More<br />
Move Enter Return<br />
English - 27
Operation<br />
Memorizing the Channels<br />
Your TV can memorize and store all of the available channels for both “off-air” (antenna) and<br />
cable channels. After the available channels are memorized, use the CH and CH buttons to<br />
scan through the channels. This eliminates the need to change channels by entering the channel<br />
digits. There are three steps for memorizing channels: selecting a broadcast source, memorizing<br />
the channels (automatic) and adding/deleting channels (manual).<br />
Selecting the Video Signal Source<br />
Before your TV can begin memorizing the available channels, you<br />
must specify the type of signal source that is connected to the TV<br />
(i.e., an antenna or a cable system).<br />
1<br />
Press<br />
the MENU button.<br />
Press the … or † button to<br />
select “Channel”, then press<br />
the ENTER button.<br />
Input<br />
Picture<br />
Sound<br />
Channel<br />
Setup<br />
Channel<br />
Antenna : Ant.1 √<br />
Air/CATV : Air √<br />
Auto Program<br />
√<br />
Add/Delete<br />
√<br />
Favorite Channels<br />
√<br />
Name<br />
√<br />
Fine Tune<br />
√<br />
▼ More<br />
Move Enter Return<br />
2<br />
Press<br />
the … or † button to<br />
select “Air/CATV”, then<br />
press the ENTER button.<br />
If you are connected to an<br />
antenna, press the … or †<br />
button to select “Air”.<br />
If you connected cable,<br />
press the … or † button to<br />
select the type of cable<br />
system: “STD”, “HRC” or<br />
“IRC”.<br />
Input<br />
Picture<br />
Sound<br />
Channel<br />
Setup<br />
Channel<br />
Antenna : Ant.1 Aire<br />
Air/CATV : AirSTD<br />
Auto Program HRC<br />
Add/Delete<br />
IRC<br />
Favorite Channels<br />
Name<br />
Fine Tune<br />
▼ More<br />
Move Enter Return<br />
Press the EXIT button to exit.<br />
NOTES<br />
• “STD”, “HRC” and “IRC” identify various types of cable TV<br />
systems. Contact your local cable company to identify the type<br />
of cable system that exists in your particular area. At this point<br />
the signal source has been selected. Proceed to “Storing<br />
Channels in Memory”.<br />
• Subscription cable services require service-specific requirement<br />
for viewing.<br />
English - 28
Storing Channels in Memory (Automatic Method)<br />
First, select the correct signal source (“Air”, “STD”, “HRC” or “IRC”) as<br />
described on the previous page.<br />
1<br />
Press<br />
2<br />
Press<br />
the MENU button.<br />
Press the … or † button to select<br />
“Channel”, then press the ENTER button.<br />
the … or † button to select “Auto<br />
Program”, then press the ENTER button.<br />
Press the ENTER button to start the auto<br />
program.<br />
The TV begins memorizing all of the<br />
available stations.<br />
Press the ENTER button at any time to<br />
interrupt the memorization process.<br />
Input<br />
Picture<br />
Sound<br />
Channel<br />
Setup<br />
Channel<br />
Antenna : Ant.1 √<br />
Air/CATV : Air √<br />
Auto Program<br />
√<br />
Add/Delete<br />
√<br />
Favorite Channels<br />
√<br />
Name<br />
√<br />
Fine Tune<br />
√<br />
▼ More<br />
Move Enter Return<br />
Auto Program<br />
Start<br />
Press the EXIT button to exit.<br />
Enter<br />
Return<br />
Adding and Erasing Channels<br />
You can add channels that were not memorized or delete unwanted channels<br />
from memory.<br />
1<br />
Press<br />
2<br />
Press<br />
the MENU button.<br />
Press the … or † button to select<br />
“Channel”, then press the ENTER button.<br />
the … or † button to select<br />
“Add/Delete”, then press the ENTER<br />
button.<br />
Repeatedly pressing the ENTER button will<br />
alternate between add channel and delete<br />
channel.<br />
Press the CH or CH button (or<br />
number buttons) to switch to the<br />
appropriate channel, then repeat above.<br />
Press the EXIT button to exit.<br />
Channel<br />
Input Antenna : Ant.1 √<br />
Air/CATV : Air √<br />
Picture Auto Program<br />
√<br />
Add/Delete<br />
√<br />
Sound Favorite Channels<br />
√<br />
Name<br />
√<br />
Channel Fine Tune<br />
√<br />
▼ More<br />
Setup<br />
Move Enter Return<br />
Add/Delete<br />
Air 12 Not In Memory<br />
Add<br />
Change<br />
Enter<br />
Return<br />
Alternate method<br />
Simply press the ADD/DEL button on the remote control to add or delete channels.<br />
English - 29
Operation<br />
Changing Channels<br />
You can change channels on your TV by using the CH and CH buttons, or by direct<br />
selection using the number buttons. You can use the number buttons to tune to any channel (even<br />
one that has been erased or has not been memorized).<br />
Using the Channel Buttons<br />
Press the CH or CH button to change channels.<br />
When you press the CH or CH button, the TV changes<br />
channels in sequence. You will see all the channels that the TV has<br />
memorized. (The TV must have memorized at least three<br />
channels.) You will not see channels that were either erased or not<br />
memorized.<br />
Using the Number Buttons<br />
Press the number buttons to go directly to a channel.<br />
When you use the number buttons, you can directly select<br />
channels that were either erased or not memorized.<br />
For example, to select channel “27”, press the “2”, then “7”.<br />
The TV will change channels when you press the second number.<br />
To change to single-digit channels (0–9) faster, press the “0”<br />
before the single digit. (For channel “4”, press the “0”, then “4”.)<br />
To select a channel over 100, press the +100 button. (For channel<br />
“122”, press the +100 button, then “2”, then “2”.)<br />
Using the Previous Channel<br />
Press the PRE-CH button.<br />
The TV changes to the last channel you were watching.<br />
English - 30
Selecting Your Favorite Channels<br />
You can store your favorite channels for each available input source (such as TV and CATV).<br />
This allows you to quickly and easily find frequently watched channels by pressing the FAV.CH<br />
button on the remote control.<br />
To Store Your Favorite Channels:<br />
1<br />
Press the MENU button.<br />
Press the … or † button to<br />
select “Channel”, then press<br />
the ENTER button.<br />
Input<br />
Picture<br />
Sound<br />
Channel<br />
Setup<br />
Channel<br />
Antenna : Ant.1 √<br />
Air/CATV : Air √<br />
Auto Program<br />
√<br />
Add/Delete<br />
√<br />
Favorite Channels<br />
√<br />
Name<br />
√<br />
Fine Tune<br />
√<br />
▼ More<br />
Move Enter Return<br />
2<br />
Press<br />
the … or † button to<br />
select “Favorite Channels”,<br />
then press the ENTER button.<br />
Press the … or † button to<br />
select a channel, then press<br />
the ENTER button.<br />
Press the ENTER button<br />
again to deselect the<br />
selected channel.<br />
Input<br />
Picture<br />
Sound<br />
Channel<br />
Setup<br />
Favorite Channels<br />
Air 2 - - - - ✔<br />
Air 3 - - - -<br />
Air 4 - - - -<br />
Air 5 - - - -<br />
Air 6 - - - -<br />
Air 7 - - - -<br />
Air 8 - - - -<br />
▼<br />
Move Enter Return<br />
Press the EXIT button to exit.<br />
To View Your Favorite Channels:<br />
Press the FAV.CH button repeatedly to jump from one favorite<br />
channel to another.<br />
NOTE<br />
• Only memorized channels can be set as Favorite channels.<br />
English - 31
Operation<br />
Scanning the Channels<br />
The TV automatically scan all of the channels it has memorized.<br />
1<br />
Press<br />
the MENU button.<br />
Press the … or † button to<br />
select “Channel”, then press<br />
the ENTER button.<br />
Input<br />
Picture<br />
Sound<br />
Channel<br />
Setup<br />
Channel<br />
Antenna : Ant.1 √<br />
Air/CATV : Air √<br />
Auto Program<br />
√<br />
Add/Delete<br />
√<br />
Favorite Channels<br />
√<br />
Name<br />
√<br />
Fine Tune<br />
√<br />
▼ More<br />
Move Enter Return<br />
2<br />
Press<br />
the … or † button to<br />
select “Scan”, then press the<br />
ENTER button.<br />
The TV scans all of the<br />
channels memorized.<br />
Input<br />
Picture<br />
Sound<br />
Channel<br />
Channel<br />
▲ More<br />
LNA : On √<br />
Scan<br />
√<br />
Press the EXIT button to exit.<br />
Setup<br />
Move Enter Return<br />
Scan<br />
Air 3<br />
Air 4<br />
Return<br />
Enter<br />
Return<br />
NOTE<br />
• When the “ANT 2 IN” mode is selected, the channel scan<br />
function works on the main picture only.<br />
English - 32
Labeling the Channels<br />
Use this feature to assign an easy-to-remember label to any channel (i.e., “CBS”, “ESPN”,<br />
“PBS2”, CNN1”, etc.) A label consists of five fields, where each field is a letter, a number or a<br />
blank. When the INFO button is pressed, the channel label will appear next to the channel<br />
number.<br />
1<br />
Press<br />
2<br />
Press<br />
the CH or CH button to tune to the channel that<br />
will be labeled.<br />
the MENU button.<br />
Press the … or † button to<br />
select “Channel”, then press<br />
the ENTER button.<br />
Press the … or † button to<br />
select “Name”, then press<br />
the ENTER button.<br />
Input<br />
Picture<br />
Sound<br />
Channel<br />
Setup<br />
Channel<br />
Antenna : Ant.1 √<br />
Air/CATV : Air √<br />
Auto Program<br />
√<br />
Add/Delete<br />
√<br />
Favorite Channels<br />
√<br />
Name<br />
√<br />
Fine Tune<br />
√<br />
▼ More<br />
Move Enter Return<br />
3<br />
Press<br />
the …/†/œ/√ button<br />
to move to the channel to be<br />
assigned to a new name,<br />
then press the ENTER button.<br />
Press the … or † button to<br />
select a letter, a number or a<br />
blank. (Results in this<br />
sequence: A...Z, ✽, blank,<br />
0...9, -).<br />
Input<br />
Picture<br />
Sound<br />
Channel<br />
Setup<br />
Name<br />
▲<br />
Air 2 A Clear<br />
▼<br />
Air 3 ---- Clear<br />
Air 4 ---- Clear<br />
Air 5 ---- Clear<br />
Air 6 ---- Clear<br />
▼<br />
Move Adjust Return<br />
NOTE<br />
• If you add or delete<br />
the TV channel, the<br />
labeled channels list<br />
will also be added or<br />
deleted.<br />
4<br />
Press<br />
the √ button to switch<br />
to the next field, which will<br />
be selected.<br />
Select a second letter or digit<br />
pressing … or † button, as<br />
above.<br />
Repeat the process to select<br />
the last two digits.<br />
When you have finished,<br />
press the ENTER button.<br />
To erase the assigned new<br />
name, select “Clear” by<br />
pressing the …/†/œ/√<br />
button, then press the ENTER<br />
button.<br />
Input<br />
Picture<br />
Sound<br />
Channel<br />
Setup<br />
Name<br />
Air 2 CNN2 Clear<br />
Air 3 ---- Clear<br />
Air 4 ---- Clear<br />
Air 5 ---- Clear<br />
Air 6 ---- Clear<br />
▼<br />
Move Enter Return<br />
Press the EXIT button to exit.<br />
English - 33
Operation<br />
Picture Control<br />
You can use the on-screen menus to change the “Contrast”, “Brightness”, “Sharpness”, “Color”<br />
and “Tint” according to personal preference. (Alternatively, you can use one of the automatic<br />
settings. See next page.)<br />
Customizing the Picture<br />
1<br />
Press the MENU button.<br />
Press the … or † button to<br />
select “Picture”, then press<br />
the ENTER button.<br />
Input<br />
Picture<br />
Sound<br />
Channel<br />
Setup<br />
Picture<br />
Mode : Standard √<br />
Color Tone : Warm1 √<br />
Size : Wide √<br />
Digital NR : Off √<br />
DNIe : On √<br />
My Color Control<br />
√<br />
Film Mode : Off √<br />
PIP<br />
√<br />
Move Enter Return<br />
2<br />
Press<br />
the ENTER button to<br />
select “Mode”.<br />
Input<br />
Picture<br />
Sound<br />
Channel<br />
Mode<br />
Mode : Standard √<br />
Contrast 90<br />
Brightness 50<br />
Sharpness 50<br />
Color 50<br />
Tint 50 50<br />
Reset<br />
Setup<br />
Move Enter Return<br />
3<br />
Press<br />
the … or † button to<br />
select a particular item, then<br />
press the ENTER button.<br />
▲<br />
Contrast<br />
▼<br />
90<br />
Press the œ or √ button to<br />
increase or decrease the<br />
value of a particular item.<br />
NOTE<br />
• “Tint” doesn’t operate<br />
in PC, DVI, HDMI or<br />
480p-Component or<br />
higher modes.<br />
Resetting the Picture Settings to the Factory Defaults<br />
You can return to the factory default picture settings.<br />
4<br />
Press<br />
Input<br />
the MENU button to<br />
display the “Mode” menu.<br />
Press the … or † button to<br />
select “Reset”, then press the<br />
ENTER button.<br />
The previously adjusted<br />
picture settings will be reset<br />
to the factory defaults.<br />
Picture<br />
Sound<br />
Channel<br />
Setup<br />
Mode<br />
Mode : Standard √<br />
Contrast 90<br />
Brightness 50<br />
Sharpness 50<br />
Color 50<br />
Tint 50 50<br />
Reset<br />
Move Enter Return<br />
English - 34
Using Automatic Picture Settings<br />
Your TV has automatic picture settings (“Dynamic”, “Standard” and “Cinema”)<br />
that are preset at the factory. You can activate either “Dynamic”, “Standard” or<br />
“Cinema” by pressing the P.MODE button (or by making a selection from the<br />
menu). Or, you can select “Custom” which automatically recalls your<br />
personalized picture settings.<br />
1<br />
Press<br />
the MENU button.<br />
Press the … or † button to select<br />
“Picture”, then press the ENTER button.<br />
Input<br />
Picture<br />
Sound<br />
Channel<br />
Setup<br />
Picture<br />
Mode : Standard √<br />
Color Tone : Warm1 √<br />
Size : Wide √<br />
Digital NR : Off √<br />
DNIe : On √<br />
My Color Control<br />
√<br />
Film Mode : Off √<br />
PIP<br />
√<br />
Move Enter Return<br />
2<br />
Press<br />
the ENTER button to select “Mode”.<br />
Input<br />
Picture<br />
Sound<br />
Channel<br />
Mode<br />
Mode : Standard √<br />
Contrast 90<br />
Brightness 50<br />
Sharpness 50<br />
Color 50<br />
Tint 50 50<br />
Reset<br />
Setup<br />
Move Enter Return<br />
3<br />
Press<br />
the ENTER button again to select<br />
“Mode”.<br />
Press the … or † button to select a<br />
particular item, then press the ENTER<br />
button.<br />
Input<br />
Picture<br />
Sound<br />
Channel<br />
Mode<br />
Mode : Standard Dynamic<br />
Contrast Standard 90<br />
Brightness Cinema 50<br />
Sharpness 50<br />
Color 50<br />
Tint 50 50<br />
Reset<br />
Press the EXIT button to exit.<br />
Setup<br />
Move Enter Return<br />
Alternate method<br />
Press the P.MODE button on the remote control<br />
repeatedly to select one of the standard picture<br />
settings.<br />
Standard<br />
• Choose “Dynamic” for viewing the TV during the day or when there is a<br />
bright light in the room.<br />
• Choose “Standard” for the standard factory settings.<br />
• Choose “Cinema” when viewing a movie.<br />
English - 35
Operation<br />
Sound Control<br />
You can control and customize the sound levels and settings of the TV with the remote control.<br />
Adjusting the Volume<br />
Press the VOL+ or VOL– buttons to increase or decrease the<br />
volume.<br />
Using the MUTE Button<br />
At any time, you can temporarily<br />
cut off the sound.<br />
Press the MUTE button on the<br />
remote control.<br />
The message “Mute” is displayed<br />
and the sound cuts off.<br />
Mute<br />
To turn mute off press the MUTE<br />
button again or, press either the<br />
VOL+ or VOL– button.<br />
Customizing the Sound<br />
The sound settings can be adjusted to suit your personal<br />
preference. (Alternatively, you can use one of the automatic<br />
settings. See next page.)<br />
1<br />
Press<br />
the MENU button.<br />
Press the … or † button to<br />
select “Sound”, then press<br />
the ENTER button.<br />
Input<br />
Picture<br />
Sound<br />
Channel<br />
Sound<br />
Mode : Standard √<br />
Equalizer<br />
√<br />
SRS TSXT : Off √<br />
MTS : Stereo √<br />
Auto Volume : Off √<br />
Internal Mute : Off √<br />
Setup<br />
Move Enter Return<br />
2<br />
Press<br />
the … or † button to<br />
select “Equalizer”, then<br />
press the ENTER button.<br />
Input<br />
Picture<br />
Sound<br />
Channel<br />
Sound<br />
Mode : Standard √<br />
Equalizer<br />
√<br />
SRS TSXT : Off √<br />
MTS : Stereo √<br />
Auto Volume : Off √<br />
Internal Mute : Off √<br />
Setup<br />
Move Enter Return<br />
Continued...<br />
English - 36
3<br />
Press<br />
the œ or √ button to select a<br />
particular item to be changed.<br />
Press the … or † button to increase or<br />
decrease the value of a particular item.<br />
Press the EXIT button to exit.<br />
Input<br />
Picture<br />
Sound<br />
Channel<br />
Setup<br />
Equalizer<br />
R +<br />
+<br />
0<br />
0<br />
-<br />
-<br />
L<br />
Balance 100Hz 300Hz 1KHz 3KHz 10KHz<br />
Move Adjust Return<br />
Using Automatic Sound Settings<br />
Your TV has automatic sound settings (“Standard”, “Music”, “Movie” and “Speech”) that are<br />
preset at the factory. You can activate these sound settings by pressing the S.MODE button (or by<br />
making a selection from the menu), or you can select “Custom”, which automatically recalls your<br />
personalized sound settings.<br />
1<br />
Press<br />
the MENU button.<br />
Press the … or † button to select “Sound”,<br />
then press the ENTER button.<br />
Input<br />
Picture<br />
Sound<br />
Channel<br />
Sound<br />
Mode : Standard √<br />
Equalizer<br />
√<br />
SRS TSXT : Off √<br />
MTS : Stereo √<br />
Auto Volume : Off √<br />
Internal Mute : Off √<br />
Setup<br />
Move Enter Return<br />
2<br />
Press<br />
the ENTER button to select “Mode”.<br />
Press the … or † button to select a<br />
particular item, then press the ENTER<br />
button.<br />
Press the EXIT button to exit.<br />
Input<br />
Picture<br />
Sound<br />
Channel<br />
Setup<br />
Sound<br />
Mode<br />
: Standard<br />
Equalizer<br />
SRS TSXT<br />
Music<br />
: Off Movie<br />
MTS<br />
: Stereo Speech<br />
Auto Volume : Off Custom<br />
Internal Mute : Off<br />
Move Enter Return<br />
Alternate method<br />
Press the S.MODE button on the remote control<br />
repeatedly to select one of the standard sound<br />
settings.<br />
Standard<br />
• Choose “Standard” for the standard factory settings.<br />
• Choose “Music” when watching music videos or concerts.<br />
• Choose “Movie” when watching movies.<br />
• Choose “Speech” when watching a show that is mostly dialogue (i.e., news).<br />
• Choose “Custom” to recall your personalized settings.<br />
English - 37
Operation<br />
Setting the Clock<br />
Setting the clock is necessary in order to use the various timer features of the TV. Also, you can<br />
check the time while watching the TV. (Just press the INFO button.)<br />
1<br />
Press<br />
the MENU button.<br />
Press the … or † button to<br />
select “Setup”, then press the<br />
ENTER button.<br />
Press the … or † button to<br />
select “Time”, then press the<br />
ENTER button.<br />
Input<br />
Picture<br />
Sound<br />
Channel<br />
Setup<br />
Setup<br />
Language : English √<br />
Time<br />
√<br />
V-Chip<br />
√<br />
Caption<br />
√<br />
Blue Screen : Off √<br />
Melody : On √<br />
Color Weakness<br />
√<br />
PC<br />
√<br />
Move Enter Return<br />
2<br />
Press<br />
the ENTER button to<br />
select “Clock Set”.<br />
Input<br />
Picture<br />
Sound<br />
Time<br />
Clock Set - - : - - am √<br />
Sleep Timer Off √<br />
On Timer Off √<br />
Off Timer Off √<br />
Channel<br />
Setup<br />
Move Enter Return<br />
3<br />
Press<br />
the œ or √ button to<br />
move to “Hour”, “Min” or<br />
“am/pm”.<br />
Set the clock you want by<br />
pressing the … or † button,<br />
then press the ENTER button.<br />
Press the EXIT button to exit.<br />
Input<br />
Picture<br />
Sound<br />
Channel<br />
Setup<br />
Clock Set<br />
Hour Min am/pm<br />
▲<br />
12 00 am<br />
▼<br />
Move Adjust Return<br />
NOTE<br />
• The current time will appear every time you press the INFO<br />
button.<br />
Absent Power Off<br />
When you set the timer “On”, your television will eventually be turned off, if you do not operate any<br />
controls during the 3 hours after the TV is turned on by timer. This function is available in only the<br />
timer “On” mode and will prevent a leakage accident or overheating, caused by your TV left on for<br />
a long time due to the timer “On” (when you are away on holiday, for example).<br />
English - 38
Setting the Timers<br />
This TV can be set to turn on or off automatically at specific times that you<br />
choose. Before using the timers, you must set the TV’s clock, as described<br />
previously.<br />
Setting the On/Off Timer<br />
1<br />
Press the MENU button.<br />
Press the … or † button to select “Setup”,<br />
then press the ENTER button.<br />
Input<br />
Picture<br />
Sound<br />
Channel<br />
Setup<br />
Setup<br />
Language : English √<br />
Time<br />
√<br />
V-Chip<br />
√<br />
Caption<br />
√<br />
Blue Screen : Off √<br />
Melody : On √<br />
Color Weakness<br />
√<br />
PC<br />
√<br />
Move Enter Return<br />
2<br />
Press<br />
the … or † button to select “Time”,<br />
then press the ENTER button.<br />
Press the … or † button to select “On<br />
Timer”, then press the ENTER button.<br />
Input<br />
Picture<br />
Sound<br />
Time<br />
Clock Set 10 : 30 am √<br />
Sleep Timer Off √<br />
On Timer Off √<br />
Off Timer Off √<br />
Channel<br />
Setup<br />
Move Enter Return<br />
3<br />
Press<br />
the … or † button to adjust “Hour”,<br />
then press the √ button to move to the<br />
next step.<br />
Set other items using the same method as<br />
above.<br />
When finished, press the MENU button to<br />
return.<br />
Input<br />
Picture<br />
Sound<br />
Channel<br />
Setup<br />
On Timer<br />
Hour Min am/pm<br />
▲<br />
12 00 am<br />
▼<br />
Ch Vol. Activation<br />
03 10 No<br />
Move Adjust Return<br />
4<br />
Press<br />
the … or † button to select “Off<br />
Timer”, then press the ENTER button.<br />
Input<br />
Picture<br />
Sound<br />
Time<br />
Clock Set 10 : 30 am √<br />
Sleep Timer Off √<br />
On Timer 06 : 30 am √<br />
Off Timer Off √<br />
Channel<br />
Setup<br />
Move Enter Return<br />
5<br />
Press<br />
the … or † button to adjust “Hour”,<br />
then press the √ button to move to the<br />
next step.<br />
Set other items using the same method as<br />
above.<br />
Input<br />
Picture<br />
Sound<br />
Channel<br />
Off Timer<br />
Hour Min am/pm Activation<br />
▲<br />
12 00 am No<br />
▼<br />
Press the EXIT button to exit.<br />
Setup<br />
Move Adjust Return<br />
English - 39
Operation<br />
Setting the Sleep Timer<br />
The sleep timer automatically shuts off the TV after a preset time (from 30 to 180 minutes).<br />
1<br />
Press<br />
the MENU button.<br />
Press the … or † button to<br />
select “Setup”, then press the<br />
ENTER button.<br />
Input<br />
Picture<br />
Sound<br />
Channel<br />
Setup<br />
Setup<br />
Language : English √<br />
Time<br />
√<br />
V-Chip<br />
√<br />
Caption<br />
√<br />
Blue Screen : Off √<br />
Melody : On √<br />
Color Weakness<br />
√<br />
PC<br />
√<br />
Move Enter Return<br />
2<br />
Press<br />
the … or † button to<br />
select “Time”, then press the<br />
ENTER button.<br />
Press the … or † button to<br />
select “Sleep Timer”, then<br />
press the ENTER button.<br />
Input<br />
Picture<br />
Sound<br />
Channel<br />
Setup<br />
Time<br />
Clock Set 10 : 30 am √<br />
Sleep Timer Off √<br />
On Timer 06 : 30 am √<br />
Off Timer 11 : 30 pm √<br />
Move Enter Return<br />
3<br />
Press<br />
the … or † button to<br />
select the preset time you<br />
want, then press the ENTER<br />
button.<br />
Press the EXIT button to exit.<br />
Input<br />
Picture<br />
Sound<br />
Channel<br />
Setup<br />
Clock Set<br />
Sleep Timer<br />
On Timer<br />
Off Timer<br />
Time<br />
10 : 30 am<br />
Off Off<br />
06 : 30 30am<br />
11 : 3060pm<br />
90<br />
120<br />
150<br />
180<br />
Move Enter Return<br />
Alternate method<br />
Press the SLEEP button on the<br />
remote control repeatedly until the<br />
appropriate time interval appears<br />
(any of the preset values from “30<br />
Min.” to “180 Min.”).<br />
30 Min.<br />
NOTE<br />
• If no signal is received for 15 minutes, the TV will be<br />
automatically turned off.<br />
English - 40
Viewing an External Signal Source<br />
Use the remote control to switch between viewing signals from connected equipment, such as<br />
VCR, DVD, Set-Top box and the TV source (broadcast or cable).<br />
Setting the Signal Source<br />
1<br />
Press the MENU button.<br />
Press the ENTER button to<br />
select “Input”.<br />
Input<br />
Picture<br />
Sound<br />
Channel<br />
Setup<br />
Input<br />
Source List : TV √<br />
Edit Name<br />
√<br />
Move Enter Return<br />
2<br />
Press<br />
the ENTER button to<br />
select “Source List”.<br />
Press the … or † button to<br />
select a signal source, then<br />
press the ENTER button.<br />
Press the EXIT button to exit.<br />
Input<br />
Picture<br />
Sound<br />
Channel<br />
Setup<br />
Source List<br />
TV<br />
AV1 : - - - -<br />
AV2 : - - - -<br />
AV3 : - - - -<br />
S-Video1 : - - - -<br />
S-Video2 : - - - -<br />
S-Video3 : - - - -<br />
▼ More<br />
Move Enter Return<br />
Alternate method<br />
Press the SOURCE button on the<br />
remote control repeatedly to<br />
select an external signal source.<br />
AV1<br />
NOTE<br />
• When you connect equipment to the TV, you can choose<br />
between the following sets of jacks: “AV1”, “AV2”, “S-Video1”,<br />
“S-Video2”, “Component1”, “Component2”, “PC”, “DVI” or<br />
“HDMI” on the TV’s rear panel, and “AV3” or “S-Video3” on<br />
the TV’s side panel.<br />
English - 41
Operation<br />
Assigning Names to External Input Mode<br />
This feature enables you to name the input source you have connected.<br />
1<br />
Press<br />
the MENU button.<br />
Press the ENTER button to<br />
select “Input”.<br />
Input<br />
Picture<br />
Input<br />
Source List : TV √<br />
Edit Name<br />
√<br />
Sound<br />
Channel<br />
Setup<br />
Move Enter Return<br />
2<br />
Press<br />
the … or † button to<br />
to select “Edit Name”, then<br />
press the ENTER button.<br />
Input<br />
Picture<br />
Input<br />
Source List : TV √<br />
Edit Name<br />
√<br />
Sound<br />
Channel<br />
Setup<br />
Move Enter Return<br />
3<br />
Press<br />
the … or † button to<br />
select a signal source, then<br />
press the ENTER button.<br />
Press the … or † button to<br />
select an external device,<br />
then press the ENTER button.<br />
Press the EXIT button to exit.<br />
Input<br />
Picture<br />
Sound<br />
Channel<br />
Setup<br />
Edit Name<br />
AV1 : - - ---- - -<br />
AV2 : - - - VCR -<br />
AV3 : - - - DVD -<br />
S-Video1 : - Cable - - - STB<br />
S-Video2 : - - HD - - STB<br />
S-Video3 : - Satellite - - - STB<br />
Component1 : - AV - - Receiver -<br />
▼ More<br />
▼<br />
Move Enter Return<br />
English - 42
Freezing the Current Picture<br />
You can freeze the picture when watching a television programme simply by pressing the STILL<br />
button. To return to normal viewing, press it again.<br />
NOTE<br />
• In the PIP mode, the main and sub pictures are stilled at the<br />
same time.<br />
Remote Control VCR/DVD Buttons<br />
Slide the cover of the remote control up to access buttons that can control the tape functions of a<br />
connected VCR or DVD, including Rewind, Stop, Play/Pause and Fast Forward.<br />
Slide the cover of your remote control unit for access to the tape<br />
function controls. Press the appropriate buttons to control your<br />
VCR or DVD.<br />
English - 43
SAMSUNG
Special Features
Special Features<br />
Customizing Your Remote Control<br />
Your TV comes equipped with a universal remote control. In addition to controlling the TV, the<br />
universal remote control can also operate a VCR, Cable box, DVD and Set-Top Box made by<br />
Samsung (even if your VCR, Cable box and DVD are made by manufacturers other than Samsung).<br />
NOTE<br />
• The remote control might not be compatible with all VCRs, DVD players and Cable boxes.<br />
Setting Up Your Remote Control to Operate Your VCR (Cable box or<br />
DVD player)<br />
1<br />
Turn off your VCR (Cable box or DVD player).<br />
2<br />
Press<br />
3<br />
On<br />
4<br />
Enter<br />
5<br />
Press<br />
6<br />
Once<br />
the MODE button to switch the remote control to the VCR<br />
(CABLE or DVD) mode.<br />
The remote control has five modes: TV, STB, VCR, CABLE and<br />
DVD.<br />
your Samsung remote control, press the SET button.<br />
3 digits of the VCR (Cable box or DVD player) code listed<br />
on next page for your brand of VCR (Cable box or DVD<br />
player).<br />
Make sure you enter 3 digits of the code, even if the first digit is<br />
a “0”. (If more than one code listed, try the first one.)<br />
the POWER button. Your VCR (Cable box or DVD player)<br />
should turn on. If your VCR (Cable box or DVD player) turns on,<br />
your remote control is now set correctly.<br />
If your VCR (Cable box or DVD player) does not turn on, repeat<br />
steps 2, 3, and 4, but try one of the other codes listed for the<br />
brand of your particular VCR (Cable box or DVD player).<br />
your remote control is set up, press the MODE button any<br />
time you want to use the remote to operate your VCR (Cable<br />
box or DVD player).<br />
NOTES<br />
• When your remote is in the TV mode, the VCR (or DVD player)<br />
control buttons (REW, STOP, PLAY/PAUSE and FF) will still operate<br />
your VCR (or DVD player).<br />
• When your remote control is in the STB, VCR, CABLE or DVD<br />
mode, the volume buttons still control your TV’s volume.<br />
English - 46
Remote Control Codes<br />
VCR Codes<br />
Cable Box Codes<br />
DVD Codes<br />
English - 47
Special Features<br />
Fine Tuning Channels<br />
The Fine Tuning function lets you manually adjust the TV’s tuner if you have difficulty tuning<br />
channels.<br />
1<br />
Using<br />
2<br />
Press<br />
the number buttons on the remote control, select the<br />
channel you want to fine tune.<br />
the MENU button.<br />
Press the … or † button to<br />
select “Channel”, then press<br />
the ENTER button.<br />
Input<br />
Picture<br />
Sound<br />
Channel<br />
Setup<br />
Channel<br />
Antenna : Ant.1 √<br />
Air/CATV : Air √<br />
Auto Program<br />
√<br />
Add/Delete<br />
√<br />
Favorite Channels<br />
√<br />
Name<br />
√<br />
Fine Tune<br />
√<br />
▼ More<br />
Move Enter Return<br />
3<br />
Press<br />
the … or † button to<br />
select “Fine Tune”, then<br />
press the ENTER button.<br />
Input<br />
Picture<br />
Sound<br />
Channel<br />
Setup<br />
Channel<br />
Antenna : Ant.1 √<br />
Air/CATV : Air √<br />
Auto Program<br />
√<br />
Add/Delete<br />
√<br />
Favorite Channels<br />
√<br />
Name<br />
√<br />
Fine Tune<br />
√<br />
▼ More<br />
Move Enter Return<br />
4<br />
Press<br />
the œ or √ button to<br />
adjust the fine tuning.<br />
To store the fine tuning<br />
setting in the TV’s memory,<br />
press the ENTER button.<br />
The symbol “*” is displayed.<br />
To reset the fine tuning to<br />
“0”, select “Reset” by<br />
pressing the … or † button,<br />
then press the ENTER button.<br />
Press the EXIT button to exit.<br />
Fine Tune<br />
Air 12<br />
3<br />
Reset<br />
Move Adjust Save Return<br />
Fine Tune<br />
Air 12 *<br />
3<br />
Reset<br />
Move Enter Return<br />
Fine Tune<br />
Air 12<br />
0<br />
Reset<br />
Move Enter Return<br />
English - 48
LNA (Low Noise Amplifier)<br />
When a weak broadcast signal causes unclear noisy picture the “LNA” feature improves the<br />
picture quality by setting to “On”. If you experience noise on a certain channel, set the “LNA” to<br />
“On” or “Off” for this channel, to obtain the optimum picture.<br />
1<br />
Press<br />
the MENU button.<br />
Press the … or † button to<br />
select “Channel”, then press<br />
the ENTER button.<br />
Input<br />
Picture<br />
Sound<br />
Channel<br />
Setup<br />
Channel<br />
Antenna : Ant.1 √<br />
Air/CATV : Air √<br />
Auto Program<br />
√<br />
Add/Delete<br />
√<br />
Favorite Channels<br />
√<br />
Name<br />
√<br />
Fine Tune<br />
√<br />
▼ More<br />
Move Enter Return<br />
2<br />
Press<br />
the … or † button to<br />
select “LNA”, then press the<br />
ENTER button.<br />
Input<br />
Picture<br />
Channel<br />
▲ More<br />
LNA : Off √<br />
Scan<br />
√<br />
Sound<br />
Channel<br />
Setup<br />
Move Enter Return<br />
3<br />
Press<br />
the … or † button to<br />
select “On” or “Off”, then<br />
press the ENTER button.<br />
Input<br />
Picture<br />
▲ More<br />
LNA<br />
Scan<br />
Channel<br />
: Off Off<br />
On<br />
Press the EXIT button to exit.<br />
Sound<br />
Channel<br />
Setup<br />
Move Enter Return<br />
NOTE<br />
• This function works in “ANT 1 IN” mode only (not available in<br />
“ANT 2 IN” mode).<br />
English - 49
Special Features<br />
Selecting the Color Tone<br />
1<br />
Press<br />
the MENU button.<br />
Press the … or † button to<br />
select “Picture”, then press<br />
the ENTER button.<br />
Input<br />
Picture<br />
Sound<br />
Channel<br />
Setup<br />
Picture<br />
Mode : Standard √<br />
Color Tone : Warm1 √<br />
Size : Wide √<br />
Digital NR : Off √<br />
DNIe : On √<br />
My Color Control<br />
√<br />
Film Mode : Off √<br />
PIP<br />
√<br />
Move Enter Return<br />
2<br />
Press<br />
the … or † button to<br />
select “Color Tone”, then<br />
press the ENTER button.<br />
Input<br />
Picture<br />
Sound<br />
Channel<br />
Setup<br />
Picture<br />
Mode : Standard √<br />
Color Tone : Warm1 √<br />
Size : Wide √<br />
Digital NR : Off √<br />
DNIe : On √<br />
My Color Control<br />
√<br />
Film Mode : Off √<br />
PIP<br />
√<br />
Move Enter Return<br />
3<br />
Press<br />
the … or † button to<br />
select “Cool2”, “Cool1”,<br />
“Normal”, “Warm1” or<br />
“Warm2”, then press the<br />
ENTER button.<br />
Press the EXIT button to exit.<br />
Input<br />
Picture<br />
Sound<br />
Channel<br />
Setup<br />
Picture<br />
Mode<br />
: Standard<br />
Color Tone : Warm1 Cool2<br />
Size<br />
: Wide Cool1<br />
Digital NR : Off Normal<br />
DNIe<br />
: OnWarm1<br />
My Color Control<br />
Film Mode<br />
Warm2<br />
: Off<br />
PIP<br />
Move Enter Return<br />
NOTE<br />
• Not available in the “Cinema” picture mode.<br />
English - 50
Changing the Picture Size<br />
You can select the picture size which best corresponds to your viewing requirements.<br />
1<br />
Press<br />
the MENU button.<br />
Press the … or † button to<br />
select “Picture”, then press<br />
the ENTER button.<br />
Press the … or † button to<br />
select “Size”, then press the<br />
ENTER button.<br />
Input<br />
Picture<br />
Sound<br />
Channel<br />
Setup<br />
Picture<br />
Mode : Standard √<br />
Color Tone : Warm1 √<br />
Size : Wide √<br />
Digital NR : Off √<br />
DNIe : On √<br />
My Color Control<br />
√<br />
Film Mode : Off √<br />
PIP<br />
√<br />
Move Enter Return<br />
2<br />
Press<br />
the œ or √ button to<br />
select the screen format you<br />
want, then press the ENTER<br />
button.<br />
Input<br />
Picture<br />
Sound<br />
Size<br />
Wide Panorama Zoom1 Zoom2 4:3<br />
Press the EXIT button to exit.<br />
Channel<br />
Setup<br />
Move Enter Return<br />
Alternate method<br />
Press the P.SIZE button on the remote control repeatedly to select<br />
one of the picture size settings.<br />
• “Wide”: Sets the picture to 16:9 wide mode.<br />
• “Panorama”: Use this mode for the wide aspect ratio of a<br />
panoramic picture.<br />
• “Zoom1”: Magnifies the size of the picture on screen. You can<br />
also move the picture on screen using the scroll function. Press<br />
the … or † button to scroll the picture.<br />
• “Zoom2”: Magnifies the size of the picture more than<br />
“Zoom1”. You can also move the picture on screen using the<br />
scroll function. Press the … or † button to scroll the picture.<br />
• “4:3”: Sets the picture to 4:3 normal mode. This is a standard<br />
TV screen size.<br />
NOTES<br />
• You can select only Wide, 4:3 screen size in the Component(480p, 720p, 1080i) Mode.<br />
• With PIP On, the screen automatically becomes wide in the Antenna, AV (1~3), S-Video (1~3)<br />
or Component (480i) mode. With PIP Off, it returns to original screen size.<br />
• The picture size can’t be changed when the “PIP” is active in the TV or AV mode.<br />
English - 51
Special Features<br />
Digital Noise Reduction<br />
If the broadcast signal received by your TV is weak, you can activate the Digital Noise Reduction<br />
feature to help reduce any static and ghosting that may appear on the screen.<br />
1<br />
Press<br />
the MENU button.<br />
Press the … or † button to<br />
select “Picture”, then press<br />
the ENTER button.<br />
Input<br />
Picture<br />
Sound<br />
Channel<br />
Setup<br />
Picture<br />
Mode : Standard √<br />
Color Tone : Warm1 √<br />
Size : Wide √<br />
Digital NR : Off √<br />
DNIe : On √<br />
My Color Control<br />
√<br />
Film Mode : Off √<br />
PIP<br />
√<br />
Move Enter Return<br />
2<br />
Press<br />
the … or † button to<br />
select “Digital NR”, then<br />
press the ENTER button.<br />
Input<br />
Picture<br />
Sound<br />
Channel<br />
Setup<br />
Picture<br />
Mode : Standard √<br />
Color Tone : Warm1 √<br />
Size : Wide √<br />
Digital NR : Off √<br />
DNIe : On √<br />
My Color Control<br />
√<br />
Film Mode : Off √<br />
PIP<br />
√<br />
Move Enter Return<br />
3<br />
Press<br />
the … or † button to<br />
select “Off” or “On”, then<br />
press the ENTER button.<br />
Press the EXIT button to exit.<br />
Input<br />
Picture<br />
Sound<br />
Channel<br />
Setup<br />
Picture<br />
Mode<br />
: Standard<br />
Color Tone : Warm1<br />
Size<br />
: Wide<br />
Digital NR : Off<br />
DNIe<br />
: On<br />
My Color Control<br />
Film Mode : Off<br />
PIP<br />
Move Enter Return<br />
English - 52
DNIe TM (Digital Natural Image engine)<br />
This feature brings you more detailed image with 3D noise reduction, detail enhancement,<br />
contrast enhancement and white enhancement. New image compensation Algorithm presents<br />
brighter, clearer, much detailed image. DNIe TM technology will fit every signals into your eyes.<br />
1<br />
Press<br />
the MENU button.<br />
Press the … or † button to<br />
select “Picture”, then press<br />
the ENTER button.<br />
Input<br />
Picture<br />
Sound<br />
Channel<br />
Setup<br />
Picture<br />
Mode : Standard √<br />
Color Tone : Warm1 √<br />
Size : Wide √<br />
Digital NR : Off √<br />
DNIe : On √<br />
My Color Control<br />
√<br />
Film Mode : Off √<br />
PIP<br />
√<br />
Move Enter Return<br />
2<br />
Press<br />
the … or † button to<br />
select “DNIe”, then press the<br />
ENTER button.<br />
Input<br />
Picture<br />
Sound<br />
Channel<br />
Setup<br />
Picture<br />
Mode : Standard √<br />
Color Tone : Warm1 √<br />
Size : Wide √<br />
Digital NR : Off √<br />
DNIe : On √<br />
My Color Control<br />
√<br />
Film Mode : Off √<br />
PIP<br />
√<br />
Move Enter Return<br />
3<br />
Press<br />
the … or † button to<br />
select “Off”, “Demo” or<br />
“On”, then press the ENTER<br />
button.<br />
Press the EXIT button to exit.<br />
Input<br />
Picture<br />
Sound<br />
Channel<br />
Setup<br />
Picture<br />
Mode<br />
: Standard<br />
Color Tone : Warm1<br />
Size<br />
: Wide<br />
Digital NR : Off<br />
DNIe<br />
: On Off<br />
My Color Control<br />
Film Mode<br />
Demo<br />
: Off On<br />
PIP<br />
Move Enter Return<br />
Alternate method<br />
Press the DNIe button on the remote control repeatedly to select<br />
one of the settings.<br />
• On: Switches on the DNIe mode.<br />
• Off: Switches off the DNIe mode.<br />
• Demo: The screen before applying DNIe<br />
appears on the right and the screen after<br />
applying DNIe appears on the left.<br />
DNIe On<br />
DNIe Demo<br />
DNIe Off<br />
English - 53
Special Features<br />
Setting the My Color Control Mode<br />
My Color Control allows users to adjust colors to according to their preferences, by adjusting<br />
skin, sky, and grass tones using the predefined settings (“Blue”, “Green”, “Pink”, “Standard”,<br />
“Custom”) without affecting other colors on the screen.<br />
Using the Easy Control Menu<br />
1<br />
Press the MENU button.<br />
Press the … or † button to<br />
select “Picture”, then press<br />
the ENTER button.<br />
Input<br />
Picture<br />
Sound<br />
Channel<br />
Setup<br />
Picture<br />
Mode : Standard √<br />
Color Tone : Warm1 √<br />
Size : Wide √<br />
Digital NR : Off √<br />
DNIe : On √<br />
My Color Control<br />
√<br />
Film Mode : Off √<br />
PIP<br />
√<br />
Move Enter Return<br />
2<br />
Press<br />
the … or † button to<br />
select “My Color Control”,<br />
then press the ENTER button.<br />
Input<br />
Picture<br />
Sound<br />
Channel<br />
Setup<br />
Picture<br />
Mode : Standard √<br />
Color Tone : Warm1 √<br />
Size : Wide √<br />
Digital NR : Off √<br />
DNIe : On √<br />
My Color Control<br />
√<br />
Film Mode : Off √<br />
PIP<br />
√<br />
Move Enter Return<br />
3<br />
Press<br />
the ENTER button to<br />
select “Easy Control”.<br />
Press the œ or √ button to<br />
select one of the picture<br />
settings you want.<br />
The original picture (before<br />
adjustment) is shown<br />
on the left side, while the<br />
selected mode is shown<br />
on the right side.<br />
Input<br />
Picture<br />
Sound<br />
Channel<br />
Setup<br />
My Color Control<br />
Easy Control : Blue √<br />
Detail Control<br />
√<br />
Original<br />
Move Enter Return<br />
Blue<br />
NOTE<br />
• Changing the settings<br />
in the “Detail Control”<br />
menu (see next page)<br />
will automatically set<br />
the My Color Control<br />
mode to “Custom”.<br />
Press the ENTER button to<br />
accept the selected mode.<br />
Press the EXIT button to exit.<br />
Easy Control<br />
Blue Green Pink √<br />
• “Blue”: Emphasizing Clear Blues. Feel the clear sun shine on<br />
the blue Mediterranean sea.<br />
• “Green”: Emphasizing Mild Greens. Feel the translucent,<br />
romantic turquoise sea.<br />
• “Pink”: Emphasizing Warm Skin Colors.<br />
• “Standard”: Standard Picture<br />
Move<br />
Enter<br />
Return<br />
English - 54
Custom Settings<br />
1<br />
Press the MENU button.<br />
Press the … or † button to<br />
select “Picture”, then press<br />
the ENTER button.<br />
Press the … or † button to<br />
select “My Color Control”,<br />
then press the ENTER button.<br />
Input<br />
Picture<br />
Sound<br />
Channel<br />
Setup<br />
Picture<br />
Mode : Standard √<br />
Color Tone : Warm1 √<br />
Size : Wide √<br />
Digital NR : Off √<br />
DNIe : On √<br />
My Color Control<br />
√<br />
Film Mode : Off √<br />
PIP<br />
√<br />
Move Enter Return<br />
2<br />
Press<br />
the … or † button to<br />
select “Detail Control”, then<br />
press the ENTER button.<br />
Input<br />
Picture<br />
My Color Control<br />
Easy Control : Blue √<br />
Detail Control<br />
√<br />
Sound<br />
Channel<br />
Setup<br />
Move Enter Return<br />
3<br />
Press<br />
the … or † button to<br />
select one of the My Color<br />
Control color you want, then<br />
press the ENTER button.<br />
There are three My Color<br />
Control colors:<br />
“Pink”, “Green” and “Blue”.<br />
Input<br />
Picture<br />
Sound<br />
Channel<br />
Setup<br />
Detail Control<br />
Pink 50<br />
Green 50<br />
Blue 100<br />
Reset<br />
Move Enter Return<br />
Press the œ or √ button to<br />
adjust the value of a color<br />
selected.<br />
Changing the adjustment<br />
value will refresh the<br />
adjusted screen.<br />
▲<br />
Pink<br />
▼<br />
Original<br />
Move<br />
Detail Control<br />
Adjust<br />
Adjusted<br />
50<br />
Return<br />
Resetting the My Color Control Colors to the Factory Defaults<br />
You can return to the factory<br />
default settings for My Color<br />
Control colors.<br />
4<br />
Press the MENU button to<br />
display the “Detail Control”<br />
menu.<br />
Press the … or † button to<br />
select “Reset”, then press the<br />
ENTER button.<br />
The previously adjusted My<br />
Color Control Colors will be<br />
reset to the factory defaults.<br />
Input<br />
Picture<br />
Sound<br />
Channel<br />
Setup<br />
Detail Control<br />
Pink 50<br />
Green 50<br />
Blue 50<br />
Reset<br />
Move Enter Return<br />
English - 55
Special Features<br />
Setting the Film Mode<br />
You can automatically sense and process film signals from all sources and adjust the picture for<br />
optimum quality.<br />
1<br />
Press<br />
the MENU button.<br />
Press the … or † button to<br />
select “Picture”, then press<br />
the ENTER button.<br />
Input<br />
Picture<br />
Sound<br />
Channel<br />
Setup<br />
Picture<br />
Mode : Standard √<br />
Color Tone : Warm1 √<br />
Size : Wide √<br />
Digital NR : Off √<br />
DNIe : On √<br />
My Color Control<br />
√<br />
Film Mode : Off √<br />
PIP<br />
√<br />
Move Enter Return<br />
2<br />
Press<br />
the … or † button to<br />
select “Film Mode”, then<br />
press the ENTER button.<br />
Input<br />
Picture<br />
Sound<br />
Channel<br />
Setup<br />
Picture<br />
Mode : Standard √<br />
Color Tone : Warm1 √<br />
Size : Wide √<br />
Digital NR : Off √<br />
DNIe : On √<br />
My Color Control<br />
√<br />
Film Mode : Off √<br />
PIP<br />
√<br />
Move Enter Return<br />
3<br />
Press<br />
the … or † button to<br />
select “Off” or “On”, then<br />
press the ENTER button.<br />
Press the EXIT button to exit.<br />
Input<br />
Picture<br />
Sound<br />
Channel<br />
Setup<br />
Picture<br />
Mode<br />
: Standard<br />
Color Tone : Warm1<br />
Size<br />
: Wide<br />
Digital NR : Off<br />
DNIe<br />
: On<br />
My Color Control<br />
Film Mode : Off Off<br />
PIP<br />
On<br />
Move Enter Return<br />
NOTE<br />
• Film mode is supported in 480i only.<br />
English - 56
Viewing Picture-In-Picture<br />
One of the most best features of your TV is the Picture-In-Picture (PIP) feature. The advanced PIP<br />
system allows you to watch two different pictures at once, even if you don’t have a VCR<br />
connected to your TV.<br />
Activating the PIP<br />
1<br />
Press the MENU button.<br />
Press the … or † button to<br />
select “Picture”, then press<br />
the ENTER button.<br />
Input<br />
Picture<br />
Sound<br />
Channel<br />
Setup<br />
Picture<br />
Mode : Standard √<br />
Color Tone : Warm1 √<br />
Size : Wide √<br />
Digital NR : Off √<br />
DNIe : On √<br />
My Color Control<br />
√<br />
Film Mode : Off √<br />
PIP<br />
√<br />
Move Enter Return<br />
2<br />
Press<br />
the … or † button to<br />
select “PIP”, then press the<br />
ENTER button.<br />
Input<br />
Picture<br />
Sound<br />
Channel<br />
Setup<br />
Picture<br />
Mode : Standard √<br />
Color Tone : Warm1 √<br />
Size : Wide √<br />
Digital NR : Off √<br />
DNIe : On √<br />
My Color Control<br />
√<br />
Film Mode : Off √<br />
PIP<br />
√<br />
Move Enter Return<br />
3<br />
Press<br />
the ENTER button to<br />
select “PIP”.<br />
Press the … or † button to<br />
select “On”, then press the<br />
ENTER button.<br />
The sub picture appears in<br />
the corner of the screen.<br />
Input<br />
Picture<br />
Sound<br />
Channel<br />
Setup<br />
PIP<br />
PIP<br />
: Off On<br />
Source<br />
: On TV<br />
Swap<br />
Size<br />
Position<br />
Channel : Air 11<br />
Select Sound : Main<br />
Move Enter Return<br />
Press the EXIT button to exit.<br />
Alternate method<br />
Press the PIP button on the remote control repeatedly to activate or<br />
deactivate the PIP.<br />
NOTES<br />
• This feature doesn’t function when the “V-Chip” or “Caption” is active.<br />
• This feature doesn’t operate in the HDMI mode.<br />
• If you turn the TV off while watching and turn it on again, then the mode will return to normal<br />
video.<br />
English - 57
Special Features<br />
Selecting an External Source<br />
You can use PIP to view a signal from an external source, such as a VCR.<br />
1<br />
Press<br />
the MENU button.<br />
Press the … or † button to<br />
select “Picture”, then press<br />
the ENTER button.<br />
Input<br />
Picture<br />
Sound<br />
Channel<br />
Setup<br />
Picture<br />
Mode : Standard √<br />
Color Tone : Warm1 √<br />
Size : Wide √<br />
Digital NR : Off √<br />
DNIe : On √<br />
My Color Control<br />
√<br />
Film Mode : Off √<br />
PIP<br />
√<br />
Move Enter Return<br />
2<br />
Press<br />
the … or † button to<br />
select “PIP”, then press the<br />
ENTER button.<br />
Input<br />
Picture<br />
Sound<br />
Channel<br />
Setup<br />
Picture<br />
Mode : Standard √<br />
Color Tone : Warm1 √<br />
Size : Wide √<br />
Digital NR : Off √<br />
DNIe : On √<br />
My Color Control<br />
√<br />
Film Mode : Off √<br />
PIP<br />
√<br />
Move Enter Return<br />
3<br />
Press<br />
the … or † button to<br />
select “Source”, then press<br />
the ENTER button.<br />
If you have not connected<br />
any equipment to the TV’s<br />
input jacks, the signal from<br />
these inputs will not appear.<br />
Input<br />
Picture<br />
Sound<br />
Channel<br />
Setup<br />
PIP<br />
PIP<br />
: On<br />
Source<br />
: TV TV<br />
Swap<br />
AV1<br />
Size<br />
AV2<br />
Position<br />
AV3<br />
Channel : S-Video1 Air 11<br />
Select Sound :<br />
S-Video2<br />
Main<br />
S-Video3<br />
Move Enter Return<br />
Press the … or † button to<br />
select an external signal,<br />
then press the ENTER button.<br />
Press the EXIT button to exit.<br />
NOTES<br />
• The sub picture doesn’t support “ANT 2 IN”, “Component1”, “Component2”, “PC”, “DVI” and<br />
“HDMI”.<br />
• For more information about external signals, see “Viewing an External Signal Source” (See<br />
page 41). If you select “TV”, the sub picture is the same as the main picture.<br />
English - 58
Swapping the Sub Picture and Main Picture<br />
1<br />
Press<br />
the MENU button.<br />
Press the … or † button to<br />
select “Picture”, then press<br />
the ENTER button.<br />
Input<br />
Picture<br />
Sound<br />
Channel<br />
Setup<br />
Picture<br />
Mode : Standard √<br />
Color Tone : Warm1 √<br />
Size : Wide √<br />
Digital NR : Off √<br />
DNIe : On √<br />
My Color Control<br />
√<br />
Film Mode : Off √<br />
PIP<br />
√<br />
Move Enter Return<br />
2<br />
Press<br />
the … or † button to<br />
select “PIP”, then press the<br />
ENTER button.<br />
Input<br />
Picture<br />
Sound<br />
Channel<br />
Setup<br />
Picture<br />
Mode : Standard √<br />
Color Tone : Warm1 √<br />
Size : Wide √<br />
Digital NR : Off √<br />
DNIe : On √<br />
My Color Control<br />
√<br />
Film Mode : Off √<br />
PIP<br />
√<br />
Move Enter Return<br />
3<br />
Press<br />
the … or † button to<br />
select “Swap”, then press<br />
the ENTER button.<br />
The sub picture appears in<br />
the main picture, and vice<br />
versa.<br />
Press the EXIT button to exit.<br />
Input<br />
Picture<br />
Sound<br />
Channel<br />
Setup<br />
PIP<br />
PIP : On √<br />
Source : TV √<br />
Swap<br />
Size<br />
√<br />
Position<br />
√<br />
Channel : Air 11 √<br />
Select Sound : Main √<br />
Move Enter Return<br />
NOTE<br />
• The swapping doesn’t support “ANT 2 IN”, “Component1”, “Component2”, “PC”, “DVI” and<br />
“HDMI”.<br />
English - 59
Special Features<br />
Changing the Size of the Sub Picture<br />
1<br />
Press<br />
the MENU button.<br />
Press the … or † button to<br />
select “Picture”, then press<br />
the ENTER button.<br />
Input<br />
Picture<br />
Sound<br />
Channel<br />
Setup<br />
Picture<br />
Mode : Standard √<br />
Color Tone : Warm1 √<br />
Size : Wide √<br />
Digital NR : Off √<br />
DNIe : On √<br />
My Color Control<br />
√<br />
Film Mode : Off √<br />
PIP<br />
√<br />
Move Enter Return<br />
2<br />
Press<br />
the … or † button to<br />
select “PIP”, then press the<br />
ENTER button.<br />
Input<br />
Picture<br />
Sound<br />
Channel<br />
Setup<br />
Picture<br />
Mode : Standard √<br />
Color Tone : Warm1 √<br />
Size : Wide √<br />
Digital NR : Off √<br />
DNIe : On √<br />
My Color Control<br />
√<br />
Film Mode : Off √<br />
PIP<br />
√<br />
Move Enter Return<br />
3<br />
Press<br />
the … or † button to<br />
select “Size”, then press the<br />
ENTER button.<br />
Press the … or † button to<br />
select a size you want, then<br />
press the ENTER button.<br />
Input<br />
Picture<br />
Sound<br />
Channel<br />
Setup<br />
PIP<br />
PIP<br />
: On<br />
Source<br />
: TV<br />
Swap<br />
Size<br />
Position<br />
Channel : Air 11<br />
Select Sound : Main<br />
Move Enter Return<br />
Press the EXIT button to exit.<br />
Alternate method<br />
Press the SIZE button on the remote control repeatedly to select<br />
one of the settings.<br />
English - 60
Changing the Location of the Sub Picture<br />
1<br />
Press<br />
the MENU button.<br />
Press the … or † button to<br />
select “Picture”, then press<br />
the ENTER button.<br />
Input<br />
Picture<br />
Sound<br />
Channel<br />
Setup<br />
Picture<br />
Mode : Standard √<br />
Color Tone : Warm1 √<br />
Size : Wide √<br />
Digital NR : Off √<br />
DNIe : On √<br />
My Color Control<br />
√<br />
Film Mode : Off √<br />
PIP<br />
√<br />
Move Enter Return<br />
2<br />
Press<br />
the … or † button to<br />
select “PIP”, then press the<br />
ENTER button.<br />
Input<br />
Picture<br />
Sound<br />
Channel<br />
Setup<br />
Picture<br />
Mode : Standard √<br />
Color Tone : Warm1 √<br />
Size : Wide √<br />
Digital NR : Off √<br />
DNIe : On √<br />
My Color Control<br />
√<br />
Film Mode : Off √<br />
PIP<br />
√<br />
Move Enter Return<br />
3<br />
Press<br />
the … or † button to<br />
select “Position”, then press<br />
the ENTER button.<br />
Press the … or † button to<br />
select a position you want,<br />
then press the ENTER button.<br />
Input<br />
Picture<br />
Sound<br />
Channel<br />
Setup<br />
PIP<br />
PIP<br />
: On<br />
Source<br />
: TV<br />
Swap<br />
Size<br />
Position<br />
Channel : Air 11<br />
Select Sound : Main<br />
Move Enter Return<br />
Press the EXIT button to exit.<br />
English - 61
Special Features<br />
Changing the Channel of the Sub Picture<br />
After you set the signal source (antenna or cable) of sub picture, it is easy to change channels.<br />
1<br />
Press<br />
the MENU button.<br />
Press the … or † button to<br />
select “Picture”, then press<br />
the ENTER button.<br />
Input<br />
Picture<br />
Sound<br />
Channel<br />
Setup<br />
Picture<br />
Mode : Standard √<br />
Color Tone : Warm1 √<br />
Size : Wide √<br />
Digital NR : Off √<br />
DNIe : On √<br />
My Color Control<br />
√<br />
Film Mode : Off √<br />
PIP<br />
√<br />
Move Enter Return<br />
2<br />
Press<br />
the … or † button to<br />
select “PIP”, then press the<br />
ENTER button.<br />
Input<br />
Picture<br />
Sound<br />
Channel<br />
Setup<br />
Picture<br />
Mode : Standard √<br />
Color Tone : Warm1 √<br />
Size : Wide √<br />
Digital NR : Off √<br />
DNIe : On √<br />
My Color Control<br />
√<br />
Film Mode : Off √<br />
PIP<br />
√<br />
Move Enter Return<br />
3<br />
Press<br />
the … or † button to<br />
select “Channel”, then press<br />
the ENTER button.<br />
Press the … or † button to<br />
select a channel you want,<br />
then press the ENTER button.<br />
Input<br />
Picture<br />
Sound<br />
Channel<br />
Setup<br />
PIP<br />
PIP<br />
: On<br />
Source<br />
: TV<br />
Swap<br />
Size<br />
Position<br />
▲<br />
Channel : Air 11<br />
▼<br />
Select Sound : Main<br />
Move Enter Return<br />
Press the EXIT button to exit.<br />
Alternate method<br />
Press the CH or CH button on the remote control to change<br />
channels of sub picture during PIP on.<br />
NOTE<br />
• The channels of sub picture are not available when antenna is set to “ANT 2 IN”. It links to<br />
“ANT 1 IN”.<br />
English - 62
Selecting the Sound Source<br />
You can use this feature to hear sound from the main or sub picture.<br />
1<br />
Press<br />
the MENU button.<br />
Press the … or † button to<br />
select “Picture”, then press<br />
the ENTER button.<br />
Input<br />
Picture<br />
Sound<br />
Channel<br />
Setup<br />
Picture<br />
Mode : Standard √<br />
Color Tone : Warm1 √<br />
Size : Wide √<br />
Digital NR : Off √<br />
DNIe : On √<br />
My Color Control<br />
√<br />
Film Mode : Off √<br />
PIP<br />
√<br />
Move Enter Return<br />
2<br />
Press<br />
the … or † button to<br />
select “PIP”, then press the<br />
ENTER button.<br />
Input<br />
Picture<br />
Sound<br />
Channel<br />
Setup<br />
Picture<br />
Mode : Standard √<br />
Color Tone : Warm1 √<br />
Size : Wide √<br />
Digital NR : Off √<br />
DNIe : On √<br />
My Color Control<br />
√<br />
Film Mode : Off √<br />
PIP<br />
√<br />
Move Enter Return<br />
3<br />
Press<br />
the … or † button to<br />
select “Select Sound”, then<br />
press the ENTER button.<br />
Press the … or † button to<br />
select “Main” or “Sub”,<br />
then press the ENTER button.<br />
“Main” is for the main TV<br />
picture audio, and “Sub” is<br />
for the sub picture (PIP)<br />
audio.<br />
Input<br />
Picture<br />
Sound<br />
Channel<br />
Setup<br />
PIP<br />
PIP<br />
: On<br />
Source<br />
: TV<br />
Swap<br />
Size<br />
Position<br />
Channel : Air 11<br />
Select Sound : Main Main<br />
Sub<br />
Move Enter Return<br />
Press the EXIT button to exit.<br />
English - 63
Special Features<br />
Setting the SRS TSXT<br />
TruSurround XT is a patented SRS technology that solves the problem of playing 5.1 multichannel<br />
content over two speakers. Trusurround delivers a compelling, virtual surround sound experience<br />
through any two-speaker playback system, including internal television speakers. It is fully<br />
compatible with all multichannel formats.<br />
1<br />
Press<br />
the MENU button.<br />
Press the … or † button to<br />
select “Sound”, then press<br />
the ENTER button.<br />
Input<br />
Picture<br />
Sound<br />
Channel<br />
Sound<br />
Mode : Standard √<br />
Equalizer<br />
√<br />
SRS TSXT : Off √<br />
MTS : Stereo √<br />
Auto Volume : Off √<br />
Internal Mute : Off √<br />
Setup<br />
Move Enter Return<br />
2<br />
Press<br />
the … or † button to<br />
select “SRS TSXT”, then<br />
press the ENTER button.<br />
Input<br />
Picture<br />
Sound<br />
Channel<br />
Sound<br />
Mode : Standard √<br />
Equalizer<br />
√<br />
SRS TSXT : Off √<br />
MTS : Stereo √<br />
Auto Volume : Off √<br />
Internal Mute : Off √<br />
Setup<br />
Move Enter Return<br />
3<br />
Press<br />
the … or † button to<br />
select “Off”, “3D Mono” or<br />
“Stereo”, then press the<br />
ENTER button.<br />
Press the EXIT button to exit.<br />
Input<br />
Picture<br />
Sound<br />
Channel<br />
Setup<br />
Sound<br />
Mode<br />
: Standard<br />
Equalizer<br />
SRS TSXT : Off Off<br />
MTS<br />
: 3D Stereo Mono<br />
Auto Volume : Off Stereo<br />
Internal Mute : Off<br />
Move Enter Return<br />
Alternate method<br />
Press the SRS button on the remote control repeatedly to select one<br />
of the settings.<br />
English - 64
Choosing a Multi-Channel Sound (MTS) track<br />
Depending on the particular program being broadcast, you can listen to “Mono”, “Stereo” or<br />
“SAP (Separate Audio Program)”. “SAP” audio is usually a foreign-language translation.<br />
Sometimes “SAP” has unrelated information like news or weather.<br />
1<br />
Press<br />
the MENU button.<br />
Press the … or † button to<br />
select “Sound”, then press<br />
the ENTER button.<br />
Input<br />
Picture<br />
Sound<br />
Channel<br />
Sound<br />
Mode : Standard √<br />
Equalizer<br />
√<br />
SRS TSXT : Off √<br />
MTS : Stereo √<br />
Auto Volume : Off √<br />
Internal Mute : Off √<br />
Setup<br />
Move Enter Return<br />
2<br />
Press<br />
the … or † button to<br />
select “MTS”, then press the<br />
ENTER button.<br />
Input<br />
Picture<br />
Sound<br />
Channel<br />
Sound<br />
Mode : Standard √<br />
Equalizer<br />
√<br />
SRS TSXT : Off √<br />
MTS : Stereo √<br />
Auto Volume : Off √<br />
Internal Mute : Off √<br />
Setup<br />
Move Enter Return<br />
3<br />
Press<br />
the … or † button to<br />
select “Mono”, “Stereo” or<br />
“SAP”, then press the ENTER<br />
button.<br />
Press the EXIT button to exit.<br />
Input<br />
Picture<br />
Sound<br />
Channel<br />
Setup<br />
Sound<br />
Mode<br />
: Standard<br />
Equalizer<br />
SRS TSXT : Off<br />
MTS<br />
: Stereo Mono<br />
Auto Volume : Off Stereo<br />
Internal Mute : Off SAP<br />
Move Enter Return<br />
Alternate method<br />
Press the MTS button on the remote control repeatedly to select<br />
one of the settings.<br />
• Choose “Mono” for channels that are broadcasting in mono, or<br />
if you are having difficulty receiving a stereo signal.<br />
• Choose “Stereo” for channels that are broadcasting in stereo.<br />
• Choose “SAP” to listen to the Separate Audio Program, which<br />
is usually a foreign-language translation.<br />
English - 65
Special Features<br />
Auto Volume<br />
Each broadcasting station has its own signal conditions, and it is inconvenient to adjust the<br />
volume every time the channel is changed. “Auto Volume” automatically adjusts the volume of the<br />
desired channel by lowering the sound output when the modulation signal is high or by raising<br />
the sound output when the modulation signal is low.<br />
1<br />
Press<br />
the MENU button.<br />
Press the … or † button to<br />
select “Sound”, then press<br />
the ENTER button.<br />
Input<br />
Picture<br />
Sound<br />
Channel<br />
Sound<br />
Mode : Standard √<br />
Equalizer<br />
√<br />
SRS TSXT : Off √<br />
MTS : Stereo √<br />
Auto Volume : Off √<br />
Internal Mute : Off √<br />
Setup<br />
Move Enter Return<br />
2<br />
Press<br />
the … or † button to<br />
select “Auto Volume”, then<br />
press the ENTER button.<br />
Input<br />
Picture<br />
Sound<br />
Channel<br />
Sound<br />
Mode : Standard √<br />
Equalizer<br />
√<br />
SRS TSXT : Off √<br />
MTS : Stereo √<br />
Auto Volume : Off √<br />
Internal Mute : Off √<br />
Setup<br />
Move Enter Return<br />
3<br />
Press<br />
the … or † button to<br />
select “Off” or “On”, then<br />
press the ENTER button.<br />
Press the EXIT button to exit.<br />
Input<br />
Picture<br />
Sound<br />
Channel<br />
Sound<br />
Mode<br />
: Standard<br />
Equalizer<br />
SRS TSXT : Off<br />
MTS<br />
: Stereo<br />
Auto Volume : Off<br />
Internal Mute : On Off<br />
Setup<br />
Move Enter Return<br />
English - 66
Enjoying the Sound of External Speakers<br />
When using external device such as Home Theater Systems, external speaker, or external Audio<br />
Amplifier set “Internal Mute” to “On” to produce sound which is consistent with what the picture<br />
shows.<br />
1<br />
Press<br />
the MENU button.<br />
Press the … or † button to<br />
select “Sound”, then press<br />
the ENTER button.<br />
Input<br />
Picture<br />
Sound<br />
Channel<br />
Sound<br />
Mode : Standard √<br />
Equalizer<br />
√<br />
SRS TSXT : Off √<br />
MTS : Stereo √<br />
Auto Volume : Off √<br />
Internal Mute : Off √<br />
Setup<br />
Move Enter Return<br />
2<br />
Press<br />
the … or † button to<br />
select “Internal Mute”, then<br />
press the ENTER button.<br />
Input<br />
Picture<br />
Sound<br />
Channel<br />
Sound<br />
Mode : Standard √<br />
Equalizer<br />
√<br />
SRS TSXT : Off √<br />
MTS : Stereo √<br />
Auto Volume : Off √<br />
Internal Mute : Off √<br />
Setup<br />
Move Enter Return<br />
3<br />
Press<br />
the … or † button to<br />
select “Off” or “On”, then<br />
press the ENTER button.<br />
Press the EXIT button to exit.<br />
Input<br />
Picture<br />
Sound<br />
Channel<br />
Sound<br />
Mode<br />
: Standard<br />
Equalizer<br />
SRS TSXT : Off<br />
MTS<br />
: Stereo<br />
Auto Volume : Off<br />
Internal Mute : Off<br />
On<br />
Setup<br />
Move Enter Return<br />
English - 67
Special Features<br />
Using the V-Chip<br />
Access to channels and programs is controlled by a password (i.e., a 4-digit secret code that is<br />
defined by the user). The on-screen menu will instruct you to assign a password (you can change<br />
it later, if necessary).<br />
NOTE<br />
• The V-Chip doesn’t function when the PIP is active.<br />
How to Change Your Password<br />
1<br />
Press the MENU button.<br />
Press the … or † button to<br />
select “Setup”, then press the<br />
ENTER button.<br />
Press the … or † button to<br />
select “V-Chip”, then press<br />
the ENTER button.<br />
2<br />
Press<br />
the number buttons to<br />
enter your current 4-digit pin<br />
number.<br />
(The default pin number for<br />
a new TV set is “0000”.)<br />
The “V-Chip” menu is<br />
displayed.<br />
Input<br />
Picture<br />
Sound<br />
Channel<br />
Setup<br />
Input<br />
Picture<br />
Sound<br />
Channel<br />
Setup<br />
Setup<br />
Language : English √<br />
Time<br />
√<br />
V-Chip<br />
√<br />
Caption<br />
√<br />
Blue Screen : Off √<br />
Melody : On √<br />
Color Weakness<br />
√<br />
PC<br />
√<br />
Enter PIN<br />
Move Enter Return<br />
*<br />
V-Chip<br />
0 9 Enter PIN Return<br />
3<br />
Press<br />
the … or † button to<br />
select “Change PIN”, then<br />
press the ENTER button.<br />
<br />
V-Chip<br />
Input V-Chip Lock : Off √<br />
TV Parental Guidelines<br />
√<br />
Picture MPAA Rating<br />
√<br />
Change PIN<br />
√<br />
Sound<br />
Channel<br />
Setup<br />
Move Enter Return<br />
<br />
V-Chip<br />
Input<br />
Picture<br />
Sound<br />
Channel<br />
V-Chip Lock : Off √<br />
TV Parental Guidelines<br />
√<br />
MPAA Rating<br />
√<br />
Canadian English<br />
√<br />
Canadian French<br />
√<br />
Change PIN<br />
√<br />
NOTE<br />
• If you forget the pin<br />
number, press the<br />
remote control buttons<br />
in the following<br />
sequence, which resets<br />
the pin to 0-0-0-0:<br />
POWER (Off), MUTE,<br />
8, 2, 4, POWER (On).<br />
4<br />
Press<br />
the number buttons to<br />
enter your new 4-digit pin<br />
number.<br />
Re-enter your new pin<br />
number to confirm.<br />
Press the EXIT button to exit.<br />
Setup<br />
Input<br />
Picture<br />
Sound<br />
Channel<br />
Setup<br />
Move Enter Return<br />
Change PIN<br />
Enter New PIN<br />
*<br />
0 9 Enter PIN Return<br />
English - 68
How to Enable/Disable the Rating Controls<br />
1<br />
Press<br />
the MENU button.<br />
Press the … or † button to<br />
select “Setup”, then press the<br />
ENTER button.<br />
Press the … or † button to<br />
select “V-Chip”, then press<br />
the ENTER button.<br />
Input<br />
Picture<br />
Sound<br />
Channel<br />
Setup<br />
Setup<br />
Language : English √<br />
Time<br />
√<br />
V-Chip<br />
√<br />
Caption<br />
√<br />
Blue Screen : Off √<br />
Melody : On √<br />
Color Weakness<br />
√<br />
PC<br />
√<br />
Move Enter Return<br />
2<br />
Press<br />
the number buttons to<br />
enter your current 4-digit pin<br />
number.<br />
(The default pin number for<br />
a new TV set is “0000”.)<br />
The “V-Chip” menu is<br />
displayed.<br />
Input<br />
Picture<br />
Sound<br />
Channel<br />
Setup<br />
V-Chip<br />
Enter PIN<br />
*<br />
0 9 Enter PIN Return<br />
3<br />
Press<br />
the ENTER button to<br />
select “V-Chip Lock”.<br />
Press the … or † button to<br />
select “On”, then press the<br />
ENTER button.<br />
<br />
Input<br />
Picture<br />
Sound<br />
V-Chip<br />
V-Chip Lock<br />
: Off<br />
TV Parental Guidelines On<br />
MPAA Rating<br />
Change PIN<br />
Press the EXIT button to exit.<br />
Channel<br />
Setup<br />
Move Enter Return<br />
<br />
Input<br />
Picture<br />
Sound<br />
Channel<br />
V-Chip<br />
V-Chip Lock<br />
: Off<br />
TV Parental Guidelines On<br />
MPAA Rating<br />
Canadian English<br />
Canadian French<br />
Change PIN<br />
Setup<br />
Move Enter Return<br />
English - 69
Special Features<br />
How to Set up Restrictions Using the “TV Parental Guidelines”<br />
The parental restrictions can be set up using either of two methods: The “TV Parental Guidelines”<br />
or “MPAA Rating”.<br />
1<br />
Press<br />
the MENU button.<br />
Press the … or † button to<br />
select “Setup”, then press the<br />
ENTER button.<br />
Press the … or † button to<br />
select “V-Chip”, then press<br />
the ENTER button.<br />
Input<br />
Picture<br />
Sound<br />
Channel<br />
Setup<br />
Setup<br />
Language : English √<br />
Time<br />
√<br />
V-Chip<br />
√<br />
Caption<br />
√<br />
Blue Screen : Off √<br />
Melody : On √<br />
Color Weakness<br />
√<br />
PC<br />
√<br />
Move Enter Return<br />
2<br />
Press<br />
the number buttons to<br />
enter your current 4-digit pin<br />
number.<br />
(The default pin number for<br />
a new TV set is “0000”.)<br />
The “V-Chip” menu is<br />
displayed.<br />
Input<br />
Picture<br />
Sound<br />
Channel<br />
Setup<br />
V-Chip<br />
Enter PIN<br />
*<br />
0 9 Enter PIN Return<br />
3<br />
Press<br />
the … or † button to<br />
select “TV Parental<br />
Guidelines”, then press the<br />
ENTER button.<br />
<br />
V-Chip<br />
Input V-Chip Lock : On √<br />
TV Parental Guidelines<br />
√<br />
Picture MPAA Rating<br />
√<br />
Change PIN<br />
√<br />
Sound<br />
Channel<br />
Setup<br />
Move Enter Return<br />
<br />
V-Chip<br />
Input V-Chip Lock : On √<br />
TV Parental Guidelines<br />
√<br />
Picture MPAA Rating<br />
√<br />
Canadian English<br />
√<br />
Sound Canadian French<br />
√<br />
Change PIN<br />
√<br />
Channel<br />
Setup<br />
Move Enter Return<br />
English - 70
4<br />
You<br />
can independently lock the TV<br />
ratings. The locked TV (FCC) ratings are<br />
indicated by the symbol “ ”.<br />
Press the …/†/œ/√ buttons and the<br />
ENTER button to activate the appropriate<br />
restrictions for TV (FCC) rating system.<br />
TV-Y : Young children<br />
TV-Y7 : Children 7 and over<br />
TV-G : General audience<br />
TV-PG : Parent Guidance<br />
TV-14 : Viewers 14 and over<br />
TV-MA : Mature Audience<br />
Input<br />
Picture<br />
Sound<br />
Channel<br />
Setup<br />
TV-Y<br />
TV-Y7<br />
TV-G<br />
TV-PG<br />
TV-14<br />
TV-MA<br />
TV Parental Guidelines<br />
ALL FV V S L D<br />
Move Enter Return<br />
Press the EXIT button to exit.<br />
NOTES<br />
• These categories consist of two separate groups: “TV-Y” and “TV-Y7” (young<br />
children through age 7), and “TV-G” through “TV-MA” (everybody else).<br />
• The restrictions for these two groups work independently: If a household<br />
includes very young children as well as young adults, the TV parental<br />
guidelines must be set up separately for each age group. (See page 71.)<br />
English - 71
Special Features<br />
How to Set up Restrictions Using the “MPAA Rating”<br />
The Movie rating system uses the “MPAA” (Motion Picture Association of America) system, and its<br />
main application is for movies.<br />
When the rating control is on, the TV will automatically block any programs that are coded with<br />
objectionable ratings (either “MPAA Rating” or “TV Parental Guidelines”).<br />
1<br />
2<br />
3<br />
Press the MENU button.<br />
Press the … or † button to<br />
select “Setup”, then press the<br />
ENTER button.<br />
Press the … or † button to<br />
select “V-Chip”, then press<br />
the ENTER button.<br />
Press the number buttons to<br />
enter your current 4-digit pin<br />
number.<br />
(The default pin number for<br />
a new TV set is “0000”.)<br />
The “V-Chip” menu is<br />
displayed.<br />
Press the … or † button to<br />
select “MPAA Rating”, then<br />
press the ENTER button.<br />
Input<br />
Picture<br />
Sound<br />
Channel<br />
Setup<br />
Input<br />
Picture<br />
Sound<br />
Channel<br />
Setup<br />
<br />
Input<br />
Picture<br />
Sound<br />
Setup<br />
Language : English √<br />
Time<br />
√<br />
V-Chip<br />
√<br />
Caption<br />
√<br />
Blue Screen : Off √<br />
Melody : On √<br />
Color Weakness<br />
√<br />
PC<br />
√<br />
Enter PIN<br />
Move Enter Return<br />
*<br />
V-Chip<br />
0 9 Enter PIN Return<br />
V-Chip<br />
V-Chip Lock : On √<br />
TV Parental Guidelines<br />
√<br />
MPAA Rating<br />
√<br />
Change PIN<br />
√<br />
Channel<br />
Setup<br />
Move Enter Return<br />
<br />
V-Chip<br />
Input V-Chip Lock : On √<br />
TV Parental Guidelines<br />
√<br />
Picture MPAA Rating<br />
√<br />
Canadian English<br />
√<br />
Sound Canadian French<br />
√<br />
Change PIN<br />
√<br />
Channel<br />
Setup<br />
Move Enter Return<br />
4<br />
You can independently lock<br />
the movie ratings. The locked<br />
movie ratings are indicated<br />
by the symbol<br />
“ ”.<br />
Press the …/†/ENTER<br />
buttons to activate the<br />
appropriate restrictions for<br />
movie rating system.<br />
Input<br />
Picture<br />
Sound<br />
Channel<br />
Setup<br />
G<br />
PG<br />
PG-13<br />
R<br />
NC-17<br />
X<br />
NR<br />
MPAA Rating<br />
Block<br />
Move Enter Return<br />
English - 72<br />
Press the EXIT button.
Important Notes About Parental Locks<br />
Explanation of the MPAA and TV (FCC) Rating Systems:<br />
TV (FCC) Age-Based Ratings<br />
TV-MA<br />
Mature audiences only. This program may<br />
contain mature themes, profane language,<br />
graphic violence and explicit sexual content.<br />
TV-14<br />
Parents strongly cautioned. This program may<br />
contain sophisticated themes, sexual content,<br />
strong language and more intense violence.<br />
TV-PG<br />
Parental guidance suggested. The program<br />
may contain infrequent coarse language,<br />
limited violence, some suggestive sexual<br />
dialog and situations.<br />
TV-G<br />
General audience. It contains little or no<br />
violence, no strong language, and little or no<br />
sexual dialog or situations.<br />
TV-Y7<br />
Directed to older children. Themes and<br />
elements in this program may include mild<br />
physical or comedic violence, or may frighten<br />
children under the age of seven.<br />
TV-Y<br />
All children. The themes and elements in this<br />
program are specifically designed for a very<br />
young audience, including children from ages<br />
two – six.<br />
TV (FCC) Content Category<br />
V Violence.<br />
S Sexual content.<br />
L Offensive language.<br />
D Dialog sexual innuendo.<br />
FV Fantasy or cartoon violence.<br />
MPAA Rating System (Movies)<br />
G<br />
PG<br />
PG-13<br />
R<br />
NC-17<br />
X<br />
NR<br />
General audience. No restriction.<br />
Children under 13 should be<br />
accompanied by an adult.<br />
Parental guidance suggested. Children<br />
under 13 should be accompanied by an<br />
adult.<br />
Restricted. Viewers should be 17 or older.<br />
Not classified. Viewers should be 17 or<br />
older.<br />
Adults only.<br />
Not rated.<br />
• TV (FCC) ratings : The particular rating that you have selected will be locked (and indicated as<br />
a red “L” on a blue background). Also, all of the age-based ratings will be locked within the<br />
particular group (i.e., “group 1” or “group 2”). Suppose that the TV-G rating and all of its<br />
contents (V, S, L, and D) are locked. In that case, more restrictive ratings (TV-PG, TV-14, and<br />
TV-MA) and all of their contents (V, S, L, and D) are automatically locked as well.<br />
• MPAA ratings : The particular rating that you have selected will be locked. In addition, more<br />
restrictive ratings will be locked as well.<br />
• Neither TV (FCC) ratings nor MPAA ratings apply to news programs.<br />
English - 73
Special Features<br />
How to Set up Restrictions Using the Canadian English<br />
1<br />
Press<br />
the MENU button.<br />
Press the … or † button to<br />
select “Setup”, then press the<br />
ENTER button.<br />
Press the … or † button to<br />
select “V-Chip”, then press<br />
the ENTER button.<br />
Input<br />
Picture<br />
Sound<br />
Channel<br />
Setup<br />
Setup<br />
Language : English √<br />
Time<br />
√<br />
V-Chip<br />
√<br />
Caption<br />
√<br />
Blue Screen : Off √<br />
Melody : On √<br />
Color Weakness<br />
√<br />
PC<br />
√<br />
Move Enter Return<br />
2<br />
Press<br />
the number buttons to<br />
enter your current 4-digit pin<br />
number.<br />
(The default pin number for<br />
a new TV set is “0000”.)<br />
The “V-Chip” menu is<br />
displayed.<br />
Input<br />
Picture<br />
Sound<br />
Channel<br />
Setup<br />
V-Chip<br />
Enter PIN<br />
*<br />
0 9 Enter PIN Return<br />
3<br />
Press<br />
the … or † button to<br />
select “Canadian English”,<br />
then press the ENTER button.<br />
<br />
Input<br />
Picture<br />
Sound<br />
Channel<br />
V-Chip<br />
V-Chip Lock : On √<br />
TV Parental Guidelines<br />
√<br />
MPAA Rating<br />
√<br />
Canadian English<br />
√<br />
Canadian French<br />
√<br />
Change PIN<br />
√<br />
Setup<br />
Move Enter Return<br />
English - 74
4<br />
Press<br />
the … or † button to select a<br />
appropriate restriction.<br />
Press the ENTER button to activate the<br />
restriction selected.<br />
The “ ” symbol is indicated.<br />
Press the EXIT button.<br />
Input<br />
Picture<br />
Sound<br />
Channel<br />
Setup<br />
E<br />
C<br />
C8+<br />
G<br />
PG<br />
14+<br />
18+<br />
Canadian English<br />
Block<br />
Move Enter Return<br />
E<br />
Exempt programming includes...news, sports,<br />
documentaries and other information programming, talk<br />
shows, music videos, and variety programming.<br />
C Programming intended for children under age 8.<br />
C8+ Programming generally considered acceptable for children<br />
8 years and over to watch on their own.<br />
G<br />
PG<br />
General programming, suitable for all audiences.<br />
Parental Guidance.<br />
14+ Programming contains themes or content which may not<br />
be suitable for viewers under the age of 14.<br />
18+ Adult programming.<br />
English - 75
Special Features<br />
How to Set up Restrictions Using the Canadian French<br />
1<br />
Press<br />
the MENU button.<br />
Press the … or † button to<br />
select “Setup”, then press the<br />
ENTER button.<br />
Press the … or † button to<br />
select “V-Chip”, then press<br />
the ENTER button.<br />
Input<br />
Picture<br />
Sound<br />
Channel<br />
Setup<br />
Setup<br />
Language : English √<br />
Time<br />
√<br />
V-Chip<br />
√<br />
Caption<br />
√<br />
Blue Screen : Off √<br />
Melody : On √<br />
Color Weakness<br />
√<br />
PC<br />
√<br />
Move Enter Return<br />
2<br />
Press<br />
the number buttons to<br />
enter your current 4-digit pin<br />
number.<br />
(The default pin number for<br />
a new TV set is “0000”.)<br />
The “V-Chip” menu is<br />
displayed.<br />
Input<br />
Picture<br />
Sound<br />
Channel<br />
Setup<br />
V-Chip<br />
Enter PIN<br />
*<br />
0 9 Enter PIN Return<br />
3<br />
Press<br />
the … or † button to<br />
select “Canadian French”,<br />
then press the ENTER button.<br />
<br />
Input<br />
Picture<br />
Sound<br />
Channel<br />
V-Chip<br />
V-Chip Lock : On √<br />
TV Parental Guidelines<br />
√<br />
MPAA Rating<br />
√<br />
Canadian English<br />
√<br />
Canadian French<br />
√<br />
Change PIN<br />
√<br />
Setup<br />
Move Enter Return<br />
English - 76
4<br />
Press<br />
the … or † button to select a<br />
appropriate restriction.<br />
Press the ENTER button to activate the<br />
restriction selected.<br />
The “ ” symbol is indicated.<br />
Press the EXIT button.<br />
Input<br />
Picture<br />
Sound<br />
Channel<br />
Setup<br />
E<br />
G<br />
8 ans+<br />
13 ans+<br />
16 ans+<br />
18 ans+<br />
Canadian French<br />
Block<br />
Move Enter Return<br />
E<br />
G<br />
Exempt programming includes...news, sports,<br />
documentaries and other information programming, talk<br />
shows, music videos, and variety programming.<br />
General.<br />
8 ans+ 8+ General-Not recommended for young children.<br />
13 ans+ Programming may not be suitable for children under the<br />
age of 13.<br />
16 ans+ Programming is not suitable for children under the age of<br />
16.<br />
18 ans+ Programming restricted to adults.<br />
English - 77
Special Features<br />
Viewing Closed Caption Information<br />
Your TV decodes and displays the closed captions information that is broadcast along with some<br />
television shows. These captions are usually subtitles for the hearing impaired or translations into<br />
other languages. All VCRs record the closed caption signal from television programs, so prerecorded<br />
video tapes can also deliver closed-caption information. Check for the closed caption<br />
symbol ( ) on the tape’s package or your TV program-schedule.<br />
1<br />
Press<br />
the MENU button.<br />
Press the … or † button to<br />
select “Setup”, then press the<br />
ENTER button.<br />
Press the … or † button to<br />
select “Caption”, then press<br />
the ENTER button.<br />
Input<br />
Picture<br />
Sound<br />
Channel<br />
Setup<br />
Setup<br />
Language : English √<br />
Time<br />
√<br />
V-Chip<br />
√<br />
Caption<br />
√<br />
Blue Screen : Off √<br />
Melody : On √<br />
Color Weakness<br />
√<br />
PC<br />
√<br />
Move Enter Return<br />
2<br />
Press<br />
the ENTER button to<br />
select “Caption”.<br />
Press the … or † button to<br />
select “On”, then press the<br />
ENTER button.<br />
Input<br />
Picture<br />
Sound<br />
Channel<br />
Caption<br />
Caption : OnOff<br />
Mode<br />
: Caption On<br />
Channel : 1<br />
Field : 1<br />
Setup<br />
Move Enter Return<br />
3<br />
Press<br />
the … or † button to<br />
select “Mode”, then press<br />
the ENTER button.<br />
Press the … or † button to<br />
select “Caption” or “Text”,<br />
then press the ENTER button.<br />
Input<br />
Picture<br />
Sound<br />
Channel<br />
Setup<br />
Caption<br />
Caption : On<br />
Mode<br />
: Caption<br />
Channel : 1 Text<br />
Field : 1<br />
Move Enter Return<br />
• In “Caption” mode, caption appears at the bottom of the<br />
screen, and they usually cover only a small portion of the<br />
picture.<br />
• In “Text” mode, information unrelated to the program, such as<br />
news or weather, is displayed. Text often covers a large portion<br />
of the screen.<br />
English - 78
4<br />
Depending<br />
on the particular<br />
broadcast, it might be<br />
necessary to make changes<br />
to “Channel” and “Field”.<br />
Press the … or † button to<br />
select “Channel”, then press<br />
the ENTER button.<br />
Input<br />
Picture<br />
Sound<br />
Channel<br />
Setup<br />
Caption<br />
Caption : On √<br />
Mode : Caption √<br />
Channel : 1 √<br />
Field : 1 √<br />
Move Enter Return<br />
5<br />
Press<br />
the … or † button to<br />
select “1” or “2”, then press<br />
the ENTER button.<br />
Input<br />
Picture<br />
Sound<br />
Caption<br />
Caption<br />
Mode<br />
Channel : 1<br />
Field : 1<br />
: On<br />
: Caption<br />
1<br />
2<br />
Channel<br />
Setup<br />
Move Enter Return<br />
6<br />
Press<br />
the … or † button to<br />
select “Field”, then press the<br />
ENTER button.<br />
Press the … or † button to<br />
select “1” or “2”, then press<br />
the ENTER button.<br />
Input<br />
Picture<br />
Sound<br />
Channel<br />
Setup<br />
Caption<br />
Caption<br />
Mode<br />
Channel : 1<br />
Field : 1<br />
: On<br />
: Caption<br />
1<br />
2<br />
Move Enter Return<br />
• Different channels and fields display different information:<br />
“Field 2” carries additional information that supplements the<br />
information in “Field 1”. (For example, “Channel 1” may have<br />
subtitles in English, while “Channel 2” has subtitles in Spanish.)<br />
NOTES<br />
• The Caption function doesn’t operate when the PIP is active.<br />
• Misspellings and unusual characters sometimes occur during closed caption transmissions,<br />
especially those of live events. There may be a small delay before captions appear when you<br />
change channels. These are not malfunctions of the TV.<br />
English - 79
Special Features<br />
Setting the Blue Screen Mode<br />
If no signal is being received or the signal is very weak, a blue screen automatically replaces the<br />
noisy picture background. If you wish to continue viewing the poor picture, you must set the “Blue<br />
Screen” mode to “Off”.<br />
1<br />
Press<br />
the MENU button.<br />
Press the … or † button to<br />
select “Setup”, then press<br />
the ENTER button.<br />
Input<br />
Picture<br />
Sound<br />
Channel<br />
Setup<br />
Setup<br />
Language : English √<br />
Time<br />
√<br />
V-Chip<br />
√<br />
Caption<br />
√<br />
Blue Screen : Off √<br />
Melody : On √<br />
Color Weakness<br />
√<br />
PC<br />
√<br />
Move Enter Return<br />
2<br />
Press<br />
the … or † button to<br />
select “Blue Screen”, then<br />
press the ENTER button.<br />
Input<br />
Picture<br />
Sound<br />
Channel<br />
Setup<br />
Setup<br />
Language : English √<br />
Time<br />
√<br />
V-Chip<br />
√<br />
Caption<br />
√<br />
Blue Screen : Off √<br />
Melody : On √<br />
Color Weakness<br />
√<br />
PC<br />
√<br />
Move Enter Return<br />
3<br />
Press<br />
the … or † button to<br />
select “On” or “Off”, then<br />
press the ENTER button.<br />
Press the EXIT button to exit.<br />
Input<br />
Picture<br />
Sound<br />
Channel<br />
Setup<br />
Setup<br />
Language : English<br />
Time<br />
V-Chip<br />
Caption<br />
Blue Screen : Off<br />
Melody : On<br />
Color Weakness<br />
PC<br />
Move Enter Return<br />
English - 80
Setting The On/Off Melody<br />
A melody sound can be set to come on when the TV is powered On or Off.<br />
1<br />
Press<br />
the MENU button.<br />
Press the … or † button to<br />
select “Setup”, then press the<br />
ENTER button.<br />
Input<br />
Picture<br />
Sound<br />
Channel<br />
Setup<br />
Setup<br />
Language : English √<br />
Time<br />
√<br />
V-Chip<br />
√<br />
Caption<br />
√<br />
Blue Screen : Off √<br />
Melody : On √<br />
Color Weakness<br />
√<br />
PC<br />
√<br />
Move Enter Return<br />
2<br />
Press<br />
the … or † button to<br />
select “Melody”, then press<br />
the ENTER button.<br />
Input<br />
Picture<br />
Sound<br />
Channel<br />
Setup<br />
Setup<br />
Language : English √<br />
Time<br />
√<br />
V-Chip<br />
√<br />
Caption<br />
√<br />
Blue Screen : Off √<br />
Melody : On √<br />
Color Weakness<br />
√<br />
PC<br />
√<br />
Move Enter Return<br />
3<br />
Press<br />
the … or † button to<br />
select “On”, then press the<br />
ENTER button.<br />
Press the EXIT button to exit<br />
the menu.<br />
Input<br />
Picture<br />
Sound<br />
Channel<br />
Setup<br />
Setup<br />
Language : English<br />
Time<br />
V-Chip<br />
Caption<br />
Blue Screen : Off<br />
Melody : On Off<br />
Color Weakness On<br />
PC<br />
Move Enter Return<br />
English - 81
Special Features<br />
Using the Color Weakness Enhancement Feature<br />
This feature adjusts the Red, Blue or Green color to enhance the picture according to the user's<br />
particular color weakness.<br />
1<br />
Press<br />
the MENU button.<br />
Press the … or † button to<br />
select “Setup”, then press<br />
the ENTER button.<br />
Input<br />
Picture<br />
Sound<br />
Channel<br />
Setup<br />
Setup<br />
Language : English √<br />
Time<br />
√<br />
V-Chip<br />
√<br />
Caption<br />
√<br />
Blue Screen : Off √<br />
Melody : On √<br />
Color Weakness<br />
√<br />
PC<br />
√<br />
Move Enter Return<br />
2<br />
Press<br />
the … or † button to<br />
select “Color Weakness”,<br />
then press the ENTER button.<br />
Input<br />
Picture<br />
Sound<br />
Channel<br />
Setup<br />
Setup<br />
Language : English √<br />
Time<br />
√<br />
V-Chip<br />
√<br />
Caption<br />
√<br />
Blue Screen : Off √<br />
Melody : On √<br />
Color Weakness<br />
√<br />
PC<br />
√<br />
Move Enter Return<br />
3<br />
Press<br />
the ENTER button to<br />
select “Color Weakness”.<br />
Press the … or † button to<br />
select “On”, then press the<br />
ENTER button.<br />
Input<br />
Picture<br />
Sound<br />
Channel<br />
Color Weakness<br />
Color Weakness : On Off<br />
Red On 0<br />
Green 0<br />
Blue 0<br />
Setup<br />
Move Enter Return<br />
4<br />
Press<br />
the … or † button to<br />
select a color to be adjusted,<br />
then press the ENTER button.<br />
Press the œ or √ button to<br />
adjust the value of a color<br />
selected.<br />
Input<br />
Picture<br />
Sound<br />
Channel<br />
Setup<br />
Color Weakness<br />
Color Weakness : On √<br />
Red 0<br />
Green 0<br />
Blue 0<br />
Move Enter Return<br />
Press the EXIT button to exit.<br />
▲<br />
Red<br />
▼<br />
Color Weakness<br />
0<br />
Move<br />
Adjust<br />
Return<br />
English - 82
PC Display
PC Display<br />
Using Your TV as a Computer (PC) Display<br />
How to Connect Your PC to the TV<br />
This figure shows the Standard Connector-jack panel. The actual configuration on your TV may be<br />
different, depending on the model.<br />
TV Rear Panel<br />
15Pin(D-Sub)<br />
Cable<br />
Audio Cable<br />
PC<br />
NOTE<br />
• The “SERVICE” jack is for repairs and software upgrades.<br />
English - 84
Setting up Your PC Software (Based on Widows 98)<br />
The Windows display-settings for a typical computer are shown below. The actual screens on your<br />
PC will probably be different, depending upon your particular version of Windows and your<br />
particular video card. However, even if your actual screens look different, the same basic setup<br />
information will apply in almost all cases. (If not, contact your computer manufacturer or Samsung<br />
Dealer.)<br />
First, click on “Settings” on the Windows start menu.<br />
While “Settings” is highlighted, move the cursor so<br />
that “control panel” is highlighted.<br />
When the control panel screen appears,<br />
click on “Display” and a display dialog-box<br />
will appear.<br />
Navigate to the “Settings” tab on the display dialog<br />
box.<br />
The two key variables that apply to the TV-PC interface<br />
are “resolution” and “colors”. The correct settings for<br />
these two variables are:<br />
* Screen area (sometimes called “resolution”): 1024 x<br />
768 pixels<br />
* Colors: “24-bit” color (might also be expressed as<br />
“16 million colors”).<br />
If a vertical-frequency option exists on your display<br />
settings dialog box, the correct value is “60” or “60<br />
Hz”. Otherwise, just click “OK” and exit the dialog<br />
box.<br />
continued...<br />
English - 85
PC Display<br />
Display Modes<br />
Mode<br />
VGA<br />
SVGA<br />
XGA<br />
DTV<br />
Resolution<br />
640 x 350<br />
720 x 400<br />
640 x 480<br />
800 x 600<br />
832 x 624<br />
1024 x 768<br />
1920 x 1080i<br />
1280 x 720p<br />
720 x 483p<br />
Horizontal Frequency [KHz]<br />
31.47<br />
31.47<br />
37.93<br />
31.47<br />
35.00<br />
37.86<br />
37.50<br />
43.27<br />
35.16<br />
37.88<br />
48.08<br />
46.87<br />
53.67<br />
49.73<br />
48.36<br />
56.40<br />
60.02<br />
33.75<br />
45.00<br />
31.47<br />
Vertical Frequency [Hz]<br />
70.00<br />
70.00<br />
85.00<br />
60.00<br />
66.70<br />
72.80<br />
75.00<br />
85.00<br />
56.30<br />
60.30<br />
72.20<br />
75.00<br />
85.10<br />
74.60<br />
60.00<br />
70.10<br />
75.00<br />
60<br />
60<br />
60<br />
Pixel Clock [MHz]<br />
25.175<br />
28.322<br />
35.5<br />
25.175<br />
30.24<br />
31.50<br />
31.50<br />
36.00<br />
36.00<br />
40.00<br />
50.00<br />
49.50<br />
56.25<br />
57.284<br />
65.00<br />
75.00<br />
78.75<br />
74.25<br />
74.25<br />
27<br />
Sync Polarity (H/V)<br />
+/-<br />
-/-<br />
-/+<br />
-/+<br />
-/-<br />
-/-<br />
-/-<br />
-/-<br />
-+/-<br />
+/+-<br />
+/+<br />
+/+<br />
+/+<br />
-/+<br />
-/-<br />
-/-<br />
+/-<br />
X<br />
X<br />
X<br />
NOTE<br />
• Both screen position and size will vary, depending on the type of PC monitor and its resolution.<br />
The table above shows all of the display modes that are supported:<br />
* The interlace mode is not supported.<br />
* The TV will operate abnormally if a non-standard video format is selected.<br />
NOTES<br />
• When this TV is used as a PC display, 32-bit color is supported (over 16 million colors).<br />
•Your PC display screen might appear different, depending on the manufacturer (and depending<br />
on your particular version of Windows). Check your PC instruction book for information about<br />
connecting your PC to a TV display-monitor.<br />
• Same modes as PC are supported for the signal input to the DVI jack. Only a separate sync<br />
signal is supported.<br />
English - 86
Adjusting the Picture Quality<br />
The purpose of picture quality adjustment is to remove or reduce picture noise. If the noise is not<br />
removed by fine tuning alone, then do the frequency adjustments to the utmost and fine tune<br />
again. After the noise has been reduced, re-adjust the picture so that it is aligned on the center of<br />
screen.<br />
1<br />
Press<br />
2<br />
Press<br />
the SOURCE button to select “PC”.<br />
the MENU button.<br />
Press the … or † button to<br />
select “Setup”, then press the<br />
ENTER button.<br />
Input<br />
Picture<br />
Sound<br />
Channel<br />
Setup<br />
Setup<br />
Language : English √<br />
Time<br />
√<br />
V-Chip<br />
√<br />
Caption<br />
√<br />
Blue Screen : Off √<br />
Melody : On √<br />
Color Weakness<br />
√<br />
PC<br />
√<br />
Move Enter Return<br />
3<br />
Press<br />
the … or † button to<br />
select “PC”, then press the<br />
ENTER button.<br />
Input<br />
Picture<br />
Sound<br />
Channel<br />
Setup<br />
Setup<br />
Language : English √<br />
Time<br />
√<br />
V-Chip<br />
√<br />
Caption<br />
√<br />
Blue Screen : Off √<br />
Melody : On √<br />
Color Weakness<br />
√<br />
PC<br />
√<br />
Move Enter Return<br />
4<br />
Press<br />
the … or † button to<br />
select “Coarse” or “Fine”,<br />
then press the ENTER button.<br />
Input<br />
Picture<br />
Sound<br />
PC<br />
Coarse<br />
Fine<br />
Position<br />
Auto Adjustment<br />
Recall<br />
√<br />
√<br />
√<br />
Channel<br />
Setup<br />
Move Enter Return<br />
5<br />
Pressing<br />
the œ or √ button<br />
to remove the picture noise.<br />
▲<br />
Coarse<br />
▼<br />
1344<br />
Press the EXIT button to exit.<br />
▲<br />
Fine<br />
▼<br />
0<br />
NOTE<br />
• This feature may change the width of the image. If necessary,<br />
adjust the position to center.<br />
English - 87
PC Display<br />
Changing the Picture Position<br />
After connecting the TV to your PC, adjust the position of picture if it is not well-aligned.<br />
1<br />
Press<br />
2<br />
Press<br />
the SOURCE button to select “PC”.<br />
the MENU button.<br />
Press the … or † button to<br />
select “Setup”, then press the<br />
ENTER button.<br />
Input<br />
Picture<br />
Sound<br />
Channel<br />
Setup<br />
Setup<br />
Language : English √<br />
Time<br />
√<br />
V-Chip<br />
√<br />
Caption<br />
√<br />
Blue Screen : Off √<br />
Melody : On √<br />
Color Weakness<br />
√<br />
PC<br />
√<br />
Move Enter Return<br />
3<br />
Press<br />
the … or † button to<br />
select “PC”, then press the<br />
ENTER button.<br />
Input<br />
Picture<br />
Sound<br />
Channel<br />
Setup<br />
Setup<br />
Language : English √<br />
Time<br />
√<br />
V-Chip<br />
√<br />
Caption<br />
√<br />
Blue Screen : Off √<br />
Melody : On √<br />
Color Weakness<br />
√<br />
PC<br />
√<br />
Move Enter Return<br />
4<br />
Press<br />
the … or † button to<br />
select “Position”, then press<br />
the ENTER button.<br />
Input<br />
Picture<br />
Sound<br />
PC<br />
Coarse<br />
Fine<br />
Position<br />
Auto Adjustment<br />
Recall<br />
√<br />
√<br />
√<br />
Channel<br />
Setup<br />
Move Enter Return<br />
5<br />
Adjust<br />
the position of picture<br />
by pressing the …/†/œ/√<br />
button.<br />
Input<br />
Picture<br />
Position<br />
▲<br />
Press the EXIT button to exit.<br />
Sound<br />
Channel<br />
▼<br />
▼<br />
▼<br />
Setup<br />
Move Enter Return<br />
NOTE<br />
• If a PC signal is input to “DVI” or “HDMI”, you can’t adjust the<br />
quality and position of picture.<br />
English - 88
Adjusting the Picture Quality and Position Automatically<br />
This feature allows the TV to self-adjust to the incoming video signal. The values of fine, coarse<br />
and position are adjusted automatically.<br />
1<br />
Press<br />
2<br />
Press<br />
the SOURCE button to select “PC”.<br />
the MENU button.<br />
Press the … or † button to<br />
select “Setup”, then press the<br />
ENTER button.<br />
Input<br />
Picture<br />
Sound<br />
Channel<br />
Setup<br />
Setup<br />
Language : English √<br />
Time<br />
√<br />
V-Chip<br />
√<br />
Caption<br />
√<br />
Blue Screen : Off √<br />
Melody : On √<br />
Color Weakness<br />
√<br />
PC<br />
√<br />
Move Enter Return<br />
3<br />
Press<br />
the … or † button to<br />
select “PC”, then press the<br />
ENTER button.<br />
Input<br />
Picture<br />
Sound<br />
Channel<br />
Setup<br />
Setup<br />
Language : English √<br />
Time<br />
√<br />
V-Chip<br />
√<br />
Caption<br />
√<br />
Blue Screen : Off √<br />
Melody : On √<br />
Color Weakness<br />
√<br />
PC<br />
√<br />
Move Enter Return<br />
4<br />
Press<br />
the … or † button to<br />
select “Auto Adjustment”,<br />
then press the ENTER button.<br />
The picture quality and<br />
position are automatically<br />
adjusted, and the picture<br />
returns to original view<br />
about a few seconds later.<br />
Input<br />
Picture<br />
Sound<br />
Channel<br />
Setup<br />
PC<br />
Coarse<br />
Fine<br />
Position<br />
Auto Adjustment<br />
Recall<br />
√<br />
√<br />
√<br />
Move Enter Return<br />
Press the EXIT button to exit.<br />
Auto in Progress<br />
Please Wait<br />
English - 89
PC Display<br />
Initializing the Picture Settings<br />
You can replace all picture settings with the factory default values.<br />
1<br />
Press<br />
2<br />
Press<br />
the SOURCE button to select “PC”.<br />
the MENU button.<br />
Press the … or † button to<br />
select “Setup”, then press the<br />
ENTER button.<br />
Input<br />
Picture<br />
Sound<br />
Channel<br />
Setup<br />
Setup<br />
Language : English √<br />
Time<br />
√<br />
V-Chip<br />
√<br />
Caption<br />
√<br />
Blue Screen : Off √<br />
Melody : On √<br />
Color Weakness<br />
√<br />
PC<br />
√<br />
Move Enter Return<br />
3<br />
Press<br />
the … or † button to<br />
select “PC”, then press the<br />
ENTER button.<br />
Input<br />
Picture<br />
Sound<br />
Channel<br />
Setup<br />
Setup<br />
Language : English √<br />
Time<br />
√<br />
V-Chip<br />
√<br />
Caption<br />
√<br />
Blue Screen : Off √<br />
Melody : On √<br />
Color Weakness<br />
√<br />
PC<br />
√<br />
Move Enter Return<br />
4<br />
Press<br />
the … or † button to<br />
select “Recall”, then press<br />
the ENTER button.<br />
The picture settings are<br />
replaced with the factory<br />
default values.<br />
Press the EXIT button to exit.<br />
Input<br />
Picture<br />
Sound<br />
Channel<br />
Setup<br />
PC<br />
Coarse<br />
Fine<br />
Position<br />
Auto Adjustment<br />
Recall<br />
√<br />
√<br />
√<br />
Move Enter Return<br />
English - 90
Changing the Picture Size (PC Mode)<br />
You can select the picture size which best corresponds to your viewing requirements.<br />
1<br />
Press<br />
2<br />
Press<br />
the SOURCE button to select “PC”.<br />
the MENU button.<br />
Press the … or † button to<br />
select “Picture”, then press<br />
the ENTER button.<br />
Press the … or † button to<br />
select “Size”, then press the<br />
ENTER button.<br />
Input<br />
Picture<br />
Sound<br />
Channel<br />
Setup<br />
Picture<br />
Mode : Standard √<br />
Color Tone : Warm1 √<br />
Size : Wide √<br />
Digital NR : On √<br />
DNIe : On √<br />
My Color Control<br />
√<br />
Film Mode : Off √<br />
PIP<br />
√<br />
Move Enter Return<br />
3<br />
Press<br />
the œ or √ button to<br />
select the screen format you<br />
want, then press the ENTER<br />
button.<br />
Input<br />
Picture<br />
Sound<br />
Size<br />
Wide TV Wide PC Expend 4:3<br />
Press the EXIT button to exit.<br />
Channel<br />
Setup<br />
Move Enter Return<br />
NOTES<br />
• The “Wide PC” and<br />
“Expand” modes are<br />
recommended for the PC<br />
mode.<br />
• In VGA (640x480) and<br />
SVGA (800x600) modes,<br />
the “Wide” and “4:3”<br />
modes are available.<br />
• In XGA (1024x768)<br />
mode, the “Wide” mode<br />
is available.<br />
Alternate method<br />
Press the P.SIZE button on the remote control repeatedly to select<br />
one of the picture size settings.<br />
• “Wide TV”: Scales the picture to the size of the TV screen<br />
regardless of the aspect ratio of the input source.<br />
• “Wide PC”: Scales the picture to 92% of the TV screen,<br />
regardless of the aspect ratio of the input source. The picture<br />
position ( , ) and size ( ) adjustment are available by<br />
pressing the …/†/œ/√ button.<br />
• “Expand”: Scales the picture to the aspect ratio of the input<br />
source.<br />
• “4:3”: Displays the picture as it is without changing the aspect<br />
ratio of input source.<br />
Source (PC/DVI)<br />
1920 x 1080i<br />
1280 x 720<br />
1024 x 768<br />
720 x 483 (480p)<br />
Others<br />
Picture Size<br />
Wide TV ➝ 4:3<br />
Wide TV ➝ Wide PC ➝ Expand ➝ 4:3<br />
Wide TV ➝ Wide PC ➝ Expand<br />
Wide TV ➝ 4:3<br />
Wide TV ➝ Wide PC ➝ Expand ➝ 4:3<br />
English - 91
SAMSUNG
Appendix
Appendix<br />
Troubleshooting<br />
If the TV seems to have a problem, first try this list of possible problems and solutions. If none of<br />
these troubleshooting tips apply, then call your nearest service center.<br />
Problem<br />
Poor picture quality.<br />
Poor sound quality.<br />
No picture or sound.<br />
No color, wrong colors or tints.<br />
Picture rolls vertically.<br />
The TV operates erratically.<br />
Your remote control does not<br />
operate your TV.<br />
The TV won’t switch on.<br />
Possible Solution<br />
Try another channel.<br />
Adjust the antenna.<br />
Check all wire connections.<br />
Try another channel.<br />
Adjust the antenna.<br />
Make sure the MUTE button is off.<br />
Try another channel.<br />
Press the SOURCE button.<br />
Make sure the TV is plugged in.<br />
Check the antenna connections.<br />
Make sure the program is broadcasted in color.<br />
Adjust the picture settings.<br />
Adjust the antenna.<br />
Check all wire connections.<br />
If you are using a VCR, check the tracking.<br />
Unplug the TV for 30 seconds, then try operating it<br />
again.<br />
Press the MODE button to put your remote control<br />
into TV mode.<br />
Make sure the remote has batteries.<br />
Make sure the wall outlet is working.<br />
Make sure the remote has batteries.<br />
• The display panel used for the DLP TV is composed of many tiny pixels.<br />
These, pixels may occasionally appear on the screen.<br />
English - 94
Cleaning and Maintaining Your TV<br />
With proper care, your TV will give you many years of service. Please follow these guidelines to<br />
get the maximum performance from your TV.<br />
Placement<br />
• Do not put the TV near extremely hot, cold, humid or dusty places.<br />
• Do not place the TV near appliances with electric motors that create magnetic fields, such as<br />
vacuum cleaners.<br />
• Keep the ventilation openings clear; do not place the TV on a soft surface, such as cloth or<br />
paper.<br />
• Place the TV in a vertical position only.<br />
Liquids<br />
• Do not handle liquids near or on the TV. Liquids that spill into it can cause serious damage.<br />
Cabinet<br />
• Never open the cabinet or touch the parts inside.<br />
• Wipe your TV with a clean, dry cloth. Never use water, cleaning fluids, wax, or chemicals.<br />
• Do not put heavy objects on top of the cabinet.<br />
• This DLP TV projects the image onto a large screen by applying an optical system.<br />
If you place the TV set face down, it might cause a problem because dirt, or some other<br />
contaminant may become attached to the inside of the TV set.<br />
Temperature<br />
• If your TV is suddenly moved from a cold to a warm place, unplug the power cord, and allow<br />
at least two hours for moisture that may have formed inside the unit to dry completely.<br />
Using Your TV in Another Country<br />
If you plan to take your TV with you to a foreign country, please be aware of the different<br />
television systems that are in use around the world. A TV designed for one system may not work<br />
properly with another system due to differences in the TV channel frequencies.<br />
Specifications<br />
Model<br />
SP-46L3HR<br />
SP-50L3HR<br />
SP-56L3HR<br />
SP-61L3HR<br />
Voltage<br />
AC 100V~240V<br />
AC 100V~240V<br />
AC 100V~240V<br />
AC 100V~240V<br />
Frequency of Operation<br />
60Hz<br />
60Hz<br />
60Hz<br />
60Hz<br />
Power Consumption<br />
200 watts<br />
200 watts<br />
200 watts<br />
200 watts<br />
Dimension<br />
(W x D x H)<br />
1094 x 339 x 814 mm<br />
43.07 x 13.35 x 32.05 inches<br />
1182 x 359 x 870 mm<br />
46.54 x 14.13 x 34.25 inches<br />
1330 x 396 x 962.5 mm<br />
52.36 x 15.59 x 37.89 inches<br />
1446 x 464 x 1058 mm<br />
56.93 x 18.27 x 41.65 inches<br />
Weight<br />
31.5 Kg / 69.44 lbs<br />
35 Kg / 77.16 lbs<br />
41.5 Kg / 91.49 lbs<br />
47 Kg / 103.62 lbs<br />
English - 95
BP68-00386A-00<br />
DLPTV