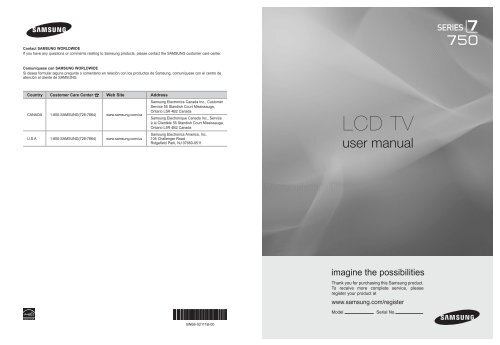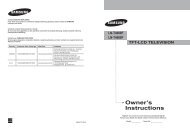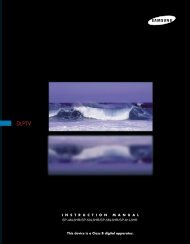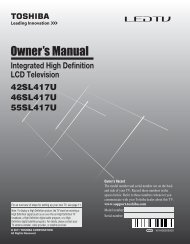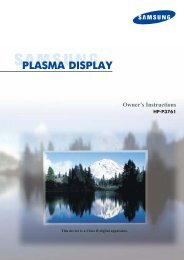LCD TV - Specs and reviews at HDTV Review
LCD TV - Specs and reviews at HDTV Review
LCD TV - Specs and reviews at HDTV Review
Create successful ePaper yourself
Turn your PDF publications into a flip-book with our unique Google optimized e-Paper software.
Contact SAMSUNG WORLDWIDE<br />
If you have any questions or comments rel<strong>at</strong>ing to Samsung products, please contact the SAMSUNG customer care center.<br />
Comuníquese con SAMSUNG WORLDWIDE<br />
Si desea formular alguna pregunta o comentario en relación con los productos de Samsung, comuníquese con el centro de<br />
<strong>at</strong>ención al cliente de SAMSUNG.<br />
Country Customer Care Center Web Site Address<br />
CANADA 1-800-SAMSUNG(726-7864) www.samsung.com/ca<br />
U.S.A 1-800-SAMSUNG(726-7864) www.samsung.com/us<br />
Samsung Electronics Canada Inc., Customer<br />
Service 55 St<strong>and</strong>ish Court Mississauga,<br />
Ontario L5R 4B2 Canada<br />
Samsung Electronique Canada Inc., Service<br />
à la Clientèle 55 St<strong>and</strong>ish Court Mississauga,<br />
Ontario L5R 4B2 Canada<br />
Samsung Electronics America, Inc.<br />
105 Challenger Road<br />
Ridgefield Park, NJ 07660-0511<br />
<strong>LCD</strong> <strong>TV</strong><br />
user manual<br />
imagine the possibilities<br />
Thank you for purchasing this Samsung product.<br />
To receive more complete service, please<br />
register your product <strong>at</strong><br />
www.samsung.com/register<br />
Model<br />
Serial No.<br />
BN68-02111B-00
❑<br />
❑<br />
Important Warranty Inform<strong>at</strong>ion Regarding Television Form<strong>at</strong> Viewing<br />
N See the warranty card for more inform<strong>at</strong>ion on warranty terms.<br />
Wide screen form<strong>at</strong> <strong>LCD</strong> Displays (16:9, the aspect r<strong>at</strong>io of the screen width to height) are primarily designed to view wide screen<br />
form<strong>at</strong> full-motion video. The images displayed on them should primarily be in the wide screen 16:9 r<strong>at</strong>io form<strong>at</strong>, or exp<strong>and</strong>ed to<br />
fill the screen if your model offers this fe<strong>at</strong>ure <strong>and</strong> the images are constantly moving. Displaying st<strong>at</strong>ionary graphics <strong>and</strong> images<br />
on screen, such as the dark sidebars on nonexp<strong>and</strong>ed st<strong>and</strong>ard form<strong>at</strong> television video <strong>and</strong> programming, should be limited to no<br />
more than 5% of the total television viewing per week.<br />
Additionally, viewing other st<strong>at</strong>ionary images <strong>and</strong> text such as stock market reports, video game displays, st<strong>at</strong>ion logos, web sites<br />
or computer graphics <strong>and</strong> p<strong>at</strong>terns, should be limited as described above for all televisions. Displaying st<strong>at</strong>ionary images th<strong>at</strong><br />
exceed the above guidelines can cause uneven aging of <strong>LCD</strong> Displays th<strong>at</strong> leave subtle, but permanent burned-in ghost images in<br />
the <strong>LCD</strong> picture. To avoid this, vary the programming <strong>and</strong> images, <strong>and</strong> primarily display full screen moving images, not st<strong>at</strong>ionary<br />
p<strong>at</strong>terns or dark bars.<br />
On <strong>LCD</strong> models th<strong>at</strong> offer picture sizing fe<strong>at</strong>ures, use these controls to view different form<strong>at</strong>s as a full screen picture.<br />
Be careful in the selection <strong>and</strong> dur<strong>at</strong>ion of television form<strong>at</strong>s used for viewing. Uneven <strong>LCD</strong> aging as a result of form<strong>at</strong> selection<br />
<strong>and</strong> use, as well as burned-in images, are not covered by your Samsung limited warranty.<br />
● U.S.A Only<br />
The product unit accompanying this user manual is licensed under certain intellectual property rights of certain third parties.<br />
In particular, this product is licensed under the following US p<strong>at</strong>ents: 5,991,715, 5,740,317, 4,972,484, 5,214,678, 5,323,396,<br />
5,539,829, 5,606,618, 5,530,655, 5,777,992, 6,289,308, 5,610,985, 5,481,643, 5,544,247, 5,960,037, 6,023,490, 5,878,080,<br />
<strong>and</strong> under US Published P<strong>at</strong>ent Applic<strong>at</strong>ion No. 2001-44713-A1.<br />
This license is limited to priv<strong>at</strong>e non-commercial use by end-user consumers for licensed contents. No rights are granted for<br />
commercial use. The license does not cover any product unit other than this product unit <strong>and</strong> the license does not extend to<br />
any unlicensed product unit or process conforming to ISO/IEC 11172-3 or ISO/IEC 13818-3 used or sold in combin<strong>at</strong>ion with<br />
this product unit. The license only covers the use of this product unit to encode <strong>and</strong>/or decode audio files conforming to the<br />
ISO/IEC 11172-3 or ISO/IEC 13818-3. No rights are granted under this license for product fe<strong>at</strong>ures or functions th<strong>at</strong> do not<br />
conform to the ISO/IEC 11172-3 or ISO/IEC 13818-3.<br />
● Other countries<br />
The product unit accompanying this user manual is licensed under certain intellectual property rights of certain third parties.<br />
This license is limited to priv<strong>at</strong>e non-commercial use by end-user consumers for licensed contents. No rights are granted for<br />
commercial use. The license does not cover any product unit other than this product unit <strong>and</strong> the license does not extend to<br />
any unlicensed product unit or process conforming to ISO/IEC 11172-3 or ISO/IEC 13818-3 used or sold in combin<strong>at</strong>ion with<br />
this product unit. The license only covers the use of this product unit to encode <strong>and</strong>/or decode audio files conforming to the<br />
ISO/IEC 11172-3 or ISO/IEC 13818-3. No rights are granted under this license for product fe<strong>at</strong>ures or functions th<strong>at</strong> do not<br />
conform to the ISO/IEC 11172-3 or ISO/IEC 13818-3.<br />
● SAMSUNG ELECTRONICS NORTH AMERICAN LIMITED WARRANTY STATEMENT<br />
Subject to the requirements, conditions, exclusions <strong>and</strong> limit<strong>at</strong>ions of the original Limited Warranty supplied with Samsung<br />
Electronics (SAMSUNG) products, <strong>and</strong> the requirements, conditions, exclusions <strong>and</strong> limit<strong>at</strong>ions contained herein, SAMSUNG<br />
will additionally provide Warranty Repair Service in the United St<strong>at</strong>es on SAMSUNG products purchased in Canada, <strong>and</strong><br />
in Canada on SAMSUNG products purchased in the United St<strong>at</strong>es, for the warranty period originally specified, <strong>and</strong> to the<br />
Original Purchaser only.<br />
The above described warranty repairs must be performed by a SAMSUNG Authorized Service Center. Along with this<br />
St<strong>at</strong>ement, the Original Limited Warranty St<strong>at</strong>ement <strong>and</strong> a d<strong>at</strong>ed Bill of Sale as Proof of Purchase must be presented to the<br />
Service Center. Transport<strong>at</strong>ion to <strong>and</strong> from the Service Center is the responsibility of the purchaser.<br />
Conditions covered are limited only to manufacturing defects in m<strong>at</strong>erial or workmanship, <strong>and</strong> only those encountered in<br />
normal use of the product.<br />
Excluded, but not limited to, are any originally specified provisions for, in-home or on-site services, minimum or maximum<br />
repair times, exchanges or replacements, accessories, options, upgrades, or consumables.<br />
For the loc<strong>at</strong>ion of a SAMSUNG Authorized Service Center, please call toll-free:<br />
N In the United St<strong>at</strong>es : 1-800-SAMSUNG (1-800-726-7864)<br />
N In Canada : 1-800-SAMSUNG<br />
Precautions When Displaying a Still Image<br />
A still image may cause permanent damage to the <strong>TV</strong> screen<br />
● Do not display a still image on the <strong>LCD</strong> panel for more than 2 hours as it can cause screen image retention. This image<br />
retention is also known as screen burn. To avoid such image retention, reduce the degree of brightness <strong>and</strong> contrast of the<br />
screen when displaying a still image.<br />
●<br />
W<strong>at</strong>ching the <strong>LCD</strong> <strong>TV</strong> in 4:3 form<strong>at</strong> for a long period of time may leave traces of borders displayed on the<br />
left, right <strong>and</strong> center of the screen caused by the difference of light emission on the screen. Playing a DVD or<br />
a game console may cause a similar effect to the screen. Damages caused by the above effect are not<br />
covered by the Warranty.<br />
● Displaying still images from Video games <strong>and</strong> PC for longer than a certain period of time may produce partial after-images. To<br />
prevent this effect, reduce the ‘brightness’ <strong>and</strong> ‘contrast’ when displaying still images.<br />
© 2009 Samsung Electronics Co., Ltd. All rights reserved.
Contents<br />
Setting up Your <strong>TV</strong><br />
■ List of Fe<strong>at</strong>ures.................................................................................. 2<br />
■ Accessories........................................................................................ 2<br />
■ Viewing the Control Panel.................................................................. 3<br />
■ Viewing the Remote Control.............................................................. 4<br />
■ Installing B<strong>at</strong>teries in the Remote Control.......................................... 5<br />
■ Viewing the menus............................................................................. 5<br />
■ Plug & Play Fe<strong>at</strong>ure........................................................................... 7<br />
Connections<br />
■ Connecting VHF <strong>and</strong> UHF Antennas................................................. 8<br />
■ Connecting Cable <strong>TV</strong>......................................................................... 9<br />
■ Viewing the Connection Panel......................................................... 10<br />
CHANNEL<br />
■ Channel Menu.................................................................................. 13<br />
■ Managing Channels......................................................................... 14<br />
PICTURE<br />
■ Configuring the Picture Menu........................................................... 16<br />
■ Viewing Picture-in-Picture................................................................ 20<br />
■ Using Your <strong>TV</strong> as a Computer (PC) Display.................................... 21<br />
■ Setting up the <strong>TV</strong> with your PC........................................................ 22<br />
SOUND<br />
■ Configuring the Sound Menu........................................................... 23<br />
SETUP<br />
■ Configuring the Setup Menu............................................................ 25<br />
■ Setting the Time............................................................................... 28<br />
■ Network Connection......................................................................... 30<br />
■ Setting the Network.......................................................................... 33<br />
INPUT / SUPPORT<br />
■ Input Menu....................................................................................... 36<br />
■ Support Menu................................................................................... 36<br />
Media Play (USB & DLNA)<br />
■ Connecting a USB Device................................................................ 39<br />
■ Media Play Function......................................................................... 40<br />
■ Sorting the Photo List....................................................................... 42<br />
■ Photo List Option Menu.................................................................... 43<br />
■ Viewing a Photo or Slide Show........................................................ 44<br />
■ Slide Show Option Menu.................................................................. 45<br />
■ Sorting the Music List....................................................................... 47<br />
■ Music List Option Menu.................................................................... 48<br />
■ Playing Music................................................................................... 49<br />
■ Music Play option Menu................................................................... 50<br />
■ Sorting the Movie List....................................................................... 50<br />
■ Movie List Option Menu................................................................... 51<br />
■ Playing a Movie File......................................................................... 51<br />
■ Movie Play Option Menu.................................................................. 54<br />
■ Using the Setup Menu...................................................................... 55<br />
Media Play-DLNA<br />
■ Setting the DLNA Network............................................................... 56<br />
■ Installing the DLNA Applic<strong>at</strong>ion........................................................ 57<br />
■ Using the DLNA Applic<strong>at</strong>ion............................................................. 58<br />
■ Using the DLNA Function................................................................. 60<br />
ANYNET+<br />
■ Connecting Anynet+ Devices........................................................... 61<br />
■ Setting Up Anynet+.......................................................................... 62<br />
■ Switching between Anynet+ Devices............................................... 62<br />
■ Recording......................................................................................... 63<br />
■ Listening through a Receiver (Home The<strong>at</strong>er)................................. 63<br />
■ Troubleshooting for Anynet+............................................................ 64<br />
Content Library<br />
■ Using the Content Library................................................................ 65<br />
■ Using the <strong>TV</strong> Memory Contents....................................................... 66<br />
■ Using the Content Management...................................................... 67<br />
Internet@<strong>TV</strong><br />
■ Getting Started with Internet@<strong>TV</strong>.................................................... 68<br />
■ Editing Snippets in the Dock............................................................ 71<br />
■ Using the Profile Widget................................................................... 71<br />
■ Using the Yahoo!® Widget Gallery................................................... 73<br />
■ Using the Yahoo!® We<strong>at</strong>her Widget................................................. 74<br />
■ Using the Yahoo!® News Widget..................................................... 74<br />
■ Using the Yahoo!® Flickr Widget...................................................... 75<br />
■ Using the Yahoo!® Finance Widget................................................. 76<br />
■ Troubleshooting for internet@<strong>TV</strong>..................................................... 76<br />
■ Help Website.................................................................................... 76<br />
Home Network Center<br />
■ Home Network Center...................................................................... 77<br />
■ Setting Up the Home Network Center.............................................. 78<br />
■ Using the Message Function............................................................ 79<br />
■ Using the Media Function................................................................ 80<br />
RECOMMENDATIONS<br />
■ Troubleshooting................................................................................ 81<br />
■ Installing the St<strong>and</strong>........................................................................... 82<br />
■ Disconnecting the St<strong>and</strong>.................................................................. 82<br />
■ Assembling the Cables.................................................................... 83<br />
■ Wall Mount Kit Specific<strong>at</strong>ions (VESA).............................................. 83<br />
■ Anti-Theft Kensington Lock.............................................................. 84<br />
■ Securing the Install<strong>at</strong>ion Space........................................................ 84<br />
■ Securing the <strong>TV</strong> to a Wall or Cabinet............................................... 85<br />
■ Specific<strong>at</strong>ions................................................................................... 86<br />
■ Dimensions...................................................................................... 88<br />
English<br />
❑<br />
License<br />
TruSurround HD, SRS <strong>and</strong> symbol are trademarks of SRS Labs, Inc. TruSurround HD<br />
technology is incorpor<strong>at</strong>ed under license from SRS Labs, Inc.<br />
Manufactured under license from Dolby Labor<strong>at</strong>ories. Dolby <strong>and</strong> the double-D symbol are<br />
trademarks of Dolby Labor<strong>at</strong>ories.<br />
DivX® Certified to play DivX® video, including premium content.<br />
❑<br />
Symbol<br />
N O T<br />
Press Note One-Touch Button TOOL Button<br />
English -
Setting up Your <strong>TV</strong><br />
To use your <strong>TV</strong>, you first have to set it up to suit your environment.<br />
N Figures <strong>and</strong> illustr<strong>at</strong>ions in this User Manual are provided for reference only <strong>and</strong> may differ from actual product appearance.<br />
Product design <strong>and</strong> specific<strong>at</strong>ions may be changed without notice in order to enhance product performance.<br />
¦<br />
List of Fe<strong>at</strong>ures<br />
●<br />
●<br />
●<br />
●<br />
●<br />
●<br />
●<br />
●<br />
●<br />
●<br />
Adjustable picture settings th<strong>at</strong> can be stored in the <strong>TV</strong>’s memory.<br />
Autom<strong>at</strong>ic timer to turn the <strong>TV</strong> on <strong>and</strong> off.<br />
A special sleep timer.<br />
Excellent Digital Interface & Networking : With a built-in HD digital tuner, nonsubscription HD broadcasts can be viewed with<br />
no Cable Box/S<strong>at</strong>ellite receiver (Set-Top Box) needed.<br />
HDMI/DVI connection of your PC to this <strong>TV</strong>.<br />
Excellent Picture Quality<br />
SRS TruSurround HD provides a virtual surround system.<br />
Media Play: Allows you to play music files, pictures, <strong>and</strong> movies saved on a USB or DLNA device.<br />
Internet@<strong>TV</strong>: You can use various internet services <strong>and</strong> view useful inform<strong>at</strong>ion <strong>and</strong> entertaining content.<br />
Home Network Center: Allows you to configure a mobile message server or a DLNA media render.<br />
¦<br />
Accessories<br />
Remote Control (BN59-00851A)<br />
& B<strong>at</strong>teries (AAA x 2)<br />
Program CD<br />
(BN59-00726D)<br />
Cover-Bottom<br />
(LN40B750: BN63-05385A)<br />
(LN46B750: BN63-05254A)<br />
(LN52B750: BN63-05314A)<br />
Warranty Card /<br />
Safety Guide<br />
(M4xL16)<br />
St<strong>and</strong> Screw (X4)<br />
(6002-001294)<br />
Power Cord<br />
(3903-000144)<br />
(M4xL16)<br />
<strong>TV</strong>-Holder & Screw (X1)<br />
(BN96-10788A)<br />
(Depending on the model)<br />
Cleaning Cloth<br />
(BN63-01798B)<br />
Holder-Wire Cable<br />
(BN61-05596A)<br />
(Depending on the model)<br />
N<br />
N<br />
Please make sure the following items are included with your <strong>LCD</strong> <strong>TV</strong>. If any items are missing, contact your dealer.<br />
The items color <strong>and</strong> shape may vary depending on the model.<br />
English -
8<br />
¦<br />
Viewing the Control Panel<br />
N<br />
N<br />
The product color <strong>and</strong> shape may vary depending on the model.<br />
The front panel buttons can be activ<strong>at</strong>ed by touching them with your finger.<br />
8<br />
7 6 5 4 3 21<br />
1 P (POWER): Press to turn the <strong>TV</strong> on <strong>and</strong> off.<br />
2 POWER INDICATOR: Blinks <strong>and</strong> turns off when the power is on <strong>and</strong> lights up in st<strong>and</strong>-by mode.<br />
3 z: Press to change channels. In the on-screen menu, use the z buttons as you would use the ▼ <strong>and</strong> ▲<br />
buttons on the remote control.<br />
4 y: Press to increase or decrease the volume. In the on-screen menu, use the y buttons as you would use the<br />
◄ <strong>and</strong> ► buttons on the remote control.<br />
5 MENU: Press to see an on-screen menu of your <strong>TV</strong>’s fe<strong>at</strong>ures.<br />
6 SOURCE E: Toggles between all the available input sources. In the on-screen menu, use this button as you use the<br />
ENTERE button on the remote control.<br />
7 REMOTE CONTROL SENSOR: Aim the remote control towards this spot on the <strong>TV</strong>.<br />
8 SPEAKERS<br />
English -
¦<br />
Viewing the Remote Control<br />
N<br />
N<br />
N<br />
You can use the remote control up to a distance of about 23 feet from the <strong>TV</strong>.<br />
The performance of the remote control may be affected by bright light.<br />
The product color <strong>and</strong> shape may vary depending on the model.<br />
1 POWER : Turns the <strong>TV</strong> on <strong>and</strong><br />
off.<br />
2 <strong>TV</strong> : Selects the <strong>TV</strong> mode<br />
directly.<br />
3 NUMERIC BUTTONS : Press to<br />
change the channel.<br />
4 _: Press to select additional<br />
channels (digital) being<br />
broadcast by the same st<strong>at</strong>ion.<br />
For example, to select channel<br />
‘54-3’, press ‘54’, then press ‘_’<br />
<strong>and</strong> ‘3’.<br />
5 CH LIST : Used to display<br />
Channel Lists on the screen.<br />
6 TOOLS : Use to quickly select<br />
frequently used functions.<br />
7 INTERNET@ : Press to use<br />
various internet services to<br />
view useful inform<strong>at</strong>ion <strong>and</strong><br />
entertaining content.<br />
8 COLOR BUTTONS : Use these<br />
buttons in the Channel list,<br />
Internet@<strong>TV</strong>, Media Play menu,<br />
etc.<br />
9 SOURCE: Press to display<br />
<strong>and</strong> select the available video<br />
sources.<br />
0 y : Press to increase or<br />
decrease the volume.<br />
! CONTENT: This function enables<br />
you to view the Content Library.<br />
@ MEDIA.P: Allows you to play<br />
music files, pictures, <strong>and</strong> movies.<br />
# INFO: Press to display<br />
inform<strong>at</strong>ion on the <strong>TV</strong> screen.<br />
$ Use these buttons in the Media<br />
Play <strong>and</strong> Anynet+ modes. (∏:<br />
This remote can be used to<br />
control recording on Samsung<br />
recorders with the Anynet+<br />
fe<strong>at</strong>ure)<br />
% ON/OFF @: Pressing the<br />
ON/OFF @ light button toggles<br />
between on <strong>and</strong> off. When the<br />
remote control is on, <strong>and</strong> a button<br />
is pressed on the remote control,<br />
the remote control buttons will<br />
be lit for a moment. (Using the<br />
remote control with the ON/OFF<br />
@ light button set to On will<br />
reduce the b<strong>at</strong>tery usage time.)<br />
^ PRE-CH : Enables you to return<br />
to the previous channel you were<br />
w<strong>at</strong>ching.<br />
& MENU : Displays the main onscreen<br />
menu.<br />
* FAV.CH : Press to switch to your<br />
favorite channels.<br />
( RETURN : Returns to the<br />
previous menu<br />
) UP▲ / DOWN▼ / LEFT◄ /<br />
RIGHT► / ENTERE : Use to<br />
select on-screen menu items <strong>and</strong><br />
change menu values.<br />
a EXIT : Press to exit the menu.<br />
b z : Press to change<br />
channels.<br />
c MUTE M : Press to temporarily<br />
cut off the sound.<br />
d P.SIZE: Picture size selection.<br />
e MTS: Press to choose stereo,<br />
mono or Separ<strong>at</strong>e Audio Program<br />
(SAP broadcast).<br />
f CC: Controls the caption<br />
decoder.<br />
1<br />
2<br />
3<br />
4<br />
5<br />
6<br />
7<br />
8<br />
9<br />
0<br />
!<br />
@<br />
#<br />
$<br />
%<br />
^<br />
&<br />
*<br />
(<br />
)<br />
a<br />
b<br />
c<br />
d<br />
e<br />
f<br />
English -
¦<br />
Installing B<strong>at</strong>teries in the Remote Control<br />
1. Lift the cover <strong>at</strong> the back of the remote control upward as shown in the<br />
figure.<br />
2. Install two AAA size b<strong>at</strong>teries.<br />
N Make sure to m<strong>at</strong>ch the ‘+’ <strong>and</strong> ‘–’ ends of the b<strong>at</strong>teries with the<br />
diagram inside the compartment.<br />
3. Replace the cover.<br />
N Remove the b<strong>at</strong>teries <strong>and</strong> store them in a cool, dry place if you won’t<br />
be using the remote control for a long time. (Assuming typical <strong>TV</strong><br />
usage, the b<strong>at</strong>teries should last for about one year.)<br />
N If the remote control doesn’t work, check the following:<br />
<br />
<br />
<br />
<br />
<br />
Is the <strong>TV</strong> power on?<br />
Are the plus <strong>and</strong> minus ends of the b<strong>at</strong>teries reversed?<br />
Are the b<strong>at</strong>teries drained?<br />
Is there a power outage or is the power cord unplugged?<br />
Is there a special fluorescent light or neon sign nearby?<br />
¦<br />
Viewing the menus<br />
Before using the <strong>TV</strong>, follow the steps below to learn how to navig<strong>at</strong>e the menu in order to select <strong>and</strong> adjust different functions.<br />
MENU Button<br />
Display the main on-screen menu.<br />
ENTERE / DIRECTION Button<br />
Move the cursor <strong>and</strong> select an item. Select<br />
the currently selected item. Confirm the<br />
setting.<br />
RETURN Button<br />
Return to the previous menu.<br />
EXIT<br />
Exit the on-screen menu.<br />
❑<br />
Oper<strong>at</strong>ion the OSD (On Screen Display)<br />
The access step may differ depending on the selected menu.<br />
1. Press the MENU button.<br />
2. The main menu appears on the screen. The menu’s left side has icons : Picture, Sound,<br />
Channel, Setup, Input, Applic<strong>at</strong>ion, Support.<br />
3. Press the ▲ or ▼ button to select one of the icons.<br />
Picture<br />
Mode : St<strong>and</strong>ard ▶<br />
Backlight : 7<br />
Contrast : 95<br />
Brightness : 45<br />
Sharpness : 50<br />
Color : 50<br />
Tint (G/R)<br />
: G50/R50<br />
Advanced Settings<br />
English -
4. Then press the ENTERE button to access the icon’s sub-menu.<br />
5. Press the ▲ or ▼ button to select the icon’s submenu.<br />
Picture<br />
Mode<br />
: St<strong>and</strong>ard<br />
Backlight : 7 ▶<br />
Contrast : 95<br />
Brightness : 45<br />
Sharpness : 50<br />
Color : 50<br />
Tint (G/R)<br />
: G50/R50<br />
Advanced Settings<br />
Picture Options<br />
6. Press the ◄ or ► button to decrease or increase the value of a particular item. The<br />
adjustment OSD may differ depending on the selected menu.<br />
7. Press the ENTERE button to complete the configur<strong>at</strong>ion. Press the EXIT button to exit.<br />
▲<br />
Backlight<br />
▼<br />
U Move L Adjust E Enter R Return<br />
Help icon<br />
7<br />
English -
¦<br />
Plug & Play Fe<strong>at</strong>ure<br />
When the <strong>TV</strong> is initially powered on, basic settings proceed autom<strong>at</strong>ically <strong>and</strong> subsequently.<br />
1. Press the POWERP button on the remote control.<br />
N<br />
N<br />
You can also use the POWERP button on the <strong>TV</strong>.<br />
The message Select Language of the OSD. is displayed.<br />
2. Press the ENTERE button. Press the ▲ or ▼ button to select the language, then press<br />
the ENTERE button. The message Select ‘Home Use’ when installing this <strong>TV</strong> in<br />
your home. is displayed.<br />
3. Press the ◄ or ► button to select Store Demo or Home Use, then press the ENTERE<br />
button. The message Select the Antenna source to memorize. is displayed.<br />
N<br />
N<br />
N<br />
We recommend setting the <strong>TV</strong> to Home Use mode for the best picture in your home<br />
environment.<br />
Store Demo mode is only intended for use in retail environments.<br />
If the unit is accidentally set to Store Demo mode <strong>and</strong> you want to return to Home Use (St<strong>and</strong>ard): Press the volume<br />
button on the <strong>TV</strong>. When the volume OSD is displayed, press <strong>and</strong> hold the MENU button on the <strong>TV</strong> for 5 seconds.<br />
4. Press the ▲ or ▼ button to memorize the channels of the selected connection. Press the ENTERE button to select Start.<br />
N<br />
N<br />
Air: Air antenna signal. / Cable: Cable antenna signal. / Auto: Air <strong>and</strong> Cable antenna signals.<br />
In Cable mode, you can select the correct signal source among STD, HRC, <strong>and</strong> IRC by pressing the ▲, ▼, ◄ or ►<br />
button, then press the ENTERE button. If you have Digital cable, select the cable system signal source for both Analog<br />
<strong>and</strong> Digital. Contact your local cable company to identify the type of cable system th<strong>at</strong> exists in your particular area.<br />
5. Press the ENTERE button to select Start. The <strong>TV</strong> will begin memorizing all of the available channels.<br />
N<br />
N<br />
To stop the search before it has finished, press the ENTERE button with Stop selected.<br />
After all the available channels are stored, it starts to remove scrambled channels. The Auto program menu then<br />
reappears. Press the ENTERE button when channel memoriz<strong>at</strong>ion is complete. The message Set the Clock Mode. is<br />
displayed.<br />
6. Press the ENTERE button. Press the ▲ or ▼ button to select Auto, then Press the ENTERE button. The message Set to<br />
daylight saving time. is displayed. If you select Manual, Set current d<strong>at</strong>e <strong>and</strong> time. is displayed.<br />
7. Press the ▲ or ▼ button to select Off, On or Auto, then press the ENTERE button.<br />
Plug & Play<br />
Select Language of the OSD.<br />
Language : English ▶<br />
8. Press the ▲ or ▼ button to highlight the time zone for your local area. Press the ENTERE button. If you have received a<br />
digital signal, the time will be set autom<strong>at</strong>ically. If not, refer to the ‘Setting the Time’ instructions to set the clock.<br />
(see pages 28~29)<br />
9. The description for the connection method providing the best HD screen quality is displayed. Check the description <strong>and</strong> press<br />
the ENTERE button.<br />
10. Press the ◄ or ► button to select See Product Guide or W<strong>at</strong>ch <strong>TV</strong>. Press the ENTERE button.<br />
See Product Guide: You are moved to the Product Guide where you can view the introduction to the main functions of<br />
your new HD<strong>TV</strong>.<br />
W<strong>at</strong>ch <strong>TV</strong>: You can w<strong>at</strong>ch the memorized channels.<br />
E Enter<br />
If you want to reset this fe<strong>at</strong>ure...<br />
1. Press the MENU button to display the menu. Press the ▲ or ▼ button to select Setup,<br />
then press the ENTERE button.<br />
2. Press the ENTERE button again to select Plug & Play.<br />
N The Plug & Play fe<strong>at</strong>ure is only available in the <strong>TV</strong> mode.<br />
Setup<br />
Plug & Play<br />
Language<br />
Time<br />
Game Mode<br />
BD Wise<br />
Network Type<br />
Network Setup<br />
V-Chip<br />
: English<br />
: Off<br />
: On<br />
: Cable<br />
▶<br />
English -
Connections<br />
¦<br />
Connecting VHF <strong>and</strong> UHF Antennas<br />
If your antenna has a set of leads th<strong>at</strong> look like the diagram to the right, see ‘Antennas with 300<br />
Ω Fl<strong>at</strong> Twin Leads’ below.<br />
If your antenna has one lead th<strong>at</strong> looks like the diagram to the right, see ‘Antennas with 75 Ω<br />
Round Leads’.<br />
If you have two antennas, see ‘Separ<strong>at</strong>e VHF <strong>and</strong> UHF Antennas’.<br />
Antennas with 300 Ω Fl<strong>at</strong> Twin Leads<br />
If you are using an off-air antenna (such as a roof antenna or ‘rabbit ears’) th<strong>at</strong> has 300Ω twin<br />
fl<strong>at</strong> leads, follow the directions below.<br />
1. Place the wires from the twin leads under the screws on a 300-75 Ω adapter (not<br />
supplied). Use a screwdriver to tighten the screws.<br />
2. Plug the adaptor into the ANT IN terminal on the back of the <strong>TV</strong>.<br />
ANT IN<br />
Antennas with 75 Ω Round Leads<br />
Plug the antenna lead into the ANT IN terminal on the back of the <strong>TV</strong>.<br />
ANT IN<br />
Separ<strong>at</strong>e VHF <strong>and</strong> UHF Antennas<br />
If you have two separ<strong>at</strong>e antennas for your <strong>TV</strong> (one VHF <strong>and</strong> one UHF), you must combine<br />
the two antenna signals before connecting the antennas to the <strong>TV</strong>. This procedure requires an<br />
optional combiner-adaptor (available <strong>at</strong> most electronics shops).<br />
1. Connect both antenna leads to the combiner.<br />
UHF<br />
VHF<br />
2. Plug the combiner into the ANT IN terminal on the bottom of the rear panel.<br />
UHF<br />
VHF<br />
ANT IN<br />
English -
¦<br />
Connecting Cable <strong>TV</strong><br />
To connect to a cable <strong>TV</strong> system, follow the instructions below.<br />
ANT IN<br />
Cable without a Cable Box<br />
Plug the incoming cable into the ANT IN terminal on the back of the <strong>TV</strong>.<br />
N Because this <strong>TV</strong> is cable-ready, you do not need a cable box to view unscrambled cable<br />
channels.<br />
Connecting to a Cable Box th<strong>at</strong> Descrambles All Channels<br />
1. Find the cable th<strong>at</strong> is connected to the ANT OUT terminal on your cable box.<br />
N This terminal might be labeled ‘ANT OUT’, ‘VHF OUT’ or simply, ‘OUT’.<br />
ANT IN<br />
ANT OUT<br />
2. Connect the other end of this cable to the ANT IN terminal on the back of the <strong>TV</strong>.<br />
ANT IN<br />
Connecting to a Cable Box th<strong>at</strong> Descrambles Some Channels<br />
If your cable box descrambles only some channels (such as premium channels), follow the instructions below. You will need a twoway<br />
splitter, an RF (A/B) switch <strong>and</strong> four lengths of RF cable. (These items are available <strong>at</strong> most electronics stores.)<br />
ANT IN<br />
Incoming cable<br />
Splitter<br />
Cable Box<br />
RF (A/B) Switch<br />
<strong>TV</strong> Rear<br />
1. Find <strong>and</strong> disconnect the cable th<strong>at</strong> is connected to the ANT IN terminal on your cable box.<br />
N This terminal might be labeled ‘ANT IN’, ‘VHF IN’ or simply, ‘IN’.<br />
2. Connect this cable to a two-way splitter.<br />
3. Connect an RF cable between the OUTPUT terminal on the splitter <strong>and</strong> the IN terminal on the cable box.<br />
4. Connect an RF cable between the ANT OUT terminal on the cable box <strong>and</strong> the B–IN terminal on the RF(A/B) switch.<br />
5. Connect another cable between the other OUT terminal on the splitter <strong>and</strong> the A–IN terminal on the RF (A/B) switch.<br />
6. Connect the last RF cable between the OUT terminal on the RF (A/B) switch <strong>and</strong> the ANT IN terminal on the rear of the <strong>TV</strong>.<br />
After you have made this connection, set the A/B switch to the ‘A’ position for normal viewing. Set the A/B switch to the ‘B’<br />
position to view scrambled channels. (When you set the A/B switch to ‘B’, you will need to tune your <strong>TV</strong> to the cable box’s<br />
output channel, which is usually channel 3 or 4.)<br />
English -
¦<br />
Viewing the Connection Panel<br />
N<br />
The product color <strong>and</strong> shape may vary depending on the model.<br />
Rear Panel<br />
1<br />
3<br />
or<br />
2<br />
or<br />
Cable Television<br />
Network<br />
1 POWER INPUT<br />
Connects the supplied power cord.<br />
N The loc<strong>at</strong>ion of the POWER INPUT may be different depending on its model.<br />
2 HDMI IN 1(DVI), 2, 3 / DVI AUDIO IN [R-AUDIO-L]<br />
Connects to the HDMI jack of a device with an HDMI output.<br />
N<br />
N<br />
N<br />
N<br />
N<br />
No sound connection is needed for an HDMI to HDMI connection.<br />
Wh<strong>at</strong> is HDMI?<br />
<br />
<br />
HDMI(High-Definition Multimedia Interface), is an interface th<strong>at</strong> enables the transmission of digital audio <strong>and</strong> video<br />
signals using a single cable.<br />
The difference between HDMI <strong>and</strong> DVI is th<strong>at</strong> the HDMI device is smaller in size <strong>and</strong> has the HDCP (High B<strong>and</strong>width<br />
Digital Copy Protection) coding fe<strong>at</strong>ure installed.<br />
The <strong>TV</strong> may not output sound <strong>and</strong> pictures may be displayed with abnormal color when DVD / Blu-ray player / Cable Box /<br />
S<strong>at</strong>ellite receiver (Set-Top Box) supporting HDMI versions older than 1.3 are connected. When connecting an older HDMI<br />
cable <strong>and</strong> there is no sound, connect the HDMI cable to the HDMI IN 1(DVI) jack <strong>and</strong> the audio cables to the DVI AUDIO<br />
IN [R-AUDIO-L] jacks on the back of the <strong>TV</strong>. If this happens, contact the company th<strong>at</strong> provided the DVD / Blu-ray player /<br />
Cable Box / S<strong>at</strong>ellite receiver (Set-Top Box) to confirm the HDMI version, then request an upgrade.<br />
HDMI cables th<strong>at</strong> are not 1.3 may cause annoying flicker or no screen display.<br />
Use the HDMI IN 1(DVI) jack for DVI connection to an external device. Use a DVI to HDMI cable or DVI-HDMI adapter<br />
(DVI to HDMI) for video connection <strong>and</strong> the DVI AUDIO IN [R-AUDIO-L] jacks for audio. When using an HDMI / DVI cable<br />
connection, you must use the HDMI IN 1(DVI) jack.<br />
3 ANT IN<br />
Connects to an antenna or cable <strong>TV</strong> system.<br />
English - 10
6<br />
7<br />
4<br />
R<br />
W<br />
R<br />
B<br />
G<br />
or<br />
R<br />
W<br />
Y<br />
5<br />
4 KENSINGTON LOCK<br />
The Kensington Lock (optional) is a device used to physically fix the system when used in a public place. If you want to use a<br />
locking device, contact the dealer where you purchased the <strong>TV</strong>.<br />
N The loc<strong>at</strong>ion of the Kensington Lock may be different depending on its model.<br />
5 COMPONENT IN 1, 2 / AV IN 1<br />
Connects Component video / audio.<br />
The COMPONENT IN 1 jack is also used as the AV IN 1 jack.<br />
N Connect the video cable to the COMPONENT IN 1 [Y/VIDEO] jack <strong>and</strong> the audio cable to the COMPONENT IN 1 [R-<br />
AUDIO-L] jacks.<br />
N If you have a ‘mono’ (non-stereo) VCR, use a Y-connector (not supplied) to connect to the right <strong>and</strong> left audio input jacks<br />
of the <strong>TV</strong>. Altern<strong>at</strong>ively, connect the cable to the ‘R’ jack. If your VCR is stereo, you must connect two cables.<br />
N When connecting to AV IN 1, the color of the AV IN 1 [Y/VIDEO] jack (Green) does not m<strong>at</strong>ch the color of the video cable<br />
(Yellow).<br />
6 PC IN [PC] / [AUDIO]<br />
Connects to the video <strong>and</strong> audio output jacks on your PC.<br />
N<br />
N<br />
If your PC supports an HDMI connection, you can connect this to the HDMI IN 1(DVI), 2, 3 or 4 terminal.<br />
If your PC supports a DVI connection, you can connect this to the HDMI IN 1(DVI) / DVI AUDIO IN [R-AUDIO-L] terminal.<br />
7 DIGITAL AUDIO OUT (OPTICAL)<br />
Connects to a Digital Audio component such as a Home the<strong>at</strong>er receiver.<br />
N<br />
N<br />
N<br />
When a Digital Audio System is connected to the DIGITAL AUDIO OUT (OPTICAL) jack: Decrease the volume of the <strong>TV</strong><br />
<strong>and</strong> adjust the volume level with the system’s volume control.<br />
5.1CH audio is possible when the <strong>TV</strong> is connected to an external device supporting 5.1CH.<br />
When the Home The<strong>at</strong>er receiver is set to On, you can hear sound output from the <strong>TV</strong>’s Optical jack. When the <strong>TV</strong> is<br />
displaying a D<strong>TV</strong>(air) signal, the <strong>TV</strong> will send out 5.1 channel sound to the Home the<strong>at</strong>er receiver. When the source is a<br />
digital component such as a DVD / Blu-ray player / Cable Box / S<strong>at</strong>ellite receiver (Set-Top Box) <strong>and</strong> is connected to the<br />
<strong>TV</strong> via HDMI, only 2 channel sound will be heard from the Home The<strong>at</strong>er receiver. If you want to hear 5.1 channel audio,<br />
connect the digital audio out jack on DVD / Blu-ray player / Cable Box / S<strong>at</strong>ellite receiver (Set-Top Box) directly to an<br />
Amplifier or Home The<strong>at</strong>er, not the <strong>TV</strong>.<br />
English - 11
W<br />
Y<br />
8<br />
0<br />
9<br />
8 EX-LINK<br />
Connector for service only.<br />
9 AUDIO OUT<br />
Connects to the audio input jacks on your Amplifier/Home the<strong>at</strong>er.<br />
N When an audio amplifier is connected to the AUDIO OUT [R-AUDIO-L] jacks: Decrease the volume of the <strong>TV</strong> <strong>and</strong> adjust<br />
the volume level with the Amplifier’s volume control.<br />
0 LAN<br />
Connect a LAN cable to this port to connect to the Network.<br />
Side Panel<br />
For devices frequently connected/disconnected from your <strong>TV</strong>, it is convenient to use the jacks on the side of your <strong>TV</strong> (e.g.<br />
Camcorder).<br />
2<br />
1<br />
1<br />
3<br />
R<br />
R<br />
W<br />
Y<br />
1 USB1(HDD) / USB2<br />
Connector for software upgrades <strong>and</strong> Media Play, etc. You can connect to Samsung’s network wirelessly using the ‘Samsung<br />
Wireless LAN Adapter’ (Sold separ<strong>at</strong>ely).<br />
N For USB HDD, use the USB1(HDD) port.<br />
2 HDMI IN 4<br />
Connect to the HDMI jack of a device with HDMI output.<br />
3 AV IN 2 [VIDEO] / [R-AUDIO-L]<br />
Video <strong>and</strong> audio inputs for external devices, such as a camcorder or VCR.<br />
English - 12
CHANNEL<br />
You can configure various settings for your <strong>TV</strong> channels with fe<strong>at</strong>ures such as Auto Program, Favorite Channels, <strong>and</strong> Signal<br />
Strength.<br />
¦<br />
Channel Menu<br />
❑<br />
❑<br />
Antenna → Air / Cable<br />
Before your television can begin memorizing the available channels, you must specify the type<br />
of signal source th<strong>at</strong> is connected to the <strong>TV</strong> (i.e. an Air or a Cable system).<br />
T Press the TOOLS button to display the Tools menu. You can also set the Antenna by<br />
selecting Tools → Switch to Cable (or Switch to Air).<br />
Auto Program<br />
Channel<br />
Antenna : Air ▶<br />
Auto Program<br />
Clear Scrambled Channel<br />
Channel List<br />
Fine Tune<br />
■<br />
❑<br />
❑<br />
❑<br />
Air: Air antenna signal. / Cable: Cable antenna signal. / Auto: Air <strong>and</strong> Cable antenna<br />
signals<br />
N When selecting the Cable <strong>TV</strong> system: Selects the cable system. STD, HRC <strong>and</strong> IRC identify various types of cable <strong>TV</strong><br />
systems. Contact your local cable company to identify the type of cable system th<strong>at</strong> exists in your particular area. At this point<br />
the signal source has been selected.<br />
N After all the available channels are stored, it starts to remove scrambled channels (Removing scrambled channel). The Auto<br />
program menu then reappears.<br />
N If you want to stop Auto Programming, press the ENTERE button. The Stop Auto Program? message will be displayed.<br />
Select Yes by pressing the ◄ or ► button, then press the ENTERE button.<br />
Clear Scrambled Channel (digital channels only)<br />
This function is used to filter out scrambled channels after Auto Program is completed. This process may take up to 20~30<br />
minutes.<br />
N To stop searching scrambled channels: Press the ENTERE button to select Stop. Press the ◄ button to select Yes, then<br />
press the ENTERE button.<br />
N This function is only available in Cable mode.<br />
Channel List<br />
For detailed procedures on using the Channel List, refer to the ‘Managing Channels’ instructions. (see pages 14~15)<br />
O You can select these options by simply pressing the CH LIST button on the remote control.<br />
Fine Tune (analog channels only)<br />
Use fine tuning to manually adjust a particular channel for optimal reception.<br />
N<br />
N<br />
N<br />
If you do not store the fine-tuned channel in memory, adjustments are not saved.<br />
‘*’ will appear next to the name of fine-tuned channels.<br />
To reset the fine tuning setting, press the ▼ button to select Reset, then press the ENTERE button.<br />
English - 13
¦<br />
■<br />
■<br />
■<br />
■<br />
Managing Channels<br />
Using this menu, you can add / delete or set favorite channels <strong>and</strong> use the program guide for<br />
digital broadcasts.<br />
All Channels<br />
Shows all currently available channels.<br />
Added Channels<br />
Shows all added channels.<br />
Favorite<br />
Shows all favorite channels.<br />
O To select the favorite channels you have set up, press the FAV.CH button on the remote control.<br />
Programmed<br />
Shows all current reserved programs.<br />
N Select a channel in the All Channels, Added Channels or Favorite screen by pressing the ▲ / ▼ buttons, <strong>and</strong> pressing the<br />
ENTERE button. Then you can w<strong>at</strong>ch the selected channel.<br />
N Using the color buttons with the Channel List<br />
N<br />
<br />
<br />
<br />
<br />
Red (Antenna): Switches to Air or Cable.<br />
Green (Zoom): Enlarges or shrinks a channel number.<br />
Yellow (Select): Selects multiple channel lists. You can perform the add/delete or add to Favorite/delete from Favorite<br />
function for multiple channels <strong>at</strong> the same time. Select the required channels <strong>and</strong> press the yellow button to set all the<br />
selected channels <strong>at</strong> the same time. The c mark appears to the left of the selected channels.<br />
TOOLS (Tools): Displays the Add (or Delete), Add to Favorite (or Delete from Favorite), Timer Viewing, Channel<br />
Name Edit, Select All (or Deselect All) <strong>and</strong> Auto Program menus (The Options menus may differ depending on the<br />
situ<strong>at</strong>ion.)<br />
Channel St<strong>at</strong>us Display Icons<br />
c : A channel selected by pressing the yellow button.<br />
( : A program currently being broadcast.<br />
* : A channel set as a Favorite.<br />
) : A reserved program.<br />
Added Channels<br />
2 Air<br />
4 Air<br />
4-2 * <strong>TV</strong> #8<br />
8 Air<br />
13 Air<br />
13-1 * <strong>TV</strong> #3 Alice’s Adventures in Wonderl<strong>and</strong><br />
Air Antenna Zoom Select T Tools<br />
Channel List Option Menu (in All Channels / Added Channels / Favorite)<br />
■<br />
N<br />
N<br />
Press the TOOLS button to use the option menu.<br />
Option menu items may differ depending on the channel st<strong>at</strong>us.<br />
Add / Delete<br />
You can delete or add a channel to display the channels you want.<br />
N<br />
N<br />
N<br />
N<br />
All deleted channels will be shown on the All Channels menu.<br />
A gray-colored channel indic<strong>at</strong>es the channel has been deleted.<br />
The Add menu only appears for deleted channels.<br />
You can also delete a channel from the Added Channels or Favorite menu in the same<br />
manner.<br />
All Channels<br />
2 Air<br />
4 Air<br />
Delete<br />
Add to Favorite<br />
4-2 * <strong>TV</strong> #8<br />
Timer Viewing<br />
8 Air<br />
Channel Name Ed<br />
13 Air<br />
Select All<br />
13-1 * <strong>TV</strong> #3 Alice’s Adventures Auto Program in Wonderl<strong>and</strong><br />
Air Antenna Zoom Select T Tools<br />
English - 14
■<br />
■<br />
■<br />
■<br />
■<br />
Add to Favorite / Delete from Favorite<br />
You can set channels you w<strong>at</strong>ch frequently as Favorite.<br />
T<br />
N<br />
N<br />
Press the TOOLS button to display the Tools menu. You can also set the add to (or delete from) Favorites by selecting Tools<br />
→ Add to Favorite (or Delete from Favorite).<br />
The ‘*’ symbol will be displayed <strong>and</strong> the channel will be set as a favorite.<br />
All favorite channels will be shown on Favorite menu.<br />
Timer Viewing<br />
If you reserve a program you want to w<strong>at</strong>ch, the channel is autom<strong>at</strong>ically switched to the reserved channel in the Channel List;<br />
even when you are w<strong>at</strong>ching another channel. To reserve a program, set the current time first.<br />
N<br />
N<br />
N<br />
N<br />
Only memorized channels can be reserved.<br />
You can set the channel, day, month, year, hour <strong>and</strong> minute directly by pressing the number buttons on the remote control.<br />
Reserving a program will be shown in the Programmed menu.<br />
Digital Program Guide <strong>and</strong> Viewing Reserv<strong>at</strong>ion<br />
When a digital channel is selected, <strong>and</strong> you press the ► button, the Program Guide for the channel appears. You can reserve<br />
a program according to the procedures described above.<br />
Channel Name Edit (analog channels only)<br />
Channels can labeled so th<strong>at</strong> their call letters appear whenever the channel is selected.<br />
N The names of digital broadcasting channels are autom<strong>at</strong>ically assigned <strong>and</strong> cannot be labeled.<br />
Select All / Deselect All<br />
● Select All: You can select all the channels in the channel list.<br />
● Deselect All: You can deselect all the selected channels.<br />
N You can only select Deselect All when there is a selected channel.<br />
Auto Program<br />
N For detailed procedures on using the Auto Program, refer to the ‘Channel Menu’ instructions. (see page 13)<br />
Channel List Option Menu (in Programmed)<br />
■<br />
■<br />
■<br />
■<br />
You can view, modify or delete a reserv<strong>at</strong>ion.<br />
N Press the TOOLS button to use the option menu.<br />
Change Info<br />
Select to change a viewing reserv<strong>at</strong>ion.<br />
Cancel Schedules<br />
Select to cancel a viewing reserv<strong>at</strong>ion.<br />
Inform<strong>at</strong>ion<br />
Select to view a viewing reserv<strong>at</strong>ion.<br />
(You can also change the reserv<strong>at</strong>ion inform<strong>at</strong>ion.)<br />
Select All<br />
Select all reserved programs.<br />
Programmed<br />
1 / 1 / 2009<br />
1:59 5 <strong>TV</strong>1 ) Change Info<br />
Cancel Schedules<br />
2:59 2 <strong>TV</strong>3 ) The Inform<strong>at</strong>ion Equalizer<br />
3:59 2 <strong>TV</strong>3 ) McMillan Select All & Wife<br />
4:59 2 <strong>TV</strong>3 ) M.Spillane’s mike<br />
Air Antenna Zoom Select T Tools E Inform<strong>at</strong>ion<br />
English - 15
PICTURE<br />
You can configure various picture options such as the picture mode, aspect r<strong>at</strong>io, <strong>and</strong> color to suit your personal preferences.<br />
¦<br />
Configuring the Picture Menu<br />
❑<br />
■<br />
■<br />
Mode<br />
You can select the type of picture which best corresponds to your viewing requirements.<br />
T Press the TOOLS button to display the Tools menu. You can also set the picture mode by<br />
selecting Tools → Picture Mode.<br />
Dynamic<br />
Selects the picture for increased definition in a bright room.<br />
St<strong>and</strong>ard<br />
Selects the picture for the optimum display in a normal environment.<br />
Picture<br />
Mode : St<strong>and</strong>ard ▶<br />
Backlight : 7<br />
Contrast : 95<br />
Brightness : 45<br />
Sharpness : 50<br />
Color : 50<br />
Tint (G/R)<br />
: G50/R50<br />
Advanced Settings<br />
■<br />
N<strong>at</strong>ural<br />
Selects the picture for an optimum <strong>and</strong> eye-comfortable display.<br />
N N<strong>at</strong>ural is not available in PC mode.<br />
■<br />
Movie<br />
Selects the picture for viewing movies in a dark room.<br />
❑<br />
Backlight / Contrast / Brightness / Sharpness / Color / Tint(G/R)<br />
Your television has several setting options th<strong>at</strong> allow you to control the picture quality.<br />
● Backlight: Adjusts the brightness of <strong>LCD</strong> back light.<br />
● Contrast: Adjusts the contrast level of the picture.<br />
● Brightness: Adjusts the brightness level of the picture<br />
● Sharpness: Adjusts the edge definition of the picture.<br />
● Color: Adjusts color s<strong>at</strong>ur<strong>at</strong>ion of the picture.<br />
● Tint(G/R): Adjusts the color tint of the picture.<br />
N<br />
N<br />
N<br />
N<br />
U Move L Adjust E Enter R Return<br />
When you make changes to Backlight, Contrast, Brightness, Sharpness, Color or Tint(G/R) the OSD will be adjusted<br />
accordingly.<br />
In PC mode, you can only make changes to Backlight, Contrast <strong>and</strong> Brightness.<br />
Settings can be adjusted <strong>and</strong> stored for each external device you have connected to an input of the <strong>TV</strong>.<br />
The energy consumed during use can be significantly reduced if the brightness level of the picture is lowered, which will<br />
reduce the overall running cost.<br />
▲<br />
Backlight<br />
▼<br />
7<br />
❑<br />
■<br />
Advanced Settings<br />
Samsung’s new <strong>TV</strong>s allow you to make even more precise picture settings than previous<br />
models.<br />
N<br />
N<br />
Advanced Settings is available in St<strong>and</strong>ard or Movie mode.<br />
In PC mode, you can only make changes to Dynamic Contrast, Gamma <strong>and</strong> White<br />
Balance from among the Advanced Settings items.<br />
Black Tone → Off / Dark / Darker / Darkest<br />
You can select the black level on the screen to adjust the screen depth.<br />
Advanced Settings<br />
Black Tone : Off ▶<br />
Dynamic Contrast<br />
: Medium<br />
Gamma : 0<br />
Color Space<br />
: N<strong>at</strong>ive<br />
White Balance<br />
Flesh Tone : 0<br />
Edge Enhancement<br />
: On<br />
U Move E Enter R Return<br />
English - 16
■<br />
■<br />
■<br />
■<br />
■<br />
■<br />
■<br />
Dynamic Contrast → Off / Low / Medium / High<br />
You can adjust the screen contrast so th<strong>at</strong> the optimal contrast is provided.<br />
Gamma<br />
You can adjust the primary color (red, green, blue) intensity.<br />
Color Space<br />
Color space is a color m<strong>at</strong>rix composed of red, green <strong>and</strong> blue colors. Select your favorite color space to experience the most<br />
n<strong>at</strong>ural color.<br />
●<br />
●<br />
●<br />
Auto: Auto color space autom<strong>at</strong>ically adjusts to the most n<strong>at</strong>ural color tone based on program sources.<br />
N<strong>at</strong>ive: N<strong>at</strong>ive color space offers deep <strong>and</strong> rich color tone.<br />
Custom: Adjusts the color range to suit your preference.<br />
N<br />
N<br />
Changing the adjustment value will refresh the adjusted screen.<br />
Settings can be adjusted <strong>and</strong> stored for each external device you have connected to an input of the <strong>TV</strong>. For example, if<br />
you have a DVD player connected to HDMI 1 <strong>and</strong> it is currently selected, settings <strong>and</strong> adjustments will be saved for the<br />
DVD player.<br />
<br />
<br />
<br />
<br />
<br />
Color: Red, Green, Blue, Yellow, Cyan or Magenta<br />
N<br />
N<br />
N<br />
Color is available when Color Space is set to Custom.<br />
In Color, you can adjust the RGB values for the selected color.<br />
To reset the adjusted RGB value, select Reset.<br />
Red: Adjusts the red s<strong>at</strong>ur<strong>at</strong>ion level of the selected color.<br />
Green: Adjusts the green s<strong>at</strong>ur<strong>at</strong>ion level of the selected color.<br />
Blue: Adjusts the blue s<strong>at</strong>ur<strong>at</strong>ion level of the selected color.<br />
Reset: Resets the color space to the default values.<br />
White Balance<br />
You can adjust the color temper<strong>at</strong>ure for more n<strong>at</strong>ural picture colors.<br />
● R-Offset: Adjusts the red color darkness.<br />
● G-Offset: Adjusts the green color darkness.<br />
● B-Offset: Adjusts the blue color darkness.<br />
● R-Gain: Adjusts the red color brightness.<br />
● G-Gain: Adjusts the green color brightness.<br />
● B-Gain: Adjusts the blue color brightness.<br />
● Reset: The previously adjusted white balance will be reset to the factory defaults.<br />
Flesh Tone<br />
You can emphasize the pink ‘flesh tone’ in the picture.<br />
N Changing the adjustment value will refresh the adjusted screen.<br />
Edge Enhancement → Off / On<br />
You can emphasize object boundaries in the picture.<br />
xvYCC → Off / On<br />
Setting the xvYCC mode to on increases detail <strong>and</strong> color space when w<strong>at</strong>ching movies from an external device (ie. DVD player)<br />
connected to the HDMI or Component IN jacks.<br />
N xvYCC is available when the picture mode is set to Movie, <strong>and</strong> the external input is set to HDMI or Component mode.<br />
English - 17
❑<br />
■<br />
■<br />
Picture Options<br />
N<br />
In PC mode, you can only make changes to the Color Tone <strong>and</strong> Size from among the<br />
items in Picture Options.<br />
Color Tone → Cool / Normal / Warm1 / Warm2 / Warm3<br />
N<br />
N<br />
Warm1, Warm2 or Warm3 is only activ<strong>at</strong>ed when the picture mode is Movie.<br />
Settings can be adjusted <strong>and</strong> stored for each external device you have connected to an<br />
input of the <strong>TV</strong>.<br />
Size<br />
Occasionally, you may want to change the size of the image on your screen. Your <strong>TV</strong> comes<br />
with several screen size options, each designed to work best with specific types of video input. Your cable box/s<strong>at</strong>ellite receiver<br />
may have its own set of screen sizes as well. In general, though, you should view the <strong>TV</strong> in 16:9 mode as much as possible.<br />
O<br />
●<br />
●<br />
●<br />
●<br />
●<br />
●<br />
Color Tone : Normal ▶<br />
Size : 16:9<br />
Altern<strong>at</strong>ely, you can press the P.SIZE button on the remote control repe<strong>at</strong>edly to change the picture size.<br />
16:9 : Sets the picture to 16:9 wide mode.<br />
Zoom1: Magnifies the size of the picture on the screen.<br />
Zoom2: Magnifies the size of the picture more than Zoom1.<br />
Wide Fit: Enlarges the aspect r<strong>at</strong>io of the picture to fit the entire screen.<br />
4:3 : Sets the picture to 4:3 normal mode.<br />
Screen Fit: Use the function to see the full image without any cutoff when HDMI (720p/1080i/1080p), Component<br />
(1080i/1080p) or D<strong>TV</strong> (1080i) signals are input.<br />
Digital NR<br />
HDMI Black Level<br />
Film Mode<br />
Blue Only Mode<br />
Auto Motion Plus 240Hz<br />
Picture Options<br />
: Auto<br />
: Normal<br />
: Off<br />
: Off<br />
: St<strong>and</strong>ard<br />
U Move E Enter R Return<br />
16:9 Zoom1 U Move<br />
Zoom2 U Move<br />
16:9 Zoom1 Zoom2<br />
Wide Fit U Move<br />
4:3<br />
Screen Fit<br />
N<br />
N<br />
N<br />
N<br />
N<br />
N<br />
Wide Fit 4:3 Screen Fit<br />
When Double (Œ, À) mode has been set in PIP, the Picture Size cannot be set.<br />
Temporary image retention may occur when viewing a st<strong>at</strong>ic image on the set for more than two hours.<br />
After selecting Zoom1, Zoom2 or Wide Fit: Press the ► button to Select Position, then press the ENTERE button. Press<br />
the ▲ or ▼ button to move the picture up <strong>and</strong> down. Then press the ENTERE button. Press the ► button to Select Size,<br />
then press the ENTERE button. Press the ▲ or ▼ button to magnify or reduce the picture size in the vertical direction. Then<br />
press the ENTERE button.<br />
After selecting Screen Fit in HDMI (1080i/1080p) or Component (1080i/1080p) mode, you made need to center the picture:<br />
Press the ◄ or ► button to select Position, then press the ENTERE button. Press the ▲, ▼, ◄ or ► button to move the<br />
picture.<br />
<br />
Reset: Press the ◄ or ► button to select Reset, then press the ENTERE button. You can initialize the setting.<br />
HD (High Definition): 16:9 - 1080i/1080p (1920x1080), 720p (1280x720)<br />
Settings can be adjusted <strong>and</strong> stored for each external device you have connected to an input of the <strong>TV</strong>.<br />
Input Source<br />
Picture Size<br />
A<strong>TV</strong>, AV, Component (480i, 480p) 16:9, Zoom1, Zoom2, 4:3<br />
D<strong>TV</strong>(1080i), Component (1080i, 1080p),<br />
HDMI (720p, 1080i, 1080p)<br />
16:9, 4:3, Wide Fit, Screen Fit<br />
PC 16:9, 4:3<br />
English - 18
■<br />
■<br />
■<br />
■<br />
■<br />
❑<br />
Digital NR → Off / Low / Medium / High / Auto<br />
If the broadcast signal received by your <strong>TV</strong> is weak, you can activ<strong>at</strong>e the Digital Noise Reduction fe<strong>at</strong>ure to help reduce any st<strong>at</strong>ic<br />
<strong>and</strong> ghosting th<strong>at</strong> may appear on the screen.<br />
N When the signal is weak, select one of the other options until the best picture is displayed.<br />
HDMI Black Level → Normal / Low<br />
You can select the black level on the screen to adjust the screen depth.<br />
N This function is active only when an external device is connected to the <strong>TV</strong> via HDMI. The HDMI Black Level function may not<br />
be comp<strong>at</strong>ible with all external devices.<br />
Film Mode → Off / Auto1 / Auto2<br />
The <strong>TV</strong> can be set to autom<strong>at</strong>ically sense <strong>and</strong> process film signals from all sources <strong>and</strong> adjust the picture for optimum quality.<br />
N<br />
●<br />
●<br />
●<br />
Film Mode is supported in <strong>TV</strong>, Video, Component (480i / 1080i) <strong>and</strong> HDMI (480i / 1080i).<br />
Off: Turns the Film Mode function off.<br />
Auto1: Autom<strong>at</strong>ically adjusts the picture for the best quality when w<strong>at</strong>ching a film.<br />
Auto2: Autom<strong>at</strong>ically optimizes the video text on the screen (not including closed captions) when w<strong>at</strong>ching a film.<br />
Blue Only Mode → Off / On<br />
This function is for AV device measurement experts. This function displays the blue signal only by removing the red <strong>and</strong> green<br />
signals from the video signal so as to provide a Blue Filter effect th<strong>at</strong> is used to adjust the color <strong>and</strong> Tint of video equipment such<br />
as DVD players, Home The<strong>at</strong>ers, etc. Using this function, you can adjust the color <strong>and</strong> Tint to preferred values appropri<strong>at</strong>e to<br />
the signal level of each video device using the Red / Green / Blue / Cyan / Magenta / Yellow color Bar P<strong>at</strong>terns, without using an<br />
additional Blue Filter.<br />
N Blue Only Mode is available when the picture mode is set to Movie or St<strong>and</strong>ard.<br />
Auto Motion Plus 240Hz → Off / Clear / St<strong>and</strong>ard / Smooth / Custom / Demo<br />
Removes drag from fast scenes with a lot of movement to provide a clearer picture.<br />
N<br />
●<br />
●<br />
●<br />
●<br />
●<br />
●<br />
If you enable Auto Motion Plus 240Hz, noise may appear on the screen. If this occurs, set Auto Motion Plus 240Hz to Off.<br />
Off: Switches Auto Motion Plus 240Hz off.<br />
Clear: Sets Auto Motion Plus 240Hz to minimum.<br />
St<strong>and</strong>ard: Sets Auto Motion Plus 240Hz to medium.<br />
Smooth: Sets Auto Motion Plus 240Hz to maximum.<br />
Custom: Adjusts the blur <strong>and</strong> judder reduction level to suit your preference.<br />
Blur Reduction: Adjusts the blur reduction level from video sources.<br />
Judder Reduction: Adjusts the judder reduction level from video sources when playing films.<br />
Reset: Reset the custom settings.<br />
Demo: Displays the difference between Auto Motion Plus 240Hz on <strong>and</strong> off modes.<br />
Picture Reset → Reset Picture Mode / Cancel<br />
Resets all picture settings to the default values.<br />
N Reset Picture Mode: Current picture values return to default settings.<br />
English - 19
¦<br />
Viewing Picture-in-Picture<br />
You can use the PIP fe<strong>at</strong>ure to simultaneously w<strong>at</strong>ch the <strong>TV</strong> tuner <strong>and</strong> one external video<br />
source. This product has one built-in tuner, which does not allow PIP to function in the same<br />
mode. Please see ‘PIP Settings’ below for details.<br />
T Press the TOOLS button to display the Tools menu. You can also configure PIP rel<strong>at</strong>ed<br />
settings by selecting Tools → PIP.<br />
N If you select the PIP picture sound, refer to the ‘Configuring the Sound Menu’ instructions.<br />
(see page 24)<br />
N PIP Settings<br />
N<br />
N<br />
N<br />
Main picture<br />
Component 1, 2<br />
HDMI1/DVI, HDMI2, HDMI3, HDMI4<br />
PC<br />
Sub picture<br />
<strong>TV</strong><br />
Melody<br />
Energy Saving<br />
PIP<br />
While V-Chip or Internet@<strong>TV</strong> is in oper<strong>at</strong>ion, the PIP function cannot be used.<br />
If you turn the <strong>TV</strong> off while w<strong>at</strong>ching in PIP mode <strong>and</strong> turn it on again, the PIP window will disappear.<br />
You may notice th<strong>at</strong> the picture in the PIP window becomes slightly unn<strong>at</strong>ural when you use the main screen to view a game<br />
or karaoke.<br />
Setup<br />
: Medium<br />
: Off<br />
▶<br />
❑<br />
■<br />
■<br />
■<br />
■<br />
PIP → On / Off<br />
You can activ<strong>at</strong>e or deactiv<strong>at</strong>e the PIP function.<br />
Size → Õ / à / À / Œ<br />
You can select a size of the PIP-picture.<br />
Position → à / – / — / œ<br />
You can select a position of the PIP-picture.<br />
N In Double (Œ, À) mode, Position cannot be selected.<br />
Air/Cable → Air / Cable<br />
Select either Air or Cable as the input source for the sub-screen.<br />
Channel<br />
You can select the channel for the sub-screen.<br />
PIP<br />
PIP : On ▶<br />
Size<br />
: Õ<br />
Position<br />
: Ã<br />
Air/Cable<br />
: Air<br />
Channel : Air 3<br />
U Move E Enter R Return<br />
English - 20
¦<br />
Using Your <strong>TV</strong> as a Computer (PC) Display<br />
Setting Up Your PC Software (Based on Windows XP)<br />
The Windows display-settings for a typical computer are shown below. The actual screens on<br />
your PC will probably be different, depending upon your particular version of Windows <strong>and</strong><br />
your particular video card. However, even if your actual screens look different, the same basic<br />
set-up inform<strong>at</strong>ion will apply in almost all cases. (If not, contact your computer manufacturer or<br />
Samsung Dealer.)<br />
1. First, click on ‘Control Panel’ on the Windows start menu.<br />
2. When the control panel window appears, click on ‘Appearance <strong>and</strong> Themes’ <strong>and</strong> a display<br />
dialog-box will appear.<br />
3. When the control panel window appears, click on ‘Display’ <strong>and</strong> a display dialogbox will<br />
appear.<br />
4. Navig<strong>at</strong>e to the ‘Settings’ tab on the display dialog-box.<br />
The correct size setting (resolution) - Optimum: 1920 X 1080 pixels<br />
If a vertical-frequency option exists on your display settings dialog box, the correct<br />
value is ‘60’ or ‘60 Hz’. Otherwise, just click ‘OK’ <strong>and</strong> exit the dialog box.<br />
Display Modes<br />
If the signal from the system equals the st<strong>and</strong>ard signal mode, the screen is adjusted autom<strong>at</strong>ically. If the signal from the system<br />
doesn’t equal the st<strong>and</strong>ard signal mode, adjust the mode by referring to your videocard user guide; otherwise there may be no<br />
video. For the display modes listed below, the screen image has been optimized during manufacturing.<br />
■ D-Sub <strong>and</strong> HDMI/DVI Input<br />
N When using an HDMI / DVI cable connection, you must use the HDMI IN 1(DVI) jack.<br />
Mode<br />
IBM<br />
MAC<br />
VESA CVT<br />
VESA DMT<br />
VESA GTF<br />
VESA DMT /<br />
D<strong>TV</strong> CEA<br />
Resolution<br />
Horizontal Frequency<br />
(KHz)<br />
Vertical Frequency<br />
(Hz)<br />
Pixel Clock Frequency<br />
(MHz)<br />
Sync Polarity<br />
(H / V)<br />
640 x 350<br />
720 x 400<br />
31.469<br />
31.469<br />
70.086<br />
70.087<br />
25.175<br />
28.322<br />
+/-<br />
-/+<br />
640 x 480 35.000 66.667 30.240 -/-<br />
832 x 624 49.726 74.551 57.284 -/-<br />
1152 x 870 68.681 75.062 100.000 -/-<br />
720 x 576 35.910 59.950 32.750 -/+<br />
1152 x 864 53.783 59.959 81.750 -/+<br />
1280 x 720 44.772 59.855 74.500 -/+<br />
1280 x 720 56.456 74.777 95.750 -/+<br />
1280 x 960 75.231 74.857 130.000 -/+<br />
640 x 480 31.469 59.940 25.175 -/-<br />
640 x 480 37.861 72.809 31.500 -/-<br />
640 x 480 37.500 75.000 31.500 -/-<br />
800 x 600 37.879 60.317 40.000 +/+<br />
800 x 600 48.077 72.188 50.000 +/+<br />
800 x 600 46.875 75.000 49.500 +/+<br />
1024 x 768 48.363 60.004 65.000 -/-<br />
1024 x 768 56.476 70.069 75.000 -/-<br />
1024 x 768 60.023 75.029 78.750 +/+<br />
1152 x 864 67.500 75.000 108.000 +/+<br />
1280 x 1024 63.981 60.020 108.000 +/+<br />
1280 x 1024 79.976 75.025 135.000 +/+<br />
1280 x 800 49.702 59.810 83.500 -/+<br />
1280 x 800 62.795 74.934 106.500 -/+<br />
1280 x 960 60.000 60.000 108.000 +/+<br />
1360 x 768 47.712 60.015 85.500 +/+<br />
1440 x 900 55.935 59.887 106.500 -/+<br />
1440 x 900 70.635 74.984 136.750 -/+<br />
1680 x 1050 65.290 59.954 146.250 -/+<br />
1280 x 720<br />
1280 x 1024<br />
52.500<br />
74.620<br />
70.000<br />
70.000<br />
89.040<br />
128.943<br />
-/+<br />
-/-<br />
1920 x 1080p 67.500 60.000 148.500 +/+<br />
English - 21
¦<br />
Setting up the <strong>TV</strong> with your PC<br />
N<br />
Preset: Press the SOURCE button to select PC mode.<br />
❑<br />
Auto Adjustment<br />
Use the Auto Adjust function to have the <strong>TV</strong> autom<strong>at</strong>ically adjust the video signals it receives.<br />
The function also autom<strong>at</strong>ically fine-tunes the settings <strong>and</strong> adjusts the frequency values <strong>and</strong><br />
positions.<br />
T Press the TOOLS button to display the Tools menu. You can also set the Auto Adjustment<br />
by selecting Tools → Auto Adjustment.<br />
N This function does not work in DVI-Digital mode.<br />
Picture<br />
Brightness : 45<br />
Sharpness : 50<br />
Auto Adjustment<br />
Screen<br />
Advanced Settings<br />
Picture Options<br />
Picture Reset<br />
▶<br />
❑<br />
Screen<br />
■<br />
■<br />
■<br />
Coarse / Fine<br />
The purpose of picture quality adjustment is to remove or reduce picture noise. If the noise is<br />
not removed by Fine-tuning alone, then adjust the frequency as best as possible (Coarse) <strong>and</strong><br />
Fine-tune again. After the noise has been reduced, readjust the picture so th<strong>at</strong> it is aligned on<br />
the center of screen.<br />
PC Position<br />
Adjust the PC’s screen positioning if it does not fit the <strong>TV</strong> screen.<br />
Press the ▲ or ▼ button to adjusting the Vertical-Position. Press the ◄ or ► button to adjust<br />
the Horizontal-Position.<br />
Image Reset<br />
You can replace all image settings with the factory default values.<br />
Screen<br />
Coarse 50<br />
Fine 0<br />
PC Position<br />
Image Reset<br />
U Move E Enter R Return<br />
English - 22
SOUND<br />
You can configure the sound mode, volume, multi-track sound options, etc.<br />
¦<br />
Configuring the Sound Menu<br />
❑<br />
Mode → St<strong>and</strong>ard / Music / Movie / Clear Voice / Custom<br />
T<br />
●<br />
●<br />
●<br />
●<br />
●<br />
Press the TOOLS button to display the Tools menu. You can also set the sound mode by<br />
selecting Tools → Sound Mode.<br />
St<strong>and</strong>ard: Selects the normal sound mode.<br />
Music: Emphasizes music over voices.<br />
Movie: Provides the best sound for movies.<br />
Clear Voice: Emphasizes voice over other sounds.<br />
Custom: Recalls your customized sound settings.<br />
Sound<br />
Mode : Custom ▶<br />
Equalizer<br />
SRS TruSurround HD<br />
Preferred Language<br />
Multi-Track Sound<br />
Auto Volume<br />
Speaker Select<br />
Sound Select<br />
: Off<br />
: English<br />
: Mono<br />
: Off<br />
: <strong>TV</strong> Speaker<br />
: Main<br />
❑<br />
❑<br />
❑<br />
❑<br />
Equalizer<br />
The sound settings can be adjusted to suit your personal preference.<br />
● Mode: Selects the sound mode among the predefined settings.<br />
● Balance L/R: Adjusts the balance between the right <strong>and</strong> left speaker.<br />
● 100Hz / 300Hz / 1KHz / 3KHz / 10KHz (B<strong>and</strong>width Adjustment): To adjust the level of different b<strong>and</strong>width frequencies.<br />
● Reset: Resets the equalizer settings to the default values.<br />
SRS TruSurround HD → Off / On<br />
SRS TruSurround HD is a p<strong>at</strong>ented SRS technology th<strong>at</strong> solves the problem of playing 5.1 multichannel content over two<br />
speakers. TruSurround delivers a compelling, virtual surround sound experience through any two-speaker playback system,<br />
including internal television speakers. It is fully comp<strong>at</strong>ible with all multichannel form<strong>at</strong>s.<br />
T Press the TOOLS button to display the Tools menu. You can also set the SRS TruSurround HD by selecting Tools → SRS TS<br />
HD.<br />
Preferred Language (digital channels only)<br />
Digital-<strong>TV</strong> broadcasts are capable of simultaneous transmission of many audio tracks (for example, simultaneous transl<strong>at</strong>ions of<br />
the program into foreign languages).<br />
N<br />
N<br />
N<br />
You can listen in a language other than the Preferred Language by pressing the MTS button on the remote control.<br />
Preferred Language is available only in Digital <strong>TV</strong> mode.<br />
You can only select the language from among the actual languages being broadcast.<br />
Multi-Track Sound (MTS) (analog channels only)<br />
O<br />
●<br />
●<br />
●<br />
N<br />
N<br />
Press the MTS button on the remote control repe<strong>at</strong>edly to select Mono, Stereo or SAP.<br />
Mono: Choose for channels th<strong>at</strong> are broadcasting in mono or if you are having difficulty receiving a stereo signal.<br />
Stereo: Choose for channels th<strong>at</strong> are broadcasting in stereo.<br />
SAP: Choose to listen to the Separ<strong>at</strong>e Audio Program, which is usually a foreign-language transl<strong>at</strong>ion.<br />
Multi-Track Sound is available only in Analog <strong>TV</strong> mode.<br />
Depending on the particular program being broadcast, you can listen to Mono, Stereo or SAP.<br />
English - 23
❑<br />
❑<br />
Auto Volume → Off / On<br />
Each broadcasting st<strong>at</strong>ion has its own signal conditions, <strong>and</strong> so it is not easy to adjust the volume every time the channel is<br />
changed. This fe<strong>at</strong>ure lets you autom<strong>at</strong>ically adjust the volume of the desired channel by lowering the sound output when the<br />
modul<strong>at</strong>ion signal is high or by raising the sound output when the modul<strong>at</strong>ion signal is low.<br />
Speaker Select<br />
When you w<strong>at</strong>ch <strong>TV</strong> with it connecting to a Home the<strong>at</strong>er, turn the <strong>TV</strong> speakers off so you can listen to sound from the Home<br />
the<strong>at</strong>er’s (external) speakers.<br />
● External Speaker: Used to listen to the sound of the External (Home The<strong>at</strong>er) Speakers.<br />
● <strong>TV</strong> Speaker: Used to listen to the sound of the <strong>TV</strong> Speakers.<br />
N The volume <strong>and</strong> MUTE buttons do not oper<strong>at</strong>e when the Speaker Select is set to External Speaker. Please set the volume<br />
on your Home the<strong>at</strong>er.<br />
N If you select External Speaker in the Speaker Select menu, the sound settings will be limited<br />
<strong>TV</strong>’s Internal Speakers<br />
Audio Out (Optical, L/R Out) to Sound System<br />
RF / AV / Component / PC / HDMI<br />
RF / AV / Component / PC / HDMI<br />
<strong>TV</strong> Speaker Sound Output Sound Output<br />
External Speaker Mute Sound Output<br />
Video No Signal Mute Mute<br />
❑<br />
Sound Select → Main / Sub<br />
When the PIP fe<strong>at</strong>ure is activ<strong>at</strong>ed, you can listen to the sound of the sub (PIP) picture.<br />
N<br />
T<br />
You can select this option when PIP is set to On.<br />
Press the TOOLS button to display the Tools menu. You can also set the sound of the sub picture by selecting Tools → PIP<br />
→ Sound Select.<br />
❑<br />
Sound Reset → Reset All / Reset Sound Mode / Cancel<br />
You can restore the Sound settings to the factory defaults.<br />
N Reset Sound Mode: Current sound values return to default settings.<br />
Sound Reset<br />
Select the sound reset options.<br />
Reset All Reset Sound Mode Cancel<br />
L Move E Enter R Return<br />
English - 24
SETUP<br />
You can set up additional functions.<br />
¦<br />
❑<br />
❑<br />
❑<br />
❑<br />
❑<br />
❑<br />
■<br />
Configuring the Setup Menu<br />
Language<br />
You can set the menu language.<br />
Time<br />
For detailed procedures on setting up options, refer to the ‘Setting the Time’ instructions.<br />
(see pages 28~29)<br />
Game Mode → Off / On<br />
When connecting to a game console such as PlaySt<strong>at</strong>ion or Xbox, you can enjoy a more realistic gaming experience by<br />
selecting game menu.<br />
N Restrictions on game mode (Caution)<br />
N<br />
N<br />
N<br />
N<br />
<br />
<br />
To disconnect the game console <strong>and</strong> connect another external device, set Game Mode to Off in the setup menu.<br />
If you display the <strong>TV</strong> menu in Game Mode, the screen shakes slightly.<br />
Game Mode is not available in regular <strong>TV</strong> <strong>and</strong> PC mode.<br />
While PIP is in oper<strong>at</strong>ion, the Game Mode function cannot be used.<br />
If the picture is poor when external device is connected to <strong>TV</strong>, check if Game Mode is On. Set Game Mode to Off <strong>and</strong><br />
connect external devices.<br />
If Game Mode is On:<br />
<br />
<br />
<br />
Picture mode is autom<strong>at</strong>ically changed to St<strong>and</strong>ard <strong>and</strong> cannot be changed.<br />
Sound mode is autom<strong>at</strong>ically changed to Custom <strong>and</strong> cannot be changed. Adjust the sound using the equalizer.<br />
The Reset Sound function is activ<strong>at</strong>ed. Selecting the Reset function after setting the equalizer resets the equalizer<br />
settings to the factory defaults.<br />
BD Wise → Off / On<br />
Provides the optimal picture quality for SAMSUNG DVD, Blu-ray <strong>and</strong> Home The<strong>at</strong>er products which support BD Wise. You can<br />
enjoy a richer picture when using them connected to this Samsung <strong>TV</strong>.<br />
N<br />
N<br />
N<br />
Connect SAMSUNG products th<strong>at</strong> have BD Wise using an HDMI cable.<br />
When the BD Wise set to On, the picture mode is autom<strong>at</strong>ically changed to the optimal resolution.<br />
BD Wise is available in HDMI mode.<br />
Network Type / Network Setup<br />
For detailed procedures on setting up options, refer to the ‘Setting the Network’ instructions. (see pages 30~35)<br />
V-Chip<br />
The V-Chip fe<strong>at</strong>ure autom<strong>at</strong>ically locks out programs th<strong>at</strong> are deemed inappropri<strong>at</strong>e for children. The user must enter a PIN<br />
(personal ID number) before any of the V-Chip restrictions are set up or changed.<br />
N<br />
N<br />
N<br />
V-Chip function is not available in HDMI, Component or PC mode.<br />
The default PIN number of a new <strong>TV</strong> set is ‘0-0-0-0’<br />
Allow all: Press to unlock all <strong>TV</strong> r<strong>at</strong>ings. / Block all: Press to lock all <strong>TV</strong> r<strong>at</strong>ings.<br />
Change PIN<br />
The Change PIN screen will appear. Choose any 4 digits for your PIN <strong>and</strong> enter them. As soon as the 4 digits are entered,<br />
the Confirm New PIN screen appears. Re-enter the same 4 digits. When the Confirm screen disappears, your PIN has been<br />
memorized.<br />
N If you forget the PIN, press the remote-control buttons in the following sequence, which resets the pin to 0-0-0-0 : POWER<br />
(off) → MUTE → 8 → 2 → 4 → POWER (on).<br />
Setup<br />
Plug & Play<br />
Language : English ▶<br />
Time<br />
Game Mode<br />
BD Wise<br />
Network Type<br />
Network Setup<br />
V-Chip<br />
Caption<br />
: Off<br />
: On<br />
: Cable<br />
English - 25
■<br />
■<br />
■<br />
■<br />
■<br />
V-Chip Lock → Off / On<br />
You can block r<strong>at</strong>ed <strong>TV</strong> Programs.<br />
<strong>TV</strong> Parental Guidelines<br />
You can block <strong>TV</strong> programs depending on their r<strong>at</strong>ing. This function allows you to control wh<strong>at</strong><br />
<strong>TV</strong> Parental Guidelines<br />
your children are w<strong>at</strong>ching.<br />
ALL FV V S L D<br />
●<br />
●<br />
<strong>TV</strong>-Y: Young children / <strong>TV</strong>-Y7: Children 7 <strong>and</strong> over / <strong>TV</strong>-G: General audience / <strong>TV</strong>-PG:<br />
Parental guidance / <strong>TV</strong>-14: Viewers 14 <strong>and</strong> over / <strong>TV</strong>-MA: M<strong>at</strong>ure audience<br />
ALL: Lock all <strong>TV</strong> r<strong>at</strong>ings. / FV: Fantasy violence / V: Violence / S: Sexual situ<strong>at</strong>ion / L:<br />
Adult Language / D: Sexually Suggestive Dialog<br />
<strong>TV</strong>-Y<br />
<strong>TV</strong>-Y7<br />
<strong>TV</strong>-G<br />
<strong>TV</strong>-PG<br />
<strong>TV</strong>-14<br />
Allow All<br />
Block All<br />
N The V-Chip will autom<strong>at</strong>ically block certain c<strong>at</strong>egories th<strong>at</strong> are more restrictive. For<br />
example, if you block <strong>TV</strong>-Y c<strong>at</strong>egory, then <strong>TV</strong>-Y7 will autom<strong>at</strong>ically be blocked. Similarly,<br />
if you block the <strong>TV</strong>-G c<strong>at</strong>egory, then all the c<strong>at</strong>egories in the young adult group will be<br />
blocked (<strong>TV</strong>-G, <strong>TV</strong>-PG, <strong>TV</strong>-14 <strong>and</strong> <strong>TV</strong>-MA). The sub-r<strong>at</strong>ings (D, L, S, V) work together<br />
similarly.<br />
<strong>TV</strong>-MA<br />
N The V-chip will autom<strong>at</strong>ically block certain c<strong>at</strong>egories th<strong>at</strong> are ‘More restrictive’. For example, if you block L sub-r<strong>at</strong>ing in <strong>TV</strong>-<br />
PG, then the L sub-r<strong>at</strong>ings in <strong>TV</strong>-14 <strong>and</strong> <strong>TV</strong>-MA will autom<strong>at</strong>ically be blocked.<br />
MPAA R<strong>at</strong>ing<br />
You can block movies depending on their MPAA r<strong>at</strong>ing. The Motion Picture Associ<strong>at</strong>ion of<br />
America(MPAA) has implemented a r<strong>at</strong>ing system th<strong>at</strong> provides parents or guardians with<br />
advance inform<strong>at</strong>ion on which films are appropri<strong>at</strong>e for children.<br />
●<br />
●<br />
●<br />
●<br />
●<br />
●<br />
●<br />
N<br />
G: General audience (no restrictions).<br />
PG: Parental guidance suggested.<br />
PG-13: Parents strongly cautioned.<br />
R: Restricted. Children under 17 should be accompanied by an adult.<br />
NC-17: No children under age 17.<br />
X: Adults only.<br />
NR: Not r<strong>at</strong>ed.<br />
n Move E Enter R Return<br />
The V-Chip will autom<strong>at</strong>ically block any c<strong>at</strong>egory th<strong>at</strong> is ‘More restrictive’. For example, if you block the PG-13 c<strong>at</strong>egory, then<br />
R, NC-17 <strong>and</strong> X will autom<strong>at</strong>ically be blocked also.<br />
Canadian English<br />
● C: Programming intended for children under age 8.<br />
● C8+: Programming generally considered acceptable for children 8 years <strong>and</strong> over to w<strong>at</strong>ch on their own.<br />
● G: General programming, suitable for all audiences.<br />
● PG: Parental Guidance.<br />
● 14+: Programming contains themes or content which may not be suitable for viewers under the age of 14.<br />
● 18+: Adult programming.<br />
N The V-Chip will autom<strong>at</strong>ically block any c<strong>at</strong>egory th<strong>at</strong> is ‘More restrictive’. For example, if you block G c<strong>at</strong>egory, then PG, 14+<br />
<strong>and</strong> 18+ will autom<strong>at</strong>ically be blocked also.<br />
Canadian French<br />
● G: General<br />
● 8 ans+: Programming generally considered acceptable for children 8 years <strong>and</strong> over to w<strong>at</strong>ch on their own.<br />
● 13 ans+: Programming may not be suitable for children under the age of 13.<br />
● 16 ans+: Programming is not suitable for children under the age of 16.<br />
● 18 ans+: Programming restricted to adults.<br />
N The V-Chip will autom<strong>at</strong>ically block any c<strong>at</strong>egory th<strong>at</strong> is ‘More restrictive’. For example, if you block 8 ans+ c<strong>at</strong>egory, then 13<br />
ans+, 16 ans+ <strong>and</strong> 18 ans+ will autom<strong>at</strong>ically be blocked also.<br />
G<br />
PG<br />
PG-13<br />
R<br />
NC-17<br />
X<br />
NR<br />
MPAA R<strong>at</strong>ing<br />
Allow All<br />
Block All<br />
n Move E Enter R Return<br />
English - 26
■<br />
Downloadable U.S. R<strong>at</strong>ing<br />
Parental restriction inform<strong>at</strong>ion can be used while w<strong>at</strong>ching D<strong>TV</strong> channels<br />
N If inform<strong>at</strong>ion is not downloaded from the broadcasting st<strong>at</strong>ion, the Downloadable U.S.<br />
r<strong>at</strong>ing menu is deactiv<strong>at</strong>ed.<br />
N Parental restriction inform<strong>at</strong>ion is autom<strong>at</strong>ically downloaded while w<strong>at</strong>ching D<strong>TV</strong><br />
channels. It may take several seconds.<br />
N The Downloadable U.S. r<strong>at</strong>ing menu is available for use after inform<strong>at</strong>ion is<br />
downloaded from the broadcasting st<strong>at</strong>ion. However, depending on the inform<strong>at</strong>ion from<br />
the broadcasting st<strong>at</strong>ion, it may not be available for use.<br />
N Parental restriction levels differ depending on the broadcasting st<strong>at</strong>ion. The default<br />
menu name <strong>and</strong> Downloadable US r<strong>at</strong>ing changes depending on the downloaded<br />
inform<strong>at</strong>ion.<br />
N<br />
N<br />
N<br />
Even if you set the On-screen display to your desired language, the Downloadable U.S. R<strong>at</strong>ing menu will appear in English<br />
only.<br />
The r<strong>at</strong>ing will autom<strong>at</strong>ically block certain c<strong>at</strong>egories th<strong>at</strong> are more restrictive.<br />
The r<strong>at</strong>ing titles (For example: Humor Level..etc) <strong>and</strong> <strong>TV</strong> r<strong>at</strong>ings (For example: DH, MH, H..etc) may differ depending on the<br />
broadcasting st<strong>at</strong>ion.<br />
R<strong>at</strong>ing title<br />
Downloadable U.S. R<strong>at</strong>ing<br />
Humor Level ► 1/2<br />
DH<br />
MH<br />
H<br />
VH<br />
EH<br />
The number of all r<strong>at</strong>ing inform<strong>at</strong>ion<br />
The number of current r<strong>at</strong>ing inform<strong>at</strong>ion<br />
Allow All<br />
Block All<br />
n Move E Enter R Return<br />
How to Reset the <strong>TV</strong> after the V-Chip Blocks a Channel (Emergency Escape)<br />
If the <strong>TV</strong> is tuned to a restricted channel, the V-Chip will block it. The screen will go blank <strong>and</strong><br />
the following message will appear:<br />
1. Enter your PIN, then press the ▲ or ▼ button to temporarily disable the V-Chip Lock.<br />
N If you forget the PIN, press the remote-control buttons in the following sequence, which<br />
resets the pin to 0-0-0-0 : POWER (off) → MUTE → 8 → 2 → 4 → POWER (on)<br />
Received R<strong>at</strong>ing : MPAA X/Canadian English : C8+/LL/VH<br />
This channel is blocked by V-Chip. Please enter the PIN<br />
to unblock.<br />
Change<br />
Enter PIN<br />
❑<br />
■<br />
■<br />
■<br />
Caption (On-Screen Text Messages)<br />
Caption → Off / On<br />
You can switch the caption function on or off. If captions are not available, they will not be displayed on the screen.<br />
O<br />
N<br />
Press the CC button on the remote control to turn the Caption on or off.<br />
The Caption fe<strong>at</strong>ure doesn’t work in Component, HDMI or PC modes.<br />
Caption Mode<br />
You can select the desired caption mode.<br />
N<br />
●<br />
●<br />
The availability of captions depends on the program being broadcast.<br />
Default / CC1~CC4 / Text1~Text4 (analog channels only)<br />
The Analog Caption function oper<strong>at</strong>es in either analog <strong>TV</strong> channel mode or when a signal is supplied from an external device<br />
to <strong>TV</strong>. (Depending on the broadcasting signal, the Analog Caption function may oper<strong>at</strong>e on digital channels.)<br />
Default / Service1~Service6 / CC1~CC4 / Text1~Text4 (digital channels only)<br />
The Digital Captions function oper<strong>at</strong>es on digital channels.<br />
N Service1~6 in digital caption mode may not be available depending on the broadcast.<br />
Digital Caption Options (digital channels only)<br />
● Size: This option consists of Default, Small, St<strong>and</strong>ard <strong>and</strong> Large. The default is St<strong>and</strong>ard.<br />
● Font Style: This option consists of Default, Style 0 ~ Style 7. You can change the font you want. The default is Style 0.<br />
● Foreground Color: This option consists of Default, White, Black, Red, Green, Blue, Yellow, Magenta <strong>and</strong> Cyan. You can<br />
change the color of the letter. The default is White.<br />
● Background Color: This option consists of Default, White, Black, Red, Green, Blue, Yellow, Magenta <strong>and</strong> Cyan. You can<br />
change the background color of the caption. The default is Black.<br />
● Foreground Opacity: This option consists of Default, Transparent, Translucent, Solid <strong>and</strong> Flashing. You can change the<br />
opacity of the letter.<br />
English - 27
●<br />
●<br />
N<br />
N<br />
N<br />
N<br />
N<br />
Background Opacity: This option consists of Default, Transparent, Translucent, Solid <strong>and</strong> Flashing. You can change the<br />
background opacity of the caption.<br />
Return to Default: This option sets each of Size, Font Style, Foreground Color, Background Color, Foreground Opacity<br />
<strong>and</strong> Background Opacity to its default.<br />
Digital Caption Options are available only when Default <strong>and</strong> Service1 ~ Service6 can be selected in Caption Mode.<br />
The availability of captions depends on the program being broadcast.<br />
Default means to follow the st<strong>and</strong>ard set by the broadcaster.<br />
Foreground <strong>and</strong> Background cannot be set to have the same color.<br />
Foreground Opacity <strong>and</strong> Background Opacity cannot be both set to Transparent.<br />
❑<br />
Melody → Off / Low / Medium / High<br />
A melody sound can be set to come on when the <strong>TV</strong> is powered On or Off.<br />
N The Melody does not play.<br />
<br />
<br />
<br />
When no sound is output from the <strong>TV</strong> because the MUTE button has been pressed.<br />
When no sound is output from the <strong>TV</strong> because the volume has been reduced to minimum with the VOL – button.<br />
When the <strong>TV</strong> is turned off by Sleep Timer function.<br />
❑<br />
Light Effect → Off / In St<strong>and</strong>by / W<strong>at</strong>ching <strong>TV</strong> / Always<br />
You can turn the LED on/off on the front of <strong>TV</strong>. Turn it off to save power or if the LED bothers<br />
you.<br />
●<br />
●<br />
●<br />
●<br />
N<br />
N<br />
Off: LED is always Off.<br />
In St<strong>and</strong>by: LED is On when <strong>TV</strong> is turned off.<br />
W<strong>at</strong>ching <strong>TV</strong>: LED is On when w<strong>at</strong>ching <strong>TV</strong>.<br />
Always: LED is always On, regardless of <strong>TV</strong> settings.<br />
Set the Light Effect to Off to reduce the power consumption.<br />
The color of light may vary depending on the model.<br />
LED<br />
❑<br />
❑<br />
¦<br />
❑<br />
■<br />
■<br />
Energy Saving → Off / Low / Medium / High / Auto<br />
This fe<strong>at</strong>ure adjusts the brightness of the <strong>TV</strong> in order to reduce power consumption. When w<strong>at</strong>ching <strong>TV</strong> <strong>at</strong> night, set the Energy<br />
Saving mode option to High to reduce eye f<strong>at</strong>igue as well as power consumption.<br />
PIP<br />
For detailed procedures on setting up options, refer to the ‘Viewing Picture-in-Picture’ instructions. (see page 20)<br />
Setting the Time<br />
Clock<br />
Setting the clock is necessary in order to use the various timer fe<strong>at</strong>ures of the <strong>TV</strong>.<br />
O<br />
N<br />
The current time will appear every time you press the INFO button.<br />
If you disconnect the power cord, you have to set the clock again.<br />
Clock Mode<br />
You can set up the current time manually or autom<strong>at</strong>ically.<br />
● Auto: Set the current time autom<strong>at</strong>ically using the time from the digital broadcast.<br />
● Manual: Set the current time to a manually specified time.<br />
N Depending on the broadcast st<strong>at</strong>ion <strong>and</strong> signal, the auto time may not be set correctly. If<br />
this occurs, set the time manually.<br />
N The Antenna or cable must be connected in order to set the time autom<strong>at</strong>ically.<br />
Clock Set<br />
You can set the current time manually.<br />
N<br />
N<br />
Clock : -- : -- ▶<br />
Sleep Timer<br />
This function is only available when Clock Mode is set to Manual.<br />
You can set the month, day, year, hour <strong>and</strong> minute directly by pressing the number buttons on the remote control.<br />
Setup<br />
Timer 1<br />
Timer 2<br />
Timer 3<br />
Plug & Play<br />
Language<br />
Time<br />
Game Mode<br />
BD Wise<br />
Network Type<br />
Network Setup<br />
V-Chip<br />
Caption<br />
Melody<br />
Time<br />
: Off<br />
: English<br />
: Off<br />
: On<br />
: Cable<br />
: Medium<br />
: Inactiv<strong>at</strong>ed<br />
: Inactiv<strong>at</strong>ed<br />
: Inactiv<strong>at</strong>ed<br />
U Move E Enter R Return<br />
▶<br />
English - 28
■<br />
Time Zone<br />
Select your time zone.<br />
N<br />
This function is only available when Clock Mode is set to Auto.<br />
■<br />
DST (Daylight Saving Time) → Off / On / Auto<br />
Switches the Daylight Saving Time function on or off.<br />
N<br />
This function is only available when Clock Mode is set to Auto.<br />
❑<br />
Sleep Timer<br />
The sleep timer autom<strong>at</strong>ically shuts off the <strong>TV</strong> after a preset time (30, 60, 90, 120, 150 <strong>and</strong> 180<br />
minutes).<br />
On Time<br />
Timer 1<br />
T<br />
N<br />
Press the TOOLS button to display the Tools menu. You can also set the sleep timer by<br />
selecting Tools → Sleep Timer.<br />
To cancel the Sleep Timer function, select Off.<br />
00<br />
Off Time<br />
00<br />
Volume<br />
10<br />
00 am Inactiv<strong>at</strong>e<br />
00 am Inactiv<strong>at</strong>e<br />
Source Antenna Channel<br />
<strong>TV</strong> Air 0<br />
❑<br />
Timer 1 / Timer 2 / Timer 3<br />
Three different on / off timer settings can be made.<br />
You must set the clock first.<br />
Repe<strong>at</strong><br />
Once<br />
Sun Mon Tue Wed Thu Fri S<strong>at</strong><br />
L Move U Adjust E Enter R Return<br />
■<br />
On Time<br />
Set the hour, minute, am/pm, <strong>and</strong> activ<strong>at</strong>e / inactiv<strong>at</strong>e.<br />
(To activ<strong>at</strong>e the timer with the setting you’ve chosen, set to Activ<strong>at</strong>e.)<br />
■<br />
Off Time<br />
Set the hour, minute, am/pm, <strong>and</strong> activ<strong>at</strong>e / inactiv<strong>at</strong>e.<br />
(To activ<strong>at</strong>e the timer with the setting you’ve chosen, set to Activ<strong>at</strong>e.)<br />
■<br />
Volume<br />
Set the desired volume level.<br />
■<br />
■<br />
■<br />
■<br />
■<br />
Source → <strong>TV</strong> / USB / <strong>TV</strong> Memory<br />
You can select the <strong>TV</strong>, <strong>TV</strong> Memory or USB device content to be played when the <strong>TV</strong> turns on autom<strong>at</strong>ically. Select <strong>TV</strong>, <strong>TV</strong><br />
Memory or USB. (Make sure th<strong>at</strong> an USB device is connected to your <strong>TV</strong>.)<br />
N When there is only one photo file in the USB or the <strong>TV</strong> Memory, the Slide Show will not play.<br />
Antenna (when Source is set to <strong>TV</strong>)<br />
Select Air or Cable.<br />
Channel (when Source is set to <strong>TV</strong>)<br />
Select the desired channel.<br />
Contents (when Source is set to USB or <strong>TV</strong> Memory)<br />
You can select a folder on the USB Device/<strong>TV</strong> Memory with music or photo files to be played when the <strong>TV</strong> turns on autom<strong>at</strong>ically.<br />
N<br />
N<br />
If the folder name is too long, the folder can not be selected.<br />
If you are using two of the same type USB device, be sure the folder names are different so the correct USB is read.<br />
Repe<strong>at</strong><br />
Select Once, Everyday, Mon~Fri, Mon~S<strong>at</strong>, S<strong>at</strong>~Sun or Manual.<br />
N<br />
N<br />
N<br />
When Manual is selected, press the ► button to select the desired day of the week. Press the ENTERE button over the<br />
desired day <strong>and</strong> the c mark will appear.<br />
You can set the hour, minute <strong>and</strong> channel by pressing the number buttons on the remote control.<br />
Auto Power Off<br />
When you set the timer on, the television will eventually turn off, if no controls are oper<strong>at</strong>ed for 3 hours after the <strong>TV</strong> was turned<br />
on by the timer. This function is only available in timer on mode <strong>and</strong> prevents overhe<strong>at</strong>ing, which may occur if a <strong>TV</strong> is on for<br />
too long time.<br />
English - 29
¦<br />
Network Connection<br />
You can set up the Internet Protocol so th<strong>at</strong> you can communic<strong>at</strong>e with various connected networks.<br />
❑<br />
■<br />
Network Connection - Cable<br />
LAN Connection for a DHCP Environment<br />
The procedures to set up the network using Dynamic Host Configur<strong>at</strong>ion Protocol (DHCP) are described below. Since an IP<br />
address, subnet mask, g<strong>at</strong>eway, <strong>and</strong> DNS are autom<strong>at</strong>ically alloc<strong>at</strong>ed when DHCP is selected, you do not have to enter them<br />
manually.<br />
1. Connect the LAN port on the rear panel of the <strong>TV</strong> <strong>and</strong> the external modem with a LAN Cable.<br />
2. Connect the Modem port on the wall <strong>and</strong> the external modem with a Modem Cable.<br />
The Modem Port on the Wall<br />
External Modem<br />
(ADSL / VDSL / Cable <strong>TV</strong>)<br />
<strong>TV</strong> Rear Panel<br />
2 Modem Cable<br />
1 LAN Cable<br />
You can connect the LAN via a Sharer (Router).<br />
The Modem Port on the Wall<br />
External Modem<br />
(ADSL / VDSL / Cable <strong>TV</strong>)<br />
IP Sharer<br />
<strong>TV</strong> Rear Panel<br />
Modem Cable<br />
LAN Cable<br />
LAN Cable<br />
You can connect the LAN port <strong>and</strong> the <strong>TV</strong> directly depending on your network st<strong>at</strong>us.<br />
The LAN Port on the Wall<br />
<strong>TV</strong> Rear Panel<br />
LAN Cable<br />
N<br />
N<br />
N<br />
N<br />
N<br />
The terminals (the position of the port <strong>and</strong> the type) of the external device may differ depending on the manufacturer.<br />
If the IP address alloc<strong>at</strong>ion by the DHCP server has failed, turn the external modem off, turn it on again after <strong>at</strong> least 10<br />
seconds <strong>and</strong> then try again.<br />
For the connections between the external modem <strong>and</strong> the Sharer (Router), refer to the owner’s manual of the corresponding<br />
product.<br />
You can connect the <strong>TV</strong> to the LAN directly without connecting it through a Sharer (Router)<br />
You cannot use a manual-connection-type ADSL modem because it does not support DHCP. You have to use an autom<strong>at</strong>icconnection-type<br />
ADSL modem.<br />
English - 30
■<br />
LAN Connection for St<strong>at</strong>ic IP Environment<br />
The procedures to set up the network using a st<strong>at</strong>ic IP address are described below. You have to manually enter the IP address,<br />
subnet mask, g<strong>at</strong>eway, <strong>and</strong> DNS th<strong>at</strong> are provided by your Internet Service Provider (ISP).<br />
1. Connect the LAN port on the rear panel of the <strong>TV</strong> <strong>and</strong> the LAN port on the wall using the LAN cable.<br />
The LAN Port on the Wall<br />
<strong>TV</strong> Rear Panel<br />
1 LAN Cable<br />
You can connect the LAN via a Sharer (Router).<br />
The LAN Port on the Wall<br />
IP Sharer<br />
<strong>TV</strong> Rear Panel<br />
LAN Cable<br />
LAN Cable<br />
N<br />
N<br />
N<br />
N<br />
N<br />
N<br />
The terminals (the position of the port <strong>and</strong> the type) of the external device may differ depending on the manufacturer.<br />
If you are using a st<strong>at</strong>ic IP address, your ISP will inform you of the IP address, subnet mask, g<strong>at</strong>eway, <strong>and</strong> DNS. You must<br />
enter these values to complete the network settings. If you do not know the values, ask your network administr<strong>at</strong>or.<br />
For the inform<strong>at</strong>ion on how to configure <strong>and</strong> connect a Sharer (Router), refer to the owner’s manual for the corresponding<br />
product.<br />
You can connect the <strong>TV</strong> to the LAN directly without connecting it through a Sharer (Router).<br />
If you use an IP Sharer (IP Router) th<strong>at</strong> supports DHCP, you can set up the device as either DHCP or st<strong>at</strong>ic IP.<br />
For the procedures to use a st<strong>at</strong>ic IP address, ask your Internet Service Provider.<br />
English - 31
❑<br />
Network Connection - Wireless<br />
You can connect to the network wirelessly through a wireless IP sharer.<br />
<strong>TV</strong> Side Panel<br />
or<br />
Samsung Wireless LAN<br />
Adapter<br />
Wireless IP<br />
sharer<br />
The LAN Port on the Wall<br />
LAN Cable<br />
1. Connect the ‘Samsung Wireless LAN Adapter’ into the USB1(HDD) or USB2 terminal of the <strong>TV</strong>.<br />
N<br />
N<br />
N<br />
N<br />
N<br />
N<br />
N<br />
N<br />
N<br />
You must use the ‘Samsung Wireless LAN Adapter’(WIS09ABGN) to use a wireless network.<br />
Samsung’s Wireless LAN adapter is sold separ<strong>at</strong>ely. The WIS09ABGN Wireless LAN adapter is offered by select retailers,<br />
Ecommerce sites <strong>and</strong> Samsungparts.com.<br />
To use a wireless network, your <strong>TV</strong> must be connected to a wireless IP sharer. If the wireless IP sharer supports DHCP,<br />
your <strong>TV</strong> can use a DHCP or st<strong>at</strong>ic IP address to connect to the wireless network.<br />
Samsung’s Wireless LAN adapter supports IEEE 802.11A, IEEE 802.11B, IEEE 802.11G, IEEE 802.11N. When you play<br />
DLNA video over IEEE 802.11B/G connection, the video may not be played smoothly.<br />
If the wireless IP sharer allows you to turn the Ping connection function on/off, turn it on.<br />
Select a channel for the wireless IP sharer th<strong>at</strong> is not currently being used. If the channel set for the wireless IP sharer is<br />
currently being used by another device nearby, this will result in interference <strong>and</strong> communic<strong>at</strong>ions may fail.<br />
If you apply a security system other than the systems listed below, it will not work with the <strong>TV</strong>.<br />
When applying the security key for the AP (wireless IP sharer), only the following is supported.<br />
1) Authentic<strong>at</strong>ion Mode : OPEN, SHARED, WPAPSK, WPA2PSK<br />
2) Encryption Type : WEP, TKIP, AES<br />
When applying the security key for the Ad-hoc mode, only the following is supported.<br />
1) Authentic<strong>at</strong>ion Mode : SHARED, WPANONE<br />
2) Encryption Type : WEP, TKIP, AES<br />
If your AP supports WPS(Wi-Fi Protected Setup), you can connect to the network via PBC (Push Button Configur<strong>at</strong>ion) or<br />
PIN (Personal Indentific<strong>at</strong>ion Number). WPS will autom<strong>at</strong>ically configure the SSID <strong>and</strong> WPA key in either mode.<br />
If the device isn’t certified, it may not connect to the <strong>TV</strong> via the ‘Samsung Wireless LAN Adapter’.<br />
English - 32
¦<br />
Setting the Network<br />
❑<br />
■<br />
■<br />
Network Type<br />
Select Cable or Wireless as the method to connect to the network.<br />
N The menu is activ<strong>at</strong>ed only if the ‘Samsung Wireless LAN Adapter’ is connected.<br />
Cable<br />
Connect to the network using a cable.<br />
Wireless<br />
Connect to the network wirelessly.<br />
Setup<br />
Game Mode<br />
: Off<br />
BD Wise<br />
: On<br />
Network Type : Cable ▶<br />
Network Setup<br />
V-Chip<br />
Caption<br />
Melody<br />
Light Effect<br />
Energy Saving<br />
PIP<br />
: Medium<br />
: W<strong>at</strong>ching <strong>TV</strong><br />
: Off<br />
❑<br />
Network Setup<br />
■<br />
Cable Network Setup (when Network Type is set to Cable)<br />
N<br />
●<br />
●<br />
N<br />
Please check if the LAN cable is connected.<br />
Internet Protocol Setup → Auto Setup / Manual Setup<br />
Network Test: You can test or confirm the network connection st<strong>at</strong>us after setting up the network.<br />
When unable to connect to a wired network<br />
If your Internet service provider has registered the MAC address of the device used to connect to the Internet for the first time<br />
<strong>and</strong> authentic<strong>at</strong>es the MAC address each time you connect to the Internet, your <strong>TV</strong> may not be able to connect to the Internet<br />
as the MAC address differs from th<strong>at</strong> of the device (PC).<br />
In this case, ask your Internet service provider about the procedures to connect devices other than your PC (such as your <strong>TV</strong>)<br />
to the Internet. If your Internet service provider requires an ID or password to connect to the Internet (network), your <strong>TV</strong> may<br />
not be able to connect to the Internet. In this case, you have to enter your ID or password when connecting to the Internet<br />
using an Internet Sharer (Router).<br />
The internet connection may fail due to a firewall problem. In this case, contact your Internet service provider. If you cannot<br />
connect to the Internet even if you have followed the procedures of your Internet service provider, please contact Samsung<br />
Electronics <strong>at</strong> 1-800-SAMSUNG.<br />
Cable Network Setup-Auto Setup<br />
If you connect the LAN cable <strong>and</strong> it supports DHCP, the Internet Protocol (IP) Settings are<br />
autom<strong>at</strong>ically configured.<br />
1. Set Network Type to Cable.<br />
2. Select Cable Network Setup.<br />
3. Set Internet Protocol Setup to Auto Setup.<br />
N The Internet Protocol is set autom<strong>at</strong>ically.<br />
4. Select Network Test to check the network connectivity.<br />
Internet Protocol Setup : Auto Setup ▶<br />
Network Test<br />
Cable Network Setup<br />
IP Address :<br />
Subnet Mask :<br />
G<strong>at</strong>eway :<br />
DNS Server :<br />
U Move E Enter R Return<br />
Cable Network Setup-Manual<br />
■<br />
To connect the <strong>TV</strong> to the LAN using a st<strong>at</strong>ic IP address, you must set up the Internet Protocol<br />
(IP).<br />
1. Set Network Type to Cable.<br />
2. Select Cable Network Setup.<br />
3. Set Internet Protocol Setup to Manual Setup.<br />
4. Set up IP Address, Subnet Mask, G<strong>at</strong>eway <strong>and</strong> DNS Server.<br />
N Press the number buttons on the remote control when you set the Network manually.<br />
5. Select Network Test to check the network connectivity.<br />
Wireless Network Setup<br />
N<br />
●<br />
●<br />
The menu is activ<strong>at</strong>ed only if the ‘Samsung Wireless LAN Adapter’ is connected.<br />
Internet Protocol Setup → Auto Setup / Manual Setup<br />
Network Test: You can test or confirm the network connection st<strong>at</strong>us after setting up the network.<br />
Cable Network Setup<br />
Internet Protocol Setup : Manual Setup ▶<br />
Network Test<br />
IP Address : 0 0 0 0<br />
Subnet Mask : 0 0 0 0<br />
G<strong>at</strong>eway : 0 0 0 0<br />
DNS Server : 0 0 0 0<br />
U Move E Enter R Return<br />
English - 33
N<br />
●<br />
When unable to connect to an AP<br />
Your <strong>TV</strong> may fail to loc<strong>at</strong>e an AP th<strong>at</strong> is configured as a priv<strong>at</strong>e SSID type. In this case, please change the AP settings <strong>and</strong> try<br />
again. If your Internet service provider has registered the MAC address of the device used to connect to the Internet for the<br />
first time <strong>and</strong> authentic<strong>at</strong>es the MAC address each time you connect to the Internet, your <strong>TV</strong> may not be able to connect to the<br />
Internet as the MAC address differs from th<strong>at</strong> of the device (PC).<br />
In this case, ask your Internet service provider about the procedures to connect devices other than your PC (such as your <strong>TV</strong>)<br />
to the Internet. If you cannot connect to the Internet even if you have followed the procedures of your Internet service provider,<br />
please contact a Samsung Electronics <strong>at</strong> 1-800-SAMSUNG.<br />
Select a network<br />
Access Point: You can select the IP sharer to use when using a wireless network.<br />
N<br />
N<br />
N<br />
N<br />
If a wireless Access Point is not in the Access Point list, press the Red button.<br />
When the connection is made, you will be returned to the screen autom<strong>at</strong>ically.<br />
If you have selected an Access Point with a security authentic<strong>at</strong>ion:<br />
The Security Key input screen appears. Enter the security key <strong>and</strong> press the<br />
Blue button on the remote control.<br />
If security encryption type is WEP, 0~9, A~F will be available when you input<br />
security key.<br />
Security Key<br />
Wireless Network Setup<br />
A B C D E F<br />
Number<br />
Delete<br />
Done<br />
n Move `~9 Number E Enter R Return<br />
Connecting WPS (Wi-Fi Protected Setup)<br />
● If Security Key is already set: In access point list, select WPS.<br />
N You can select PBC, PIN, Security Key.<br />
Wireless Network Setup<br />
Select a network 3/9<br />
Search<br />
Ad-hoc<br />
sson<br />
jee<br />
AP_1<br />
Ap_2<br />
PBC<br />
PIN<br />
Security Key<br />
U Move E Enter R Return<br />
<br />
Connecting by using PBC: Select a PBC (Push Button Configur<strong>at</strong>ion). Press the PBC<br />
button on the AP (access point) within 2 minutes, <strong>and</strong> wait for connection.<br />
Press the PBC button on the access point.<br />
Access Point Name : AP_1<br />
Cancel<br />
<br />
Connecting by using PIN: Select a PIN (Personal Identific<strong>at</strong>ion Number).<br />
N The message showing the PIN Code is displayed. Input the PIN Code <strong>at</strong> AP<br />
device within 2 minutes. Select OK <strong>and</strong> wait for connection.<br />
Try again if connecting oper<strong>at</strong>ion doesn’t work<br />
N<br />
N<br />
Press OK After input <strong>TV</strong>’s Pincode in the access<br />
point’s setup.<br />
Access Point Name : AP_1<br />
PIN Code : 12345678<br />
When the connection is not established although tried again, reset the access point. Please refer to a manual of each<br />
access point.<br />
OK<br />
Cancel<br />
<br />
Connecting by using Security Key: When selecting Security Key, the input window is<br />
displayed. Input the security key <strong>and</strong> press Blue button.<br />
Security Key<br />
Wireless Network Setup<br />
N<br />
Try again if connecting oper<strong>at</strong>ion doesn’t work.<br />
A<br />
H<br />
O<br />
V<br />
B<br />
I<br />
P<br />
W<br />
C<br />
J<br />
Q<br />
X<br />
D<br />
K<br />
R<br />
Y<br />
E<br />
L<br />
S<br />
Z<br />
F<br />
M<br />
T<br />
G<br />
N<br />
U<br />
Number<br />
Lowercase<br />
Delete<br />
Done<br />
n Move `~9 Number E Enter R Return<br />
●<br />
If Security Key is not set: When the security setting of AP th<strong>at</strong> supports WPS is NONE,<br />
you can select PBC, PIN, None Security. None Security is capable of connecting to AP<br />
directly without using WPS function.<br />
N<br />
N<br />
Process of PBC, PIN is same as above. Refer to if Security Key is already set.<br />
Try again if connecting oper<strong>at</strong>ion doesn’t work.<br />
Wireless Network Setup<br />
Select a network 3/9<br />
Search<br />
Ad-hoc<br />
sson<br />
jee<br />
AP_1<br />
Ap_2<br />
PBC<br />
PIN<br />
None Security<br />
U Move E Enter R Return<br />
English - 34
Ad-hoc: You can connect to a mobile device without an access point through the ‘Samsung Wireless LAN Adapter’ by<br />
using a peer to peer network.<br />
How to connect to new Ad-hoc<br />
1. Choose Select a network, then a device list is displayed.<br />
2. While in the device list, press the Blue button on the remote or select Adhoc.<br />
N The message The existing network system may have limited<br />
functionality. Do you want to change the network connection? is<br />
displayed.<br />
3. Input the gener<strong>at</strong>ed Network Name(SSID) <strong>and</strong> Security Key into the<br />
device you want to connect.<br />
How to connect an existing Ad-hoc device<br />
The existing network system may have limited<br />
functionality. Do you want to change the network<br />
connection?<br />
Yes<br />
No<br />
1. Choose Select a network, the device list is displayed.<br />
2. Select the device you want in the Device list.<br />
3. If security key was applied, input the security key again.<br />
N If network doesn’t oper<strong>at</strong>e normally, please check the Network<br />
Name(SSID) <strong>and</strong> Security Key again. If the Security Key is incorrect,<br />
it may be the reason for the malfunction.<br />
Wireless Network Setup-Auto Setup<br />
If you want to connect AP, AP should support DHCP. Only devices which support Ad-hoc mode<br />
can be connected without DHCP.<br />
1. Set Network Type to Wireless.<br />
2. Select Wireless Network Setup.<br />
3. Set Internet Protocol Setup to Auto Setup.<br />
N The Internet Protocol is set autom<strong>at</strong>ically.<br />
4. Select a network through Select a network.<br />
5. Select Network Test to check the network connectivity.<br />
Wireless Network Setup-Manual Setup<br />
1. Set Network Type to Wireless.<br />
2. Select Wireless Network Setup.<br />
3. Set Internet Protocol Setup to Manual Setup.<br />
4. Set up IP Address, Subnet Mask, G<strong>at</strong>eway <strong>and</strong> DNS Server.<br />
N Press the number buttons on the remote control when you set the Network manually.<br />
5. Select a network through Select a network.<br />
6. Select Network Test to check the network connectivity.<br />
Internet Protocol Setup : Auto Setup ▶<br />
Network Test<br />
Select a network<br />
Wireless Network Setup<br />
: AP1<br />
IP Address :<br />
Subnet Mask :<br />
G<strong>at</strong>eway :<br />
DNS Server :<br />
U Move E Enter R Return<br />
Wireless Network Setup<br />
Internet Protocol Setup : Manual Setup ▶<br />
Network Test<br />
Select a network<br />
: AP1<br />
IP Address : 0 0 0 0<br />
Subnet Mask : 0 0 0 0<br />
G<strong>at</strong>eway : 0 0 0 0<br />
DNS Server : 0 0 0 0<br />
U Move E Enter R Return<br />
English - 35
INPUT / SUPPORT<br />
¦<br />
Input Menu<br />
❑<br />
Source List<br />
Use to select <strong>TV</strong> or other external input sources such as DVD / Blu-ray players / Cable Box /<br />
S<strong>at</strong>ellite receivers (Set-Top Box) connected to the <strong>TV</strong>. Use to select the input source of your<br />
choice.<br />
O Press the SOURCE button on the remote control to view an external signal source.<br />
Input<br />
Source List<br />
Edit Name<br />
■<br />
❑<br />
<strong>TV</strong> / AV1 / AV2 / Component1 / Component2 / PC / HDMI1/DVI / HDMI2 / HDMI3 / HDMI4 /<br />
USB<br />
N<br />
N<br />
N<br />
N<br />
You can choose only those external devices th<strong>at</strong> are connected to the <strong>TV</strong>. In the Source<br />
List, connected inputs will be highlighted <strong>and</strong> sorted to the top. Inputs th<strong>at</strong> are not<br />
connected will be sorted to the bottom.<br />
If USB devices are connected to the USB1(HDD) <strong>and</strong> USB2 jacks, they are displayed as<br />
USB1 <strong>and</strong> USB2 in order.<br />
PC always stays activ<strong>at</strong>ed.<br />
Using the color buttons on the remote with the Source list<br />
<br />
<br />
Edit Name<br />
Red (Refresh): Refreshes the connected external devices. Press this if your Source is<br />
on <strong>and</strong> connected, but does not appear in the list.<br />
TOOLS (Tools): Displays the Edit Name <strong>and</strong> Inform<strong>at</strong>ion menus.<br />
<strong>TV</strong><br />
Refresh<br />
T Tools<br />
Source List<br />
PC : - - - -<br />
AV1 : - - - -<br />
AV2 : - - - -<br />
Component1 : - - - -<br />
Component2 : - - - -<br />
■<br />
VCR / DVD / Cable STB / S<strong>at</strong>ellite STB / PVR STB / AV Receiver / Game / Camcorder / PC / DVI / DVI PC / <strong>TV</strong> / IP<strong>TV</strong> / Blu-ray<br />
/ HD DVD / DMA<br />
Name the device connected to the input jacks to make your input source selection easier.<br />
N When a PC with a resolution of 1920 x 1080@60Hz is connected to the HDMI IN 1(DVI) port, you should set the HDMI1/DVI<br />
mode to DVI PC in the Edit Name of the Input mode.<br />
¦<br />
Support Menu<br />
❑<br />
Legal Notice<br />
❑<br />
View the Legal Notice <strong>and</strong> General Disclaimer regarding Third Party Contents <strong>and</strong> Service.<br />
N The General Disclaimer may differ depending on the country.<br />
Product Guide<br />
The Product Guide gives you inform<strong>at</strong>ion on the most important fe<strong>at</strong>ures of this <strong>TV</strong>.<br />
The descriptions provided by this function are in Engligh <strong>and</strong> French only.<br />
Support<br />
Legal Notice<br />
Product Guide<br />
Self Diagnosis<br />
Software Upgrade<br />
HD Connection Guide<br />
Contact Samsung<br />
▶<br />
Picture Quality<br />
Full HD 1080p<br />
Auto Motion Plus 240Hz<br />
Picture Mode<br />
Medi@2.0<br />
Internet@<strong>TV</strong>-Content Service<br />
Content Library Flash<br />
USB2.0 Movie<br />
DLNA Wireless<br />
Eco-Friendly<br />
Energy Saving Mode<br />
Eco M<strong>at</strong>erial<br />
English - 36
Using the Remote Control Buttons in the Product Guide Menu<br />
Button<br />
Yellow Button<br />
◄/►<br />
ENTERE<br />
RETURN<br />
EXIT<br />
Oper<strong>at</strong>ions<br />
Shows the contents of the Product Guide sequentially. (Auto Play)<br />
Move the cursor <strong>and</strong> select an item.<br />
Select the currently selected item.<br />
Return to the previous menu.<br />
Stop the current function <strong>and</strong> return to the Product Guide main menu.<br />
❑<br />
■<br />
■<br />
■<br />
Self Diagnosis<br />
Picture Test<br />
If you think you have a picture problem, perform the picture test. Check the color p<strong>at</strong>tern on the<br />
screen to see if the problem still exists.<br />
● Yes: If the test p<strong>at</strong>tern does not appear or there is noise in the test p<strong>at</strong>tern, select Yes.<br />
There may be a problem with the <strong>TV</strong>. Contact Samsung’s call center for assistance.<br />
● No: If the test p<strong>at</strong>tern is properly displayed, select No. There may be a problem with your<br />
external equipment. Please check your connections. If the problem still persists, refer to the<br />
external device’s user manual.<br />
Self Diagnosis<br />
U Move E Enter R Return<br />
Sound Test<br />
If you think you have a sound problem, please perform the sound test. You can check the sound by playing a built-in melody sound<br />
through the <strong>TV</strong>.<br />
N If you hear no sound from the <strong>TV</strong>’s speakers, before performing the sound test, make sure Speaker Select is set to <strong>TV</strong><br />
speaker in the Sound menu.<br />
N The melody will be heard during the test even if Speaker Select is set to External Speaker or the sound is muted by pressing<br />
the MUTE button.<br />
● Yes: If during the sound test you can hear sound only from one speaker or not <strong>at</strong> all, select Yes. There may be a problem with<br />
the <strong>TV</strong>. Contact Samsung’s call center for assistance.<br />
● No: If you can hear sound from the speakers, select No. There may be a problem with your external equipment. Please check<br />
your connections. If the problem still persists, refer to the external device’s user manual.<br />
Signal Strength (digital channels only)<br />
Unlike analog channels, which can vary in reception quality from ‘snowy’ to clear, digital (HD<strong>TV</strong>) channels have either perfect<br />
reception quality or you will not receive them <strong>at</strong> all. So, unlike analog channels, you cannot fine tune a digital channel. You can,<br />
however, adjust your antenna to improve the reception of available digital channels.<br />
N If the signal strength meter indic<strong>at</strong>es th<strong>at</strong> the signal is weak, physically adjust your antenna to increase the signal strength.<br />
Continue to adjust the antenna until you find the best position with the strongest signal.<br />
Picture Test<br />
Sound Test<br />
Signal Inform<strong>at</strong>ion<br />
▶<br />
English - 37
❑<br />
■<br />
Software Upgrade<br />
Samsung may offer upgrades for the <strong>TV</strong>’s firmware in the future. These upgrades can be<br />
performed via the <strong>TV</strong> when it is connected to the Internet, or by downloading the new firmware<br />
from samsung.com to a USB memory device.<br />
N<br />
N<br />
N<br />
Current Version is the software already installed in the <strong>TV</strong>.<br />
Altern<strong>at</strong>ive Software (Backup) shows the previous version th<strong>at</strong> will be replaced.<br />
Software is represented as ‘Year/Month/Day_Version’. The more recent the d<strong>at</strong>e, the<br />
newer the software version. Installing the l<strong>at</strong>est version is recommended.<br />
By USB<br />
Insert a USB drive containing the firmware upgrade downloaded from samsung.com into the<br />
<strong>TV</strong>. Please be careful to not disconnect the power or remove the USB drive while upgrades<br />
are being applied. The <strong>TV</strong> will turn off <strong>and</strong> turn on autom<strong>at</strong>ically after completing the firmware<br />
upgrade. Please check the firmware version after the upgrades are complete (the new version<br />
will have a higher number than the older version).<br />
When software is upgraded, video <strong>and</strong> audio settings you have made will return to their default<br />
(factory) settings. We recommend you write down your settings so th<strong>at</strong> you can easily reset<br />
them after the upgrade.<br />
<strong>TV</strong> Side Panel<br />
or<br />
USB Drive<br />
Software Upgrade<br />
Current Version<br />
2009/01/17_000001<br />
By USB<br />
▶<br />
By Online<br />
Altern<strong>at</strong>ive Software<br />
2009/01/16_000000<br />
U Move E Enter R Return<br />
■<br />
■<br />
❑<br />
❑<br />
By Online<br />
Upgrades the software using the Internet.<br />
N First, configure your network. For detailed procedures on using the Network Setup, refer to the ‘Setting the Network’<br />
instructions. (see pages 30~35)<br />
N If the internet connection doesn’t oper<strong>at</strong>e properly, connection can be broken. please retry downloading. If the problem still<br />
happens, download by USB <strong>and</strong> upgrade.<br />
Altern<strong>at</strong>ive Software (Backup)<br />
If there is an issue with the new firmware <strong>and</strong> it is affecting oper<strong>at</strong>ion, you can change the software to the previous version.<br />
N<br />
N<br />
If software was changed, existing software is displayed.<br />
You can change current software to altern<strong>at</strong>ive software by ‘Altern<strong>at</strong>ive Software’.<br />
HD Connection Guide<br />
This menu presents the connection method th<strong>at</strong> provides the optimal quality for the HD<strong>TV</strong>. Refer to this inform<strong>at</strong>ion when<br />
connecting external devices to the <strong>TV</strong>.<br />
Contact Samsung<br />
View this inform<strong>at</strong>ion when your <strong>TV</strong> does not work properly or when you want to upgrade the software. You can view the<br />
inform<strong>at</strong>ion regarding the call center, product <strong>and</strong> software file download method.<br />
English - 38
Media Play (USB & DLNA)<br />
¦<br />
Connecting a USB Device<br />
1. Press the POWER button to turn the <strong>TV</strong> on.<br />
2. Connect a USB device containing photo, music <strong>and</strong>/or movie files to the<br />
USB1(HDD) or USB2 jack on the side of the <strong>TV</strong>.<br />
3. When the Applic<strong>at</strong>ion selection screen is displayed, press the ENTERE button<br />
to select Media Play (USB & DLNA).<br />
N<br />
N<br />
N<br />
N<br />
N<br />
N<br />
N<br />
N<br />
N<br />
N<br />
N<br />
N<br />
N<br />
N<br />
N<br />
N<br />
N<br />
N<br />
MTP (Media Transfer Protocol) is not supported.<br />
The file system supports FAT16, FAT32 <strong>and</strong> NTFS.<br />
Certain types of USB Digital camera <strong>and</strong> audio devices may not be<br />
comp<strong>at</strong>ible with this <strong>TV</strong>.<br />
Media Play only supports USB Mass Storage Class devices (MSC). MSC<br />
is a Mass Storage Class Bulk-Only Transport device. Examples of MSC<br />
are Thumb drives, Flash Card Readers <strong>and</strong> USB HDD (USB HUB are not<br />
supported.).<br />
Please connect directly to the USB port of your <strong>TV</strong>. If you are using a separ<strong>at</strong>e<br />
cable connection, there may be a USB comp<strong>at</strong>ibility problem.<br />
Before connecting your device to the <strong>TV</strong>, please back up your files to prevent<br />
Photo<br />
them from damage or loss of d<strong>at</strong>a. SAMSUNG is not responsible for any d<strong>at</strong>a<br />
file damage or d<strong>at</strong>a loss.<br />
Connect a USB HDD to the dedic<strong>at</strong>ed USB1(HDD) port. Warning: Do not<br />
exceed 1.5 amperes.<br />
Do not disconnect the USB device while it is loading.<br />
MSC supports MP3, JPEG <strong>and</strong> movie files, while a PTP device supports JPEG files only.<br />
The higher the resolution of the image, the longer it takes to display on the screen.<br />
The maximum supported JPEG resolution is 15360X8640 pixels.<br />
For unsupported or corrupted files, the ‘Not Supported File Form<strong>at</strong>’ message is displayed.<br />
SUM Device<br />
If sort key is set to Basic View, up to 1000 files can be displayed in each folder. The other sort key can display up to 10000<br />
files.<br />
MP3 files with DRM th<strong>at</strong> have been downloaded from a non-free site cannot be played. Digital Rights Management (DRM)<br />
is a technology th<strong>at</strong> supports the cre<strong>at</strong>ion of content, the distribution <strong>and</strong> management of the content in an integr<strong>at</strong>ed<br />
<strong>and</strong> comprehensive way, including the protection of the rights <strong>and</strong> interests of the content providers, the prevention of the<br />
illegal copying of contents, as well as managing billings <strong>and</strong> settlements.<br />
When moving to a photo, loading may take a few seconds. At this point, the loading icon will appear <strong>at</strong> the screen.<br />
If more than 2 PTP devices are connected, you can only use one <strong>at</strong> a time.<br />
If more than one MSC device is connected, some of them may not be recognized. If a device requires high power (more<br />
than 500mA or 5V), the USB device may not be supported.<br />
If an over-power (Fail add new device USB1/USB2 Power Overload) warning message is displayed while you are<br />
connecting or using a USB device, the device may not be recognized or may malfunction.<br />
or<br />
USB Drive<br />
PHOTO<br />
<strong>TV</strong> Side Panel<br />
SUM<br />
Music Movie Setup<br />
851.86MB/993.02MB Free<br />
e Exit<br />
English - 39
Using the Remote Control Button in Media Play Menu<br />
Button<br />
Oper<strong>at</strong>ions<br />
▲/▼/◄/►<br />
Move the cursor <strong>and</strong> select an item.<br />
Select the currently selected item. While playing a slide show, movie, or music file:<br />
ENTERE<br />
- Pressing the ENTERE button during play pauses the play.<br />
- Pressing the ENTERE button during pause resumes the play.<br />
∂/∑<br />
Play or pause the Slide Show, music or movie.<br />
RETURN<br />
Return to the previous menu.<br />
TOOLS<br />
Run various functions from the Photo, Music <strong>and</strong> Movie menus.<br />
∫<br />
Stop the current slide show, Music or Movie file.<br />
π/μ<br />
Jump to previous group/Jump to next group.<br />
INFO<br />
Show file inform<strong>at</strong>ion.<br />
MEDIA.P<br />
Exit Media Play mode.<br />
z, EXIT, <strong>TV</strong> Stop Media Play mode <strong>and</strong> Returns to <strong>TV</strong> mode.<br />
¦<br />
Media Play Function<br />
This function enables you to view <strong>and</strong> listen to photo, music <strong>and</strong>/or movie files saved on a USB Mass Storage Class (MSC) device.<br />
Entering the Media Play (USB & DLNA) Menu<br />
1. Press the MENU button. Press the ▲ or ▼ button to select Applic<strong>at</strong>ion, then<br />
press the ENTERE button.<br />
SUM<br />
851.86MB/993.02MB Free<br />
2. Press the ▲ or ▼ button to select Media Play (USB & DLNA), then press the<br />
ENTERE button.<br />
N The Media Play (USB & DLNA) menu is displayed.<br />
Photo<br />
SUM Device<br />
PHOTO<br />
Music Movie Setup<br />
R Return<br />
O<br />
Press the MEDIA.P button on the remote control to display the Media Play<br />
menu.<br />
O<br />
Press the SOURCE button on the remote control to view the source list.<br />
Then Press the ▲ or ▼ button to select USB.<br />
3. Press the Red button, then press the ▲ or ▼ button to select the <strong>TV</strong> memory or USB Memory. Press the ENTERE button.<br />
N<br />
N<br />
This function differs depending on the <strong>TV</strong> Memory / USB Memory Device / DLNA device.<br />
The selected USB device name appears <strong>at</strong> the bottom left of the screen.<br />
4. Press the ◄ or ► button to select an icon (Photo, Music, Movie, Setup), then press the ENTERE button.<br />
N To exit Media Play mode, press the MEDIA.P button on the remote control.<br />
English - 40
Removing a USB Memory Device Safely<br />
You can remove the device safely from the <strong>TV</strong>.<br />
1. Press the TOOLS button in the Media Play file list screen, or while a Slide Show,<br />
music or movie is being played.<br />
2. Press the ▲ or ▼ button to select Safe Remove, then press the ENTERE<br />
button.<br />
3. Remove the USB device from the <strong>TV</strong>.<br />
Color Folder<br />
1231.jpg 1232.jpg<br />
1233.jpg<br />
Preference Basic View Timeline<br />
5/15 Slide Show<br />
Copy<br />
Play Current Group<br />
Copy Current Group<br />
1236.jpg 1237.jpg<br />
1235.jpg<br />
1234.jpg<br />
Inform<strong>at</strong>ion<br />
Safe Remove<br />
Screen Display<br />
SUM Device Favorites Setting Select T Tools R Return<br />
Color<br />
Folder<br />
1<br />
Preference Basic View Timeline<br />
Sort key List Section<br />
2<br />
Group List Section<br />
5/15<br />
File List Section<br />
1231.jpg 1232.jpg<br />
1236.jpg 1237.jpg<br />
1233.jpg<br />
1235.jpg<br />
1234.jpg<br />
3<br />
6<br />
4 5<br />
1File(s) Selected<br />
SUM Device Favorites Setting Select T Tools R Return<br />
Move to either ‘Sort key List Section’, ‘Group List Section’ or ‘File List Section’ using the Up <strong>and</strong> Down buttons. After selecting a<br />
section, press the ◄ or ► buttons to select an item.<br />
1 Current Sort key: This field shows the current st<strong>and</strong>ard for sorting files. Press the ◄ or ► button to change the st<strong>and</strong>ard for<br />
sorting files.<br />
2 View Groups: Shows the detailed groups of the files sorted according to the selected Sort key. The sort group where the<br />
currently selected file is contained is highlighted.<br />
3 Currently selected file: The selected file is the file you can now control. Photo <strong>and</strong> movie files are displayed as thumbnail<br />
images.<br />
4 Current Device: Shows the currently selected device name. Press the Red button to select a device.<br />
Red (Device) button: Selects a connected device.<br />
5 Help Items<br />
Green (Favorites Setting) button: Changes the Favorites Setting for the selected file. Press this button repe<strong>at</strong>edly until<br />
the desired value appears.<br />
Yellow (Select) button: Selects file from the file list. Selected files are marked with a symbol c. Press the Yellow button<br />
again to cancel a file selection.<br />
TOOLS (Tools) button: Displays the option menus. (The option menu changes according to the current st<strong>at</strong>us.)<br />
6 Item Selection Inform<strong>at</strong>ion: Shows the number of files th<strong>at</strong> are selected by pressing the Yellow button.<br />
English - 41
¦<br />
Sorting the Photo List<br />
You can sort photos in the Photo List by a particular st<strong>and</strong>ard.<br />
1. Press the MEDIA.P button.<br />
2. Press the ◄ or ► button to select Photo, then press the ENTERE button.<br />
3. Press the ▲ button to move to the Sort key Section.<br />
4. Press the ◄ or ► button to select a sorting st<strong>and</strong>ard. (Basic View, Timeline,<br />
Color, Folder, Preference)<br />
N The photos are sorted according to the newly selected sorting st<strong>and</strong>ard.<br />
5. Press the ▼ button to move to the File List Section. Press the ∂ (Play)/<br />
ENTERE button to start the Slide Show in the order you selected.<br />
N<br />
N<br />
N<br />
To move to the previous/next group, press the π (REW) or μ (FF) button.<br />
Photo inform<strong>at</strong>ion is autom<strong>at</strong>ically set. The Color inform<strong>at</strong>ion extracted from a photo file may be different from your<br />
expect<strong>at</strong>ions. You can change the Color <strong>and</strong> preference.<br />
PTP does not support folder sort mode.<br />
1231.jpg<br />
1232.jpg<br />
Color<br />
1233.jpg<br />
Folder<br />
Preference Basic View Timeline<br />
1234.jpg<br />
SUM Device Favorites Setting Select T Tools R Return<br />
5/15<br />
1235.jpg<br />
1236.jpg<br />
1237.jpg<br />
❑<br />
❑<br />
❑<br />
❑<br />
❑<br />
Basic View<br />
Shows the folders on the USB memory device. If you select a folder <strong>and</strong> press the ENTERE button, only the photo files<br />
contained in the selected folder are displayed.<br />
N When sorted according to the Basic View, you cannot set Favorite files.<br />
Timeline<br />
Sorts photos by d<strong>at</strong>e. It sorts by year <strong>and</strong> month from the earliest photo.<br />
Color → Red / Yellow / Green / Blue / Magenta / Black / Gray / Unclassified<br />
Sorts photos by Color. You can change the photo Color inform<strong>at</strong>ion.<br />
N You should set the Use Color View to on in the Setup menu before sorting photos by Color.<br />
Folder<br />
Sorts photos by folder. If there are many folders in USB, the photos files are shown in order in each folder. The photo file in the<br />
Root folder is shown first <strong>and</strong> the others are shown in alphabetical order by name.<br />
Preference → FFF / FFF / FFF / FFF<br />
Sorts photos by preference (Favorite). You can change the photo preferences.<br />
N Changing the Favorites Setting<br />
Select the desired photo in the File List Section, then press the Green button repe<strong>at</strong>edly until the desired setting appears.<br />
N Up to 3 stars can be selected.<br />
N The stars are for grouping purposes only. For example, the 3 star setting does not have any priority over the one star setting.<br />
English - 42
¦<br />
Photo List Option Menu<br />
1. Press the MEDIA.P button.<br />
2. Press the ◄ or ► button to select Photo, then press the ENTERE button.<br />
3. Press the ◄ or ► button to select the desired photo file.<br />
N Selecting Multiple Photos<br />
<br />
<br />
<br />
Press the ◄ or ► button to select the desired photo file. Then press the<br />
Yellow button.<br />
Repe<strong>at</strong> the above oper<strong>at</strong>ion to select multiple photo files.<br />
The mark c appears to the selected photo file.<br />
4. Press the TOOLS button.<br />
N The option menu changes according to the current st<strong>at</strong>us.<br />
Basic View Timeline Color Folder Preference<br />
5/15 Slide Show<br />
Copy<br />
Play Current Group<br />
Change Group Info<br />
1231.jpg 1232.jpg<br />
1236.jpg 1237.jpg<br />
1233.jpg<br />
1235.jpg<br />
1234.jpg<br />
Copy Current Group<br />
Inform<strong>at</strong>ion<br />
▼<br />
SUM Device Favorites Setting Select T Tools R Return<br />
❑<br />
❑<br />
❑<br />
❑<br />
❑<br />
❑<br />
❑<br />
❑<br />
Slide Show<br />
Using this menu, you can play a SlideShow using the photo files on the USB memory device.<br />
Copy / Copy Current Group / Copy the selected file (When multiple files are selected)<br />
Select a photo you want to copy. (Altern<strong>at</strong>ively, select multiple files by pressing the Yellow button.) Press the TOOLS button to<br />
select Copy (or Copy Current Group / Copy the selected file). The files on the USB device are saved to the <strong>TV</strong> memory.<br />
N<br />
N<br />
You can only copy the files saved on the USB device.<br />
When the <strong>TV</strong> memory is full, files cannot be copied.<br />
Delete / Delete All / Delete Selected File (When multiple files are selected)<br />
Select a photo to delete. (Altern<strong>at</strong>ively, select multiple files by pressing the Yellow button.) Press the TOOLS button to select<br />
Delete (or Delete All / Delete Selected File). The files are deleted.<br />
N<br />
N<br />
You can only delete the files saved in the <strong>TV</strong> memory.<br />
You cannot recover a deleted file.<br />
Play Current Group<br />
Using this menu, you can play a SlideShow using only the photo files in the currently selected sorting group.<br />
Change Group Info (When the Sort key is the Color)<br />
You can change a selected photo file’s (or group of files) Color inform<strong>at</strong>ion in order to move it from one Color group to another.<br />
N<br />
N<br />
N<br />
This does not change the actual Color of the photo.<br />
The group inform<strong>at</strong>ion of the current file is upd<strong>at</strong>ed <strong>and</strong> the photos are moved to the new Color group.<br />
To change the inform<strong>at</strong>ion of multiple files, select the files you want by pressing the Yellow button.<br />
Deselect All (When <strong>at</strong> least one file is selected)<br />
You can deselect all files.<br />
N The c mark indic<strong>at</strong>ing the corresponding file is selected is hidden.<br />
Inform<strong>at</strong>ion<br />
The photo file inform<strong>at</strong>ion including the name, the size, the resolution, the d<strong>at</strong>e modified <strong>and</strong> the p<strong>at</strong>h is displayed.<br />
N You can view the inform<strong>at</strong>ion of photo files during a SlideShow using the same<br />
procedures.<br />
O Press the INFO button to viewing the inform<strong>at</strong>ion.<br />
Safe Remove<br />
You can remove the device safely from the <strong>TV</strong>.<br />
English - 43
¦<br />
Viewing a Photo or Slide Show<br />
Viewing a Slide Show<br />
1. Press the ▼ button to select the File List Section.<br />
2. Press the TOOLS button.<br />
Color<br />
Folder<br />
Preference<br />
Basic View<br />
Timeline<br />
3. Press the ▲ or ▼ button to select Slide Show, then press the ENTERE button.<br />
N All files in the File List Section will be used for the Slide Show.<br />
1231.jpg<br />
1232.jpg<br />
1233.jpg<br />
1234.jpg<br />
5/15<br />
Slide Show<br />
Copy<br />
Play Current Group<br />
Copy Current Group<br />
1236.jpg 1237.jpg<br />
Inform<strong>at</strong>ion<br />
1235.jpg<br />
Safe Remove<br />
N<br />
N<br />
N<br />
O<br />
N<br />
During the slide show, files are displayed in order from the currently shown file.<br />
The Slide Show progresses in the order sorted in the File List Section.<br />
Music files can be autom<strong>at</strong>ically played during the Slide Show if the Background<br />
Music is set to On.<br />
While a photo list is displayed, press the ∂(Play)/ENTERE button on the<br />
remote control to start slide show.<br />
SlideShow Control Buttons<br />
Button<br />
ENTERE<br />
∂<br />
∑<br />
∫<br />
π/μ<br />
TOOLS<br />
Oper<strong>at</strong>ions<br />
Play/Pause the Slide Show.<br />
Play the Slide Show.<br />
Pause the Slide Show.<br />
Exit Slide Show <strong>and</strong> return to the photo list.<br />
Change the SlideShow playing speed.<br />
Run various functions from the Photo menus.<br />
SUM Device Favorites Setting Select T Tools R Return<br />
▶ Normal 1234.jpg 580x765 2008/12/02 5/15<br />
SUM<br />
E Pause ◀▶ Previous / Next T Tools R Return<br />
Playing current group<br />
1. Press the ▲ button to move to the Sort key Section.<br />
2. Press the ◄ or ► button to select a sorting st<strong>and</strong>ard.<br />
Color<br />
Folder<br />
Preference<br />
Basic View<br />
Timeline<br />
3. Press the ▼ button to move to the Group List Section.<br />
4. Select a group using the ◄ <strong>and</strong> ► buttons.<br />
5/15<br />
5. Press the ∂ (Play) button. A slideshow begins with the files of the selected group.<br />
1231.jpg 1232.jpg<br />
1233.jpg<br />
1234.jpg<br />
1235.jpg<br />
1236.jpg<br />
1237.jpg<br />
●<br />
Altern<strong>at</strong>ively<br />
1. Select a Sort key <strong>and</strong> then in the File List Section, select the photos contained in<br />
the desired group.<br />
N To move to the previous/next group, press the π (REW) or µ (FF) button.<br />
2. Press the TOOLS button.<br />
3. Press the ▲ or ▼ button to select Play Current Group, then press the ENTERE button.<br />
N Only the photos in the sorting group including the selected files will be used for the Slide Show.<br />
SUM Device Favorites Setting Select T Tools R Return<br />
English - 44
To perform a Slide Show with only the selected files<br />
1. Press the ▼ button to select the File List Section.<br />
2. Press the ◄ or ► button to select the desired photo in the File List Section.<br />
3. Press the Yellow button.<br />
4. Repe<strong>at</strong> the above oper<strong>at</strong>ion to select multiple photos.<br />
N<br />
N<br />
N<br />
The c mark appears to the left of the selected photo.<br />
If you select one file, the Slide Show will not be performed.<br />
To deselect all selected files, press the TOOLS button <strong>and</strong> select Deselect All.<br />
5. Press the ∂ (Play)/ENTERE button.<br />
N The selected files will be used for the Slide Show.<br />
● Altern<strong>at</strong>ively<br />
1. In the File List Section, press the Yellow button to select the desired photos.<br />
2. Press the TOOLS button.<br />
3. Press the ▲ or ▼ button to select Slide Show, then press the ENTERE button.<br />
N The selected files will be used for the Slide Show.<br />
¦<br />
❑<br />
❑<br />
❑<br />
■<br />
❑<br />
Slide Show Option Menu<br />
1. During a slide show (or when viewing a photo), press the TOOLS button to set the<br />
option.<br />
2. Press the ▲ or ▼ button to select the desired option, then press the ENTERE<br />
button.<br />
Stop Slide Show / Start Slide Show<br />
You can start or stop a SlideShow.<br />
Slide Show Speed → Slow / Normal / Fast<br />
You can select the slide show speed.<br />
N<br />
N<br />
This function is available only during a slide show.<br />
You can also change the speed of the Slide Show by pressing the π (REW) or μ (FF) button during the Slide Show.<br />
Slide Show Effect<br />
You can select the screen transition effect used in the slideshow.<br />
None / Fade1 / Fade2 / Blind / Spiral / Checker / Linear / Stairs / Wipe / R<strong>and</strong>om<br />
N This function is available only during a slide show.<br />
Rot<strong>at</strong>e<br />
You can rot<strong>at</strong>e photos saved on a USB memory device.<br />
N<br />
N<br />
N<br />
Whenever you press the ◄ button, it rot<strong>at</strong>es by 270˚, 180˚, 90˚, <strong>and</strong> 0˚.<br />
Whenever you press the ► button, it rot<strong>at</strong>es by 90˚, 180˚, 270˚, <strong>and</strong> 0˚.<br />
The rot<strong>at</strong>ed file is not saved.<br />
Tools<br />
Stop Slide Show<br />
Slide Show Speed : Normal<br />
Slide Show Effect : Fade1<br />
Rot<strong>at</strong>e<br />
Zoom<br />
Background Music<br />
Picture Setting<br />
Sound Setting<br />
Inform<strong>at</strong>ion<br />
▼<br />
U Move E Enter e Exit<br />
English - 45
❑<br />
❑<br />
■<br />
■<br />
■<br />
■<br />
❑<br />
❑<br />
❑<br />
Zoom<br />
You can magnify photos saved on a USB memory device. (x1 → x2 → x4)<br />
N To move the enlarged photo image, press the ENTERE button, then press the ▲/▼/◄/► buttons. Note th<strong>at</strong> when the<br />
enlarged picture is smaller than the original screen size, the loc<strong>at</strong>ion change function doesn’t work.<br />
N The enlarged file is not saved.<br />
Background Music<br />
You can select background music when w<strong>at</strong>ching a Slide Show.<br />
N<br />
N<br />
To use this fe<strong>at</strong>ure, there must be music <strong>and</strong> photo files stored on the USB device.<br />
Loading music files is needed to change BGM mode. Play music files in music c<strong>at</strong>egory to load.<br />
Background Music → Off / On<br />
● Off: Background music is not played.<br />
● On: When the background music is available, if you select On, the music is played back.<br />
BGM Mode → Mood / Selected File / Shuffle<br />
You can select a mode to use for the background music.<br />
BGM Mood → Energetic / Rhythmical / Sad / Exciting / Calm / Unclassified<br />
Music with the mood you selected is set as the background music.<br />
N If you set BGM Mode to Mood, you can select a mood.<br />
Select Music File (0 File(s) Selected)<br />
Only the selected music file is set as the background music.<br />
N If you set BGM Mode to Selected File, you can select a music file.<br />
Picture Setting / Sound Setting<br />
You can select the picture <strong>and</strong> sound settings.<br />
Inform<strong>at</strong>ion<br />
The photo file inform<strong>at</strong>ion is displayed.<br />
Safe Remove<br />
You can remove the device safely from the <strong>TV</strong>.<br />
English - 46
¦<br />
Sorting the Music List<br />
You can sort music files in the Music List by a particular st<strong>and</strong>ard.<br />
1. Press the MEDIA.P button.<br />
2. Press the ◄ or ► button to select Music, then press the ENTERE button.<br />
3. Press the ▲ button to move to the Sort key Section.<br />
4. Press the ◄ or ► button to select a sorting st<strong>and</strong>ard. (Basic View, Title, Artist,<br />
Mood, Genre, Folder, Preference)<br />
N The Music files are sorted according to the newly selected sorting st<strong>and</strong>ard.<br />
5. Press the ▼ button to move to the File List Section. Press the ∂ (Play)/<br />
ENTERE button to start playing music in the order selected by the user.<br />
N<br />
N<br />
N<br />
N<br />
To move to the previous/next group, press the π (REW) or μ (FF) button.<br />
Music inform<strong>at</strong>ion is autom<strong>at</strong>ically set. The mood inform<strong>at</strong>ion extracted from a<br />
music file may differ from the expect<strong>at</strong>ions of the user. You can change the mood <strong>and</strong> preference.<br />
If there is no title inform<strong>at</strong>ion for a music file, the filename is displayed.<br />
If no inform<strong>at</strong>ion is available for the Artist, Album, Year, or Genre the corresponding item is displayed as blank.<br />
Lies<br />
Want Me<br />
Genre<br />
Way<br />
Folder<br />
Energetic<br />
Preference Basic View Title<br />
I Love You<br />
SUM Device Favorites Setting Select T Tools R Return<br />
3/37<br />
Glen Hans<br />
Once Ost<br />
2007<br />
Soundtrack<br />
HaHaHa<br />
Gold<br />
Shine<br />
❑<br />
❑<br />
❑<br />
❑<br />
❑<br />
❑<br />
❑<br />
Basic View<br />
Shows the folders of the USB memory device. If you select a folder <strong>and</strong> press the ENTERE button, only the music files<br />
contained in the selected folder are displayed.<br />
N When sorted according to the Basic View, you cannot set Favorite files.<br />
Title<br />
Sorts the music titles in symbol/number/alphabet/special order, <strong>and</strong> shows the music file.<br />
Artist<br />
Sorts the music file by artist in symbol/number/alphabet/special order.<br />
Mood → Energetic / Rhythmical / Sad / Exciting / Calm / Unclassified<br />
Sorts music files by the mood. You can change the music mood inform<strong>at</strong>ion.<br />
Genre<br />
Sorts music files by the genre.<br />
Folder<br />
Sorts music files by the folder. If there are many folders in USB, the files are shown in order in each folder. The music file in the<br />
Root folder is shown first <strong>and</strong> the others are shown in alphabetical order by name.<br />
Preference → FFF / FFF / FFF / FFF<br />
Sorts music files by preference (Favorite). You can change the music files preferences.<br />
N Changing the Favorites Setting<br />
Select the desired music file in the File List Section, then press the Green button repe<strong>at</strong>edly until the desired setting appears.<br />
N Up to 3 stars can be selected.<br />
N The stars are for grouping purposes only. For example, the 3 star setting does not have any priority over the one star setting.<br />
English - 47
¦<br />
Music List Option Menu<br />
1. Press the MEDIA.P button.<br />
2. Press the ◄ or ► button to select Music, then press the ENTERE button.<br />
3. Press the ◄ or ► button to select the desired Music file.<br />
N Selecting Multiple Music Files<br />
<br />
<br />
<br />
Press the◄ or ► button to select the desired music file. Then press the<br />
Yellow button.<br />
Repe<strong>at</strong> the above oper<strong>at</strong>ion to select multiple music files.<br />
The mark c appears to the selected music file.<br />
4. Press the TOOLS button.<br />
N The option menu changes according to the current st<strong>at</strong>us.<br />
Genre Folder Preference Basic View Title<br />
Energetic 3/37 Play Current Group<br />
Glen Hans Copy<br />
Once Ost<br />
2007<br />
Copy Current Group<br />
Soundtrack Inform<strong>at</strong>ion<br />
Lies Want Me<br />
Gold Shine<br />
Way<br />
HaHaHa<br />
I Love You<br />
Safe Remove<br />
SUM Device Favorites Setting Select T Tools R Return<br />
❑<br />
❑<br />
❑<br />
❑<br />
❑<br />
❑<br />
❑<br />
Play Current Group<br />
Using this menu, you can only play music files in the currently selected sorting group.<br />
Copy / Copy Current Group / Copy the selected file (When multiple files are selected)<br />
Select the music to copy. (Altern<strong>at</strong>ively, select multiple files by pressing the Yellow button.) Press the TOOLS button to select Copy<br />
(or Copy Current Group / Copy the selected file). The files on the USB device are saved to the <strong>TV</strong> memory.<br />
N<br />
N<br />
You can only copy the files saved on the USB device.<br />
When the <strong>TV</strong> memory is full, files cannot be copied.<br />
Delete / Delete All / Delete Selected File (When multiple files are selected)<br />
Select the file to delete. (Altern<strong>at</strong>ively, select multiple files by pressing the Yellow button.) Press the TOOLS button to select Delete<br />
(or Delete All / Delete Selected File). The files are deleted.<br />
N<br />
N<br />
You can only delete the files saved in the <strong>TV</strong> memory.<br />
You cannot recover a deleted file.<br />
Change Group Info (When the Sort key is Mood)<br />
You can change the mood inform<strong>at</strong>ion of music files.<br />
The group inform<strong>at</strong>ion of the current file is upd<strong>at</strong>ed <strong>and</strong> the file is moved to the new group.<br />
N To change the inform<strong>at</strong>ion of multiple files, select files by pressing the Yellow button.<br />
Deselect All (When <strong>at</strong> least one file is selected)<br />
You can deselect all files.<br />
N The c mark indic<strong>at</strong>ing the corresponding file is selected is hidden.<br />
Inform<strong>at</strong>ion<br />
The music file inform<strong>at</strong>ion including the name, the size, the d<strong>at</strong>e modified <strong>and</strong> the p<strong>at</strong>h is displayed.<br />
N You can view the music file inform<strong>at</strong>ion during Play Current Group using the<br />
same procedures.<br />
O Press the INFO button to viewing the inform<strong>at</strong>ion.<br />
Safe Remove<br />
You can remove the device safely from the <strong>TV</strong>.<br />
English - 48
¦<br />
Playing Music<br />
Playing a music file<br />
1. Press the ▼ button to select the File List Section.<br />
2. Press the ◄ or ► button to select a music file to be played.<br />
3. Press the ∂ (Play)/ENTERE button.<br />
N This menu only shows files with the MP3 file extension. Files with other<br />
file extensions are not displayed, even if they are saved on the same USB<br />
device.<br />
N<br />
N<br />
The selected file is displayed <strong>at</strong> the top with its playing time.<br />
To adjust the music volume, press the volume button on the remote control.<br />
To mute the sound, press the MUTE button on the remote control.<br />
SUM<br />
E Pause ◀▶ Previous / Next T Tools R Return<br />
N If the sound is odd when playing MP3 files, adjust the Equalizer <strong>and</strong> SRS TruSurround HD in the Sound menu. (An<br />
over-modul<strong>at</strong>ed MP3 file may cause a sound problem.)<br />
N The playing dur<strong>at</strong>ion of a music file may be displayed as ‘00:00:00’ if its playing time inform<strong>at</strong>ion is not found <strong>at</strong> the start of<br />
the file.<br />
N π (REW) or μ (FF) buttons do not function during play.<br />
N Music Play Control Buttons<br />
Button<br />
ENTERE<br />
∂<br />
∑<br />
∫<br />
TOOLS<br />
Oper<strong>at</strong>ions<br />
Play/Pause the music file.<br />
Play the music file<br />
Pause the music file<br />
Exit play mode <strong>and</strong> return to the music list.<br />
Run various functions from the Music menus.<br />
▶ 00:00:04 / 00:04:04 3/37<br />
Way<br />
I Love You<br />
HaHaHa<br />
N<br />
Music function inform<strong>at</strong>ion icon<br />
p<br />
q<br />
When all music files in the folder (or the selected file) are repe<strong>at</strong>ed. Repe<strong>at</strong> Mode is On.<br />
When all music files in the folder (or the selected file) are played once. Repe<strong>at</strong> Mode is Off.<br />
Playing the music group<br />
1. Press the ▲ button to move to the Sort key Section.<br />
2. Press the ◄ or ► button to select a sorting st<strong>and</strong>ard.<br />
3. Press the ▼ or ENTERE button to move to the Group List Section.<br />
4. Press the ∂ (Play) button. The files of the selected group will start playing.<br />
●<br />
Altern<strong>at</strong>ively<br />
1. Select a sort key <strong>and</strong> then in the File List Section, select the files contained in the desired group.<br />
N To move to the previous/next group, press the π (REW) or µ (FF) button.<br />
2. Press the TOOLS button.<br />
3. Press the ▲ or ▼ button to select Play Current Group, then press the ENTERE button.<br />
N The music files in the sorting group including the selected file are played.<br />
Playing the selected music files<br />
1. Press the ▼ button to select the File List Section.<br />
2. Press the ◄ or ► button to select the desired music file.<br />
3. Press the Yellow button.<br />
4. Repe<strong>at</strong> the above oper<strong>at</strong>ion to select multiple music files.<br />
N<br />
N<br />
The c appears to the left of the selected music file.<br />
To deselect all selected files, press the TOOLS button <strong>and</strong> select Deselect All.<br />
5. Press the ∂ (Play)/ENTERE button.<br />
N The selected files will be played.<br />
English - 49
¦<br />
Music Play option Menu<br />
Music Play Option Menu<br />
❑<br />
❑<br />
❑<br />
❑<br />
Repe<strong>at</strong> Mode → On / Off<br />
You can play music files repe<strong>at</strong>edly.<br />
Picture Setting / Sound Setting<br />
You can configure the picture <strong>and</strong> sound settings.<br />
Inform<strong>at</strong>ion<br />
The music file inform<strong>at</strong>ion is displayed.<br />
Safe Remove<br />
You can remove the device safely from the <strong>TV</strong>.<br />
Tools<br />
Repe<strong>at</strong> Mode ◀ On ▶<br />
Picture Setting<br />
Sound Setting<br />
Inform<strong>at</strong>ion<br />
Safe Remove<br />
U Move L Adjust e Exit<br />
¦<br />
Sorting the Movie List<br />
You can sort movies in the Movie List by a particular st<strong>and</strong>ard.<br />
1. Press the MEDIA.P button.<br />
2. Press the ◄ or ► button to select Movie, then press the ENTERE button.<br />
3. Press the ▲ button to move to the Sort key Section.<br />
4. Press the ◄ or ► button to select a sorting st<strong>and</strong>ard. (Basic View, Timeline,<br />
Title, Folder, Preference)<br />
N The movie files are sorted according to the newly selected sorting st<strong>and</strong>ard.<br />
5. Press the ∂ (Play)/ENTERE button to play the movie in the order selected.<br />
N Movie inform<strong>at</strong>ion is autom<strong>at</strong>ically set. You can change the preference.<br />
Title Folder Preference Basic View Timeline<br />
5/15<br />
1231.avi 1232.avi<br />
1236.avi 1237.avi<br />
1233.avi<br />
1235.avi<br />
ABCD.avi<br />
SUM Device Favorites Setting Select T Tools R Return<br />
❑<br />
❑<br />
❑<br />
❑<br />
❑<br />
Basic View<br />
Shows the folders of the USB memory device. If you select a folder <strong>and</strong> press the ENTERE button, only the movie files<br />
contained in the selected folder are displayed.<br />
N When sorted according to the Basic View, you cannot set Favorite files.<br />
Timeline<br />
Sorts movies by d<strong>at</strong>e. It sorts by year <strong>and</strong> month from the earliest movie.<br />
Title<br />
Sorts <strong>and</strong> displays the movie titles in symbol/number/alphabet/special order.<br />
Folder<br />
If there are many folders in USB, the movies files are shown in order in each folder. The movie file in the Root folder is shown first<br />
<strong>and</strong> the others are shown in alphabetical order by name.<br />
Preference → FFF / FFF / FFF / FFF<br />
Sorts movies by preference. (Favorite) You can change the movie preferences.<br />
N Changing the Favorites Setting<br />
Select the desired movie file in the File List Section, then press the Green button repe<strong>at</strong>edly until the desired setting appears.<br />
N Up to 3 stars can be selected.<br />
N The stars are for grouping purposes only. For example, the 3 star setting does not have any priority over the one star setting.<br />
English - 50
¦<br />
Movie List Option Menu<br />
1. Press the MEDIA.P button.<br />
2. Press the ◄ or ► button to select Movie, then press the ENTERE button.<br />
3. Press the ◄ or ► button to select the desired Movie file.<br />
N Selecting Multiple Movie Files<br />
<br />
<br />
<br />
Press the◄ or ► button to select the desired movie file. Then press the<br />
Yellow button.<br />
Repe<strong>at</strong> the above oper<strong>at</strong>ion to select multiple movie files.<br />
The mark c appears to the selected movie file.<br />
4. Press the TOOLS button.<br />
N The option menu changes according to the current st<strong>at</strong>us.<br />
Title Folder Preference Basic View Timeline<br />
5/15 Play Current Group<br />
Copy<br />
Copy Current Group<br />
Inform<strong>at</strong>ion<br />
1231.avi 1232.avi<br />
1236.avi 1237.avi<br />
1233.avi<br />
1235.avi<br />
ABCD.avi<br />
Safe Remove<br />
SUM Device Favorites Setting Select T Tools R Return<br />
❑<br />
❑<br />
❑<br />
❑<br />
❑<br />
❑<br />
¦<br />
Play Current Group<br />
Using this menu, you can only play movie files in the currently selected sorting group.<br />
Copy / Copy Current Group / Copy the selected file (When multiple files are selected)<br />
Select the movie to copy. (Altern<strong>at</strong>ively, select multiple files by pressing the Yellow button.) Press the TOOLS button to select<br />
Copy (or Copy Current Group / Copy the selected file). The files on the USB device are saved to the <strong>TV</strong> memory.<br />
N<br />
N<br />
You can only copy the files saved on the USB device.<br />
When the <strong>TV</strong> memory is full, files cannot be copied.<br />
Delete / Delete All / Delete Selected File (When multiple files are selected)<br />
Select the file to delete. (Altern<strong>at</strong>ively, select multiple files by pressing the Yellow button.) Press the TOOLS button to select Delete<br />
(or Delete All / Delete Selected File). The files are deleted.<br />
N<br />
N<br />
You can only delete the files saved in the <strong>TV</strong> memory.<br />
You cannot recover a deleted file.<br />
Deselect All (When <strong>at</strong> least one file is selected)<br />
You can deselect all files.<br />
N The c mark indic<strong>at</strong>ing the corresponding file is selected is hidden.<br />
Inform<strong>at</strong>ion<br />
The movie file inform<strong>at</strong>ion including the name, the size, the d<strong>at</strong>e modified <strong>and</strong> the p<strong>at</strong>h is displayed.<br />
O Press the INFO button to viewing the inform<strong>at</strong>ion.<br />
Safe Remove<br />
You can remove the device safely from the <strong>TV</strong>.<br />
Playing a Movie File<br />
Playing a movie file<br />
1. Press the ▼ button to select the File List Section.<br />
2. Pressing the ◄ or ► button to select a movie file to be played.<br />
3. Press the ∂ (Play)/ENTERE button.<br />
N<br />
N<br />
N<br />
N<br />
The selected file is played.<br />
The selected file is displayed <strong>at</strong> the top with its playing time.<br />
The playing dur<strong>at</strong>ion of a movie file may be displayed as ‘00:00:00’ if its<br />
playing time inform<strong>at</strong>ion is not found <strong>at</strong> the start of the file.<br />
You can w<strong>at</strong>ch exciting gaming multimedia files, but the gaming function is not<br />
supported.<br />
▶ p 00:00:01 / 00:05:30 3/37<br />
ABC.avi<br />
SUM<br />
E Pause ◀ ▶ Jump T Tools R Return<br />
English - 51
N<br />
Supported Subtitle Form<strong>at</strong>s<br />
Name File extension Form<strong>at</strong><br />
MPEG-4 time-based text .ttxt XML<br />
SAMI .smi HTML<br />
SubRip .srt string-based<br />
SubViewer .sub string-based<br />
Micro DVD .sub or .txt string-based<br />
N Supported Movie Form<strong>at</strong>s<br />
File extension Container Video Decoder Audio codec Resolution<br />
*.avi<br />
*.mkv<br />
*.asf<br />
AVI<br />
MKV<br />
ASF<br />
Divx 3.11 / 4.x / 5.1 / 6.0<br />
720x576<br />
XviD<br />
MP3<br />
1920x1080<br />
H.264 BP / MP / HP<br />
AC3<br />
LPCM<br />
1920x1080<br />
MPEG4 SP / ASP<br />
ADPCM<br />
1920x1080<br />
Motion JPEG<br />
Divx 3.11 / 4.x / 5.1 / 6.0<br />
800x600<br />
720x576<br />
XviD<br />
MP3<br />
1920x1080<br />
H.264 BP / MP / HP<br />
AC3<br />
LPCM<br />
1920x1080<br />
MPEG4 SP / ASP<br />
ADPCM<br />
1920x1080<br />
Motion JPEG<br />
800x600<br />
Divx 3.11 / 4.x / 5.1 / 6.0<br />
720x576<br />
XviD<br />
MP3<br />
AC3<br />
1920x1080<br />
H.264 BP / MP / HP LPCM<br />
1920x1080<br />
MPEG4 SP / ASP<br />
ADPCM<br />
WMA<br />
1920x1080<br />
Motion JPEG<br />
800x600<br />
*.wmv ASF VC1 WMA 1920x1080<br />
*.mp4<br />
*.3gp<br />
*.vro<br />
*.mpg<br />
*.mpeg<br />
*.ts<br />
*.tp<br />
*.trp<br />
MP4<br />
(SMP4)<br />
3GPP<br />
VRO<br />
VOB<br />
PS<br />
TS<br />
H.264 BP / MP / HP<br />
MPEG4 SP / ASP<br />
XVID<br />
MP3<br />
ADPCM<br />
AAC<br />
H.264 BP / MP / HP ADPCM<br />
MPEG4 SP / ASP<br />
AAC<br />
MPEG2<br />
MPEG1<br />
MPEG1<br />
MPEG2<br />
AC3<br />
MPEG<br />
LPCM<br />
AC3<br />
MPEG<br />
PCM<br />
1920x1080<br />
1920x1080<br />
1920x1080<br />
1920x1080<br />
1920x1080<br />
1920x1080<br />
1920x1080<br />
1920x1080<br />
1920x1080<br />
MPEG2<br />
1920x1080<br />
H.264<br />
AAC<br />
MP3<br />
1920x1080<br />
VC1<br />
1920x1080<br />
English - 52
N<br />
Video Play Control Buttons<br />
Button Oper<strong>at</strong>ions<br />
ENTERE Play/Pause the movie file<br />
∂<br />
Play the movie file<br />
∑<br />
Pause the movie file<br />
TOOLS Run various functions from the Movie menus.<br />
∫<br />
Exit play mode <strong>and</strong> return to the movie list.<br />
◄ / ► Skip forwards or backwards through the movie file.<br />
▲ / ▼ Move to the first/last of the file.<br />
μ<br />
Play the file <strong>at</strong> double speed. This function may not be supported depending on the movie file.<br />
Playing the movie group<br />
1. Press the ▲ button to move to the Sort key Section.<br />
2. Press the ◄ or ► button to select a sorting st<strong>and</strong>ard.<br />
3. Press the ▼ or ENTERE button to move to the Group List Section.<br />
4. Press the ∂ (Play) button. Only the files of the selected group will start playing.<br />
●<br />
Altern<strong>at</strong>ively<br />
1. Select a Sort key <strong>and</strong> then in the File List Section, select the files contained in the desired group.<br />
N To move to the previous/next group, press the π (REW) or µ (FF) button.<br />
2. Press the TOOLS button.<br />
3. Press the ▲ or ▼ button to select Play Current Group, then press the ENTERE button.<br />
N The movie files in the sorting group including the selected file are played.<br />
Playing the selected movie files<br />
1. Press the ▼ button to select the File List Section.<br />
2. Press the ◄ or ► button to select the desired movie file.<br />
3. Press the Yellow button.<br />
N<br />
N<br />
The c mark appears to the left of the selected movie file.<br />
To deselect all selected files, press the TOOLS button <strong>and</strong> select Deselect All.<br />
4. Repe<strong>at</strong> the above oper<strong>at</strong>ion to select multiple movie files.<br />
5. Press the ∂ (Play)/ENTERE button.<br />
N Only the selected file is played.<br />
Playing movie continuously (Resume Play)<br />
If you exit the playing movie function, the movie can be played l<strong>at</strong>er from the point where it was stopped.<br />
1. Select the movie file you want to play continuously by pressing the ◄ or ► button to select it from the File List Section.<br />
2. Press the ∂ (Play)/ENTERE button.<br />
3. Select Play Continuously (Resume Play) by pressing the Blue button.<br />
N<br />
N<br />
The Movie will begin to play from where it was stopped.<br />
If Continuous Movie Play Help function is set On in the Setup menu, a pop-up message will appear when you resume<br />
play a movie file.<br />
English - 53
¦<br />
Movie Play Option Menu<br />
Movie Play Option Menu<br />
❑ Repe<strong>at</strong> Mode → On / Off<br />
You can play movie files repe<strong>at</strong>edly.<br />
❑ Picture Setting / Sound Setting<br />
You can configure the picture <strong>and</strong> sound settings.<br />
Tools<br />
Repe<strong>at</strong> Mode ◀ On ▶<br />
Picture Setting<br />
Sound Setting<br />
Picture Size : Fit<br />
Caption Setting<br />
Inform<strong>at</strong>ion<br />
Safe Remove<br />
U Move L Adjust e Exit<br />
❑<br />
■<br />
■<br />
❑<br />
■<br />
■<br />
■<br />
■<br />
❑<br />
❑<br />
Picture Size<br />
Fit<br />
Play video <strong>at</strong> the <strong>TV</strong> screen size.<br />
Original<br />
Play video <strong>at</strong> the original size.<br />
Caption Setting<br />
You can set the captions for the movie.<br />
Caption → On / Off<br />
You can turn the captions for the movie on or off.<br />
Caption Size → Small / St<strong>and</strong>ard / Large<br />
You can change the font size of the captions.<br />
Caption Sync<br />
You can adjust the caption sync.<br />
Caption Sync Reset<br />
You can reset the adjusted caption sync.<br />
Inform<strong>at</strong>ion<br />
The movie file inform<strong>at</strong>ion is displayed.<br />
Safe Remove<br />
You can remove the device safely from the <strong>TV</strong>.<br />
English - 54
¦<br />
Using the Setup Menu<br />
Setup displays the user settings of the Media Play menu.<br />
1. Press the MEDIA.P button.<br />
2. Press the ◄ or ► button to select Setup, then press the ENTERE button.<br />
3. Press the ▲ or ▼ button to select the desired option.<br />
4. Press the ◄ or ► button to select the desired option.<br />
N To exit Media Play mode, press the MEDIA.P button on the remote control.<br />
SETUP<br />
SUM<br />
851.86MB/993.02MB Free<br />
■<br />
■<br />
■<br />
Use Color View → On / Off<br />
You can select sorting photos by Color. If this option is set to On, the loading time may<br />
be increased to collect Color inform<strong>at</strong>ion from the photos.<br />
Continuous Movie Play Help → On / Off<br />
Select to display the help pop-up message for continuous movie playback.<br />
Get DivX® VOD registr<strong>at</strong>ion code<br />
Shows the registr<strong>at</strong>ion code authorized for the <strong>TV</strong>. If you connect to the DivX web site<br />
<strong>and</strong> register the registr<strong>at</strong>ion code with a personal account, you can download the VOD<br />
registr<strong>at</strong>ion file.<br />
If you play the VOD registr<strong>at</strong>ion using Media Play, the registr<strong>at</strong>ion is completed.<br />
N For more inform<strong>at</strong>ion on DivX® VOD, visit www.DivX.com.<br />
Photo<br />
SUM Device<br />
Music Movie Setup<br />
Use Color View ◀ Off ▶<br />
Continuous Movie Play Help On<br />
Get DivX(R) VOD registr<strong>at</strong>ion code<br />
Get DivX(R) VOD deactiv<strong>at</strong>ion code<br />
Screen Saver Run Time<br />
4 hours<br />
Inform<strong>at</strong>ion<br />
Safe Remove<br />
e Exit<br />
If this is set to ON, the loading time increases for collecting the Color<br />
inform<strong>at</strong>ion.<br />
SUM Device<br />
U Move L Adjust R Return<br />
■<br />
■<br />
■<br />
■<br />
Get DivX® VOD deactiv<strong>at</strong>ion code<br />
When DivX® VOD is not registered, the registr<strong>at</strong>ion deactiv<strong>at</strong>ion code is displayed.<br />
If you execute this function when DivX® VOD is registered, the current DivX® VOD registr<strong>at</strong>ion is deactiv<strong>at</strong>ed.<br />
Screen Saver Run Time → 4 hours / 8 hours / 10 hours<br />
Select to set the waiting time before the screen saver appears.<br />
Inform<strong>at</strong>ion<br />
Select to viewing the inform<strong>at</strong>ion of the connected device.<br />
Safe Remove<br />
You can remove the device safely from the <strong>TV</strong>.<br />
English - 55
Media Play-DLNA<br />
¦<br />
Setting the DLNA Network<br />
DLNA allows you to w<strong>at</strong>ch pictures, musics <strong>and</strong> videos saved on your PC or on your <strong>TV</strong> through a network connection in Media<br />
Play mode. This removes the need to copy them to a USB storage device <strong>and</strong> then connect the device to your <strong>TV</strong>. To use DLNA,<br />
the <strong>TV</strong> must be connected to the network <strong>and</strong> the DLNA applic<strong>at</strong>ion must be installed on your PC.<br />
Network Connection Diagram-Cable<br />
<strong>TV</strong><br />
PC<br />
LAN<br />
LAN<br />
External Modem<br />
(ADSL/VDSL/Cable <strong>TV</strong>)<br />
Network Connection Diagram-Wireless<br />
PC<br />
<strong>TV</strong><br />
LAN<br />
or<br />
Samsung<br />
Wireless LAN<br />
Adapter<br />
Wireless IP sharer<br />
LAN<br />
1. For more inform<strong>at</strong>ion on how to configure your network, refer to ‘Setting the Network’. (see pages 30~35)<br />
N You are recommended to loc<strong>at</strong>e both <strong>TV</strong> <strong>and</strong> PC in same subnet. The first 3 parts of the subnet address of the <strong>TV</strong> <strong>and</strong><br />
the PC IP addresses should be the same <strong>and</strong> only the last part (the host address) should be changed. (e.g. IP Address:<br />
123.456.789.**)<br />
2. Connect the PC to which the Samsung PC Share Manager program will be installed <strong>and</strong> the external modem using a LAN<br />
cable.<br />
N You can connect the <strong>TV</strong> to the PC directly without connecting it through a Sharer (Router).<br />
English - 56
¦<br />
Installing the DLNA Applic<strong>at</strong>ion<br />
To play content on the PC on the <strong>TV</strong>, you have to first install the applic<strong>at</strong>ion. To use the DLNA function smoothly, use the<br />
program in the CD-ROM supplied with the <strong>TV</strong> or use the Samsung PC Share Manager program corresponding to the <strong>TV</strong><br />
model th<strong>at</strong> can be downloaded from the Samsung web site.<br />
System Requirements<br />
1. Insert the Program CD supplied with this <strong>TV</strong> into your PC.<br />
2. 30MB of free hard disk space is needed for the program install<strong>at</strong>ion.<br />
Supported Form<strong>at</strong>s<br />
●<br />
N<br />
N<br />
If you share files, up to 30MB of hard disk drive space is required for each 100 files.<br />
If you cancel file sharing, the hard disk drive space used for the thumbnail inform<strong>at</strong>ion is also freed.<br />
Image: JPEG/ Audio: MP3/ Video: AVI, MKV, ASF, MP4, 3GPP, PS, TS container. For detailed supported video form<strong>at</strong>s, refer<br />
to the ‘Playing a Movie File’ instructions. (see page 52)<br />
Install the applic<strong>at</strong>ion<br />
<br />
<br />
<br />
1. Run the Setup.exe file on the Program CD supplied with the product.<br />
N Altern<strong>at</strong>ively, you can download the file from www.samsung.com.<br />
2. Install the SAMSUNG PC Share Manager as shown in the figures.<br />
3. When the install<strong>at</strong>ion is complete, the PC Share Manager icon appears on your Desktop.<br />
N Double-click the icon to run the program.<br />
English - 57
¦<br />
Using the DLNA Applic<strong>at</strong>ion<br />
The Program Screen Layout<br />
1<br />
2 3 4 5<br />
6 7<br />
1. Menus: The following applic<strong>at</strong>ion menus are provided : File, Share, Server, <strong>and</strong> Help.<br />
2. Click to share the selected PC server folder.<br />
3. Click to cancel sharing.<br />
4. Click to refresh the PC folder <strong>and</strong> files.<br />
5. Click to synchronize the share st<strong>at</strong>us.<br />
6. The folders <strong>and</strong> files of the PC to be shared are listed.<br />
7. Folders shared by the user are listed.<br />
❑<br />
■<br />
File<br />
Property<br />
Shows inform<strong>at</strong>ion on the selected file or folder.<br />
● Method 1: Select a file or folder <strong>and</strong> select the File menu <strong>and</strong> then select the Property sub-menu.<br />
● Method 2: Select a file or folder, right-click over the selected file or folder <strong>and</strong> then select Property from the pop-up menu.<br />
<br />
■<br />
Exit<br />
Exits the DLNA applic<strong>at</strong>ion.<br />
If you select Exit without applying the changes after changing the shared st<strong>at</strong>us, a message will appear asking if you want to apply<br />
the changed settings to the PC. Select Yes to apply the changes <strong>and</strong> exit the applic<strong>at</strong>ion.<br />
English - 58
❑<br />
■<br />
Share<br />
Sharing a Folder<br />
You can share a folder from your PC to the <strong>TV</strong>. The maximum number of folders th<strong>at</strong> can be shared is 32.<br />
N<br />
●<br />
●<br />
●<br />
Your PC will oper<strong>at</strong>e as a server to the <strong>TV</strong>.<br />
Method 1: Select a folder in My Computer, select the Share menu <strong>and</strong> then select the Share Folder sub-menu.<br />
Method 2: Select a folder in My Computer, right-click over the selected folder <strong>and</strong> then select Share Folder from the popup<br />
menu.<br />
Method 3: Loc<strong>at</strong>e the mouse pointer over a folder in the My Computer folder list in the left pane <strong>and</strong> drag&drop the folder into<br />
the Shared Folders pane. If a message appears asking you to confirm the shared folder, select Yes.<br />
<br />
■<br />
Cancelling a Shared Folder<br />
You can cancel a shared folder on your PC. Select a folder from the Shared Folder pane <strong>and</strong> select Unshare Folder.<br />
● Method 1: Select a folder from the Shared Folder pane, select the Share menu <strong>and</strong> then select Unshare Folder.<br />
● Method 2: Select a folder from the Shared Folder pane, right-click over the selected folder <strong>and</strong> then select Unshare Folder<br />
from the pop-up menu.<br />
● Method 3: Loc<strong>at</strong>e the mouse pointer over a folder in the Shared Folder pane <strong>and</strong> drag&drop the folder into the My Computer<br />
pane. If a message appears asking you to confirm the cancel<strong>at</strong>ion, select Yes.<br />
<br />
■<br />
Applying the Current Settings<br />
Perform this when synchroniz<strong>at</strong>ion is necessary due to a new shared folder or cancelling a shared folder. The Set Changed St<strong>at</strong>e<br />
menu applies changes to shared folders to the d<strong>at</strong>a saved with the PC share Program.<br />
Since applying changes to the internal d<strong>at</strong>a is a time-consuming process, this function enables users to apply changes to the d<strong>at</strong>a<br />
only when required.<br />
Until the Set Changed St<strong>at</strong>e menu is selected, the changed st<strong>at</strong>e of the shared folder is not applied to the server.<br />
Changes to the shared folders are not applied to your PC until you select the Set Changed St<strong>at</strong>e menu.<br />
●<br />
●<br />
Method 1: Select the Share menu <strong>and</strong> select the Refresh DB sub-menu.<br />
Method 2: Click the Set Changed St<strong>at</strong>e icon.<br />
<br />
English - 59
■<br />
❑<br />
■<br />
■<br />
■<br />
❑<br />
■<br />
¦<br />
Setting the Access Permission<br />
To enable the <strong>TV</strong> to find your PC, the <strong>TV</strong> must be set to Set Device Policy in the Access Permission Settings window. In addition,<br />
the PC server <strong>and</strong> the <strong>TV</strong> must be on the same subnet.<br />
● Method: Select the Share menu <strong>and</strong> select Set Device Policy. Rejected items are represented in gray. You can change the<br />
access permissions by using the Allow Accept / Deny button. To delete an item, select the item <strong>and</strong> select Delete Item.<br />
Server<br />
Server<br />
You can run or stop using your PC as a server.<br />
Run DLNA Digital Media Server when Windows Starts<br />
You can determine whether to start the PC server autom<strong>at</strong>ically when Windows starts.<br />
Change server name<br />
You can rename the PC server. Enter a new name <strong>and</strong> click OK. The new name will appear <strong>at</strong> the top right of the window <strong>and</strong> will<br />
appear on the <strong>TV</strong>.<br />
Help<br />
Version<br />
The program version inform<strong>at</strong>ion message box appears.<br />
Using the DLNA Function<br />
Using the DLNA Menu<br />
DLNA (Digital Living Network Alliance) enables content saved on a DLNA server (usually your PC) connected to your <strong>TV</strong> or over<br />
a network to be played. Media Play enables playing content saved on a USB memory device connected to the <strong>TV</strong>, while DLNA<br />
enables playing content saved on a DLNA server (your PC) connected to your <strong>TV</strong> or over the network. The procedures to use the<br />
content are the same as those for Media Play (USB & DLNA).<br />
N If you install the PC share manager program supplied with the <strong>TV</strong> onto a PC, you can have the PC perform the role of a DLNA<br />
server over the network.<br />
N For detailed procedures on using the DLNA menu, refer to the ‘Media Play’ instructions. (see pages 39~55)<br />
1. Press the MEDIA.P button on the remote control to display the DLNA menu.<br />
2. Press the ◄ or ► button to select an icon (Photo, Music, Movie, Setup), then press the ENTERE button.<br />
N<br />
N<br />
N<br />
N<br />
N<br />
N<br />
N<br />
To exit DLNA mode, press the MEDIA.P button on the remote control.<br />
DLNA does not support the following functions.<br />
<br />
<br />
<br />
<br />
<br />
<br />
<br />
The Background Music <strong>and</strong> Background Music Setting functions.<br />
Sorting files by preference in the Photo, Music, <strong>and</strong> Movie folders.<br />
The Change Group Info function.<br />
The Copy / Delete function.<br />
The Safe Remove function.<br />
The REW/FF (π/µ) key functions while a movie is playing.<br />
Playing Movie Continuously (Resume Play) function.<br />
The Skip function may not work with some container such as asf <strong>and</strong> mkv.<br />
The Divx DRM, Multi-audio, embedded caption does not supported.<br />
Samsung PC Share manager should be permitted by the firewall program on your PC.<br />
The Skip (◄/► keys) or Pause function may not work while a movie is playing for the DLNA of other manufacturers,<br />
depending on the corresponding content inform<strong>at</strong>ion.<br />
The playing time may not be displayed while a movie is playing.<br />
English - 60
ANYNET+<br />
¦<br />
Connecting Anynet+ Devices<br />
Wh<strong>at</strong> is Anynet+?<br />
Anynet+ is a function th<strong>at</strong> enables you to control all connected Samsung devices th<strong>at</strong> support Anynet+ with your Samsung <strong>TV</strong>’s<br />
remote. The Anynet+ system can be used only with Samsung devices th<strong>at</strong> have the Anynet+ fe<strong>at</strong>ure. To be sure your Samsung<br />
device has this fe<strong>at</strong>ure, check if there is an Anynet+ logo on it.<br />
To connect to a <strong>TV</strong><br />
<strong>TV</strong><br />
Anynet + Device 1<br />
Anynet + Device 2 Anynet + Device Anynet + Device 4<br />
HDMI 1. Cable<br />
HDMI 1. Cable<br />
HDMI 1. Cable<br />
HDMI 1. Cable<br />
1. Connect the HDMI IN (1(DVI), 2, or 4) jack on the <strong>TV</strong> <strong>and</strong> the HDMI OUT jack of the corresponding Anynet+ device using an<br />
HDMI cable.<br />
To connect to Home The<strong>at</strong>er<br />
<strong>TV</strong><br />
Home The<strong>at</strong>er<br />
Anynet + Device 1<br />
Optical<br />
Cable<br />
HDMI 1. Cable<br />
Anynet + Device 2 Anynet + Device Anynet + Device 4<br />
HDMI 1. Cable<br />
HDMI 1. Cable<br />
HDMI 1. Cable<br />
1. Connect the HDMI IN (1(DVI), 2, or 4) jack on the <strong>TV</strong> <strong>and</strong> the HDMI OUT jack of the corresponding Anynet+ device using an<br />
HDMI cable.<br />
2. Connect the HDMI IN jack of the home the<strong>at</strong>er <strong>and</strong> the HDMI OUT jack of the corresponding Anynet+ device using an HDMI<br />
cable.<br />
N<br />
N<br />
N<br />
N<br />
N<br />
N<br />
Connect the Optical cable between the DIGITAL AUDIO OUT (OPTICAL) jack on your <strong>TV</strong> <strong>and</strong> the Digital Audio Input on<br />
the Home The<strong>at</strong>er.<br />
When following the connection above, the Optical jack only outputs 2 channel audio. You will only hear sound from the<br />
Home The<strong>at</strong>er’s Front Left <strong>and</strong> Right speakers <strong>and</strong> the subwoofer. If you want to hear 5.1 channel audio, connect the<br />
DIGITAL AUDIO OUT (OPTICAL) jack on the DVD / S<strong>at</strong>ellite Box (ie Anynet Device 1 or 2) directly to the Amplifier or<br />
Home The<strong>at</strong>er, not the <strong>TV</strong>.<br />
Connect only one Home The<strong>at</strong>er.<br />
You can connect an Anynet+ device using the HDMI 1.3 cable. Some HDMI cables may not support Anynet+ functions.<br />
Anynet+ works when the AV device supporting Anynet+ is in the St<strong>and</strong>by or On st<strong>at</strong>us.<br />
Anynet+ supports up to 12 AV devices in total. Note th<strong>at</strong> you can connect up to 3 devices of the same type.<br />
English - 61
¦<br />
Setting Up Anynet+<br />
❑<br />
T<br />
Setup<br />
Press the TOOLS button to display the Tools menu. You can also display Anynet+ menu<br />
by selecting Tools → Anynet+ (HDMI-CEC).<br />
Applic<strong>at</strong>ion<br />
Media Play (USB & DLNA)<br />
Anynet+ (HDMI-CEC)<br />
Content Library<br />
Internet@<strong>TV</strong><br />
Home Network Center<br />
■<br />
Anynet+ (HDMI-CEC) → Off / On<br />
To use the Anynet+ Function, Anynet+ (HDMI-CEC) must be set to On.<br />
N When the Anynet+ (HDMI-CEC) function is disabled, all the Anynet+ rel<strong>at</strong>ed oper<strong>at</strong>ions<br />
are deactiv<strong>at</strong>ed.<br />
Setup<br />
Anynet+ (HDMI-CEC) : On ▶<br />
Auto Turn Off<br />
: Yes<br />
■<br />
¦<br />
Auto Turn Off → No / Yes<br />
Setting an Anynet+ Device to turn Off autom<strong>at</strong>ically when the <strong>TV</strong> is turned Off.<br />
N<br />
N<br />
The active source on the <strong>TV</strong> remote must be set to <strong>TV</strong> to use the Anynet+ function.<br />
If you set Auto Turn Off to Yes, connected external devices are also turned off when the<br />
<strong>TV</strong> is turned off. If an external device is still recording, it may or may not turn off.<br />
Switching between Anynet+ Devices<br />
U Move E Enter R Return<br />
Setup<br />
Anynet+ (HDMI-CEC)<br />
: On<br />
Auto Turn Off : Yes ▶<br />
U Move E Enter R Return<br />
1. Press the TOOLS button. Press the ENTERE button to select Anynet+ (HDMI-CEC).<br />
2. Press the ▲ or ▼ button to select Device List, then press the ENTERE button.<br />
N<br />
N<br />
Anynet+ devices connected to the <strong>TV</strong> are listed.<br />
If you cannot find a device you want, press the red button to scan for devices.<br />
3. Press the ▲ or ▼ button to select a particular device <strong>and</strong> press the ENTERE button. It<br />
is switched to the selected device.<br />
N Only when you set Anynet+ (HDMI-CEC) to On in the Applic<strong>at</strong>ion menu, the Device<br />
List menu appears.<br />
N<br />
N<br />
N<br />
N<br />
N<br />
Switching to the selected devices may take up to 2 minutes. You cannot cancel the<br />
oper<strong>at</strong>ion during the switching oper<strong>at</strong>ion.<br />
The time required to scan for devices is determined by the number of connected devices.<br />
When the device scan is complete, the number of devices found are not displayed.<br />
Although the <strong>TV</strong> autom<strong>at</strong>ically searches the device list when the <strong>TV</strong> is turned on via the power button, devices connected to<br />
the <strong>TV</strong> may not always be autom<strong>at</strong>ically displayed in the device list. Press the red button to search for the connected device.<br />
If you have selected external input mode by pressing the SOURCE button, you cannot use the Anynet+ function. Make sure to<br />
switch to an Anynet+ device by using the Device List.<br />
Anynet+ Menu<br />
The Anynet+ menu changes depending on the type <strong>and</strong> st<strong>at</strong>us of the Anynet+ devices connected to the <strong>TV</strong>.<br />
Anynet+ Menu<br />
View <strong>TV</strong><br />
Device List<br />
(device_name) MENU<br />
(device_name) INFO<br />
Recording: (*recorder)<br />
Stop Recording: (*recorder)<br />
Receiver<br />
N<br />
View <strong>TV</strong><br />
Device List<br />
Recording: DVDR<br />
DVDR MENU<br />
DVDR INFO<br />
Receiver: Off<br />
Setup<br />
Description<br />
Anynet+ mode changes to <strong>TV</strong> broadcast mode.<br />
Shows the Anynet+ device list.<br />
Shows the connected device menus. E.g. If a DVD recorder is connected, the disc menu<br />
of the DVD recorder will appear.<br />
Shows the play menu of the connected device. E.g. If a DVD recorder is connected, the<br />
play menu of the DVD recorder will appear.<br />
Starts recording immedi<strong>at</strong>ely using the recorder. (This is only available for devices th<strong>at</strong><br />
support the recording function.)<br />
Stops recording.<br />
Sound is played through the receiver.<br />
If more than one recording device is connected, they are displayed as (*recorder) <strong>and</strong> if only one recording device is<br />
connected, it will be represented as (*device_name).<br />
U Move E Enter R Return<br />
English - 62
<strong>TV</strong> Remote Control Buttons Available in Anynet+ Mode<br />
Device Type Oper<strong>at</strong>ing St<strong>at</strong>us Available Buttons<br />
Anynet+ Device<br />
Device with built-in<br />
Tuner<br />
After switching to the device, when the menu<br />
of the corresponding device is displayed on<br />
the screen.<br />
After switching to the device, while playing a<br />
file<br />
After switching to the device, when you are<br />
w<strong>at</strong>ching a <strong>TV</strong> program<br />
Numeric buttons<br />
▲/▼/◄/►/ ENTERE buttons<br />
Color buttons / EXIT button<br />
π(Backward search) / μ(Forward search) /<br />
∫(Stop) / ∂(Play) / ∑(Pause)<br />
z button<br />
Audio Device When Receiver is activ<strong>at</strong>ed y / MUTE button<br />
N<br />
N<br />
N<br />
N<br />
N<br />
N<br />
The Anynet+ function only works when the active source on the <strong>TV</strong> remote control is set to <strong>TV</strong>.<br />
The ∏ button works only while in the recordable st<strong>at</strong>e.<br />
You cannot control Anynet+ devices using the buttons on the <strong>TV</strong>. You can control Anynet+ devices only using the <strong>TV</strong> remote<br />
control.<br />
The <strong>TV</strong> remote control may not work under certain conditions. If this occurs, reselect the Anynet+ device.<br />
The Anynet+ functions do not oper<strong>at</strong>e with other manufacturers’ products.<br />
The π, μ oper<strong>at</strong>ions may differ depending on the device.<br />
¦<br />
Recording<br />
You can make a recording of a <strong>TV</strong> program using a Samsung recorder.<br />
1. Press the TOOLS button. Press the ENTERE button to select Anynet+ (HDMI-CEC).<br />
2. Press the ▲ or ▼ button to select Recording Immedi<strong>at</strong>ely <strong>and</strong> press the ENTERE<br />
button. Recording begins.<br />
N When there is more than one recording device<br />
When multiple recording devices are connected, the recording devices are listed.<br />
Press the ▲ or ▼ button to select a recording device <strong>and</strong> press the ENTERE<br />
button. Recording begins.<br />
N When the recording device is not displayed select Device List <strong>and</strong> press the Red<br />
button to search devices<br />
3. Press the EXIT button to exit.<br />
N<br />
N<br />
N<br />
View <strong>TV</strong><br />
Device List<br />
Recording: DVDR<br />
DVDR MENU<br />
DVDR INFO<br />
Receiver: Off<br />
Setup<br />
U Move E Enter R Return<br />
You can record the source streams by selecting Recording: (device_name).<br />
Pressing the ∏ button will record wh<strong>at</strong>ever you are currently w<strong>at</strong>ching. If you are w<strong>at</strong>ching video from another device,<br />
the video from the device is recorded.<br />
Before recording, check whether the antenna jack is properly connected to the recording device. To properly connect an<br />
antenna to a recording device, refer to the recording device’s users manual.<br />
¦<br />
Listening through a Receiver (Home The<strong>at</strong>er)<br />
You can listen to sound through a receiver instead of the <strong>TV</strong> speaker.<br />
1. Press the TOOLS button. Press the ENTERE button to select Anynet+ (HDMI-CEC).<br />
2. Press the ▲ or ▼ button to select Receiver. Press the ◄ or ► button to select On or Off.<br />
3. Press the EXIT button to exit.<br />
N<br />
N<br />
N<br />
N<br />
If your receiver supports audio only, it may not appear in the device list.<br />
The receiver will work when you have properly connected the optical in jack of the<br />
receiver to the DIGITAL AUDIO OUT (OPTICAL) jack of the <strong>TV</strong>.<br />
When the receiver (home the<strong>at</strong>er) is set to On, you can hear sound output from<br />
the <strong>TV</strong>’s Optical jack. When the <strong>TV</strong> is displaying a D<strong>TV</strong>(air) signal, the <strong>TV</strong> will send<br />
View <strong>TV</strong><br />
Device List<br />
Recording: DVDR<br />
DVDR MENU<br />
DVDR INFO<br />
Receiver: Off<br />
Setup<br />
U Move E Enter R Return<br />
out 5.1 channel sound to the Home The<strong>at</strong>er receiver. When the source is a digital component such as a DVD <strong>and</strong> is<br />
connected to the <strong>TV</strong> via HDMI, only 2 channel sound will be heard from the Home The<strong>at</strong>er receiver.<br />
If there is a power interruption to the <strong>TV</strong> when the Receiver is set to On (by disconnecting the power cord or a power<br />
failure), the Speaker Select may be set to External Speaker when you turn the <strong>TV</strong> on again.<br />
English - 63
¦ Troubleshooting for Anynet+<br />
Problem<br />
Anynet+ does not work.<br />
I want to start Anynet+.<br />
I want to exit Anynet+.<br />
The message ‘Connecting to<br />
Anynet+ device...’ appears on<br />
the screen.<br />
The Anynet+ device does not<br />
play.<br />
The connected device is not<br />
displayed.<br />
The <strong>TV</strong> program cannot be<br />
recorded.<br />
The <strong>TV</strong> sound is not output<br />
through the receiver.<br />
●<br />
●<br />
●<br />
●<br />
●<br />
●<br />
●<br />
●<br />
●<br />
●<br />
●<br />
●<br />
●<br />
●<br />
●<br />
●<br />
●<br />
●<br />
●<br />
●<br />
●<br />
●<br />
●<br />
●<br />
●<br />
●<br />
Possible Solution<br />
Check if the device is an Anynet+ device. The Anynet+ system supports Anynet+ devices only.<br />
Connect only one receiver (home the<strong>at</strong>er).<br />
Check if the Anynet+ device power cord is properly connected.<br />
Check the Anynet+ device’s Video/Audio/HDMI 1.3 cable connections.<br />
Check whether Anynet+ (HDMI-CEC) is set to On in the Anynet+ setup menu.<br />
Check whether the <strong>TV</strong> remote control is in <strong>TV</strong> mode.<br />
Check whether it is Anynet+ exclusive remote control.<br />
Anynet+ doesn’t work in certain situ<strong>at</strong>ions. (Searching channels, Oper<strong>at</strong>ing Media Play, Plug &<br />
Play, etc.)<br />
When connecting or removing the HDMI 1.3 cable, please make sure to search devices again or<br />
turn your <strong>TV</strong> off <strong>and</strong> on again.<br />
Check if the Anynet+ Function of Anynet+ device is set on.<br />
Check if the Anynet+ device is properly connected to the <strong>TV</strong> <strong>and</strong> check if the Anynet+ (HDMI-<br />
CEC) is set to On in the Anynet+ Setup menu.<br />
Press the <strong>TV</strong> button on the <strong>TV</strong> remote control to switch to <strong>TV</strong>. Then press the TOOLS button to<br />
show the Anynet+ menu <strong>and</strong> select a menu you want.<br />
Select View <strong>TV</strong> in the Anynet+ menu.<br />
Press the SOURCE button on the <strong>TV</strong> remote control <strong>and</strong> select a device other than Anynet+<br />
devices.<br />
Press z, CH LIST, PRE-CH, <strong>and</strong> FAV.CH to change the <strong>TV</strong> mode. (Note th<strong>at</strong> the<br />
channel button oper<strong>at</strong>es only when a tuner-embedded Anynet+ device is not connected.)<br />
You cannot use the remote control when you are configuring Anynet+ or switching to a view<br />
mode.<br />
Use the remote control when the Anynet+ setting or switching to view mode is complete.<br />
You cannot use the play function when Plug & Play is in progress.<br />
Check whether or not the device supports Anynet+ functions.<br />
Check whether or not the HDMI 1.3 cable is properly connected.<br />
Check whether Anynet+ (HDMI-CEC) is set to On in the Anynet+ setup menu.<br />
Search Anynet+ devices again.<br />
You can connect an Anynet+ device using the HDMI 1.3 cable only. Some HDMI cables may not<br />
support Anynet+ functions.<br />
If it is termin<strong>at</strong>ed by an abnormal situ<strong>at</strong>ion such as disconnecting the HDMI cable or power cord<br />
or a power failure, please repe<strong>at</strong> the device scan.<br />
Check whether the antenna jack on the recording device is properly connected.<br />
Connect the optical cable between <strong>TV</strong> <strong>and</strong> the receiver.<br />
English - 64
CONTENT LIBRARY<br />
¦<br />
Using the Content Library<br />
The Content Library allows you to enjoy various content on your <strong>TV</strong>. You can use the default<br />
content stored in the <strong>TV</strong> memory or you can enjoy new content using a USB device or via the<br />
Internet.<br />
Using the Content Library Menu<br />
1. Press the MENU button. Press the ▲ or ▼ button to select Applic<strong>at</strong>ion, then press the<br />
ENTERE button.<br />
2. Press the ▲ or ▼ button to select Content Library, then press the ENTERE button.<br />
N The Content Library main menu is displayed.<br />
. Press the ◄ or ► button to select an icon (Gallery, Cooking, Game, Children, Wellness,<br />
Others, Content Management), then press the ENTERE button.<br />
Applic<strong>at</strong>ion<br />
Media Play (USB & DLNA)<br />
Anynet+ (HDMI-CEC)<br />
Content Library<br />
Internet@<strong>TV</strong><br />
Home Network Center<br />
Gallery<br />
Gallery Cooking Game Children Wellness<br />
Using the Remote Control Button in Content Library Menu<br />
R Return<br />
e Exit<br />
Button<br />
▲/▼/◄/►<br />
ENTERE<br />
RETURN<br />
EXIT<br />
z<br />
Color button<br />
y / MUTE<br />
Oper<strong>at</strong>ions<br />
Move the cursor <strong>and</strong> select an item.<br />
Select the currently selected item.<br />
Return to the previous menu.<br />
Stop the current function <strong>and</strong> return to the Content Library main menu.<br />
Stop Content Library mode <strong>and</strong> Returns to <strong>TV</strong> mode.<br />
Keys th<strong>at</strong> provide functions are described on the corresponding page.<br />
You can control the volume of the played content.<br />
CONTENT LIBRARY CONTAINS TEXT, GRAPHICS, IMAGES, MULTIMEDIA, AND OTHER MATERIALS FOR<br />
INFORMATIONAL AND PROMOTIONAL PURPOSES ONLY. MATERIALS IN CONTENT LIBRARY HAS BEEN MODIFIED AND<br />
KEEPS BEING REVISED AND UPDATED. THE MATERIALS IN THE CONTENT LIBRARY MAY NOT BE SUITABLE FOR ALL<br />
AUDIENCES.<br />
INFORMATION IN THE CONTENT LIBRARY IS PROVIDED ‘AS IS.’ ALTHOUGH THE INFORMATION PROVIDED TO YOU<br />
IN THE CONTENT LIBRARY IS OBTAINED OR COMPLIED FROM SOURCES WE BELIEVE TO BE RELIABLE, SAMSUNG<br />
CANNOT AND DOES NOT GUARANTEE THE ACCURACY, VALIDITY, TIMELINESS OR COMPLETENESS<br />
OF ANY INFORMATION OR DATA MADE AVAILABLE TO YOU FOR ANY PARTICULAR PURPOSE. UNDER NO<br />
CIRCUMSTANCES, INCLUDING NEGLIGENCE, SHALL SAMSUNG BE HELD LIABLE, WHETHER IN CONTRACT OR TORT,<br />
FOR ANY DIRECT, INDIRECT, INCIDENTAL, SPECIAL OR CONSEQUENTIAL DAMAGES, ATTORNEY FEES, EXPENSES,<br />
OR ANY OTHER DAMAGES WHATSOEVER ARISING OUT OF, OR IN CONNECTION WITH, ANY INFORMATION<br />
CONTAINED IN, OR THE USE OF, THE CONTENT LIBRARY, EVEN IF ADVISED OF THE POSSIBILITY OF SUCH DAMAGES.<br />
English - 6
¦<br />
Using the <strong>TV</strong> Memory Contents<br />
You can use enjoy content stored in the <strong>TV</strong> memory. You can add/delete content to/from the <strong>TV</strong> memory. To add/delete content,<br />
select Content Management.<br />
N To return to Content Library main menu, press the EXIT button.<br />
❑<br />
Gallery<br />
This function plays a SlideShow with high resolution images <strong>and</strong> background music <strong>and</strong><br />
produces various <strong>at</strong>mospheres. Using the Gallery function of the <strong>TV</strong>, you can change your home<br />
<strong>at</strong>mosphere.<br />
N The copyrights of the Gallery contents <strong>and</strong> all issues rel<strong>at</strong>ed to them are reserved by<br />
TimeSpace, Inc.<br />
N Press the ENTERE button to pause the SlideShow, <strong>and</strong> also press the ENTERE button<br />
to resume the SlideShow.<br />
N Press the INFO button to display inform<strong>at</strong>ion on the selected photo. (This is not displayed if<br />
the photo has no inform<strong>at</strong>ion.)<br />
Gallery<br />
Gallery Cooking Game Children Wellness<br />
R Return e Exit<br />
❑<br />
❑<br />
❑<br />
❑<br />
❑<br />
Cooking<br />
You can view various recipes <strong>and</strong> then easily follow them step by step. Enjoy these contents which will give you gre<strong>at</strong> ideas for<br />
meals.<br />
N<br />
N<br />
Game<br />
The recipes introduced in the Cooking contents on the Samsung <strong>TV</strong> are based on recipes published by Anness Publishing.<br />
The copyrights of the Cooking contents <strong>and</strong> all issues rel<strong>at</strong>ed to them are reserved by Practical Pictures.<br />
This c<strong>at</strong>egory provides entertainment games for the whole family.<br />
N<br />
N<br />
For the buttons used in the games, refer to the directions on the screen.<br />
Color Buttons for Games<br />
Children<br />
Button<br />
Red<br />
Green<br />
Yellow<br />
Blue<br />
Oper<strong>at</strong>ions<br />
Press to move to the game home screen<br />
Press to pause the game<br />
Option Key<br />
Press to exit the game<br />
This is educ<strong>at</strong>ional <strong>and</strong> interactive content th<strong>at</strong> children can w<strong>at</strong>ch repe<strong>at</strong>edly.<br />
N The copyrights of the Children contents <strong>and</strong> issues rel<strong>at</strong>ed to them reserved by UpToTen.<br />
Wellness<br />
This is beneficial health management content th<strong>at</strong> provides stretching <strong>and</strong> massage exercises th<strong>at</strong> can be enjoyed by the whole<br />
family.<br />
Others<br />
The default content is not saved in the <strong>TV</strong> memory.<br />
N You can copy new content to the <strong>TV</strong> memory using the Content Management screen.<br />
English - 66
¦<br />
❑<br />
■<br />
■<br />
■<br />
■<br />
Using the Content Management<br />
Content Management<br />
You can add or delete contents using the Content Management.<br />
N You can select multiple content items by selecting content items repe<strong>at</strong>edly <strong>and</strong> pressing<br />
the Yellow button.<br />
My Contents<br />
You can check the content saved in the <strong>TV</strong> memory for each subitem of the Content Library.<br />
● Select a content item <strong>and</strong> press the ENTERE button. You can play or delete the selected<br />
content item.<br />
Internet Download<br />
If your <strong>TV</strong> connect to the internet via a LAN cable, you can directly download the contents<br />
provided by Samsung Electronics.<br />
● Select a content item <strong>and</strong> press the ENTERE button. You can play the selected content<br />
item or copy it to the <strong>TV</strong> memory.<br />
USB<br />
You can check the content saved on the USB device for each subitem of the Content Library.<br />
● Select a content item <strong>and</strong> press the ENTERE button. You can play the selected content item or copy it to the <strong>TV</strong> memory.<br />
N Content Library only supports USB Mass Storage Class devices (MSC). MSC is a Mass Storage Class Bulk-Only<br />
Transport device. Examples of MSC are Thumb drives <strong>and</strong> Flash Card Readers.<br />
N Playing a game using an external USB memory device will allow you to save your game (depending on the game). Take<br />
care as removing the USB memory device while saving d<strong>at</strong>a to the USB memory device may cause the d<strong>at</strong>a to be lost.<br />
N Downloading New Contents<br />
New content other than the built-in content will be provided via the Samsung. com website free of charge. When you<br />
download the paid contents, you need UDN number to download contents. Check the UDN number before downloading a<br />
new content item.<br />
● Downloading Content<br />
1. Visit the www.samsung.com website.<br />
2. Select a content item in the Contents Download page.<br />
. Download the contents onto the USB memory device.<br />
4. Go to Content Library main menu by pressing CONTENT button or choosing Content Library (Menu →<br />
Applic<strong>at</strong>ion → Content Library).<br />
. Plug the USB memory into USB port on the side of the <strong>TV</strong>.<br />
6. You can see the content sub item which you downloaded.<br />
7. Select a content item <strong>and</strong> press the ENTERE button.<br />
8. You can play the selected content item or copy it to the <strong>TV</strong> memory.<br />
Content<br />
Management<br />
Game Children Wellness Others Content<br />
Management<br />
Content Management > My Contents<br />
Setup<br />
● Screen Saver Run Time: Select to set the waiting time before the screen saver appears.<br />
● Save UDN: Saves the UDN number to a USB device.<br />
N An NTFS form<strong>at</strong> USB storage device does not support saving UDN. We recommend using a FAT form<strong>at</strong> USB storage device.<br />
My Contents<br />
Internet Download<br />
USB<br />
Setup<br />
<strong>TV</strong> Memory<br />
17.16GB/189.00MB Available<br />
Gallery<br />
Cooking<br />
Game<br />
Children<br />
Wellness<br />
Others<br />
R Return<br />
R Return<br />
e Exit<br />
1/1<br />
<br />
e Exit<br />
English - 67
Internet@<strong>TV</strong><br />
You can enjoy the best of the Internet in perfect harmony with the simplicity <strong>and</strong> reliability of your television.<br />
If you have some problems while using a widget service, please contact the content provider. In the widget, press the green button<br />
to get contact inform<strong>at</strong>ion or refer to help website for the widget provider inform<strong>at</strong>ion.<br />
N In some regions, only English may be supported for services.<br />
¦<br />
Getting Started with Internet@<strong>TV</strong><br />
Internet@<strong>TV</strong> provides an integr<strong>at</strong>ed Internet <strong>and</strong> television experience powered by the Yahoo!® Widget Engine. You can monitor<br />
financial stocks, share photos with friends <strong>and</strong> family, <strong>and</strong> track news <strong>and</strong> we<strong>at</strong>her all through the Internet@<strong>TV</strong> service on your<br />
television.<br />
N You may experience slow oper<strong>at</strong>ion or hesit<strong>at</strong>ion when using this function due to network conditions.<br />
When running Internet@<strong>TV</strong> for the first time, the basic settings proceed autom<strong>at</strong>ically.<br />
N The first step is to set up your network. For more inform<strong>at</strong>ion on how to configure your network, refer to ‘Setting the Network’.<br />
(see pages 30~35)<br />
N After your network is oper<strong>at</strong>ional, the Internet@<strong>TV</strong> software guides you through a step-by-step setup wizard.<br />
❑<br />
❑<br />
Wh<strong>at</strong> is a Widget?<br />
A <strong>TV</strong> Widget is a small web applic<strong>at</strong>ion th<strong>at</strong> allows you to easily access your favorite site using the remote control. You can enjoy<br />
various types of inform<strong>at</strong>ion, such as the l<strong>at</strong>est news, we<strong>at</strong>her inform<strong>at</strong>ion, <strong>and</strong> stock inform<strong>at</strong>ion, etc. on your <strong>TV</strong> along with your<br />
friends or family members.<br />
N<br />
N<br />
N<br />
N<br />
N<br />
Some widgets may not be supported depending on the regul<strong>at</strong>ions of the corresponding country.<br />
Some widgets will only support limited services depending on the regul<strong>at</strong>ions of the corresponding country.<br />
The color buttons may work differently depending on the widget.<br />
The oper<strong>at</strong>ion may not be smooth depending on the network condition.<br />
The Snippet is a symbol of Widget.<br />
Wh<strong>at</strong> is a Snippet?<br />
A snippet shows a part of the Widget contents such as we<strong>at</strong>her <strong>and</strong> stock inform<strong>at</strong>ion th<strong>at</strong> the user wants to view.<br />
N<br />
N<br />
The snippets are autom<strong>at</strong>ically upd<strong>at</strong>ed in real time.<br />
It may take a few seconds to load the snippet.<br />
1. Press the MENU button. Press the ▲ or ▼ button to select Applic<strong>at</strong>ion, then press<br />
the ENTERE button.<br />
2. Press the ▲ or ▼ button to select Internet@<strong>TV</strong>, then press the ENTERE<br />
button.<br />
N<br />
O<br />
Internet@<strong>TV</strong> starts.<br />
Press the INTERNET@ button on the remote control to display the Internet@<strong>TV</strong> menu.<br />
3. The General Disclaimer is displayed on the screen. Select I accept or I do not accept.<br />
N For more inform<strong>at</strong>ion on the General Disclaimer, refer to the ‘Legal Notice’. (see page 36)<br />
4. The ‘welcome screen’ is the starting point of the Internet@<strong>TV</strong> guided setup.<br />
N If you select Exit Setup, this step is resumed when you press the<br />
INTERNET@ button.<br />
N Select Let’s get started!<br />
5. Choosing your loc<strong>at</strong>ion allows <strong>TV</strong> Widgets to use localized content.<br />
N Select your country from the list provided.<br />
Welcome to Yahoo!® <strong>TV</strong> Widgets!<br />
Yahoo! <strong>TV</strong> Widgets bring the best of the internet to<br />
your <strong>TV</strong>! You can get upd<strong>at</strong>ed we<strong>at</strong>her conditions or<br />
sports scores, get upd<strong>at</strong>ed inform<strong>at</strong>ion on stocks, or<br />
even view full-screen photos <strong>and</strong> video!<br />
We just need to get a few things set up, <strong>and</strong> you’ll be<br />
on your way!<br />
1<br />
Let’s get started!<br />
Exit setup<br />
English - 68
6. Accepting the Yahoo!® <strong>TV</strong> Widget Engine Privacy Policy is required to use Internet@<strong>TV</strong>.<br />
N Select OK, I Accept.<br />
7. Accepting the Yahoo!® <strong>TV</strong> Widget System Terms of Service is required to use Internet@<strong>TV</strong>.<br />
N Select OK, I Accept.<br />
8. Enter your name to setup your profile. Each profile has its own list of widgets. You can cre<strong>at</strong>e a profile for each person who<br />
uses Internet@<strong>TV</strong>.<br />
N<br />
N<br />
Enter your name <strong>and</strong> select Save this name.<br />
For more inform<strong>at</strong>ion, refer to ‘Using the Profile Widget’. (see page 71)<br />
9. Internet@<strong>TV</strong> tests the network connection.<br />
N<br />
N<br />
If the test fails, configure your network again.<br />
For more inform<strong>at</strong>ion, refer to ‘Setting the Network’. (see pages 30~35)<br />
10. The guided setup is complete. A tutorial on how to use Internet@<strong>TV</strong> is next.<br />
N<br />
N<br />
N<br />
Select Continue to view the tutorial.<br />
Select Exit setup to start using Internet@<strong>TV</strong> now.<br />
To run the tutorial again, select Profile Widget → System Setting → Repe<strong>at</strong><br />
Tutorial.<br />
Wh<strong>at</strong>’s your name?<br />
Save this name<br />
11. Press the INTERNET@ button on the remote control to display the Internet@<strong>TV</strong> user interface.<br />
Skip this step<br />
Each person in the house who<br />
uses the <strong>TV</strong> can have their own<br />
personalized set of widgets.<br />
We’ll keep track of these<br />
individual widget profiles by the<br />
name you enter, Enter the name<br />
YOU want to use now.<br />
Exit setup<br />
5<br />
❑<br />
■<br />
Screen display<br />
Dock mode<br />
1 A welcome banner is shown with your profile name in the top right corner.<br />
N This banner disappears after a short delay.<br />
2 The banner highlights two remote control shortcuts.<br />
N If you press the blue button (Viewport) on your remote control,<br />
the display is toggled between ‘Viewport mode’ <strong>and</strong> ‘Overlay<br />
mode’. In Viewport mode, the <strong>TV</strong> or video plays in a scaled-down<br />
area with graphics outside. In overlay mode, the graphics are<br />
displayed on top of the <strong>TV</strong> or video.<br />
N If you press the yellow button (Edit Snippet) on your remote<br />
control, a help window is displayed <strong>and</strong> the snippet with focus<br />
can be edited.<br />
3<br />
3<br />
Hello John!<br />
5:15 AM Mon January 19th<br />
Viewport Edit Snippet<br />
3 Press the INTERNET@ button on the remote control to begin.<br />
Signed<br />
John<br />
in as<br />
WEATHER Widget Gallery FINANCE<br />
N The horizontal list <strong>at</strong> the bottom of your <strong>TV</strong> screen is called ‘the<br />
dock’.<br />
N<br />
N<br />
N<br />
N<br />
N<br />
N<br />
N<br />
N<br />
N<br />
N<br />
The items in the list are called ‘snippets’.<br />
A snippet is a shortcut which launches a <strong>TV</strong> Widget.<br />
A <strong>TV</strong> Widget is an Internet applic<strong>at</strong>ion designed to run on your <strong>TV</strong>.<br />
Move between snippets by pressing the ◄ or ► buttons on the remote control.<br />
Focus is loc<strong>at</strong>ed in the left most region (highlighted in blue).<br />
The dock slides snippets under th<strong>at</strong> focal point.<br />
Launch a <strong>TV</strong> Widget by pressing the ENTERE button on the remote control when its snippet is in focus.<br />
When you add snippets, they form a stack which you can navig<strong>at</strong>e by pressing the ▲ or ▼ buttons.<br />
Two special <strong>TV</strong> Widgets appear in the dock: the Profile Widget <strong>and</strong> the Gallery Widget. These cannot be deleted.<br />
The dock will slide off screen after a timeout period.<br />
1<br />
2<br />
English - 69
■<br />
Sidebar mode<br />
1 Focus on a snippet <strong>and</strong> press the ENTERE button to launch the <strong>TV</strong><br />
Widget sidebar. The <strong>TV</strong> Widget logo <strong>and</strong> Home are <strong>at</strong> the top of<br />
the sidebar.<br />
2 Current menu is displayed under the <strong>TV</strong> Widget logo.<br />
N To return to a previous screen, select it <strong>and</strong> press the ENTERE<br />
button.<br />
N You can also press the RETURN button on the remote control.<br />
3 Current selection is always highlighted in blue <strong>and</strong> is activ<strong>at</strong>ed when<br />
you press the ENTERE button.<br />
4 When there is a lot of d<strong>at</strong>a, a page control is used.<br />
N<br />
N<br />
Current page <strong>and</strong> total pages are displayed.<br />
Move between pages by pressing ◄ or ► buttons.<br />
5 The bottom toolbar includes color buttons th<strong>at</strong> correspond to the red, green,<br />
yellow <strong>and</strong> blue buttons on the remote control.<br />
Red button: Close the widget.<br />
Green button: Change the widget’s setting.<br />
Yellow button: Manage your snippets.<br />
Blue button: Size video to fit, or make it full screen.<br />
N Some buttons may not be available depending on widget.<br />
FINANCE<br />
My Stocks<br />
To remove a stocks symbol, please<br />
select it from the list below.<br />
^DJI<br />
^IXIC<br />
YHOO<br />
AAPL<br />
INTC<br />
AMZN<br />
PAGE 1 OF 2 <br />
Add New Symbol...<br />
Import Symbols From Yahoo!...<br />
Display Form<strong>at</strong><br />
Value<br />
About Yahoo! Finance...<br />
1<br />
2<br />
3<br />
4<br />
5<br />
All content <strong>and</strong> services accessible through this device belong to third parties <strong>and</strong> are protected by copyright, p<strong>at</strong>ent, trademark<br />
<strong>and</strong>/or other intellectual property laws. Such content <strong>and</strong> services are provided solely for your personal noncommercial use. You<br />
may not use any content or services in a manner th<strong>at</strong> has not been authorized by the content owner or service provider. Without<br />
limiting the foregoing, unless expressly authorized by the applicable content owner or service provider, you may not modify,<br />
copy, republish, upload, post, transmit, transl<strong>at</strong>e, sell, cre<strong>at</strong>e deriv<strong>at</strong>ive works, exploit, or distribute in any manner or medium<br />
any content or services displayed through this device.<br />
YOU EXPRESSLY ACKNOWLEDGE AND AGREE THAT USE OF THE DEVICE IS AT YOUR SOLE RISK AND THAT THE<br />
ENTIRE RISK AS TO SATISFACTORY QUALITY, PERFORMANCE AND ACCURACY IS WITH YOU. THE DEVICE AND<br />
ALL THIRD PARTY CONTENT AND SERVICES ARE PROVIDED “AS IS” WITHOUT WARRANTY OF ANY KIND, EITHER<br />
EXPRESS OR IMPLIED. SAMSUNG EXPRESSLY DISCLAIMS ALL WARRANTIES AND CONDITIONS WITH RESPECT TO<br />
THE DEVICE AND ANY CONTENT AND SERVICES, EITHER EXPRESS OR, IMPLIED, INCLUDING BUT NOT LIMITED<br />
TO, WARRANTIES OF MERCHANTABILITY, OF SATISFACTORY QUALITY, FITNESS FOR A PARTICULAR PURPOSE,<br />
OF ACCURACY, OF QUIET ENJOYMENT, AND NON-INFRINGEMENT OF THIRD PARTY RIGHTS. SAMSUNG DOES<br />
NOT GUARANTEE THE ACCURACY, VALIDITY, TIMELINESS, LEGALITY, OR COMPLETENESS OF ANY CONTENT<br />
OR SERVICE MADE AVAILABLE THROUGH THIS DEVICE AND DOES NOT WARRANT THAT THE DEVICE, CONTENT<br />
OR SERVICES WILL MEET YOUR REQUIREMENTS, OR THAT OPERATION OF THE DEVICE OR SERVICES WILL BE<br />
UNINTERRUPTED OR ERROR-FREE. UNDER NO CIRCUMSTANCES, INCLUDING NEGLIGENCE, SHALL SAMSUNG BE<br />
LIABLE, WHETHER IN CONTRACT OR TORT, FOR ANY DIRECT, INDIRECT, INCIDENTAL, SPECIAL OR CONSEQUENTIAL<br />
DAMAGES, ATTORNEY FEES, EXPENSES, OR ANY OTHER DAMAGES ARISING OUT OF, OR IN CONNECTION WITH,<br />
ANY INFORMATION CONTAINED IN, OR AS A RESULT OF THE USE OF THE DEVICE, OR ANY CONTENT OR SERVICE<br />
ACCESSED BY YOU OR ANY THIRD PARTY, EVEN IF ADVISED OF THE POSSIBILITY OF SUCH DAMAGES.<br />
Third party services may be changed, suspended, removed, termin<strong>at</strong>ed or interrupted, or access may be disabled <strong>at</strong> any time,<br />
without notice, <strong>and</strong> Samsung makes no represent<strong>at</strong>ion or warranty th<strong>at</strong> any content or service will remain available for any<br />
period of time. Content <strong>and</strong> services are transmitted by third parties by means of networks <strong>and</strong> transmission facilities over which<br />
Samsung has no control. Without limiting the generality of this disclaimer, Samsung expressly disclaims any responsibility or<br />
liability for any change, interruption, disabling, removal of or suspension of any content or service made available through this<br />
device. Samsung may impose limits on the use of or access to certain services or content, in any case <strong>and</strong> without notice or<br />
liability.<br />
Samsung is neither responsible nor liable for customer service rel<strong>at</strong>ed to the content <strong>and</strong> services. Any question or request for<br />
service rel<strong>at</strong>ing to the content or services should be made directly to the respective content <strong>and</strong> service providers.<br />
English - 70
¦<br />
Editing Snippets in the Dock<br />
1. Edit a snippet by focusing on it in the dock <strong>and</strong> pressing the yellow button.<br />
2. The snippet moves to the Second position <strong>and</strong> its tile slides up to show the following help text:<br />
Delete (red button): Remove this <strong>TV</strong> Widget.<br />
N Deleted widgets can be re-installed using the Widget Gallery.<br />
Move (blue button): Re-order the snippet. Press the ◄ or ► button to scroll. Press the yellow button to drop into the new<br />
position.<br />
Done (yellow button): Exit the Edit Snippet menu.<br />
¦<br />
Using the Profile Widget<br />
The Profile Widget configures your user profile.<br />
You can set up multiple profiles, <strong>and</strong> each profile maintains its own list of widgets.<br />
The Switch Profile menu allows you to switch to a different user profile.<br />
N At least two profiles must be registered. If you want to add a profile, refer to ‘Administr<strong>at</strong>ive<br />
Controls’. (see page 72)<br />
PROFILE<br />
Signed in as<br />
John<br />
Switch Profile<br />
Profile Settings<br />
System Settings<br />
Administr<strong>at</strong>ive Controls<br />
Sign out of Yahoo!<br />
The Profile Settings menu allows you to customize <strong>and</strong> protect your profile.<br />
●<br />
●<br />
●<br />
N<br />
User profiles can be customized with a unique Name <strong>and</strong> an Av<strong>at</strong>ar (a picture used to<br />
represent your profile).<br />
Your profile’s Name <strong>and</strong> Av<strong>at</strong>ar are displayed in the profile snippet in the dock.<br />
Profiles can be protected by Cre<strong>at</strong>e Profile PIN.<br />
When setting the PIN for the first time, you can set a Security Question.<br />
The Profile Settings menu can limit access to widgets.<br />
● If you forget your Profile PIN you can answer a Security Question th<strong>at</strong> is associ<strong>at</strong>ed with<br />
your profile.<br />
● A profile th<strong>at</strong> has the Limit Profile indic<strong>at</strong>or turned on will not allow new widgets to be installed.<br />
N The Owner PIN must be set to use this function. To set the Owner PIN, refer to<br />
‘Administr<strong>at</strong>ive Controls’. (see page 72)<br />
PROFILE<br />
Profile Settings<br />
John<br />
Name<br />
Av<strong>at</strong>ar<br />
Cre<strong>at</strong>e Profile PIN<br />
Security Question<br />
Security Answer<br />
Limit Profile<br />
Done<br />
Cancel<br />
Off<br />
English - 71
The System Settings menu allows you to:<br />
● Change your Loc<strong>at</strong>ion <strong>and</strong> set your Zip Code (US only) to tailor the content to your region.<br />
● Repe<strong>at</strong> Tutorial th<strong>at</strong> was shown during guided setup.<br />
● Restore Factory Settings to delete all widget configur<strong>at</strong>ions <strong>and</strong> inform<strong>at</strong>ion..<br />
PROFILE<br />
System Settings<br />
Loc<strong>at</strong>ion<br />
Repe<strong>at</strong> Tutorial<br />
Restore Factory Settings<br />
In the Administr<strong>at</strong>ive Controls menu you can:<br />
● Set the Screen Saver timeout to avoid screen burn in.<br />
● Cre<strong>at</strong>e Owner PIN <strong>and</strong> set a Security Question to control other profiles.<br />
● Cre<strong>at</strong>e a new Profile which can be configured with a different set of widgets.<br />
● Delete an existing profile.<br />
PROFILE<br />
Administr<strong>at</strong>ive Controls<br />
Screen Saver<br />
240 Minutes<br />
Cre<strong>at</strong>e Owner PIN<br />
Cre<strong>at</strong>e Profile<br />
Remove Profile<br />
❑<br />
From the Profile Widget you can Sign in to Yahoo!® using your Yahoo! ID.<br />
● If you have a Yahoo! ID, you can access your personalized content using the Yahoo!® <strong>TV</strong><br />
Widgets.<br />
● All Yahoo!® <strong>TV</strong> Widgets th<strong>at</strong> are installed are autom<strong>at</strong>ically signed-in with your profile’s<br />
Yahoo! ID.<br />
● If you have no Yahoo! account, visit www.yahoo.com <strong>and</strong> cre<strong>at</strong>e an account.<br />
● You may fail to log in with an ID cre<strong>at</strong>ed on the Yahoo website in a country th<strong>at</strong> does not<br />
support Internet@<strong>TV</strong>.<br />
About Profile widget<br />
Press the green button.<br />
You can view a brief description of the Profile Widget, Copyright Policy, Terms of Service, <strong>and</strong><br />
Privacy Policy.<br />
PROFILE<br />
Sign in to access your Yahoo! d<strong>at</strong>a for<br />
Signed in as<br />
the Yahoo! Widgets in this profile. Use<br />
the Profile Widget to sign out.<br />
Yahoo! ID<br />
System Settings<br />
John<br />
a b c d e f g h i<br />
j k l m n o p q r<br />
s t u v w x y z 0<br />
1 2 3 4 5 6 7 8 9<br />
Switch .@# Profile ãéì space<br />
Profile Next Settings<br />
Cancel<br />
Administr<strong>at</strong>ive Controls<br />
Sign out of Yahoo!<br />
English - 72
¦<br />
Using the Yahoo!® Widget Gallery<br />
Use the Yahoo!® Widget Gallery to add more widgets to your <strong>TV</strong>.<br />
View available <strong>TV</strong> Widgets in the following c<strong>at</strong>egories:<br />
● L<strong>at</strong>est Widgets: Displays recently upd<strong>at</strong>ed widgets.<br />
● Yahoo!® Widgets: Displays widgets provided by Yahoo!®.<br />
● Samsung Widgets: Displays widgets provided by Samsung.<br />
● More C<strong>at</strong>egories: Displays all widgets by c<strong>at</strong>egory.<br />
N To install a widget, navig<strong>at</strong>e to the detail screen <strong>and</strong> select Add Widget to My Profile <strong>and</strong><br />
press the ENTERE button. The widget is installed <strong>and</strong> becomes available in the dock.<br />
Widget Gallery<br />
Yahoo! News<br />
by Yahoo!<br />
NEWS HEADLINES<br />
PAGE 1 OF 2 <br />
Top Stories<br />
Business<br />
Politics<br />
Sports<br />
Technology<br />
More C<strong>at</strong>egories<br />
NEWS<br />
V 0.9.0<br />
L<strong>at</strong>est Widgets<br />
Yahoo! Widgets<br />
Samsung Widgets<br />
C<strong>at</strong>egories<br />
◦◦◦◦• <br />
❑<br />
■<br />
Widget Gallery Settings<br />
Press the Green button.<br />
About Yahoo! Widget Gallery<br />
You can view brief inform<strong>at</strong>ion for the Widget Gallery, Copyright Policy, Terms of Service, <strong>and</strong><br />
Privacy Policy.<br />
WIDGET GALLERY<br />
Settings<br />
■<br />
In the Developer Settings menu You can make your own widget.<br />
For more inform<strong>at</strong>ion on cre<strong>at</strong>ing your own widget, visit our developer site <strong>at</strong> http://connectedtv.<br />
yahoo.com/<br />
About Yahoo! Widget Gallery...<br />
Developer Settings<br />
English - 73
¦<br />
Using the Yahoo!® We<strong>at</strong>her Widget<br />
The Yahoo!® We<strong>at</strong>her Widget provides upd<strong>at</strong>es on your local <strong>and</strong> favorite we<strong>at</strong>her loc<strong>at</strong>ions. This<br />
content dynamically changes with we<strong>at</strong>her conditions.<br />
● Press the green button on the remote control to display the Yahoo!® We<strong>at</strong>her Widget Settings<br />
menu.<br />
● From the Settings menu you can add or remove a city for which you want to view we<strong>at</strong>her<br />
inform<strong>at</strong>ion.<br />
From the Settings menu:<br />
● Add New City by entering the name of the city. Once the search results are displayed, select<br />
the city you want <strong>and</strong> press the ENTERE button.<br />
● Delete City by selecting the city you want to delete from the city list. Press the ENTERE<br />
button <strong>and</strong> confirm the deletion.<br />
● Changing the Temper<strong>at</strong>ure Indic<strong>at</strong>ion Mode<br />
You can change the temper<strong>at</strong>ure indic<strong>at</strong>ion mode to Imperial or Metric. For example, Imperial<br />
will show temper<strong>at</strong>ures in Fahrenheit <strong>and</strong> Metric in Celsius.<br />
WEATHER<br />
51°<br />
Sunnyvale, CA<br />
San Francisco, CA<br />
New York, NY<br />
London, Engl<strong>and</strong><br />
Paris, France<br />
Sunnyvale<br />
Cloudy<br />
❑<br />
❑<br />
Cre<strong>at</strong>e a snippet for a favorite city<br />
●<br />
●<br />
●<br />
Select the city from the Yahoo!® We<strong>at</strong>her Widget’s home page <strong>and</strong> view the detailed we<strong>at</strong>her inform<strong>at</strong>ion.<br />
Press the yellow button.<br />
Select the Add Snippet menu <strong>and</strong> press ENTERE to add the city as a snippet.<br />
Delete a snippet for a city<br />
●<br />
●<br />
●<br />
Launch the snippet.<br />
Press the yellow button.<br />
Select the Delete Snippet menu <strong>and</strong> press ENTERE to remove the snippet.<br />
¦<br />
Using the Yahoo!® News Widget<br />
The Yahoo!® News Widget provides the l<strong>at</strong>est headline news for business, entertainment, politics,<br />
sports, top stories, <strong>and</strong> many other c<strong>at</strong>egories.<br />
NEWS<br />
●<br />
Select a c<strong>at</strong>egory, select a headline within the c<strong>at</strong>egory, <strong>and</strong> view a dynamically upd<strong>at</strong>ed<br />
news summary.<br />
World<br />
•◦◦◦◦ <br />
English - 74
¦<br />
Using the Yahoo!® Flickr Widget<br />
The Flickr Widget can provide you access to your favorite photos from friends <strong>and</strong> family while<br />
w<strong>at</strong>ching <strong>TV</strong>. Share your photos with your family on your big screen <strong>TV</strong> through a slideshow.<br />
● Personalize the Flickr Widget by logging in with your Yahoo! ID.<br />
● For detailed procedures on log in, refer to the ‘Using the Profile Widget’ instructions.<br />
(see page 72)<br />
● For more inform<strong>at</strong>ion on Flickr, visit http://www.flickr.com.<br />
N Your Photos shows photos you have registered with Flickr website.<br />
Your Photos<br />
Your Sets<br />
Explore<br />
Favorite Photos<br />
Your Contacts<br />
Your Groups<br />
■<br />
■<br />
To view Flickr photos in a slideshow:<br />
● Select a thumbnail of a photo <strong>and</strong> press the ENTERE button to view the photo’s<br />
details.<br />
● Select Start Slideshow <strong>and</strong> press the ENTERE button.<br />
To control the slideshow display:<br />
● Press the ENTERE button during a slideshow.<br />
● The thumbnails of photos are displayed on the bottom of the screen.<br />
N When the slideshow control is displayed, you can Pause, Play <strong>and</strong> Stop the<br />
slideshow.<br />
N If you select the menu <strong>and</strong> press ENTERE, you can view inform<strong>at</strong>ion for the selected photo.<br />
●<br />
●<br />
●<br />
●<br />
●<br />
The Your Sets menu allows you to view photos you have classified in Flickr.<br />
The Explore menu allows you to explore photos fe<strong>at</strong>ured by the Flickr website. You can view the photos upd<strong>at</strong>ed daily.<br />
The Mark as Favorite or Remove From Favorite menu moves photos to your Favorite Photos set or removes photos from it.<br />
The Favorite Photos menu allows you to see the photos you have classified as favorites.<br />
The Your Contacts menu allows you to see upd<strong>at</strong>es from family <strong>and</strong> friends.<br />
The Your Groups menu allows you to select your favorite groups from the Flickr website to share <strong>and</strong> enjoy photos with the Flickr<br />
community of users.<br />
To configure the Yahoo!® Flickr Widget Settings press the green button on the remote control.<br />
●<br />
●<br />
The Time Per Slide menu controls the speed of the slideshow.<br />
The Repe<strong>at</strong> menu will restart the slideshow <strong>at</strong> the beginning after the last photo is shown.<br />
English - 75
¦<br />
Using the Yahoo!® Finance Widget<br />
View stock inform<strong>at</strong>ion <strong>and</strong> the l<strong>at</strong>est stock news with the Yahoo!® Finance Widget.<br />
Press the green button to set up your stocks.<br />
Use the Add New Symbol menu to enter the name of a new stock.<br />
● Select the stock you want to add from the search results <strong>and</strong> select the Add Symbol menu <strong>and</strong><br />
press the ENTERE button.<br />
N The selected stock is added to the My Stocks list.<br />
●<br />
●<br />
●<br />
●<br />
Use the Import Symbols From Yahoo!® menu to retrieve your Yahoo!® Finance portfolio.<br />
The Merge Symbols menu merges the symbols in the Yahoo!® Finance Widget with the<br />
symbols from your portfolio.<br />
The Replace Symbols menu deletes the symbols in the Yahoo!® Finance Widget <strong>and</strong><br />
replaces them with the symbols from your portfolio.<br />
Use the Display Form<strong>at</strong> menu to change the stock-price fluctu<strong>at</strong>ion transition to Value or<br />
Percentage.<br />
Cre<strong>at</strong>e a snippet for a favorite stock.<br />
<br />
<br />
Select the stock symbol from the Yahoo!® Finance Widget’s home page <strong>and</strong> view the detailed finance inform<strong>at</strong>ion.<br />
Press the yellow button.<br />
Select the Add Snippet menu <strong>and</strong> press ENTERE to add the stock as a snippet.<br />
<br />
Delete a snippet<br />
<br />
<br />
<br />
Launch the snippet from the dock<br />
Press the yellow button.<br />
Select the Delete Snippet menu <strong>and</strong> press ENTERE to remove the snippet.<br />
FINANCE<br />
My Stocks<br />
To remove a stocks symbol, please<br />
select it from the list below.<br />
^DJI<br />
^IXIC<br />
YHOO<br />
AAPL<br />
INTC<br />
AMZN<br />
PAGE 1 OF 2 <br />
Add New Symbol...<br />
Import Symbols From Yahoo!...<br />
Display Form<strong>at</strong><br />
Value<br />
About Yahoo! Finance...<br />
¦<br />
Troubleshooting for internet@<strong>TV</strong><br />
Problem<br />
Some widget services do not work.<br />
Some widget contents only have<br />
English. How can I change the<br />
language?<br />
After factory reset, the Yahoo Widget<br />
service doesn’t work <strong>and</strong> a warning<br />
message is displayed.<br />
At the Flickr widget, I logged in my<br />
account. But, I can’t view my picture.<br />
At the Profile widget, I changed the<br />
loc<strong>at</strong>ion, but the previous setting still<br />
remains.<br />
Possible Solution<br />
Check with th<strong>at</strong> service provider.<br />
In the widget, press the green button <strong>and</strong> get contact inform<strong>at</strong>ion or refer to help<br />
website for widget service provider inform<strong>at</strong>ion.<br />
Refer to Help website page.<br />
Widget content language may be different from the widget user interface language. It<br />
depends on the service provider.<br />
After factory reset, turn your <strong>TV</strong> on <strong>and</strong> off. Then restart Internet@<strong>TV</strong>.<br />
Visit the Yahoo Web site, <strong>and</strong> activ<strong>at</strong>e your Flickr account <strong>at</strong> your Yahoo! ID.<br />
Turn your <strong>TV</strong> off <strong>and</strong> on, then access Internet@<strong>TV</strong> again.<br />
Now, you can enjoy widget services in the changed loc<strong>at</strong>ion.<br />
¦<br />
Help Website<br />
Country<br />
USA<br />
Canada<br />
Mexico<br />
Website<br />
www.samsung.com → consumer products → Television → medi@2.0 → Internet@<strong>TV</strong><br />
www.samsung.com → consumer products → <strong>TV</strong> → medi@2.0 → Internet@<strong>TV</strong><br />
www.samsung.com → produits gr<strong>and</strong> public → téléviseurs → medi@2.0 → Internet@<strong>TV</strong><br />
www.samsung.com → productos de consumo → televisores → medi@2.0 → Internet@<strong>TV</strong><br />
N<br />
The loc<strong>at</strong>ion of Internet@<strong>TV</strong> on the website may vary by country <strong>and</strong>/or change in the future.<br />
English - 76
Home Network Center<br />
The Home Network Center allows your mobile phone to communic<strong>at</strong>e with your <strong>TV</strong>.<br />
¦<br />
Home Network Center<br />
About the Home Network Center<br />
The Home Network Center connects the <strong>TV</strong> <strong>and</strong> mobile phones through a network. You can view call arrivals, text message<br />
contents, <strong>and</strong> schedules set on the mobile phone on the <strong>TV</strong> using the Home Network Center. In addition, you can play the media<br />
contents saved on the mobile phones such as videos, photos <strong>and</strong> music by controlling them onto the <strong>TV</strong> via the network.<br />
N<br />
N<br />
If the device supports DLNA DMC (Digital Media Controller) function, Home Network Center function is available.<br />
The Samsung SCH-i910 mobile phone supports the Home Network Center. Other models will be added in the future. The<br />
mobile device may need additional software install<strong>at</strong>ion. For details, refer to each user’s guide.<br />
Connecting to the Home Network Center<br />
For more inform<strong>at</strong>ion about the network settings, refer to ‘Configuring the Network’. (see pages 30~35)<br />
●<br />
Connecting through a Wi-Fi Ad-hoc Network<br />
1. Connect the ‘Samsung Wireless LAN Adapter’ to the USB1(HDD) or USB2 port of the <strong>TV</strong>.<br />
<strong>TV</strong> Side Panel<br />
Mobile phone<br />
Samsung Wireless LAN<br />
Adapter<br />
or<br />
2. For more inform<strong>at</strong>ion on how to configure Ad-hoc network, refer to ‘Setting the Network’. (see page 35)<br />
N For inform<strong>at</strong>ion on configuring the mobile phone’s network settings, refer to the mobile phone manual.<br />
3. Set up the IP address, SSID <strong>and</strong> password for the mobile phone in the Ad-hoc Settings of the mobile phone using the<br />
Network Name (SSID) <strong>and</strong> Security Key (password) displayed on the <strong>TV</strong>.<br />
●<br />
Connecting through a wired/wireless IP sharer<br />
1. Connect the LAN port of the <strong>TV</strong> <strong>and</strong> the Wired/Wireless IP sharer using the LAN cable or connect the USB1(HDD) or USB2<br />
port of the <strong>TV</strong> <strong>and</strong> the ‘Samsung Wireless LAN Adapter’.<br />
N For the procedures to set up the wired/wireless sharer <strong>and</strong> the mobile phone, refer to the manual of the corresponding<br />
device.<br />
Using the LAN cable<br />
Mobile phone<br />
wired/Wireless IP sharer<br />
LAN Cable<br />
Using the Samsung Wireless LAN Adapter<br />
wired/Wireless IP sharer<br />
<strong>TV</strong> Side Panel<br />
or<br />
Mobile phone<br />
LAN Cable<br />
Samsung<br />
Wireless LAN<br />
Adapter<br />
English - 77
¦<br />
Setting Up the Home Network Center<br />
❑<br />
Message<br />
Shows a list of mobile phones which have been set up with this <strong>TV</strong> to use the<br />
message function (the call arrivals, text message contents <strong>and</strong> schedules set on the<br />
mobile phone).<br />
Home Network Center<br />
Message<br />
111-1234-5671 : Allowed<br />
■<br />
■<br />
■<br />
Allowed<br />
Allows the mobile phone.<br />
Denied<br />
Blocks the mobile phone.<br />
Delete<br />
Deletes the mobile phone from the list.<br />
N This function just deletes the name from the list. If the deleted mobile device turns on or tries to connect to the <strong>TV</strong>, it may be<br />
shown on the list.<br />
Media<br />
Setup<br />
111-1234-5672 : Allowed<br />
111-1234-5673 : Denied<br />
111-1234-5674 : Denied<br />
R Return<br />
e Exit<br />
❑<br />
Media<br />
Shows a list of mobile phones which is available to control media contents (videos,<br />
photos, music) from the phone.<br />
N Besides mobile phone, other mobile devices th<strong>at</strong> support DLNA DMC are available.<br />
Home Network Center<br />
Message<br />
111-1234-5671 : Allowed<br />
■<br />
■<br />
■<br />
❑<br />
Allowed<br />
Allows the mobile phone.<br />
Denied<br />
Blocks the mobile phone.<br />
Delete<br />
Deletes the mobile phone from the list.<br />
N This function just deletes the corresponding name on the list. If the deleted mobile device turns on or tries to connect to the<br />
<strong>TV</strong>, it may be shown on the list.<br />
Setup<br />
Media<br />
Setup<br />
111-1234-5672 : Allowed<br />
111-1234-5673 : Denied<br />
111-1234-5674 : Denied<br />
R Return e Exit<br />
■<br />
Message → On / Off<br />
You can determine whether to use the message function (the call arrivals, text message<br />
contents, <strong>and</strong> schedules set on the mobile phone).<br />
Home Network Center<br />
■<br />
Media → On / Off<br />
You can select whether to use the Media function th<strong>at</strong> plays the contents (videos,<br />
photos, music) from the mobile phone.<br />
Message<br />
Media<br />
Setup<br />
Message<br />
Media<br />
<strong>TV</strong> name<br />
: On<br />
: On<br />
: <strong>TV</strong><br />
■<br />
<strong>TV</strong> name<br />
You can set the <strong>TV</strong> name so as to find it easily on the mobile device.<br />
N If you selects User Input, you can type the <strong>TV</strong> name by OSK(On Screen<br />
Keyboard).<br />
R Return<br />
e Exit<br />
English - 78
¦<br />
Using the Message Function<br />
Using this function, you can view the call arrivals, text message contents <strong>and</strong> schedules<br />
set on the mobile phone through the alarm window while w<strong>at</strong>ching <strong>TV</strong>.<br />
N To disable this Message alarm window, set Message to Off in Setup of the Home<br />
Network Center.<br />
N The alarm window appears for 20 seconds. If no key is pressed or if Cancel is<br />
selected, it appears up to three times <strong>at</strong> 5 minute intervals.<br />
N If OK is selected, or if OK is not selected while the message is displayed three<br />
times, the message will be deleted. The message is not deleted from the mobile<br />
phone.<br />
N The simple alarm window can be displayed, while using some applic<strong>at</strong>ions such as<br />
Media Play, Contents Library, etc. In this case, to view the contents of the message,<br />
switch to <strong>TV</strong> viewing mode.<br />
N When the message of an unknown mobile phone is displayed, select the mobile<br />
phone in the Message item of the Home Network Center <strong>and</strong> select Denied to<br />
block the phone.<br />
Message View<br />
If a new text message (SMS) arrives while you are w<strong>at</strong>ching <strong>TV</strong>, the alarm window<br />
appears. If you click the OK button, the contents of the message are displayed.<br />
● If you select the OK button, the contents of the message are displayed.<br />
● If you select the Cancel button, the alarm window appears up to three times <strong>at</strong> 5<br />
minute intervals.<br />
N You can configure the viewing settings for the text message (SMS) contents on the<br />
mobile phone. For the procedures, refer to the mobile phone manual.<br />
N Some special characters may be displayed as blank or broken characters.<br />
Photo<br />
SUM Device<br />
PHOTO<br />
husb<strong>and</strong><br />
SMS<br />
New message received<br />
Do you want to view<br />
the details?<br />
OK Cancel<br />
851.86MB/993.02MB Free<br />
SUM<br />
husb<strong>and</strong><br />
Music Movie Setup<br />
R Return<br />
husb<strong>and</strong><br />
SMS<br />
New message received<br />
Do you want to view<br />
the details?<br />
OK Cancel<br />
Call Arrival Alarm<br />
If a call arrives while you are w<strong>at</strong>ching <strong>TV</strong>, the alarm window appears.<br />
● If you select the OK button, the call arrival alarm is confirmed <strong>and</strong> the alarm<br />
window is closed.<br />
● If you select the Cancel button, the alarm window appears up to three times <strong>at</strong> 5<br />
minute intervals.<br />
husb<strong>and</strong><br />
Call<br />
You have a phone call<br />
Mom<br />
011-298-2030<br />
Schedule Alarm<br />
While you are w<strong>at</strong>ching <strong>TV</strong>, the alarm window appears to display the registered<br />
schedule.<br />
● If you select the OK button, you can view the contents of the schedule registered<br />
on the mobile phone.<br />
● If you select the Cancel button, the alarm window appears up to three times <strong>at</strong> 5<br />
minute intervals.<br />
N You can configure the viewing settings for the schedule contents on the mobile<br />
phone. For the procedures, refer to the mobile phone manual.<br />
N Some special characters may be displayed as blank or broken characters.<br />
OK Cancel<br />
husb<strong>and</strong><br />
Scheduled event<br />
You have a schedule<br />
Do you want to view<br />
the details?<br />
OK Cancel<br />
English - 79
¦<br />
Using the Media Function<br />
An alarm window appears informing the user th<strong>at</strong> the media contents (videos,<br />
photos, music) sent from the mobile phone will be displayed on the <strong>TV</strong>.<br />
The contents are played autom<strong>at</strong>ically 3 seconds after the alarm window appears.<br />
If you press the RETURN or EXIT button when the alarm window appears, the Media<br />
Contents are not played.<br />
N To turn off the media contents transmission from the mobile phone, set Media to<br />
Off in Setup of the Home Network Center.<br />
N The contents may not be played on the <strong>TV</strong> depending on their resolution <strong>and</strong><br />
form<strong>at</strong>.<br />
Media will be played from “111-1234-5671”<br />
Media play control buttons<br />
N<br />
N<br />
Button<br />
◄/►<br />
ENTERE<br />
RETURN<br />
TOOLS<br />
INFO<br />
EXIT<br />
Oper<strong>at</strong>ions<br />
Move the cursor <strong>and</strong> select an item.<br />
While playing a movie file: skip forwards or backwards through the<br />
movie file.<br />
Pressing the ENTERE button during play pauses the play.<br />
Pressing the ENTERE button during pause resumes the play.<br />
Return to the previous menu.<br />
Run various functions from the Photo, Music <strong>and</strong> Movie menus.<br />
Show file inform<strong>at</strong>ion.<br />
Stop Media Play mode <strong>and</strong> Returns to <strong>TV</strong> mode.<br />
The ENTERE <strong>and</strong> ◄/► buttons may not work depending on the type of media content.<br />
Using the mobile device, you can control playing media. For details, refer to each user’s guide.<br />
English - 80
RECOMMENDATIONS<br />
¦ Troubleshooting<br />
If the <strong>TV</strong> seems to have a problem, first try this list of possible problems <strong>and</strong> solutions. If none of these troubleshooting tips apply,<br />
call Samsung customer service <strong>at</strong> 1-800-SAMSUNG.<br />
Problem<br />
Poor picture.<br />
Poor sound quality.<br />
No picture or sound.<br />
No sound or sound is too low <strong>at</strong><br />
maximum volume.<br />
Picture rolls vertically.<br />
There is a problem with the picture<br />
There is a problem with the sound<br />
The <strong>TV</strong> oper<strong>at</strong>es err<strong>at</strong>ically.<br />
The <strong>TV</strong> won’t turn on.<br />
Remote control malfunctions.<br />
‘Check signal cable’ message.<br />
‘Not Supported Mode’ message.<br />
Digital broadcasting screen<br />
problem.<br />
The image is too light or too dark.<br />
Black bars on the screen.<br />
Picture has a Red/Green or Pink<br />
tint.<br />
Closed Captioning not working.<br />
Snowy picture.<br />
Ghosting on picture.<br />
Horizontal bars appear to flicker,<br />
jitter or shimmer on the image.<br />
Vertical bars appear to flicker, jitter<br />
or shimmer on the image.<br />
Screen is black <strong>and</strong> power indic<strong>at</strong>or<br />
light blinks steadily.<br />
Possible Solution<br />
Try another channel. / Adjust the antenna. / Check all wire connections.<br />
Try another channel. / Adjust the antenna.<br />
Try another channel. / Press the SOURCE button.<br />
Make sure the <strong>TV</strong> is plugged in. / Check the antenna connections.<br />
First, check the volume of units connected to your <strong>TV</strong> (digital broadcasting receiver, DVD,<br />
cable broadcasting receiver, VCR, etc.). Then, adjust the <strong>TV</strong> volume accordingly.<br />
Check all wire connections.<br />
Run the Picture test in the Self diagnostic menu.<br />
Run the Sound test in the Self diagnostic menu.<br />
Unplug the <strong>TV</strong> for 30 seconds, then try oper<strong>at</strong>ing it again.<br />
Make sure the wall outlet is working.<br />
Replace the remote control b<strong>at</strong>teries.<br />
Clean the upper edge of the remote control (transmission window).<br />
Check the b<strong>at</strong>tery terminals.<br />
Ensure th<strong>at</strong> the signal cable is firmly connected to the PC source.<br />
Check the maximum resolution <strong>and</strong> connected device’s Video frequency.<br />
Compare these values with the d<strong>at</strong>a in the Display Modes.<br />
Please check the digital signal strength <strong>and</strong> input antenna.<br />
Adjust the Brightness <strong>and</strong> Contrast. / Adjust the Fine tuning.<br />
Make sure the broadcast you’re receiving is High Definition (HD).<br />
HD channels sometimes broadcast St<strong>and</strong>ard Definition (SD) programming, which can<br />
cause black bars.<br />
Set your cable/s<strong>at</strong>ellite box to stretch or widescreen mode to elimin<strong>at</strong>e the bars.<br />
Make sure the Component cables are connected to the correct jacks.<br />
If you are using a Cable/S<strong>at</strong>ellite box, you must set Closed Captioning on the box, not<br />
your <strong>TV</strong>.<br />
Your cable box may need a firmware upgrade. Please contact your Cable company.<br />
This is sometimes caused by comp<strong>at</strong>ibility issues with your cable box.<br />
Try connecting Component cables instead.<br />
Adjust the Coarse tuning <strong>and</strong> then adjust the Fine tuning.<br />
Adjust the Coarse tuning <strong>and</strong> then adjust the Fine tuning.<br />
On your computer check: Power, Signal Cable.<br />
The <strong>TV</strong> is using its power management system.<br />
Move the computer's mouse or press any key on the keyboard.<br />
English - 81
Problem<br />
Image is not stable <strong>and</strong> may<br />
appear to vibr<strong>at</strong>e when you have<br />
a computer connected to the PC<br />
input.<br />
Image is not centered on the<br />
screen.<br />
The picture appears distorted in the<br />
corner of the screen.<br />
The ‘Resets all settings to the<br />
default values.’ message appears.<br />
Possible Solution<br />
If the setting is not correct, use your computer utility program to change the display<br />
settings.<br />
Your <strong>TV</strong> supports multiscan display functions within the following frequency domain:<br />
- Horizontal frequency (KHz): 30~60<br />
- Vertical frequency (Hz): 60~75<br />
- PC Maximum refresh r<strong>at</strong>e (<strong>at</strong> 60 Hz): 1920 x 1080<br />
Adjust the horizontal <strong>and</strong> vertical position.<br />
The screen position must be adjusted on the output source (i.e. STB) with a digital signal.<br />
If Screen Fit is selected with some external devices, the picture may appear distorted in<br />
the corner of the screen. This symptom is caused by the external devices, not <strong>TV</strong>.<br />
This appears when you press <strong>and</strong> hold the EXIT button for a while. The product settings<br />
are reset to the factory defaults.<br />
N<br />
This TFT <strong>LCD</strong> panel uses a panel consisting of sub pixels (6 220 800) which require sophistic<strong>at</strong>ed technology to produce.<br />
However, there may be few bright or dark pixels on the screen. These pixels will have no impact on the performance of the<br />
product.<br />
¦<br />
Installing the St<strong>and</strong><br />
1. Attach your <strong>LCD</strong> <strong>TV</strong> to the st<strong>and</strong>.<br />
N<br />
N<br />
N<br />
Two or more people should carry the <strong>TV</strong>.<br />
Make sure to distinguish between the front <strong>and</strong> back of the st<strong>and</strong> when<br />
<strong>at</strong>taching it.<br />
To make sure the <strong>TV</strong> is installed on the st<strong>and</strong> <strong>at</strong> a proper level, do not apply<br />
excess downward pressure to the upper left of right sides of the <strong>TV</strong>.<br />
2. Fasten screws <strong>at</strong> position 1 <strong>and</strong> then fasten screws <strong>at</strong> position 2.<br />
N St<strong>and</strong> the product up <strong>and</strong> fasten the screws. If you fasten the screws with<br />
the <strong>LCD</strong> <strong>TV</strong> placed down, it may lean to one side.<br />
1<br />
2<br />
¦<br />
Disconnecting the St<strong>and</strong><br />
1. Remove screws from the back of the <strong>TV</strong>.<br />
2. Separ<strong>at</strong>e the st<strong>and</strong> from the <strong>TV</strong>.<br />
N Two or more people should carry the <strong>TV</strong>.<br />
3. Cover the bottom hole with the cover.<br />
English - 82
¦<br />
Assembling the Cables<br />
Enclose the cables in the Holder-Wire Cable so th<strong>at</strong> the cables are not visible through<br />
the transparent st<strong>and</strong>.<br />
¦<br />
Wall Mount Kit Specific<strong>at</strong>ions (VESA)<br />
Install your wall mount on a solid wall perpendicular to the floor. When <strong>at</strong>taching to<br />
other building m<strong>at</strong>erials, please contact your nearest dealer. If installed on a ceiling or<br />
slanted wall, it may fall <strong>and</strong> result in severe personal injury.<br />
N<br />
N<br />
N<br />
N<br />
N<br />
N<br />
N<br />
N<br />
N<br />
St<strong>and</strong>ard dimensions for wall mount kits are shown in the table above.<br />
When purchasing our wall mount kit, a detailed install<strong>at</strong>ion manual <strong>and</strong> all parts<br />
necessary for assembly are provided.<br />
Do not use screws longer than the st<strong>and</strong>ard dimension, as they may cause<br />
damage to the inside of the <strong>TV</strong> set.<br />
For wall mounts th<strong>at</strong> do not comply with the VESA st<strong>and</strong>ard screw specific<strong>at</strong>ions,<br />
the length of the screws may differ depending on their specific<strong>at</strong>ions.<br />
Do not use screws th<strong>at</strong> do not comply with the VESA st<strong>and</strong>ard screw<br />
specific<strong>at</strong>ions.<br />
Do not fasten the screws too strongly, this may damage the product or cause the product to fall, leading to personal injury.<br />
Samsung is not liable for these kinds of accidents.<br />
Samsung is not liable for product damage or personal injury when a non-VESA or non-specified wall mount is used or the<br />
consumer fails to follow the product install<strong>at</strong>ion instructions.<br />
Our 57” <strong>and</strong> 63” models do not comply with VESA Specific<strong>at</strong>ions. Therefore, you should use our dedic<strong>at</strong>ed wall mount kit for<br />
this model.<br />
Do not exceed 15 degrees tilt when mounting this <strong>TV</strong>.<br />
Product Family inches VESA Spec. (A * B) St<strong>and</strong>ard Screw Quantity<br />
<strong>LCD</strong>-<strong>TV</strong><br />
PDP-<strong>TV</strong><br />
LFD<br />
19~22 100 X 100<br />
23~29 200 X 100<br />
M4<br />
30~40 200 X 200 M6<br />
46~55 400 X 400<br />
57~70 800 X 400<br />
80~ 1400 X 800<br />
42~50 400 X 400<br />
58~63 600 X 400<br />
70~ 800 X 400<br />
80~ 1400 X 800<br />
M8<br />
30~39 200 X 200 M6<br />
40~52 400 X 400<br />
55~70 800 X 400<br />
70~ 1400 X 800<br />
M8 4<br />
M8<br />
4<br />
4<br />
Do not install your Wall Mount Kit while your <strong>TV</strong> is turned on. It may result in personal injury due to electric shock.<br />
English - 83
¦<br />
Anti-Theft Kensington Lock<br />
The Kensington Lock is a device used to physically fix the system when using it in<br />
a public place. The appearance <strong>and</strong> locking method may differ from the illustr<strong>at</strong>ion<br />
depending on the manufacturer.<br />
Refer to the manual provided with the Kensington Lock for proper use.<br />
N<br />
N<br />
The locking device has to be purchased separ<strong>at</strong>ely.<br />
The loc<strong>at</strong>ion of the Kensington Lock may depending on its model.<br />
1. Insert the locking device into the Kensington slot on the <strong>LCD</strong> <strong>TV</strong> (1) <strong>and</strong> turn it in<br />
the locking direction (2).<br />
2. Connect the Kensington Lock cable (3).<br />
. Fix the Kensington Lock to a desk or a heavy st<strong>at</strong>ionary object.<br />
2<br />
3<br />
1<br />
¦<br />
Securing the Install<strong>at</strong>ion Space<br />
Keep the required distances between the product <strong>and</strong> other objects (e.g. walls) to ensure proper ventil<strong>at</strong>ion.<br />
Failing to do so may result in fire or a problem with the product due to an increase in the internal temper<strong>at</strong>ure of the product.<br />
Install the product so the required distances shown in the figure are kept.<br />
N When using a st<strong>and</strong> or wall-mount, use parts provided by Samsung Electronics only.<br />
If you use parts provided by another manufacturer, it may result in a problem with the product or an injury due to the<br />
product falling.<br />
If you use parts provided by another manufacturer, it may result in a problem with the product or fire due to an increase in<br />
the internal temper<strong>at</strong>ure of the product due to poor ventil<strong>at</strong>ion.<br />
N The appearance may differ depending on the product.<br />
When installing the product with a st<strong>and</strong><br />
When installing the product with a wall-mount<br />
10 cm<br />
10 cm<br />
10 cm<br />
10 cm<br />
10 cm<br />
10 cm<br />
10 cm<br />
English - 84
¦<br />
Securing the <strong>TV</strong> to a Wall or Cabinet<br />
[<br />
Caution:<br />
Pulling, pushing, or climbing on the <strong>TV</strong> may cause the <strong>TV</strong> to fall. In particular, ensure your children do<br />
not hang over or destabilize the <strong>TV</strong>; doing so may cause the <strong>TV</strong> to tip over, causing serious injuries or de<strong>at</strong>h.<br />
Follow all safety precautions provided on the included Safety Flyer. For added stability, install the anti-fall device<br />
for safety purposes, as follows.<br />
• Components (Depending on the model):<br />
<strong>TV</strong>-Holder<br />
Screw 1 (M4XL16)<br />
• To prevent the <strong>TV</strong> from falling:<br />
1. Attach the <strong>TV</strong>-Holder to the <strong>TV</strong> by fastening the screws 1 (M4XL16) into the holes in the center of the <strong>TV</strong>.<br />
N Make sure to only use the supplied screws.<br />
cabinet<br />
2. Firmly fasten the screws to the wall or cabinet where the <strong>TV</strong> is to be installed. Tie the <strong>TV</strong>-Holder <strong>at</strong>tached to the <strong>TV</strong> <strong>and</strong> the<br />
screws fastened on the wall or cabinet so th<strong>at</strong> the <strong>TV</strong> is fixed.<br />
N Purchase the screws to be used on the wall or cabinet separ<strong>at</strong>ely.<br />
N Install the <strong>TV</strong> close to the wall so th<strong>at</strong> it does not fall.<br />
N When <strong>at</strong>taching the <strong>TV</strong> to the wall, tie the cord level with the ground or slanted downwards for safety purposes.<br />
N Confi rm th<strong>at</strong> the cord or link does not come loose.<br />
N Before moving the <strong>TV</strong>, separ<strong>at</strong>e the connected cord fi rst.<br />
cabinet<br />
cabinet<br />
. Verify all connections are properly secured. Periodically check connections for any sign of f<strong>at</strong>igue or failure. If you have any<br />
doubt about the security of your connections, contact a professional installer.<br />
English - 8
¦ Specific<strong>at</strong>ions<br />
Model Name<br />
Screen Size<br />
(Diagonal)<br />
PC Resolution<br />
(Optimum)<br />
LN40B750<br />
40 inches<br />
(40.0 inches measured diagonally)<br />
1920 x 1080 @ 60 Hz<br />
Sound<br />
(Output) 10W x 2<br />
Dimensions (WxDxH)<br />
Body<br />
With st<strong>and</strong><br />
Weight<br />
Without St<strong>and</strong><br />
With St<strong>and</strong><br />
Environmental Consider<strong>at</strong>ions<br />
Oper<strong>at</strong>ing Temper<strong>at</strong>ure<br />
Oper<strong>at</strong>ing Humidity<br />
Storage Temper<strong>at</strong>ure<br />
Storage Humidity<br />
St<strong>and</strong> Swivel<br />
(Left / Right)<br />
38.7 x 3.1 x 24.8 (inch) / 984.0 x 78.6 x 629.2 (mm)<br />
38.7 x 10.0 x 27.2 (inch) / 984.0 x 255.0 x 691.5 (mm)<br />
32.6 lbs / 14.8 Kg<br />
41.2 lbs / 18.7 Kg<br />
10°C to 40°C (50°F to 104°F)<br />
10% to 80%, non-condensing<br />
-20°C to 45°C (-4°F to 113°F)<br />
5% to 95%, non-condensing<br />
-20˚ ~ 20˚<br />
Model Name<br />
Screen Size<br />
(Diagonal)<br />
PC Resolution<br />
(Optimum)<br />
LN46B750<br />
46 inches<br />
(46.0 inches measured diagonally)<br />
1920 x 1080 @ 60 Hz<br />
Sound<br />
(Output) 10W x 2<br />
Dimensions (WxDxH)<br />
Body<br />
With st<strong>and</strong><br />
Weight<br />
Without St<strong>and</strong><br />
With St<strong>and</strong><br />
Environmental Consider<strong>at</strong>ions<br />
Oper<strong>at</strong>ing Temper<strong>at</strong>ure<br />
Oper<strong>at</strong>ing Humidity<br />
Storage Temper<strong>at</strong>ure<br />
Storage Humidity<br />
St<strong>and</strong> Swivel<br />
(Left / Right)<br />
43.9 x 3.1 x 27.7 (inch) / 1115.0 x 78.6 x 702.5 (mm)<br />
43.9 x 10.8 x 30.3 (inch) / 1115.0 x 275.0 x 769.5 (mm)<br />
41.7 lbs / 18.9 Kg<br />
52.7 lbs / 23.9 Kg<br />
10°C to 40°C (50°F to 104°F)<br />
10% to 80%, non-condensing<br />
-20°C to 45°C (-4°F to 113°F)<br />
5% to 95%, non-condensing<br />
-20˚ ~ 20˚<br />
English - 86
Model Name<br />
Screen Size<br />
(Diagonal)<br />
PC Resolution<br />
(Optimum)<br />
LN52B750<br />
52 inches<br />
(52.0 inches measured diagonally)<br />
1920 x 1080 @ 60 Hz<br />
Sound<br />
(Output) 10W x 2<br />
Dimensions (WxDxH)<br />
Body<br />
With st<strong>and</strong><br />
Weight<br />
Without St<strong>and</strong><br />
With St<strong>and</strong><br />
Environmental Consider<strong>at</strong>ions<br />
Oper<strong>at</strong>ing Temper<strong>at</strong>ure<br />
Oper<strong>at</strong>ing Humidity<br />
Storage Temper<strong>at</strong>ure<br />
Storage Humidity<br />
St<strong>and</strong> Swivel<br />
(Left / Right)<br />
49.5 x 3.1 x 31.3 (inch) / 1258.0 x 79.9 x 795.1 (mm)<br />
49.5 x 12.0 x 33.8 (inch) / 1258.0 x 305.0 x 858.5 (mm)<br />
64.8 lbs / 26.1 Kg<br />
76.5 lbs / 31.0 Kg<br />
10°C to 40°C (50°F to 104°F)<br />
10% to 80%, non-condensing<br />
-20°C to 45°C (-4°F to 113°F)<br />
5% to 95%, non-condensing<br />
-20˚ ~ 20˚<br />
N<br />
N<br />
N<br />
Design <strong>and</strong> specific<strong>at</strong>ions are subject to change without prior notice.<br />
This device is a Class B digital appar<strong>at</strong>us.<br />
For the power supply <strong>and</strong> Power Consumption, refer to the label <strong>at</strong>tached to the product.<br />
English - 87
¦<br />
Dimensions<br />
LN40B750<br />
TOP VIEW<br />
JACK PANEL DETAIL 5.2"H X 6.6"W<br />
38.7<br />
3.1<br />
34.8<br />
24.8<br />
19.6<br />
27.2<br />
20.5<br />
10.0<br />
FRONT VIEW / SIDE VIEW<br />
7.9 (200 mm)<br />
7.9 (200 mm)<br />
REAR VIEW<br />
NOTE: All drawings are not necessarily to scale. Some<br />
dimensions are subject to change without prior notice. Refer to<br />
the dimensions prior to performing install<strong>at</strong>ion of your <strong>TV</strong>. Not<br />
responsible for typographical or printed errors.<br />
© 2009 Samsung Electronics America, Inc<br />
English - 88
LN46B750<br />
TOP VIEW<br />
JACK PANEL DETAIL 5.2"H X 6.6"W<br />
43.9<br />
3.1<br />
40.1<br />
27.7<br />
22.6<br />
30.3<br />
21.7<br />
10.8<br />
FRONT VIEW / SIDE VIEW<br />
15.7 (400 mm)<br />
15.7 (400 mm)<br />
REAR VIEW<br />
NOTE: All drawings are not necessarily to scale. Some<br />
dimensions are subject to change without prior notice. Refer to<br />
the dimensions prior to performing install<strong>at</strong>ion of your <strong>TV</strong>. Not<br />
responsible for typographical or printed errors.<br />
© 2009 Samsung Electronics America, Inc<br />
English - 89
LN52B750<br />
TOP VIEW<br />
JACK PANEL DETAIL 5.2"H X 6.6"W<br />
49.5<br />
3.1<br />
45.5<br />
31.3<br />
25.7<br />
33.8<br />
21.7<br />
12.0<br />
FRONT VIEW / SIDE VIEW<br />
15.7 (400 mm)<br />
15.7 (400 mm)<br />
REAR VIEW<br />
NOTE: All drawings are not necessarily to scale. Some<br />
dimensions are subject to change without prior notice. Refer to<br />
the dimensions prior to performing install<strong>at</strong>ion of your <strong>TV</strong>. Not<br />
responsible for typographical or printed errors.<br />
© 2009 Samsung Electronics America, Inc<br />
English - 90
●<br />
●<br />
●<br />
This product uses parts of the software from the Independent JPEG Group.<br />
This product uses parts of the software owned by the Freetype Project (www.freetype.org).<br />
This product uses some software programs which are distributed under the GPL/LGPL license. Accordingly, the following<br />
GPL <strong>and</strong> LGPL software source codes th<strong>at</strong> have been used in this product can be provided after asking to vdswmanager@<br />
samsung.com.<br />
GPL software: Linux Kernel, Busybox, Binutils<br />
LGPL software: Glibc, ffmpeg, smpeg, libgphoto, libusb, SDL<br />
¦ GNU GENERAL PUBLIC LICENSE<br />
Version 3, 29 June 2007<br />
Copyright (C) 2007 Free Software Found<strong>at</strong>ion, Inc. <br />
Everyone is permitted to copy <strong>and</strong> distribute verb<strong>at</strong>im copies of this license document, but changing it is not allowed.<br />
Preamble<br />
The GNU General Public License is a free, copyleft license for software <strong>and</strong> other kinds of works.<br />
The licenses for most software <strong>and</strong> other practical works are designed to take away your freedom to share <strong>and</strong> change the<br />
works. By contrast, the GNU General Public License is intended to guarantee your freedom to share <strong>and</strong> change all versions<br />
of a program--to make sure it remains free software for all its users. We, the Free Software Found<strong>at</strong>ion, use the GNU General<br />
Public License for most of our software; it applies also to any other work released this way by its authors. You can apply it to your<br />
programs, too.<br />
When we speak of free software, we are referring to freedom, not price. Our General Public Licenses are designed to make sure<br />
th<strong>at</strong> you have the freedom to distribute copies of free software (<strong>and</strong> charge for them if you wish), th<strong>at</strong> you receive source code or<br />
can get it if you want it, th<strong>at</strong> you can change the software or use pieces of it in new free programs, <strong>and</strong> th<strong>at</strong> you know you can do<br />
these things.<br />
To protect your rights, we need to prevent others from denying you these rights or asking you to surrender the rights. Therefore,<br />
you have certain responsibilities if you distribute copies of the software, or if you modify it: responsibilities to respect the freedom of<br />
others.<br />
For example, if you distribute copies of such a program, whether gr<strong>at</strong>is or for a fee, you must pass on to the recipients the same<br />
freedoms th<strong>at</strong> you received. You must make sure th<strong>at</strong> they, too, receive or can get the source code. And you must show them<br />
these terms so they know their rights.<br />
Developers th<strong>at</strong> use the GNU GPL protect your rights with two steps: (1) assert copyright on the software, <strong>and</strong> (2) offer you this<br />
License giving you legal permission to copy, distribute <strong>and</strong>/or modify it.<br />
For the developers’ <strong>and</strong> authors’ protection, the GPL clearly explains th<strong>at</strong> there is no warranty for this free software. For both users’<br />
<strong>and</strong> authors’ sake, the GPL requires th<strong>at</strong> modified versions be marked as changed, so th<strong>at</strong> their problems will not be <strong>at</strong>tributed<br />
erroneously to authors of previous versions.<br />
Some devices are designed to deny users access to install or run modified versions of the software inside them, although the<br />
manufacturer can do so. This is fundamentally incomp<strong>at</strong>ible with the aim of protecting users’ freedom to change the software.<br />
The system<strong>at</strong>ic p<strong>at</strong>tern of such abuse occurs in the area of products for individuals to use, which is precisely where it is most<br />
unacceptable. Therefore, we have designed this version of the GPL to prohibit the practice for those products. If such problems<br />
arise substantially in other domains, we st<strong>and</strong> ready to extend this provision to those domains in future versions of the GPL, as<br />
needed to protect the freedom of users.<br />
Finally, every program is thre<strong>at</strong>ened constantly by software p<strong>at</strong>ents. St<strong>at</strong>es should not allow p<strong>at</strong>ents to restrict development <strong>and</strong><br />
use of software on general-purpose computers, but in those th<strong>at</strong> do, we wish to avoid the special danger th<strong>at</strong> p<strong>at</strong>ents applied to<br />
a free program could make it effectively proprietary. To prevent this, the GPL assures th<strong>at</strong> p<strong>at</strong>ents cannot be used to render the<br />
program non-free.<br />
The precise terms <strong>and</strong> conditions for copying, distribution <strong>and</strong> modific<strong>at</strong>ion follow.<br />
TERMS AND CONDITIONS<br />
0. Definitions.<br />
“This License” refers to version 3 of the GNU General Public License.<br />
“Copyright” also means copyright-like laws th<strong>at</strong> apply to other kinds of works, such as semiconductor masks.<br />
“The Program” refers to any copyrightable work licensed under this License. Each licensee is addressed as “you”. “Licensees”<br />
<strong>and</strong> “recipients” may be individuals or organiz<strong>at</strong>ions.<br />
To “modify” a work means to copy from or adapt all or part of the work in a fashion requiring copyright permission, other than<br />
the making of an exact copy. The resulting work is called a “modified version” of the earlier work or a work “based on” the<br />
earlier work.<br />
A “covered work” means either the unmodified Program or a work based on the Program.<br />
To “propag<strong>at</strong>e” a work means to do anything with it th<strong>at</strong>, without permission, would make you directly or secondarily liable<br />
for infringement under applicable copyright law, except executing it on a computer or modifying a priv<strong>at</strong>e copy. Propag<strong>at</strong>ion<br />
includes copying, distribution (with or without modific<strong>at</strong>ion), making available to the public, <strong>and</strong> in some countries other<br />
activities as well.
To “convey” a work means any kind of propag<strong>at</strong>ion th<strong>at</strong> enables other parties to make or receive copies. Mere interaction with<br />
a user through a computer network, with no transfer of a copy, is not conveying.<br />
An interactive user interface displays “Appropri<strong>at</strong>e Legal Notices” to the extent th<strong>at</strong> it includes a convenient <strong>and</strong> prominently<br />
visible fe<strong>at</strong>ure th<strong>at</strong> (1) displays an appropri<strong>at</strong>e copyright notice, <strong>and</strong> (2) tells the user th<strong>at</strong> there is no warranty for the work<br />
(except to the extent th<strong>at</strong> warranties are provided), th<strong>at</strong> licensees may convey the work under this License, <strong>and</strong> how to view a<br />
copy of this License. If the interface presents a list of user comm<strong>and</strong>s or options, such as a menu, a prominent item in the list<br />
meets this criterion.<br />
1. Source Code.<br />
The “source code” for a work means the preferred form of the work for making modific<strong>at</strong>ions to it. “Object code” means any<br />
non-source<br />
form of a work.<br />
A “St<strong>and</strong>ard Interface” means an interface th<strong>at</strong> either is an official st<strong>and</strong>ard defined by a recognized st<strong>and</strong>ards body, or, in the<br />
case of interfaces specified for a particular programming language, one th<strong>at</strong> is widely used among developers working in th<strong>at</strong><br />
language.<br />
The “System Libraries” of an executable work include anything, other than the work as a whole, th<strong>at</strong> (a) is included in the<br />
normal form of packaging a Major Component, but which is not part of th<strong>at</strong> Major Component, <strong>and</strong> (b) serves only to enable<br />
use of the work with th<strong>at</strong> Major Component, or to implement a St<strong>and</strong>ard Interface for which an implement<strong>at</strong>ion is available to<br />
the public in source code form. A “Major Component”, in this context, means a major essential component (kernel, window<br />
system, <strong>and</strong> so on) of the specific oper<strong>at</strong>ing system (if any) on which the executable work runs, or a compiler used to produce<br />
the work, or an object code interpreter used to run it.<br />
The “Corresponding Source” for a work in object code form means all the source code needed to gener<strong>at</strong>e, install, <strong>and</strong> (for an<br />
executable work) run the object code <strong>and</strong> to modify the work, including scripts to control those activities. However, it does not<br />
include the work’s System Libraries, or general-purpose tools or generally available free programs which are used unmodified<br />
in performing those activities but which are not part of the work. For example, Corresponding Source includes interface<br />
definition files associ<strong>at</strong>ed with source files for the work, <strong>and</strong> the source code for shared libraries <strong>and</strong> dynamically linked<br />
subprograms th<strong>at</strong> the work is specifically designed to require, such as by intim<strong>at</strong>e d<strong>at</strong>a communic<strong>at</strong>ion or control flow between<br />
those subprograms <strong>and</strong> other parts of the work.<br />
The Corresponding Source need not include anything th<strong>at</strong> users can regener<strong>at</strong>e autom<strong>at</strong>ically from other parts of the<br />
Corresponding Source.<br />
The Corresponding Source for a work in source code form is th<strong>at</strong> same work.<br />
2. Basic Permissions.<br />
All rights granted under this License are granted for the term of copyright on the Program, <strong>and</strong> are irrevocable provided the<br />
st<strong>at</strong>ed conditions are met. This License explicitly affirms your unlimited permission to run the unmodified Program. The output<br />
from running a covered work is covered by this License only if the output, given its content, constitutes a covered work.<br />
This License acknowledges your rights of fair use or other equivalent, as provided by copyright law. You may make, run <strong>and</strong><br />
propag<strong>at</strong>e covered works th<strong>at</strong> you do not convey, without conditions so long as your license otherwise remains in force. You<br />
may convey covered works to others for the sole purpose of having them make modific<strong>at</strong>ions exclusively for you, or provide<br />
you with facilities for running those works, provided th<strong>at</strong> you comply with the terms of this License in conveying all m<strong>at</strong>erial<br />
for which you do not control copyright. Those thus making or running the covered works for you must do so exclusively on<br />
your behalf, under your direction <strong>and</strong> control, on terms th<strong>at</strong> prohibit them from making any copies of your copyrighted m<strong>at</strong>erial<br />
outside their rel<strong>at</strong>ionship with you.<br />
Conveying under any other circumstances is permitted solely under the conditions st<strong>at</strong>ed below. Sublicensing is not allowed;<br />
section 10 makes it unnecessary.<br />
3. Protecting Users’ Legal Rights From Anti-Circumvention Law.<br />
No covered work shall be deemed part of an effective technological measure under any applicable law fulfilling oblig<strong>at</strong>ions<br />
under article 11 of the WIPO copyright tre<strong>at</strong>y adopted on 20 December 1996, or similar laws prohibiting or restricting<br />
circumvention of such measures.<br />
When you convey a covered work, you waive any legal power to forbid circumvention of technological measures to the extent<br />
such circumvention is effected by exercising rights under this License with respect to the covered work, <strong>and</strong> you disclaim any<br />
intention to limit oper<strong>at</strong>ion or modific<strong>at</strong>ion of the work as a means of enforcing, against the work’s users, your or third parties’<br />
legal rights to forbid circumvention of technological measures.<br />
4. Conveying Verb<strong>at</strong>im Copies.<br />
You may convey verb<strong>at</strong>im copies of the Program’s source code as you receive it, in any medium, provided th<strong>at</strong> you<br />
conspicuously <strong>and</strong> appropri<strong>at</strong>ely publish on each copy an appropri<strong>at</strong>e copyright notice; keep intact all notices st<strong>at</strong>ing th<strong>at</strong> this<br />
License <strong>and</strong> any non-permissive terms added in accord with section 7 apply to the code; keep intact all notices of the absence<br />
of any warranty; <strong>and</strong> give all recipients a copy of this License along with the Program.<br />
You may charge any price or no price for each copy th<strong>at</strong> you convey, <strong>and</strong> you may offer support or warranty protection for a<br />
fee.<br />
5. Conveying Modified Source Versions.<br />
You may convey a work based on the Program, or the modific<strong>at</strong>ions to produce it from the Program, in the form of source code<br />
under the terms of section 4, provided th<strong>at</strong> you also meet all of these conditions:<br />
–<br />
–<br />
a) The work must carry prominent notices st<strong>at</strong>ing th<strong>at</strong> you modified it, <strong>and</strong> giving a relevant d<strong>at</strong>e.<br />
b) The work must carry prominent notices st<strong>at</strong>ing th<strong>at</strong> it is released under this License <strong>and</strong> any conditions added under<br />
section 7. This requirement modifies the requirement in section 4 to “keep intact all notices”.
– c) You must license the entire work, as a whole, under this License to anyone who comes into possession of a copy. This<br />
License will therefore apply, along with any applicable section 7 additional terms, to the whole of the work, <strong>and</strong> all its<br />
parts, regardless of how they are packaged. This License gives no permission to license the work in any other way, but it<br />
does not invalid<strong>at</strong>e such permission if you have separ<strong>at</strong>ely received it.<br />
– d) If the work has interactive user interfaces, each must display Appropri<strong>at</strong>e Legal Notices; however, if the Program has<br />
interactive interfaces th<strong>at</strong> do not display Appropri<strong>at</strong>e Legal Notices, your work need not make them do so.<br />
A compil<strong>at</strong>ion of a covered work with other separ<strong>at</strong>e <strong>and</strong> independent works, which are not by their n<strong>at</strong>ure extensions of<br />
the covered work, <strong>and</strong> which are not combined with it such as to form a larger program, in or on a volume of a storage or<br />
distribution medium, is called an “aggreg<strong>at</strong>e” if the compil<strong>at</strong>ion <strong>and</strong> its resulting copyright are not used to limit the access or<br />
legal rights of the compil<strong>at</strong>ion’s users beyond wh<strong>at</strong> the individual works permit. Inclusion of a covered work in an aggreg<strong>at</strong>e<br />
does not cause this License to apply to the other parts of the aggreg<strong>at</strong>e.<br />
6. Conveying Non-Source Forms.<br />
You may convey a covered work in object code form under the terms of sections 4 <strong>and</strong> 5, provided th<strong>at</strong> you also convey the<br />
machine-readable Corresponding Source under the terms of this License, in one of these ways:<br />
– a) Convey the object code in, or embodied in, a physical product (including a physical distribution medium), accompanied<br />
by the Corresponding Source fixed on a durable physical medium customarily used for software interchange.<br />
– b) Convey the object code in, or embodied in, a physical product (including a physical distribution medium), accompanied<br />
by a written offer, valid for <strong>at</strong> least three years <strong>and</strong> valid for as long as you offer spare parts or customer support for th<strong>at</strong><br />
product model, to give anyone who possesses the object code either (1) a copy of the Corresponding Source for all the<br />
software in the product th<strong>at</strong> is covered by this License, on a durable physical medium customarily used for software<br />
interchange, for a price no more than your reasonable cost of physically performing this conveying of source, or (2)<br />
access to copy the Corresponding Source from a network server <strong>at</strong> no charge.<br />
– c) Convey individual copies of the object code with a copy of the written offer to provide the Corresponding Source. This<br />
altern<strong>at</strong>ive is allowed only occasionally <strong>and</strong> noncommercially, <strong>and</strong> only if you received the object code with such an offer,<br />
in accord with subsection 6b.<br />
– d) Convey the object code by offering access from a design<strong>at</strong>ed place (gr<strong>at</strong>is or for a charge), <strong>and</strong> offer equivalent<br />
access to the Corresponding Source in the same way through the same place <strong>at</strong> no further charge. You need not require<br />
recipients to copy the Corresponding Source along with the object code. If the place to copy the object code is a network<br />
server, the Corresponding Source may be on a different server (oper<strong>at</strong>ed by you or a third party) th<strong>at</strong> supports equivalent<br />
copying facilities, provided you maintain clear directions next to the object code saying where to find the Corresponding<br />
Source. Regardless of wh<strong>at</strong> server hosts the Corresponding Source, you remain oblig<strong>at</strong>ed to ensure th<strong>at</strong> it is available for<br />
as long as needed to s<strong>at</strong>isfy these requirements.<br />
– e) Convey the object code using peer-to-peer transmission, provided you inform other peers where the object code <strong>and</strong><br />
Corresponding Source of the work are being offered to the general public <strong>at</strong> no charge under subsection 6d. A separable<br />
portion of the object code, whose source code is excluded from the Corresponding Source as a System Library, need not<br />
be included in conveying the object code work.<br />
A “User Product” is either (1) a “consumer product”, which means any tangible personal property which is normally used for<br />
personal, family, or household purposes, or (2) anything designed or sold for incorpor<strong>at</strong>ion into a dwelling. In determining<br />
whether a product is a consumer product, doubtful cases shall be resolved in favor of coverage. For a particular product<br />
received by a particular user, “normally used” refers to a typical or common use of th<strong>at</strong> class of product, regardless of the<br />
st<strong>at</strong>us of the particular user or of the way in which the particular user actually uses, or expects or is expected to use, the<br />
product. A product is a consumer product regardless of whether the product has substantial commercial, industrial or nonconsumer<br />
uses, unless such uses represent the only significant mode of use of the product.<br />
“Install<strong>at</strong>ion Inform<strong>at</strong>ion” for a User Product means any methods, procedures, authoriz<strong>at</strong>ion keys, or other inform<strong>at</strong>ion required<br />
to install <strong>and</strong> execute modified versions of a covered work in th<strong>at</strong> User Product from a modified version of its Corresponding<br />
Source. The inform<strong>at</strong>ion must suffice to ensure th<strong>at</strong> the continued functioning of the modified object code is in no case<br />
prevented or interfered with solely because modific<strong>at</strong>ion has been made.<br />
If you convey an object code work under this section in, or with, or specifically for use in, a User Product, <strong>and</strong> the conveying<br />
occurs as part of a transaction in which the right of possession <strong>and</strong> use of the User Product is transferred to the recipient in<br />
perpetuity or for a fixed term (regardless of how the transaction is characterized), the Corresponding Source conveyed under<br />
this section must be accompanied by the Install<strong>at</strong>ion Inform<strong>at</strong>ion. But this requirement does not apply if neither you nor any<br />
third party retains the ability to install modified object code on the User Product (for example, the work has been installed in<br />
ROM).<br />
The requirement to provide Install<strong>at</strong>ion Inform<strong>at</strong>ion does not include a requirement to continue to provide support service,<br />
warranty, or upd<strong>at</strong>es for a work th<strong>at</strong> has been modified or installed by the recipient, or for the User Product in which it has<br />
been modified or installed. Access to a network may be denied when the modific<strong>at</strong>ion itself m<strong>at</strong>erially <strong>and</strong> adversely affects the<br />
oper<strong>at</strong>ion of the network or viol<strong>at</strong>es the rules <strong>and</strong> protocols for communic<strong>at</strong>ion across the network.<br />
Corresponding Source conveyed, <strong>and</strong> Install<strong>at</strong>ion Inform<strong>at</strong>ion provided, in accord with this section must be in a form<strong>at</strong> th<strong>at</strong> is<br />
publicly documented (<strong>and</strong> with an implement<strong>at</strong>ion available to the public in source code form), <strong>and</strong> must require no special<br />
password or key for unpacking, reading or copying.<br />
7. Additional Terms.<br />
“Additional permissions” are terms th<strong>at</strong> supplement the terms of this License by making exceptions from one or more of its<br />
conditions. Additional permissions th<strong>at</strong> are applicable to the entire Program shall be tre<strong>at</strong>ed as though they were included in<br />
this License, to the extent th<strong>at</strong> they are valid under applicable law. If additional permissions apply only to part of the Program,<br />
th<strong>at</strong> part may be used separ<strong>at</strong>ely under those permissions, but the entire Program remains governed by this License without<br />
regard to the additional permissions.
When you convey a copy of a covered work, you may <strong>at</strong> your option remove any additional permissions from th<strong>at</strong> copy, or<br />
from any part of it. (Additional permissions may be written to require their own removal in certain cases when you modify the<br />
work.) You may place additional permissions on m<strong>at</strong>erial, added by you to a covered work, for which you have or can give<br />
appropri<strong>at</strong>e copyright permission.<br />
Notwithst<strong>and</strong>ing any other provision of this License, for m<strong>at</strong>erial you add to a covered work, you may (if authorized by the<br />
copyright holders of th<strong>at</strong> m<strong>at</strong>erial) supplement the terms of this License with terms:<br />
–<br />
–<br />
–<br />
–<br />
–<br />
–<br />
a) Disclaiming warranty or limiting liability differently from the terms of sections 15 <strong>and</strong> 16 of this License; or<br />
b) Requiring preserv<strong>at</strong>ion of specified reasonable legal notices or author <strong>at</strong>tributions in th<strong>at</strong> m<strong>at</strong>erial or in the Appropri<strong>at</strong>e<br />
Legal Notices displayed by works containing it; or<br />
c) Prohibiting misrepresent<strong>at</strong>ion of the origin of th<strong>at</strong> m<strong>at</strong>erial, or requiring th<strong>at</strong> modified versions of such m<strong>at</strong>erial be<br />
marked in reasonable ways as different from the original version; or<br />
d) Limiting the use for publicity purposes of names of licensors or authors of the m<strong>at</strong>erial; or<br />
e) Declining to grant rights under trademark law for use of some trade names, trademarks, or service marks; or<br />
f) Requiring indemnific<strong>at</strong>ion of licensors <strong>and</strong> authors of th<strong>at</strong> m<strong>at</strong>erial by anyone who conveys the m<strong>at</strong>erial (or modified<br />
versions of it) with contractual assumptions of liability to the recipient, for any liability th<strong>at</strong> these contractual assumptions<br />
directly impose on those licensors <strong>and</strong> authors.<br />
All other non-permissive additional terms are considered “further restrictions” within the meaning of section 10. If the Program<br />
as you received it, or any part of it, contains a notice st<strong>at</strong>ing th<strong>at</strong> it is governed by this License along with a term th<strong>at</strong> is a<br />
further restriction, you may remove th<strong>at</strong> term. If a license document contains a further restriction but permits relicensing or<br />
conveying under this License, you may add to a covered work m<strong>at</strong>erial governed by the terms of th<strong>at</strong> license document,<br />
provided th<strong>at</strong> the further restriction does not survive such relicensing or conveying.<br />
If you add terms to a covered work in accord with this section, you must place, in the relevant source files, a st<strong>at</strong>ement of the<br />
additional terms th<strong>at</strong> apply to those files, or a notice indic<strong>at</strong>ing where to find the applicable terms.<br />
Additional terms, permissive or non-permissive, may be st<strong>at</strong>ed in the form of a separ<strong>at</strong>ely written license, or st<strong>at</strong>ed as<br />
exceptions; the above requirements apply either way.<br />
8. Termin<strong>at</strong>ion.<br />
You may not propag<strong>at</strong>e or modify a covered work except as expressly provided under this License. Any <strong>at</strong>tempt otherwise to<br />
propag<strong>at</strong>e or modify it is void, <strong>and</strong> will autom<strong>at</strong>ically termin<strong>at</strong>e your rights under this License (including any p<strong>at</strong>ent licenses<br />
granted under the third paragraph of section 11).<br />
However, if you cease all viol<strong>at</strong>ion of this License, then your license from a particular copyright holder is reinst<strong>at</strong>ed (a)<br />
provisionally, unless <strong>and</strong> until the copyright holder explicitly <strong>and</strong> finally termin<strong>at</strong>es your license, <strong>and</strong> (b) permanently, if the<br />
copyright holder fails to notify you of the viol<strong>at</strong>ion by some reasonable means prior to 60 days after the cess<strong>at</strong>ion.<br />
Moreover, your license from a particular copyright holder is reinst<strong>at</strong>ed permanently if the copyright holder notifies you of the<br />
viol<strong>at</strong>ion by some reasonable means, this is the first time you have received notice of viol<strong>at</strong>ion of this License (for any work)<br />
from th<strong>at</strong> copyright holder, <strong>and</strong> you cure the viol<strong>at</strong>ion prior to 30 days after your receipt of the notice.<br />
Termin<strong>at</strong>ion of your rights under this section does not termin<strong>at</strong>e the licenses of parties who have received copies or rights from<br />
you under this License. If your rights have been termin<strong>at</strong>ed <strong>and</strong> not permanently reinst<strong>at</strong>ed, you do not qualify to receive new<br />
licenses for the same m<strong>at</strong>erial under section 10.<br />
9. Acceptance Not Required for Having Copies.<br />
You are not required to accept this License in order to receive or run a copy of the Program. Ancillary propag<strong>at</strong>ion of a covered<br />
work occurring solely as a consequence of using peer-to-peer transmission to receive a copy likewise does not require<br />
acceptance. However, nothing other than this License grants you permission to propag<strong>at</strong>e or modify any covered work. These<br />
actions infringe copyright if you do not accept this License. Therefore, by modifying or propag<strong>at</strong>ing a covered work, you<br />
indic<strong>at</strong>e your acceptance of this License to do so.<br />
10. Autom<strong>at</strong>ic Licensing of Downstream Recipients.<br />
Each time you convey a covered work, the recipient autom<strong>at</strong>ically receives a license from the original licensors, to run, modify<br />
<strong>and</strong> propag<strong>at</strong>e th<strong>at</strong> work, subject to this License. You are not responsible for enforcing compliance by third parties with this<br />
License.<br />
An “entity transaction” is a transaction transferring control of an organiz<strong>at</strong>ion, or substantially all assets of one, or subdividing<br />
an organiz<strong>at</strong>ion, or merging organiz<strong>at</strong>ions. If propag<strong>at</strong>ion of a covered work results from an entity transaction, each party<br />
to th<strong>at</strong> transaction who receives a copy of the work also receives wh<strong>at</strong>ever licenses to the work the party’s predecessor in<br />
interest had or could give under the previous paragraph, plus a right to possession of the Corresponding Source of the work<br />
from the predecessor in interest, if the predecessor has it or can get it with reasonable efforts.<br />
You may not impose any further restrictions on the exercise of the rights granted or affirmed under this License. For example,<br />
you may not impose a license fee, royalty, or other charge for exercise of rights granted under this License, <strong>and</strong> you may not<br />
initi<strong>at</strong>e litig<strong>at</strong>ion (including a cross-claim or counterclaim in a lawsuit) alleging th<strong>at</strong> any p<strong>at</strong>ent claim is infringed by making,<br />
using, selling, offering for sale, or importing the Program or any portion of it.<br />
11. P<strong>at</strong>ents.<br />
A “contributor” is a copyright holder who authorizes use under this License of the Program or a work on which the Program is<br />
based. The work thus licensed is called the contributor’s “contributor version”.<br />
A contributor’s “essential p<strong>at</strong>ent claims” are all p<strong>at</strong>ent claims owned or controlled by the contributor, whether already acquired<br />
or hereafter acquired, th<strong>at</strong> would be infringed by some manner, permitted by this License, of making, using, or selling its<br />
contributor version, but do not include claims th<strong>at</strong> would be infringed only as a consequence of further modific<strong>at</strong>ion of the<br />
contributor version. For purposes of this definition, “control” includes the right to grant p<strong>at</strong>ent sublicenses in a manner<br />
consistent with the requirements of this License.
Each contributor grants you a non-exclusive, worldwide, royalty-free p<strong>at</strong>ent license under the contributor’s essential p<strong>at</strong>ent<br />
claims, to make, use, sell, offer for sale, import <strong>and</strong> otherwise run, modify <strong>and</strong> propag<strong>at</strong>e the contents of its contributor version.<br />
In the following three paragraphs, a “p<strong>at</strong>ent license” is any express agreement or commitment, however denomin<strong>at</strong>ed, not<br />
to enforce a p<strong>at</strong>ent (such as an express permission to practice a p<strong>at</strong>ent or covenant not to sue for p<strong>at</strong>ent infringement). To<br />
“grant” such a p<strong>at</strong>ent license to a party means to make such an agreement or commitment not to enforce a p<strong>at</strong>ent against the<br />
party.<br />
If you convey a covered work, knowingly relying on a p<strong>at</strong>ent license, <strong>and</strong> the Corresponding Source of the work is not<br />
available for anyone to copy, free of charge <strong>and</strong> under the terms of this License, through a publicly available network server or<br />
other readily accessible means, then you must either (1) cause the Corresponding Source to be so available, or (2) arrange<br />
to deprive yourself of the benefit of the p<strong>at</strong>ent license for this particular work, or (3) arrange, in a manner consistent with the<br />
requirements of this License, to extend the p<strong>at</strong>ent license to downstream recipients. “Knowingly relying” means you have<br />
actual knowledge th<strong>at</strong>, but for the p<strong>at</strong>ent license, your conveying the covered work in a country, or your recipient’s use of the<br />
covered work in a country, would infringe one or more identifiable p<strong>at</strong>ents in th<strong>at</strong> country th<strong>at</strong> you have reason to believe are<br />
valid.<br />
If, pursuant to or in connection with a single transaction or arrangement, you convey, or propag<strong>at</strong>e by procuring conveyance<br />
of, a covered work, <strong>and</strong> grant a p<strong>at</strong>ent license to some of the parties receiving the covered work authorizing them to use,<br />
propag<strong>at</strong>e, modify or convey a specific copy of the covered work, then the p<strong>at</strong>ent license you grant is autom<strong>at</strong>ically extended<br />
to all recipients of the covered work <strong>and</strong> works based on it.<br />
A p<strong>at</strong>ent license is “discrimin<strong>at</strong>ory” if it does not include within the scope of its coverage, prohibits the exercise of, or is<br />
conditioned on the non-exercise of one or more of the rights th<strong>at</strong> are specifically granted under this License. You may not<br />
convey a covered work if you are a party to an arrangement with a third party th<strong>at</strong> is in the business of distributing software,<br />
under which you make payment to the third party based on the extent of your activity of conveying the work, <strong>and</strong> under which<br />
the third party grants, to any of the parties who would receive the covered work from you, a discrimin<strong>at</strong>ory p<strong>at</strong>ent license (a)<br />
in connection with copies of the covered work conveyed by you (or copies made from those copies), or (b) primarily for <strong>and</strong> in<br />
connection with specific products or compil<strong>at</strong>ions th<strong>at</strong> contain the covered work, unless you entered into th<strong>at</strong> arrangement, or<br />
th<strong>at</strong> p<strong>at</strong>ent license was granted, prior to 28 March 2007.<br />
Nothing in this License shall be construed as excluding or limiting any implied license or other defenses to infringement th<strong>at</strong><br />
may otherwise be available to you under applicable p<strong>at</strong>ent law.<br />
12. No Surrender of Others’ Freedom.<br />
If conditions are imposed on you (whether by court order, agreement or otherwise) th<strong>at</strong> contradict the conditions of this<br />
License, they do not excuse you from the conditions of this License. If you cannot convey a covered work so as to s<strong>at</strong>isfy<br />
simultaneously your oblig<strong>at</strong>ions under this License <strong>and</strong> any other pertinent oblig<strong>at</strong>ions, then as a consequence you may not<br />
convey it <strong>at</strong> all. For example, if you agree to terms th<strong>at</strong> oblig<strong>at</strong>e you to collect a royalty for further conveying from those to<br />
whom you convey the Program, the only way you could s<strong>at</strong>isfy both those terms <strong>and</strong> this License would be to refrain entirely<br />
from conveying the Program.<br />
13. Use with the GNU Affero General Public License.<br />
Notwithst<strong>and</strong>ing any other provision of this License, you have permission to link or combine any covered work with a work<br />
licensed under version 3 of the GNU Affero General Public License into a single combined work, <strong>and</strong> to convey the resulting<br />
work. The terms of this License will continue to apply to the part which is the covered work, but the special requirements of<br />
the GNU Affero General Public License, section 13, concerning interaction through a network will apply to the combin<strong>at</strong>ion as<br />
such.<br />
14. Revised Versions of this License.<br />
The Free Software Found<strong>at</strong>ion may publish revised <strong>and</strong>/or new versions of the GNU General Public License from time to time.<br />
Such new versions will be similar in spirit to the present version, but may differ in detail to address new problems or concerns.<br />
Each version is given a distinguishing version number. If the Program specifies th<strong>at</strong> a certain numbered version of the GNU<br />
General Public License “or any l<strong>at</strong>er version” applies to it, you have the option of following the terms <strong>and</strong> conditions either of<br />
th<strong>at</strong> numbered version or of any l<strong>at</strong>er version published by the Free Software Found<strong>at</strong>ion. If the Program does not specify<br />
a version number of the GNU General Public License, you may choose any version ever published by the Free Software<br />
Found<strong>at</strong>ion.<br />
If the Program specifies th<strong>at</strong> a proxy can decide which future versions of the GNU General Public License can be used, th<strong>at</strong><br />
proxy’s public st<strong>at</strong>ement of acceptance of a version permanently authorizes you to choose th<strong>at</strong> version for the Program.<br />
L<strong>at</strong>er license versions may give you additional or different permissions. However, no additional oblig<strong>at</strong>ions are imposed on any<br />
author or copyright holder as a result of your choosing to follow a l<strong>at</strong>er version.<br />
15. Disclaimer of Warranty.<br />
THERE IS NO WARRANTY FOR THE PROGRAM, TO THE EXTENT PERMITTED BY APPLICABLE LAW. EXCEPT WHEN<br />
OTHERWISE STATED IN WRITING THE COPYRIGHT HOLDERS AND/OR OTHER PARTIES PROVIDE THE PROGRAM<br />
“AS IS” WITHOUT WARRANTY OF ANY KIND, EITHER EXPRESSED OR IMPLIED, INCLUDING, BUT NOT LIMITED TO,<br />
THE IMPLIED WARRANTIES OF MERCHANTABILITY AND FITNESS FOR A PARTICULAR PURPOSE. THE ENTIRE<br />
RISK AS TO THE QUALITY AND PERFORMANCE OF THE PROGRAM IS WITH YOU. SHOULD THE PROGRAM PROVE<br />
DEFECTIVE, YOU ASSUME THE COST OF ALL NECESSARY SERVICING, REPAIR OR CORRECTION.<br />
16. Limit<strong>at</strong>ion of Liability.<br />
IN NO EVENT UNLESS REQUIRED BY APPLICABLE LAW OR AGREED TO IN WRITING WILL ANY COPYRIGHT<br />
HOLDER, OR ANY OTHER PARTY WHO MODIFIES AND/OR CONVEYS THE PROGRAM AS PERMITTED ABOVE, BE<br />
LIABLE TO YOU FOR DAMAGES, INCLUDING ANY GENERAL, SPECIAL, INCIDENTAL OR CONSEQUENTIAL DAMAGES<br />
ARISING OUT OF THE USE OR INABILITY TO USE THE PROGRAM (INCLUDING BUT NOT LIMITED TO LOSS OF DATA<br />
OR DATA BEING RENDERED INACCURATE OR LOSSES SUSTAINED BY YOU OR THIRD PARTIES OR A FAILURE OF<br />
THE PROGRAM TO OPERATE WITH ANY OTHER PROGRAMS), EVEN IF SUCH HOLDER OR OTHER PARTY HAS BEEN<br />
ADVISED OF THE POSSIBILITY OF SUCH DAMAGES.
17. Interpret<strong>at</strong>ion of Sections 15 <strong>and</strong> 16.<br />
If the disclaimer of warranty <strong>and</strong> limit<strong>at</strong>ion of liability provided above cannot be given local legal effect according to their terms,<br />
reviewing courts shall apply local law th<strong>at</strong> most closely approxim<strong>at</strong>es an absolute waiver of all civil liability in connection with<br />
the Program, unless a warranty or assumption of liability accompanies a copy of the Program in return for a fee.<br />
¦ END OF TERMS AND CONDITIONS<br />
How to Apply These Terms to Your New Programs<br />
If you develop a new program, <strong>and</strong> you want it to be of the gre<strong>at</strong>est possible use to the public, the best way to achieve this is to<br />
make it free software which everyone can redistribute <strong>and</strong> change under these terms.<br />
To do so, <strong>at</strong>tach the following notices to the program. It is safest to <strong>at</strong>tach them to the start of each source file to most effectively<br />
st<strong>at</strong>e the exclusion of warranty; <strong>and</strong> each file should have <strong>at</strong> least the “copyright” line <strong>and</strong> a pointer to where the full notice is found.<br />
Copyright (C) <br />
This program is free software: you can redistribute it <strong>and</strong>/or modify it under the terms of the GNU General Public License as<br />
published by the Free Software Found<strong>at</strong>ion, either version 3 of the License, or (<strong>at</strong> your option) any l<strong>at</strong>er version.<br />
This program is distributed in the hope th<strong>at</strong> it will be useful, but WITHOUT ANY WARRANTY; without even the implied<br />
warranty of MERCHANTABILITY or FITNESS FOR A PARTICULAR PURPOSE. See the GNU General Public License for<br />
more details.<br />
You should have received a copy of the GNU General Public License along with this program. If not, see .<br />
Also add inform<strong>at</strong>ion on how to contact you by electronic <strong>and</strong> paper mail.<br />
If the program does terminal interaction, make it output a short notice like this when it starts in an interactive mode:<br />
Copyright (C) This program comes with ABSOLUTELY NO WARRANTY; for details type<br />
`show w’. This is free software, <strong>and</strong> you are welcome to redistribute it under certain conditions; type `show c’ for details.<br />
The hypothetical comm<strong>and</strong>s `show w’ <strong>and</strong> `show c’ should show the appropri<strong>at</strong>e parts of the General Public License. Of course,<br />
your program’s comm<strong>and</strong>s might be different; for a GUI interface, you would use an “about box”.<br />
You should also get your employer (if you work as a programmer) or school, if any, to sign a “copyright disclaimer” for the program,<br />
if necessary.<br />
For more inform<strong>at</strong>ion on this, <strong>and</strong> how to apply <strong>and</strong> follow the GNU GPL, see .<br />
The GNU General Public License does not permit incorpor<strong>at</strong>ing your program into proprietary programs. If your program is a<br />
subroutine library, you may consider it more useful to permit linking proprietary applic<strong>at</strong>ions with the library. If this is wh<strong>at</strong> you want<br />
to do, use the GNU Lesser General Public License instead of this License. But first, please read .
¦ GNU Lesser General Public License (LGPL)<br />
Version 3, 29 June 2007<br />
Copyright (C) 2007 Free Software Found<strong>at</strong>ion, Inc. <br />
Everyone is permitted to copy <strong>and</strong> distribute verb<strong>at</strong>im copies of this license document, but changing it is not allowed.<br />
Preamble<br />
The GNU General Public License is a free, copyleft license for software <strong>and</strong> other kinds of works.<br />
The licenses for most software <strong>and</strong> other practical works are designed to take away your freedom to share <strong>and</strong> change the<br />
works. By contrast, the GNU General Public License is intended to guarantee your freedom to share <strong>and</strong> change all versions<br />
of a program--to make sure it remains free software for all its users. We, the Free Software Found<strong>at</strong>ion, use the GNU General<br />
Public License for most of our software; it applies also to any other work released this way by its authors. You can apply it to your<br />
programs, too.<br />
When we speak of free software, we are referring to freedom, not price. Our General Public Licenses are designed to make sure<br />
th<strong>at</strong> you have the freedom to distribute copies of free software (<strong>and</strong> charge for them if you wish), th<strong>at</strong> you receive source code or<br />
can get it if you want it, th<strong>at</strong> you can change the software or use pieces of it in new free programs, <strong>and</strong> th<strong>at</strong> you know you can do<br />
these things.<br />
To protect your rights, we need to prevent others from denying you these rights or asking you to surrender the rights. Therefore,<br />
you have certain responsibilities if you distribute copies of the software, or if you modify it: responsibilities to respect the freedom of<br />
others.<br />
For example, if you distribute copies of such a program, whether gr<strong>at</strong>is or for a fee, you must pass on to the recipients the same<br />
freedoms th<strong>at</strong> you received. You must make sure th<strong>at</strong> they, too, receive or can get the source code. And you must show them<br />
these terms so they know their rights.<br />
Developers th<strong>at</strong> use the GNU GPL protect your rights with two steps: (1) assert copyright on the software, <strong>and</strong> (2) offer you this<br />
License giving you legal permission to copy, distribute <strong>and</strong>/or modify it.<br />
For the developers’ <strong>and</strong> authors’ protection, the GPL clearly explains th<strong>at</strong> there is no warranty for this free software. For both users’<br />
<strong>and</strong> authors’ sake, the GPL requires th<strong>at</strong> modified versions be marked as changed, so th<strong>at</strong> their problems will not be <strong>at</strong>tributed<br />
erroneously to authors of previous versions.<br />
Some devices are designed to deny users access to install or run modified versions of the software inside them, although the<br />
manufacturer can do so. This is fundamentally incomp<strong>at</strong>ible with the aim of protecting users’ freedom to change the software.<br />
The system<strong>at</strong>ic p<strong>at</strong>tern of such abuse occurs in the area of products for individuals to use, which is precisely where it is most<br />
unacceptable. Therefore, we have designed this version of the GPL to prohibit the practice for those products. If such problems<br />
arise substantially in other domains, we st<strong>and</strong> ready to extend this provision to those domains in future versions of the GPL, as<br />
needed to protect the freedom of users.<br />
Finally, every program is thre<strong>at</strong>ened constantly by software p<strong>at</strong>ents. St<strong>at</strong>es should not allow p<strong>at</strong>ents to restrict development <strong>and</strong><br />
use of software on general-purpose computers, but in those th<strong>at</strong> do, we wish to avoid the special danger th<strong>at</strong> p<strong>at</strong>ents applied to<br />
a free program could make it effectively proprietary. To prevent this, the GPL assures th<strong>at</strong> p<strong>at</strong>ents cannot be used to render the<br />
program non-free.<br />
The precise terms <strong>and</strong> conditions for copying, distribution <strong>and</strong> modific<strong>at</strong>ion follow.<br />
TERMS AND CONDITIONS<br />
0. Definitions.<br />
“This License” refers to version 3 of the GNU General Public License.<br />
“Copyright” also means copyright-like laws th<strong>at</strong> apply to other kinds of works, such as semiconductor masks.<br />
“The Program” refers to any copyrightable work licensed under this License. Each licensee is addressed as “you”. “Licensees”<br />
<strong>and</strong> “recipients” may be individuals or organiz<strong>at</strong>ions.<br />
To “modify” a work means to copy from or adapt all or part of the work in a fashion requiring copyright permission, other than<br />
the making of an exact copy. The resulting work is called a “modified version” of the earlier work or a work “based on” the<br />
earlier work.<br />
A “covered work” means either the unmodified Program or a work based on the Program.<br />
To “propag<strong>at</strong>e” a work means to do anything with it th<strong>at</strong>, without permission, would make you directly or secondarily liable<br />
for infringement under applicable copyright law, except executing it on a computer or modifying a priv<strong>at</strong>e copy. Propag<strong>at</strong>ion<br />
includes copying, distribution (with or without modific<strong>at</strong>ion), making available to the public, <strong>and</strong> in some countries other<br />
activities as well.<br />
To “convey” a work means any kind of propag<strong>at</strong>ion th<strong>at</strong> enables other parties to make or receive copies. Mere interaction with<br />
a user through a computer network, with no transfer of a copy, is not conveying.<br />
An interactive user interface displays “Appropri<strong>at</strong>e Legal Notices” to the extent th<strong>at</strong> it includes a convenient <strong>and</strong> prominently<br />
visible fe<strong>at</strong>ure th<strong>at</strong> (1) displays an appropri<strong>at</strong>e copyright notice, <strong>and</strong> (2) tells the user th<strong>at</strong> there is no warranty for the work<br />
(except to the extent th<strong>at</strong> warranties are provided), th<strong>at</strong> licensees may convey the work under this License, <strong>and</strong> how to view a<br />
copy of this License. If the interface presents a list of user comm<strong>and</strong>s or options, such as a menu, a prominent item in the list<br />
meets this criterion.
1. Source Code.<br />
The “source code” for a work means the preferred form of the work for making modific<strong>at</strong>ions to it. “Object code” means any<br />
non-source<br />
form of a work.<br />
A “St<strong>and</strong>ard Interface” means an interface th<strong>at</strong> either is an official st<strong>and</strong>ard defined by a recognized st<strong>and</strong>ards body, or, in the<br />
case of interfaces specified for a particular programming language, one th<strong>at</strong> is widely used among developers working in th<strong>at</strong><br />
language.<br />
The “System Libraries” of an executable work include anything, other than the work as a whole, th<strong>at</strong> (a) is included in the<br />
normal form of packaging a Major Component, but which is not part of th<strong>at</strong> Major Component, <strong>and</strong> (b) serves only to enable<br />
use of the work with th<strong>at</strong> Major Component, or to implement a St<strong>and</strong>ard Interface for which an implement<strong>at</strong>ion is available to<br />
the public in source code form. A “Major Component”, in this context, means a major essential component (kernel, window<br />
system, <strong>and</strong> so on) of the specific oper<strong>at</strong>ing system (if any) on which the executable work runs, or a compiler used to produce<br />
the work, or an object code interpreter used to run it.<br />
The “Corresponding Source” for a work in object code form means all the source code needed to gener<strong>at</strong>e, install, <strong>and</strong> (for an<br />
executable work) run the object code <strong>and</strong> to modify the work, including scripts to control those activities. However, it does not<br />
include the work’s System Libraries, or general-purpose tools or generally available free programs which are used unmodified<br />
in performing those activities but which are not part of the work. For example, Corresponding Source includes interface<br />
definition files associ<strong>at</strong>ed with source files for the work, <strong>and</strong> the source code for shared libraries <strong>and</strong> dynamically linked<br />
subprograms th<strong>at</strong> the work is specifically designed to require, such as by intim<strong>at</strong>e d<strong>at</strong>a communic<strong>at</strong>ion or control flow between<br />
those subprograms <strong>and</strong> other parts of the work.<br />
The Corresponding Source need not include anything th<strong>at</strong> users can regener<strong>at</strong>e autom<strong>at</strong>ically from other parts of the<br />
Corresponding Source.<br />
The Corresponding Source for a work in source code form is th<strong>at</strong> same work.<br />
2. Basic Permissions.<br />
All rights granted under this License are granted for the term of copyright on the Program, <strong>and</strong> are irrevocable provided the<br />
st<strong>at</strong>ed conditions are met. This License explicitly affirms your unlimited permission to run the unmodified Program. The output<br />
from running a covered work is covered by this License only if the output, given its content, constitutes a covered work.<br />
This License acknowledges your rights of fair use or other equivalent, as provided by copyright law. You may make, run <strong>and</strong><br />
propag<strong>at</strong>e covered works th<strong>at</strong> you do not convey, without conditions so long as your license otherwise remains in force. You<br />
may convey covered works to others for the sole purpose of having them make modific<strong>at</strong>ions exclusively for you, or provide<br />
you with facilities for running those works, provided th<strong>at</strong> you comply with the terms of this License in conveying all m<strong>at</strong>erial<br />
for which you do not control copyright. Those thus making or running the covered works for you must do so exclusively on<br />
your behalf, under your direction <strong>and</strong> control, on terms th<strong>at</strong> prohibit them from making any copies of your copyrighted m<strong>at</strong>erial<br />
outside their rel<strong>at</strong>ionship with you.<br />
Conveying under any other circumstances is permitted solely under the conditions st<strong>at</strong>ed below. Sublicensing is not allowed;<br />
section 10 makes it unnecessary.<br />
3. Protecting Users’ Legal Rights From Anti-Circumvention Law.<br />
No covered work shall be deemed part of an effective technological measure under any applicable law fulfilling oblig<strong>at</strong>ions<br />
under article 11 of the WIPO copyright tre<strong>at</strong>y adopted on 20 December 1996, or similar laws prohibiting or restricting<br />
circumvention of such measures.<br />
When you convey a covered work, you waive any legal power to forbid circumvention of technological measures to the extent<br />
such circumvention is effected by exercising rights under this License with respect to the covered work, <strong>and</strong> you disclaim any<br />
intention to limit oper<strong>at</strong>ion or modific<strong>at</strong>ion of the work as a means of enforcing, against the work’s users, your or third parties’<br />
legal rights to forbid circumvention of technological measures.<br />
4. Conveying Verb<strong>at</strong>im Copies.<br />
You may convey verb<strong>at</strong>im copies of the Program’s source code as you receive it, in any medium, provided th<strong>at</strong> you<br />
conspicuously <strong>and</strong> appropri<strong>at</strong>ely publish on each copy an appropri<strong>at</strong>e copyright notice; keep intact all notices st<strong>at</strong>ing th<strong>at</strong> this<br />
License <strong>and</strong> any non-permissive terms added in accord with section 7 apply to the code; keep intact all notices of the absence<br />
of any warranty; <strong>and</strong> give all recipients a copy of this License along with the Program.<br />
You may charge any price or no price for each copy th<strong>at</strong> you convey, <strong>and</strong> you may offer support or warranty protection for a<br />
fee.<br />
5. Conveying Modified Source Versions.<br />
You may convey a work based on the Program, or the modific<strong>at</strong>ions to produce it from the Program, in the form of source code<br />
under the terms of section 4, provided th<strong>at</strong> you also meet all of these conditions:<br />
–<br />
–<br />
–<br />
–<br />
a) The work must carry prominent notices st<strong>at</strong>ing th<strong>at</strong> you modified it, <strong>and</strong> giving a relevant d<strong>at</strong>e.<br />
b) The work must carry prominent notices st<strong>at</strong>ing th<strong>at</strong> it is released under this License <strong>and</strong> any conditions added under<br />
section 7. This requirement modifies the requirement in section 4 to “keep intact all notices”.<br />
c) You must license the entire work, as a whole, under this License to anyone who comes into possession of a copy. This<br />
License will therefore apply, along with any applicable section 7 additional terms, to the whole of the work, <strong>and</strong> all its<br />
parts, regardless of how they are packaged. This License gives no permission to license the work in any other way, but it<br />
does not invalid<strong>at</strong>e such permission if you have separ<strong>at</strong>ely received it.<br />
d) If the work has interactive user interfaces, each must display Appropri<strong>at</strong>e Legal Notices; however, if the Program has<br />
interactive interfaces th<strong>at</strong> do not display Appropri<strong>at</strong>e Legal Notices, your work need not make them do so.
A compil<strong>at</strong>ion of a covered work with other separ<strong>at</strong>e <strong>and</strong> independent works, which are not by their n<strong>at</strong>ure extensions of<br />
the covered work, <strong>and</strong> which are not combined with it such as to form a larger program, in or on a volume of a storage or<br />
distribution medium, is called an “aggreg<strong>at</strong>e” if the compil<strong>at</strong>ion <strong>and</strong> its resulting copyright are not used to limit the access or<br />
legal rights of the compil<strong>at</strong>ion’s users beyond wh<strong>at</strong> the individual works permit. Inclusion of a covered work in an aggreg<strong>at</strong>e<br />
does not cause this License to apply to the other parts of the aggreg<strong>at</strong>e.<br />
6. Conveying Non-Source Forms.<br />
You may convey a covered work in object code form under the terms of sections 4 <strong>and</strong> 5, provided th<strong>at</strong> you also convey the<br />
machine-readable Corresponding Source under the terms of this License, in one of these ways:<br />
– a) Convey the object code in, or embodied in, a physical product (including a physical distribution medium), accompanied<br />
by the Corresponding Source fixed on a durable physical medium customarily used for software interchange.<br />
– b) Convey the object code in, or embodied in, a physical product (including a physical distribution medium), accompanied<br />
by a written offer, valid for <strong>at</strong> least three years <strong>and</strong> valid for as long as you offer spare parts or customer support for th<strong>at</strong><br />
product model, to give anyone who possesses the object code either (1) a copy of the Corresponding Source for all the<br />
software in the product th<strong>at</strong> is covered by this License, on a durable physical medium customarily used for software<br />
interchange, for a price no more than your reasonable cost of physically performing this conveying of source, or (2)<br />
access to copy the Corresponding Source from a network server <strong>at</strong> no charge.<br />
– c) Convey individual copies of the object code with a copy of the written offer to provide the Corresponding Source. This<br />
altern<strong>at</strong>ive is allowed only occasionally <strong>and</strong> noncommercially, <strong>and</strong> only if you received the object code with such an offer,<br />
in accord with subsection 6b.<br />
– d) Convey the object code by offering access from a design<strong>at</strong>ed place (gr<strong>at</strong>is or for a charge), <strong>and</strong> offer equivalent<br />
access to the Corresponding Source in the same way through the same place <strong>at</strong> no further charge. You need not require<br />
recipients to copy the Corresponding Source along with the object code. If the place to copy the object code is a network<br />
server, the Corresponding Source may be on a different server (oper<strong>at</strong>ed by you or a third party) th<strong>at</strong> supports equivalent<br />
copying facilities, provided you maintain clear directions next to the object code saying where to find the Corresponding<br />
Source. Regardless of wh<strong>at</strong> server hosts the Corresponding Source, you remain oblig<strong>at</strong>ed to ensure th<strong>at</strong> it is available for<br />
as long as needed to s<strong>at</strong>isfy these requirements.<br />
– e) Convey the object code using peer-to-peer transmission, provided you inform other peers where the object code <strong>and</strong><br />
Corresponding Source of the work are being offered to the general public <strong>at</strong> no charge under subsection 6d. A separable<br />
portion of the object code, whose source code is excluded from the Corresponding Source as a System Library, need not<br />
be included in conveying the object code work.<br />
A “User Product” is either (1) a “consumer product”, which means any tangible personal property which is normally used for<br />
personal, family, or household purposes, or (2) anything designed or sold for incorpor<strong>at</strong>ion into a dwelling. In determining<br />
whether a product is a consumer product, doubtful cases shall be resolved in favor of coverage. For a particular product<br />
received by a particular user, “normally used” refers to a typical or common use of th<strong>at</strong> class of product, regardless of the<br />
st<strong>at</strong>us of the particular user or of the way in which the particular user actually uses, or expects or is expected to use, the<br />
product. A product is a consumer product regardless of whether the product has substantial commercial, industrial or nonconsumer<br />
uses, unless such uses represent the only significant mode of use of the product.<br />
“Install<strong>at</strong>ion Inform<strong>at</strong>ion” for a User Product means any methods, procedures, authoriz<strong>at</strong>ion keys, or other inform<strong>at</strong>ion required<br />
to install <strong>and</strong> execute modified versions of a covered work in th<strong>at</strong> User Product from a modified version of its Corresponding<br />
Source. The inform<strong>at</strong>ion must suffice to ensure th<strong>at</strong> the continued functioning of the modified object code is in no case<br />
prevented or interfered with solely because modific<strong>at</strong>ion has been made.<br />
If you convey an object code work under this section in, or with, or specifically for use in, a User Product, <strong>and</strong> the conveying<br />
occurs as part of a transaction in which the right of possession <strong>and</strong> use of the User Product is transferred to the recipient in<br />
perpetuity or for a fixed term (regardless of how the transaction is characterized), the Corresponding Source conveyed under<br />
this section must be accompanied by the Install<strong>at</strong>ion Inform<strong>at</strong>ion. But this requirement does not apply if neither you nor any<br />
third party retains the ability to install modified object code on the User Product (for example, the work has been installed in<br />
ROM).<br />
The requirement to provide Install<strong>at</strong>ion Inform<strong>at</strong>ion does not include a requirement to continue to provide support service,<br />
warranty, or upd<strong>at</strong>es for a work th<strong>at</strong> has been modified or installed by the recipient, or for the User Product in which it has<br />
been modified or installed. Access to a network may be denied when the modific<strong>at</strong>ion itself m<strong>at</strong>erially <strong>and</strong> adversely affects the<br />
oper<strong>at</strong>ion of the network or viol<strong>at</strong>es the rules <strong>and</strong> protocols for communic<strong>at</strong>ion across the network.<br />
Corresponding Source conveyed, <strong>and</strong> Install<strong>at</strong>ion Inform<strong>at</strong>ion provided, in accord with this section must be in a form<strong>at</strong> th<strong>at</strong> is<br />
publicly documented (<strong>and</strong> with an implement<strong>at</strong>ion available to the public in source code form), <strong>and</strong> must require no special<br />
password or key for unpacking, reading or copying.<br />
7. Additional Terms.<br />
“Additional permissions” are terms th<strong>at</strong> supplement the terms of this License by making exceptions from one or more of its<br />
conditions. Additional permissions th<strong>at</strong> are applicable to the entire Program shall be tre<strong>at</strong>ed as though they were included in<br />
this License, to the extent th<strong>at</strong> they are valid under applicable law. If additional permissions apply only to part of the Program,<br />
th<strong>at</strong> part may be used separ<strong>at</strong>ely under those permissions, but the entire Program remains governed by this License without<br />
regard to the additional permissions.<br />
When you convey a copy of a covered work, you may <strong>at</strong> your option remove any additional permissions from th<strong>at</strong> copy, or<br />
from any part of it. (Additional permissions may be written to require their own removal in certain cases when you modify the<br />
work.) You may place additional permissions on m<strong>at</strong>erial, added by you to a covered work, for which you have or can give<br />
appropri<strong>at</strong>e copyright permission.<br />
Notwithst<strong>and</strong>ing any other provision of this License, for m<strong>at</strong>erial you add to a covered work, you may (if authorized by the<br />
copyright holders of th<strong>at</strong> m<strong>at</strong>erial) supplement the terms of this License with terms:
–<br />
–<br />
–<br />
–<br />
–<br />
–<br />
a) Disclaiming warranty or limiting liability differently from the terms of sections 15 <strong>and</strong> 16 of this License; or<br />
b) Requiring preserv<strong>at</strong>ion of specified reasonable legal notices or author <strong>at</strong>tributions in th<strong>at</strong> m<strong>at</strong>erial or in the Appropri<strong>at</strong>e<br />
Legal Notices displayed by works containing it; or<br />
c) Prohibiting misrepresent<strong>at</strong>ion of the origin of th<strong>at</strong> m<strong>at</strong>erial, or requiring th<strong>at</strong> modified versions of such m<strong>at</strong>erial be<br />
marked in reasonable ways as different from the original version; or<br />
d) Limiting the use for publicity purposes of names of licensors or authors of the m<strong>at</strong>erial; or<br />
e) Declining to grant rights under trademark law for use of some trade names, trademarks, or service marks; or<br />
f) Requiring indemnific<strong>at</strong>ion of licensors <strong>and</strong> authors of th<strong>at</strong> m<strong>at</strong>erial by anyone who conveys the m<strong>at</strong>erial (or modified<br />
versions of it) with contractual assumptions of liability to the recipient, for any liability th<strong>at</strong> these contractual assumptions<br />
directly impose on those licensors <strong>and</strong> authors.<br />
All other non-permissive additional terms are considered “further restrictions” within the meaning of section 10. If the Program<br />
as you received it, or any part of it, contains a notice st<strong>at</strong>ing th<strong>at</strong> it is governed by this License along with a term th<strong>at</strong> is a<br />
further restriction, you may remove th<strong>at</strong> term. If a license document contains a further restriction but permits relicensing or<br />
conveying under this License, you may add to a covered work m<strong>at</strong>erial governed by the terms of th<strong>at</strong> license document,<br />
provided th<strong>at</strong> the further restriction does not survive such relicensing or conveying.<br />
If you add terms to a covered work in accord with this section, you must place, in the relevant source files, a st<strong>at</strong>ement of the<br />
additional terms th<strong>at</strong> apply to those files, or a notice indic<strong>at</strong>ing where to find the applicable terms.<br />
Additional terms, permissive or non-permissive, may be st<strong>at</strong>ed in the form of a separ<strong>at</strong>ely written license, or st<strong>at</strong>ed as<br />
exceptions; the above requirements apply either way.<br />
8. Termin<strong>at</strong>ion.<br />
You may not propag<strong>at</strong>e or modify a covered work except as expressly provided under this License. Any <strong>at</strong>tempt otherwise to<br />
propag<strong>at</strong>e or modify it is void, <strong>and</strong> will autom<strong>at</strong>ically termin<strong>at</strong>e your rights under this License (including any p<strong>at</strong>ent licenses<br />
granted under the third paragraph of section 11).<br />
However, if you cease all viol<strong>at</strong>ion of this License, then your license from a particular copyright holder is reinst<strong>at</strong>ed (a)<br />
provisionally, unless <strong>and</strong> until the copyright holder explicitly <strong>and</strong> finally termin<strong>at</strong>es your license, <strong>and</strong> (b) permanently, if the<br />
copyright holder fails to notify you of the viol<strong>at</strong>ion by some reasonable means prior to 60 days after the cess<strong>at</strong>ion.<br />
Moreover, your license from a particular copyright holder is reinst<strong>at</strong>ed permanently if the copyright holder notifies you of the<br />
viol<strong>at</strong>ion by some reasonable means, this is the first time you have received notice of viol<strong>at</strong>ion of this License (for any work)<br />
from th<strong>at</strong> copyright holder, <strong>and</strong> you cure the viol<strong>at</strong>ion prior to 30 days after your receipt of the notice.<br />
Termin<strong>at</strong>ion of your rights under this section does not termin<strong>at</strong>e the licenses of parties who have received copies or rights from<br />
you under this License. If your rights have been termin<strong>at</strong>ed <strong>and</strong> not permanently reinst<strong>at</strong>ed, you do not qualify to receive new<br />
licenses for the same m<strong>at</strong>erial under section 10.<br />
9. Acceptance Not Required for Having Copies.<br />
You are not required to accept this License in order to receive or run a copy of the Program. Ancillary propag<strong>at</strong>ion of a covered<br />
work occurring solely as a consequence of using peer-to-peer transmission to receive a copy likewise does not require<br />
acceptance. However, nothing other than this License grants you permission to propag<strong>at</strong>e or modify any covered work. These<br />
actions infringe copyright if you do not accept this License. Therefore, by modifying or propag<strong>at</strong>ing a covered work, you<br />
indic<strong>at</strong>e your acceptance of this License to do so.<br />
10. Autom<strong>at</strong>ic Licensing of Downstream Recipients.<br />
Each time you convey a covered work, the recipient autom<strong>at</strong>ically receives a license from the original licensors, to run, modify<br />
<strong>and</strong> propag<strong>at</strong>e th<strong>at</strong> work, subject to this License. You are not responsible for enforcing compliance by third parties with this<br />
License.<br />
An “entity transaction” is a transaction transferring control of an organiz<strong>at</strong>ion, or substantially all assets of one, or subdividing<br />
an organiz<strong>at</strong>ion, or merging organiz<strong>at</strong>ions. If propag<strong>at</strong>ion of a covered work results from an entity transaction, each party<br />
to th<strong>at</strong> transaction who receives a copy of the work also receives wh<strong>at</strong>ever licenses to the work the party’s predecessor in<br />
interest had or could give under the previous paragraph, plus a right to possession of the Corresponding Source of the work<br />
from the predecessor in interest, if the predecessor has it or can get it with reasonable efforts.<br />
You may not impose any further restrictions on the exercise of the rights granted or affirmed under this License. For example,<br />
you may not impose a license fee, royalty, or other charge for exercise of rights granted under this License, <strong>and</strong> you may not<br />
initi<strong>at</strong>e litig<strong>at</strong>ion (including a cross-claim or counterclaim in a lawsuit) alleging th<strong>at</strong> any p<strong>at</strong>ent claim is infringed by making,<br />
using, selling, offering for sale, or importing the Program or any portion of it.<br />
11. P<strong>at</strong>ents.<br />
A “contributor” is a copyright holder who authorizes use under this License of the Program or a work on which the Program is<br />
based. The work thus licensed is called the contributor’s “contributor version”.<br />
A contributor’s “essential p<strong>at</strong>ent claims” are all p<strong>at</strong>ent claims owned or controlled by the contributor, whether already acquired<br />
or hereafter acquired, th<strong>at</strong> would be infringed by some manner, permitted by this License, of making, using, or selling its<br />
contributor version, but do not include claims th<strong>at</strong> would be infringed only as a consequence of further modific<strong>at</strong>ion of the<br />
contributor version. For purposes of this definition, “control” includes the right to grant p<strong>at</strong>ent sublicenses in a manner<br />
consistent with the requirements of this License.<br />
Each contributor grants you a non-exclusive, worldwide, royalty-free p<strong>at</strong>ent license under the contributor’s essential p<strong>at</strong>ent<br />
claims, to make, use, sell, offer for sale, import <strong>and</strong> otherwise run, modify <strong>and</strong> propag<strong>at</strong>e the contents of its contributor version.<br />
In the following three paragraphs, a “p<strong>at</strong>ent license” is any express agreement or commitment, however denomin<strong>at</strong>ed, not<br />
to enforce a p<strong>at</strong>ent (such as an express permission to practice a p<strong>at</strong>ent or covenant not to sue for p<strong>at</strong>ent infringement). To<br />
“grant” such a p<strong>at</strong>ent license to a party means to make such an agreement or commitment not to enforce a p<strong>at</strong>ent against the<br />
party.
If you convey a covered work, knowingly relying on a p<strong>at</strong>ent license, <strong>and</strong> the Corresponding Source of the work is not<br />
available for anyone to copy, free of charge <strong>and</strong> under the terms of this License, through a publicly available network server or<br />
other readily accessible means, then you must either (1) cause the Corresponding Source to be so available, or (2) arrange<br />
to deprive yourself of the benefit of the p<strong>at</strong>ent license for this particular work, or (3) arrange, in a manner consistent with the<br />
requirements of this License, to extend the p<strong>at</strong>ent license to downstream recipients. “Knowingly relying” means you have<br />
actual knowledge th<strong>at</strong>, but for the p<strong>at</strong>ent license, your conveying the covered work in a country, or your recipient’s use of the<br />
covered work in a country, would infringe one or more identifiable p<strong>at</strong>ents in th<strong>at</strong> country th<strong>at</strong> you have reason to believe are<br />
valid.<br />
If, pursuant to or in connection with a single transaction or arrangement, you convey, or propag<strong>at</strong>e by procuring conveyance<br />
of, a covered work, <strong>and</strong> grant a p<strong>at</strong>ent license to some of the parties receiving the covered work authorizing them to use,<br />
propag<strong>at</strong>e, modify or convey a specific copy of the covered work, then the p<strong>at</strong>ent license you grant is autom<strong>at</strong>ically extended<br />
to all recipients of the covered work <strong>and</strong> works based on it.<br />
A p<strong>at</strong>ent license is “discrimin<strong>at</strong>ory” if it does not include within the scope of its coverage, prohibits the exercise of, or is<br />
conditioned on the non-exercise of one or more of the rights th<strong>at</strong> are specifically granted under this License. You may not<br />
convey a covered work if you are a party to an arrangement with a third party th<strong>at</strong> is in the business of distributing software,<br />
under which you make payment to the third party based on the extent of your activity of conveying the work, <strong>and</strong> under which<br />
the third party grants, to any of the parties who would receive the covered work from you, a discrimin<strong>at</strong>ory p<strong>at</strong>ent license (a)<br />
in connection with copies of the covered work conveyed by you (or copies made from those copies), or (b) primarily for <strong>and</strong> in<br />
connection with specific products or compil<strong>at</strong>ions th<strong>at</strong> contain the covered work, unless you entered into th<strong>at</strong> arrangement, or<br />
th<strong>at</strong> p<strong>at</strong>ent license was granted, prior to 28 March 2007.<br />
Nothing in this License shall be construed as excluding or limiting any implied license or other defenses to infringement th<strong>at</strong><br />
may otherwise be available to you under applicable p<strong>at</strong>ent law.<br />
12. No Surrender of Others’ Freedom.<br />
If conditions are imposed on you (whether by court order, agreement or otherwise) th<strong>at</strong> contradict the conditions of this<br />
License, they do not excuse you from the conditions of this License. If you cannot convey a covered work so as to s<strong>at</strong>isfy<br />
simultaneously your oblig<strong>at</strong>ions under this License <strong>and</strong> any other pertinent oblig<strong>at</strong>ions, then as a consequence you may not<br />
convey it <strong>at</strong> all. For example, if you agree to terms th<strong>at</strong> oblig<strong>at</strong>e you to collect a royalty for further conveying from those to<br />
whom you convey the Program, the only way you could s<strong>at</strong>isfy both those terms <strong>and</strong> this License would be to refrain entirely<br />
from conveying the Program.<br />
13. Use with the GNU Affero General Public License.<br />
Notwithst<strong>and</strong>ing any other provision of this License, you have permission to link or combine any covered work with a work<br />
licensed under version 3 of the GNU Affero General Public License into a single combined work, <strong>and</strong> to convey the resulting<br />
work. The terms of this License will continue to apply to the part which is the covered work, but the special requirements of<br />
the GNU Affero General Public License, section 13, concerning interaction through a network will apply to the combin<strong>at</strong>ion as<br />
such.<br />
14. Revised Versions of this License.<br />
The Free Software Found<strong>at</strong>ion may publish revised <strong>and</strong>/or new versions of the GNU General Public License from time to time.<br />
Such new versions will be similar in spirit to the present version, but may differ in detail to address new problems or concerns.<br />
Each version is given a distinguishing version number. If the Program specifies th<strong>at</strong> a certain numbered version of the GNU<br />
General Public License “or any l<strong>at</strong>er version” applies to it, you have the option of following the terms <strong>and</strong> conditions either of<br />
th<strong>at</strong> numbered version or of any l<strong>at</strong>er version published by the Free Software Found<strong>at</strong>ion. If the Program does not specify<br />
a version number of the GNU General Public License, you may choose any version ever published by the Free Software<br />
Found<strong>at</strong>ion.<br />
If the Program specifies th<strong>at</strong> a proxy can decide which future versions of the GNU General Public License can be used, th<strong>at</strong><br />
proxy’s public st<strong>at</strong>ement of acceptance of a version permanently authorizes you to choose th<strong>at</strong> version for the Program.<br />
L<strong>at</strong>er license versions may give you additional or different permissions. However, no additional oblig<strong>at</strong>ions are imposed on any<br />
author or copyright holder as a result of your choosing to follow a l<strong>at</strong>er version.<br />
15. Disclaimer of Warranty.<br />
THERE IS NO WARRANTY FOR THE PROGRAM, TO THE EXTENT PERMITTED BY APPLICABLE LAW. EXCEPT WHEN<br />
OTHERWISE STATED IN WRITING THE COPYRIGHT HOLDERS AND/OR OTHER PARTIES PROVIDE THE PROGRAM<br />
“AS IS” WITHOUT WARRANTY OF ANY KIND, EITHER EXPRESSED OR IMPLIED, INCLUDING, BUT NOT LIMITED TO,<br />
THE IMPLIED WARRANTIES OF MERCHANTABILITY AND FITNESS FOR A PARTICULAR PURPOSE. THE ENTIRE<br />
RISK AS TO THE QUALITY AND PERFORMANCE OF THE PROGRAM IS WITH YOU. SHOULD THE PROGRAM PROVE<br />
DEFECTIVE, YOU ASSUME THE COST OF ALL NECESSARY SERVICING, REPAIR OR CORRECTION.<br />
16. Limit<strong>at</strong>ion of Liability.<br />
IN NO EVENT UNLESS REQUIRED BY APPLICABLE LAW OR AGREED TO IN WRITING WILL ANY COPYRIGHT<br />
HOLDER, OR ANY OTHER PARTY WHO MODIFIES AND/OR CONVEYS THE PROGRAM AS PERMITTED ABOVE, BE<br />
LIABLE TO YOU FOR DAMAGES, INCLUDING ANY GENERAL, SPECIAL, INCIDENTAL OR CONSEQUENTIAL DAMAGES<br />
ARISING OUT OF THE USE OR INABILITY TO USE THE PROGRAM (INCLUDING BUT NOT LIMITED TO LOSS OF DATA<br />
OR DATA BEING RENDERED INACCURATE OR LOSSES SUSTAINED BY YOU OR THIRD PARTIES OR A FAILURE OF<br />
THE PROGRAM TO OPERATE WITH ANY OTHER PROGRAMS), EVEN IF SUCH HOLDER OR OTHER PARTY HAS BEEN<br />
ADVISED OF THE POSSIBILITY OF SUCH DAMAGES.<br />
17. Interpret<strong>at</strong>ion of Sections 15 <strong>and</strong> 16.<br />
If the disclaimer of warranty <strong>and</strong> limit<strong>at</strong>ion of liability provided above cannot be given local legal effect according to their terms,<br />
reviewing courts shall apply local law th<strong>at</strong> most closely approxim<strong>at</strong>es an absolute waiver of all civil liability in connection with<br />
the Program, unless a warranty or assumption of liability accompanies a copy of the Program in return for a fee.
¦ END OF TERMS AND CONDITIONS<br />
How to Apply These Terms to Your New Programs<br />
If you develop a new program, <strong>and</strong> you want it to be of the gre<strong>at</strong>est possible use to the public, the best way to achieve this is to<br />
make it free software which everyone can redistribute <strong>and</strong> change under these terms.<br />
To do so, <strong>at</strong>tach the following notices to the program. It is safest to <strong>at</strong>tach them to the start of each source file to most effectively<br />
st<strong>at</strong>e the exclusion of warranty; <strong>and</strong> each file should have <strong>at</strong> least the “copyright” line <strong>and</strong> a pointer to where the full notice is found.<br />
Copyright (C) <br />
This program is free software: you can redistribute it <strong>and</strong>/or modify it under the terms of the GNU General Public License as<br />
published by the Free Software Found<strong>at</strong>ion, either version 3 of the License, or (<strong>at</strong> your option) any l<strong>at</strong>er version.<br />
This program is distributed in the hope th<strong>at</strong> it will be useful, but WITHOUT ANY WARRANTY; without even the implied<br />
warranty of MERCHANTABILITY or FITNESS FOR A PARTICULAR PURPOSE. See the GNU General Public License for<br />
more details.<br />
You should have received a copy of the GNU General Public License along with this program. If not, see .<br />
Also add inform<strong>at</strong>ion on how to contact you by electronic <strong>and</strong> paper mail.<br />
If the program does terminal interaction, make it output a short notice like this when it starts in an interactive mode:<br />
Copyright (C) This program comes with ABSOLUTELY NO WARRANTY; for details type<br />
`show w’. This is free software, <strong>and</strong> you are welcome to redistribute it under certain conditions; type `show c’ for details.<br />
The hypothetical comm<strong>and</strong>s `show w’ <strong>and</strong> `show c’ should show the appropri<strong>at</strong>e parts of the General Public License. Of course,<br />
your program’s comm<strong>and</strong>s might be different; for a GUI interface, you would use an “about box”.<br />
You should also get your employer (if you work as a programmer) or school, if any, to sign a “copyright disclaimer” for the program,<br />
if necessary.<br />
For more inform<strong>at</strong>ion on this, <strong>and</strong> how to apply <strong>and</strong> follow the GNU GPL, see .<br />
The GNU General Public License does not permit incorpor<strong>at</strong>ing your program into proprietary programs. If your program is a<br />
subroutine library, you may consider it more useful to permit linking proprietary applic<strong>at</strong>ions with the library. If this is wh<strong>at</strong> you want<br />
to do, use the GNU Lesser General Public License instead of this License. But first, please read .
¦ LICENSE ISSUES<br />
The OpenSSL toolkit stays under a dual license, i.e. both the conditions of the OpenSSL License <strong>and</strong> the original SSLeay license<br />
apply to the toolkit. See below for the actual license texts. Actually both licenses are BSD-style Open Source licenses. In case of<br />
any license issues rel<strong>at</strong>ed to OpenSSL please contact openssl-core@openssl.org.<br />
OpenSSL License<br />
Copyright (c) 1998-2007 The OpenSSL Project. All rights reserved.<br />
Redistribution <strong>and</strong> use in source <strong>and</strong> binary forms, with or without modific<strong>at</strong>ion, are permitted provided th<strong>at</strong> the following conditions<br />
are met:<br />
1. Redistributions of source code must retain the above copyright notice, this list of conditions <strong>and</strong> the following disclaimer.<br />
2. Redistributions in binary form must reproduce the above copyright notice, this list of conditions <strong>and</strong> the following disclaimer in<br />
the document<strong>at</strong>ion <strong>and</strong>/or other m<strong>at</strong>erials provided with the distribution.<br />
3. All advertising m<strong>at</strong>erials mentioning fe<strong>at</strong>ures or use of this software must display the following acknowledgment: “This product<br />
includes software developed by the OpenSSL Project for use in the OpenSSL Toolkit. (http://www.openssl.org/)”<br />
4. The names “OpenSSL Toolkit” <strong>and</strong> “OpenSSL Project” must not be used to endorse or promote products derived from this<br />
software without prior written permission. For written permission, please contact openssl-core@openssl.org.<br />
5. Products derived from this software may not be called “OpenSSL nor may “OpenSSL” appear in their names without prior<br />
written permission of the OpenSSL Project.<br />
6. Redistributions of any form wh<strong>at</strong>soever must retain the following acknowledgment: “This product includes software developed<br />
by the OpenSSL Project for use in the OpenSSL Toolkit (http://www.openssl.org/)”<br />
THIS SOFTWARE IS PROVIDED BY THE OpenSSL PROJECT ``AS IS’’ AND ANY EXPRESSED OR IMPLIED WARRANTIES,<br />
INCLUDING, BUT NOT LIMITED TO, THE IMPLIED WARRANTIES OF MERCHANTABILITY AND FITNESS FOR A PARTICULAR<br />
PURPOSE ARE DISCLAIMED. IN NO EVENT SHALL THE OpenSSL PROJECT OR ITS CONTRIBUTORS BE LIABLE FOR<br />
ANY DIRECT, INDIRECT, INCIDENTAL, SPECIAL, EXEMPLARY, OR CONSEQUENTIAL DAMAGES (INCLUDING, BUT NOT<br />
LIMITED TO, PROCUREMENT OF SUBSTITUTE GOODS OR SERVICES; LOSS OF USE, DATA, OR PROFITS; OR BUSINESS<br />
INTERRUPTION) HOWEVER CAUSED AND ON ANY THEORY OF LIABILITY, WHETHER IN CONTRACT, STRICT LIABILITY,<br />
OR TORT (INCLUDING NEGLIGENCE OR OTHERWISE) ARISING IN ANY WAY OUT OF THE USE OF THIS SOFTWARE,<br />
EVEN IF ADVISED OF THE POSSIBILITY OF SUCH DAMAGE.<br />
This product includes cryptographic software written by Eric Young (eay@cryptsoft.com). This product includes software written by<br />
Tim Hudson (tjh@cryptsoft.com).<br />
Original SSLeay License<br />
Copyright (C) 1995-1998 Eric Young (eay@cryptsoft.com) All rights reserved.<br />
This package is an SSL implement<strong>at</strong>ion written by Eric Young (eay@cryptsoft.com). The implement<strong>at</strong>ion was written so as to<br />
conform with Netscapes SSL.<br />
This library is free for commercial <strong>and</strong> non-commercial use as long as the following conditions are aheared to. The following<br />
conditions apply to all code found in this distribution, be it the RC4, RSA, lhash, DES, etc., code; not just the SSL code. The SSL<br />
document<strong>at</strong>ion included with this distribution is covered by the same copyright terms except th<strong>at</strong> the holder is Tim Hudson (tjh@<br />
cryptsoft.com).<br />
Copyright remains Eric Young’s, <strong>and</strong> as such any Copyright notices in the code are not to be removed. If this package is used in<br />
a product, Eric Young should be given <strong>at</strong>tribution as the author of the parts of the library used. This can be in the form of a textual<br />
message <strong>at</strong> program startup or in document<strong>at</strong>ion (online or textual) provided with the package.<br />
Redistribution <strong>and</strong> use in source <strong>and</strong> binary forms, with or without modific<strong>at</strong>ion, are permitted provided th<strong>at</strong> the following conditions<br />
are met:<br />
1. Redistributions of source code must retain the copyright notice, this list of conditions <strong>and</strong> the following disclaimer.<br />
2. Redistributions in binary form must reproduce the above copyright notice, this list of conditions <strong>and</strong> the following disclaimer in<br />
the document<strong>at</strong>ion <strong>and</strong>/or other m<strong>at</strong>erials provided with the distribution.<br />
3. All advertising m<strong>at</strong>erials mentioning fe<strong>at</strong>ures or use of this software must display the following acknowledgement: “This<br />
product includes cryptographic software written by Eric Young (eay@cryptsoft.com)” The word ‘cryptographic’ can be left out if<br />
the rouines from the library being used are not cryptographic rel<strong>at</strong>ed :-).<br />
4. If you include any Windows specific code (or a deriv<strong>at</strong>ive thereof) from the apps directory (applic<strong>at</strong>ion code) you must include<br />
an acknowledgement: “This product includes software written by Tim Hudson (tjh@cryptsoft.com)”<br />
THIS SOFTWARE IS PROVIDED BY ERIC YOUNG ``AS IS’’ AND ANY EXPRESS OR IMPLIED WARRANTIES, INCLUDING,<br />
BUT NOT LIMITED TO, THE IMPLIED WARRANTIES OF MERCHANTABILITY AND FITNESS FOR A PARTICULAR<br />
PURPOSE ARE DISCLAIMED. IN NO EVENT SHALL THE AUTHOR OR CONTRIBUTORS BE LIABLE FOR ANY DIRECT,<br />
INDIRECT, INCIDENTAL, SPECIAL, EXEMPLARY, OR CONSEQUENTIAL DAMAGES (INCLUDING, BUT NOT LIMITED<br />
TO, PROCUREMENT OF SUBSTITUTE GOODS OR SERVICES; LOSS OF USE, DATA, OR PROFITS; OR BUSINESS<br />
INTERRUPTION) HOWEVER CAUSED AND ON ANY THEORY OF LIABILITY, WHETHER IN CONTRACT, STRICT LIABILITY,<br />
OR TORT (INCLUDING NEGLIGENCE OR OTHERWISE) ARISING IN ANY WAY OUT OF THE USE OF THIS SOFTWARE,<br />
EVEN IF ADVISED OF THE POSSIBILITY OF SUCH DAMAGE.<br />
The licence <strong>and</strong> distribution terms for any publically available version or deriv<strong>at</strong>ive of this code cannot be changed. i.e. this code<br />
cannot simply be copied <strong>and</strong> put under another distribution licence [including the GNU Public Licence.]
❑<br />
❑<br />
Información importante sobre la garantía rel<strong>at</strong>iva al form<strong>at</strong>o de visualización del televisor<br />
N Para obtener más información sobre los términos de la garantía, consulte la tarjeta de garantía.<br />
Las pantallas <strong>LCD</strong> con form<strong>at</strong>o de pantalla panorámica (16:9, la relación de aspecto ancho:alto de la pantalla) están diseñadas<br />
principalmente para visualizar vídeos de movimiento de form<strong>at</strong>o panorámico. Las imágenes deben estar principalmente en el form<strong>at</strong>o<br />
panorámico de relación 16:9, o ampliadas para llenar la pantalla si el modelo tiene esta opción, y las imágenes están en movimiento<br />
constante. La visualización de imágenes y gráficos estáticos en la pantalla, como las barras oscuras l<strong>at</strong>erales en programación y vídeos de<br />
televisión en form<strong>at</strong>o estándar no ampliados, debe limitarse a no más del 5% del tiempo total de visualización del televisor por semana.<br />
Además, la visualización de otras imágenes estáticas y texto, como los informes de bolsa, pantallas de videojuegos, logotipos de<br />
emisoras, sitios Web o gráficos y dibujos de ordenador, deberá limitarse en todos los televisores como ya se ha descrito. La visualización<br />
de imágenes estáticas que supere los límites de las instrucciones anteriores puede producir un envejecimiento desigual de las pantallas<br />
<strong>LCD</strong>, lo que provocará una reproducción superpuesta sutil pero permanente de la imagen de la <strong>LCD</strong>. Para evitarlo, varíe la programación<br />
y las imágenes y, sobre todo, visualice imágenes en movimiento a toda pantalla, no gráficos estáticos ni barras oscuras.<br />
En modelos de <strong>LCD</strong> que ofrezcan opciones para el tamaño de la imagen, utilice estos controles para ver los distintos form<strong>at</strong>os como<br />
imagen a toda pantalla.<br />
Tenga cuidado en la selección y duración de los form<strong>at</strong>os de televisión utilizados para la visualización. La garantía limitada de Samsung<br />
no cubre el envejecimiento desigual de la <strong>LCD</strong> como resultado de la selección y uso de form<strong>at</strong>os, así como otras imágenes retenidas.<br />
● Sólo EE.UU.<br />
La unidad del producto que se incluye con este manual del usuario se suministra con licencia bajo derechos de propiedad intelectual<br />
de otras empresas. En concreto, este producto se suministra con licencia bajo las siguientes p<strong>at</strong>entes de EE.UU.: 5 991 715, 5 740<br />
317, 4 972 484, 5 214 678, 5 323 396, 5 539 829, 5 606 618, 5 530 655, 5 777 992, 6 289 308, 5 610 985, 5 481 643, 5 544 247, 5<br />
960 037, 6 023 490, 5 878 080 y bajo el número de aplicación de p<strong>at</strong>entes publicadas de EE.UU. 2001-44713-A1.<br />
Esta licencia está limitada al uso no comercial privado de consumidores que sean usuarios finales para contenido con licencia. No<br />
se otorga ningún derecho para uso comercial. La licencia no cubre ninguna unidad del producto que no sea ésta y la licencia no se<br />
extiende a ninguna unidad del producto o proceso sin licencia en conformidad con el ISO/IEC 11172-3 o ISO/IEC 13818-3 utilizada<br />
o vendida en combinación con esta unidad del producto. La licencia sólo cubre el uso de esta unidad para codificar y/o descodificar<br />
archivos de audio en conformidad con el ISO/IEC 11172-3 o ISO/IEC 13818-3. No se otorga ningún derecho bajo esta licencia para<br />
características o funciones del producto que no estén conformes con el ISO/IEC 11172-3 o ISO/IEC 13818-3.<br />
● Otros países<br />
La unidad del producto que se incluye con este manual del usuario se suministra con licencia bajo derechos de propiedad intelectual<br />
de otras empresas. Esta licencia está limitada al uso no comercial privado de consumidores que sean usuarios finales para contenido<br />
con licencia. No se otorga ningún derecho para uso comercial. La licencia no cubre ninguna unidad del producto que no sea ésta y<br />
la licencia no se extiende a ninguna unidad del producto o proceso sin licencia en conformidad con el ISO/IEC 11172-3 o ISO/IEC<br />
13818-3 utilizada o vendida en combinación con esta unidad del producto. La licencia sólo cubre el uso de esta unidad para codificar<br />
y/o descodificar archivos de audio en conformidad con el ISO/IEC 11172-3 o ISO/IEC 13818-3. No se otorga ningún derecho bajo<br />
esta licencia para características o funciones del producto que no estén conformes con el ISO/IEC 11172-3 o ISO/IEC 13818-3.<br />
● DOCUMENTO DE GARANTÍA LIMITADA PARA NORTEAMÉRICA DE SAMSUNG ELECTRONICS<br />
De acuerdo con los requisitos, condiciones, exclusiones y limitaciones de la Garantía limitada original suministrada con los productos<br />
de Samsung Electronics (SAMSUNG), así como los requisitos, condiciones, exclusiones y limitaciones incluidos en el presente<br />
documento, SAMSUNG proporcionará adicionalmente un servicio de reparación de garantía en EE.UU. para los productos de<br />
SAMSUNG adquiridos en Canadá, y en Canadá respecto a los productos de SAMSUNG adquiridos en EE.UU., para el período de<br />
garantía especificado originalmente, y sólo para el comprador original.<br />
Las reparaciones en garantía descritas anteriormente deben realizarse en centros de servicio técnico autorizados de SAMSUNG.<br />
Junto con este documento, se debe presentar un documento de garantía limitada original y una factura con fecha como prueba de<br />
compra en el centro de servicio técnico. El transporte a y desde el centro de servicio técnico es responsabilidad del comprador.<br />
Las condiciones cubiertas se limitan solamente a defectos de fabricación en m<strong>at</strong>erial y mano de obra, y sólo los que se hayan<br />
producido con un uso normal del producto.<br />
Excluidas, pero no limitadas a ellas, se encuentran las disposiciones originales especificadas para los servicios a domicilio o<br />
en las instalaciones de la empresa, tiempos máximos y mínimos de reparación, cambios o sustituciones, accesorios, opciones,<br />
actualizaciones o consumibles.<br />
Para conocer la ubicación de un centro de servicio técnico autorizado de SAMSUNG, llame al número gr<strong>at</strong>uito indicado:<br />
N En EE.UU.: 1-800-SAMSUNG (1-800-726-7864)<br />
N En Canadá: 1-800-SAMSUNG<br />
Precauciones al mostrar en la pantalla una imagen fija<br />
La imagen fija puede causar daños permanentes en la pantalla del televisor.<br />
● No deje una imagen fija en la pantalla <strong>LCD</strong> durante más de dos horas ya que se podría producir una retención de la imagen en la<br />
pantalla. Este fenómeno de retención de imágenes también se denomina quemadura de pantalla. Para evitar que se produzca esa<br />
persistencia de la imagen, reduzca el nivel de brillo y de contraste de la pantalla cu<strong>and</strong>o muestre imágenes fijas.<br />
●<br />
El uso del televisor <strong>LCD</strong> en form<strong>at</strong>o 4:3 durante un tiempo prolongado puede dejar rastros de bordes en las partes<br />
izquierda, derecha y central de la pantalla debido a las diferencias en la emisión lumínica de la pantalla.<br />
Reproducir un DVD o una videoconsola puede causar un efecto similar en la pantalla. La garantía no cubre estos<br />
daños.<br />
● Ver imágenes fijas de videojuegos y PC durante más tiempo del indicado puede producir imágenes fantasma parciales. Para evitar<br />
este efecto, reduzca el ‘brillo’ y el ‘contraste’ cu<strong>and</strong>o vea imágenes fijas.<br />
© 2009 Samsung Electronics Co., Ltd. Reservados todos los derechos.
Contenido<br />
Configuración del televisor<br />
■ Listado de características.................................................................. 2<br />
■ Accesorios.......................................................................................... 2<br />
■ Aspecto general del panel de control................................................. 3<br />
■ Aspecto general del m<strong>and</strong>o a distancia............................................. 4<br />
■ Instalación de las pilas en el m<strong>and</strong>o a distancia................................ 5<br />
■ Visualización de menús..................................................................... 5<br />
■ Función Plug & Play........................................................................... 7<br />
Conexiones<br />
■ Conexión de las antenas de VHF y UHF........................................... 8<br />
■ Conexión de <strong>TV</strong> por cable.................................................................. 9<br />
■ Aspecto general del panel de conexiones....................................... 10<br />
CANAL<br />
■ Menú del canal................................................................................. 13<br />
■ Gestión de los canales..................................................................... 14<br />
IMAGEN<br />
■ Configuración del menú de imagen................................................. 16<br />
■ Visualización PIP (Imagen en imagen)............................................ 20<br />
■ Uso del televisor como una pantalla de ordenador (PC)................. 21<br />
■ Ajuste del televisor con el ordenador............................................... 22<br />
SONIDO<br />
■ Configuración del menú de sonido................................................... 23<br />
CONFIGURACIÓN<br />
■ Configuración del menú de configuración........................................ 25<br />
■ Configuración de la hora.................................................................. 28<br />
■ Conexión de la red........................................................................... 30<br />
■ Configuración de la red.................................................................... 33<br />
ENTRADA / AYUDA<br />
■ Menú de entrada.............................................................................. 36<br />
■ Menú de ayuda................................................................................ 36<br />
Media Play (USB & DLNA)<br />
■ Conexión de un dispositivo USB...................................................... 39<br />
■ Funciones del reproductor multimedia............................................. 40<br />
■ Clasificación de la lista de fotos....................................................... 42<br />
■ Menú de opciones de la lista de fotos.............................................. 43<br />
■ Visualización de una foto o una presentación.................................. 44<br />
■ Menú de opciones de la presentación de diapositivas..................... 45<br />
■ Clasificación de la lista de música................................................... 47<br />
■ Menú de opciones de la lista de música.......................................... 48<br />
■ Reproducción de música.................................................................. 49<br />
■ Menú de opciones de la reproducción de música............................ 50<br />
■ Clasificación de la lista de películas................................................. 50<br />
■ Menú de opciones de la lista de películas....................................... 51<br />
■ Reproducción de un archivo de película.......................................... 51<br />
■ Menús de opciones de la reproducción de películas....................... 54<br />
■ Uso del menú de configuración........................................................ 55<br />
Reproductor multimedia - DLNA<br />
■ Configuración de la red DLNA.......................................................... 56<br />
■ Instalación de la aplicación DLNA.................................................... 57<br />
■ Uso de la aplicación DLNA............................................................... 58<br />
■ Uso de la función DLNA................................................................... 60<br />
ACERCA DE ANYNET+<br />
■ Conexión de dispositivos Anynet+ .................................................. 61<br />
■ Configuración de Anynet+................................................................ 62<br />
■ Conmutación entre dispositivos Anynet+ ........................................ 62<br />
■ Grabación......................................................................................... 63<br />
■ Escucha a través de un receptor (sistema Cine en casa)................ 63<br />
■ Solución de problemas de Anynet+.................................................. 64<br />
Content Library<br />
■ Uso de la biblioteca de contenidos.................................................. 65<br />
■ Uso del contenido de la memoria del <strong>TV</strong>......................................... 66<br />
■ Uso del gestor de contenido............................................................ 67<br />
Internet@<strong>TV</strong><br />
■ Primeros pasos con Internet@<strong>TV</strong>.................................................... 68<br />
■ Edición del extracto en el acoplamiento........................................... 71<br />
■ Uso del widget de un perfil............................................................... 71<br />
■ Uso de la galería de widgets de Yahoo!®........................................ 73<br />
■ Uso del servicio meteorológico de Yahoo!®.................................... 74<br />
■ Using the Yahoo!® News Widget..................................................... 74<br />
■ Uso del servicio Flickr de Yahoo!®................................................... 75<br />
■ Uso del servicio de finanzas de Yahoo!®......................................... 76<br />
■ Solución de problemas de Internet@<strong>TV</strong>.......................................... 76<br />
■ Página web de la ayuda................................................................... 76<br />
Centro de red doméstica<br />
■ Centro de red doméstica.................................................................. 77<br />
■ Configuración del Centro de red doméstica..................................... 78<br />
■ Uso de la función de mensajería...................................................... 79<br />
■ Uso de la función multimedia........................................................... 80<br />
RECOMENDACIONES<br />
■ Identificación de problemas............................................................. 81<br />
■ Instalación del soporte..................................................................... 82<br />
■ Desconexión del soporte.................................................................. 82<br />
■ Montaje de los cables...................................................................... 83<br />
■ Especificaciones del equipo de montaje en la pared (VESA).......... 83<br />
■ Bloqueo antirrobo Kensington.......................................................... 84<br />
■ Seguridad en el espacio de instalación............................................ 84<br />
■ Fijación del televisor a una pared o un armario............................... 85<br />
■ Especificaciones.............................................................................. 86<br />
■ Dimensiones.................................................................................... 88<br />
Español<br />
❑<br />
Licencia<br />
TruSurround HD, SRS y el símbolo son marcas comerciales de SRS Labs, Inc. La tecnología<br />
TruSurround HD está incorporada bajo licencia de SRS Labs, Inc.<br />
Fabricado bajo licencia de Dolby Labor<strong>at</strong>ories. Dolby y el símbolo de la doble D son marcas<br />
comerciales de Dolby Labor<strong>at</strong>ories.<br />
DivX® Certificado para reproducir vídeo DivX®, incluidos contenidos de alta calidad.<br />
❑<br />
Símbolo<br />
N O T<br />
Pulsar Nota Botón de una pulsación Botón TOOL<br />
Español -
Configuración del televisor<br />
Para usar el televisor, en primer lugar debe configurarlo para que se adapte a su entorno.<br />
N Las ilustraciones de este manual se proporcionan sólo como referencia y pueden ser diferentes del producto real. El diseño y<br />
las especificaciones del producto se pueden cambiar sin previo aviso para mejorar el rendimiento del producto.<br />
¦<br />
Listado de características<br />
●<br />
●<br />
●<br />
●<br />
●<br />
●<br />
●<br />
●<br />
●<br />
●<br />
Valores ajustables de la imagen que se pueden almacenar en la memoria del televisor.<br />
Temporizador automático para encender o apagar el televisor.<br />
Temporizador de desconexión especial.<br />
Excelente interfaz digital y capacidad de trabajo en red: El sintonizador digital HD incorporado permite ver las emisiones HD<br />
que no exigen una suscripción sin que sea necesario disponer de un receptor de televisión por cable/s<strong>at</strong>élite (decodificador).<br />
Conexión HDMI/DVI del PC con este televisor.<br />
Calidad excelente de la imagen<br />
SRS TruSurround HD proporciona un sistema surround virtual.<br />
Media Play: Permite reproducir archivos de música, imágenes y películas guardados en un dispositivo USB o DLNA.<br />
Internet@<strong>TV</strong>: Se pueden utilizar diferentes servicios de Internet para ver información útil y contenidos de entretenimiento.<br />
Centro de red doméstica: Permite configurar un servidor de mensajes móvil o un convertidor multimedia DLNA.<br />
¦<br />
Accesorios<br />
M<strong>and</strong>o a distancia (BN59-00851A)<br />
y pilas (2 x AAA)<br />
CD del programa<br />
(BN59-00726D)<br />
Cubierta inferior<br />
(LN40B750: BN63-05385A)<br />
(LN46B750: BN63-05254A)<br />
(LN52B750: BN63-05314A)<br />
Tarjeta de garantía /<br />
Guía de seguridad<br />
(M4xL16)<br />
Tornillos del soporte (X4)<br />
(6002-001294)<br />
Cable de alimentación<br />
(3903-000144)<br />
(M4xL16)<br />
Soporte del televisor y tornillo (X1)<br />
(BN96-10788A)<br />
(Depende del Modelo)<br />
Paño de limpieza<br />
(BN63-01798B)<br />
Soporte de cables<br />
(BN61-05596A)<br />
(Depende del Modelo)<br />
N<br />
N<br />
Asegúrese de que los siguientes elementos se incluyen con el televisor de pantalla <strong>LCD</strong>. Si falta alguno, póngase en contacto<br />
con su distribuidor.<br />
El color y la forma de los componentes pueden variar según el modelo.<br />
Español -
8<br />
¦<br />
Aspecto general del panel de control<br />
N<br />
N<br />
El color y la forma del producto pueden variar según el modelo.<br />
Los botones del panel frontal se pueden activar al tacto.<br />
8<br />
7 6 5 4 3 21<br />
1 P (ENCENDIDO): Púlselo para encender o apagar el <strong>TV</strong>.<br />
2 INDICADOR DE ALIMENTACIÓN: Parpadea y se apaga cu<strong>and</strong>o se enciende el apar<strong>at</strong>o y se ilumina en el modo en espera.<br />
3 z: Permiten cambiar de canal. En el menú de la pantalla, utilice los botones z del mismo modo que los<br />
botones ▼ y ▲ del m<strong>and</strong>o a distancia.<br />
4 y: Púlselos para subir o bajar el volumen. En el menú de la pantalla, utilice los botones y del mismo modo<br />
que los botones ◄ y ► del m<strong>and</strong>o a distancia.<br />
5 MENU: Púlselo para ver un menú en pantalla con las opciones del televisor.<br />
6 SOURCE E: Cambia entre todas las fuentes de entrada disponibles. En el menú de la pantalla, utilice este botón del mismo<br />
modo que el botón ENTERE del m<strong>and</strong>o a distancia.<br />
7 SENSOR DEL MANDO A DISTANCIA: El m<strong>and</strong>o a distancia debe dirigirse hacia este punto del televisor.<br />
8 ALTAVOCES<br />
Español -
¦<br />
Aspecto general del m<strong>and</strong>o a distancia<br />
N<br />
N<br />
N<br />
Puede utilizar el m<strong>and</strong>o a una distancia del televisor de hasta 7 metros.<br />
El exceso de luz puede influir en el rendimiento del m<strong>and</strong>o a distancia.<br />
El color y la forma del producto pueden variar según el modelo.<br />
1 POWER: Enciende o apaga el<br />
<strong>TV</strong>.<br />
2 <strong>TV</strong>: Selecciona directamente el<br />
modo <strong>TV</strong>.<br />
3 BOTONES NUMÉRICOS:<br />
Permiten cambiar de canal.<br />
4 _: Pulse este botón para<br />
seleccionar canales adicionales<br />
(digitales) emitidos por la misma<br />
emisora. Por ejemplo, para<br />
seleccionar el canal ‘54-3’, pulse<br />
‘54’, ‘_’ y ‘3’.<br />
5 CH LIST: Muestra las listas de<br />
canales en la pantalla.<br />
6 TOOLS: Se usa para seleccionar<br />
rápidamente las funciones que<br />
se usan con mayor frecuencia.<br />
7 INTERNET@: Pulse para utilizar<br />
diferentes servicios de Internet<br />
con el fin de ver información útil y<br />
contenidos de entretenimiento.<br />
8 BOTONES DE COLORES:<br />
Utilice estos botones en los<br />
menús Lista de canales,<br />
Internet@<strong>TV</strong>, Media Play, etc.<br />
9 SOURCE: Púlselo para mostrar y<br />
seleccionar las fuentes de vídeo<br />
disponibles.<br />
0 y: Púlselos para subir o<br />
bajar el volumen.<br />
! CONTENT: Esta función permite<br />
ver la Content Library.<br />
@ MEDIA.P: Permite reproducir<br />
archivos de música, fotos y<br />
películas.<br />
# INFO: Púlselo para mostrar<br />
información en la pantalla del<br />
televisor.<br />
$ Use estos botones en los modos<br />
Media Play y Anynet+. (∏:<br />
Este m<strong>and</strong>o a distancia se puede<br />
usar para controlar la grabación<br />
en las grabadoras de Samsung<br />
con la función Anynet+)<br />
% ON/OFF @: Al pulsar el botón<br />
de iluminación ON/OFF @ se<br />
activa y desactiva. Cu<strong>and</strong>o el<br />
m<strong>and</strong>o a distancia está activo y<br />
se pulsa un botón, los botones<br />
se iluminan durante unos<br />
momentos. (El uso del m<strong>and</strong>o<br />
a distancia con los botones<br />
de iluminación ON/OFF @<br />
activados reduce el tiempo de<br />
uso de las pilas.)<br />
^ PRE-CH : Permite volver al<br />
canal que se ha estado viendo<br />
anteriormente.<br />
& MENU : Muestra el menú de<br />
pantalla principal.<br />
* FAV.CH : Permite Cambiar a Aire<br />
los Canales Favoritos<br />
( RETURN : Vuelve al menú<br />
anterior<br />
) ARRIBA▲ / ABAJO▼ /<br />
IZQUIERDA◄ / DERECHA► /<br />
ENTERE: Se usan para<br />
seleccionar los elementos del<br />
menú en pantalla y cambiar los<br />
valores del menú.<br />
a EXIT : Púlselo para salir del<br />
menú.<br />
b z: Permiten cambiar de<br />
canal.<br />
c MUTE M : Pulse para desactivar<br />
momentáneamente el sonido.<br />
d P.SIZE: Seleccion del tamaño de<br />
la imagen.<br />
e MTS: Pulse para elegir<br />
programas mono, estéreo o de<br />
audio independiente (emisión<br />
SAP).<br />
f CC: Controla el decodificador de<br />
subtítulos.<br />
1<br />
2<br />
3<br />
4<br />
5<br />
6<br />
7<br />
8<br />
9<br />
0<br />
!<br />
@<br />
#<br />
$<br />
%<br />
^<br />
&<br />
*<br />
(<br />
)<br />
a<br />
b<br />
c<br />
d<br />
e<br />
f<br />
Español -
¦<br />
Instalación de las pilas en el m<strong>and</strong>o a distancia<br />
1. Levante la tapa de la parte posterior del m<strong>and</strong>o a distancia, como se muestra en la<br />
ilustración.<br />
2. Coloque dos pilas de tamaño AAA.<br />
N Respete los extremos ‘+’ y ‘–’ de las pilas que se indican en el diagrama del<br />
interior del compartimiento.<br />
3. Vuelva a poner la tapa.<br />
N Saque las pilas y guárdelas en un lugar fresco y seco si no va a utilizar el m<strong>and</strong>o<br />
a distancia durante un período de tiempo prolongado. (Con un uso normal del <strong>TV</strong>, las pilas duran alrededor de un año.)<br />
N Si el m<strong>and</strong>o a distancia no funciona, haga estas comprobaciones:<br />
<br />
<br />
<br />
<br />
<br />
¿Está encendido el <strong>TV</strong>?<br />
¿Están intercambiados los polos positivos y neg<strong>at</strong>ivos de las pilas?<br />
¿Se han agotado las pilas?<br />
¿Ha habido un corte de luz o el cable está desenchufado?<br />
¿Hay un fluorescente o un neón a poca distancia?<br />
¦<br />
Visualización de menús<br />
Antes de usar el televisor, siga los pasos siguientes para conocer cómo explorar el menú, con el fin de seleccionar y ajustar<br />
diversas funciones.<br />
Botón MENU<br />
Mostrar el menú de pantalla principal.<br />
ENTERE /DIRECCIÓN<br />
Mover el cursor y seleccionar una opción.<br />
Seleccionar la opción marcada. Confirmar la<br />
configuración.<br />
Botón RETURN<br />
Volver al menú anterior.<br />
EXIT<br />
Salir del menú de pantalla principal.<br />
❑<br />
Funcionamiento de la visualización en pantalla<br />
El paso de acceso puede variar según el menú seleccionado.<br />
1. Pulse el botón MENU.<br />
2. Se muestra el menú principal en la pantalla. El lado izquierdo del menú tiene iconos:<br />
Imagen, Sonido, Canal, Configuración, Entrada, Aplicaciones, Soporte técnico.<br />
3. Pulse el botón ▲ o ▼ para seleccionar uno de los iconos.<br />
Imagen<br />
Modo : Normal ▶<br />
Luz de fondo : 7<br />
Contraste : 95<br />
Brillo : 45<br />
Definición : 50<br />
Color : 50<br />
Tinte (V/R)<br />
: V50/R50<br />
Configuración avanzada<br />
Español -
4. Después pulse el botón ENTERE para acceder al submenú del icono.<br />
5. Pulse el botón ▲ o ▼ para seleccionar el submenú del icono.<br />
Imagen<br />
Modo<br />
: Normal<br />
Luz de fondo : 7 ▶<br />
Contraste : 95<br />
Brillo : 45<br />
Definición : 50<br />
Color : 50<br />
Tinte (V/R)<br />
: V50/R50<br />
Configuración avanzada<br />
Opciones de imagen<br />
6. Pulse el botón ◄ o ► para aumentar o reducir el valor de un elemento en concreto. La<br />
visualización en pantalla de ajuste puede variar según el menú seleccionado.<br />
▲<br />
Luz de fondo<br />
▼<br />
7<br />
U Mover L Ajustar E Ingresar R Regresar<br />
Icono de ayuda<br />
7. Pulse el botón ENTERE para completar la configuración. Pulse el botón EXIT para salir.<br />
Español -
¦<br />
Función Plug & Play<br />
Cu<strong>and</strong>o el televisor se enciende por primera vez, los valores se inician correl<strong>at</strong>ivamente de forma automática.<br />
1. Pulse el botón POWERP del m<strong>and</strong>o a distancia.<br />
N<br />
N<br />
También puede usar el botón POWERP del televisor.<br />
Aparece el mensaje Select Language of the OSD.<br />
2. Pulse el botón ENTERE. Pulse el botón ▲ o ▼ para seleccionar el idioma y, a<br />
continuación, pulse el botón ENTERE. Se muestra el mensaje Seleccione ‘Uso<br />
domiciliario’ para instalar este <strong>TV</strong> en su casa.<br />
3. Pulse el botón ◄ o ► para seleccionar Demo comercio o Uso domiciliario y, a<br />
continuación, pulse el botón ENTERE. Se muestra el mensaje Seleccione la fuente de<br />
antena a memorizar.<br />
N<br />
N<br />
N<br />
Es recomendable configurar el televisor en el modo Uso domiciliario para obtener la<br />
mejor imagen en un entorno doméstico.<br />
Demo comercio sólo es necesario en los entornos comerciales.<br />
Si la unidad accidentalmente se configura en el modo Demo comercio y se desea volver a Uso domiciliario (Normal):<br />
Pulse el botón del volumen del televisor. Cu<strong>and</strong>o se muestra la OSD del volumen, mantenga pulsado el botón MENU del<br />
televisor durante 5 segundos.<br />
4. Pulse el botón ▲ o ▼ para memorizar los canales de la conexión seleccionada. Pulse el botón ENTERE para seleccionar<br />
Selección.<br />
N<br />
N<br />
Aire: Señal de antena aérea. / Cable: Señal de antena del cable. / Auto: Señales de antena aérea y de cable.<br />
En el modo de cable, puede seleccionar el origen de señal correcto entre STD, HRC, e IRC con los botones ▲, ▼, ◄ o<br />
► y, a continuación, puls<strong>and</strong>o el botón ENTERE. Si tiene cable digital, seleccione la fuente de la señal del sistema de<br />
cable para analógica y para digital. Póngase en contacto con su proveedor de cable para averiguar el tipo de sistema de<br />
cable existente en su zona.<br />
5. Pulse el botón ENTERE para seleccionar Iniciar. El televisor empezará a memorizar todos los canales disponibles.<br />
N<br />
N<br />
Plug & Play<br />
Select Language of the OSD.<br />
Language : English ▶<br />
Para detener la búsqueda antes de que termine, pulse el botón ENTERE con la opción Detener seleccionada.<br />
Una vez guardados todos los canales disponibles, se inicia la eliminación de los canales codificados. Vuelve a mostrarse<br />
el menú de programación automática. Pulse el botón ENTERE cu<strong>and</strong>o se complete la memorización de canales.<br />
Aparece automáticamente el mensaje Configure el modo de Reloj.<br />
6. Pulse el botón ENTERE. Pulse el botón ▲ o ▼ para seleccionar Auto y, a continuación, pulse el botón ENTERE. Se<br />
muestra el mensaje Configurar la hora de verano. Si Selección Manual, Configurar fecha y hora actuales.<br />
7. Pulse el botón ▲ o ▼ para seleccionar Apagado, Encendido o Auto y, a continuación, pulse el botón ENTERE.<br />
8. Pulse el botón ▲ o ▼ para resaltar la zona horaria de su región. Pulse el botón ENTERE. Si ha recibido una señal digital,<br />
se ajustará la hora automáticamente. Si no es así, consulte las instrucciones de ‘Configuración de la hora’ para configurar el<br />
reloj. (consulte la páginas 28~29)<br />
9. Se muestra la descripción del método de conexión para conseguir la mejor calidad de la pantalla HD. Compruebe la<br />
descripción y pulse el botón ENTERE.<br />
10. Pulse el botón ◄ o ► para seleccionar Ver Guía producto o Ver <strong>TV</strong>. Pulse el botón ENTERE.<br />
Ver Guía producto: Lleva a Guía del producto, donde se puede ver la explicación de las funciones principales del<br />
nuevo televisor de alta definición.<br />
Ver <strong>TV</strong>: Puede ver los canales memorizados.<br />
E Enter<br />
Si desea reiniciar esta función.<br />
1. Pulse el botón MENU para ver el menú en pantalla. Pulse el botón ▲ o ▼ para seleccionar<br />
Configuración y, a continuación, pulse el botón ENTERE.<br />
2. Pulse de nuevo el botón ENTERE para seleccionar Plug & Play.<br />
N La función Plug & Play está disponible sólo en el modo <strong>TV</strong>.<br />
Configuración<br />
Plug & Play<br />
Idioma<br />
Tiempo<br />
Modo Juego<br />
BD Wise<br />
Tipo de red<br />
Configuración de red<br />
V-Chip<br />
: Español<br />
: Apagado<br />
: Encendido<br />
: Cable<br />
▶<br />
Español -
Conexiones<br />
¦<br />
Conexión de las antenas de VHF y UHF<br />
Si la antena tiene un conjunto de cables como el que se muestra en el diagrama de la<br />
derecha, consulte ‘Antenas de par de cables planos de 300 Ω’ a continuación.<br />
Si la antena tiene un cable como el que se muestra en el diagrama de la derecha, consulte<br />
‘Antenas con cables coaxiales de 75 Ω’.<br />
Si dispone de dos antenas, consulte ‘Antenas de VHF y UHF independientes’.<br />
Antenas de par de cables planos de 300 Ω<br />
Si utiliza una antena externa (de azotea o de ‘cuernos’) de par de cables planos de 300 Ω, siga<br />
las indicaciones siguientes.<br />
1. Coloque los conductores del par de cables bajo los tornillos del adaptador de 300-75 Ω<br />
(no incluido). Utilice un destornillador para apretar los tornillos.<br />
2. Conecte el adaptador en el terminal ANT IN en la parte posterior del televisor.<br />
ANT IN<br />
Antenas de cable coaxial de 75 Ω<br />
Conecte el cable de la antena en el terminal ANT IN de la parte posterior del televisor.<br />
ANT IN<br />
Antenas de VHF y UHF independientes<br />
Si dispone de dos antenas independientes para el televisor (una de VHF y otra de UHF),<br />
deberá combinar las señales de ambas antenas antes de conectarlas al televisor. Este<br />
procedimiento precisa un adaptador-combinador especial (disponible en la mayoría de tiendas<br />
de electrónica).<br />
1. Conecte ambos cables de antena al combinador.<br />
UHF<br />
VHF<br />
2. Conecte el combinador en el terminal ANT IN de la parte inferior del panel posterior.<br />
UHF<br />
VHF<br />
ANT IN<br />
Español -
¦<br />
Conexión de <strong>TV</strong> por cable<br />
Para conectar a un sistema de <strong>TV</strong> por cable, siga estas instrucciones.<br />
ANT IN<br />
<strong>TV</strong> por cable sin decodificador<br />
Conecte el cable de entrada en el terminal ANT IN de la parte posterior del televisor.<br />
N Dado que el <strong>TV</strong> está preparado para la televisión por cable, no se necesita un<br />
decodificador para ver canales de cable no codificados.<br />
Conexión al decodificador que decodifica todos los canales<br />
1. Busque el cable conectado al terminal ANT OUT del decodificador.<br />
N Este terminal puede estar indicado como ‘ANT OUT’, ‘VHF OUT’ o ‘OUT’.<br />
ANT IN<br />
ANT OUT<br />
2. Conecte el otro extremo del cable en el terminal ANT IN de la parte posterior del <strong>TV</strong>.<br />
ANT IN<br />
Conexión al decodificador de cable que decodifica algunos canales<br />
Si su decodificador de cable decodifica únicamente algunos canales (como, por ejemplo, canales de suscripción), siga las<br />
instrucciones que se incluyen a continuación. Necesitará un divisor de dos vías, un conmutador de RF (A/B) y cu<strong>at</strong>ro largos de<br />
cable RF. (Estos artículos están disponibles en la mayoría de las tiendas de electrónica.)<br />
ANT IN<br />
Cable de entrada<br />
Separador<br />
Decodificador de cable<br />
Conmutador RF (A/B)<br />
Parte posterior del<br />
televisor<br />
1. Busque y desconecte el cable que está conectado al terminal ANT IN del decodificador.<br />
N Este terminal puede estar indicado como ‘ANT IN’, ‘VHF IN’ o ‘IN’.<br />
2. Conecte este cable al divisor de dos vías.<br />
3. Conecte el cable RF entre el terminal OUTPUT del divisor y el terminal IN del decodificador.<br />
4. Conecte el cable RF entre el terminal ANT OUT del decodificador y el terminal B–IN del conmutador RF(A/B).<br />
5. Conecte otro cable entre el otro terminal OUT del divisor y el terminal A–IN del conmutador RF (A/B).<br />
6. Conecte el último cable RF entre el terminal OUT del conmutador RF (A/B) y el terminal ANT IN en la parte posterior del<br />
televisor.<br />
Una vez hecha esta conexión, coloque el conmutador A/B en la posición ‘A’ para la visualización normal. Coloque el<br />
conmutador A/B en la posición ‘B’ para ver los canales codificados. (Cu<strong>and</strong>o sitúe el conmutador A/B en ‘B’, deberá sintonizar<br />
el <strong>TV</strong> al canal de salida del decodificador, que normalmente es el canal 3 o 4.)<br />
Español -
¦<br />
Aspecto general del panel de conexiones<br />
N<br />
El color y la forma del producto pueden variar según el modelo.<br />
Panel posterior<br />
1<br />
3<br />
o<br />
2<br />
o<br />
Red de televisión por<br />
cable<br />
1 ENTRADA ALIMENTACIÓN<br />
Conecta el cable de alimentación suministrado.<br />
N La ubicación de la entrada de alimentación puede variar según los modelos.<br />
2 HDMI IN 1(DVI), 2, 3 / DVI AUDIO IN [R-AUDIO-L]<br />
Permite conectar al terminal HDMI un dispositivo que tenga salida HDMI.<br />
N<br />
N<br />
N<br />
N<br />
N<br />
No se necesita ninguna conexión de sonido para una conexión de HDMI a HDMI.<br />
¿Qué es HDMI?<br />
<br />
<br />
HDMI, o interfaz multimedia de alta definición, es una interfaz que permite la transmisión de señales digitales de<br />
audio y de vídeo mediante un solo cable.<br />
La diferencia entre los dispositivos HDMI y DVI es que el HDMI es más pequeño y tiene instalada la función de<br />
codificación HDCP (protección alta de la copia digital del ancho de b<strong>and</strong>a).<br />
Puede que el televisor no proporcione salida de sonido y muestre imágenes con colores anómalos si hay conectados<br />
reproductores de DVD / Blu-ray, o bien receptores de cable / s<strong>at</strong>élite (decodificadores) que admiten versiones de HDMI<br />
anteriores a la versión 1.3. Si se conecta un cable antiguo HDMI y no hay sonido, conecte el cable HDMI al terminal<br />
HDMI IN 1(DVI) y los cables de audio a los terminales DVI AUDIO IN [R-AUDIO-L] de la parte posterior del televisor. Si<br />
sucede esto, póngase en contacto con la empresa suministradora del reproductor de DVD / Blu-ray / receptor de s<strong>at</strong>élite /<br />
cable (decodificador) para confirmar la versión HDMI y solicitar una actualización.<br />
Los cables HDMI que no son 1.3 pueden causar un molesto parpadeo o que no se muestre la pantalla<br />
Use el terminal HDMI IN 1(DVI) para conectar el DVI a un dispositivo externo. Use un cable de DVI a HDMI o un<br />
adaptador de DVI-HDMI (DVI a HDMI) para la conexión del vídeo y los terminales DVI AUDIO IN [R-AUDIO-L] para el<br />
audio. Cu<strong>and</strong>o se usa una conexión de cable HDMI/DVI, se debe conectar en el terminal HDMI IN 1(DVI).<br />
3 ANT IN<br />
Permite conectar a una antena o un sistema de <strong>TV</strong> por cable.<br />
Español - 10
6<br />
7<br />
4<br />
R<br />
W<br />
R<br />
B<br />
G<br />
o<br />
R<br />
W<br />
Y<br />
5<br />
4 BLOQUEO KENSINGTON<br />
El bloqueo Kensington es un dispositivo que se usa para fijar físicamente el sistema cu<strong>and</strong>o se usa en un lugar público. Si<br />
desea usar un dispositivo de bloqueo, póngase en contacto con el distribuidor donde adquirió el televisor.<br />
N La ubicación del bloqueo Kensington puede variar según los modelos.<br />
5 COMPONENT IN 1, 2 / AV IN 1<br />
Permite conectar el vídeo/audio de componentes.<br />
El terminal COMPONENT IN 1 también se usa como terminal AV IN 1.<br />
N Conecte el cable de vídeo al terminal COMPONENT IN 1 [Y/VIDEO] y el cable de audio a los terminales COMPONENT<br />
IN 1 [R-AUDIO-L].<br />
N Si tiene un reproductor de vídeo ‘mono’ (sin estéreo), use un conector Y (no suministrado) para conectar las terminales<br />
de entrada de audio izquierdo o derecho del <strong>TV</strong>. También se puede conectar el cable al terminal ‘R’. Si el vídeo es<br />
estéreo, tendrá que conectar dos cables.<br />
N Al conectarse a AV IN 1, el color del terminal AV IN 1 [Y/VIDEO] (verde) no coincide con el color del cable de vídeo<br />
(amarillo).<br />
6 PC IN [PC] / [AUDIO]<br />
Permite conectar a las tomas de salida de audio y de vídeo de su PC.<br />
N<br />
N<br />
Si el ordenador admite una conexión HDMI, se puede conectar ésta al terminal HDMI IN 1(DVI), 2, 3 o 4.<br />
Si el ordenador admite una conexión DVI, se puede conectar ésta al terminal HDMI IN 1(DVI) / DVI AUDIO IN [R-AUDIO-<br />
L].<br />
7 DIGITAL AUDIO OUT (OPTICAL)<br />
Se conecta a un componente de audio digital como un receptor del sistema Cine en casa.<br />
N<br />
N<br />
N<br />
Cu<strong>and</strong>o un sistema de audio digital se conecta al terminal DIGITAL AUDIO OUT (OPTICAL): Reduzca el volumen del <strong>TV</strong><br />
y ajuste el volumen con el control del sistema.<br />
El audio de 5.1 canales es posible cu<strong>and</strong>o el televisor está conectado a un dispositivo externo que admita 5.1 canales.<br />
Cu<strong>and</strong>o el receptor del sistema Cine en casa está activado, se puede oír la salida de sonido desde el terminal óptico del<br />
televisor. Cu<strong>and</strong>o se ve la televisión a través de un D<strong>TV</strong> (aéreo), el televisor envía el sonido de 5.1 canales al receptor<br />
del sistema Cine en casa Cu<strong>and</strong>o la fuente es un componente digital, como un DVD / Blu-ray / receptor de cable o<br />
s<strong>at</strong>élite (decodificador), y está conectada al televisor a través de HDMI, sólo se oye el sonido de 2 canales del receptor<br />
del sistema Cine en casa. Si desea oír audio de 5.1 canales, conecte el terminal de salida de audio digital del DVD /<br />
Blu-ray / receptor de cable o s<strong>at</strong>élite (decodificador) directamente a un amplificador o un sistema Cine en casa, no al<br />
televisor.<br />
Español - 11
W<br />
Y<br />
8<br />
0<br />
9<br />
8 EX-LINK<br />
Conector sólo para servicio.<br />
9 AUDIO OUT<br />
Permite conectar los terminales de la entrada de audio del amplificador/sistema de Cine en casa.<br />
N Cu<strong>and</strong>o un amplificador de audio se conecta a los terminales AUDIO OUT [R-AUDIO-L]: Reduzca el volumen del <strong>TV</strong> y<br />
ajuste el volumen con el control del amplificador.<br />
0 LAN<br />
Conecte un cable LAN a este puerto para conectarse a la red.<br />
Panel l<strong>at</strong>eral<br />
En los dispositivos que se desconectan o conectan frecuentemente al televisor (por ejemplo, una videocámara) es conveniente<br />
utilizar los terminales del panel l<strong>at</strong>eral del televisor.<br />
2<br />
1<br />
1<br />
3<br />
R<br />
R<br />
W<br />
Y<br />
1 USB1(HDD) / USB2<br />
Conector para actualizaciones de software, Media Play, etc. Se puede conectar la red inalámbrica de Samsung mediante el<br />
‘adaptador de LAN inalámbrica de Samsung’ (se vende por separado).<br />
N Para el disco duro de USB, use el puerto USB1(HDD).<br />
2 HDMI IN 4<br />
Permite conectar al terminal HDMI un dispositivo que tenga salida HDMI.<br />
3 AV IN 2 [VIDEO] / [R-AUDIO-L]<br />
Entradas de vídeo y audio para dispositivos externos, como una videocámara o un reproductor de vídeo.<br />
Español - 12
CANAL<br />
Puede configurar diversas opciones para los canales de televisión con funciones como Prog. Auto, Canales Favoritos e Intensidad<br />
de Señal.<br />
¦<br />
Menú del canal<br />
❑<br />
❑<br />
Antena → Aire / Cable<br />
Antes de empezar a memorizar los canales disponibles, debe indicar el tipo de origen de la<br />
señal conectada al <strong>TV</strong> (es decir, antena o sistema de cable).<br />
T Pulse el botón TOOLS para ver el menú Herramientas. También puede configurar la<br />
antena con Herramientas → Cambiar a Cable (o Cambiar a Aire).<br />
Prog. Auto<br />
Canal<br />
Antena : Aire ▶<br />
Prog. Auto<br />
Borrar canal encriptado<br />
Lista de canales<br />
Sintonia Fina<br />
■<br />
❑<br />
❑<br />
❑<br />
Aire: Señal de antena aérea. / Cable: Señal de antena del cable. / Auto: Señales de antena<br />
aérea y de cable.<br />
N Al seleccionar el sistema de <strong>TV</strong> de cable: Seleccione sistema de cable. STD, HRC e IRC identifican los diversos tipos de<br />
sistemas de televisión por cable. Póngase en contacto con su proveedor de cable para averiguar el tipo de sistema de cable<br />
existente en su zona. En este momento ya se ha seleccionado el origen de la señal.<br />
N Una vez guardados todos los canales disponibles, se inicia la eliminación de los canales codificados (Elimin<strong>and</strong>o los canales<br />
encriptados). Vuelve a mostrarse el menú de programación automática.<br />
N Si desea detener la programación automática, pulse el botón ENTERE. Aparece el mensaje ¿Detener programación<br />
automática?. Selección Sí con el botón ◄ o ► y, a continuación, pulse el botón ENTERE.<br />
Borrar canal encriptado (sólo canales digitales)<br />
Esta función se usa para filtrar los canales codificados después de que La programación automática ha finalizado. Puede tardar<br />
de 20 a 30 minutos.<br />
N Para detener la búsqueda de canales codificados: Pulse el botón ENTERE para seleccionar Detener. Pulse el botón ◄<br />
para seleccionar Sí y, a continuación, pulse el botón ENTERE.<br />
N Esta función sólo está disponible en el modo Cable.<br />
Lista de canales<br />
Para conocer el procedimiento detallado sobre cómo usar la Lista de canales, consulte las instrucciones de ‘Gestión de los<br />
canales’. (consulte la páginas 14~15)<br />
O Puede seleccionar estas opciones puls<strong>and</strong>o el botón CH LIST del m<strong>and</strong>o a distancia.<br />
Sintonia Fina (sólo canales analógicos)<br />
Utilice la sintonización fina para ajustar manualmente un determinado canal a fin de que la recepción sea óptima.<br />
N<br />
N<br />
N<br />
Si no almacena en la memoria el canal que ha ajustado de manera precisa, los ajustes no se guardan.<br />
El símbolo ‘*’ aparecerá junto al nombre de los canales cuya sintonización se haya ajustado.<br />
Para restablecer la sintonía fina, pulse el botón ▼ para seleccionar Reiniciar y, a continuación, pulse el botón ENTERE.<br />
Español - 13
¦<br />
■<br />
■<br />
■<br />
■<br />
Gestión de los canales<br />
Con este menú puede agregar y borrar los canales o configurarlos como favoritos y usar la guía<br />
de programas de las emisoras digitales.<br />
Todos los canales<br />
Muestra todos los canales disponibles actualmente.<br />
Canales agregados<br />
Muestra todos los canales añadidos.<br />
Favoritos<br />
Muestra todos los canales favoritos.<br />
O Si desea seleccionar los canales favoritos que ha configurado, pulse el botón FAV.CH en el m<strong>and</strong>o a distancia.<br />
Grabación con temporizador<br />
Muestra todos los programas actualmente reservados.<br />
N Seleccione un canal en la pantalla Todos los canales, Canales agregados o Favoritos puls<strong>and</strong>o los botones ▲/▼ y pulse<br />
el botón ENTERE. A continuación puede ver el canal seleccionado.<br />
N Uso de los botones de colores en la lista de canales<br />
N<br />
<br />
<br />
<br />
<br />
Rojo (Antena): Cambia a Aire o Cable.<br />
Verde (Zoom): Amplía o disminuye el número del canal.<br />
Amarillo (Selección): Selecciona varias listas de canales. Puede aplicar la función de Agregar/Borrar o de Agregar a<br />
Favoritos/Borrar de Favoritos en la lista de favoritos a varios canales al mismo tiempo. Seleccione los canales que desee<br />
y pulse el botón amarillo para configurar los canales seleccionados al mismo tiempo. La marca c aparece a la izquierda<br />
de los canales seleccionados.<br />
TOOLS (Herramientas): Muestra los menús Agregar (o Borrar), Agregar a Favoritos (o Borrar de Favoritos),<br />
Visualiz. Con temporiz., Edición de nombre de canal, Seleccionar todo (o Deseleccionar todos) y Prog. Auto (los<br />
menús de las opciones pueden cambiar, dependiendo de la situación.)<br />
Iconos de la pantalla de estado del canal<br />
c : Un canal seleccionado con el botón amarillo.<br />
( : Un programa que se está emitiendo.<br />
* : Un canal configurado como favorito.<br />
) : Un programa reservado.<br />
Canales agregados<br />
2 Aire<br />
4 Aire<br />
4-2 * <strong>TV</strong> #8<br />
8 Aire<br />
13 Aire<br />
13-1 * <strong>TV</strong> #3 Alice’s Adventures in Wonderl<strong>and</strong><br />
Aire Antena Zoom Selección T Herramientas<br />
Menú de opciones de la lista de canales (en Todos los canales / Canales agregados / Favoritos)<br />
■<br />
N<br />
N<br />
Pulse el botón TOOLS para ver el menú de opciones.<br />
Los elementos del menú de opciones pueden variar según el estado del canal.<br />
Agregar / Borrar<br />
Puede suprimir o añadir un canal para que se muestren los canales que desee.<br />
N<br />
N<br />
N<br />
N<br />
Todos los canales borrados se mostrarán en el menú Todos los canales.<br />
Un canal de color gris quiere decir que se ha borrado.<br />
El menú Agregar sólo aparece con los canales borrados.<br />
También puede borrar un canal en los menús Canales agregados o Favoritos de la<br />
misma manera.<br />
Todos los canales<br />
2 Aire<br />
4 Aire Borrar<br />
Agregar a Favoritos<br />
4-2 * <strong>TV</strong> #8<br />
Visualiz. con temporiz.<br />
8 Aire<br />
Edición de nombre de canal<br />
13 Aire<br />
Seleccionar todo<br />
13-1 * <strong>TV</strong> #3 Alice’s Adventures Prog. Autoin Wonderl<strong>and</strong><br />
Aire Antena Zoom Selección T Herramientas<br />
Español - 14
■<br />
■<br />
■<br />
■<br />
■<br />
Agregar a Favoritos / Borrar de Favoritos<br />
Puede configurar como favoritos los canales que vea con más frecuencia.<br />
T<br />
N<br />
N<br />
Pulse el botón TOOLS para ver el menú Herramientas. También puede añadir o borrar canales favoritos seleccion<strong>and</strong>o<br />
Herramientas → Agregar a Favoritos (o Borrar de Favoritos).<br />
Se mostrará el símbolo ‘*’ y el canal se configurará como favorito.<br />
Todos los canales favoritos se mostrarán en el menú Favoritos.<br />
Visualiz. con temporiz.<br />
Si reserva un programa que desea ver, el canal se cambia automáticamente al canal reservado en la lista de canales aunque esté<br />
viendo otro canal. Para reservar un programa primero debe configurar la hora actual.<br />
N<br />
N<br />
N<br />
N<br />
Sólo se pueden reservar los canales memorizados.<br />
Puede ajustar el canal, el día, el mes, el año, la hora y el minuto directamente puls<strong>and</strong>o los botones numéricos del m<strong>and</strong>o a<br />
distancia.<br />
La reserva de un programa se mostrará en el menú Grabación con temporizador.<br />
Guía de programas digitales y reserva de visualización<br />
Si se ha seleccionado un canal digital y se pulsa el botón ► aparece la guía de programas del canal. Se puede reservar un<br />
programa mediante el procedimiento descrito anteriormente.<br />
Edición de nombre de canal (sólo canales analógicos)<br />
Los canales se pueden etiquetar con el propósito de que al seleccionar éstos se pueda ver su nombre.<br />
N Los nombres de los canales digitales se asignan automáticamente y no se pueden etiquetar.<br />
Seleccionar todo/Deseleccionar todos<br />
● Seleccionar todo: Puede seleccionar todos los canales de la lista.<br />
● Deseleccionar todos: Puede deseleccionar todos los canales seleccionados.<br />
N Sólo podrá seleccionar Deseleccionar todos si ha seleccionado un canal.<br />
Prog. Auto<br />
N Para conocer el procedimiento detallado sobre cómo usar la Prog. Auto, consulte las instrucciones de ‘Menú del canal’.<br />
(consulte la página 13)<br />
Menús de opciones de la lista de canales (en Grabación con temporizador)<br />
■<br />
■<br />
■<br />
■<br />
Se puede ver, cambiar o borrar una reserva.<br />
N Pulse el botón TOOLS para ver el menú de opciones.<br />
Cambiar información<br />
Selecciónelo para cambiar la reserva de visualización.<br />
Cancelar programaciones<br />
Selecciónelo para cancelar la reserva de visualización.<br />
Información<br />
Selecciónelo para ver una reserva de visualización.<br />
(También puede cambiar la información de la reserva.)<br />
Seleccionar todo<br />
Seleccionar todos los programas reservados.<br />
Grabación con temporizador<br />
1 / 1 / 2009<br />
1:59 5 <strong>TV</strong>1 ) Cambiar información<br />
Cancelar programaciones<br />
2:59 2 <strong>TV</strong>3 ) El Información<br />
ecualizador<br />
3:59 2 <strong>TV</strong>3 ) McMillan Seleccionar & Wifetodo<br />
4:59 2 <strong>TV</strong>3 ) M.Spillane’s mike<br />
Aire Antena Zoom Selección T Herramientas E Información<br />
Español - 15
IMAGEN<br />
Puede configurar diversas opciones de imágenes tales como el modo de imagen, el form<strong>at</strong>o y el color para fijar sus preferencias<br />
personales.<br />
¦<br />
Configuración del menú de imagen<br />
❑<br />
■<br />
■<br />
Modo<br />
Puede seleccionar el tipo de imagen que mejor cumpla sus requisitos de visualización.<br />
T Pulse el botón TOOLS para ver el menú Herramientas. También puede configurar el modo<br />
de la imagen seleccion<strong>and</strong>o Herramientas → Imagen Modo.<br />
Dinámico<br />
Selecciona la visualización con una definición mejorada, en una habitación luminosa.<br />
Normal<br />
Selecciona la visualización óptima de la imagen, en un entorno normal.<br />
Imagen<br />
Modo : Normal ▶<br />
Luz de fondo : 7<br />
Contraste : 95<br />
Brillo : 45<br />
Definición : 50<br />
Color : 50<br />
Tinte (V/R)<br />
: V50/R50<br />
Configuración avanzada<br />
■<br />
N<strong>at</strong>ural<br />
Selecciona la visualización óptima y más confortable de la imagen.<br />
N N<strong>at</strong>ural no está disponible en los modo PC.<br />
■<br />
Cine<br />
Selecciona la visualización para ver películas en una sala oscura.<br />
❑<br />
Luz de fondo / Contraste / Brillo / Definición / Color / Tinte (V/R)<br />
▲<br />
Luz de fondo<br />
▼<br />
7<br />
El televisor tiene varias opciones de configuración que permiten controlar la calidad de la<br />
imagen.<br />
● Luz de fondo: Ajusta el brillo de la luz de fondo de la pantalla <strong>LCD</strong>.<br />
● Contraste: Ajusta el nivel del contraste de la imagen.<br />
● Brillo: Ajusta el nivel del brillo de la imagen.<br />
● Definición: Ajusta la definición de los bordes de la imagen.<br />
● Color: Ajusta la s<strong>at</strong>uración del color de la imagen.<br />
● Tinte (V/R): Ajusta el m<strong>at</strong>iz del color de la imagen.<br />
N Cu<strong>and</strong>o haga cambios en Luz de fondo, Contraste, Brillo, Definición, Color o Tinte (V/R) el color de la OSD también se<br />
ajustará.<br />
N En el modo PC, sólo se pueden hacer cambios en Luz de fondo, Contraste y Brillo.<br />
N La configuración de cada dispositivo externo conectado a una entrada del televisor se puede ajustar y guardar.<br />
N La energía consumida durante el uso se puede reducir signific<strong>at</strong>ivamente si se disminuye el nivel del brillo de la imagen, ya<br />
que así se reduce el coste total de funcionamiento.<br />
U Mover L Ajustar E Ingresar R Regresar<br />
❑<br />
■<br />
Configuración avanzada<br />
Los nuevos televisores Samsung permiten una configuración más precisa de la imagen que los<br />
modelos anteriores.<br />
N<br />
N<br />
Configuración avanzada está disponible en los modos Normal o Cine.<br />
En el modo PC, sólo se pueden cambiar Contraste Dinám., Gamma y Balance de blanco<br />
entre las opciones de Configuración avanzada.<br />
Tono del negro → Apagado / Oscuro / Más oscuro / El más oscuro<br />
Se puede seleccionar el nivel de negro en la pantalla para ajustar la profundidad de ésta.<br />
Configuración avanzada<br />
Tono del negro : Apagado ▶<br />
Contraste Dinám.<br />
: Medio<br />
Gamma : 0<br />
Espacio de color<br />
: N<strong>at</strong>ivo<br />
Balance de blanco<br />
Tono Piel : 0<br />
Mejora de perfiles<br />
: Encendido<br />
U Mover E Ingresar R Regresar<br />
Español - 16
■<br />
■<br />
■<br />
■<br />
■<br />
■<br />
■<br />
Contraste Dinám. → Apagado / Bajo / Medio / Alto<br />
Se puede ajustar el contraste de la pantalla para conseguir un contraste óptimo.<br />
Gamma<br />
Se puede ajustar la intensidad de los colores primarios (rojo, verde y azul).<br />
Espacio de color<br />
El espacio de color es una m<strong>at</strong>riz compuesta por los colores rojo, verde y azul. Seleccione su espacio de color favorito y disfrute<br />
de unos colores auténticamente n<strong>at</strong>urales.<br />
●<br />
●<br />
●<br />
Auto: El espacio de color automático ajusta el tono de color n<strong>at</strong>ural de acuerdo con las fuentes del programa.<br />
N<strong>at</strong>ivo: El espacio de color n<strong>at</strong>ivo proporciona tonos de color profundos y ricos.<br />
Favorito: Ajusta la gamma del color según las preferencias del usuario.<br />
N<br />
N<br />
Al cambiar el valor de ajuste se actualizará la pantalla ajustada.<br />
La configuración de cada dispositivo externo conectado a una entrada del televisor se puede ajustar y guardar. Por<br />
ejemplo, si se tiene un reproductor DVD conectado a HDMI 1 y está seleccionado, se guardarán la configuración y los<br />
ajustes del reproductor DVD.<br />
<br />
<br />
<br />
<br />
<br />
Color: Rojo, Verde, Azul, Amarillo, Cian o Magenta<br />
N<br />
N<br />
N<br />
Color está disponible si Espacio de color está configurado como Favorito.<br />
En Color, se pueden ajustar los valores RGB del color seleccionado.<br />
Para restablecer el valor RGB ajustado, seleccione Reiniciar.<br />
Rojo: Ajusta el nivel de s<strong>at</strong>uración del rojo del color seleccionado.<br />
Verde: Ajusta el nivel de s<strong>at</strong>uración del verde del color seleccionado.<br />
Azul: Ajusta el nivel de s<strong>at</strong>uración del azul del color seleccionado.<br />
Reiniciar: Restablece la gama de colores en los valores predeterminados.<br />
Balance de blanco<br />
Se puede ajustar la temper<strong>at</strong>ura del color para conseguir colores más n<strong>at</strong>urales.<br />
● Bal. Rojo: Ajusta la intensidad del color rojo.<br />
● Bal. Verde: Ajusta la intensidad del color verde.<br />
● Bal. Azul: Ajusta la intensidad del color azul.<br />
● Gan. Rojo: Ajusta el brillo del color rojo.<br />
● Gan. Verde: Ajusta el brillo del color verde.<br />
● Gan. Azul: Ajusta el brillo del color azul.<br />
● Reiniciar: El balance de blanco anteriormente ajustado se restablecerá con los valores predefinidos de fábrica.<br />
Tono Piel<br />
Permite acentuar el ‘tono piel’ rosado de las imágenes.<br />
N Al cambiar el valor de ajuste se actualizará la pantalla ajustada.<br />
Mejora de perfiles → Apagado / Encendido<br />
Permite acentuar los bordes de los objetos en las imágenes.<br />
xvYCC → Apagado / Encendido<br />
Si activa el modo xvYCC se aumenta el detalle y el espacio de color mientras se ven películas desde un dispositivo externo (por<br />
ejemplo, un reproductor DVD) conectado en las tomas HDMI o Component IN.<br />
N xvYCC está disponible cu<strong>and</strong>o el modo de imagen está configurado en Cine y la entrada externa está establecida en los<br />
modos HDMI o Componente.<br />
Español - 17
❑<br />
■<br />
Opciones de imagen<br />
N<br />
En el modo PC sólo se pueden hacer cambios en los elementos Tono Color y Tamaño del<br />
menú Opciones de imagen.<br />
Tono Color → Frío / Normal / Tibio1 / Tibio2 / Tibio3<br />
N Tibio1, Tibio2 o Tibio3 sólo están disponibles cu<strong>and</strong>o el modo de imagen está<br />
configurado en Cine.<br />
N La configuración de cada dispositivo externo conectado a una entrada del televisor se<br />
puede ajustar y guardar.<br />
Opciones de imagen<br />
Tono Color : Normal ▶<br />
Tamaño : 16:9<br />
Digital NR<br />
: Auto<br />
N.neg HDMI<br />
: Normal<br />
Modo película<br />
: Apagado<br />
Sólo modo azul<br />
: Apagado<br />
Auto Motion Plus 240Hz : Normal<br />
U Mover E Ingresar R Regresar<br />
■<br />
Tamaño<br />
Es posible que alguna vez desee cambiar el tamaño de la imagen en la pantalla. El televisor se suministra con varias opciones<br />
de tamaño de la pantalla, cada una diseñada para que funcione lo mejor posible con tipos específicos de entrada de vídeo. Es<br />
posible que el receptor de s<strong>at</strong>élite o cable tenga también su propia gama de tamaños de pantalla. Sin embargo, en general, debe<br />
ver el televisor en el modo 16:9 tanto como sea posible.<br />
O<br />
●<br />
●<br />
●<br />
●<br />
●<br />
●<br />
También se puede pulsar varias veces el botón P.SIZE del m<strong>and</strong>o a distancia para cambiar el tamaño de la imagen.<br />
16:9: Establece la imagen en modo panorámico 16:9.<br />
Zoom1: Aumenta el tamaño de la imagen en la pantalla.<br />
Zoom2: Aumenta el tamaño de la imagen más aún que el modo Zoom1.<br />
Ajuste ancho: Amplía la relación de aspecto de la imagen para que se ajuste al ancho total de la pantalla.<br />
4:3: Establece la imagen en modo normal 4:3.<br />
Ajuste pantalla: Use esta función para ver toda la imagen sin cortes cu<strong>and</strong>o se reciban señales de HDMI (720p/1080i/<br />
1080p), Componente (1080i/1080p) o D<strong>TV</strong> (1080i).<br />
16:9 Zoom1 U Mover<br />
Zoom2 U Mover<br />
16:9 Zoom1 Zoom2<br />
Ajuste ancho U Mover<br />
4:3<br />
Ajuste pantalla<br />
Ajuste ancho 4:3 Ajuste pantalla<br />
N<br />
N<br />
N<br />
N<br />
N<br />
N<br />
Si se ha seleccionado el modo doble (Œ, À) en el menú PIP, el tamaño de la imagen no se puede definir.<br />
Puede producirse una retención temporal de imagen cu<strong>and</strong>o se ve una imagen estática durante más de dos horas.<br />
Después de seleccionar Zoom1, Zoom2 o Ajuste ancho: Pulse el botón ► para seleccionar Position y, a continuación,<br />
pulse el botón ENTERE. Pulse los botones ▲ o ▼ para desplazar la imagen hacia arriba o hacia abajo. A continuación<br />
pulse el botón ENTERE. Pulse el botón ► para seleccionar Tamaño y, a continuación, pulse el botón ENTERE. Utilice los<br />
botones ▲ o ▼ para ampliar o reducir el tamaño de la imagen en dirección vertical. A continuación pulse el botón ENTERE.<br />
Después de seleccionar Ajuste pantalla en los modos HDMI (1080i/1080p) o Componente (1080i/1080p), quizás deba<br />
centrar la imagen: Pulse el botón ◄ o ► para seleccionar Posición y, a continuación, pulse el botón ENTERE. Pulse los<br />
botones ▲, ▼, ◄ o ► para mover la imagen.<br />
<br />
Reiniciar: Pulse el botón ◄ o ► para seleccionar Reiniciar y, a continuación, pulse el botón ENTERE. Puede<br />
inicializar la configuración.<br />
HD (alta definición): 16:9 - 1080i/1080p (1920 x 1080), 720p (1280 x 720)<br />
La configuración de cada dispositivo externo conectado a una entrada del televisor se puede ajustar y guardar.<br />
Fuente entrada<br />
Imagen Tamaño<br />
A<strong>TV</strong>, AV, Componente (480i, 480p) 16:9, Zoom1, Zoom2, 4:3<br />
D<strong>TV</strong>(1080i), Componente (1080i, 1080p),<br />
HDMI (720p, 1080i, 1080p)<br />
16:9, 4:3, Ajuste ancho, Ajuste pantalla<br />
PC 16:9, 4:3<br />
Español - 18
■<br />
■<br />
■<br />
■<br />
■<br />
❑<br />
Digital NR → Apagado / Bajo / Medio / Alto / Auto<br />
Si la señal de emisión que recibe el televisor es débil, puede activarse la función Digital Noise Reduction para reducir la estática y<br />
las imágenes superpuestas que pueden aparecer en la pantalla.<br />
N Cu<strong>and</strong>o la señal sea débil, seleccione alguna de las otras opciones hasta que se vea una imagen de mejor calidad.<br />
N.neg HDMI → Normal / Bajo<br />
Se puede seleccionar el nivel de negro en la pantalla para ajustar la profundidad de ésta.<br />
N Esta función sólo está activa cu<strong>and</strong>o un dispositivo externo está conectado al televisor a través de HDMI. La función N.neg<br />
HDMI puede que no sea comp<strong>at</strong>ible con dispositivos externos.<br />
Modo película → Apagado / Auto1 / Auto2<br />
El televisor se puede configurar para que perciba y procese automáticamente las señales de película de todas las fuentes y ajuste<br />
la mejor calidad de imagen.<br />
N<br />
●<br />
●<br />
●<br />
Modo película es comp<strong>at</strong>ible con <strong>TV</strong>, Video, Componente (480i/1080i) y HDMI (480i/1080i).<br />
Apagado: Desactiva la función del modo de película.<br />
Auto1: Ajusta automáticamente la imagen con la mejor calidad cu<strong>and</strong>o se ve una película.<br />
Auto2: Optimiza automáticamente el texto de vídeo en la pantalla (sin incluir los subtítulos para sordos) cu<strong>and</strong>o se ve una<br />
película.<br />
Sólo modo azul → Apagado / Encendido<br />
Esta función es para expertos en la medición de dispositivos AV. Esta función muestra sólo una señal azul ya que se eliminan las<br />
señales rojas y verdes de la señal de vídeo a fin de proporcionar un efecto de filtro azul que se usa para ajustar el color y el m<strong>at</strong>iz<br />
de los equipos de vídeo, como reproductores DVD, sistemas Cine en casa, etc. Con esta función, se puede ajustar el color y el<br />
m<strong>at</strong>iz de acuerdo con los valores preferidos adecuados al nivel de la señal de cada dispositivo de vídeo mediante los p<strong>at</strong>rones de<br />
barras de colores rojo / verde / azul / cián / magenta / amarillo, sin usar un filtro azul adicional.<br />
N Sólo modo azul está disponible cu<strong>and</strong>o el modo de imagen está configurado como Cine o Nomal.<br />
Auto Motion Plus 240Hz → Apagado / Claro / Normal / Suave / Favorito / Demo<br />
Elimina los retrasos de las escenas rápidas con mucho movimiento para conseguir imágenes más claras.<br />
N<br />
●<br />
●<br />
●<br />
●<br />
●<br />
●<br />
Si se habilita Auto Motion Plus 240Hz, se puede producir ruido en la pantalla. Si esto ocurre, establezca Auto Motion Plus<br />
240Hz como Apagado.<br />
Apagado: Auto Motion Plus 240Hz des.<br />
Claro: Configura Auto Motion Plus 240Hz al mínimo.<br />
Normal: Configura Auto Motion Plus 240Hz con el valor medio.<br />
Suave: Configura Auto Motion Plus 240Hz al máximo.<br />
Favorito: Ajusta el nivel de reducción de desenfoque y vibración según las preferencias del usuario.<br />
Red. Borr. Imag.: Ajusta el nivel de reducción de desenfoque en las fuentes de vídeo.<br />
Red. Vibr. Imag.: Ajusta el nivel de reducción de la vibración en las fuentes de vídeo al reproducir películas.<br />
Reiniciar: Reinicia la configuración personalizada.<br />
Demo: Muestra la diferencia entre los modos activado y desactivado de Auto Motion Plus 240Hz.<br />
Reinicio de la imagen → Reinic. modo imagen / Cancelar<br />
Devuelve todos los ajustes de Imagen a los valores predeterminados.<br />
N Reinic. modo imagen: Los valores de la imagen actual regresan a los predeterminados.<br />
Español - 19
¦<br />
❑<br />
■<br />
■<br />
■<br />
■<br />
Visualización PIP (Imagen en imagen)<br />
Puede usar la función PIP para ver simultáneamente la televisión y una fuente de vídeo<br />
externa. Este producto lleva un sintonizador incorporado que no permite la función PIP en el<br />
mismo modo. En el apartado ‘Configuración de PIP’ encontrará más detalles.<br />
T Pulse el botón TOOLS para ver el menú Herramientas. También puede establecer la<br />
configuración PIP relacionada seleccion<strong>and</strong>o Herramientas → PIP.<br />
N Si selecciona el sonido de la imagen PIP, consulte el apartado ‘Configuración del menú de<br />
sonido’. (consulte la página 24)<br />
N Configuración de PIP<br />
N<br />
N<br />
N<br />
Imagen principal<br />
Componente 1, 2<br />
HDMI1/DVI, HDMI2, HDMI3, HDMI4<br />
PC<br />
Imagen secundaria<br />
Con la opción V-Chip o Internet@<strong>TV</strong> activada, la función PIP no se puede usar.<br />
Si mientras mira la televisión en el modo PIP, apaga el televisor y vuelve a encenderlo, la ventana PIP desaparecerá.<br />
Puede notar que la imagen de la ventana PIP llega a ser ligeramente artificial cu<strong>and</strong>o utiliza la pantalla principal para<br />
visualizar juegos o karaoke.<br />
PIP → Encendido / Apagado<br />
Puede activar o desactivar la función PIP.<br />
Tamaño → Õ / à / À / Œ<br />
Puede seleccionar el tamaño de la imagen PIP.<br />
Posición → à / – / — / œ<br />
Puede seleccionar la posición de la imagen PIP.<br />
N En el modo doble (Œ, À), Posición no se puede seleccionar.<br />
Aire / Cable → Aire / Cable<br />
Puede seleccionar como aérea o por cable la fuente de entrada de la pantalla secundaria.<br />
Canal<br />
Puede seleccionar el canal de la pantalla secundaria.<br />
<strong>TV</strong><br />
Configuración<br />
Melodía<br />
Ahorro energía<br />
PIP<br />
PIP<br />
: Medio<br />
: Apagado<br />
PIP : Encendido ▶<br />
Tamaño<br />
: Õ<br />
Posición<br />
: Ã<br />
Aire/Cable<br />
: Aire<br />
Canal : Aire 3<br />
U Mover E Ingresar R Regresar<br />
▶<br />
Español - 20
¦<br />
Uso del televisor como una pantalla de ordenador (PC)<br />
Configuración del software del PC (basado en Windows XP)<br />
A continuación se muestra la configuración de pantalla de Windows para un ordenador típico.<br />
Probablemente la pantalla real de su PC sea distinta, según la versión concreta de Windows<br />
y de la tarjeta de vídeo que tenga. Aunque las pantallas reales sean diferentes, la información<br />
de configuración básica que se aplica en casi todos los casos es la misma. (En caso contrario,<br />
póngase en contacto con el fabricante del ordenador o con el distribuidor de Samsung.)<br />
1. Primero, haga clic en ‘Panel de control’ en el menú Inicio de Windows.<br />
2. Cu<strong>and</strong>o aparezca la ventana del panel de control, haga clic en ‘Apariencia y temas’ y<br />
aparecerá un cuadro de diálogo.<br />
3. Cu<strong>and</strong>o aparezca la pantalla del Panel de control, haga clic en ‘Pantalla’ y aparecerá un<br />
cuadro de diálogo.<br />
4. Seleccione la ficha ‘Configuración’ en el cuadro de diálogo.<br />
Configuración correcta del tamaño (resolución) - Óptima: 1920 x 1080 píxeles<br />
Si existe una opción de frecuencia vertical en el cuadro de diálogo de configuración<br />
de la pantalla, el valor correcto es ‘60’ o ‘60 Hz’. En caso contrario, haga clic en ‘Aceptar’ y salga del cuadro de diálogo.<br />
Modos de pantalla<br />
Si la señal del sistema es igual al modo de señal estándar, la pantalla se ajusta automáticamente. Si la señal del sistema no es<br />
igual al modo de señal estándar, ajuste el modo consult<strong>and</strong>o la guía del usuario de la tarjeta de vídeo; de lo contrario, puede no<br />
haber señal de vídeo. La imagen de pantalla se ha optimizado durante la fabricación para los modos de visualización enumerados<br />
en la página siguiente.<br />
■ Entradas D-Sub y HDMI/DVI<br />
N Cu<strong>and</strong>o se usa una conexión de cable HDMI/DVI, se debe conectar en el terminal HDMI IN 1(DVI).<br />
Modo<br />
IBM<br />
MAC<br />
VESA CVT<br />
VESA DMT<br />
VESA GTF<br />
VESA DMT /<br />
D<strong>TV</strong> CEA<br />
Resolución<br />
Frecuencia horizontal<br />
(kHz)<br />
Frecuencia vertical<br />
(Hz)<br />
Frecuencia de reloj de<br />
píxeles (MHz)<br />
Polaridad de<br />
sincronización<br />
(H / V)<br />
640 x 350 31.469 70.086 25.175 +/-<br />
720 x 400 31.469 70.087 28.322 -/+<br />
640 x 480 35.000 66.667 30.240 -/-<br />
832 x 624 49.726 74.551 57.284 -/-<br />
1152 x 870 68.681 75.062 100.000 -/-<br />
720 x 576 35.910 59.950 32.750 -/+<br />
1152 x 864 53.783 59.959 81.750 -/+<br />
1280 x 720 44.772 59.855 74.500 -/+<br />
1280 x 720 56.456 74.777 95.750 -/+<br />
1280 x 960 75.231 74.857 130.000 -/+<br />
640 x 480 31.469 59.940 25.175 -/-<br />
640 x 480 37.861 72.809 31.500 -/-<br />
640 x 480 37.500 75.000 31.500 -/-<br />
800 x 600 37.879 60.317 40.000 +/+<br />
800 x 600 48.077 72.188 50.000 +/+<br />
800 x 600 46.875 75.000 49.500 +/+<br />
1024 x 768 48.363 60.004 65.000 -/-<br />
1024 x 768 56.476 70.069 75.000 -/-<br />
1024 x 768 60.023 75.029 78.750 +/+<br />
1152 x 864 67.500 75.000 108.000 +/+<br />
1280 x 1024 63.981 60.020 108.000 +/+<br />
1280 x 1024 79.976 75.025 135.000 +/+<br />
1280 x 800 49.702 59.810 83.500 -/+<br />
1280 x 800 62.795 74.934 106.500 -/+<br />
1280 x 960 60.000 60.000 108.000 +/+<br />
1360 x 768 47.712 60.015 85.500 +/+<br />
1440 x 900 55.935 59.887 106.500 -/+<br />
1440 x 900 70.635 74.984 136.750 -/+<br />
1680 x 1050 65.290 59.954 146.250 -/+<br />
1280 x 720 52.500 70.000 89.040 -/+<br />
1280 x 1024 74.620 70.000 128.943 -/-<br />
1920 x 1080p 67.500 60.000 148.500 +/+<br />
Español - 21
¦<br />
Ajuste del televisor con el ordenador<br />
N<br />
Preselección: Pulse el botón SOURCE para seleccionar el modo PC.<br />
❑<br />
Ajuste Automático<br />
Mediante la función de ajuste automático se puede establecer que el televisor se ajuste<br />
automáticamente de acuerdo con las señales de vídeo que reciba.<br />
La función también ajusta automáticamente con más configuración y ajusta los valores y las<br />
posiciones de la frecuencia.<br />
Imagen<br />
Brillo : 45<br />
Definición : 50<br />
Ajuste Automático<br />
Pantalla<br />
Configuración avanzada<br />
Opciones de imagen<br />
Reinicio de la imagen<br />
▶<br />
T<br />
N<br />
Pulse el botón TOOLS para ver el menú Herramientas. También puede establecer el<br />
ajuste automático seleccion<strong>and</strong>o Herramientas → Ajuste Automático.<br />
Esta función no se puede utilizar en modo DVI-Digital.<br />
❑<br />
Pantalla<br />
■<br />
■<br />
■<br />
Grueso / Fino<br />
El objetivo del ajuste de la calidad de imagen es eliminar o reducir las interferencias. Si el ruido<br />
no desaparece sólo con la sintonización fina, realice los ajustes de frecuencia hasta el máximo<br />
(Grueso) y vuelva a realizar la sintonización fina. Después de reducir el ruido, vuelva a ajustar<br />
la imagen para que quede alineada en el centro de la pantalla.<br />
Posición de PC<br />
Ajuste la posición de la pantalla del PC si no se acopla a la pantalla del <strong>TV</strong>.<br />
Pulse los botones ▲ o ▼ para ajustar la posición vertical. Pulse el botón ◄ o ► para ajustar<br />
posición horizontal.<br />
Reiniciar Imagen<br />
Puede recuperar todos los ajustes de imagen predeterminados de fábrica.<br />
Pantalla<br />
Grueso 50<br />
Fino 0<br />
Posición de PC<br />
Reiniciar Imagen<br />
U Mover E Ingresar R Regresar<br />
Español - 22
SONIDO<br />
Puede configurar el modo de sonido, el volumen, las opciones de sonido para varias pistas, etc.<br />
¦<br />
Configuración del menú de sonido<br />
❑<br />
Modo → Normal / Música / Cine / Voz clara / Favorito<br />
T<br />
●<br />
●<br />
●<br />
●<br />
●<br />
Pulse el botón TOOLS para ver el menú Herramientas. También puede configurar el modo<br />
del sonido seleccion<strong>and</strong>o Herramientas → Sonido Modo.<br />
Normal: Selecciona el modo de sonido normal.<br />
Música: Realza la música respecto de las voces.<br />
Cine: Proporciona el mejor sonido para ver películas.<br />
Voz clara: Realza las voces respecto de los sonidos.<br />
Favorito: Recupera la configuración de sonido personalizada.<br />
Sonido<br />
Modo : Favorito ▶<br />
Ecualizador<br />
SRS TruSurround HD<br />
Idioma preferido<br />
Sonido Multi-track<br />
Vol.Auto<br />
Seleccionar altavoz<br />
Sel. Sonido<br />
: Apagado<br />
: Español<br />
: Mono<br />
: Apagado<br />
: Altavoz de <strong>TV</strong><br />
: Principal<br />
❑<br />
❑<br />
❑<br />
❑<br />
Ecualizador<br />
Es posible ajustar los parámetros del sonido según sus preferencias personales.<br />
● Modo: Selecciona el modo de sonido entre los valores predefinidos.<br />
● Balance I/D: Ajusta el balance entre los altavoces izquierdo y derecho.<br />
● 100Hz / 300Hz / 1KHz / 3KHz / 10KHz (ajuste de ancho de b<strong>and</strong>a): Para ajustar el nivel de las diferentes frecuencias de<br />
ancho de b<strong>and</strong>a.<br />
● Reiniciar: Devuelve los ajustes del ecualizador a los valores predeterminados.<br />
SRS TruSurround HD → Apagado / Encendido<br />
TruSurround HD es una tecnología SRS p<strong>at</strong>entada que solventa el problema de reproducir contenido multicanal 5.1 en dos<br />
altavoces. TruSurround proporciona una experiencia de sonido virtual convincente a través de cualquier sistema de reproducción<br />
con dos altavoces, incluso con los altavoces internos del televisor. Es totalmente comp<strong>at</strong>ible con todos los form<strong>at</strong>os multicanal.<br />
T Pulse el botón TOOLS para ver el menú Herramientas. También puede establecer SRS TruSurround HD seleccion<strong>and</strong>o<br />
Herramientas → SRS TS HD.<br />
Idioma preferido (sólo canales digitales)<br />
El sistema de emisión de <strong>TV</strong> digital permite transmitir simultáneamente muchas pistas de audio (por ejemplo, traducciones<br />
simultáneas del programa en otros idiomas).<br />
N<br />
N<br />
N<br />
Puede seleccionar un idioma que no sea el Idioma preferido puls<strong>and</strong>o el botón MTS del m<strong>and</strong>o a distancia.<br />
Idioma preferido está disponible sólo en el modo de televisión digital.<br />
Sólo se puede seleccionar uno de los idiomas que ofrece la emisora.<br />
Sonido Multi-track (MTS) (sólo canales analógicos)<br />
O<br />
●<br />
●<br />
●<br />
N<br />
N<br />
Pulse varias veces el botón MTS del m<strong>and</strong>o a distancia para seleccionar Mono, Estéreo o SAP.<br />
Mono: Elija para canales que emiten en monoaural o si tiene dificultades con la recepción de señales estéreo.<br />
Estéreo: Elija para canales que emiten en estéreo.<br />
SAP: Elija esta opción para escuchar el programa de audio independiente, que normalmente es una traducción de otro<br />
idioma.<br />
Sonido Multi-track está disponible sólo en el modo de televisión analógica.<br />
Según el programa concreto emitido, puede escuchar en Mono, Estéreo o SAP.<br />
Español - 23
❑<br />
❑<br />
Vol.Auto → Apagado / Encendido<br />
Cada emisora tiene sus propias condiciones de señal y resulta incómodo ajustar el volumen cada vez que se cambia de canal.<br />
Esta función permite ajustar automáticamente el volumen de un canal disminuyendo la salida de sonido cu<strong>and</strong>o la señal de<br />
modulación es alta o aument<strong>and</strong>o la salida de sonido cu<strong>and</strong>o la señal de modulación es baja.<br />
Seleccionar altavoz<br />
Cu<strong>and</strong>o se ve el televisor conectado a un sistema Cine en casa, se debe apagar el altavoz del televisor para que la salida de<br />
audio del televisor utilice los altavoces del Cine en casa (externos).<br />
● Altavoz externo: Utiliza los altavoces externos (Cine en casa) para la salida del sonido.<br />
● Altavoz de <strong>TV</strong>: Utiliza los altavoces del <strong>TV</strong> para la salida del sonido.<br />
N Los botones de volumen y MUTE no funcionan si Seleccionar altavoz está establecido en Altavoz externo. Configure el<br />
volumen del sistema Cine en casa.<br />
N Si selecciona Altavoz externo en el menú Seleccionar altavoz, se limita la configuración del sonido.<br />
Altavoces internos del televisor<br />
Salida de Audio (Optical, L/R Out) para el<br />
sistema de sonido<br />
RF / AV / Componente / PC / HDMI<br />
RF / AV / Componente / PC / HDMI<br />
Altavoz de <strong>TV</strong> Salida de sonido Salida de sonido<br />
Altavoz externo Silencio Salida de sonido<br />
Sin señal del vídeo Silencio Silencio<br />
❑<br />
Sel. Sonido → Principal / Sub<br />
Cu<strong>and</strong>o la opción PIP está activada, se puede escuchar el sonido de la imagen secundaria (PIP).<br />
N<br />
T<br />
Puede seleccionar esta opción cu<strong>and</strong>o PIP está ajustado como Encendido.<br />
Pulse el botón TOOLS para ver el menú Herramientas. También puede configurar el sonido de la imagen secundaria<br />
seleccion<strong>and</strong>o Herramientas → PIP → Sel. Sonido.<br />
❑<br />
Reinicio del sonido → Reiniciar todo / Reinic. modo sonido / Cancelar<br />
Puede restaurar la configuración del sonido con los valores predeterminados de fábrica.<br />
N Reinic. modo sonido: Los valores del sonido actual regresan a los predeterminados.<br />
Reinicio del sonido<br />
Seleccionar las opciones de reinicio del sonido.<br />
Reiniciar todo Reinic. modo sonido Cancelar<br />
L Mover E Ingresar R Regresar<br />
Español - 24
CONFIGURACIÓN<br />
Puede ajustar las funciones adicionales del televisor.<br />
¦<br />
❑<br />
❑<br />
❑<br />
❑<br />
❑<br />
❑<br />
■<br />
Configuración del menú de configuración<br />
Idioma<br />
Puede configurar el idioma del menú.<br />
Tiempo<br />
Para conocer el procedimiento detallado sobre las opciones de configuración, consulte la<br />
instrucciones de ‘Configuración de la hora’. (consulte la páginas 28~29)<br />
Modo Juego → Apagado / Encendido<br />
Si conecta una consola de videojuegos, como PlaySt<strong>at</strong>ion o Xbox, podrá disfrutar de sensaciones más realistas<br />
seleccion<strong>and</strong>o el menú de juegos.<br />
N Restricciones respecto al modo de juego (precaución)<br />
Para desconectar la consola de videojuegos y conectar otro dispositivo externo, configure Modo Juego en Apagado en<br />
el menú de configuración<br />
Cu<strong>and</strong>o se muestra el menú de <strong>TV</strong> en el Modo Juego, la pantalla tiembla ligeramente.<br />
N<br />
N<br />
N<br />
N<br />
Modo Juego no está disponible en los modos normales de <strong>TV</strong> y PC.<br />
Con PIP activo, la función Modo Juego no se puede utilizar.<br />
Si la imagen es deficiente cu<strong>and</strong>o se conecta el dispositivo externo al televisor, compruebe si el Modo Juego está en<br />
Encendido. Configure Modo Juego en Apagado y conecte los dispositivos externos.<br />
Si Modo Juego está activado:<br />
<br />
<br />
<br />
El modo de imagen cambia automáticamente a Normal y no se puede cambiar.<br />
El modo de sonido cambia automáticamente a Favorito y no se puede cambiar. Ajuste el sonido con el ecualizador.<br />
La función para establecer el sonido está activada. Si selecciona la función de restablecer el sonido después de<br />
configurar el ecualizador, la configuración de éste recupera los parámetros predeterminados de fábrica.<br />
BD Wise → Apagado / Encendido<br />
Proporciona una calidad óptima de imagen para los productos DVD, Blu-ray y Cine en casa de SAMSUNG comp<strong>at</strong>ibles con BD<br />
Wise. Cu<strong>and</strong>o se utilizan conectados a este televisor Samsung permiten disfrutar de mejores imágenes.<br />
N<br />
N<br />
N<br />
Conecte los productos SAMSUNG con BD Wise mediante un cable HDMI.<br />
Si BD Wise se ha configurado en Encendido, el modo de imagen se cambia automáticamente a la resolución óptima.<br />
BD Wise está disponible en el modo HDMI.<br />
Tipo de red / Configuración de red<br />
Para conocer el procedimiento detallado sobre las opciones de configuración, consulte la instrucciones de ‘Configuración de la<br />
red’. (consulte la páginas 30~35)<br />
V-Chip<br />
La función V-Chip bloquea automáticamente la programación que se considera inadecuada para los niños. El usuario debe<br />
escribir un número PIN (número de identificación personal) antes de establecer o cambiar las restricciones de V-Chip.<br />
N<br />
N<br />
N<br />
V-Chip no está disponible en los modos HDMI, Componente o PC.<br />
El código PIN predeterminado para un televisor nuevo es ‘0-0-0-0’.<br />
Perm. todo: Se pulsa para desbloquear todos los programas de televisión. / Bloq. todo: Se pulsa para bloquear todos los<br />
programas de televisión.<br />
Cambiar Código<br />
Aparecerá la pantalla para cambiar el código PIN. Escriba un nuevo código PIN de 4 dígitos. En cuanto se introducen los 4 dígitos,<br />
aparece la pantalla Confirmar Nuevo Código. Vuelva a escribir los 4 dígitos. Cu<strong>and</strong>o desaparezca la pantalla de confirmación, el<br />
código quedará memorizado.<br />
N Si olvida su código PIN, pulse los botones del m<strong>and</strong>o a distancia siguiendo la secuencia siguiente, que restablece el código a<br />
0-0-0-0: POWER (apagar) → MUTE → 8 → 2 → 4 → POWER (encender).<br />
Configuración<br />
Plug & Play<br />
Idioma : Español ▶<br />
Tiempo<br />
Modo Juego<br />
BD Wise<br />
Tipo de red<br />
Configuración de red<br />
V-Chip<br />
Subtítulo<br />
: Apagado<br />
: Encendido<br />
: Cable<br />
Español - 25
■<br />
■<br />
■<br />
■<br />
■<br />
Bloqueo V-Chip → Apagado / Encendido<br />
Puede bloquear los programas de <strong>TV</strong> clasificados.<br />
Guías p<strong>at</strong>er. <strong>TV</strong><br />
Puede bloquear los programas de <strong>TV</strong> según su clasificación. Esta función permite controlar lo<br />
Guías p<strong>at</strong>er. <strong>TV</strong><br />
que los niños pueden ver.<br />
ALL FV V S L D<br />
●<br />
●<br />
<strong>TV</strong>-Y: Niños pequeños / <strong>TV</strong>-Y7: Niños de más de 7 años / <strong>TV</strong>-G: Todos los públicos /<br />
<strong>TV</strong>-PG: Supervisión p<strong>at</strong>erna / <strong>TV</strong>-14: Mayores de 14 años / <strong>TV</strong>-MA: Para adultos<br />
Todos: Bloquea todas las clasificaciones de <strong>TV</strong>. / FV: Violencia y fantasía / V: Violencia /<br />
S: Situación sexual / L: Lenguaje grosero / D: Diálogo de contenido sexual<br />
<strong>TV</strong>-Y<br />
<strong>TV</strong>-Y7<br />
<strong>TV</strong>-G<br />
<strong>TV</strong>-PG<br />
<strong>TV</strong>-14<br />
N La opción V-Chip bloqueará automáticamente las c<strong>at</strong>egorías que son más restrictivas.<br />
Por ejemplo, si bloquea la c<strong>at</strong>egoría <strong>TV</strong>-Y, automáticamente se bloqueará <strong>TV</strong>-Y7. De<br />
manera similar, si bloquea la c<strong>at</strong>egoría <strong>TV</strong>-G, todas las c<strong>at</strong>egorías del grupo adolescente<br />
quedarán bloqueadas (<strong>TV</strong>-G, <strong>TV</strong>-PG, <strong>TV</strong>-14 y <strong>TV</strong>-MA). Las subclasificaciones (D, L, S, V)<br />
funcionan de manera similar.<br />
<strong>TV</strong>-MA<br />
N La opción V-chip bloqueará automáticamente las c<strong>at</strong>egorías que son ‘más restrictivas’. Por ejemplo, si bloquea la<br />
subclasificación L en <strong>TV</strong>-PG, las subclasificaciones L en <strong>TV</strong>-14 y <strong>TV</strong>-MA se bloquearán automáticamente.<br />
Clas. MPAA<br />
Puede bloquear las películas según su clasificación. La Asociación americana de<br />
cinem<strong>at</strong>ografía (MPAA) ha creado un sistema de clasificación que proporciona a padres y<br />
tutores información sobre qué películas son apropiadas para los niños.<br />
●<br />
●<br />
●<br />
●<br />
●<br />
●<br />
●<br />
N<br />
G: Todos los públicos (sin restricciones).<br />
PG: Se sugiere la compañía de un adulto.<br />
PG-13: Menores acompañados de un adulto.<br />
R: Restringido. Los niños menores de 17 años deben estar acompañados por un adulto.<br />
NC-17: Prohibida la entrada a menores de 17 años.<br />
X: Sólo adultos.<br />
NR: Sin clasificación.<br />
El V-Chip bloqueará automáticamente cualquier c<strong>at</strong>egoría que sea ‘más restrictiva’. Por ejemplo, si bloquea la c<strong>at</strong>egoría PG-<br />
13, también se bloquearán automáticamente R, NC-17 y X.<br />
Inglés Canadiense<br />
● C: Programación para niños menores de 8 años.<br />
● C8+: Programación generalmente considerada aceptable para niños mayores de 8 años sin acompañamiento de adultos.<br />
● G: Programación general, ideal para todas las audiencias.<br />
● PG: Supervisión p<strong>at</strong>erna.<br />
● 14+: La programación contiene temas y contenidos que puede que no sean adecuados para menores de 14 años.<br />
● 18+: Programación para adultos.<br />
N El V-Chip bloqueará automáticamente cualquier c<strong>at</strong>egoría que sea ‘más restrictiva’. Por ejemplo, si bloquea la c<strong>at</strong>egoría G,<br />
también se bloquearán automáticamente PG, 14+ y 18+.<br />
Francés Canadiense<br />
● G: General<br />
● 8 ans+: Programación generalmente considerada aceptable para niños mayores de 8 años sin acompañamiento de adultos.<br />
● 13 ans+: Es posible que la programación no sea adecuada para niños menores de 13 años.<br />
● 16 ans+: Es posible que la programación no sea adecuada para niños menores de 16 años.<br />
● 18 ans+: Programación restringida para adultos.<br />
N El V-Chip bloqueará automáticamente cualquier c<strong>at</strong>egoría que sea ‘más restrictiva’. Por ejemplo, si bloquea la c<strong>at</strong>egoría 8<br />
ans+, también se bloquearán automáticamente 13 ans+, 16 ans+ y 18 ans+.<br />
G<br />
PG<br />
PG-13<br />
R<br />
NC-17<br />
X<br />
NR<br />
Perm. todo<br />
Bloq. todo<br />
n Mover E Ingresar R Regresar<br />
Clas. MPAA<br />
Perm. todo<br />
Bloq. todo<br />
n Mover E Ingresar R Regresar<br />
Español - 26
■<br />
Clasificación U.S. Descargable<br />
La información de la restricción de bloqueo se puede usar mientras se ven los<br />
canales D<strong>TV</strong>.<br />
N Si la información no se descarga desde la emisora, el menú Clasificación<br />
U.S. Descargable está desactivado.<br />
N La información de la restricción de bloqueo se puede descargar<br />
automáticamente mientras se ven los canales D<strong>TV</strong>. Esto puede tardar algunos<br />
segundos.<br />
N El menú Clasificación U.S. Descargable está disponible después de que la<br />
información se haya descargado desde la emisora. Sin embargo, según el tipo<br />
de información de la emisora, el menú podría no estar disponible para su uso.<br />
N<br />
N<br />
N<br />
N<br />
Título de clasificación<br />
El número de todos los títulos de clasificación actual<br />
Clasificación U.S. Descargable<br />
Humor Level ► 1/2<br />
Los niveles de restricción de bloqueo difieren según la emisora. El nombre de menú predeterminado y la clasificación US<br />
descargable cambian según la información descargada.<br />
Aunque configure la visualización en pantalla en su propio idioma, el menú Clasificación U.S. Descargable siempre lo verá<br />
en inglés.<br />
La clasificación bloqueará automáticamente ciertas c<strong>at</strong>egorías que son más restrictivas.<br />
Los títulos de clasificación (por ejemplo, Humor Level (Nivel humor), etc) y las clasificaciones de televisión (por ejemplo, DH,<br />
MH, H, etc) pueden diferir según la emisora.<br />
DH<br />
MH<br />
H<br />
VH<br />
EH<br />
El número del título de clasificación actual<br />
Perm. todo<br />
Bloq. todo<br />
n Mover E Ingresar R Regresar<br />
Cómo reiniciar el televisor cu<strong>and</strong>o el V-Chip bloquea un canal (Escape de emergencia)<br />
Si el televisor sintoniza un canal restringido, el V-Chip lo bloqueará. La pantalla quedará en<br />
blanco y aparecerá el siguiente mensaje:<br />
1. Escriba el código PIN y pulse el botón ▲ o ▼ para desactivar temporalmente el bloqueo<br />
V-Chip.<br />
N Si olvida su código PIN, pulse los botones del m<strong>and</strong>o a distancia siguiendo la secuencia<br />
siguiente, que restablece el código a 0-0-0-0: POWER (apagar) → MUTE → 8 → 2 → 4 →<br />
POWER (encender).<br />
Clasificación recibida : MPAA X/Inglés Canadiense : C8+/LL/VH<br />
Este canal esta bloqueado por el V-Chip. Introduzca PIN<br />
para desbloquear.<br />
Cambio<br />
Ingresar Código<br />
❑<br />
■<br />
■<br />
■<br />
Subtítulo (mensajes de texto en pantalla)<br />
Subtítulo → Apagado / Encendido<br />
Puede activar o desactivar la función de subtítulos. Si los subtítulos no están disponibles, no se mostrarán en la pantalla.<br />
O<br />
N<br />
Pulse el botón CC del m<strong>and</strong>o a distancia para activar o desactivar la función de subtítulos.<br />
La función de subtítulos no está disponible en los modos Componente, HDMI ni PC.<br />
Modo de Subtítulo<br />
Puede seleccionar el modo deseado de subtítulos.<br />
N<br />
●<br />
●<br />
La disponibilidad de los subtítulos depende del programa que se esté emitiendo.<br />
Programado / CC1~CC4 / Texto1~Texto4 (sólo canales analógicos)<br />
La función de subtítulos analógicos funciona tanto en el modo de canal de televisión analógica como cu<strong>and</strong>o la señal<br />
proviene de un dispositivo externo. (Dependiendo de la señal de transmisión, puede funcionar en canales digitales.)<br />
Programado / Servicio1~Servicio6 / CC1~CC4 / Texto1~Texto4 (sólo canales digitales)<br />
La función de subtítulos digitales funciona en canales digitales.<br />
N Servicio 1~6 pueden no estar disponibles según el tipo de emisión.<br />
Opciones - Subtítulos Dig. (sólo canales digitales)<br />
● Tamaño: Esta opción consta de Programado, Pequeño, Normal y Gr<strong>and</strong>e. El valor predeterminado es Normal.<br />
● Estilo fuente: Esta opción consta de Programado, Estilo 0 ~ Estilo7. Puede cambiar el tipo de letra que desee. El valor<br />
predeterminado es Estilo 0.<br />
● Color de primer plano: Esta opción consta de Programado, Blanco, Negro, Rojo, Verde, Azul, Amarillo, Magenta y Cian.<br />
Puede cambiar el color del texto. El valor predeterminado es Blanco.<br />
● Color de fondo: Esta opción consta de Programado, Blanco, Negro, Rojo, Verde, Azul, Amarillo, Magenta y Cian. Puede<br />
cambiar el color del fondo de los subtítulos. El valor predeterminado es Negro.<br />
● Opacidad de primer plano: Esta opción consta de Programado, Transparente, Traslúcido, Sólido e Intermitente. Puede<br />
cambiar la opacidad de la letra.<br />
Español - 27
●<br />
●<br />
N<br />
N<br />
N<br />
N<br />
N<br />
Opacidad de fondo: Esta opción consta de Programado, Transparente, Traslúcido, Sólido e Intermitente. Puede cambiar<br />
la opacidad del fondo de los subtítulos.<br />
Regresar al Predeterminado: Esta opción reajusta las opciones Tamaño, Estilo fuente, Color de primer plano, Color de<br />
fondo, Opacidad de primer plano y Opacidad de fondo a sus valores predeterminados.<br />
Opciones - Subtítulos Dig. sólo están disponibles cu<strong>and</strong>o Default y Servicio1 ~ Servicio6 se pueden seleccionar en el<br />
Modo de Subtítulo.<br />
La disponibilidad de los subtítulos depende del programa que se esté emitiendo.<br />
Programado significa que se sigue el estándar establecido por el emisor.<br />
Las opciones de color de primer plano y color de fondo no se pueden ajustar con el mismo color.<br />
Opacidad de primer plano y Opacidad de fondo no se pueden establecer a la vez como transparentes.<br />
❑<br />
❑<br />
Melodía → Apagado / Bajo / Medio / Alto<br />
Se puede establecer un sonido de melodía que se oiga cu<strong>and</strong>o el televisor se encienda o se apague.<br />
N La melodía no se reproduce.<br />
<br />
<br />
<br />
Cu<strong>and</strong>o no hay salida de sonido desde el televisor porque se ha activado el botón MUTE.<br />
Cu<strong>and</strong>o no hay salida de sonido desde el televisor porque se ha reducido al mínimo con el botón VOL –.<br />
Cu<strong>and</strong>o la función de temporizador ha apagado el televisor.<br />
Efecto de luz → Apagado / En modo espera / Modo vis. act. / Siempre<br />
Se puede apagar o encender el LED del frontal del televisor. Apague el LED para ahorrar<br />
energía o si le molesta.<br />
●<br />
●<br />
●<br />
●<br />
N<br />
N<br />
Apagado: El LED está siempre apagado.<br />
En modo espera: El LED está encendido cu<strong>and</strong>o el televisor está apagado.<br />
Modo vis. act.: El LED está encendido mientras se ve la televisión.<br />
Siempre: El LED está encendido siempre, sea cual sea la configuración del televisor.<br />
Establezca Efecto de luz como Apagado para reducir el consumo de energía.<br />
El color de la luz puede variar dependiendo del modelo.<br />
LED<br />
❑<br />
❑<br />
¦<br />
❑<br />
■<br />
■<br />
Ahorro energía → Apagado / Bajo / Medio / Alto / Auto<br />
Esta función ajusta el brillo del televisor, lo cual reduce el consumo de energía. Si desea ver la televisión por la noche, ajuste la<br />
opción del modo Ahorro energía en Alto; sus ojos se lo agradecerán y, además, reducirá el consumo de energía.<br />
PIP<br />
Para conocer el procedimiento detallado sobre las opciones de configuración, consulte la instrucciones de ‘Visualización PIP<br />
(Imagen en imagen)’. (consulte la página 20)<br />
Configuración de la hora<br />
Reloj<br />
Para usar las diferentes funciones del temporizador del televisor es necesario configurar el<br />
reloj.<br />
O<br />
N<br />
La hora actual aparecerá siempre que se pulse el botón INFO.<br />
Si desconecta el cable de alimentación, debe configurar el reloj de nuevo.<br />
Modo Reloj<br />
Puede configurar la hora actual en forma manual o automática.<br />
● Auto: Configura la hora actual automáticamente us<strong>and</strong>o la hora de la emisión digital.<br />
● Manual: Configura la hora actual en una hora especificada manualmente.<br />
N Según la emisora y la señal, la hora automática no se puede ajustar correctamente. En<br />
este caso, ajuste la hora manualmente.<br />
N La antena y el cable se deben conectar para ajustar la hora automáticamente.<br />
Config. Reloj<br />
Puede configurar la hora actual manualmente.<br />
N<br />
N<br />
Reloj : -- : -- ▶<br />
Temporizador<br />
Temporizador 1<br />
Temporizador 2<br />
Temporizador 3<br />
Plug & Play<br />
Idioma<br />
Tiempo<br />
Esta función sólo está disponible si Modo Reloj está configurado como Manual.<br />
Puede ajustar el mes, el día, el año, la hora y el minuto directamente puls<strong>and</strong>o los botones numéricos del m<strong>and</strong>o a distancia.<br />
Configuración<br />
Modo Juego<br />
BD Wise<br />
Tipo de red<br />
Configuración de red<br />
V-Chip<br />
Subtítulo<br />
Melodía<br />
Tiempo<br />
: Apagado<br />
: Español<br />
: Apagado<br />
: Encendido<br />
: Cable<br />
: Medio<br />
: Desactivado<br />
: Desactivado<br />
: Desactivado<br />
U Mover E Ingresar R Regresar<br />
▶<br />
Español - 28
■<br />
■<br />
❑<br />
❑<br />
■<br />
■<br />
■<br />
Zona Tiempo<br />
Seleccione su zona horaria.<br />
N Esta función sólo está disponible si Modo Reloj está configurado como Auto.<br />
DST (Horario de verano) → Apagado / Encendido / Auto<br />
Activa o desactiva la función Horario de Verano.<br />
N Esta función sólo está disponible si Modo Reloj está configurado como Auto.<br />
Temporizador<br />
El temporizador de desconexión apaga automáticamente el televisor después de un período<br />
prefijado (30, 60, 90, 120, 150 y 180 minutos).<br />
T Pulse el botón TOOLS para ver el menú Herramientas. También puede configurar el<br />
temporizador seleccion<strong>and</strong>o Herramientas → Temporizador.<br />
N Para cancelar la función Temporizador Seleccione Apagado.<br />
Temporizador 1 / Temporizador 2 / Temporizador 3<br />
La activación y desactivación del temporizador se puede configurar de tres maneras.<br />
Debe ajustar el reloj en primer lugar.<br />
Hora de encendido<br />
Ajuste la hora, los minutos, am/pm y Activ<strong>at</strong>e/ Inactiv<strong>at</strong>e.<br />
(Para activar el temporizador con la configuración deseada, establézcalo en Activar.)<br />
Hora de apagado<br />
Ajuste la hora, los minutos, am/pm y Activ<strong>at</strong>e/ Inactiv<strong>at</strong>e.<br />
(Para activar el temporizador con la configuración deseada, establézcalo en Activar.)<br />
Volumen<br />
Configure el nivel de volumen deseado.<br />
Temporizador 1<br />
Hora de encendido<br />
00<br />
Hora de apagado<br />
00<br />
00 am Inactivo<br />
00 am Inactivo<br />
Volumen Origen Antena Canal<br />
10<br />
<strong>TV</strong> Aire 0<br />
Repetir<br />
Dom Lun Mar Mie Jue Vie Sáb<br />
Una vez<br />
L Mover U Ajustar E Ingresar R Regresar<br />
■<br />
■<br />
■<br />
■<br />
■<br />
Origen → <strong>TV</strong> / USB / <strong>TV</strong> Memory<br />
Puede seleccionar el contenido del dispositivo <strong>TV</strong>, <strong>TV</strong> Memory o USB que se reproducirá cu<strong>and</strong>o el televisor se encienda<br />
automáticamente. Seleccione <strong>TV</strong>, <strong>TV</strong> Memory o USB. (Compruebe que haya un dispositivo USB conectado al televisor.)<br />
N Si sólo hay un archivo de foto en el USB o la <strong>TV</strong> Memory, la presentación no se reproducirá.<br />
Antena (cu<strong>and</strong>o Origen está configurado como <strong>TV</strong>)<br />
Seleccione aérea o de cable.<br />
Canal (cu<strong>and</strong>o Origen está configurado como <strong>TV</strong>)<br />
Permite seleccionar el canal deseado.<br />
Contenido (cu<strong>and</strong>o Origen está configurado como USB o <strong>TV</strong> Memory)<br />
Se puede seleccionar una carpeta del dispositivo USB/memoria <strong>TV</strong> con archivos de música o fotos que se reproducirán cu<strong>and</strong>o el<br />
televisor se encienda automáticamente.<br />
N<br />
N<br />
Si el nombre de la carpeta es demasiado largo, ésta no se seleccionará.<br />
Si usa dos dispositivos USB del mismo tipo, asegúrese de que los nombres de la carpeta sean diferentes para que se pueda<br />
leer el USB correcto.<br />
Repetir<br />
Selección Una vez, Cada día, Lun~Vie, Lun~Sáb, Sáb~Dom o Manual.<br />
N<br />
N<br />
N<br />
Con Manual seleccionado, pulse el botón ► para seleccionar el día de la semana. Pulse el botón ENTERE sobre el día<br />
deseado; aparecerá la marca c.<br />
Puede ajustar la hora, los minutos y el canal puls<strong>and</strong>o los botones numéricos del m<strong>and</strong>o a distancia.<br />
Apagado automático<br />
Si activa el temporizador, el televisor se apagará si no se pulsa ningún botón durante 3 horas, después que el temporizador<br />
lo haya puesto en marcha. Esta función sólo está disponible con el temporizador activado y evita el recalentamiento que se<br />
puede producir si el televisor está encendido durante demasiado tiempo.<br />
Español - 29
¦<br />
Conexión de la red<br />
Puede configurar el protocolo de Internet para que se pueda comunicar con diversas redes conectadas.<br />
❑<br />
■<br />
Conexión de la red - Cable<br />
Conexión LAN para un entorno DHCP<br />
A continuación se describe el procedimiento para configurar la red mediante el protocolo de configuración dinámica de host<br />
(DHCP). Dado que la dirección IP, la máscara de subred, la puerta de enlace y el DNS se asignan automáticamente cu<strong>and</strong>o se<br />
selecciona DHCP, no es necesario introducirlos manualmente.<br />
1. Conecte el puerto LAN del panel posterior del televisor y el módem externo con un cable LAN.<br />
2. Conecte el puerto de módem de la pared y el módem externo con un cable de módem.<br />
Puerto de módem en la pared<br />
Módem externo<br />
(ADSL/VDSL/<strong>TV</strong> por cable)<br />
Panel posterior del <strong>TV</strong><br />
2 Cable del módem<br />
1 Cable LAN<br />
Puede conectar la LAN con un compartidor (enrutador).<br />
Puerto de módem en la pared<br />
Módem externo<br />
(ADSL/VDSL/<strong>TV</strong> por cable)<br />
Compartidor IP<br />
Panel posterior del <strong>TV</strong><br />
Cable del módem<br />
Cable LAN<br />
Cable LAN<br />
Puede conectar el puerto LAN y el televisor directamente según el estado de la red.<br />
Puerto LAN en la pared<br />
Panel posterior del <strong>TV</strong><br />
Cable LAN<br />
N<br />
N<br />
N<br />
N<br />
N<br />
Los terminales (la posición del puerto y el tipo) del dispositivo externo puede variar según el fabricante.<br />
Si falla la asignación de la dirección IP por el servidor DHCP, apague el módem externo, vuelva a encenderlo al menos<br />
después de 10 segundos e inténtelo de nuevo.<br />
Para las conexiones entre el módem externo y el compartidor (enrutador), consulte el manual del usuario del producto<br />
correspondiente.<br />
Se puede conectar el televisor a la LAN directamente sin usar compartidor (enrutador).<br />
No se puede usar un módem ADSL de tipo de conexión manual ya que no admite DHCP. Se debe usar un módem ADSL de<br />
tipo de conexión automática.<br />
Español - 30
■<br />
Conexión LAN para un entorno IP estático<br />
A continuación se describe el procedimiento para configurar la red con una dirección IP estática. Se debe introducir manualmente<br />
la dirección IP, la máscara de subred, la puerta de enlace y el DNS proporcionados por el proveedor de servicios de Internet (ISP).<br />
1. Conecte el puerto LAN del panel posterior del televisor y el puerto LAN de la pared con un cable LAN.<br />
Puerto LAN en la pared<br />
Panel posterior del <strong>TV</strong><br />
1 Cable LAN<br />
Puede conectar la LAN con un compartidor (enrutador).<br />
Puerto LAN en la pared<br />
Compartidor IP<br />
Panel posterior del <strong>TV</strong><br />
Cable LAN<br />
Cable LAN<br />
N<br />
N<br />
N<br />
N<br />
N<br />
N<br />
Las terminales (la posición del puerto y el tipo) del dispositivo externo puede variar según el fabricante.<br />
Si usa una dirección IP estática, su ISP le informará de la dirección IP, la máscara de subred, la puerta de enlace y el DNS.<br />
Debe introducir estos valores para completar la configuración de la red. Si no los conoce, consulte a su administrador de la<br />
red.<br />
Para obtener información sobre cómo configurar y conectar un compartidor (enrutador), consulte el manual del usuario del<br />
producto correspondiente.<br />
Se puede conectar el televisor a la LAN directamente sin usar compartidor (enrutador).<br />
Si usa un compartidor IP (enrutador IP) que admite DHCP, se puede configurar el dispositivo como DHCP o IP estático.<br />
Para saber cómo usar una dirección IP estática, consulte a su proveedor de servicios de Internet.<br />
Español - 31
❑<br />
Conexión con la red - Inalámbrica<br />
Es posible conectar a la red de manera inalámbrica a través de un compartidor IP inalámbrico.<br />
Panel l<strong>at</strong>eral del <strong>TV</strong><br />
o<br />
Adaptador de LAN inalámbrica<br />
de Samsung<br />
Compartidor<br />
IP inalámbrico<br />
Puerto LAN en la pared<br />
Cable LAN<br />
1. Conecte el ‘adaptador de LAN inalámbrica de Samsung’ en el terminal USB1(HDD) o USB2 del televisor.<br />
N<br />
N<br />
N<br />
N<br />
N<br />
N<br />
N<br />
N<br />
N<br />
Para utilizar una red inalámbrica necesita el ‘adaptador de LAN inalámbrica de Samsung’ (WIS09ABGN).<br />
El ‘adaptador de LAN inalámbrica de Samsung’ se vende por separado. El adaptador de LAN inalámbrica WIS09ABGN<br />
se ofrece a través de distribuidores seleccionados, sitios web de comercio electrónico y Samsungparts.com.<br />
Para utilizar una red inalámbrica, el televisor debe estar conectado a un compartidor IP inalámbrico. Si el compartidor<br />
IP inalámbrico admite DHCP, el televisor puede utilizar DHCP o una dirección IP estática para conectarse a la red<br />
inalámbrica.<br />
El adaptador de LAN inalámbrica de Samsung es comp<strong>at</strong>ible con IEEE 802.11A, IEEE 802.11B, IEEE 802.11G e IEEE<br />
802.11N. Si reproduce el vídeo DLNA en una conexión IEEE 802.11B/G, es posible que el vídeo no se reproduzca<br />
correctamente.<br />
Si el compartidor IP inalámbrico permite activar o desactivar la función de conexión Ping, actívela.<br />
Seleccione un canal para el compartidor IP inalámbrico que no se esté us<strong>and</strong>o en ese momento. Si el canal ajustado<br />
para el compartidor IP inalámbrico lo está us<strong>and</strong>o en ese momento otro dispositivo cercano, se producirán interferencias<br />
y es posible que la comunicación falle.<br />
Si se aplica un sistema de seguridad distinto de los sistemas que se muestran a continuación, no funcionará con el<br />
televisor.<br />
Cu<strong>and</strong>o aplique la clave de seguridad para el punto de acceso (compartidor IP inalámbrico) sólo se admiten las<br />
opciones siguientes.<br />
1) Modo de autenticación: OPEN, SHARED, WPAPSK, WPA2PSK<br />
2) Tipo de cifrado: WEP, TKIP, AES<br />
Cu<strong>and</strong>o aplique la clave de seguridad para el modo Ad-hoc, sólo se admiten las opciones siguientes.<br />
1) Modo de autenticación: SHARED, WPANONE<br />
2) Tipo de cifrado: WEP, TKIP, AES<br />
Si el punto de acceso admite WPS (Configuración protegida Wi-Fi), puede conectarse a la red vía PBC (Configuración<br />
del botón) o PIN (Número de identificación personal). De cualquier modo, WPS configurará automáticamente las claves<br />
SSID y WPA.<br />
Si el dispositivo no está certificado, puede que no se conecte al televisor mediante el ‘adaptador de LAN inalámbrica de<br />
Samsung’.<br />
Español - 32
¦<br />
Configuración de la red<br />
❑<br />
■<br />
■<br />
Tipo de red<br />
Seleccione Cable o Inalámbrica como método para conectar con la red.<br />
N El menú sólo se activa si está conectado el ‘adaptador de LAN inalámbrica de Samsung’.<br />
Cable<br />
Se conecta a la red mediante un cable.<br />
Inalámbrico<br />
Se conecta a la red de modo inalámbrico.<br />
Configuración<br />
Modo Juego<br />
: Apagado<br />
BD Wise<br />
: Encendido<br />
Tipo de red : Cable ▶<br />
Configuración de red<br />
V-Chip<br />
Subtítulo<br />
Melodía<br />
Efecto de luz<br />
Ahorro energía<br />
PIP<br />
: Medio<br />
: Modo vis. act.<br />
: Apagado<br />
❑<br />
Configuración de red<br />
■<br />
Configuración red cableada (cu<strong>and</strong>o Tipo de red está configurado como Cable)<br />
N<br />
●<br />
●<br />
N<br />
Compruebe si el cable LAN está conectado.<br />
Config. protocolo Internet → Config. automática / Config. manual<br />
Prueba de red: Puede comprobar o confirmar el estado de conexión de la red después de configurarla.<br />
Cu<strong>and</strong>o no pueda conectarse a una red cableada<br />
Si su proveedor de servicios de Internet ha registrado la dirección MAC del dispositivo utilizado para conectarse a Internet<br />
por primera vez y autentifica la dirección MAC cada vez que se conecta a Internet, el televisor quizás no pueda conectarse a<br />
Internet ya que la dirección MAC difiere de la del dispositivo (PC).<br />
En tal caso, solicite a su proveedor de servicios de Internet que le explique el procedimiento para conectar dispositivos que<br />
no sean un ordenador, por ejemplo su televisor, a Internet. Si su proveedor de servicios de Internet necesita un ID o una<br />
contraseña para conectarse a Internet (red) su televisor quizás no puede conectarse a Internet. En tal caso, debe introducir<br />
su ID o contraseña cu<strong>and</strong>o se conecte a Internet mediante un compartidor de Internet (enrutador).<br />
La conexión de Internet puede fallar por problemas del servidor de seguridad. En este caso, póngase en contacto con el<br />
proveedor de servicios de Internet. Si no puede conectarse a Internet aunque haya seguido el procedimiento de su proveedor<br />
de servicios de Internet, debe ponerse en contacto con el centro de servicio técnico de Samsung Electronics a través de 1-<br />
800-SAMSUNG.<br />
Configuración red cableada-Config. automática<br />
Si se conecta el cable LAN en una ubicación que admita DHCP, los ajustes del protocolo de<br />
Internet (IP) se configurarán automáticamente.<br />
1. Configure Tipo de red como Cable.<br />
2. Seleccione Configuración red cableada.<br />
3. Configure Config. protocolo Internet como Config. automática.<br />
N El protocolo de Internet se configura automáticamente.<br />
4. Seleccione Prueba de red para comprobar la conectividad de la red.<br />
Configuración red cableada<br />
Config. protocolo Internet : Config. automática ▶<br />
Prueba de red<br />
Dirección IP :<br />
Máscara de subred :<br />
Puerta de enlace :<br />
Servidor DNS :<br />
U Mover E Ingresar R Regresar<br />
Configuración red cableada-Config. manual<br />
■<br />
Para conectar el televisor a la LAN mediante una dirección IP estática, se debe configurar el<br />
protocolo de Internet (IP).<br />
1. Configure Tipo de red como Cable.<br />
2. Seleccione Configuración red cableada.<br />
3. Configure Config. protocolo Internet como Config. manual.<br />
4. Configure Dirección IP, Máscara de subred, Puerta de enlace y Servidor DNS.<br />
N Pulse los botones numéricos del m<strong>and</strong>o a distancia para configurar la red<br />
manualmente.<br />
5. Seleccione Prueba de red para comprobar la conectividad de la red.<br />
Configuración de red inalámbrica<br />
N<br />
●<br />
●<br />
El menú sólo se activa si está conectado el ‘adaptador de LAN inalámbrica de Samsung’.<br />
Config. protocolo Internet → Config. automática / Config. manual<br />
Prueba de red: Puede comprobar o confirmar el estado de conexión de la red después de configurarla.<br />
Configuración red cableada<br />
Config. protocolo Internet : Config. manual ▶<br />
Prueba de red<br />
Dirección IP : 0 0 0 0<br />
Máscara de subred : 0 0 0 0<br />
Puerta de enlace : 0 0 0 0<br />
Servidor DNS : 0 0 0 0<br />
U Mover E Ingresar R Regresar<br />
Español - 33
N<br />
●<br />
Cu<strong>and</strong>o no pueda conectarse a un punto de acceso<br />
Su televisor quizás no pueda encontrar un punto de acceso (PA) que esté configurado como un tipo SSID privado. En tal<br />
caso, cambie la configuración del PA y vuelva a intentar la operación. Si el proveedor de servicios de Internet ha registrado la<br />
dirección MAC del dispositivo utilizado para conectarse a Internet por primera vez y autentifica la dirección MAC cada vez que<br />
se conecta a Internet, el televisor quizás no pueda conectarse a Internet ya que la dirección MAC difiere de la del dispositivo<br />
(PC).<br />
En tal caso, solicite a su proveedor de servicios de Internet que le explique el procedimiento para conectar dispositivos<br />
que no sean un ordenador, por ejemplo su televisor, a Internet. Si no puede conectarse a Internet aunque haya seguido<br />
el procedimiento de su proveedor de servicios de Internet, debe ponerse en contacto con el centro de servicio técnico de<br />
Samsung Electronics a través de 1-800-SAMSUNG.<br />
Seleccionar una red<br />
Nombre del punto de acceso: Puede seleccionar el compartidor IP que utilizar cu<strong>and</strong>o configure una red inalámbrica.<br />
N<br />
N<br />
N<br />
N<br />
Si algún punto de acceso no aparece en la lista, pulse el botón rojo.<br />
Cu<strong>and</strong>o se establezca la conexión, volverá a la pantalla automáticamente.<br />
Si ha seleccionado un punto de acceso con autenticación de seguridad:<br />
Aparece la pantalla de la clave de seguridad. Especifique la clave de seguridad y<br />
pulse el botón azul del m<strong>and</strong>o a distancia.<br />
Si el tipo de cifrado de seguridad es WEP, podrá utilizar 0~9 y A~F cu<strong>and</strong>o<br />
especifique la clave de seguridad.<br />
Clave segur.<br />
Configuración de red inalámbrica<br />
A B C D E F<br />
Número<br />
Borrar<br />
Terminado<br />
n Mover `~9 Número E Ingresar R Regresar<br />
Conexión WPS (Configuración protegida Wi-Fi)<br />
● Si la Clave segur. ya está configurada: En la lista de puntos de acceso, seleccione WPS.<br />
N Puede seleccionar PBC, PIN, Clave segur.<br />
Configuración de red inalámbrica<br />
Seleccionar una red 3/9<br />
Buscar<br />
Ad-hoc<br />
sson<br />
jee<br />
AP_1<br />
Ap_2<br />
PBC<br />
PIN<br />
Clave segur.<br />
U Mover E Ingresar R Regresar<br />
<br />
Conexión mediante PBC: Seleccione un PBC (Configuración del botón). Pulse el<br />
botón PBC en el punto de acceso (PA) antes de 2 minutos y espere a que se efectúe<br />
la conexión.<br />
Presione el botón PBC en el punto de acceso.<br />
Nombre del punto de acceso : AP_1<br />
Cancelar<br />
<br />
Conexión mediante PIN: Seleccione un PIN (Número de identificación personal).<br />
N Se muestra un mensaje con el código PIN. Escriba el código PIN en el dispositivo<br />
del punto de acceso antes de 2 minutos. Seleccione OK y espere a que se<br />
efectúe la conexión.<br />
Si esta no funciona correctamente, vuelva a intentarlo.<br />
N<br />
N<br />
Presione Aceptar después de escribir el código PIN del <strong>TV</strong><br />
mientras configura el punto de acceso.<br />
Nombre del punto de acceso : AP_1<br />
Número PIN : 12345678<br />
Cu<strong>and</strong>o la conexión no se establece ni siquiera después de intentarlo de nuevo, reinicie el punto de acceso.<br />
Consulte el manual de cada punto de acceso.<br />
OK<br />
Cancelar<br />
<br />
Conexión mediante Clave segur.: Si selecciona Clave segur., se muestra la ventana<br />
de entrada. Escriba la clave de seguridad y pulse el botón Azul.<br />
N Si esta no funciona correctamente vuelva a intentarlo.<br />
Configuración de red inalámbrica<br />
Clave segur.<br />
A B C D E F G<br />
Número<br />
Minúsculas<br />
H I J K L M N<br />
Borrar<br />
O P Q R S T U<br />
Completado<br />
V W X Y Z<br />
n Mover `~9 Número E Ingresar R Regresar<br />
●<br />
Si la Clave segur. no está configurada: Cu<strong>and</strong>o no se ha configurado una clave de<br />
seguridad en el punto de acceso comp<strong>at</strong>ible con WPS, puede seleccionar PBC, PIN, Sin<br />
seguridad. Sin seguridad permite la conexión directa al punto de acceso sin utilizar la<br />
función WPS.<br />
N El procedimiento de PBC, PIN es el mismo que el anterior. Consúltelo si Clave segur.<br />
ya está configurada.<br />
N Si esta no funciona correctamente vuelva a intentarlo.<br />
Configuración de red inalámbrica<br />
Seleccionar una red 3/9<br />
Buscar<br />
Ad-hoc<br />
sson<br />
jee<br />
AP_1<br />
Ap_2<br />
PBC<br />
PIN<br />
Sin seguridad<br />
U Mover E Ingresar R Regresar<br />
Español - 34
Ad-hoc: No puede conectarse a un dispositivo móvil sin punto de acceso a través del ‘adaptador de LAN inalámbrica de<br />
Samsung’ mediante una red par a par.<br />
Cómo conectarse al nuevo Ad-hoc<br />
1. Seleccione Seleccionar una red: se muestra la lista de dispositivos.<br />
2. En la lista de dispositivos, pulse el botón azul del m<strong>and</strong>o a distancia o<br />
seleccione Ad-hoc.<br />
N El mensaje El sistema de red actual quizás tenga la funcionalidad<br />
restringida. ¿Desea cambiar la conexión de red?.<br />
3. Introduzca el Nombre de red (SSID): y la Clave segur. generados en el<br />
dispositivo con el que se desea conectar.<br />
Cómo conectarse a un dispositivo Ad-hoc existente<br />
El sistema de red actual quizás tenga la funcionalidad<br />
restringida. ¿Desea cambiar la conexión de red?<br />
Sí<br />
No<br />
1. Seleccione Seleccionar una red: se muestra la lista de dispositivos.<br />
2. Seleccione el dispositivo que desee en la lista.<br />
3. Si se ha aplicado la clave de seguridad, introdúzcala de nuevo.<br />
N Si la red no funciona con normalidad, vuelva a comprobar el Nombre<br />
de red (SSID) y la Clave segur. Si la Clave segur. no es correcta,<br />
ésta puede ser la razón del mal funcionamiento.<br />
Configuración de red inalámbrica-Config. automática<br />
Si desea conectar el punto de acceso, éste debe admitir DHCP. Sólo los dispositivos<br />
comp<strong>at</strong>ibles con el modo Ad-hoc se pueden conectar sin DHCP.<br />
1. Configure Tipo de red como Inalámbrico.<br />
2. Selección Configuración de red inalámbrica.<br />
3. Configure Config. protocolo Internet como Config. automática.<br />
N El protocolo de Internet se configura automáticamente.<br />
4. Seleccione una red mediante Seleccionar una red.<br />
5. Seleccione Prueba de red para comprobar la conectividad de la red.<br />
Configuración de red inalámbrica-Config. manual<br />
1. Configure Tipo de red como Inalámbrico.<br />
2. Selección Configuración de red inalámbrica.<br />
3. Configure Config. protocolo Internet como Config. manual.<br />
4. Configure Dirección IP, Máscara de subred, Puerta de enlace y Servidor DNS.<br />
N Pulse los botones numéricos del m<strong>and</strong>o a distancia para configurar la red<br />
manualmente.<br />
5. Seleccione una red mediante Seleccionar una red.<br />
6. Seleccione Prueba de red para comprobar la conectividad de la red.<br />
Configuración de red inalámbrica<br />
Config. protocolo Internet : Config. automática ▶<br />
Prueba de red<br />
Seleccionar una red<br />
: AP1<br />
Dirección IP :<br />
Máscara de subred :<br />
Puerta de enlace :<br />
Servidor DNS :<br />
U Mover E Ingresar R Regresar<br />
Configuración de red inalámbrica<br />
Config. protocolo Internet : Config. manual ▶<br />
Prueba de red<br />
Seleccionar una red<br />
: AP1<br />
Dirección IP : 0 0 0 0<br />
Máscara de subred : 0 0 0 0<br />
Puerta de enlace : 0 0 0 0<br />
Servidor DNS : 0 0 0 0<br />
U Mover E Ingresar R Regresar<br />
Español - 35
ENTRADA / AYUDA<br />
¦<br />
Menú de entrada<br />
❑<br />
Lista de Entradas<br />
Úselo para seleccionar <strong>TV</strong> u otras fuentes de entrada externas como reproductores de DVD/<br />
Blu-ray o receptores<br />
de cable o s<strong>at</strong>élite (decodificadores), conectados al televisor. Permite seleccionar la fuente de<br />
entrada que se prefiera.<br />
Entrada<br />
Lista de Entradas<br />
Editar Nombre<br />
O<br />
Pulse el botón SOURCE del m<strong>and</strong>o a distancia para ver una fuente de señal externa.<br />
■<br />
❑<br />
<strong>TV</strong> / AV1 / AV2 / Componente1 / Componente2 / PC / HDMI1/DVI / HDMI2 / HDMI3 /<br />
HDMI4 / USB<br />
N<br />
N<br />
N<br />
N<br />
Puede elegir solamente los dispositivos externos que estén conectados al televisor. En<br />
Lista de Entradas, las entradas conectadas se resaltan y se ordenan en la parte superior.<br />
Las entradas que no están conectadas se ordenan en la parte inferior.<br />
Si hay dispositivos USB conectados a los terminales USB1(HDD) y USB2, aparecen como<br />
USB1 y USB2 en orden.<br />
PC siempre está activado.<br />
Uso de los botones de colores del m<strong>and</strong>o a distancia con la lista de fuentes<br />
<br />
<br />
Rojo (Actualizar): actualiza los dispositivos externos conectados. Púlselo si la fuente<br />
está activada y conectada pero no se muestra en la lista.<br />
TOOLS (Herramientas): Muestra los menús Editar Nombre e Información.<br />
Editar Nombre<br />
<strong>TV</strong><br />
Actualizar<br />
Lista de Entradas<br />
PC : - - - -<br />
AV1 : - - - -<br />
AV2 : - - - -<br />
Componente1 : - - - -<br />
Componente2 : - - - -<br />
T Herramientas<br />
■<br />
Video / DVD / Cable STB / S<strong>at</strong>élite STB / PVR STB / Receptor AV / Juego / Filmadora / PC / DVI / DVI PC / <strong>TV</strong> / IP<strong>TV</strong> / Blu-ray<br />
/ HD DVD / DMA<br />
Dé un nombre al dispositivo conectado en las tomas de entrada; de esta manera será más fácil seleccionar el dispositivo de<br />
entrada.<br />
N Si un PC con una resolución de 1920 x 1080 a 60 Hz se conecta al puerto HDMI IN 1(DVI), se debe configurar el modo<br />
HDMI1/DVI como DVI PC en la opción Editar Nombre del modo Entrada.<br />
¦<br />
Menú de ayuda<br />
❑<br />
Aviso legal<br />
Ver el aviso legal y el descargo de responsabilidad relacionados con los contenidos y el servicio<br />
de terceros.<br />
❑<br />
N<br />
El descargo de responsabilidad puede variar según el país.<br />
Guía del producto<br />
La guía del producto proporciona información sobre las características más importantes del<br />
televisor. Las descripciones proporcionadas en esta función sólo están en inglés y francés.<br />
Soporte técnico<br />
Aviso legal<br />
Guía del producto<br />
Autodiagnóstico<br />
Actualización del software<br />
Guía de conexión HD<br />
Contacto con Samsung<br />
▶<br />
Picture Quality<br />
Full HD 1080p<br />
Auto Motion Plus 240Hz<br />
Picture Mode<br />
Medi@2.0<br />
Internet@<strong>TV</strong>-Content Service<br />
Content Library Flash<br />
USB2.0 Movie<br />
DLNA Wireless<br />
Eco-Friendly<br />
Energy Saving Mode<br />
Eco M<strong>at</strong>erial<br />
Español - 36
Uso de los botones del m<strong>and</strong>o a distancia en el menú Guía del producto.<br />
Botón<br />
Botón amarillo<br />
◄/►<br />
ENTERE<br />
RETURN<br />
EXIT<br />
Función<br />
Muestra el contenido de Guía del producto de forma secuencial. (Reproducción automática)<br />
Mover el cursor y seleccionar una opción.<br />
Seleccionar la opción marcada.<br />
Volver al menú anterior.<br />
Detener la función actual y volver al menú principal de Guía del producto.<br />
❑<br />
■<br />
■<br />
■<br />
Autodiagnóstico<br />
Prueba de imagen<br />
Si cree que tiene un problema con la imagen, efectúe la prueba de imagen. Compruebe el<br />
p<strong>at</strong>rón del color en la pantalla para ver si persiste el problema.<br />
● Sí: Si no se muestra el p<strong>at</strong>rón de prueba o hay ruido en el p<strong>at</strong>rón de prueba, seleccione<br />
Sí. Puede haber un problema en el televisor. Puede haber un problema en el televisor.<br />
Póngase en contacto con el Centro de llamadas para recibir ayuda.<br />
● No: Si el p<strong>at</strong>rón de prueba se muestra correctamente, seleccione No. Puede haber un<br />
problema en el equipo externo. Compruebe las conexiones. Si el problema continúa,<br />
consulte el manual del usuario de los dispositivos externos.<br />
Prueba de imagen<br />
Prueba de sonido<br />
Intensidad de Señal<br />
Autodiagnóstico<br />
U Mover E Ingresar R Regresar<br />
Prueba de sonido<br />
Si cree que tiene un problema con el sonido, efectúe la prueba de sonido. Puede comprobar el sonido reproduciendo el sonido de<br />
una melodía incorporada a través del televisor.<br />
N Si no oye sonido a través de los altavoces del televisor, antes de realizar la prueba de sonido compruebe que Seleccionar<br />
altavoz está configurado como Altavoz de <strong>TV</strong> en el menú Sonido.<br />
N La melodía se debe oír durante la prueba aunque Seleccionar altavoz esté establecido en Altavoz externo o se haya<br />
silenciado el sonido con el botón MUTE.<br />
● Sí: Si durante la prueba de sonido sólo se oye sonido de un altavoz o no se oye sonido en ninguno, seleccione Sí. Puede<br />
haber un problema en el televisor. Póngase en contacto con el Centro de llamadas para recibir ayuda.<br />
● No: Si desde los altavoces no se oye sonido, seleccione No. Puede haber un problema en el equipo externo. Compruebe las<br />
conexiones. Si el problema continúa, consulte el manual del usuario de los dispositivos externos.<br />
Intensidad de Señal (sólo canales digitales)<br />
A diferencia de los canales analógicos, en los que puede variar la calidad de la recepción desde 'con nieve' hasta nítida, los<br />
canales digitales (HD<strong>TV</strong>) tienen una calidad de recepción nítida o no hay recepción. Por ello, a diferencia de los canales<br />
analógicos, no se puede realizar una sintonización fina de un canal digital. Se puede, no obstante, ajustar la antena para mejorar<br />
la recepción de los canales digitales disponibles.<br />
N Si el medidor de la intensidad de la señal indica que ésta es débil, mueva la antena para aumentar la intensidad de la señal.<br />
Siga ajust<strong>and</strong>o la antena hasta que encuentre la mejor posición para recibir la señal más fuerte.<br />
▶<br />
Español - 37
❑<br />
Actualización del software<br />
Samsung puede ofrecer actualizaciones para el firmware del televisor en el futuro. Estas<br />
actualizaciones se pueden llevar a cabo a través del televisor cu<strong>and</strong>o se conecta a Internet o<br />
mediante la descarga del nuevo firmware de samsung.com al dispositivo de memoria USB.<br />
N<br />
N<br />
N<br />
Versión actual es el software ya instalado en el televisor.<br />
Software altern<strong>at</strong>ivo (copia de seguridad) muestra la versión anterior que se sustituirá.<br />
El software se representa como ‘Año/Mes/Fecha_Versión’. Cuanto más reciente sea la<br />
fecha, más nueva será la versión de software. Se recomienda la instalación de la última<br />
versión.<br />
o<br />
Unidad USB<br />
Panel l<strong>at</strong>eral del <strong>TV</strong><br />
■<br />
Por USB<br />
Inserte una unidad USB que contenga la actualización del firmware descargado de samsung.<br />
com. No desconecte la alimentación ni extraiga la unidad USB mientras se aplican las<br />
actualizaciones. El televisor se apagará y se encenderá automáticamente después de<br />
completar la actualización del firmware. Compruebe la versión del firmware después de que<br />
hayan terminado las actualizaciones (la nueva versión tendrá un número superior a la anterior).<br />
Cu<strong>and</strong>o se actualiza el software, la configuración del vídeo y audio que se haya efectuado<br />
vuelve a la configuración predeterminada (de fábrica). Es aconsejable anotar la configuración<br />
para recuperarla fácilmente después de la actualización.<br />
Actualización del software<br />
Versión actual<br />
2009/01/17_000001<br />
Por USB<br />
▶<br />
En línea<br />
Software altern<strong>at</strong>ivo<br />
2009/01/16_000000<br />
U Mover E Ingresar R Regresar<br />
■<br />
■<br />
❑<br />
❑<br />
En línea<br />
Actualiza el Software us<strong>and</strong>o Internet.<br />
N Primero, configure la red. Para conocer el procedimiento detallado sobre cómo usar la Configuración de red, consulte las<br />
instrucciones de ‘Configuración de la red’. (consulte la páginas 30~35)<br />
N Si la conexión a Internet no funciona adecuadamente, se puede interrumpir; vuelva a intentar la descarga. Si el problema<br />
persiste, haga la descarga mediante USB y lleve a cabo la actualización.<br />
Software altern<strong>at</strong>ivo (copia de seguridad)<br />
Si hay problemas con el nuevo firmware que afecta al funcionamiento, puede cambiar el software a la versión anterior.<br />
N<br />
N<br />
Si se ha cambiado el software, se muestra el software existente.<br />
Puede cambiar el software actual a uno altern<strong>at</strong>ivo mediante ‘Software altern<strong>at</strong>ivo’.<br />
Guía de conexión HD<br />
Este menú presenta el método de conexión que proporciona la mejor calidad de imagen en el televisor de alta definición. Consulte<br />
esta información cu<strong>and</strong>o conecte dispositivos externos al televisor.<br />
Contacto con Samsung<br />
Revise esta información cu<strong>and</strong>o el televisor no funcione correctamente o cu<strong>and</strong>o desee actualizar el software. Puede ver la<br />
información relacionada con el centro de llamadas, el producto y el método de descarga del archivo de software.<br />
Español - 38
Media Play (USB & DLNA)<br />
¦<br />
Conexión de un dispositivo USB<br />
1. Pulse el botón POWER para encender el televisor.<br />
2. Conecte un dispositivo USB que contenga archivos de fotos, música o películas al<br />
terminal USB1(HDD) o USB2 del l<strong>at</strong>eral del televisor.<br />
3. Cu<strong>and</strong>o se muestre la pantalla de selección Aplicaciones, pulse el botón<br />
ENTERE para seleccionar Media Play (USB & DLNA).<br />
N<br />
N<br />
N<br />
N<br />
N<br />
N<br />
N<br />
N<br />
N<br />
N<br />
N<br />
N<br />
N<br />
N<br />
N<br />
N<br />
N<br />
N<br />
MTP (Protocolo de transferencia de recursos) no se admite.<br />
El sistema de archivos admite FAT16, FAT32 y NTFS.<br />
Ciertos tipos de cámara digital USB y dispositivos de audio quizás no sean<br />
comp<strong>at</strong>ibles con este televisor.<br />
Media Play sólo admite dispositivos USB de clase de almacenamiento<br />
masivo (MSC). MSC es un dispositivo de clase de almacenamiento masivo<br />
sólo de transporte de gran capacidad. Ejemplos de MSC son las unidades de<br />
almacenamiento en mini<strong>at</strong>ura, los lectores de tarjetas Flash y las unidades de<br />
disco duro de USB (no se admiten concentradores de USB).<br />
Conecte directamente al puerto USB del televisor. Si utiliza una conexión con<br />
un cable independiente, puede haber problemas de comp<strong>at</strong>ibilidad con el<br />
USB.<br />
Antes de conectar el dispositivo al televisor, haga una copia de seguridad de<br />
sus archivos para evitar daños o pérdidas de d<strong>at</strong>os. SAMSUNG no se hace<br />
responsable por cualquier daño en los archivos o pérdida de d<strong>at</strong>os.<br />
Conecte un disco duro de USB al puerto reservado, el puerto USB1(HDD). Advertencia: No supere los 1.5 amperios.<br />
No desconecte el dispositivo USB mientras se esté carg<strong>and</strong>o.<br />
MSC admite archivos MP3, JPEG y de película, mientras que un dispositivo PTP admite sólo archivos JPEG.<br />
Cuanto mayor sea la resolución de la imagen, más tiempo tardará en visualizarse en la pantalla.<br />
La resolución JPEG máxima admitida es 15360 x 8640 píxeles.<br />
Con archivos dañados o que no se admiten, se muestra el mensaje ‘Form<strong>at</strong>o de archivo no admitido’.<br />
Si la clave de clasificación se establece en Vista básica, se pueden mostrar hasta 1000 archivos en cada carpeta. La otra<br />
clave de clasificación puede mostrar hasta 10000 archivos.<br />
Los archivos MP3 con DRM descargados desde un sitio de pago no se pueden reproducir. La tecnología Gestión de<br />
derechos digitales (DRM) admite la creación de contenidos, la distribución y gestión de éstos de modo integrado y<br />
general, incluida la protección de los derechos e intereses de los proveedores de los contenidos, la prevención de copias<br />
ilegales de los contenidos, así como la gestión de cobros y acuerdos.<br />
Cu<strong>and</strong>o se desplaza a una foto, la carga puede tardar varios segundos. En este punto, aparecerá en la pantalla el icono<br />
de carga.<br />
Si hay más de 2 dispositivos PTP conectados, sólo se mostrará uno.<br />
Si hay más de un dispositivo MSC conectado, alguno de ellos quizás no se reconozca. Si un dispositivo exige mucha<br />
energía (más de 500mA o 5 V), el dispositivo USB quizás no se admita.<br />
Si se muestra un mensaje de advertencia de sobrecarga (error en la adición de nuevo dispositivo por la sobrecarga de<br />
alimentación de USB1/USB2) cu<strong>and</strong>o conecta o usa un dispositivo USB, es posible que éste no se reconozca o que<br />
funcione mal.<br />
Photo<br />
SUM Dispositivo<br />
o<br />
Unidad USB<br />
PHOTO<br />
Panel l<strong>at</strong>eral del <strong>TV</strong><br />
SUM<br />
Music Movie Setup<br />
851.86MB/993.02MB libre<br />
e Salir<br />
Español - 39
Uso de los botones del m<strong>and</strong>o a distancia en el menú Media Play.<br />
Botón<br />
Función<br />
▲/▼/◄/►<br />
Mover el cursor y seleccionar una opción.<br />
Seleccionar la opción marcada. Mientras se está reproduciendo una presentación de<br />
ENTERE<br />
diapositivas, una película o un archivo de música:<br />
- Puls<strong>and</strong>o el botón ENTERE durante la reproducción se hace una pausa en ésta.<br />
- Puls<strong>and</strong>o el botón ENTERE durante la reproducción se reanuda ésta.<br />
∂/∑<br />
Reproducir o interrumpir el archivo de presentación de diapositivas, de película o de música.<br />
RETURN<br />
Volver al menú anterior.<br />
TOOLS<br />
Ejecutar diversas funciones desde los menús de fotos, música y película.<br />
∫<br />
Detener el archivo de presentación de diapositivas, música o película.<br />
π/μ<br />
Saltar al grupo anterior/Saltar al grupo siguiente.<br />
INFO<br />
Mostrar información del archivo.<br />
MEDIA.P<br />
Salir del modo Media Play.<br />
z, EXIT, <strong>TV</strong> Detener el modo Media Play y volver al modo <strong>TV</strong>.<br />
¦<br />
Funciones del reproductor multimedia<br />
Permite ver y escuchar archivos de fotos, música o películas guardados en un dispositivo de clase de almacenamiento masivo<br />
USB (MSC).<br />
Acceso al menú Media Play (USB & DLNA)<br />
1. Pulse el botón MENU. Pulse el botón ▲ o ▼ para seleccionar Aplicaciones y, a<br />
continuación, pulse el botón ENTERE.<br />
SUM<br />
851.86MB/993.02MB libre<br />
2. Pulse el botón ▲ o ▼ para seleccionar Media Play (USB & DLNA) y, a<br />
continuación, pulse el botón ENTERE.<br />
N Se muestra el menú Media Play (USB & DLNA).<br />
Photo<br />
SUM Dispositivo<br />
PHOTO<br />
Music Movie Setup<br />
R Regresar<br />
O<br />
Pulse el botón MEDIA.P del m<strong>and</strong>o a distancia para que se muestre el menú<br />
Media Play.<br />
O<br />
Pulse el botón SOURCE del m<strong>and</strong>o a distancia para ver la lista de fuentes.<br />
Pulse el botón ▲ o ▼ para seleccionar USB.<br />
3. Pulse el botón rojo y, a continuación, ▲ o ▼ para seleccionar la memoria <strong>TV</strong> o USB. Pulse el botón ENTERE.<br />
N<br />
N<br />
Estas función difiere según el tipo de dispositivo: memoria <strong>TV</strong>/USB/DLNA.<br />
El nombre del dispositivo USB seleccionado aparece en la parte inferior izquierda de la pantalla.<br />
4. Pulse los botones ◄ o ► para seleccionar un icono (Photo, Music, Movie, Setup) y, a continuación, pulse el botón<br />
ENTERE.<br />
N Para salir del modo Media Play, pulse el botón MEDIA.P del m<strong>and</strong>o a distancia.<br />
Español - 40
Extracción segura del dispositivo de memoria USB<br />
Se puede quitar el dispositivo del televisor con seguridad.<br />
1. Pulse el botón TOOLS en la pantalla de la lista de archivos del reproductor<br />
multimedia o mientras se está reproduciendo un presentación de diapositivas,<br />
música o una película.<br />
2. Pulse el botón ▲ o ▼ para seleccionar Retirar con seg y, a continuación, pulse el<br />
botón ENTERE.<br />
3. Retire el dispositivo USB del televisor.<br />
Color Carpeta<br />
1231.jpg 1232.jpg<br />
1233.jpg<br />
Preferencias Vista básica Fecha<br />
5/15 Secuencia<br />
Copiar<br />
Repr. grupo actual<br />
Copiar grupo actual<br />
1236.jpg 1237.jpg<br />
1235.jpg<br />
1234.jpg<br />
Información<br />
Retirar con seg<br />
Pantalla de visualización<br />
SUM Dispositivo conf fav Selección T Herramientas R Regresar<br />
Color<br />
Carpeta<br />
1<br />
Preferencias Vista básica Fecha<br />
Sección de la lista de teclas de clasificación<br />
2<br />
Sección de la lista de grupos<br />
5/15<br />
Sección de la lista de archivos<br />
1231.jpg 1232.jpg<br />
1236.jpg 1237.jpg<br />
1233.jpg<br />
1235.jpg<br />
1234.jpg<br />
3<br />
6<br />
1Archivos selecc.<br />
4 5<br />
SUM Dispositivo conf fav Selección T Herramientas R Regresar<br />
Vaya a ‘Sección de la lista de teclas de clasificación’, ‘Sección de la lista de grupos’ o ‘Sección de la lista de archivos’ con los<br />
botones arriba/abajo. Después de seleccionar una sección, pulse el botón ◄ o ► para seleccionar un elemento.<br />
1 Tecla de clasificación actual: Este campo muestra la norma actual de la clasificación de archivos. Pulse el botón ◄ o ► para<br />
cambiar la norma de clasificación de archivos.<br />
2 Ver grupos: Muestra en detalle los grupos de archivos clasificados de acuerdo con la tecla de clasificación seleccionada. El<br />
grupo de clasificación que incluye el archivo seleccionado se resalta.<br />
3 Archivo actualmente seleccionado: Sólo se puede controlar el archivo seleccionado. Los archivos de fotos y películas se<br />
muestran como mini<strong>at</strong>uras.<br />
4 Dispositivo actual: Muestra el nombre del dispositivo actualmente seleccionado. Pulse el botón rojo para seleccionar un<br />
dispositivo.<br />
Botón rojo (Dispositivo): Selecciona un dispositivo conectado.<br />
5 Elementos de ayuda<br />
Botón verde (conf fav): Cambia la configuración de favorito del archivo seleccionado. Pulse este botón varias veces<br />
hasta que se muestre el valor que desee.<br />
Botón amarillo (Selección): Selecciona un archivo en la lista de archivos. Los archivos seleccionados se marcan con un<br />
símbolo c. Vuelva a pulsar el botón amarillo para cancelar la selección del archivo.<br />
TOOLS (Herramientas): Muestra los menús de opciones. (El menú de opciones cambia de acuerdo con el estado<br />
actual.)<br />
6 Información de selección del elemento: Muestra el número de archivos que se han seleccionado mediante la pulsación del<br />
botón amarillo.<br />
Español - 41
¦<br />
Clasificación de la lista de fotos<br />
Se pueden clasificar las fotos de la Lista de fotos según una norma particular.<br />
1. Pulse el botón MEDIA.P.<br />
2. Pulse el botón ◄ o ► para seleccionar Photo y, a continuación, pulse el botón<br />
ENTERE.<br />
3. Pulse el botón ▲ para ir a la sección de las teclas de clasificación.<br />
4. Pulse los botones ◄ o ► para seleccionar una norma de clasificación. (Vista<br />
básica, Fecha, Color, Carpeta, Preferencias)<br />
N La fotos se clasifican según la nueva norma de clasificación seleccionada.<br />
5. Pulse el botón ▼ para ir a la sección de la lista de archivos. Pulse el botón ∂<br />
(reproducir)/ENTERE para iniciar la presentación en el orden elegido.<br />
N<br />
N<br />
N<br />
Para ir al grupo anterior o siguiente, pulse el botón π (REW) o μ (FF).<br />
La información de la foto se establece automáticamente. La información del color extraída del archivo de foto puede<br />
diferir de la que espera el usuario. Puede cambiar el color y la preferencia.<br />
PTP no admite el modo de clasificación de la carpeta.<br />
1231.jpg<br />
1232.jpg<br />
Color<br />
1233.jpg<br />
Carpeta<br />
Preferencias Vista básica Fecha<br />
1234.jpg<br />
SUM Dispositivo conf fav Selección T Herramientas R Regresar<br />
5/15<br />
1235.jpg<br />
1236.jpg<br />
1237.jpg<br />
❑<br />
❑<br />
❑<br />
❑<br />
❑<br />
Vista básica<br />
Muestra las carpetas del dispositivo de memoria USB. Si selecciona una carpeta y pulsa el botón ENTERE, sólo se muestran<br />
los archivos de fotos incluidos en la carpeta seleccionada.<br />
N Cu<strong>and</strong>o se clasifican según la Vista básica, no se pueden configurar los archivos favoritos.<br />
Fecha<br />
Ordena las fotos por fecha. Ordena por años y meses empez<strong>and</strong>o por las más antiguas.<br />
Color → Rojo / Amarillo / Verde / Azul / Magenta / Negro / Gris / Sin clasificar<br />
Ordena las fotos por color. Puede cambiar la información del color de la foto.<br />
N Debe activar Usar vista color en el menú Setup antes de ordenar las fotos por color.<br />
Carpeta<br />
Ordena las fotos por carpeta. Si hay varias carpetas en el USB, los archivos de fotos se muestran ordenados en cada carpeta. El<br />
archivo de fotos de la carpeta raíz se muestra primero y los otros se muestran ordenados alfabéticamente por nombre.<br />
Preferencias → FFF /FFF /FFF /FFF<br />
Ordena las fotos por preferencias (favoritos). Puede cambiar las preferencias de las fotos.<br />
N Cambio de la configuracion de favoritos.<br />
Seleccione una foto en la sección de la lista de archivos y pulse varias veces el botón verde hasta que aparezca la opción<br />
deseada.<br />
N Se pueden seleccionar hasta 3 estrellas.<br />
N Las estrellas indican sólo una agrupación. Por ejemplo, la configuración de 3 estrellas no tiene prioridad alguna sobre la de<br />
una estrella.<br />
Español - 42
¦<br />
Menú de opciones de la lista de fotos<br />
1. Pulse el botón MEDIA.P.<br />
2. Pulse el botón ◄ o ► para seleccionar Photo y, a continuación, pulse el botón<br />
ENTERE.<br />
3. Pulse el botón ◄ o ► para seleccionar el archivo de fotos deseado.<br />
N Selección de varias fotos<br />
Pulse el botón ◄ o ► para seleccionar el archivo de fotos deseado. A<br />
continuación pulse el botón amarillo.<br />
Repita el proceso anterior para seleccionar varios archivos de fotos.<br />
Junto al archivo de fotos seleccionado aparece la marca c.<br />
4. Pulse el botón TOOLS.<br />
N El menú de opciones cambia de acuerdo con el estado actual.<br />
Vista básica Fecha<br />
Color Carpeta Preferencias<br />
5/15 Secuencia<br />
Copiar<br />
Repr. grupo actual<br />
Cambiar info grupo<br />
1231.jpg 1232.jpg<br />
1236.jpg 1237.jpg<br />
1233.jpg<br />
1235.jpg<br />
1234.jpg<br />
Copiar grupo actual<br />
Información<br />
▼<br />
SUM Dispositivo conf fav Selección T Herramientas R Regresar<br />
❑<br />
❑<br />
❑<br />
❑<br />
❑<br />
❑<br />
❑<br />
❑<br />
Secuencia<br />
Con este menú puede realizar una presentación de diapositivas de los archivos de fotos del dispositivo de memoria USB.<br />
Copiar / Copiar grupo actual / Copiar archivo selecc. (Si hay varios archivos seleccionados)<br />
Seleccione la foto que desee copiar. (Otra opción es seleccionar varios archivos con el botón amarillo.) Pulse el botón TOOLS<br />
para seleccionar Copiar (o Copiar grupo actual / Copiar archivo selecc.). Los archivos del dispositivo USB se guardan en la<br />
memoria del <strong>TV</strong>.<br />
N<br />
N<br />
Sólo puede copiar archivos guardados en el dispositivo USB.<br />
Si la memoria del televisor está llena, los archivos no se pueden copiar.<br />
Borrar / Borrar todo / Borrar archivo sel. (Si hay varios archivos seleccionados)<br />
Seleccione la foto que desee borrar. (Otra opción es seleccionar varios archivos con el botón amarillo.) Pulse el botón TOOLS<br />
para seleccionar Borrar (o Borrar todo / Borrar archivo sel.). Se eliminan los archivos.<br />
N<br />
N<br />
Sólo puede borrar los archivos guardados en la memoria del <strong>TV</strong>.<br />
No se puede recuperar un archivo suprimido.<br />
Repr. grupo actual<br />
Con este menú se puede realizar una presentación de diapositivas de los archivos de fotos del grupo de clasificación actualmente<br />
seleccionado.<br />
Cambiar info grupo (Si la tecla de clasificación es Color)<br />
Se puede cambiar la información de color de un archivo (o grupo de archivos) de una foto seleccionada para mover ésta de un<br />
grupo de color a otro.<br />
N<br />
N<br />
N<br />
Esto no cambia el color real de la foto.<br />
La información del grupo del archivo actual se ha actualizado y las fotos se han movido al nuevo grupo de color.<br />
Para cambiar la información de varios archivos, seleccione los que desee cambiar con el botón amarillo.<br />
Deselecc. todos (Si hay, al menos, un archivo seleccionado)<br />
Puede cancelar la selección de todos los archivos.<br />
N La marca c indica que el archivo correspondiente seleccionado está oculto.<br />
Información<br />
Se muestra la información del archivo de foto: nombre, tamaño, resolución, fecha de modificación y ruta.<br />
N Se puede ver la información de los archivos de fotos durante la presentación<br />
siguiendo el mismo procedimiento.<br />
O Pulse el botón INFO para ver la información.<br />
Retirar con seg<br />
Se puede quitar el dispositivo del televisor con seguridad.<br />
Español - 43
¦<br />
Visualización de una foto o una presentación<br />
Visualización de una presentación<br />
1. Pulse el botón ▼ para seleccionar la sección de la lista de archivos.<br />
2. Pulse el botón TOOLS.<br />
Color<br />
Carpeta<br />
Preferencias<br />
Vista básica<br />
Fecha<br />
3. Pulse el botón ▲ o ▼ para seleccionar Secuencia y, a continuación, pulse el<br />
botón ENTERE.<br />
N En la presentación se usan todos los archivos de la sección de la lista de<br />
archivos.<br />
1231.jpg<br />
1232.jpg<br />
1233.jpg<br />
1234.jpg<br />
5/15<br />
Secuencia<br />
Copiar<br />
Repr. grupo actual<br />
Copiar grupo actual<br />
1236.jpg 1237.jpg<br />
Información<br />
1235.jpg<br />
Retirar con seg<br />
SUM Dispositivo conf fav Selección T Herramientas R Regresar<br />
N<br />
N<br />
N<br />
O<br />
N<br />
En la presentación, los archivos se muestran en orden a partir del archivo que se<br />
muestra en este momento.<br />
En la presentación se ejecuta según el orden de la clasificación de la sección de<br />
la lista de archivos.<br />
Los archivos se música se pueden reproducir automáticamente durante la<br />
presentación si Música de fondo está configurado como Encendido.<br />
Cu<strong>and</strong>o se muestre una lista de fotos, pulse el botón ∂(reproducir)/ENTERE<br />
del m<strong>and</strong>o a distancia para iniciar la presentación.<br />
Botones de control de la presentación<br />
Botón<br />
ENTERE<br />
∂<br />
∑<br />
∫<br />
π/μ<br />
TOOLS<br />
Función<br />
Reproducir/hacer una pausa en la presentación.<br />
Reproducir la presentación.<br />
Hacer una pausa en la presentación.<br />
Salir de la presentación y volver a la lista de fotos.<br />
Cambiar la velocidad de la reproducción de la<br />
presentación.<br />
Ejecutar varias funciones de los menús de fotos.<br />
▶ Normal 1234.jpg 580x765 2008/12/02 5/15<br />
SUM<br />
E Pausa ◀▶ Ant./Sig. T Herramientas R Regresar<br />
Reproducción del grupo actual<br />
1. Pulse el botón ▲ para ir a la sección de las teclas de clasificación.<br />
2. Pulse los botones ◄ o ► para seleccionar una norma de clasificación.<br />
3. Pulse el botón ▼ para ir a la sección de la lista de grupos.<br />
4. Seleccione un grupo con los botones ◄ o ►.<br />
5. Pulse el botón ∂ (reproducir). Se inicia la presentación de diapositivas de los<br />
archivos del grupo seleccionado.<br />
Color Carpeta<br />
1231.jpg 1232.jpg<br />
1233.jpg<br />
Preferencias<br />
1234.jpg<br />
5/15<br />
Vista básica<br />
1235.jpg<br />
Fecha<br />
1236.jpg<br />
1237.jpg<br />
●<br />
Otra posibilidad<br />
1. Seleccione una tecla de clasificación y, en la sección de la lista de archivos,<br />
seleccione las fotos del grupo que desee.<br />
N Para ir al grupo anterior o siguiente, pulse el botón π (REW) o µ (FF).<br />
2. Pulse el botón TOOLS.<br />
SUM Dispositivo conf fav Selección T Herramientas R Regresar<br />
3. Pulse el botón ▲ o ▼ para seleccionar Repr. grupo actual y, a continuación, pulse el botón ENTERE.<br />
N En la presentación se usan sólo las fotos del grupo de clasificación que incluye los archivos seleccionados.<br />
Español - 44
Para ver una presentación sólo con los archivos seleccionados<br />
1. Pulse el botón ▼ para seleccionar la sección de la lista de archivos.<br />
2. Pulse los botones ◄ o ► para seleccionar la foto que desee en la sección de la lista de archivos.<br />
3. Pulse el botón amarillo.<br />
4. Repita el proceso anterior para seleccionar varias fotos.<br />
N<br />
N<br />
N<br />
La marca c aparece a la izquierda de la foto seleccionada.<br />
Si selecciona sólo un archivo, la presentación no se efectuará.<br />
Para cancelar la selección de los archivos, pulse el botón TOOLS y seleccione Deselecc. todos.<br />
5. Pulse el botón ∂ (reproducir)/ENTERE.<br />
N Los archivos seleccionados se usan en la presentación.<br />
● Otra posibilidad<br />
1. En la sección de la lista de archivos, pulse el botón amarillo para seleccionar las fotos deseadas.<br />
2. Pulse el botón TOOLS.<br />
3. Pulse el botón ▲ o ▼ para seleccionar Secuencia y, a continuación, pulse el botón ENTERE.<br />
N Los archivos seleccionados se usan en la presentación.<br />
¦<br />
❑<br />
❑<br />
❑<br />
■<br />
❑<br />
Menú de opciones de la presentación de diapositivas<br />
1. Durante una presentación (o la visualización de una foto), pulse el botón TOOLS<br />
para establecer una opción.<br />
2. Pulse el botón ▲ o ▼ para seleccionar la opción deseada y, a continuación, pulse<br />
el botón ENTERE.<br />
Detener visionado automático / Inic. vis. aut.<br />
Se puede iniciar o detener una presentación.<br />
Veloc.vis.aut → Lento / Normal / Rápido<br />
Se puede seleccionar la velocidad de la presentación.<br />
N<br />
N<br />
Esta función está disponible sólo durante la presentación.<br />
Durante la presentación, también se puede cambiar la velocidad de ésta puls<strong>and</strong>o el botón π (REW) o μ (FF).<br />
Efecto de secuencia<br />
Puede seleccionar los efectos de transición de pantalla que se utilizan en la presentación.<br />
Ninguno / Fundido 1 / Fundido 2 / Persiana / Espiral / Tablero / Lineal / Escaleras / Cortinilla / Al azar<br />
N Esta función está disponible sólo durante la presentación.<br />
Girar<br />
Puede girar las fotos guardadas en el dispositivo de memoria USB.<br />
N<br />
N<br />
N<br />
Con cada pulsación del botón ◄ , la imagen gira 270˚, 180˚, 90˚ y 0˚.<br />
Con cada pulsación del botón ► , la imagen gira 90˚, 180˚, 270˚ y 0˚.<br />
El archivo girado no se guarda.<br />
Herramientas<br />
Detener visionado automático<br />
Veloc.vis.aut : Normal<br />
Efecto de secuencia : Fundido 1<br />
Girar<br />
Zoom<br />
Música de fondo<br />
Configuración de la imagen<br />
Configuración del sonido<br />
Información<br />
▼<br />
U Mover E Ingresar e Salir<br />
Español - 45
❑<br />
❑<br />
■<br />
■<br />
■<br />
■<br />
❑<br />
❑<br />
❑<br />
Zoom<br />
Puede ampliar las fotos guardadas en el dispositivo de memoria USB. (x1 → x2 → x4)<br />
N Para mover una foto ampliada, pulse el botón ENTERE y, a continuación, los botones ▲/▼/◄/►. Tenga en cuenta que si<br />
una imagen ampliada es menor que el tamaño de la pantalla original, la función de cambio de ubicación no está oper<strong>at</strong>iva.<br />
N El archivo ampliado no se guarda.<br />
Música de fondo<br />
Puede seleccionar una música de fondo para la presentación.<br />
N<br />
N<br />
Para usar esta función, en el dispositivo USB debe haber archivos de música y fotos almacenados.<br />
Se deben cargar archivos de música para acceder al modo BGM. Reproduzca los archivos de música en la c<strong>at</strong>egoría de<br />
música para cargarlos.<br />
Música de fondo → Apagado / Encendido<br />
● Apagado: La música de fondo no se reproduce.<br />
● Encendido: Cu<strong>and</strong>o la música de fondo está disponible, si selecciona Encendido, la música se reproducirá.<br />
Modo BGM → Ánimo / Arch. Sel. / Mezcla<br />
Puede seleccionar un modo para utilizarlo como música de fondo.<br />
Estado anímico BGM → Dinámico / Rítmico / Triste / Excitante / Tranquilo / Sin clasificar<br />
Se reproducirá como fondo la música con el estilo seleccionado.<br />
N Si configura Modo BGM como Ánimo, puede seleccionar un estilo.<br />
Seleccionar archivo de música (0 Archivos selecc.)<br />
Sólo el archivo de música seleccionado se configura como música de fondo.<br />
N Si configura Modo BGM como Arch. Sel., puede seleccionar un archivo de música.<br />
Configuración de la imagen / Configuración del sonido<br />
Puede seleccionar la configuración de la imagen y el sonido.<br />
Información<br />
Se muestra la información del archivo de foto.<br />
Retirar con seg<br />
Se puede quitar el dispositivo del televisor con seguridad.<br />
Español - 46
¦<br />
Clasificación de la lista de música<br />
Se pueden clasificar los archivos de música de la lista según una norma particular.<br />
1. Pulse el botón MEDIA.P.<br />
2. Pulse el botón ◄ o ► para seleccionar Music y, a continuación, pulse el botón<br />
ENTERE.<br />
3. Pulse el botón ▲ para ir a la sección de las teclas de clasificación.<br />
4. Pulse el botón ◄ o► para seleccionar una norma de clasificación. (Vista básica,<br />
Título, Artista, Ánimo, Género, Carpeta, Preferencias)<br />
N Los archivos de música se clasifican según la nueva norma de clasificación<br />
seleccionada.<br />
5. Pulse el botón ▼ para ir a la sección de la lista de archivos.<br />
Pulse el botón ∂ (reproducir) / ENTERE para iniciar la reproducción de música<br />
en el orden elegido.<br />
N<br />
N<br />
N<br />
N<br />
Para ir al grupo anterior o siguiente, pulse el botón π (REW) o μ (FF).<br />
La información de la música se establece automáticamente. La información del tipo extraída del archivo de música puede<br />
diferir de la que espera el usuario. Puede cambiar el tipo y la preferencia.<br />
Si no hay información del título de un archivo de música, se muestra el nombre del archivo.<br />
Si la información de artista, álbum, año o género no está disponible, el elemento correspondiente se muestra vacío.<br />
Lies<br />
Want Me<br />
Género<br />
Way<br />
Carpeta<br />
Dinámico<br />
Preferencias Vista básica Título<br />
I Love You<br />
SUM Dispositivo conf fav Selección T Herramientas R Regresar<br />
3/37<br />
Glen Hans<br />
Once Ost<br />
2007<br />
Soundtrack<br />
HaHaHa<br />
Gold<br />
Shine<br />
❑<br />
❑<br />
❑<br />
❑<br />
❑<br />
❑<br />
❑<br />
Vista básica<br />
Muestra las carpetas del dispositivo de memoria USB. Si selecciona una carpeta y pulsa el botón ENTERE, sólo se muestran<br />
los archivos de música incluidos en la carpeta seleccionada.<br />
N Cu<strong>and</strong>o se clasifican según la Vista básica, no se pueden configurar los archivos favoritos.<br />
Título<br />
Clasifica los títulos de música según el símbolo, el número, alfabéticamente y orden especial, y muestra el archivo de música.<br />
Artista<br />
Ordena los archivos de música por artista según el símbolo, el número, alfabéticamente y orden especial.<br />
Ánimo → Dinámico / Rítmico / Triste / Excitante / Tranquilo / Sin clasificar<br />
Ordena los archivos de música por el tipo de estado de ánimo. Puede cambiar la información del tipo de música.<br />
Género<br />
Ordena los archivos de música por género.<br />
Carpeta<br />
Ordena los archivos de música por carpeta. Si hay varias carpetas en el USB, los archivos se muestran ordenados en cada<br />
carpeta. El archivo de música en la carpeta raíz se muestra primero y los otros se muestran ordenados alfabéticamente por<br />
nombre.<br />
Preferencias → FFF /FFF /FFF /FFF<br />
Ordena los archivos de música por preferencias (favoritos). Puede cambiar las preferencias de los archivos de música.<br />
N Cambio de la configuración de favoritos<br />
Seleccione un archivo de música en la sección de la lista de archivos y pulse varias veces el botón verde hasta que aparezca<br />
la opción deseada.<br />
N Se pueden seleccionar hasta 3 estrellas.<br />
N Las estrellas indican sólo una agrupación. Por ejemplo, la configuración de 3 estrellas no tiene prioridad alguna sobre la de<br />
una estrella.<br />
Español - 47
¦<br />
Menú de opciones de la lista de música<br />
1. Pulse el botón MEDIA.P.<br />
2. Pulse el botón ◄ o ► para seleccionar Music y, a continuación, pulse el botón<br />
ENTERE.<br />
3. Pulse el botón ◄ o ► para seleccionar el archivo de música que desee.<br />
N Selección de varios archivos de música<br />
Pulse el botón ◄ o ► para seleccionar el archivo de música que desee.<br />
A continuación pulse el botón amarillo.<br />
Repita el proceso anterior para seleccionar varios archivos de música.<br />
Junto al archivo de música seleccionado aparece la marca c.<br />
4. Pulse el botón TOOLS.<br />
N El menú de opciones cambia de acuerdo con el estado actual.<br />
Género Carpeta Preferencias Vista básica Título<br />
Dinámico 3/37 Repr. grupo actual<br />
Glen Hans Copiar<br />
Once Ost<br />
2007<br />
Copiar grupo actual<br />
Soundtrack Información<br />
Lies Want Me<br />
Gold Shine<br />
Way<br />
HaHaHa<br />
I Love You<br />
Retirar con seg<br />
SUM Dispositivo conf fav Selección T Herramientas R Regresar<br />
❑<br />
❑<br />
❑<br />
❑<br />
❑<br />
❑<br />
❑<br />
Repr. grupo actual<br />
Con este menú sólo puede reproducir archivos de música del grupo de clasificación actualmente seleccionado.<br />
Copiar/Copiar grupo actual/Copiar archivo selecc. (Si hay varios archivos seleccionados)<br />
Seleccione la música que desee copiar. (Otra opción es seleccionar varios archivos con el botón amarillo.) Pulse el botón TOOLS<br />
para seleccionar Copiar (o Copiar grupo actual / Copiar archivo selecc.). Los archivos del dispositivo USB se guardan en la<br />
memoria del <strong>TV</strong>.<br />
N<br />
N<br />
Sólo puede copiar archivos guardados en el dispositivo USB.<br />
Si la memoria del televisor está llena, los archivos no se pueden copiar.<br />
Borrar / Borrar todo / Borrar archivo sel. (Si hay varios archivos seleccionados)<br />
Seleccione el archivo que desee borrar. (Otra opción es seleccionar varios archivos con el botón amarillo.) Pulse el botón TOOLS<br />
para seleccionar Borrar (o Borrar todo / Borrar archivo sel.). Se eliminan los archivos.<br />
N<br />
N<br />
Sólo puede borrar los archivos guardados en la memoria del <strong>TV</strong>.<br />
No se puede recuperar un archivo suprimido.<br />
Cambiar info grupo (Si la tecla de clasificación es Ánimo)<br />
Puede cambiar la información del tipo de música.<br />
La información del grupo del archivo actual se ha actualizado y el archivo se ha movido al nuevo grupo.<br />
N Para cambiar la información de varios archivos, seleccione éstos con el botón amarillo.<br />
Deselecc. todos (Si hay, al menos, un archivo seleccionado)<br />
Puede cancelar la selección de todos los archivos.<br />
N La marca c indica que el archivo correspondiente seleccionado está oculto.<br />
Información<br />
Se muestra la información del archivo de música: nombre, tamaño, fecha de modificación y ruta.<br />
N Puede ver la información de los archivos de música al Repr. grupo actual con el<br />
mismo procedimiento.<br />
O Pulse el botón INFO para ver la información.<br />
Retirar con seg<br />
Se puede quitar el dispositivo del televisor con seguridad.<br />
Español - 48
¦<br />
Reproducción de música<br />
Reproducción de un archivo de música<br />
1. Pulse el botón ▼ para seleccionar la sección de la lista de archivos.<br />
2. Pulse el botón ◄ o ► para seleccionar el archivo de música que desee.<br />
3. Pulse el botón ∂ (reproducir)/ENTERE.<br />
N Este menú sólo muestra archivos con la extensión MP3. Los archivos con<br />
otras extensiones no se muestran, aunque se hayan guardado en el mismo<br />
dispositivo USB.<br />
N El archivo seleccionado se visualiza en la parte superior con su tiempo de<br />
reproducción.<br />
SUM<br />
E Pausa ◀▶ Ant./Sig. T Herramientas R Regresar<br />
N Para ajustar el volumen de la música, pulse el botón del volumen del m<strong>and</strong>o<br />
a distancia. Para silenciar el sonido, pulse el botón MUTE del m<strong>and</strong>o a distancia.<br />
N Si, al reproducir archivos MP3, el sonido no se oye correctamente, ajuste Ecualizador y SRS TruSurround HD en el<br />
menú Sonido. (Un archivo MP3 con una modulación excesiva puede causar problemas de sonido.)<br />
N La duración de la reproducción de un archivo de música puede visualizarse como ‘00:00:00’ si la información del tiempo<br />
de reproducción no se encuentra al inicio del archivo.<br />
N π (REW) o μ (FF) no funcionan durante la reproducción.<br />
N Botones de control de la reproducción de música<br />
Botón<br />
ENTERE<br />
∂<br />
∑<br />
∫<br />
TOOLS<br />
Función<br />
Reproducir/hacer una pausa en el archivo de música.<br />
Reproducir el archivo de música.<br />
Hacer una pausa en el archivo de música.<br />
Salir del modo de reproducción y volver a la lista de música.<br />
Ejecutar varias funciones de los menús de música.<br />
▶ 00:00:04 / 00:04:04 3/37<br />
Way<br />
I Love You<br />
HaHaHa<br />
N<br />
Icono de información de la función de la música<br />
p<br />
q<br />
Cu<strong>and</strong>o todos los archivos de música de la carpeta (o el archivo seleccionado) se repiten. Modo<br />
rep. está Encendido.<br />
Cu<strong>and</strong>o todos los archivos de música de la carpeta (o el archivo seleccionado) se reproducen una<br />
vez. Modo rep. está Apagado.<br />
Reproducción de un grupo de música<br />
1. Pulse el botón ▲ para ir a la sección de las teclas de clasificación.<br />
2. Pulse los botones ◄ o ► para seleccionar una norma de clasificación.<br />
3. Pulse el botón ▼ o ENTERE para ir a la sección de la lista de grupos.<br />
4. Pulse el botón ∂ (reproducir). Se inicia la reproducción de los archivos del grupo seleccionado.<br />
●<br />
Otra posibilidad<br />
1 Seleccione una tecla de clasificación y en la sección de la lista de archivos seleccione los archivos del grupo que desee.<br />
N Para ir al grupo anterior o siguiente, pulse el botón π (REW) o µ (FF).<br />
2. Pulse el botón TOOLS.<br />
3. Pulse el botón ▲ o ▼ para seleccionar Repr. grupo actual y, a continuación, pulse el botón ENTERE.<br />
N Se reproducen los archivos de música incluidos en el archivo seleccionado.<br />
Reproducción de archivos de música seleccionados<br />
1. Pulse el botón ▼ para seleccionar la sección de la lista de archivos.<br />
2. Pulse los botones ◄ o ► para seleccionar el archivo de música que desee.<br />
3. Pulse el botón amarillo.<br />
4. Repita el proceso anterior para seleccionar varios archivos de música.<br />
N<br />
N<br />
La marca c aparece a la izquierda del archivo de música seleccionado.<br />
Para cancelar la selección de los archivos, pulse el botón TOOLS y seleccione Deselecc. todos.<br />
5. Pulse el botón ∂ (reproducir)/ENTERE.<br />
N Se reproducen los archivos seleccionados.<br />
Español - 49
¦<br />
Menú de opciones de la reproducción de música<br />
Menú de opciones de la reproducción de música<br />
❑<br />
❑<br />
❑<br />
❑<br />
Modo rep. → Encendido / Apagado<br />
Puede reproducir archivos de música repetidamente.<br />
Configuración de la imagen / Configuración del sonido<br />
Puede ajustar la configuración de la imagen y del sonido.<br />
Información<br />
Se muestra la información del archivo de música.<br />
Retirar con seg<br />
Se puede quitar el dispositivo del televisor con seguridad.<br />
Herramientas<br />
Modo rep. ◀ Encendido ▶<br />
Configuración de la imagen<br />
Configuración del sonido<br />
Información<br />
Retirar con seg<br />
U Mover L Ajustar e Salir<br />
¦<br />
Clasificación de la lista de películas<br />
Se pueden clasificar las películas de la Lista de películas según una norma particular.<br />
1. Pulse el botón MEDIA.P.<br />
2. Pulse los botones ◄ o ► para seleccionar Movie y, a continuación, pulse el botón<br />
ENTERE.<br />
3. Pulse el botón ▲ para ir a la sección de las teclas de clasificación.<br />
4. Pulse los botones ◄ o ► para seleccionar una norma de clasificación. (Vista<br />
básica, Fecha, Título, Carpeta, Preferencias)<br />
N Los archivos de películas se clasifican según la nueva norma de clasificación<br />
seleccionada.<br />
5. Pulse el botón ∂ (reproducir)/ENTERE para iniciar la reproducción de la película en el orden elegido.<br />
N La información de la película se establece automáticamente. Puede cambiar las preferencias.<br />
1231.avi<br />
1232.avi<br />
Título<br />
1233.avi<br />
Carpeta<br />
Preferencias Vista básica Fecha<br />
ABCD.avi<br />
SUM Dispositivo conf fav Selección T Herramientas R Regresar<br />
5/15<br />
1235.avi<br />
1236.avi<br />
1237.avi<br />
❑<br />
❑<br />
❑<br />
❑<br />
❑<br />
Vista básica<br />
Muestra las carpetas del dispositivo de memoria USB. Si selecciona una carpeta y pulsa el botón ENTERE, sólo se muestran<br />
los archivos de películas incluidos en la carpeta seleccionada.<br />
N Cu<strong>and</strong>o se clasifican según la Vista básica, no se pueden configurar los archivos favoritos.<br />
Fecha<br />
Ordena las películas por fecha. Ordena por años y meses empez<strong>and</strong>o por las películas más antiguas.<br />
Título<br />
Ordena y muestra los títulos de películas según el símbolo, el número, alfabéticamente y orden especial.<br />
Carpeta<br />
Si hay varias carpetas en el USB, los archivos de película se muestran ordenados en cada carpeta. El archivo de películas de la<br />
carpeta raíz se muestra primero y los otros se muestran ordenados alfabéticamente por nombre.<br />
Preferencias → FFF /FFF /FFF /FFF<br />
Ordena las películas por preferencias. (Favoritos) Puede cambiar las preferencias de las películas.<br />
N Cambio de la configuración de favoritos<br />
Seleccione un archivo de película en la sección de la lista de archivos y pulse varias veces el botón verde hasta que aparezca<br />
la opción deseada.<br />
N Se pueden seleccionar hasta 3 estrellas.<br />
N Las estrellas indican sólo una agrupación. Por ejemplo, la configuración de 3 estrellas no tiene prioridad alguna sobre la de<br />
una estrella.<br />
Español - 50
¦<br />
Menú de opciones de la lista de películas<br />
1. Pulse el botón MEDIA.P.<br />
2. Pulse los botones ◄ o ► para seleccionar Movie y, a continuación, pulse el botón<br />
ENTERE.<br />
3. Pulse los botones ◄ o ► para seleccionar el archivo de película que desee.<br />
N Selección de varios archivos de películas<br />
Pulse los botones ◄ o ► para seleccionar el archivo de película que<br />
desee. A continuación pulse el botón amarillo.<br />
Repita el proceso anterior para seleccionar varios archivos de películas.<br />
Junto al archivo de película seleccionado aparece la marca c.<br />
4. Pulse el botón TOOLS.<br />
N El menú de opciones cambia de acuerdo con el estado actual.<br />
Título Carpeta Preferencias Vista básica Fecha<br />
5/15 Repr. grupo actual<br />
Copiar<br />
Copiar grupo actual<br />
Información<br />
1231.avi 1232.avi<br />
1236.avi 1237.avi<br />
1233.avi<br />
1235.avi<br />
ABCD.avi<br />
Retirar con seg<br />
SUM Dispositivo conf fav Selección T Herramientas R Regresar<br />
❑<br />
❑<br />
❑<br />
❑<br />
❑<br />
❑<br />
¦<br />
Repr. grupo actual<br />
Con este menú sólo puede reproducir archivos de película del grupo de clasificación actualmente seleccionado.<br />
Copiar / Copiar grupo actual / Copiar archivo selecc. (Si hay varios archivos seleccionados)<br />
Seleccione la película que desee copiar. (Otra opción es seleccionar varios archivos con el botón amarillo.) Pulse el botón TOOLS<br />
para seleccionar Copiar (o Copiar grupo actual / Copiar archivo selecc.). Los archivos del dispositivo USB se guardan en la<br />
memoria del <strong>TV</strong>.<br />
N<br />
N<br />
Sólo puede copiar archivos guardados en el dispositivo USB.<br />
Si la memoria del televisor está llena, los archivos no se pueden copiar.<br />
Borrar / Borrar todo / Borrar archivo sel. (Si hay varios archivos seleccionados)<br />
Seleccione el archivo que desee borrar. (Otra opción es seleccionar varios archivos con el botón amarillo.) Pulse el botón TOOLS<br />
para seleccionar Borrar (o Borrar todo / Borrar archivo sel.). Se eliminan los archivos.<br />
N<br />
N<br />
Sólo puede borrar los archivos guardados en la memoria del <strong>TV</strong>.<br />
No se puede recuperar un archivo suprimido.<br />
Deselecc. todos (Si hay, al menos, un archivo seleccionado)<br />
Puede cancelar la selección de todos los archivos.<br />
N La marca c indica que el archivo correspondiente seleccionado está oculto.<br />
Información<br />
Se muestra la información del archivo de película: nombre, tamaño, fecha de<br />
modificación y ruta.<br />
O Pulse el botón INFO para ver la información.<br />
Retirar con seg<br />
Se puede quitar el dispositivo del televisor con seguridad.<br />
Reproducción de un archivo de película<br />
Reproducción de un archivo de película<br />
1. Pulse el botón ▼ para seleccionar la sección de la lista de archivos.<br />
2. Pulse los botones ◄ o ► para seleccionar el archivo de película que desee.<br />
3. Pulse el botón ∂ (reproducir)/ENTERE.<br />
N<br />
N<br />
N<br />
N<br />
El archivo seleccionado se reproduce.<br />
El archivo seleccionado se visualiza en la parte superior con su tiempo de<br />
reproducción.<br />
La duración de la reproducción de un archivo de película puede visualizarse<br />
como ‘00:00:00’ si la información del tiempo de reproducción no se encuentra<br />
al inicio del archivo.<br />
Se pueden reproducir emocionantes archivos multimedia de juegos, pero la función de juego no se admite.<br />
SUM<br />
▶ p 00:00:01 / 00:05:30 3/37<br />
ABC.avi<br />
E Pausa ◀ ▶ Saltar T Herramientas R Regresar<br />
Español - 51
N<br />
Form<strong>at</strong>os de subtítulo admitidos<br />
Nombre Extensión del archivo Form<strong>at</strong>o<br />
Texto basado en tiempo MPEG-4 .ttxt XML<br />
SAMI .smi HTML<br />
SubRip .srt basado en cadenas<br />
SubViewer .sub basado en cadenas<br />
Micro DVD .sub o .txt basado en cadenas<br />
N Form<strong>at</strong>os de película comp<strong>at</strong>ibles<br />
Extensión del<br />
archivo<br />
*.avi<br />
*.mkv<br />
*.asf<br />
Contenedor Decodificador de vídeo Códec de audio Resolución<br />
AVI<br />
MKV<br />
ASF<br />
Divx 3,11 / 4,x / 5,1 / 6,0<br />
720x576<br />
XviD<br />
MP3<br />
1920x1080<br />
H.264 BP / MP / HP<br />
AC3<br />
LPCM<br />
1920x1080<br />
MPEG4 SP / ASP<br />
ADPCM<br />
1920x1080<br />
Motion JPEG<br />
Divx 3,11 / 4,x / 5,1 / 6,0<br />
800x600<br />
720x576<br />
XviD<br />
MP3<br />
1920x1080<br />
H.264 BP / MP / HP<br />
AC3<br />
LPCM<br />
1920x1080<br />
MPEG4 SP / ASP<br />
ADPCM<br />
1920x1080<br />
Motion JPEG<br />
800x600<br />
Divx 3,11 / 4,x / 5,1 / 6,0<br />
720x576<br />
XviD<br />
MP3<br />
AC3<br />
1920x1080<br />
H.264 BP / MP / HP LPCM<br />
1920x1080<br />
MPEG4 SP / ASP<br />
ADPCM<br />
WMA<br />
1920x1080<br />
Motion JPEG<br />
800x600<br />
*.wmv ASF VC1 WMA 1920x1080<br />
*.mp4<br />
*.3gp<br />
*.vro<br />
*.mpg<br />
*.mpeg<br />
*.ts<br />
*.tp<br />
*.trp<br />
MP4<br />
(SMP4)<br />
3GPP<br />
VRO<br />
VOB<br />
PS<br />
TS<br />
H.264 BP / MP / HP<br />
MPEG4 SP / ASP<br />
XVID<br />
MP3<br />
ADPCM<br />
AAC<br />
H.264 BP / MP / HP ADPCM<br />
MPEG4 SP / ASP<br />
AAC<br />
MPEG2<br />
MPEG1<br />
MPEG1<br />
MPEG2<br />
AC3<br />
MPEG<br />
LPCM<br />
AC3<br />
MPEG<br />
PCM<br />
1920x1080<br />
1920x1080<br />
1920x1080<br />
1920x1080<br />
1920x1080<br />
1920x1080<br />
1920x1080<br />
1920x1080<br />
1920x1080<br />
MPEG2<br />
1920x1080<br />
H.264<br />
AAC<br />
MP3<br />
1920x1080<br />
VC1<br />
1920x1080<br />
Español - 52
N<br />
Botones de control de la reproducción de vídeo<br />
Botón<br />
ENTERE<br />
∂<br />
∑<br />
TOOLS<br />
∫<br />
◄ / ►<br />
▲ / ▼<br />
μ<br />
Función<br />
Reproducir/hacer una pausa en el archivo de película.<br />
Reproducir el archivo de película.<br />
Hacer una pausa en el archivo de película.<br />
Ejecutar varias funciones de los menús de películas.<br />
Salir del modo de reproducción y volver a la lista de películas.<br />
Saltar hacia adelante o hacia <strong>at</strong>rás en el archivo de película.<br />
Ir al principio o al final del archivo.<br />
Reproducir el archivo a doble velocidad. Según el archivo de película, es posible que esta función<br />
no se admita.<br />
Reproducción de un grupo de películas<br />
1. Pulse el botón ▲ para ir a la sección de las teclas de clasificación.<br />
2. Pulse los botones ◄ o ► para seleccionar una norma de clasificación.<br />
3. Pulse el botón ▼ o ENTERE para ir a la sección de la lista de grupos.<br />
4. Pulse el botón ∂ (reproducir). Sólo se inicia la reproducción de los archivos del grupo seleccionado.<br />
●<br />
Otra posibilidad<br />
1 Seleccione una tecla de clasificación y en la sección de la lista de archivos seleccione los archivos del grupo que desee.<br />
N Para ir al grupo anterior o siguiente, pulse el botón π (REW) o µ (FF).<br />
2. Pulse el botón TOOLS.<br />
3. Pulse el botón ▲ o ▼ para seleccionar Repr. grupo actual y, a continuación, pulse el botón ENTERE.<br />
N Se reproducen los archivos de películas del grupo de ordenación, incluido el archivo seleccionado.<br />
Reproducción de archivos de películas seleccionados<br />
1. Pulse el botón ▼ para seleccionar la sección de la lista de archivos.<br />
2. Pulse el botón ◄ o ► para seleccionar el archivo de películas deseado.<br />
3. Pulse el botón amarillo.<br />
N<br />
N<br />
La marca c aparece a la izquierda del archivo de película seleccionado.<br />
Para cancelar la selección de los archivos, pulse el botón TOOLS y seleccione Deselecc. todos.<br />
4. Repita el proceso anterior para seleccionar varios archivos de películas.<br />
5. Pulse el botón ∂ (reproducir)/ENTERE.<br />
N Sólo se reproduce el archivo seleccionado.<br />
Continuación de la reproducción de una película (reanudar reproducción)<br />
Si sale de la función de reproducción de la película, ésta se puede reproducir posteriormente desde el punto en que se detuvo.<br />
1. Seleccione el archivo de la película que desee seguir reproduciendo, puls<strong>and</strong>o los botones ◄ o ► en la sección de la lista de<br />
archivos.<br />
2. Pulse el botón ∂ (reproducir)/ENTERE.<br />
3. Seleccione Contin. (reanudar reproducción) con el botón azul.<br />
N<br />
N<br />
La película se reproducirá desde el punto en que se detuvo.<br />
Si la función Record<strong>at</strong>orio cont. pelíc. está configurada como Encendido en el menú de Setup, aparecerá un mensaje<br />
emergente cu<strong>and</strong>o se reanude la reproducción de un archivo de película.<br />
Español - 53
¦<br />
Menús de opciones de la reproducción de películas<br />
Menús de opciones de la reproducción de películas<br />
❑<br />
❑<br />
❑<br />
■<br />
■<br />
❑<br />
■<br />
■<br />
■<br />
■<br />
❑<br />
❑<br />
Modo rep. → Encendido / Apagado<br />
Puede reproducir archivos de película repetidamente.<br />
Configuración de la imagen / Configuración del sonido<br />
Puede ajustar la configuración de la imagen y del sonido.<br />
Imagen Tamaño<br />
Ajustar<br />
Reproducir vídeo al tamaño de la pantalla del televisor.<br />
Original<br />
Reproducir vídeo al tamaño original.<br />
Configuración subtítulo<br />
Puede configurar los subtítulos de la película.<br />
Subtítulo → Encendido / Apagado<br />
Puede activar o desactivar los subtítulos de la película.<br />
Tamaño subtítulo → Pequeño / Normal / Gr<strong>and</strong>e<br />
Puede cambiar el tamaño de la letra de los subtítulos.<br />
Sincronización subtítulo<br />
Puede ajustar la sincronización de los subtítulos.<br />
Reiniciar sincr.subtítulo<br />
Puede restablecer la sincronización ajustada de los subtítulos.<br />
Información<br />
Se muestra la información del archivo de película.<br />
Retirar con seg<br />
Se puede quitar el dispositivo del televisor con seguridad.<br />
Herramientas<br />
Modo rep. ◀ Encendido ▶<br />
Configuración de la imagen<br />
Configuración del sonido<br />
Imagen Tamaño : Ajustar<br />
Configuración subtítulo<br />
Información<br />
Retirar con seg<br />
U Mover L Ajustar e Salir<br />
Español - 54
¦<br />
■<br />
■<br />
■<br />
■<br />
■<br />
■<br />
■<br />
Uso del menú de configuración<br />
Muestra la configuración del usuario del menú Media Play.<br />
1. Pulse el botón MEDIA.P.<br />
2. Pulse los botones ◄ o ► para seleccionar Setup y, a continuación, pulse el botón<br />
ENTERE.<br />
3. Pulse el botón ▲ o ▼ para seleccionar la opción deseada.<br />
4. Pulse el botón ◄ o ► para seleccionar la opción deseada.<br />
N Para salir del modo Media Play, pulse el botón MEDIA.P del m<strong>and</strong>o a<br />
distancia.<br />
Usar vista color → Encendido / Apagado<br />
Puede ordenar las fotos por color. Si esta opción se establece en Encendido, el tiempo<br />
de carga puede verse aumentado para recoger información de color de las fotos.<br />
Record<strong>at</strong>orio cont. pelíc. → Encendido / Apagado<br />
Seleccionar para mostrar el mensaje de ayuda emergente para la reproducción de una<br />
película desde el punto en que se dejó de ver anteriormente.<br />
Obtener codigo de registro de DivX® VOD<br />
información del color.<br />
SUM Dispositivo<br />
Muestra el código de registro autorizado para el televisor. Si se conecta al sitio Web<br />
DivX® y registra el código de registro con una cuenta personal, puede descargar el archivo de registro VOD.<br />
Si reproduce el registro VOD mediante Media Play se completa el registro.<br />
N Para obtener más información sobre DivX® VOD, visite www.DivX.com<br />
Obtener codigo desactivacion DivX® VOD<br />
Si DivX® VOD no está registrado, aparece el código de desactivación de registro.<br />
Si ejecuta esta función cu<strong>and</strong>o DivX® VOD se ha registrado, el registro actual de DivX® VOD se desactiva.<br />
Tiempo ejec. protect. pant. → 4 hr / 8 hr / 10 hr<br />
Puede configurar el tiempo de espera necesario para que se ejecute el salvapantallas.<br />
Información<br />
Puede configurar que se muestre la información del dispositivo conectado.<br />
Retirar con seg<br />
Se puede quitar el dispositivo del televisor con seguridad.<br />
Photo<br />
SUM Dispositivo<br />
SETUP<br />
SUM<br />
Music Movie Setup<br />
Usar vista color ◀ Apagado ▶<br />
Record<strong>at</strong>orio cont. pelíc.<br />
Encendido<br />
Obtener código de registro DivX® VOD<br />
Obtener código de desactivación DivX® VOD<br />
Tiempo ejec. protect. pant.<br />
4 hr<br />
Información<br />
Retirar con seg<br />
Si está activado, aumenta el tiempo de carga para la recopilación de la<br />
851.86MB/993.02MB libre<br />
e Salir<br />
U Mover L Ajustar R Regresar<br />
Español - 55
Reproductor multimedia - DLNA<br />
¦<br />
Configuración de la red DLNA<br />
DLNA permite reproducir en el televisor imágenes, música y vídeos guardados en el ordenador a través de una conexión de red<br />
en modo Media Play. De esta forma se elimina la necesidad de copiarlos en un dispositivo de almacenamiento USB y después<br />
conectar éste al televisor. Para utilizar DLNA, es necesario conectar el televisor a la red e instalar la aplicación DLNA en el<br />
ordenador.<br />
Diagrama de conexión con la red - Cable<br />
<strong>TV</strong><br />
PC<br />
LAN<br />
LAN<br />
Módem externo<br />
(ADSL/VDSL/<strong>TV</strong> por cable)<br />
Diagrama de conexión con la red - Inalámbrica<br />
PC<br />
<strong>TV</strong><br />
LAN<br />
o<br />
Compartidor IP<br />
inalámbrico<br />
Adaptador de<br />
LAN inalámbrica<br />
de Samsung<br />
LAN<br />
1. Para obtener más información sobre cómo configurar la red, consulte 'Configuración de la red'. (consulte la páginas 30~35)<br />
N Se le recomienda que ubique el televisor y el PC en la misma subred. Las 3 primeras partes de la dirección de la subred<br />
del televisor y las direcciones IP del PC deben ser iguales; sólo la última parte (la dirección host) se debe cambiar. (Por<br />
ejemplo, dirección IP: 123.456.789.**)<br />
2. Conecte el ordenador en el que se instalará el programa Samsung PC Share Manager y el módem externo con un cable<br />
LAN.<br />
N Se puede conectar el televisor al ordenador directamente sin usar compartidor (enrutador).<br />
Español - 56
¦<br />
Instalación de la aplicación DLNA<br />
Para reproducir contenidos del ordenador en el televisor, primero hay que instalar la aplicación. Para usar correctamente la<br />
función DLNA, use el programa del CD-ROM que se suministra con el televisor o use el programa Samsung PC Share<br />
Manager que se corresponda con el modelo de televisor que se puede descargar del sitio web de Samsung.<br />
Requisitos del sistema<br />
1. Inserte en el ordenador el CD del programa suministrado con el televisor.<br />
2. Para instalar el programa se necesitan 30 MB libres de espacio en el disco duro.<br />
Si se comparten archivos, se necesitan hasta 30MB de espacio en disco duro por cada 100 archivos.<br />
Si se cancela el acceso compartido a archivos, también se libera el espacio en el disco duro utilizado para la información<br />
de las mini<strong>at</strong>uras.<br />
Form<strong>at</strong>os comp<strong>at</strong>ibles<br />
●<br />
N<br />
N<br />
Imagen: JPEG / Audio: MP3 / Vídeo: contenedor AVI, MKV, ASF, MP4, 3GPP, PS, TS. Con el fin de conocer de forma<br />
detallada los form<strong>at</strong>os de vídeo admitidos, consulte las instrucciones 'Reproducción de un archivo de película'.<br />
(consulte la página 52)<br />
Instalación de la aplicación<br />
<br />
<br />
<br />
1. Ejecute el archivo Setup.exe que se encuentra en el CD del programa suministrado con el producto.<br />
N Otra opción es descargar el archivo desde www.samsung.com.<br />
2. Instale SAMSUNG PC Share Manager como se muestra en las ilustraciones.<br />
3. Cu<strong>and</strong>o la instalación haya finalizado, se mostrará en el escritorio el icono de PC Share Manager.<br />
N Haga doble clic sobre el icono para ejecutar el programa.<br />
Español - 57
¦<br />
Uso de la aplicación DLNA<br />
Diseño de la pantalla del programa<br />
1<br />
2 3 4 5<br />
6 7<br />
1. Menús: La aplicación incluye los menús siguientes: Archivo, Compartición, Servidor y Ayudar.<br />
2. Haga clic para compartir la carpeta del servidor PC.<br />
3. Haga clic para cancelar el acceso compartido.<br />
4. Haga clic para actualizar la carpeta y los archivos del ordenador.<br />
5. Haga clic para sincronizar el estado de acceso compartido.<br />
6. Se mostrarán las carpetas y los archivos del ordenador que se compartirán.<br />
7. Se mostrarán las carpetas que comparte el usuario.<br />
❑<br />
■<br />
Archivo<br />
Pertenencia<br />
Muestra información sobre el archivo o la carpeta seleccionados.<br />
● Método 1: Seleccione un archivo o una carpeta, seleccione el menú Archivo y, a continuación, seleccione el submenú<br />
Pertenencia.<br />
● Método 2: Seleccione un archivo o una carpeta, haga clic con el botón derecho sobre el archivo o la carpeta seleccionados y<br />
después seleccione Pertenencia desde el menú emergente.<br />
<br />
■<br />
Salir<br />
Sale de la aplicación DLNA.<br />
Si selecciona Salir sin aplicar los cambios después de cambiar el estado del acceso compartido, se mostrará un mensaje que<br />
pregunta si desea aplicar al ordenador los ajustes que se han cambiado. Seleccione Sí para aplicar los cambios y salir de la<br />
aplicación.<br />
Español - 58
❑<br />
■<br />
Compartición<br />
Compartición Carpeta<br />
Se pueden compartir carpetas entre el ordenador y el televisor. El número máximo de carpetas que se pueden compartir es de 32.<br />
N<br />
●<br />
●<br />
●<br />
El ordenador actuará como servidor del televisor.<br />
Método 1: Seleccione una carpeta desde Mi ordenador, seleccione el menú Compartición y, a continuación, seleccione el<br />
submenú Compartición Carpeta.<br />
Método 2: Seleccione una carpeta desde Mi ordenador, haga clic con el botón derecho sobre la carpeta seleccionada y<br />
seleccione Compartición Carpeta desde el menú emergente.<br />
Método 3: Sitúe el puntero del r<strong>at</strong>ón sobre una carpeta de la lista de carpetas de Mi ordenador en el panel izquierdo y<br />
arrastre y suelte la carpeta en el panel de carpetas compartidas. Si aparece un mensaje que le pide que confirme la carpeta<br />
compartida, seleccione Sí.<br />
<br />
■<br />
Cancelación de una Compartición Carpeta<br />
Se puede cancelar el acceso a una carpeta compartida en el ordenador. Seleccione una carpeta del panel Compartición Carpeta<br />
y seleccione Desactivar opción de compartición.<br />
● Método 1: Seleccione una carpeta del panel Compartición Carpeta, seleccione el menú Compartición y después seleccione<br />
Desactivar opción de compartición.<br />
● Método 2: Seleccione una carpeta desde el panel Compartición Carpeta, haga clic con el botón derecho sobre la carpeta<br />
seleccionada y seleccione Desactivar opción de compartición desde el menú emergente.<br />
● Método 3: Sitúe el puntero del r<strong>at</strong>ón sobre una carpeta del panel Compartición Carpeta y arrastre y suelte la carpeta en el<br />
panel Mi ordenador. Si aparece un mensaje que le pide que confirme la cancelación, seleccione Sí.<br />
<br />
■<br />
Aplicación de los ajustes actuales<br />
Realice este procedimiento cu<strong>and</strong>o sea necesario sincronizar debido a la creación de una nueva carpeta compartida o a la<br />
cancelación de una carpeta compartida. El menú Aplicar los cambios del PC al servidor aplica los cambios de las carpetas<br />
compartidas a los d<strong>at</strong>os guardados con el programa de acceso compartido del ordenador.<br />
Como aplicar los cambios a los d<strong>at</strong>os internos es un proceso lento, esta función permite a los usuarios aplicar los cambios a los<br />
d<strong>at</strong>os sólo cu<strong>and</strong>o resulta necesario. Los cambios en el estado de la carpeta compartida no se aplican al servidor hasta que se<br />
selecciona el menú Aplicar los cambios del PC al servidor.<br />
Los cambios en las carpetas compartidas no se aplican al ordenador hasta que se selecciona el menú Aplicar los cambios del<br />
PC al servidor.<br />
● Método 1: Seleccione el menú Compartición y seleccione el submenú Actualizar DB.<br />
● Método 2: Haga clic en el icono Aplicar los cambios del PC al servidor.<br />
<br />
Español - 59
■<br />
❑<br />
■<br />
■<br />
■<br />
❑<br />
■<br />
¦<br />
Ajuste de los permisos de acceso<br />
Para permitir que el televisor encuentre el ordenador, es necesario ajustar aquél en Configurar Dispositivo Póliza en la ventana<br />
de configuración de los permisos de acceso. Además, es necesario que el ordenador servidor y el televisor se encuentren en la<br />
misma subred.<br />
● Método: Seleccione el menú Compartición y seleccione Configurar Dispositivo Póliza. Los elementos rechazados se<br />
representan en color gris. Puede cambiar los permisos de acceso con el botón Allow Aceptar / Negar. Para eliminar un<br />
elemento, selecciónelo y después elija Borrar archivo seleccionado.<br />
Servidor<br />
Servidor<br />
La función de servidor del ordenador se puede iniciar o detener.<br />
Auto Empezar<br />
Puede determinar si desea que el servidor del ordenador se inicie automáticamente cu<strong>and</strong>o Windows se inicie.<br />
Cambiar Servidor Nombre<br />
Es posible cambiar el nombre al servidor del ordenador. Escriba un nombre nuevo y haga clic en OK. El nombre nuevo aparecerá<br />
en la parte superior derecha de la ventana y se mostrará en el televisor.<br />
Ayudar<br />
versión<br />
Se muestra un cuadro de mensaje con información sobre la versión del programa.<br />
Uso de la función DLNA<br />
Uso del menú DLNA<br />
DLNA (Digital Living Network Alliance) permite reproducir el contenido guardado en un servidor DLNA (normalmente un<br />
ordenador) conectado al televisor o a través de una red. El reproductor multimedia permite reproducir contenidos guardados en<br />
un dispositivo de memoria USB conectado al televisor, mientras que DLNA permite reproducir contenido guardado en un servidor<br />
DLNA (el ordenador) conectado al televisor o a través de la red. Los procedimientos para usar los contenidos son los mismos que<br />
los de Media Play (USB & DLNA).<br />
N Si instala en un ordenador el programa PC Share Manager que se suministra con el televisor, puede hacer que el ordenador<br />
actúe como servidor DLNA de la red.<br />
N Para conocer el procedimiento detallado sobre cómo usar el menú DLNA, consulte las instrucciones de ‘Media Play’.<br />
(consulte la páginas 39~55)<br />
1. Pulse el botón MEDIA.P del m<strong>and</strong>o a distancia para que se muestre el menú DLNA.<br />
2. Pulse el botón ◄ o ► para seleccionar un icono (Photo, Music, Movie, Setup) y, a continuación, pulse el botón ENTERE.<br />
N<br />
N<br />
N<br />
N<br />
N<br />
N<br />
N<br />
Para salir del modo DLNA, pulse el botón MEDIA.P del m<strong>and</strong>o a distancia.<br />
DLNA no es comp<strong>at</strong>ible con las funciones siguientes.<br />
<br />
<br />
<br />
<br />
<br />
<br />
<br />
Las funciones de música de fondo y configuración de la música de fondo.<br />
La clasificación de archivos por preferencias en las carpetas de fotos, música y películas.<br />
La función del cambio de grupo.<br />
Las funciones de copiar/eliminar.<br />
La función de extracción segura.<br />
Las funciones de tecla REW/FF (π/µ) mientras se reproduce una película.<br />
Función de continuación de la reproducción de una película (reanudar reproducción).<br />
Es posible que la función de omitir no funcione con algún contenedor como asf y mkv.<br />
No se admite el subtítulo incorporado, Multi-audio ni DivX DRM.<br />
Samsung PC Share Manager debe ser comp<strong>at</strong>ible con el programa cortafuegos del ordenador.<br />
Es posible que las funciones de omitir (teclas ◄/►) y de pausa no funcionen mientras se reproduce una película para el<br />
DLNA de otros fabricantes, dependiendo de la información de contenidos correspondiente.<br />
Es posible que no se muestre el tiempo de reproducción mientras se visualiza una película.<br />
Español - 60
ACERCA DE ANYNET+<br />
¦<br />
Conexión de dispositivos Anynet+<br />
¿Qué es Anynet+?<br />
Anynet+ es una función que permite controlar todos los dispositivos de Samsung conectados que sean comp<strong>at</strong>ibles con Anynet+<br />
con el m<strong>and</strong>o a distancia del televisor Samsung. El sistema Anynet+ sólo se puede usar con dispositivos de Samsung que<br />
tengan la función Anynet+. Para asegurarse de que el dispositivo de Samsung tenga dicha función, compruebe si lleva el logotipo<br />
Anynet+.<br />
Para conectar al televisor<br />
<strong>TV</strong> Dispositivo 1 Anynet +<br />
Dispositivo 1 Anynet + Cable HDMI 1.<br />
Dispositivo 2 Anynet + Dispositivo Anynet + Dispositivo 4 Anynet +<br />
Cable HDMI 1.<br />
Cable HDMI 1.<br />
Cable HDMI 1.<br />
1. Conecte el terminal HDMI IN (1(DVI), 2, o 4) del televisor y el terminal HDMI OUT del dispositivo Anynet+ correspondiente<br />
mediante un cable HDMI.<br />
Para conectar al sistema Cine en casa<br />
<strong>TV</strong><br />
Cine en casa<br />
Cable<br />
óptico<br />
Cable HDMI 1.<br />
Dispositivo 2 Anynet + Dispositivo Anynet + Dispositivo 4 Anynet +<br />
Cable HDMI 1.<br />
Cable HDMI 1.<br />
Cable HDMI 1.<br />
1. Conecte el terminal HDMI IN (1(DVI), 2, o 4) del televisor y el terminal HDMI OUT del dispositivo Anynet+ correspondiente<br />
mediante un cable HDMI.<br />
2. Conecte el terminal HDMI IN del sistema Cine en casa y el terminal HDMI OUT del dispositivo Anynet+ correspondiente<br />
mediante un cable HDMI.<br />
N<br />
N<br />
N<br />
N<br />
N<br />
N<br />
Conecte el cable óptico entre el terminal DIGITAL AUDIO OUT (OPTICAL) del televisor y la entrada de audio digital del<br />
sistema Cine en casa.<br />
Si se sigue la conexión anterior, la toma Optical sólo produce la salida de 2 canales de audio. Sólo oirá sonido de los<br />
altavoces frontales izquierdo y derecho y del subwoofer del sistema Cine en casa. Para escuchar el canal de audio 5.1,<br />
conecte el terminal DIGITAL AUDIO OUT (OPTICAL) del DVD/decodificador de s<strong>at</strong>élite (es decir, dispositivo Anynet 1 o<br />
2) directamente al amplificador o sistema Cine en casa, no al televisor.<br />
Conecte sólo un sistema Cine en casa.<br />
Puede conectar un dispositivo Anynet+ mediante el cable HDMI 1.3. Algunos cables HDMI pueden no admitir las<br />
funciones Anynet+.<br />
Anynet+ funciona cu<strong>and</strong>o el dispositivo de AV que admite Anynet+ se encuentra en estado de espera o de encendido.<br />
Anynet+ admite hasta 12 dispositivos de AV en total. Tenga en cuenta que puede conectar hasta 3 dispositivos del mismo<br />
tipo.<br />
Español - 61
¦<br />
Configuración de Anynet+<br />
❑<br />
T<br />
Pulse el botón TOOLS para ver el menú Herramientas. También puede mostrar el menú<br />
Anynet+ seleccion<strong>and</strong>o Herramientas → Anynet+ (HDMI-CEC).<br />
Configuración<br />
Aplicaciones<br />
Media Play (USB & DLNA)<br />
Anynet+ (HDMI-CEC)<br />
Content Library<br />
Internet@<strong>TV</strong><br />
Centro de red doméstica<br />
■<br />
■<br />
¦<br />
Anynet+ (HDMI-CEC) → Apagado / Encendido<br />
Para usar la función Anynet+, Anynet+ (HDMI-CEC) debe estar configurado como Encendido.<br />
O Cu<strong>and</strong>o la función Anynet+ (HDMI-CEC) está desactivada, todas las operaciones<br />
relacionadas con Anynet+ se desactivan.<br />
Apagado Automático → No / Sí<br />
Configuración de un dispositivo Anynet+ para que se desactive automáticamente cu<strong>and</strong>o el<br />
televisor se apaga.<br />
N La fuente activa del televisor remoto se debe configurar como <strong>TV</strong> para usar la función<br />
Anynet+.<br />
N Si establece Apagado Automático como Sí, los dispositivos externos conectados<br />
también se desactivan cu<strong>and</strong>o se apaga el televisor. Si un dispositivo externo todavía está<br />
grab<strong>and</strong>o, puede apagarse o no.<br />
Conmutación entre dispositivos Anynet+<br />
Configuración<br />
Anynet+ (HDMI-CEC) : Encendido ▶<br />
Apagado Automático : Sí<br />
U Mover E Entrar R Volver<br />
Configuración<br />
Anynet+ (HDMI-CEC)<br />
: Encendido<br />
Apagado Automático : Sí ▶<br />
U Mover E Entrar R Volver<br />
1. Pulse el botón TOOLS. Pulse el botón ENTERE para seleccionar Anynet+ (HDMI-CEC).<br />
2. Pulse el botón ▲ o ▼ para seleccionar Lista Disp. y, a continuación, pulse el botón ENTERE.<br />
N<br />
N<br />
Se muestran los dispositivos Anynet+ conectados al televisor.<br />
Si no encuentra el dispositivo que desea, pulse el botón rojo para buscar los<br />
dispositivos.<br />
3. Pulse el botón ▲ o ▼ para seleccionar un dispositivo y, a continuación, pulse el botón<br />
ENTERE. Se cambia al dispositivo seleccionado.<br />
N Sólo cu<strong>and</strong>o se configura Anynet+ (HDMI-CEC) como Encendido en el menú<br />
Aplicaciones, aparece el menú Lista Disp.<br />
N<br />
N<br />
N<br />
N<br />
N<br />
El cambio a los dispositivos seleccionados puede tardar unos 2 minutos. No se puede cancelar la operación de cambio de<br />
dispositivo mientras ésta se está efectu<strong>and</strong>o.<br />
El tiempo necesario para la búsqueda de dispositivos depende de la cantidad de dispositivos conectados.<br />
Cu<strong>and</strong>o finaliza la búsqueda de dispositivos, no se muestra el número de dispositivos encontrados.<br />
Aunque el televisor busca automáticamente la lista de dispositivos cu<strong>and</strong>o se enciende con el botón de alimentación, es<br />
posible que los dispositivos que se conectan al televisor no aparezcan siempre automáticamente en la lista de dispositivos.<br />
Pulse el botón rojo para buscar el dispositivo conectado.<br />
Si ha seleccionado el modo de entrada externa puls<strong>and</strong>o el botón SOURCE, no podrá usar la función Anynet+. Asegúrese de<br />
cambiar a un dispositivo Anynet+ mediante la Lista Disp.<br />
Menú Anynet+<br />
El menú Anynet+ cambia según el tipo y el estado de los dispositivos Anynet+ conectados al televisor.<br />
Menú Anynet+<br />
Ver <strong>TV</strong><br />
Lista Disp.<br />
(nombre_dispositivo) MENU<br />
(nombre_dispositivo) INFO<br />
Grab<strong>and</strong>o: (*grabador)<br />
Detener grabación: (*grabador)<br />
Receptor<br />
N<br />
Ver <strong>TV</strong><br />
Lista Disp.<br />
Grab<strong>and</strong>o: DVDR<br />
DVDR MENU<br />
DVDR INFO<br />
Receptor: Apagado<br />
Configuración<br />
U Mover E Entrar R Volver<br />
Descripción<br />
El modo Anynet+ cambia al modo de emisión de <strong>TV</strong>.<br />
Muestra la lista de dispositivos de Anynet+.<br />
Muestra los menús del dispositivo conectado. Por ejemplo, si se ha conectado un<br />
grabador de DVD, se muestra el menú del disco del grabador de DVD.<br />
Por ejemplo, si se ha conectado un grabador de DVD, se muestra el menú del disco del<br />
grabador de DVD.<br />
Inicia inmedi<strong>at</strong>amente la grabación en el grabador. (Sólo está disponible en los<br />
dispositivos que admiten la función de grabación.)<br />
Detiene la grabación.<br />
La reproducción del sonido se efectúa a través del receptor.<br />
Cu<strong>and</strong>o hay conectados varios dispositivos de grabación, éstos se muestran como (*grabador), pero si sólo hay conectado un<br />
dispositivo, éste se muestra como (*nombre_dispositivo).<br />
Español - 62
Botones del m<strong>and</strong>o a distancia del televisor disponibles en el modo Anynet+<br />
Tipo de dispositivo Estado de funcionamiento Botones disponibles<br />
Dispositivo Anynet+<br />
Dispositivo con<br />
sintonizador incorporado<br />
Después de cambiar al dispositivo, cu<strong>and</strong>o el<br />
menú de éste aparece en la pantalla.<br />
Después de cambiar al dispositivo, mientras<br />
se reproduce un archivo<br />
Después de cambiar al dispositivo, mientras<br />
se ve un programa de <strong>TV</strong>.<br />
Botones numéricos<br />
Botones ▲/▼/◄/►/ ENTERE<br />
Botones de colores / Botón EXIT<br />
π(Búsqueda <strong>at</strong>rás)/μ(Búsqueda adelante)/<br />
∫(Detener)/∂(Reproducir)/∑(Pausa)<br />
Botón z<br />
Dispositivo de audio Cu<strong>and</strong>o el receptor está activado Botones y / MUTE<br />
N<br />
N<br />
N<br />
N<br />
N<br />
N<br />
La función Anynet+ sólo es oper<strong>at</strong>iva cu<strong>and</strong>o la fuente activa del m<strong>and</strong>o a distancia del televisor está ajustada en <strong>TV</strong>.<br />
El botón ∏ funciona sólo cu<strong>and</strong>o la grabación es posible.<br />
Los dispositivos Anynet+ no se pueden controlar con los botones del <strong>TV</strong>. Los dispositivos Anynet+ sólo se pueden controlar<br />
mediante el m<strong>and</strong>o a distancia del televisor.<br />
El m<strong>and</strong>o a distancia del televisor puede no funcionar en determinadas circunstancias. En ese caso, vuelva a seleccionar el<br />
dispositivo Anynet+.<br />
Las funciones Anynet+ no están oper<strong>at</strong>ivas con los productos de otros fabricantes.<br />
El funcionamiento de π, μ puede variar según el dispositivo.<br />
¦<br />
Grabación<br />
La grabadora de Samsung permite efectuar una grabación de un programa de televisión.<br />
1. Pulse el botón TOOLS. Pulse el botón ENTERE para seleccionar Anynet+ (HDMI-CEC).<br />
2. Pulse el botón ▲ o ▼ para seleccionar la grabación inmedi<strong>at</strong>a y, a continuación pulse el<br />
botón ENTERE. Comienza la grabación.<br />
N Cu<strong>and</strong>o hay más de un dispositivo de grabación<br />
Cu<strong>and</strong>o hay varios dispositivos de grabación conectados, éstos se muestran en una<br />
lista. Pulse el botón ▲ o ▼ para seleccionar un dispositivo de grabación y pulse el<br />
botón ENTERE. Comienza la grabación.<br />
N Si el dispositivo de grabación no aparece, seleccione Lista Disp. y pulse el botón<br />
rojo para buscar dispositivos<br />
3. Pulse el botón EXIT para salir.<br />
N<br />
N<br />
N<br />
Ver <strong>TV</strong><br />
Lista Disp.<br />
Grab<strong>and</strong>o: DVDR<br />
DVDR MENU<br />
DVDR INFO<br />
Receptor: Apagado<br />
Configuración<br />
U Mover E Entrar R Volver<br />
Se puede grabar las transmisiones de la fuente seleccion<strong>and</strong>o Grab<strong>and</strong>o: (nombre_dispositivo).<br />
Si pulsa el botón ∏, se grabará lo que está viendo en ese momento. Si está viendo un vídeo desde otro dispositivo, se<br />
graba el vídeo de éste.<br />
Antes de grabar, compruebe si la toma de antena está conectada correctamente al dispositivo de grabación. Para<br />
conectar correctamente una antena a un dispositivo de grabación, consulte el manual del usuario del dispositivo de<br />
grabación.<br />
¦<br />
Escucha a través de un receptor (sistema Cine en casa)<br />
Se puede escuchar sonido a través de un receptor en lugar de hacerlo mediante el altavoz del <strong>TV</strong>.<br />
1. Pulse el botón TOOLS. Pulse el botón ENTERE para seleccionar Anynet+ (HDMI-<br />
CEC).<br />
2. Pulse el botón ▲ o ▼ para seleccionar Receptor. Pulse los botones ◄ o ► para<br />
seleccionar Encendido o Apagado.<br />
3. Pulse el botón EXIT para salir.<br />
N<br />
N<br />
N<br />
N<br />
Ver <strong>TV</strong><br />
Lista Disp.<br />
Grab<strong>and</strong>o: DVDR<br />
DVDR MENU<br />
DVDR INFO<br />
Receptor: Apagado<br />
Configuración<br />
Si el receptor sólo admite audio, quizás no se muestre la lista de dispositivos.<br />
El receptor no funcionará si no se ha conectado correctamente el terminal DIGITAL<br />
AUDIO OUT (OPTICAL) del televisor.<br />
Cu<strong>and</strong>o el receptor (sistema Cine en casa) está activado, se puede oír la salida de sonido desde el terminal óptico del<br />
televisor. Cu<strong>and</strong>o se ve la televisión a través de un D<strong>TV</strong> (aéreo), el televisor envía el sonido de 5.1 canales al receptor<br />
del sistema Cine en casa. Cu<strong>and</strong>o la fuente es un componente digital, como un DVD, y está conectada al televisor a<br />
través de HDMI, sólo se oye el sonido de 2 canales del receptor del sistema Cine en casa.<br />
Si hay una interrupción en la alimentación del televisor con la opción Receptor configurada en Encendido (por<br />
U Mover E Entrar R Volver<br />
desconectar el cable de alimentación o por un fallo de corriente), puede que Seleccionar altavoz esté establecido como<br />
Altavoz externo al volver a encender el televisor.<br />
Español - 63
¦ Solución de problemas de Anynet+<br />
Problema<br />
Anynet+ no funciona.<br />
Deseo iniciar Anynet+.<br />
Deseo salir de Anynet+.<br />
En la pantalla aparece el<br />
mensaje ‘Conect<strong>and</strong>o al<br />
dispositivo Anynet+…’.<br />
El dispositivo Anynet+ no<br />
funciona.<br />
El dispositivo conectado no se<br />
muestra.<br />
El programa de televisión no<br />
se puede grabar.<br />
El sonido del televisor no sale<br />
a través del receptor.<br />
●<br />
●<br />
●<br />
●<br />
●<br />
●<br />
●<br />
●<br />
●<br />
●<br />
●<br />
●<br />
●<br />
●<br />
●<br />
●<br />
●<br />
●<br />
●<br />
●<br />
●<br />
●<br />
●<br />
●<br />
●<br />
●<br />
Posible solución<br />
Compruebe si el dispositivo es un dispositivo Anynet+. El sistema Anynet+ sólo admite<br />
dispositivos Anynet+.<br />
Conecte sólo un receptor (sistema Cine en casa).<br />
Compruebe si el cable de alimentación de Anynet+ está debidamente conectado.<br />
Compruebe las conexiones de los cables de Video/Audio/HDMI 1.3 del dispositivo Anynet+.<br />
Compruebe si Anynet+ (HDMI-CEC) está activado en el menú de configuración de Anynet+.<br />
Compruebe si el m<strong>and</strong>o a distancia del televisor está en modo <strong>TV</strong>.<br />
Compruebe si es un m<strong>and</strong>o a distancia exclusivo para Anynet+.<br />
Anynet+ no funciona en algunas situaciones. (Búsqueda de canales, funcionamiento de Media<br />
Play, Plug & Play, etc.)<br />
Cu<strong>and</strong>o se conecta o se desconecta el cable HDMI 1.3, se han de buscar de nuevo los<br />
dispositivos o volver a apagar y encender el televisor.<br />
Compruebe si la función Anynet+ del dispositivo Anynet+ está activada.<br />
Compruebe si el dispositivo Anynet+ está correctamente conectado al televisor y compruebe si<br />
Anynet+ (HDMI-CEC) está establecido en Encendido en el menú Anynet+ Configuración.<br />
Pulse el botón <strong>TV</strong> del m<strong>and</strong>o a distancia del televisor para cambiar a <strong>TV</strong>. A continuación pulse el<br />
botón TOOLS para visualizar el menú Anynet+ y seleccionar el menú que desee.<br />
Seleccione Ver <strong>TV</strong> en el menú Anynet+.<br />
Pulse el botón SOURCE del m<strong>and</strong>o a distancia del <strong>TV</strong> y seleccione un dispositivo que no sea<br />
Anynet+.<br />
Pulse z, CH LIST, PRE-CH y FAV.CH para cambiar al modo <strong>TV</strong>. (Tenga en cuenta<br />
que el botón de canal sólo funciona cu<strong>and</strong>o no hay ningún dispositivo Anynet+ con sintonizador<br />
incorporado conectado.)<br />
El m<strong>and</strong>o a distancia no se puede utilizar cu<strong>and</strong>o se está configur<strong>and</strong>o Anynet+ o cambi<strong>and</strong>o a<br />
un modo de visualización.<br />
Utilice el m<strong>and</strong>o a distancia cu<strong>and</strong>o haya terminado la configuración de Anynet+ o el cambio al<br />
modo de visualización.<br />
No se puede usar la función de reproducción mientras se efectúa una conexión Plug & Play.<br />
Compruebe si el dispositivo admite las funciones Anynet+.<br />
Compruebe si el cable HDMI 1.3 está debidamente conectado.<br />
Compruebe si Anynet+ (HDMI-CEC) está establecido como Encendido en el menú de<br />
configuración de Anynet+.<br />
Vuelva a efectuar una búsqueda de dispositivos Anynet+.<br />
Sólo puede conectar un dispositivo Anynet+ mediante el cable HDMI 1.3. Algunos cables HDMI<br />
pueden no admitir las funciones Anynet+.<br />
Si se ha interrumpido por una situación anormal como la desconexión del cable HDMI o el de<br />
alimentación o por un fallo en la corriente eléctrica, deberá repetir la búsqueda del dispositivo.<br />
Compruebe la conexión de la toma de antena del dispositivo de grabación.<br />
Conecte el cable óptico entre el televisor y el receptor.<br />
Español - 64
CONTENT LIBRARY<br />
¦<br />
Uso de la biblioteca de contenidos<br />
La biblioteca de contenidos permite disfrutar de diferentes contenidos en el televisor. Se<br />
pueden utilizar los contenidos ya almacenados en la memoria del televisor o los contenidos<br />
nuevos mediante un dispositivo USB o Internet.<br />
Uso del menú de la biblioteca de contenidos<br />
1. Pulse el botón MENU. Pulse el botón ▲ o ▼ para seleccionar Aplicaciones y, a<br />
continuación, pulse el botón ENTERE.<br />
2. Pulse los botones ▲ o ▼ para seleccionar Content Library y, a continuación, pulse el<br />
botón ENTERE.<br />
N Aparece el menú principal de Content Library.<br />
. Pulse los botones ◄ o ► para seleccionar un icono (Galería, Cocina, Juego, Niños,<br />
Bienestar, Otros, Gestión de contenido) y, a continuación, pulse el botón ENTERE.<br />
Aplicaciones<br />
Media Play (USB & DLNA)<br />
Anynet+ (HDMI-CEC)<br />
Content Library<br />
Internet@<strong>TV</strong><br />
Centro de red doméstica<br />
Galería<br />
Galería Cocina Juego Niños Bienestar<br />
R Regresar<br />
e Salir<br />
Uso de los botones del m<strong>and</strong>o a distancia con el menú de la biblioteca de contenidos<br />
Botón<br />
▲/▼/◄/►<br />
ENTERE<br />
RETURN<br />
EXIT<br />
z<br />
Botones de colores<br />
y / MUTE<br />
Función<br />
Mover el cursor y seleccionar una opción.<br />
Seleccionar la opción marcada.<br />
Volver al menú anterior.<br />
Detener la función actual y volver al menú principal de Content Library.<br />
Detiene el modo Content Library y vuelve al modo <strong>TV</strong>.<br />
Las teclas que ofrece cada función se describen en su página correspondiente.<br />
Se puede controlar el volumen del contenido que se reproduce.<br />
LA BIBLIOTECA DE CONTENIDOS INCLUYE TEXTOS, GRÁFICOS, IMÁGENES, MULTIMEDIA Y OTROS MATERIALES<br />
CON FINES SÓLO INFORMATIVOS Y PUBLICITARIOS. LOS MATERIALES DE LA BIBLIOTECA DE CONTENIDOS SE HAN<br />
MODIFICADO Y SE MANTIENEN REVISADOS Y ACTUALIZADOS. LOS MATERIALES DE LA BIBLIOTECA DE CONTENIDOS<br />
PUEDEN NO SER APROPIADOS PARA TODAS LAS AUDIENCIAS.<br />
LA INFORMACIÓN DE LA BIBLIOTECA DE CONTENIDOS SE PROPORCIONA “TAL CUAL”. AUNQUE LA INFORMACIÓN<br />
PROPORCIONADA EN LA BIBLIOTECA DE CONTENIDOS SE HA OBTENIDO O RECOPILADO EN FUENTES QUE<br />
CONSIDERAMOS FIABLES, SAMSUNG NO PUEDE GARANTIZAR NI GARANTIZA LA PRECISIÓN, VALIDEZ, VIGENCIA O<br />
INTEGRIDAD<br />
DE CUALQUIER INFORMACIÓN O DATO DISPONIBLE PARA UN PROPÓSITO EN PARTICULAR. BAJO NINGUNA<br />
CIRCUNSTANCIA, INCLUIDA NEGLIGENCIA, SAMSUNG SE HACE RESPONSABLE, YA SEA POR CONTRATO YA SEA<br />
POR AGRAVIO, DE CUALQUIER DAÑO DIRECTO, INDIRECTO, INCIDENTAL, ESPECIAL O CONSECUENTE, GASTOS<br />
LEGALES, PAGOS Y CUALQUIER OTRO DAÑO DERIVADOS DE O RELACIONADOS CON CUALQUIER INFORMACIÓN<br />
INCLUIDA, O COMO RESULTADO DEL USO DE LA BIBLIOTECA DE CONTENIDOS, NI SIQUIERA EN EL CASO DE QUE SE<br />
HAYA ADVERTIDO DE LA POSIBILIDAD DE TALES DAÑOS.<br />
Español - 6
¦<br />
Uso del contenido de la memoria del <strong>TV</strong><br />
Puede disfrutar del contenido guardado en la memoria del televisor. Puede añadir contenido en la memoria del televisor o borrarlo.<br />
Para añadir o borrar contenido, seleccione Gestión de contenido.<br />
N Para volver al menú principal de Content Library, pulse el botón EXIT.<br />
❑<br />
Galería<br />
Esta función reproduce una presentación de fotos con imágenes en alta resolución y música<br />
de fondo, y produce varios ambientes. Con la función Galería del <strong>TV</strong>, se puede cambiar el<br />
ambiente de casa.<br />
N Los copyrights de los contenidos de Galería y todas las cuestiones relacionadas con los<br />
mismos están reservados por TimeSpace, Inc.<br />
N Pulse el botón ENTERE para hacer una pausa en la presentación y vuelva a pulsar el<br />
botón ENTERE para reanudarla.<br />
N Pulse el botón INFO para mostrar la información de la foto seleccionada. (Si la foto no<br />
incluye información, ésta no se muestra.)<br />
Galería<br />
Galería Cocina Juego Niños Bienestar<br />
R Regresar e Salir<br />
❑<br />
❑<br />
❑<br />
❑<br />
❑<br />
Cocina<br />
Muestra varias recetas que después se pueden seguir fácilmente paso a paso. Disfrute de estos contenidos que le ofrecen<br />
excelentes sugerencias para preparar comidas.<br />
N<br />
N<br />
Juego<br />
Las recetas incluidas en el apartado Cocina del <strong>TV</strong> Samsung se basan en recetas publicadas por Anness Publishing.<br />
Los copyrights de los contenidos de Cocina y todas las cuestiones relacionadas con los mismos están reservados por<br />
Practical Pictures.<br />
Esta c<strong>at</strong>egoría ofrece juegos de entretenimiento para toda la familia.<br />
N<br />
N<br />
Niños<br />
Para conocer qué botones usar en cada juego, consulte las instrucciones que aparezcan en pantalla.<br />
Botones de colores para los juegos<br />
Botón<br />
Rojo<br />
Verde<br />
Amarillo<br />
Azul<br />
Función<br />
Púlselo para ir a la pantalla inicial de los juegos<br />
Púlselo para poner el juego en pausa<br />
Tecla de opciones<br />
Púlselo para salir del juego<br />
Incluye contenido educ<strong>at</strong>ivo e interactivo que pueden ver los niños indefinidamente.<br />
N Los copyrights de los contenidos de Niños y todas las cuestiones relacionadas con los mismos, están reservados por<br />
UpToTen.<br />
Bienestar<br />
Incluye contenidos para un estilo de vida saludable, como ejercicios de estiramientos y masajes, de los que puede disfrutar toda<br />
la familia.<br />
Otros<br />
El contenido predeterminado no se guarda en la memoria del televisor.<br />
N Puede copiar contenido nuevo en la memoria del televisor mediante la pantalla Gestión de contenido.<br />
Español - 66
¦<br />
❑<br />
■<br />
■<br />
■<br />
■<br />
Uso del gestor de contenido<br />
Gestión de contenido<br />
Puede añadir o borrar contenido mediante Gestión de contenido.<br />
N Puede seleccionar varios elementos de los contenidos puls<strong>and</strong>o el botón amarillo.<br />
Mis contenidos<br />
Puede comprobar el contenido de cada subelemento de la biblioteca de contenidos guardado<br />
en la memoria del televisor.<br />
● Seleccione un elemento y pulse el botón ENTERE. Puede reproducir o borrar el<br />
elemento de contenido seleccionado.<br />
Descarga Internet<br />
Si conecta el televisor a Internet mediante un cable LAN, puede descargar directamente los<br />
contenidos proporcionados por Samsung Electronics.<br />
● Seleccione un elemento y pulse el botón ENTERE. Puede reproducir el elemento de<br />
contenido seleccionado o copiarlo en la memoria del televisor.<br />
USB<br />
Puede comprobar el contenido de cada subelemento de Content Library guardado en el dispositivo USB.<br />
● Seleccione un elemento y pulse el botón ENTERE. Puede reproducir o copiar un elemento de contenido seleccionado en la<br />
memoria del televisor.<br />
N Content Library sólo admite dispositivos USB de clase de almacenamiento masivo (MSC). MSC es un dispositivo de<br />
clase de almacenamiento masivo sólo de transporte de gran capacidad. Las unidades de almacenamiento en mini<strong>at</strong>ura y<br />
los lectores de tarjetas Flash son ejemplos de MSC.<br />
N Jugar un juego con un dispositivo de memoria USB externa le permitirá guardar el estado del juego (dependiendo del<br />
juego). Tenga cuidado de no retirar el dispositivo de memoria USB mientras se están guard<strong>and</strong>o d<strong>at</strong>os en el mismo, ya<br />
que esto podría provocar la pérdida de los d<strong>at</strong>os.<br />
N Descarga de contenidos nuevos<br />
Además de los contenidos incorporados, se ofrecerán contenidos nuevos gr<strong>at</strong>uitos a través del sitio web Samsung.com.<br />
Para descargar contenidos de pago, se necesita un número UDN. Compruebe el número UDN antes de descargar un<br />
nuevo elemento de contenido.<br />
● Descarga de contenidos<br />
1. Visite el sitio web www.samsung.com.<br />
2. Seleccione un elemento de contenido en la página de descargas de contenidos.<br />
. Descargue los contenidos en el dispositivo de memoria USB.<br />
4. Vaya al menú principal de Content Library puls<strong>and</strong>o el botón CONTENT o eligiendo Content Library (MENU<br />
→ Aplicaciones → Content Library).<br />
. Enchufe la memoria USB en el puerto USB situado en el l<strong>at</strong>eral del televisor.<br />
6. Puede ver el subelemento del contenido que ha descargado.<br />
7. Seleccione un elemento de contenido y pulse el botón ENTERE.<br />
8. Puede reproducir el elemento de contenido seleccionado o copiarlo en la memoria del televisor.<br />
Configuración<br />
● Tiempo ej. Prot. Pantalla: Configurar el tiempo de espera necesario para que se ejecute el salvapantallas.<br />
● Guardar UDN: Guarda el número UDN en un dispositivo USB.<br />
N El dispositivo de almacenamiento USB de form<strong>at</strong>o NTFS no admite que se guarde el UDN. Recomendamos utilizar un<br />
dispositivo de almacenamiento USB de form<strong>at</strong>o FAT.<br />
Gestión de<br />
contenido<br />
Juego Niños Bienestar Otros Gestión de<br />
contenido<br />
Gestión de contenido > Mis contenidos<br />
Mis contenidos<br />
Descarga Internet<br />
USB<br />
Configuración<br />
Memoria en <strong>TV</strong><br />
17.16GB/189.00MB Disponible<br />
Galería<br />
Cocina<br />
Juego<br />
Niños<br />
Bienestar<br />
Otros<br />
R Regresar<br />
R Regresar<br />
e Salir<br />
1/1<br />
<br />
e Salir<br />
Español - 67
Internet@<strong>TV</strong><br />
Puede disfrutar de lo mejor de Internet en perfecta armonía con la sencillez y fiabilidad de su televisor.<br />
Si tiene problemas cu<strong>and</strong>o utiliza algún servicio widget, póngase en contacto con el proveedor del servicio. En el widget,<br />
pulse el botón verde para obtener información de contacto o consulte la página web de ayuda para obtener información del<br />
proveedor del widget.<br />
N En algunas zonas, sólo se admite el idioma inglés en los servicios.<br />
¦<br />
Primeros pasos con Internet@<strong>TV</strong><br />
Internet@<strong>TV</strong> proporciona contenido integrado de Internet y televisión de Yahoo!® Widget Engine. Puede supervisar la<br />
información bursátil, compartir fotos con amigos y familiares y buscar noticias e información meteorológica a través del servicio<br />
Internet@<strong>TV</strong> en el televisor.<br />
N Puede que sufra un funcionamiento lento o titubeante cu<strong>and</strong>o use esta función debido a las condiciones de la red.<br />
Cu<strong>and</strong>o se ejecuta Internet@<strong>TV</strong> por primera vez, la configuración básica se inicia automáticamente.<br />
N El primer paso es configurar la red. Para obtener más información sobre cómo configurar la red, consulte ‘Configuración de la<br />
red’. (consulte la páginas 30~35)<br />
N Una vez que la red esté oper<strong>at</strong>iva, el software Internet@<strong>TV</strong> le guiará paso a paso con el asistente de configuración.<br />
❑<br />
❑<br />
¿Qué es un widget?<br />
Un widget de televisión es una pequeña aplicación web que permite acceder fácilmente a los sitios favoritos con el m<strong>and</strong>o a<br />
distancia. En el televisor podrá disfrutar de varios tipos de información, como las últimas noticias, la información meteorológica y<br />
bursátil, etc., junto con amigos o familiares.<br />
N<br />
N<br />
N<br />
N<br />
N<br />
Es posible que algunos widgets no se admitan, según las regulaciones del país correspondiente.<br />
Algunos widgets sólo admitirán servicios limitados, según las regulaciones del país correspondiente.<br />
Los botones de colores pueden funcionar de forma diferente, según el widget.<br />
Es posible que el funcionamiento no sea el correcto, según el estado de la red.<br />
El extracto es un símbolo del widget.<br />
¿Qué es un extracto?<br />
Un extracto muestra una parte del contenido de un widget, como información financiera o meteorológica, que el usuario desea ver.<br />
N<br />
N<br />
Los extractos se actualizan automáticamente en tiempo real.<br />
Puede que se tarde unos segundos en cargar el extracto.<br />
1. Pulse el botón MENU. Pulse el botón ▲ o ▼ para seleccionar Aplicaciones y, a<br />
continuación, pulse el botón ENTERE.<br />
2. Pulse el botón ▲ o ▼ para seleccionar Internet@<strong>TV</strong> y, a continuación, pulse el<br />
botón ENTERE.<br />
O<br />
O<br />
Se inicia INTERNET@<strong>TV</strong>.<br />
Pulse el botón Internet@ del m<strong>and</strong>o a distancia para que se muestre el menú Internet@<strong>TV</strong>.<br />
3. Se muestra el Descargo respons. gral en la pantalla. Seleccione Acepto o No acepto.<br />
N Para obtener más información sobre el Descargo respons. gral, consulte ‘Aviso legal’. (consulte la página 36)<br />
4. La pantalla de bienvenida es el punto de inicio de la guía de configuración de<br />
Internet@<strong>TV</strong>.<br />
N Si se selecciona Salir, este paso se reanuda cu<strong>and</strong>o se pulsa el botón<br />
INTERNET@.<br />
N Seleccione ¡Manos a la obra!<br />
¡Bienvenido a Yahoo!® <strong>TV</strong> Widgets!<br />
Yahoo! <strong>TV</strong> Widgets tendrás lo mejor de Internet<br />
en tu televisor. Podrás conocer las condiciones<br />
meteorológicas o los últimos resultados deportivos,<br />
recibir información actualizada sobre valores bursátiles<br />
e incluso ver fotografías y vídeos a pantalla completa.<br />
¡Sólo tienes que hacer un par de ajustes y listo!<br />
1<br />
¡Manos a la obra!<br />
Salir<br />
Español - 68
5. La elección de la ubicación permite utilizar contenido localizado en los widgets de <strong>TV</strong>.<br />
N Seleccione su país en la lista.<br />
6. Se debe aceptar la política de privacidad de Yahoo!® <strong>TV</strong> Widget Engine para utilizar Internet@<strong>TV</strong>.<br />
N Seleccione De acuerdo, acepto.<br />
7. Se debe aceptar los términos del servicio de Yahoo!® <strong>TV</strong> Widget Engine para utilizar Internet@<strong>TV</strong>.<br />
N Seleccione De acuerdo, acepto.<br />
8. Escriba su nombre para configurar su perfil. Cada perfil tiene su propia lista de<br />
widgets. Puede crear un perfil para cada persona que utilice Internet@<strong>TV</strong>.<br />
N<br />
N<br />
Escriba su nombre y seleccione Guardar.<br />
Para obtener más información, consulte ‘Uso del widget de un perfil’.<br />
(consulte la página 71)<br />
9. Internet@<strong>TV</strong> comprueba la configuración de la red.<br />
N<br />
N<br />
Si la prueba falla, vuelva a configurar la red.<br />
Para obtener más información, consulte ‘Configuración de la red’.<br />
(consulte la páginas 30~35)<br />
10. Se completa la configuración guiada. El siguiente paso es un tutorial para utilizar Internet@<strong>TV</strong>.<br />
N<br />
N<br />
N<br />
¿Cómo te llamas?<br />
Seleccione Continuar para ver el tutorial.<br />
Seleccione Salir si desea empezar a usar Internet@<strong>TV</strong> ahora.<br />
Para volver a ejecutar el tutorial, seleccione Profile Widget → Configuración del sistema → Repetir tutorial.<br />
11. Pulse el botón INTERNET@ del m<strong>and</strong>o a distancia para que se muestre la interfaz del usuario de Internet@<strong>TV</strong>.<br />
Guardar<br />
Omitie este paso<br />
Cada uno de los miembros de la<br />
familia que utilicen el televisor<br />
podrá tener un conjunto<br />
personalizado de widgets.<br />
Estos perfiles de widgets se<br />
guardarán con el nombre<br />
introducido. Introduce el nombre<br />
que quieres usar para TI.<br />
Salir<br />
5<br />
❑<br />
■<br />
Pantalla de visualización<br />
Modo Dock<br />
1 Se muestra una pancarta de bienvenida con el nombre del usuario en<br />
la esquina superior derecha.<br />
N Tras unos momentos desaparece la pancarta.<br />
2 La pancarta resalta dos accesos directos del m<strong>and</strong>o a distancia.<br />
N Si pulsa el botón azul (Visor) del m<strong>and</strong>o a distancia, la pantalla<br />
cambia entre ‘Viewport mode’ y ‘Overlay mode’. En el modo<br />
Viewport, la televisión o el vídeo se reproduce en una área a<br />
escala reducida con gráficos en el exterior. En el modo Overlay,<br />
los gráficos se muestran sobre la televisión o el vídeo.<br />
N Si pulsa el botón amarillo (Editar Snippet) del m<strong>and</strong>o a<br />
distancia, se muestra una ventana de ayuda y el extracto<br />
resaltado se edita.<br />
3 Pulse el botón INTERNET@ del m<strong>and</strong>o a distancia para comenzar.<br />
N<br />
N<br />
N<br />
N<br />
N<br />
N<br />
N<br />
N<br />
N<br />
N<br />
N<br />
3<br />
3<br />
WEATHER Widget Gallery FINANCE<br />
La lista horizontal en la parte inferior de la pantalla del televisor se denomina ‘el acoplamiento’.<br />
Los elementos de la lista se denominan ‘extractos’.<br />
Un extracto es un acceso directo que ejecuta un widget de <strong>TV</strong>.<br />
Un widget de <strong>TV</strong> es una aplicación de Internet diseñada para ejecutarse en el televisor.<br />
Con los botones ◄ o ► del m<strong>and</strong>o a distancia puede desplazarse por los extractos.<br />
El enfoque se localiza en el área más a la izquierda (resaltado en azul).<br />
El acoplamiento desliza los extractos debajo de este punto focal.<br />
Ejecute el widget de <strong>TV</strong> puls<strong>and</strong>o el botón ENTERE del m<strong>and</strong>o a distancia cu<strong>and</strong>o se resalta el extracto.<br />
Cu<strong>and</strong>o se añaden extractos éstos forman una pila por la que es posible desplazarse con los botones ▲ o ▼.<br />
En el acoplamiento hay dos widgets de <strong>TV</strong> especiales: el Profile Widget y el Widget Gallery. No se pueden eliminar.<br />
El acoplamiento se desliza fuera de la pantalla tras un periodo de tiempo.<br />
Usuario<br />
John<br />
1<br />
2<br />
¡Hola!<br />
5:15 AM Mon January 19th<br />
Visor Editar Snippet<br />
Español - 69
■<br />
Modo Sidebar<br />
1 Enfoque un extracto y pulse el botón ENTERE para ejecutar la<br />
barra l<strong>at</strong>eral del widget de <strong>TV</strong>. El logotipo del widget de <strong>TV</strong> y de inicio<br />
( ) están en la parte superior de la barra l<strong>at</strong>eral.<br />
2 El menú actual se muestra debajo del logotipo del widget de <strong>TV</strong>.<br />
N Para volver la pantalla anterior, selecciónela y pulse el botón<br />
ENTERE.<br />
N También puede pulsar el botón RETURN del m<strong>and</strong>o a distancia.<br />
3 La selección actual siempre está resaltada en azul y se activa cu<strong>and</strong>o<br />
se pulsa el botón ENTERE.<br />
4 Si hay muchos d<strong>at</strong>os se utiliza un control de página.<br />
N<br />
N<br />
Se muestran todas las páginas junto con la actual.<br />
Desplácese entre las páginas con los botones ◄ o ►.<br />
Mis cotizaciones<br />
Para eliminar un símbolo bursátil,<br />
selecciónalo en la siguiente lista.<br />
^DJI<br />
^IXIC<br />
YHOO<br />
AAPL<br />
INTC<br />
AMZN<br />
PÁGINA 1 DE 2 <br />
Añadir nuevo símbolo...<br />
Importar símbolos de Yahoo!...<br />
Form<strong>at</strong>o<br />
Valor<br />
Acerca de Yahoo! Finanzas...<br />
5 La barra de herramientas inferior incluye los botones de colores que se<br />
corresponden con los botones rojo, verde, amarillo y azul del m<strong>and</strong>o a<br />
distancia.<br />
Botón rojo: Cerrar el widget.<br />
Botón verde: Cambiar la configuración del widget.<br />
Botón amarillo: Administrar los extractos.<br />
Botón azul: Cambiar el tamaño del vídeo para ajustarlo o mostrarlo a pantalla completa.<br />
N Según el widget es posible que algunos botones no estén disponibles.<br />
FINANCE<br />
1<br />
2<br />
3<br />
4<br />
5<br />
Todo contenido y los servicios accesibles a través de este apar<strong>at</strong>o pertenecen a terceras personas y están protegidos por las<br />
leyes de derechos de autor, p<strong>at</strong>entes, marcas comerciales y/o otras leyes de propiedad intelectual. Todos los servicios son<br />
exclusivamente provistos para uso no comercial. Estos servicios o contenidos no podrán ser utilizados de forma no autorizada.<br />
Sin limitar o modificar todo lo antes expuesto, modificar, copiar, reproducir, subir, fijar, transmitir, traducir, vender, crear servicios<br />
o conceptos derivados, explotar, o distibuir el contenido o los servicios expuestos a través de este apar<strong>at</strong>o, está prohido a<br />
menos que sea expresamente autorizado por el propietario de dichos contenidos o por el proveedor de dichos servicios.<br />
USTED DEBE RECONOCER Y ACCEDER A USAR ESTE APARATO BAJO SU PROPIO RIESGO ADEMAS DE ASUMIR<br />
TODOS LOS RIESGOS EN CUANTO A CALIDAD SATISFACTORIA, DESEMPEÑO Y PRECISIÓN. EL APARATO Y<br />
TODO EL CONTENIDO Y SERVICIOS DE TERCERAS PERSONAS SON PROVISTOS ^{TAL CUAL^} ES DECIR, EN<br />
LAS CONDICIONES EN QUE SE ENCUENTREN Y SIN NINGUN TIPO DE GARANTÍA, SEA EXPRESA O IMPLÍCITA.<br />
SAMSUNG EXPRESAMENTE RENUNCIA A TODA GARANTÍA Y CONDICIÓN DEL APARATO Y A CUALQUIER<br />
CONTENIDO Y SERVICIO, SEA EXPRESO O IMPLÍCITO, SIN LIMITAR, GARANTÍAS DE MERCANTILIDAD, DE CALIDAD<br />
SATISFACTORIA, DE USO ESPECÍFICO, DE PRECISIÓN, DE SATISFACCIÓN PERSONAL, Y DE LA NO VIOLACIÓN<br />
DE DERECHOS DE TERCERAS PERSONAS. SAMSUNG NO GARANTIZA LA PRECISIÓN, VALIDEZ, PUNTUALIDAD,<br />
LEGALIDAD, O DE TOTALIDAD DE CUALQUIER CONTENIDO O SERVICIO DISPONIBLE A TRAVÉS DE ESTE APARATO<br />
Y TAMPOCO GARANTIZA QUE EL APARATO, CONTENIDO O SERVICIO SATISFACERÁ SUS REQUERIMIENTOS, O<br />
QUE EL FUNCIONAMIENTO DEL APARATO O SERVICIO SERÁ ININTERRUMPIDO O LIBRE DE ERRORES. BAJO<br />
NIGUNA CIRCUNSTANCIA, INCLUYENDO NEGLIGENCIA, SAMSUNG SERA RESPONSIBLE, SEA BAJO CONTRATO O<br />
EXTRACONTRACTUALMENTE, POR ALGÚN DAÑO DIRECTO, INDIRECTO, INCIDENTAL, ESPECIAL O CONSIGUIENTE,<br />
HONORARIOS DE ABOGADO, GASTOS, O CUALQUIER OTRO DAÑO QUE SURJA DE, O EN CONEXIÓN CON,<br />
CUALQUIER INFORMACIÓN CONTENIDA EN, O COMO RESULTADO DEL USO DE ESTE APARATO, O CUALQUIER<br />
CONTENIDO O SERVICIO ACCESADO POR USTED O CUALQUIER TERCERA PERSONA, AUNQUE HAYA SIDO<br />
ADVERTIDO DE LA POSIBILIDAD DE AQUELLOS DAÑOS.<br />
Servicios de terceras personas pueden ser cambiados, suspendidos, removidos, terminados o interrumpidos, o su acceso<br />
puede ser deshabilitado en cualquier momento, sin advertecias. Samsung no hace ninguna representación o garantia de que<br />
cualquier contenido o servicio continuará disponible por algun periodo de tiempo determinado. El contenido y los servicios son<br />
transmitidos por terceras personas a través de redes e instalaciones de transmisión sobre las cuales Samsung no tiene ningún<br />
control. Sin limitar la generalidad de esta Exención de Responsabilidad, Samsung expresamente renuncia a cualquier tipo de<br />
responsabilidad por algún cambio, interrumpción, deshabilitación, eliminación o suspensión de cualquier contenido o servicios<br />
disponibles a través de este apar<strong>at</strong>o. Samsung puede imponer limitaciones en el uso o acceso a ciertos servicios o contenidos,<br />
en cualquier momento y sin ninguna advertencia o responsabilidad.<br />
Samsung no es responsable por servicios al cliente relacionados al contenido y servicios. Cualquier pregunta o solicitud sobre<br />
los servicios o contenido debe ser dirigida directamente a los respetivos proveedores de los mismos.<br />
Español - 70
¦<br />
Edición del extracto en el acoplamiento<br />
1. Para editar un extracto, selecciónelo en el acoplamiento y pulse el botón amarillo.<br />
2. El extracto se desplaza a la segunda posición y su mini<strong>at</strong>ura se desliza hacia arriba para mostrar el texto de ayuda siguiente:<br />
Borrar (botón rojo): Eliminar este widget de <strong>TV</strong>.<br />
N Los widgets eliminados se pueden volver a instalar con la Widget Gallery.<br />
Mover (botón azul): Reordenar el extracto. Pulse los botones ◄ o ► para desplazar. Pulse el botón amarillo para soltar el<br />
extracto en una nueva posición.<br />
Finalizar (botón amarillo): Salir del menú Editar snippet.<br />
¦<br />
Uso del widget de un perfil<br />
El widget de un perfil configura el perfil del usuario.<br />
Se pueden establecer varios perfiles y cada uno mantiene su propia lista de widgets.<br />
El menú Cambiar de perfil permite cambiar de perfil.<br />
N Al menos se deben registrar dos perfiles. Si desea añadir un perfil, consulte ‘Controles<br />
administr<strong>at</strong>ivos’. (consulte la página 72)<br />
PROFILE<br />
Usuario<br />
John<br />
Cambiar de perfil<br />
Ajustes del perfil<br />
Ajustes del sistema<br />
Controles administr<strong>at</strong>ivos<br />
Cerrar sesión en Yahoo!<br />
El menú Ajustes del perfil permite personalizar y proteger un perfil personal.<br />
● Los perfiles de usuario se deben personalizar con un Nombre y un Av<strong>at</strong>ar exclusivos (un<br />
av<strong>at</strong>ar es una imagen que se utiliza para representar el perfil del usuario).<br />
● El Nombre y el Av<strong>at</strong>ar del perfil se muestran en el extracto del perfil en el acoplamiento.<br />
● Los perfiles se pueden proteger con Crear PIN del perfil.<br />
N Cu<strong>and</strong>o se configura el PIN por primera vez, se puede establecer una Pregunta de<br />
seguridad.<br />
El menú Ajustes del perfil del perfil limita el acceso a los widgets.<br />
● Si se olvida el PIN del perfil se puede contestar a una Pregunta de seguridad que está<br />
asociada con dicho perfil.<br />
● Un perfil que tiene el indicador de Limitar perfil activado no permitirá que se instalen nuevo<br />
widgets.<br />
N Para esta función se debe utilizar el PIN propietario. Para establecer el PIN propietario,<br />
consulte ‘Controles administr<strong>at</strong>ivos’. (consulte la página 72)<br />
PROFILE<br />
Ajustes del perfil<br />
John<br />
Nombre<br />
Av<strong>at</strong>ar<br />
Crear PIN del perfil<br />
Pregunta de seguridad<br />
Respuesta de seguridad<br />
Limitar perfil<br />
Terminado<br />
Cancelar<br />
Apagado<br />
Español - 71
El menú Ajustes del sistema permite:<br />
● Cambiar Lugar y establecer Código postal (sólo Estados Unidos) para que se ajuste al<br />
contenido de la zona del usuario.<br />
● Repetir tutorial que se ha mostrado durante la configuración guiada.<br />
● Restaurar los ajustes predeterminados para eliminar la configuración y la información de<br />
los widgets.<br />
PROFILE<br />
Ajustes del sistema<br />
Lugar<br />
Repetir tutorial<br />
Restaurar los ajustes predeterminados<br />
En el menú Controles administr<strong>at</strong>ivos se puede:<br />
● Establecer la temporización del Protector de pantalla para prevenir daños en la pantalla.<br />
● Crear PIN de propietario y establecer una Pregunta de seguridad para controlar otros<br />
perfiles.<br />
● Crear un nuevo perfil con el que se pueden configurar un conjunto diferentes de widgets.<br />
● Borrar un perfil existente.<br />
PROFILE<br />
Controles administr<strong>at</strong>ivos<br />
Salvapantallas 240 Minutos<br />
Crear PIN de propietario<br />
Crear perfil<br />
Eliminar perfil<br />
❑<br />
Desde el widget del perfil se puede Cerrar sesión en Yahoo!® mediante el ID de Yahoo!<br />
● Si dispone de un ID de Yahoo!, puede acceder a contenido personalizado mediante los<br />
widgets de Yahoo!® <strong>TV</strong>.<br />
● Todos los widgets de Yahoo!® <strong>TV</strong> que están instalados se registran automáticamente con el<br />
perfil del usuario del ID de Yahoo!<br />
● Si no tiene una cuenta Yahoo!, visite www.yahoo.com y créela.<br />
● Es posible que no pueda iniciar la sesión con un ID creado en el sitio web de Yahoo en un<br />
país que no admita Internet@<strong>TV</strong>.<br />
Acerca del widget del perfil<br />
Pulse el botón verde.<br />
Puede ver una breve descripción de Profile Widget, Política de copyright, Condiciones del<br />
servicio y Política de privacidad.<br />
PROFILE<br />
Inicia sesión para acceder a tu información de Yahoo!<br />
Usuario<br />
para los dispositivos de Yahoo! en este perfil. Usa el<br />
dispositivo de Perfil para cerrar la sesión.<br />
Yahoo! ID<br />
Ajustes del sistema<br />
John<br />
a b c d e f g h i<br />
j k l m n o p q r<br />
s t u v w x y z 0<br />
1 2 3 4 5 6 7 8 9<br />
Cambiar .@# de perfil ãéì space<br />
Ajustes Siguiente del perfil<br />
Cancelar<br />
Controles administr<strong>at</strong>ivos<br />
Cerrar sesión en Yahoo!<br />
Español - 72
¦<br />
Uso de la galería de widgets de Yahoo!®<br />
Utilice la galería de widgets de Yahoo!® para añadir más widgets a su televisor.<br />
Puede ver los widgets de <strong>TV</strong> disponibles en las siguientes c<strong>at</strong>egorías:<br />
● Últimos Widgets: Muestra los widgets recientemente actualizados.<br />
● Yahoo!® Widgets: Muestra los widgets proporcionados por Yahoo!®.<br />
● Widgets de Samsung: Muestra los widgets proporcionados por Samsung.<br />
● Más c<strong>at</strong>egorías: Muestra todos los widgets por c<strong>at</strong>egorías.<br />
N Para instalar un widget, acceda a la pantalla de detalles, seleccione añadir dispositivo a mi<br />
perfil y pulse el botón ENTERE. Se instala el widget y queda disponible en el acoplamiento.<br />
Widget Gallery<br />
Yahoo! News<br />
por Yahoo!<br />
NEWS HEADLINES<br />
PÁGINA 1 DE 2 <br />
Top Stories<br />
Business<br />
Politics<br />
Sports<br />
Technology<br />
Más c<strong>at</strong>egorías<br />
NEWS<br />
V 0.9.0<br />
◦◦◦◦• <br />
Widgets más recientes<br />
Yahoo! Widgets<br />
Widgets de Samsung<br />
C<strong>at</strong>egorías<br />
❑<br />
■<br />
Configuración de Galería de dispositivos<br />
Pulse el botón verde.<br />
Acerca de Yahoo! Galería de dispositivos<br />
Puede ver una breve descripción de Widget Gallery, Política de copyright, Condiciones del<br />
servicio y Política de privacidad.<br />
WIDGET GALLERY<br />
Ajustes<br />
■<br />
En el menú Configuración de desarrolladores se puede construir su propio widget.<br />
Para obtener más información sobre cómo construir un widget propio, visite nuestra sitio web del<br />
desarrollador http://connectedtv.yahoo.com/.<br />
Acerca de Yahoo! Galería de widgets…<br />
Ajustes de desarrollador<br />
Español - 73
¦<br />
Uso del servicio meteorológico de Yahoo!®<br />
El servicio meteorológico de Yahoo!® We<strong>at</strong>her Widget proporciona actualizaciones de la<br />
información meteorológica de las ciudades y regiones que se desee.<br />
El contenido cambia dinámicamente al mismo tiempo que las condiciones climáticas.<br />
● Pulse el botón verde del m<strong>and</strong>o a distancia para mostrar el menú Ajustes del servicio<br />
meteorológico de Yahoo!®.<br />
● En el menú Ajustes puede añadir o eliminar una ciudad cuya información meteorológica<br />
desee ver.<br />
En el menú Ajustes puede:<br />
● Añadir ciudad escribiendo el nombre de ésta. Cu<strong>and</strong>o se muestren los resultados,<br />
seleccione la ciudad que desee y pulse el botón ENTERE.<br />
● Borrar ciudad seleccion<strong>and</strong>o la ciudad que desee borrar de la lista de ciudades. Pulse el<br />
botón ENTERE para confirmar la supresión.<br />
● Cambio del método de indicación de la temper<strong>at</strong>ura<br />
Puede cambiar el método de indicación de la temper<strong>at</strong>ura a Sistema imperial o Sistema<br />
métrico. Por ejemplo, Sistema imperial mostrará temper<strong>at</strong>uras en grados Fahrenheit y<br />
Sistema métrico en grados Celsius.<br />
WEATHER<br />
51°<br />
Sunnyvale, CA<br />
San Francisco, CA<br />
New York, NY<br />
London, Engl<strong>and</strong><br />
Paris, France<br />
Sunnyvale<br />
Cloudy<br />
❑<br />
❑<br />
¦<br />
Creación del extracto de una ciudad<br />
●<br />
●<br />
●<br />
Seleccione la ciudad en la página de inicio del servicio meteorológico de Yahoo!® y vea la información meteorológica<br />
detallada.<br />
Pulse el botón amarillo.<br />
Seleccione el menú Añadir fragmento y pulse el botón ENTERE para añadir la ciudad como un extracto.<br />
Supresión del extracto de una ciudad<br />
●<br />
●<br />
●<br />
Ejecute el extracto.<br />
Pulse el botón amarillo.<br />
Seleccione el menú Borrar fragmento y pulse ENTERE para eliminar el extracto.<br />
Using the Yahoo!® News Widget<br />
El servicio News de Yahoo!® proporciona las últimas noticias económicas, de entretenimiento,<br />
políticas, deportivas, actualidad y otras c<strong>at</strong>egorías.<br />
● Seleccione una c<strong>at</strong>egoría, seleccione un titular en la c<strong>at</strong>egoría y vea un resumen que se<br />
actualiza dinámicamente.<br />
NEWS<br />
World<br />
•◦◦◦◦ <br />
Español - 74
¦<br />
Uso del servicio Flickr de Yahoo!®<br />
El servicio Flickr permite acceder a las fotos favoritas de amigos y familiares mientras se ve la<br />
televisión. Comparta sus fotos con su familia en la pantalla gr<strong>and</strong>e del televisor viéndolas en forma<br />
de presentación.<br />
●<br />
●<br />
●<br />
N<br />
Personalice el widget Flickr registrándose con su ID de Yahoo!<br />
Con el fin de conocer el procedimiento detallado para el inicio de sesión, consulte las<br />
instrucciones ‘Uso del widget de un perfil’. (consulte la página 72)<br />
Para obtener más información sobre Flickr, visite http://www.flickr.com.<br />
Tus fotos muestra las fotos registradas en la página web de Flickr.<br />
Tus fotos<br />
Tus álbumes<br />
Explorar<br />
Fotos favoritas<br />
Tus contactos<br />
Tus grupos<br />
■<br />
■<br />
Para ver fotos de Flickr en una presentación:<br />
● Seleccione una mini<strong>at</strong>ura de una foto y pulse el botón ENTERE para ver los<br />
detalles de la foto.<br />
● Seleccione Iniciar presentación y pulse el botón ENTERE.<br />
Para controlar la pantalla de la presentación:<br />
● Pulse el botón ENTERE durante una presentación.<br />
● Las mini<strong>at</strong>uras de las fotos se muestran en la parte inferior de la pantalla.<br />
N Cu<strong>and</strong>o se muestran los controles de la presentación, se puede En pausa,<br />
Reproducción y Detener la presentación.<br />
N Si selecciona el menú y pulsa ENTERE, puede ver información sobre la foto seleccionada.<br />
● El menú Tus álbumes permite ver las fotos que haya clasificado en Flickr.<br />
● El menú Explorar permite examinar las fotos de la página web de Flickr. Puede ver la fotos actualizadas diariamente.<br />
● Los menús Marcar como favorita o Eliminar de favoritas mueven las fotos a las listas de las fotos favoritas o las eliminan<br />
de las listas.<br />
● El menú Fotos favoritas permite ver las fotos que haya clasificado como favoritas.<br />
● El menú Tus contactos permite ver las fotos actualizadas de sus amigos y familiares.<br />
El menú Tus grupos permite seleccionar los grupos de favoritos de la página web de Flickr para compartirlos con la comunidad<br />
de usuarios de Flickr.<br />
Para configurar el servicio Flickr de Yahoo!® pulse el botón verde del m<strong>and</strong>o a distancia.<br />
●<br />
●<br />
El menú Tiempo por diapositiva controla la velocidad de la presentación.<br />
El menú Repetir reinicia la presentación desde el principio después de presentar la última foto.<br />
Español - 75
¦<br />
Uso del servicio de finanzas de Yahoo!®<br />
Vea información bursátil y los últimos valores de la acciones con el servicio de finanzas de<br />
Yahoo!®. Pulse el botón verde para configurar su mercado bursátil. Utilice el menú Añadir nuevo<br />
símbolo para escribir el nombre de un nuevo mercado bursátil.<br />
● Seleccione el mercado que desee añadir en los resultados encontrados, seleccione el menú<br />
Añadir símbolo y pulse el botón ENTERE.<br />
N El mercado seleccionado se añade a la lista Mis valores.<br />
●<br />
●<br />
●<br />
●<br />
Utilice el menú Importar símbolos de Yahoo!® para recuperar la cartera de finanzas de<br />
Yahoo!®.<br />
AAPL<br />
INTC<br />
El menú Fusionar símbolos agrupa los símbolos del servicio de finanzas de Yahoo!®<br />
con los símbolos de la cartera del usuario.<br />
AMZN<br />
PÁGINA 1 DE 2 <br />
El menú Reemplazar símbolos borra los símbolos del servicio de finanzas de Yahoo!® y<br />
los reemplaza por los símbolos de la cartera del usuario.<br />
Añadir nuevo símbolo...<br />
Importar símbolos de Yahoo!...<br />
Utilice el menú Form<strong>at</strong>o de visualización para cambiar la transición de la fluctuación de los<br />
Form<strong>at</strong>o<br />
Valor<br />
valores bursátiles como Valor o Porcentaje.<br />
Acerca de Yahoo! Finanzas...<br />
Cree el extracto de un mercado favorito.<br />
Seleccione el símbolo del mercado en la página de inicio del servicio de finanzas de Yahoo!® y vea la información<br />
financiera detallada.<br />
<br />
<br />
Pulse el botón amarillo.<br />
Seleccione el menú Añadir fragmento y pulse el botón ENTERE para añadir el mercado como un extracto.<br />
Borrar un extracto<br />
<br />
<br />
<br />
Ejecute el extracto en el acoplamiento<br />
Pulse el botón amarillo.<br />
Seleccione el menú Borrar fragmento y pulse ENTERE para eliminar el extracto.<br />
FINANCE<br />
Mis cotizaciones<br />
Para eliminar un símbolo bursátil,<br />
selecciónalo en la siguiente lista.<br />
^DJI<br />
^IXIC<br />
YHOO<br />
¦<br />
Solución de problemas de Internet@<strong>TV</strong><br />
Problema<br />
Algunos servicios de widget no<br />
funcionan.<br />
Algunos widget sólo están en inglés.<br />
¿Cómo puedo cambiar el idioma?<br />
Con la configuración predeterminada<br />
de fábrica restablecida, el servicio del<br />
widget de Yahoo! no funciona y se<br />
muestra un mensaje de advertencia.<br />
He registrado mi cuenta en un widget<br />
de Flickr. Pero no puedo ver mis fotos.<br />
En el widget del perfil, he cambiado<br />
la ubicación pero se mantiene la<br />
configuración anterior.<br />
Posible solución<br />
Compruebe con su proveedor del servicio.<br />
En el widget, pulse el botón verde para obtener información de contacto o consulte la<br />
página web de ayuda para obtener información del widget.<br />
Consulte la página web de la ayuda.<br />
El idioma del contenido del widget puede ser diferente del idioma de la interfaz del<br />
usuario del widget. Esto depende del proveedor del servicio.<br />
Después de restablecer la configuración predeterminada de fábrica, apague y<br />
encienda el televisor.<br />
A continuación, reinicie Internet@<strong>TV</strong>.<br />
Vaya a la página web de Yahoo! y active su cuenta de Flickr en el ID de Yahoo!<br />
Apague y encienda el televisor; a continuación acceda de nuevo a Internet@<strong>TV</strong>.<br />
Ahora, podrá ver los servicios de widgets en la ubicación cambiada.<br />
¦<br />
Página web de la ayuda<br />
País<br />
USA<br />
Canada<br />
Mexico<br />
Página web<br />
www.samsung.com → consumer products → Television → medi@2.0 → Internet@<strong>TV</strong><br />
www.samsung.com → consumer products → <strong>TV</strong> → medi@2.0 → Internet@<strong>TV</strong><br />
www.samsung.com → produits gr<strong>and</strong> public → téléviseurs → medi@2.0 → Internet@<strong>TV</strong><br />
www.samsung.com → productos de consumo → televisores → medi@2.0 → Internet@<strong>TV</strong><br />
N<br />
La ubicación de Internet@<strong>TV</strong> en la página web puede variar según el país y se puede cambiar en el futuro.<br />
Español - 76
Centro de red doméstica<br />
El Centro de red doméstica permite establecer comunicaciones entre el teléfono móvil y el televisor.<br />
¦<br />
Centro de red doméstica<br />
Acerca del Centro de red doméstica<br />
El Centro de red doméstica se conecta a los televisores y a los móviles a través de una red. Puede ver en el televisor las<br />
llamadas entrantes, el contenido de los mensajes de texto y las planificaciones programadas en el móvil mediante el Centro<br />
de red doméstica. Asimismo, puede reproducir el contenido multimedia guardado en los móviles como vídeos, fotos y música<br />
importándolos al televisor a través de la red.<br />
N<br />
N<br />
Si el dispositivo admite la función DLNA DMC (Digital Media Controller), la función Centro de red doméstica está disponible.<br />
El teléfono móvil Samsung SCH-i910 admite el Centro de red doméstica. En el futuro se añadirán otros modelos. Es posible<br />
que el dispositivo móvil requiera la instalación de software adicional. Para obtener más información, consulte la guía del<br />
usuario correspondiente.<br />
Conexión del Centro de red doméstica<br />
Para obtener más información sobre cómo configurar la red, consulte ‘Configuración de la red’. (consulte la páginas 30~35)<br />
●<br />
Conexión a través de una red Wi-Fi Ad-hoc<br />
1. Conecte el ‘adaptador de LAN inalámbrica de Samsung’ en el puerto USB1(HDD) o USB2 del televisor.<br />
Panel l<strong>at</strong>eral del <strong>TV</strong><br />
Teléfono móvil<br />
Adaptador de LAN<br />
inalámbrico de<br />
Samsung<br />
o<br />
2. Para obtener más información sobre cómo configurar la red Ad-hoc, consulte ‘Configuración de la red’. (consulte la página 35)<br />
N Para obtener información sobre la configuración de la red del móvil, consulte el manual del apar<strong>at</strong>o.<br />
3. Configure la dirección IP, el SSID y la contraseña del móvil y las configuraciones Adhoc del móvil mediante el nombre de red<br />
(SSID) y la clave de seguridad (contraseña) que aparecen en el televisor.<br />
●<br />
Conexión a través de un compartidor IP cableado/inalámbrico<br />
1. Conecte el puerto LAN del <strong>TV</strong> y el compartidor cableado o inalámbrico mediante el cable LAN o conecte los puertos<br />
USB1(HDD) o USB2 del televisor y del ‘adaptador de LAN inalámbrica de Samsung’.<br />
N Si desea conocer las instrucciones para configurar el compartidor cableado/ inalámbrico y el teléfono móvil, consulte el<br />
manual del dispositivo correspondiente.<br />
Uso del cable LAN<br />
Teléfono móvil<br />
Compartidor IP cableado/inalámbrico<br />
Cable LAN<br />
Uso del adaptador de LAN inalámbrica de Samsung<br />
Compartidor IP cableado/<br />
inalámbrico<br />
Panel l<strong>at</strong>eral del <strong>TV</strong><br />
o<br />
Teléfono móvil<br />
Cable LAN<br />
Adaptador de<br />
LAN inalámbrica<br />
de Samsung<br />
Español - 77
¦<br />
Configuración del Centro de red doméstica<br />
❑<br />
Mensaje<br />
Muestra una lista de teléfonos móviles que se han configurado con este televisor para<br />
usar la función de mensajería (llamadas entrantes, contenido de mensajes de texto y<br />
planificaciones programadas en el móvil).<br />
Centro de red doméstica<br />
Mensaje<br />
111-1234-5671 : Permitido<br />
■<br />
■<br />
■<br />
Permitido<br />
Admite el teléfono móvil.<br />
Negado<br />
Bloquea el teléfono móvil.<br />
Borrar<br />
Elimina el teléfono móvil de la lista.<br />
N Esta función elimina el nombre de la lista. Si el dispositivo móvil borrado se enciende o intenta conectarse con el televisor,<br />
puede que aparezca en la lista.<br />
Multim.<br />
Config.<br />
111-1234-5672 : Permitido<br />
111-1234-5673 : Negado<br />
111-1234-5674 : Negado<br />
R Volver<br />
e Salir<br />
❑<br />
Multim.<br />
Muestra una lista de teléfonos móviles disponible para controlar el contenido multimedia<br />
(vídeos, fotos o música) desde el teléfono.<br />
N Además del teléfono móvil, se dispone de otros dispositivos móviles que admiten<br />
DLNA DMC.<br />
Centro de red doméstica<br />
Mensaje 111-1234-5671 : Permitido<br />
Multim. 111-1234-5672 : Permitido<br />
■<br />
Permitido<br />
Admite el teléfono móvil.<br />
Config.<br />
111-1234-5673 : Negado<br />
111-1234-5674 : Negado<br />
■<br />
Negado<br />
Bloquea el teléfono móvil.<br />
R Volver<br />
e Salir<br />
■<br />
❑<br />
Borrar<br />
Elimina el teléfono móvil de la lista.<br />
N Esta función elimina el nombre correspondiente de la lista. Si el dispositivo móvil borrado se enciende o intenta conectarse<br />
con el televisor, puede que aparezca en la lista.<br />
Config.<br />
■<br />
Mensaje → Act. / Desact.<br />
Puede determinar si usar la función de mensajería (las llamadas entrantes, el contenido<br />
de mensajes de texto y las planificaciones programadas en el teléfono móvil).<br />
Centro de red doméstica<br />
■<br />
Multim. → Act. / Desact.<br />
Puede seleccionar si usar la función multimedia que reproduce el contenido (vídeos,<br />
fotos o música) del teléfono móvil.<br />
Mensaje<br />
Multim.<br />
Config.<br />
Mensaje<br />
Multim.<br />
Nombre <strong>TV</strong><br />
: Act.<br />
: Act.<br />
: <strong>TV</strong><br />
■<br />
Nombre <strong>TV</strong><br />
Puede configurar el nombre del televisor para encontrarlo fácilmente en el dispositivo<br />
móvil.<br />
N Si selecciona Entrada usuario, puede escribir el nombre del televisor mediante el OSK (On Screen Keyboard).<br />
R Volver<br />
e Salir<br />
Español - 78
¦<br />
Uso de la función de mensajería<br />
Mediante esta función puede ver las llamadas entrantes, el contenido de los mensajes<br />
de texto y las planificaciones programadas en el teléfono móvil a través de la ventana<br />
de alarma mientras mira el televisor.<br />
N Para desactivar esta ventana de alarma de Mensaje, configure Mensaje como<br />
Desact. en la Configuración del Centro de red doméstica.<br />
N La ventana de alarma aparece durante 20 segundos. Si no se pulsa ninguna tecla<br />
o si se selecciona Cancelar, aparece hasta tres veces en intervalos de 5 minutos.<br />
N Si no se acepta, o bien si no se ha aceptado mientras el mensaje aparecía tres<br />
veces, el mensaje se borrará. El mensaje no se elimina del teléfono móvil.<br />
N Puede aparecer la ventana de alarma simple mientras se usan algunas<br />
aplicaciones como el Reproductor multimedia, la Biblioteca de contenidos, etc. En<br />
este caso, para ver el contenido del mensaje, cambie al modo de visualización de<br />
televisión.<br />
N Si se muestra el mensaje de un teléfono móvil desconocido, seleccione el teléfono<br />
móvil en la opción Mensaje del Centro de red doméstica y seleccione Negado<br />
para bloquear el teléfono.<br />
Photo<br />
SUM Dispositivo<br />
PHOTO<br />
husb<strong>and</strong><br />
SMS<br />
Nuevo mensaje recibido<br />
¿Desea ver los detalles?<br />
OK Cancelar<br />
851.86MB/993.02MB libre<br />
SUM<br />
husb<strong>and</strong><br />
Music Movie Setup<br />
R Regresar<br />
Visualización de mensajes<br />
Si llega un nuevo mensaje de texto (SMS) mientras mira la televisión, aparece la<br />
ventana de alarma. Si hace clic en el botón OK, aparecerá el contenido del mensaje.<br />
● Si selecciona el botón OK, aparecerá el contenido del mensaje.<br />
● Si selecciona el botón Cancelar, la ventana de alarma aparece hasta tres veces<br />
en intervalos de 5 minutos.<br />
N Puede configurar las opciones de visualización del contenido de los mensajes<br />
de texto (SMS) en el teléfono móvil. Para conocer el procedimiento, consulte el<br />
manual del teléfono móvil.<br />
N Es posible que algunos caracteres especiales se muestren en blanco o dañados.<br />
husb<strong>and</strong><br />
SMS<br />
Nuevo mensaje recibido<br />
¿Desea ver los detalles?<br />
OK Cancelar<br />
Alarma de llamada entrante<br />
Si se produce una llamada mientras mira la televisión, aparece la ventana de alarma.<br />
● Si selecciona el botón OK, la alarma de llamada entrante se confirma y se cierra la<br />
ventana de alarma.<br />
● Si selecciona el botón Cancelar, la ventana de alarma aparece hasta tres veces<br />
en intervalos de 5 minutos.<br />
husb<strong>and</strong><br />
Llamada<br />
Tiene una llamada<br />
Mom<br />
011-298-2030<br />
Alarma de planificación<br />
Mientras mira la televisión, aparece la ventana de alarma para mostrar la planificación<br />
registrada.<br />
● Si selecciona el botón OK, puede ver el contenido de la planificación registrada en<br />
el teléfono móvil.<br />
● Si selecciona el botón Cancelar, la ventana de alarma aparece hasta tres veces<br />
en intervalos de 5 minutos.<br />
N Puede configurar las opciones de visualización del contenido de la planificación en<br />
el teléfono móvil. Para conocer el procedimiento, consulte el manual del teléfono<br />
móvil.<br />
N Es posible que algunos caracteres especiales se muestren en blanco o dañados.<br />
OK Cancelar<br />
husb<strong>and</strong><br />
Evento program.<br />
Tiene una programación<br />
¿Desea ver los detalles?<br />
OK Cancelar<br />
Español - 79
¦<br />
Uso de la función multimedia<br />
Aparece una ventana de alarma para informar al usuario de que el contenido<br />
multimedia (vídeos, fotos, música) enviado desde el teléfono móvil aparecerá en el<br />
televisor.<br />
El contenido se reproduce automáticamente 3 segundos después de que aparezca la<br />
ventana de alarma.<br />
Si pulsa el botón RETURN o EXIT cu<strong>and</strong>o aparece la ventana de alarma, no se<br />
reproduce el Media Contents.<br />
N Para desactivar la transmisión del contenido multimedia desde el teléfono<br />
móvil, configure Multim. como Desact. en la Configuración del Centro de red<br />
doméstica.<br />
N Es posible que el contenido no se reproduzca en el televisor, según la resolución<br />
y el form<strong>at</strong>o.<br />
Multimedia se reproducirá desde “111-1234-5671”<br />
Botones de control de la reproducción multimedia<br />
N<br />
N<br />
Botón<br />
◄/►<br />
ENTERE<br />
RETURN<br />
TOOLS<br />
INFO<br />
EXIT<br />
Función<br />
Mover el cursor y seleccionar una opción.<br />
Mientras se reproduce un archivo de película: saltar hacia<br />
adelante o hacia <strong>at</strong>rás en el archivo de película.<br />
Puls<strong>and</strong>o el botón ENTERE durante la reproducción se hace<br />
una pausa en ésta.<br />
Puls<strong>and</strong>o el botón ENTERE durante la reproducción se reanuda<br />
ésta.<br />
Volver al menú anterior.<br />
Ejecutar diversas funciones desde los menús de fotos, música y<br />
película.<br />
Mostrar información del archivo.<br />
Detener el modo Media Play y volver al modo <strong>TV</strong>.<br />
Los botones ENTERE y ◄/► puede que no funcionen, según el tipo de contenido multimedia.<br />
Mediante el dispositivo de móvil se puede controlar la reproducción de archivos multimedia. Para obtener más información,<br />
consulte la guía del usuario correspondiente.<br />
Español - 80
RECOMENDACIONES<br />
¦ Identificación de problemas<br />
Si cree que el televisor tiene un problema, compruebe primero esta lista de posibles problemas y soluciones. Si ninguno de los<br />
consejos funciona, póngase en contacto con el centro de <strong>at</strong>ención al cliente de Samsung o llame al 1-800-SAMSUNG.<br />
Problema<br />
Imagen deficiente.<br />
Calidad de sonido deficiente.<br />
No hay imagen ni sonido.<br />
No se percibe ningún sonido, o muy<br />
bajo, con el volumen al máximo.<br />
La imagen rueda verticalmente.<br />
La calidad de la imagen es<br />
defectuosa.<br />
El sonido es defectuoso.<br />
El <strong>TV</strong> funciona de forma irregular.<br />
El televisor no se enciende.<br />
Anomalías del m<strong>and</strong>o a distancia.<br />
Mensaje ‘Verificar el cable de<br />
señal.’.<br />
Mensaje ‘Modo no comp<strong>at</strong>ible’.<br />
Problema en pantalla con la<br />
emisión digital.<br />
La imagen es demasiado clara o<br />
demasiado oscura.<br />
Barras negras en la pantalla.<br />
Las imágenes tienen un tono rojo/<br />
verde o rosa.<br />
Los subtítulos para sordos no<br />
funcionan.<br />
Las imágenes se ven con nieve.<br />
Se ven imágenes superpuestas.<br />
Unas barras horizontales<br />
parpadean, tiemblan u oscilan en<br />
la imagen.<br />
Unas barras verticales parpadean,<br />
tiemblan u oscilan en la imagen.<br />
La pantalla está negra y el<br />
indicador luminoso de alimentación<br />
parpadea constantemente.<br />
Posible solución<br />
Intente sintonizar otro canal. / Ajuste la antena. / Compruebe todas las conexiones de<br />
cable.<br />
Intente sintonizar otro canal. / Ajuste la antena.<br />
Intente sintonizar otro canal. / Pulse el botón SOURCE.<br />
Compruebe que el televisor esté enchufado. /Compruebe las conexiones de la antena.<br />
Primero, compruebe el volumen de los apar<strong>at</strong>os conectados al <strong>TV</strong> (por ejemplo, un<br />
receptor digital, DVD, receptor de cable, reproductor de vídeo, etc.). A continuación,<br />
ajuste el volumen del <strong>TV</strong> según sea más conveniente.<br />
Compruebe todas las conexiones de cable.<br />
Efectúe la prueba de imagen con el menú de autodiagnóstico.<br />
Efectúe la prueba de sonido con el menú de autodiagnóstico.<br />
Desconecte el <strong>TV</strong> durante 30 segundos y, después, intente que funcione otra vez.<br />
Compruebe que la toma de la pared funciona.<br />
Sustituya las pilas del m<strong>and</strong>o a distancia.<br />
Limpie el borde superior del m<strong>and</strong>o a distancia (ventana de transmisión).<br />
Compruebe los terminales de las pilas.<br />
Compruebe que el cable de señal esté conectado firmemente con las fuentes del PC.<br />
Compruebe la resolución máxima y la frecuencia de vídeo del dispositivo conectado.<br />
Compare estos valores con los d<strong>at</strong>os de los modos de visualización.<br />
Compruebe la potencia de la señal digital y la antena de entrada.<br />
Ajuste el brillo y el contraste. / Ajuste la sintonización fina.<br />
Compruebe que la emisión que se está recibiendo es de alta definición (HD).<br />
Los canales HD en ocasiones emiten una programación en SD (definición estándar) que<br />
puede dar lugar a la aparición de barras negras.<br />
Para eliminar las barras configure el decodificador de cable o s<strong>at</strong>élite en los modos de<br />
alargamiento o de panorámica.<br />
Compruebe que los cables de los componentes estén conectados en los terminales<br />
correctos.<br />
Cu<strong>and</strong>o se usa un decodificador de cable o s<strong>at</strong>élite, la opción de los subtítulos para<br />
sordos se debe configurar en el decodificador, no en el televisor.<br />
Quizás se necesite actualizar el firmware. Póngase en contacto con el proveedor de<br />
cable.<br />
Quizás haya problemas de comp<strong>at</strong>ibilidad con el decodificador de cable.<br />
Intente conectarse a través de los cables de los componentes.<br />
Ajuste la función Grueso y después ajuste la función Fino.<br />
Ajuste la función Grueso y después ajuste la función Fino.<br />
Compruebe lo siguiente en el ordenador: Alimentación, Cable de señal.<br />
El televisor está us<strong>and</strong>o su sistema de gestión de energía.<br />
Mueva el r<strong>at</strong>ón del ordenador o pulse cualquier tecla.<br />
Español - 81
Problema<br />
La imagen no es estable y parece<br />
vibrar cu<strong>and</strong>o se conecta el<br />
ordenador en la entrada de PC.<br />
La imagen no está centrada en la<br />
pantalla.<br />
La imagen aparece distorsionada<br />
en la esquina de la pantalla.<br />
Aparece el mensaje ‘Devuelve<br />
todos los ajustes a los valores<br />
predeterminados.’.<br />
Posible solución<br />
Si el ajuste no es correcto, use la utilidad del ordenador para cambiar los ajustes de<br />
pantalla.<br />
El televisor admite funciones de visualización multiscan dentro del siguiente rango de<br />
frecuencias:<br />
- Frecuencia horizontal (kHz): 30~60<br />
- Frecuencia vertical (Hz): 60~75<br />
- Índice de barrido máximo del PC (a 60 Hz): 1920 x 1080<br />
Ajuste la posición horizontal y vertical.<br />
La posición de la pantalla se debe ajustar respecto a la fuente de salida (por ejemplo,<br />
STB) con una señal digital.<br />
Si Ajuste pantalla está seleccionado en algún dispositivo externo, la imagen puede<br />
aparecer distorsionada en la esquina de la pantalla. Este síntoma se origina en los<br />
dispositivos externos, no en el televisor.<br />
Aparece cu<strong>and</strong>o el botón EXIT se mantiene pulsado durante unos momentos. La<br />
configuración del producto se reinicia con los valores predeterminados.<br />
N<br />
El panel <strong>LCD</strong> TFT utiliza un panel que consta de muchos píxeles de ínfimo tamaño (6 220 800) que requieren de una<br />
tecnología altamente sofisticada para su fabricación. No obstante, puede que existan unos cuantos píxeles brillantes u<br />
oscuros en la pantalla. Estos píxeles no influirán en el rendimiento del apar<strong>at</strong>o.<br />
¦<br />
Instalación del soporte<br />
1. Monte el <strong>TV</strong> de pantalla <strong>LCD</strong> en el soporte.<br />
N<br />
N<br />
N<br />
Se necesitan dos o más personas para trasladar el televisor.<br />
Cu<strong>and</strong>o monte el soporte debe distinguir entre la parte frontal y la posterior<br />
del soporte.<br />
Para asegurar que el televisor esté instalado sobre el soporte al nivel<br />
adecuado, no ejerza una excesiva presión sobre la parte superior del l<strong>at</strong>eral<br />
izquierdo o derecho del televisor.<br />
2. Apriete los tornillos en la posición 1 y, a continuación, apriete los tornillos en la<br />
posición 2.<br />
N Levante el producto y apriete los tornillos. Si aprieta los tornillos sin levantar<br />
el televisor, éste puede inclinarse hacia uno de los lados.<br />
1<br />
2<br />
¦<br />
Desconexión del soporte<br />
1. Desmonte los tornillos de la parte posterior del <strong>TV</strong>.<br />
2. Separe el soporte del <strong>TV</strong>.<br />
N Se necesitan dos o más personas para trasladar el televisor.<br />
3. Cubra el orificio inferior con la tapa.<br />
Español - 82
¦<br />
Montaje de los cables<br />
Sujete los cables con el soporte de cables para que éstos no sean visibles a través del<br />
soporte transparente.<br />
¦<br />
Especificaciones del equipo de montaje en la pared (VESA)<br />
Instale el montaje mural en una pared sólida, perpendicular al suelo. Para colocarlo en<br />
otros m<strong>at</strong>eriales de construcción, póngase en contacto con el distribuidor más cercano.<br />
Si se instala en el techo o en una pared inclinada, puede caerse y causar graves<br />
lesiones personales.<br />
N<br />
N<br />
N<br />
N<br />
N<br />
N<br />
N<br />
N<br />
N<br />
Las dimensiones estándar de los equipos de montaje mural se muestran en la<br />
tabla anterior.<br />
Al adquirir el equipo de montaje en la pared, también se distribuye un manual de<br />
instalación detallado y todas las piezas necesarias para el montaje.<br />
No use tornillos con un tamaño superior al estándar, ya que pueden causar daños<br />
en el interior del televisor.<br />
Para montajes murales que no cumplen las especificaciones de tornillos estándar<br />
VESA, la longitud de éstos puede variar dependiendo de las especificaciones.<br />
No use tornillos que no cumplan las especificaciones de tornillos estándar VESA.<br />
No apriete excesivamente los tornillos, ya que podría dañar el producto o provocar la caída de éste con riesgo de causar<br />
lesiones personales. Samsung no se hace responsable de este tipo de accidentes.<br />
Samsung no se hace responsable de daños o lesiones personales cu<strong>and</strong>o se usa un montaje mural que no cumple las<br />
especificaciones VESA o si el cliente no sigue las instrucciones de instalación del producto.<br />
Nuestros modelos 57” y 63” no son comp<strong>at</strong>ibles con las especificaciones VESA. Por ello, debe usar un equipo de montaje en<br />
la pared exclusivo para este modelo.<br />
No supere los 15 grados de inclinación cu<strong>and</strong>o monte este televisor.<br />
Familia de producto<br />
<strong>LCD</strong>-<strong>TV</strong><br />
PDP-<strong>TV</strong><br />
LFD<br />
pulgadas<br />
Especificaciones<br />
VESA (A * B)<br />
19~22 100 x 100<br />
23~29 200 x 100<br />
Tornillo estándar<br />
M4<br />
30~40 200 x 200 M6<br />
46~55 400 x 400<br />
57~70 800 x 400<br />
80~ 1400 x 800<br />
42~50 400 x 400<br />
58~63 600 x 400<br />
70~ 800 x 400<br />
80~ 1400 x 800<br />
M8<br />
30~39 200 x 200 M6<br />
40~52 400 x 400<br />
55~70 800 x 400<br />
70~ 1400 x 800<br />
Cantidad<br />
M8 4<br />
M8<br />
4<br />
4<br />
No instale el equipo de montaje mural mientras el televisor está encendido. Se podría producir una descarga eléctrica con riesgo de<br />
causar lesiones personales.<br />
Español - 83
¦<br />
Bloqueo antirrobo Kensington<br />
El bloqueo Kensington es un dispositivo que se utiliza para fijar físicamente el sistema<br />
cu<strong>and</strong>o se utiliza en un sitio público. La apariencia y el método de bloqueo pueden<br />
diferir de la ilustración según los fabricantes.<br />
Consulte el manual que acompaña al bloqueo Kensington para utilizarlo correctamente.<br />
N<br />
N<br />
El dispositivo de bloqueo debe adquirirse por separado.<br />
La ubicación del bloqueo Kensington puede variar según los modelos.<br />
1. Inserte el dispositivo de bloqueo en la ranura Kensington del <strong>TV</strong> <strong>LCD</strong> (1) y gírelo<br />
en el sentido del bloqueo (2).<br />
2. Conecte el cable del bloqueo Kensington (3).<br />
. Fije el bloqueo Kensington a la mesa o a un objeto estático pesado.<br />
3<br />
2<br />
1<br />
¦<br />
Seguridad en el espacio de instalación<br />
Mantenga la distancia requerida entre el producto y otros objetos (por ejemplo, paredes) para asegurar la ventilación adecuada.<br />
En caso contrario, se podría producir un incendio por un incremento de la temper<strong>at</strong>ura interna del producto.<br />
Instale el producto a la distancia requerida como se muestra en la ilustración.<br />
N Cu<strong>and</strong>o utilice un soporte o un montaje mural, use sólo las piezas proporcionadas por Samsung Electronics.<br />
Si utiliza piezas proporcionadas por otros fabricantes, podría tener problemas con el producto o éste se podría caer con<br />
el riesgo de cuasar lesiones personales.<br />
Si utiliza piezas proporcionadas por otros fabricantes, podría tener problemas con el producto o éste se podría incendiar<br />
por el incremento de la temper<strong>at</strong>ura interior debido a una mala ventilación.<br />
N El aspecto puede variar según el producto.<br />
Instalación del producto sobre un soporte<br />
Instalación del producto en un montaje mural<br />
10 cm<br />
10 cm<br />
10 cm<br />
10 cm<br />
10 cm<br />
10 cm<br />
10 cm<br />
Español - 84
¦<br />
Fijación del televisor a una pared o un armario<br />
[<br />
Precaución:<br />
Tirar del televisor, empujarlo o colgarse de él puede provocar su caída. En especial, procure que los<br />
niños no se cuelguen del televisor ni lo desestabilicen; éste podría caerse sobre ellos y causarles lesiones graves<br />
o incluso la muerte. Siga las precauciones de seguridad del folleto de seguridad incluido con el producto. Para<br />
mejorar la estabilidad instale un dispositivo antivuelco, como se explica a continuación.<br />
• Componentes (Según el modelo):<br />
Soporte del<br />
televisor<br />
Tornillo 1 (M4XL16)<br />
• Para impedir que caiga el televisor:<br />
1. Apriete los tornillos 1 (M4XL16) en los orifi cios del centro del televisor para acoplar el soporte al televisor.<br />
N Use sólo los tornillos suministrados.<br />
armario<br />
2. Apriete fi rmemente los tornillos a la pared o el armario donde se va a instalar el televisor. Apriete firmemente el soporte<br />
acoplado al televisor y los tornillos a la pared o el armario para que el televisor quede fijo.<br />
N Adquiera por separado los tornillos que usar en la pared o el armario.<br />
N Instale el televisor cerca de la pared para que no caiga.<br />
N Cu<strong>and</strong>o instale el televisor en la pared, asegure el cable nivelado respecto al suelo o inclinado hacia adelante por<br />
motivos de seguridad.<br />
N Compruebe que el cable no se afl oje.<br />
N Cu<strong>and</strong>o desee mover el televisor, debe quitar, primero, el cable de conexión.<br />
armario<br />
armario<br />
. Compruebe que todas las conexiones estén bien aseguradas. Compruébelas periódicamente para detectar cualquier signo<br />
de f<strong>at</strong>iga o de fallo. Si tiene dudas sobre la seguridad de las conexiones, póngase en contacto con un instalador profesional.<br />
Español - 8
¦ Especificaciones<br />
Nombre del Modelo<br />
Tamaño de pantalla<br />
(Diagonal)<br />
Resolución de PC<br />
(Óptima)<br />
LN40B750<br />
40 pulg<br />
(40.0 pulgadas medidas diagonalmente)<br />
1920 x 1080 a 60 Hz<br />
Sonido<br />
(Salida) 10 W x 2<br />
Dimensiones (An x Pr x Al)<br />
Sin el soporte<br />
Con el soporte<br />
Peso<br />
Sin el soporte<br />
Con el soporte<br />
Consideraciones medioambientales<br />
Temper<strong>at</strong>ura de funcionamiento<br />
Humedad de funcionamiento<br />
Temper<strong>at</strong>ura de almacenamiento<br />
Humedad de almacenamiento<br />
Soporte gir<strong>at</strong>orio<br />
(izquierda/derecha)<br />
38.7 x 3.1 x 24.8 (pulgadas) / 984.0 x 78.6 x 629.2 (mm)<br />
38.7 x 10.0 x 27.2 (pulgadas) / 984.0 x 255.0 x 691.5 (mm)<br />
32.6 libras / 14.8 Kg<br />
41.2 libras / 18.7 Kg<br />
50°F a 104°F (Entre 10°C a 40°C)<br />
10% al 80%, sin condensación<br />
-4°F a 113°F (Entre -20°C a 45°C)<br />
5% al 95%, sin condensación<br />
-20˚ ~ 20˚<br />
Nombre del Modelo<br />
Tamaño de pantalla<br />
(Diagonal)<br />
Resolución de PC<br />
(Óptima)<br />
LN46B750<br />
46 pulg<br />
(46.0 pulgadas medidas diagonalmente)<br />
1920 x 1080 a 60 Hz<br />
Sonido<br />
(Salida) 10W x 2<br />
Dimensiones (An x Pr x Al)<br />
Sin el soporte<br />
Con el soporte<br />
Peso<br />
Sin el soporte<br />
Con el soporte<br />
Consideraciones medioambientales<br />
Temper<strong>at</strong>ura de funcionamiento<br />
Humedad de funcionamiento<br />
Temper<strong>at</strong>ura de almacenamiento<br />
Humedad de almacenamiento<br />
Soporte gir<strong>at</strong>orio<br />
(izquierda/derecha)<br />
43.9 x 3.1 x 27.7 (pulgadas) / 1115.0 x 78.6 x 702.5 (mm)<br />
43.9 x 10.8 x 30.3 (pulgadas) / 1115.0 x 275.0 x 769.5 (mm)<br />
41.7 libras / 18.9 Kg<br />
52.7 libras / 23.9 Kg<br />
50°F a 104°F (Entre 10°C a 40°C)<br />
10% al 80%, sin condensación<br />
-4°F a 113°F (Entre -20°C a 45°C)<br />
5% al 95%, sin condensación<br />
-20˚ ~ 20˚<br />
Español - 86
Nombre del Modelo<br />
Tamaño de pantalla<br />
(Diagonal)<br />
Resolución de PC<br />
(Óptima)<br />
LN52B750<br />
52 pulg<br />
(52.0 pulgadas medidas diagonalmente)<br />
1920 x 1080 a 60 Hz<br />
Sonido<br />
(Salida) 10 W x 2<br />
Dimensiones (An x Pr x Al)<br />
Sin el soporte<br />
Con el soporte<br />
Peso<br />
Sin el soporte<br />
Con el soporte<br />
Consideraciones medioambientales<br />
Temper<strong>at</strong>ura de funcionamiento<br />
Humedad de funcionamiento<br />
Temper<strong>at</strong>ura de almacenamiento<br />
Humedad de almacenamiento<br />
Soporte gir<strong>at</strong>orio<br />
(izquierda/derecha)<br />
49.5 x 3.1 x 31.3 (pulgadas) / 1258.0 x 79.9 x 795.1 (mm)<br />
49.5 x 12.0 x 33.8 (pulgadas) / 1258.0 x 305.0 x 858.5 (mm)<br />
64.8 libras / 26.1 Kg<br />
76.5 libras / 31.0 Kg<br />
50°F a 104°F (Entre 10°C a 40°C)<br />
10% al 80%, sin condensación<br />
-4°F a 113°F (Entre -20°C a 45°C)<br />
5% al 95%, sin condensación<br />
-20˚ ~ 20˚<br />
N<br />
N<br />
N<br />
El diseño y las especificaciones pueden cambiar sin previo aviso.<br />
Este dispositivo es un apar<strong>at</strong>o digital de la Clase B.<br />
Para conocer la fuente de alimentación y el consumo de energía, consulte la etiqueta adherida al producto.<br />
Español - 87
¦<br />
Dimensiones<br />
LN40B750<br />
VISTA SUPERIOR<br />
DETALLE DEL PANEL DE TERMINALES 5.2" Al x 6.6" An<br />
38.7<br />
3.1<br />
34.8<br />
24.8<br />
19.6<br />
27.2<br />
20.5<br />
10.0<br />
VISTA FRONTAL/VISTA LATERAL<br />
7.9 (200 mm)<br />
7.9 (200 mm)<br />
VISTA POSTERIOR<br />
NOTA: No todas las imágenes están necesariamente a escala.<br />
Algunas dimensiones pueden cambiar sin previo aviso. Consulte<br />
las dimensiones antes de llevar a cabo la instalación del<br />
televisor. No se hace responsable de errores tipográficos o de<br />
impresión.<br />
© 2009 Samsung Electronics America, Inc.<br />
Español - 88
LN46B750<br />
VISTA SUPERIOR<br />
DETALLE DEL PANEL DE TERMINALES 5.2" Al x 6.6" An<br />
43.9<br />
3.1<br />
40.1<br />
27.7<br />
22.6<br />
30.3<br />
21.7<br />
10.8<br />
VISTA FRONTAL/VISTA LATERAL<br />
15.7 (400 mm)<br />
15.7 (400 mm)<br />
VISTA POSTERIOR<br />
NOTA: No todas las imágenes están necesariamente a escala.<br />
Algunas dimensiones pueden cambiar sin previo aviso. Consulte<br />
las dimensiones antes de llevar a cabo la instalación del<br />
televisor. No se hace responsable de errores tipográficos o de<br />
impresión.<br />
© 2009 Samsung Electronics America, Inc.<br />
Español - 89
LN52B750<br />
VISTA SUPERIOR<br />
DETALLE DEL PANEL DE TERMINALES 5.2" Al x 6.6" An<br />
49.5<br />
3.1<br />
45.5<br />
31.3<br />
25.7<br />
33.8<br />
21.7<br />
12.0<br />
VISTA FRONTAL/VISTA LATERAL<br />
15.7 (400 mm)<br />
15.7 (400 mm)<br />
VISTA POSTERIOR<br />
NOTA: No todas las imágenes están necesariamente a escala.<br />
Algunas dimensiones pueden cambiar sin previo aviso. Consulte<br />
las dimensiones antes de llevar a cabo la instalación del<br />
televisor. No se hace responsable de errores tipográficos o de<br />
impresión.<br />
© 2009 Samsung Electronics America, Inc.<br />
Español - 90
Esta página se ha dejado<br />
intencionadamente en<br />
blanco.
TÉLÉVISEUR ACL<br />
Guide de l’utilis<strong>at</strong>eur<br />
Imaginez les possibilités<br />
Merci d’avoir acheté un produit Samsung. Pour obtenir<br />
un service complet, veuillez enregistrer votre produit à:<br />
www.samsung.com/register<br />
Modèle<br />
N° de série
❑<br />
Remarques importantes sur la garantie rel<strong>at</strong>ive au form<strong>at</strong> de l'image du téléviseur<br />
N Voir le bon de garantie pour avoir plus d'inform<strong>at</strong>ion sur les conditions de garantie.<br />
Le form<strong>at</strong> écran large des écrans ACL (16:9, soit le rapport hauteur/largeur de l’image) est conçu principalement pour les vidéos plein<br />
écran à écran large. Les images affichées devraient être en form<strong>at</strong> écran large 16:9 ou agr<strong>and</strong>i afin de remplir l'écran si votre modèle offre<br />
cette caractéristique et que les images sont constamment en mouvement. L’affichage des graphiques et images fixes, comme les barres<br />
noires des vidéos et des émissions de télévision en form<strong>at</strong> st<strong>and</strong>ard non agr<strong>and</strong>i doit se limiter à 5 % du temps d’écoute hebdomadaire.<br />
De plus, il faut limiter l'affichage d'images et de textes fixes, comme les rapports boursiers, les affichages de jeux vidéo, les logos<br />
des st<strong>at</strong>ions, les sites Web ou les images graphiques et les schémas des ordin<strong>at</strong>eurs, tel qu'indiqué ci-dessus, et ce pour tous les<br />
téléviseurs. L’affichage d’images fixes qui ne respecte pas les directives ci-dessus peut causer un vieillissement inégal des écrans<br />
ACL en y créant des images fantômes subtiles mais permanentes. Pour éviter ce problème, faites varier les émissions et les<br />
images et regardez principalement des images plein écran en mouvement et non pas des images ou des barres foncées fixes.<br />
Dans les modèles d’écran à plasma qui offrent des caractéristiques de form<strong>at</strong> d’image, utiliser ces comm<strong>and</strong>es pour obtenir<br />
différents form<strong>at</strong>s en plein écran. Prendre garde au choix des form<strong>at</strong>s et à leur durée d'utilis<strong>at</strong>ion. Le vieillissement inégal de<br />
l’affichage ACL résultant du choix et de l’utilis<strong>at</strong>ion d’un form<strong>at</strong> n’est pas couvert par la garantie limitée de Samsung; les images<br />
rémanentes en sont également exclues.<br />
● Ét<strong>at</strong>s-Unis seulement<br />
L'appareil qui accompagne ce guide de l'utilis<strong>at</strong>eur est fabriqué sous licence en vertu de droits de propriété intellectuelle de<br />
certaines tierces parties. Ce produit est protégé en vertu des brevets américains suivants : 5 991 715, 5 740 317, 4 972 484,<br />
5 214 678, 5 323 396, 5 539 829, 5 606 618, 5 530 655, 5 777 992, 6 289 308, 5 610 985, 5 481 643, 5 544 247, 5 960 037, 6<br />
023 490, 5 878 080, et en vertu de la dem<strong>and</strong>e de brevet nº 2001-44713-A1 publiée aux Ét<strong>at</strong>s-Unis.<br />
Cette licence permet aux consomm<strong>at</strong>eurs d'utiliser le contenu sous licence à des fins non commerciales. Aucun droit n'est accordé<br />
à l'égard d'une utilis<strong>at</strong>ion commerciale. Cette licence ne couvre aucun autre appareil que celui-ci et ne s'applique pas aux produits<br />
non pourvus d'une licence ni à tout processus conforme à la norme ISO/IEC 11172-3 ou ISO/IEC 13818-3 utilisé ou vendu de pair<br />
avec ce produit. La licence ne couvre que l'utilis<strong>at</strong>ion de cet appareil à des fins d'encodage et/ou de décodage de fichiers audio<br />
conformément à la norme ISO/IEC 11172-3 ou ISO/IEC 13818-3. Aucun droit n'est accordé en vertu de cette licence en ce qui a<br />
trait aux caractéristiques ou fonctions du produit qui ne sont pas conformes à la norme ISO/IEC 11172-3 ou ISO/IEC 13818-3.<br />
● Autres pays<br />
L'appareil qui accompagne ce guide de l'utilis<strong>at</strong>eur est fabriqué sous licence en vertu de droits de propriété intellectuelle<br />
de certaines tierces parties. Cette licence permet aux consomm<strong>at</strong>eurs d'utiliser le contenu sous licence à des fins non<br />
commerciales. Aucun droit n'est accordé à l'égard d'une utilis<strong>at</strong>ion commerciale. Cette licence ne couvre aucun autre appareil<br />
que celui-ci et ne s'applique pas aux produits non pourvus d'une licence ni à tout processus conforme à la norme ISO/IEC<br />
11172-3 ou ISO/IEC 13818-3 utilisé ou vendu de pair avec ce produit. La licence ne couvre que l'utilis<strong>at</strong>ion de cet appareil à<br />
des fins d'encodage et/ou de décodage de fichiers audio conformément à la norme ISO/IEC 11172-3 ou ISO/IEC 13818-3.<br />
Aucun droit n'est accordé en vertu de cette licence en ce qui a trait aux caractéristiques ou fonctions du produit qui ne sont<br />
pas conformes à la norme ISO/IEC 11172-3 ou ISO/IEC 13818-3.<br />
● ÉNONCÉ DE GARANTIE LIMITÉE DE SAMSUNG ELECTRONICS POUR L'AMÉRIQUE DU NORD<br />
Assujettie aux exigences, conditions, exclusions et limit<strong>at</strong>ions de la garantie limitée originale fournie avec les produits de<br />
Samsung Electronics (SAMSUNG) et les exigences, conditions, exclusions et limit<strong>at</strong>ions de la présente garantie, SAMSUNG<br />
offrira en plus un service de répar<strong>at</strong>ion sous garantie aux Ét<strong>at</strong>s-Unis pour les produits achetés au Canada et un service de<br />
répar<strong>at</strong>ion sous garantie au Canada pour les produits achetés aux Ét<strong>at</strong>s-Unis pendant la période de garantie précisée à<br />
l'origine et pour l'acheteur initial seulement.<br />
Les répar<strong>at</strong>ions sous garantie décrites ci-dessus doivent être effectuées dans un centre de répar<strong>at</strong>ion agréé SAMSUNG. En plus de<br />
la présente garantie, la garantie limitée originale et une facture d<strong>at</strong>ée en tant que preuve d'ach<strong>at</strong> doivent être présentées au centre<br />
de répar<strong>at</strong>ion. Le transport de l'appareil au et à partir du centre de répar<strong>at</strong>ion demeure la responsabilité de l'acheteur. Les conditions<br />
couvertes ne sont limitées qu'aux vices de m<strong>at</strong>ériaux et de fabric<strong>at</strong>ion dans des conditions d'utilis<strong>at</strong>ion normale. Sont exclues<br />
notamment les dispositions précisées à l’origine pour le service à domicile ou sur place, les durées de répar<strong>at</strong>ion minimale et<br />
maximale, les échanges ou remplacements, les accessoires, les options, les extensions ou les produits remplacés périodiquement.<br />
Pour obtenir le nom d'un centre de répar<strong>at</strong>ion agréé Samsung, composez sans frais :<br />
N<br />
N<br />
Aux Ét<strong>at</strong>s-Unis : 1-800-SAMSUNG (1-800-726-7864)<br />
Au Canada : 1-800-SAMSUNG<br />
❑ Précautions à prendre durant l'affichage d'une image fixe<br />
Une image fixe peut causer des dommages irrémédiables à l'écran du téléviseur.<br />
● N’affichez pas d’image fixe sur l’écran ACL pendant plus de deux heures : cela pourrait causer une image rémanente. Cela<br />
pourrait provoquer une rémanence de l’image à l’écran. Cette rémanence de l'image est également appelée « brûlure de<br />
l'écran ». Pour éviter une telle rémanence de l'image à l'écran, réduisez la luminosité et le contraste de ce dernier lorsque<br />
vous laissez une image fixe affichée.<br />
●<br />
Afficher l’écran ACL du téléviseur en form<strong>at</strong> 4:3 pendant une longue période peut laisser des traces de<br />
bordures à gauche, à droite et au centre de l’écran, à cause de la différence d’émission de lumière sur<br />
l’écran. La lecture d'un DVD ou l'utilis<strong>at</strong>ion d'une console de jeu peut avoir un effet similaire sur l'écran. Les<br />
dommages qui précèdent ne sont pas couverts par la garantie.<br />
● L’affichage d’images fixes provenant de jeux vidéo et d’ordin<strong>at</strong>eurs au-delà d’une certaine période peut provoquer une<br />
rémanence partielle. Pour éviter cela, réduisez la « luminosité » et le « contraste » durant l'affichage d'images fixes.<br />
© 2009 Samsung Electronics Co., Ltd. Tous droits réservés.
Table des m<strong>at</strong>ières<br />
Configur<strong>at</strong>ion de votre téléviseur<br />
■ Liste des caractéristiques................................................................... 2<br />
■ Accessoires........................................................................................ 2<br />
■ Affichage du panneau de configur<strong>at</strong>ion.............................................. 3<br />
■ Affichage de la télécomm<strong>and</strong>e........................................................... 4<br />
■ Insertion des piles dans la télécomm<strong>and</strong>e......................................... 5<br />
■ Affichage des menus.......................................................................... 5<br />
■ Fonction Prêt à I’emploi..................................................................... 7<br />
Connexions<br />
■ Connexion d'antennes VHF et UHF................................................... 8<br />
■ Connexion pour la câblodiffusion....................................................... 9<br />
■ Affichage du panneau de branchement........................................... 10<br />
Chaîne<br />
■ Menu des canaux............................................................................. 13<br />
■ Gestion des canaux......................................................................... 14<br />
IMAGE<br />
■ Configur<strong>at</strong>ion du menu Image.......................................................... 16<br />
■ Visionnement Image sur Image....................................................... 20<br />
■ Utilis<strong>at</strong>ion du téléviseur comme écran PC....................................... 21<br />
■ Configur<strong>at</strong>ion du téléviseur avec un PC........................................... 22<br />
Son<br />
■ Configur<strong>at</strong>ion du menu Son............................................................. 23<br />
CONFIGURATION<br />
■ Configur<strong>at</strong>ion du menu de configur<strong>at</strong>ion.......................................... 25<br />
■ Réglage de l’horloge........................................................................ 28<br />
■ Connexion au réseau....................................................................... 30<br />
■ Configur<strong>at</strong>ion du réseau................................................................... 33<br />
ENTRÉE / SUPPORT TECHNIQUE<br />
■ Menu Input....................................................................................... 36<br />
■ Support technique............................................................................ 36<br />
Media Play (USB & DLNA)<br />
■ Connecting a USB Device................................................................ 39<br />
■ Fonction Media Play......................................................................... 40<br />
■ Classement de la liste des photos................................................... 42<br />
■ Options du menu Liste des photos................................................... 43<br />
■ Lecture d’une photo ou d’un diaporama........................................... 44<br />
■ Options du menu Diaporama........................................................... 45<br />
■ Classement de la liste de musique.................................................. 47<br />
■ Options du menu Liste de fichiers musicaux.................................... 48<br />
■ Lecture musicale.............................................................................. 49<br />
■ Options du menu Lecture de la musique......................................... 50<br />
■ Classement de la liste des films....................................................... 50<br />
■ Options du menu Liste des films...................................................... 51<br />
■ Lecture d’un fichier film.................................................................... 51<br />
■ Options du menu Lecture de film..................................................... 54<br />
■ Utilis<strong>at</strong>ion du menu Setup................................................................ 55<br />
Media Play-DLNA<br />
■ Configur<strong>at</strong>ion du réseau DLNA........................................................ 56<br />
■ Install<strong>at</strong>ion de l’applic<strong>at</strong>ion DLNA..................................................... 57<br />
■ Utilis<strong>at</strong>ion de l’applic<strong>at</strong>ion DLNA...................................................... 58<br />
■ Utilis<strong>at</strong>ion de la fonction DLNA......................................................... 60<br />
ANYNET+<br />
■ Branchement d’appareils Anynet+ .................................................. 61<br />
■ Configur<strong>at</strong>ion de la fonction Anynet+............................................... 62<br />
■ Permut<strong>at</strong>ion entre appareils Anynet+ .............................................. 62<br />
■ Enregistrement................................................................................. 63<br />
■ Écoute par l’intermédiaire d’un récepteur (chaîne de cinéma maison). 63<br />
■ Dépannage de la fonction Anynet+.................................................. 64<br />
Content Library<br />
■ Utilis<strong>at</strong>ion du mode Content Library................................................. 65<br />
■ Utilis<strong>at</strong>ion du contenu intégré dans la mémoire du téléviseur.......... 66<br />
■ Utilis<strong>at</strong>ion du mode Gestion de contenu.......................................... 67<br />
Internet@<strong>TV</strong><br />
■ Démarrage avec Internet@<strong>TV</strong>......................................................... 68<br />
■ Modific<strong>at</strong>ion des entrefilets dans le port d’<strong>at</strong>tache........................... 71<br />
■ Utilis<strong>at</strong>ion de l’objet fenêtre Profile................................................... 71<br />
■ Utilis<strong>at</strong>ion de Yahoo!® Widget Gallery............................................. 73<br />
■ Utilis<strong>at</strong>ion de l’objet fenêtre Yahoo!® We<strong>at</strong>her................................. 74<br />
■ Utilis<strong>at</strong>ion de l’objet fenêtre Yahoo!® News..................................... 74<br />
■ Utilis<strong>at</strong>ion de l’objet fenêtre Yahoo!® Flickr...................................... 75<br />
■ Utilis<strong>at</strong>ion de l’objet fenêtre Yahoo!® Finance................................. 76<br />
■ Dépannage de la fonction internet@<strong>TV</strong>........................................... 76<br />
■ Site Web d’aide................................................................................ 76<br />
Réseau domestique<br />
■ Centre réseau domest...................................................................... 77<br />
■ Programm<strong>at</strong>ion du Centre réseau domest....................................... 78<br />
■ Utilis<strong>at</strong>ion de la fonction Message.................................................... 79<br />
■ Utilis<strong>at</strong>ion de la fonction Media........................................................ 80<br />
RECOMMANDATIONS<br />
■ Dépannage....................................................................................... 81<br />
■ Install<strong>at</strong>ion du support...................................................................... 82<br />
■ Retrait du support............................................................................. 82<br />
■ Assemblage des câbles................................................................... 83<br />
■ Spécific<strong>at</strong>ions de l’ensemble d’install<strong>at</strong>ion murale (VESA).............. 83<br />
■ Utilis<strong>at</strong>ion du verrou antivol Kensington........................................... 84<br />
■ Sécuris<strong>at</strong>ion de l’espace d’install<strong>at</strong>ion............................................. 84<br />
■ Stabilis<strong>at</strong>ion du téléviseur par rapport au mur ou une armoire........ 85<br />
■ Spécific<strong>at</strong>ions................................................................................... 86<br />
■ Dimensions...................................................................................... 88<br />
Français<br />
❑<br />
Licence<br />
TruSurround HD, SRS et le symbole sont des marques de commerce de SRS Labs, Inc. La<br />
technologie TruSurround HD est intégrée sous licence de SRS Labs, Inc.<br />
Fabriqué sous licence par Dolby Labor<strong>at</strong>ories. Dolby et le symbole en forme de double D sont des<br />
marques déposées de Dolby Labor<strong>at</strong>ories.<br />
Certifié DivX® pour la lecture de vidéos DivX®, y compris le contenu payant.<br />
❑<br />
Symboles<br />
N O T<br />
Appuyer Remarque Touche à effleurement TOOLS<br />
Français -
Configur<strong>at</strong>ion de votre téléviseur<br />
Pour utiliser votre téléviseur, vous devez d'abord le configurer en fonction de votre environnement.<br />
N Les figures et illustr<strong>at</strong>ions de ce guide de l'utilis<strong>at</strong>eur ne sont fournies qu’à titre de référence. Elles peuvent différer du produit<br />
réel. La conception et les caractéristiques techniques du produit peuvent être modifiées sans préavis afin d’en améliorer la<br />
performance.<br />
¦<br />
Liste des caractéristiques<br />
●<br />
●<br />
●<br />
●<br />
●<br />
●<br />
●<br />
●<br />
●<br />
●<br />
Paramètres d'image modifiables pouvant être stockés dans la mémoire du téléviseur.<br />
Minuterie autom<strong>at</strong>ique pour allumer ou éteindre le téléviseur.<br />
Minuterie de mise en veille spéciale.<br />
Interface numérique et de réseau exceptionnelle. Grâce au syntoniseur numérique HD intégré, l'écoute d'émissions HD sans<br />
abonnement ne nécessite pas de câblosélecteur ni de récepteur s<strong>at</strong>ellite.<br />
Connexion HDMI/DVI entre votre PC et ce téléviseur.<br />
Excellente qualité d’image.<br />
La technologie SRS TruSurround HD offre un son ambiophonique.<br />
Media Play: permet de lire des fichiers musicaux, des images et des films enregistrés sur un dispositif USB ou DLNA.<br />
Internet@<strong>TV</strong>: Permet d'utiliser divers services internet et d'afficher des contenus d’inform<strong>at</strong>ion ou de divertissement.<br />
Centre réseau domest.: Vous permet de configurer un serveur de messagerie mobile ou un moteur de rendu pour supports<br />
médias DLNA.<br />
¦<br />
Accessoires<br />
Télécomm<strong>and</strong>e (BN59-00851A) et<br />
piles (AAA x 2)<br />
CD de programm<strong>at</strong>ion<br />
(BN59-00726D)<br />
Panneau arrière<br />
(LN40B750: BN63-05385A)<br />
(LN46B750: BN63-05254A)<br />
(LN52B750: BN63-05314A)<br />
Carte de garantie /<br />
Guide de sécurité<br />
(M4xL16)<br />
Vis de support (X4)<br />
(6002-001294)<br />
Cordon d’aliment<strong>at</strong>ion<br />
(3903-000144)<br />
(M4xL16)<br />
Support pour téléviseur et vis (X1)<br />
(BN96-10788A)<br />
(Selon le modèle)<br />
Chiffon de nettoyage<br />
(BN63-01798B)<br />
Câble métallique de support<br />
(BN61-05596A)<br />
(Selon le modèle)<br />
N<br />
N<br />
Assurez-vous que votre téléviseur ACL comprend les éléments suivants. S'il en manque, communiquez avec votre détaillant.<br />
La forme et la couleur des accessoires peuvent varier selon le modèle.<br />
Français -
8<br />
¦<br />
Affichage du panneau de configur<strong>at</strong>ion<br />
N<br />
N<br />
La couleur et la forme du produit peuvent varier en fonction du modèle.<br />
Les touches du panneau avant s'activent par effleurement.<br />
8<br />
7 6 5 4 3 21<br />
1 P (ALIMENTATION): Appuyez sur cette touche pour mettre le téléviseur sous tension et hors tension.<br />
2 TÉMOIN D’ALIMENTATION: Clignote puis s’arrête lorsque le téléviseur est allumé. S’allume en mode de veille.<br />
3 z: Appuyez sur cette touche pour changer de canal. Dans le menu à l'écran, utilliser les touches z de la<br />
même manière que les touches ▼ et ▲ de la télécomm<strong>and</strong>e.<br />
4 y: Appuyez sur cette touche pour augmenter ou réduire le volume. Dans le menu à l’écran, les touches y ont<br />
la même fonction que les touches ◄ et ► de la télécomm<strong>and</strong>e.<br />
5 MENU: Appuyez sur cette touche pour afficher à l’écran le menu des fonctions du téléviseur.<br />
6 SOURCE E: Appuyez sur cette touche pour passer d’une source d’entrée à une autre. Dans le menu à l’écran, cette touche<br />
a la même fonction que la touche ENTERE de la télécomm<strong>and</strong>e.<br />
7 CAPTEUR DE LA TÉLÉCOMMANDE: Dirigez la télécomm<strong>and</strong>e vers cet endroit du téléviseur.<br />
8 HAUT-PARLEURS<br />
Français -
¦<br />
Affichage de la télécomm<strong>and</strong>e<br />
N<br />
N<br />
N<br />
Vous pouvez utiliser la télécomm<strong>and</strong>e à une distance maximale du téléviseur d’environ 7 m.<br />
Une lumière intense peut affecter le bon fonctionnement de la télécomm<strong>and</strong>e.<br />
La couleur et la forme du produit peuvent varier en fonction du modèle.<br />
1 POWER : Permet de mettre le<br />
téléviseur sous tension et hors<br />
tension.<br />
2 <strong>TV</strong> : Permet de sélectionner<br />
directement le mode <strong>TV</strong>.<br />
3 TOUCHES NUMÉRIQUES : Ces<br />
touches servent à changer de<br />
canal.<br />
4 _: Appuyez sur cette touche<br />
pour sélectionner des canaux<br />
supplémentaires (numériques)<br />
diffusés par une même st<strong>at</strong>ion.<br />
Par exemple, pour sélectionner<br />
le canal « 54-3 », appuyez sur<br />
« 54 », puis sur ‘_’ et sur « 3 ».<br />
5 y : Appuyez sur cette<br />
touche pour augmenter ou<br />
réduire le volume.<br />
6 SOURCE: Appuyez sur cette<br />
touche pour afficher et choisir les<br />
sources vidéo disponibles.<br />
7 CH LIST : Sert à afficher la liste<br />
des canaux à l'écran.<br />
8 TOOLS : Sert à sélectionner<br />
rapidement les fonctions<br />
fréquemment utilisées.<br />
9 INTERNET@ : Appuyez sur<br />
cette touche pour afficher divers<br />
services Internet, notamment<br />
du contenu inform<strong>at</strong>if utile et de<br />
divertissement.<br />
0 TOUCHES DE COULEUR :<br />
Appuyez sur ces touches dans<br />
les menus Liste des canaux,<br />
Internet@<strong>TV</strong>, Media Play, etc.<br />
! MEDIA.P: Appuyez sur cette<br />
touche pour lire des fichiers<br />
musicaux, des images et des<br />
films.<br />
@ INFO: Appuyez sur cette touche<br />
pour afficher de l’inform<strong>at</strong>ion à<br />
l’écran.<br />
# MTS: Appuyez sur cette touche<br />
pour choisir entre les modes<br />
stéréo, mono ou diffusion SAP<br />
(seconde piste audio).<br />
$ Appuyez sur ces touches en<br />
modes Media Play et Anynet+.<br />
(∏: Cette télécomm<strong>and</strong>e<br />
comm<strong>and</strong>e l’enregistrement sur<br />
les enregistreurs Samsung dotés<br />
de la fonction Anynet+)<br />
% ON/OFF @ : Appuyez sur la<br />
touche ON/OFF @ pour activer<br />
et désactiver le rétroéclairage.<br />
Lorsque la télécomm<strong>and</strong>e est<br />
activée et que vous appuyez<br />
sur une de ses touches, ces<br />
dernières sont rétroéclairées<br />
pendant un moment. (L’utilis<strong>at</strong>ion<br />
de la télécomm<strong>and</strong>e lorsque la<br />
touche de rétroéclairage ON/OFF<br />
@ est réglée à marche réduit la<br />
durée de vie des piles.)<br />
^ PRE-CH : Permet de revenir au<br />
canal écouté précédemment.<br />
& MUTE M : Appuyez sur cette<br />
touche pour couper le son<br />
temporairement.<br />
* z : Appuyez sur cette<br />
touche pour changer de canal.<br />
( MENU : Affiche le menu à l’écran<br />
principal.<br />
) FAV.CH : Appuyez sur cette<br />
touche pour naviguer entre les<br />
canaux favoris.<br />
a RETURN : Permet de retourner<br />
au menu précédent.<br />
b HAUT▲ / BAS▼ / GAUCHE◄ /<br />
DROIT► / ENTERE: Sert<br />
à sélectionner des articles de<br />
menus affichés et à modifier les<br />
valeurs des menus.<br />
c EXIT : Appuyez sur cette touche<br />
pour quitter un menu.<br />
d CONTENT: Cette fonction<br />
permet d'afficher la fonction<br />
Content Library.<br />
e P.SIZE: Permet de choisir le<br />
form<strong>at</strong> de l'image.<br />
f CC: Appuyez sur cette touche<br />
pour régler la fonction de soustitrage.<br />
1<br />
2<br />
3<br />
4<br />
5<br />
6<br />
7<br />
8<br />
9<br />
0<br />
!<br />
@<br />
#<br />
$<br />
%<br />
^<br />
&<br />
*<br />
(<br />
)<br />
a<br />
b<br />
c<br />
d<br />
e<br />
f<br />
Français -
¦<br />
Insertion des piles dans la télécomm<strong>and</strong>e<br />
1. Soulevez le couvercle à l'arrière de la télécomm<strong>and</strong>e, tel qu'illustré.<br />
2. Insérez deux piles AAA dans la télécomm<strong>and</strong>e.<br />
N Assurez-vous de faire correspondre les pôles + et – des piles avec le<br />
schéma situé dans le compartiment.<br />
3. Replacez le couvercle.<br />
N Retirez les piles et rangez-les dans un endroit frais et sec si vous<br />
n’utilisez pas la télécomm<strong>and</strong>e pendant une longue période. (Si le<br />
téléviseur est utilisé de façon normale, les piles ont une durée de vie<br />
d'environ un an.)<br />
N Si la télécomm<strong>and</strong>e ne fonctionne pas, vérifiez ce qui suit :<br />
<br />
<br />
<br />
<br />
<br />
Le téléviseur est-il sous tension?<br />
Les pôles + et - des piles sont-ils inversés?<br />
Les piles sont-elles à pl<strong>at</strong>?<br />
Y a-t-il une panne de courant? Le cordon d’aliment<strong>at</strong>ion est-il débranché?<br />
Y a-t-il une lampe fluorescente ou un néon à proximité?<br />
¦<br />
Affichage des menus<br />
Avant d'utiliser le téléviseur, suivez les étapes ci-dessous pour apprendre comment naviguer dans les menus et sélectionner et<br />
ajuster différentes fonctions.<br />
Touche MENU<br />
Affiche le menu à l'écran principal.<br />
ENTER et touches de déplacement<br />
Permet de déplacer le curseur et de<br />
choisir un élément.<br />
Sélectionner l'élément en surbrillance.<br />
Confirme le réglage.<br />
Touche RETURN<br />
Permet de retourner au menu précédent.<br />
EXIT<br />
Quitte le menu de l’écran.<br />
❑<br />
Utiliser l'affichage à l'écran OSD (On Screen Display)<br />
La méthode d'accès varie en fonction du menu sélectionné.<br />
1. Appuyez sur la touche MENU.<br />
2. Le menu principal apparaît à l’écran. La partie gauche du menu comprend des icônes :<br />
Image, Son, Chaîne, Configur<strong>at</strong>ion, Entrée, Applic<strong>at</strong>ion, Support technique.<br />
Image<br />
Mode : St<strong>and</strong>ard ▶<br />
Contre-jour : 7<br />
Contraste : 95<br />
Luminosité : 45<br />
Netteté : 50<br />
Couleur : 50<br />
Teinte (V/R)<br />
: V50/R50<br />
Réglages avancés<br />
3. Appuyez sur la touche ▲ ou ▼ pour sélectionner une icône.<br />
Français -
4. Ensuite, appuyez sur ENTERE pour accéder au sous-menu de l'icône.<br />
5. Appuyez sur la touche ▲ ou ▼ pour sélectionner le sous-menu de l’icône.<br />
Image<br />
Mode<br />
: St<strong>and</strong>ard<br />
Contre-jour : 7 ▶<br />
Contraste : 95<br />
Luminosité : 45<br />
Netteté : 50<br />
Couleur : 50<br />
Teinte (V/R)<br />
: V50/R50<br />
Réglages avancés<br />
Options d'image<br />
6. Appuyez sur la touche ◄ ou ► pour augmenter ou réduire la valeur d’un élément<br />
particulier. Le réglage du menu OSD varie en fonction du menu sélectionné.<br />
▲<br />
Contre-jour<br />
▼<br />
7<br />
U Dépl. L Réglage E Intro. R Retour<br />
Icône Aide<br />
7. Appuyez sur ENTERE pour terminer la configur<strong>at</strong>ion. Appuyer sur la touche EXIT pour<br />
quitter.<br />
Français -
¦<br />
Fonction Prêt à I’emploi<br />
Au moment de la mise sous tension initiale du téléviseur, les paramètres de base sont autom<strong>at</strong>iquement réglés. D’autres sont<br />
réglés en cours d’utilis<strong>at</strong>ion.<br />
1. Appuyez sur la touche POWERP de la télécomm<strong>and</strong>e.<br />
N<br />
N<br />
Vous pouvez également appuyer sur la touche POWERP du téléviseur.<br />
Le message Select Language of the OSD. s'affiche.<br />
2. Appuyez sur ENTERE. Appuyez sur la touche ▲ ou ▼ pour sélectionner la langue,<br />
suivie de la touche ENTERE. Le message Choisir « Util. à domicile » pour un<br />
téléviseur à la maison. s’affiche.<br />
3. Utilisez la touche ◄ ou ► pour choisir Démo magasin ou Util. à domicile. Appuyez<br />
ensuite sur ENTERE. Le message Mémoriser une source d'antenne. s’affiche.<br />
N<br />
N<br />
N<br />
Nous vous recomm<strong>and</strong>ons de régler le téléviseur au mode Util. à domicile afin<br />
d'obtenir la meilleure image possible à votre domicile.<br />
Démo magasin ne doit être utilisé qu’en magasin.<br />
Si l'appareil est réglé par inadvertance au mode Démo magasin et que vous voulez revenir au mode Util. à domicile<br />
(St<strong>and</strong>ard) : appuyez sur la touche de volume du téléviseur. Lorsque le réglage du volume est affiché à l’écran, appuyez<br />
sur la touche MENU du téléviseur pendant cinq secondes.<br />
4. Utilisez la touche ▲ ou ▼ pour mémoriser les canaux de la connexion sélectionnée. Appuyez sur ENTERE pour<br />
sélectionner Démarrer.<br />
N Air : signal d'antenne de type air. / Câble : signal d'antenne de type câble. /<br />
Auto : signaux d'antenne de type « air » et « câble ».<br />
N En mode Câble, vous pouvez sélectionner la source de signal appropriée parmi STD, HRC et IRC en appuyant sur<br />
la touche ▲, ▼, ◄ ou ►, puis sur la touche ENTERE. Dans le cas d'un signal de câble numérique, sélectionnez la<br />
source de signal pour une diffusion analogique et numérique. Communiquez avec votre câblodistributeur local pour<br />
déteminer le type de système de câble de votre région.<br />
5. Appuyez sur ENTERE pour sélectionner l'option Démarrer. La mémoris<strong>at</strong>ion des canaux disponibles commence.<br />
N<br />
N<br />
Pour arrêter la recherche avant la fin, Appuyez sur ENTERE lorsque l'option Arrêt est sélectionnée.<br />
Une fois tous les canaux mémorisés, le téléviseur commence à éliminer les canaux brouillés. Puis le menu Auto program<br />
s'affiche de nouveau. Appuyez sur ENTERE lorsque la mémoris<strong>at</strong>ion des canaux est terminée. Le message Régler le<br />
mode horloge. s’affiche.<br />
6. Appuyez sur ENTERE. Appuyez sur la touche ▲ ou ▼ pour sélectionner Auto, puis sur la touche ENTERE. Le message<br />
Régler à l'heure avancée. s’affiche. Si vous choisissez Manuel, le message Régler la d<strong>at</strong>e et l'heure du jour s’affiche.<br />
7. Appuyez sur la touche ▲ ou ▼ pour sélectionner Off, On ou Auto, puis sur la touche ENTERE.<br />
Plug & Play<br />
Select Language of the OSD.<br />
Language : English ▶<br />
8. Appuyez sur la touche ▲ ou ▼ pour mettre en surbrillance votre fuseau horaire. Appuyez sur ENTERE. Si vous recevez<br />
un signal numérique, l’horloge se règle autom<strong>at</strong>iquement. Dans le cas contraire, reportez-vous à la rubrique « Réglage de<br />
l'horloge » pour savoir comment régler l’horloge. (voir pages 28~29)<br />
9. La description de la méthode de branchement assurant que la meilleure qualité HD s’affiche. Vérifiez la description et appuyez<br />
sur la touche ENTERE.<br />
10. Appuyez sur la touche ◄ ou ► pour choisir Voir guide produits ou Regarder télévision. Appuyez sur la touche ENTERE.<br />
Voir guide produits : Vous êtes amené à l'option Guide de produit, où vous pouvez visionner une introduction aux<br />
fonctions principales de votre nouveau téléviseur HD.<br />
Regarder télévision : Il est possible d'écouter les canaux mémorisés.<br />
E Enter<br />
Si vous souhaitez réinitialiser ce paramètre...<br />
1. Appuyez sur la touche MENU pour afficher le menu. Appuyez sur la touche ▲ ou ▼ pour<br />
sélectionner Configur<strong>at</strong>ion, puis sur ENTERE.<br />
2. Apppuyez sur ENTERE de nouveau pour choisir Prêt à I’emploi.<br />
N La fonction Prêt à I’emploi n'est accessible qu'en mode <strong>TV</strong>.<br />
Configur<strong>at</strong>ion<br />
Prêt à I’emploi<br />
Langue<br />
Heure<br />
Mode Jeu<br />
BD Wise<br />
Type de réseau<br />
Réglage du réseau<br />
V-Chip<br />
: Français<br />
: Off<br />
: On<br />
: Câble<br />
▶<br />
Français -
Connexions<br />
¦<br />
Connexion d'antennes VHF et UHF<br />
Si votre antenne comporte un câble semblable à celui de l'illustr<strong>at</strong>ion de droite, reportez-vous à<br />
'Antennes avec câble bipolaire pl<strong>at</strong> de 300 Ω', ci-dessous.<br />
Si votre antenne est dotée d'un câble semblable à celui de l'illustr<strong>at</strong>ion de droite, reportez-vous<br />
à la section 'Antenne équipée de câbles ronds 75 Ω'.<br />
Si vous avez deux antennes, voir 'Antennes VHF et UHF séparées'.<br />
Antennes avec câble bipolaire pl<strong>at</strong> de 300 Ω<br />
Si vous utilisez une antenne de toit ou des 'oreilles de lapin' pourvus d'un câble bipolaire pl<strong>at</strong><br />
de 300 Ω, suivez les instructions ci-dessous.<br />
1. Placez les fils du câble bipolaire sous les vis de l'adapt<strong>at</strong>eur de 300-75 Ω (non fourni).<br />
Utilisez un tournevis pour serrer les vis.<br />
2. Branchez l'adapt<strong>at</strong>eur à la borne ANT IN à l'arrière du téléviseur.<br />
ANT IN<br />
Antennes avec câble rond de 75 Ω<br />
Branchez le câble de l'antenne à la borne ANT IN à l'arrière du téléviseur.<br />
ANT IN<br />
Antennes VHF et UHF séparées<br />
Si vous disposez de deux antennes séparées pour votre téléviseur (une VHF et une UHF),<br />
vous devez combiner leurs signaux avant de les brancher au téléviseur. Cette procédure exige<br />
un multiplexeur-adapt<strong>at</strong>eur (disponible dans la plupart des magasins d'électronique).<br />
1. Branchez les deux câbles des antennes au multiplexeur.<br />
UHF<br />
VHF<br />
2. Branchez le multiplexeur à la prise ANT IN située au bas du panneau arrière.<br />
UHF<br />
VHF<br />
ANT IN<br />
Français -
¦<br />
Connexion pour la câblodiffusion<br />
Pour effectuer le branchement du service de câblodiffusion, procédez comme suit.<br />
ANT IN<br />
Câble sans câblosélecteur<br />
Branchez le câble d'arrivée à la borne ANT IN à l'arrière du téléviseur.<br />
N Comme ce téléviseur est doté d'un convertisseur, il est inutile d'ajouter un câblosélecteur<br />
pour écouter les canaux débrouillés.<br />
Branchement à un câblosélecteur servant à débrouiller tous les canaux<br />
1. Repérez le câble connecté à la prise ANT OUT du câblosélecteur.<br />
N Cette prise peut porter la mention 'ANT OUT', 'VHF OUT' ou simplement 'OUT'.<br />
ANT IN<br />
ANT OUT<br />
2. Branchez l’autre extrémité de ce Câble à la prise ANT IN située à l’arrière de la télévision.<br />
ANT IN<br />
Branchement d’une boîte de jonction servant à décrypter certaines canal<br />
Si votre boîte de jonction ne décrypte que certaines canal (comme les canal dites ‘premium’), suivez les instructions ci-dessous.<br />
Pour ce faire, vous avez besoin d’un sépar<strong>at</strong>eur bidirectionnel, d’un interrupteur RF (A/B) et de qu<strong>at</strong>re longueurs de Câble coaxial.<br />
(Ces articles sont disponibles dans la plupart des magasins d’électronique.)<br />
ANT IN<br />
Câble d'arrivée<br />
Sépar<strong>at</strong>eur<br />
Câblosélecteur<br />
Interrupteur RF (A/B)<br />
Arrière du<br />
téléviseur<br />
1. Localisez et débranchez le Câble branché à la prise ANT IN de votre boîte de jonction.<br />
N Cette prise peut s’appeler 'ANT IN', 'VHF IN' ou simplement 'IN'.<br />
2. Branchez ce Câble à un sépar<strong>at</strong>eur bidirectionnel.<br />
3. Branchez un Câble de RF entre une des prises OUTPUT du sépar<strong>at</strong>eur et la prise IN de la boîte de jonction.<br />
4. Branchez un Câble de RF entre la prise ANT OUT de la boîte de jonction et la prise B.IN de l’interrupteur RF (A/B).<br />
5. Branchez un autre Câble entre l’autre prise OUT du sépar<strong>at</strong>eur et la prise A.IN de l’interrupteur RF (A/B).<br />
6. Connectez le dernier Câble RF entre la borne OUT du commut<strong>at</strong>eur RF (A/B) et la borne ANT IN située à l’arrière du<br />
téléviseur.<br />
Après avoir établi cette connexion, réglez l’interrupteur A/B en position “A” pour regarder les canal normales. Placez<br />
l’interrupteur A/B en position 'B' pour une regarder les canal cryptées. (Lorsque vous placez l’interrupteur A/B sur “B”, vous<br />
devez syntoniser votre télévision sur la canal de sortie de la boîte de jonction qui est habituellement la canal 3 ou 4.)<br />
Français -
¦<br />
Affichage du panneau de branchement<br />
N<br />
La couleur et la forme du produit peuvent varier en fonction du modèle.<br />
Panneau arrière<br />
1<br />
3<br />
ou<br />
2<br />
ou<br />
Réseau de câblodistribution<br />
1 ENTRÉE D’ALIMENTATION<br />
Sert à brancher le cordon d'aliment<strong>at</strong>ion fourni.<br />
N Selon le modèle, l’emplacement de l'ENTRÉE D’ALIMENTATION peut être différent.<br />
2 HDMI IN 1(DVI), 2, 3 / DVI AUDIO IN [R-AUDIO-L]<br />
À brancher à la prise HDMI d’un appareil doté d’une sortie HDMI.<br />
N<br />
N<br />
N<br />
N<br />
N<br />
Aucune connexion audio n'est nécessaire entre deux appareils HDMI.<br />
Qu'est-ce que le mode HDMI?<br />
<br />
<br />
HDMI ou « high-definition multimedia interface » (interface multimédia haute définition) est une interface permettant<br />
la transmission de signaux numériques audio et vidéo à l'aide d'un seul câble.<br />
La différence entre les interfaces HDMI et DVI réside dans le fait qu'un appareil HDMI est plus petit et qu'il est doté<br />
du composante de codage HDCP (protection contre la copie numérique à large b<strong>and</strong>e passante).<br />
Le téléviseur peut n'émettre aucun son et les couleurs des images peuvent être anormales lorsqu'un lecteur DVD/Bluray,<br />
un câblosélecteur ou un récepteur s<strong>at</strong>ellite (boîtier décodeur) comporte une version HDMI antérieure à 1.3. Lorsque<br />
vous branchez un câble HDMI doté d'une version antérieure et qu'aucun son n'est émis, branchez le câble HDMI à la<br />
prise HDMI IN 1(DVI) et les câbles audio aux prises DVI AUDIO IN [R-AUDIO-L] situées à l'arrière du téléviseur. Le cas<br />
échéant, communiquez avec la société qui a fourni le lecteur DVD/Blu-ray, le câblosélecteur ou le récepteur s<strong>at</strong>ellite<br />
(boîtier décodeur) afin de confirmer la version HDMI, puis dem<strong>and</strong>ez une mise à niveau.<br />
Les câbles HDMI autres que ceux de version 1.3 peuvent provoquer un papillotement ou une absence d'image.<br />
Utilisez la prise d’entrée HDMI IN 1(DVI) pour faire une connexion DVI vers un appareil externe. Utilisez un câble DVI<br />
vers HDMI ou un adapt<strong>at</strong>eur DVI-HDMI (DVI vers HDMI) pour la connexion vidéo et les prises DVI AUDIO IN [R-AUDIO-<br />
L] pour la sortie audio. Il faut utiliser la prise d’entrée HDMI IN 1(DVI) dans le cas d’un branchement au câble HDMI/DVI.<br />
3 ANT IN<br />
Sert à brancher à une antenne ou au service de câblodiffusion.<br />
Français - 10
6<br />
7<br />
4<br />
R<br />
W<br />
R<br />
B<br />
G<br />
ou<br />
R<br />
W<br />
Y<br />
5<br />
4 VERROU KENSINGTON<br />
Le verrou Kensington (en option) est un dispositif servant à immobiliser un appareil dans un endroit public. Si vous souhaitez<br />
utiliser un dispositif de verrouillage, communiquez avec le magasin où vous avez acheté le téléviseur.<br />
N L'emplacement du verrou Kensington peut varier en fonction du modèle.<br />
5 COMPONENT IN 1, 2 / AV IN 1<br />
À brancher à une composante vidéo/audio.<br />
La prise d’entrée de composante COMPONENT IN 1 sert également de prise d’entrée audio vidéo AV IN 1.<br />
N Branchez le câble vidéo à la prise COMPONENT IN 1 [Y/VIDEO] et le câble audio aux prises audio droite et gauche<br />
COMPONENT IN 1 [R-AUDIO-L].<br />
N Si le magnétoscope est de type « mono » (non stéréo), il faut utiliser un connecteur en Y (non fourni) pour effectuer les<br />
connexions aux prises d'entrée audio droite et gauche du téléviseur. ll est également possible de brancher le câble à la<br />
prise « R ». Si le magnétoscope fonctionne en stéréo, deux câbles distincts doivent être branchés.<br />
N La couleur de la prise d'entrée AV IN 1 [Y/VIDEO] (vert) ne correspond pas à la couleur du câble vidéo (jaune).<br />
6 PC IN [PC] / [AUDIO]<br />
À connecter aux prises de sortie audio et vidéo de votre PC.<br />
N Si votre ordin<strong>at</strong>eur prend en charge le branchement HDMI, vous pouvez relier cette prise aux bornes HDMI IN 1(DVI), 2,<br />
3 ou 4.<br />
N Si votre ordin<strong>at</strong>eur prend en charge un branchement DVI, vous pouvez relier cette prise à la borne HDMI IN 1(DVI) / DVI<br />
AUDIO IN [R-AUDIO-L].<br />
7 DIGITAL AUDIO OUT (OPTICAL)<br />
À connecter à un appareil audionumérique tel que le récepteur de la chaîne de cinéma maison.<br />
N Lorsqu’une chaîne audionumérique est branchée à la prise DIGITAL AUDIO OUT (OPTICAL): baissez le volume du<br />
téléviseur, puis réglez le volume à l'aide de la comm<strong>and</strong>e de volume de la chaîne.<br />
N La diffusion audio en 5.1 canaux est possible lorsque le téléviseur est raccordé à un appareil externe doté de cette<br />
fonction audio.<br />
N Lorsque le récepteur de la chaîne de cinéma maison est réglé à On, vous pouvez entendre le son provenant de la prise<br />
optique du téléviseur. Lorsque le téléviseur émet des signaux numériques (air), il transmet le son en 5.1 canaux au<br />
récepteur de la chaîne de cinéma maison. Lorsque la source est un composant numérique, comme un lecteur DVD/Bluray,<br />
un câblosélecteur ou un récepteur s<strong>at</strong>ellite (boîtier décodeur), et que ce dernier est branché au téléviseur à l'aide d'un<br />
câble HDMI, le récepteur de la chaîne de cinéma maison ne fera entendre qu'un son en deux canaux. Si vous désirez<br />
entendre un son en 5.1 canaux, branchez la prise de sortie audio numérique du lecteur DVD/Blu-ray, câblosélecteur<br />
ou récepteur s<strong>at</strong>ellite (boîtier décodeur) directement à un amplific<strong>at</strong>eur ou une chaîne de cinéma maison, et non au<br />
téléviseur.<br />
Français - 11
W<br />
Y<br />
8<br />
0<br />
9<br />
8 EX-LINK<br />
Connecteur utilisé à des fins de répar<strong>at</strong>ion seulement.<br />
9 AUDIO OUT<br />
À brancher aux prises d’entrée audio de votre amplific<strong>at</strong>eur/chaîne de cinéma maison.<br />
N Lorsqu’un amplific<strong>at</strong>eur audio est branché aux prises de sortie gauche et droite AUDIO OUT [R-AUDIO-L]: Baissez le<br />
volume du téléviseur et réglez le volume à l’aide de la comm<strong>and</strong>e de volume de l’amplific<strong>at</strong>eur.<br />
0 LAN<br />
Branchez un câble LAN à ce port pour établir une connexion au réseau.<br />
Panneau l<strong>at</strong>éral<br />
Les prises du panneau l<strong>at</strong>éral du téléviseur sont pr<strong>at</strong>iques pour les appareils souvent branchés et débranchés au téléviseur,<br />
comme les caméscopes.<br />
2<br />
1<br />
1<br />
3<br />
R<br />
R<br />
W<br />
Y<br />
1 USB1(HDD) / USB2<br />
Connecteur pour les mises à niveau de logiciels, Media Play, etc.<br />
Vous pouvez vous connecter sans fil au réseau Samsung à l’aide de l’adapt<strong>at</strong>eur LAN sans fil de Samsung (vendu<br />
séparément).<br />
N Pour les USB HDD, utilisez le port USB1(HDD).<br />
2 HDMI IN 4<br />
À brancher à la prise HDMI d’un appareil doté d’une sortie HDMI.<br />
3 AV IN 2 [VIDEO] / [R-AUDIO-L]<br />
Entrées audio et vidéo pour appareils externes, comme un caméscope ou un magnétoscope.<br />
Français - 12
Chaîne<br />
Vous pouvez configurer divers réglages pour les cannaux du téléviseur grâce aux fonctions telles que Prog. auto, Chaîne favorite<br />
et Puissance signal.<br />
¦<br />
Menu des canaux<br />
❑<br />
❑<br />
Antenne → Air / câble<br />
Avant que votre téléviseur ne puisse commencer à mémoriser les canaux disponibles, vous<br />
devez spécifier le type de la source de signal branchée au téléviseur (c'est-à-dire une antenne<br />
ou le câble).<br />
T Appuyez sur la touche TOOLS pour afficher le menu Outils. Il est également possible de<br />
régler l’antenne en choisissant Outils → Commuter sur Câble (ou Commuter sur Air).<br />
Prog. auto<br />
Chaîne<br />
Antenne : Air ▶<br />
Prog. auto<br />
Effacer les canaux brouillés<br />
Liste des canaux<br />
Syn. Précise<br />
■<br />
❑<br />
❑<br />
❑<br />
Air : signal d'antenne de type air. / Câble : signal d'antenne de type câble. /<br />
Auto : signaux d'antenne de type « air » et « câble ».<br />
N Au moment de la sélection du système de câblodiffusion : Cette option choisit le système de câblodiffusion. STD, HRC et IRC<br />
désignent différents systèmes de câblodistribution. Communiquez avec votre câblodistributeur local pour déteminer le type de<br />
système de câble de votre région. La sélection de la source de diffusion est maintenant terminée.<br />
N Une fois tous les canaux mémorisés, le téléviseur commence à éliminer les canaux brouillés (Supprime les canaux brouillés).<br />
Puis le menu Auto program s'affiche de nouveau.<br />
N Pour arrêter la programm<strong>at</strong>ion autom<strong>at</strong>ique, appuyez sur ENTERE. Le message Arrêter Prog. auto? s'affiche.<br />
Sélectionnez Oui en appuyant sur la touche ◄ ou ►, puis sur ENTERE.<br />
Effacer les canaux brouillés (canaux numériques seulement)<br />
Cette fonction permet d'éliminer les canaux brouillés une fois la programm<strong>at</strong>ion autom<strong>at</strong>ique Prog. auto terminée. Cette procédure<br />
peut prendre de 20 à 30 minutes.<br />
N Pour arrêter la recherche des canaux brouillés : appuyez sur ENTERE pour sélectionner Arrêt. Appuyez sur la touche<br />
◄ pour sélectionner Oui, puis sur ENTERE.<br />
N Cette fonction n'est accessible qu'en mode Câble.<br />
Liste des canaux<br />
Pour connaître les procédures détaillées rel<strong>at</strong>ives à l'utilis<strong>at</strong>ion de Liste des canaux, consultez les instructions sous la rubrique<br />
« Gestion des canaux ». (voir pages 14~15)<br />
O Vous pouvez sélectionner ces options en appuyant simplement sur la touche CH LIST de la télécomm<strong>and</strong>e.<br />
Syn. Précise (canaux analogiques seulement)<br />
La syntonis<strong>at</strong>ion de précision permet de régler manuellement un canal pour en optimiser la réception.<br />
N<br />
N<br />
N<br />
Si vous n’enregistrez pas les canaux syntonisés avec précision dans la mémoire, les réglages ne sont pas sauvegardés.<br />
Le symbole « * » s'affiche en regard des canaux syntonisés.<br />
Pour réinitialiser les réglages de syntonis<strong>at</strong>ion de précision, appuyez sur la touche ▼ pour sélectionner Régler, puis sur<br />
ENTERE.<br />
Français - 13
¦<br />
■<br />
■<br />
■<br />
■<br />
Gestion des canaux<br />
Ce menu permet d'ajouter, de supprimer ou définir les canaux favoris et d'utiliser le télé-horaire<br />
pour les diffusions numériques.<br />
Tous les canaux<br />
Affiche tous les canaux actuellement accessibles.<br />
Canaux ajoutés<br />
Affiche tous les canaux ajoutés.<br />
Favori<br />
Affiche tous les canaux favoris.<br />
O Pour sélectionner les canaux favoris configurés, appuyez sur la touche FAV.CH de la télécomm<strong>and</strong>e.<br />
Enregistrement par minuterie<br />
Affichage de toutes les émissions réservées.<br />
N Sélectionnez un canal dans la liste Tous les canaux, Canaux ajoutés ou Favori en appuyant sur les touches ▲ / ▼, puis sur<br />
ENTERE. Vous pouvez alors visionner le canal sélectionné.<br />
N Utilis<strong>at</strong>ion des touches de couleur avec la « Liste des canaux »<br />
N<br />
<br />
<br />
<br />
<br />
Rouge (Antenne) : Permet de permuter entre Air et Câble.<br />
Verte (Zoom) : Agr<strong>and</strong>it ou réduit un numéro de canal.<br />
Jaune (Choisir) : Sélectionne plusieurs listes de canaux. Dans la fonction Favorite, vous pouvez exécuter en même<br />
temps les fonctions Ajouter/supprimer ou Ajouter aux favoris/Effacer des favoris pour plusieurs canaux. Sélectionnez les<br />
canaux désirés. Appuyez ensuite sur la touche jaune pour régler simultanément tous les canaux choisis. Le symbole c<br />
s'affiche à la gauche des canaux sélectionnés.<br />
TOOLS (Outils): Affiche les menus Ajouter (ou Supprimer), Ajouter aux favoris (ou Effacer des favoris), Êcoute<br />
par minuterie, Modifier le nom du canal, Choisir tout (ou Désélect. tout) et Prog. auto (les menus d'options peuvent<br />
différer selon le cas).<br />
Icônes d'affichage de st<strong>at</strong>ut des canaux<br />
c : Un canal sélectionné à l’aide de la touche jaune.<br />
( : Une émission en cours de diffusion.<br />
* : Un canal défini en tant que favori.<br />
) : Une émission réservée.<br />
Canaux ajoutés<br />
2 Air<br />
4 Air<br />
4-2 * <strong>TV</strong> #8<br />
8 Air<br />
13 Air<br />
13-1 * <strong>TV</strong> #3 Alice’s Adventures in Wonderl<strong>and</strong><br />
Air Antenne Zoom Choisir T Outils<br />
Menu d'options des listes de canaux (sous Tous les canaux, Canaux ajoutés et Favori)<br />
■<br />
N<br />
N<br />
Appuyez sur la touche TOOLS pour utiliser le menu d'options.<br />
Les options du menu peuvent varier selon le st<strong>at</strong>ut du canal.<br />
Ajouter / supprimer<br />
Il est possible d'ajouter ou de supprimer un canal afin d'afficher seulement les canaux désirés.<br />
N<br />
N<br />
N<br />
N<br />
Tous les canaux supprimés sont affichés dans le menu Tous les canaux.<br />
Un canal affiché en gris indique que celui-ci a été supprimé.<br />
Le menu Ajouter ne s'affiche que pour les canaux supprimés.<br />
Il est également possible de supprimer un canal du menu Canaux ajoutés ou Favori.<br />
Tous les canaux<br />
2 Air<br />
4 Air<br />
Supprimer<br />
Ajouter aux favoris<br />
4-2 * <strong>TV</strong> #8<br />
Êcoute par minuterie<br />
8 Air<br />
Modifier le nom du canal<br />
13 Air<br />
Choisir tout<br />
13-1 * <strong>TV</strong> #3 Alice’s Adventures Prog. auto in Wonderl<strong>and</strong><br />
Air Antenne Zoom Choisir T Outils<br />
Français - 14
■<br />
■<br />
■<br />
■<br />
■<br />
Ajouter aux favoris / Effacer des favoris<br />
Vous pouvez définir comme favoris les canaux que vous regardez fréquemment.<br />
T<br />
N<br />
N<br />
Appuyez sur la touche TOOLS pour afficher le menu Outils. Il est également possible d'ajouter ou de supprimer des canaux<br />
dans la liste des favoris en sélectionnant Outils → Ajouter aux favoris (ou Effacer des favoris).<br />
Le symbole « * » s’affiche et le canal est défini comme canal favori.<br />
Tous les canaux supprimés sont affichés dans le menu Favori.<br />
Êcoute par minuterie<br />
Si vous réservez une émission à écouter, le téléviseur passe autom<strong>at</strong>iquement au canal réservé dans la liste des canaux, même si<br />
un autre canal est écouté. Pour réserver une émission, régler d'abord l'horloge.<br />
N<br />
N<br />
N<br />
N<br />
Seuls les canaux mémorisés peuvent être réservés.<br />
Il est possible de régler directement le canal, le jour, le mois, l'année, l'heure et les minutes à l'aide des touches numériques<br />
de la télécomm<strong>and</strong>e.<br />
La réserv<strong>at</strong>ion d'une émission s'affiche dans le menu Enregistrement par minuterie.<br />
Télé-horaire numérique et réserv<strong>at</strong>ion d’émission<br />
Lorsqu’un canal numérique est sélectionné et que vous appuyez sur la touche ►, le télé-horaire du canal s’affiche. Il est<br />
possible de réserver une émission en suivant les procédures ci-dessus.<br />
Modifier le nom du canal (canaux analogiques seulement)<br />
Les canaux peuvent être marqués de sorte que leur indic<strong>at</strong>if d'appel s'affiche chaque fois que le canal est sélectionné.<br />
N Les noms des canaux numériques sont autom<strong>at</strong>iquement assignés et ne peuvent être marqués.<br />
Choisir tout / Désélect. tout<br />
● Choisir tout : Vous pouvez sélectionner tous les canaux dans la liste des canaux.<br />
● Désélect. tout : Vous pouvez désélectionner tous les canaux sélectionnés.<br />
N Seule l'option Désélect. tout peut être choisie lorsqu'il y a un canal choisi.<br />
Prog. auto<br />
Pour connaître les procédures détaillées rel<strong>at</strong>ives à l’utilis<strong>at</strong>ion de Prog. auto, consultez les instructions sous la rubrique « Menu<br />
des canaux ». (voir page 13)<br />
Menu d'options des listes de canaux (sous Enregistrement par minuterie)<br />
■<br />
■<br />
■<br />
■<br />
Il est possible d'afficher, de modifier ou de supprimer une réserv<strong>at</strong>ion.<br />
N Appuyez sur la touche TOOLS pour utiliser le menu d'options.<br />
Inform<strong>at</strong>ion, modific<strong>at</strong>ion<br />
Sélectionnez cette option pour modifier une réserv<strong>at</strong>ion d'émission.<br />
Annuler horaires<br />
Sélectionnez cette option pour annuler une réserv<strong>at</strong>ion d'émission.<br />
Inform<strong>at</strong>ion<br />
Sélectionnez cette option pour afficher une réserv<strong>at</strong>ion d'émission.<br />
(Il est également possible de modifier l'inform<strong>at</strong>ion rel<strong>at</strong>ive à une émission.)<br />
Choisir tout<br />
Permet de sélectionner toutes les émissions réservées.<br />
Enregistrement par minuterie<br />
1 / 1 / 2009<br />
1:59 5 <strong>TV</strong>1 ) Inform<strong>at</strong>ion, modific<strong>at</strong>ion<br />
Annuler horaires<br />
2:59 2 <strong>TV</strong>3 ) The Inform<strong>at</strong>ion Equalizer<br />
3:59 2 <strong>TV</strong>3 ) McMillan Choisir & tout Wife<br />
4:59 2 <strong>TV</strong>3 ) M.Spillane’s mike<br />
Air Antenne Zoom Select T Outils E Inform<strong>at</strong>ion<br />
Français - 15
IMAGE<br />
Vous pouvez configurer divers options d'image telles que le mode, le rapport de forme et les couleurs de l’image afin de l’adapter à<br />
vos préférences.<br />
¦<br />
Configur<strong>at</strong>ion du menu Image<br />
❑<br />
■<br />
■<br />
Mode<br />
Vous pouvez choisir le type d’image qui correspond le mieux à vos exigences.<br />
T Appuyez sur la touche TOOLS pour afficher le menu Outils. Il est également possible de<br />
régler l’image en choisissant Outils → Image mode.<br />
Dynamique<br />
Choisit l'image offrant une meilleure définition dans une pièce claire.<br />
St<strong>and</strong>ard<br />
Choisit la meilleure image possible dans un environnement normal.<br />
Image<br />
Mode : St<strong>and</strong>ard ▶<br />
Contre-jour : 7<br />
Contraste : 95<br />
Luminosité : 45<br />
Netteté : 50<br />
Couleur : 50<br />
Teinte (V/R)<br />
: V50/R50<br />
Réglages avancés<br />
■<br />
N<strong>at</strong>urel<br />
Sélectionne une qualité d’image optimale qui réduit la f<strong>at</strong>igue visuelle.<br />
N N<strong>at</strong>urel n’est pas disponible en mode PC.<br />
■<br />
Movie<br />
Choisit une définition d'image pour regarder des films dans une pièce sombre.<br />
❑<br />
Contre-jour / Contraste / Luminosité / Netteté / Couleur / Teinte (V/R)<br />
▲<br />
Contre-jour<br />
▼<br />
Le téléviseur offre plusieurs options de réglage de la qualité de l’image.<br />
7<br />
● Contre-jour : Règle la brillance du rétroéclairage de l’affichage ACL.<br />
● Contraste : Règle le niveau de contraste de l'image.<br />
● Luminosité : Règle le niveau de luminosité de l'image.<br />
● Netteté : Règle la définition du bord de l'image.<br />
● Couleur : Règle la s<strong>at</strong>ur<strong>at</strong>ion des couleurs de l'image.<br />
● Teinte (V/R) : Règle la teinte de couleur de l'image.<br />
N Lorsque vous apportez des modific<strong>at</strong>ions à Contre-jour, Contraste, Luminosité, Netteté, Couleur ou Teinte (V/R), l'image<br />
s'ajuste en conséquence.<br />
N En mode PC, il est possible de modifier uniquement les fonctions Contre-jour, Contraste et Luminosité.<br />
N Les réglages peuvent être définis et mémorisés pour chacun des appareils externes branchés à une entrée du téléviseur.<br />
N Il est possible de réduire considérablement la consomm<strong>at</strong>ion d'énergie en diminuant le niveau de brillance de l'image, ce qui<br />
diminue également les coûts de fonctionnement.<br />
U Dépl. L Réglage E Intro. R Retour<br />
❑<br />
■<br />
Réglages avancés<br />
Les nouveaux téléviseurs Samsung permettent d'effectuer des réglages d'image encore plus<br />
précis que les modèles précédents.<br />
N<br />
N<br />
Réglages avancés est offert dans les modes St<strong>and</strong>ard ou Cinéma.<br />
En mode PC, seules les fonctions Contraste dynam., Gamma, Équilibrage du blanc<br />
peuvent être modifiées parmi les éléments de Réglages avancés.<br />
Tonalité noire → Off / Foncé / Plus foncé / Le plus foncé<br />
Vous pouvez choisir le niveau de noir à l'écran pour régler la profondeur de ce dernier.<br />
Réglages avancés<br />
Tonalité noire : Off ▶<br />
Contraste dynam.<br />
: Moyen<br />
Gamma : 0<br />
Espace couleur<br />
: St<strong>and</strong>ard<br />
Équilibrage du blanc<br />
Ton chair : 0<br />
Amélior<strong>at</strong>ion des bords : On<br />
U Dépl. E Intro. R Retour<br />
Français - 16
■<br />
■<br />
■<br />
■<br />
■<br />
■<br />
■<br />
Contraste dynam. → Off / Basse / Moyen / Haute<br />
Vous pouvez régler le constraste de manière à l'optimiser.<br />
Gamma<br />
Il est possible de régler l'intensité des couleurs primaires (rouge, vert, bleu).<br />
Espace couleur<br />
L'espace couleur est une m<strong>at</strong>rice composée des couleurs rouge, vert et bleu. Sélectionnez votre espace couleur préféré pour<br />
obtenir des couleurs les plus n<strong>at</strong>urelles possibles.<br />
●<br />
●<br />
●<br />
Auto : Cet espace couleur s'ajuste autom<strong>at</strong>iquement aux nuances n<strong>at</strong>urelles en fonction des sources des programmes.<br />
St<strong>and</strong>ard : L'espace couleur n<strong>at</strong>if offre des tons riches et pleins.<br />
Personnel : Règle la gamme des couleurs selon votre préférence.<br />
N<br />
N<br />
Une modific<strong>at</strong>ion de la valeur des réglages entraîne un rafraîchissement de l’écran.<br />
Les réglages peuvent être définis et mémorisés pour chacun des appareils externes branchés à une entrée du téléviseur.<br />
Par exemple, si un lecteur DVD est branché à la prise HDMI 1 et qu’il est actuellement sélectionné, les paramètres et les<br />
réglages seront sauvegardés pour le lecteur.<br />
<br />
<br />
<br />
<br />
<br />
Couleur : Rouge, Vert, Bleu, Jaune, Cyan ou Magenta<br />
N<br />
N<br />
N<br />
Couleur est accessible lorsque Espace couleur est réglé à Personnel.<br />
Dans Couleur, vous pouvez régler les valeurs RVB de la couleur choisie.<br />
Pour rétablir la valeur RVB paramétrée, sélectionnez Régler.<br />
Rouge : règle le niveau de s<strong>at</strong>ur<strong>at</strong>ion du rouge de la couleur choisie.<br />
Vert : règle le niveau de s<strong>at</strong>ur<strong>at</strong>ion du vert de la couleur choisie.<br />
Bleu : règle le niveau de s<strong>at</strong>ur<strong>at</strong>ion du bleu de la couleur choisie.<br />
Régler : rétablit les valeurs par défaut de l’espace couleur.<br />
Équilibrage du blanc<br />
Vous pouvez régler la tempér<strong>at</strong>ure de la couleur pour obtenir des couleurs d'image plus n<strong>at</strong>urelles.<br />
● Décal.-R: règle la profondeur du rouge.<br />
● Décal.-V: règle la profondeur du vert.<br />
● Décal.-B: règle la profondeur du bleu.<br />
● Gain-R: règle la luminosité du rouge.<br />
● Gain-V: règle la luminosité du vert.<br />
● Gain-B: règle la luminosité du bleu.<br />
● Régler : L'équilibrage du blanc mis au point précédemment sera ramené aux valeurs par défaut.<br />
Ton chair<br />
Vous pouvez rehausser le ton chair (rose) de l'image.<br />
N Une modific<strong>at</strong>ion de la valeur des réglages entraîne un rafraîchissement de l’écran.<br />
Amélior<strong>at</strong>ion des bords → Off / On<br />
Vous pouvez accentuer le bord des objets sur l'image.<br />
xvYCC → Off / On<br />
Le fait de régler le mode xvYCC à marche augmente le détail et l’espace couleur pendant le visionnement de films depuis un<br />
appareil externe (c.-à-d. un lecteur DVD) branché aux prises HDMI ou Composante IN.<br />
N xvYCC est accessible lorsque le mode image est réglé sur Cinéma et que la source d’entrée externe est réglée au mode<br />
HDMI ou Composante.<br />
Français - 17
❑<br />
■<br />
■<br />
Options d'image<br />
N<br />
En mode PC, vous ne pouvez modifier que Nuance coul. et Form<strong>at</strong> dans Options<br />
d'image.<br />
Nuance coul. → Froide / Normal / Chaude1 / Chaude2 / Chaude3<br />
N<br />
N<br />
Chaude1, Chaude2 ou Chaude3 ne s’activent qu’en mode image Cinéma.<br />
Les réglages peuvent être définis et mémorisés pour chacun des appareils externes<br />
branchés à une entrée du téléviseur.<br />
Form<strong>at</strong><br />
Il est possible de modifier la taille de l'image à l'écran. Votre téléviseur offre plusieurs options de<br />
form<strong>at</strong> d’écran, chacune étant conçue pour fonctionner au mieux avec des types d’entrées vidéo particulières. Votre câblosélecteur<br />
ou récepteur s<strong>at</strong>ellite peut également disposer de ses propres tailles d'écran. En règle générale, toutefois, il est conseillé d'utiliser<br />
le mode 16:9, autant que possible.<br />
O<br />
●<br />
●<br />
●<br />
●<br />
●<br />
●<br />
Nuance coul. : Normal ▶<br />
Form<strong>at</strong> : 16:9<br />
Réduct. bruit num.<br />
Il est possible d'appuyer à répétition sur la touche P.SIZE de la télécomm<strong>and</strong>e pour modifier la taille de l'image.<br />
16:9 : Pour régler l'image en mode 16:9.<br />
Zoom1 : Permet d'agr<strong>and</strong>ir la taille de l'image affichée à l'écran.<br />
Zoom2 : Agr<strong>and</strong>it davantage la taille de l’image que Zoom1.<br />
Form<strong>at</strong> large : Augmente le facteur de forme de l'image pour qu'elle remplisse l'écran en entier.<br />
4:3 : Règle l'image en mode normal, c.-à-d. 4:3.<br />
Plein écran : Utilisez cette fonction pour voir l'image en entier, sans coupure, durant l'entrée de signaux HDMI (720p/1080i/<br />
1080p), composantes (1080i/1080p) ou numériques (1080i).<br />
Nv nr HDMI<br />
Mode Film<br />
Mode bleu seu.<br />
Auto Motion Plus 240Hz<br />
Options d'image<br />
: Auto<br />
: Normal<br />
: Off<br />
: Off<br />
: St<strong>and</strong>ard<br />
U Dépl. E Intro. R Retour<br />
16:9 Zoom1 U Dépl.<br />
Zoom2 U Dépl.<br />
16:9 Zoom1 Zoom2<br />
Form<strong>at</strong> large U Dépl.<br />
4:3<br />
Plein écran<br />
N<br />
N<br />
N<br />
N<br />
N<br />
N<br />
Form<strong>at</strong> large 4:3 Plein écran<br />
Lorsque le mode Double (Œ, À) est réglé sur ISI, le paramètre Image Form<strong>at</strong> ne peut pas être réglé.<br />
Une rémanence d'image temporaire peut se produire si une image fixe est affichée à l'écran pendant plus de deux heures.<br />
Après avoir sélectionné Zoom1, Zoom2 ou Form<strong>at</strong> large : appuyez sur la touche ► pour sélectionner Position, puis sur<br />
ENTERE. Appuyer sur la touche ▲ ou ▼ pour déplacer l'image vers le bas et le haut. Appuyez ensuite sur la touche<br />
ENTERE. Appuyez sur la touche ► pour choisir Form<strong>at</strong>, puis sur ENTERE. Appuyez sur la touche ▲ ou ▼ pour agr<strong>and</strong>ir<br />
ou réduire le form<strong>at</strong> vertical de l’image. Appuyez ensuite sur la touche ENTERE.<br />
Après avoir sélectionné Plein écran en mode HDMI (1080i/1080p) ou Composante (1080i/1080p), il est possible que vous<br />
deviez centrer l'image : appuyez sur la touche ◄ ou ► pour sélectionner Position, puis sur ENTERE. Appuyez sur la<br />
touche ▲, ▼, ◄ ou ► pour déplacer l'image.<br />
<br />
Régler : Appuyez sur la touche ◄ ou ► pour sélectionner Régler, puis sur ENTERE. Il est possible d'initialiser le<br />
réglage.<br />
HD (Haute définition) : 16:9 - 1080i/1080p (1920x1080), 720p (1280x720)<br />
Les réglages peuvent être définis et mémorisés pour chacun des appareils externes branchés à une entrée du téléviseur.<br />
Source d'entrée<br />
Image Form<strong>at</strong><br />
A<strong>TV</strong>, AV, Composante (480i, 480p) 16:9, Zoom1, Zoom2, 4:3<br />
numérique (1080i), Composante (1080i, 1080p),<br />
HDMI (720p, 1080i, 1080p)<br />
16:9, 4:3, Form<strong>at</strong> large, Plein écran<br />
PC 16:9, 4:3<br />
Français - 18
■<br />
■<br />
■<br />
■<br />
■<br />
❑<br />
Réduct. bruit num. → Off / Basse / Moyen / Haute / Auto<br />
Si le signal de diffusion capté par votre téléviseur est faible, vous pouvez activer la fonction de réduction numérique des bruits<br />
pour aider à éliminer les parasites et les images fantômes qui apparaissent à l'écran.<br />
N Lorsque le signal est faible, sélectionnez une des autres options jusuqu'à ce que la meilleure image soit affichée.<br />
Nv nr HDMI → Normal / Basse<br />
Vous pouvez choisir le niveau de noir à l'écran pour régler la profondeur de ce dernier.<br />
N Cette fonction est active seulement lorsqu'un appareil externe est branché à un téléviseur par l'entremise d'un câble HDMI. Il<br />
se peut que la fonction Nv nr HDMI ne soit pas comp<strong>at</strong>ible avec tous les appareils externes.<br />
Mode Film → Off / Auto1 / Auto2<br />
Il est possible de régler le téléviseur afin qu'il détecte et traite autom<strong>at</strong>iquement les signaux de film provenant de toutes les<br />
sources et règle l'image pour obtenir une définition optimale.<br />
N<br />
●<br />
●<br />
●<br />
Mode Film est accessibles en modes <strong>TV</strong>, Vidéo, Composante (480i / 1080i) et HDMI (480i / 1080i).<br />
Off: Désactive la fonction Mode Film.<br />
Auto1: Règle autom<strong>at</strong>iquement l’image afin d’obtenir la meilleure qualité pour le visionnement d’un film.<br />
Auto2: Optimise autom<strong>at</strong>iquement le texte vidéo à l'écran (sauf les sous-titres) pendant le visionnement d’un film.<br />
Mode bleu seu. → Off / On<br />
Cette fonction est réservée aux experts en mesures d’appareils audiovisuels. Cette fonction affiche le signal bleu seulement,<br />
en éliminant les signaux rouge et vert du signal vidéo, dans le but d’offrir un effet de filtre bleu servant à régler la couleur et la<br />
teinte de l’image d’un appareil vidéo, comme un lecteur de DVD, une chaîne de cinéma maison, etc. À l’aide de cette fonction,<br />
vous pouvez régler la couleur et la teinte en fonction des paramètres convenant le mieux au niveau de signal de chaque appareil<br />
vidéo, à l’aide des motifs à barres de couleur rouge, verte, bleue, cyan, magenta et jaune, sans avoir à utiliser de filtre bleu<br />
supplémentaire.<br />
N Mode bleu seu. est offert dans les modes Cinéma ou St<strong>and</strong>ard.<br />
Auto Motion Plus 240Hz → Off / Image claire / St<strong>and</strong>ard / Lisse / Personnel / Démo<br />
Élimine la traînée des scènes rapides très animées afin de rendre l’image plus claire.<br />
N<br />
●<br />
●<br />
●<br />
●<br />
●<br />
●<br />
Si vous activez le mode Auto Motion Plus 240Hz, des parasites peuvent apparaître à l’écran. Le cas échéant, réglez Auto<br />
Motion Plus 240Hz sur Off.<br />
Off: Désactive Auto Motion Plus 240Hz off.<br />
Image claire: Règle Auto Motion Plus 240Hz sur minimum.<br />
St<strong>and</strong>ard : Règle Auto Motion Plus 240Hz sur moyen.<br />
Lisse: Règle Auto Motion Plus 240Hz sur maximum.<br />
Personnel : Règle le niveau de réduction du flou et de l’effet de saccade selon votre préférence.<br />
Réduction du flou: Règle le niveau de réduction du flou des sources vidéo.<br />
Réd. effet de flou: Règle le niveau de réduction de l’effet de saccade des sources vidéo pendant le visionnement d’un<br />
film.<br />
Régler : Rétablit les paramètres personnalisés.<br />
Démo: Affiche la différence entre l’activ<strong>at</strong>ion et la désactiv<strong>at</strong>ion du mode Auto Motion Plus 240Hz.<br />
Réinitialis<strong>at</strong>ion de l'image → Réinitial. mode image / Effacer<br />
Ramène tous les réglages d'image aux valeurs par défaut.<br />
N Réinitial. mode image : Les valeurs d'images en cours sont ramenées aux réglages par défaut.<br />
Français - 19
¦<br />
Visionnement Image sur Image<br />
Il est possible d’utiliser la fonction ISI pour visionner simultanément le syntoniseur télé et une<br />
source vidéo externe. Cet appareil est doté d’un syntoniseur intégré qui ne permet pas la<br />
fonction ISI dans le même mode. Consulter la section « Paramètres ISI » ci-dessous pour les<br />
détails.<br />
T Appuyez sur la touche TOOLS pour afficher le menu Outils. Il est également possible de<br />
configurer le mode ISI en choisissant Outils → ISI.<br />
N Si vous choisissez le son de l’image ISI, veuillez vous reporter à la rubrique « Configur<strong>at</strong>ion<br />
du menu Son ». (voir page 24)<br />
N Paramètres ISI<br />
Image principale<br />
Image secondaire<br />
Composant 1, 2<br />
HDMI1/DVI, HDMI2, HDMI3, HDMI4<br />
<strong>TV</strong><br />
PC<br />
N<br />
N<br />
N<br />
Mélodie<br />
Économiseur énergie<br />
ISI<br />
Qu<strong>and</strong> la fonction V-Chip ou Internet@<strong>TV</strong> est activée, le mode ISI ne peut pas être utilisé.<br />
Si vous mettez le téléviseur hors tension alors qu’il est en mode ISI, la fenêtre ISI ne s’affichera pas à la remise sous tension.<br />
L’image de la fenêtre ISI peut sembler légèrement anormale lorsque l’écran principal est utilisé pour un jeu ou le karaoké.<br />
Configur<strong>at</strong>ion<br />
: Moyen<br />
: Off<br />
▶<br />
❑<br />
■<br />
■<br />
■<br />
■<br />
ISI → On / Off<br />
Vous pouvez activer ou désactiver la fonction ISI.<br />
Form<strong>at</strong> → Õ / à / À / Œ<br />
Vous pouvez choisir le form<strong>at</strong> de l’image secondaire.<br />
Position → à / – / — / œ<br />
Vous pouvez choisir la position de l’image ISI.<br />
N En mode Double (Œ, À), Position ne peut être choisi.<br />
Air / Câble → Air / Câble<br />
Choisissez Air ou Câble comme source d’entrée de l’écran secondaire.<br />
Chaîne<br />
Vous pouvez choisir le canal de l’écran secondaire.<br />
ISI<br />
ISI : On ▶<br />
Form<strong>at</strong><br />
: Õ<br />
Position<br />
: Ã<br />
Air/câble<br />
: Air<br />
Chaîne : Air 3<br />
U Move E Enter R Return<br />
Français - 20
¦<br />
Utilis<strong>at</strong>ion du téléviseur comme écran PC<br />
Configur<strong>at</strong>ion du logiciel sur votre PC (sous Windows XP)<br />
Les paramètres d'affichage de Windows pour un ordin<strong>at</strong>eur type sont indiqués ci-dessous. Les<br />
fenêtres affichées sur votre PC auront probablement un aspect différent, selon la version de<br />
Windows et de la carte vidéo. Toutefois, même si les fenêtres semblent différentes, les mêmes<br />
données de configur<strong>at</strong>ion de base s’appliquent dans la plupart des cas. (Dans le cas contraire,<br />
communiquez avec le fabricant de votre ordin<strong>at</strong>eur ou avec votre détaillant Samsung.)<br />
1. Cliquez sur « Panneau de configur<strong>at</strong>ion » dans le menu Démarrer de Windows.<br />
2. Lorsque le panneau de configur<strong>at</strong>ion s'affiche, cliquez sur « Apparence et Thèmes » et la<br />
boîte de dialogue « Propriétés de l’affichage » apparaît.<br />
3. Lorsque le panneau de configur<strong>at</strong>ion s'affiche, cliquez sur « Affichage » et la boîte de<br />
dialogue « Propriétés de l’affichage » apparaît.<br />
4. Allez à l’onglet « Paramètres » dans la boîte de dialogue « Propriétés de l’affichage ».<br />
Réglage correct de la taille (résolution) - Optimale : 1920 X 1080 pixels<br />
Si la boîte de dialogue Paramètres d’affichage comporte une option de fréquence<br />
verticale, la valeur correcte est « 60 » ou « 60 Hz ». Dans le cas contraire, cliquez sur « OK » et quittez la boîte de<br />
dialogue.<br />
Modes d'affichage<br />
Si le signal du système équivaut au mode de signal st<strong>and</strong>ard, l'écran se règle autom<strong>at</strong>iquement. Si le signal du système ne<br />
correspond pas au signal st<strong>and</strong>ard, réglez le mode en vous reportant, le cas échéant, au mode d’emploi de la carte vidéo; sinon,<br />
l’image pourrait ne pas apparaître. Pour les modes d’affichage de la page suivante, l’image de l’écran a été optimisée en usine.<br />
■ Entrée D-Sub et HDMI/DVI<br />
N Il faut utiliser la prise d’entrée HDMI IN 1(DVI) dans le cas d’un branchement au câble HDMI/DVI.<br />
Mode Résolution<br />
Fréquence horizontale<br />
(kHz)<br />
Fréquence verticale<br />
(Hz)<br />
Fréquence d'horloge<br />
des pixels (MHz)<br />
Polarité<br />
synchro (H/V)<br />
IBM<br />
640 x 350<br />
720 x 400<br />
31.469<br />
31.469<br />
70.086<br />
70.087<br />
25.175<br />
28.322<br />
+/-<br />
-/+<br />
MAC<br />
640 x 480 35.000 66.667 30.240 -/-<br />
832 x 624 49.726 74.551 57.284 -/-<br />
1152 x 870 68.681 75.062 100.000 -/-<br />
VESA CVT<br />
720 x 576 35.910 59.950 32.750 -/+<br />
1152 x 864 53.783 59.959 81.750 -/+<br />
1280 x 720 44.772 59.855 74.500 -/+<br />
1280 x 720 56.456 74.777 95.750 -/+<br />
1280 x 960 75.231 74.857 130.000 -/+<br />
640 x 480 31.469 59.940 25.175 -/-<br />
640 x 480 37.861 72.809 31.500 -/-<br />
640 x 480 37.500 75.000 31.500 -/-<br />
800 x 600 37.879 60.317 40.000 +/+<br />
800 x 600 48.077 72.188 50.000 +/+<br />
800 x 600 46.875 75.000 49.500 +/+<br />
1024 x 768 48.363 60.004 65.000 -/-<br />
1024 x 768 56.476 70.069 75.000 -/-<br />
1024 x 768 60.023 75.029 78.750 +/+<br />
VESA DMT 1152 x 864 67.500 75.000 108.000 +/+<br />
1280 x 1024 63.981 60.020 108.000 +/+<br />
1280 x 1024 79.976 75.025 135.000 +/+<br />
1280 x 800 49.702 59.810 83.500 -/+<br />
1280 x 800 62.795 74.934 106.500 -/+<br />
1280 x 960 60.000 60.000 108.000 +/+<br />
1360 x 768 47.712 60.015 85.500 +/+<br />
1440 x 900 55.935 59.887 106.500 -/+<br />
1440 x 900 70.635 74.984 136.750 -/+<br />
1680 x 1050 65.290 59.954 146.250 -/+<br />
VESA GTF<br />
1280 x 720<br />
1280 x 1024<br />
52.500<br />
74.620<br />
70.000<br />
70.000<br />
89.040<br />
128.943<br />
-/+<br />
-/-<br />
VESA DMT /<br />
D<strong>TV</strong> CEA<br />
1920 x 1080p 67.500 60.000 148.500 +/+<br />
Français - 21
¦<br />
Configur<strong>at</strong>ion du téléviseur avec un PC<br />
N<br />
Préréglage: Appuyez sur la touche SOURCE pour sélectionner le mode PC.<br />
❑<br />
Réglage Auto<br />
Utilisez la fonction « Réglage Auto » afin que le téléviseur règle autom<strong>at</strong>iquement les signaux<br />
vidéo qu'il reçoit. Cette fonction règle également autom<strong>at</strong>iquement les paramètres, les<br />
fréquences et les positions.<br />
T Appuyez sur la touche TOOLS pour afficher le menu Outils. Il est également possible de<br />
régler l'ajustement autom<strong>at</strong>ique en choisissant Outils → Réglage Auto.<br />
N Cette fonction n’est pas disponible en mode numérique DVI.<br />
Image<br />
Luminosité : 45<br />
Netteté : 50<br />
Réglage Auto<br />
Écran<br />
Réglages avancés<br />
Options d'image<br />
Réinitialis<strong>at</strong>ion de l'image<br />
▶<br />
❑<br />
Écran<br />
■<br />
■<br />
■<br />
Grain / Affiné<br />
Le but du réglage de la qualité de l'image est d'éliminer ou de réduire le bruit de l'image. Si le<br />
bruit n'est pas éliminé en effectuant uniquement une syntonis<strong>at</strong>ion fine, réglez la fréquence le<br />
mieux possible (Grain), puis procédez à une syntonis<strong>at</strong>ion de nouveau. Une fois le bruit réduit,<br />
réajustez l'image pour la centrer sur l'écran.<br />
Position de l'ordin<strong>at</strong>eur<br />
Régler la position de l'écran de l'ordin<strong>at</strong>eur s'il ne correspond pas à celui du téléviseur. Appuyez<br />
sur la touche ▲ ou ▼ pour régler la position verticale. Appuyez sur la touche ◄ ou ► pour<br />
régler la position horizontale.<br />
Rétablir l'image<br />
Vous pouvez remplacer tous les paramètres d'image par les valeurs par défaut.<br />
Écran<br />
Grain 50<br />
Affiné 0<br />
Position de l'ordin<strong>at</strong>eur<br />
Rétablir l'image<br />
U Dépl. E Intro. R Retour<br />
Français - 22
Son<br />
Vous pouvez choisir les réglages pour le mode sonore, le volume, les options sonores multipistes, etc.<br />
¦<br />
Configur<strong>at</strong>ion du menu Son<br />
❑<br />
Mode → St<strong>and</strong>ard / Musique / Cinéma / Voix claire / Personnel<br />
T<br />
●<br />
●<br />
●<br />
●<br />
●<br />
Appuyez sur la touche TOOLS pour afficher le menu Outils. Il est également possible de<br />
régler le son en choisissant Outils → Son Mode.<br />
St<strong>and</strong>ard : Choisit le mode sonore normal.<br />
Musique : Accentue la musique par rapport aux dialogues.<br />
Cinéma : Offre le meilleur son pour les films.<br />
Voix claire : Accentue les dialogues par rapport aux autres sons.<br />
Personnel : Rétablit les réglages sonores personnalisés.<br />
Son<br />
Mode : Personnel ▶<br />
Égaliseur<br />
SRS TruSurround HD<br />
Langue privilégiée<br />
Multi-Track Sound<br />
Volume auto<br />
Sélect. le haut-parleur<br />
Sélect. son<br />
: Off<br />
: Français<br />
: Mono<br />
: Off<br />
: Haut-parleur <strong>TV</strong><br />
: Principale<br />
❑<br />
❑<br />
❑<br />
❑<br />
Égaliseur<br />
Vous pouvez régler les paramètres audio selon vos préférences personnelles.<br />
● Mode: Choisit le mode sonore parmi des réglages prédéfinis.<br />
● Balance G/D: Règle la balance entre les haut-parleurs droit et gauche.<br />
● 100Hz, 300Hz, 1KHz, 3KHz, 10KHz (Réglage de la largeur de b<strong>and</strong>e) : Pour régler le niveau des différentes fréquences de<br />
largeur de b<strong>and</strong>e.<br />
● Régler : Ramène tous les réglages de l'égalis<strong>at</strong>eur aux valeurs par défaut.<br />
SRS TruSurround HD → Off / On<br />
TruSurround HD est une technologie SRS brevetée qui résout le problème de la lecture de contenu multicanaux en 5.1 canaux,<br />
lorsque la chaîne ne comprend que deux enceintes. La technologie Trusurround offre une qualité audio virtuelle exceptionnelle<br />
avec n'importe quelle chaîne à deux enceintes, y compris les haut-parleurs internes d'un téléviseur. Elle est entièrement<br />
comp<strong>at</strong>ible avec tous les form<strong>at</strong>s multicanaux.<br />
T Appuyez sur la touche TOOLS pour afficher le menu Outils. Il est également possible de régler SRS TruSurround HD en<br />
choisissant Outils → SRS TS HD.<br />
Langue privilégiée (canaux numériques seulement)<br />
La télédiffusion numérique assure la transmission simultanée de plusieurs pistes de son (par exemple, la traduction simultanée de<br />
l’émission en langues étrangères).<br />
N<br />
N<br />
N<br />
Vous pouvez écouter une émission dans une langue autre que la Langue privilégiée en appuyant sur le bouton MTS de la<br />
télécomm<strong>and</strong>e.<br />
Langue privilégiée n'est disponible qu'en mode numérique.<br />
Seule une langue faisant partie des langues diffusées peut être sélectionnée.<br />
Son multi-piste (MTS) (canaux analogiques seulement)<br />
O<br />
●<br />
●<br />
●<br />
N<br />
N<br />
Appuyez sur la touche MTS de la télécomm<strong>and</strong>e pour sélectionner Mono, Stéréo ou SAP.<br />
Mono : Choisissez ce réglage pour les canaux diffusés en monophonie ou si la réception d'un signal stéréo s'avère difficile.<br />
Stéréo: Choisissez ce réglage pour les canaux diffusés en stéréophonie.<br />
SAP : Choisissez ce réglage pour écouter une émission diffusée en mode SAP (seconde piste audio), habituellement un<br />
doublage en langue étrangère.<br />
Son multi-piste n'est disponible qu'en mode analogique.<br />
Selon l’émission diffusée, il est possible de choisir parmi les modes Mono, Stéréo ou SAP.<br />
Français - 23
❑<br />
❑<br />
Volume auto → Off / On<br />
Chaque st<strong>at</strong>ion de diffusion possède son propre type de signal; il n'est donc pas facile de régler le volume chaque fois que l'on<br />
change de canal. Cette fonction permet de régler autom<strong>at</strong>iquement le volume de canal désiré en abaissant la sortie de son lorsque<br />
le signal de modul<strong>at</strong>ion est élevé ou en haussant la sortie de son lorsque le signal de modul<strong>at</strong>ion est bas.<br />
Sélect. le haut-parleur<br />
Lorsque vous écoutez un téléviseur branché à une chaîne de cinéma maison, coupez le son des haut-parleurs du téléviseur<br />
afin d'entendre celui des haut-parleurs (externes) de la chaîne.<br />
● Haut-p. externe : Permet d'entendre le son à partir des haut-parleurs externes (chaîne de cinéma maison).<br />
● Haut-parleur <strong>TV</strong> : Permet d'entendre le son à partir des haut-parleurs du téléviseur.<br />
N Les touches de volume et MUTE ne fonctionnent pas lorsque la fonction Sélect. le haut-parleur est réglée à Haut-p.<br />
externe. Veuillez régler le volume de votre chaîne de cinéma maison.<br />
N Si vous choisissez Haut-p. externe dans le menu Sélect. le haut-parleur, les réglages du son seront limités.<br />
Haut-parleurs internes du téléviseur Sortie audio optique (sortie G/D) vers la chaîne<br />
audio<br />
RF, AV, Composante, PC, HDMI<br />
RF, AV, Composante, PC, HDMI<br />
Haut-parleur <strong>TV</strong> Sortie du son Sortie du son<br />
Haut-p. externe Sourdine Sortie du son<br />
Aucun signal vidéo Sourdine Sourdine<br />
❑<br />
Sélect. son→ Principale / Secondaire<br />
Lorsque la fonction ISI est activée, vous pouvez écouter le son de l’image (ISI) secondaire.<br />
N<br />
T<br />
Vous pouvez sélectionner cette option lorsque la fonction ISI est réglée à On.<br />
Appuyez sur la touche TOOLS pour afficher le menu Outils. Vous pouvez régler le son de l’image secondaire en choisissant<br />
Outils → ISI → Sélect. son.<br />
❑<br />
Réinitialis<strong>at</strong>ion du son → Réinitial. tout / Réinit. mode son / Effacer<br />
Vous pouvez rétablir les paramètres audio par défaut.<br />
N Réinit. mode son : Les valeurs de son actuelles sont ramenées aux réglages par défaut.<br />
Réinitialis<strong>at</strong>ion du son<br />
Choisir les options de rétablissement du son.<br />
Réinitial. tout Réinit. mode son Effacer<br />
L Dépl. E Intro. R Retour<br />
Français - 24
CONFIGURATION<br />
Vous pouvez régler des fonctions supplémentaires.<br />
¦<br />
❑<br />
❑<br />
❑<br />
❑<br />
❑<br />
❑<br />
■<br />
Configur<strong>at</strong>ion du menu de configur<strong>at</strong>ion<br />
Langue<br />
Vous pouvez régler la langue de menu.<br />
Heure<br />
Pour les procédures détaillées concernant les options de configur<strong>at</strong>ion, veuillez consulter les<br />
instructions « Réglage de l’horloge ». (voir pages 28~29)<br />
Mode Jeu → Off / On<br />
En branchant une console de jeu, comme une PlaySt<strong>at</strong>ion ou une Xbox, vous pouvez vivre une expérience de jeu plus<br />
réaliste en sélectionnant le menu jeu.<br />
N Restrictions en mode Jeu (<strong>at</strong>tention)<br />
Pour débrancher la console de jeu et brancher un autre appareil externe, désactivez le mode Jeu dans le menu de<br />
configur<strong>at</strong>ion.<br />
Si vous affichez le menu <strong>TV</strong> en mode Jeu, l'écran tremblera légèrement.<br />
N<br />
N<br />
N<br />
N<br />
Mode Jeu n'est pas disponible en mode <strong>TV</strong> et PC st<strong>and</strong>ard.<br />
Lorsque la fonction ISI est activée, la fonction Mode Jeu ne peut pas être utilisée.<br />
Si la qualité de l'image est mauvaise lorsqu'un dispositif externe est branché au téléviseur, vérifier si le Mode Jeu est On.<br />
Définissez le Mode Jeu sur Off et connectez des périphériques externes.<br />
Si le Mode Jeu est sur marche :<br />
<br />
<br />
<br />
Le mode image passe autom<strong>at</strong>iquement à St<strong>and</strong>ard et il ne peut pas être changé.<br />
Le mode sonore passe autom<strong>at</strong>iquement à Personnel et il ne peut pas être changé. Réglez le son à l'aide de l'égaliseur.<br />
La fonction Réinitialis<strong>at</strong>ion du son est activée. Le fait de choisir la fonction de réinitialis<strong>at</strong>ion après avoir paramétré<br />
l’égaliseur le ramène aux valeurs par défaut.<br />
BD Wise → Off / On<br />
Cette option offre une qualité d’image optimale pour les produits Samsung DVD, Blu-ray et chaînes de cinéma maison prenant en<br />
charge BD Wise. En les branchant au téléviseur Samsung, vous obtiendrez une image d’une qualité plus riche.<br />
N<br />
N<br />
N<br />
Branchez des produits Samsung BD Wise à l’aide d’un câble HDMI.<br />
Lorsque le BD Wise est On, le mode image passe autom<strong>at</strong>iquement à la résolution optimale.<br />
BD Wise est accessible en mode HDMI.<br />
Type de réseau / Réglage du réseau<br />
Pour les procédures détaillées concernant la configur<strong>at</strong>ion des options, veuillez consulter les instructions de la rubrique<br />
« Configur<strong>at</strong>ion du réseau ». (voir pages 30~35)<br />
V-Chip<br />
La fonction V-Chip exclut autom<strong>at</strong>iquement les programmes qui sont considérés comme inappropriés pour les enfants. L’utilis<strong>at</strong>eur<br />
doit entrer un NIP (numéro d’identific<strong>at</strong>ion personnel) avant de pouvoir configurer ou modifier les restrictions de la fonction V-Chip.<br />
N<br />
N<br />
N<br />
Prêt à I’emploi<br />
Langue : Français ▶<br />
Heure<br />
Mode Jeu<br />
BD Wise<br />
Type de réseau<br />
Réglage du réseau<br />
V-Chip<br />
Sous-titres<br />
V-Chip n'est pas disponible en mode HDMI, Composante ou PC.<br />
Le code NIP par défaut d'un nouveau téléviseur est « 0-0-0-0 ».<br />
Perm. tout: Déverrouille toutes les classific<strong>at</strong>ions du téléviseur. / Bloq. tout : Verrouille toutes les classific<strong>at</strong>ions du téléviseur.<br />
Changer NIP<br />
L'écran Changer NIP s'affiche. Choisissez un code NIP à qu<strong>at</strong>re chiffres et saisissez-le. Lorsque vous avez entré le code NIP<br />
à qu<strong>at</strong>re chiffres, l'écran Confirmer NIP apparaît. Saisissez de nouveau les qu<strong>at</strong>re chiffres. Lorsque l'écran de confirm<strong>at</strong>ion<br />
disparaît, votre code NIP est mémorisé.<br />
N Si vous avez oublié votre code NIP, appuyez sur les touches de la télécomm<strong>and</strong>e dans l'ordre suivant pour rétablir le code<br />
0-0-0-0 : POWER (Arrêt) → MUTE → 8 → 2 → 4 → POWER (Marche).<br />
Configur<strong>at</strong>ion<br />
: Off<br />
: On<br />
: Câble<br />
Français - 25
■<br />
■<br />
■<br />
■<br />
■<br />
Blocage V-Chip → Off / On<br />
Vous pouvez bloquer des émissions selon un système de classific<strong>at</strong>ion.<br />
Cont. paren. <strong>TV</strong><br />
Vous pouvez bloquez des émissions selon leur classific<strong>at</strong>ion. Cette fonction permet de<br />
Cont. paren. <strong>TV</strong><br />
contrôler ce que vos enfants regardent.<br />
ALL FV V S L D<br />
●<br />
●<br />
<strong>TV</strong>-Y: Jeunes enfants / <strong>TV</strong>-Y7 : Enfants de plus de 7 ans / <strong>TV</strong>-G : Tout public/<strong>TV</strong>-PG :<br />
Surveillance parentale/<strong>TV</strong>-14 : Téléspect<strong>at</strong>eurs de plus de 14 ans / <strong>TV</strong>-MA : Public averti<br />
ALL : Blocage de toutes les classific<strong>at</strong>ions. / FV : Fantastique et violence / V : Violence /<br />
S : Scènes de sexe / L: Langage adulte / D : Dialogue sexuellement explicite<br />
<strong>TV</strong>-Y<br />
<strong>TV</strong>-Y7<br />
<strong>TV</strong>-G<br />
<strong>TV</strong>-PG<br />
<strong>TV</strong>-14<br />
Perm. tout<br />
Bloq. tout<br />
N La fonction V-Chip bloque autom<strong>at</strong>iquement certaines c<strong>at</strong>égories plus restrictives. Par<br />
exemple, si vous bloquez la c<strong>at</strong>égorie <strong>TV</strong>-Y, la c<strong>at</strong>égorie <strong>TV</strong>-Y7 sera autom<strong>at</strong>iquement<br />
bloquée. De la même façon, si vous bloquez la c<strong>at</strong>égorie <strong>TV</strong>-G, toutes les c<strong>at</strong>égories du<br />
groupe des jeunes adultes seront alors bloquées (<strong>TV</strong>-G, <strong>TV</strong>-PG, <strong>TV</strong>-14 et <strong>TV</strong>-MA). Les<br />
sous-classific<strong>at</strong>ions (D, L, S et V) sont regroupées de la même façon.<br />
<strong>TV</strong>-MA<br />
N La fonction V-Chip bloque autom<strong>at</strong>iquement certaines c<strong>at</strong>égories qui sont « plus restrictives ». Par exemple, si vous bloquez<br />
la sous-c<strong>at</strong>égorie L de la c<strong>at</strong>égorie <strong>TV</strong>-PG, les sous-c<strong>at</strong>égories L de <strong>TV</strong>-14 et de <strong>TV</strong>-MA sont bloquées autom<strong>at</strong>iquement.<br />
Classif. MPAA<br />
Vous pouvez bloquer les films en fonction de la classific<strong>at</strong>ion MPAA. La Motion Picture<br />
Associ<strong>at</strong>ion of America (MPAA) a établi un système de classific<strong>at</strong>ion qui fournit aux parents ou<br />
adultes exerçant une surveillance des renseignements sur les films convenant aux enfants.<br />
●<br />
●<br />
●<br />
●<br />
●<br />
●<br />
●<br />
N<br />
G : Tout public (aucune restriction).<br />
PG : Surveillance parentale recomm<strong>and</strong>ée.<br />
PG-13 : Parents vivement mis en garde.<br />
R : Avec restriction. Les enfants de moins de 17 ans doivent être sous la surveillance d'un<br />
adulte.<br />
NC-17 : Aucun enfant de moins de 17 ans.<br />
X : Adultes uniquement.<br />
NR : Pas de classific<strong>at</strong>ion.<br />
n Dépl. E Intro. R Retour<br />
La fonction V-Chip bloque autom<strong>at</strong>iquement toutes les c<strong>at</strong>égories qui sont « plus restrictives ». Par exemple, si vous bloquez<br />
la c<strong>at</strong>égorie PG-13, les c<strong>at</strong>égories R, NC-17 et X seront autom<strong>at</strong>iquement bloquées.<br />
Anglais canadien<br />
● C : Émissions destinées aux enfants de moins de 8 ans.<br />
● C8+ : Émissions convenant généralement aux enfants de 8 ans et plus, sans surveillance.<br />
● G : Émissions gr<strong>and</strong> public convenant à tous les auditoires.<br />
● PG : Émissions à surveillance parentale.<br />
● 14+ : Émissions dont la teneur peut ne pas convenir, en tout ou en partie, aux enfants de moins de 14 ans.<br />
● 18+ : Émissions pour adultes.<br />
N La fonction V-Chip bloque autom<strong>at</strong>iquement toutes les c<strong>at</strong>égories qui sont « plus restrictives ». Par exemple, si vous bloquez<br />
la c<strong>at</strong>égorie G, les c<strong>at</strong>égories PG, 14+ et 18+ seront autom<strong>at</strong>iquement bloquées.<br />
Français canadien<br />
● G : Tout public.<br />
● 8 ans+ : Émissions convenant généralement aux enfants de 8 ans et plus, sans surveillance.<br />
● 13 ans+ : Émissions pouvant ne pas convenir aux enfants de moins de 13 ans.<br />
● 16 ans+ : Émissions ne convenant pas aux enfants de moins de 16 ans.<br />
● 18 ans+ : Émissions réservées aux adultes.<br />
N La fonction V-Chip bloque autom<strong>at</strong>iquement toutes les c<strong>at</strong>égories qui sont « plus restrictives ». Par exemple, si vous bloquez<br />
la c<strong>at</strong>égorie 8 ans+, les c<strong>at</strong>égories 13 ans+, 16 ans+ et 18 ans+ seront autom<strong>at</strong>iquement bloquées.<br />
G<br />
PG<br />
PG-13<br />
R<br />
NC-17<br />
X<br />
NR<br />
Classif. MPAA<br />
Perm. tout<br />
Bloq. tout<br />
n Dépl. E Intro. R Retour<br />
Français - 26
■<br />
C<strong>at</strong>ég. américaine téléchargeable<br />
Il est possible d’utiliser de l’inform<strong>at</strong>ion sur le contrôle parental tout en regardant des canaux<br />
numériques.<br />
N<br />
N<br />
N<br />
N<br />
N<br />
N<br />
N<br />
Si l’inform<strong>at</strong>ion n’est pas téléchargée à partir de la st<strong>at</strong>ion de radiodiffusion, le menu<br />
C<strong>at</strong>ég. américaine téléchargeable est désactivé.<br />
L'inform<strong>at</strong>ion sur le contrôle parental est téléchargée autom<strong>at</strong>iquement lorsqu'on regarde<br />
des canaux numériques. Cela peut prendre plusieurs secondes.<br />
Le menu C<strong>at</strong>ég. américaine téléchargeable est disponible pour utilis<strong>at</strong>ion après<br />
téléchargement de l’inform<strong>at</strong>ion à partir de la st<strong>at</strong>ion de radiodiffusion. Toutefois, selon<br />
l'inform<strong>at</strong>ion provenant de la st<strong>at</strong>ion, il est possible qu'on ne puisse pas l'utiliser.<br />
Les niveaux de contrôle parental diffèrent selon la st<strong>at</strong>ion de radiodiffusion. Le nom du<br />
Nombre de tous les titres de classific<strong>at</strong>ion<br />
Titre de<br />
classific<strong>at</strong>ion Nombre de titres de classific<strong>at</strong>ion actuels<br />
C<strong>at</strong>ég. américaine téléchargeable<br />
Humor Level ► 1/2<br />
menu par défaut et « Downloadable US r<strong>at</strong>ing » changent en fonction des données téléchargées.<br />
Même si vous réglez l’affichage à l’écran dans la langue souhaitée, le menu C<strong>at</strong>ég. américaine téléchargeable s’affiche en<br />
anglais seulement.<br />
La classific<strong>at</strong>ion bloque autom<strong>at</strong>iquement certaines c<strong>at</strong>égories plus restrictives.<br />
Les c<strong>at</strong>égories (par exemple : Humor Level., etc.) et les niveaux de classific<strong>at</strong>ion (par exemple : DH, MH, H, etc.) peuvent<br />
différer selon la st<strong>at</strong>ion de télédiffusion.<br />
DH<br />
MH<br />
H<br />
VH<br />
EH<br />
Perm. tout<br />
Bloq. tout<br />
n Dépl. E Intro. R Retour<br />
Comment réinitialiser le téléviseur lorsque la fonction V-Chip bloque un canal (solution d’urgence)<br />
Si un canal à accès restreint est syntonisé, la fonction V-Chip le bloque. L’écran se vide et le<br />
message suivant s’affiche :<br />
1. Entrez votre NIP. Appuyez ensuite sur les touches ▲ ou ▼ pour désactiver<br />
temporairement le blocage V-Chip.<br />
N Si vous avez oublié votre code NIP, appuyez sur les touches de la télécomm<strong>and</strong>e dans<br />
l'ordre suivant pour rétablir le code 0-0-0-0 : POWER (Arrêt) → MUTE → 8 → 2 → 4 →<br />
POWER (Marche)<br />
Classif. obtenue : MPAA X/Anglais canadien : C8+/LL/VH<br />
Ce canal est bloque en mode puce V. Veuillez entrer un<br />
NIP pour débloquer.<br />
Changé<br />
Entrez NIP<br />
❑<br />
■<br />
■<br />
■<br />
Sous-titres (Messages affichés à l'écran)<br />
Sous-titres → Off / On<br />
Vous pouvez activer ou désactiver la fonction des sous-titres. Si la fonction des sous-titres n'est pas disponible, il n'y a pas<br />
d'affichage à l'écran.<br />
O<br />
N<br />
Appuyez sur la touche CC de la télécomm<strong>and</strong>e pour régler la fonction des sous-titres à marche ou arrêt.<br />
L'option Sous-titres ne fonctionne pas dans les modes Composante, HDMI ou PC.<br />
Mode ss-titres codés<br />
Vous pouvez sélectionner le mode de sous-titrage souhaité.<br />
N<br />
●<br />
●<br />
L'option de sous-titrage disponible dépend de l'émission diffusée.<br />
Par défaut / CC1~CC4 / Texte1~Texte4 (canaux analogiques seulement)<br />
La fonction de sous-titrage analogique fonctionne en mode canaux analogiques ou lorsqu'un signal est fourni au téléviseur à<br />
partir d'un appareil externe. (Selon le signal émetteur, la fonction des sous-titres analogiques peut fonctionner sur les canaux<br />
numériques.)<br />
Par défaut / Service1~Service6 / CC1~CC4 / Texte1~Texte4 (canaux numériques seulement)<br />
La fonction des sous-titres numériques fonctionne seulement sur les canaux numériques.<br />
N Service1 à 6 en mode Sous-titres numériques ne sont pas toujours disponibles, selon le système de diffusion utilisé.<br />
Options de sous-titrage numérique (canaux numériques seulement)<br />
● Form<strong>at</strong>: Cette option permet de choisir entre Par défaut, Petit, St<strong>and</strong>ard et Gr<strong>and</strong>. La couleur par défaut est St<strong>and</strong>ard.<br />
● Style des polices : Cette option comprend Par défaut, Style 0 ~ Style 7. Vous pouvez modifier la police. La valeur par défaut<br />
est Style 0.<br />
● Couleur avant-plan: Cette option permet de choisir entre Par défaut, Blanc, Noir, Rouge, Vert, Bleu, Jaune, Magenta et<br />
Cyan. Vous pouvez modifier la couleur des caractères. La couleur par défaut est Blanc.<br />
● Couleur arrière-plan : Cette option permet de choisir entre Par défaut, Blanc, Noir, Rouge, Vert, Bleu, Jaune, Magenta et<br />
Cyan. Vous pouvez modifier la couleur de l’arrière-plan des sous-titres. La couleur par défaut est Noir.<br />
● Opacité avant-plan: Cette option vous permet de choisir entre Par défaut, Transparent, Translucide, Opaque et<br />
Luminescence. Vous pouvez modifier l'opacité des caractères.<br />
Français - 27
●<br />
●<br />
N<br />
N<br />
N<br />
N<br />
N<br />
Opacité arrière-plan: Cette option vous permet de choisir entre Par défaut, Transparent, Translucide, Opaque et<br />
Clignotant. Vous pouvez modifier l'opacité de l'arrière-plan des sous-titres.<br />
Retour par défaut : Cette option rétablit les paramètres par défaut des fonctions suivantes : Form<strong>at</strong>, Style de police,<br />
Couleur d'avant-plan, Couleur d'arrière-plan, Opacité d'avant-plan et Opacité d'arrière-plan.<br />
Options de sous-titrage numérique sont accessibles uniquement lorsque les options Par défaut et Service1 ~ Service6<br />
peuvent être sélectionnées en Mode ss-titres codés.<br />
L'option de sous-titrage disponible dépend de l'émission diffusée.<br />
Par défaut correspond à la configur<strong>at</strong>ion st<strong>and</strong>ard choisie par le diffuseur.<br />
L’avant-plan et l’arrière plan ne peuvent pas être configurés de la même couleur.<br />
Opacité avant-plan et Opacité arrière-plan ne peuvent pas être tous deux réglés sur Transparent.<br />
❑<br />
❑<br />
Mélodie → Off / Basse / Moyen / Haute<br />
Vous pouvez choisir et configurer une mélodie qui se déclenchera à la mise en marche et à l'arrêt du téléviseur.<br />
N La mélodie ne joue pas.<br />
<br />
<br />
<br />
Le téléviseur n’émet aucun son parce que vous avez appuyé sur la touche MUTE.<br />
Le téléviseur n’émet aucun son parce que le volume a été réduit au minimum à l’aide de la touche VOL –.<br />
Lorsque la fonction Sleep Timer met le téléviseur hors tension.<br />
Effet lumière → Off / Mode veille / M. écoute act. / Toujours<br />
Vous pouvez activer ou désactiver la LED à l'avant du téléviseur. Désactivez-la pour<br />
économiser de l'énergie ou si elle vous incommode.<br />
● Off: La LED est toujours éteinte.<br />
● Mode veille : La LED est allumée lorsque le téléviseur est éteint.<br />
● M. écoute act. : La LED est allumée lorsque vous regardez la télévision.<br />
● Toujours: La LED est toujours allumée, peut importe les réglages du téléviseur.<br />
N Régler Effet lumière à Off pour réduire la consomm<strong>at</strong>ion d'énergie.<br />
N La couleur de la lumière peut varier selon le modèle.<br />
LED<br />
❑<br />
❑<br />
¦<br />
❑<br />
■<br />
■<br />
Économiseur énergie → Off / Basse / Moyen / Haute / Auto<br />
Cette option permet de régler la luminosité de l'écran afin de réduire la consomm<strong>at</strong>ion d'énergie. Lorsqu’on regarde la télévision le<br />
soir, il faut régler l’option du mode Économiseur énergie à Haute pour réduire la f<strong>at</strong>igue oculaire et la consomm<strong>at</strong>ion d’énergie.<br />
ISI<br />
Pour les procédures détaillées concernant la configur<strong>at</strong>ion des options, veuillez consulter la rubrique « Visionnement Image sur<br />
Image ». (voir page 20)<br />
Réglage de l’horloge<br />
Horloge<br />
Le réglage de l'horloge est nécessaire pour pouvoir utiliser les diverses fonctions de minuterie<br />
du téléviseur.<br />
N<br />
N<br />
L'heure s'affiche chaque fois que vous appuyez sur la touche INFO.<br />
Si vous débranchez le cordon d'aliment<strong>at</strong>ion, vous devez régler l'horloge de nouveau.<br />
Mode horloge<br />
Vous pouvez régler l'heure manuellement ou autom<strong>at</strong>iquement.<br />
● Auto : Permet de régler l'heure autom<strong>at</strong>iquement en utilisant l'heure du signal de diffusion<br />
numérique.<br />
● Manuel : Permet de régler l'heure manuellement selon une heure particulière.<br />
N En fonction de la st<strong>at</strong>ion de diffusion et du signal, il est possible que la fonction de réglage<br />
autom<strong>at</strong>ique de l'heure ne fonctionne pas correctement. Le cas échéant, réglez l'horloge<br />
manuellement.<br />
N L'antenne ou le câble doit être branché pour que le réglage autom<strong>at</strong>iquement de l'horloge<br />
se fasse.<br />
Réglage Horloge<br />
Il est possible de régler l'heure manuellement.<br />
N<br />
N<br />
Prêt à I’emploi<br />
Langue<br />
Heure<br />
Mode Jeu<br />
BD Wise<br />
Type de réseau<br />
Réglage du réseau<br />
V-Chip<br />
Sous-titres<br />
Mélodie<br />
Heure<br />
Horloge : -- : -- ▶<br />
Mise en veille<br />
: Off<br />
Minuterie 1<br />
: Désactivé<br />
Minuterie 2<br />
: Désactivé<br />
Minuterie 3<br />
: Désactivé<br />
U Dépl. E Intro. R Retour<br />
Cette fonction n'est disponible que lorsque la fonction Mode horloge est réglée à Manuel.<br />
Vous pouvez régler directement le mois, le jour, les heures et les minutes en appuyant sur les touches numériques de la<br />
télécomm<strong>and</strong>e.<br />
Configur<strong>at</strong>ion<br />
: Français<br />
: Off<br />
: On<br />
: Câble<br />
: Moyen<br />
▶<br />
Français - 28
■<br />
■<br />
❑<br />
Fuseau hor.<br />
Choisissez votre fuseau horaire.<br />
N Cette fonction n'est disponible que lorsque la fonction Mode horloge est réglée à Auto.<br />
DST (Daylight Saving Time) → Off / On / Auto<br />
Permet d'activer et de désactiver la fonction de l'heure avancée.<br />
N Cette fonction n'est disponible que lorsque la fonction Mode horloge est réglée à Auto.<br />
Mise en veille<br />
La mise en veille éteint autom<strong>at</strong>iquement le téléviseur après le délai choisi (30, 60, 90, 120,<br />
150 ou 180 min).<br />
T Appuyez sur la touche TOOLS pour afficher le menu Outils. Il est également possible de<br />
régler la mise en veille en choisissant Outils → Mise en veille.<br />
N Pour désactiver la fonction Mise en veille, sélectionnez Off.<br />
Minuterie 1<br />
Mise en marche<br />
00<br />
00 am Désactiver<br />
Arrêt<br />
00<br />
00 am Désactiver<br />
Volume Source Antenne Chaîne<br />
10<br />
<strong>TV</strong> Air 0<br />
❑<br />
Minuterie 1 / Minuterie 2 / Minuterie 3<br />
Répéter<br />
Une fois<br />
Dim Lun Mar Mer Jeu Ven Sam<br />
Trois réglages de minuterie (mise en marche/arrêt) peuvent être effectués. Il faut d'abord régler<br />
l'horloge.<br />
L Dépl. U Réglage E Intro. R Retour<br />
■<br />
■<br />
■<br />
■<br />
■<br />
■<br />
■<br />
■<br />
Mise en marche<br />
Sélectionnez l'heure, les minutes, am/pm et activer/désactiver. (Pour activer la minuterie avec le réglage choisi, réglez à Activer.)<br />
Arrêt<br />
Sélectionnez l'heure, les minutes, am/pm et activer/désactiver. (Pour activer la minuterie avec le réglage choisi, réglez à Activer.)<br />
Volume<br />
Sélectionner le niveau sonore désiré.<br />
Source → <strong>TV</strong> / USB / Mémoire de téléviseur<br />
Vous pouvez choisir le contenu du téléviseur, de la mémoire <strong>TV</strong> ou d’un dispositif USB qui sera lu autom<strong>at</strong>iquement à la mise sous<br />
tension du téléviseur. Choisissez <strong>TV</strong>, Mémoire de téléviseur ou USB. (Veillez à ce qu’un dispositif USB soit branché au téléviseur.)<br />
N S'il n'y a qu'un seul fichier photo sur la clé USB ou dans la Mémoire de téléviseur, le diaporama ne sera pas joué.<br />
Antenne (lorsque la fonction Source est réglée sur <strong>TV</strong>)<br />
Choisissez Air ou Câble.<br />
Chaîne (lorsque la fonction Source est réglée sur <strong>TV</strong>)<br />
Sélectionne le canal désiré.<br />
Contenu (lorsque la fonction Source est réglée sur USB ou sur Mémoire de téléviseur)<br />
Vous pouvez choisir un dossier sur un dispositif USB ou dans la mémoire du téléviseur qui contiendra les fichiers musicaux ou les<br />
photos à lire autom<strong>at</strong>iquement lors de la mise sous tension du téléviseur.<br />
N<br />
N<br />
Si le nom du dossier est trop long, il ne peut être sélectionné.<br />
Si vous utilisez deux dispositifs USB de même type, assurez-vous que les noms de dossier sont différents afin que le dispositif<br />
USB approprié soit lu.<br />
Répéter<br />
Choisir Une fois, chaque jour, Lun~Ven, Lun~Sam, Sam~Dim ou Manuel.<br />
N<br />
N<br />
N<br />
Si vous choisissez l'option Manuel, appuyez sur la touche ► pour choisir le jour approprié de la semaine. Appuyez sur<br />
ENTERE sur le jour voulu et la marque c s'affichera.<br />
Vous pouvez régler les heures, les minutes et les canaux directement à l'aide du pavé numérique de la télécomm<strong>and</strong>e.<br />
Mise hors tension autom<strong>at</strong>ique<br />
Qu<strong>and</strong> la minuterie marche est activée, le téléviseur s'éteint autom<strong>at</strong>iquement au bout de trois heures après la mise sous<br />
tension par la minuterie si aucune comm<strong>and</strong>e n’est transmise au téléviseur.<br />
Cette fonction est seulement disponible en mode Minuterie marche et évite toute surchauffe lorsque le téléviseur est sous<br />
tension pendant une période prolongée.<br />
Français - 29
¦<br />
Connexion au réseau<br />
Vous pouvez configurer le protocole Internet (IP) pour communiquer avec différents réseaux connectés.<br />
❑<br />
■<br />
Connexion au réseau - Câble<br />
Connexion LAN pour un environnement DHCP<br />
Les procédures de configur<strong>at</strong>ion du réseau à l’aide du protocole DHCP (Protocole de configur<strong>at</strong>ion de l’hôte dynamique) sont<br />
décrites ci-dessous. Étant donné qu’une adresse IP, un masque de sous-réseau, une passerelle et le DNS sont <strong>at</strong>tribués<br />
autom<strong>at</strong>iquement lorsque le protocole DHCP est sélectionné, il n’est pas nécessaire de les entrer manuellement.<br />
1. Branchez le port LAN du panneau arrière du téléviseur au modem externe à l’aide d’un câble LAN.<br />
2. Branchez le port modem mural et le modem externe à l’aide d’un câble modem.<br />
Port modem mural<br />
Modem externe<br />
(ADSL/VDSL/câblodistribution)<br />
Panneau arrière du téléviseur<br />
2 Câble modem<br />
1 Câble LAN<br />
Vous pouvez relier le LAN par un routeur.<br />
Port modem mural<br />
Modem externe<br />
(ADSL/VDSL/câblodistribution)<br />
Routeur IP<br />
Panneau arrière du téléviseur<br />
Câble modem<br />
Câble LAN<br />
Câble LAN<br />
Vous pouvez relier directement le port LAN au téléviseur, selon l’ét<strong>at</strong> de votre réseau.<br />
Port LAN mural<br />
Panneau arrière du téléviseur<br />
Câble LAN<br />
N<br />
N<br />
N<br />
N<br />
N<br />
Les bornes (le type de port et son emplacement) de l’appareil externe peuvent varier selon la marque.<br />
Si l’<strong>at</strong>tribution de l’adresse IP par le serveur DHCP a échoué, mettez le modem externe hors tension, remettez-le sous tension<br />
au bout de 10 secondes et réessayez.<br />
Pour les connexions entre le modem externe et le routeur, reportez-vous au mode d’emploi du produit correspondant.<br />
Le téléviseur peut être connecté directement au réseau LAN par l’intermédiaire d’un routeur.<br />
Il n’est pas possible d’utiliser un modem ADSL à connexion manuelle parce qu’il ne prend pas en charge le protocole DHCP. Il<br />
faut utiliser un modem ADSL à connexion autom<strong>at</strong>ique.<br />
Français - 30
■<br />
Connexion LAN pour un environnement à adresse IP st<strong>at</strong>ique<br />
Les procédures de configur<strong>at</strong>ion du réseau à l’aide d’une adresse IP st<strong>at</strong>ique sont décrites ci-dessous. Vous devez entrer<br />
manuellement l’adresse IP, le masque de sous-réseau, la passerelle et le DNS fournis par votre fournisseur d’accès Internet.<br />
1. Reliez le port LAN au panneau arrière du téléviseur et le port LAN mural à l’aide du câble LAN.<br />
Port LAN mural<br />
Panneau arrière du téléviseur<br />
1 Câble LAN<br />
Vous pouvez relier le LAN par un routeur.<br />
Port LAN mural<br />
Routeur IP<br />
Panneau arrière du téléviseur<br />
Câble LAN<br />
Câble LAN<br />
N<br />
N<br />
N<br />
N<br />
N<br />
N<br />
Les bornes (le type de port et son emplacement) de l’appareil externe peuvent varier selon la marque.<br />
Si vous utilisez une adresse IP st<strong>at</strong>ique, le fournisseur d’accès Internet vous transmettra l’adresse IP, le masque de sousréseau,<br />
la passerelle et le DNS. Il faut entrer ces valeurs pour achever la configur<strong>at</strong>ion du réseau. Si elles ne sont pas<br />
connues, informez-vous auprès de l’administr<strong>at</strong>eur du réseau.<br />
Pour toute inform<strong>at</strong>ion sur la manière de configurer et de connecter un routeur, reportez-vous au mode d’emploi du produit<br />
correspondant.<br />
Le téléviseur peut être connecté directement au réseau LAN par l’intermédiaire d’un routeur.<br />
Si vous utilisez un routeur IP qui prend en charge le protocole DHCP, configurez-le en mode DHCP ou à adresse IP st<strong>at</strong>ique.<br />
Pour connaître les procédures d’utilis<strong>at</strong>ion d’une adresse IP st<strong>at</strong>ique, informez-vous auprès de votre fournisseur d’accès<br />
Internet.<br />
Français - 31
❑<br />
Connexion au réseau - Sans fil<br />
Vous pouvez accéder sans fil au réseau par un routeur IP sans fil.<br />
Panneau l<strong>at</strong>éral du téléviseur<br />
ou<br />
Adapt<strong>at</strong>eur LAN sans fil<br />
Samsung<br />
Routeur IP<br />
sans fil<br />
Port LAN mural<br />
Câble LAN<br />
1. Branchez l’adapt<strong>at</strong>eur sans fil LAN Samsung à la borne USB1(HDD) ou USB2 du téléviseur.<br />
N<br />
N<br />
N<br />
N<br />
N<br />
N<br />
N<br />
N<br />
N<br />
Pour utiliser un réseau sans fil, vous avez besoin de l’adapt<strong>at</strong>eur LAN sans fil Samsung (WIS09ABGN).<br />
L’adapt<strong>at</strong>eur LAN sans fil Samsung est vendu séparément. Vous pouvez acheter l'adapt<strong>at</strong>eur LAN sans fil Samsung<br />
WIS09ABGN chez un de nos détaillants sélectionnés, dans les boutiques en ligne ou sur le site Samsungparts.com.<br />
Pour utiliser un réseau sans fil, le téléviseur doit être connecté à un routeur IP sans fil. Si le routeur IP sans fil n’est pas<br />
comp<strong>at</strong>ible avec le mode DHCP, le téléviseur doit utiliser une adresse IP st<strong>at</strong>ique ou DHCP pour établir la connexion au<br />
réseau sans fil.<br />
L'adapt<strong>at</strong>eur LAN sans fil de Samsung prend en charge IEEE 802.11A, IEEE 802.11B, IEEE 802.11G, IEEE 802.11N.<br />
Lorsque vous faites jouer un vidéo DLNA à partir de la connexion IEEE 802.11B/G, il pourrait y avoir de l'interférence<br />
pendant la lecture.<br />
Activez la fonction de connexion Ping si le routeur IP sans fil permet de l’activer et la désactiver.<br />
Sélectionnez un canal inutilisé pour le routeur IP sans fil. Si ce canal est utilisé par un autre appareil, il y aura des<br />
interférences et la communic<strong>at</strong>ion pourrait échouer.<br />
Si un autre système de sécurité que ceux indiqués ci-dessous est appliqué, il ne fonctionnera pas sur le téléviseur.<br />
L’applic<strong>at</strong>ion de la clé de sécurité pour le routeur AP (routeur IP sans fil) est comp<strong>at</strong>ible uniquement avec les<br />
paramètres suivants.<br />
1) Mode d’authentific<strong>at</strong>ion : OPEN, SHARED, WPAPSK, WPA2PSK<br />
2) Type de cryptage : WEP, TKIP, AES<br />
L’applic<strong>at</strong>ion de la clé de sécurité pour le mode Ad hoc est comp<strong>at</strong>ible uniquement avec les paramètres suivants.<br />
1) Mode d’authentific<strong>at</strong>ion : SHARED, WPANONE<br />
2) Type de cryptage : WEP, TKIP, AES<br />
Si votre AP prend en charge WPS (Configur<strong>at</strong>ion Wi-Fi protégée), vous pouvez vous connecter au réseau à l’aide de la<br />
configur<strong>at</strong>ion par touches (PBC) ou d’un NIP (numéro d’identific<strong>at</strong>ion personnel (PIN)). WPS configurera autom<strong>at</strong>iquemt<br />
les clés SSID et WPA, peu importe le mode.<br />
Si l'appareil n'est pas certifié, il ne peut pas être connecté au téléviseur Samsung à l'aide de l'adapt<strong>at</strong>eur LAN sans fil de<br />
Samsung.<br />
Français - 32
¦<br />
Configur<strong>at</strong>ion du réseau<br />
❑<br />
■<br />
■<br />
Type de réseau<br />
Choisissez Câble ou Sans fil comme mode de connexion au réseau.<br />
N Le menu est activé uniquement si l’adapt<strong>at</strong>eur LAN sans fil Samsung est branché.<br />
Câble<br />
Connexion au réseau à l’aide d’un câble.<br />
Sans fil<br />
Connexion au réseau sans fil.<br />
Configur<strong>at</strong>ion<br />
Mode Jeu<br />
BD Wise<br />
: Off<br />
: On<br />
Type de réseau : Câble ▶<br />
Réglage du réseau<br />
V-Chip<br />
Sous-titres<br />
Mélodie<br />
Effet lumière<br />
Économiseur énergie<br />
ISI<br />
: Moyen<br />
: M. écoute act.<br />
: Off<br />
❑<br />
Réglage du réseau<br />
■<br />
Configur<strong>at</strong>ion du réseau câblé (lorsque l'option Type de réseau est réglée à Câble)<br />
N<br />
●<br />
●<br />
N<br />
Vérifiez si le câble LAN est branché.<br />
Réglage pr. Internet → Réglage autom. / Réglage manuel<br />
Test du réseau: Il est possible de tester ou de confirmer l’ét<strong>at</strong> de la connexion réseau après avoir configuré le réseau.<br />
Impossible de se connecter à un réseau câblé<br />
Si votre fournisseur Internet a enregistré l’adresse MAC de l’appareil utilisé pour vous connecter à Internet pour la première<br />
fois et procède à l’authentific<strong>at</strong>ion de l’adresse MAC chaque fois que vous vous connectez à Internet, il se peut que votre<br />
téléviseur ne puisse pas se connecter à Internet puisque son adresse MAC est différente de celle de l’appareil (ordin<strong>at</strong>eur).<br />
Le cas échéant, dem<strong>and</strong>ez à votre fournisseur Internet la procédure à suivre pour connecter d’autres appareils (par exemple<br />
le téléviseur) à Internet. Si votre fournisseur Internet vous dem<strong>and</strong>e un mot de passe et un code d’utilis<strong>at</strong>eur pour vous<br />
connecter à Internet (ou à un réseau), il se peut que le téléviseur ne puisse pas se connecter à Internet. Le cas échéant, vous<br />
devez entrer votre code d’utilis<strong>at</strong>eur ou mot de passe pour la connexion à Internet à l’aide d’un dispositif de partage de la<br />
connexion Internet (routeur).<br />
La connexion Internet peut échouer en raison d’un problème avec le parefeu. Le cas échéant, communiquez avec votre<br />
fournisseur Internet. Si vous êtes incapable de vous connecter à Internet après avoir suivi toutes les procédures données par<br />
votre fournisseur Internet, veuillez communiquer avec un centre de service Samsung Electronics au 1-800-SAMSUNG.<br />
Configur<strong>at</strong>ion du réseau câblé-Réglage autom.<br />
Si vous branchez le câble LAN et qu’il est prend en charge le protocole DHCP, les paramètres<br />
IP sont configurés autom<strong>at</strong>iquement.<br />
1. Réglez l'option Type de réseau à Câble.<br />
2. Sélectionnez Configur<strong>at</strong>ion du réseau câblé.<br />
3. Réglez l'option Réglage pr. Internet à Réglage autom.<br />
N Le protocole Internet est réglé autom<strong>at</strong>iquement.<br />
4. Sélectionnez Test du réseau pour vérifier la connectivité du réseau.<br />
Réglage pr. Internet : Réglage autom. ▶<br />
Test du réseau<br />
Configur<strong>at</strong>ion du réseau câblé<br />
Adresse IP :<br />
Masque de sous-réseau :<br />
Passerelle :<br />
Serveur DNS :<br />
U Dépl. E Intro. R Retour<br />
Configur<strong>at</strong>ion du réseau câblé-Réglage manuel<br />
■<br />
Pour brancher le téléviseur au câble LAN à l’aide d’une adresse IP st<strong>at</strong>ique, il faut configurer le<br />
protocole Internet.<br />
1. Réglez l'option Type de réseau à Câble.<br />
2. Sélectionnez Configur<strong>at</strong>ion du réseau câblé.<br />
3. Réglez l'option Réglage pr. Internet à Réglage manuel.<br />
4. Configurez les fonctions Adresse IP, Masque de sous-réseau, Passerelle et Serveur<br />
DNS.<br />
N Appuyez sur les touches numériques de la télécomm<strong>and</strong>e pour configurer le réseau<br />
manuellement.<br />
5. Sélectionnez Test du réseau pour vérifier la connectivité du réseau.<br />
Configur<strong>at</strong>ion du réseau sans fil<br />
N<br />
●<br />
●<br />
Réglage pr. Internet : Réglage manuel ▶<br />
Test du réseau<br />
Configur<strong>at</strong>ion du réseau câblé<br />
Adresse IP : 0 0 0 0<br />
Masque de sous-réseau : 0 0 0 0<br />
Passerelle : 0 0 0 0<br />
Serveur DNS : 0 0 0 0<br />
U Dépl. E Intro. R Retour<br />
Le menu est activé uniquement si l’adapt<strong>at</strong>eur LAN sans fil Samsung est branché.<br />
Réglage pr. Internet → Réglage autom. / Réglage manuel<br />
Test du réseau: Il est possible de tester ou de confirmer l’ét<strong>at</strong> de la connexion réseau après avoir configuré le réseau.<br />
Français - 33
N<br />
●<br />
Impossible de se connecter à un point d'accès<br />
Votre téléviseur n’arrive pas à trouver le point d’accès configuré en tant que SSID privé (réseau sans fil privé). Le cas échéant,<br />
modifiez les paramètres du point d’accès et essayez de nouveau. Si votre fournisseur Internet a enregistré l’adresse MAC de<br />
l’appareil utilisé pour vous connecter à Internet pour la première fois et procède à l’authentific<strong>at</strong>ion de l’adresse MAC chaque<br />
fois que vous vous connectez à Internet, il se peut que votre téléviseur ne puisse pas se connecter à Internet puisque son<br />
adresse MAC est différente de celle de l’appareil (ordin<strong>at</strong>eur).<br />
Le cas échéant, dem<strong>and</strong>ez à votre fournisseur Internet la procédure à suivre pour connecter d’autres appareils (par exemple<br />
le téléviseur) à Internet. Si vous êtes incapable de vous connecter à Internet après avoir suivi toutes les procédures données<br />
par votre fournisseur Internet, veuillez communiquer avec un centre de service Samsung Electronics au 1-800-SAMSUNG.<br />
Choix du réseau<br />
Point d’accès : Il est possible de sélectionner le routeur IP lorsqu’on utilise un réseau sans fil.<br />
N<br />
N<br />
N<br />
N<br />
Si un point d’accès sans fil ne se trouve pas dans la liste, appuyez sur la touche rouge.<br />
Lorsque la connexion est établie, le système revient autom<strong>at</strong>iquement à l’écran.<br />
Si un point d’accès nécessitant une authentific<strong>at</strong>ion de sécurité a été sélectionné : La fenêtre de saisie de la clé de<br />
sécurité s’affiche. Saisissez la clé de sécurité et appuyez sur la touche bleue de la télécomm<strong>and</strong>e.<br />
Si le type de chiffrement de sécurité est WEP, les touches 0~9, A~F seront<br />
disponibles pendant la saisie de la clé de sécurité.<br />
Code de sécurité<br />
Configur<strong>at</strong>ion du réseau sans fil<br />
A B C D E F<br />
Numéro<br />
Supprimer<br />
Effectué<br />
Branchement WPS (configur<strong>at</strong>ion Wi-Fi protégée)<br />
● Si la Code de sécurité est déjà configurée : Dans la liste des points d’accès, choisissez<br />
WPS.<br />
N Vous pouvez choisir PBC, NIP, Code de sécurité.<br />
Configur<strong>at</strong>ion du réseau sans fil<br />
Selectionnez du réseau 3/9<br />
Recherche<br />
Ad-hoc<br />
n Dépl. `~9 Numéro E Intro. R Retour<br />
sson<br />
jee<br />
AP_1<br />
Ap_2<br />
PBC<br />
NIP<br />
Code de sécurité<br />
<br />
Branchement à l’aide de PBC : Choisissez un PBC (configur<strong>at</strong>ion par touches).<br />
Appuyez sur la touche PBC au-dessus du point d’accès pendant 2 minutes. Attendez<br />
que la connexion s’établisse.<br />
U Dépl. E Intro. R Retour<br />
Appuyez sur la touche PBC sur le point d'accès.<br />
Nom du point d'accès : AP_1<br />
Effacer<br />
<br />
Branchement à l’aide de NIP : Choisissez un NIP (numéro d’identific<strong>at</strong>ion personnel).<br />
N Un message affiche le NIP. Saisissez le NIP au point d’accès du dispositif dans<br />
les 2 minutes suivant l’affichage du message. Choisissez OK et <strong>at</strong>tendez que la<br />
connexion s’établisse.<br />
Essayez de nouveau si la connexion échoue.<br />
N<br />
N<br />
Appuyez sur OK après avoir entré le code NIP pour configurer<br />
le point d'accès.<br />
Nom du point d'accès : AP_1<br />
NIP : 12345678<br />
Lorsqu’il est impossible d’établir la connexion après plusieurs tent<strong>at</strong>ives, réinitialisez le point d’ accès. Veuillez<br />
consulter le guide pertinent pour change point d’ accès.<br />
OK<br />
Effacer<br />
<br />
Branchement à l’aide de Code de sécurité : Lorsque vous choisissez Code de<br />
sécurité, la fenêtre de saisie s’affiche. Saisissez la clé de sécurité et appuyez sur la<br />
touche Bleu.<br />
N Essayez de nouveau si la connexion ne fonctionne pas.<br />
Configur<strong>at</strong>ion du réseau sans fil<br />
Code de sécurité<br />
A B C D E F G<br />
Numéro<br />
Bas casse<br />
H I J K L M N<br />
Supprimer<br />
O P Q R S T U<br />
Effectué<br />
V W X Y Z<br />
n Dépl. `~9 Numéro E Intro. R Retour<br />
●<br />
Si la Code de sécurité n’est pas configurée : Si le réglage de sécurité du point d'accès<br />
prenant en charge la WPS est fixé à Aucun, vous pouvez sélectionner PBC, NIP, Aucune<br />
sécurité. L'option Aucune sécurité vous permet de vous connecter à un point d'accès<br />
sans utiliser la fonction WPS.<br />
N Le procédé pour PBC, NIP est le même que celui décrit plus haut. Reportez-vous y si<br />
la Code de sécurité est déjà configurée.<br />
N Essayez de nouveau si la connexion ne fonctionne pas.<br />
Configur<strong>at</strong>ion du réseau sans fil<br />
Selectionnez du réseau 3/9<br />
Recherche<br />
Ad-hoc<br />
sson<br />
jee<br />
AP_1<br />
Ap_2<br />
PBC<br />
NIP<br />
Aucune sécurité<br />
U Dépl. E Intro. R Retour<br />
Français - 34
Ad-Hoc : Vous pouvez brancher un appareil port<strong>at</strong>if sans point d’accès à l’aide de l’adapt<strong>at</strong>eur LAN sans fil Samsung, par<br />
un réseau poste à poste.<br />
Comment se brancher à une nouvelle connexion Ad-hoc<br />
1. Choississez Sélectionnez un réseau. La liste des appareils s’affiche.<br />
2. Dans la liste des appareils, appuyez sur la touche bleue de la<br />
télécomm<strong>and</strong>e, ou sélectionnez Ad-hoc.<br />
N Le message La fonctionnalité du système de réseau existant<br />
est peut-être restreinte. Souhaitez-vous changer la connexion<br />
réseau? s’affiche.<br />
3. Inscrivez le Nom du réseau (SSID) généré et la Code de sécurité dans<br />
l’appareil que vous souhaitez brancher.<br />
Branchement d’un appareil Ad-hoc existant<br />
La fonctionnalité du système de réseau existant<br />
est peut-être restreinte. Souhaitez-vous changer la<br />
connexion réseau?<br />
Oui<br />
Non<br />
1. Choississez Sélectionnez un réseau. La liste des appareils s’affiche.<br />
2. Choisissez l’appareil à ajouter dans la liste.<br />
3. Si une clé de sécurité à été utilisée, saisissez-la de nouveau.<br />
N Si le réseau ne fonctionne pas normalement, vérifiez de nouveau<br />
le Nom du réseau (SSID) : et la Code de sécurité. Une Code de<br />
sécurité erronée peut expliquer le mauvais fonctionnement du réseau.<br />
Configur<strong>at</strong>ion du réseau sans fil-Réglage autom.<br />
Si vous désirez brancher un point d'accès, le point d'accès doit prendre en charge le protocole<br />
de configur<strong>at</strong>ion de l’hôte dynamique (DHCP). Seuls les appareils prenant en charge le mode<br />
Ad-hoc peuvent être branchés sans DHCP.<br />
1. Réglez l'option Type de réseau à Sans fil.<br />
2. Sélectionnez Configur<strong>at</strong>ion du réseau sans fil.<br />
3. Réglez l'option Réglage pr. Internet à Réglage autom.<br />
N Le protocole Internet est réglé autom<strong>at</strong>iquement.<br />
4. Choisissez un réseau à partir de l'option Sélectionnez un réseau.<br />
5. Sélectionnez Test du réseau pour vérifier la connectivité du réseau.<br />
Réglage pr. Internet : Réglage autom. ▶<br />
Test du réseau<br />
Sélectionnez un réseau<br />
Configur<strong>at</strong>ion du réseau sans fil<br />
: AP1<br />
Adresse IP :<br />
Masque de sous-réseau :<br />
Passerelle :<br />
Serveur DNS :<br />
U Dépl. E Intro. R Retour<br />
Configur<strong>at</strong>ion du réseau sans fil-Réglage manuel<br />
1. Réglez l'option Type de réseau à Sans fil.<br />
2. Sélectionnez Configur<strong>at</strong>ion du réseau sans fil.<br />
3. Réglez l'option Réglage pr. Internet à Réglage manuel.<br />
4. Configurez les fonctions Adresse IP, Masque de sous-réseau, Passerelle et Serveur<br />
DNS.<br />
N Appuyez sur les touches numériques de la télécomm<strong>and</strong>e pour configurer le réseau<br />
manuellement.<br />
5. Choisissez un réseau à partir de l'option Sélectionnez un réseau.<br />
6. Sélectionnez Test du réseau pour vérifier la connectivité du réseau.<br />
Configur<strong>at</strong>ion du réseau sans fil<br />
Réglage pr. Internet : Réglage manuel ▶<br />
Test du réseau<br />
Sélectionnez un réseau : AP1<br />
Adresse IP : 0 0 0 0<br />
Masque de sous-réseau : 0 0 0 0<br />
Passerelle : 0 0 0 0<br />
Serveur DNS : 0 0 0 0<br />
U Dépl. E Intro. R Retour<br />
Français - 35
ENTRÉE / SUPPORT TECHNIQUE<br />
¦<br />
Menu Input<br />
❑<br />
Liste source<br />
Permet de sélectionner le téléviseur ou d'autres sources d’entrée externes comme les lecteurs<br />
DVD/Blu-ray, les câblosélecteur ou les récepteurs s<strong>at</strong>ellite (boîtier décodeur) connectés au<br />
téléviseur. Permet de sélectionner la source d'entrée de votre choix.<br />
O Appuyez sur la touche SOURCE de la télécomm<strong>and</strong>e pour afficher une source de signal<br />
externe.<br />
Entrée<br />
Liste source<br />
Entrer le nom<br />
■<br />
❑<br />
<strong>TV</strong> / AV1 / AV2 / Composant1 / Composant2 / PC / HDMI1/DVI / HDMI2 / HDMI3 / HDMI4 /<br />
USB<br />
N<br />
N<br />
N<br />
N<br />
Vous pouvez sélectionner uniquement les appareils externes déjà branchés au téléviseur.<br />
Dans l'option Liste source, les entrées branchées sont en surbrillance et figurent en haut<br />
de la liste. Les entrées non branchées figurent au bas de la liste.<br />
Si des dispositifs USB sont branchés aux prises USB1(HDD) et USB2, ils apparaissent<br />
dans la liste sous la forme de USB1 et USB2 dans l'ordre.<br />
L’ordin<strong>at</strong>eur demeure toujours sous tension.<br />
Utilis<strong>at</strong>ion des touches de couleur de la télécomm<strong>and</strong>e avec l'option Liste source<br />
<br />
<br />
Entrer le nom<br />
Rouge (Rafraîchir) : permet de rafraîchir les appareils externes branchés. Appuyez<br />
sur cette touche si la source est branchée et activée, mais n'apparaît pas dans la liste.<br />
TOOLS (Outils): affiche les menus Entrer le nom et Información.<br />
<strong>TV</strong><br />
Rafraîchir<br />
Liste source<br />
PC : - - - -<br />
AV1 : - - - -<br />
AV2 : - - - -<br />
Composant1 : - - - -<br />
Composant2 : - - - -<br />
T Outils<br />
■<br />
Magnétoscope / DVD / Câble STB / S<strong>at</strong>ellite STB / PVR STB / Récepteur A/V / Jeu / Caméscope / PC / DVI / DVI PC / <strong>TV</strong> /<br />
IP<strong>TV</strong> / Blu-ray / HD DVD / DMA<br />
Entrez l'appareil connecté aux prises d'entrée pour vous faciliter la sélection de la source d'entrée.<br />
N Lorsqu’un PC ayant une résolution de 1920 x 1080@60Hz est branché au port d’entrée HDMI IN1(DVI), vous devez régler le<br />
mode HDMI1/DVI à DVI PC dans l'option Entrer le nom du mode Entrée.<br />
¦<br />
Support technique<br />
❑<br />
Avis juridique<br />
Consultez l’avis juridique et la dénég<strong>at</strong>ion générale de responsabilité rel<strong>at</strong>ifs au contenu et aux<br />
services de tierces parties.<br />
❑<br />
N<br />
La dénég<strong>at</strong>ion générale varie selon le pays.<br />
Guide de produit<br />
L'option Guide de produit fournit de l’inform<strong>at</strong>ion sur les caractéristiques principales du<br />
téléviseur. Les descriptions de cette fonction ne sont qu’en anglais et en français.<br />
Support technique<br />
Avis juridique<br />
Guide de produit<br />
Autodiagnostic<br />
Mise à jour du logiciel<br />
Guide de connexion HD<br />
Contacter Samsung<br />
▶<br />
Qualité de l’image<br />
Full HD 1080p<br />
Auto Motion Plus 240Hz<br />
Mode image<br />
Medi@2.0<br />
Internet@<strong>TV</strong>-Content Service<br />
Content Library Flash<br />
USB2.0 Movie<br />
DLNA sans fil<br />
Éco-logique<br />
Mode d’économie d’énergie<br />
M<strong>at</strong>ériaux Éco-logiques<br />
Français - 36
Utilis<strong>at</strong>ion des touches de la télécomm<strong>and</strong>e dans le menu Guide de produit<br />
Touche<br />
Touche jaune<br />
◄/►<br />
ENTERE<br />
RETURN<br />
EXIT<br />
Fonctions<br />
Afficher séquentiellement le contenu du menu Guide de produit. (Lecture autom<strong>at</strong>ique)<br />
Permet de déplacer le curseur et de choisir un élément.<br />
Sélectionner l'élément en surbrillance.<br />
Permet de retourner au menu précédent.<br />
Arrêter la fonction en cours et revenir au menu principal Guide de produit.<br />
❑<br />
■<br />
■<br />
■<br />
Autodiagnostic<br />
Essai d'image<br />
Si vous croyez qu'il y a un problème d'image, effectuez un essai d'image. Vérifiez le modèle des<br />
couleurs à l’écran pour voir si le problème persiste.<br />
● Oui : Si la mire ne s’affiche pas ou s’il y a du bruit dans la mire, sélectionnez Oui. Il<br />
est possible que votre téléviseur soit défectueux. Communiquez avec le centre d'appel<br />
Samsung pour obtenir de l'assistance.<br />
● Non : Si la mire s'affiche correctement, sélectionnez Non. Il est possible qu'un appareil<br />
externe soit défectueux. Veuillez vérifier les connexions. Si le problème persiste, consultez<br />
le guide d'utilis<strong>at</strong>ion de l'appareil externe.<br />
Essai d'image<br />
Essai de son<br />
Puissance signal<br />
Autodiagnostic<br />
U Dépl. E Intro. R Retour<br />
Essai de son<br />
Si vous croyez qu'il y a un problème de son, effectuez un essai de son. Pour vérifier le son, vous pouvez faire jouer dans le<br />
téléviseur une mélodie préenregistrée.<br />
N Si les haut-parleurs du téléviseur n'émettent aucun son, assurez-vous que le mode Sélect. le haut-parleur est réglé à Hautparleur<br />
<strong>TV</strong> dans le menu Son.<br />
N Vous entendrez la mélodie durant l'essai même si le mode Sélect. le haut-parleur est réglé à Haut-p. externe ou si vous<br />
avez coupé le son avec la touche MUTE.<br />
● Oui : Si, au cours de l'essai de son, un seul haut-parleur émet du son ou si les deux haut-parleurs n'émettent aucun son,<br />
sélectionnez Oui. Il est possible que votre téléviseur soit défectueux. Communiquez avec le centre d'appel Samsung pour<br />
obtenir de l'assistance.<br />
● Non : Si les haut-parleurs émettent un son normal, sélectionnez Non. Il est possible qu'un appareil externe soit défectueux.<br />
Veuillez vérifier les connexions. Si le problème persiste, consultez le guide d'utilis<strong>at</strong>ion de l'appareil externe.<br />
Puissance signal (canaux numériques seulement)<br />
Contrairement aux canaux analogiques, dont la qualité de réception peut varier de neigeuse à claire, les canaux numériques<br />
(HD<strong>TV</strong>) offrent soit une réception parfaite, soit aucune réception. Ainsi, contrairement aux canaux analogiques, vous ne pouvez<br />
pas syntoniser les canaux numériques. Cependant, vous pouvez régler votre antenne afin d'améliorer la réception des canaux<br />
numériques disponibles.<br />
N Si l'indic<strong>at</strong>eur de puissance indique que le signal numérique est faible, déplacez l'antenne de manière à augmenter la<br />
puissance du signal. Continuez à régler l’antenne jusqu’à ce que vous trouviez la bonne orient<strong>at</strong>ion permettant d'obtenir un<br />
signal maximum.<br />
▶<br />
Français - 37
❑<br />
■<br />
Mise à jour du logiciel<br />
Samsung mettra à votre disposition des mises à niveau du micrologiciel pour votre<br />
téléviseur. Les mises à niveaux peuvent être effectuées par l'entremise de votre téléviseur<br />
lorsqu'il est connecté à Internet ou en téléchargeant le nouveau micrologiciel sur une clé<br />
USB à partir du site samsung.com.<br />
N<br />
N<br />
N<br />
Version actuelle est le logiciel actuellement installé dans votre téléviseur.<br />
Autre logiciel (Backup) vous montre la version précédente qui sera remplacée.<br />
Le logiciel est présenté sous la forme « année/mois/jour_Version ». Plus la d<strong>at</strong>e est<br />
récente, plus la version logicielle est récente. Nous vous recomm<strong>and</strong>ons d'installer la<br />
version la plus récente.<br />
USB<br />
Insérez la clé USB contenant le microgiciel à niveau téléchargé à partir du site samsung.com<br />
dans le téléviseur. Veillez à ne pas interrompre l'aliment<strong>at</strong>ion ou retirer la clé USB pendant que<br />
la procédure de mise à niveau est en cours. Le téléviseur se mettra hors tension et redémarrera<br />
autom<strong>at</strong>iquement une fois la mise à niveau terminée. Veuillez vérifier la version du micrologiciel<br />
une fois les mises à jour terminées (le numéro de la nouvelle version sera supérieur à celui de<br />
l’ancienne). Au moment de la mise à niveau du micrologiciel, les réglages vidéo et audio que<br />
vous avez effectués seront remplacés par les réglages par défaut (définis en usine). Nous vous<br />
recomm<strong>and</strong>ons de prendre en note vos réglages afin de pouvoir les rétablir facilement après la<br />
mise à niveau.<br />
Panneau l<strong>at</strong>éral du téléviseur<br />
ou<br />
Clé USB<br />
Mise à jour du logiciel<br />
Version actuelle<br />
2009/01/17_000001<br />
USB<br />
▶<br />
En ligne<br />
Autre logiciel<br />
2009/01/16_000000<br />
U Dêplacer E Entrer R Retour<br />
■<br />
■<br />
❑<br />
❑<br />
En ligne<br />
Mises à jour du logiciel par Internet.<br />
N Configurez d’abord votre réseau. Pour connaître le détail de l’utilis<strong>at</strong>ion de la fonction Réglage du réseau, consultez les<br />
instructions sous la rubrique « Configur<strong>at</strong>ion du réseau ». (voir pages 30~35)<br />
N Si votre connexion Internet ne fonctionne pas correctement la connexion peu être interrompue. Veuillez télécharger de<br />
nouveau. Si le problème survient toujours, téléchargez la mise à niveau sur une clé USB et effectuez ensuite la mise à niveau<br />
du micrologiciel.<br />
Autre logiciel (Backup)<br />
Si un problème survient avec le micrologiciel et que le fonctionnement du téléviseur est affecté, vous pouvez revenir à la version<br />
antérieure du logiciel.<br />
N<br />
N<br />
Si le logiciel a été changé, le logiciel existant est affiché.<br />
Vous pouvez remplacer le logiciel actuel par le logiciel en option à l’aide de la fonction Autre logiciel.<br />
Guide de connexion HD<br />
Ce menu présente la méthode de branchement qui permet d'obtenir la qualité optimale pour un téléviseur à haute définition.<br />
Reportez-vous à cette rubrique lorsque vous branchez des appareils externes au téléviseur.<br />
Contacter Samsung<br />
Consultez cette rubrique lorsque votre téléviseur ne fonctionne pas correctement ou lorsque vous souhaitez mettre à niveau le<br />
logiciel. Vous pouvez consulter l'inform<strong>at</strong>ion concernant le centre d'appel, le produit ou la méthode de téléchargement du logiciel.<br />
Français - 38
Media Play (USB & DLNA)<br />
¦<br />
Connecting a USB Device<br />
1. Appuyez sur la touche POWER pour mettre le téléviseur sous tension.<br />
2. Branchez un dispositif USB contenant des photos, de la musique ou des fichiers<br />
vidéo dans la prise USB1(HDD) ou USB2, située sur le côté du téléviseur.<br />
3. Lorsque l’écran de sélection Applic<strong>at</strong>ion s'affiche, appuyez sur la touche<br />
ENTERE pour choisir Media Play (USB & DLNA).<br />
N<br />
N<br />
N<br />
N<br />
N<br />
N<br />
N<br />
N<br />
N<br />
N<br />
N<br />
N<br />
N<br />
N<br />
N<br />
N<br />
N<br />
N<br />
Le MTP (protocole de transfert de média) n’est pas pris en charge.<br />
Le système de fichier prend en charge FAT16, FAT32 et NTFS.<br />
Certains types de caméra numérique et de dispositif audio USB pourraient<br />
être incomp<strong>at</strong>ibles avec ce téléviseur.<br />
Media Play ne prend en charge que les dispositifs USB à mémoire de gr<strong>and</strong>e<br />
capacité (MSC). MSC est un dispositif de transport mémoire de gr<strong>and</strong>e<br />
capacité en bloc seulement. Parmi les exemples de MSC, on trouve les<br />
disques Thumb, les lecteurs de cartes Flash et USB HDD (USB HUB n'est<br />
pas pris en charge).<br />
Veuillez vous brancher directement au port USB de votre téléviseur.<br />
L’utilis<strong>at</strong>ion d’un branchement de câble distinct pourrait entraîner un problème<br />
de comp<strong>at</strong>ibilité USB.<br />
Avant de brancher votre dispositif au téléviseur, veuillez faire une copie de<br />
sauvegarde de vos fichiers afin d’éviter les dommages ou les pertes de<br />
données. SAMSUNG n’est pas responsable des dommages ou des pertes de<br />
données.<br />
Panneau l<strong>at</strong>éral du téléviseur<br />
Branchez un USB HDD au port dédié, le port USB1(HDD). Avertissement : Ne pas dépasser 1.5 A.<br />
Ne débranchez pas le dispositif USB pendant son chargement.<br />
MSC prend en charge les fichiers MP3 et JPEG ainsi que les fichiers films, t<strong>and</strong>is qu’un dispositif PTP ne prend en<br />
charge que les fichiers JPEG.<br />
Plus la résolution de l’image est élevée, plus elle prend du temps à s’afficher à l’écran.<br />
La résolution JPEG maximale prise en charge est 15360 X 8640 pixels.<br />
Le message « Form<strong>at</strong> fichier non comp<strong>at</strong>ible. » s’affiche pour les fichiers non pris en charge ou les fichiers corrompus.<br />
Si la clé de tri est en position Aff. de base, jusqu'à 1000 fichiers peuvent être affichés dans chacun des dossiers. L'autre<br />
clé de tri peut afficher jusqu'à 10000 fichiers.<br />
Les fichiers MP3 protégés par DRM, téléchargés de sites payants, ne peuvent être lus. La gestion des droits numériques<br />
(DRM) est une technologie qui soutient la cré<strong>at</strong>ion, la distribution et la gestion du contenu de façon intégrée et globale,<br />
notamment par la protection des droits et intérêts des fournisseurs de contenu, la prévention de la copie illégale du<br />
contenu, ainsi que la gestion de la factur<strong>at</strong>ion et des règlements.<br />
Le chargement peut prendre quelques secondes entre chaque photo. À ce moment, l’icône de chargement apparaît à<br />
l’écran.<br />
Même si plus de deux dispositifs PTP sont branchés, vous ne pouvez en utiliser qu’un seul à la fois.<br />
Si plusieurs dispositifs MSC sont branchés, certains pourraient ne pas être reconnus. Les dispositifs USB très<br />
énergivores (plus de 500 mA ou 5 V) pourraient ne pas être pris en charge.<br />
En cas de surcharge, le message d'avertissement Fail add new device USB1/USB2 Power Overload s'affiche pendant<br />
le branchement ou l'utilis<strong>at</strong>ion d'un appareil USB, l'appareil pourrait ne pas être reconnu ou ne pas fonctionner<br />
correctement.<br />
ou<br />
Clé USB<br />
Photo<br />
SUM Appareil<br />
PHOTO<br />
851.86MB/993.02MB Gr<strong>at</strong>uite<br />
SUM<br />
Music Movie Setup<br />
e Quitter<br />
Français - 39
Utilis<strong>at</strong>ion des touches de la télécomm<strong>and</strong>e dans le menu Media Play<br />
Touche<br />
Fonctions<br />
▲/▼/◄/►<br />
Permet de déplacer le curseur et de choisir un élément.<br />
Sélectionnez l'élément en surbrillance. En mode de lecture d’un diaporama, d’un film ou de<br />
ENTERE<br />
musique :<br />
- Appuyer sur la touche ENTERE pendant la lecture la met en pause.<br />
- Appuyer sur la touche ENTERE pendant la pause reprend la lecture.<br />
∂/∑<br />
Lire ou mettre en pause le diaporama, la musique ou le film.<br />
RETURN<br />
Permet de retourner au menu précédent.<br />
TOOLS<br />
Exécuter diverses fonctions des menus Photo, Music et Movie.<br />
∫<br />
Arrêter le diaporama, la musique ou le film en cours.<br />
π/μ<br />
Passer au groupe de classement précédent ou suivant.<br />
INFO<br />
Afficher l’inform<strong>at</strong>ion sur le fichier.<br />
MEDIA.P<br />
Quitter le mode Media Play.<br />
z, EXIT, <strong>TV</strong> Arrêter le mode Media Play et revenir au mode téléviseur.<br />
¦<br />
Fonction Media Play<br />
Cette fonction permet de visualiser des photographies et de lire des fichiers musicaux ou des films enregistrés sur un dispositif<br />
USB à mémoire de gr<strong>and</strong>e capacité (MSC).<br />
Entrée dans le menu Media Play (USB & DLNA)<br />
1. Appuyez sur la touche MENU. Appuyez sur la touche ▲ ou ▼ pour sélectionner<br />
Applic<strong>at</strong>ion, puis sur ENTERE.<br />
851.86MB/993.02MB Gr<strong>at</strong>uite<br />
SUM<br />
2. Appuyez sur la touche ▲ ou ▼ pour choisir Media Play (USB & DLNA), puis sur<br />
la touche ENTERE.<br />
N Le menu Media Play (USB &DLNA) s’affiche.<br />
Photo<br />
SUM Appareil<br />
PHOTO<br />
Music Movie Setup<br />
R Retour<br />
O<br />
Appuyez sur la touche MEDIA.P de la télécomm<strong>and</strong>e pour afficher le menu<br />
Media Play.<br />
O<br />
Appuyez sur la touche SOURCE de la télécomm<strong>and</strong>e pour afficher la liste<br />
des sources. Appuyez ensuite sur la touche ▲ ou ▼ pour choisir USB.<br />
3. Appuyez sur la touche rouge, suivie de la touche ▲ ou ▼, pour choisir la mémoire du téléviseur ou la mémoire USB. Appuyez<br />
sur la touche ENTERE.<br />
N<br />
N<br />
Cette fonction varie selon la mémoire du téléviseur, le dispositif de mémoire USB et le dispositif DLNA.<br />
Le nom du dispositif USB choisi s’affiche dans l'angle inférieur gauche de l’écran.<br />
4. Appuyez sur la touche ◄ ou ► pour choisir une icône (Photo, Music, Movie, Setup), puis sur ENTERE.<br />
N Pour quitter le mode Media Play, appuyez sur la touche MEDIA.P de la télécomm<strong>and</strong>e.<br />
Français - 40
Retrait sûr d’un dispositif de mémoire USB<br />
Il est possible de retirer le dispositif du téléviseur de façon sûre.<br />
1. Appuyez sur la touche TOOLS pendant l’affichage de la liste des fichiers Media<br />
Play, ou pendant la lecture d’un diaporama, de musique ou d’un film.<br />
2. Appuyez sur la touche ▲ ou ▼ pour choisir Supp. sécurité, puis sur ENTERE.<br />
3. Retirez le dispositif USB du téléviseur.<br />
Couleur Dossier<br />
1231.jpg 1232.jpg<br />
1233.jpg<br />
P. préf. Aff. de base P. d<strong>at</strong>e<br />
5/15 Diaporama<br />
Copier<br />
Lire groupe courant.<br />
Copier le groupe courant<br />
1236.jpg 1237.jpg<br />
1235.jpg<br />
1234.jpg<br />
Inform<strong>at</strong>ion<br />
Supp. sécurité<br />
SUM Appareil Régl fav Choisir T Outils R Retour<br />
Affichage à l’écran<br />
Couleur<br />
Dossier<br />
1<br />
P. préf. Aff. de base P. d<strong>at</strong>e<br />
Section Liste des clés de tri<br />
2<br />
Section Liste des groupes<br />
5/15<br />
Section Liste des fichiers<br />
1231.jpg 1232.jpg<br />
1236.jpg 1237.jpg<br />
1233.jpg<br />
1235.jpg<br />
1234.jpg<br />
3<br />
6<br />
4 5<br />
1 Fich. sél.<br />
SUM Appareil Régl fav Choisir T Outils R Retour<br />
Passez à la section « Liste des clés de tri », « Liste de groupe » ou « Liste des fichiers » à l’aide des flèches verticales. Après avoir<br />
choisi une section, appuyez sur la touche ◄ ou ► pour choisir un élément.<br />
1 Clé de tri actuelle : Ce champ indique le critère de classement actuel des fichiers. Appuyez sur la touche ◄ ou ► pour<br />
modifier le critère de classement des fichiers.<br />
2 Affichage des groupes : Affiche les groupes détaillés ou les fichiers selon la clé de tri choisie. Le groupe de classement<br />
comprenant le fichier sélectionné est mis en surbrillance.<br />
3 Fichier actuellement sélectionné : Le fichier sélectionné est le fichier que vous comm<strong>and</strong>ez. Les fichiers photo et film<br />
s’affichent sous forme de vignettes.<br />
4 Dispositif actuel : Affiche le nom du dispositif sélectionné. Appuyez sur la touche rouge pour choisir un dispositif.<br />
Touche rouge (Appareil) : Sélectionne un dispositif branché.<br />
5 Éléments d’aide<br />
Touche verte (Régl fav) : Modifie le réglage favori du fichier sélectionné. Appuyez sur cette touche à répétition jusqu’à ce<br />
que la valeur désirée s’affiche.<br />
Touche jaune (Choisir) : Choisit un fichier dans la liste. Les fichiers sélectionnés sont marqués du symbole c. Appuyez<br />
une fois de plus sur la touche jaune pour annuler votre choix.<br />
TOOLS(Outils) : Affiche les options de menu (les options de menu varient selon l’ét<strong>at</strong> actuel).<br />
6 Inform<strong>at</strong>ion sur la sélection d'éléments : Affiche le nombre de fichiers sélectionnés à l'aide de la touche jaune.<br />
Français - 41
¦<br />
Classement de la liste des photos<br />
Il est possible de classer les photos de la liste selon un critère particulier.<br />
1. Appuyez sur la touche MEDIA.P.<br />
2. Appuyez sur la touche ◄ ou ► pour choisir Photo, puis sur ENTERE.<br />
3. Appuyez sur la touche ▲ pour passer à la section Clé de tri.<br />
4. Appuyez sur la touche ◄ ou ► pour choisir un critère de classement. (Aff. de<br />
base, P. d<strong>at</strong>e, Couleur, Dossier, P. préf.)<br />
N Les photos sont classées selon le nouveau critère.<br />
5. Appuyez sur la touche ▼ pour passer à la section Liste des fichiers. Appuyez sur<br />
la touche ∂ (Lecture)/ENTERE pour lancer le diaporama dans l’ordre que vous<br />
avez choisi.<br />
N<br />
N<br />
N<br />
Pour passer au groupe précédent ou suivant, appuyez sur la touche π (REW) ou μ (FF).<br />
L’inform<strong>at</strong>ion rel<strong>at</strong>ive à la photo se règle autom<strong>at</strong>iquement. L’inform<strong>at</strong>ion sur la couleur extraite d’un fichier photo peut être<br />
différente de ce à quoi vous vous <strong>at</strong>tendez. Vous pouvez modifier la couleur et les préférences.<br />
PTP ne prend pas en charge le mode de classement par dossier.<br />
1231.jpg<br />
1232.jpg<br />
Couleur<br />
1233.jpg<br />
Dossier<br />
P. préf. Aff. de base P. d<strong>at</strong>e<br />
1234.jpg<br />
SUM Appareil Régl fav Choisir T Outils R Retour<br />
5/15<br />
1235.jpg<br />
1236.jpg<br />
1237.jpg<br />
❑<br />
❑<br />
❑<br />
❑<br />
❑<br />
Aff. de base<br />
Affiche les dossiers du dispositif de mémoire USB. Lorsque vous choisissez un dossier et que vous appuyez sur la touche<br />
ENTERE, seuls les fichiers photo du dossier choisi sont affichés.<br />
N Il n’est pas possible de régler les fichiers favoris dans le classement Aff. de base.<br />
P. d<strong>at</strong>e<br />
Les photos sont classées par d<strong>at</strong>e. Elles sont classées par mois et par année à partir de la photo la plus récente.<br />
Couleur → Rouge / Jaune / Vert / Bleu / Magenta / Noir / Gris / Non classés<br />
Les photos sont classées par couleur. Il est possible de modifier l’inform<strong>at</strong>ion de couleur d’une photo.<br />
N Activez l’option Utiliser l’aff. Couleur du menu Setup avant de classer les photos par couleur.<br />
Dossier<br />
Les photos sont classées par dossier. S’il y a beaucoup de dossiers dans le dispositif USB, les fichiers photo sont affichés dans<br />
l’ordre, dans chaque dossier. Les fichiers photo du dossier racine est affiché en premier et les autres dans l’ordre alphabétique,<br />
par nom.<br />
P. préf. → FFF / FFF / FFF / FFF<br />
Les photos sont classées par préférence (Favori). Il est possible de modifier les préférences de photo.<br />
N Modific<strong>at</strong>ion du réglage favori<br />
Choisissez la photo désirée dans la liste des photos, et appuyez ensuite à répétition sur la touche verte, jusqu’à l’affichage du<br />
réglage désiré.<br />
N Jusqu’à 3 étoiles peuvent être sélectionnées.<br />
N Les étoiles servent à des fins de regroupement seulement. Par exemple, un média trois étoiles n'a pas priorité sur un média<br />
une étoile.<br />
Français - 42
¦<br />
Options du menu Liste des photos<br />
1. Appuyez sur la touche MEDIA.P.<br />
2. Appuyez sur la touche ◄ ou ► pour choisir Photo, puis sur ENTERE.<br />
3. Appuyez sur la touche ◄ ou ► pour choisir le fichier photo désiré.<br />
N Sélection de plusieurs photos<br />
Appuyez sur la touche ◄ ou ► pour choisir le fichier photo désiré.<br />
Appuyez ensuite sur la touche jaune.<br />
Répétez l’étape précédente pour sélectionner plusieurs fichiers photo.<br />
Le symbole c s’affiche à côté du fichier photo sélectionné.<br />
4. Appuyez sur la touche TOOLS.<br />
N Les options de menu varient selon l’ét<strong>at</strong> actuel.<br />
Aff. de base P. d<strong>at</strong>e Couleur Dossier P. préf.<br />
5/15 Diaporama<br />
Copier<br />
Lire groupe courant.<br />
Mod. info groupe<br />
1231.jpg 1232.jpg<br />
1236.jpg 1237.jpg<br />
1233.jpg<br />
1235.jpg<br />
1234.jpg<br />
Copier le groupe courant<br />
Inform<strong>at</strong>ion<br />
▼<br />
SUM Appareil Régl fav Choisir T Outils R Retour<br />
❑<br />
❑<br />
❑<br />
❑<br />
❑<br />
❑<br />
❑<br />
❑<br />
Diaporama<br />
Ce menu permet de lire un diaporama créé à l’aide des fichiers photo du dispositif de mémoire USB.<br />
Copier / Copier le groupe courant / Cop. f. sél. (lorsque plusieurs fichiers sont sélectionnés)<br />
Choisissez la photo à copier. (ou encore, choisissez plusieurs fichiers en appuyant sur la touche jaune). Appuyez sur la touche<br />
TOOLS pour choisir Copier (ou Copier le groupe courant / Cop. f. sél.). Les fichiers du dispositif USB sont enregistrés dans la<br />
mémoire du téléviseur.<br />
N<br />
N<br />
Vous ne pouvez copier que les fichiers enregistrés sur le dispositif USB.<br />
Les fichiers ne peuvent être copiés s'il n'y a plus d'espace dans la mémoire du téléviseur.<br />
Effacer / Effacer tout / Effacer fichier sél. (lorsque plusieurs fichiers sont sélectionnés)<br />
Choisissez la photo à supprimer (ou encore, choisissez plusieurs fichiers en appuyant sur la touche jaune). Appuyez sur la touche<br />
TOOLS pour choisir Effacer (ou Effacer tout / Effacer fichier sél.). Les fichiers sont effacés.<br />
N<br />
N<br />
Vous ne pouvez supprimer que les fichiers sauvegardés dans la mémoire du téléviseur.<br />
Il est impossible de restaurer un fichier supprimé.<br />
Lire groupe courant.<br />
Ce menu permet de lire un diaporama créé à l’aide des fichiers photo du groupe de classement choisi.<br />
Mod. info groupe (lorsque la clé de tri est Couleur)<br />
Vous pouvez modifier l’inform<strong>at</strong>ion de couleur d’un fichier photo (ou d’un groupe de fichiers) pour les transférer d’un groupe de<br />
couleur à un autre.<br />
N<br />
N<br />
N<br />
La couleur réelle de la photo n’est pas modifiée.<br />
L’inform<strong>at</strong>ion de groupe du fichier actuel est mise à jour et les photos sont déplacées dans le nouveau groupe de couleur.<br />
Pour modifier l’inform<strong>at</strong>ion de plusieurs fichiers, sélectionnez les fichiers désirés à l’aide de la touche jaune.<br />
Désélect. tout (qu<strong>and</strong> au moins un fichier est sélectionné)<br />
Vous pouvez désélectionner tous les fichiers.<br />
N Le symbole c indiquant que le fichier correspondant est sélectionné disparaît.<br />
Inform<strong>at</strong>ion<br />
L’inform<strong>at</strong>ion du fichier photo, notamment le nom, la taille, la résolution, la d<strong>at</strong>e de modific<strong>at</strong>ion et le chemin, est affichée.<br />
N Vous pouvez afficher l’inform<strong>at</strong>ion des fichiers photo pendant un diaporama, à<br />
l’aide de la même procédure.<br />
O Appuyez sur la touche INFO pour afficher l’inform<strong>at</strong>ion.<br />
Supp. sécurité<br />
Il est possible de retirer le dispositif du téléviseur de façon sûre.<br />
Français - 43
¦<br />
Lecture d’une photo ou d’un diaporama<br />
Lecture d’un diaporama<br />
1. Appuyez sur la touche ▼ pour sélectionner la section Liste des fichiers.<br />
2. Appuyez sur la touche TOOLS.<br />
3. Appuyez sur la touche ▲ ou ▼ pour choisir Diaporama, puis sur ENTERE.<br />
N Tous les fichiers de la liste des photos feront partie du diaporama.<br />
Couleur Dossier<br />
1231.jpg 1232.jpg<br />
1233.jpg<br />
P. préf.<br />
1234.jpg<br />
5/15<br />
Aff. de base P. d<strong>at</strong>e<br />
Diaporama<br />
Copier<br />
Lire groupe courant.<br />
Copier le groupe courant<br />
1236.jpg 1237.jpg<br />
Inform<strong>at</strong>ion<br />
1235.jpg<br />
Supp. sécurité<br />
N<br />
N<br />
N<br />
O<br />
N<br />
Pendant le diaporama, les fichiers s’affichent dans l’ordre, à partir du fichier<br />
affiché.<br />
Le diaporama se déroule dans l’ordre de classement de la section Liste des<br />
fichiers.<br />
Les fichiers musicaux peuvent être lus autom<strong>at</strong>iquement pendant le diaporama si<br />
l’option Musique de fond est réglée à On.<br />
Pendant l’affichage d’une photo, appuyez sur la touche ∂(Lecture)/ENTERE<br />
de la télécomm<strong>and</strong>e pour lancer le diaporama.<br />
Touches de comm<strong>and</strong>e du diaporama<br />
Touche<br />
ENTERE<br />
∂<br />
∑<br />
∫<br />
π/μ<br />
TOOLS<br />
Fonctions<br />
Lecture / pause du diaporama.<br />
Lecture du diaporama.<br />
Pause du diaporama.<br />
Quitter le diaporama et retourner à la liste des photos.<br />
Modifier la vitesse de lecture du diaporama.<br />
Exécuter diverses fonctions des menus Photo.<br />
SUM Appareil Régl fav Choisir T Outils R Retour<br />
▶ Normal 1234.jpg 580x765 2008/12/02 5/15<br />
SUM<br />
E Pause ◀▶ Préc/Suiv T Outils R Retour<br />
Lecture du groupe courant<br />
1. Appuyez sur la touche ▲ pour passer à la section Clé de tri.<br />
Couleur<br />
Dossier<br />
P. préf.<br />
Aff. de base<br />
P. d<strong>at</strong>e<br />
2. Appuyez sur la touche ◄ ou ► pour choisir un critère de classement.<br />
3. Appuyez sur la touche ▼ pour passer à la section Liste des groupes.<br />
5/15<br />
4. Choisissez un groupe à l’aide des touches ◄ ou ►.<br />
5. Appuyez sur la touche ∂ (Lecture). Un diaporama commence avec les fichiers<br />
du groupe choisi.<br />
1231.jpg 1232.jpg<br />
1233.jpg<br />
1234.jpg<br />
1235.jpg<br />
1236.jpg<br />
1237.jpg<br />
●<br />
Ou encore<br />
1. Choisissez une clé de tri. Choisissez ensuite les photos du groupe désiré dans la<br />
section Liste des fichiers.<br />
N Pour passer au groupe précédent ou suivant, appuyez sur la touche π (REW) ou µ (FF).<br />
2. Appuyez sur la touche TOOLS.<br />
3. Appuyez sur la touche ▲ ou ▼ pour choisir Lire groupe courant., puis sur ENTERE.<br />
N Toutes les photos du groupe de classement feront partie du diaporama.<br />
SUM Appareil Régl fav Choisir T Outils R Retour<br />
Français - 44
Lecture d’un diaporama composé des fichiers choisis seulement<br />
1. Appuyez sur la touche ▼ pour sélectionner la section Liste des fichiers.<br />
2. Appuyez sur la touche ◄ ou ► pour choisir la photo désirée dans la section Liste des fichiers.<br />
3. Appuyez sur la touche jaune.<br />
4. Répétez la procédure ci-dessus pour choisir plusieurs photos.<br />
N<br />
N<br />
N<br />
Le symbole cs’affiche à la gauche de la photo choisie.<br />
Un diaporama doit contenir plus d’un fichier.<br />
Pour désélectionner tous les fichiers, appuyez sur la touche TOOLS et choisissez Désélect. tout.<br />
5. Appuyez sur la touche ∂ (Lecture)/ENTERE.<br />
N Les fichiers sélectionnés feront partie du diaporama.<br />
● Ou encore<br />
1. Dans la section Liste des fichiers, appuyez sur la touche jaune pour choisir les photos désirées.<br />
2. Appuyez sur la touche TOOLS.<br />
3. Appuyez sur la touche ▲ ou ▼ pour choisir Diaporama, puis sur ENTERE.<br />
N Les fichiers sélectionnés feront partie du diaporama.<br />
¦<br />
❑<br />
❑<br />
❑<br />
■<br />
❑<br />
Options du menu Diaporama<br />
1. Pendant le diaporama (ou pendant l’affichage d’une photo), appuyez sur la touche<br />
TOOLS pour régler l’option.<br />
2. Appuyez sur la touche ▲ ou ▼ pour choisir l’option voulue, puis sur ENTERE.<br />
Arrêter le diaporama / Dém. Diaporama<br />
Vous pouvez lancer ou arrêter un diaporama.<br />
Vitesse du diap. → Lent / Normal / Rapide<br />
Vous pouvez choisir la vitesse du diaporama.<br />
N<br />
N<br />
Cette fonction n’est accessible que pendant un diaporama.<br />
Vous pouvez également modifier la vitesse du diaporama en appuyant sur la touche π (REW) ou μ (FF) pendant le<br />
diaporama.<br />
Effet diaporama<br />
Vous pouvez choisir l’effet de transition à l’écran du diaporama.<br />
Aucun / Fondu1 / Fondu2 / Masquer / Spirale / Damier / Linéaire / Escaliers / Volet / Alé<strong>at</strong>oire<br />
N Cette fonction n’est accessible que pendant un diaporama.<br />
Rot<strong>at</strong>ion<br />
Vous pouvez faire pivoter les photos enregistrées sur un dispositif de mémoire USB.<br />
N<br />
N<br />
N<br />
Chaque fois que vous appuyez sur la touche ◄, l’image pivote de 270˚, 180˚, 90˚ et 0˚.<br />
Chaque fois que vous appuyez sur la touche ►, l’image pivote de 90˚, 180˚, 270˚ et 0˚.<br />
Le fichier pivoté n’est pas sauvegardé.<br />
Outils<br />
Arrêter le diaporama<br />
Vitesse du diap. : Normal<br />
Effet diaporama : Fondu1<br />
Rot<strong>at</strong>ion<br />
Zoom<br />
Musique de fond<br />
Réglage de l'image<br />
Réglage du son<br />
Inform<strong>at</strong>ion<br />
▼<br />
U Dépl. E Intro. e Quitter<br />
Français - 45
❑<br />
❑<br />
■<br />
■<br />
■<br />
■<br />
❑<br />
❑<br />
❑<br />
Zoom<br />
Vous pouvez agr<strong>and</strong>ir les photos enregistrées sur un dispositif de mémoire USB.<br />
(x1 → x2 → x4)<br />
N Pour déplacer la photo agr<strong>and</strong>ie, appuyez sur la touche ENTERE, suivie des touches ▲/▼/◄/►. Remarque : lorsque<br />
l’image agr<strong>and</strong>ie est plus petite que sa taille originale à l’écran, le changement d’emplacement ne fonctionne pas.<br />
N Le fichier agr<strong>and</strong>i n’est pas sauvegardé.<br />
Musique de fond<br />
Vous pouvez choisir la musique de fond en regardant un diaporama.<br />
N<br />
N<br />
Pour utiliser cette fonction, de la musique et des photos doivent être sauvegardés sur le dispositif USB.<br />
Le chargement des fichiers musicaux est nécessaire pour modifier le mode BGM. Lecture des fichiers musicaux dans la<br />
c<strong>at</strong>égorie à charger.<br />
Musique de fond → Off / On<br />
● Off: La musique de fond n’est pas lue.<br />
● On: Lorsque la musique de fond est accessible, elle est lue lorsque vous choisissez On.<br />
Mode mus. de fond → Ambiance / Fichier sélect. / Lect. al.<br />
Vous pouvez choisir un mode pour la musique de fond.<br />
Ambiance → Énergique / Rythmé / Triste / Stimulant / Calme / Non classés<br />
La musique d’ambiance choisie est réglée comme musique de fond.<br />
N Si vous réglez le Mode mus. de fond à Ambiance, vous pouvez choisir une ambiance.<br />
Sél. Fichier musical (0 Fich. Sél.)<br />
Seul le fichier choisi est réglé comme musique de fond.<br />
N Si vous réglez le Mode mus. de fond à Fichier sélect., vous pouvez choisir un fichier musical.<br />
Réglage de l'image / Réglage du son<br />
Vous pouvez choisir les réglages de l’image et les réglages sonores.<br />
Inform<strong>at</strong>ion<br />
L’inform<strong>at</strong>ion du fichier photo s’affiche.<br />
Supp. sécurité<br />
Il est possible de retirer le dispositif du téléviseur de façon sûre.<br />
Français - 46
¦<br />
Classement de la liste de musique<br />
You can sort music files in the Music List by a particular st<strong>and</strong>ard.<br />
1. Appuyez sur la touche MEDIA.P.<br />
2. Appuyez sur la touche ◄ ou ► pour choisir Music, puis sur ENTERE.<br />
3. Appuyez sur la touche ▲ pour passer à la section Clé de tri.<br />
4. Appuyez sur la touche ◄ ou ► pour choisir un critère de classement. (Aff. de<br />
base, Titre, P. artis., Ambiance, Genre, Dossier, P. préf.)<br />
N Les fichiers musicaux sont classés selon le critère nouvellement choisi.<br />
5. Appuyez sur la touche ▼ pour passer à la section Liste des fichiers. Appuyez sur la<br />
touche ∂(Lecture) / ENTERE pour lancer la lecture musicale dans l’ordre choisi<br />
par l’utilis<strong>at</strong>eur.<br />
N<br />
N<br />
N<br />
N<br />
Pour passer au groupe précédent ou suivant, appuyez sur la touche π<br />
(REW) ou μ (FF).<br />
L’inform<strong>at</strong>ion rel<strong>at</strong>ive à la musique est réglée autom<strong>at</strong>iquement. L’inform<strong>at</strong>ion Mood extraite d’un fichier musical peut être<br />
différente de ce à quoi s’<strong>at</strong>tend l’utilis<strong>at</strong>eur. Vous pouvez modifier l'ambiance et les préférences.<br />
S’il n’y a pas de titre pour un fichier musical, le nom du fichier est affiché.<br />
S’il n’existe aucune inform<strong>at</strong>ion sur l’artiste, l’album, l’année ou le genre, l’élément correspondant affiché est vierge.<br />
Lies<br />
Want Me<br />
Genre<br />
Way<br />
Dossier<br />
Energetic<br />
P. préf. Aff. de base Titre<br />
I Love You<br />
SUM Appareil Régl fav Choisir T Outils R Retour<br />
3/37<br />
Glen Hans<br />
Once Ost<br />
2007<br />
Soundtrack<br />
HaHaHa<br />
Gold<br />
Shine<br />
❑<br />
❑<br />
❑<br />
❑<br />
❑<br />
❑<br />
❑<br />
Aff. de base<br />
Affiche les dossiers du dispositif de mémoire USB. Lorsque vous choisissez un dossier et que vous appuyez sur la touche<br />
ENTERE, seuls les fichiers musicaux du dossier choisi sont affichés.<br />
N Il n’est pas possible de régler les fichiers favoris dans le classement Aff. de base.<br />
Titre<br />
Les fichiers musicaux sont classés par ordre de symbole/numéro/alphabétique/spécial et affichés.<br />
P. artis.<br />
Les fichiers musicaux sont classés par artiste, par ordre de symbole/numéro/alphabétique/spécial.<br />
Ambiance → Énergique / Rythmé / Triste / Stimulant / Calme / Non classés<br />
Les fichiers musicaux sont classés par ambiance. Il est possible de modifier l’inform<strong>at</strong>ion d’ambiance de la musique.<br />
Genre<br />
Les fichiers musicaux sont classés par genre.<br />
Dossier<br />
Les fichiers musicaux sont classés par dossier. S’il y a beaucoup de dossiers dans le dispositif USB, les fichiers sont affichés<br />
dans l’ordre dans chacun des dossiers. Le fichier musical dans le dossier source est affiché en premier et les autres dans l’ordre<br />
alphabétique par nom.<br />
P. préf. → FFF / FFF / FFF / FFF<br />
Les fichiers musicaux sont classés par préférence (Favori). Il est possible de modifier les préférences des fichiers musicaux.<br />
N Modific<strong>at</strong>ion du réglage favori<br />
Choisissez le fichier musical désiré dans la section Liste des fichiers, et appuyez ensuite à répétition sur la touche verte,<br />
jusqu’à l’affichage du réglage désiré.<br />
N Jusqu’à 3 étoiles peuvent être sélectionnées.<br />
N Les étoiles servent à des fins de regroupement seulement. Par exemple, un média trois étoiles n'a pas priorité sur un média<br />
une étoile.<br />
Français - 47
¦<br />
Options du menu Liste de fichiers musicaux<br />
1. Appuyez sur la touche MEDIA.P.<br />
2. Appuyez sur la touche ◄ ou ► pour choisir Music, puis sur ENTERE.<br />
3. Appuyez sur la touche ◄ ou ► pour sélectionner le fichier musical désiré.<br />
N Sélection de plusieurs fichiers musicaux<br />
Appuyez sur la touche ◄ ou ► pour choisir le fichier musical désiré. Appuyez<br />
ensuite sur la touche jaune.<br />
Répéter l’étape précédente pour sélectionner plusieurs fichiers musicaux.<br />
Le symbole c s’affiche à côté du fichier musical sélectionné.<br />
4. Appuyez sur la touche TOOLS.<br />
N Les options de menu varient selon l’ét<strong>at</strong> actuel.<br />
Genre Dossier P. préf. Aff. de base Titre<br />
Energetic 3/37 Lire groupe courant.<br />
Glen Hans Copier<br />
Once Ost<br />
2007<br />
Copier le groupe courant<br />
Soundtrack Inform<strong>at</strong>ion<br />
Lies Want Me<br />
Gold Shine<br />
Way<br />
HaHaHa<br />
I Love You<br />
Supp. sécurité<br />
SUM Appareil Régl fav Choisir T Outils R Retour<br />
❑<br />
❑<br />
❑<br />
❑<br />
❑<br />
❑<br />
❑<br />
Lire groupe courant.<br />
Ce menu permet de lire des fichiers musicaux du groupe de classement choisi.<br />
Copier / Copier le groupe courant / Cop. f. sél. (lorsque plusieurs fichiers sont sélectionnés)<br />
Choisissez la musical à copier. (ou encore, choisissez plusieurs fichiers en appuyant sur la touche jaune). Appuyez sur la touche<br />
TOOLS pour choisir Copier (ou Copier le groupe courant / Cop. f. sél.). Les fichiers du dispositif USB sont enregistrés dans la<br />
mémoire du téléviseur.<br />
N<br />
N<br />
Vous ne pouvez copier que les fichiers enregistrés sur le dispositif USB.<br />
Les fichiers ne peuvent être copiés s'il n'y a plus d'espace dans la mémoire du téléviseur.<br />
Effacer / Effacer tout / Effacer fichier sél. (lorsque plusieurs fichiers sont sélectionnés)<br />
Choisissez le fichier à supprimer (ou encore, choisissez plusieurs fichiers en appuyant sur la touche jaune). Appuyez sur la touche<br />
TOOLS pour choisir Effacer (ou Effacer tout / Effacer fichier sél.). Les fichiers sont effacés.<br />
N<br />
N<br />
Vous ne pouvez supprimer que les fichiers sauvegardés dans la mémoire du téléviseur.<br />
Il est impossible de restaurer un fichier supprimé.<br />
Mod. info groupe (lorsque la clé de tri est Ambiance)<br />
Il est possible de modifier l’inform<strong>at</strong>ion d’ambiance des fichiers musicaux.<br />
L’inform<strong>at</strong>ion de groupe du fichier actuel est mise à jour et le fichier est déplacé dans le nouveau groupe.<br />
N Pour modifier l’inform<strong>at</strong>ion de plusieurs fichiers, sélectionnez les fichiers désirés à l’aide de la touche jaune.<br />
Désélect. tout (qu<strong>and</strong> au moins un fichier est sélectionné)<br />
Vous pouvez désélectionner tous les fichiers.<br />
N Le symbole c indiquant que le fichier correspondant est sélectionné disparaît.<br />
Inform<strong>at</strong>ion<br />
L’inform<strong>at</strong>ion du fichier musical, notamment le nom, la taille, la d<strong>at</strong>e de modific<strong>at</strong>ion et le chemin d'accès, est affichée.<br />
N Vous pouvez afficher l’inform<strong>at</strong>ion des fichiers musicaux pendant la Lire groupe<br />
courant., à l’aide de la même marche à suivre.<br />
O Appuyez sur la touche INFO pour afficher l’inform<strong>at</strong>ion.<br />
Supp. sécurité<br />
Il est possible de retirer le dispositif du téléviseur de façon sûre.<br />
Français - 48
¦<br />
Lecture musicale<br />
Lecture d’un fichier musical<br />
1. Appuyez sur la touche ▼ pour sélectionner la section Liste des fichiers.<br />
2. Appuyez sur la touche ◄ ou ► pour sélectionner le fichier musical à lire.<br />
3. Appuyez sur la touche ∂ (Lecture)/ENTERE.<br />
N Ce menu affiche uniquement les fichiers pourvus d’une extension MP3. Les<br />
fichiers comportant d’autres extensions ne sont pas affichés, même s’ils sont<br />
sauvegardés sur le dispositif USB.<br />
N Le fichier sélectionné est affiché en tête de liste avec sa durée de lecture.<br />
N Pour régler le volume de la musique, appuyez sur la touche de volume de<br />
la télécomm<strong>and</strong>e. Pour couper le son, appuyer sur la touche MUTE de la<br />
télécomm<strong>and</strong>e.<br />
N<br />
N<br />
N<br />
N<br />
Si le volume semble étrange pendant la lecture de fichiers MP3, réglez l’Égaliseur et le SRS TruSurround HD du menu<br />
Son (un fichier MP3 surmodulé peut causer des problèmes sonores).<br />
Si la durée du fichier musical ne se trouve pas au début du fichier, sa durée de lecture pourrait s’afficher sous la forme<br />
« 00:00:00 ».<br />
π (REW) ou μ (FF) ne fonctionnent pas pendant la lecture.<br />
Touches de comm<strong>and</strong>e de lecture de la musique<br />
Touche<br />
ENTERE<br />
∂<br />
∑<br />
∫<br />
TOOLS<br />
Fonctions<br />
Lecture/pause du fichier musical.<br />
Lecture du fichier musical<br />
Pause du fichier musical<br />
Quitter le mode de lecture et revenir à la liste de musique.<br />
Exécuter diverses fonctions du menu Musique.<br />
SUM<br />
▶ 00:00:04 / 00:04:04 3/37<br />
Way<br />
I Love You<br />
HaHaHa<br />
E Pause ◀▶ Préc/Suiv T Outils R Retour<br />
N<br />
Icône d’inform<strong>at</strong>ion de la fonction Musique<br />
p<br />
q<br />
Répète la lecture de tous les fichiers musicaux (ou du fichier sélectionné) dans le dossier. Modo<br />
rep. réglé à On.<br />
Lecture unique de tous les fichiers musicaux (ou du fichier sélectionné) dans le dossier. Modo rep.<br />
réglé à Off.<br />
Lecture du groupe musical<br />
1. Appuyez sur la touche ▲ pour passer à la section Clé de tri.<br />
2. Appuyez sur la touche ◄ ou ► pour choisir un critère de classement.<br />
3 Appuyez sur la touche ▼ ou ENTERE pour passer à la section Liste des groupes.<br />
4. Appuyez sur la touche ∂ (Lecture). La lecture des fichiers du groupe choisi s'amorce.<br />
●<br />
Ou encore<br />
1. Choisissez une clé de tri. Choisissez ensuite les fichiers du groupe désiré dans la section Liste des fichiers.<br />
N Pour passer au groupe précédent ou suivant, appuyez sur la touche π (REW) ou µ (FF).<br />
2. Appuyez sur la touche TOOLS.<br />
3. Appuyez sur la touche ▲ ou ▼ pour choisir Lire groupe courant., puis sur ENTERE.<br />
N Les fichiers musicaux contenus dans le groupe de tri du fichier sélectionné sont lus.<br />
Lecture des fichiers musicaux sélectionnés<br />
1. Appuyez sur la touche ▼ pour sélectionner la section Liste des fichiers.<br />
2. Appuyez sur la touche ◄ ou ► pour choisir le fichier musical désiré.<br />
3. Appuyez sur la touche jaune.<br />
4. Répétez l’étape précédente pour sélectionner plusieurs fichiers musicaux.<br />
N<br />
N<br />
Le symbole c apparaît à gauche du fichier musical sélectionné.<br />
Pour désélectionner tous les fichiers, appuyez sur la touche TOOLS et choisissez Désélect. tout.<br />
5. Appuyez sur la touche ∂ (Lecture)/ENTERE.<br />
N Les fichiers choisis sont lus.<br />
Français - 49
¦<br />
Options du menu Lecture de la musique<br />
Options du menu Lecture de la musique<br />
❑<br />
❑<br />
❑<br />
❑<br />
Modo rep. → On / Off<br />
Vous pouvez lire des fichiers musicaux à répétition.<br />
Réglage de l'image / Réglage du son<br />
Vous pouvez choisir les réglages de l’image et les réglages sonores.<br />
Inform<strong>at</strong>ion<br />
L’inform<strong>at</strong>ion du fichier musical s’affiche.<br />
Supp. sécurité<br />
Il est possible de retirer le dispositif du téléviseur de façon sûre.<br />
Outils<br />
Modo rep. ◀ On ▶<br />
Réglage de l'image<br />
Réglage du son<br />
Inform<strong>at</strong>ion<br />
Supp. sécurité<br />
U Dépl. L Réglage e Quitter<br />
¦<br />
Classement de la liste des films<br />
Il est possible de classer les films dans la liste selon un critère de classement<br />
particulier.<br />
1. Appuyez sur la touche MEDIA.P.<br />
2. Appuyez sur la touche ◄ ou ► pour choisir Movie, puis sur ENTERE.<br />
3. Appuyez sur la touche ▲ pour passer à la section Clé de tri.<br />
4. Appuyez sur la touche ◄ ou ► pour choisir un critère de classement. (Aff. de<br />
base, P. d<strong>at</strong>e, Titre, Dossier, P. préf.)<br />
N Les fichiers film sont classés selon le critère nouvellement choisi.<br />
5. Appuyez sur la touche ∂ (Lecture)/ENTERE pour lancer le film dans l’ordre<br />
choisi.<br />
N L’inform<strong>at</strong>ion rel<strong>at</strong>ive au film est réglée autom<strong>at</strong>iquement. Il est possible de modifier les préférences.<br />
1231.avi<br />
1232.avi<br />
Titre<br />
1233.avi<br />
Dossier<br />
P. préf. Aff. de base P. d<strong>at</strong>e<br />
ABCD.avi<br />
SUM Appareil Régl fav Choisir T Outils R Retour<br />
5/15<br />
1235.avi<br />
1236.avi<br />
1237.avi<br />
❑<br />
❑<br />
❑<br />
❑<br />
❑<br />
Aff. de base<br />
Affiche les dossiers du dispositif de mémoire USB. Lorsque vous choisissez un dossier et que vous appuyez sur la touche<br />
ENTERE, seuls les fichiers film du dossier choisi sont affichés.<br />
N Il n’est pas possible de régler les fichiers favoris dans le classement Aff. de base.<br />
P. d<strong>at</strong>e<br />
Les films sont classés par d<strong>at</strong>e. Ils sont classées par année et par mois, à partir du film le plus récent.<br />
Titre<br />
Les films sont classés par titre, par ordre de symbole/numéro/alphabétique/spécial.<br />
Dossier<br />
S’il y a beaucoup de dossiers dans le dispositif USB, les fichiers film sont affichés dans l’ordre, dans chaque dossier. Le fichier film<br />
dans le dossier source est affiché en premier et les autres le sont ensuite, par ordre alphabétique de nom.<br />
P. préf. → FFF / FFF / FFF / FFF<br />
Les films sont classés par préférence. (favori). Il est possible de modifier les prédérences de film.<br />
N Modific<strong>at</strong>ion du réglage favori<br />
Choisissez le fichier film désiré dans la section Liste des fichiers, et appuyez ensuite à répétition sur la touche verte, jusqu’à<br />
l’affichage du réglage désiré.<br />
N Jusqu’à 3 étoiles peuvent être sélectionnées.<br />
N Les étoiles servent à des fins de regroupement seulement. Par exemple, un média trois étoiles n'a pas priorité sur un média<br />
une étoile.<br />
Français - 50
¦<br />
Options du menu Liste des films<br />
1. Appuyez sur la touche MEDIA.P.<br />
2. Appuyez sur la touche ◄ ou ► pour choisir Movie, puis sur ENTERE.<br />
3. Appuyez sur la touche ◄ ou ► pour sélectionner le fichier film désiré.<br />
N Sélection de plusieurs fichiers film<br />
Appuyez sur la touche ◄ ou ► pour choisir le fichier film désiré. Appuyez<br />
ensuite sur la touche jaune.<br />
Répétez la marche à suivre ci-dessus pour sélectionner plusieurs fichiers<br />
film.<br />
Le symbole c s’affiche à côté du fichier film sélectionné.<br />
4. Appuyez sur la touche TOOLS.<br />
N Les options de menu varient selon l’ét<strong>at</strong> actuel.<br />
Titre Dossier P. préf. Aff. de base P. d<strong>at</strong>e<br />
5/15 Lire groupe courant.<br />
Copier<br />
Copier le groupe courant<br />
Inform<strong>at</strong>ion<br />
1231.avi 1232.avi<br />
1236.avi 1237.avi<br />
1233.avi<br />
1235.avi<br />
ABCD.avi<br />
Supp. sécurité<br />
SUM Appareil Régl fav Choisir T Outils R Retour<br />
❑<br />
❑<br />
❑<br />
❑<br />
❑<br />
❑<br />
¦<br />
Lire groupe courant.<br />
Ce menu ne permet de que lire les fichiers film du groupe de classement choisi.<br />
Copier / Copier le groupe courant / Cop. f. sél. (lorsque plusieurs fichiers sont sélectionnés)<br />
Choisissez le film à copier (ou encore, choisissez plusieurs fichiers en appuyant sur la touche jaune). Appuyez sur la touche<br />
TOOLS pour choisir Copier (ou Copier le groupe courant / Cop. f. sél.). Les fichiers du dispositif USB sont enregistrés dans la<br />
mémoire du téléviseur.<br />
N<br />
N<br />
Vous ne pouvez copier que les fichiers enregistrés sur le dispositif USB.<br />
Les fichiers ne peuvent être copiés s'il n'y a plus d'espace dans la mémoire du téléviseur.<br />
Effacer / Effacer tout / Effacer fichier sél. (lorsque plusieurs fichiers sont sélectionnés)<br />
Choisissez le fichier à supprimer (ou encore, choisissez plusieurs fichiers en appuyant sur la touche jaune). Appuyez sur la touche<br />
TOOLS pour choisir Effacer (ou Effacer tout / Effacer fichier sél.). Les fichiers sont effacés.<br />
N<br />
N<br />
Vous ne pouvez supprimer que les fichiers sauvegardés dans la mémoire du téléviseur.<br />
Il est impossible de restaurer un fichier supprimé.<br />
Désélect. tout (qu<strong>and</strong> au moins un fichier est sélectionné)<br />
Vous pouvez désélectionner tous les fichiers.<br />
N Le symbole c indiquant que le fichier correspondant est sélectionné disparaît.<br />
Inform<strong>at</strong>ion<br />
L’inform<strong>at</strong>ion du fichier film, notamment le nom, la taille, la d<strong>at</strong>e de modific<strong>at</strong>ion et le<br />
chemin d'accès, est affichée.<br />
N Appuyez sur la touche INFO pour afficher l’inform<strong>at</strong>ion.<br />
Supp. sécurité<br />
Il est possible de retirer le dispositif du téléviseur de façon sûre.<br />
Lecture d’un fichier film<br />
Lecture d’un fichier film<br />
1. Appuyez sur la touche ▼ pour sélectionner la section Liste des fichiers.<br />
2. Appuyez sur la touche ◄ ou ► pour choisir le fichier film à lire.<br />
3. Appuyez sur la touche ∂ (Lecture)/ENTERE.<br />
N<br />
N<br />
N<br />
N<br />
Le fichier sélectionné est lu.<br />
Le fichier sélectionné est affiché en tête de liste avec sa durée de lecture.<br />
Lorsqu’elle n'est pas détectée au début du fichier, la durée de lecture d’un<br />
fichier film peut s’afficher sous la forme « 00:00:00 ».<br />
Vous pouvez lire des fichiers jeux multimédias passionnants, mais la fonction<br />
de jeux n’est pas prise en charge.<br />
▶ p 00:00:01 / 00:05:30 3/37<br />
ABC.avi<br />
SUM<br />
E Pause ◀ ▶ Saut T Outils R Retour<br />
Français - 51
N<br />
Form<strong>at</strong>s de sous-titre pris en charge<br />
Nom Extension de fichier Form<strong>at</strong><br />
MPEG-4 time-based text .ttxt XML<br />
SAMI .smi HTML<br />
SubRip .srt string-based<br />
SubViewer .sub string-based<br />
Micro DVD .sub ou .txt string-based<br />
N Form<strong>at</strong>s de fichiers films comp<strong>at</strong>ibles<br />
Extension de<br />
fichier<br />
*.avi<br />
*.mkv<br />
*.asf<br />
Conteneur<br />
AVI<br />
MKV<br />
ASF<br />
Décodeur vidéo<br />
Divx 3.11 / 4.x / 5.1 / 6.0<br />
Compression /<br />
décompression audio<br />
Résolution<br />
720x576<br />
XviD<br />
MP3<br />
1920x1080<br />
H.264 BP / MP / HP<br />
AC3<br />
LPCM<br />
1920x1080<br />
MPEG4 SP / ASP<br />
ADPCM<br />
1920x1080<br />
Motion JPEG<br />
Divx 3.11 / 4.x / 5.1 / 6.0<br />
800x600<br />
720x576<br />
XviD<br />
MP3<br />
1920x1080<br />
H.264 BP / MP / HP<br />
AC3<br />
LPCM<br />
1920x1080<br />
MPEG4 SP / ASP<br />
ADPCM<br />
1920x1080<br />
Motion JPEG<br />
800x600<br />
Divx 3.11 / 4.x / 5.1 / 6.0<br />
720x576<br />
XviD<br />
MP3<br />
AC3<br />
1920x1080<br />
H.264 BP / MP / HP LPCM<br />
1920x1080<br />
MPEG4 SP / ASP<br />
ADPCM<br />
WMA<br />
1920x1080<br />
Motion JPEG<br />
800x600<br />
*.wmv ASF VC1 WMA 1920x1080<br />
*.mp4<br />
*.3gp<br />
*.vro<br />
*.mpg<br />
*.mpeg<br />
*.ts<br />
*.tp<br />
*.trp<br />
MP4<br />
(SMP4)<br />
3GPP<br />
VRO<br />
VOB<br />
PS<br />
TS<br />
H.264 BP / MP / HP<br />
MPEG4 SP / ASP<br />
XVID<br />
MP3<br />
ADPCM<br />
AAC<br />
H.264 BP / MP / HP ADPCM<br />
MPEG4 SP / ASP<br />
AAC<br />
MPEG2<br />
MPEG1<br />
MPEG1<br />
MPEG2<br />
AC3<br />
MPEG<br />
LPCM<br />
AC3<br />
MPEG<br />
PCM<br />
1920x1080<br />
1920x1080<br />
1920x1080<br />
1920x1080<br />
1920x1080<br />
1920x1080<br />
1920x1080<br />
1920x1080<br />
1920x1080<br />
MPEG2<br />
1920x1080<br />
H.264<br />
AAC<br />
MP3<br />
1920x1080<br />
VC1<br />
1920x1080<br />
Français - 52
N<br />
Touches de comm<strong>and</strong>e de lecture vidéo<br />
Touche<br />
ENTERE<br />
∂<br />
∑<br />
TOOLS<br />
∫<br />
◄ / ►<br />
▲ / ▼<br />
μ<br />
Fonctions<br />
Lecture/pause du fichier film<br />
Lecture du fichier film<br />
Pause du fichier film<br />
Exécuter diverses fonctions du menu Film.<br />
Quitter le mode de lecture et revenir à la liste des films.<br />
Avance ou recule dans le fichier film.<br />
Se déplacer au début ou à la fin du fichier.<br />
Lit le fichier à vitesse double. Selon le fichier film, cette fonction pourrait ne pas être prise en<br />
charge.<br />
Lecture du groupe de films<br />
1. Appuyez sur la touche ▲ pour passer à la section Clé de tri.<br />
2. Appuyez sur la touche ◄ ou ► pour choisir un critère de classement.<br />
3 Appuyez sur la touche ▼ ou ENTERE pour passer à la section Liste des groupes.<br />
4. Appuyez sur la touche ∂ (Lecture). Seuls les fichiers du groupe choisi sont lus.<br />
●<br />
Ou encore<br />
1. Choisissez une clé de tri. Choisissez ensuite les fichiers du groupe désiré dans la section Liste des fichiers.<br />
N Pour passer au groupe précédent ou suivant, appuyez sur la touche π (REW) ou µ (FF).<br />
2. Appuyez sur la touche TOOLS.<br />
3. Appuyez sur la touche ▲ ou ▼ pour choisir Lire groupe courant., puis sur ENTERE.<br />
N Les fichiers film du groupe de classement, y compris le fichier sélectionné, sont lus.<br />
Lecture des fichiers film sélectionnés<br />
1. Appuyez sur la touche ▼ pour sélectionner la section Liste des fichiers.<br />
2. Appuyez sur la touche ◄ ou ► pour choisir le fichier film désiré.<br />
3. Appuyez sur la touche jaune.<br />
N<br />
N<br />
Le symbole c apparaît à gauche du fichier film sélectionné.<br />
Pour désélectionner tous les fichiers, appuyez sur la touche TOOLS et choisissez Désélect. tout.<br />
4. Répétez la procédure ci-dessus pour sélectionner plusieurs fichiers film.<br />
5. Appuyez sur la touche ∂ (Lecture)/ENTERE.<br />
N Seul le fichier sélectionné est lu.<br />
Fonction de lecture d'un film en continu (reprendre une lecture)<br />
Si vous quittez un film en cours de lecture, vous pouvez en poursuivre la lecture plus tard à partir de l'endroit où vous l'avez arrêté.<br />
1. Appuyez sur la touche ◄ ou ► pour sélectionner dans la section Liste des fichiers celui que vous souhaitez lire en continu.<br />
2. Appuyez sur la touche ∂ (Lecture)/ENTERE.<br />
3. Appuyez sur la touche bleu pour sélectionner Lecture continue (reprendre une lecture).<br />
N<br />
N<br />
La lecture du film commence au moment de son interruption.<br />
Si la fonction Rappel lecture cont. Film a été réglée sur On dans le menu de Setup, un message éclair s'affiche lorsque<br />
vous reprenez la lecture du film.<br />
Français - 53
¦<br />
Options du menu Lecture de film<br />
Options du menu Lecture de film<br />
❑ Modo rep. → On / Off<br />
Vous pouvez lire des fichiers film à répétition.<br />
❑ Réglage de l'image / Réglage du son<br />
Vous pouvez choisir les réglages de l’image et les réglages sonores.<br />
Outils<br />
Modo rep. ◀ On ▶<br />
Réglage de l'image<br />
Réglage du son<br />
Image Form<strong>at</strong> : Ajustement<br />
Réglage des sous-titres<br />
Inform<strong>at</strong>ion<br />
Supp. sécurité<br />
U Dépl. L Réglage e Quitter<br />
❑<br />
■<br />
■<br />
❑<br />
■<br />
■<br />
■<br />
■<br />
❑<br />
❑<br />
Image Form<strong>at</strong><br />
Ajustement<br />
Lecture d’une vidéo à la taille de l’écran du téléviseur.<br />
Original<br />
Lecture d’une vidéo à sa taille d’origine.<br />
Réglage des sous-titres<br />
Vous pouvez réglez le sous-titrage du film.<br />
Sous-titres → On / Off<br />
Vous pouvez activer ou désactiver le sous-titrage du film.<br />
Dimension des sous-titres → Petit / St<strong>and</strong>ard / Gr<strong>and</strong><br />
Vous pouvez modifier la taille des sous-titres.<br />
Synchronis. sous-titres<br />
Vous pouvez modifier la synchronis<strong>at</strong>ion des sous-titres.<br />
Rétablir synchr. s-titres<br />
Vous pouvez rétablir la synchronis<strong>at</strong>ion réglée des sous-titres.<br />
Inform<strong>at</strong>ion<br />
L’inform<strong>at</strong>ion du fichier film s’affiche.<br />
Supp. sécurité<br />
Il est possible de retirer le dispositif du téléviseur de façon sûre.<br />
Français - 54
¦<br />
■<br />
■<br />
■<br />
■<br />
■<br />
■<br />
■<br />
Utilis<strong>at</strong>ion du menu Setup<br />
Le menu Setup affiche les paramètres du menu Media Play.<br />
1. Appuyez sur la touche MEDIA.P.<br />
2. Appuyez sur la touche ◄ ou ► pour choisir Setup, puis sur ENTERE.<br />
3. Appuyez sur la touche ▲ ou ▼ pour sélectionner l’option désirée.<br />
4. Appuyez sur la touche ◄ ou ► pour sélectionner l’option désirée.<br />
N Pour quitter le mode Media Play, appuyez sur la touche MEDIA.P de la<br />
télécomm<strong>and</strong>e.<br />
Utiliser l’aff. Couleur → On / Off<br />
Vous pouvez choisir de classer les photos par couleur. Si vous activez cette option (On),<br />
la durée de chargement peut être augmentée par la recherche de l'inform<strong>at</strong>ion sur la<br />
couleur des photos.<br />
Rappel lecture cont. Film → On / Off<br />
Sélectionnez cette fonction pour afficher le message éclair d’aide pour la lecture de film<br />
en continu.<br />
Obtenir code enreg. vidéo s. dem. DivX®<br />
recueillir l'info sur couleur.<br />
SUM Appareil<br />
Affiche le code d'enregistrement autorisé pour le téléviseur. Branchez-vous sur le<br />
site Web DivX® et enregistrez votre code dans un compte personnel pour télécharger le fichier d'enregistrement VOD. Lancez<br />
l'enregistrement VOD à l'aide de Media Play pour compléter l'enregistrement.<br />
N Pour de plus amples renseignements sur la vidéo-sur-dem<strong>and</strong>e DivX®, visitez www.DivX.com.<br />
Obtenir code désact. vidéo s. dem. DivX®<br />
Si le DivX® VOD n'est pas enregistré, le code de désactiv<strong>at</strong>ion de l'enregistrement est affiché.<br />
Si vous exécutez cette fonction qu<strong>and</strong> le DivX® VOD est enregistré, l'enregistrement courant DivX® VOD est désactivé.<br />
Tps fct. écran veille → 4 h / 8 h / 10 h<br />
Choisir cette option pour fixer le temps d’<strong>at</strong>tente avant que l’écran de veille ne soit lancé.<br />
Inform<strong>at</strong>ion<br />
Sélectionner cette option pour visualiser l’inform<strong>at</strong>ion sur le dispositif branché.<br />
Supp. sécurité<br />
Il est possible de retirer le dispositif du téléviseur de façon sûre.<br />
Photo<br />
SUM Appareil<br />
SETUP<br />
SUM<br />
Music Movie Setup<br />
851.86MB/993.02MB Gr<strong>at</strong>uite<br />
Utiliser l’aff. Couleur ◀ Off ▶<br />
Rappel lecture cont. Film<br />
On<br />
Get DivX® VOD registr<strong>at</strong>ion code<br />
Get DivX® VOD deactiv<strong>at</strong>ion code<br />
Tps fct. écran veille<br />
4h<br />
Inform<strong>at</strong>ion<br />
Supp. sécurité<br />
Si cette fonction est réglée à ON, le temps de charge augmente pour<br />
e Quitter<br />
U Dépl. L Réglage R Retour<br />
Français - 55
Media Play-DLNA<br />
¦<br />
Configur<strong>at</strong>ion du réseau DLNA<br />
Le réseau DLNA permet de visualiser sur le téléviseur des images, des pièces musicales et des vidéos enregistrées sur ordin<strong>at</strong>eur<br />
en mode Lecture média, grâce à une connexion réseau. Cela évite de copier les fichiers sur un dispositif de mémoire USB que l’on<br />
doit ensuite brancher au téléviseur. Pour utiliser l’applic<strong>at</strong>ion DLNA, le téléviseur doit être branché au réseau et l’applic<strong>at</strong>ion DLNA<br />
doit être installée sur l’ordin<strong>at</strong>eur.<br />
Diagramme de connexion au réseau - câble<br />
<strong>TV</strong><br />
PC<br />
LAN<br />
LAN<br />
Modem externe<br />
(ADSL/VDSL/câblodistribution)<br />
Diagramme de connexion au réseau - sans fil<br />
PC<br />
<strong>TV</strong><br />
LAN<br />
ou<br />
Sans fil Samsung<br />
Adapt<strong>at</strong>eur LAN<br />
Routeur IP sans fil<br />
Câble LAN<br />
1. Pour de plus amples renseignements sur la configur<strong>at</strong>ion du réseau, reportez-vous à la section « Configur<strong>at</strong>ion du réseau ».<br />
(voir pages 30~35)<br />
N On vous recomm<strong>and</strong>e de placer le téléviseur et l'ordin<strong>at</strong>eur sur le même sous-réseau. Les trois premiers chiffres de<br />
l’adresse de sous-réseau du téléviseur, de l’adresse IP du téléviseur et de celle de l’ordin<strong>at</strong>eur doivent être identiques.<br />
Seule la dernière portion (l’adresse hôte) doit être modifiée. (p. ex., adresse IP : 123.456.789.**)<br />
2. Branchez l’ordin<strong>at</strong>eur sur lequel le programme Samsung PC Share Manager sera installé au modem externe à l’aide d’un<br />
câble LAN.<br />
N Le téléviseur peut être relié directement à l’ordin<strong>at</strong>eur, sans recourir à un routeur.<br />
Français - 56
¦<br />
Install<strong>at</strong>ion de l’applic<strong>at</strong>ion DLNA<br />
Pour lire le contenu enregistré dans l’ordin<strong>at</strong>eur sur le téléviseur, il faut d’abord installer l’applic<strong>at</strong>ion. Pour utiliser la fonction<br />
DLNA sans interférence, utilisez le programme se trouvant sur le CD-ROM fourni avec le téléviseur ou utiliser le programme de<br />
gestion de partage sur PC Samsung correspondant au modèle de téléviseur que vous pouvez télécharger à partir du site Web de<br />
Samsung.<br />
Configur<strong>at</strong>ion nécessaire<br />
1. Insérez le CD contenant le programme dans l'ordin<strong>at</strong>eur. Ce CD est fourni avec votre téléviseur.<br />
2. L’install<strong>at</strong>ion du programme nécessite 30 Mo d’espace sur le disque dur.<br />
N Si vous partagez des fichiers, vous devez disposer de 30 Mo d’espace sur le disque dur pour chaque tranche de<br />
100 fichiers.<br />
N Si la fonction de partage de fichiers est annulée, l’espace du disque dur utilisé pour l’inform<strong>at</strong>ion de vignette est libéré.<br />
Form<strong>at</strong>s pris en charge<br />
● Image : JPEG/ Audio : MP3/ Vidéo : AVI, MKV, ASF, MP4, 3GPP, PS, conteneur TS. Pour obtenir les form<strong>at</strong>s de vidéo détaillés pris<br />
en charge, veuillez consulter les instructions « Lecture d’un fichier film ». (voir page 52)<br />
Install<strong>at</strong>ion de l’applic<strong>at</strong>ion<br />
<br />
<br />
<br />
1. Exécutez le fichier Setup.exe figurant sur le CD fourni avec votre téléviseur.<br />
N Vous pouvez également télécharger ce fichier à partir du site Web www.samsung.com.<br />
2. Installez le gestionnaire de partage SAMSUNG PC Share Manager en vous fiant aux illustr<strong>at</strong>ions.<br />
3. Lorsque l’install<strong>at</strong>ion est terminée, l’icône PC Share Manager s’affiche sur le bureau.<br />
N Double-cliquez sur l’icône pour exécuter le programme.<br />
Français - 57
¦<br />
Utilis<strong>at</strong>ion de l’applic<strong>at</strong>ion DLNA<br />
Présent<strong>at</strong>ion du programme à l’écran<br />
1<br />
2 3 4 5<br />
6 7<br />
1. Menus : Les menus d'applic<strong>at</strong>ion suivants sont accessibles : Fichier, Partage, Serveur et Aider.<br />
2. Cliquez ici pour partager le dossier serveur PC sélectionné.<br />
3. Cliquez ici pour annuler le partage.<br />
4. Cliquez ici pour rafraîchir le dossier et les fichiers PC.<br />
5. Cliquez ici pour synchroniser l’ét<strong>at</strong> du partage.<br />
6. Les dossiers et les fichiers PC à partager sont énumérés.<br />
7. Les dossiers partagés par l’utilis<strong>at</strong>eur sont énumérés.<br />
❑<br />
■<br />
Fichier<br />
Propriété<br />
Affiche l’inform<strong>at</strong>ion du fichier ou du dossier sélectionné.<br />
● Méthode n° 1 : Sélectionnez un fichier ou un dossier et choisissez le menu Fichier, suivi du sous-menu Propriété.<br />
● Méthode n° 2 : Sélectionnez un fichier ou un dossier, cliquez à droite sur le fichier ou sur le dossier sélectionné et choisissez<br />
ensuite Propriété dans le menu qui s’affiche.<br />
<br />
<br />
■<br />
Quitter<br />
Quitter l’applic<strong>at</strong>ion DLNA.<br />
Si vous sélectionnez Quitter sans appliquer les modific<strong>at</strong>ions apportées à l'ét<strong>at</strong> de partage, un message s’affiche pour vous<br />
dem<strong>and</strong>er si vous souhaitez appliquer les changements de configur<strong>at</strong>ion à l’ordin<strong>at</strong>eur. Choisissez Oui pour appliquer les<br />
changements et quitter l’applic<strong>at</strong>ion.<br />
Français - 58
❑<br />
■<br />
Partage<br />
Partage Dossier<br />
Il est possible de partager un dossier entre l’ordin<strong>at</strong>eur et le téléviseur.<br />
Le nombre maximal de fichiers pouvant être partagés est 32.<br />
N<br />
●<br />
●<br />
●<br />
Votre ordin<strong>at</strong>eur agit comme serveur pour le téléviseur.<br />
Méthode n° 1 : Sélectionnez un dossier dans Mon ordin<strong>at</strong>eur. Choisissez ensuite le menu Partage, puis le sous-menu<br />
Partage Dossier.<br />
Méthode n° 2 : Sélectionnez un dossier dans Mon ordin<strong>at</strong>eur, cliquez à droite sur le dossier sélectionné, puis choisissez<br />
Partage Dossier dans le menu éclair.<br />
Méthode n° 3 : Placez le pointeur de la souris sur un dossier de la liste des dossiers de Mon ordin<strong>at</strong>eur, dans le panneau<br />
gauche, et glissez le dossier dans le panneau partage de dossier. Si un message vous dem<strong>and</strong>e de confirmer le partage du<br />
dossier, répondez Oui.<br />
<br />
■<br />
Annul<strong>at</strong>ion d’un partage de dossier<br />
Il est possible d’annuler le partage d’un dossier sur votre ordin<strong>at</strong>eur. Sélectionnez un dossier dans le panneau partage de dossier<br />
et sélectionnez Désactiver Partage.<br />
● Méthode n° 1 : Sélectionnez un dossier dans le panneau partage de dossier. Choisissez ensuite le menu Partage, puis<br />
Désactiver Partage.<br />
● Méthode n° 2 : Sélectionnez un dossier dans le panneau partage de dossier, cliquez à droite sur le dossier sélectionné, puis<br />
choisissez Désactiver Partage dans le menu éclair.<br />
● Méthode n° 3 : Placez le pointeur de la souris sur un dossier dans le panneau partage de dossier et glissez le dossier vers le<br />
panneau Mon ordin<strong>at</strong>eur. Si un message vous dem<strong>and</strong>e de confirmer l’annul<strong>at</strong>ion, répondez Oui.<br />
<br />
■<br />
Applic<strong>at</strong>ion des paramètres actuels<br />
Exécutez cette fonction lorsque la synchronis<strong>at</strong>ion est nécessaire, à cause d’un nouveau partage de dossier ou de l’annul<strong>at</strong>ion<br />
d’un partage. Le menu Mise à j. DB applique les changements de partage des dossiers aux données enregistrées à l’aide du<br />
programme de partage de l’ordin<strong>at</strong>eur.<br />
L’applic<strong>at</strong>ion des changements aux données internes étant chronophage, cette fonction permet à l’utilis<strong>at</strong>eur d’appliquer les<br />
changements aux données uniquement lorsque nécessaire.<br />
À moins que le menu Mise à j. DB ne soit sélectionné, les modific<strong>at</strong>ions au partage des dossiers ne sont pas appliquées au<br />
serveur. Les modific<strong>at</strong>ions au partage de dossiers ne sont pas appliquées à l’ordin<strong>at</strong>eur tant que le menu Mise à j. DB n’a pas été<br />
sélectionné.<br />
● Méthode n° 1 : Sélectionnez le menu Partage et sélectionnez le sous-menu Refresh DB.<br />
● Méthode n° 2 : Cliquez sur l’icône Mise à j. DB.<br />
<br />
<br />
Français - 59
■<br />
❑<br />
■<br />
■<br />
■<br />
❑<br />
■<br />
¦<br />
Configur<strong>at</strong>ion de l’accès<br />
Pour que le téléviseur détecte l’ordin<strong>at</strong>eur, le téléviseur doit être réglé à Définir Dispositif Politique dans la fenêtre de<br />
configur<strong>at</strong>ion des permissions d’accès. De plus, le serveur et le téléviseur doivent être sur le même sous-réseau.<br />
● Méthode : Sélectionnez le menu Partage, puis Définir Dispositif Politique. Les éléments rejetés sont représentés en gris.<br />
Vous pouvez modifier les permissions d’accès à l’aide de la touche Autoriser Acceptent / Nient. Pour supprimer un élément,<br />
sélectionnez-le et choisissez Suppr. fichier item.<br />
Serveur<br />
Serveur<br />
Votre ordin<strong>at</strong>eur peut agir comme serveur. Vous pouvez également annuler cette fonction.<br />
Démarrage du serveur au démarrage de Windows<br />
Il est possible de lancer le serveur PC autom<strong>at</strong>iquement au démarrage de Windows.<br />
Changer le nom du serveur<br />
Il est possible de renommer le serveur. Entrez un nouveau nom et cliquez sur OK. Le nouveau nom apparaît dans l'angle<br />
supérieur droit de la fenêtre. C’est ce nom qui s’affichera à l’écran du téléviseur.<br />
Aider<br />
Version<br />
L’inform<strong>at</strong>ion rel<strong>at</strong>ive à la version du programme s’affiche.<br />
Utilis<strong>at</strong>ion de la fonction DLNA<br />
Utilis<strong>at</strong>ion du menu DLNA<br />
La fonction DLNA (Digital Living Network Alliance) permet de lire le contenu mémorisé sur un serveur DLNA (en règle générale,<br />
votre ordin<strong>at</strong>eur), branché sur le téléviseur ou par réseau. Media Play permet de lire le contenu enregistré sur un dispositif<br />
de mémoire USB branché au téléviseur, et la fonction DLNA permet de lire le contenu enregistré sur un serveur DLNA (votre<br />
ordin<strong>at</strong>eur), branché sur le téléviseur ou par réseau. Les procédures d’utilis<strong>at</strong>ion du contenu sont les mêmes que celles de la<br />
Media Play (USB & DLNA).<br />
N Si vous installez le programme de gestion de partage sur PC (PC Share Manager), fourni avec le téléviseur, sur votre<br />
ordin<strong>at</strong>eur, ce dernier agit comme serveur DLNA en réseau.<br />
N Pour les procédures détaillées concernant le menu DLNA, veuillez consulter les instructions « Media Play ».<br />
(voir pages 39~55)<br />
1. Appuyez sur la touche MEDIA.P de la télécomm<strong>and</strong>e pour afficher le menu DLNA.<br />
2. Appuyez sur la touche ◄ ou ► pour choisir une icône (Photo, Music, Movie, Setup), puis sur ENTERE.<br />
N<br />
N<br />
N<br />
N<br />
N<br />
N<br />
N<br />
Pour quitter le mode DLNA, appuyez sur la touche MEDIA.P de la télécomm<strong>and</strong>e.<br />
DLNA ne prend pas en charge les fonctions ci-dessous.<br />
<br />
<br />
<br />
<br />
<br />
<br />
<br />
Les fonctions Musique de fond et Sélection musique de fond.<br />
Le classement des fichiers par préférence dans les dossiers Photo, Music et Movie.<br />
La fonction Mod. info groupe.<br />
La fonction Copier / Effacer.<br />
La fonction Supp. sécurité.<br />
Les fonctions des touches REW/FF (π/µ) pendant la lecture d’un film.<br />
Fonction de lecture d'un film en continu (reprendre une lecture)<br />
Il se peut que la fonction Saut ne fonctionne pas avec d'autres conteneurs tels que asf et mkv.<br />
Les sous-titres intégrés ne sont pas pris en charge par Divx DRM, Multi-audio.<br />
Le logiciel de pare-feu de votre ordin<strong>at</strong>eur doit permettre au programme de gestion de partage sur PC Samsung de se<br />
connecter.<br />
Il se peut que la fonction Saut (touches ◄/►) ou Pause ne fonctionne pas pendant la lecture d’un film provenant d’une<br />
applic<strong>at</strong>ion DLNA de marque autre, selon l’inform<strong>at</strong>ion de contenu correspondante.<br />
Il se peut que la durée ne soit pas affichée pendant la lecture d’un film.<br />
Français - 60
ANyNET+<br />
¦<br />
Branchement d’appareils Anynet+<br />
Qu’est-ce qu’Anynet+?<br />
Anynet+ est une fonction qui permet de contrôler, à l’aide de la télécomm<strong>and</strong>e de votre téléviseur Samsung, tous vos appareils<br />
Samsung prenant en charge Anynet+. Le système Anynet+ peut être utilisé uniquement avec les appareils Samsung dotés de la<br />
fonction Anynet+. Afin de vérifier si votre appareil Samsung est doté de cette fonction, vérifiez s’il arbore le logo Anynet+.<br />
Branchement au téléviseur<br />
Tv<br />
Appareil 1 Anynet+<br />
Appareil 2 Anynet+ Appareil Anynet+ Appareil 4 Anynet+<br />
Câble hDMI<br />
1.<br />
Câble hDMI 1.<br />
Câble hDMI 1.<br />
Câble hDMI 1.<br />
1. Raccordez la prise hDMI IN (1(DvI), 2, ou 4) du téléviseur à la prise de sortie HDMI OUT de l’appareil Anynet+<br />
correspondant à l’aide du câble HDMI.<br />
Branchement à la chaîne de cinéma maison<br />
Tv<br />
Chaîne de cinéma maison<br />
Appareil 1 Anynet+<br />
Câble<br />
optique<br />
Câble hDMI 1.<br />
Appareil 2 Anynet+ Appareil Anynet+ Appareil 4 Anynet+<br />
Câble hDMI 1.<br />
Câble hDMI 1.<br />
Câble hDMI 1.<br />
1. Raccordez la prise hDMI IN (1(DvI), 2, ou 4) du téléviseur à la prise de sortie HDMI OUT de l’appareil Anynet+<br />
correspondant à l’aide du câble HDMI.<br />
2. Raccordez la prise d'entrée HDMI IN de la chaîne de cinéma maison et la prise de sortie HDMI OUT de l'appareil Anynet+<br />
correspondant à l'aide d'un câble HDMI.<br />
N<br />
N<br />
N<br />
N<br />
N<br />
N<br />
Branchez le câble optique entre la prise de sortie DIGITAL AUDIO OUT (OPTICAL) du téléviseur et la prise d'entrée<br />
audio numérique de la chaîne de cinéma maison.<br />
En suivant les instructions de connexion ci-avant, la prise optique alimente uniquement les périphériques audio 2 canaux.<br />
Vous entendrez du son uniquement au niveau des haut-parleurs gauche et droit avant de votre chaîne de cinéma maison<br />
et du caisson d'extrêmes graves. Pour avoir le son en 5.1 canaux, branchez la prise de sortie DIGITAL AUDIO OUT<br />
(OPTICAL) du récepteur DVD ou s<strong>at</strong>ellite (c.-à-d. l'appareil Anynet 1 ou 2) directement à l'amplific<strong>at</strong>eur ou à la chaîne de<br />
cinéma maison, et non au téléviseur.<br />
Connexion uniquement à une chaîne de cinéma maison.<br />
Il est possible de brancher un appareil Anynet+ à l’aide du câble HDMI 1.3 Certains câbles HDMI ne prennent pas en<br />
charge des fonctions Anynet+.<br />
Anynet+ fonctionne lorsque l’appareil AV comp<strong>at</strong>ible avec Anynet+ est en mode Veille ou en mode Marche.<br />
Anynet+ prend en charge jusqu'à 12 appareils audiovisuels. Vous pouvez connecter jusqu’à 3 appareils du même type.<br />
français - 61
¦<br />
Configur<strong>at</strong>ion de la fonction Anynet+<br />
❑<br />
■<br />
T<br />
Appuyez sur la touche TOOLS pour afficher le menu Outils. Vous pouvez également<br />
afficher le menu Anynet+ en sélectionnant Outils → Anynet+ (HDMI-CEC).<br />
Configur<strong>at</strong>ion<br />
Anynet+ (HDMI-CEC) → Arrêt / Marche<br />
Pour utiliser la fonction Anynet+, Anynet+ (HDMI-CEC) doit être à Marche.<br />
N Lorsque la fonction Anynet+ (HDMI-CEC) est désactivée, toutes les opér<strong>at</strong>ions Anynet+<br />
connexes sont désactivées.<br />
Applic<strong>at</strong>ion<br />
Media Play (USB & DLNA)<br />
Anynet + (HDMI-CEC)<br />
Content Library<br />
Internet@<strong>TV</strong><br />
Home Network Center<br />
Configur<strong>at</strong>ion<br />
■<br />
¦<br />
Arrêt autom<strong>at</strong>ique → Non / Oui<br />
Réglage de la mise hors tension autom<strong>at</strong>ique, en même temps que celle du téléviseur, d’un<br />
appareil Anynet+.<br />
N La source active de la télécomm<strong>and</strong>e du téléviseur doit être réglée à <strong>TV</strong> afin de pouvoir<br />
utiliser la fonction Anynet+.<br />
N Si le mode Arrêt autom<strong>at</strong>ique est réglé à Oui, les appareils externes branchés sont<br />
également mis hors tension en même temps que le téléviseur. Cependant, si un appareil<br />
est en mode d’enregistrement, il se peut qu'il soit mis hors tension ou non.<br />
Permut<strong>at</strong>ion entre appareils Anynet+<br />
Anynet+ (HDMI-CEC) : Marche ▶<br />
Arrêt autom<strong>at</strong>ique<br />
: Oui<br />
U Dépl. E Intro. R Retour<br />
Configur<strong>at</strong>ion<br />
Anynet+ (HDMI-CEC)<br />
: Marche<br />
Arrêt autom<strong>at</strong>ique : Oui ▶<br />
U Dépl. E Intro. R Retour<br />
1. Appuyez sur la touche TOOLS. Appuyez sur la touche ENTERE pour sélectionner la<br />
fonction Anynet+ (HDMI-CEC).<br />
2. Appuyez sur la touche ▲ ou ▼ pour sélectionner Liste appareils, puis sur la touche<br />
ENTERE.<br />
N<br />
N<br />
Anynet+ branchés au téléviseur s'affiche.<br />
S’il est impossible de trouver l’appareil désiré, appuyez sur la touche rouge pour<br />
effectuer un balayage des appareils.<br />
3. Appuyez sur la touche ▲ ou ▼ pour sélectionner un appareil, puis sur ENTERE. Le<br />
système comm<strong>and</strong>e l’appareil sélectionné.<br />
N Ce n'est qu'après avoir réglé Anynet+ (HDMI-CEC) à Marche dans le menu Applic<strong>at</strong>ion que le menu Liste appareils<br />
s'affiche.<br />
N<br />
N<br />
N<br />
N<br />
N<br />
Permuter vers les appareils sélectionnés peut prendre jusqu’à 2 minutes. Il n’est pas possible d’annuler l’opér<strong>at</strong>ion de<br />
permut<strong>at</strong>ion.<br />
La durée nécessaire au balayage dépend du nombre d’appareils branchés.<br />
Lorsque le balayage est terminé, le nombre d’appareils trouvés n’est pas affiché.<br />
Bien que le téléviseur recherche autom<strong>at</strong>iquement la liste des appareils quant marche le met sous tension à l’aide la touche<br />
de mise sous tension, les appareils qui y sont branchés n’apparaissent pas toujours autom<strong>at</strong>iquement dans la liste lors de sa<br />
mise sous tension. Appuyez sur la touche rouge pour rechercher l’appareil branché.<br />
Si vous avez sélectionné un appareil externe en appuyant sur la touche SOURCE, vous ne pouvez pas utiliser la fonction<br />
Anynet+. Permutez vers un appareil Anynet+ à l'aide de la fonction Liste appareils.<br />
Menu Anynet+<br />
Le menu Anynet+ varie selon le type et l’ét<strong>at</strong> des appareils Anynet+ branchés au téléviseur.<br />
Anynet+<br />
Regarder téléviseur<br />
Liste appareils<br />
(Nom de Dispositif) MENU<br />
(Nom de Dispositif) INFO<br />
Enregistrer: (*enregistreur)<br />
Arrêter l'enregistrement:<br />
(*enregistreur)<br />
Récepteur<br />
N<br />
Description<br />
Anynet+ au mode de diffusion téléviseur.<br />
Affiche la liste des appareils Anynet+.<br />
Affiche les menus des appareils branchés. Par exemple, si un enregistreur DVD est<br />
branché, le menu du disque de celui-ci s’affiche.<br />
Affiche les menus de lecture des appareils branchés. Par exemple, si un enregistreur DVD<br />
est branché, le menu de lecture du disque de celui-ci s’affiche.<br />
Lance aussitôt l’enregistrement sur l’enregistreur. (Disponible seulement pour les appareils<br />
avec fonction d’enregistrement.)<br />
Arrête l’enregistrement.<br />
Le son provient du récepteur.<br />
Regarder téléviseur<br />
Liste appareils<br />
Enregistrer: DVDR<br />
DVDR MENU<br />
DVDR INFO<br />
Récepteur: Arrêt<br />
Configur<strong>at</strong>ion<br />
U Dépl. E Intro. R Retour<br />
Si plusieurs enregistreurs sont branchés, ceux-ci s’affichent comme (*enregistreur). Si un seul enregistreur est branché, il est<br />
représenté par (*nom_appareil).<br />
Français - 62
Touches de la télécomm<strong>and</strong>e du téléviseur accessibles en mode Anynet+<br />
Type appar. Ét<strong>at</strong> de fonctionnement Touches accessibles<br />
Appareil Anynet+<br />
Appareil avec<br />
syntoniseur intégré<br />
Après une permut<strong>at</strong>ion vers l’appareil,<br />
lorsque le menu de l’appareil correspondant<br />
s’affiche à l’écran.<br />
Après la permut<strong>at</strong>ion vers l’appareil, pendant<br />
la lecture d’un fichier<br />
Après la permut<strong>at</strong>ion vers l’appareil, pendant<br />
l’écoute d’une émission télévisée<br />
Touches numériques /<br />
Touche ▲/▼/◄/►/ ENTERE/<br />
Touches de couleur / Touche EXIT<br />
π(Recherche vers l’arrière) / μ(Recherche vers<br />
l’avant) / ∫(Arrêt) / ∂(Lecture) / ∑(Pause)<br />
z<br />
Appareil audio Lorsque le récepteur est activé y / MUTE<br />
N<br />
N<br />
N<br />
N<br />
N<br />
N<br />
La fonction Anynet+ ne fonctionne que lorsque la source active de la télécomm<strong>and</strong>e du téléviseur est réglée à <strong>TV</strong>.<br />
La touche ∏ fonctionne uniquement en mode d'enregistrement.<br />
Vous ne pouvez pas comm<strong>and</strong>er les appareils Anynet+ à l'aide des touches du téléviseur. Seule la télécomm<strong>and</strong>e du<br />
téléviseur permet de comm<strong>and</strong>er les appareils Anynet+.<br />
Il est possible que la télécomm<strong>and</strong>e du téléviseur ne fonctionne pas dans certaines conditions. Le cas échéant, sélectionnez à<br />
nouveau l’appareil Anynet+.<br />
Les fonctions Anynet+ ne fonctionnent pas avec des produits d’autres marques.<br />
Les fonctions des touches π et μ peuvent varier selon l’appareil.<br />
¦<br />
Enregistrement<br />
Il est possible d’enregistrer une émission télévisée à l’aide d’un enregistreur Samsung.<br />
1. Appuyez sur la touche TOOLS. Appuyez sur la touche ENTERE pour sélectionner la<br />
fonction Anynet+ (HDMI-CEC).<br />
2. Appuyez sur la touche ▲ ou ▼ pour sélectionner « Recording Immedi<strong>at</strong>ely » et appuyez<br />
sur la touche ENTERE. L’enregistrement démarre.<br />
DVDR MENU<br />
DVDR INFO<br />
Récepteur: Arrêt<br />
N Lorsque plus d’un appareil d’enregistrement est branché<br />
Lorsque plusieurs appareils d’enregistrement sont branchés, ils sont énumérés.<br />
Appuyez sur la touche ▲ ou ▼ pour sélectionner un appareil d’enregistrement, puis<br />
sur ENTERE. L’enregistrement démarre.<br />
Configur<strong>at</strong>ion<br />
N Si l’appareil d’enregistrement ne s’affiche pas, Sélectionnez Liste appareils et appuyez sur la touche rouge pour<br />
rechercher les appareils.<br />
3. Appuyez sur la touche EXIT pour quitter.<br />
N<br />
N<br />
N<br />
Regarder téléviseur<br />
Liste appareils<br />
Enregistrer: DVDR<br />
U Dépl. E Intro. R Retour<br />
Vous pouvez enregistrer la source en sélectionnant Enregistrement: (nom_appareil).<br />
Appuyez sur la touche ∏ pour enregistrer l'émission que vous êtes en train de regarder. Si vous regardez une vidéo sur<br />
un autre appareil, la vidéo de cet appareil est enregistrée.<br />
Avant d’enregistrer, vérifiez si la prise d’antenne est correctement branchée à l’appareil enregistreur. Pour brancher<br />
correctement une antenne à un appareil d’enregistrement, consultez le guide d’utilis<strong>at</strong>ion de l’appareil.<br />
¦<br />
Écoute par l’intermédiaire d’un récepteur (chaîne de cinéma maison)<br />
Il est possible d’écouter le son par l’intermédiaire d’un récepteur, plutôt que par les hautparleurs<br />
du téléviseur.<br />
1. Appuyez sur la touche TOOLS. Appuyez sur la touche ENTERE pour sélectionner la<br />
fonction Anynet+ (HDMI-CEC).<br />
2. Appuyez sur la touche ▲ ou ▼ pour sélectionner Récepteur.<br />
Appuyez sur la touche ◄ ou ► pour choisir Marche ou Arrêt.<br />
Regarder téléviseur<br />
Liste appareils<br />
Enregistrer: DVDR<br />
DVDR MENU<br />
DVDR INFO<br />
Récepteur: Arrêt<br />
Configur<strong>at</strong>ion<br />
3. Appuyez sur la touche EXIT pour quitter.<br />
N Si votre récepteur prend seulement le son en charge, il pourrait ne pas figurer dans la<br />
U Dépl. E Intro. R Retour<br />
liste des appareils.<br />
N Le récepteur fonctionne lorsque la prise d'entrée optique est reliée à la prise de sortie optique DIGITAL AUDIO OUT<br />
(OPTICAL) du téléviseur.<br />
N Lorsque le récepteur (chaîne de cinéma maison) est réglé à Marche, il est possible d’entendre du son provenant de la prise<br />
optique du téléviseur. Lorsque le téléviseur émet des signaux numériques (air), il transmet le son en 5.1 canaux au récepteur de la<br />
chaîne de cinéma maison. Lorsque la source est un composant numérique, comme un lecteur DVD, et que ce dernier est branché<br />
au téléviseur à l’aide d’un câble HDMI, seul un son à deux canaux est émis par le récepteur de la chaîne de cinéma maison.<br />
N S'il y a une interruption de l'aliment<strong>at</strong>ion au téléviseur lorsque la fonction Récepteur est réglée à Marche (si le cordon<br />
d'aliment<strong>at</strong>ion est débranché ou en cas de panne de courant), la fonction Sélect. le haut-parleur peut être réglée à Hautp.<br />
externe lorsque vous remettez le téléviseur sous tension.<br />
Français - 63
¦ Dépannage de la fonction Anynet+<br />
Problème<br />
Anynet+ ne fonctionne pas.<br />
Je souhaite lancer Anynet+.<br />
Je souhaite quitter Anynet+.<br />
Le message «Connexion à<br />
I’appareil Anynet+…» s’affiche<br />
à l’écran.<br />
L’appareil Anynet+ ne lit pas.<br />
L’appareil branché n’est pas<br />
affiché.<br />
L’émission ne peut pas être<br />
enregistrée.<br />
Le son du téléviseur ne sort<br />
pas par le récepteur.<br />
Solution possible<br />
● Vérifier si l’appareil est bien un appareil Anynet+. Le système Anynet+ ne prend en charge que<br />
les appareils Anynet+.<br />
●<br />
●<br />
●<br />
●<br />
●<br />
●<br />
●<br />
●<br />
●<br />
●<br />
●<br />
●<br />
●<br />
●<br />
●<br />
●<br />
●<br />
●<br />
●<br />
●<br />
●<br />
●<br />
●<br />
●<br />
●<br />
Ne brancher qu'un seul récepteur (chaîne de cinéma maison).<br />
Vérifier si le cordon d’aliment<strong>at</strong>ion de l’appareil Anynet+ est correctement branché.<br />
Vérifier les branchements des câbles vidéo/audio/HDMI 1.3 de l’appareil Anynet+.<br />
Vérifier si la fonction Anynet+ (HDMI-CEC) est réglée à Marche dans le menu Configur<strong>at</strong>ion<br />
d’Anynet+.<br />
Vérifier si la télécomm<strong>and</strong>e est en mode <strong>TV</strong>.<br />
Vérifier s’il s’agit de la télécomm<strong>and</strong>e exclusive Anynet+.<br />
Anynet+ ne fonctionne pas dans certaines conditions. (recherche de canaux, utilis<strong>at</strong>ion de<br />
Media Play, Prêt à I’emploi, etc.)<br />
Au moment du branchement ou du débranchement du câble HDMI 1.3, s'assurer d’effectuer une<br />
nouvelle détection des appareils ou de mettre le téléviseur hors tension et le redémarrer.<br />
Vérifier si la fonction Anynet+ de l’appareil Anynet+ est activée.<br />
Vérifier si l’appareil Anynet+ est correctement branché au téléviseur et si la fonction Anynet+<br />
(HDMI-CEC) est à Marche dans le menu de configur<strong>at</strong>ion d' Anynet+ .<br />
Appuyer sur la touche <strong>TV</strong> de la télécomm<strong>and</strong>e du téléviseur pour permuter vers le téléviseur.<br />
Appuyer ensuite sur la touche TOOLS pour afficher le menu Anynet+ et sélectionner le menu<br />
désiré.<br />
Sélectionner Regarder téléviseur dans le menu Anynet+.<br />
Appuyer sur la touche SOURCE de la télécomm<strong>and</strong>e du téléviseur pour sélectionner un appareil<br />
autre que les appareils Anynet+.<br />
Appuyer sur les touches z, CH LIST, PRE-CH et FAV.CH pour changer de mode au<br />
téléviseur. (Remarque : la touche des canaux ne fonctionne que si aucun appareil à syntoniseur<br />
intégré Anynet+ n’est branché)<br />
La télécomm<strong>and</strong>e ne peut être utilisée pendant la configur<strong>at</strong>ion d’Anynet+ ou pour permuter vers<br />
un mode de visionnement.<br />
Utiliser la télécomm<strong>and</strong>e lorsque le réglage d’Anynet+ ou la permut<strong>at</strong>ion vers le mode de<br />
visionnement sont terminés.<br />
Vous ne pouvez pas utiliser la fonction lecture lorsque le mode Plug & Play est en cours<br />
d’exécution.<br />
Vérifier si l’appareil prend en charge les fonctions Anynet+.<br />
Vérifier si le câble HDMI 1.3 est bien branché.<br />
Vérifier si la fonction Anynet+ (HDMI-CEC) est réglée à Marche dans le menu Configur<strong>at</strong>ion<br />
d’Anynet+.<br />
Rechercher les appareils Anynet+ à nouveau.<br />
Seul le câble HDMI 1.3 permet de brancher un appareil Anynet+. Certains câbles HDMI ne<br />
prennent pas en charge des fonctions Anynet+.<br />
S’il y a interruption suite à une anomalie, par exemple si le câble HDMI ou le cordon<br />
d’aliment<strong>at</strong>ion est déconnecté, ou s’il y a une panne de courant, répéter le balayage de<br />
détection.<br />
Vérifier si la prise d’antenne de l’appareil enregistreur est branchée correctement.<br />
Brancher le câble optique entre le téléviseur et le récepteur.<br />
Français - 64
CONTENT LIBRARy<br />
¦<br />
Utilis<strong>at</strong>ion du mode Content Library<br />
Le mode Content Library vous permet de visionner différents contenus sur votre téléviseur.<br />
Vous pouvez utiliser le contenu enregistré par défaut dans la mémoire du téléviseur, ou<br />
visualiser un nouveau contenu, à l’aide d’un dispositif USB ou par Internet.<br />
Utilis<strong>at</strong>ion du menu Content Library<br />
1. Appuyez sur la touche MENU. Appuyez sur la touche ▲ ou ▼ pour sélectionner<br />
Applic<strong>at</strong>ion, puis sur ENTERE.<br />
2. Appuyez sur la touche ▲ ou ▼ pour choisir Content Library, puis sur ENTERE.<br />
N Le menu principal Content Library s’affiche.<br />
. Appuyez sur la touche ◄ ou ► pour sélectionner une icône (Galerie, Cuisine, Jeu,<br />
Enfants, Bien-être, Autres, Gestion de contenu), puis appuyez sur ENTERE.<br />
Applic<strong>at</strong>ion<br />
Media Play (USB & DLNA)<br />
Anynet+ (HDMI-CEC)<br />
Content Library<br />
Internet@<strong>TV</strong><br />
Home Network Center<br />
Galerie<br />
Galerie Cuisine Jeu Enfants Bien-être<br />
R Retour<br />
e Sortie<br />
Utilis<strong>at</strong>ion des touches de la télécomm<strong>and</strong>e dans le menu Content Library<br />
Touche<br />
▲/▼/◄/►<br />
ENTERE<br />
RETURN<br />
ExIT<br />
z<br />
Touches de couleur<br />
y / MUTE<br />
fonctions<br />
Permet de déplacer le curseur et de choisir un élément.<br />
Sélectionner l'élément en surbrillance.<br />
Permet de retourner au menu précédent.<br />
Permet d’arrêter la fonction en cours et de retourner au menu principal Content Library.<br />
Permet d’arrêter le mode Content Library et de retourner au mode <strong>TV</strong>.<br />
Les touches de fonction sont décrites sur la page correspondante.<br />
Permet de régler le volume du contenu en cours de lecture.<br />
LA BIBLIOTHÈQUE DE CONTENUS CONTIENT DES TEXTES, DES GRAPHIQUES, DES IMAGES, DES SUPPORTS<br />
MULTIMÉDIAS ET AUTRES PRODUITS DESTINÉS EXCLUSIVEMENT À DES FINS PROMOTIONNELLES OU<br />
D’INFORMATION. TOUS LES PRODUITS DE LA BIBLIOTHÈQUE DE CONTENU FONT L’OBJET DE MODIFICATIONS, DE<br />
RÉVISIONS ET DE MISES À JOUR CONSTANTES. CES PRODUITS PEUVENT NE PAS CONVENIR À TOUS LES PUBLICS.<br />
L’INFORMATION CONTENUE DANS LA BIBLIOTHÈQUE DE CONTENU EST FOURNIE « TELLE QUELLE ». BIEN QUE<br />
L’INFORMATION QUI VOUS EST FOURNIE PROVIENNE DE SOURCES QUE NOUS CONSIDÉRONS COMME FIABLES,<br />
SAMSUNG NE PEUT GARANTIR ET NE GARANTIT PAS L’EXACTITUDE, LA VALIDITÉ, L’ACTUALITÉ OU L’EXHAUSTIVITÉ<br />
DE TOUTE INFORMATION OU DONNÉES MISES À VOTRE DISPOSITION À QUELQUES FINS QUE CE SOIT. EN AUCUNE<br />
CIRCONSTANCE, Y COMPRIS EN CAS DE NÉGLIGENCE, SAMSUNG NE SAURAIT ÊTRE TENUE RESPONSABLE, TANT<br />
EN MATIÈRE DE RESPONSABILITÉ CONTRACTUELLE QUE DÉLICTUELLE, DE TOUT DOMMAGE DIRECT, INDIRECT,<br />
CONSÉCUTIF OU PARTICULIER, DES FRAIS D’AVOCAT, DES COÛTS OU DE TOUT AUTRE DOMMAGE, DE QUELQUE<br />
NATURE QUE CE SOIT, DÉCOULANT DE TOUTE INFORMATION CONTENUE DANS LA BIBLIOTHÈQUE DE CONTENU, OU<br />
EN RELATION AVEC LADITE INFORMATION OU DE SON UTILISATION, MÊME SI SAMSUNG AVAIT ÉTÉ INFORMÉE DE LA<br />
POSSIBILITÉ DE TELS DOMMAGES.<br />
français - 6
¦<br />
Utilis<strong>at</strong>ion du contenu intégré dans la mémoire du téléviseur<br />
Vous pouvez visualiser le contenu enregistré dans la mémoire du téléviseur. Il est possible d’ajouter ou de supprimer du contenu<br />
du téléviseur. Pour ajouter ou supprimer du contenu, sélectionnez Gestion de contenu.<br />
N Pour revenir au menu principal Content Library, appuyez sur la touche ExIT.<br />
❑<br />
Galerie<br />
Cette fonction sert à lire un diaporama d’images de haute définition, avec musique de fond,<br />
produisant ainsi diverses ambiances. À l’aide de la fonction Galerie du téléviseur, il est possible<br />
de modifier l’ambiance de l'environnement.<br />
N Les contenus de la c<strong>at</strong>égorie Galerie, et tout ce qui s’y r<strong>at</strong>tache, sont protégés par les droits<br />
d’auteur, réservés pour TimeSpace, Inc.<br />
N Appuyez sur ENTERE pour mettre en pause le diaporama et appuyez de nouveau sur<br />
ENTERE pour reprendre la lecture.<br />
N Appuyez sur la touche INfO pour afficher l’inform<strong>at</strong>ion sur la photo choisie. (Elle ne<br />
s’affiche pas si la photo ne contient aucune inform<strong>at</strong>ion)<br />
Galerie<br />
Galerie Cuisine Jeu Enfants Bien-être<br />
R Retour e Sortie<br />
❑<br />
❑<br />
❑<br />
❑<br />
❑<br />
Cuisine<br />
Vous pouvez afficher différentes recettes faciles à suivre étape par étape. Des articles qui donnent de merveilleuses idées de<br />
repas.<br />
N Les recettes contenues dans la c<strong>at</strong>égorie Cuisine intégrée dans la mémoire du téléviseur Samsung sont tirées des recettes<br />
publiées par Anness Publishing.<br />
N Les contenus de la c<strong>at</strong>égorie Cuisine, et tout ce qui s’y r<strong>at</strong>tache, sont protégés par des droits d’auteur réservés pour Practical<br />
Pictures.<br />
Jeu<br />
Cette c<strong>at</strong>égorie contient des jeux qui divertiront toute la famille.<br />
N<br />
N<br />
Pour connaître la fonction des touches utilisées pendant les jeux, reportez-vous aux instructions à l’écran.<br />
Touches de couleur pour les jeux<br />
Enfants<br />
Touche<br />
Rouge<br />
vert<br />
Jaune<br />
Bleu<br />
fonctions<br />
Permet de se rendre à l’écran d’accueil du jeu.<br />
Permet d’interrompre une partie.<br />
Touche Option<br />
Permet de quitter une partie.<br />
Contenu éduc<strong>at</strong>if et interactif que les enfants peuvent regarder à plusieurs reprises.<br />
N Les contenus de la c<strong>at</strong>égorie Enfants, et tout ce qui s’y r<strong>at</strong>tache, sont réservés pour UpToTen.<br />
Bien-être<br />
Contient des articles bénéfiques pour le conditionnement physique qui présentent des exercices d’étirement et de massage pour<br />
toute la famille.<br />
Autres<br />
Le contenu par défaut n’est pas enregistré dans la mémoire du téléviseur.<br />
N Vous pouvez copier du nouveau contenu dans la mémoire du téléviseur à l’aide de l’écran Gestion de contenu.<br />
français - 66
¦<br />
❑<br />
■<br />
■<br />
■<br />
■<br />
Utilis<strong>at</strong>ion du mode Gestion de contenu<br />
Gestion de contenu<br />
Il est possible d’ajouter ou de supprimer du contenu à l'aide de la fonction Gestion de contenu.<br />
N Vous pouvez choisir plusieurs éléments de contenu en sélectionnant à répétition des<br />
éléments de contenu et en appuyant sur la touche jaune.<br />
Mon contenu<br />
Vous pouvez vérifier le contenu enregistré dans la mémoire du téléviseur pour chaque sousélément<br />
de la fonction Content Library.<br />
● Sélectionnez un élément de contenu et appuyez ensuite sur la touche ENTERE. Il est<br />
possible de lire ou de supprimer l’élément de contenu sélectionné.<br />
Téléchar. Internet<br />
Si vous branchez votre téléviseur à Internet par l’intermédiaire d’un câble LAN, vous pouvez<br />
télécharger directement le contenu fourni par Samsung Electronics.<br />
● Sélectionnez un élément de contenu et appuyez ensuite sur la touche ENTERE. Il est<br />
possible de lire ou de copier l’élément de contenu sélectionné dans la mémoire du téléviseur.<br />
USB<br />
Vous pouvez vérifier le contenu enregistré sur le dispositif USB pour chaque sous-élément de la fonction Content Library.<br />
● Sélectionnez un élément de contenu et appuyez ensuite sur la touche ENTERE. Il est possible de lire ou de copier<br />
l’élément de contenu sélectionné dans la mémoire du téléviseur.<br />
N Content Library est comp<strong>at</strong>ible uniquement avec les dispositifs USB à mémoire de gr<strong>and</strong>e capacité (MSC). MSC est<br />
un dispositif de transport mémoire de gr<strong>and</strong>e capacité en bloc seulement. Parmi les exemples de MSC, on trouve les<br />
disques Thumb et les lecteurs de cartes Flash.<br />
N Si un jeu est lu à l’aide d’un dispositif de stockage externe USB, il est possible d’enregistrer la partie (selon le jeu choisi).<br />
Attention : ne pas retirer le dispositif de mémoire USB pendant la sauvegarde sur le dispositif, cela pourrait entraîner la<br />
perte des données.<br />
N Téléchargement de nouveau contenu<br />
Il est possible de télécharger du nouveau contenu gr<strong>at</strong>uitement à partir du site Web Samsung.com. Il est nécessaire<br />
d’avoir un numéro unique de dispositif (UDN) pour télécharger des contenus payants. Vérifiez ce numéro avant de<br />
télécharger un nouvel élément de contenu.<br />
● Téléchargement de contenu<br />
1. Allez au site Web www.samsung.com<br />
2. Sélectionner un article dans le contenu de la page de téléchargement.<br />
3. Télécharger le contenu dans le dispositif de mémoire USB.<br />
4. Aller au menu principal Content Library en appuyant sur la touche CONTENT en choisissant Content Library<br />
(Menu → Applic<strong>at</strong>ion → Content Library).<br />
5. Insérer le dispositif de mémoire USB dans le port USB sur le côté du téléviseur.<br />
6. Vous pouvez voir le sous-élément de contenu que vous avez téléchargé.<br />
7. Sélectionnez un élément de contenu, puis appuyez sur la touche ENTERE.<br />
Gestion de contenu<br />
Jeu Enfants Bien-être Autres Gestion de<br />
contenu<br />
Gestion de contenu > Mon contenu<br />
8. Il est possible de lire ou de copier l’élément de contenu sélectionné dans la mémoire du téléviseur.<br />
Setup<br />
● Temps fonct. Ecran veille: Choisir cette option pour fixer le temps d’<strong>at</strong>tente avant que l’écran de veille ne soit lancé.<br />
● Sauvegarder un nom de dispositif unique: Enregistre le numéro UDS sur un dispositif USB.<br />
N Le dispositif de stockage USB de form<strong>at</strong> NTFS ne prend pas en charge la sauvegarde UDN. On recomm<strong>and</strong>e l'utilis<strong>at</strong>ion d'un<br />
dispositif de stockage USB de form<strong>at</strong> FAT.<br />
Mon contenu<br />
Téléchar. Internet<br />
USB<br />
Configur<strong>at</strong>ion<br />
<strong>TV</strong> Memory<br />
17.16GB/189.00MB Disponible<br />
Galerie<br />
Cuisine<br />
Jeu<br />
Enfants<br />
Bien-être<br />
Autres<br />
R Retour<br />
R Retour<br />
e Sortie<br />
1/1<br />
<br />
e Sortie<br />
Français - 67
Internet@<strong>TV</strong><br />
Grâce à la simplicité et la fiabilité offertes par votre téléviseur, profitez de la meilleure expérience Internet.<br />
Si vous éprouvez des problèmes pendant l’utilis<strong>at</strong>ion d’un service d’objet fenêtre, communiquez avec le fournisseur de contenu.<br />
Dans l’objet fenêtre, appuyez sur la touche verte pour obtenir les coordonnées ou reportez-vous à l’aide sur le site Web pour<br />
obtenir les renseignements sur le fournisseur de service de l’objet fenêtre.<br />
N Dans certaines régions, les services pourraient n’être offerts qu’en anglais.<br />
¦<br />
Démarrage avec Internet@<strong>TV</strong><br />
Internet@<strong>TV</strong> offre une expérience Internet et télévisuelle intégrée grâce au moteur Yahoo!® Widget. Vous pouvez surveiller vos<br />
titres financiers, partager des photos avec vos amis et votre famille et suivre les dernières nouvelles et la météo grâce au service<br />
Internet@<strong>TV</strong> sur votre téléviseur.<br />
N Les conditions du réseau peuvent avoir une incidence sur la vitesse d’opér<strong>at</strong>ion ou l’hésit<strong>at</strong>ion éprouvée pendant l’utilis<strong>at</strong>ion<br />
de cette fonction.<br />
La première fois qu’Internet@<strong>TV</strong> s’exécute, les réglages de base se font autom<strong>at</strong>iquement.<br />
N Vous devez d’abord configurer le réseau. Pour de plus amples renseignements sur la configur<strong>at</strong>ion du réseau, reportez-vous<br />
à la section « Configur<strong>at</strong>ion du réseau ». (voir pages 30~35)<br />
N Une fois le réseau opér<strong>at</strong>ionnel, le logiciel Internet@<strong>TV</strong> vous guide tout au long du processus, étape par étape, dans l’utilitaire<br />
d’install<strong>at</strong>ion.<br />
❑<br />
❑<br />
Qu’est-ce qu’un objet fenêtre?<br />
Un objet fenêtre de téléviseur est une petite applic<strong>at</strong>ion Web qui vous permet d’accéder rapidement à votre site préféré à l’aide de<br />
la télécomm<strong>and</strong>e. Vous pourrez consulter divers types d’inform<strong>at</strong>ion, comme les nouvelles les plus récentes, la météo, les cotes<br />
de la bourse, etc., sur votre téléviseur, avec vos amis ou les membres de votre famille.<br />
N<br />
N<br />
N<br />
N<br />
N<br />
En raison des règlements en vigueur dans certains pays, certains objets pourraient ne pas être pris en charge.<br />
En raison des règlements en vigueur dans certains pays, certains objets pourraient ne prendre en charge que des services<br />
limités.<br />
Les touches de couleur pourraient fonctionner de façon différente selon l’objet.<br />
Il pourrait y avoir de l’interférence selon la condition du réseau.<br />
L’entrefilet est un symbole d’objet fenêtre.<br />
Qu’est-ce qu’un entrefilet?<br />
Un entrefilet affiche une partie du contenu de l’objet fenêtre telle que l’inform<strong>at</strong>ion sur la météo et les titres en Bourse que<br />
l’utilis<strong>at</strong>eur veut voir.<br />
N<br />
N<br />
Les entrefilets sont autom<strong>at</strong>iquement mis à jour en temps réel.<br />
Le chargement de l’entrefilet peut prendre quelques secondes.<br />
1. Appuyez sur la touche MENU. Appuyez sur la touche ▲ ou ▼ pour sélectionner<br />
Applic<strong>at</strong>ion, puis sur ENTERE.<br />
2. Appuyez sur la touche ▲ ou ▼ pour sélectionner Internet@<strong>TV</strong>, puis sur<br />
ENTERE.<br />
N<br />
N<br />
INTERNET@<strong>TV</strong> démarre.<br />
Appuyez sur la touche INTERNET@ de la télécomm<strong>and</strong>e pour afficher le menu Internet@<strong>TV</strong>.<br />
3. La Dénég<strong>at</strong>ion gén. desp. s’affiche à l’écran. Sélectionnez J’accepte ou Je n’accepte pas.<br />
N Pour plus de détails sur la Dénég<strong>at</strong>ion gén. desp., reportez-vous à la section « Avis juridique ». (voir page 36)<br />
4. Le premier écran qui s’affiche lors de l’install<strong>at</strong>ion guidée de Internet@<strong>TV</strong> est<br />
Bienvenue sur Yahoo!® <strong>TV</strong> Widgets!<br />
l’écran de bienvenue.<br />
N Vous pourrez reprendre cette étape à l’appui de la touche INTERNET@ si<br />
vous choisissez l’option Quitter l’introduction maintenant.<br />
écran !<br />
N Sélectionnez C’est parti !<br />
5. Le choix de votre région permet à la fonction d’objets fenêtre du téléviseur<br />
d’afficher du contenu local.<br />
N Choisissez votre pays à partir de la liste fournie.<br />
C’est parti !<br />
Yahoo! <strong>TV</strong> Widgets offren t la meilleure expérience<br />
Internet à votre télévision ! Vous pouvez consulter la<br />
météo ou les derniers résult<strong>at</strong>s sportifs, obtenir des<br />
inform<strong>at</strong>ions mises à jour sur le cours des options ou<br />
même visionner vos photos et vidéos en mode plein<br />
Vous devez juste installer que lques fonctionnalités et<br />
vous vo ilà prêt à vivre l’expérience la plus complète !<br />
Quitter l’introduction<br />
1<br />
Français - 68
6. Vous devez oblig<strong>at</strong>oirement accepter la politique de confidentialité de Yahoo!® <strong>TV</strong> Widget Engine afin d’utiliser Internet@<strong>TV</strong>.<br />
N Sélectionnez OK, J’accepte.<br />
7. Vous devez oblig<strong>at</strong>oirement accepter les modalités du service de Yahoo!® <strong>TV</strong> Widget System afin d’utiliser Internet@<strong>TV</strong>.<br />
N Sélectionnez OK, J’accepte.<br />
8. Entrez votre nom pour configurer votre profil. Chaque profil contient sa propre<br />
liste d’objets fenêtre. Vous pouvez créer un profil pour chaque personne qui<br />
utilise Internet@<strong>TV</strong>.<br />
N<br />
N<br />
Inscrivez votre nom et sélectionnez Enregistrer ce nom.<br />
Pour de plus amples renseignements, reportez-vous à la section<br />
« Utilis<strong>at</strong>ion d’un objet fenêtre Profile ». (voir page 71)<br />
9. Internet@<strong>TV</strong> vérifie la connexion au réseau.<br />
N<br />
N<br />
Si le test échoue, reconfigurez votre réseau.<br />
Pour de plus amples renseignements, reportez-vous à la section<br />
« Configur<strong>at</strong>ion du réseau ». (voir pages 30~35)<br />
10. L’install<strong>at</strong>ion guidée est terminée. Un didacticiel sur l’utilis<strong>at</strong>ion d’Internet@<strong>TV</strong> suit.<br />
N<br />
N<br />
N<br />
Comment vous applelez-vous?<br />
Sélectionnez Continuer pour afficher le didacticiel.<br />
Sélectionnez Sortie Configur<strong>at</strong>ion pour commencer à utiliser Internet@<strong>TV</strong> maintenant.<br />
Pour relancer le didacticiel, sélectionnez Profile Widget → Paramètres système → Recommencer le didacticiel.<br />
11. Appuyez sur la touche INTERNET@ de la télécomm<strong>and</strong>e pour afficher l’interface utilis<strong>at</strong>eur Internet@<strong>TV</strong>.<br />
Chaque utilis<strong>at</strong>eur de Yahoo!<br />
<strong>TV</strong> peut disposer de son<br />
propre ensemble de Widgets<br />
personnalisé.<br />
Nous effectuerons le suivi de ces<br />
profils de Widget personnels en<br />
fonction du nom que vous avez<br />
saisi. Saisissez le nom de votre<br />
choix.<br />
Enregistrer ce nom Ignorer cette ètape Quitter l’introduction<br />
5<br />
❑<br />
■<br />
Affichage<br />
Mode dock<br />
1 Une bannière de bienvenue s’affiche contenant le nom de votre profil<br />
dans le coin supérieur droit.<br />
N La bannière disparaît après un court délai.<br />
2 La bannière met en surbrillance deux raccourcis de la télécomm<strong>and</strong>e.<br />
N Si vous appuyez sur la touche bleue (Viewport) de la<br />
télécomm<strong>and</strong>e, l’affichage bascule entre les modes « Viewport<br />
mode » et « Overlay mode ». En mode Viewport, la vidéo ou<br />
le téléviseur est affiché dans une zone à échelle réduite et les<br />
3<br />
graphiques sont à l’extérieur. En mode Overlay, les graphiques 3<br />
Vous étes<br />
sont affichés par dessus l’image du téléviseur ou vidéo.<br />
John<br />
N Si vous appuyez sur la touche jaune (Modifier les extraits) de la<br />
télécomm<strong>and</strong>e, une fenêtre d’aide s’affiche et l’entrefilet sous la zone active peut être modifié.<br />
3 Appuyez sur la touche INTERNET@ de la télécomm<strong>and</strong>e pour commencer.<br />
N<br />
N<br />
N<br />
N<br />
N<br />
N<br />
N<br />
N<br />
N<br />
N<br />
N<br />
Bonjour John!<br />
5:15 AM Mon January 19th<br />
Viewport Modifier les extraits<br />
WEATHER Widget Gallery FINANCE<br />
La liste horizontale située au bas de l’écran du téléviseur se nomme le « port d’<strong>at</strong>tache ».<br />
Les éléments de la liste sont nommés des « entrefilets ».<br />
Un entrefilet est un raccourci qui ouvre une fenêtre objet de téléviseur.<br />
Une fenêtre objet de téléviseur est une applic<strong>at</strong>ion Internet conçue pour être exécutée sur votre téléviseur.<br />
Appuyez sur la touche ◄ ou ► de la télécomm<strong>and</strong>e pour vous déplacer d’un entrefilet à l’autre.<br />
La région à l’extrême gauche (mis en surbrillance en bleu) est la zone active.<br />
Le port d’<strong>at</strong>tache fait dérouler les entrefilets sous cette zone active.<br />
Lancez un objet fenêtre de téléviseur en appuyant sur la touche ENTERE de la télécomm<strong>and</strong>e lorsque l’entrefilet se<br />
trouve sous la zone active.<br />
Lorsque vous ajoutez des entrefilets, ils sont placés dans une pile dans laquelle vous pouvez vous déplacer en appuyant<br />
sur la touche ▲ ou ▼.<br />
Deux objets fenêtre de téléviseur spéciaux apparaissent dans le port d’<strong>at</strong>tache :<br />
l’objet fenêtre Profile Widget et l’objet fenêtre Widget Gallery. Ces derniers ne peuvent pas être supprimés.<br />
Le port d’<strong>at</strong>tache disparaîtra de l’écran après un délai d’innactivité.<br />
1<br />
2<br />
Français - 69
■<br />
Mode volet (Sidebar)<br />
1 Placez un entrefilet sous la zone active puis appuyez sur la touche<br />
ENTERE pour lancer la colonne de l’objet fenêtre de téléviseur.<br />
Le logo et la page d’accueil ( ) de la fenêtre objet de téléviseur se<br />
trouvent dans le haut de la colonne.<br />
2 Le menu courant est affiché sous le logo de l’objet fenêtre de<br />
téléviseur.<br />
N Pour revenir à un écran précédent, sélectionnez-le et appuyez<br />
sur la touche ENTERE.<br />
N Vous pouvez aussi appuyer sur la touche RETURN de la<br />
télécomm<strong>and</strong>e.<br />
3 La sélection courante est toujours surlignée en bleu et est activée<br />
lorsque vous appuyez sur la touche ENTERE.<br />
4 Une opér<strong>at</strong>ion page par page est utilisée lorsqu’il y a beaucoup de données.<br />
N<br />
N<br />
La page courante et le nombre total de pages sont affichés.<br />
Appuyez sur la touche ◄ ou ► pour vous déplacer d’une page à l’autre.<br />
5 La barre d’outils inférieure comprend des touches de couleur qui correspondent<br />
aux touches rouge, verte, jaune et bleue de la télécomm<strong>and</strong>e.<br />
Touche rouge : Ferme l’objet fenêtre.<br />
Touche verte : Modifie les réglages de l’objet fenêtre.<br />
Touche jaune : Gère les entrefilets.<br />
Touche bleue : Adapte à la taille de l’écran ou affiche en mode plein écran.<br />
N Selon l’objet, certaines touches pourraient ne pas être disponibles.<br />
FINANCE<br />
Mes actions<br />
Pour retirer un symbole boursier, veuillez le<br />
sélectionner dans la liste ci-dessous.<br />
^DJI<br />
^IXIC<br />
YHOO<br />
AAPL<br />
INTC<br />
AMZN<br />
PAGE 1 DE 2 <br />
Ajouter un nouveau symbole...<br />
Importer les symboles à partir de Yahoo!...<br />
Afficher le form<strong>at</strong> Valeur<br />
À propos de Yahoo! Finance...<br />
1<br />
2<br />
3<br />
4<br />
5<br />
SAMSUNG N’OFFRE AUCUNE GARANTIE D’ACCÈS AUX CONTENUS ET SERVICES FOURNIS PAR DES TIERCES<br />
PARTIES, NI AUCUNE GARANTIE, QUELLE QU’ELLE SOIT, IMPLICITE OU EXPLICITE, QUANT AUX CONTENUS ET<br />
AUX SERVICES FOURNIS PAR DES TIERCES PARTIES. SAMSUNG DÉCLINE EXPRESSÉMENT TOUTE GARANTIE ET<br />
TOUTE CONDITION QUANT AUX CONTENUS ET AUX SERVICES FOURNIS PAR DES TIERCES PARTIES, Y COMPRIS,<br />
MAIS DE FAÇON NON LIMITATIVE, TOUTE GARANTIE ET TOUTE CONDITION RELATIVES À LA QUALITÉ MARCHANDE<br />
OU À LA CONVENANCE À UN USAGE PARTICULIER. SAMSUNG N’OFFRE AUCUNE REPRÉSENTATION NI AUCUNE<br />
GARANTIE QUANT À L’EXACTITUDE, À LA VALIDITÉ, AUX DÉLAIS DE PRÉSENTATION, À LA LÉGALITÉ ET À LA<br />
COMPLÉTUDE DE TOUT CONTENU OU SERVICE RENDU ACCESSIBLE PAR LE BIAIS DE CET APPAREIL ET CE, POUR<br />
QUELQUE MOTIF QUE CE SOIT. DE PLUS, SAMSUNG NE PEUT EN AUCUN ÊTRE CAS ÊTRE TENUE RESPONSABLE<br />
DE NÉGLIGENCE DÉCOULANT D’UNE RÉCLAMATION EN RESPONSABILITÉ DÉLICTUELLE OU CONTRACTUELLE ET<br />
DE TOUTE RÉCLAMATION EN DOMMAGES-INTÉRÊTS DIRECTS, INDIRECTS+E339, CONSÉCUTIFS OU SPÉCIAUX,<br />
HONORAIRES D’AVOCAT, FRAIS ET DÉPENS, ET TOUT AUTRE DOMMAGE DÉCOULANT DE VOTRE UTILISATION OU<br />
DE L’UTILISATION PAR UN TIERS DE TOUT CONTENU OU SERVICE ET CE, MÊME SI SAMSUNG A ÉTÉ AVISÉE DE LA<br />
POSSIBILITÉ DE TELS DOMMAGES.<br />
Les services fournis par les tierces parties peuvent être annulés ou interrompus en tout temps par les fournisseurs de<br />
contenus et Samsung n’offre aucune représent<strong>at</strong>ion ni aucune garantie quant à la disponibilité ou à la période de disponibilité<br />
d’un tel contenu ou service. L’accès aux contenus et aux services est fourni par les tierces parties par le biais de réseaux<br />
et d’install<strong>at</strong>ions de communic<strong>at</strong>ions sur lesquelles Samsung n’exerce aucun contrôle. Sans restreindre la portée générale<br />
de ce qui précède, Samsung décline expressément toute responsabilité et toute oblig<strong>at</strong>ion rel<strong>at</strong>ivement à l’interruption ou à<br />
l’annul<strong>at</strong>ion de tout contenu ou service rendu accessible par le biais de cet appareil.<br />
Samsung n’assume aucune responsabilité ni aucune oblig<strong>at</strong>ion quant au service de soutien à la clientèle associé aux<br />
contenus et aux services. Toute question et toute dem<strong>and</strong>e rel<strong>at</strong>ive à un contenu ou à un service donné doivent être adressées<br />
directement au propriétaire ou au fournisseur concerné.<br />
Français - 70
¦<br />
Modific<strong>at</strong>ion des entrefilets dans le port d’<strong>at</strong>tache<br />
1. Appuyez sur la touche jaune lorsque l’entrefilet que vous voulez modifier se trouve sous la zone active dans le port d’<strong>at</strong>tache.<br />
2. L’entrefilet est déplacé à la deuxième position et son pavé glisse vers le haut pour afficher le texte d’aide suivant :<br />
Supprimer (touche rouge) : Supprimer l’objet fenêtre de téléviseur courant.<br />
N Les objets fenêtre supprimés peuvent être réinstallés à partir de la section Widget Gallery.<br />
Déplacer (touche bleue) : Changer l’ordre de l’entrefilet. Appuyez sur la touche ◄ ou ► pour faire défiler. Appuyez sur la<br />
touche jaune pour déplacer l’entrefilet à sa nouvelle position.<br />
Quitter (touche jaune) : Quitter le menu Éditer les extraits.<br />
¦<br />
Utilis<strong>at</strong>ion de l’objet fenêtre Profile<br />
L’objet fenêtre Profile est utilisé pour configurer votre profil utilis<strong>at</strong>eur.<br />
Vous pouvez configurer plusieurs profils, chaque profil ayant sa propre liste d’objets fenêtre.<br />
Le menu Basculer vers un autre profil vous permet de basculer vers un autre profil utilis<strong>at</strong>eur.<br />
N Vous devez enregistrer au moins deux profils. Pour ajouter un profil, reportez-vous à la section<br />
« Comm<strong>and</strong>es d’administr<strong>at</strong>eur ». (voir page 72)<br />
PROFILE<br />
Vous étes<br />
John<br />
Basculer vers un autre profil<br />
Paramètres du profil<br />
Paremètres du système<br />
Comm<strong>and</strong>es d’administr<strong>at</strong>eur<br />
Connexion à Yahoo!<br />
Le menu Paramètres du profil vous permet de personnaliser et de protéger votre profil.<br />
● Vous pouvez personnaliser les profils utilis<strong>at</strong>eurs en choisissant un Nom et un Av<strong>at</strong>ar (image<br />
utilisée pour représenter votre profil) uniques.<br />
● Le Nom et l’av<strong>at</strong>ar de votre profil sont affichés dans l’entrefilet de votre profil dans le port<br />
d’<strong>at</strong>tache.<br />
● Vous pouvez Créer code PIN du profil pour protéger votre profil.<br />
N Lorsque vous configurez le NIP la première fois, vous pouvez sélectionner une Question<br />
secréte.<br />
Le menu Paramètres du profil vous permet de limiter l’accès aux objets fenêtre.<br />
● Si vous oubliez le PIN de profil vous pouvez répondre à une Question secréte associée à<br />
votre profil.<br />
● Un profil dont l’indic<strong>at</strong>eur Limiter I’accès au profil est activé ne permettra pas l’install<strong>at</strong>ion de<br />
nouveaux objets fenêtre.<br />
N Le NIP du propriétaire doit être configuré pour utiliser cette fonction. Pour configurer le NIP du<br />
propriétaire, reportez-vous à la section « Comm<strong>and</strong>es d’administr<strong>at</strong>eur ». (voir page 72)<br />
John<br />
Nom<br />
Av<strong>at</strong>ar<br />
PROFILE<br />
Paramètres du profil<br />
Créer code PIN du profil<br />
Question secréte<br />
Résponse secréte<br />
Restreindre le profil<br />
Terminé<br />
Annuler<br />
Arrêt<br />
Français - 71
Le menu Paremètres du système vous permet de :<br />
● Modifier votre Lieu et entrer votre Code postal (É.-U. seulement) pour personnaliser le<br />
contenu en fonction de votre région.<br />
● Revoir le didacticiel qui a été affiché pendant l’install<strong>at</strong>ion guidée.<br />
● Réinitialiser paramètres pour supprimer toutes les configur<strong>at</strong>ions d’objet fenêtre et<br />
renseignements.<br />
PROFILE<br />
Paremètres du système<br />
Lieu<br />
Revoir le didacticiel<br />
Réinitialiser paramètres<br />
Le menu Comm<strong>and</strong>es d’administr<strong>at</strong>eur vous permet de :<br />
● Fixer le délai d’innactivité pour l’Économiseur d’écran pour empêcher la rémanence de<br />
l’image à l’écran.<br />
● Créer code PIN du profil et fixer la Question secréte pour contrôler les autres profils.<br />
● Créer un nouveau profil qui peut contenir une série différente d’objets fenêtre.<br />
● Supprimer un profil existant.<br />
PROFILE<br />
Comm<strong>and</strong>es d’administr<strong>at</strong>eur<br />
Économiseur d’écran 240 Minutes<br />
Créer code PIN du profil<br />
Créer le profil<br />
Supprimer profile<br />
❑<br />
À partir de l’option Profile Widget, vous pouvez vous inscrire à Yahoo!® à l’aide de votre ID<br />
Yahoo!<br />
● Si vous possédez une ID Yahoo!, vous pouvez accéder à votre contenu personnalisé à l’aide<br />
des objets fenêtre de téléviseur Yahoo!®.<br />
● Tous les objets fenêtre de téléviseur Yahoo!® installés sont autom<strong>at</strong>iquement inscrits dans<br />
votre profil ID Yahoo!.<br />
● Si vous n’avez pas de compte Yahoo!, visitez le site www.yahoo.com pour en créer un.<br />
● Vous ne pourrez peut-être pas ouvrir une session à l’aide d’une ID créée sur le site Web de<br />
Yahoo! dans un pays qui ne prend pas en charge le service Internet@<strong>TV</strong>.<br />
À propos de l’objet fenêtre Profile<br />
Appuyez sur la touche verte.<br />
Vous pouvez afficher une courte description de l’objet fenêtre Profile Widget, Copyrights,<br />
Modalités du service et Données personnelles.<br />
PROFILE<br />
Inscrivez-vous pour accéder à vos<br />
Signed in as<br />
données gadgets Yahoo! dans ce profil.<br />
Utiliser le gadget Profil pour quitter.<br />
Yahoo! ID<br />
System Settings<br />
John<br />
a b c d e f g h i<br />
j k l m n o p q r<br />
s t u v w x y z 0<br />
1 2 3 4 5 6 7 8 9<br />
Switch .@# Profile ãéì space<br />
Profile Suivant Settings<br />
Annuler<br />
Comm<strong>and</strong>es administr<strong>at</strong>ives<br />
Quitter Yahoo!<br />
Français - 72
¦<br />
Utilis<strong>at</strong>ion de Yahoo!® Widget Gallery<br />
Utilsez la Yahoo!® Widget Gallery pour ajouter des objets fenêtre à votre téléviseur.<br />
Afficher les objets fenêtre de téléviseur disponibles dans les c<strong>at</strong>égories suivantes :<br />
● Dernière Widgets : Affiche les objets fenêtre récemment mis à jour.<br />
● Yahoo!® Widgets : Affiche les objets fenêtre fournis par Yahoo!®.<br />
● Widgets Samsung : Affiche les objets fenêtre fournis par Samsung.<br />
● Autres C<strong>at</strong>égories : Affiche tous les objets fenêtre par c<strong>at</strong>égorie.<br />
N Pour installer un objet fenêtre, déplacez-vous sur l’écran détaillé et sélectionnez l’option<br />
ajouter un Widget à Mon profil puis appuyez sur la touche ENTERE. L’objet fenêtre est<br />
installé et est disponible dans le port d’<strong>at</strong>tache.<br />
Widget Gallery<br />
Yahoo! News<br />
by Yahoo!<br />
NEWS HEADLINES<br />
PAGE 1 DE 2 <br />
Top Stories<br />
Business<br />
Politics<br />
Sports<br />
Technology<br />
Autres c<strong>at</strong>égories<br />
Dernière Widgets<br />
Yahoo! Widgets<br />
Widgets Samsung<br />
C<strong>at</strong>égories<br />
NEWS<br />
◦◦◦◦• <br />
V 0.9.0<br />
❑<br />
■<br />
■<br />
Configur<strong>at</strong>ion de Galerie d’objets fenêtre<br />
Appuyez sur la touche verte.<br />
À propos de Yahoo! Widget Galerie<br />
Vous pouvez afficher une courte description de l’objet fenêtre Widget Gallery, Politique sur le<br />
droit d’auteur, Modalités du service et Données personnelles.<br />
Dans le menu Paramètres du développeur, vous pouvez créer votre propre objet fenêtre.<br />
Pour de plus amples renseignements sur la cré<strong>at</strong>ion de vos propres objets fenêtre, veuillez visiter<br />
le site de notre développeur à l’adresse : http://connectedtv.yahoo.com/.<br />
WIDGET GALLERY<br />
Paramètres<br />
À propos de Yahoo! Widget Galerie<br />
Paramètres du développeur<br />
Français - 73
¦<br />
Utilis<strong>at</strong>ion de l’objet fenêtre Yahoo!® We<strong>at</strong>her<br />
L’objet fenêtre Yahoo!® We<strong>at</strong>her vous donne les dernières inform<strong>at</strong>ions météorologiques de<br />
votre région et de vos localités favorites. Ce contenu change de façon dynamique pour suivre les<br />
conditions météorologiques.<br />
● Appuyez sur la touche verte de la télécomm<strong>and</strong>e pour afficher le menu Paramètres de l’objet<br />
fenêtre Yahoo!® We<strong>at</strong>her.<br />
● À partir du menu Paramètres, vous pouvez ajouter ou supprimer une ville pour laquelle vous<br />
désirez voir l’inform<strong>at</strong>ion météorologique.<br />
À partir du menu Paramètres, vous pouvez :<br />
● Ajouter une nouvelle ville en inscrivant le nom de la ville. Une fois les résult<strong>at</strong>s de recherche<br />
affichés, sélectionnez la ville que vous désirez et appuyez sur la touche ENTERE.<br />
● Supprimer la ville en choisissant la ville à supprimer dans la liste des villes. Appuyez sur<br />
ENTERE pour confirmer la suppression.<br />
● Modific<strong>at</strong>ion du mode d’affichage de la tempér<strong>at</strong>ure<br />
Vous pouvez modifier le mode d’affichage de la tempér<strong>at</strong>ure, de Impérial à Métrique. Par<br />
exemple, Impérial affiche la tempér<strong>at</strong>ure en Fahrenheit et Métrique en Celsius.<br />
WEATHER<br />
51°<br />
Sunnyvale, CA<br />
San Francisco, CA<br />
New York, NY<br />
London, Engl<strong>and</strong><br />
Paris, France<br />
Sunnyvale<br />
Cloudy<br />
❑<br />
❑<br />
Créer un entrefilet pour une ville favorite<br />
●<br />
●<br />
●<br />
Sélectionnez la ville à partir de la page d’accueil de l’objet fenêtre Yahoo!® We<strong>at</strong>her et affichez l’inform<strong>at</strong>ion météorologique<br />
détaillée.<br />
Appuyez sur la touche jaune.<br />
Sélectionnez le menu Ajouter un extrait et appuyez sur la touche ENTERE pour ajouter l’entrefilet de la ville.<br />
Supprimer un entrefilet de ville<br />
●<br />
●<br />
●<br />
Lancez l’entrefilet.<br />
Appuyez sur la touche jaune.<br />
Sélectionnez le menu Supprimer l’extrait et appuyez sur la touche ENTERE pour supprimer l’entrefilet.<br />
¦<br />
Utilis<strong>at</strong>ion de l’objet fenêtre Yahoo!® News<br />
L’objet fenêtre Yahoo!® News vous permet de voir les dernières manchettes pour le monde des<br />
affaires, le divertissement, la politique, les sports, les inform<strong>at</strong>ions ainsi que plusieurs autres<br />
c<strong>at</strong>égories.<br />
● Sélectionnez une c<strong>at</strong>égorie puis une manchette dans cette c<strong>at</strong>égorie et affichez un résumé<br />
des nouvelles mis à jour de façon dynamique.<br />
NEWS<br />
World<br />
•◦◦◦◦ <br />
Français - 74
¦<br />
Utilis<strong>at</strong>ion de l’objet fenêtre Yahoo!® Flickr<br />
L’objet fenêtre Flickr vous permet d’accéder à vos photos favorites provenant d’amis et de<br />
membres de votre famille pendant que vous regardez la télévision. Partagez vos photos avec votre<br />
famille sur votre téléviseur à gr<strong>and</strong> écran en faisant jouer un diaporama.<br />
●<br />
●<br />
●<br />
N<br />
Personnalisez l’objet fenêtre Flickr en ouvrant une session avec votre ID Yahoo!.<br />
Pour obtenir les étapes détaillées sur l’ouverture de session, reportez-vous à la<br />
section « Utilis<strong>at</strong>ion d’un objet fenêtre Profile ». (voir page 72)<br />
Pour plus d’inform<strong>at</strong>ion à propos de Flickr, visitez le site http://www.flickr.com.<br />
Vos photos contient les photos que vous avez enregistrées dans le site Web de Flickr.<br />
Vos photos<br />
Vos albums<br />
Explorer<br />
Photos favorites<br />
Vos contacts<br />
Vos groupes<br />
■<br />
■<br />
Pour visualiser les photos Flickr dans un diaporama :<br />
● Sélectionnez une vignette de photo et appuyez sur la touche ENTERE pour<br />
afficher le détail de la photo.<br />
● Sélectionnez l’option Commencer le diaporama et appuyez sur la touche<br />
ENTERE.<br />
Pour contrôler l’affichage du diaporama :<br />
● Appuyez sur la touche ENTERE pendant le déroulement d’un diaporama.<br />
● Les vignettes de photos sont affichées au bas de l’écran.<br />
●<br />
●<br />
●<br />
●<br />
●<br />
N<br />
N<br />
Lorsque la comm<strong>and</strong>e de diaporama est affichée, vous pouvez lire, mettre en pause ou arrêter la lecture du diaporama.<br />
Si vous sélectionnez le menu et que vous appuyez sur la touche ENTERE, vous pouvez afficher l’inform<strong>at</strong>ion de la<br />
photo sélectionnée.<br />
Le menu Vos albums vous permet d’afficher les photos que vous avez enregistrées dans Flickr.<br />
Le menu Explorer vous permet de naviguer dans les photos enregistrées sur le site Web de Flickr. Vous pouvez afficher les<br />
photos mises à jour quotidiennement.<br />
Le menu Marquer comme favorite ou Retirer de mes favoris déplace les photos vers vos Photos favorites ou supprime une<br />
photo de vos favoris.<br />
Le menu Photos favorites vous permet d’afficher les photos que vous avez enregistrées dans vos favoris.<br />
Le menu Vos contacts vous permet de voir les mises à jour de vos amis ou membres de votre famille.<br />
Le menu Vos groupes vous permet de sélectionner vos groupes favoris à partir du site Web Flickr et de partager et regarder des<br />
photos au sein d’une communauté d’utilis<strong>at</strong>eurs Flickr.<br />
Pour configurer les réglages de Yahoo!® Flickr, appuyez sur la touche verte de la télécomm<strong>and</strong>e.<br />
●<br />
●<br />
Le menu Temps par diapo contrôle la vitesse de déroulement du diaporama.<br />
Le menu Répéter relance la lecture d’un diaporama au début après l’affichage de la dernière photo.<br />
Français - 75
¦<br />
Utilis<strong>at</strong>ion de l’objet fenêtre Yahoo!® Finance<br />
Afficher les cotes de la Bourse et les nouvelles les plus récentes de la Bourse dans l’objet fenêtre<br />
Yahoo!® Finance. Appuyez sur la touche verte pour configurer vos titres boursiers.<br />
Utilisez le menu Ajouter un nouveau symbole pour entrer le nom d’un nouveau titre boursier.<br />
● Sélectionnez le titre boursier que vous voulez ajouter à partir des résult<strong>at</strong>s de la recherche,<br />
sélectionnez le menu Ajouter un symbole puis appuyez sur la touche ENTERE.<br />
N Le titre boursier choisi s’ajoute à la liste Mes actions.<br />
●<br />
●<br />
●<br />
●<br />
AAPL<br />
Utilisez le menu Importer les symboles à partir de Yahoo!® pour importer votre portefeuille<br />
INTC<br />
Yahoo!® Finance.<br />
AMZN<br />
Le menu Fusionner les symboles fusionne les symboles enregistrés dans l’objet fenêtre<br />
PAGE 1 DE 2 <br />
Yahoo!® Finance avec les symboles provenant de votre portefeuille.<br />
Le menu Remplacer les symboles supprime les symboles enregistrés dans l’objet fenêtre<br />
Ajouter un nouveau symbole...<br />
Yahoo!® Finance et les remplacent par les symboles provenant de votre portefeuille.<br />
Importer les symboles à partir de Yahoo!...<br />
Utilisez le menu Afficher le form<strong>at</strong> pour modifier le form<strong>at</strong> d’affichage de transition des<br />
vari<strong>at</strong>ions des titres boursiers, de Valeur à Pourcentage.<br />
Créer un entrefilet pour un titre boursier favori<br />
Afficher le form<strong>at</strong><br />
À propos de Yahoo! Finance...<br />
Valeur<br />
Sélectionnez le symbole du titre boursier à partir de la page d’accueil de l’objet fenêtre Yahoo!® Finance et affichez<br />
l’inform<strong>at</strong>ion financière détaillée.<br />
<br />
<br />
Appuyez sur la touche jaune.<br />
Sélectionnez le menu Ajouter un extrait et appuyez sur la touche ENTERE pour ajouter l’entrefilet du titre boursier.<br />
Supprimer un entrefilet<br />
<br />
<br />
<br />
FINANCE<br />
Mes actions<br />
Pour retirer un symbole boursier, veuillez le<br />
sélectionner dans la liste ci-dessous.<br />
^DJI<br />
^IXIC<br />
YHOO<br />
Lancez l’entrefilet à partir du port d’<strong>at</strong>tache.<br />
Appuyez sur la touche jaune.<br />
Sélectionnez le menu Supprimer l’extrait et appuyez sur la touche ENTERE pour supprimer l’entrefilet.<br />
¦<br />
Dépannage de la fonction internet@<strong>TV</strong><br />
Problème<br />
Certain services d’objet fenêtre ne<br />
fonctionnent pas.<br />
Le contenu de certains objets fenêtre<br />
n’est affiché qu’en anglais. Comment<br />
puis-je changer la langue?<br />
Suite à une réinitialis<strong>at</strong>ion aux réglages<br />
prédéfinis en usine, le service d’objet<br />
fenêtre Yahoo ne fonctionne pas et un<br />
message d’avertissement s’affiche.<br />
Dans l’objet fenêtre Flickr, j’ai ouvert une<br />
session dans mon compte. Cependant,<br />
je ne peux pas voir mon image.<br />
J’ai changé de région dans l’objet<br />
fenêtre Profile, mais les réglages<br />
précédents demeurent présents.<br />
Solution possible<br />
Vérifiez auprès du fournisseur de service.<br />
Dans l’objet fenêtre, appuyez sur la touche verte pour obtenir les coordonnées<br />
ou reportez-vous à l’aide sur le site Web pour obtenir les renseignements sur le<br />
fournisseur de service de l’objet fenêtre.<br />
Reportez-vous à la page d’aide du site Web.<br />
La langue du contenu d’un objet fenêtre peut être différente de la langue de<br />
l’interface utilis<strong>at</strong>eur de l’objet fenêtre.<br />
Après une réinitialis<strong>at</strong>ion aux réglages prédéfinis en usine, mettez votre téléviseur<br />
sous tension puis remettez-le hors tension. Redémarrez ensuite la fonction<br />
Internet@<strong>TV</strong>.<br />
Visitez le site Web de Yahoo et activez votre compte Flickr dans l’écran ID Yahoo!.<br />
Mettez votre téléviseur hors tension puis remettez-le sous tension, accédez ensuite de<br />
nouveau à Internet@<strong>TV</strong>.<br />
Vous pourrez maintenant profiter des services d’objet fenêtre dans la nouvelle région.<br />
¦<br />
Site Web d’aide<br />
Pays<br />
USA<br />
Canada<br />
Mexico<br />
Site Web<br />
www.samsung.com → consumer products → Television → medi@2.0 → Internet@<strong>TV</strong><br />
www.samsung.com → consumer products → <strong>TV</strong> → medi@2.0 → Internet@<strong>TV</strong><br />
www.samsung.com → produits gr<strong>and</strong> public → téléviseurs → medi@2.0 → Internet@<strong>TV</strong><br />
www.samsung.com → productos de consumo → televisores → medi@2.0 → Internet@<strong>TV</strong><br />
N<br />
L’emplacement de Internet@<strong>TV</strong> sur le site Web peut varier selon le pays et/ou être modifié ultérieurement.<br />
Français - 76
Réseau domestique<br />
Le Centre réseau domest. permet à votre téléphone cellulaire de communiquer avec votre téléviseur.<br />
¦<br />
Centre réseau domest.<br />
À propos du Centre réseau domest.<br />
Le Centre réseau domest. branche votre téléphone cellulaire et votre téléviseur par un réseau sans fil. Vous pouvez visualiser<br />
l'arrivée des appels, le contenu des messages texte et les rendez-vous fixés à l’aide du téléphone cellulaire sur le téléviseur grâce<br />
à la fonction Centre réseau domest. De plus, vous pouvez lire le contenu des médias enregistrés sur votre téléphone cellulaire<br />
tels que des vidéos, des photos et des pièces musicales en les contrôllant sur le téléviseur par l’entremise du réseau.<br />
N<br />
N<br />
Si l'appareil prend en charge la fonction DLNA DMC (Digital Media Controller), la fonction Centre réseau domest. est disponible.<br />
Le téléphone mobile Samsung SCH-i910 prend en charge la fonction Centre réseau domest. La prise en charge de la fonction<br />
sera ajoutée ultérieurement aux autres modèles de téléphone. Peut-être aurez-vous à installer un autre logiciel sur l’appareil<br />
mobile. Pour obtenir plus amples détails, consulter le guide de l’utilis<strong>at</strong>eur de l’appareil.<br />
Connexion au Centre réseau domest.<br />
Pour de plus amples renseignements sur les paramètres du réseau, reportez-vous à la section « Configur<strong>at</strong>ion du réseau ».<br />
(voir pages 30~35)<br />
● Se brancher à un réseau Ad hoc sans fil<br />
1. Branchez l’adapt<strong>at</strong>eur sans fil LAN Samsung au port USB1(HDD) ou USB2 du téléviseur.<br />
Panneau l<strong>at</strong>éral du téléviseur<br />
Téléphone cellulaire<br />
Sans fil Samsung<br />
Adapt<strong>at</strong>eur LAN<br />
ou<br />
2. Pour de plus amples renseignements sur la configur<strong>at</strong>ion du réseau Ad hoc, reportez-vous à la section « Configur<strong>at</strong>ion du réseau ».<br />
(voir page 35)<br />
N Pour obtenir des renseignements sur la configur<strong>at</strong>ion des paramètres du réseau du téléphone cellulaire, reportez-vous au<br />
manuel du téléphone cellulaire.<br />
3. Configurez l'adresse IP, le réseau sans fil privé et le mot de passe pour le téléphone cellulaire dans les paramètres Ad hoc du<br />
téléphone cellulaire en utilisant le nom du réseau privé et la clé de sécurité (mot de passe) affiché sur le téléviseur.<br />
● Se brancher à l’aide d’un routeur IP avec ou sans fi<br />
1. Reliez le port LAN du téléviseur au routeur IP avec ou sans fil à l’aide du câble réseau ou branchez l’adapt<strong>at</strong>eur LAN sans fil<br />
de Samsung dans le port USB1(HDD) ou USB2 du téléviseur.<br />
N Pour obtenir les étapes de configur<strong>at</strong>ion du routeur avec ou sans fil et du téléphone cellulaire, reportez-vous aux manuels<br />
des appareils concernés.<br />
Utilis<strong>at</strong>ion du câble réseau<br />
Téléphone cellulaire<br />
Routeur IP avec ou sans fil<br />
Câble LAN<br />
Using the Samsung Wireless LAN Adapter<br />
Routeur IP avec ou sans fil<br />
Panneau l<strong>at</strong>éral du téléviseur<br />
Sans fil Samsung<br />
Adapt<strong>at</strong>eur LAN<br />
ou<br />
Téléphone cellulaire<br />
Câble LAN<br />
Français - 77
¦<br />
Programm<strong>at</strong>ion du Centre réseau domest.<br />
❑<br />
Message<br />
Affiche la liste des téléphones cellulaires qui ont été programmés avec ce téléviseur<br />
pour utiliser la fonction de message (arrivées des appels, contenu des messages<br />
texte et rendez-vous fixés sur le téléphone cellulaire).<br />
Centre réseau domest.<br />
Message<br />
111-1234-5671 : Permis<br />
■<br />
■<br />
■<br />
Permis<br />
Autorise l'utilis<strong>at</strong>ion de ce téléphone cellulaire.<br />
Bloqué<br />
Interdit l'utilis<strong>at</strong>ion de ce téléphone cellulaire.<br />
Suppr.<br />
Suppression du téléphone cellulaire de la liste.<br />
N Cette fonction supprime simplement le nom de la liste. Si le téléphone cellulaire est mis sous tension ou qu'il tente de se<br />
connecter au téléviseur, il peut apparaître dans la liste.<br />
Média<br />
Config.<br />
111-1234-5672 : Permis<br />
111-1234-5673 : Bloqué<br />
111-1234-5674 : Bloqué<br />
R Retour<br />
e Quitter<br />
❑<br />
Média<br />
Affiche une liste de téléphones cellulaires qui sont disponibles pour contrôler le<br />
contenu des médias (vidéo, photos, pièces musicales) à partir du téléphone.<br />
N En plus des téléphones cellulaires, d'autres appareils sans fil qui prennent en<br />
charge DLNA DMC sont disponibles.<br />
Centre réseau domest.<br />
Message 111-1234-5671 : Permis<br />
Média 111-1234-5672 : Permis<br />
■<br />
Permis<br />
Autorise l'utilis<strong>at</strong>ion de ce téléphone cellulaire.<br />
Config.<br />
111-1234-5673 : Bloqué<br />
111-1234-5674 : Bloqué<br />
■<br />
Bloqué<br />
Interdit l'utilis<strong>at</strong>ion de ce téléphone cellulaire.<br />
R Retour<br />
e Quitter<br />
■<br />
❑<br />
Suppr.<br />
Suppression du téléphone cellulaire de la liste.<br />
N Cette fonction supprime simplement le nom correspondant de la liste. Si le téléphone cellulaire est mis sous tension ou qu'il<br />
tente de se connecter au téléviseur, il peut apparaître dans la liste.<br />
Config.<br />
■<br />
Message → Activé / Désact.<br />
Vous pouvez choisir d'utiliser ou non la fonction de message (l'arrivée des appels, le<br />
contenu des messages texte et les rendez-vous fixés à l'aide du téléphone cellulaire).<br />
Centre réseau domest.<br />
■<br />
Média → Activé / Désact.<br />
Vous pouvez choisir d’utiliser ou non la fonction Media qui lit le contenu (vidéos, photos,<br />
pièces musicales) provenant du téléphone cellulaire.<br />
Message<br />
Média<br />
Config.<br />
Message<br />
Média<br />
Nom <strong>TV</strong><br />
: Activé<br />
: Activé<br />
: <strong>TV</strong><br />
■<br />
Nom <strong>TV</strong><br />
Vous pouvez nommer le téléviseur afin de le retrouver facilement sur votre appareil<br />
R Retour<br />
cellulaire.<br />
N Si vous sélectionnez l'option Entrée util., vous pouvez saisir un nom pour le téléviseur à l'aide du clavier OSK (On Screen<br />
Keyboard).<br />
e Quitter<br />
Français - 78
¦<br />
Utilis<strong>at</strong>ion de la fonction Message<br />
À l'aide de cette fonction, vous pouvez voir l'arrivée des appels, le contenu des<br />
messages texte et les rendez-vous fixés sur le téléphone cellulaire dans la fenêtre<br />
d'avertissement pendant que vous regardez la télévision.<br />
N Pour désactiver la fenêtre d'avertissement Message, fixez l'option Message à<br />
Désact. à partir de l'élément Configur<strong>at</strong>ion du Centre réseau domest.<br />
N La fenêtre d'avertissement apparaît pendant 20 secondes. Si aucune touche n'est<br />
enfoncée ou si vous sélectionnez Effacer, elle apparaîtra jusqu'à trois fois à des<br />
intervalles de 5 minutes.<br />
N Si vous sélectionnez OK, ou que vous ne sélectionnez pas OK pendant les<br />
trois afffichage, le message sera supprimé. Le message n'est pas effacé sur le<br />
téléphone cellulaire.<br />
N Cette fenêtre d'avertissement simple peut être affichée pendant l'utilis<strong>at</strong>ion de<br />
certaines applic<strong>at</strong>ions telles que Media Play, Contents Library, etc. Si tel est le cas,<br />
pour voir le contenu du message, vous n'avez qu'à revenir au mode d'affichage<br />
normal du téléviseur.<br />
N Lorsqu'un message provenant d'un téléphone cellulaire inconnu s'affiche,<br />
sélectionnez le téléphone cellulaire à partir de l'élément Message du Centre<br />
réseau domest. et sélectionnez l'option Bloqué pour empêcher la connexion du<br />
téléphone cellulaire.<br />
Photo<br />
SUM Appareil<br />
PHOTO<br />
husb<strong>and</strong><br />
SMS<br />
Nouveau message reçu<br />
Souhaitez-vous voir<br />
les détails?<br />
OK Effacer<br />
851.86MB/993.02MB Gr<strong>at</strong>uite<br />
SUM<br />
husb<strong>and</strong><br />
Music Movie Setup<br />
R Retour<br />
Affichage du message<br />
Si un nouveau message (SMS) arrive pendant que vous regardez la télévision, la<br />
fenêtre d’avertissement apparaît. Si vous appuyez sur la touche OK, le contenu du<br />
message s'affiche.<br />
●<br />
●<br />
N<br />
N<br />
Si vous sélectionnez la touche OK, le contenu du message s'affiche.<br />
Si vous sélectionnez la touche Effacer, la fenêtre d'avertissement apparaîtra<br />
jusqu'à trois fois à des intervalles de 5 minutes.<br />
Vous pouvez configurer les réglages pour l'affichage du contenu des messages<br />
texte (SMS) sur le téléphone cellulaire. Reportez-vous au manuel du téléphone<br />
cellulaire pour obtenir les étapes à suivre.<br />
Certains caractères spéciaux pourraient apparaître sous la forme de blancs ou de caractères brisés.<br />
husb<strong>and</strong><br />
SMS<br />
Nouveau message reçu<br />
Souhaitez-vous voir les<br />
détails?<br />
OK Effacer<br />
Call Arrival Alarm<br />
La fenêtre d'avertissement apparaît lorsqu'un appel entre pendant que vous regardez<br />
la télévision.<br />
● Si vous sélectionnez la touche OK, l'alarme d'arrivée d'un appel est confirmée et la<br />
fenêtre d'avertissement se ferme.<br />
● Si vous sélectionnez la touche Effacer, la fenêtre d'avertissement apparaîtra<br />
jusqu'à trois fois à des intervalles de 5 minutes.<br />
husb<strong>and</strong><br />
Call<br />
Vous avez un appel<br />
Mom<br />
011-298-2030<br />
OK<br />
Effacer<br />
Schedule Alarm<br />
La fenêtre d'avertissement apparaît pour vous afficher votre agenda pendant que vous<br />
regardez la télévision.<br />
● Si vous sélectionnez la touche OK, le contenu de l'agenda du téléphone cellulaire<br />
est affiché.<br />
● Si vous sélectionnez la touche Effacer, la fenêtre d'avertissement apparaîtra<br />
jusqu'à trois fois à des intervalles de 5 minutes.<br />
N Vous pouvez configurer les réglages pour l'affichage du contenu de l'agenda sur le<br />
téléphone cellulaire. Reportez-vous au manuel du téléphone cellulaire pour obtenir<br />
les étapes à suivre.<br />
N Certains caractères spéciaux pourraient apparaître sous la forme de blancs ou de caractères brisés.<br />
husb<strong>and</strong><br />
Activité prévue<br />
Vous avez un calendrier<br />
Souhaitez-vous voir les<br />
détails?<br />
OK Effacer<br />
Français - 79
¦<br />
Utilis<strong>at</strong>ion de la fonction Media<br />
La fenêtre d'avertissement s'affiche pour informer l'utilis<strong>at</strong>eur qu'un contenu média<br />
(vidéo, photo, pièce musicale) a été envoyé à partir du téléphone cellulaire et qu'il<br />
sera affiché sur le téléviseur.<br />
Le contenu est lu autom<strong>at</strong>iquement dans les 3 secondes suivant l'apparition de la<br />
fenêtre d'avertissement.<br />
Si vous appuyez sur la touche RETURN ou EXIT lorsque la fenêtre d'avertissement<br />
apparaît, le Média Contenu n'est pas lu.<br />
N Pour désactiver la transmission du contenu média à partir d'un téléphone<br />
cellulaire, fixez le réglage Média à Désact. dans l'élément Média du<br />
Configur<strong>at</strong>ion.<br />
N En fonction de la résolution et du form<strong>at</strong> du contenu, il pourrait ne pas être lu sur<br />
le téléviseur.<br />
Lecture du support à partir de “111-1234-5671”<br />
Touches de contrôle de lecture du média<br />
N<br />
N<br />
Touche<br />
◄/►<br />
ENTERE<br />
RETURN<br />
TOOLS<br />
INFO<br />
EXIT<br />
Fonctions<br />
Permet de déplacer le curseur et de choisir un élément.<br />
Pendant la lecture d’un fichier film : effectuer des sauts vers l’avant<br />
ou l’arrière dans le fichier film.<br />
Appuyer sur la touche ENTERE pendant la lecture la met en<br />
pause.<br />
Appuyer sur la touche ENTERE pendant la pause reprend la<br />
lecture.<br />
Permet de retourner au menu précédent.<br />
Exécuter diverses fonctions des menus Photo, Music et Movie.<br />
Afficher l’inform<strong>at</strong>ion sur le fichier.<br />
Arrêter le mode Media Play et revenir au mode téléviseur.<br />
Les touches ENTERE et ◄/► pourraient ne pas fonctionner avec certains types de contenu média.<br />
Vous pouvez contrôler la lecture du média à partir de l'appareil mobile. Pour obtenir plus amples détails, consulter le guide de<br />
l'utilis<strong>at</strong>eur de l'appareil.<br />
Français - 80
RECOMMANDATIONS<br />
¦ Dépannage<br />
Le tableau ci-dessous dresse la liste des problèmes courants et suggère des solutions. Si aucun de ces conseils de dépannage ne<br />
permet de corriger le problème, communiquez avec le service à la clientèle de Samsung en composant le 1-800-SAMSUNG.<br />
Problème<br />
Image de qualité médiocre.<br />
Son de qualité médiocre.<br />
Aucune image ou aucun son.<br />
Il n’y a pas de son ou le son est trop<br />
bas alors que le volume est réglé<br />
au maximum.<br />
L’image roule verticalement.<br />
La qualité de l’image laisse à<br />
désirer.<br />
Le son laisse à désirer.<br />
La télévision fonctionne<br />
irrégulièrement.<br />
Le téléviseur ne s’allume pas.<br />
La télécomm<strong>and</strong>e ne fonctionne<br />
pas.<br />
Message « Vérifier signal câble ».<br />
Message « Mode non disponible ».<br />
Problème d’écran en télédiffusion<br />
numérique.<br />
L’image est trop claire ou trop<br />
sombre.<br />
Barres noires à l’écran.<br />
L’image a une teinte rouge, verte<br />
ou rose.<br />
Le mode Sous-titres ne fonctionne<br />
pas.<br />
Image embrouillée.<br />
Image embrouillée.<br />
Des barres horizontales clignotent,<br />
scintillent ou tremblent sur l’image.<br />
Des barres verticales clignotent,<br />
scintillent ou tremblent sur l’image.<br />
Solution possible<br />
Essayez un autre canal. / Réglez l’antenne. / Vérifiez tous les branchements de câbles.<br />
Essayez un autre canal. / Réglez l’antenne.<br />
Essayez un autre canal. / Appuyez sur la touche SOURCE.<br />
Vérifiez si le téléviseur est branché. / Vérifiez le branchement de l’antenne.<br />
Dans un premier temps, vérifiez le volume pour les éléments branchés sur votre<br />
téléviseur (récepteur de diffusion numérique, D<strong>TV</strong>, DVD, récepteur de diffusion par câble,<br />
magnétoscope, etc.). Réglez ensuite le volume du téléviseur en conséquence. Pour<br />
désactiver la transmission du contenu média à partir d'un Sélect. le haut-parleur.<br />
Vérifiez tous les branchements des câbles.<br />
Effectuez l'essai d'image dans le menu Autodiagnostic.<br />
Effectuez l'essai de son dans le menu Autodiagnostic<br />
Débranchez la télévision pendant 30 secondes puis essayez de nouveau.<br />
Vérifiez que la prise électrique fonctionne correctement.<br />
Remplacez les piles de la télécomm<strong>and</strong>e.<br />
Nettoyez la partie supérieure de la télécomm<strong>and</strong>e (fenêtre de transmission).<br />
Vérifiez les bornes de la b<strong>at</strong>terie.<br />
Assurez- vous que le câble d’interface est solidement branché aux sources PC.<br />
Vérifiez la résolution maximale et la fréquence vidéo de l’appareil branché.<br />
Comparez ces valeurs aux données des modes d’affichage.<br />
Vérifiez la puissance du signal numérique et l’entrée de l’antenne.<br />
Réglez la luminosité et le contraste. / Utilisez la fonction de réglage fin.<br />
Assurez-vous que votre réception est en haute définition (HD).<br />
Les st<strong>at</strong>ions des canaux à haute définition émettent parfois en signaux à définition<br />
st<strong>and</strong>ard (SD), ce qui peut causer la form<strong>at</strong>ion de barres noires.<br />
Réglez votre câblosélecteur ou récepteur s<strong>at</strong>ellite sur le mode Étirer ou form<strong>at</strong> large pour<br />
éliminer les barres.<br />
Assurez-vous que les câbles pour composante sont branchés aux prises<br />
correspondantes.<br />
Si vous utilisez un câblosélecteur ou un récepteur s<strong>at</strong>ellite, vous devez réglez le mode<br />
Sous-titres sur le récepteur et non sur le téléviseur.<br />
Le logiciel de votre câblosélecteur a besoin d’une mise à niveau. Communiquez avec<br />
votre câblodistributeur.<br />
La raison peut être une incomp<strong>at</strong>ibilité avec votre câblosélecteur. Pour supprimer ce<br />
problème, branchez les câbles pour composante.<br />
Ajustez la fonction de réglage de base, puis réglez la fonction de réglage fin.<br />
Ajustez la fonction de réglage de base, puis réglez la fonction de réglage fin.<br />
Français - 81
Problème<br />
L’écran est noir et le témoin<br />
d’aliment<strong>at</strong>ion clignote.<br />
Il est possible que l’image ne<br />
soit pas stable et qu’elle donne<br />
l’impression de vibrer lorsqu’un<br />
ordin<strong>at</strong>eur est connecté à l’entrée<br />
PC.<br />
L’image n’est pas centrée sur<br />
l’écran.<br />
L’image semble déformée dans un<br />
angle de l’écran.<br />
Le message « Rétablit tous les<br />
paramètres aux réglages prédéfinis<br />
en usine. » s'affiche.<br />
Solution possible<br />
Sur votre ordin<strong>at</strong>eur, vérifiez : l’aliment<strong>at</strong>ion, le câble de signal. La télévision est en mode<br />
gestion d’énergie.<br />
Déplacez la souris de l’ordin<strong>at</strong>eur ou appuyez sur une touche du clavier.<br />
Si le réglage est incorrect, utilisez le programme utilitaire de votre ordin<strong>at</strong>eur pour<br />
modifier les paramètres d’affichage.<br />
Votre téléviseur prend en charge les fonctions d’affichage multibalayage dans les<br />
domaines de fréquence suivant :<br />
- Fréquence horizontale (kHz) : 30~60<br />
- Fréquence verticale (Hz) : 60~75<br />
- Taux de rafraîchissement maximum de l’ordin<strong>at</strong>eur (à 60 Hz) : 1920 x 1080<br />
Réglez la position horizontale et verticale.<br />
La position de l’écran doit être réglée sur la source de sortie (c.-à-d. STB) à l’aide d’un<br />
signal numérique.<br />
Si la fonction Plein écran est sélectionnée pour certains appareils externes, l’image peut<br />
sembler déformée dans un angle de l’écran. Ce dommage est causé par les appareils<br />
externes et non par le téléviseur.<br />
Ce message s'affiche lorsqu'on maintient la touche EXIT enfoncée pendant quelques<br />
instants. Les paramètres sont rétablis aux réglages prédéfinis en usine.<br />
N<br />
L’écran TFT ACL utilise un affichage constitué de pixels secondaires (6 220 800) nécessitant une technologie sophistiquée.<br />
Cependant, il se peut qu’il y ait à l’écran quelques pixels lumineux ou noirs. Ces pixels n’ont aucun impact sur les<br />
performances de ce produit.<br />
¦<br />
Install<strong>at</strong>ion du support<br />
1. Fixez votre téléviseur ACL sur le support.<br />
N<br />
N<br />
N<br />
Deux personnes ou plus devraient porter le téléviseur.<br />
S’assurer de bien distinguer le devant et l’arrière du support lors de<br />
l’assemblage.<br />
Pour veiller à ce que le téléviseur soit installé sur le support au niveau<br />
approprié, n’exercez pas de pression excessive sur les côtés supérieurs<br />
droit et gauche du téléviseur.<br />
2. Vissez les vis à la position 1, puis vissez les vis à la position 2.<br />
N Placez l’appareil à la verticale et vissez les vis. Si vous vissez les vis<br />
lorsque le téléviseur est en position horizontale, il pourrait pencher vers un<br />
côté.<br />
1<br />
2<br />
¦<br />
Retrait du support<br />
1. Retirez les vis à l’arrière du téléviseur.<br />
2. Séparez le support du téléviseur.<br />
N Deux personnes ou plus devraient porter le téléviseur.<br />
3. Placez le couvercle sur l’orifice inférieur.<br />
Français - 82
¦<br />
Assemblage des câbles<br />
Faites passer les câbles dans le câble porte-fil pour ne pas les voir au travers du<br />
support transparent.<br />
¦<br />
Spécific<strong>at</strong>ions de l’ensemble d’install<strong>at</strong>ion murale (VESA)<br />
Installez votre support mural sur un mur solide et perpendiculaire au plancher. Pour<br />
le fixer à d’autres m<strong>at</strong>ériaux, veuillez communiquer avec votre détaillant. Si vous<br />
l’installez au plafond ou sur un mur incliné, il risque de tomber et de causer des<br />
blessures.<br />
N<br />
N<br />
N<br />
N<br />
N<br />
N<br />
N<br />
N<br />
N<br />
Les dimensions st<strong>and</strong>ard pour les ensembles de fix<strong>at</strong>ion murale figurent dans le<br />
tableau ci-dessus.<br />
Un manuel d’install<strong>at</strong>ion détaillé et toutes les pièces nécessaires à l’assemblage<br />
sont comprises à l’ach<strong>at</strong> de notre ensemble d’install<strong>at</strong>ion murale.<br />
N’utilisez pas de vis plus longues que les dimensions st<strong>and</strong>ard : elles pourraient<br />
endommager l’intérieur du téléviseur.<br />
En ce qui a trait aux supports muraux non conformes aux spécific<strong>at</strong>ions de vis de<br />
la norme VESA, la longueur des vis peut différer selon leurs spécific<strong>at</strong>ions.<br />
N’utilisez pas de vis non conformes aux spécific<strong>at</strong>ions de vis de la norme VESA.<br />
Ne serrez pas trop les vis, cela pourrait endommager le produit ou provoquer sa chute et causer des blessures. Samsung<br />
décline toute responsabilité eu égard à de tels accidents.<br />
Samsung ne saurait être tenu responsable des dommages au produit ou des blessures occasionnés par l'utilis<strong>at</strong>ion d'un<br />
support mural non conforme aux spécific<strong>at</strong>ions VESA ou non recomm<strong>and</strong>é, ou si le consomm<strong>at</strong>eur ne suit pas les instructions<br />
d'install<strong>at</strong>ion du produit.<br />
Nos modèles de 145 cm (57 po) et 160 cm (63 po) ne sont pas conformes aux spécific<strong>at</strong>ions VESA. Par conséquent, vous<br />
devez utiliser notre ensemble de fix<strong>at</strong>ion conçu pour ces modèles.<br />
Au montage, l'inclinaison du téléviseur ne doit pas dépasser 15 degrés.<br />
Type de produits pouces Spéc. VESA (A * B) Vis st<strong>and</strong>ard Quantité<br />
19~22 100 X 100<br />
23~29 200 X 100<br />
M4<br />
<strong>LCD</strong>-<strong>TV</strong><br />
30~40 200 X 200 M6<br />
46~55 400 X 400<br />
4<br />
57~70 800 X 400<br />
M8<br />
PDP-<strong>TV</strong><br />
80~ 1400 X 800<br />
42~50 400 X 400<br />
58~63 600 X 400<br />
70~ 800 X 400<br />
80~ 1400 X 800<br />
M8 4<br />
30~39 200 X 200 M6<br />
LFD<br />
40~52 400 X 400<br />
55~70 800 X 400<br />
M8<br />
4<br />
70~ 1400 X 800<br />
N’installez pas l'ensemble d'install<strong>at</strong>ion murale lorsque le téléviseur est en fonctionnement. Une blessure par<br />
choc électrique pourrait en résulter.<br />
Français - 83
¦<br />
Utilis<strong>at</strong>ion du verrou antivol Kensington<br />
Le verrou Kensington est un dispositif permettant de fixer physiquement un système<br />
utilisé un endroit public. L’apparence et le mode de verrouillage peuvent être différents<br />
de ceux illustrés, selon le fabricant.<br />
Veuillez consulter le manuel fourni avec le verrou Kensington pour sa bonne utilis<strong>at</strong>ion.<br />
N<br />
N<br />
Le verrou doit être acheté séparément.<br />
L'emplacement du verrou Kensington peut varier en fonction du modèle.<br />
1. Insérez le dispositif de verrouillage dans la fente Kensington du téléviseur ACL (1)<br />
et tournez-le dans le sens de verrouillage (2).<br />
2. Branchez le câble du verrou Kensington (3).<br />
. Fixez le verrou Kensington sur un bureau ou tout autre objet lourd inamovible.<br />
3<br />
2<br />
1<br />
¦<br />
Sécuris<strong>at</strong>ion de l’espace d’install<strong>at</strong>ion<br />
Respectez les distances requises entre le produit et les autres objets (p. ex., les murs) afin d’assurer une bonne ventil<strong>at</strong>ion.<br />
Le non-respect de ces distances pourrait faire augmenter la tempér<strong>at</strong>ure interne du produit et causer un incendie ou endommager<br />
le produit.<br />
Installez le produit de manière que les distances oblig<strong>at</strong>oires indiquées dans la figure soient respectées.<br />
N Lorsque vous utilisez un support ou un support mural, utilisez seulement les pièces fournies par Samsung Electronics.<br />
Si vous utilisez des pièces fournies par un autre fabricant, cela pourrait endommager le produit ou causer des blessures<br />
engendrées par la chute du produit.<br />
Si vous utilisez des pièces fournies par un autre fabricant, vous risquez d’endommager le produit ou de causer un<br />
incendie engendré par l’augment<strong>at</strong>ion interne de la tempér<strong>at</strong>ure du produit <strong>at</strong>tribuable à une mauvaise ventil<strong>at</strong>ion.<br />
N L’aspect peut différer selon le produit.<br />
Lorsque vous installez le produit sur un support<br />
Lorsque vous installez le produit au mur<br />
10 cm<br />
10 cm<br />
10 cm<br />
10 cm<br />
10 cm<br />
10 cm<br />
10 cm<br />
français - 84
¦<br />
Stabilis<strong>at</strong>ion du téléviseur par rapport au mur ou une armoire<br />
[<br />
Attention<br />
: Le téléviseur pourrait tomber si vous le tirez ou le poussez ou si vous y grimpez. Assurez-vous que<br />
les enfants ne se pendent pas au-dessus du téléviseur ou qu'ils ne le déstabilisent pas; le téléviseur pourrait<br />
basculer et causer des blessures graves ou la mort. Suivez les consignes de sécurité fournies dans le prospectus<br />
de sécurité inclus. Pour plus de stabilité, installez le dispositif anti-chute par mesure de sécurité en suivant les<br />
étapes données ci-dessous.<br />
• Composants (Selon le modèle):<br />
Support pour<br />
téléviseur<br />
Vis 1 (M8xL16)<br />
• Pour empêcher le téléviseur de tomber :<br />
1. Fixez le support pour téléviseur au téléviseur en serrant les vis 1 (M4XL16) dans les orifices au centre du téléviseur.<br />
N Assurez-vous de n'utilisez que les vis fournies.<br />
armoire<br />
2. Fixez solidement les vis au mur ou à l'armoire auquel sera installé le téléviseur. Fixez le support <strong>at</strong>taché au téléviseur aux vis<br />
sur le mur ou armoire afin d'installer le téléviseur.<br />
N<br />
N<br />
N<br />
N<br />
N<br />
Les vis utilisées au mur ou dans l'armoire sont vendues séparément.<br />
Fixez le téléviseur près du mur pour ne pas qu'il ne tombe.<br />
Lorsque vous fixez le téléviseur au mur, <strong>at</strong>tachez le cordon de niveau avec le sol ou incliné vers le bas par mesure de<br />
sécurité.<br />
Assurez-vous que le cordon ou le lien ne se détache pas.<br />
Avant de déplacer le téléviseur, débranchez d'abord le cordon.<br />
armoire<br />
armoire<br />
. Vérifiez l'ét<strong>at</strong> des connexions. Inspectez périodiquement les connexions en cas de signes de f<strong>at</strong>igue ou de pannes. Si vous<br />
n'êtes pas certain des connexions à effectuer, communiquez avec un install<strong>at</strong>eur professionnel.<br />
français - 8
¦ Spécific<strong>at</strong>ions<br />
Modèle<br />
Taille de l’écran<br />
(diagonale)<br />
Résolution PC<br />
(Optimale)<br />
LN40B750<br />
40 pouces<br />
(40.0 pouces en diagonale)<br />
1920 x 1080 @ 60 Hz<br />
Son<br />
(Sortie) 10W x 2<br />
Dimensions (L x P x H)<br />
Sans support<br />
Avec support<br />
Poids<br />
Sans support<br />
Avec support<br />
Facteurs environnementaux<br />
Tempér<strong>at</strong>ure de fonctionnement<br />
Niveau d'humidité durant le fonctionnement<br />
Tempér<strong>at</strong>ure pour l'entreposage<br />
Niveau d'humidité pour l'entreposage<br />
Support pivotant<br />
(Gauche / Droite)<br />
38.7 x 3.1 x 24.8 (po) / 984.0 x 78.6 x 629.2 (mm)<br />
38.7 x 10.0 x 27.2 (po) / 984.0 x 255.0 x 691.5 (mm)<br />
32.6 lb / 14.8 Kg<br />
41.2 lb / 18.7 Kg<br />
50°F à 104°F (10°C à 40°C)<br />
10% à 80%, sans condens<strong>at</strong>ion<br />
-4°F à 113°F (-20°C à 45°C)<br />
5% à 95%, sans condens<strong>at</strong>ion<br />
-20˚ ~ 20˚<br />
Modèle<br />
Taille de l’écran<br />
(diagonale)<br />
Résolution PC<br />
(Optimale)<br />
LN46B750<br />
46 pouces<br />
(46.0 pouces en diagonale)<br />
1920 x 1080 @ 60 Hz<br />
Son<br />
(Sortie) 10W x 2<br />
Dimensions (L x P x H)<br />
Sans support<br />
Avec support<br />
Poids<br />
Sans support<br />
Avec support<br />
Facteurs environnementaux<br />
Tempér<strong>at</strong>ure de fonctionnement<br />
Niveau d'humidité durant le fonctionnement<br />
Tempér<strong>at</strong>ure pour l'entreposage<br />
Niveau d'humidité pour l'entreposage<br />
Support pivotant<br />
(Gauche / Droite)<br />
43.9 x 3.1 x 27.7 (po) / 1115.0 x 78.6 x 702.5 (mm)<br />
43.9 x 10.8 x 30.3 (po) / 1115.0 x 275.0 x 769.5 (mm)<br />
41.7 lb / 18.9 Kg<br />
52.7 lb / 23.9 Kg<br />
50°F à 104°F (10°C à 40°C)<br />
10% à 80%, sans condens<strong>at</strong>ion<br />
-4°F à 113°F (-20°C à 45°C)<br />
5% à 95%, sans condens<strong>at</strong>ion<br />
-20˚ ~ 20˚<br />
Français - 86
Modèle<br />
Taille de l’écran<br />
(diagonale)<br />
Résolution PC<br />
(Optimale)<br />
LN52B750<br />
52 pouces<br />
(52.0 pouces en diagonale)<br />
1920 x 1080 @ 60 Hz<br />
Son<br />
(Sortie) 10W x 2<br />
Dimensions (L x P x H)<br />
Sans support<br />
Avec support<br />
Poids<br />
Sans support<br />
Avec support<br />
Facteurs environnementaux<br />
Tempér<strong>at</strong>ure de fonctionnement<br />
Niveau d'humidité durant le fonctionnement<br />
Tempér<strong>at</strong>ure pour l'entreposage<br />
Niveau d'humidité pour l'entreposage<br />
Support pivotant<br />
(Gauche / Droite)<br />
49.5 x 3.1 x 31.3 (po) / 1258.0 x 79.9 x 795.1 (mm)<br />
49.5 x 12.0 x 33.8 (po) / 1258.0 x 305.0 x 858.5 (mm)<br />
64.8 lb / 26.1 Kg<br />
76.5 lb / 31.0 Kg<br />
50°F à 104°F (10°C à 40°C)<br />
10% à 80%, sans condens<strong>at</strong>ion<br />
-4°F à 113°F (-20°C à 45°C)<br />
5% à 95%, sans condens<strong>at</strong>ion<br />
-20˚ ~ 20˚<br />
N<br />
N<br />
N<br />
Le design et les spécific<strong>at</strong>ions peuvent changer sans préavis.<br />
Cet appareil est un appareil numérique de c<strong>at</strong>égorie B.<br />
Pour les caractéristiques d’aliment<strong>at</strong>ion et de consomm<strong>at</strong>ion électrique, voir l’étiquette fixée au produit.<br />
Français - 87
¦<br />
Dimensions<br />
LN40B750<br />
VUE DE DESSUS<br />
DÉTAILS DU PANNEAU DE PRISES<br />
38.7<br />
3.1<br />
34.8<br />
24.8<br />
19.6<br />
27.2<br />
20.5<br />
10.0<br />
VUE AVANT / VUE LATÉRALE<br />
7.9 (200 mm)<br />
7.9 (200 mm)<br />
VUE ARRIÈRE<br />
REMARQUE: Tous les dessins ne sont pas nécessairement<br />
des représent<strong>at</strong>ions à l’échelle. Certaines dimensions peuvent<br />
avoir été changées sans avis. Mesurez les dimensions<br />
avant d'installer votre téléviseur. Nous n’assumons aucune<br />
responsabilité pour les erreurs typographiques ou d’impression.<br />
© 2009 Samsung Electronics America, Inc.<br />
Français - 88
LN46B750<br />
VUE DE DESSUS<br />
DÉTAILS DU PANNEAU DE PRISES<br />
43.9<br />
3.1<br />
40.1<br />
27.7<br />
22.6<br />
30.3<br />
21.7<br />
10.8<br />
VUE AVANT / VUE LATÉRALE<br />
15.7 (400 mm)<br />
15.7 (400 mm)<br />
VUE ARRIÈRE<br />
REMARQUE: Tous les dessins ne sont pas nécessairement<br />
des représent<strong>at</strong>ions à l’échelle. Certaines dimensions peuvent<br />
avoir été changées sans avis. Mesurez les dimensions<br />
avant d'installer votre téléviseur. Nous n’assumons aucune<br />
responsabilité pour les erreurs typographiques ou d’impression.<br />
© 2009 Samsung Electronics America, Inc.<br />
Français - 89
LN52B750<br />
VUE DE DESSUS<br />
DÉTAILS DU PANNEAU DE PRISES<br />
49.5<br />
3.1<br />
45.5<br />
31.3<br />
25.7<br />
33.8<br />
21.7<br />
12.0<br />
VUE AVANT / VUE LATÉRALE<br />
15.7 (400 mm)<br />
15.7 (400 mm)<br />
VUE ARRIÈRE<br />
REMARQUE: Tous les dessins ne sont pas nécessairement<br />
des représent<strong>at</strong>ions à l’échelle. Certaines dimensions peuvent<br />
avoir été changées sans avis. Mesurez les dimensions<br />
avant d'installer votre téléviseur. Nous n’assumons aucune<br />
responsabilité pour les erreurs typographiques ou d’impression.<br />
© 2009 Samsung Electronics America, Inc.<br />
Français - 90
Cette page est laissée<br />
intentionnellement en<br />
blanc.