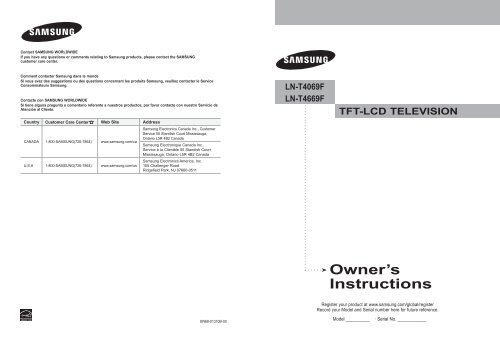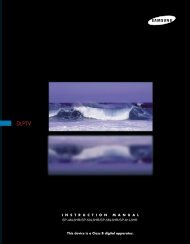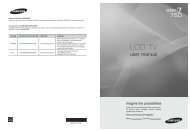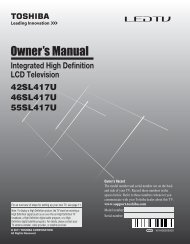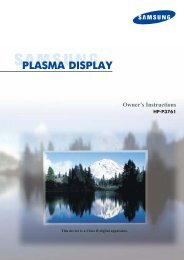Owner's Instructions - Abt
Owner's Instructions - Abt
Owner's Instructions - Abt
Create successful ePaper yourself
Turn your PDF publications into a flip-book with our unique Google optimized e-Paper software.
Contact SAMSUNG WORLDWIDE<br />
If you have any questions or comments relating to Samsung products, please contact the SAMSUNG<br />
customer care center.<br />
Comment contacter Samsung dans le monde<br />
Si vous avez des suggestions ou des questions concernant les produits Samsung, veuillez contacter le Service<br />
Consommateurs Samsung.<br />
Contacte con SAMSUNG WORLDWIDE<br />
Si tiene alguna pregunta o comentario referente a nuestros productos, por favor contacte con nuestro Servicio de<br />
Atención al Cliente.<br />
Country Customer Care Center Web Site Address<br />
CANADA 1-800-SAMSUNG(726-7864) www.samsung.com/ca<br />
Samsung Electronics Canada Inc., Customer<br />
Service 55 Standish Court Mississauga,<br />
Ontario L5R 4B2 Canada<br />
Samsung Electronique Canada Inc.,<br />
Service à la Clientèle 55 Standish Court<br />
Mississauga, Ontario L5R 4B2 Canada<br />
U.S.A 1-800-SAMSUNG(726-7864) www.samsung.com/us<br />
Samsung Electronics America, Inc.<br />
105 Challenger Road<br />
Ridgefield Park, NJ 07660-0511<br />
LN-T4069F<br />
LN-T4669F<br />
TFT-LCD TELEVISION<br />
Owner’s<br />
<strong>Instructions</strong><br />
Register your product at www.samsung.com/global/register<br />
Record your Model and Serial number here for future reference.<br />
BN68-01310B-00<br />
· Model __________ · Serial No. ____________
Important Warranty Information Regarding Television Format Viewing<br />
Wide screen format LCD Displays (16:9, the aspect ratio of the screen width to height) are primarily designed to view wide screen format<br />
full-motion video. The images displayed on them should primarily be in the wide screen 16:9 ratio format, or expanded to fill the screen<br />
if your model offers this feature and the images are constantly moving. Displaying stationary graphics and images on screen, such as<br />
the dark side-bars on nonexpanded standard format television video and programming, should be limited to no more than 5% of the total<br />
television viewing per week.<br />
Additionally, viewing other stationary images and text such as stock market reports, video game displays, station logos, web sites or<br />
computer graphics and patterns, should be limited as described above for all televisions. Displaying stationary images that exceed the<br />
above guidelines can cause uneven aging of LCD Displays that leave subtle, but permanent burned-in ghost images in the LCD picture. To<br />
avoid this, vary the programming and images, and primarily display full screen moving images, not stationary patterns or dark bars.<br />
On LCD models that offer picture sizing features, use these controls to view different formats as a full screen picture.<br />
Be careful in the selection and duration of television formats used for viewing. Uneven LCD aging as a result of format selection and use,<br />
as well as burned-in images, are not covered by your Samsung limited warranty.<br />
U.S.A Only<br />
The product unit accompanying this user manual is licensed under certain intellectual property rights of certain third parties. In particular,<br />
this product is licensed under the following US patents: 5,991,715, 5,740,317, 4,972,484, 5,214,678, 5,323,396, 5,539,829, 5,606,618,<br />
5,530,655, 5,777,992, 6,289,308, 5,610,985, 5,481,643, 5,544,247, 5,960,037, 6,023,490, 5,878,080, and under US Published Patent<br />
Application No. 2001-44713-A1.<br />
This license is limited to private non-commercial use by end-user consumers for licensed contents. No rights are granted for commercial<br />
use. The license does not cover any product unit other than this product unit and the license does not extend to any unlicensed product<br />
unit or process conforming to ISO/IEC 11172-3 or ISO/IEC 13818-3 used or sold in combination with this product unit. The license only<br />
covers the use of this product unit to encode and/or decode audio files conforming to the ISO/IEC 11172-3 or ISO/IEC 13818-3. No rights<br />
are granted under this license for product features or functions that do not conform to the ISO/IEC 11172-3 or ISO/IEC 13818-3.<br />
Other countries<br />
The product unit accompanying this user manual is licensed under certain intellectual property rights of certain third parties. This license is<br />
limited to private non-commercial use by end-user consumers for licensed contents. No rights are granted for commercial use. The license<br />
does not cover any product unit other than this product unit and the license does not extend to any unlicensed product unit or process<br />
conforming to ISO/IEC 11172-3 or ISO/IEC 13818-3 used or sold in combination with this product unit. The license only covers the use of<br />
this product unit to encode and/or decode audio files conforming to the ISO/IEC 11172-3 or ISO/IEC 13818-3. No rights are granted under<br />
this license for product features or functions that do not conform to the ISO/IEC 11172-3 or ISO/IEC 13818-3.<br />
SAMSUNG ELECTRONICS NORTH AMERICAN LIMITED WARRANTY STATEMENT<br />
Subject to the requirements, conditions, exclusions and limitations of the original Limited Warranty supplied with Samsung Electronics<br />
(SAMSUNG) products, and the requirements, conditions, exclusions and limitations contained herein, SAMSUNG will additionally provide<br />
Warranty Repair Service in the United States on SAMSUNG products purchased in Canada, and in Canada on SAMSUNG products purchased<br />
in the United States, for the warranty period originally specified, and to the Original Purchaser only.<br />
The above described warranty repairs must be performed by a SAMSUNG Authorized Service Center. Along with this Statement, the Original<br />
Limited Warranty Statement and a dated Bill of Sale as Proof of Purchase must be presented to the Service Center. Transportation to and from<br />
the Service Center is the responsibility of the purchaser.<br />
Conditions covered are limited only to manufacturing defects in material or workmanship, and only those encountered in normal use of the<br />
product.<br />
Excluded, but not limited to, are any originally specified provisions for, in-home or on-site services, minimum or maximum repair times,<br />
exchanges or replacements, accessories, options, upgrades, or consumables.<br />
For the location of a SAMSUNG Authorized Service Center, please call toll-free:<br />
In the United States : 1-800-SAMSUNG (1-800-726-7864)<br />
In Canada : 1-800-SAMSUNG<br />
Precautions When Displaying a Still Image<br />
A still image may cause permanent damage to the TV screen<br />
• Do not display a still image on the LCD panel for more than 2 hours as it can cause screen image retention. This image retention is also<br />
known as "screen burn". To avoid such image retention, reduce the degree of brightness and contrast of the screen when displaying a still<br />
image.<br />
• Watching the LCD TV in 4:3 format for a long period of time may leave traces of borders displayed on the left, right and<br />
center of the screen caused by the difference of light emission on the screen.<br />
Playing a DVD or a game console may cause a similar effect to the screen.<br />
Damages caused by the above effect are not covered by the Warranty.<br />
• Displaying still images from Video games and PC for longer than a certain period of time may produce partial after-images.<br />
To prevent this effect, reduce the ‘brightness’ and ‘contrast’ when displaying still images.<br />
© 2007 Samsung Electronics Co., Ltd. All rights reserved.
Contents<br />
General Information<br />
■<br />
■<br />
■<br />
■<br />
■<br />
■<br />
List of Features............................................................................. 2<br />
Accessories................................................................................... 2<br />
Viewing the Control Panel ............................................................ 3<br />
Viewing the Connection Panel ..................................................... 4<br />
Remote Control............................................................................. 5<br />
Installing Batteries in the Remote Control..................................... 6<br />
Connections<br />
■<br />
■<br />
■<br />
■<br />
■<br />
■<br />
■<br />
■<br />
■<br />
■<br />
Connecting VHF and UHF Antennas............................................ 6<br />
Connecting Cable TV.................................................................... 7<br />
Connecting a DVD Player or Cable Box/Satellite receiver<br />
(Set-Top Box) via HDMI................................................................ 8<br />
Connecting a DVD Player or Cable Box/Satellite receiver<br />
(Set-Top Box) via DVI................................................................... 8<br />
Connecting a DVD Player or Cable Box/Satellite receiver<br />
(Set-Top Box) via Component cables........................................... 9<br />
Connecting a Camcorder ............................................................. 9<br />
Connecting a VCR...................................................................... 10<br />
Connecting a Digital Audio System............................................. 11<br />
Connecting an Amplifier/DVD Home Theater............................. 11<br />
Connecting a PC......................................................................... 11<br />
Operation<br />
■<br />
■<br />
■<br />
■<br />
■<br />
■<br />
■<br />
■<br />
■<br />
■<br />
■<br />
Turning the TV On and Off.......................................................... 12<br />
Plug & Play Feature.................................................................... 12<br />
Changing Channels.................................................................... 13<br />
Adjusting the Volume.................................................................. 14<br />
Viewing the Display..................................................................... 14<br />
Viewing the Menus...................................................................... 15<br />
Memorizing the Channels........................................................... 15<br />
Setting Up Your Remote Control................................................. 17<br />
Remote Control Codes............................................................... 19<br />
To Select the Source................................................................... 22<br />
To Edit the Input Source Name................................................... 22<br />
Picture Control<br />
■<br />
■<br />
■<br />
■<br />
■<br />
■<br />
■<br />
■<br />
■<br />
■<br />
■<br />
■<br />
Using Automatic Picture Settings................................................ 23<br />
Adjusting the Color Tone............................................................. 24<br />
Resetting the Picture Settings to the Factory Defaults............... 24<br />
Adjusting the Detailed Settings................................................... 25<br />
Changing the Screen Size.......................................................... 28<br />
Setting the Active Color............................................................... 29<br />
DNIe (Digital Natural Image engine)........................................... 29<br />
Setting the Auto Motion Plus 120Hz........................................... 29<br />
Setting the HDMI Black Level..................................................... 30<br />
Setting the Film Mode................................................................. 30<br />
Viewing Picture-in-Picture........................................................... 31<br />
Freezing the Picture.................................................................... 32<br />
Sound Control<br />
■<br />
■<br />
■<br />
■<br />
■<br />
■<br />
■<br />
■<br />
■<br />
■<br />
■<br />
Customizing the Sound............................................................... 33<br />
Using Automatic Sound Settings................................................. 33<br />
Setting the TruSurround XT........................................................ 34<br />
Choosing a Multi-Channel Sound (MTS) track - Digital ............. 34<br />
Choosing a Multi-Channel Sound (MTS) track - Analog ............ 35<br />
Automatic Volume Control.......................................................... 35<br />
Selecting the Internal Mute......................................................... 36<br />
Adjusting the TV On/Off Melody Sound...................................... 36<br />
Listening to the Sound of the Sub (PIP) Picture......................... 37<br />
Resetting the Sound Settings to the Factory Defaults................ 37<br />
Connecting Headphones............................................................ 37<br />
Channel Control<br />
■<br />
■<br />
■<br />
■<br />
■<br />
■<br />
■<br />
■<br />
■<br />
■<br />
Selecting the Antenna................................................................. 38<br />
Clearing Scrambled Channels - Digital....................................... 38<br />
Adding and Erasing Channels.................................................... 39<br />
To Set-Up Your Favorite Channels.............................................. 40<br />
Using the Channel Lists.............................................................. 41<br />
Viewing the Channel Lists........................................................... 41<br />
Labeling Channels...................................................................... 42<br />
LNA (Low Noise Amplifier).......................................................... 42<br />
Fine Tuning Analog Channels..................................................... 43<br />
Checking the Digital-Signal Strength.......................................... 43<br />
PC Display<br />
■<br />
■<br />
■<br />
■<br />
Using Your TV as a Computer (PC) Display............................... 44<br />
Display Modes............................................................................ 44<br />
Setting up the TV with your PC................................................... 45<br />
Setting the Home Theater PC..................................................... 46<br />
Time Setting<br />
■ Setting the Clock......................................................................... 47<br />
Function Description<br />
■<br />
■<br />
■<br />
■<br />
■<br />
■<br />
■<br />
■<br />
■<br />
■<br />
■<br />
■<br />
Selecting a Menu Language....................................................... 50<br />
Setting the Blue Screen Mode.................................................... 51<br />
Using the Game Mode................................................................ 51<br />
Viewing Closed Captions<br />
(On-Screen Text Messages) - Analog......................................... 52<br />
Viewing Closed Captions<br />
(On-Screen Text Messages) - Digital.......................................... 53<br />
Menu Transparency Level........................................................... 54<br />
Using the Energy Saving Feature............................................... 54<br />
Setting the Function Help............................................................ 55<br />
Digital Noise Reduction............................................................... 55<br />
Using the V-Chip......................................................................... 56<br />
Setting the Light Effect................................................................ 63<br />
Upgrading the Software.............................................................. 63<br />
WISELINK<br />
■<br />
■<br />
■<br />
■<br />
■<br />
Using the WISELINK Function.................................................... 64<br />
Using the WISELINK Menu......................................................... 65<br />
Using the PHOTO (JPEG) List.................................................... 66<br />
Using the MP3 List...................................................................... 73<br />
Using the Setup Menu................................................................ 75<br />
About Anynet +<br />
■<br />
■<br />
■<br />
■<br />
■<br />
■<br />
■<br />
What is Anynet + ? ....................................................................... 77<br />
Connecting Anynet + Devices...................................................... 77<br />
Setting Up Anynet + ..................................................................... 78<br />
Scanning and Switching between Anynet + Devices................... 78<br />
Recording.................................................................................... 79<br />
Listening through a Receiver (Home theater)............................. 80<br />
Troubleshooting for Anynet + ....................................................... 80<br />
Appendix<br />
■<br />
■<br />
■<br />
■<br />
■<br />
■<br />
■<br />
■<br />
Troubleshooting.......................................................................... 81<br />
Installing the Stand..................................................................... 83<br />
Disconnecting the Stand............................................................. 83<br />
Auto Wall-Mount Adjustment (Sold separately).......................... 84<br />
Wall Mount Kit Specifications (VESA)......................................... 85<br />
Using the Anti-Theft Kensington Lock (depending on the model).. 86<br />
Specifications.............................................................................. 87<br />
Dimensions ................................................................................ 88<br />
English<br />
Symbol Press Important Note One-Touch<br />
Button<br />
English -
General Information<br />
List of Features<br />
Adjustable picture settings that can be stored in the TV’s memory.<br />
Automatic timer to turn the TV on and off.<br />
A special sleep timer.<br />
Excellent Digital Interface & Networking :<br />
With a built-in HD digital tuner, non-subscription HD broadcasts can be viewed with no Cable Box/Satellite receiver<br />
(Set-Top Box) needed.<br />
HDMI/DVI connection of your PC to this TV.<br />
Remote Control<br />
The supplied remote can be used to operate the TV as well as most DVD players, Cable Box/Satellite receiver<br />
(Set-Top Box) and VCRs.<br />
Excellent Picture Quality<br />
- DNIe technology provides life-like clear images.<br />
SRS TruSurround XT<br />
- SRS TruSurround XT provides a virtual Dolby surround system.<br />
Accessories<br />
Please make sure the following items are included with your LCD TV.<br />
If any items are missing, contact your dealer.<br />
Remote Control & Batteries<br />
(AAA x 2)<br />
(BN59-00599A)<br />
Power Cord<br />
(3903-000144)<br />
Cleaning Cloth<br />
(BN63-01798A)<br />
Ferrite Core<br />
LN-T4669F : 3301-001305<br />
Cover-Bottom<br />
LN-T4069F : BN63-03911A<br />
LN-T4669F : BN63-03914A<br />
Owner’s <strong>Instructions</strong><br />
Warranty Card / Registration<br />
Card / Safety Guide Manual<br />
(Not available in all locations)<br />
The items color and shape may vary depending on the model.<br />
Ferrite Core (Side Panel Jacks)<br />
The ferrite cores are used to shield the cables from interference.<br />
When connecting a cable, open the ferrite core and clip it around the<br />
cable near the plug.<br />
[Side Panel Jacks]<br />
English -
Viewing the Control Panel<br />
Buttons on the Lower-Right Part of the Panel<br />
The buttons on the lower-right panel control your TV’s basic features, including the on-screen menu.<br />
To use the more advanced features, you must use the remote control.<br />
Front Panel buttons<br />
Touch the each button to operate.<br />
8<br />
7 7 6 5 4 3 2 1<br />
The product color and shape may vary depending on the model.<br />
1 (Power)<br />
Press to turn the TV on and off.<br />
2 POWER INDICATOR<br />
Blinks and turns off when the power is on and<br />
lights up in stand-by mode.<br />
3 CH<br />
Press to change channels.<br />
In the on-screen menu, use the CH buttons as<br />
you would use the ▼ and ▲ buttons on the remote<br />
control.<br />
4 - VOL +<br />
Press to increase or decrease the volume.<br />
In the on-screen menu, use the - VOL + buttons as you<br />
would use the ◄ and ► buttons on the remote control.<br />
5 MENU<br />
Press to see an on-screen menu of your TV’s features.<br />
6 SOURCE<br />
Toggles between all the available input sources<br />
(TV, AV1, AV2, S-Video1, S-Video2, Component1,<br />
Component2, PC, HDMI1, HDMI2, HDMI3).<br />
In the on-screen menu, use this button as you would<br />
use the ENTER button on the remote control.<br />
7 SPEAKERS<br />
8 REMOTE CONTROL SENSOR<br />
Aim the remote control towards this spot on the TV.<br />
English -
Viewing the Connection Panel<br />
Rear Panel Jacks<br />
Use the rear panel jacks to connect A/V components that will be connected continuously, such as VCR or DVD players.<br />
For more information on connecting equipment, see pages 6-11.<br />
[Side Panel Jacks]<br />
The product color and shape may vary depending on the model.<br />
1 AUDIO OUT<br />
Connects to the audio input jacks on your Amplifier/<br />
Home theater.<br />
2 DIGITAL AUDIO OUT (OPTICAL)<br />
Connects to a Digital Audio component.<br />
3 PC IN<br />
Connects to the video and audio output jacks on<br />
your PC.<br />
4 HDMI IN 1,2,3 / DVI IN(HDMI1) (AUDIO R/L)<br />
Connects to the HDMI jack of a device with an HDMI output.<br />
Use the HDMI IN 1 jack for DVI connection to an<br />
external device.<br />
Use a DVI to HDMI cable or DVI-HDMI adapter<br />
(DVI to HDMI) for video connection and the DVI IN<br />
(HDMI1) ‘R-AUDIO-L’ jacks for audio.<br />
- No sound connection is needed for an HDMI to HDMI<br />
connection.<br />
- When using an HDMI/DVI cable connection, you must use<br />
the HDMI IN 1 jack.<br />
5 ANT 1 IN / ANT 2 IN<br />
Connects to an antenna or cable TV system.<br />
6 EX-LINK<br />
Connect this to the jack on the optional wall mount<br />
bracket. This will allow you to adjust the TV viewing<br />
angle using your remote control.<br />
7 COMPONENT IN 1,2<br />
Connects Component video/audio.<br />
8 AV IN 1 / AV IN 2<br />
Video and audio inputs for external devices, such as a<br />
camcorder or VCR.<br />
S-VIDEO<br />
Connects an S-Video signal from a camcorder or VCR.<br />
9 POWER INPUT<br />
Connects the supplied power cord<br />
0 KENSINGTON LOCK (depending on the model)<br />
The Kensington lock (optional) is a device used to<br />
physically fix the system when used in a public place.<br />
If you want to use a locking device, contact the dealer<br />
where you purchased the TV.<br />
The location of the Kensington Lock may be different<br />
depending on your TV.<br />
! HEADPHONE<br />
Connects a set of external headphones for private<br />
listening.<br />
@ WISELINK<br />
Connect a USB mass storage device to view photo files<br />
(JPEG) and play audio files (MP3).<br />
English -
Remote Control<br />
You can use the remote control up to a distance of about 23 feet from the TV. When using the remote, always point it directly at the<br />
TV. You can also use your remote control to operate your VCR, Cable box, DVD player or Cable Box/Satellite receiver<br />
(Set-Top Box)<br />
1 POWER<br />
Turns the TV on and off.<br />
2 NUMERIC BUTTONS<br />
Press to change the channel.<br />
3 –<br />
Press to select additional channels(digital<br />
and analog) being broadcast by the same<br />
station. For example, to select channel<br />
“54-3”, press “54”, then press “–” and “3”.<br />
4 CH LIST<br />
Used to display Channel Lists on the<br />
screen.<br />
5 ANTENNA<br />
Press to select “AIR” or “CABLE”.<br />
6 VCR/DVD Functions<br />
- Rewind<br />
- Stop<br />
- Play/Pause<br />
- Fast/Forward<br />
7 VOL / VOL<br />
Press to increase or decrease the<br />
volume.<br />
8 (MUTE)<br />
Press to temporarily cut off the sound.<br />
9 MENU<br />
Displays the main on-screen menu.<br />
0 S.MODE<br />
Press to select the sound mode.<br />
! RETURN<br />
Returns to the previous menu.<br />
@ P.MODE<br />
Press to select the picture mode.<br />
# CAPTION<br />
Controls the caption decoder.<br />
$ FAV.CH<br />
Press to switch to your favorite channels.<br />
% SLEEP<br />
Press to select a preset time interval<br />
for automatic Shut off.<br />
^ SRS<br />
Selects SRS TruSurround XT mode.<br />
& SET<br />
Sets the remote to control your<br />
TV, VCR, Cable, DVD or Set-Top Box<br />
* TV, DVD, STB, CABLE, VCR<br />
Press to operate your TV,DVD, STB,<br />
CABLE (box) or VCR<br />
(See pages 17-21)<br />
( When pressing this button, a number<br />
of buttons on the remote control (e.g.<br />
TV, DVD, STB, CABLE, VCR,<br />
VOL and CH buttons) light up for a few<br />
seconds and then turn off to save<br />
power. This function is convenient for<br />
using the remote at night or when dark.<br />
) SOURCE<br />
Press to display all of the available<br />
video sources.<br />
a PRE-CH<br />
Tunes to the previous channel.<br />
b WISELINK<br />
This function enables you to view and<br />
play photo (JPEG) and audio files<br />
(MP3) from an external device.<br />
(Refer to pages 66 (JPEG) and 73<br />
(MP3))<br />
c REC<br />
This remote can be used to control<br />
recording on Samsung DVD recorders<br />
with the Anynet feature.<br />
(Refer to page 79)<br />
d CH / CH<br />
Press to change channels.<br />
e EXIT<br />
Press to exit the menu.<br />
f UP▲ / DOWN▼ / LEFT◄ /<br />
RIGHT► / ENTER<br />
Use to select on-screen menu items<br />
and change menu values.<br />
g INFO<br />
Press to display information on the TV<br />
screen.<br />
h Anynet +<br />
Runs the Anynet + functions and sets<br />
up Anynet devices.<br />
i STILL<br />
Press to stop the action during a<br />
particular scene.<br />
Press again to resume normal video.<br />
j P.SIZE<br />
Picture size selection.<br />
k PIP<br />
Picture-in Picture ON/OFF.<br />
l CH /<br />
Displays the available channels in<br />
sequence. (These buttons change<br />
channels in the PIP window only.)<br />
m MTS<br />
Press to choose stereo, mono or<br />
Separate Audio Program<br />
(SAP broadcast).<br />
n RESET<br />
When your remote does not work,<br />
change the batteries and press the<br />
RESET button for 2-3 seconds before<br />
use.<br />
This is a special remote control for the visually impaired and has Braille<br />
points on the POWER, CH, VOL, STOP and PLAY/PAUSE buttons.<br />
The performance of the remote control may be affected by bright light.<br />
English -
Installing Batteries in the Remote Control<br />
1. Lift the cover at the back of the remote control upward as shown in the figure.<br />
2. Install two AAA size batteries.<br />
Make sure to match the "+" and "–" ends of the batteries with the diagram inside the compartment.<br />
3. Replace the cover.<br />
Remove the batteries and store them in a cool, dry place if you won’t be using the remote control for a<br />
long time.<br />
The remote control can be used up to about 23 feet from the TV.<br />
(Assuming typical TV usage, the batteries should last for about one year.)<br />
If the remote control doesn’t work, check the following:<br />
1. Is the TV power on?<br />
2. Are the plus and minus ends of the batteries reversed?<br />
3. Are the batteries drained?<br />
4. Is there a power outage or is the power cord unplugged?<br />
5. Is there a special fluorescent light or neon sign nearby?<br />
Connections<br />
Connecting VHF and UHF Antennas<br />
If your antenna has a set of leads that look like the diagram to the right, see "Antennas with<br />
300 Ω Flat Twin Leads" below.<br />
If your antenna has one lead that looks like the diagram to the right, see "Antennas with 75<br />
Ω Round Leads".<br />
If you have two antennas, see "Separate VHF and UHF Antennas".<br />
Antennas with 300 Ω Flat Twin Leads<br />
If you are using an off-air antenna (such as a roof antenna or "rabbit ears") that has 300 Ω twin flat leads, follow the directions<br />
below.<br />
1. Place the wires from the twin leads under the screws on a 300-75 Ω adapter<br />
(not supplied).<br />
Use a screwdriver to tighten the screws.<br />
2. Plug the adaptor into the ANT 1 IN (AIR) terminal on the back of the TV. ANT 1 IN<br />
(AIR)<br />
Antennas with 75 Ω Round Leads<br />
1. Plug the antenna lead into the ANT 1 IN (AIR) terminal on the back of the TV.<br />
ANT 1 IN<br />
(AIR)<br />
Separate VHF and UHF Antennas<br />
If you have two separate antennas for your TV (one VHF and one UHF), you must combine the two antenna signals before connecting<br />
the antennas to the TV. This procedure requires an optional combiner-adaptor (available at most electronics shops).<br />
1. Connect both antenna leads to the combiner.<br />
UHF<br />
VHF<br />
2. Plug the combiner into the ANT 1 IN (AIR) terminal on the bottom of the rear panel.<br />
UHF<br />
VHF<br />
ANT 1 IN<br />
(AIR)<br />
English -
Connecting Cable TV<br />
To connect to a cable TV system, follow the instructions below.<br />
Cable without a Cable Box<br />
1. Plug the incoming cable into the ANT 2 IN (CABLE) terminal on the back of the TV.<br />
Because this TV is cable-ready, you do not need a cable box to view unscrambled cable channels.<br />
ANT 2 IN<br />
(CABLE)<br />
Connecting to a Cable Box that Descrambles All Channels<br />
1. Find the cable that is connected to the ANT OUT terminal on your cable box.<br />
This terminal might be labeled "ANT OUT", "VHF OUT" or simply, "OUT".<br />
ANT IN<br />
ANT OUT<br />
2. Connect the other end of this cable to the ANT 2 IN (CABLE) terminal on the back of the TV.<br />
ANT 2 IN<br />
(CABLE)<br />
Connecting to a Cable Box that Descrambles Some Channels<br />
If your cable box descrambles only some channels (such as premium channels), follow the instructions below. You will need a twoway<br />
splitter, an RF (A/B) switch and four lengths of RF cable. (These items are available at most electronics stores.)<br />
1. Find and disconnect the cable that is<br />
connected to the ANT IN terminal on your<br />
cable box.<br />
This terminal might be labeled "ANT IN",<br />
"VHF IN" or simply, "IN".<br />
ANT IN<br />
2. Connect this cable to a two-way splitter.<br />
Incoming<br />
cable<br />
Splitter<br />
3. Connect an RF cable between the OUTPUT<br />
terminal on the splitter and the IN terminal<br />
on the cable box.<br />
Incoming<br />
cable<br />
Splitter<br />
Cable Box<br />
4. Connect an RF cable between the<br />
ANT OUT terminal on the cable box and<br />
the B–IN terminal on the RF(A/B) switch.<br />
Incoming<br />
cable<br />
Splitter<br />
Cable Box<br />
RF (A/B)<br />
Switch<br />
5. Connect another cable between the other<br />
OUT terminal on the splitter and the A–IN<br />
terminal on the RF (A/B) switch.<br />
Incoming<br />
cable<br />
Splitter<br />
Cable Box<br />
RF (A/B)<br />
Switch<br />
6. Connect the last RF cable between the<br />
OUT terminal on the RF (A/B) switch and<br />
the ANT 2 IN (CABLE) terminal on the rear<br />
of the TV.<br />
Incoming<br />
cable<br />
Splitter<br />
Cable Box<br />
RF (A/B)<br />
Switch<br />
ANT 2 IN<br />
(CABLE)<br />
TV Rear<br />
After you have made this connection, set the A/B switch to the "A" position for normal viewing. Set the A/B switch to the "B" position to<br />
view scrambled channels. (When you set the A/B switch to "B", you will need to tune your TV to the cable box’s output channel, which is<br />
usually channel 3 or 4.)<br />
English -
Connecting a DVD Player or Cable Box/Satellite receiver (Set-Top Box) via HDMI<br />
This connection can only be made if there is an HDMI Output connector on the external device.<br />
1. Connect an HDMI Cable<br />
between the HDMI IN<br />
(1,2 or 3) jack on the<br />
TV and the HDMI jack<br />
on the DVD Player or<br />
Cable Box/Satellite receiver<br />
(Set-Top Box)<br />
DVD Player or Cable Box/Satellite receiver<br />
(Set-Top Box) Rear Panel<br />
TV Rear Panel<br />
Side Panel Jacks<br />
HDMI Cable (Not supplied)<br />
or<br />
What is HDMI?<br />
• HDMI(High-Definition Multimedia Interface), is an interface that<br />
enables the transmission of digital audio and video signals using a single cable.<br />
• The difference between HDMI and DVI is that the HDMI device is smaller in<br />
size and has the HDCP (High Bandwidth Digital Copy Protection) coding feature<br />
installed<br />
Each DVD Player or Cable Box/Satellite receiver (Set-Top Box) has a different back<br />
panel configuration.<br />
The TV may not output sound and pictures may be displayed with abnormal color<br />
when DVD players/Cable Boxes/Satellite receivers supporting HDMI versions older<br />
than 1.3 are connected. When connecting an older HDMI cable and there is no<br />
sound, connect the HDMI cable to the HDMI IN 1 jack and the audio cables to the<br />
DVI IN (HDMI1) [R-AUDIO-L] jacks on the back of the TV. If this happens, contact<br />
the company that provided the DVD player/Cable Box/Satellite receiver to confirm the<br />
HDMI version, then request an upgrade.<br />
HDMI cables that are not 1.3 may cause annoying flicker or no screen display.<br />
Connecting a DVD Player or Cable Box/Satellite receiver (Set-Top Box) via DVI<br />
This connection can only be made if there is a DVI Output connector on the external device.<br />
1. Connect a DVI to HDMI<br />
Cable or DVI-HDMI Adapter<br />
between the HDMI IN 1<br />
jack on the TV and the DVI<br />
jack on th DVD Player or<br />
Cable Box/Satellite receiver<br />
(Set-Top Box)<br />
DVD Player or Cable Box/<br />
Satellite receiver (Set-Top Box)<br />
TV Rear Panel<br />
2. Connect Audio Cables<br />
between the DVI IN (HDMI 1)<br />
[R-AUDIO-L] jack on the<br />
TV and the DVD Player or<br />
Cable Box/Satellite receiver<br />
(Set-Top Box)<br />
2<br />
Audio Cable<br />
(Not supplied)<br />
1<br />
DVI to HDMI Cable (Not supplied)<br />
Each DVD Player or Cable Box/Satellite receiver (Set-Top Box) has a different back<br />
panel configuration.<br />
When connecting a DVD Player or Cable Box/Satellite receiver (Set-Top Box), match<br />
the color of the connection terminal to the cable.<br />
When using an HDMI/DVI cable connection, you must use the HDMI IN1 jack.<br />
English -
Connecting a DVD Player or Cable Box/Satellite receiver (Set-Top Box) via Component cables<br />
The rear panel jacks on your TV make it easy to connect a DVD Player or Cable Box/Satellite receiver (Set-Top Box) to your TV.<br />
1. Connect a Component<br />
Cable between the<br />
COMPONENT IN (1 or 2)<br />
[Y, PB, PR] jacks on the TV<br />
and the COMPONENT<br />
[Y, PB, PR] jacks on the<br />
DVD Player or Cable Box/<br />
Satellite receiver (Set-Top<br />
Box).<br />
2. Connect Audio Cables<br />
between the COMPONENT<br />
IN(1 or 2) [R-AUDIO-L]<br />
jacks on the TV and the<br />
AUDIO OUT jacks on the<br />
DVD Player or Cable Box/<br />
Satellite receiver (Set-Top<br />
Box).<br />
DVD Player or Cable Box /<br />
Satellite receiver (Set-Top Box)<br />
2<br />
1<br />
Audio Cable (Not supplied)<br />
Component Cable (Not supplied)<br />
TV Rear Panel<br />
Component video separates the video into Y (Luminance (brightness), Pb (Blue) and<br />
Pr (Red) for enhanced video quality.<br />
Be sure to match the component video and audio connections.<br />
For example, if connecting the video cable to COMPONENT IN, connect the audio cable<br />
to COMPONENT IN also.<br />
Each DVD Player or Cable Box/Satellite receiver (Set-Top Box) has a different back panel<br />
configuration.<br />
When connecting a DVD Player or Cable Box/Satellite receiver (Set-Top Box), match the color<br />
of the connection terminal to the cable.<br />
Connecting a Camcorder<br />
The side panel jacks on your TV make it easy to connect a camcorder to your TV.<br />
They allow you to view the camcorder tapes without using a VCR<br />
1. Connect a Video Cable<br />
(or S-Video Cable) between<br />
the AV IN2 [VIDEO]<br />
(or S-VIDEO) jack on the<br />
TV and the VIDEO OUT<br />
jack on the camcorder.<br />
2. Connect Audio Cables<br />
between the AV IN2<br />
[R-AUDIO-L] jacks on the<br />
TV and the AUDIO OUT<br />
jacks on the camcorder.<br />
Camcorder<br />
or<br />
1<br />
1<br />
2<br />
S-Video Cable (Not supplied)<br />
Video Cable (Not supplied)<br />
Audio Cable (Not supplied)<br />
TV Side Panel<br />
Each Camcorder has a different back panel configuration.<br />
When connecting a Camcorder, match the color of the connection terminal to the cable.<br />
English -
Connecting a VCR<br />
Video Connection<br />
These instructions assume that you have already connected your TV to an antenna or a cable TV system (according to the<br />
instructions on pages 6-7). Skip step 1 if you have not yet connected to an antenna or a cable system.<br />
1. Unplug the cable or antenna<br />
from the back of the TV.<br />
2. Connect the cable or antenna<br />
to the ANT IN terminal on the<br />
back of the VCR.<br />
3. Connect an RF Cable between<br />
the ANT OUT terminal on the<br />
VCR and the ANT 1 IN (AIR) or<br />
ANT 2 IN (CABLE) terminal on<br />
the TV.<br />
4. Connect a Video Cable<br />
between the VIDEO OUT jack<br />
on the VCR and the AV IN 1<br />
(or AV IN 2) [VIDEO] jack on<br />
the TV.<br />
5. Connect Audio Cables<br />
between the AUDIO OUT<br />
jacks on the VCR and the<br />
AV IN 1 (or AV IN 2)<br />
[R-AUDIO-L] jacks on the TV.<br />
If you have a “mono”<br />
(non-stereo) VCR, use a<br />
Y-connector (not supplied)<br />
to hook up to the right<br />
and left audio input jacks<br />
of the TV. If your VCR<br />
is stereo, you must<br />
connect two cables.<br />
VCR Rear Panel<br />
5<br />
2 Video Cable (Not supplied)<br />
4<br />
3<br />
Audio Cable (Not supplied)<br />
RF Cable (Not supplied)<br />
ANT 1 IN<br />
(AIR)<br />
ANT 2 IN<br />
(CABLE)<br />
TV Rear Panel<br />
Follow the instructions in “Viewing a VCR or Camcorder Tape” to view your VCR tape.<br />
Each VCR has a different back panel configuration.<br />
When connecting a VCR, match the color of the connection terminal to the cable.<br />
S-Video Connection<br />
Your Samsung TV can be connected to an S-Video jack of a VCR.<br />
(This connection delivers a better picture when compared to the regular Video connection above.)<br />
1. To begin, follow steps 1–3<br />
in the previous section to<br />
connect the antenna or<br />
cable to your VCR and<br />
your TV.<br />
2. Connect an S-Video Cable<br />
between the S-VIDEO OUT<br />
jack on the VCR and the<br />
AV IN1 [S-VIDEO] jack on<br />
the TV.<br />
3. Connect Audio Cables<br />
between the AUDIO OUT<br />
jacks on the VCR and the<br />
AV IN1 [R-AUDIO-L] jacks<br />
on the TV.<br />
VCR Rear Panel<br />
3<br />
2<br />
1<br />
Audio Cable (Not supplied)<br />
S-Video Cable (Not supplied)<br />
RF Cable (Not supplied)<br />
TV Rear Panel<br />
An S-Video cable may be included with a VCR. (If not, check your local electronics store.)<br />
Each VCR has a different back panel configuration.<br />
When connecting a VCR, match the color of the connection terminal to the cable.<br />
English - 10
Connecting a Digital Audio System<br />
The rear panel jacks on your TV make it easy to connect a Digital Audio System to your TV.<br />
1. Connect an Optical Cable<br />
between the “DIGITAL<br />
AUDIO OUT (OPTICAL)”<br />
jacks on the TV and the<br />
Digital Audio Input jacks on<br />
the Digital Audio System.<br />
Digital Audio System<br />
TV Rear Panel<br />
When a Digital Audio<br />
System is connected to the<br />
“DIGITAL AUDIO OUT<br />
(OPTICAL)” jack:<br />
Decrease the volume<br />
of the TV and adjust the<br />
volume level with the<br />
system’s volume control.<br />
Optical Cable (Not supplied)<br />
5.1CH audio is possible when the TV is connected to an antenna.<br />
Each Digital Audio System has a different back panel configuration.<br />
If you have an external device (DVD, Cable/Set top box) connected via HDMI to the TV,<br />
audio is not output from the Optical jack.<br />
When the COMPONENT IN or HDMI IN jacks are connected, the Optical jack on the TV<br />
outputs 2 channel audio only. If you want to hear 5.1 channel audio, connect the DIGITAL<br />
AUDIO OUT (OPTICAL) jack on the DVD player or Cable/Satellite Box directly to an<br />
Amplifier or Home Theater, not the TV.<br />
Connecting an Amplifier/DVD Home Theater<br />
1. Connect Audio Cables<br />
between the AUDIO OUT<br />
[R-AUDIO-L] jacks on the TV<br />
and AUDIO IN [R-AUDIO-L]<br />
jacks on the Amplifier/DVD<br />
Home Theater.<br />
Amplifier/DVD Home Theater<br />
TV Rear Panel<br />
When an audio amplifier is<br />
connected to the "AUDIO<br />
OUT [R-AUDIO-L]"<br />
jack: Decrease the<br />
volume of the TV and adjust<br />
the volume level with the<br />
Amplifier’s volume control.<br />
Audio Cable (Not supplied)<br />
Each Amplifier/DVD Home Theater has a different back panel configuration.<br />
When connecting an Amplifier/DVD Home Theater, match the color of the connection<br />
terminal to the cable.<br />
Connecting a PC<br />
Using the D-Sub Cable<br />
1. Connect a D-Sub Cable<br />
between PC IN [PC]<br />
connector on the TV and<br />
the PC output connector<br />
on your computer.<br />
2. Connect a PC Audio<br />
Cable between the PC IN<br />
[AUDIO] jack on the TV<br />
and the Audio Out jack of<br />
the sound card on your<br />
computer.<br />
Using the D-Sub Cable<br />
PC<br />
2 PC Audio Cable (Not supplied)<br />
1 D-Sub Cable (Not supplied)<br />
TV Rear Panel<br />
TV Rear Panel<br />
Using the HDMI/DVI Cable<br />
1. Connect a HDMI/DVI cable<br />
between the HDMI IN 1<br />
jack on the TV and the<br />
PC output jack on your<br />
computer.<br />
2. Connect a 3.5 mm Stereo<br />
mini-plug/2RCA Cable<br />
between the DVI IN(HDMI1)<br />
[R-AUDIO-L] jack on the<br />
TV and the Audio Out jack<br />
of the sound card on your<br />
computer.<br />
Using the HDMI/DVI Cable<br />
2<br />
1<br />
PC<br />
3.5 mm Stereo mini-plug/2RCA Cable (Not supplied)<br />
HDMI/DVI Cable (Not supplied)<br />
Each PC has a different back panel configuration.<br />
When connecting a PC, match the color of the connection terminal to the cable.<br />
When using an HDMI/DVI cable connection, you must use the HDMI IN1 terminal.<br />
English - 11
Operation<br />
Turning the TV On and Off<br />
Press the POWER button on the remote control.<br />
You can also use the POWER button on the TV.<br />
Plug & Play Feature<br />
When the TV is initially powered on, basic settings proceed automatically and subsequently:<br />
1. Press the POWER button on the remote control.<br />
The message “Menu language, Shop Mode, Channels and Time will be set.” is<br />
displayed.<br />
Press the ENTER button, then “Select the language of the OSD” menu<br />
is automatically displayed.<br />
2. Press the ▲ or ▼ button to select language, then press the ENTER button.<br />
The message “Select Home Mode when installing this TV at home.” is displayed.<br />
3. Press the ◄ or ► button to select “Shop” or “Home”, then<br />
press the ENTER button.<br />
The message “Select the antennas to memorize.” is displayed.<br />
We recommend setting the TV to Home mode for the best picture in your<br />
home environment.<br />
Shop mode is only intended for use in retail environments.<br />
If the unit is accidentally set to Shop mode and you want to return to Dynamic<br />
(Home) mode, press any Volume button and then hold down the MENU button<br />
for five seconds on the side panel of the TV.<br />
4. Press the ▲ or ▼ button to memorize the channels of the selected connection.<br />
Press the ENTER button to select “Start”.<br />
If the antenna is connected to ANT 1(AIR), select “Air” and if it is connected to<br />
ANT 2 (CABLE), select “Cable”.<br />
If both ANT 1 (AIR) and ANT 2 (CABLE) are connected, select the “Air + Cable”.<br />
In Cable mode, you can select the correct signal source among STD, HRC,<br />
and IRC by pressing the ▲ or ▼ button, then press the ENTER button.<br />
Contact your local cable company to identify the type of cable system that<br />
exists in your particular area.<br />
5. The TV will begin memorizing all of the available channels.<br />
After all the available channels are stored, the Auto program menu reappears.<br />
Press the ENTER button when channel memorization is complete.<br />
The message “Select the clock mode.” is displayed.<br />
To stop the search before it has finished, press the ENTER button with stop<br />
selected.<br />
Menu language, Shop Mode,<br />
Channels and Time will be set.<br />
Start<br />
Plug & Play<br />
Select the language of the OSD.<br />
Menu Language : English<br />
Español<br />
Français<br />
Move Enter Skip<br />
Plug & Play<br />
Select Home Mode when installing this TV at home.<br />
Shop<br />
Plug & Play<br />
Home<br />
Move Enter Skip<br />
Plug & Play<br />
Select the antennas to memorize.<br />
Air<br />
Cable<br />
Air+Cable<br />
Start<br />
Start<br />
Start<br />
Move Enter Skip<br />
Auto Program in progress.<br />
Air Channel 50<br />
35%<br />
Stop<br />
Enter<br />
Plug & Play<br />
Auto Program is complete.<br />
16 Channels were memorized.<br />
Air : 16, Cable : 0.<br />
Skip<br />
6. Press the ENTER button.<br />
Press the ▲ or ▼ button to select “Auto”, then Press the ENTER button.<br />
The message “Set to daylight savings time.” is displayed.<br />
If you select “Manual”, “Set current date and time.” is displayed. (See page 47)<br />
Clock Set<br />
OK<br />
Enter<br />
Plug & Play<br />
Select the clock mode.<br />
Clock Mode : Manual<br />
Auto<br />
Skip<br />
Move Enter Skip<br />
English - 12
7. Press the ▲ or ▼ button to select “On” or “Off”, then press the ENTER button.<br />
The message “Select the time zone in which you live.” is displayed.<br />
Plug & Play<br />
Set to daylight savings time.<br />
Daylight Savings Time On :<br />
Off<br />
8. Press the ▲ or ▼ button to highlight the time zone for your local area<br />
Press the ENTER button. If you have received a digital signal, the time will be set<br />
automatically.<br />
If not, see page 48 to set the clock.<br />
9. The message “Enjoy your watching.” is displayed.<br />
When you have finished, press the ENTER button.<br />
Select the time zone in which you live.<br />
Newfoundland<br />
Atlantic<br />
Eastern<br />
Central<br />
Mountain<br />
Pacific<br />
Alaska<br />
Hawaii<br />
Move Enter Skip<br />
Plug & Play<br />
Move Enter Skip<br />
Enjoy your watching.<br />
OK<br />
If you want to reset this feature...<br />
1. Press the MENU button to display the menu.<br />
Press the ▲ or ▼ button to select "Setup", then press the ENTER button.<br />
2. Press the ENTER button again, to select "Plug & Play".<br />
3. The message “Menu language, Shop Mode, Channels and Time will be set.”<br />
is displayed.<br />
TV<br />
Setup<br />
Plug & Play<br />
►<br />
Language : English ►<br />
Time<br />
►<br />
Game Mode : Off ►<br />
V-Chip<br />
►<br />
Caption<br />
►<br />
Menu TransParency : Medium ►<br />
▼More<br />
Move Enter Return<br />
Menu language, Shop Mode,<br />
Channels and Time will be set.<br />
Start<br />
Changing Channels<br />
Using the Channel Buttons<br />
1. Press the CH or CH button to change channels.<br />
When you press the CH or CH button, the TV changes channels in<br />
sequence.<br />
You will see all the channels that the TV has memorized. (The TV must have<br />
memorized at least three channels). You will not see channels that were either<br />
erased or not memorized. See page 16 to memorize channels.<br />
Using the Number Buttons<br />
1. Press the number buttons to go directly to a channel. For example, to select<br />
channel 27, press 2, then 7. The TV will change channels when you press the<br />
second number.<br />
Using the “-” Button<br />
The “-” button is used to select stations that broadcast a digital signal.<br />
1. For example, for Channel 7-1, press 7, then -, then 1.<br />
HD indicates the TV is receiving a Digital High Definition signal. SD indicates<br />
the TV is receiving a Standard Definition signal.<br />
For quick channel change, press the number buttons, then press the ENTER<br />
button.<br />
English - 13
Using the PRE-CH Button to select the Previous Channel<br />
1. Press the PRE-CH button.<br />
The TV will switch to the last channel viewed.<br />
To quickly switch between two channels that are far apart, tune to one<br />
channel, then use the number button to select the second channel. Then<br />
use the PRE-CH button to quickly alternate between them.<br />
Adjusting the Volume<br />
Using the Volume Buttons<br />
1. Press the VOL or VOL button to decrease or increase the volume.<br />
Using the MUTE button<br />
At any time, you can cut off the sound using the MUTE button.<br />
1. Press MUTE button and the sound cuts off.<br />
The word " " will appear in the lower-left corner of the screen.<br />
2. To turn mute off, press the MUTE button again or simply press the<br />
VOL or VOL button.<br />
Viewing the Display<br />
The display identifies the current channel and the status of certain audio-video settings.<br />
1. Press the INFO button on the remote control.<br />
The TV will display the channel, the type of sound,<br />
and the status of certain picture and sound settings.<br />
Air 7<br />
Mono<br />
Picture Mode : Dynamic<br />
Sound Mode : Custom<br />
MTS : Stereo<br />
05 : 54 pm<br />
Press the INFO button once more or wait approximately 10 seconds and the<br />
display disappears automatically.<br />
English - 14
Viewing the Menus<br />
1. With the power on, press the MENU button.<br />
The main menu appears on the screen. The menu’ s left side has five icons:<br />
Picture, Sound, Channel, Setup, Input.<br />
2. Use the ▲ or ▼ button to select one of the five icons.<br />
Then press the ENTER button to access the icon’s sub-menu.<br />
3. Press the EXIT button to exit.<br />
The on-screen menus disappear from the screen after about one minute.<br />
TV<br />
Picture<br />
Mode : Dynamic ►<br />
Contrast 100<br />
Brightness 45<br />
Sharpness 75<br />
Color 55<br />
Tint G 50 R 50<br />
Backlight 10<br />
▼More<br />
Move Enter Exit<br />
Memorizing the Channels<br />
Your TV can memorize and store all of the available channels for both "off-air" (Air) and "Cable" channels. After the available<br />
channels are memorized, use the CH or CH button to scan through the channels. This eliminates the need to change<br />
channels by entering the channels digits. There are three steps for memorizing channels: selecting a broadcast source,<br />
memorizing the channels (automatic) and adding or deleting channels (Channel Lists).<br />
Selecting the Video Signal-source<br />
Before your television can begin memorizing the available channels, you must specify the<br />
type of signal source that is connected to the TV (i.e. an Air or a Cable system).<br />
1. Press the MENU button to display the menu.<br />
Press the ▲ or ▼ button to select "Channel", then press the ENTER button.<br />
TV<br />
Channel<br />
Antenna : Air ►<br />
Auto Program<br />
►<br />
Clear Scrambled Channel ►<br />
Channel List<br />
►<br />
Name<br />
►<br />
Fine Tune<br />
►<br />
Signal Strength<br />
►<br />
LNA : On ►<br />
2. Press the ENTER button select “Antenna”.<br />
Press the ▲ or ▼ button to select “Air” or “Cable”, then press the ENTER button.<br />
Press the EXIT button to exit.<br />
TV<br />
Move Enter Return<br />
Channel<br />
Antenna<br />
: Air Air<br />
Auto Program Cable<br />
Clear Scrambled Channel<br />
Channel List<br />
Name<br />
Fine Tune<br />
Signal Strength<br />
LNA<br />
: On<br />
Move Enter Return<br />
English - 15
Storing Channels in Memory (Automatic Method)<br />
1. Press the MENU button to display the menu.<br />
Press the ▲ or ▼ button to select “Channel”, then press the ENTER button.<br />
2. Press the ▲ or ▼ button to select "Auto Program", then press the ENTER button.<br />
TV<br />
Channel<br />
Antenna : Air ►<br />
Auto Program<br />
►<br />
Clear Scrambled Channel ►<br />
Channel List<br />
►<br />
Name<br />
►<br />
Fine Tune<br />
►<br />
Signal Strength<br />
►<br />
LNA : On ►<br />
3. Press the ▲ or ▼ button to select the antenna connection, then press the<br />
ENTER button.<br />
Air: “Air” antenna signal.<br />
Cable: “Cable” antenna signal.<br />
Air+Cable: “Air” and “Cable” antenna signals.<br />
TV<br />
Move Enter Return<br />
Channel<br />
Select the antennas to memorize.<br />
Air<br />
Start<br />
Cable<br />
Start<br />
Air+Cable<br />
Start<br />
Move Enter Return<br />
4. When selecting the Cable TV system : Press the ENTER button to start the auto<br />
program. By default, the cable TV system is set to “STD”. If you want to select<br />
another type of cable system, press the ▲ or ▼ button to select<br />
“STD”, “HRC” or “IRC”.<br />
STD, HRC and IRC identify various types of cable TV systems. Contact your<br />
local cable company to identify the type of cable system that exists in your<br />
particular area. At this point the signal source has been selected.<br />
Press the ENTER button to start the auto program.<br />
To stop the search before it has finished, press the ENTER button with “Stop”<br />
selected.<br />
5. After all the available channels are stored, the “Auto Program” menu reappears.<br />
Press the EXIT button to exit.<br />
TV<br />
Auto Program<br />
Select the cable system.<br />
Analog<br />
STD<br />
Start<br />
HRC<br />
IRC<br />
Digital<br />
STD<br />
HRC<br />
IRC<br />
Move Enter Return<br />
Auto Plug Program & Play<br />
Auto Program in Progress.<br />
Cable Channel 20<br />
40%<br />
Stop<br />
Enter<br />
Return<br />
Auto Program<br />
Auto Program is complete.<br />
16 Channels were memorized.<br />
Air : 16, Cable : 0.<br />
OK<br />
Enter<br />
Return<br />
English - 16
Setting Up Your Remote Control<br />
After the television has been set up properly, your remote control can operate in five<br />
different modes: TV, DVD, Cable, Set-Top Box, VCR. Pressing the corresponding<br />
button on the remote control allows you to switch between these modes and control<br />
whichever piece of equipment you choose.<br />
The remote control might not be compatible with all DVD Players, VCRs, Cable boxes<br />
and Set-Top Boxes.<br />
Setting Up the Remote to Operate Your VCR<br />
1. Turn off your VCR. <br />
2. Press the VCR button on your TV’s remote control.<br />
3. Press the SET button on your TV’s remote control.<br />
4. Using the number buttons on your remote control, enter three digits of the VCR code<br />
listed on page 19 of this manual for your brand of VCR. Make sure you enter three<br />
digits of the code, even if the first digit is a “0”.<br />
(If more than one code is listed, try the first one.)<br />
5. Press the POWER button on the remote control.<br />
Your VCR should turn on if your remote is set up correctly.<br />
If your VCR does not turn on after set up, repeat steps 2, 3 and 4, but try one of the<br />
other codes listed for your brand of VCR.<br />
If no other codes are listed, try each VCR code, 000 through 080.<br />
Note on Using Remote Control Modes: VCR<br />
When your remote control is in “VCR” mode, the volume buttons still control your<br />
TV’s volume.<br />
Setting Up the Remote to Operate Your Cable Box<br />
1. Turn off your cable box.<br />
2. Press the CABLE button on your TV’s remote control.<br />
3. Press the SET button on your TV’s remote control.<br />
4. Using the number buttons on your remote control, enter three digits of the cable box<br />
code listed on page 20 of this manual for your brand of cable box. Make sure you enter<br />
three digits of the code, even if the first digit is a “0”. (If there is more than one code<br />
listed, try the first one.)<br />
5. Press the POWER button on the remote control.<br />
Your cable box should turn on if your remote is set up correctly.<br />
If your cable box does not turn on after set up, repeat steps 2, 3 and 4, but try one of<br />
the other codes listed for your brand of cable box. If no other codes are listed, try each<br />
code, 000 through 046.<br />
Note on Using Remote Control Modes: Cable Box<br />
When your remote control is in “CABLE” mode, the volume buttons still control your<br />
TV’s volume.<br />
English - 17
Setting Up the Remote to Operate Your DVD<br />
1. Turn off your DVD.<br />
2. Press the DVD button on your TV’s remote control.<br />
3. Press the SET button on your TV’s remote control.<br />
4. Using the number buttons on your remote control, enter three digits of the DVD code<br />
listed on page 20~21 of this manual for your brand of DVD.<br />
Make sure you enter three digits of the code, even if the first digit is a “0”.<br />
(If there is more than one code listed, try the first one.)<br />
5. Press the POWER button on the remote control.<br />
Your DVD should turn on if your remote is set up correctly.<br />
If your DVD does not turn on after set up, repeat steps 2, 3 and 4, but try one of the<br />
other codes listed for your brand of DVD.<br />
If no other codes are listed, try each code, 000 through 141.<br />
Note on Using Remote Control Modes: DVD<br />
When your remote control is in “DVD” mode, the volume buttons still control your<br />
TV’s volume.<br />
Setting Up the Remote to Operate Your STB<br />
1. Turn off your STB.<br />
2. Press the STB button on your TV’s remote control.<br />
3. Press the SET button on your TV’s remote control.<br />
4. Using the number buttons on your remote control, enter three digits of the STB code<br />
listed on page 21 of this manual for your brand of STB.<br />
Make sure you enter three digits of the code, even if the first digit is a “0”.<br />
(If there is more than one code listed, try the first one.)<br />
5. Press the POWER button on the remote control.<br />
Your STB should turn on if your remote is set up correctly.<br />
If your STB does not turn on after set-up, repeat steps 2, 3 and 4, but try one of the<br />
other codes listed for your brand of STB.<br />
(If no other codes are listed, try each code, 000 through 074.)<br />
Note on Using Remote Control Modes: STB<br />
When your remote control is in “STB” mode, the volume buttons still control your<br />
TV’s volume.<br />
English - 18
Remote Control Codes<br />
VCR<br />
Brand<br />
Code<br />
SAMSUNG 000 001 002 003 004 005 077 078 079<br />
ADMIRAL 020<br />
AIWA 025<br />
AKAI 004 027 032<br />
AUDIO DYNAMICS 007 026<br />
BELL&HOWELL 018<br />
BROKSONIC 022<br />
CANDLE 002 003 006 008 015 055<br />
CANON 021 056<br />
CITIZEN 002 003 006 008 015 055<br />
COLORTYME 007<br />
CRAIG 002 024<br />
CURTIS MATHES 002 007 008 017 021 025 056 064 066<br />
DAEWOO 003 010 011 012 013 014 015 016<br />
DB 007 026<br />
DIMENSIA 017<br />
DYNATECH 025<br />
ELECTROHOME 034<br />
EMERSON 001 003 006 021 022 025 030 032 034 040<br />
047 050 052 060 063 065 066 067 069 073<br />
FISHER 018 024 028 029 048 051 061<br />
FUNAI 025<br />
GENERAL ELECTRIC 002 005 017 021 056<br />
GO VIDEO 002<br />
HARMAN KARDON 007<br />
HITACHI 019 025 041 042 074<br />
INSTANT REPLAY 021<br />
JC PENNEY 002 007 018 019 021 026 037 041 054 056<br />
JCL 007 008 018 021 026 037<br />
JVC 081 082 083<br />
KENWOOD 007 008 018 021 026 037<br />
KLH 070<br />
KONIA 036<br />
LG(Goldstar) 006 007 008 009 010<br />
LIOYD 025<br />
LOGIK 038<br />
LXI 025<br />
MAGNAVOX 021 056 059<br />
MARANTZ 007 008 018 021 026 037 062<br />
MARTA 006<br />
MEI 021<br />
MEMOREX 006 021 024 025<br />
MGA 034<br />
MIDLAND 005<br />
MINOLTA 019 041 075<br />
MITSUBISHI 019 034 041 046<br />
Brand<br />
Code<br />
MONTGOMERY WARD 020<br />
MTC 002 025<br />
MULTITECH 002 005 025 038<br />
NEC 007 008 018 026 037 062 064<br />
OPTIMUS 020<br />
ORION 073 074 075 076<br />
PANASONIC 021 056 071 072<br />
PENTAX 019 041 075<br />
PENTEX RESEARCH+ 008<br />
PHILCO 021 056 059<br />
PHILIPS 021 080<br />
PIONEER 019 026 039 053<br />
PORTLAND 015 049 055<br />
PROSCAN 017<br />
QUARTZ 018<br />
QUASAR 021 056<br />
RADIO SHACK/ 006 018 020 021 024 025 029 034 048 056<br />
REALISTIC<br />
RCA 002 017 019 021 035 041 043 057 068 076<br />
SANSUI 026<br />
SANYO 018 024<br />
SCOTT 003 047 052 067<br />
SEARS 006 018 019 024 028 029 041 048 051<br />
SHARP 020 034 045 015<br />
SHIMTOM 027 033 038 058<br />
SIGNATURE 025<br />
SONY 027 033 044<br />
SYLVANIA 021 025 056 059<br />
SYMPHONIC 025<br />
TANDY 018 025<br />
TASHIKA 006<br />
TATUNG 037<br />
TEAC 025 037 068<br />
TECHNICS 021<br />
TEKNIKA 006 021 025 031<br />
TMK 066<br />
TOSHIBA 003 019 029 051 052<br />
TOTEVISION 002 006<br />
UNITECH 002<br />
VECTOR RESEARCH 007 026<br />
VICTOR 026<br />
VIDEO CONCEPTS 007 026<br />
VIDEOSONIC 002<br />
WARDS 002 003 006 019 020 021 024 025 034 038 041<br />
YAMAHA 007 008 018 026 037<br />
ZENITH 023 027 033<br />
English - 19
CABLE BOX<br />
Brand<br />
Code<br />
SAMSUNG 000 001 002 003 004 005 006 007<br />
GI 041<br />
HAMLIN 003 024 031<br />
HITACHI 025 030<br />
JERROLD 038 039<br />
MACOM 025 030<br />
MAGNAVOX 019 023 028<br />
OAK 026<br />
PANASONIC 003 022 027 037 044<br />
PHILIPS 019 021 023 028<br />
PIONEER 004 018 020 044<br />
RCA 014 022 040<br />
REGAL 003<br />
SAMSUNG DVD<br />
Product<br />
Code<br />
DVD 000 001 002<br />
DVDR 003 004<br />
BD Record 005 006<br />
VCR COMBO 007 008 009 010 011<br />
VCR Record 012<br />
DHR COMBO 013<br />
DVD<br />
Brand<br />
Code<br />
ANAM 030<br />
AUDIOVOX 075<br />
AUDIOLOGIC 085<br />
ANABA 072<br />
APEX DIGITAL 070 071 074 086 083 084 088 111 112<br />
AIWA 114<br />
BROKSONIC 062<br />
BLAUPUNKT 074<br />
B&K 122 123<br />
CURTIS MATHES 027<br />
CYBER HOME 077 078 079 082<br />
CLARION 080 125<br />
CIRRUS 081<br />
CYBER HOME 065<br />
CINEVISION 095<br />
DAEWOO 066<br />
DENON 146<br />
FARENHEIT 067 068<br />
FISHER 090<br />
GPX 060<br />
GO VIDEO 061 089 133 135<br />
GE 069 074<br />
GREENHILL 074<br />
HITACHI 064 113<br />
HITEKER 071<br />
HOYO 073<br />
HARMAN / KARDON 091 110<br />
IRT 089<br />
Brand<br />
Code<br />
REGENCY 015 023<br />
SA 042 043<br />
SCIENTIFIC ATLAN 042 043<br />
SPRUCER 022<br />
STARGATE 2000 036<br />
SYLVANIA 016<br />
TEXSCAN 016<br />
TOCOM 032<br />
UNIVERSAL 033 034<br />
VIEWSTAR 019 021 023 028<br />
WARNER AMEX 046<br />
ZENITH 017 029 035 037 045<br />
Product<br />
Code<br />
Home Theater VCR COMBO 014 015 016<br />
HDD Recorder COMBO 017<br />
TWIN TRAY COMBO 018<br />
STB DVD COMBO 019<br />
DVD Receiver 020<br />
AV Receiver 021<br />
Brand<br />
Code<br />
INTEGRA 092<br />
JBL 091<br />
JVC 022 033 115 116<br />
JATON 073<br />
KENWOOD 051 108 109<br />
KISS 073<br />
KONKA 059 100 106 107<br />
KLH 074 075<br />
LG(Goldstar) 025 031<br />
LOEWE 057<br />
LASONIC 058<br />
MOBILE AUTHORITY 054<br />
MEMOREX 055<br />
MALATA 056<br />
MAGNAVOX 076 093<br />
MINTEK 074 094<br />
MONYKA 073<br />
NORCENT 048 049 050<br />
NEXT BASE 052<br />
NEC 053<br />
NANTAUS 144<br />
NESA 074<br />
OPTOMEDIA ELECTRONICS 105<br />
OPTIVIEW 072<br />
ONKYO 076 092 119<br />
PHILCO 044 045<br />
PRINCETON 046 047<br />
PROSCAN 023<br />
English - 20
DVD<br />
Brand<br />
Code<br />
PANASONIC 024 034 124 134 136 137 138<br />
PHILIPS 036 076<br />
ROTEL 117 118<br />
RIO 120<br />
RCA 023 035 074 075 131 132<br />
RAITE 073<br />
ROWA 038<br />
SAMPO 104<br />
SONY 026 029 126 127 128 129 130 141<br />
SHERWOOD 039 041<br />
SVA 042<br />
SYLVANIA 043 093<br />
SHARP 140<br />
SANSUI 062<br />
SANYO 062 090<br />
SHINSONIC 094<br />
Brand<br />
Code<br />
THOMSON 145<br />
TOSHIBA 028 062 076<br />
TECHNICS 139<br />
TVIEW 072<br />
TOKAI 073<br />
TEAC 096<br />
TECHWOOD 097<br />
TREDEX 098 099 101<br />
URBAN CONCEPTS 076<br />
VENTURER 075<br />
VOCOPRO 102<br />
YAMAHA 032 063<br />
YAMAKAWA 040 073<br />
XWAVE 103<br />
ZENITH 076 121<br />
SAMSUNG SET-TOP BOX<br />
Product<br />
Code<br />
Ground wave STB 000 001 002 008 013<br />
CABLE STB 000 004 008 013<br />
Satellite STB 000 003 008 013<br />
SET-TOP BOX<br />
Brand<br />
Code<br />
ALPHASTAR 023<br />
ANAM 043<br />
CHANNEL MASTER 018 034<br />
CROSSDIGITAL 019<br />
CHAPARRAL 035<br />
DIRECT TV 015 016 017 019 022 045 060 061 062<br />
065 066 067 068<br />
DAEWOO 074<br />
DISH NETWORK SYSTEM 069 070<br />
DISHPRO 069<br />
DRAKE 018 024 032<br />
DX ANTENNA 027<br />
ECHOSTAR 025 069 070 071<br />
EXPRESSVU 069<br />
GOI 069<br />
GE 065<br />
GENERAL INSTRUMENT 046 047 048 063 064<br />
HTS 069<br />
HOME CABLE 056<br />
HITACHI 022<br />
HUGHES NETWORK 015 017<br />
IQ 020<br />
IQ PRISM 020<br />
JANEIL 059<br />
JERROID 063<br />
JVC 069 070<br />
LG(Goldstar) 044 073<br />
Brand<br />
Code<br />
MAGNAVOX 016 021 036 038 039 040 041 042<br />
MEMOREX 016<br />
MOTOROLA 064<br />
MACOM 018<br />
MITSUBISHI 015<br />
NEXT LEVEL 047 048 064<br />
PHILIPS 015 016 017 021 033 036 038 039 040<br />
041 042 067<br />
PRIMESTAR 046 049 050 063<br />
PANASONIC 058 059 061 062<br />
PAYSAT 016<br />
PROSCAN 065 066<br />
RCA 051 052 053 065 066<br />
RADIOSHACK 064<br />
REALISTIC 057<br />
STAR TRAK 026<br />
STS 020 027<br />
SKY 031<br />
SKY LIFE 005 006 007<br />
SHACK 064<br />
STAR CHOICE 064<br />
SONY 054 060<br />
TOSHIBA 015 017 028 029 030 072<br />
ULTIMATE TV 060 066<br />
UNIDEN 016 021 037 055 056 057<br />
ZENITH 024 031 068<br />
English - 21
To Select the Source<br />
Use to select TV or other external input sources such as DVD players or Cable Box/<br />
Satellite receivers (Set-Top Box) connected to the TV. Use to select the input source<br />
of your choice.<br />
1. Press the MENU button to display the menu.<br />
Press the▲ or ▼ button to select “Input”, then press the ENTER button.<br />
2. Press the ENTER button to select "Source List".<br />
Press the ▲ or ▼ button to select signal source, then press the ENTER button.<br />
You can choose between the following sets of jacks: AV1, S-Video1,<br />
Component1, Component2, PC, HDMI1, or HDMI2 on the TV’s rear panel and<br />
AV2, S-Video2, or HDMI3 on the TV’s side panel.<br />
HDMI1, HDMI2, HDMI3 input can only be selected when the external device is<br />
turned on and connected via HDMI.<br />
You can choose only those external devices that are connected to the TV.<br />
TV<br />
TV<br />
Input<br />
Source List : TV ►<br />
Edit Name<br />
►<br />
WISELINK<br />
Anynet+ (HDMI-CEC)<br />
Move Enter Return<br />
Source List<br />
TV<br />
AV1 : ----<br />
AV2 : ----<br />
S-Video1 : ----<br />
S-Video2 : ----<br />
Component1 : ----<br />
Component2 : ----<br />
▼More<br />
Move Enter Return<br />
Press the SOURCE button on the remote control to view an external signal source.<br />
To Edit the Input Source Name<br />
Name the device connected to the input jacks to make your input source selection easier.<br />
1. Press the MENU button to display the menu.<br />
Press the▲ or ▼ button to select “Input”, then press the ENTER button.<br />
Press the ▲ or ▼ button to select "Edit Name", then press the ENTER button.<br />
TV<br />
Input<br />
Source List : TV ►<br />
Edit Name<br />
►<br />
WISELINK<br />
Anynet+ (HDMI-CEC)<br />
2. Press the ▲ or ▼ button to select "AV1", "AV2", "S-Video1", "S-Video2",<br />
"Component1", "Component2", "PC", "HDMI1", "HDMI2", "HDMI3" input jack, then<br />
press the ENTER button.<br />
TV<br />
Move Enter Return<br />
Edit Name<br />
AV1 : ----<br />
AV2 : ----<br />
S-Video1 : ----<br />
S-Video2 : ----<br />
Component1 : ----<br />
Component2 : ----<br />
▼More<br />
Move Enter Return<br />
3. Press the ▲ or ▼ button to select "VCR", "DVD", "D-VHS", "Cable STB",<br />
"HD STB", "Satellite STB", "PVR STB", "AV Receiver", "DVD Receiver",<br />
"Game", "Camcorder", "DVD Combo", "PC", "VOD STB", "TV" input source, then<br />
press the ENTER button.<br />
Press the EXIT button to exit.<br />
When a PC with a resolution of 1920 x 1080@60Hz is connected to the<br />
HDMI IN 1 port, you should set the" HDMI1" mode to "PC" in the "Edit Name" of<br />
the "Input" mode. If the "HDMI1" mode is not PC, it works depending on the TV<br />
setting.<br />
TV<br />
Edit Name<br />
AV1 : ---- ----<br />
AV2 : ---- VCR<br />
S-Video1 : ---- DVD<br />
S-Video2 : ---- D-VHS<br />
Component1 : ---- Cable STB<br />
Component2 : ---- HD STB<br />
▼More<br />
Satellite STB<br />
PVR STB<br />
▼<br />
Move Enter Return<br />
English - 22
Picture Control<br />
Using Automatic Picture Settings<br />
Your TV has Three automatic picture settings ("Dynamic", "Standard" and "Movie") that are preset at the factory.<br />
You can activate either Dynamic, Standard, Movie by making a selection from the menu.<br />
1. Press the MENU button to display the menu.<br />
Press the ENTER button, to select “Picture”.<br />
TV<br />
Picture<br />
Mode : Dynamic ►<br />
Contrast 100<br />
Brightness 45<br />
Sharpness 75<br />
Color 55<br />
Tint G 50 R 50<br />
Backlight 10<br />
▼More<br />
Move Enter Return<br />
2. Press the ENTER button to select "Mode".<br />
Press the ▲ or ▼ button to select the "Dynamic", "Standard", "Movie" picture<br />
setting. Press the ENTER button.<br />
Choose Dynamic to increase the clarity and sharpness of the picture.<br />
Choose Standard for the standard factory settings.<br />
Choose Movie for a natural Image without picture enhancements.<br />
TV<br />
Picture<br />
Mode<br />
: Dynamic<br />
Contrast Standard 100<br />
Brightness Movie 45<br />
Sharpness 75<br />
Color 55<br />
Tint G 50 R 50<br />
Backlight 10<br />
▼More<br />
Move Enter Return<br />
3. Press the ▲ or ▼ button to select "Contrast", "Brightness", "Sharpness",<br />
"Color", "Tint(G/R)" or "Backlight", then press the ENTER button.<br />
4. Press the ◄ or ► button to decrease or increase the value of a particular item.<br />
For example, if you select "Contrast", pressing the ► button increases it.<br />
Press the ENTER button.<br />
Press the EXIT button to exit.<br />
When you make changes to "Contrast", "Brightness", "Sharpness",<br />
"Color", "Tint(G/R)" or "Backlight", the OSD will be adjusted accordingly.<br />
When in PC mode, Tint, Sharpness and Color are not available.<br />
Each adjusted setting will be stored separately according to its input mode.<br />
TV<br />
Picture<br />
Mode : Dynamic ►<br />
Contrast 100<br />
Brightness 45<br />
Sharpness 75<br />
Color 55<br />
Tint G 50 R 50<br />
Backlight 10<br />
▼More<br />
Move Enter Return<br />
▲<br />
Contrast<br />
▼<br />
100<br />
Move Adjust Return<br />
Press the P.MODE button on the remote control repeatedly to select the desired<br />
picture mode.<br />
English - 23
Adjusting the Color Tone<br />
You can change the color of the entire screen according to your preference.<br />
1. Press the MENU button to display the menu.<br />
Press the ENTER button to select “Picture”.<br />
2. Press the ▲ or ▼ button to select "Color Tone", then press the ENTER button.<br />
3. Press the ▲ or ▼ button to select "Cool2", "Cool1", "Normal", "Warm1"<br />
or "Warm2".<br />
Press the ENTER button.<br />
When the picture mode is set to "Dynamic" or "Standard", "Warm1" and<br />
"Warm2" cannot be selected. "Movie" mode is only available.<br />
Each adjusted setting will be stored separately according to its input mode.<br />
TV<br />
TV<br />
Picture<br />
▲More<br />
Color Tone : Cool1 ►<br />
Detailed Settings<br />
►<br />
Size : 16 : 9 ►<br />
Digital NR : Auto ►<br />
Active Color : On ►<br />
DNle : On ►<br />
▼More<br />
Move Enter Return<br />
Picture<br />
▲More<br />
Color Tone : Cool2 Cool2<br />
Detailed Settings<br />
Size<br />
Cool1<br />
Normal<br />
: 16 : 9<br />
Warm1<br />
Digital NR : Low Warm2<br />
Active Color : On<br />
DNle<br />
: On<br />
▼More<br />
Move Enter Return<br />
Resetting the Picture Settings to the Factory Defaults<br />
1. Press the MENU button to display the menu.<br />
Press the ENTER button to select “Picture”.<br />
2. Press the ▲ or ▼ button to select "Reset", then press the ENTER button.<br />
Press the ▲ or ▼ button to select “Cancel” or “OK” then press the ENTER button.<br />
Press the EXIT button to exit.<br />
Each mode can be reset.<br />
TV<br />
Picture<br />
▲More<br />
Auto Motion Plus 120Hz : Low<br />
Reset : OK OK ►<br />
Cancel<br />
Move Enter Return<br />
English - 24
Adjusting the Detailed Settings<br />
Samsung's new TVs allow you to make even more precise picture settings than previous models. See below to adjust detailed<br />
picture settings.<br />
Activating Detailed Settings<br />
1. Press the MENU button to display the menu.<br />
Press the ENTER button to select “Picture”.<br />
2. Press the ENTER button to select “Mode”<br />
Press the ▲ or ▼ button to select "Standard" or "Movie", then press the ENTER<br />
button.<br />
3. Press the ▲ or ▼ button to select “Detailed Settings”, then press the<br />
ENTER button.<br />
"Detailed Settings" is available in "Standard" or "Movie" mode.<br />
If "DNIe" is Off, the "Detailed Settings" cannot be selected when the Picture<br />
mode is in "Standard" mode.<br />
TV<br />
TV<br />
Picture<br />
Mode : Movie ►<br />
Contrast 90<br />
Brightness 45<br />
Sharpness 20<br />
Color 55<br />
Tint G 50 R 50<br />
Backlight 5<br />
▼More<br />
Move Enter Return<br />
Picture<br />
▲More<br />
Color Tone : Warm2 ►<br />
Detailed Settings<br />
►<br />
Size : 16 : 9 ►<br />
Digital NR : Auto ►<br />
Active Color : Off ►<br />
DNle : Off ►<br />
▼More<br />
Move Enter Return<br />
Activating Black adjust<br />
You can select the black level on the screen to adjust the screen depth.<br />
4. Press the ▲ or ▼ button to select “Black adjust”, then press the ENTER button.<br />
5. Press the ▲ or ▼ button to select “Off”, “Low”, “Medium”, “High”.<br />
Press the ENTER button.<br />
Off: Turns off the black adjustment function.<br />
Low: Sets the black color depth to low.<br />
Medium: Sets the black color depth to medium.<br />
High: Sets the black color depth to high.<br />
TV<br />
TV<br />
Detailed Settings<br />
Black Adjust : Off ►<br />
Dynamic Contrast : Off ►<br />
Gamma : 0 ►<br />
Color Space : Auto ►<br />
White Balance<br />
►<br />
My Color Control<br />
►<br />
Edge Enhancement : Off ►<br />
XVYCC : Off ►<br />
Move Enter Return<br />
Detailed Settings<br />
Black Adjust<br />
: Off Off<br />
Dynamic Contrast : Off Low<br />
Gamma : 0 Medium<br />
Color Space<br />
: Auto High<br />
White Balance<br />
My Color Control<br />
Edge Enhancement : Off<br />
XVYCC<br />
: Off<br />
Move Enter Return<br />
Activating Dynamic Contrast<br />
You can adjust the screen contrast so that the optimal contrast is provided.<br />
6. Press the ▲ or ▼ button to select “Dynamic Contrast”, then press the<br />
ENTER button.<br />
7. Press the ▲ or ▼ button to select “Off”, “Low”, “Medium”, “High”.<br />
Press the ENTER button.<br />
Off: Turns off the dynamic contrast adjustment function.<br />
Low: Sets the dynamic contrast to low.<br />
Medium: Sets the dynamic contrast to medium.<br />
High: Sets the dynamic contrast to high.<br />
TV<br />
TV<br />
Detailed Settings<br />
Black Adjust : Off ►<br />
Dynamic Contrast : Off ►<br />
Gamma : 0 ►<br />
Color Space : Auto ►<br />
White Balance<br />
►<br />
My Color Control<br />
►<br />
Edge Enhancement : Off ►<br />
XVYCC : Off ►<br />
Move Enter Return<br />
Detailed Settings<br />
Black Adjust<br />
: Off<br />
Dynamic Contrast : Off Off<br />
Gamma : 0 Low<br />
Color Space<br />
: Auto Medium<br />
White Balance<br />
High<br />
My Color Control<br />
Edge Enhancement : Off<br />
XVYCC<br />
: Off<br />
Move Enter Return<br />
English - 25
Activating Gamma<br />
You can adjust the Primary Color (Red, Green Blue) Intensity. (-3 ~ +3)<br />
8. Press the ▲ or ▼ button to select “Gamma”, then press the ENTER button.<br />
9. Press the ◄ or ► button to decrease or increase the value of a particular item.<br />
Press the ENTER button.<br />
TV<br />
Detailed Settings<br />
Black Adjust : Off ►<br />
Dynamic Contrast : Off ►<br />
Gamma : 0 ►<br />
Color Space : Auto ►<br />
White Balance<br />
►<br />
My Color Control<br />
►<br />
Edge Enhancement : Off ►<br />
XVYCC : Off ►<br />
Move Enter Return<br />
Gamma<br />
0<br />
Adjust<br />
Return<br />
Changing the Color Space<br />
Color space is a color matrix composed of red, green and blue colors.<br />
Select your favorite color space to experience the most natural color.<br />
10. Press the ▲ or ▼ button to select “Color Space”, then press the ENTER button.<br />
11. Press the ▲ or ▼ button to select “Auto” or “Wide”.<br />
Press the ENTER button.<br />
Auto : Auto Color Space automatically adjusts to the most natural color tone based on<br />
program sources.<br />
Wide : Wide Color Space offers deep and rich color tone.<br />
TV<br />
TV<br />
Detailed Settings<br />
Black Adjust : Off ►<br />
Dynamic Contrast : Off ►<br />
Gamma : 0 ►<br />
Color Space : Auto ►<br />
White Balance<br />
►<br />
My Color Control<br />
►<br />
Edge Enhancement : Off ►<br />
XVYCC : Off ►<br />
Move Enter Return<br />
Detailed Settings<br />
Black Adjust<br />
: Off<br />
Dynamic Contrast : Off<br />
Gamma : 0<br />
Color Space<br />
: Auto Auto<br />
White Balance<br />
Wide<br />
My Color Control<br />
Edge Enhancement : Off<br />
XVYCC<br />
: Off<br />
Move Enter Return<br />
Activating White Balance<br />
You can adjust the color temperature for more natural picture colors.<br />
12. Press the ▲ or ▼ button to select “White Balance”, then press the ENTER<br />
button.<br />
13. Select the required option by pressing the ▲ or ▼ button, then press the<br />
ENTER button.<br />
14. Press the ◄ or ► button to decrease or increase the value of a particular item.<br />
Press the ENTER button.<br />
R-Offset: Adjusts the red color darkness.<br />
G-Offset: Adjusts the green color darkness.<br />
B-Offset: Adjusts the blue color darkness.<br />
R-Gain: Adjusts the red color brightness.<br />
G-Gain: Adjusts the green color brightness.<br />
B-Gain: Adjusts the blue color brightness.<br />
Reset: The previously adjusted white balance will be reset to the factory defaults.<br />
Changing the adjustment value will refresh the adjusted screen.<br />
TV<br />
TV<br />
Detailed Settings<br />
Black Adjust : Off ►<br />
Dynamic Contrast : Off ►<br />
Gamma : 0 ►<br />
Color Space : Auto ►<br />
White Balance<br />
►<br />
My Color Control<br />
►<br />
Edge Enhancement : Off ►<br />
XVYCC : Off ►<br />
Move Enter Return<br />
White Balance<br />
R-Offset 15<br />
G-Offset 15<br />
B-Offset 15<br />
R-Gain 15<br />
G-Gain 15<br />
B-Gain 15<br />
Reset<br />
Move Enter Return<br />
▲<br />
R-Offset<br />
15<br />
▼<br />
Move Adjust Return<br />
English - 26
Activating My Color Control<br />
This setting can be adjusted to suit your personal preferences. When using the My Color<br />
Control Feature, the current picture remains in movement.<br />
15. Press the ENTER button to select “My Color Control”.<br />
16. Press the ▲ or ▼ button to select “Pink”, “Green”, “Blue”, “White” or “Reset”.<br />
Press the ENTER button.<br />
17. Press the ◄ or ► button to decrease or increase the value of a particular item.<br />
Press the ENTER button.<br />
Pink: Darkens or lightens the pink color<br />
Green: Darkens or lightens the green color<br />
Blue: Darkens or lightens the blue color<br />
White: Darkens or lightens the white color<br />
Reset: The previously adjusted colors will be reset to the factory defaults.<br />
Changing the adjustment value will refresh the adjusted screen.<br />
TV<br />
TV<br />
Detailed Settings<br />
Black Adjust : Off ►<br />
Dynamic Contrast : Off ►<br />
Gamma : 0 ►<br />
Color Space : Auto ►<br />
White Balance<br />
►<br />
My Color Control<br />
►<br />
Edge Enhancement : Off ►<br />
XVYCC : Off ►<br />
Move Enter Return<br />
My Color Control<br />
Pink 15<br />
Green 15<br />
Blue 15<br />
White 15<br />
Reset<br />
Move Enter Return<br />
▲<br />
Pink<br />
▼<br />
15<br />
Move Adjust Return<br />
Activating Edge Enhancement<br />
You can emphasize object boundaries in the picture.<br />
18. Press the ▲ or ▼ button to select “Edge Enhancement”, then press the<br />
ENTER button.<br />
19. Press the ▲ or ▼ button to select “Off” or “On”.<br />
Press the ENTER button.<br />
TV<br />
TV<br />
Detailed Settings<br />
Black adjust : Off ►<br />
Dynamic Contrast : Off ►<br />
Gamma : 0 ►<br />
Color Space : Auto ►<br />
White Balance<br />
►<br />
My Color Control<br />
►<br />
Edge Enhancement : Off ►<br />
XVYCC : Off ►<br />
Move Enter Return<br />
Detailed Settings<br />
Black adjust<br />
: Off<br />
Dynamic Contrast : Off<br />
Gamma : 0<br />
Color Space<br />
: Auto<br />
White Balance<br />
My Color Control<br />
Edge Enhancement : Off Off<br />
XVYCC : Off On ►<br />
Move Enter Return<br />
Activating XVYCC<br />
Setting the xvYCC mode to On increases detail and color space when watching movies<br />
from an external device (ie. DVD player) connected to the HDMI or Component IN<br />
jacks. You must set the Picture Mode to Movie to enjoy this feature.<br />
20. Press the ▲ or ▼ button to select “XVYCC”, then press the ENTER button.<br />
21. Press the ▲ or ▼ button to select “Off” or “On”.<br />
Press the ENTER button.<br />
Press the EXIT button to exit.<br />
Only available in "HDMI" and "Component" on "Movie" option.<br />
If xvYCC function is active, PIP cannot be selected.<br />
TV<br />
TV<br />
Detailed Settings<br />
Black Adjust : Off ►<br />
Dynamic Contrast : Off ►<br />
Gamma : 0 ►<br />
Color Space : Auto ►<br />
White Balance<br />
►<br />
My Color Control<br />
►<br />
Edge Enhancement : Off ►<br />
XVYCC : Off ►<br />
Move Enter Return<br />
Detailed Settings<br />
Black Adjust<br />
: Off<br />
Dynamic Contrast : Off<br />
Gamma : 0<br />
Color Space<br />
: Auto<br />
White Balance<br />
My Color Control<br />
Edge Enhancement : Off Off<br />
XVYCC : Off On ►<br />
Move Enter Return<br />
English - 27
Changing the Screen Size<br />
Occasionally, you may want to change the size of the image on your screen. Your TV comes with six screen size options, each designed<br />
to work best with specific types of video input. Your cable box or satellite receiver may have its own set of screen sizes as well. In general,<br />
though, you should view the TV in 16:9 mode as much as possible.<br />
1. Press the MENU button to display the menu.<br />
Press the ENTER button, to select “Picture”.<br />
2. Press the ▲ or ▼ button to select "Size", then press the ENTER button.<br />
3. Press the ▲ or ▼ button to select the screen format you want.<br />
Press the ENTER button.<br />
Press the EXIT button to exit.<br />
• 16:9 : Sets the picture to 16:9 wide mode.<br />
• Zoom1 : Magnifies the size of the picture on the screen.<br />
• Zoom2 :Magnifies the size of the picture more than “Zoom1”.<br />
• Wide Fit : Enlarges the aspect ratio of the picture to fit the entire screen.<br />
• 4:3 : Sets the picture to 4:3 normal mode.<br />
• Just Scan : Use the function to see the full image without any cutoff when<br />
HDMI (720p/1080i/1080p), Component (720p/1080i/1080p) or<br />
DTV (1080i) signals are input.<br />
Alternately, you can press the P.SIZE button on the remote control repeatedly to<br />
change the picture size.<br />
Temporary image retention may occur when viewing a static image<br />
on the set for more than two hours.<br />
HD (High Definition)<br />
16:9 - 1080i/1080p (1920x1080), 720p (1280x720)<br />
TV<br />
TV<br />
Picture<br />
▲More<br />
Color Tone : Cool1 ►<br />
Detailed Settings<br />
►<br />
Size : 16 : 9 ►<br />
Digital NR : Auto ►<br />
Active Color : On ►<br />
DNle : On ►<br />
▼More<br />
Move Enter Return<br />
16 : 9<br />
Zoom1<br />
Zoom2<br />
Wide Fit<br />
4 : 3<br />
Just Scan<br />
Size<br />
►<br />
►<br />
►<br />
Move Enter Return<br />
16:9<br />
Sets the picture to 16:9 wide mode.<br />
Zoom1<br />
The screen size when Wide screen<br />
is vertically enlarged.<br />
Zoom2<br />
The screen size when the Zoom1<br />
screen is vertically enlarged.<br />
Wide Fit<br />
Enlarges the aspect ratio of the<br />
picture to fit the entire screen.<br />
4:3<br />
Sets the picture to 4:3<br />
normal mode.<br />
Just Scan<br />
Use the function to see the full<br />
image without any cutoff when<br />
HDMI(720p/1080i/1080p),<br />
Component (720p/1080i/1080p) or<br />
DTV (1080i) signals are input.<br />
• In TV, VIDEO, S-VIDEO and all COMPONENT (480i, 480p) modes, all screen modes can be selected.<br />
(16:9, Zoom1, Zoom2, 4:3).<br />
• You can select only the 16:9, 4:3 and Wide Fit screen sizes in the DTV(1080i), Component (720p, 1080i, 1080p) or<br />
HDMI (720p, 1080i, 1080P) mode.<br />
• In PC modes, only 16:9 & 4:3 modes can be selected.<br />
• You must select Zoom with P.SIZE button on the remote if you want to move the Zoom 1 or 2 picture up or down.<br />
• When watching a DTV’s HD signal, you can use Wide Fit. Horizontal zoom (Wide Fit) sets the optical picture format by<br />
expanding it both horizontally and vertically. For example, you can reset the picture in 4:3 format to 16:9. Wide Fit does not<br />
support all external devices (DVD, VCR etc.).<br />
• When Double ( , ) mode has been set in PIP, the Picture Size cannot be set.<br />
English - 28
Setting the Active Color<br />
If you turn on this option, the blue and green colors will be more vivid.<br />
1. Press the MENU button to display the menu.<br />
Press the ENTER button, to select “Picture”.<br />
2. Press the ▲ or ▼ button to select "Active Color", then press the ENTER button.<br />
3. Press the ▲ or ▼ button to select "Off" or "On"<br />
Press the ENTER button.<br />
Press the EXIT button to exit.<br />
"Active Color" is available only in "Dynamic" mode.<br />
This function doesn’t work when the Input Source is PC.<br />
TV<br />
TV<br />
TV<br />
Picture<br />
▲More<br />
Color Tone : Cool1 ►<br />
Detailed Settings<br />
►<br />
Size : 16 : 9 ►<br />
Digital NR : Auto ►<br />
Active Color : On ►<br />
DNle : On ►<br />
▼More<br />
Move Enter Return<br />
Picture<br />
Picture<br />
▲More<br />
Color Tone : Cool1<br />
Detailed Settings<br />
Size : 16 : 9<br />
Digital NR : Auto<br />
Active Color : Off Off<br />
DNle<br />
: Off On<br />
▼More<br />
Move<br />
Move<br />
Enter<br />
Enter<br />
Return<br />
Return<br />
DNIe (Digital Natural Image engine)<br />
This TV includes the DNIe function to provide high visual quality. If you set DNIe to on, you can view the screen with the<br />
DNIe feature activated. Using this function, you can view the difference in the visual quality.<br />
1. Press the MENU button to display the menu.<br />
Press the ENTER button, to select “Picture”.<br />
2. Press the ▲ or ▼ button to select "DNIe", then press the ENTER button.<br />
3. Press the ▲ or ▼ button to select "Off" or "On", then press the ENTER button.<br />
• Off: Switches off the "DNIe" mode.<br />
• On: Switches on the "DNIe" mode.<br />
Press the EXIT button to exit.<br />
DNIe TM (Digital Natural Image engine)<br />
This feature brings you a more detailed image with 3D noise reduction and<br />
detailed, contrast and white enhancement.<br />
This function doesn’t work when the Input Source is PC.<br />
The DNle function is not supported in the Movie mode.<br />
TV<br />
TV<br />
Picture<br />
▲More<br />
Color Tone : Cool1 ►<br />
Detailed Settings<br />
►<br />
Size : 16 : 9 ►<br />
Digital NR : Auto ►<br />
Active Color : On ►<br />
DNle : On ►<br />
▼More<br />
Move Enter Return<br />
Picture<br />
▲More<br />
Color Tone : Cool1<br />
Detailed Settings<br />
Size : 16 : 9<br />
Digital NR : Auto<br />
Active Color : Off Off<br />
DNle<br />
: Off On<br />
▼More<br />
Move Enter Return<br />
Setting the Auto Motion Plus 120Hz<br />
Removes drag from fast scenes with a lot of movement to provide a clearer picture.<br />
1. Press the MENU button to display the menu.<br />
Press the ▲ or ▼ button to select "Picture", then press the ENTER button.<br />
2. Press the ▲ or ▼ button to select "Auto Motion Plus 120Hz", then press the ENTER<br />
button.<br />
3. Press the ▲ or ▼ button to select "Off", "Low", "Medium", "High" or "Demo", then<br />
press the ENTER button.<br />
• Off: Switches Auto Motion Plus 120Hz off.<br />
• Low: Sets Auto Motion Plus 120Hz to minimum.<br />
• Medium: Sets Auto Motion Plus 120Hz to medium.<br />
• High: Sets Auto Motion Plus 120Hz to maximum.<br />
• Demo: Displays the difference between Auto Motion Plus 120Hz on and off<br />
modes. The screen after applying "Auto Motion Plus 120Hz" appears on the<br />
left screen.<br />
Press the EXIT button to exit.<br />
If you enable "Auto Motion Plus 120 Hz", noise may appear on the screen.<br />
If this occurs, set "Auto Motion Plus 120 Hz" to "Off".<br />
English - 29<br />
TV<br />
TV<br />
Picture<br />
▲More<br />
Auto Motion Plus 120Hz : Low ►<br />
Reset : OK ►<br />
Move Enter Return<br />
Picture<br />
▲More<br />
Auto Motion Plus 120Hz : Low Off ►<br />
Reset : OK Low ►<br />
Medium<br />
High<br />
Demo<br />
Move Enter Return
Setting the HDMI Black Level<br />
You can select the black level on the screen to adjust the screen depth.<br />
1. Press the MENU button to display the menu.<br />
Press the ▲ or ▼ button to select "Setup", then press the ENTER button.<br />
2. Press the ▲ or ▼ button to select “HDMI Black Level”, then<br />
press the ENTER button.<br />
3. Press the ▲ or ▼ button to select “Normal” or “Low”, then press<br />
the ENTER button.<br />
• Normal: The screen gets brighter.<br />
• Low: The screen gets darker.<br />
This function is active only when the external input connects to HDMI<br />
(RGB signals). "HDMI Black Level" function may not be compatible with or<br />
external devices.<br />
Press the EXIT button to exit.<br />
TV<br />
TV<br />
Setup<br />
▲ More<br />
HDMI Black Level : Low ►<br />
Film Mode : Off ►<br />
Wall-Mount Adjustment<br />
►<br />
PIP<br />
►<br />
Function Help : On ►<br />
SW Upgrade<br />
►<br />
Move Enter Return<br />
Setup<br />
▲ More<br />
HDMI Black Level<br />
: Normal Normal ►<br />
Film Mode : On Low ►<br />
Wall-Mount Adjustment<br />
PIP<br />
Function Help<br />
: On<br />
SW Upgrade<br />
Move Enter Return<br />
Setting the Film Mode<br />
The TV can be set to automatically sense and process film signals from all sources and adjust the picture for optimum quality.<br />
1. Press the MENU button to display the menu.<br />
Press the ▲ or ▼ button to select "Setup", then press the ENTER button.<br />
2. Press the ▲ or ▼ button to select "Film Mode", then press the ENTER button.<br />
3. Press the ▲ or ▼ button to select "On" or "Off", then press the ENTER button.<br />
Press the EXIT button to exit.<br />
TV<br />
Setup<br />
▲ More<br />
HDMI Black Level : Low ►<br />
Film Mode : Off ►<br />
Wall-Mount Adjustment<br />
►<br />
PIP<br />
►<br />
Function Help : On ►<br />
SW Upgrade<br />
►<br />
"Film mode" is supported in TV, VIDEO, S-VIDEO, COMPONENT(480i / 1080i)<br />
and HDMI(480i / 1080i).<br />
TV<br />
Move Enter Return<br />
Setup<br />
▲ More<br />
HDMI Black Level<br />
Film Mode<br />
Wall-Mount Adjustment<br />
PIP<br />
Function Help<br />
SW Upgrade<br />
: Low<br />
: On► Off<br />
On ►<br />
: Off<br />
Move Enter Return<br />
English - 30
Viewing Picture-in-Picture<br />
This product has one built-in tuner, which does not allow PIP to function in the same mode. For example, you cannot watch one TV<br />
channel in the main screen and a different one in the PIP screen. Please see ‘PIP Settings’ below for details. You can use the PIP<br />
feature to simultaneously watch two video sources. (See page 37 to select the PIP picture sound.)<br />
While V-Chip (See page 56) is in operation, the PIP function cannot be used.<br />
While xvYCC (See page 27) is in operation, the PIP function cannot be used.<br />
Activating Picture-in-Picture<br />
1. Press the MENU button to display the menu.<br />
Press the ▲ or ▼ button to select “Setup”, then press the ENTER button.<br />
Press the ▲ or ▼ button to select "PIP", then press the ENTER button.<br />
2. Press the ENTER button again.<br />
Press the ▲ or ▼ button to select "On", then press the ENTER button.<br />
If you turn the TV off while watching in PIP mode and turn it on again, the PIP<br />
window will disappear.<br />
You can view Analog TV broadcasts on the PIP screen (sub-picture) when the<br />
main picture is from an external device connected to HDMI1, 2, 3,<br />
Component1, 2 or PC<br />
TV<br />
TV<br />
Setup<br />
▲ More<br />
HDMI Black Level : Low ►<br />
Film Mode : Off ►<br />
Wall-Mount Adjustment<br />
►<br />
PIP<br />
►<br />
Function Help : On ►<br />
SW Upgrade<br />
►<br />
Move Enter Return<br />
PIP :<br />
Size :<br />
Position :<br />
Off<br />
On<br />
Channel : Air 3<br />
PIP<br />
Main picture<br />
Component 1, 2<br />
HDMI 1, 2, 3<br />
PC<br />
Sub picture<br />
Analog TV broadcasts only<br />
Move Enter Return<br />
Alternately, you can press the PIP button on the remote control repeatedly to activate or<br />
deactivate the PIP.<br />
Changing the PIP Channel<br />
3. Press the ▲ or ▼ button to select “Channel”, then press the ENTER button.<br />
Press the ▲ or ▼ button to select the desired channel in the PIP window.<br />
Press the ENTER buttons.<br />
MAIN: PC / HDMI 1,2,3 / Component 1,2<br />
PIP: TV(Analog)<br />
TV<br />
TV<br />
PIP<br />
PIP : On ►<br />
Size : ►<br />
Position : ►<br />
Channel : Air 3 ►<br />
Move Enter Return<br />
PIP<br />
PIP<br />
: On<br />
Size :<br />
Position : ▲<br />
Channel : Cable Air 33<br />
▼<br />
Move Enter Return<br />
Alternatly, you can press the PIP Channel buttons on the remote control.<br />
English - 31
Changing the Position of the PIP Window<br />
4. Press the ▲ or ▼ button to select “Position”, then press the ENTER button.<br />
Press the ▲ or ▼ button to select the required option, then press the ENTER<br />
button.<br />
In Double Window ( ), and Double Wide ( ) modes, "Position" cannot be<br />
selected.<br />
TV<br />
PIP<br />
PIP : On ►<br />
Size : ►<br />
Position : ►<br />
Channel : Air 3 ►<br />
TV<br />
Move Enter Return<br />
PIP<br />
PIP<br />
: On<br />
Size :<br />
Position :<br />
Channel : Cable 3<br />
Move Enter Return<br />
Changing the Size of the PIP Window<br />
5. Press the ▲ or ▼ button to select “Size”, then press the ENTER button.<br />
Press the ▲ or ▼ button to select the required option, then press the ENTER<br />
button.<br />
Press the EXIT button to exit.<br />
If the main picture is in PC and HDMI 1 mode, "Size" is not available.<br />
You may notice that the picture in the PIP window becomes slightly unnatural<br />
when you use the main screen to view a game or karaoke.<br />
You can adjust picture position only by using the size menu.<br />
TV<br />
TV<br />
PIP<br />
PIP : On ►<br />
Size : ►<br />
Position : ►<br />
Channel : Air 3 ►<br />
Move Enter Return<br />
PIP<br />
PIP<br />
: On<br />
Size :<br />
Position :<br />
Channel : Cable 3<br />
Move Enter Return<br />
Freezing the Picture<br />
1. Press the STILL button to freeze a moving picture.<br />
Normal sound will still be heard. Press again to cancel.<br />
While "V-Chip" is in operation, the Still function cannot be used. (See page 56)<br />
English - 32
Sound Control<br />
Customizing the Sound<br />
The sound settings can be adjusted to suit your personal preference.<br />
(Alternatively, you can use one of the "automatic" settings.)<br />
1. Press the MENU button to display the menu.<br />
Press the ▲ or ▼ button to select "Sound", then press the ENTER button.<br />
2. Press the ▲ or ▼ button to select "Equalizer", then press the ENTER button.<br />
TV<br />
Sound<br />
Mode : Custom ►<br />
Equalizer<br />
►<br />
SRS TruSurround XT : Off ►<br />
Multi-Track Options<br />
►<br />
Auto Volume : Off ►<br />
Internal Mute : Off ►<br />
Sound Select : Main ►<br />
Reset<br />
Move Enter Return<br />
3. Press the ◄ or ► button to select a particular frequency to adjust.<br />
Press the ▲ or ▼ button to increase or decrease the level of the particular frequency.<br />
TV<br />
R<br />
+<br />
Equalizer<br />
+<br />
Press the ENTER button.<br />
0<br />
0<br />
Press the EXIT button to exit.<br />
L<br />
-<br />
-<br />
• L/R Sound Balance Adjustment: To adjust the sound balance of the L/R<br />
speakers.<br />
• Bandwidth Adjustment (100Hz, 300Hz, 1KHz, 3KHz, 10KHz): To adjust the<br />
level of different bandwidth frequencies.<br />
If you make any changes to the "Equalizer" settings, the sound mode is<br />
automatically switched to the "Custom" mode.<br />
Balance 100Hz 300Hz 1KHz 3KHz 10KHz<br />
Move Adjust Return<br />
Using Automatic Sound Settings<br />
Your TV has automatic sound settings ("Standard", "Music", "Movie", "Speech" and "Custom") that are preset at the factory.<br />
Or, you can select "Custom", which automatically recalls your personalized sound settings.<br />
1. Press the MENU button to display the menu.<br />
Press the ▲ or ▼ button to select "Sound", then press the ENTER button.<br />
TV<br />
Sound<br />
Mode : Custom ►<br />
Equalizer<br />
►<br />
SRS TruSurround XT : Off ►<br />
Multi-Track Options<br />
►<br />
Auto Volume : Off ►<br />
Internal Mute : Off ►<br />
Sound Select : Main ►<br />
Reset<br />
Move Enter Return<br />
2. Press the ENTER button to select "Mode".<br />
Press the ▲ or ▼ button to select "Standard", "Music", "Movie", "Speech",<br />
or "Custom" sound setting, then press the ENTER button.<br />
Press the EXIT button to exit.<br />
• Choose Standard for the standard factory settings.<br />
• Choose Music when watching music videos or concerts.<br />
• Choose Movie when watching movies.<br />
• Choose Speech when watching a show that is mostly dialog (i.e., news).<br />
• Choose Custom to recall your personalized settings<br />
(see “Customizing the Sound”).<br />
TV<br />
Sound<br />
Mode<br />
: Custom Standard<br />
Equalizer<br />
SRS TruSurround XT<br />
Music<br />
: Off Movie<br />
Speech<br />
Multi-Track Options<br />
Custom<br />
Auto Volume : Off<br />
Internal Mute : Off<br />
Sound Select : Main<br />
Reset<br />
Move Enter Return<br />
Press the S.MODE button on the remote control repeatedly to select one of the sound<br />
settings.<br />
English - 33
Setting the TruSurround XT<br />
TruSurround XT is a patented SRS technology that solves the problem of playing 5.1 multichannel content over two speakers.<br />
TruSurround delivers a compelling, virtual surround sound experience through any two-speaker playback system, including internal<br />
television speakers. It is fully compatible with all multichannel formats.<br />
1. Press the MENU button to display the menu.<br />
Press the ▲ or ▼ button to select "Sound", then press the ENTER button.<br />
2. Press the ▲ or ▼ button to select "SRS TruSurround XT", then press the<br />
ENTER button.<br />
TV<br />
Sound<br />
Mode : Custom ►<br />
Equalizer<br />
►<br />
SRS TruSurround XT : Off ►<br />
Multi-Track Options<br />
►<br />
Auto Volume : Off ►<br />
Internal Mute : Off ►<br />
Sound Select : Main ►<br />
Reset<br />
Move Enter Return<br />
3. Press the ▲ or ▼ button to select "On" or "Off", then press the ENTER button.<br />
Press the EXIT button to exit.<br />
Press the SRS button on the remote control to select "On" or "Off".<br />
TRADEMARK & LABEL LICENSE NOTICE<br />
TruSurround XT, SRS and Symbol are<br />
trademarks of SRS Labs, Inc.<br />
TruSurround XT technology is incorporated<br />
under license from SRS Labs, Inc.<br />
TV<br />
Sound<br />
Mode<br />
: Custom<br />
Equalizer<br />
SRS TruSurround XT : Off<br />
Multi-Track Options<br />
Auto Volume : Off<br />
Internal Mute : Off<br />
Sound Select : Main<br />
Reset<br />
Off<br />
On<br />
Move Enter Return<br />
Choosing a Multi-Channel Sound (MTS) track - Digital<br />
The digital-TV transmission system is capable of simultaneous transmission of many audio tracks (for example, simultaneous<br />
translations of the program into foreign languages). The availability of these additional “multitracks” depends upon the program.<br />
Preferred Language<br />
1. Press the MENU button to display the menu.<br />
Press the ▲ or ▼ button to select "Sound", then press the ENTER button.<br />
Quick way to access the MTS menu: Just press the “MTS” button on the<br />
remote control. You can listen in a language other than your chosen language<br />
by pressing the MTS button.<br />
2. Press the ▲ or ▼ button to select "“Multi-Track Options", then press the ENTER<br />
button.<br />
3. Press the ENTER button to select “Preferred Language”.<br />
Press the ▲ or ▼ button to choose the language (English, Spanish or French) you<br />
want, then press the ENTER button.<br />
Press the EXIT button to exit.<br />
TV<br />
TV<br />
Sound<br />
Mode : Custom ►<br />
Equalizer<br />
►<br />
SRS TruSurround XT : Off ►<br />
Multi-Track Options<br />
►<br />
Auto Volume : Off ►<br />
Internal Mute : Off ►<br />
Sound Select : Main ►<br />
Reset<br />
Move Enter Return<br />
Multi-Track Options<br />
Preferred Language : English<br />
Multi-Track Sound : Stereo<br />
►<br />
►<br />
"Multi-Track Options" is available only in TV mode.<br />
You can only select the language from among the actual languages being broadcast.<br />
TV<br />
Enter Return<br />
Multi-Track Options<br />
Preferred Language : English English<br />
Multi-Track Sound : Stereo Spanish<br />
French<br />
Move Enter Return<br />
You can listen in a language other than the favorite language by pressing<br />
the MTS button on the remote control.<br />
English - 34
Choosing a Multi-Channel Sound (MTS) track - Analog<br />
Multi-Track Sound<br />
1. Press the MENU button to display the menu.<br />
Press the ▲ or ▼ button to select "Sound", then press the ENTER button.<br />
TV<br />
Multi-Track Options<br />
Preferred Language : English<br />
Multi-Track Sound : Stereo<br />
►<br />
►<br />
2. Press the ▲ or ▼ button to select "“Multi-Track Options", then press the<br />
ENTER button.<br />
3. Press the ▲ or ▼ button to select “Multi-Track Sound”, then press the ENTER button.<br />
Press the ▲ or ▼ button to select a setting you want, then press the ENTER button.<br />
Press the EXIT button to exit.<br />
• Choose Mono for channels that are broadcasting in mono or if you are having<br />
difficulty receiving a stereo signal.<br />
• Choose Stereo for channels that are broadcasting in stereo.<br />
• Choose SAP to listen to the Separate Audio Program, which is usually a<br />
foreign-language translation.<br />
"Multi-Track Options" is available only in TV mode.<br />
TV<br />
Enter<br />
Multi-Track Options<br />
Preferred Language : English<br />
Multi-Track Sound : StereoMono<br />
Stereo<br />
SAP<br />
Return<br />
Move Enter Return<br />
Press the MTS buttons on the remote control repeatedly to select “Mono”,<br />
“Stereo” or “SAP”.<br />
Automatic Volume Control<br />
Reduces the differences in volume level among broadcasters.<br />
1. Press the MENU button to display the menu.<br />
Press the ▲ or ▼ button to select "Sound", then press the ENTER button.<br />
2. Press the ▲ or ▼ button to select "Auto Volume", then press the ENTER button.<br />
3. Press the ▲ or ▼ button to set Auto Volume "On" or "Off" then press the<br />
ENTER button.<br />
Press the EXIT button to exit.<br />
TV<br />
TV<br />
Sound<br />
Mode : Custom ►<br />
Equalizer<br />
►<br />
SRS TruSurround XT : Off ►<br />
Multi-Track Options<br />
►<br />
Auto Volume : Off ►<br />
Internal Mute : Off ►<br />
Sound Select : Main ►<br />
Reset<br />
Move Enter Return<br />
Sound<br />
Mode<br />
: Custom<br />
Equalizer<br />
SRS TruSurround XT : Off<br />
Multi-Track Options<br />
Auto Volume : Off Off<br />
Internal Mute : Off On<br />
Sound Select : Main<br />
Reset<br />
Move Enter Return<br />
English - 35
Selecting the Internal Mute<br />
Sound output from the TV speakers is muted.<br />
1. Press the MENU button to display the menu.<br />
Press the ▲ or ▼ button to select "Sound", then press the ENTER button.<br />
2. Press the ▲ or ▼ button to select "Internal Mute", then press the ENTER button.<br />
3. Press the ▲ or ▼ button to select “On”, then press the ENTER button.<br />
Press the EXIT button to exit.<br />
When “Internal mute” is set to “On”, Sound menus except “Multi-Track Options”<br />
and "Sound Select" (in PIP mode) cannot be adjusted.<br />
The VOL , VOL and MUTE buttons do not operate when the "Internal Mute"<br />
is set to On.<br />
TV<br />
TV<br />
Sound<br />
Mode : Custom ►<br />
Equalizer<br />
►<br />
SRS TruSurround XT : Off ►<br />
Multi-Track Options<br />
►<br />
Auto Volume : Off ►<br />
Internal Mute : Off ►<br />
Sound Select : Main ►<br />
Reset<br />
Move Enter Return<br />
Sound<br />
Mode<br />
: Custom<br />
Equalizer<br />
SRS TruSurround XT : Off<br />
Multi-Track Options<br />
Auto Volume : Off<br />
Internal Mute : Off Off<br />
Sound Select : Main On<br />
Reset<br />
Move Enter Return<br />
TV'S Internal Speakers<br />
Audio Out (Optical, L/R Out) to Sound System<br />
RF AV, S-Video Component, PC, HDMI RF AV, S-Video Component, PC, HDMI<br />
Internal Mute Off Speaker Output Speaker Output Speaker Output Sound Output Sound Output Sound Output<br />
Internal Mute On Mute Mute Mute Sound Output Sound Output Sound Output<br />
Video No Signal Mute Mute Mute Mute Mute Mute<br />
Adjusting the TV On/Off Melody Sound<br />
A melody sound can be set to come on when the TV is powered On or Off.<br />
1. Press the MENU button to display the menu.<br />
Press the ▲ or ▼ button to select "Setup", then press the ENTER button.<br />
2. Press the ▲ or ▼ button to select "Melody", then press the ENTER button.<br />
3. Press the ▲ or ▼ button to select “Off”, “Low”, “Medium” or “High”, then press<br />
the ENTER button.<br />
• Off : Turns off the melody function.<br />
• Low : Sets the melody volume to low.<br />
• Medium : Sets the melody volume to medium.<br />
• High : Sets the melody volume to high.<br />
Press the EXIT button to exit.<br />
TV<br />
TV<br />
Setup<br />
▲More<br />
Blue Screen : Off ►<br />
Melody : Medium ►<br />
PC<br />
►<br />
Home Theater PC : Off ►<br />
Light Effect : In Watching TV ►<br />
Energy Saving : Off ►<br />
▼ More<br />
Move Enter Return<br />
Setup<br />
▲More<br />
Blue Screen : Off<br />
Melody : Off Off ►<br />
PC<br />
Low ►<br />
Home Theater PC<br />
Medium<br />
: Off<br />
High<br />
►<br />
Light Effect : In Watching TV<br />
Energy Saving : Off<br />
▼ More<br />
Move Enter Return<br />
TRADEMARK & LABEL LICENSE NOTICE<br />
Manufactured under license from Dolby Laboratorories.<br />
"Dolby" and the double-D symbol are trademarks of Dolby Laboratories.<br />
English - 36
Listening to the Sound of the Sub (PIP) Picture<br />
When the PIP feature is activated, you can listen to the sound of the sub (PIP) picture.<br />
1. Press the MENU button to display the menu.<br />
Press the ▲ or ▼ button to select "Sound", then press the ENTER button.<br />
2. Press the ▲ or ▼ button to select "Sound Select”, then press the ENTER button.<br />
3. Press the ▲ or ▼ button to select “Main” or “Sub”, then press the ENTER button.<br />
Press the EXIT button to exit.<br />
• Main: Used to listen to the sound of the main picture.<br />
• Sub: Used to listen to the sound of the sub picture.<br />
You can select this option when “PIP” is set to “On”.<br />
TV<br />
TV<br />
Sound<br />
Mode : Custom ►<br />
Equalizer<br />
►<br />
SRS TruSurround XT : Off ►<br />
Multi-Track Options<br />
►<br />
Auto Volume : Off ►<br />
Internal Mute : Off ►<br />
Sound Select : Main ►<br />
Reset<br />
Move Enter Return<br />
Sound<br />
Mode<br />
: Custom<br />
Equalizer<br />
SRS TruSurround XT : Off<br />
Multi-Track Options<br />
Auto Volume : Off<br />
Internal Mute : Off<br />
Sound Select : Main<br />
Reset<br />
Sub<br />
Move Enter Return<br />
Resetting the Sound Settings to the Factory Defaults<br />
If Game Mode is On, the Reset Sound function is activated(Refer to page 51). Selecting the Reset function resets the equalizer<br />
setting to the factory defaults.<br />
1. Press the MENU button to display the menu.<br />
Press the ▲ or ▼ button to select "Sound", then press the ENTER button.<br />
2. Press the ▲ or ▼ button to select "Reset”, then press the ENTER button.<br />
Press the EXIT button to exit.<br />
TV<br />
Sound<br />
Mode : Custom ►<br />
Equalizer<br />
►<br />
SRS TruSurround XT : Off ►<br />
Multi-Track Options<br />
►<br />
Auto Volume : Off ►<br />
Internal Mute : Off ►<br />
Sound Select : Main ►<br />
Reset<br />
Move Enter Return<br />
Connecting Headphones<br />
You can connect a set of headphones to your set if you wish to watch a TV program without disturbing the other people in the<br />
room.<br />
When you insert the head set jack into the corresponding port, you can operate<br />
10<br />
only "Multi-Track Option", "Auto Volume" and "Sound Select"(in PIP mode) in Sound<br />
menu.<br />
TV Side Panel<br />
Prolonged use of headphones at a high volume may damage your hearing.<br />
You will not receive sound from the speakers when you connect headphones<br />
to the system.<br />
The headphone volume and TV volume are adjusted separately.<br />
English - 37
Channel Control<br />
Selecting the Antenna<br />
1. Press the MENU button to display the menu.<br />
Press the ▲ or ▼ button to select "Channel", then press the ENTER button.<br />
TV<br />
Channel<br />
Antenna : Air ►<br />
Auto Program<br />
►<br />
Clear Scrambled Channel ►<br />
Channel List<br />
►<br />
Name<br />
►<br />
Fine Tune<br />
►<br />
Signal Strength<br />
►<br />
LNA : On ►<br />
2. Press the ENTER button to select “Antenna”.<br />
Press the ▲ or ▼ button to select “Air” or “Cable”, then press the<br />
ENTER button.<br />
Press the EXIT button to exit.<br />
If the antenna is connected to ANT 1 IN (AIR),<br />
select “Air” and if it is connected to ANT 2 IN<br />
(CABLE), select “Cable”.<br />
TV<br />
Move Enter Return<br />
Channel<br />
Antenna<br />
: Air Air<br />
Auto Program Cable<br />
Clear Scrambled Channel<br />
Channel List<br />
Name<br />
Fine Tune<br />
Signal Strength<br />
LNA<br />
: On<br />
Move Enter Return<br />
or<br />
If both ANT 1 IN (AIR) and ANT 2 IN (CABLE)<br />
are connected, select the antenna input you want.<br />
If the antenna input is not selected properly, noise<br />
may appear on the screen.<br />
Press the ANTENNA button on the<br />
remote control.<br />
Clearing Scrambled Channels - Digital<br />
The Clear Scrambled Channel function is used to filter out scrambled channels after Auto Program is completed.<br />
It removes the scrambled channels from the list by tuning the digital cable channels. This process may take up to 20~30 minutes.<br />
1. Press the MENU button to display the menu.<br />
Press the ▲ or ▼ button to select "Channel", then press the ENTER button.<br />
2. Press the ▲ or ▼ button to select "Clear Scrambled Channel", then press the<br />
ENTER button.<br />
It searches scrambled channels, which are to be removed from the list.<br />
To stop searching scrambled channels;<br />
Press the ENTER button to select Stop.<br />
Press the ◄ button to select "Yes", then press the ENTER button.<br />
TV<br />
Channel<br />
Antenna : Cable ►<br />
Auto Program<br />
►<br />
Clear Scrambled Channel ►<br />
Channel List<br />
►<br />
Name<br />
►<br />
Fine Tune<br />
►<br />
Signal Strength<br />
►<br />
LNA : On ►<br />
Move Enter Return<br />
Clear Scrambled Channel<br />
Removing scrambled channel.<br />
DTV Cable 3-1<br />
50%<br />
3. When the scrambled channel searching is completed, press the ENTER button.<br />
Press the EXIT button to exit.<br />
Stop<br />
Enter<br />
Return<br />
Only cable mode is available.<br />
English - 38
Adding and Erasing Channels<br />
You can add or delete a channel to display the channels you want. To use the Channel List function, first run "Auto Program".<br />
1. Press the MENU button to display the menu.<br />
Press the ▲ or ▼ button to select "Channel", then press the ENTER button.<br />
2. Press the ▲ or ▼ button to select "Channel List", then press the<br />
ENTER button.<br />
TV<br />
Channel<br />
Antenna : Air ►<br />
Auto Program<br />
►<br />
Clear Scrambled Channel ►<br />
Channel List<br />
►<br />
Name<br />
►<br />
Fine Tune<br />
►<br />
Signal Strength<br />
►<br />
LNA : On ►<br />
3. Press the ENTER button to select “All”.<br />
TV<br />
Move Enter Return<br />
Channel List<br />
All<br />
►<br />
Added<br />
►<br />
Favorite<br />
►<br />
Default List Mode : All ►<br />
4. Press the ◄, ►, ▲ or ▼ button to select a channel to delete, then press the<br />
ENTER button.<br />
Press the ▲ or ▼ button to select “Delete”, then press the ENTER button to<br />
delete the channel.<br />
The mark will disappear.<br />
Move Enter Return<br />
Channel List / All<br />
Air 5 1 / 2<br />
DTV Air 2-1<br />
Air3<br />
Air4<br />
Air 5<br />
Air 6<br />
Air 7<br />
DTV Air 7-1<br />
Air 8<br />
Air 9<br />
Air 10<br />
DTV Air 10-1<br />
Watch DTV Air 10-2<br />
Add DTV Air 10-3<br />
Delete DTV Air 10-1<br />
Favorite DTV Air 10-2<br />
DTV Air 10-3<br />
DTV Air 10-1<br />
DTV Air 10-2<br />
DTV Air 10-3<br />
Air 12<br />
DTV Air 13-1<br />
DTV Air 13-2<br />
DTV Air 13-3<br />
DTV Air 13-4<br />
List Mode Delete All Add All<br />
Move Enter Return<br />
Channel List / All<br />
Air 5 1 / 2<br />
DTV Air 2-1<br />
Air3<br />
Air4<br />
Air 5<br />
Air 6<br />
Air 7<br />
DTV Air 7-1<br />
Air 8<br />
Air 9<br />
Air 10<br />
DTV Air 10-1<br />
DTV Air 10-2<br />
DTV Air 10-3<br />
DTV Air 10-1<br />
DTV Air 10-2<br />
DTV Air 10-3<br />
DTV Air 10-1<br />
DTV Air 10-2<br />
DTV Air 10-3<br />
Air 12<br />
DTV Air 13-1<br />
DTV Air 13-2<br />
DTV Air 13-3<br />
DTV Air 13-4<br />
List Mode Delete All Add All<br />
Move Enter CH Page Return<br />
5. Press the ◄, ►, ▲ or ▼ button to select a channel to add, then press the<br />
ENTER button.<br />
Press the ▲ or ▼ button to select “Add”, then press the ENTER button to<br />
add the channel.<br />
The mark will appear and the channel will be added.<br />
Press the EXIT button to exit.<br />
All selected channels will be shown on “Added" menu.<br />
• P.MODE (Red) button: Press repeatedly to select “All”, “Added” or<br />
“Favorite”.<br />
• S.MODE (Green) button: Press to add all channels deleted.<br />
• STILL (Yellow) button: Press to delete all channels memorized.<br />
Channel List / All<br />
Air 5 1 / 2<br />
DTV Air 2-1<br />
Air3<br />
Air4<br />
Air 5<br />
Air 6<br />
Air 7<br />
DTV Air 7-1<br />
Air 8<br />
Air 9<br />
Air 10<br />
DTV Air 10-1<br />
Watch DTV Air 10-2<br />
Add DTV Air 10-3<br />
Delete DTV Air 10-1<br />
Favorite DTV Air 10-2<br />
DTV Air 10-3<br />
DTV Air 10-1<br />
DTV Air 10-2<br />
DTV Air 10-3<br />
Air 12<br />
DTV Air 13-1<br />
DTV Air 13-2<br />
DTV Air 13-3<br />
DTV Air 13-4<br />
List Mode Delete All Add All<br />
Move Enter Return<br />
Channel List / All<br />
Air 5 1 / 2<br />
DTV Air 2-1<br />
Air3<br />
Air4<br />
Air 5<br />
Air 6<br />
Air 7<br />
DTV Air 7-1<br />
Air 8<br />
Air 9<br />
Air 10<br />
DTV Air 10-1<br />
DTV Air 10-2<br />
DTV Air 10-3<br />
DTV Air 10-1<br />
DTV Air 10-2<br />
DTV Air 10-3<br />
DTV Air 10-1<br />
DTV Air 10-2<br />
DTV Air 10-3<br />
Air 12<br />
DTV Air 13-1<br />
DTV Air 13-2<br />
DTV Air 13-3<br />
DTV Air 13-4<br />
List Mode Delete All Add All<br />
Move Enter<br />
CH<br />
Page Return<br />
English - 39
To Set-Up Your Favorite Channels<br />
You can set channels you watch frequently as favorites.<br />
1. Press the MENU button to display the menu.<br />
Press the ▲ or ▼ button to select "Channel", then press the ENTER button.<br />
2. Press the ▲ or ▼ button to select "Channel List", then press the<br />
ENTER button<br />
3. Press the ▲ or ▼ button to select "All" or "Added", then press the ENTER button.<br />
TV<br />
TV<br />
Channel<br />
Antenna : Air ►<br />
Auto Program<br />
►<br />
Clear Scrambled Channel ►<br />
Channel List<br />
►<br />
Name<br />
►<br />
Fine Tune<br />
►<br />
Signal Strength<br />
►<br />
LNA : On ►<br />
Move Enter Return<br />
Channel List<br />
All<br />
►<br />
Added<br />
►<br />
Favorite<br />
►<br />
Default List Mode : All ►<br />
Move Enter Return<br />
4. Press the ◄, ►, ▲ or ▼ button to select your favorite channels to watch<br />
among the labeled channels. Then press the ENTER button.<br />
Press the ▲ or ▼ button to select “Favorite”, then press the ENTER button.<br />
The " " symbol will be highlighted and the channel will be set as a Favorite.<br />
To cancel your Favorite channel selection, press the ENTER button until the<br />
" " symbol is no longer highlighted.<br />
Press the EXIT button to exit.<br />
Only memorized channels can be set as favorite channels.<br />
All favorite channels will be shown in the “Favorite” menu.<br />
Channel List / Added<br />
Air 5 1 / 2<br />
DTV Air 2-1<br />
Air 9<br />
DTV Air 10-1<br />
Air3<br />
Air 10<br />
DTV Air 10-2<br />
Air4<br />
DTV Air 10-1 DTV Air 10-3<br />
Air 5<br />
Watch DTV Air 10-2 Air 12<br />
Air 6<br />
Add DTV Air 10-3 DTV Air 13-1<br />
Air 7<br />
Delete DTV Air 10-1 DTV Air 13-2<br />
DTV Air 7-1<br />
Favorite DTV Air 10-2 DTV Air 13-3<br />
Air 8<br />
DTV Air 10-3 DTV Air 13-4<br />
List Mode Delete All<br />
Move Enter Return<br />
Channel List / Added<br />
Air 5 1 / 2<br />
DTV Air 2-1<br />
Air3<br />
Air4<br />
Air 5<br />
Air 6<br />
Air 7<br />
DTV Air 7-1<br />
Air 8<br />
Air 9<br />
Air 10<br />
DTV Air 10-1<br />
DTV Air 10-2<br />
DTV Air 10-3<br />
DTV Air 10-1<br />
DTV Air 10-2<br />
DTV Air 10-3<br />
List Mode<br />
DTV Air 10-1<br />
DTV Air 10-2<br />
DTV Air 10-3<br />
Air 12<br />
DTV Air 13-1<br />
DTV Air 13-2<br />
DTV Air 13-3<br />
DTV Air 13-4<br />
Delete All<br />
Move Enter CHPage Return<br />
To select the favorite channels you have set up, press the FAV.CH button<br />
on the remote control.<br />
English - 40
Using the Channel Lists<br />
Displays the channel list automatically when you press CH LIST button on the remote. (Choose All, Added or Favorite)<br />
1. Press the MENU button to display the menu.<br />
Press the ▲ or ▼ button to select "Channel", then press the ENTER button.<br />
2. Press the ▲ or ▼ button to select "Channel List", then press the<br />
ENTER button.<br />
3. Press the ▲ or ▼ button to select “Default List Mode” (the channel list you want to<br />
appear when you press CH LIST), then press the ENTER button.<br />
Press the ▲ or ▼ button to select “All”, “Added” or “Favorite” then press the<br />
ENTER button.<br />
The Channel list you have chosen will now be set.<br />
Press the EXIT button to exit.<br />
TV<br />
TV<br />
Channel<br />
Antenna : Air ►<br />
Auto Program<br />
►<br />
Clear Scrambled Channel ►<br />
Channel List<br />
►<br />
Name<br />
►<br />
Fine Tune<br />
►<br />
Signal Strength<br />
►<br />
LNA : On ►<br />
Move Enter Return<br />
Channel List<br />
All<br />
Added<br />
Favorite<br />
Default List Mode : All All<br />
►<br />
Added<br />
Favorite<br />
Move Enter Return<br />
Alternately, press the CH LIST button on the remote control to bring up the Channel Lists.<br />
Viewing the Channel Lists<br />
You can display a list of all channels, added channels or your favorite channels.<br />
1. Press the MENU button to display the menu.<br />
Press the ▲ or ▼ button to select "Channel", then press the ENTER button.<br />
2. Press the ▲ or ▼ button to select "Channel List", then press the<br />
ENTER button.<br />
TV<br />
Channel<br />
Antenna : Air ►<br />
Auto Program<br />
►<br />
Clear Scrambled Channel ►<br />
Channel List<br />
►<br />
Name<br />
►<br />
Fine Tune<br />
►<br />
Signal Strength<br />
►<br />
LNA : On ►<br />
3. Press the ▲ or ▼ button to select “All”, “Added” or “Favorite”, then press the<br />
ENTER button.<br />
TV<br />
Move Enter Return<br />
Channel List<br />
All<br />
►<br />
Added<br />
►<br />
Favorite<br />
►<br />
Default List Mode : All ►<br />
4. Press the ▲ or ▼ button to select “Channel”, then press the ENTER button.<br />
To toggle between your all channels, add channels or favorite channels,<br />
use the P.MODE (red) button on the remote control.<br />
• P.MODE (Red) button: Press repeatedly to select “All”, “Added” or<br />
“Favorite”<br />
Move Enter Return<br />
Channel List / All<br />
Air 5 1 / 2<br />
DTV Air 2-1<br />
Air3<br />
Air4<br />
Air 5<br />
Air 6<br />
Air 7<br />
DTV Air 7-1<br />
Air 8<br />
Air 9<br />
Air 10<br />
DTV Air 10-1<br />
DTV Air 10-2<br />
DTV Air 10-3<br />
DTV Air 10-1<br />
DTV Air 10-2<br />
DTV Air 10-3<br />
DTV Air 10-1<br />
DTV Air 10-2<br />
DTV Air 10-3<br />
Air 12<br />
DTV Air 13-1<br />
DTV Air 13-2<br />
DTV Air 13-3<br />
DTV Air 13-4<br />
List Mode Delete All Add All<br />
Move Enter<br />
CH<br />
Page Return<br />
English - 41
Labeling Channels<br />
Channels can be labeled so that their call letters appear whenever the channel is selected.<br />
1. Press the MENU button to display the menu.<br />
Press the ▲ or ▼ button to select “Channel”, then press the ENTER button.<br />
Press the ▲ or ▼ button to select “Name”, then press the ENTER button.<br />
TV<br />
Channel<br />
Antenna : Air ►<br />
Auto Program<br />
►<br />
Clear Scrambled Channel ►<br />
Channel List<br />
►<br />
Name<br />
►<br />
Fine Tune<br />
►<br />
Signal Strength<br />
►<br />
LNA : On ►<br />
Move Enter Return<br />
2. Press the ▲ or ▼ button to select the channel to be assigned a new name,<br />
then press the ENTER button.<br />
Press the ▲ or ▼ button to select a letter, a number or a blank (Results in this<br />
sequence: A...Z, 0...9, +, -, *, /, blank).<br />
Press the ► button to switch to the next field, which will be selected.<br />
Select a second letter or digit by pressing the ▲ or ▼ button, as above.<br />
Repeat the process to select the last three digits. When you have finished,<br />
press the ENTER button to assign the new name.<br />
To erase the assigned new name, select "Clear" by pressing the ◄ or ► button,<br />
then press the ENTER button.<br />
Press the EXIT button to exit.<br />
The names of digital broadcasting channels are automatically assigned and<br />
thus cannot be assigned by users.<br />
TV<br />
TV<br />
Air 2<br />
Air 3<br />
Air 4<br />
Air 5<br />
Air 6<br />
Name<br />
Clear<br />
Clear<br />
Clear<br />
Clear<br />
Clear<br />
Move Enter Return<br />
Air 2<br />
Air 3<br />
Air 4<br />
Air 5<br />
Air 6<br />
▲<br />
A<br />
▼<br />
Name<br />
Clear<br />
Clear<br />
Clear<br />
Clear<br />
Clear<br />
Move Adjust Return<br />
LNA (Low Noise Amplifier)<br />
If the TV is operating in a weak-signal area, sometimes the LNA function can improve the reception (a low-noise preamplifier<br />
boosts the incoming signal).<br />
1. Press the MENU button to display the menu.<br />
Press the ▲ or ▼ button to select “Channel”, then press the ENTER button.<br />
2. Press the ▲ or ▼ button to select “LNA”, then press the ENTER<br />
button.<br />
3. Press the ▲ or ▼ button to select “On”, then press the ENTER button.<br />
Press the EXIT button to exit.<br />
LNA functions only when antenna is set to Air or Cable.<br />
The LNA setting must be made separately for each channel.<br />
If the picture is noisy with the LNA set to "On", select "Off".<br />
TV<br />
TV<br />
Channel<br />
Antenna : Air ►<br />
Auto Program<br />
►<br />
Clear Scrambled Channel ►<br />
Channel List<br />
►<br />
Name<br />
►<br />
Fine Tune<br />
►<br />
Signal Strength<br />
►<br />
LNA : On ►<br />
Move Enter Return<br />
Channel<br />
Antenna<br />
: Air<br />
Auto Program<br />
Clear Scrambled Channel<br />
Channel List<br />
Name<br />
Fine Tune<br />
Signal Strength Off<br />
LNA<br />
: On On<br />
Move Enter Return<br />
English - 42
Fine Tuning Analog Channels<br />
Use fine tuning to manually adjust a particular channel for optimal reception.<br />
1. Press the MENU button to display the menu.<br />
Press the ▲ or ▼ button to select "Channel", then press the ENTER button.<br />
2. Press the ▲ or ▼ button to select "Fine Tune", then press the ENTER button.<br />
TV<br />
Channel<br />
Antenna : Air ►<br />
Auto Program<br />
►<br />
Clear Scrambled Channel ►<br />
Channel List<br />
►<br />
Name<br />
►<br />
Fine Tune<br />
►<br />
Signal Strength<br />
►<br />
LNA : On ►<br />
Move Enter Return<br />
3. Press the ◄ or ► button to adjust the fine tuning.<br />
To store the fine tuning setting in the TV’s memory, press the ENTER button.<br />
If you do not store the fine-tuned channel in memory, adjustments are not saved.<br />
4. To reset the fine tuning setting, press the ▼ button to select "Reset",<br />
then press the ENTER button.<br />
Press the EXIT button to exit.<br />
" * " will appear next to the name of fine-tuned channels.<br />
Only analog TV channels can be fine tuned.<br />
Fine Tune<br />
Air 24<br />
0<br />
Reset<br />
Adjust Save Return<br />
Fine Tune<br />
Air 24<br />
+3<br />
Reset<br />
Adjust Save Return<br />
Air 24 *<br />
Fine Tune<br />
Fine Tuned<br />
+3<br />
Reset<br />
Adjust Save Return<br />
Air 24<br />
Fine Tune<br />
0<br />
Reset<br />
Move Enter Return<br />
Checking the Digital-Signal Strength<br />
Unlike analog channels, which can vary in reception quality from “snowy” to clear, digital (HDTV) channels have either perfect<br />
reception quality or you will not receive them at all. So, unlike analog channels, you cannot fine tune a digital channel. You can,<br />
however, adjust your antenna to improve the reception of available digital channels.<br />
1. Press the MENU button to display the menu.<br />
Press the ▲ or ▼ button to select “Channel”, then press the ENTER button.<br />
2. Press the ▲ or ▼ button to select “Signal Strength”, then press the ENTER<br />
button.<br />
If the signal strength meter indicates that the signal is weak, physically adjust your<br />
antenna to increase the signal strength.<br />
Continue to adjust the antenna until you find the best position with the strongest<br />
signal.<br />
Press the EXIT button to exit<br />
TV<br />
TV<br />
Channel<br />
Antenna : Air ►<br />
Auto Program<br />
►<br />
Clear Scrambled Channel ►<br />
Channel List<br />
►<br />
Name<br />
►<br />
Fine Tune<br />
►<br />
Signal Strength<br />
►<br />
LNA : On ►<br />
Move Enter Return<br />
Signal Strength<br />
OK<br />
Enter<br />
Return<br />
English - 43
PC Display<br />
Using Your TV as a Computer (PC) Display<br />
Setting Up Your PC Software (Based on Windows XP)<br />
The Windows display-settings for a typical computer are shown below. The actual screens on your PC will probably be different,<br />
depending upon your particular version of Windows and your particular video card. However, even if your actual screens look<br />
different, the same basic set-up information will apply in almost all cases. (If not, contact your computer manufacturer or Samsung<br />
Dealer.)<br />
1. First, click on "Control Panel" on the Windows start menu.<br />
2. When the control panel window appears, click on "Appearance and Themes" and a<br />
display dialog-box will appear.<br />
3. When the control panel window appears, click on "Display" and a display dialog-box<br />
will appear.<br />
4. Navigate to the "Settings" tab on the display dialog-box.<br />
The correct size setting (resolution)<br />
Optimum: 1920 X 1080 pixels<br />
If a vertical-frequency option exists on your display settings dialog box,<br />
the correct value is "60" or "60 Hz". Otherwise, just click "OK" and exit the dialog box.<br />
Display Modes<br />
If the signal from the system equals the standard signal mode, the screen is adjusted automatically. If the signal from the system<br />
doesn’t equal the standard signal mode, adjust the mode by referring to your videocard user guide; otherwise there may be no<br />
video. For the display modes listed below, the screen image has been optimized during manufacturing.<br />
D-Sub Input<br />
Mode<br />
Resolution<br />
Horizontal<br />
Frequency (kHz)<br />
Vertical<br />
Frequency (Hz)<br />
Pixel Clock<br />
Frequency (MHz)<br />
Sync Polarity<br />
(H/V)<br />
IBM<br />
720 X 400<br />
640 X 480<br />
31.469<br />
31.469<br />
70.087<br />
59.940<br />
28.322<br />
25.175<br />
- / +<br />
- / -<br />
VESA<br />
640 x 480<br />
640 x 480<br />
800 x 600<br />
800 x 600<br />
800 x 600<br />
800 x 600<br />
1024 x 768<br />
1024 x 768<br />
1024 x 768<br />
1280 x 1024<br />
1920 x 1080<br />
37.861<br />
37.500<br />
35.156<br />
37.879<br />
48.077<br />
46.875<br />
48.363<br />
56.476<br />
60.023<br />
79.976<br />
66.500<br />
72.809<br />
75.000<br />
56.250<br />
60.317<br />
72.188<br />
75.000<br />
60.004<br />
70.069<br />
75.029<br />
75.025<br />
60.000<br />
31.500<br />
31.500<br />
36.000<br />
40.000<br />
50.000<br />
49.500<br />
65.000<br />
75.000<br />
78.750<br />
123.000<br />
138.500<br />
- / -<br />
- / -<br />
+ /+<br />
+ /+<br />
+ /+<br />
+ /+<br />
- / -<br />
- / -<br />
+ /+<br />
+ /+<br />
- / +<br />
HDMI/DVI Input<br />
Mode<br />
Resolution<br />
Horizontal<br />
Frequency (kHz)<br />
Vertical<br />
Frequency (Hz)<br />
Pixel Clock<br />
Frequency (MHz)<br />
Sync Polarity<br />
(H/V)<br />
IBM<br />
640 X 350<br />
720 X 400<br />
640 X 480<br />
31.469<br />
31.469<br />
31.469<br />
70.086<br />
70.087<br />
59.940<br />
25.175<br />
28.322<br />
25.175<br />
+ /-<br />
- / +<br />
- / -<br />
VESA<br />
800 x 600<br />
1024 x 768<br />
1280 x 1024<br />
1920 x 1080<br />
37.879<br />
48.364<br />
63.981<br />
66.587<br />
60.317<br />
60.000<br />
60.020<br />
59.934<br />
40.000<br />
65.000<br />
108.000<br />
138.500<br />
+ /+<br />
- / -<br />
+ /+<br />
+ /-<br />
English - 44
Setting up the TV with your PC<br />
How to Auto Adjust<br />
Use the Auto Adjust function to have the TV set automatically adjust the video signals it receives.<br />
The function also automatically fine-tunes the settings and adjusts the frequency values and positions.<br />
This function does not work in DVI-Digital mode.<br />
1. Press the MENU button to display the menu.<br />
Press the ▲ or ▼ button to select "Setup", then press the ENTER button.<br />
Press the ▲ or ▼ button to select "PC", then press the ENTER button.<br />
Change to the PC mode first.<br />
TV<br />
Setup<br />
▲More<br />
Blue Screen : Off ►<br />
Melody : Medium ►<br />
PC<br />
►<br />
Home Theater PC : Off ►<br />
Light Effect : In Watching TV ►<br />
Energy Saving : Off ►<br />
▼ More<br />
Move Enter Return<br />
2. Press the ▲ or ▼ button to select "Auto Adjustment", then press the ENTER button.<br />
Press the EXIT button to exit.<br />
TV<br />
Image Lock<br />
Position<br />
PC<br />
►<br />
►<br />
Auto Adjustment<br />
►<br />
Image Reset<br />
►<br />
Move Enter Return<br />
Auto Adjustment in Progress. Please Wait<br />
Adjusting the Screen Quality<br />
The purpose of the picture quality adjustment is to remove or reduce picture noise. If the noise is not removed by fine tuning<br />
alone, then make the vertical frequency adjustments on your PC and fine tune again. After the noise has been reduced,<br />
re-adjust the picture so that it is aligned on the center of the screen.<br />
1. Press the MENU button to display the menu.<br />
Press the ▲ or ▼ button to select "Setup", then press the ENTER button.<br />
Press the ▲ or ▼ button to select "PC", then press the ENTER button.<br />
Change to the PC mode first.<br />
TV<br />
Image Lock<br />
Position<br />
Auto Adjustment<br />
Image Reset<br />
PC<br />
►<br />
►<br />
►<br />
►<br />
2. Press the ENTER button to select "Image Lock".<br />
Move Enter Return<br />
3. Press the ▲ or ▼ button to select "Coarse" or "Fine", then press the ENTER button.<br />
Press the ◄ or ► button to adjust the screen quality.<br />
Vertical stripes may appear or the picture may be blurry.<br />
Press the ENTER button.<br />
Press the EXIT button to exit.<br />
TV<br />
Image Lock<br />
Coarse 50<br />
Fine 18<br />
Move Enter Return<br />
▲<br />
Coarse<br />
▼<br />
50<br />
Move Adjust Return<br />
English - 45
Changing the Screen Position<br />
1. Press the MENU button to display the menu.<br />
Press the ▲ or ▼ button to select "Setup", then press the ENTER button.<br />
Press the ▲ or ▼ button to select "PC", then press the ENTER button.<br />
Change to the PC mode first.<br />
2. Press the ▲ or ▼ button to select "Position", then press the ENTER button.<br />
3. Press the ▲ or ▼ button to adjust the V-Position.<br />
Press the ◄ or ► button to adjust the H-Position.<br />
Press the ENTER button.<br />
Press the EXIT button to exit.<br />
TV<br />
TV<br />
PC<br />
Image Lock<br />
►<br />
Position<br />
►<br />
Auto Adjustment<br />
►<br />
Image Reset<br />
►<br />
Move Enter Return<br />
Position<br />
▲<br />
▲<br />
▲<br />
▲<br />
Adjust Enter Return<br />
Initializing the Screen Position or Color Settings<br />
You can replace all image settings with the factory default values.<br />
1. Press the MENU button to display the menu.<br />
Press the ▲ or ▼ button to select "Setup", then press the ENTER button.<br />
Press the ▲ or ▼ button to select "PC", then press the ENTER button.<br />
Change to the PC mode first.<br />
2. Press the ▲ or ▼ button to select "Image Reset", then press the ENTER button.<br />
Press the EXIT button to exit.<br />
TV<br />
PC<br />
Image Lock<br />
►<br />
Position<br />
►<br />
Auto Adjustment<br />
►<br />
Image Reset<br />
►<br />
Move Enter Return<br />
Image Reset is completed.<br />
Setting the Home Theater PC<br />
This function enables you to view higher quality pictures while in PC Mode.<br />
After setting the Home Theater PC function to On, you can go into the Detailed Settings<br />
menu and make adjustments without affecting settings in the regular TV mode.<br />
1. Press the MENU button to display the menu.<br />
Press the ▲ or ▼ button to select "Setup", then press the ENTER button.<br />
2. Press the ▲ or ▼ button to select “Home Theater PC”, then press the ENTER<br />
button.<br />
3. Press the ▲ or ▼ button to select “On” or "Off", then press the ENTER button.<br />
Off: Turns off the settings for screen-related functions in PC input mode.<br />
On: Turns on the settings for screen-related functions in PC input mode to provide more<br />
dynamic scenes.<br />
Press the EXIT button to exit.<br />
This function is available only in PC mode.<br />
TV<br />
TV<br />
Setup<br />
▲More<br />
Blue Screen : Off ►<br />
Melody : Medium ►<br />
PC<br />
►<br />
Home Theater PC : Off ►<br />
Light Effect : In Watching TV ►<br />
Energy Saving : Off ►<br />
▼ More<br />
Move Enter Return<br />
Setup<br />
▲More<br />
Blue Screen : Off<br />
Melody<br />
: Medium<br />
PC<br />
Home Theater PC : Off Off<br />
Light Effect : In On Watching TV<br />
Energy Saving : Off<br />
▼ More<br />
Move Enter Return<br />
English - 46
Time Setting<br />
Setting the Clock<br />
Setting the clock is necessary in order to use the various timer features of the TV.<br />
Also, you can check the time while watching the TV. (Just press the INFO button.)<br />
Option 1: Setting the Clock Manually<br />
1. Press the MENU button to display the menu.<br />
Press the ▲ or ▼ button to select "Setup", then press the ENTER button.<br />
Press the ▲ or ▼ button to select "Time", then press the ENTER button.<br />
2. Press the ENTER button to select "Clock".<br />
TV<br />
TV<br />
Setup<br />
Plug & Play<br />
►<br />
Language : English ►<br />
Time<br />
►<br />
Game Mode : Off ►<br />
V-Chip<br />
►<br />
Caption<br />
►<br />
Menu TransParency : Medium ►<br />
▼More<br />
Move Enter Exit<br />
Time<br />
- - / - - / - - - - / - - : - - - -<br />
Clock<br />
►<br />
Sleep Timer : Off ►<br />
Timer 1 : Inactivated ►<br />
Timer 2 : Inactivated ►<br />
Timer 3 : Inactivated ►<br />
3. Press the ENTER button to select “Clock Mode”.<br />
Press the ▲ or ▼ button to select “Manual”, then press the ENTER button.<br />
TV<br />
Move Enter Return<br />
Clock<br />
Clock Mode : Manual Manual ►<br />
Clock Set<br />
Auto ►<br />
Time Zone<br />
DST<br />
: Off<br />
4. Press the ▲ or ▼ button to select “Clock Set”, then press the ENTER button.<br />
TV<br />
Move Enter Return<br />
Clock<br />
Clock Mode : Manual ►<br />
Clock Set<br />
►<br />
Time Zone<br />
►<br />
DST : Off ►<br />
5. Press the ◄ or ► button to move to “Month”, “Day”, “Year”, “Hour”, “Minute”,<br />
or “am/pm”. Set the date and time you want by pressing the ▲ or ▼ button,<br />
then press the ENTER button.<br />
Press the EXIT button to exit.<br />
The current time will appear every time you press the INFO button.<br />
You can set the month, day, year, hour and minute directly by pressing the<br />
number buttons on the remote control.<br />
TV<br />
TV<br />
Move Enter Return<br />
Clock Set<br />
Set Current date and time.<br />
Month Day Year<br />
▲<br />
▼<br />
Hour Minute am/pm<br />
Move Adjust Return<br />
Clock Set<br />
Set current data and time.<br />
Month Day Year<br />
▲<br />
1 1 2007<br />
▼<br />
Hour Minute am/pm<br />
12 00 am<br />
Move Adjust Return<br />
English - 47
Option 2: Setting the Clock Automatically<br />
The Clock can be set automatically if you are receiving a digital signal.<br />
1. Press the MENU button to display the menu.<br />
Press the ▲ or ▼ button to select "Setup", then press the ENTER button.<br />
Press the ▲ or ▼ button to select "Time", then press the ENTER button.<br />
2. Press the ENTER button to select "Clock".<br />
3. Press the ENTER button to select “Clock Mode”.<br />
Press the ▲ or ▼ button to select “Auto”, then press the ENTER button.<br />
TV<br />
TV<br />
Setup<br />
Plug & Play<br />
►<br />
Language : English ►<br />
Time<br />
►<br />
Game Mode : Off ►<br />
V-Chip<br />
►<br />
Caption<br />
►<br />
Menu TransParency : Medium ►<br />
▼More<br />
Move Enter Return<br />
Time<br />
- - / - - / - - - - / - - : - - - -<br />
Clock<br />
►<br />
Sleep Timer : Off ►<br />
Timer 1 : Inactivated ►<br />
Timer 2 : Inactivated ►<br />
Timer 3 : Inactivated ►<br />
TV<br />
Move Enter Return<br />
Clock<br />
Clock Mode : Manual ►<br />
Clock Set<br />
Auto ►<br />
Time Zone<br />
DST<br />
: Off<br />
4. Press the ▲ or ▼ button to select “Time Zone”, then press the ENTER<br />
button.<br />
TV<br />
Move Enter Return<br />
Clock<br />
Clock Mode : Auto ►<br />
Clock Set<br />
►<br />
Time Zone<br />
►<br />
DST : Off ►<br />
Move Enter Return<br />
5. Press the ▲ or ▼ button to highlight the time zone for your local area,<br />
then press the ENTER button.<br />
6. Press the ▲ or ▼ button to select “DST” (Daylight Saving Time), then press<br />
the ENTER button.<br />
Press the ▲ or ▼ button to select “On” or “Off”, then press the ENTER button.<br />
Press the EXIT button to exit.<br />
Depending on the broadcast station and signal, the auto time may not be<br />
set correctly. If this occurs, set the time manually.<br />
The Antenna or cable must be connected in order to set the time automatically.<br />
Time Zone<br />
Select the time zone in which you live.<br />
Newfoundland<br />
Atlantic<br />
Eastern<br />
Central<br />
Mountain<br />
Pacific<br />
Alaska<br />
Hawaii<br />
TV<br />
Move Enter Return<br />
Clock<br />
Clock Mode : Auto ►<br />
Clock Set<br />
►<br />
Time Zone<br />
►<br />
DST : Off ►<br />
Move Enter Return<br />
TV<br />
Clock Mode<br />
Clock Set<br />
Time Zone<br />
DST<br />
Clock<br />
: Auto<br />
: Off On<br />
Off<br />
Move Enter Return<br />
English - 48
Setting the Sleep Timer<br />
The sleep timer automatically shuts off the TV after a preset time (30, 60, 90, 120, 150 and 180 minutes).<br />
1. Press the MENU button to display the menu.<br />
TV<br />
Press the ▲ or ▼ button to select "Setup", then press the ENTER button.<br />
1/ 1/ 2007/ 12 : 00 am<br />
Press the ▲ or ▼ button to select "Time", then press the ENTER button.<br />
2. Press the ▲ or ▼ button to select "Sleep Timer", then press the ENTER button.<br />
Clock<br />
Time<br />
►<br />
Sleep Timer : Off ►<br />
Timer 1 : Inactivated ►<br />
Timer 2 : Inactivated ►<br />
Timer 3 : Inactivated ►<br />
3. Press the ▲ or ▼ button to adjust “Minute”.<br />
TV<br />
Move Enter Return<br />
Sleep Timer<br />
Set sleep timer.<br />
Minute<br />
▲<br />
▼<br />
Activation<br />
Off<br />
4. Press the ► button to select “Activation”.<br />
Press the ▲ or ▼ button to select “On”, then press the ENTER button.<br />
Press the EXIT button to exit.<br />
TV<br />
Move Adjust Return<br />
Sleep Timer<br />
Set sleep timer.<br />
Minute Activation<br />
▲<br />
30 On<br />
▼<br />
Move Adjust Return<br />
Simply press the SLEEP button on the remote control for a Quick way to access the<br />
sleep timer setting.<br />
English - 49
Setting the On/Off Timer<br />
1. Press the MENU button to display the menu.<br />
Press the ▲ or ▼ button to select "Setup", then press the ENTER button.<br />
Press the ▲ or ▼ button to select "Time", then press the ENTER button.<br />
2. Press the ▲ or ▼ button to select "Timer 1", "Timer 2" or "Timer 3", then press the<br />
ENTER button.<br />
3. Press the ▲ or ▼ button to adjust “Hour”, then press the ► button to move to<br />
the next step.<br />
Set other items using the same method as above.<br />
Activate or Inactivate<br />
Press the ▲ or ▼ button<br />
Repeat Select Once, Everyday, Mon-Fri, Press the ▲ or ▼ button<br />
Mon-Sat, Sat-Sun Sets the desired<br />
day(s) of the week you want the TV to<br />
turn on.<br />
Volume Select the desired turn on volume Press the ▲ or ▼ button<br />
level.<br />
Contents When the On Timer is active, you can Press the ▲ or ▼ button<br />
turn on a specific channel or play back<br />
contents such as photo or audio files.<br />
(Make sure that an USB device is<br />
connected to your TV.)<br />
You can set the hour, minute and channel by pressing the number buttons on<br />
the remote control.<br />
Auto Power Off<br />
When you set the timer On, the television will eventually turn off, if no controls<br />
are operated for 3 hours after the TV was turned on by timer. This function is<br />
only available in timer On mode and prevents overheating, which may occur if a<br />
TV is on for too long time.<br />
Press the EXIT button to exit.<br />
TV<br />
Time<br />
1/ 1/ 2007/ 12 : 00 am<br />
Clock<br />
►<br />
Sleep Timer : Off ►<br />
Timer 1 : Inactivated ►<br />
Timer 2 : Inactivated ►<br />
Timer 3 : Inactivated ►<br />
Move Enter Return<br />
Timer 1<br />
On Timer<br />
▲<br />
12 : 00 am Inactivate<br />
▼<br />
Off Timer 12 : 00 am Inactivate<br />
Repeat<br />
Contents<br />
Source<br />
Antenna<br />
Music<br />
Photo<br />
Once<br />
Volume 10<br />
TV Air 3<br />
Move Adjust Return<br />
Contents<br />
▲<br />
TV ►<br />
▼<br />
Air Channel 3<br />
None<br />
None<br />
Move Adjust Return<br />
Function Description<br />
Selecting a Menu Language<br />
1. Press the MENU button to display the menu.<br />
Press the ▲ or ▼ button to select "Setup", then press the ENTER button.<br />
Press the ▲ or ▼ button to select "Language", then press the ENTER button.<br />
2. Press the ▲ or ▼ button to select “English”, “Español” or “Français”.<br />
Press the ENTER button.<br />
Press the EXIT button to exit.<br />
TV<br />
TV<br />
Setup<br />
Plug & Play<br />
►<br />
Language : English ►<br />
Time<br />
►<br />
Game Mode : Off ►<br />
V-Chip<br />
►<br />
Caption<br />
►<br />
Menu TransParency : Medium ►<br />
▼More<br />
Move Enter Return<br />
Setup<br />
Plug & Play<br />
Language<br />
: English English<br />
Time<br />
Español<br />
Game Mode : Off<br />
Français<br />
V-Chip<br />
Caption<br />
Menu TransParency : Medium<br />
▼More<br />
Move Enter Return<br />
English - 50
Setting the Blue Screen Mode<br />
If no signal is being received or the signal is very weak, a blue screen automatically replaces the noisy picture background.<br />
If you wish to continue viewing the poor picture, you must set the "Blue Screen" mode to "Off"<br />
1. Press the MENU button to display the menu.<br />
Press the ▲ or ▼ button to select "Setup", then press the ENTER button.<br />
2. Press the ▲ or ▼ button to select "Blue Screen", then press the ENTER button.<br />
3. Press the ▲ or ▼ button to select "On" or "Off" then press the ENTER button.<br />
Press the EXIT button to exit.<br />
Blue Screen is displayed when there is no signal from an external device,<br />
regardless of the "Blue Screen" setting.<br />
TV<br />
TV<br />
Setup<br />
▲More<br />
Blue Screen : Off ►<br />
Melody : Medium ►<br />
PC<br />
►<br />
Home Theater PC : Off ►<br />
Light Effect : In Watching TV ►<br />
Energy Saving : Off ►<br />
▼ More<br />
Move Enter Return<br />
Setup<br />
▲More<br />
Blue Screen : Off Off<br />
Melody<br />
: Off On<br />
PC<br />
Home Theater PC : Off<br />
Light Effect : In Watching TV<br />
Energy Saving : Off<br />
▼ More<br />
Move Enter Return<br />
Using the Game Mode<br />
When connecting to a game console such as PlayStation or Xbox, you can enjoy a more realistic gaming experience by<br />
selecting the game menu.<br />
1. Press the MENU button to display the menu.<br />
Press the ▲ or ▼ button to select "Setup", then press the ENTER button.<br />
2. Press the ▲ or ▼ button to select "Game Mode", then press the ENTER button.<br />
3. Select "On" or "Off" by pressing the ▲ or ▼ button, then press the ENTER button.<br />
4. Press the EXIT button to exit.<br />
Restrictions on "Game mode" (Caution)<br />
• To disconnect the game console and connect another external device, set<br />
"Game" to Off in the setup menu.<br />
• If you display the TV menu in "Game mode", the screen shakes slightly.<br />
• The mark ( ) appears on the screen which means that "Game Mode" is on<br />
with the selected source.<br />
If "Game Mode" is On<br />
• Picture Mode is automatically changed to "Standard" and users cannot<br />
change the mode.<br />
• Sound Mode is automatically changed to" Custom" and users cannot change<br />
the mode. Adjust the sound using the equalizer.<br />
• The "Reset" in the Sound menu is activated. "Reset" function initializes the<br />
"Equalizer" settings to the factory default setting.<br />
"Game Mode" is not available in regular TV/Antenna mode.<br />
If the picture is poor when external device is connected to TV, check if "Game<br />
Mode" is "On". Set "Game Mode" to "Off" and connect external devices.<br />
TV<br />
TV<br />
Setup<br />
Plug & Play<br />
►<br />
Language : English ►<br />
Time<br />
►<br />
Game Mode : On ►<br />
V-Chip<br />
►<br />
Caption<br />
►<br />
Menu TransParency : Medium ►<br />
▼More<br />
Move Enter Return<br />
Setup<br />
Plug & Play<br />
Language<br />
: English<br />
Time<br />
Game Mode : Off Off<br />
V-Chip<br />
On<br />
Caption<br />
Menu TransParency : Medium<br />
▼More<br />
Move Enter Return<br />
AV1<br />
Game Mode<br />
English - 51
Viewing Closed Captions (On-Screen Text Messages) - Analog<br />
The Analog Caption function operates in either analog TV channel mode or external signal mode.<br />
(Depending on the broadcasting signal, the Analog Caption function may operate on digital channels.)<br />
1. Press the MENU button to display the menu.<br />
Press the ▲ or ▼ button to select “Setup”, then press the ENTER button.<br />
2. Press the ▲ or ▼ button to select “Caption”, then press the ENTER button.<br />
3. Press the ENTER button to select “Caption”.<br />
Press the ▲ or ▼ button to select “On”, then press the ENTER button.<br />
TV<br />
TV<br />
Setup<br />
Plug & Play<br />
►<br />
Language : English ►<br />
Time<br />
►<br />
Game Mode : Off ►<br />
V-Chip<br />
►<br />
Caption<br />
►<br />
Menu TransParency : Medium ►<br />
▼More<br />
Move Enter Return<br />
Caption<br />
Caption : Off ►<br />
Caption Mode : Default ►<br />
Caption Options<br />
►<br />
Enter<br />
Return<br />
TV<br />
Caption<br />
Caption Mode<br />
Caption Options<br />
Caption<br />
: Off Off<br />
: Default On<br />
Move Enter Return<br />
TV<br />
Caption<br />
Caption : On ►<br />
Caption Mode : Default ►<br />
Caption Options<br />
►<br />
4. Press the ▲ or ▼ button to select “Caption Mode”, then press the ENTER button.<br />
Press the ▲ or ▼ button to select submenu (Default, CC1~CC4 or Text1~Text4)<br />
you want, the press the ENTER button.<br />
Press the EXIT button to exit.<br />
• The default is “CC1”.<br />
• CC1: The Primary Synchronous Caption Service. These are captions in the<br />
primary language that must be in sync with the sound, preferably<br />
matched to a specific frame.<br />
• CC2: The Special Non-Synchronous Use Captions.<br />
This channel carries data that is intended to augment information carried<br />
in the program.<br />
• CC3: Secondary Synchronous Caption Service.<br />
Alternate program-related caption data, typically second language<br />
captions.<br />
• CC4: Special Non-Synchronous Use Captions. Similar to CC2.<br />
• Text1: First Text Service. This may be various non-program related data.<br />
• Text2: Second Text Service. Additional data, usually not program related.<br />
• Text3/Text4: Third and Fourth Text Services.<br />
These data channels should be used only if Text1 and Text2 are<br />
not sufficient.<br />
TV<br />
Move Enter Return<br />
Caption<br />
Caption Mode<br />
Caption Options<br />
Caption<br />
: On Default<br />
: Default CC1<br />
CC2<br />
: Off<br />
CC3<br />
CC4<br />
Text1<br />
Text2<br />
Text3<br />
Text4<br />
Move Enter Return<br />
The Caption feature doesn’t work in Component, HDMI or PC modes.<br />
The availability of captions depends on the program being broadcast.<br />
Press the CAPTION button on the remote control to select "On" or " Off".<br />
English - 52
Viewing Closed Captions (On-Screen Text Messages) - Digital<br />
The Digital Captions function operates on digital channels.<br />
1. Press the MENU button to display the menu.<br />
Press the ▲ or ▼ button to select “Setup”, then press the ENTER button.<br />
2. Press the ▲ or ▼ button to select “Caption”, then press the ENTER button.<br />
3. Press the ENTER button to select “Caption”.<br />
Press the ▲ or ▼ button to select “On”, then press the ENTER button.<br />
TV<br />
Caption<br />
Caption Mode<br />
Caption Options<br />
Caption<br />
: Off Off<br />
: Default On<br />
4. Press the ▲ or ▼ button to select “Caption Mode”, then press the ENTER button.<br />
Press the ▲ or ▼ button to select submenu (Default, Service1~Service6,<br />
CC1~CC4 or Text1~Text4) you want, then press the ENTER button.<br />
TV<br />
Move Enter Return<br />
Caption<br />
Caption : On ►<br />
Caption Mode : Default ►<br />
Caption Options<br />
►<br />
Move Enter Return<br />
5. Press the ▲ or ▼ button to select “Caption Options”, then press the ENTER<br />
button.<br />
“Caption Options” are available only when “Service1~Service6” can be<br />
selected in “Caption Mode”.<br />
Service1~6 in digital caption mode may not be available depending on the<br />
broadcast.<br />
6. Press the ▲ or ▼ button to select “Size”, then press the ENTER button.<br />
Press the ▲ or ▼ button to select the desired Caption option, then press the<br />
ENTER button.<br />
Press the ▲ or ▼ button to select the desired sub-menu options<br />
(see options below), then press ENTER .<br />
Press the EXIT button to exit.<br />
The availability of captions depends on the program being broadcast.<br />
“Default” means to follow the standard set by the broadcaster.<br />
Foreground and Background cannot be set to have the same color.<br />
Foreground Opacity and Background Opacity cannot be both set to<br />
Transparent.<br />
• Size: This option consists of “Default”, “Small”, “Standard” and “Large”. The<br />
default is “Standard”.<br />
• Font Style: This option consists of “Default”, “Style0 ~ Style 7”. You can<br />
change the font you want. The default is “Style 0”.<br />
• Foreground Color: This option consists of “Default”, “White”, “Black”, “Red”,<br />
“Green”, “Blue”, “Yellow”, “Magenta” and “Cyan”. You can<br />
change the color of the letter. The default is “White”.<br />
• Background Color: This option consists of “Default”, “White”, “Black”, “Red”,<br />
“Green”, “Blue”, “Yellow”, “Magenta” and “Cyan”. You can<br />
change the background color of the caption. The default is<br />
“Black”.<br />
• Foreground Opacity: This option consists of “Default”, “Transparent”,<br />
“Translucent”, “Solid” and “Flashing”. You can change<br />
the opacity of the letter.<br />
• Background Opacity: This option consists of “Default”, “Transparent”,<br />
“Translucent”, “Solid”,and “Flashing”. You can change<br />
the background opacity of the caption.<br />
• Return to Default: This option sets each of “Size”, “Font Style”, “Foreground<br />
Color”, “Background Color”, “Foreground Opacity” and<br />
“Background Opacity” to its default.<br />
Press the CAPTION button on the remote control to select "On" or " Off".<br />
English - 53<br />
TV<br />
TV<br />
TV<br />
Caption<br />
Caption Mode<br />
Caption Options<br />
Caption<br />
: On Default<br />
: Default Service1<br />
: Off<br />
Service2<br />
Service3<br />
Service4<br />
Service5<br />
Service6<br />
CC1<br />
▼<br />
Move Enter Return<br />
Caption<br />
Caption : On ►<br />
Caption Mode : Default ►<br />
Caption Options<br />
►<br />
Move Enter Return<br />
Caption Options<br />
Size : Default ►<br />
Font Style : Default ►<br />
Foreground Color : Default ►<br />
Background Color : Default ►<br />
Foreground Opacity : Default ►<br />
Background Opacity : Default ►<br />
Return to Default<br />
Move Enter Return
Menu Transparency Level<br />
Adjusts the transparency of the menu screen.<br />
1. Press the MENU button to display the menu.<br />
Press the ▲ or ▼ button to select "Setup", then press the ENTER button.<br />
2. Press the ▲ or ▼ button to select “Menu Transparency”, then press the ENTER<br />
button.<br />
3. Press the ▲ or ▼ button to select level, then press the ENTER button.<br />
Press the EXIT button to exit.<br />
TV<br />
TV<br />
Setup<br />
Plug & Play<br />
►<br />
Language : English ►<br />
Time<br />
►<br />
Game Mode : Off ►<br />
V-Chip<br />
►<br />
Caption<br />
►<br />
Menu TransParency : Medium ►<br />
▼More<br />
Move Enter Return<br />
Setup<br />
Plug & Play<br />
Language<br />
: English<br />
Time<br />
Game Mode : Off<br />
High<br />
V-Chip<br />
Medium<br />
Caption<br />
Low<br />
Menu TransParency : Medium Opaque<br />
▼More<br />
Move Enter Return<br />
Using the Energy Saving Feature<br />
This feature adjusts the brightness of the TV in order to reduce power consumption. When watching TV at night, set the<br />
"Energy Saving " mode option to "High" to reduce eye fatigue as well as power consumption.<br />
1. Press the MENU button to display the menu.<br />
Press the ▲ or ▼ button to select "Setup", then press the ENTER button.<br />
2. Press the ▲ or ▼ button to select "Energy Saving", then press the ENTER button.<br />
Select the required option (Off, Low, Medium, High, Auto) by pressing the ▲ or ▼ button.<br />
Press the ENTER button.<br />
• Off: Turns off the energy saving function.<br />
• Low: Sets the TV to low energy saving mode.<br />
• Medium: Sets the TV to medium energy saving mode.<br />
• High: Sets the TV to high energy saving mode.<br />
• Auto: Automatically adjusts the brightness of the TV screen in accordance<br />
with the scenes.<br />
Press the EXIT button to exit.<br />
TV<br />
TV<br />
Setup<br />
▲More<br />
Blue Screen : Off ►<br />
Melody : Medium ►<br />
PC<br />
►<br />
Home Theater PC : Off ►<br />
Light Effect : In Watching TV ►<br />
Energy Saving : Off ►<br />
▼ More<br />
Move Enter Return<br />
Setup<br />
▲More<br />
Blue Screen : Off<br />
Melody<br />
: Medium<br />
PC<br />
Home Theater PC : Off Off ►<br />
Light Effect<br />
Low<br />
: In<br />
Medium<br />
Watching TV ►<br />
Energy Saving : Off High ►<br />
▼ More<br />
Auto<br />
Move Enter Return<br />
English - 54
Setting the Function Help<br />
Displays help on the menu functions.<br />
1. Press the MENU button to display the menu.<br />
Press the ▲ or ▼ button to select "Setup", then press the ENTER button.<br />
2. Press the ▲ or ▼ button to select “Function Help”, then press the ENTER button.<br />
3. Press the ▲ or ▼ button to select “On”, then press the ENTER button.<br />
Press the EXIT button to exit.<br />
The predetermined value of the "Function Help" is On.<br />
TV<br />
TV<br />
Setup<br />
▲ More<br />
HDMI Black Level : Low ►<br />
Film Mode : Off ►<br />
Wall-Mount Adjustment<br />
►<br />
PIP<br />
►<br />
Function Help : On ►<br />
SW Upgrade<br />
►<br />
Move Enter Return<br />
Setup<br />
▲ More<br />
HDMI Black Level<br />
: Low<br />
Film Mode<br />
: Off<br />
Wall-Mount Adjustment<br />
PIP<br />
Function Help : Off Off ►<br />
SW Upgrade<br />
On ►<br />
Digital Noise Reduction<br />
Move Enter Return<br />
If the broadcast signal received by your TV is weak, you can activate the Digital Noise Reduction feature to help reduce any static<br />
and ghosting that may appear on the screen.<br />
1. Press the MENU button to display the menu.<br />
Press the ENTER button to select “Picture”.<br />
2. Press the ▲ or ▼ button to select "Digital NR", then press the ENTER button.<br />
3. Press the ▲ or ▼ button to select "Off", "Low", "Medium", "High", "Auto".<br />
Press the ENTER button.<br />
Off: Turns the screen noise reduction function off.<br />
Low: Reduces screen noise at a low level.<br />
Medium: Reduces screen noise at a medium level.<br />
High: Reduces screen noise at a high level.<br />
Auto: Automatically recognizes and reduces screen noise.<br />
Press the EXIT button to exit.<br />
TV<br />
TV<br />
Picture<br />
▲More<br />
Color Tone : Cool1 ►<br />
Detailed Settings<br />
►<br />
Size : 16 : 9 ►<br />
Digital NR : Auto ►<br />
Active Color : On ►<br />
DNle : On ►<br />
▼More<br />
Move Enter Return<br />
Picture<br />
▲More<br />
Color Tone : Cool1<br />
Detailed Settings<br />
Size<br />
Off<br />
: 16 Low : 9<br />
Digital NR : Off Medium<br />
Active Color : Off High<br />
DNle<br />
: Off<br />
Auto<br />
▼More<br />
Move Enter Return<br />
English - 55
Using the V-Chip<br />
The V-Chip feature automatically locks out programs that are deemed inappropriate for children. The user must enter a PIN<br />
(personal ID number) before any of the V-Chip restrictions are set up or changed.<br />
When the V-chip feature is activated, the PIP features do not function.<br />
U.S.A Only<br />
This product is covered by the following U.S.patents :US4,930,158,US4,930,160<br />
Setting Up Your Personal ID Number (PIN)<br />
1. Press the MENU button to display the menu.<br />
Press the ▲ or ▼ button to select "Setup", then press the ENTER button.<br />
2. Press the ▲ or ▼ button to select “V-Chip”, then press the ENTER button.<br />
The message “Enter PIN” will appear. Enter your 4 digit PIN number.<br />
The default PIN number of a new TV set is “0-0-0-0”.<br />
TV<br />
Setup<br />
Plug & Play<br />
►<br />
Language : English ►<br />
Time<br />
►<br />
Game Mode : Off ►<br />
V-Chip<br />
►<br />
Caption<br />
►<br />
Menu TransParency : Medium ►<br />
▼More<br />
Move Enter Return<br />
TV<br />
V-Chip<br />
Enter PIN<br />
* * * *<br />
3. The “V-Chip” screen will appear.<br />
Press the ▲ or ▼ button to select “Change PIN”, then press the ENTER button.<br />
The Change PIN screen will appear. Choose any 4 digits for your PIN and enter<br />
them. As soon as the 4 digits are entered, the “Confirm new PIN” screen appears.<br />
Re-enter the same 4 digits. When the Confirm screen disappears, your PIN has<br />
been memorized.<br />
Press the EXIT button to exit.<br />
If you forget the PIN, press the remote-control buttons in the following<br />
sequence, which resets the pin to 0-0-0-0 : Power Off. → Mute → 8 → 2 →<br />
4 → Power On.<br />
TV<br />
TV<br />
V-Chip<br />
V-Chip Lock : Off ►<br />
TV Parental Guidelines<br />
►<br />
MPAA Rating<br />
►<br />
Canadian English<br />
►<br />
Canadian French<br />
►<br />
Downloadable U.S. Rating<br />
►<br />
Change PIN<br />
►<br />
Move Enter Return<br />
Enter new PIN<br />
0~9 Enter PIN Return<br />
Change PIN<br />
Confirm new PIN<br />
0~9 Enter PIN Return<br />
English - 56
How to Enable/Disable the V-Chip<br />
1. Press the MENU button to display the menu.<br />
Press the ▲ or ▼ button to select "Setup", then press the ENTER button.<br />
2. Press the ▲ or ▼ button to select “V-Chip”, then press the ENTER button.<br />
The message “Enter PIN” will appear. Enter your 4 digit PIN number.<br />
TV<br />
Setup<br />
Plug & Play<br />
►<br />
Language : English ►<br />
Time<br />
►<br />
Game Mode : Off ►<br />
V-Chip<br />
►<br />
Caption<br />
►<br />
Menu TransParency : Medium ►<br />
▼More<br />
Move Enter Return<br />
TV<br />
V-Chip<br />
Enter PIN<br />
* * * *<br />
3. The “V-Chip” screen will appear.<br />
To enable the V-Chip feature, press the ENTER button so that the “V-Chip Lock”<br />
field is “On”. (Pressing the ▲ or ▼ button will alternate between “On” and “Off”.)<br />
Press the ENTER button.<br />
Press the EXIT button to exit.<br />
TV<br />
0~9 Enter PIN Return<br />
V-Chip<br />
V-Chip Lock : Off ►<br />
TV Parental Guidelines<br />
►<br />
MPAA Rating<br />
►<br />
Canadian English<br />
►<br />
Canadian French<br />
►<br />
Downloadable U.S. Rating<br />
►<br />
Change PIN<br />
►<br />
Move Enter Return<br />
TV<br />
V-Chip<br />
V-Chip Lock<br />
: off<br />
TV Parental Guidelines<br />
MPAA Rating<br />
Canadian English<br />
Canadian French<br />
Downloadable U.S. Rating<br />
Change PIN<br />
Off<br />
On<br />
Move Enter Return<br />
How to Set up Restrictions Using the “TV Parental Guidelines”<br />
First, set up a personal identification number (PIN) and enable the V-Chip. (See previous section.)<br />
Parental restrictions can be set up using either of two methods: The TV guidelines or the MPAA rating.<br />
1. Press the MENU button to display the menu.<br />
Press the ▲ or ▼ button to select “Setup”, then press the ENTER button.<br />
2. Press the ▲ or ▼ button to select “V-Chip”, then press the ENTER button.<br />
The message “Enter PIN” will appear. Enter your 4 digit PIN number.<br />
TV<br />
Setup<br />
Plug & Play<br />
►<br />
Language : English ►<br />
Time<br />
►<br />
Game Mode : Off ►<br />
V-Chip<br />
►<br />
Caption<br />
►<br />
Menu TransParency : Medium ►<br />
▼More<br />
Move Enter Return<br />
TV<br />
V-Chip<br />
Enter PIN<br />
* * * *<br />
0~9 Enter PIN Return<br />
English - 57
3. The “V-Chip” screen will appear. Press the ▲ or ▼ button to select “TV Parental<br />
Guidelines”, then press the ENTER button.<br />
TV<br />
V-Chip<br />
V-Chip Lock : On ►<br />
TV Parental Guidelines<br />
►<br />
MPAA Rating<br />
►<br />
Canadian English<br />
►<br />
Canadian French<br />
►<br />
Downloadable U.S. Rating<br />
►<br />
Change PIN<br />
►<br />
4. The “TV Parental Guidelines” screen will appear.<br />
Press the ▲ or ▼ button to select one of the six aged based categories:<br />
• TV-Y: Young children<br />
• TV-Y7: Children 7 and over<br />
• TV-G: General audience<br />
• TV-PG: Parental guidance<br />
• TV-14: Viewers 14 and over<br />
• TV-MA: Mature audience<br />
5. At this point, one of the TV-Ratings is selected.<br />
Press the ENTER button. Depending on your existing setup, the “ ” symbol will<br />
be selected. (Blank = Unblocked, = Blocked)<br />
While “ ” is selected, press the ENTER button to block or unblock the category.<br />
To select a different TV-Rating, press the ▲ or ▼ button and then repeat the<br />
process.<br />
Allow all: Press to unlock all TV ratings. / Block all: Press to lock all TV ratings.<br />
The TV-Y, TV-Y7, TV-G, TV-PG, TV-14 and TV-MA have additional options.<br />
See the next step to change any of the following sub-ratings:<br />
FV: Fantasy violence / D: Sexually Suggestive Dialog / L: Adult Language /<br />
S: Sexual situation / V: Violence<br />
The V-Chip will automatically block certain categories that are “more<br />
restrictive”. For example, if you block “TV-Y” category, then TV-Y7 will auto<br />
matically be blocked. Similarly, if you block the TV-G category, then all the cat<br />
egories in the “young adult” group will be blocked (TV-G, TV-PG, TV-14 and<br />
TV-MA). The sub-ratings (D, L, S, V) work together similarly.<br />
(See next section.)<br />
6. How to set the FV, D, L, S and V sub-ratings.<br />
First, select one of these TV-Ratings: TV-Y, TV-Y7, TV-G, TV-PG, TV-14 or TV-MA<br />
(See Step 4) and press the ► button. The “ ” symbol will be displayed for each<br />
sub-rating.<br />
While “ ” is selected, press the ENTER button to go to a sub rating.<br />
Press ENTER to block the sub rating. To select a different TV-Rating, press the<br />
▲ or ▼ button and then repeat the process.<br />
The V-chip will automatically block certain categories that are “More restrictive”.<br />
For example, if you block “L” sub-rating in TV-PG, then the “L” sub-ratings in<br />
TV-14 and TV-MA will automatically be blocked.<br />
7. Press the EXIT button to clear all the screens. (Or proceed to the next section,<br />
and set up additional restrictions based on the MPAA codes.)<br />
These categories consist of two separate groups: TV-Y and TV-Y7 (young<br />
children through age 7) and TV-G through TV-MA (everybody else).<br />
The restrictions for these two groups work independently: If a household<br />
includes very young children as well as young adults, the TV guidelines must<br />
be set up separately for each age group. (See next step.)<br />
TV<br />
TV<br />
TV-Y<br />
TV-Y7<br />
TV-G<br />
TV-PG<br />
TV-14<br />
TV-MA<br />
TV-Y<br />
TV-Y7<br />
TV-G<br />
TV-PG<br />
TV-14<br />
TV-MA<br />
Move Enter Return<br />
TV Parental Guidelines<br />
ALL FV V S L D Allow All<br />
Block All<br />
Move Enter Return<br />
TV Parental Guidelines<br />
ALL FV V S L D Allow All<br />
Block All<br />
Move Enter Return<br />
English - 58
How to Set up Restrictions Using the MPAA Ratings: G, PG, PG-13, R, NC-17, X, NR<br />
The MPAA rating system uses the Motion Picture Association of America (MPAA) system and its main application is for movies.<br />
When the V-Chip lock is on, the TV will automatically block any programs that are coded with objectionable ratings<br />
(either MPAA or TV-Ratings).<br />
1. Press the MENU button to display the menu.<br />
Press the ▲ or ▼ button to select “Setup”, then press the ENTER button.<br />
2. Press the ▲ or ▼ button to select “V-Chip”, then press the ENTER button.<br />
The message “Enter PIN” will appear. Enter your 4 digit PIN number.<br />
3. The “V-Chip” screen will appear. Press the ▲ or ▼ button to select<br />
“MPAA Rating”, then press the ENTER button.<br />
TV<br />
TV<br />
Setup<br />
Plug & Play<br />
►<br />
Language : English ►<br />
Time<br />
►<br />
Game Mode : Off ►<br />
V-Chip<br />
►<br />
Caption<br />
►<br />
Menu TransParency : Medium ►<br />
▼More<br />
Move Enter Return<br />
V-Chip<br />
Enter PIN<br />
* * * *<br />
TV<br />
0~9 Enter PIN Return<br />
V-Chip<br />
V-Chip Lock : On ►<br />
TV Parental Guidelines<br />
►<br />
MPAA Rating<br />
►<br />
Canadian English<br />
►<br />
Canadian French<br />
►<br />
Downloadable U.S. Rating<br />
►<br />
Change PIN<br />
►<br />
Move Enter Return<br />
TV<br />
MPAA Rating<br />
G<br />
PG<br />
PG-13<br />
R<br />
NC-17<br />
X<br />
NR<br />
Block<br />
Allow All<br />
Block All<br />
Move Enter Return<br />
4. The “MPAA Rating” screen will appear. Repeatedly press the ▲ or ▼ button to<br />
select a particular MPAA category. Pressing the ▲ or ▼ button will cycle through<br />
the MPAA categories:<br />
• G: General audience (no restrictions).<br />
• PG: Parental guidance suggested.<br />
• PG-13: Parents strongly cautioned.<br />
• R: Restricted. Children under 17 should be accompanied by an adult.<br />
• NC-17: No children under age 17.<br />
• X: Adults only.<br />
• NR: Not rated.<br />
TV<br />
G<br />
PG<br />
PG-13<br />
R<br />
NC-17<br />
X<br />
NR<br />
Block<br />
MPAA Rating<br />
Allow All<br />
Block All<br />
Move Enter Return<br />
Allow all: Press to unlock all TV ratings. / Block all: Press to lock all TV ratings.<br />
While a particular category is selected, press the ENTER button to activate it.<br />
The “ ” symbol will be displayed. Press the ENTER button to block or<br />
unblock the category.<br />
The V-Chip will automatically block any category that is “more restrictive”.<br />
For example, if you block the “PG-13” category, then “R”, “NC-17” and “X” will<br />
automatically be blocked also.<br />
Press the EXIT button to exit.<br />
English - 59
How to Set up Restrictions Using the ‘Canadian English’<br />
1. Press the MENU button to display the menu.<br />
Press the ▲ or ▼ button to select “Setup”, then press the ENTER button.<br />
2. Press the ▲ or ▼ button to select “V-Chip”, then press the ENTER button.<br />
The message “Enter PIN” will appear. Enter your 4 digit PIN number.<br />
TV<br />
TV<br />
Setup<br />
Plug & Play<br />
►<br />
Language : English ►<br />
Time<br />
►<br />
Game Mode : Off ►<br />
V-Chip<br />
►<br />
Caption<br />
►<br />
Menu TransParency : Medium ►<br />
▼More<br />
Move Enter Return<br />
V-Chip<br />
Enter PIN<br />
* * * *<br />
3. The “V-Chip” screen will appear. Press the ▲ or ▼ button to select<br />
“Canadian English”, then press the ENTER button.<br />
TV<br />
0~9 Enter PIN Return<br />
V-Chip<br />
V-Chip Lock : On ►<br />
TV Parental Guidelines<br />
►<br />
MPAA Rating<br />
►<br />
Canadian English<br />
►<br />
Canadian French<br />
►<br />
Downloadable U.S. Rating<br />
►<br />
Change PIN<br />
►<br />
Move Enter Return<br />
4. Press the ▲ or ▼ button to select a appropriate restriction.<br />
Press the ENTER button to activate the restriction selected. The “ ” symbol is<br />
indicated.<br />
Press the EXIT button to exit.<br />
Allow all: Press to unlock all TV ratings. / Block all: Press to lock all TV ratings.<br />
TV<br />
C<br />
C8+<br />
G<br />
PG<br />
14+<br />
18+<br />
Canadian English<br />
Block<br />
Allow All<br />
Block All<br />
• C: Programming intended for children under age 8.<br />
• C8+: Programming generally considered acceptable for children 8 years and<br />
over to watch on their own.<br />
• G: General programming, suitable for all audiences.<br />
• PG: Parental Guidance.<br />
• 14+: Programming contains themes or content which may not be suitable for<br />
viewers under the age of 14.<br />
• 18+: Adult programming.<br />
The V-Chip will automatically block any category that is “more restrictive”.<br />
For example, if you block G category, then PG, 14+ and 18+ will automatically<br />
be blocked also.<br />
TV<br />
Move Enter Return<br />
C<br />
C8+<br />
G<br />
PG<br />
14+<br />
18+<br />
Canadian English<br />
Block<br />
Allow All<br />
Block All<br />
Move Enter Return<br />
English - 60
How to Set up Restrictions Using the ‘Canadian French’<br />
1. Press the MENU button to display the menu.<br />
Press the ▲ or ▼ button to select “Setup”, then press the ENTER button.<br />
2. Press the ▲ or ▼ button to select “V-Chip”, then press the ENTER button.<br />
The message “Enter PIN” will appear. Enter your 4 digit PIN number.<br />
TV<br />
TV<br />
Setup<br />
Plug & Play<br />
►<br />
Language : English ►<br />
Time<br />
►<br />
Game Mode : Off ►<br />
V-Chip<br />
►<br />
Caption<br />
►<br />
Menu TransParency : Medium ►<br />
▼More<br />
Move Enter Return<br />
V-Chip<br />
Enter PIN<br />
* * * *<br />
0~9 Enter PIN Return<br />
3. The “V-Chip” screen will appear. Press the ▲ or ▼ button to select<br />
“Canadian French”, then press the ENTER button.<br />
TV<br />
V-Chip<br />
V-Chip Lock : On ►<br />
TV Parental Guidelines<br />
►<br />
MAPP Rating<br />
►<br />
Canadian English<br />
►<br />
Canadian French<br />
►<br />
Downloadable U.S. Rating<br />
►<br />
Change PIN<br />
►<br />
Move Enter Return<br />
4. Press the ▲ or ▼ button to select an appropriate restriction.<br />
Press the ENTER button to activate the restriction selected. The “<br />
indicated.<br />
Press the EXIT button to exit.<br />
” symbol is<br />
Allow all: Press to unlock all TV ratings. / Block all: Press to lock all TV ratings.<br />
• G: General<br />
• 8 ans+: Programming generally considered acceptable for children 8 years<br />
and over to watch on their own.<br />
• 13 ans+: Programming may not be suitable for children under the age of 13.<br />
• 16 ans+: Programming is not suitable for children under the age of 16.<br />
• 18 ans+: Programming restricted to adults.<br />
The V-Chip will automatically block any category that is “more restrictive”.<br />
For example, if you block 8 ans+ category, then 13 ans+, 16 ans+ and 18 ans+<br />
will automatically be blocked also.<br />
TV<br />
TV<br />
G<br />
8 ans+<br />
13 ans+<br />
16 ans+<br />
18 ans+<br />
Canadian French<br />
Block<br />
Allow All<br />
Block All<br />
Move Enter Return<br />
G<br />
8 ans+<br />
13 ans+<br />
16 ans+<br />
18 ans+<br />
Canadian French<br />
Block<br />
Allow All<br />
Block All<br />
Move Enter Return<br />
English - 61
Using the V-Chip for Digital channels<br />
Parental restriction information can be used while watching DTV channels.<br />
1. Press the MENU button to display the menu.<br />
Press the ▲ or ▼ button to select “Setup”, then press the ENTER button.<br />
2. Press the ▲ or ▼ button to select “V-Chip”, then press the ENTER button.<br />
The message “Enter PIN” will appear. Enter your 4 digit PIN number.<br />
TV<br />
TV<br />
Setup<br />
Plug & Play<br />
►<br />
Language : English ►<br />
Time<br />
►<br />
Game Mode : Off ►<br />
V-Chip<br />
►<br />
Caption<br />
►<br />
Menu TransParency : Medium ►<br />
▼More<br />
Move Enter Return<br />
V-Chip<br />
Enter PIN<br />
* * * *<br />
3. The “V-Chip” screen will appear. Press the ▲ or ▼ button to select<br />
“Downloadable U.S. Rating”, then press the ENTER button.<br />
If information is not downloaded from the broadcasting station, the<br />
Downloadable U.S. rating menu is deactivated.<br />
Parental restriction information is automatically downloaded while watching<br />
DTV channels. It may take several seconds.<br />
The Downloadable U.S. rating menu is available for use after information is<br />
downloaded from the broadcasting station. However, depending on the infor<br />
mation from the broadcasting station, it may not be available for use.<br />
4. Press the ▲ or ▼ button to select a appropriate restriction.<br />
Press the ENTER button to activate the restriction selected. The “<br />
indicated.<br />
Press the EXIT button to exit.<br />
” symbol is<br />
Allow all: Press to unlock all TV ratings. / Block all: Press to lock all TV ratings.<br />
Parental restriction levels differ depending on the broadcasting station.<br />
The default menu name and Downloadable US rating changes depending on<br />
the downloaded information.<br />
Even if you set the On-screen display to your desired language, the<br />
"Downloadable U.S. Rating" menu will appear in English only.<br />
The rating will automatically block certain categories that are more restrictive.<br />
The rating titles(For example: Humor Level..etc) and TV ratings (For example:<br />
DH,MH,H..etc) may differ depending on the broadcasting station.<br />
TV<br />
TV<br />
Rating title<br />
0~9 Enter PIN Return<br />
V-Chip<br />
V-Chip Lock : On ►<br />
TV Parental Guidelines<br />
►<br />
MPAA Rating<br />
►<br />
Canadian English<br />
►<br />
Canadian French<br />
►<br />
Downloadable U.S. Rating<br />
►<br />
Change PIN<br />
►<br />
DH<br />
MH<br />
H<br />
VH<br />
EH<br />
Move Enter Return<br />
Downloadable U.S. Rating<br />
Humor Level<br />
The number of<br />
current rating title<br />
41/2<br />
Allow All<br />
Block All<br />
Move Enter Return<br />
The number of<br />
all rating title<br />
How to Reset the TV after the V-Chip Blocks a Channel (“Emergency Escape”)<br />
If the TV is tuned to a restricted channel, the V-Chip will block it. The screen<br />
will go blank and the following message will appear:<br />
1. Enter your PIN.<br />
To resume normal viewing, tune to a different channel using CH or CH<br />
button. Under certain conditions (depending on the rating of the local TV<br />
programs) the V-Chip might lock out all the channels. In this case, use the<br />
V-Chip function for an “emergency escape”:<br />
2. Press the MENU button. Press the ▲ or ▼ button to select "Setup", then<br />
press the ENTER button.<br />
3. Press the ▲ or ▼ button to select "V-Chip", then press the ENTER button.<br />
4. Enter your PIN, then press the ENTER button and press the ▲ or ▼ button to<br />
temporarily disable the V-Chip Lock.<br />
If you forget the PIN, press the remote-control buttons in the following<br />
sequence, which resets the pin to 0-0-0-0 : Power Off. → MUTE → 8 →<br />
2 → 4 → Power On.<br />
Channel Is Locked by<br />
TV-PG [ S ]<br />
Use the NUMBER buttons to enter your<br />
pin number to unlock all channels.<br />
Press EXIT to clear PIN.<br />
Press MENU for main menu.<br />
Channel Is Locked by<br />
TV-PG [ L ]<br />
Use the NUMBER buttons to enter your<br />
pin number to unlock all channels.<br />
Press EXIT to clear PIN.<br />
Press MENU for main menu.<br />
English - 62
Setting the Light Effect<br />
You can turn the LED on the front of TV on/off.<br />
1. Press the MENU button to display the menu.<br />
Press the ▲ or ▼ button to select “Setup”, then press the ENTER button.<br />
2. Press the ▲ or ▼ button to select “Light Effect”, then press the ENTER<br />
button.<br />
3. Press the ▲ or ▼ button to select “Off”, “In Standby”, “In Watching TV” or “Always”,<br />
then press the ENTER button.<br />
• Off: LED will not come on.<br />
• In Standby: Turns the LED on in standby mode.<br />
• In Watching TV: Turns the LED on while watching TV.<br />
• Always: LED will come on after you turn the TV off.<br />
Press the EXIT button to exit.<br />
Set the "Light Effect" to "Off" to reduce power consumption.<br />
TV<br />
TV<br />
Setup<br />
▲More<br />
Blue Screen : Off ►<br />
Melody : Medium ►<br />
PC<br />
►<br />
Home Theater PC : Off ►<br />
Light Effect : In Watching TV ►<br />
Energy Saving : Off ►<br />
▼ More<br />
Move Enter Return<br />
Setup<br />
▲More<br />
Blue Screen : Off<br />
Melody<br />
: Medium<br />
PC<br />
Home Theater PC : Off Off<br />
Light Effect : Watching In Standby Mode On<br />
In Watching TV<br />
Energy Saving : Off<br />
Always<br />
▼ More<br />
Move Enter Return<br />
LED<br />
Upgrading the Software<br />
Samsung may offer upgrades for TV's firmware in the future. Please contact the Samsung call center at 1-800-SAMSUNG<br />
(726-7864) to receive information about downloading upgrades and using a USB drive. Upgrades will be possible by connecting a<br />
USB drive to the USB port located on located on the side of your TV.<br />
1. Insert a USB drive containing the firmware upgrade into the WISELINK port on<br />
the side of the TV.<br />
2. Press the MENU button to display the menu.<br />
Press the ▲ or ▼ button to select Setup, then press the ENTER button.<br />
3. Press the ▲ or ▼ button to select Software upgrade, then press the ENTER button.<br />
TV Side Panel<br />
USB Drive<br />
4. Press the ENTER button.<br />
The message Scanning for USB... It may take up to 30 seconds. is displayed.<br />
Please be careful to not disconnect the power or remove the USB drive while<br />
upgrades are being applied. The TV will turn off and turn on automatically after<br />
completing the firmware upgrade. Please check the firmware version after the<br />
upgrades are complete.<br />
When software is upgraded, video and audio settings you have made will return to<br />
their default (factory) settings. We recommend you write down your settings so that<br />
you can easily reset them after the upgrade.<br />
TV<br />
Setup<br />
▲ More<br />
HDMI Black Level : Low ►<br />
Film Mode : Off ►<br />
Wall-Mount Adjustment<br />
►<br />
PIP<br />
►<br />
Function Help : On ►<br />
SW Upgrade<br />
►<br />
Move Enter Return<br />
SW Upgrade<br />
Scanning for USB...<br />
It may take up to 30 seconds.<br />
English - 63
WISELINK<br />
Using the WISELINK Function<br />
This function enables you to view and listen to photo (JPEG) and audio files (MP3) saved on a USB Mass Storage Class<br />
(MSC) device.<br />
Press the POWER button on the remote control or front panel.<br />
Connect a USB device containing JPEG and/or MP3 files to the WISELINK jack<br />
(USB jack) on the side of the TV.<br />
TV Side Panel<br />
USB Drive<br />
If you enter the WISELINK mode with no USB device connected the message “There is no device connected” will appear.<br />
In this case, insert the USB device, exit the screen by pressing the WISE LINK button on the remote control and enter the<br />
WISELINK screen again.<br />
Photo and audio files must be named in English, French or Spanish. If not, the files can not be played. Change the file<br />
names to English, French,or Spanish if necessary.<br />
The file system only supports FAT16/32 (The NTFS file system is not supported)<br />
Certain types of USB devices may not be compatible with this TV.<br />
Wiselink only supports the USB Mass Storage Class device (MSC). MSC is a Mass Storage Class Bulk-Only Transport<br />
device. Examples of MSC are Thumb drives and Flash Card Readers (Both USB HDD and HUB are not supported.)<br />
Before connecting your device to the TV, please back up your files to prevent them from damage or loss of data.<br />
SAMSUNG is not responsible for any data file damage or data loss.<br />
Recommended image resolution for Wiselink is 6 mega pixels.<br />
Please connect directly to the USB port of your TV. If you are using a separate cable connection, there may be a USB<br />
Compatibility problem.<br />
Only MP3 and JPEG file formats are supported.<br />
We recommend the sequential jpeg format. Progressive jpeg uses a lot of memory and decoding may fail.<br />
Do not disconnect the USB device while it is “loading.”<br />
Neither PTP (Picture Transfer Protocol) nor MTP (Media Transfer Pprotocol) is supported.<br />
The playing duration of an mp3 file may be displayed as ‘00:00:00’ if its playing time information is not found<br />
at the start of the file.<br />
The higher the resolution of the image, the longer it takes to display on the screen.<br />
If the horizontal resolution of an image is higher than 5000, it cannot be decoded.<br />
If the vertical resolution of an image is higher than 4000, it cannot be decoded.<br />
Using the Remote Control Button in WISELINK Menu<br />
Button Operations<br />
Move the cursor and select an item<br />
Select the currently selected item.<br />
Play or pause the Slide Show or MP3 file.<br />
Return to the previous menu<br />
Run various functions from the Photo and Music menus.<br />
Stop the current slide show or MP3 file.<br />
Page Up or Down (file list item)<br />
Stop the current function and return to the previous high-level menu.<br />
English - 64
Using the WISELINK Menu<br />
1. Press the MENU button. Press the ▲ or ▼ button to select “Input”,<br />
then press the ENTER button.<br />
2. Press the ▲ or ▼ button to select “WISELINK”, then press the ENTER button.<br />
TV<br />
Input<br />
Source List : TV ►<br />
Edit Name<br />
►<br />
WISELINK<br />
Anynet+ (HDMI-CEC)<br />
Move Enter Return<br />
3. Press the ▲ or ▼ button to select the corresponding USB Memory Device, then<br />
press the ENTER button.<br />
The WISELINK menu differs depending on the USB Memory Device<br />
connected to TV.<br />
STORAGE DEVICE<br />
STORAGE DEVICE<br />
STORAGE DEVICE<br />
STORAGE DEVICE<br />
Generio<br />
Move Enter Exit<br />
4. Press the ◄ or ► button to move to an icon, then press the ENTER button.<br />
To exit WISELINK mode, press the WISELINK button on the remote control.<br />
XTICK<br />
861MB/994MB Free<br />
Move Enter Return<br />
Press the WISELINK button on the remote control to display a WISELINK menu.<br />
English - 65
Using the PHOTO (JPEG) List<br />
This menu shows JPEG files and folders saved on an USB memory device.<br />
1. Complete Steps 1 to 3 of “Using the WISELINK Menu”. (Refer to page 65)<br />
2. Press the ◄ or ► button to move to “Photo”, then press the ENTER button.<br />
The saved file information is displayed as a folder or file.<br />
XTICK<br />
861MB/994MB Free<br />
Move Enter Return<br />
3. Press the ▲, ▼, ◄ and ► buttons to select a file, then press the ENTER button.<br />
• Pressing the ENTER button over a photo icon shows the currently selected photo<br />
in full screen.<br />
• Pressing the ENTER button over a folder icon shows the JPEG files included in<br />
the folder.<br />
To exit WISELINK mode, press the WISELINK button on the remote control.<br />
Up Folder Forder1 Photo 0001 Photo 0001 None<br />
File 4 File 5 File 6 File 7 File 8<br />
File 9 File 10 File 11 File 12 File 13<br />
Select INFO Option Move View Return<br />
Moving to a photo may take a few seconds to load the file.<br />
At this point, the Loading... icon will appear at the top left of the screen.<br />
This menu only shows files whose file extension is jpg. Files of other formats<br />
such as bmp or tiff will not be displayed.<br />
The files are displayed on a page. 15 thumbnail photos are displayed per<br />
page.<br />
The thumbnails are numbered from left to right and from top to bottom, from 1<br />
to 15.<br />
Certain types of USB Digital camera and audio devices may not be compatible<br />
with this TV.<br />
Folders are displayed first and they are followed by all JPEG files in the current<br />
folder. The folders and JPEG files are sorted in alphabetical order.<br />
If the photo is displayed in full screen, you can zoom in and out or rotate the<br />
photo on the screen.<br />
It takes time to show JPEG files as Thumbnail images.<br />
Photos without EXIF information may not be displayed as thumbnail images in<br />
the PHOTO LIST depending on the picture quality and resolution.<br />
: Folder icon<br />
: Photo icon<br />
: Move to the previous<br />
folder stage icon<br />
English - 66
Selecting a Photo and Slide Show<br />
1. Complete Steps 1 to 3 of “Using the WISELINK Menu”. (Refer to page 65)<br />
2. Press the ◄ or ► button to move to “Photo”, then press the ENTER button.<br />
The saved file information is displayed as a folder or file.<br />
XTICK<br />
861MB/994MB Free<br />
Move Enter Return<br />
3. Press the INFO button to display “Start Slide Show” or “Deselect All”.<br />
Up Folder Forder1 Photo 0001 Photo 0001 None<br />
File 4 File 5 File 6 File 7 File 8<br />
Start Slide Slide Show Show<br />
Deselect Cancel the All Selected file<br />
INFO<br />
Exit<br />
File 9 File 10 File 11 File 12 File 13<br />
4. Press the ▲ or ▼ button to select “Start Slide Show”, then press the ENTER button.<br />
During the slide show, files are displayed in order from the currently shown file.<br />
MP3 files can be automatically played during the slide show if the Default<br />
Background Music is set to On. To enable this function, MP3 files and other<br />
photo files must be located in the same folder on the USB Memory Device.<br />
Slide Show Speed<br />
Background Music<br />
Background Music Setting<br />
List<br />
INFO Exit<br />
5. Press the INFO button during the slide show to set the following options<br />
(Slide Show Speed, Background Music, Background Music Setting, List).<br />
Press the ▲ or ▼ button to select the option, then press the ENTER button.<br />
• After setting the option press the ENTER button to make a change.<br />
English - 67
Using the Menu during a Slide Show<br />
Slide Show Speed:<br />
Select to control the slide show speed.<br />
You can select "Slow", "Norm" or "Fast".<br />
Fast<br />
Slide show Speed<br />
Background Music<br />
Background Music Setting<br />
List<br />
INFO Exit<br />
Background Music:<br />
Select to choose whether you want to play an MP3 file during a slide show.<br />
You can select Music "ON" or "OFF".<br />
OFF<br />
Background Music Setting:<br />
While the slide show is in progress, MP3 files and folders under the same directory<br />
are displayed.<br />
Select a folder using the ▲ or ▼ button and press the ENTER button.<br />
The selected folder will be highlighted.<br />
Press the RETURN button again to return to the slide show screen.<br />
The selected background music is played.<br />
If you turn Off the Background Music, even if the Background Music Settings have<br />
been set up, the background music will not be played.<br />
Background Music Setting<br />
Choose file for background music<br />
Folder 01<br />
Folder 02<br />
Folder 03<br />
Folder 04<br />
Folder 05<br />
Folder 06<br />
◄◄ 1/1/Page ►►<br />
Move Enter Return<br />
Up Folder Forder1 Photo 0001 Photo 0001 None<br />
List:<br />
The file information is displayed as a folder or JPEG file.<br />
File 4 File 5 File 6 File 7 File 8<br />
File 9 File 10 File 11 File 12 File 13<br />
Select INFO Option Move View Return<br />
To exit WISELINK mode, press the WISELINK button on the remote control.<br />
English - 68
Slideshow function information icon (Displayed at the top left of the screen).<br />
Icon Current OSD Function<br />
Play (Photo) SlideShow Photo SlideShow is in progress.<br />
Pause<br />
Photo Pause<br />
Move to Next Photo<br />
Move to Previous Photo<br />
You are able to pause a SlideShow and Music by<br />
pressing the PLAY/PAUSE button on the remote<br />
control during a SlideShow.<br />
To resume the SlideShow, press the PLAY/PAUSE<br />
button on the remote control again.<br />
Pressing the (right) direction button on the remote<br />
control allows you to move to the next photo.<br />
Pressing the (left) direction button on the remote<br />
control allows you to move to the previous photo<br />
When selecting a photo file, the photo file information is displayed on the left side of the TV screen,<br />
such as the resolution, the date modified and the order of the file in the current directory (e.g. 10th out of 15).<br />
Up Folder Forder1 Photo 0001 Photo 0001 None<br />
Such as the resolution<br />
Date modified<br />
Order of the file in the<br />
current directory<br />
Photo<br />
108 x 81<br />
Dec20. 2006<br />
4/25<br />
File 4 File 5 File 6 File 7 File 8<br />
File 9 File 10 File 11 File 12 File 13<br />
Select INFO Option Move View Return<br />
English - 69
Rotating<br />
1. Complete Steps 1 to 3 of “Using the WISELINK Menu”. (Refer to page 65)<br />
2. Press the ◄ or ► button to move to “Photo”, then press the ENTER button.<br />
The saved file information is displayed as a folder or file.<br />
XTICK<br />
861MB/994MB Free<br />
Move Enter Return<br />
3. Press the ▲, ▼, ◄ and ► buttons to select a file, then press the ENTER button.<br />
Pressing the button over a photo thumbnail displays the photo in full screen.<br />
Up Folder Forder1 Photo 0001 Photo 0001 None<br />
File 4 File 5 File 6 File 7 File 8<br />
File 9 File 10 File 11 File 12 File 13<br />
Select INFO Option Move View Return<br />
4. Press the INFO button to display the option (Start Slide Show, Rotate, Zoom, List).<br />
Press the ▲ or ▼ button to select “Rotate”, then press the ENTER button.<br />
Press the ▲ or ▼ button to select the required option (0°, 90°, 180°, 270°), then<br />
press the ENTER button.<br />
To exit WISELINK mode, press the WISELINK button on the remote control.<br />
The rotated file is not saved.<br />
The Zoom/Slide Show option is disabled when the Rotate option is selected.<br />
Start Slide Show<br />
Rotate : 0°<br />
Zoom : X1<br />
List<br />
INFO Exit<br />
The Rotating function information icon (Displayed at the top left of the screen).<br />
Icon Current OSD Function<br />
Rotating (0°) This rotates a photo to its original position<br />
Rotating (90°) This rotates a photo by 90 degrees<br />
Start Slide Show<br />
Rotate : 0°<br />
Zoom : X1<br />
List<br />
INFO Exit<br />
0°<br />
90°<br />
180°<br />
270°<br />
Rotating (180°)<br />
Rotating (270°)<br />
This rotates a photo by 180 degrees<br />
This rotates a photo by 270 degrees<br />
English - 70
Zooming-in<br />
1. Complete Steps 1 to 3 of “Using the WISELINK Menu”. (Refer to page 65)<br />
2. Press the ◄ or ► button to move to “Photo”, then press the ENTER button.<br />
The saved file information is displayed as a folder or file.<br />
XTICK<br />
861MB/994MB Free<br />
Move Enter Return<br />
3. Press the ▲, ▼, ◄ and ► buttons to select a file, then press the ENTER button.<br />
Pressing the button over a photo thumbnail displays the photo in full screen.<br />
Up Folder Forder1 Photo 0001 Photo 0001 None<br />
File 4 File 5 File 6 File 7 File 8<br />
File 9 File 10 File 11 File 12 File 13<br />
Select INFO Option Move View Return<br />
4. Press the INFO button to display the option (Start Slide Show, Rotate, Zoom, List).<br />
Press the ▲ or ▼ button to select “Zoom”, then press the ENTER button.<br />
Press the ▲ or ▼ button to select the required option (X1, X2, X4), then press the<br />
ENTER button.<br />
• Zoom(x 1): Restore the photo to its original size.<br />
• Zoom(x 2): Zoom-in to the photo x2.<br />
• Zoom(x 4): Zoom-in to the photo x4.<br />
Start Slide Show<br />
Rotate : 0°<br />
Zoom : X1<br />
List<br />
INFO Exit<br />
X1<br />
X2<br />
X4<br />
To pan up/down/left/right in the zoomed-in photo, press the INFO button to exit<br />
option menu, then press the ▲, ▼, ◄ and ► buttons.<br />
Images with a resolution larger than 1280 X 720 are not supported.<br />
The Rotate/Slide show option is disabled when the Zoom option is selected.<br />
To exit WISELINK mode, press the WISELINK button on the remote control.<br />
Slide Start Slide Show Show<br />
Rotate : 0°<br />
Zoom : X1<br />
List<br />
INFO<br />
Exit<br />
x 1<br />
English - 71
Zoom function information icon (Displayed at the top left of the screen).<br />
Icon Current OSD Function<br />
x 2<br />
Zoom (x 2) Zoom-in to a photo x2.<br />
x 4<br />
Zoom (x 4) Zoom-in to a photo x4.<br />
x 1<br />
Zoom (x 1)<br />
Pan Down<br />
Pan Up<br />
Pan Right<br />
Pan Left<br />
Restore a photo to its original size.<br />
Pan down to view the lower part of a zoomed-in<br />
photo.<br />
Pan up to view the upper part of a zoomed-in<br />
photo.<br />
Pan right to view the right side of a zoomed-in<br />
photo.<br />
Pan left to view the left side of a zoomed-in photo.<br />
The Rotate/Slide show option is disabled when the Zoom option is selected.<br />
English - 72
Using the MP3 List<br />
This menu shows MP3 files from among the files saved on a USB memory device.<br />
1. Complete Steps 1 to 3 of “Using the WISELINK Menu”. (Refer to page 65)<br />
2. Press the ◄ or ► button to move to “Music”, then press the ENTER button.<br />
The saved file information is displayed as a folder or file.<br />
Move Enter Return<br />
3. Press the ▲ or ▼ button to select a file, then press the ENTER button.<br />
To select all files or a file, press the INFO button to display the Music menus.<br />
Press the ENTER button to select “Play”, “Repeat Music” or “Deselect All”.<br />
• Pressing the ENTER button over a musical note icon immediately plays the<br />
music file.<br />
• Pressing the ENTER button over a folder icon shows the music files included in<br />
the folder.<br />
To select a file on the next page, press the REW ◄◄ or FF ►► button to move<br />
to the next page.<br />
4. Press the PLAY/PAUSE button while playing an MP3 file to pause the file.<br />
Press the STOP ▄ button to exit Play mode.<br />
To exit WISELINK mode, press the WISELINK button on the remote control.<br />
Play<br />
Repeat Music<br />
Deselect All<br />
INFO Exit<br />
Nat King Cole-Fly me to the moon 00:04:00<br />
Upper Folder<br />
Folder 1<br />
001 Swan Song feat.TBNY<br />
00:04:01<br />
002 Beatles-Yesterday<br />
00:04:28<br />
003 Fall in Love<br />
00:04:12<br />
004 Tom Waits-Time<br />
00:05:39<br />
005 Chuk Mangione-Feel So good<br />
00:04:30<br />
006 Nat King Cole-Fly me to the moon<br />
00:04:30<br />
007 Ryuichi Sakamoto-Rain<br />
00:03:54<br />
008 Bon jovi-This ain’t a love song<br />
00:05:25<br />
: Folder icon<br />
: Music icon<br />
This menu only shows files with the MP3 file extension. Files with other file<br />
extensions are not displayed,even if they are saved on the same USB device.<br />
The selected file is displayed on the top with its playing time.<br />
To adjust the music volume, press the VOL+ or VOL- button on the remote<br />
control. To mute the sound, press the MUTE button on the remote control.<br />
FF ►► or REW ◄◄ button do not function during the play.<br />
: Move to the previous<br />
folder stage icon<br />
Music function information icon (Displayed at the top left of the screen).<br />
Icon Current OSD Function<br />
(Music) All<br />
(Music) One<br />
When all music files are being played.<br />
When a music file is being played.<br />
(Music) Play/Pause When pressing the PLAY/PAUSE button on the<br />
remote control while music is playing. The music<br />
stops and the ‘Play’ text appears at the top of the<br />
screen.<br />
(Music) Stop<br />
When pressing the STOP ▄ button on the remote<br />
control when music is stopped. The music resumes<br />
and the ‘Stop’ text appears at the top of the screen.<br />
English - 73
Music Repeat<br />
1. Complete Steps 1 to 3 of “Using the WISELINK Menu”. (Refer to page 65)<br />
2. Press the ◄ or ► button to move to “Music”, then press the ENTER button.<br />
The saved file information is displayed as a folder or file.<br />
XTICK<br />
861MB/994MB Free<br />
Move Enter Return<br />
3. Press the ▲ or ▼ button to select a file, then press the ENTER button.<br />
To select all files or a file, press the INFO button to display the Music menus.<br />
Press the ENTER button to select “Play”, “Repeat Music” or “Deselect All”.<br />
Play<br />
Repeat Music<br />
Deselect All<br />
INFO Exit<br />
Nat King Cole-Fly me to the moon 00:04:00<br />
Upper Folder<br />
Folder 1<br />
001 Swan Song feat.TBNY<br />
00:04:01<br />
002 Beatles-Yesterday<br />
00:04:28<br />
003 Fall in Love<br />
00:04:12<br />
004 Tom Waits-Time<br />
00:05:39<br />
005 Chuk Mangione-Feel So good<br />
00:04:30<br />
006 Nat King Cole-Fly me to the moon 00:04:30<br />
007 Ryuichi Sakamoto-Rain<br />
00:03:54<br />
008 Bon jovi-This ain’t a love song<br />
00:05:25<br />
4. Press the ENTER button to select “Repeat Music”.<br />
Select to repeatedly play MP3 files in the current folder.<br />
You can select On or Off<br />
• On: Plays back a music file or all music files repeatedly<br />
• Off: Doesn’t play back the music files repeatedly.<br />
To exit WISELINK mode, press the WISELINK button on the remote control.<br />
On<br />
Play<br />
Repeat Music<br />
Deselect All<br />
INFO Exit<br />
Nat King Cole-Fly me to the moon 00:04:00<br />
Upper Folder<br />
Folder 1<br />
001 Swan Song feat.TBNY<br />
00:04:01<br />
002 Beatles-Yesterday<br />
00:04:28<br />
003 Fall in Love<br />
00:04:12<br />
004 Tom Waits-Time<br />
00:05:39<br />
005 Chuk Mangione-Feel So good<br />
00:04:30<br />
006 Nat King Cole-Fly me to the moon 00:04:30<br />
007 Ryuichi Sakamoto-Rain<br />
00:03:54<br />
008 Bon jovi-This ain’t a love song<br />
00:05:25<br />
English - 74
Using the Setup Menu<br />
Setup displays the user settings of the WISELINK menu.<br />
1. Complete Steps 1 to 3 of “Using the WISELINK Menu”. (Refer to page 65)<br />
2. Press the ◄ or ► button to move to “Setup”, then press the ENTER button.<br />
Move Enter Return<br />
3. Press the ▲ or ▼ button to select an item you want, then press the<br />
ENTER button.<br />
Slide Show Speed<br />
Background Music<br />
Background Music Setting<br />
Repeat Music<br />
Screen Saver<br />
: Fast<br />
: Off<br />
: On<br />
: 5 min<br />
Move Enter Return<br />
4. Press the ▲ or ▼ button to select the option, then press the ENTER button.<br />
Slide Show Speed<br />
Background Music<br />
Background Music Setting<br />
Repeat Music<br />
Screen Saver<br />
: Fast<br />
: Off Normal<br />
On<br />
Slow<br />
: On<br />
: 5 min<br />
Move Enter Return<br />
continued...<br />
English - 75
Slide Show Speed:<br />
Select to control the slide show speed. You can select "Fast", "Normal" or "Slow".<br />
Slide Show Speed<br />
Background Music<br />
Background Music Setting<br />
Repeat Music<br />
Screen Saver<br />
: Fast Fast<br />
: Off Normal<br />
Slow<br />
: On<br />
: Off<br />
Move Enter Return<br />
Background Music :<br />
Select to determine whether to play an MP3 file during a slide show.<br />
You can select Music "On" or Music "Off".<br />
Slide Show Speed<br />
Background Music<br />
Background Music Setting<br />
Repeat Music<br />
Screen Saver<br />
: Fast<br />
: Off<br />
Off<br />
On<br />
: On<br />
: Off<br />
Move Enter Return<br />
Background Music Setting:<br />
You can select the background music to play during a slide show. You can also<br />
select the background music while a slide show is playing by pressing the<br />
INFO button and selecting the “Background Music Setting” menu.<br />
Background Music Setting<br />
Choose file for background music<br />
Folder 01<br />
Folder 02<br />
Folder 03<br />
Folder 04<br />
Folder 05<br />
Folder 06<br />
◄◄ 1/1/Page ►►<br />
Move Enter Return<br />
Repeat Music:<br />
Select to repeatedly play MP3 files in the current folder.<br />
You can select "On" or "Off".<br />
• On: Plays back a music file or all music files repeatedly.<br />
• Off: Doesn’t play back the music files repeatedly.<br />
Slide Show Speed<br />
Background Music<br />
Background Music Setting<br />
Repeat Music<br />
Screen Saver<br />
: Fast<br />
: Off<br />
: On Off<br />
: Off On<br />
Screen Saver:<br />
Select to set the waiting time before the screen saver appears.<br />
The screensaver will appear when no button is pressed for 1, 3 or 5 minutes.<br />
To exit WISELINK mode, press the WISELINK button on the remote control.<br />
Move Enter Return<br />
Slide Show Speed<br />
: Fast<br />
Background Music<br />
: Off<br />
Background Music Setting<br />
Repeat Music<br />
: On<br />
Screen Saver<br />
: Off 1 min.<br />
3 min.<br />
5 min.<br />
Move Enter Return<br />
English - 76
About Anynet +<br />
What is Anynet + ?<br />
Anynet+ is a function that enables you to control all connected Samsung devices that support Anynet+ with your<br />
Samsung TV’s remote.<br />
Connecting Anynet + Devices<br />
The Anynet+ system can be used only with Samsung devices that have the Anynet+ feature. To be sure your Samsung device<br />
has this feature, check if there is an Anynet+ logo on it.<br />
To connect to a TV<br />
TV<br />
Anynet+ Device 1 Anynet+ Device 2 Anynet+ Device 3<br />
Connect the [HDMI 1],<br />
[HDMI 2] or [HDMI 3] jack on<br />
the TV and the HDMI OUT<br />
jack of the corresponding<br />
Anynet+ device using an<br />
HDMI cable.<br />
HDMI 1.3 Cable<br />
HDMI 1.3 Cable<br />
HDMI 1.3 Cable<br />
To connect to Home Theater<br />
TV<br />
HDMI 1.3 Cable<br />
Home Theater<br />
Anynet+ Device 1 Anynet+ Device 2<br />
HDMI 1.3 Cable<br />
Anynet+ Device 3<br />
1. Connect the [HDMI 1],<br />
[HDMI 2] or [HDMI 3]<br />
jack on the TV and the<br />
HDMI OUT jack of the<br />
corresponding Anynet+<br />
device using an HDMI<br />
cable.<br />
2. Connect the HDMI IN jack<br />
of the home theater and<br />
the HDMI OUT jack of the<br />
corresponding Anynet+<br />
device using an HDMI<br />
cable.<br />
Optical Cable<br />
HDMI 1.3 Cable<br />
HDMI 1.3 Cable<br />
Connect the Optical cable between the Digital Audio Out (Optical) jack on your TV and the Digital Audio Input on the Home<br />
Theater.<br />
Connect only one Home Theater.<br />
When following the connection above, the Optical jack only outputs 2 channel audio. You will only hear sound from the Home<br />
Theater's Front Left and Right speakers and the subwoofer. If you want to hear 5.1 channel audio, connect the DIGITAL<br />
AUDIO OUT (OPTICAL) jack on the DVD player or Cable/Satellite Box (ie Anynet Device 1 or 2) directly to the Amplifier or<br />
Home Theater, not the TV.<br />
Please see the home theater's user manual for more information.<br />
Some HDMI cables may not support Anynet+ functions.<br />
Anynet+ works when the AV device supporting Anynet+ is in the Standby or On status.<br />
Anynet+ supports up to 12 AV devices in total. Note that you can connect up to 3 devices of the same type.<br />
English - 77
Setting Up Anynet +<br />
The following settings help set the Anynet+ functions.<br />
To use the Anynet + Function, Anynet + (HDMI-CEC) must be set to On<br />
1. Press the Anynet + button.<br />
Press the ▲ or ▼ button to select "Setup", then press the ENTER button.<br />
2. Press the ENTER button to select "Anynet + (HDMI-CEC)", then press the ENTER<br />
button.<br />
3, Press the ▲ or ▼ button to select "On", then press the ENTER button.<br />
The Anynet + (HDMI-CEC) function is enabled.<br />
If you select Off, Anynet + (HDMI-CEC) is disabled.<br />
When the Anynet + (HDMI-CEC) function is disabled, all the Anynet + related<br />
operations are deactivated.<br />
Air 28<br />
Recevier: On<br />
Connect Recorder<br />
Setup<br />
Move Enter Exit<br />
Anynet+ Setup<br />
Anynet+ (HDMI-CEC)<br />
Auto Turn Off<br />
Searching Connections<br />
: Off Off<br />
: Off<br />
On<br />
Setting an Anynet + Device to turn Off Automatically when the TV is Turned Off<br />
2. Press the ▲ or ▼ button to select Auto Turn Off, then press the ENTER button.<br />
3. Press the ▲ or ▼ button to select "On", then press the ENTER button.<br />
The "Auto Turn Off" function is enabled.<br />
If you select "Off", the "Auto Turn Off" function is canceled.<br />
Press the EXIT button to exit.<br />
The active source on the TV remote must be set to TV to use the Anynet + function.<br />
If you set Auto Turn Off to On, connected external devices are also turned off when the<br />
TV is turned off. If an external device is still recording, it may or may not turn off.<br />
Move<br />
Enter<br />
Anynet+ Setup<br />
Anynet+ (HDMI-CEC) : On<br />
Auto Turn Off<br />
: Off<br />
Off<br />
Searching Connections<br />
On<br />
Move<br />
Enter<br />
Return<br />
Return<br />
Scanning and Switching between Anynet + Devices<br />
1. Press the Anynet + button.<br />
Anynet + devices connected to the TV are listed.<br />
2. Press the ▲ or ▼ button to select to a particular device and press the ENTER button.<br />
It is switched to the selected device.<br />
3. If you cannot find a device you want, press the ▲ or ▼ button to select "Searching<br />
Connections", then press the ENTER button.<br />
The meassage "Configuring Anynet + connection..." is displayed.<br />
When searching devices completes, the connected devices are listed in the Anynet +<br />
menu.<br />
Air 28<br />
Recevier: On<br />
Connect Recorder<br />
Setup<br />
Switching to the selected devices may take up to 2 minutes. You cannot cancel the<br />
Auto Turn Off : On ►<br />
operation during the switching operation.<br />
Searching Connections<br />
►<br />
The time required to scan for devices is determined by the number of connected<br />
devices.<br />
When the device scan is complete, the number of devices found are not displayed.<br />
Although the TV automatically scans devices when it is turned on using the POWER<br />
button, devices connected when the TV is already on are not displayed in the device list.<br />
In this case, select the Searching Connections menu to search devices.<br />
Move<br />
Enter Return<br />
If you have selected external input mode by pressing the SOURCE button, you cannot use the Anynet + function. Make sure to<br />
switch to an Anynet + device by using the Anynet + button.<br />
Move<br />
Enter<br />
Exit<br />
Anynet+ Setup<br />
Anynet+ (HDMI-CEC) : On ►<br />
English - 78
Anynet + Menu<br />
The Anynet+ menu changes depending on the type and status of the Anynet+ devices connected to the TV.<br />
Anynet+ Menu<br />
View TV<br />
Record<br />
(Device_Name) Menu<br />
(Device_Name) Operation<br />
Connect (Device_Name)<br />
Receiver<br />
Setup<br />
Description<br />
Switches from Anynet+ to TV broadcast mode.<br />
Starts a recording. (This menu works only for a device supporting recording.)<br />
Shows the menu of the connected device.<br />
Example: When a DVD Recorder is connected, the DVD Recorder’s title menu appears.<br />
Shows the play control menu of the connected device.<br />
Example: When a DVD Recorder is connected, the play control menu of the DVD<br />
Recorder appears.<br />
Your TV connects to the corresponding device.<br />
Sound is output through the receiver (home theater).<br />
You can set the Anynet+ (HDMI-CEC), auto turn off, and searching connections for<br />
using Anynet+.<br />
TV Remote Control Buttons Available in Anynet + Mode<br />
Anynet+ Device<br />
Device Type Operating Status Available Buttons<br />
Device with built-in Tuner<br />
Audio Device<br />
After switching to the device, when the menu of the<br />
corresponding device is displayed on the screen.<br />
After switching to the device, while playing a file<br />
After switching to the device, when you are watching a TV<br />
program<br />
When Receiver is activated<br />
Numeric buttons<br />
▲/▼/◄/►/ENTER buttons<br />
Color buttons<br />
EXIT button<br />
◄◄ (Backward search)<br />
►► (Forward search)<br />
(Stop)<br />
► (Play/Pause)<br />
CH ▲/▼ button<br />
VOL +/- button<br />
MUTE button<br />
The Anynet+ function only works when the active source on the TV remote control is set to TV.<br />
The REC button works only while in the recordable state.<br />
You cannot control Anynet+ devices using the buttons on the side of the TV. You can control Anynet+ devices only using the<br />
TV remote control.<br />
The TV remote control may not work under certain conditions. In this case, reselect the Anynet+ device.<br />
The Anynet+ functions do not operate with other manufacturers’ products.<br />
The ◄◄, ►► operations may differ depending on the device.<br />
Recording<br />
You can make a recording of a TV program using a recorder.<br />
Press the REC button.<br />
Recording begins. (Only when the Anynet + enabled recording device is connected.)<br />
You can record the source streams by selecting "Record" after pressing the Anynet + button.<br />
Pressing the REC button will record whatever you are currently watching. If you are watching video from another device, the<br />
video from the device is recorded.<br />
Before recording, check whether the antenna jack is properly connected to the recording device. To properly connect an<br />
antenna to a recording device, refer to the recording devices users manual.<br />
English - 79
Listening through a Receiver (Home theater)<br />
You can listen to sound through a receiver instead of the TV speaker.<br />
1. Press the Anynet+ button.<br />
Press the ▲ or ▼ button to select "Receiver", then press the ENTER button.<br />
2. Press the ◄ or ► button to select to "On", then press the ENTER button.<br />
Now you can listen to sound through the receiver.<br />
3. Press the EXIT button to exit.<br />
Air 28<br />
Recevier: On<br />
Connect Recorder<br />
Setup<br />
When the receiver (home theater) is set to On, you can hear sound output from the TV’s Optical jack.<br />
When the TV is displaying a DTV(air) signal, the TV will send out 5.1 channel sound to the Home<br />
theater receiver. When the source is a digital component such as a DVD and is connected to the TV<br />
via HDMI, only 2 channel sound will be heard from the Home Theater receiver.<br />
If your receiver supports audio only, it may not appear in the device list.<br />
Move Enter Exit<br />
The receiver will work when you have properly connected the Optical IN jack of the receiver to the Optical Out jack of the TV.<br />
When using the WISELINK feature, sound may not output properly through the receiver.<br />
When listening through the receiver, there are restrictions for using the PIP and audio-related(MTS, Preferred language)<br />
menus.<br />
Troubleshooting for Anynet +<br />
Symptom<br />
Solution<br />
Anynet+ does not work. ■ Check if the device is an Anynet+ device. The Anynet+ system supports Anynet+<br />
devices only.<br />
■ Connect only one receiver (home theater).<br />
■ Check if the Anynet+ device power cord is properly connected.<br />
■ Check the Anynet+ device’s Video/Audio/HDMI 1.3 cable connections.<br />
■ Check whether Anynet+ (HDMI-CEC) is set to On in the Anynet+ setup menu.<br />
■ Check whether the TV remote control is in TV mode.<br />
■ Check whether it is Anynet+ exclusive remote control.<br />
■ Anynet+ doesn’t work at a certain condition. (Searching channels, Operating<br />
WISELINK)<br />
■ When connecting or removing the HDMI 1.3 cable, please make sure to search<br />
devices again or restart your TV.<br />
■ Check if the Anynet+ Function of Anynet+ device is set on.<br />
I want to start Anynet+. ■ Check if the Anynet+ device is properly connected to the TV and check if the Anynet+<br />
(HDMI-CEC) is set to On in the Anynet+ Setup menu.<br />
■ Press the TV button on the TV remote control to switch to TV. Then press the<br />
Anynet+ button to show the Anynet+ menu and select a menu you want.<br />
I want to exit Anynet+. ■ Select View TV in Anynet+ menu.<br />
■ Press the SOURCE button on the TV remote control and select a device other than<br />
Anynet+ devices.<br />
■ Press any of CH, CH LIST, PRE-CH, and FAV.CH to change the TV mode.<br />
(Note that the channel button operates only when a tuner-embedded Anynet+ device<br />
is not connected.)<br />
The message Connecting to ■ You cannot use the remote control when you are configuring Anynet+ or switching to a<br />
Anynet+ device... appears on the view mode.<br />
screen.<br />
■ Use the remote control when the Anynet+ setting or switching to view mode is<br />
complete.<br />
The Anynet+ device does not play. You cannot use the play function when Plug & Play is in progress.<br />
The connected device is not ■ Check whether or not the device supports Anynet+ functions.<br />
displayed.<br />
■ Check whether or not the HDMI 1.3 cable is properly connected.<br />
■ Check whether Anynet+ (HDMI-CEC) is set to On in the Anynet+ setup menu.<br />
■ Search Anynet+ devices again.<br />
■ You can connect an Anynet+ device using the HDMI 1.3 cable only. Some HDMI<br />
cables may not support Anynet+ functions.<br />
The TV program cannot be Check whether the antenna jack on the recording device is properly connected.<br />
recorded.<br />
The TV sound is not output Connect the optical cable between TV and the receiver.<br />
through the receiver.<br />
English - 80
Appendix<br />
Troubleshooting<br />
If the TV seems to have a problem, first try this list of possible problems and solutions.<br />
If none of these troubleshooting tips apply, call your nearest Samsung service center.<br />
Problem<br />
Poor picture<br />
Poor sound quality.<br />
No picture or sound.<br />
No sound or sound is too low at<br />
maximum volume.<br />
Picture rolls vertically.<br />
The TV operates erratically.<br />
The TV won’t turn on.<br />
Remote control malfunctions<br />
“Check signal cable” message.<br />
“Not Supported Mode” message.<br />
Digital broadcasting screen<br />
problem.<br />
The image is too light or too dark.<br />
Black bars on the screen.<br />
Picture has a Red/Green or<br />
Pink tint.<br />
Closed Captioning not working.<br />
Snowy picture<br />
Possible Solution<br />
Try another channel.<br />
Adjust the antenna.<br />
Check all wire connections.<br />
Try another channel.<br />
Adjust the antenna.<br />
Try another channel.<br />
Press the SOURCE button.<br />
Make sure the TV is plugged in.<br />
Check the antenna connections.<br />
First, check the volume of units connected to your TV (digital broadcasting receiver, DVD,<br />
cable broadcasting receiver, VCR, etc.). Then, adjust the TV volume accordingly.<br />
Check all wire connections.<br />
Unplug the TV for 30 seconds, then try operating it again.<br />
Make sure the wall outlet is working.<br />
Replace the remote control batteries.<br />
Clean the upper edge of the remote control (transmission window).<br />
Check the battery terminals.<br />
Ensure that the signal cable is firmly connected to the PC source.<br />
Check the maximum resolution and the frequency of the Video Adapter.<br />
Compare these values with the data in the Display Modes.<br />
Please check the digital signal strength and input antenna.<br />
Adjust the Brightness and Contrast.<br />
Adjust the Fine tuning.<br />
Make sure the broadcast you’re receiving is High Definition (HD).<br />
HD channels sometimes broadcast Standard Definition (SD) programming, which can<br />
cause black bars.<br />
Set your cable/satellite box to stretch or widescreen mode to eliminate the bars.<br />
Make sure the Component cables are connected to the correct jacks.<br />
If you are using a Cable/Satellite box, you must set Closed Captioning on the box,<br />
not your TV.<br />
Your cable box may need a firmware upgrade. Please contact your Cable company.<br />
Ghosting on picture<br />
This is sometimes caused by compatibility issues with your cable box.<br />
Try connecting Component cables instead.<br />
English - 81
Problem<br />
Horizontal bars appear to flicker,<br />
jitter or shimmer on the image.<br />
Vertical bars appear to flicker,<br />
jitter or shimmer on the image.<br />
Screen is black and power<br />
indicator light blinks steadily.<br />
Image is not stable and may<br />
appear to vibrate when you have<br />
a computer connected to the PC<br />
input.<br />
Possible Solution<br />
Adjust the Coarse tuning and then adjust the Fine tuning.<br />
Adjust the Coarse tuning and then adjust the Fine tuning.<br />
On your computer check: Power, Signal Cable.<br />
The TV is using its power management system.<br />
Move the computer's mouse or press any key on the keyboard.<br />
If the setting is not correct, use your computer utility program to change the display settings.<br />
Your TV supports multiscan display functions within the following frequency domain:<br />
Horizontal frequency (kHz) 30~60<br />
Vertical frequency (Hz) 60~75<br />
PC Maximum refresh rate<br />
(at 60 Hz)<br />
1920 X 1080<br />
Image is not centered on the<br />
screen.<br />
The picture appears distorted in the<br />
corner of the screen.<br />
Adjust the horizontal and vertical position.<br />
The screen position must be adjusted on the output source (i.e. STB) with a digital signal.<br />
If "Just Scan" is selected with some external devices, the picture may appear distorted in the<br />
corner of the screen. This symptom is caused by the external devices, not TV.<br />
The TFT LCD panel uses a panel consisting of sub pixels (6 220 800) which require sophisticated technology to produce. However,<br />
there may be few bright or dark pixels on the screen. These pixels will have no impact on the performance of the product.<br />
English - 82
Installing the Stand<br />
< 2 > < 3 ><br />
1. Place the TV face down on a soft cloth or cushion on a table.<br />
2. Put the stand into the hole at the bottom of the TV.<br />
3. Insert screw into the hole indicated and tighten.<br />
Disconnecting the Stand<br />
< 2 > < 3 > < 4 ><br />
1. Place the TV face down on a soft cloth or cushion on a table.<br />
2. Remove four screws from the back of the TV.<br />
3. Separate the stand from the TV.<br />
4. Cover the bottom hole with a cap.<br />
English - 83
Auto Wall-Mount Adjustment (Sold separately)<br />
Once the auto wall mount is installed, your TV’s position can be easily adjusted.<br />
TV Rear Panel<br />
Auto Wall-Mount<br />
EX-LINK Cable (Not supplied)<br />
Entering the menu<br />
1. Press the ▲, ▼, ◄ or ► button on your remote control.<br />
The Wall Mount Adjustment screen is displayed.<br />
If the Wall Mount Adjustment screen is not displayed when clicking on a direction<br />
button while watching your TV, use the menu to display that screen.<br />
• Press the MENU butt on to display the menu. Press the ▲ or ▼ button to select<br />
“Setup”, then press the ENTER button.<br />
• Press the ▲ or ▼ button to select “Wall-Mount Adjustment”, then press the<br />
ENTER button.<br />
TV<br />
Setup<br />
▲ More<br />
HDMI Black Level : Low ►<br />
Film Mode : Off ►<br />
Wall-Mount Adjustment<br />
►<br />
PIP<br />
►<br />
Function Help : On ►<br />
SW Upgrade<br />
►<br />
Move Enter Return<br />
Remembering the Position<br />
2. Adjust to the desired position using the ▲,▼,◄,► buttons.<br />
If you press an arrow button when no OSD is displayed on the TV screen, the<br />
Adjustment screen appears.<br />
Press the INFO button to reset. Press the ◄ or ► button to select “Yes”, then<br />
press the ENTER button.<br />
The position is initialized to the default setting.<br />
3. Press the blue button.<br />
Press the ▲ and ▼ buttons to select a save mode from either Position 1,<br />
Position 2 or Position 3 in order to save the current position.<br />
To not save the current position, press the RETURN button.<br />
When selecting a save mode, you cannot use the Color buttons.<br />
4. Press the ENTER button to save.<br />
When Position1 is selected, the message "Current position saved as Position1" is<br />
displayed.<br />
5. Press the ENTER button.<br />
The saved Position appears on the left side of the OSD.<br />
Wall-Mount Adjusment<br />
Position 1 2 3<br />
Adjust Save INFO Center<br />
Save<br />
Select a mode to Save.<br />
Position1<br />
Position2<br />
Position3<br />
Adjust Enter Return<br />
Moving to the remembered position<br />
1. Complete Step 1 of “Entering the menu”.<br />
2. Pressing a Color (Red, Green, Yellow) button moves the auto wall mount to the<br />
saved position.<br />
You can move the wall mount to one of the 3 pre-set positions by pressing the<br />
Red (Position 1), Green (Position 2) or Yellow (Position 3) buttons.<br />
If you adjust the positon after moving to a pre-set position, the position display will<br />
disappear.<br />
Position1<br />
Wall-Mount Adjusment<br />
Position 1 2 3<br />
Adjust Save INFO Center<br />
For installation, refer to the Installation Manual provided with the wall mount.<br />
For product installation and the installation and moving of the wall mount, make sure to consult a specialized installation company.<br />
This installation manual is to be used when attaching the wall mount to a wall. When attaching to other building materials, please<br />
contact your nearest dealer.<br />
The auto wall mount will not work when Anynet + is operating.<br />
English - 84
Wall Mount Kit Specifications (VESA)<br />
Install your wall mount on a solid wall perpendicular to the floor.<br />
When attaching to other building materials, please contact your nearest dealer.<br />
If installed on a ceiling or slanted wall, it may fall and result in severe personal injury.<br />
Product Family inches VESA Spec. (A * B) Standard Screw Quantity<br />
23~ 26 200 * 100 M4<br />
32 ~ 40 200 * 200 M6<br />
LCD-TV<br />
46 ~ 52 600 * 400<br />
57<br />
700 * 400<br />
(No VESA)<br />
57 ~ 70 800 * 400<br />
M8<br />
4<br />
80 ~ 1400 * 800<br />
PDP-TV<br />
42 ~ 50 600 * 400<br />
4<br />
55 ~ 70 800 * 400<br />
M8<br />
63 No VESA 6<br />
80 ~ 1400 * 800 4<br />
Standard dimensions for wall mount kits are shown in the table above.<br />
When purchasing our wall mount kit, a detailed installation manual and all parts necessary for assembly are provided.<br />
Do not use screws longer than the standard dimension, as they may cause damage to the inside of the TV set.<br />
For wall mounts that do not comply with the VESA standard screw specifications, the length of the screws may differ<br />
depending on their specifications.<br />
Do not use screws that do not comply with the VESA standard screw specifications.<br />
Do not use fasten the screws too strongly, this may damage the product or cause the product to fall, leading to personal injury.<br />
Samsung is not liable for these kinds of accidents.<br />
Samsung is not liable for product damage or personal injury when a non-VESA or non-specified wall mount is used or the<br />
consumer fails to follow the product installation instructions.<br />
Our 57" and 63" models do not comply with VESA Specifications. Therefore, you should use our dedicated wall mount kit<br />
for this model.<br />
Do not exceed 15 degrees tilt when mounting this TV.<br />
Do not install your Wall Mount Kit while your TV is turned on.<br />
It may result in personal injury due to electric shock<br />
English - 85
Using the Anti-Theft Kensington Lock (depending on the model)<br />
The Kensington lock is a device used to physically fix the system when using it in a public place. The locking device<br />
has to be purchased separately. The appearance and locking method may differ from the illustration depending on the<br />
manufacturer. Please refer to the manual provided with the Kensington lock for proper use.<br />
Cable<br />
Figure 2<br />
Figure 1<br />
<br />
The location of the Kensington Lock may be different depending on its model.<br />
1. Insert the locking device into the Kensington slot on the LCD TV (Figure 1) and turn it in the locking direction (Figure 2).<br />
2. Connect the Kensington lock cable.<br />
3. Fix the Kensington lock to a desk or a heavy stationary object.<br />
English - 86
Specifications<br />
Model Name LN-T4069F LN-T4669F<br />
Screen Size (Diagonal) 40 inches 46 inches<br />
PC Resolution 1920 x 1080 @ 60 Hz 1920 x 1080 @ 60 Hz<br />
Sound<br />
Output 10W X 2 10W X 2<br />
Dimensions (WxDxH)<br />
Body<br />
With stand<br />
Weight<br />
With Stand<br />
Without stand<br />
Environmental<br />
Considerations<br />
Operating Temperature<br />
Operating Humidity<br />
Storage Temperature<br />
Storage Humidity<br />
39.4 X 3.4 X 25.0 inches<br />
(999.8 x 87.0 x 634.3 mm)<br />
39.4 X 11.4 X 27.4 inches<br />
(999.8 x 289.9 x 696.1 mm)<br />
50.0 lbs (22.7 kg)<br />
41.2 lbs (18.7 kg)<br />
50 °F to 104 °F (10 °C to 40 °C)<br />
10% to 80%, non-condensing<br />
-4 °F to 113 °F (-20 °C to 45 °C)<br />
5% to 95%, non-condensing<br />
44.6 X 4.1 X 28.2 inches<br />
(1133.8 x 104.0 x 715.2 mm)<br />
44.6 X 12.6 X 30.9 inches<br />
(1133.8 x 319.9 x 783.7 mm)<br />
66.8 lbs (30.3 kg)<br />
55.1 lbs (25.0 kg)<br />
50 °F to 104 °F (10 °C to 40 °C)<br />
10% to 80%, non-condensing<br />
-4 °F to 113 °F (-20 °C to 45 °C)<br />
5% to 95%, non-condensing<br />
Stand Swivel (Left / Right) -20˚ ~ 20˚ -20˚ ~ 20˚<br />
Design and specifications are subject to change without prior notice.<br />
This device is a Class B digital apparatus.<br />
For the power supply and Power Consumption, refer to the label attached to the product.<br />
English - 87
Dimensions (LN-T4069F)<br />
TOP VIEW<br />
JACK PANEL DETAIL 3.5"H X 9"W<br />
39.4<br />
3.4<br />
34.9<br />
19.7<br />
25.0<br />
27.4<br />
22.8 11.4<br />
FRONT VIEW / SIDE VIEW<br />
7.9 (200 mm)<br />
7.9 (200 mm)<br />
REAR VIEW<br />
NOTE: All drawings are not necessarily to scale.<br />
Some dimensions are subject to change without prior notice.<br />
Refer to the dimensions prior to performing installation of your TV.<br />
Not responsible for typographical or printed errors.<br />
© 2007 Samsung Electronics America, Inc.<br />
English - 88
Dimensions (LN-T4669F)<br />
TOP VIEW<br />
JACK PANEL DETAIL 3.5"H X 9"W<br />
44.6<br />
4.1<br />
40.2<br />
22.6<br />
28.2<br />
30.9<br />
24.4 12.6<br />
FRONT VIEW / SIDE VIEW<br />
23.6 (600 mm)<br />
15.7 (400 mm)<br />
REAR VIEW<br />
NOTE: All drawings are not necessarily to scale.<br />
Some dimensions are subject to change without prior notice.<br />
Refer to the dimensions prior to performing installation of your TV.<br />
Not responsible for typographical or printed errors.<br />
© 2007 Samsung Electronics America, Inc.<br />
English - 89
Remarques importantes sur la garantie relative au format de l'image du téléviseur<br />
Le format écran large des écrans ACL (16:9, soit le rapport hauteur/largeur de l’image) est conçu principalement pour les vidéos plein<br />
écran à écran large. Les images affichées devraient être en format écran large 16:9 ou agrandi afin de remplir l’écran si votre modèle offre<br />
cette caractéristique et que les images sont constamment en mouvement. L’affichage de graphiques et d’images fixes, comme les barres<br />
noires des vidéos et des programmes de télévision en format standard non agrandi doit être limité au maximum à 5 % du temps d’écoute<br />
hebdomadaire.<br />
De plus, il faut limiter l’affichage d’images et de textes fixes, comme les rapports boursiers, les affichages de jeux vidéo, les logos des<br />
stations, les sites Web ou les images graphiques et les schémas des ordinateurs, tel qu'indiqué ci-dessus, et ce pour tous les téléviseurs.<br />
L’affichage d’images fixes qui ne respecte pas les directives ci-dessus peut causer un vieillissement inégal des écrans ACL en y créant des<br />
images fantôme subtiles mais permanentes. Pour éviter ce problème, faites varier les émissions et les images et regarder principalement<br />
des images plein écran en mouvement et non pas des images ou des barres foncées fixes.<br />
Dans les modèles d’écran à plasma qui offrent des caractéristiques de format d’image, utiliser ces commandes pour obtenir différents<br />
formats en plein écran.<br />
Prendre garde au choix des formats et à leur durée d’utilisation. Un vieillissement inégal résultant du choix et de l’utilisation d’un format,<br />
tout comme les images rémanentes, ne sont pas couverts par la garantie limitée de Samsung.<br />
États-Unis seulement<br />
L’appareil qui accompagne ce guide de l’utilisateur est fabriqué sous licence en vertu de droits de propriété intellectuelle de certaines<br />
tierces parties. Ce produit est protégé en vertu des brevets américains suivants : 5 991 715, 5 740 317, 4 972 484, 5 214 678, 5 323 396,<br />
5 539 829, 5 606 618, 5 530 655, 5 777 992, 6 289 308, 5 610 985, 5 481 643, 5 544 247, 5 960 037, 6 023 490, 5 878 080, et en vertu<br />
de la demande de brevet nº 2001-44713-A1 publiée aux États-Unis.<br />
Cette licence permet aux consommateurs d’utiliser le contenu sous licence à des fins non commerciales. Aucun droit n’est accordé à<br />
l’égard d’une utilisation commerciale. Cette licence ne couvre aucun autre appareil que celui-ci et ne s’applique pas aux produits non<br />
pourvus d’une licence ni à tout processus conforme à la norme ISO/IEC 11172-3 ou ISO/IEC 13818-3 utilisé ou vendu de pair avec ce<br />
produit. La licence ne couvre que l’utilisation de cet appareil à des fins d’encodage et/ou de décodage de fichiers audio conformément à la<br />
norme ISO/IEC 11172-3 ou ISO/IEC 13818-3. Aucun droit n’est accordé en vertu de cette licence en ce qui a trait aux caractéristiques ou<br />
fonctions du produit qui ne sont pas conformes à la norme ISO/IEC 11172-3 ou ISO/IEC 13818-3.<br />
Autres pays<br />
L’appareil qui accompagne ce guide de l’utilisateur est fabriqué sous licence en vertu de droits de propriété intellectuelle de certaines<br />
tierces parties. Cette licence permet aux consommateurs d’utiliser le contenu sous licence à des fins non commerciales. Aucun droit<br />
n’est accordé à l’égard d’une utilisation commerciale. Cette licence ne couvre aucun autre appareil que celui-ci et ne s’applique pas aux<br />
produits non pourvus d’une licence ni à tout processus conforme à la norme ISO/IEC 11172-3 ou ISO/IEC 13818-3 utilisé ou vendu de<br />
pair avec ce produit. La licence ne couvre que l’utilisation de cet appareil à des fins d’encodage et/ou de décodage de fichiers audio<br />
conformément à la norme ISO/IEC 11172-3 ou ISO/IEC 13818-3. Aucun droit n’est accordé en vertu de cette licence en ce qui a trait aux<br />
caractéristiques ou fonctions du produit qui ne sont pas conformes à la norme ISO/IEC 11172-3 ou ISO/IEC 13818-3.<br />
SAMSUNG ELECTRONICS GARANTIE LIMITÉE POUR L’AMÉRIQUE DU NORD<br />
Assujettie aux exigences, conditions, exclusions et limitations de la garantie limitée originale fournie avec les produits de Samsung Electronics<br />
(SAMSUNG) et les exigences, conditions, exclusions et limitations de la présente garantie, SAMSUNG offrira en plus un service de réparation<br />
sous garantie aux États-Unis pour les produits achetés au Canada et un service de réparation sous garantie au Canada pour les produits<br />
achetés aux États-Unis pendant la période de garantie précisée à l’origine et pour l’acheteur initial seulement.<br />
Les réparations sous garantie décrites ci-dessus doivent être effectuées dans un centre de réparation agréé SAMSUNG. En plus de la<br />
présente garantie, la garantie limitée originale et une facture datée en tant que preuve d’achat doivent être présentées au centre de réparation.<br />
Le transport de l’appareil au et à partir du centre de réparation demeure la responsabilité de l’acheteur.<br />
Les conditions couvertes ne sont limitées qu’aux vices de matériaux et de fabrication dans des conditions d’utilisation normale.<br />
Exclues, mais non pas limitées à, sont les dispositions précisées à l’origine pour le service à domicile ou sur place, durées de réparation<br />
minimales et maximales, échanges ou remplacements, accessoires, options, extensions ou produits non durables.<br />
Pour obtenir le nom d’un centre de réparation agréé Samsung, appelez sans frais:<br />
Aux États-Unis : 1-800-SAMSUNG (1-800-726-7864)<br />
Au Canada : 1-800-SAMSUNG<br />
Précautions à prendre lors de l’affichage d’une image fixe<br />
Une image fixe peut causer des dommages irrémédiables à l’écran du téléviseur.<br />
• N’affichez pas une image fixe sur l’écran LCD plus de 2 heures. Cela pourrait provoquer une rémanence de l’image à l’écran.<br />
Cette rémanence de l’image est également appelée “brûlure de l’écran”. Pour éviter une telle rémanence de l’image à l’écran,<br />
réduisez la luminosité et le contraste de l’écran lorsque vous laissez une image fixe affichée<br />
• Regarder l’écran LCD du téléviseur en format 4:3 pendant une longue période peut laisser des traces de<br />
bordures à gauche, à droite et au centre de l’écran, à cause de la différence d’émission de lumière sur l’écran.<br />
La lecture d’un DVD ou l’utilisation d’une console de jeu peut avoir un effet similaire sur l’écran. Les dommages<br />
provoqués par les effets qui précèdent ne sont pas couverts par la garantie.<br />
• L’affichage d’images fixes de jeux vidéo et d’ordinateurs pendant plus longtemps qu’une période spécifique peut provoquer des<br />
rémanences.Pour éviter cela, réduisez la “luminosité” et le “contraste” lors de l’affichage d’images fixes.<br />
© 2007 Samsung Electronics Co., Ltd. All rights reserved.
Table des matières<br />
Informations générales<br />
■<br />
■<br />
■<br />
■<br />
■<br />
■<br />
Liste des fonctions........................................................................... 2<br />
Accessoires..................................................................................... 2<br />
Présentation du panneau de commande ........................................ 3<br />
Présentation du panneau de branchement..................................... 4<br />
Télécommande................................................................................ 5<br />
Insertion des piles dans la télécommande...................................... 6<br />
Connexions<br />
■<br />
■<br />
■<br />
■<br />
■<br />
■<br />
■<br />
■<br />
■<br />
■<br />
Connexion d’antennes VHF et UHF................................................ 6<br />
Connexion du câble TV................................................................... 7<br />
Connexion d’un lecteur DVD ou d’un décodeur câble/récepteur<br />
satellite (boîtier décodeur) via HDMI............................................... 8<br />
Connexion d’un lecteur DVD ou d’un décodeur câble/récepteur<br />
satellite (boîtier décodeur) via DVI.................................................. 8<br />
Branchement d’un lecteur DVD, câblosélecteur ou récepteur<br />
satellite à l’aide de câbles composantes......................................... 9<br />
Connexion d'un caméscope ........................................................... 9<br />
Branchement d’un magnétoscope................................................. 10<br />
Branchement d'un système audio numérique............................... 11<br />
Connexion d’un amplificateur/home cinéma DVD......................... 11<br />
Branchement d’un PC................................................................... 11<br />
Fonctionnement<br />
■<br />
■<br />
■<br />
■<br />
■<br />
■<br />
■<br />
■<br />
■<br />
■<br />
■<br />
Mise en marche et arrêt de la télévision........................................ 12<br />
Fonction Prêt à l’emploi................................................................. 12<br />
Changement des canal.................................................................. 13<br />
Réglage du volume........................................................................ 14<br />
Visualisation de l’affichage............................................................ 14<br />
Visualisation des menus................................................................ 15<br />
Mémorisation des canal................................................................. 15<br />
Programmation de la télécommande............................................. 17<br />
Codes de la télécommande........................................................... 19<br />
Pour sélectionner la source........................................................... 22<br />
Pour éditer le nom de la source..................................................... 22<br />
Contrôle de L’image<br />
■<br />
■<br />
■<br />
■<br />
■<br />
■<br />
■<br />
■<br />
■<br />
■<br />
■<br />
■<br />
Utilisation des paramètres automatiques d’image......................... 23<br />
Réglage des tons des couleurs..................................................... 24<br />
Rétablir les paramètres de réglage de l'image d'usine.................. 24<br />
Paramétrage de la fonction Réglages des détails......................... 25<br />
Modification de la taille de l’écran.................................................. 28<br />
Réglage de la fonction Couleur activée......................................... 29<br />
DNIe (Image naturelle numérique)................................................ 29<br />
Réglage du Motion Plus 120Hz ant............................................... 29<br />
Réglage du niveau de noir HDMI.................................................. 30<br />
Réglage du Mode Film.................................................................. 30<br />
Visionnement Image sur Image..................................................... 31<br />
Gel de l’image................................................................................ 32<br />
Contrôle du Son<br />
■<br />
■<br />
■<br />
■<br />
■<br />
■<br />
■<br />
■<br />
■<br />
■<br />
■<br />
Personnalisation du son................................................................ 33<br />
Utilisation des paramètres automatiques de son........................... 33<br />
Paramétrage de la technologie TruSurround XT........................... 34<br />
Sélection d'une bande son à canaux multiples (MTS) -<br />
Numérique..................................................................................... 34<br />
Sélection d'une bande son à canaux multiples (MTS) -<br />
Analogique..................................................................................... 35<br />
Contrôle automatique du volume................................................... 35<br />
Sélection du mode Internal Mute................................................... 36<br />
Réglage de la mélodie de mise sous/hors tension du téléviseur... 36<br />
Activation du son de l'image (ISI) secondaire................................ 37<br />
Rétablir les paramètres de son par défaut.................................... 37<br />
Connexion du casque.................................................................... 37<br />
Contrôle des Chaînes<br />
■<br />
■<br />
■<br />
■<br />
■<br />
■<br />
■<br />
■<br />
■<br />
■<br />
Sélection de l'antenne................................................................... 38<br />
Suppression des canaux brouillés – canaux numériques............. 38<br />
Ajout et suppression de chaînes................................................... 39<br />
Configuration de vos chaînes favorites......................................... 40<br />
Utilisation de la liste de chaînes.................................................... 41<br />
Affichage de la liste des chaînes................................................... 41<br />
Nom des chaînes........................................................................... 42<br />
Amplificateur à faible bruit (AFB)................................................... 42<br />
Syntonisation fine des chaînes analogiques................................. 43<br />
Contrôle de la puissance du signal numérique.............................. 43<br />
Affichage PC<br />
■<br />
■<br />
■<br />
■<br />
Utilisation de votre télévision comme un écran PC....................... 44<br />
Modes d’affichage......................................................................... 44<br />
Configurer votre téléviseur avec votre PC..................................... 45<br />
Réglage de la fonction PC cinéma maison.................................... 46<br />
Paramètre D’heure<br />
■ Régler l’horloge............................................................................. 47<br />
Description de la Fonction<br />
■<br />
■<br />
■<br />
■<br />
■<br />
■<br />
■<br />
■<br />
■<br />
■<br />
■<br />
■<br />
Sélection d’une langue de menu................................................... 50<br />
Réglage du mode d’écran bleu...................................................... 51<br />
Utilisation de Mode Jeu................................................................. 51<br />
Affichage des sous-titres (messages texte à l'écran) –<br />
Analogique..................................................................................... 52<br />
Affichage des sous-titres (messages texte à l'écran) –<br />
Numérique..................................................................................... 53<br />
Niveau de transparence du menu................................................. 54<br />
Utilisation de la fonction d’économie d’énergie............................. 54<br />
Configuration de la fonction d'aide................................................ 55<br />
Réduction numérique des bruits.................................................... 55<br />
Utilisation de la fonction puce V-Chip............................................ 56<br />
Réglage de la fonction Effet lumière.............................................. 63<br />
Mise à niveau du logiciel............................................................... 63<br />
WISELINK<br />
■<br />
■<br />
■<br />
■<br />
■<br />
Utilisation de la fonction WISELINK.............................................. 64<br />
Utilisation du menu WISELINK...................................................... 65<br />
À l'aide de la liste PHOTO (JPEG)................................................ 66<br />
Utilisation de la liste MP3.............................................................. 73<br />
Menu de configuration................................................................... 75<br />
À propos d’Anynet +<br />
■<br />
■<br />
■<br />
■<br />
■<br />
■<br />
■<br />
Qu’est-ce qu’Anynet + ? ................................................................. 77<br />
Branchement d’appareils Anynet + ................................................. 77<br />
Configuration d’Anynet + ................................................................ 78<br />
Balayage et permutation entre les appareils Anynet + ................... 78<br />
Enregistrement.............................................................................. 79<br />
Écoute par l’intermédiaire d’un récepteur...................................... 80<br />
Dépannage de la fonction Anynet + ................................................ 80<br />
Annexe<br />
■<br />
■<br />
■<br />
■<br />
■<br />
■<br />
■<br />
■<br />
Identification des problèmes.......................................................... 81<br />
Installation du support .................................................................. 83<br />
Démonter la base.......................................................................... 83<br />
Support mural à réglage automatique (vendu séparément).......... 84<br />
Spécifications du jeu d’installation murale (VESA)........................ 85<br />
Utilisation du verrouillage Kensington antivol<br />
(en fonction du modèle)................................................................. 86<br />
Spécifications................................................................................ 87<br />
Dimensions ................................................................................... 88<br />
Français<br />
Symboles Appuyer Important Remarque Bouton<br />
d’accès rapide<br />
Français -
Informations générales<br />
Liste des fonctions<br />
Paramètres d'image modifiables pouvant être stockés dans la mémoire du téléviseur.<br />
Minuterie automatique pour allumer ou éteindre le téléviseur.<br />
Minuterie de mise en veille spéciale.<br />
Interface numérique et de réseau exceptionnelle :<br />
Avec un syntoniseur numérique HD intégré, la vision des émissions HD sans inscription ne nécessite pas de<br />
décodeur câble/récepteur satellite (boîtier décodeur).<br />
Connexion HDMI/DVI entre votre PC et ce téléviseur.<br />
Télécommande<br />
La télécommande fournie peut être utilisée pour faire fonctionner le téléviseur, mais également la plupart des<br />
lecteurs DVD, des décodeurs câble/récepteurs satellite (boîtiers décodeurs) et des magnétoscopes.<br />
Excellente qualité d’image.<br />
- La technologie DNIe offre des images d’une netteté aussi vraie que nature<br />
SRS TruSurround XT<br />
- SRS TruSurround XT offre un système surround Dolby virtuel.<br />
Accessoires<br />
Vérifiez que les éléments suivants sont inclus avec votre télévision LCD.<br />
S’il manque des éléments, contactez votre revendeur.<br />
Télécommande et piles<br />
(AAA x 2)<br />
(BN59-00599A)<br />
Cordon D’alimentation<br />
(3903-000144)<br />
Tissu de nettoyage<br />
(BN63-01798A)<br />
Tore magnétique<br />
LN-T4669F : 3301-001305<br />
Panneau arrière<br />
LN-T4069F : BN63-03911A<br />
LN-T4669F : BN63-03914A<br />
<strong>Instructions</strong><br />
D’utilisation<br />
Carte de garantie /<br />
Cartes d’enregistrement /<br />
Guide de sécurité (N’est pas disponible dans<br />
toutes les agences)<br />
La forme et la couleur des accessoires peuvent varier selon le modèle.<br />
Tore magnétique (Prises du panneau latéral)<br />
Les tores de ferrite sont utilisés pour protéger les câbles contre les interférences.<br />
Lorsque vous branchez un câble, ouvrez le tore de ferrite et fixez-le sur le pourtour du<br />
câble au niveau de la fiche.<br />
[Prises du<br />
panneau latéral]<br />
Français -
Présentation du panneau de commande<br />
Boutons situés en bas à droite du panneau<br />
Les boutons situés en bas à droite du panneau commandent les fonctions de base de votre téléviseur, notamment le menu<br />
à l'écran. Pour utiliser les fonctions plus avancées, vous devez utiliser la télécom-mande.<br />
Touches du panneau avant<br />
Appuyez sur une touche pour activer<br />
une fonction.<br />
8<br />
7 7 6 5 4 3 2 1<br />
La couleur et la forme du produit peuvent varier en fonction du modèle.<br />
1 (Alimentation)<br />
Appuyez sur ce bouton pour allumer et teindre la<br />
télévision.<br />
2 VOYANT D’ALIMENTATION<br />
Clignote puis s’arrête lorsque le téléviseur est allumé.<br />
S’allume en mode Veille.<br />
3 CH<br />
Appuyez sur ce bouton pour changer de canal. Dans<br />
le menu à l’écran, utilisez les boutons CH de<br />
la même manière que les boutons ▼ et ▲ de la<br />
télécommande.<br />
4 – VOL +<br />
Appuyez sur ce bouton pour augmenter ou baisser le<br />
volume. Dans le menu à l’écran, utilisez les boutons<br />
– VOL + de la même manière que les boutons ◄ et ►<br />
de la télécommande.<br />
5 MENU<br />
Appuyez pour voir à l’écran le menu des fonctions de<br />
votre télévision.<br />
6 SOURCE<br />
Bascule entre toutes les sources d’entrée disponibles<br />
(TV, AV1, AV2, S-Vidéo 1, S-Vidéo 2, Composante 1,<br />
Composante 2, PC, HDMI1, HDMI2, HDMI3).<br />
Dans le menu à l’écran, utilisez ce bouton de la même<br />
manière que le bouton ENTER de la télécommande.<br />
7 Haut-Parleurs<br />
8 Capteur de la télécommande<br />
Dirigez la télécommande vers de point de la télévision.<br />
Français -
Présentation du panneau de branchement<br />
Prises du panneau arrière<br />
Les prises du panneau arrière sont utilisées pour brancher de façon permanente un appareil Audio/Vidéo comme par<br />
exemple un lecteur DVD ou un magnétoscope. Pour plus d’informations sur le branchement des appareils, voir pages 6-11.<br />
[Prises du panneau latéral]<br />
La couleur et la forme du produit peuvent varier en fonction du modèle.<br />
1 AUDIO OUT<br />
A connecter aux prises d'entrée audio de votre<br />
amplificateur/home cinéma.<br />
2 DIGITAL AUDIO OUT (OPTICAL)<br />
À brancher à un appareil audio numérique.<br />
3 PC IN<br />
A connecter aux prises de sortie audio et vidéo de votre<br />
PC.<br />
4 HDMI IN 1, 2, 3 / DVI IN (HDMI 1) (AUDIO R/L)<br />
A connecter à la prise HDMI d'un périphérique doté d'une sortie<br />
HDMI.<br />
Utilisez la borne HDMI IN 1 pour la connexion DVI vers<br />
un périphérique externe.<br />
Utilisez un câble DVI vers HDMI ou un adaptateur<br />
DVI-HDMI (DVI vers HDMI) pour la connexion vidéo et<br />
les prises DVI-IN (HDMI1) "R-AUDIO–L" pour la sortie<br />
audio.<br />
- Aucune connexion audio n'est requise entre deux appareils<br />
HDMI.<br />
- La prise d’entrée HDMI IN 1 doit être utilisée pour un<br />
branchement de câble HDMI/DVI.<br />
5 ANT 1 IN / ANT 2 IN<br />
A connecter à une antenne ou à un téléviseur par câble.<br />
6 EX-LINK<br />
Brancher cette sortie à la prise sur le support mural<br />
en option. Cette fonction permet de régler l’angle de<br />
visionnement du téléviseur à l’aide de la télécommande.<br />
7 COMPONENT IN 1, 2<br />
A connecter à la composante vidéo/audio.<br />
8 AV IN 1 / AV IN 2<br />
Entrée audio et vidéo pour périphériques externes, tels<br />
qu’un caméscope ou un magnétoscope.<br />
S-VIDEO<br />
Connectez un signal S-Vidéo provenant d'un caméscope<br />
ou d'un magnétoscope.<br />
9 PUISSANCE CONSOMMÉE<br />
Connectez le câble d'alimentation fourni.<br />
0 VERROU KENSINGTON (en fonction du modèle)<br />
Le verrou Kensington (en option) est un dispositif<br />
utilisé pour fixer physiquement le système dans le cas<br />
d’une utilisation dans un endroit public. Pour utiliser un<br />
dispositif de verrouillage, contactez le revendeur de votre<br />
téléviseur.<br />
L’emplacement du verrou Kensington peut être<br />
différent sur votre téléviseur.<br />
! ÉCOUTEURS<br />
A connecter à des écouteurs externes pour une écoute<br />
privée.<br />
@ WISELINK<br />
Connectez un périphérique de stockage de masse USB<br />
pour afficher les fichiers photo (JPEG) et écouter des<br />
fichiers audio (MP3).<br />
Français -
Télécommande<br />
Vous pouvez utiliser la télécommande à une distance maximale du téléviseur d’environ 7 m. Lorsque vous utilisez la<br />
télécommande, pointez-la directement vers le téléviseur. Vous pouvez également utiliser la télécommande pour contrôler votre<br />
magnétoscope, votre décodeur câble, votre lecteur DVD ou votre décodeur câble/récepteur satellite (boîtier décodeur).<br />
1 POWER<br />
Pour allumer et éteindre la télévision.<br />
2 Boutons numériques<br />
Permet de changer de chaîne.<br />
3 –<br />
Appuyez sur ce bouton pour<br />
sélectionner des canaux<br />
supplémentaires (numériques et<br />
analogiques) diffusées par la même<br />
station. Par exemple, pour sélectionner<br />
le canal “54-3”, appuyez sur “54”, puis<br />
sur “ - ” et sur “3”.<br />
4 CH LIST<br />
Il affiche “Channel Manager” à l’écran.<br />
5 ANTENNA<br />
Appuyez sur ce bouton pour<br />
sélectionner “Air” ou “Câble”.<br />
6 Fonctions Magnétoscope/DVD<br />
- Rembo binage<br />
- Arrêt<br />
- Lecture/Pause<br />
- Avance/Rapide<br />
7 VOL / VOL<br />
Appuyez sur ce bouton pour<br />
augmenter ou baisser le volume.<br />
8 (MUTE)<br />
Appuyez sur ce bouton pour couper<br />
temporairement le son.<br />
9 MENU<br />
Pour afficher le menu principal à<br />
l’écran.<br />
0 S.MODE<br />
Appuyez sur cette touche pour activer<br />
le mode de son.<br />
! RETURN<br />
Revient au menu précédent.<br />
@ P.MODE<br />
Appuyez sur cette touche pour<br />
sélectionner le mode d’image.<br />
# CAPTION<br />
Contrôle le décodeur de sous-titres.<br />
$ FAV.CH<br />
Appuyez sur ce bouton pour naviguer<br />
entre vos chaînes favorites.<br />
% SLEEP<br />
Appuyez sur ce bouton pour régler<br />
d'avance une durée au terme de<br />
laquelle le téléviseur s'éteindra<br />
automatiquement.<br />
^ SRS<br />
Sélectionne le mode SRS TruSurround<br />
XT.<br />
& SET<br />
Règle la télécommande pour qu'elle<br />
contrôle votre téléviseur, votre<br />
magnétoscope, votre lecteur DVD ou<br />
votre décodeur.<br />
* TV, DVD, STB, CABLE, VCR<br />
Permet de contrôler votre téléviseur,<br />
votre lecteur DVD, le STB, votre<br />
décodeur ou votre magnétoscope<br />
(Voir page 17-21)<br />
( Lorsque vous appuyez sur ce bouton,<br />
certaines touches de la télécommande<br />
(par ex. les boutons de sélection d’un<br />
dispositif cible, les boutons numériques<br />
et les boutons TV, DVD, STB, CABLE,<br />
VCR, VOL y CH) s'allument pendant<br />
quelques secondes, puis s'éteignent pour<br />
économiser de l'énergie. Cette fonction<br />
permet d'utiliser confortablement la<br />
télécommande dans l'obscurité.<br />
) SOURCE<br />
Appuyez sur ce bouton pour afficher<br />
toutes les sources vidéo disponibles.<br />
a PRE-CH<br />
Syntonise sur la canal précédente.<br />
b WISELINK<br />
Cette fonction permet de lire ou<br />
voir des fichiers de photographies<br />
(JPEG) et des fichiers sonores (MP3)<br />
mémorisés dans un appareil externe.<br />
(Consulter les pages 66 (JPEG), 73<br />
(MP3))<br />
c REC<br />
Cette télécommande peut servir à<br />
commander l’enregistrement des<br />
enregistreurs DVD Samsung avec la<br />
fonction Anynet. (Consulter la page 79)<br />
d CH / CH<br />
Permet de changer de chaîne.<br />
e EXIT<br />
Appuyez sur ce bouton pour quitter le<br />
menu.<br />
f UP▲ / DOWN▼ / LEFT◄ /<br />
RIGHT► / ENTER<br />
Autiliser pour sélectionner les éléments<br />
du menu à l’écran et modifier les<br />
valeurs du menu.<br />
g INFO<br />
Appuyez sur cette touche pour afficher<br />
de l’information à l’écran.<br />
h Antnet+<br />
Pour exécuter les fonctions d'affichage<br />
d'Anynet et configurer les appareils<br />
Anynet.<br />
i STILL<br />
Appuyez sur ce bouton pour arrêter<br />
l’action au cours d’une scène<br />
spécifique. Appuyez de nouveau sur ce<br />
bouton pour reprendre normalement la<br />
vidéo.<br />
j P.SIZE<br />
Sélection de la taille de l'image.<br />
k PIP<br />
Image Sur Image Activé/Désactivé.<br />
l CH /<br />
Fait défiler les chaînes disponibles.<br />
(Ces boutons concernent uniquement<br />
les chaînes de la fenêtre ISI).<br />
m MTS<br />
Appuyez sur ce bouton pour choisir<br />
Stéréo, Mono ou Programme audio séparé<br />
(Diffusion de programme audio séparé).<br />
n RESET<br />
Si votre télécommande ne fonctionne<br />
plus, changez les piles et appuyez sur<br />
le bouton RESET (Régler) pendant<br />
2 à 3 secondes avant de l’utiliser de<br />
nouveau.<br />
Ceci est une télécommande spéciale destinée aux malvoyants. Elle dispose de<br />
points Braille sur les boutons POWER, CH, VOL, STOP et PLAY/PAUSE.<br />
Une lumière intense peut affecter le bon fonctionnement de la télécommande.<br />
Français -
Insertion des piles dans la télécommande<br />
1. Soulevez le panneau à l’arrière de la télécommande, comme illustré.<br />
2. Placez deux piles AAA.<br />
Assurez-vous de faire correspon dre les pôles “+” et “-” des iles avec le schéma situé à l’intérieur du<br />
compartiment.<br />
3. Replacez le couvercle.<br />
Retirez les piles et stockez-les dans un endroit frais et sec si vou n’utilisez pas la télécommande pendant<br />
longtemps.<br />
La télécommande peut être util isée jusqu’à environ 7 mètres de la télévision.<br />
(Pour une utilisation type de la télévision, les piles durent environ un an.)<br />
Si la télécommande ne fonctionne pas, vérifiez ce qui suit:<br />
1. La télévision est-elle allumée ?<br />
2. Les pôles (+ / -) des piles sont-ils inversés ?<br />
3. Les piles sont-elles à plat ?<br />
4. Y-a-t-il une rupture d’alimentation ou le cordon d’alimentation est-il débranché?<br />
5. Y a-t-il une lampe fluorescente ou un néon à proximité ?<br />
Connexions<br />
Connexion d’antennes VHF et UHF<br />
Si votre antenne se présente sous la forme d’un ensemble de câbles identique à la figure, voir<br />
“Antennes avec câble bipolaire plat de 300 Ω”, ci-dessous.<br />
Si votre antenne est dotée d'un câble semblable au schéma de droite, reportez-vous à la section<br />
“Antenne équipée de câbles ronds 75 Ω”.<br />
Si vous avez deux antennes, voir “ Antennes VHF et UHF séparées ”.<br />
Antennes avec câble bipolaire plat de 300 Ω<br />
Si vous utilisez une antenne hertzienne (comme une antenne de toit ou une antenne en oreilles de lapin) munie d’un câble<br />
bipolaire plat de 300 Ω procédez comme suit.<br />
1. Placez les fils de votre câble bipolaire sous les vis de l’adaptateur 300-75 Ω (non fourni).<br />
Utilisez un tournevis pour serrer les vis.<br />
2. Branchez l’adaptateur dans la borne ANT 1 IN (AIR) située à l’arrière du téléviseur. ANT 1 IN<br />
(AIR)<br />
Antennes avec câble rond de 75 Ω<br />
1. Branchez le câble de l'antenne dans la prise ANT 1 IN (AIR) située en bas du panneau<br />
arrière.<br />
ANT 1 IN<br />
(AIR)<br />
Antennes VHF et UHF séparées<br />
Si vous disposez de deux antennes séparées pour votre télévision (une VHF et une UHF), vous devez combiner les deux signaux<br />
des antennes avant de les brancher à la télévision. Cette procédure exige un multiplexeur-adaptateur (disponible dans la plupart<br />
des magasins d’électronique).<br />
1. Branchez les deux câbles des antennes au multiplexeur.<br />
UHF<br />
VHF<br />
2. Branchez le multiplexeur dans la prise ANT 1 IN (AIR) située en bas du panneau arrière.<br />
UHF<br />
VHF<br />
ANT 1 IN<br />
(AIR)<br />
Français -
Connexion du câble TV<br />
Pour brancher un système de télévision par câble, suivez les instructions ci-dessous.<br />
Câble sans boîte de jonction<br />
1. Branchez le câble d’arrivée dans la prise ANT 2 IN (CABLE) située à l’arrière de la<br />
télévision.<br />
Cette télévision étant équipée d’un dispositif pour le câble, vous n’avez pas besoin de boîte de jonction<br />
pour voir des canal câblées en clair.<br />
ANT 2 IN<br />
(CABLE)<br />
Branchement d’une boîte de jonction servant à décrypter l’ensemble des canal<br />
1. Identifiez le câble connecté à la prise ANT OUT de votre boîte de jonction.<br />
Cette prise peut s’appeler “ANT OUT”, “VHF OUT” ou simplement “OUT”.<br />
ANT IN<br />
ANT OUT<br />
2. Branchez l’autre extrémité de ce câble à la prise ANT 2 IN (CABLE) située à l’arrière de la<br />
télévision.<br />
ANT 2 IN<br />
(CABLE)<br />
Branchement d’une boîte de jonction servant à décrypter certaines canal<br />
Si votre boîte de jonction ne décrypte que certaines canal (comme les canal dites ‘premium’), suivez les instructions ci-dessous.<br />
Pour ce faire, vous avez besoin d’un séparateur bidirectionnel, d’un interrupteur RF (A/B) et de quatre longueurs de câble coaxial.<br />
(Ces articles sont disponibles dans la plupart des magasins d’électronique.)<br />
1. Localisez et débranchez le câble branché à<br />
la prise ANT IN de votre boîte de jonction.<br />
Cette prise peut s’appeler “ANT IN”, “VHF IN”<br />
ou simplement “IN”.<br />
ANT IN<br />
2. Branchez ce câble à un séparateur<br />
bidirectionnel.<br />
Câble<br />
d’arrivée<br />
Séparateur<br />
3. Branchez un câble de RF entre une des<br />
prises OUTPUT du séparateur et la prise IN<br />
de la boîte de jonction.<br />
Câble<br />
d’arrivée<br />
Séparateur<br />
Boîte de jonction<br />
4. Branchez un câble de RF entre la prise ANT<br />
OUT de la boîte de jonction et la prise B.IN<br />
de l’interrupteur RF (A/B).<br />
Câble<br />
d’arrivée<br />
Séparateur<br />
Boîte de jonction<br />
Interrupteur<br />
RF(A/B)<br />
5. Branchez un autre câble entre l’autre prise<br />
OUT du séparateur et la prise A.IN de<br />
l’interrupteur RF (A/B).<br />
Câble<br />
d’arrivée<br />
Séparateur<br />
Boîte de jonction<br />
Interrupteur<br />
RF(A/B)<br />
6. Connectez le dernier câble RF entre la<br />
borne OUT du commutateur RF (A/B) et la<br />
borne ANT 2 IN (CABLE) située à l’arrière<br />
du téléviseur.<br />
Câble<br />
d’arrivée<br />
Séparateur<br />
Boîte de jonction<br />
Interrupteur<br />
RF(A/B)<br />
ANT 2 IN<br />
(CABLE)<br />
Arriére<br />
de la<br />
télévision<br />
Après avoir établi cette connexion, réglez l’interrupteur A/B en position “A” pour regarder les canal normales. Placez l’interrupteur A/B en<br />
position “B” pour une regarder les canal cryptées. (Lorsque vous placez l’interrupteur A/B sur “B”, vous devez syntoniser votre télévision<br />
sur la canal de sortie de la boîte de jonction qui est habituellement la canal 3 ou 4.)<br />
Français -
Connexion d’un lecteur DVD ou d’un décodeur câble/récepteur satellite (boîtier décodeur) via HDMI<br />
Ceci n’est réalisable que si le périphérique externe dispose d’un connecteur de sortie HDMI.<br />
1. Branchez un câble HDMI<br />
entre la prise HDMI IN (1, 2<br />
ou 3) du téléviseur et la prise<br />
HDMI du lecteur DVD ou du<br />
décodeur câble/récepteur<br />
satellite (boîtier décodeur).<br />
Lecteur DVD ou décodeur câble/<br />
récepteur satellite (boîtier décodeur)<br />
Pannear arrière de la télévision<br />
Câble HDMI (non fourni)<br />
ou<br />
Qu’est-ce que le mode HDMI ?<br />
• HDMI ou high-definition multimedia interface (interface multimédia haute définition)<br />
est une interface de nouvelle génération qui permet la transmission de signaux<br />
numériques audio et vidéo à l’aide d’un simple câble et sans compression.<br />
• La différence entre les interfaces HDMI et DVI réside dans le fait que la HDMI<br />
est de plus petites dimensions, qu’elle est dotée du composant de codage HDCP<br />
(protection contre la copie numérique à large bande passante).<br />
La configuration du panneau arrière de chaque lecteur DVD ou de chaque décodeur<br />
câble/récepteur satellite (boîtier décodeur) diffère.<br />
Le téléviseur peut n'émettre aucun son et les images peuvent s'afficher avec une<br />
couleur anormale lorsque des lecteurs DVD/décodeurs/récepteurs satellite avec<br />
des versions du mode HDMI antérieures à HDMI 1.3 sont branchés. Lorsque vous<br />
branchez un câble HDMI doté d'une version antérieure et qu'aucun son n'est émis,<br />
branchez le câble HDMI à la prise HDMI IN 1 et les câbles audio aux prises<br />
DVI IN (HDMI1) [R-AUDIO-L] situées à l'arrière du téléviseur. Dans ce cas, contactez<br />
la société qui fournit le lecteur DVD/décodeur câble/récepteur satellite afin de<br />
confirmer votre version HDMI, puis demandez une mise à jour.<br />
Les câbles HDMI qui ne sont pas de version 1.3 peuvent provoquer des nuisances à<br />
l’écran ou une absence d’image.<br />
Connexion d’un lecteur DVD ou d’un décodeur câble/récepteur satellite (boîtier décodeur) via DVI<br />
Ceci n’est réalisable que si le périphérique externe dispose d’un connecteur de sortie DVI.<br />
1. Branchez un câble DVI vers<br />
HDMI ou un adaptateur<br />
DVI-HDMI entre la prise<br />
HDMI IN 1 du téléviseur et la<br />
prise DVI du lecteur DVD ou<br />
du décodeur câble/récepteur<br />
satellite (boîtier décodeur).<br />
DVD ou du décodeur câble/récepteur<br />
satellite (boîtier décodeur)<br />
Pannear arrière de la télévision<br />
2. Branchez les câbles audio<br />
entre la prise DVI IN<br />
(HDMI 1) [R-AUDIO-L]<br />
du téléviseur et le lecteur<br />
DVD ou le décodeur câble/<br />
récepteur satellite (boîtier<br />
décodeur).<br />
1<br />
2<br />
Câble Audio<br />
(non fourni)<br />
Câble DVI vers HDMI (non fourni)<br />
La configuration du panneau arrière de chaque lecteur DVD ou de chaque décodeur<br />
câble/récepteur satellite (boîtier décodeur) diffère.<br />
Lorsque vous branchez un lecteur DVD ou un décodeur câble/récepteur satellite<br />
(boîtier décodeur), faites correspondre les couleurs de la borne de connexion à<br />
celles du câble.<br />
La prise d’entrée HDMI IN 1 doit être utilisée pour un branchement de câble HDMI/DVI.<br />
Français -
Branchement d’un lecteur DVD, câblosélecteur ou récepteur satellite à<br />
l’aide de câbles composantes<br />
Les prises du panneau arrière de votre téléviseur ont été spécialement conçues pour faciliter le branchement d’un lecteur DVD ou<br />
d’un décodeur câble/récepteur satellite (boîtier décodeur) à votre téléviseur.<br />
1. Branchez un câble composant<br />
entre les prises COMPONENT<br />
IN (1 ou 2) [Y, PB, PR] du<br />
téléviseur et les prises<br />
COMPONENT [Y, PB, PR] du<br />
lecteur DVD ou du décodeur<br />
câble/récepteur satellite<br />
(boîtier décodeur).<br />
2. Branchez les câbles audio<br />
entre les prises COMPONENT<br />
IN (1 ou 2) [R-AUDIO-L] du<br />
téléviseur et les prises AUDIO<br />
OUT du lecteur DVD ou du<br />
décodeur câble/récepteur<br />
satellite (boîtier décodeur).<br />
Lecteur DVD ou décodeur<br />
câble/récepteur satellite<br />
(boîtier décodeur)<br />
2<br />
1<br />
Câble Audio (non fourni)<br />
Câble composante (non fourni)<br />
Pannear arrière de la télévision<br />
La composante vidéo sépare la vidéo entre Y (Luminosité), Pb (Bleu) et Pr (Rouge) pour<br />
une qualité vidéo accrue. Assurez-vous de faire correspondre la composante vidéo et les<br />
connexions audio.<br />
Par exemple, si vous connectez le câble vidéo à la borne COMPONENT IN, connectez le<br />
câble audio également à la borne COMPONENT IN.<br />
La configuration du panneau arrière de chaque lecteur DVD ou de chaque décodeur<br />
câble/récepteur satellite (boîtier décodeur) diffère.<br />
Lorsque vous branchez un lecteur DVD ou un décodeur câble/récepteur satellite (boîtier<br />
décodeur), faites correspondre les couleurs de la borne de connexion à celles du câble.<br />
Connexion d'un caméscope<br />
Les prises du panneau latéral assurent la connexion aisée d'un caméscope à votre téléviseur. Elles vous permettent de visionner<br />
les cassettes de votre caméscope sans passer par un magnétoscope.<br />
1. Connectez un Câble Vidéo<br />
(ou Câble S-Vidéo) entre<br />
les prises AV IN2 [VIDEO]<br />
(ou S-VIDEO) du téléviseur<br />
et les prises AUDIO OUT du<br />
caméscope.<br />
2. Connectez un Câble Audio<br />
entre les prises AV IN 2<br />
[R-AUDIO-L] du téléviseur<br />
et les prises AUDIO OUT du<br />
caméscope.<br />
Caméscope<br />
ou<br />
1 S-Câble Vidéo (non fourni)<br />
1<br />
2<br />
Câble Vidéo (non fourni)<br />
Câble Audio (non fourni)<br />
Panneau latéral de la télévision<br />
La configuration arrière de chaque caméscope est différente suivant les appareils.<br />
Lorsque vous connectez un caméscope, faites correspondre les couleurs de la borne et<br />
du câble.<br />
Français -
Branchement d’un magnétoscope<br />
Connexion vidéo<br />
Ces instructions supposent que vous avez déjà branché votre télévision à une antenne ou un système de télévision par câble (en<br />
suivant les instructions pages 6-7). Sautez l’étape 1 si vous n’avez pas encore branché d’antenne ou de système de télévision par<br />
câble.<br />
1. Débranchez l’antenne ou<br />
le câble de l’arrière de la<br />
télévision.<br />
2. Branchez le câble ou l’antenne<br />
à la prise ANT IN située à<br />
l’arrière du magnétoscope.<br />
3. Connectez un Câble RF<br />
entre la borne ANT OUT du<br />
magnétoscope et la borne<br />
ANT 1 IN (AIR) ou ANT 2 IN<br />
(CABLE) du téléviseur.<br />
4. Branchez un Câble Vidéo<br />
entre la prise VIDEO OUT du<br />
magnétoscope et la prise AV IN<br />
1 (ou AV IN 2) [VIDEO] de la<br />
télévision.<br />
5. Branchez les Câbles Audio<br />
entre les prises AUDIO OUT<br />
du magnétoscope et les<br />
prises AV IN 1 (ou AV IN 2)<br />
[R-AUDIO-L] de la télévision.<br />
Si vous avez un<br />
magnétoscope “mono”<br />
(c’est-à-dire qu’il n’est<br />
pas stéréo), utilisez le<br />
connecteur Y (non fourni)<br />
pour le brancher aux<br />
prises d’entrée audio droite<br />
et gauche de la télévision.<br />
Si votre magnétoscope<br />
fonctionne en stéréo,<br />
vous devez brancher deux<br />
câbles distincts.<br />
Panneau arriére du<br />
magnétoscope<br />
5<br />
3<br />
Câble Audio (non fourni)<br />
2 Câble Vidéo (non fourni)<br />
4<br />
Câble RF (non fourni)<br />
ANT 1 IN<br />
(AIR)<br />
ANT 2 IN<br />
(CABLE)<br />
Pannear arrière de la télévision<br />
Suivez les instructions de “Visualisation d’une cassette à l’aide d’un magnétoscope ou d’un<br />
caméscope” pour visualiser une cassette à l’aide de votre magnétoscope.<br />
La configuration arrière de chaque magnétoscope est différente suivant les appareils.<br />
Lorsque vous connectez un magnétoscope, faites correspondre les couleurs de la borne<br />
et du câble.<br />
Connexion S-Vidéo<br />
Le téléviseur Samsung peut être branché à la prise S-Vidéo d’un magnétoscope. (Ce raccordement offre une meilleure qualité<br />
d’image que celle offerte par le raccordement vidéo standard ci-dessus).<br />
1. Tout d’abord, suivez les<br />
étapes 1 à 3 de la section<br />
précédente pour brancher<br />
l’antenne ou le câble à votre<br />
magnétoscope et à votre<br />
télévision.<br />
2. Connectez un Câble<br />
S-Vidéo entre la<br />
prise S-VIDEO OUT<br />
dumagnétoscope et la<br />
prise AV IN 1 [S-VIDEO] du<br />
téléviseur.<br />
3. Branchez les Câbles Audio<br />
entre les prises AUDIO OUT<br />
du magnétoscope et les<br />
prises AV IN 1 [R-AUDIO-L]<br />
de la télévision.<br />
Panneau arriére du<br />
magnétoscope<br />
3<br />
2<br />
1<br />
Votre magnétoscope peut avoir une prise S-Vidéo. (Sinon, se procurer les câbles requis dans une boutique<br />
d’électronique.)<br />
Chaque magnétoscope possède une configuration de panneau arrière différente.<br />
Lors du branchement d’un magnétoscope, les couleurs du câble et de la borne de branchement<br />
doivent correspondre.<br />
Français - 10<br />
Câble Audio (non fourni)<br />
Câble S-Vidéo (non fourni)<br />
Câble RF (non fourni)<br />
Pannear arrière de la télévision
Branchement d'un système audio numérique<br />
Les prises du panneau arrière de votre téléviseur permettent de brancher facilement un système audio numérique.<br />
1. Branchez un câble optique<br />
Système Audio Numérique<br />
entre les prises DIGITAL<br />
Pannear arrière de la télévision<br />
AUDIO OUT (OPTICAL)<br />
(Sortie audio numérique/<br />
Optique) du téléviseur et les<br />
prises d'entrée numérique du<br />
système audio numérique.<br />
Lorsqu'un système audio<br />
numérique est connecté à la<br />
borne “DIGITAL AUDIO OUT<br />
(OPTICAL)”: Baissez le gain<br />
(volume) du téléviseur et<br />
réglez le volume à l'aide de<br />
la commande de volume du<br />
système.<br />
Connexion d’un amplificateur/home cinéma DVD<br />
1. Connectez un câble audio<br />
entre les prises AUDIO<br />
OUT [R-AUDIO-L] du<br />
téléviseur et les prises<br />
AUDIO IN [R-AUDIO-L] de<br />
l’amplificateur/home cinéma<br />
DVD.<br />
Lorsqu'un amplificateur audio<br />
est connecté aux bornes<br />
“AUDIO OUT [R-AUDIO-L]”:<br />
Baissez le gain (volume) du<br />
téléviseur et réglez le volume<br />
à l'aide de la commande de<br />
volume de l'amplificateur.<br />
Branchement d’un PC<br />
Utilisation d’un câble<br />
secondaire D<br />
1. Branchez un câble<br />
secondaire D entre le<br />
connecteur PC IN [PC] du<br />
téléviseur et le connecteur de<br />
sortie PC de votre ordinateur<br />
2. Branchez un câble audio PC<br />
entre la prise PC IN [AUDIO]<br />
du téléviseur et la prise Sortie<br />
audio de la carte son de votre<br />
ordinateur.<br />
Utilisation d’un câble HDMI/DVI<br />
1. Connectez le câble HDMI/<br />
DVI à la prise HDMI IN 1<br />
[PC] à l'arrière de votre unité.<br />
2. Branchez un câble mini-prise<br />
stéréo 3,5 mm/2RCA entre<br />
la prise DVI IN (HDMI1)<br />
[R-AUDIO-L] du téléviseur<br />
et la prise Sortie audio de la<br />
carte son de votre ordinateur.<br />
Amplificateur/<br />
Home cinéma DVD<br />
Câble Optique (non fourni)<br />
Le son en 5.1 canaux est possible lorsque le téléviseur est branché à une antenne.<br />
La configuration du panneau arrière de chaque système audio numérique diffère.<br />
Si un périphérique externe (lecteur DVD, décodeur câble/boîtier décodeur) est connecté via<br />
HDMI au téléviseur, aucun périphérique audio n’est alimenté par la prise optique.<br />
Lorsque les prises COMPONENT IN ou HDMI IN sont branchées, la prise optique du téléviseur<br />
alimente uniquement un périphérique audio 2 canaux. Pour écouter des chaînes audio<br />
5.1, branchez la prise "DIGITAL AUDIO OUT (OPTICAL)" du lecteur DVD ou du décodeur<br />
câble/récepteur satellite directement sur un amplificateur ou sur un système home cinéma,<br />
et non sur le téléviseur.<br />
Pannear arrière de la télévision<br />
Câble Audio (non fourni)<br />
La configuration arrière de chaque amplificateur/home cinéma DVD est différente suivant les appareils.<br />
Lorsque vous connectez un amplificateur/home cinéma DVD, faites correspondre les couleurs de la borne<br />
et du câble.<br />
Utilisation d’un câble secondaire D<br />
2<br />
1<br />
PC<br />
Câble Audio PC (non fourni)<br />
Câble D-Sub (non fourni)<br />
Utilisation d’un câble HDMI/DVI<br />
2<br />
1<br />
PC<br />
Câble mini-prise stéréo 3,5 mm/2RCA (non fourni)<br />
Câble HDMI/DVI (non fourni)<br />
Pannear arrière de la télévision<br />
Pannear arrière de la télévision<br />
La configuration arrière de chaque PC est différente suivant les appareils.<br />
Lorsque vous connectez un PC, faites correspondre les couleurs de la borne et du câble.<br />
La prise d’entrée HDMI IN 1 doit être utilisée pour un branchement de câble HDMI/DVI.<br />
Français - 11
Fonctionnement<br />
Mise en marche et arrêt de la télévision<br />
Appuyez sur le bouton POWER de la télécommande.<br />
Il est aussi possible d’utiliser la touche POWER du téléviseur.<br />
Fonction Prêt à l’emploi<br />
Lors de la première mise en route du téléviseur, deux paramètres individuels de base sont proposés automatiquement à la<br />
configuration:<br />
1. Appuyez sur le bouton POWER de la télécommande. Le message “Menu<br />
language, Shop Mode, Channels and Time will be set.” s'affiche. Appuyez<br />
sur le bouton ENTER le menu “Select the language of the OSD” s'affiche<br />
automatiquement.<br />
2. Utilisez les bouton ▲ ou ▼ pour sélectionner la langue appropriée, puis appuyez<br />
sur le bouton ENTER.<br />
Le message “Choisissez le mode Maison lorsque vous installez ce téléviseur à la<br />
maison” s'affiche.<br />
3. Appuyez sur les bouton ◄ ou ► pour sélectionner “Magasin” ou “Maison”, puis<br />
appuyez sur le bouton ENTER.<br />
Le message “Choisir les antennes à mettre en mémoire.” s'affiche.<br />
Nous vous recommandons de régler la télévision sur le mode Home pour une<br />
meilleure qualité d'image dans votre environnement personnel.<br />
Le mode Shop n'est prévu que pour un usage en magasins.<br />
Pour rebasculer l'unité en mode Dynamique (Magasin) après l'avoir<br />
accidentellement paramétrée en mode Magasin, appuyez sur le bouton Volume<br />
puis maintenez le bouton MENU enfoncé pendant cinq secondes, sur le<br />
panneau latéral du téléviseur.<br />
4. Utilisez les bouton ▲ ou ▼ pour mémoriser le branchement sélectionné. Appuyez<br />
sur le bouton ENTER pour sélectionner “Démarrer”.<br />
Si l'antenne est branchée dans la prise ANT 1 (AIR), sélectionnez “Air” et si elle<br />
est branchée sur la prise ANT 2 (CABLE), sélectionnez “Câble”.<br />
Si les prises ANT 1 (AIR) et ANT 2 (CABLE) sont toutes deux utilisées,<br />
sélectionnez “Air + Câble”.<br />
En mode Câble, vous pouvez sélectionner la source de signal qui vous convient<br />
parmi STD, HRC et IRC en appuyant sur le bouton ▲ ou ▼, puis appuyez sur<br />
le bouton ENTER. Contactez votre télédistributeur local pour identifier le type de<br />
système de câble de votre région.<br />
5. La mémorisation des canaux disponibles commence.<br />
Lorsque la mémorisation est terminée, le menu Prog. auto s'affiche de nouveau.<br />
Appuyez sur le bouton ENTER lorsque la mémorisation des canaux est terminée.<br />
Le menu “Choisir les mode horloge.” s'affiche automatiquement.<br />
Pour arrêter la recherche avant la fin, appuyez sur le bouton ENTER lorsque<br />
Stop est sélectionné.<br />
Menu language, Shop Mode,<br />
Channels and Time will be set.<br />
Menu Language<br />
Start<br />
Plug & Play<br />
Select the language of the OSD.<br />
English<br />
Español<br />
Français<br />
Move Enter Skip<br />
Choisissez le mode Maison lorsque vous installez<br />
ce téléviseur à la maison.<br />
Magasin<br />
Prêt à l’emploi<br />
Maison<br />
Dépl. Intro. Passer<br />
Prêt à l’emploi<br />
Choisir les antennes à mettre en mémoire.<br />
Air<br />
Câble<br />
Air+Câble<br />
Démarrer<br />
Démarrer<br />
Démarrer<br />
Dépl. Intro. Passer<br />
Progr. Aut. en cours<br />
Prêt Plug à l’emploi & Play<br />
Arrêt<br />
Intro.<br />
Prêt à l’emploi<br />
Progr. Aut. terminée<br />
16 canaux déjà mémorisés.<br />
Air : 16, Câble : 0.<br />
Air Chaîne 50<br />
35%<br />
Passer<br />
OK<br />
Intro.<br />
Passer<br />
6. Appuyez sur le bouton ENTER.<br />
Appuyez sur les bouton ▲ ou ▼ pour sélectionner “Auto”, puis appuyez sur le<br />
bouton ENTER. Le message “Régler l'horloge á l'heure avancée.” s’affiche.<br />
Si “Manual” est sélectionné, “Entrez la date et l'heure en cours.” s’affiche.<br />
(Voir page 47)<br />
Choisir les mode horloge.<br />
Mode horloge :<br />
Prêt à l’emploi<br />
Manuel<br />
Auto<br />
Dépl. Intro. Passer<br />
Français - 12
7. Appuyez sur les bouton ▲ ou ▼ pour sélectionner “On” ou “Off”, puis appuyez sur<br />
le bouton ENTER.<br />
Le message “Choisissez le fuseau horaire où vous trouvez.” s’affiche.<br />
Prêt à l’emploi<br />
Régler l'horloge á l'heure avancée.<br />
Heure avancée :<br />
On<br />
Off<br />
8. Appuyez sur les bouton ▲ ou ▼ pour sélectionner le fuseau horaire de votre<br />
région.<br />
Appuyez sur le bouton ENTER. Si vous recevez un signal numérique, l'horloge se<br />
règle automatiquement.<br />
Dans le cas contraire, rendez-vous à la page 48 pour savoir comment régler<br />
l'horloge.<br />
9. Le message “Profitez de votre visionnage.” s'affiche.<br />
Lorsque vous avez terminé, appuyez sur le bouton ENTER.<br />
Dépl. Intro. Passer<br />
Choisissez le fuseau horaire où vous trouvez.<br />
Newfoundland<br />
Atlantique<br />
Est<br />
Centre<br />
Rocheuses<br />
Pacifique<br />
Alaska<br />
Hawaii<br />
Prêt à l’emploi<br />
Dépl. Intro. Passer<br />
Profitez de votre visionnage.<br />
OK<br />
Si vous souhaitez réinitialiser ce paramètre...<br />
1. Appuyez sur la touche MENU.<br />
Appuyez sur les bouton ▲ ou ▼ pour sélectionner “Configuration”, puis appuyez<br />
sur le bouton ENTER.<br />
2. Appuyez sur ENTER pour choisir “Prêt à l’emploi”.<br />
3. Le message “La langue des menus, le mode Magasin, les canaux et l’heure sont<br />
réglés.” s'affiche.<br />
TV<br />
Configuration<br />
Prêt à l’emploi<br />
►<br />
Langue : Français ►<br />
Heure<br />
►<br />
Mode Jeu : Off ►<br />
V-Chip<br />
►<br />
Sous-titres<br />
►<br />
Transparence menu : Moyen ►<br />
▼Plus<br />
Dépl. Intro. Passer<br />
La langue des menus, le mode Magasin, les<br />
canaux et l’heure sont réglés.<br />
Démarrer<br />
Changement des canal<br />
Utilisation des boutons de canal<br />
1. Appuyez sur le bouton CH ou CH pour changer de canal.<br />
Quand vous appuyez sur le bouton CH ou CH , la télévision change de<br />
canal de façon séquentielle.<br />
Vous pourrez voir toutes les canal que la télévision a mémorisées. (La télévision<br />
doit avoir mémorisé au moins trois canal). Vous ne pourrez pas voir les canal<br />
qui ont été enlevées, ni celles qui n’ont pas été mémorisées. Reportez-vous aux<br />
pages 16 pour mémoriser des chaînes.<br />
Utilisation du pavé numérique<br />
1. Appuyez sur le pavé numérique pour accéder directement à une chaîne. Par<br />
exemple, pour sélectionner la chaîne 27, appuyez sur 2, puis sur 7. Le téléviseur<br />
change de chaîne lorsque vous appuyez sur le second chiffre.<br />
Utilisation du bouton "–"<br />
Utilisez le bouton "–" pour sélectionner les chaînes diffusant un signal numérique.<br />
1. Par exemple, pour choisir le canal 7-1, appuyer sur 7, puis sur – et sur 1.<br />
HD indique que le téléviseur reçoit un signal DHD (Digital High Definition).<br />
SD indique que le téléviseur reçoit un signal analogique standard (Standard<br />
Definition).<br />
Pour changer rapidement de chaîne, appuyez sur le pavé numérique, puis sur<br />
le bouton ENTER.<br />
Français - 13
Appuyez sur la touche PRE-CH pour sélectionner la chaîne précédente.<br />
1. Appuyez sur le bouton PRE-CH.<br />
La télévision passe à la dernière canal regardée.<br />
Pour passer rapidement d’une canal à une autre canal éloignée, accédez<br />
à la canal ini tiale puis utilisez les boutons numériques pour sélectionner la<br />
seconde canal. Puis, utilisez le bouton PRE-CH pour passer rapidement de<br />
l’une à l’autre.<br />
Réglage du volume<br />
Utilisation des touches de réglage du volume<br />
1. Appuyez sur les bouton VOL ou VOL pour augmenter ou diminuer le<br />
volume.<br />
Utilisation de la fonction Muet<br />
Vous pouvez à tout moment couper le son en appuyant sur le bouton MUTE.<br />
1. Appuyez sur bouton MUTE et le son est coupé.<br />
Le mot “ Silence ” apparaît dans le coin inférieur gauche de l’écran.<br />
2. Pour désactiver le mode Mute, appuyez de nouveau sur le bouton MUTE ou<br />
simplement sur les boutons VOL ou VOL .<br />
Visualisation de l’affichage<br />
L’affichage identifie la canal en cours et l’état de certains paramètres audio et vidéo.<br />
1. Appuyez sur le bouton INFO de la télécommande.<br />
La télévision affiche la canal, le type de son et l’état de certains paramètres de<br />
son et d’image.<br />
Air 7<br />
Mode<br />
Mode image : Dynamique<br />
Mode sonore : Personnel<br />
MTS : Stéréo<br />
05 : 54 pm<br />
Appuyez de nouveau sur la touche INFO ou attendez environ 10 secondes<br />
avant qu’il disparaisse automatiquement.<br />
Français - 14
Visualisation des menus<br />
1. Une fois l’appareil allumé, appuyez sur le bouton MENU.<br />
Le menu principal apparaît à l’écran. La partie gauche du menu comprend cinq<br />
icônes : Image, Son, Chaîne, Configuration, Entrée.<br />
2. Les bouton ▲ ou ▼ permettent de sélectionner l'une des cinq icônes.<br />
Puis appuyez sur ENTER pour accéder au sous-menu de l’icône.<br />
3. Appuyez sur le bouton EXIT pour quitter.<br />
Les menus affichés à l'écran disparaissent après une minute environ.<br />
TV<br />
Image<br />
Mode : Dynamique ►<br />
Contraste 100<br />
Luminosité 45<br />
Netteté 75<br />
Couleur<br />
<br />
Teinte V 50 R 50<br />
Contre-jour 10<br />
▼Plus<br />
Dépl. Intro. Sortie<br />
Mémorisation des canal<br />
Le téléviseur peut mémoriser tous les canaux captés par l’antenne (air) ou sur le câble. Une fois les chaînes mémorisées, les<br />
touches CH ou CH permettent de les parcourir successivement, ce qui évite de syntoniser chaque canal manuellement<br />
avec les touches numériques. La mémorisation des canaux s’effectue en trois étapes : sélection de la source de transmission,<br />
mémorisation (automatique) des canaux et ajout ou suppression (Liste des canaux) de canaux.<br />
Sélection de la source du signal vidéo<br />
Avant que votre télévision ne puisse commencer à mémoriser les canal disponibles, vous devez spécifier le type de la source de<br />
signal reliée à la télévision (c’est-à-dire soit une antenne soit le câble).<br />
1. Appuyez sur le bouton MENU pour afficher le menu.<br />
Appuyez sur les bouton ▲ ou ▼ pour sélectionner “Chaîne”, puis appuyez sur le<br />
bouton ENTER.<br />
2. Appuyez sur le bouton ENTER pour sélectionner “Antenne”.<br />
Appuyez plusieurs fois sur les bouton ▲ ou ▼ pour naviguer entre les options “Air”<br />
ou “Câble”, puis appuyez sur le bouton ENTER.<br />
Appuyez sur le bouton EXIT pour quitter.<br />
TV<br />
TV<br />
Chaîne<br />
Antenne : Air ►<br />
Prog. auto<br />
►<br />
Effacer les canaux brouillés ►<br />
Liste des canaux<br />
►<br />
Nom<br />
►<br />
Syn. Précise<br />
►<br />
Puissance signal<br />
►<br />
AFB : On ►<br />
Antenne<br />
Prog. auto<br />
Dépl. Intro. Retour<br />
Chaîne<br />
: Air Air<br />
Câble<br />
Effacer les canaux brouillés<br />
Liste des canaux<br />
Nom<br />
Syn. Précise<br />
Puissance signal<br />
AFB<br />
: On<br />
Dépl. Intro. Retour<br />
Français - 15
Enregistrement des canal dans la mémoire (méthode automatique)<br />
1. Appuyez sur le bouton MENU pour afficher le menu.<br />
Appuyez sur les bouton ▲ ou ▼ pour sélectionner “Chaîne”, puis appuyez sur le<br />
bouton ENTER.<br />
2. Appuyez sur les bouton ▲ ou ▼ pour sélectionner “Prog. auto”, puis appuyez sur le<br />
bouton ENTER.<br />
3. Utilisez les bouton ▲ ou ▼ pour sélectionner l'antenne souhaitée, puis appuyez<br />
sur le bouton ENTER.<br />
Air: signal d'antenne de type “Air”.<br />
Câble: signal d'antenne de type “Câble”.<br />
Air+Câble: signaux d'antenne de type “Air” et “Câble”.<br />
TV<br />
TV<br />
Chaîne<br />
Antenne : Air ►<br />
Prog. auto<br />
►<br />
Effacer les canaux brouillés ►<br />
Liste des canaux<br />
►<br />
Nom<br />
►<br />
Syn. Précise<br />
►<br />
Puissance signal<br />
►<br />
AFB : On ►<br />
Dépl. Enter Intro. Return Retour<br />
Chaîne<br />
Choisir les antennes à mettre en mémoire.<br />
Air<br />
Câble<br />
Air+Câble<br />
Démarrer<br />
Démarrer<br />
Démarrer<br />
4. Au moment de la sélection du système de télévision par câble: Appuyez sur<br />
ENTER pour amorcer la mémorisation automatique. Par défaut, le système de<br />
câblodistribution du téléviseur a la valeur “STD”. Si vous voulez sélectionner un<br />
autre type de système de câblodistribution, appuyez sur la touche ▲ ou ▼ pour<br />
sélectionner “STD”, “HRC” ou “IRC”.<br />
STD, HRC et IRC désignent différents systèmes de câblodistribution.<br />
Pour connaître le système utilisé dans votre région, communiquez avec votre<br />
câblodistributeur. La sélection de la source de diffusion est maintenant terminée.<br />
Appuyez sur ENTER pour amorcer la mémorisation automatique.<br />
Pour arrêter la recherche avant la fin, appuyez sur le bouton ENTER lorsque<br />
“Arrêter” est sélectionné.<br />
5. Une fois que toutes les canal disponibles sont enregistrées, le menu “Prog. auto”<br />
réapparaît.<br />
Appuyez sur le bouton EXIT pour quitter.<br />
TV<br />
Dépl. Dépl. Enter Intro. Return Retour<br />
Prog. auto<br />
Choisit un type de signal de câble pour votre emplacement.<br />
Analogique<br />
STD Démarrer<br />
HRC<br />
IRC<br />
numérique<br />
STD<br />
HRC<br />
IRC<br />
Progr. Aut. en cours<br />
Der Dépl. Enter Intro. Return Retour<br />
Auto Plug Prog. Program & auto Play<br />
Arrêter<br />
Intro.<br />
Câble Chaîne 20<br />
40%<br />
Retour<br />
Prog. auto<br />
Progr. Aut. terminée<br />
16 canaux déjà mémorisés.<br />
Air : 16, Câble : 0.<br />
OK<br />
Intro.<br />
Retour<br />
Français - 16
Programmation de la télécommande<br />
Une fois configurée, votre télécommande peut fonctionner dans cinq modes différents:<br />
Téléviseur, Lecteur DVD, Câble, Décodeur, Magnétoscope. Une pression sur le bouton<br />
correspondant de la télécommande vous permet de basculer entre ces différents modes et<br />
de contrôler l'appareil de votre choix.<br />
La télécommande peut ne pas être compatible avec tous les lecteurs DVD,<br />
magnétoscopes, boîtes de jonction et décodeurs.<br />
Configuration de la télécommande pour faire fonctionner votre magnétoscope<br />
1. Éteignez le magnétoscope.<br />
2. Appuyez sur le bouton VCR de la télécommande du téléviseur.<br />
3. Appuyez sur le bouton SET de la télécommande du téléviseur.<br />
4. Appuyez sur les touches numériques de votre télécommande qui correspondent aux<br />
trois chiffres du code du magnéto-scope dont les marques sont répertoriées à la<br />
‘page 19’ du présent guide. Veillez à entrer tous les chiffres du code, même si le pre<br />
mier chiffre est “0”.<br />
(Si plusieurs codes sont indiqués, essayez d’abord le premier.)<br />
5. Appuyez sur la touch POWER de la télé-commande. Si vous avez bien configuré la<br />
télécommande, le magnétoscope devrait s’allumer.<br />
Si votre magnétoscope ne s’allume pas après que vous ayez effectué la configuration,<br />
répétez les étapes 2, 3 et 4 en essayant un autre code parmi ceux correspondant<br />
à la marque de votre magnéto-scope. Si aucun autre code n’est réper-torié,<br />
essayez tous les codes de magnéto-scope, de 000 à 080.<br />
Remarque sur l’utilisation des modes de la télécommande: Magnétoscope Quand la<br />
télécommande est dans le mode VCR, les touches de volume commandent toujours le<br />
volume du téléviseur.<br />
Configuration de la télécommande pour faire fonctionner votre câblosélecteur<br />
1. Éteignez le câblosélecteur.<br />
2. Appuyez sur le bouton CABLE de la télécommande du téléviseur.<br />
3. Appuyez sur le bouton SET de la télécommande du téléviseur.<br />
4. Appuyez sur les touches numériques de votre télécommande qui correspondent aux<br />
trois chiffres du code du câblosélecteur dont les marques sont répertoriées à la ‘page<br />
20’ du présent guide. Veillez à entrer tous les chiffres du code, même si le premier<br />
chiffre est “0”.<br />
(Si plusieurs codes sont indiqués, essayez d’abord le premier.)<br />
5. Appuyez sur la touche POWER de la télé-commande. Votre câblosélecteur devrait<br />
s’allumer si vous avez bien configuré votre télécommande.<br />
Si votre câblosélecteur ne s’allume pas après que vous ayez effectué la configuration,<br />
répétez les étapes 2, 3 et 4 en essayant un autre code parmi ceux correspondant<br />
à la marque de votre câblosélecteur. Si aucun autre code n’est réper torié,<br />
essayez tous les codes, de 000 à 046.<br />
Remarque sur l’utilisation des modes de la télécommande: Câblosélecteur Quand la<br />
télécommande est dans le mode CABLE, les touches de volume commandent tou-jours<br />
le volume du téléviseur.<br />
Français - 17
Configuration de la télécommande pour faire fonctionner votre lecteur DVD<br />
1. Éteignez votre lecteur DVD.<br />
2. Appuyez sur le bouton DVD de la télécommande du téléviseur.<br />
3. Appuyez sur le bouton SET de la télécommande du téléviseur.<br />
4. Appuyez sur les touches numériques de votre télécommande qui correspondent aux trois<br />
chiffres du code du lecteur DVD dont les marques sont répertoriées à la ‘page 20~21’ du<br />
présent guide. Veillez à entrer tous les chiffres du code, même si le premier chiffre est<br />
“0”. (Si plusieurs codes sont indiqués, essayez d’abord le premier.)<br />
5. Appuyez sur la touche POWER de la télé-commande. Si vous avez bien configuré la<br />
télécommande, le lecteur DVD devrait s’allumer.<br />
Si le lecteur DVD ne s’allume pas après que vous ayez effectué la configuration, répétez<br />
les étapes 2, 3 et 4 en essayant un autre code parmi ceux correspon-dant à la marque<br />
de votre lecteur DVD. Si aucun autre code n’est répertorié, essayez tous les codes, de<br />
000 à 141.<br />
Remarque sur l’utilisation des modes de la télécommande: Lecteur DVD Quand la<br />
télécommande est dans le mode DVD, les touches de volume commandent toujours le<br />
volume du téléviseur.<br />
Paramétrage de la télécommande pour contrôler votre décodeur<br />
1. Éteignez votre lecteur STB.<br />
2. Appuyez sur le bouton STB de la télécommande du téléviseur.<br />
3. Appuyez sur le bouton SET de la télécommande du téléviseur.<br />
4. En utilisant les boutons numériques de votre télécommande, entrez les trois chiffres du<br />
code STB indiqué à la page 21 de ce manuel pour votre marque de STB. Veillez à entrer<br />
les trois chiffres du code, même si le premier chiffre est un “0”. (Si plusieurs codes sont<br />
indiqués, essayez le premier.)<br />
5. Appuyez sur la touche POWER de la télé-commande. Si vous avez bien configuré la<br />
télécommande, le lecteur STB devrait s’allumer.<br />
Si le lecteur STB ne s’allume pas après que vous ayez effectué la configuration, répétez<br />
les étapes 2, 3 et 4 en essayant un autre code parmi ceux correspon-dant à la marque<br />
de votre lecteur STB. Si aucun autre code n’est répertorié, essayez tous les codes, de<br />
000 à 074.<br />
Remarque sur l’utilisation des modes de la télécommande: STB<br />
Quand la télécommande est dans le mode STB, les touches de volume commandent<br />
toujours le volume du téléviseur.<br />
Français - 18
Codes de la télécommande<br />
Codes de magnétoscope<br />
Marque<br />
Code<br />
SAMSUNG 000 001 002 003 004 005 077 078 079<br />
ADMIRAL 020<br />
AIWA 025<br />
AKAI 004 027 032<br />
AUDIO DYNAMICS 007 026<br />
BELL&HOWELL 018<br />
BROKSONIC 022<br />
CANDLE 002 003 006 008 015 055<br />
CANON 021 056<br />
CITIZEN 002 003 006 008 015 055<br />
COLORTYME 007<br />
CRAIG 002 024<br />
CURTIS MATHES 002 007 008 017 021 025 056 064 066<br />
DAEWOO 003 010 011 012 013 014 015 016<br />
DB 007 026<br />
DIMENSIA 017<br />
DYNATECH 025<br />
ELECTROHOME 034<br />
EMERSON 001 003 006 021 022 025 030 032 034 040<br />
047 050 052 060 063 065 066 067 069 073<br />
FISHER 018 024 028 029 048 051 061<br />
FUNAI 025<br />
GENERAL ELECTRIC 002 005 017 021 056<br />
GO VIDEO 002<br />
HARMAN KARDON 007<br />
HITACHI 019 025 041 042 074<br />
INSTANT REPLAY 021<br />
JC PENNEY 002 007 018 019 021 026 037 041 054 056<br />
JCL 007 008 018 021 026 037<br />
JVC 081 082 083<br />
KENWOOD 007 008 018 021 026 037<br />
KLH 070<br />
KONIA 036<br />
LG(Goldstar) 006 007 008 009 010<br />
LIOYD 025<br />
LOGIK 038<br />
LXI 025<br />
MAGNAVOX 021 056 059<br />
MARANTZ 007 008 018 021 026 037 062<br />
MARTA 006<br />
MEI 021<br />
MEMOREX 006 021 024 025<br />
MGA 034<br />
MIDLAND 005<br />
MINOLTA 019 041 075<br />
MITSUBISHI 019 034 041 046<br />
Marque<br />
Code<br />
MONTGOMERY WARD 020<br />
MTC 002 025<br />
MULTITECH 002 005 025 038<br />
NEC 007 008 018 026 037 062 064<br />
OPTIMUS 020<br />
ORION 073 074 075 076<br />
PANASONIC 021 056 071 072<br />
PENTAX 019 041 075<br />
PENTEX RESEARCH+ 008<br />
PHILCO 021 056 059<br />
PHILIPS 021 080<br />
PIONEER 019 026 039 053<br />
PORTLAND 015 049 055<br />
PROSCAN 017<br />
QUARTZ 018<br />
QUASAR 021 056<br />
RADIO SHACK/<br />
REALISTIC<br />
006 018 020 021 024 025 029 034 048 056<br />
RCA 002 017 019 021 035 041 043 057 068 076<br />
SANSUI 026<br />
SANYO 018 024<br />
SCOTT 003 047 052 067<br />
SEARS 006 018 019 024 028 029 041 048 051<br />
SHARP 020 034 045 015<br />
SHIMTOM 027 033 038 058<br />
SIGNATURE 025<br />
SONY 027 033 044<br />
SYLVANIA 021 025 056 059<br />
SYMPHONIC 025<br />
TANDY 018 025<br />
TASHIKA 006<br />
TATUNG 037<br />
TEAC 025 037 068<br />
TECHNICS 021<br />
TEKNIKA 006 021 025 031<br />
TMK 066<br />
TOSHIBA 003 019 029 051 052<br />
TOTEVISION 002 006<br />
UNITECH 002<br />
VECTOR RESEARCH 007 026<br />
VICTOR 026<br />
VIDEO CONCEPTS 007 026<br />
VIDEOSONIC 002<br />
WARDS 002 003 006 019 020 021 024 025 034 038 041<br />
YAMAHA 007 008 018 026 037<br />
ZENITH 023 027 033<br />
Français - 19
Codes de boîtier décodeur<br />
Marque<br />
Code<br />
SAMSUNG 000 001 002 003 004 005 006 007<br />
GI 041<br />
HAMLIN 003 024 031<br />
HITACHI 025 030<br />
JERROLD 038 039<br />
MACOM 025 030<br />
MAGNAVOX 019 023 028<br />
OAK 026<br />
PANASONIC 003 022 027 037 044<br />
PHILIPS 019 021 023 028<br />
PIONEER 004 018 020 044<br />
RCA 014 022 040<br />
REGAL 003<br />
SAMSUNG Codes de lecteur DVD<br />
Produit<br />
Code<br />
DVD 000 001 002<br />
DVDR 003 004<br />
BD Record 005 006<br />
VCR COMBO 007 008 009 010 011<br />
VCR Record 012<br />
DHR COMBO 013<br />
Codes de lecteur DVD<br />
Marque<br />
Code<br />
ANAM 030<br />
AUDIOVOX 075<br />
AUDIOLOGIC 085<br />
ANABA 072<br />
APEX DIGITAL 070 071 074 086 083 084 088 111 112<br />
AIWA 114<br />
BROKSONIC 062<br />
BLAUPUNKT 074<br />
B&K 122 123<br />
CURTIS MATHES 027<br />
CYBER HOME 077 078 079 082<br />
CLARION 080 125<br />
CIRRUS 081<br />
CYBER HOME 065<br />
CINEVISION 095<br />
DAEWOO 066<br />
DENON 146<br />
FARENHEIT 067 068<br />
FISHER 090<br />
GPX 060<br />
GO VIDEO 061 089 133 135<br />
GE 069 074<br />
GREENHILL 074<br />
HITACHI 064 113<br />
HITEKER 071<br />
HOYO 073<br />
HARMAN / KARDON 091 110<br />
IRT 089<br />
Marque<br />
Code<br />
REGENCY 015 023<br />
SA 042 043<br />
SCIENTIFIC ATLAN 042 043<br />
SPRUCER 022<br />
STARGATE 2000 036<br />
SYLVANIA 016<br />
TEXSCAN 016<br />
TOCOM 032<br />
UNIVERSAL 033 034<br />
VIEWSTAR 019 021 023 028<br />
WARNER AMEX 046<br />
ZENITH 017 029 035 037 045<br />
Produit<br />
Code<br />
Home Theater VCR COMBO 014 015 016<br />
HDD Recorder COMBO 017<br />
TWIN TRAY COMBO 018<br />
STB DVD COMBO 019<br />
DVD Receiver 020<br />
AV Receiver 021<br />
Marque<br />
Code<br />
INTEGRA 092<br />
JBL 091<br />
JVC 022 033 115 116<br />
JATON 073<br />
KENWOOD 051 108 109<br />
KISS 073<br />
KONKA 059 100 106 107<br />
KLH 074 075<br />
LG(Goldstar) 025 031<br />
LOEWE 057<br />
LASONIC 058<br />
MOBILE AUTHORITY 054<br />
MEMOREX 055<br />
MALATA 056<br />
MAGNAVOX 076 093<br />
MINTEK 074 094<br />
MONYKA 073<br />
NORCENT 048 049 050<br />
NEXT BASE 052<br />
NEC 053<br />
NANTAUS 144<br />
NESA 074<br />
OPTOMEDIA ELECTRONICS 105<br />
OPTIVIEW 072<br />
ONKYO 076 092 119<br />
PHILCO 044 045<br />
PRINCETON 046 047<br />
PROSCAN 023<br />
Français - 20
Codes de lecteur DVD<br />
Marque<br />
Code<br />
PANASONIC 024 034 124 134 136 137 138<br />
PHILIPS 036 076<br />
ROTEL 117 118<br />
RIO 120<br />
RCA 023 035 074 075 131 132<br />
RAITE 073<br />
ROWA 038<br />
SAMPO 104<br />
SONY 026 029 126 127 128 129 130 141<br />
SHERWOOD 039 041<br />
SVA 042<br />
SYLVANIA 043 093<br />
SHARP 140<br />
SANSUI 062<br />
SANYO 062 090<br />
SHINSONIC 094<br />
Marque<br />
Code<br />
THOMSON 145<br />
TOSHIBA 028 062 076<br />
TECHNICS 139<br />
TVIEW 072<br />
TOKAI 073<br />
TEAC 096<br />
TECHWOOD 097<br />
TREDEX 098 099 101<br />
URBAN CONCEPTS 076<br />
VENTURER 075<br />
VOCOPRO 102<br />
YAMAHA 032 063<br />
YAMAKAWA 040 073<br />
XWAVE 103<br />
ZENITH 076 121<br />
SAMSUNG STB<br />
Produit<br />
Code<br />
Ground wave STB 000 001 002 008 013<br />
CABLE STB 000 004 008 013<br />
Satellite STB 000 003 008 013<br />
STB<br />
Marque<br />
Code<br />
ALPHASTAR 023<br />
ANAM 043<br />
CHANNEL MASTER 018 034<br />
CROSSDIGITAL 019<br />
CHAPARRAL 035<br />
DIRECT TV 015 016 017 019 022 045 060 061 062<br />
065 066 067 068<br />
DAEWOO 074<br />
DISH NETWORK SYSTEM 069 070<br />
DISHPRO 069<br />
DRAKE 018 024 032<br />
DX ANTENNA 027<br />
ECHOSTAR 025 069 070 071<br />
EXPRESSVU 069<br />
GOI 069<br />
GE 065<br />
GENERAL INSTRUMENT 046 047 048 063 064<br />
HTS 069<br />
HOME CABLE 056<br />
HITACHI 022<br />
HUGHES NETWORK 015 017<br />
IQ 020<br />
IQ PRISM 020<br />
JANEIL 059<br />
JERROID 063<br />
JVC 069 070<br />
LG(Goldstar) 044 073<br />
Marque<br />
Code<br />
MAGNAVOX 016 021 036 038 039 040 041 042<br />
MEMOREX 016<br />
MOTOROLA 064<br />
MACOM 018<br />
MITSUBISHI 015<br />
NEXT LEVEL 047 048 064<br />
PHILIPS 015 016 017 021 033 036 038 039 040<br />
041 042 067<br />
PRIMESTAR 046 049 050 063<br />
PANASONIC 058 059 061 062<br />
PAYSAT 016<br />
PROSCAN 065 066<br />
RCA 051 052 053 065 066<br />
RADIOSHACK 064<br />
REALISTIC 057<br />
STAR TRAK 026<br />
STS 020 027<br />
SKY 031<br />
SKY LIFE 005 006 007<br />
SHACK 064<br />
STAR CHOICE 064<br />
SONY 054 060<br />
TOSHIBA 015 017 028 029 030 072<br />
ULTIMATE TV 060 066<br />
UNIDEN 016 021 037 055 056 057<br />
ZENITH 024 031 068<br />
Français - 21
Pour sélectionner la source<br />
Permet de sélectionner le téléviseur ou d’autres sources d’entrée externes comme les<br />
lecteurs DVD ou les décodeurs câble/récepteurs satellite (boîtiers décodeurs)<br />
connectés au téléviseur. Permet de sélectionner la source d’entrée de votre choix.<br />
1. Appuyez sur le bouton MENU pour afficher le menu.<br />
Appuyez sur les bouton ▲ ou ▼ pour sélectionner “Entrée”, puis appuyez sur le<br />
bouton ENTER.<br />
2. Appuyez sur le bouton ENTER pour sélectionner “Liste source”.<br />
Utilisez les bouton ▲ ou ▼ pour sélectionner la source du signal, puis appuyez<br />
sur le bouton ENTER.<br />
Vous pouvez utiliser l’une des prises suivantes : AV1, S-Vidéo1, Composant1,<br />
Composant2, PC, HDMI1 ou HDMI2 sur le panneau arrière du téléviseur et<br />
AV2, S-Vidéo2 ou HDMI3 sur le panneau latéral du téléviseur.<br />
L’entrée HDMI1, HDMI2 ou HDMI3 peut être sélectionnée uniquement lorsque<br />
l’appareil externe est sous tension et branché par l’intermédiaire de HDMI.<br />
Vous pouvez sélectionner uniquement les appareils externes déjà branchés sur<br />
le téléviseur.<br />
TV<br />
TV<br />
Entrée<br />
Liste source : TV ►<br />
Entrer le nom<br />
►<br />
WISELINK<br />
Anynet+ (HDMI-CEC)<br />
Dépl. Intro. Retour<br />
Liste source<br />
TV<br />
AV1 : ----<br />
AV2 : ----<br />
S-Vidéo1 : ----<br />
S-Vidéo2 : ----<br />
Composant1 : ----<br />
Composant2 : ----<br />
▼Plus<br />
Dépl. Intro. Retour<br />
Appuyez sur le bouton SOURCE de la télécommande pour afficher une source<br />
de signal externe.<br />
Pour éditer le nom de la source<br />
Nommer le périphérique connecté aux entrées pour vous faciliter la sélection.<br />
1. Appuyez sur le bouton MENU pour afficher le menu.<br />
Appuyez sur les bouton ▲ ou ▼ pour sélectionner Entrée, puis appuyez sur le<br />
bouton ENTER.<br />
Appuyez sur les bouton ▲ ou ▼ pour sélectionner “Entrer le nom”, puis appuyez<br />
sur le bouton ENTER.<br />
TV<br />
Entrée<br />
Liste source : TV ►<br />
Entrer le nom<br />
►<br />
WISELINK<br />
Anynet+ (HDMI-CEC)<br />
2. Appuyer sur la touche ▲ ou ▼ pour sélectionner la prise d’entrée “AV1”, “AV2”,<br />
“S-Vidéo1”, “S-Vidéo2”, “Composant1”, “Composant2”, “PC”, “HDMI1”, “HDMI2” ou<br />
“HDMI3”, suivie de la touche ENTER.<br />
TV<br />
Dépl. Intro. Retour<br />
Entrer le nom<br />
AV1 : ----<br />
AV2 : ----<br />
S-Vidéo1 : ----<br />
S-Vidéo2 : ----<br />
Composant1 : ----<br />
Composant2 : ----<br />
▼plus<br />
3. Appuyez sur les touches ▲ ou ▼ pour sélectionner la source d’entrée<br />
Magnétoscope”, “DVD”, “D-VHS”, “Câble STB”, “HD STB”, Satellite STB”, “PVR<br />
STB”, “Récepteur AV”, “Récepteur DVD”, “Jeu”, Caméscope”, “Combo DVD”, “PC”,<br />
“Décodeur VOD” ou “TV”, puis appuyez sur la touche ENTER.<br />
Appuyez sur le bouton EXIT pour quitter.<br />
Lorsqu'un PC avec une résolution de 1920 x 1080 à 60Hz est branché au port<br />
HDMI IN 1, vous devez régler le mode HDMI1 sur PC dans la “Entrer le nom”<br />
du mode “Entrée”. Si le mode HDMI1 n'est pas réglé sur PC, il peut fonctionner,<br />
en fonction des paramètres du téléviseur.<br />
TV<br />
Dépl. Intro. Retour<br />
Entrer le nom<br />
----<br />
AV1 : ---- Magnétoscope<br />
AV2 : ---- DVD<br />
S-Vidéo1 : ---- D-VHS<br />
S-Vidéo2 : ---- Câble STB<br />
Composant1 : ---- HD STB<br />
Composant2 : ---- Satellite STB<br />
▼Plus<br />
PVR STB<br />
▼<br />
Dépl. Intro. Retour<br />
Français - 22
Contrôle de L’image<br />
Utilisation des paramètres automatiques d’image<br />
Votre télévision dispose de quatre paramètres automatiques d’image (“Dynamique”, “Standard” et “Cinéma”) qui sont préréglés en<br />
usine.<br />
Vous pouvez activer l'un ou l'autre de ces modes en le sélectionnant dans le menu.<br />
1. Appuyez sur le bouton MENU pour afficher le menu.<br />
Appuyez sur le bouton ENTER pour sélectionner “Image”.<br />
TV<br />
Image<br />
Mode : Dynamique ►<br />
Contraste 100<br />
Luminosité 45<br />
Netteté 75<br />
Couleur<br />
<br />
Teinte V 50 R 50<br />
Contre-jour 10<br />
▼Plus<br />
Dépl. Intro. Retour<br />
2. Appuyez sur le bouton ENTER pour sélectionner “Mode”.<br />
Appuyez à nouveau sur le bouton ENTER.<br />
Appuyez sur les bouton ▲ ou ▼ pour sélectionner “Dynamique”, “Standard” ou<br />
“Cinéma”. Appuyez sur le bouton ENTER.<br />
Choisissez Dynamique pour augmenter la clarté et la netteté de l’image.<br />
Choisissez Standard pour utiliser les réglages d’usine.<br />
Choisissez Cinéma pour obtenir une image naturelle, sans amélioration.<br />
TV<br />
Image<br />
Mode : Dynamique<br />
Contraste Standard 100<br />
Luminosité Cinéma<br />
45<br />
Netteté 75<br />
Couleur<br />
<br />
Teinte V 50 R 50<br />
Contre-jour 10<br />
▼Plus<br />
Dépl. Intro. Retour<br />
3. Appuyez sur les bouton ▲ ou ▼ pour sélectionner “Contraste”, “Luminosité”,<br />
“Netteté”, “Couleur”, “Teinte” ou “Contre-jour”, puis appuyez sur le bouton ENTER.<br />
4. Appuyez sur les bouton ◄ ou ► pour augmenter ou baisser la valeur d’un<br />
élément spécifique.<br />
Par exemple, si vous choisissez “Contraste” et si vous appuyez sur le bouton<br />
► le contraste augmente.<br />
Appuyez sur le bouton EXIT pour quitter.<br />
Lorsque vous modifiez les fonctions“Contraste”, “Luminosité”, “Netteté”,<br />
“Couleur”, “Teinte” ou “Contre-jour”, la couleur OSD est modifiée en<br />
conséquence.<br />
En mode PC, les options Teinte, Couleur et Netteté ne sont pas accessibles.<br />
Chaque nouveau paramètre est mémorisé séparément selon son mode<br />
d’entrée.<br />
TV<br />
▲<br />
Contraste<br />
▼<br />
Image<br />
Mode : Dynamique ►<br />
Contraste 100<br />
Luminosité 45<br />
Netteté 75<br />
Couleur<br />
<br />
Teinte V 50 R 50<br />
Contre-jour 10<br />
▼Plus<br />
Dépl. Intro. Retour<br />
100<br />
Dépl. Réglage Retour<br />
Appuyez plusieurs fois sur la touche P.MODE de latélécommande pour<br />
sélectionner le mode d'image souhaité.<br />
Français - 23
Réglage des tons des couleurs<br />
Vous pouvez modifier la couleur de la totalité de votre écran suivant votre préférence.<br />
1. Appuyez sur le bouton MENU pour afficher le menu.<br />
Appuyez sur le bouton ENTER pour sélectionner “Image”.<br />
2. Appuyez sur les bouton ▲ ou ▼ pour sélectionner “Nuance coul.”, puis appuyez<br />
sur le bouton ENTER.<br />
3. Appuyez sur les bouton ▲ ou ▼ pour sélectionner “Froide2”, “Froide1”, “Normal”,<br />
“Chaude1” ou “Chaude2”, puis appuyez sur le bouton ENTER.<br />
Lorsque le mode Image est paramétré sur “Dynamique” ou “Standard”, les<br />
options “Chaude1” et “Chaude2” ne peuvent pas être sélectionnées.<br />
Seul le mode “Cinéma” est disponible.<br />
Chaque nouveau paramètre est mémorisé séparément selon son mode<br />
d’entrée.<br />
TV<br />
TV<br />
Image<br />
▲Plus<br />
Nuance coul. : Froide1<br />
►<br />
Réglages des détails<br />
►<br />
Format : 16 : 9 ►<br />
Réduct. bruit num. : Auto<br />
►<br />
Active Couleur : On<br />
►<br />
DNle : On ►<br />
▼Plus<br />
Dépl. Intro. Retour<br />
Image<br />
▲Plus<br />
Nuance coul. : Froide2<br />
Réglages des détails Froide1<br />
Format : 16 Normal : 9<br />
Chaude1<br />
Réduct. bruit num. : Basse<br />
Chaude2<br />
Active Couleur : On<br />
DNle : On<br />
▼Plus<br />
Dépl. Intro. Retour<br />
Rétablir les paramètres de réglage de l'image d'usine<br />
1. Appuyez sur le bouton MENU pour afficher le menu.<br />
Appuyez sur le bouton ENTER pour sélectionner “Image”.<br />
2. Appuyez sur les bouton ▲ ou ▼ pour sélectionner “Régler”, puis appuyez sur le<br />
bouton ENTER.<br />
Appuyez sur les bouton ▲ ou ▼ pour sélectionner “Effacer”, “OK”.<br />
Appuyez sur le bouton ENTER.<br />
Appuyez sur le bouton EXIT pour quitter.<br />
Tous les modes peuvent être réinitialisés.<br />
TV<br />
Image<br />
▲Plus<br />
Motion Plus 120Hz ant. : Basse<br />
Régler<br />
: OK OK<br />
Effacer<br />
Dépl. Intro. Retour<br />
Français - 24
Paramétrage de la fonction Réglages des détails<br />
Le nouveau téléviseur Samsung permet d’effectuer des réglages d’image encore plus précis que les modèles précédents.<br />
Voir ci-dessous pour exécuter des réglages détaillés de l’image.<br />
Activation de la fonction Réglages des détails<br />
1. Appuyez sur le bouton MENU pour afficher le menu.<br />
Appuyez sur le bouton ENTER pour sélectionner “Image”.<br />
2. Appuyez sur le bouton ENTER pour sélectionner “Mode”.<br />
Appuyez sur les bouton ▲ ou ▼ pour sélectionner “Standard” ou “Cinéma”, puis<br />
appuyez sur le bouton ENTER.<br />
3. Appuyez sur les bouton ▲ ou ▼ pour sélectionner “Réglages des détails”, puis<br />
appuyez sur le bouton ENTER.<br />
“Réglage des détails” est disponible en mode “Standard” ou “Cinéma”.<br />
Si le “DNIe” est désactivé, les “Réglages des détails” ne peuvent être<br />
sélectionnés lorsque le mode Image est en mode “Standard”.<br />
TV<br />
TV<br />
Image<br />
Mode : Cinéma ►<br />
Contraste 9 0<br />
Luminosité 45<br />
Netteté 20<br />
Couleur<br />
<br />
Teinte V 50 R 50<br />
Contre-jour 5<br />
▼Plus<br />
Dépl. Intro. Retour<br />
Image<br />
▲Plus<br />
Nuance coul. : Chaude2<br />
►<br />
Réglages des détails<br />
►<br />
Format : 16 : 9 ►<br />
Réduct. bruit num. : Auto<br />
►<br />
Active Couleur : On<br />
►<br />
DNle : On ►<br />
▼Plus<br />
Dépl. Intro. Retour<br />
Activation de l'option Réglage du noir<br />
Vous pouvez choisir le niveau de noir sur l’écran pour régler la profondeur de l’écran.<br />
4. Appuyez sur les bouton ▲ ou ▼ pour sélectionner “Réglage du noir”, puis appuyez<br />
sur le bouton ENTER.<br />
5. Appuyez sur le bouton ▲ ou ▼ pour sélectionner “Off”, “Basse”, “Moyen”, “Haute”.<br />
Appuyez sur le bouton ENTER.<br />
Off: Désactive la fonction de réglage du noir.<br />
Basse: Utilise une profondeur de noir faible.<br />
Moyen: Utilise une profondeur de noir moyenne.<br />
Haute: Utilise une profondeur de noir élevée.<br />
TV<br />
TV<br />
Réglages des détails<br />
Réglage du noir : Off ►<br />
Contraste dynam. : Off ►<br />
Gamma : 0 ►<br />
Espace couleur : Auto ►<br />
Équilibrage du blanc<br />
►<br />
Commande couleur<br />
►<br />
Amélioration des bords : Off<br />
►<br />
xvYCC : Off ►<br />
Dépl. Intro. Retour<br />
Réglages des détails<br />
Réglage du noir : Off Off<br />
Contraste dynam. : Off Basse<br />
Gamma : 0 Moyen<br />
Espace couleur<br />
Haute<br />
: Auto<br />
Équilibrage du blanc<br />
Commande couleur<br />
Amélioration des bords : Off<br />
xvYCC<br />
: Off<br />
Dépl. Intro. Retour<br />
Activation de la fonction Contraste dynam<br />
Vous pouvez régler l'écran de façon à obtenir un contraste optimal.<br />
6. Appuyez sur les bouton ▲ ou ▼ pour sélectionner “Contraste dynam.”, puis<br />
appuyez sur le bouton ENTER.<br />
7. Appuyez sur le bouton ▲ ou ▼ pour sélectionner “Off”, “Basse”, “Moyen”, “Haute”.<br />
Appuyez sur le bouton ENTER.<br />
Off: Désactive la fonction de réglage du contraste dynamique.<br />
Basse: Utilise un faible contraste dynamique.<br />
Moyen: Utilise un contraste dynamique moyen.<br />
Haute: Utilise un fort contraste dynamique.<br />
TV<br />
TV<br />
Réglages des détails<br />
Réglage du noir : Off ►<br />
Contraste dynam. : Off ►<br />
Gamma : 0 ►<br />
Espace couleur : Auto ►<br />
Équilibrage du blanc<br />
►<br />
Commande couleur<br />
►<br />
Amélioration des bords : Off<br />
►<br />
xvYCC : Off ►<br />
Dépl. Intro. Retour<br />
Réglages des détails<br />
Réglage du noir : Off<br />
Contraste dynam. : Off Off<br />
Gamma : 0Basse<br />
Espace couleur : Auto Moyen<br />
Équilibrage du blanc<br />
Haute<br />
Commande couleur<br />
Amélioration des bords : Off<br />
xvYCC<br />
: Off<br />
Dépl. Intro. Retour<br />
Français - 25
Activation de la fonction Gamma<br />
Il est possible d’ajuster l’intensité des couleurs primaires (rouge, vert, bleu). (-3 ~ +3)<br />
8. Appuyez sur les bouton ▲ ou ▼ pour sélectionner “Gamma”, puis appuyez sur le<br />
bouton ENTER.<br />
9. Appuyez sur les bouton ◄ ou ► pour augmenter ou réduire la valeur de l'élément<br />
souhaité.<br />
Appuyez sur le bouton ENTER.<br />
TV<br />
Réglages des détails<br />
Réglage du noir : Off ►<br />
Contraste dynam. : Off ►<br />
Gamma : 0 ►<br />
Espace couleur : Auto ►<br />
Équilibrage du blanc<br />
►<br />
Commande couleur<br />
►<br />
Amélioration des bords : Off<br />
►<br />
xvYCC : Off ►<br />
Dépl. Intro. Retour<br />
Gamma<br />
0<br />
Régler<br />
Retour<br />
Activation de la fonction Espace couleurs<br />
L'espace couleurs est une matrice composée des couleurs rouge, vert et bleu.<br />
Sélectionnez votre espace couleurs préféré et bénéficiez de couleurs des plus<br />
naturelles.<br />
10. Appuyez sur les bouton ▲ ou ▼ pour sélectionner “Espace couleurs”, puis<br />
appuyez sur le bouton ENTER.<br />
11. Appuyez sur les bouton ▲ ou ▼ pour sélectionner “Auto” ou “Large”.<br />
Appuyez sur le bouton ENTER.<br />
Auto: Cet espace couleurs s'ajuste automatiquement aux nuances couleurs naturelles sur<br />
la base des sources des programmes.<br />
Large: Cet espace couleurs offre des nuances profondes et riches en couleurs.<br />
TV<br />
TV<br />
Réglages des détails<br />
Réglage du noir : Off ►<br />
Contraste dynam. : Off ►<br />
Gamma : 0 ►<br />
Espace couleur : Auto ►<br />
Équilibrage du blanc<br />
►<br />
Commande couleur<br />
►<br />
Amélioration des bords : Off<br />
►<br />
xvYCC : Off ►<br />
Dépl. Intro. Retour<br />
Réglages des détails<br />
Réglage du noir : Off<br />
Contraste dynam. : Off<br />
Gamma : 0<br />
Espace couleur : Auto Auto<br />
Équilibrage du blanc Large<br />
Commande couleur<br />
Amélioration des bords : Off<br />
xvYCC<br />
: Off<br />
Dépl. Intro. Retour<br />
Activation de la fonction Equilibrage du blanc<br />
Vous pouvez régler la température de la couleur pour obtenir des couleurs d'image plus<br />
naturelles.<br />
12. Appuyez sur les bouton ▲ ou ▼ pour sélectionner “Équilibrage du blanc”, puis<br />
appuyez sur le bouton ENTER.<br />
13. Sélectionnez l'option voulue en appuyant sur les boutons ▲ ou ▼, puis appuyez<br />
sur le bouton ENTER.<br />
14. Appuyez sur les bouton ◄ ou ► pour augmenter ou réduire la valeur de l'élément<br />
souhaité.<br />
Appuyez sur le bouton ENTER.<br />
Décal.-R: Règle la profondeur du rouge.<br />
Décal.-V: Règle la profondeur du vert.<br />
Décal.-B: Règle la profondeur du bleu.<br />
Gain-R: Règle la luminosité du rouge.<br />
Gain-V: Règle la luminosité du vert.<br />
Gain-B: Règle la luminosité du bleu.<br />
Régler: L'équilibrage du blanc mis au point précédemment sera ramené à ses valeurs par<br />
défaut.<br />
Toute modification de la valeur de réglage actualise l'écran modifié.<br />
TV<br />
TV<br />
▲<br />
Décal.-R<br />
▼<br />
Réglages des détails<br />
Réglage du noir : Off ►<br />
Contraste dynam. : Off ►<br />
Gamma : 0 ►<br />
Espace couleur : Auto ►<br />
Équilibrage du blanc<br />
►<br />
Commande couleur<br />
►<br />
Amélioration des bords : Off<br />
►<br />
xvYCC : Off ►<br />
Dépl. Intro. Retour<br />
Équilibrage du blanc<br />
Décal.-R 15<br />
Décal.-V 15<br />
Décal.-B 15<br />
Gain-R 15<br />
Gain-V 15<br />
Gain-B 15<br />
Régler<br />
Dépl. Intro. Retour<br />
15<br />
Dépl. Réglage Retour<br />
Français - 26
Activation de la fonction Commande couleur<br />
Ce paramètre peut être ajusté en fonction de vos préférences personnelles.<br />
Lorsque vous utilisez la fonction Commande couleur, l'image actuelle est capturée sous<br />
la forme d'une image fixe avant d'être affichée à l'écran.<br />
15. Appuyez sur le bouton ENTER pour sélectionner “Commande couleur”.<br />
16. Appuyez sur les bouton ▲ ou ▼ pour sélectionner “Rose”, “Vert”, “Bleu”, “Blanc”<br />
ou “Régler”.<br />
Appuyez sur le bouton ENTER.<br />
17. Appuyez sur les bouton ◄ ou ► pour augmenter ou réduire la valeur de l'élément<br />
souhaité.<br />
Appuyez sur le bouton ENTER.<br />
Rose: Assombrit ou éclaircit le rose.<br />
Vert: Assombrit ou éclaircit le vert.<br />
Bleu: Assombrit ou éclaircit le bleu.<br />
Blanc: Assombrit ou éclaircit le blanc.<br />
Régler: Les couleurs mises au point précédemment seront ramenées à leurs valeurs par<br />
défaut.<br />
Toute modification de la valeur de réglage actualise l'écran modifié.<br />
TV<br />
▲<br />
Rose<br />
▼<br />
Réglages des détails<br />
Réglage du noir : Off ►<br />
Contraste dynam. : Off ►<br />
Gamma : 0 ►<br />
Espace couleur : Auto ►<br />
Équilibrage du blanc<br />
►<br />
Commande couleur<br />
►<br />
Amélioration des bords : Off<br />
►<br />
xvYCC : Off ►<br />
Dépl. Intro. Retour<br />
Commande couleur<br />
Rose 15<br />
Vert 15<br />
Bleu 15<br />
Blanc 15<br />
Régler<br />
Dépl. Intro. Retour<br />
15<br />
Dépl. Régler Retour<br />
Activation de la fonction Amélioration des bords<br />
Vous pouvez accentuer le bord des objets sur l'image.<br />
18. Appuyez sur les bouton ▲ ou ▼ pour sélectionner “Amélioration des bords”, puis<br />
appuyez sur le bouton ENTER.<br />
19. Appuyez sur les bouton ▲ ou ▼ pour sélectionner “Off” ou “On”.<br />
Appuyez sur le bouton ENTER.<br />
Appuyez sur le bouton EXIT pour quitter.<br />
TV<br />
TV<br />
Réglages des détails<br />
Réglage du noir : Off ►<br />
Contraste dynam. : Off ►<br />
Gamma : 0 ►<br />
Espace couleur : Auto ►<br />
Équilibrage du blanc<br />
►<br />
Commande couleur<br />
►<br />
Amélioration des bords : Off<br />
►<br />
xvYCC : Off ►<br />
Dépl. Intro. Retour<br />
Réglages des détails<br />
Réglage du noir : Off<br />
Contraste dynam. : Off<br />
Gamma : 0<br />
Espace couleur : Auto<br />
Équilibrage du blanc<br />
Commande couleur<br />
Amélioration des bords : Off Off<br />
xvYCC : On<br />
Dépl. Intro. Retour<br />
Activation de la fonction xvYCC<br />
Le fait de régler le mode xvYCC à On augmente les détails et l'espace couleur durant<br />
l'écoute de films provenant d'un appareil externe (c.-à-d., un lecteur DVD) branché aux<br />
prises HDMI ou Component IN.Il faut régler le mode Image sur Cinéma pour activer<br />
cette fonction.<br />
20. Appuyez sur les bouton ▲ ou ▼ pour sélectionner “xvYCC”, puis appuyez sur le<br />
bouton ENTER.<br />
21. Appuyez sur les bouton ▲ ou ▼ pour sélectionner “Off” ou “On”.<br />
Appuyez sur le bouton ENTER.<br />
Appuyez sur le bouton EXIT pour quitter.<br />
Uniquement disponible en “HDMI” et “Composante” sur l’option “Cinéma” .<br />
Si la fonction xvYCC est active, la fonction ISI ne peut pas être sélectionnée.<br />
TV<br />
TV<br />
Réglages des détails<br />
Réglage du noir : Off ►<br />
Contraste dynam. : Off ►<br />
Gamma : 0 ►<br />
Espace couleur : Auto ►<br />
Équilibrage du blanc<br />
►<br />
Commande couleur<br />
►<br />
Amélioration des bords : Off<br />
►<br />
xvYCC : Off ►<br />
Dépl. Intro. Retour<br />
Réglages des détails<br />
Réglage du noir : Off<br />
Contraste dynam. : Off<br />
Gamma : 0<br />
Espace couleur : Auto<br />
Équilibrage du blanc<br />
Commande couleur<br />
Amélioration des bords : Off Off<br />
xvYCC : On<br />
Dépl. Intro. Retour<br />
Français - 27
Modification de la taille de l’écran<br />
Vous pouvez parfois modifier la taille de l’image sur votre écran. Six tailles d’écran différentes sont disponibles pour votre<br />
téléviseur, chacune conçue pour fonctionner au mieux avec des types d’entrées vidéo spécifiques. Votre décodeur câble ou<br />
votre récepteur satellite peut également disposer de ses propres tailles d’écran. Toutefois, il est conseillé d’utiliser le mode<br />
16:9, autant que possible.<br />
1. Appuyez sur le bouton MENU pour afficher le menu.<br />
Appuyez sur le bouton ENTER pour sélectionner “Image”.<br />
2. Appuyez sur les bouton ▲ ou ▼ pour sélectionner “Format”,<br />
puis appuyez sur le bouton ENTER.<br />
3. Appuyez sur les bouton ▲ ou ▼ pour sélectionner le format d'écran souhaité.<br />
Appuyez sur le bouton ENTER.<br />
Appuyez sur le bouton EXIT pour quitter.<br />
TV<br />
Image<br />
▲Plus<br />
Nuance coul. : Froide2<br />
►<br />
Réglages des détails<br />
►<br />
Format : 16 : 9 ►<br />
Réduct. bruit num. : Auto<br />
►<br />
Active Couleur : On<br />
►<br />
DNle : On ►<br />
▼Plus<br />
• 16:9: Pour régler l’image en mode 16:9.<br />
• Zoom1: Permet d'agrandir la taille de l'image affichée à l'écran.<br />
• Zoom2: Agrandit davantage la taille de l’image que “Zoom 1”.<br />
• Format large: Augmente le facteur de forme de l’image pour qu’elle<br />
remplisse l’écran en entier.<br />
• 4:3: Pour régler l’image en mode normal, c.-à-d. 4:3.<br />
• Numérisation seulement: Utilisez la fonction pour voir l’intégralité de<br />
l’image sans coupure lors de l’entrée de signaux HDMI (720p/1080i/1080p),<br />
Composante (720p/1080i/1080p) ou DTV (1080i).<br />
Vous pouvez également appuyer plusieurs fois sur le bouton P.SIZE de la<br />
télécommande pour modifier la taille de l'image.<br />
Une rémanence d'image temporaire peut se produire si une image fixe est affichée sur<br />
l'écran pendant plus de deux heures.<br />
HD (Haute définition)<br />
16:9 - 1080i/1080p (1920x1080), 720p (1280x720)<br />
TV<br />
Dépl. Intro. Retour<br />
Format<br />
16 : 9<br />
Zoom1<br />
Zoom2<br />
Format large<br />
4 : 3<br />
Numérisation seulement<br />
Dépl. Intro. Retour<br />
16:9 Zoom1 Dépl. Zoom2 Dépl.<br />
16:9<br />
Pour régler l’image en mode 16:9.<br />
Zoom1<br />
Format d'affichage dans<br />
lequel l'écran large est agrandi<br />
verticalement.<br />
Zoom2<br />
Format d'affichage dans<br />
lequel l'écran Zoom1 est<br />
agrandi verticalement.<br />
Format large 4:3<br />
Numérisation seulement buscar<br />
Format large<br />
Augmente le facteur de<br />
forme de l’image pour<br />
qu’elle remplisse l’écran en<br />
entier.<br />
4:3<br />
Pour régler l’image en mode<br />
normal, c.-à-d. 4:3.<br />
Numérisation seulement<br />
Utilisez la fonction pour voir<br />
l’intégralité de l’image sans coupure<br />
lors de l’entrée de signaux HDMI<br />
(720p/1080i/1080p), Composante<br />
(720p/1080i/1080p) ou DTV (1080i).<br />
• Dans les modes TV, VIDÉO, S-VIDÉO et tous les modes COMPOSANTE (480i, 480p), tous les modes<br />
d'affichage sont disponibles (16:9, Zoom1, Zoom2, 4:3).<br />
• Vous ne pouvez sélectionner que les formats 16:9, 4:3 et Large en mode DTV(1080i) ou Composante (720p,<br />
1080i, 1080p) ou HDMI (720p, 1080i, 1080P).<br />
• Dans les modes PC, ne sont disponibles que les formats 16:9 et 4:3.<br />
• Vous devez sélectionner la fonction Zoom à l'aide du bouton P. SIZE de la télécommande (pas dans le menu<br />
OSD) pour déplacer l'image Zoom 1 ou 2 vers le haut ou le bas.<br />
• Lorsque vous regardez une émission numérique, vous pouvez utiliser la fonction Format Large. Horizontal<br />
Zoom(Format Large) règle l’image au format optimal en l’agrandissant horizon-talement et verticalement. Par<br />
exemple, vous pouvez régler l’image du format 4:3 au format 16:9. Le Format large n'est pas compatible avec<br />
tous les appareils externes.<br />
• Lorsque le mode Double ( , ) a été défini sur ISI, le paramètre Taille de l’image ne peut pas être réglé.<br />
Français - 28
Réglage de la fonction Couleur activée<br />
Si vous activez cette option, les couleurs bleue et verte seront plus vives.<br />
1. Appuyez sur le bouton MENU pour afficher le menu.<br />
Appuyez sur le bouton ENTER pour sélectionner “Image”.<br />
2. Appuyez sur les bouton ▲ ou ▼ pour sélectionner “Active Couleur”,<br />
puis appuyez sur le bouton ENTER.<br />
3. Appuyez sur les bouton ▲ ou ▼ pour sélectionner “Off” ou “On”.<br />
Appuyez sur le bouton ENTER.<br />
Appuyez sur le bouton EXIT.<br />
“Active Couleur” est uniquement disponible en mode “Dynamique”.<br />
Cette fonction est désactivée lorsque la source d’entrée est en<br />
mode PC.<br />
DNIe (Image naturelle numérique)<br />
TV<br />
TV<br />
Image<br />
▲Plus<br />
Nuance coul. : Froide1<br />
►<br />
Réglages des détails<br />
►<br />
Format : 16 : 9 ►<br />
Réduct. bruit num. : Auto<br />
►<br />
Active Couleur : On<br />
►<br />
DNle : On ►<br />
▼Plus<br />
Dépl. Intro. Retour<br />
Image<br />
▲Plus<br />
Nuance coul. : Froide1<br />
Réglages des détails<br />
Format : 16 : 9<br />
Réduct. bruit num. : Auto<br />
Active Couleur : On Off<br />
DNle : On On<br />
▼Plus<br />
Dépl. Intro. Retour<br />
Ce téléviseur comprend une fonction DNIe qui permet d’obtenir une qualité d’image supérieure. Si vous réglez DNIe à “On”, vous<br />
verrez à l’écran des images en mode DNIe. Cette fonction permet d'apprécier les différentes qualités d’image.<br />
1. Appuyez sur le bouton MENU pour afficher le menu.<br />
Appuyez sur le bouton ENTER pour sélectionner “Image”.<br />
2. Appuyez sur la touche ▲ ou ▼ pour sélectionner “DNIe”, puis appuyez sur ENTER.<br />
3. Appuyez sur la touche ▲ ou ▼ pour sélectionner “On” ou “Off”, puis sur ENTER.<br />
• Off: Désactive le mode “DNIe”.<br />
• On: Active le mode “DNIe”.<br />
Appuyez sur la touche EXIT pour quitter le menu.<br />
DNIe TM (Image naturelle numérique)<br />
Cette fonction vous offre une image plus détaillée grâce à la réduction du bruit<br />
3D et à l’amélioration des détails, du contraste et de l’amélioration des blancs.<br />
Cette fonction est désactivée lorsque la source d’entrée est en mode PC.<br />
La fonction DNIe n’est pas disponible en mode Cinéma.<br />
Réglage du Motion Plus 120Hz aut.<br />
Retire la traînée des scènes rapides comportant beaucoup de mouvements afin de rendre l’image plus claire.<br />
1. Appuyez sur le bouton MENU pour afficher le menu.<br />
Appuyez sur les bouton ▲ ou ▼ pour sélectionner “Configuration”, puis appuyez<br />
sur le bouton ENTER.<br />
2. Appuyez sur les bouton ▲ ou ▼ pour sélectionner “Motion Plus 120Hz ant.”, puis<br />
appuyez sur le bouton ENTER.<br />
3. Appuyez sur la touche ▲ ou ▼ pour sélectionner “Off”, “Basse”, “Moyen”, “Haute” ou<br />
“Démo”, puis appuyez sur la touche ENTER.<br />
• Off: Permet d’éteindre Motion Plus 120Hz aut..<br />
• Basse: Règle Motion Plus 120Hz aut. sur minimum.<br />
• Moyen: Règle Motion Plus 120Hz ant. sur moyen.<br />
• Haute: Règle Motion Plus 120Hz ant. sur maximum.<br />
• Démo: Affiche la différence entre les modes Motion Plus 120Hz ant. On<br />
(Marche) et Motion Plus 120Hz ant. (Arrêt). L’écran après application de<br />
Motion Plus 120Hz ant. s’affiche à gauche.<br />
Appuyez sur la touche EXIT pour quitter le menu.<br />
Si vous activez le mode "Motion Plus 120Hz ant.”, des parasites peuvent<br />
apparaître sur l'écran. Le cas échéant, réglez “Motion Plus 120Hz ant.” sur<br />
"Off".<br />
TV<br />
TV<br />
TV<br />
TV<br />
Image<br />
▲Plus<br />
Nuance coul. : Froide1<br />
►<br />
Réglages des détails<br />
►<br />
Format : 16 : 9 ►<br />
Réduct. bruit num. : Auto<br />
►<br />
Active Couleur : On<br />
►<br />
DNle : On ►<br />
▼Plus<br />
Dépl. Intro. Retour<br />
Image<br />
▲Plus<br />
Nuance coul. : Froide1<br />
Réglages des détails<br />
Format : 16 : 9<br />
Réduct. bruit num. : Auto<br />
Active Couleur : On Off<br />
DNle : On On<br />
▼Plus<br />
Dépl. Intro. Retour<br />
Image<br />
▲Plus<br />
Motion Plus 120Hz ant. : Basse ►<br />
Régler : OK ►<br />
Dépl. Intro. Retour<br />
Image<br />
▲Plus<br />
Motion Plus 120Hz ant. : Moyen Off<br />
Régler<br />
: OKBasse<br />
Moyen<br />
Haute<br />
Démo<br />
Dépl. Intro. Retour<br />
Français - 29
Réglage du niveau de noir HDMI<br />
Il est possible de sélectionner le niveau de noir de l’écran afin d’ajuster la profondeur de l’écran.<br />
1. Appuyez sur le bouton MENU pour afficher le menu.<br />
Appuyez sur les bouton ▲ ou ▼ pour sélectionner “Configuration”, puis appuyez<br />
sur le bouton ENTER.<br />
2. Appuyez sur les bouton ▲ ou ▼ pour sélectionner “Nv nr HDMI”, puis appuyez sur le<br />
bouton ENTER.<br />
3. Appuyez sur la touche ▲ ou ▼ pour sélectionner “Normal” ou “Basse”, puis appuyez<br />
sur la touche ENTER.<br />
• Normal: L’image est plus claire.<br />
• Basse: L’image est plus sombre.<br />
Cette fonction n’est active que lorsque l’entrée externe se connecte à HDMI<br />
(signaux RVB). La fonction “Nv nr HDMI” n’est peut être pas compatible avec<br />
des périphériques externes.<br />
Appuyez sur la touche EXIT pour quitter le menu.<br />
TV<br />
TV<br />
Configuration<br />
▲Plus<br />
Nv nr HDMI : Basse ►<br />
Mode Film : Off ►<br />
Réglage du support mural<br />
►<br />
ISI<br />
►<br />
Fonction d’aide : On ►<br />
M. à jour logiciel ►<br />
Dépl. Intro. Retour<br />
Configuration<br />
▲Plus<br />
Nv nr HDMI : Normal Normal ►<br />
Mode Film<br />
: Off Basse ►<br />
Réglage du support mural<br />
ISI<br />
Fonction d’aide : On<br />
M. à jour logiciel<br />
Dépl. Intro. Retour<br />
Réglage du Mode Film<br />
Il est possible de régler le téléviseur afin qu’il détecte et traite automatiquement les signaux de film provenant de toutes les<br />
sources et règle l’image pour obtenir une définition optimale.<br />
1. Appuyez sur le bouton MENU pour afficher le menu.<br />
Appuyez sur les bouton ▲ ou ▼ pour sélectionner “Configuration”, puis appuyez<br />
sur le bouton ENTER.<br />
2. Appuyez sur les bouton ▲ ou ▼ pour sélectionner “Mode Film”, puis appuyez sur le<br />
bouton ENTER.<br />
3. Appuyez sur la touche ▲ ou ▼ pour sélectionner “On” ou “Off”, puis appuyez sur la<br />
touche ENTER.<br />
Appuyez sur la touche EXIT pour quitter le menu.<br />
Le mode "Mode Film" est disponible dans les modes TV, VIDÉO, S-VIDÉO et<br />
COMPOSANT (480i / 1080i) et HDMI (480i / 1080i).<br />
TV<br />
TV<br />
Configuration<br />
▲Plus<br />
Nv nr HDMI : Basse ►<br />
Mode Film : Off ►<br />
Réglage du support mural<br />
►<br />
ISI<br />
►<br />
Fonction d’aide : On ►<br />
M. à jour logiciel ►<br />
Dépl. Intro. Retour<br />
Configuration<br />
▲Plus<br />
Nv nr HDMI<br />
: Normal<br />
Mode Film : Off Off ►<br />
Réglage du support mural On<br />
ISI<br />
Fonction d’aide : On<br />
M. à jour logiciel<br />
Dépl. Intro. Retour<br />
Français - 30
Visionnement Image sur Image<br />
Ce produit dispose d’un tuner intégré qui ne permet pas de faire fonctionner le mode ISI dans le même mode. Par exemple, vous<br />
ne pouvez pas regarder une chaîne de télévision sur l’écran principal et une autre dans l’écran ISI. Vous pouvez utiliser la fonction<br />
ISI pour regarder simultanément deux sources vidéo. (Reportez-vous à la page 37 pour sélectionner le son de l'image ISI.)<br />
lorsque V-Chip (Voir page 56) fonctionne, la fonction ISI ne peut pas être utilisée.<br />
lorsque vxYCC (Voir page 27) fonctionne, la fonction ISI ne peut pas être utilisée.<br />
Comment activer la fonction Image sur Image<br />
1. Appuyez sur le bouton MENU pour afficher le menu.<br />
Appuyez sur les bouton ▲ ou ▼ pour sélectionner “Configuration”, puis appuyez<br />
sur le bouton ENTER.<br />
Appuyez sur les bouton ▲ ou ▼ pour sélectionner “ISI”, puis appuyez sur le<br />
bouton ENTER.<br />
TV<br />
Configuration<br />
▲Plus<br />
Nv nr HDMI : Basse ►<br />
Mode Film : Off ►<br />
Réglage du support mural<br />
►<br />
ISI<br />
►<br />
Fonction d’aide : On ►<br />
M. à jour logiciel ►<br />
Dépl. Intro. Retour<br />
2. Appuyez à nouveau sur le bouton ENTER.<br />
Appuyez sur les bouton ▲ ou ▼ pour sélectionner “On”, puis appuyez sur le<br />
bouton ENTER.<br />
Si vous mettez le moniteur hors tension alors qu’il est en mode ISI, lorsque<br />
vous le remettez sous tension, la fenêtre ISI disparaît.<br />
Les émissions télévisuelles analogiques peuvent être visionnées dans la fenêtre<br />
ISI (image secondaire) lorsque l’image principale provient d’un appareil externe<br />
branché à HDMI 1, 2, 3, Composante 1, 2 en mode PC.<br />
TV<br />
ISI :<br />
Format :<br />
Position :<br />
Chaîne : Air 3<br />
ISI<br />
Off<br />
On<br />
Dépl. Intro. Retour<br />
Image principale<br />
Composante 1,2<br />
HDMI 1,2,3<br />
PC<br />
ISI<br />
Pour les émissions télévisuelles<br />
analogiques seulement.<br />
Si vous mettez le moniteur hors tension alors qu’il est en mode ISI, lorsque vous le<br />
remettez sous tension, la fenêtre ISI disparaît.<br />
Changer la chaîne de la fenêtre ISI<br />
3. Appuyez sur les bouton ▲ ou ▼ pour sélectionner “Chaîne”, puis appuyez sur le<br />
bouton ENTER.<br />
Utilisez les bouton ▲ ou ▼ pour sélectionner la chaîne à afficher dans la fenêtre<br />
ISI.<br />
Appuyez sur le bouton ENTER.<br />
PRINCIPALE : PC / HDMI 1, 2, 3 / Composante 1, 2<br />
ISI : TV (analogique)<br />
TV<br />
TV<br />
ISI<br />
ISI : On ►<br />
Format : ►<br />
Position : ►<br />
Chaîne : Air 3 ►<br />
Dépl. Intro. Retour<br />
ISI<br />
ISI<br />
: On<br />
Format :<br />
Position :<br />
▲<br />
Chaîne : Cable Air 33<br />
▼<br />
Dépl. Intro. Retour<br />
Vous pouvez également appuyer sur les boutons PIP Chaîne de<br />
la télécommande.<br />
Français - 31
Pour changer la position de la fenêtre ISI<br />
4. Appuyez sur les bouton ▲ ou ▼ pour sélectionner “Position”, puis appuyez sur le<br />
bouton ENTER.<br />
Appuyez sur le bouton ▲ ou ▼ pour sélectionner l’option souhaitée, puis appuyez<br />
sur le bouton ENTER.<br />
En mode ( ) et ( ), l’option “Position” ne peut pas être sélectionnée.<br />
TV<br />
ISI<br />
ISI : On ►<br />
Format : ►<br />
Position : ►<br />
Chaîne : Air 3 ►<br />
Dépl. Intro. Retour<br />
TV<br />
ISI<br />
ISI<br />
: On<br />
Format :<br />
Position :<br />
Chaîne : Câble 3<br />
Dépl. Intro. Retour<br />
Pour changer la Size de la fenêtre ISI<br />
5. Appuyez sur les bouton ▲ ou ▼ pour sélectionner “Format”, puis appuyez sur le<br />
bouton ENTER.<br />
Appuyez sur le bouton ▲ ou ▼ pour sélectionner l’option souhaitée, puis appuyez<br />
sur le bouton ENTER.<br />
Appuyez sur le bouton EXIT pour quitter.<br />
Si l’image principale est en mode PC et HDMI 1, l’option “Format” n’est pas<br />
disponible.<br />
Il se peut que l’image dans la fenêtre ISI, HDMI 1 soit un peu moins naturelle<br />
lorsque vous utilisez la fenêtre principale pour visualiser un jeu ou un karaoké.<br />
Vous pouvez régler la position de l’image en utilisant simplement le menu<br />
“Size” .<br />
TV<br />
TV<br />
ISI<br />
ISI : On ►<br />
Format : ►<br />
Position : ►<br />
Chaîne : Air 3 ►<br />
Dépl. Intro. Retour<br />
ISI<br />
ISI<br />
: On<br />
Format :<br />
Position :<br />
Chaîne : Air 3<br />
Dépl. Intro. Retour<br />
Gel de l’image<br />
1. Appuyer le bouton Calme pour geler une image en mouvement de STILL.<br />
Le son normal sera toujours est entendu. Appuyez une nouvelle fois pour annuler.<br />
La fonction Fixe ne peut pas être utilisée lorsque le mode V-Chip est activé.<br />
(Voir page 56)<br />
Français - 32
Contrôle du Son<br />
Personnalisation du son<br />
Les paramètres du son peuvent être réglés selon vos préférences personnelles. (sinon, vous pouvez utiliser l’un des<br />
paramètres “automatiques”.)<br />
1. Appuyez sur le bouton MENU pour afficher le menu.<br />
Appuyez sur les bouton ▲ ou ▼ pour sélectionner “Son”, puis appuyez sur le<br />
bouton ENTER.<br />
2. Appuyez sur les bouton ▲ ou ▼ pour sélectionner “Égaliseur”, puis appuyez sur le<br />
bouton ENTER.<br />
3. Appuyez sur les bouton ◄ ou ► pour sélec tionner la fréquence à régler.<br />
Utilisez les bouton ▲ ou ▼ pour aug menter ou diminuer le niveau de la fréquence<br />
sélectionnée.<br />
Appuyez sur le bouton ENTER.<br />
Appuyez sur le bouton EXIT pour quitter.<br />
• Réglage G/D de la balance: Pour régler la balance des haut-parleurs G/D.<br />
• Réglage de la bande passante (100Hz, 300Hz, 1KHz, 3KHz, 10KHz):<br />
Pour régler les différentes fréquences de bande passante.<br />
Si vous changez de quelque façon que ce soit les réglages de “Égaliseur”, le<br />
mode son devient automatiquement “Personn.”.<br />
TV<br />
TV<br />
Son<br />
Mode : Personn. ►<br />
Égaliseur<br />
►<br />
SRS TruSurround XT : Off ►<br />
Options multi-pistes<br />
►<br />
Volume auto : Off ►<br />
Sourdine int. : Off ►<br />
Sélect. son : Principale ►<br />
Régler<br />
D<br />
G<br />
Balance<br />
Dépl. Intro. Retour<br />
+<br />
0<br />
-<br />
Égaliseur<br />
100Hz 300Hz 1KHz 3KHz 10KHz<br />
Dépl. Régler Retour<br />
+<br />
0<br />
-<br />
Utilisation des paramètres automatiques de son<br />
Votre télévision dispose de cinq paramètres automatiques de son (“Standard”, “Musique”, “Cinéma”, “Parole” et “Personn.”)<br />
qui sont préréglés en usine. Mais vous pouvez aussi sélectionner “Personn.” pour revenir automatiquement à vos paramètres<br />
personnalisés de son.<br />
1. Appuyez sur le bouton MENU pour afficher le menu.<br />
Appuyez sur les bouton ▲ ou ▼ pour sélectionner “Son”, puis appuyez sur le<br />
bouton ENTER.<br />
TV<br />
Son<br />
Mode : Personn. ►<br />
Égaliseur<br />
►<br />
SRS TruSurround XT : Off ►<br />
Options multi-pistes<br />
►<br />
Volume auto : Off ►<br />
Sourdine int. : Off ►<br />
Sélect. son : Principale ►<br />
Régler<br />
Dépl. Intro. Retour<br />
2. Appuyez sur les boutons ENTER pour sélectionner “Mode”.<br />
Appuyez sur les bouton ▲ ou ▼ pour sélectionner le réglage du son<br />
("Standard”, “Musique”, “Cinéma”, “Parole” ou “Personn."), puis appuyez sur<br />
ENTER.<br />
Appuyez sur le bouton EXIT pour quitter.<br />
• Choisissez Standard pour les paramètres usine standard.<br />
• Choisissez Musique quand vous regardez une vidéo musicale ou un concert.<br />
• Choisissez Cinéma quand vous regardez des films.<br />
• Choisissez Parole quand vous regardez une émission comprenant<br />
essentiellement des dialogues (par exemple le journal télévisé).<br />
• Choisissez Personn. pour revenir automatiquement à vos paramètres<br />
personnalisés (Voir “Personnalisation du son”)<br />
TV<br />
Son<br />
Mode<br />
: Personnel Standard<br />
Égaliseur<br />
Musique<br />
SRS TruSurround XT : Off Cinéma<br />
Parole<br />
Options multi-pistes<br />
Personn.<br />
Volume auto : Off<br />
Sourdine int. : Off<br />
Sélect. son : Principale<br />
Régler<br />
Dépl. Intro. Retour<br />
Appuyez sur la touche S.MODE de la télécommandeà plusieurs reprises pour<br />
sélectionner l’un des réglages audio standard.<br />
Français - 33
Paramétrage de la technologie TruSurround XT<br />
TruSurround XT est une technologie SRS brevetée qui résout le problème de la lecture de contenu multicanaux en 5.1, lorsque<br />
le système ne comprend que deux enceintes. La technologie Trusurround offre une qualité audio virtuelle exceptionnelle avec<br />
n'importe quel système à deux enceintes, y compris les haut-parleurs internes d'un téléviseur. Elle est entièrement compatible<br />
avec tous les formats multicanaux.<br />
1. Appuyez sur le bouton MENU pour afficher le menu.<br />
Appuyez sur les bouton ▲ ou ▼ pour sélectionner “Son”, puis appuyez sur le<br />
bouton ENTER.<br />
2. Appuyez sur les bouton ▲ ou ▼ pour sélectionner “SRS TruSurround XT”, puis<br />
appuyez sur le bouton ENTER.<br />
TV<br />
Son<br />
Mode : Personn. ►<br />
Égaliseur<br />
►<br />
SRS TruSurround XT : Off ►<br />
Options multi-pistes<br />
►<br />
Volume auto : Off ►<br />
Sourdine int. : Off ►<br />
Sélect. son : Principale ►<br />
Régler<br />
Dépl. Intro. Retour<br />
3. Appuyez sur les bouton ▲ ou ▼ pour sélectionner “On” ou “Off”, puis appuyez sur<br />
le bouton ENTER.<br />
Appuyez sur le bouton EXIT pour quitter.<br />
Appuyez sur le bouton SRS de la télécommande pour sélectionner “On” ou “Off”.<br />
TV<br />
Son<br />
Mode<br />
: Personn.<br />
Égaliseur<br />
SRS TruSurround XT : Off Off<br />
Options multi-pistes<br />
Volume auto : Off<br />
On<br />
Sourdine int. : Off<br />
Sélect. son : Principale<br />
Régler<br />
Dépl. Intro. Retour<br />
AVERTISSEMENT CONCERNANT LES MARQUES ET LOGOS<br />
TruSurround XT, SRS et le symbole sont des marques<br />
commerciales de SRS Labs, Inc. La technologie TruSurround<br />
XT est intégrée sous licence de SRS Labs, Inc.<br />
Sélection d'une bande son à canaux multiples (MTS) – Numérique<br />
Le système TV numérique est capable de réaliser la transmission simultanée de plusieurs pistes audio (par exemple, la traduction<br />
simultanée du programme en plusieurs langues). La disponibilité de ces multipistes supplémentaires dépend du programme choisi.<br />
Langue privilégiée<br />
1. Appuyez sur le bouton MENU pour afficher le menu.<br />
Appuyez sur les bouton ▲ ou ▼ pour sélectionner “Son”, puis appuyez sur le<br />
bouton ENTER.<br />
Raccourci vers le menu MTS: Appuyez simplement sur le bouton MTS de la<br />
télécommande. Vous pouvez écouter le programme dans une langue autre que<br />
la langue sélectionnée, en appuyant sur le bouton MTS.<br />
2. Appuyez sur les bouton ▲ ou ▼ pour sélectionner “Options multi-pistes”, puis<br />
appuyez sur le bouton ENTER.<br />
3. Appuyez sur les boutons ENTER pour sélectionner “Langue privilégiée”.<br />
Appuyez sur les bouton ▲ ou ▼ pour choisir la langue souhaitée (English, Español ou<br />
Français), puis appuyez sur ENTER.<br />
Appuyez sur le bouton EXIT pour quitter.<br />
TV<br />
TV<br />
Son<br />
Mode : Personn. ►<br />
Égaliseur<br />
►<br />
SRS TruSurround XT : Off ►<br />
Options multi-pistes<br />
►<br />
Volume auto : Off ►<br />
Sourdine int. : Off ►<br />
Sélect. son : Principale ►<br />
Régler<br />
Dépl. Intro. Retour<br />
Options multi-pistes<br />
Langue privilégiée : Français ►<br />
Son multi-piste : Stéréo ►<br />
“Options multi-pistes” est disponible uniquement en mode TV.<br />
Vous pouvez sélectionner la langue uniquement parmi les langues en cours de<br />
diffusion.<br />
TV<br />
Intro. Retour<br />
Options multi-pistes<br />
Langue privilégiée : Anglais English<br />
Son multi-piste : Stéréo Español<br />
Français<br />
Vous pouvez écouter l'émission dans une langue autre que la langue<br />
privilégiée en appuyant sur le bouton MTS.<br />
Dépl. Retour Retour<br />
Français - 34
Sélection d'une bande son à canaux multiples (MTS) - Analogique<br />
Mode audio multipistes<br />
1. Appuyez sur le bouton MENU pour afficher le menu.<br />
Appuyez sur les bouton ▲ ou ▼ pour sélectionner “Son”, puis appuyez sur le<br />
bouton ENTER.<br />
2. Appuyez sur les bouton ▲ ou ▼ pour sélectionner “Options multi-pistes”, puis<br />
appuyez sur le bouton ENTER.<br />
TV<br />
Options multi-pistes<br />
Langue privilégiée : Français ►<br />
Son multi-piste : Stéréo ►<br />
Intro.<br />
Retour<br />
3. Appuyez sur les bouton ▲ ou ▼ pour sélectionner “Son multi-piste”, puis appuyez sur<br />
le bouton ENTER.<br />
Utilisez les bouton ▲ ou ▼ pour sélectionner le paramètre de votre choix, puis<br />
appuyez sur le bouton ENTER.<br />
Appuyez sur le bouton EXIT pour quitter.<br />
• Choisissez Mono pour les canal qui émettent en mono, ou si vous avez des<br />
difficultés à recevoir un signal stéréo.<br />
• Choisissez Stéréo pour les canal qui émettent en stéréo.<br />
• Choisissez SAP pour écouter le programme audio séparé qui est<br />
généralement une traduction en langue étrangère.<br />
“Options multi-pistes” est disponible uniquement en mode TV.<br />
TV<br />
Options multi-pistes<br />
Langue privilégiée : Français<br />
Son multi-piste : Stéréo Mono<br />
Stéréo<br />
SAP<br />
Dépl. Intro. Retour<br />
Appuyez plusieurs fois sur les boutons MTS de la télécommande pour<br />
sélectionner “Mono”, “Stéréo” ou “SAP”.<br />
Contrôle automatique du volume<br />
Réduit les différences de niveau volume entre les chaînes.<br />
1. Appuyez sur le bouton MENU pour afficher le menu.<br />
Appuyez sur les boutons▲ ou ▼ pour sélectionner “Son”, puis appuyez sur le<br />
bouton ENTER.<br />
2. Appuyez sur les bouton ▲ ou ▼ pour sélectionner “Volume auto”, puis appuyez sur le<br />
bouton ENTER.<br />
3. Appuyez sur les bouton ▲ ou ▼ pour sélectionner “On” ou “Off”, puis appuyez sur le<br />
bouton ENTER.<br />
Appuyez sur le bouton EXIT pour quitter.<br />
TV<br />
TV<br />
Son<br />
Mode : Personn. ►<br />
Égaliseur<br />
►<br />
SRS TruSurround XT : Off ►<br />
Options multi-pistes<br />
►<br />
Volume auto : Off ►<br />
Sourdine int. : Off ►<br />
Sélect. son : Principale ►<br />
Régler<br />
Dépl. Intro. Retour<br />
Son<br />
Mode<br />
: Personn.<br />
Égaliseur<br />
SRS TruSurround XT : Off<br />
Options multi-pistes<br />
Volume auto : Off Off<br />
Sourdine int. : Off On<br />
Sélect. son : Principale<br />
Régler<br />
Dépl. Intro. Retour<br />
Français - 35
Sélection du mode Internal Mute<br />
La sortie audio des haut-parleurs du téléviseur est désactivée.<br />
1. Appuyez sur le bouton MENU pour afficher le menu.<br />
Appuyez sur les bouton ▲ ou ▼ pour sélectionner “Son”, puis appuyez sur le<br />
bouton ENTER.<br />
2. Appuyez sur les bouton ▲ ou ▼ pour sélectionner “Sourdine int.”, puis appuyez sur le<br />
bouton ENTER.<br />
3. Appuyez sur les bouton ▲ ou ▼ pour sélectionner “On”, puis appuyez sur le<br />
bouton ENTER.<br />
Appuyez sur le bouton EXIT pour quitter.<br />
Lorsque l'option “Sourdine int.” est activée, les paramètres du menu Son ne<br />
peuvent être configurés, à l'exception de “Options multi-pistes” et “Sourdine<br />
int.” (en mode ISI).<br />
Les touches VOL , VOL et MUTE ne fonctionment pas lorsque Sourdine<br />
int. est activée.<br />
TV<br />
TV<br />
Son<br />
Mode : Personn. ►<br />
Égaliseur<br />
►<br />
SRS TruSurround XT : Off ►<br />
Options multi-pistes<br />
►<br />
Volume auto : Off ►<br />
Sourdine int. : Off ►<br />
Sélect. son : Principale ►<br />
Régler<br />
Dépl. Intro. Retour<br />
Son<br />
Mode<br />
: Personn.<br />
Égaliseur<br />
SRS TruSurround XT : Off<br />
Options multi-pistes<br />
Volume auto : Off<br />
Sourdine int. : Off Off<br />
Sélect. son : Principale On<br />
Régler<br />
Dépl. Intro. Retour<br />
Internal Haut-parleur<br />
Sortie audio optique (sortie G/D) vers la chaîne audio<br />
HF AV, S-Vidéo Composante, PC, HDMI HF AV, S-Vidéo Composante, PC, HDMI<br />
Mode Internal Mute<br />
Desactive<br />
Sortie de<br />
haut-parleur<br />
Sortie de<br />
haut-parleur<br />
Sortie de<br />
haut-parleur<br />
Sortie audio Sortie audio Sortie audio<br />
Mode Internal Mute<br />
Active<br />
Mute Mute Mute Sortie audio Sortie audio Sortie audio<br />
Aucun signal vidéo Mute Mute Mute Mute Mute Mute<br />
Réglage de la mélodie de mise sous/hors tension du téléviseur<br />
Vous pouvez choisir et configurer une mélodie qui se déclenchera à la mise en marche et à l'arrêt du téléviseur.<br />
1. Appuyez sur le bouton MENU pour afficher le menu.<br />
Appuyez sur les bouton ▲ ou ▼ pour sélectionner “Configuration”, puis appuyez<br />
sur le bouton ENTER.<br />
2. Appuyez sur les bouton ▲ ou ▼ pour sélectionner “Mélodie”, puis appuyez sur le<br />
bouton ENTER.<br />
3. Appuyez sur le bouton ▲ ou ▼ pour sélectionner “Off”, “Basse”, “Moyen” ou<br />
“Haute”. Appuyez sur le bouton ENTER.<br />
Off: Désactive la function Mélodie.<br />
Basse: Règle le volume Mélodie au niveau bas.<br />
Moyen: Règle le volume Mélodie au niveau moyen.<br />
Haute: Règle le volume Mélodie au niveau élevé.<br />
Appuyez sur le bouton EXIT pour quitter.<br />
TV<br />
TV<br />
Configuration<br />
▲Plus<br />
Écran Bleu : Off ►<br />
Mélodie : Moyen ►<br />
PC<br />
►<br />
PC cinéma maison : Off ►<br />
Effet lumière : Pen. écoute ►<br />
Économiseur énergie : Off ►<br />
▼Plus<br />
Dépl. Intro. Retour<br />
Configuration<br />
▲Plus<br />
Écran Bleu<br />
: Off<br />
Mélodie : Off Off ►<br />
PC<br />
Basse ►<br />
PC cinéma maison<br />
Moyen<br />
: Off<br />
Haute<br />
►<br />
Effet lumière : Pen. écoute<br />
Économiseur énergie : Off<br />
▼Plus<br />
Dépl. Intro. Retour<br />
DOLBY DIGITAL<br />
Fabriqué sous licence par Dolby Laboratories. “Dolby” et le symbole en<br />
forme de double “D” sont des marques déposées de Dolby Laboratories.<br />
Français - 36
Activation du son de l'image (ISI) secondaire<br />
Lorsque la fonction ISI est activée, vous pouvez écouter le son de l'image (ISI) secondaire.<br />
1. Appuyez sur le bouton MENU pour afficher le menu.<br />
Appuyez sur les bouton ▲ ou ▼ pour sélectionner “Son”, puis appuyez sur le<br />
bouton ENTER.<br />
2. Appuyez sur les bouton ▲ ou ▼ pour sélectionner “Sélect. son”, puis appuyez sur le<br />
bouton ENTER.<br />
3. Appuyez sur les bouton ▲ ou ▼ pour sélectionner “Principale” ou “Secondaire”,<br />
puis appuyez sur le bouton ENTER.<br />
Appuyez sur le bouton EXIT pour quitter.<br />
• Principale: Permet d'écouter le son accompagnant l'image principale.<br />
• Secondaire: Permet d'écouter le son accompagnant l'image second.<br />
Vous pouvez sélectionner cette option lorsque la fonction “ISI” est définie sur<br />
“On”.<br />
TV<br />
TV<br />
Son<br />
Mode : Personn. ►<br />
Égaliseur<br />
►<br />
SRS TruSurround XT : Off ►<br />
Options multi-pistes<br />
►<br />
Volume auto : Off ►<br />
Sourdine int. : Off ►<br />
Sélect. son : Principale ►<br />
Régler<br />
Dépl. Intro. Retour<br />
Son<br />
Mode<br />
: Personn.<br />
Égaliseur<br />
SRS TruSurround XT : Off<br />
Options multi-pistes<br />
Volume auto : Off<br />
Sourdine int. : Off<br />
Sélect. son : Principale<br />
Régler<br />
Secondaire<br />
Dépl. Intro. Retour<br />
Rétablir les paramètres de son par défaut<br />
Si le mode Jeu est activé, la fonction Réinitialiser le son est disponible (Consulter la page 51). Sélectionner la fonction.<br />
Réinitialiser après avoir réglé l’égaliseur rétablit ses paramètres par défaut.<br />
1. Appuyez sur le bouton MENU pour afficher le menu.<br />
Appuyez sur les bouton ▲ ou ▼ pour sélectionner “Son”, puis appuyez sur le<br />
bouton ENTER.<br />
2. Appuyez sur les bouton ▲ ou ▼ pour sélectionner “Régler”, puis appuyez sur le<br />
bouton ENTER.<br />
Appuyez sur le bouton EXIT pour quitter.<br />
TV<br />
Son<br />
Mode : Personn. ►<br />
Égaliseur<br />
►<br />
SRS TruSurround XT : Off ►<br />
Options multi-pistes<br />
►<br />
Volume auto : Off ►<br />
Sourdine int. : Off ►<br />
Sélect. son : Principale ►<br />
Régler<br />
Dépl. Intro. Retour<br />
Connexion du casque<br />
Vous pouvez connecter un casque à votre téléviseur, si vous souhaitez regarder un programme sur votre téléviseur sans déranger<br />
les autres personnes présentes dans la pièce.<br />
Lorsque vous insérez la prise casque dans le port correspondant, vous pouvez<br />
utiliser uniquement les options “Options multi-pistes”, “Volume auto ” et “Sélect. son”<br />
(en mode PIP) dans le menu Son.<br />
L’utilisation prolongée du casque à fort volume peut altérer votre audition.<br />
Aucun son n’est émis depuis les enceintes lorsque vous connectez le casque à<br />
l’appareil.<br />
Le volume des écouteurs et du téléviseur se règle différemment.<br />
10<br />
Panneau latéral du<br />
téléviseur<br />
Français - 37
Contrôle des Chaînes<br />
Sélection de l'antenne<br />
1. Appuyez sur le bouton MENU pour afficher le menu.<br />
Appuyez sur les bouton ▲ ou ▼ pour sélectionner “Chaîne”, puis appuyez sur le<br />
bouton ENTER.<br />
2. Appuyez sur les boutons ENTER pour sélectionner “Antenne”.<br />
Appuyez sur les bouton ▲ ou ▼ pour sélectionner “Air” ou “Câble”, puis appuyez<br />
sur le bouton ENTER.<br />
Appuyez sur le bouton EXIT pour quitter.<br />
TV<br />
Chaîne<br />
Antenne : Air ►<br />
Prog. auto<br />
►<br />
Effacer les canaux brouillés ►<br />
Liste des canaux<br />
►<br />
Nom<br />
►<br />
Syn. Précise<br />
►<br />
Puissance signal<br />
►<br />
AFB : On ►<br />
Dépl. Intro. Retour<br />
Si l'antenne est branchée sur la prise ANT 1 IN<br />
(AIR), sélectionnez “Air” et si elle est branchée<br />
sur la prise ANT 2 IN (CABLE), sélectionnez<br />
“Câble”.<br />
ou<br />
TV<br />
Chaîne<br />
Antenne<br />
: Air Air<br />
Prog. auto<br />
Câble<br />
Effacer les canaux brouillés<br />
Liste des canaux<br />
Nom<br />
Syn. Précise<br />
Puissance signal<br />
AFB<br />
: On<br />
Dépl. Intro. Retour<br />
Si les prises ANT 1 IN (AIR) et ANT 2 IN (CABLE)<br />
sont toutes deux utilisées, sélectionnez l'entrée<br />
de votre choix. Si l'entrée d'antenne n'est pas<br />
sélectionnée correctement, des parasites peuvent<br />
apparaître à l'écran.<br />
Appuyez sur le bouton ANTENNA<br />
de la télécommande.<br />
Suppression des canaux brouillés – canaux numériques<br />
La fonction Suppression des canaux brouillés sert à éliminer les canaux brouillés une fois que la programmation automatique est<br />
terminée. Elle permet de supprimer les canaux brouillés de la liste en syntonisant les canaux numériques. Cette procédure peut<br />
prendre de 20 à 30 minutes.<br />
1. Appuyez sur le bouton MENU pour afficher le menu.<br />
Appuyez sur les bouton ▲ ou ▼ pour sélectionner “Chaîne”, puis appuyez sur le<br />
bouton ENTER.<br />
2. Appuyez sur les bouton ▲ ou ▼ pour sélectionner “Effacer les canaux<br />
brouillés”, puis appuyez sur le bouton ENTER. Cette procédure permet de<br />
détecter les canaux brouillés qui doivent être supprimés de la liste.<br />
Pour arrêter la fonction de recherche des canaux brouillés<br />
Appuyez sur les bouton ENTER pour sélectionner "Arrêt".<br />
Appuyez sur les bouton ◄ pour sélectionner "Oui", puis appuyez sur le<br />
bouton ENTER.<br />
TV<br />
Chaîne<br />
Antenne : Air ►<br />
Prog. auto<br />
►<br />
Effacer les canaux brouillés ►<br />
Liste des canaux<br />
►<br />
Nom<br />
►<br />
Syn. Précise<br />
►<br />
Puissance signal<br />
►<br />
AFB : On ►<br />
Dépl. Intro. Retour<br />
Effacer les canaux brouillés<br />
Removing scrambled channel.<br />
DTV Cable 3-1<br />
Arrêt<br />
Intro.<br />
50%<br />
Retour<br />
3. Lorsque la recherche de canaux brouillés est terminée, appuyez sur ENTER.<br />
Appuyez sur la touche EXIT pour quitter le menu.<br />
Seul le mode Câble est disponible.<br />
Français - 38
Ajout et suppression de chaînes<br />
Vous pouvez ajouter ou supprimer une chaîne afin d’afficher les chaînes de votre choix. Pour utiliser la fonction Liste des<br />
canaux, exécutez d’abord “Prog. auto”.<br />
1. Appuyez sur le bouton MENU pour afficher le menu.<br />
Appuyez sur les bouton ▲ ou ▼ pour sélectionner “Chaîne”, puis appuyez sur le<br />
bouton ENTER.<br />
TV<br />
Chaîne<br />
2. Appuyez sur les bouton ▲ ou ▼ pour sélectionner “Liste des canaux”, puis<br />
appuyez sur le bouton ENTER.<br />
Antenne : Air ►<br />
Prog. auto<br />
►<br />
Effacer les canaux brouillés ►<br />
Liste des canaux<br />
►<br />
Nom<br />
►<br />
Syn. Précise<br />
►<br />
Puissance signal<br />
►<br />
AFB : On ►<br />
Dépl. Intro. Retour<br />
3. Appuyez sur le bouton ENTER pour sélectionner “Tout”.<br />
TV<br />
Liste des canaux<br />
Tout<br />
Ajouté<br />
Favorite<br />
Mode Liste par Défaut : Tout<br />
►<br />
►<br />
►<br />
►<br />
Dépl. Intro. Retour<br />
4. Appuyez sur les bouton ◄, ►, ▲ ou ▼ pour sélectionner une chaîne à<br />
supprimer, puis appuyez sur le bouton ENTER.<br />
Appuyez sur les bouton ▲ ou ▼ pour sélectionner “Supprimer”, puis appuyez<br />
sur le bouton ENTER pour supprimer la chaîne.<br />
Le symbole<br />
disparaît.<br />
Liste des canaux / Tout<br />
Air 5 1 / 2<br />
DTV Air 2-1<br />
Air3<br />
Air4<br />
Air 5<br />
Air 6<br />
Air 7<br />
DTV Air 7-1<br />
Air 8<br />
Air 9<br />
Air 10<br />
DTV Air 10-1<br />
Regarder DTV Air 10-2<br />
Ajoute DTV Air 10-3<br />
Supprimer DTV Air 10-1<br />
Favorite DTV Air 10-2<br />
DTV Air 10-3<br />
DTV Air 10-1<br />
DTV Air 10-2<br />
DTV Air 10-3<br />
Air 12<br />
DTV Air 13-1<br />
DTV Air 13-2<br />
DTV Air 13-3<br />
DTV Air 13-4<br />
Mode liste Supp. tout Ajout. tout<br />
Dépl. Intro. Retour<br />
Liste des canaux / Tout<br />
Air 5 1 / 2<br />
DTV Air 2-1<br />
Air3<br />
Air4<br />
Air 5<br />
Air 6<br />
Air 7<br />
DTV Air 7-1<br />
Air 8<br />
Air 9<br />
Air 10<br />
DTV Air 10-1<br />
DTV Air 10-2<br />
DTV Air 10-3<br />
DTV Air 10-1<br />
DTV Air 10-2<br />
DTV Air 10-3<br />
DTV Air 10-1<br />
DTV Air 10-2<br />
DTV Air 10-3<br />
Air 12<br />
DTV Air 13-1<br />
DTV Air 13-2<br />
DTV Air 13-3<br />
DTV Air 13-4<br />
Mode liste Supp. tout Ajout. tout<br />
Dépl. Intro. CH Page Retour<br />
5. Appuyez sur les bouton ◄, ►, ▲ ou ▼ pour sélectionner une chaîne à<br />
ajouter, puis appuyez sur le bouton ENTER.<br />
Appuyez sur les bouton ▲ ou ▼ pour sélectionner “Ajoute”, puis appuyez<br />
sur le bouton ENTER pour supprimer la chaîne.<br />
Le symbole<br />
s’affiche et le canal sera ajouté.<br />
Appuyez sur le bouton EXIT pour quitter.<br />
Toutes les chaînes sélectionnées apparaissent comme “Ajoute”.<br />
• Bouton (rouge) P.MODE : Appuyez plusieurs fois pour sélectionner<br />
“Tout”, “Ajouté” ou “Favorite”.<br />
• Bouton (vert) S.MODE : Appuyez sur ce bouton pour ajouter toutes<br />
les chaînes supprimées.<br />
• Bouton (jaune) STILL : Appuyez sur ce bouton pour supprimer toutes<br />
les chaînes mémorisées.<br />
Liste des canaux / Tout<br />
Air 5 1 / 2<br />
DTV Air 2-1<br />
Air3<br />
Air4<br />
Air 5<br />
Air 6<br />
Air 7<br />
DTV Air 7-1<br />
Air 8<br />
Air 9<br />
Air 10<br />
DTV Air 10-1<br />
Regarder DTV Air 10-2<br />
Ajoute DTV Air 10-3<br />
Supprimer DTV Air 10-1<br />
Favorite DTV Air 10-2<br />
DTV Air 10-3<br />
DTV Air 10-1<br />
DTV Air 10-2<br />
DTV Air 10-3<br />
Air 12<br />
DTV Air 13-1<br />
DTV Air 13-2<br />
DTV Air 13-3<br />
DTV Air 13-4<br />
Mode liste Supp. tout Ajout. tout<br />
Dépl. Intro. Retour<br />
Liste des canaux / Tout<br />
Air 5 1 / 2<br />
DTV Air 2-1<br />
Air3<br />
Air4<br />
Air 5<br />
Air 6<br />
Air 7<br />
DTV Air 7-1<br />
Air 8<br />
Air 9<br />
Air 10<br />
DTV Air 10-1<br />
DTV Air 10-2<br />
DTV Air 10-3<br />
DTV Air 10-1<br />
DTV Air 10-2<br />
DTV Air 10-3<br />
DTV Air 10-1<br />
DTV Air 10-2<br />
DTV Air 10-3<br />
Air 12<br />
DTV Air 13-1<br />
DTV Air 13-2<br />
DTV Air 13-3<br />
DTV Air 13-4<br />
Mode liste Supp. tout Ajout. tout<br />
Dépl. Intro. CH Page Retour<br />
Français - 39
Configuration de vos chaînes favorites<br />
Vous pouvez définir en favoris les chaînes que vous regardez fréquemment.<br />
1. Appuyez sur le bouton MENU pour afficher le menu.<br />
Appuyez sur les bouton ▲ ou ▼ pour sélectionner “Chaîne”, puis appuyez<br />
sur le bouton ENTER.<br />
2. Appuyez sur les bouton ▲ ou ▼ pour sélectionner “Liste des canaux”, puis<br />
appuyez sur le bouton ENTER.<br />
TV<br />
Chaîne<br />
Antenne : Air ►<br />
Prog. auto<br />
►<br />
Effacer les canaux brouillés ►<br />
Liste des canaux<br />
►<br />
Nom<br />
►<br />
Syn. Précise<br />
►<br />
Puissance signal<br />
►<br />
AFB : On ►<br />
Dépl. Intro. Retour<br />
3. Appuyez sur les bouton ▲ ou ▼ pour sélectionner “Tout” ou “Ajouté”, puis<br />
appuyez sur le bouton ENTER.<br />
TV<br />
Liste des canaux<br />
Tout<br />
Ajouté<br />
Favorite<br />
Mode Liste par Défaut : Tout<br />
►<br />
►<br />
►<br />
►<br />
Dépl. Intro. Retour<br />
4. Appuyez sur les bouton ◄, ►, ▲ ou ▼ pour sélectionner vos chaînes<br />
favorites parmi les chaînes répertoriées. Puis appuyez sur le bouton ENTER.<br />
Appuyez sur les bouton ▲ ou ▼ pour sélectionner “Favorite”, puis appuyez<br />
sur le bouton ENTER.<br />
Le symbole “ ” sera alors mis en surbrillance et la chaîne sera enregistrée<br />
dans les Favoris. Pour annuler votre sélection de chaînes préférées, appuyez<br />
sur le bouton ENTER jusqu'à ce que le symbole “ ” ne soit plus en surbril<br />
lance.<br />
Appuyez sur le bouton EXIT pour quitter.<br />
Seules les chaînes déjà en mémoire peuvent faire partie de vos chaînes<br />
favorites.<br />
Toutes vos chaînes préférées apparaissent comme “Favorite”.<br />
Liste des canaux / Ajoute<br />
Air 5 1 / 2<br />
DTV Air 2-1<br />
Air3<br />
Air4<br />
Air 5<br />
Air 6<br />
Air 7<br />
DTV Air 7-1<br />
Air 8<br />
Air 9<br />
Air 10<br />
DTV Air 10-1<br />
Regarder DTV Air 10-2<br />
Ajoute DTV Air 10-3<br />
Supprimer DTV Air 10-1<br />
Favorite DTV Air 10-2<br />
DTV Air 10-3<br />
Mode liste<br />
DTV Air 10-1<br />
DTV Air 10-2<br />
DTV Air 10-3<br />
Air 12<br />
DTV Air 13-1<br />
DTV Air 13-2<br />
DTV Air 13-3<br />
DTV Air 13-4<br />
Supp. tout<br />
Dépl. Intro. Retour<br />
Liste des canaux / Tout<br />
Air 5 1 / 2<br />
DTV Air 2-1<br />
Air3<br />
Air4<br />
Air 5<br />
Air 6<br />
Air 7<br />
DTV Air 7-1<br />
Air 8<br />
Air 9<br />
Air 10<br />
DTV Air 10-1<br />
DTV Air 10-2<br />
DTV Air 10-3<br />
DTV Air 10-1<br />
DTV Air 10-2<br />
DTV Air 10-3<br />
Mode liste<br />
DTV Air 10-1<br />
DTV Air 10-2<br />
DTV Air 10-3<br />
Air 12<br />
DTV Air 13-1<br />
DTV Air 13-2<br />
DTV Air 13-3<br />
DTV Air 13-4<br />
Supp. tout<br />
Dépl. Intro. CH Page Retour<br />
Pour sélectionner les chaînes favorites que vous avez configurées, appuyez sur le<br />
bouton FAV.CH de la télécommande.<br />
Français - 40
Utilisation de la liste de chaînes<br />
Affiche la liste des chaînes automatiquement lorsque vous appuyez sur le bouton CH LIST de la télécommande.<br />
(Choisissez "Tout", "Ajoute" ou "Favorite")<br />
1. Appuyez sur le bouton MENU pour afficher le menu.<br />
Appuyez sur les bouton ▲ ou ▼ pour sélectionner “Chaîne”, puis appuyez sur le<br />
bouton ENTER.<br />
2. Appuyez sur les bouton ▲ ou ▼ pour sélectionner “Liste des canaux”, puis<br />
appuyez sur le bouton ENTER.<br />
TV<br />
Chaîne<br />
Antenne : Air ►<br />
Prog. auto<br />
►<br />
Effacer les canaux brouillés ►<br />
Liste des canaux<br />
►<br />
Nom<br />
►<br />
Syn. Précise<br />
►<br />
Puissance signal<br />
►<br />
AFB : On ►<br />
Dépl. Intro. Retour<br />
3. Appuyez sur le bouton ▲ ou ▼ pour sélectionner “Mode Liste par Défaut” (la liste<br />
des chaînes que vous souhaitez faire apparaître lorsque vous appuyez sur CH<br />
LIST), puis appuyez sur le bouton ENTER.<br />
Appuyez sur les boutons ▲ ou ▼ pour sélectionner “Tout”, “Ajouté”, ou “Favorite”<br />
puis appuyez sur le bouton ENTER.<br />
La liste des chaînes sélectionnées est maintenant configurée.<br />
Appuyez sur le bouton EXIT pour quitter.<br />
Appuyez sur la touche CH. LIST de la télécommande pour afficher une liste de<br />
canaux.<br />
TV<br />
Liste des canaux<br />
Tout<br />
Ajouté<br />
Favorite<br />
Mode Liste par Défaut : Tout Tout<br />
Ajoute<br />
Favorite<br />
Dépl. Intro. Retour<br />
Affichage de la liste des chaînes<br />
Vous pouvez afficher la liste de toutes les chaînes, des chaînes ajoutées ou de vos chaînes favorites.<br />
1. Appuyez sur le bouton MENU pour afficher le menu.<br />
Appuyez sur les bouton ▲ ou ▼ pour sélectionner “Chaîne”, puis appuyez sur le<br />
bouton ENTER.<br />
2. Appuyez sur les bouton ▲ ou ▼ pour sélectionner “Liste des canaux”, puis<br />
appuyez sur le bouton ENTER.<br />
3. Appuyez sur les bouton ▲ ou ▼ pour sélectionner “Tout”, “Ajoute” ou “Favorite”<br />
puis appuyez sur le bouton ENTER.<br />
TV<br />
TV<br />
Chaîne<br />
Antenne : Air ►<br />
Prog. auto<br />
►<br />
Effacer les canaux brouillés ►<br />
Liste des canaux<br />
►<br />
Nom<br />
►<br />
Syn. Précise<br />
►<br />
Puissance signal<br />
►<br />
AFB : On ►<br />
Dépl. Intro. Retour<br />
Liste des canaux<br />
Tout<br />
Ajouté<br />
Favorite<br />
Mode Liste par Défaut : Tout<br />
►<br />
►<br />
►<br />
►<br />
4. Appuyez sur les bouton ▲ ou ▼ pour sélectionner “Chaîne”, puis appuyez sur le<br />
bouton ENTER.<br />
Pour basculer entre toutes les chaînes, les chaînes ajoutées ou vos chaînes<br />
favorites, utilisez le bouton (P.MODE) rouge de la télécommande.<br />
• Bouton (rouge) P.MODE : Appuyez plusieurs fois pour sélectionner<br />
“Tout”, “Ajouté” ou “Favorite”.<br />
Liste des canaux / Tout<br />
Air 5 1 / 2<br />
DTV Air 2-1<br />
Air3<br />
Air4<br />
Air 5<br />
Air 6<br />
Air 7<br />
DTV Air 7-1<br />
Air 8<br />
Air 9<br />
Air 10<br />
DTV Air 10-1<br />
DTV Air 10-2<br />
DTV Air 10-3<br />
DTV Air 10-1<br />
DTV Air 10-2<br />
DTV Air 10-3<br />
Dépl. Intro. Retour<br />
DTV Air 10-1<br />
DTV Air 10-2<br />
DTV Air 10-3<br />
Air 12<br />
DTV Air 13-1<br />
DTV Air 13-2<br />
DTV Air 13-3<br />
DTV Air 13-4<br />
Mode liste Supp. tout Ajout. tout<br />
Dépl. Intro. CH Page Retour<br />
Français - 41
Nom des chaînes<br />
Les canaux peuvent être identifiés de sorte que leur indicatif d’appel respectif s’affiche lorsque vous sélectionnez un canal.<br />
1. Appuyez sur le bouton MENU pour afficher le menu.<br />
Appuyez sur les bouton ▲ ou ▼ pour sélectionner “Chaîne”, puis appuyez sur le<br />
bouton ENTER.<br />
Appuyez sur les bouton ▲ ou ▼ pour sélectionner “Nom”, puis appuyez sur le<br />
bouton ENTER.<br />
2. Utilisez les bouton ▲ ou ▼ pour sélec tionner la chaîne à renom mer, puis<br />
appuyez sur le bouton ENTER.<br />
Utilisez les bouton ▲ ou ▼ pour sélec tionner une lettre, un chiffre ou un espace<br />
(séquence de résultat: A...Z, 0...9, +, -, *, /, espace).<br />
Appuyez sur le bouton ► pour passer au champ suivant, qui sera alors sélectionné.<br />
Choisissez un deuxième caractère, lettre ou chiffre, à l'aide des bouton ▲ ou ▼,<br />
comme indiqué ci-dessus.<br />
Recommencez cette opération pour sélectionner les trois derniers chiffres.<br />
Lorsque vous avez terminé, appuyez sur le bouton ENTER pour valider le<br />
nouveau nom. Pour effacer le nouveau nom assigné, sélectionnez “Effacer” en<br />
appuyant sur le bouton ◄ ou ► puis appuyez sur le bouton ENTER.<br />
Appuyez sur le bouton EXIT pour quitter.<br />
Le nom des chaînes numériques est automatiquement affecté par le système<br />
et ne peut être modifié par l'utilisateur.<br />
TV<br />
TV<br />
TV<br />
Chaîne<br />
Antenne : Air ►<br />
Prog. auto<br />
►<br />
Effacer les canaux brouillés ►<br />
Liste des canaux<br />
►<br />
Nom<br />
►<br />
Syn. Précise<br />
►<br />
Puissance signal<br />
►<br />
AFB : On ►<br />
Dépl. Intro. Retour<br />
Air 2<br />
Air 3<br />
Air 4<br />
Air 5<br />
Air 6<br />
Nom<br />
Effacer<br />
Effacer<br />
Effacer<br />
Effacer<br />
Effacer<br />
Dépl. Intro. Retour<br />
Air 2<br />
Air 3<br />
Air 4<br />
Air 5<br />
Air 6<br />
▲<br />
A<br />
▼<br />
Nom<br />
Effacer<br />
Effacer<br />
Effacer<br />
Effacer<br />
Effacer<br />
Dépl. Régler Retour<br />
Amplificateur à faible bruit (AFB)<br />
Si le signal d'entrée est faible dans la zone où est situé le téléviseur, l'amplificateur à faible bruit peut amplifier le signal et ainsi<br />
améliorer la réception.<br />
1. Appuyez sur le bouton MENU pour afficher le menu.<br />
Appuyez sur les bouton ▲ ou ▼ pour sélectionner “Chaîne”, puis appuyez sur le<br />
bouton ENTER.<br />
2. Appuyez sur les bouton ▲ ou ▼ pour sélectionner “AFB”, puis appuyez sur le<br />
bouton ENTER.<br />
3. Appuyez sur les bouton ▲ ou ▼ pour sélectionner “On”, puis appuyez sur le<br />
bouton ENTER.<br />
Appuyez sur le bouton EXIT pour quitter.<br />
Fonctions AFB lorsque l'antenne est réglée sur Hertzien ou Câble.<br />
Les paramètres seront sauvegardés séparément pour chaque chaîne.<br />
Si l’image est brouillée alors que la fonction "AFB" est définie sur “On”,<br />
sélectionnez “Off”.<br />
TV<br />
TV<br />
Chaîne<br />
Antenne : Air ►<br />
Prog. auto<br />
►<br />
Effacer les canaux brouillés ►<br />
Liste des canaux<br />
►<br />
Nom<br />
►<br />
Syn. Précise<br />
►<br />
Puissance signal<br />
►<br />
AFB : On ►<br />
Dépl. Intro. Retour<br />
Chaîne<br />
Antenne<br />
: Air<br />
Prog. auto<br />
Effacer les canaux brouillés<br />
Liste des canaux<br />
Nom<br />
Syn. Précise<br />
Puissance signal<br />
AFB<br />
Off<br />
: On On<br />
Dépl. Intro. Retour<br />
Français - 42
Syntonisation fine des chaînes analogiques<br />
La fonction de syntonisation fine permet d'optimiser la réception d'une chaîne.<br />
1. Appuyez sur le bouton MENU pour afficher le menu.<br />
Appuyez sur les bouton ▲ ou ▼ pour sélectionner “Chaîne”, puis appuyez sur le<br />
bouton ENTER.<br />
2. Appuyez sur les bouton ▲ ou ▼ pour sélectionner “Syn. Précise”, puis appuyez<br />
sur le bouton ENTER.<br />
TV<br />
Chaîne<br />
Antenne : Air ►<br />
Prog. auto<br />
►<br />
Effacer les canaux brouillés ►<br />
Liste des canaux<br />
►<br />
Nom<br />
►<br />
Syn. Précise<br />
►<br />
Puissance signal<br />
►<br />
AFB : On ►<br />
Dépl. Intro. Retour<br />
Air 24<br />
Syn. Précise<br />
3. Utilisez les bouton ◄ ou ► pour régler la syntonisation fine.<br />
Pour mémoriser les réglages de syntonisation fine, appuyez sur le bouton ENTER.<br />
Si vous ne conservez pas de chaînes syntonisées dans la mémoire, les<br />
réglages ne sont pas enregistrés.<br />
4. Pour réinitialiser les réglages de syntonisation fine, appuyez sur le bouton ▼ et<br />
sélectionnez “Régler”, puis appuyez sur ENTER.<br />
Appuyez sur le bouton EXIT pour quitter.<br />
Le symbole “ * ” apparaît à côté du nom des chaînes syntonisées.<br />
La syntonisation fine est possible uniquement avec les chaînes analogiques.<br />
0<br />
Régler<br />
Régler Sauveg Retour<br />
Syn. Précise<br />
Air 24<br />
+3<br />
Régler<br />
Régler Sauveg Retour<br />
Air 24 *<br />
Syn. Précise<br />
Synt. précision<br />
+3<br />
Régler<br />
Régler Sauveg Retour<br />
Air 24<br />
Syn. Précise<br />
0<br />
Régler<br />
Dépl. Intro. Retour<br />
Contrôle de la puissance du signal numérique<br />
Contrairement aux chaînes analogiques, dont la qualité de réception peut varier (de “neigeuse” à claire), les chaînes numériques<br />
(HDTV) offrent soit une réception parfaite, soit aucune réception. Ainsi, contrairement aux chaînes analogiques, vous ne pouvez<br />
pas syntoniser les chaînes numériques. Cependant, vous pouvez régler votre antenne afin d'améliorer la réception des chaînes<br />
numériques disponibles.<br />
1. Appuyez sur le bouton MENU pour afficher le menu.<br />
Appuyez sur les bouton ▲ ou ▼ pour sélectionner “Chaîne”, puis appuyez sur le<br />
bouton ENTER.<br />
2. Appuyez sur les bouton ▲ ou ▼ pour sélectionner “Puissance signal”, puis<br />
appuyez sur le bouton ENTER.<br />
Si l'indicateur de puissance indique que le signal numérique est faible, déplacez<br />
votre antenne de manière à augmenter la puissance du signal.<br />
Continuez à régler l'antenne jusqu'à obtenir un signal maximum.<br />
Appuyez sur le bouton EXIT pour quitter.<br />
TV<br />
TV<br />
Channel<br />
Antenne : Air ►<br />
Prog. auto<br />
►<br />
Effacer les canaux brouillés ►<br />
Liste des canaux<br />
►<br />
Nom<br />
►<br />
Syn. Précise<br />
►<br />
Puissance signal<br />
►<br />
AFB : On ►<br />
Dépl. Intro. Retour<br />
Puissance signal<br />
OK<br />
Intro.<br />
Retour<br />
Français - 43
Affichage PC<br />
Utilisation de votre télévision comme un écran PC<br />
Configuration de votre logiciel PC (basée surWindows XP)<br />
Les paramètres d’affichage Windows pour un ordinateur type sont indiqués ci-dessous. Cependant, les écrans réels de votre<br />
PC auront probablement un aspect différent, en fonction de votre propre version de Windows et de votre carte vidéo. Même si<br />
vos écrans réels apparaissent différents, les informations de base s’appliquent dans la plupart des cas. (Si tel n’est pas le cas,<br />
contactez le fabricant de votre ordinateur ou votre revendeur Samsung).<br />
1. Cliquez sur “Panneau de configuration (Control Panel)” dans le menu Démarrer de<br />
Windows.<br />
2. Lorsque vous êtes sur l’écran du panneau de configuration, cliquez sur “Apparence et<br />
Thèmes (Appearance and Themes)” et une boîte de dialogue Propriétés de l’affichage<br />
apparaît.<br />
3. Lorsque vous êtes sur l’écran du panneau de configuration, cliquez sur “Affichage<br />
(Display)” et une boîte de dialogue Propriétés de l’affichage apparaît.<br />
4. Allez sur l’onglet “Paramètres (Settings)” dans la boîte de dialogue Propriétés de<br />
l’Affichage.<br />
Réglage correct de la taille (résolution)<br />
Optimum: 1920X1080 pixels<br />
Si votre boîte de dialogue des paramètres d’affichage comporte une option de fréquence<br />
verticale, la valeur correcte est “60” ou “60Hz”. Sinon cliquez sur “OK” et quittez la boîte<br />
de dialogue.<br />
Modes d’affichage<br />
Si le signal du système équivaut au mode de signal standard, l’écran se règle automatiquement. Si le signal du système ne<br />
correspond pas au mode de signal standard, réglez le mode en vous reportant le cas échéant au manuel d’utilisation de la carte<br />
vidéo. Pour les modes d’affichage figurant ci-dessous, l’image de l’écran a été optimisée lors de la fabrication.<br />
Entrée D-Sub<br />
Mode<br />
IBM<br />
VESA<br />
Entrée HDMI/DVI<br />
Résolution<br />
720 X 400<br />
640 X 480<br />
640 x 480<br />
640 x 480<br />
800 x 600<br />
800 x 600<br />
800 x 600<br />
800 x 600<br />
1024 x 768<br />
1024 x 768<br />
1024 x 768<br />
1280 x 1024<br />
1920 x 1080<br />
Fréquence<br />
horizontale (kHz)<br />
31,469<br />
31,469<br />
37,861<br />
37,500<br />
35,156<br />
37,879<br />
48,077<br />
46,875<br />
48,363<br />
56,476<br />
60,023<br />
79,976<br />
66,500<br />
Fréquence<br />
verticale (Hz)<br />
70,087<br />
59,940<br />
72,809<br />
75,000<br />
56,250<br />
60,317<br />
72,188<br />
75,000<br />
60,004<br />
70,069<br />
75,029<br />
75,025<br />
60,000<br />
Fréquence<br />
verticale (Hz)<br />
28,322<br />
25,175<br />
31,500<br />
31,500<br />
36,000<br />
40,000<br />
50,000<br />
49,500<br />
65,000<br />
75,000<br />
78,750<br />
123,000<br />
138,500<br />
Polarité<br />
synchronisée<br />
(H/V)<br />
- / +<br />
- / -<br />
- / -<br />
- / -<br />
+ /+<br />
+ /+<br />
+ /+<br />
+ /+<br />
- / -<br />
- / -<br />
+ /+<br />
+ /+<br />
- / +<br />
Mode<br />
Résolution<br />
Fréquence<br />
horizontale (kHz)<br />
Fréquence<br />
verticale (Hz)<br />
Fréquence<br />
verticale (Hz)<br />
Polarité<br />
synchronisée<br />
(H/V)<br />
IBM<br />
640 X 350<br />
720 X 400<br />
640 X 480<br />
31,469<br />
31,469<br />
31,469<br />
70,086<br />
70,087<br />
59,940<br />
25,175<br />
28,322<br />
25,175<br />
+ /-<br />
- / +<br />
- / -<br />
VESA<br />
800 x 600<br />
1024 x 768<br />
1280 x 1024<br />
1920 x 1080<br />
37,879<br />
48,364<br />
63,981<br />
66,587<br />
60,317<br />
60,000<br />
60,020<br />
59,934<br />
40,000<br />
65,000<br />
108,000<br />
138,500<br />
+ /+<br />
- / -<br />
+ /+<br />
+ /-<br />
Français - 44
Configurer votre téléviseur avec votre PC<br />
Comment utiliser le réglage automatique<br />
Utilisez la fonction "Réglage Auto" pour que le téléviseur règle automatiquement les signaux vidéo qu’il reçoit. Cette<br />
fonction ajuste également automatiquement les paramètres, les fréquences et les positions.<br />
Cette fonction n'est pas disponible en mode numérique DVI.<br />
1. Appuyez sur le bouton MENU pour afficher le menu.<br />
Appuyez sur les bouton ▲ ou ▼ pour sélectionner “Configuration”, puis appuyez<br />
sur le bouton ENTER.<br />
Appuyez sur les bouton ▲ ou ▼ pour sélectionner “PC”, puis appuyez sur le<br />
bouton ENTER.<br />
Passez d'abord en mode PC.<br />
TV<br />
Configuration<br />
▲Plus<br />
Écran Bleu : Off ►<br />
Mélodie : Moyen ►<br />
PC<br />
►<br />
PC cinéma maison : Off ►<br />
Effet lumière : Pen. écoute ►<br />
Économiseur énergie : Off ►<br />
▼Plus<br />
Dépl. Intro. Retour<br />
2. Appuyez sur les bouton ▲ ou ▼ pour sélectionner “Réglage Auto”, puis appuyez sur le<br />
bouton ENTER.<br />
Appuyez sur le bouton EXIT pour quitter.<br />
TV<br />
Verrouiller l’image<br />
Position<br />
Réglage Auto<br />
Rétablir l’image<br />
PC<br />
►<br />
►<br />
►<br />
►<br />
Dépl. Intro. Retour<br />
Réglage auto. en cours. Attendez, s’il vous plait.<br />
Réglage de la qualité de l’écran<br />
Le but du réglage de la qualité de l’image est d’éliminer ou de réduire le bruit de l’image (défauts). Si le bruit n’est pas éliminé en<br />
effectuant uniquement une syntonisation fine, réglez à nouveau la fréquence pour une syntonisation plus fine. Une fois le bruit<br />
réduit, réajustez l’image pour la centrer sur l’écran.<br />
1. Appuyez sur le bouton MENU pour afficher le menu.<br />
Appuyez sur les bouton ▲ ou ▼ pour sélectionner “Configuration”, puis appuyez<br />
sur le bouton ENTER.<br />
Appuyez sur les bouton ▲ ou ▼ pour sélectionner “PC”, puis appuyez sur le<br />
bouton ENTER.<br />
Passez d'abord en mode PC.<br />
2. Appuyez sur les boutons ENTER pour sélectionner “Verrouiller l’image”.<br />
TV<br />
Verrouiller l’image<br />
Position<br />
Réglage Auto<br />
Rétablir l’image<br />
PC<br />
►<br />
►<br />
►<br />
►<br />
Dépl. Intro. Retour<br />
3. Appuyez sur les boutonsou ▲ ou ▼ pour sélectionner “Grain” ou “Affiné”, puis<br />
appuyez sur le bouton ENTER.<br />
Appuyez sur les bouton ◄ ou ► pour régler la qualité de l’écran.<br />
Des bandes verticales peuvent apparaître ou l’image peut devenir floue.<br />
Appuyez sur le bouton ENTER.<br />
Appuyez sur le bouton EXIT pour quitter.<br />
TV<br />
Verrouiller l’image<br />
Grain<br />
0<br />
Affiné 18<br />
Dépl. Intro. Retour<br />
▲<br />
Grain<br />
▼<br />
50<br />
Dépl. Régler Retour<br />
Français - 45
Changement de la position de l’écran<br />
1. Appuyez sur le bouton MENU pour afficher le menu.<br />
Appuyez sur les bouton ▲ ou ▼ pour sélectionner “Configuration”, puis appuyez<br />
sur le bouton ENTER.<br />
Appuyez sur les bouton ▲ ou ▼ pour sélectionner “PC”, puis appuyez sur le<br />
bouton ENTER.<br />
Passez d'abord en mode PC.<br />
2. Appuyez sur les bouton ▲ ou ▼ pour sélectionner “Position”, puis appuyez sur le<br />
bouton ENTER.<br />
3. Appuyez sur les bouton ▲ ou ▼ pour régler “Position vert.”.<br />
Appuyez sur les bouton ◄ ou ► pour régler “Position hor.”.<br />
Appuyez sur le bouton ENTER.<br />
Appuyez sur le bouton EXIT pour quitter.<br />
TV<br />
TV<br />
PC<br />
Verrouiller l’image<br />
►<br />
Position<br />
►<br />
Réglage Auto<br />
►<br />
Rétablir l’image<br />
►<br />
Dépl. Intro. Retour<br />
Position<br />
▲<br />
▲<br />
▲<br />
▲<br />
Régler Intro. Retour<br />
Initialiser la position de l’écran et les paramètres des couleurs<br />
Vous pouvez remplacer tous les paramètres d’image par les valeurs par défaut.<br />
1. Appuyez sur le bouton MENU pour afficher le menu.<br />
Appuyez sur les bouton ▲ ou ▼ pour sélectionner “Configuration”, puis appuyez<br />
sur le bouton ENTER.<br />
Appuyez sur les bouton ▲ ou ▼ pour sélectionner “PC”, puis appuyez sur le<br />
bouton ENTER.<br />
Passez d'abord en mode PC.<br />
2. Appuyez sur les bouton ▲ ou ▼ pour sélectionner “Rétablir l'image”, puis appuyez<br />
sur le bouton ENTER.<br />
Appuyez sur le bouton EXIT pour quitter.<br />
TV<br />
PC<br />
Verrouiller l’image<br />
►<br />
Position<br />
►<br />
Réglage Auto<br />
►<br />
Rétablir l’image<br />
►<br />
Dépl. Intro. Retour<br />
Mise à jour de l’image complétée.<br />
Réglage de la fonction PC cinéma maison<br />
Cette fonction permet d’avoir des images de meilleure qualité en mode PC. Après avoir<br />
activé la fonction PC cinéma maison, vous pouvez ouvrir le menu réglages détaillés et<br />
effectuer des réglages sans que cela ne se répercute sur les réglages du mode TV.<br />
1. Appuyez sur le bouton MENU pour afficher le menu.<br />
Appuyez sur les bouton ▲ ou ▼ pour sélectionner “Configuration”, puis<br />
appuyez sur le bouton ENTER.<br />
2. Appuyez sur les bouton ▲ ou ▼ pour sélectionner “PC cinéma maison”, puis<br />
appuyez sur le bouton ENTER.<br />
3. Appuyez sur les bouton ▲ ou ▼ pour sélectionner “On” ou “Off”, puis appuyez sur<br />
le bouton ENTER.<br />
Off: Désactive les paramètres des fonctions écran en mode d'entrée PC.<br />
On: Active les paramètres des fonctions écran en mode d'entrée PC pour un rendu plus<br />
dynamique des scènes.<br />
Appuyez sur le bouton EXIT.<br />
Cette fonction n'est disponible qu'en mode PC.<br />
TV<br />
TV<br />
Configuration<br />
▲Plus<br />
Écran Bleu : Off ►<br />
Mélodie : Moyen ►<br />
PC<br />
►<br />
PC cinéma maison : Off ►<br />
Effet lumière : Pen. écoute ►<br />
Économiseur énergie : Off ►<br />
▼Plus<br />
Dépl. Intro. Retour<br />
Configuration<br />
▲Plus<br />
Écran Bleu<br />
: Off<br />
Mélodie<br />
: Moyen<br />
PC<br />
PC cinéma maison : Off Off ►<br />
Effet lumière : Pen. On écoute ►<br />
Économiseur énergie : Off<br />
▼Plus<br />
Dépl. Intro. Retour<br />
Français - 46
Paramètre D’heure<br />
Régler l’horloge<br />
Régler l’horloge est nécessaire pour pouvoir utiliser les diverses fonctions relatives à l’heure de la télévision. Vous pouvez<br />
également contrôler l’heure pendant que vous regardez la télévision (appuyez juste sur le bouton INFO).<br />
Option 1: Réglage manuel de l'horloge<br />
1. Appuyez sur le bouton MENU pour afficher le menu.<br />
Appuyez sur les bouton ▲ ou ▼ pour sélectionner “Configuration”, puis<br />
appuyez sur le bouton ENTER.<br />
Appuyez sur les bouton ▲ ou ▼ pour sélectionner “Heure”, puis appuyez sur<br />
le bouton ENTER.<br />
TV<br />
Configuration<br />
Prêt à l’emploi<br />
►<br />
Langue : Français ►<br />
Heure<br />
►<br />
Mode Jeu : Off ►<br />
V-Chip<br />
►<br />
Sous-titres<br />
►<br />
Transparence menu : Moyen ►<br />
▼Plus<br />
Dépl. Intro. Retour<br />
2. Appuyez sur les boutons ENTER pour sélectionner “Horloge”.<br />
TV<br />
- - / - - / - - - - / - - : - - - -<br />
Heure<br />
Horloge<br />
►<br />
Mise en veille : Off ►<br />
Minuterie 1 : Désactivé ►<br />
Minuterie 2 : Désactivé ►<br />
Minuterie 3 : Désactivé ►<br />
Dépl. Intro. Retour<br />
3. Appuyez sur les boutons ENTER pour sélectionner “Mode horloge”.<br />
Appuyez sur les bouton ▲ ou ▼ pour sélectionner “Manuel”, puis appuyez sur<br />
le bouton ENTER.<br />
TV<br />
Horloge<br />
Mode horloge : Manual ►<br />
Rég. horloge Auto ►<br />
Fuseau hor.<br />
H. d’ été : Off<br />
4. Appuyez sur les bouton ▲ ou ▼ pour sélectionner “Rég. horloge”, puis<br />
appuyezsur le bouton ENTER.<br />
TV<br />
Dépl. Intro. Retour<br />
Horloge<br />
Mode horloge : Manual ►<br />
Rég. horloge<br />
►<br />
Fuseau hor.<br />
►<br />
H. d’ été : Off ►<br />
Dépl. Intro. Retour<br />
5. Appuyez sur les bouton ◄ ou ► pour nav iguer entre les paramètres “Mois”,<br />
“Jour”, “Année”, “Heure”, “Minute”, ou “am/pm”. Définissez la date et l'heure<br />
souhaitées en utilisant les bouton ▲ ou ▼ puis appuyez sur ENTER.<br />
Appuyez sur le bouton EXIT pour quitter.<br />
L'heure s'affiche chaque fois que vous appuyez sur le bouton INFO.<br />
Vous pouvez régler directement le mois, le jour, les heures et les minutes<br />
en appuyant sur les boutons numériques de la télécommande.<br />
TV<br />
TV<br />
Rég. horloge<br />
Entrez la date et l’heure en cours.<br />
Mois<br />
▲<br />
Jour<br />
Année<br />
▼<br />
Heure Minute am/pm<br />
Dépl. Régler Retour<br />
Rég. horloge<br />
Entrez la date et l’heure en cours.<br />
Mois<br />
▲<br />
Jour<br />
Année<br />
1 1 2007<br />
▼<br />
Heure Minute am/pm<br />
12 00 am<br />
Dépl. Régler Retour<br />
Français - 47
Option 2: Réglage Automatiquement de l'horloge<br />
L’horloge peut être automatiquement réglée si vous recevez un signal numérique.<br />
1. Appuyez sur le bouton MENU pour afficher le menu.<br />
Appuyez sur les bouton ▲ ou ▼ pour sélectionner “Configuration”, puis<br />
appuyez sur le bouton ENTER.<br />
Appuyez sur les bouton ▲ ou ▼ pour sélectionner “Heure”, puis appuyez sur<br />
le bouton ENTER.<br />
2. Appuyez sur les boutons ENTER pour sélectionner “Horloge”.<br />
3. Appuyez sur les boutons ENTER pour sélectionner “Mode horloge”.<br />
Appuyez sur les bouton ▲ ou ▼ pour sélectionner “Auto”, puis appuyez sur le<br />
bouton ENTER.<br />
TV<br />
TV<br />
Configuration<br />
Prêt à l’emploi<br />
►<br />
Langue : Français ►<br />
Heure<br />
►<br />
Mode Jeu : Off ►<br />
V-Chip<br />
►<br />
Sous-titres<br />
►<br />
Transparence menu : Moyen ►<br />
▼Plus<br />
Dépl. Intro. Retour<br />
Heure<br />
- - / - - / - - - - / - - : - - - -<br />
Horloge<br />
►<br />
Mise en veille : Off ►<br />
Minuterie 1 : désactiver ►<br />
Minuterie 2 : désactiver ►<br />
Minuterie 3 : désactiver ►<br />
TV<br />
Dépl. Intro. Retour<br />
Horloge<br />
Mode horloge : Manual<br />
Rég. horloge<br />
Auto<br />
Fuseau hor.<br />
H. d’ été : Off<br />
4. Appuyez sur les bouton ▲ ou ▼ pour sélectionner “Fuseau hor.”, puis appuyez sur<br />
le bouton ENTER.<br />
TV<br />
Dépl. Intro. Retour<br />
Horloge<br />
Mode horloge : Manual ►<br />
Rég. horloge<br />
►<br />
Fuseau hor.<br />
►<br />
H. d’ été : Off ►<br />
Dépl. Intro. Retour<br />
5. Appuyez sur les bouton ▲ ou ▼ pour sélectionner le fuseau horaire de votre<br />
région, puis appuyez sur le bouton ENTER.<br />
Fuseau hor.<br />
Choisissez le fuseau horaire où vous vous trouvez.<br />
Newfoundland<br />
Atlantique<br />
Est<br />
Centre<br />
Rocheuses<br />
Pacifique<br />
Alaska<br />
Hawaii<br />
Dépl. Intro. Retour<br />
6. Appuyez sur les bouton ▲ ou ▼ pour sélectionner “H. d'été”, puis appuyez sur<br />
le bouton ENTER.<br />
Appuyez sur les bouton ▲ ou ▼ pour sélectionner “On” ou “Off”, puis appuyez<br />
sur le bouton ENTER.<br />
Appuyez sur le bouton EXIT pour quitter.<br />
En fonction de la station émettrice et du signal, il est possible que la<br />
fonction de réglage automatique de l'heure ne fonctionne pas<br />
correctement. Dans un tel cas, réglez l'horloge manuelle ment.<br />
L'antenne ou le câble doit être branché pour que le réglage<br />
automatiquement de l'horloge se fasse.<br />
TV<br />
TV<br />
Horloge<br />
Mode horloge : Manual ►<br />
Rég. horloge<br />
►<br />
Fuseau hor.<br />
►<br />
H. d’ été : Off ►<br />
Dépl. Intro. Retour<br />
Horloge<br />
Mode horloge : Manual<br />
Rég. horloge<br />
Fuseau hor.<br />
H. d’ été : Off On<br />
Off<br />
Dépl. Intro. Retour<br />
Français - 48
Paramétrer le minuteur<br />
Cette minuterie éteint automatiquement le téléviseur après le délai choisi (de 30, 60, 90, 120, 150 à 180 minutes).<br />
1. Appuyez sur le bouton MENU pour afficher le menu.<br />
Appuyez sur les bouton ▲ ou ▼ pour sélectionner “Configuration”, puis appuyez<br />
sur le bouton ENTER.<br />
Appuyez sur les bouton ▲ ou ▼ pour sélectionner “Heure”, puis appuyez sur le<br />
bouton ENTER.<br />
2. Appuyez sur les bouton ▲ ou ▼ pour sélectionner “Mise en veille”, puis appuyez<br />
sur le bouton ENTER.<br />
TV<br />
1/ 1/ 2005/ 12 : 30 am<br />
Heure<br />
Horloge<br />
►<br />
Mise en veille : Off ►<br />
Minuterie 1 : désactiver ►<br />
Minuterie 2 : désactiver ►<br />
Minuterie 3 : désactiver ►<br />
3. Utilisez les bouton ▲ ou ▼ pour régler le paramètre “Minute”.<br />
4. Appuyez sur le bouton ► pour sélectionner “Activation”.<br />
Appuyez sur les bouton ▲ ou ▼ pour sélectionner “On”, puis appuyez sur le<br />
bouton ENTER.<br />
Appuyez sur le bouton EXIT pour quitter.<br />
TV<br />
TV<br />
Dépl. Intro. Retour<br />
Mise en veille<br />
Régle les options de la minuterie de mise en veille.<br />
Minute<br />
▲<br />
Mise en veille<br />
Régle les options de la minuterie de mise en veille.<br />
minute<br />
▲<br />
▼<br />
Activation<br />
Off<br />
Dépl. Régler Retour<br />
Activation<br />
30 On<br />
▼<br />
Appuyez plusieurs fois sur la touche SLEEP de la télécommande pour<br />
sélectionner le délai voulu.<br />
Dépl. Régler Return<br />
Français - 49
Réglage de la minuterie de mise en marche/arrêt<br />
1. Appuyez sur le bouton MENU pour afficher le menu.<br />
Appuyez sur les bouton ▲ ou ▼ pour sélectionner “Configuration”, puis appuyez<br />
sur le bouton ENTER.<br />
Appuyez sur les bouton ▲ ou ▼ pour sélectionner “Heure”, puis appuyez sur le<br />
bouton ENTER.<br />
2. Appuyez sur les bouton ▲ ou ▼ pour sélectionner “Minuterie 1”, “Minuterie 2” ou<br />
“Minuterie 3”, puis appuyez sur le bouton ENTER.<br />
3. Appuyez sur la touche ▲ ou ▼ pour régler l’option “Heure”, puis appuyez sur<br />
► pour passer à l’étape suivante.<br />
Définissez les autres paramètres en observant la même méthode.<br />
Répéter<br />
Volume<br />
Contenu<br />
activé ou désactivé<br />
Sélectionnez Une fois, Tous les<br />
jours, Lundi-Vendredi, Lundi-Samedi,<br />
Samedi-Dimanche pour définir quel(s)<br />
jour(s) vous souhaitez allumer le<br />
téléviseur.<br />
Sélectionnez le niveau du volume<br />
désiré lorsque le téléviseur s’allume.<br />
Quand la minuterie ON est activée,<br />
vous pouvez écouter un canal<br />
particulier ou lire du contenu comme<br />
des fichiers photos ou audio.<br />
(Assurez-vous que l’appareil USB est<br />
branché au téléviseur.)<br />
Appuyez sur la touche<br />
▲ ou ▼<br />
Appuyez sur la touche<br />
▲ ou ▼<br />
Appuyez sur la touche<br />
▲ ou ▼<br />
Appuyez sur la touche<br />
▲ ou ▼<br />
Vous pouvez régler les heures, les minutes et les chaînes directement à l’aide<br />
du pavé numérique de la télécommande.<br />
Arrêt automatique<br />
Lorsque vous définissez la minuterie sur On (Marche), le téléviseur s’éteint si<br />
aucune commande n’est activée dans les 3 heures qui suivent la mise sous<br />
tension. Cette fonction est disponible uniquement lorsque la minuterie est<br />
définie sur On (Marche) ; elle permet d’éviter toute surchauffe occasionnée par<br />
une utilisation prolongée du téléviseur.<br />
Appuyez sur le bouton EXIT pour quitter.<br />
TV<br />
Marche<br />
Minuterie 1<br />
▲<br />
12 : 00 am désactiver<br />
▼<br />
Arrêt 12 : 00 am désactiver<br />
Répéter<br />
Contenu<br />
Source<br />
Antenne<br />
Musique<br />
Photo<br />
1/ 1/ 2007/ 12 : 00 am<br />
Une fois<br />
Volume 10<br />
TV Air 3<br />
Dépl. Régler Retour<br />
▲<br />
TV<br />
▼<br />
Contenu<br />
Heure<br />
Horloge<br />
►<br />
Mise en veille : Off ►<br />
Minuterie 1 : désactiver ►<br />
Minuterie 2 : désactiver ►<br />
Minuterie 3 : désactiver ►<br />
Dépl. Intro. Retour<br />
►<br />
Air Chaîne 3<br />
Aucun<br />
Aucun<br />
Dépl. Régler Retour<br />
Description de la Fonction<br />
Sélection d’une langue de menu<br />
1. Appuyez sur le bouton MENU pour afficher le menu.<br />
Appuyez sur les bouton ▲ ou ▼ pour sélectionner “Configuration”, puis appuyez<br />
sur le bouton ENTER.<br />
Appuyez sur les bouton ▲ ou ▼ pour sélectionner “Langue”, puis appuyez sur le<br />
bouton ENTER.<br />
2. Utilisez les bouton ▲ ou ▼ pour sélectionner la langue de votre choix “English”,<br />
“Español” ou “Français”. Appuyez sur le bouton ENTER.<br />
Appuyez sur le bouton EXIT pour quitter.<br />
TV<br />
TV<br />
Configuration<br />
Prêt à l’emploi<br />
►<br />
Langue : Français ►<br />
Heure<br />
►<br />
Mode Jeu : Off ►<br />
V-Chip<br />
►<br />
Sous-titres<br />
►<br />
Transparence menu : Moyen ►<br />
▼Plus<br />
Dépl. Intro. Retour<br />
Configuration<br />
Prêt à l’emploi<br />
Langue<br />
: Anglais English<br />
Heure<br />
Mode Jeu<br />
Español<br />
: Off Français<br />
V-Chip<br />
Sous-titres<br />
Transparence menu : Moyen<br />
▼Plus<br />
Dépl. Intro. Retour<br />
Français - 50
Réglage du mode d’écran bleu<br />
Si aucun signal n'est reçu ou si le signal est très faible, un écran bleu remplace automatiquement l'arrière-plan de l'image<br />
parasité. Pour continuer malgré tout à afficher l'image de mauvaise qualité, vous devez définir l'option “Écran bleu” sur “Off”.<br />
1. Appuyez sur le bouton MENU pour afficher le menu.<br />
Appuyez sur les bouton ▲ ou ▼ pour sélectionner “Configuration”, puis appuyez<br />
sur le bouton ENTER.<br />
2. Appuyez sur les bouton ▲ ou ▼ pour sélectionner “Écran Bleu”, puis appuyez sur<br />
le bouton ENTER.<br />
3. Appuyez sur les bouton ▲ ou ▼ pour sélectionner “On” ou “Off”, puis appuyez sur<br />
le bouton ENTER.<br />
Appuyez sur le bouton EXIT pour quitter.<br />
“Écran Bleu” s’affiche en l’absence de signal du périphérique externe, quel que<br />
soit le réglage de l’écran bleu.<br />
TV<br />
TV<br />
Configuration<br />
▲Plus<br />
Écran Bleu : Off ►<br />
Mélodie : Moyen ►<br />
PC<br />
►<br />
PC cinéma maison : Off ►<br />
Effet lumière : Pen. écoute ►<br />
Économiseur énergie : Off ►<br />
▼Plus<br />
Dépl. Intro. Retour<br />
Configuration<br />
▲Plus<br />
Écran Bleu : On Off ►<br />
Mélodie : Off On ►<br />
PC<br />
►<br />
PC cinéma maison : Off ►<br />
Effet lumière : Pen. écoute ►<br />
Économiseur énergie : Off ►<br />
▼Plus<br />
Dépl. Intro. Retour<br />
Utilisation de Mode Jeu<br />
Lorsqu’une console de jeu, comme PlayStation MC ou Xbox MC , est branchée, la sélection du menu Jeu permet de vivre une<br />
expérience de jeu plus réaliste.<br />
1. Appuyez sur le bouton MENU pour afficher le menu.<br />
Appuyez sur les bouton ▲ ou ▼ pour sélectionner “Configuration”, puis appuyez<br />
sur le bouton ENTER.<br />
2. Appuyez sur les bouton ▲ ou ▼ pour sélectionner “Mode Jeu”, puis appuyez sur<br />
le bouton ENTER.<br />
TV<br />
Configuration<br />
Prêt à l’emploi<br />
►<br />
Langue : Français ►<br />
Heure<br />
►<br />
Mode Jeu : On ►<br />
V-Chip<br />
►<br />
Sous-titres<br />
►<br />
Transparence menu : Moyen ►<br />
▼Plus<br />
Dépl. Intro. Retour<br />
3. Appuyez sur les bouton ▲ ou ▼ pour sélectionner “On” ou “Off”, puis appuyez sur le<br />
bouton ENTER.<br />
4. Appuyez sur le bouton EXIT pour quitter.<br />
Restrictions du “Mode Jeu” (avertissement)<br />
• Pour déconnecter la console de jeu et connecter un autre périphérique<br />
externe, paramétrez “Jeu” sur “Off” dans le menu de configuration.<br />
• Si vous affichez le menu TV en “Mode Jeu”, l’écran tremble légèrement.<br />
• La marque ( ) s’affiche à l’écran. Elle signifie que le “Mode Jeu” est défini<br />
sur “On” avec la source sélectionnée.<br />
Si le “Mode Jeu” est défini sur “On”<br />
• Le mode “Image” est automatiquement défini sur “Standard”. Les utilisateurs<br />
ne peuvent pas changer de mode.<br />
• Le mode “Son” est automatiquement défini sur “Personn.”.<br />
Les utilisateurs ne peuvent pas changer de mode. Réglez le son à l’aide de<br />
l’égaliseur.<br />
• La fonction “Régler” dans le menu “Son” est activée.<br />
La fonction “Régler” réinitialise les paramètres de “Égaliseur” sur les<br />
paramètres d’usine par défaut.<br />
Le “Mode Jeu” n’est pas disponible en mode Téléviseur/Antenne classique.<br />
Si l’image est de mauvaise qualité alors qu’un périphérique externe est<br />
connecté au téléviseur, vérifiez l’état du “Mode Jeu”. Définissez le “Mode Jeu”<br />
sur "Off (Arrêt)" et connectez les périphériques externes.<br />
TV<br />
Configuration<br />
Plug & Play<br />
Langue<br />
: Français<br />
Heure<br />
Mode Jeu<br />
: Off Off<br />
V-Chip<br />
On<br />
Sous-titres<br />
Transparence menu : Moyen<br />
▼Plus<br />
Dépl. Intro. Retour<br />
AV1<br />
Mode Jeu<br />
Français - 51
Affichage des sous-titres (messages texte à l'écran) – Analogique<br />
La fonction sous-titres codés analogiques fonctionne en mode canal TV analogique ou en mode signal externe.<br />
(Selon le signal émetteur, la fonction de sous-titrage analogique peut fonctionner sur les canaux numériques.)<br />
1. Appuyez sur le bouton MENU pour afficher le menu.<br />
Appuyez sur les bouton ▲ ou ▼ pour sélectionner “Configuration”, puis appuyez<br />
sur le bouton ENTER.<br />
2. Appuyez sur les bouton ▲ ou ▼ pour sélectionner “Sous-titres”, puis appuyez sur<br />
le bouton ENTER.<br />
TV<br />
Configuration<br />
Prêt à l’emploi<br />
►<br />
Langue : Français ►<br />
Heure<br />
►<br />
Mode Jeu : Off ►<br />
V-Chip<br />
►<br />
Sous-titres<br />
►<br />
Transparence menu : Moyen ►<br />
▼Plus<br />
Dépl. Intro. Retour<br />
3. Appuyez sur les boutons ENTER pour sélectionner “Sous-titres”.<br />
Appuyez sur les bouton ▲ ou ▼ pour sélectionner “On”, puis appuyez sur le bouton<br />
ENTER.<br />
TV<br />
Sous-titres<br />
Sous-titres : Off ►<br />
Mode ss-titres codés : Par défaut ►<br />
Options de sous-titres<br />
►<br />
TV<br />
Dépl. Intro. Retour<br />
Sous-titres<br />
Sous-titres : Off Off<br />
Mode ss-titres codés : Par Ondéfaut<br />
Options de sous-titres<br />
TV<br />
Dépl. Intro. Retour<br />
Sous-titres<br />
Sous-titres : On ►<br />
Mode ss-titres codés : Par défaut ►<br />
Options de sous-titres<br />
►<br />
4. Appuyez sur les bouton ▲ ou ▼ pour sélectionner “Mode ss-titres codés”, puis<br />
appuyez sur le bouton ENTER.<br />
Utilisez les bouton ▲ ou ▼ pour sélection ner le sous-menu de votre choix<br />
(Par défaut, CC1 à CC4 ou Texte1 à Texte4), puis appuyez sur ENTER.<br />
Appuyez sur le bouton EXIT pour quitter.<br />
• La valeur par défaut est “CC1”.<br />
• CC1: Sous-titres principaux synchronisés. Il s'agit des sous-titres fournis dans la langue<br />
principale, qui doivent être synchronisés avec le son et de préférence avec une<br />
image spécifique.<br />
• CC2: Sous-titres spéciaux non synchronisés. Ce canal contient les données destinées à<br />
augmenter les fournies par le programme.<br />
• CC3: Sous-titres secondaires synchronisés. Données de sous-titres alternatives associées<br />
au programme. Il s'agit généralement de la langue secondaire.<br />
• CC4: Sous-titres spéciaux non synchronisés. Similaire à CC2.<br />
• Texte1: Premier service de texte. Il peut s'agir de données varies non liées aux programmes.<br />
• Texte2: Deuxième service de texte. Données supplémentaires, généralement non liées<br />
aux programmes.<br />
• Texte3/Texte4: Troisième et quatrième services de texte. Ces chaînes de données ne<br />
doivent être utilisées que si Texte 1 et Texte 2 ne suffisent pas.<br />
L'options Sous-titres ne fonctionne pas aux modes Composante, PC, ou HDMI.<br />
L'option de Sous-titrage dépend du programme diffusé.<br />
Appuyez sur le bouton CAPTION pour sélectionner “On” ou “Off”.<br />
TV<br />
Dépl. Intro. Retour<br />
Sous-titres<br />
Sous-titres : On Par défaut<br />
Mode ss-titres codés : Par CC1 défaut<br />
CC2<br />
Options de sous-titres<br />
CC3<br />
CC4<br />
Texte1<br />
Texte2<br />
Texte3<br />
Texte4<br />
Dépl. Intro. Retour<br />
Français - 52
Affichage des sous-titres (messages texte à l'écran) – Numérique<br />
La fonction Sous-titres numériques concerne les chaînes numériques uniquement.<br />
1. Appuyez sur le bouton MENU pour afficher le menu.<br />
Appuyez sur les bouton ▲ ou ▼ pour sélectionner “Configuration”, puis appuyez<br />
sur le bouton ENTER.<br />
2. Appuyez sur les bouton ▲ ou ▼ pour sélectionner “Sous-titres”, puis appuyez sur le<br />
bouton ENTER.<br />
3. Appuyez sur les boutons ENTER pour sélectionner “Sous-titres”.<br />
Appuyez sur les bouton ▲ ou ▼ pour sélectionner “On”, puis appuyez sur le<br />
bouton ENTER.<br />
4. Appuyez sur les bouton ▲ ou ▼ pour sélectionner “Mode ss-titres codés”, puis<br />
appuyez sur le bouton ENTER.<br />
Utilisez les bouton ▲ ou ▼ pour sélectionner le sous-menu de votre choix<br />
(Par défaut, Service1 à Service6, CC1 à CC4 ou Texte1 à Texte4), puis appuyez sur<br />
ENTER.<br />
TV<br />
TV<br />
Sous-titres<br />
Sous-titres : On Off<br />
Mode ss-titres codés : Par Ondéfaut<br />
Options de sous-titres<br />
Dépl. Intro. Retour<br />
Sous-titres<br />
Sous-titres : On ►<br />
Mode ss-titres codés : Par défaut ►<br />
Options de sous-titres<br />
►<br />
Dépl. Intro. Retour<br />
5. Appuyez sur les bouton ▲ ou ▼ pour sélectionner “Options de Sous-titres”, puis<br />
appuyez sur le bouton ENTER.<br />
Les “Options de Sous-titres” sont disponibles uniquement lorsque les paramètres<br />
Service1 à Service6 peuvent être sélectionnés en “Mode ss-titres codés”.<br />
Les paramètres service1 à 6 en mode Sous-titres numériques ne sont pas tou<br />
jours disponibles, suivant le système de diffusion utilisé.<br />
6. Appuyez sur les bouton ▲ ou ▼ pour sélectionner “Format”, puis appuyez sur le<br />
bouton ENTER.<br />
Appuyez sur les bouton ▲ ou ▼ pour sélection ner l'option de sous-titres souhaitée,<br />
puis appuyez sur le bouton de ENTER.<br />
Appuyez sur les bouton ▲ ou ▼ pour sélectionnez les options de sous-menu<br />
souhaitées (voir options ci-dessous), puis appuyez sur ENTER .<br />
Appuyez sur le bouton EXIT pour quitter.<br />
La disponibilité des sous-titres dépend du programme diffusé.<br />
La valeur “Par défaut” correspond à la configuration standard choisie par le<br />
fournisseur.<br />
Le premier plan et l’arrière plan ne peuvent pas être configurés avec la même<br />
couleur.<br />
Les opacités de premier plan et d’arrière-plan ne peuvent pas être toutes deux<br />
transparentes.<br />
• Format: Cette option peut prendre les valeurs suivantes: Par défaut, Petit, Standard et Grand. La<br />
valeur par défaut est “Standard”.<br />
• Style des polices: Cette option peut prendre les valeurs suivantes: Par défaut, Style0 à Style7.<br />
Vous pouvez modifier la police. La valeur par défaut est “Style0”.<br />
• Couleur avant-plan: Cette option peut prendre les valeurs suivantes: Par défaut, Blanc, Noir,<br />
Rouge, Vert, Bleu, Jaune, Magenta et Cyan. Vous pouvez modifier la<br />
couleur des caractères. La valeur par défaut est “Blanc”.<br />
• Couleur arrière-plan: Cette option peut prendre les valeurs suivantes: Par défaut, Blanc, Noir,<br />
Rouge, Vert, Bleu, Jaune, Magenta et Cyan. Vous pouvez modifier la<br />
couleur des sous-titres. La valeur par défaut est “Noir”.<br />
• Opacité avant-plan: Cette option peut prendre les valeurs suivantes: Par défaut, Transparent,<br />
Translucide, Opacifié et Luminescence. Vous pouvez modifier l'opacité des<br />
caractères.<br />
• Opacité arrière-plan: Cette option peut prendre les valeurs suivantes: Par défaut, Transparent,<br />
Translucide, Opacifié et Luminescence. Vous pouvez modifier l'opacité<br />
d'arrière-plan des sous-titres.<br />
• Retour par défaut: Cette option permet de restaurer la valeur par défaut des paramètres<br />
suivants: Format, Style des polices, Couleur avant-plan, Couleur arrière-plan,<br />
Opacité avant-plan et Opacité arrière-plan.<br />
TV<br />
TV<br />
TV<br />
Sous-titres<br />
Sous-titres : On Par défaut<br />
Mode ss-titres codés : Default Service1<br />
Options de sous-titres Service2 ►<br />
Service3<br />
Service4<br />
Service5<br />
Service6<br />
CC1<br />
▼<br />
Dépl. Intro. Retour<br />
Sous-titres<br />
Sous-titres : On ►<br />
Mode ss-titres codés : Par défaut ►<br />
Options de sous-titres<br />
►<br />
Dépl. Intro. Retour<br />
Options de sous-titres<br />
Format : Par défaut ►<br />
Style des polices : Par défaut ►<br />
Couleur avant-plan : Par défaut ►<br />
Couleur arrière-plan : Par défaut ►<br />
Opacité avant-plan : Par défaut ►<br />
Opacité arrière-plan : Par défaut ►<br />
Retour par défaut<br />
Dépl. Intro. Retour<br />
Appuyez sur le bouton CAPTION pour sélectionner “On” ou “Off”.<br />
Français - 53
Niveau de transparence du menu<br />
Cette fonction permet de régler la transparence de l'écran de menu.<br />
1. Appuyez sur le bouton MENU pour afficher le menu.<br />
Appuyez sur les bouton ▲ ou ▼ pour sélectionner “Configuration”, puis appuyez<br />
sur le bouton ENTER.<br />
2. Appuyez sur les bouton ▲ ou ▼ pour sélectionner “Transparence menu”, puis<br />
appuyez sur le bouton ENTER.<br />
3. Utilisez les bouton ▲ ou ▼ pour sélectionner le niveau souhaité, puis appuyez sur le<br />
bouton ENTER.<br />
Appuyez sur le bouton EXIT pour quitter.<br />
TV<br />
TV<br />
Configuration<br />
Prêt à l’emploi<br />
►<br />
Langue : Français ►<br />
Heure<br />
►<br />
Mode Jeu : Off ►<br />
V-Chip<br />
►<br />
Sous-titres<br />
►<br />
Transparence menu : Moyen ►<br />
▼Plus<br />
Dépl. Intro. Retour<br />
Configuration<br />
Prêt à l’emploi<br />
Langue<br />
: Français<br />
Heure<br />
Mode Jeu<br />
: Off<br />
V-Chip<br />
Haute<br />
Moyen<br />
Sous-titres<br />
Basse<br />
Transparence menu : Moyen Opaque<br />
▼Plus<br />
Dépl. Intro. Retour<br />
Utilisation de la fonction d’économie d’énergie<br />
Cette fonction règle la luminosité du téléviseur afin de réduire la consommation d'énergie. Lorsque vous regardez la télévision la<br />
nuit, définissez l'option “Économiseur énergie” sur “Haute” pour réduire la fatigue des yeux et la consommation d'énergie.<br />
1. Appuyez sur le bouton MENU pour afficher le menu.<br />
Appuyez sur les bouton ▲ ou ▼ pour sélectionner “Configuration”, puis appuyez<br />
sur le bouton ENTER.<br />
2. Appuyez sur les bouton ▲ ou ▼ pour sélectionner “Économiseur énergie”, puis<br />
appuyez sur le bouton ENTER.<br />
Sélectionnez l’option souhaitée à l’aide du bouton ▲ ou ▼: Off, Basse, Moyen,<br />
Haute, ou Auto. Appuyez sur le bouton ENTER.<br />
• Off: Désactive la fonction Économiseur d’énergie.<br />
• Bas: Règle le téléviseur au mode d’économie d’énergie bas.<br />
• Moyen: Règle le téléviseur au mode d’économie d’énergie moyen.<br />
• Haute: Règle le téléviseur au mode d’économie d’énergie élevé.<br />
• Auto: Règle automatiquement le niveau de brillance de l’écran afin de<br />
l’adapter aux scènes.<br />
Appuyez sur le bouton EXIT pour quitter.<br />
TV<br />
TV<br />
Configuration<br />
▲Plus<br />
Écran Bleu : Off ►<br />
Mélodie : Moyen ►<br />
PC<br />
►<br />
PC cinéma maison : Off ►<br />
Effet lumière : Pen. écoute ►<br />
Économiseur énergie : Off ►<br />
▼Plus<br />
Dépl. Intro. Retour<br />
Configuration<br />
▲Plus<br />
Écran Bleu<br />
: Off<br />
Mélodie<br />
: Moyen<br />
PC<br />
PC cinéma maison<br />
Off<br />
: Off<br />
Basse<br />
►<br />
Effet lumière : Pen. Moyen écoute ►<br />
Économiseur énergie : Off Haute ►<br />
▼Plus<br />
Auto<br />
Dépl. Intro. Retour<br />
Français - 54
Configuration de la fonction d'aide<br />
Cette fonction permet d'afficher l'aide relative aux éléments de menu.<br />
1. Appuyez sur le bouton MENU pour afficher le menu.<br />
Appuyez sur les bouton ▲ ou ▼ pour sélectionner “Configuration”, puis<br />
appuyez sur le bouton ENTER.<br />
2. Appuyez sur les bouton ▲ ou ▼ pour sélectionner “Fonction d’aide”, puis appuyez<br />
sur le bouton ENTER.<br />
3. Appuyez sur les bouton ▲ ou ▼ pour sélectionner “On”, puis appuyez sur le<br />
bouton ENTER.<br />
Appuyez sur le bouton EXIT pour quitter.<br />
Le réglage par défaut de la "Fonction d’aide" est On.<br />
TV<br />
TV<br />
Configuration<br />
▲Plus<br />
Nv nr HDMI : Basse ►<br />
Mode Film : Off ►<br />
Réglage du support mural<br />
►<br />
ISI<br />
►<br />
Fonction d’aide : On ►<br />
M. à jour logiciel ►<br />
Dépl. Intro. Retour<br />
Configuration<br />
▲Plus<br />
Nv nr HDMI<br />
: Basse<br />
Mode Film<br />
: Off<br />
Réglage du support mural<br />
ISI<br />
Fonction d’aide : On Off ►<br />
M. à jour logiciel On ►<br />
Dépl. Intro. Retour<br />
Réduction numérique des bruits<br />
Si le signal de diffusion capté par votre téléviseur est faible, vous pouvez activer la fonction de réduction numérique des bruits<br />
pour aider à éliminer les parasites et les images fantômes qui apparaissent à l'écran.<br />
1. Appuyez sur le bouton MENU pour afficher le menu.<br />
Appuyez sur le bouton ENTER pour sélectionner “Image”,.<br />
2. Appuyez sur les boutons ▲ ou ▼ pour sélectionner “Réduct. bruit num.”,<br />
puis appuyez sur le bouton ENTER.<br />
3. Appuyez sur les boutons ▲ ou ▼ pour sélectionner “Off”, “Basse”, “Moyen”,<br />
“Haute”, “Auto”.<br />
Appuyez sur les boutons ENTER.<br />
TV<br />
Image<br />
▲Plus<br />
Nuance coul. : Froide1<br />
►<br />
Réglages des détails<br />
►<br />
Format : 16 : 9 ►<br />
Réduct. bruit num. : Auto<br />
►<br />
Active Couleur : On<br />
►<br />
DNle : On ►<br />
▼Plus<br />
Dépl. Intro. Retour<br />
Off: Désactive la fonction de réduction du bruit à l’écran.<br />
Bas: Règle le bruit à l’écran au niveau bas.<br />
Moyen: Règle le bruit à l’écran au niveau moyen.<br />
Haute: Règle le bruit à l’écran au niveau élevé.<br />
Auto: Détecte et diminue automatiquement le bruit à l’écran.<br />
Appuyez sur le bouton EXIT pour quitter.<br />
TV<br />
Image<br />
▲Plus<br />
Nuance coul. : Froide1<br />
Réglages des détails<br />
Format<br />
Off<br />
: 16 : 9<br />
Basse<br />
Réduct. bruit num. : Basse Moyen<br />
Active Couleur : On Haute<br />
DNle : On Auto<br />
▼Plus<br />
Dépl. Intro. Retour<br />
Français - 55
Utilisation de la fonction puce V-Chip<br />
La fonction puce V exclut automatiquement les programmes qui sont considérés comme inappropriés pour les enfants.<br />
L’utilisateur doit d’abord entrer un code NIP (numéro d’identification personnel) avant de pouvoir spécifier ou modifier les restrictions<br />
de la fonction puce V.<br />
Lorsque la fonction “V-Chip” est activée, la fonction ISI (image en incrustation) ne fonctionne pas.<br />
États-Unis seulement<br />
Ce produit est protégé par les brevets des États-Unis suivants : US4, 930, 158, US4, 930, 160<br />
Réglage de votre numéro d’identification personnel (NIP)<br />
1. Appuyez sur le bouton MENU pour afficher le menu.<br />
Appuyez sur les bouton ▲ ou ▼ pour sélectionner “Configuration”, puis<br />
appuyez sur le bouton ENTER.<br />
2. Appuyez sur les bouton ▲ ou ▼ pour sélectionner “V-Chip”, puis appuyez sur le<br />
bouton ENTER.<br />
Le message “Entrez NIP” s'affiche. Saisissez votre code NIP à 4 chiffres.<br />
Le code NIP par défaut d'un nouveau téléviseur est “0-0-0-0”.<br />
TV<br />
TV<br />
Configuration<br />
Prêt à l’emploi<br />
►<br />
Langue : Français ►<br />
Heure<br />
►<br />
Mode Jeu : Off ►<br />
V-Chip<br />
►<br />
Sous-titres<br />
►<br />
Transparence menu : Moyen ►<br />
▼Plus<br />
Dépl. Intro. Retour<br />
V-Chip<br />
Entrez NIP<br />
* * * *<br />
0~9 Entrer NIP Retour<br />
3. L'écran “V-Chip” s'affiche.<br />
Appuyez sur les bouton ▲ ou ▼ pour sélectionner “Changer NIP”, puis appuyez<br />
sur le bouton ENTER.<br />
L'écran “Changer NIP” s'affiche. Choisissez un code NIP à 4 chiffres et saisissezle.<br />
Lorsque vous avez entré le code NIP, l'écran “Confirmer NIP” apparaît.<br />
Saisissez de nouveau le code. Lorsque l'écran de confirmation disparaît, votre<br />
code NIP est mémorisé.<br />
Appuyez sur le bouton EXIT pour quitter.<br />
Si vous oubliez votre code NIP, appuyez sur les touches de la télécommande<br />
lorsque l’appareil est éteint) dans l’ordre suivant afin de remettre le code NIPà<br />
0-0-0-0: Power Off (hors tension). → MUTE → 8 → 2 → 4 → Power On (sous<br />
tension).<br />
TV<br />
TV<br />
V-Chip<br />
Blocage V-Chip : Off ►<br />
Contrôle parental TV<br />
►<br />
Classif. MPAA<br />
►<br />
Anglais Canadien<br />
►<br />
Français Canadien<br />
►<br />
Catég. américain téléchargeable ►<br />
Changer NIP<br />
►<br />
Dépl. Intro. Retour<br />
Nouveau NIP<br />
Confirmer NIP<br />
Changer NIP<br />
0~9 Entrer NIP Retour<br />
Français - 56
Comment activer/désactiver la fonction puce V<br />
1. Appuyez sur le bouton MENU pour afficher le menu.<br />
Appuyez sur les bouton ▲ ou ▼ pour sélectionner “Configuration”, puis<br />
appuyez sur le bouton ENTER.<br />
2. Appuyez sur les bouton ▲ ou ▼ pour sélectionner “V-Chip”, puis appuyez sur le<br />
bouton ENTER.<br />
Le message “Entrez NIP” s'affiche. Saisissez votre code NIP à 4 chiffres.<br />
TV<br />
TV<br />
Configuration<br />
Prêt à l’emploi<br />
►<br />
Langue : Français ►<br />
Heure<br />
►<br />
Mode Jeu : Off ►<br />
V-Chip<br />
►<br />
Sous-titres<br />
►<br />
Transparence menu : Moyen ►<br />
▼Plus<br />
Dépl. Intro. Retour<br />
V-Chip<br />
Entrez NIP<br />
* * * *<br />
3. L’écran “V-Chip” apparaît.<br />
Pour activer la fonction puce V, appuyez sur le bouton ENTER pour régler le<br />
“Blocage V-Chip” sur “On”. (Appuyer plusieurs fois sur les bouton ▲ ou ▼ alterne<br />
entre les modes On et Off.)<br />
Appuyez sur le bouton ENTER.<br />
Appuyez sur le bouton EXIT pour quitter.<br />
TV<br />
TV<br />
0~9 Entrer NIP Retour<br />
V-Chip<br />
Blocage V-Chip : Off ►<br />
Contrôle parental TV<br />
►<br />
Classif. MPAA<br />
►<br />
Anglais Canadien<br />
►<br />
Français Canadien<br />
►<br />
Catég. américain téléchargeable ►<br />
Changer NIP<br />
►<br />
Dépl. Intro. Retour<br />
V-Chip<br />
Blocage V-Chip<br />
: Off Off<br />
Contrôle parental TV<br />
On<br />
Classif. MPAA<br />
Anglais Canadien<br />
Français Canadien<br />
Catég. américain téléchargeable<br />
Changer NIP<br />
Dépl. Intro. Retour<br />
Comment configurer les restrictions à l’aide des ‘Contrôle parental TV’<br />
Réglez d’abord le numéro d’identification personnel (NIP) et activez la fonction puce V.<br />
(Voir section précédente). Les restrictions parentales peuvent être réglées à l’aide de<br />
l’une de ces deux méthodes: Les guides TV ou la Classification MPAA.<br />
1. Appuyez sur le bouton MENU pour afficher le menu.<br />
Appuyez sur les bouton ▲ ou ▼ pour sélectionner “Configuration”, puis<br />
appuyez sur le bouton ENTER.<br />
2. Appuyez sur les bouton ▲ ou ▼ pour sélectionner “V-Chip”, puis appuyez sur le<br />
bouton ENTER.<br />
Le message “Entrez NIP” s'affiche. Saisissez votre code NIP à 4 chiffres.<br />
TV<br />
TV<br />
Configuration<br />
Prêt à l’emploi<br />
►<br />
Langue : Français ►<br />
Heure<br />
►<br />
Mode Jeu : Off ►<br />
V-Chip<br />
►<br />
Sous-titres<br />
►<br />
Transparence menu : Moyen ►<br />
▼Plus<br />
Dépl. Intro. Retour<br />
Entrez NIP<br />
V-Chip<br />
* * * *<br />
0~9 Entrer NIP Retour<br />
Français - 57
3. L'écran “V-Chip” s'affiche. Appuyez sur les bouton ▲ ou ▼ pour sélectionner<br />
“Contrôle parental TV”, puis appuyez sur le bouton ENTER.<br />
4. L'écran “Contrôle parental TV” apparaît.<br />
Utilisez les bouton ▲ ou ▼ pour sélectionner l'une des six catégories établies en<br />
fonction de l'âge:<br />
• TV-Y: Jeunes enfants<br />
• TV-Y7: Enfants de 7 ans et plus<br />
• TV-G: Tout public<br />
• TV-PG: Accord parental<br />
• TV-14: Téléspectateurs de 14 ans et plus<br />
• TV-MA: Public averti<br />
5. A ce stade, une des évaluations TV est choisie.<br />
Appuyez sur le bouton ENTER. En fonction de la configuration choisie, un symbole<br />
est sélectionné. (Espace = débloqué, = bloqué)<br />
Si le symbole “ ” est sélectionné, appuyez sur le bouton ENTER pour bloquer ou<br />
débloquer la catégorie.<br />
Pour sélectionner une autre évaluation TV, appuyez sur les bouton ▲ ou ▼ puis<br />
répétez la procédure.<br />
Perm. Tout: déverrouille tous les réglages du téléviseur.<br />
Bloq. Tout: verrouille tous les réglages du téléviseur.<br />
TV-Y, TV-Y7, TV-G, TV-PG, TV-14, et TV-MA disposent d’options<br />
supplémentaires.<br />
Voir l’étape suivante pour changer une des évaluations secondaires suivantes:<br />
FV: Fantastique Violence / D: Sexual suggestive Dialog / L: Langage adulte /<br />
S: Scènes de sexe / V: Violence<br />
La fonction V-Chip bloque automatiquement certaines catégories qui sont “plus<br />
restric tives”. Par exemple, si vous bloquez la catégorie “ TV-Y”, la catégorie<br />
“TV-Y7” sera alors bloquée automatiquement. De la même façon, si vous<br />
bloquez la catégorie TV-G, toutes les catégories dans le groupe “jeunes<br />
adultes” seront alors bloquées ( TV-G, TV-PG, TV-14 et TV-MA). Les<br />
évaluations secondaires (D, L, S, V) fonctionnent de la même façon.<br />
(voir section suivante).<br />
6. Comment régler les évaluations secondaires FV, D, L, S et V. Pour commencer,<br />
sélectionnez l'une des catégories: TV-Y, TV-Y7, TV-G, TV-PG, TV-14, ou TV-MA<br />
(voir étape 4) et appuyez sur le bouton ►. Un symbole “ ”<br />
apparaît pour chaque sous-catégorie. Lorsque le symbole “ ” est sélectionné,<br />
appuyez sur le bouton ENTER pour accéder à une sous-catégorie.<br />
Appuyez sur ENTER pour bloquer la sous-catégorie. Pour sé lectionner une autre<br />
évaluation TV, appuyez sur les bouton ▲ ou ▼ puis répétez la procédure.<br />
La fonction V-Chip bloque automatiquement certaines catégories qui sont “plus<br />
restrictives”. Par exemple, si vous bloquez l’évaluation secondaire “L” dans<br />
TV-PG, les évaluations secondaires “L” dans TV-14 et TV-MA sont bloquées<br />
`automatiquement.<br />
7. Appuyez sur le bouton EXIT pour effacer tous les écrans (ou bien passez à la<br />
section suivante et définissez des restrictions supplémentaires basées sur les<br />
codes MPAA).<br />
Ces catégories se composent de deux grands groupes: TV-Y et TV-Y7 (jusqu'à<br />
7 ans) et TV-G à TV-MA (tous les autres). Les restrictions applicables à ces<br />
deux groupes sont indépendantes: si une famille compte de très jeunes enfants<br />
ainsi que des jeunes adultes, les catégories doivent être définies séparément<br />
(voir prochaine étape).<br />
TV<br />
TV<br />
TV<br />
V-Chip<br />
Blocage V-Chip : On ►<br />
Contrôle parental TV<br />
►<br />
Classif. MPAA<br />
►<br />
Anglais Canadien<br />
►<br />
Français Canadien<br />
►<br />
Catég. américain téléchargeable ►<br />
Changer NIP<br />
►<br />
TV-Y<br />
TV-Y7<br />
TV-G<br />
TV-PG<br />
TV-14<br />
TV-MA<br />
TV-Y<br />
TV-Y7<br />
TV-G<br />
TV-PG<br />
TV-14<br />
TV-MA<br />
Dépl. Intro. Retour<br />
Contrôle parental TV<br />
ALL FV V S L D Perm. Tout<br />
Bloq. Tout<br />
Dépl. Intro. Retour<br />
Contrôle parental TV<br />
ALL FV V S L D Perm. Tout<br />
Bloq. Tout<br />
Dépl. Intro. Retour<br />
Français - 58
Comment configurer les restrictions à l’aide des évaluations MPAA: G, PG, PG-13, R, NC-17, X, NR<br />
Le système d’évaluation MPAA utilise le système de la Motion Picture Association of America (Association cinématographique<br />
américaine) (MPAA) dont la principale application concerne les films. (il arrive également que des vidéocassettes de films soient<br />
cryptées à l’aide des évaluations MPAA). Quand le verrouillage V-Chip est activé, la télévision bloque automatiquement tout<br />
programme codé avec des évaluations restrictives (évaluations MPAA ou TV).<br />
1. Appuyez sur le bouton MENU pour afficher le menu.<br />
Appuyez sur les bouton ▲ ou ▼ pour sélectionner “Configuration”, puis appuyez<br />
sur le bouton ENTER.<br />
2. Appuyez sur les bouton ▲ ou ▼ pour sélectionner “V-Chip”, puis appuyez sur le<br />
bouton ENTER.<br />
Le message “Entrez NIP” s'affiche. Saisissez votre code NIP à 4 chiffres.<br />
3. L’écran “V-Chip” apparaît. Appuyez sur les bouton ▲ ou ▼ pour sélectionner “Classif.<br />
MPAA”, puis appuyez sur le bouton ENTER.<br />
TV<br />
TV<br />
Configuration<br />
Prêt à l’emploi<br />
►<br />
Langue : Français ►<br />
Heure<br />
►<br />
Mode Jeu : Off ►<br />
V-Chip<br />
►<br />
Sous-titres<br />
►<br />
Transparence menu : Moyen ►<br />
▼Plus<br />
Dépl. Intro. Retour<br />
V-Chip<br />
Entrez NIP<br />
* * * *<br />
TV<br />
0~9 Entrer NIP Retour<br />
V-Chip<br />
Blocage V-Chip : On ►<br />
Contrôle parental TV<br />
►<br />
Classif. MPAA<br />
►<br />
Anglais Canadien<br />
►<br />
Français Canadien<br />
►<br />
Catég. américain téléchargeable ►<br />
Changer NIP<br />
►<br />
Dépl. Intro. Retour<br />
TV<br />
Classif. MPAA<br />
G<br />
PG<br />
PG-13<br />
R<br />
NC-17<br />
X<br />
NR<br />
Bloq<br />
Perm. Tout<br />
Bloq. Tout<br />
4. L'écran “Classif. MPAA” s'affiche. Appuyez plusieurs fois sur les bouton ▲ ou ▼ pour<br />
sélectionner une catégorie MPAA spécifique. Utilisez de nouveau les boutons<br />
▲ ou ▼ pour parcourir les catégories MPAA:<br />
• G: Tout public (aucune restriction).<br />
• PG: Accord parental souhaité.<br />
• PG-13: Parents vivement mis en garde.<br />
• R: Les enfants de moins de 17ans doivent être accompag nés d’un adulte.<br />
• NC-17: Aucun enfant de moins de 17 ans.<br />
• X: Adultes uniquement.<br />
• NR: Non évalué.<br />
Perm. Tout: déverrouille tous les réglages du téléviseur.<br />
Bloq. Tout: verrouille tous les réglages du téléviseur.<br />
Lorsqu'une catégorie spécifique est sélectionnée, appuyez sur le bouton ENTER<br />
pour l'activer.<br />
Un symbole “ ” s'affiche. Appuyez sur le bouton ENTER pour bloquer ou<br />
débloquer la catégorie.<br />
La fonction V-Chip bloque automatiquement toutes catégories qui sont “plus<br />
restrictives”.<br />
Par exemple, si vous bloquez “PG-13”, alors “R”, “NC-17” et “X” sont également<br />
bloqués automatiquement.<br />
Appuyez sur le bouton EXIT pour quitter.<br />
TV<br />
G<br />
PG<br />
PG-13<br />
R<br />
NC-17<br />
X<br />
NR<br />
Dépl. Intro. Retour<br />
Bloq<br />
Classif. MPAA<br />
Perm. Tout<br />
Bloq. Tout<br />
Dépl. Intro. Retour<br />
Français - 59
Comment configurer les restrictions à l’aide des ‘Anglais canadien’<br />
1. Appuyez sur le bouton MENU pour afficher le menu.<br />
Appuyez sur les bouton ▲ ou ▼ pour sélectionner “Configuration”, puis<br />
appuyez sur le bouton ENTER.<br />
2. Appuyez sur les bouton ▲ ou ▼ pour sélectionner “V-Chip”, puis appuyez sur le<br />
bouton ENTER.<br />
Le message “Entrez NIP” s'affiche. Saisissez votre code NIP à 4 chiffres.<br />
TV<br />
TV<br />
Configuration<br />
Prêt à l’emploi<br />
►<br />
Langue : Français ►<br />
Heure<br />
►<br />
Mode Jeu : Off ►<br />
V-Chip<br />
►<br />
Sous-titres<br />
►<br />
Transparence menu : Moyen ►<br />
▼Plus<br />
Dépl. Intro. Retour<br />
V-Chip<br />
Entrez NIP<br />
* * * *<br />
3. L’écran “V-Chip” apparaît. Appuyez sur les bouton ▲ ou ▼ pour sélectionner<br />
Anglais canadien”, puis appuyez sur le bouton ENTER.<br />
TV<br />
0~9 Entrer NIP Retour<br />
V-Chip<br />
Blocage V-Chip : On ►<br />
Contrôle parental TV<br />
►<br />
Classif. MPAA<br />
►<br />
Anglais Canadien<br />
►<br />
Français Canadien<br />
►<br />
Catég. américain téléchargeable ►<br />
Changer NIP<br />
►<br />
4. Appuyez sur la touche ▲ ou ▼ pour entrer une restriction appropriée.<br />
Appuyez sur la touche ENTER pour activer la restriction sélectionnée.<br />
Le “ ” s’affiche.<br />
Appuyez sur le bouton EXIT pour quitter.<br />
Perm. Tout: Dévéverrouille tous les réglages du téléviseur.<br />
Bloq. Tout: Verrouille tous les réglages du téléviseur.<br />
• C : Émissions destinées aux enfants de moins de 8 ans.<br />
• C8+ : Émissions convenant généralement aux enfants de 8 ans et plus, sans<br />
surveillance.<br />
• G : Émissions grand public convenant à tous les auditoires.<br />
• PG : Émissions à surveillance parentale.<br />
• 14+ : Émissions dont la teneur peut ne pas convenir, en tout ou en partie, aux<br />
personnes de moins de 14 ans.<br />
• 18+ : Émissions pour adultes.<br />
La fonction V-Chip bloque automatiquement toutes les catégories qui sont<br />
“plus restrictives”. Par exemple, si vous verrouillez la catégorie G, PG, 14+ et<br />
18+ seront automatiquement verrouillées.<br />
TV<br />
TV<br />
Dépl. Intro. Retour<br />
C<br />
C8+<br />
G<br />
PG<br />
14+<br />
18+<br />
Dépl. Intro. Retour<br />
C<br />
C8+<br />
G<br />
PG<br />
14+<br />
18+<br />
Anglais Canadien<br />
Bloq<br />
Anglais Canadien<br />
Bloq<br />
Perm. Tout<br />
Bloq. Tout<br />
Perm. Tout<br />
Bloq. Tout<br />
Dépl. Intro. Retour<br />
Français - 60
Comment configurer les restrictions à l’aide des ‘Français canadien’<br />
1. Appuyez sur le bouton MENU pour afficher le menu.<br />
Appuyez sur les bouton ▲ ou ▼ pour sélectionner “Configuration”, puis<br />
appuyez sur le bouton ENTER.<br />
2. Appuyez sur les bouton ▲ ou ▼ pour sélectionner “V-Chip”, puis appuyez sur le<br />
bouton ENTER.<br />
Le message “Entrez NIP” s'affiche. Saisissez votre code NIP à 4 chiffres.<br />
TV<br />
TV<br />
Configuration<br />
Prêt à l’emploi<br />
►<br />
Langue : Français ►<br />
Heure<br />
►<br />
Mode Jeu : Off ►<br />
V-Chip<br />
►<br />
Sous-titres<br />
►<br />
Transparence menu : Moyen ►<br />
▼Plus<br />
Dépl. Intro. Retour<br />
V-Chip<br />
Entrez NIP<br />
* * * *<br />
0~9 Entrer NIP Retour<br />
3. L’écran “V-Chip” apparaît. Appuyez sur les bouton ▲ ou ▼ pour sélectionner<br />
“Français canadien”, puis appuyez sur le bouton ENTER.<br />
TV<br />
V-Chip<br />
Blocage V-Chip : On ►<br />
Contrôle parental TV<br />
►<br />
Classif. MPAA<br />
►<br />
Anglais Canadien<br />
►<br />
Français Canadien<br />
►<br />
Catég. américain téléchargeable ►<br />
Changer NIP<br />
►<br />
Dépl. Intro. Retour<br />
4. Appuyez sur la touche ▲ ou ▼ pour entrer une restriction appropriée.<br />
Appuyez sur la touche ENTER pour activer la restriction sélectionnée.<br />
Le “ ” s’affiche.<br />
Appuyez sur le bouton EXIT pour quitter.<br />
Perm. Tout: Dévéverrouille tous les réglages du téléviseur.<br />
Bloq. Tout: Verrouille tous les réglages du téléviseur.<br />
• G: Général.<br />
• 8 ans+: Émissions non recommandées pour les jeunes enfants.<br />
• 13 ans+: Émissions pouvant ne pas convenir aux enfants de moins de 13 ans.<br />
• 16 ans+: Émissions ne convenant pas aux enfants de moins de 16 ans.<br />
• 18 ans+: Émissions réservées aux adultes.<br />
La fonction V-Chip bloque automatiquement toutes les catégories qui sont “plus<br />
restrictives”. Par exemple, si la classification 8 ans+ est bloquée, les classifications<br />
13 ans+, 16 ans+ et 18 ans+ sont automatiquement bloquées.<br />
TV<br />
TV<br />
G<br />
8 ans+<br />
13 ans+<br />
16 ans+<br />
18 ans+<br />
Français Canadien<br />
Bloq<br />
Perm. Tout<br />
Bloq. Tout<br />
Dépl. Intro. Retour<br />
G<br />
8 ans+<br />
13 ans+<br />
16 ans+<br />
18 ans+<br />
Français Canadien<br />
Bloq<br />
Perm. Tout<br />
Bloq. Tout<br />
Dépl. Intro. Retour<br />
Français - 61
Utilisation de la fonction V-Chip pour les canaux numériques<br />
Il est possible d’utiliser de l’information sur le contrôle parental tout en regardant des canaux numériques.<br />
1. Appuyez sur le bouton MENU pour afficher le menu.<br />
Appuyez sur les bouton ▲ ou ▼ pour sélectionner “Configuration”, puis<br />
appuyez sur le bouton ENTER.<br />
2. Appuyez sur les bouton ▲ ou ▼ pour sélectionner “V-Chip”, puis appuyez sur le<br />
bouton ENTER.<br />
Le message “Entrez NIP” s'affiche. Saisissez votre code NIP à 4 chiffres.<br />
TV<br />
Configuration<br />
Prêt à l’emploi<br />
►<br />
Langue : Français ►<br />
Heure<br />
►<br />
Mode Jeu : Off ►<br />
V-Chip<br />
►<br />
Sous-titres<br />
►<br />
Transparence menu : Moyen ►<br />
▼Plus<br />
Dépl. Intro. Retour<br />
TV<br />
V-Chip<br />
Entrez NIP<br />
* * * *<br />
3. L’écran “V-Chip” apparaît. Appuyez sur les bouton ▲ ou ▼ pour sélectionner<br />
“Catég. américaine téléchargeable”, puis appuyez sur le bouton ENTER.<br />
Si l’information n’est pas téléchargée à partir de la station de radiodiffusion, le<br />
menu Downloadable U.S. Rating est désactivé.<br />
L’information sur le contrôle parental est téléchargée automatiquement lorsqu’on<br />
regarde des canaux numériques.Cela peut nécessiter plusieurs secondes.<br />
Le menu Downloadable U.S. Rating est disponible pour utilisation après téléchargement<br />
de l’information à partir de la station de radiodiffusion.<br />
Toutefois, selon l’information provenant de la station, il est possible qu'on ne<br />
puisse pas l'utiliser.<br />
4. Appuyez sur la touche ▲ ou ▼ pour entrer une restriction appropriée.<br />
Appuyez sur la touche ENTER pour activer la restriction sélectionnée.<br />
Le “ ” s’affiche.<br />
Appuyez sur le bouton EXIT pour quitter.<br />
Perm. tout: Appuyez sur cette touche pour déverrouiller toutes les catégories.<br />
Bloq. tout: Appuyez sur cette touche pour verrouiller toutes les catégories.<br />
Les niveaux de contrôle parental diffèrent selon la station de radiodiffusion.<br />
Le nom du menu par défaut, Catég. américaine téléchargeable, change en<br />
données téléchargées.<br />
Même si vous réglez l’affichage à l’écran dans la langue souhaitée, le menu<br />
“Catég. américaine téléchargeable” s’affiche en anglais seulement.<br />
La classification bloque automatiquement certaines catégories plus restrictives.<br />
Les catégories (par exemple: violence, etc.) et les niveaux de classification (par<br />
exemple: DH, MH, H, etc.) peuvent différer selon la station de radiodiffusion.<br />
TV<br />
TV<br />
Titre de<br />
classification<br />
0~9 Entrer NIP Retour<br />
V-Chip<br />
Blocage V-Chip : On ►<br />
Contrôle parental TV<br />
►<br />
Classif. MPAA<br />
►<br />
Anglais Canadien<br />
►<br />
Français Canadien<br />
►<br />
Catég. américain téléchargeable ►<br />
Changer NIP<br />
►<br />
DH<br />
MH<br />
H<br />
VH<br />
EH<br />
Dépl. Intro. Retour<br />
Catég. américain téléchargeable<br />
Humor Level 41/2<br />
Nombre de titres de<br />
classification actuels<br />
Perm. Tout<br />
Bloq. Tout<br />
Dépl. Intro. Retour<br />
Nombre total de titres<br />
de classification<br />
Réinitialisation du téléviseur lorsque la fonction V-Chip bloque un canal (solution d’urgence).<br />
Si un canal à accès restreint est syntonisé, la fonction V-Chip la bloque.<br />
L’écran devient vide et le message suivant s’affiche :<br />
1. Entrer le NIP.<br />
Pour rétablir l’image, syntoniser une autre chaîne à l’aide des touches CH ou<br />
CH . Dans certains cas (selon la classification des programmes de télévision<br />
locaux), la fonction Puce V permet de bloquer tous les canaux. Dans ce cas,<br />
utiliser la touche V-Chip en guise de solution d’urgence.<br />
2. Appuyer sur la touche MENU. Appuyer sur la touche ▲ ou ▼ pour sélectionner<br />
“Configuration”, suivie de la touche ENTER.<br />
3. Appuyer sur la touche ▲ ou ▼ pour sélectionner “V-Chip”, suivie de la touche<br />
ENTER.<br />
4. Entrer le NIP et appuyer sur la touche ENTER, suivie la touche ▲ ou ▼ pour<br />
désactiver temporairement la fonction Blocage V-Chip.<br />
Si le NIP est oublié, appuyer sur les touches de la télécommande dans<br />
l’ordre suivant pour rétablir le code 0-0-0-0 : Power Off (hors tension). →<br />
MUTE → 8 → 2 → 4 → Power On (sous tension).<br />
Français - 62<br />
La chaîne est bloquée<br />
TV-PG [ S ]<br />
Entrer NIP sur les touches num.<br />
pour débloquer toutes les chaînes.<br />
Presser EXIT pour effacer le NIP<br />
MENU pour afficher menu principal.<br />
La chaîne est bloquée<br />
TV-PG [ L ]<br />
Entrer NIP sur les touches num.<br />
pour débloquer toutes les chaînes.<br />
Presser EXIT pour effacer le NIP<br />
MENU pour afficher menu principal.
Réglage de la fonction Effet lumière<br />
Vous pouvez activer et désactiver la DEL bleue située à l’avant du téléviseur.<br />
1. Appuyez sur le bouton MENU pour afficher le menu.<br />
Appuyez sur les bouton ▲ ou ▼ pour sélectionner “Configuration”, puis<br />
appuyez sur le bouton ENTER.<br />
2. Appuyez sur les bouton ▲ ou ▼ pour sélectionner “Effet lumière”, puis appuyez<br />
sur le bouton ENTER.<br />
3. Appuyez sur les bouton ▲ ou ▼ pour sélectionner “Off”, “Mode veille”,<br />
“Pen. écoute” ou “Toujours”, puis appuyez sur le bouton ENTER.<br />
• Off: Le voyant LED ne s’allume pas.<br />
• Mode veille: Allume la diode en mode Veille.<br />
• Pen. écoute: Allume la diode lorsque vous regardez la télévision.<br />
• Toujours: Témoins Le voyant LED s’allume lorsque vous éteignez le<br />
téléviseur.<br />
Appuyez sur le bouton EXIT pour quitter.<br />
Réglez “Effet lumière” sur “Off” pour réduire la consommation électrique.<br />
TV<br />
TV<br />
Configuration<br />
▲Plus<br />
Écran Bleu : Off ►<br />
Mélodie : Moyen ►<br />
PC<br />
►<br />
PC cinéma maison : Off ►<br />
Effet lumière : Pen. écoute ►<br />
Économiseur énergie : Off ►<br />
▼Plus<br />
Dépl. Intro. Retour<br />
Configuration<br />
▲Plus<br />
Écran Bleu<br />
: Off<br />
Mélodie<br />
: Moyen<br />
PC<br />
PC cinéma maison : Off Off ►<br />
Effet lumière : Pen. Mode écoute veille►<br />
Pen. écoute<br />
Économiseur énergie : Off ►<br />
Toujours<br />
▼Plus<br />
Dépl. Intro. Retour<br />
LED<br />
Mise à niveau du logiciel<br />
Ultérieurement, Samsung mettra à disposition des mises à niveau pour le logiciel du téléviseur. Veuillez communiquer avec le<br />
centre d’appels de Samsung en composant le 1-800-SAMSUNG (726-7864) pour avoir de l’information au sujet de la procédure<br />
de téléchargement des mises à niveau et de l’utilisation d’un lecteur USB. Les mises à niveau se font en branchant le lecteur<br />
USB au port USB situé sur la partie arrière du téléviseur.<br />
1. Branchez un lecteur USB contenant la mise à niveau du logiciel aux prises<br />
Panneau latéral de la télévision<br />
WISELINK situées sur la partie arrière du téléviseur.<br />
2. Appuyez sur la touche MENU<br />
Appuyez sur la touche ▲ ou ▼ pour choisir Configuration, puis sur ENTER.<br />
3. Appuyez sur la touche ▲ ou ▼ pour sélectionner Mise à niveau du logiciel,<br />
puis appuyez sur le bouton ENTER.<br />
4. Appuyez sur le bouton ENTER.<br />
L’affichage du message Détection USB… peut prendre jusqu’à 30 secondes.<br />
Veillez à ne pas interrompre l’alimentation ou retirer le lecteur USB pendant<br />
que la procédure de mise à niveau est en cours. Le téléviseur se désactivera<br />
et réactivera automatiquement une fois la mise à niveau terminée. Veuillez<br />
vérifier la version du logiciel une fois que la mise à niveau est terminée.<br />
Au moment de la mise à niveau du logiciel, les réglages vidéo et audio effectués<br />
seront remplacés par les réglages par défaut (définis en usine). Nous vous<br />
recommandons de noter vos réglages afin de pouvoir les rétablir facilement après<br />
la mise à niveau.<br />
TV<br />
USB Drive<br />
Configuration<br />
▲Plus<br />
Nv nr HDMI : Basse ►<br />
Mode Film : Off ►<br />
Réglage du support mural<br />
►<br />
ISI<br />
►<br />
Fonction d’aide : On ►<br />
M. à jour logiciel ►<br />
Dépl. Intro. Retour<br />
M. à jour logiciel<br />
Recherche du dispositif USB par balayage…<br />
Cela peut prendre jusqu’à 30 secondes.<br />
Français - 63
WISELINK<br />
Utilisation de la fonction WISELINK<br />
Cette fonction permet de regarder des fichiers de photos (JPEG) et d'écouter des fichiers sonores (MP3) sauvegardés sur un<br />
dispositif à mémoire de grande capacité (MSC) USB.<br />
Appuyez sur la touche POWER de la télécommande ou sur le panneau avant.<br />
Branchez un dispositif USB contenant des fichiers JPEG et/ou MP3 à la prise<br />
WISELINK (prise USB) sur le côté du téléviseur.<br />
Panneau latéral de la télévision<br />
USB Drive<br />
Si le mode WISELINK est activé et qu’aucun dispositif USB n’est branché, le message "Aucun appareil n’est branché"<br />
(There is no device connected) s’affiche. Le cas échéant, insérer le dispositif USB, quitter l'écran en appuyant sur la touche<br />
WISELINK de la télécommande du téléviseur et entrer dans l'écran WISELINK à nouveau.<br />
Les fichiers de photos et de son doivent porter des noms en anglais, français ou espagnol. Dans le cas contraire, il est<br />
impossible de les lire. Remplacez les noms des fichiers par des noms en anglais, français ou espagnol si nécessaire.<br />
Le système de fichiers ne prend en charge que FAT16/32. (Le système de fichier NTFS n’est pas pris en charge.)<br />
Certains types d'appareil-photo numériques USB et appareils audio peuvent ne pas être compatibles avec ce téléviseur.<br />
WISELINK est compatible uniquement avec le dispositif à mémoire de grande capacité (MSC) USB. Le MCS est un dispositif<br />
de transport de gros volumes de données à mémoire de grande capacité. Parmi les MSC, mentionnons les clés USB et les<br />
lecteurs de carte Flash.<br />
Avant de brancher le dispositif à votre téléviseur, veillez à sauvegarder vos fichiers pour éviter tout dommage ou perte de<br />
données. SAMSUNG décline toute responsabilité pour toute perte de données ou tout fichier endommagé.<br />
La résolution recommandée pour Wiselink est de 6 méga pixels.<br />
Branchez directement au port USB de l’appareil. Il peut y avoir un problème de compatibilité USB si vous utilisez une<br />
connexion par câble séparée.<br />
Seuls les formats de fichiers mp3 et jpeg sont pris en charge.<br />
Nous recommandons le format de fichier séquentiel jpeg. Les fichiers jpeg progressifs utilisent beaucoup de mémoire et le<br />
décodage peut échouer.<br />
Ne pas débrancher l’appareil USB pendant qu’il est en mode de chargement.<br />
Ne sont pris en charge ni PTP (Picture transfer protocol) ni MTP (Media transfer protocol).<br />
Le temps de lecture d’un fichier mp3 peut s’afficher sous la forme ‘00:00:00’ si l’information relative au temps de lecture n’est<br />
pas détectée au début du fichier.<br />
Plus la résolution de l’image est élevée, plus son affichage à l’écran prend de temps.<br />
Si la résolution horizontale d’une image est supérieure à 5000, cette dernière ne peut pas être décodée.<br />
Si la résolution verticale d’une image est supérieure à 4000, cette dernière ne peut pas être décodée.<br />
Utilisation de la touche de la télécommande dans le menu WISELINK<br />
Touche<br />
Operations<br />
Dépl. le curseur et choisir un élément.<br />
Choisir l’élément sélectionné.<br />
Faire passer ou interrompre un diaporama ou un fichier MP3.<br />
Revient au menu précédent.<br />
Activer diverses fonctions à partir des menus Photo et Musique.<br />
Arrêter le diaporama en cours ou le fichier MP3.<br />
Page arrière ou suivante (élément de liste fichiers).<br />
Arrêter la fonction en cours et revenir au menu de haut niveau précédent.<br />
Français - 64
Utilisation du menu WISELINK<br />
1. Appuyez sur la touche MENU. Appuyez sur la touche ▲ ou ▼ pour<br />
sélectionner “Entrée”, puis appuyez sur ENTER.<br />
2. Appuyez sur la touche ▲ ou ▼ pour sélectionner “WISELINK”, puis appuyez sur la<br />
touche ENTER.<br />
TV<br />
Entrée<br />
Liste source : TV ►<br />
Entrer le nom<br />
►<br />
WISELINK<br />
Anynet+ (HDMI-CEC)<br />
Dépl. Intro. Retour<br />
3. Appuyez sur la touche ▲ ou ▼ pour sélectionner le dispositif à mémoire MSC<br />
correspondant, puis appuyez sur la touche ENTER.<br />
Le menu WISELINK s’affiche différemment en fonction du dispositif à mémoire<br />
USB branché au téléviseur.<br />
STORAGE DEVICE<br />
STORAGE DEVICE<br />
STORAGE DEVICE<br />
STORAGE DEVICE<br />
Generio<br />
Dépl. Intro. Sortie<br />
4. Appuyez sur la touche ◄ ou ► pour passer à une icône, puis appuyer sur la<br />
touche ENTER.<br />
Pour quitter le mode WISELINK, appuyez sur la touche WISELINK de la<br />
télécommande.<br />
XTICK<br />
861MB/994MB Free<br />
Dépl. Intro. Retour<br />
Appuyez sur la touche WISELINK de la télécommande pour afficher le menu<br />
WISELINK.<br />
Français - 65
À l'aide de la liste PHOTO (JPEG)<br />
Ce menu montre des fichiers et des dossiers JPEG sauvegardés sur un dispositif à mémoire MSC.<br />
1. Effectuez les étapes 1 à 3 de “l’utilisation du menu WISELINK”.<br />
(Reportez-vous à la page 65)<br />
2. Appuyez sur la touche ◄ ou ► pour passer à “Photo”, puis appuyez sur la touche<br />
ENTER. L’information fichier sauvegardée s’affiche sous forme d’un dossier ou<br />
d’un fichier.<br />
XTICK<br />
861MB/994MB Free<br />
Dépl. Intro. Retourtour<br />
3. Appuyez sur les touches ▲, ▼, ◄ et ► pour sélectionner un fichier, puis appuyez<br />
sur la touche ENTER.<br />
• Appuyez sur la touche ENTER au-dessus d’une icône de photo pour montrer la<br />
photo présentement choisie en plein écran.<br />
• Appuyez sur la touche ENTER au-dessus d’une icône de dossier pour montrer<br />
les fichiers JPEG qu'il contient.<br />
Pour quitter le mode WISELINK, appuyez sur la touche WISELINK de la<br />
télécommande.<br />
Le passage à une autre photo peut nécessiter quelques secondes (pour<br />
charger le fichier). À cette étape, l'icône Chargement... s’affiche dans l’angle<br />
supérieur gauche de l’écran.<br />
Ce menu ne présente que les fichiers dont l'extension est jpg.<br />
Les fichiers d’autres formats, comme bmp ou tiff, ne seront pas affichés.<br />
Les fichiers sont affichés sur une page. Quinze photos miniatures sont<br />
affichées sur une page.<br />
Les vignettes sont numérotées de gauche à droite et du haut vers le bas, de 1<br />
à 15.<br />
Certains types d’appareils photo numériques USB et de périphériques audio<br />
peuvent ne pas être compatibles avec ce téléviseur.<br />
Les dossiers sont affichés en premier et sont suivis de tous les fichiers JPEG<br />
dans le dossier en cours. Les dossiers et les fichiers JPEG sont classés en<br />
ordre alphabétique.<br />
Si la photo est affichée en plein écran, il est possible d’effectuer un zoom avant<br />
et arrière ou de faire tourner la photo à l’écran.<br />
L’affichage des fichiers JPEG sous forme d’images miniatures nécessite du<br />
temps.<br />
Les photos dépourvues de données EXIF peuvent ne pas s’afficher sous forme<br />
de vignettes dans la PHOTO LIST (liste des photos) selon la qualité de l’image<br />
et la résolution.<br />
Up Folder Forder1 Photo 0001 Photo 0001 None<br />
File 4 File 5 File 6 File 7 File 8<br />
File 9 File 10 File 11 File 12 File 13<br />
Choisir INFO Option Dépl. Afficher Retour<br />
: Icône de dossier<br />
: Icône de photo<br />
: Passer à l’icône de<br />
dossier de l’étape<br />
précédente<br />
Français - 66
Choix d’une photo et d’un diaporama<br />
1. Effectuez les étapes 1 à 3 de “l’utilisation du menu WISELINK”.<br />
(Reportez-vous à la page 65)<br />
2. Appuyez sur la touche ◄ ou ►pour passer à “Photo”, puis appuyez sur la touche<br />
ENTER.<br />
L’information fichier sauvegardée s’affiche sous forme d’un dossier ou d’un fichier.<br />
XTICK<br />
861MB/994MB Free<br />
Dépl. Intro. Retour<br />
3. Appuyez sur la touche INFO pour afficher “Démarrer le diaporama” ou<br />
“Désélectionner tous”.<br />
Up Folder Forder1 Photo 0001 Photo 0001 None<br />
File 4 File 5 File 6 File 7 File 8<br />
Démarrer le diaporama<br />
Désélectionner tous<br />
INFO Sortie<br />
File 9 File 10 File 11 File 12 File 13<br />
4. Appuyez sur la touche ▲ ou ▼ pour sélectionner “Démarrer le diaporama”, puis<br />
appuyez sur la touche ENTER.<br />
le dossier sélectionné à un intervalle prédeterminé.<br />
Durant le diaporama, les fichiers sont présentés en ordre à partir du fichier<br />
affiché.<br />
Il est possible de lire les fichiers MP3 automatiquement au cours du diaporama<br />
si la fonction Musique de fond par défaut est réglée à On. Pour activer cette<br />
fonction, les fichiers MP3 et autres fichiers de photos doivent se trouver dans<br />
le même dossier du dispositif à mémoire MSC.<br />
Vitesse diaporama<br />
Musique de fond<br />
Sélection musique de fond<br />
Liste<br />
INFO Sortie<br />
5. Appuyez sur le bouton INFO pendant le diaporama pour définir les options<br />
suivantes (Vitesse diaporama, Musique de fond, Sélection musique de fond, Liste).<br />
Appuyez sur la touche▲ ou ▼pour sélectionner l’option, puis appuyez sur la<br />
touche ENTER.<br />
• Une fois l’option configurée, appuyer sur la touche ENTER pour faire une<br />
modification.<br />
Français - 67
Utilisation du menu durant un diaporama<br />
Vitesse du diaporama:<br />
Permet de déterminer la vitesse du diaporama.<br />
Vous pouvez choisir “Lent”, “Normal” ou “Rapide”.<br />
Rapide<br />
Vitesse diaporama<br />
Musique de fond<br />
Sélection musique de fond<br />
Liste<br />
INFO Sortie<br />
Musique de fond:<br />
Indiquez si vous voulez lire un fichier M'P3 durant un diaporama.<br />
Il est possible de sélectionner Musique Activée “On” ou Musique Désactivée “Off”.<br />
OFF<br />
Réglage de la musique de fond:<br />
L’information fichier sauvegardée s’affiche sous forme d’un dossier ou d’un fichier<br />
MP3.<br />
• Choisissez les réglages de musique de fond et appuyez sur la touche ENTER.<br />
Choisissez un dossier pour la musique de fond en appuyant sur les touches<br />
▲ ou ▼ et appuyez sur la touche ENTER.<br />
Le dossier choisi sera mis en surbrillance<br />
• Appuyez sur la touche MENU pour revenir à l'écran du diaporama.<br />
La musique de fond choisie joue.<br />
Si vous désactivez la musique de fond, même si les réglages de cette dernière<br />
sont fixés, il n'y aura pas de musique.<br />
Sélection musique de fond<br />
Choisir fichiers p. musique de fond.<br />
Folder 01<br />
Folder 02<br />
Folder 03<br />
Folder 04<br />
Folder 05<br />
Folder 06<br />
◄◄ 1/1/Page ►►<br />
Dépl. Intro. Retour<br />
Liste:<br />
L’information fichier sauvegardée s’affiche sous forme d’un dossier ou d’un fichier<br />
JPEG.<br />
Pour quitter le mode WISELINK, appuyez sur la touche WISELINK de la télécommande.<br />
Up Folder Forder1 Photo 0001 Photo 0001 None<br />
File 4 File 5 File 6 File 7 File 8<br />
File 9 File 10 File 11 File 12 File 13<br />
Choisir INFO Option Dépl. Afficher Retour<br />
Français - 68
Icônes d’information sur les fonctions du diaporama (affichées dans l'angle supérieur gauche de l’écran)<br />
Icône Affichage en cours Fonction<br />
Iecture<br />
Pause<br />
(Photos) Diaporama<br />
Pause<br />
Passer à la photo<br />
suivante<br />
Revenir à la photo<br />
précédente<br />
Diaporama en cours.<br />
Il est possible d’interrompre un diaporama et la<br />
musique en appuyant sur la touche PLAY/PAUSE<br />
de la télécommande pendant un diaporama.<br />
Pour reprendre le diaporama, appuyer sur la<br />
touche PLAY/PAUSE à nouveau.<br />
Appuyer la touche droite de la télécommande<br />
permet de passer à la photo suivante.<br />
Appuyer la touche gauche de la télécommande<br />
permet de passer à la photo précédente.<br />
Lorsqu’on choisit un fichier de photos, l'information connexe est affichée du côté gauche dans l'écran du téléviseur, comme la<br />
résolution, la date de modification et l’ordre du fichier dans le répertoire en cours (p. ex., 10e sur 15).<br />
Up Folder Forder1 Photo 0001 Photo 0001 None<br />
comme la résolution<br />
la date de modification<br />
l’ordre du fichier dans le<br />
répertoire en cours<br />
Photo<br />
108 x 81<br />
Dec20. 2006<br />
4/25<br />
File 4 File 5 File 6 File 7 File 8<br />
File 9 File 10 File 11 File 12 File 13<br />
Choisir INFO Option Dépl. Afficher Retour<br />
Français - 69
Rotation<br />
1. Effectuez les étapes 1 à 3 de “l’utilisation du menu WISELINK”.<br />
(Reportez-vous à la page 65)<br />
2. Appuyez sur la touche ◄ ou ► pour passer à “Photo”, puis appuyez sur la touche<br />
ENTER.<br />
L’information fichier sauvegardée s’affiche sous forme d’un dossier ou d’unfichier.<br />
XTICK<br />
861MB/994MB Free<br />
Dépl. Intro. Retour<br />
3. Appuyez sur les touches ▲, ▼, ◄ et ► pour sélectionner un fichier, puis appuyez<br />
sur la touche ENTER. Appuyez sur la touche au-dessus d’une photo miniature<br />
pour la montrer en plein écran.<br />
Up Folder Forder1 Photo 0001 Photo 0001 None<br />
File 4 File 5 File 6 File 7 File 8<br />
File 9 File 10 File 11 File 12 File 13<br />
Choisir INFO Option Dépl. Afficher Retour<br />
4. Appuyez sur la touche INFO pour afficher l’option (Démarrer le diaporama,<br />
Rotation, Zoom, Liste).<br />
Appuyez sur la touche ▲ ou ▼ pour sélectionner “Rotation”, puis appuyez sur la<br />
touche ENTER.<br />
Appuyez sur le bouton ▲ ou ▼ pour sélectionner l’option souhaitée (0°, 90°,<br />
180°, 270°), puis appuyez sur le bouton ENTER.<br />
Pour quitter le mode WISELINK, appuyez sur la touche WISELINK de la<br />
télécommande.<br />
Démarrer le diaporama<br />
Rotation : 0°<br />
Zoom : X1<br />
Liste<br />
INFO Sortie<br />
Le fichier de rotation n’est pas sauvegardé.<br />
L’option Zoom/diaporama est désactivée lorsque l’option Rotation est choisie.<br />
Icônes d’information sur les fonctions du diaporama (affichées dans l'angle<br />
supérieur gauche de l’écran)<br />
Démarrer le diaporama<br />
Rotation : 0°<br />
Zoom : X1<br />
Liste<br />
INFO Sortie<br />
0°<br />
90°<br />
180°<br />
270°<br />
Icône<br />
Affichage en<br />
cours<br />
Rotation (0°)<br />
Rotation (90°)<br />
Rotation (180°)<br />
Rotation (270°)<br />
Fonction<br />
Pour rétablir la position initiale<br />
Faire pivoter une photo de 90 degrés<br />
Faire pivoter une photo de 180 degrés<br />
Faire pivoter une photo de 270 degrés<br />
Français - 70
Zoom avant<br />
1. Effectuez les étapes 1 à 3 de “l’utilisation du menu WISELINK”.<br />
(Reportez-vous à la page 65)<br />
2. Appuyez sur la touche◄ ou ►pour passer à “Photo”, puis appuyez sur la<br />
touche ENTER.<br />
L’information fichier sauvegardée s’affiche sous forme d’un dossier ou<br />
d’unfichier.<br />
XTICK<br />
861MB/994MB Free<br />
Dépl. Intro. Retour<br />
3. Appuyez sur les touches ▲, ▼, ◄ et ► pour sélectionner un fichier, puis appuyez<br />
sur la touche ENTER.<br />
Appuyez sur la touche au-dessus d’une photo miniature pour la montrer en plein<br />
écran.<br />
Up Folder Forder1 Photo 0001 Photo 0001 None<br />
File 4 File 5 File 6 File 7 File 8<br />
File 9 File 10 File 11 File 12 File 13<br />
Choisir INFO Option Dépl. Afficher Retour<br />
4. Appuyez sur la touche INFO pour afficher l’option (Démarrer le diaporama,<br />
Rotation, Zoom, Liste).<br />
Appuyez sur la touche ou pour sélectionner “Zoom”, puis appuyez sur la touche<br />
ENTER.<br />
Appuyez sur le bouton ▲ ou ▼ pour sélectionner l’option souhaitée (X1, X2, X4),<br />
puis appuyez sur le bouton ENTER.<br />
• Zoom(x1): Rétablit l’image à sa taille initiale<br />
• Zoom(x2): Zoom avant de la photo x2<br />
• Zoom(x4): Zoom avant de la photo x4<br />
Pour panoramiquer vers le haut, le bas, la gauche ou la droite dans la<br />
photo agrandie, appuyez sur la touche INFO, puis appuyez sur les touches<br />
▲, ▼, ◄ et ►.<br />
Les images de résolution supérieure à 1280 X 720 ne sont pas prises en<br />
charge.<br />
L'option Rotation/diaporama est désactivée lorsque l'option Zoom est choisie.<br />
Pour quitter le mode WISELINK, appuyez sur la touche WISELINK de la<br />
télécommande.<br />
Démarrer le diaporama<br />
Rotate : 0°<br />
Zoom : X1<br />
Liste<br />
INFO Sortie<br />
x 1<br />
Slide Démarrer Showle diaporama<br />
Rotate : 0°<br />
Zoom : X1<br />
Liste<br />
INFO Exit Sortie<br />
X1<br />
X2<br />
X4<br />
Français - 71
Icônes d’information sur la fonction zoom (affichées dans l'angle supérieur gauche de l’écran)<br />
Icône Affichage en cours Fonction<br />
x 2<br />
Zoom (x 2)<br />
Zoom avant de la photo x2<br />
x 4<br />
Zoom (x 4) Zoom avant de la photo x4.<br />
x 1<br />
Zoom (x 1)<br />
Panoramique vers le bas<br />
Panoramique vers le haut<br />
Panoramique vers la<br />
droite<br />
Panoramiquer vers la<br />
gauche<br />
Rétablit l’image à sa taille initiale<br />
Panoramiser vers le bas pour voir la partie<br />
inférieure d’une photo agrandie à l'aide du zoom<br />
Panoramiser vers le haut pour voir la partie<br />
supérieure d’une photo agrandie à l'aide du zoom<br />
Panoramiser vers la droite pour voir la partie droite<br />
d’une photo agrandie à l'aide du zoom<br />
Panoramiser vers la gauche pour voir la partie<br />
gauche d’une photo agrandie à l'aide du zoom<br />
L’option Rotation/diaporama est désactivée lorsque l’option Zoom est choisie.<br />
Français - 72
Utilisation de la liste MP3<br />
Ce menu présente des fichiers MP3 à partir de fichiers sauvegardés sur un dispositif à mémoire MSC.<br />
1. Effectuez les étapes 1 à 3 de “l’utilisation du menu WISELINK”.<br />
(Reportez-vous à la page 65)<br />
2. Appuyez sur la touche◄ ou ►pour passer à “Music”, puis appuyez sur la<br />
touche ENTER.<br />
L’information fichier sauvegardée s’affiche sous forme d’un dossier ou d’un<br />
fichier.<br />
XTICK<br />
861MB/994MB Free<br />
Dépl. Intro. Retour<br />
3. Appuyez sur la touche ▲ ou ▼ pour sélectionner un fichier, puis appuyez sur la<br />
touche ENTER.<br />
Pour choisir tous les fichiers ou un fichier, appuyez sur la touche INFO pour afficher<br />
les menus Musique.<br />
Appuyez sur la touche ENTER pour sélectionner “lecture”, “Reprise de la musique”<br />
ou “Désélectionner tous”.<br />
• Lorsque vous êtes sur une icône de note de musique et que vous appuyez sur le<br />
bouton ENTER, le fichier est automatiquement lu.<br />
• Lorsque vous êtes sur une icône de dossier et que vous appuyez sur le bouton<br />
ENTER, les fichiers musicaux inclus dans le dossier s'affichent.<br />
Pour choisir un fichier à la page suivante, appuyez sur la touche REW ◄◄ ou<br />
FF ►► pour passer à la page suivante.<br />
4. Lorsqu’un fichier MP3 est en mode lecture, appuyez sur la touche<br />
PLAY/PAUSE pour arrêter momentanément la lecture. Appuyez sur la touche<br />
STOP ■ pour quitter le mode Lecture.<br />
Pour quitter le mode WISELINK, appuyez sur la touche WISELINK de la<br />
télécommande.<br />
lecture<br />
Reprise de la musique<br />
Désélectionner tous<br />
INFO Sortie<br />
Nat King Cole-Fly me to the moon 00:04:00<br />
Dossier supérieur<br />
Dossier 1<br />
001 Swan Song feat.TBNY<br />
002 Beatles-Yesterday<br />
003 Fall in Love<br />
004 Tom Waits-Time<br />
005 Chuk Mangione-Feel So good<br />
006 Nat King Cole-Fly me to the moon<br />
007 Ryuichi Sakamoto-Rain<br />
008 Bon jovi-This ain’t a love song<br />
Icône de dossier<br />
Icône de note musicale<br />
Icône Revenir au<br />
dossier précédent<br />
00:04:01<br />
00:04:28<br />
00:04:12<br />
00:05:39<br />
00:04:30<br />
00:04:30<br />
00:03:54<br />
00:05:25<br />
Ce menu n’affiche que les fichiers d'extension mp3. Les fichiers d'extensions<br />
autres ne sont pas affichés, même s'ils ont été sauvegardés sur le dispositif<br />
USB.<br />
Le fichier sélectionné est affiché en tête de liste avec la durée de déroulement.<br />
Pour régler le volume sonore, appuyez sur la touche VOL+ ou VOL- de la<br />
télécommande.<br />
Pour couper le son, appuyez sur la touche MUTE de la télécommande.<br />
Les touches FF ►► ou REW ◄◄ ne fonctionnent pas pendant la lecture du<br />
fichier.<br />
Icônes d’information sur les fonctions de fichiers musicaux<br />
(affichées dans l’angle supérieur gauche de l’écran)<br />
Icône Affichage en cours Function<br />
(Musique) Tout<br />
Tous les fichiers musicaux sont en mode lecture.<br />
(Musique) Un<br />
Un fichier musical est en cours de lecture.<br />
(Musique) Lecture/Pause Appuyer sur la touche PLAY/PAUSE de la<br />
télécommande pendant que la musique est en<br />
cours de lecture. La musique est interrompue et le<br />
texte ‘Lecture’ s’affiche en haut de l’écran.<br />
(Musique) Arrêt<br />
Appuyer sur la touche STOP ■ de la<br />
télécommande lorsque la musique est interrompue.<br />
La musique reprend et le texte ‘Arrêt’ s’affiche en<br />
haut de l’écran.<br />
Français - 73
Rep/musique<br />
1. Effectuez les étapes 1 à 3 de “l’utilisation du menu WISELINK”<br />
(Reportez-vous à la page 65)<br />
2. Appuyez sur la touche ◄ ou ► pour passer à “Music”, puis appuyez sur la touche<br />
ENTER.<br />
L’information fichier sauvegardée s’affiche sous forme d’un dossier ou d’un fichier.<br />
XTICK<br />
861MB/994MB Free<br />
Dépl. Intro. Retour<br />
3. Appuyez sur la touche ▲ ou ▼ pour sélectionner un fichier, puis appuyez sur la<br />
touche ENTER.<br />
Pour choisir tous les fichiers ou un fichier, appuyez sur la touche INFO pour<br />
afficher les menus Musique.<br />
Appuyez sur la touche ENTER pour sélectionner “lecture”, “Reprise de la<br />
musique”, o “Désélectionner tous”.<br />
lecture<br />
Reprise de la musique<br />
Désélectionner tous<br />
INFO Sortie<br />
Nat King Cole-Fly me to the moon 00:04:00<br />
Dossier supérieur<br />
Dossier 1<br />
001 Swan Song feat.TBNY<br />
00:04:01<br />
002 Beatles-Yesterday<br />
00:04:28<br />
003 Fall in Love<br />
00:04:12<br />
004 Tom Waits-Time<br />
00:05:39<br />
005 Chuk Mangione-Feel So good<br />
00:04:30<br />
006 Nat King Cole-Fly me to the moon<br />
00:04:30<br />
007 Ryuichi Sakamoto-Rain<br />
00:03:54<br />
008 Bon jovi-This ain’t a love song<br />
00:05:25<br />
4. Appuyez sur la touche ENTER pour sélectionner “Reprise de la musique”.<br />
Sélectionner pour lire en boucle les fichiers MP3 du dossier en cours.<br />
Vous pouvez sélectionner On ou Off.<br />
• On: Lit à nouveau un fichier musical ou tous les fichiers musicaux.<br />
• Off: Pas de reprise des de la lecture des fichiers musicaux.<br />
Pour quitter le mode WISELINK, appuyez sur la touche WISELINK de la<br />
télécommande.<br />
On<br />
lecture<br />
Reprise de la musique<br />
Désélectionner tous<br />
INFO Sortie<br />
Nat King Cole-Fly me to the moon 00:04:00<br />
Dossier supérieur<br />
Dossier 1<br />
001 Swan Song feat.TBNY<br />
00:04:01<br />
002 Beatles-Yesterday<br />
00:04:28<br />
003 Fall in Love<br />
00:04:12<br />
004 Tom Waits-Time<br />
00:05:39<br />
005 Chuk Mangione-Feel So good<br />
00:04:30<br />
006 Nat King Cole-Fly me to the moon<br />
00:04:30<br />
007 Ryuichi Sakamoto-Rain<br />
00:03:54<br />
008 Bon jovi-This ain’t a love song<br />
00:05:25<br />
Français - 74
Menu de configuration<br />
Le menu de configuration affiche les paramètres d’utilisateur du menu WISELINK.<br />
1. Effectuez les étapes 1 à 3 de “l’utilisation du menu WISELINK”.<br />
(Reportez-vous à la page 65)<br />
2. Appuyez sur la touche ◄ ou ► pour passer à “Setup”, puis appuyez sur la<br />
touche ENTER.<br />
XTICK<br />
861MB/994MB Free<br />
Dépl. Intro. Retour<br />
3. Appuyez sur la touche ▲ ou ▼ pour sélectionner un fichier, puis appuyez sur la<br />
touche ENTER.<br />
Vitesse diaporama<br />
Musique de fond<br />
Sélection musique de fond<br />
Reprise de la musique<br />
Écran de veille<br />
: Fast<br />
: Off<br />
: On<br />
: 5 min.<br />
Dépl. Intro. Retour<br />
4. Appuyez sur la touche ▲ ou ▼ pour sélectionner l’option, puis appuyez sur la<br />
touche ENTER.<br />
Vitesse diaporama<br />
Musique de fond<br />
Sélection musique de fond<br />
Reprise de la musique<br />
Écran de veille<br />
: Fast Rapide<br />
: Off Normal<br />
Lent<br />
: On<br />
: 5 min.<br />
Dépl. Intro. Retour<br />
Suite...<br />
Français - 75
Vitesse du diaporama:<br />
Permet de commander la vitesse du diaporama. Vous pouvez sélectionner<br />
"Rapide", "Normal" ou "Lent".<br />
Vitesse diaporama<br />
Musique de fond<br />
Sélection musique de fond<br />
Reprise de la musique<br />
Écran de veille<br />
: Rapide Rapide<br />
: Off Normal<br />
Lent<br />
: On<br />
: 5 min.<br />
Dépl. Intro. Retour<br />
Fond musical:<br />
Pour lire un fichier MP3 pendant un diaporama.<br />
Vous pouvez choisir Musique "On" ou Musique "Off".<br />
Vitesse diaporama<br />
Musique de fond<br />
Sélection musique de fond<br />
Reprise de la musique<br />
Écran de veille<br />
: Rapide<br />
: Off<br />
Off<br />
On<br />
: On<br />
: 5 min.<br />
Dépl. Intro. Retour<br />
Sélection musique de fond:<br />
Vous pouvez sélectionner la musique de fond pendant un diaporama. Vous pouvez<br />
également sélectionner la musique de fond pendant qu’un diaporama est en cours<br />
de lecture en appuyant sur la touche INFO et en sélectionnant le menu “Sélection<br />
musique de fond”.<br />
Sélection musique de fond<br />
Choisir fichiers p. musique de fond.<br />
Folder 01<br />
Folder 02<br />
Folder 03<br />
Folder 04<br />
Folder 05<br />
Folder 06<br />
◄◄ 1/1/Page ►►<br />
Dépl. Intro. Retour<br />
Reprise de la musique:<br />
Sélectionner pour lire en boucle les fichiers MP3 du dossier en cours.<br />
Vous pouvez sélectionner "On" ou "Off".<br />
• On: Lit un fichier audio ou tous les fichiers en continu.<br />
• Off: N’effectue pas de lecture en continu des fichiers musicaux.<br />
Vitesse diaporama<br />
: Rapide<br />
Musique de fond<br />
: Off<br />
Sélection musique de fond<br />
Reprise de la musique<br />
: On Off<br />
Écran de veille<br />
: Off On<br />
Dépl. Intro. Retour<br />
Économiseur d’écran:<br />
Sélectionner pour configurer le délai d’activation de l’écran de veille. L’écran de<br />
veille s’affiche si aucune touche n’est enfoncée pendant 1, 3 ou 5 minutes.<br />
Pour quitter le mode WISELINK, appuyez sur la touche WISELINK de la<br />
télécommande.<br />
Vitesse diaporama<br />
Musique de fond<br />
Sélection musique de fond<br />
Reprise de la musique<br />
Écran de veille<br />
: Rapide<br />
: Off<br />
: On<br />
: Off 1 min.<br />
3 min.<br />
5 min.<br />
Dépl. Intro. Retour<br />
Français - 76
Qu’est-ce qu’Anynet + ?<br />
Anynet + est une fonction qui vous permet de contrôler tous les appareils Samsung connectés compatibles Anynet + avec votre<br />
télécommande Samsung.<br />
À propos d’Anynet +<br />
Branchement d’appareils Anynet +<br />
Anynet+ Appareil 1 Anynet+ Appareil 2 Anynet+ Appareil 3<br />
Le système Anynet + peut être utilisé uniquement avec les appareils Samsung disposant de la fonction Anynet + . Afin de vérifier<br />
que votre appareil Samsung dispose de cette fonction, assurez-vous qu’il comporte le logo Anynet + .<br />
Connexion à un téléviseur<br />
TV<br />
Raccorder la prise [HDMI1],<br />
[HDMI2] ou [HDMI3] du<br />
téléviseur à la prise de sortie<br />
HDMI OUT de l’appareil<br />
Anynet+ correspondant à<br />
l’aide du câble HDMI.<br />
Câble HDMI 1.3<br />
Câble HDMI 1.3<br />
Câble HDMI 1.3<br />
Connexion à un système home cinéma<br />
TV<br />
Anynet + Appareil 1 Anynet + Appareil 2<br />
Câble HDMI 1.3<br />
Câble HDMI 1.3<br />
Cinéma maison<br />
Anynet + Appareil 3<br />
1. Raccorder la prise<br />
[HDMI1], [HDMI2] ou<br />
[HDMI3] du téléviseur à<br />
la prise de sortie HDMI<br />
OUT de l’appareil Anynet +<br />
correspondant à l’aide du<br />
câble HDMI.<br />
2. Raccorder la prise<br />
d’entrée HDMI IN du<br />
cinéma maison et la prise<br />
de sortie HDMI OUT<br />
de l’appareil Anynet +<br />
correspondant à l’aide du<br />
câble HDMI.<br />
Câble optique<br />
Câble HDMI 1.3<br />
Câble HDMI 1.3<br />
Connectez le câble optique entre la prise Sortie audio numérique (Optique) de votre téléviseur et l’entrée Audio numérique de<br />
votre système home cinéma.<br />
Connexion uniquement à un seul système home cinéma.<br />
En suivant les instructions de connexion ci-avant, la prise optique alimente uniquement les périphériques audio 2 canaux.<br />
Vous entendrez du son uniquement au niveau des haut-parleurs gauche et droit avants de votre système home cinéma et<br />
du caisson de basses. Pour écouter des chaînes audio 5.1, branchez la prise SORTIE AUDIO NUMERIQUE (OPTIQUE) du<br />
lecteur DVD ou du décodeur câble/récepteur satellite (c.-à-d. appareil Anynet 1 ou 2) directement sur l’amplificateur ou sur un<br />
système home cinéma, et non sur le téléviseur.<br />
Reportez-vous à la documentation du système home cinéma pour obtenir plus d’informations.<br />
Certains câbles HDMI peuvent ne pas prendre en charge les fonctions Anynet + .<br />
Anynet + fonctionne lorsque l’appareil AV compatible est en mode Veille ou en mode Marche.<br />
Anynet + prend en charge jusqu’à 12 appareils AV. Vous pouvez connecter jusqu’à 3 appareils du même type.<br />
Français - 77
Configuration d’Anynet +<br />
Les réglages suivants permettent de configurer les fonctions Anynet+.<br />
Pour utiliser la fonction Anynet + , le Anynet + (HDMI-CEC) doit être activé.<br />
1. Appuyer sur la touche Anynet + .<br />
Appuyer sur la touche ▲ ou ▼ pour sélectionner "Configuration", suivie de la touche<br />
ENTER.<br />
2. Appuyer sur la touche ENTER pour sélectionner "Anynet + (HDMI-CEC)", suivie à<br />
nouveau de la touche ENTER.<br />
Air 28<br />
Enregistrer: marche<br />
Brancher Enregistrer<br />
Configuration<br />
3. Appuyer sur la touche ▲ ou ▼ pour sélectionner "Marche", suivie de la touche ENTER.<br />
<br />
<br />
<br />
La fonction Anynet + (HDMI-CEC) est activée.<br />
Si "Arrêt" est sélectionné, la fonction Anynet + (HDMI-CEC) est désactivée.<br />
Lorsque la fonction de Anynet + (HDMI-CEC) est désactivée, toutes les opérations<br />
Anynet + connexes sont désactivées.<br />
Dépl. Intro. Sorite<br />
Anynet+ Configuration<br />
Anynet+ (HDMI-CEC) : OffArrêt<br />
Arrêt automatique : Off<br />
Marche<br />
Recherche de connexions<br />
Régler un appareil Anynet + de sorte qu’il s’arrête automatiquement lorsque le téléviseur est hors tension<br />
2. Appuyer sur la touche ▲ ou ▼ pour sélectionner Arrêt automatique, suivie de la<br />
touche ENTER.<br />
3. Appuyer sur la touche ▲ ou ▼ pour sélectionner "Marche", suivie de la touche<br />
ENTER.<br />
La fonction "Arrêt automatique" est activée.<br />
Si "Arrêt" est sélectionné, la fonction "Arrêt automatique" est désactivée.<br />
Appuyer sur la touche EXIT pour quitter le menu.<br />
La source active de la télécommande du téléviseur doit être réglée à TV afin que l’on puisse utiliser la fonction Anynet + .<br />
Si l’Arrêt automatique est activé, les appareils externes branchés sont également éteints en même temps que le téléviseur.<br />
Cependant, si l’appareil est en mode d’enregistrement, il ne pourra être éteint.<br />
Dépl.<br />
Anynet+ (HDMI-CEC)<br />
Intro.<br />
Anynet+ Configuration<br />
: Marche<br />
Arrêt automatique : Off<br />
Arrêt<br />
Recherche de connexions<br />
Marche<br />
Dépl.<br />
Intro.<br />
Retour<br />
Retour<br />
Balayage et permutation entre les appareils Anynet +<br />
1. Appuyer sur la touche Anynet + .<br />
La liste des appareils Anynet + branchés au téléviseur s’affiche.<br />
2. Appuyer sur la touche ▲ ou ▼ pour sélectionner un appareil particulier, suivie de la<br />
touche ENTER. Le système commande l’appareil sélectionné.<br />
3. S’il est impossible de trouver l’appareil désiré, appuyer sur la touche ▲ ou ▼ pour<br />
sélectionner "Recherche de connexions", suivie de la touche ENTER.<br />
Le message "Configuration de la connexion Anynet + …" s’affiche. Lorsque la<br />
recherche d’appareil est terminée, les appareils branchés sont énumérés dans le<br />
menu Anynet + .<br />
Permuter vers les appareils sélectionnés peut prendre jusqu’à 2 minutes. Il n’est pas<br />
possible d’annuler l’opération de permutation.<br />
La durée nécessaire au balayage des appareils dépend du nombre d’appareils<br />
branchés.<br />
Lorsque le balayage est terminé, le nombre d’appareils trouvés n’est pas affiché.<br />
Bien que le téléviseur recherche automatiquement tous les appareils lorsqu’il est<br />
mis en marche à l’aide de la touche POWER, ceux qui sont branchés lorsque le<br />
téléviseur est en marche ne sont pas affichés. Dans ce cas, sélectionner Recherche de<br />
connexions pour détecter les appareils.<br />
Si vous avez sélectionné un appareil externe en appuyant sur la touche SOURCE,<br />
il est impossible d’utiliser la fonction Anynet + . Veiller à permuter vers un appareil<br />
Anynet + externe à l’aide de la touche Anynet + .<br />
Air 28<br />
Enregistrer: Marche<br />
Brancher Enregistrer<br />
Configuration<br />
Dépl. Intro. Sorite<br />
Anynet+ Configuration<br />
Anynet+ (HDMI-CEC) : Marche<br />
Arrêt automatique : Marche<br />
Recherche de connexions<br />
Dépl.<br />
Intro.<br />
Retour<br />
Français - 78
Menu Anynet +<br />
Le menu Anynet + varie selon le type et l’état des appareils Anynet + branchés au téléviseur.<br />
Menu Anynet +<br />
Regarder la télévision<br />
Enregistrer<br />
Menu (Nom_Appareil)<br />
Opération (Nom_Appareil)<br />
Brancher (Nom_Appareil)<br />
Récepteur<br />
Configuration<br />
Description<br />
Permuter d’Anynet + vers le mode d’émission télévisuel.<br />
Démarre l’enregistrement. (Ce menu fonctionne uniquement avec un appareil pouvant<br />
enregistrer.)<br />
Affiche le menu de l’appareil raccordé.<br />
Exemple : Lorsqu’un enregistreur DVD est branché, le menu principal de l’enregistreur<br />
DVD s’affiche.<br />
Affiche le menu de contrôle de lecture de l’appareil raccordé.<br />
Exemple : Lorsqu’un enregistreur DVD est branché, le menu de contrôle de lecture de<br />
l’enregistreur DVD s’affiche.<br />
Le téléviseur se branche à l’appareil correspondant.<br />
Le son sort par le récepteur (cinéma maison).<br />
Vous pouvez régler la Anynet + (HDMI-CEC), la fonction d’arrêt automatique et la<br />
détection de connexions pour l’utilisation de la fonction Anynet + .<br />
Touches de la télécommande du téléviseur accessibles en mode Anynet +<br />
Type d’appareil État de fonctionnement Touches accessibles<br />
Après une permutation vers l’appareil, lorsque le menu de l’<br />
appareil correspondant s’affiche à l’écran.<br />
Appareil Anynet +<br />
Appareil avec syntoniseur<br />
intégré<br />
Appareil audio<br />
Après la permutation vers l’appareil, pendant la lecture d’un<br />
fichier<br />
Après la permutation vers l’appareil, pendant l’écoute d’une<br />
émission télévisée<br />
Lorsque le récepteur est activé<br />
Touches numériques<br />
▲/▼/◄/►/Touches ENTER<br />
Touches de couleur<br />
Touche EXIT<br />
◄◄ (Recherche vers l’arrière)<br />
►►(Recherche vers l’avant)<br />
(Arrêt)<br />
► (Lecture/Pause)<br />
CH Touche ▲/▼<br />
Touches VOL +/-<br />
Touche MUTE<br />
La fonction Anynet + ne fonctionne que lorsque la source active de la télécommande du téléviseur est réglée à TV.<br />
La touche REC ne fonctionne qu’à l’état d’écoute de la télévision.<br />
Il est impossible de contrôler les appareils Anynet+ à l’aide des touches du panneau latéral du téléviseur Il est possible de<br />
contrôler les appareils Anynet + à l’aide du téléviseur.<br />
Il est possible que la télécommande du téléviseur ne fonctionne pas dans certaines conditions. Le cas échéant, resélectionner<br />
l’appareil Anynet + .<br />
Les fonctions Anynet + ne fonctionnent pas avec des produits d’autres marques.<br />
Les fonctions ◄◄, ►► peuvent varier selon l’appareil.<br />
Enregistrement<br />
Il est possible d’enregistrer une émission télévisée à l’aide d’un enregistreur.<br />
Appuyer sur la touche REC.<br />
L’enregistrement commence. (Seulement lorsqu’un appareil d’enregistrement Anynet + est branché.)<br />
Vous pouvez enregistrer le train binaire source en activant Enregistrer après avoir appuyé sur la touche Anynet + .<br />
Appuyez sur la touche REC pour enregistrer ce que vous écouter présentement. Pour la connexion de l’antenne à l’appareil<br />
enregistreur, consulter le guide d’utilisation.<br />
Avant d’enregistrer, vérifier si la prise d’antenne est correctement branchée à l’appareil enregistreur. Pour brancher<br />
correctement une antenne à un appareil d’enregistrement, consultez le guide d’utilisation de l’appareil.<br />
Français - 79
Écoute par l’intermédiaire d’un récepteur<br />
Il est possible d’écouter le son par l’intermédiaire d’un récepteur, plutôt que par les haut-parleurs du<br />
téléviseurs.<br />
1. Appuyer sur la touche Anynet + .<br />
Appuyer sur la touche ▲ ou ▼ pour sélectionner "Enregistrer", suivie de la touche ENTER.<br />
2. Appuyer sur la touche ◄ ou ► pour sélectionner "Marche", suivie de la touche ENTER.<br />
Il à présent possible d’écouter le son par l’intermédiaire du récepteur.<br />
3. Appuyer sur la touche EXIT pour quitter le menu.<br />
Lorsque le récepteur (cinéma maison) est réglé à marche, vous pouvez entendre du son provenant<br />
Dépl. Intro.<br />
de la prise optique du téléviseur. Lorsque le téléviseur émet des signaux numériques (antenne), il<br />
transmet le son en 5.1 canaux au récepteur du cinéma maison. Lorsque la source est un composant<br />
numérique, comme un lecteur DVD, et que ce dernier est branché au téléviseur à l’aide d’un câble HDMI, seul un son deux<br />
canaux sera émis par le récepteur du cinéma maison.<br />
Si votre récepteur ne prend en charge que le son, il peut ne pas figurer dans la liste des appareils.<br />
Le récepteur fonctionnera lorsque vous aurez correctement relié sa prise d’entrée optique à la prise de sortie optique du<br />
téléviseur.<br />
Lorsqu’on utilise la fonction WISELINK, il est possible que le son émis par le récepteur soit médiocre.<br />
Lorsque le récepteur est en mode d’écoute, certaines restrictions relatives à la fonction ISI et aux fonctions audio (fonction<br />
MTS, langue privilégiée) s’appliquent.<br />
Dépannage de la fonction Anynet +<br />
Symptôme<br />
Solution<br />
Anynet + ne fonctionne pas. ■ Vérifier si l’appareil est bien un appareil Anynet + . Le système Anynet + ne prend en<br />
charge que les appareils Anynet + .<br />
■ Ne brancher qu’un seul récepteur.<br />
■ Vérifier si le cordon d’alimentation de l’appareil Anynet + est bien branché.<br />
■ Vérifier les branchements des câbles vidéo/audio/HDMI 1.3 de l’appareil Anynet + .<br />
■ Vérifier si Anynet + (HDMI-CEC) est activé dans le menu Configuration Anynet + .<br />
■ Vérifier si la télécommande est en mode TV.<br />
■ Vérifier s’il s’agit de la télécommande exclusive Anynet + .<br />
■ Anynet + ne fonctionne pas dans certaines conditions. (recherche de canaux,<br />
utilisation de WISELINK)<br />
■ Au moment du branchement ou du débranchement du câble HDMI 1.3, s’assurer<br />
d’effectuer une nouvelle recherche des appareils ou de redémarrer le téléviseur.<br />
■ Vérifier si la fonction Anynet+ de l’appareil Anynet+ est activée.<br />
Je souhaite lancer Anynet + . ■ Vérifier si l’appareil Anynet + est bien branché au téléviseur et vérifier si Anynet +<br />
(HDMICEC) est activé dans le menu Configuration d’Anynet + .<br />
■ Appuyer sur la touche TV de la télécommande du téléviseur pour permuter vers le<br />
téléviseur. Appuyer ensuite sur la touche Anynet + pour afficher le menu Anynet + et<br />
sélectionner le menu désiré.<br />
Je souhaite quitter Anynet + . ■ Sélectionner Écouter la télévision dans le menu Anynet + .<br />
■ Appuyer sur la touche SOURCE de la télécommande du téléviseur pour sélectionner<br />
un appareil autre que les appareils Anynet + .<br />
■ Appuyer sur les touches CH, CH LIST, PRE-CH, FAV.CH, ou autre pour passer au<br />
mode TV. (Remarque : le bouton des canaux ne fonctionne que si aucun appareil à<br />
syntoniseur intégré Anynet + n’est branché.)<br />
Le message Connexion à<br />
l’appareil Anynet + ... s’affiche<br />
■ La télécommande ne peut être utilisée pendant la configuration d’Anynet + ou pour la<br />
permutation vers un mode de visionnement.<br />
à l’écran.<br />
■ Utiliser la télécommande lorsque le réglage d’Anynet + ou la permutation vers le mode<br />
de visionnement sont terminés.<br />
L’appareil Anynet + ne lit pas. Vous ne pouvez pas utiliser la fonction lecture lorsque le mode Prêt-à-l’emploi est en<br />
cours d’exécution.<br />
L’appareil branché n’est pas<br />
affiché.<br />
L’émission ne peut pas être<br />
enregistrée.<br />
Le son du téléviseur ne sort pas<br />
par le récepteur.<br />
■ Vérifier si l’appareil prend en charge les fonctions Anynet + .<br />
■ Vérifier si le câble HDMI 1.3 est bien branché.<br />
■ Vérifier si Anynet + (HDMI-CEC) est activé dans le menu Configuration d’Anynet + .<br />
■ Rechercher les appareils Anynet + à nouveau.<br />
■ Seul le câble HDMI 1.3 permet de brancher un appareil Anynet + . Certains câbles<br />
HDMI ne prennent pas en charge des fonctions Anynet + .<br />
Vérifier si la prise d’antenne sur l’appareil enregistreur est branchée correctement.<br />
Brancher le câble optique entre le téléviseur et le récepteur.<br />
Air 28<br />
Enregistrer: Marche<br />
Brancher Recorder<br />
Configuration<br />
Sorite<br />
Français - 80
Annexe<br />
Identification des problèmes<br />
En cas de problème, consultez d’abord la liste des problèmes potentiels et leurs solutions.<br />
Si aucune des astuces de dépannage ne s’applique, appelez le centre de service le plus proche de chez vous.<br />
Problème<br />
Image de qualité médiocre.<br />
Son de qualité médiocre.<br />
Aucune image ou aucun son.<br />
Il n’y a pas de son ou le son est<br />
trop bas alors que le volume est<br />
réglé au maximum.<br />
L’image roule verticalement.<br />
La télévision fonctionne<br />
irrégulièrement.<br />
Le téléviseur ne s'allume pas.<br />
Dysfonctionnement de la<br />
télécommande.<br />
Message “Vérifier signal câble.”.<br />
Message “Mode non disponible”.<br />
Problème d'écran en diffusion<br />
numérique.<br />
L’image est trop claire ou trop<br />
sombre.<br />
Barres noires à l’écran.<br />
L’image a une teinte rouge/verte<br />
ou rose.<br />
Le mode Sous-titres ne<br />
fonctionne pas.<br />
Image embrouillée<br />
Images fantômes<br />
Solution possible<br />
Essayez une autre canal.<br />
Réglez l’antenne.<br />
Vérifiez tous les branchements.<br />
Essayez une autre canal.<br />
Réglez l’antenne.<br />
Essayez une autre canal.<br />
Appuyez sur le bouton SOURCE.<br />
Vérifiez que la télévision est branchée.<br />
Vérifiez les branchements de l’antenne.<br />
Dans un premier temps, vérifiez le volume pour les éléments branchés sur votre<br />
téléviseur (récepteur de diffusion numérique, DTV, DVD, récepteur de diffusion par câble,<br />
magnétoscope, etc.).<br />
Puis, réglez le volume du téléviseur en conséquence.<br />
Vérifiez tous les branchements des câbles.<br />
Débranchez la télévision pendant 30 secondes puis essayez de nouveau.<br />
Vérifiez que la prise électrique fonctionne correctement.<br />
Remplacez les piles de la télécommande.<br />
Nettoyez la partie supérieure de la télécommande (fenêtre de transmission).<br />
Vérifiez les bornes de la batterie.<br />
Assurez- vous que le câble d’interface est solidement branché aux sources PC.<br />
Vérifiez la résolution maximale et la fréquence de l’adaptateur vidéo.<br />
Comparez ces valeurs aux données des modes.<br />
Vérifiez la puissance du signal numérique et l'entrée de l'antenne.<br />
Réglez la luminosité et le contraste.<br />
Utilisez la fonction de réglage fin.<br />
Assurez-vous que votre réception est en haute définition (HD).<br />
Les stations des canaux à haute définition émettent parfois en signaux à définition<br />
standard (SD), ce qui peut causer la formation de barres noires.<br />
Réglez votre câblosélecteur ou récepteur satellite sur le mode Étirer ou format large pour<br />
éliminer les barres.<br />
Assurez-vous que les câbles pour composants sont branchés aux prises<br />
correspondantes.<br />
Si vous utilisez un câblosélecteur ou un récepteur satellite, vous devez réglez le mode<br />
Sous-titres sur le récepteur et non sur le téléviseur.<br />
Le logiciel de votre câblosélecteur a besoin d’une mise à niveau. Communiquez avec<br />
votre câblodistributeur.<br />
La raison peut être une incompatibilité avec votre câblosélecteur.<br />
Pour supprimer ce problème, branchez les câbles pour composants.<br />
Français - 81
Problème<br />
Des barres horizontales et<br />
clignotent, scintillent ou tremblent<br />
sur l’image.<br />
Des barres verticales et<br />
clignotent, scintillent ou tremblent<br />
sur l’image.<br />
L’écran est noir et l’Indicateur<br />
d’alimentation clignote.<br />
Il est possible que l’image ne<br />
soit pas stable et qu’elle donne<br />
l’impression de vibrer lorsqu’un<br />
ordinateur est connecté à l’entrée<br />
PC.<br />
Solution possible<br />
Ajustez la fonction de réglage de base, puis réglez la fonction de réglage fin.<br />
Ajustez la fonction de réglage de base, puis réglez la fonction de réglage fin.<br />
A partir de votre ordinateur, vérifiez: l’alimentation, le câble signal.<br />
La télévision est en mode gestion d’énergie.<br />
Déplacez la souris de l’ordinateur ou appuyez sur n’importe quelle touche du clavier.<br />
Si le réglage est incorrect, utilisez le programme utilitaire de votre ordinateur pour modifier<br />
les paramètres d’affichage.<br />
Votre télévision prend en charge les fonctions d’affichage multiscan dans le domaine de<br />
fréquence suivant:<br />
Fréquence horizontale (kHz) 30~60<br />
Fréquence verticale (Hz) 60~75<br />
Taux de rafraîchissement maxi<br />
(60 Hz)<br />
1920 X 1080<br />
L’image n’est pas centrée sur<br />
l’écran.<br />
L’image semble déformée dans un<br />
angle de l’écran.<br />
Réglez la position horizontale et verticale.<br />
Ne réglez pas la position de l’écran en Signal Numérique.<br />
Si la fonction "Numérisation seulement" est sélectionnée avec certains appareils externes,<br />
l’image peut sembler déformée dans un angle de l’écran. Ce dommage est causé par les<br />
appareils externes et non par le téléviseur.<br />
L’écran TFT LCD utilise un affichage constitué de pixels secondaires (6 220 800) nécessitant une technologie sophistiquée.<br />
Cependant, il se peut qu’il y ait à l’écran quelques pixels lumineux ou noirs. Ces pixels n’ont aucun impact sur les performances<br />
de ce produit.<br />
Français - 82
Installation du support<br />
< 2 > < 3 ><br />
1. Placez la télévision face posée sur un chiffon doux ou un coussin sur une table.<br />
2. Insérez le socle dans le trou situé sous le téléviseur.<br />
3. Insérez la vis dans le trou indiqué et serrez-la.<br />
Démonter la base<br />
< 2 > < 3 > < 4 ><br />
1. Placez la télévision face posée sur un chiffon doux ou un coussin sur une table.<br />
2. Retirez les 4 vis à l’arrière de la télévision.<br />
3. Vous pouvez ensuite séparer la base du télévision.<br />
4. Fermez l’ouverture en utilisant un cache.<br />
Français - 83
Support mural à réglage automatique (vendu séparément)<br />
Lorsque le support mural à réglage automatique est installé, la position du téléviseur peut être facilement ajustée.<br />
Panneau arrière du téléviseur<br />
Support mural automatique<br />
Câble EX-LINK (non fourni)<br />
Pour entrer dans le menu<br />
1. Appuyez sur la touche ▲, ▼, ◄ ou ► de la télécommande.<br />
L’écran de réglage du support mural s’affiche.<br />
Si l’écran de réglage du support mural ne s’affiche lorsqu’on clique sur une<br />
touche de direction pendant que le téléviseur est en marche, utilisez le menu<br />
pour l’afficher.<br />
• Appuyez sur MENU pour afficher le menu. Appuyez sur la touche ▲ ou ▼<br />
pour choisir “Configuration”, puis sur ENTER.<br />
• Appuyez sur la touche ▲ ou ▼ pour choisir “Réglage du support mural”, puis<br />
sur ENTER.<br />
Mémorisation de la position<br />
2. Réglez à la position souhaitée à l’aide des touches ▲,▼,◄,►.<br />
Si vous appuyez sur une touche fléchée lorsqu’il n’y a pas d’affichage à l’écran du<br />
téléviseur, l’écran de réglage s’affiche alors.<br />
Appuyez sur la touche INFO pour réinitialiser. Appuyez sur la touche ◄ ou ► pour<br />
sélectionner “Oui”, puis sur ENTER.<br />
La position est initialisée au réglage par défaut.<br />
3. Appuyez sur la touche bleue.<br />
Appuyez sur les touches ▲ et ▲ pour sélectionner un mode de sauvegarde à partir<br />
des positions 1, 2 ou 3 afin de sauvegarder la position en cours.<br />
Pour ne pas sauvegarder la position en cours, appuyez sur la touche RETURN.<br />
Vous ne pouvez pas utiliser les touches de couleur pendant que vous sélectionnez<br />
un mode de sauvegarde.<br />
4. Appuyez sur ENTER pour sauvegarder.<br />
Lorsque la position 1 est sélectionnée, le message “Position en cours<br />
sauvegardée comme Position 1.” s’affiche.<br />
5. Appuyez sur la touche ENTER.<br />
La position sauvegardée s’affiche à gauche de l’écran.<br />
TV<br />
Configuration<br />
▲Plus<br />
Nv nr HDMI : Basse ►<br />
Mode Film : Off ►<br />
Réglage du support mural<br />
►<br />
ISI<br />
►<br />
Fonction d’aide : On ►<br />
M. à jour logiciel ►<br />
Dépl. Intro. Retour<br />
Réglage du support mural<br />
Position 1 2 3<br />
Régler Sauveg INFO Centre<br />
Sauveg<br />
Choisissez un mode à sauvegarder.<br />
Position1<br />
Position2<br />
Position3<br />
Régler Intro. Retour<br />
Réglage à la position mémorisée<br />
1. Effectuez l’étape 1 de la fonction “Pour entrer dans le menu”.<br />
2. En appuyant sur une touche de couleur (rouge, verte, jaune), le support mural à<br />
réglage automatique se règle sur la position mémorisée.<br />
Vous pouvez régler le support mural sur une des trois positions préréglées en<br />
appuyant sur les touches rouge (Position 1), verte (Position 2) ou jaune<br />
(Position 3).<br />
Si vous réglez la position après avoir activé une position préréglée, l’affichage<br />
disparaît.<br />
Position1<br />
Réglage du support mural<br />
Position 1 2 3<br />
Régler Sauveg INFO Centre<br />
Pour l’installation, reportez-vous au guide d’installation fourni avec le support mural.<br />
Pour installer le téléviseur ainsi que pour installer et déplacer le support mural, adressez-vous à une société spécialisée en<br />
installation.<br />
Ce dispositif doit être utilisé pour poser le support mural sur un mur. Pour le fixer à d’autres matériaux, veuillez communiquer avec<br />
votre détaillant.<br />
Le support mural automatique ne fonctionne pas lorsque la fonction Anynet + est activée.<br />
Français - 84
Spécifications du jeu d’installation murale (VESA)<br />
Installez votre support mural sur un mur massif perpendiculaire au plancher.<br />
Pour le fixer à d’autres matériaux, veuillez communiquer avec votre détaillant.<br />
Si vous l’installez au plafond ou sur un mur incliné, il risque de tomber et de causer des blessures.<br />
Type de produit pouces Spéc. VESA (A * B) Vis standard Quantité<br />
23~ 26 200 * 100 M4<br />
32 ~ 40 200 * 200 M6<br />
LCD-TV<br />
46 ~ 52 600 * 400<br />
57<br />
700 * 400<br />
(Pas de spécifications VESA)<br />
57 ~ 70 800 * 400<br />
M8<br />
4<br />
80 ~ 1400 * 800<br />
PDP-TV<br />
42 ~ 50 600 * 400<br />
4<br />
55 ~ 70 800 * 400<br />
M8<br />
63 Pas de spécifications VESA 6<br />
80 ~ 1400 * 800 4<br />
Les dimensions standard pour les ensembles de fixation murale figurent dans le tableau ci-dessus.<br />
Un manuel d’installation détaillée et toutes les pièces nécessaires à l’assemblage sont comprises avec l’achat de notre<br />
jeu d’installation murale.<br />
Ne pas utiliser de vis plus longues que les dimensions standard : elles pourraient endommager l’intérieur du téléviseur.<br />
En ce qui a trait aux supports muraux qui ne sont pas conformes aux spécifications de vis standard VESA, la longueur des<br />
vis peut différer selon leurs spécifications.<br />
N’utilisez pas de vis non conformes aux spécifications de vis standard VESA.<br />
Ne serrez pas trop les vis, cela pourrait endommager le produit ou en provoquer la chute et causer des blessures.<br />
Samsung décline toute responsabilité dans le cas où de tels accidents se produisent.<br />
Samsung ne saurait être tenu responsable des dommages au produit ou des blessures occasionnés par l'utilisation d’un<br />
support mural autre que VESA ou non recommandé, ou si le consommateur ne suit pas les instructions d’installation du<br />
produit.<br />
Nos modèles de 145 cm (57 po) et 160 cm (63 po) ne sont pas conformes aux spécifications VESA. Par conséquent, vous<br />
devez utiliser notre ensemble de fixation conçu pour ces modèles.<br />
Lors du montage, l’inclinaison du téléviseur ne doit pas dépasser 15°.<br />
N'installez pas votre kit de montage mural lorsque votre téléviseur est en<br />
fonctionnement. Une blessure par choc électrique pourrait en résulter.<br />
Français - 85
Utilisation du verrouillage Kensington antivol (en fonction du modèle)<br />
Le verrouillage Kensington est un dispositif utilisé pour fixer physiquement le système dans le cas d’une utilisation dans<br />
un endroit public. Le dispositif de verrouillage doit être acheté séparément. L’aspect et la méthode de verrouillage peuvent<br />
différer de l’illustration en fonction du fabricant. Reportez-vous au manuel fourni avec le verrouillage Kensington pour une<br />
utilisation correcte.<br />
Câble<br />
Figure 2<br />
Figure 1<br />
<br />
L’emplacement du “verrou Kensington” peut varier en fonction du modèle.<br />
1. Insérez le dispositif de verrouillage dans la fente Kensington de la télévision LCD (Figure 1) et tournez-le dans le sens<br />
de verrouillage (Figure 2).<br />
2. Branchez le câble du verrouillage Kensington.<br />
3. Fixez le verrouillage Kensington sur un bureau ou tout autre objet lourd inamovible.<br />
Français - 86
Spécifications<br />
Modéle LN-T4069F LN-T4669F<br />
Taille de l’écran (diagonale) 40 pouces 46 pouces<br />
Résolution PC 1920 x 1080 @ 60 Hz 1920 x 1080 @ 60 Hz<br />
Son<br />
Sortie 10W X 2 10W X 2<br />
Dimensions (WxDxH)<br />
TV<br />
Avec support<br />
Poids<br />
Avec support<br />
Sans support<br />
Considérations environnementales<br />
Température de fonctionnement<br />
Humidité au cours du fonctionnement<br />
Température de stockage<br />
Humidité du stockage<br />
999,8 x 87,0 x 634,3 mm<br />
(39,4 X 3,4 X 25,0 pouces)<br />
999,8 x 289,9 x 696,1 mm<br />
(39,4 X 11,4 X 27,4 pouces)<br />
22,7 kg (50,0 lbs)<br />
18,7 kg (41,2 lbs)<br />
50°F à 104°F (10°C à 40°C)<br />
10% à 80%, sans condensation<br />
-4°F à 113°F (-20°C à 45°C)<br />
5% à 95%, sans condensation<br />
1133,8 x 104,0 x 715,2 mm<br />
(44,6 X 4,1 X 28,2 pouces)<br />
1133,8 x 319,9 x 783,7 mm<br />
(44,6 X 12,6 X 30,9 pouces)<br />
30,3 kg (66,8 lbs)<br />
25,0 kg (55,1 lbs)<br />
50°F à 104°F (10°C à 40°C)<br />
10% à 80%, sans condensation<br />
-4°F à 113°F (-20°C à 45°C)<br />
5% à 95%, sans condensation<br />
Socle orientable (Gauche/Droite) -20˚ ~ 20˚ -20˚ ~ 20˚<br />
Le design et les spécifications peuvent changer sans préavis.<br />
Ce périphérique est un appareil numérique de classe B.<br />
Pour les caractéristiques d'alimentation et de consommation électrique, voir l'étiquette fixée au produit.<br />
Français - 87
Dimensions (LN-T4069F)<br />
VUE DU HAUT<br />
DETAILS DU PANNEAU DES PRISES 3.5"H X 9"W<br />
39,4<br />
3,4<br />
34,9<br />
19,7<br />
25,0<br />
27,4<br />
22,8 11,4<br />
VUE AVANT/VUE LATERALE<br />
7,9 (200 mm)<br />
7,9 (200 mm)<br />
VUE ARRIERE<br />
REMARQUE : Les dessins ne sont pas nécessairement tous à l’échelle.<br />
Certaines dimensions sont susceptibles de changer sans préavis.<br />
Consultez les dimensions avant d’installer votre téléviseur.<br />
Aucune responsabilité ne saurait être acceptée en cas d’erreur<br />
typographique ou d’impression.<br />
© 2007 Samsung Electronics America, Inc.<br />
Français - 88
Dimensions (LN-T4669F)<br />
VUE DU HAUT<br />
DETAILS DU PANNEAU DES PRISES 3.5"H X 9"W<br />
44,6<br />
4,1<br />
40,2<br />
22,6<br />
28,2<br />
30,9<br />
24,4 12,6<br />
VUE AVANT/VUE LATERALE<br />
23,6 (600 mm)<br />
15,7 (400 mm)<br />
VUE ARRIERE<br />
REMARQUE : Les dessins ne sont pas nécessairement tous à l’échelle.<br />
Certaines dimensions sont susceptibles de changer sans préavis.<br />
Consultez les dimensions avant d’installer votre téléviseur.<br />
Aucune responsabilité ne saurait être acceptée en cas d’erreur<br />
typographique ou d’impression.<br />
© 2007 Samsung Electronics America, Inc.<br />
Français - 89
Información importante sobre la garantía relativa al formato de visualización del televisor<br />
Las pantallas LCD con formato de pantalla panorámica (16:9, la relación de aspecto ancho:alto de la pantalla) están diseñadas<br />
principalmente para visualizar vídeos de movimiento de formato panorámico. Las imágenes deben estar principalmente en el formato<br />
panorámico de relación 16:9, o ampliadas para llenar la pantalla si el modelo tiene esta opción, y las imágenes están en movimiento<br />
constante. La visualización de imágenes y gráficos estáticos en la pantalla, como las barras oscuras laterales en programación y vídeos<br />
de televisión en formato estándar no ampliados, debe limitarse a no más del 5% del tiempo total de visualización del televisor por semana.<br />
Además, la visualización de otras imágenes estáticas y texto, como los informes de bolsa, pantallas de videojuegos, logotipos de<br />
emisoras, sitios Web o gráficos y dibujos de ordenador, deberá limitarse en todos los televisores como ya se ha descrito. La visualización<br />
de imágenes estáticas que supere los límites de las instrucciones anteriores puede producir un envejecimiento desigual de las pantallas<br />
LCD, lo que provocará una reproducción superpuesta sutil pero permanente de la imagen de la LCD. Para evitarlo, varíe la programación<br />
y las imágenes y, sobre todo, visualice imágenes en movimiento a toda pantalla, no gráficos estáticos ni barras oscuras.<br />
En modelos de LCD que ofrezcan opciones para el tamaño de la imagen, utilice estos controles para ver los distintos formatos como<br />
imagen a toda pantalla.<br />
Tenga cuidado en la selección y duración de los formatos de televisión utilizados para la visualización. La garantía limitada de Samsung<br />
no cubre el envejecimiento desigual de la LCD como resultado de la selección y uso de formatos, así como otras imágenes retenidas.<br />
Sólo EE.UU.<br />
La unidad del producto que se incluye con este manual del usuario se suministra con licencia bajo derechos de propiedad intelectual de<br />
otras empresas. En concreto, este producto se suministra con licencia bajo las siguientes patentes de EE.UU.: 5,991,715, 5,740,317,<br />
4,972,484, 5,214,678, 5,323,396, 5,539,829, 5,606,618, 5,530,655, 5,777,992, 6,289,308, 5,610,985, 5,481,643, 5,544,247, 5,960,037,<br />
6,023,490, 5,878,080 y bajo el número de aplicación de patentes publicadas de EE.UU. 2001-44713-A1.<br />
Esta licencia está limitada al uso no comercial privado de consumidores que sean usuarios finales para contenido con licencia. No<br />
se otorga ningún derecho para uso comercial. La licencia no cubre a ninguna unidad del producto que no sea ésta y la licencia no se<br />
extiende a ninguna unidad del producto o proceso sin licencia en conformidad con el ISO/IEC 11172-3 o ISO/IEC 13818-3 utilizada<br />
o vendida en combinación con esta unidad del producto. La licencia sólo cubre el uso de esta unidad para codificar y/o descodificar<br />
archivos de audio en conformidad con el ISO/IEC 11172-3 o ISO/IEC 13818-3. No se otorga ningún derecho bajo esta licencia para<br />
características o funciones del producto que no estén conformes con el ISO/IEC 11172-3 o ISO/IEC 13818-3.<br />
Otros países<br />
La unidad del producto que se incluye con este manual del usuario se suministra con licencia bajo derechos de propiedad intelectual de<br />
otras empresas. Esta licencia está limitada al uso no comercial privado de consumidores que sean usuarios finales para contenido con<br />
licencia. No se otorga ningún derecho para uso comercial. La licencia no cubre ninguna unidad del producto que no sea ésta y la licencia<br />
no se extiende a ninguna unidad del producto o proceso sin licencia en conformidad con el ISO/IEC 11172-3 o ISO/IEC 13818-3 utilizada<br />
o vendida en combinación con esta unidad del producto. La licencia sólo cubre el uso de esta unidad para codificar y/o descodificar<br />
archivos de audio en conformidad con el ISO/IEC 11172-3 o ISO/IEC 13818-3. No se otorga ningún derecho bajo esta licencia para<br />
características o funciones del producto que no estén conformes con el ISO/IEC 11172-3 o ISO/IEC 13818-3.<br />
Precauciones al mostrar en la pantalla una imagen fija<br />
La imagen fija puede causar daños permanentes en la pantalla del televisor.<br />
• No deje una imagen fija en la pantalla LCD durante más de dos horas ya que se podría producir una retención de la imagen en la<br />
pantalla. Este fenómeno de retención de imágenes también se denomina “quemadura de pantalla”.<br />
Para evitar que se produzca esa persistencia de la imagen, reduzca el nivel de luminosidad y de contraste de la pantalla cuando<br />
muestre imágenes fijas.<br />
• El uso del televisor LCD en formato 4:3 durante un tiempo prolongado puede dejar rastros de bordes en las<br />
partes izquierda, derecha y central de la pantalla debido a las diferencias en la emisión lumínica de la pantalla. La<br />
reproducción de un DVD o el uso de una consola de videojuegos pueden provocar un efecto similar en la pantalla.<br />
Reproducir un DVD o una videoconsola puede causar un efecto similar en la pantalla. La garantía no cubre estos<br />
daños.<br />
• Ver imágenes fijas de videojuegos y PC durante más tiempo del indicado puede producir restos de imágenes parciales.<br />
Para evitar este efecto, reduzca el ‘brillo’ y el ‘contraste’ cuando vea imágenes fijas.<br />
© 2007 Samsung Electronics Co., Ltd. All rights reserved.
Contenido<br />
Información General<br />
■<br />
■<br />
■<br />
■<br />
■<br />
■<br />
Listado de características................................................................ 2<br />
Accesorios....................................................................................... 2<br />
Aspecto general del panel de control.............................................. 3<br />
Aspecto general del panel de conexiones....................................... 4<br />
Mando a distancia .......................................................................... 5<br />
Instalación de las pilas en el mando a distancia............................. 6<br />
Conexiones<br />
■<br />
■<br />
■<br />
■<br />
■<br />
■<br />
■<br />
■<br />
■<br />
■<br />
Conexión de antenas de VHF y UHF.............................................. 6<br />
Conexión de TV por cable............................................................... 7<br />
Conexión de un reproductor de DVD o receptores de televisión<br />
por cable/satélite (decodificadores) a través de HDMI.................... 8<br />
Conexión de un reproductor de DVD o receptores de televisión<br />
por cable/satélite (decodificadores) a través de DVI....................... 8<br />
Conexión de un reproductor de DVD o receptores de televisión<br />
por cable/satélite (decodificadores) a través de los cables de<br />
componentes................................................................................... 9<br />
Conexión de una videocámara........................................................ 9<br />
Conexión de un reproductor de vídeo........................................... 10<br />
Conexión de un sistema de audio digital....................................... 11<br />
Conexión de un amplificador/DVD para cine en casa................... 11<br />
Conexión a un PC......................................................................... 11<br />
Funcionamiento<br />
■<br />
■<br />
■<br />
■<br />
■<br />
■<br />
■<br />
■<br />
■<br />
■<br />
■<br />
Encendido o apagado del TV........................................................ 12<br />
Función Plug & Play...................................................................... 12<br />
Cambio de canales........................................................................ 13<br />
Ajuste del volumen........................................................................ 14<br />
Visualización de la pantalla........................................................... 14<br />
Visualización de los menús........................................................... 15<br />
Memorización de los canales........................................................ 15<br />
Configuración del mando a distancia............................................ 17<br />
Códigos del mando a distancia..................................................... 19<br />
Para seleccionar la fuente............................................................. 22<br />
Edición del Nombre de la Fuente de entrada................................ 22<br />
Control de la Imagen<br />
■<br />
■<br />
■<br />
■<br />
■<br />
■<br />
■<br />
■<br />
■<br />
■<br />
■<br />
■<br />
Uso de los parámetros de imagen automáticos............................ 23<br />
Ajuste del Color del fondo............................................................. 24<br />
Reajuste de valores de la imagen a los valores predefinidos<br />
de fábrica....................................................................................... 24<br />
Activación de la configuración detallada....................................... 25<br />
Cambio del tamaño de la pantalla................................................. 28<br />
Configuración de Color activo....................................................... 29<br />
DNIe (Motor de imagen natural digital).......................................... 29<br />
Configuración del Auto Motion Plus 120Hz................................... 29<br />
Configuración del Nivel de negro HDMI........................................ 30<br />
Ajuste de la función Modo película................................................ 30<br />
Visualización Imagen en imagen................................................... 31<br />
Congelación de la imagen............................................................. 32<br />
Control de Sonido<br />
■<br />
■<br />
■<br />
■<br />
■<br />
■<br />
■<br />
■<br />
■<br />
■<br />
■<br />
Personalización del sonido............................................................ 33<br />
Uso de los parámetros de sonido automáticos............................. 33<br />
Configuración del TruSurround XT (SRS TS XT).......................... 34<br />
Selección de una pista de sonido multicanal (MTS) - Digital........ 34<br />
Selección de una pista de sonido multicanal (MTS) - Analógico .. 35<br />
Control automático de volumen..................................................... 35<br />
Selección del silencio interno........................................................ 36<br />
Ajuste de la melodía de encendido y apagado del televisor......... 36<br />
Escuchar el sonido de la sub imagen del PIP............................... 37<br />
Reajuste de valores de sonido a los valores predefinidos<br />
de fábrica....................................................................................... 37<br />
Conexión de los auriculares.......................................................... 37<br />
Control de los Canales<br />
■<br />
■<br />
■<br />
■<br />
■<br />
■<br />
■<br />
■<br />
■<br />
■<br />
Selección de la antena................................................................. 38<br />
Supresión de los canales codificados digitales............................. 38<br />
Adición y supresión de canales..................................................... 39<br />
Para configurar los canales favoritos............................................ 40<br />
Manejo de la Lista de Canales...................................................... 41<br />
Visualización de la lista de canales............................................... 41<br />
Etiquetado de canales................................................................... 42<br />
LNA (Low Noise Amplifier - Amplificador de ruido bajo)................ 42<br />
Sintonización fina de los canales analógicos................................ 43<br />
Comprobación de la potencia de la señal digital........................... 43<br />
Pantalla de PC<br />
■<br />
■<br />
■<br />
■<br />
Uso del TV como pantalla de ordenador (PC)............................... 44<br />
Modos de visualización................................................................. 44<br />
Ajuste del televisor con el ordenador............................................ 45<br />
Configuración del PC para Home Cinema.................................... 46<br />
Ajuste de la Hora<br />
■ Configuración del Reloj................................................................. 47<br />
Descripción de las Funciones<br />
■<br />
■<br />
■<br />
■<br />
■<br />
■<br />
■<br />
■<br />
■<br />
■<br />
■<br />
■<br />
Selección del idioma de menú....................................................... 50<br />
Ajuste del modo Pantalla Azul....................................................... 51<br />
Uso del Modo Juego...................................................................... 51<br />
Visión de subtítulos (mensajes de texto en pantalla) - Analógico. 52<br />
Visión de subtítulos (mensajes de texto en pantalla) - Digital....... 53<br />
Nivel Transparencia del menú....................................................... 54<br />
Uso de la función de ahorro de energía........................................ 54<br />
Ajuste de la función de ayuda....................................................... 55<br />
Reducción digital del ruido............................................................ 55<br />
Uso de V-Chip............................................................................... 56<br />
Configuración de Efecto de luz ..................................................... 63<br />
Guía de actualización del software................................................ 63<br />
WISELINK<br />
■<br />
■<br />
■<br />
■<br />
■<br />
Uso de la función WISELINK......................................................... 64<br />
Uso del menú WISELINK.............................................................. 65<br />
Uso de la lista FOTO (JPEG)........................................................ 66<br />
Uso de la lista MP3........................................................................ 73<br />
Uso del menú de configuración..................................................... 75<br />
Acerca de Anynet +<br />
■<br />
■<br />
■<br />
■<br />
■<br />
■<br />
■<br />
¿Qué es Anynet? .......................................................................... 77<br />
Conexión de dispositivos Anynet + ................................................. 77<br />
Configuración de Anynet + ............................................................. 78<br />
Búsqueda y cambio de dispositivos Anynet + ................................ 78<br />
Grabación...................................................................................... 79<br />
Escucha a través de un receptor................................................... 80<br />
Solución de problemas de Anynet + ............................................... 80<br />
Apéndice<br />
■<br />
■<br />
■<br />
■<br />
■<br />
■<br />
■<br />
■<br />
Identificación de problemas........................................................... 81<br />
Instalación del soporte................................................................... 83<br />
Desconexión del soporte............................................................... 83<br />
Ajuste de montaje mural automático (se vende por separado)..... 84<br />
Especificaciones del equipo de montaje en la pared (VESA)....... 85<br />
Uso del cierre antirrobo kensington (según el modelo)................. 86<br />
Especificaciones............................................................................ 87<br />
Tamaño ......................................................................................... 88<br />
Español<br />
Antes de usar el equipo lea este manual para<br />
evitar fallas y guarde para futuras referencias.<br />
Símbolo Pulse Importante Nota Botón de una<br />
pulsación<br />
Español -
Información General<br />
Listado de características<br />
Valores ajustables de la imagen que se pueden almacenar en la memoria del televisor.<br />
Temporizador automático para encender o apagar el televisor.<br />
Temporizador de desconexión especial.<br />
Excelente interfaz digital y capacidad de trabajo en red:<br />
El sintonizador digital HD incorporado permite ver las emisiones HD que no exigen una suscripción sin que sea<br />
necesario disponer de un receptor de televisión por cable/satélite (decodificador).<br />
Conexión HDMI/DVI del PC con este televisor.<br />
Mando a distancia<br />
Con el mando a distancia suministrado se puede controlar el televisor, la mayoría de los reproductores de DVD, los<br />
receptores de televisión por cable/satélite (decodificadores) y los aparatos de vídeo.<br />
Calidad excelente de la imagen<br />
- La tecnología DNIe proporciona imágenes completamente reales.<br />
SRS TruSurround XT<br />
- SRS TruSurround XT proporciona un sistema surround Dolby virtual.<br />
Accesorios<br />
Compruebe que las opciones siguientes se incluyen con su TV LCD.<br />
Si falta alguna opción, póngase en contacto con el proveedor.<br />
Mando A Distancia y Pilas<br />
(AAA x 2)<br />
(BN59-00599A)<br />
Cable de alimentación<br />
(3903-000144)<br />
Paño de limpieza<br />
(BN63-01798A)<br />
Núcleo de ferrita<br />
LN-T4669F : 3301-001305<br />
Cubierta inferior<br />
LN-T4069F : BN63-03911A<br />
LN-T4669F : BN63-03914A<br />
Manual de Instrucciones<br />
Tarjeta de garantía / Tarjetas de registro /<br />
Guía de seguridad<br />
(no esta disponible en todas las localidades)<br />
El color y la forma de los elementos puede variar según el modelo.<br />
Núcleo de ferrita (Tomas del panel lateral)<br />
Los núcleos de ferrita se utilizan para proteger los cables de las interferencias.<br />
Cuando conecte un cable, abra el núcleo de ferrita y fíjelo alrededor del cable cerca<br />
del conector.<br />
[Tomas del<br />
panel lateral]<br />
Español -
Aspecto general del panel de control<br />
Botónes de la parte inferior derecha del panel<br />
Los botónes del panel inferior derecho controlan las funciones básicas del televisor, incluido el menú en pantalla.<br />
Para usar las funciones más avanzadas, debe usar el mando a distancia.<br />
Botones del panel frontal<br />
Toque cada botón para activar la<br />
función.<br />
8<br />
7 7 6 5 4 3 2 1<br />
El color y la forma del producto pueden variar según el modelo.<br />
1 (Encendido)<br />
Pulse para encender o apagar el TV.<br />
2 Indicador De Alimentación<br />
Parpadea y se apaga cuando se enciende el aparato y<br />
se ilumina en el modo en espera.<br />
3 CH<br />
Pulse para cambiar de canal. En el menú de la pantalla,<br />
utilice estos botónes CH del mismo modo que los<br />
botónes ▼ y ▲ del mando a distancia.<br />
4 – VOL +<br />
Pulse para aumentar o reducir el volumen. En el menú<br />
de la pantalla, utilice los botónes – VOL + del mismo<br />
modo que los botónes ◄ y ► del mando a distancia.<br />
5 MENU<br />
Pulse para ver en pantalla un menú con las<br />
características del TV.<br />
6 SOURCE<br />
Cambia entre todas las fuentes de entrada disponibles<br />
(TV, AV1, AV2, S-Video1, S-Video2, Componente1,<br />
Componente2, PC, HDMI1, HDMI2, HDMI3).<br />
En el menú de la pantalla, utilice este botón del mismo<br />
modo que el botón ENTER del mando a distancia.<br />
7 Altavoces<br />
8 Sensor del mando a distancia<br />
Dirija el mando a distancia hacia este punto del TV.<br />
Español -
Aspecto general del panel de conexiones<br />
Conectores del panel posterior<br />
Se pueden usar para conectar componentes de A/V que estarán conectados permanentemente, como reproductores de<br />
vídeo o de DVD. Si precisa información sobre la conexión de equipos, consulte las páginas 6 a 11.<br />
[Tomas del panel lateral]<br />
El color y la forma del producto pueden variar según el modelo.<br />
1 AUDIO OUT<br />
Permite conectar las tomas de la entrada de audio del<br />
amplificador/sistema de Home Cinema.<br />
2 DIGITAL AUDIO OUT (OPTICAL)<br />
Se conecta al componente de audio digital.<br />
3 PC IN<br />
Permite conectar a las tomas de salida de audio y de<br />
vídeo de su PC.<br />
4 HDMI IN 1,2,3 / DVI IN(HDMI1) (AUDIO R/L)<br />
Permite conectar a la toma HDMI de un dispositivo que tenga<br />
salida HDMI.<br />
Use el terminal HDMI IN 1 para conectar el DVI a un<br />
dispositivo externo.<br />
Use un cable de DVI a HDMI o un adaptador de<br />
DVI-HDMI (DVI a HDMI) para la conexión del vídeo, y las<br />
tomas "R-AUDIO-L" de DVI IN (HDMI1) para el audio.<br />
- No se necesita ninguna conexión de sonido para una<br />
conexión de HDMI a HDMI.<br />
-Cuando se usa una conexión de cable HDMI/DVI, se debe<br />
conectar en el terminal HDMI IN 1.<br />
5 ANT 1 IN/ANT 2 IN<br />
Permite conectar a una antena o un sistema de TV por<br />
cable.<br />
6 EX-LINK<br />
Toma de conexión para un soporte de montaje mural<br />
opcional. Permite ajustar el ángulo de visualización del<br />
televisor mediante el mando a distancia.<br />
7 COMPONENT IN 1, 2<br />
Permite conectar el vídeo/audio de componentes.<br />
8 AV IN 1 / AV IN 2<br />
Entradas de vídeo y audio para dispositivos externos,<br />
como una videocámara o un reproductor de vídeo.<br />
S-VIDEO<br />
Permite conectar la señal de S-Vídeo de una cámara o<br />
de un vídeo.<br />
9 ENTRADA DE ALIMENTACIÓN<br />
Permite conectar el cable de alimentación suministrado.<br />
0 BLOQUEO KENSINGTON (según el modelo)<br />
El bloqueo Kensington (opcional) es un dispositivo que<br />
se utiliza para fijar físicamente el sistema cuando se<br />
utiliza en un sitio público.<br />
Si desea usar un dispositivo de bloqueo, póngase en<br />
contacto con el distribuidor donde adquirió el televisor.<br />
La ubicación del Bloqueo Kensington puede variar<br />
según el televisor.<br />
! AURICULAR<br />
Permite conectar unos auriculares externos para<br />
audiciones privadas.<br />
@ WISELINK<br />
Se usa para conectar un dispositivo de almacenamiento<br />
masivo USB para ver archivos de fotos (JPEG) y<br />
reproducir archivos de audio (MP3).<br />
Español -
Mando a distancia<br />
Puede utilizar el mando a una distancia de hasta 7 metros del televisor. Al usarlo, apunte directamente al televisor.<br />
También puede utilizar el mando a distancia para hacer funcionar el aparato de vídeo, el decodificador de cable, el reproductor de<br />
DVD o los receptores de televisión por cable/satélite (decodificadores).<br />
1 POWER<br />
Enciende o apaga el TV.<br />
2 BOTONES NUMÉRICOS<br />
Pulsar para cambiar el canal.<br />
3 –<br />
Pulse este botón para seleccionar<br />
canales adicionales (digitales<br />
y analógicos) emitidos por la<br />
misma emisora. Por ejemplo, para<br />
eleccionar el canal “54-3” pulse “54”,<br />
“-” y “3”.<br />
4 CH LIST<br />
Muestra el “Gestor canales” en la<br />
pantalla.<br />
5 ANTENNA<br />
Pulse este botón para seleccionar<br />
“AIRE” o “CABLE”.<br />
6 Funciones del vídeo/DVD<br />
- Rebobinar<br />
- Detener<br />
- Reproducir/Pausa<br />
- Avance rápido<br />
7 VOL / VOL<br />
Pulse para aumentar o reducir el<br />
volumen.<br />
8 (MUTE)<br />
Pulse para desactivar<br />
momentáneamente el sonido.<br />
9 MENU<br />
Muestra el menú de pantalla<br />
principal.<br />
0 S.MODE<br />
Selección del modo de sonido.<br />
! RETURN<br />
Vuelve al menú anterior.<br />
@ P.MODE<br />
Selección de efectos de imagen.<br />
# CAPTION<br />
Controla el decodificador de<br />
subtítulos.<br />
$ FAV.CH<br />
Pulse este botón para sintonizar sus<br />
canales favoritos.<br />
% SLEEP<br />
Pulse este botón para seleccionar<br />
un intervalo prefijado para la<br />
desconexión automática.<br />
^ SRS<br />
Selecciona el modo SRS<br />
TruSurround XT.<br />
& SET<br />
Permite configurar el mando a<br />
distancia para controlar el televisor,<br />
el aparato de vídeo, el reproductor de<br />
DVD y el receptor de televisión digital<br />
o de cable.<br />
* TV, DVD, STB, CABLE, VCR<br />
Púlselo para controlar el televisor,<br />
el reproductor de DVD, el receptor<br />
de televisión digital o de cable o el<br />
aparato de vídeo.<br />
(Consulte las páginas 17 a 21)<br />
( Cuando se pulsa este botón, algunos<br />
botónes del mando a distancia (como<br />
TV, DVD, STB, CABLE, VCR, VOL<br />
y CH) se iluminan durante unos<br />
segundos y se apagan para ahorrar<br />
energía. Esta función es útil cuando<br />
se usa el mando a distancia de<br />
noche o en una sala a oscuras.<br />
) SOURCE<br />
Pulse para visualizar todos las<br />
fuentes de vídeo.<br />
a PRE-CH<br />
Sintoniza el canal anterior.<br />
b WISELINK<br />
Esta función permite ver y reproducir<br />
archivos de fotos (JPEG) y de audio<br />
(MP3) desde un dispositivo externo.<br />
(Consulte la página 66 (JPEG), 73<br />
(MP3).)<br />
c REC<br />
Este mando remoto se puede usar<br />
para controlar la grabación en los<br />
grabadores DVD de Samsung con la<br />
función Anynet.<br />
(Consulte la página 79.)<br />
d CH / CH<br />
Permiten cambiar de canal.<br />
e EXIT<br />
Pulse el botón para salir.<br />
f ARRIBA▲ / ABAJO▼ /<br />
IZQUIERDA◄ /<br />
DERECHA► / ENTER<br />
Sirve para seleccionar los elementos<br />
del menú en pantalla y cambiar los<br />
valores del menú.<br />
g INFO<br />
Púlselo para mostrar información en<br />
la pantalla del televisor.<br />
h Anynet +<br />
Activa la función Anynet + y configura<br />
sus dispositivos.<br />
i STILL<br />
Pulse para detener la acción durante<br />
una escena concreta. Para reanudar<br />
la reproducción normal, vuelva a<br />
pulsarlo.<br />
j P.SIZE<br />
Selección del tamaño de la imagen.<br />
k PIP<br />
Imagen sobre imagen Encendido/<br />
Apagado.<br />
l CH Presenta /<br />
secuencialmente los<br />
canales disponibles. (Estos botónes<br />
sólo cambian los canales de la<br />
ventana PIP).<br />
m MTS<br />
Pulse para elegir estéreo, mono<br />
o pro grama de audio independiente<br />
(emisión SAP).<br />
n RESET<br />
Cuando no funcione el mando a<br />
distancia, cambie las baterías y<br />
pulse el botón RESET (Reiniciar)<br />
durante 2 o 3 segundos antes de<br />
poder utilizarlo.<br />
Es un mando a distancia especial para personas con discapacidades visuales; presenta puntos Braille<br />
en los botones de encendido, de canales, del volumen, de parar, de reproducir y de pausa.<br />
El exceso d luz puede influir en el rendimiento del mando a distancia.<br />
Español -
Instalación de las pilas en el mando a distancia<br />
1. Levante la tapa de la parte posterior del mando a distancia, como se muestra en la ilustración.<br />
2. Coloque dos pilas de tamaño AAA.<br />
Compruebe que los extremos “+” y “-” de las pilas concuerdan con el diagrama del interior del<br />
compartimiento.<br />
3. Vuelva a colocar la tapa.<br />
Si no va a usar el mando a distancia durante un largo período de tiempo, extraiga las pilas y guárdelas en<br />
un lugar fresco y seco.<br />
El mando se puede utilizar hasta una distancia de unos 7 metros del televisor.<br />
(Con un uso normal del TV, las pilas duran alrededor de un año).<br />
Si el mando a distancia no funciona, haga estas comprobaciones:<br />
1. ¿Está encendido el TV?<br />
2. ¿Están invertidos los polos positivo y negativo de la batería?<br />
3. ¿Se han agotado las baterías?<br />
4. ¿Ha habido un corte de luz o el cable está desconectado?<br />
5. ¿Hay cerca una luz fluorescente o un letrero de neón?<br />
Conexiones<br />
Conexión de antenas de VHF y UHF<br />
Si su antena tiene un conjunto de cables con este aspecto, consulte “Antenas de par de cables<br />
planos de 300 Ω” a continuación.<br />
Si la antena tiene un cable como el que se muestra en el diagrama de la derecha, consulte<br />
“Antenas con cables coaxiales de 75 ohmios”.<br />
Si dispone de dos antenas, consulte “Antenas de VHF y UHF independientes”.<br />
Antenas de par de cables planos de 300 Ω<br />
Si utiliza una antena externa (de techo o de “orejas de conejo”) de par de cables planos de 300 Ω, siga las indicaciones siguientes.<br />
1. Coloque los conductores del par de cables bajo los tornillos del adaptador de 300-75 Ω<br />
(no incluido).<br />
Utilice un destornillador para apretar los tornillos.<br />
2. Conecte el adaptador en el terminal ANT 1 IN (AIR) en la parte posterior del televisor.. ANT 1 IN<br />
(AIR)<br />
Antenas de cable coaxial de 75 Ω<br />
1. Conecte el cable de la antena en el terminal ANT 1 IN (AIR) de la parte inferior del panel<br />
posterior.<br />
ANT 1 IN<br />
(AIR)<br />
Antenas de VHF y UHF independientes<br />
Si dispone de dos antenas independientes para el TV (una de VHF y otra de UHF), debe combinar ambas señales de la antena<br />
antes de conectarlas al TV. Este procedimiento precisa un adaptador-combinador especial (disponible en la mayoría de tiendas de<br />
electrónica).<br />
1. Conecte ambos cables de antena al combinador.<br />
VHF<br />
UHF<br />
2. Conecte el combinador en el terminal ANT 1 IN (AIR) de la parte inferior del panel<br />
posterior.<br />
VHF<br />
UHF<br />
ANT 1 IN<br />
(AIR)<br />
Español -
Conexión de TV por cable<br />
Para conectar a un sistema de TV por cable, siga estas instrucciones.<br />
TV por cable sin decodificador<br />
1. Conecte el cable de entrada en el terminal de la antena ANT 2 IN (CABLE) de la parte<br />
posterior del TV.<br />
Dado que el TV está preparado para la televisión por cable, no se necesita un decodificador para ver<br />
canales de cable no codificados.<br />
ANT 2 IN<br />
(CABLE)<br />
Conexión al decodificador que decodifica todos los canales<br />
1. Busque el cable conectado al terminal ANT OUT del decodificador.<br />
Este terminal puede estar indicado como “ANT OUT”, “VHF OUT” o “OUT”.<br />
ANT IN<br />
ANT OUT<br />
2. Conecte el otro extremo del cable en el terminal ANT 2 IN (CABLE) de la parte posterior del TV.<br />
ANT 2 IN<br />
(CABLE)<br />
Conexión a un decodificador que decodifica algunos canales<br />
Si su decodificador sólo decodifica algunos canales (como los canales de pago), siga las instrucciones siguientes. Necesitará<br />
un divisor de dos vías, un conmutador de RF (A/B) y cuatro largos de cable RF. Estas opciones se encuentran en la mayoría de<br />
tiendas de electrónica).<br />
1. Busque y desconecte el cable que está<br />
conectado al terminal ANT IN (entrada de<br />
antena) del decodificador.<br />
Este terminal puede estar indicado como “ANT<br />
IN”, “VHF IN” o “IN”.<br />
ANT IN<br />
2. Conecte este cable al divisor de dos vías.<br />
Cable<br />
entrante<br />
Divisor<br />
3. Conecte el cable RF entre un terminal<br />
OUTPUT(salida) del divisor y el terminal IN<br />
(entrada) del decodificador.<br />
Cable<br />
entrante<br />
Divisor<br />
Servicio de Cable<br />
4. Conecte el cable RF entre el terminal ANT<br />
OUT del decodificador y el terminal B.IN del<br />
conmutador A/B.<br />
Cable<br />
entrante<br />
Divisor<br />
Servicio de Cable<br />
RF (A/B)<br />
Conmutador<br />
5. Conecte otro cable RF entre el otro terminal<br />
OUT del divisor y el terminal A.IN del<br />
conmutador de RF (A/B).<br />
Cable<br />
entrante<br />
Divisor<br />
Servicio de Cable<br />
RF (A/B)<br />
Conmutador<br />
6. Conecte el último cable RF entre el terminal<br />
OUT del conmutador RF (A/B) y el terminal<br />
ANT 2 IN (CABLE) en la parte posterior del<br />
televisor.<br />
Cable<br />
entrante<br />
Divisor<br />
Servicio de Cable<br />
RF (A/B)<br />
Conmutador<br />
ANT 2 IN<br />
(CABLE)<br />
Antena<br />
del<br />
Televisor<br />
Una vez hecha esta conexión, coloque el conmutador A/B en la posición “A” para la visualización normal. Coloque el conmutador A/B en<br />
la posición “B” para ver los canales codificados. (Cuando sitúe el conmutador A/B en “B”, deberá sintonizar el TV al canal de salida del<br />
decodificador, que normalmente es el canal 3 o 4).<br />
Español -
Conexión de un reproductor de DVD o receptores de televisión por cable/satélite (decodificadores) a través de HDMI<br />
Solo es aplicable si hay un conector de salida de HDMI en el dispositivo externo.<br />
1. Conecte un cable HDMI entre<br />
la toma HDMI IN (1, 2 o 3)<br />
del televisor y la toma HDMI<br />
del reproductor de DVD o<br />
receptor de televisión por<br />
cable/satélite (decodificador).<br />
Reproductor de DVD/<br />
receptor de cable/satélite<br />
(decodificador)<br />
Panel posterior del TV<br />
Cable de HDMI (No incluido)<br />
o<br />
Qué es HDMI?<br />
• HDMI, o interfaz multimedia de alta definición, es una interfaz de la siguiente<br />
generación que permite la transmisión de señales digitales de audio y de vídeo<br />
mediante un cable simple sin compresión.<br />
• La diferencia entre los dispositivos HDMI y DVI es que el HDMI es más pequeño y<br />
tiene instalada la función de codificación HDCP (protección alta de la copia digital<br />
del ancho de banda).<br />
Cada reproductor de DVD o receptor de televisión por cable/satélite (decodificador)<br />
tiene una configuración diferente del panel posterior<br />
Puede que el televisor no proporcione salida de sonido y muestre imágenes con<br />
colores anómalos si hay conectados reproductores de DVD o receptores de cable/<br />
satélite que admiten versiones de HDMI anteriores a la versión 1.3. Si se conecta un<br />
cable antiguo HDMI y no hay sonido, conecte el cable HDMI a la toma HDMI IN 1 y<br />
los cables de audio a las tomas DVI IN (HDMI2) [R-AUDIO-L] de la parte posterior<br />
del televisor. Si sucede esto, póngase en contacto con la empresa suministradora<br />
del dispositivo externo para confirmar la versión HDMI y solicitar una actualización.<br />
Si ocurriera esto, póngase en contacto con la empresa que suministró el reproductor<br />
de DVD o receptor de televisión por cable o satélite para confirmar la versión HDMI y<br />
solicite una actualización.<br />
Los cables HDMI que no son 1.3 pueden causar un molesto parpadeo o que no se<br />
muestre la pantalla.<br />
Conexión de un reproductor de DVD o receptores de televisión por cable/satélite (decodificadores) a través de DVI<br />
Solo es aplicable si hay un conector de salida de DVI en el dispositivo externo.<br />
1. Conecte un cable de DVI a<br />
HDMI o un adaptador de<br />
DVI-HDMI entre la toma<br />
HDMI IN 1 del televisor y la<br />
toma DVI del reproductor<br />
de DVD o receptor de<br />
televisión por cable/satélite<br />
(decodificador).<br />
2. Conecte cables de audio<br />
entre la toma DVI IN<br />
(HDMI 1) [R-AUDIO-L] del<br />
televisor y el reproductor<br />
de DVD o receptor de<br />
televisión por cable/satélite<br />
(decodificador).<br />
Reproductor de DVD/receptor de<br />
cable/satélite (decodificador)<br />
1<br />
Cable DVI a HDMI (No incluido)<br />
2<br />
Cable de Audio<br />
(No incluido)<br />
Panel posterior del TV<br />
Cada reproductor de DVD o receptor de televisión por cable/satélite (decodificador)<br />
tiene una configuración diferente del panel posterior.<br />
Cuando conecte un reproductor de DVD o receptor de televisión por cable/satélite<br />
(decodificador), debe hacer coincidir los colores del terminal de conexión y del cable.<br />
Cuando se usa una conexión de cable HDMI/DVI, se debe conectar en el terminal<br />
HDMI IN 1.<br />
Español -
Conexión de un reproductor de DVD o receptores de televisión por cable/satélite (decodificadores) a través de los cables de componentes<br />
Las tomas del panel posterior del televisor facilitan la conexión de un reproductor de DVD o un receptor de televisión por cable/<br />
satélite (decodificador) al TV.<br />
1. Conecte un cable de<br />
componentes entre las tomas<br />
COMPONENT IN (1 o 2)<br />
[Y, PB, PR] del televisor y las<br />
tomas COMPONENT [Y, PB,<br />
PR] del reproductor de DVD<br />
o receptor de televisión por<br />
cable/satélite (decodificador).<br />
2. Conecte cables de audio entre<br />
las tomas COMPONENT IN<br />
(1 o 2) [R-AUDIO-L] del<br />
televisor y las tomas AUDIO<br />
OUT del reproductor de DVD<br />
o receptor de televisión por<br />
cable/satélite (decodificador).<br />
Reproductor de DVD o receptor de<br />
televisión por cable/<br />
satélite (decodificador)<br />
2<br />
1<br />
Cable de Audio (No incluido)<br />
Cable de Component (No incluido)<br />
Panel posterior del TV<br />
El vídeo Componente separa el vídeo en Y (Luminancia (brillo), el Pb (azul) y el Pr (rojo)<br />
para realzar la calidad del video. Las conexiones de audio y de vídeo componente deben<br />
coincidir. Por ejemplo, si se conecta el cable de vídeo a COMPONENT IN, conecte<br />
también el cable de audio a la misma entrada.<br />
Cada reproductor de DVD o receptor de televisión por cable/satélite (decodificador) tiene<br />
una configuración diferente del panel posterior.<br />
Cuando conecte un reproductor de DVD o receptor de televisión por cable/satélite<br />
(decodificador), debe hacer coincidir los colores del terminal de conexión y del cable.<br />
Conexión de una videocámara<br />
Las tomas del panel lateral del televisor facilitan la conexión de la videocámara.<br />
Permiten ver las cintas de la videocámara sin utilizar un aparato de vídeo.<br />
1. Conecte un Cable de Video<br />
(o Cable de S-Vídeo) entre<br />
las tomas AV IN 2 [VIDEO]<br />
(o S-VIDEO) del televisor<br />
y las tomas AUDIO OUT<br />
(Salida de audio) de la<br />
videocámara.<br />
2. Conecte un cable de audio<br />
entre las tomas AV IN 2<br />
[R-AUDIO-L] del televisor<br />
y las tomas AUDIO OUT<br />
(Salida de audio) de la<br />
videocámara.<br />
Videocámara<br />
o<br />
1<br />
1<br />
2<br />
Cable de S-Vídeo (No incluido)<br />
Cable de Video (No incluido)<br />
Cable de Audio (No incluido)<br />
TV(Tomas del panel lateral)<br />
Cada videocamara tiene una configuración distinta en el panel posterior.<br />
Cuando conecte una videocamara, debe hacer coincidir los colores del terminal de<br />
conexión y del cable.<br />
Español -
Conexión de un reproductor de vídeo<br />
Conexión de vídeo<br />
Estas instrucciones presuponen que ya ha conectado el TV a una antena o sistema de TV por cable (siguiendo las instrucciones<br />
de las páginas 6 a 7). Si aún no ha conectado el TV a una antena o un sistema de cable, sáltese el paso 1.<br />
1. Desconecte el cable o la<br />
antena de la parte posterior<br />
del TV.<br />
2. Conecte el cable o la antena<br />
en el terminal ANT IN de la<br />
parte posterior del reproductor<br />
de vídeo.<br />
3. Conecte el cable RF entre el<br />
terminal ANT OUT (salida de<br />
antena) del reproductor de<br />
vídeo y el terminal ANT 1 IN<br />
(AIR) o ANT 2 IN (CABLE) del<br />
televisor.<br />
4. Conecte un cable de vídeo<br />
entre la toma VIDEO OUT del<br />
reproductor de vídeo y la toma<br />
AV IN 1 (o AV IN 2) [VIDEO]<br />
del televisor.<br />
5. Conecte un juego de cables<br />
de audio entre los conectores<br />
AUDIO OUT del reproductor<br />
de VCR y los conectores<br />
AV IN 1 (o AV IN 2)<br />
[R-AUDIO-L] del TV.<br />
Si tiene un reproductor<br />
de vídeo “mono” (sin<br />
estéreo), use el conector<br />
Y (no suministrado) para<br />
conectar los conectores de<br />
entrada de audio izquierdo<br />
o derecho del TV. Si el<br />
vídeo es estéreo, tendrá<br />
que conectar dos cables.<br />
Panel posterior del VCR<br />
5<br />
3<br />
Cable RF (No incluido)<br />
ANT 1 IN<br />
(AIR)<br />
Cable de Audio (No incluido)<br />
2 Cable de vídeo (No incluido)<br />
4<br />
ANT 2 IN<br />
(CABLE)<br />
Panel posterior del TV<br />
Siga las instrucciones de “Visualización de una cinta de vídeo o de cámara de vídeo” para<br />
ver sus cintas.<br />
Cada reproductor de video tiene una configuración distinta en el panel posterior.<br />
Cuando conecte un reproductor de video, debe hacer coincidir los colores del terminal de<br />
conexión y del cable.<br />
Conexión de S-Vídeo<br />
Este televisor Samsung se puede conectar a una toma S-Video de un aparato de vídeo. (Esta conexión proporciona una calidad<br />
de imagen mejor que una conexión normal de vídeo.)<br />
1. Para empezar, siga los<br />
pasos 1 a 3 del apartado<br />
anterior para conectar la<br />
antena o el sistema de<br />
cable al reproductor de<br />
VCR y al TV.<br />
2. Conecte un cable de<br />
S-Vídeo entre la toma<br />
de salida de S-Vídeo del<br />
reproductor y la toma de<br />
entrada de AV IN 1<br />
[S-VIDEO] del televisor.<br />
3. Conecte un juego de<br />
cables de audio entre los<br />
conectores AUDIO OUT del<br />
reproductor de VCR y los<br />
conectores AV IN 1<br />
[R-AUDIO-L] del TV.<br />
Panel posterior del VCR<br />
3<br />
2<br />
1<br />
Cable de Audio(No incluido)<br />
Cable de S-Video (No incluido)<br />
Cable RF (No incluido)<br />
Panel posterior del TV<br />
Con el aparato de vídeo se puede incluir una conexión S-Vídeo. (En caso contrario, consulte en la<br />
tienda de electrónica.)<br />
Cada aparato de vídeo tiene una configuración diferente del panel posterior.<br />
Cuando conecte un aparato de vídeo, debe hacer coincidir los colores del terminal de<br />
conexión y del cable.<br />
Español - 10
Conexión de un sistema de audio digital<br />
Las tomas del panel posterior del televisor facilitan la conexión de un sistema de audio digital al televisor.<br />
1. Conecte un cable óptico<br />
entre las tomas DIGITAL<br />
AUDIO OUT (OPTICAL)<br />
Salida de audio digital,<br />
óptica) del televisor y las<br />
tomas Digital Audio Input<br />
Entrada de audio digital) del<br />
sistema de audio digital.<br />
Cuado un sistema de audio<br />
digital se conecta a la<br />
terminal “DIGITAL AUDIO<br />
OUT (OPTICAL)” terminal:<br />
Reduzca la ganancia<br />
volumen) del TV, y ajuste el<br />
volumen con el control del<br />
amplificador.<br />
Conexión de un amplificador/DVD para cine en casa<br />
1. Conecte un cable de audio<br />
entre las tomas AUDIO OUT<br />
[R-AUDIO-L] del televisor y las<br />
tomas AUDIO IN [R-AUDIO-L]<br />
del amplificador/DVD para cine<br />
en casa.<br />
Cuando un amplificador<br />
de audio se conecta a los<br />
terminales “AUDIO OUT<br />
[R-AUDIO-L]” : Reduzca la<br />
ganancia (volumen) del TV, y<br />
ajuste el volumen con el control<br />
del amplificador.<br />
Conexión a un PC<br />
Uso del cable D-Sub<br />
1. Conecte un cable D-Sub<br />
entre el conector PC IN [PC]<br />
del televisor y el conector de<br />
salida de PC del ordenador.<br />
2. Conecte un cable de audio<br />
PC entre la toma PC IN<br />
[AUDIO] del televisor y la<br />
toma de salida de audio<br />
de la tarjeta de sonido del<br />
ordenador.<br />
Uso del cable HDMI/DVI<br />
1. Conecte un cable HDMI/DVI<br />
entre la toma HDMI IN 1 del<br />
televisor y la toma de salida<br />
PC del ordenador.<br />
2. Conecte un cable estéreo<br />
miniclavija/2 RCA de 3,5 mm<br />
entre la toma DVI IN (HDMI)<br />
[R-AUDIO-L] del televisor y<br />
la toma de salida de audio<br />
de la tarjeta de sonido del<br />
ordenador.<br />
Sistema de audio digital<br />
Cable óptico (No incluido)<br />
Amplificador/DVD para<br />
Cine en casa<br />
Español - 11<br />
Panel posterior del TV<br />
El audio de 5.1 canales es posible cuando el televisor está conectado a una antena.<br />
Cada sistema de audio digital tiene una configuración diferente del panel posterior.<br />
Si hay un dispositivo externo (DVD, decodificador de cable o digital) conectado al<br />
televisor a través de un HDMI, la toma Optical del televisor no tiene salida de audio.<br />
Cuando están conectadas las tomas COMPONENT IN o HDMI IN, la toma Optical del<br />
televisor genera solamente la salida de 2 canales de audio. Si desea oír audio de 5.1<br />
canales, conecte la toma DIGITAL AUDIO OUT (OPTICAL) del reproductor de DVD o<br />
del decodificador de cable/satélite directamente a un amplificador o un sistema de cine<br />
en casa no al televisor.<br />
Panel posterior del TV<br />
Cable de Audio (No incluido)<br />
Cada Amplificador/DVD para cine en casa tiene una configuración distinta en el panel posterior.<br />
Cuando conecte un Amplificador/DVD para cine en casa, debe hacer coincidir los<br />
colores del terminal de conexión y del cable.<br />
Uso del cable D-Sub<br />
2<br />
1<br />
PC<br />
Cable de Audio de PC (No incluido)<br />
Cable de D-Sub (No incluido)<br />
Uso del cable HDMI/DVI<br />
2<br />
1<br />
PC<br />
Cable estéreo miniclavija/<br />
2 RCA de 3,5 mm (No incluido)<br />
Cable HDMI/DVI (No incluido)<br />
Panel posterior del TV<br />
Panel posterior del TV<br />
Cada PC tiene una configuración distinta en el panel posterior.<br />
Cuando conecte una PC, debe hacer coincidir los colores del terminal de conexión y del cable.<br />
Cuando se usa una conexión de cable HDMI/DVI, se debe conectar en el terminal HDMI IN 1.
Funcionamiento<br />
Encendido o apagado del TV<br />
Pulse el botón POWER del mando a distancia.<br />
También puede usar el botón POWER del televisor.<br />
Función Plug & Play<br />
Cuando se enciende el televisor por primera vez, se configuran seguidos y automáticamente dos ajustes básicos del<br />
usuario.<br />
1. Pulse el botón POWER en el mando a distancia.<br />
Aparece el mensaje “Menu language, Shop Mode, Channels and Time will be set”.<br />
Pulse el botón ENTER y aparecerá automáticamente el menú “Select the language<br />
of the OSD”.<br />
2. Pulse los botón ▲ o ▼ para seleccionar el idioma; pulse después el botón<br />
ENTER.<br />
Se muestra el mensaje “Seleccione el modo Domicilio si instala el TV en casa.”<br />
3. Pulse los botón ◄ o ► para seleccionar “Comercio” o “Domicilio” después, pulse<br />
el botón ENTER.<br />
Se muestra el mensaje “Seleccionar las antenas que desea memorizar.”.<br />
Es recomendable configurar el televisor en el modo Domicilio para obtener la<br />
mejor imagen en un entorno doméstico.<br />
El modo Comercio sólo es necesario en los entornos comerciales.<br />
Si la unidad se ha configurado accidentalmente en el modo Comercio y se<br />
desea volver al modo Dinámico, se debe pulsar el botón del volumen y, a<br />
continuación, mantener pulsado durante cinco segundos el botón MENU del<br />
lateral del televisor.<br />
4. Pulse los botón ▲ o ▼ para memorizar los canales de la conexión seleccionada.<br />
Pulse el botón ENTER para seleccionar “Iniciar”.<br />
Si la antena está conectada a ANT 2 (CABLE), seleccione “Cable"; si está<br />
conectada a ANT 1 (AIR), seleccione “Aire”.<br />
Si ANT 1 (AIR) y ANT 2 (CABLE) están conectadas, seleccione “Aire+Cable”.<br />
En el modo de cable, puede seleccionar el origen de señal correcto entre STD,<br />
HRC e IRC pulsando los botón ▲ o ▼ a continuación, pulse el botón ENTER.<br />
Póngase en contacto con su proveedor de cable para saber el tipo de sistema<br />
de cable existente en su zona.<br />
5. El televisor empezará a memorizar todos los canales disponibles.<br />
Una vez guardados todos los canales disponibles, volverá a aparecer el menú<br />
Prog. Auto. Pulse el botón ENTER cuando se complete la memorización de<br />
canales. Aparece automáticamente el menú “Seleccione modo reloj”.<br />
Para detener la búsqueda antes de que termine, pulse el botón ENTER con la<br />
opción Detener seleccionada.<br />
Menu Language<br />
Plug & Play<br />
Select the language of the OSD.<br />
English<br />
Español<br />
Français<br />
Move Enter Skip<br />
Plug & Play<br />
Seleccione el modo Domicilio si instala el TV en casa.<br />
Comercio<br />
Domicilio<br />
Mover Ingresar Omitir<br />
Plug & Play<br />
Seleccionar las antenas que desea memorizar.<br />
Aire<br />
Menu language, Shop Mode,<br />
Channels and Time will be set.<br />
Start<br />
Cable<br />
Aire+Cable<br />
Iniciar<br />
Iniciar<br />
Iniciar<br />
Mover Ingresar Omitir<br />
Plug & Play<br />
La prog. automática está en progreso.<br />
Aire Canal 50<br />
35%<br />
Detener<br />
Ingresar<br />
Plug & Play<br />
La programación automática ha finalizado<br />
Se han memorizado 16 canales.<br />
Aire : 16, Cable : 0.<br />
Omitir<br />
6. Pulse el botón ENTER.<br />
Pulse los botón ▲ o ▼ para seleccionar “Auto” después, pulse el botón ENTER.<br />
Se muestra el mensaje “Seleccionar si no observa el horario de verano.”.<br />
Si selecciona “Manual”, se muestra “Escriba la fecha y la hora.”.<br />
(Consulte las páginas 47)<br />
OK<br />
Ingresar<br />
Plug & Play<br />
Seleccione modo reloj<br />
Modo Reloj : Manual<br />
Auto<br />
Omitir<br />
Mover Ingresar Omitir<br />
Español - 12
7. Pulse los botón ▲ o ▼ para seleccionar “Enc.” o “Apag.” después, pulse el botón<br />
ENTER.<br />
Se muestra el mensaje “Seleccione la zona horaria en la que se encuentra.” .<br />
Plug & Play<br />
Seleccionar si no observa el horario de verano.<br />
Ajuste - Hora de Verano Enc. :<br />
Apag.<br />
8. Pulse los botón ▲ o ▼ para resaltar la zona horaria del área local. Pulse el botón<br />
ENTER. Si ha recibido una señal digital, se ajustará la hora automáticamente.<br />
En caso negativo, consulte la página 48 para ajustar el reloj.<br />
9. Aparece el mensaje “Disfrutar su visión.”<br />
Cuando termine, pulse el botón ENTER.<br />
Mover Ingresar Omitir<br />
Seleccione la zona horaria en la que se encuentra.<br />
Newfoundland<br />
Atlántico<br />
Este<br />
Central<br />
Montañas<br />
Pacífico<br />
Alaska<br />
Hawaii<br />
Plug & Play<br />
Mover Ingresar Omitir<br />
Disfrutar su visión.<br />
Aceptar<br />
Si desea reiniciar esta función...<br />
1. Pulse el botón MENU para ver el menú.<br />
Pulse los botón ▲ o ▼ para seleccionar “Configuración” después, pulse el botón<br />
ENTER.<br />
2. Pulse de nuevo el botón ENTER para seleccionar “Plug & Play”.<br />
3. Aparece el mensaje “Se ajustarán idioma menú, Comercio, canales y hora.”<br />
TV<br />
Configuración<br />
Plug & Play<br />
►<br />
Idioma : Español ►<br />
Tiempo<br />
►<br />
Modo Juego : Apag. ►<br />
V-Chip<br />
►<br />
Subtítulo<br />
►<br />
Transpar. Del menú : Medio ►<br />
▼Más<br />
Mover Ingresar Regresar<br />
Se ajustarán idioma menú,<br />
Comercio, canales y hora.<br />
Iniciar<br />
Cambio de canales<br />
Mediante los botónes de canal<br />
1. Pulse los botónes CH o CH para cambiar los canales.<br />
Cuando pulse los botónes CH o CH el TV cambiará los canales por orden.<br />
Verá todos los canales que ha memorizado el TV (El TV deberá haber<br />
memorizado como mínimo tres canales). No verá los canales borrados o no<br />
memorizados. Consulte las páginas 16 para la memorización de los canales.<br />
Utilización de los botones numéricos<br />
1. Utilice los botones numéricos para ir directamente a un canal. Por ejemplo, para<br />
seleccionar el canal 27, pulse 2 y luego 7. El televisor cambiará de canal cuando<br />
pulse el segundo número.<br />
Uso del botón “–”<br />
El botón “-“ se utiliza para seleccionar emisoras que emitan con señal digital.<br />
1. Por ejemplo, para seleccionar el canal 7-1, pulse 7, – y 1.<br />
HD indica que el televisor está recibiendo una señal digital de alta definición.<br />
SD indica que el televisor está recibiendo una señal digital de definición<br />
estándar.<br />
Pulse los botones numéricos y después el botón ENTER para cambiar<br />
rápidamente de canal.<br />
Español - 13
Utilización del botón PRE-CH para seleccionar el canal anterior<br />
1. Pulse el botón PRE-CH.<br />
El TV volverá al último canal visualizado.<br />
Para conmutar rápidamente entre dos canales bastante distantes, sintonice<br />
un canal y use los botónes numéricos para seleccionar el segundo.<br />
Después use el botón PRE-CH para conmutar rápidamente entre ellos.<br />
Ajuste del volumen<br />
Utilización de los botones de volumen<br />
1. Pulse los botónes VOL o VOL para subir o bajar el volumen.<br />
Uso del botón Mute<br />
Puede interrumpir el sonido en cualquier momento pulsando el botón MUTE.<br />
1. Pulse el botón MUTE y el sonido se desconectará.<br />
En la esquina inferior izquierda de la pantalla aparecerá la palabra<br />
“ Silencio ”.<br />
2. Para recuperar el sonido vuelva a pulsar MUTE o, simplemente, pulse los<br />
botónes VOL o VOL .<br />
Visualización de la pantalla<br />
La pantalla identifica el canal actual y el estado de algunos ajustes de audio-vídeo.<br />
1. Pulse el botón INFO del mando a distancia.<br />
El TV visualizará el canal, el tipo de sonido y el estado de determinados ajustes de<br />
sonido e imagen.<br />
Aire 7<br />
Mono<br />
Modo de imagen : Dinámico<br />
Modo sonido : Favorito<br />
MTS : Estéreo<br />
05 : 54 pm<br />
Pulse el botón INFO otra vez o espere unos 10 segundos y desaparecerá<br />
automáticamente.<br />
Español - 14
Visualización de los menús<br />
1. Con el aparato encendido, pulse el botón MENU.<br />
En la pantalla aparece el menú principal. En el lado izquierdo del menú hay cinco<br />
iconos: Imagen, Sonido, Canal, Configuración, Entrada.<br />
2. Pulse los botón ▲ o ▼ para seleccionar uno de los cinco iconos.<br />
A continuación, pulse ENTER para acceder al submenú del icono.<br />
3. Pulse el botón EXIT para salir.<br />
Pasado aproximadamente un minuto, los menús de la pantalla desaparecen<br />
de ésta.<br />
TV<br />
Imagen<br />
Modo : Dinámico ►<br />
Contraste 1 00<br />
Brillo 45<br />
Definición 75<br />
Color 55<br />
Tinte V 50 R 50<br />
Luz de fondo 10<br />
▼Más<br />
Mover Ingresar Salir<br />
Memorización de los canales<br />
El TV puede memorizar y almacenar todos los canales disponibles, tanto de “antena” como de cable. Una vez memorizados<br />
los canales disponibles, use los botónes CH y CH para explorarlos. De este modo no es necesario cambiar los canales<br />
introduciendo los dígitos. La memorización de canales tiene tres pasos: seleccionar una emisora de origen, memorizar los<br />
canales (automático) y agregar o borrar canales (manual).<br />
Selección del origen de la señal de vídeo<br />
Antes de empezar a memorizar los canales disponibles, debe indicar el tipo de origen de la señal conectada al TV<br />
(es decir, antena o sistema de cable).<br />
1. Pulse el botón MENU para visualizar el menú.<br />
Pulse los botón ▲ o ▼ para seleccionar “Canal” y, después, pulse el botón<br />
ENTER.<br />
TV<br />
Canal<br />
Antena : Aire ►<br />
Prog. Auto<br />
►<br />
Borrar canal encriptado<br />
►<br />
Lista de canales<br />
►<br />
Nombre<br />
►<br />
Sintonia Fina<br />
►<br />
Intensidad señal<br />
►<br />
LNA : Enc. ►<br />
Mover Ingresar Regresar<br />
2. Pulse el botón ENTER para seleccionar “Antena”.<br />
Pulse los botón ▲ o ▼ para seleccionar “Aire” o “Cable” después, pulse el botón<br />
ENTER.<br />
Pulse el botón EXIT para salir.<br />
TV<br />
Canal<br />
Antena<br />
: Aire Aire<br />
Prog. Auto<br />
Cable<br />
Borrar canal encriptado<br />
Lista de canales<br />
Nombre<br />
Sintonia Fina<br />
Intensidad señal<br />
LNA<br />
: Enc.<br />
Mover Ingresar Regresar<br />
Español - 15
Almacenamiento de los canales en la memoria (método automático)<br />
1. Pulse el botón MENU para visualizar el menú.<br />
Pulse los botón ▲ o ▼ para seleccionar “Canal” y, después, pulse el botón<br />
ENTER.<br />
2. Pulse los botón ▲ o ▼ para seleccionar “Prog. Auto” y, después, pulse el botón<br />
ENTER.<br />
3. Pulse los botón ▲ o ▼ para seleccionar la conexión de la antena, después pulse<br />
ENTER.<br />
Aire.: señal de antena “Aire.”.<br />
Cable: señal de antena de “Cable”.<br />
Aire + Cable: señales de antena “Aire.” y de “Cable”.<br />
TV<br />
TV<br />
Canal<br />
Antena : Aire ►<br />
Prog. Auto<br />
►<br />
Borrar canal encriptado<br />
►<br />
Lista de canales<br />
►<br />
Nombre<br />
►<br />
Sintonia Fina<br />
►<br />
Intensidad señal<br />
►<br />
LNA : Enc. ►<br />
Moverrr Ingresar Enter Regresar Re-<br />
Canal<br />
Seleccionar las antenas que desea memorizar.<br />
Aire<br />
Cable<br />
Aire+Cable<br />
Iniciar<br />
Iniciar<br />
Iniciar<br />
Mover Ingresar Enter Regresar Return<br />
4. Al seleccionar el sistema de TV de cable: Pulse el botón ENTER para iniciar el<br />
programa automático.De forma predeterminada, el sistema de televisión por cable<br />
está establecido en "STD". Si desea seleccionar otro tipo de sistema de cable,<br />
pulse los botón ▲ o ▼ para seleccionar las opciones “STD”, “HRC” o “IRC”.<br />
STD, HRC e IRC identifican los distintos tipos de sistemas de TV por cable.<br />
Póngase en contacto con su proveedor de cable para averiguar el tipo de<br />
sistema de cable existente en su zona.<br />
En este momento ya se ha seleccionado el origen de la señal.<br />
Pulse ENTER para iniciar el programa automático.<br />
Para detener la búsqueda antes de que termine, pulse el botón ENTER con la<br />
opción "Detener" seleccionada.<br />
5. Una vez memorizados todos los canales disponibles, el menú “Prog. Auto”, volverá<br />
a aparecer.<br />
Pulse el botón EXIT para salir.<br />
TV<br />
Prog. Auto<br />
Selecciona un tipo de señal de cable para su ubicación.<br />
Analógico<br />
STD<br />
Iniciar<br />
HRC<br />
IRC<br />
digital<br />
STD<br />
HRC<br />
IRC<br />
Mover Enter Ingresar Return Regresar<br />
Auto Plug Prog. Program & Auto Play<br />
La prog. automática está en progreso.<br />
Cable Canal 20<br />
40%<br />
Detener<br />
Ingresar<br />
Prog. Auto<br />
La programación automática ha finalizado<br />
Se han memorizado 16 canales.<br />
Aire : 16, Cable : 0.<br />
Regresar<br />
OK<br />
Ingresar<br />
Regresar<br />
Español - 16
Configuración del mando a distancia<br />
Una vez configurado correctamente, el mando a distancia puede funcionar en cinco<br />
modos diferentes: TV, DVD, Cable (Decodificador), Set- Top Box (receptor TV digital) o<br />
VCR (vídeo). Pulsando el botón correspondiente del mando a distancia podrá cambiar de<br />
un modo a otro y controlar cualquiera de estos equipos.<br />
El mando a distancia quizá no sea compatible con todos los reproductores de DVD,<br />
vídeos, decodificadores y receptores de TV digital.<br />
Configuración del mando a distancia para controlar el vídeo<br />
1. Apague el vídeo.<br />
2. Pulse el botón VCR del mando a distancia del televisor.<br />
3. Pulse el botón SET del mando a distancia del televisor.<br />
4. Mediante los botónes numericos del mando a distancia, introduzca los tres dígitos del<br />
código del vídeo correspondientes a la marca de su vídeo, que aparece en la lista<br />
de la página 19 de este manual. Asegúrese de introducir los tres dígitos del código,<br />
incluso aunque el primero sea un “0”. (Si aparece más de un código, inténtelo con el<br />
primero.)<br />
5. Pulse el botón POWER del mando a distancia.<br />
El vídeo debería encenderse si el mando está correctamente configurado.<br />
Si el vídeo no se enciende, repita los pasos 2, 3 y 4 pero pruebe con otro de<br />
loscódigos indicados para la marca de su vídeo. Si no aparece ningún otro código,<br />
pruebe con todos los códigos de vídeo, desde el 000 hasta el 080.<br />
Nota sobre el uso de los modos del mando a distancia: vídeo Cuando el mando a<br />
distancia esté en el modo “VCR”, los botónes de volumen seguirán controlando el<br />
volumen del televisor.<br />
Configuración del mando a distancia para controlar el decodificador de cable<br />
1. Apague el decodificador del cable.<br />
2. Pulse el botón CABLE del mando a distancia del televisor.<br />
3. Pulse el botón SET del mando a distancia del televisor.<br />
4. Mediante los botónes numericos del mando a distancia, introduzca los tres dígitos del<br />
código de decodificador de cable correspondientes a la marca de su decodificador,<br />
que aparece en la lista de la página 20 de este manual. Asegúrese de introducir los<br />
tres dígitos del código, incluso aunque el primer dígito sea un “0”. (Si aparece más de<br />
un código, inténtelo con el primero.)<br />
5. Pulse el botón POWER del mando a distancia.<br />
El decodificador de cable debería encenderse si el mando está correctamente<br />
configurado.<br />
Si el decodificador no se enciende, repita los pasos 2, 3 y 4 pero pruebe con otro de<br />
los códigos indicados para la marca de su decodificador. Si no aparece ningún otro<br />
código, pruebe con todos los códigos, desde el 000 al 046.<br />
Nota sobre el uso de los modos del mando a distancia: decodificador de cable Cuando<br />
el mando a distancia esté en el modo “CABLE”, los botónes de volumen seguirán<br />
controlando el volumen del televisor.<br />
Español - 17
Configuración del mando a distancia para controlar el DVD<br />
1. Apague el DVD.<br />
2. Pulse el botón DVD del mando a distancia del televisor.<br />
3. Pulse el botón SET del mando a distancia del televisor.<br />
4. Mediante los botónes numericos del mando a distancia, introduzca los tres dígitos del<br />
código del DVD correspondientes a la marca de su DVD, que aparece en la lista de<br />
la página 20~21 de este manual. Asegúrese de introducir los tres dígitos del código,<br />
incluso aunque el primer dígito sea un “0.” (Si aparece más de un código, inténtelo<br />
con el primero.)<br />
5. Pulse el botón POWER del mando a distancia.<br />
El DVD debería encenderse si el mando está correctamente configurado.<br />
Si el DVD no se enciende, repita los pasos 2, 3 y 4 pero pruebe con otro de los<br />
códigos indicados para la marca de su DVD. Si no aparece ningún otro código,<br />
inténtelo con cada uno de ellos, del 000 al 141.<br />
Nota sobre el uso de los modos del mando a distancia: DVD<br />
Cuando el mando a distancia esté en el modo “DVD”, los botónes de volumen seguirán<br />
controlando el volumen del televisor.<br />
Configuración del mando a distancia para controlar el STB<br />
1. Apague el STB.<br />
2. Pulse el botón STB del mando a distancia del televisor.<br />
3. Pulse el botón SET del mando a distancia del televisor.<br />
4. Mediante los botónes numericos del mando a distancia, introduzca los tres dígitos del<br />
código del STB correspondientes a la marca de su STB, que aparece en la lista de la<br />
página 21 de este manual. Asegúrese de introducir los tres dígitos del código, incluso<br />
aunque el primer dígito sea un “0.” (Si aparece más de un código, inténtelo con el<br />
primero.)<br />
5. Pulse el botón POWER del mando a distancia.<br />
El STB debería encenderse si el mando está correctamente configurado.<br />
Si el STB no se enciende, repita los pasos 2, 3 y 4 pero pruebe con otro de los<br />
códigos indicados para la marca de su STB. Si no aparece ningún otro código,<br />
inténtelo con cada uno de ellos, del 000 al 074.<br />
Nota sobre el uso de los modos del mando a distancia: STB<br />
Cuando el mando a distancia esté en el modo “STB”, los botónes de volumen seguirán<br />
controlando el volumen del televisor.<br />
Español - 18
Códigos del mando a distancia<br />
Códigos de vídeo<br />
Marca<br />
Codigo<br />
SAMSUNG 000 001 002 003 004 005 077 078 079<br />
ADMIRAL 020<br />
AIWA 025<br />
AKAI 004 027 032<br />
AUDIO DYNAMICS 007 026<br />
BELL&HOWELL 018<br />
BROKSONIC 022<br />
CANDLE 002 003 006 008 015 055<br />
CANON 021 056<br />
CITIZEN 002 003 006 008 015 055<br />
COLORTYME 007<br />
CRAIG 002 024<br />
CURTIS MATHES 002 007 008 017 021 025 056 064 066<br />
DAEWOO 003 010 011 012 013 014 015 016<br />
DB 007 026<br />
DIMENSIA 017<br />
DYNATECH 025<br />
ELECTROHOME 034<br />
EMERSON 001 003 006 021 022 025 030 032 034 040<br />
047 050 052 060 063 065 066 067 069 073<br />
FISHER 018 024 028 029 048 051 061<br />
FUNAI 025<br />
GENERAL ELECTRIC 002 005 017 021 056<br />
GO VIDEO 002<br />
HARMAN KARDON 007<br />
HITACHI 019 025 041 042 074<br />
INSTANT REPLAY 021<br />
JC PENNEY 002 007 018 019 021 026 037 041 054 056<br />
JCL 007 008 018 021 026 037<br />
JVC 081 082 083<br />
KENWOOD 007 008 018 021 026 037<br />
KLH 070<br />
KONIA 036<br />
LG(Goldstar) 006 007 008 009 010<br />
LIOYD 025<br />
LOGIK 038<br />
LXI 025<br />
MAGNAVOX 021 056 059<br />
MARANTZ 007 008 018 021 026 037 062<br />
MARTA 006<br />
MEI 021<br />
MEMOREX 006 021 024 025<br />
MGA 034<br />
MIDLAND 005<br />
MINOLTA 019 041 075<br />
MITSUBISHI 019 034 041 046<br />
Marca<br />
MONTGOMERY WARD 020<br />
Codigo<br />
MTC 002 025<br />
MULTITECH 002 005 025 038<br />
NEC 007 008 018 026 037 062 064<br />
OPTIMUS 020<br />
ORION 073 074 075 076<br />
PANASONIC 021 056 071 072<br />
PENTAX 019 041 075<br />
PENTEX RESEARCH+ 008<br />
PHILCO 021 056 059<br />
PHILIPS 021 080<br />
PIONEER 019 026 039 053<br />
PORTLAND 015 049 055<br />
PROSCAN 017<br />
QUARTZ 018<br />
QUASAR 021 056<br />
RADIO SHACK/<br />
REALISTIC<br />
006 018 020 021 024 025 029 034 048 056<br />
RCA 002 017 019 021 035 041 043 057 068 076<br />
SANSUI 026<br />
SANYO 018 024<br />
SCOTT 003 047 052 067<br />
SEARS 006 018 019 024 028 029 041 048 051<br />
SHARP 020 034 045 015<br />
SHIMTOM 027 033 038 058<br />
SIGNATURE 025<br />
SONY 027 033 044<br />
SYLVANIA 021 025 056 059<br />
SYMPHONIC 025<br />
TANDY 018 025<br />
TASHIKA 006<br />
TATUNG 037<br />
TEAC 025 037 068<br />
TECHNICS 021<br />
TEKNIKA 006 021 025 031<br />
TMK 066<br />
TOSHIBA 003 019 029 051 052<br />
TOTEVISION 002 006<br />
UNITECH 002<br />
VECTOR RESEARCH 007 026<br />
VICTOR 026<br />
VIDEO CONCEPTS 007 026<br />
VIDEOSONIC 002<br />
WARDS 002 003 006 019 020 021 024 025 034 038 041<br />
YAMAHA 007 008 018 026 037<br />
ZENITH 023 027 033<br />
Español - 19
Códigos de cable<br />
Marca<br />
Codigo<br />
SAMSUNG 000 001 002 003 004 005 006 007<br />
GI 041<br />
HAMLIN 003 024 031<br />
HITACHI 025 030<br />
JERROLD 038 039<br />
MACOM 025 030<br />
MAGNAVOX 019 023 028<br />
OAK 026<br />
PANASONIC 003 022 027 037 044<br />
PHILIPS 019 021 023 028<br />
PIONEER 004 018 020 044<br />
RCA 014 022 040<br />
REGAL 003<br />
SAMSUNG Códigos de DVD<br />
Producto<br />
Codigo<br />
DVD 000 001 002<br />
DVDR 003 004<br />
BD Record 005 006<br />
VCR COMBO 007 008 009 010 011<br />
VCR Record 012<br />
DHR COMBO 013<br />
Códigos de DVD<br />
Marca<br />
Codigo<br />
ANAM 030<br />
AUDIOVOX 075<br />
AUDIOLOGIC 085<br />
ANABA 072<br />
APEX DIGITAL 070 071 074 086 083 084 088 111 112<br />
AIWA 114<br />
BROKSONIC 062<br />
BLAUPUNKT 074<br />
B&K 122 123<br />
CURTIS MATHES 027<br />
CYBER HOME 077 078 079 082<br />
CLARION 080 125<br />
CIRRUS 081<br />
CYBER HOME 065<br />
CINEVISION 095<br />
DAEWOO 066<br />
DENON 146<br />
FARENHEIT 067 068<br />
FISHER 090<br />
GPX 060<br />
GO VIDEO 061 089 133 135<br />
GE 069 074<br />
GREENHILL 074<br />
HITACHI 064 113<br />
HITEKER 071<br />
HOYO 073<br />
HARMAN / KARDON 091 110<br />
IRT 089<br />
Marca<br />
Codigo<br />
REGENCY 015 023<br />
SA 042 043<br />
SCIENTIFIC ATLAN 042 043<br />
SPRUCER 022<br />
STARGATE 2000 036<br />
SYLVANIA 016<br />
TEXSCAN 016<br />
TOCOM 032<br />
UNIVERSAL 033 034<br />
VIEWSTAR 019 021 023 028<br />
WARNER AMEX 046<br />
ZENITH 017 029 035 037 045<br />
Producto<br />
Codigo<br />
Home Theater VCR COMBO 014 015 016<br />
HDD Recorder COMBO 017<br />
TWIN TRAY COMBO 018<br />
STB DVD COMBO 019<br />
DVD Receiver 020<br />
AV Receiver 021<br />
Marca<br />
Codigo<br />
INTEGRA 092<br />
JBL 091<br />
JVC 022 033 115 116<br />
JATON 073<br />
KENWOOD 051 108 109<br />
KISS 073<br />
KONKA 059 100 106 107<br />
KLH 074 075<br />
LG(Goldstar) 025 031<br />
LOEWE 057<br />
LASONIC 058<br />
MOBILE AUTHORITY 054<br />
MEMOREX 055<br />
MALATA 056<br />
MAGNAVOX 076 093<br />
MINTEK 074 094<br />
MONYKA 073<br />
NORCENT 048 049 050<br />
NEXT BASE 052<br />
NEC 053<br />
NANTAUS 144<br />
NESA 074<br />
OPTOMEDIA ELECTRONICS 105<br />
OPTIVIEW 072<br />
ONKYO 076 092 119<br />
PHILCO 044 045<br />
PRINCETON 046 047<br />
PROSCAN 023<br />
Español - 20
Códigos de DVD<br />
Marca<br />
Codigo<br />
PANASONIC 024 034 124 134 136 137 138<br />
PHILIPS 036 076<br />
ROTEL 117 118<br />
RIO 120<br />
RCA 023 035 074 075 131 132<br />
RAITE 073<br />
ROWA 038<br />
SAMPO 104<br />
SONY 026 029 126 127 128 129 130 141<br />
SHERWOOD 039 041<br />
SVA 042<br />
SYLVANIA 043 093<br />
SHARP 140<br />
SANSUI 062<br />
SANYO 062 090<br />
SHINSONIC 094<br />
Marca<br />
Codigo<br />
THOMSON 145<br />
TOSHIBA 028 062 076<br />
TECHNICS 139<br />
TVIEW 072<br />
TOKAI 073<br />
TEAC 096<br />
TECHWOOD 097<br />
TREDEX 098 099 101<br />
URBAN CONCEPTS 076<br />
VENTURER 075<br />
VOCOPRO 102<br />
YAMAHA 032 063<br />
YAMAKAWA 040 073<br />
XWAVE 103<br />
ZENITH 076 121<br />
SAMSUNG Códigos de STB<br />
Producto<br />
Codigo<br />
Ground wave STB 000 001 002 008 013<br />
CABLE STB 000 004 008 013<br />
Satellite STB 000 003 008 013<br />
Códigos de STB<br />
Marca<br />
ALPHASTAR 023<br />
ANAM 043<br />
Codigo<br />
CHANNEL MASTER 018 034<br />
CROSSDIGITAL 019<br />
CHAPARRAL 035<br />
DIRECT TV 015 016 017 019 022 045 060 061 062<br />
065 066 067 068<br />
DAEWOO 074<br />
DISH NETWORK SYSTEM 069 070<br />
DISHPRO 069<br />
DRAKE 018 024 032<br />
DX ANTENNA 027<br />
ECHOSTAR 025 069 070 071<br />
EXPRESSVU 069<br />
GOI 069<br />
GE 065<br />
GENERAL INSTRUMENT 046 047 048 063 064<br />
HTS 069<br />
HOME CABLE 056<br />
HITACHI 022<br />
HUGHES NETWORK 015 017<br />
IQ 020<br />
IQ PRISM 020<br />
JANEIL 059<br />
JERROID 063<br />
JVC 069 070<br />
LG(Goldstar) 044 073<br />
Marca<br />
Codigo<br />
MAGNAVOX 016 021 036 038 039 040 041 042<br />
MEMOREX 016<br />
MOTOROLA 064<br />
MACOM 018<br />
MITSUBISHI 015<br />
NEXT LEVEL 047 048 064<br />
PHILIPS 015 016 017 021 033 036 038 039 040<br />
041 042 067<br />
PRIMESTAR 046 049 050 063<br />
PANASONIC 058 059 061 062<br />
PAYSAT 016<br />
PROSCAN 065 066<br />
RCA 051 052 053 065 066<br />
RADIOSHACK 064<br />
REALISTIC 057<br />
STAR TRAK 026<br />
STS 020 027<br />
SKY 031<br />
SKY LIFE 005 006 007<br />
SHACK 064<br />
STAR CHOICE 064<br />
SONY 054 060<br />
TOSHIBA 015 017 028 029 030 072<br />
ULTIMATE TV 060 066<br />
UNIDEN 016 021 037 055 056 057<br />
ZENITH 024 031 068<br />
Español - 21
Para seleccionar la fuente<br />
Úselo para seleccionar TV u otras fuentes de entrada externas como reproductores de DVD o receptores de cable y satélite<br />
(decodificadores), conectados al televisor. Permite seleccionar la fuente de entrada que se prefiera.<br />
1. Pulse el botón MENU para ver el menú en pantalla.<br />
Pulse los botón ▲ o ▼ para seleccionar “Entrada” y, después, pulse el botón<br />
ENTER.<br />
2. Pulse el botón ENTER para seleccionar “Lista de Origen”.<br />
Pulse los botón ▲ o ▼ para seleccionar la fuente de la señal, después pulse el<br />
botón ENTER.<br />
Puede elegir entre los siguientes conjuntos de tomas: AV1, S-Video1,<br />
Component1, Component2, PC, HDMI1 o HDMI2 en el panel posterior del<br />
televisor y AV2, S-Video2 o HDMI3 en el panel lateral del televisor.<br />
Sólo se puede seleccionar la entrada de HDMI1, HDMI2, o HDMI3 si el<br />
dispositivo externo está encendido y conectado a través del HDMI.<br />
Puede elegir solamente los dispositivos externos que estén conectados al<br />
televisor.<br />
TV<br />
TV<br />
Entrada<br />
Lista de Origen : TV ►<br />
Editar Nombre<br />
►<br />
WISELINK<br />
Anynet+ (HDMI-CEC)<br />
Mover Ingresar Regresar<br />
Lista de Origen<br />
TV<br />
AV1 : ----<br />
AV2 : ----<br />
S-Video1 : ----<br />
S-Video2 : ----<br />
Componente1 : ----<br />
Componente2 : ----<br />
▼Más<br />
Mover Ingresar Regresar<br />
Pulse el botón SOURCE del mando a distancia para ver una fuente de señal<br />
externa.<br />
Edición del Nombre de la Fuente de entrada<br />
Nombre al dispositivo de entrada de información conectado con las tomas de entrada para facilitar la selección de fuente<br />
de entrada.<br />
1. Pulse el botón MENU para ver el menú en pantalla.<br />
Pulse los botón ▲ o ▼ para seleccionar “Entrada” y, después, pulse el botón<br />
ENTER. Pulse los botón ▲ o ▼ para seleccionar “Editar Nombre” y pulse el botón<br />
ENTER.<br />
TV<br />
Entrada<br />
Lista de Origen : TV ►<br />
Editar Nombre<br />
►<br />
WISELINK<br />
Anynet+ (HDMI-CEC)<br />
Mover Ingresar Regresar<br />
2. Pulse los botón ▲ o ▼ para seleccionar la toma de entrada “AV1”, “AV2”,<br />
“S-Video1”, “S-Video2”, “Componente1”, “Componente2”, “PC”, “HDMI1”, HDMI2” o<br />
“HDMI3” y, a continuación pulse el botón ENTER.<br />
TV<br />
Editar Nombre<br />
AV1 : ----<br />
AV2 : ----<br />
S-Video1 : ----<br />
S-Video2 : ----<br />
Componente1 : ----<br />
Componente2 : ----<br />
▼Más<br />
3. Pulse los botón ▲ o ▼ para seleccionar la fuente de entrada “Vídeo”, “DVD”,<br />
“D-VHS”, “Cable STB”, “HD STB”, “Satélite STB”, “PVR STB”, “Receptor AV”,<br />
“Receptor DVD”, “Juego”, “Filmadora”, “DVD Combo”, “PC”, “STB VOD” o “TV” y,<br />
a continuación pulse el botón ENTER.<br />
Pulse el botón EXIT para salir.<br />
Cuando se conecta un ordenador con una resolución 1920 x 1080 a 60 Hz<br />
al puerto HDMI IN 1, se debe configurar el modo HDMI1 en "Editar Nombre"<br />
del modo "Entrada". Si el modo HDMI1 no es PC, el hecho de que funcione<br />
dependerá de la configuración del televisor.<br />
TV<br />
Mover Ingresar Regresar<br />
Editar Nombre<br />
AV1 : ---- ----<br />
AV2 : ---- Vídeo<br />
S-Video1 : ---- DVD<br />
S-Video2 : ---- D-VHS<br />
Componente1 : ---- Cable STB<br />
Componente2 : ---- HD STB<br />
▼Más<br />
Satélite STB<br />
PVR STB<br />
▼<br />
Mover Ingresar Regresar<br />
Español - 22
Control de la Imagen<br />
Uso de los parámetros de imagen automáticos<br />
El TV tiene cuatro valores de imagen automáticos (“Dinámico”, “Normal” y “Cine”) predeterminados de fábrica.<br />
Puede activar el ajuste Dinámico, Normal o Película seleccionándolo en el menú.<br />
1. Pulse el botón MENU para ver el menú en pantalla.<br />
Pulse el botón ENTER para seleccionar “Imagen”.<br />
TV<br />
Imagen<br />
Modo : Dinámico ►<br />
Contraste 1 00<br />
Brillo 45<br />
Definición 75<br />
Color 55<br />
Tinte V 50 R 50<br />
Luz de fondo 10<br />
▼Más<br />
Mover Ingresar Regresar<br />
2. Pulse el botón ENTER para seleccionar “Modo”.<br />
Pulse de nuevo el botón ENTER.<br />
Pulse los botón ▲ o ▼ para seleccionar el ajuste de imagen “Dinámico”, “Normal”<br />
o “Cine”. Pulse el botón ENTER.<br />
Elija Dinámico para aumentar la claridad y la definición de la imagen.<br />
• Elija Normal para volver a la configuración estándar de fábrica.<br />
• Elija Cine para obtener una imagen natural sin mejoras.<br />
3. Pulse los botón ▲ o ▼ para seleccionar “Contraste”, “Brillo”, “Definición”, “Color”,<br />
“Tinte” y “Luz de fondo” después, pulse el botón ENTER.<br />
TV<br />
Imagen<br />
Modo : Dinámico ►<br />
Contraste 1 Normal<br />
00<br />
Brillo Cine<br />
45<br />
Definición 75<br />
Color 55<br />
Tinte V 50 R 50<br />
Luz de fondo 10<br />
▼Más<br />
Mover Ingresar Regresar<br />
4. Pulse los botón ◄ o ► para aumentar o reducir el valor de una opción concreta.<br />
Por ejemplo, si selecciona “Contraste”, pulse ► para incrementarlo.<br />
Pulse el botón EXIT para salir.<br />
Cuando haga cambios en “Contraste”, “Brillo”, “Definición”, “Color”, “Tinte” y<br />
“Luz de fondo” el color del OSD también se ajustará.<br />
En el modo PC, las opciones "Tinte", "Definición" y "Color" no están<br />
disponibles.<br />
Cada valor ajustado se almacenará por separado según su modo de entrada.<br />
TV<br />
▲<br />
Contraste<br />
▼<br />
Imagen<br />
Modo : Dinámico ►<br />
Contraste 1 00<br />
Brillo 45<br />
Definición 75<br />
Color 55<br />
Tinte V 50 R 50<br />
Luz de fondo 10<br />
▼Más<br />
Mover Ingresar Regresar<br />
100<br />
Mover Ajustar Regresar<br />
Pulse repetidamente el botón P.MODE del mando a distancia para seleccionar un<br />
modo de imagen.<br />
Español - 23
Ajuste del Color del fondo<br />
Puede cambiar el color de toda la pantalla según sus preferencias.<br />
1. Pulse el botón MENU para ver el menú en pantalla.<br />
Pulse el botón ENTER para seleccionar “Imagen”.<br />
2. Pulse los botón ▲ o ▼ para seleccionar “Tono Color” y, después, pulse el botón<br />
ENTER.<br />
3. Pulse los botón ▲ o ▼ para selecciona “Frío 2”, “Frío 1”, “Normal”, “Tibio1” o<br />
“Tibio2”. Pulse el botón ENTER.<br />
Cuando el modo de imagen está ajustado en “Dinámico” o “Normal”, no se<br />
puede seleccionar “Tibio1” ni “Tibio2”. Sólo está disponible el modo “Cine”.<br />
Cada valor ajustado se almacenará por separado según su modo de entrada.<br />
TV<br />
TV<br />
Imagen<br />
▲Más<br />
Tono Color : Frío1 ►<br />
Configuración detallada<br />
►<br />
Tamaño : 16 : 9 ►<br />
Digital NR : Auto ►<br />
Color activo : Enc. ►<br />
DNle : Enc. ►<br />
▼Más<br />
Mover Ingresar Regresar<br />
Imagen<br />
▲Más<br />
Tono Color : Frío1 Frío2<br />
Configuración detallada Frío1<br />
Tamaño : 16 Normal : 9<br />
Tibio1<br />
Digital NR : Auto<br />
Tibio2<br />
Color activo : Enc.<br />
DNle : Enc.<br />
▼Más<br />
Mover Ingresar Regresar<br />
Reajuste de valores de la imagen a los valores predefinidos de fábrica<br />
1. Pulse el botón MENU para ver el menú en pantalla.<br />
Pulse el botón ENTER para seleccionar “Imagen”.<br />
2. Pulse los botón ▲ o ▼ para seleccionar “Reiniciar” y, después, pulse el botón<br />
ENTER. Pulse los botón ▲ o ▼ para seleccionar “Cancelar”, “Aceptar”.<br />
Pulse el botón ENTER.<br />
Pulse el botón EXIT para salir.<br />
Se puede restaurar cada modo.<br />
TV<br />
Imagen<br />
▲Más<br />
Auto Motion Plus 120Hz : Bajo<br />
Reiniciar<br />
: Aceptar<br />
Cancelar<br />
Mover Ingresar Regresar<br />
Español - 24
Activación de la configuración detallada<br />
Los nuevos televisores Samsung permiten una configuración más precisa de la imagen que los modelos anteriores.<br />
Consulte más adelante cómo realizar una configuración detallada.<br />
Activación de la configuración detallada<br />
1. Pulse el botón MENU para ver el menú.<br />
Pulse el botón ENTER para seleccionar “Imagen”..<br />
2. Pulse el botón ENTER para seleccionar “Modo”.<br />
Pulse los botón ▲ o ▼ para seleccionar "Normal" o “Cine” y, a continuación, pulse<br />
el botón ENTER.<br />
3. Pulse los botón ▲ o ▼ para seleccionar “Configuración detallada” y pulse el botón<br />
ENTER.<br />
La opción "Configuración detallada" está disponible en los modos "Normal" o<br />
"Cine".<br />
Si "DNIe" está configurado como Apag., "Configuración detallada" no se puede<br />
seleccionar si el modo Imagen está en el modo "Normal".<br />
TV<br />
TV<br />
Imagen<br />
Modo : Cine ►<br />
Contraste 9 0<br />
Brillo<br />
<br />
Definición 2 0<br />
Color<br />
<br />
Tinte V 50 R 50<br />
Luz de fondo 5<br />
▼Más<br />
Mover Ingresar Regresar<br />
Imagen<br />
▲Más<br />
Tono Color : Tibio2 ►<br />
Configuración detallada<br />
►<br />
Tamaño : 16 : 9 ►<br />
Digital NR : Auto ►<br />
Color activo : Enc. ►<br />
DNle : Enc. ►<br />
▼Más<br />
Mover Ingresar Regresar<br />
Activación de Ajuste del negro<br />
Se puede seleccionar el nivel de negro en la pantalla para ajustar la profundidad de<br />
ésta.<br />
4. Pulse los botón ▲ o ▼ para seleccionar “Ajuste del negro” y, a continuación, pulse<br />
el botón ENTER.<br />
5. Pulse los botón ▲ o ▼ para seleccionar “Apag.”, “Bajo”, “Medio”, “Alto”.<br />
Pulse el botón ENTER.<br />
Apag.: Apaga la función de ajuste del negro.<br />
Bajo: Establece la profundidad del color negro en un nivel bajo.<br />
Medio: Establece la profundidad del color negro en un nivel medio.<br />
Alto: Establece la profundidad del color negro en un nivel alto.<br />
TV<br />
TV<br />
Configuración detallada<br />
Ajuste del negro : Apag. ►<br />
Contraste Dinám. : Apag. ►<br />
Gamma : 0 ►<br />
Espacio de color : Auto. ►<br />
Balanceo de Blanco<br />
►<br />
Mi Ctrl de Color<br />
►<br />
Mejora de perfiles : Apag. ►<br />
xvYCC : Apag. ►<br />
Mover Ingresar Regresar<br />
Configuración detallada<br />
Ajuste del negro : Apag.<br />
Contraste Dinám. : Apag Bajo<br />
Gamma<br />
Medio<br />
: 0<br />
Alto<br />
Espacio de color : Auto<br />
Balanceo de Blanco<br />
Mi Ctrl de Color<br />
Mejora de perfiles : Apag.<br />
xvYCC<br />
: Apag.<br />
Mover Ingresar Regresar<br />
Activación de Contraste dinámico<br />
Se puede ajustar el contraste de la pantalla para conseguir un contraste óptimo.<br />
6. Pulse los botón ▲ o ▼ para seleccionar “Contraste Dinám.” y, a continuación,<br />
pulse el botón ENTER.<br />
7. Pulse los botón ▲ o ▼ para seleccionar “Apag.”, “Bajo”, “Medio”, “Alto”.<br />
Pulse el botón ENTER.<br />
Apag.: Apaga la función de ajuste del contraste dinámico.<br />
Bajo: Establece el contraste dinámico en un nivel bajo.<br />
Medio: Establece el contraste dinámico en un nivel medio.<br />
Alto: Establece el contraste dinámico en un nivel alto.<br />
TV<br />
TV<br />
Configuración detallada<br />
Ajuste del negro : Apag. ►<br />
Contraste Dinám. : Apag. ►<br />
Gamma : 0 ►<br />
Espacio de color : Auto. ►<br />
Balanceo de Blanco<br />
►<br />
Mi Ctrl de Color<br />
►<br />
Mejora de perfiles : Apag. ►<br />
xvYCC : Apag. ►<br />
Mover Ingresar Regresar<br />
Configuración detallada<br />
Ajuste del negro : Apag.<br />
Contraste Dinám. : Apag Apag.<br />
Bajo<br />
Gamma : 0<br />
Medio<br />
Espacio de color : Auto<br />
Alto<br />
Balanceo de Blanco<br />
Mi Ctrl de Color<br />
Mejora de perfiles : Apag.<br />
xvYCC<br />
: Apag.<br />
Mover Ingresar Regresar<br />
Español - 25
Activación de Gamma<br />
Se puede ajustar la intensidad de los colores primarios (rojo, verde y azul). (-3 ~ +3)<br />
8. Pulse los botón ▲ o ▼ para seleccionar “Gamma” y pulse el botón ENTER.<br />
9. Pulse los botón ◄ o ► para reducir o aumentar el valor de un elemento concreto.<br />
Pulse el botón ENTER.<br />
TV<br />
Configuración detallada<br />
Ajuste del negro : Apag. ►<br />
Contraste Dinám. : Apag. ►<br />
Gamma : 0 ►<br />
Espacio de color : Auto ►<br />
Balanceo de Blanco<br />
►<br />
Mi Ctrl de Color<br />
►<br />
Mejora de perfiles : Apag. ►<br />
xvYCC : Apag. ►<br />
Mover Ingresar Regresar<br />
Gamma<br />
0<br />
Ajustar<br />
Regresar<br />
Cambio de Espacio de color<br />
El espacio de color es una matriz compuesta por los colores rojo, verde y azul.<br />
Seleccione su espacio de color favorito y disfrute de unos colores auténticamente<br />
naturales.<br />
10. Pulse los botón ▲ o ▼ para seleccionar “Espacio de color” y, a continuación,<br />
pulse el botón ENTER.<br />
11. Pulse los botón ▲ o ▼ para seleccionar “Auto” o “Ancho”.<br />
Pulse el botón ENTER.<br />
Auto : El espacio de color automático ajusta el tono de color natural de acuerdo con las<br />
fuentes del programa.<br />
Ancho : El espacio de color ancho proporciona tonos de color profundos y ricos.<br />
TV<br />
TV<br />
Configuración detallada<br />
Ajuste del negro : Apag. ►<br />
Contraste Dinám. : Apag. ►<br />
Gamma : 0 ►<br />
Espacio de color : Auto ►<br />
Balanceo de Blanco<br />
►<br />
Mi Ctrl de Color<br />
►<br />
Mejora de perfiles : Apag. ►<br />
xvYCC : Apag. ►<br />
Mover Ingresar Regresar<br />
Configuración detallada<br />
Ajuste del negro : Apag.<br />
Contraste Dinám. : Apag.<br />
Gamma : 0<br />
Espacio de color : Auto<br />
Balanceo de Blanco Ancho<br />
Mi Ctrl de Color<br />
Mejora de perfiles : Apag.<br />
xvYCC<br />
: Apag.<br />
Mover Ingresar Regresar<br />
Activación de Balanceo de Blanco<br />
Se puede ajustar la temperatura del color para conseguir colores más naturales.<br />
12. Pulse los botón ▲ o ▼ para seleccionar “Balanceo de Blanco” y, a continuación,<br />
pulse el botón ENTER.<br />
13. Seleccione la opción necesaria pulsando los botón ▲ o ▼ y, a continuación, pulse<br />
el botón ENTER.<br />
14. Pulse los botón ◄ o ► para reducir o aumentar el valor de un elemento concreto.<br />
Pulse el botón ENTER.<br />
TV<br />
Configuración detallada<br />
Ajuste del negro : Apag. ►<br />
Contraste Dinám. : Apag. ►<br />
Gamma : 0 ►<br />
Espacio de color : Auto ►<br />
Balanceo de Blanco<br />
►<br />
Mi Ctrl de Color<br />
►<br />
Mejora de perfiles : Apag. ►<br />
xvYCC : Apag. ►<br />
Mover Ingresar Regresar<br />
Bal. Rojo: Ajusta la intensidad del color rojo.<br />
Bal. vercle: Ajusta la intensidad del color verde.<br />
Bal. Azul: Ajusta la intensidad del color azul.<br />
Gan. Rojo: Ajusta el brillo del color rojo.<br />
Gan. vercle: Ajusta el brillo del color verde.<br />
Gan. Azul: Ajusta el brillo del color azul.<br />
Reiniciar: El balance de blanco anteriormente ajustado se restablecerá con los valores<br />
predefinidos de fábrica.<br />
El cambio del valor de ajuste renovará la pantalla ajustada.<br />
TV<br />
Bal. Rojo<br />
Bal. vercle<br />
Bal. Azul<br />
Gan. Rojo<br />
Gan. vercle<br />
Gan. Azul<br />
Reiniciar<br />
Balanceo de Blanco<br />
<br />
<br />
<br />
<br />
<br />
<br />
Mover Ingresar Regresar<br />
▲<br />
Bal. Rojo<br />
15<br />
▼<br />
Mover Ajustar Regresar<br />
Español - 26
Activación de Mi Ctrl de Color<br />
Este valor puede ajustarse para que se adapte a sus preferencias personales.<br />
Cuando se ejecuta la función Mi Ctrl de Color se captura la imagen actual como una<br />
imagen fija antes de mostrarla en la pantalla.<br />
15. Pulse el botón ENTER para seleccionar “Mi Ctrl de Color”.<br />
16. Pulse los botón ▲ o ▼ para seleccionar “Rosa”, “Verde”, “Azul”,<br />
“Blanco” o “Reiniciar”.<br />
Pulse el botón ENTER.<br />
17. Pulse los botón ◄ o ► para reducir o aumentar el valor de un elemento concreto.<br />
Pulse el botón ENTER.<br />
Rosa: Oscurece o aclara el color rosa.<br />
Verde: Oscurece o aclara el color verde.<br />
Azul: Oscurece o aclara el color azul.<br />
Blanco: Oscurece o aclara el color blanco.<br />
Reiniciar: Los colores anteriormente ajustados se reiniciarán con los valores predefinidos<br />
de fábrica.<br />
El cambio del valor de ajuste renovará la pantalla ajustada.<br />
TV<br />
TV<br />
▲<br />
Rosa<br />
▼<br />
Configuración detallada<br />
Ajuste del negro : Apag. ►<br />
Contraste Dinám. : Apag. ►<br />
Gamma : 0 ►<br />
Espacio de color : Auto ►<br />
Balanceo de Blanco<br />
►<br />
Mi Ctrl de Color<br />
►<br />
Mejora de perfiles : Apag. ►<br />
xvYCC : Apag. ►<br />
Mover Ingresar Regresar<br />
Mi Ctrl de Color<br />
Rosa 15<br />
Verde 15<br />
Azul 15<br />
Blanco 15<br />
Reiniciar<br />
Mover Ingresar Regresar<br />
15<br />
Mover Ajustar Regresar<br />
Activación de Mejora de perfiles<br />
Permite acentuar los bordes de los objetos en las imágenes.<br />
18. Pulse los botón ▲ o ▼ para seleccionar “Mejora de perfiles” y,<br />
a continuación, pulse el botón ENTER.<br />
19. Pulse los botón ▲ o ▼ para seleccionar “Apag.” o “Enc.”.<br />
Pulse el botón ENTER.<br />
Pulse el botón EXIT para salir.<br />
TV<br />
TV<br />
Configuración detallada<br />
Ajuste del negro : Apag. ►<br />
Contraste Dinám. : Apag. ►<br />
Gamma : 0 ►<br />
Espacio de color : Auto ►<br />
Balanceo de Blanco<br />
►<br />
Mi Ctrl de Color<br />
►<br />
Mejora de perfiles : Apag. ►<br />
xvYCC : Apag. ►<br />
Mover Ingresar Regresar<br />
Configuración detallada<br />
Ajuste del negro : Apag.<br />
Contraste Dinám. : Apag.<br />
Gamma : 0<br />
Espacio de color : Auto<br />
Balanceo de Blanco<br />
Mi Ctrl de Color<br />
Mejora de perfiles : Apag.<br />
xvYCC : Enc.<br />
Mover Ingresar Regresar<br />
Activación de xvYCC<br />
Si ajusta el modo xvYCC como Enc. se aumenta el detalle y el espacio de color<br />
mientras se ven películas desde un dispositivo externo (es decir, un reproductor DVD)<br />
conectado en las tomas HDMI o Component IN. Se debe configurar Modo de Imagen<br />
como Película para usar esta función.<br />
20. Pulse los botón ▲ o ▼ para seleccionar “xvYCC” y, a continuación, pulse el botón<br />
ENTER.<br />
21. Pulse los botón ▲ o ▼ para seleccionar “Apag.” o “Enc.”.<br />
Pulse el botón ENTER.<br />
Pulse el botón EXIT para salir.<br />
Sólo disponible en "HDMI" y "Componente" en la opción "Cine".<br />
Si la función xvYCC está activa, no se puede seleccionar PIP.<br />
TV<br />
TV<br />
Configuración detallada<br />
Ajuste del negro : Apag. ►<br />
Contraste Dinám. : Apag. ►<br />
Gamma : 0 ►<br />
Espacio de color : Auto ►<br />
Balanceo de Blanco<br />
►<br />
Mi Ctrl de Color<br />
►<br />
Mejora de perfiles : Apag ►<br />
xvYCC : Apag. ►<br />
Mover Ingresar Regresar<br />
Configuración detallada<br />
Ajuste del negro : Apag.<br />
Contraste Dinám. : Apag.<br />
Gamma : 0<br />
Espacio de color : Auto<br />
Balanceo de Blanco<br />
Mi Ctrl de Color<br />
Mejora de perfiles : Apag.<br />
xvYCC : Enc.<br />
Mover Ingresar Regresar<br />
Español - 27
Cambio del tamaño de la pantalla<br />
Es posible que alguna vez desee cambiar el tamaño de la imagen en la pantalla. El televisor se suministra con seis opciones de tamaño de la pantalla,<br />
cada una diseñada para que funcione lo mejor posible con tipos específicos de entrada de vídeo. Es posible que el receptor de cable o satélite tenga<br />
también su propia gama de tamaños de pantalla. Sin embargo, en general, debe ver el televisor en el modo 16:9 tanto como sea posible.<br />
1. Pulse el botón MENU para ver el menú en pantalla.<br />
Pulse el botón ENTER para seleccionar “Imagen”.<br />
2. Pulse los botón ▲ o ▼ para seleccionar “Tamaño” y, después, pulse el botón<br />
ENTER.<br />
3. Pulse los botón ▲ o ▼ para seleccionar el formato de pantalla que desee.<br />
Pulse el botón ENTER.<br />
Pulse el botón EXIT para salir.<br />
• 16:9 : Establece la imagen en modo panorámico 16:9.<br />
• Zoom1 : Aumenta el tamaño de la imagen en la pantalla.<br />
• Zoom2 : Aumenta el tamaño de la imagen más aún que el modo “Zoom1”.<br />
• Ajuste ancho: Amplía la relación de aspecto de la imagen para que se<br />
ajuste al ancho total de la pantalla.<br />
• 4:3 : Establece la imagen en modo normal 4:3.<br />
• Sólo buscar : Use esta función para ver toda la imagen sin cortes<br />
cuando se reciban señales de HDMI (720p/1080i/1080p), componente<br />
(720p/1080i/1080p) o DTV (1080i).<br />
TV<br />
TV<br />
Imagen<br />
▲Más<br />
Tono Color : Frío1 ►<br />
Configuración detallada<br />
►<br />
Tamaño : 16 : 9 ►<br />
Digital NR : Auto ►<br />
Color activo : Enc. ►<br />
DNle : Enc. ►<br />
▼Más<br />
Mover Ingresar Regresar<br />
16 : 9<br />
Zoom1<br />
Zoom2<br />
Ajuste ancho<br />
4 : 3<br />
Sólo buscar<br />
Tamaño<br />
►<br />
►<br />
►<br />
Mover Ingresar Regresar<br />
Alternativo, pulse el botón P.SIZE del mando a distancia de forma repetida para<br />
seleccionar uno de los ajustes de tamaño de imagen.<br />
Puede producirse una retención temporal de imagen cuando se ve una<br />
imagen estática durante más de dos horas.<br />
HD (alta definición)<br />
16:9 - 1080i/1080p (1920x1080), 720p (1280x720)<br />
16:9 Zoom1 Mover Zoom2 Mover<br />
16:9<br />
Establece la imagen en modo<br />
panorámico 16:9.<br />
Zoom1<br />
Tamaño de pantalla cuando se<br />
amplía verticalmente el formato<br />
amplio.<br />
Zoom2<br />
Tamaño de pantalla cuando<br />
se amplía verticalmente el<br />
formato Zoom1.<br />
Ajuste ancho 4:3<br />
Sólo buscar<br />
Ajuste ancho<br />
Amplía la relación de<br />
aspecto de la imagen para<br />
que se ajuste al ancho<br />
total de la pantalla.<br />
4:3<br />
Establece la imagen en<br />
modo normal 4:3.<br />
Sólo buscar<br />
Use esta función para ver toda la<br />
imagen sin cortes cuando se reciban<br />
señales de HDMI (720p/1080i/1080p),<br />
componente (720p/1080i/1080p) o<br />
DTV (1080i).<br />
• En los modos TV, VIDEO, S-VIDEO, y COMPONENTE (480i, 480p), pueden seleccionarse todos los modos de pantalla.<br />
(16:9, Zoom1, Zoom2, 4:3).<br />
• Puede seleccionar únicamente los tamaños de pantalla 16:9, 4:3 y Ajuste de anchura) en los modos DTV(1080i),<br />
Componente (720p, 1080i, 1080p) o HDMI (720p, 1080i, 1080P).<br />
• En el modo PC, sólo pueden seleccionarse los modos 16:9 y 4:3.<br />
• En Zoom1 y Zoom2, se puede ajustar el tamaño por medio de los botónes arriba o abajo después de pulsar el botón P.SIZE.<br />
• Cuando se ve la señal de alta definición de un televisor digital, se puede usar la opción Ajuste de anchura.<br />
La ampliación horizontal (Ajuste de anchura) ajusta el formato óptico de la imagen ampliando ésta horizontal y<br />
verticalmente. Por ejemplo, puede restablecer la imagen del formato 4:3 al formato 16:9. La opción Ajuste de anchura no<br />
admite todos los dispositivos externos.<br />
• Si se ha seleccionado el modo doble ( , ) en el menú PIP, el tamaño de la imagen no se puede definir<br />
Español - 28
Configuración de Color activo<br />
Si se activa esta opción, los colores azul y verde se ven más vívidos.<br />
1. Pulse el botón MENU para ver el menú.<br />
Pulse el botón ENTER para seleccionar “Imagen”.<br />
2. Pulse los botón ▲ o ▼ para seleccionar “Color activo” y, a continuación, pulse el<br />
botón ENTER.<br />
3. Pulse los botón ▲ o ▼ para seleccionar “Apag.” o “Enc.”.<br />
Pulse el botón ENTER.<br />
Pulse el botón EXIT para salir.<br />
"Color activo" sólo está disponible en el modo "Dinámico".<br />
Esta función no se activa si la fuente de entrada es un PC.<br />
DNIe (Motor de imagen natural digital)<br />
TV<br />
TV<br />
Imagen<br />
▲Más<br />
Tono Color : Frío1 ►<br />
Configuración detallada<br />
►<br />
Tamaño : 16 : 9 ►<br />
Digital NR : Auto ►<br />
Color activo : Enc. ►<br />
DNle : Enc. ►<br />
▼Más<br />
Mover Ingresar Regresar<br />
Imagen<br />
▲Más<br />
Tono Color : Frío1<br />
Configuración detallada<br />
Tamaño : 16 : 9<br />
Digital NR : Auto<br />
Color activo : Enc. Apag.<br />
DNle : Enc.<br />
▼Más<br />
Mover Ingresar Regresar<br />
Este televisor incluye la función DNIe con el fin de conseguir una gran calidad visual. Si ajusta DNIe en Enc., se puede ver la<br />
pantalla con la función DNIe activada. Mediante esta función podrá ver la diferencia en la calidad visual.<br />
1. Pulse el botón MENU para ver el menú en pantalla.<br />
Pulse el botón ENTER para seleccionar “Imagen”.<br />
2. Pulse los botón ▲ o ▼ para seleccionar “DNIe” y, después, pulse el botón ENTER.<br />
3. Pulse los botón ▲ o ▼ para seleccionar “Apag.” o “Enc.” y, después, pulse el botón<br />
ENTER.<br />
• Apag.: Desactiva el modo "DNIe".<br />
• Enc.: Activa el modo "DNIe".<br />
Pulse el botón EXIT para salir.<br />
DNIe TM (Digital Natural Image engine, Motor de imagen digital natural)<br />
Esta función proporciona una imagen más detallada con reducción de<br />
interferencias 3D, ampliación de los detalles, mejora del contraste y de los<br />
blancos.<br />
Esta función no se activa si la fuente de entrada es un PC.<br />
La función DNle no se admite en el modo “Cine”.<br />
TV<br />
TV<br />
Imagen<br />
▲Más<br />
Tono Color : Frío1 ►<br />
Configuración detallada<br />
►<br />
Tamaño : 16 : 9 ►<br />
Digital NR : Auto ►<br />
Color activo : Enc. ►<br />
DNle : Enc. ►<br />
▼Más<br />
Mover Ingresar Regresar<br />
Imagen<br />
▲Más<br />
Tono Color : Frío1<br />
Configuración detallada<br />
Tamaño : 16 : 9<br />
Digital NR : Auto<br />
Color activo : Enc. Apag.<br />
DNle : Enc. Enc.<br />
▼Más<br />
Mover Ingresar Regresar<br />
Configuración del Auto Motion Plus 120Hz<br />
Elimina los retrasos de las escenas rápidas con mucho movimiento para conseguir imágenes más claras.<br />
1. Pulse el botón MENU para ver el menú en pantalla.<br />
Pulse los botón ▲ o ▼ para seleccionar “Configuración” y, después, pulse el<br />
botón ENTER.<br />
2. Pulse los botón ▲ o ▼ para seleccionar “Auto Motion Plus 120Hz” y, después, pulse<br />
el botón ENTER.<br />
3. Pulse los botón ▲ o ▼ para seleccionar “Apag.”, “Bajo”, “Medio”, “Alto” o “Demo” y,<br />
después, pulse el botón ENTER.<br />
TV<br />
Imagen<br />
▲Más<br />
Auto Motion Plus 120Hz : Bajo ►<br />
Reiniciar : Aceptar ►<br />
Mover Ingresar Regresar<br />
• Apag.: Desactiva Auto Motion Plus 120Hz.<br />
• Bajo: Configura Auto Motion Plus 120Hz al mínimo<br />
• Medio: Configura Auto Motion Plus 120Hz con el valor medio.<br />
• Alto: Configura Auto Motion Plus 120Hz al máximo.<br />
• Demo: Muestra la diferencia entre los modos activado y desactivado de "Auto<br />
Motion Plus 120Hz". La pantalla después de aplicar "Auto Motion Plus 120Hz"<br />
aparece en la pantalla izquierda.<br />
Pulse el botón EXIT para salir.<br />
Si se habilita “Auto Motion Plus 120Hz”, se puede producir ruido en la pantalla.<br />
Si esto ocurre, ajuste “Auto Motion Plus 120Hz” en "Apag.".<br />
Español - 29<br />
TV<br />
Imagen<br />
▲Más<br />
Auto Motion Plus 120Hz : Low Apag. ►<br />
Reiniciar : Aceptar Bajo ►<br />
Medio<br />
Alto<br />
Demo<br />
Mover Ingresar Regresar
Configuración del Nivel de negro HDMI<br />
Se puede seleccionar el nivel de negro en la pantalla para ajustar la profundidad de ésta.<br />
1. Pulse el botón MENU para ver el menú en pantalla.<br />
Pulse los botón ▲ o ▼ para seleccionar “Configuración” y después pulse el botón<br />
ENTER.<br />
2. Pulse los botón ▲ o ▼ para seleccionar “N. neg HDMI” y, a continuación, pulse el<br />
botón ENTER.<br />
3. Pulselos botón ▲ o ▼ para seleccionar “Normal” o “ Bajo” y, a continuación, pulse el<br />
botón ENTER.<br />
• Normal: La pantalla adquiere más brillo.<br />
• Bajo: La pantalla se oscurece.<br />
Esta función sólo está activa cuando se conecta una entrada externa a HDMI<br />
(señales RGB). La función "N. neg HDMI" puede que no sea compatible con<br />
dispositivos externos.<br />
Pulse el botón EXIT para salir.<br />
TV<br />
TV<br />
Configuración<br />
▲Más<br />
N. neg HDMI : Bajo ►<br />
Modo película : Apag. ►<br />
Ajuste de montaje en pared ►<br />
PIP<br />
►<br />
Función de Ayuda : Enc. ►<br />
Actualización del software ►<br />
Mover Ingresar Regresar<br />
Configuración<br />
▲Más<br />
N. neg HDMI : Normal ►<br />
Modo película : Apag. Bajo ►<br />
Ajuste de montaje en pared<br />
PIP<br />
Función de Ayuda : Enc.<br />
Actualización del software<br />
Mover Ingresar Regresar<br />
Ajuste de la función Modo película<br />
El televisor se puede configurar para detectar automáticamente y procesar las señales de las películas procedentes de todas las<br />
fuentes y ajustar la imagen para conseguir una calidad óptima.<br />
1. Pulse el botón MENU para ver el menú en pantalla.<br />
Pulse los botones ▲ o ▼ para seleccionar “Configuración” y, después, pulse el<br />
botón ENTER.<br />
2. Pulse los botones ▲ o ▼ para seleccionar “Modo película” y, después, pulse el botón<br />
ENTER.<br />
3. Pulse los botones o para seleccionar “Apag.” u “Enc.” y, a continuación, pulse el<br />
botón ENTER.<br />
Pulse el botón EXIT para salir.<br />
“Modo película” es compatible con TV, VÍDEO, S-VÍDEO, COMPONENTE<br />
(480i / 1080i) y HDMI(480i / 1080i).<br />
TV<br />
TV<br />
Configuración<br />
▲Más<br />
N. neg HDMI : Bajo ►<br />
Modo película : Apag. ►<br />
Ajuste de montaje en pared ►<br />
PIP<br />
►<br />
Función de Ayuda : Enc. ►<br />
Actualización del software ►<br />
Mover Ingresar Regresar<br />
Configuración<br />
▲Más<br />
N. neg HDMI : Normal<br />
Modo película : Apag.►<br />
Ajuste de montaje en pared Enc.<br />
PIP<br />
Función de Ayuda : Enc.<br />
Actualización del software<br />
Mover Ingresar Regresar<br />
Español - 30
Visualización Imagen en imagen<br />
Este producto lleva un sintonizador incorporado. Por ejemplo, no es posible mirar un canal de televisión en la pantalla principal y<br />
otro en la pantalla PIP. Para mirar dos fuentes simultáneamente, puede utilizar la función PIP. (Vea la pagina 37 para seleccionar<br />
el sonido de la imagen PIP.)<br />
Mientras la opción V-chip activada (Consulte la página 56), la función de PIP no se puede usar.<br />
Mientras la opción xvYCC activada (Consulte la página 27), la función de PIP no se puede usar.<br />
Activación de Imagen en imagen<br />
1. Pulse el botón MENU para ver el menú en pantalla.<br />
Pulse los botón ▲ o ▼ para seleccionar “Configuración” y, después, pulse el botón<br />
ENTER.<br />
Pulse los botón ▲ o ▼ para seleccionar “PIP” y, después, pulse el botón ENTER.<br />
TV<br />
Configuración<br />
▲Más<br />
N. neg HDMI : Bajo ►<br />
Modo película : Apag. ►<br />
Ajuste de montaje en pared ►<br />
PIP<br />
►<br />
Función de Ayuda : Enc. ►<br />
Actualización del software ►<br />
Mover Ingresar Regresar<br />
2. Pulse de nuevo el botón ENTER.<br />
Pulse los botón ▲ o ▼ para seleccionar “Enc.” y, después, pulse el botón ENTER.<br />
Si mientras mira la televisión en el modo PIP, apaga el televisor y vuelve a<br />
encenderlo, la ventana PIP desaparecerá.<br />
Puede ver emisiones de televisión analógicas en la pantalla PIP<br />
(imagen secundaria) cuando la imagen principal proviene de un dispositivo<br />
externo conectado a los modos HDMI 1, 2, 3, Componente 1, 2 o PC,<br />
TV<br />
PIP :<br />
Tamaño :<br />
Posición :<br />
Canal : Aire 3<br />
PIP<br />
Apag.<br />
Enc.<br />
Mover Ingresar Regresar<br />
Imagen principal<br />
Componente 1,2<br />
HDMI 1,2,3<br />
PC<br />
Imagen Secundaria<br />
Sólo emisiones de televisión<br />
analógicas<br />
Alternativo, pulse el botón PIP del mando a distancia de forma repetida para activar o<br />
desactivar PIP.<br />
Cambio del canal PIP<br />
3. Pulse los botón ▲ o ▼ para seleccionar “Canal” y, después, pulse el botón<br />
ENTER.<br />
Pulse los botón ▲ o ▼ para seleccionar el canal deseado en la ventana PIP.<br />
Pulse el botón ENTER.<br />
PRINCIPAL: PC / HDMI 1, 2, 3 / Componente 1, 2<br />
PIP: TV (Analógico)<br />
TV<br />
TV<br />
PIP<br />
PIP : Enc. ►<br />
Tamaño : ►<br />
Posición : ►<br />
Canal : Aire 3 ►<br />
Mover Ingresar Regresar<br />
PIP<br />
PIP<br />
: Enc.<br />
Tamaño :<br />
Posición :<br />
▲<br />
Canal : Cable Aire 3<br />
▼<br />
También puede pulsar los botones de canales PIP en el mando a distancia.<br />
Mover Ingresar Regresar<br />
Español - 31
Cambio de la posición de la ventana PIP<br />
4. Pulse los botón ▲ o ▼ para seleccionar “Posición” y, después, pulse el botón<br />
ENTER.<br />
Pulse los botones ▲ o ▼ para seleccionar la opción necesaria y, a continuación,<br />
pulse ENTER.<br />
En los modos ( ) y ( ), la opción "Posición" no se puede seleccionar.<br />
TV<br />
PIP<br />
PIP : Enc. ►<br />
Tamaño : ►<br />
Posición : ►<br />
Canal : Aire 3 ►<br />
Mover Ingresar Regresar<br />
TV<br />
PIP<br />
PIP<br />
: Enc.<br />
Tamaño :<br />
Posición :<br />
Canal : Cable 3<br />
Mover Ingresar Regresar<br />
Cambio del tamaño de la ventana PIP<br />
5. Pulse los botón ▲ o ▼ para seleccionar “Tamaño” y, después, pulse el botón<br />
ENTER.<br />
Pulse los botones ▲ o ▼ para seleccionar la opción necesaria y, a continuación,<br />
pulse ENTER.<br />
Pulse el botón EXIT para salir.<br />
Si la imagen principal está en modo PC, HDMI 1 la opción "Tamaño" no estará<br />
disponible.<br />
Puede notar que la imagen de la ventana PIP llega a ser ligeramente artificial<br />
cuando utiliza la pantalla principal para visualizar juegos o Karaoke.<br />
Puede ajustar la posición de la imagen sólo usando el menú de tamaño .<br />
TV<br />
TV<br />
PIP<br />
PIP : Enc. ►<br />
Tamaño : ►<br />
Posición : ►<br />
Canal : Aire 3 ►<br />
Mover Ingresar Regresar<br />
PIP<br />
PIP<br />
: Enc.<br />
Tamaño :<br />
Posición :<br />
Canal : Cable 3<br />
Mover Ingresar Regresar<br />
Congelación de la imagen<br />
1. Pulse el botón STILL para congelar una imagen en movimiento.<br />
El sonido normal se oirá todavía. Pulse de nuevo el botón para cancelar.<br />
Cuando V-Chip está funcionando, no se puede utilizar la función de imagen fija.<br />
(Consulte la página 56)<br />
Español - 32
Control de Sonido<br />
Personalización del sonido<br />
Es posible ajustar los parámetros del sonido según sus preferencias personales.<br />
(También puede utilizar alguno de los ajustes “automáticos”. )<br />
1. Pulse el botón MENU para ver el menú en pantalla.<br />
Pulse los botón ▲ o ▼ para seleccionar “Sonido” y, después, pulse el botón<br />
ENTER.<br />
2. Pulse los botón ▲ o ▼ para seleccionar “Ecualizador” y, después, pulse el botón<br />
ENTER.<br />
TV<br />
Sonido<br />
Modo : Favorito ►<br />
Ecualizador<br />
►<br />
Trusurround SRS XT : Apag. ►<br />
Opc. Multi-track<br />
►<br />
Vol.Auto : Apag. ►<br />
Silenc. Int : Apag. ►<br />
Sel. Sonido : Principal ►<br />
Reiniciar<br />
Mover Ingresar Regresar<br />
3. Pulse los botón ▲ o ▼ para seleccionar una frecuencia determinada con el fin de<br />
ajustarla.<br />
Pulse los botón ◄ o ► para aumentar o reducir el nivel de una frecuencia<br />
concreta.<br />
Pulse el botón ENTER.<br />
Pulse el botón EXIT para salir.<br />
TV<br />
D<br />
I<br />
Balance<br />
Ecualizador<br />
+<br />
+<br />
0<br />
0<br />
-<br />
-<br />
100Hz 300Hz 1KHz 3KHz 10KHz<br />
• Ajuste de balance de sonido I/D: Para ajustar el balance de sonido de los<br />
altavoces I/D.<br />
• Ajuste del ancho de banda (100Hz, 300Hz, 1KHz, 3KHz, 10KHz) :<br />
Para ajustar el nivel de las diferentes frecuencias de ancho de banda.<br />
Si realiza cambios en los valores de "Ecualizador", el modo de sonido cambiará<br />
automáticamente al modo “Favorito".<br />
Mover Ajustar Regresar<br />
Uso de los parámetros de sonido automáticos<br />
El TV tiene cinco valores de sonido automáticos (“Normal”, “Música”, “Cine”, “Diálogo” o “Favorito”) predeterminados de fábrica.<br />
También puede seleccionar “Favorito” que recupera automáticamente sus valores de sonido personalizados.<br />
1. Pulse el botón MENU para ver el menú en pantalla.<br />
Pulse los botón ▲ o ▼ para seleccionar “Sonido” y, después, pulse el botón<br />
ENTER.<br />
TV<br />
Sonido<br />
Modo : Favorito ►<br />
Ecualizador<br />
►<br />
Trusurround SRS XT : Apag. ►<br />
Opc. Multi-track<br />
►<br />
Vol.Auto : Apag. ►<br />
Silenc. Int : Apag. ►<br />
Sel. Sonido : Principal ►<br />
Reiniciar<br />
Mover Ingresar Regresar<br />
2. Pulse el botón ENTER para seleccionar “Modo”.<br />
Pulse los botón ▲ o ▼ para seleccionar el ajuste de sonido “Normal”,<br />
“Música”, “Cine”, “Diálogo” o “Favorito” y pulse el botón ENTER.<br />
Pulse el botón EXIT para salir.<br />
• Elija Normal si desea usar los ajustes de fábrica.<br />
• Elija Música cuando mire vídeos musicales o conciertos.<br />
• Elija Cine cuando mire películas.<br />
• Elija Diálogo cuando esté visualizando contenidos de diálogos.<br />
(p. ej. noticieros).<br />
• Elija Favorito para recuperar sus parámetros personalizados.<br />
(Consulte la sección “Personalización del sonido”)<br />
TV<br />
Sonido<br />
Modo<br />
: Favorito Normal<br />
Ecualizador<br />
Música<br />
Trusurround SRS XT : Apag.<br />
Cine<br />
Diálogo<br />
Opc. Multi-track<br />
Favorito<br />
Vol.Auto<br />
: Apag.<br />
Silenc. Int : Apag.<br />
Sel. Sonido : Principal<br />
Reiniciar<br />
Mover Ingresar Regresar<br />
Pulse el botón S.MODE del mando a distancia de forma repetida para seleccionar uno de<br />
los ajustesde sonido estándar.<br />
Español - 33
Configuración del TruSurround XT (SRS TS XT)<br />
TruSurround XT es una tecnología SRS patentada que solventa el problema de reproducir contenido multicanal 5.1 en dos<br />
altavoces. Trusurround proporciona una experiencia de sonido virtual convincente a través de cualquier sistema de reproducción<br />
con dos altavoces. Es totalmente compatible con todos los formatos multicanal.<br />
1. Pulse el botón MENU para ver el menú en pantalla.<br />
Pulse los botón ▲ o ▼ para seleccionar “Sonido” y, después, pulse el botón<br />
ENTER.<br />
2. Pulse los botón ▲ o ▼ para seleccionar “Trusurround SRS XT” y, después, pulse<br />
el botón ENTER.<br />
TV<br />
Sonido<br />
Modo : Favorito ►<br />
Ecualizador<br />
►<br />
Trusurround SRS XT : Apag. ►<br />
Opc. Multi-track<br />
►<br />
Vol.Auto : Apag. ►<br />
Silenc. Int : Apag. ►<br />
Sel. Sonido : Principal ►<br />
Reiniciar<br />
Mover Ingresar Regresar<br />
3. Pulse los botón ▲ o ▼ para seleccionar “Enc.” o “Apag.” y, después, pulse el<br />
botón ENTER.<br />
Pulse el botón EXIT para salir.<br />
Pulse el botón SRS del mando a distancia para seleccionar "Enc." o "Apag.".<br />
AVISO DE LICENCIA DE MARCA COMERCIAL Y ETIQUETA<br />
TruSurround XT, SRS y el símbolo son<br />
marcas comerciales de SRS Labs,Inc. La<br />
tecnología TruSurround XT está incorporada<br />
bajo licencia de SRS Labs,Inc.<br />
TV<br />
Sonido<br />
Modo<br />
: Favorito<br />
Ecualizador<br />
Trusurround SRS XT : Apag. Apag.<br />
Opc. Multi-track<br />
Enc.<br />
Vol.Auto<br />
: Apag.<br />
Silenc. Int : Apag.<br />
Sel. Sonido : Principal<br />
Reiniciar<br />
Mover Ingresar Regresar<br />
Selección de una pista de sonido multicanal (MTS) - Digital<br />
El sistema de transmisión de TV digital permite transmitir simultáneamente muchas pistas de audio (por ejemplo, traducciones<br />
simultáneas del programa en otros idiomas). La disponibilidad de estas “multipistas” adicionales depende del programa.<br />
Idioma preferido<br />
1. Pulse el botón MENU para ver el menú en pantalla.<br />
Pulse los botón ▲ o ▼ para seleccionar “Sonido” y, después, pulse el botón<br />
ENTER.<br />
Forma rápida de acceder al menú MTS: Pulse el botón “MTS” del mando a<br />
distancia. Puede escuchar en un idioma distinto del elegido pulsando el botón<br />
MTS.<br />
2. Pulse los botón ▲ o ▼ para seleccionar “Opc. Multi-track” y, después, pulse el botón<br />
ENTER.<br />
3. Pulse los botónes ENTER para seleccionar “Idioma preferido”.<br />
Pulse los botón ▲ o ▼ para elegir el idioma que desee<br />
(English, Español, Français) y pulse el botón ENTER.<br />
Pulse el botón EXIT para salir.<br />
TV<br />
TV<br />
Sonido<br />
Modo : Favorito ►<br />
Ecualizador<br />
►<br />
Trusurround SRS XT : Apag. ►<br />
Opc. Multi-track<br />
►<br />
Vol.Auto : Apag. ►<br />
Silenc. Int : Apag. ►<br />
Sel. Sonido : Principal ►<br />
Reiniciar<br />
Mover Ingresar Regresar<br />
Opc. Multi-track<br />
Idioma preferido : Español ►<br />
Sonido Multi-track : Estéreo ►<br />
"Opc. Multi-track" sólo está disponible en el modo TV.<br />
Sólo se puede seleccionar uno de los idiomas que ofrece la emisora.<br />
TV<br />
Ingresar<br />
Opc. Multi-track<br />
Idioma preferido :English English<br />
Sonido Multi-track : Estéreo Español<br />
Français<br />
Regresar<br />
Mover Ingresar Regresar<br />
Puede escuchar en un idioma distinto del favorito pulsando el botón MTS del<br />
mando a distancia.<br />
Español - 34
Selección de una pista de sonido multicanal (MTS) - Analógico<br />
Sonido multi-track<br />
1. Pulse el botón MENU para ver el menú en pantalla.<br />
Pulse los botón ▲ o ▼ para seleccionar “Sonido” y, después, pulse el botón<br />
ENTER.<br />
2. Pulse los botón ▲ o ▼ para seleccionar “Opc. Multi-track” y, después, pulse el<br />
botón ENTER.<br />
TV<br />
Opc. Multi-track<br />
Idioma preferido : Español ►<br />
Sonido Multi-track : Estéreo ►<br />
3. Pulse los botón ▲ o ▼ para seleccionar “Sonido Multi-track” y, después, pulse el<br />
botón ENTER.<br />
Pulse los botón ▲ o ▼ para seleccionar una configuración que desee; pulse<br />
después el botón ENTER.<br />
TV<br />
Ingresar<br />
Opc. Multi-track<br />
Idioma preferido :Español<br />
Sonido Multi-track : Estéreo Mono<br />
Estéreo<br />
SAP<br />
Regresar<br />
Pulse el botón EXIT para salir.<br />
• Elija Mono para canales que emiten en monoaural o si tiene dificultades<br />
con la recepción de señales estereofónicas.<br />
• Elija Estéreo para canales que emiten en estéreo.<br />
• Elija SAP para escuchar el Programa de audio independiente, que<br />
normalmente es la versión en otro idioma.<br />
Mover Ingresar Regresar<br />
"Opc. Multi-track" sólo está disponible en el modo TV.<br />
Pulse varias veces los botónes MTS del mando a distancia para seleccionar<br />
”Mono”, “Estéreo” o “SAP”.<br />
Control automático de volumen<br />
Reduce las diferencias en el nivel de volumen entre las emisoras.<br />
1. Pulse el botón MENU para ver el menú en pantalla.<br />
Pulse los botón ▲ o ▼ para seleccionar “Sonido” y, después, pulse el botón<br />
ENTER.<br />
2. Pulse los botón ▲ o ▼ para seleccionar “Vol. Auto” y, después, pulse el botón<br />
ENTER.<br />
3. Pulse los botón ▲ o ▼ para seleccionar “Enc.” o “Apag.” y, después, pulse el<br />
botón ENTER.<br />
Pulse el botón EXIT para salir.<br />
TV<br />
TV<br />
Sonido<br />
Modo : Favorito ►<br />
Ecualizador<br />
►<br />
Trusurround SRS XT : Apag. ►<br />
Opc. Multi-track<br />
►<br />
Vol.Auto : Apag. ►<br />
Silenc. Int : Apag. ►<br />
Sel. Sonido : Principal ►<br />
Reiniciar<br />
Mover Ingresar Regresar<br />
Sonido<br />
Modo<br />
: Favorito<br />
Ecualizador<br />
Trusurround SRS XT : Apag.<br />
Opc. Multi-track<br />
Vol.Auto<br />
: Apag.<br />
Silenc. Int : Apag. Enc.<br />
Sel. Sonido : Principal<br />
Reiniciar<br />
Mover Ingresar Regresar<br />
Español - 35
Selección del silencio interno<br />
Se silencia la salida de sonido desde los altavoces del televisor.<br />
1. Pulse el botón MENU para ver el menú en pantalla.<br />
Pulse los botón ▲ o ▼ para seleccionar “Sonido” y, después, pulse el botón<br />
ENTER.<br />
2. Pulse los botón ▲ o ▼ para seleccionar “Silenc. Int” y, después, pulse el botón<br />
ENTER.<br />
3. Pulse los botón ▲ o ▼ para seleccionar “Enc.” y, después, pulse el botón ENTER.<br />
Pulse el botón EXIT para salir.<br />
Cuando “Silenc. Int” se ajusta en “Enc.”, el único menú de sonido que se<br />
puede ajustar es “Opc. Multi-track” y “Sel. Sonido” (en el modo PIP).<br />
Los botónes VOL , VOL y MUTE no funcionan si Silenc. Int está<br />
establecido en Enc.<br />
TV<br />
TV<br />
Sonido<br />
Modo : Favorito ►<br />
Ecualizador<br />
►<br />
Trusurround SRS XT : Apag. ►<br />
Opc. Multi-track<br />
►<br />
Vol.Auto : Apag. ►<br />
Silenc. Int : Apag. ►<br />
Sel. Sonido : Principal ►<br />
Reiniciar<br />
Mover Ingresar Regresar<br />
Sonido<br />
Modo<br />
: Favorito<br />
Ecualizador<br />
Trusurround SRS XT : Apag.<br />
Opc. Multi-track<br />
Vol.Auto<br />
: Apag.<br />
Silenc. Int : Apag.<br />
Sel. Sonido : Principal Enc.<br />
Reiniciar<br />
Mover Ingresar Regresar<br />
Altavoces internos del televisor<br />
Audio Out (Optical, R/L Out) para el sistema de sonido<br />
RF AV, S-Video Componente, PC y HDMI RF AV, S-Video Componente, PC y HDMI<br />
Silencio interno<br />
desactivado<br />
Salida de<br />
altavoces<br />
Salida de<br />
altavoces<br />
Salida de<br />
altavoces<br />
Salida de sonido Salida de sonido Salida de sonido<br />
Silencio interno<br />
activado<br />
Sin señal del<br />
vídeo<br />
Silencio Silencio Silencio Salida de sonido Salida de sonido Salida de sonido<br />
Silencio Silencio Silencio Silencio Silencio Silencio<br />
Ajuste de la melodía de encendido y apagado del televisor<br />
Puede definirse un sonido de melodía para que suene cuando se encienda o se apague el TV.<br />
1. Pulse el botón MENU para ver el menú en pantalla.<br />
Pulse los botón ▲ o ▼ para seleccionar “Configuración” y, después, pulse el botón<br />
ENTER.<br />
2. Pulse los botón ▲ o ▼ para seleccionar “Melodía” y, después, pulse el botón<br />
ENTER.<br />
3. Pulse los botón ▲ o ▼ para seleccionar “Apag.”, “Bajo”, “Medio” o “Alto” y,<br />
después, pulse el botón ENTER.<br />
Apag.: Apaga la función de la melodía.<br />
Bajo: Establece el volumen de la melodía en un nivel bajo.<br />
Medio: Establece el volumen de la melodía en un nivel medio.<br />
Alto: Establece el volumen de la melodía en un nivel alto.<br />
Pulse el botón EXIT para salir.<br />
DOLBY DIGITAL<br />
Fabricado bajo licencia de Dolby Laboratories. “Dolby” y el símbolo de la<br />
doble D son marcas registradas de Dolby Laboratories.<br />
TV<br />
TV<br />
Configuración<br />
▲Más<br />
Pantalla Azul : Apag. ►<br />
Melodía : Medio ►<br />
PC<br />
►<br />
PC para Home Cinema : Apag. ►<br />
Efecto de luz : Viendo la TV ►<br />
Ahorro energía : Apag. ►<br />
▼Más<br />
Mover Ingresar Regresar<br />
Configuración<br />
▲Más<br />
Pantalla Azul : Apag.<br />
Melodía : Apag. ►<br />
PC<br />
Bajo ►<br />
Medio<br />
PC para Home Cinema : Apag.<br />
Alto<br />
►<br />
Efecto de luz : Viendo la TV<br />
Ahorro energía : Apag.<br />
▼Más<br />
Mover Ingresar Regresar<br />
Español - 36
Escuchar el sonido de la sub imagen del PIP<br />
Cuando la opción PIP esta activada, usted puede escuchar el sonido de la sub imagen del PIP.<br />
1. Pulse el botón MENU para ver el menú en pantalla.<br />
Pulse los botón ▲ o ▼ para seleccionar “Sonido” y, después, pulse el botón<br />
ENTER.<br />
2. Pulse los botón ▲ o ▼ para seleccionar “Sel. Sonido” y, después, pulse el botón<br />
ENTER.<br />
3. Pulse los botón ▲ o ▼ para seleccionar “Principal” o “Sub” y, después, pulse el<br />
botón ENTER.<br />
Pulse el botón EXIT para salir.<br />
• Principal: Se usa para escuchar el sonido de la imagen principal.<br />
• Sub: Se usa para escuchar el sonido de la imagen secundaria.<br />
Puede seleccionar esta opción cuando “PIP” está ajustado como “Enc.”.<br />
TV<br />
TV<br />
Sonido<br />
Modo : Favorito ►<br />
Ecualizador<br />
►<br />
Trusurround SRS XT : Apag. ►<br />
Opc. Multi-track<br />
►<br />
Vol.Auto : Apag. ►<br />
Silenc. Int : Apag. ►<br />
Sel. Sonido : Principal ►<br />
Reiniciar<br />
Mover Ingresar Regresar<br />
Sonido<br />
Modo<br />
: Favorito<br />
Ecualizador<br />
Trusurround SRS XT : Apag.<br />
Opc. Multi-track<br />
Vol.Auto<br />
: Apag.<br />
Silenc. Int : Apag.<br />
Sel. Sonido : Principal Principal<br />
Reiniciar<br />
Sub<br />
Mover Ingresar Regresar<br />
Reajuste de valores de sonido a los valores predefinidos de fábrica<br />
Si Modo Juego está activado, la función Reiniciar sonido se activa (Consulte la página 51). Si, tras configurar el ecualizador,<br />
selecciona la función Reiniciar, se restauran los parámetros de fábrica de la configuración del ecualizador.<br />
1. Pulse el botón MENU para ver el menú en pantalla.<br />
Pulse los botón ▲ o ▼ para seleccionar “Sonido” y, después, pulse el botón<br />
ENTER.<br />
2. Pulse los botón ▲ o ▼ para seleccionar “Reiniciar” y, después, pulse el botón<br />
ENTER.<br />
Pulse el botón EXIT para salir.<br />
TV<br />
Sonido<br />
Modo : Favorito ►<br />
Ecualizador<br />
►<br />
Trusurround SRS XT : Apag. ►<br />
Opc. Multi-track<br />
►<br />
Vol.Auto : Apag. ►<br />
Silenc. Int : Apag. ►<br />
Sel. Sonido : Principal ►<br />
Reiniciar<br />
Mover Ingresar Regresar<br />
Conexión de los auriculares<br />
Puede conectar unos auriculares al equipo si desea ver un programa de televisión sin molestar a las personas que están en la<br />
misma habitación.<br />
Cuando se inserta el conector del conjunto del cabezal en el puerto<br />
correspondiente, se puede trabajar sólo con las opciones “Opc. Multi-track”,<br />
“Vol.Auto” y “Sel. Sonido” (en el modo PIP), del menú Sonido.<br />
El uso continúo de auriculares a un volumen elevado puede dañar la capacidad<br />
auditiva.<br />
No recibirá sonido de los altavoces cuando conecte los auriculares al sistema.<br />
El volumen de los auriculares y el del televisor se ajustan de manera distinta.<br />
10<br />
Panel lateral<br />
del TV<br />
Español - 37
Control de los Canales<br />
Selección de la antena<br />
1. Pulse el botón MENU para ver el menú en pantalla.<br />
Pulse los botón ▲ o ▼ para seleccionar “Canal” y, después, pulse el botón<br />
ENTER.<br />
2. Pulse el botón ENTER para seleccionar “Antena”.<br />
Pulse los botón ▲ o ▼ para seleccionar “Aire” o “Cable” y, después, pulse el<br />
botón ENTER.<br />
Pulse el botón EXIT para salir..<br />
Si la antena está conectada a ANT 1 IN (AIR),<br />
seleccione “Aire"; si está conectada a ANT 2<br />
IN (CABLE), seleccione “Cable”.<br />
o<br />
TV<br />
TV<br />
Canal<br />
Antena : Aire ►<br />
Prog. Auto<br />
►<br />
Borrar canal encriptado<br />
►<br />
Lista de canales<br />
►<br />
Nombre<br />
►<br />
Sintonia Fina<br />
►<br />
Intensidad señal<br />
►<br />
LNA : Enc. ►<br />
Mover Ingresar Regresar<br />
Canal<br />
Antena<br />
: Aire Aire<br />
Prog. Auto<br />
Cable<br />
Borrar canal encriptado<br />
Lista de canales<br />
Nombre<br />
Sintonia Fina<br />
Intensidad señal<br />
LNA<br />
: Enc.<br />
Mover Ingresar Regresar<br />
Si las dos tomas ANT 1 IN (AIR) y ANT 2 IN<br />
(CABLE) están conectadas, seleccione la<br />
entrada de antena que desee. Si no se selecciona<br />
la entrada de antena correctamente puede<br />
aparecer ruido en la pantalla.<br />
Pulse el botón ANTENNA del mando<br />
a distancia.<br />
Supresión de los canales codificados digitales<br />
La función Borrar canales codificados se usa para filtrar los canales codificados después de realizar una búsqueda automática.<br />
Borra los canales codificados de la lista y sintoniza los canales digitales por cable. Puede tardar de 20 a 30 minutos.<br />
1. Pulse el botón MENU para ver el menú.<br />
Pulse los botón ▲ o ▼ para seleccionar “Canal” y pulse el botón ENTER.<br />
TV<br />
Canal<br />
Antena : Aire ►<br />
Prog. Auto<br />
►<br />
Borrar canal encriptado<br />
►<br />
Lista de canales<br />
►<br />
Nombre<br />
►<br />
Sintonia Fina<br />
►<br />
Intensidad señal<br />
►<br />
LNA : Enc. ►<br />
Mover Ingresar Regresar<br />
2. Pulse los botón ▲ o ▼ para seleccionar “Borrar canal encriptado” y pulse el<br />
botón ENTER. Busca los canales codificados para borrarlos de la lista.<br />
Para detener la búsqueda de canales codificados:<br />
Pulse los botón ENTER para seleccionar "Detener".<br />
Pulse el botón ◄ para seleccionar "Sí" y, a continuación, pulse el botón<br />
ENTER.<br />
Borrar canal encriptado<br />
Eliminando canal encriptado.<br />
DTV Cable 3-1<br />
Detener<br />
Ingresar<br />
50%<br />
Regresar<br />
3. Una vez completada la búsqueda de los canales codificados, pulse el botón<br />
ENTER.<br />
Pulse el botón EXIT para salir.<br />
Sólo está disponible el cable de modo.<br />
Español - 38
Adición y supresión de canales<br />
Puede añadir o suprimir un canal para que se muestren los canales que desee. Para usar la función Channel List, primero<br />
debe ejecutar "Prog. Auto".<br />
1. Pulse el botón MENU para ver el menú en pantalla.<br />
Pulse los botón ▲ o ▼ para seleccionar “Canal” y, después,<br />
pulse el botón ENTER.<br />
2. Pulse los botón ▲ o ▼ para seleccionar “Lista de canales” y, después,<br />
pulse el botón ENTER.<br />
3. Pulse los botón ▲ o ▼ para seleccionar “Todos” y, después.<br />
TV<br />
TV<br />
Canal<br />
Antena : Aire ►<br />
Prog. Auto<br />
►<br />
Borrar canal encriptado<br />
►<br />
Lista de canales<br />
►<br />
Nombre<br />
►<br />
Sintonia Fina<br />
►<br />
Intensidad señal<br />
►<br />
LNA : Enc. ►<br />
Mover Ingresar Regresar<br />
Lista de canales<br />
Todos<br />
►<br />
Agregados<br />
►<br />
Favoritos<br />
►<br />
Modo Lista predeterminado: Todos ►<br />
4. Pulse los botón ◄, ►, ▲ o ▼ para seleccionar el canal que desee<br />
suprimir y pulse el botón ENTER.<br />
Pulse los botón ▲ o ▼ para seleccionar “Borrar” y pulse el botón ENTER<br />
para suprimir el canal.<br />
Desaparecerá la marca .<br />
5. Pulse los botón ◄, ►, ▲ o ▼ para seleccionar el canal que desea agregar;<br />
a continuación pulse el botón ENTER.<br />
Pulse los botón ▲ o ▼ para seleccionar “Agregar” y, después, pulse el botón<br />
ENTER.<br />
Aparece una marca<br />
Pulse el botón EXIT para salir.<br />
y el canal se añade.<br />
Todos los canales seleccionados se mostrarán en “Agregados”.<br />
• Botón (rojo) P.MODE: Púlselo varias veces para seleccionar “Todos”,<br />
“Agregados” o “Favoritos”.<br />
• Botón (verde) S.MODE: Púlselo para agregar todos los canales<br />
suprimidos.<br />
• Botón (amarillo) STILL: Púlselo para borrar todos los canales<br />
memorizados.<br />
Mover Ingresar Regresar<br />
Lista de canales / Todos<br />
Aire 5 1 / 2<br />
DTV Air 2-1<br />
Air3<br />
Air4<br />
Air 5<br />
Air 6<br />
Air 7<br />
DTV Air 7-1<br />
Air 8<br />
Air 9<br />
Air 10<br />
DTV Air 10-1<br />
Observar DTV Air 10-2<br />
Agregar DTV Air 10-3<br />
Borrar DTV Air 10-1<br />
Favoritos DTV Air 10-2<br />
DTV Air 10-3<br />
DTV Air 10-1<br />
DTV Air 10-2<br />
DTV Air 10-3<br />
Air 12<br />
DTV Air 13-1<br />
DTV Air 13-2<br />
DTV Air 13-3<br />
DTV Air 13-4<br />
Modo Lista Borrar todo Añadir todo<br />
Mover Ingresar Regresar<br />
Lista de canales / Todos<br />
Aire 5 1 / 2<br />
DTV Air 2-1<br />
Air3<br />
Air4<br />
Air 5<br />
Air 6<br />
Air 7<br />
DTV Air 7-1<br />
Air 8<br />
Air 9<br />
Air 10<br />
DTV Air 10-1<br />
DTV Air 10-2<br />
DTV Air 10-3<br />
DTV Air 10-1<br />
DTV Air 10-2<br />
DTV Air 10-3<br />
DTV Air 10-1<br />
DTV Air 10-2<br />
DTV Air 10-3<br />
Air 12<br />
DTV Air 13-1<br />
DTV Air 13-2<br />
DTV Air 13-3<br />
DTV Air 13-4<br />
Mover Ingresar CH Página Regresar<br />
Lista de canales / Todos<br />
Aire 5 1 / 2<br />
DTV Air 2-1<br />
Air3<br />
Air4<br />
Air 5<br />
Air 6<br />
Air 7<br />
DTV Air 7-1<br />
Air 8<br />
Air 9<br />
Air 10<br />
DTV Air 10-1<br />
Observar DTV Air 10-2<br />
Agregar DTV Air 10-3<br />
Borrar DTV Air 10-1<br />
Favoritos DTV Air 10-2<br />
DTV Air 10-3<br />
DTV Air 10-1<br />
DTV Air 10-2<br />
DTV Air 10-3<br />
Air 12<br />
DTV Air 13-1<br />
DTV Air 13-2<br />
DTV Air 13-3<br />
DTV Air 13-4<br />
Modo Lista Borrar todo Añadir todo<br />
Mover Ingresar Regresar<br />
Lista de canales / Todos<br />
Aire 5 1 / 2<br />
DTV Air 2-1<br />
Air3<br />
Air4<br />
Air 5<br />
Air 6<br />
Air 7<br />
DTV Air 7-1<br />
Air 8<br />
Modo Lista Borrar todo Añadir todo<br />
Air 9<br />
Air 10<br />
DTV Air 10-1<br />
DTV Air 10-2<br />
DTV Air 10-3<br />
DTV Air 10-1<br />
DTV Air 10-2<br />
DTV Air 10-3<br />
DTV Air 10-1<br />
DTV Air 10-2<br />
DTV Air 10-3<br />
Air 12<br />
DTV Air 13-1<br />
DTV Air 13-2<br />
DTV Air 13-3<br />
DTV Air 13-4<br />
Modo Lista Borrar todo Añadir todo<br />
Mover Ingresar CH Página Regresar<br />
Español - 39
Para configurar los canales favoritos<br />
Puede configurar como favoritos los canales que vea con más frecuencia.<br />
1. Pulse el botón MENU para ver el menú en pantalla.<br />
Pulse los botón ▲ o ▼ para seleccionar “Canal” y, después, pulse el botón<br />
ENTER.<br />
2. Pulse los botón ▲ o ▼ para seleccionar “Lista de canales” y, después, pulse el<br />
botón ENTER.<br />
3. Pulse los botón ▲ o ▼ para seleccionar “Todos” o “Agregados” y, después,<br />
pulse el botón ENTER.<br />
TV<br />
TV<br />
Canal<br />
Antena : Aire ►<br />
Prog. Auto<br />
►<br />
Borrar canal encriptado<br />
►<br />
Lista de canales<br />
►<br />
Nombre<br />
►<br />
Sintonia Fina<br />
►<br />
Intensidad señal<br />
►<br />
LNA : Enc. ►<br />
Mover Ingresar Regresar<br />
Lista de canales<br />
Todos<br />
Agregados<br />
Favoritos<br />
Modo Lista predeterminado: Todos<br />
►<br />
►<br />
►<br />
►<br />
Mover Ingresar Regresar<br />
4. Pulse los botón ◄, ►, ▲ o ▼ para seleccionar los canales favoritos que<br />
desee ver entre los canales etiquetados.<br />
Pulse los botón ▲ o ▼ para seleccionar “Favoritos” y, después, pulse el<br />
botón ENTER.<br />
Y el simbolo “ ” se sobreindicara y el canal será fijado como favorito.<br />
Para cancelar su selección de canales Favoritos, presione el botón ENTER<br />
hasta que el simbolo “ ” no este mas sobreindicado.<br />
Pulse el botón EXIT para salir.<br />
Sólo pueden seleccionarse como favoritos los canales memorizados.<br />
Todos los canales seleccionados se mostrarán en “Favoritos”.<br />
Lista de canales / Todos<br />
Aire 5 1 / 2<br />
DTV Air 2-1<br />
Air3<br />
Air4<br />
Air 5<br />
Air 6<br />
Air 7<br />
DTV Air 7-1<br />
Air 8<br />
Air 9<br />
Air 10<br />
DTV Air 10-1<br />
Observar DTV Air 10-2<br />
Agregar DTV Air 10-3<br />
Borrar DTV Air 10-1<br />
Favoritos DTV Air 10-2<br />
DTV Air 10-3<br />
DTV Air 10-1<br />
DTV Air 10-2<br />
DTV Air 10-3<br />
Air 12<br />
DTV Air 13-1<br />
DTV Air 13-2<br />
DTV Air 13-3<br />
DTV Air 13-4<br />
Modo Lista Borrar todo<br />
Mover Ingresar Regresar<br />
Lista de canales / Todos<br />
Aire 5 1 / 2<br />
DTV Air 2-1<br />
Air3<br />
Air4<br />
Air 5<br />
Air 6<br />
Air 7<br />
DTV Air 7-1<br />
Air 8<br />
Modo Lista<br />
Air 9<br />
Air 10<br />
DTV Air 10-1<br />
DTV Air 10-2<br />
DTV Air 10-3<br />
DTV Air 10-1<br />
DTV Air 10-2<br />
DTV Air 10-3<br />
Borrar todo<br />
DTV Air 10-1<br />
DTV Air 10-2<br />
DTV Air 10-3<br />
Air 12<br />
DTV Air 13-1<br />
DTV Air 13-2<br />
DTV Air 13-3<br />
DTV Air 13-4<br />
Mover Ingresar CH Página Regresar<br />
Si desea seleccionar los canales favoritos que ha configurado, pulse el botón<br />
FAV.CH en el mando a distancia.<br />
Español - 40
Manejo de la Lista de Canales<br />
Muestra la lista de canales automaticamente cuando pulse CH LIST del mando a distancia. (Seleccione entre “Todos”,<br />
“Agregados” o “Favoritos”)<br />
1. Pulse el botón MENU para ver el menú en pantalla.<br />
Pulse los botón ▲ o ▼ para seleccionar “Canal” y, después, pulse el botón<br />
ENTER.<br />
2. Pulse los botón ▲ o ▼ para seleccionar “Lista de canales” y, después, pulse el<br />
botón ENTER.<br />
3. Pulse los botones ▲ o ▼ para seleccionar “Modo Lista predeterminado”<br />
(la lista de canales que desea ver cuando pulsa CH LIST); después pulse el<br />
botón ENTER.<br />
Pulse los botón ▲ o ▼ para seleccionar “Todos”, “Agregados” o “Favoritos” y,<br />
después, pulse el botón ENTER.<br />
La lista de canales que haya elegido se configurará ahora.<br />
Pulse el botón EXIT para salir.<br />
Alternativo, pulse el botón CH LIST del mando a distancia para mostrar las listas de<br />
canales.<br />
TV<br />
TV<br />
Canal<br />
Antena : Aire ►<br />
Prog. Auto<br />
►<br />
Borrar canal encriptado<br />
►<br />
Lista de canales<br />
►<br />
Nombre<br />
►<br />
Sintonia Fina<br />
►<br />
Intensidad señal<br />
►<br />
LNA : Enc. ►<br />
Mover Ingresar Regresar<br />
Lista de canales<br />
Todos<br />
Agregados<br />
Favoritos<br />
Modo Lista predeterminado: Todos<br />
Agregados<br />
Favoritos<br />
Mover Ingresar Regresar<br />
Visualización de la lista de canales<br />
Puede mostrar una lista de todos los canales, de los agregados o favoritos.<br />
1. Pulse el botón MENU para ver el menú en pantalla.<br />
Pulse los botón ▲ o ▼ para seleccionar “Canal” y, después, pulse el botón<br />
ENTER.<br />
2. Pulse los botón ▲ o ▼ para seleccionar “Lista de canales” y, después, pulse el<br />
botón ENTER.<br />
3. Pulse los botón ▲ o ▼ para seleccionar “Todos”, “Agregados” o “Favoritos” y,<br />
después, pulse el botón ENTER.<br />
TV<br />
TV<br />
Canal<br />
Antena : Aire ►<br />
Prog. Auto<br />
►<br />
Borrar canal encriptado<br />
►<br />
Lista de canales<br />
►<br />
Nombre<br />
►<br />
Sintonia Fina<br />
►<br />
Intensidad señal<br />
►<br />
LNA : Enc. ►<br />
Mover Ingresar Regresar<br />
Lista de canales<br />
Todos<br />
►<br />
Agregados<br />
►<br />
Favoritos<br />
►<br />
Modo Lista predeterminado: Todos ►<br />
Mover Ingresar Regresar<br />
4. Pulse los botón ▲ o ▼ para seleccionar “Canal” y, después, pulse el botón<br />
ENTER.<br />
Para alternar entre todos los canales, los agregados o los favoritos pulse el<br />
botón P.MODE (rojo) del mando a distancia.<br />
• Botón (rojo) P.MODE: Púlselo varias veces para seleccionar “Todos”,<br />
“Agregados” o “Favoritos”.<br />
Lista de canales / Todos<br />
Aire 5 1 / 2<br />
DTV Air 2-1<br />
Air3<br />
Air4<br />
Air 5<br />
Air 6<br />
Air 7<br />
DTV Air 7-1<br />
Air 8<br />
Air 9<br />
Air 10<br />
DTV Air 10-1<br />
DTV Air 10-2<br />
DTV Air 10-3<br />
DTV Air 10-1<br />
DTV Air 10-2<br />
DTV Air 10-3<br />
DTV Air 10-1<br />
DTV Air 10-2<br />
DTV Air 10-3<br />
Air 12<br />
DTV Air 13-1<br />
DTV Air 13-2<br />
DTV Air 13-3<br />
DTV Air 13-4<br />
Modo Lista Borrar todo Añadir todo<br />
Mover Ingresar<br />
CH<br />
Página Regresar<br />
Español - 41
Etiquetado de canales<br />
Los canales se pueden etiquetar con el propósito de que cuando éstos se seleccionan se pueda ver su nombre.<br />
1. Pulse el botón MENU para ver el menú en pantalla.<br />
Pulse los botón ▲ o ▼ para seleccionar “Canal” y, después, pulse el botón<br />
ENTER.<br />
Pulse los botón ▲ o ▼ para seleccionar “Nombre” y, después, pulse el botón<br />
ENTER.<br />
2. Pulse los botón ▲ o ▼ para seleccionar el canal al que se va a asignar un<br />
nuevo nombre y pulse el botón ENTER. Pulse los botón ▲ o ▼ para seleccionar<br />
una letra, un número o un espacio. (Se produce esta secuencia:<br />
A...Z, 0...9, +, -, *, /, espacio).<br />
Pulse el botón ► para pasar al siguiente campo, que quedará seleccionado.<br />
Seleccione una segunda letra o dígito pulsando los botón ▲ o ▼ como antes.<br />
Repita el proceso para seleccionar los tres últimos dígitos. Cuando haya<br />
terminado, pulse el botón ENTER para asignar el nombre nuevo. Para borrar<br />
el nuevo nombre asignado, seleccione “Supr.” pulsando los botónes y pulse el<br />
botón ENTER.<br />
Pulse el botón EXIT para salir.<br />
Los nombres de los canales emitidos digitalmente están asignados<br />
automáticamente y no pueden asignarlos los usuarios.<br />
TV<br />
TV<br />
TV<br />
Canal<br />
Antena : Aire ►<br />
Prog. Auto<br />
►<br />
Borrar canal encriptado<br />
►<br />
Lista de canales<br />
►<br />
Nombre<br />
►<br />
Sintonia Fina<br />
►<br />
Intensidad señal<br />
►<br />
LNA : Enc. ►<br />
Mover Ingresar Regresar<br />
Aire 2<br />
Aire 3<br />
Aire 4<br />
Aire 5<br />
Aire 6<br />
Nombre<br />
Supr.<br />
Supr.<br />
Supr.<br />
Supr.<br />
Supr.<br />
Mover Ingresar Regresar<br />
Aire 2<br />
Aire 3<br />
Aire 4<br />
Aire 5<br />
Aire 6<br />
▲<br />
A<br />
▼<br />
Nombre<br />
Supr.<br />
Supr.<br />
Supr.<br />
Supr.<br />
Supr.<br />
Mover Ajustar Regresar<br />
LNA (Low Noise Amplifier - Amplificador de ruido bajo)<br />
Si el televisor está funcionando en una zona con señal débil, la función LNA puede mejorar la recepción (un amplificador previo de<br />
bajo ruido refuerza la señal entrante).<br />
1. Pulse el botón MENU para ver el menú en pantalla.<br />
Pulse los botón ▲ o ▼ para seleccionar “Canal” y, después, pulse el botón<br />
ENTER.<br />
2. Pulse los botón ▲ o ▼ para seleccionar “LNA” y, después, pulse el botón ENTER.<br />
3. Pulse los botón ▲ o ▼ para seleccionar “Enc.” y, después, pulse el botón ENTER.<br />
Pulse el botón EXIT para salir.<br />
LNA funciona cuando la antena seleccionada es Aire o Cable.<br />
Los ajustes se almacenan de manera independiente para cada canal.<br />
Si la imagen tiene distorsiones con el LNA definido en “Enc.”, seleccione<br />
“Apag.”<br />
TV<br />
TV<br />
Canal<br />
Antena : Aire ►<br />
Prog. Auto<br />
►<br />
Borrar canal encriptado<br />
►<br />
Lista de canales<br />
►<br />
Nombre<br />
►<br />
Sintonia Fina<br />
►<br />
Intensidad señal<br />
►<br />
LNA : Enc. ►<br />
Mover Ingresar Regresar<br />
Canal<br />
Antena<br />
: Aire<br />
Prog. Auto<br />
Borrar canal encriptado<br />
Lista de canales<br />
Nombre<br />
Sintonia Fina<br />
Intensidad señal<br />
Apag.<br />
LNA : Apag. Enc. ►<br />
Mover Ingresar Regresar<br />
Español - 42
Sintonización fina de los canales analógicos<br />
Utilice la sintonización fina para ajustar manualmente un determinado canal a fin de que la recepción sea óptima.<br />
1. Pulse el botón MENU para ver el menú en pantalla.<br />
Pulse los botón ▲ o ▼ para seleccionar “Canal” y, después, pulse el botón<br />
ENTER.<br />
2. Pulse los botón ▲ o ▼ para seleccionar “Sintonia Fina” y, después, pulse el botón<br />
ENTER.<br />
TV<br />
Canal<br />
Antena : Aire ►<br />
Prog. Auto<br />
►<br />
Borrar canal encriptado<br />
►<br />
Lista de canales<br />
►<br />
Nombre<br />
►<br />
Sintonia Fina<br />
►<br />
Intensidad señal<br />
►<br />
LNA : Enc. ►<br />
Mover Ingresar Regresar<br />
3. Pulse los botón ◄ o ► para ajustar la sintonía con precisión.<br />
Para memorizar la sintonía fina en la memoria del televisor, pulse el botón ENTER.<br />
Si no almacena en la memoria el canal que ha ajustado de manera precisa, los<br />
ajustes no se guardan.<br />
4. Para restablecer la sintonía fina, pulse el botón ▼ para seleccionar Reiniciar ;<br />
a continuación pulse el botón ENTER.<br />
Pulse el botón EXIT para salir.<br />
El simbolo “ * “ aparecera junto al nombre de los canales cuya sintonizacion se<br />
haya ajustado.<br />
Sólo puede ajustarse la sintonización de los canales de televisión analógicos.<br />
Sintonia Fina<br />
Aire 24<br />
0<br />
Reiniciar<br />
Ajustar Guardar Regresar<br />
Sintonia Fina<br />
Aire 24<br />
+3<br />
Reiniciar<br />
Ajustar Guardar Regresar<br />
Aire 24 *<br />
Sintonia Fina<br />
Sintonía Fina<br />
+3<br />
Reiniciar<br />
Ajustar Guardar Regresar<br />
Aire 24<br />
Sintonia Fina<br />
0<br />
Reiniciar<br />
Mover Guardar Regresar<br />
Comprobación de la potencia de la señal digital<br />
A diferencia de los canales analógicos, cuya calidad de recepción puede variar desde “nebuloso” a claro, los canales digitales<br />
(HDTV) tienen una calidad de recepción perfecta o no se reciben en absoluto. Por tanto, a diferencia de los canales analógicos,<br />
no puede sintonizar ningún canal digital. Puede, no obstante, ajustar la antena para mejorar la recepción de los canales digitales<br />
disponibles.<br />
1. Pulse el botón MENU para ver el menú en pantalla.<br />
Pulse los botón ▲ o ▼ para seleccionar “Canal” y, después, pulse el botón<br />
ENTER.<br />
2. Pulse los botón ▲ o ▼ para seleccionar “Intensidad señal” y, después, pulse el<br />
botón ENTER.<br />
Si el medidor de potencia de señal indica que la señal es débil, ajuste físicamente<br />
su antena para incrementar la potencia de la señal. Continúe ajustando la antena<br />
hasta que encuentre la mejor posición con la señal más potente.<br />
Pulse el botón EXIT para salir.<br />
TV<br />
TV<br />
Canal<br />
Antena : Aire ►<br />
Prog. Auto<br />
►<br />
Borrar canal encriptado<br />
►<br />
Lista de canales<br />
►<br />
Nombre<br />
►<br />
Sintonia Fina<br />
►<br />
Intensidad señal<br />
►<br />
LNA : Enc. ►<br />
Mover Ingresar Regresar<br />
Intensidad señal<br />
Aceptar<br />
Ingresar<br />
Regresar<br />
Español - 43
Pantalla de PC<br />
Uso del TV como pantalla de ordenador (PC)<br />
Instalación del software en el equipo (según Windows XP)<br />
A continuación se muestra una pantalla de configuración normal en un ordenador con Windows. No obstante, las pantallas reales<br />
en su PC probablemente serán diferentes, en función de su versión concreta de Windows y de su tarjeta de vídeo. Pero aunque<br />
las pantallas reales tengan un aspecto diferente, se aplicarán los mismos ajustes básicos e información en la mayoría de los<br />
casos. (Si no es así, póngase en contacto con el fabricante del ordenador o con un concesionario Samsung).<br />
1. Primero, haga clic en “Control Panel (Panel de control)” en el menú Inicio de Windows.<br />
2. Cuando aparezca la pantalla del Panel de control, haga clic en “Appearance and<br />
Themes (Apariencia y Temas)” y aparecerá un cuadro de diálogo.<br />
3. Cuando aparezca la pantalla del Panel de control, haga clic en “Display (Pantalla)” y<br />
aparecerá un cuadro de diálogo.<br />
4. Seleccione la ficha “Settings (Configuración)” en el cuadro de diálogo.<br />
La configuración de tamaño correcto (resolución)<br />
Modo óptimo: 1920 x 1080 pixels<br />
Si existe una opción de frecuencia vertical en el cuadro de diálogo de configuración de la<br />
pantalla, el valor correcto es “60” o “60 Hz”.<br />
Si no, haga clic en “Aceptar” y salga del cuadro de diálogo.<br />
Modos de visualización<br />
Si la señal del sistema es igual al modo de señal estándar, la pantalla se ajusta automáticamente. Si la señal del sistema<br />
no es igual al modo de señal estándar, ajuste el modo consultando la guía del usuario de la tarjeta de vídeo; de lo contrario,<br />
puede no haber señal de vídeo. La imagen de pantalla se ha optimizado durante la fabricación para los modos de visualización<br />
enumerados a continuación.<br />
D-Sub Entrada<br />
Mode<br />
Resolución<br />
Frecuencia<br />
horizontal (kHz)<br />
Frecuencia<br />
vertical (Hz)<br />
Frecuencia<br />
del reloj<br />
de píxeles (MHz)<br />
Polaridad de<br />
sincronización<br />
(H/V)<br />
IBM<br />
720 X 400<br />
640 X 480<br />
31,469<br />
31,469<br />
70,087<br />
59,940<br />
28,322<br />
25,175<br />
- / +<br />
- / -<br />
VESA<br />
640 x 480<br />
640 x 480<br />
800 x 600<br />
800 x 600<br />
800 x 600<br />
800 x 600<br />
1024 x 768<br />
1024 x 768<br />
1024 x 768<br />
1280 x 1024<br />
1920 x 1080<br />
37,861<br />
37,500<br />
35,156<br />
37,879<br />
48,077<br />
46,875<br />
48,363<br />
56,476<br />
60,023<br />
79,976<br />
66,500<br />
72,809<br />
75,000<br />
56,250<br />
60,317<br />
72,188<br />
75,000<br />
60,004<br />
70,069<br />
75,029<br />
75,025<br />
60,000<br />
31,500<br />
31,500<br />
36,000<br />
40,000<br />
50,000<br />
49,500<br />
65,000<br />
75,000<br />
78,750<br />
123,000<br />
138,500<br />
- / -<br />
- / -<br />
+ /+<br />
+ /+<br />
+ /+<br />
+ /+<br />
- / -<br />
- / -<br />
+ /+<br />
+ /+<br />
- / +<br />
HDMI/DVI Entrada<br />
Mode<br />
Resolución<br />
Frecuencia<br />
horizontal (kHz)<br />
Frecuencia<br />
vertical (Hz)<br />
Frecuencia<br />
del reloj<br />
de píxeles (MHz)<br />
Polaridad de<br />
sincronización<br />
(H/V)<br />
IBM<br />
640 X 350<br />
720 X 400<br />
640 X 480<br />
31,469<br />
31,469<br />
31,469<br />
70,086<br />
70,087<br />
59,940<br />
25,175<br />
28,322<br />
25,175<br />
+ / -<br />
- / +<br />
- / -<br />
VESA<br />
800 x 600<br />
1024 x 768<br />
1280 x 1024<br />
1920 x 1080<br />
37,879<br />
48,364<br />
63,981<br />
66,587<br />
60,317<br />
60,000<br />
60,020<br />
59,934<br />
40,000<br />
65,000<br />
108,000<br />
138,500<br />
+ /+<br />
- / -<br />
+ /+<br />
+ / -<br />
Español - 44
Ajuste del televisor con el ordenador<br />
Cómo realizar el Ajuste automático<br />
Mediante la función "Ajuste Auto" se puede establecer que el televisor se ajuste automáticamente de acuerdo con las<br />
señales de vídeo que reciba. La función también ajusta automáticamente con más configuración y ajusta los valores<br />
y las posiciones de la frecuencia.<br />
Esta función no está disponible en el modo DVI-Digital.<br />
1. Pulse el botón MENU para ver el menú en pantalla.<br />
Pulse los botón ▲ o ▼ para seleccionar “Configuración” y, después, pulse el botón<br />
ENTER.<br />
Pulse los botón ▲ o ▼ para seleccionar “PC” y, después, pulse el botón ENTER.<br />
En primer lugar, cambie al modo PC.<br />
2. Pulse los botón ▲ o ▼ para seleccionar “Ajuste Auto” y, después, pulse el botón<br />
ENTER.<br />
Pulse el botón EXIT para salir.<br />
TV<br />
TV<br />
Fijar la Imagen<br />
Posición<br />
Ajuste Auto<br />
Reiniciar Imagen<br />
Configuración<br />
▲Más<br />
Pantalla Azul : Apag. ►<br />
Melodía : Medio ►<br />
PC<br />
►<br />
PC para Home Cinema : Apag. ►<br />
Efecto de luz : Viendo la TV ►<br />
Ahorro energía : Apag. ►<br />
▼Más<br />
Mover Ingresar Regresar<br />
PC<br />
►<br />
►<br />
►<br />
►<br />
Mover Ingresar Regresar<br />
Ajuste Autom. en Progreso. Espere por favor.<br />
Ajuste de la calidad de la pantalla<br />
El propósito del ajuste de la calidad de imagen es eliminar o reducir el ruido de la imagen. Si el ruido no desaparece sólo con la<br />
sintonización fina, realice los ajustes de frecuencia hasta el máximo y vuelva a realizar la sintonización fina. Después de reducir<br />
el ruido, vuelva a ajustar la imagen para que quede alineada en el centro de la pantalla.<br />
1. Pulse el botón MENU para ver el menú en pantalla.<br />
Pulse los botón ▲ o ▼ para seleccionar “Configuración” y, después, pulse el<br />
botón ENTER.<br />
Pulse los botón ▲ o ▼ para seleccionar “PC” y, después, pulse el botón ENTER.<br />
TV<br />
Fijar la Imagen<br />
Posición<br />
Ajuste Auto<br />
Reiniciar Imagen<br />
PC<br />
►<br />
►<br />
►<br />
►<br />
En primer lugar, cambie al modo PC.<br />
2. Pulse los botón ▲ o ▼ para seleccionar “Fijar la Imagen” y, después, pulse el<br />
botón ENTER.<br />
3. Pulse los botón ▲ o ▼ para seleccionar “Grueso” o “Fino” y, después, pulse el<br />
botón ENTER.<br />
Pulse los botón ◄ o ► para ajustar la calidad de la pantalla.<br />
TV<br />
Mover Ingresar Regresar<br />
Fijar la Imagen<br />
Grueso 50<br />
Fino 18<br />
Pueden aparecer rayas verticales o la imagen tener poca definición.<br />
Pulse el botón ENTER.<br />
Pulse el botón EXIT para salir.<br />
Mover Ingresar Regresar<br />
▲<br />
Grueso<br />
▼<br />
50<br />
Mover Ajustar Regresar<br />
Español - 45
Cambio de la posición de la pantalla<br />
1. Pulse el botón MENU para ver el menú en pantalla.<br />
Pulse los botón ▲ o ▼ para seleccionar “Configuración” y, después, pulse el<br />
botón ENTER.<br />
Pulse los botón ▲ o ▼ para seleccionar “PC” y, después, pulse el botón ENTER.<br />
En primer lugar, cambie al modo PC.<br />
2. Pulse los botón ▲ o ▼ para seleccionar “Posición” y, después, pulse el botón<br />
ENTER.<br />
3. Pulse los botón ▲ o ▼ para ajustar Posición V.<br />
Pulse los botón ◄ o ► para ajustar Posición H.<br />
Pulse el botón ENTER.<br />
Pulse el botón EXIT para salir.<br />
TV<br />
TV<br />
PC<br />
Fijar la Imagen<br />
►<br />
Posición<br />
►<br />
Ajuste Auto<br />
►<br />
Reiniciar Imagen<br />
►<br />
Mover Ingresar Regresar<br />
Posición<br />
▲<br />
▲<br />
▲<br />
▲<br />
Ajustar Ingresar Regresar<br />
Inicio de la configuración de Posición de la pantalla o del Color<br />
Puede recuperar todos los ajustes de imagen predeterminados de fábrica.<br />
1. Pulse el botón MENU para ver el menú en pantalla.<br />
Pulse los botón ▲ o ▼ para seleccionar “Configuración” y, después, pulse el<br />
botón ENTER.<br />
Pulse los botón ▲ o ▼ para seleccionar “PC” y, después, pulse el botón ENTER.<br />
En primer lugar, cambie al modo PC.<br />
2. Pulse los botón ▲ o ▼ para seleccionar “Reiniciar Imagen” y, después, pulse el<br />
botón ENTER.<br />
Pulse el botón EXIT para salir.<br />
TV<br />
PC<br />
Fijar la Imagen<br />
►<br />
Posición<br />
►<br />
Ajuste Auto<br />
►<br />
Reiniciar Imagen<br />
►<br />
Mover Ingresar Regresar<br />
Reinicio imagen completado.<br />
Configuración del PC para Home Cinema<br />
Se pueden ver las imágenes con más calidad cuando se configuran los valores de la<br />
pantalla en el modo PC. Si se establece la función PC para Home Cinema, se pueden<br />
configurar los valores de DNIe y Configuración detallada (cuando el modo Imagen está<br />
ajustado en Película) como en el modo PC.<br />
1. Pulse el botón MENU para ver el menú.<br />
Pulse los botón ▲ o ▼ para seleccionar “Configuración” y, después, pulse el botón<br />
ENTER.<br />
2. Pulse los botón ▲ o ▼ para seleccionar “Configuración” y, a continuación, pulse el<br />
botón ENTER.<br />
3. Pulse los botón ▲ o ▼ para seleccionar “Enc.” o “Apag.” y después pulse el botón<br />
ENTER.<br />
Apag.: Desactiva los valores de las funciones relacionadas con la pantalla en el modo de<br />
entrada de PC.<br />
Enc.: Activa los valores de las funciones relacionadas con la pantalla en el modo de<br />
entrada de PC para proporcionar escenas más dinámicas.<br />
Pulse el botón EXIT para salir.<br />
Esta función sólo está disponible en el modo PC.<br />
TV<br />
TV<br />
Configuración<br />
▲Más<br />
Pantalla Azul : Apag. ►<br />
Melodía : Medio ►<br />
PC<br />
►<br />
PC para Home Cinema : Apag. ►<br />
Efecto de luz : Viendo la TV ►<br />
Ahorro energía : Apag. ►<br />
▼Más<br />
Mover Ingresar Regresar<br />
Configuración<br />
▲Más<br />
Pantalla Azul : Apag.<br />
Melodía<br />
: Medio<br />
PC<br />
PC para Home Cinema : Apag. ►<br />
Efecto de luz : Viendo Enc. la TV ►<br />
Ahorro energía : Apag.<br />
▼Más<br />
Mover Ingresar Regresar<br />
Español - 46
Ajuste de la Hora<br />
Configuración del Reloj<br />
Establecer el reloj es necesario para usar las distintas características de temporizador del TV.<br />
Además, puede comprobar la hora mientras está viendo el TV. (Simplemente pulse INFO).<br />
Opción 1: Ajuste manual del reloj<br />
1. Pulse el botón MENU para ver el menú en pantalla.<br />
Pulse los botón ▲ o ▼ para seleccionar “Configuración” y, después, pulse el<br />
botón ENTER.<br />
Pulse los botón ▲ o ▼ para seleccionar “Tiempo” y, después, pulse el botón<br />
ENTER.<br />
2. Pulse el botón ENTER para seleccionar “Reloj”<br />
TV<br />
TV<br />
- - / - - / - - - - / - - : - - - -<br />
Configuración<br />
Plug & Play<br />
►<br />
Idioma : Español ►<br />
Tiempo<br />
►<br />
Modo Juego : Apag. ►<br />
V-Chip<br />
►<br />
Subtítulo<br />
►<br />
Transpar. Del menú : Medio ►<br />
▼Más<br />
Mover Ingresar Regresar<br />
Tiempo<br />
Reloj<br />
►<br />
Temporizador : Apag. ►<br />
Temporizador 1 : Desactivado ►<br />
Temporizador 2 : Desactivado ►<br />
Temporizador 3 : Desactivado ►<br />
3. Pulse el botón ENTER para seleccionar “Modo Reloj”.<br />
Pulse los botón ▲ o ▼ para seleccionar “Manual” y, después, pulse el botón<br />
ENTER.<br />
TV<br />
Mover Ingresar Regresar<br />
Reloj<br />
Modo Reloj : Manual Manual ►<br />
Config. Reloj Auto ►<br />
Zona Tiempo<br />
Tiempo Verano : Apag.<br />
Mover Ingresar Regresar<br />
4. Pulse los botón ▲ o ▼ para seleccionar “Config. Reloj” y, después, pulse el<br />
botón ENTER.<br />
TV<br />
Reloj<br />
Modo Reloj : Manual ►<br />
Config. Reloj<br />
►<br />
Zona Tiempo<br />
►<br />
Tiempo Verano : Apag. ►<br />
Mover Ingresar Regresar<br />
5. Pulse los botón ◄ o ► para desplazarse a “Mes”, “Día”, “Año”, “Hora”,<br />
“Minuto” o “am/pm”. Seleccione la fecha y la hora que desee pulsando los<br />
botónes ▲ o ▼, pulse después el botón ENTER.<br />
Pulse el botón EXIT para salir.<br />
La hora actual aparecerá siempre que se pulse el botón INFO.<br />
Puede ajustar el mes, el día, el año, la hora y el minuto directamente pulsando<br />
los botónes numéricos del mando a distancia.<br />
TV<br />
TV<br />
Config. Reloj<br />
Escriba la fecha y la hora.<br />
Mes<br />
▲<br />
Día<br />
Año<br />
▼<br />
Hora Minuto am/pm<br />
Mover Ajustar Regresar<br />
Config. Reloj<br />
Escriba la fecha y la hora.<br />
Mes<br />
▲<br />
Día<br />
Año<br />
1 1 2007<br />
▼<br />
Hora Minuto am/pm<br />
12 00 am<br />
Mover Ajustar Regresar<br />
Español - 47
Opción 2: Ajuste automático del reloj<br />
El reloj puede ajustarse automáticamente cuando se recibe una señal digital.<br />
1. Pulse el botón MENU para ver el menú en pantalla.<br />
Pulse los botón ▲ o ▼ para seleccionar “Configuración” y, después, pulse el<br />
botón ENTER.<br />
Pulse los botón ▲ o ▼ para seleccionar “Tiempo” y, después, pulse el botón<br />
ENTER.<br />
2. Pulse el botón ENTER para seleccionar “Reloj”.<br />
3. Pulse el botón ENTER para seleccionar “Modo Reloj”.<br />
Pulse los botón ▲ o ▼ para seleccionar “Auto” y, después, pulse el botón<br />
ENTER.<br />
TV<br />
TV<br />
Configuración<br />
Plug & Play<br />
►<br />
Idioma : Español ►<br />
Tiempo<br />
►<br />
Modo Juego : Apag. ►<br />
V-Chip<br />
►<br />
Subtítulo<br />
►<br />
Transpar. Del menú : Medio ►<br />
▼Más<br />
Mover Ingresar Regresar<br />
- - / - - / - - - - / - - : - - - -<br />
Tiempo<br />
Reloj<br />
►<br />
Temporizador : Apag. ►<br />
Temporizador 1 : Desactivado ►<br />
Temporizador 2 : Desactivado ►<br />
Temporizador 3 : Desactivado ►<br />
Mover Ingresar Regresar<br />
TV<br />
Reloj<br />
Modo Reloj : Manual ►<br />
Config. Reloj Auto ►<br />
Zona Tiempo<br />
Tiempo Verano : Apag.<br />
4. Pulse los botón ▲ o ▼ para seleccionar “Zona Tiempo” y, después, pulse el<br />
botón ENTER.<br />
TV<br />
Mover Ingresar Regresar<br />
Reloj<br />
Modo Reloj : Auto ►<br />
Config. Reloj<br />
►<br />
Zona Tiempo<br />
►<br />
Tiempo Verano : Apag. ►<br />
Mover Ingresar Regresar<br />
5. Pulse los botón ▲ o ▼ para resaltar la zona horaria del área local, después<br />
pulse el botón ENTER.<br />
Zona Tiempo<br />
Seleccione la zona horaria en la que se encuentra.<br />
Newfoundland<br />
Atlántico<br />
Este<br />
Central<br />
Montañas<br />
Pacífico<br />
Alaska<br />
Hawaii<br />
6. Pulse los botón ▲ o ▼ para seleccionar “Tiempo Verano"; después pulse el<br />
botón ENTER.<br />
Pulse los botón ▲ o ▼ para seleccionar “Enc.” o “Apag.” y, después, pulse el<br />
botón ENTER.<br />
Pulse el botón EXIT para salir.<br />
Según la estación emisora y la señal, puede que el ajuste automático<br />
de la hora no se realice correctamente. En este caso, ajuste la hora<br />
manualmente.<br />
La antena o el cable debe estar conectado para que se ajuste la hora<br />
automáticamente.<br />
TV<br />
TV<br />
Mover Ingresar Regresar<br />
Reloj<br />
Modo Reloj : Auto ►<br />
Config. Reloj<br />
►<br />
Zona Tiempo<br />
►<br />
Tiempo Verano : Apag. ►<br />
Mover Ingresar Regresar<br />
Modo Reloj<br />
Config. Reloj<br />
Zona Tiempo<br />
Tiempo Verano<br />
Reloj<br />
: Auto<br />
: Apag. Enc.<br />
Apag.<br />
Mover Ingresar Regresar<br />
Español - 48
Configuración del Temporizador de sueño<br />
El temporizador de desconexión apaga automáticamente el televisor después de un período prefijado<br />
(entre 30, 60, 90, 120, 150 y 180 minutos).<br />
1. Pulse el botón MENU para ver el menú en pantalla.<br />
Pulse los botón ▲ o ▼ para seleccionar “Configuración” y, después, pulse el botón<br />
ENTER.<br />
Pulse los botón ▲ o ▼ para seleccionar “Tiempo” y, después, pulse el botón<br />
ENTER.<br />
2. Pulse los botón ▲ o ▼ para seleccionar “Temporizador” y, después, pulse el botón<br />
ENTER.<br />
TV<br />
1/ 1/ 2007/ 12 : 00 am<br />
Tiempo<br />
Reloj<br />
►<br />
Temporizador : Apag. ►<br />
Temporizador 1 : Desactivado ►<br />
Temporizador 1 : Desactivado ►<br />
Temporizador 1 : Desactivado ►<br />
Mover Ingresar Regresar<br />
3. Pulse los botón ▲ o ▼ para ajustar “Minuto”.<br />
TV<br />
Temporizador<br />
Define las opciones del temporizador.<br />
Minuto<br />
▲<br />
▼<br />
Activación<br />
Apag.<br />
4. Pulse el botón ► para seleccionar “Activación”.<br />
Pulse los botón ▲ o ▼ para seleccionar “Enc.” y, después, pulse el botón ENTER.<br />
Pulse el botón EXIT para salir.<br />
TV<br />
Mover Ajustar Regresar<br />
Temporizador<br />
Define las opciones del temporizador.<br />
Minuto<br />
▲<br />
Activación<br />
30 Enc.<br />
▼<br />
Mover Ajustar Regresar<br />
Basta con que pulse el botón SLEEP del mando a distancia para acceder<br />
rápidamente a la configuración del temporizador.<br />
Español - 49
Activación y desactivación del temporizador<br />
1. Pulse el botón MENU para ver el menú en pantalla.<br />
Pulse los botón ▲ o ▼ para seleccionar “Configuración” y, después, pulse el<br />
botón ENTER.<br />
Pulse los botón ▲ o ▼ para seleccionar “Tiempo” y, después, pulse el botón<br />
ENTER.<br />
2. Pulse los botón ▲ o ▼ para seleccionar “Temporizador 1”,<br />
“Temporizador 2” o “Temporizador 3” y, después, pulse el botón ENTER.<br />
TV<br />
1/ 1/ 2007/ 12 : 30 am<br />
Tiempo<br />
Reloj<br />
►<br />
Temporizador : Apag. ►<br />
Temporizador 1 : Desactivado ►<br />
Temporizador 2 : Desactivado ►<br />
Temporizador 3 : Desactivado ►<br />
Mover Ingresar Regresar<br />
3. Pulse los botón ▲ o ▼ para ajustar “Hora” y pulse el botón ► para ir al paso<br />
siguiente.<br />
Ajuste otras opciones utilizando el mismo método que se indica anteriormente.<br />
Repetir<br />
Volumen<br />
Contenido<br />
activar o inactivo<br />
Si selecciona Una vez, Cada día,<br />
Lun-Vie, Lun-Sáb o Sáb-Dom se<br />
establece el día de la semana deseado<br />
para que se encienda el televisor.<br />
Seleccione la activación del nivel de<br />
volumen deseado.<br />
Cuando la opción Hora de encendido<br />
está activa, se puede encender un canal<br />
determinado o reproducir contenidos<br />
como archivos de fotos o de audio.<br />
(Compruebe que haya un dispositivo<br />
USB conectado al televisor.)<br />
Pulse los botónes ▲ o ▼<br />
Pulse los botónes ▲ o ▼<br />
Pulse los botónes ▲ o ▼<br />
Pulse los botónes ▲ o ▼<br />
Puede ajustar la hora, los minutos y el canal pulsando los botones numéricos<br />
del mando a distancia.<br />
Apagado automático<br />
Si activa el temporizador, el televisor se apagará si no se pulsa ningún botón<br />
durante 3 horas, después que el temporizador lo haya puesto en marcha.<br />
Esta función sólo está disponible en el modo On del temporizador y evita el<br />
recalentamiento que se puede producir si el televisor está encendido durante<br />
demasiado tiempo.<br />
Pulse el botón EXIT para salir.<br />
Temporizador 1<br />
Hora enc.<br />
▲<br />
12 : 00 am inactivo<br />
▼<br />
Hora apag. 12 : 00 am inactivo<br />
Repetir Una vez Volumen 10<br />
Contenido<br />
TV Aire 3<br />
Mover Ajustar Regresar<br />
TV<br />
Contenido<br />
▲<br />
Origen<br />
TV<br />
►<br />
▼<br />
Antena<br />
Aire Canal 3<br />
Música<br />
Fotos<br />
Ninguno<br />
Ninguno<br />
Mover Ajustar Regresar<br />
Descripción de las Funciones<br />
Selección del idioma de menú<br />
1. Pulse el botón MENU para ver el menú en pantalla.<br />
Pulse los botón ▲ o ▼ para seleccionar “Configuración” y después, pulse el botón<br />
ENTER.<br />
Pulse los botón ▲ o ▼ para seleccionar “Idioma” y después, pulse el botón<br />
ENTER.<br />
2. Pulse los botón ▲ o ▼ para seleccionar el idioma apropiado:<br />
"English”, “Español” o “Français”.<br />
Pulse el botón ENTER.<br />
Pulse el botón EXIT para salir.<br />
Español - 50<br />
TV<br />
TV<br />
Configuración<br />
Plug & Play<br />
►<br />
Idioma : Español ►<br />
Tiempo<br />
►<br />
Modo Juego : Apag. ►<br />
V-Chip<br />
►<br />
Subtítulo<br />
►<br />
Transpar. Del menú : Medio ►<br />
▼Más<br />
Mover Ingresar Regresar<br />
Configuración<br />
Plug & Play<br />
Idioma<br />
: Apag. English<br />
Tiempo<br />
Modo Juego<br />
Español<br />
: Apag.<br />
Français<br />
V-Chip<br />
Subtítulo<br />
Transpar. Del menú : Medio<br />
▼Más<br />
Mover Ingresar Regresar
Ajuste del modo Pantalla Azul<br />
Si no se recibe ninguna señal o ésta es muy débil, una pantalla azul sustituye de forma automática la imagen con interferencias.<br />
Si desea continuar viendo la imagen deficiente, debe definir el modo “Pantalla Azul” en “Apag.”.<br />
1. Pulse el botón MENU para ver el menú en pantalla.<br />
Pulse los botón ▲ o ▼ para seleccionar “Configuración” y, después, pulse el botón<br />
ENTER.<br />
2. Pulse los botón ▲ o ▼ para seleccionar “Pantalla Azul” y, después, pulse el botón<br />
ENTER.<br />
3. Pulse los botón ▲ o ▼ para seleccionar “Enc.” o “Apag.” y, después, pulse el<br />
botón ENTER.<br />
Pulse el botón EXIT para salir.<br />
La pantalla azul aparece cuando no existe señal desde un dispositivo externo,<br />
independientemente del ajuste de "Pantalla Azul".<br />
TV<br />
TV<br />
Configuración<br />
▲Más<br />
Pantalla Azul : Apag. ►<br />
Melodía : Medio ►<br />
PC<br />
►<br />
PC para Home Cinema : Apag. ►<br />
Efecto de luz : Viendo la TV ►<br />
Ahorro energía : Apag. ►<br />
▼Más<br />
Mover Ingresar Regresar<br />
Configuración<br />
▲Más<br />
Pantalla Azul : Apag. Apag. ►<br />
Melodía : Apag. Enc. ►<br />
PC<br />
PC para Home Cinema : Apag.<br />
Efecto de luz : Viendo la TV<br />
Ahorro energía : Apag.<br />
▼Más<br />
Mover Ingresar Regresar<br />
Uso del Modo Juego<br />
Si se conecta a una consola de videojuegos como PlayStation o Xbox, podrá disfrutar de una experiencia más realista<br />
seleccionando el menú de juegos.<br />
1. Pulse el botón MENU para ver el menú en pantalla.<br />
Pulse los botón ▲ o ▼ para seleccionar “Configuración” y después, pulse el botón<br />
ENTER.<br />
2. Pulse los botón ▲ o ▼ para seleccionar “Modo Juego” y después, pulse el botón<br />
ENTER.<br />
3. Pulse los botón ▲ o ▼ para seleccionar “Enc.” o “Apag.” y después, pulse el botón<br />
ENTER.<br />
4. Pulse el botón EXIT para salir.<br />
Restricciones sobre "Modo Juego" (precauciones)<br />
• Si desea desconectarse de la consola de videojuegos y conectarse a otro dispositivo<br />
externo, ajuste la opción "Juego" como Off en el menú de configuración<br />
• Si ve la televisión en "Modo Juego", la pantalla tiembla ligeramente.<br />
• La marca ( ) aparece en la pantalla; indica que la opción "Modo Juego" está activa<br />
con la fuente seleccionada.<br />
Si "Modo Juego" está configurado como On<br />
• El modo "Imagen" cambia automáticamente a la opción "Normal" y los usuarios no<br />
pueden cambiarlo.<br />
• El modo "Sonido" cambia automáticamente a "Favorito" y los usuarios no pueden<br />
cambiarlo. Debe ajustar el sonido mediante el ecualizador.<br />
• El modo "Reiniciar" del menú "Sonido" se activa. La función "Reiniciar" inicializa la<br />
configuración de "Ecualizador" con los valores predeterminados de fábrica.<br />
"Modo Juego" no está disponible en los modos normales de TV/antena<br />
Si la calidad de la imagen es deficiente cuando un dispositivo externo está conectado al<br />
televisor, compruebe si la opción "Modo Juego" está configurada como "Enc". Configure<br />
"Modo Juego" como "Apag." y conecte los dispositivos externos.<br />
TV<br />
TV<br />
Configuración<br />
Plug & Play<br />
►<br />
Idioma : Español ►<br />
Tiempo<br />
►<br />
Modo Juego : Enc. ►<br />
V-Chip<br />
►<br />
Subtítulo<br />
►<br />
Transpar. Del menú : Medio ►<br />
▼Más<br />
Mover Ingresar Regresar<br />
Plug & Play<br />
Idioma<br />
Tiempo<br />
Modo Juego<br />
V-Chip<br />
Subtítulo<br />
Transpar. Del menú<br />
▼Más<br />
Configuración<br />
: Español<br />
: Apag.<br />
Enc.<br />
: Medio<br />
Mover Ingresar Regresar<br />
AV1<br />
Modo Juego<br />
Español - 51
Visión de subtítulos (mensajes de texto en pantalla) - Analógico<br />
La función de Subtítulos analógicos funciona en un modo de canal de TV analógico o en modo de señal externa.<br />
(Dependiendo de la señal de transmisión, puede funcionar en canales digitales.)<br />
1. Pulse el botón MENU para ver el menú en pantalla.<br />
Pulse los botón ▲ o ▼ para seleccionar “Configuración” y, después, pulse el botón<br />
ENTER.<br />
2. Pulse los botón ▲ o ▼ para seleccionar “Subtítulo” y, después, pulse el botón<br />
ENTER.<br />
3. Pulse el botón ENTER para seleccionar “Subtítulo”. Pulse los botón ▲ o ▼ para<br />
seleccionar “Enc.” y, después, pulse el botón ENTER.<br />
TV<br />
TV<br />
Configuración<br />
Plug & Play<br />
►<br />
Idioma : Español ►<br />
Tiempo<br />
►<br />
Modo Juego : Apag. ►<br />
V-Chip<br />
►<br />
Subtítulo<br />
►<br />
Transpar. Del menú : Medio ►<br />
▼Más<br />
Mover Ingresar Regresar<br />
Subtítulo<br />
Subtítulo : Apag. ►<br />
Modo de Subtítulo : Programado ►<br />
Opciones - Subtítulo<br />
►<br />
Ingresar<br />
Regresar<br />
TV<br />
Subtítulo<br />
Subtítulo<br />
: Apag.<br />
Modo de Subtítulo : Programado<br />
Enc.<br />
Opciones - Subtítulo<br />
Mover Ingresar Regresar<br />
TV<br />
Subtítulo<br />
Subtítulo : Enc. ►<br />
Modo de Subtítulo : Programado ►<br />
Opciones - Subtítulo<br />
►<br />
4. Pulse los botón ▲ o ▼ para seleccionar “Modo de Subtítulo” y, después, pulse el<br />
botón ENTER.<br />
Pulse los botón ▲ o ▼ para seleccionar el submenú que desee (Programado,<br />
CC1~CC4, o Texto1~Texto4); pulse después el botón ENTER.<br />
Pulse el botón EXIT para salir.<br />
• El valor predeterminado es “CC1”.<br />
• CC1: El servicio primario de subtítulos sincronizados. Son subtítulos<br />
en el idioma principal que debe estar sincronizado con el sonido,<br />
preferiblemente que coincida con la secuencia específica.<br />
• CC2: Subtítulos especiales de uso no sincronizado. Este canal transporta<br />
datos que están destinados a ampliar la información del programa.<br />
• CC3: Servicio de subtítulos secundarios sincronizados. Datos alternativos<br />
de subtítulos relacionados con el programa, típicamente subtítulos del<br />
segundo idioma.<br />
• CC4: Subtítulos especiales de uso no sincronizado. Similar a CC2.<br />
• Texto1: Primer servicio de texto. Se puede tratar de varios datos no<br />
relacionados con programa alguno.<br />
• Texto2: Segundo servicio de texto. Datos adicionales, normalmente sin<br />
relación con programa alguno.<br />
• Texto3/Texto4: Tercer y cuarto servicios de texto. Estos canales de datos sólo<br />
se deben usar si Texto1 y Texto2 no son suficientes.<br />
La función Subtítulo no está disponible en los modos Componente, HDMI ni<br />
PC.<br />
La disponibilidad de los subtítulos depende del programa que se esté<br />
emitiendo.<br />
Pulse el botón CAPTION del mando a distancia varias veces para seleccionar<br />
“Enc.” u “Apag.”.<br />
Español - 52<br />
TV<br />
Mover Ingresar Regresar<br />
Subtítulo<br />
Subtítulo<br />
: Apag. Programado<br />
Modo de Subtítulo : Programado<br />
CC1<br />
Opciones - Subtítulo<br />
CC2<br />
CC3<br />
CC4<br />
Texto1<br />
Texto2<br />
Texto3<br />
Texto4<br />
Mover Ingresar Regresar
Visión de subtítulos (mensajes de texto en pantalla) - Digital<br />
La función Subtítulo digital funciona en canales digitales.<br />
1. Pulse el botón MENU para ver el menú en pantalla.<br />
Pulse los botón ▲ o ▼ para seleccionar “Configuración” y, después, pulse el botón<br />
ENTER.<br />
2. Pulse los botón ▲ o ▼ para seleccionar “Subtítulo” y, después, pulse el botón<br />
ENTER.<br />
3. Pulse el botón ENTER para seleccionar “Subtítulo”.<br />
Pulse los botón ▲ o ▼ para seleccionar “Enc.” y, después, pulse el botón ENTER.<br />
4. Pulse los botón ▲ o ▼ para seleccionar “Modo de Subtítulo” y, después, pulse el<br />
botón ENTER.<br />
Pulse los botón ▲ o ▼ para seleccionar el submenú (Programado,<br />
Servicio1~Servicio6, CC1~CC4 o Texto1~Texto4) que desee; pulse después el<br />
botón ENTER.<br />
TV<br />
TV<br />
Subtítulo<br />
Subtítulo<br />
: Apag.<br />
Modo de Subtítulo : Programado<br />
Enc.<br />
Opciones - Subtítulo<br />
Mover Ingresar Regresar<br />
Subtítulo<br />
Subtítulo : Enc. ►<br />
Modo de Subtítulo : Programado ►<br />
Opciones - Subtítulo<br />
►<br />
Mover Ingresar Regresar<br />
5. Pulse los botón ▲ o ▼ para seleccionar “Opciones - Subtítulo” y, después, pulse el<br />
botón ENTER.<br />
La función “Opciones - Subtítulos” sólo está disponible cuando puede seleccionarse<br />
“Servicio1~Servicio6” en el modo “Modo de Subtítulo”.<br />
Los modos de subtitulación Servicio 1-6 pueden no estar disponibles según el tipo<br />
de emisión.<br />
6. Pulse los botón ▲ o ▼ para seleccionar “Tamaño” y, después, pulse el botón<br />
ENTER.<br />
Pulse los botón ▲ o ▼ para seleccionar la opción deseada para el Subtítulo;<br />
después pulse el botón ENTER.<br />
Pulse los botón ▲ o ▼ para seleccionar las opciones de submenú que desee<br />
(vea las opciones en la pagina siguiente) y pulse el botón ENTER.<br />
Pulse el botón EXIT para salir.<br />
La disponibilidad de los subtítulos depende del programa que se esté emitiendo.<br />
La opción “Programado” significa que se sigue el estándar establecido por el<br />
emisor.<br />
Las opciones "Opac. Primer Plano" y "Opac. de Fondo" no se pueden ajustar<br />
con el mismo color.<br />
"Opac. Primer Plano" y "Opac. de Fondo" no pueden ajustarse a la vez en<br />
Transparent.<br />
• Tamaño: Esta opción consta de “Programado”, “Pequeño”, “Normal” y “Grande”. El valor<br />
predeterminado es “Normal”.<br />
• Tipo de Letra: Esta opción consta de “Programado”, “Estilo 0-Estilo 7”. Puede cambiar el<br />
tipo de letra que desee. El valor predeterminado es “Estilo 0”.<br />
• Color Primer plano: Esta opción consta de “Programado”, “Blanco”, “Negro”, “Rojo”,<br />
“Verde”, “Azul”, “Amarillo”, “Magenta”, y “Cián”. Puede cambiar el<br />
color del texto. El valor predeterminado es Blanco.<br />
• Color de Fondo: Esta opción consta de “Programado”, “Blanco”, “Negro”, “Rojo”, “Verde”,<br />
“Azul”, “Amarillo”, “Magenta”, y “Cián”. Puede cambiar el color del fondo<br />
de los subtítulos. El valor predeterminado es “Negro”.<br />
• Opacidad Prim. Plano: Esta opción consta de “Programado”, “Transparente”,<br />
“Traslúcido”, “Sólido” e “Intermitente”. Puede cambiar la opacidad<br />
de la letra.<br />
• Opacidad del Fondo: Esta opción consta de “Programado”, “Transparente”, “Traslúcido”,<br />
“Sólido” e “Intermitente”. Puede cambiar la opacidad del fondo de<br />
los subtítulos.<br />
• Regresar al Predeter: Esta opción reajusta las opciones “Tamaño”, “Tipo de letra”,<br />
“Color primer plano”, “Color de fondo”, “Opacidad prim. plano” y<br />
“Opacidad del fondo” a sus valores predeterminados.<br />
Pulse el botón CAPTION del mando a distancia varias veces para seleccionar<br />
“Enc.” u “Apag.”.<br />
TV<br />
TV<br />
TV<br />
Subtítulo<br />
Subtítulo<br />
: Enc. Programado<br />
Modo de Subtítulo : Programado<br />
Servicio1<br />
Opciones - Subtítulo<br />
Servicio2<br />
Servicio3<br />
Servicio4<br />
Servicio5<br />
Servicio6<br />
CC1<br />
▼<br />
Mover Ingresar Regresar<br />
Subtítulo<br />
Subtítulo : Enc. ►<br />
Modo de Subtítulo : Programado ►<br />
Opciones - Subtítulo<br />
►<br />
Mover Ingresar Regresar<br />
Opciones - Subtítulo<br />
Tamaño<br />
: Programado ►<br />
Tipo de Letra : Programado ►<br />
Color Primer Plano : Programado ►<br />
Color de Fondo : Programado ►<br />
Opac. Primer Plano : Programado ►<br />
Opac. de Fondo : Programado ►<br />
Regresar al Predeter<br />
Mover Ingresar Regresar<br />
Español - 53
Nivel Transparencia del menú<br />
Ajusta la transparencia de la pantalla del menú.<br />
1. Pulse el botón MENU para ver el menú en pantalla.<br />
Pulse los botón ▲ o ▼ para seleccionar “Configuración” y, después, pulse el botón<br />
ENTER.<br />
2. Pulse los botón ▲ o ▼ para seleccionar “Transpar. Del menú” y, después, pulse el<br />
botón ENTER.<br />
3. Pulse los botón ▲ o ▼ para seleccionar el nivel y pulse después el botón ENTER.<br />
Pulse el botón EXIT para salir.<br />
TV<br />
TV<br />
Configuración<br />
Plug & Play<br />
►<br />
Idioma : Español ►<br />
Tiempo<br />
►<br />
Modo Juego : Apag. ►<br />
V-Chip<br />
►<br />
Subtítulo<br />
►<br />
Transpar. Del menú : Medio ►<br />
▼Más<br />
Mover Ingresar Regresar<br />
Configuración<br />
Plug & Play<br />
Idioma<br />
: Español<br />
Tiempo<br />
Modo Juego : Apag.<br />
V-Chip<br />
Alto<br />
Medio<br />
Subtítulo<br />
Bajo<br />
Transpar. Del menú : Alto Opaco<br />
▼Más<br />
Mover Ingresar Regresar<br />
Uso de la función de ahorro de energía<br />
Esta función ajusta el brillo del televisor, lo cual reduce el consumo de energía. Si desea ver la televisión por la noche, ajuste la<br />
opción del modo “Ahorro energía” en “Alto”; sus ojos se lo agradecerán y, además, reducirá el consumo de energía.<br />
1. Pulse el botón MENU para ver el menú en pantalla.<br />
Pulse los botón ▲ o ▼ para seleccionar “Configuración” y, después, pulse el botón<br />
ENTER.<br />
2. Pulse los botón ▲ o ▼ para seleccionar “Ahorro energía” y, después, pulse el botón<br />
ENTER.<br />
Seleccione la opción deseada (Apag., Bajo, Medio, Alto, Auto) pulsando los botónes ▲<br />
o ▼. Pulse el botón ENTER.<br />
• Apag.: Apaga la función de ahorro de energía.<br />
• Bajo: Configura el televisor en el modo de ahorro de energía bajo.<br />
• Medio: Configura el televisor en el modo de ahorro de energía medio.<br />
• Alto: Configura el televisor en el modo de ahorro de energía alto.<br />
• Auto: Ajusta automáticamente el brillo de la pantalla del televisor según las<br />
escenas.<br />
Pulse el botón EXIT para salir.<br />
TV<br />
TV<br />
Configuración<br />
▲Más<br />
Pantalla Azul : Apag. ►<br />
Melodía : Medio ►<br />
PC<br />
►<br />
PC para Home Cinema : Apag. ►<br />
Efecto de luz : Viendo la TV ►<br />
Ahorro energía : Apag. ►<br />
▼Más<br />
Mover Ingresar Regresar<br />
Configuración<br />
▲Más<br />
Pantalla Azul : Apag.<br />
Melodía<br />
: Medio<br />
PC<br />
PC para Home Cinema : Apag.<br />
Apag.<br />
►<br />
Bajo<br />
Efecto de luz : Viendo Mediola TV ►<br />
Ahorro energía : Apag. Alto ►<br />
▼Más<br />
Auto<br />
Mover Ingresar Regresar<br />
Español - 54
Ajuste de la función de ayuda<br />
Muestra la ayuda sobre las funciones del menú.<br />
1. Pulse el botón MENU para ver el menú en pantalla.<br />
Pulse los botón ▲ o ▼ para seleccionar “Configuración” y, después, pulse el<br />
botón ENTER.<br />
2. Pulse los botón ▲ o ▼ para seleccionar “Función de Ayuda” y, después, pulse<br />
el botón ENTER.<br />
3. Pulse los botón ▲ o ▼ para seleccionar “Enc.” y, después, pulse el botón<br />
ENTER.<br />
Pulse el botón EXIT para salir.<br />
El valor predeterminado de la “Función de Ayuda” es Enc.<br />
TV<br />
TV<br />
Configuración<br />
▲Más<br />
N. neg HDMI : Bajo ►<br />
Modo película : Apag. ►<br />
Ajuste de montaje en pared ►<br />
PIP<br />
►<br />
Función de Ayuda : Enc. ►<br />
Actualización del software ►<br />
Mover Ingresar Regresar<br />
Configuración<br />
▲Más<br />
N. neg HDMI : Bajo<br />
Modo película : Apag.<br />
Ajuste de montaje en pared<br />
PIP<br />
Función de Ayuda : Enc. Apag. ►<br />
Actualización del software Enc.<br />
Mover Ingresar Regresar<br />
Reducción digital del ruido<br />
Si la señal de emisión que recibe el televisor es débil, puede activarse la función de reducción digital del ruido (Digital Noise<br />
Reduction) para reducir la estática y las imágenes superpuestas que pueden aparecer en la pantalla.<br />
1. Pulse el botón MENU para ver el menú en pantalla.<br />
Pulse el botón ENTER para seleccionar “Imagen”.<br />
2. Pulse los botón ▲ o ▼ para seleccionar “Digital NR” y, después, pulse el botón<br />
ENTER.<br />
3. Pulse los botón ▲ o ▼ para seleccionar “Apag.”, “Bajo”, “Medio”, “Alto”,<br />
"Auto” y, después, pulse el botón ENTER.<br />
Apag.: Apaga la función de la reducción del ruido de la pantalla.<br />
Bajo: Reduce el ruido de la pantalla a un nivel bajo.<br />
Medio: Reduce el ruido de la pantalla a un nivel medio.<br />
Alto: Reduce el ruido de la pantalla a un nivel alto.<br />
Auto: Reconoce y reduce el ruido de la pantalla automáticamente.<br />
Pulse el botón EXIT para salir.<br />
TV<br />
TV<br />
Imagen<br />
▲Más<br />
Tono Color : Frío1 ►<br />
Configuración detallada<br />
►<br />
Tamaño : 16 : 9 ►<br />
Digital NR : Auto ►<br />
Color activo : Enc. ►<br />
DNle : Enc. ►<br />
▼Más<br />
Mover Ingresar Regresar<br />
Imagen<br />
▲Más<br />
Tono Color : Frío1<br />
Configuración detallada<br />
Tamaño : 16<br />
Apag.<br />
: 9<br />
Bajo<br />
Digital NR : Auto<br />
Medio<br />
Color activo : Enc. Alto<br />
DNle : Enc. Auto<br />
▼Más<br />
Mover Ingresar Regresar<br />
Español - 55
Uso de V-Chip<br />
La función V-Chip bloquea automáticamente la programación que se considera inadecuada para los niños. El usuario debe<br />
introducir primero un código PIN (número de identificación personal) antes de establecer o cambiar las restricciones de V-Chip.<br />
Si se ha activado la función V-chip, las opciones de PIP no funcionan.<br />
Sólo EE.UU.<br />
Este producto está protegido por las siguientes patentes de EE.UU.: US4, 930, 158 US4, 930, 160<br />
Ajuste del número de identificación personal (código PIN)<br />
1. Pulse el botón MENU para ver el menú en pantalla.<br />
Pulse los botón ▲ o ▼ para seleccionar “Configuración” y, después, pulse el<br />
botón ENTER.<br />
2. Pulse los botón ▲ o ▼ para seleccionar “V-Chip” y, después, pulse el botón<br />
ENTER.<br />
Aparecerá el mensaje “Escr.Código”. Escriba su código PIN de 4 dígitos.<br />
El código PIN predeterminado para un televisor nuevo es “0-0-0-0”.<br />
TV<br />
TV<br />
Configuración<br />
Plug & Play<br />
►<br />
Idioma : Español ►<br />
Tiempo<br />
►<br />
Modo Juego : Apag. ►<br />
V-Chip<br />
►<br />
Subtítulo<br />
►<br />
Transpar. Del menú : Medio ►<br />
▼Más<br />
Mover Ingresar Regresar<br />
V-Chip<br />
Ingresar Código<br />
* * * *<br />
0~9 Escr.Código Regresar<br />
3. Aparecerá la pantalla “V-Chip”.<br />
Pulse los botón ▲ o ▼ para seleccionar “Cambiar Código” y, después, pulse<br />
el botón ENTER.<br />
Aparecerá la pantalla Cambiar Código. Escriba un nuevo código PIN de 4<br />
dígitos.<br />
En cuanto introduzca los 4 dígitos, aparece la pantalla “Confirmar Nuevo<br />
Código”.<br />
Vuelva a escribir los 4 dígitos. Cuando desaparezca la pantalla de<br />
confirmación, el código quedará memorizado.<br />
Pulse el botón EXIT para salir.<br />
Si olvida su código, pulse los botónes del mando a distancia siguiendo la<br />
secuencia siguiente, que restablece el código a 0-0-0-0: Apagar(Power Off.) →<br />
MUTE → 8 → 2 → 4 → Encender(Power On.).<br />
TV<br />
TV<br />
V-Chip<br />
Bloqueo V-Chip : Apag. ►<br />
Guías pater. TV<br />
►<br />
Clas. MPaa<br />
►<br />
Inglés Canadiense<br />
►<br />
Francés Canadiense<br />
►<br />
Clasificación U.S. Descargable ►<br />
Cambiar Código<br />
►<br />
Mover Ingresar Regresar<br />
Cambiar Código<br />
Ingresar Nuevo Código<br />
Confirmar Nuevo Código<br />
0~9 Escr.Código Regresar<br />
Español - 56
Cómo activar/desactivar V-Chip<br />
1. Pulse el botón MENU para ver el menú en pantalla.<br />
Pulse los botón ▲ o ▼ para seleccionar “Configuración” y, después, pulse el<br />
botón ENTER.<br />
2. Pulse los botón ▲ o ▼ para seleccionar “V-Chip” y, después, pulse el botón<br />
ENTER.<br />
Aparecerá el mensaje “Ingresar Código”. Escriba su código PIN de 4 dígitos.<br />
TV<br />
TV<br />
Configuración<br />
Plug & Play<br />
►<br />
Idioma : Español ►<br />
Tiempo<br />
►<br />
Modo Juego : Apag. ►<br />
V-Chip<br />
►<br />
Subtítulo<br />
►<br />
Transpar. Del menú : Medio ►<br />
▼Más<br />
Mover Ingresar Regresar<br />
V-Chip<br />
Ingresar Código<br />
* * * *<br />
3. Aparecerá la pantalla “V-Chip”. Para activar la función V-Chip, pulse el<br />
botón ENTER para que “Bloqueo V-Chip” se ajuste en “Enc.”. (Si se pulsan<br />
repetidamente los botón ▲ o ▼ se alterna entre “Enc.” y “Apag.”.<br />
Pulse el botón ENTER.<br />
Pulse el botón EXIT para salir.<br />
TV<br />
TV<br />
0~9 Escr.Código Regresar<br />
V-Chip<br />
Bloqueo V-Chip : Apag. ►<br />
Guías pater. TV<br />
►<br />
Clas. MPaa<br />
►<br />
Inglés Canadiense<br />
►<br />
Francés Canadiense<br />
►<br />
Clasificación U.S. Descargable ►<br />
Cambiar Código<br />
►<br />
Mover Ingresar Regresar<br />
V-Chip<br />
Bloqueo V-Chip : Apag. Apag.<br />
Guías pater. TV<br />
Enc.<br />
Clas. MPaa<br />
Inglés Canadiense<br />
Francés Canadiense<br />
Clasificación U.S. Descargable<br />
Cambiar Código<br />
Mover Ingresar Regresar<br />
Configuración de Restricciones usando la sección “Guías pater. TV”<br />
Primero, establezca un número de identificación personal (PIN) y active V-Chip.<br />
(Consulte la sección anterior). Las restricciones del bloqueo de programas se pueden<br />
establecer mediante dos métodos: Las guía de programas o la clasificación MPAA.<br />
1. Pulse el botón MENU para ver el menú en pantalla.<br />
Pulse los botón ▲ o ▼ para seleccionar “Configuración” y, después, pulse el<br />
botón ENTER.<br />
2. Pulse los botón ▲ o ▼ para seleccionar “V-Chip” y, después, pulse el botón<br />
ENTER.<br />
Aparecerá el mensaje “Ingresar Código”. Escriba su código PIN de 4 dígitos.<br />
TV<br />
TV<br />
Configuración<br />
Plug & Play<br />
►<br />
Idioma : Español ►<br />
Tiempo<br />
►<br />
Modo Juego : Apag. ►<br />
V-Chip<br />
►<br />
Subtítulo<br />
►<br />
Transpar. Del menú : Medio ►<br />
▼Más<br />
Mover Ingresar Regresar<br />
V-Chip<br />
Ingresar Código<br />
* * * *<br />
0~9 Escr.Código Regresar<br />
Español - 57
3. Aparecerá la pantalla “V-Chip”. Pulse los botón ▲ o ▼ para seleccionar “Guías<br />
pater. TV” y, después, pulse el botón ENTER.<br />
TV<br />
V-Chip<br />
Bloqueo V-Chip : Apag. ►<br />
Guías pater. TV<br />
►<br />
Clas. MPaa<br />
►<br />
Inglés Canadiense<br />
►<br />
Francés Canadiense<br />
►<br />
Clasificación U.S. Descargable ►<br />
Cambiar Código<br />
►<br />
4. Aparecerá la pantalla “Guías pater. TV”.<br />
Pulse los botón ▲ o ▼ para seleccionar una de las seis categorías basadas en la<br />
edad:<br />
• TV-Y: Niños pequeños<br />
• TV-Y7: Niños de más de 7 años<br />
• TV-G: Todos los públicos<br />
• TV-PG: Acompañados de un adulto<br />
• TV-14: Mayores de 14 años<br />
• TV-MA: Para adultos<br />
5. En este punto, ya ha se seleccionado una de las clasificaciones.<br />
Pulse el botón ENTER. Según la configuración, se seleccionará un símbolo .<br />
(En blanco = Desbloqueada, = Bloqueada)<br />
Mientras se selecciona “ ”, pulse el botón ENTER para bloquear o desbloquear<br />
la categoría. Para seleccionar una clasificación de TV distinta, pulse los botónes<br />
▲ o ▼ y, después, repita el proceso.<br />
Perm. todo: Se pulsa para desbloquear todos los programas de televisión. /<br />
Bloq. todo: Se pulsa para bloquear todos los programas de televisión.<br />
TV-Y, TV-Y7, TV-G, TV-PG, TV-14 y TV-MA incluyen opciones adicionales.<br />
Consulte el paso siguiente para cambiar las subclasificaciones:<br />
FV: Fantasía y violencia / D: Diálogos con alusiones sexuales /<br />
L: Lenguaje adulto / S: Situaciones sexuales / V: Violencia<br />
La opción V-Chip bloqueará automáticamente ciertas categorías que son “más<br />
restrictivas”.<br />
Por ejemplo, si bloquea la categoría “TV-Y”, automáticamente se bloqueará<br />
TV-Y7.<br />
De manera similar, si bloquea la categoría TV-G, todas las categorías en el<br />
grupo “adolescente” quedarán bloqueadas (TV-G, TV-PG, TV-14, y TV-MA).<br />
Las subclasificaciones (D, L, S, V) funcionan de manera similar. (Consulte la<br />
sección siguiente).<br />
6. Cómo establecer las subclasificaciones FV, D, L, S, y V.<br />
Primero, seleccione una de las clasificaciones de TV: TV-Y, TV-Y7 TV-G, TV-PG,<br />
TV-14, o TV-MA (consulte el paso 4,) y pulse el botón ►.<br />
Por cada subclasificación aparecerá un símbolo “ ”.<br />
Con el “ ” seleccionado, pulse el botón ENTER para ir a la subclasificación.<br />
Pulse ENTER para bloquear la subclasificación.<br />
Para seleccionar una clasificación de TV distinta, pulse los botónes ▲ o ▼,<br />
después, repita el proceso.<br />
La opción V-chip bloqueará automáticamente ciertas categorías que son “más<br />
restrictivas”.<br />
Por ejemplo, si bloquea la subclasificación “L” en TV-PG, las subclasificaciones<br />
“L” en TV-14 y TV-MA se bloquearán automáticamente.<br />
7. Pulse el botón EXIT para borrar todas las pantallas. (O continúe en la sección<br />
siguiente y establezca restricciones adicionales según los códigos MPAA.)<br />
Estas categorías se dividen en dos grupos: TV-Y y TV-Y7 (niños pequeños y<br />
niños a partir de 7 años), y TV-G a TV-MA (todos los demás).<br />
Las limitaciones para estos grupos funcionan de forma independiente.<br />
Si en la familia hay niños muy pequeños y adultos jóvenes, la opción Guía de<br />
programas debe configurarse por separado para grupo de edad. (Consulte el<br />
siguiente paso.)<br />
TV<br />
TV<br />
TV-Y<br />
TV-Y7<br />
TV-G<br />
TV-PG<br />
TV-14<br />
TV-MA<br />
TV-Y<br />
TV-Y7<br />
TV-G<br />
TV-PG<br />
TV-14<br />
TV-MA<br />
Mover Ingresar Regresar<br />
Guías pater. TV<br />
ALL FV V S L D Perm. Todo<br />
Bloq. Todo<br />
Mover Ingresar Regresar<br />
Guías pater. TV<br />
ALL FV V S L D Perm. Todo<br />
Bloq. Todo<br />
Mover Ingresar Regresar<br />
Español - 58
Configuración de las restricciones mediante las clasificaciones MPAA: G, PG, PG-13, R, NC-17, X, NR<br />
El sistema de clasificación MPAA utiliza el sistema de la MPAA (Motion Picture Association of America, Asociación americana<br />
de cinematografía) que se aplica principalmente en las películas. Si el bloqueo de V-Chip está activado, el televisor bloqueará<br />
automáticamente programas que estén codificados con clasificaciones rechazables (de la MPAA o de televisión).<br />
1. Pulse el botón MENU para ver el menú en pantalla.<br />
Pulse los botón ▲ o ▼ para seleccionar “Configuración” y, después,<br />
pulse el botón ENTER.<br />
2. Pulse los botón ▲ o ▼ para seleccionar “V-Chip” y, después, pulse el botón<br />
ENTER.<br />
Aparecerá el mensaje “Ingresar Código”. Escriba su código PIN de 4 dígitos.<br />
3. Aparecerá la pantalla “V-Chip”.<br />
Pulse los botón ▲ o ▼ para seleccionar “Clas. MPAA”, y, después, pulse el<br />
botón ENTER.<br />
TV<br />
TV<br />
Configuración<br />
Plug & Play<br />
►<br />
Idioma : Español ►<br />
Tiempo<br />
►<br />
Modo Juego : Apag. ►<br />
V-Chip<br />
►<br />
Subtítulo<br />
►<br />
Transpar. Del menú : Medio ►<br />
▼Más<br />
Mover Ingresar Regresar<br />
V-Chip<br />
Ingresar Código<br />
* * * *<br />
TV<br />
0~9 Escr.Código Regresar<br />
V-Chip<br />
Bloqueo V-Chip : Enc. ►<br />
Guías pater. TV<br />
►<br />
Clas. MPaa<br />
►<br />
Inglés Canadiense<br />
►<br />
Francés Canadiense<br />
►<br />
Clasificación U.S. Descargable ►<br />
Cambiar Código<br />
►<br />
Mover Ingresar Regresar<br />
TV<br />
Clas. MPAA<br />
G<br />
PG<br />
PG-13<br />
R<br />
NC-17<br />
X<br />
NR<br />
Bloq<br />
Perm. Todo<br />
Bloq. Todo<br />
Mover Ingresar Regresar<br />
4. Aparecerá la pantalla “Clas. MPAA”.<br />
Pulse varias veces los botón ▲ o ▼ para seleccionar una categoría concreta<br />
de MPAA. Pulsando los botón ▲ o ▼ pasará secuencialmente por todas las<br />
categorías MPAA:<br />
• G: Todos los públicos (sin restricciones).<br />
• PG: Se sugiere la compañía de un adulto.<br />
• PG-13: Menores acompañados de un adulto.<br />
• R: Restringido. Los niños menores de 17 años deben estar acompañados por<br />
un adulto.<br />
• NC-17: Prohibida la entrada a menores de 17 años.<br />
• X: Sólo adultos.<br />
• NR: Sin clasificacion.<br />
Perm. todo: Se pulsa para desbloquear todos los programas de televisión.<br />
Bloq. todo: Se pulsa para bloquear todos los programas de televisión.<br />
Con una determinada categoría seleccionada, pulse el botón ENTER para<br />
activarla.<br />
En la pantalla aparecerá un símbolo “ ” seleccionado.<br />
Pulse el botón ENTER para bloquear o desbloquear la categoría.<br />
La opción V-chip bloqueará automáticamente cualquier categoría que sea “más<br />
restrictiva”.<br />
Por ejemplo, si bloquea la categoría “PG-13”, también se bloquearán<br />
automáticamente “R”, “NC-17” y “X”.<br />
Pulse el botón EXIT para salir.<br />
TV<br />
G<br />
PG<br />
PG-13<br />
R<br />
NC-17<br />
X<br />
NR<br />
Bloq<br />
Clas. MPAA<br />
Perm. Todo<br />
Bloq. Todo<br />
Mover Ingresar Regresar<br />
Español - 59
Cómo configurar las restricciones en el idioma “Inglés Canadiense”<br />
1. Pulse el botón MENU para ver el menú en pantalla.<br />
Pulse los botón ▲ o ▼ para seleccionar “Configuración” y, después, pulse el<br />
botón ENTER.<br />
2. Pulse los botón ▲ o ▼ para seleccionar “V-Chip” y, después, pulse el botón<br />
ENTER.<br />
Aparecerá el mensaje “Ingresar Código”. Escriba su código PIN de 4 dígitos.<br />
TV<br />
Configuración<br />
Plug & Play<br />
►<br />
Idioma : Español ►<br />
Tiempo<br />
►<br />
Modo Juego : Apag. ►<br />
V-Chip<br />
►<br />
Subtítulo<br />
►<br />
Transpar. Del menú : Medio ►<br />
▼Más<br />
Mover Ingresar Regresar<br />
TV<br />
V-Chip<br />
Ingresar Código<br />
* * * *<br />
0~9 Escr.Código Regresar<br />
3. Pulse los botón ▲ o ▼ para seleccionar “Inglés Canadiense” y, después,<br />
pulse el botón ENTER.<br />
TV<br />
V-Chip<br />
Bloqueo V-Chip : Apag. ►<br />
Guías pater. TV<br />
►<br />
Clas. MPaa<br />
►<br />
Inglés Canadiense<br />
►<br />
Francés Canadiense<br />
►<br />
Clasificación U.S. Descargable ►<br />
Cambiar Código<br />
►<br />
Mover Ingresar Regresar<br />
4. Pulse los botón ▲ o ▼ para seleccionar la restricción apropiada.<br />
Pulse el botón ENTER para activar la restricción seleccionada.<br />
Está resaltada la “ ”.<br />
Pulse el botón EXIT para salir.<br />
Perm. Todo: Se pulsa para desbloquear todos los programas de televisión.<br />
Bloq. Todo: Se pulsa para bloquear todos los programas de televisión.<br />
• C: Programación para niños menores de 8 años.<br />
• C8+:Programación generalmente considerada aceptable para niños mayores<br />
de 8 años sin acompañamiento de adultos.<br />
• G: Programación general, ideal para todas las audiencias.<br />
• PG: Supervisión paterna.<br />
• 14+: La programación contiene temas y contenidos que puede que no sean<br />
adecuados para menores de 14 años.<br />
• 18+: Programación para adultos.<br />
El V-Chip bloqueará automáticamente cualquier categoría que sea<br />
“más restrictiva”. Por ejemplo, si bloquea la categoría G, automáticamente<br />
también se bloqueará PG, 14+ y 18+.<br />
TV<br />
TV<br />
C<br />
C8+<br />
G<br />
PG<br />
14+<br />
18+<br />
Inglés Canadiense<br />
Bloq<br />
Perm. Todo<br />
Bloq. Todo<br />
Mover Ingresar Regresar<br />
C<br />
C8+<br />
G<br />
PG<br />
14+<br />
18+<br />
Inglés Canadiense<br />
Bloq<br />
Perm. Todo<br />
Bloq. Todo<br />
Mover Ingresar Regresar<br />
Español - 60
Cómo configurar las restricciones en el idioma ‘Francés Canadiense’<br />
1. Pulse el botón MENU para ver el menú en pantalla.<br />
Pulse los botón ▲ o ▼ para seleccionar “Configuración” y, después, pulse el<br />
botón ENTER.<br />
2. Pulse los botón ▲ o ▼ para seleccionar “V-Chip” y, después, pulse el botón<br />
ENTER.<br />
Aparecerá el mensaje “Ingresar Código”. Escriba su código PIN de 4 dígitos.<br />
TV<br />
TV<br />
Configuración<br />
Plug & Play<br />
►<br />
Idioma : Español ►<br />
Tiempo<br />
►<br />
Modo Juego : Apag. ►<br />
V-Chip<br />
►<br />
Subtítulo<br />
►<br />
Transpar. Del menú : Medio ►<br />
▼Más<br />
Mover Ingresar Regresar<br />
V-Chip<br />
Ingresar Código<br />
* * * *<br />
0~9 Escr.Código Regresar<br />
3. Aparecerá la pantalla "V-Chip". Pulse los botón ▲ o ▼ para seleccionar<br />
“Francés Canadiense” y, después, pulse el botón ENTER.<br />
TV<br />
V-Chip<br />
Bloqueo V-Chip : Apag. ►<br />
Guías pater. TV<br />
►<br />
Clas. MPaa<br />
►<br />
Inglés Canadiense<br />
►<br />
Francés Canadiense<br />
►<br />
Clasificación U.S. Descargable ►<br />
Cambiar Código<br />
►<br />
Mover Ingresar Regresar<br />
4. Pulse los botón ▲ o ▼ para seleccionar la restricción apropiada.<br />
Pulse el botón ENTER para activar la restricción seleccionada.<br />
Está resaltada la “ ”.<br />
Pulse el botón EXIT para salir.<br />
Perm. Todo: Se pulsa para desbloquear todos los programas de televisión.<br />
Bloq. Todo: Se pulsa para bloquear todos los programas de televisión.<br />
• G: General.<br />
• 8 ans+: No recomendada para niños pequeños.<br />
• 13 ans+:Es posible que la programación no sea adecuada para niños<br />
menores de 13 años.<br />
• 16 ans+: Es posible que la programación no sea adecuada para niños<br />
menores de 16 años.<br />
• 18 ans+: Programación restringida para adultos.<br />
El V-Chip bloqueará automáticamente cualquier categoría que sea<br />
“más restrictiva”. Por ejemplo, si bloquea la categoría 8 ans+, también se<br />
bloquearán automáticamente 13 ans+, 16 ans+ y 18 ans+.<br />
TV<br />
TV<br />
G<br />
8 ans+<br />
13 ans+<br />
16 ans+<br />
18 ans+<br />
Francés Canadiense<br />
Bloq<br />
Perm. Todo<br />
Bloq. Todo<br />
Mover Ingresar Regresar<br />
G<br />
8 ans+<br />
13 ans+<br />
16 ans+<br />
18 ans+<br />
Francés Canadiense<br />
Bloq<br />
Perm. Todo<br />
Bloq. Todo<br />
Mover Ingresar Regresar<br />
Español - 61
Uso de V-Chip con los canales digitales<br />
La información de la restricción de bloqueo se puede usar mientras se ven los canales DTV (DTV).<br />
1. Pulse el botón MENU para ver el menú en pantalla.<br />
Pulse los botón ▲ o ▼ para seleccionar “Configuración” y, después, pulse el<br />
botón ENTER.<br />
2. Pulse los botón ▲ o ▼ para seleccionar “V-Chip” y, después, pulse el botón<br />
ENTER.<br />
Aparecerá el mensaje “Ingresar Código”. Escriba su código PIN de 4 dígitos.<br />
3. Pulse los botón ▲ o ▼ para seleccionar “Clasificación U.S. Descargable” y,<br />
después, pulse el botón ENTER.<br />
Si la información no se descarga desde la emisora, el menú<br />
"Clasificación U.S. Descargable” está desactivado.<br />
La información de la restricción de bloqueo se puede descargar automáticamente<br />
mientras se ven los canales DTV. Esto puede tardar algunos segundos.<br />
El menú “Clasificación U.S. Descargable” está disponible después de que<br />
la información se haya descargado desde la emisora. Sin embargo, según<br />
el tipo de información de la emisora, el menú podría no estar disponible<br />
para su uso.<br />
4. Pulse los botón ▲ o ▼ para seleccionar la restricción apropiada.<br />
Pulse el botón ENTER para activar la restricción seleccionada.<br />
Está resaltada la “ ”.<br />
TV<br />
TV<br />
TV<br />
Configuración<br />
Plug & Play<br />
►<br />
Idioma : Español ►<br />
Tiempo<br />
►<br />
Modo Juego : Apag. ►<br />
V-Chip<br />
►<br />
Subtítulo<br />
►<br />
Transpar. Del menú : Medio ►<br />
▼Más<br />
Mover Ingresar Regresar<br />
V-Chip<br />
Ingresar Código<br />
* * * *<br />
0~9 Escr.Código Regresar<br />
V-Chip<br />
Bloqueo V-Chip : Enc. ►<br />
Guías pater. TV<br />
►<br />
Clas. MPaa<br />
►<br />
Inglés Canadiense<br />
►<br />
Francés Canadiense<br />
►<br />
Clasificación U.S. Descargable ►<br />
Cambiar Código<br />
►<br />
Mover Ingresar Regresar<br />
Pulse el botón EXIT para salir.<br />
Allow All (Perm. Todo): Se pulsa para desbloquear todos los programas de<br />
televisión.<br />
Block All (Bloq. Todo): Se pulsa para bloquear todos los programas de<br />
televisión.<br />
Los niveles de restricción de bloqueo difieren según la emisora.<br />
El nombre de menú predeterminado y “Clasificación U.S. Descargable”<br />
cambian según la información descargada.<br />
Aunque configure la visualización en pantalla en su propio idioma, el menú<br />
“Clasificación U.S. Descargable” siempre lo verá en inglés.<br />
La clasificación bloqueará automáticamente ciertas categorías que son<br />
“más restrictivas”.<br />
Los títulos de clasificación (por ejemplo, Humor Level (Nivel humor), etc) y<br />
las clasificaciones de televisión (por ejemplo, DH, MH, H, etc) pueden<br />
diferir según la emisora.<br />
TV<br />
Título de clasificación<br />
DH<br />
MH<br />
H<br />
VH<br />
EH<br />
Clasificación U.S. Descargable<br />
Humor Level<br />
El número del título de<br />
clasificación actual<br />
41/2<br />
Perm. Todo<br />
Bloq. Todo<br />
Mover Ingresar Regresar<br />
El número de todos los<br />
títulos de clasificación<br />
Cómo reiniciar el televisor después de que V-Chip bloquee un canal (“Salida de emergencia”)<br />
Si el televisor sintoniza un canal restringido, el V-Chip lo bloqueará.<br />
La pantalla quedará en blanco y aparecerá el siguiente mensaje:<br />
Canal bloqueado por<br />
1. Escriba su código PIN.<br />
Para volver al modo de visualización normal, sintonice un canal diferente con<br />
los botones CH o CH . En ciertas condiciones (según la clasificación de los<br />
programas de televisión locales) la función V-Chip puede bloquear todos los<br />
canales. En este caso, utilice la función V-Chip como “salida de emergencia”:<br />
2. Pulse el botón MENU. Pulse los botones ▲ o ▼ para seleccionar<br />
"Configuración" y, a continuación, pulse ENTER.<br />
3. Pulse los botones ▲ o ▼ para seleccionar “V-Chip” y, a continuación, pulse el<br />
botón ENTER.<br />
4. Escriba su código PIN; pulse ENTER y, a continuación, los botones ▲ o ▼ para<br />
desactivar temporalmente la función V-Chip Lock.<br />
TV-PG [ S ]<br />
Usar botones numéricos para<br />
introducir PIN y desbloquear canales.<br />
Pulsar EXIT para borrar el PIN.<br />
Pulsar MENU para menú principal.<br />
Canal bloqueado por<br />
TV-PG [ L ]<br />
Usar botones numéricos para<br />
introducir PIN y desbloquear canales.<br />
Pulsar EXIT para borrar el PIN.<br />
Pulsar MENU para menú principal.<br />
Si olvida el PIN, pulse los botones del mando a distancia en la siguiente<br />
secuencia para reiniciar el código a 0-0-0-0 : Apagar(Power Off.) → MUTE → 8<br />
→ 2 → 4 → Encender(Power On.).<br />
Español - 62
Configuración de Efecto de luz<br />
Se puede apagar o encender el LED del frontal del televisor.<br />
1. Pulse el botón MENU para ver el menú.<br />
Pulse los botón ▲ o ▼ para seleccionar “Configuración” y después pulse el<br />
botón ENTER.<br />
2. Pulse los botón ▲ o ▼ para seleccionar “Efecto de luz” y, a continuación, pulse el<br />
botón ENTER.<br />
3. Pulse los botón ▲ o ▼ para seleccionar “Apag.”, “En m. espera”,<br />
“Viendo la TV” o “Siempre” y, después, pulse el botón ENTER.<br />
• Apag.: El LED no se activará.<br />
• En m. espera: Enciende el LED en modo de espera.<br />
• Viendo la TV: Enciende el LED cuando se mira la TV.<br />
• Siempre: El LED se encenderá una vez se haya apagado el televisor.<br />
Pulse el botón EXIT para salir.<br />
Establezca la opción "Efecto de luz" en "Apag." para reducir el consumo de<br />
energía.<br />
TV<br />
TV<br />
Configuración<br />
▲Más<br />
Pantalla Azul : Apag. ►<br />
Melodía : Medio ►<br />
PC<br />
►<br />
PC para Home Cinema : Apag. ►<br />
Efecto de luz : Viendo la TV ►<br />
Ahorro energía : Apag. ►<br />
▼Más<br />
Mover Ingresar Regresar<br />
Configuración<br />
▲Más<br />
Pantalla Azul : Apag.<br />
Melodía<br />
: Medio<br />
PC<br />
Apag.<br />
PC para Home Cinema : Apag. En m. espera►<br />
Efecto de luz : Viendo la la ►TV<br />
Ahorro energía : Apag. Siempre ►<br />
▼Más<br />
Mover Ingresar Regresar<br />
LED<br />
Guía de actualización del software<br />
Samsung puede ofrecer actualizaciones para el firmware del televisor en el futuro. Póngase en contacto con el centro de llamadas<br />
de Samsung en 1-800-SAMSUNG(726-7864) para recibir información acerca de la descarga de las actualizaciones y del uso<br />
de un controlador USB. Las actualizaciones se pueden realizar conectando una unidad USB al puerto USB situado en la parte<br />
posterior del televisor.<br />
1. Inserte una unidad USB que contenga las actualizaciones de firmware en las<br />
conexiones WISELINK de la parte posterior del televisor.<br />
TV(Tomas del panel lateral)<br />
2. Pulse el botón MENU para ver el menú. Pulse los botón ▲ o ▼ para<br />
Unidad USB<br />
seleccionar Configuración y después pulse el botón ENTER.<br />
3. Pulse los botón ▲ o ▼ para seleccionar Software upgrade<br />
(Actualización del software) y después pulse ENTER.<br />
4. Pulse el botón ENTER.<br />
Aparece el mensaje "Buscando USB... Puede tardar 30 segundos". No<br />
desconecte la alimentación ni retire la unidad USB mientras se aplican las<br />
actualizaciones. El televisor<br />
se apagará y se encenderá automáticamente después de completar la<br />
actualización de firmware. Después de realizar la actualización compruebe la<br />
versión del firmware.<br />
Cuando se actualiza el software, la configuración del vídeo y audio que se haya<br />
efectuado vuelve a la configuración predeterminada (de fábrica). Es aconsejable<br />
anotar la configuración para recuperarla fácilmente después de la actualización.<br />
TV<br />
Configuración<br />
▲Más<br />
N. neg HDMI : Bajo ►<br />
Modo película : Apag. ►<br />
Ajuste de montaje en pared ►<br />
PIP<br />
►<br />
Función de Ayuda : Enc. ►<br />
Actualización del software ►<br />
Mover Ingresar Regresar<br />
Actualización del software<br />
Explorando USB...<br />
Puede tardar hasta 30 segundos.<br />
Español - 63
WISELINK<br />
Uso de la función WISELINK<br />
Esta función permite ver archivos de fotos (JPEG) y escuchar archivos de audio (MP3) guardados en un dispositivo de clase de<br />
almacenamiento masivo (MSC) USB.<br />
Pulse el POWER botón de encendido del mando a distancia o del panel frontal.<br />
En primer lugar, conecte un dispositivo USB que contenga archivos JPEG o MP3 a la<br />
toma WISELINK (conector USB) que se encuentra en el lateral del televisor.<br />
TV(Tomas del panel lateral)<br />
Unidad USB<br />
Si entra en el modo WISELINK sin ningún dispositivo conectado, aparece el mensaje “There is no device connected”<br />
(“No hay ningún dispositivo conectado”).En este caso, inserte el dispositivo USB, salga de la pantalla pulsando el<br />
botón WISELINK del mando a distancia y vuelva a entrar en la pantalla WISELINK.<br />
Los archivos de fotos y de audio deben llevar un nombre en inglés, francés o español. De lo contrario, los archivos no se<br />
pueden reproducir. Si es necesario, póngales un nombre inglés, francés o español.<br />
El sistema de archivos sólo admite el FAT16/32. (No se admite el sistema de archivo NTFS.)<br />
Algunos tipos de dispositivos de audio y cámaras digitales USB pueden no ser compatibles con este televisor.<br />
Wiselink sólo admite el dispositivo de clase de almacenamiento masivo (MSC) USB. MSC es un dispositivo de clase de<br />
almacenamiento masivo de transporte sólo de gran capacidad. Ejemplos de MSC son las unidades de almacenamiento en<br />
miniatura y los lectores de tarjetas Flash. (No se admite ni el HUB ni el disco duro USB.)<br />
Antes de conectar el dispositivo al televisor, haga una copia de seguridad de sus archivos para evitar daños o pérdidas de<br />
datos. SAMSUNG no se hace responsable del daño o pérdida de datos que pueda sufrir archivo alguno.<br />
La resolución de imagen recomendada para Wiselink es 6 megapíxeles.<br />
Conecte directamente al puerto USB del aparato. Si utiliza una conexión con un cable independiente, puede haber<br />
problemas de compatibilidad con el USB.<br />
Sólo se admiten los formatos de archivo mp3 y jpeg.<br />
Se recomienda el formato jpeg secuencial. El formato jpeg progresivo utiliza una gran cantidad de memoria y puede fallar la<br />
decodificación.<br />
No desconecte el dispositivo USB mientras esté “cargando”.<br />
No se admite PTP (Protocolo de transferencia de imágenes) ni MTP (Protocolo de transferencia de medios).<br />
La duración de la reproducción de un archivo mp3 puede visualizarse como ‘00:00:00’ si la información del tiempo de<br />
reproducción no se encuentra en el inicio del archivo.<br />
Cuanto mayor sea la resolución de la imagen, más tiempo tardará en visualizarse en la pantalla.<br />
Si la resolución horizontal de una imagen es superior a 5000, no se puede descodificar.<br />
Si la resolución vertical de una imagen es superior a 4000, no se puede descodificar.<br />
Uso de los botónes del mando a distancia con el menú WISELINK<br />
Botón<br />
Función<br />
Mover el cursor y seleccionar una opción<br />
Seleccionar la opción marcada.<br />
Reproducir o interrumpir el archivo de visionado automático o MP3.<br />
Volver al menú anterior<br />
Ejecutar diversas funciones desde los menús de fotos y música.<br />
Detener el archivo de visionado automático o MP3.<br />
Avanzar o retroceder página (elemento de una lista de archivos)<br />
Detener la función actual y volver al menú de nivel superior anterior.<br />
Español - 64
Uso del menú WISELINK<br />
1. Pulse el botón MENU. Pulse los botón ▲ o ▼ para seleccionar “Entrada” y<br />
pulse el botón ENTER.<br />
2. Pulse los botón ▲ o ▼ para seleccionar “WISELINK” y pulse el botón ENTER.<br />
TV<br />
Entrada<br />
Lista de Origen : TV ►<br />
Editar Nombre<br />
►<br />
WISELINK<br />
Anynet+ (HDMI-CEC)<br />
Mover Ingresar Regresar<br />
3. Pulse los botón ▲ o ▼ para seleccionar el dispositivo de memoria MSC<br />
correspondiente y pulse el botón ENTER.<br />
El menú WISELINK puede variar según el dispositivo de memoria USB conectado<br />
al televisor.<br />
STORAGE DEVICE<br />
STORAGE DEVICE<br />
STORAGE DEVICE<br />
STORAGE DEVICE<br />
Generio<br />
4. Pulse los botón ◄ o ► para desplazarse a un icono y pulse el botón ENTER.<br />
Para salir del modo WISELINK, pulse el botón WISELINK del mando a<br />
distancia.<br />
Mover Ingresar Salir<br />
XTICK<br />
861MB/994MB Free<br />
Pulse el botón WISELINK del mando a distancia para visualizar un menú<br />
WISELINK.<br />
Mover Ingresar Regresar<br />
Español - 65
Uso de la lista FOTO (JPEG)<br />
Este menú muestra carpetas y archivos JPEG guardados en un dispositivo de memoria MSC.<br />
1. Completa los pasos 1 al 3 de “Uso del menú WISELINK”<br />
(Consulte la página 65)<br />
2. Pulse los botón ◄ o ► para desplazarse a “Photo” y pulse el botón ENTER.<br />
La información del archivo guardado se muestra como una carpeta o un<br />
archivo.<br />
XTICK<br />
861MB/994MB Free<br />
Mover Ingresar Regresar<br />
3. Pulse los botónes ▲, ▼, ◄ y ► para seleccionar un archivo y pulse el botón<br />
ENTER.<br />
• Si se pulsa el botón ENTER sobre el icono de una foto, la foto seleccionada se<br />
muestra en pantalla completa.<br />
• Si se pulsa el botón ENTER sobre el icono de una carpeta, se muestran los<br />
archivos JPEG incluidos en dicha carpeta.<br />
Para salir del modo WISELINK, pulse el botón WISELINK del mando a distancia.<br />
Up Folder Forder1 Photo 0001 Photo 0001 None<br />
File 4 File 5 File 6 File 7 File 8<br />
File 9 File 10 File 11 File 12 File 13<br />
Selección INFO Opción Mover Ver Regresar<br />
El desplazamiento a una foto puede tardar unos segundos necesarios para<br />
cargar el archivo. Durante este tiempo, aparecerá el icono Cargando... en la<br />
parte superior izquierda de la pantalla.<br />
Este menú sólo muestra los archivos con extensión jpg. Los archivos con otro<br />
formato como bmp o tiff no se muestran.<br />
Los archivos se visualizan en una página. En cada página se muestran 15<br />
fotos en miniatura.<br />
Las miniaturas se numeran de 1 a 15, de izquierda a derecha y de arriba a<br />
abajo.<br />
Ciertos tipos de cámera digital USB y dispositivos de audio quizás no sean<br />
compatibles con este televisor.<br />
En primer lugar se muestran las carpetas y, a continuación, todos los archivos<br />
JPEG de cada carpeta. Las carpetas y los archivos JPEG se clasifican en<br />
orden alfabético.<br />
Si la foto se visualiza en pantalla completa, se puede ampliar, reducir o girar la<br />
foto en la pantalla.<br />
La visualización de archivos JPEG como imágenes en miniatura tarda algún<br />
tiempo.<br />
Según la calidad y la resolución de la imagen, es posible que las fotos sin<br />
información EXIF no se muestren como imágenes en miniatura en la Lista de<br />
fotos.<br />
: Icono de carpeta<br />
: Icono de foto<br />
: Icono de desplazarse<br />
a la carpeta anterior<br />
Español - 66
Selección de una foto y un visionado automático<br />
1. Completa los pasos 1 al 3 de “Uso del menú WISELINK”.<br />
(Consulte la página 65)<br />
2. Pulse los botón ◄ o ► para desplazarse a “Photo” y pulse el botón ENTER.<br />
La información del archivo guardado se muestra como una carpeta o un archivo.<br />
XTICK<br />
861MB/994MB Free<br />
Mover Ingresar Regresar<br />
3. Pulse el botón INFO para visualizar “Iniciar visionado automático” o<br />
“Deseleccionar todos”.<br />
Up Folder Forder1 Photo 0001 Photo 0001 None<br />
File 4 File 5 File 6 File 7 File 8<br />
Iniciar visionado automático<br />
File 9 File 10 File 11 File 12 File 13<br />
Deseleccionar todos<br />
INFO<br />
Salir<br />
4. Pulse los botón ▲ o ▼ para desplazarse a “Iniciar visionado automático” y pulse el<br />
botón ENTER.<br />
En la operación de visionado automático, los archivos se muestran<br />
ordenadamente a partir del archivo que se muestra en este momento.<br />
Los archivos MP3 se pueden reproducir automáticamente durante el visionado<br />
automático si Música de fondo predeterminada está en Encendido. Para que<br />
esta función sea posible, los archivos MP3 y otros archivos de fotos deben<br />
estar en la misma carpeta del dispositivo de memoria MSC.<br />
Velocidad de secuencia<br />
Música de fondo<br />
Config. música fondo<br />
Lista<br />
INFO Salir<br />
5. Pulse el botón INFO durante la presentación para configurar las opciones<br />
siguientes (Velocidad de secuencia, Música de fondo, Config. música fondo, Lista).<br />
Pulse los botón ▲ o ▼ para seleccionar la opción y pulse el botón ENTER.<br />
• Después de configurada la opción pulse el botón ENTER para realizar el cambio<br />
Español - 67
Uso del menú durante el visionado automático<br />
Velocidad de secuencia:<br />
Permite seleccionar la velocidad de presentación del visionado automático.<br />
Puede seleccionar "Lenta", "Normal" o "Rápida".<br />
Rápida<br />
Velocidad de secuencia<br />
Música de fondo<br />
Config. música fondo<br />
Lista<br />
INFO Salir<br />
Música de fondo:<br />
Permite reproducir un archivo MP3 durante el visionado automático.<br />
Puede elegir que Music (Música) esté “Enc.” o en “Apag.”<br />
Apag.<br />
Config. música fondo:<br />
La información del archivo guardado se muestra como una carpeta o un archivo<br />
MP3.<br />
• Seleccione Config. música fondo y pulse el botón ENTER.<br />
Seleccione una carpeta para la música de fondo mediante los botón ▲ o ▼<br />
y pulse el botón ENTER. La carpeta seleccionada aparecerá marcada con .<br />
• Pulse de nuevo el botón MENU para volver a la pantalla Secuencia.<br />
Se reproduce la música de fondo seleccionada.<br />
Si Música de fondo está en Apagado, aunque haya establecido Config. música<br />
fondo, ésta no se reproducirá.<br />
Config. música fondo<br />
Seleccionar archivos para música de fondo.<br />
Folder 01<br />
Folder 02<br />
Folder 03<br />
Folder 04<br />
Folder 05<br />
Folder 06<br />
◄◄ 1/1/Página ►►<br />
Mover Ingresar Regresar<br />
Lista:<br />
La información del archivo guardado se muestra como una carpeta o un archivo<br />
JPEG.<br />
Para salir del modo WISELINK, pulse el botón WISELINK del mando a distancia.<br />
Up Folder Forder1 Photo 0001 Photo 0001 None<br />
File 4 File 5 File 6 File 7 File 8<br />
File 9 File 10 File 11 File 12 File 13<br />
Selección INFO Opción Mover Ver Regresar<br />
Español - 68
Icono de información de la función Visionado automático (Aparece en la parte superior izquierda<br />
de la pantalla).<br />
Icono OSD actual Función<br />
Reprod<br />
(Foto) Secuencia<br />
Visionado automático de fotos en curso.<br />
Pausa<br />
Foto Pausa<br />
Ir a la foto siguiente<br />
Ir a la foto anterior<br />
Se puede hacer una pausa en la presentación y en<br />
la reproducción de música pulsando el<br />
botón PLAY/PAUSE del mando a distancia<br />
durante la presentación.<br />
Para reanudar el visionado automático, pulse de<br />
nuevo el botón PLAY/PAUSE del distancia.<br />
Con el botón de dirección (derecha) del mando a<br />
distancia se puede desplazar a la foto siguiente.<br />
Con el botón de dirección (izquierda) del mando a<br />
distancia se puede desplazar a la foto anterior.<br />
Cuando se selecciona un archivo de fotos, la información de éste aparece en la parte izquierda de la pantalla del televisor,<br />
así como la resolución, la fecha de modificación y el orden del archivo en este directorio (por ejemplo, 10 de 15).<br />
fecha de modificación<br />
resolución<br />
orden del archivo en<br />
este directorio<br />
Photo<br />
108 x 81<br />
Dec20. 2006<br />
4/25<br />
Up Folder Forder1 Photo 0001 Photo 0001 None<br />
File 4 File 5 File 6 File 7 File 8<br />
File 9 File 10 File 11 File 12 File 13<br />
Selección INFO Opción Mover Ver Regresar<br />
Español - 69
Giro<br />
1. Completa los pasos 1 al 3 de “Uso del menú WISELINK”.<br />
(Consulte la página 65)<br />
2. Pulse los botón ◄ o ► para desplazarse a “Photo” y pulse el botón ENTER.<br />
La información del archivo guardado se muestra como una carpeta o un archivo.<br />
XTICK<br />
861MB/994MB Free<br />
Mover Ingresar Regresar<br />
3. Pulse los botónes ▲, ▼, ◄ y ► para seleccionar un archivo y pulse el botón<br />
ENTER.<br />
Si se pulsa el botón sobre la miniatura de una foto, ésta se muestra en pantalla<br />
completa.<br />
Up Folder Forder1 Photo 0001 Photo 0001 None<br />
File 4 File 5 File 6 File 7 File 8<br />
File 9 File 10 File 11 File 12 File 13<br />
Selección INFO Opción Mover Ver Regresar<br />
4. Pulse el botón INFO para ver las opciones (Iniciar visionado automático,<br />
Girar, Zoom, Lista).<br />
Pulse los botón ▲ o ▼ para seleccionar “Girar” y pulse el botón ENTER.<br />
Pulse los botones ▲ o ▼ para seleccionar la opción necesaria (0°, 90°,<br />
180°, 270°) y, a continuación, pulse ENTER.<br />
Para salir del modo WISELINK, pulse el botón WISELINK del mando a distancia.<br />
Iniciar visionado automático<br />
Girar : 0°<br />
Zoom : X1<br />
Lista<br />
INFO Salir<br />
El archivo girado no se guarda.<br />
La opción Zoom/Secuencia está desactivada si se ha seleccionado la opción<br />
Girar.<br />
Icono de información de la función Giro (Aparece en la parte superior izquierda<br />
de la pantalla).<br />
Icono OSD actual Función<br />
Iniciar visionado automático<br />
Girar : 0°<br />
Zoom : X1<br />
Lista<br />
INFO Salir<br />
0°<br />
90°<br />
180°<br />
270°<br />
Girar (90°)<br />
Girar (180°)<br />
Girar (270°)<br />
Girar (0°)<br />
Así gira una foto 90 grados<br />
Así gira una foto 180 grados<br />
Así gira una foto 270 grados<br />
Así gira una foto a su estado original<br />
Español - 70
Ampliación de imagen<br />
1. Completa los pasos 1 al 3 de “Uso del menú WISELINK”.<br />
(Consulte la página 65)<br />
2. Pulse los botón ◄ o ► para desplazarse a “Photo” y pulse el botón ENTER.<br />
La información del archivo guardado se muestra como una carpeta o un archivo.<br />
XTICK<br />
861MB/994MB Free<br />
Mover Ingresar Regresar<br />
3. Pulse los botónes ▲, ▼, ◄ y ► para seleccionar un archivo y pulse el botón<br />
ENTER.<br />
Si se pulsa el botón sobre la miniatura de una foto, ésta se muestra en pantalla<br />
completa.<br />
Up Folder Forder1 Photo 0001 Photo 0001 None<br />
File 4 File 5 File 6 File 7 File 8<br />
File 9 File 10 File 11 File 12 File 13<br />
Selección INFO Opción Mover Ver Regresar<br />
4. Pulse el botón INFO para ver las opciones (Iniciar visionado automático,<br />
Girar, Zoom, List).<br />
Pulse los botón ▲ o ▼ para seleccionar “Zoom” y, a continuación, pulse el botón<br />
ENTER.<br />
Pulse los botones ▲ o ▼ para seleccionar la opción necesaria (X1, X2, X4) y, a<br />
continuación, pulse ENTER.<br />
• Zoom(x 1): Restablece la foto a su tamaño original.<br />
• Zoom(x 2): Aumenta dos veces la foto.<br />
• Zoom(x 4): Aumenta cuatro veces la foto.<br />
Para desplazarse por una foto ampliada arriba, abajo, izquierda y derecha,<br />
pulse el botón INFO para salir del menú y a continuación pulse los botones<br />
▲, ▼, ◄ y ►.<br />
Las imágenes con una resolución superior a 1280 X 720 no se admiten.<br />
La opción Girar/Secuencia está desactivada si se ha seleccionado la opción<br />
Zoom.<br />
Para salir del modo WISELINK, pulse el botón WISELINK del mando a distancia.<br />
Iniciar visionado automático<br />
Girar : 0°<br />
Zoom : X1<br />
Lista<br />
INFO Salir<br />
x 1<br />
Slide Iniciar Show visionado automático<br />
Rotate Girar : 0° : 0°<br />
Zoom : X1<br />
Lista<br />
INFO INFO ExitSalir<br />
X1<br />
X2<br />
X4<br />
Español - 71
Icono de información de la función Zoom (Aparece en la parte superior izquierda de la pantalla).<br />
Icono OSD actual Función<br />
x 2<br />
Zoom (x 2)<br />
Aumenta dos veces la foto.<br />
x 4<br />
x 1<br />
Zoom (x 4)<br />
Zoom (x 1)<br />
Panorámica abajo<br />
Panorámica arriba<br />
Panorámica derecha<br />
Panorámica izquierda<br />
Aumenta cuatro veces la foto.<br />
Restablece una foto a su tamaño original.<br />
Desplaza el encuadre hacia abajo para ver la parte<br />
inferior de una foto ampliada.<br />
Desplaza el encuadre hacia arriba para ver la parte<br />
superior de una foto ampliada.<br />
Desplaza el encuadre hacia la derecha para ver la<br />
parte derecha de una foto ampliada.<br />
Desplaza el encuadre hacia la izquierda para ver la<br />
parte izquierda de una foto ampliada.<br />
La opción Girar/Secuencia está desactivada si se ha seleccionado la opción Zoom.<br />
Español - 72
Uso de la lista MP3<br />
El menú muestra los archivos MP3 que se encuentran entre los achivos guardados en un dispositivo de memoria MSC.<br />
1. Completa los pasos 1 al 3 de “Uso del menú WISELINK”.<br />
(Consulte la página 65)<br />
2. Pulse los botón ◄ o ► para desplazarse a “Music” y pulse el botón ENTER.<br />
La información del archivo guardado se muestra como una carpeta o un archivo.<br />
XTICK<br />
861MB/994MB Free<br />
Mover Ingresar Regresar<br />
3. Pulse los botón ▲ o ▼ para seleccionar un archivo y pulse el botón ENTER.<br />
Para seleccionar uno o todos los archivos, pulse el botón INFO para visualizar<br />
los menús de Música. Pulse el botón ENTER para seleccionar “Reprod”, “Repetir<br />
música” o “Deseleccionar todos”.<br />
• Si se pulsa el botón ENTER sobre un icono de nota musical, inmediatamente se<br />
reproduce el archivo de música.<br />
• Si desea ver los archivos que contiene una carpeta pulse el botón ENTER sobre<br />
el icono de la carpeta.<br />
Para seleccionar un archivo en la página siguiente, pulse los botónes<br />
REW◄◄ o FF►► para desplazarse a la página siguiente.<br />
4. Para detener un archivo MP3 durante la reproducción, pulse el botón<br />
PLAY/PAUSE . Pulse el botón STOP ▄ para salir del modo Reproducir.<br />
Para salir del modo WISELINK, pulse el botón WISELINK del mando a distancia.<br />
Reprod<br />
Repetir música<br />
Deseleccionar todos<br />
INFO Salir<br />
Nat King Cole-Fly me to the moon 00:04:00<br />
Carpeta superior<br />
carpeta 1<br />
001 Swan Song feat.TBNY<br />
00:04:01<br />
002 Beatles-Yesterday<br />
00:04:28<br />
003 Fall in Love<br />
00:04:12<br />
004 Tom Waits-Time<br />
00:05:39<br />
005 Chuk Mangione-Feel So good<br />
00:04:30<br />
006 Nat King Cole-Fly me to the moon<br />
00:04:30<br />
007 Ryuichi Sakamoto-Rain<br />
00:03:54<br />
008 Bon jovi-This ain’t a love song<br />
00:05:25<br />
: Icono de carpeta<br />
: Musical note icon<br />
Este menú sólo muestra archivos con la extensión .mp3. Los archivos con<br />
otras extensiones no se muestran, aunque se hayan guardado en el mismo<br />
dispositivo USB.<br />
El archivo seleccionado se visualiza en la parte superior con su tiempo de<br />
reproducción.<br />
Para ajustar el volumen de la música, pulse los botónes VOL+ o VOL- del<br />
mando a distancia. Para silenciar el sonido, pulse el botón MUTE del mando a<br />
distancia.<br />
Los botones FF ►► o REW ◄◄ no funcionan durante la reproducción.<br />
: Icono de desplazarse<br />
a la carpeta anterior<br />
Icono de información de la función Música (Aparece en la parte superior<br />
izquierda de la pantalla).<br />
Icono OSD actual Función<br />
(Música) Todos<br />
(Música) Uno<br />
(Música) Reproducir/<br />
Pausa<br />
Cuando se reproducen todos los archivos de<br />
música.<br />
Cuando se reproduce un archivo de música.<br />
Cuando se pulsa el botón PLAY/PAUSE del<br />
mando a distancia mientras se reproduce la<br />
música. La música se detiene y aparece la palabra<br />
‘Reproducir’ en la parte superior de la pantalla.<br />
(Música) Detener Cuando se pulsa el botón STOP del mando a<br />
distancia cuando se ha detenido la música. La<br />
música se reanuda y aparece la palabra ‘Detener’<br />
en la parte superior de la pantalla.<br />
Español - 73
Repetición de música<br />
1. Completa los pasos 1 al 3 de “Uso del menú WISELINK”.<br />
(Consulte la página 65).<br />
2. Pulse los botón ◄ o ► para desplazarse a “Música” y pulse el botón ENTER.<br />
La información del archivo guardado se muestra como una carpeta o un archivo.<br />
XTICK<br />
861MB/994MB Free<br />
Mover Ingresar Regresar<br />
3. Pulse los botón ▲ o ▼ para seleccionar un archivo y pulse el botón ENTER.<br />
Para seleccionar todos los archivos o uno solo, pulse el botón INFO para ver los<br />
menús de Música.<br />
Pulse el botón ENTER para seleccionar “Reprod”, “Repetir Música” o<br />
“Deseleccionar todos”.<br />
Reprod<br />
Repetir Música<br />
Deseleccionar todos<br />
INFO Exit<br />
Nat King Cole-Fly me to the moon 00:04:00<br />
Carpeta superior<br />
carpeta 1<br />
001 Swan Song feat.TBNY<br />
00:04:01<br />
002 Beatles-Yesterday<br />
00:04:28<br />
003 Fall in Love<br />
00:04:12<br />
004 Tom Waits-Time<br />
00:05:39<br />
005 Chuk Mangione-Feel So good<br />
00:04:30<br />
006 Nat King Cole-Fly me to the moon<br />
00:04:30<br />
007 Ryuichi Sakamoto-Rain<br />
00:03:54<br />
008 Bon jovi-This ain’t a love song<br />
00:05:25<br />
4. Pulse el botón ENTER para seleccionar “Repetir música”.<br />
Seleccione para reproducir repetidamente todos los archivos MP3 de la<br />
carpeta actual.<br />
Puede seleccionar Activado o Desactivado.<br />
• Enc.(Encendido): Reproduce un archivo de música (o todos) repetidamente.<br />
• Apag.(Apagado): Cancela la reproducción repetitiva de archivos de música.<br />
Enc.<br />
Reprod<br />
Repetir Música<br />
Cancela archivos selecc.<br />
INFO Exit<br />
Nat King Cole-Fly me to the moon 00:04:00<br />
Carpeta superior<br />
carpeta 1<br />
001 Swan Song feat.TBNY<br />
00:04:01<br />
002 Beatles-Yesterday<br />
00:04:28<br />
003 Fall in Love<br />
00:04:12<br />
004 Tom Waits-Time<br />
00:05:39<br />
005 Chuk Mangione-Feel So good<br />
00:04:30<br />
006 Nat King Cole-Fly me to the moon<br />
00:04:30<br />
007 Ryuichi Sakamoto-Rain<br />
00:03:54<br />
008 Bon jovi-This ain’t a love song<br />
00:05:25<br />
Para salir del modo WISELINK, pulse el botón WISELINK en el mando a<br />
distancia.<br />
Español - 74
Uso del menú de configuración<br />
Configuración muestra al usuario la configuración del menú WISELINK.<br />
1. Completa los pasos 1 al 3 de “Uso del menú WISELINK”.<br />
(Consulte la página 65)<br />
2. Pulse los botón ◄ o ► para desplazarse a “Setup” y, a continuación, pulse el<br />
botón ENTER.<br />
XTICK<br />
861MB/994MB Free<br />
Mover Ingresar Regresar<br />
3. Pulse los botón ▲ o ▼ para seleccionar un archivo y pulse el botón ENTER.<br />
Velocidad de secuencia<br />
Música de fondo<br />
Config. música fondo<br />
Repetir música<br />
Salvapantallas<br />
: Rápida<br />
: Apag.<br />
: Enc.<br />
: 5 min.<br />
Mover Ingresar Regresar<br />
4. Pulse los botón ▲ o ▼ para seleccionar la opción y pulse el botón ENTER.<br />
Velocidad de secuencia<br />
Música de fondo<br />
Config. música fondo<br />
Repetir música<br />
Salvapantallas<br />
: Rápida Rápida<br />
: Enc. Normal<br />
Lenta<br />
: Enc.<br />
: 5 min.<br />
Mover Ingresar Regresar<br />
Continúa…<br />
Español - 75
Velocidad de secuencia:<br />
Permite seleccionar la velocidad de presentación del visionado automático.<br />
Puede seleccionar "Rápida", "Normal" o "Lenta".<br />
Velocidad de secuencia<br />
Música de fondo<br />
Config. música fondo<br />
Repetir música<br />
Salvapantallas<br />
: Fast Rápida<br />
: Off Normal<br />
Lenta<br />
: Enc.<br />
: 5 min.<br />
Mover Ingresar Regresar<br />
Música de fondo:<br />
Se selecciona para determinar si se desea reproducir un archivo MP3 durante el<br />
visionado automático.<br />
Puede seleccionar Música "Enc". o Música "Apag.".<br />
Velocidad de secuencia<br />
Música de fondo<br />
Config. música fondo<br />
Repetir música<br />
Salvapantallas<br />
: Rápida<br />
: Off<br />
Apag.<br />
Enc.<br />
: Enc.<br />
: 5 min.<br />
Mover Ingresar Regresar<br />
Config. música fondo:<br />
Puede seleccionar música de fondo para reproducir durante un visionado<br />
automático. También puede seleccionar la música de fondo mientras hay un<br />
visionado automático en ejecución si pulsa el botón INFO y selecciona el menú<br />
“Config. música fondo”.<br />
Config. música fondo<br />
Seleccionar archivos para música de fondo.<br />
Folder 01<br />
Folder 02<br />
Folder 03<br />
Folder 04<br />
Folder 05<br />
Folder 06<br />
◄◄ 1/1/Página ►►<br />
Mover Ingresar Regresar<br />
Repetir música:<br />
Seleccione para reproducir repetidamente todos los archivos MP3 de la carpeta<br />
actual.<br />
Puede seleccionar Encendido o Apagado.<br />
• Enc.: Reproduce un archivo de música (o todos) repetidamente.<br />
• Apag.: Cancela la reproducción repetitiva de archivos de música.<br />
Velocidad de secuencia : Rápida<br />
Música de fondo<br />
: Apag.<br />
Config. música fondo<br />
Repetir música<br />
: On Apag.<br />
Salvapantallas<br />
: Off Enc.<br />
Mover Ingresar Regresar<br />
Salvapantallas:<br />
Seleccione para configurar el tiempo de espera necesario para que se ejecute el<br />
salvapantallas. El salvapantallas aparecerá si no se pulsa ningún<br />
botón durante 1, 3 o 5 minutos.<br />
Para salir del modo WISELINK, pulse el botón WISELINK del mando a distancia.<br />
Velocidad de secuencia<br />
Música de fondo<br />
Config. música fondo<br />
Repetir música<br />
Salvapantallas<br />
: Rápida<br />
: Apag.<br />
: Enc.<br />
: Off 1 min.<br />
3 min.<br />
5 min.<br />
Mover Ingresar Regresar<br />
Español - 76
Acerca de Anynet +<br />
¿Qué es Anynet?<br />
Anynet + es una función que permite controlar todos los dispositivos de Samsung conectados que sean compatibles con Anynet +<br />
con el mando a distancia del televisor Samsung.<br />
Conexión de dispositivos Anynet +<br />
El sistema Anynet + sólo se puede usar con dispositivos de Samsung que tengan la función Anynet + . Para asegurarse de que el<br />
dispositivo de Samsung tenga dicha función, compruebe si lleva el logotipo Anynet + .<br />
Para conectar al televisor<br />
Panel lateral del televisor<br />
Dispositivo<br />
Anynet+ 1<br />
Dispositivo<br />
Anynet+ 2<br />
Dispositivo<br />
Anynet+ 3<br />
Conecte las tomas HDMI 1],<br />
[HDMI 2] o [HDMI 3] del<br />
televisor y la toma HDMI<br />
OUT del dispositivo Anynet+<br />
correspondiente mediante el<br />
cable HDMI.<br />
Cable HDMI 1.3<br />
Cable HDMI 1.3<br />
Cable HDMI 1.3<br />
Para conectar al sistema de cine en casa<br />
Panel lateral del televisor<br />
Cable HDMI 1.3<br />
Dispositivo<br />
Anynet+ 1<br />
Cine en casa<br />
Cable HDMI 1.3<br />
Dispositivo<br />
Anynet+ 2<br />
Dispositivo<br />
Anynet+ 3<br />
1. Conecte las tomas<br />
[HDMI 1], [HDMI 2] o<br />
[HDMI 3] del televisor<br />
y la toma HDMI OUT<br />
del dispositivo Anynet+<br />
correspondiente mediante<br />
el cable HDMI.<br />
2. Conecte la toma HDMI<br />
IN del sistema cine en<br />
casa y la toma HDMI OUT<br />
del dispositivo Anynet+<br />
correspondiente mediante<br />
el cable HDMI.<br />
Cable óptico<br />
Cable HDMI 1.3<br />
Cable HDMI 1.3<br />
Conecte el cable óptico entre la toma Digital Audio Out (Optical) del televisor y la toma Digital Audio Input del sistema de cine<br />
en casa.<br />
Conecte sólo un sistema de cine en casa.<br />
Si se sigue la conexión anterior, la toma Optical sólo produce la salida de 2 canales de audio. Sólo oirá sonido de los<br />
altavoces frontales izquierdo y derecho y el subwoofer del sistema de cine en casa. Para escuchar el canal de audio 5.1,<br />
conecte la toma DIGITAL AUDIO OUT (OPTICAL) del reproductor de DVD o del decodificador de cable/satélite (dispositivo<br />
Anynet 1 o 2) directamente a un amplificador o un sistema de cine en casa no al televisor.<br />
Consulte el manual del usuario del sistema de cine en casa para obtener más información.<br />
Algunos cables HDMI pueden no admitir las funciones Anynet + .<br />
Anynet + funciona cuando el dispositivo de AV que admite Anynet + se encuentra en estado de espera o de encendido.<br />
Anynet + admite hasta 12 dispositivos de AV en total. Tenga en cuenta que puede conectar hasta 3 dispositivos del mismo<br />
tipo.<br />
Español - 77
Configuración de Anynet +<br />
Los parámetros siguientes le ayudarán a usar las funciones Anynet + .<br />
Para usar la función Anynet + , Anynet + (HDMI-CEC) debe estar configurado como Enc..<br />
1. Pulse el botón Anynet+.<br />
Pulse los botón ▲ o ▼ para seleccionar "Configuración" y, a continuación,<br />
pulse el botón ENTER.<br />
2. Pulse el botón ENTER para seleccionar "Anynet + (HDMI-CEC)" y, a continuación,<br />
pulse el botón ENTER.<br />
Air 28<br />
Grabar:<br />
Enc.<br />
Conectar Grabar<br />
Configuración<br />
3, Pulse los botones ▲ o ▼ para seleccionar "Enc." y, a continuación, pulse el botón<br />
ENTER.<br />
La función Anynet + (HDMI-CEC) está activada.<br />
Si selecciona "Apag.", Anynet + (HDMI-CEC) se desactiva.<br />
Cuando la función Anynet + (HDMI-CEC) está desactivada, todas las<br />
operaciones relacionadas con Anynet + se desactivan.<br />
Mover Ingresar Salir<br />
Anynet+ Configuración<br />
Anynet+ (HDMI-CEC) : OffApag<br />
Apagado automático : Off<br />
Enc.<br />
Buscando conexiones<br />
Mover<br />
Ingresar<br />
Regresar<br />
Configuración de un dispositivo Anynet + para que se desactive automáticamente cuando el televisor se apaga<br />
2. Pulse los botones ▲ o ▼ para seleccionar Apagado automático, a continuación<br />
pulse el botón ENTER.<br />
3. Pulse los botones ▲ o ▼ para seleccionar "Enc." y, a continuación, el botón ENTER.<br />
La función Desact. auto. se activa.<br />
Si selecciona "Apag." se cancela la función de apagado automático.<br />
Pulse el botón EXIT para salir.<br />
Anynet+ (HDMI-CEC)<br />
Apagado automático<br />
Buscando conexiones<br />
Anynet+ Configuración<br />
La fuente activa del televisor remoto se debe configurar como TV para usar la función<br />
Anynet + .<br />
Si establece Apagado automático en Enc., los dispositivos externos conectados también se desactivan cuando se apaga el<br />
televisor. Sin embargo, si el dispositivo está grabando es posible que no se apague.<br />
Mover<br />
Ingresar<br />
: Enc.<br />
: Off<br />
Apag<br />
Enc.<br />
Regresar<br />
Búsqueda y cambio de dispositivos Anynet +<br />
1. Pulse el botón Anynet + .<br />
Se muestran todos los dispositivos Anynet + conectados al televisor.<br />
2. Pulse los botones ▲ o ▼ para seleccionar el dispositivo que desee y pulse el botón<br />
ENTER. Se cambia al dispositivo seleccionado.<br />
3. Si no encuentra el dispositivo que desea, pulse los botones ▲ o ▼ para seleccionar<br />
"Buscando conexiones" y pulse el botón ENTER.<br />
Aparece el mensaje "Configuring Anynet+ connection...". Cuando finaliza la búsqueda<br />
de dispositivos, los dispositivos conectados aparecen en el menú Anynet+.<br />
El cambio a los dispositivos seleccionados puede tardar unos 2 minutos. No se puede<br />
Anynet+ Configuración<br />
cancelar la operación de cambio de dispositivo mientras ésta se está efectuando.<br />
Anynet+ (HDMI-CEC) : Enc.<br />
El tiempo necesario para la búsqueda de dispositivos depende de la cantidad de<br />
Apagado automático : Enc.<br />
dispositivos conectados.<br />
Cuando finaliza la búsqueda de dispositivos, no se muestra el número de dispositivos<br />
Buscando conexiones<br />
encontrados.<br />
Aunque el televisor explora automáticamente los dispositivos cuando se enciende con<br />
el botón POWER, los dispositivos conectados cuando el televisor ya está encendido<br />
Mover<br />
Ingresar<br />
no aparecen en la lista de dispositivos. En tal caso, seleccione el menú Buscando conexiones para buscar los dispositivos.<br />
Si ha seleccionado un dispositivo externo pulsando el botón SOURCE, no podrá usar la función Anynet + . Asegúrese de<br />
cambiar al dispositivo externo Anynet + mediante el botón Anynet + .<br />
Air 28<br />
Mover<br />
Grabar:<br />
Ingresar<br />
Enc.<br />
Conectar Grabar<br />
Configuración<br />
Salir<br />
Regresar<br />
Español - 78
Menú Anynet +<br />
El menú Anynet + cambia según el tipo y el estado de los dispositivos Anynet + conectados al televisor.<br />
Ver TV<br />
Grabar<br />
Menú Anynet+<br />
Menú (Nombre_dispositivo)<br />
Funcionamiento<br />
(Nombre_dispositivo)<br />
Conectar (Nombre_dispositivo)<br />
Receptor<br />
Configuración<br />
Descripción<br />
Cambia de Anynet + al modo de emisión de TV.<br />
Comienza una grabación. (Este menú sólo funciona en un dispositivo que admita<br />
grabación.)<br />
Muestra el menú del dispositivo conectado.<br />
Ejemplo: Cuando hay un grabador de DVD conectado, aparece el menú de títulos del<br />
grabador de DVD.<br />
Muestra el menú de control de reproducción del dispositivo conectado.<br />
Ejemplo: Cuando hay un grabador de DVD conectado, aparece el menú de control de<br />
reproducción del grabador de DVD.<br />
El televisor está conectado al dispositivo correspondiente.<br />
La salida de sonido se efectúa a través del receptor (sistema de cine en casa).<br />
Se puede configurar que Anynet + (HDMI-CEC) se apague automáticamente así como<br />
la búsqueda de las conexiones para usar Anynet +<br />
Botónes del mando a distancia del televisor disponibles en el modo Anynet +<br />
Tipo de dispositivo Estado de funcionamiento Botónes disponibles<br />
Dispositivo Anynet+<br />
Dispositivo con sintonizador<br />
incorporado<br />
Dispositivo de audio<br />
Después de cambiar al dispositivo, cuando el menú de éste<br />
aparece en la pantalla.<br />
Después de cambiar al dispositivo, mientras se reproduce<br />
un archivo<br />
Después de cambiar al dispositivo, mientras se ve un<br />
programa de TV<br />
Cuando Receptor está activado<br />
Botónes numéricos<br />
▲/▼/◄/►/ENTER<br />
Botónes de colores<br />
Botón EXIT<br />
◄◄ (Búsqueda atrás)<br />
►►(Búsqueda adelante)<br />
(Parar)<br />
► (Reproducir/Pausa)<br />
Botóne CH ▲/▼<br />
Botónes VOL+/VOL-<br />
Botón MUTE<br />
La función Anynet + sólo es operativa cuando la fuente activa del mando a distancia del televisor está ajustada en TV.<br />
El botón REC sólo funciona en el estado Watch TV (Ver TV).<br />
Los dispositivos Anynet + no se pueden controlar con los botones del lateral del TV. Los dispositivos Anynet + sólo se pueden<br />
controlar mediante el mando a distancia del televisor.<br />
El mando a distancia del televisor puede no funcionar en determinadas circunstancias. En ese caso, vuelva a seleccionar el<br />
dispositivo Anynet +.<br />
Las funciones Anynet + no están operativas con los productos de otros fabricantes.<br />
El funcionamiento de ◄◄, ►► puede variar según el dispositivo.<br />
Grabación<br />
El grabador permite efectuar una grabación de un programa de televisión.<br />
Pulse el botón REC.<br />
Comienza la grabación. (Sólo cuando está conectado el dispositivo de grabación Anynet + activado.)<br />
Se puede grabar las transmisiones de la fuente seleccionando Grabar después de pulsar el botón Anynet + .<br />
Si pulsa el botón REC grabará lo que está viendo en ese momento. Si está viendo un vídeo desde otro dispositivo, se graba<br />
el vídeo de éste.<br />
Antes de grabar, compruebe si la toma de antena está conectada correctamente al dispositivo de grabación. Para conectar<br />
correctamente una antena a un dispositivo de grabación, consulte el manual del usuario de éste.<br />
Español - 79
Escucha a través de un receptor<br />
Se puede escuchar sonido a través de un receptor en lugar de hacerlo mediante el altavoz del TV.<br />
1. Pulse el botón Anynet + .<br />
Pulse los botón ▲ o ▼ para seleccionar "Grabar" y, a continuación, pulse el botón ENTER.<br />
2. Pulse los botón ▲ o ▼ para seleccionar "Enc." y, a continuación, pulse el botón ENTER.<br />
Ahora podrá escuchar el sonido a través del receptor.<br />
3. Pulse el botón EXIT para salir.<br />
Air 28<br />
Grabar: Enc.<br />
Conectar Recorder<br />
Configuración<br />
Cuando el receptor (sistema de cine en casa) está establecido en Enc. se puede oír la salida de<br />
Mover Ingresar Salir<br />
sonido del terminal Optical del televisor. Cuando se ve la televisión a través de un DTV (aéreo), el<br />
televisor envía el sonido de 5.1 canales al receptor del sistema de cine en casa. Cuando la fuente es un componente digital,<br />
como un DVD, y está conectada al televisor a través de HDMI, sólo se oye el sonido de 2 canales del receptor del sistema de<br />
cine en casa.<br />
Si el receptor sólo admite audio, quizás no se muestre la lista de dispositivos.<br />
El receptor no funcionará si no se ha conectado correctamente la toma Optical IN del receptor con la toma Optical OUT del<br />
televisor.<br />
Cuando se usa la función WISELINK, el sonido puede no oírse adecuadamente a través del receptor.<br />
Cuando se escucha a través del receptor, hay restricciones para el uso de los menús PIP y los relativos al audio<br />
(MTS, idiomas preferidos).<br />
Solución de problemas de Anynet +<br />
Síntoma<br />
Solución<br />
Anynet+ no funciona. ■ Compruebe si el dispositivo es un dispositivo Anynet+. El sistema Anynet+ sólo<br />
admite dispositivos Anynet+.<br />
■ Conecte sólo un receptor.<br />
■ Compruebe si el cable de alimentación de Anynet+ está debidamente conectado.<br />
■ Compruebe las conexiones de los cables de Video/Audio/HDMI 1.3 del dispositivo<br />
Anynet+.<br />
■ Compruebe si Anynet+ (HDMI-CEC) está establecido en Enc. en el menú de<br />
configuración de Anynet+.<br />
■ Compruebe si el mando a distancia del televisor está en modo TV.<br />
■ Compruebe si es un mando a distancia exclusivo para Anynet+.<br />
■ Anynet+ no funciona en algunas situaciones (búsqueda de canales)<br />
■ Cuando se conecta o se desconecta el cable HDMI 1.3 se han de buscar de nuevo<br />
los dispositivos o reiniciar el televisor.<br />
■ Compruebe si la función Anynet+ del dispositivo Anynet+ está activada.<br />
Deseo iniciar Anynet+. ■ Compruebe si el dispositivo Anynet+ está debidamente conectado al TV y si la<br />
opción Control HDMI del menú Configuración está establecida en Activado.<br />
■ Pulse el botón TV del mando a distancia del televisor para cambiar a TV. A<br />
continuación pulse el botón Anynet+ para visualizar el menú Anynet+ y seleccionar<br />
el menú que desee.<br />
Deseo salir de Anynet+. ■ Seleccione Ver TV en el menú Anynet+.<br />
■ Pulse el botón SOURCE del mando a distancia del televisor y seleccione un<br />
dispositivo que no sea Anynet+.<br />
■ Pulse CH, CH LIST, PRE-CH o FAV.CH para cambiar al modo TV. (Tenga en cuenta<br />
que el botón de canal sólo funciona cuando no hay ningún dispositivo Anynet+ con<br />
sintonizador incorporado conectado.)<br />
En la pantalla aparece el mensaje ■ El mando a distancia no se puede utilizar cuando se está configurando Anynet+ o<br />
Conectando a un dispositivo<br />
cambiando a un modo de visualización.<br />
Anynet+....<br />
■ Utilice el mando a distancia cuando haya terminado la configuración de Anynet+ o el<br />
cambio al modo de visualización.<br />
El dispositivo Anynet+ no funciona. No se puede usar la función de reproducción mientras se efectúa una conexión Plug & Play.<br />
El dispositivo conectado no se<br />
muestra.<br />
El programa de televisión no se<br />
puede grabar.<br />
El sonido del televisor no sale a<br />
través del receptor.<br />
■ Compruebe si el dispositivo admite las funciones Anynet+.<br />
■ Compruebe si el cable HDMI 1.3 está debidamente conectado.<br />
■ Compruebe si Anynet+ (HDMI-CEC) está establecido en en el menú de<br />
configuración de Anynet+.<br />
■ Vuelva a efectuar una búsqueda de dispositivos Anynet+.<br />
■ Sólo puede conectar un dispositivo Anynet+ mediante el cable HDMI 1.3. Algunos<br />
cables HDMI pueden no admitir las funciones Anynet+.<br />
Compruebe la conexión de la toma de antena del dispositivo de grabación.<br />
Conecte el cable óptico entre el televisor y el receptor.<br />
Español - 80
Apéndice<br />
Identificación de problemas<br />
Si parece que el TV no funciona correctamente, en primer lugar compruebe esta lista de posibles problemas y soluciones.<br />
Si no funciona ninguno de estos consejos, llame al centro de servicio más cercano.<br />
Problema<br />
Imagen deficiente.<br />
Calidad de sonido deficiente.<br />
No hay imagen o sonido.<br />
No se percibe ningún sonido,<br />
o muy bajo, con el volumen al<br />
máximo.<br />
La imagen rueda verticalmente.<br />
El TV funciona de forma irregular.<br />
El televisor no se enciende.<br />
Anomalías del mando a<br />
distancia.<br />
Mensaje “Verificar cable señal”.<br />
Mensaje “Modo no compatible”.<br />
Problema en pantalla con la<br />
emisión digital.<br />
La imagen es demasiado clara o<br />
demasiado oscura.<br />
Barras negras en la pantalla.<br />
Las imágenes tienen un tono<br />
rojo-verde o rosa.<br />
Los subtítulos para sordos no<br />
funcionan.<br />
Las imágenes se ven con nieve<br />
Se ven imágenes superpuestas<br />
Posible Solución<br />
Intente sintonizar otro canal.<br />
Ajuste la antena.<br />
Compruebe las conexiones de todos los cables.<br />
Intente sintonizar otro canal.<br />
Ajuste la antena.<br />
Intente sintonizar otro canal.<br />
Pulse el botón SOURCE.<br />
Compruebe que el TV esté conectado.<br />
Compruebe las conexiones de la antena.<br />
Primero, compruebe el volumen de los aparatos conectados al TV (por ejemplo, un<br />
receptor digital, DTV, DVD, receptor de cable, VCR, etc.). A continuación, ajuste el<br />
volumen del TV según sea más conveniente.<br />
Compruebe todas las conexiones de cable.<br />
Desconecte el TV durante 30 segundos y, después, intente que funcione otra vez.<br />
Compruebe que la toma de la pared funciona.<br />
Remplace las pilas del mando a distancia.<br />
Limpie el borde superior del mando a distancia (ventana de transmisión).<br />
Compruebe los terminales de la pila.<br />
Compruebe que el cable de señal esté conectado firmemente con las fuentes del PC.<br />
Compruebe la resolución máxima y la frecuencia del adaptador de vídeo.<br />
Compare estos valores con los datos de los modos de Pantalla.<br />
Compruebe la potencia de la señal digital y la antena de entrada.<br />
Ajuste Luminos. y Contraste.<br />
Ajuste la función Fino.<br />
Compruebe que la emisión que se está recibiendo es de alta definición (HD).<br />
Los canales HD en ocasiones emiten una programación en SD (definición estándar) que<br />
puede dar lugar a la aparición de barras negras.<br />
Para eliminar las barras configure el decodificador de cable o satélite en los modos<br />
Alargar o Panorámica.<br />
Compruebe que los cables de los componentes estén conectados en los terminales<br />
correctos.<br />
Cuando se usa un decodificador de cable o satélite, la opción de los subtítulos para<br />
sordos se debe configurar en el decodificador, no en el televisor.<br />
Quizás se necesite actualizar el firmware. Póngase en contacto con el proveedor de<br />
cable.<br />
Quizás haya problemas de compatibilidad con el decodificador de cable.<br />
Intente conectarse a través de los cables de los componentes.<br />
Español - 81
Problema<br />
Unas barras horizontales<br />
parpadean, tiemblan u oscilan en<br />
la imagen.<br />
Unas barras verticales<br />
parpadean, tiemblan u oscilan en<br />
la imagen.<br />
La pantalla está negra y<br />
el indicador luminoso de<br />
alimentación parpadea<br />
constantemente.<br />
La imagen no es estable y<br />
parece vibrar cuando se conecta<br />
el ordenador en la entrada de<br />
PC.<br />
Posible Solución<br />
Ajuste la función Grueso y después ajuste la función Fino.<br />
Ajuste la función Grueso y después ajuste la función Fino.<br />
Compruebe lo siguiente en el equipo: Alimentación, Cable de señal.<br />
El TV utiliza su sistema de gestión de energía.<br />
Mueva el ratón del equipo o pulse una tecla del teclado.<br />
Si el ajuste no es correcto, use la utilidad del ordenador para cambiar los ajustes de<br />
pantalla.<br />
El televisor admite funciones de visualización multiscan dentro del siguiente rango de<br />
frecuencias:<br />
Frecuencia horizontal (kHz) 30~60<br />
Frecuencia vertical (Hz) 60~75<br />
Índice de barrido máximo (60 Hz) 1920 x 1080<br />
La imagen no está centrada en<br />
la pantalla.<br />
La imagen aparece distorsionada en<br />
la esquina de la pantalla.<br />
Ajuste la posición horizontal y vertical.<br />
La posición de la pantalla se debe ajustar respecto a la fuente de salida (por ejemplo, STB)<br />
con una señal digital.<br />
Si "Sólo buscar" está seleccionado en algún dispositivo externo, la imagen puede aparecer<br />
distorsionada en la esquina de la pantalla. Este síntoma se origina en los dispositivos<br />
externos, no en el televisor.<br />
El panel LCD TFT utiliza un panel que consta de muchos píxeles de ínfimo tamaño (6.220.800) que requieren de una<br />
tecnología altamente sofisticada para su fabricación. Sin embargo, pueden haber unos pocos píxeles poco iluminados u<br />
oscuros en pantalla. Estos píxeles no suponen una anomalia en el funcionamiento del producto.<br />
Español - 82
Instalación del soporte<br />
< 2 > < 3 ><br />
1. Coloque hacia abajo el TV sobre un paño suave o un almohadón sobre una mesa.<br />
2. Coloque el soporte en el orificio de la parte inferior del televisor.<br />
3. Inserte el tornillo en el orificio indicado y apriételo.<br />
Desconexión del soporte<br />
< 2 > < 3 > < 4 ><br />
1. Coloque hacia abajo el TV sobre un paño suave o un almohadón sobre una mesa.<br />
2. Desmonte los 4 tornillos de la parte posterior del TV.<br />
3. Separe el soporte del TV.<br />
4. Cubra con una tapa el orificio inferior.<br />
Español - 83
Ajuste de montaje mural automático (se vende por separado)<br />
Una vez instalado el montaje mural automático, la posición del televisor se puede ajustar fácilmente.<br />
Panel posterior del TV<br />
Montaje mural automático<br />
Cable EX-LINK (no suministrado)<br />
Acceso al menú<br />
1. Pulse los botones ▲, ▼, ◄ o ► del mando a distancia.<br />
Se muestra la pantalla del Ajuste del montaje mural.<br />
Si no se muestra la pantalla del Ajuste del montaje mural cuando se hace clic<br />
en un botón de dirección mientras se está viendo la televisión, se puede usar<br />
el menú para mostrar la pantalla.<br />
• Pulse el botón MENU para visualizar el menú. Pulse los botones ▲ o ▼<br />
para seleccionar “Configuración” y después pulse el botón ENTER.<br />
• Pulse los botones ▲ o ▼ para seleccionar “Ajuste de montaje en pared” y, a<br />
continuación, pulse el botón ENTER.<br />
Memorización de la posición<br />
2. Ajuste la posición deseada con los botones ▲, ▼, ◄, ►.<br />
Si pulsa un botón de flecha sin que haya aparecido un OSD en la pantalla del<br />
televisor, aparece la pantalla de ajuste.<br />
Pulse el botón INFO para restaurar. Pulse los botones ◄ o ► para seleccionar<br />
“Sí” y, a continuación, pulse el botón ENTER.<br />
La posición se inicializa con la configuración predeterminada.<br />
3. Pulse el botón azul.<br />
Pulse los botones ▲ y ▲ para seleccionar un modo de guardar entre Posición 1,<br />
Posición 2 o Posición 3 en este orden para guardar la posición actual.<br />
Si no desea guardar la posición actual, pulse el botón RETURN.<br />
Cuando se selecciona un modo de guardar, no se pueden usar los botones de<br />
colores.<br />
4. Pulse el botón ENTER para guardar.<br />
Cuando se selecciona la Posición 1, se muestra el mensaje “Pos. act. guardada<br />
como Posición 1.”.<br />
5. Pulse el botón ENTER.<br />
La posición guardada se muestra en la parte izquierda de la OSD.<br />
Desplazamiento a la posición memorizada<br />
1. Complete el paso 1 de “Acceso al menú”.<br />
2. Pulse un botón de color (rojo, verde, amarillo) para mover el montaje mural a la<br />
posición guardada.<br />
Se puede mover el montaje mural a una de las tres posiciones preconfiguradas<br />
con los botones rojo (posición 1), verde (posición 2) o amarillo (posición 3).<br />
Si después de usar una posición preconfigurada se ajusta ésta, la visualización<br />
de la posición desaparece.<br />
TV<br />
Ajuste de montaje en pared<br />
Posición 1 2 3<br />
Ajustar Guardar INFO Central<br />
Posición1<br />
Configuración<br />
▲Más<br />
N. neg HDMI : Bajo ►<br />
Modo película : Apag. ►<br />
Ajuste de montaje en pared ►<br />
PIP<br />
►<br />
Función de Ayuda : Enc. ►<br />
Actualización del software ►<br />
Mover Ingresar Regresar<br />
Guardar<br />
Seleccione un modo para guardar.<br />
Posición1<br />
Posición2<br />
Posición3<br />
Ajustar Ingresar Regresar<br />
Ajuste de montaje en pared<br />
Posición 1 2 3<br />
Ajustar Guardar INFO Central<br />
Para la instalación, consulte el manual de instalación proporcionado con el equipo de montaje mural.<br />
Para la instalación del producto, así como la instalación y movimiento del montaje en la pared, consulte a una empresa<br />
especializada en instalaciones.<br />
La instalación manual se debe usar al colocar el equipo de montaje en una pared. Para colocarlo en otros materiales de<br />
construcción, póngase en contacto con el distribuidor más cercano.<br />
El montaje mural no está operativo con Anynet+.<br />
Español - 84
Especificaciones del equipo de montaje en la pared (VESA)<br />
Instale el montaje mural en una pared sólida, perpendicular al suelo.<br />
Para colocarlo en otros materiales de construcción, póngase en contacto con el distribuidor más cercano.<br />
Si se instala en el techo o en una pared inclinada, puede caerse y causar graves lesiones personales.<br />
Familia de<br />
producto<br />
pulgadas<br />
Especificaciones VESA<br />
(A * B)<br />
Tornillo estándar<br />
23~ 26 200 * 100 M4<br />
32 ~ 40 200 * 200 M6<br />
Cantidad<br />
LCD-TV<br />
46 ~ 52 600 * 400<br />
57<br />
700 * 400<br />
(No VESA)<br />
57 ~ 70 800 * 400<br />
M8<br />
4<br />
80 ~ 1400 * 800<br />
PDP-TV<br />
42 ~ 50 600 * 400<br />
4<br />
55 ~ 70 800 * 400<br />
M8<br />
63 No VESA 6<br />
80 ~ 1400 * 800 4<br />
Las dimensiones estándar de los equipos de montaje mural se muestran en la tabla anterior.<br />
Al adquirir el equipo de montaje en la pared, también se distribuye un manual de instalación detallado y todas las piezas<br />
necesarias para el montaje.<br />
No use tornillos con un tamaño superior al estándar, ya que pueden causar daños en el interior del televisor.<br />
Para montajes murales que no cumplen las especificaciones de tornillos estándar VESA, la longitud de éstos puede variar<br />
dependiendo de las especificaciones.<br />
No use tornillos que no cumplan las especificaciones de tornillos estándar VESA<br />
No apriete excesivamente los tornillos, ya que podría dañar el producto o provocar la caída de éste con riesgo de causar<br />
lesiones personales. Samsung no se hace responsable de este tipo de accidentes.<br />
Samsung no se hace responsable de daños o lesiones personales cuando se usa un montaje mural que no cumple las<br />
especificaciones VESA o si el cliente no sigue las instrucciones de instalación del producto.<br />
Nuestros modelos de 57" y 63” no son compatibles con las especificaciones VESA. Por ello, debe usar un equipo de montaje<br />
en la pared exclusivo para este modelo.<br />
No supere los 15 grados de inclinación cuando monte este televisor.<br />
No instale el equipo de montaje mural mientras el televisor está encendido.<br />
Se podría producir una descarga eléctrica con riesgo de causar lesiones personales.<br />
Español - 85
Uso del cierre antirrobo kensington (según el modelo)<br />
El bloqueo Kensington es un dispositivo que se usa para fijar físicamente el sistema cuando se usa en un lugar público.<br />
El dispositivo de bloqueo debe adquirirse por separado. La apariencia y el método de bloqueo pueden diferir de la ilustración<br />
según los fabricantes. Consulte el manual proporcionado con el bloqueo Kensington para usarlo correctamente.<br />
Cable<br />
Figura 2<br />
Figura 1<br />
<br />
La ubicación del “Bloqueo Kensington” puede variar según el modelo.<br />
1. Inserte el dispositivo de bloqueo en la ranura Kensington del TV LCD (Figura 1) y gírelo en el sentido del bloqueo<br />
(Figura 2).<br />
2. Conecte el cable del bloqueo Kensington.<br />
3. Fije el bloqueo Kensington a un mueble o a un objeto pesado que no se mueva.<br />
Español - 86
Especificaciones<br />
Nombre del Modelo LN-T4069F LN-T4669F<br />
Tamaño de pantalla (Diagonal) 40 pulgadas 46 pulgadas<br />
PC Resolución 1920 x 1080 @ 60 Hz 1920 x 1080 @ 60 Hz<br />
Sonido<br />
Salida 10W X 2 10W X 2<br />
Dimensiones (An x Pr x Al)<br />
Cuerpo principal<br />
Con soporte<br />
Peso<br />
Con el soporte<br />
Después sw plegar la base<br />
Factores medioambientales<br />
Temperatura de funcionamiento<br />
Humedad de funcionamiento<br />
Temperatura de almacenamiento<br />
Humedad de almacenamiento<br />
999,8 x 87,0 x 634,3 mm<br />
(39,4 X 3,4 X 25,0 pulgadas)<br />
999,8 x 289,9 x 696,1 mm<br />
(39,4 X 11,4 X 27,4 pulgadas)<br />
22,7 kg (50,0 lbs)<br />
18,7 kg (41,2 lbs)<br />
Entre 10°C y 40°C (50°F a 104°F)<br />
Del 10 % al 80 %, sin condensación<br />
Entre -20°C y 45°C (-4°F a 113°F)<br />
Del 5 % al 95 %, sin condensación<br />
1133,8 x 104,0 x 715,2 mm<br />
(44,6 X 4,1 X 28,2 pulgadas)<br />
1133,8 x 319,9 x 783,7 mm<br />
(44,6 X 12,6 X 30,9 pulgadas)<br />
30,3 kg (66,8 lbs)<br />
25,0 kg (55,1 lbs)<br />
Entre 10°C y 40°C (50°F a 104°F)<br />
Del 10 % al 80 %, sin condensación<br />
Entre -20°C y 45°C (-4°F a 113°F)<br />
Del 5 % al 95 %, sin condensación<br />
Giro del soporte (izquierda/derecha) -20˚ ~ 20˚ -20˚ ~ 20˚<br />
El diseño y las especificaciones están sujetos a cambios sin previo aviso.<br />
Este dispositivo es un aparato digital de la Clase B.<br />
Para conocer la fuente de alimentación y el consumo de energía, consulte la etiqueta adherida al producto.<br />
Español - 87
Tamaño (LN-T4069F)<br />
VISTA SUPERIOR<br />
DETALLE DEL PANEL DE TOMAS 3.5"H X 9"W<br />
39,4<br />
3,4<br />
34,9<br />
19,7<br />
25,0<br />
27,4<br />
22,8 11,4<br />
VISTA FRONTAL/VISTA LATERAL<br />
7,9 (200 mm)<br />
7,9 (200 mm)<br />
VISTA POSTERIOR<br />
NOTA: No todos los dibujos están necesariamente a escala.<br />
Algunas dimensiones están sujetas a cambio sin previo aviso.<br />
Consulte las dimensiones antes de ejecutar la instalación del televisor.<br />
La empresa no se responsabiliza de cualquier error tipográfico o de impresión.<br />
© 2007 Samsung Electronics America, Inc.<br />
Español - 88
Tamaño (LN-T4669F)<br />
VISTA SUPERIOR<br />
DETALLE DEL PANEL DE TOMAS 3.5"H X 9"W<br />
44,6<br />
4,1<br />
40,2<br />
22,6<br />
28,2<br />
30,9<br />
24,4 12,6<br />
VISTA FRONTAL/VISTA LATERAL<br />
23,6 (600 mm)<br />
15,7 (400 mm)<br />
VISTA POSTERIOR<br />
NOTA: No todos los dibujos están necesariamente a escala.<br />
Algunas dimensiones están sujetas a cambio sin previo aviso.<br />
Consulte las dimensiones antes de ejecutar la instalación del televisor.<br />
La empresa no se responsabiliza de cualquier error tipográfico o de impresión.<br />
© 2007 Samsung Electronics America, Inc.<br />
Español - 89