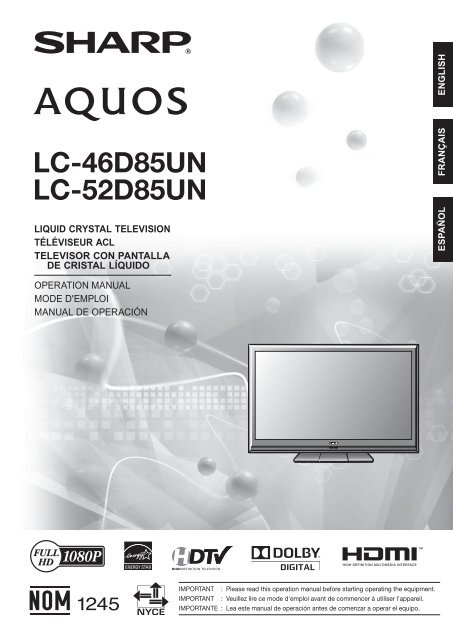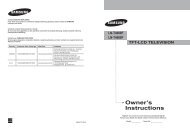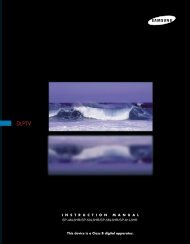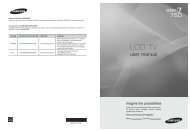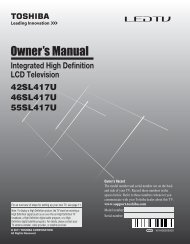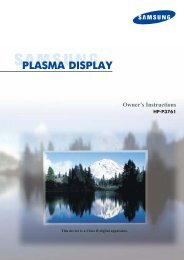LC-46D85UN LC-52D85UN - Sharp Electronics
LC-46D85UN LC-52D85UN - Sharp Electronics
LC-46D85UN LC-52D85UN - Sharp Electronics
Create successful ePaper yourself
Turn your PDF publications into a flip-book with our unique Google optimized e-Paper software.
ENGLISH<br />
<strong>LC</strong>-<strong>46D85UN</strong><br />
<strong>LC</strong>-<strong>52D85UN</strong><br />
LIQUID CRYSTAL TELEVISION<br />
TÉLÉVISEUR ACL<br />
TELEVISOR CON PANTALLA<br />
DE CRISTAL LÍQUIDO<br />
FRANÇAIS<br />
ESPAÑOL<br />
OPERATION MANUAL<br />
MODE D'EMPLOI<br />
MANUAL DE OPERACIÓN<br />
IMPORTANT : Please read this operation manual before starting operating the equipment.<br />
IMPORTANT : Veuillez lire ce mode d'emploi avant de commencer à utiliser l'appareil.<br />
IMPORTANTE : Lea este manual de operación antes de comenzar a operar el equipo.
<strong>LC</strong>-<strong>46D85UN</strong><br />
<strong>LC</strong>-<strong>52D85UN</strong><br />
ENGLISH<br />
LIQUID CRYSTAL TELEVISION<br />
ENGLISH<br />
OPERATION MANUAL<br />
IMPORTANT:<br />
To aid reporting in case of loss or theft, please record the<br />
TV's model and serial numbers in the space provided. The<br />
numbers are located at the rear of the TV.<br />
Model No.:<br />
Serial No.:<br />
IMPORTANT INFORMATION<br />
WARNING: TO REDUCE THE RISK OF FIRE OR ELECTRIC SHOCK, DO<br />
NOT EXPOSE THIS PRODUCT TO RAIN OR MOISTURE.<br />
CAUTION<br />
RISK OF ELECTRIC SHOCK<br />
DO NOT OPEN<br />
CAUTION: TO REDUCE THE RISK OF ELECTRIC SHOCK,<br />
DO NOT REMOVE COVER (OR BACK).<br />
NO USER-SERVICEABLE PARTS INSIDE.<br />
REFER SERVICING TO QUALIFIED SERVICE<br />
PERSONNEL.<br />
The lightning flash with arrow-head<br />
symbol, within an equilateral triangle,<br />
is intended to alert the user to the<br />
presence of uninsulated “dangerous<br />
voltage” within the product's<br />
enclosure that may be of sufficient<br />
magnitude to constitute a risk of<br />
electric shock to persons.<br />
The exclamation point within a<br />
triangle is intended to alert the user<br />
to the presence of important<br />
operating and maintenance<br />
(servicing) instructions in the<br />
literature accompanying the product.<br />
CAUTION:<br />
TO PREVENT ELECTRIC SHOCK, MATCH WIDE BLADE OF PLUG TO WIDE<br />
SLOT, FULLY INSERT.<br />
1
IMPORTANT INFORMATION<br />
WARNING: FCC Regulations state that any unauthorized changes or modifications to this equipment not expressly<br />
approved by the manufacturer could void the user's authority to operate this equipment.<br />
CAUTION:<br />
This product satisfies FCC regulations when shielded cables and connectors are used to connect the unit to other<br />
equipment. To prevent electromagnetic interference with electric appliances such as radios and televisions, use shielded<br />
cables and connectors for connections.<br />
DECLARATION OF CONFORMITY:<br />
SHARP LIQUID CRYSTAL TELEVISION, MODEL <strong>LC</strong>-<strong>46D85UN</strong>/<strong>LC</strong>-<strong>52D85UN</strong><br />
This device complies with Part 15 of the FCC Rules. Operation is subject to the following two conditions:<br />
(1) This device may not cause harmful interference, and (2) this device must accept any interference<br />
received, including interference that may cause undesired operation.<br />
RESPONSIBLE PARTY:<br />
SHARP ELECTRONICS CORPORATION<br />
<strong>Sharp</strong> Plaza, Mahwah, New Jersey 07495-1163<br />
TEL: 1-800-BE-SHARP<br />
For Business Customers: URL http://www.sharpusa.com<br />
INFORMATION:<br />
This equipment has been tested and found to comply with the limits for a Class B digital device, pursuant to Part 15 of the FCC<br />
Rules. These limits are designed to provide reasonable protection against harmful interference in a residential installation. This<br />
equipment generates, uses and can radiate radio frequency energy and, if not installed and used in accordance with the<br />
instructions, may cause harmful interference to radio communications. However, there is no guarantee that interference will not<br />
occur in a particular installation. If this equipment does cause harmful interference to radio or television reception, which can be<br />
determined by turning the equipment off and on, the user is encouraged to try to correct the interference by one or more of the<br />
following measures:<br />
Reorient or relocate the receiving antenna.<br />
Increase the separation between the equipment and receiver.<br />
Connect the equipment into an outlet on a circuit different from that to which the receiver is connected.<br />
Consult the dealer or an experienced radio/TV technician for help.<br />
“Note to CATV system installer: This reminder is provided to call the CATV system installer's attention to Article 820-40 of the National<br />
Electrical Code that provides guidelines for proper grounding and, in particular, specifies that the cable ground shall be connected to the<br />
grounding system of the building, as close to the point of cable entry as practical.”<br />
This product utilizes tin-lead solder, and fluorescent lamp containing a small amount of<br />
mercury. Disposal of these materials may be regulated due to environmental<br />
considerations. For disposal or recycling information, please contact your local<br />
authorities, the Electronic Industries Alliance: www.eiae.org, the lamp recycling<br />
organization: www.lamprecycle.org or <strong>Sharp</strong> at 1-800-BE-SHARP<br />
(For U.S.A. only)<br />
Trademarks<br />
• Manufactured under license from Dolby Laboratories. “Dolby” and the double-D symbol are trademarks of Dolby<br />
Laboratories.<br />
• “HDMI, the HDMI logo and High-Definition Multimedia Interface are trademarks or registered trademarks of HDMI<br />
Licensing L<strong>LC</strong>.”<br />
• Products that have earned the ENERGY STAR ® are designed to protect the environment through superior energy<br />
efficiency.<br />
• and <strong>LC</strong> logo mark are registered trademarks of SHARP Corporation.<br />
This product is embedded with <strong>LC</strong> Font technology, which was developed by SHARP Corporation for clearly<br />
displaying easy-to-read characters on <strong>LC</strong>D screens. However, other fonts are used for some screen pages, too.<br />
2
DEAR SHARP CUSTOMER<br />
Thank you for your purchase of the <strong>Sharp</strong> Liquid Crystal Television. To ensure safety and many years<br />
of trouble-free operation of your product, please read the Important Safety Instructions carefully before<br />
using this product.<br />
IMPORTANT SAFETY INSTRUCTIONS<br />
Electricity is used to perform many useful functions, but it can also cause personal injuries and property damage<br />
if improperly handled. This product has been engineered and manufactured with the highest priority on safety.<br />
However, improper use can result in electric shock and/or fire. In order to prevent potential danger, please<br />
observe the following instructions when installing, operating and cleaning the product. To ensure your safety<br />
and prolong the service life of your Liquid Crystal Television, please read the following precautions carefully<br />
before using the product.<br />
1) Read these instructions.<br />
2) Keep these instructions.<br />
3) Heed all warnings.<br />
4) Follow all instructions.<br />
5) Do not use this apparatus near water.<br />
6) Clean only with dry cloth.<br />
7) Do not block any ventilation openings. Install in accordance with the manufacturer's instructions.<br />
8) Do not install near any heat sources such as radiators, heat registers, stoves, or other apparatus (including<br />
amplifiers) that produce heat.<br />
9) Do not defeat the safety purpose of the polarized or grounding-type plug. A polarized plug has two blades<br />
with one wider than the other. A grounding type plug has two blades and a third grounding prong. The<br />
wide blade or the third prong are provided for your safety. If the provided plug does not fit into your outlet,<br />
consult an electrician for replacement of the obsolete outlet.<br />
10) Protect the power cord from being walked on or pinched particularly at plugs, convenience receptacles,<br />
and the point where they exit from the apparatus.<br />
11) Only use attachments/accessories specified by the manufacturer.<br />
12) Use only with the cart, stand, tripod, bracket, or table specified by the manufacturer, or sold<br />
with the apparatus. When a cart is used, use caution when moving the cart/apparatus<br />
combination to avoid injury from tip-over.<br />
13) Unplug this apparatus during lightning storms or when unused for long periods of time.<br />
14) Refer all servicing to qualified service personnel. Servicing is required when the apparatus has been<br />
damaged in any way, such as power-supply cord or plug is damaged, liquid has been spilled or objects<br />
have fallen into the apparatus, the apparatus has been exposed to rain or moisture, does not operate<br />
normally, or has been dropped.<br />
Additional Safety Information<br />
15) Power Sources—This product should be operated only from the type of power source indicated on the<br />
marking label. If you are not sure of the type of power supply to your home, consult your product dealer or<br />
local power company. For products intended to operate from battery power, or other sources, refer to the<br />
operating instructions.<br />
16) Overloading—Do not overload wall outlets, extension cords, or integral convenience receptacles as this<br />
can result in a risk of fire or electric shock.<br />
17) Object and Liquid Entry—Never push objects of any kind into this product through openings as they may<br />
touch dangerous voltage points or short-out parts that could result in a fire or electric shock. Never spill<br />
liquid of any kind on the product.<br />
18) Damage Requiring Service—Unplug this product from the wall outlet and refer servicing to qualified<br />
service personnel under the following conditions:<br />
a) When the AC cord or plug is damaged,<br />
b) If liquid has been spilled, or objects have fallen into the product,<br />
c) If the product has been exposed to rain or water,<br />
d) If the product does not operate normally by following the operating instructions.<br />
Adjust only those controls that are covered by the operating instructions as an improper adjustment<br />
of other controls may result in damage and will often require extensive work by a qualified technician<br />
to restore the product to its normal operation,<br />
e) If the product has been dropped or damaged in any way, and<br />
f) When the product exhibits a distinct change in performance - this indicates a need for service.<br />
19) Replacement Parts—When replacement parts are required, be sure the service technician has used<br />
replacement parts specified by the manufacturer or have the same characteristics as the original part.<br />
Unauthorized substitutions may result in fire, electric shock, or other hazards.<br />
20) Safety Check—Upon completion of any service or repairs to this product, ask the service technician to<br />
perform safety checks to determine that the product is in proper operating condition.<br />
21) Wall or ceiling mounting—When mounting the product on a wall or ceiling, be sure to install the product<br />
according to the method recommended by the manufacturer.<br />
3
IMPORTANT SAFETY INSTRUCTIONS<br />
• Outdoor Antenna Grounding — If an outside antenna is<br />
connected to the television equipment, be sure the antenna<br />
system is grounded so as to provide some protection against<br />
voltage surges and built-up static charges.<br />
Article 810 of the National Electrical Code, ANSI/NFPA 70,<br />
provides information with regard to proper grounding of the<br />
mast and supporting structure, grounding of the lead-in wire<br />
to an antenna discharge unit, size of grounding conductors,<br />
location of antenna-discharge unit, connection to grounding<br />
electrodes, and requirements for the grounding electrode.<br />
EXAMPLE OF ANTENNA GROUNDING AS PER<br />
NATIONAL ELECTRICAL CODE, ANSI/NFPA 70<br />
ELECTRIC<br />
SERVICE<br />
EQUIPMENT<br />
GROUND<br />
CLAMP<br />
ANTENNA<br />
LEAD IN WIRE<br />
ANTENNA<br />
DISCHARGE UNIT<br />
(NEC SECTION 810-20)<br />
GROUNDING<br />
CONDUCTORS<br />
(NEC SECTION 810-21)<br />
GROUND CLAMPS<br />
POWER SERVICE GROUNDING<br />
ELECTRODE SYSTEM<br />
(NEC ART 250, PART H)<br />
NEC — NATIONAL ELECTRICAL CODE<br />
• Turn off the main power and unplug the AC cord from the wall outlet before handling.<br />
• Use a soft cloth and gently wipe the surface of the display panel. Using a hard cloth may<br />
scratch the panel surface.<br />
• Use a soft damp cloth to gently wipe the panel when it is really dirty.<br />
(It may scratch the panel surface when wiped strongly.)<br />
• If the panel is dusty, use an anti-static brush, which is commercially available, to clean it.<br />
• To protect the panel, do not use a dirty cloth, liquid cleaners or chemical cloth to clean it, such materials may damage<br />
the panel surface.<br />
• To clean the outer cabinet, use the same method. Do not use liquid or aerosol cleaners.<br />
• Water and Moisture — Do not use this product near water - for example, near a bath tub, wash bowl, kitchen sink, or<br />
laundry tub; in a wet basement; or near a swimming pool; and the like.<br />
• Stand — Do not place the product on an unstable cart, stand, tripod or table. Placing the product on an unstable base<br />
can cause the product to fall, resulting in serious personal injuries as well as damage to the product. Use only a cart,<br />
stand, tripod, bracket or table recommended by the manufacturer or sold with the product. When mounting the product<br />
on a wall, be sure to follow the manufacturer's instructions. Use only the mounting hardware recommended by the<br />
manufacturer.<br />
• Selecting the location — Select a place with no direct sunlight and good ventilation.<br />
• Ventilation — The vents and other openings in the cabinet are designed for ventilation. Do not cover or block these vents<br />
and openings since insuffi cient ventilation can cause overheating and/or shorten the life of the product. Do not place<br />
the product on a bed, sofa, rug or other similar surface, since they can block ventilation openings. This product is not<br />
designed for built-in installation; do not place the product in an enclosed place such as a bookcase or rack, unless proper<br />
ventilation is provided or the manufacturer's instructions are followed.<br />
• The Liquid Crystal panel used in this product is made of glass. Therefore, it can break when the product is dropped or<br />
applied with impact. Be careful not to be injured by broken glass pieces in case the panel breaks.<br />
• Heat — The product should be situated away from heat sources such as radiators, heat registers, stoves, or other<br />
products (including amplifi ers) that produce heat.<br />
• The Liquid Crystal panel is a very high technology product with 2,073,600 pixels, giving you fi ne picture details.<br />
Occasionally, a few non-active pixels may appear on the screen as a fi xed point of blue, green or red. Please note that<br />
this does not affect the performance of your product.<br />
• Lightning — For added protection for this television equipment during a lightning storm, or when it is left unattended and<br />
unused for long periods of time, unplug it from the wall outlet and disconnect the antenna. This will prevent damage to<br />
the equipment due to lightning and power-line surges.<br />
• Power Lines — An outside antenna system should not be located in the vicinity of overhead power lines or other electric<br />
light or power circuits, or where it can fall into such power lines or circuits. When installing an outside antenna system,<br />
extreme care should be taken to keep from touching such power lines or circuits as contact with them might be fatal.<br />
• To prevent fi re, never place any type of candle or fl ames on the top or near the TV set.<br />
• To prevent fi re or shock hazard, do not place the AC cord under the TV set or other heavy items.<br />
• Do not display a still picture for a long time, as this could cause an afterimage to remain.<br />
• To prevent fi re or shock hazard, do not expose this product to dripping or splashing.<br />
No objects fi lled with liquids, such as vases, should be placed on the product.<br />
• Do not insert foreign objects into the product. Inserting objects in the air vents or other openings may<br />
result in fi re or electric shock. Exercise special caution when using the product around children.<br />
Precautions when transporting the TV<br />
• When transporting the TV, never carry it by holding or otherwise putting pressure onto the display. Be sure to always<br />
carry the TV by two people holding it with two hands — one hand on each side of the TV.<br />
4
IMPORTANT SAFETY INSTRUCTIONS<br />
CHILD SAFETY:<br />
It Makes A Difference How and Where You Use Your Flat Panel Display<br />
Congratulations on your purchase! As you enjoy your new product, please keep these safety tips in mind:<br />
THE ISSUE<br />
• The home theater entertainment experience is a growing trend and larger fl at panel<br />
displays are popular purchases. However, fl at panel displays are not always supported<br />
on the proper stands or installed according to the manufacturer’s recommendations.<br />
• Flat panel displays that are inappropriately situated on dressers, bookcases, shelves,<br />
desks, speakers, chests or carts may fall over and cause injury.<br />
THIS MANUFACTURER CARES!<br />
• The consumer electronics industry is committed to making home entertainment enjoyable<br />
and safe.<br />
TUNE INTO SAFETY<br />
• One size does NOT fi t all. Follow the manufacturer’s recommendations for the safe<br />
installation and use of your fl at panel display.<br />
• Carefully read and understand all enclosed instructions for proper use of this product.<br />
• Don’t allow children to climb on or play with furniture and television sets.<br />
• Don’t place fl at panel displays on furniture that can easily be used as steps, such as<br />
a chest of drawers.<br />
• Remember that children can become excited while watching a program, especially<br />
on a “larger than life” fl at panel display. Care should be taken to place or install the<br />
display where it cannot be pushed, pulled over, or knocked down.<br />
• Care should be taken to route all cords and cables connected to the fl at panel<br />
display so that they cannot be pulled or grabbed by curious children.<br />
WALL MOUNTING: IF YOU DECIDE TO WALL MOUNT YOUR FLAT<br />
PANEL DISPLAY, ALWAYS:<br />
• Use a mount that has been recommended by the display manufacturer and/or listed<br />
by an independent laboratory (such as UL, CSA, ETL).<br />
• Follow all instructions supplied by the display and wall mount manufacturers.<br />
• If you have any doubts about your ability to safely install your fl at panel display,<br />
contact your retailer about professional installation.<br />
• Make sure that the wall where you are mounting the display is appropriate. Some<br />
wall mounts are not designed to be mounted to walls with steel studs or old cinder<br />
block construction. If you are unsure, contact a professional installer.<br />
• A minimum of two people are required for installation. Flat panel displays can be<br />
heavy.<br />
Note: CEA is the preeminent trade association promoting growth in the $161 billion U.S.<br />
consumer electronics industry. More than 2,200 companies enjoy the benefi ts of CEA<br />
membership, including legislative advocacy, market research, technical training and education,<br />
industry promotion and the fostering of business and strategic relationships.<br />
5
Supplied Accessories<br />
Make sure the following accessories are provided with the product.<br />
Remote control unit<br />
(g1)<br />
Page 7<br />
“AAA” size battery<br />
(g2)<br />
Page 8<br />
AC cord<br />
(g1)<br />
Page 7<br />
Cable clamp<br />
(g1)<br />
Page 7<br />
Stand unit<br />
(g1)<br />
Page 6<br />
Operation manual<br />
(g1)<br />
• Always use the AC cord supplied with the TV.<br />
• To avoid scratching the frame or screen, please use a soft, lint free cloth for cleaning. Approved cleaning cloths are available<br />
directly from <strong>Sharp</strong> in single (00Z-<strong>LC</strong>D-CLOTH) or triple (00Z-<strong>LC</strong>D-CLOTH-3) packs. Call 1-800-BE-SHARP for ordering, or<br />
VISIT www.sharpusa.com/<strong>Sharp</strong>Direct.<br />
QUICK REFERENCE<br />
Attaching the Stand<br />
• Before attaching (or detaching) the stand, unplug the AC cord from the AC INPUT terminal.<br />
• Before performing work spread cushioning over the base area to lay the TV on. This will prevent it from being damaged.<br />
CAUTION<br />
• Attach the stand in the correct direction.<br />
• Do not remove the stand from the TV unless using an optional wall mount bracket to mount it.<br />
• Be sure to follow the instructions. Incorrect installation of the stand may result in the TV falling over.<br />
1 Confi rm that there are 8 screws (4 short screws<br />
and 4 long screws) and a hex key supplied with the<br />
stand unit.<br />
3 1 Insert the stand into the openings on the bottom<br />
of the TV.<br />
2 Insert and tighten the 4 short screws into the 4<br />
holes on the rear of the TV.<br />
Hex key<br />
2 Attach the supporting post for the stand unit onto<br />
the base using the box for the stand unit as shown<br />
below.<br />
• The supporting post attaches to the base at an off-centered<br />
location on the base. Be sure to attach the supporting post in<br />
the direction indicated below and attach the stand to the TV<br />
with the wider side of the base facing forward.<br />
2 Short screws<br />
2<br />
Soft cushion<br />
Long screws<br />
Hex key<br />
1<br />
1<br />
• To detach the stand, perform the steps in reverse order.<br />
Forward<br />
6
QUICK REFERENCE<br />
1<br />
2<br />
QUICK INSTALLATION TIPS<br />
Attach your antenna to the back of the television.<br />
(See page 8.)<br />
Connect the AC plug for the television into the AC<br />
outlet.<br />
Using the Remote Control Unit<br />
Use the remote control unit by pointing it towards the<br />
remote control sensor on the TV. Objects between the<br />
remote control unit and the remote control sensor may<br />
prevent proper operation.<br />
17´ (5 m)<br />
30º<br />
Remote control sensor<br />
30º 30º<br />
• Place the TV close to the AC outlet, and keep the power<br />
plug within reach.<br />
• TO PREVENT RISK OF ELECTRIC SHOCK, DO NOT<br />
TOUCH UN-INSULATED PARTS OF ANY CABLES<br />
WITH THE AC CORD CONNECTED.<br />
3<br />
AC outlet<br />
Place the Ferrite core in the space indicated in the<br />
below fi gure and bundle the cords properly with<br />
the cable clamp.<br />
30º<br />
■ Cautions regarding the remote control unit<br />
• Do not expose the remote control unit to shock. In addition,<br />
do not expose the remote control unit to liquids, and do not<br />
place in an area with high humidity.<br />
• Do not install or place the remote control unit under direct<br />
sunlight. The heat may cause deformation of the remote<br />
control unit.<br />
• The remote control unit may not work properly if the remote<br />
control sensor on the TV is under direct sunlight or strong<br />
lighting. In such cases, change the angle of the lighting<br />
or the TV, or operate the remote control unit closer to the<br />
remote control sensor.<br />
4<br />
How to turn on the television for the fi rst time.<br />
A) Press POWER on the television.<br />
POWER<br />
Ferrite core<br />
B) The POWER indicator on the front of the<br />
television lights GREEN.<br />
IMPORTANT:<br />
The POWER indicator on the television should light GREEN<br />
indicating you have power to the television.<br />
If the POWER indicator on the television still does not light up,<br />
press TV POWER on the remote control to turn the power on.<br />
IMPORTANT:<br />
IF THE UNIT DOES NOT POWER ON - UNPLUG THE<br />
TELEVISION FROM THE OUTLET AND REPEAT THE<br />
INSTALLATION STEPS.<br />
IF YOU STILL ENCOUNTER NO POWER, PLEASE CONTACT<br />
US AT 1-800-BE-SHARP.<br />
POWER indicator<br />
• Speakers cannot be detached from the TV.<br />
• TV angle cannot be adjusted.<br />
7
Preparation<br />
Antennas<br />
To enjoy a clearer picture, use an outdoor antenna. The following is a brief explanation of the types of connections<br />
that are used for a coaxial cable. If your outdoor antenna uses a 75-ohm coaxial cable with an F-type connector,<br />
plug it into the antenna terminal at the rear of the TV set.<br />
1. A 75-ohm system is generally a round cable with F-type connector<br />
that can easily be attached to a terminal without tools (Commercially<br />
available).<br />
F-type connector<br />
75-ohm coaxial cable (round)<br />
2. A 300-ohm system is a fl at “twin-lead” cable that can be attached<br />
to a 75-ohm terminal through a 300/75-ohm adapter (Commercially<br />
available).<br />
300-ohm twin-lead cable (fl at)<br />
NOTICE F-type connector should be finger-tightened only.<br />
F-type connector<br />
When connecting the RF cable to the TV set, do not tighten F-type<br />
connector with tools.<br />
If tools are used, it may cause damage to your TV set. (The breaking<br />
of internal circuit, etc.)<br />
75-ohm coaxial cable<br />
Connecting Antenna Cable<br />
• Connect the antenna cable to the TV using one of the methods in the illustration as shown (1, 2, 3 or 4).<br />
1 Cable without a CATV<br />
converter<br />
2 VHF/UHF antenna<br />
Cable TV lead-In<br />
75-ohm coaxial cable (round)<br />
Home Antenna<br />
terminal (75-ohm)<br />
Coaxial cable<br />
(commercially available)<br />
Home Antenna<br />
terminal (75-ohm)<br />
3 Combination VHF/<br />
UHF antenna<br />
75-ohm coaxial cable (round)<br />
Coaxial cable<br />
(commercially available)<br />
300-ohm twin-lead cable (flat)<br />
or<br />
300/75-ohm adapter<br />
(commercially available)<br />
4 Separate VHF/UHF<br />
antenna<br />
VHF UHF<br />
ANTENNA ANTENNA<br />
or<br />
300-ohm<br />
twin-lead cable<br />
300-ohm twin-lead cable<br />
75-ohm coaxial cable<br />
IN<br />
OUT<br />
Combiner<br />
(commercially available)<br />
To TV antenna<br />
terminal<br />
Installing Batteries in the Remote Control Unit<br />
If the remote control fails to operate TV functions, replace the batteries in the remote control unit.<br />
1 Open the battery cover.<br />
2 Insert two “AAA” size batteries 3 Close the battery cover.<br />
(supplied with the product).<br />
• Place the batteries with their terminals<br />
corresponding to the (e) and (f)<br />
indications in the battery compartment.<br />
CAUTION<br />
Improper use of batteries can result in chemical leakage or explosion. Be sure to follow the instructions below.<br />
• Do not mix batteries of different types. Different types of batteries have different characteristics.<br />
• Do not mix old and new batteries. Mixing old and new batteries can shorten the life of new batteries or cause chemical leakage<br />
in old batteries.<br />
• Remove batteries as soon as they are worn out. Chemicals that leak from batteries that come in contact with skin can cause a<br />
rash. If you fi nd any chemical leakage, wipe thoroughly with a cloth.<br />
• The batteries supplied with this product may have a shorter life expectancy due to storage conditions.<br />
• If you will not be using the remote control unit for an extended period of time, remove batteries from it.<br />
8
Contents<br />
IMPORTANT INFORMATION ..................................1<br />
Trademarks ..............................................................2<br />
DEAR SHARP CUSTOMER .....................................3<br />
IMPORTANT SAFETY INSTRUCTIONS ..................3<br />
Supplied Accessories..............................................6<br />
QUICK REFERENCE ................................................6<br />
Attaching the Stand .............................................6<br />
QUICK INSTALLATION TIPS ................................7<br />
Using the Remote Control Unit ............................7<br />
Preparation ..............................................................8<br />
Antennas .............................................................8<br />
Installing Batteries in the Remote Control Unit ......8<br />
Contents ...................................................................9<br />
Part Names ............................................................10<br />
TV (Front) ...........................................................10<br />
TV (Rear/Side) ....................................................10<br />
Remote Control Unit ..........................................11<br />
Connecting to External Equipment ......................12<br />
Connecting Audiovisual Equipment ....................12<br />
Using Digital Audio Output .................................13<br />
Connecting HDMI Equipment ............................13<br />
Connecting a PC ...............................................13<br />
Watching TV ...........................................................14<br />
Turning On/Off the Power ..................................14<br />
Initial Setup ........................................................14<br />
Direct Button Operation ........................................15<br />
Changing Channels ......................................15<br />
Changing Volume .........................................15<br />
MUTE ...........................................................15<br />
Sleep Timer ..................................................15<br />
FLASHBACK ................................................15<br />
SURROUND .................................................15<br />
FREEZE .......................................................15<br />
INPUT ..........................................................15<br />
AV MODE .....................................................16<br />
AUDIO ..........................................................16<br />
POWER SAVING ...........................................17<br />
Closed Captions and Digital Closed Captions ...17<br />
VIEW MODE .................................................18<br />
On-Screen Display Menu ......................................19<br />
Menu Items .......................................................19<br />
On-Screen Display Menu Operation ...................20<br />
Menu Operation Buttons ....................................20<br />
Picture Menu .....................................................21<br />
OPC Setting ..................................................21<br />
Advanced Picture Setting ..............................21<br />
Audio Menu .......................................................22<br />
Surround .......................................................22<br />
Bass Enhancer ..............................................22<br />
Power Control Menu ..........................................23<br />
Power Saving ................................................23<br />
No Signal Off .................................................23<br />
No Operation Off ...........................................23<br />
Setup Menu .......................................................23<br />
EZ Setup .......................................................23<br />
CH Setup ......................................................24<br />
Antenna Setup-DIGITAL ................................24<br />
Input Skip ......................................................24<br />
Input Label ....................................................24<br />
Auto Sync. (for Analog PC Input Mode Only) ...24<br />
Fine Sync. ....................................................24<br />
Position .........................................................25<br />
Language ......................................................25<br />
Reset ............................................................25<br />
Parental CTRL (Parental Control Setting) .......25<br />
Option Menu ......................................................28<br />
Audio Only ....................................................28<br />
Color System ................................................28<br />
Input Select ...................................................28<br />
HDMI Setup ..................................................28<br />
PC Audio Select ............................................28<br />
Output Select ................................................29<br />
Caption Setup ...............................................29<br />
Digital Caption Info.<br />
(Digital Caption Information) ........................29<br />
Program Title Display ....................................29<br />
Game Play Time ............................................29<br />
Operation Lock Out .......................................29<br />
Favorite CH (Favorite Channel Setting) ..........29<br />
Demo Mode ..................................................29<br />
Digital Setup Menu ............................................30<br />
Audio Setup ..................................................30<br />
Identifi cation ..................................................30<br />
Software Update ...........................................30<br />
Other Viewing Options ..........................................32<br />
Presetting Remote Control Function ..................32<br />
Operating the Connected Equipment .................32<br />
Using AQUOS LINK ...............................................34<br />
Controlling HDMI Equipment Using AQUOS LINK ...34<br />
AQUOS LINK Setup .....................................35<br />
One Touch Recording ..................................35<br />
One Touch Playback ....................................36<br />
AQUOS LINK Menu ...........................................36<br />
Timer Recording ...........................................36<br />
Playback of Titles Using AQUOS LINK ..........37<br />
Selecting Media Type for<br />
AQUOS LINK-Compatible Recorder ...........37<br />
Listening with the AQUOS AUDIO<br />
Speaker System ........................................37<br />
Manually Changing AQUOS AUDIO<br />
Speaker System's Sound Mode .................37<br />
Displaying the Setup Menu of<br />
AQUOS LINK-Compatible Equipment ........37<br />
HDMI Device Selection .................................37<br />
Appendix ................................................................38<br />
Removing the Stand ..........................................38<br />
Setting the TV on the Wall ..................................38<br />
Troubleshooting .................................................39<br />
Troubleshooting-Digital Broadcasting ................39<br />
RS-232C Port Specifi cations .............................40<br />
Specifi cations ....................................................41<br />
Optional Accessory ............................................41<br />
PC Compatibility Chart ......................................42<br />
Information on the Software License for This<br />
Product ...........................................................42<br />
Calling for Service .................................................43<br />
LIMITED WARRANTY ............................................43<br />
Dimensional Drawings<br />
• The dimensional drawings for the <strong>LC</strong>D TV set are shown<br />
on the inside back cover.<br />
9
Part Names<br />
TV (Front)<br />
Remote control sensor<br />
OPC sensor* (See page 21.)<br />
* OPC: Optical Picture Control<br />
POWER indicator (See page 14.)<br />
OPC indicator (See page 21)<br />
TV (Rear/Side)<br />
*2<br />
POWER<br />
button<br />
*3<br />
MENU<br />
button<br />
INPUT<br />
button<br />
Channel<br />
buttons<br />
(CH/)<br />
AC INPUT<br />
terminal<br />
INPUT 7 terminal<br />
(HDMI)<br />
INPUT 9 terminal<br />
(HDMI)<br />
*1<br />
Volume<br />
buttons<br />
(VOLk/l)<br />
*1<br />
INPUT 8 terminal<br />
(HDMI)<br />
DIGITAL AUDIO<br />
OUTPUT terminal<br />
AUDIO OUTPUT<br />
terminals<br />
INPUT 5<br />
terminal<br />
(HDMI)<br />
Antenna/Cable in<br />
INPUT 3<br />
terminals<br />
SERVICE<br />
terminal<br />
INPUT 4 terminal (PC-IN)<br />
AUDIO terminal (shared for INPUT 4 and INPUT 6) *4<br />
INPUT 6 terminal (HDMI)<br />
INPUT 1 terminals<br />
INPUT 2 terminals<br />
RS-232C terminal<br />
*1 See pages 12 and 13 for external equipment connection.<br />
*2 See page 20 for button operations.<br />
*3 See page 7 for connecting the AC cord.<br />
*4 See page 28 for details on the PC Audio Select function.<br />
• The illustrations in this operation manual are for explanation purposes and may vary slightly from the actual operations.<br />
• The examples used throughout this manual are based on the <strong>LC</strong>-<strong>52D85UN</strong> model.<br />
10
Part Names<br />
Remote Control Unit<br />
2<br />
3<br />
4<br />
5<br />
6<br />
7<br />
8<br />
9<br />
10<br />
11<br />
12<br />
13<br />
14<br />
15<br />
16<br />
1 17<br />
18<br />
19<br />
20<br />
21<br />
22<br />
23<br />
24<br />
25<br />
26<br />
27<br />
28<br />
29<br />
30<br />
1 TV POWER: Switch the TV power on or enter standby. (See page<br />
14.)<br />
2 DISPLAY: Display the channel information.<br />
3 SOURCE POWER: Turns the power of the external equipment<br />
on and off.<br />
4 External equipment operational buttons: Operate the external<br />
equipment.<br />
5 0–9: Set the channel. (See page 15.)<br />
6 • (DOT): (See pages 15 and 32.)<br />
7 INPUT: Select a TV input source. (TV, INPUT 1, INPUT 2, INPUT<br />
3, INPUT 4, INPUT 5, INPUT 6, INPUT 7, INPUT 8, INPUT 9) (See<br />
page 15.)<br />
8 VOLk/l: Set the volume. (See page 15.)<br />
9 POWER SAVING: Select Power Saving settings. (See page 17.)<br />
10 FREEZE: Set the still image. Press again to return to normal<br />
screen. (See page 15.)<br />
11 EXIT: Turn off the menu screen.<br />
12 OPTION: Display the AQUOS LINK MENU screen. This button<br />
will function only when AQUOS LINK is used. (See pages 34 to 37<br />
for details.)<br />
13 REC STOP: Stops one touch recording. This button will function<br />
only when AQUOS LINK is used. (See pages 34 to 37 for details.)<br />
14 SLEEP: Set the sleep timer. (See page 15.)<br />
15 SURROUND: Select Surround settings. (See page 15.)<br />
16 AUDIO: Selects the MTS/SAP or the audio mode during multichannel<br />
audio broadcasts. (See page 16.)<br />
17 FUNCTION: Switches the remote control for TV, CBL/SAT, VCR,<br />
DVD and AUDIO operation. Indicator lights up for the current<br />
mode. (See pages 32 to 33 for details.)<br />
* To enter the code registration mode, you need to press<br />
FUNCTION and DISPLAY at the same time.<br />
18 LIGHT D: When this button is pressed, some buttons (for<br />
example, VOLk/l and CHr/s) on the remote control unit will<br />
light. The lighting will turn off if no operations are performed within<br />
about 5 seconds. This button is used for performing operations in<br />
low-light situations.<br />
19 VIEW MODE: Select the screen size. (See page 18.)<br />
20 ENT: Jumps to a channel after selecting with the 0–9 buttons.<br />
21 FLASHBACK: Return to the previous channel or external input<br />
mode. (See page 15.)<br />
22 CHr/s: Select the channel. (See page 15.)<br />
23 MUTE: Mute the sound. (See page 15.)<br />
24 MENU: Display the menu screen.<br />
25 a/b/c/d, ENTER: Select a desired item on the screen.<br />
26 RETURN: Return to the previous menu screen.<br />
27 FAVORITE CH<br />
A, B, C, D: Select 4 preset favorite channels in 4 different<br />
categories. (See page 29.)<br />
While watching, you can toggle the selected channels by pressing<br />
A, B, C and D.<br />
28 FAVORITE: Set the favorite channels. (See page 29.)<br />
29 CC: Display captions from a closed-caption source. (See page 17.)<br />
30 AV MODE: Select an audio or video setting.<br />
(When the input source is TV, INPUT 1, 2 or 3: STANDARD,<br />
MOVIE, GAME, USER, DYNAMIC (Fixed), DYNAMIC. When the<br />
input source is INPUT 4, 5, 6, 7, 8 or 9: STANDARD, MOVIE,<br />
GAME, PC, USER, DYNAMIC (Fixed), DYNAMIC) (See page 16.)<br />
• When using the remote control unit, point it at the TV.<br />
11
Connecting to External Equipment<br />
You can connect many types of external equipment to your TV like a Blu-ray disc player, DVD player, VCR, Digital<br />
TV tuner, HDMI equipment, game console or camcorder. To view external source images, select the input source<br />
from INPUT on the remote control unit or on the TV. (See page 15.)<br />
CAUTION<br />
• To protect equipment, always turn off the TV before connecting any external equipment.<br />
• Please read the relevant operation manual (Blu-ray disc player, etc.) carefully before making connections.<br />
Connecting Audiovisual Equipment<br />
You can use the INPUT 1, INPUT 2 or INPUT 3 terminals when connecting to a Blu-ray disc player, DVD player, a<br />
Digital TV STB (Air or Cable), VCR, game console, and camcorder.<br />
When using composite cable (INPUT 1 or 3):<br />
Blu-ray disc player/<br />
DVD player/Digital TV STB/VCR/<br />
Game console/Camcorder<br />
AV cable<br />
(commercially available)<br />
VIDEO (Yellow)<br />
AUDIO-L (White)<br />
AUDIO-R (Red)<br />
When using component cable (INPUT 1 or 2):<br />
Blu-ray disc player/<br />
DVD player/Digital TV STB<br />
Component video cable<br />
(commercially available)<br />
Audio cable<br />
(commercially available)<br />
When using S-VIDEO cable (INPUT 2):<br />
VCR/Game console/<br />
Camcorder<br />
AUDIO-L (White)<br />
AUDIO-R (Red)<br />
Y (Green)<br />
PB (Blue)<br />
PR (Red)<br />
S-VIDEO cable<br />
(commercially available)<br />
Audio cable<br />
(commercially available)<br />
AUDIO-L (White)<br />
AUDIO-R (Red)<br />
• To enjoy the AQUOS 1080p display capability, connect your external equipment using a component cable and set the<br />
equipment to 1080p output.<br />
• See page 13 for connecting a Blu-ray disc player, DVD player or a Digital TV STB to the HDMI terminal.<br />
• The COMPONENT terminals take priority over the VIDEO (INPUT 1) and S-VIDEO (INPUT 2) terminals.<br />
12
Connecting to External Equipment<br />
Using Digital Audio Output<br />
It is possible to output audio through the DIGITAL AUDIO OUTPUT terminal. (See page 30 for details.) PCM audio<br />
outputs from the terminal.<br />
To optical digital input of<br />
external audio devices<br />
Optical fi ber cable<br />
(commercially available)<br />
• Depending on the connected equipment, audio will not output from the DIGITAL AUDIO OUTPUT terminal in HDMI<br />
connection. In this case, set the audio formats of the connected equipment to PCM, 32/44.1/48 kHz.<br />
Connecting HDMI Equipment<br />
You can use the INPUT 5, INPUT 6, INPUT 7, INPUT 8 or INPUT 9 terminal when connecting HDMI equipment.<br />
HDMI-certifi ed cable<br />
(commercially available)<br />
HDMI equipment<br />
• When using an HDMI-DVI conversion cable, input the audio signal to the AUDIO terminal of INPUT 6.<br />
When you input the audio signal via the AUDIO terminal with INPUT 6, set "PC Audio Select" to "Input 6 (HDMI)". (See page 28.)<br />
• To enjoy the AQUOS 1080p display capability, connect your Blu-ray disc player or other external equipment using an HDMIcertifi<br />
ed cable and set the equipment to 1080p output.<br />
Connecting a PC<br />
When connecting to a PC with an analog RGB terminal (INPUT 4):<br />
Ø 3.5 mm stereo minijack cable<br />
(commercially available)<br />
RGB cable<br />
(commercially available)<br />
PC<br />
When connecting to a PC with an HDMI terminal (INPUT 5, 6, 7, 8 or 9):<br />
PC<br />
HDMI-certifi ed cable<br />
(commercially available)<br />
• When connecting a PC to the INPUT 4, set "PC Audio Select" to "Input 4 (PC)". (See page 28.)<br />
• When connecting a PC to the INPUT 6, set "PC Audio Select" to "Input 6 (HDMI)". (See page 28.)<br />
• The HDMI terminals only support digital signal.<br />
• Refer to page 42 for a list of PC signals compatible with the TV.<br />
13
Watching TV<br />
Turning On/Off the Power<br />
POWER<br />
Press POWER on the TV, or TV POWER on the remote control unit to<br />
turn the power on.<br />
• POWER indicator (Green): The TV is on. (After a few seconds, a window<br />
appears with sound.)<br />
• The initial setup starts when the TV powers on for the fi rst time. If the TV has<br />
been turned on before, the initial setup will not be invoked. For changing the<br />
settings of the initial setup, perform EZ setup on the Setup menu on page 23.<br />
TV POWER<br />
(On/Standby)<br />
Press POWER on the TV, or TV POWER on the remote control unit<br />
again to turn the power off.<br />
• The TV enters standby and the image on the screen disappears.<br />
• The POWER indicator on the TV turns off.<br />
• If you are not going to use this TV for a long period of time, be sure to remove<br />
the AC cord from the AC outlet.<br />
• Weak electric power is still consumed even when the TV is turned off.<br />
Initial Setup<br />
When you turn on the TV for the fi rst time, it will<br />
automatically memorize the broadcasting channels<br />
available in the region where you live. Perform the<br />
following steps before you press TV POWER on the<br />
remote control unit.<br />
1. Insert the batteries into the remote control unit. (See page 8.)<br />
2. Connect the antenna cable to the TV. (See page 8.)<br />
3. Plug in the AC cord to the AC outlet. (See page 7.)<br />
• ENERGY STAR qualifi cation is based on AV MODE "STANDARD".<br />
Air/Cable (Antenna setting)<br />
Make sure what kind of connection is made with your TV<br />
when selecting "Air" or "Cable".<br />
3 Press c/d to select "Air" or "Cable".<br />
Press ENTER to enter the setting.<br />
Air<br />
Cable<br />
Language (Language setting)<br />
Select from among 3 languages: English, French and Spanish.<br />
1 Press a/b to select the desired language listed on the<br />
screen, and then press ENTER.<br />
Language<br />
TV Location<br />
Air/Cable<br />
CH Search<br />
English<br />
Français<br />
Español<br />
TV Location<br />
Select "Home" or "Store" for the location where you plan to<br />
install the TV. This product qualifi es for ENERGY STAR V3.0<br />
in Home mode default setting.<br />
2 Press c/d to select "Home" or "Store".<br />
Press ENTER to enter the setting.<br />
CH Search (Channel search)<br />
Channel auto search makes the TV look for all channels<br />
viewable in the set area.<br />
4 When "Air" is selected in Antenna setting:<br />
Press c/d to select "Start", and then press ENTER.<br />
Start<br />
Cancel<br />
When "Cable" is selected in Antenna setting:<br />
Press a/b to select "Analog & Digital Search Start" to<br />
search both analog and digital broadcasts, or to select<br />
“Analog Search Start” to search only analog broadcasts,<br />
and then press ENTER.<br />
Analog & Digital Search Start<br />
Home<br />
Store<br />
Analog Search Start<br />
Cancel<br />
Home: “Power Saving” is set to "Advanced", and AV<br />
MODE is set to "STANDARD".<br />
Store: “Power Saving” is set to "Off" and AV MODE is set to<br />
"DYNAMIC (Fixed)". Picture Reset and Feature Demo can<br />
be set.<br />
Picture Reset: AV MODE will be set to "DYNAMIC (Fixed)"<br />
regardless of whether Picture Reset is "On" or "Off". If you<br />
select "On", AV MODE will be reset to "DYNAMIC (Fixed)" if<br />
there is no operation for 30 minutes. When "Off" is selected,<br />
AV MODE will be set to "DYNAMIC (Fixed)".<br />
Feature Demo: When “On” is selected, after all the settings are<br />
completed, the Feature Demo screen is displayed if there is<br />
no operation for several minutes.<br />
• The Channel search will start automatically.<br />
• To exit the Channel search screen, select "Cancel", and<br />
then press ENTER.<br />
• If no channel is found, confi rm the type of connection made<br />
with your TV and try EZ Setup again.<br />
(See page 23.)<br />
• For changing the settings of the initial setup, perform EZ<br />
setup on the Setup menu on page 23.<br />
14
Direct Button Operation<br />
Sleep Timer<br />
Allows you to set a time when the TV automatically<br />
switches to standby.<br />
Press SLEEP.<br />
•<br />
•<br />
The remaining time displays when the sleep timer has been set.<br />
Each time you press SLEEP, the remaining time switches<br />
as shown below.<br />
Off 30 60 90 120<br />
Changing Channels<br />
You can change channels by pressing CHr/s or 0-9,<br />
• (DOT).<br />
Examples:<br />
To select a 1 or 2-digit channel number (e. g., Channel 5):<br />
Press 5 ENT.<br />
To select a 3-digit channel number (e. g., Channel 115):<br />
Press 1 1 5 ENT.<br />
To select a 4-digit channel number (e. g., Channel 22.1):<br />
Press 2 2 • (DOT) 1 ENT.<br />
• When selecting a 1-digit channel number, it is not<br />
necessary to press 0 before the number.<br />
• When you enter 0-9 only, channel selection will be made if<br />
there is no operation within a few seconds.<br />
• If you push "0" by itself, nothing will happen.<br />
• Complete the above steps within a few seconds.<br />
• When you enter 0-9 and • (DOT), channel selection will be<br />
made if there is no operation within a few seconds.<br />
Changing Volume<br />
You can change the volume by pressing VOLk/l on<br />
the TV or on the remote control unit.<br />
•<br />
•<br />
To increase the volume, press VOLk.<br />
To decrease the volume, press VOLl.<br />
20<br />
Audio status<br />
Output Select<br />
Output device<br />
Fixed<br />
Variable<br />
Speaker Variable sound Mute<br />
• When "Output Select" is set to "Variable", the indicator on<br />
the screen changes as shown below.<br />
60<br />
• See page 29 for details on the Output Select function.<br />
MUTE<br />
Mutes the current sound output.<br />
Press MUTE.<br />
• " " will be displayed on the screen for 30 minutes, and<br />
the sound is silenced.<br />
• Within 30 minutes of pressing MUTE, mute can be<br />
canceled by pressing VOLk/l or MUTE.<br />
• Mute will be canceled after 30 minutes have passed.<br />
However, the TV will not suddenly output a loud sound as<br />
the volume level is set to 0 automatically.<br />
• When set, the time automatically starts counting down.<br />
• If you want to adjust the sleep timer, you can press SLEEP<br />
twice then change the time setting.<br />
• When it is 5 minutes before the time expires, the remaining<br />
time will start to keep appearing every minute.<br />
• Select "Off" by pressing SLEEP to cancel the sleep timer.<br />
• The TV will enter standby when the remaining time reaches 0.<br />
FLASHBACK<br />
Press FLASHBACK to switch to the previously tuned<br />
channel.<br />
• Press FLASHBACK again to switch back to the currently<br />
tuned channel.<br />
• FLASHBACK will not work if no channel has been changed<br />
after the TV is turned on.<br />
SURROUND<br />
The surround function produces Surround effect from<br />
the speakers. Each time you press SURROUND, the<br />
mode changes between On and Off.<br />
On: Makes it possible to enjoy natural, realistic surround<br />
sound.<br />
Off: Outputs the normal sound.<br />
• You can have the same settings by choosing "Surround" on<br />
the menu items. (See page 22.)<br />
FREEZE<br />
Allows you to capture and freeze a moving image that<br />
you are watching.<br />
Press FREEZE.<br />
•<br />
•<br />
A moving image is captured.<br />
Press FREEZE again to cancel the function.<br />
• When this function is not available, "No displaying still<br />
image available." will display.<br />
• The still image automatically goes out after 30 minutes.<br />
• If you are using the freeze function and a broadcast<br />
activates the V-CHIP BLOCK, the freeze function will be<br />
canceled and a V-CHIP BLOCK message will appear.<br />
INPUT<br />
To view external source images, select the input source<br />
using INPUT on the remote control unit or on the TV.<br />
1 Press INPUT.<br />
• A list of selectable sources appears.<br />
2 Press INPUT again or press a/b to select the<br />
input source.<br />
• An image from the selected source automatically displays.<br />
• Each time INPUT is pressed, the input source toggles.<br />
• If the corresponding input is not plugged in, you cannot change<br />
the input. Be sure to connect the equipment beforehand.<br />
• See pages 12 and 13 for external equipment connection.<br />
15
Direct Button Operation<br />
AV MODE<br />
AV MODE gives you several viewing options to choose<br />
from to best match the surrounding environment of the<br />
TV, which can vary due to factors like room brightness,<br />
type of program watched or the type of image input<br />
from external equipment.<br />
Press AV MODE. Current AV MODE displays.<br />
• Press AV MODE again before the mode displayed on the<br />
screen disappears. The mode changes as shown below:<br />
Example:<br />
When the input source is TV, INPUT 1, 2 or 3 terminals<br />
STANDARD MOVIE GAME USER [TV]<br />
DYNAMIC<br />
DYNAMIC (Fixed)<br />
Example:<br />
When the input source is INPUT 4, 5, 6, 7, 8 or 9<br />
terminals<br />
STANDARD MOVIE GAME PC<br />
DYNAMIC DYNAMIC (Fixed) USER[ ]<br />
STANDARD: For a highly defi ned image in a normal<br />
lighting.<br />
MOVIE: For a movie.<br />
GAME: Lowers image brightness for easier viewing.<br />
PC: For PC.<br />
USER: Allows the user to customize settings as desired.<br />
You can set the mode for each input source.<br />
DYNAMIC (Fixed): Changes the image and sound<br />
settings to the factory preset values. No adjustments<br />
are allowed.<br />
DYNAMIC: For a clear-cut image emphasizing high<br />
contrast, useful for sports viewing.<br />
• You can select a different AV MODE item for each input<br />
mode. (For example, select STANDARD for TV input and<br />
DYNAMIC for INPUT 1.)<br />
• When you play games, "GAME" is recommended for AV<br />
MODE.<br />
AUDIO<br />
■ MTS/SAP stereo mode<br />
The TV has a feature that allows reception of sound<br />
other than the main audio for the program. This feature<br />
is called Multi-channel Television Sound (MTS). The TV<br />
with MTS can receive mono sound, stereo sound<br />
and Secondary Audio Programs (SAP). The SAP<br />
feature allows a TV station to broadcast other<br />
information, which could be audio in another language<br />
or something completely different like weather<br />
information.<br />
You can enjoy Hi-Fi stereo sound or SAP broadcasts<br />
where available.<br />
• Stereo broadcasts: View programs like live sporting<br />
events, shows and concerts in dynamic stereo sound.<br />
• SAP broadcasts: Receive TV broadcasts in either MAIN or<br />
SAP sound.<br />
MAIN sound: The normal program soundtrack (either in<br />
mono or stereo).<br />
SAP sound: Listen to a second language, supplementary<br />
commentary or other information. (SAP is mono sound.)<br />
If stereo sound is difficult to hear.<br />
• Obtain a clearer sound by manually switching to fi xed<br />
mono-sound mode.<br />
You can change MTS as shown below to match the television<br />
broadcast signal.<br />
Press AUDIO to toggle between audio modes.<br />
Examples: when receiving MTS and SAP<br />
STEREO mode: STEREO MONO<br />
STEREO + SAP mode: ST(SAP) SAP(ST) MONO<br />
MAIN + SAP mode: MAIN<br />
MONO mode: MONO<br />
SAP<br />
■ Digital broadcasting audio mode<br />
The types of audio transmitted in a digital broadcast include<br />
SURROUND as well as MONO and STEREO. In addition, it<br />
is possible for multiple audio tracks to accompany a single<br />
video track.<br />
Press AUDIO to toggle between audio modes.<br />
Example: when receiving Digital broadcasting<br />
STEREO (Audio1) STEREO (Audio2)<br />
SURROUND (Audio3)<br />
• MTS only operates while in TV mode.<br />
16
Direct Button Operation<br />
POWER SAVING<br />
Allows you to set the Power Saving level in order to<br />
decrease the power consumption and increase the<br />
backlight lifespan.<br />
Press POWER SAVING.<br />
• Each time you press POWER SAVING, the mode changes<br />
as shown below.<br />
Off Standard Advanced<br />
• You can have the same settings by choosing "Power<br />
Saving" on the menu items. (See page 23.)<br />
Closed Captions and Digital Closed Captions<br />
Your TV is equipped with an internal Closed Caption<br />
decoder. It allows you to view conversations, narration<br />
and sound effects as subtitles on your TV. Closed<br />
Captions are available on some TV programs and on<br />
some VHS home video tapes at the discretion of the<br />
program provider.<br />
Digital Closed Caption service is a new caption service<br />
available only on digital TV programs (also at the<br />
discretion of the service provider). It is a more fl exible<br />
system than the original Closed Caption system,<br />
because it allows for a variety of caption sizes and font<br />
styles. When the Digital Closed Caption service is in<br />
use, it will be indicated by the appearance of a 3-letter<br />
abbreviation that also indicates the language of the<br />
Digital Closed Captions: ENG (English), SPA (Spanish),<br />
FRA (French) or other language codes.<br />
Not all programs and VHS videotapes offer closed<br />
captions. Please look for the “N” symbol to ensure<br />
that captions will be shown.<br />
In the Closed Caption system, there can be more than<br />
one caption service provided. Each is identifi ed by its<br />
own number. The “CC1” and “CC2” services display<br />
subtitles of TV programs superimposed over the<br />
program's picture.<br />
In the Closed Caption system, the “Text1” or “Text2”<br />
services display text that is unrelated to the program<br />
being viewed (e.g., weather or news). These services<br />
are also superimposed over the program currently<br />
being viewed.<br />
1<br />
2<br />
Press CC.<br />
• This will present the Closed Caption information<br />
display.<br />
Press CC while the Closed Caption information is<br />
still on the screen.<br />
• Press repeatedly until you select the desired closed<br />
caption service.<br />
Air<br />
22.1<br />
DIGITAL<br />
Audio : MONO<br />
Video : 1080i (16:9)<br />
CC : 1/2 CC1<br />
Ratings : NONE<br />
Closed Caption<br />
information<br />
• Depending on the number of caption services in the<br />
signal being received, you will see information such as<br />
1/2 or 1/4 displayed.<br />
1/2 means “the fi rst of two services”.<br />
Example:<br />
If a program has three services (Digital CC(ENG), CC1<br />
and Text1), the closed caption display will toggle in this<br />
sequence:<br />
1/3 ENG 2/3 CC1 3/3 Text1 Off<br />
• The CC button keeps a record of the last service<br />
selected in its memory.<br />
If the last closed caption mode (e.g. 1/3 ENG) you<br />
selected is not available for the next program, or on<br />
another channel, the closed caption service that is<br />
available is automatically selected, and this service<br />
appears in parentheses, e.g. “1/3(CC1)”.<br />
Closed Caption services that appear in parentheses will<br />
not be stored in the CC button's memory as your last<br />
selected service. Only services that you have selected<br />
with the CC button are stored.<br />
Examples:<br />
In a case where there are two closed caption<br />
services provided (for instance, Digital CC(ENG)<br />
and CC1), and Digital CC(ENG) is displayed<br />
as your current selection, if Digital CC(ENG) is<br />
not broadcast for the next program, the other<br />
closed caption service, CC1, will be displayed in<br />
parentheses.<br />
A closed caption service appears in parentheses<br />
because the service you selected is not available<br />
and a different service is displayed on your screen.<br />
“1/1(CC1)” is displayed instead of “1/2/ENG”.<br />
• When “Power Saving” is set to “Standard” or “Advanced”,<br />
the Power Saving leaf icon appears on the channel<br />
information window. See page 23 for details of Power<br />
Saving settings.<br />
• See page 29 for detailed closed caption settings.<br />
• When the program contains no closed caption, “--” displays<br />
in the closed caption information.<br />
• If the language code, e.g. “ENG”, is not found on Digital TV<br />
programs, “--” will be shown.<br />
• Four kinds of closed caption service (CC1, CC2, Text1,<br />
Text2) are potentially available, but a broadcast may contain<br />
none or only some of these services at the discretion of the<br />
program provider.<br />
17
Direct Button Operation<br />
VIEW MODE<br />
You can select the screen size.<br />
1 Press VIEW MODE.<br />
• The View Mode menu displays.<br />
• The menu lists the View Mode options selectable for the type of video signal currently being received.<br />
2 Press VIEW MODE or a/b while the View Mode menu is displayed to select a desired item on the menu.<br />
• You can sequentially select a View Mode that has its own aspect ratio.<br />
■ For 4:3 programs<br />
Example: Screen size images<br />
Side Bar S.Stretch (Smart stretch) Zoom Stretch<br />
Suitable for viewing<br />
conventional 4:3 programs in<br />
their normal format.<br />
Suitable for stretching 4:3<br />
programs to fi ll the screen.<br />
Suitable for viewing widescreen<br />
2.35:1 anamorphic<br />
DVDs in full screen.<br />
This mode is useful for 1.78:1<br />
DVDs. When viewing 1.85:1<br />
DVDs, stretch mode will still show<br />
very thin black bands at the top<br />
and bottom of the screen.<br />
■ For HD programs<br />
Stretch: Suitable for viewing wide-screen 1.78:1 aspect ratio program, stretch mode will still show very thin black bands at<br />
the top and bottom of the screen.<br />
Dot by Dot (1080i/p only): Detects the resolution of the signal and displays an image with the same number of pixels on<br />
the screen.<br />
Full Screen (720p only): You can select "Full Screen" only when receiving a 720p signal.<br />
S.Stretch (Smart stretch): Suitable for stretching 4:3 programs to fi ll the screen.<br />
Zoom: Suitable for viewing wide-screen 2.35:1 aspect-ratio programs in full screen.<br />
• When using Dot by Dot or Full Screen, it is possible to see noise or bars around different outer portions of the screen. Please<br />
change view mode to correct this.<br />
■ For PC input mode<br />
• Connect the PC before making adjustments. (See page 13.)<br />
• Selectable screen size may vary with input signal type.<br />
Example: Screen size images<br />
Input signal Normal Zoom Stretch Dot by Dot<br />
4:3 Keeps the original<br />
aspect ratio in a full<br />
screen display.<br />
For viewing<br />
widescreen<br />
programs. The top<br />
and bottom of the<br />
image is cropped.<br />
An image fully fi lls the<br />
screen.<br />
Detects the resolution<br />
of the signal and<br />
displays an image with<br />
the same number of<br />
pixels on the screen.<br />
Input signal Stretch Dot by Dot<br />
16:9 An image fully fi lls the<br />
screen.<br />
Detects the resolution<br />
of the signal and<br />
displays an image with<br />
the same number of<br />
pixels on the screen.<br />
18
On-Screen Display Menu<br />
Menu Items<br />
For TV/INPUT 1/2/3 Mode<br />
Picture Menu<br />
OPC ..................................................................................... Page 21<br />
Backlight .............................................................................. Page 21<br />
Contrast .............................................................................. Page 21<br />
Brightness .......................................................................... Page 21<br />
Color ................................................................................... Page 21<br />
Tint ...................................................................................... Page 21<br />
<strong>Sharp</strong>ness .......................................................................... Page 21<br />
Advanced<br />
C.M.S.-Hue ............................................................. Page 21<br />
C.M.S.-Saturation ................................................... Page 21<br />
C.M.S.-Value ........................................................... Page 21<br />
Color Temp. ............................................................ Page 21<br />
Fine Motion Enhanced ............................................. Page 21<br />
Active Contrast ....................................................... Page 21<br />
Gamma Adjustment ................................................. Page 22<br />
Film Mode ............................................................... Page 22<br />
Digital Noise Reduction ......................................... Page 22<br />
3D-Y/C .................................................................... Page 22<br />
Monochrome ........................................................... Page 22<br />
Range of OPC ......................................................... Page 22<br />
Reset .................................................................................. Page 21<br />
Audio Menu<br />
Treble ................................................................................. Page 22<br />
Bass ..................................................................................... Page 22<br />
Balance ................................................................................ Page 22<br />
Surround .............................................................................. Page 22<br />
Bass Enhancer .................................................................... Page 22<br />
Reset .................................................................................. Page 22<br />
Power Control Menu<br />
Power Saving ...................................................................... Page 23<br />
No Signal Off ....................................................................... Page 23<br />
No Operation Off ................................................................. Page 23<br />
Setup Menu<br />
EZ Setup .............................................................................. Page 23<br />
CH Setup ............................................................................. Page 24<br />
Antenna Setup-DIGITAL ...................................................... Page 24<br />
Input Skip ............................................................................ Page 24<br />
Input Label .......................................................................... Page 24<br />
Parental CTRL .............................................................. Pages 25-27<br />
Position ................................................................................ Page 25<br />
Language ............................................................................. Page 25<br />
Reset ................................................................................... Page 25<br />
For HDMI/PC-IN Mode<br />
Picture Menu<br />
OPC ..................................................................................... Page 21<br />
Backlight .............................................................................. Page 21<br />
Contrast .............................................................................. Page 21<br />
Brightness .......................................................................... Page 21<br />
Color ................................................................................... Page 21<br />
Tint ...................................................................................... Page 21<br />
<strong>Sharp</strong>ness .......................................................................... Page 21<br />
Advanced<br />
C.M.S.-Hue ............................................................. Page 21<br />
C.M.S.-Saturation ................................................... Page 21<br />
C.M.S.-Value ........................................................... Page 21<br />
Color Temp. ............................................................ Page 21<br />
Fine Motion Enhanced ............................................. Page 21<br />
Active Contrast ........................................................ Page 21<br />
Gamma Adjustment ................................................. Page 22<br />
Film Mode ............................................................... Page 22<br />
Digital Noise Reduction ......................................... Page 22<br />
Monochrome ........................................................... Page 22<br />
Range of OPC ......................................................... Page 22<br />
Reset .................................................................................. Page 21<br />
Audio Menu<br />
Treble ................................................................................. Page 22<br />
Bass ..................................................................................... Page 22<br />
Balance ................................................................................ Page 22<br />
Surround .............................................................................. Page 22<br />
Bass Enhancer .................................................................... Page 22<br />
Reset .................................................................................. Page 22<br />
Power Control Menu<br />
Power Saving ...................................................................... Page 23<br />
No Signal Off ....................................................................... Page 23<br />
No Operation Off ................................................................. Page 23<br />
Setup Menu<br />
Input Skip ............................................................................ Page 24<br />
Auto Sync. .......................................................................... Page 24<br />
Input Label .......................................................................... Page 24<br />
Fine Sync. ........................................................................... Page 24<br />
Position ................................................................................ Page 25<br />
Language ............................................................................. Page 25<br />
Reset ................................................................................... Page 25<br />
Option Menu<br />
AQUOS LINK Setup ............................................................ Page 35<br />
Audio Only ........................................................................... Page 28<br />
Input Select ......................................................................... Page 28<br />
PC Audio Select ................................................................ Page 28<br />
Output Select ...................................................................... Page 29<br />
Color System ....................................................................... Page 28<br />
Caption Setup ..................................................................... Page 29<br />
Digital Caption Info. . ........................................................... Page 29<br />
Program Title Display ......................................................... Page 29<br />
Favorite CH ......................................................................... Page 29<br />
Game Play Time .................................................................. Page 29<br />
Operation Lock Out ............................................................. Page 29<br />
Demo Mode ....................................................................... Page 29<br />
Option Menu<br />
AQUOS LINK Setup ............................................................ Page 35<br />
Audio Only ........................................................................... Page 28<br />
HDMI Setup ......................................................................... Page 28<br />
PC Audio Select ................................................................. Page 28<br />
Output Select ...................................................................... Page 29<br />
Game Play Time .................................................................. Page 29<br />
Operation Lock Out ............................................................. Page 29<br />
Demo Mode ....................................................................... Page 29<br />
Digital Setup Menu<br />
Audio Setup ......................................................................... Page 30<br />
Identification ........................................................................ Page 30<br />
Software Update .......................................................... Pages 30-31<br />
Digital Setup Menu<br />
Software Update .......................................................... Pages 30-31<br />
• Some menu items may not be displayed depending on the selected input source.<br />
19
On-Screen Display Menu<br />
On-Screen Display Menu Operation<br />
Example<br />
<strong>LC</strong>FONT embedded<br />
Example<br />
Picture<br />
OPC<br />
Off On On : Display<br />
Backlight [b12] a16 b16<br />
Contrast [b30] 0<br />
b40<br />
Brightness [ 0] a30<br />
b30<br />
Color [ 0] a30<br />
b30<br />
Tint [ 0] a30<br />
b30<br />
<strong>Sharp</strong>ness<br />
Advanced<br />
Reset<br />
[ b2] a10<br />
b10<br />
Option<br />
AQUOS LINK Setup<br />
Audio Only<br />
PC Audio Select [Input 4 (PC)]<br />
Output select<br />
[Fixed]<br />
Caption Setup<br />
Digital Caption Info.<br />
Program Title Display [No]<br />
Favorite CH<br />
Operation Lock Out [Off]<br />
Demo Mode<br />
: Select ENTER : Enter RETURN : Back MENU : Exit<br />
The bar above is an operational guide for<br />
the remote control. The bar will change in<br />
accordance with each menu setting screen.<br />
1 Press c/d to select the desired item.<br />
2 Press a/b to select the desired item.<br />
3 Press c/d to adjust the item.<br />
1 Item displayed in yellow<br />
• This indicates the item currently selected.<br />
• Press ENTER to go to the adjustment screen for this<br />
item.<br />
2 Item in brackets<br />
• This indicates the current setting for the item.<br />
3 Item displayed in white<br />
• This indicates that the item can be selected.<br />
4 Item displayed in gray<br />
• This indicates that the item cannot be selected.<br />
There are various reasons why the items cannot be<br />
selected, but the main reasons are as follows:<br />
—Nothing is connected to the selected input terminal.<br />
—The function is not compatible with the current input<br />
signal.<br />
• Menu options differ in the selected input modes, but the operating procedures are the same.<br />
• The screens in the operation manual are for explanation purposes (some are enlarged, others cropped) and may vary slightly<br />
from the actual screens.<br />
<strong>LC</strong>FONT:<br />
• This product is embedded with <strong>LC</strong> Font technology, which was developed by SHARP Corporation for clearly displaying easyto-read<br />
characters on <strong>LC</strong>D screens.<br />
Menu Operation Buttons<br />
Using the remote control<br />
Use the following buttons on the remote control to<br />
operate the menu.<br />
Using the control panel of the main unit<br />
You can also operate the menu with the control panel<br />
of the main unit.<br />
Button operations on the control panel correspond to<br />
the ones on the remote control as shown below.<br />
MENU:<br />
a/b/c/d:<br />
ENTER:<br />
RETURN:<br />
Press to open or close the menu screen.<br />
Press to select a desired item on the screen or<br />
adjust a selected item.<br />
Press to go to the next step or complete the<br />
setting.<br />
Press to return to the previous step.<br />
MENU: MENU on the remote<br />
control.<br />
INPUT: ENTER on the remote<br />
control.<br />
CHr/s: Cursor a/b on the<br />
remote control.<br />
VOLk/l: Cursor c/d on the<br />
remote control.<br />
20
On-Screen Display Menu<br />
Picture Menu<br />
Adjusts the picture to your preference with the<br />
following picture settings.<br />
Example<br />
Picture<br />
OPC<br />
Off On On : Display<br />
Backlight [b12] a16 b16<br />
Contrast [b30] 0<br />
b40<br />
Brightness [ 0] a30<br />
b30<br />
Color [ 0] a30<br />
b30<br />
Tint [ 0] a30<br />
b30<br />
<strong>Sharp</strong>ness<br />
Advanced<br />
Reset<br />
[ b2] a10<br />
b10<br />
1 Press MENU to display the MENU screen, and then<br />
press c/d to select "Picture".<br />
2 Press a/b to select a specifi c adjustment item.<br />
• Select "Advanced" and then press ENTER to set<br />
"C.M.S.-Hue", "C.M.S.-Saturation", "C.M.S.-Value",<br />
"Color Temp.", "Fine Motion Enhanced", "Active<br />
Contrast", "Gamma Adjustment", "Film Mode", "Digital<br />
Noise Reduction", "3D-Y/C", "Monochrome" or "Range<br />
of OPC".<br />
3 Press a/b(or c/d) to select the desired setting,<br />
and then press ENTER.<br />
4 Press MENU to exit.<br />
Selected item cbutton dbutton<br />
Backlight The screen dims The screen<br />
brightens<br />
Contrast For less contrast For more contrast<br />
Brightness For less<br />
brightness<br />
For more<br />
brightness<br />
Color<br />
For less color<br />
intensity<br />
For more color<br />
intensity<br />
Tint<br />
Skin tones<br />
become reddish<br />
Skin tones<br />
become greenish<br />
<strong>Sharp</strong>ness<br />
For less<br />
sharpness<br />
For more<br />
sharpness<br />
• For resetting all Picture adjustment items to the factory<br />
preset values, press a/b to select "Reset", press ENTER,<br />
press c/d to select "Yes", and then press ENTER.<br />
OPC Setting<br />
Automatically adjusts the brightness of the screen.<br />
Off: The brightness is fi xed at the value set in "Backlight".<br />
On: Automatically adjusts.<br />
On: Display: Displays the OPC effect on the screen while<br />
adjusting the brightness of the screen.<br />
• When set to "On", the Optical Picture Control (OPC) senses<br />
the surrounding light and automatically adjusts the backlight<br />
brightness. Make sure nothing obstructs the OPC sensor,<br />
which could affect its ability to sense surrounding light.<br />
• When set to "On: Display", OPC effect displays on the<br />
screen while the OPC adjusts the screen brightness.<br />
• When set to "On" or "On: Display", the OPC indicator on<br />
the TV lights green.<br />
Advanced Picture Setting<br />
This TV provides various advanced functions for<br />
optimizing the picture quality.<br />
C.M.S.<br />
(Color Management System)<br />
Color tone is managed using the six-color adjustment<br />
setting.<br />
C.M.S.-Hue: This is a standard to adjust the color either<br />
more reddish or more bluish in tone.<br />
C.M.S.-Saturation: Increases or decreases the<br />
saturation of a selected color.<br />
C.M.S.-Value: A higher value makes the image<br />
brighter.<br />
A lower value makes the image darker.<br />
• For resetting all adjustment items to the factory preset values,<br />
press a/b to select "Reset", and then press ENTER.<br />
Color Temp.<br />
(Color Temperature)<br />
For a better white balance, use color temperature<br />
correction.<br />
High: White with bluish tone<br />
Mid-High:<br />
Middle:<br />
Mid-Low:<br />
Low: White with reddish tone<br />
White balance can be adjusted between a maximum of<br />
+30 and a minimum of –30 for each color temperature.<br />
R Gain: –30 through +30<br />
G Gain: –30 through +30<br />
B Gain: –30 through +30<br />
• For resetting all adjustment items to the factory preset values,<br />
press a/b to select "Reset", and then press ENTER.<br />
Fine Motion Enhanced<br />
Use Fine Motion Enhanced to view fast-action video<br />
more clearly.<br />
On: For obtaining a clearer image.<br />
Off: Normal image.<br />
• Fine Motion Enhanced may cause image noise. If this<br />
occurs, turn the function "Off".<br />
Active Contrast<br />
Automatically adjusts the image contrast according to<br />
the scene.<br />
On: Automatically adjusts the image contrast.<br />
Off: No adjustment.<br />
21
On-Screen Display Menu<br />
Gamma Adjustment<br />
Adjust mid-level brightness. The adjustment range of the<br />
gamma can be set to a maximum of +2 and a minimum<br />
of –2 by pressing c or d.<br />
Film Mode (3:2 pull-down)<br />
Automatically detects a fi lm-based source (originally<br />
encoded at 24 frames/second), analyzes it then recreates<br />
each still fi lm frame for high-defi nition picture quality.<br />
Advanced(High)/Advanced(Low): Select a desired level<br />
to remove jerkiness from fi lm contents.<br />
Standard: Detects, analyzes, converts fi lm source.<br />
Off: Normal viewing mode.<br />
• "Standard" does not function when channel display shows<br />
an input signal resolution of 480p, 720p or 1080p.<br />
• "Film Mode" does not function when you set the "AV Mode"<br />
to "Game".<br />
• "Film Mode" is not available during PC format input.<br />
Digital Noise Reduction<br />
Produces a clearer video image.<br />
Off: No adjustment<br />
High/Middle/Low: Select a desired level for viewing a<br />
clearer video image.<br />
• "Digital Noise Reduction" is not available during PC format<br />
input.<br />
3D-Y/C<br />
Provides high quality images with minimal dot crawl<br />
and cross color noise.<br />
Slow: For still images.<br />
Standard: Normal adjustment.<br />
Fast: For moving images.<br />
• 3D-Y/C is available for input signal from Composite Video<br />
and analog broadcasts (air and cable).<br />
Monochrome<br />
For viewing a video in monochrome.<br />
On: For viewing in monochrome.<br />
Off: Normal color.<br />
Range of OPC<br />
The brightness level range of the OPC sensor's automatic<br />
adjustments can be set according to your preferences.<br />
The adjustment range of the OPC sensor can be set to<br />
a maximum of +16 and a minimum of –16.<br />
Max.: –15 through +16<br />
Min.: –16 through +15<br />
• The range of OPC settings are active only when the OPC is<br />
set to "On".<br />
• The maximum setting cannot be set to a smaller number<br />
than the minimum setting.<br />
• The minimum setting cannot be set to a bigger number<br />
than the maximum setting.<br />
• Depending on the brightness of the surrounding light, the OPC<br />
sensor might not operate if the adjustment range is small.<br />
Audio Menu<br />
You can adjust the sound quality to your preference<br />
with the following settings.<br />
Example<br />
Audio<br />
Treble [ 0]<br />
Bass [ 0]<br />
Balance [ 0]<br />
Surround<br />
Bass Enhancer<br />
Reset<br />
a15<br />
a15<br />
L<br />
b15<br />
b15<br />
R<br />
[Off]<br />
[On]<br />
1 Press MENU to display the MENU screen, and then<br />
press c/d to select "Audio".<br />
2 Press a/b to select a specifi c adjustment item.<br />
Select "Surround" or "Bass Enhancer" and then press<br />
ENTER to set each item.<br />
•<br />
3 Press a/b (or c/d) to select the desired setting,<br />
and then press ENTER.<br />
4 Press MENU to exit.<br />
Selected item cbutton dbutton<br />
Treble For weaker treble For stronger treble<br />
Bass For weaker bass For stronger bass<br />
Balance<br />
Decrease audio from<br />
the right speaker<br />
Decrease audio from<br />
the left speaker<br />
• Audio menu is grayed out when Output Select is set to<br />
"Variable". (See page 29.)<br />
• For resetting all Audio adjustment items to the factory<br />
preset values, press a/b to select "Reset", press ENTER,<br />
press c/d to select "Yes", and then press ENTER.<br />
Surround<br />
Surround function allows you to enjoy realistic "live" sound.<br />
On: Surround function is on.<br />
Off: Normal sound.<br />
• You can choose Surround by pressing SURROUND on the<br />
remote control unit. (See page 15.)<br />
• Audio menu is grayed out when Output Select is set to<br />
"Variable". (See page 29.)<br />
• For some discs, setup may be required on your DVD player. In this<br />
case, please refer to the operation manual of your DVD player.<br />
Bass Enhancer<br />
This function allows you to enjoy bass-enhanced sound.<br />
On: Bass Enhancer function is on.<br />
Off: Normal sound.<br />
• Audio menu is grayed out when Output Select is set to<br />
"Variable". (See page 29.)<br />
22
On-Screen Display Menu<br />
Power Control Menu<br />
Power control setting allows you to save energy.<br />
Example<br />
Power Control<br />
Power Saving<br />
No Signal Off<br />
No Operation Off<br />
[Off]<br />
[Disable]<br />
[Disable]<br />
1 Press MENU to display the MENU screen, and then<br />
press c/d to select "Power Control".<br />
2 Press a/b to select a specifi c adjustment item,<br />
and then press ENTER.<br />
3 Press a/b (or c/d) to select the desired setting,<br />
and then press ENTER.<br />
4 Press MENU to exit.<br />
Power Saving<br />
This function allows you to set the Power Saving level<br />
in order to decrease the power consumption and<br />
increase the backlight lifespan.<br />
Standard: Optimizes power reduction based upon video<br />
content. When set to "Standard", " " appears on the<br />
screen.<br />
Advanced: Optimizes power reduction based upon video<br />
content and engages OPC. When set to "Advanced",<br />
" " appears on the screen.<br />
Off: This function does not work.<br />
• "Power Saving" does not function when you set "AV<br />
MODE" to "DYNAMIC (Fixed)".<br />
• You cannot select a different Power Saving item for each<br />
AV MODE.<br />
When “Power Saving” is set, the “OPC” settings for all AV<br />
Modes will automatically change.<br />
—If you set “OPC” to “On” when “Power Saving” is set<br />
to “Standard”, then the “Power Saving” setting will<br />
change to “Advanced”.<br />
—When you change the “Power Saving” setting from<br />
“Advanced” to “Off” or to “Standard”, “OPC” will be set<br />
to “Off”.<br />
—“DYNAMIC (Fixed)” will remain set to “Off”.<br />
• When "Power Saving" is set to "Standard" or "Advanced",<br />
the Power Saving leaf icon appears to the left of "OPC" in<br />
the Picture menu screen.<br />
• You can select Power Saving by pressing POWER<br />
SAVING on the remote control unit. (See page 17.)<br />
No Signal Off<br />
When set to "Enable", the power will automatically shut<br />
down if there is no signal for 15 minutes.<br />
• When it is 5 minutes before the power shuts down, the<br />
remaining time will start to keep appearing every minute.<br />
• "Disable" is the factory preset value.<br />
• When a TV program fi nishes, this function may not operate.<br />
No Operation Off<br />
When set to "Enable", the power will automatically shut<br />
down if there is no operation for 3 hours.<br />
Setup Menu<br />
Example<br />
EZ Setup<br />
CH Setup<br />
Antenna Setup-DIGITAL<br />
Input Skip<br />
Parental CTRL<br />
Position<br />
Language<br />
Reset<br />
Setup<br />
[English]<br />
1 Press MENU to display the MENU screen, and then<br />
press c/d to select "Setup".<br />
2 Press a/b to select a specifi c adjustment item,<br />
and then press ENTER.<br />
When you select "EZ Setup", "CH Setup", "Parental<br />
CTRL" or "Reset", you can enter the 4-digit secret<br />
number here. See page 25 for setting a secret number.<br />
•<br />
3 Press a/b (or c/d) to select the desired setting,<br />
and then press ENTER.<br />
4 Press MENU to exit.<br />
EZ Setup<br />
You can run EZ Setup again, even after setting up the<br />
preset channels.<br />
Language: Select from among 3 languages (English,<br />
French and Spanish).<br />
TV Location: Select "Home" or "Store" for the location<br />
where you plan to install the TV. This product qualifi es<br />
for ENERGY STAR V3.0 in Home mode default setting.<br />
Home: “Power Saving” is set to "Advanced", and AV MODE is<br />
set to "STANDARD".<br />
Store: “Power Saving” is set to "Off" and AV MODE is set to<br />
"DYNAMIC (Fixed)". Picture Reset and Feature Demo can be<br />
set.<br />
Picture Reset: AV MODE will be set to "DYNAMIC (Fixed)"<br />
regardless of whether Picture Reset is "On" or "Off". If you<br />
select "On", AV MODE will be reset to "DYNAMIC (Fixed)"<br />
if there is no operation for 30 minutes. When "Off" is<br />
selected, AV MODE will be set to "DYNAMIC (Fixed)".<br />
Feature Demo: When “On” is selected, after all the settings<br />
are completed, the Feature Demo screen is displayed if<br />
there is no operation for several minutes.<br />
• ENERGY STAR qualifi cation is based on AV MODE<br />
"STANDARD".<br />
Air/Cable: Make sure what kind of connection is made<br />
with your TV when selecting "Air" or "Cable".<br />
CH Search: Channel auto search makes the TV look for<br />
all channels viewable in the set area.<br />
• See "Initial Setup" on page 14 for setting each item.<br />
• If no channel is found, confi rm the type of connection made<br />
with your TV and try EZ Setup again.<br />
• If you select "Analog Search Start" and initiate the channel<br />
search, the CH Memory for Cable Digital will be deleted.<br />
• When it is 5 minutes before the power shuts down, the<br />
remaining time will start to keep appearing every minute.<br />
• "Disable" is the factory preset value.<br />
23
On-Screen Display Menu<br />
CH Setup<br />
If initial setup does not memorize all the channels in<br />
your region, follow the instructions below to manually<br />
memorize the channels.<br />
Air/Cable: Make sure what kind of connection is made<br />
with your TV when selecting "Air" or "Cable".<br />
CH Search: Channel auto search makes the TV look for<br />
all channels viewable in the set area.<br />
CH Memory: You can select the channels to skip in each<br />
ANALOG (Air), ANALOG (Cable), DIGITAL (Air) and<br />
DIGITAL (Cable).<br />
On: Skips channels. (Channel selection disabled using CH<br />
r/s.)<br />
Off: Does not skip channels. (Channel selection enabled using<br />
CHr/s.)<br />
Remove Scrambled CH: This function makes the TV<br />
look for and then delete digital cable channels that<br />
are scrambled and so unavailable in the set area. The<br />
process may take more than 20 minutes.<br />
Yes: Starts to remove scrambled channels.<br />
No: This function does not work.<br />
• See "Initial Setup" on page 14 for setting each item.<br />
• If no channel is found, confi rm the type of connection made<br />
with your TV and try channel search again.<br />
• If you select "Analog Search Start" and initiate the channel<br />
search, the CH Memory for Cable Digital will be deleted.<br />
Antenna Setup-DIGITAL<br />
In order to receive digital air broadcasts, you need<br />
a digital broadcast antenna. You can confi rm the<br />
antenna confi guration through the "Antenna Setup-<br />
DIGITAL" screen. If necessary, adjust the direction of<br />
the antenna to obtain the maximum signal strength.<br />
Signal Strength: The signal strength of DIGITAL channel<br />
is displayed. The signal information is based on the<br />
current channel.<br />
Channel Strength: Input the 2-digit channel number<br />
to check the signal strength of the selected channel.<br />
Make sure the signal is strong enough for each<br />
channel.<br />
• This function is available for DIGITAL (Air) only.<br />
Input Skip<br />
This setting allows you to skip the HDMI or PC-IN Input<br />
("Input 4 (PC)", "Input 5 (HDMI)", "Input 6 (HDMI)",<br />
"Input 7 (HDMI)", "Input 8 (HDMI)" and "Input 9 (HDMI)")<br />
on the Input Selection operation.<br />
Yes: Skips the input.<br />
No: Does not skip input.<br />
Input Label<br />
Lets you set the input terminal displayed when using<br />
the INPUT SOURCE menu or channel display. Press<br />
a/b/c/d to select the new name for the input<br />
mode.<br />
Auto Sync.<br />
(for Analog PC Input Mode Only)<br />
For automatically adjusting the PC image.<br />
Yes: Auto Sync. starts and "Now adjusting the image."<br />
displays.<br />
No: This function does not work.<br />
• When Auto Sync. is successful, "Completed" displays. If<br />
not, Auto Sync. failed.<br />
• Auto Sync. may fail even if "Completed" displays.<br />
• Auto Sync. may fail if the computer image has low<br />
resolution, has unclear (black) edges, or is moved while<br />
executing Auto Sync.<br />
• Be sure to connect the PC to the TV and switch it on before<br />
starting Auto Sync.<br />
Fine Sync.<br />
Ordinarily you can easily adjust the picture as<br />
necessary to change image position using Auto Sync.<br />
In some cases, however, manual adjustment is needed<br />
to optimize the image.<br />
H-Pos.: Centers the image by moving it to the left or<br />
right.<br />
V-Pos.: Centers the image by moving it up or down.<br />
Clock: Adjust when the image fl ickers with vertical<br />
stripes.<br />
Phase: Adjust when characters have low contrast or<br />
when the image fl ickers.<br />
• For resetting all Fine Sync. adjustment items to the factory<br />
preset values, press a/b to select "Reset", and then press<br />
ENTER.<br />
• It is not necessary to adjust the "Clock" or "Phase" when a<br />
digital signal is being input, so it cannot be selected.<br />
• The default cursor position may not be in the center,<br />
because the screen position variable ranges may be<br />
asymmetrical.<br />
• The screen position variable ranges depend on the View<br />
Mode or the signal type. The ranges can be seen on the<br />
position-setting screen.<br />
• You cannot change labels if the INPUT SOURCE is TV.<br />
24
On-Screen Display Menu<br />
Position<br />
For adjusting a picture's horizontal and vertical<br />
position.<br />
H-Pos.: Centers the image by moving it to the left or<br />
right.<br />
V-Pos.: Centers the image by moving it up or down.<br />
• For resetting adjustments to the factory preset values,<br />
press a/b to select "Reset", and then press ENTER.<br />
• When connecting a PC to the HDMI terminal, the image<br />
position will be automatically adjusted. It cannot be<br />
manually adjusted.<br />
• The screen position variable ranges depend on the View<br />
Mode or the signal type. The ranges can be seen on the<br />
position-setting screen.<br />
• Adjustments are stored separately according to input<br />
source.<br />
Language<br />
You can also select a language from the Setup menu.<br />
Select from among 3 languages: English, French and<br />
Spanish.<br />
Reset<br />
If complex adjustments are made and the settings<br />
cannot be restored to normal, you can reset the<br />
settings to the factory preset values.<br />
1 "Return to the factory preset values" displays on the<br />
screen.<br />
• If you have already set the Secret No., input the 4-digit<br />
secret number here.<br />
2 Select "Yes".<br />
•<br />
"Now, TV will restart automatically. OK?" displays on the<br />
screen.<br />
3 Select "Yes".<br />
•<br />
"Now initializing..." displays on the screen and blinks.<br />
After the reset has been completed, the power shuts off<br />
and then comes back on. The screen will have returned<br />
to its original settings.<br />
• The Channel Setup settings will not be changed.<br />
• The Language settings will not be changed.<br />
• The Secret number settings will not be changed.<br />
• The TV Location settings will not be changed.<br />
Parental CTRL<br />
(Parental Control Setting)<br />
Secret No.<br />
Allows you to use a secret number to protect certain<br />
settings from being accidentally changed.<br />
IMPORTANT:<br />
Three conditions must be met to enable the V-Chip (see<br />
pages 25 to 27):<br />
1. Secret No. is registered.<br />
2. V-Chip/V-Chip (DTV Only) settings have been made.<br />
• The “V-Chip (DTV Only)” will only be selectable when<br />
a new rating system can be downloaded via digital<br />
broadcasting in the U.S.<br />
3. "Status" is set to "On".<br />
■ New Secret No.<br />
You can set and change the secret number by using<br />
0-9.<br />
Input Secret No.: When you change the secret number,<br />
enter the old 4-digit secret number here. The cursor<br />
moves to "New Secret No.".<br />
New Secret No.: When you set the new secret number,<br />
enter the new 4-digit secret number here. The cursor<br />
moves to "Reconfi rm".<br />
Reconfirm: Enter the same 4-digit number you set in<br />
"New Secret No.".<br />
■ Secret No. Clear<br />
You can clear your secret number.<br />
Yes: Your secret number is cleared.<br />
No: Your secret number is not cleared.<br />
• As a precautionary measure, make a note of your secret<br />
number and keep it in a familiar place.<br />
• If the secret number is cleared, the Status setting<br />
automatically sets to "Off". "V-Chip" and "Status" will not be<br />
selectable from the menu.<br />
Status<br />
Used to enable or disable the parental control function.<br />
This function will not be selectable from the menu if<br />
you do not fi rst confi gure your secret number.<br />
On: Enables Parental CTRL.<br />
Off: Disables Parental CTRL.<br />
V-Chip<br />
V-CHIP is an electronic fi ltering device built into your<br />
TV. This tool gives parents a great degree of control<br />
over broadcasts accessed by their children. It allows<br />
parents to select programs judged suitable for child<br />
viewing while blocking ones judged not suitable. It<br />
does so automatically once you activate the V-CHIP<br />
feature in your TV. "V-Chip" and "Status" will not be<br />
selectable from the menu if you do not fi rst confi gure<br />
your secret number.<br />
• The U.S. has two rating systems for viewing content: TV<br />
Parental Guidelines and movie ratings.<br />
• The TV Parental Guidelines work in conjunction with the<br />
V-CHIP to help parents screen out inappropriate television<br />
shows from their children.<br />
• Movie ratings are used for original movies rated by the<br />
Motion Picture Association of America (MPAA) as watched<br />
on cable TV and not edited for television. The V-CHIP can<br />
also be set to block MPAA-rated movies.<br />
• The setting automatically enters "Block" for any ratings<br />
below your selection.<br />
• If Status is not set to "On", the confi guration settings will<br />
not work.<br />
25
On-Screen Display Menu<br />
■ MPAA (Voluntary movie rating system)<br />
Example<br />
MPAA<br />
TV Guidelines<br />
G<br />
Can. English Ratings<br />
PG<br />
Can. French Ratings<br />
PG-13<br />
R<br />
NC-17<br />
X<br />
NONE<br />
G: General audiences. All ages admitted.<br />
PG: Parental guidance suggested. Some material may not be<br />
suitable for children.<br />
PG-13: Parents strongly cautioned. Some material may be<br />
inappropriate for children under 13.<br />
R: Restricted. Under 17 requires accompanying parent or<br />
adult guardian (age varies in some jurisdictions).<br />
NC-17: No one 17 and under admitted.<br />
X: X is an older rating that is unifi ed with NC-17 but may be<br />
encoded in the data of older movies.<br />
Press a/b to adjust the item to your desired position.<br />
" " indicates the item is blocked. Press MENU to exit.<br />
• Voluntary movie rating system only uses an age-based<br />
rating.<br />
■ TV Parental Guidelines<br />
MPAA<br />
TV Guidelines<br />
Example<br />
TV-Y<br />
Pressa/b to adjust the item to your desired position.<br />
" " indicates the item is blocked. Press MENU to exit.<br />
Can. English Ratings<br />
TV-Y7<br />
D<br />
Can. French Ratings<br />
TV-G<br />
L<br />
TV-PG<br />
S<br />
TV-14<br />
V<br />
TV-MA<br />
FV<br />
NONE<br />
MPAA<br />
TV Guidelines<br />
Can. English Ratings<br />
Can. French Ratings<br />
Example<br />
TV-Y<br />
TV-Y7<br />
TV-G<br />
TV-PG<br />
TV-14<br />
TV-MA<br />
NONE<br />
D<br />
L<br />
S<br />
V<br />
FV<br />
When setting an individual content-based rating<br />
item:<br />
1 Press d or ENTER to access blocked content<br />
items from the currently selected age-based rating<br />
item.<br />
2 Pressa/b to select an individual item, and then<br />
press ENTER to unblock it (" " is removed). Repeat<br />
the same steps for the other items.<br />
3 Press c or RETURN to register after all individual<br />
content rating items are set.<br />
Content<br />
Rating<br />
FV<br />
(Fantasy<br />
violence)<br />
V<br />
(Violence)<br />
S<br />
(Sexual<br />
situation)<br />
L<br />
(Adult<br />
language)<br />
D<br />
(Sexually<br />
suggestive<br />
dialog)<br />
TV-Y (All children)<br />
TV-Y7 (Directed to older children)<br />
Suggested<br />
age<br />
TV-G (General audience)<br />
TV-PG (Parental Guidance suggested)<br />
TV-14 (Parents strongly cautioned)<br />
TV-MA (Mature audience only)<br />
: The content rating can be set, but this rating is not normally broadcast by TV stations.<br />
: Content rating can be set.<br />
26
On-Screen Display Menu<br />
Canadian Rating Systems (Canadian English ratings and Canadian French ratings)<br />
• The TV rating systems in Canada are based on the Canadian Radio-Television and Telecommunications Commission (CRTC)<br />
policy on violence in television programming.<br />
• While violence is the most important content element to be rated, the structure developed takes into consideration other<br />
program content like language, nudity, sexuality and mature themes.<br />
• When setting the V-CHIP on the Canadian system you can choose either the Canadian English ratings or the Canadian French<br />
ratings.<br />
■ Canadian English Ratings<br />
E: Exempt: Includes news, sports, documentaries and other information<br />
programming; talk shows, music videos, and variety programming.<br />
Example<br />
C: Children: Intended for younger children under the age of 8 years.<br />
MPAA<br />
Pays careful attention to themes that could threaten their sense of<br />
TV Guidelines<br />
E<br />
security and well-being.<br />
Can. English Ratings<br />
C<br />
C8+: Children over 8 years old: Contains no portrayal of violence as the<br />
C8+<br />
Can. French Ratings<br />
preferred, acceptable, or only way to resolve confl ict; nor encourage<br />
G<br />
children to imitate dangerous acts which they may see on the screen.<br />
PG<br />
G: General: Considered acceptable for all age groups. Appropriate<br />
14+<br />
18+<br />
viewing for the entire family, contains very little violence, physical,<br />
NONE<br />
verbal or emotional.<br />
PG: Parental Guidance: Intended for a general audience, but may not<br />
Press a/b to adjust the item to your desired be suitable for younger children (under the age of 8) because it could<br />
position. " " indicates the item is blocked. contain controversial themes or issues.<br />
Press MENU to exit.<br />
14+: Over 14 years: Could contain themes where violence is one of<br />
the dominant elements of the storyline, but it must be integral to the<br />
development of plot or character. Language usage could be profane<br />
and nudity present within the context of the theme.<br />
18+: Adults: Intended for viewers 18 years and older and might contain<br />
depictions of violence, which while related to the development of plot,<br />
character or themes, are intended for adult viewing. Could contain<br />
graphic language and portrayals of sex and nudity.<br />
■ Canadian French Ratings<br />
MPAA<br />
TV Guidelines<br />
Can. English Ratings<br />
Can. French Ratings<br />
Example<br />
E<br />
G<br />
8ans+<br />
13ans+<br />
16ans+<br />
18ans+<br />
NONE<br />
Press a/b to adjust the item to your desired<br />
position. " " indicates the item is blocked.<br />
Press MENU to exit.<br />
E: Exempt programming.<br />
G: General: All ages and children, contains minimal direct violence, but<br />
may be integrated into the plot in a humorous or unrealistic manner.<br />
8ans+: General but inadvisable for young children: May be viewed<br />
by a wide public audience, but could contain scenes disturbing to<br />
children under 8 who cannot distinguish between imaginary and real<br />
situations.<br />
Recommended for viewing with parent.<br />
13ans+: Over 13 years: Could contain scenes of frequent violent scenes<br />
and therefore recommended for viewing with parent.<br />
16ans+: Over 16 years: Could contain frequent violent scenes and<br />
intense violence.<br />
18ans+: Over 18 years: Only for adult viewing. Could contain frequent<br />
violent scenes and extreme violence.<br />
■ How to temporarily release the V-CHIP BLOCK<br />
When the V-CHIP BLOCK is working and censors a broadcast, "V-CHIP HAS BEEN ACTIVATED." displays.<br />
1 Press ENTER while the V-CHIP is working, and then the secret number setting menu displays.<br />
2 Input the 4-digit secret number by using 0-9. At this time V-CHIP BLOCK temporarily releases.<br />
■ Reactivating the temporarily released V-CHIP BLOCK<br />
You can reactivate the temporarily released V-CHIP BLOCK as shown below.<br />
• Select "Status" setting from the Parental CTRL menu to reactivate BLOCK. (See page 25.)<br />
• Select "V-Chip" setting ("MPAA", "TV Guidelines", "Can. English Ratings" or "Can. French Ratings") from the Parental CTRL to<br />
reactivate BLOCK. (See pages 25 to 27.)<br />
• Switch off the TV power.<br />
• Performing any of the three above will activate the V-CHIP BLOCK.<br />
27
On-Screen Display Menu<br />
Option Menu<br />
Example<br />
Option<br />
AQUOS LINK Setup<br />
Audio Only<br />
PC Audio Select<br />
Output Select<br />
Caption Setup<br />
Digital Caption Info.<br />
Program Title Display<br />
Favorite CH<br />
Game Play Time<br />
Operation Lock Out<br />
Demo Mode<br />
[Input 4 (PC)]<br />
[Fixed]<br />
[No]<br />
[Off]<br />
[Off]<br />
1 Press MENU to display the MENU screen, and then<br />
press c/d to select "Option".<br />
2 Press a/b to select a specifi c adjustment item and<br />
then press ENTER.<br />
3 Press a/b (or c/d) to select the desired setting,<br />
and then press ENTER.<br />
4 Press MENU to exit.<br />
Skip this step for "Audio Only".<br />
Audio Only<br />
When listening to music from a music program, you<br />
can turn the screen off and enjoy audio only.<br />
On: Audio is output without screen image.<br />
Off: Both screen images and audio are output.<br />
• The screen image will return to normal when a button<br />
(except those for audio adjustment, such as VOL, MUTE,<br />
SURROUND, AUDIO) is pressed.<br />
Color System<br />
Select the video signal system compatible with your<br />
equipment from the list below:<br />
Auto/NTSC/PAL-M/PAL-N<br />
• "Color System" can only be set for the INPUT 1 VIDEO,<br />
INPUT 2 S-VIDEO and INPUT 3 VIDEO.<br />
• If you have already set the Secret No., input the 4-digit<br />
secret number here. See page 25 for setting a secret<br />
number.<br />
Input Select<br />
If the image does not come in clearly from the external<br />
equipment connected to INPUT 1 or INPUT 2, you<br />
may need to change the input signal type setting on<br />
the "Input Select" menu.<br />
■ INPUT 1<br />
Select the input signal type from the list below:<br />
Auto/COMPONENT/VIDEO<br />
■ INPUT 2<br />
Select the input signal type from the list below:<br />
Auto/COMPONENT/S-TERMINAL<br />
• If the selected signal type is incorrect, images are not<br />
displayed at all or are displayed without any color.<br />
• Refer to your external equipment operation manual for the<br />
signal type.<br />
• If you set INPUT 1 or 2 to Auto, the TV will automatically<br />
select the input signal.<br />
• Setting INPUT 1 or 2 signal selection to "Auto" when<br />
other equipment is connected will result in the following<br />
connection priority.<br />
INPUT 1:<br />
1 COMPONENT VIDEO<br />
2 VIDEO<br />
INPUT 2:<br />
1 COMPONENT VIDEO<br />
2 S-VIDEO<br />
HDMI Setup<br />
To watch an HDMI or PC-IN equipment image, select<br />
"INPUT5", "INPUT6", "INPUT7", "INPUT8" or "INPUT9"<br />
from "INPUT SOURCE" menu using INPUT on the<br />
remote control unit or on the TV.<br />
Auto View:<br />
Enable: To use View Mode based on signal<br />
recognition, including an HDMI signal.<br />
Disable: No function.<br />
• Refer to your external equipment operation manual for the<br />
signal type.<br />
• When connecting an HDMI-DVI conversion adapter/cable<br />
to the HDMI terminal, the image may not come in clearly.<br />
PC Audio Select<br />
Determines whether the AUDIO terminal is used for<br />
INPUT 4 (PC-IN) or INPUT 6 (HDMI).<br />
Input 4 (PC): Select this item when the audio signal is<br />
input via the INPUT 4 (PC-IN) terminal using an analog<br />
RGB cable.<br />
Input 6 (HDMI): Select this item when the audio signal is<br />
input via the INPUT 6 (HDMI) terminal using an HDMI-<br />
DVI conversion cable.<br />
• When "PC Audio Select" is set to "Input 6 (HDMI)", sound<br />
will not be produced if you use only an HDMI-certifi ed<br />
cable to connect HDMI-compatible equipment. To produce<br />
sound, you should make an analog audio connection.<br />
• If you want to connect HDMI-compatible equipment using<br />
only an HDMI-certifi ed cable, set "PC Audio Select" to<br />
"Input 4 (PC)".<br />
28
On-Screen Display Menu<br />
Output Select<br />
Allows you to select what controls the audio output.<br />
Fixed: Sound via speaker is adjusted with VOLk/l on<br />
the remote control unit or VOLk/l on the TV.<br />
Sound via the AUDIO OUTPUT terminal is not<br />
adjustable and outputs at a consistent level.<br />
Variable: Sound via the AUDIO OUTPUT terminal is<br />
adjusted with VOLk/l on the remote control unit or<br />
VOLk/l on the TV.<br />
Sound via speaker is muted.<br />
Caption Setup<br />
This function allows you to adjust the closed<br />
caption screen appearance to suit your preference.<br />
You can adjust 7 items: "Caption Size", "Font<br />
Style", "Foreground Color", "Foreground Opacity",<br />
"Background Color", "Background Opacity" and<br />
"Character Edge".<br />
Example:<br />
Selectable items available for "Font Style".<br />
Default: The font specifi ed by broadcasting station or<br />
default font.<br />
Type 0: Proportional font used in the MENU screen.<br />
Type 1: Monospaced with serifs.<br />
Type 2: Proportionally spaced with serifs.<br />
Type 3: Monospaced without serifs.<br />
Type 4: Proportionally spaced without serifs.<br />
Type 5: Casual font type.<br />
Type 6: Cursive font type.<br />
Type 7: Small capitals.<br />
• For resetting adjustments to the factory preset values,<br />
press a/b to select "Reset", and then press ENTER.<br />
• The default value depends on the broadcasting station.<br />
Digital Caption Info.<br />
(Digital Caption Information)<br />
This function allows viewing of digital closed caption<br />
information for the digital broadcast program being<br />
viewed.<br />
• This list is not displayed for analog broadcasts or external<br />
input audio/video.<br />
• This information is not included in CC1, CC2, Text1, or<br />
Text2, and is not displayed in a list.<br />
Program Title Display<br />
Select the CH display when changing channels for<br />
digital broadcasting.<br />
Yes: "Program Info." displays.<br />
No: "Program Info." does not display.<br />
Game Play Time<br />
This function displays the elapsed game time so you<br />
do not lose track of the time. To display the elapsed<br />
time, select "GAME" for the AV MODE before starting<br />
the game.<br />
On: The elapsed time is displayed every 30 minutes when<br />
you switch to GAME mode in external input mode.<br />
Off: No adjustment.<br />
Operation Lock Out<br />
This function locks the operation buttons on the TV<br />
and the remote control.<br />
Off: No adjustment.<br />
RC Control Lock: All buttons on the remote control are<br />
locked.<br />
Button Control Lock: All buttons on the TV, except<br />
POWER, are locked.<br />
• To unlock the buttons on the remote control, press MENU<br />
on the TV, and then select "Off" on the MENU screen.<br />
• To unlock the buttons on the TV, press MENU on the<br />
remote control, and then select "Off" on the MENU screen.<br />
Favorite CH<br />
(Favorite Channel Setting)<br />
This function allows you to program 4 favorite<br />
channels, in 4 different categories. By setting the<br />
favorite channels in advance, you can select your<br />
favorite channels easily.<br />
To register your favorite channel:<br />
Select "Register" and then press ENTER. Press a/b/c/<br />
d to select the position in the category, and then press<br />
ENTER to register.<br />
To delete your favorite channel:<br />
Select "1 Data Clear" and then press ENTER. Press<br />
a/b/c/d to select the channel you want to delete, and<br />
then press ENTER. Select "Yes" and then press ENTER.<br />
To delete all the favorite channels, select "All Data Clear".<br />
• Before setting the channel, select the channel you want to<br />
register as a favorite channel.<br />
• You can display the "Favorite CH" screen by pressing<br />
FAVORITE on the remote control.<br />
Demo Mode<br />
You can select the image from several types of demo<br />
mode.<br />
120Hz Demo 1/120Hz Demo 2/10 bit Demo/<br />
Feature Demo/Auto Play<br />
If you select "Auto Play", you need to set playback type.<br />
Continuous: Play Demos continuously.<br />
10 min.: Play Demos every 10 minutes.<br />
20 min.: Play Demos every 20 minutes.<br />
• This function will be canceled when you press EXIT on the<br />
remote control unit.<br />
• When "Demo Mode" is set to "Feature Demo", pressing<br />
FREEZE pauses/restarts demo.<br />
• "Demo Mode" may not be selected depending on input<br />
signal type.<br />
• "Demo Mode" may be automatically canceled depending<br />
on input signal type.<br />
29
On-Screen Display Menu<br />
Digital Setup Menu<br />
This setting allows you to optimize the settings of<br />
Digital broadcasting.<br />
Example<br />
Digital Setup<br />
Software Update<br />
This function allows software updates by inserting<br />
a USB memory device with the update fi le into the<br />
SERVICE terminal on the TV.<br />
To check for the availability of a software update, visit<br />
www.sharpusa.com. If you have any questions, please<br />
call 1-800-BE-SHARP (800-237-4277).<br />
Audio Setup<br />
[PCM]<br />
Identification<br />
Software Update<br />
1 Press MENU to display the MENU screen, and then<br />
press c/d to select "Digital Setup".<br />
2 Press a/b to select a specifi c adjustment item,<br />
and then press ENTER.<br />
3 Press a/b (or c/d) to select the desired setting,<br />
and then press ENTER.<br />
4 Press MENU to exit.<br />
Audio Setup<br />
You can output digital audio to an AV amplifi er or<br />
similar device whose DIGITAL AUDIO INPUT terminal<br />
is connected to the DIGITAL AUDIO OUTPUT terminal<br />
on the TV. Please select an audio output format<br />
compatible with the audio format of the program you<br />
are watching and the equipment connected.<br />
PCM: The optical output terminal outputs audio signal<br />
in PCM form. If your digital audio system does not<br />
support Dolby Digital, select "PCM".<br />
Dolby Digital: The optical output terminal outputs audio<br />
signal in Dolby Digital form. It reproduces sound from<br />
surround program of digital.<br />
Identification<br />
The current version of the TV software is displayed.<br />
CAUTION<br />
• Do not remove the USB memory device or unplug the<br />
AC cord while the software is being updated.<br />
• Be sure to properly follow the whole procedure<br />
described below, step by step. Otherwise, for<br />
example, the TV cannot read the data in the USB<br />
memory device and software updating will fail.<br />
1 Insert the USB memory device with the update fi le<br />
into the SERVICE terminal on the TV.<br />
2<br />
3<br />
Press MENU to display the MENU screen, and<br />
then press c/d to select “Digital Setup”.<br />
Press a/b to select “Software Update”, and then<br />
press ENTER.<br />
• If you have already set the Secret No., go to step 4.<br />
Digital Setup<br />
Audio Setup<br />
Identification<br />
Software Update<br />
[PCM]<br />
4<br />
Input the 4-digit secret number by using 0–9.<br />
Digital Setup<br />
Secret No.<br />
a<br />
a<br />
a<br />
a<br />
30
On-Screen Display Menu<br />
5<br />
Press ENTER to start checking the data in the<br />
USB memory device.<br />
Insert the USB memory device containing<br />
the software update file.<br />
7<br />
Press ENTER to start updating.<br />
• The screen becomes dark for a while until the update<br />
screen can be displayed. Please wait for the update<br />
screen to appear. Do not unplug the AC cord.<br />
The picture will temporarily go dark until<br />
the Software Update display appears.<br />
Wait several minutes and do not unplug the AC cord.<br />
OK<br />
6<br />
During the data checking, “Checking” blinks.<br />
OK<br />
Now checking the data in the USB memory device.<br />
Example<br />
Now updating<br />
Checking<br />
Do not unplug AC cord.<br />
Update Version UXXXXXX2<br />
• The current version of the TV software and the version<br />
of the update fi le on the USB memory device are<br />
displayed. To update the TV software with the update<br />
fi le, select “Yes”, and then press ENTER.<br />
Example<br />
CAUTION<br />
• Do not remove the USB memory device or unplug the<br />
AC cord while the software is being updated.<br />
30%<br />
Current Version:<br />
Update Version:<br />
Yes<br />
Software update file is detected<br />
in the USB memory device.<br />
Start update?<br />
UXXXXXX1<br />
UXXXXXX2<br />
• If the USB memory device is not properly installed or<br />
the correct update fi le cannot be found on the USB<br />
memory device, an error message is displayed.<br />
Check the fi le on the USB memory device, and then<br />
reinsert the USB memory device correctly.<br />
No<br />
8<br />
When the software is successfully updated, a<br />
screen is displayed indicating that the update<br />
process is completed.<br />
After this screen is displayed, the TV automatically<br />
turns off and then turns on again.<br />
Example<br />
Software update is complete.<br />
Update Version<br />
UXXXXXX2<br />
Software update file is not detected<br />
in the USB memory device.<br />
Confirm that you have transferred the file<br />
to the USB memory device and retry software update.<br />
• If the update has failed, check the fi le in the USB<br />
memory device and try Software Update again.<br />
OK<br />
Failed to complete update.<br />
Retry Software Update.<br />
If system Update fails again,<br />
contact the customer service center.<br />
There is more than one software file<br />
in the USB memory device.<br />
Confirm that only the software update file is<br />
in the USB memory device.<br />
OK<br />
9<br />
After the screen shown below is displayed, press<br />
ENTER.<br />
System software was<br />
successfully updated.<br />
Remove the USB memory device.<br />
OK<br />
10<br />
Remove the USB memory device.<br />
31
Other Viewing Options<br />
Presetting Remote Control Function<br />
You can operate the connected AV products (AV<br />
receiver, cable box, SAT tuner, DTV, VCR, DVD, LD)<br />
using the presetting manufacturer function of your<br />
remote control unit.<br />
Presetting manufacturer codes<br />
1<br />
2<br />
3<br />
4<br />
1 6<br />
2<br />
7<br />
3<br />
8<br />
4<br />
9<br />
10<br />
5<br />
11<br />
12<br />
13<br />
14<br />
Press FUNCTION until the LED for your device<br />
lights up.<br />
After the LED for your device lights up, press<br />
FUNCTION and DISPLAY at the same time to<br />
enter the code registration mode. The LED will<br />
blink.<br />
Press 0–9 to enter the manufacturer code. (See<br />
page 33.)<br />
• Preset mode is fi nished once the LED no longer lights<br />
up.<br />
After registering the code, the LED will stop blinking<br />
then turn off after one second. (If you perform an<br />
incorrect operation, the LED will blink quickly then<br />
turn off.)<br />
Operating the Connected Equipment<br />
To operate the connected equipment, press<br />
FUNCTION to select the LED for your device. (VCR,<br />
AUDIO, CBL/SAT (cable converter) or DVD.) The<br />
LED lights up, and the remote control unit button will<br />
function as follows.<br />
• When you operate VCR or DVD, press INPUT to select the<br />
terminal connected to your device.<br />
• CABLE and SAT cannot be selected at the same time.<br />
1 SOURCE POWER<br />
• Turns the connected equipment power on and off.<br />
2 G<br />
• Rewinds the tape and allows picture search. (VCR)<br />
• Hold down to go in reverse. (DVD)<br />
3 REC<br />
• Starts recording. (VCR)<br />
4 K<br />
• Pressing quickly once takes you to the start of the chapter<br />
currently playing. Each time you press it, you move back<br />
to the start of the previous chapter. (DVD)<br />
5 0–9 (CBL/SAT), • (DOT) (SAT)<br />
• Press a button (or buttons) that corresponds to the<br />
channel that you wish to watch.<br />
6 I<br />
• Starts playback. (VCR, DVD)<br />
7 J<br />
• Rapidly advances the tape and allows picture search.<br />
(VCR)<br />
• Hold down to fast forward. (DVD)<br />
8 F<br />
• Sets pauses and still pictures. (VCR, DVD)<br />
9 H<br />
• Stops the tape transport. (VCR)<br />
• Playback stops when pressed. With some DVD players,<br />
pressing the button twice may open the disc tray. (DVD)<br />
10 L<br />
• Pressing quickly once takes you to the start of the next<br />
chapter. Each time you press it, you move ahead to the<br />
start of the next chapter. (DVD)<br />
11 FLASHBACK<br />
• Press to switch between the current channel and the<br />
channel you were watching immediately before. Some<br />
manufacturers do not preset FLASHBACK. (CBL)<br />
12 CHr/s<br />
• Press CHr or CHs to tune in to a higher or lower<br />
channel. (CBL)<br />
• Press to select the channel of the TV tuner on the VCR.<br />
(VCR)<br />
13 MENU<br />
• When this button is pressed, the DVD menu will display.<br />
14 a/b/c/d, ENTER<br />
• a/b/c/d: Press the button to select items on the SAT<br />
GUIDE screen or SAT MENU screen. (SAT). Press the<br />
button to select items on the DVD MENU screen. (DVD)<br />
• ENTER: Press to activate the selected function. (SAT,<br />
DVD)<br />
32
Other Viewing Options<br />
Manufacturer codes<br />
VCR BRAND<br />
REMOTE CONTROL CODE<br />
NUMBER<br />
DVD/BD/LD BRAND<br />
REMOTE CONTROL CODE<br />
NUMBER<br />
CATV/SAT BRAND<br />
REMOTE CONTROL CODE<br />
NUMBER<br />
• Numbers marked with * are SAT codes, all others are<br />
CATV codes.<br />
AUDIO BRAND<br />
REMOTE CONTROL CODE<br />
NUMBER<br />
33
Using AQUOS LINK<br />
Controlling HDMI Equipment Using AQUOS LINK<br />
What’s AQUOS LINK?<br />
• Using the HDMI CEC (Consumer <strong>Electronics</strong> Control) protocol, with AQUOS LINK you can interactively operate<br />
compatible system equipment (Blu-ray disc equipment, AV amplifi er, DVD).<br />
• By connecting AQUOS LINK-compatible devices with HDMI-certifi ed cables to the TV, you can control a<br />
recorder or AV amplifi er using the remote control of the TV.<br />
• AQUOS LINK allows you to operate the HDMI-connected equipment with one remote control.<br />
Example*<br />
HDMI-certified cable<br />
(commercially available)<br />
AQUOS LINK-compatible<br />
Audio system<br />
Optical fiber cable<br />
(commercially available)<br />
HDMI-certified cable<br />
(commercially available)<br />
* You can use the INPUT 5,<br />
6, 7, 8 or 9 terminal.<br />
AQUOS BD Player<br />
Connecting AQUOS<br />
BD Player via AQUOS<br />
LINK-compatible<br />
Audio system<br />
• Point the remote control toward the TV, not to connected HDMI equipment.<br />
• Video noise may occur depending on the type of HDMI cable used. Make sure to use an HDMI-certifi ed cable.<br />
• Up to 3 pieces of HDMI recording equipment and one AV amplifi er can be connected using this system.<br />
• These operations affect the HDMI equipment selected as the current input source. If the equipment does not operate, turn on<br />
the equipment and select the appropriate input source using INPUT.<br />
You can operate AQUOS LINK-compatible devices with the remote control<br />
unit when the FUNCTION of the remote control unit is set to TV.<br />
REC STOP and OPTION buttons will function only when AQUOS LINK is<br />
used.<br />
One Touch Play<br />
While the TV is in standby mode, it automatically turns on and plays back the<br />
image from the HDMI source.<br />
One Touch Recording<br />
Press REC while you are viewing a broadcast received with the AQUOS<br />
LINK-compatible recorder. The AQUOS LINK automatically recognizes the<br />
connected HDMI device and starts recording.<br />
Single remote control<br />
The AQUOS LINK automatically recognizes the connected HDMI device and<br />
you can control the TV and the devices as if using a universal remote control.<br />
Control the AQUOS LINK-compatible audio system<br />
Set the volume of AQUOS LINK-compatible audio system.<br />
TV<br />
• The above description is an example of the AQUOS LINK function.<br />
• The steps in “AQUOS LINK Setup” on page 35 need to be completed beforehand.<br />
• Refer to this operation manual and the operation manual of the AQUOS LINK device to be used with this TV.<br />
34
Using AQUOS LINK<br />
AQUOS LINK Setup<br />
1 Press MENU to display the MENU screen, and then<br />
press c/d to select "Option".<br />
2 Press a/b to select “AQUOS LINK Setup”, and<br />
then press ENTER.<br />
3 Press a/b to select a specifi c item, and then press<br />
ENTER.<br />
4 Press a/b (or c/d ) to select the desired setting,<br />
and then press ENTER.<br />
5 Press MENU to exit.<br />
AQUOS LINK Control<br />
Select AQUOS LINK Control to disable AQUOS LINK<br />
function even when an AQUOS LINK-compatible HDMI<br />
device is connected to the TV. This function prevents<br />
the device from starting to operate unexpectedly.<br />
Enable: You can operate AQUOS LINK-compatible<br />
equipment.<br />
Disable: AQUOS LINK function does not work.<br />
AQUOS LINK Control<br />
Auto Power On<br />
Selecting Recorder<br />
Auto Power On<br />
Enable<br />
Disable<br />
If this is activated, the One Touch Play function is<br />
enabled.<br />
Yes: While the TV is in standby mode, it automatically<br />
turns on and plays back the image from the HDMI<br />
source.<br />
No: This function does not work.<br />
Selecting Recorder<br />
When multiple AQUOS LINK-compatible devices are<br />
connected, this function allows you to set the recorder<br />
for recording when you press REC on the TV’s remote<br />
control unit.<br />
Press a/b to select the recorder for recording.<br />
Example<br />
AQUOS LINK Control<br />
Auto Power On<br />
Selecting Recorder<br />
Input<br />
INPUT5<br />
INPUT6<br />
Location<br />
[1.0.0.0]<br />
[2.0.0.0]<br />
Example : when connecting AQUOS LINK-compatible<br />
recorder via AQUOS LINK-compatible Audio<br />
system<br />
AQUOS LINK Control<br />
Auto Power On<br />
Selecting Recorder<br />
Input<br />
INPUT5<br />
INPUT6<br />
Location<br />
[1.1.0.0]<br />
[2.0.0.0]<br />
When an AQUOS LINK-compatible audio system or<br />
other equipment is connected between the TV and<br />
recorder, “Sub” is displayed.<br />
One Touch Recording<br />
This function allows easy one-touch recording of the<br />
program being viewed on the TV to AQUOS LINKcompatible<br />
equipment with a recording function by<br />
simply pressing REC on the remote control.<br />
AQUOS LINK Control<br />
Auto Power On<br />
Selecting Recorder<br />
Yes<br />
No<br />
Prepare the connected AQUOS LINK-compatible<br />
recorder for recording. Check the following items.<br />
• Make sure that the antenna cable is connected.<br />
• Check that there is suffi cient available space on the<br />
recording media (HDD, DVD, etc.).<br />
• On the TV, use “AQUOS LINK Setup” and “Selecting<br />
Recorder” to select the equipment for recording.<br />
• By default, the recorder connected to INPUT 5 is selected<br />
for recording.<br />
1 Press REC to start recording.<br />
• When you are viewing a broadcast received with<br />
the AQUOS LINK-compatible recorder selected in<br />
"Selecting Recorder", recording to the AQUOS recorder<br />
of the broadcast being viewed starts.<br />
• When you are viewing a broadcast received with<br />
equipment other than the AQUOS LINK-compatible<br />
recorder selected in "Selecting Recorder" or other<br />
external input equipment, pressing REC on the remote<br />
control does not start recording.<br />
2 Press REC STOP to stop recording.<br />
35
Using AQUOS LINK<br />
One Touch Playback<br />
AQUOS LINK allows you to operate the HDMIconnected<br />
equipment with one remote control.<br />
AQUOS LINK Menu<br />
AQUOS LINK<br />
Recorder EPG<br />
Top menu/title list<br />
Media change<br />
Press d to start playing back a title.<br />
• The last played program is played back. You can use the<br />
following buttons during broadcast viewing.<br />
Buttons<br />
SOURCE<br />
POWER<br />
G<br />
I<br />
J<br />
H<br />
F<br />
T<br />
U<br />
Description<br />
Turns the power of the HDMI connected<br />
devices on and off.<br />
Hold down to go in reverse.<br />
Starts playback.<br />
Hold down to fast forward.<br />
Playback stops.<br />
Sets pauses and still pictures.<br />
Pressing quickly once takes you to the start<br />
of the chapter currently playing. Each time<br />
you press it, you move back to the start of<br />
the previous chapter.<br />
Pressing quickly once takes you to the start<br />
of the next chapter. Each time you press<br />
it, you move ahead to the start of the next<br />
chapter.<br />
• You can use T/U only when the model BD-HP21U is<br />
connected.<br />
• The buttons T/U do not function with the following<br />
BD players currently available.<br />
- BD-HP20U, BD-HP50U<br />
By AQUOS AUDIO SP<br />
By AQUOS SP<br />
Sound mode change<br />
Setup menu<br />
Model select<br />
Timer Recording<br />
You can call up the AQUOS LINK-compatible<br />
recorder’s EPG and preset timer recordings using the<br />
TV’s remote control.<br />
1 Press OPTION to display the AQUOS LINK MENU<br />
screen.<br />
2 Press a/b to select “Recorder EPG”, and then<br />
press ENTER.<br />
• The recorder’s EPG is displayed.<br />
3 Select the program to record.<br />
• You can use a/b/c/d, ENTER, RETURN, EXIT and<br />
the coloured buttons.<br />
• This function works only when an AQUOS LINK-compatible<br />
recorder is connected.<br />
• Refer to the operation manual of the recorder for details.<br />
36
Using AQUOS LINK<br />
Playback of Titles Using AQUOS LINK<br />
This section explains how to play back a title in the<br />
AQUOS LINK-compatible equipment.<br />
1 Power on the AQUOS LINK-compatible equipment,<br />
and select appropriate external input.<br />
2 Press OPTION to display the AQUOS LINK MENU<br />
screen.<br />
3 Press a/b to select “Top menu/title list”, and then<br />
press ENTER.<br />
• The title list data from the connected AQUOS LINKcompatible<br />
equipment displays.<br />
4 Select the title with a/b/c/d, and then press d<br />
to start playback.<br />
• This function works only when AQUOS LINK-compatible<br />
equipment is connected.<br />
Selecting Media Type for AQUOS LINK-<br />
Compatible Recorder<br />
You can switch the media (HDD or DVD) for playback<br />
or recording on the AQUOS LINK-compatible recorder.<br />
1 Press OPTION to display the AQUOS LINK MENU<br />
screen.<br />
2 Press a/b to select “Media change”, and then<br />
press ENTER.<br />
3 Select the desired media such as DVD or HDD.<br />
• The Media type toggles each time you press ENTER in<br />
“Media change”.<br />
• Select the media to be operated by the player.<br />
Listening with the AQUOS AUDIO Speaker System<br />
You can select to listen to the TV sound only from the<br />
AQUOS LINK-compatible audio system and manually<br />
change its sound mode.<br />
1 Press OPTION to display the AQUOS LINK MENU<br />
screen.<br />
2 Press a/b to select “By AQUOS AUDIO SP”, and<br />
then press ENTER.<br />
• The sound from the TV speaker is muted and only the<br />
sound from the AQUOS LINK-compatible audio system<br />
is audible.<br />
• You can use VOLk/l and MUTE.<br />
Select “By AQUOS SP”, and then press ENTER to<br />
listen to the TV sound.<br />
Manually Changing AQUOS AUDIO Speaker<br />
System’s Sound Mode<br />
1 Press OPTION to display the AQUOS LINK MENU<br />
screen.<br />
2 Press a/b to select “Sound mode change”, and<br />
then press ENTER.<br />
• The sound mode changes each time you press ENTER.<br />
• Refer to the operation manual of the AQUOS LINKcompatible<br />
audio system for details.<br />
Displaying the Setup Menu of AQUOS<br />
LINK-Compatible Equipment<br />
You can call up a setup menu from the connected<br />
AQUOS LINK-compatible equipment.<br />
1 Press OPTION to display the AQUOS LINK MENU<br />
screen.<br />
2 Press a/b to select "Setup menu", and then press<br />
ENTER.<br />
• The setup menu of the AQUOS LINK-compatible<br />
equipment is displayed.<br />
• Depending on the status of the equipment (recording or in<br />
standby mode, etc), the setup menu will not be displayed.<br />
• This function works only when the model BD-HP21U or<br />
BD-HP50U is connected.<br />
• The setup menu will not be displayed with the player<br />
BD-HP20U currently available.<br />
HDMI Device Selection<br />
If multiple HDMI devices are connected in a daisy<br />
chain, you can specify which device to control here.<br />
1 Press OPTION to display the AQUOS LINK MENU<br />
screen.<br />
2 Press a/b to select “Model select”, and then<br />
press ENTER. The HDMI device toggles each time<br />
you press ENTER.<br />
37
Appendix<br />
Removing the Stand<br />
• Before detaching (or attaching) the stand, unplug the AC cord from the AC INPUT terminal.<br />
CAUTION<br />
• Do not remove the stand from the TV unless using an optional wall mount bracket to mount it.<br />
Before attaching/detaching the stand<br />
• Before performing work, make sure to turn off the TV.<br />
• Before performing work spread cushioning over the base area to lay the TV on. This will prevent it from being<br />
damaged.<br />
1 Hex key<br />
2<br />
Unfasten the four screws used to secure the stand in<br />
place.<br />
Detach the stand from the TV. (Hold the stand so it<br />
will not drop from the edge of the base area.)<br />
• To attach the stand, perform the above steps in reverse order.<br />
Setting the TV on the Wall<br />
CAUTION<br />
• This TV should be mounted on the wall only with the wall mount bracket AN-52AG4 (SHARP). The use of other wall<br />
mount brackets may result in an unstable installation and may cause serious injuries.<br />
• Installing the TV requires special skill that should only be performed by qualified service personnel. Customers<br />
should not attempt to do the work themselves. SHARP bears no responsibility for improper mounting or mounting<br />
that results in accident or injury.<br />
Using an optional bracket to mount the TV<br />
• You can ask a qualifi ed service professional about using an optional AN-52AG4 bracket to mount the TV on the wall.<br />
• Carefully read the instructions that come with the bracket before beginning work.<br />
Hanging on the wall<br />
AN-52AG4 wall mount bracket.<br />
(See the bracket instructions for details.)<br />
Vertical mounting<br />
Angular mounting<br />
About setting the TV angle<br />
0/5/10/15/20°<br />
<strong>LC</strong>-<strong>46D85UN</strong><br />
• The “ b ” position is at the<br />
center of the display.<br />
<strong>LC</strong>-<strong>52D85UN</strong><br />
• The center of the display:<br />
19<br />
/ 64 inch (7.3 mm) under<br />
the “ f ” position.<br />
• Refer to the operation<br />
manual of AN-52AG4 for<br />
details.<br />
• Detach the cable clamp on the rear of the TV when using the optional mount bracket.<br />
• To use this TV mounted on a wall, remove the covers at the 4 locations on the rear of the TV, and then use the screws<br />
supplied with the wall mount bracket to secure the bracket to the rear of the TV.<br />
38
Appendix<br />
Troubleshooting<br />
Problem<br />
Possible Solution<br />
• No power<br />
• Unit cannot be operated.<br />
• Remote control unit does not<br />
operate.<br />
• Picture is cut off/with sidebar<br />
screen.<br />
• Strange color, light color, or color<br />
misalignment<br />
• Power is suddenly turned off.<br />
• No picture<br />
• No sound<br />
• The TV sometimes makes a<br />
cracking sound.<br />
• Check if you pressed TV POWER on the remote control unit. (See page 14.) If the<br />
indicator on the TV does not light up, press POWER on the TV.<br />
• Is the AC cord disconnected? (See page 7.)<br />
• Has the power been turned on? (See page 14.)<br />
• External infl uences such as lightning, static electricity, may cause improper operation.<br />
In this case, operate the unit after fi rst turning off the power of the TV or unplugging<br />
the AC cord and replugging it in after 1 or 2 minutes.<br />
• Is the FUNCTION set correctly? Set it to the TV setting position.<br />
• Are batteries inserted with polarity (e, f) aligned? (See page 8.)<br />
• Are batteries worn out? (Replace with new batteries.)<br />
• Are you using it under strong or fl uorescent lighting?<br />
• Is a fl uorescent light illuminated near the remote control sensor?<br />
• Is the image position correct? (See page 25.)<br />
• Are screen mode adjustments such as picture size made correctly? (See page 18.)<br />
• Adjust the picture tone. (See pages 21 and 22.)<br />
• Is the room too bright? The picture may look dark in a room that is too bright.<br />
• Is the sleep timer set? (See page 15.)<br />
• Check the power control settings. (See page 23.)<br />
• The unit's internal temperature has increased. Remove any objects blocking vent or<br />
clean.<br />
• Is connection to other components correct? (See pages 12 and 13.)<br />
• Is correct input signal source selected after connection? (See page 28.)<br />
• Is the correct input selected? (See page 28.)<br />
• Is picture adjustment correct? (See pages 21 and 22.)<br />
• Is “On” selected in “Audio Only”? (See page 28.)<br />
• Is a non-compatible signal being input? (See page 42.)<br />
• Is the volume too low? (See page 15.)<br />
• Is “Variable” selected in “Output Select”? (See page 29.)<br />
• Have you pressed MUTE on the remote control unit? (See page 15.)<br />
• This is not a malfunction. This happens when the cabinet slightly expands and<br />
contracts according to change in temperature. This does not affect the TV's<br />
performance.<br />
Troubleshooting-Digital Broadcasting<br />
The error message about reception of broadcast<br />
The example of an error message<br />
displayed on a screen<br />
• Failed to receive broadcast.<br />
• No broadcast now.<br />
Error code<br />
E202<br />
E203<br />
Possible Solution<br />
• Check the antenna cable. Check that the antenna is correctly<br />
setup.<br />
• Check the broadcast time in the program guide.<br />
Cautions regarding use in high and low temperature environments<br />
• When the unit is used in a low temperature space (e.g. room, offi ce), the picture may leave trails or appear slightly delayed.<br />
This is not a malfunction, and the unit will recover when the temperature returns to normal.<br />
• Do not leave the unit in a hot or cold location. Also, do not leave the unit in a location exposed to direct sunlight or near a<br />
heater, as this may cause the cabinet to deform and the Liquid Crystal panel to malfunction.<br />
Storage temperature: f4°F to e140°F (f20°C to e60°C)<br />
39
Appendix<br />
■ PC control of the TV<br />
• Attach an RS-232C cable cross-type (commercially<br />
available) to the supplied Din/D-Sub RS-232C for the<br />
connections.<br />
• This operation system should be used by a person who is<br />
accustomed to using computers.<br />
■ Communication conditions<br />
Set the RS-232C communication settings on the PC to<br />
match the TV's communication conditions.<br />
The TV's communication settings are as follows:<br />
Baud rate:<br />
9,600 bps<br />
Data length:<br />
8 bits<br />
Parity bit:<br />
None<br />
Stop bit:<br />
1 bit<br />
Flow control: None<br />
■ Command format<br />
Eight ASCII codes e CR<br />
■ Communication procedure<br />
Send the control commands from the PC via the RS-<br />
232C connector.<br />
a 3 0<br />
The TV operates according to the received command<br />
and sends a response message to the PC.<br />
Normal response<br />
Do not send multiple commands at the same time.<br />
O K<br />
Wait until the PC receives the OK response before<br />
sending the next command.<br />
Return code (0DH)<br />
■ Command table<br />
• Commands not indicated here are not guaranteed to operate.<br />
Command 4-digits Parameter 4-digits Return code<br />
Command 4-digits: Command. The text of four characters.<br />
Parameter 4-digits: Parameter 0–9, x, blank, ?<br />
■ Parameter<br />
Input the parameter values, aligning left, and fi ll with<br />
blank(s) for the remainder. (Be sure that 4 values are<br />
input for the parameter.)<br />
When the input parameter is not within an adjustable<br />
range, “ERR” returns. (Refer to “Response code format”.)<br />
Any numerical value can replace the “x” on the table.<br />
0<br />
0 0 0 9<br />
INPUT SELECTION B INPUT 1 I N P 1 * _ _ _<br />
Input terminal number (1–9)<br />
0: Auto, 1: VIDEO, 2: COMPONENT<br />
INPUT 2 I N P 2 * _ _ _ 0: Auto, 2: COMPONENT, 3: S-TERMINAL<br />
AV MODE SELECTION<br />
A V M D * _ _ _ 0: (Toggle), 1: STANDARD, 2: MOVIE, 3: GAME, 4: USER,<br />
5: DYNAMIC (Fixed), 6: DYNAMIC, 7: PC<br />
Volume (0–60)<br />
Only PC mode. (0–180)<br />
Only PC mode. (0–40)<br />
0: (Toggle) [AV], 1: Side Bar [AV], 2: S.Stretch [AV]<br />
3: Zoom [AV], 4: Stretch [AV], 5: Normal [PC]<br />
6: Zoom [PC], 7: Stretch [PC],<br />
8: Dot by Dot [PC] [AV], 9: Full Screen [AV]<br />
MUTE M U T E * _ _ _ 0: (Toggle), 1: On, 2: Off<br />
SURROUND<br />
AUDIO SELECTION<br />
A<br />
A<br />
C<br />
C<br />
S<br />
H<br />
U<br />
A<br />
*<br />
x<br />
_<br />
_<br />
_<br />
_<br />
_<br />
_<br />
0: (Toggle), 1: On, 2: Off<br />
(Toggle)<br />
SLEEP TIMER<br />
CHANNEL<br />
DIRECT<br />
O<br />
D<br />
F<br />
C<br />
T<br />
C<br />
M<br />
H<br />
*<br />
*<br />
_<br />
*<br />
_<br />
*<br />
_<br />
_<br />
0: Off, 1: OFF TIMER – 30 MIN., 2: OFF TIMER – 60 MIN.,<br />
3: OFF TIMER – 90 MIN., 4: OFF TIMER – 120 MIN.<br />
The channel number of TV<br />
CHANNEL<br />
(1–135)<br />
(ANALOG)<br />
DIRECT D A 2 P * * * * (0100-9999)<br />
CHANNEL D C 2 U * * * _ (1-999)<br />
(DIGITAL)<br />
D C 2 L * * * _ (0-999)<br />
The channel number of TV +1<br />
The channel number of TV –1<br />
(Toggle)<br />
C1 C2 C3 C4 P1 P2 P3<br />
■ Response code format<br />
P4<br />
When “?” is input for some<br />
commands, the<br />
present setting<br />
value responds.<br />
?<br />
? ? ? ?<br />
Problem response (communication<br />
error or incorrect command)<br />
E R R<br />
CONTROL ITEM COMMAND PARAMETER CONTROL CONTENTS<br />
POWER ON COMMAND SETTING R S P W 0<br />
1<br />
_<br />
_<br />
_<br />
_<br />
_ Off<br />
_ On<br />
The Power On command rejected.<br />
The Power On command accepted.<br />
POWER SETTING<br />
P O W R 0 _ _ _ Power Off<br />
It shifts to standby.<br />
1 _ _ _ Power On<br />
Power On<br />
INPUT SELECTION A TOGGLE I T G D x _ _ _ (Toggle)<br />
TV<br />
I T V D 0 _ _ _<br />
INPUT1-9 I A V D * _ _ _<br />
VOLUME<br />
POSITION<br />
VIEW MODE<br />
CC<br />
RS-232C Port Specifications<br />
H-POSITION<br />
V-POSITION<br />
CLOCK<br />
PHASE<br />
CH UP<br />
CH DOWN<br />
V O L M<br />
H P O S<br />
V P O S<br />
C L C K<br />
P H S E<br />
W I D E<br />
C H U P<br />
C H D W<br />
C L C P<br />
*<br />
*<br />
*<br />
*<br />
*<br />
*<br />
x<br />
x<br />
x<br />
*<br />
*<br />
*<br />
*<br />
*<br />
_<br />
_<br />
_<br />
_<br />
_<br />
*<br />
*<br />
*<br />
*<br />
D C 1 0 * * * *<br />
D C 1 1 * * * *<br />
_<br />
_<br />
_<br />
_<br />
_<br />
_<br />
_<br />
_<br />
_<br />
_<br />
_<br />
_<br />
_<br />
(0-9999)<br />
(0-6383)<br />
Return code (0DH)<br />
It input-switches by the toggle. (It is the same as an input change key)<br />
It input-switches to TV. (A channel remains as it is. (Last memory))<br />
It input-switches to INPUT1~INPUT9.<br />
An input change is also included.<br />
Although it can choose now, it is toggle operation in inside.<br />
The screen position variable ranges depend on the View Mode or the<br />
signal type. The ranges can be seen on the position-setting screen.<br />
0: Although it can choose now, it is toggle operation in inside.<br />
1: Only available when 4:3 signal is being input.<br />
5, 6: Only available when 4:3 signal is being input.<br />
8: [PC] Available except when UXGA is being input.<br />
[AV] Only available when 1080i/p is being input.<br />
9: Only available when 720p is being input.<br />
An input change is included if it is not TV display.<br />
In Air, 2–69ch is effective.<br />
In Cable, 1–135ch is effective.<br />
DIGITAL Air (Two-Part numbers, 2-digit plus 2-digit)<br />
DIGITAL Cable (Two-Part numbers, 3-digit plus 3-digit)<br />
Front half of DIGITAL CABLE CHANNEL NO. (Designate major channel)<br />
DIGITAL Cable (Two-Part numbers, 3-digit plus 3-digit)<br />
Rear half of DIGITAL CABLE CHANNEL NO. (Designate minor channel)<br />
DIGITAL Cable (One-Part numbers, 5-digit, less than 10,000)<br />
DIGITAL Cable (One-Part numbers, 5-digit, more than 10,000)<br />
If it is not TV display, it will input-switch to TV. (same function as CH)<br />
If it is not TV display, it will input-switch to TV. (same function as CH)<br />
Toggle operation of a closed caption.<br />
• If an underbar (_) appears in the parameter column, enter a space.<br />
• If an asterisk (*) appears, enter a value in the range indicated in brackets under CONTROL CONTENTS.<br />
• Any numerical value can replace the “x” on the table.<br />
40
Appendix<br />
Specifications<br />
<strong>LC</strong>D panel<br />
Item Model: <strong>LC</strong>-<strong>46D85UN</strong> Model: <strong>LC</strong>-<strong>52D85UN</strong><br />
46o Class (45 63 / 64 o Diagonal)<br />
Advanced Super View & BLACK TFT <strong>LC</strong>D<br />
52o Class (52 1 / 32<br />
o Diagonal)<br />
Advanced Super View & BLACK TFT <strong>LC</strong>D<br />
Resolution 2,073,600 pixels (1,920 g 1,080)<br />
TV-standard (CCIR) American TV Standard ATSC/NTSC System<br />
VHF/UHF VHF 2-13ch, UHF 14-69ch<br />
CATV 1-135ch (non-scrambled channel only)<br />
TV Receiving Digital Terrestrial<br />
Function Channel Broadcast (8VSB)<br />
2-69ch<br />
Digital cable *1<br />
(64/256 QAM)<br />
1-135ch (non-scrambled channel only)<br />
Audio multiplex<br />
BTSC System<br />
Backlight<br />
60,000 hours (at Backlight Standard position)<br />
Audio out 10W g 2<br />
INPUT 1<br />
AV in, COMPONENT in<br />
INPUT 2<br />
COMPONENT in, S-VIDEO in<br />
INPUT 4<br />
ANALOG RGB (PC) in (15-pin mini D-sub female connector), Audio in (Ø 3.5 mm jack)<br />
INPUT 6<br />
HDMI in with HDCP, Audio in (Ø 3.5 mm jack)<br />
INPUT 7<br />
HDMI in with HDCP<br />
Rear<br />
INPUT 8<br />
HDMI in with HDCP<br />
INPUT 9<br />
HDMI in with HDCP<br />
Terminals ANT/CABLE 75 q Unbalance, F Type g 1 for Analog (VHF/UHF/CATV) and Digital (AIR/CABLE)<br />
AUDIO<br />
Audio in (Ø 3.5 mm jack)<br />
DIGITAL AUDIO OUTPUT Optical Digital audio output g 1 (PCM/Dolby Digital)<br />
OUTPUT<br />
Audio out<br />
RS-232C 9-pin D-sub male connector<br />
INPUT 3<br />
AV in<br />
Side INPUT 5<br />
HDMI in with HDCP<br />
SERVICE Software update<br />
OSD language<br />
English/French/Spanish<br />
Power Requirement<br />
AC 120 V, 60 Hz<br />
Power Consumption 254 W (0.4 W Standby with AC 120 V) 290 W (0.4 W Standby with AC 120 V)<br />
Weight<br />
TV + stand 50.7 lbs./23.0 kg 61.7 lbs./28.0 kg<br />
TV only 40.8 lbs./18.5 kg 51.8 lbs./23.5 kg<br />
Dimension *2 TV + stand 43 53 / 64 g 29 45 / 64 g 12 61 / 64 inch 49 19 / 64 g 33 25 / 64 g 12 61 / 64 inch<br />
(W g H g D) TV only 43 53 / 64 g 27 47 / 64 g 3 29 / 32 inch 49 19 / 64 g 31 11 / 32 g 3 25 / 32 inch<br />
Operating temperature<br />
e32°F to e104°F (0°C to e40°C)<br />
*1<br />
Emergency alert messages via Cable are unreceivable.<br />
*2<br />
The dimensional drawings are shown on the inside back cover.<br />
• As part of policy of continuous improvement, SHARP reserves the right to make design and specifi cation changes for product<br />
improvement without prior notice. The performance specifi cation fi gures indicated are nominal values of production units.<br />
There may be some deviations from these values in individual units.<br />
Optional Accessory<br />
The listed optional accessory is available for the Liquid<br />
Crystal Television. Please purchase it at your nearest shop.<br />
• Additional optional accessories may be available in the near<br />
future. When purchasing, please read the newest catalogue for<br />
compatibility and check the availability.<br />
Part name<br />
Wall mount bracket<br />
Model number<br />
AN-52AG4<br />
41
PC Compatibility Chart<br />
It is necessary to set the PC correctly to display XGA and WXGA signal.<br />
PC Resolution Horizontal Frequency Vertical Frequency VESA Standard<br />
PC<br />
720 x 400<br />
31.5 kHz<br />
70 Hz<br />
VGA<br />
31.5 kHz<br />
60 Hz<br />
O<br />
640 x 480<br />
37.9 kHz<br />
72 Hz<br />
O<br />
37.5 kHz<br />
35.1 kHz<br />
75 Hz<br />
56 Hz<br />
O<br />
O<br />
SVGA 800 x 600<br />
37.9 kHz<br />
60 Hz<br />
O<br />
48.1 kHz<br />
72 Hz<br />
O<br />
XGA 1024 x 768<br />
46.9 kHz<br />
48.4 kHz<br />
56.5 kHz<br />
75 Hz<br />
60 Hz<br />
70 Hz<br />
O<br />
O<br />
O<br />
WXGA 1360 x 768<br />
60.0 kHz<br />
47.7 kHz<br />
75 Hz<br />
60 Hz<br />
O<br />
O<br />
SXGA 1280 x 1024 64.0 kHz<br />
60 Hz O<br />
SXGA+ 1400 x 1050 65.3 kHz<br />
60 Hz O<br />
UXGA 1600 x 1200 75.0 kHz<br />
60 Hz O<br />
VGA and XGA are registered trademarks of International Business Machines Corp.<br />
Information on the Software License for This Product<br />
■ Software composition<br />
The software included in this product is comprised of various software components whose individual copyrights<br />
are held by SHARP or by third parties.<br />
■ Software developed by SHARP and open source software<br />
The copyrights for the software components and various relevant documents included with this product that were<br />
developed or written by SHARP are owned by SHARP and are protected by the Copyright Act, international treaties,<br />
and other relevant laws. This product also makes use of freely distributed software and software components<br />
whose copyrights are held by third parties. These include software components covered by a GNU General Public<br />
License (hereafter GPL), a GNU Lesser General Public License (hereafter LGPL) or other license agreement.<br />
■ Obtaining source code<br />
Some of the open source software licensors require the distributor to provide the source code with the executable<br />
software components. GPL and LGPL include similar requirements. For information on obtaining the source code<br />
for the open source software and for obtaining the GPL, LGPL, and other license agreement information, visit the<br />
following website:<br />
http://www.sharpusa.com/gpl<br />
We are unable to answer any questions about the source code for the open source software. The source code for<br />
the software components whose copyrights are held by SHARP is not distributed.<br />
■ Acknowledgements<br />
The following open source software components are included in this product:<br />
• linux kernel/busybox/uClibc/zlib/libpng/libjpeg<br />
CLEARING THE SECRET NUMBER<br />
If you forget the secret number, clear the secret number using the following procedure.<br />
1 Select an item from the list below to display the secret number input screen. (For operating the on-screen<br />
display menu, see page 20.)<br />
• “EZ Setup”, “CH Setup”, “Parental CTRL” or “Reset” on the Setup menu.<br />
• “Color System” on the Option menu.<br />
• “Software Update” on the Digital Setup menu.<br />
2 Press and hold both CHr and VOLk on the TV simultaneously until the message appears on the screen.<br />
The secret number is .<br />
• As a precautionary measure, make a note of your secret number above, cut it from this manual, and keep it in a safe place.<br />
42
Calling for Service<br />
For location of the nearest <strong>Sharp</strong> Authorized Service, or to obtain product literature, accessories, supplies, or<br />
customer assistance, please call 1-800-BE-SHARP.<br />
LIMITED WARRANTY<br />
CONSUMER LIMITED WARRANTY<br />
SHARP ELECTRONICS CORPORATION warrants to the first consumer purchaser that this <strong>Sharp</strong> brand Liquid Crystal Display product (the<br />
“Product”), when shipped in its original container, will be free from defective workmanship and materials, and agrees that it will, at its option,<br />
either repair the defect or replace the defective Product or part thereof with a new or remanufactured equivalent at no charge to the<br />
purchaser for parts or labor for the period(s) set forth below.<br />
This warranty does not apply to any appearance items of the Product or if the serial number or model number affixed to the Product has<br />
been removed, defaced, changed, altered or tampered with. This warranty does not cover installation or signal reception problems. This<br />
limited warranty will not apply if the Product has been or is being used in a commercial setting or application; this warranty is meant solely<br />
for the non-commercial, household use of the Product by consumers in their home or residence. If you intend to or already use this Product<br />
for commercial purposes or in a commercial setting, there are warranties available to cover your use of this Product, the terms of which may<br />
vary. Please contact 1-888-GO-SHARP for further information.<br />
In order to enforce your rights under this limited warranty, you should follow the steps set forth below. You must be able to provide proof of<br />
purchase to the servicer, which proof must include the date of purchase.<br />
To the extent permitted by applicable state law, the warranties set forth are in lieu of, and exclusive of, all other warranties, express or<br />
implied. Specifically ALL OTHER WARRANTIES OTHER THAN THOSE SET FORTH ABOVE ARE EXCLUDED, ALL EXPRESS AND<br />
IMPLIED WARRANTIES INCLUDING THE WARRANTIES OF MERCHANTABILITY, FITNESS FOR USE, AND FITNESS FOR A PARTICULAR<br />
PURPOSE ARE SPECIFICALLY EXCLUDED. IF, UNDER APPLICABLE STATE LAW, IMPLIED WARRANTIES MAY NOT VALIDLY BE<br />
DISCLAIMED OR EXCLUDED, THE DURATION OF SUCH IMPLIED WARRANTIES IS LIMITED TO THE PERIOD(S) FROM THE DATE OF<br />
PURCHASE SET FORTH BELOW. THIS WARRANTY GIVES YOU SPECIFIC LEGAL RIGHTS. YOU MAY ALSO HAVE OTHER RIGHTS<br />
WHICH VARY FROM STATE TO STATE.<br />
The warranties given herein shall be the sole and exclusive warranties granted by <strong>Sharp</strong> and shall be the sole and exclusive remedy<br />
available to the purchaser and only for the time periods set forth herein. No other representations or promises made by anyone are<br />
permitted. Correction of defects, in the manner and for the period of time described herein, shall constitute complete fulfillment of all<br />
liabilities and responsibilities of <strong>Sharp</strong> to the purchaser with respect to the Product, and shall constitute full satisfaction of all claims,<br />
whether based on contract, negligence, strict liability or otherwise. <strong>Sharp</strong> does not warrant nor shall <strong>Sharp</strong> be liable, or in any way<br />
responsible, for Products which have been subject to abuse (including, but not limited to, improper voltage), accident, misuse, negligence,<br />
lack of reasonable care, alteration, modification, tampering, misuse, improper operation or maintenance or any damages or defects in the<br />
Product which were caused by repairs or attempted repairs performed by anyone other than a <strong>Sharp</strong> authorized servicer. Nor shall <strong>Sharp</strong><br />
be liable or in any way responsible for any incidental or consequential economic or property damage. Some states do not allow limits on<br />
warranties or on remedies for breach in certain transactions; in such states, the limits herein may not apply.<br />
THIS LIMITED WARRANTY IS VALID ONLY IN THE FIFTY (50) UNITED STATES, THE DISTRICT OF COLUMBIA AND PUERTO RICO.<br />
Model Specific Section<br />
Your Product Model Number & Description:<br />
Warranty Period for this Product:<br />
Additional Exclusions from<br />
Warranty Coverage (if any):<br />
Where to Obtain Service:<br />
What to do to Obtain Service:<br />
<strong>LC</strong>-<strong>46D85UN</strong>/<strong>LC</strong>-<strong>52D85UN</strong> <strong>LC</strong>D Color Television<br />
(Be sure to have this information available when you need service for your<br />
Product.)<br />
One (1) year parts and labor from the date of purchase.<br />
In order for the Product to be serviced, the Product must be readily available<br />
to the servicer, free and clear of any complex or non-standard installation,<br />
mounting or other encumbrance which would unreasonably interfere with<br />
servicing the Product. The Servicer will remount the Product after service,<br />
provided that such remounting is not into a complex or non-standard installation.<br />
Any additional labor and materials required to remove and/or reinstall a<br />
Product above and beyond the foregoing are not covered by this warranty,<br />
may result in additional charges and are the responsibility of the consumer.<br />
Image Retention resulting from a fixed image being displayed for long<br />
periods of time is not covered by this Limited Warranty (see Operation<br />
Manual on how to prevent this).<br />
From a <strong>Sharp</strong> Authorized Servicer located in the United States. To find the<br />
location of the nearest <strong>Sharp</strong> Authorized Servicer, please call <strong>Sharp</strong> toll free<br />
at 1-800-BE-SHARP.<br />
Contact your <strong>Sharp</strong> Authorized Servicer to obtain in home service for this<br />
product. The Servicer will come to your location and if necessary remove the<br />
unit for repair at the Servicer’s facility and return the set to you once<br />
completed. Be sure to have Proof of Purchase available.<br />
TO OBTAIN PRODUCT INFORMATION OR PURCHASE ACCESSORIES AND EXTENDED WARRANTIES, CALL 1-800-BE-SHARP<br />
OR VISIT www.sharpusa.com<br />
43
Dimensional Drawings<br />
<strong>LC</strong>-<strong>46D85UN</strong><br />
43 53 /64 (1113)<br />
Unit: inch (mm)<br />
40 19 /64 (1023.4)<br />
29 45 /64 (754)<br />
27 47 /64 (704)<br />
22 43 /64<br />
(575.6)<br />
16 25 /32 (426)<br />
21 21 /32 (550)<br />
1 63 /64<br />
(50)<br />
15 3 /4 (400)<br />
<strong>LC</strong>-<strong>52D85UN</strong><br />
49 19 /64 (1252)<br />
45 9 /16 (1157)<br />
33 25 /64 (848)<br />
31 11 /32 (796)<br />
18 43 /64 (474)<br />
21 21 /32 (550)<br />
2 1 /16<br />
(52)<br />
15 3 /4 (400)<br />
4 27 /32<br />
(123)<br />
3 25 /32<br />
(96)<br />
15 3 /4 (400)<br />
5 23 /32<br />
(145)<br />
4 47 /64<br />
(120)<br />
15 3 /4 (400)<br />
3 29 /32<br />
(99)<br />
6 3 /4<br />
(174.3)<br />
12 61 /64<br />
(329)<br />
25 41 /64<br />
(651)<br />
12 61 /64<br />
(329)
SHARP ELECTRONICS CORPORATION<br />
<strong>Sharp</strong> Plaza, Mahwah, New Jersey 07495-1163<br />
SHARP CORPORATION<br />
Printed in Mexico<br />
Imprimé au Mexique<br />
Impreso en México<br />
TINS-E228WJZZ<br />
09P06-MX-NM