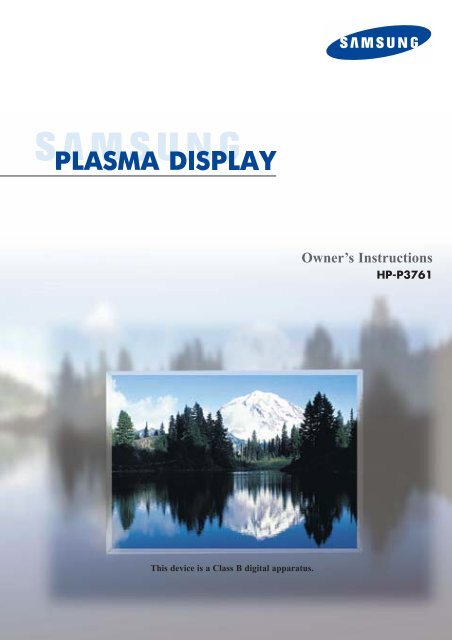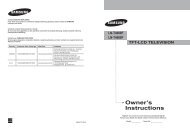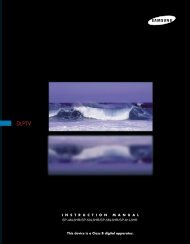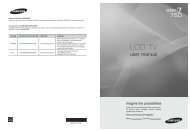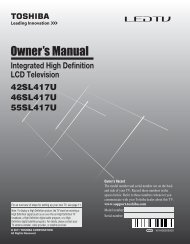Create successful ePaper yourself
Turn your PDF publications into a flip-book with our unique Google optimized e-Paper software.
Owner’s Instructions<br />
HP-P3761<br />
This device is a Class B digital apparatus.
Important Warranty Information<br />
Regarding Television Format Viewing<br />
Wide screen format PDP Displays (16:9, the aspect ratio of the screen width to height) are primarily<br />
designed to view wide screen format full-motion video. The images displayed on them should primarily be<br />
in the wide screen 16:9 ratio format, or expanded to fill the screen if your model offers this feature and the<br />
images are constantly moving. Displaying stationary graphics and images on screen, such as the dark<br />
side-bars on nonexpanded standard format television video and programming, should be limited to no<br />
more than 5% of the total television viewing per week.<br />
Additionally, viewing other stationary images and text such as stock market reports, video game displays,<br />
station logos, web sites or computer graphics and patterns, should be limited as described above for all<br />
televisions. Displaying stationary images that exceed the above guidelines can cause<br />
uneven aging of PDP Displays that leave subtle, but permanent burned-in ghost images<br />
in the PDP picture. To avoid this, vary the programming and images, and primarily<br />
display full screen moving images, not stationary patterns or dark bars.<br />
On PDP models that offer picture sizing features, use these controls to view different formats as a full screen<br />
picture.<br />
Be careful in the selection and duration of television formats used for viewing. Uneven PDP aging as a<br />
result of format selection and use, as well as burned-in images, are not covered by your Samsung limited<br />
warranty.<br />
2
User Instructions<br />
Screen Image retention<br />
Do not display a still image (such as on a video game) on the plasma display panel for more than<br />
several minutes as it can cause screen image retention. This image retention is also known as<br />
“screen burn”. To avoid such image retention, refer to page 38 of this manual to reduce the<br />
degree of brightness and contrast of the screen when displaying a still image.<br />
Altitude<br />
The PDP will not operate normally at altitudes above 6500 ft.<br />
Heat on the top of the PDP TV<br />
The top side of the product may be hot after long periods of use as heat dissipates from the panel<br />
through the vent hole in the upper part of the product.<br />
This is normal and does not indicate any defect or operation failure of the product.<br />
However, children should be prevented from touching the upper part of the product.<br />
The product is making a ‘cracking’ noise.<br />
A ‘cracking’ noise may occur when the product contracts or expands due to a change of<br />
surrounding environment such as temperature or humidity. This is normal and not a defect of the<br />
unit.<br />
Cell Defects<br />
The PDP uses a panel consisting of 1,230,000(SD-level) to 3,150,000(HD-level) pixels which<br />
require sophisticated technology to produce. However, there may be few bright or dark pixels on<br />
the screen. These pixels will have no impact on the performance of the product.<br />
Avoid operating the TV at temperatures below 5°C(41°F)<br />
A still image displayed too long may cause permanent damage to the PDP Panel.<br />
Watching the PDP TV in 4:3 format for a long period of time may leave traces<br />
of borders displayed on the left, right and center of the screen caused by the<br />
difference of light emission on the screen.<br />
Playing a DVD or a game console may cause similar effect to the screen.<br />
Damages caused by the above effect are not covered by the Warranty.<br />
Afterimage on the Screen.<br />
Displaying still images from Video games and PC for longer than a certain period of time may<br />
produce partial afterimages.<br />
To prevent this effect, reduce the ‘brightness’ and ‘contrast’ when displaying still images for a<br />
long time.<br />
Warranty<br />
Warranty does not cover any damage caused by image retention.<br />
Burn-in is not covered by the warranty.<br />
3
Table of Contents<br />
4<br />
General Information<br />
Your New Plasma Display Panel ......................6<br />
Remote Control Buttons ..................................8<br />
Wall Installation Instructions ..........................10<br />
How to Assemble the Stand-Base ..................12<br />
Connections<br />
Connecting VHF and UHF Antennas ..............14<br />
Connecting Cable TV ..................................15<br />
Connecting a VCR ......................................17<br />
Connecting a Camcorder ............................18<br />
Connecting a DVD Player ............................19<br />
Connecting a DTV Receiver ..........................20<br />
Operation<br />
Turning the PDP On and Off ........................22<br />
Plug & Play Feature......................................24<br />
Memorizing the Channels ............................27<br />
Setting Up Your Remote Control ....................32<br />
Viewing an External Signal Source ..............34<br />
Picture Control<br />
Customizing the Picture ..............................38<br />
Using Automatic Picture Settings ..................39<br />
Selecting the Color Tone ..............................40<br />
DNIe (Digital Natural Image engine) ............41<br />
Changing the Screen Size ..........................42<br />
Freezing the Picture ...................................44<br />
Viewing the Picture-in-Picture .......................45<br />
Selecting a Signal Source (Antenna or Cable) for PIP .....50<br />
Setting the My Color Control Mode ...............52<br />
Sound Control<br />
Customizing the Sound ................................58<br />
Using Automatic Sound Settings ...................59<br />
Choosing a Multi-Channel Sound (MTS)Soundtrack ......60<br />
Using the Auto Volume ................................61<br />
Setting TruSurround XT ................................62<br />
Listening to the Sound of the Sub(PIP) Picture ..63<br />
Selecting the Internal Mute............................64<br />
Channel Control<br />
Fine Tuning Channels ..................................66<br />
LNA (Low Noise Amplifier) ..........................67<br />
Time Setting<br />
Setting the Clock ........................................70<br />
Setting the Sleep Timer ................................71<br />
Setting the Timers ........................................72<br />
Function Description<br />
Selecting a Menu Language ........................76<br />
Digital Noise Reduction ..............................77<br />
Selecting the Film Mode ..............................78<br />
Using the Color Weakness Enhancement Option ..79<br />
Preventing Screen Burn-in ............................80<br />
Setting the Melody Sound ............................82<br />
Setting the Blue Screen ................................83<br />
Viewing Closed Captions ............................84<br />
Using the V-Chip..........................................85<br />
Appendix<br />
Troubleshooting ..........................................92<br />
Care and Maintenance ................................93<br />
Specifications..............................................94<br />
Note<br />
• The information contained in this User’s<br />
<strong>Manual</strong> is subject to change without<br />
prior notice for improvement, and may<br />
vary depending on the version of the<br />
PDP TV’s software and the regional<br />
conditions.
P L A S M A D I S P L A Y P A N E L<br />
General Information<br />
Your New Plasma Display Panel ......................................................6<br />
Remote Control Buttons ..................................................................8<br />
Wall Installation Instructions ..........................................................10<br />
How to Assemble the Stand-Base....................................................12
Your New Plasma Display Panel<br />
Front Panel<br />
Touch buttons<br />
Press to operate the TV.<br />
Speaker<br />
ΠSOURCE (TV, AV1, AV2, S-VIDEO, COMPONENT1,<br />
COMPONENT2, and DVI)<br />
External input selection.<br />
´ MENU<br />
Menu display.<br />
ˇ - VOL +<br />
Volume adjustment. Also used to select or adjust<br />
items on the on-screen menu.<br />
¨<br />
CH<br />
Channel selection. Also used to move up or down<br />
in the on-screen menu.<br />
ˆ<br />
Confirm your choice (Store or Enter).<br />
Ø<br />
Press to turn the PDP on and off.<br />
Power Indicator<br />
- Power Off : Blue<br />
- Power On : Off<br />
∏ Remote Control Signal Receiver<br />
Aim the remote control towards this spot on the<br />
PDP.<br />
Checking Accessories<br />
Once you have unpacked your PDP, check to make sure that you have all the parts shown here.<br />
If any piece is missing or broken, call your dealer.<br />
Sold Separately<br />
Owner’s Instructions<br />
Remote Control/AAA Batteries<br />
(BN59-00377G)<br />
S-VIDEO Cable<br />
(AA39-40001E)<br />
DVI Cable<br />
(BN39-00072A)<br />
6<br />
Power Cord (3903-000144)<br />
Antenna Cable (BN39-00333A)<br />
Component Cables (RCA)<br />
(AA39-00033A)
Rear Panel<br />
ŒDVI INPUT (DVI-D / L-AUDIO-R)<br />
Connect to the digital video and audio<br />
output jack of a device with DVI output.<br />
• DVI Video Input terminal (Not<br />
compatible with PC)<br />
´MONITOR OUT (VIDEO / L-AUDIO-R)<br />
Outputs for external devices.<br />
ˇONLY FOR SERVICE<br />
Connector for service only.<br />
¨S-VIDEO / L-AUDIO-R (AV2)<br />
Video and audio inputs for external<br />
devices with an S-Video output, such as<br />
a camcorder or VCR.<br />
ˆVIDEO / L-AUDIO-R (AV1, AV2)<br />
Video and audio inputs for external<br />
devices, such as a camcorder or VCR.<br />
ØCOMPONENT1, COMPONENT2<br />
Video (Y/Pb/Pr) and audio (L-AUDIO-R)<br />
inputs for component.<br />
∏ANT IN VHF/UHF (75Ω)<br />
75Ω Coaxial connector for<br />
Antenna/Cable Network.<br />
”POWER IN<br />
Connect the supplied power cord.<br />
7
Remote Control Buttons<br />
Remote Control<br />
8<br />
ŒPOWER button<br />
Turns the PDP on and off.<br />
´ASPECT button<br />
Changes the screen size.<br />
ˇNumber buttons<br />
¨+100 button<br />
Press to select channels over 100. For example, to select<br />
channel 121, press “+100”, then press “2” and “1.”<br />
ˆMUTE button<br />
Mutes the PDP sound.<br />
ØVOL (Volume) buttons<br />
Adjust volume.<br />
∏SLEEP button<br />
Selects a preset time interval for automatic shutoff.<br />
”MENU button<br />
Displays the main on-screen menu.<br />
’ENTER button<br />
Confirms a selection.<br />
˝PIP button<br />
Activates picture in picture.<br />
ÔSTILL button<br />
Pauses the current screen.<br />
appleLCD Display<br />
When you press any button, ‘ ‘ appears along with<br />
selected mode (TV, VCR, CATV, DVD, or STB) and<br />
the remote's battery charge status.<br />
ÒP.MODE button<br />
Adjust the PDP picture by selecting one of the preset<br />
factory settings (or select your personal, customized<br />
picture settings).<br />
ÚMODE button<br />
Selects a target device to be controlled by the Samsung<br />
remote control (i.e., VCR, Cable, DVD players, or Samsung<br />
STB). If you change modes, the new mode is momentarily<br />
displayed on LCD.<br />
ÆPRE-CH button<br />
Tunes to the previous channel.<br />
ıSOURCE button<br />
Press to display all of the available video sources<br />
(TV, AV1, AV2, S-VIDEO, COMPONENT1, COMPONENT2,<br />
and DVI).<br />
˜CH (Channel) buttons<br />
Switch channels.<br />
¯INFO button<br />
Press to display information on the PDP screen.<br />
˘EXIT button<br />
Exits the menu.<br />
¿Up/Down Left/Right buttons<br />
Controls the cursor in the menu.
¸SRS TSXT button<br />
Selects TruSurround XT mode.<br />
˛ MTS button<br />
Chooses stereo, mono or Separate Audio Program<br />
(SAP broadcast).<br />
◊AUTO PROG. button<br />
The TV automatically cycles through all of the<br />
available channels and stores them in memory.<br />
±ADD/DEL button<br />
Adds or deletes channels in the TV’s memory.<br />
≠DNIe button<br />
Activates DNIe (Digital Natural Image engine).<br />
–CAPTION button<br />
Controls the caption decoder.<br />
—SET button<br />
Used during set up of this Samsung remote control,<br />
so that it will work compatibly with other devices<br />
(VCR, Cable Box and DVD).<br />
÷PIP control buttons<br />
SIZE : Changes the size of the PIP window.<br />
SWAP : Exchanges the video signal that is<br />
currently displayed on the main screen<br />
with the signal in the PIP window.<br />
CH , : Displays the available channels in<br />
sequence. (These buttons change<br />
channels in the PIP window only).<br />
®VCR, DVD control buttons<br />
Controls VCR tape or DVD disc functions: Stop,<br />
Rewind, Play/Pause, and Fast Forward.<br />
∑RESET button<br />
If your remote control is not functioning properly, take<br />
out the batteries and press the reset button for about<br />
2~3 seconds. Re-insert the batteries and try using the<br />
remote control again.<br />
Installing the Batteries in Your Remote Control<br />
1<br />
Slide the back cover<br />
to open the battery<br />
compartment of the<br />
remote control.<br />
2<br />
Install two AAA size batteries.<br />
Make sure to match the<br />
“+” and “-” ends of the batteries<br />
with the diagram<br />
inside the compartment.<br />
3Slide the cover back into<br />
place.<br />
Remote Control Operation Range.<br />
You can use your remote control within a distance of 23 feet and an angle of 30 degrees<br />
from the left and right sides of the PDP’s remote control receiver.<br />
9
Wall Installation Instructions<br />
Installation Notes<br />
1<br />
2<br />
3<br />
Do not install the PDP on any location other than a vertical wall.<br />
To protect the performance of the PDP and prevent problems, avoid the following locations:<br />
• Next to smoke and fire detectors.<br />
• Areas subjected to vibration or high voltage.<br />
• Near or around any heating apparatus.<br />
Use only recommended parts and components.<br />
Parts (Wall attachment panel is sold separately. Check with your dealer.)<br />
Wall Mount Bracket<br />
Plastic Hanger ; 4 EA<br />
Screws ; 4 EA<br />
10
Fixing the PDP panel to the wall attachment panel bracket<br />
1<br />
Remove the screws from the back of the PDP.<br />
2<br />
Connect insulation holders to screws (see the illustration below).<br />
• If you are uncertain about installation, hire a specialist to install the wall mount bracket.<br />
• Be sure to check that the insulation holders are completely secured on both the left<br />
and right side after hanging the PDP on the wall mount bracket.<br />
• Be careful to avoid getting your fingers caught during installation.<br />
• Make sure the wall attachment panels are tightened. Otherwise the PDP may fall.<br />
3<br />
Tighten the screws of the insulation<br />
holders to the back of the PDP.<br />
4<br />
Put the 4 insulation holders on the PDP<br />
in the grooves of the wall mount<br />
bracket and pull down on the PDP (Œ)<br />
to secure it to the wall mount bracket<br />
(´). Tighten the screws as shown (ˇ)<br />
so that the PDP cannot be separated<br />
from wall mount bracket.<br />
PDP panel<br />
Wall attachment<br />
panel bracket<br />
Wall<br />
Note<br />
• A 5 inch(12.7 cm) gap is needed between the back of the Plasma TV and the wall.<br />
11
How to Assemble the Stand-Base<br />
1<br />
Assemble<br />
the PDP with the stand and firmly secure the PDP using 4 screws provided.<br />
➤ Two or more people should carry the PDP. Never lay the PDP on the floor because of possible damage to the screen.<br />
Always store the PDP upright.<br />
12
P L A S M A D I S P L A Y P A N E L<br />
Connections<br />
Connecting VHF and UHF Antennas ..............................................14<br />
Connecting Cable TV....................................................................15<br />
Connecting a VCR........................................................................17<br />
Connecting a Camcorder ..............................................................18<br />
Connecting a DVD Player..............................................................19<br />
Connecting a DTV Receiver ..........................................................20
Connecting VHF and UHF Antennas<br />
Antennas with 75-ohm Round Leads<br />
If your antenna looks like this:<br />
it has 75-ohm round leads.<br />
1<br />
Plug<br />
the antenna lead into the VHF/UHF terminal<br />
on the PDP.<br />
Use the antenna cable included in the product<br />
package.<br />
14
Connecting Cable TV<br />
You can connect different cable systems to your PDP, including cable without a cable box,<br />
and cable with a cable box that descrambles some or all channels.<br />
Cable without a Cable Box<br />
1<br />
Plug the incoming cable into the VHF/UHF terminal on<br />
the PDP.<br />
Use the antenna cable included in the product<br />
package.<br />
Cable with a Cable Box that Descrambles All Channels<br />
1<br />
Find the cable connected to the ANTENNA OUT<br />
terminal on your cable box. This terminal might be<br />
labeled "ANT OUT", "VHF OUT" or simply "OUT".<br />
2<br />
Connect<br />
the cable to the VHF/UHF terminal on the<br />
PDP.<br />
Use the antenna cable included in the product<br />
package.<br />
15
Cable with a Cable Box that Descrambles Some (But Not All) Channels<br />
To complete this connection you will need a two-way splitter, an RF (A/B) switch, and four coaxial<br />
cables (which you can buy from your Samsung dealer or any electronics store).<br />
1<br />
Find<br />
and disconnect the cable that is<br />
connected to the ANTENNA IN terminal of<br />
your cable box.<br />
This terminal might be labeled "ANT IN",<br />
"VHF IN" or simply, "IN". Connect this<br />
cable to a two-way splitter.<br />
2<br />
Connect<br />
a coaxial cable between an<br />
OUTPUT terminal of the splitter and the<br />
IN terminal of the cable box.<br />
3<br />
Connect<br />
a coaxial cable between the<br />
ANTENNA OUT terminal of the cable box<br />
and the B-IN terminal of the A/B switch.<br />
4<br />
Connect<br />
a coaxial cable between the<br />
ANTENNA OUT terminal of the cable box<br />
and the B-IN terminal of the A/B switch.<br />
5<br />
Connect<br />
the last coaxial cable between the<br />
OUT terminal of the RF (A/B) switch and<br />
the VHF/UHF terminal on the PDP.<br />
After you've made this connection, set the A/B switch to the "A" position for normal viewing.<br />
Set the A/B switch to the "B" position to view scrambled channels. (When you set the A/B switch<br />
to "B", you will need to tune your Set-Top Box to the cable box's output channel, which is usually<br />
channel 3 or 4.)<br />
16
Connecting a VCR<br />
Connecting a VCR to the Video or S-Video/Audio jack<br />
PDP<br />
VCR<br />
Power cord<br />
Audio cable<br />
S-Video cable<br />
Video cable<br />
How to Connect<br />
Connect the video/audio cables between the VIDEO or S-VIDEO / L - AUDIO - R jacks on the<br />
PDP and VIDEO or S-VIDEO / L - AUDIO - R output jacks on the VCR. (Note: For better video,<br />
use an S-Video cable.)<br />
Note<br />
• Please be sure to match the color coded input terminals and cable jacks.<br />
Videotape Playback:<br />
1. Turn on your PDP.<br />
2. Press the SOURCE button to select “Video(AV1 or AV2)” or “S-Video”.<br />
3. Turn on your VCR, insert a videotape and press the play button.<br />
17
Connecting a Camcorder<br />
Viewing camcorder tapes<br />
PDP<br />
Camcorder<br />
Power cord<br />
Audio cable<br />
S-Video cable<br />
Video cable<br />
How to Connect<br />
Connect a Video/Audio cable between the VIDEO or S-VIDEO / L - AUDIO - R jacks on the<br />
PDP and the VIDEO or S-VIDEO /AUDIO output jacks on the camcorder. (Note: For better<br />
video, use an S-VIDEO cable.)<br />
Note<br />
• Please be sure to match the color-coded input terminals and cable jacks.<br />
Viewing Tapes<br />
1. Turn on your PDP.<br />
2. Press the SOURCE button to select “Video(AV1 or AV2)” or “S-VIDEO”.<br />
3. Turn on your camcorder and set it to Video Mode. (For details, refer to your camcorder<br />
Owner’s instructions.)<br />
4. Set the IN/OUT switch on your camcorder to OUT.<br />
5. Insert the tape into the camcorder and press the Play button.<br />
18
Connecting a DVD Player (480i, 480p)<br />
This PDP displays the optimum picture in 720p mode.<br />
Playing DVD<br />
PDP<br />
DVD Player<br />
Power cord<br />
Component cable<br />
Audio cable<br />
How to Connect<br />
1<br />
Connect a video cable between the Y, Pb, Pr (COMPONENT1, 2) input jacks on the PDP<br />
and Y/PB/PR output jacks on the DVD player.<br />
2<br />
Connect an audio cable between the AUDIO L/R(COMPONENT1, 2) input jacks on the PDP<br />
and the AUDIO output jacks on the DVD player.<br />
Note<br />
• Please be sure to match the color-coded input terminals and cable jacks.<br />
To Play DVD:<br />
1. Turn on your PDP.<br />
2. Press the SOURCE button to select “COMPONENT1” or “COMPONENT2”.<br />
3. Turn on your DVD player, insert a DVD disc and press the Play button.<br />
• For an explanation of Component video, see your DVD owner’s instructions.<br />
19
Watching DTV<br />
PDP<br />
Connecting a DTV Receiver<br />
(480p, 720p, 1080i)<br />
This PDP displays the optimum picture in 720p mode.<br />
DTV Receiver<br />
Power cord<br />
or<br />
Component cable<br />
Audio cable<br />
Use a DVI-D video cable. (sold separately)<br />
DVI cable<br />
1<br />
2<br />
3<br />
How to Connect<br />
Connect the cable or antenna to the antenna input jack on the DTV.<br />
Connect a video cable between the Y, Pb, Pr (COMPONENT 1, 2) or DVI jack on the PDP<br />
and the Y, PB, PR (COMPONENT) or DVI output jacks on the DTV receiver.<br />
Connect an audio cable between the COMPONENT 1, 2 (L/R AUDIO) or DVI (L/R AUDIO)<br />
jacks on the PDP and the AUDIO OUTPUT jacks on the DTV receiver.<br />
Notes<br />
• Please be sure to match the color-coded input terminals and cable jacks.<br />
• Connecting a PC using the DVI connection is not supported.<br />
To Watch DTV:<br />
1. Turn on your PDP.<br />
2. Press the SOURCE button to select “COMPONENT1”, “COMPONENT2” or “DVI”.<br />
3. Turn on your DTV receiver.<br />
• For an explanation of Component video, see your DTV receiver owner’s instructions.<br />
20
P L A S M A D I S P L A Y P A N E L<br />
Operation<br />
Turning the PDP On and Off ..........................................................22<br />
Plug & Play Feature ......................................................................24<br />
Memorizing the Channels..............................................................27<br />
Setting Up Your Remote Control ....................................................32<br />
Viewing an External Signal Source ................................................34
Turning the PDP On and Off<br />
Turning the PDP On and Off<br />
Press the POWER button on the remote control.<br />
The PDP will be turned on and you will be ready to use its<br />
features.<br />
You can also use the POWER ( ) button on the front of the<br />
PDP.<br />
Note<br />
• If your PDP isn’t turned on when the power button is<br />
pressed: Press the MODE button to check if the TV mode<br />
has been chosen ( ).<br />
Viewing the Menus and Displays<br />
Your PDP has a simple, easy-to-use menu system that appears on the PDP screen. This system allows<br />
convenient access to the PDP features.<br />
Viewing the Menus<br />
1<br />
With the power on, press the MENU button on the<br />
remote control. The main menu appears on the screen.<br />
The Input menu is selected.<br />
TV<br />
Input<br />
Source List : TV √<br />
Edit Name<br />
√<br />
Move Enter Return<br />
2<br />
Press<br />
the ▲ or ▼ button to move to items in the menu.<br />
Press the œ /√/ENTER buttons to display, change, or<br />
use the selected items.<br />
Press the ENTER (<br />
) button to enter items in the menu.<br />
On screen menus disappear from the screen<br />
automatically after about thirty seconds, or you can<br />
press the MENU or EXIT button on your remote control<br />
to exit the menu.<br />
22
Displaying Status Information<br />
Press the INFO button on the remote control.<br />
The PDP will display the Picture mode, Sound mode, MTS,<br />
Caption, and Clock.<br />
Air 4<br />
Mono<br />
V-Chip<br />
CC<br />
Picture : Dynamic<br />
Sound : Custom<br />
MTS : Stereo<br />
Clock : 12 : 00 am<br />
23
Plug & Play Feature<br />
The first time the television is powered ON, several basic settings proceed automatically<br />
and subsequently. The following settings are available.<br />
1<br />
If the television is in standby mode, press the<br />
POWER button on the remote control.<br />
➤ The message Start Plug & Play is displayed and then the<br />
Language menu is automatically displayed.<br />
Plug & Play<br />
Start Plug & Play.<br />
Start<br />
Enter<br />
Exit<br />
2<br />
Select the appropriate language by pressing the<br />
▲ or ▼ button.<br />
➤ The message Check antenna input is displayed.<br />
Language<br />
English<br />
Français<br />
Español<br />
Move Enter Skip<br />
3<br />
Press the ENTER button to confirm your choice.<br />
Plug & Play<br />
Check antenna input.<br />
Enter<br />
Skip<br />
4<br />
Press the ENTER button.<br />
24
5<br />
Select<br />
the correct signal source (Air, STD, HRC, and<br />
IRC) by pressing the ▲ or ▼ button, then press the<br />
ENTER button.<br />
Air/CATV<br />
Air<br />
STD<br />
HRC<br />
IRC<br />
Move Enter Skip<br />
6<br />
To start the channel search, press the ENTER button.<br />
➤ The search will end automatically. Channels are sorted and stored in<br />
an order which reflects their position in the frequency range (with<br />
lowest first and highest last).<br />
When it has finished, the Clock Set menu is displayed.<br />
Auto Program<br />
Start<br />
➤ To stop the search before it has finished or return to normal<br />
viewing, press the MENU button.<br />
Enter<br />
Auto Program<br />
Skip<br />
Air 10<br />
Stop<br />
Enter<br />
Skip<br />
7<br />
Press<br />
the ENTER button.<br />
Press the œ or √ button to move to the Hour, Minute,<br />
or am/pm.<br />
Set the Hour, Minute, or am/pm by pressing the<br />
▲ or ▼ button.<br />
Press the ENTER button.<br />
Clock<br />
Hour Minute am/pm<br />
12 00 am<br />
Move<br />
Adjust<br />
Skip<br />
8<br />
When<br />
it has finished, the message “Enjoy your<br />
watching.” is displayed, and the channels which<br />
have been stored can be viewed.<br />
Enjoy your watching.<br />
25
Plug & Play Feature (continued)<br />
If you want to reset this feature...<br />
1<br />
2<br />
Press the MENU button. Press the ▲ or ▼ button to<br />
select “Setup”, then press the ENTER button.<br />
Press the ▲ or ▼ button to select “Miscellaneous”,<br />
then press the ENTER button.<br />
TV<br />
TV<br />
Setup<br />
Language : English √<br />
Time<br />
√<br />
Caption<br />
√<br />
Digital NR : On √<br />
V-Chip<br />
√<br />
Miscellaneous<br />
√<br />
Color Weakness : Off √<br />
Screen Burn Protection<br />
√<br />
Move Enter Return<br />
Miscellaneous<br />
Melody : On √<br />
Plug & Play<br />
√<br />
Blue Screen : Off √<br />
3<br />
Press the ▲ or ▼ button to select “Plug & Play”.<br />
Press the ENTER button.<br />
Move Enter Return<br />
Plug & Play<br />
Start Plug & Play.<br />
Start<br />
Enter<br />
Return<br />
4<br />
For further details on how to set the “Plug & Play”<br />
feature, refer to the previous page.<br />
Note<br />
• Plug and Play can only be accessed in the TV mode.<br />
26
Memorizing the Channels<br />
Your PDP can memorize and store all of the available channels for both “off-air”<br />
(antenna) and cable channels. After the available channels are memorized, use the<br />
CH and CH buttons to scan through the channels. This eliminates the need to<br />
change channels by entering the channel digits. There are three steps for memorizing<br />
channels: selecting a broadcast source, memorizing the channels (automatic) and<br />
adding and deleting channels (manual).<br />
Selecting the Video Signal-source<br />
Before your television can begin memorizing the available channels, you must specify the type of signal<br />
source that is connected to the PDP (i.e., an antenna or a cable system).<br />
1<br />
Press the MENU button. Press the ▲ or ▼ button to<br />
select “Channel”, then press the ENTER button.<br />
TV<br />
Channel<br />
Air/CATV : Air √<br />
Auto Program<br />
√<br />
Add/Delete<br />
√<br />
Fine Tune<br />
√<br />
LNA : On √<br />
Scan<br />
√<br />
Move Enter Return<br />
2<br />
Press the ENTER button to select “Air/CATV”.<br />
TV<br />
Air/CATV<br />
Auto Program<br />
Add/Delete<br />
Fine Tune<br />
LNA<br />
Scan<br />
Channel<br />
: Air Air<br />
STD<br />
HRC<br />
: On IRC<br />
Move Enter Return<br />
3<br />
Press the ▲ or ▼ button to select “Air”, “STD”,<br />
“HRC”, or “IRC”, then press the ENTER button.<br />
• If you are connected to an antenna, leave “Air”<br />
displayed. If you connected cable, press the<br />
▲ or ▼ button to the display the type of cable<br />
system: “STD”, “HRC” or “IRC”.<br />
(If you are not sure which type of cable system you<br />
have, contact your cable company).<br />
TV<br />
Air/CATV<br />
Auto Program<br />
Add/Delete<br />
Fine Tune<br />
LNA<br />
Scan<br />
Channel<br />
: Air Air<br />
STD<br />
HRC<br />
: On IRC<br />
Move Enter Return<br />
4<br />
Press the MENU button to exit.<br />
Note<br />
• STD, HRC and IRC identify various types of cable TV systems. Contact your local cable company to<br />
identify the type of cable system that exists in your particular area. At this point the signal source<br />
has been selected. Proceed to “Storing Channels in Memory” (Next page).<br />
27
Storing Channels in Memory (Automatic Method)<br />
1<br />
First,<br />
select the correct signal source (Air, STD, HRC,<br />
and IRC). See steps on previous page.<br />
Press the MENU button. Press the ▲ or ▼ button to<br />
select “Channel”, then press the ENTER button.<br />
TV<br />
Channel<br />
Air/CATV : Air √<br />
Auto Program<br />
√<br />
Add/Delete<br />
√<br />
Fine Tune<br />
√<br />
LNA : On √<br />
Scan<br />
√<br />
Move Enter Return<br />
2<br />
Press<br />
the ▲ or ▼ button to select “Auto Program”,<br />
then press the ENTER button.<br />
➤ Quick way to access the Automatic Channel Setting: Just press the<br />
“AUTO PROG.” button on the remote control.<br />
TV<br />
Channel<br />
Air/CATV : Air √<br />
Auto Program<br />
√<br />
Add/Delete<br />
√<br />
Fine Tune<br />
√<br />
LNA : On √<br />
Scan<br />
√<br />
Move Enter Return<br />
3<br />
Press<br />
the ENTER button.<br />
The PDP will begin memorizing all of the available<br />
channels.<br />
After all the available channels are stored, the Auto<br />
program menu reappears.<br />
Press the ENTER button to stop.<br />
Auto Program<br />
Start<br />
Enter<br />
Return<br />
4<br />
Press<br />
the MENU button to exit.<br />
Note<br />
• The PDP automatically cycles through all of the available channels and stores them in memory.<br />
This takes about one to two minutes.<br />
28
Adding and Erasing Channels (<strong>Manual</strong> Method)<br />
First, press the CH or CH button or the number buttons<br />
to select the channel you want to add or delete.<br />
1<br />
Press the MENU button. Press the ▲ or ▼ button to<br />
select “Channel”, then press the ENTER button.<br />
➤ Quick way to access the Adding and Erasing Channels :<br />
Just press the “ADD/DEL” button on the remote control.<br />
TV<br />
Channel<br />
Air/CATV : Air √<br />
Auto Program<br />
√<br />
Add/Delete<br />
√<br />
Fine Tune<br />
√<br />
LNA : On √<br />
Scan<br />
√<br />
Move Enter Return<br />
2<br />
Press the ▲ or ▼ button to select “Add/Delete”,<br />
then press the ENTER button.<br />
Repeatedly pressing ENTER button will alternate<br />
between “Add” and “Delete”.<br />
Press the CH or CH button to change<br />
channels you want to add or delete.<br />
TV<br />
Channel<br />
Air/CATV : Air √<br />
Auto Program<br />
√<br />
Add/Delete<br />
√<br />
Fine Tune<br />
√<br />
LNA : On √<br />
Scan<br />
√<br />
Move Enter Return<br />
3<br />
Press the MENU button to exit.<br />
Add/Delete<br />
Air 4 Deleted<br />
Add<br />
Change<br />
Enter<br />
Return<br />
Note<br />
• You can view any channel (including an erased channel) by using the number buttons on the<br />
remote control.<br />
29
To View Memorized Channels (PIP Mode)<br />
1<br />
Press<br />
2<br />
Press<br />
3<br />
Press<br />
the MENU button. Press the ▲ or ▼ button to<br />
TV<br />
Channel<br />
select “Channel”, then press the ENTER button.<br />
Air/CATV : Air √<br />
the MENU button to stop.<br />
Auto Program<br />
√<br />
Add/Delete<br />
√<br />
Fine Tune<br />
√<br />
LNA : On √<br />
Scan<br />
√<br />
Move Enter Return<br />
the ▲ or ▼ button to select “Scan”, then press<br />
Scan<br />
the ENTER button.<br />
Only the memorized channels are chosen.<br />
Air 4<br />
➤ When Channel scan starts, PIP mode will be activated automatically.<br />
The screen will remain in PIP mode when the SCAN has finished.<br />
Press the PIP button to exit PIP mode.<br />
Return<br />
30
Changing Channels<br />
Using the Channel Buttons<br />
Press the CH or CH button to change channels.<br />
When you press the CH or CH button, the PDP changes channels<br />
in sequence. You will see all the channels that the PDP has memorized.<br />
(The PDP must have memorized at least three channels.)<br />
You will not see channels that were either erased or not memorized.<br />
Directly Accessing Channels<br />
Press the number buttons to go directly to a channel. For example, to select<br />
channel 27, press “2” then “7”. The TV will change channels when you<br />
press the second number.<br />
When you use the number buttons, you can directly select channels that were<br />
either erased or not memorized. To select a channel over 100, press the +100<br />
button. (For channel “112”, press the +100 button, then “1”, then “2”.<br />
To change to single-digit channels (0~9) faster, press “0” before the single digit.<br />
(For channel “4” press “0”, then “4”.)<br />
Using the PRE-CH button to select the previous channel<br />
Press the PRE-CH button. The TV will switch to the last channel viewed.<br />
To quickly switch between two channels that are far apart, tune to one<br />
channel, then use the number button to select the second channel. Then,<br />
use the PRE-CH button to quickly alternate between them.<br />
Adjusting the Volume<br />
Using the Volume Buttons<br />
Press the VOL or VOL button to increase or decrease the volume.<br />
Using Mute<br />
Using the MUTE Button<br />
At any time, you can temporarily cut off the sound using the MUTE button.<br />
1<br />
Press the MUTE button and the sound cuts off.<br />
The word “Mute” will appear in the lower-left<br />
corner of the screen.<br />
Mute<br />
2<br />
To turn mute off, press the MUTE button again, or<br />
simply press the VOL or VOL button.<br />
31
Setting Up Your Remote Control<br />
This PDP's remote control can operate almost any VCR, Cable box or DVD. After it has been set up<br />
properly, your remote control can operate in five different modes: TV , VCR, CATV, DVD, or STB.<br />
Pressing the corresponding button on the remote control allows you to switch between these modes,<br />
and control whichever piece of equipment you choose.<br />
Notes : ● The remote control may not be compatible with all DVD Players, VCRs, Cable boxes.<br />
● The remote control can only operate Set-Top Box made by Samsung.<br />
Setting Up the Remote to Operate Your VCR, Cable box or DVD player<br />
1<br />
Turn off your VCR (or Cable box, DVD player).<br />
2<br />
Press<br />
the MODE button. The Mode is changed<br />
whenever MODE button is pressed.<br />
3<br />
Press the SET button on your TV's remote control.<br />
4<br />
Using<br />
the number buttons on your remote control,<br />
enter three digits of the VCR (or Cable box, DVD<br />
player) code listed on page 33 of this manual for<br />
your brand of VCR (or Cable box, DVD). Make sure<br />
you enter three digits of the code, even if the first<br />
digit is a "0".<br />
(If more than one code is listed, try the first one.)<br />
5<br />
Press<br />
the POWER button on the remote control.<br />
Your VCR (or Cable box, DVD) should turn on if your<br />
remote is set up correctly. If your VCR (or Cable box,<br />
DVD) does not turn on after set up, repeat steps<br />
2, 3, and 4, but try one of the other codes listed for<br />
your brand of VCR (or Cable box, DVD).<br />
If no other codes are listed, try each code, 000<br />
through 089 (or Cable box: 000 through 077,<br />
DVD player: 000 through 008).<br />
Notes<br />
• When your remote control is in “VCR”, “CATV”, or “DVD” mode, the VCR control buttons<br />
(STOP, REW, PLAY/PAUSE, and FF) still operate your VCR.<br />
• You do not need to program the remote for Samsung Set-Top Box as the codes are<br />
pre-programmed.<br />
32
Remote Control Codes<br />
VCR Codes<br />
Cable Box Codes<br />
DVD Codes<br />
33
Setting the Signal Source<br />
Viewing an External Signal Source<br />
Use the remote control to switch between viewing signals from connected equipment,<br />
such as VCR, DVD, Set-Top box and the TV source (broadcast or cable).<br />
1<br />
Press<br />
the MENU button. Press the ENTER button to<br />
select “Input”.<br />
TV<br />
Input<br />
Source List : TV √<br />
Edit Name<br />
√<br />
➤ Quick way to access viewing an external signal source :<br />
Just press the “SOURCE” button on the remote control.<br />
Move Enter Return<br />
2<br />
Press<br />
the ENTER button to select “Source List”.<br />
TV<br />
Source List<br />
TV<br />
AV1 - - - -<br />
AV2 - - - -<br />
S-Video - - - -<br />
Component1 - - - -<br />
Component2 - - - -<br />
DVI - - - -<br />
Move Enter Return<br />
3<br />
Press the ▲ or ▼ button to select signal source, then<br />
press the ENTER button.<br />
TV<br />
Source List<br />
TV<br />
AV1 - - - -<br />
AV2 - - - -<br />
S-Video - - - -<br />
Component1 - - - -<br />
Component2 - - - -<br />
DVI - - - -<br />
Move Enter Return<br />
4<br />
Press the MENU button to exit.<br />
Note<br />
• When you connect equipment to the PDP, you can choose between the following sets of jacks:<br />
AV1, AV2, S-Video, Component1, Component2, or DVI on the PDP’s rear panel.<br />
34
Assigning Names to External input mode<br />
1<br />
Press<br />
the MENU button. Press the ENTER button to<br />
select “Input”.<br />
TV<br />
Input<br />
Source List : TV √<br />
Edit Name<br />
√<br />
Edit Name<br />
Move Enter Return<br />
2<br />
Press the ▲ or ▼ button to select “Edit Name”, then<br />
press the ENTER button.<br />
TV<br />
Edit Name<br />
AV1 : - - - - √<br />
AV2 : - - - - √<br />
S-Video : - - - - √<br />
Component1 : - - - - √<br />
Component2 : - - - - √<br />
DVI : - - - - √<br />
Edit Name<br />
Move Enter Return<br />
3<br />
Press the ENTER button.<br />
Press the ▲ or ▼ button to select external device,<br />
then press the ENTER button.<br />
• You can select the VCR, DVD, Cable STB, HD STB,<br />
Satellite STB, AV Receiver, DVD Receiver, Game,<br />
Camcorder, DVD Combo, or DHR.<br />
• Set other signal sources (AV2, S-Video,<br />
Component1, Component2, or DVI) using the<br />
same method as listed above.<br />
TV<br />
Edit Name<br />
AV1 : - - - - - - - - √<br />
AV2 : - - - - VCR<br />
√<br />
S-Video : - - - - √<br />
DVD<br />
Component1 : - - - - √<br />
Component2 : - - -<br />
Cable<br />
-<br />
STB<br />
√<br />
DVI : - - - -HD STB √<br />
Satellite STB<br />
†<br />
Move Enter Return<br />
4<br />
Press<br />
the MENU button to exit.<br />
Note<br />
• DHR : DVD HDD Recorder<br />
35
P L A S M A D I S P L A Y P A N E L<br />
Picture Control<br />
Customizing the Picture ................................................................38<br />
Using Automatic Picture Settings ....................................................39<br />
Selecting the Color Tone................................................................40<br />
DNIe (Digital Natural Image engine) ............................................41<br />
Changing the Screen Size ............................................................42<br />
Freezing the Picture ......................................................................44<br />
Viewing the Picture-in-Picture..........................................................45<br />
Selecting a Signal Source (Antenna or Cable) for PIP........................50<br />
Setting the My Color Control Mode ................................................52
Customizing the Picture<br />
You can use the on-screen menus to change the Contrast, Brightness, Sharpness, Color,<br />
and Tint settings of your PDP.<br />
1<br />
Press the MENU button. Press the ▲ or ▼ button to<br />
select “Picture”, then press the ENTER button.<br />
TV<br />
Picture<br />
Mode : Dynamic √<br />
Custom<br />
√<br />
Color Tone : Normal √<br />
Film Mode : Off √<br />
Size : 16:9 √<br />
PIP<br />
√<br />
DNIe : On √<br />
My Color Control<br />
√<br />
Move Enter Return<br />
2<br />
Press<br />
the ▲ or ▼ button to select “Custom”, then<br />
press the ENTER button.<br />
You will also see the items “Contrast”, “Brightness”,<br />
“Sharpness”, “Color”, and “Tint”.<br />
TV<br />
Custom<br />
Contrast 100<br />
Brightness 45<br />
Sharpness 75<br />
Color 55<br />
Tint G 50 R 50<br />
Move Enter Return<br />
3<br />
Press<br />
the ▲ or ▼ button to select the item you wish<br />
to change, then press the ENTER button.<br />
Press the œ or √ button to change the value of the<br />
item.<br />
Contrast 100<br />
4<br />
Press the MENU button to exit.<br />
Notes<br />
• In the DVI mode, you can’t adjust the Color and Tint.<br />
• If you make any changes to these settings, the picture standard is<br />
automatically switched to custom.<br />
38
Using Automatic Picture Settings<br />
Your PDP has automatic picture settings that allow you to easily adjust the video display.<br />
1<br />
Press the MENU button. Press the ▲ or ▼ button to<br />
select “Picture”, then press the ENTER button.<br />
➤ Quick way to access the picture setting: Just press the “P.MODE”<br />
button on the remote control.<br />
TV<br />
Picture<br />
Mode : Dynamic √<br />
Custom<br />
√<br />
Color Tone : Normal √<br />
Film Mode : Off √<br />
Size : 16:9 √<br />
PIP<br />
√<br />
DNIe : On √<br />
My Color Control<br />
√<br />
Move Enter Return<br />
2<br />
Press the ENTER button to select “Mode”.<br />
TV<br />
Picture<br />
Mode<br />
: Custom Dynamic<br />
Custom<br />
Standard<br />
Color Tone : Normal Movie<br />
Film Mode : Off Custom<br />
Size : 16:9<br />
PIP<br />
DNIe<br />
: On<br />
My Color Control<br />
Move Enter Return<br />
3<br />
Press the ▲ or ▼ button to select “Dynamic”,<br />
“Standard”, “Movie”, or “Custom” picture setting,<br />
then press the ENTER button.<br />
TV<br />
Picture<br />
Mode<br />
: Custom Dynamic<br />
Custom<br />
Standard<br />
Color Tone : Normal Movie<br />
Film Mode : Off Custom<br />
Size : 16:9<br />
PIP<br />
DNIe<br />
: On<br />
My Color Control<br />
Move Enter Return<br />
4<br />
Press the MENU button to exit.<br />
• Choose Dynamic for viewing the TV during the day or<br />
when there is bright light in the room.<br />
• Choose Standard for the standard factory settings.<br />
• Choose Movie when viewing the movie.<br />
• Choose Custom if you want to adjust the settings<br />
according to personal preference (see “Customizing<br />
the Picture”, page 38).<br />
39
Selecting the Color Tone<br />
1<br />
Press the MENU button. Press the ▲ or ▼ button to<br />
TV<br />
Picture<br />
select “Picture”, then press the ENTER button.<br />
Mode : Dynamic √<br />
Custom<br />
√<br />
4<br />
Press the MENU button to exit.<br />
Color Tone : Normal √<br />
Film Mode : Off √<br />
Size : 16:9 √<br />
PIP<br />
√<br />
DNIe : On √<br />
My Color Control<br />
√<br />
Move Enter Return<br />
Press the ▲ or ▼ button to select “Color Tone”, then TV<br />
Picture<br />
2 press the ENTER button.<br />
Mode<br />
: Dynamic<br />
Custom<br />
Color Tone : Normal Cool2<br />
Film Mode : OffCool1<br />
Size : 16:9<br />
Normal<br />
PIP<br />
DNIe<br />
: OnWarm1<br />
My Color Control Warm2<br />
Move Enter Return<br />
Press the ▲ or ▼ button to select “Cool2”, “Cool1”, TV<br />
Picture<br />
3 “Normal”, “Warm1”, or “Warm2”, then press the<br />
Mode<br />
: Dynamic<br />
ENTER button.<br />
Custom<br />
•You can select “Cool”, “Normal” or “Warm”<br />
Color Tone : Normal Cool2<br />
Film Mode : Off<br />
in DVI mode.<br />
Cool1<br />
Size : 16:9<br />
Normal<br />
PIP<br />
DNIe<br />
: OnWarm1<br />
My Color Control Warm2<br />
Move Enter Return<br />
40
DNIe (Digital Natural Image engine)<br />
Samsung’s new technology brings you more detailed images with contrast,<br />
white enhancement and 3D noise reduction.<br />
1<br />
Press the MENU button. Press the ▲ or ▼ button to<br />
select “Picture”, then press the ENTER button.<br />
➤ Quick way to select DNIe: Simply press the “DNIe” button under<br />
the cover of the remote control.<br />
TV<br />
Picture<br />
Mode : Dynamic √<br />
Custom<br />
√<br />
Color Tone : Normal √<br />
Film Mode : Off √<br />
Size : 16:9 √<br />
PIP<br />
√<br />
DNIe : On √<br />
My Color Control<br />
√<br />
Move Enter Return<br />
2<br />
Press the ▲ or ▼ button to select “DNIe”, then press<br />
the ENTER button.<br />
TV<br />
Picture<br />
Mode<br />
: Dynamic<br />
Custom<br />
Color Tone : Normal<br />
Film Mode : Off<br />
Size : 16:9On<br />
PIP<br />
DNIe<br />
: On<br />
Off<br />
My Color Control Demo<br />
Move Enter Return<br />
3<br />
Press the ▲ or ▼ button to select “On”, “Off” or<br />
“Demo”, then press the ENTER button.<br />
•On : Switches on the DNIe mode.<br />
•Off : Switches off the DNIe mode.<br />
•Demo : The screen before applying DNIe appears<br />
on the right and the screen after applying<br />
DNIe appears on the left.<br />
TV<br />
Picture<br />
Mode<br />
: Dynamic<br />
Custom<br />
Color Tone : Normal<br />
Film Mode : Off<br />
Size : 16:9On<br />
PIP<br />
DNIe<br />
: On<br />
Off<br />
My Color Control Demo<br />
Move Enter Return<br />
4 Press the MENU button to exit. 41
Changing the Screen Size<br />
Screen size selection depends on the type of video input(DVD, etc.).<br />
1<br />
Press the MENU button. Press the ▲ or ▼ button to<br />
select “Picture”, then press the ENTER button.<br />
➤ Quick way to access the Screen Size menu : Just press the<br />
“ASPECT” button on the remote control.<br />
TV<br />
Picture<br />
Mode : Dynamic √<br />
Custom<br />
√<br />
Color Tone : Normal √<br />
Film Mode : Off √<br />
Size : 16:9 √<br />
PIP<br />
√<br />
DNIe : On √<br />
My Color Control<br />
√<br />
Move Enter Return<br />
2<br />
Press the ▲ or ▼ button to select “Size”, then press<br />
the ENTER button.<br />
TV<br />
Picture<br />
Mode : Dynamic √<br />
Custom<br />
√<br />
Color Tone : Normal √<br />
Film Mode : Off √<br />
Size : 16:9 √<br />
PIP<br />
√<br />
DNIe : On √<br />
My Color Control<br />
√<br />
Move Enter Return<br />
3<br />
Press the ▲ or ▼ button to select the screen size you<br />
want, then press the ENTER button.<br />
TV<br />
16 : 9<br />
Panorama<br />
Zoom<br />
4 : 3<br />
Size<br />
Move Enter Return<br />
4<br />
Press the MENU button to exit.<br />
Note<br />
• If you watch a still image or the 4:3(Normal) mode for a long time (over 2 hours), an image may<br />
be burned onto the screen.<br />
View the monitor in 16:9(Wide) or Panorama mode as much as possible.<br />
42
16:9(Wide)<br />
16:9 Aspect Ratio that fits DVD and Wide Screen<br />
applications.<br />
16:9<br />
Panorama<br />
Fits a 16:9 picture onto a 4:3 screen and displays<br />
it without clipping the image.<br />
Panorama<br />
Zoom<br />
Magnifies the 16:9 wide picture (in a vertical<br />
direction) to fit the screen size.<br />
Select by pressing the œ or √ button.<br />
Use the ▲ or ▼ button to move the picture up and<br />
down. After selecting , use the ▲ or ▼ button<br />
to magnify or reduce the picture size in a vertical<br />
direction.<br />
Zoom<br />
4 : 3(Normal)<br />
Standard TV and VCR screen size having a 4:3<br />
Aspect Ratio.<br />
4:3<br />
Notes<br />
• In TV, VIDEO, S-VIDEO and Component (480i) modes, all screen modes can be selected.<br />
(16:9 ➞ Panorama ➞ Zoom ➞ 4:3).<br />
• In DVI mode, only 16:9 & 4:3 modes can be selected.<br />
• In Component (480p, 720p. 1080i) modes, Panorama mode can’t be selected.<br />
• In Component (480p, 720p. 1080i) modes, you can move the picture on screen by pressing<br />
the ▲ or ▼ button. (All screen modes)<br />
• Changing the screen size to Normal, or Zoom during PIP mode will cause the PIP window to<br />
disappear.<br />
43
Freezing the Picture<br />
Still<br />
Press the STILL button on the remote control to freeze a<br />
moving picture. Press again to cancel.<br />
Still mode will automatically be released in 5 minutes to<br />
help avoid screen burn.<br />
44
Viewing the Picture-in-Picture<br />
Selecting the PIP Screen<br />
1<br />
Press the MENU button. Press the ▲ or ▼ button to<br />
select “Picture”, then press the ENTER button.<br />
➤ Quick way to access the PIP mode: Just press the “PIP” button on<br />
the remote control.<br />
➤ For further information on “Sound Select”, refer to page 63.<br />
TV<br />
Picture<br />
Mode : Dynamic √<br />
Custom<br />
√<br />
Color Tone : Normal √<br />
Film Mode : Off √<br />
Size : 16:9 √<br />
PIP<br />
√<br />
DNIe : On √<br />
My Color Control<br />
√<br />
Move Enter Return<br />
2<br />
Press the ▲ or ▼ button to select “PIP”, then<br />
press the ENTER button.<br />
TV<br />
PIP<br />
PIP : Off √<br />
Source : TV √<br />
Swap<br />
√<br />
Size : √<br />
Position : √<br />
Air/CATV : Air √<br />
Channel : 4 √<br />
Sound Select : Main √<br />
Move Enter Return<br />
3<br />
Press<br />
the ENTER button, then press the ▲ or ▼<br />
button to select “On”. The PIP image will appear in<br />
the corner of the screen.<br />
•Pressing the ▲ or ▼ button will alternate between<br />
“On” and “Off”.<br />
Note<br />
• Check if the V-Chip Lock (refer to page 86) is<br />
ON if the PIP On/Off will not function. PIP does<br />
not function when the V-Chip Lock is set to On.<br />
Change the setting to Off and try again.<br />
TV<br />
PIP<br />
PIP<br />
: Off Off<br />
Source<br />
: TV<br />
Swap<br />
On<br />
Size :<br />
Position :<br />
Air/CATV : Air<br />
Channel : 4<br />
Sound Select : Main<br />
Move Enter Return<br />
4<br />
Press the MENU button to exit.<br />
PIP Settings<br />
PIP screen<br />
Main screen<br />
TV<br />
AV 1<br />
AV 2<br />
S-Video<br />
Component 1<br />
Component 2<br />
DVI<br />
TV AV 1 AV 2 S-Video Component 1 Component 2 DVI<br />
O<br />
O<br />
O<br />
O<br />
O<br />
O<br />
O<br />
O<br />
X<br />
O<br />
O<br />
O<br />
O<br />
O<br />
O<br />
O<br />
X<br />
O<br />
O<br />
O<br />
O<br />
O<br />
O<br />
O<br />
X<br />
O<br />
O<br />
O<br />
O<br />
O<br />
O<br />
O<br />
X<br />
X<br />
X<br />
O: PIP and Swap Operate<br />
X: PIP doesn’t Operate<br />
O<br />
O<br />
O<br />
O<br />
X<br />
X<br />
X<br />
O<br />
O<br />
O<br />
O<br />
X<br />
X<br />
X<br />
45
Selecting an External Signal<br />
You can use PIP to view a signal from an external source, such as a VCR.<br />
1<br />
Press the MENU button. Press the ▲ or ▼ button to<br />
select “Picture”, then press the ENTER button.<br />
TV<br />
Picture<br />
Mode : Dynamic √<br />
Custom<br />
√<br />
Color Tone : Normal √<br />
Film Mode : Off √<br />
Size : 16:9 √<br />
PIP<br />
√<br />
DNIe : On √<br />
My Color Control<br />
√<br />
Move Enter Return<br />
2<br />
Press the ▲ or ▼ button to select “PIP”, then press<br />
the ENTER button.<br />
TV<br />
PIP<br />
PIP : On √<br />
Source : TV √<br />
Swap<br />
√<br />
Size : √<br />
Position : √<br />
Air/CATV : Air √<br />
Channel : 4 √<br />
Sound Select : Main √<br />
Move Enter Return<br />
3<br />
Press the ▲ or ▼ button to select “Source”, then<br />
press the ENTER button.<br />
TV<br />
PIP<br />
PIP<br />
: Off TV<br />
Source<br />
: TV AV1<br />
Swap<br />
AV2<br />
Size :<br />
Position :<br />
S-Video<br />
Air/CATV : Air Component1<br />
Channel : 22 Component2<br />
Sound Select : Main †<br />
Move Enter Return<br />
4<br />
Press<br />
5<br />
the ▲ or ▼ button to cycle through all of the<br />
available signal sources:<br />
“TV”, “AV1”, “AV2”, “S-Video”, “Component1”,<br />
“Component2”, and “DVI”.<br />
The signal from these inputs will not appear if you<br />
have not connected any equipment to the PDP's<br />
respective input jacks.<br />
Press the MENU button to exit.<br />
TV<br />
PIP<br />
…<br />
PIP<br />
: Off<br />
Source<br />
: TV DVI<br />
Swap<br />
Size :<br />
Position :<br />
Air/CATV : Air<br />
Channel : 4<br />
Sound Select : Main<br />
Move Enter Return<br />
46<br />
Notes<br />
• The PIP function operates in Wide screen (16:9 and Panorama).<br />
• Using Multi-Screen in the Normal (4:3) or Zoom screen will change the size of the main screen to<br />
Wide screen.
Swapping the Contents of the PIP and Main Image<br />
1<br />
Press the MENU button. Press the ▲ or ▼ button to<br />
select “Picture”, then press the ENTER button.<br />
➤ Quick way to access swapping: Just press the “SWAP” button under<br />
the cover of the remote control.<br />
TV<br />
Picture<br />
Mode : Dynamic √<br />
Custom<br />
√<br />
Color Tone : Normal √<br />
Film Mode : Off √<br />
Size : 16:9 √<br />
PIP<br />
√<br />
DNIe : On √<br />
My Color Control<br />
√<br />
Move Enter Return<br />
2<br />
Press the ▲ or ▼ button to select “PIP”, then press<br />
the ENTER button.<br />
TV<br />
PIP<br />
PIP : On √<br />
Source : TV √<br />
Swap<br />
√<br />
Size : √<br />
Position : √<br />
Air/CATV : Air √<br />
Channel : 4 √<br />
Sound Select : Main √<br />
Move Enter Return<br />
3<br />
Press the ▲ or ▼ button to select “Swap”, then<br />
press the ENTER button.<br />
• The image in the PIP window will appear on the<br />
main screen, and vice versa.<br />
TV<br />
PIP<br />
PIP : On √<br />
Source : TV √<br />
Swap<br />
√<br />
Size : √<br />
Position : √<br />
Air/CATV : Air √<br />
Channel : 4 √<br />
Sound Select : Main √<br />
Move Enter Return<br />
4<br />
Press the MENU button to exit.<br />
47
Changing the Size of the PIP Window<br />
1<br />
Press the MENU button. Press the ▲ or ▼ button to<br />
select “Picture”, then press the ENTER button.<br />
➤ Quick way to access PIP size: Just press the “SIZE” button under<br />
the cover of the remote control.<br />
TV<br />
Picture<br />
Mode : Dynamic √<br />
Custom<br />
√<br />
Color Tone : Normal √<br />
Film Mode : Off √<br />
Size : 16:9 √<br />
PIP<br />
√<br />
DNIe : On √<br />
My Color Control<br />
√<br />
Move Enter Return<br />
2<br />
Press the ▲ or ▼ button to select “PIP”, then press<br />
the ENTER button.<br />
TV<br />
PIP<br />
PIP : On √<br />
Source : TV √<br />
Swap<br />
√<br />
Size : √<br />
Position : √<br />
Air/CATV : Air √<br />
Channel : 4 √<br />
Sound Select : Main √<br />
Move Enter Return<br />
3<br />
Press<br />
the ▲ or ▼ button to select “Size”, then press<br />
the ENTER button.<br />
TV<br />
PIP<br />
PIP<br />
: On<br />
Source<br />
: TV<br />
Swap<br />
Size :<br />
Position :<br />
Air/CATV : Air<br />
Channel : 4<br />
Sound Select : Main<br />
Move Enter Return<br />
4<br />
5<br />
Press<br />
Press the ▲ or ▼ button to select option you want,<br />
then press the ENTER button.<br />
the MENU button to exit.<br />
TV<br />
PIP<br />
PIP<br />
: On<br />
Source<br />
: TV<br />
Swap<br />
Size :<br />
Position :<br />
Air/CATV : Air<br />
Channel : 4<br />
Sound Select : Main<br />
Move Enter Return<br />
48
Changing the Location of the PIP Image<br />
1<br />
Press the MENU button. Press the ▲ or ▼ button to<br />
select “Picture”, then press the ENTER button.<br />
TV<br />
Picture<br />
Mode : Dynamic √<br />
Custom<br />
√<br />
Color Tone : Normal √<br />
Film Mode : Off √<br />
Size : 16:9 √<br />
PIP<br />
√<br />
DNIe : On √<br />
My Color Control<br />
√<br />
Move Enter Return<br />
2<br />
Press the ▲ or ▼ button to select “PIP”, then press<br />
the ENTER button.<br />
TV<br />
PIP<br />
PIP : On √<br />
Source : TV √<br />
Swap<br />
√<br />
Size : √<br />
Position : √<br />
Air/CATV : Air √<br />
Channel : 4 √<br />
Sound Select : Main √<br />
Move Enter Return<br />
3<br />
Press the ▲ or ▼ button to select “Position”, then<br />
press the ENTER button.<br />
TV<br />
PIP<br />
PIP<br />
: On<br />
Source<br />
: TV<br />
Swap<br />
Size :<br />
Position :<br />
Air/CATV : Air<br />
Channel : 4<br />
Sound Select : Main<br />
Move Enter Return<br />
4<br />
Press the ▲ or ▼ button to select the PIP position<br />
you want, then press the ENTER button.<br />
TV<br />
PIP<br />
PIP<br />
: On<br />
Source<br />
: TV<br />
Swap<br />
Size :<br />
Position :<br />
Air/CATV : Air<br />
Channel : 4<br />
Sound Select : Main<br />
Move Enter Return<br />
5<br />
Press the MENU button to exit.<br />
Note<br />
• The Double1( ) or Double2( ) mode cannot be selected in the “Position” menu.<br />
49
1<br />
Selecting a Signal Source (Antenna or<br />
Cable) for PIP<br />
If the PIP source is TV while PIP is ON, you can select a different broadcasting source<br />
for the PIP picture from the main picture.<br />
Press the MENU button. Press the ▲ or ▼ button to<br />
TV<br />
Picture<br />
select “Picture”, then press the ENTER button.<br />
Mode : Dynamic √<br />
5 Press the MENU button to exit the menu. Custom<br />
√<br />
Color Tone : Normal √<br />
Film Mode : Off √<br />
Size : 16:9 √<br />
PIP<br />
√<br />
DNIe : On √<br />
My Color Control<br />
√<br />
Move Enter Return<br />
Press the ▲ or ▼ button to select “PIP”, then press<br />
TV<br />
PIP<br />
2 the ENTER button.<br />
PIP : On √<br />
Source : TV √<br />
Swap<br />
√<br />
Size : √<br />
Position : √<br />
Air/CATV : Air √<br />
Channel : 4 √<br />
Sound Select : Main √<br />
Move Enter Return<br />
Press the ▲ or ▼ button to select “Air/CATV”, then<br />
TV<br />
PIP<br />
3 press the ENTER button.<br />
PIP<br />
: On<br />
Source<br />
: TV<br />
Swap<br />
Size :<br />
Position : Air<br />
Air/CATV : Air STD<br />
Channel : 4 HRC<br />
Sound Select : MainIRC<br />
Move Enter Return<br />
4<br />
If an antenna is connected, the setting is “Air”. If a<br />
TV<br />
PIP<br />
Cable TV system is providing the signal, press the<br />
PIP<br />
: On<br />
▲ or ▼ button until the appropriate type of cable<br />
Source<br />
: TV<br />
system is selected (“STD”, “HRC” or “IRC”).<br />
Swap<br />
Size :<br />
Position : Air<br />
Air/CATV : Air STD<br />
Channel : 4 HRC<br />
Sound Select : MainIRC<br />
Move Enter Return<br />
50
Changing the PIP Channel<br />
1<br />
Press the MENU button. Press the ▲ or ▼ button to<br />
select “Picture”, then press the ENTER button.<br />
➤ Quick way to change the PIP channel: Just press the “CH<br />
“CH ” button under the cover of the remote control.<br />
“ or<br />
TV<br />
Picture<br />
Mode : Dynamic √<br />
Custom<br />
√<br />
Color Tone : Normal √<br />
Film Mode : Off √<br />
Size : 16:9 √<br />
PIP<br />
√<br />
DNIe : On √<br />
My Color Control<br />
√<br />
Move Enter Return<br />
2<br />
Press the ▲ or ▼ button to select “PIP”, then press<br />
the ENTER button.<br />
TV<br />
PIP<br />
PIP : On √<br />
Source : TV √<br />
Swap<br />
√<br />
Size : √<br />
Position : √<br />
Air/CATV : Air √<br />
Channel : 4 √<br />
Sound Select : Main √<br />
Move Enter Return<br />
3<br />
Press the ▲ or ▼ button to select “Channel”, then<br />
press the ENTER button.<br />
TV<br />
PIP<br />
PIP<br />
: On<br />
Source<br />
: TV<br />
Swap<br />
Size :<br />
Position :<br />
Air/CATV : Air<br />
Channel : 4<br />
Sound Select : Main<br />
▲<br />
4<br />
▲<br />
Move Enter Return<br />
4<br />
Press the ▲ or ▼ button to change the channel that<br />
appears in the PIP window.<br />
TV<br />
PIP<br />
PIP<br />
: On<br />
Source<br />
: TV<br />
Swap<br />
Size :<br />
Position :<br />
Air/CATV : Air<br />
Channel : 4<br />
Sound Select : Main<br />
11 ▲ ▲<br />
Move Enter Return<br />
5<br />
Press the MENU button to exit.<br />
51
Setting the My Color Control Mode<br />
My Color Control mode allows users to adjust colors to according to their preferences,<br />
by adjusting skin, sky, and grass tones using the predefined settings (Standard, Custom,<br />
Blue, Green, and Pink) without affecting other colors on the screen.<br />
Using the My Color Control Function in the Easy Control Menu<br />
Skin, sky and grass tones are easily adjustable to suit your preferences.<br />
1<br />
Press the MENU button. Press the ▲ or ▼ button to<br />
select “Picture”, then press the ENTER button.<br />
TV<br />
Picture<br />
Mode : Dynamic √<br />
Custom<br />
√<br />
Color Tone : Normal √<br />
Film Mode : Off √<br />
Size : 16:9 √<br />
PIP<br />
√<br />
DNIe : On √<br />
My Color Control<br />
√<br />
Move Enter Return<br />
2<br />
Press the ▲ or ▼ button to select “My Color<br />
Control”, then press the ENTER button.<br />
TV<br />
My Color Control<br />
Easy Control : Custom √<br />
Detail Control : √<br />
Move Enter Return<br />
3<br />
Press the ▲ or ▼ button to select “Easy Control”,<br />
then press the ENTER button.<br />
Original<br />
Blue<br />
4<br />
Press<br />
the œ or √ button to select the setting among<br />
the various picture settings. The original picture<br />
(before adjustment) is shown on the left side, while<br />
the selected mode is shown on the right side.<br />
Easy Control<br />
Blue Green Pink √<br />
Move Enter Return<br />
➤ There are five My Color Control modes: Standard, Custom, Blue,<br />
Green, and Pink.<br />
Original<br />
Pink<br />
52<br />
5<br />
Press the MENU button to exit the menu.<br />
Note<br />
• This feature is operated when the “DNIe” is set to<br />
“On” or “Demo” mode.<br />
Easy Control<br />
Blue Green Pink √<br />
Move Enter Return
My Color Control Mode Characteristics<br />
Using My Color Control mode, you can enjoy vivid colors as shown below.<br />
Original<br />
Blue<br />
➤ Standard Picture.<br />
➤ Emphasizes Clear Blues.<br />
Green<br />
Pink<br />
➤ Emphasizes Mild Greens.<br />
➤ Emphasizes Warm Skin Colors.<br />
Note<br />
• Images shown above may differ from the actual adjustment on the screen.<br />
These images are presented for illustrative purposes.<br />
53
Setting the My Color Control Mode<br />
My Color Control Custom Settings<br />
<strong>Users</strong> can adjust the 3 My Color Control colors (Pink, Green, and Blue).<br />
1<br />
Press the MENU button. Press the ▲ or ▼ button to<br />
select “Picture”, then press the ENTER button.<br />
TV<br />
Picture<br />
Mode : Dynamic √<br />
Custom<br />
√<br />
Color Tone : Normal √<br />
Film Mode : Off √<br />
Size : 16:9 √<br />
PIP<br />
√<br />
DNIe : On √<br />
My Color Control<br />
√<br />
Move Enter Return<br />
2<br />
Press the ▲ or ▼ button to select “My Color<br />
Control”, then press the ENTER button.<br />
TV<br />
My Color Control<br />
Easy Control : Custom √<br />
Detail Control : √<br />
Move Enter Return<br />
3<br />
Press the ▲ or ▼ button to select “Detail Control”,<br />
then press the ENTER button.<br />
TV<br />
Detail Control<br />
Pink 50<br />
Green 50<br />
Blue 50<br />
Reset<br />
4<br />
Press<br />
the ▲ or ▼ button to select the desired color<br />
and then press the ENTER or √ button.<br />
➤ The original picture (before adjustment) is shown on the left side,<br />
while the picture after adjustment is shown on the right side, and<br />
an adjustment bar on the bottom of the screen.<br />
Original<br />
Original<br />
Move Enter Return<br />
Turkish Blue<br />
Adjusted<br />
5<br />
Press the œ or √ button to adjust the settings.<br />
Press the ▲ or ▼ button to choose other colors.<br />
6<br />
Press the ENTER or MENU button to confirm the<br />
changes and return to the previous menu.<br />
Detail Control<br />
Pink 50<br />
Move Adjust Return<br />
54
Resetting the My Color Control Colors to the Factory Defaults<br />
To return to the factory default settings for My Color Control colors, use the Reset function.<br />
1<br />
Press the MENU button. Press the ▲ or ▼ button to<br />
TV<br />
Picture<br />
select “Picture”, then press the ENTER button.<br />
Mode : Dynamic √<br />
Custom<br />
√<br />
6 Press the MENU button to exit the menu. Color Tone : Normal √<br />
Film Mode : Off √<br />
Size : 16:9 √<br />
PIP<br />
√<br />
DNIe : On √<br />
My Color Control<br />
√<br />
Move Enter Return<br />
Press the ▲ or ▼ button to select “My Color<br />
TV<br />
My Color Control<br />
2 Control”, then press the ENTER button.<br />
Easy Control : Custom √<br />
Detail Control : √<br />
Move Enter Return<br />
Press the ▲ or ▼ button to select “Detail Control”,<br />
TV<br />
Detail Control<br />
3 then press the ENTER button.<br />
Pink 60<br />
Green 35<br />
Blue 80<br />
Reset<br />
Move Enter Return<br />
4<br />
Press the ▲ or ▼ button to select “Reset” and<br />
TV<br />
Detail Control<br />
press the ENTER button.<br />
Pink 50<br />
Green 50<br />
Blue 50<br />
Reset<br />
5<br />
The previously adjusted My Color Control Colors<br />
will be reset to the factory defaults. (The default value<br />
for My Color Control colors is 50.)<br />
Move Enter Return<br />
55
P L A S M A D I S P L A Y P A N E L<br />
Sound Control<br />
Customizing the Sound ................................................................58<br />
Using Automatic Sound Settings ....................................................59<br />
Choosing a Multi-Channel Sound (MTS)Soundtrack ..........................60<br />
Using the Auto Volume ..................................................................61<br />
Setting TruSurround XT ..................................................................62<br />
Listening to the Sound of the Sub(PIP) Picture....................................63<br />
Selecting the Internal Mute ............................................................64
Customizing the Sound<br />
1<br />
Press the MENU button. Press the ▲ or ▼ button to<br />
TV<br />
Sound<br />
select “Sound”, then press the ENTER button.<br />
Mode : Custom √<br />
Custom<br />
√<br />
4 Press the MENU button to exit. MTS : Stereo √<br />
Auto Volume : Off √<br />
SRS TSXT : Off √<br />
Internal Mute : Off √<br />
Move Enter Return<br />
2<br />
Press the ▲ or ▼ button to select “Custom”, then<br />
TV<br />
Custom<br />
press the ENTER button.<br />
0<br />
R<br />
L<br />
100 300 1K 3K 10K<br />
Adjust Move Return<br />
3<br />
Select the option (volume, balance, and equalizer)<br />
to be adjusted by pressing the œ or √ button.<br />
Press the ▲ or ▼ button to adjust the setting.<br />
➤ If you make any changes to the equalizer settings, the sound Mode<br />
is automatically switched to the custom mode.<br />
58
Using Automatic Sound Settings<br />
1<br />
Press the MENU button. Press the ▲ or ▼ button to<br />
select “Sound”, then press the ENTER button.<br />
TV<br />
Sound<br />
Mode : Custom √<br />
Custom<br />
√<br />
MTS : Stereo √<br />
Auto Volume : Off √<br />
SRS TSXT : Off √<br />
Internal Mute : Off √<br />
Move Enter Return<br />
2<br />
Press<br />
the ENTER button to select “Mode”.<br />
TV<br />
Mode<br />
Custom<br />
MTS<br />
Auto Volume<br />
SRS TSXT<br />
Internal Mute<br />
Sound<br />
: Custom Standard<br />
Music<br />
: Stereo<br />
Movie<br />
: Off<br />
: Stereo Speech<br />
: OffCustom<br />
Move Enter Return<br />
3<br />
Press<br />
the ▲ or ▼ button to select “Standard”,<br />
“Music”, “Movie”, “Speech”, or “Custom” sound<br />
setting, then press the ENTER button.<br />
TV<br />
Mode<br />
Custom<br />
MTS<br />
Auto Volume<br />
SRS TSXT<br />
Internal Mute<br />
Sound<br />
: Custom Standard<br />
Music<br />
: Stereo<br />
Movie<br />
: Off<br />
: Stereo<br />
Speech<br />
: OffCustom<br />
Move Enter Return<br />
4<br />
Press the MENU button to exit.<br />
• Choose Standard for the standard factory settings.<br />
• Choose Music when watching music videos or<br />
concerts.<br />
•Choose Movie when watching movies.<br />
• Choose Speech when watching a show that is mostly<br />
dialog (i.e., news).<br />
• Choose Custom to recall your personalized settings<br />
(see “Customizing the Sound”, page 58).<br />
59
Choosing a Multi-Channel Sound (MTS)<br />
Soundtrack<br />
Depending on the particular program being broadcast, you can listen to stereo, mono, or a<br />
Separate Audio Program. (SAP audio is usually a foreign-language translation. Sometimes<br />
SAP has unrelated information like news or weather.)<br />
1<br />
Press the MENU button. Press the ▲ or ▼ button to<br />
select “Sound”, then press the ENTER button.<br />
➤ Quick way to access the MTS menu: Just press the “MTS” button on<br />
the remote control.<br />
TV<br />
Sound<br />
Mode : Custom √<br />
Custom<br />
√<br />
MTS : Stereo √<br />
Auto Volume : Off √<br />
SRS TSXT : Off √<br />
Internal Mute : Off √<br />
Move Enter Return<br />
2<br />
Press<br />
the ▲ or ▼ button to select “MTS”, then press<br />
the ENTER button.<br />
TV<br />
Mode<br />
Custom<br />
MTS<br />
Auto Volume<br />
SRS TSXT<br />
Internal Mute<br />
Sound<br />
: Custom<br />
: Stereo Mono<br />
: Off Stereo<br />
: Stereo<br />
SAP<br />
: Off<br />
Move Enter Return<br />
3<br />
Press the ▲ or ▼ button to select “Mono”, “Stereo”<br />
or “SAP”, then press the ENTER button.<br />
TV<br />
Mode<br />
Custom<br />
MTS<br />
Auto Volume<br />
SRS TSXT<br />
Internal Mute<br />
Sound<br />
: Custom<br />
: Stereo Mono<br />
: Off Stereo<br />
: Stereo<br />
SAP<br />
: Off<br />
4<br />
Press the MENU button to exit.<br />
Move Enter Return<br />
• Choose Stereo for channels that are broadcasting in stereo.<br />
• Choose Mono for channels that are broadcasting in mono, or if you are having difficulty receiving a<br />
stereo signal.<br />
• Choose SAP to listen to the Separate Audio Program, which is usually a foreign-language translation.<br />
Note<br />
• The MTS function operates in TV mode only.<br />
60
Using the Auto Volume<br />
Each broadcasting station has its own signal conditions, which can make it necessary to<br />
adjust the volume every time the channel is changed. “Auto volume” lets you automatically<br />
adjust the volume of the desired channel by lowering the sound output when the modulation<br />
signal is high or by raising the sound output when the modulation signal is low.<br />
1<br />
Press the MENU button. Press the ▲ or ▼ button to<br />
select “Sound”, then press the ENTER button.<br />
TV<br />
Sound<br />
Mode : Custom √<br />
Custom<br />
√<br />
MTS : Stereo √<br />
Auto Volume : Off √<br />
SRS TSXT : Off √<br />
Internal Mute : Off √<br />
Move Enter Return<br />
2<br />
Press<br />
the ▲ or ▼ button to select “Auto Volume”,<br />
then press the ENTER button.<br />
TV<br />
Mode<br />
Custom<br />
MTS<br />
Auto Volume<br />
SRS TSXT<br />
Internal Mute<br />
Sound<br />
: Custom<br />
: Stereo<br />
: Off Off<br />
: Stereo<br />
On<br />
: Off<br />
Move Enter Return<br />
3<br />
Press the ▲ or ▼ button to select “On”, then press<br />
the ENTER button.<br />
• Pressing the ▲ or ▼ button will alternate<br />
between “On” and “Off”.<br />
TV<br />
Mode<br />
Custom<br />
MTS<br />
Auto Volume<br />
SRS TSXT<br />
Internal Mute<br />
Sound<br />
: Custom<br />
: Stereo<br />
: Off Off<br />
: Stereo On<br />
: Off<br />
Move Enter Return<br />
4<br />
Press the MENU button to exit.<br />
61
Setting TruSurround XT<br />
TruSurround XT is a patented SRS technology that solves the problem of playing 5.1<br />
multichannel content over two speakers. TruSurround delivers a compelling, virtual surround<br />
sound experience through any two-speaker playback system, including internal television<br />
speakers. It is fully compatible with all multichannel formats.<br />
1<br />
Press the MENU button. Press the ▲ or ▼ button to<br />
select “Sound”, then press the ENTER button.<br />
➤ Quick way to access the TruSurround XT menu: Just press the<br />
“SRS TSXT” button on the remote control.<br />
TV<br />
Sound<br />
Mode : Custom √<br />
Custom<br />
√<br />
MTS : Stereo √<br />
Auto Volume : Off √<br />
SRS TSXT : Off √<br />
Internal Mute : Off √<br />
Move Enter Return<br />
2<br />
Press<br />
3<br />
the ▲ or ▼ button to select “SRS TSXT”, then<br />
press the ENTER button.<br />
Press the ▲ or ▼ button to change the setting (Off,<br />
3D Mono or Stereo), then press the ENTER button.<br />
TV<br />
TV<br />
Mode<br />
Custom<br />
MTS<br />
Auto Volume<br />
SRS TSXT<br />
Internal Mute<br />
Sound<br />
: Custom<br />
: Stereo<br />
: Off<br />
: Stereo Off<br />
: Off<br />
3D Mono<br />
Stereo<br />
Move Enter Return<br />
Mode<br />
Custom<br />
MTS<br />
Auto Volume<br />
SRS TSXT<br />
Internal Mute<br />
Sound<br />
: Custom<br />
: Stereo<br />
: Off<br />
: Stereo Off<br />
: Off 3D Mono<br />
Stereo<br />
Move Enter Return<br />
4<br />
Press the MENU button to exit.<br />
➤ TruSurround XT, SRS and Symbol<br />
are trademarks of SRS Labs, Inc.<br />
TruSurround XT technology is incorporated<br />
under license from SRS Labs, Inc.<br />
62
Listening to the Sound of the<br />
Sub(PIP) Picture<br />
When the PIP feature is activated, you can listen to the sound of the sub picture.<br />
1<br />
Press the MENU button. Press the ▲ or ▼ button to<br />
select “Picture”, then press the ENTER button.<br />
TV<br />
Picture<br />
Mode : Dynamic √<br />
Custom<br />
√<br />
Color Tone : Normal √<br />
Film Mode : Off √<br />
Size : 16:9 √<br />
PIP<br />
√<br />
DNIe : On √<br />
My Color Control<br />
√<br />
Move Enter Return<br />
2<br />
Press<br />
3<br />
the ▲ or ▼ button to select “PIP”, then press<br />
the ENTER button.<br />
Press the ▲ or ▼ button to select “Sound Select”,<br />
then press the ENTER button.<br />
•Pressing the ▲ or ▼ button will alternate between<br />
“Main” and “Sub”.<br />
TV<br />
TV<br />
PIP<br />
PIP : On √<br />
Source : TV √<br />
Swap<br />
√<br />
Size : √<br />
Position : √<br />
Air/CATV : Air √<br />
Channel : 4 √<br />
Sound Select : Main √<br />
Move Enter Return<br />
PIP<br />
PIP<br />
: On<br />
Source<br />
: TV<br />
Swap<br />
Size :<br />
Position :<br />
Air/CATV : Air<br />
Channel : 4<br />
Main<br />
Sound Select : MainSub<br />
Move Enter Return<br />
4<br />
Set<br />
to Sub by pressing the ▲ or ▼ button.<br />
•You can listen to the sound of the sub picture.<br />
➤ To listen the sound of the main picture, set to Main.<br />
TV<br />
PIP<br />
PIP<br />
: On<br />
Source<br />
: TV<br />
Swap<br />
Size :<br />
Position :<br />
Air/CATV : Air<br />
Main<br />
Channel : 4<br />
Sound Select : MainSub<br />
Move Enter Return<br />
5<br />
Press the MENU button to exit.<br />
63
Selecting the Internal Mute<br />
The internal speakers can be muted in order to hear sound from external speakers<br />
you've connected.<br />
1<br />
Press the MENU button. Press the ▲ or ▼ button to<br />
TV<br />
Sound<br />
select “Sound”, then press the ENTER button.<br />
Mode : Custom √<br />
Custom<br />
√<br />
4 Press the MENU button to exit. MTS : Stereo √<br />
Auto Volume : Off √<br />
SRS TSXT : Off √<br />
Internal Mute : Off √<br />
Move Enter Return<br />
2<br />
Press the ▲ or ▼ button to select “Internal Mute”,<br />
TV<br />
Sound<br />
then press the ENTER button.<br />
Mode<br />
: Custom<br />
Custom<br />
MTS<br />
: Stereo<br />
Auto Volume : Off<br />
SRS TSXT : Off<br />
Internal Mute : Off Off<br />
On<br />
Move Enter Return<br />
3<br />
Press the ▲ or ▼ button to select “On”, then press<br />
TV<br />
Sound<br />
the ENTER button.<br />
Mode<br />
: Custom<br />
Custom<br />
• Pressing the ▲ or ▼ button will alternate between<br />
MTS<br />
: Stereo<br />
“On” and “Off”.<br />
Auto Volume : Off<br />
SRS TSXT : Off<br />
Internal Mute : Off Off<br />
On<br />
Move Enter Return<br />
64
P L A S M A D I S P L A Y P A N E L<br />
Channel Control<br />
Fine Tuning Channels....................................................................66<br />
LNA (Low Noise Amplifier) ............................................................67
Fine Tuning Channels<br />
Use fine tuning to manually adjust a particular channel for optimal reception.<br />
1<br />
Press the MENU button. Press the ▲ or ▼ button to<br />
TV<br />
Channel<br />
select “Channel”, then press the ENTER button.<br />
Air/CATV : Air √<br />
Auto Program<br />
√<br />
5 Press the MENU button to exit. Fine Tune<br />
Add/Delete<br />
√<br />
Fine Tune<br />
√<br />
LNA : On √<br />
Scan<br />
√<br />
Move Enter Return<br />
Press the ▲ or ▼ button to select “Fine Tune”, then<br />
Fine Tune<br />
2 press the ENTER button.<br />
Air 4<br />
0<br />
Reset<br />
Return<br />
Move Adjust Store<br />
Press the œ or √ button to adjust the fine tuning.<br />
Fine Tune<br />
3 Air 4<br />
10<br />
Reset<br />
Return<br />
Move Adjust Store<br />
4<br />
To store the fine tuning setting in the TV’s memory,<br />
Fine Tune<br />
press the ENTER button. (A star icon(*) will<br />
appear.) To reset the fine tuning to “0”, press the ▼<br />
Air 4 *<br />
button to select “Reset”, then press the ENTER<br />
10<br />
button.<br />
Reset<br />
Return<br />
Move Adjust Store<br />
Air 4 *<br />
10<br />
Reset<br />
Return<br />
Move Move Enter<br />
66
LNA (Low Noise Amplifier)<br />
If the TV is operating in a weak-signal area, sometimes the LNA function can improve the<br />
reception (a low-noise preamplifier boosts the incoming signal).<br />
1<br />
Press<br />
the MENU button. Press the ▲ or ▼ button to<br />
select “Channel”, then press the ENTER button.<br />
TV<br />
Channel<br />
Air/CATV : Air √<br />
Auto Program<br />
√<br />
Add/Delete<br />
√<br />
Fine Tune<br />
√<br />
LNA : On √<br />
Scan<br />
√<br />
Move Enter Return<br />
2<br />
Press the ▲ or ▼ button to select “LNA”, then press<br />
the ENTER button.<br />
TV<br />
Air/CATV<br />
Auto Program<br />
Add/Delete<br />
Fine Tune<br />
LNA<br />
Scan<br />
Channel<br />
: Air<br />
: On<br />
Off<br />
On<br />
Move Enter Return<br />
3<br />
Press<br />
the ▲ or ▼ button to select “On”, then press<br />
the ENTER button.<br />
• Pressing the ▲ or ▼ button will alternate between<br />
“On” and “Off”.<br />
TV<br />
Air/CATV<br />
Auto Program<br />
Add/Delete<br />
Fine Tune<br />
LNA<br />
Scan<br />
Channel<br />
: Air<br />
: On<br />
Off<br />
On<br />
4<br />
Press the MENU button to exit.<br />
Move Enter Return<br />
Notes<br />
• If the picture is noisy with the LNA set to On, select Off.<br />
• LNA setting is to be made for each channel.<br />
67
P L A S M A D I S P L A Y P A N E L<br />
Time Setting<br />
Setting the Clock .......................................................................70<br />
Setting the Sleep Timer...............................................................71<br />
Setting the Timers ......................................................................72
Setting the Clock<br />
1<br />
Press<br />
the MENU button. Press the ▲ or ▼ button to<br />
select “Setup”, then press the ENTER button.<br />
TV<br />
Setup<br />
Language : English √<br />
Time<br />
√<br />
Caption<br />
√<br />
Digital NR : On √<br />
V-Chip<br />
√<br />
Miscellaneous<br />
√<br />
Color Weakness : Off √<br />
Screen Burn Protection<br />
√<br />
Move Enter Return<br />
2<br />
Press<br />
the ▲ or ▼ button to select “Time”, then press<br />
the ENTER button.<br />
TV<br />
Time<br />
Clock 12 : 00 am √<br />
Sleep Timer Off √<br />
On Timer Off √<br />
Off Timer Off √<br />
Move Enter Return<br />
3<br />
Press<br />
the ENTER button to select “Clock”, then press<br />
the ▲ or ▼ button to select correct hour.<br />
TV<br />
Clock<br />
Hour<br />
Minute am/pm<br />
12 00 am<br />
Adjust Move Return<br />
4<br />
Press the √ button to select “Minute”, then press the<br />
▲ or ▼ button to select correct minute.<br />
TV<br />
Clock<br />
Hour<br />
Minute am/pm<br />
12 00 am<br />
5<br />
Press the √ button to select “am/pm”, then press the<br />
▲ or ▼ button to select the proper time of day<br />
(am or pm).<br />
Press the ENTER button.<br />
TV<br />
Adjust Move Return<br />
Clock<br />
Hour Minute am/pm<br />
12 00 am<br />
6<br />
Press the MENU button to exit.<br />
Adjust Move Return<br />
70
Setting the Sleep Timer<br />
You can set your PDP to automatically turn off after a preset interval.<br />
1<br />
Press<br />
the MENU button. Press the ▲ or ▼ button to<br />
select “Setup”, then press the ENTER button.<br />
➤ Quick way to access the sleep timer setting: Just press the “SLEEP”<br />
button on the remote control.<br />
TV<br />
Setup<br />
Language : English √<br />
Time<br />
√<br />
Caption<br />
√<br />
Digital NR : On √<br />
V-Chip<br />
√<br />
Miscellaneous<br />
√<br />
Color Weakness : Off √<br />
Screen Burn Protection<br />
√<br />
Move Enter Return<br />
2<br />
Press the ▲ or ▼ button to select “Time”, then press<br />
the ENTER button.<br />
TV<br />
Time<br />
Clock 12 : 00 am √<br />
Sleep Timer Off √<br />
On Timer Off √<br />
Off Timer Off √<br />
Move Enter Return<br />
3<br />
Press the ▲ or ▼ button to select “Sleep Timer”,<br />
then press the ENTER button.<br />
TV<br />
Sleep Timer<br />
Minute<br />
Activation<br />
-- Off<br />
Adjust Move Return<br />
4<br />
Press<br />
the ▲ or ▼ button to select the time interval for<br />
the PDP to stay on. The interval ranges from 30 to<br />
180 minutes.<br />
TV<br />
Sleep Timer<br />
Minute Activation<br />
30 On<br />
Adjust Move Return<br />
5<br />
Press the √ button to select “Activation”, then press<br />
the ▲ or ▼ button to select “On” or “Off”.<br />
TV<br />
Sleep Timer<br />
Minute<br />
Activation<br />
30 On<br />
6<br />
Press<br />
the MENU button to exit.<br />
Adjust Move Return<br />
71
Setting the Timers<br />
This PDP can be set to turn on or off automatically at specific times that you choose.<br />
Before using the timers, you must set the PDP’s clock, as described previously.<br />
1<br />
Press<br />
the MENU button. Press the ▲ or ▼ button to<br />
select “Setup”, then press the ENTER button.<br />
TV<br />
Setup<br />
Language : English √<br />
Time<br />
√<br />
Caption<br />
√<br />
Digital NR : On √<br />
V-Chip<br />
√<br />
Miscellaneous<br />
√<br />
Color Weakness : Off √<br />
Screen Burn Protection<br />
√<br />
Move Enter Return<br />
2<br />
Press the ▲ or ▼ button to select “Time”, then press<br />
the ENTER button.<br />
TV<br />
Time<br />
Clock 12 : 00 am √<br />
Sleep Timer Off √<br />
On Timer Off √<br />
Off Timer Off √<br />
Move Enter Return<br />
3<br />
Press<br />
the ▲ or ▼ button to select “On Timer”.<br />
Press the ENTER button to select “Hour”, then press<br />
the ▲ or ▼ button to select correct hour.<br />
TV<br />
On Timer<br />
Hour Minute am/pm<br />
12 00 am<br />
Channel<br />
Volume Activation<br />
Air 3 10 Off<br />
Adjust Move Return<br />
4<br />
Press<br />
the √ button to select “Minute”, then press the<br />
▲ or ▼ button to select correct minute.<br />
TV<br />
On Timer<br />
Hour Minute am/pm<br />
12 00 am<br />
Channel Volume Activation<br />
Air 3 10 Off<br />
Adjust Move Return<br />
5<br />
Press the √ button to select “am/pm”, then press the<br />
▲ or ▼ button to select the proper time of day (am<br />
or pm).<br />
TV<br />
On Timer<br />
Hour Minute am/pm<br />
12 00 am<br />
Channel<br />
Volume Activation<br />
Air 3 10 Off<br />
Adjust Move Return<br />
72
6<br />
Press<br />
the √ button to select “Channel”, then press<br />
the ▲ or ▼ button to select the channel you want<br />
when PDP turns on.<br />
TV<br />
On Timer<br />
Hour Minute am/pm<br />
12 00 am<br />
Channel Volume Activation<br />
Air 3 10 Off<br />
7<br />
Press<br />
the √ button to select “Volume”, then press the<br />
▲ or ▼ button to select the volume level you want<br />
when PDP turns on.<br />
TV<br />
Adjust Move Return<br />
On Timer<br />
Hour Minute am/pm<br />
12 00 am<br />
Channel Volume Activation<br />
Air 3 10 Off<br />
Adjust Move Return<br />
8<br />
Press the √ button to select “Activation”, then press<br />
the ▲ or ▼ button to select “On” or “Off”.<br />
TV<br />
On Timer<br />
Hour Minute am/pm<br />
12 00 am<br />
Channel<br />
Volume Activation<br />
Air 3 10 Off<br />
Adjust Move Return<br />
9<br />
If<br />
you want to set Off Time, press the MENU button.<br />
Press the ▲ or ▼ button to select “Off Timer”.<br />
Set the “Off Timer” just as you set “On Timer”.<br />
10 Press the MENU button to exit. 73
P L A S M A D I S P L A Y P A N E L<br />
Function Description<br />
Selecting a Menu Language .....................................................76<br />
Digital Noise Reduction ...........................................................77<br />
Selecting the Film Mode...........................................................78<br />
Using the Color Weakness Enhancement Option .........................79<br />
Preventing Screen Burn-in .........................................................80<br />
Setting the Melody Sound ........................................................82<br />
Setting the Blue Screen.............................................................83<br />
Viewing Closed Captions .........................................................84<br />
Using the V-Chip .....................................................................85
Selecting a Menu Language<br />
1<br />
Press the MENU button. Press the ▲ or ▼ button to<br />
TV<br />
Setup<br />
select “Setup”, then press the ENTER button.<br />
Language : English √<br />
4 Press the MENU button to exit. Time<br />
√<br />
Caption<br />
√<br />
Digital NR : On √<br />
V-Chip<br />
√<br />
Miscellaneous<br />
√<br />
Color Weakness : Off √<br />
Screen Burn Protection<br />
√<br />
Move Enter Return<br />
Press the ENTER button to select “Language”.<br />
TV<br />
Setup<br />
2 Language : English<br />
Time<br />
Français<br />
Caption<br />
Digital NR : On Español<br />
V-Chip<br />
Miscellaneous<br />
Color Weakness : Off<br />
Screen Burn Protection<br />
Move Enter Return<br />
3<br />
Press the ▲ or ▼ button to select the appropriate<br />
TV<br />
Configuration<br />
language: “English”, “Français” or “Español”.<br />
Langue : Français English<br />
Press the ENTER button.<br />
Heure<br />
Français<br />
Sous-titres<br />
Réduct. bruit num. : Marche<br />
Español<br />
puce V<br />
Divers<br />
Faibl. couleurs : Arrêt<br />
Prot. grillage<br />
Dépl. Entrée Retour<br />
76
Digital Noise Reduction<br />
If the broadcast signal received by your TV is weak, you can activate the Digital Noise<br />
Reduction feature to help reduce any static and ghosting that may appear on the screen.<br />
1<br />
Press the MENU button. Press the ▲ or ▼ button to<br />
TV<br />
Setup<br />
select “Setup”, then press the ENTER button.<br />
Language : English √<br />
Time<br />
√<br />
4 Press the MENU button to exit. Caption<br />
√<br />
Digital NR : On √<br />
V-Chip<br />
√<br />
Miscellaneous<br />
√<br />
Color Weakness : Off √<br />
Screen Burn Protection<br />
√<br />
Move Enter Return<br />
Press the ▲ or ▼ button to select “Digital NR”, then TV<br />
Setup<br />
2 press the ENTER button.<br />
Language : English<br />
Time<br />
Caption<br />
Digital NR : On Off<br />
V-Chip<br />
On<br />
Miscellaneous<br />
Color Weakness : Off<br />
Screen Burn Protection<br />
Move Enter Return<br />
3<br />
Press the ▲ or ▼ button to select “On” or “Off”,<br />
TV<br />
Setup<br />
then press the ENTER button.<br />
Language : English<br />
Time<br />
Caption<br />
Digital NR : On Off<br />
V-Chip<br />
Miscellaneous<br />
On<br />
Color Weakness : Off<br />
Screen Burn Protection<br />
Move Enter Return<br />
77
Selecting the Film Mode<br />
On: Automatically senses and processes film signals from all sources and adjusts the<br />
picture for optimum quality.<br />
Off: Switches off the Film mode.<br />
1<br />
Press the MENU button. Press the ▲ or ▼ button to<br />
select “Picture”, then press the ENTER button.<br />
TV<br />
Picture<br />
Mode : Custom √<br />
Custom<br />
√<br />
Color Tone : Normal √<br />
Film Mode : Off √<br />
Size : 16:9 √<br />
PIP<br />
√<br />
DNIe : On √<br />
My Color Control<br />
√<br />
Move Enter Return<br />
2<br />
Press the ▲ or ▼ button to select “Film Mode”, then<br />
press the ENTER button.<br />
TV<br />
Picture<br />
Mode<br />
: Custom<br />
Custom<br />
Color Tone : Normal<br />
Film Mode : Off<br />
Off<br />
Size : 16:9<br />
On<br />
PIP<br />
DNIe<br />
: On<br />
My Color Control<br />
Move Enter Return<br />
3<br />
4<br />
Press the ▲ or ▼ button to select “On” or “Off”,<br />
then press the ENTER button.<br />
Press the MENU button to exit.<br />
TV<br />
Picture<br />
Mode<br />
: Custom<br />
Custom<br />
Color Tone : Normal<br />
Film Mode : Off Off<br />
Size : 16:9<br />
On<br />
PIP<br />
DNIe<br />
: On<br />
My Color Control<br />
Move Enter Return<br />
Note<br />
• Film mode is supported in TV, VIDEO, S-VIDEO, and COMPONENT 480i.<br />
• Mode discrepancies, such as turning off Film Mode while viewing a film source or turning on<br />
Film Mode while viewing non-film sources, may affect the picture quality.<br />
78
Using the Color Weakness<br />
Enhancement Option<br />
This option adjusts the Red, Blue or Green color to enhance the image according to<br />
the user's particular color weakness.<br />
1<br />
Press<br />
2<br />
the MENU button. Press the ▲ or ▼ button to<br />
select “Setup”, then press the ENTER button.<br />
Press the ▲ or ▼ button to select “Color Weakness”,<br />
then press the ENTER button.<br />
TV<br />
TV<br />
Setup<br />
Language : English √<br />
Time<br />
√<br />
Caption<br />
√<br />
Digital NR : On √<br />
V-Chip<br />
√<br />
Miscellaneous<br />
√<br />
Color Weakness : Off √<br />
Screen Burn Protection<br />
√<br />
Move Enter Return<br />
Color Weakness<br />
Color Weakness : Off<br />
√<br />
Red 0<br />
Green 0<br />
Blue 0<br />
Move Enter Return<br />
3<br />
Press<br />
the ENTER button. Press the ▲ or ▼ button to<br />
select “On”, then press the ENTER button.<br />
You will also see the items “Red“, “Green“, and<br />
“Blue“.<br />
• Pressing the ▲ or ▼ button will alternate between<br />
“On” and “Off”.<br />
TV<br />
Color Weakness<br />
Color Weakness : On Off<br />
Red On 0<br />
Green 0<br />
Blue 0<br />
Move Enter Return<br />
4<br />
Press<br />
the ▲ or ▼ button to select the item you wish<br />
to change, then press the ENTER button.<br />
Press the œ or √ button to change the value of<br />
the item, then press the ENTER button.<br />
Color Weakness<br />
Red 0<br />
Move Adjust Return<br />
5 Press the MENU button to exit. 79
Preventing Screen Burn-in<br />
You can prevent image burn-in on the PDP screen.<br />
1<br />
Press<br />
the MENU button. Press the ▲ or ▼ button to<br />
select “Setup”, then press the ENTER button.<br />
TV<br />
Setup<br />
Language : English √<br />
Time<br />
√<br />
Caption<br />
√<br />
Digital NR : On √<br />
V-Chip<br />
√<br />
Miscellaneous<br />
√<br />
Color Weakness : Off √<br />
Screen Burn Protection<br />
√<br />
Move Enter Return<br />
2<br />
Press<br />
the ▲ or ▼ button to select “Screen Burn<br />
Protection”, then press the ENTER button.<br />
TV<br />
Screen Burn Protection<br />
Pixel Shift<br />
√<br />
All White : Off √<br />
Signal Pattern : Off √<br />
Move Enter Return<br />
3<br />
Press<br />
the ENTER button to select “Pixel Shift”, then<br />
press the ENTER button.<br />
• Pressing the ▲ or ▼ button will alternate between<br />
“On” and “Off”.<br />
You will also see the items “Horizontal Dot”,<br />
“Vertical Line” and “Time”.<br />
TV<br />
Pixel Shift<br />
Pixel Shift : On Off<br />
Horizontal Dot : 2 On<br />
Vertical Line : 4<br />
Time<br />
: 4 min<br />
Move Enter Return<br />
4<br />
Press<br />
the ▲ or ▼ button to select the item you wish<br />
to change, then press the ENTER button.<br />
Press the ▲ or ▼ button to change the value of<br />
the item, then press the ENTER button.<br />
• Optimum condition for pixel shift;<br />
TV<br />
Pixel Shift<br />
Pixel Shift : On<br />
Horizontal Dot : 2 0<br />
Vertical Line : 4 1<br />
Time<br />
: 4 min<br />
2<br />
Horizontal Dot<br />
Vertical Line<br />
Time<br />
2<br />
4<br />
4 min<br />
Move Enter Return<br />
80
5<br />
Press the ▲ or ▼ button to select “All White” or<br />
TV<br />
Screen Burn Protection<br />
“Signal Pattern”, then press the ENTER button.<br />
Pixel Shift<br />
All White : Off<br />
Off<br />
7 Press the MENU button to exit. Signal Pattern : Off<br />
On<br />
Move Enter Return<br />
Press the ▲ or ▼ button to select “On”, then press<br />
TV<br />
Screen Burn Protection<br />
6 the ENTER button.<br />
Pixel Shift<br />
All White : Off<br />
• Pressing the ▲ or ▼ button will alternate between<br />
“On” and “Off”.<br />
Signal Pattern : Off<br />
Off<br />
On<br />
Move Enter Return<br />
81
Setting the Melody Sound<br />
You can set a melody to sound when the television is powered on or off.<br />
1<br />
Press<br />
the MENU button. Press the ▲ or ▼ button to<br />
select “Setup”, then press the ENTER button.<br />
TV<br />
Setup<br />
Language : English √<br />
Time<br />
√<br />
Caption<br />
√<br />
Digital NR : On √<br />
V-Chip<br />
√<br />
Miscellaneous<br />
√<br />
Color Weakness : Off √<br />
Screen Burn Protection<br />
√<br />
Move Enter Return<br />
2<br />
Press the ▲ or ▼ button to select “Miscellaneous”,<br />
then press the ENTER button.<br />
TV<br />
Miscellaneous<br />
Melody : On √<br />
Plug & Play<br />
√<br />
Blue Screen : Off √<br />
Move Enter Return<br />
3<br />
Press<br />
the ▲ or ▼ button to select “Melody”, press<br />
the ENTER button.<br />
TV<br />
Melody<br />
Plug & Play<br />
Blue Screen<br />
Miscellaneous<br />
: On<br />
: Off<br />
Off<br />
On<br />
Move Enter Return<br />
4<br />
Press the ▲ or ▼ button to select “On” or “Off”,<br />
then press the ENTER button.<br />
TV<br />
Melody<br />
Plug & Play<br />
Blue Screen<br />
Miscellaneous<br />
: On<br />
: Off<br />
Off<br />
On<br />
Move Enter Return<br />
5<br />
Press the MENU button to exit.<br />
82
Setting the Blue Screen<br />
If no signal is being received or the signal is very weak, a blue screen automatically<br />
replaces the noisy picture background. If you wish to continue viewing the original<br />
picture, you must set the “Blue Screen“ mode to “Off“.<br />
1<br />
Press the MENU button. Press the ▲ or ▼ button to<br />
TV<br />
Setup<br />
select “Setup”, then press the ENTER button.<br />
Language : English √<br />
Time<br />
√<br />
5 Press the MENU button to exit. Caption<br />
√<br />
Digital NR : On √<br />
V-Chip<br />
√<br />
Miscellaneous<br />
√<br />
Color Weakness : Off √<br />
Screen Burn Protection<br />
√<br />
Move Enter Return<br />
Press the ▲ or ▼ button to select “Miscellaneous”,<br />
TV<br />
Miscellaneous<br />
2 then press the ENTER button.<br />
Melody : On √<br />
Plug & Play<br />
√<br />
Blue Screen : Off √<br />
Move Enter Return<br />
3<br />
Press the ▲ or ▼ button to select “Blue Screen”,<br />
TV<br />
Miscellaneous<br />
Press the ENTER button.<br />
Melody : On<br />
Plug & Play<br />
Blue Screen : On Off<br />
On<br />
Move Enter Return<br />
Press the ▲ or ▼ button to select “On” or “Off”,<br />
TV<br />
Miscellaneous<br />
4 then press the ENTER button.<br />
Melody : On<br />
Plug & Play<br />
Blue Screen : On Off<br />
➤ Blue Screen is displayed when there is no signal from an external<br />
On<br />
device in the External Mode, regardless of the Blue Screen Setting.<br />
Move Enter Return<br />
83
Viewing Closed Captions<br />
Your TV decodes and displays the closed captions that are broadcast with certain TV<br />
shows. These captions are usually subtitles for the hearing impaired or foreign language<br />
translations. All VCRs record the closed caption signal from television programs, so<br />
home-recorded video tapes also provide closed captions. Most prerecorded commercial<br />
video tapes provide closed captions as well. Check for the closed caption symbol in<br />
your television schedule and on the tape’s packaging: .<br />
Note: The Caption feature does not work with DVD or DTV signals.<br />
1<br />
Press<br />
the MENU button. Press the ▲ or ▼ button to<br />
select “Setup”, then press the ENTER button.<br />
Press the ▲ or ▼ button to select “Caption”, then<br />
press the ENTER button.<br />
TV<br />
Setup<br />
Language : English √<br />
Time<br />
√<br />
Caption<br />
√<br />
Digital NR : On √<br />
V-Chip<br />
√<br />
Miscellaneous<br />
√<br />
Color Weakness : Off √<br />
Screen Burn Protection<br />
√<br />
Move Enter Return<br />
2<br />
Press<br />
the ENTER button to select “Caption”.<br />
Press the ▲ or ▼ button to turn closed caption<br />
on/off, then press the ENTER button.<br />
TV<br />
Caption<br />
Caption : On Off<br />
Mode<br />
: Caption On<br />
Channel : 1<br />
Field : 1<br />
Move Enter Return<br />
3<br />
Press<br />
the ▲ or ▼ button to select “Mode”, then press<br />
the ENTER button. Press the ▲ or ▼ button to select<br />
“Text” or “Caption”, then press the ENTER button.<br />
TV<br />
Caption<br />
Caption : On<br />
Mode<br />
: Caption<br />
Channel : 1<br />
Field : 1<br />
Text<br />
Move Enter Return<br />
4<br />
Depending<br />
on the particular broadcast, it might be<br />
necessary to make changes to “Channel” and<br />
“Field”: Press the ▲ / ▼/ œ / √ button to make the<br />
changes. (Follow the same procedure as in steps<br />
3 above.)<br />
TV<br />
Caption<br />
Caption : On<br />
Mode<br />
: Caption<br />
Channel : 1 1<br />
Field : 1<br />
2<br />
Move Enter Return<br />
5<br />
Press<br />
the MENU button to exit.<br />
Note<br />
• Different channels and fields display different information: Field 2 carries additional information that<br />
supplements the information in Field 1. (For example, Channel 1 may have subtitles in English,<br />
while Channel 2 has subtitles in Spanish.)<br />
84
Using the V-Chip<br />
The V-Chip feature automatically locks out programs that are deemed inappropriate for<br />
children. The user must enter a PIN (personal ID number) before any of the V-Chip<br />
restrictions are set up or changed.<br />
Note: When the V-chip feature is activated, the PIP and auto channel program features<br />
do not function.<br />
Setting Up Your Personal ID Number (PIN)<br />
1<br />
Press<br />
the MENU button. Press the ▲ or ▼ button to<br />
select “Setup”, then press the ENTER button.<br />
TV<br />
Setup<br />
Language : English √<br />
Time<br />
√<br />
Caption<br />
√<br />
Digital NR : On √<br />
V-Chip<br />
√<br />
Miscellaneous<br />
√<br />
Color Weakness : Off √<br />
Screen Burn Protection<br />
√<br />
Move Enter Return<br />
2<br />
Press the ▲ or ▼ button to select “V-Chip”, then<br />
press the ENTER button.<br />
The message “Enter PIN” will appear.<br />
Enter your 4 digit PIN number.<br />
Note: The default PIN number of a new TV set is<br />
“0-0-0-0”.<br />
TV<br />
V-Chip<br />
Enter PIN<br />
* * * *<br />
Enter PIN<br />
Return<br />
3<br />
The<br />
“V-Chip” screen will appear. Press the ▲ or ▼<br />
button to select “Change PIN”, then press the<br />
ENTER button.<br />
TV<br />
Enter new PIN<br />
Change PIN<br />
Enter PIN<br />
Return<br />
4<br />
The<br />
Change PIN screen will appear.<br />
Choose any 4 digits for your PIN and enter them.<br />
As soon as the 4 digits are entered, the “Confirm<br />
new PIN” screen appears. Re-enter the same<br />
4 digits. When the Confirm screen disappears,<br />
your PIN has been memorized.<br />
TV<br />
Confirm new PIN<br />
Change PIN<br />
5<br />
Press the MENU button to exit.<br />
Enter PIN<br />
Return<br />
Note<br />
• If you forget the PIN, press the remote-control buttons in the following sequence, which resets the pin<br />
to 0-0-0-0 : Power Off. ➔ Mute ➔ 8 ➔ 2 ➔ 4 ➔ Power On.<br />
85
How to Enable/Disable the V-Chip<br />
1<br />
TV<br />
Press the MENU button. Press the ▲ or ▼ button to<br />
Setup<br />
select “Setup”, then press the ENTER button.<br />
Language : English √<br />
Time<br />
√<br />
4 Press the MENU button to exit. Caption<br />
√<br />
Digital NR : On √<br />
V-Chip<br />
√<br />
Miscellaneous<br />
√<br />
Color Weakness : Off √<br />
Screen Burn Protection<br />
√<br />
Move Enter Return<br />
2<br />
Press the ▲ or ▼ button to select “V-Chip”, then<br />
TV<br />
V-Chip<br />
press the ENTER button.<br />
The message “Enter PIN” will appear.<br />
Enter PIN<br />
Enter your 4 digit PIN number.<br />
* * * *<br />
Enter PIN<br />
Return<br />
3<br />
The “V-Chip” screen will appear. To enable the<br />
TV<br />
V-Chip<br />
V-Chip feature, press the ENTER button so that the<br />
V-Chip Lock : Off Off<br />
“V-Chip Lock” field is “On”. (Pressing the ▲ or ▼<br />
TV Parental Guidelines On<br />
button will alternate between “On” and “Off”.)<br />
Press the ENTER button.<br />
MPAA Rating<br />
Change PIN<br />
Move Enter Return<br />
86
How to Set up Restrictions using the “TV Parental Guidelines”<br />
First, set up a personal identification number (PIN), and enable the V-Chip. (See previous section.)<br />
Parental restrictions can be set up using either of two methods: The TV guidelines or the MPAA rating.<br />
1<br />
Press<br />
the MENU button. Press the ▲ or ▼ button to<br />
select “Setup”, then press the ENTER button.<br />
TV<br />
Setup<br />
Language : English √<br />
Time<br />
√<br />
Caption<br />
√<br />
Digital NR : On √<br />
V-Chip<br />
√<br />
Miscellaneous<br />
√<br />
Color Weakness : Off √<br />
Screen Burn Protection<br />
√<br />
Move Enter Return<br />
2<br />
Press the ▲ or ▼ button to select “V-Chip”, then<br />
press the ENTER button.<br />
The message “Enter PIN” will appear. Enter your 4-<br />
digit PIN number.<br />
TV<br />
V-Chip<br />
Enter PIN<br />
* * * *<br />
Enter PIN<br />
Return<br />
3<br />
The<br />
“V-Chip” screen will appear. Press the ▲ or ▼<br />
button to select “TV Parental Guidelines”, then press<br />
the ENTER button.<br />
TV<br />
TV Parental Guidelines<br />
Move Enter Return<br />
4<br />
The “TV Parental Guidelines” screen will appear.<br />
Press the ▲ or ▼ button to select one of the six ages<br />
based categories:<br />
TV<br />
TV Parental Guidelines<br />
TV-Y<br />
TV-Y7<br />
TV-G<br />
TV-PG<br />
TV-14<br />
TV-MA<br />
Young children<br />
Children 7 and over<br />
General audience<br />
Parental guidance<br />
Viewers 14 and over<br />
Mature audience<br />
Move Enter Return<br />
87
5<br />
At<br />
this point, one of the TV-Ratings is selected.<br />
Press the ENTER button. Depending on your existing<br />
set up, the symbol will be selected.<br />
(Blank = Unblocked, = Blocked)<br />
TV<br />
TV Parental Guidelines<br />
While “ ” is selected, press the ENTER button<br />
to block or unblock the category.<br />
To select a different TV-Rating, press the ▲ or ▼<br />
button and then repeat the process.<br />
Move Enter Return<br />
Note 1: The TV-Y, TV-Y7, TV-G, TV-PG, TV-14 and TV-MA have additional options.<br />
See the next step to change any of the following sub-ratings:<br />
FV: Fantasy violence<br />
D: Sexually Suggestive Dialog<br />
L: Adult Language<br />
S: Sexual situation<br />
V: Violence<br />
Note 2: The V-Chip will automatically block certain categories that are “more restrictive”.<br />
For example, if you block “TV-Y” category, then TV-Y7 will automatically be blocked.<br />
Similarly, if you block the TV-G category, then all the categories in the “young adult” group<br />
will be blocked (TV-Y, TV-Y7, TV-G, TV-PG, TV-14 and TV-MA). The sub-ratings (D, L, S, V)<br />
work together similarly. (See next section.)<br />
6<br />
How<br />
to set the FV, D, L, S and V sub-ratings.<br />
First, select one of these TV-Ratings: TV-Y, TV-Y7 TV-G, TV-PG, TV-14 or TV-MA (See Step 4,<br />
on previous page), and press the √ button.<br />
A symbol “ ” will be displayed for each sub-rating.<br />
While “ ” is selected, press the ENTER button to go to a sub rating.<br />
Press ENTER to block the sub rating. To select a different TV-Rating, press the ▲ or ▼ button<br />
and then repeat the process.<br />
Note: The V-chip will automatically block certain categories that are “More restrictive”.<br />
For example, if you block “L” sub-rating in TV-PG, then the “L” sub-ratings in TV-14 and<br />
TV-MA will automatically be blocked.<br />
7<br />
Press<br />
the MENU button to clear all the screens. (Or proceed to the next section, and set up<br />
additional restrictions based on the MPAA codes).<br />
Note<br />
• These categories consist of two separate groups: TV-Y and TV-Y7 (young children through age<br />
7), and TV-G through TV-MA (everybody else).<br />
The restrictions for these two groups work independently: If a household includes very young<br />
children as well as young adults, the TV guidelines must be set up separately for each age<br />
group. (See next step.)<br />
88
How to Set up Restrictions using the MPAA Ratings: G, PG, PG-13, R, NC-17, X, NR<br />
The MPAA rating system uses the Motion Picture Association of America (MPAA) system, and its main application<br />
is for movies. When the V-Chip lock is on, the TV will automatically block any programs that are coded with<br />
objectionable ratings (either MPAA or TV-Ratings).<br />
1<br />
Press<br />
the MENU button. Press the ▲ or ▼ button to<br />
select “Setup”, then press the ENTER button.<br />
TV<br />
Setup<br />
Language : English √<br />
Time<br />
√<br />
Caption<br />
√<br />
Digital NR : On √<br />
V-Chip<br />
√<br />
Miscellaneous<br />
√<br />
Color Weakness : Off √<br />
Screen Burn Protection<br />
√<br />
Move Enter Return<br />
2<br />
Press<br />
the ▲ or ▼ button to select “V-Chip”, then<br />
press the ENTER button.<br />
The message “Enter PIN” will appear.<br />
Enter your 4 digit PIN number.<br />
TV<br />
Enter PIN<br />
V-Chip<br />
* * * *<br />
Enter PIN<br />
Return<br />
3<br />
The<br />
“V-Chip” screen will appear. Press the ▲ or ▼ button<br />
to select “MPAA Rating”, then press the ENTER button.<br />
TV<br />
MPAA Rating<br />
Move Enter Return<br />
4<br />
The<br />
“MPAA Rating” screen will appear.<br />
Repeatedly press the ▲ or ▼ button to select a particular<br />
MPAA category.<br />
Pressing the ▲ or ▼ button will cycle through the MPAA<br />
categories:<br />
TV<br />
MPAA Rating<br />
G<br />
General audience (no restrictions).<br />
PG<br />
Parental guidance suggested.<br />
PG-13<br />
R<br />
PG-13 (Parents strongly cautioned).<br />
R (Restricted. Children under 17 should be accompanied by an adult).<br />
Move Enter Return<br />
NC-17 No children under age 17.<br />
X<br />
X (Adults only).<br />
NR<br />
Not rated.<br />
While a particular category is selected, press the ENTER button to activate it.<br />
A selected symbol “ ” will be displayed.<br />
Press the ENTER button to block or unblock the category.<br />
Note: The V-Chip will automatically block any category that is “more restrictive”. For example, if<br />
you block the “PG-13” category, then “R”, “NC-17” and “X” will automatically be blocked also.<br />
89
How to Reset the TV after the V-Chip Blocks a Channel (“Emergency Escape”)<br />
If the TV is tuned to a restricted channel, the V-Chip will block it. The screen will go blank and the<br />
following message will appear:<br />
1<br />
Press<br />
the ENTER button.<br />
Received Rating :<br />
TV-PG<br />
This channel is blocked by V-Chip.<br />
Press ENTER to unblock.<br />
OK<br />
Change<br />
2<br />
Enter your PIN number.<br />
This channel is blocked by V-Chip.<br />
Enter PIN to unblock.<br />
Enter PIN<br />
Return<br />
To resume normal viewing, tune to a different channel using the number buttons.<br />
Under certain conditions (depending on the rating of the local TV programs) the V-Chip might lock out<br />
all the channels. In this case, use the V-Chip function for an “emergency escape”:<br />
1<br />
2<br />
Press<br />
Press the MENU button. Press the ▲ or ▼ button to select “Setup”, then press the ENTER<br />
button.<br />
the ▲ or ▼ button to select “V-Chip”, then press the ENTER button.<br />
3<br />
Enter<br />
your PIN number, and press the ▲ or ▼ button to temporarily disable the V-Chip Lock.<br />
90
P L A S M A D I S P L A Y P A N E L<br />
Appendix<br />
Troubleshooting............................................................................92<br />
Care and Maintenance ................................................................93<br />
Specifications ..............................................................................94
Troubleshooting<br />
Before you call a service technician, please scan this list of problems and possible solutions. It may save you<br />
time and money.<br />
Problem<br />
Possible Solution<br />
Poor picture.<br />
Check all wire connections.<br />
Your remote control does not<br />
operate the PDP.<br />
Press the “MODE” button to put your remote control in the “TV”<br />
mode.<br />
The PDP won’t turn on.<br />
Check if the power plug is connected.<br />
There is no screen image.<br />
Check to see that both the PDP and the source are plugged in<br />
and turned on.<br />
The image is too light or<br />
too dark.<br />
Adjust the Brightness or Contrast settings.<br />
The image is too large or<br />
too small.<br />
Adjust the Size settings.<br />
92
Care and Maintenance<br />
With proper care, your PDP will give you many years of service. Please follow these guidelines to get<br />
the maximum performance from your PDP.<br />
Identifying Problems<br />
• Do not put the PDP near extremely hot, cold, humid or dusty places.<br />
• Do not put the PDP near appliances that create magnetic fields.<br />
• Keep the ventilation openings clear.<br />
• Do not place the PDP on a rough and slanted surface, such as cloth or paper.<br />
Liquids<br />
• Do not place liquids near or on the PDP.<br />
Cabinet<br />
• Never open the cabinet or touch the parts inside.<br />
• Wipe your PDP with a clean, dry cloth. Never use water, cleaning fluids, wax, or chemicals.<br />
• Do not put heavy objects on top of the cabinet.<br />
Temperature<br />
• If your PDP is suddenly moved from a cold to a warm place, unplug the power cord for at least two<br />
hours so that moisture that may have formed inside the unit can dry completely.<br />
93
Specifications<br />
Exterior design and product specifications are subject to change without prior notice to improve<br />
the performance of this product.<br />
Model<br />
Dimensions Display<br />
Weight Display<br />
Voltage<br />
Power Consumption<br />
Number of Pixels<br />
Screen Size<br />
ANTENNA input<br />
VIDEO input<br />
AUDIO input<br />
Monitor Output<br />
Speaker Output<br />
HP-P3761<br />
951.5 (W) x 89.9 (D) x 670 (H) mm / 38.6 (W) x 3.5 (D) x 26.4 (H) inches<br />
30.5 Kg / 67 lbs<br />
AC120V~, 60Hz<br />
330 W<br />
1024 (H) X 1024 (V)<br />
92 Cm / 37 Inches (16:9)<br />
VHF, UHF (75Ω unbalanced)<br />
AV1<br />
AV2<br />
S-VIDEO<br />
COMPONENT 1 (480i/480p/720p/1080i)<br />
COMPONENT 2 (480i/480p/720p/1080i)<br />
DVI-D<br />
AV1<br />
AV2 / S-VIDEO<br />
COMPONENT 1<br />
COMPONENT 2<br />
DVI-D<br />
VIDEO, AUDIO(L/R)<br />
10W + 10W (8Ω)<br />
94
Memo<br />
95
1-800-SAMSUNG (1-800-726-7864)<br />
Samsung Electronics America<br />
Service Division<br />
400 Valley Road, Suite 201<br />
Mount Arlington, NJ 07856<br />
www.samsungusa.com<br />
Samsung Electronics Canada Inc.<br />
Samsung Customer Care<br />
7037 Financial Drive<br />
Mississauga, Ontario<br />
L5N 6R3<br />
www.samsung.ca<br />
BN68-00724A-00