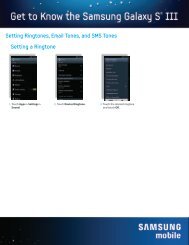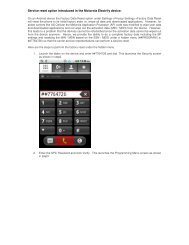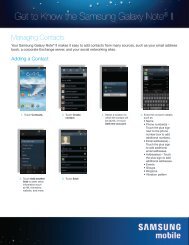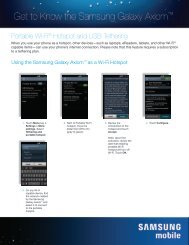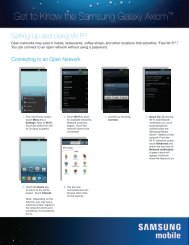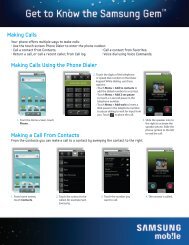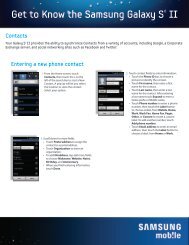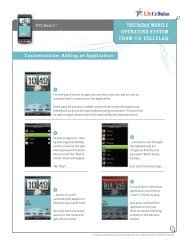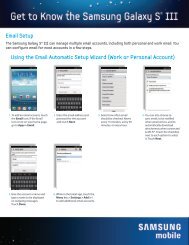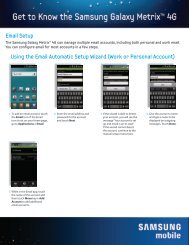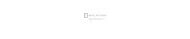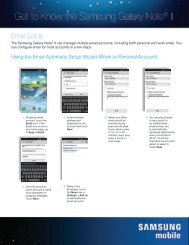USC Electrify 2 User Guide (online) - US Cellular
USC Electrify 2 User Guide (online) - US Cellular
USC Electrify 2 User Guide (online) - US Cellular
You also want an ePaper? Increase the reach of your titles
YUMPU automatically turns print PDFs into web optimized ePapers that Google loves.
EN<br />
U.S. <strong>Cellular</strong> Customer Care<br />
1-888-944-9400
Congratulations<br />
MOTOROLA <strong>Electrify</strong> 2<br />
Introducing your new MOTOROLA ELECTRIFY 2, the<br />
ultra thin, yet incredibly strong and intelligent phone. It<br />
has tons of advanced features for everything you want<br />
to do—web browsing, multimedia, and more.<br />
• A blistering fast dual-core 1.2 GHz processor lets your<br />
phone download web pages in under a second, and<br />
makes multi-tasking a snap.<br />
Use your phone anywhere you go. Purchase a SIM<br />
card from a carrier abroad, and connect your phone to<br />
a UMTS or GSM network.<br />
Capture life's moments in full 1080p HD video with<br />
your 8MP camera. Your phone’s 4.3" qHD<br />
ColorBoost display makes video playback crisper<br />
and more vivid than ever before.<br />
Note: Certain apps and features may not be available in<br />
all countries.<br />
Caution: Before assembling, charging, or using your<br />
phone for the first time, please read the important<br />
safety, regulatory and legal information provided with<br />
your product.<br />
This product meets the applicable limit for<br />
exposure to radio waves (known as SAR) of<br />
1.6 W/kg (FCC & IC). The limits and guidelines<br />
include a substantial safety margin designed to assure<br />
the safety of all persons, regardless of age and health.<br />
The highest SAR values measured for this device are<br />
listed in the regulatory information packaged with your<br />
product.<br />
More<br />
Answers: Touch Apps > Help Center.<br />
Updates: Phone updates, computer software, user<br />
guides, and more at www.motorola.com/support.<br />
Accessories: Find accessories for your phone at<br />
www.motorola.com/products.<br />
Social: The latest news, tips & tricks, videos, and so<br />
much more—join us on:<br />
YouTube www.youtube.com/motorola<br />
Facebook www.facebook.com/motorola<br />
Twitter www.twitter.com/motomobile.<br />
Congratulations<br />
1
Your phone<br />
the important keys & connectors<br />
3.5mm<br />
Headset Jack<br />
Micro <strong>US</strong>B<br />
Connector<br />
Notification<br />
Light<br />
Front<br />
Camera<br />
SIM Slot<br />
microSD Slot<br />
Note: Your phone might look a little different.<br />
2 Your phone<br />
Google<br />
Email<br />
Phone People<br />
Back<br />
Calendar<br />
Browser<br />
Home<br />
Text<br />
4:00<br />
U.S. <strong>Cellular</strong><br />
Play Store<br />
Camera<br />
Recent Apps<br />
Power Key<br />
Press = sleep<br />
Hold = power<br />
8MP Camera<br />
(on back)<br />
Volume Keys<br />
Contents<br />
Let’s go . . . . . . . . . . . . . . . . . . . . . . . . . . . . . . . . . . . . . . . . . . . . . . . . . . 3<br />
Controls. . . . . . . . . . . . . . . . . . . . . . . . . . . . . . . . . . . . . . . . . . . . . . . . . 4<br />
Home screen . . . . . . . . . . . . . . . . . . . . . . . . . . . . . . . . . . . . . . . . . . . . . 7<br />
Apps & updates . . . . . . . . . . . . . . . . . . . . . . . . . . . . . . . . . . . . . . . . . . . 9<br />
Calls. . . . . . . . . . . . . . . . . . . . . . . . . . . . . . . . . . . . . . . . . . . . . . . . . . . . 11<br />
Contacts . . . . . . . . . . . . . . . . . . . . . . . . . . . . . . . . . . . . . . . . . . . . . . . . 15<br />
Messaging. . . . . . . . . . . . . . . . . . . . . . . . . . . . . . . . . . . . . . . . . . . . . . . 18<br />
Text entry . . . . . . . . . . . . . . . . . . . . . . . . . . . . . . . . . . . . . . . . . . . . . . 20<br />
Social networking. . . . . . . . . . . . . . . . . . . . . . . . . . . . . . . . . . . . . . 22<br />
Photos & videos . . . . . . . . . . . . . . . . . . . . . . . . . . . . . . . . . . . . . . . . . 22<br />
Music . . . . . . . . . . . . . . . . . . . . . . . . . . . . . . . . . . . . . . . . . . . . . . . . . . . 26<br />
Web . . . . . . . . . . . . . . . . . . . . . . . . . . . . . . . . . . . . . . . . . . . . . . . . . . . . . 28<br />
Personalize. . . . . . . . . . . . . . . . . . . . . . . . . . . . . . . . . . . . . . . . . . . . . 30<br />
Location . . . . . . . . . . . . . . . . . . . . . . . . . . . . . . . . . . . . . . . . . . . . . . . . 32<br />
Connect. . . . . . . . . . . . . . . . . . . . . . . . . . . . . . . . . . . . . . . . . . . . . . . . . 34<br />
Tips & tricks. . . . . . . . . . . . . . . . . . . . . . . . . . . . . . . . . . . . . . . . . . . . . 38<br />
Tools . . . . . . . . . . . . . . . . . . . . . . . . . . . . . . . . . . . . . . . . . . . . . . . . . . . 39<br />
Management . . . . . . . . . . . . . . . . . . . . . . . . . . . . . . . . . . . . . . . . . . . . 43<br />
Security . . . . . . . . . . . . . . . . . . . . . . . . . . . . . . . . . . . . . . . . . . . . . . . . 46<br />
Troubleshooting . . . . . . . . . . . . . . . . . . . . . . . . . . . . . . . . . . . . . . . 48<br />
Safety, Regulatory & Legal. . . . . . . . . . . . . . . . . . . . . . . . . . . . . . 49
Let’s go<br />
let’s get you up and running<br />
Assemble & charge<br />
1<br />
SIM S in. (Optional)<br />
SIM micro SIM micro SIM Google<br />
+ Adapter<br />
Note: Pull<br />
down the cover<br />
to insert the<br />
SIM and<br />
microSD cards.<br />
Email<br />
Phone People<br />
2<br />
microSD m in. (Optional)<br />
Note: Installing a SIM card is optional. A SIM card may<br />
be needed for roaming outside of the United States, and<br />
can be purchased from foreign carriers. To avoid SIM<br />
card damage, turn off your phone before you insert or<br />
remove the SIM card.<br />
Text<br />
4:00<br />
3 U.S. <strong>Cellular</strong><br />
Charge C up.<br />
Calendar Browser Br<br />
Play Store<br />
3H<br />
Camera<br />
Tip: In the unlikely event that your device becomes<br />
unresponsive, try a forced reboot—press and hold<br />
both the Power key and the down volume key for up to<br />
10 seconds.<br />
Note: This product uses a non-removable battery. The<br />
battery should only be replaced by a Motorola-approved<br />
service facility. Any attempt to remove or replace your<br />
battery may damage the product and void your warranty.<br />
Tip: To save battery life, see “Battery tips” on page 38.<br />
Set up & go<br />
1<br />
3<br />
Turn T on.<br />
Complete C initial<br />
setup steps.<br />
Setup<br />
Sign in<br />
Connection failed<br />
Email<br />
Password<br />
by signing in you agree to the Google and<br />
Additional Privacy Policies.<br />
Google Goo gle l<br />
Back Sign in<br />
2<br />
Select S a language.<br />
4:00<br />
Welcome<br />
English<br />
U.S. <strong>US</strong> S . C C<strong>Cellular</strong> ell llula<br />
ular l r<br />
4<br />
Finish. Fi<br />
Start<br />
Email Calendar ndar Browser er Play Store<br />
Phone People<br />
Text xt<br />
Setup<br />
Congratulations!<br />
Your setup is now complete!<br />
Camera If you have setup any accounts, we will<br />
now import your content, such as<br />
contacts and email. This may take up to<br />
30 minutes but you can start using your<br />
phone right away.<br />
We recommend setting a Security Lock for<br />
this phone by going into Settings ><br />
Location & security.<br />
Done<br />
Let’s go<br />
3
Note: This phone supports apps and services that use a<br />
lot of data, so make sure your data plan meets your<br />
needs. Contact your service provider for details.<br />
Wi-Fi connect<br />
To use a Wi-Fi network for even faster Internet access,<br />
touch the status bar at the top of the home screen and<br />
drag it down. Touch the Wi-Fi networks available<br />
notification to select a network.<br />
You can also touch Apps > Settings > Wi-Fi<br />
> SCAN to search for and connect to wireless networks.<br />
There’s more in “Wi-Fi networks” on page 35.<br />
Cool content & more<br />
Browse and download thousands of the coolest apps on<br />
the planet from Google Play Store.<br />
Download new apps with “Browse & install apps” on<br />
page 10. You can install a microSD memory card in your<br />
phone, and load it up with photos, videos, and music<br />
from your computer (see “Memory card & file<br />
management” on page 43).<br />
4 Controls<br />
Controls<br />
a few essentials<br />
Touch<br />
It’s all in the touch:<br />
Touch: Choose an icon or option.<br />
Touch & Hold: Move items in the home screen.<br />
Drag or flick: Scroll slowly (drag) or quickly (flick).<br />
Pinch or double-touch: Zoom in and out on<br />
websites, photos, and maps.<br />
born St<br />
lark St Wacker Dr<br />
E Wacker Pl<br />
State/Lake<br />
M W Lake St M<br />
W Lake St<br />
Lake Randolph/<br />
M Wabash<br />
E Randolph St<br />
M<br />
N Micigan<br />
Slide two fingers<br />
apart or together<br />
to zoom in or out.<br />
Drag or flick to scroll.
Lock, UNLOCK, on, & off<br />
To lock the screen, press the Power key, or let the<br />
screen time out (don’t press anything).<br />
To unlock the screen, press the Power key, then<br />
touch and flick to .<br />
4:00<br />
Wed, May 23<br />
Charged<br />
Phone<br />
Camera Unlock<br />
Camera.<br />
Phone<br />
Text<br />
Messaging.<br />
Unlock.<br />
Touch and flick to<br />
turn sound on/off.<br />
Touch and flick to:<br />
unlock.<br />
make a call.<br />
send a text.<br />
open the camera.<br />
Your touchscreen is on when you need it and off when<br />
you don’t.<br />
When you hold the phone to your ear during calls,<br />
your touchscreen sleeps to prevent accidental<br />
touches.<br />
To make your touchscreen sleep or wake up, just<br />
press the Power key.<br />
To change how long your phone waits before the<br />
screen goes to sleep automatically, touch<br />
Apps > Settings > Display > Sleep.<br />
To make the screen lock when it goes to sleep, see<br />
“Screen lock” on page 46.<br />
Note: Your<br />
touchscreen might<br />
stay dark if the sensor<br />
just above it is<br />
covered. Don't use<br />
covers or screen protectors (even clear ones) that cover<br />
this sensor.<br />
Rotate the screen<br />
When you turn your phone, the touchscreen can rotate<br />
to stay right-side up:<br />
Find it: Apps > Settings > Display > Auto-rotate<br />
screen<br />
Controls<br />
5
Press<br />
Back, home, & Recent apps<br />
Touch Home to<br />
close any menu or app<br />
and return to the home<br />
screen. In the home<br />
screen, touch Recent<br />
Apps to show the<br />
most recent apps used,<br />
then touch an app to<br />
open it.<br />
Touch Back to go back.<br />
In some apps you can touch Menu to open menu<br />
options, and touch to start a search.<br />
Phone options menu<br />
Press and hold the Power key to turn off your phone<br />
(Power off), turn off all wireless connections and put the<br />
phone into low-power Sleep mode, turn Airplane mode on<br />
and off, or change the sound setting.<br />
6 Controls<br />
Back<br />
Home<br />
Recent<br />
Apps<br />
Adjust volume<br />
Press the volume keys to change<br />
ring volume (in the home screen) or<br />
earpiece volume (during a call).<br />
When playing music or video files,<br />
press the volume keys to adjust<br />
media volume.<br />
Screen capture<br />
Share a screen capture of your<br />
favorite playlist, or your new high score. If you can see it<br />
on your phone, you can share it with your friends.<br />
To capture the screen, press the Power key and down<br />
volume key. Follow the instructions to name and store<br />
the file.
Home screen<br />
quick access to the things you need most<br />
Quick start: Home screen<br />
The home screen gives you all your latest information in<br />
one place. It’s what you see when you turn on the phone<br />
or touch Home from a menu. It’s basically like this:<br />
Google<br />
Email<br />
Phone People<br />
Calendar<br />
Browser<br />
Text<br />
4:00<br />
U.S. <strong>Cellular</strong><br />
Play Store<br />
Camera<br />
Status Bar<br />
Notifications<br />
Drag this bar down to<br />
see details. Flick notifications<br />
left or right to dismiss them.<br />
Flick left or right to see<br />
more panels of widgets<br />
& shortcuts.<br />
Shortcuts<br />
Touch to open.<br />
Favorites Trayy<br />
Touch Apps to see all<br />
your apps & widgets.<br />
Navigate<br />
Back , Home &<br />
Recent Apps .<br />
Note: Your home screen might look a little different.<br />
Use & change your home screen<br />
On your home screen, shortcuts are icons that open<br />
your favorite apps, web bookmarks, contacts, mail<br />
labels, playlists, and more. Widgets are live apps or tools<br />
that provide news, weather, messages, and other<br />
updates.<br />
To see other panels of shortcuts and widgets, flick the<br />
home screen left or right.<br />
To open something, touch it. Touch Home or<br />
Back to return to the home screen.<br />
Tip: When you open a widget, touch Menu to see<br />
any options or settings. You can choose accounts for<br />
Calendar, Email, and widgets.<br />
To resize widgets, touch<br />
and hold a side until you<br />
THU 8 JUL<br />
feel a vibration, then drag.<br />
Kristine Kelley<br />
Not<br />
3pm<br />
even ready to<br />
go Budget Budget back Meeting<br />
to school<br />
To add shortcuts to the<br />
home screen, touch<br />
Apps , touch and hold an<br />
app, then drag it to a spot<br />
on the home screen.<br />
To create a shortcut folder, drag one shortcut on top<br />
of another to put them both in a folder. To add other<br />
shortcuts, drag them onto the folder icon. To name<br />
the folder, touch it and enter a name at the bottom.<br />
Home screen<br />
7
To add widgets, touch Apps , touch Widgets, then<br />
touch and hold a widget (or flick left to see more<br />
widgets).<br />
To move widgets or shortcuts, touch and hold them,<br />
then drag to a new location.<br />
To remove shortcuts or widgets from the home<br />
screen, touch and hold them, then drag to Remove at<br />
the top.<br />
To change wallpaper, touch and hold a blank spot on<br />
the home screen.<br />
Shortcuts in the Favorites Tray at the bottom of the<br />
home screen appear in all panel views. To change a<br />
shortcut in your Favorites Tray (except Apps ), touch<br />
and hold a shortcut, then drag it out of or into the<br />
Favorites Tray.<br />
phone status & notifications<br />
Icons at the top of the screen notify you about<br />
messages and phone status. To see your notifications,<br />
touch the status bar and drag it down. Touch<br />
a notification to select it.<br />
8 Home screen<br />
June 18, 2012<br />
<strong>US</strong>. <strong>Cellular</strong><br />
Bluetooth share: Sent fill11:23<br />
AM<br />
2 successful, 0 unseccessful.<br />
Current Battery Level: 93<br />
batt temp: 26/26/26, cpu temp 26 10:49 AM<br />
Wi-Fi network available 9:30 AM<br />
Select a Preferred Network<br />
Status & notification icons.<br />
Toggle icons.<br />
Notification details.<br />
To remove a notification from the list, flick it left or right.<br />
To remove all notifications, touch .<br />
network (full signal) 3G (fast data)<br />
network (roaming) GPS active<br />
network<br />
(no connection)<br />
Wi-Fi connected<br />
Wi-Fi in range Bluetooth<br />
connected<br />
Bluetooth on background<br />
data sync<br />
<strong>US</strong>B connected warning<br />
downloading missed call<br />
active call microSD card<br />
airplane mode alarm set<br />
new text message new email
calendar event<br />
reminder<br />
new voicemail<br />
music player active vibrate<br />
speakerphone on sound off<br />
call muted<br />
battery (full charge)<br />
battery (charging)<br />
Note: Applications you download from the Google<br />
Play Store may show other icons in the status bar to<br />
alert you to specific events.<br />
Apps & updates<br />
get the app you want<br />
Quick start: Apps & updates<br />
Touch Apps in any home screen panel, then flick left<br />
or right to see all your apps.<br />
In the app list, touch All apps to view or create app<br />
groups.<br />
ALL APPS<br />
All apps<br />
Downloaded<br />
Frequent<br />
New group<br />
Add group to home<br />
WIDGETS<br />
Select your view.<br />
Open Google Play TM Store.<br />
Choose the app group<br />
you want to see.<br />
Create a new app group.<br />
Add group to home screen.<br />
To close the app list, touch Home or Back .<br />
Recent apps<br />
Your phone remembers the apps that you used most<br />
recently. From the home screen, touch Recent<br />
Apps . To remove an app from the list, flick it left or<br />
right.<br />
Apps & updates<br />
9
Browse & install apps<br />
Get all the fun games and cool apps you want! Google<br />
Play Store provides direct access to apps, games,<br />
books, and movies that you can download and install on<br />
your phone.<br />
Find it: Apps > Play Store<br />
Scroll to and touch the app you want to install. Then,<br />
touch Install (if app is free) or Buy.<br />
New apps that you install are added to the app list.<br />
Tip: Choose your apps and updates carefully, from<br />
trusted sites, like Play Store, as some may impact<br />
your phone’s performance—see “Choose carefully” on<br />
page 10.<br />
Note: When installing an app, make sure you read the<br />
alerts that tell you what information the app will access.<br />
If you don’t want the app to have access to this<br />
information, cancel the installation.<br />
Manage & restore apps<br />
From the home screen, touch Apps<br />
> Apps.<br />
> Settings<br />
Touch an app in the list, then touch Uninstall (for apps<br />
you downloaded), Clear cache, or other options.<br />
10 Apps & updates<br />
Choose carefully<br />
Apps are great. There's something for everyone. Play,<br />
communicate, work, or have fun. But remember, choose<br />
your apps carefully. Here are a few tips:<br />
To help prevent spyware, phishing, or viruses from<br />
affecting your phone or privacy, use apps from trusted<br />
sites, like Play Store.<br />
In Play Store, check the apps’ ratings and<br />
comments before installing.<br />
If you doubt the safety of an app, don't install it.<br />
Like all apps, downloaded apps will use up memory,<br />
data, battery, and processing power—some more<br />
than others. For example, a simple battery level<br />
widget will use less than a streaming music player<br />
app. After installing an app, if you're not happy with<br />
how much memory, data, battery or processing<br />
power it's using, uninstall it. You can always install it<br />
again later.<br />
Just like web browsing, you may want to monitor<br />
children’s access to apps to help prevent exposure to<br />
inappropriate content.<br />
Certain apps may not provide completely accurate<br />
information. Take care, especially when it comes to<br />
personal health.
Update my phone<br />
You can check, download, and install phone software<br />
updates using your phone, or using your computer:<br />
Using your phone:<br />
You may get an automatic notification of an available<br />
update on your phone. Simply follow the instructions<br />
to download and install.<br />
To manually check for updates, touch<br />
Apps > Settings > About phone > System<br />
updates.<br />
Your phone downloads any updates over your mobile<br />
network. Remember, these updates can be quite<br />
large (25MB or more) and may not be available in all<br />
countries. If you don’t have an unlimited data plan, or<br />
mobile network updates are not available in your<br />
country, you can update using a computer.<br />
Using your computer:<br />
On your computer, go to www.motorola.com/support<br />
and check the “Software” links. If an update is<br />
available, follow the installation instructions.<br />
Calls<br />
it’s good to talk<br />
Quick start: Calls<br />
Dialing options<br />
Find it: Apps > Phone<br />
Tip: If the screen is locked, touch and flick to .<br />
DIALER RECENT<br />
PHONEBOOK<br />
1<br />
4<br />
7<br />
*<br />
75 matches<br />
Lisa Lindsay<br />
Home 555-555-0409<br />
555<br />
2<br />
5<br />
8<br />
0<br />
+<br />
3<br />
6<br />
9<br />
11:35<br />
ABC DEF<br />
GHI JKL MNO<br />
PQRS TUV WXYZ<br />
# [<br />
Recent Calls List<br />
Touch an entry to call.<br />
Select phone numbers<br />
from your People list.<br />
Search Results<br />
Delete<br />
Delete digits you entered.<br />
Add Number to People<br />
Call<br />
Enter a phone number<br />
& touch here to call it.<br />
Voice Dial<br />
Calls<br />
11
Tip: Search for contacts right from the dialpad. For<br />
example, to find Jeff in your contacts list, touch 5-3-3-3.<br />
Matching contacts appear above the number field.<br />
In-call options<br />
Jeff Victor Cook Harp<br />
Mobile (555) 555-1958 555-4570<br />
Chicago, IL<br />
To use a Bluetooth device, touch Bluetooth. (The<br />
device needs to be turned on and previously<br />
paired—see “Connect new devices” on page 36.)<br />
12 Calls<br />
11:35<br />
00:05<br />
00:04<br />
Add call End call Dialpad<br />
Bl Blue ueto to toot oth Mute Speaker<br />
Add Call<br />
Add another person<br />
to the call.<br />
End Call<br />
Dialpad<br />
Enter numbers during a call.<br />
Speakerphone On/Off<br />
Mute/Unmute<br />
Tip: You can touch Home or Back to leave the<br />
active call display. To reopen it, touch Home<br />
> Phone.<br />
Note: Using a mobile device or accessory while driving<br />
may cause distraction and may be illegal. Always obey<br />
the laws and drive safely.<br />
Note: Recording of calls is subject to varying State and<br />
Federal laws regarding privacy and recording of<br />
conversations. Always obey the laws and regulations on<br />
the use of this feature.<br />
Make & answer calls<br />
To make a call, touch Phone, enter a number, then<br />
touch .<br />
Tip: If the screen is locked, touch and flick to .<br />
To answer a call, touch and flick to .
To ignore a call, touch<br />
and flick to . If you<br />
Quick responces<br />
want to ignore an<br />
incoming call, but send a<br />
text message to the<br />
Can’t talk now. What’s up?<br />
caller, touch and flick<br />
I’ll call you right back.<br />
to . Select a message<br />
and touch Send to send it.<br />
I’ll call you later.<br />
Tip: To silence an<br />
incoming call alert, press<br />
the Power key or the<br />
Can’t talk now. Call me later?<br />
volume keys.<br />
Note: When you hold the<br />
phone to your ear, the<br />
Custom message...<br />
Send<br />
display goes dark to prevent accidental touches. When<br />
you move the phone away from your ear, the display<br />
lights up again.<br />
Recent calls<br />
Find it: Phone > Recent<br />
To call a number, touch next to the entry.<br />
To see call details, touch the entry.<br />
To send a text message, create a contact, view a<br />
contact, or other options, touch and hold the entry.<br />
To search the recent calls list, touch .<br />
To clear the list, touch Menu > Clear list.<br />
Frequent calls<br />
Find it: Apps > People > Favorites<br />
To call, text, email, or view contact information, touch<br />
the contact.<br />
To edit, share, delete, or set a ringtone for a contact,<br />
touch the contact, then touch Menu .<br />
Conference calls<br />
To start a conference call, call the first number. After the<br />
call connects, touch . Dial the next number, or select<br />
it from contacts or favorites. When the next number<br />
answers, touch Merge.<br />
Your phone number<br />
Find it: Apps > Settings > About phone > Status<br />
> My phone number<br />
Speed dial<br />
Your phone can store nine phone numbers that you can<br />
call with a single keypress. To store a speed dial<br />
number, touch Phone > Menu > Speed dial setup,<br />
and insert a number in an empty speed dial slot.<br />
To call a speed dial number, touch and hold the<br />
single-digit speed dial number.<br />
Calls<br />
13
Voicemail<br />
When you have a new voicemail, appears at the top<br />
of the screen. Drag down the status bar and touch the<br />
New voicemail notification to listen to your voicemail<br />
message.<br />
If you need to change your voicemail number, in the<br />
home screen touch<br />
> Voicemail settings.<br />
Phone >Menu >Settings<br />
Emergency calls<br />
Note: Your service provider programs one or more<br />
emergency phone numbers that you can call under any<br />
circumstances, even when your phone is locked.<br />
Emergency numbers vary by country. Your<br />
pre-programmed emergency number(s) may not work in<br />
all locations, and sometimes an emergency call cannot<br />
be placed due to network, environmental, or<br />
interference issues.<br />
1 Touch Phone (if your phone is locked, touch and<br />
flick to ).<br />
2 Enter the emergency number.<br />
3 Touch to call the emergency number.<br />
Note: Your phone can use location based services (GPS<br />
and AGPS) to help emergency services find you. See<br />
“Location Services” on page 53.<br />
14 Calls<br />
Cool down<br />
In very limited circumstances, such as where your<br />
phone has been exposed to extreme heat, you may see<br />
“Cool Down” messages. To avoid possible damage to<br />
your battery and phone, you should follow these<br />
instructions until the phone is within its recommended<br />
temperature range. When your phone is in “Cool Down”<br />
mode, only emergency calls can be made.
Contacts<br />
contacts like you’ve never had before<br />
Quick start: Contacts<br />
Find it: Apps > People<br />
ME<br />
Set up my profile<br />
A<br />
B<br />
GROUPS PEOPLE<br />
FAVORITES<br />
Abe Baudo<br />
Allie Smyth<br />
Anna Medina<br />
Astrid Fanning<br />
Avery Durning<br />
Brad Oster<br />
297 contacts<br />
A<br />
B<br />
C<br />
D<br />
E<br />
F<br />
G<br />
H<br />
I<br />
J<br />
K<br />
L<br />
M<br />
N<br />
O<br />
P<br />
Q<br />
R<br />
S<br />
T<br />
U<br />
V<br />
W<br />
X<br />
Y<br />
Z<br />
View your favorites.<br />
Create & view groups<br />
of contacts.<br />
Contacts List<br />
Touch to view contact<br />
information, then you can<br />
call, send a text message, &<br />
more.<br />
Touch a letter to jump to<br />
contact names that start<br />
with that letter.<br />
Add contacts.<br />
Tip: To search the list, touch to open a touchscreen<br />
keypad, then type a name.<br />
Transfer & sync contacts<br />
Get all your contacts, all in one place:<br />
Use Gmail<br />
All your Gmail contacts will automatically get synced<br />
to your phone. Various computer applications for<br />
mobile phones and email accounts allow you to<br />
export your contacts as a “.CSV” file. You can then use<br />
Gmail to import the file. For more details, go to<br />
www.motorola.com/transfercontacts or log in to your<br />
Gmail account on your computer and select “Help”.<br />
More<br />
There are other methods and tools to help you at<br />
www.motorola.com/transfercontacts.<br />
When you change one of your contacts, your phone<br />
automatically updates your other social networking<br />
accounts. When you change a social networking friend,<br />
your phone updates your contacts.<br />
Contacts<br />
15
Create contacts<br />
Find it: Apps > People ><br />
Touch any entry area to open the touchscreen keypad.<br />
When you’re finished, touch Save.<br />
Where are contacts saved? Your phone gives you the<br />
option to save new contacts in its memory or your<br />
Google account.<br />
16 Contacts<br />
Set where contact is saved<br />
(Google TM or Local).<br />
Set a picture.<br />
Set the number type.<br />
Remove a number.<br />
Add another number.<br />
Edit or delete contacts<br />
Keep your contacts up to date and add a photo.<br />
Find it: Apps<br />
> Edit or Delete<br />
> People > contact > Menu<br />
Add a photo: Touch contact > Menu > Edit > .<br />
Set a ringtone: Touch contact >Menu >Set ringtone.<br />
View CONTACTS<br />
When you set up a social networking account (see<br />
“Social networking” on page 22), you’ll know what<br />
everybody’s up to and when. Every time you pick up a<br />
call, check a message, or look up a friend’s contact info,<br />
you’ll see their name and number, but you can see their<br />
social network status and smiling face, too.<br />
Find it: Apps > People<br />
To find a contact, touch and type a contact name.<br />
Touch a contact to open its details. While viewing<br />
details, you can start a call or message by touching<br />
the phone number, messaging icon<br />
address, or social network.<br />
, email<br />
To change which group of contacts is shown (like All<br />
contacts or contacts from your Gmail account)<br />
touch Menu > Contacts to display.<br />
To change how you view the list of contacts, touch<br />
Menu > Settings > Display options.
Groups<br />
Find it: Apps > People > GROUPS > group name<br />
You can put your contacts into groups (like “Friends” or<br />
“Family”). Then, you can find contacts faster by showing<br />
one group at a time.<br />
To create a new group, touch Apps > People<br />
> GROUPS > .<br />
Favorites<br />
To add a contact to your favorites list, touch the contact<br />
to open it, then touch<br />
To see your favorites list:<br />
.<br />
Find it: Apps > People > FAVORITES<br />
Combine contacts<br />
You might have two or more contacts for the same<br />
person, maybe a Gmail contact who is also stored on<br />
your phone, or one friend with two email addresses. To<br />
combine these contacts:<br />
Find it: Apps > People<br />
Touch a contact to open it, touch Menu > Edit ><br />
Menu<br />
contact.<br />
> Join, touch Save, then touch the second<br />
Call, TEXT, or email contacts<br />
Find it: Apps > People<br />
Touch a contact to open it, then:<br />
To call touch, the contact’s number.<br />
To text message, touch next to the number.<br />
To email touch the contact’s email address.<br />
Contacts<br />
17
Messaging<br />
sometimes it’s best to text, or IM, or email . . .<br />
Quick start: Messaging<br />
Find it: Apps > Text Messaging<br />
Tip: If the screen is locked, touch and flick to .<br />
Messaging<br />
Anna Medina<br />
Mar 14<br />
Copy Revisions<br />
Please take a look at the new revisions...<br />
Jim Somers<br />
Mar 8<br />
Meet me outside the theater at 8 and don’t<br />
don’t forget your ID. Would you maybe like<br />
Arther Bando<br />
Feb 23<br />
Meeting invitation<br />
Meeting is set for next Thursday at 10:00<br />
Jon Anderson<br />
Your last message<br />
I’m fine with that.<br />
Mary Morgan<br />
Feb 4<br />
Freelancers<br />
We’re going to need help with the new...<br />
Tip: To see more messages, flick or drag up.<br />
18 Messaging<br />
Feb 22<br />
Create message.<br />
Open options.<br />
Messaging search.<br />
Message List<br />
Touch to open a message.<br />
Read & reply to messages<br />
Find it: Apps > Text Messaging<br />
To open a text message and all of its replies, touch it.<br />
To respond to a text message, open it and enter your<br />
response in the text box at the bottom.<br />
To delete a message, touch and hold to select it, then<br />
drag it to the trash can .<br />
To adjust messaging options, touch Menu<br />
> Settings in your message list.<br />
Create messages<br />
Find it: > Text Messaging ><br />
Enter the recipient and message. Touch Menu to<br />
Insert smiley or Add subject, then touch Send.<br />
Tip: To add an attachment, touch .<br />
Send & receive attachments<br />
To send a file in a message, touch .<br />
When you receive a message with an attachment, open<br />
the message and touch the file name to download it.<br />
Then, touch the name again to open it. Some file<br />
formats can be converted to HTML for faster viewing,<br />
and your phone will show Get HTML version.<br />
While viewing the attachment, touch it to save it, share<br />
it, and more.
Tip: To send and receive large attachments faster, use a<br />
Wi-Fi connection (see “Wi-Fi networks” on page 35).<br />
Email<br />
You can set up and use multiple email accounts on your<br />
phone.<br />
To add email accounts, touch Apps > Settings<br />
> Accounts & sync > ADD ACCOUNT.<br />
Corporate is for Exchange server work email accounts.<br />
Enter details from your IT administrator.<br />
Tip: You might need to enter your domain name with<br />
your user name (like domain/username).<br />
Email is for most personal email accounts. For<br />
account details, contact the account provider.<br />
To read and reply to messages on your email accounts,<br />
touch Apps > Email.<br />
Wireless Emergency Alerts<br />
Wireless Emergency Alerts, also<br />
known as CMAS or PLAN, is a U.S.<br />
national emergency alert system.<br />
Emergency alerts can pop up to tell<br />
you about a national or local crisis.<br />
WIRELESS<br />
EMERGENCY<br />
ALERTS<br />
CAPABLE<br />
After you close an alert, you can reopen it by touching<br />
Apps > Emergency Alerts.<br />
TM<br />
Tip: Emergency alerts have a special sound and<br />
vibration that is two seconds long, followed by one<br />
second, then another one second.<br />
To choose which types of alerts you receive, touch<br />
Apps > Emergency Alerts >Menu >Settings.<br />
The U.S. and local governments send these alerts<br />
through your service provider. So you will always receive<br />
alerts for the area where you are, and you won’t receive<br />
alerts if you’re outside of the U.S.<br />
For more, visit www.ctia.org/consumer_info/safety/.<br />
Messaging<br />
19
Text entry<br />
keys when you need them<br />
Touchscreen keypad<br />
You can open a keypad on your screen by touching a text<br />
box.<br />
Touch for numbers &<br />
symbols.<br />
Tip: To close the keypad without saving any text (for<br />
example, to select a different text box), touch Back .<br />
Input methods<br />
To select a text input method, touch and hold Space<br />
to open the Select input method menu, then touch the<br />
method you want.<br />
20 Text entry<br />
Text Box<br />
Touch to open<br />
keypad.<br />
Shift<br />
Delete<br />
Return<br />
Space<br />
Motorola English input<br />
Enter text a letter at a time. As you type, your phone<br />
suggests words from your dictionary and chosen<br />
language.<br />
To add a word to your dictionary, touch the word, then<br />
select + add to dictionary.<br />
Swype TM<br />
Enter words with one continuous motion. Just drag your<br />
finger over the letters in the word.<br />
Anne<br />
Anne Annex Abbe<br />
Abbr<br />
Abbey<br />
q w e r t y u i o p<br />
a s d f g h j k l<br />
z x c v b n m<br />
2 1 0 9 8 7 6 5 4 3<br />
e<br />
@<br />
a<br />
$ & _ ( ) : ; ”<br />
EN<br />
123<br />
+ ! =<br />
! # = / +<br />
+<br />
n<br />
?<br />
Tips:<br />
To enter apostrophes in common words (like “I’ll”),<br />
drag through the n as though it was an apostrophe.<br />
To enter other punctuation, numbers, or symbols,<br />
touch Symbols .<br />
To correct a word, double-touch it (tap twice, quickly).<br />
Swype shows a small menu of other word options.<br />
Done<br />
To enter a word,<br />
just trace a path<br />
through the<br />
letters. To<br />
capitalize, go<br />
above the keypad.<br />
For double letters,<br />
circle the letter.
Swype might also show a menu if it can’t guess your<br />
word.<br />
If Swype doesn’t know a word, you can still touch the<br />
letter keys to enter it. Swype remembers, so next<br />
time you can just drag over the letters.<br />
Typing tips<br />
To...<br />
Enter one capital<br />
letter<br />
Enter only capital<br />
letters<br />
Move the text entry<br />
cursor<br />
Touch Shift .<br />
Touch and hold Shift .<br />
Touch again to revert to<br />
lowercase.<br />
Touch the text where you<br />
want the cursor to go.<br />
Select text Touch and hold text to<br />
select it. If necessary, drag<br />
the text boundary markers<br />
to select the text you want.<br />
Cut or Copy selected<br />
text<br />
Touch icons at the top of the<br />
screen to Cut or Copy<br />
selected text. In a landscape<br />
display, touch Edit > Cut or<br />
Copy.<br />
To...<br />
Paste cut or copied<br />
text at cursor location<br />
Delete character to left<br />
of cursor<br />
Touch the Paste icon at the<br />
top of the screen. In a<br />
landscape display, touch Edit<br />
> Paste.<br />
Touch Delete (hold to<br />
delete more).<br />
Text input settings<br />
Find it: Apps > Settings > Language & input<br />
To change the language for your phone and<br />
touchscreen keypad, touch Locale.<br />
To change the default text input method, touch Default<br />
under KEYBOARD & INPUT METHODS.<br />
To change text input settings, touch next to<br />
Motorola English Input or Swype.<br />
Text entry<br />
21
Social networking<br />
my life, your life<br />
Quick start: social networking<br />
You can add your Facebook, Twitter, or other social<br />
networking accounts. If you don’t have accounts on<br />
these sites, visit their websites to set them up.<br />
Find it: Apps > Settings > Accounts & sync > ADD<br />
ACCOUNT<br />
Add an account by touching it. Then enter your user<br />
name and password for that account.<br />
When you sign into social networking accounts, you’ll<br />
see your friends and contacts in your Contacts list.<br />
Tip: To download updates faster, see “Wi-Fi networks”<br />
on page 35.<br />
Edit & delete accounts<br />
Find it: Apps > Settings > Accounts & sync<br />
To sync an account, touch account name > Menu<br />
> Sync now.<br />
To delete an account, touch account name >Menu<br />
> Remove account.<br />
><br />
22 Social networking<br />
Photos & videos<br />
see it, capture it, share it!<br />
Photos<br />
Take & share photos<br />
Find it: Apps > Camera<br />
Tip: If the screen is locked, touch and flick to .<br />
See your<br />
last photo.<br />
Adjust camera<br />
settings.<br />
Switch between front<br />
& back cameras.<br />
Drag to<br />
Zoom in/out. Take photo.<br />
Drag to switch<br />
to camcorder.<br />
Note: Photos are stored in your phone’s internal<br />
memory, unless you switch it to a microSD memory
card. Photo resolution can be set to 8MP or<br />
Widescreen (6MP).<br />
Tip: Press the volume keys to zoom in and out on the<br />
viewfinder image.<br />
To take the photo, touch in the viewfinder screen.<br />
Your phone stores the photo, and shows a thumbnail<br />
image in the corner of the screen. To see the photo you<br />
just took, touch the thumbnail. Then:<br />
To set the photo as a wallpaper, contact photo, or<br />
social network photo, touch Menu > Set picture as.<br />
To share the photo in a message or post it <strong>online</strong>,<br />
touch . For more info on sharing your photos, see<br />
“Share photos & videos” on page 25.<br />
To upload the photo to an <strong>online</strong> photo album,<br />
touch Menu > Quick upload.<br />
To print the photo, touch Menu > Print (follow the<br />
on screen instructions to set up a printer).<br />
To delete the photo, touch Menu > Delete.<br />
Panoramic photos<br />
In the viewfinder, drag the tab in the lower left corner,<br />
then touch Modes > Panorama to take a wide panoramic<br />
photo. The camera auto-captures up to six multiple<br />
shots as you move the camera, and joins them together<br />
to make one large image.<br />
Camera settings<br />
Drag the tab in the lower left corner of the viewfinder to<br />
adjust camera settings:<br />
Options<br />
Settings Widescreen (6MP or 8MP photo<br />
resolution)<br />
Video Resolution (1080p, 720p, DVD,<br />
VGA, or QVGA)<br />
Volume Key Function (use volume<br />
keys to zoom)<br />
Geo-tag (add location information<br />
to pictures taken)<br />
Video stabilization (reduces hand<br />
shaking during video capture)<br />
Storage Location (phone or<br />
microSD memory card)<br />
Shutter Tone<br />
Effects Set a photo effect: Normal, Black and<br />
White, Negative, and more.<br />
Scenes Set the type of photo you want to<br />
take: Auto, Portrait, Landscape, Sport,<br />
and more.<br />
Modes Set to Single shot, Panorama,<br />
Multi-shot, or Timer.<br />
Photos & videos<br />
23
Options<br />
Exposure Select an exposure setting.<br />
Flash Set Flash On, Flash Off, or Auto Flash.<br />
Videos<br />
Record & share videos<br />
Find it: Apps > Camera, then drag the camera<br />
switch to the right.<br />
Timer<br />
00:00:09<br />
To record a video, touch in the viewfinder screen. To<br />
stop the video recording, touch again.<br />
Touch to take a photo while recording a video.<br />
24 Photos & videos<br />
Record video<br />
Take photo<br />
Zoom in/out Turn microphone on/off<br />
Your phone stores the video, and shows a thumbnail<br />
image of the video in the corner of the screen. To see<br />
the video you just took, touch the thumbnail. Then:<br />
To play the video, touch .<br />
To share the video in a message or post it <strong>online</strong>,<br />
touch . For more info on sharing your video, see<br />
“Share photos & videos” on page 25.<br />
To delete the video, touch Menu > Delete.<br />
HD videos<br />
You can capture HD-quality videos to watch on an HDTV<br />
or monitor.<br />
To record an HD-quality video, be sure to select the<br />
correct Video resolution. From the active camcorder<br />
viewfinder screen, drag the tab in the lower left corner<br />
of the viewfinder screen, then touch Settings > Video<br />
Resolution > HD+ (1080p) or High Definition (720p).
Camcorder settings<br />
Drag the tab in the lower left corner of the viewfinder to<br />
adjust camcorder settings:<br />
Options<br />
Settings Widescreen (6MP or 8MP photo<br />
resolution)<br />
Video Resolution (1080p, 720p, DVD,<br />
VGA, or QVGA)<br />
Volume Key Function (use volume<br />
keys to zoom)<br />
Geo-tag (add location information<br />
to pictures taken)<br />
Video Stabilization (reduce<br />
shakiness during video capture)<br />
Storage Location (phone or<br />
microSD memory card)<br />
Effects Set a video effect: Normal, Black and<br />
White, Negative, and more.<br />
Audio Scenes Set sound recording options: Stereo,<br />
Wind Reduction, or Concert.<br />
Modes Set to Normal video, Video Message, or<br />
Time Lapse.<br />
Exposure Select an exposure setting.<br />
Light Turn the camcorder light on or off.<br />
View photos & videos<br />
Find it: Apps > Gallery<br />
View all of your photos and videos.<br />
flowers<br />
9<br />
Festival<br />
8<br />
Movies<br />
5<br />
shows<br />
16<br />
Albums<br />
Pictures<br />
64<br />
Tricks<br />
7<br />
Vacation 2012<br />
5<br />
Ski Trip<br />
17<br />
Camera<br />
2<br />
Camera<br />
1<br />
Camping p<br />
57<br />
Friends<br />
1<br />
Go to camera.<br />
Sort pictures and videos by<br />
album, location, or time.<br />
Note: To see the controls when a video is playing, touch<br />
the display.<br />
Share photos & videos<br />
Find it: Apps > Gallery > photo or video<br />
Photos & videos<br />
25
Touch , then choose how you want to share—like<br />
Bluetooth, Email, Messaging, or an <strong>online</strong> album.<br />
Manage photos & videos<br />
Find it: Apps > Gallery > photo or video<br />
Touch Menu , then select an option from Edit, Delete,<br />
Set Picture as, Add to album, and more.<br />
Tip: To copy photos to/from a computer, go to “<strong>US</strong>B<br />
cables” on page 37.<br />
Edit photos & videos<br />
Find it: Apps > Gallery > photo or video<br />
Touch Menu > Edit. You can choose advanced editing<br />
features to resize, crop, or change the color. To undo a<br />
change, touch . When you’re finished, touch SAVE.<br />
26 Music<br />
Music<br />
when life needs a soundtrack<br />
Quick start: Music<br />
Listen and create playlists anytime, with music on your<br />
phone.<br />
Find it: Apps > Play Music<br />
SONGS PLAYLISTS<br />
GENRES<br />
Last added<br />
Allie’s mix<br />
Allie live shows<br />
Portland<br />
road trip<br />
summer songs<br />
workout 1<br />
Touch for options<br />
Flick left or right for songs,<br />
playlists & more.<br />
Shop<br />
Search<br />
Playlist<br />
Settings<br />
During a song:<br />
Open details & settings.<br />
Song Title<br />
Artist<br />
Touch to skip or hold to scan.
Go back: When you open a song or artist list,<br />
touch in the top left to go back.<br />
Shuffle or repeat: During a song, touch to show<br />
shuffle and repeat at the bottom. Touch<br />
once to repeat the current song list, or twice to repeat<br />
only the current song.<br />
Volume: Press the volume keys.<br />
Get music<br />
Transfer<br />
Transfer music from your computer to your phone using<br />
a <strong>US</strong>B cable connection. See “<strong>US</strong>B cables” on page 37 to<br />
learn how.<br />
Tips & tricks<br />
Hide the music player: To use another app while<br />
your music plays, touch Home . To return to the<br />
music player, flick down the status bar and touch the<br />
song title.<br />
Tip: Control music playback from the home screen by<br />
adding the Google Play Music widget.<br />
Playlists: Touch and hold a song in your library to add<br />
it to a playlist or show other options. To edit, delete<br />
and rename a playlist, touch and hold its name in the<br />
music library.<br />
Help: To get help or access your Google Play Music<br />
with a computer, visit www.google.com/music.<br />
During a flight: Press and hold Power > Airplane<br />
mode to turn off all your network and wireless<br />
connections and listen to music during a flight.<br />
FM Radio<br />
Find it: Apps > FM Radio<br />
Favorites<br />
Favorites<br />
1.5 103.5<br />
8.0<br />
KCZU<br />
K<br />
0 103.5<br />
KCZU<br />
K<br />
0<br />
103.5 10<br />
Touch start to add<br />
station to favorites.<br />
Drag finger across<br />
dial to tune station.<br />
Play/Stop Radio<br />
Seek Previous/Next<br />
Note: You need to connect a wired headset to your<br />
phone to use the FM radio. The wires in your headset<br />
Music<br />
27
act as the antenna. For best performance, use a<br />
Motorola Original headset. Indoor reception may vary.<br />
Find a station<br />
To tune into a station, drag your finger across the dial.<br />
Station Presets<br />
The first time you use the FM radio, your phone will<br />
prompt you to scan for radio stations. All stations found<br />
are added to your presets.<br />
To add a station to your presets, touch the star in the<br />
upper right corner of the station listing.<br />
set FM radio region<br />
To set your phone’s FM tuner to your region, touch<br />
Apps > FM Radio > Menu > Settings > FM radio<br />
region.<br />
28 Web<br />
Web<br />
surf the web with your phone<br />
Quick start: Browser<br />
Find it: Apps > Browser<br />
www.google.com/<br />
Web Images Places News more<br />
Restaurants<br />
Coffee<br />
your.account@gmail.com<br />
Chicago, IL - update<br />
iGoogle Settings Help<br />
Bars More<br />
History Sign out<br />
View Google in: Mobile Classic<br />
Touch for<br />
browser options.<br />
View open browser tabs,<br />
or open a new tab.<br />
Touch a link to select it.<br />
Touch & hold for more<br />
options.<br />
Tip: To zoom in, touch the display with two fingers, then<br />
move them apart.
Connect<br />
Your phone uses the mobile phone network (over the air)<br />
or a Wi-Fi connection to automatically access the web.<br />
Note: Surfing the web or downloading data over the<br />
mobile phone network uses your monthly data<br />
subscription allowance.<br />
To use a Wi-Fi network for faster Internet access, touch<br />
the status bar at the top of the home screen and drag it<br />
down. Touch the Wi-Fi networks available notification to<br />
select a preferred network. For more info, see “Wi-Fi<br />
networks” on page 35.<br />
Note: If you can’t connect, contact your service provider.<br />
Downloads<br />
To download files in your browser, touch a file link or<br />
touch and hold a picture to choose Save image.<br />
To see the files you downloaded, touch Apps<br />
> Downloads. Touch and hold an item to open it,<br />
see details, or remove it from the list.<br />
You can download “Apps & updates” on page 9.<br />
Browser options<br />
Touch Menu to see browser options:<br />
Options<br />
Refresh Reload the current page.<br />
Forward Go back to the page you came from.<br />
Homepage Takes you back to your homepage.<br />
Bookmarks See your bookmarks.<br />
Save to<br />
bookmarks<br />
Bookmark the current web page.<br />
Share page Share current page via text message<br />
email, and more.<br />
Find on page Find a word or phrase on the current<br />
page.<br />
Request Switch from mobile site to standard<br />
desktop site desktop site.<br />
Save for offline<br />
reading<br />
Save current page for offline reading<br />
Settings Adjust browser settings.<br />
Print Print page.<br />
Exit Close the browser app.<br />
Web<br />
29
YouTube<br />
Share videos with YouTube users everywhere. You don’t<br />
need a YouTube account to browse and view videos.<br />
Find it: Apps > YouTube<br />
Note: If you want a YouTube account, go to<br />
www.youtube.com. To create an account or sign in,<br />
touch ACCOUNT.<br />
30 Personalize<br />
Personalize<br />
add your personal touch<br />
Widgets<br />
Add widgets<br />
Fill your home screen with widgets—make it yours.<br />
Touch Apps > Widgets, touch and hold a widget, then<br />
drag it to a spot on the home screen.<br />
Tip: Flick left to see more widgets.<br />
Personalize widgets<br />
You can customize some widgets. Touch a widget to<br />
open it, then touch Menu .<br />
Your home screen may already have these widgets:<br />
Favorite People: Quickly call, text, or email your<br />
favorite contacts. To add people to your Favorites list,<br />
see “Favorites” on page 17.<br />
Calendar: Sync your calendars and review upcoming<br />
events at a glance with the scrollable calendar widget.<br />
To add calendar events, see “Calendar” on page 39.<br />
News & Weather: Hand pick the news topics that<br />
interest you, then customize downloads and refresh<br />
rates for access to the latest info. See weather<br />
reports for your current location, and for any other<br />
locations you specify.
Shortcuts<br />
To add app shortcuts to the home screen, touch<br />
Apps , touch and hold an app, then drag it to a spot on<br />
the home screen.<br />
Tip: To change a shortcut in your Favorites Tray (except<br />
Apps ), touch and hold a shortcut, then drag it out of<br />
or into the Favorites Tray.<br />
Ringtones<br />
To personalize your ringtones, touch Apps<br />
> Settings > Sound > Phone ringtone or Default<br />
notification.<br />
To make your phone ring and vibrate, touch Apps<br />
> Settings > Sound > Vibrate and ring.<br />
To silence your phone and make it vibrate for<br />
incoming calls, touch Apps<br />
> Silent mode > Vibrate.<br />
> Settings > Sound<br />
To set a ringtone for a contact, touch Apps<br />
> People > contact > Menu > Set ringtone.<br />
Wallpaper<br />
To apply a new wallpaper, touch and hold an empty spot<br />
on your home screen, then choose a wallpaper image<br />
from Live wallpapers, Gallery, or Wallpapers.<br />
Sounds<br />
To set volume for ringtones, media, and alarms, touch<br />
Apps > Settings > Sound > Volumes.<br />
To play dial pad tones, touch Apps<br />
> Sound > Dial pad touch tones.<br />
> Settings<br />
To play sounds for screen selections, touch Apps<br />
> Settings > Sound > Touch sounds.<br />
To customize the sound settings for media and<br />
videos, touch Apps > Settings > Sound ><br />
Speaker (internal) or Wired stereo devices (connected<br />
external speakers).<br />
Display<br />
To set display brightness, touch Apps<br />
Settings > Display > Brightness.<br />
><br />
To set orientation, touch Apps<br />
> Display > Auto-rotate screen.<br />
> Settings<br />
To set the font size for menus and settings, touch<br />
Apps > Settings > Display > Font size.<br />
Date & time<br />
Set date, time, time zone, and formats:<br />
Find it: Apps > Settings > Date & time<br />
Personalize<br />
31
Language & region<br />
Set your menu language and region:<br />
Find it: Apps > Settings > Language & input<br />
> Locale<br />
SMARTACTIONS<br />
Tired of doing the same tasks over and over again? Let<br />
SMARTACTIONS do them for you. You can create<br />
rules to do things, like automatically dim the touch<br />
screen when the battery is low, set your ringer to vibrate<br />
at work, and set a different wallpaper at home.<br />
Find it: Apps > Smart Actions<br />
To learn how to use SMARTACTIONS, open the<br />
SMARTACTIONS app and touch Menu > Help.<br />
32 Location<br />
Location<br />
where you are, where you’re going<br />
Google Maps<br />
Find it: Apps > Maps<br />
Northbrook<br />
Northbrook<br />
Arlington Heights ghts<br />
Schaumburg<br />
North Chicago<br />
Maps<br />
elein ele eelein elein elein lein ein e ein e<br />
94<br />
Highland Highland Park<br />
Park<br />
Buffalo Grove<br />
Des Des Plaines<br />
Plaines<br />
Evanston<br />
Evanston<br />
Addison<br />
Elmwood<br />
ElmwoodChicago,<br />
IL<br />
Park<br />
Elmhurst<br />
Elmhurst<br />
Oak Park<br />
k<br />
290<br />
Cicero<br />
Cicero<br />
La La Grange<br />
Grange<br />
294<br />
Chicago<br />
C<br />
94<br />
Clear Map<br />
Oak ak aak k Lawn L Lawn La<br />
La Law Lawn aw awn w wn wwn<br />
90<br />
Blue ue ue u ue e Settings<br />
Island<br />
I Is s sla l a and an and d<br />
Calumet<br />
C Ca Cal Ca Calume alum uum u me met me m et e t East<br />
East Ea East Ea ast aast<br />
355<br />
Orland Orland Park<br />
Park<br />
Tinley Tinley nley ey e y Park<br />
Park Par<br />
Park<br />
Pa<br />
ark ar a k<br />
80<br />
City<br />
Ci C City CCit it y CChicag Chicago<br />
Ch C Chicag Chi Ch Chica C hica icag i ag g<br />
Harvey<br />
H Harvey Ha arvey a arv ey<br />
Help<br />
GGary<br />
Hammond<br />
Ha H Ha Hammond aammo ammon a ammond am ammon m mmo m m mon m o d<br />
Chicago Ch Chicago Chica Chicag Chicago hi hiicag a aggoo<br />
Highland<br />
HHighland<br />
Highlan Hiighland<br />
g ghlan ghland gh<br />
and a<br />
Heights Heights HHeights<br />
Height Hei Heights eights ei gh g h s<br />
A<br />
Select a map or<br />
navigation view.<br />
Center the map on my<br />
location.<br />
Search maps.<br />
Get Directions.<br />
Find nearby Local places.<br />
Add Layers of information<br />
to map view.<br />
Touch for options like,<br />
Settings & Help.<br />
Note: The map image you see may be a little different.
Google Maps offers powerful, user-friendly mapping<br />
technology and local business information—including<br />
business locations, contact information, and driving<br />
directions.<br />
For help, touch Menu > Help.<br />
Tip: Want to know what’s in your immediate area? Try<br />
Google Local. Touch Apps > Maps, touch the<br />
Maps view control in the upper-left, then touch Local to<br />
see listings for restaurants, cafes, bars, and more, based<br />
on your current location.<br />
Navigation<br />
Google Maps Navigation Beta is a complete GPS<br />
navigation system with voice guidance that shows you<br />
the way.<br />
Find it: Apps > Navigation<br />
Follow the prompts to speak or type your destination.<br />
For more information, go to<br />
www.google.com/mobile/navigation.<br />
Google Latitude<br />
See where your friends and family are on Google Maps.<br />
Plan to meet up, check that your parents got home<br />
safely, or just stay in touch.<br />
Don’t worry, your location is not shared unless you agree<br />
to it. You need to join Google Latitude, and then invite<br />
your friends to view your location or accept their<br />
invitations.<br />
To get started, touch Apps > Latitude > Join<br />
Latitude. Then:<br />
To start Google Latitude, touch Apps<br />
> Latitude.<br />
To add friends, touch FRIENDS LIST > .<br />
To remove friends, touch FRIENDS LIST, touch a friend<br />
in your list, then touch Remove this friend.<br />
To turn off Google Latitude, touch your Latitude<br />
name tag in map view, then touch Edit privacy settings<br />
> Sign out of Latitude.<br />
Your navigator deluxe<br />
With Your Navigator Deluxe, get all of the features of an<br />
advanced car navigation system or your mobile phone<br />
with voice turn-by-turn navigation enabled by GPS.<br />
Search for any destination including gas stations, ATMs,<br />
restaurants, and more. Get detailed maps of any<br />
location.<br />
Find it: Apps > Your Navigator<br />
1 In order to use Your Navigator Deluxe, you must first<br />
turn on your phone’s location and GPS settings.<br />
2 From the applications menu select the Your Navigator<br />
Deluxe application.<br />
Location<br />
33
From the You Navigator Deluxe Home screen you can<br />
select:<br />
“Drive To” for turn by turn direction to an address,<br />
airport, contacts addresses and more<br />
“Places” to search for nearby businesses, the<br />
cheapest gas prices and more<br />
“Maps & traffic” to see where you currently are<br />
located on a map and what traffic is in the area<br />
34 Connect<br />
Connect<br />
wired or wireless<br />
Quick start: Wireless<br />
Connect your phone to fast Wi-Fi networks or<br />
Bluetooth devices.<br />
To connect, touch Apps > Settings > Wi-Fi or<br />
Bluetooth.<br />
Wi-Fi<br />
Network 1 Name<br />
Connected<br />
Network 2 Name<br />
Network security type<br />
Network 3 Name<br />
Network security type<br />
SCAN ADD NETWORK<br />
ON<br />
Connect to this device.<br />
Turn Bluetooth<br />
power on & off.<br />
Turn Wi-Fi power on & off.<br />
Connect to this network.<br />
Bluetooth<br />
AVAILABLE DEVICES TOUCH TO PAIR<br />
SEARCH FOR DEVICES<br />
ON<br />
XT881<br />
Not visible to other Bluetooth devices<br />
Motorola Headset
Wi-Fi networks<br />
Turn Wi-Fi power on or off<br />
Turn on: Touch Apps > Settings, then drag the<br />
Wi-Fi power OFF switch to the right.<br />
Turn off: Drag the Wi-Fi power ON switch to the left.<br />
Note: To extend battery life, turn off Wi-Fi power when<br />
not in use.<br />
Wi-Fi search & connect<br />
When Wi-Fi is on, the Wi-Fi in range indicator<br />
appears in the status bar when a network is available.<br />
Drag down the status bar and touch the Wi-Fi networks<br />
available notification to select and connect to a network,<br />
that you have used before.<br />
To search for a network when Wi-Fi is off:<br />
1 Touch Apps > Settings > Wi-Fi.<br />
2 Drag the Wi-Fi power OFF switch to the right to<br />
turn on and scan. If Wi-Fi power is already on,<br />
touch SCAN. Your phone lists the networks it finds<br />
within range.<br />
Tip: To see your phone’s MAC address or other Wi-Fi<br />
details, touch Menu > Advanced.<br />
3 Touch a network to connect. If necessary,<br />
enter Network SSID, Security, and Password, and touch<br />
Connect.<br />
When your phone is connected to the network, the<br />
Wi-Fi connected indicator appears in the status bar.<br />
Tip: When you are in range and Wi-Fi power is on, you<br />
will automatically reconnect to available networks you’ve<br />
connected to before.<br />
Wi-Fi hotspot<br />
You can make your phone a Wi-Fi hotspot to provide<br />
portable, convenient internet access to other Wi-Fi<br />
enabled devices.<br />
Caution: This application significantly impacts battery<br />
life. You may want to run this application with the<br />
charger connected.<br />
Note: You need to subscribe to Wi-Fi hotspot service to<br />
use this feature. Contact your service provider.<br />
To set up your phone as a Wi-Fi hotspot:<br />
1 Touch Apps > Settings > Tethering &<br />
Mobile Hotspot > Mobile Hotspot to turn on the<br />
hotspot.<br />
2 Touch Mobile Hotspot settings > Configure Mobile<br />
Hotspot to change hotspot security and configuration<br />
settings:<br />
Network SSID: Enter a unique name for your<br />
hotspot and touch Next.<br />
Connect<br />
35
Security: Select WPA2 PSK. Enter a unique<br />
password. Other users can access your Wi-Fi<br />
hotspot only if they enter the correct password.<br />
Note: Keep it secure. To protect your phone and<br />
hotspot from unauthorized access, it is strongly<br />
recommended that you set up hotspot Security<br />
(WPA2 is the most secure), including password.<br />
Broadcast Channel: Select a channel that<br />
minimizes potential interference. You may need<br />
to try different channels after your hotspot is<br />
active for a time.<br />
3 Touch Save when the settings are complete.<br />
When your Wi-Fi hotspot is active, other Wi-Fi enabled<br />
devices can connect by entering your hotspot’s SSID,<br />
selecting a Security type, and entering the correct<br />
Password.<br />
Wi-Fi modes<br />
For those who like to get a bit more technical, your<br />
phone supports the following Wi-Fi modes:<br />
802.11 b, g, n.<br />
Bluetooth wireless<br />
Turn Bluetooth power on or off<br />
Turn on: Touch Apps > Settings, then drag the<br />
Bluetooth power OFF switch to the right.<br />
36 Connect<br />
Turn off: Drag the Bluetooth power<br />
left.<br />
ON switch to the<br />
Note: To extend battery life, turn off Bluetooth power<br />
when not in use.<br />
Connect new devices<br />
Note: This feature requires an optional accessory.<br />
To connect with a new device, you need to pair with it.<br />
You only need to do this once for each device—to<br />
connect again, just turn on the device.<br />
1 Make sure the device you are pairing with is in<br />
discoverable mode.<br />
Note: Refer to the guide that came with the device<br />
for details.<br />
2 Touch Apps > Settings > Bluetooth.<br />
3 Drag the Bluetooth power OFF<br />
switch to the right to<br />
turn on and scan. If Bluetooth power is already on,<br />
touch SEARCH FOR DEVICES.<br />
4 Touch a device to connect.<br />
5 If necessary, touch OK, or enter the device passkey<br />
(like 0000) to connect to the device. When the device<br />
is connected, the Bluetooth connected indicator<br />
appears in the status bar.<br />
Note: Using a mobile device or accessory while driving<br />
may cause distraction and may be illegal. Always obey<br />
the laws and drive safely.
Reconnect devices<br />
To automatically reconnect your phone with a paired<br />
device, simply turn on the device.<br />
To manually reconnect your phone with a paired device,<br />
touch the device name in the AVAILABLE DEVICES list.<br />
Disconnect devices<br />
To automatically disconnect your phone from a paired<br />
device, simply turn off the device.<br />
To manually disconnect your phone from a paired device,<br />
touch the device name in the devices list, then touch OK.<br />
Change device name<br />
Touch Apps > Settings > Bluetooth, turn Bluetooth<br />
power on, then touch Menu > Rename phone. Enter a<br />
name and touch OK.<br />
PRINTERS<br />
Print email, documents, pictures, and contacts directly<br />
to shared printers on a Wi-Fi network—no printer drivers<br />
necessary. You can even save your favorite printers and<br />
geo-tag their location for future use.<br />
Print a document or file<br />
To print something from the Email, Quickoffice, or Gallery<br />
apps, open it and touch Menu > Print.<br />
Add a printer<br />
Open the document or file you want to print, then touch<br />
Menu > Print > Add printers.<br />
<strong>US</strong>B cables<br />
You can connect your phone to a computer with a <strong>US</strong>B<br />
cable.<br />
Note: The first time you use a <strong>US</strong>B connection, your<br />
computer may indicate that drivers are being installed.<br />
Follow any prompts you see to complete the installation.<br />
This may take a few minutes.<br />
1 With your phone showing the home screen, connect<br />
a Motorola micro <strong>US</strong>B data cable from your phone’s<br />
micro <strong>US</strong>B port to a <strong>US</strong>B port on your computer. Your<br />
phone should show in the status bar.<br />
Note: Make sure to connect the phone to a high<br />
power <strong>US</strong>B port. Typically, these are located directly<br />
on your computer.<br />
2 Drag and drop files between your computer and<br />
phone folders. When you’re done, use “Safely<br />
Remove Hardware” before disconnecting the <strong>US</strong>B<br />
cable.<br />
Note: You can’t use files on an installed<br />
microSD memory card while your phone is connected to<br />
the computer.<br />
Connect<br />
37
Tips & tricks<br />
a few handy hints<br />
General tips<br />
Screen brightness changes as your phone senses the<br />
current lighting conditions.<br />
To return to the home screen, touch Home .<br />
To see recently dialed numbers, touch<br />
> Recent.<br />
Phone<br />
To sleep/wake your phone, press the Power key.<br />
To set screen timeout, touch<br />
> Display > Sleep.<br />
> Settings<br />
To search, touch Apps > Search.<br />
To automate everyday tasks, touch Apps<br />
> Smart Actions (touch Menu > Help, in the app<br />
to learn more).<br />
To show the most recent apps you’ve used, touch<br />
Recent Apps .<br />
To change a shortcut in your Favorites Tray (except<br />
Apps ), touch and hold a shortcut, then drag it out<br />
of or into the Favorites Tray.<br />
To turn sound on/off, press and hold the Power key,<br />
then touch or .<br />
To turn airplane mode on/off, press and hold the<br />
Power key > Airplane mode.<br />
38 Tips & tricks<br />
Battery tips<br />
Want to extend your battery life? Try these:<br />
To help minimize battery use, touch Apps<br />
> Smart Actions. Check out the sample rules that<br />
enable battery savings: Nighttime Battery Saver, and<br />
Battery Extender.<br />
To turn off background data transfers, touch Apps<br />
> Settings > Data usage >Menu >Restrict<br />
background data.<br />
To turn off Bluetooth power, touch Apps ><br />
Settings, then drag the Bluetooth power<br />
switch to the left to turn it off.<br />
ON<br />
To turn off Wi-Fi power, touch Apps > Settings,<br />
then drag the Wi-Fi power<br />
turn it off.<br />
ON<br />
switch to the left to
Tools<br />
stay on top of things<br />
Calendar<br />
Find it: Apps > Calendar<br />
Your calendar events can be<br />
viewed in different ways:<br />
Touch the date, then touch<br />
Day, Week, Month, or Agenda.<br />
When you highlight an event,<br />
more details appear.<br />
Tip: To add a calendar widget<br />
to your home screen, touch<br />
Apps > Widgets, touch<br />
and hold Calendar, then drag<br />
it to a spot on the home<br />
screen.<br />
Add calendar events<br />
From any view, touch<br />
Menu > New event. Enter<br />
the event start time and other details. You can even set a<br />
reminder so you don’t forget about the event. (When<br />
you set the reminder time to 0minutes, it plays at the<br />
event start time).<br />
Tip: Reminders will play only if you’ve selected a<br />
notification ringtone (see “Ringtones” on page 31).<br />
When you finish entering event details, touch DONE.<br />
Manage calendar events<br />
To edit an event, touch it, then touch Edit event. When<br />
you’re done, touch DONE.<br />
To delete an event, touch it, then touch .<br />
Tasks<br />
Find it: Apps > Tasks<br />
To add a task, touch .<br />
From the tasks main screen, touch All tasks to view your<br />
tasks by due date, priority, and more.<br />
Tip: To add a tasks widget to your home screen, touch<br />
Apps > Widgets, touch and hold Task, then drag it to<br />
a spot on the home screen.<br />
Calculator<br />
Find it: Apps ><br />
12345<br />
Calculator<br />
To switch between basic and advanced functions, touch<br />
Menu > Advanced panel or Basic panel. To clear<br />
history, touch Menu > Clear history.<br />
Alarm clock<br />
Find it: Apps > Alarm & Timer<br />
To turn on an alarm, touch the check box.<br />
Tools<br />
39
When an alarm sounds, select Dismiss to turn it off or<br />
touch the screen to snooze for five minutes.<br />
To add an alarm, touch , then enter alarm details.<br />
To enable or disable an alarm, touch the check box.<br />
Accessibility<br />
See, hear, speak, feel, and use. Accessibility features are<br />
there for everyone, helping to make things easier.<br />
Note: For general information, accessories, and more,<br />
visit www.motorola.com/accessibility<br />
Voice recognition<br />
Use your voice—just touch and speak.<br />
Dialing and commands: Touch Apps > Voice<br />
Commands. To dial, say “Call” and then a contact<br />
name or phone number. Or, say a command from the<br />
list shown, like “Send Text” or “Go To”.<br />
Search: Touch in the search widget, then say what<br />
you want to search for, like “Motorola accessories”.<br />
Text entry: Touch a text entry field to open the<br />
touchscreen keypad. Touch<br />
want to type.<br />
, then say what you<br />
Tip: Speak naturally, but clearly. Use the microphone in a<br />
similar way to a speakerphone, so no need to shout or<br />
hold the phone close to your mouth.<br />
40 Tools<br />
To change your voice settings, see “Voice settings” on<br />
page 41.<br />
Voice readouts (TalkBack)<br />
Your navigation and selections, read out loud.<br />
To turn on TalkBack, touch Apps > Settings<br />
> Accessibility > TalkBack.<br />
Note: You may be asked to download additional<br />
“text-to-speech” software (data charges may apply).<br />
To use voice readouts:<br />
Menus and screens: In menus and screens, touch an<br />
item to highlight it (the item will be read out loud), and<br />
double-touch to open it.<br />
Note: Touch a home screen widget or shortcut to<br />
open it.<br />
Dialer & text entry: As you type, each number or<br />
letter is read out loud.<br />
Notification: When you flick the notifications bar<br />
down, all notifications are read out loud.<br />
Tip: Navigate through your apps and menus to hear how<br />
voice readouts work on your phone.<br />
To change your voice settings, see “Voice settings” on<br />
page 41.<br />
Caller ID<br />
When you want to hear who’s calling:
Read out loud: Have your caller announced—touch<br />
Apps > Settings > Accessibility > Caller ID<br />
Readout.<br />
Tip: To set Caller ID Readout, you can also touch<br />
Phone >Menu > Caller ID Readout.<br />
Ringtones: Assign a unique ringtone to a<br />
contact—touch People, touch a contact, then<br />
touch Menu > Set ringtone.<br />
To change your voice settings, see “Voice settings” on<br />
page 41.<br />
Voice settings<br />
Personalize your voice settings:<br />
Voice recognition: Touch Apps > Settings<br />
> Language & input > Voice Search. From here, you<br />
can set options like language and censorship.<br />
Voice commands: Touch Apps > Voice<br />
Commands > . From here, you can refine<br />
recognition of your voice (Adaptation) and set options<br />
like prompts and shortcuts.<br />
Text-to-speech: Touch Apps > Settings<br />
> Language & input > Text-to-speech output. From<br />
here, you can set options like speed and language.<br />
Volume & vibrate<br />
Choose volume and vibrate settings that work for you.<br />
Touch Apps > Settings > Sound:<br />
Volume: Touch Volumes and use the sliders.<br />
Tip: To set separate ring and notification volumes,<br />
uncheck Use incoming call volume for notifications.<br />
Vibrate: Select Vibrate and ring to feel your phone<br />
ring.<br />
Zoom<br />
Get a closer look. To zoom in, touch the screen with two<br />
fingers and then slide them apart. To zoom out, slide<br />
your fingers together.<br />
Display brightness<br />
Set a brightness level that works for you. Touch Apps<br />
> Settings > Display > Brightness. Make sure that<br />
Automatic brightness is unchecked so you can set your<br />
own level.<br />
Touchscreen & keys<br />
All these touch features are great, and sometimes it’s<br />
nice to hear or feel your touches too. Touch Apps<br />
> Settings > Sound:<br />
Touchscreen: To hear screen touches (clicks), select<br />
Touch sounds.<br />
Keys: To feel key touches (vibrate), select Vibrate on<br />
touch.<br />
Screen lock: To hear when you lock/unlock the screen<br />
(click), select Screen lock sound.<br />
Tools<br />
41
Messages<br />
From a simple text message to IM, email, and more.<br />
Create, send, and receive messages.<br />
Find it: Apps > Text Messaging<br />
And to make text entry even easier, you can use<br />
features like auto-correct, auto-punctuate, and<br />
auto-capitalization—touch Apps > Settings<br />
> Language & input, then touch<br />
English Input.<br />
next to Motorola<br />
Hearing aids<br />
To help get a clear sound when using a hearing aid or<br />
cochlear implant, your phone may have been rated for<br />
use with hearing aids. If your phone’s box has “Rated for<br />
Hearing Aids” printed on it, then please read the<br />
following guidance.<br />
Note: Ratings are not a guarantee of compatibility, see<br />
”Hearing Aid Compatibility with Mobile Phones” in your<br />
legal and safety information. You may also want to<br />
consult your hearing health professional, who should be<br />
able to help you get the best results.<br />
Settings: Touch Phone >Menu > Settings<br />
> HAC mode settings.<br />
Call volume: During a call, press the side volume<br />
keys to set a call volume that works for you.<br />
42 Tools<br />
Position: During a call, hold the phone to your ear as<br />
normal, and then rotate/move it to get the best<br />
position for speaking and listening.<br />
TTY<br />
You can use your phone in TTY mode with standard<br />
teletype machines. Touch Phone >Menu > TTY<br />
mode and select the mode you need:<br />
TTY Full: Type and read text on your TTY device.<br />
TTY HCO: Hearing-Carry-Over—type text on your TTY<br />
device and listen to voice replies on your phone’s<br />
speaker.<br />
TTY VCO: Voice-Carry-Over—speak into your phone<br />
and read text replies on your TTY device.<br />
Note: You’ll need a cable/adapter to connect your TTY<br />
device to the headset jack on your phone.<br />
Refer to your TTY device guide for mode and usage<br />
information.
Apps<br />
Want more? No problem. The Google Play Store<br />
provides access to thousands of apps, and many provide<br />
useful accessibility features.<br />
Find it: Apps > Play Store<br />
Select a category or touch Search to find the app<br />
you want.<br />
Tip: Choose your apps carefully, from trusted sites like,<br />
Play Store, as some may impact your phone’s<br />
performance.<br />
Management<br />
stay in control<br />
Memory card & file management<br />
Your photos, videos, and other files are automatically<br />
stored in your phone’s internal memory. You can set<br />
individual applications (camera, camcorder, etc.) to store<br />
files on a microSD card. To install a microSD card, go to<br />
“Assemble & charge” on page 3.<br />
Tip: To move media from internal memory to a<br />
microSD card, touch Apps > Settings > Storage<br />
> Manage internal storage.<br />
Delete or share files on your phone<br />
Find it: Apps<br />
SD card<br />
> Files > Internal phone storage or<br />
Touch a file or folder to open, then touch and hold a file<br />
to Delete or Share.<br />
Remove a microSD card<br />
Note: Do not remove a microSD card while your phone<br />
is using it or writing files on it.<br />
Before you remove a microSD card you need to stop<br />
your phone using it. Touch Apps > Settings ><br />
Storage > Unmount SD card.<br />
Management<br />
43
Data usage<br />
You can track the amount of data uploaded and<br />
downloaded by your phone, and set a limit on your<br />
monthly data usage.<br />
Note: Usage information is provided to help you manage<br />
your phone. This may not match the amounts charged by<br />
your service provider, as they’re not measured in the<br />
same way.<br />
Find it: Apps > Settings > Data usage<br />
Data usage<br />
Mobile data<br />
Set mobile data limit<br />
Data usage cycle Apr 26 - May 26<br />
4.0 GB<br />
limit<br />
1.5 GB<br />
warning<br />
May 19 - 26: about 38.65MB used<br />
44 Management<br />
ON<br />
Apr 26 May 26<br />
Measured by your phone. Your carrier’s data<br />
usage accounting may differ.<br />
Browser<br />
Email<br />
14.46MB<br />
7.28MB<br />
Options.<br />
Mobile data on/off.<br />
Activate data limit.<br />
Timeframe.<br />
Drag up/down to set<br />
data usage limit.<br />
Drag up/down to set<br />
data usage warning.<br />
Drag left/right to see data<br />
usage for time period.<br />
Touch an app to see details<br />
& restrict background data.<br />
The data usage screen shows information and settings<br />
for data transferred over your service provider's mobile<br />
network.<br />
Tip: You can also track Wi-Fi usage, by touching Apps<br />
> Settings > Data usage >Menu > Show Wi-Fi<br />
usage or Restrict background data.<br />
Set a data usage warning<br />
Touch Apps > Settings > Data usage, then drag<br />
the right side of the orange bar up/down to set the data<br />
warning level. You'll receive a notification when your<br />
data usage reaches the specified level.<br />
Set a data usage limit<br />
Touch Apps > Settings > Data usage > Set mobile<br />
data limit, then drag the right side of the red bar<br />
up/down to set the data usage limit.<br />
When you reach your data usage limit, mobile data is<br />
turned off automatically and many of your phone’s<br />
features won't work correctly. You'll receive a<br />
notification when mobile data is turned off.<br />
Restrict background data usage by app<br />
Some apps transfer data in the background, when you're<br />
not using them. You can restrict background data usage<br />
for individual apps to help reduce your overall data<br />
usage.
Touch Apps > Settings > Data usage, and scroll<br />
down to see which apps are transferring data over the<br />
mobile network. Touch an app, then touch > Restrict<br />
background data.<br />
Restrict all background data<br />
You can restrict background data for all apps across all<br />
available networks (mobile, Wi-Fi, and/or Ethernet).<br />
Find it: Apps > Settings > Data usage >Menu<br />
> Restrict background data.<br />
Caution: Restricting all background data can cause<br />
some features to stop working altogether.<br />
Wireless manager<br />
Find it: Apps > Settings, then go to the WIRELESS<br />
& NETWORKS section<br />
Manage all your wireless connections: Wi-Fi,<br />
Bluetooth, mobile data, airplane mode, & mobile<br />
hotspot.<br />
Airplane mode<br />
Use airplane mode to turn all your wireless connections<br />
off—useful when flying. Press and hold the Power key<br />
> Airplane mode.<br />
Note: When you select airplane mode, all wireless<br />
services are disabled. You can then turn Wi-Fi and/or<br />
Bluetooth back on, if permitted by your airline. Other<br />
wireless voice and data services (such as calls and text<br />
messages) remain off in airplane mode. Emergency calls<br />
to your region's emergency number can still be made.<br />
network mode (International)<br />
In a few countries where both CDMA and GSM<br />
networks are present or where multiple GSM networks<br />
are available, you may have to manually switch to the<br />
appropriate network to get global data.<br />
To manually switch the network mode on your phone,<br />
touch Apps > Settings. Go to the WIRELESS &<br />
NETWORKS section, and touch More... > Mobile networks<br />
> Network Mode > Global, Any CDMA, or Any GSM/UMTS.<br />
Depending on your network, your phone shows<br />
additional options for network roaming, network<br />
selection, operator selection, and access point names.<br />
Data roaming (International)<br />
Data roaming is turned off for your phone. You can turn it<br />
on to connect to data services when roaming globally:<br />
Find it: Apps > Settings, go to the WIRELESS &<br />
NETWORKS section, and touch Mobile networks > Data<br />
roaming<br />
Warning: You may incur significant roaming charges<br />
when this feature is turned on.<br />
Management<br />
45
Security<br />
help keep your phone safe<br />
Quick start: Security<br />
Find it: Apps > Settings > Security & Screen Lock<br />
Security<br />
SCREEN SECURITY<br />
Screen lock<br />
Slide<br />
Owner info<br />
ENCRYPTION<br />
Data encryption<br />
Protect the data on your phone or memory card<br />
SIM CARD LOCK<br />
Set up SIM card lock<br />
PASSWORDS<br />
Make passwords visible<br />
Screen lock<br />
To prevent accidental touches, you can make the screen<br />
lock when it goes to sleep. Touch > Settings<br />
> Security & Screen Lock > Screen lock, then select the<br />
lock type:<br />
46 Security<br />
Select & set up a<br />
screen lock method.<br />
Enter text to appear<br />
on the lock screen.<br />
See the passwords<br />
you enter.<br />
None: Turn off the screen lock.<br />
Slide: Flick to the right to unlock.<br />
Face Unlock: Look at your phone to unlock it.<br />
Pattern: Draw a pattern to unlock.<br />
PIN: Enter a numeric PIN to unlock.<br />
Password: Enter a password to unlock.<br />
Note: You can make emergency calls on a locked phone<br />
(see “Emergency calls” on page 14). A locked phone still<br />
rings, but you need to unlock it to answer.<br />
Face Unlock<br />
Use face recognition software to unlock your phone.<br />
Note: This feature is less secure than a pattern, PIN, or<br />
password.<br />
To get started, touch Apps > Settings > Security &<br />
Screen Lock > Screen lock > Face Unlock.<br />
Follow the instructions and look toward the front camera<br />
lens. When the face capture is complete, you’ll be<br />
prompted to choose a pattern or PIN as a backup<br />
security measure you can use when the phone can’t see<br />
your face clearly.<br />
To unlock the phone, flick to the right and look toward<br />
the front camera lens.
Lock pattern<br />
To set the lock pattern, touch Apps > Settings<br />
> Security & Screen Lock > Screen lock > Pattern.<br />
Follow the instructions to draw your lock pattern.<br />
When prompted, draw the pattern to unlock the phone.<br />
PIN lock<br />
To set a PIN, touch Apps > Settings > Security &<br />
Screen Lock > Screen lock > PIN.<br />
Enter a numeric PIN, then confirm it.<br />
When prompted, enter the PIN to unlock the phone.<br />
Password lock<br />
To set the password, touch Apps > Settings<br />
> Security & Screen Lock > Screen lock > Password.<br />
Enter a password (up to eight characters), then<br />
confirm it.<br />
When prompted, enter the password to unlock the<br />
phone.<br />
Personalize your lock screen<br />
To change your timeout, touch Apps > Settings<br />
> Display > Sleep. If you don’t touch the screen or press<br />
any keys for the amount of time you select, the screen<br />
locks automatically.<br />
Lock & unlock<br />
To lock your phone screen, do any one of these:<br />
Press the Power key.<br />
Let the screen time out (don’t press anything).<br />
Switch off the power.<br />
To unlock the phone screen, press the Power key to<br />
wake the touchscreen display, then perform the unlock<br />
procedure required by the lock screen (slide, face<br />
unlock, pattern, PIN, or password).<br />
Forgot your pattern, PIN, or password?<br />
Face unlock: If your phone doesn’t recognize your face,<br />
you’ll be prompted to enter your backup pattern or PIN<br />
code to unlock it.<br />
Pattern, PIN, or password: If you make five<br />
unsuccessful attempts to enter your lock pattern, you<br />
can touch Forgot pattern and enter the Gmail user<br />
name and password you set up as your main Gmail<br />
account when you registered your device. You will then<br />
be able to create a new pattern and unlock your device.<br />
If you forget your PIN or password, contact your service<br />
provider to have your device factory reset.<br />
Warning: A factory reset will delete all data on your<br />
phone.<br />
Security<br />
47
Reset<br />
To reset your phone to factory settings and erase all the<br />
data on your phone, touch Apps > Settings<br />
> Privacy > Factory data reset > Reset phone.<br />
Warning: All data on your phone will be deleted.<br />
(Nothing on the microSD memory card is deleted.)<br />
48 Troubleshooting<br />
Troubleshooting<br />
we’re here to help<br />
Crash recovery<br />
In the unlikely event that your phone stops responding<br />
to touches and key presses, try a forced reboot—press<br />
and hold both the Power key and the down volume key<br />
for up to 10 seconds.<br />
Service & Repairs<br />
If you have questions or need assistance, we’re here to<br />
help.<br />
Go to www.motorola.com/support, where you can<br />
select from a number of customer care options. You can<br />
also contact the Motorola Customer Support Center at<br />
1-800-331-6456 (United States), 1-888-390-6456<br />
(TTY/TDD United States for hearing impaired), or<br />
1-800-461-4575 (Canada).
Safety, Regulatory & Legal<br />
Battery Use & Safety<br />
Battery Use & Safety<br />
The following battery use and safety information applies to all Motorola mobile devices. If<br />
your mobile device uses a non-removable main battery (as stated in your product<br />
information), details related to handling and replacing your battery should be<br />
disregarded—the battery should only be replaced by a Motorola-approved service facility,<br />
and any attempt to remove or replace your battery may damage the product.<br />
Important: Handle and store batteries properly to avoid injury or damage. Most<br />
battery safety issues arise from improper handling of batteries, and particularly from the<br />
continued use of damaged batteries.<br />
DON’Ts<br />
Don’t disassemble, crush, puncture, shred, or otherwise attempt to change the<br />
form of your battery.<br />
Don’t use tools, sharp objects, or excessive force to insert or remove the battery<br />
as this can damage the battery.<br />
Don’t let the mobile device or battery come in contact with liquids.* Liquids can<br />
get into the mobile device’s circuits, leading to corrosion.<br />
Don’t allow the battery to touch metal objects. If metal objects, such as jewelry, stay<br />
in prolonged contact with the battery contact points, the battery could become very hot.<br />
Don’t place your mobile device or battery near a heat source.* High temperatures<br />
can cause the battery to swell, leak, or malfunction.<br />
Don’t dry a wet or damp battery with an appliance or heat source, such as a hair<br />
dryer or microwave oven.<br />
DOs<br />
Do avoid leaving your mobile device in your car in high temperatures.*<br />
Do avoid dropping the mobile device or battery.* Dropping these items, especially<br />
on a hard surface, can potentially cause damage.*<br />
Do contact your service provider or Motorola if your mobile device or battery<br />
has been damaged in any of the ways listed here.<br />
*Note: Always make sure that any battery, connector and compartment covers are closed<br />
and secure to avoid direct exposure of the battery to any of these conditions, even if your<br />
product information states that your mobile device can resist damage from these<br />
conditions.<br />
Important: Motorola recommends you always use Motorola-branded batteries and<br />
chargers for quality assurance and safeguards. Motorola’s warranty does not cover<br />
damage to the mobile device caused by non-Motorola batteries and/or chargers. To help you<br />
identify authentic Motorola batteries from non-original or counterfeit batteries (that may not<br />
have adequate safety protection), Motorola provides holograms on its batteries. You should<br />
confirm that any battery you purchase has a “Motorola Original” hologram.<br />
If you see a message on your display such as Invalid Battery or<br />
Unable to Charge, take the following steps:<br />
Remove the battery and inspect it to confirm that it has a “Motorola Original” hologram;<br />
If there is no hologram, the battery is not a Motorola battery;<br />
If there is a hologram, replace the battery and try charging it again;<br />
If the message remains, contact a Motorola authorized service center.<br />
Warning: Use of a non-Motorola battery or charger may present a risk of fire, explosion,<br />
leakage, or other hazard.<br />
Proper and safe battery disposal and recycling: Proper battery disposal is not only<br />
important for safety, it benefits the environment. You can recycle your used batteries in many<br />
retail or service provider locations. Additional information on proper disposal and recycling<br />
can be found at www.motorola.com/recycling<br />
Disposal: Promptly dispose of used batteries in accordance with local<br />
032375o<br />
regulations. Contact your local recycling center or national recycling organizations<br />
for more information on how to dispose of batteries.<br />
Warning: Never dispose of batteries in a fire because they may explode.<br />
Battery Charging<br />
Battery Charging<br />
Notes for charging your product’s battery:<br />
During charging, keep your battery and charger near room temperature for efficient<br />
battery charging.<br />
New batteries are not fully charged.<br />
New batteries or batteries stored for a long time may take more time to charge.<br />
Motorola batteries and charging systems have circuitry that protects the battery from<br />
damage from overcharging.<br />
Third Party Accessories<br />
Use of third party accessories, including but not limited to batteries, chargers, headsets,<br />
covers, cases, screen protectors and memory cards, may impact your mobile device’s<br />
performance. In some circumstances, third party accessories can be dangerous and may void<br />
Safety, Regulatory & Legal<br />
49
your mobile device’s warranty. For a list of Motorola accessories, visit<br />
www.motorola.com/products<br />
Driving Precautions<br />
Responsible and safe driving is your primary responsibility when behind the wheel of a<br />
vehicle. Using a mobile device or accessory for a call or other application while driving may<br />
cause distraction, and may be prohibited or restricted in certain areas—always obey the<br />
laws and regulations on the use of these products.<br />
While driving, NEVER:<br />
Type, read, enter or review texts, emails, or any other written data.<br />
Surf the web.<br />
Input navigation information.<br />
Perform any other functions that divert your attention from driving.<br />
While driving, ALWAYS:<br />
Keep your eyes on the road.<br />
Use a handsfree device if available or required by law in your area.<br />
Enter destination information into a navigation device before driving.<br />
Use voice activated features (such as voice dial) and speaking features (such as audible<br />
directions), if available.<br />
Obey all local laws and regulations for the use of mobile devices and accessories in the<br />
vehicle.<br />
End your call or other task if you cannot concentrate on driving.<br />
Remember to follow the “Smart Practices While Driving” at<br />
www.motorola.com/callsmart (in English only).<br />
Seizures, Blackouts & Eyestrain<br />
To reduce eyestrain and avoid headaches, it is always a good idea to hold the screen a<br />
comfortable distance from your eyes, use in a well-lit area, and take frequent breaks.<br />
Some people may be susceptible to seizures or blackouts (even if they have never had one<br />
before) when exposed to flashing lights or light patterns, such as when playing video games,<br />
or watching videos with flashing-light effects.<br />
Discontinue use and consult a physician if any of the following symptoms occur: seizures,<br />
blackout, convulsion, eye or muscle twitching, loss of awareness, or disorientation.<br />
If you or someone in your family has experienced seizures or blackouts, please consult with<br />
your physician before using an application that produces flashing-light effects on your mobile<br />
device.<br />
50 Safety, Regulatory & Legal<br />
Caution About High Volume Usage<br />
Warning: Exposure to loud noise from any source for extended periods of time may affect<br />
your hearing. The louder the volume sound level, the less time is required before your hearing<br />
could be affected. To protect your hearing:<br />
Limit the amount of time you use headsets or headphones at high volume.<br />
Avoid turning up the volume to block out noisy surroundings.<br />
Turn the volume down if you can’t hear people speaking near you.<br />
If you experience hearing discomfort, including the sensation of pressure or fullness in your<br />
ears, ringing in your ears, or muffled speech, you should stop listening to the device through<br />
your headset or headphones and have your hearing checked.<br />
For more information about hearing, see our website at<br />
direct.motorola.com/hellomoto/nss/AcousticSafety.asp (in English only).<br />
Repetitive Motion<br />
When you repetitively perform actions such as pressing keys or entering finger-written<br />
characters, you may experience occasional discomfort in your hands, arms, shoulders, neck,<br />
or other parts of your body. If you continue to have discomfort during or after such use, stop<br />
use and see a physician.<br />
Children<br />
Keep your mobile device and its accessories away from small children. These<br />
products are not toys and may be hazardous to small children. For example:<br />
A choking hazard may exist for small, detachable parts.<br />
Improper use could result in loud sounds, possibly causing hearing injury.<br />
Improperly handled batteries could overheat and cause a burn.<br />
Supervise access for older children. Similar to a computer, if an older child does use<br />
your mobile device, you may want to monitor their access to help prevent:<br />
Exposure to inappropriate apps or content.<br />
Improper use of apps or content.<br />
Loss of data.<br />
Glass Parts<br />
Some parts of your mobile device may be made of glass. This glass could break if the product<br />
receives a substantial impact. If glass breaks, do not touch or attempt to remove. Stop using<br />
your mobile device until the glass is replaced by a qualified service center.
Operational Warnings<br />
Obey all posted signs when using mobile devices in public areas.<br />
Potentially Explosive Areas<br />
Potentially explosive areas are often, but not always, posted and can include blasting areas,<br />
fueling stations, fueling areas (such as below decks on boats), fuel or chemical transfer or<br />
storage facilities, or areas where the air contains chemicals or particles, such as grain dust,<br />
or metal powders.<br />
When you are in such an area, turn off your mobile device, and do not remove, install, or<br />
charge batteries, unless it is a radio product type especially qualified for use in such areas<br />
and certified as “Intrinsically Safe” (for example, Factory Mutual, CSA, or UL approved). In<br />
such areas, sparks can occur and cause an explosion or fire.<br />
Symbol Key<br />
Your battery, charger, or mobile device may contain symbols, defined as follows:<br />
Symbol Definition<br />
032374o Important safety information follows.<br />
032376o<br />
032375o<br />
Do not dispose of your battery or mobile device in a fire.<br />
Your battery or mobile device may require recycling in accordance with<br />
local laws. Contact your local regulatory authorities for more<br />
information.<br />
Do not dispose of your battery or mobile device with your household<br />
waste. See “Recycling” for more information.<br />
Do not use tools.<br />
Symbol Definition<br />
For indoor use only.<br />
Radio Frequency (RF) Energy<br />
Exposure to RF Energy<br />
Your mobile device contains a transmitter and receiver. When it is ON, it receives and<br />
transmits RF energy. When you communicate with your mobile device, the system handling<br />
your call controls the power level at which your mobile device transmits.<br />
Your mobile device is designed to comply with local regulatory requirements in your country<br />
concerning exposure of human beings to RF energy.<br />
RF Energy Operational Precautions<br />
For optimal mobile device performance, and to be sure that human exposure to RF energy<br />
does not exceed the guidelines set forth in the relevant standards, always follow these<br />
instructions and precautions:<br />
When placing or receiving a phone call, hold your mobile device just like you would a<br />
landline phone.<br />
If you wear the mobile device on your body, always place the mobile device in a<br />
Motorola-supplied or approved accessory (e.g. clip, holder, holster, case or arm band). If<br />
you do not use a body-worn accessory supplied or approved by Motorola, ensure that<br />
whatever product is used is free of any metal and that it positions the mobile device at<br />
least 2.5 cm (1 inch) away from the body.<br />
Using accessories not supplied or approved by Motorola may cause your mobile device to<br />
exceed RF energy exposure guidelines. For a list of Motorola-supplied or approved<br />
accessories, visit our website at: www.motorola.com.<br />
RF Energy Interference/Compatibility<br />
Nearly every electronic device is subject to RF energy interference from external sources if<br />
inadequately shielded, designed, or otherwise configured for RF energy compatibility. In<br />
some circumstances, your mobile device may cause interference with other devices.<br />
Safety, Regulatory & Legal<br />
51
Follow Instructions to Avoid Interference Problems<br />
Turn off your mobile device in any location where posted notices instruct you to do so, such<br />
as hospitals or health care facilities.<br />
In an aircraft, turn off your mobile device whenever instructed to do so by airline staff. If your<br />
mobile device offers an airplane mode or similar feature, consult airline staff about using it in<br />
flight.<br />
Medical Devices<br />
If you have a medical device, including an implantable medical device such as a pacemaker<br />
or defibrillator, consult your healthcare provider and the device manufacturer’s directions<br />
before using this mobile device.<br />
Persons with implantable medical devices should observe the following precautions:<br />
ALWAYS keep the mobile device more than 20 centimeters (8 inches) from the<br />
implantable medical device when the mobile device is turned ON.<br />
DO NOT carry the mobile device in the breast pocket.<br />
Use the ear opposite the implantable medical device to minimize the potential for<br />
interference.<br />
Turn OFF the mobile device immediately if you have any reason to suspect that<br />
interference is taking place.<br />
Regulatory Information<br />
Your Motorola mobile device is designed to comply with national and international regulatory<br />
requirements. For full compliance statements and details, please refer to the regulatory<br />
information in your printed product guide.<br />
Specific Absorption Rate (FCC & IC)<br />
SAR (IEEE)<br />
YOUR MOBILE DEVICE MEETS FCC AND IC LIMITS FOR<br />
EXPOSURE TO RADIO WAVES.<br />
Your mobile device is a radio transmitter and receiver. It is designed not to exceed the limits<br />
for exposure to radio waves (radio frequency electromagnetic fields) adopted by the Federal<br />
Communications Commission (FCC) and Industry Canada (IC). These limits include a<br />
substantial safety margin designed to assure the safety of all persons, regardless of age and<br />
health.<br />
The radio wave exposure guidelines use a unit of measurement known as the Specific<br />
Absorption Rate, or SAR. The SAR limit for mobile devices is 1.6 W/kg.<br />
52 Safety, Regulatory & Legal<br />
Tests for SAR are conducted using standard operating positions with the device transmitting<br />
at its highest certified power level in all tested frequency bands. The highest SAR values<br />
under the FCC and IC guidelines for your device model are listed below:<br />
Head SAR CDMA 1900, Wi-Fi, Bluetooth 0.83 W/kg<br />
Body-worn SAR CDMA 800, Wi-Fi, Bluetooth 0.65 W/kg<br />
During use, the actual SAR values for your device are usually well below the values stated.<br />
This is because, for purposes of system efficiency and to minimize interference on the<br />
network, the operating power of your mobile device is automatically decreased when full<br />
power is not needed for the call. The lower the power output of the device, the lower its SAR<br />
value.<br />
If you are interested in further reducing your RF exposure then you can easily do so by limiting<br />
your usage or simply using a hands-free kit to keep the device away from the head and body.<br />
Additional information can be found at www.motorola.com/rfhealth.<br />
European Union Directives Conformance<br />
Statement<br />
EU Conformance<br />
The following CE compliance information is applicable to Motorola mobile devices that carry<br />
one of the following CE marks:<br />
0168<br />
0168<br />
[Only Indoor Use Allowed In France<br />
for Bluetooth and/or Wi-Fi]<br />
Hereby, Motorola declares that this product is in compliance with:<br />
The essential requirements and other relevant provisions of Directive 1999/5/EC<br />
All other relevant EU Directives<br />
For products that support Wi-Fi 802.11a (as defined in your product information): This device<br />
is restricted to indoor use when operating in the 5.15 to 5.25 GHz (802.11a) Wi-Fi frequency<br />
band.
The following gives an example of a typical Product Approval Number:<br />
0168 Product<br />
Approval<br />
Number<br />
You can view your product’s Declaration of Conformity (DoC) to Directive 1999/5/EC (to<br />
R&TTE Directive) at www.motorola.com/rtte (in English only). To find your DoC, enter<br />
the Product Approval Number from your product’s label in the “Search” bar on the website.<br />
FCC Notice to <strong>User</strong>s<br />
FCC Notice<br />
The following statement applies to all products that bear the FCC logo and/or<br />
FCC ID on the product label.<br />
This equipment has been tested and found to comply with the limits for a Class B digital<br />
device, pursuant to part 15 of the FCC Rules. See 47 CFR Sec. 15.105(b). These limits are<br />
designed to provide reasonable protection against harmful interference in a residential<br />
installation. This equipment generates, uses and can radiate radio frequency energy and, if<br />
not installed and used in accordance with the instructions, may cause harmful interference to<br />
radio communications. However, there is no guarantee that interference will not occur in a<br />
particular installation. If this equipment does cause harmful interference to radio or<br />
television reception, which can be determined by turning the equipment off and on, the user<br />
is encouraged to try to correct the interference by one or more of the following measures:<br />
Reorient or relocate the receiving antenna.<br />
Increase the separation between the equipment and the receiver.<br />
Connect the equipment to an outlet on a circuit different from that to which the receiver is<br />
connected.<br />
Consult the dealer or an experienced radio/TV technician for help.<br />
This device complies with part 15 of the FCC Rules. Operation is subject to the following two<br />
conditions: (1) This device may not cause harmful interference, and (2) this device must<br />
accept any interference received, including interference that may cause undesired operation.<br />
See 47 CFR Sec. 15.19(a)(3).<br />
Motorola has not approved any changes or modifications to this device by the user. Any<br />
changes or modifications could void the user’s authority to operate the equipment. See 47<br />
CFR Sec. 15.21.<br />
For products that support Wi-Fi 802.11a (as defined in product information): In the United<br />
States, do not use your device outdoors while connected to an 802.11a Wi-Fi network. The<br />
FCC prohibits such outdoor use since frequencies 5.15-5.25 GHz can cause interference with<br />
Mobile Satellite Services (MSS). Public Wi-Fi access points in this range are optimized for<br />
indoor use.<br />
Industry Canada Notice to <strong>User</strong>s<br />
Industry Canada Notice<br />
This device complies with Industry Canada license-exempt RSS standard(s). Operation is<br />
subject to the following two conditions: (1) This device may not cause interference and (2)<br />
This device must accept any interference, including interference that may cause undesired<br />
operation of the device. See RSS-GEN 7.1.5. This Class B digital apparatus complies with<br />
Canadian ICES-003.<br />
Software Notices<br />
Software Copyright Notice<br />
Warning against unlocking the bootloader or altering a product's operating system<br />
software: Motorola strongly recommends against altering a product's operating system,<br />
which includes unlocking the bootloader, rooting a device or running any operating software<br />
other than the approved versions issued by Motorola and its partners. Such alterations may<br />
permanently damage your product, cause your product to be unsafe and/or cause your<br />
product to malfunction. In such cases, neither the product nor any damage resulting<br />
therefrom will be covered by warranty.<br />
Important FCC information: You must not make or enable any changes to the product that<br />
will impact its FCC grant of equipment authorization. The FCC grant is based on the product's<br />
emission, modulation, and transmission characteristics, including: power levels, operating<br />
frequencies and bandwidths, SAR levels, duty-cycle, transmission modes (e.g., CDMA, GSM),<br />
and intended method of using the product (e.g., how the product is held or used in proximity<br />
to the body). A change to any of these factors will invalidate the FCC grant. It is illegal to<br />
operate a transmitting product without a valid grant.<br />
Location Services<br />
GPS & AGPS<br />
The following information is applicable to Motorola mobile devices that provide location<br />
based functionality. Location sources can include GPS, AGPS and Wi-Fi.<br />
Your mobile device can use Global Positioning System (GPS) signals for location-based<br />
applications. GPS uses satellites controlled by the U.S. government that are subject to<br />
changes implemented in accordance with the Department of Defense policy and the Federal<br />
Radio Navigation Plan. These changes may affect the performance of location technology on<br />
your mobile device.<br />
Safety, Regulatory & Legal<br />
53
Your mobile device can also use Assisted Global Positioning System (AGPS), which obtains<br />
information from the cellular network to improve GPS performance. AGPS uses your wireless<br />
service provider's network and therefore airtime, data charges, and/or additional charges<br />
may apply in accordance with your service plan. Contact your wireless service provider for<br />
details.<br />
Your mobile device can also use Wi-Fi signals to determine your approximate location, using<br />
information from known and available Wi-Fi networks.<br />
Your Location<br />
Location-based information includes information that can be used to determine the<br />
approximate location of a mobile device. Mobile devices which are connected to a wireless<br />
network transmit location-based information. Devices enabled with location technology also<br />
transmit location-based information. Additionally, if you use applications that require<br />
location-based information (e.g. driving directions), such applications transmit location-based<br />
information. This location-based information may be shared with third parties, including your<br />
wireless service provider, applications providers, Motorola, and other third parties providing<br />
services.<br />
Emergency Calls<br />
When you make an emergency call, the cellular network may activate the AGPS technology<br />
in your mobile device to tell the emergency responders your approximate location.<br />
AGPS has limitations and might not work in your area. Therefore:<br />
Always tell the emergency responder your location to the best of your ability; and<br />
Remain on the phone for as long as the emergency responder instructs you.<br />
Navigation<br />
Navigation<br />
The following information is applicable to Motorola mobile devices that provide navigation<br />
features.<br />
When using navigation features, note that mapping information, directions and other<br />
navigational data may contain inaccurate or incomplete data. In some countries, complete<br />
information may not be available. Therefore, you should visually confirm that the navigational<br />
instructions are consistent with what you see. All drivers should pay attention to road<br />
conditions, closures, traffic, and all other factors that may impact driving. Always obey<br />
posted road signs.<br />
54 Safety, Regulatory & Legal<br />
Privacy & Data Security<br />
Privacy & Data Security<br />
Motorola understands that privacy and data security are important to everyone. Because<br />
some features of your mobile device may affect your privacy or data security, please follow<br />
these recommendations to enhance protection of your information:<br />
Monitor access—Keep your mobile device with you and do not leave it where others<br />
may have unmonitored access. Use your device’s security and lock features, where<br />
available.<br />
Keep software up to date—If Motorola or a software/application vendor releases a<br />
patch or software fix for your mobile device that updates the device’s security, install it as<br />
soon as possible.<br />
Secure Personal Information—Your mobile device can store personal information in<br />
various locations including your SIM card, memory card, and phone memory. Be sure to<br />
remove or clear all personal information before you recycle, return, or give away your<br />
device. You can also backup your personal data to transfer to a new device.<br />
Note: For information on how to backup or wipe data from your mobile device, go to<br />
www.motorola.com/support<br />
Online accounts—Some mobile devices provide a Motorola <strong>online</strong> account (such as<br />
MOTOBLUR). Go to your account for information on how to manage the account, and how<br />
to use security features such as remote wipe and device location (where available).<br />
Applications and updates—Choose your apps and updates carefully, and install from<br />
trusted sources only. Some apps can impact your phone’s performance and/or have<br />
access to private information including account details, call data, location details and<br />
network resources.<br />
Wireless—For mobile devices with Wi-Fi features, only connect to trusted Wi-Fi<br />
networks. Also, when using your device as a hotspot (where available) use network<br />
security. These precautions will help prevent unauthorized access to your device.<br />
Location-based information—Mobile devices enabled with location based<br />
technologies such as GPS, AGPS or Wi-Fi, can transmit location-based information. See<br />
“Location Services” for more details.<br />
Other information your device may transmit—Your device may also transmit testing<br />
and other diagnostic (including location-based) information, and other non-personal<br />
information to Motorola or other third-party servers. This information is used to help<br />
improve products and services offered by Motorola.<br />
If you have further questions regarding how the use of your mobile device may impact your<br />
privacy or data security, please contact Motorola at privacy@motorola.com, or contact<br />
your service provider.
Use & Care<br />
Use & Care<br />
To care for your Motorola mobile device, please observe the following:<br />
liquids<br />
Don’t expose your mobile device to water, rain, extreme humidity, sweat, or<br />
other liquids.<br />
drying<br />
Don’t try to dry your mobile device using a microwave oven, conventional oven,<br />
or dryer, as this may damage the mobile device.<br />
extreme heat or cold<br />
Don’t store or use your mobile device in temperatures below -10°C (14°F) or<br />
above 60°C (140°F). Don’t recharge your mobile device in temperatures below<br />
0°C (32°F) or above 45°C (113°F).<br />
dust and dirt<br />
Don’t expose your mobile device to dust, dirt, sand, food, or other inappropriate<br />
materials.<br />
cleaning<br />
To clean your mobile device, use only a dry soft cloth. Don’t use alcohol or other<br />
cleaning solutions.<br />
shock and vibration<br />
Don’t drop your mobile device.<br />
protection<br />
To help protect your mobile device, always make sure that any battery,<br />
connector and compartment covers are closed and secure.<br />
Recycling<br />
Recycling<br />
Mobile Devices & Accessories<br />
Please do not dispose of mobile devices or electrical accessories (such as<br />
chargers, headsets, or batteries) with your household waste, or in a fire. These<br />
items should be disposed of in accordance with the national collection and<br />
recycling schemes operated by your local or regional authority. Alternatively, you<br />
may return unwanted mobile devices and electrical accessories to any Motorola Approved<br />
Service Center in your region. Details of Motorola approved national recycling schemes, and<br />
further information on Motorola recycling activities can be found at:<br />
www.motorola.com/recycling<br />
Packaging & Product <strong>Guide</strong>s<br />
Product packaging and product guides should only be disposed of in accordance with national<br />
collection and recycling requirements. Please contact your regional authorities for more<br />
details.<br />
California Perchlorate Label<br />
Perchlorate Label<br />
Some mobile phones use an internal, permanent backup battery on the printed circuit board<br />
that may contain very small amounts of perchlorate. In such cases, California law requires<br />
the following label:<br />
Perchlorate Material – special handling may apply when the battery is recycled or disposed<br />
of. See www.dtsc.ca.gov/hazardouswaste/perchlorate (in English only).<br />
There is no special handling required by consumers.<br />
Hearing Aid Compatibility with Mobile<br />
Phones<br />
Hearing Aid Compatibility<br />
Some Motorola phones are measured for compatibility with hearing aids. If the box for your<br />
particular model has “Rated for Hearing Aids” printed on it, the following explanation<br />
applies.<br />
When some mobile phones are used near some hearing devices (hearing aids and cochlear<br />
implants), users may detect a buzzing, humming, or whining noise. Some hearing devices are<br />
more immune than others to this interference noise, and phones also vary in the amount of<br />
interference they generate.<br />
The wireless telephone industry has developed ratings for some of their mobile phones, to<br />
assist hearing device users in finding phones that may be compatible with their hearing<br />
Safety, Regulatory & Legal<br />
55
devices. Not all phones have been rated. Phones that are rated have the rating on their box or<br />
a label on the box. To maintain the published Hearing Aid Compatibility (HAC) rating for this<br />
mobile phone, use only the original equipment battery model.<br />
This phone has been tested and rated for use with hearing aids for some of the wireless<br />
technologies that it uses. However, there may be some newer wireless technologies used in<br />
this phone that have not been tested yet for use with hearing aids. It is important to try the<br />
different features of this phone thoroughly and in different locations, using your hearing aid<br />
or cochlear implant, to determine if you hear any interfering noise. Contact your service<br />
provider or Motorola for information on hearing aid compatibility. If you have questions about<br />
return or exchange policies, contact your service provider or phone retailer.<br />
The ratings are not guarantees. Results will vary depending on the user’s hearing device and<br />
hearing loss. If your hearing device happens to be vulnerable to interference, you may not be<br />
able to use a rated phone successfully. Trying out the phone with your hearing device is the<br />
best way to evaluate it for your personal needs.<br />
M-Ratings: Phones rated M3 or M4 meet FCC requirements and are likely to generate less<br />
interference to hearing devices than phones that are not labeled. M4 is the better/higher of<br />
the two ratings.<br />
T-Ratings: Phones rated T3 or T4 meet FCC requirements and are likely to be more usable<br />
with a hearing device’s telecoil (“T Switch” or “Telephone Switch”) than unrated phones. T4<br />
is the better/higher of the two ratings. (Note that not all hearing devices have telecoils in<br />
them.)<br />
Hearing devices may also be measured for immunity to this type of interference. Your hearing<br />
device manufacturer or hearing health professional may help you find results for your hearing<br />
device. The more immune your hearing aid is, the less likely you are to experience<br />
interference noise from mobile phones.<br />
Software Copyright<br />
Software Copyright Notice<br />
Motorola products may include copyrighted Motorola and third-party software stored in<br />
semiconductor memories or other media. Laws in the United States and other countries<br />
preserve for Motorola and third-party software providers certain exclusive rights for<br />
copyrighted software, such as the exclusive rights to distribute or reproduce the copyrighted<br />
software. Accordingly, any copyrighted software contained in Motorola products may not be<br />
modified, reverse-engineered, distributed, or reproduced in any manner to the extent allowed<br />
by law. Furthermore, the purchase of Motorola products shall not be deemed to grant either<br />
directly or by implication, estoppel, or otherwise, any license under the copyrights, patents,<br />
or patent applications of Motorola or any third-party software provider, except for the normal,<br />
56 Safety, Regulatory & Legal<br />
non-exclusive, royalty-free license to use that arises by operation of law in the sale of a<br />
product.<br />
Content Copyright<br />
Content Copyright<br />
The unauthorized copying of copyrighted materials is contrary to the provisions of the<br />
Copyright Laws of the United States and other countries. This device is intended solely for<br />
copying non-copyrighted materials, materials in which you own the copyright, or materials<br />
which you are authorized or legally permitted to copy. If you are uncertain about your right to<br />
copy any material, please contact your legal advisor.<br />
Open Source Software Information<br />
OSS Information<br />
For instructions on how to obtain a copy of any source code being made publicly available by<br />
Motorola related to software used in this Motorola mobile device, you may send your request<br />
in writing to the address below. Please make sure that the request includes the model<br />
number and the software version number.<br />
MOTOROLA MOBILITY, INC.<br />
OSS Management<br />
600 North <strong>US</strong> Hwy 45<br />
Libertyville, IL 60048<br />
<strong>US</strong>A<br />
The Motorola website opensource.motorola.com (in English only) also contains<br />
information regarding Motorola's use of open source.<br />
Motorola has created the opensource.motorola.com website to serve as a portal for<br />
interaction with the software community-at-large.<br />
To view additional information regarding licenses, acknowledgments and required copyright<br />
notices for open source packages used in this Motorola mobile device, please<br />
press Menu Key > Settings > About phone > Legal information<br />
> Open source licenses. In addition, this Motorola device may include<br />
self-contained applications that present supplemental notices for open source packages used<br />
in those applications.<br />
Export Law Assurances<br />
Export Law<br />
This product is controlled under the export regulations of the United States of America and<br />
Canada. The Governments of the United States of America and Canada may restrict the<br />
exportation or re-exportation of this product to certain destinations. For further information<br />
contact the U.S. Department of Commerce or the Canadian Department of Foreign Affairs and<br />
International Trade.
Product Registration<br />
Registration<br />
Online Product Registration:<br />
www.motorola.com/us/productregistration (in English only)<br />
Product registration is an important step toward enjoying your new Motorola product.<br />
Registering permits us to contact you for product or software updates and allows you to<br />
subscribe to updates on new products or special promotions. Registration is not required for<br />
warranty coverage.<br />
Please retain your original dated sales receipt for your records. For warranty service of your<br />
Motorola product you will need to provide a copy of your dated sales receipt to confirm<br />
warranty status.<br />
Thank you for choosing a Motorola product.<br />
Service & Repairs<br />
If you have questions or need assistance, we're here to help.<br />
Go to www.motorola.com/repair (United States) or<br />
www.motorola.com/support (Canada), where you can select from a number of<br />
customer care options. You can also contact the Motorola Customer Support Center at<br />
1-800-734-5870 (United States), 1-888-390-6456 (TTY/TDD United States for hearing<br />
impaired), or 1-800-461-4575 (Canada).<br />
How to Obtain Service or Other Information<br />
1. Please access and review the <strong>online</strong> Customer Support section of Motorola's consumer<br />
website prior to requesting warranty service.<br />
2. If the Product is still not functioning properly after making use of this resource, please<br />
contact the Warrantor listed at the Motorola website or the contact information for the<br />
corresponding location.<br />
3. A representative of Motorola, or of a Motorola Authorized Repair Center, will help<br />
determine whether your Product requires service. You may be required to download, or<br />
otherwise obtain and accept software updates from Motorola or a Motorola Authorized<br />
Repair Center. You are responsible for any applicable carrier service fees incurred while<br />
obtaining the required downloads. Complying with the warranty process, repair<br />
instructions and accepting such software updates is required in order to receive additional<br />
warranty support.<br />
4. If the software update does not fix the problem, you will receive instructions on how to<br />
ship the Product to a Motorola Authorized Repair Center or other entity.<br />
5. To obtain warranty service, as permitted by applicable law, you are required to include: (a)<br />
a copy of your receipt, bill of sale or other comparable proof of purchase; (b) a written<br />
description of the problem; (c) the name of your service provider, if applicable; (d) your<br />
address and telephone number. In the event the Product is not covered by the Motorola<br />
Limited Warranty, Motorola will inform the consumer of the availability, price and other<br />
conditions applicable to the repair of the Product.<br />
To obtain service or other information, please access and review the <strong>online</strong><br />
Customer Support section of Motorola's consumer website at www.motorola.com.<br />
Motorola Mobility Inc. Limited Global<br />
Warranty Mobile Phones<br />
Warranty<br />
Note: This Limited Warranty is not applicable in Quebec, Canada.<br />
FOR CONSUMERS WHO ARE COVERED BY CONSUMER PROTECTION LAWS OR<br />
REGULATIONS IN THEIR COUNTRY OF PURCHASE OR, IF DIFFERENT, THEIR<br />
COUNTRY OF RESIDENCE, THE BENEFITS CONFERRED BY THIS LIMITED<br />
WARRANTY ARE IN ADDITION TO ALL RIGHTS AND REMEDIES CONVEYED BY<br />
SUCH CONSUMER PROTECTION LAWS AND REGULATIONS.<br />
Who is Covered?<br />
This Limited Warranty extends only to the first consumer purchaser of the Product, and is not<br />
transferable.<br />
What Does this Limited Warranty Cover?<br />
Motorola Mobility Inc. or its subsidiaries' warranty obligations are limited to the terms and<br />
conditions set forth herein. Subject to the exclusions contained below, Motorola Mobility Inc<br />
or its subsidiaries ("Motorola") warrant this Mobile Phone, and any in-box accessories which<br />
accompany such Mobile Phone ("Product") against defects in materials and workmanship,<br />
under normal consumer use, for a period of ONE (1) YEAR from the date of retail purchase by<br />
the original end-user purchaser, or the period of time required by the laws of the country<br />
where the Product is purchased, whichever is longer ("Warranty Period").<br />
Repairs made under this Limited Warranty are covered for the balance of the original<br />
Warranty Period, or 90 days from the date of service, whichever is longer. Any upgrade to the<br />
original product will be covered only for the duration of the original Warranty Period.<br />
This Limited Warranty is only available in the country where the Product was purchased.<br />
Motorola may provide service outside the country of purchase, to the extent that it is possible<br />
and under the terms and conditions of the country of purchase.<br />
This Limited Warranty applies only to new Products which are a) manufactured by or for<br />
Motorola as identified by the "Motorola" trademark, trade name, or logo legally affixed to<br />
Safety, Regulatory & Legal<br />
57
them; b) purchased by consumers from an authorized reseller or distributor of Motorola<br />
Products; and c) accompanied by this written Limited Warranty.<br />
What Will Motorola Do?<br />
If a covered defect or damage arises and a valid warranty claim is received within the<br />
applicable Warranty Period, Motorola, at its sole option, unless otherwise required by<br />
applicable law, will either (1) repair, at no charge, the defect or damage using new, used or<br />
reconditioned/refurbished functionally equivalent replacement parts; or (2) exchange the<br />
Product with a replacement Product that is new or which has been reconditioned/refurbished<br />
or otherwise remanufactured from new or used parts and is functionally equivalent to the<br />
original Product; or (3) refund the purchase price of any Products covered by the terms and<br />
conditions of this Limited Warranty.<br />
Products, parts and supporting documentation provided to Motorola as part of the warranty<br />
process, shall become the property of Motorola, and may not be returned. When a<br />
replacement or refund is given, the Product for which the replacement or refund is provided<br />
must be returned to Motorola and shall become the property of Motorola.<br />
Exclusions (Products and Accessories)<br />
This warranty does not apply to:<br />
(a) Consumable parts, such as batteries or protective coatings designed to diminish over<br />
time unless failure has occurred due to a defect in materials or workmanship. As with all<br />
batteries, the maximum capacity of the battery will decrease with time and use; this is not a<br />
defect. Only defective batteries and batteries that leak are covered by this warranty.<br />
(b) Cosmetic damage, including but not limited to scratches, dents, cracks or other<br />
cosmetic damage.<br />
(c) Damage caused by use with non-Motorola products. Defects or damage that result<br />
from the use of non-Motorola branded or certified Products, accessories or other peripheral<br />
equipment, including without limitation housings, parts, or software, are excluded from<br />
coverage.<br />
(d) Damage caused by accident, abuse, misuse, liquid contact, fire, earthquake or<br />
other external causes; including but not limited to: (i) improper usage or operation (e.g.<br />
operating the Product outside their permitted or intended uses as defined by Motorola,<br />
including but not limited to as set forth by Motorola in the Products' <strong>User</strong> Manual, Quick Start<br />
<strong>Guide</strong>, Online Tutorials, and other documentation), improper storage (e.g. subjecting the<br />
Product to extreme temperatures), abuse or neglect (e.g. broken/bent/missing<br />
clips/fasteners/connectors); impact damage (e.g. dropping the Product) (ii) contact with<br />
liquids, water, rain, extreme humidity, heavy perspiration or other moisture; sand, food, dirt or<br />
similar substances (except for Products sold as resistant to such substances, but only to the<br />
58 Safety, Regulatory & Legal<br />
extent the damage was not caused by incorrectly securing the phone's protective elements or<br />
subjecting the Product to conditions beyond its stated specifications or limits); (iii) use of the<br />
Products for commercial rental purposes; or (iv) external causes or acts which are not the<br />
fault of Motorola, including but not limited to flood, fire, earthquake, tornado or other acts of<br />
God, are excluded from coverage.<br />
(e) Unauthorized Service or Modification. Defects or damage resulting from service,<br />
testing, adjustment, installation, maintenance, alteration, or modification in any way,<br />
including but not limited to tampering with or altering the software, by someone other than<br />
Motorola, or its authorized service centers, are excluded from coverage. Notwithstanding the<br />
foregoing, any Product which has had its bootloader unlocked, or whose operating system<br />
has been altered, including any failed attempts to unlock the bootloader or alter such<br />
operating system, is not covered by this warranty, regardless of whether such modifications<br />
are authorized, approved, or otherwise sanctioned by Motorola.<br />
(f) A product or part that has been modified in any manner without the written<br />
permission of Motorola. Products that have been altered in any manner so as to prevent<br />
Motorola from determining whether such Products are covered under the terms of this<br />
Limited Warranty are excluded from coverage. The forgoing shall include but not be limited to<br />
(i) serial numbers, date tags or other manufacturer coding that has been removed, altered or<br />
obliterated; (ii) mismatched or duplicated serial numbers; or (iii) broken seals or other<br />
evidence of tampering. Do not open the Product or attempt to repair the Product yourself;<br />
such conduct may cause damage that is not covered by this warranty.<br />
(g) Normal wear and tear or otherwise due to the normal aging of the Product.<br />
(h) Defects, damages, or the failure of the Product due to any communication<br />
service or network you subscribe to or use with the Products.<br />
(i) All software, including operating system software, third-party software,<br />
applications, and all other software of any kind. Software distributed by Motorola is<br />
provided "AS-IS" and "AS AVAILABLE," "WITH ALL FAULTS" and without a warranty of any<br />
kind. The Limited Warranty does not apply to any non-Motorola product or any software,<br />
even if packaged or sold with the Motorola hardware, unless otherwise required by<br />
applicable local law.<br />
(j) Products that have been refurbished, reconditioned, or remanufactured, except for<br />
Products repaired or replaced pursuant to the terms of this Limited Warranty.<br />
If damage is outside the scope of warranty coverage, repair services may be available, but all<br />
costs associated with such out of warranty repair will be your responsibility.
What Other Limitations are There?<br />
TO THE EXTENT PERMITTED BY APPLICABLE LAW, THIS LIMITED WARRANTY AND THE<br />
REMEDIES SET FORTH HEREIN ARE EXCL<strong>US</strong>IVE AND IN LIEU OF ALL OTHER<br />
WARRANTIES AND REMEDIES, WHETHER ORAL OR WRITTEN, STATUTORY, EXPRESS OR<br />
IMPLIED. NO ORAL OR WRITTEN REPRESENTATIONS MADE BY MOTOROLA OR ANY<br />
SELLER, RESELLER OR DISTRIBUTOR OF THE PRODUCTS, INCLUDING EMPLOYEES AND<br />
AGENTS THEREOF, SHALL CREATE ANY ADDITIONAL WARRANTY OBLIGATIONS,<br />
INCREASE THE SCOPE, OR OTHERWISE MODIFY IN ANY MANNER THE TERMS OF THIS<br />
LIMITED WARRANTY.<br />
TO THE EXTENT PERMITTED BY APPLICABLE LAW, MOTOROLA SPECIFICALLY<br />
DISCLAIMS ANY AND ALL STATUTORY OR IMPLIED WARRANTIES, INCLUDING,<br />
WITHOUT LIMITATION, WARRANTIES OF MERCHANTABILITY, FITNESS FOR A<br />
PARTICULAR PURPOSE, NONINFRINGEMENT AND ALL WARRANTIES AGAINST HIDDEN<br />
OR LATENT DEFECTS. WHERE SUCH STATUTORY OR IMPLIED WARRANTIES CANNOT<br />
LAWFULLY BE DISCLAIMED, THEN TO THE EXTENT PERMITTED BY LAW, ALL SUCH<br />
WARRANTIES SHALL BE LIMITED IN DURATION TO THE DURATION OF THE EXPRESS<br />
LIMITED WARRANTY CONTAINED HEREIN AND THE REMEDIES OF REPAIR,<br />
REPLACEMENT, OR REFUND AS DETERMINED BY MOTOROLA IN ITS SOLE DISCRETION<br />
SHALL BE THE EXCL<strong>US</strong>IVE REMEDY OF THE CONSUMER.<br />
TO THE EXTENT PERMITTED BY APPLICABLE LAW, MOTOROLA DOES NOT WARRANT<br />
THAT THE OPERATION OF ANY PRODUCTS OR SOFTWARE COVERED UNDER THIS<br />
LIMITED WARRANTY WILL MEET YOUR REQUIREMENTS, WORK IN COMBINATION<br />
WITH ANY HARDWARE OR SOFTWARE APPLICATIONS OR THIRD PARTY SERVICES, BE<br />
UNINTERRUPTED, ERROR-FREE, OR WITHOUT RISK TO, OR LOSS OF, ANY<br />
INFORMATION, DATA, SOFTWARE OR APPLICATIONS CONTAINED THEREIN, OR THAT<br />
DEFECTS IN THE PRODUCTS OR SOFTWARE WILL BE CORRECTED.<br />
TO THE EXTENT PERMITTED BY APPLICABLE LAW, IN NO EVENT SHALL MOTOROLA BE<br />
LIABLE, WHETHER IN CONTRACT, TORT OR UNDER OTHER LEGAL THEORY (INCLUDING<br />
NEGLIGENCE), FOR DAMAGES IN EXCESS OF THE PURCHASE PRICE OF THE PRODUCTS,<br />
OR FOR ANY INDIRECT, INCIDENTAL, SPECIAL OR CONSEQUENTIAL DAMAGES OF ANY<br />
KIND, OR LOSS OF REVENUE OR PROFITS; LOSS OF B<strong>US</strong>INESS; B<strong>US</strong>INESS<br />
INTERRUPTION; LOSS OF OPPORTUNITY; LOSS OF GOODWILL; LOSS OF REPUTATION;<br />
LOSS OF, DAMAGE TO, OR CORRUPTION OF INFORMATION, DATA, SOFTWARE OR<br />
APPLICATIONS (INCLUDING ANY COSTS ASSOCIATED WITH RECOVERING,<br />
PROGRAMMING, OR REPRODUCING ANY INFORMATION, DATA, SOFTWARE OR<br />
APPLICATIONS STORED ON OR <strong>US</strong>ED WITH MOTOROLA PRODUCTS, OR ANY FAILURE<br />
TO MAINTAIN THE CONFIDENTIALITY OF ANY INFORMATION OR DATA STORED ON THE<br />
PRODUCTS); OR OTHER FINANCIAL LOSS ARISING OUT OF OR IN CONNECTION WITH<br />
THE ABILITY OR INABILITY TO <strong>US</strong>E THE PRODUCTS.<br />
SOME STATES OR JURISDICTIONS DO NOT ALLOW THE LIMITATION OR EXCL<strong>US</strong>ION OF<br />
INCIDENTAL OR CONSEQUENTIAL DAMAGES, OR THE EXCL<strong>US</strong>ION OR LIMITATION ON<br />
THE LENGTH OF AN IMPLIED WARRANTY, OR THE LIMITATION OR EXCL<strong>US</strong>ION OF<br />
DAMAGES FOR PERSONAL INJURIES CA<strong>US</strong>ED BY NEGLIGENCE, SO THE ABOVE<br />
LIMITATIONS OR EXCL<strong>US</strong>IONS MAY NOT APPLY TO YOU. THIS WARRANTY GIVES YOU<br />
SPECIFIC LEGAL RIGHTS, AND YOU MAY ALSO HAVE OTHER RIGHTS THAT VARY FROM<br />
STATE OR JURISDICTION.<br />
DATA BACKUP: ALL INFORMATION, DATA, SOFTWARE OR OTHER APPLICATIONS,<br />
INCLUDING BUT NOT LIMITED TO PERSONAL CONTACTS, ADDRESS BOOKS, PICTURES,<br />
M<strong>US</strong>IC AND GAMES WILL BE ERASED DURING THE REPAIR PROCESS, AND CAN NOT BE<br />
REINSTALLED BY MOTOROLA. TO AVOID LOSING SUCH INFORMATION, DATA,<br />
SOFTWARE OR OTHER APPLICATIONS PLEASE CREATE A BACK UP BEFORE YOU DELIVER<br />
YOUR PRODUCT FOR WARRANTY SERVICE, REMOVE ANY CONFIDENTIAL, PROPRIETARY<br />
OR PERSONAL INFORMATION AND DISABLE ANY SECURITY PASSWORDS. YOU WILL BE<br />
RESPONSIBLE FOR REINSTALLING ALL SUCH INFORMATION, DATA, SOFTWARE, OTHER<br />
APPLICATIONS AND PASSWORDS. MOTOROLA AND/OR ITS AUTHORIZED SERVICE<br />
CENTERS ARE NOT RESPONSIBLE FOR THE LOSS OR MIS<strong>US</strong>E OF ANY DATA, FILES,<br />
CONTENT, APPLICATIONS AND PROGRAMS WHEN THE PRODUCT IS DELIVERED FOR<br />
WARRANTY SERVICE. YOUR PRODUCT OR A REPLACEMENT PRODUCT WILL BE<br />
RETURNED TO YOU AS YOUR PRODUCT WAS CONFIGURED WHEN ORIGINALLY<br />
PURCHASED, SUBJECT TO APPLICABLE SOFTWARE UPDATES. MOTOROLA MAY<br />
INSTALL OPERATING SYSTEM SOFTWARE UPDATES AS PART OF WARRANTY SERVICE<br />
THAT MAY PREVENT THE PRODUCT FROM REVERTING TO AN EARLIER VERSION OF THE<br />
OPERATING SYSTEM SOFTWARE. THIRD PARTY APPLICATIONS INSTALLED ON THE<br />
PRODUCT MAY NOT BE COMPATIBLE OR WORK WITH THE PRODUCT AS A RESULT OF<br />
THE OPERATING SYSTEM SOFTWARE UPDATE. MOTOROLA AND ITS AUTHORIZED<br />
SERVICE CENTERS ARE NOT RESPONSIBLE FOR THE LOSS OF, OR INABILITY TO <strong>US</strong>E,<br />
SUCH INFORMATION, DATA, SOFTWARE OR OTHER APPLICATIONS.<br />
WARNING AGAINST UNLOCKING THE BOOTLOADER OR ALTERING A<br />
PRODUCT'S OPERATING SYSTEM SOFTWARE: MOTOROLA STRONGLY<br />
RECOMMENDS AGAINST ALTERING A PRODUCT'S OPERATING SYSTEM, WHICH<br />
INCLUDES UNLOCKING THE BOOTLOADER, ROOTING A DEVICE OR RUNNING ANY<br />
OPERATING SOFTWARE OTHER THAN THE APPROVED VERSIONS ISSUED BY<br />
MOTOROLA AND ITS PARTNERS. SUCH ALTERATIONS MAY PERMANENTLY DAMAGE<br />
YOUR PRODUCT, CA<strong>US</strong>E YOUR PRODUCT TO BE UNSAFE AND/OR CA<strong>US</strong>E YOUR<br />
Safety, Regulatory & Legal<br />
59
PRODUCT TO MALFUNCTION. IN SUCH CASES, NEITHER THE PRODUCT NOR ANY<br />
DAMAGE RESULTING THEREFROM WILL BE COVERED BY THIS WARRANTY.<br />
IMPORTANT FCC INFORMATION: YOU M<strong>US</strong>T NOT MAKE OR ENABLE ANY CHANGES<br />
TO THE PRODUCT THAT WILL IMPACT ITS FCC GRANT OF EQUIPMENT AUTHORIZATION.<br />
THE FCC GRANT IS BASED ON THE PRODUCT'S EMISSION, MODULATION, AND<br />
TRANSMISSION CHARACTERISTICS, INCLUDING: POWER LEVELS, OPERATING<br />
FREQUENCIES AND BANDWIDTHS, SAR LEVELS, DUTY-CYCLE, TRANSMISSION MODES<br />
(E.G., CDMA, GSM), AND INTENDED METHOD OF <strong>US</strong>ING THE PRODUCT (E.G., HOW THE<br />
PRODUCT IS HELD OR <strong>US</strong>ED IN PROXIMITY TO THE BODY). A CHANGE TO ANY OF THESE<br />
FACTORS WILL INVALIDATE THE FCC GRANT. IT IS ILLEGAL TO OPERATE A<br />
TRANSMITTING PRODUCT WITHOUT A VALID GRANT.<br />
60 Safety, Regulatory & Legal<br />
Copyright & Trademarks<br />
Motorola Mobility, Inc.<br />
Consumer Advocacy Office<br />
600 N <strong>US</strong> Hwy 45<br />
Libertyville, IL 60048<br />
www.motorola.com<br />
Note: Do not ship your product to the above address. If you need to return your product for<br />
repairs, replacement, or warranty service, please contact the Motorola Customer Support<br />
Center at:<br />
1-800-734-5870 (United States)<br />
1-888-390-6456 (TTY/TDD United States for hearing impaired)<br />
1-800-461-4575 (Canada)<br />
Certain features, services and applications are network dependent and may not be available<br />
in all areas; additional terms, conditions and/or charges may apply. Contact your service<br />
provider for details.<br />
All features, functionality, and other product specifications, as well as the information<br />
contained in this guide, are based upon the latest available information and believed to be<br />
accurate at the time of printing. Motorola reserves the right to change or modify any<br />
information or specifications without notice or obligation.<br />
Note: The images in this guide are examples only.<br />
MOTOROLA and the Stylized M Logo are trademarks or registered trademarks of Motorola<br />
Trademark Holdings, LLC. Google, the Google logo, Google Maps, Google Talk, Google<br />
Latitude, Gmail, YouTube, Picasa, Google Play, Google Drive, Google Goggles, Google<br />
Finance, Google Local, Google Maps Navigation Beta, Google Calendar, Android and other<br />
marks are trademarks of Google, Inc. All other product or service names are the property of<br />
their respective owners.<br />
© 2012 Motorola Mobility, Inc. All rights reserved.<br />
Caution: Motorola does not take responsibility for changes/modification to the transceiver.<br />
Product ID: MOTOROLA ELECTRIFY 2 (Model XT881)<br />
Manual Number: 68016765001-A