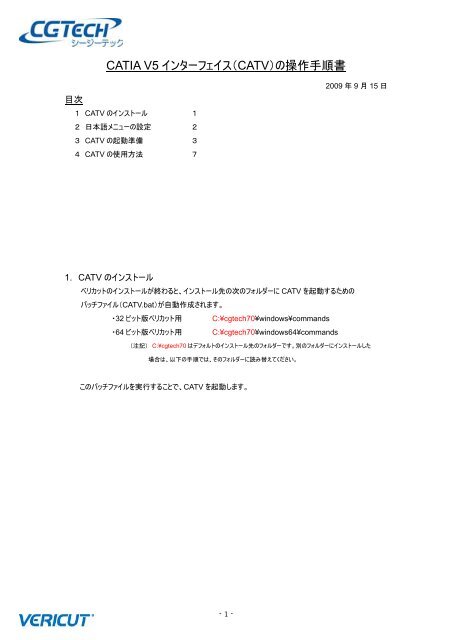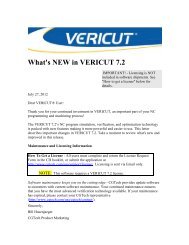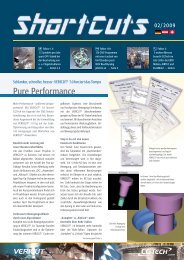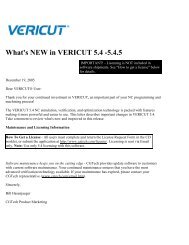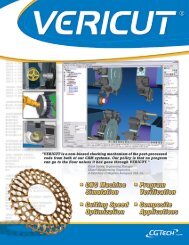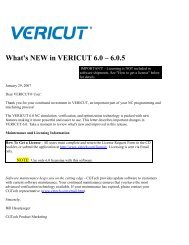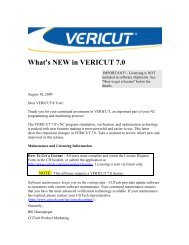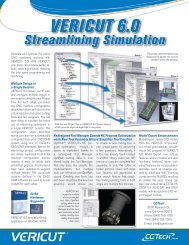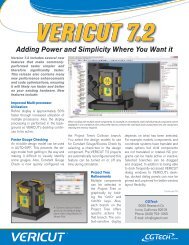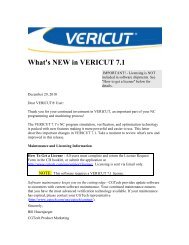CATIA V5 ?????????CATV??????? - CGTech
CATIA V5 ?????????CATV??????? - CGTech
CATIA V5 ?????????CATV??????? - CGTech
Create successful ePaper yourself
Turn your PDF publications into a flip-book with our unique Google optimized e-Paper software.
目次<br />
<strong>CATIA</strong> <strong>V5</strong> インターフェイス(<strong>CATV</strong>)の操作手順書<br />
1 <strong>CATV</strong> のインストール 1<br />
2 日本語メニューの設定 2<br />
3 <strong>CATV</strong> の起動準備 3<br />
4 <strong>CATV</strong> の使用方法 7<br />
1. <strong>CATV</strong> のインストール<br />
ベリカットのインストールが終わると、インストール先の次のフォルダーに <strong>CATV</strong> を起動するための<br />
バッチファイル(<strong>CATV</strong>.bat)が自動作成されます。<br />
・32 ビット版ベリカット用 C:¥cgtech70¥windows¥commands<br />
・64 ビット版ベリカット用 C:¥cgtech70¥windows64¥commands<br />
- 1 -<br />
2009 年 9 月 15 日<br />
(注記) C:¥cgtech70 はデフォルトのインストール先のフォルダーです。別のフォルダーにインストールした<br />
場合は、以下の手順では、そのフォルダーに読み替えてください。<br />
このバッチファイルを実行することで、<strong>CATV</strong> を起動します。
2. 日本語メニューの設定<br />
自動作成されたバッチファイル(<strong>CATV</strong>.bat)を実行すると、英語メニューの <strong>CATV</strong> が起動されます。<br />
これを日本語メニューに切り替えるには、バッチファイル(<strong>CATV</strong>.bat)の 1 行を編集してください。<br />
[手順] 1 エクスプローラで、バッチファイル(<strong>CATV</strong>.bat)の含まれるフォルダーを開きます。<br />
2 <strong>CATV</strong>.bat をマスス右クリックし、ポップアップメニューから「編集」をクリックします。<br />
3 テキスト編集ウィンドウが開き、以下の内容が表示されます。<br />
4 11 行目の先頭の「rem」を削除して、<strong>CATV</strong>.bat を保存します。<br />
rem set CGTECH_<strong>CATV</strong>_LANGUAGE=%CGTECH_PRODUCTS%¥¥catv5¥<strong>CATV</strong>Japanese.local<br />
(注記) 英語メニューに戻すには、この行の先頭に「rem」を追記してから、<strong>CATV</strong>.bat を保存します。<br />
<strong>CATV</strong>.bat<br />
@echo off<br />
rem Following line references installation folder for VERICUT<br />
set CGTECH_INSTALL=C:¥cgtech70<br />
rem <strong>CGTech</strong> environment<br />
set CGTECH_PRODUCTS=%CGTECH_INSTALL%¥windows<br />
if "%CGTECH_LIBRARY%" == "" set CGTECH_LIBRARY=%CGTECH_INSTALL%¥library¥<br />
rem "rem" can be removed from one of the following lines to<br />
rem use something other than US English in <strong>CATV</strong>'s dialogs.<br />
rem set CGTECH_<strong>CATV</strong>_LANGUAGE=%CGTECH_PRODUCTS%¥¥catv5¥<strong>CATV</strong>French.local<br />
rem set CGTECH_<strong>CATV</strong>_LANGUAGE=%CGTECH_PRODUCTS%¥¥catv5¥<strong>CATV</strong>German.local<br />
set CGTECH_<strong>CATV</strong>_LANGUAGE=%CGTECH_PRODUCTS%¥¥catv5¥<strong>CATV</strong>Japanese.local<br />
rem "rem" can be removed from the following line if the user<br />
rem wishes to have all files generated by <strong>CATV</strong> placed in a<br />
rem single nominated folder.<br />
rem set CGTECH_<strong>CATV</strong>_FOLDER=C:¥Temp<br />
rem Following line triggers the <strong>CATV</strong> executable.<br />
start "" "%CGTECH_PRODUCTS%¥¥catv5¥<strong>CATV</strong>.exe"<br />
【参考】 環境変数 CGTECH_<strong>CATV</strong>_FOLDER の使い方<br />
<strong>CATV</strong> は、<strong>CATIA</strong> CATProcess ファイルをベリカットに伝達する際、工具、モデル、NC プログラム<br />
などのファイルを生成し、デフォルトのフォルダーに置きます。生成したファイルをデフォルト以外の<br />
フォルダーに一時的に置きたい場合には、環境変数 CGTECH_<strong>CATV</strong>_FOLDER を使って、<br />
そのフォルダーを指定します。<strong>CATV</strong>.bat の以下の部分に 1 行追加して、フォルダー名を指定します。<br />
rem "rem" can be removed from the following line if the user<br />
rem wishes to have all files generated by <strong>CATV</strong> placed in a<br />
rem single nominated folder.<br />
rem set CGTECH_<strong>CATV</strong>_FOLDER=C:¥Temp<br />
set CGTECH_<strong>CATV</strong>_FOLDER=C:¥Temp<br />
- 2 -
3. <strong>CATV</strong> の起動準備<br />
(1)デスクトップに <strong>CATV</strong> のショートカットを作成する方法<br />
バッチファイル(<strong>CATV</strong>.bat)のショートカットを作成します。<br />
<strong>CATV</strong>.bat をマウス右クリックし、ポップアップメニューから、「送る」>「デスクトップ(ショートカット)を<br />
作成」を選択します。<br />
デスクトップに作成したショートカットは、右クリックから、次の変更ができます。<br />
・「名前の変更」を使い、ショートカットの表示名を「<strong>CATV</strong>」に変更<br />
・「プロパティ」ウィンドウを使い、ショートカットの表示アイコンをベリカットアイコンに変更<br />
アイコンはC:¥cgtech70¥windows(64)¥commands の vericut.ico を使用<br />
- 3 -
(2)<strong>CATIA</strong> <strong>V5</strong> のツールバーにアイコンを作成する方法<br />
(注記) ベリカット電子マニュアルライブラリーの「ベリカットのインストールガイド」にある「<strong>CATIA</strong> <strong>V5</strong> インターフェイスの<br />
設定」と同じ内容です。<br />
① <strong>CATIA</strong> <strong>V5</strong> を実行します。<br />
② 既存の CATProcess ファイルにアクセスするか、新しいファイルを初期化して、「アドバンスド・<br />
マシンニング」ワークベンチをアクティブにします。<strong>CATV</strong> アイコンを配置する場所は、<br />
[マニュファクチャリング] ツールバーが適しています。<br />
③ <strong>CATIA</strong> メニューの [ツール] > [マクロ] > [マクロ] を選択します。<br />
④ [マクロ] ダイアログで、[マクロライブラリー] を選択します。<br />
⑤ [マクロライブラリー] ダイアログで、[ライブラリータイプ] を [ディレクトリ] に設定します。<br />
⑥ [既存ライブラリーの追加...] を選択し、<strong>CATV</strong>.CATScript ファイルが置かれているフォルダー、<br />
たとえば「C:¥cgtech70¥windows¥catv5」を選択します。<br />
⑦ [マクロライブラリー] ダイアログで [閉じる] を選択します。<br />
- 4 -
⑧ [マクロ] ダイアログで [閉じる] を選択します。<br />
⑨ <strong>CATIA</strong> メニューの [ツール] > [カスタマイズ...] を選択します。<br />
⑩ [カスタマイズ] ダイアログで、[コマンド] タブを前面にもってきます。<br />
⑪ 左側の [カテゴリー] リストから [マクロ] を選択します。<br />
⑫ 右側の [コマンド] リストから「<strong>CATV</strong>.CATScript」を選択します。<br />
⑬ [プロパティを表示...] ボタンをクリックします。<br />
⑭ [アイコン:] ラベルの右端しにある フォルダー型アイコンを押します。<br />
⑮ 以下のフォルダーより <strong>CATV</strong> のアイコンを選択して下さい。<br />
「C:¥cgtech70¥windows¥catv5¥normal」より「I_<strong>CATV</strong>.bmp」を選択して下さい。<br />
- 5 -
⑯ [カスタマイズ]ダイアログに戻り、右側のリストの <strong>CATV</strong>.CATScript マクロの名前の上にマウス<br />
カーソルを置き左マウスボタンを押し、アイコンを表示したいツールバーにカーソルをドラッグします。<br />
直感に反していますが、ここではアイコンではなくマクロ名をドラッグします。アイコンを複数の<br />
ツールバーに表示したい場合は、この手順を繰り返します。<br />
⑰ [カスタマイズ] ダイアログで [閉じる] を選択します。<br />
- 6 -
4. <strong>CATV</strong> の使用方法<br />
(注記) ベリカット電子マニュアルライブラリーの「コンバーターと CAD/CAM インターフェイス」にある「<strong>CATIA</strong> <strong>V5</strong> インターフェイス<br />
(1)起動<br />
(CAT<strong>V5</strong>)の使用方法」と同じ内容です。<br />
デスクトップ上のアイコン「<strong>CATV</strong>」をダブルクリックします。<br />
<strong>CATV</strong>を使用する場合、<strong>CATIA</strong> <strong>V5</strong>が起動していなければなりません。<br />
以下のメッセージが表示されたら、「はい(Y)」を押します。<br />
(2)ファイルを開く<br />
<strong>CATIA</strong> <strong>V5</strong>にベリカットに取り込むデータを呼び出します。<br />
<strong>CATV</strong>に設定できるファイル形式は、拡張子「CATProcess」です。<br />
- 7 -
(3)<strong>CATV</strong>を設定<br />
更新ボタンを押すと、現在<strong>CATIA</strong> <strong>V5</strong>に設定されているデータ<br />
の各項目が、<strong>CATV</strong>に登録されます。<br />
※自動登録の注意点<br />
<strong>CATIA</strong> <strong>V5</strong>のプロセスファイルに含まれるオペレーションの名前に<br />
日本語(2バイト文字)が含まれると文字化けする可能性がある<br />
ため、半角英数字(1バイト文字)に変更してください。<br />
(4)<strong>CATV</strong>の設定項目について<br />
① 更新<br />
<strong>CATIA</strong> <strong>V5</strong>で準備されたCATProcessファイルを<strong>CATV</strong>に設定します。CATProcessでない<br />
ものを開いている場合に「更新」ボタンを押すと、警告メッセージを出力します。<br />
更新ボタンによって作成されるファイルは次のようなファイルがあります。<br />
• 複数の一時ファイル(拡張子「.VcTmp」)<br />
• 工具ライブラリー(拡張子「.tls」)<br />
• モデルファイル(STLかVRML形式)<br />
• NCプログラム(APTかGコード)<br />
- 8 -
② 新しいファイルのフォルダー<br />
ベリカット用に新しくファイルを作成するフォルダーを指定します。<br />
③ 新しいファイルの基準名称<br />
ベリカット用に新しく作成するファイル名を指定します。<br />
④ プロジェクトテンプレート<br />
作成されるプロジェクトファイルの元になるプロジェクトファイルを設定します。あらかじめ使用する<br />
プロジェクトがない場合は、ベリカットのライブラリーにある[initm.VcProject]をセットしてください。<br />
⑤ Part operation<br />
<strong>CATIA</strong> <strong>V5</strong>で開いているCATProcessファイルにあるパートオペレーションの名前が入ります。<br />
「更新」ボタンを押すことで、自動取り込みできます。<br />
名前に2バイト文字(全角文字)を含む場合、文字化けの可能性があるため、1バイト文字<br />
(半角英数字)に変更してください。<br />
⑥ セットアップテンプレート<br />
<strong>CATV</strong>からベリカットへファイルを出力する際、各パートオペレーションに対してセットアップを作成<br />
します。各セットアップに使うプロジェクトファイルを設定します。設定するプロジェクトファイルが<br />
ない場合は、ベリカットのライブラリーにある[initm.Vcproject]を使ってください。<br />
• セットアップテンプレートで参照する工具ライブラリーを使用<br />
チェックを入れることでセットアップテンプレートに準備してある工具を使用します。<br />
チェックを入れなければ、CATProcessファイルに準備されている工具データから<br />
ベリカット用の工具データを作成します。<br />
• セットアップテンプレートで定義されるビューを使用<br />
チェックを入れることでセットアップテンプレートに準備してあるビューを使用します。<br />
- 9 -
⑦ カスタム工具<br />
CATProduct は、「CuttingType」という名前の属性を持つ複数の CATParts を参照できます。<br />
この属性の値は、「カッター」、「シャンク」、「ホルダー」であり、各 CATPart には工具軸周りに<br />
回転する半断面を定義しているスケッチを含む必要があります。シャフトはスケッチを回転して<br />
定義できますが、そうでなくてもかまいません。<br />
<strong>CATV</strong> にこれらのミル加工用カスタム工具輪郭を認識させるには、「カスタム工具」ボタンを<br />
クリックしてください。青いこのボタンは、工具名と CATParts または CATProducts 間で作られた<br />
結びつきがプロジェクト全体で認識されることを反映しています。同じ工具を二つ以上のセット<br />
アップで使うときは、スケッチを含む CATPart または CATProduct を 1 回だけ指定することが<br />
必要です。青いボタンは、クリックすると別のダイアログが現れることを意味します。<br />
工具とCATPartまたはCATProductを結び付けるには、左側のリストから工具名を選択して<br />
アイコンをクリックします。CATPartまたはCATProductをピックするための通常のファイル選択<br />
ダイアログが現れ、次に右側のリストにファイル名が表示されます。<br />
同じことを、対応するCATPartまたはCATProductのある工具についてすべて繰り返します。<br />
結びつきを解除し、工具形状についてCATProcessのファイル定義を使いたい場合には、リスト<br />
の工具を選択しアイコンをクリックします。すべてのペアを完了し、「OK」ボタンをクリックすれば、<br />
ダイアログは終了します。<br />
- 10 -
⑧ 材料のaxis system<br />
セットアップ別の材料の座標系を設定します。<br />
⑨ Attachのaxis system<br />
セットアップのプロジェクトファイルに準備されているAttach部品の座標系と一致しない場合に、<br />
座標系を設定します。<br />
⑩ Attachの部品の名称<br />
作成されるベリカットのプロジェクトファイルに含まれるAttachの部品の名称を設定します。<br />
⑪ ポストプロセッサー<br />
Gコードプログラム作成を選択した時だけ、有効になる項目です。<br />
APTデータをGコードプログラムに変更するためのポストプロセッサーを指定します。<br />
⑫ 形式<br />
モデルの出力形式を選択します。STL、VRML、CATPart が選択可能です。<br />
⑬ 設計モデル、材料、治具<br />
「更新」ボタンを押すと、CATProcessファイルに含まれるモデルデータが自動設定されます。<br />
各項目のモデルを画面上で選択する場合には、項目別の上部矢印ボタンをクリックします。<br />
つぎに<strong>CATIA</strong>の製品リストツリーの各レベル、またはモデル画面からProductを選択できます。<br />
Productの下にあるCATPartのインスタンス名は<strong>CATV</strong>のリストに登録されます。<br />
- 11 -
⑭ タイプ<br />
ベリカットに渡されるNCプログラムが、APTであるかGコードであるかを選択します。<br />
ベリカットのプロジェクトファイルで設定される早送り速度は、この選択によって決まります。<br />
APTプログラムでは、最初のプログラムの初めの5000行を読み込み、送り速度の最大値に<br />
小さな値(0.05インチまたは1ミリ)を付加して使います。<br />
Gコードプログラムでは、CATProcessファイルの全加工データを読み込み、早送り速度の<br />
最大値を使います。<br />
⑮ ツールパスファイル<br />
各セットアップに登録されるNCデータを表示します。<br />
「ソース」の項目の設定により、参照ボタンが使えるようになります。<br />
「ソース」で「生成」を選んだ場合は、「ファイルを生成」ボタンを押すまではデータを表示しません。<br />
「ソース」で「選択」を選んだ場合は、参照ボタンでデータを選択すると、NCデータを登録して<br />
ウィンドウ内にデータを表示します。<br />
⑯ オプション<br />
次のオプションウィンドウを開きます。<br />
- 12 -
<strong>CATIA</strong>の各加工操作では、加工座標系がNCプログラムの座標系原点を定義します。<br />
一般的には、この原点はベリカットの「プログラム原点」テーブルの内容を定義します。しかし、<br />
NCプログラムを機械軸と相対的に設定して使える他のテーブルもあります。たとえば、レジスター<br />
54で「ワークオフセット」テーブルを使いたいとします。そして、加工座標系を機械のヘッドや<br />
タレットのような別の部品に関連付けできるとします。このダイアログの初めの3つのボックスで、<br />
必要なパラメーターを入力できます。テーブル名にはドロップダウンリストに4つの名前がありますが、<br />
必要に応じ別の名前も入力できます。<br />
<strong>CATIA</strong>がNCプログラムを生成するためにポストを使うと、工具やアセンブリーのパラメーターから<br />
Gコード内の工具識別子を抽出できます。通常、工具番号(ミル加工用)かアセンブリー番号<br />
(旋盤用)を使います。しかし、ポストでも名称やコメントの入力フィールドにアクセスできます。<br />
3つの囲みのうち2番目の囲みでは、どのフィールドが工具識別子を含むかを選択できます。<br />
最後の囲みでは、選択した入力フィールドからどのように識別子を抽出するのかを指定します。<br />
[デフォルト] ボタンを押すと「プログラム原点」テーブルに戻り、すべての番号入力フィールドを<br />
工具識別子のソースとして使う設定に戻します。<br />
テーブルのパラメーターを定義するかGコードの工具識別子のソースを定義したら、[OK] ボタン<br />
を押します。オプションウィンドウは消えます。<br />
⑰ サブプログラム<br />
サブプログラムを呼んでいるG コードプログラムの場合には、参照ボタンで既存のサブプログラム<br />
を選択できます。リストからサブプログラムの削除もできます。<br />
⑱ ソース<br />
<strong>CATV</strong>は<strong>CATIA</strong> <strong>V5</strong>を通して<strong>CATV</strong>Processファイルで定義されたNCデータを生成できます。<br />
あらかじめ準備されたNCデータを使う場合は、選択を選ぶとファイルを選択できます。<br />
- 13 -
⑲ 制御点<br />
<strong>CATIA</strong>から生成または選択したNCプログラムが、駆動点として工具先端を設定するのか、<br />
コーナーR分だけ先端から内側に入った工具軸上の点を設定するのかを指定します。3番目の<br />
[ボール中心] を選択すると、ボールエンドカッターでは工具中心を使い、他のスタイルでは工具<br />
先端を使います。<br />
⑳ 操作ボタン<br />
<strong>CATV</strong>に必要な情報をすべて渡したら、ベリカットにデータを転送し、起動できます。<br />
• ファイルを生成<br />
ボタンを押すと<strong>CATV</strong>に設定されたデータ項目をベリカット用のデータに変換し、<br />
ファイル生成します。<br />
• ベリカットを実行<br />
生成されたデータを元にベリカットを起動します。<br />
• 生成して実行<br />
ボタンを押すと、<strong>CATV</strong>に設定されたデータ項目をベリカット用のデータに変換す、<br />
ファイル生成し、生成されたデータを元にベリカットを起動します。<br />
• <strong>CATV</strong>終了<br />
<strong>CATV</strong>を終了します。<br />
(5)起動したベリカットでシミュレーションを実行する<br />
- 14 -<br />
以上