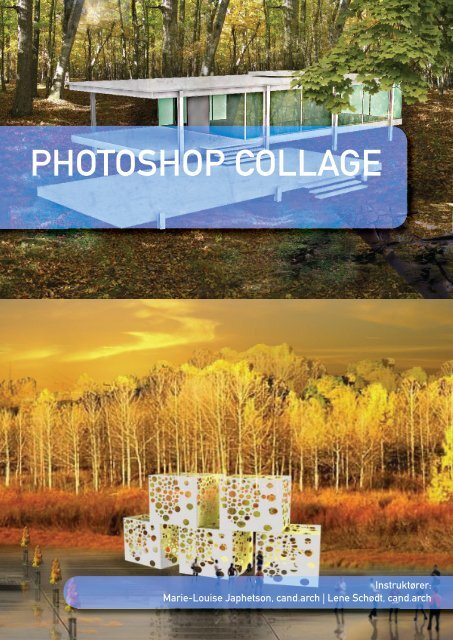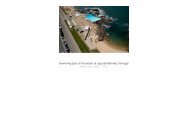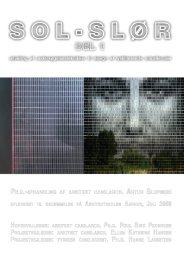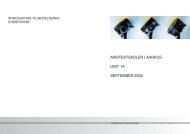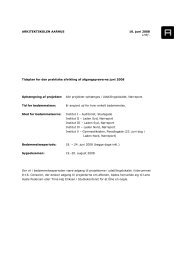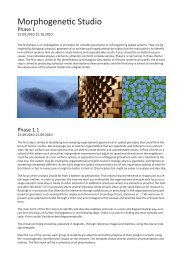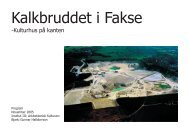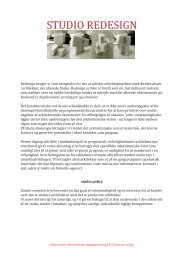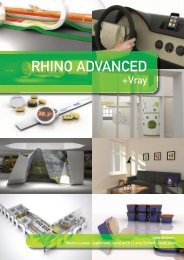You also want an ePaper? Increase the reach of your titles
YUMPU automatically turns print PDFs into web optimized ePapers that Google loves.
<strong>PHOTOSHOP</strong> <strong>COLLAGE</strong><br />
Instruktører:<br />
Marie-Louise Japhetson, cand.arch | Lene Schødt, cand.arch
INDHOLD<br />
SIDE:<br />
Layers, dicipline<br />
Layers, blending modes<br />
Layers, blending options<br />
Layers, Adjustments<br />
Fritlægning (selection og feather)<br />
Skygger & refleksioner<br />
Transparente Vray materialer<br />
Transparens i Photoshop<br />
VFB-kanaler, Matte Shadow<br />
VFB-kanaler, Render ID<br />
Smart Object<br />
Collage-teknik<br />
4<br />
5<br />
6<br />
7<br />
8<br />
10<br />
12<br />
13<br />
14<br />
16<br />
17<br />
18<br />
• Add layer mask (gradient)<br />
• Adjustment layer (hue & saturation)<br />
• Blending mode, f.eks. Multiply,<br />
Lighten, Darken)<br />
• Edit, Transform, bl.a. Scale, Rotate,<br />
Distort, Flip Vertical.<br />
• Filter, Gaussian blur, Sharpen<br />
PAGE<br />
2<br />
NOTE:<br />
På “de sene eftermiddagskurser” i Photoshop, vil Jeppe Stouby Mortensen, 3D Graphics<br />
Specialist. SHL den 6. dec. vise, hvordan han arbejder med collage. Han bruger meget<br />
metoden beskrevet i det følgende, men viser en anden og mere præcis metode, hvor han<br />
bruger Render Elements (VFB kanaler) fra Rhino. Den 8. december er der mulighed for at<br />
komme og stille spørgsmål vedr. ovennævnte og problemer i det hele taget i Photoshop.<br />
Photoshop collage kursus AAA
INTRODUKTION<br />
Photoshop er et kompliceret billedbehandlingsprogram<br />
med masser af indstillilngsmuligheder<br />
og anvendelsesområder.<br />
I forhold til arkitektfaget er det relevant at efterbehandle<br />
renderinger i Photoshop, idet det kan<br />
give en mere fri og fleksibel måde at arbejde med<br />
f.eks. strukturer, baggrunde, indsatte elementer<br />
osv. på. Med øvelse vil man derfor ofte kunne opnå<br />
et mere stemningsfyldt resultat med både perceptionelt<br />
og konkret flere lag, end det er tilfældet<br />
udelukkende ved brug af Vray.<br />
Man skal altid tænke over, hvor meget tid man<br />
bruger på en enkelt visualisering, og om tiden<br />
kunne være brugt bedre i et andet program for at<br />
opnå samme eller bedre effekt - det er her, collageteknikken<br />
i Photoshop kan have sin berettigelse<br />
sat overfor materiale-editering, lyssætning, mappings<br />
og ikke mindst renderingstid.<br />
At lave collage i Photoshop kræver dog lidt øvelse,<br />
men når de mest basale værktøjer er indarbejdet,<br />
er det kun fantasien, (og tiden) der sætter grænser<br />
for det endelige resultat.<br />
Man kan sige, at man Rhino og Vray producerer<br />
skeletter, muskler og organer, mens man i Photoshop<br />
lægger personligheden på - stemninger!<br />
Derfor er den vigtigste kundskab i dette tilfælde<br />
nok at kunne udtrykke stemninger, vide hvilke<br />
farver og strukturer, toner og lys, der skaber den<br />
ønskede fortælling. Så ud og kig på verden, photos,<br />
kunst og andres visualiseringer!<br />
NOTE:<br />
De sene eftermiddagskurser er et tilbud for alle studerende - de annonceres på mail.<br />
Kurserne begynder som regel med ca. 45 min. intro, hvorefter der er mulighed for at<br />
sidde og arbejde med det, der er gennemgået og få hjælp dertil eller få svar på andre<br />
spørgsmål vedrørende det pågældende program. Kurserne strækker sig fra kl. 15.15 til<br />
17.15.<br />
PAGE<br />
3<br />
Instruktører: Marie-Louise Japhetson, cand.arch (møbel & rum) | Lene Schødt, cand.arch (produkt design)
LAYERS - DICIPLINE<br />
I Photoshop arbejder man i lag - det øverste lag<br />
er ligesom i en lagkage det lag, man ser mest af<br />
- fjerner man noget af dette lag eller gør det mere<br />
eller mindre gennemsigtigt, kan man se igennem<br />
til næste lag og vice versa.<br />
Det er som i alle andre programmer med lag,<br />
vigtigt at have en vis diciplin omkring navngivning,<br />
placering osv. Man skal hele tiden tænke<br />
over, hvad man placerer ovenpå hinanden og give<br />
lagene navne, således de er til at skelne hurtigt<br />
fra hinanden. Ellers kan man hurtigt komme til at<br />
rykke rundt på det forkerte eller slette i et forkert<br />
lag.<br />
Dette kursus arbejder hen imod at arbejde med<br />
collage-visualiseringer, og i dette arbejde kan man<br />
komme op på en del lag. Det er altid en god idé at<br />
gemme en kopi af filen med alle lagene, således<br />
man senere har mulighed for at redigere, når man<br />
har en Flatten’ed udgave af filen til den endelige<br />
præsentation. Når der først er trykket Flatten og<br />
Save, kan enkeltdelene ikke deles ud på lag igen!<br />
Hvis Layer panelet ikke er åben, når du åbner<br />
Photoshop, kan det findes under Windows eller<br />
ved at trykke F7.<br />
PAGE<br />
4<br />
Photoshop collage kursus AAA
LAYERS - BLENDING MODES<br />
Blending modes blander 2 lag med hinanden på<br />
forskellig vis, f.eks. Multyply, der virker som en<br />
transparent med ét billede, der lægges over et<br />
andet billede.<br />
1. Åbn et billede og lav et nyt lag, lav en firkant<br />
og fyld den med f.eks. rød farve (Ctrl+ A,<br />
Shift+Backspace, find rød farve via Color).<br />
2. Skift Blending Mode fra Normal til Multiply og<br />
se, hvad der sker.<br />
3. Gå igen i Blending Modes, når du har markeret<br />
ét Mode, kan du nu med piletasterne gå og og<br />
ned i listen og se, hvad der sker.<br />
4. Indstil også på Opacity og læg f.eks. et billede<br />
i stedet for en farve ind over dit baggrundsbillede<br />
- gentag alle Blending Modes og se, hvad<br />
der sker.<br />
5. Prøv at forestil dig, at det er en bestemt stemning<br />
du vil have frem - bliv ved med at indstille,<br />
til du mener, du har ramt den rette stemning.<br />
NOTE:<br />
HUSK, når du laver øvelserne, gælder det ikke om at blive hurtigt færdigt, men at blive<br />
fortrolig med prgrammet og metoderne, så du ikke skal bruge unødig tid på at sætte dig<br />
ind i det op til en aflevering.<br />
PAGE<br />
5<br />
Instruktører: Marie-Louise Japhetson, cand.arch (møbel & rum) | Lene Schødt, cand.arch (produkt design)
LAYERS - BLENDING OPTIONS<br />
FORKLARING af ikoner/funktioner, jfr. de røde tal<br />
på illustrationen:<br />
1. LINK LAYERS: Hvis man har placeret elementer<br />
på to lag i forhold til hinanden kan det være<br />
nyttigt, at de begge flyttes, hvis man trækker<br />
i det ene lag. Hvis man i modsat fald havde<br />
Merged lagene, kunne de ikke behandles hver<br />
for sig.<br />
2. ADD A LAYER STYLE: Indeholder Blending options,<br />
så som Drop Shadow, Inner Glow osv.<br />
3. ADD A NEW LAYER MASK: Ved at tilføje en<br />
lagmaske til et lag, kan man bl.a. maske en<br />
Alpha-kanal ud, en Matte Shadow kanal eller<br />
maske ud med f.eks. gradient tool.<br />
4. CREATE NEW FILL OR ADJUSTMENT LAYER:<br />
Tilføjer laget eller lagene under justeringer<br />
som f.eks. Levels og Hue/Saturation.<br />
5. CREATE A NEW GROUP: Markerede lag kan<br />
lægges i en gruppe. Lægges et Adjustment<br />
Layer på denne gruppe, slår det igennem på<br />
alle lag i gruppen. Det enkelte lag kan dog<br />
stadig redigeres og bevæges, uden det betyder<br />
noget for de andre lag.<br />
1. 2. 3. 4. 5. 6. 7.<br />
6. CREATE A NEW LAYER: Klik på ikonet for at<br />
lave et nyt, gennemsigtigt lag. Træk et eksisterende<br />
lag ned over ikonet for at kopiere det.<br />
7. DELETE A LAYER: Klik på et lag og klik på<br />
ikonet, eller træk laget ned over ikonet.<br />
PAGE<br />
6<br />
Photoshop collage kursus AAA
LAYERS - ADJUSTMENTS<br />
Med adjustments kan man indstille f.eks. Levels,<br />
Curves og Hue/Saturation som det også er tilfældet<br />
under Image - Adjustments.<br />
Fordelen ved at gøre det med “Add an adjustment”<br />
fra Layer panelet er, at “originalen” bevares, og<br />
fortryder man sit adjustment lag, kan det slettes<br />
eller redigeres, og laget med originalbilledet forbliver<br />
intakt.<br />
En Adjustment kan slå igennem på alle lag under<br />
den, eller indstilles til KUN at slå igennem på laget<br />
lige under.<br />
1. Åbn billedet “And på vand.jpg” og kopier baggrundslaget<br />
ved at trække det ned på “Create a<br />
new layer”-ikonet. Gentag, så du har 2 kopier.<br />
Gør baggrundsbilledet usynligt.<br />
2. Stil dig på øverste lag og “Add an adjustment”<br />
- vælg Hue/Saturation. Lav en indstilling - lad<br />
den først slå igennem på alle lag, og ret derefter,<br />
så den kun slår igennem på ét lag. Bemærk<br />
forskellen.<br />
3. Stil dig nu i det nederste af dine baggrundskopi-lag.<br />
Gå i Image - Adjustments - Hue/Saturation<br />
- foretag nøjagtig samme indstilling som<br />
før.<br />
4. Bemærk, at den seneste Adjustment IKKE kan<br />
ændres, mens du kan dobbeltklikke på den<br />
første og redigere i den.<br />
5. Prøv nu også nogle af de andre Adjustments,<br />
så du bliver fortrolig med dem.<br />
NOTE:<br />
I CS 3 pakken får man den lille knap, der bestemmer om Adjustment Layer står igennem<br />
på alle lag under eller kun det lige nedenunder, ved at holde Alt nede og svæve mellem<br />
laget med Adjustment og laget med billedet. Ikonet viser det, du kan VÆLGE, dvs. vises<br />
knappen med FULD sort cirkel, kan du nu ved at klikke vælge, at Adjustment laget skal<br />
slå igennem på alle lag under. (Indstllingen er altså p.t., at det kun slår igennem på ét lag.<br />
PAGE<br />
7<br />
Instruktører: Marie-Louise Japhetson, cand.arch (møbel & rum) | Lene Schødt, cand.arch (produkt design)
FRITLÆGNING<br />
Man kan sagtens rendere både mennersker, træer<br />
osv. med i Rhino/Vray, men der kan spares renderingstid<br />
ved at indsætte dem i Photoshop, idet<br />
man justere farver, kontrast, opacitet osv., uden at<br />
skulle rendere hver gang, for at se resultatet.<br />
For indsætte disse elementer, skal de fritlægges,<br />
således de indgår naturligt i billedet.<br />
Man kan søge efter fritlagte mennesker, træer<br />
osv., så tænk over, hvor du bruger din tid.<br />
Der er flere måder at fritlægge på:<br />
Er man ekstremt grundig kan man tegne sin<br />
maske op med Pen Tool, der fungerer som i Illustrator.<br />
Er baggrunden ensfarvet gøres det nemmest med<br />
enten Magic Wand eller Polygonal Lasso Tool.<br />
Er der tale om et træ, hvor det ikke kun er omridset<br />
man vil have, men også alle de steder i trækronen,<br />
hvor f.eks. himlen titter igennem, kan en<br />
kombination af Select - Color Range og Lasso Tool<br />
være en god løsning.<br />
1. Åbn billedet “Træ til fritlægning.jpg”, lav en kopi<br />
af baggrundslaget og kald det “Fritlagt træ”.<br />
Gør baggrundslaget usynligt.<br />
2. Gå i Select - Color Range, hvor du kan udvælge<br />
en farve at maske ud. I dette tilfælde himlen.<br />
Prøv dig lidt frem med værdien i Fuzziness.<br />
Du kan se på din maske, at den ændrer sig (alt<br />
efter, hvilket Selection Preview, du har valgt.<br />
Når du er tilfreds med det udvalgte, f.eks. når<br />
der også er udvalgt noget himmel INDE i trækronen,<br />
trykker du OK.<br />
PAGE<br />
8<br />
NOTE:<br />
En knapt så præcis fritlægning kan laves ved at oprette en ny kanal og vælge Quick<br />
Mask. Sørg for, at RGB kanalerne er synlige. Du kan nu med f.eks. Brush-tool “male” en<br />
fritlægning. Ctrl+kanal for at aktivere masken - sluk for laget - opret Layer Mask i det<br />
ønskede lag ....<br />
Photoshop collage kursus AAA
3. Nu har du en selection omkring og i trækronen,<br />
resten laver du med Magic Wand samtidig<br />
med, du holder Shift nede for at lægge til<br />
selectionen.<br />
4. Nu er din træstamme sikkert en del af selectionen,<br />
men den vil vi ikke slette. Vælg dit<br />
Polygonal Lasso Tool og klik - med Alt trykket<br />
nede for at trække fra i selectionen - rundt<br />
langs stammen.<br />
5. Når du er tilfreds med hele din selection, gå<br />
i Path og gem den som Work Path. Gem den<br />
herefter (Save Path) som “Træ fritlægning”. Klik<br />
Ctrl D (for dø). Paths kan være en fordel, hvis<br />
man har flere selektioner i et dokument - f.eks.<br />
vinduer i én selection og baggrund i en anden.<br />
6. Lav endnu en kopi af baggrunden. Kald den<br />
ene kopi “Uden feather” og det andet “Med<br />
feather”. Stil dig i laget “Uden feather” og aktivér<br />
dit Path “Træ fritlægning” ved at holde Ctrl<br />
nede samtidig med, du klikker på path’et.<br />
7. Tryk Delete og læg mærke til, at dit træ nu<br />
fremstår, som var det klippet ud med en saks.<br />
For at få træet til at indgå mere naturligt i et<br />
baggrundsbillede er det vigtigt at bløde kanten<br />
lidt op. Dette gøres med Feather, der blødgør<br />
kanterne af selectionen, altså gør dem halvgennemsigtige<br />
som en fjer er yderst.<br />
8. Feather finder du under Select - Modify -<br />
Feather eller Shift+F6. Vælg f.eks. en feather<br />
på f.eks. 1, aktivér dit path igen, stil dig i laget<br />
“Med feather” og tryk Delete. Se forskellene på<br />
de to lag - læg evt. en baggrund ind. Jo færre<br />
pixels et billede består af, jo voldsommere vil<br />
en feather på 1 px virke - her er du nødt til at<br />
prøve dig lidt frem, indtil du får erfaringen.<br />
Indstil evt. feather under “Refine Edges”, hvor<br />
du kan se et preview.<br />
NOTE:<br />
Når en selection er aktiv er den markeret med en “myresti” omkring det valgte - hvis du<br />
vil have selectionen gjort inaktiv - altså myrene til at dø, trykker du Ctrl D.<br />
Når der er et fritlagt opbjekt i et lag, kan du Ctrl+klikke på lagets thumbnail - du får nu en<br />
selection, der markerer alle de pixels, der er farve i.<br />
FRITLÆGNING<br />
Henholdsvis INGEN og 1 px feather på et billede på1048*2048 px.<br />
Henholdsvis INGEN og 1 px feather på et billede på 924*1024 px.<br />
PAGE<br />
9<br />
Instruktører: Marie-Louise Japhetson, cand.arch (møbel & rum) | Lene Schødt, cand.arch (produkt design)
REFLEKSION OG SKYGGE<br />
For at få indsatte, fritlagte objekter til at falde<br />
naturligt ind i konteksten, er det vigtigt, at de både<br />
kaster reflektioner og skygger på baggrunden,<br />
som de ville gøre i virkeligheden.<br />
I det hele taget er det vigtigt at begynde at lægge<br />
mærke til, hvordan flader og materialer først<br />
rigtigt lever, når der kommer reklektioner og<br />
skygger i og omkring dem.<br />
1. Åbn billedet “Vådt fortov.jpg”. Kopier baggrundslaget<br />
og gør selve baggrundslaget usynligt.<br />
2. Åbn billedet “Mand,jpg” og træk det fritlagte<br />
menneske ind over billedet, hvorefter de gerne<br />
skulle lægge sig i et lag over dit baggrundsbillede.<br />
Kald det “Menneske”.<br />
3. Måske er det nødvendigt med Magic Wand<br />
at markere den gennemsigtige baggrund og<br />
sætte en feater og Delete baggrunden igen,<br />
således manden ikke ser så “udklippet” ud.<br />
4. Skalér mennesket med Ctrl. T til det passer ind<br />
i billedet. Tilpas evt. med Hue/saturation, så<br />
billedet passer ind i baggrundens farver.<br />
5. Kopier laget ved at trække det ned over Create<br />
new Layer. Det nederste lag kalder vi “Menneske<br />
refleksion” Gå i Edit - Transform - Flip<br />
Vertical. Ryk menneske på plads, således det<br />
ligner en rigtig rekleksion.<br />
6. På refleksionslaget oprettes en Layer Mask.<br />
Justér laget med Gradient Tool. HUSK at vælge<br />
en Gradient der går fra en farve til transparent.<br />
Forgrundsfarven i Toolbar skal være sort.<br />
Prøv at trække Gradienten nedefra og op mod<br />
fødderne, indtil det ligner en refleksion i et vådt<br />
fortov. Tilføj Blending Mode “Multiply”<br />
PAGE<br />
10<br />
NOTE:<br />
Find gratis teksturer på www.3dmd.net - husk både billede og maske.<br />
Du kan også oprette en gratis konto på www.CGtextures.com - så kan du downloade 15<br />
mb om dagen gratis.<br />
Photoshop collage kursus AAA
REFLEKSION OG SKYGGE<br />
7. Duplikér laget “Mand” og kald det “Mand<br />
skygge”. Dette lag skal ligge lige under “Mand”.<br />
Skjul laget “Mand”.<br />
8. I dette lag skal vi have lavet en skygge af mennesket,<br />
der går skråt bagud. Tryk Ctrl L og i<br />
Output Levels trækkes den hvide pil helt over<br />
i den sorte. Nu har vi den sorte base til en<br />
skygge.<br />
9. Hvis skyggen ikke skal være sort, men mere<br />
rødbrun, som i dette tilfælde, vælges nu den<br />
sorte skygge med Magic Want - fyld selectionen<br />
med farven, du Color Picker fra fortovet.<br />
10. Sæt Opacity for dette lag til f.eks. 50%<br />
11. Gå i Filter - Blur - Gaussian Blur - indstil til du<br />
er tilfreds. Prøv evt. også de andre Blur muligheder<br />
for at blive fortrolig med dem. Tilføj<br />
Blending Mode “Multiply”<br />
12. Når din blur er på plads, skal skyggen transformeres,<br />
så den går skråt bagud (eller forud)<br />
alt efter lyset. Gå i Edit - Transform - Distort,<br />
indstil, til du er tilfreds. Prøv også de andre<br />
Transform Tools, så du bliver fortrolig med<br />
dem.<br />
13. Gentag processen med flere mennesker, træer<br />
eller andre objekter.<br />
Vælg dine mennesker med omhu, således de<br />
f.eks. ikke fremstår oplyste i den modsatte side,<br />
end det billede, du sætter dem ind i.<br />
NOTE:<br />
Det er naturligvis vigtigt, at at skygge og refleksion passer i farven og ikke er for kraftige i<br />
forhold til de allerede tilstedeværende på billedet.<br />
PAGE<br />
11<br />
Instruktører: Marie-Louise Japhetson, cand.arch (møbel & rum) | Lene Schødt, cand.arch (produkt design)
TRANSPARENTE VRAY MATERIALER<br />
Hvis man laver renderinger med transparente<br />
materialer, der skal efterbehandles i Photoshop,<br />
ser det klart mest realistisk ud, hvis materialerne<br />
også er transparente, når de åbnes i Photoshop.<br />
F.eks. kan en baggrund indsat i Photoshop ses<br />
gennem produkter som drikkeglas, eller vinduer i<br />
bygninger, der er renderet i Vray.<br />
1. Hvis du som på billedet herover har renderet<br />
et produkt af glas (eller en bygning med glas i),<br />
og Alpha-kanalen (der beskriver gennemsigtighed<br />
i billedet) viser sig som billede 1 i næste<br />
kolonne - helt i sort/hvid uden gradienter -<br />
skal du ind og kigge på dit glas-materiale.<br />
2. Som du kan se i billede 2 skal der i materialets<br />
Refraction-lag sættes et flueben i ”Affect<br />
Alpha”, altså skal materialet afsætte effekt på<br />
Alpha-kanalen, som jo er den kanal, der indeholder<br />
informationer om, hvor meget og lidt<br />
transparent et materiale er.<br />
3. Når du har lavet ovennævnte indstilling, vil din<br />
Alpha-kanal efter rendering se ud som billede<br />
på 3.<br />
PAGE<br />
12<br />
NOTE:<br />
Portable Network Graphics (PNG) is a bitmapped image format that employs lossless<br />
data compression. PNG was created to improve upon and replace GIF (Graphics Interchange<br />
Format). PNG supports palette-based images (with palettes of 24-bit RGB or<br />
32-bit RGBA colors), grayscale images (with or without alpha channel), and RGB images<br />
(with or without alpha channel). Does not support non-RGB color spaces such as CMYK.<br />
Photoshop collage kursus AAA
TRANSPARENS I <strong>PHOTOSHOP</strong><br />
4. Selve renderingsbilledet (RGB Color) kan f.eks.<br />
gemmes som PNG (Portable Network Graphics<br />
File). Når den åbnes i Photoshop ser den ud<br />
som billede 1 på denne side. Altså er den allerede<br />
gennemsigtig, og de billeder, der sættes<br />
ind bag dette lag, vil kunne ses igennem<br />
glasset.<br />
5. Gemmes renderingen som TGA (Targa Image<br />
File) ser billedet ud som på billede 2, når det<br />
åbnes i Photoshop. Dog indeholder TGA-filen<br />
Alpha-kanalen, som findes under Channels.<br />
6. Denne kanal kan bruges til at gøre billedet<br />
gennemsigtigt (som billede 1). Du skal først<br />
sørge for, at dit lag er låst op (eller kopieret og<br />
det oprindelige lag skjult).<br />
7. Gå i Channels og Ctrl-klik på Alpha-kanalen.<br />
Der fremkommer en selection (myresti) af det<br />
transparente.<br />
8. Gå i Layers og stil dig i det lag, du vil gøre gennemsigtigt<br />
og klik ikonet for Add vector mask<br />
(layer mask) i bunden af dit Layers panel (Ikonet<br />
er en grå ”mappe” med en hvid cirkel på).<br />
9. Med et trylleslag er billedets hvide baggrund<br />
væk og glassene er gennemsigtige pga. masken.<br />
Som sædvanligt med masker, kan vi kun<br />
kigge gennem den, der hvor den er hvid - resten<br />
”forsvinder” = bliver gennemsigtigt, alt<br />
efter, hvor SORT, det er.<br />
10. Nu kan du oprette et lag og lægge under dine<br />
glas, som du nu kan se igennem glassene (billede<br />
4).<br />
NOTE:<br />
The TGA format is one of the most widely used bitmap file formats for<br />
storage of 24- and 32-bit truecolor images. TGA supports colomaps,<br />
alpha channel, gamma value, postage stamp image, textual information,<br />
and developer-definable data.<br />
PAGE<br />
13<br />
Instruktører: Marie-Louise Japhetson, cand.arch (møbel & rum) | Lene Schødt, cand.arch (produkt design)
VFB KANALER - MATTE SHADOW<br />
Nogle gange vil man gerne rendere sit objekt (bygning<br />
eller produkt) ud UDEN baggrund, således<br />
denne er transparent, og der kan sættes forgrund<br />
og baggrund ind i Photoshop, eller objektet kan<br />
placeres på et photo at konteksten. Problemet<br />
kan dog være, at man ikke får skyggerne med,<br />
idet objektet i Rhino/Vray ikke kan kaste skygger<br />
på “ingenting”. Skyggerne kan naturligvis laves i<br />
Photoshop, men vil man have dem meget realistiske<br />
i forhold til det lys, der er sat Rhino/Vray, kan<br />
man via VFB kanalerne renderes skyggerne ud på<br />
et lag for sig.<br />
1. Start med at tilføje VFB kanalerne Color, Alpha,<br />
Matte Shadow.<br />
2. Placér dit objekt på et plan, f.eks. et infinity<br />
plane. I det materiale, du tilføjer dit plan skal<br />
du under options sætte Alpha Contribution til 0<br />
(se øverste billede).<br />
3. Rendér og gem RGB billedet som ”XXXX.png”<br />
Matte Shadow kanalen som “XXXX Matte Shadow.tga”<br />
og Alpha kanalen som ”XXXX Alpha.<br />
png”.<br />
4. Åbn “XXXX.png”, ”XXXX Alpha.png” og “XXXX<br />
Matte Shadow.tga” og dit baggrundsbillede i<br />
Photoshop.<br />
5. I “XXXX Matte Shadow.tga” trykker du Ctrl A for<br />
at makere hele billedet og Ctrl C for at kopiere<br />
det.<br />
6. I “XXXX.png” opretter du en ny kanal og trykker<br />
Ctrl V for at sætte din kopi af Matte Shadow ind<br />
- kald kanalen “Matte Shadow”. Gentag punkt 5<br />
og 6 med ”XXXX Alpha.png”.<br />
7. Gå i Layers i “XXXX.png” og tilføj et nyt lag, kald<br />
det Matte Shadow. Tryk Ctrl A for at markere<br />
PAGE<br />
14<br />
NOTE:<br />
Flere af VFB kanalerne - heriblandt Matte Shadow kanalen - kan kun renderes,<br />
såfremt der er sat lys UDOVER GI Skyligth. F.eks. et Rectangular Light.<br />
Photoshop collage kursus AAA
VFB KANALER - MATTE SHADOW<br />
hele billedet. Fyld det med sort farve ved at<br />
trykke Shift + Backspace - vælg sort (eller forgrund/baggrund,<br />
hvis én af disse er sort).<br />
8. Gå i Channels og Ctrl+klik på din Matte Shadow<br />
kanal. (Hvis du ikke vil have skyggerne på<br />
objektet på igen, Ctrl+Alt+klik på din Alphakanal,<br />
som så trækkes fra din Matte Shadow<br />
selection.<br />
9. Gå i dit nye lag Matte Shadow og tilføj en lag<br />
maske (Add layer mask).<br />
10. Markér nu dine to lag (billedet uden baggrund<br />
og Matte Shadow laget) og træk dem over på<br />
dit baggrundslag.<br />
11. Du kan nu indstille dit Matte Shadow lag i Opacity<br />
og evt. bruge filteret Multiply, således skyggen<br />
blander sig bedre med baggrunden.<br />
12. Skal dit objekt skaleres kan dette gøres met<br />
Ctrl. T - for flere skaleringsmuligheder - se undet<br />
Edit - Transform. Inden du gør det skal du<br />
dog gruppere lagene (Ctrl G) eller linke dem.<br />
13. Måske passer farvetonerne i dit objekt ikke<br />
rigtigt ind i baggrundsbilledets farvetoner. Prøv<br />
at indstille dem ved at markere hele eller dele<br />
af dit objekt og blend en farve henover. F.eks.<br />
med Shift+Backspace, vælg en farve, en opacitet<br />
og et filter. Farven kan evt. vælges med<br />
colorpicker. I det viste tilfælde kan det hvide<br />
på bordet (som jo slet ikke er hvidt) vælges og<br />
lægges ind over det hvide på objektet.<br />
14. Brug evt. Filter - Sharpen til at få de to billedet<br />
til at smelte bedre sammen til én billede.<br />
NOTE:<br />
PAGE<br />
15<br />
Instruktører: Marie-Louise Japhetson, cand.arch (møbel & rum) | Lene Schødt, cand.arch (produkt design)
VFB KANALER - RENDER ID<br />
Andre effektive VFB kanaler er f.eks. Render ID og<br />
Material ID.<br />
Material ID vil formodentligt blive gennemgået af<br />
Jeppe Stouby Mortensen 6. december. Pointen<br />
med denne kanal er, at hvert materiale får tildelt<br />
et ID. Når kanalen er renderet ud, kan den lægges<br />
ind på et lag i Photoshop sammen med RGB Color<br />
kanalen (det renderede billede). Material ID billedet<br />
fremstår som en farvecollage, hvor hvert materiale<br />
er udfyldt med en solid farve. Ud fra Select<br />
- Color Range, kan de enkelte materialer (flader)<br />
nu Selectes.<br />
På den måde kan man hurtigt udvælge alle vinduesglas,<br />
alle gulvflader (selvom der står møbler<br />
på dem) osv. osv.<br />
1. I mangel af Material ID, kan Render ID bruges,<br />
den tilføjes, ligesom Matte Shadow, under VFB<br />
kanalerne i Render Options.<br />
2. Gem Render ID billedet som en png, åbn den i<br />
Photoshop og træk den ind over dit Color RGB<br />
billede (det er naturligvis vigtigt, at billederne<br />
beholder samme størrelse/proportion).<br />
3. Vælg med Color Pickeren, som beskrevet<br />
ovenfor, via Select - Color Range de farvefelter,<br />
du ønsker ”Selected”. F.eks. vinduerne.<br />
4. Nu er vinduerne valgt og de kan bruges til at<br />
lave en Vector Mask/Layer mask, således der<br />
f.eks. kan lægges refleksioner af træer i vinduerne.<br />
PAGE<br />
16<br />
Photoshop collage kursus AAA
SMART OBJECT<br />
Alt efter, hvilket udtryk man går efter, og hvor langt<br />
man er i processen, kan det se godt ud at lægge<br />
en stregtegning ind over sin collage.<br />
1. Stå i det samme Perspective view, som du renderer<br />
din bygning/dit objekt i. Skriv ”Make2D” i<br />
kommando prompten og følg indstruktionerne.<br />
2. Rhino genererer nu en flad 2D tegning, som<br />
lægges i dit top view.<br />
3. Skriv ”SelectLast” i kommando prompten, hvis<br />
tegningen ikke allerede er valgt - gruppér.<br />
4. Med tegning valgt, vælges i File ”Export Selected”<br />
- gem som AI dokument.<br />
5. Nu kan filen åbnes i Illustrator og stegtykkelser,<br />
størrelse osv. tilpasses. Gem filen og luk<br />
den.<br />
6. Gå nu i dit Photoshop dokument, hvor du vil<br />
have stregtegningen ind. Gå i File og vælg<br />
”Open As Smart Object” - find din Illustrator fil<br />
og følg instruktioner.<br />
7. Træk nu filen over i dit hoveddokument og placer<br />
laget med dit smart object ovenover selve<br />
huset/objektet. Placér og tilpas stregtegningen.<br />
8. At der er tale om et Smart Object fremgår af<br />
ikonet på lagets Thumbnail. Et Smart Object<br />
betyder, at du til enhver tid kan gå ind og redigere<br />
objektet (i dette tilfælde vektorgrafik) i original<br />
programmet (i dette tilfælde i Illustrator).<br />
9. Vælg ”Edit Contents”, hvorefter filen åbnes i<br />
originalprogrammet. Du kan nu f.eks. ændre<br />
farven på stregerne (eller andet). Når du lukker<br />
dokumentet igen og går i Photoshop, opdateres<br />
laget.<br />
PAGE<br />
17<br />
Instruktører: Marie-Louise Japhetson, cand.arch (møbel & rum) | Lene Schødt, cand.arch (produkt design)
<strong>COLLAGE</strong><br />
Den egentlige collageteknik er ikke kompliceret,<br />
det komplicerede består i - ved hjælp af en masse<br />
billeder, der blendes ind over modellen - at få et<br />
bestemt udtryk/stemning frem.<br />
I det følgende introduceres kort de værktøjer, der<br />
bl.a. bruges i processen, bagefter skal du selv<br />
prøve at lave en collage ud fra din egen model og<br />
med billeder, du selv har fundet. Det kan måske<br />
være en god idé at finde et referencebillede eller<br />
to at bruge som ”moodboard” for at øve sig i at<br />
ramme en bestemt stemning, følelse eller lys.<br />
Som det ses på næste side, er denne metode<br />
meget fabulerende og fortællende, mere end den<br />
måske er helt photorealistisk. Derfor er metoden<br />
meget velegnet til at fortælle en historie om, hvad<br />
arkitekturen skal kunne og indeholde og hvilket liv<br />
der udspiller sig i og omkring den.<br />
De vigtigste værktøjer er:<br />
Add layer mask - Gradient<br />
Adjustment layer - Hue and saturation<br />
Blending mode - f.eks. Multiply, Lighten, Darken<br />
Edit, Transform - Scale, Rotate, Distort, Flip Vertical<br />
Filter - Gaussian Blur, Sharpen<br />
Derudover kan teknikkerne i det forrige med<br />
fordel bruges, når bygninger, mennesker og træer<br />
indsættes.<br />
PAGE<br />
18<br />
Photoshop collage kursus AAA
<strong>COLLAGE</strong><br />
Kilde: schmidt hammer lassen architects, Schwabinger Tor Hotel, visual. Jeppe Stouby Mortensen<br />
http://shl.dk/dan/#/home/about-architecture/schwabinger-tor-hotel/description - her kan du finde flere<br />
visualiseringer af Jeppe.<br />
PAGE<br />
19<br />
Instruktører: Marie-Louise Japhetson, cand.arch (møbel & rum) | Lene Schødt, cand.arch (produkt design)
<strong>COLLAGE</strong><br />
PAGE<br />
20<br />
Photoshop collage kursus AAA
<strong>COLLAGE</strong><br />
1. Start med at åbne den renderede model uden<br />
baggrund (pas på med at rendere bygningen<br />
for lys - den bliver ofte forbavsende lys i collagen).<br />
Tilpas dokumentets størrelse og modellens<br />
størrelse i forhold hertil. HUSK at navngiv<br />
lagene.<br />
2. Læg evt. dit Matte Shadow og Alpha billeder<br />
ind fra renderingen under kanaler, så du har<br />
det.<br />
3. Åbn en masse billeder, du måske kan bruge.<br />
4. Gå i gang med at trække billeder over i hoveddokumentet<br />
og behandel dem med de gennemgåede<br />
værktøjer.<br />
PAGE<br />
21<br />
Instruktører: Marie-Louise Japhetson, cand.arch (møbel & rum) | Lene Schødt, cand.arch (produkt design)
<strong>COLLAGE</strong><br />
LAGFORKLARING OG RÆKKEFØLGE er IKKE udtryk<br />
for arbejds-rækkefølge:<br />
Selve bygningen er tilføjet Adjustment-lagene<br />
Hue/Saturation og Brightness/Contrast for at få<br />
farverne til at passe bedre ind i kontekst og lysforhold.<br />
Derudover tilføjes Blending Mode - Pin Light.<br />
Laget bygning er duplikeret og Flip’ed Vertical<br />
(under Edit). Derudover tilføjet Blending Mode -<br />
Multiply.<br />
Himlens refleksion i de våde fliser, (kopi af himlen,<br />
der er Flip’ed Vertical) tilføjet Layer Mask - Gradient<br />
tool. Derudover Blending Mode Multiply og<br />
Opacity på 74%.<br />
De våde fliser er flere kopier af samme billede,<br />
hver især behandlet med Layer Mask - Gradient og<br />
blended sammen (med gradient) og så Merged.<br />
Træerne er fritlagte med Select - Color Range.<br />
Dette lag er en kopi af laget ovenfor, blot med en<br />
Opacity på 50%. Rykket lidt op i forhold øverste lag.<br />
Himlen er bare skaleret (Ctrl T), så den passede i<br />
størrelsen. Dette lag repræsenterer det, der ligger<br />
bagerst (nederst) på selve visualiseringen. Højspændingsmast<br />
fjernet med Stamp Tool.<br />
PAGE<br />
22<br />
NOTE:<br />
Billederne skaleres, roteres og transformeres frit.<br />
Photoshop collage kursus AAA
<strong>COLLAGE</strong><br />
Det øverste lag her repræsenterer det, der ligger<br />
forrest i visualiseringen.<br />
Det fritlagte træ lag er først kopieret og lavet til en<br />
refleksion (Flip Vertical og Blending Mode Multiply,<br />
derefter Merged, kopieret og scaleret 4 gange og<br />
Merged igen til ét lag.<br />
Det samme er sket med menneskene.<br />
Skaleret kopi af ovennævnte<br />
Den renderede Matte Shadow er lagt ind som<br />
kanal og brugt som Layer Mask, som beskrevet<br />
tidligere i kompendiet (VFB kanaler).<br />
HUSK, at man altid kan gå ind og redigere i en<br />
Layer Mask, en Adjustment m.v., der er tilføjet fra<br />
Layer paletten, ligesom de kan slettes igen, og billedet<br />
dermed fremtår som originalt.<br />
Slut evt. med at gemme en kopi af filen, Flatten<br />
den, indstil den i en farvetone, du gerne vil have<br />
din endelige visualisering til at have et twist af.<br />
Træk dette billede over i din fil med lagene (øverst),<br />
giv den lidt Opacity og evt. et Blending mode. Bliv<br />
ved, til du er tilfreds.<br />
Gem en kopi og Flatten - kør derefter Filtret Sharpen,<br />
således lagene ”samler sig” og bliver mere<br />
ensartede.<br />
NOTE:<br />
HUSK altid at sørge for, at du har en kopi liggende af filen med alle lagene i, således du<br />
altid kan gå ind og redigere i lagene. Når du skal bruge en fil, hvor billedet er Flatten,<br />
skal du altid bruge Save As og derefter Flatten.<br />
PAGE<br />
23<br />
Instruktører: Marie-Louise Japhetson, cand.arch (møbel & rum) | Lene Schødt, cand.arch (produkt design)
<strong>COLLAGE</strong><br />
PAGE<br />
24<br />
NOTE:<br />
Photoshop collage kursus AAA
<strong>COLLAGE</strong><br />
PAGE<br />
25<br />
Instruktører: Marie-Louise Japhetson, cand.arch (møbel & rum) | Lene Schødt, cand.arch (produkt design)
<strong>COLLAGE</strong><br />
PAGE<br />
26<br />
Photoshop collage kursus AAA
<strong>COLLAGE</strong><br />
NOTE:<br />
Til sidst kan du evt. bruge filteret SHARPEN for at få collagen til at hænge bedre<br />
sammen som billede - MÅSKE kan filteret LENS FLARE under Render, også gøre<br />
noget for dit billede, men overdriv ikke.<br />
PAGE<br />
27<br />
Instruktører: Marie-Louise Japhetson, cand.arch (møbel & rum) | Lene Schødt, cand.arch (produkt design)
<strong>PHOTOSHOP</strong> INTERFACE<br />
PAGE<br />
28<br />
Jeppes (SHL) Masters:<br />
http://thirdseventh.cgsociety.org/gallery/<br />
http://www.oliviercampagne.com<br />
http://www.philippschaerer.ch/<br />
http://www.luxigon.com/<br />
http://www.arte-factory.com/<br />
http://www.mir-visuals.com<br />
http://www.labtop-rendering.com/<br />
http://designreform.net/<br />
Photoshop collage kursus AAA
<strong>PHOTOSHOP</strong> INTERFACE<br />
På Jeppes egen hjemmeside - www.bitboks.dk - kan du finde masser af andre<br />
links med inspiration, materiale osv.<br />
Se også www.deviantart.com - gå ind under All categories > Resources & Stock<br />
images > Application resources - så er der flere forskellige gratis brushes, patterns<br />
osv. Det er gratis og hvis man opretter en gratis profil slipper man for<br />
reklamer.<br />
PAGE<br />
29<br />
Instruktører: Marie-Louise Japhetson, cand.arch (møbel & rum) | Lene Schødt, cand.arch (produkt design)
Marie-Louise Japhetson - ml.japhetson@gmail.com<br />
Lene Schødt - lene@etellerandet.com<br />
Photoshop collage kursus AAA | November - December 2010