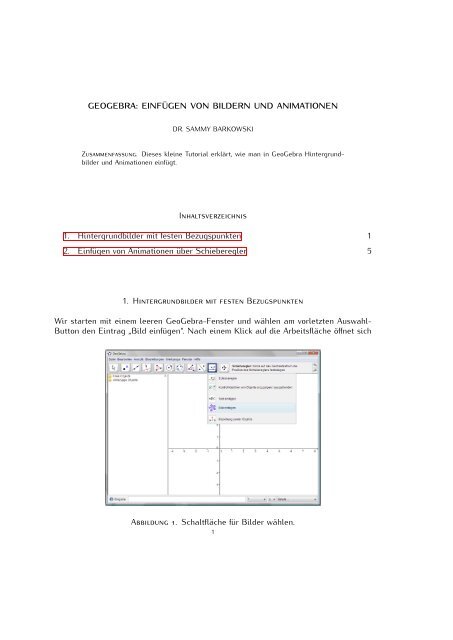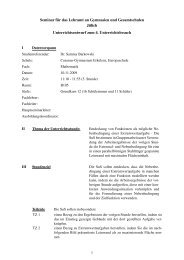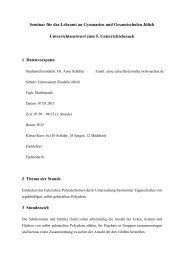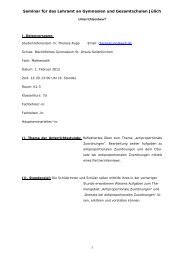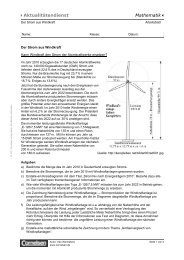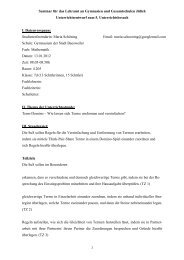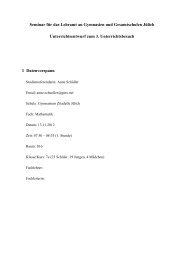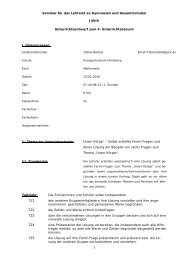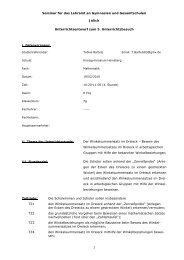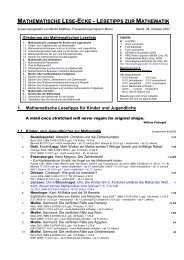GEOGEBRA - Mathematikundschule.de
GEOGEBRA - Mathematikundschule.de
GEOGEBRA - Mathematikundschule.de
Sie wollen auch ein ePaper? Erhöhen Sie die Reichweite Ihrer Titel.
YUMPU macht aus Druck-PDFs automatisch weboptimierte ePaper, die Google liebt.
<strong>GEOGEBRA</strong>: EINFÜGEN VON BILDERN UND ANIMATIONEN<br />
DR. SAMMY BARKOWSKI<br />
ZUSAMMENFASSUNG. Dieses kleine Tutorial erklärt, wie man in GeoGebra Hintergrundbil<strong>de</strong>r<br />
und Animationen einfügt.<br />
INHALTSVERZEICHNIS<br />
1. Hintergrundbil<strong>de</strong>r mit festen Bezugspunkten 1<br />
2. Einfügen von Animationen über Schieberegler 5<br />
1. HINTERGRUNDBILDER MIT FESTEN BEZUGSPUNKTEN<br />
Wir starten mit einem leeren GeoGebra-Fenster und wählen am vorletzten Auswahl-<br />
Button <strong>de</strong>n Eintrag „Bild einfügen“. Nach einem Klick auf die Arbeitsfläche öffnet sich<br />
ABBILDUNG 1. Schaltfläche für Bil<strong>de</strong>r wählen.<br />
1
2 DR. SAMMY BARKOWSKI<br />
ein Fenster 1 zur Auswahl einer Bilddatei. In diesem Fenster navigieren wir zum Speicherort<br />
<strong>de</strong>r gewünschten Datei, wählen diese aus und klicken auf <strong>de</strong>n Button „Öffnen“.<br />
Das Bild wird daraufhin an <strong>de</strong>r auf <strong>de</strong>r Arbeitsfläche angeklickten Stelle eingefügt 2 .<br />
ABBILDUNG 2. Bilddatei auswählen.<br />
ABBILDUNG 3. Bild innerhalb <strong>de</strong>r Arbeitsfläche.<br />
In diesem Beispiel wählen wir ein Bild <strong>de</strong>s „Berliner Bogens“ in Hamburg, welcher einen<br />
Stahlträger in Form einer Parabel enthält. Um diese Parabel mo<strong>de</strong>llieren zu können,<br />
müssen wir die Lage <strong>de</strong>s Koordinatensystems (relativ zum Bild) festlegen. Dies können<br />
wir erreichen, in<strong>de</strong>m wir (umgekehrt) die Eckpunkte <strong>de</strong>s Bil<strong>de</strong>s durch Koordinaten<br />
festlegen.<br />
1 Siehe Abbildung 2.<br />
2 Siehe Abbildung 3
<strong>GEOGEBRA</strong>: EINFÜGEN VON BILDERN UND ANIMATIONEN 3<br />
Da die Fußpunkte <strong>de</strong>s Trägers eine Distanz von etwa 40 Metern haben, wählen wir die<br />
Punkte A = (−20, 0) und B = (20, 0) als untere Eckpunkte. Dazu legen wir zunächst die<br />
ABBILDUNG 4. Eigenschaften <strong>de</strong>s Bil<strong>de</strong>s anpassen.<br />
Punkte A und B an 3 , klicken anschließend mit <strong>de</strong>r rechten Maustaste auf das eingefügte<br />
Bild und wählen im Kontextmenü <strong>de</strong>n Eintrag „Eigenschaften“ 4 .<br />
ABBILDUNG 5. Eckpunkte <strong>de</strong>s Bil<strong>de</strong>s festlegen.<br />
In <strong>de</strong>m neuen Fenster 5 wählen wir <strong>de</strong>n <strong>de</strong>n Reiter „Position“, in <strong>de</strong>m wir nun die Eckpunkte<br />
<strong>de</strong>s Bil<strong>de</strong>s festlegen können. Eckpunkt 1 ist die untere linke Ecke, Eckpunkt 2<br />
3 Man kann alternativ auch direkt Koordinaten angeben.<br />
4 Siehe Abbildung 4<br />
5 Siehe Abbildung 5.
4 DR. SAMMY BARKOWSKI<br />
die untere rechte und Eckpunkt 4 die obere linke Ecke <strong>de</strong>s Bil<strong>de</strong>s. Wir wählen nun in<br />
<strong>de</strong>n Auswahlfel<strong>de</strong>rn <strong>de</strong>n Punkt A als Eckpunkt 1 und <strong>de</strong>n Punkt B als Eckpunkt 2 aus.<br />
Wenn nur ein Punkt gewählt wird, bleibt die größe <strong>de</strong>s Bil<strong>de</strong>s unverän<strong>de</strong>rt. Wählt man<br />
zwei Punkte, wird die Größe <strong>de</strong>s Bil<strong>de</strong>s entsprechend skaliert, wobei das Seitenverhältnis<br />
unverän<strong>de</strong>rt bleibt. Bei einer Wahl von drei Punkten, wer<strong>de</strong>n bei<strong>de</strong> Seitenlängen<br />
<strong>de</strong>s Bil<strong>de</strong>s skaliert und es entsteht eventuell eine Verzerrung.<br />
Da wir das Bild als Hintergrund (hinter <strong>de</strong>n Achsen und allen Objekten) anlegen möchten,<br />
klicken wir in diesem Fenster nun <strong>de</strong>n Reiter „Grun<strong>de</strong>instellungen“ und markieren<br />
das Feld „Hintergrundbild mit einem Häkchen“ 6 .<br />
ABBILDUNG 6. Das Bild in <strong>de</strong>n Hintergrund legen.<br />
Das Resultat ist in Abbildung 7 dargestellt.<br />
6 Siehe Abbildung 6<br />
ABBILDUNG 7. Bild im Hintergrund mit festen Eckpunkten.
<strong>GEOGEBRA</strong>: EINFÜGEN VON BILDERN UND ANIMATIONEN 5<br />
Wir fügen nun die Funktion f(x) = −0, 045x 2 + 18 ein, welche <strong>de</strong>n Parabelbogen beschreibt,<br />
und passen die Darstellung unseren Wünschen entsprechend an.<br />
2. EINFÜGEN VON ANIMATIONEN ÜBER SCHIEBEREGLER<br />
Nun bringen wir etwas Bewegung ins Spiel. Am Parabelbogen soll eine Leinwand<br />
befestigt wer<strong>de</strong>n, wobei die Aufhängepunkte anpassbar sein sollen.<br />
Dazu wählen wir am vorletzten Auswahl-Button <strong>de</strong>n Eintrag „Schieberegler“ 7 und klicken<br />
auf eine zum Einfügen sinnvolle Stelle <strong>de</strong>r Arbeitsfläche.<br />
ABBILDUNG 8. Schaltfläche für Schieberegler wählen.<br />
Nun lassen sich in einem Fenster <strong>de</strong>r Name <strong>de</strong>s Parameters (hier a), das Intervall (hier:<br />
[0,5, 19,5]) und die Schrittweite (hier: 0,1) wählen.<br />
7 Siehe Abbildung 8<br />
ABBILDUNG 9. Schieberegler anpassen.
6 DR. SAMMY BARKOWSKI<br />
Dieser Parameter a lässt sich sehr vielfältig einsetzen. Wir verwen<strong>de</strong>n ihn nun zur<br />
Erzeugung von drei (über <strong>de</strong>n Schieberegler anpassbaren) Punkten. Dazu tippen wir in<br />
das Eingabefeld die folgen<strong>de</strong>n Zeilen ein 8 :<br />
1. C = (a, 0) (Aufhängepunkt unten rechts)<br />
2. D = (−a, f(−a)) (Aufhängepunkt oben links)<br />
3. E = (−a, 0) (Aufhängepunkt unten rechts)<br />
ABBILDUNG 10. Durch <strong>de</strong>n Schieberegler verän<strong>de</strong>rbare Punkte anlegen.<br />
Da wir in <strong>de</strong>r Definition <strong>de</strong>r Punkte C, D und E <strong>de</strong>n Parameter a verwen<strong>de</strong>t haben,<br />
sind diese nun beweglich. Die Punkte C und E bewegen sich entlang <strong>de</strong>r x-Achse,<br />
währen <strong>de</strong>r Punkt D auf <strong>de</strong>r Parabel f liegt. Nun fügen wir (wie zuvor) ein neues Bild<br />
ABBILDUNG 11. Bild mit festgelegten, aber beweglichen Aufhängepunkten.<br />
ein und wählen diese drei Punkte als Eckpunkte aus. (Eckpunkt 1: E, Eckpunkt 2: C,<br />
Eckpunkt 4: D)<br />
8 Siehe Abbildung 10.
<strong>GEOGEBRA</strong>: EINFÜGEN VON BILDERN UND ANIMATIONEN 7<br />
Das neue Bild 9 ist nun in <strong>de</strong>n Parabelbogen eingepasst und die Aufhängepunkte können<br />
durch <strong>de</strong>n Schieberegler variiert wer<strong>de</strong>n. 10<br />
Der Schieberegler kann auch animiert wer<strong>de</strong>n. Dazu klickt man mit <strong>de</strong>r rechten Maustaste<br />
auf <strong>de</strong>n Schieberegler, wählt im Kontextmenü „Einstellungen“ und setzt im neuen<br />
Fenster im Reiter „Grun<strong>de</strong>instellungen“ bei „Animation“ ein Häkchen.<br />
ABBILDUNG 12. Animation einschalten.<br />
Das folgen<strong>de</strong> Vi<strong>de</strong>o wird eventuell nicht korrekt angezeigt. Verwen<strong>de</strong>n Sie zur Anzeige<br />
<strong>de</strong>n (freien) Acrobat Rea<strong>de</strong>r von Adobe. Dieser wird wahrscheinlich die folgen<strong>de</strong><br />
Meldung ausgeben: „Einige Funktionen wur<strong>de</strong>n <strong>de</strong>aktiviert, um mögliche Sicherheitsprobleme<br />
zu vermei<strong>de</strong>n. Aktivieren Sie diese Funktion nur, wenn Sie diesem Dokument<br />
vertrauen.“. Klicken Sie daneben in <strong>de</strong>r Schaltfläche „Optionen“ auf „Diesem Dokument<br />
nur einmal vertrauen“, o<strong>de</strong>r auf „Diesem Dokument immer vertrauen“. Danach sollte die<br />
Animation durch einen einfachen Klick abgespielt wer<strong>de</strong>n können.<br />
9 Siehe Abbildung 11.<br />
10 Mögliche Anwendung: Wann hat die Leinwand maximalen Flächeninhalt?
8 DR. SAMMY BARKOWSKI<br />
GeoGebra Animation <strong>de</strong>r Leinwand