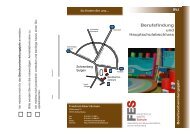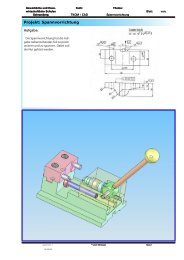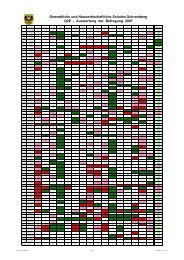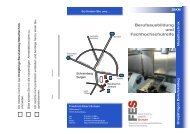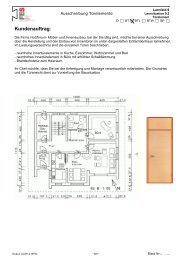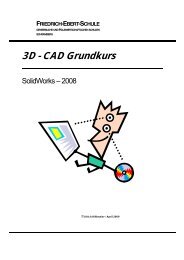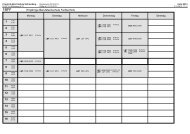lektion7
lektion7
lektion7
Sie wollen auch ein ePaper? Erhöhen Sie die Reichweite Ihrer Titel.
YUMPU macht aus Druck-PDFs automatisch weboptimierte ePaper, die Google liebt.
FES GEWERBLICHE UND<br />
HAUSWIRTSCHAFTLICHE SCHULEN SCHRAMBERG<br />
7 Verschiedenes<br />
7.1 Feature Muster<br />
Feature-Muster können über verschiedene Methoden erstellte werden.<br />
Lineares Muster<br />
Skizzengesteuertes Muster<br />
Kurvengesteuertes Muster<br />
Tabellengesteuertes Muster<br />
Übung 1:<br />
Öffnen Sie Teil patterns<br />
Bearbeiten Sie das Teil mit dem Feature Lineares Muster<br />
Übung 2:<br />
Öffnen Sie Teil patterns<br />
Bearbeiten Sie das Teil mit dem Feature Skizzengesteuertes Muster<br />
CAD - GRUNDKURS<br />
SOLIDWORKS – 2008<br />
ULRICH BIHLMAIER / 10.08.09 SEITE 58
FES GEWERBLICHE UND<br />
HAUSWIRTSCHAFTLICHE SCHULEN SCHRAMBERG<br />
7.1.1 Lineares Muster<br />
CAD - GRUNDKURS<br />
SOLIDWORKS – 2008<br />
ULRICH BIHLMAIER / 10.08.09 SEITE 59
FES GEWERBLICHE UND<br />
HAUSWIRTSCHAFTLICHE SCHULEN SCHRAMBERG<br />
CAD - GRUNDKURS<br />
SOLIDWORKS – 2008<br />
ULRICH BIHLMAIER / 10.08.09 SEITE 60
FES GEWERBLICHE UND<br />
HAUSWIRTSCHAFTLICHE SCHULEN SCHRAMBERG<br />
7.1.2 Skizzengesteuertes Muster<br />
CAD - GRUNDKURS<br />
SOLIDWORKS – 2008<br />
ULRICH BIHLMAIER / 10.08.09 SEITE 61
FES GEWERBLICHE UND<br />
HAUSWIRTSCHAFTLICHE SCHULEN SCHRAMBERG<br />
7.2 Bohrungsassistent<br />
CAD - GRUNDKURS<br />
Wählen Sie aus dem Menü Einfügen den Befehl Features, Bohrung, Assistent... aus.<br />
Oder wählen Sie auf der Feature- Symbolleiste das Werkzeug aus.<br />
Vorgehensweise:<br />
Wählen Sie eine Fläche für die Bohrung.<br />
Die Bohrung dringt durch die ausgewählte Fläche in den Volumenkörper ein.<br />
Rufen Sie den Bohrungsassistenten auf.<br />
Wählen Sie in der Registerkarte den entsprechenden Bohrungstyp.<br />
Wählen Sie die entsprechenden Endbedingungen und Bemaßungen aus.<br />
(Standard : ANSI metrisch )<br />
SOLIDWORKS – 2008<br />
Platzieren Sie dieBohrung(en) auf der ausgewählten Fläche und fügen Bemaßungen und ggf. Beziehungen<br />
hinzu. Hierbei ist das Skizzenwerkzeug Punkt automatisch aktiviert.<br />
ULRICH BIHLMAIER / 10.08.09 SEITE 62
FES GEWERBLICHE UND<br />
HAUSWIRTSCHAFTLICHE SCHULEN SCHRAMBERG<br />
7.2.1 Übung zu Bohrungsassistent<br />
Erstellen Sie eine Platte mit den Maßen<br />
120mm x 120mm x 40mm.<br />
CAD - GRUNDKURS<br />
SOLIDWORKS – 2008<br />
Auf dieser Platte sollen 4 Bohrungstypen angebracht werden. Dies im Abstand 20mm / 20mm von den einzelnen<br />
Ecken.<br />
Stirnsenkung M12 (DIN 912 Zyl.schraube)<br />
Gewindekernbohrung (M10x1,5 - 20 tief)<br />
Formsenkung (Linsenkopfschraube M8)<br />
Durchgangsbohrung (M12 ohne Senkungen)<br />
ULRICH BIHLMAIER / 10.08.09 SEITE 63
FES GEWERBLICHE UND<br />
HAUSWIRTSCHAFTLICHE SCHULEN SCHRAMBERG<br />
Zylinderschraube M12 (DIN 912)<br />
Formsenkung (Linsenkopf DIN ISO 7046-M8)<br />
CAD - GRUNDKURS<br />
Gewinde M10x1,5 -20tief<br />
Durchgangssenkung M12<br />
SOLIDWORKS – 2008<br />
ULRICH BIHLMAIER / 10.08.09 SEITE 64
FES GEWERBLICHE UND<br />
HAUSWIRTSCHAFTLICHE SCHULEN SCHRAMBERG<br />
Übung Gewinde einfügen<br />
CAD - GRUNDKURS<br />
Fügen Sie mittig in die Platte ein Regelgewinde M20 ( 2,5mm Steigung ), 30 mm tief ein.<br />
Vorgehensweise:<br />
Einfügen von Gewindedarstellungen:<br />
SOLIDWORKS – 2008<br />
Klicken Sie auf einem zylindrischen Feature (Aufsatz, Schnitt oder Bohrung) auf die kreisförmige<br />
Kante, an der das Gewinde beginnt. Wenn das Feature eine konische Bohrung ist, wählen Sie den<br />
Außendurchmesser aus. Wenn das Feature ein konischer Aufsatz ist, wählen Sie den Kerndurchmesser<br />
aus.<br />
Klicken Sie auf der Beschriftungs-Symbolleiste auf Gewindedarstellung oder auf Einfügen, Beschriftung,<br />
Gewindedarstellung.<br />
Wählen Sie im Dialogfeld Gewindedarstellung das gewünschte Gewinde aus.<br />
Klicken Sie auf OK.<br />
Bearbeiten einer Gewindedarstellung:<br />
Klicken Sie in einem Teil- oder Baugruppendokument<br />
mit der rechten<br />
Maustaste auf das Gewindedarstellungs-Feature,<br />
und wählen Sie Definition<br />
bearbeiten aus.<br />
Nehmen Sie die erforderlichen Änderungen<br />
im Dialogfeld Gewindedarstellung<br />
vor, und klicken Sie auf<br />
OK.<br />
ULRICH BIHLMAIER / 10.08.09 SEITE 65
FES GEWERBLICHE UND<br />
HAUSWIRTSCHAFTLICHE SCHULEN SCHRAMBERG<br />
7.2.2 Einfügen von Gewinde an Drehsymmetrischen Teilen<br />
CAD - GRUNDKURS<br />
SOLIDWORKS – 2008<br />
Erstellen Sie eine Welle Durchmesser 20mm x 100mm lang. Es soll ein Außengewinde M20, 30 mm lang<br />
hinzugefügt werden.<br />
Vorgehensweise wie bei Außengewinden: ( ähnlich Innengewinden)<br />
ULRICH BIHLMAIER / 10.08.09 SEITE 66
FES GEWERBLICHE UND<br />
HAUSWIRTSCHAFTLICHE SCHULEN SCHRAMBERG<br />
7.3 Erstellen von Ebenen<br />
CAD - GRUNDKURS<br />
Sie können Ebenen in Teil- und Baugruppendokumenten erstellen. Sie können<br />
Ebenen z. B. zum Skizzieren, zum Erstellen einer Schnittansicht eines<br />
Modells oder als eine neutrale Ebene in einem Formschräge-Feature verwenden.<br />
Bevor Sie die Option Ebene verwenden, können Sie Elemente zuvor auswählen.<br />
Wenn Sie Elemente zuvor auswählen, wird in SolidWorks der entsprechende<br />
Ebenentyp ausgewählt. Sie können stets einen anderen<br />
Ebenentyp auswählen.<br />
Sie können im Graphikbereich mit der rechten Maustaste klicken und einen<br />
Ebenentyp aus dem Kontextmenü auswählen. Wenn Sie genügend Elemente<br />
für die Erstellung einer Ebene ausgewählt haben, wird der OK-Cursor eingeblendet.<br />
Klicken Sie mit der rechten Maustaste, um die Ebene zu erstellen.<br />
Erstellung einer Konstruktionsebene:<br />
( siehe auch ausgiebige Darstellung im Hilfemenü –Erstellung von Ebenen )<br />
1. Klicken Sie auf der Referenzgeometrie-Symbolleiste auf Ebene ,<br />
oder klicken Sie auf Einfügen, Referenzgeometrie, Ebene.<br />
2. Der EigenschaftenManager Ebene wird eingeblendet.<br />
3. Wählen Sie unter Auswahl den zu erstellenden Ebenentypen und<br />
die Elemente für die Ebenenerstellung aus:<br />
SOLIDWORKS – 2008<br />
Durch Linien/Punkte. Erstellen Sie eine Ebene durch eine Kante, Achse oder<br />
Skizzenlinie und einen Punkt oder drei Punkte.<br />
Parallele Ebene durch Punkt. Erstellen Sie eine Ebene durch einen Punkt parallel<br />
zu einer Ebene oder Fläche.<br />
Im Winkel. Erstellen Sie eine Ebene durch eine Kante, Achse oder Skizzenlinie<br />
in einem Winkel zu einer Fläche oder Ebene.<br />
Offset. Erstellen Sie eine Ebene parallel zu einer Ebene oder Fläche, versetzt um<br />
einen bestimmten Abstand. Dies ist die erstellte Standardebene.<br />
Normal auf Kurve. Erstellen Sie eine Ebene durch einen Punkt und senkrecht<br />
auf eine Kante, Achse oder Kurve.<br />
Auf Oberfläche. Erstellen Sie eine Ebene auf einer nicht planaren Fläche oder<br />
winkeligen Oberfläche. Siehe auch Beispiele für Ebene auf Oberfläche.<br />
Ziehen und Ablegen. Sie können zum Erstellen einer Ebene auch ziehen und ablegen.<br />
ULRICH BIHLMAIER / 10.08.09 SEITE 67
FES GEWERBLICHE UND<br />
HAUSWIRTSCHAFTLICHE SCHULEN SCHRAMBERG<br />
7.3.1 Übung zu Ebenen erstellen.<br />
Offnen Sie das Teil ueb_ebene.sldprt<br />
Erstellen Sie an diesem Teil jeweils eine neue Ebene:<br />
1. Eine parallele Ebene zu<br />
einer Fläche durch einen<br />
Punkt<br />
2. Eine parallele Ebene im<br />
Offset zu einer Fäche<br />
3. Eine Ebene durch eine<br />
Kante und ein Punkt<br />
CAD - GRUNDKURS<br />
SOLIDWORKS – 2008<br />
ULRICH BIHLMAIER / 10.08.09 SEITE 68
FES GEWERBLICHE UND<br />
HAUSWIRTSCHAFTLICHE SCHULEN SCHRAMBERG<br />
4. Eine Ebene durch<br />
3 Punkte<br />
5. Eine Ebene im Winkel zu<br />
einer Fläche und einer<br />
Kante<br />
CAD - GRUNDKURS<br />
SOLIDWORKS – 2008<br />
ULRICH BIHLMAIER / 10.08.09 SEITE 69