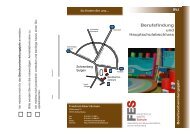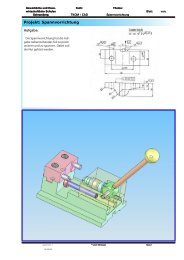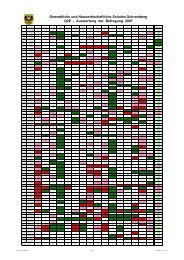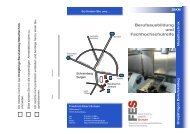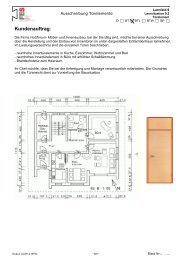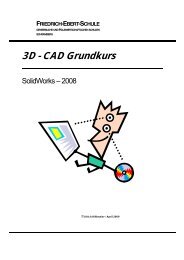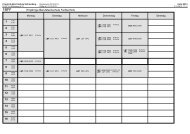zeichnungserstellung - Friedrich-Ebert-Schule Schramberg
zeichnungserstellung - Friedrich-Ebert-Schule Schramberg
zeichnungserstellung - Friedrich-Ebert-Schule Schramberg
Sie wollen auch ein ePaper? Erhöhen Sie die Reichweite Ihrer Titel.
YUMPU macht aus Druck-PDFs automatisch weboptimierte ePaper, die Google liebt.
FESFRIEDRICH-EBERT-SCHULEGEWERBLICHE UND HAUSWIRT-SCHAFTLICHE SCHULENSCHRAMBERGCAD - GRUNDKURS SOLIDWORKS– 2008Das Erstellen von 2DZeichnungen (entnommen aus Skript von J. Kubas / FTS – VS)Sie können 2D‐Zeichnungen von 3D‐Teilen und ‐Baugruppen, die Sie entwerfen, erstellen. Teile,Baugruppen und Zeichnungen sind verknüpfte Dokumente; Änderungen an dem Teil oder derBaugruppe führen auch zu Änderungen im Zeichendokument.Anmerkung:Eine einseitige Assoziierung zwischen Zeichnungen und Modellen kann bei der Software‐Installationeingestellt werden. Dadurch werden Änderungen an den Modellbemaßungen verhindert, wodurchwiederum Änderungen am Modell selbst von einer Zeichnung aus verhindert werden. Diese Option kannnur durch eine erneute Software‐Installation zurückgesetzt werden. Eine Zeichnung besteht imAllgemeinen aus verschiedenen Ansichten, die aus dem Modell erzeugt werden. Ansichten können auchaus bereits bestehenden Ansichtenerstellt werden. Eine Schnittansicht, zum Beispiel, wird aus einer bestehenden Zeichenansicht erstellt.Festlegen von Optionen für ZeichnungsdokumenteSolidWorks bietet eine Vielzahl von Optionen, um Zeichnungen an die firmenüblichen Zeichnungs‐ undDetaillierungsnormen sowie an die Anforderungen Ihres Druckers oder Plotters anzupassen. Zurbenutzerdefinierten Anpassung Ihrer SolidWorks Zeichnung haben Sie folgende Möglichkeiten:Systemzeichenoptionen. Wählen Sie Optionen und Verhaltensweisen aus, indem Sie auf Extras,Optionen klicken. Wählen Sie auf der Registerkarte Systemoptionen auf Zeichnungen. Legen Sieverschiedene Anzeige‐ und Aktualisierungsoptionen für Ansichten fest. Legen Sie die Einstellungen aufden Seiten Standardkantenanzeige und Bereich schraffieren. Die Einstellungen auf der RegisterkarteSystemoptionen gelten für alle Dokumente.Dokumentspezifische Zeichnungsoptionen. Wählen Sie aus, indem Sie auf Extras, Optionen klicken.Wählen Sie auf der Registerkarte Dokumenteigenschaften die Option Detaillierung oder eine andereSeite aus. Die Einstellungen auf der Registerkarte Dokumenteigenschaften gelten nur für das aktuelleDokument.Seiteneigenschaften. Stellen Sie die Seiteneigenschaften ein, um den Anforderungen Ihres Druckersoder Plotters gerecht zu werden. Klicken Sie auf Datei, Seite einrichten, um Eigenschaften wieSeitenränder, Ausrichtung, Maßstab der gedruckten Zeichnung und benutzerdefinierte Kopf‐ undFußzeilen zu definieren.Zeichenblattformate. Passen Sie Ihre Zeichenblattformate so an, dass sie den auf Ihrem Arbeitsplatzüblichen Normen entsprechen. Folgende Möglichkeiten stehen zur Auswahl: Informationsblöcke undText anpassen. (Siehe Anpassen von Blattformaten). Papiergröße und ‐ausrichtung, Blattmaßstab undErste oderDritte Winkelprojektion ändern. (Siehe Modifizieren der Blatteinrichtung).Vorlagen. PassenSie Ihre Zeichenblattformate so an, dass sie den auf Ihrem Arbeitsplatz üblichen Normen entsprechen.Sie können Zeichnungs‐,Detaillierungs‐ und Normoptionen in einer Vorlage festsetzen. Sie können auchZeichnungsdokumente speichern, um sie als Zeichnungsvorlagen zu verwendenzusatzblatt_zeichnung.doc © Ulrich Bihlmaier 17.11.08 Seite 1
FESFRIEDRICH-EBERT-SCHULEGEWERBLICHE UND HAUSWIRT-SCHAFTLICHE SCHULENSCHRAMBERGCAD - GRUNDKURS SOLIDWORKS– 2008Erstellen der Standard 3 Ansicht mit der Standardmethode:1. Öffnen Sie das Teil‐ oder Baugruppendokument oder ein Zeichendokument, das eineAnsicht des gewünschten Modells enthält.2. Öffnen Sie eine neue Zeichnung.3. Klicken Sie auf Standard 3 Ansichten auf der Zeichensymbolleiste, oder klicken Sie aufEinfügen, Zeichenansicht, Standard 3 Ansichten.4. Im PropertyManager wird das bereits geöffnete Teil angezeigt. Bestätigen Sie dies mit OK.Die drei Ansichten werden in der Zeichnung platziert und können nun beliebig verschoben werden.Erstellen der Standard 3 Ansichten von einer Datei:Wenn Sie das Modelldokument nicht öffnen möchten, können Sie trotzdem eine Zeichnung davonerstellen.1. Klicken Sie in einer Zeichnung auf Standard 3 Ansichten.2. Klicken Sie mit der linken Maustaste auf Durchsuchen im PropertyManager und wählen Sieihr 3D‐Modell aus.Modellansicht• Eine Modellansicht wird durch Auswahl eines Ansichtsnamens im Modelldokument erstellt. Zuden benannten Ansichten zählen:• Standardmäßige orthographische Ansichten (Vorderseite, Oben, Isometrisch usw.).• Aktuelle Modellansicht.• Benutzerdefinierte Ansichten, die durch Zoomen und Drehen des Modells, gegebenenfallsAktivieren von Perspektive und dann durch Speichern der Ansicht nach Namen erstellt wurden.Das ganze Modell wird angezeigt, selbst wenn die ausgewählte Ansichtsausrichtung einevergrößerte Teilansicht zeigt. Eine perspektivische Ansicht kann nicht aktiviert und Bemaßungenoder Beschriftungen können nicht hinzugefügt werden.Einfügen einer benannten Ansicht:1. Klicken Sie auf Modellansicht auf der Zeichensymbolleiste, oder klicken Sie auf Einfügen,Zeichenansicht, Modell...2. Im PropertyManager wird wieder ihr geöffnetes Teil angezeigt. Klicken Sie auf weiter undwählen Sie dann ihre gewünschte Ansicht aus.3. Klicken Sie im Zeichenfenster auf die Stelle, an der die Ansicht platziert warden soll (eineVorschau der Ansicht wird als Unterstützung eingeblendet). Modellansichten sindstandardmäßig nicht auf andere Ansichten ausgerichtet und können frei an eine beliebigeStelle auf dem Zeichenblatt verschoben werden.zusatzblatt_zeichnung.doc © Ulrich Bihlmaier 17.11.08 Seite 4
FESProjizierte AnsichtFRIEDRICH-EBERT-SCHULEGEWERBLICHE UND HAUSWIRT-SCHAFTLICHE SCHULENSCHRAMBERGCAD - GRUNDKURS SOLIDWORKS– 2008Eine Projizierte Ansicht wird erstellt durch Projektion einer orthogonalen Ansicht unter Verwendung vonErster Winkelprojektion oder Dritter Winkelprojektion, wie im Dialogfeld Blatteinrichtung bestimmt.Erstellung einer Projektionsansicht:1. Wählen Sie eine bestehende Ansicht aus, indem Sie sie innerhalb ihrer Begrenzunganklicken2. Klicken Sie auf Einfügen, Zeichenansicht, Projiziert in der Zeichensymbolleiste. Die Form desCursors ändert sich in Beim Verschieben des Cursors wird eine Vorschau der auf dienächstliegende Projektion eingerasteten Ansichtsbegrenzung angezeigt. Um die Fangen‐Funktion bei der Platzierung der Projektionsansicht auszuschalten, halten Sie beim Verschiebender Vorschau die Strg‐Taste gedrückt. Um die Fangen‐Funktion beim Ziehen wiederherzustellen,lassen Sie die Strg‐Taste los.3. Verschieben Sie den Cursor, bis sich dieAnsicht an der gewünschten Stellebefindet und klicken Sie dann, um dieAnsicht zu platzieren.4. Wählen Sie eine Projektionsrichtung,indem Sie neben der ausgewähltenAnsicht auf die gewünschte Seiteklicken. Sie können nach rechts, links,oben oder unten projizieren. EineProjektionsansicht wird auf dem Blattplatziert und ist auf die Ansicht, aus dersie erstellt wurde, ausgerichtet. Standardmäßig kann eine Projektionsansicht nur in die Richtungder Projektion verschoben werden.5. Um einen Pfeil einzublenden, der die Richtung der Projektion anzeigt, klicken Sie mit der linkenMaustaste auf die Projektionsansicht auf dem Blatt. Im PropertyManager klicken Sie auf Pfeilund geben Sie bei Bedarf ein Etikett ein (maximal zwei Zeichen).HilfsansichtEine Hilfsansicht ist einer Projizierten Ansicht ähnlich,wird aber normal auf eine Referenzkante in einerbestehenden Ansicht entfaltet.Erstellen einer Hilfsansicht:1. Wählen Sie die Referenzkante aus (keinehorizontale oder vertikale Kante, die zu einerStandardprojektionsansicht führen würde).2. Klicken Sie auf Einfügen, Zeichenansicht,Hilfsansicht oder auf das entsprechendeSymbol in der Zeichensymbolleiste.zusatzblatt_zeichnung.doc © Ulrich Bihlmaier 17.11.08 Seite 5
FESFRIEDRICH-EBERT-SCHULEGEWERBLICHE UND HAUSWIRT-SCHAFTLICHE SCHULENSCHRAMBERGCAD - GRUNDKURS SOLIDWORKS– 2008Während Sie den Cursor bewegen, wird eine Vorschau der Ansichtsbegrenzung eingeblendet.Um die Standardausrichtung bei der Platzierung der Hilfsansicht auszuschalten, halten Siebeim Verschieben der Vorschau die Strg‐Taste gedrückt. Um die Fangen‐Funktion beimZiehen wiederherzustellen, lassen Sie die Strg‐Taste los3. Verschieben Sie den Cursor, bis sich die Ansicht an der gewünschten Stelle befindet undklicken Sie dann, um die Ansicht zu platzieren. Die Hilfsansicht wird so auf dem Blatt platziert,dass sie auf die Kante ausgerichtet ist, von der sie erstellt wurde. Standardmäßig kann eineHilfsansicht nur in die Projektionsrichtung verschoben werden. Ein Ansichtspfeil, der dieProjektionsrichtung anzeigt, wird automatisch hinzugefügt.4. Um den Pfeil zu entfernen oder das Etikett zu ändern, klicken Sie mit der rechten Maustasteauf die Hilfsansicht auf dem Blatt und im PropertyManager klicken Sie auf Pfeil anzeigen(oder nicht) und geben Sie bei Bedarf ein Etikett ein (maximal zwei Zeichen).Relative AnsichtDie Relative Ansicht ist eine orthographische Ansicht, die durch zwei orthogonale Flächen oder Ebenenim Modell sowie die Bestimmung der entsprechenden Ausrichtungen definiert ist. Diese Ansichtsartdient auch zum Einstellen der ersten orthographischen Ansicht in einer Zeichnung, wenn diese von derStandardansicht abweichen soll.Einfügen einer Relativen Ansicht:1. Klicken Sie auf Einfügen, Zeichenansicht, Relativ zu Modell oder auf das entsprechendeSymbol in der Zeichensymbolleiste. Die Form des Cursors ändert sich zur Form derModellflächenauswahl.2. Klicken Sie auf die Fläche im Modellfenster, die eine spezielle Ausrichtung erhalten soll.Wählen Sie im PropertyManager die jeweilige Ausrichtung aus.3. Klicken Sie mit dem Cursor auf die Stelle des Zeichenblatts, an der die Ansicht platziert werdensoll. Ansichten Relative Ansichten sind standardmäßig nicht auf andere Ansichten ausgerichtetund können frei an eine beliebige Stelle auf dem Zeichenblatt verschoben werdenBeispiel:Eine wahre Ansicht einer geneigten Fläche, senkrecht auf die Vorderfläche einesModells ausgerichtet, wird auf diese Weise erstellt. Die geneigte Fläche ist mit Vorderseitedefiniert und die Vorderfläche mit Links. Wenn sich der Winkel der Fläche im Modell ändert,werden die Ansichten aktualisiert, damit die ursprünglich bestimmte Ausrichtung beibehaltenwirdzusatzblatt_zeichnung.doc © Ulrich Bihlmaier 17.11.08 Seite 6
FESDetailansichtFRIEDRICH-EBERT-SCHULEGEWERBLICHE UND HAUSWIRT-SCHAFTLICHE SCHULENSCHRAMBERGCAD - GRUNDKURS SOLIDWORKS– 2008Eine Detailansicht wird erstellt, um ein Teil einer Ansicht, für gewöhnlich in Vergrößerung, zu zeigen.Dieses Detail kann von einer orthographischen oder 3D‐Ansicht oder von einer Schnittansicht stammen.Erstellung einer Detailansicht:1. Aktivieren Sie eine vorhandeneAnsicht.2. Erstellen Sie mit einemSkizzenelement ein geschlossenesProfil um den Bereich, derdetailliert werden soll. (Das Profilist für gewöhnlich ein Kreis).3. Klicken Sie auf Einfügen,Zeichenansicht, Detail oder aufdas entsprechende Symbol in derZeichensymbolleiste. Während Sieden Cursor bewegen, wird eineVorschau der Ansichtsbegrenzungeingeblendet.4. Klicken Sie, wenn sich die Ansicht an der Stelle befindet, an der die etikettierte Detailansichtplatziert werden soll.Der Bezugshinweis zur Detailansicht beinhaltet Buchstabenetikett und Maßstab.Detailansichten werden standardmäßig nicht auf andere Ansichten ausgerichtet undkönnen frei an jede Stelle auf dem Zeichenblatt verschoben werden.Modifizieren einer Detailansicht:Um den Maßstab, Text und andere Eigenschaften einer Detailansicht zu ändern, klicken Sieim PropertyManager die jeweils gewünschte Eigenschaft an.BruchkantenansichtenSie können in einer Zeichenansicht mehrere horizontale undvertikale Bruchkanten erstellen. Die Bruchkanten werden direktbeim Einfügen angewendet. Außerdem geben Sie horizontaleoder vertikale Bruchkanten und den Typ der Bruchkanten imPropertyManager an. Wenn Sie unter Extras, Optionen,Dokumenteneigenschaften, Bemaßungen die OptionBemaßungen als Unterbrochen in Bruchkantenansicht anzeigenauswählen, werden die Bemaßungslinien als Zick‐Zack‐Linienangezeigt. Bruchkanten können an einer vordefinierten Positionfixiert werden. Auch nach dem Ändern der allgemeinenBemaßung bleibt die Bruchkante in Position. Werden dieBruchkanten ausgeblendet, so betrifft dies auch diezusatzblatt_zeichnung.doc © Ulrich Bihlmaier 17.11.08 Seite 7
FESFRIEDRICH-EBERT-SCHULEGEWERBLICHE UND HAUSWIRT-SCHAFTLICHE SCHULENSCHRAMBERGCAD - GRUNDKURS SOLIDWORKS– 2008Positionsbemaßung. Diese Bemaßungen werden nur im Zeichendokument verwendet. Sie werden aufeiner ausgedruckten Zeichnung nicht abgebildet.In Ansichten mit mehreren Bruchkanten muss die Bruchkantenart (Gerade Bruchkante,Freihandlinie usw.) für alle Bruchkanten identisch sein.Modifizieren einer Teilansicht:• Um die Position des Bruchs zu verändern, ziehen Sie an den Bruchkanten.• Um den Bruchkantenabstand in der Größe zu verändern, klicken Sie auf Extras, Optionen undwählen Sie die Registerkarte Dokumenteigenschaften/Detaillierung. Geben Sie im FeldBruchkantenabstand unter Bruchkanten einen neuen Wert ein.• Um die Form der Bruchkanten zu verändern, klicken Sie mit der rechten Maustaste auf eineBruchkante und wählen Sie eine Linienart aus dem Menü aus: Gerade Bruchkante, Freihandlinie,Zickzack‐Bruchkante oder Kleine Zickzack‐Bruchkante.SchnittansichtEine Schnittansicht wird durch Teilen der Ansichtmit einer Schnittlinie erstellt. Bei der Ansicht kannes sich um einen geradlinigen Schnitt oder um einendurch eine durchbrochene Linie definierten Offset‐Schnitt handeln. Auch Kreisbogen können inSchnittlinien verwendet werden.Erstellung einer Schnittansicht:1. Klicken Sie auf Extras, Skizzenelement,Mittellinie oder Linie oder auf dasentsprechende Symbol in der Skizzieren‐Symbolleiste.2. Skizzieren Sie eine einfache oderdurchbrochene Mittellinie oder Liniezusatzblatt_zeichnung.doc © Ulrich Bihlmaier 17.11.08 Seite 8
FESFRIEDRICH-EBERT-SCHULEGEWERBLICHE UND HAUSWIRT-SCHAFTLICHE SCHULENSCHRAMBERGCAD - GRUNDKURS SOLIDWORKS– 2008durch das Modell in der aktiven Ansicht.3. Wählen Sie die skizzierte Mittellinie oder Linie aus (wenn nicht bereits geschehen). Bei einerdurchbrochenen Linie brauchen Sie nur ein Segment auszuwählen.4. Klicken Sie auf Einfügen, Schnittlinie erstellen. Achten Sie auf die Pfeile, die dieSchnittrichtung angeben. Doppelklicken Sie bei Bedarf auf die Schnittlinie, um diePfeilrichtung umzukehren. Jetzt können Sie bei Bedarf andere Eigenschaften der Schnittlinie,durch die die Ansicht im Ergebnis bestimmt wird, bearbeiten.5. Bei noch aktiver Auswahl der Schnittlinie klicken Sie auf Einfügen, Zeichenansicht,Schnittdarstellung oder auf das entsprechende Symbol in der Zeichensymbolleiste.Während Sie den Cursor bewegen, wird eine Vorschau der Ansichtsbegrenzung angezeigt.Die Ansicht ist standardmäßig auf die Pfeilrichtung auf der Schnittlinie ausgerichtet. Um beider Ansichtsplatzierung die Standardausrichtung aufzuheben, halten Sie die Strg‐Tastegedrückt. Um beim Ziehen die Standardausrichtung wiederherzustellen, lassen Sie die Strg‐Taste los. In der Standardausrichtung kann eine Schnittansicht nur in Pfeilrichtungverschoben werden.Winkliger SchnittSie können eine winklige Schnittansicht durch einModell, oder einen Teil des Modells, das miteinem ausgewählten Schnittliniensegmentausgerichtet ist, erstellen.Erstellen einer winkligen Schnittansicht:1. Klicken Sie auf Extras,Skizzenelement, Mittellinie oderLinie oder auf das entsprechendeSymbol in der Skizzieren‐Symbolleiste.2. Skizzieren Sie die Schnittlinie. DieSchnittlinie sollte aus zweiverbundenen Linien bestehen, die ineinem Winkel zueinander stehen.3. Wählen Sie das Segment derskizzierten Schnittlinie aus, auf das Siedie Ansicht ausrichten möchten.4. Klicken Sie auf Einfügen, Zeichenansicht, Winkliger Schnitt. Achten Sie auf die Pfeile, die dieSchnittrichtung angeben. Doppelklicken Sie bei Bedarf auf die Schnittlinie, um diePfeilrichtung umzukehren. Jetzt können Sie bei Bedarf andere Eigenschaften der Schnittlinie,durch die die Ansicht im Ergebnis bestimmt wird, bearbeiten.5. Bei noch aktiver Auswahl der Schnittlinie klicken Sie auf Einfügen, Zeichenansicht, WinkligerSchnitt oder auf das entsprechende Symbol in der Zeichensymbolleiste. Sie können denWinkel der Linie, die Sie zur Ausrichtung der Ansicht gewählt haben, nicht verändern. Siekönnen jedoch die Position der Linie ändern. Während Sie den Cursor bewegen, wird eineVorschau der Ansichtsbegrenzung angezeigt. Die Ansicht ist standardmäßig auf diePfeilrichtung auf der Schnittlinie ausgerichtet. Um bei der Ansichtsplatzierung diezusatzblatt_zeichnung.doc © Ulrich Bihlmaier 17.11.08 Seite 9
FESFRIEDRICH-EBERT-SCHULEGEWERBLICHE UND HAUSWIRT-SCHAFTLICHE SCHULENSCHRAMBERGCAD - GRUNDKURS SOLIDWORKS– 2008Standardausrichtung aufzuheben, halten Sie die Strg‐Taste gedrückt. Um beim Ziehen dieStandardausrichtung wiederherzustellen, lassen Sie die Strg‐Taste los. In derStandardausrichtung kann eine winklige Schnittansicht nur in Pfeilrichtung auf demausgewählten Segment verschoben werden.AnsichtspaletteVerwenden Sie die Ansichtspalette im Task‐Fensterbereich zum Einfügen von Zeichenansichten. DiesePalette enthält Bilder von Standardansichten, Beschriftungsansichten, Schnittansichten undAbwicklungen (Blechteile) des ausgewählten Modells. Sie können die Ansichten auf das Zeichenblattziehen, um eine Zeichenansicht zu erstellen.Der Ansichtspalette werden in folgenden Situationen Ansichten hinzugefügt:• Sie klicken auf Zeichnung aus Teil/Baugruppe erstellen.• Sie suchen in der Ansichtspalette nach einem Dokument.• Sie wählen in der Ansichtspalette in einer Liste von geöffneten Dokumenten ein Dokument aus.Zeichenansichten von der Ansichtspalette einfügen:In einer Zeichnung ohne geöffnete Teile oder Baugruppen:• Klicken Sie auf Browser (Teil oder Baugruppe auswählen) in der Ansichtspalette.• Wählen Sie ein Teil oder eine Baugruppe aus und klicken Sie auf Öffnen.• Ziehen Sie eine Ansicht in den Grafikbereich.In einer Zeichnung mit geöffneten Teilen oder Baugruppen:• Wählen Sie das Teil oder die Baugruppe, die eingefügt werden sollen, aus der• Liste in der linken oberen Ecke der Ansichtspalette aus.• Ziehen Sie eine Ansicht in den Grafikbereich.Wenn Sie eine Ansicht von einer Zeichnung löschen, können Sie die Ansicht von derAnsichtspalette erneut einfügen, indem Sie auf Aktualisieren oben in der Paletteklicken.zusatzblatt_zeichnung.doc © Ulrich Bihlmaier 17.11.08 Seite 10
FESFRIEDRICH-EBERT-SCHULEGEWERBLICHE UND HAUSWIRT-SCHAFTLICHE SCHULENSCHRAMBERGCAD - GRUNDKURS SOLIDWORKS– 2008BemaßungenBemaßungen in einer SolidWorks Zeichnung sind mit dem Modell verbunden. Änderungen im Modellwerden in der Zeichnung widergespiegelt. Bemaßungen werden in der Regel zusammen mit demjeweiligen Teil‐Feature erstellt und anschließend in die verschiedenen Zeichenansichten eingefügt. DieZeichnung wird durch Änderungen an den Bemaßungen im Modell aktualisiert und das Modell wirddurch Änderungen an eingefügten Bemaßungen in der Zeichnung geändert. Sie können in einemZeichendokument auch Bemaßungen hinzufügen, doch handelt es sich dabei um Referenzbemaßungen,die gesteuert werden; Änderungen am Wert der Referenzbemaßungen haben keine Auswirkung auf dasModell. Die Werte der Referenzbemaßungen ändern sich jedoch, wenn sich die Modellbemaßungenändern.Eingefügte Bemaßungen sind standardmäßig schwarz. Das schließt auch die Bemaßungen ein, die imTeil‐ oder Baugruppendokument blau sind (zum Beispiel die Tiefe einer linearen Austragung).Referenzbemaßungen sind grau und werden in Klammern angezeigt (kann über Optionen,Systemoptionen, Farben im Fenster Einstellungen Farbschema geändert werden). KreisförmigeZiehpunkte erscheinen auf Bemaßungspfeilen, wenn Bemaßungen ausgewählt sind. Wenn Sie auf einenPfeilspitzengriffpunkt klicken (auf einen der Griffpunkte, wenn es zwei für die Bemaßung gibt), wechselndie Pfeile nach außen oder nach innen. Wenn Sie mit der rechten Maustaste auf einen Griffpunktklicken, wird eine Liste mit den verschiedenen Pfeilspitzen eingeblendet. Sie können die Art einer jederBemaßungspfeilspitze einzeln nach dieser Methode ändern.Festsetzen der BemaßungsoptionenSie können die Optionen für Bemaßungen im aktuellen Dokument festlegen. Sie können auchEigenschaften von bestimmten Bemaßungen in einem Dokument entweder im Dialogfeld EigenschaftenBemaßung oder im PropertyManager festlegen.Optionen für das aktuelle Dokument festsetzen:1. Klicken Sie auf Extras, Optionen. Klicken Sie auf der Registerkarte Dokumenteigenschaftenunter Detaillierung auf Bemaßungen.2. Ändern Sie die Auswahl, den Offset‐Abstand, Pfeile etc.3. Klicken Sie auf OK, um die Änderung anzuwenden.Weitere Informationen finden Sie unter Bemaßungsoptionen.Festlegen der Eigenschaften im Dialogfeld Eigenschaften Bemaßung:1. Klicken Sie mit der rechten Maustaste auf eine Bemaßung und wählen Sie Eigenschaften.Das Dialogfeld Eigenschaften Bemaßung wird eingeblendet.ANMERKUNG: Sie können mehr als eine Bemaßung auswählen, indem Sie die Strg‐Tastegedrückt halten, während Sie auf die Bemaßung klicken. Einige Eigenschaften stehen nichtfür mehrere Bemaßungen zur Verfügung.2. Ändern Sie die Einheiten, Genauigkeit, die Pfeilart etc.3. Klicken Sie auf OK, um die Änderung anzuwenden.Weitere Informationen finden Sie unter Bemaßungseigenschaften.Festlegen der Bemaßungen im PropertyManager:zusatzblatt_zeichnung.doc © Ulrich Bihlmaier 17.11.08 Seite 12
FESFRIEDRICH-EBERT-SCHULEGEWERBLICHE UND HAUSWIRT-SCHAFTLICHE SCHULENSCHRAMBERGCAD - GRUNDKURS SOLIDWORKS– 20084. Klicken Sie auf Extras, Optionen. Klicken Sie auf der Registerkarte Systemoptionen aufAllgemein.5. Wählen Sie das Kontrollkästchen PropertyManager automatisch anzeigen aus.6. Klicken Sie auf OK, um das Dialogfeld zu schließen.7. Klicken Sie im Graphikbereich der Zeichnung auf eine Bemaßung‐ oder ‐halten Sie die Strg‐Taste gedrückt, während Sie auf mehrere Bemaßungen klicken.8. Ändern Sie die Bemaßungstoleranz, Genauigkeit, die Pfeilart etc. Die Änderungen werdenim Graphikbereich eingeblendet.9. Klicken Sie in den Graphikbereich, um den PropertyManager zu schließen.Modellelemente einfügenFügt Bemaßungen, Beschriftung und Referenzgeometrie vom Modellin die aktuelle Zeichnung ein.Sie können Elemente in ein ausgewähltes Feature, eineBaugruppenkomponente, eine Zeichenansicht oder alle Ansichteneinfügen. Wenn sie in alle Ansichten eingefügt werden, erscheinenBemaßungen und Beschriftungen in der dafür geeignetsten Ansicht.Bestehende Beschriftung und Referenzgeometrie in eine Zeichnungeinfügen:1. Um ein einziges Feature oder eineBaugruppenkomponente zu beschriften, wählen Sie dasElement aus. Um eine einzige Zeichenansicht zubeschriften, wählen Sie die Ansicht aus. Um alle Ansichtenauf einmal zu beschriften, wählen Sie keine Ansicht aus.2. Klicken Sie auf Modellelemente auf der Beschriftung‐Symbolleiste oder auf Einfügen, Modellelemente.3. Wählen Sie aus dem Dialogfeld Modellelemente einfügendie Elementarten, die eingefügt werden sollen, aus. –oder4. Klicken Sie auf das Kontrollkästchen Alles auswählen,um alle vorhandenen Beschriftungen oder die gesamteReferenzgeometrie für diese Ansicht einzufügen5. Ändern Sie bei Bedarf die Auswahl der Ansichten. UmBemaßungen in ausgewählte Ansichten einzufügen,deaktivieren Sie das Kontrollkästchen Elemente in alleAnsichten importieren und klicken Sie dann auf diegewünschten Ansichten im Graphikbereich oder imFeatureManager.zusatzblatt_zeichnung.doc © Ulrich Bihlmaier 17.11.08 Seite 13
FESFRIEDRICH-EBERT-SCHULEGEWERBLICHE UND HAUSWIRT-SCHAFTLICHE SCHULENSCHRAMBERGCAD - GRUNDKURS SOLIDWORKS– 2008Die ausgewählten Ansichten werden im Feld Importieren in Ansichten aufgelistet. Klicken Sie erneut aufdie Ansichten, um sie aus der Liste zu entfernen; klicken Sie mit der rechten Maustaste auf dasZeichenblatt und wählen Sie Auswahl aufheben, um alle Ansichten aus der Liste zu entfernen.ANMERKUNG: Sind die Optionen Ausgewähltes Feature oder Ausgewählte Komponente aktiviert,werden die Bemaßungen für das Element nur in der Ansicht angezeigt, in der Sie das Elementausgewählt haben. Sie können keine andere Ansicht oder alle Ansichten auswählen. Um das Einfügenvon Beschriftungen, die zu verdeckten Modellelementen gehören, zu verhindern, deaktivieren Sie dasKontrollkästchen Bemaßungen von verdeckten Features einschließen. Beschriftungen, die durchandere Geometrie völlig verdeckt sind, werden nicht eingefügt. Der Einfügevorgang ist langsamer, aberdie entstehenden Ansichten enthalten keine unerwünschten Beschriftungen. Klicken Sie auf OK, um dieElemente einzufügen; klicken Sie auf Abbrechen, um das Dialogfeld ohne die Änderungen zu schließen.Angriffspunkte der importierten Beschriftung können gezogen werden, jedoch nicht an eine andereKante, Fläche, Eckpunkt etc. angefügt werden. Sie können die Sichtbarkeit von einzelnenReferenzgeometrieelementen ein‐ oder ausschalten. Klicken Sie mit der rechten Maustaste auf dasElement, und wählen Sie Ausblenden oder Einblenden.ANMERKUNG:Importierte Beschriftungen werden in der Standardfarbe für Importierte Beschriftung angezeigt.Referenzbeschriftungen (in der Zeichnung hinzugefügt) werden in der Standardfarbe fürReferenzbeschriftung angezeigt. Diese Farben werden in Extras, Optionen, Systemoptionen auf derSeite Farbe bestimmt.Sie haben nun die Möglichkeit, die eingefügten Bemaßungen zu verschieben, auszurichten, zukopieren, Bemaßungswerte und Maßhilfslinien modifizieren usw. Lesen Sie dies bitte in der OnlineHilfe SOLIDWORKS‐Hilfethemen nach.zusatzblatt_zeichnung.doc © Ulrich Bihlmaier 17.11.08 Seite 14