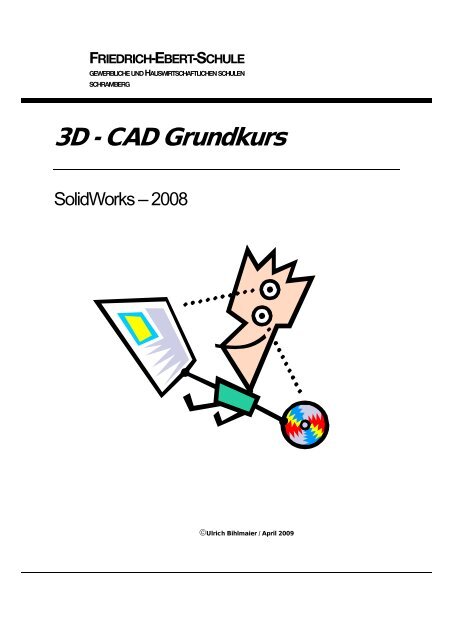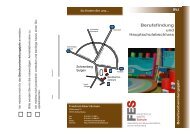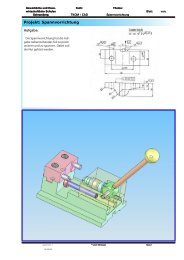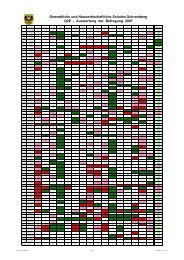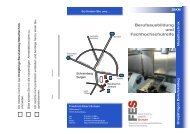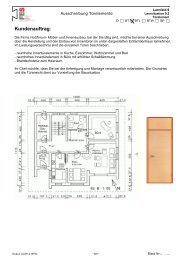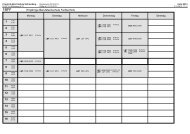Professioneller Bericht - Friedrich-Ebert-Schule Schramberg
Professioneller Bericht - Friedrich-Ebert-Schule Schramberg
Professioneller Bericht - Friedrich-Ebert-Schule Schramberg
Sie wollen auch ein ePaper? Erhöhen Sie die Reichweite Ihrer Titel.
YUMPU macht aus Druck-PDFs automatisch weboptimierte ePaper, die Google liebt.
FRIEDRICH-EBERT-SCHULE<br />
GEWERBLICHE UND HAUSWIRTSCHAFTLICHEN SCHULEN<br />
SCHRAMBERG<br />
3D - CAD Grundkurs<br />
SolidWorks – 2008<br />
©Ulrich Bihlmaier / April 2009
FES GEWERBLICHE UND<br />
HAUSWIRTSCHAFTLICHE SCHULEN SCHRAMBERG<br />
1 Grundlegende Funktionen<br />
1.1 Konstruieren mit Solidworks<br />
CAD - GRUNDKURS<br />
SOLIDWORKS – 2008<br />
© ULRICH BIHLMAIER / 19.07.09 SEITE 2
FES FES GEWERBLICHE GEWERBLICHE UND UND<br />
HAUSWIRTSCHAFTLICHE HAUSWIRTSCHAFTLICHE SCHULEN SCHULEN SCHRAMBERG<br />
SCHRAMBERG<br />
CAD - GRUNDKURS<br />
SOLIDWORKS – 2008<br />
© ULRICH BIHLMAIER / 19.07.09 SEITE 3
FES GEWERBLICHE UND<br />
HAUSWIRTSCHAFTLICHE SCHULEN SCHRAMBERG<br />
1.2 Solidworks – Begriffe<br />
Graphikbereich<br />
Feature - Manager<br />
CAD - GRUNDKURS<br />
Modell<br />
SOLIDWORKS – 2008<br />
© ULRICH BIHLMAIER / 19.07.09 SEITE 4
FES FES GEWERBLICHE GEWERBLICHE UND UND<br />
HAUSWIRTSCHAFTLICHE HAUSWIRTSCHAFTLICHE SCHULEN SCHULEN SCHRAMBERG<br />
SCHRAMBERG<br />
CAD - GRUNDKURS<br />
SOLIDWORKS – 2008<br />
© ULRICH BIHLMAIER / 19.07.09 SEITE 5
FES GEWERBLICHE UND<br />
HAUSWIRTSCHAFTLICHE SCHULEN SCHRAMBERG<br />
1.2.1 Feature –gestützt<br />
CAD - GRUNDKURS<br />
SOLIDWORKS – 2008<br />
Genauso wie eine Baugruppe aus mehreren Einzelteilen besteht, ist ein SolidWorks Modell ebenfalls aus<br />
einzelnen Elementen zusammengesetzt. Diese Elemente nennt man Features.<br />
Bsp.: Bohrungen, Rippen, Verrundungen, Fasen...<br />
Man unterscheidet zwischen skizzierten und angewandten Features:<br />
1.2.2 Skizze - Begriffe<br />
• Skizzierte Features: Diese Features beruhen auf einer zweidimensionalen Skizze. Die Skizze wird<br />
im Allgemeinen durch lineare Austragung, Drehung etc. in ein Volumenmodell überführt.<br />
• Angewandte Features: Diese Features werden direkt am Volumenmodell erstellt. z.B. Fasen und<br />
Verrundungen<br />
Parametrisch<br />
Bemaßungen und Beziehungen, mit<br />
denen ein Feature erstellt ist werden in<br />
in der Skizze gespeichert. Dadurch<br />
können Sie nicht nur ihren Entwurfsplan<br />
erfüllen, sondern auch schnell<br />
und einfach Änderungen am Modell<br />
vornehmen.<br />
Steuernde Bemaßung<br />
Diese Bemaßungen werden bei der<br />
Erstellung eines Features verwendet.<br />
Dazu gehören die Bemaßungen für<br />
die Skizzengeometrie sowie für das Feature selbst.<br />
Beziehungen<br />
Dazu gehören z.B. Parallelität, Tangentialität und Konzentrizität.<br />
© ULRICH BIHLMAIER / 19.07.09 SEITE 6
FES GEWERBLICHE UND<br />
HAUSWIRTSCHAFTLICHE SCHULEN SCHRAMBERG<br />
Zwangsbedingungen<br />
CAD - GRUNDKURS<br />
SOLIDWORKS – 2008<br />
Geometrische Beziehungen von Elementen untereinander wie z.B. parallel, senkrecht...gewährleisten, dass<br />
beim Ändern Konstruktionskonzepte wie z.B. Durchgangsbohrungen erfasst werden und erhalten bleiben.<br />
Status einer Skizze<br />
Blau unterdefiniert<br />
Schwarz voll definiert<br />
Rot überdefiniert<br />
Entwurfsplan<br />
Zur effizienten Verwendung eines parametrischen Modellierers müssen sie vor dem Modellieren über einen<br />
Entwurfsplan nachdenken. Darin legen sie fest, wie sich das Modell verhalten soll, wenn es verändert wird.<br />
Die Art und Weise, in der das Modell erstellt wird, bestimmt, wie es geändert wird. Verschiedene Faktoren<br />
tragen dazu bei, wie Sie den Entwurfsplan erfassen:<br />
• Automatische Skizzen – Beziehungen<br />
• Gleichungen<br />
• Hinzugefügte Beziehungen<br />
• Bemaßungen<br />
© ULRICH BIHLMAIER / 19.07.09 SEITE 7
FES GEWERBLICHE UND<br />
HAUSWIRTSCHAFTLICHE SCHULEN SCHRAMBERG<br />
2 SolidWorks - Grundkonzepte<br />
2.1 Bildschirmoberfläche<br />
CAD - GRUNDKURS<br />
SOLIDWORKS – 2008<br />
Befehle erreicht man am schnellsten über die Symbolleisten. Mit ANSICHT – SYMBOLLEISTEN können Symbolleisten<br />
ein- oder ausgeblendet werden.<br />
Der FeatureManager auf der linken Seite des SolidWorks Fensters gibt Ihnen einen Überblick über das aktive<br />
Teil, die Baugruppe oder Zeichnung. Dies ermöglicht es Ihnen, zu sehen, wie das Modell oder die Baugruppe<br />
konstruiert wurde, oder die verschiedenen Blätter und Ansichten in einer Zeichnung zu prüfen.<br />
Feature-Manager<br />
Grafikbereich<br />
Symbolleisten<br />
Auf der rechten Seite befindet sich der Grafikbereich, in dem das Teil, die Baugruppe oder die Zeichnung<br />
erstellt oder bearbeitet wird.<br />
Hilfe erhalten Sie über den Menüpunkt HILFE oder durch Anklicken des Symbols (Direkthilfe) und anschließendes<br />
Klicken auf das Symbol oder das Element im Feature-Manager, zu dem Sie Hilfe benötigen.<br />
© ULRICH BIHLMAIER / 19.07.09 SEITE 8
FES GEWERBLICHE UND<br />
HAUSWIRTSCHAFTLICHE SCHULEN SCHRAMBERG<br />
2.2 Grundkonzepte in SolidWorks<br />
CAD - GRUNDKURS<br />
Symbolleisten: Symbole sind in SolidWorks zu logischen<br />
Gruppen zusammengefasst. Diese Gruppen<br />
können durch Anklicken des grauen Bereichs oben rechts neben den Menüs mit<br />
der rechten Maustaste ein- und ausgeschaltet werden.<br />
Tooltips: Bleibt man länger mit der Maus über einer Schaltfläche, so erscheinen<br />
zusätzliche Informationen (sogenannte Tooltips).<br />
Statuszeile: Zeigt man mit der Maus auf eine Schaltfläche, so werden in der Statuszeile<br />
unten rechts Informationen angezeigt.<br />
Kontextmenü: Sehr hilfreich ist in vielen Fällen das Kontextmenü. Dazu klickt man ein<br />
Objekt mit der rechten Maustaste an und erhält eine Auswahl oft benötigter Befehle.<br />
Cursorformen: Ein wichtiges Hilfsmittel stellt die Form<br />
des Cursors dar. Der Cursor verändert seine Form in<br />
Abhängigkeit der Objekte, auf die er gerade zeigt, z.B.<br />
im Bild rechts auf eine Fläche, eine Kante oder einen<br />
Eckpunkt. Weitere Cursoranzeigen:<br />
a) Endpunkt<br />
b) Auf-Kurve<br />
c) Mittelpunkt<br />
d) Schnittpunkt<br />
e) verschiedene Formen<br />
beim Skizzieren von Kreisbögen<br />
mit Winkelangaben<br />
Feature-Manager: Eine Feature ist ein Element (z.B. eine Skizze) oder eine<br />
Operation (z.B. "Verrunden"). So besteht jede Baugruppe und jedes<br />
einzelne Teil in Solid Works aus verschiedenen Features. Diese Features<br />
werden im Feature-Manager angezeigt. Zu jedem Teil werden die drei<br />
Standard-Koordinatenebenen (Vorne, Oben, Rechts) und der Ursprung<br />
angezeigt. Der Feature-Manager ist wie der Windows-Explorer aufgebaut:<br />
So können Unterpunkte (z.B. im rechten Bild bei "Basis-Rotation") durch<br />
Anklicken des + -Zeichen geöffnet werden. Man erkennt im rechten Bild,<br />
dass anschließend eine Verrundung und eine Fase erstellt wurden und<br />
dann zweimal etwas weggeschnitten wurde. Abschließend wurde ein Gewinde<br />
(M6) angebracht. Features können im Feature-Manager durch Ankli<br />
cken mit der rechten Maustaste z.B. gelöscht oder bearbeitet werden. So<br />
kann man z.B. den Radius der Verrundung ändern. Die Änderung wird sofort<br />
im Grafikbereich angezeigt.<br />
SOLIDWORKS – 2008<br />
Auswahl von Elementen: Zum Auswählen werden Elemente einfach angeklickt – der Cursor hilft durch verschiedene<br />
Anzeigen beim Anklicken des richtigen Elements. Mehrere Elemente können bei gedrückter<br />
STRG-Taste ausgewählt werden (z.B. zum Spiegeln).<br />
Farben beim Skizzieren: Die Farbe eines Skizzenelements zeigt seinen Status an: schwarz = voll definiert,<br />
blau = unterdefiniert, rot = überdefiniert, grün = ausgewählt. So sieht man sofort, wo noch eine Bemaßung<br />
fehlt oder gelöscht werden muss.<br />
© ULRICH BIHLMAIER / 19.07.09 SEITE 9
FES GEWERBLICHE UND<br />
HAUSWIRTSCHAFTLICHE SCHULEN SCHRAMBERG<br />
2.3 Skizzierwerkzeuge<br />
CAD - GRUNDKURS<br />
SOLIDWORKS – 2008<br />
Skizzenelemente können über die Symbolleiste oder über das Menü EXTRAS – SKIZZENELEMENT ausgewählt<br />
werden. Oft enthält die Symbolleiste nicht alle verfügbaren Skizzenelemente.<br />
Von besonderer Bedeutung sind neben den "Grundelementen" Linie, Kreis und Rechteck die<br />
Skizzierelemente Spiegeln und Trimmen.<br />
Linie zeichnen<br />
Kreisbogen um einen bekannten Mittelpunkt<br />
(erst Mitte anklicken, dann Bogenanfangspunkt, dann Endpunkt)<br />
Kreisbogen tangential oder normal zu einer Linie (Endpunkt von Linie oder Kreis<br />
anklicken, dann mit Cursor tangential oder normal (senkrecht) wegfahren, dann kann Kreisbogen<br />
gezogen werden)<br />
Kreisbogen durch 3 Punkte<br />
(erst Anfangspunkt, dann Endpunkt des Bogens, dann Punkt auf Bogen)<br />
Kreis mit Mittelpunkt und Radius<br />
(erst Mittelpunkt, dann Radius)<br />
Spline mit mehreren Stützpunkten<br />
(Anfangspunkt anklicken, dann Kurvenpunkte anklicken)<br />
Polygon (zuerst im Eigenschaften-Manager Anzahl der Seiten festlegen, dann klicken und<br />
ziehen)<br />
Rechteck (horizontal / vertikal)<br />
(Anfangspunkt, dann gegenüberliegenden Eckpunkt anklicken)<br />
Punkt<br />
Mittellinie, Symmetrieachse<br />
(Anfangs- und Endpunkt anklicken)<br />
vorhandene Linie des Modells in Skizze übernehmen<br />
Spiegeln (vor Befehlsaufruf mit gedrückter STRG-Taste Mittellinie und zu spiegelnde<br />
Elemente markieren, dann Schaltfläche klicken)<br />
Ecke abrunden<br />
(2 Kanten oder Ecke anklicken, Radius im Eigenschaften-Manager wählen)<br />
Linie oder Kreisbögen versetzen (dazu Kanten oder Skizzenkurven anklicken und<br />
Abstand mit Maus oder im Eigenschaften-Manager angeben)<br />
Trimmen: Stutzen einer Linie / eines Bogens (Skizzenelement wird angeklickt und bis zum<br />
Schnittpunkt mit anderem Element gelöscht; oder Endpunkt eines Elements bis zu anderem<br />
Element verlängern)<br />
Umwandlung Skizzenelement in Konstruktionsgeometrie<br />
Kopieren von Skizzenelementen in Rechteckmuster<br />
Kopieren in rotationssymmetrisches Muster<br />
© ULRICH BIHLMAIER / 19.07.09 SEITE 10
FES GEWERBLICHE UND<br />
HAUSWIRTSCHAFTLICHE SCHULEN SCHRAMBERG<br />
CAD - GRUNDKURS<br />
3 Von der Skizze zum Feature / Modellierung von flachen Teilen<br />
3.1 Platte 1<br />
SOLIDWORKS – 2008<br />
Erstellen Sie dieses Teil mit den angegebenen Informationen und Bemaßungen. Skizzieren Sie Profile, und<br />
tragen Sie sie linear aus, um das Teil 10mm dick zu erzeugen.<br />
Entwurfsplan:<br />
• Das Teil ist symmetrisch.<br />
• Die Schnittbohrungen sind durchgehend<br />
© ULRICH BIHLMAIER / 19.07.09 SEITE 11
FES GEWERBLICHE UND<br />
HAUSWIRTSCHAFTLICHE SCHULEN SCHRAMBERG<br />
CAD - GRUNDKURS<br />
3.1.1 Vorgehensweise am Beispiel „Erstellen eines Quaderförmigen Körpers“<br />
Klicken Sie auf der Standard-Symbolleiste auf Neu .<br />
Das Dialogfeld Neues SolidWorks Dokument wird eingeblendet.<br />
Klicken Sie auf die Registerkarte Tutorial, und wählen Sie das Symbol für Teil aus.<br />
Klicken Sie auf OK.<br />
Ein neues Teilfenster wird eingeblendet.<br />
SOLIDWORKS – 2008<br />
Das Feature im Teil ist ein Quader, der von einem skizzierten, rechteckigen Profil linear ausgetragen wird.<br />
Zuerst wird das Rechteck skizziert.<br />
Klicken Sie auf der Skizzieren-Symbolleiste auf Skizze.<br />
Eine Skizze wird auf der Ebene Vorne geöffnet.<br />
Klicken Sie auf der Skizzierwerkzeuge-Symbolleiste auf Rechteck.<br />
Verschieben Sie den Cursor auf den Skizzenursprung. Wenn der<br />
Cursor seine Form ändert, befindet er sich über dem Ursprung. Klicken<br />
Sie mit der linken Maustaste, und bewegen Sie den Cursor, um<br />
ein Rechteck zu erstellen.Beachten Sie, daß beim Verschieben die<br />
Bemaßungen des Rechtecks am Cursor angezeigt werden. Klicken<br />
Sie mit der Maus, um das Rechteck fertigzustellen. Sie müssen nicht genau<br />
bemaßen; Sie werden im nächsten Hilfethema das Werkzeug Bemaßung<br />
verwenden.<br />
Klicken Sie auf der Skizzieren-Symbolleiste auf Auswählen.Die beiden<br />
Seiten des Rechtecks, die den Ursprung berühren, sind schwarz. Da mit<br />
dem Skizzieren am Ursprung begonnen wurde, ist der Eckpunkt dieser<br />
beiden Seiten automatisch auf den Ursprung bezogen. (Der Eckpunkt ist<br />
nicht frei beweglich.)<br />
Die beiden anderen Seiten (und drei Eckpunkte) sind blau. Dies bedeutet,<br />
daß sie unterdefiniert und somit frei beweglich sind.Klicken Sie auf eine der<br />
blauen Seiten, und ziehen Sie sie oder den Ziehpunkt am Eckpunkt, um die<br />
Größe des Rechtecks zu verändern.<br />
Klicken Sie auf der Skizzenbeziehungen-Symbolleiste auf Bemaßung.Die Cursor-Form ändert sich.<br />
Klicken Sie auf die obere Kante des Rechtecks, und klicken Sie dann auf die Stelle, wo die Bemaßung plaziert<br />
werden soll.Die Farbe der vertikalen Linie rechts ändert sich von Blau zu Schwarz. Durch das Bemaßen<br />
der Länge der Oberseite des Rechtecks wurde die Position des am weitesten rechts gelegenen Segments<br />
voll definiert. Sie können das obere Segment noch immer nach oben oder unten ziehen (klicken Sie zunächst<br />
auf Bemaßung , um das Werkzeug zu deaktivieren). Die blaue Farbe zeigt an, daß es unterdefiniert<br />
ist. Stellen Sie sicher, daß die Option Bemaßung aktiviert ist, und klicken Sie mit der rechten Maustaste auf<br />
das Rechteck. Klicken Sie anschließend, um seine Bemaßung zu plazieren.<br />
Das obere Segment und die restlichen Eckpunkte werden schwarz. Die Statusleiste in der rechten unteren<br />
Fensterecke zeigt an, daß die Skizze voll definiert ist.<br />
Die Bemaßungen ändern Sie mit dem<br />
Werkzeug Bemaßung.<br />
Doppelklicken Sie auf eine der Bemaßungen.<br />
Das Dialogfeld Modifizieren wird eingeblendet. Die<br />
aktuelle Bemaßung ist hervorgehoben.<br />
Geben Sie 120 mm ein, und klicken Sie dann auf<br />
Die Größe der Skizze ändert sich, um die neue Bemaßung<br />
widerzuspiegeln. Der Bemaßungswert ist<br />
jetzt 120 mm. Klicken Sie auf der Ansichts-<br />
Symbolleiste auf In Fenster zoomen, um das ganze<br />
Rechteck in voller Größe im Graphikbereich anzuzeigen<br />
und zu zentrieren.<br />
Doppelklicken Sie auf die andere Bemaßung, und<br />
ändern Sie den Wert auf 120 mm.<br />
© ULRICH BIHLMAIER / 19.07.09 SEITE 12
FES GEWERBLICHE UND<br />
HAUSWIRTSCHAFTLICHE SCHULEN SCHRAMBERG<br />
CAD - GRUNDKURS<br />
Klicken Sie erneut auf In Fenster zoomen, um die Skizze zu zentrieren.<br />
Klicken Sie auf der Features-Symbolleiste auf Linear ausgetragener Aufsatz.<br />
Der EigenschaftenManager Linear austragen<br />
wird im FeatureManager (linker Anzeigebereich)<br />
eingeblendet. Die Ansicht der Skizze ändert sich<br />
zur isometrischen im Graphikbereich.<br />
Nehmen Sie unter Richtung 1 folgende Einstellungen<br />
vor:<br />
Stellen Sie die Endbedingung auf Blind ein.<br />
Stellen Sie die Tiefe auf 30 mm ein. Sie können<br />
die Werte erhöhen, indem Sie die Pfeile verwenden<br />
oder einfach die Werte eingeben.<br />
Wenn Sie auf die Pfeile klicken, wird eine Vorschau<br />
der linearen Austragung im Graphikbereich<br />
angezeigt.<br />
Klicken Sie auf OK, um die lineare Austragung<br />
zu erstellen.<br />
Das neue Feature, Linear austragen1, wird im<br />
FeatureManager und im Graphikbereich eingeblendet.<br />
Wenn Sie ohne Zoomen das gesamte Modell<br />
nicht sehen können, drücken Sie entweder zum<br />
Verkleinern auf Z oder zum Vergrößern auf Umschalttaste<br />
+ Z.<br />
Klicken Sie auf das Pluszeichen neben dem Feature<br />
Linear austragen1 im FeatureManager.<br />
Skizze1, die zur linearen Austragung des Features<br />
verwendet wurde, wird nun unter dem Feature<br />
angeführt<br />
SOLIDWORKS – 2008<br />
Klicken Sie auf der Standard-Symbolleiste auf Speichern.<br />
Das Dialogfeld Speichern unter wird eingeblendet.<br />
Geben Sie im Feld Dateiname den Namen "Quader" ein, und klicken Sie auf Speichern.<br />
Die Erweiterung .sldprt wird dem Dateinamen hinzugefügt, und die Datei wird im aktuellen Verzeichnis gespeichert.<br />
Um die Datei in einem anderen Verzeichnis zu speichern, gehen Sie mit der Durchsuchen-<br />
Funktion von Windows zum gewünschten Verzeichnis, und speichern Sie die Datei.<br />
© ULRICH BIHLMAIER / 19.07.09 SEITE 13
FES GEWERBLICHE UND<br />
HAUSWIRTSCHAFTLICHE SCHULEN SCHRAMBERG<br />
3.2 Platte 2<br />
CAD - GRUNDKURS<br />
SOLIDWORKS – 2008<br />
Erstellen Sie dieses Teil mit den angegebenen Informationen und Bemaßungen. Skizzieren Sie Profile, und<br />
tragen Sie sie linear aus, um das Teil 7mm dick zu erzeugen.<br />
Entwurfsplan:<br />
• Das Teil ist nicht symmetrisch<br />
• Die Ausbrüche sind durchgehend<br />
© ULRICH BIHLMAIER / 19.07.09 SEITE 14
FES GEWERBLICHE UND<br />
HAUSWIRTSCHAFTLICHE SCHULEN SCHRAMBERG<br />
3.3 Platte 3<br />
CAD - GRUNDKURS<br />
SOLIDWORKS – 2008<br />
Erstellen Sie dieses Teil mit den angegebenen Informationen und Bemaßungen. Skizzieren Sie Profile, und<br />
tragen Sie sie linear aus, um das Teil 8 mm dick zu erzeugen.<br />
© ULRICH BIHLMAIER / 19.07.09 SEITE 15
FES GEWERBLICHE UND<br />
HAUSWIRTSCHAFTLICHE SCHULEN SCHRAMBERG<br />
3.4 Weitere flache Teile<br />
CAD - GRUNDKURS<br />
SOLIDWORKS – 2008<br />
Erstellen Sie diese Teile mit den angegebenen Informationen und Bemaßungen. Skizzieren Sie Profile, und<br />
tragen Sie sie linear (Aufsatz oder Schnitt) aus.<br />
Werkstück „Blech_1“<br />
Werkstück „Blech_2“<br />
© ULRICH BIHLMAIER / 19.07.09 SEITE 16
FES GEWERBLICHE UND<br />
HAUSWIRTSCHAFTLICHE SCHULEN SCHRAMBERG<br />
CAD - GRUNDKURS<br />
SOLIDWORKS – 2007<br />
Sicherungsblech<br />
Formblech<br />
Schraubenschlüssel<br />
© ULRICH BIHLMAIER / 19.07.09 SEITE 17
FES GEWERBLICHE UND<br />
HAUSWIRTSCHAFTLICHE SCHULEN SCHRAMBERG<br />
CAD - GRUNDKURS<br />
SOLIDWORKS – 2007<br />
© ULRICH BIHLMAIER / 19.07.09 SEITE 18
FES GEWERBLICHE UND<br />
HAUSWIRTSCHAFTLICHE SCHULEN SCHRAMBERG<br />
3.5 Optionen<br />
Mit dem Dialogfeld OPTIONEN, welches Sie<br />
über das MENÜ EXTRAS aufrufen, können Sie<br />
das SolidWorks Programm anpassen, sodass<br />
es beispielsweise den Zeichennormen Ihrer<br />
Firma, Ihren individuellen Vorlieben oder Ihrer<br />
Arbeitsplatzumgebung entspricht.<br />
Sie verfügen über 2 Einstellungsmöglichkeiten:<br />
Systemoptionen<br />
Diese Optionen werden im System gespeichert<br />
und wirken sich auf jedes<br />
Dokument aus, das während einer SolidWorks<br />
Sitzung geöffnet werden.<br />
Die Systemoptionen können auf die<br />
Grundeinstellungen zurückgesetzt werden.<br />
Dokumenteigenschaften<br />
Diese Optionen sind bestimmte Eigenschaften,<br />
die nur für das jeweilige Dokument<br />
gelten. Sie werden mit dem jeweiligen<br />
Dokument gespeichert.<br />
CAD - GRUNDKURS<br />
SOLIDWORKS – 2007<br />
© ULRICH BIHLMAIER / 19.07.09 SEITE 19
FES GEWERBLICHE UND<br />
HAUSWIRTSCHAFTLICHE SCHULEN SCHRAMBERG<br />
3.6 Ebenen<br />
Es gibt 3 Referenzebenen mit der Bezeichnung:<br />
Ebene 1 oder vorne<br />
Ebene 2 oder oben<br />
Ebene 3 oder rechts<br />
Jede Ebene steht rechtwinklig auf der anderen<br />
Ebene und ist unendlich groß und<br />
läuft durch den Ursprung.<br />
Mit dem Kontextmenü können die Ebenen<br />
sichtbar gemacht werden.<br />
Ausrichten des Modells für die Zeichnung<br />
Bei der Entscheidung über die zu verwendende<br />
Skizzierebene muss überlegt<br />
werden, wie das Modell bei der Detaillierung<br />
auf der Zeichnung erscheinen soll.<br />
Sie sollten das Modell so erstellen, dass<br />
die Ansicht Vorderseite mit der Ansicht<br />
Vorderseite in der entgültigen Zeichnung<br />
identisch ist. Dadurch sparen Sie beim<br />
Detaillieren Zeit, weil Sie vordefinierte Ansichten<br />
verwenden können.<br />
Im Beispiel unten rechts , hat das Modell<br />
Kontakt mit der Ebene 1 (vorne). Somit<br />
erscheint in der Zeichnung (unten links)<br />
dieses Profil auch als Vorderansicht<br />
Ursprung<br />
CAD - GRUNDKURS<br />
SOLIDWORKS – 2007<br />
© ULRICH BIHLMAIER / 19.07.09 SEITE 20
FES GEWERBLICHE UND<br />
HAUSWIRTSCHAFTLICHE SCHULEN SCHRAMBERG<br />
CAD - GRUNDKURS<br />
4 Modellieren von prismatischenTeilen (Guß und Schmiedeteile)<br />
4.1 Übung Platte (mit Lösung)<br />
SOLIDWORKS – 2007<br />
© ULRICH BIHLMAIER / 19.07.09 SEITE 21
FES GEWERBLICHE UND<br />
HAUSWIRTSCHAFTLICHE SCHULEN SCHRAMBERG<br />
CAD - GRUNDKURS<br />
SOLIDWORKS – 2007<br />
© ULRICH BIHLMAIER / 19.07.09 SEITE 22
FES FES GEWERBLICHE GEWERBLICHE UND UND<br />
HAUSWIRTSCHAFTLICHE HAUSWIRTSCHAFTLICHE SCHULEN SCHULEN SCHRAMBERG<br />
SCHRAMBERG<br />
CAD - GRUNDKURS<br />
SOLIDWORKS – 2007<br />
© ULRICH BIHLMAIER / 19.07.09 SEITE 23
FES GEWERBLICHE UND<br />
HAUSWIRTSCHAFTLICHE SCHULEN SCHRAMBERG<br />
4.2 Übung Winkelstück<br />
CAD - GRUNDKURS<br />
SOLIDWORKS – 2007<br />
© ULRICH BIHLMAIER / 19.07.09 SEITE 24
FES GEWERBLICHE UND<br />
HAUSWIRTSCHAFTLICHE SCHULEN SCHRAMBERG<br />
CAD - GRUNDKURS<br />
SOLIDWORKS – 2007<br />
© ULRICH BIHLMAIER / 19.07.09 SEITE 25
FES GEWERBLICHE UND<br />
HAUSWIRTSCHAFTLICHE SCHULEN SCHRAMBERG<br />
4.3 Übung Base Bracket (Basis-Winkelstück)<br />
CAD - GRUNDKURS<br />
SOLIDWORKS – 2007<br />
© ULRICH BIHLMAIER / 19.07.09 SEITE 26
FES GEWERBLICHE UND<br />
HAUSWIRTSCHAFTLICHE SCHULEN SCHRAMBERG<br />
CAD - GRUNDKURS<br />
SOLIDWORKS – 2007<br />
© ULRICH BIHLMAIER / 19.07.09 SEITE 27
FES GEWERBLICHE UND<br />
HAUSWIRTSCHAFTLICHE SCHULEN SCHRAMBERG<br />
CAD - GRUNDKURS<br />
SOLIDWORKS – 2007<br />
© ULRICH BIHLMAIER / 19.07.09 SEITE 28
FES GEWERBLICHE UND<br />
HAUSWIRTSCHAFTLICHE SCHULEN SCHRAMBERG<br />
4.4 Übung Feststellkeil<br />
CAD - GRUNDKURS<br />
SOLIDWORKS – 2007<br />
© ULRICH BIHLMAIER / 19.07.09 SEITE 29
FES GEWERBLICHE UND<br />
HAUSWIRTSCHAFTLICHE SCHULEN SCHRAMBERG<br />
CAD - GRUNDKURS<br />
SOLIDWORKS – 2007<br />
© ULRICH BIHLMAIER / 19.07.09 SEITE 30
FES GEWERBLICHE UND<br />
HAUSWIRTSCHAFTLICHE SCHULEN SCHRAMBERG<br />
4.5 Übung Führung<br />
CAD - GRUNDKURS<br />
SOLIDWORKS – 2007<br />
© ULRICH BIHLMAIER / 19.07.09 SEITE 31
FES FES GEWERBLICHE GEWERBLICHE UND UND<br />
HAUSWIRTSCHAFTLICHE HAUSWIRTSCHAFTLICHE SCHULEN SCHULEN SCHRAMBERG<br />
SCHRAMBERG<br />
CAD - GRUNDKURS<br />
SOLIDWORKS – 2007<br />
© ULRICH BIHLMAIER / 19.07.09 SEITE 32
FES GEWERBLICHE UND<br />
HAUSWIRTSCHAFTLICHE SCHULEN SCHRAMBERG<br />
CAD - GRUNDKURS<br />
SOLIDWORKS – 2007<br />
© ULRICH BIHLMAIER / 19.07.09 SEITE 33
FES GEWERBLICHE UND<br />
HAUSWIRTSCHAFTLICHE SCHULEN SCHRAMBERG<br />
4.6 Übung Lenkzwischenhebel<br />
CAD - GRUNDKURS<br />
SOLIDWORKS – 2007<br />
© ULRICH BIHLMAIER / 19.07.09 SEITE 34
FES FES GEWERBLICHE GEWERBLICHE UND UND<br />
HAUSWIRTSCHAFTLICHE HAUSWIRTSCHAFTLICHE SCHULEN SCHULEN SCHRAMBERG<br />
SCHRAMBERG<br />
CAD - GRUNDKURS<br />
SOLIDWORKS – 2007<br />
© ULRICH BIHLMAIER / 19.07.09 SEITE 35
FES GEWERBLICHE UND<br />
HAUSWIRTSCHAFTLICHE SCHULEN SCHRAMBERG<br />
CAD - GRUNDKURS<br />
SOLIDWORKS – 2007<br />
© ULRICH BIHLMAIER / 19.07.09 SEITE 36